AGM A8 4G Smart Phone User Manual
Add to My manuals33 Pages
AGM A8 is a 4G smartphone with a range of advanced features and capabilities. It comes with a powerful processor, a large display, and a long-lasting battery. The AGM A8 is dustproof, waterproof, and shockproof, making it ideal for use in harsh environments. It also has a range of connectivity options, including Wi-Fi, Bluetooth, and NFC. With its advanced features and rugged design, the AGM A8 is the perfect choice for users who need a reliable and durable smartphone.
advertisement
▼
Scroll to page 2
of
33
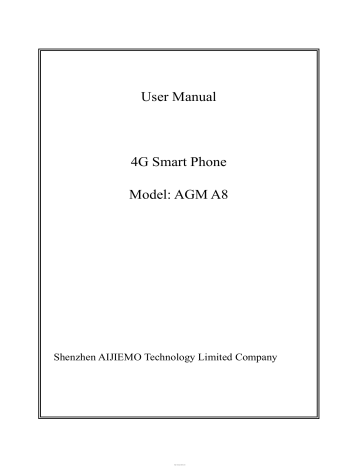
User Manual 4G Smart Phone Model: AGM A8 Shenzhen AIJIEMO Technology Limited Company http://manual-hub.com/ Contents Read Before Proceeding ........................................................1 Safety Precautions............................................................1 Personal Information and Data Security.........................2 Getting Started ........................................................................4 Key Functions at Your Finger tips ...................................4 Inserting the SIM/USIM card ............................................5 Inserting SD card ..............................................................5 Installing the battery .........................................................6 Removing the battery .......................................................6 Charging the battery .........................................................6 Battery performance .........................................................7 Basic operations .....................................................................8 Turning your phone on and off ........................................8 Desktop manager ..............................................................8 Making a call ......................................................................9 1 http://manual-hub.com/ Contact others.......................................................................10 1. Phone ...................................................................10 Contacts ...........................................................................10 Messaging ....................................................................... 11 2. Email .....................................................................12 3. Gmail ....................................................................12 Surf the Internet ....................................................................14 1. Maps .....................................................................14 2. Getting Connected ..............................................15 Entertainment ........................................................................17 Using Other Applications .....................................................20 Managing Your Mobile Phone ..............................................24 2 http://manual-hub.com/ Read Before Proceeding Safety Precautions Please read the safety precautions carefully to ensure the correct use of your mobile phone. 1. Do not crash, throw, or puncture your mobile phone. Avoid the falling, squeezing, and bending of your mobile phone. 2. Do not use your mobile phone in a moist environment, such as the bathroom. Prevent your mobile phone from being soaked or washed in liquid. 3. Do not switch on your mobile phone when it is prohibited to use or when the phone may cause interference or danger. 4. 5. Do not use your mobile phone while driving. Follow any rules or regulations in hospitals and health care facilities. Switch off your mobile phone near medical apparatus. 6. Switch off your mobile phone in aircraft. The phone may cause interference to control equipment of the aircraft. 7. Switch off your mobile phone near high-precision electronic devices. The phone may affect the performance of these devices. 8. Do not attempt to disassemble your mobile phone or its accessories. Only qualified personnel are allowed to service or repair the phone. 9. Do not place your mobile phone or its accessories in containers with a strong electromagnetic field. 1 http://manual-hub.com/ 10. Do not place magnetic storage media near your mobile phone. Radiation from the phone may erase the information stored on them. 11. Do not put your mobile phone in a high-temperature place or use it in a place with flammable gas such as a gas station. 12. Keep your mobile phone and its accessories away from children. Do not allow children to use your mobile phone without guidance. 13. Use only approved batteries and chargers to avoid the risk of explosion. 14. Observe any laws or regulations on the use of wireless devices. Respect others’ privacy and legal rights when using your wireless device. 15. Strictly follow the relevant instructions of this manual while using the USB cable. Otherwise your mobile phone or PC may be damaged. 16. This manual is for reference only, please refer to the material object as standard. Personal Information and Data Security The use of some functions or third-party applications on your device could result in your personal information and data being lost becoming accessible to others. Several measures are recommended to help you protect personal and confidential information. Place your device in a safe area to prevent it from unauthorized use. Set your device screen to lock and create a password or 2 http://manual-hub.com/ unlock pattern to unlock it. Periodically back up personal information kept on your SIM/USIM card, memory card, or stored in your device memory. If you change to a different device, be sure to move or delete any personal information on your old device. If you are worried about viruses when you receive messages or emails from a stranger, you can delete them without opening them. If you use your device to browse the Internet, avoid websites that might pose a security risk to avoid theft of your personal information. If you use services such as Wi-Fi tether or Bluetooth, set passwords for these services to prevent unauthorized access. When these services are not in use, turn them off. Install or upgrade device security software and regularly scan for viruses. Be sure to obtain third-party applications from a legitimate source. Downloaded third-party applications should be scanned for viruses. Install security software or patches released by third-party application providers. Some applications require and transmit location information. As a result, a third-party may be able to share your location information. Your device may provide detection and diagnostic information to third-party application providers. Third party vendors use this information to improve their products and services. 3 http://manual-hub.com/ Getting Started All the pictures in this guide are for your reference only. Your phone’s actual display features may be different to those described here, depending on its software version. Key Functions at Your Finger tips Name 1 Power key 2 Volume keys Function Press to turn on or off the phone. Press to accommodate the volume and start up silence mode when there is an incoming call. 4 Front camera Earpiece 5 Home key Press to return to home screen. 6 Menu key Headset jack Press to present a main menu. 3 7 Capturing images from front camera. Listen to the conversation speech. Insert earphone. 4 http://manual-hub.com/ Charge/USB Port Return key Rear camera Speaker 8 9 10 11 Connect USB line. Return to previous menu. Capturing images from rear camera. Amplified voice. Inserting the SIM/USIM card Your phone must work with a card provided by your service provider. Your card contains all your subscription information. Insert SIM/USIM card with the metal contacts facing down and the cut corner aligned with that of the slot. Notes: 1. If no card is installed, the string of “No SIM card” will display on the screen, if there are errors in the insertion, or your card is damaged, the string of “No service” will display on the screen after your phone is powered on. 2. If your card is PIN-locked your phone will display “SIM card is locked”. You must enter PIN before the phone can start working. Please contact your network service provider if you need. 3. When inserting card, please keep it away from possible damage caused by static, scratch and bend, and put it where is not available for children. 4. Open application's main menu>dial. You could choose SIM1 or SIM 2 to do the dialing. Inserting SD card Insert SD card with the metal contacts facing down and the cut corner aligned with that of the slot. 5 http://manual-hub.com/ Installing the battery You must install and charge the battery to use your phone. Insert the ridge at the top of the battery into the base of the phone, make sure to touch the metal contact on the phone, then push the battery down and snap it into place. Note: Your phone is designed to be used only with original batteries and chargers. Use of other batteries or chargers may cause damage to your phone and the warranty will be void. Removing the battery Make sure your phone is powered off to avoid the important information getting lost. Hold battery bottom and remove the battery from the phone. Charging the battery New batteries are shipped partially charged. Before you can use your phone, you need to charge the battery. Some batteries will have best performance after several full charge/discharge cycles. 1. Connect data cable and charger, plug one end into your phone’s data port. 2. Plug the other end of the charger into the appropriate electrical outlet (100~240V AC). 3. When your phone indicates that the battery is fully charged, remove the charger. Notes: 6 http://manual-hub.com/ 1. Before charge, make sure the battery is installed in the phone. 2. The battery can discharge gradually even when your phone is powered off. If the battery is drained for a long time, the information stored in the phone could possibly be lost. So even you don’t need to use your phone for a long period, you should charge the battery some times to keep it away from drained. 3. 4. You need longer charging period with the lower voltage. Charging time will be longer if the cellphone is operated during charging. 5. The normal charge temperature is during -10℃-40℃. Battery performance 4000mAh (standard battery) Standby time* 110hours Talk time* 330 minutes Many conditions can affect battery’s standby time, such as local network conditions, phone’s settings, frequent operations, using data services, etc. The battery performance is also affected by charge state and temperature. 7 http://manual-hub.com/ Basic operations Turning your phone on and off Turn on the phone: Press and hold Power key for more than 3 seconds to turn on your phone. Turn off the phone: Press and hold Power key to pop up option menu, select “Power off”. If it is powered off, you can not receive, make a call or do other operations. Desktop manager Lock the screen The screen lock prevents unwanted actions on the touch screen when you are not using your phone. When the phone is left idle for a set period, the screen locks automatically if you enabled screen lock in settings security. Unlock the screen You can unlock the screen according to your settings. The default way is pulling the lock to right after your screen is enabled with pressing power key. Add icon: Press and hold a selected icon on main menu and drag it to desktop after you feel it vibrating. Put it where you intend to, then you can release it. Delete icon: Press and hold a selected icon on desktop, you will find a “× Remove” icon appearing after you feel it vibrating. At this time drag the icon to “×Remove”, then release. Status bar 8 http://manual-hub.com/ A status bar at the top of the screen displays phone status information and notifications. Notification panel You can open notifications such as unread messages or missed calls directly from the notification panel. How to open the panel: Hold the status bars with your finger, and drag it downwards. Accessing Applications and Widgets To access the application list, on the Home screen, touch . From the application list, you can: • Touch an icon to open an application. Managing Folders on the Home Screen • To create a folder: Drag an application icon onto another application icon to create a new folder that contains both icons. • To rename a folder: On the Home screen, touch a folder, and then touch the folder name field beneath it. • To delete a folder: On the Home screen, touch and hold a folder, and then drag it to the trash can. Making a call Touch to enter dialer interface on idle screen or main menu screen, input phone number and click to make a call, click the End button. If you make a mistake, you can click to delete the number or hold it to delete all numbers before the cursor. During a call, you can do thefollowing: 9 http://manual-hub.com/ 1. Touch to open the dial pad. 2. Touch to enable or disable the loud speaker function. 3. Touch to enable or disable your microphone. Contact others 1. Phone Input phone number, click to make a call, click to delete the number you do not need or hold it to delete all numbers before the cursor. Contacts Touch Contacts application icon to enter the contact information. Search for a contact 1. 2. Click fast search key or click Enter the first few letters of the contact name, all contacts beginning with these letters appear. Add a contact Click , you can add a new contact to the phone or card. 10 http://manual-hub.com/ Messaging Send and receive message. Create text message Touch Touch icon Messaging icon to open the program. to create message. Input receiver’s phone number and edit contents. For phone number: 1. 2. 3. 4. You can click the keyboard to input number directly. You can select number from messages, contacts or call logs. You can select several numbers to send. You can send multimedia message and attach the file by touching the icon. Then you can send the pictures, video or audio as you desired. Notes: If the message editing is interrupted by incoming calls, alarm clock, powering off, the entered texts will be saved temporarily. Click “Type message” to edit the message. Press Menu MMSfeatures only available on the CDMA network. MMS is not supported on the GSM network, you cannot icon, pop up the menu. send or completely receive MMS using GSM network. There will be notification If there is incoming MMS on the GSM network, but you cannot retrieve the content and 11 http://manual-hub.com/ infromation. 2. Email Your mobile phone also puts email at your fingertips. With your phone’s Email application, you can use your email account with some popular email services on your phone. Adding an Email Account When using the Email application for the first time, you must configure an email account. The Email setup wizard helps you to configure your account. A number of popular email systems are supported. You can work with the same email service that you use on your PC or you can select another email service that you use on your PC or you can select another email service. 1. 2. Touch Email on the main menu. Enter the account name and the Password, then touch Next. 3. When setting finish, touch Next. Viewing an Email Message On the accounts screen, touch the email account you want to use. 3. Gmail You can access and use Gmail to read and write email from your account on any mobile device or browser. Gmail is not just about email. Your Gmail name and password can provide you access into to all Google apps and services. To launch Gmail, touch the Gmail icon 12 http://manual-hub.com/ on a Home or All Apps screen. The phone can load the default mailbox. 1. Read email. Touch a message to read it. Unread message are bold. 2. Organize email. Check the box beside a message to select it. Then use the icons and menu along the bottom of the screen to manage the selected messages. 3. Change your settings. Touch the Menu key to change your preferences, get setting or Help. No matter where you are within Gmail, you can always get back in the top left corner of the screen. to the Inbox by touching 13 http://manual-hub.com/ Surf the Internet 1. Maps Maps enables you to find your current location, view real-time traffic conditions (depending on availability in your area), and get detailed directions to your destinations. You can view satellite images, traffic maps, or other kinds of maps of your current or other locations. 1. Enabling the Location Service Enable the location service before using Maps to find your location or search for places of interest. 1) On the main menu, touch “Settings”. 2) Touch Location access. 3) Select the GPS satellites. 2. Searching for Places of Interest 1) On the map, touch 2) Enter appropriate keywords in the search box, and then . touch the search icon. 3) The search results are displayed. Touch a place you are interested in. The Maps application will shows its location on the map. 3. Getting Directions 1) When viewing a map, touch 2) Enter your start point in the first text box and your . destination in the second. 3) Touch the icon for driving, public transit, or walking directions. 14 http://manual-hub.com/ 4) Touch GET DIRECTIONS. Directions are displayed in a list. 5) 2. Touch a direction in the list to show it on the map. Getting Connected 1.Wi-Fi Turn on Wi-Fi 1. Touch “Settings” on the main menu. 2. Touch Wi-Fi to select ON. Connecting to a Wireless Network 1. Touch “Settings” on the main menu. 2. Touch Wi-Fi. You will see a list of detected Wi-Fi networks in the Wi-Fi networks section. 2. Bluetooth Your mobile phone has Bluetooth, which allows you to create a wireless connection with other Bluetooth devices so you can share files with your friends, talk hands-free with a Bluetooth headset, or even transfer photos from your phone to your PC. If you are using Bluetooth, remember to stay within 10 meters (33 feet) of the other Bluetooth devices to which you want to connect. Be aware that obstacles like walls or other electronic equipment may interfere with your Bluetooth connection. Turning On Bluetooth 1. 2. Touch Settings on the main menu. Touch Bluetooth to select ON. When Bluetooth is turned on, the Bluetooth icon appears in the notification bar. 3. Touch Bluetooth settings, and then touch the device’s name to make your mobile phone visible to other 15 http://manual-hub.com/ Bluetooth devices. Pairing with and Connecting to a Bluetooth Device Before you use Bluetooth, pair your mobile phone with another Bluetooth device as follows: 1. Ensure that the Bluetooth function on your mobile phone is enabled. 2. On the main menu, touch Settings > Bluetooth. Your mobile phone will then scan for Bluetooth devices in range. 3. If required, enter the pairing password to complete the connection. 4 Browser Your mobile phone comes with an Internet browser pre-installed. Opening the Browser 1. Touch Browser on the main menu. 2. When known or open Wi-Fi networks and mobile data networks are available at the same time, your phone will preferably select a Wi-Fi network for Internet access. 3. Touch Menu Key to open the browser options menu. Opening a Webpage 1. In a browser window, touch the URL field at the top of the screen. 2. As you enter the address, matching webpage addresses will appear on the screen.If you see the address you want, touch it and go directly to that webpage or complete entering your desired webpage. 16 http://manual-hub.com/ Entertainment In addition to being a communication device and personal assistant, your mobile phone also provides you with a multitude of entertainment possibilities. You can take photos, create videos and audio clips, and download and listen to music. 1 Taking Photos and Recording Videos The camera is a combination of camera and camcorder that you can use to shoot and share pictures and videos. Opening Your Camera 1. Touch Camera to open the camera. The camera opens in landscape mode, ready to take a picture or record a video. 2. Touch Back Key to close the camera. Take a photo Click camera to enter camera interface. Click to take photos. In the preview interface: 1. View photos you have taken. 2. Set the photo’s parameter. 3. Click to take a photo. Recording a Video 1. Open the camera application, and then switch it to camcorder mode. 17 http://manual-hub.com/ 2. If necessary, change the camcorder settings. 3. Frame the scene with which you want to start your video. 4. Touch 1. Using the Gallery to start recording a video. Your Gallery application can automatically search for pictures and videos on your mobile phone and microSD card. Use Gallery to sort photos and videos into folders, view and edit pictures, watch videos, and set a picture as wallpaper or as a photo for a contact. Opening the Gallery The Gallery application categorizes your pictures and videos by storage card and displays these files in folders. Touch a folder to view the pictures or videos inside. View a picture 1. In Gallery, touch the folder that contains the pictures you want to view. 2. Touch the picture to view it in full-screen mode. Note: The picture viewer supports the automatic rotation function. When you rotate your mobile phone, the picture adjusts itself to the rotation. 2. Play Music Before you using music player, you must copy music files from your computer to the microSD card. Once you have done this, the player will search for music on the microSD card. After the search is complete, you will be able to view all available music files in the music library. 18 http://manual-hub.com/ Click to enter music player. 1. Artists: view different artists’ songs. 2. Albums: view different albums list. 3. Songs: view all songs list. 4. Playlists: view current playlist and saved playlist. 3. Listening to the FM Radio The FM radio lets you listen to FM radio programs on your mobile phone. Since the FM radio uses the provided wired stereo headset as its antenna, before opening the application, connect the headset to your phone’s the audio jack. Search radio settings and play it: 1. Click , select “Search” scan all channel. 2. Select some channel and play it. 19 http://manual-hub.com/ Using Other Applications 1. Calculator Perform basic arithmetics such as addition, subtraction, multiplication and division. 1.Touch the Calculator application icon. 2.Touch the numbers and operation symbols to do the calculation. 3.Touch to clear the result one by one, or touch to clear all. 2. Calendar The Calendar app lets you view and edit your schedul e. Touch on a Ho me or App sc reen. To change the Calendar view, touch the date at the top left corner and choose Month, Agendaor Year. 20 http://manual-hub.com/ Day, Week, Create agenda 1. Press menu key and click “New event” button. 2. Before you can add an event, you must add at least one calendar account to your device and make a calendar visible. 3. Input name/Location/Time and so on. 4. Click “Done” button. The new agenda will appear on the calendar menu when you entering again. 3. Clock Touch theClock application icon . You can see the time and date. Add Alarm 1. Touch the 2. Touch 3. Set up your alarm as desired. 4. Touch OK. 5. Selecte the alarm clock. Clock application icon. to set alarm and click 21 http://manual-hub.com/ to add alarm. Shut Off Alarm Alert When a scheduled alarm is activated, a pop-up window with the alarm title appears. Touch Snooze if you want to be reminded again in 10 minutes. Touch Dismiss to cancel the alert. Turn Alarm on 1. In the Alarm list, find the desire alarm. 2. Click the 3. After the on the left. change to , then alarm is active. Edit Alarm Touch on the alarm you want to edit in the alarm list, and then you will enter into the editing screen. After editing, touch OK. Delete Alarm 1. Touch on the alarm you want to delete. 22 http://manual-hub.com/ 2. Touch 3. Select OK on the pop-up message at the top right corner. Notes: 1. 2. 3. 4. Press menu key to enter Settings of alarm clock. The alarm clock will still work even the phone is powered off. Don not set the phone in silence mode to guarantee the alarming effect (unless if the vibrate mode is set to always on). Please change the battery in a minute or else the information stored in the phone will be lost, in the low electric power. 23 http://manual-hub.com/ Managing Your Mobile Phone Settingsapplication icon, then you can see Touch the some submenus that you can choose as follows: Wireless & Networks Through this menu you can set the connection and network and other functions. From the Wi-Fi function you can switch it on / off, and select the Wi-Fi network available as desired. From the Bluetooth function you can switch it on / off, and select the available devices to paired. Turn on Data usage. Click to turn on Airplane mode. Set the VPN network Set the tethering & portable hotspot. - Touch More Tethering & portable hotspot USB tethering. You can enable or disable theUSB tetheringby switch it on or off. Device Buttons Turnon end call,answer call,wake updevice,etc. 2. Status bar Show battry percentage. 3. Display Adjust the brightness of the screen, you can adjust the brightness level from this menu or from the home panel status bar you can quickly set the brightness to low, medium, high and auto. By default the handset brightness is set to auto where the backlight brightness is adjusted base on your surrounding environment using the ambience sensor You can adjust the brightness manually by disabling the automatic brightness function from the display menu or through the shortcut menu bar 1. Choose the wallpaper from gallery/live wallpapers/ 24 http://manual-hub.com/ wallpapers. Adjust the delay before the screen automatically turns off. Select the font size. Sound& notification Set volume for ringtone/ media or alarm. Set vibrate and ring. Set your default phone ringtone. Set your default notification ringtone. 5. Turn on/off Dial pad touch tones/ Touch sound and so Storage View the external (SD Card) and internalmemory storage capacity and usage. 4. 6. Battery View the battery usage data based on the process and application that were consuming the battery. 7. Apps Manage and remove installed apps, View and control currently running services, view storage used by apps. Personal 1. System profiles Select System profiles. 2. Location Turn on Access to my location to let apps and Google’s location service use your location information Set the location sources from GPS satellites or Wi-Fi & mobile network location. 3. Security Lock screen with slide, pattern, number, PIN or password. Edit owner information displayed on the lock screen. Encrypt your accounts, settings, downloaded apps and their data, media, and other files. Set up SIM / USIM card lock and edit passwords. 25 http://manual-hub.com/ Select device administrators. Credential storage. Accounts Add account With this function, you can manage your accounts & synchronize them. You can add accounts using corporate, other email account and Google accounts. Touch Add account to add account as desired. And you can switch ON / OFF to activate or deactivate the synchronization 4. Not all email account and protocols can be supported by default, it might require advance and addtional setting or some exception from the email provider 5. Language & input Select language and edit personal dictionary. Select android keyboard or google voice typing. Set the voice search and text-to-speech output. Set the pointer speed. Backup & reset Turn on or off “Back up my data” or “Automatic restore”. Erase all data in phone. System 1. Date and time Set the date, time, time zone and formats. The current date and time will display on the idle screen. LTE and CDMAnetwork is able to automatically set the date and time, so Automatic date & time cannot be used after the phone is inserted with LTE card. If you do not choose automatic, you need to set the date and time zone manually. 6. 2. Accessibility View services installed. Turn on large text/ Power button ends call and so on. 26 http://manual-hub.com/ 3. About phone: Touch the SettingsAbout phone, then you can see sub menu as follows: Phone system updates Status, to check the status of the network, battery, IP address, WIFI & Bluetooth address serial number and up time. Legal information, to see the legal information from open source and Google legal Model number Software version. Etc. 4. NFC Antenna sensing zone of NFC module is on the back of the device. When you open the application and put the NFC tags on the NFC antenna sensing zone when prompted, its information will be read in to the device. 27 http://manual-hub.com/ Use the 4G Smart Phone in the environment with the temperature between-10℃ and 40℃, otherwise, it may damage your 4G Smart Phone. It can be operating under 2000m. For the following equipment: 4G Smart Phone Is in compliance with the essential requirements and other relevant provisions of Directive 1999/5/EC. The product shall only be connected to a USB interface of versionUSB2.0 or higher and that the connection to a power USB is prohibited. Test position and configuration Head SAR was performed with the device configured in the positions according to IEEE1528, and Body SAR was performed with the device 5mm from the phantom. Body SAR was also performed with the headset attached and without. Caution: For Adapter: Shall be installed near the equipment and shall be easily accessible. For Battery: Risk of explosion battery is replaced by an incorrect type, dispose of used batteries according to the instructions. To prevent possible hearing damage, do not listen at high volume levels for long periods. Only can use the adapter as below: Manufacturer: Shenzhen Dongchen Electronic Co., Ltd Model Name: DCS02-0501000 Rated Input & Output: AC100V-240V, 50/60Hz, 0.3A, DC5.0V, 1000mA The plug considered as disconnect device of adapter. http://manual-hub.com/ FCC RF EXPOSURE INFORMATION: WARNING!! Read this information before using your phone In August 1986 the Federal Communications Commission (FCC) of the United States with its action in Report and Outer FCC 96-326 adopted an updated safety standard for human exposure to radio frequency (RF) electromagnetic energy emitted by FCC regulated transmitters. Those guidelines are consistent with the safety standard previously set by both U.S. and international standards bodies. The design of this phone complies with the FCC guidelines and these international standards. Use only the supplied or an approved antenna. Unauthorized antennas modifications, or attachments could impair call quality, damage the phone, or result in violation of FCC regulations. Do not use the phone with a damaged antenna. If a damaged antenna comes into contact with the skin, a minor burn may result. Please contact your local dealer for replacement antenna. BODY-WORN OPERATION: This device was tested for typical body-worn operations with the back/front of the phone kept 5mm from the body. To comply with FCC RF exposure requirements, a minimum separation distance of 5mm must be maintained between the user's body and the back/front of the phone, including the antenna. Third-party belt-clips, holsters and similar accessories containing metallic components shall not be used. Body-worn accessories that cannot maintain 5mm separation distance between the user’s body and the back/front of the phone, and have not been tested for typical body-worn operations may not comply with FCC RF exposure limits and should be avoided. For more information about RF exposure, please visit the FCC website at www.fcc.gov Your wireless handheld portable telephone is a low power radio transmitter and receiver. When it is ON, it receives and also sends out radio frequency (RF) signals. In August, 1996, the Federal Communications Commissions (FCC) adopted RF exposure guidelines with safety levels for handheld wireless phones. Those guidelines are consistent with the safety standards previously set by both U.S. and international standards bodies: <ANSIC95.1> (1992) / <NCRP Report 86> (1986) / <ICNIRP> (1999) Those standards were based on comprehensive and periodic evaluations of the relevant scientific literature. For example, over 120 scientists, engineers, and physicians from universities, government health agencies, and industry reviewed the available body of research to develop the ANSI Standard (C95.1). Nevertheless, we recommend that you use a hands-free kit with your phone (such as an earpiece or headset) to avoid potential exposure to RF energy. The design of your phone complies with the FCC guidelines (and those standards). Use only the supplied or an approved replacement antenna. Unauthorized antennas, modifications, or attachments could damage the phone and may violate FCC regulations. NORMAL POSITION: Hold the phone as you would any other telephone with the antenna pointed up and over your shoulder. RF Exposure Information: This product is compliance to FCC RF Exposure requirements and refers to FCC website https://apps.fcc.gov/oetcf/eas/reports/GenericSearch.cfm search for FCC ID: 2AL95-AGMA8 to gain further information include SAR Values. This device complies with part 15 of the FCC rules. Operation is subject to the following two conditions: (1) this device may not cause harmful interference, and http://manual-hub.com/ (2) this device must accept any interference received, including interference that may cause undesired operation. NOTE: The manufacturer is not responsible for any radio or TV interference caused by unauthorized modifications to this equipment. Such modifications could void the user’s authority to operate the equipment. NOTE: This equipment has been tested and found to comply with the limits for a Class B digital device, pursuant to part 15 of the FCC Rules. These limits are designed to provide reasonable protection against harmful interference in a residential installation. This equipment generates uses and can radiate radio frequency energy and, if not installed and used in accordance with the instructions, may cause harmful interference to radio communications. However, there is no guarantee that interference will not occur in a particular installation. If this equipment does cause harmful interference to radio or television reception, which can be determined by turning the equipment off and on, the user is encouraged to try to correct the interference by one or more of the following measures: - Reorient or relocate the receiving antenna. - Increase the separation between the equipment and receiver. -Connect the equipment into an outlet on a circuit different from that to which the receiver is connected. -Consult the dealer or an experienced radio/TV technician for help Do not use the device with the environment which below minimum -10℃ or over maximum 50℃, the device may not work. Changes or modifications to this unit not expressly approved by the party responsible for compliance could void the user’s authority to operate the equipment. http://manual-hub.com/
advertisement
Key Features
- Rugged design: Dustproof, waterproof, and shockproof
- 4G connectivity: Fast and reliable internet access
- Large display: Clear and vibrant visuals
- Long-lasting battery: Up to 2 days of battery life
- Powerful processor: Smooth and responsive performance
- Advanced camera: Capture stunning photos and videos
Related manuals
Frequently Answers and Questions
Is the AGM A8 waterproof?
Yes, the AGM A8 is waterproof and can be submerged in up to 1.5 meters of water for up to 30 minutes.
Does the AGM A8 have a long battery life?
Yes, the AGM A8 has a long-lasting battery that can last up to 2 days on a single charge.
What is the screen size of the AGM A8?
The AGM A8 has a 5.99-inch display.
advertisement