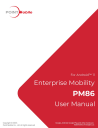
POINT Mobile PM86 Mobile Computer User Manual
Add to My manuals81 Pages
Below you will find brief product information for Point Mobile PM86. Point Mobile PM86 is a rugged smart device that features a powerful Android 11 (GMS) operating system, a high-resolution display, and a long-lasting battery. Due to its IP65-rated dust and waterproof design, PM86 can operate reliably in harsh industrial environments. PM86 is the ideal tool for mobile workers who need a device that can keep up with their demanding workflow. Its advanced data capture capabilities make it perfect for use in retail, logistics, manufacturing, and other industries where accurate and efficient data collection is critical. PM86 is a versatile device which supports a wide range of add-ons, allowing users to customize it to meet their specific needs.
advertisement
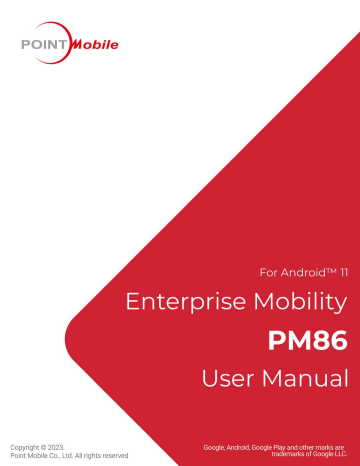
PM86 Android 11 User Manual Instruction This manual provides information about basic features and using the PM86. Please read this manual carefully before using your useful handheld terminal. Note: Screenshots in this manual may differ from actual screens. Revision History Revision Date Description V1.0 14 Apr 2023 Initial release 1 © 2023 Point Mobile Co., Ltd. All rights reserved PM86 Android 11 User Manual Instruction PM86 SKUs The contents of this manual can cover the following SKUs. SKU Part Number Scanner SKU1 PM86X3Z03DJE07 N3603 SKU1-1 PM86X3Z03DJE26 N3603 SKU2 PM86X3Y03DJE07 N6703 SKU3 PM86X6Z03DJE07 N3603 SKU3-1 PM86X6Z03DJE26 N3603 Front Camera Wireless O WiFi Etc. 4G/64G RAM/Flash NFC Android 11 (GMS) O BLE Beacon SKU4 PM86X6Y03DJE06 N6703 O SKU5 PM86X6803DJE26 N6803FR O SKU6 PM86X6Y03DJE08 N6703 O LTE, WiFi . 2 © 2023 Point Mobile Co., Ltd. All rights reserved PM86 Android 11 User Manual Table of Content INSTRUCTION .......................................................................................................... 1 Revision History ....................................................................................................................... 1 PM86 SKUs ............................................................................................................................. 2 GETTING STARTED ................................................................................................. 7 Device Parts ............................................................................................................................ 7 Product Standard Accessories ................................................................................................. 9 Install SD & SIM & SAM cards ............................................................................................... 10 Card slot cover ................................................................................................................... 11 Install SD card .................................................................................................................... 12 Install SIM card ................................................................................................................... 13 Install SAM card ................................................................................................................. 14 Install & Remove Battery ....................................................................................................... 15 Install the battery ................................................................................................................ 15 Remove the battery ............................................................................................................ 16 Battery hot swap ................................................................................................................. 17 Charge the Device ................................................................................................................. 17 Battery specification ........................................................................................................... 17 Charging temperature ......................................................................................................... 17 Charge with power adapter................................................................................................. 18 Charging Cradle ................................................................................................................. 19 LED Indicator ......................................................................................................................... 20 Turn On / Off the Device ........................................................................................................ 21 Use a Touch Screen .............................................................................................................. 22 Controlling the touch screen ............................................................................................... 22 System navigation .............................................................................................................. 24 Navigation bar (Software button) .............................................................................................. 24 Gesture Navigation ................................................................................................................... 25 3 © 2023 Point Mobile Co., Ltd. All rights reserved PM86 Android 11 User Manual Table of Content LEARNING THE BASICS ........................................................................................ 26 Setup Wizard ......................................................................................................................... 26 Home Screen ......................................................................................................................... 27 Status bar ........................................................................................................................... 28 Status icons .............................................................................................................................. 28 Notification icons ...................................................................................................................... 29 Notification panel ................................................................................................................ 29 Quick setting panel ............................................................................................................. 30 Apps & Widget .................................................................................................................... 31 App folder ................................................................................................................................. 31 App drawer ............................................................................................................................... 32 Favorites tray ............................................................................................................................ 32 Organize app in Home screen .................................................................................................. 33 Widget ...................................................................................................................................... 34 Call......................................................................................................................................... 35 Making a call....................................................................................................................... 35 Answering a call ................................................................................................................. 37 Contacts................................................................................................................................. 38 Add a contact...................................................................................................................... 38 Add a contact via dialer ............................................................................................................ 38 Add a contact via contacts app ................................................................................................. 38 Contact detail...................................................................................................................... 39 Message ................................................................................................................................ 40 MTP Connection with PC ....................................................................................................... 41 Manage the Files ................................................................................................................... 42 Lock the Screen ..................................................................................................................... 44 Settings .................................................................................................................................. 45 Adjust display brightness .................................................................................................... 45 Adjust sound ....................................................................................................................... 45 4 © 2023 Point Mobile Co., Ltd. All rights reserved PM86 Android 11 User Manual Table of Content Adjust font size ................................................................................................................... 46 USING THE BUTTONS ........................................................................................... 47 Screenshot............................................................................................................................. 47 Program buttons .................................................................................................................... 47 CAMERA ................................................................................................................ 48 SCANNER ............................................................................................................... 49 Turn on / off the Scanner ....................................................................................................... 49 ScanSettings .......................................................................................................................... 50 Basic ................................................................................................................................... 50 Options ............................................................................................................................... 51 Notification .......................................................................................................................... 52 Wedge ................................................................................................................................ 53 Extended wedge ....................................................................................................................... 54 Symbologies ....................................................................................................................... 58 About .................................................................................................................................. 58 Scan a Barcode ..................................................................................................................... 59 N3603, N6703 Scanner SKU (SKU1 ~ 4, SKU6) ................................................................ 59 N6803FR Scanner SKU (SKU5) ......................................................................................... 59 ScanDemo ............................................................................................................................. 60 WIRELESS .............................................................................................................. 61 Mobile Network ...................................................................................................................... 61 Wi-Fi ...................................................................................................................................... 62 Bluetooth................................................................................................................................ 63 Turn on / off ........................................................................................................................ 63 Pair and Connect ................................................................................................................ 63 Unpair and Disconnect ....................................................................................................... 64 5 © 2023 Point Mobile Co., Ltd. All rights reserved PM86 Android 11 User Manual Table of Content Change the Bluetooth device details .................................................................................. 65 BLE Beacon ........................................................................................................................... 65 NFC ....................................................................................................................................... 66 SYSTEM MAINTENANCE ....................................................................................... 67 System Information ................................................................................................................ 67 On Settings ......................................................................................................................... 67 On EmKit ............................................................................................................................ 67 Check Device Health ............................................................................................................. 68 OS Update ............................................................................................................................. 69 OS update via storage ........................................................................................................ 69 OS update via OTG port ..................................................................................................... 70 OS update via FOTA .......................................................................................................... 70 Factory Data Reset ................................................................................................................ 72 Factory data reset via Settings app .................................................................................... 72 Factory data reset via recovery mode ................................................................................ 73 ACCESSORIES ....................................................................................................... 74 SAFETY INFORMATION ......................................................................................... 75 Battery Safety Information ..................................................................................................... 75 6 © 2023 Point Mobile Co., Ltd. All rights reserved PM86 Android 11 User Manual Getting Started Device Parts Figure 1 PM86 front + left view 10 1 2 9 3 4 5 8 7 6 No Name Description 1 Receiver Use with making a phone call 2 LED indicator Indicate the power status and notification. Find more details in LED indicator 3 Audio jack Connect headset 4 Power button Turn on/off the device 5 Scan button (Left) Scan a barcode by pressing (Programmable button) 6 Microphone Use for collecting sound 7 I/O connector for cradle Connector for charging and communication with cradle 8 Speaker Ring system sound 9 Touch screen Displays all operating screen 10 Front camera Take a picture (only for SKU 1-1, 2-1, 4~6) 7 © 2023 Point Mobile Co., Ltd. All rights reserved PM86 Android 11 User Manual Getting Started Figure 2 PM86 rear + right view 11 12 13 19 18 17 14 16 15 No Name Description 11 Rear I/O connector Connector for gun type accessories 12 Hand strap hole Mount hand strap 13 Battery release button Press the buttons in to release the battery 14 Scanner Scan a barcode 15 Rear camera & Flashlight Take a picture & Use flashlight in camera or torch mode 16 Volume buttons Control the volume (Programmable button) 17 Scan button (Right) Scan a barcode by pressing (Programmable button) 18 Battery Provide power (battery and battery cover are combined) 19 USB connector USB Type C connector for charging and data communication 8 © 2023 Point Mobile Co., Ltd. All rights reserved PM86 Android 11 User Manual Getting Started Product Standard Accessories The following items are in the product box. Accessory Name Battery pack 5V 2A power adapter AC plug USB type C cable LCD protection film Hand strap Note: The images may differ from the actual accessory. 9 © 2023 Point Mobile Co., Ltd. All rights reserved PM86 Android 11 User Manual Getting Started Install SD & SIM & SAM cards PM86 supports microSD card Nano SIM card – LTE SKU (SKU3 ~ 6) only SAM card – SKU 6 only You can find the card slots when removing the battery. Depending on SKU, the equipped card slots are different. Refer to the following table. Figure 3 PM86 Card Slots Wi-Fi SKU (SKU 1~2) LTE SKU (SKU 3~5) 10 © 2023 Point Mobile Co., Ltd. All rights reserved LTE + SAM SKU (SKU 6) PM86 Android 11 User Manual Getting Started Card slot cover You must open the card slot cover to install or remove the cards. The slot cover protects the device from water, dust, etc. To open the cover, pull it out using the handle on the right side. After installing or removing cards, place the cover on the card slot(s) and push the edge to close firmly. Notice: Do not throw away the cover. It affects device sealing performance against water, dust, etc. Figure 4 Card slot cover Handle 11 © 2023 Point Mobile Co., Ltd. All rights reserved PM86 Android 11 User Manual Getting Started Install SD card 1. Remove the battery and open the card slot cover. 2. Gently slide the cardholder left, and swing upwards to open the holder. Figure 5 Open SD cardholder 3. Put the SD card you prepared with the contacts facing down. Figure 6 Place SD card 4. Close the holder down and gently slide it right to lock the holder. Figure 7 Close SD cardholder 5. Close the card slot cover firmly. 12 © 2023 Point Mobile Co., Ltd. All rights reserved PM86 Android 11 User Manual Getting Started Install SIM card 1. Remove the battery and open the card slot cover. 2. Gently slide the cardholder left, and swing upwards to open the holder. Figure 8 Open SIM cardholder 3. Put a nano SIM card you prepared with the contacts facing down. Figure 9 Place nano SIM card 4. Close the holder down and gently slide it right to lock the holder. Figure 10 Close SIM cardholder 5. Close the card slot cover firmly. 13 © 2023 Point Mobile Co., Ltd. All rights reserved PM86 Android 11 User Manual Getting Started Install SAM card Note: PM86 SKU 6 includes two SAM slots, on the top and bottom. All directions to open/close the cardholders are opposite each other. In this chapter, the figures indicating the top SAM slot are used. 1. Remove the battery and open the card slot cover. 2. Gently slide the cardholder up, and swing upwards to open. Figure 11 Open SAM cardholder 3. Put the SAM card you prepared with the contacts facing down. Figure 12 Place SAM card 4. Close the holder down and gently slide it down to lock the holder. Figure 13 Close SAM cardholder 5. Close the card slot cover firmly. 14 © 2023 Point Mobile Co., Ltd. All rights reserved PM86 Android 11 User Manual Getting Started Install & Remove Battery Install the battery Caution: Make sure the cardholders are completely closed before installing the battery. It may damage the device if you force to install the battery while the cardholders are not closed. 1. Insert the battery from the bottom side (opposite side of the battery release buttons). Figure 14 Installing battery - 1 2. Push the battery down until it clicks. Confirm that the battery release buttons are completely outward. Figure 15 Installing battery - 2 15 © 2023 Point Mobile Co., Ltd. All rights reserved PM86 Android 11 User Manual Getting Started Remove the battery 1. Hold the battery release buttons and press in. Figure 16 Removing battery - 1 2. While pressing the battery release button in, pull the battery up. Figure 17 Removing battery - 2 16 © 2023 Point Mobile Co., Ltd. All rights reserved PM86 Android 11 User Manual Getting Started Battery hot swap PM86 supports the Battery hot swap mode which allows you to replace the battery without turning off the device. When the battery is removed from the device, the display turns off and the device enters Hot swap mode (Red LED will be turned on. Refer to LED Indicator chapter for more detail.) Once you replace the battery to a new one, the device will come back to normal operation mode without booting process. Charge the Device Before using PM86, charge the device enough to use. PM86 can be charged with power adapter or charging cradle. For best charging performance and safety, follow the normal charging temperature. Caution: Always use an original charger and cable from Point Mobile. Other chargers and cables may damage PM86. Also, make sure the charger and cables are not wet. Follow the Battery Safety Information for safety of using the battery. Battery specification Capacity: - Standard battery: 4,080mAh - Extended battery: 5,800mAh Rechargeable & Removable battery Charging temperature Charge devices and batteries in temperatures from 0 ℃ to 45 ℃. At out-of-normal range temperatures, the PM86 may stop charging for safety, and the power LED blinks red. 17 © 2023 Point Mobile Co., Ltd. All rights reserved PM86 Android 11 User Manual Getting Started Charge with power adapter 1. Assemble the country plug, power adapter and USB type C cable. 2. Connect the cable to the USB connector on the right side of PM86. 3. Provide power by plugging the power adapter to the wall socket. Figure 18 PM86 charging with power adapter 18 © 2023 Point Mobile Co., Ltd. All rights reserved PM86 Android 11 User Manual Getting Started Charging Cradle There are two types of charging cradle for PM86. Single slot (ethernet) cradle (SSC / SEC), 2 slot cradle (PM85 2SC), 4 slot battery cradle (4SBC). The cradles are sold separately. When the device is charging via cradle, the charging animation as below is displayed on the screen. (Refer to Charge with Cradle for more detail) Charging Fully Charged 19 © 2023 Point Mobile Co., Ltd. All rights reserved PM86 Android 11 User Manual Getting Started LED Indicator PM86 has 2 LED indicators above the screen. Figure 19 PM86 LED indicators 1 2 No Indicator Status Indication Solid green Device is completely charged Solid red Device is charging / Battery is low Blinking red (Refer to Charging temperature) Charging temperature is out-of-normal range 1 Power LED / Battery is very low Alternately blinking red & green 2 Notification LED Cannot recognize the battery Blinking blue Notification existing Red flash Barcode reading failed Blue flash Barcode reading success 20 © 2023 Point Mobile Co., Ltd. All rights reserved PM86 Android 11 User Manual Getting Started Turn On / Off the Device To turn on the device, - Press and hold the power button on the left side of the PM86 until SMART BEYOND RUGGED logo displays on the screen. Figure 20 PM86 power button To turn off the device, - Press and hold the power button when the display is on until the power menu is shown. Then, tap Power > Power off. Figure 21 Power menu - Power off 21 © 2023 Point Mobile Co., Ltd. All rights reserved PM86 Android 11 User Manual Getting Started Use a Touch Screen Controlling the touch screen Gesture Description Tap One-finger press Double tap One-finger press, lift, one-finger press, lift for zoom in action Long-press One-finger press, wait, lift for select action Drag, Swipe, or Fling One-finger press, move, lift for scroll or tilt action Long-press drag One-finger press, wait, move, lift for pick up and move, or select multiple items action 22 © 2023 Point Mobile Co., Ltd. All rights reserved PM86 Android 11 User Manual Getting Started Action Description Scroll Vertical or horizontal swipe in a single direction Pinch Open & Close Two-finger press, move outwards and inwards, lift for zoom in / out action Rotate When PM86 is turning sideways, screen orientation is changing 23 © 2023 Point Mobile Co., Ltd. All rights reserved PM86 Android 11 User Manual Getting Started System navigation Navigation bar (Software button) The navigation bar is enabled as a default, and it is located at the bottom of the screen. The app overview button, home button, and back button are placed on the bar in order. Figure 22 Navigation bar Shape Button Function Back button Tap to go back to previous screen. Home button Tap to go to home screen. Long-press to launch the Google Assistant. Recent apps button Tap to see the recently used app list. 24 © 2023 Point Mobile Co., Ltd. All rights reserved PM86 Android 11 User Manual Getting Started Gesture Navigation If you are unfamiliar with the navigation bar or you want to see the screen with a wider screen, hide the navigation bar. The functions provided by the software buttons on the navigation bar can be used by using specific gestures. To hide the navigation bar, navigate to Setting > System > Gesture > System navigation and change the setting to Gesture navigation. Then, the navigation bar will be hidden. Note: To use the navigation bar again, change the setting to 3-button navigation. Figure 23 Gesture navigation Find the gestures and matched function in the table below. Function Gesture Open recent apps screen Swipe up from the bottom of the screen, hold, then release. Go to home screen Swipe up from the center-bottom of the screen. Back to previous screen Swipe from the left or right edge of the screen. Launch Google Assistant Swipe up from either the left-bottom or right-bottom. 25 © 2023 Point Mobile Co., Ltd. All rights reserved PM86 Android 11 User Manual Learning the Basics Setup Wizard When PM86 starts very first time or boot after factory reset, Setup Wizard is launched. Following the steps on the screen, set system language, Google account, Wi-Fi connection and copy the data, etc. Some settings can be skipped, but there may be some restrictions on the use of the system. Figure 24 Setup Wizard (main) Figure 25 Setup Wizard (Google account) 26 © 2023 Point Mobile Co., Ltd. All rights reserved PM86 Android 11 User Manual Learning the Basics Home Screen Home screen is a screen displayed after Setup Wizard or pressing the Home button. Figure 26 Home screen No Item Description 1 Status bar Indicates device status and notification. 2 App Tap to run the application Long-press to see the application's options 3 Google search Search an item with Google 4 Favorites tray Place the frequently used apps 5 App folder Apps are organized in the folder. Tap to open the App folder 27 © 2023 Point Mobile Co., Ltd. All rights reserved PM86 Android 11 User Manual Learning the Basics Status bar Time, status icons, and notification icons are on the Status bar. Status icons Icon Description Icon Description LTE connected Strong signal 3G connected Weak signal EDGE connected Connection issue LTE+ (LTE CA) connected Data disabled Hotspot enabled No data connection Airplane mode Connected to a Bluetooth device Connected to a Wi-Fi network Wi-Fi data communication Battery is full Battery is low Battery is critical low Cannot recognize battery Battery is charging Alarm is set Location service turned on Vibrate mode Speakerphone turned on Phone mic is mute Scanner turned on Scanner turned on, but trigger turned off 28 © 2023 Point Mobile Co., Ltd. All rights reserved PM86 Android 11 User Manual Learning the Basics Notification icons Icon Description Icon Description Missed call New SMS or MMS message New Email Connected to VPN network Upcoming event Other input method available File uploaded File downloaded File copied OTG device connected There are more notifications Notification panel Notification panel displays a list of all notifications. Tap a notification to respond. To open the Notification panel, drag the Status bar down. To close the panel, swipe it up. Figure 27 Notification panel 29 © 2023 Point Mobile Co., Ltd. All rights reserved PM86 Android 11 User Manual Learning the Basics Quick setting panel Quick setting panel contains some frequently used settings such as Wi-Fi, Bluetooth, etc. To use the Quick setting panel, 1. Open the Notification panel. 2. Drag down the Notification panel. 3. Tap a setting icon to enable / disable the setting or long-press an icon to see more detail. Figure 28 Quick setting panel To edit the configuration of Quick setting panel, 1. Tap on the bottom of the panel. 2. By long-press and dragging the icon, customize the configuration of the panel. 30 © 2023 Point Mobile Co., Ltd. All rights reserved PM86 Android 11 User Manual Learning the Basics Apps & Widget App folder To create the app folder, long-press an app icon and drag it to another app icon. Figure 29 Create app folder To change the folder name, tap the Edit Name and input a new name. Figure 30 Change app folder name 31 © 2023 Point Mobile Co., Ltd. All rights reserved PM86 Android 11 User Manual Learning the Basics App drawer All installed apps are listed alphabetically in App drawer. To open the App drawer, swipe up the Home screen. To close the App drawer, swipe down the Home screen. Figure 31 App drawer Favorites tray To organize an app in the Favorites tray, 1. Long-press an app icon from the App drawer. Then, drag it slightly until the Home screen is shown. 2. Place the app icon in the Favorites tray. Figure 32 Add an app to Favorites tray 32 © 2023 Point Mobile Co., Ltd. All rights reserved PM86 Android 11 User Manual Learning the Basics Organize app in Home screen To organize an app in the Home screen, 1. Long-press an app icon from the App drawer. Then, drag it slightly until the Home screen is shown. 2. Place the app icon where you want. (To cancel to place the app, drag it to Cancel area and release.) Figure 33 Place app in Home screen To remove an app or widget in the Home screen, 1. Long-press an app icon or widget. 2. Drag it to Remove area and release. Figure 34 Remove from Home screen 33 © 2023 Point Mobile Co., Ltd. All rights reserved PM86 Android 11 User Manual Learning the Basics Widget To add a widget in the Home screen, 1. Long-press the empty space of the Home screen. 2. In three menus, select Widgets. Figure 35 Widget menus 3. Among the list, tap and hold a widget you want to add. 4. Place the widget to the Home screen by dragging. Note: To remove an app or a widget from the Home screen, long-press and drag it to Remove area. Figure 36 Remove from Home screen 34 © 2023 Point Mobile Co., Ltd. All rights reserved PM86 Android 11 User Manual Learning the Basics Call Note: Calling is only available on LTE SKU (SKU3 ~ 6). To make or receive a phone call, SIM card is required. Insert SIM card to PM86 first regarding Install SD & SIM & SAM cards. Making a call 1. Tap Phone 2. Tap from Home screen or App drawer. to open a dialer. 3. Input a phone number. Figure 37 Dialer 4. Tap or next to a searched number to make a call. 35 © 2023 Point Mobile Co., Ltd. All rights reserved PM86 Android 11 User Manual Learning the Basics 5. Control the Tap to hang up the phone. Figure 38 Calling screen Icon Function Name Description Mute Mute microphone Keypad Open the keypad Speaker Speakerphone mode Add call Add another call (Enable when receiver answer the phone) 36 © 2023 Point Mobile Co., Ltd. All rights reserved PM86 Android 11 User Manual Learning the Basics Answering a call Check the caller’s name and number and tap ANSWER button to answer the phone call. Or tap DECLINE button to decline the phone call. Figure 39 Receiving call 37 © 2023 Point Mobile Co., Ltd. All rights reserved PM86 Android 11 User Manual Learning the Basics Contacts Add a contact Add a contact via dialer 1. Navigate to dialer through Phone, and enter the number. 2. Tap Create new contact or Add to a contact to save the number. 3. Input additional information. 4. Tap Save. Add a contact via contacts app Navigate to Contacts from App drawer and tap to add a new contact. Figure 40 Add new contact via Contacts Enter the contact details and tap Save. 38 © 2023 Point Mobile Co., Ltd. All rights reserved PM86 Android 11 User Manual Learning the Basics Contact detail Select a contact from the list to find more detail information. Figure 41 Contact detail Advanced options Send a message Make a voice call Make a video call Tap to edit this contact Tap to open advanced options such as delete, share, block, etc. Figure 42 Contact advanced options 39 © 2023 Point Mobile Co., Ltd. All rights reserved PM86 Android 11 User Manual Learning the Basics Message Note: Message feature is only available on LTE SKU (SKU3 ~ 6). And it requires a SIM card. Send a message or find the received message through Message application 1. Launch Message from App drawer. 2. Tap Start Chat and type the receiver’s name or phone number. Figure 43 Message list 3. Input a message. 4. Tap icon to send. 40 © 2023 Point Mobile Co., Ltd. All rights reserved . PM86 Android 11 User Manual Learning the Basics MTP Connection with PC To transfer the files with a PC, connect the device to the PC via USB cable first. 1. Drag down Status bar and tap Android System notification to change USB preference option. Figure 44 USB connection notification 2. Change the option to File Transfer from No data transfer. Figure 45 USB Preferences 41 © 2023 Point Mobile Co., Ltd. All rights reserved PM86 Android 11 User Manual Learning the Basics 3. Now PC can recognize the connected device. Find PM86 device from file explorer of the PC. Figure 46 File explorer on PC Manage the Files Figure 47 FileExplorer main screen No Description 1 Select media file type or storage 2 Search a file 3 Open the advanced option – Create a new window or folder, Select all files and folders, etc. 4 Change the view of file list 5 Tap a file or folder to open. Or long-press a file or folder to select 42 © 2023 Point Mobile Co., Ltd. All rights reserved PM86 Android 11 User Manual Learning the Basics Long-press a file (folder) or tap the icon which is located beside of file name to select the file (folder). Figure 48 FileExplorer screen when file selected No Description 1 Share the file via Bluetooth / Gmail / Google Drive, etc. (Sharing is possible only with files) 2 Delete the files or folders Open the advanced option - Open with: Select which app to open the file - Sort by…: Sort the list by file name, size, type, etc. - Select all: Select all files and folders 3 - Copy / Move to: Copy or move the file to a new location - Compress: Create Zip file with the selected files or folders - Rename: Rename the file or folder - Get info: Display the file information 4 Selected file or folder is highlighted 43 © 2023 Point Mobile Co., Ltd. All rights reserved PM86 Android 11 User Manual Learning the Basics Lock the Screen Protect the device from unauthorized personnel by setting up the screen lock. 1. Navigate to Settings > Security . 2. Tap Screen lock. Figure 49 Screen lock 3. Choose a screen lock method. - None: Screen unlocks immediately - Swipe: Swipe the lock screen to unlock (Default) - Pattern: Draw a pattern to unlock - PIN: Input a PIN to unlock (At least 4 digits) - Password: Input a password to unlock (At least 4 characters) 44 © 2023 Point Mobile Co., Ltd. All rights reserved PM86 Android 11 User Manual Learning the Basics Settings There are two ways to go to Settings: Open the App drawer and tap Settings Open the Quick setting panel and tap gear icon Adjust display brightness To adjust the display brightness level, Open Quick setting panel and adjust display brightness bar Go to Settings > Display Figure 50 Normal brightness level > Brightness level Figure 51 High brightness level (higher than 80%) Caution: Using high brightness levels for long periods may cause eye strain and increase battery consumption. Adjust sound To adjust sound volume, go to Settings > Sound and control the Media, Call, Alarm volume bars. Figure 52 Volume bars Caution: Using high volume levels for long periods may cause ear strain and increase battery consumption. 45 © 2023 Point Mobile Co., Ltd. All rights reserved PM86 Android 11 User Manual Learning the Basics Adjust font size If the font size of the screen is too small or too large, adjust the font size. 1. Go to Settings > Display > Advanced > Font size 2. Referring to the Preview, set the font size Figure 53 Set font size 46 © 2023 Point Mobile Co., Ltd. All rights reserved PM86 Android 11 User Manual Using the Buttons Screenshot To take a screenshot, use one of the two ways as below. Press and hold Power button + Volume down button simultaneously. Press and hold the power button, and then tap Screenshot among the power menus. The screenshot image will be saved to Pictures > Screenshots folder in the internal storage. Program buttons Most buttons on the PM86 except power button can be optimized as you want. To map the button to other functions from default, 1. Navigate to EmKit > Program Buttons 2. Tap SMART REMAP. And press a button you want to remap. Figure 54 Program buttons - button list Note: SCANNER_B indicates the trigger button on the gun handle. 3. Choose a behavior you want to use among the tabs. 4. Tap APPLY. 47 © 2023 Point Mobile Co., Ltd. All rights reserved PM86 Android 11 User Manual Camera To use the camera, open App drawer and tap Camera application . Figure 55 is a main screen of Camera application, and Figure 56 is a screen that is displayed when you swipe the screen to right. Figure 56 Camera mode change/setting screen Figure 55 Camera main screen No Name Description 1 Focus zone You can change the focusing area by touching the other area : Set timer : Display the grid on the screen 2 Advanced camera option : Set flash mode (Activate / Deactivate / Auto mode) / : Switch the camera (Front / Rear) 3 Shutter button Take a picture or recode a video 4 Mode change button Change the Camera or Video mode 5 Advanced camera setting Set resolution & quality of picture Enable / Disable saving location and manual exposure Note: Front camera is not embedded in SKU1, 2, 3. 48 © 2023 Point Mobile Co., Ltd. All rights reserved PM86 Android 11 User Manual Scanner Scanner is placed on the top of the PM86. Optimize the scanner settings for working environment and improve the efficiency. Turn on / off the Scanner The scanner is turned off by default. To turn on the scanner, follow the steps. 1. Go to EmKit or Settings and tap ScanSettings. 2. Tap toggle button to turn on/off the barcode scanner. 3. Check if the scanner icon is placed on Status bar. Figure 57 Turn on scanner 49 © 2023 Point Mobile Co., Ltd. All rights reserved PM86 Android 11 User Manual Scanner ScanSettings When the scanner is turned on, scanner setting menus will be displayed. ScanSettings consists of Basic Options Notification Wedge Symbologies About Basic Control the scanning options and wedge mode options. 1. Scanning - Change the scanner’s trigger timeout and set scan mode (single / auto / continuous scan). - Enable or disable the TouchScan, which is a software scanner button. Place a scan icon in any position and tap the icon to read a barcode. Figure 58 ScanSettings - Basic Figure 59 ScanSettings - TouchScan 50 © 2023 Point Mobile Co., Ltd. All rights reserved PM86 Android 11 User Manual Scanner 2. Wedge mode Change the result type of decoded data among the below list. - User Message - Keyboard Event (Multiple) - Keyboard Event (Single) - Clipboard (KEYCODE_PASTE) - Clipboard (Ctrl + V) - Intent Broadcast - Custom Intent Set Terminator as, - None - Space - Tab - LF - Tap & LF Options Enable / Disable the center window, Aimer, Illumination. Figure 60 ScanSettings - Options 51 © 2023 Point Mobile Co., Ltd. All rights reserved PM86 Android 11 User Manual Scanner Notification Control the beep sound, LED and vibration option when scanning the barcode. Figure 61 ScanSettings - Notification 52 © 2023 Point Mobile Co., Ltd. All rights reserved PM86 Android 11 User Manual Scanner Wedge Set below items in Wedge settings Barcode ID AIM ID Group separator Prefix Suffix Character set Extended Wedge Figure 62 ScanSettings - Wedge 53 © 2023 Point Mobile Co., Ltd. All rights reserved PM86 Android 11 User Manual Scanner Extended wedge PM86 supports Extended wedge that allows to edit the decoded data. Tap Enable extended wedge toggle switch and then set a rule in Configuration extended wedge. Figure 63 ScanSettings - Extended wedge For example, make a rule that add a string “Point Mobile” at the start of decoded data whenever decoding CODE128. 1. Tap Style (1) and select Condition (2). Figure 64 Extended wedge example_1 54 © 2023 Point Mobile Co., Ltd. All rights reserved PM86 Android 11 User Manual Scanner 2. Tap Symbologies and select CODE128 among the symbologies. Figure 65 Extended wedge example_2 3. Tap Style (1) and select Actions (2). Figure 66 Extended wedge example_3 55 © 2023 Point Mobile Co., Ltd. All rights reserved PM86 Android 11 User Manual Scanner 4. Tap ADD and select Move to start to point the start of the decoded data. Figure 67 Extended wedge example_4 5. Add another action of which action type is Send string. Set value as “Point Mobile”. Figure 68 Extended wedge example_5 56 © 2023 Point Mobile Co., Ltd. All rights reserved PM86 Android 11 User Manual Scanner 6. “Point Mobile” string will be added to decoded CODE128 data. Before After 57 © 2023 Point Mobile Co., Ltd. All rights reserved PM86 Android 11 User Manual Scanner Symbologies Enable or disable the specific symbology or set detail options. By tapping each symbology name to access detail options. Figure 69 ScanSettings - Symbologies About Find the scanner information or restore the scanner settings to default. Figure 70 ScanSettings - About 58 © 2023 Point Mobile Co., Ltd. All rights reserved PM86 Android 11 User Manual Scanner Scan a Barcode Point the scanner at the barcode and press the scan button on the device or gun handle. If another button is set as scan trigger using Program buttons (Refer to Use the Buttons – Program buttons), it can trigger the scan action, too. Note: If you set the single scan mode as Press decoding or Release decoding, it may require another button pressing mechanism to trigger scanning. Refer to Single Scan Mode article for more detail. N3603, N6703 Scanner SKU (SKU1 ~ 4, SKU6) Center the cross-hair laser aimer over the barcode. The barcode must be within the square made by the edge of the aimer. You can tilt the aimer slightly for a comfortable angle to scan. Figure 71 Aiming barcode (N6703) N6803FR Scanner SKU (SKU5) Center the red dot aimer over the barcode. Figure 72 Aiming barcode (N6803FR) 59 © 2023 Point Mobile Co., Ltd. All rights reserved PM86 Android 11 User Manual Scanner ScanDemo Using ScanDemo app, demonstrate scanning feature. 1. Execute EmKit > ScanDemo . 2. Scan a barcode by pressing the scan button on the device or tapping Start scan button on the screen. 3. Find scan result Figure 73 ScanDemo 60 © 2023 Point Mobile Co., Ltd. All rights reserved PM86 Android 11 User Manual Wireless Mobile Network Note: Mobile network is supported on PM86 LTE SKU (SKU 3 ~ 6) only. Check if your PM86 is LTE SKU. To connect mobile network, SIM card is required. Insert SIM card into PM86 first referring Install SD & SIM & SAM cards. After inserting the SIM card, reboot the device. When network is connected, a network icon will be appeared on the status bar. Figure 74 Mobile network icon Find network information and adjust the network settings in Settings > Network & internet This setting menu can also be accessed by long-press the Mobile data icon in Quick setting panel. Figure 75 Mobile network setting Figure 76 Quick setting panel - mobile network 61 © 2023 Point Mobile Co., Ltd. All rights reserved . PM86 Android 11 User Manual Wireless Wi-Fi To turn on and connect a Wi-Fi, 1. Go to Settings > Network & internet > Wi-Fi. 2. Tap toggle button to enable Wi-Fi. 3. Device searches for nearby Wi-Fi signals and lists them in order of signal strength. 4. Select a Wi-Fi SSID to connect. 5. The message Connected under the SSID means the device complete to connect to the Wi-Fi. Figure 77 Wi-Fi connected Note: There are Open Wi-Fi network and Secured Wi-Fi network. You can tell those apart by lock icon ( ) in the nearby Wi-Fi list. To connect the secured Wi-Fi network, you need to enter the password. Figure 78 Secured Wi-Fi Network Figure 79 Open Wi-Fi Network If there is a saved Wi-Fi network, simply turn on the Wi-Fi through the Quick setting panel. The saved network will be connected automatically. Figure 80 Wi-Fi in Quick setting panel 62 © 2023 Point Mobile Co., Ltd. All rights reserved PM86 Android 11 User Manual Wireless Bluetooth Turn on / off Bluetooth is turned off as default. There are two ways to turn on the Bluetooth, - Open quick setting panel and enable Bluetooth Figure 81 Bluetooth in Quick setting panel - Go to Settings > Connected devices > Pair new device Pair and Connect To connect with a new device, 1. Go to Settings > Connected devices . 2. Tap Pair new device. (Bluetooth will be turned on automatically) 3. Select the device you want to pair among Available devices list. Figure 82 Bluetooth available devices 4. Follow instructions on the screen (Pairing code or pairing confirmation dialog) and tap PAIR. 63 © 2023 Point Mobile Co., Ltd. All rights reserved PM86 Android 11 User Manual Wireless 5. When the connection is succeeded, the connected device name is listed on the top of the screen. Figure 83 Bluetooth currently connected To connect a device previously connected, select the device name from the PREVIOUSLY CONNECTED DEVICES list. Figure 84 Previously connected devices Unpair and Disconnect To unpair the device, select the name of the device you want to unpair from CURRENTLY . CONNECTED list and tap FORGET Or tap DISCONNECT to disconnect only and not unpair. Figure 85 Forget device 64 © 2023 Point Mobile Co., Ltd. All rights reserved PM86 Android 11 User Manual Wireless Change the Bluetooth device details Select a device name from the top list or tap CONNECTED DEVICES list. icon next to the device name from PREVIOUSLY Figure 86 Bluetooth device detail If no devices are listed under the PREVIOUSLY CONNECTED DEVICES, tap See all. - To change the device’s name, tap on the top of the screen - Turn other settings on or off (Available on some devices) BLE Beacon The PM86 integrates the BLE beacon that can transmit BLE signal up to 20 days while it is powered off and without the main battery. This transmission duration is based on the default BLE beacon settings and it can be increased or reduced by adjusting transmit power and interval. 65 © 2023 Point Mobile Co., Ltd. All rights reserved PM86 Android 11 User Manual Wireless NFC PM86’s NFC antenna is located on the rear-top side of the device. Bring the NFC tag close to the antenna location as Figure 88. NFC feature is enabled by default. But if NFC does not work, make sure the NFC the Quick setting panel. Figure 87 PM86 NFC tapping area NFC Tapping Area Figure 88 PM86 NFC tapping 66 © 2023 Point Mobile Co., Ltd. All rights reserved is enabled from PM86 Android 11 User Manual System Maintenance System Information There are two ways for checking system information, on settings and on EmKit. On Settings Go to Settings > About phone . Following information can be found. Device name Phone number Emergency information Legal information & Certificates Model & SIM status Hostname IMEI Android version IP address Wi-Fi MAC address Bluetooth address Build number On EmKit Go to EmKit > System Information . Following information can be found. Processor information Version information (Android version, OS image version, SDK version, etc.) Manufacturer information (Serial number, Part number, etc.) Device information (Scanner, Audio, Display, etc.) Battery information (Battery charging status, etc.) App version information (Version of EmKit apps) 67 © 2023 Point Mobile Co., Ltd. All rights reserved PM86 Android 11 User Manual System Maintenance Check Device Health EmHealthReport is a solution that provides the device’s battery and eMMC health. Monitor the battery and eMMC status to foresight their lifetime or find the cause when there is a battery problem such as cannot charge the device or rapid battery discharge. To use, open EmKit and launch EmHealthReport . You can see the simple device health information on the main screen. To find detailed information, tap each blue arrow on the right side of the screen. Figure 89 EmHealthReport Battery Health eMMC Health - Battery Level - Pre-EOL Information - Battery Age - Device life time estimation type A - Battery Voltage - Device life time estimation type B - Battery Temperature - System Temperature - Battery Manufacture Date - Battery Serial Number - Smart Charging Mode 68 © 2023 Point Mobile Co., Ltd. All rights reserved PM86 Android 11 User Manual System Maintenance OS Update Periodic update improves the performance of the device. Point Mobile provides up-to-date OS version via Service Portal and FOTA. Update the device via storage, OTG port, and FOTA server. Depending on the workspace environment, choose more suitable method. Notice: Please backup your data before starting the update process. OS update via storage To update the OS using storage, 1. Download an OS image file into the root folder of microSD card or device internal storage 2. (In case of using SD card) Insert SD card to the device and then turn the device on 3. Go to Settings > System > Advanced > System Update 4. Check if the OS image file shows up under AVAILABLE VERSIONS Figure 90 OS update via storage 5. Tap UPDATE to start the update process Note: If the OS image file doesn't show up in AVAILABLE VERSIONS, check the file is placed in the root folder of storage. System only can recognize the file in the root folder. 69 © 2023 Point Mobile Co., Ltd. All rights reserved PM86 Android 11 User Manual System Maintenance OS update via OTG port PM86 supports the USB OTG feature. 1. Prepare a formatted USB flash drive for OS update 2. Copy an OS image file to the root folder of the flash drive 3. Connect the flash driver to the PM86 4. Go to Settings > System > Advanced > System Update 5. Check if the OS image file shows up under AVAILABLE VERSIONS 6. Tap UPDATE to start the update process OS update via FOTA If PM86 can connect to a network, use the FOTA server for the update. 1. Connect the device with a network 2. Go to Settings > System > Advanced > System Update 3. Tap FOTA tab or Swipe left to move to FOTA tab 4. If there is an OS version newer than device’s one, the server shows the new OS information Figure 91 OS update via FOTA 70 © 2023 Point Mobile Co., Ltd. All rights reserved PM86 Android 11 User Manual System Maintenance 5. Tap Download 6. Tap OK on the OS Update dialog to start to download the OS image file 7. To complete the update, rebooting is required. Tap OK on the Restart required dialog to restart the device Note: Basically, OS update via FOTA works over Wi-Fi or Ethernet only. To enable the OS update over Mobile Network too, uncheck the setting value in FOTA Settings. Downloading over the Mobile network may result in additional charges. Figure 92 FOTA Settings 71 © 2023 Point Mobile Co., Ltd. All rights reserved PM86 Android 11 User Manual System Maintenance Factory Data Reset When PM86 work abnormal or there is a need to reset the device, follow the steps below to perform a factory data reset. Caution: Factory data reset will erase all personalized settings and data saved in the device, such as Google account, apps, user data, etc. And factory data reset cannot undo. Factory data reset via Settings app If the device can be turned on and access Settings, 1. Navigate to Settings > System > Advanced > Reset options 2. Tap Erase all data (factory reset) 3. After being aware that factory reset will erase all data from the internal storage, tap Erase all data Figure 93 Factory data reset 4. Tap Erase all data again to start the factory reset process 72 © 2023 Point Mobile Co., Ltd. All rights reserved PM86 Android 11 User Manual System Maintenance Factory data reset via recovery mode If device works abnormal so does not turn on, try to perform factory data reset through Android recovery mode. 1. Press and hold power button + Volume Up buttons simultaneously when PM86 is turned off. Figure 94 Key combination for recovery mode 2. After short vibration, release the power button 3. Using the buttons below, select Wipe data/factory reset Move up/down – Volume up/down Select the menu – Power button 4. Select Factory data reset. 5. After wiping the data, select Reboot system now 73 © 2023 Point Mobile Co., Ltd. All rights reserved PM86 Android 11 User Manual Accessories PM86 supports below accessories. All accessories except hand strap are sold separately. Category Accessory Name Usage Hand strap Hand strap Carries PM86 easily Gun handle Gun handle Provides an ergonomic trigger button SSC (Single Slot Cradle) / SEC (Single Slot Ethernet Cradle) Charges one PM86 and one PM86 battery Provide USB type C port or ethernet port PM85 2SC (2 Slot Cradle) Charges two units of PM86 (Compatible with PM85) 4SBC (4 Slot Battery Cradle) Charges up to four pieces of PM86’s batteries Charging cradle 74 © 2023 Point Mobile Co., Ltd. All rights reserved Safety Information Battery Safety Information Follow the battery safety guidelines for safe usage, storage, and disposal of Li-ion batteries. Improper battery use may result in a fire, explosion, or other critical hazards. Battery Safety Guidelines Use only Point Mobile approved batteries and charging accessories. Other batteries and chargers may damage the device or result in a fire, leakage, or other hazards. Do not expose the battery to excessive heat or cold. Do not use or store the battery in or near areas that might get very hot, such as in a parked vehicle, near a heat duct or close to other heat sources. Do not allow objects that may cause a short circuit, such as metal objects, corrosive substances, or liquids like water, to contact the battery. Do not disassemble, crush, bend, shred, press, or other actions that may damage or deform the battery. Do not use or replace the battery on the go or from a high location. Dropping may result in an explosion or fire. Do not put any labels, stickers, tags, etc. on the device or battery. Performance of the device or battery, such as sealing, drop, or tumble, could be affected. Close supervision is necessary when used near children to avoid the risk of injury. If battery leakage is observed, avoid any contact with the skin or eyes and properly dispose of the battery. If contact has been made, wash the affected area with water for 15 minutes and seek medical advice. If you notice any type of damage to the battery, such as swelling, dents, and leaks, stop using it immediately and contact Point Mobile. Battery Charging Guidelines Charge the battery in a clean, cool, dry, and ventilated environment. (Battery charging temperature: 0~45ºC, Product operating temperature: -20~60ºC) Separate the charger from the battery as soon as possible when the battery is fully charged. Battery performance can degrade due to the stress of daily charging and discharging. Batteries typically need to be replaced after 300 to 500 charging cycles (full charge-discharge cycles) or when the battery capacity has been reduced to 70 ~ 80% of its original capacity. The actual number of charging cycles varies based on usage patterns, temperature, age, and other factors. PM86 Android 11 User Manual System Maintenance Battery Storage / Disposal Guidelines Store the batteries in a clean, dry and ventilated environment within ambient temperature ranges of 20±5℃. For safety regulations, batteries are charged to below 20~30% of full capacity during production. When not using batteries for a long period, charge the battery for 30 minutes to 1 hour at least once every 6 months to prevent full discharge and keep the performance. Batteries should be stored separately when storing for long periods. Disconnect from any device, charger, or cradle. Dispose of used batteries promptly according to local disposal regulations. Do not dispose of the battery in fire. It may cause explosion. Notice: The battery is consumable. Point Mobile provides a warranty for the battery for 12 months after purchase. If you suspect the battery swelling, change the battery immediately and contact Point Mobile. 76 © 2023 Point Mobile Co., Ltd. All rights reserved PM86 Android 11 User Manual System Maintenance Body-worn Operation This device was tested for typical use with the back of the device kept 0.39 inches (1.0 cm) from the body. To comply with FCC RF exposure requirements, a minimum separation distance of 0.39 inches (1.0 cm) must be maintained between the user’s body and the back of the device. Any belt-clips, holsters, and similar accessories containing metallic components may not be used. Avoid the use of accessories that cannot maintain 0.39 inches (1.0 cm) distance between the user’s body and the back of the device and have not been tested for compliance with FCC RF exposure limits PROTECT YOUR HEARING To prevent possible hearing damage, do not listen at high volume levels for long periods. Exercise caution when holding your device near your ear while the loudspeaker is in use. 77 © 2023 Point Mobile Co., Ltd. All rights reserved PM86 Android 11 User Manual System Maintenance FCC Warning FCC part 15 This equipment has been tested and found to comply with the limits for a Class B digital device, pursuant to part 15 of the FCC Rules. These limits are designed to provide reasonable protection against harmful interference in a residential installation. This equipment generates, uses and can radiate radio frequency energy and, if not installed and used in accordance with the instructions, may cause harmful interference to radio communications. However, there is no guarantee that interference will not occur in a particular installation. If this equipment does cause harmful interference to radio or television reception, which can be determined by turning the equipment off and on, the user is encouraged to try to correct the interference by one or more of the following measures: • Reorient or relocate the receiving antenna. • Increase the separation between the equipment and receiver. • Connect the equipment into an outlet on a circuit different from that to which the receiver is connected. • Consult the dealer or an experienced radio/TV technician for help Caution: Any changes or modifications to this device not explicitly approved by manufacturer could void your authority to operate this equipment. This device complies with part 15 of the FCC Rules. Operation is subject to the following two conditions: (1) This device may not cause harmful interference, and (2) this device must accept any interference received, including interference that may cause undesired operation. This equipment complies with FCC radiation exposure limits set forth for an uncontrolled environment. 78 © 2023 Point Mobile Co., Ltd. All rights reserved PM86 Android 11 User Manual System Maintenance IC Warning This device complies with Industry Canada license-exempt RSS standard(s).Operation is subject to the following two conditions: (1) This device may not cause interference; and (2) This device must accept any interference, including interference that may cause undesired operation of the device. Le present appareil est conforme aux CNR d'Industrie Canada applicables aux appareils radio exempts de licence. L'exploitation est autorisee aux deux conditions suivantes : (1) l'appareil ne doit pas produire de brouillage, et (2) l'utilisateur de l'appareil doit accepter tout brouillage radioelectrique subi, meme si lebrouillage est susceptible d'en compromettre le fonctionnement. This device is restricted to indoor use only within the 5150 ~ 5250 MHz Cet appareil est restreint a l'utilisation a l'interieur seulement dans la bande 5150 ~ 5250 MHz. This equipment complies with FCC/IC radiation exposure limits set forth for an uncontrolled environment. Cet equipement est conforme aux limites d'exposition aux radiations FCC / IC definies pour un environnement non controle. WCDMA/LTE feature is optional. Some product options only include WLAN feature. FCC ID IC WLAN V2X-PM86W 10664A-PM86W PHONE V2X-PM86 10664A-PM86 CE Warning This device can be operated in at least one Member State without infringing applicable requirements on the use of radio spectrum. E-Label Users can able to access the FCC/IC information in 3 steps in device's menu. The actual steps are : → Settings -> About phone -> Certificates 79 © 2023 Point Mobile Co., Ltd. All rights reserved PM86 Android 11 User Manual System Maintenance 80 © 2023 Point Mobile Co., Ltd. All rights reserved
advertisement
Key Features
- Android 11 (GMS) operating system
- High-resolution display
- Long-lasting battery
- IP65-rated dust and waterproof design
- Advanced data capture capabilities
- Support for a wide range of add-ons
Related manuals
Frequently Answers and Questions
Can I use PM86 in harsh industrial environments?
What is the operating system of PM86?
Does PM86 support data capture?
advertisement

