- Computers & electronics
- Audio & home theatre
- Audio amplifiers
- Molecular Devices
- pCLAMP 11 Software Suite
- User Guide
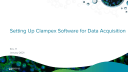
advertisement
▼
Scroll to page 2
of
176
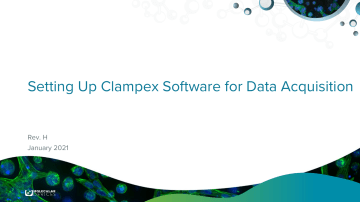
Setting Up Clampex Software for Data Acquisition Rev. H January 2021 Welcome to the Guide Setting Up Clampex Software for Data Acquisition is a step-by-step guide that explains how to integrate Clampex software with your amplifier and digitizer for data acquisition. It describes typical setup configurations for three representative amplifiers—the Axopatch™ 200B amplifier, MultiClamp™ 700B amplifier, and Axoclamp™ 900A amplifier. At the end of the guide, not only will you be ready to acquire data using the explained configurations, you should understand how to set up new configurations tailored to your needs. We suggest you open Clampex software—and MultiClamp or Axoclamp Commander software if you are following the MultiClamp or Axoclamp software sequence—and toggle between the guide and programs as you move through the guide, using the Alt + Tab key combination. This guide assumes you are using a Digidata® Data Acquisition System 1550 series (including the 1550, 1550A, and 1550B) digitizer and that you have connected it to your computer. Similarly, if you have amplifiers other than those featured, you should be able to extrapolate the provided instructions to your other amplifiers. Contents Note: Each is a hyperlink. Configure Digitizer Select a Sequence Axopatch Sequence MultiClamp sequence Digitizer–Amplifier Connections Digitizer–Amplifier Connections Configure Telegraphs Configure Telegraphs Create Signals Create Signals Set Scale Factors Configure Protocols Configure Protocols Configure Sequencing Keys Axoclamp sequence Digitizer–Amplifier Connections Configure Telegraphs Create Signals Configure Protocols Contacting Molecular Devices For research use only. Not for use in diagnostic procedures. © 2021 Molecular Devices, LLC. Trademarks are the property of Molecular Devices, LLC or their respective owners. | p3 Configure Digitizer The first step in the setup is to configure Clampex software with a digitizer. When Clampex software is first installed it is in “Demo” mode. This mode uses simulated data, and is excellent for exploring the application. Now, however, we want to connect to a digitizer for real data acquisition. Configure Digitizer 1 Select Digitizer from the Configure menu. The Digitizer dialog opens, showing Clampex software in Demo mode. Click Change. To continue the configuration, select your model of Digidata digitizer. Digidata 1550 (including 1550A and 1550B) Digidata 1440A For research use only. Not for use in diagnostic procedures. © 2021 Molecular Devices, LLC. Trademarks are the property of Molecular Devices, LLC or their respective owners. | p5 Configure Digitizer 2 Digidata 1550, 1550A, and 1550B Digitizers Select Digidata 1550 Series, Digidata 1550B Series, or Digidata 1550B Series from the list. If Clampex software reports Not present, click Scan. Clampex software should then report your Digidata digitizer properties. There is no calibration necessary with the Digidata 1550, 1550A, or 1550B digitizers. This completes the configuration of the Digidata 1550, 1550A, or 1550B digitizer you have purchased, and it is ready to be used with Clampex software. If you experience problems, check the suggestions on the next slide. For research use only. Not for use in diagnostic procedures. © 2021 Molecular Devices, LLC. Trademarks are the property of Molecular Devices, LLC or their respective owners. | p6 Configure Digitizer 3 Digidata 1550, 1550A, and 1550B Digitizers If clicking Scan does not detect the Digidata 1550, 1550A or 1550B digitizer, check the power and the USB 2.0 connections to the digitizer. The green POWER LED on the front of the digitizer should be illuminated when the power is on and the digitizer is connected to the computer using a USB 2.0 cable. When the digitizer is recognized by Clampex software, the yellow READY LED will turn on as well. If problems persist, contact Molecular Devices. For research use only. Not for use in diagnostic procedures. © 2021 Molecular Devices, LLC. Trademarks are the property of Molecular Devices, LLC or their respective owners. | p7 Configure Digitizer 4 Digidata 1440A Select Digidata 1440A Series from the list. If Clampex software reports Not present, click Scan. Clampex software should then report your Digidata digitizer properties. There is no calibration necessary with the Digidata 1440A digitizer. This completes the configuration of the Digidata 1440A digitizer, and it is ready to be used with Clampex software. If you experience problems, please check the suggestions on the next slide. For research use only. Not for use in diagnostic procedures. © 2021 Molecular Devices, LLC. Trademarks are the property of Molecular Devices, LLC or their respective owners. | p8 Configure Digitizer 5 Digidata 1440A If clicking Scan does not appear to detect the Digidata 1440A digitizer, check the power and the USB 2.0 connections to the digitizer. The green POWER LED on the front of the digitizer should be illuminated when the power is on and the digitizer is connected to the computer through a USB cable. When the Digidata 1440A digtizer is recognized by Clampex software, the yellow READY LED will turn on as well. If problems persist, contact Molecular Devices. For research use only. Not for use in diagnostic procedures. © 2021 Molecular Devices, LLC. Trademarks are the property of Molecular Devices, LLC or their respective owners. | p9 Select a Sequence With the digitizer configured, the next step is to connect the amplifier. Choose the sequence you want to follow according to your amplifier type: Axopatch Sequence Follow this sequence if your amplifier telegraphs via cable connections. This includes Axon Instruments’ Axopatch series amplifiers, and most non-Axon Instruments amplifiers. Follow this sequence also if your amplifier does not support telegraphs. MultiClamp Sequence Follow this sequence for the MultiClamp 700B amplifier. Parts of the sequence also apply to MultiClamp 700A amplifier and GeneClamp 500B amplifier. Axoclamp Sequence Follow this sequence for the Axoclamp 900A amplifier. For research use only. Not for use in diagnostic procedures. © 2021 Molecular Devices, LLC. Trademarks are the property of Molecular Devices, LLC or their respective owners. | p10 Axopatch 200B Axopatch Sequence This sequence describes how to set up two distinct data-acquisition “protocols”, that might be used in whole-cell recording, for an Axopatch 200B amplifier. With these protocols you will be able to switch between current and voltage clamp and, without any changes to your physical setup, have only to load the appropriate protocol to be sure you are receiving the right signals, with the right units and scaling. Move through the sequence page by page, or skip sections with the links below—but note that the discussion assumes the setup from earlier sections: Digitizer–Amplifier Connections Configure Telegraphs Create Signals Set Scale Factors Configure Protocols For research use only. Not for use in diagnostic procedures. © 2021 Molecular Devices, LLC. Trademarks are the property of Molecular Devices, LLC or their respective owners. | p11 Axopatch 200B Digitizer – Amplifier Connections In this section we put in place the cabling between the digitizer and Axopatch 200B amplifier. Axopatch Connections 1 We want the following signals: Voltage Clamp Digitizer Analog Output Digitizer Analog Inputs • Membrane current—scaled • Membrane potential—set gain • Command potential Current Clamp Digitizer Analog Output Digitizer Analog Inputs as well as: • Membrane potential—scaled • Membrane current—unscaled • Command current Telegraphs • Gain telegraph for current clamp • Gain telegraph for voltage clamp For research use only. Not for use in diagnostic procedures. © 2021 Molecular Devices, LLC. Trademarks are the property of Molecular Devices, LLC or their respective owners. | p13 Axopatch Connections 2 Clampex software allows for more than one signal to be sent, at different times, on each channel (the relationship between signals and channels is more fully explained in the Create Signals section). Because we are never in current clamp and voltage clamp at the same time, signals associated with these modes can share channels. Specifically, the following signals can share channels: • the scaled input signals for current and voltage clamp • the command signals for current and voltage clamp • the telegraphs for current and voltage clamp The eight signals and telegraphs from the previous slide, then, require only five digitizer-to-amplifier connections. These are described on the next slide. For research use only. Not for use in diagnostic procedures. © 2021 Molecular Devices, LLC. Trademarks are the property of Molecular Devices, LLC or their respective owners. | p14 Axopatch Connections 3 TELEGRAPH OUTPUTS TELEGRAPH INPUT 0 (on digitizer rear panel) GAIN FREQUENCY MODE CELL CAPACITANCE SCALED OUTPUT 10 Vm OUTPUT DATA NOT VALID OUTPUT EXT. COMMAND INPUT FRONT SWITCHED ANALOG IN 1 SPEED TEST INPUT FORCED RESET INPUT EXT. COMMAND INPUT REAR SWITCHED I OUTPUT (10 kHz) ANALOG OUT 0 ANALOG IN 2 # Connect the rear panel BNCs on the Axopatch 200B to the digitizer ports as indicated. * The SCALED OUTPUT BNCs on the front and rear of the amplifier are equivalent—you may prefer to use the front panel port. # Make sure the switch to the right of the 1 OUTPUT (10 kHz) BNC is in the down position: β mV/pA For research use only. Not for use in diagnostic procedures. © 2021 Molecular Devices, LLC. Trademarks are the property of Molecular Devices, LLC or their respective owners. | p15 Axopatch Connections 4 In this setup, the following connections will carry different signals or telegraphs for voltage-clamp and current-clamp modes: SCALED OUTPUT—ANALOG INPUT 0: reads membrane potential in current clamp, and membrane current in voltage clamp EXTERNAL COMMAND INPUT—ANALOG OUT 0: for command current in current clamp and command potential in voltage clamp GAIN—TELEGRAPH INPUT 0: telegraphs gain irrespective of clamp mode This leaves: 10 Vm OUTPUT—ANALOG IN 1: reads membrane potential in voltage clamp, and I OUTPUT—ANALOG IN 2: reads membrane current in current clamp Finish With physical connections set up, we now need to configure telegraphs. For research use only. Not for use in diagnostic procedures. © 2021 Molecular Devices, LLC. Trademarks are the property of Molecular Devices, LLC or their respective owners. | p16 Axopatch Configure Telegraphs Telegraphs are analog signals sent from the amplifier to Clampex software registering key amplifier settings. Clampex software recognizes Axopatch 200B telegraphs for gain, lowpass filter frequency and whole cell capacitance neutralization. These are reported in the Real Time Controls in Clampex software, and are written into the header information for data files recorded under those settings. Most importantly, gain telegraphs enable automatic data scaling in Clampex software. When you change the Axopatch 200B amplifier gain settings, Clampex software automatically rescales the Y axis in the Scope window, and similarly sets the Y axis scaling for any data files recorded under the new settings. We will enable just the gain telegraph in this demonstration. Axopatch Telegraphs 1 Open Telegraphed Instrument from the Configure menu. Select the digitizer input channel that you have the Axopatch amplifier scaled output connected to. Signals on this channel are the ones that are affected by changes in gain settings, so we must associate our telegraphs with this channel. In our case, we have connected the scaled output to Analog IN #0 (Connections), so select this channel. For research use only. Not for use in diagnostic procedures. © 2021 Molecular Devices, LLC. Trademarks are the property of Molecular Devices, LLC or their respective owners. | p18 Axopatch Telegraphs 2 Select Axopatch 200B from the Telegraphed Instrument list box. The Telegraph Connections section of the dialog is enabled. Here, in the Gain field, select Telegraph Input 0, the digitizer telegraph input channel receiving the gain telegraph. For research use only. Not for use in diagnostic procedures. © 2021 Molecular Devices, LLC. Trademarks are the property of Molecular Devices, LLC or their respective owners. | p19 Axopatch Telegraphs 3 This completes the dialog for our purposes. Click OK to exit. Clampex software displays the warning shown at right, alerting us of the need to set scale factors for all signals using the input channel we have set telegraphs for, in our case, Analog IN #0. We proceed to this in the next two sections. Finish We have configured Clampex software so that for any data signal received via digitizer channel Analog IN #0, telegraph information about the amplification of that signal is also received. We now have to create signals for this channel so that the telegraphed information is put to use. Users with different cable-telegraphing amplifiers should follow the procedure outlined here, but select their own machine in the Telegraphed Instrument list box. In the Telegraph Connections section, they will be offered options for the telegraphs supported by their amplifier. For research use only. Not for use in diagnostic procedures. © 2021 Molecular Devices, LLC. Trademarks are the property of Molecular Devices, LLC or their respective owners. | p20 Axopatch Create Signals In this section we create the signals required for the two protocols we are going to define, and assign these to input and output channels. We also note some additional telegraph options. Before starting it is important to be clear on what signals and channels are: Signal: a set of name, unit, scale factor and offset, by means of which the voltage inputs and outputs at the digitizer are represented in Clampex software as the parameter being read at, or delivered to, the preparation. Channel: a cable connection to the digitizer, identified by the name of the BNC port where connection is made, e.g. Analog IN #0, Digital OUT #2. As already noted, analog channels can be configured for different signals at different times. In this section we name the signals we will need and give them appropriate units. We set scale factors for these signals in the next section. Axopatch Signals 1 Open Lab Bench from the Configure menu — or use the button: The Lab Bench opens with the Input Signals tab on top, and digitizer channel Analog IN #0 selected. We have the amplifier’s scaled output connected to this channel (Connections), so we need to create two signals — one each for current and voltage-clamp in association with it. For research use only. Not for use in diagnostic procedures. © 2021 Molecular Devices, LLC. Trademarks are the property of Molecular Devices, LLC or their respective owners. | p22 Axopatch Signals 2 Click Add in the Signals section, opening the Add Signal dialog. Type in “Im_scaled”— the name we will give the scaled membrane current signal for voltage clamp. Click OK. With the new signal selected in the Signals list, the rest of the Lab Bench shows options and settings for that signal. First is scaling. We want to read “Im_scaled” in picoamps — i.e. have picoamps as the Y axis units for the Scope window and subsequently recorded data files. Select p from the Signal units list box, and type A in the adjoining field. For research use only. Not for use in diagnostic procedures. © 2021 Molecular Devices, LLC. Trademarks are the property of Molecular Devices, LLC or their respective owners. | p23 Axopatch Signals 3 Now we add a signal — still for channel Analog IN #0 — for reading membrane potential in current clamp. Click Add again. This time call the signal Vm_scaled. Click OK. Vm_scaled is to be read in millivolts. Set the signal units appropriately, as we did for “Im_scaled”. For research use only. Not for use in diagnostic procedures. © 2021 Molecular Devices, LLC. Trademarks are the property of Molecular Devices, LLC or their respective owners. | p24 Axopatch Signals 4 There are 2 more input signals to create — one each for the 10 Vm OUTPUT and I OUTPUT ports. We connected the 10 Vm port to Analog IN #1 (Connections). Select this channel and add a new signal, 10_Vm, as we did for previous signals. Configure the signal for millivolts. We connected the I OUTPUT port to Analog IN #2. Select this channel and add new signal I_Output. Configure this signal for picoamps. For research use only. Not for use in diagnostic procedures. © 2021 Molecular Devices, LLC. Trademarks are the property of Molecular Devices, LLC or their respective owners. | p25 Axopatch Signals 5 This completes the input signals. Before creating output signals, however, reselect Analog IN #0 as the digitizer channel, and Im_scaled as the signal. Notice the options for additional filtering in the lower half of the tab. In the Telegraphs section, because we have set up a gain telegraph for this channel, the amplifier gain is reported. This combines headstage and output gain, so, for example, a headstage gain β = 0.1 and output gain α = 10 gives a reported gain of one. Because we have not set up lowpass filter frequency or whole cell capacitance neutralization telegraphs, we are given the option of typing in values for these. For research use only. Not for use in diagnostic procedures. © 2021 Molecular Devices, LLC. Trademarks are the property of Molecular Devices, LLC or their respective owners. | p26 Axopatch Signals 6 Now we create output signals for the command waveform for each of current and voltage clamp. Still in the Lab Bench, go to the Output Signals tab. Ensure Analog OUT #0 is selected as the digitizer channel. This is the channel we have connected to the amplifier EXTERNAL COMMAND INPUT FRONT SWITCHED port (Connections). Just as for the input signals, add a new signal, V_clamp, and set the units to millivolts. This will carry the command signal for voltage clamp. Next, still for Analog OUT #0, add I_clamp, and configure for nanoamps. This is the signal we will use to deliver the command in current clamp. For research use only. Not for use in diagnostic procedures. © 2021 Molecular Devices, LLC. Trademarks are the property of Molecular Devices, LLC or their respective owners. | p27 Axopatch Signals 7 Finish We have created four input and two output signals, giving them units and associating them with particular digitizer channels: Voltage Clamp Current Clamp Im_scaled Vm_scaled 10_Vm I_Output V_clamp I_clamp Next, and still in the Lab Bench, we must set scale factors for each of these signals. For research use only. Not for use in diagnostic procedures. © 2021 Molecular Devices, LLC. Trademarks are the property of Molecular Devices, LLC or their respective owners. | p28 Axopatch Set Scale Factors Clampex software must be configured so that voltage differences received and produced by the digitizer represent the actual currents and voltages produced and received by the cell. We have gone some way towards this by defining appropriate units for our signals, but it remains to set scale factors for these. Setting scale factors is greatly simplified with the Scale Factor Assistant. Note however, that although this can be used for all output signals, for input signals it is intended for use with scaled signals only, i.e. signals on channels connected to the amplifier SCALED OUTPUT port. In this section then, we set some scale factors using the Assistant, and some manually. Axopatch Scale Factors 1 We will set the scale factor for “Im_scaled” first — the signal for reading membrane current in voltage clamp. We will use the Scale Factor Assistant for this signal. On the Lab Bench Input Signals tab, with Im_scaled on digitizer channel Analog IN #0 selected, open the Assistant. For research use only. Not for use in diagnostic procedures. © 2021 Molecular Devices, LLC. Trademarks are the property of Molecular Devices, LLC or their respective owners. | p30 Axopatch Scale Factors 2 Because we indicated the amplifier type when we configured the gain telegraph for this channel, the Assistant automatically opens with the correct dialog for the Axopatch 200 amplifier. Most of the work in the Assistant consists of simply copying amplifier settings into the dialog. Mode Setting “Im_scaled” is for use in voltage clamp, so select V-Clamp for the amplifier mode option. Config Setting This section, where you would otherwise indicate the headstage gain that you are using is disabled, as the combined headstage and amplifier gain is being telegraphed. For research use only. Not for use in diagnostic procedures. © 2021 Molecular Devices, LLC. Trademarks are the property of Molecular Devices, LLC or their respective owners. | p31 Axopatch Scale Factors 3 Signal Units In section 3 choose whether to read cell current in picoamps or nanoamps. We have already set this value in the previous section, so keep the pA setting we entered there. Entering “nA” here does not affect the scale factor, but simply causes it to be expressed in terms of this unit. Gain The amount of gain applied to a signal is important for calculating the scale factor. In our case the total amplifier gain — i.e. the combined headstage (b) gain and amplifier output (a) gain — is telegraphed to Clampex software, and this value is reported, just as in the Telegraphs section of the Lab Bench Inputs tab. For research use only. Not for use in diagnostic procedures. © 2021 Molecular Devices, LLC. Trademarks are the property of Molecular Devices, LLC or their respective owners. | p32 Axopatch Scale Factors 4 Two scale factor values are reported at the bottom of the Assistant: Scale factor at unity alpha × beta gain = 0.001 V/pA This is the scale factor that applies when the combined headstage and output gain is one. This value depends on amplifier circuitry and never changes (though it can be expressed in terms of nanoamps if this is selected as your preferred unit). Since we have the gain telegraph enabled, this is the value that will be reported in the Lab Bench scale factor field. Scale factor at the current alpha × beta gain = [ ] This is the scale factor that will be used if data are acquired under the current gain settings in the Axopatch software. With the gain telegraph enabled, this value does not appear anywhere else in Clampex software. This scale factor changes if you change the gain setting, but you need to close and reopen the Assistant in order to have this reported in the Assistant. Click OK to close the Scale Factor Assistant. For research use only. Not for use in diagnostic procedures. © 2021 Molecular Devices, LLC. Trademarks are the property of Molecular Devices, LLC or their respective owners. | p33 Axopatch Scale Factors 5 The scale factor at unity α × β gain—0.001 V/pA has been written into the scale factor field. When gains telegraphs have been enabled, as in this case, this value is displayed no matter what the gain on the amplifier is set to. The scaling applied to incoming data is automatically adjusted for the gain at the time of acquisition, but the value reported in this field does not change. There is generally no need to set offsets for the amplifiers used in electrophysiology, so this completes setup for “Im_scaled”. We now move on to the second scaled and telegraphed input signal, “Vm_scaled”, for which we will again use the Scale Factor Assistant. For research use only. Not for use in diagnostic procedures. © 2021 Molecular Devices, LLC. Trademarks are the property of Molecular Devices, LLC or their respective owners. | p34 Axopatch Scale Factors 6 Still with Analog IN #0 as the digitizer channel, select Vm_scaled and again open the Assistant. This time, the signal is for use in current-clamp mode I-Clamp Normal, so select this in the Mode group. This is all you need to do. Again, the amplifier’s total gain setting is reported and used to calculate the second of the scale factors at the bottom of the Assistant. And again, only the unity-gain scale factor is reported in the Lab Bench, though incoming data will be scaled for the gain at the time of acquisition. The scale factor at unity gain is 0.001 V/mV, i.e. 1 mV/mV, which is what we expect when there is no amplification. For research use only. Not for use in diagnostic procedures. © 2021 Molecular Devices, LLC. Trademarks are the property of Molecular Devices, LLC or their respective owners. | p35 Axopatch Scale Factors 7 Setting Scale Factors Manually The scale factor for a signal is found by taking the unity-gain scale factor for the amplifier port the signal will use, and multiplying by the amount of amplification applied. For the Axopatch 200B amplifier, this procedure is summarized in either the names given to the BNC ports, or in information provided beneath the ports on the amplifier panel. For example, the SCALED OUTPUT port has information: I: α β mV/pA Vm: α mV/mV. The first of these means that, for current, when combined headstage and output gain is one (α × β = 1) the Axopatch outputs one millivolt per picoamp input, or 0.001 V/pA. The second means that for voltage, with output (α) gain of one (headstage gain is not relevant in this case), the Axopatch outputs one millivolt per millivolt, or 0.001 V/mV. Note that these are the unity-gain scale factors reported by the Scale Factor Assistant for the previous two signals. We must now apply this to our two remaining input signals: “10 _Vm” and “I_Output”. For research use only. Not for use in diagnostic procedures. © 2021 Molecular Devices, LLC. Trademarks are the property of Molecular Devices, LLC or their respective owners. | p36 Axopatch Scale Factors 8 10_Vm We created 10_Vm for digitizer channel Analog IN #1. Select this channel and the signal. Analog IN #1 is connected to the 10 Vm port on the amplifier. This port outputs membrane voltage with a set gain of 10. A unity-gain scale factor of one millivolt per millivolt (0.001 V/mV) multiplied by the set gain value: 0.001 V/mV × 10 = 0.01 V/mV This is the scale factor for signals read from this port. Type 0.01 in the scale factor field. For research use only. Not for use in diagnostic procedures. © 2021 Molecular Devices, LLC. Trademarks are the property of Molecular Devices, LLC or their respective owners. | p37 Axopatch Scale Factors 9 I_Output Select digitizer channel Analog IN #2, and I_Output. The channel is connected to the I OUTPUT port on the amplifier, which outputs membrane current at one of two scaling options reported on the panel: 100 β mV/pA and β mV/pA. We have the switch in the down position (β mV/pA), and the Config switch on the front panel should be set at Whole Cell β = 1. The scaling factor we set is: 1 mV/pA = 0.001 V/pA Set this value in the scale factor field. This completes the scale factors for all the input signals. Now for the two output signals. For research use only. Not for use in diagnostic procedures. © 2021 Molecular Devices, LLC. Trademarks are the property of Molecular Devices, LLC or their respective owners. | p38 Axopatch Scale Factors 10 Command Signals We will use the Scale Factor Assistant to set the scale factor for the voltage clamp command signal first. On the Output Signals tab, select Analog OUT #0 and the signal V_clamp. Open the Scale Factor Assistant and select Axopatch 200 series from the first dialog box. For research use only. Not for use in diagnostic procedures. © 2021 Molecular Devices, LLC. Trademarks are the property of Molecular Devices, LLC or their respective owners. | p39 Axopatch Scale Factors 11 The signal “V-clamp” is for use in voltage clamp, so select V-Clamp in the Mode Setting section. This leaves just the Ext. Command Input section to complete. The Axopatch 200B amplifier has two command input ports — the selection here informs the Assistant of the one we have connected our command cable to. We used the front-switched port. Reading off the panel we see that in voltage-clamp mode this port has a set scaling of 20 mV/V. The rear-switched port, in contrast, scales command signals at 100 mV/V. Select 20 mV/V. This is reported at the bottom of the dialog. Click Finish to close the Assistant and transfer the scale factor to the Lab Bench. For research use only. Not for use in diagnostic procedures. © 2021 Molecular Devices, LLC. Trademarks are the property of Molecular Devices, LLC or their respective owners. | p40 Axopatch Scale Factors 12 For “V_clamp“, the choice of amplifier input BNC was the sole determinant of the scale factor, and this could have been easily read off the panel and entered manually. For current clamp, headstage β gain becomes relevant. Select the signal I_clamp in the Lab Bench and open the Scale Factor Assistant. Again, choose the Axopatch 200 series and go to the next dialog. Select I-Clamp Normal as the mode, as “I_clamp” is the command signal for current clamp. As we are passing current with this signal, the Config setting, switched on the front panel of the Axopatch amplifier, is relevant. It determines the headstage β gain. We are setting up for Whole Cell recording with β = 1. Select this option. The calculated scale factor (2 nA/V) is reported at the bottom of the Assistant, and in the Lab Bench scale factor field when the Assistant is closed (next slide). For research use only. Not for use in diagnostic procedures. © 2021 Molecular Devices, LLC. Trademarks are the property of Molecular Devices, LLC or their respective owners. | p41 Axopatch Scale Factors 13 Again, we might have set the scale factor manually. Under the front-switched EXT. COMMAND BNC on the amplifier the scaling rate for current clamp is given as: 2 ÷ β nA/V We have β = 1, hence a scale factor of 2 nA/V. Finish We have completed all that we need to do in the Lab Bench. We have created all the signals we wanted, and set scale factors for these. Press the OK button to close the Lab Bench with the new signals intact. It remains now to assemble the new signals into two groups, according to their use for current or voltage clamp. This is done in the protocol editor. For research use only. Not for use in diagnostic procedures. © 2021 Molecular Devices, LLC. Trademarks are the property of Molecular Devices, LLC or their respective owners. | p42 Axopatch Configure Protocols Protocols in Clampex software are complete sets of acquisition parameters, including options for command waveforms and preliminary data analysis. Particular signals, defined in the Lab Bench, are specified for each protocol. In this section we create two simple protocols, one each for current and voltage clamp, incorporating the signals we have just defined. Axopatch Protocol 1 Open the protocol editor by selecting New Protocol from the Acquire menu. Note: If a previously saved protocol is not loaded in Clampex software, it uses a place-holder protocol, labeled “(untitled)”. If this is currently loaded you can open the editor to create a new protocol by selecting Edit Protocol, or by clicking the button: The currently loaded protocol is reported in the status bar at the bottom of the main Clampex software window. We will begin by setting up the protocol for voltage clamp. For research use only. Not for use in diagnostic procedures. © 2021 Molecular Devices, LLC. Trademarks are the property of Molecular Devices, LLC or their respective owners. | p44 Axopatch Protocol 2 The front tab of the protocol editor has controls for, amongst other things, acquisition mode, sampling rate, and trial hierarchy. The default acquisition mode is episodic stimulation—the only mode that allows a command waveform to be generated. We want to generate a command, so leave this setting. In fact, all the default settings on this tab can be left as they are, but take time to note key parameters such as the Sampling Rate (10 kHz), the number of samples per sweep, and the number of sweeps per run. The sweep start-to-start interval is set at Minimum, so each new sweep starts as soon as the previous one is finished. For research use only. Not for use in diagnostic procedures. © 2021 Molecular Devices, LLC. Trademarks are the property of Molecular Devices, LLC or their respective owners. | p45 Axopatch Protocol 3 Next go to the Inputs tab. Here you select digitizer input channels for the protocol, and the signals you want to carry on these. For voltage clamp, we want two input signals—one scaled signal for membrane current, and a second unscaled signal to monitor membrane voltage. We created these in the Lab Bench—“Im_scaled” and “10_Vm”—associating them with channels 0 and 1. Now we incorporate them into the protocol. Channel #0 should be already checked. Open the list box beside it and select “Im_scaled”. Then check Channel #1 and select 10_Vm. For research use only. Not for use in diagnostic procedures. © 2021 Molecular Devices, LLC. Trademarks are the property of Molecular Devices, LLC or their respective owners. | p46 Axopatch Protocol 4 Go to the Outputs tab. We configured the signal “V_clamp” to deliver the voltage clamp command waveform, on output channel #0. Select V_clamp from the Channel #0 list box. Additionally, we will set a holding level for this output. This is maintained all the time the protocol is loaded except for when specific output commands are generated. Enter –50 in the V_clamp holding level field. The units are millivolts, from our Lab Bench configuration of this signal. For research use only. Not for use in diagnostic procedures. © 2021 Molecular Devices, LLC. Trademarks are the property of Molecular Devices, LLC or their respective owners. | p47 Axopatch Protocol 5 Although we will not make any changes for the purposes of our protocol, it is worth taking a quick look at the trigger settings. Go to the Trigger tab. Default settings give “Immediate” trial starts. This means Clampex software is armed for data acquisition as soon as you select Record, or View Only, from the Acquire menu — or click the buttons: Record View Only The default trigger source is “Internal Timer”. This triggers the command waveform and data acquisition immediately the trial is started, continuing through to the end of the trial automatically. For research use only. Not for use in diagnostic procedures. © 2021 Molecular Devices, LLC. Trademarks are the property of Molecular Devices, LLC or their respective owners. | p48 Axopatch Protocol 6 Now go to the Waveform tab, Channel #0 tab, where outputs are defined for ANALOG OUT #0. A default waveform is already defined—we will delete this and create our own simple stimulus, but first familiarize yourself with some key settings on this tab. The Analog Waveform check box enables analog command definition. Selecting Epochs means we define the waveform using the table in the middle of the tab. In this, the sweep can be divided into up to 50 sections (epochs) A–AX, and a waveform defined for each of these. The Epoch Description table in the Waveform tab includes cut and paste functionality. Note that the confirmation that “V_clamp” is the signal carrying the output waveform. Click Info to see the V_clamp vital statistics. Note too that in the Epoch Description table, First level and Delta level have the correct units (mV) for “V_clamp”. For research use only. Not for use in diagnostic procedures. © 2021 Molecular Devices, LLC. Trademarks are the property of Molecular Devices, LLC or their respective owners. | p49 Axopatch Protocol 7 Now to the definition of our waveform. We will configure an output with a simple step, increasing the amplitude of the step with each sweep. In column A of the epoch description table, keep Step in the Type row, but click First level and type –50. This sets the output level for epoch A in the first sweep of the run. Our entry of –50 mV maintains the holding level we set on the Outputs tab. Click in Delta level and type 0. This keeps the first level setting for subsequent sweeps — i.e. epoch A is maintained at –50 mV for each of the 10 sweeps in the trial. For research use only. Not for use in diagnostic procedures. © 2021 Molecular Devices, LLC. Trademarks are the property of Molecular Devices, LLC or their respective owners. | p50 Axopatch Protocol 8 Now to set the period for epoch A. Click First duration and type in 50 for a 50 ms duration. Click Enter to see this reported below the table. This completes epoch A. Now we configure the step, in epoch B. Click Type in column B (currently set to “Off”). Select Step from the popup menu. For research use only. Not for use in diagnostic procedures. © 2021 Molecular Devices, LLC. Trademarks are the property of Molecular Devices, LLC or their respective owners. | p51 Axopatch Protocol 9 Set the level for the first sweep at –100 mV. For this epoch, because we want an incrementing step level from sweep to sweep, we enter a delta level. Click in the Delta level cell and type 20. This forces the step level up 20 mV with each successive sweep. We have 10 sweeps starting at –100 mV, so the final sweep will have a step level of 80 mV, reported below the table. Now set the First duration at 100 milliseconds. Again, this is reported below the table, in milliseconds as well as in samples. We will not set a delta duration, which would alter the length of the epoch from sweep to sweep, so this completes our waveform definition for the voltage clamp protocol. For research use only. Not for use in diagnostic procedures. © 2021 Molecular Devices, LLC. Trademarks are the property of Molecular Devices, LLC or their respective owners. | p52 Axopatch Protocol 10 Click Update Preview in the bottom right corner of the protocol editor. This opens the Waveform Preview window shown at right, where you can see a graphical representation of the waveform you defined. This window can be kept open while you experiment with different epoch settings — click Update whenever you need to update the display. Note: The Waveform Preview opens with panes for all analog output channels — right-click in the upper pane and select Maximize Signal from the popup menu to get the display shown above. For research use only. Not for use in diagnostic procedures. © 2021 Molecular Devices, LLC. Trademarks are the property of Molecular Devices, LLC or their respective owners. | p53 Axopatch Protocol 11 We have completed the setup of the voltage clamp protocol — close the protocol editor with the OK button. The new protocol is loaded, still labeled “(untitled)”, and we could acquire data under it if we wanted, but it is not saved for future use. Go to Save Protocol As in the Acquire menu. This opens a standard file-saving dialog. Name the protocol Voltage Clamp 1, and click Save. The protocol is now saved and can be loaded whenever needed, with the Open Protocol command in the Acquire menu, or button: For research use only. Not for use in diagnostic procedures. © 2021 Molecular Devices, LLC. Trademarks are the property of Molecular Devices, LLC or their respective owners. | p54 Axopatch Protocol 12 Setup of the current clamp protocol follows similar lines to that for the voltage clamp protocol. Open the protocol editor again with New Protocol, in the Acquire menu. We again accept the default settings in the Mode/Rate tab, go to the Inputs tab. This time select Vm_scaled for Channel #0. Recall that the second, current-monitoring signal that we want to read in current clamp (“I_Output”) is setup for the connection from the I OUTPUT port on the amplifier to digitizer channel Analog IN #2 (Connections). Check Channel #2 and select I_Output. For research use only. Not for use in diagnostic procedures. © 2021 Molecular Devices, LLC. Trademarks are the property of Molecular Devices, LLC or their respective owners. | p55 Axopatch Protocol 13 On the Outputs tab, select the current clamp command signal we configured for Analog OUT channel #0: I_clamp. Leave the holding level at the default zero setting for current clamp. Create your own command waveform on the Waveform Channel #0 tab. Experiment with the different waveform options, viewing these in the Waveform Preview window. For research use only. Not for use in diagnostic procedures. © 2021 Molecular Devices, LLC. Trademarks are the property of Molecular Devices, LLC or their respective owners. | p56 Axopatch Protocol 14 Finally, close the protocol editor by clicking OK, and save the protocol (Save Protocol As in the Acquire menu), calling it Current Clamp 1. You will see on exit that the scope window is set up in preparation to receive the two input signals configured for this protocol. To change from current clamp to voltage clamp you need only load the appropriate protocol, then start acquisition. Alternatively, you can link each protocol to a sequencing key, so that you only have to click one button, or use one keyboard combination, to load each protocol. The sequencing keys setup dialog is in the Configure menu. For more detailed information, consult the Clampex software online Help. For research use only. Not for use in diagnostic procedures. © 2021 Molecular Devices, LLC. Trademarks are the property of Molecular Devices, LLC or their respective owners. | p57 Axopatch Protocol 15 When you use Gap-free mode in the Real Time Controls panel, open the pre-programming dialog by clicking the < button. You can pre-program voltage level and holding duration values for each channel, as well as turning the digital bit on or off. You can pre-program up to 50 epochs. You can also manually change values during a recording. Finish This completes the Axopatch section of the guide. For research use only. Not for use in diagnostic procedures. © 2021 Molecular Devices, LLC. Trademarks are the property of Molecular Devices, LLC or their respective owners. | p58 MultiClamp MultiClamp Sequence This sequence describes how to set up two distinct data-acquisition protocols for use in whole-cell recording with a MultiClamp 700B amplifier. After we create the protocols, as an optional final step, we will integrate these with the MultiClamp amplifier mode telegraph so that Clampex software automatically loads the appropriate protocol when you shift between current and voltage clamp in MultiClamp Commander software. Move through the sequence page by page, or skip sections with the links below—but note that the discussion assumes the setup from earlier sections: Digitizer–Amplifier Connections Configure Telegraphs Create Signals Configure Protocols Configure Sequencing Keys For research use only. Not for use in diagnostic procedures. © 2021 Molecular Devices, LLC. Trademarks are the property of Molecular Devices, LLC or their respective owners. | p59 MultiClamp Digitizer – Amplifier Connections In this section we put in the cabling between the digitizer and MultiClamp amplifier. We will use just one MultiClamp channel (i.e. headstage) in this configuration. Connect MultiClamp If you have not already done so, switch on your MultiClamp 700B amplifier and open MultiClamp Commander software. If Commander opens in demo mode (reported in the title bar), you need to connect the amplifier to the software. In Commander, click the Select Device button: Select MultiClamp Hardware. 700B: Click Scan—Commander displays the amplifier serial number when the amplifier is found. Click OK to exit. For research use only. Not for use in diagnostic procedures. © 2021 Molecular Devices, LLC. Trademarks are the property of Molecular Devices, LLC or their respective owners. | p61 MultiClamp Connections 1 We want the following signals: Voltage Clamp Digitizer Analog Inputs Digitizer Analog Output Membrane current—primary output Command potential Membrane potential—secondary output Current Clamp Digitizer Analog Inputs Digitizer Analog Output Membrane potential—primary output Command current Membrane current—secondary output For research use only. Not for use in diagnostic procedures. © 2021 Molecular Devices, LLC. Trademarks are the property of Molecular Devices, LLC or their respective owners. | p62 MultiClamp Connections 2 Clampex software allows for more than one signal to be sent, at different times, on each channel (the relationship between signals and channels is more fully explained in the Create Signals section). Because we are never in current clamp and voltage clamp at the same time, signals associated with these modes can share channels. Specifically, the following signals can share channels: the primary input signals for current and voltage clamp the secondary input signals for current and voltage clamp the command signals for current and voltage clamp The six signals from the previous slide, then, require only three digitizer-to-amplifier connections, as shown on the next slide. For research use only. Not for use in diagnostic procedures. © 2021 Molecular Devices, LLC. Trademarks are the property of Molecular Devices, LLC or their respective owners. | p63 MultiClamp Connections 3 700B (Channel 1) COMMAND PRIMARY OUTPUT SECONDARY OUTPUT Digitizer ANALOG OUT 0 ANALOG IN 0 ANALOG IN 1 Finish With the three cables connected, we are ready to configure Clampex software , starting with telegraphs. For research use only. Not for use in diagnostic procedures. © 2021 Molecular Devices, LLC. Trademarks are the property of Molecular Devices, LLC or their respective owners. | p64 MultiClamp Configure Telegraphs MultiClamp 700B telegraphs are software messages sent from MultiClamp Commander software to Clampex software, registering key amplifier settings. As well as simply reporting the settings in Clampex software, the telegraphs are integrated into Clampex software so that the greater proportion of signal setup is done automatically (as we will soon see). The most important telegraph remains the gain telegraph, used to automatically rescale the Clampex Scope window as gains settings are changed, and to ensure recorded data files are correctly scaled. Lowpass filter and whole-cell capacitance compensation settings are reported in the Real Time Controls and written into recorded file headers—as is the output gain. In addition, the MultiClamp amplifier has telegraphs for amplifier mode, and for the units and scale factors for command and acquisition signals. We will use these telegraphs in our setup in the following slides. MultiClamp Telegraphs 1 Open Telegraphed Instrument from the Configure menu. All telegraphs must be configured for a specific digitizer input channel. We will first enable telegraphs for the channel receiving the amplifier primary output. We have connected the MultiClamp Primary Output to Analog IN #0 on the Digidata digitizer (Connections), so select this from the Input Channels list. For research use only. Not for use in diagnostic procedures. © 2021 Molecular Devices, LLC. Trademarks are the property of Molecular Devices, LLC or their respective owners. | p66 MultiClamp Telegraphs 2 Select Axon MultiClamp 700B amplifier from the Telegraphed Instrument list. When you have made this selection note the options with respect to linking protocols to amplifier modes— we will use this functionality later in the guide (Configure Sequencing Keys). For research use only. Not for use in diagnostic procedures. © 2021 Molecular Devices, LLC. Trademarks are the property of Molecular Devices, LLC or their respective owners. | p67 MultiClamp Telegraphs 3 The first enabled section on the dialog is Amplifier Configuration. Identify the amplifier channel (i.e. headstage) and signal type for the selected digitizer channel: Primary output 1 Next click Scan — the MultiClamp amplifier serial number is shown when the amplifier is found. For research use only. Not for use in diagnostic procedures. © 2021 Molecular Devices, LLC. Trademarks are the property of Molecular Devices, LLC or their respective owners. | p68 MultiClamp Create Signals In this section we name the signals we require, assigning these to input and output channels. Before starting it is important to be clear on what signals and channels are: Signal: a set of name, unit, scale factor and offset, by means of which the voltage inputs and outputs at the digitizer are represented in Clampex software as the parameter being read at, or delivered to, the preparation. Channel: a cable connection to the digitizer, identified by the name of the BNC port where connection is made, e.g. Analog IN #0, Digital OUT #2. As already noted, analog channels can be configured for different signals at different times, which is what we do in this section. MultiClamp Signals 1 Open the Lab Bench from the Configure menu or use the button: The Lab Bench opens with the Input Signals tab on top, and digitizer channel Analog IN #0 selected. We have the amplifier’s primary output connected to this channel, so we need to create two signals—one each for voltage and current clamp—for this channel. For research use only. Not for use in diagnostic procedures. © 2021 Molecular Devices, LLC. Trademarks are the property of Molecular Devices, LLC or their respective owners. | p70 MultiClamp Signals 2 Click Add in the Signals section, opening the Add Signal dialog. Type Im_prime — the name we will give the scaled membrane current signal for voltage clamp, on headstage 1, which will on the primary output. Notice that the entire Scaling section is grayed, as it is not used. This is because signal scaling is now under the control of the telegraphs we set up in the last section. Do not worry if the units and scale here are incorrect – they are overridden. Click OK. With the new signal selected in the Signals list, the rest of the tab shows options and settings for that signal. For research use only. Not for use in diagnostic procedures. © 2021 Molecular Devices, LLC. Trademarks are the property of Molecular Devices, LLC or their respective owners. | p71 MultiClamp Signals 3 The telegraphs are reported at the bottom of the Lab Bench. The screenshots show the telegraphs in the Lab Bench with Commander at default settings. For research use only. Not for use in diagnostic procedures. © 2021 Molecular Devices, LLC. Trademarks are the property of Molecular Devices, LLC or their respective owners. | p72 MultiClamp Signals 4 Change settings in Commander and see the telegraphs update in the Lab Bench. The filter, gain, and capacitance compensation telegraphs are also reported in the Real Time Controls. Notice that the scale factor reported in the Lab Bench does not change as you alter the output gain. Clampex software reports the unity gain scale factor, i.e. the scale factor for an output gain of one. Of course, the scale factor applied to the signal takes the gain into account — e.g. in these screenshots, Clampex software will apply a scale factor of 10 x 0.5 V/nA = 5 V/nA, as reported in Commander. For research use only. Not for use in diagnostic procedures. © 2021 Molecular Devices, LLC. Trademarks are the property of Molecular Devices, LLC or their respective owners. | p73 MultiClamp Signals 5 This completes the creation of our first signal. All we actually did was to create a signal name. Following that, with MultiClamp telegraphing enabled, the remainder of the signal configuration was handled automatically. Before we proceed to the next signal, note the possibility of additional signal filtering in Clampex software. The Hardware Signal Conditioning section has configuration options for Axon Instruments’ CyberAmp signal conditioner. For research use only. Not for use in diagnostic procedures. © 2021 Molecular Devices, LLC. Trademarks are the property of Molecular Devices, LLC or their respective owners. | p74 MultiClamp Signals 6 Now to the next signal— the amplifier primary output signal for reading membrane potential in current clamp. We are using the same digitizer channel for both the current and voltage clamp primary output signals, so still with digitizer channel Analog IN #0 selected, click Add. This time type “Vm_prime” for the name of the new signal. Again, because we have enabled telegraphs for the channel that this signal is associated with, signal units and scale factor are set automatically from MultiClamp Commander software. When you change Commander to current clamp mode and membrane potential is measured, Clampex software will update appropriately, if the telegraphs were configured to start a new trial. For research use only. Not for use in diagnostic procedures. © 2021 Molecular Devices, LLC. Trademarks are the property of Molecular Devices, LLC or their respective owners. | p75 MultiClamp Signals 7 Now we create current and voltage clamp signals for the amplifier secondary output. We have the secondary output connected to Analog IN #1 (Connections). Select this as the digitizer channel, and then click Add. Type Vm_sec, for the signal we will use to monitor membrane potential in voltage clamp. For research use only. Not for use in diagnostic procedures. © 2021 Molecular Devices, LLC. Trademarks are the property of Molecular Devices, LLC or their respective owners. | p76 MultiClamp Signals 8 Now for the other secondary output signal from the MultiClamp, on digitizer channel Analog IN #1. This will monitor membrane current in current clamp. Add Im_sec in the Add Signal dialog, as for previous signals. For research use only. Not for use in diagnostic procedures. © 2021 Molecular Devices, LLC. Trademarks are the property of Molecular Devices, LLC or their respective owners. | p77 MultiClamp Signals 9 Signal Im_sec will be used when Commander is in current clamp with “Membrane Current” as the secondary output signal. Notice that the scale factor for current-reading output signals is affected by the choice of headstage resistor. This can be adjusted in Commander’s Options dialog: in the Gains tab, Feedback Resistor sections. We will use the default 500 MW setting. For research use only. Not for use in diagnostic procedures. © 2021 Molecular Devices, LLC. Trademarks are the property of Molecular Devices, LLC or their respective owners. | p78 MultiClamp Signals 10 Now we create signals for the command waveforms. Go to the Output Signals tab in the Lab Bench. Analog OUT #0 is selected. This is the channel we have connected for both voltage and current clamp commands (Connections). Click Add in the Signals section, and type V_clamp into the Add Signal dialog — for the command signal for voltage clamp. For research use only. Not for use in diagnostic procedures. © 2021 Molecular Devices, LLC. Trademarks are the property of Molecular Devices, LLC or their respective owners. | p79 MultiClamp Signals 11 We enabled telegraphs for Analog OUT #0 in association with both Analog IN #0 and Analog IN #1, so the signal units and scale factor are simply reported from Commander. MultiClamp can output command signals in voltage clamp at two scale factors—20 mV/V and 100 mV/V. Select the command scale factor from the Commander Options dialog: We will use the 20 mV/V setting. For research use only. Not for use in diagnostic procedures. © 2021 Molecular Devices, LLC. Trademarks are the property of Molecular Devices, LLC or their respective owners. | p80 MultiClamp Signals 12 Under default settings the command signal holding level cannot be set in the Lab Bench. We do not need to worry about the holding level reported in the field because we will set this when we incorporate the signal into a protocol. It only remains to create the current clamp command signal. Click Add again, calling the new signal I_clamp. For research use only. Not for use in diagnostic procedures. © 2021 Molecular Devices, LLC. Trademarks are the property of Molecular Devices, LLC or their respective owners. | p81 MultiClamp Signals 13 Set the amplifier mode in Commander to current clamp: In the Lab Bench, the scale factor units change to express current. Again, Commander has two scaling settings for the command signal, 400 pA/V and 2 nA/V, selected in the Options dialog Gains tab. Check that you have 400 pA/V selected. For research use only. Not for use in diagnostic procedures. © 2021 Molecular Devices, LLC. Trademarks are the property of Molecular Devices, LLC or their respective owners. | p82 MultiClamp Signals 14 Finish In this section we played with settings in Commander in order to see how the telegraphs work, but in the normal course of events you only need to add appropriately named signals in the Lab Bench, ensuring these are associated with the correct digitizer channels. Then, each time you run a protocol with one of the signals, Clampex software uses the units and scale factors telegraphed from Commander at that time. We created six signals: Voltage clamp Current clamp Im_prime Vm_prime Vm_sec Im_sec V_clamp I_clamp This completes the creation and configuration of all our signals. We now proceed to the creation of protocols, where these signals are built into a broader set of acquisition parameters. For research use only. Not for use in diagnostic procedures. © 2021 Molecular Devices, LLC. Trademarks are the property of Molecular Devices, LLC or their respective owners. | p83 MultiClamp Configure Protocols Protocols in Clampex software are complete sets of acquisition parameters, including options for command waveforms and preliminary data analysis. Particular signals, defined in the Lab Bench, are specified for each protocol. In this section we create two simple protocols, one each for current and voltage clamp, incorporating the signals we have just defined. MultiClamp Protocol 1 Open the protocol editor by selecting New Protocol from the Acquire menu. Note: If a previously saved protocol is not loaded in Clampex software, it uses a place-holder protocol, labeled “(untitled)”. If this is currently loaded you can open the editor to create a new protocol by selecting Edit Protocol, or by clicking the button: The currently loaded protocol is reported in the status bar at the bottom of the main Clampex software window. We will begin by setting up the protocol for voltage clamp. For research use only. Not for use in diagnostic procedures. © 2021 Molecular Devices, LLC. Trademarks are the property of Molecular Devices, LLC or their respective owners. | p85 MultiClamp Protocol 2 The front tab of the protocol editor has controls for, amongst other things, acquisition mode, sampling rate, and trial hierarchy. The default acquisition mode is episodic stimulation—the only mode that allows a command waveform to be generated. We want to generate a command, so leave this setting. In fact, all the default settings on this tab can be left as they are, but take time to note key parameters such as the Sampling Rate (10 kHz), the number of samples per sweep, and the number of sweeps per run. The sweep start-to-start interval is set at Minimum, so each new sweep starts as soon as the previous one is finished. For research use only. Not for use in diagnostic procedures. © 2021 Molecular Devices, LLC. Trademarks are the property of Molecular Devices, LLC or their respective owners. | p86 MultiClamp Protocol 3 Next go to the Inputs tab. Here you select digitizer input channels for the protocol, as well as the signals that you want to be conveyed on these. For voltage clamp, we want two input signals — one scaled signal for membrane current, and a second signal to monitor membrane voltage. We created these in the Lab Bench — “Im_prime” and “Vm_sec” — associating them with digitizer IN channels 0 and 1. Now we incorporate them into the voltage protocol. Channel #0 should be already checked. Open the list box beside it and select Im_prime. For research use only. Not for use in diagnostic procedures. © 2021 Molecular Devices, LLC. Trademarks are the property of Molecular Devices, LLC or their respective owners. | p87 MultiClamp Protocol 4 Then check Channel #1 and select Vm_sec. This completes the Inputs tab. Next, go to the Outputs tab. We created the signal “V_clamp” to deliver the voltage clamp command waveform, on digitizer output channel #0. Select V_clamp from the Channel #0 list box. For research use only. Not for use in diagnostic procedures. © 2021 Molecular Devices, LLC. Trademarks are the property of Molecular Devices, LLC or their respective owners. | p88 MultiClamp Protocol 5 This tab is also used to set the holding level for the signal. There may be some confusion over the signal units for this, due to telegraphs. With telegraphs enabled, Clampex software shows command signal units appropriate for the amplifier mode, so if the MultiClamp amplifier was in Current Clamp mode (IC) when you opened the protocol editor, “V_clamp” shows with units for current. This is no cause for alarm, since “V_clamp” will only be used in voltage clamp, and Clampex software will telegraph the correct units at that time. It does mean that in order to set a holding level we need to recall the units used for the command signal in voltage clamp. These were millivolts. Alternatively, close the protocol editor with the OK button, switch to Voltage Clamp mode (VC) in Commander, and reopen the protocol editor. “V_ clamp” now shows the units that will be used when “V_clamp” is output — i.e. millivolts. We want to set a holding level of –50 mV, so type –50 in the holding level field. For research use only. Not for use in diagnostic procedures. © 2021 Molecular Devices, LLC. Trademarks are the property of Molecular Devices, LLC or their respective owners. | p89 MultiClamp Protocol 6 Although we will not make any changes for the purposes of our protocol, it is worth taking a quick look at the trigger settings. Go to the Trigger tab. Default settings give “Immediate” trial starts. This means Clampex software is armed for data acquisition as soon as you select Record, or View Only, from the Acquire menu—or click the buttons: Record View Only The default trigger source is “Internal Timer”. This triggers the command waveform and data acquisition immediately after the trial is started, continuing through to the end of the trial automatically. For research use only. Not for use in diagnostic procedures. © 2021 Molecular Devices, LLC. Trademarks are the property of Molecular Devices, LLC or their respective owners. | p90 MultiClamp Protocol 7 Now go to the Waveform Channel #0 tab, where outputs are defined for digitizer output channel Analog OUT #0. A default waveform is already defined—we will delete this and create our own simple stimulus, but first familiarize yourself with some key settings on this tab. The Analog Waveform check box enables analog command definition. Selecting Epochs means we define the waveform using the table in the middle of the tab. In this, the sweep can be divided into up to 50 sections (epochs) A–AX, and a waveform defined for each of these. The Epoch Description table in the Waveform tab includes cut and paste functionality. Notice the confirmation that “V_clamp” is the signal carrying the output waveform. The units shown for it — in the “Info” message box and in the epoch description table—are again derived from the amplifier mode telegraph from MultiClamp Commander software. For research use only. Not for use in diagnostic procedures. © 2021 Molecular Devices, LLC. Trademarks are the property of Molecular Devices, LLC or their respective owners. | p91 MultiClamp Protocol 8 Now to the definition of our waveform. We will configure an output with a simple step, increasing the amplitude of the step with each sweep. In column A of the epoch description table, keep Step in the Type row, but click in the First level row and type in –50. This sets the output level for epoch A in the first sweep of the run. Our entry of –50 mV maintains the holding level. Click in the next row, Delta level, and type in 0. This keeps the first level setting for subsequent sweeps — i.e. epoch A is maintained at –50 mV for each of the 10 sweeps in the trial. For research use only. Not for use in diagnostic procedures. © 2021 Molecular Devices, LLC. Trademarks are the property of Molecular Devices, LLC or their respective owners. | p92 MultiClamp Protocol 9 Now to set the period for epoch A. Click in the First duration row, and type in 50. Our sampling interval is 10 kHz, so a 50 ms sample duration equates to 500 samples. Shift focus to a different cell in the table to see this reported below. This completes epoch A. Now we configure the step, in epoch B. Click in the Type row in column B (currently set to “Off”). Select Step from the popup menu. For research use only. Not for use in diagnostic procedures. © 2021 Molecular Devices, LLC. Trademarks are the property of Molecular Devices, LLC or their respective owners. | p93 MultiClamp Protocol 10 Set the level for the first sweep at –100 mV. For this epoch, because we want an incrementing step level from sweep to sweep, we enter a delta level. Click on the Delta level cell and type in 20. This forces the step level up 20 mV with each successive sweep. We have 10 sweeps starting at –100 mV, so the final sweep will have a step level of 80 mV, reported below the table. Now set the duration, at 100 ms. Again, this is reported below the table, in milliseconds as well as in samples. We will not set a delta duration, which would alter the length of the epoch from sweep to sweep, so this completes our waveform definition. For research use only. Not for use in diagnostic procedures. © 2021 Molecular Devices, LLC. Trademarks are the property of Molecular Devices, LLC or their respective owners. | p94 MultiClamp Protocol 11 Click Update Preview in the bottom right corner of the protocol editor. This opens the Waveform Preview window shown at right, where you can see a graphical representation of the waveform we have defined. This window can be kept open while you experiment with different epoch settings — click Update whenever you want to update the display. Note: The Waveform Preview opens with panes for all analog output channels—right-click in the upper pane and select Maximize Signal from the pop-up menu to get the display shown. For research use only. Not for use in diagnostic procedures. © 2021 Molecular Devices, LLC. Trademarks are the property of Molecular Devices, LLC or their respective owners. | p95 MultiClamp Protocol 12 We have completed the setup of the voltage clamp protocol — close the protocol editor with the OK button. The new protocol is loaded, still labeled “(untitled)”, and we could acquire data under it if we wanted, but it is not saved for future use. Go to Save Protocol As in the Acquire menu. This opens a standard file-saving dialog. Name the protocol Voltage Clamp 1, and click Save. The protocol is now saved and can be loaded whenever we want, with Open Protocol in the Acquire menu, or button: For research use only. Not for use in diagnostic procedures. © 2021 Molecular Devices, LLC. Trademarks are the property of Molecular Devices, LLC or their respective owners. | p96 MultiClamp Protocol 13 Setup of the current clamp protocol follows similar lines to the protocol for voltage clamp. Open the protocol editor again with New Protocol, in the Acquire menu. We will again accept the default settings in the Mode/Rate tab, so go straight to the Inputs tab. This time select Vm_prime for Channel #0, and Im_sec for Channel #1. Note: Be sure the MultiClamp amplifier is in IC Mode to see the correct units when you configure the waveform. For research use only. Not for use in diagnostic procedures. © 2021 Molecular Devices, LLC. Trademarks are the property of Molecular Devices, LLC or their respective owners. | p97 MultiClamp Protocol 14 On the Outputs tab, select the current clamp command signal we configured for digitizer Analog OUT channel #0: I_clamp. Leave the holding level at the default zero setting for current clamp. Create your own command waveform on the Channel #0 tab. Experiment with the different waveform options viewing these in the Waveform Preview window. For research use only. Not for use in diagnostic procedures. © 2021 Molecular Devices, LLC. Trademarks are the property of Molecular Devices, LLC or their respective owners. | p98 MultiClamp Protocol 15 Finally, close the protocol editor by clicking OK, and save the protocol (Save Protocol As in the Acquire menu), calling it Current Clamp 1. You will see on exit that the Scope window is set up in preparation for the two input signals configured for this protocol, with units as currently telegraphed from the MultiClamp amplifier. For research use only. Not for use in diagnostic procedures. © 2021 Molecular Devices, LLC. Trademarks are the property of Molecular Devices, LLC or their respective owners. | p99 MultiClamp Protocol 16 When you use Gap-free mode in the Real Time Controls panel, open the pre-programming dialog by clicking the < button. You can pre-program voltage level and holding duration values for each channel, as well as turning the digital bit on or off. You can pre-program up to 50 epochs. You can also manually change values during a recording. Finish This completes the protocol tutorial and completes this guide. However, as a final, optional step we link the protocols to MultiClamp Commander amplifier-mode telegraphs in the next section. For research use only. Not for use in diagnostic procedures. © 2021 Molecular Devices, LLC. Trademarks are the property of Molecular Devices, LLC or their respective owners. | p100 MultiClamp Configure Sequencing Keys The amplifier-mode telegraphs sent by MultiClamp Commander software can be used to automatically load protocols in Clampex software. This means that you can have an appropriate protocol load and run, automatically, as soon as you change modes in Commander. This is done using sequencing keys. In this section, as an optional final stage in the guide, we configure this linkage for the two protocols we have created. MultiClamp Sequencing Keys 1 Open the Sequencing Keys dialog box from the Configure menu. If the sequencing keys are at default settings, the dialog opens with an empty sequencing keys table, under the title Startup Set. For research use only. Not for use in diagnostic procedures. © 2021 Molecular Devices, LLC. Trademarks are the property of Molecular Devices, LLC or their respective owners. | p102 MultiClamp Sequencing Keys 2 Click Add and in the Add a key definition for list box select V-Clamp IN 0. “IN 0” refers to Analog IN #0, the digitizer input channel we configured Clampex software to receive MultiClamp amplifier scaled output telegraphs on. “V-Clamp” means that the sequencing key we are about to configure will be triggered by a change to voltage clamp in the MultiClamp amplifier. Click OK. For research use only. Not for use in diagnostic procedures. © 2021 Molecular Devices, LLC. Trademarks are the property of Molecular Devices, LLC or their respective owners. | p103 MultiClamp Sequencing Keys 3 The Sequencing Keys Properties dialog opens with the Operations tab uppermost. Select Protocol. In the Action field, for the purposes of demonstration, keep the View selection. This has the protocol run in View Only mode when it is called; in a real experiment you would choose Run. Next we have to enter the protocol we want to run when the MultiClamp amplifier is in voltage clamp. Click Browse to open a file dialog. For research use only. Not for use in diagnostic procedures. © 2021 Molecular Devices, LLC. Trademarks are the property of Molecular Devices, LLC or their respective owners. | p104 MultiClamp Sequencing Keys 4 The file dialog should open at the “Params” folder where we earlier saved the two protocols. We called the voltage clamp protocol “Voltage Clamp 1”. Select this now and click Open. The protocol is reported in the protocol file field. Leave the repetition count at one, to run the protocol just once when it is called. This completes the configuration of this sequencing key, however, before closing the Properties dialog have a look at the Sequencing tab. Use this tab to link the current key to a second one so that it runs after the current one is finished. You can create sequences of any number of operations using this functionality. Click OK to return to the main Sequencing Keys dialog. For research use only. Not for use in diagnostic procedures. © 2021 Molecular Devices, LLC. Trademarks are the property of Molecular Devices, LLC or their respective owners. | p105 MultiClamp Sequencing Keys 5 Our first sequencing key appears in the table. Check its details before clicking Add to add a second key, for current clamp. This time select I-Clamp IN 0. The input channel is the same, but we want this key to be triggered by a change to current clamp. For research use only. Not for use in diagnostic procedures. © 2021 Molecular Devices, LLC. Trademarks are the property of Molecular Devices, LLC or their respective owners. | p106 MultiClamp Sequencing Keys 6 As before, select Protocol and click Browse, this time using the protocol we configured for current clamp, “Current Clamp 1”. Close the Properties dialog, and check the details of the second sequencing key. It has been added at the top of the list, following the key order in the Add dialog list box. For research use only. Not for use in diagnostic procedures. © 2021 Molecular Devices, LLC. Trademarks are the property of Molecular Devices, LLC or their respective owners. | p107 MultiClamp Sequencing Keys 7 Finally, click Options, at the bottom of the Sequencing Keys command buttons. You are offered three options for saving protocols in a sequencing keys series. Select the second option. When you come to test the setup, this selection means that if you resize or rescale the Scope window while a protocol is running, your new window settings are automatically saved with the protocol when you switch over to the second protocol. For research use only. Not for use in diagnostic procedures. © 2021 Molecular Devices, LLC. Trademarks are the property of Molecular Devices, LLC or their respective owners. | p108 MultiClamp Sequencing Keys 8 Finish This completes the setup of the sequencing keys—the sequencing key set is automatically saved when you close the dialog. Test the Configuration Connect the model cell to the Channel 1 headstage of the MultiClamp amplifier. Make a final check on the I-Clamp and V-Clamp tabs in MultiClamp Commander software to ensure you have the correct primary and secondary output signal types selected. Now switch mode in Commander. The appropriate protocol should load and run in Clampex software, displaying resultant data correctly labeled, and with the correct units, in the Scope window. You may need to scale the window to see the signals clearly. Switch over to the alternate mode. Again, the appropriate protocol should load and run. This completes the MultiClamp section of the guide. For more detailed information on any of the matters covered, use the online Help and consult the manual. For research use only. Not for use in diagnostic procedures. © 2021 Molecular Devices, LLC. Trademarks are the property of Molecular Devices, LLC or their respective owners. | p109 Axoclamp 900A Axoclamp Sequence This sequence describes how to set up two distinct data-acquisition “protocols” for use in whole-cell recording with an Axoclamp 900A amplifier. Once we have created the protocols, as an optional final step, we will integrate these with the Axoclamp amplifier’s mode telegraph so that Clampex software automatically loads the appropriate protocol when you shift between current and voltage clamp in Axoclamp Commander software. Move through the sequence page by page, or skip sections with the links below—but note that the discussion assumes the setup from earlier sections: Digitizer–Amplifier Connections Configure Telegraphs Create Signals Configure Protocols For research use only. Not for use in diagnostic procedures. © 2021 Molecular Devices, LLC. Trademarks are the property of Molecular Devices, LLC or their respective owners. | p110 Axoclamp 900A Digitizer – Amplifier Connections In this section we put in the cabling between the digitizer and Axoclamp 900A amplifier. Connect Axoclamp If you have not already done so, switch on your Axoclamp 900A amplifier and open Axoclamp Commander software. If Commander opens in demo mode (reported in the title bar), you will need to connect the amplifier to the software. In Commander, click Select Device button: Select Axoclamp Hardware. Click Scan — Commander displays the amplifier serial number when the amplifier is found. Click OK to exit. For research use only. Not for use in diagnostic procedures. © 2021 Molecular Devices, LLC. Trademarks are the property of Molecular Devices, LLC or their respective owners. | p112 Axoclamp Connections 1 The signals we want to record depend on the Axoclamp 900A mode. Current Clamp modes (IC , I=0, DCC, and HVIC) Digitizer Analog Inputs Digitizer Analog Output Membrane potential Command current Membrane current* Voltage Clamp (TEVC and dSEVC) Digitizer Analog Inputs Digitizer Analog Output Membrane current Command potential Membrane potential *Note: Current can be monitored on the CURRENT OUTPUT of each channel. This is optional. For research use only. Not for use in diagnostic procedures. © 2021 Molecular Devices, LLC. Trademarks are the property of Molecular Devices, LLC or their respective owners. | p113 Axoclamp Connections 2 Clampex software allows for more than one signal to be sent, at different times, on each channel (the relationship between signals and channels is more fully explained in the Create Signals section). Because the Axoclamp 900A amplifier can only be in one mode at a given time, signals associated with these modes can share digitizer Analog IN and Analog OUT channels. Which signals can share channels depends on how the Axoclamp amplifier is going to be used: For current clamp and TEVC, the input signals for current clamp (Vm) and voltage clamp (Im) on Channel 2. For current clamp and dSEVC, the input signals for current clamp (Vm) and voltage clamp (Im) on Channel 1. For research use only. Not for use in diagnostic procedures. © 2021 Molecular Devices, LLC. Trademarks are the property of Molecular Devices, LLC or their respective owners. | p114 Axoclamp Connections 3 900A (Channel 1) I-CLAMP COMMAND SCALED OUTPUT Digitizer ANALOG OUT 1 ANALOG IN 0 900A (Channel 2) I-CLAMP COMMAND SCALED OUTPUT Digitizer ANALOG OUT 2* ANALOG IN 1 900A V-CLAMP COMMAND ANALOG OUT 0 *Note: To use both I-CLAMP COMMANDS and V-CLAMP COMMAND requires three Analog Outputs, as available on the Digidata 1440A. An alternative method when only two analog outputs are available is described in the next slide. For research use only. Not for use in diagnostic procedures. © 2021 Molecular Devices, LLC. Trademarks are the property of Molecular Devices, LLC or their respective owners. | p115 Axoclamp Connections 4 Alternative command connections 900A (Channel 1) STEPACTIVATE 1* SCALED OUTPUT Digitizer DIGITAL OUT 0 ANALOG IN 0 900A (Channel 2) STEP-ACTIVATE 2* SCALED OUTPUT Digitizer DIGITAL OUT 1 ANALOG IN 1 900A V-CLAMP COMMAND ANALOG OUT 0 *Note: STEP-ACTIVATE inputs are located on the rear of the unit. For research use only. Not for use in diagnostic procedures. © 2021 Molecular Devices, LLC. Trademarks are the property of Molecular Devices, LLC or their respective owners. | p116 Axoclamp Connections 5 Alternative command connections – no voltage clamp 900A (Channel 1) I-CLAMP COMMAND SCALED OUTPUT Digitizer ANALOG OUT 0 ANALOG IN 0 900A (Channel 2) I-CLAMP COMMAND SCALED OUTPUT Digitizer ANALOG OUT 1 ANALOG IN 1 900A V-CLAMP COMMAND (UNCONNECTED) Note: This set-up does not allow external commands in dSEVC or TEVC modes. It is only recommended if you do not plan to use either voltage clamp mode. For research use only. Not for use in diagnostic procedures. © 2021 Molecular Devices, LLC. Trademarks are the property of Molecular Devices, LLC or their respective owners. | p117 Axoclamp Connections 6 Optional: Current monitor outputs for IC modes. If you want to monitor the current while in IC modes on both channels, you can use the dedicated CURRENT OUTPUT on each channel. 900A (Channel 1) CURRENT OUTPUT 900A (Channel 2) CURRENT OUTPUT Digitizer ANALOG IN 8 Digitizer ANALOG IN 9 These outputs are not telegraphed to Clampex, so we will need to configure the scale factor manually in the Lab Bench. Details on this configuration can be found later in Axoclamp Signals. For research use only. Not for use in diagnostic procedures. © 2021 Molecular Devices, LLC. Trademarks are the property of Molecular Devices, LLC or their respective owners. | p118 Axoclamp Configure Telegraphs Axoclamp 900A amplifier telegraphs are software messages sent from Axoclamp Commander software to Clampex software, registering key amplifier settings. As well as simply reporting the settings in Clampex software, the telegraphs are integrated into Clampex software so that the greater proportion of signal setup is done automatically (as we will soon see). The most important telegraph remains the gain telegraph, used to automatically rescale the Clampex Scope window as gains settings are changed, and to ensure recorded data files are correctly scaled. The lowpass filter settings are also reported in the Real Time Controls and written into recorded file headers—as is the output gain. In addition, the Axoclamp amplifier has telegraphs for amplifier mode, and for the units and scale factors for command and acquisition signals. We will use these telegraphs in our setup in the following slides. We will assume that a voltage clamp mode (dSEVC or TEVC) will be used, and the connections shown in Axoclamp Connections 3 are made. The changes necessary for other arrangements, e.g., the connections in Axoclamp Connections 4 should be easy to make once the basic principles are understood. Axoclamp Telegraphs 1 Open Telegraphed Instrument from the Clampex software Configure menu. All telegraphs must be configured for a specific digitizer input channel. We will first enable telegraphs for the channel receiving the amplifier Scaled Output from Channel 1. We have connected the Axoclamp Scaled Output for Channel 1 to Analog IN #0 on the Digidata (Connections), so select this from the Input Channels list. For research use only. Not for use in diagnostic procedures. © 2021 Molecular Devices, LLC. Trademarks are the property of Molecular Devices, LLC or their respective owners. | p120 Axoclamp Telegraphs 2 Select Axon Axoclamp 900A from the Telegraphed Instrument list. When you have made this selection notice the options with respect to linking protocols to amplifier modes. You can learn more about this in the MultiClamp section on Sequencing Keys (Configure Sequencing Keys). For research use only. Not for use in diagnostic procedures. © 2021 Molecular Devices, LLC. Trademarks are the property of Molecular Devices, LLC or their respective owners. | p121 Axoclamp Telegraphs 3 The first enabled section on the dialog is Amplifier Configuration. Identify the amplifier channel (i.e. headstage) and signal type for the selected digitizer channel (in this case, Analog In #0). In the previous slides we chose Scaled output 1 to connect to Analog In #0 Next click Scan — the Axoclamp serial number appears when the amplifier is found. For research use only. Not for use in diagnostic procedures. © 2021 Molecular Devices, LLC. Trademarks are the property of Molecular Devices, LLC or their respective owners. | p122 Axoclamp Telegraphs 4 Axoclamp telegraphs scale factors for command signals as well as for its output signals. Enable Clampex to receive these telegraphs in the bottom Output Channels section. The digitizer input we are configuring receives output from headstage 1 (i.e. amplifier channel 1). The I-CLAMP COMMAND input for this headstage is fed from digitizer output Analog OUT #1 (see Connections; Analog Out #0 is connected to V-CLAMP COMMAND). Select Analog OUT #1 in the Command field*. *Note: This completes telegraph setup for the Scaled Output of Axoclamp channel 1. (The CURRENT OUTPUT is not telegraphed.) If you are using the STEP-ACTIVATE inputs instead of I-CLAMP COMMAND, leave the Command field on (none). For research use only. Not for use in diagnostic procedures. © 2021 Molecular Devices, LLC. Trademarks are the property of Molecular Devices, LLC or their respective owners. | p123 Axoclamp Telegraphs 5 Open Telegraphed Instrument from the Clampex Configure menu. All telegraphs must be configured for a specific digitizer input channel. Now we will enable telegraphs for the channel receiving the Axoclamp Channel 2 Scaled Output. We have connected the Axoclamp Scaled Output for Channel 2 to Analog IN #1 on the Digidata (Connections), so select this from the Input Channels list. For research use only. Not for use in diagnostic procedures. © 2021 Molecular Devices, LLC. Trademarks are the property of Molecular Devices, LLC or their respective owners. | p124 Axoclamp Telegraphs 6 Select Axon Axoclamp 900A from the Telegraphed Instrument list. When you have made this selection note the options with respect to linking protocols to amplifier modes. You can learn more about this in the MultiClamp section on Sequencing Keys (Configure Sequencing Keys). For research use only. Not for use in diagnostic procedures. © 2021 Molecular Devices, LLC. Trademarks are the property of Molecular Devices, LLC or their respective owners. | p125 Axoclamp Telegraphs 7 The first enabled section on the dialog is Amplifier Configuration. Identify the amplifier channel (i.e. headstage) and signal type for the selected digitizer channel (in this case, Analog In #1). In the previous slides we chose Scaled output 2 to connect to Analog In #1 Next click Scan — the Axoclamp serial number appears when the amplifier is found. For research use only. Not for use in diagnostic procedures. © 2021 Molecular Devices, LLC. Trademarks are the property of Molecular Devices, LLC or their respective owners. | p126 Axoclamp Telegraphs 8 Axoclamp amplifier telegraphs scale factors for command signals as well as for its output signals. Enable Clampex software to receive these telegraphs in the bottom Output Channels section. The digitizer input we are configuring receives output from headstage 2 (i.e. amplifier channel 2). The I-CLAMP COMMAND input for this headstage is fed from digitizer output Analog OUT #2 (see Connections; Analog Out #0 is connect to V-CLAMP COMMAND). Select Analog OUT #2 in the Command field. This completes telegraph setup for the Scaled Output of Axoclamp Channel 2. (The CURRENT OUTPUT is not telegraphed. See Axoclamp Connections 6 for notes about these outputs.) *Note: If you are using the STEP-ACTIVATE inputs instead of I-CLAMP COMMAND, leave the Command field on (none). For research use only. Not for use in diagnostic procedures. © 2021 Molecular Devices, LLC. Trademarks are the property of Molecular Devices, LLC or their respective owners. | p127 Axoclamp Telegraphs 9 Finish This completes telegraph setup. We have configured Clampex software to receive telegraphs as follows: ● SCALED OUTPUT Channel 1 to Analog IN #0 ● SCALED OUTPUT Channel 2 to Analog IN #1 ● I-CLAMP COMMAND Channel 1 to Analog OUT #1* ● I-CLAMP COMMAND Channel 2 to Analog OUT #2* ● V-CLAMP COMMAND is not telegraphed, although connected to Analog OUT #0. We now go to the Lab Bench for signal configuration. *Note: Assuming connections as shown in Axoclamp Connections 3. For research use only. Not for use in diagnostic procedures. © 2021 Molecular Devices, LLC. Trademarks are the property of Molecular Devices, LLC or their respective owners. | p128 Axoclamp Create Signals In this section we name the signals we require, assigning these to input and output channels. Before starting it is important to be clear on what signals and channels are: Signal: a set of name, unit, scale factor and offset, by means of which the voltage inputs and outputs at the digitizer are represented in Clampex software as the parameter being read at, or delivered to, the preparation. Channel: a cable connection to the digitizer, identified by the name of the BNC port where connection is made, e.g. Analog IN #0, Digital OUT #2. As already noted, analog channels can be configured for different signals at different times, which is what we do in this section. Axoclamp Signals 1 The configuration of the signals in the Lab Bench depends upon the modes in which you plan to use the Axoclamp 900A amplifier. Select a mode from the menu below, and complete the configuration for that mode. Then return to this menu for other modes you plan to use. Axoclamp 900A Modes IC (both channels) dSEVC TEVC For research use only. Not for use in diagnostic procedures. © 2021 Molecular Devices, LLC. Trademarks are the property of Molecular Devices, LLC or their respective owners. | p130 Axoclamp Signals 2 Current Clamp (both channels) Open the Lab Bench from the Configure menu — or use the button: The Lab Bench opens with the Input Signals tab on top, and digitizer channel Analog IN #0 selected. We have the Scaled Output of Channel 1 connected to this channel. In this mode the Scaled Output we are interested in is Membrane Potential, so we need to create an appropriate signal. For research use only. Not for use in diagnostic procedures. © 2021 Molecular Devices, LLC. Trademarks are the property of Molecular Devices, LLC or their respective owners. | p131 Axoclamp Signals 3 Current Clamp (both channels) Click Add in the Signals section, opening the Add Signal dialog. Type in Vm_1 — the name we will give the scaled membrane potential signal for current clamp, on Channel 1. Click OK. With the new signal selected in the Signals list, the rest of the tab shows options and settings for that signal. Notice that the entire Scaling section is grayed, as it is not used. This is because signal scaling is now under the control of the telegraphs we set up in the last section. Do not worry if the units and scale here are incorrect – they are overridden. For research use only. Not for use in diagnostic procedures. © 2021 Molecular Devices, LLC. Trademarks are the property of Molecular Devices, LLC or their respective owners. | p132 Axoclamp Signals 4 Current Clamp (both channels) The telegraphs are reported at the bottom of the Lab Bench. The screenshots show the telegraphs in the Lab Bench with Commander at default settings. Axoclamp Commander 900A does not report whole-cell capacitance values, since it has no whole-cell capacitance compensation. You may enter a value if you know the capacitance. For research use only. Not for use in diagnostic procedures. © 2021 Molecular Devices, LLC. Trademarks are the property of Molecular Devices, LLC or their respective owners. | p133 Axoclamp Signals 5 Current Clamp (both channels) Change settings in Commander and see the telegraphs update in the Lab Bench. The filter, gain, and capacitance compensation telegraphs are also reported in the Real Time Controls. Notice that the scale factor reported in the Lab Bench does not change as you alter the output gain. Clampex software reports the unity gain scale factor, i.e. the scale factor for an output gain of one (in this case, 10 mV/mV = 10 V/V). Of course, the scale factor applied to the signal takes the gain into account — e.g. in these screenshots, Clampex software will apply a scale factor of 10 x 10 mV/mV = 100 mV/mV, as reported in Commander. For research use only. Not for use in diagnostic procedures. © 2021 Molecular Devices, LLC. Trademarks are the property of Molecular Devices, LLC or their respective owners. | p134 Axoclamp Signals 6 Current Clamp (both channels) This completes the creation of our first signal. All we actually did was to create a signal name. Following that, with Axoclamp telegraphing enabled, the remainder of the signal configuration was handled automatically. The signal we created was for Channel 1 in IC mode. To make a matching signal for Channel 2 the same steps are followed. Open the Lab Bench Select the digitizer channel Analog IN #1 Add a new signal This completes the configuration of the input signals used when the Axoclamp 900A amplifier channels are in current clamp mode. For research use only. Not for use in diagnostic procedures. © 2021 Molecular Devices, LLC. Trademarks are the property of Molecular Devices, LLC or their respective owners. | p135 Axoclamp Signals 7 Current Clamp (both channels) Now we create signals for the current command waveform on Channel 1. This only applies if the Axoclamp 900A amplifier is connected as in Axoclamp Connections 3. If you are using the STEP-ACTIVATE inputs (Axoclamp Connections 4) to apply current commands, skip this part. Go to the Output Signals tab in the Lab Bench. Select Analog OUT #1. This is the channel we have connected for current clamp commands to Channel 1 (Axoclamp Connections 3). Click Add in the Signals section, and type IC_Cmd1 into the Add Signal dialog — for the command signal for current clamp on Channel 1. For research use only. Not for use in diagnostic procedures. © 2021 Molecular Devices, LLC. Trademarks are the property of Molecular Devices, LLC or their respective owners. | p136 Axoclamp Signals 8 Current Clamp (both channels) Now we create signals for the current command waveform on Channel 2. This only applies if the Axoclamp 900A amplifier is connected as in Axoclamp Connections 3. If you are using the STEP-ACTIVATE inputs (Axoclamp Connections 4) to apply current commands, skip this part. Go to the Output Signals tab in the Lab Bench. Select Analog OUT #2. This is the channel we have connected for current clamp commands to Channel 2 (Axoclamp Connections 3). Click Add in the Signals section, and type IC_Cmd2 into the Add Signal dialog —f or the command signal for current clamp on Channel 2. For research use only. Not for use in diagnostic procedures. © 2021 Molecular Devices, LLC. Trademarks are the property of Molecular Devices, LLC or their respective owners. | p137 Axoclamp Signals 9 Current Clamp (both channels) Now we create optional signals used to monitor the current while in current clamp. Each channel has a dedicated CURRENT OUTPUT. Because its scale factor is not telegraphed to Clampex software, we need to configure these signals manually in the Lab Bench. Go to the Output Signals tab in the Lab Bench. Select Analog OUT #8. This is the channel we have connected to CURRENT OUTPUT on Channel 1 (Axoclamp Connections). Click Add in the Signals section, and type I1 into the Add Signal dialog—for the current on Channel 1. We’ll do the scale factor and units on the next slide. For research use only. Not for use in diagnostic procedures. © 2021 Molecular Devices, LLC. Trademarks are the property of Molecular Devices, LLC or their respective owners. | p138 Axoclamp Signals 10 Current Clamp (both channels) Now we determine the scale factor and enter it. First, select the units “nA” for this signal, by choosing n from the drop-down prefix list and typing A into the units field. The Scale factor (V/nA) depends upon the headstage. The HS-9A and HS-2A headstages have an H value corresponding to the value of the feedback resistor in the headstage. The value of H is printed on the headstage. It is the number following the small “x”. For example: HS-9A x1 indicates H=1. The Scale factor to enter in the Lab Bench is given by this formula: Scale factor (V/nA) = 0.01 / H Therefore, for H=1, the scale factor is 0.01; if H=10, the scale factor is 0.001, and so on. You should now be able to repeat these steps to create a matching signal on Analog IN #9, to be used to monitor Channel 2 CURRENT OUTPUT. For research use only. Not for use in diagnostic procedures. © 2021 Molecular Devices, LLC. Trademarks are the property of Molecular Devices, LLC or their respective owners. | p139 Axoclamp Signals 11 Current Clamp (both channels) Finished! In this section we created signals for the operation of Channel 1 and Channel 2 in current clamp mode. These signals will work whether one or both channels is in current clamp mode. We created these signals: Channel 1 Channel 2 Vm_1 for membrane potential from SCALED OUTPUT Vm_2 for membrane potential from SCALED OUTPUT IC_Cmd1 for current command waveforms to I-CLAMP COMMAND IC_Cmd2 for current command waveforms to I-CLAMP COMMAND I1 for membrane current from CURRENT OUTPUT (optional) I2 for membrane current from CURRENT OUTPUT (optional) As noted, the command signals may be created in alternative ways. If you choose to use the STEP-ACTIVATE commands, then you need not create the IC_Cmd1 and IC_Cmd2 signals. Click here to return to Modes Menu to create more signals for use in other modes (e.g., TEVC, dSEVC,…) For research use only. Not for use in diagnostic procedures. © 2021 Molecular Devices, LLC. Trademarks are the property of Molecular Devices, LLC or their respective owners. | p140 Axoclamp Signals 12 dSEVC Now we create signals for use when the Axoclamp 900A is in dSEVC mode. In this mode, only headstage 1 is active. However, both SCALED OUTPUTS may carry signals from headstage 1. We will configure Channel 1 SCALED OUTPUT to be Membrane Current of headstage 1; while Channel 2 SCALED OUTPUT will be Membrane Potential, also of headstage 1. We will then configure a voltage clamp command signal. We have the SCALED OUTPUT of Channel 1 connected to Analog IN #0 (Connections). Select this as the digitizer channel, and then click Add. Type in Im_dSEVC, for the signal we will use to monitor membrane current in dSEVC. For research use only. Not for use in diagnostic procedures. © 2021 Molecular Devices, LLC. Trademarks are the property of Molecular Devices, LLC or their respective owners. | p141 Axoclamp Signals 13 dSEVC When a signal’s parameters are telegraphed, the Scaling section on the Lab Bench is grayed. Don’t worry if the grayed-out settings are incorrect; they are overridden. Axoclamp Commander 900A does not report whole-cell capacitance values, since it has no whole-cell capacitance compensation. You may enter a value if you know the capacitance. The telegraphed parameters are reported at the bottom of the Lab Bench. The screenshots show the telegraphs in the Lab Bench with Channel 1 in dSEVC mode, at default settings. Note: You may need to select Headstage 1, Membrane Current on the Axoclamp 900A Commander For research use only. Not for use in diagnostic procedures. © 2021 Molecular Devices, LLC. Trademarks are the property of Molecular Devices, LLC or their respective owners. | p142 Axoclamp Signals 14 dSEVC We have the SCALED OUTPUT of Channel 2 connected to Analog IN #1 (Connections). Select this as the digitizer channel, and then click Add. Type in Vm_dSEVC, for the signal we will use to monitor membrane potential in dSEVC. For research use only. Not for use in diagnostic procedures. © 2021 Molecular Devices, LLC. Trademarks are the property of Molecular Devices, LLC or their respective owners. | p143 Axoclamp Signals 15 dSEVC In dSEVC mode, only headstage 1 is operating. Therefore we may select signals from headstage 1 to be carried on SCALED OUTPUT on Channel 1 and Channel 2. In this case, we choose to monitor the “Headstage 1, Membrane Potential” on SCALED OUTPUT of Channel 2. As before, the telegraphed parameters are reported at the bottom of the Lab Bench. The screenshots show the telegraphs in the Lab Bench with Channel 1 in dSEVC mode, at default settings. Axoclamp Commander 900A does not report whole-cell capacitance values, since it has no whole-cell capacitance compensation. You may enter a value if you know the capacitance. Note: You may need to select “Headstage 1, Membrane Potential” on the Axoclamp 900A Commander For research use only. Not for use in diagnostic procedures. © 2021 Molecular Devices, LLC. Trademarks are the property of Molecular Devices, LLC or their respective owners. | p144 Axoclamp Signals 16 dSEVC Now we create a signal for the voltage command waveform on while in dSEVC mode. Go to the Output Signals tab in the Lab Bench. Select Analog OUT #0. This is the channel we have connected to V-CLAMP COMMAND (Axoclamp Connections 3). Click Add in the Signals section, and type Vm_Cmd into the Add Signal dialog as the name of the new voltage command signal. For research use only. Not for use in diagnostic procedures. © 2021 Molecular Devices, LLC. Trademarks are the property of Molecular Devices, LLC or their respective owners. | p145 Axoclamp Signals 17 dSEVC Now we need to set the units and scale factor for this signal. Since it is a voltage clamp command, choose m and type V, as shown below. This tells Clampex software that the units are “mV”. For the Axoclamp 900A (and other Axon CNS instruments), the usual voltage clamp command scale factor is 20 mV/V. The scale factor of 20 mV/V tells Clampex software how to convert your desired command to the appropriate voltage to produce from Analog OUT. For example, if your desired holding potential is –50 mV, Clampex converts this to –50 mV / (20 mV/V) = -2.5 V at the actual Digidata Analog OUT. For research use only. Not for use in diagnostic procedures. © 2021 Molecular Devices, LLC. Trademarks are the property of Molecular Devices, LLC or their respective owners. | p146 Axoclamp Signals 18 dSEVC Finished! In this section we created signals for the operation of Channel 1 in dSEVC mode. In this mode, headstage 2 does not operate and so SCALED OUTPUT on Channel 2 can be used to carry a signal from headstage 1. We created three signals: ● Im_dSEVC for membrane current from Channel 1 SCALED OUTPUT ● Vm_dSEVC for membrane potential from Channel 2 SCALED OUTPUT (but measured at headstage 1) ● VC_Cmd for voltage command waveforms to V-CLAMP COMMAND Click here to return to Modes Menu to create more signals for use in other modes (e.g., TEVC, dSEVC,…) For research use only. Not for use in diagnostic procedures. © 2021 Molecular Devices, LLC. Trademarks are the property of Molecular Devices, LLC or their respective owners. | p147 Axoclamp Signals 19 TEVC Now we create signals for use when the Axoclamp 900A amplifier is in TEVC mode. In this mode, headstage 1 measures the membrane potential. Headstage 2 injects current. Therefore, we will configure Channel 1 SCALED OUTPUT to be Membrane Potential of headstage 1. Channel 2 SCALED OUTPUT will be Membrane Current, measured on headstage 2. We will then configure a voltage clamp command signal. Open the Lab Bench We have the SCALED OUTPUT of Channel 1 connected to Analog IN #0 (Connections). Select this as the digitizer channel, and then click Add. Type Vm_1, for the signal we will use to monitor membrane potential in TEVC. Note: this is the same signal used when headstage 1 is in IC mode. If you have already created this signal, it is not necessary to do so again. For research use only. Not for use in diagnostic procedures. © 2021 Molecular Devices, LLC. Trademarks are the property of Molecular Devices, LLC or their respective owners. | p148 Axoclamp Signals 20 TEVC This completes the creation of our first TEVC signal. All we actually did was to create a signal name. Following that, with Axoclamp amplifier telegraphing enabled, the remainder of the signal configuration was handled automatically. The signal we created was for Channel 1, which measures Vm when the Axoclamp 900A amplifier is in TEVC mode. Now we need to make a signal for Channel 2, which measures the membrane current. The same steps are followed. From the Lab Bench, select the digitizer channel, Analog IN #1 Add a new signal This completes the configuration of the input signals used when the Axoclamp 900A amplifier operates in TEVC mode. Now let’s look at how the signals are telegraphed. For research use only. Not for use in diagnostic procedures. © 2021 Molecular Devices, LLC. Trademarks are the property of Molecular Devices, LLC or their respective owners. | p149 Axoclamp Signals 21 TEVC Reset the Axoclamp 900A amplifier to defaults, a put a model cell (in CELL position) on the headstages in preparation for TEVC. Switch the instrument to TEVC mode. Don’t worry about getting the best clamp – we just want to look at the operation of the telegraphs. Open Lab Bench, and change settings in Commander. You see the telegraphs update in the Lab Bench: Notice that the scale factor reported in the Lab Bench does not change as you alter the output gain. Clampex software reports the unity gain scale factor, i.e. the scale factor for an output gain of one (in this case, 10 mV/mV = 10 V/V). Of course, the scale factor applied to the signal takes the gain into account — e.g. in these screenshots, Clampex software will apply a scale factor of 10 x 10 mV/mV = 100 mV/mV, as reported in Commander. For research use only. Not for use in diagnostic procedures. © 2021 Molecular Devices, LLC. Trademarks are the property of Molecular Devices, LLC or their respective owners. | p150 Axoclamp Signals 22 TEVC Now we create a signal for the voltage command waveform on while in TEVC mode. Go to the Output Signals tab in the Lab Bench. Select Analog OUT #0. This is the channel we have connected to V-CLAMP COMMAND (Axoclamp Connections 3). Click Add in the Signals section, and type Vm_Cmd into the Add Signal dialog — the name of the new voltage command signal. Click OK. For research use only. Not for use in diagnostic procedures. © 2021 Molecular Devices, LLC. Trademarks are the property of Molecular Devices, LLC or their respective owners. | p151 Axoclamp Signals 23 TEVC Now we need to set the units and scale factor for this signal. Since it is a voltage clamp command, choose “m” and type “V”, as shown below. This tells Clampex software that the units are “mV”. For the Axoclamp 900A amplifier (and other Axon CNS instruments), the usual voltage clamp command scale factor is 20 mV/V. The scale factor of 20 mV/V tells Clampex software how to convert your desired command to the appropriate voltage to produce from Analog OUT. For example, if your desired holding potential is –50 mV, Clampex software converts this to –50 mV / (20 mV/V) = -2.5 V at the actual Digidata digitizer Analog OUT. For research use only. Not for use in diagnostic procedures. © 2021 Molecular Devices, LLC. Trademarks are the property of Molecular Devices, LLC or their respective owners. | p152 Axoclamp Signals 24 TEVC Finished! In this section we created signals for experiments in TEVC mode. In this mode, headstage 1 measures Vm and SCALED OUTPUT on Channel 1 carries this signal. Headstage 2 measures Im and SCALED OUTPUT on Channel 2 carries this signal. We created three signals: ● Im_2 for membrane current from Channel 2 SCALED OUTPUT ● Vm_1 for membrane potential from Channel 1 SCALED OUTPUT ● VC_Cmd for voltage command waveforms to V-CLAMP COMMAND Click here to return to Modes Menu to create more signals for use in other modes (e.g., TEVC, dSEVC,…) For research use only. Not for use in diagnostic procedures. © 2021 Molecular Devices, LLC. Trademarks are the property of Molecular Devices, LLC or their respective owners. | p153 Axoclamp Signals 25 TEVC Now we create signals for use when the Axoclamp 900A is in TEVC mode. In this mode, headstage 1 is measures the membrane potential. Headstage 2 injects current. Therefore, we will configure Channel 1 SCALED OUTPUT to be Membrane Potential of headstage 1. Channel 2 SCALED OUTPUT will be Membrane Current, measured on headstage 2. We will then configure a voltage clamp command signal. Open the Lab Bench We have the SCALED OUTPUT of Channel 1 connected to Analog IN #0 (Connections). Select this as the digitizer channel, and then click Add. Type Vm_1, for the signal we will use to monitor membrane potential in TEVC. Note: This is the same signal used when headstage 1 is in IC mode. If you have already created this signal, it is not necessary to do so again. For research use only. Not for use in diagnostic procedures. © 2021 Molecular Devices, LLC. Trademarks are the property of Molecular Devices, LLC or their respective owners. | p154 Axoclamp Configure Protocols Protocols in Clampex software are complete sets of acquisition parameters, including options for command waveforms and preliminary data analysis. Particular signals, defined in the Lab Bench, are specified for each protocol. In this section we create two simple protocols, one each for current and voltage clamp, incorporating the signals we have just defined. Axoclamp Protocol 1 Open the protocol editor by selecting New Protocol from the Acquire menu. Note: If a previously saved protocol is not loaded in Clampex software, it uses a place-holder protocol, labeled “(untitled)”. If this is currently loaded you can open the editor to create a new protocol by selecting Edit Protocol, or by clicking the button: The currently loaded protocol is reported in the status bar at the bottom of the main Clampex software window. We will begin by setting up the protocol for voltage clamp (TEVC). For research use only. Not for use in diagnostic procedures. © 2021 Molecular Devices, LLC. Trademarks are the property of Molecular Devices, LLC or their respective owners. | p156 Axoclamp Protocol 2 The front tab of the protocol editor has controls for, amongst other things, acquisition mode, sampling rate, and trial hierarchy. The default acquisition mode is episodic stimulation — the only mode that allows a command waveform to be generated. We want to generate a command, so leave this setting. In fact, all the default settings on this tab can be left as they are, but take time to note key parameters such as the Sampling Rate (10 kHz), the number of samples per sweep, and the number of sweeps per run. The sweep start-to-start interval is set at Minimum, so each new sweep starts as soon as the previous one is finished. For research use only. Not for use in diagnostic procedures. © 2021 Molecular Devices, LLC. Trademarks are the property of Molecular Devices, LLC or their respective owners. | p157 Axoclamp Protocol 3 Next go to the Inputs tab. Here you select digitizer input channels for the protocol, as well as the signals that you want to be conveyed on these. For TEVC, we want two input signals — one scaled signal for membrane current, and a second signal to monitor membrane voltage. We created these in the Lab Bench —“Vm_1” and “Im_2”— associating them with digitizer Analog IN channels 0 and 1, respectively (see Axoclamp Signals). Now we incorporate them into the voltage protocol. Channel #0 should be already checked. Open the list box beside it and select Vm_1. For research use only. Not for use in diagnostic procedures. © 2021 Molecular Devices, LLC. Trademarks are the property of Molecular Devices, LLC or their respective owners. | p158 Axoclamp Protocol 4 Then check Channel #1 and select Im_2. This completes the Inputs tab. Next, go to the Outputs tab. We created the signal “Vm_Cmd” to deliver the voltage clamp command waveform, on digitizer output channel #0 (Axoclamp Signals 22) . Select Vm_Cmd from the Channel #0 list box. For research use only. Not for use in diagnostic procedures. © 2021 Molecular Devices, LLC. Trademarks are the property of Molecular Devices, LLC or their respective owners. | p159 Axoclamp Protocol 5 We have already configured the signal Vm_Cmd in the Lab Bench (Axoclamp Signals 23), so the units appear as we designated. Notice that the scale factor is also indicated, along with the resulting range of available commands. This tab is also used to set the holding level for the signal. Notice that the units are as we designated in the Lab Bench We want to set a holding level of –50 mV, so type –50 in the holding level field. For research use only. Not for use in diagnostic procedures. © 2021 Molecular Devices, LLC. Trademarks are the property of Molecular Devices, LLC or their respective owners. | p160 Axoclamp Protocol 6 Although we will not make any changes for the purposes of our protocol, it is worth taking a quick look at the trigger settings. Go to the Trigger tab. Default settings give “Immediate” trial starts. This means Clampex software is armed for data acquisition as soon as you select Record, or View Only, from the Acquire menu — or click the buttons: Record View Only The default trigger source is “Internal Timer”. This triggers the command waveform and data acquisition immediately after the trial is started, continuing through to the end of the trial automatically. For research use only. Not for use in diagnostic procedures. © 2021 Molecular Devices, LLC. Trademarks are the property of Molecular Devices, LLC or their respective owners. | p161 Axoclamp Protocol 7 Now go to the Waveform Channel #0 tab, where outputs are defined for digitizer output channel Analog OUT #0. A default waveform is already defined — we will delete this and create our own simple stimulus, but first familiarize yourself with some key settings on this tab. The Analog Waveform check box enables analog command definition. Selecting Epochs means we define the waveform using the table in the middle of the tab. In this, the sweep can be divided into up to 50 sections (epochs) A–AX, and a waveform defined for each of these. The Epoch Description table in the Waveform tab includes cut and paste functionality. Confirm that Vm_Cmd is the signal carrying the output waveform. The units shown for it — in the “Info” message box and in the epoch description table — are again derived from the amplifier mode telegraph from Axoclamp Commander software. For research use only. Not for use in diagnostic procedures. © 2021 Molecular Devices, LLC. Trademarks are the property of Molecular Devices, LLC or their respective owners. | p162 Axoclamp Protocol 8 Now to the definition of our waveform. We will configure an output with a simple step, increasing the amplitude of the step with each sweep. In column A of the epoch description table, keep Step in the Type row, but click in the First level row and type –50. This sets the output level for epoch A in the first sweep of the run. Our entry of –50 mV maintains the holding level. Click in the next row, Delta level, and type 0. This keeps the first level setting for subsequent sweeps — i.e. epoch A is maintained at –50 mV for each of the 10 sweeps in the trial. For research use only. Not for use in diagnostic procedures. © 2021 Molecular Devices, LLC. Trademarks are the property of Molecular Devices, LLC or their respective owners. | p163 Axoclamp Protocol 9 Now to set the period for epoch A. Click in the First duration row, and type in 50. Our sampling interval is 10 kHz, so a 50 ms sample duration equates to 500 samples. Shift focus to a different cell in the table to see this reported below. This completes epoch A. Now we configure the step, in epoch B. Click in the Type row in column B (currently set to “Off”). Select Step from the popup menu. For research use only. Not for use in diagnostic procedures. © 2021 Molecular Devices, LLC. Trademarks are the property of Molecular Devices, LLC or their respective owners. | p164 Axoclamp Protocol 10 Set the level for the first sweep at –100 mV. For this epoch, because we want an incrementing step level from sweep to sweep, we enter a delta level. Click on the Delta level cell and type in 20. This forces the step level up 20 mV with each successive sweep. We have 10 sweeps starting at –100 mV, so the final sweep will have a step level of 80 mV, reported below the table. Now set the duration, at 100 ms. Again, this is reported below the table, in milliseconds as well as in samples. We will not set a delta duration, which would alter the length of the epoch from sweep to sweep, so this completes our waveform definition. For research use only. Not for use in diagnostic procedures. © 2021 Molecular Devices, LLC. Trademarks are the property of Molecular Devices, LLC or their respective owners. | p165 Axoclamp Protocol 11 Click Update Preview in the bottom right corner of the protocol editor. This opens the Waveform Preview window shown at right, where you can see a graphical representation of the waveform we have defined. This window can be kept open while you experiment with different epoch settings — click Update whenever you want to update the display. Note: The Waveform Preview opens with panes for all analog output channels — right-click in the upper pane and select Maximize Signal from the popup menu to get the display shown. For research use only. Not for use in diagnostic procedures. © 2021 Molecular Devices, LLC. Trademarks are the property of Molecular Devices, LLC or their respective owners. | p166 Axoclamp Protocol 12 Finally, close the protocol editor by clicking OK. You will see on exit that the Scope window is set up in preparation for the two input signals configured for this protocol, with units as currently telegraphed from the Axoclamp 900A amplifier. Here the Axoclamp software has been put into TEVC mode. For research use only. Not for use in diagnostic procedures. © 2021 Molecular Devices, LLC. Trademarks are the property of Molecular Devices, LLC or their respective owners. | p167 Axoclamp Protocol 13 We have completed the setup of the voltage clamp protocol — close the protocol editor with OK. The new protocol is loaded, still labeled “(untitled)”, and we could acquire data under it if we wanted, but it is not saved for future use. Go to Save Protocol As in the Acquire menu. This opens a standard file-saving dialog. Name the protocol Voltage Clamp 1, and click Save. The protocol is now saved and can be loaded whenever we want, with Open Protocol in the Acquire menu, or button: For research use only. Not for use in diagnostic procedures. © 2021 Molecular Devices, LLC. Trademarks are the property of Molecular Devices, LLC or their respective owners. | p168 Axoclamp Protocol 14 Setup of the current clamp protocol follows similar lines to the protocol for voltage clamp. Open the protocol editor again with New Protocol, in the Acquire menu. We will again accept the default settings in the Mode/Rate tab, so go to the Inputs tab. This time select Vm_1 for Channel #0, and Vm_2 for Channel #1. Note: Be sure both channels of the Axoclamp are in IC Mode to see the correct units when you configure the waveform. For research use only. Not for use in diagnostic procedures. © 2021 Molecular Devices, LLC. Trademarks are the property of Molecular Devices, LLC or their respective owners. | p169 Axoclamp Protocol 15 On the Outputs tab, select IC_Cmd1, the current-clamp command signal we configured for digitizer Analog OUT #1. Similarly, select IC_Cmd2 on Analog OUT #2*. Leave the holding level at the default zero setting for current clamp. *Note: This applies only for the Digidata 1440A digitizer with four analog outputs. For details on using the digital outputs to trigger STEP-ACTIVATE, see Axoclamp Protocols 18. If you do not plan to use a voltage clamp mode, you can use OUT #0 and OUT #1 for the two current commands. For research use only. Not for use in diagnostic procedures. © 2021 Molecular Devices, LLC. Trademarks are the property of Molecular Devices, LLC or their respective owners. | p170 Axoclamp Protocol 16 Create your own command waveform on the Channel #1 tab, in this example. Experiment with the different waveform options, and display them in the Waveform Preview. For research use only. Not for use in diagnostic procedures. © 2021 Molecular Devices, LLC. Trademarks are the property of Molecular Devices, LLC or their respective owners. | p171 Axoclamp Protocol 17 Finally, close the protocol editor by clicking OK, and save the protocol (Save Protocol As in the Acquire menu), calling it Current Clamp 1. You will see on exit that the Scope window is set up in preparation for the two input signals configured for this protocol, with units as currently telegraphed from the Axoclamp amplifier. Finished! This completes our two protocols, “Voltage Clamp 1” and “Current Clamp 1”, and is the completion of the guide for Axoclamp 900A amplifier setup. For research use only. Not for use in diagnostic procedures. © 2021 Molecular Devices, LLC. Trademarks are the property of Molecular Devices, LLC or their respective owners. | p172 Axoclamp Protocol 18 When you use Gap-free mode in the Real Time Controls panel, open the pre-programming dialog by clicking the < button. You can pre-program voltage level and holding duration values for each channel, as well as turning the digital bit on or off. You can pre-program up to 50 epochs. You can also manually change values during a recording. Finish This completes the protocol tutorial and completes this guide. For research use only. Not for use in diagnostic procedures. © 2021 Molecular Devices, LLC. Trademarks are the property of Molecular Devices, LLC or their respective owners. | p173 Keep Your Software up to Date At Molecular Devices, we aim to make improvements to released software frequently, and to fix reported problems quickly. pCLAMP™ Electrophysiology Data Acquisition & Analysis Software version 11 and Axoclamp 900A Commander software are both regularly updated. The programs have internal settings to remind you to check our website for updates. Alternatively, you may force the program to update. • To update pCLAMP 11 software, open Clampex software, and go to Help > About Clampex. Note the complete version number, and close the window. • Click here to check if a newer version of pCLAMP software is available on the Knowledge Base. If the version number on the web page is newer than yours, download and install the update. • Click here to check if a newer version of Axoclamp software is available. • To update MultiClamp 700B Commander software or Axoclamp 900A Commander software, go to the Options > About dialog. • Remember the full version number displayed. • Click here to check if a newer version of MultiClamp software is available on the Knowledge Base. For research use only. Not for use in diagnostic procedures. © 2021 Molecular Devices, LLC. Trademarks are the property of Molecular Devices, LLC or their respective owners. | p174 ADVANCING DISCOVERY Molecular Devices, LLC 3860 N First Street San Jose, CA 95134 USA +1 408.747.1700 1-800-635-5577 (US, toll-free) +44 (0) 118 944 8000 (Europe) [email protected] moleculardevices.com
advertisement
Related manuals
advertisement





