- Computers & electronics
- Software
- Computer utilities
- Database software
- Claris
- FileMaker Pro 9
- User manual
advertisement
▼
Scroll to page 2
of 116
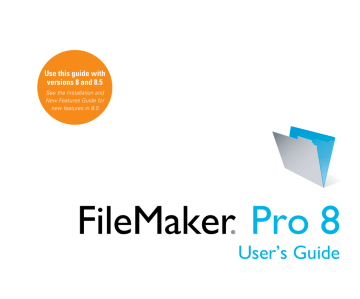
Use this guide with
versions 8 and 8.5
See the Installation and
New Features Guide for
new features in 8.5
FileMaker Pro 8
®
User’s Guide
© 1995-2005 FileMaker, Inc. All Rights Reserved.
FileMaker, Inc.
5201 Patrick Henry Drive
Santa Clara, California 95054
FileMaker is a trademark of FileMaker, Inc., registered in the U.S. and other countries, and
ScriptMaker and the file folder logo are trademarks of FileMaker, Inc.
All persons and companies listed in the examples are purely fictitious and any resemblance to
existing persons and companies is purely coincidental.
FileMaker documentation is copyrighted. You are not authorized to make additional copies or
distribute this documentation without written permission from FileMaker. You may use this
documentation solely with a valid licensed copy of FileMaker software.
Credits are listed in the Acknowledgements document provided with this software.
For more information, visit our web site at www.filemaker.com.
Edition: 01
Contents
Preface
Introducing FileMaker Pro
Using this manual
Using FileMaker Pro documentation
Where to find PDF documentation
Online Help
Templates, examples, and more information
Suggested reading
FileMaker Pro overview
Creating simple or complex databases
Using layouts to display, enter, and print data
Finding, sorting, and replacing data
Protecting databases with accounts and privilege sets
Creating scripts to automate tasks
Sharing and exchanging data
Saving and sending databases in other formats
New features
Information sharing features
Usability improvements
Ensure data accuracy
Functions and script steps
Chapter 1
Using databases
About database fields and records
Opening files
Opening multiple windows per file
Closing windows and files
Saving files
When FileMaker Pro saves a file
About modes
7
7
7
7
8
8
8
9
9
9
10
10
10
11
11
11
11
12
12
12
13
13
14
15
16
16
17
17
Viewing records
Viewing records in table format
Selecting the active record
Moving through records
Adding and duplicating records
Adding and duplicating related records
Deleting records
Entering data
Selecting a field
Entering and changing data in fields
Finding records
Making a find request
Performing quick finds based on data in one field
Finding text and characters
Finding numbers, dates, times, and timestamps
Finding ranges of information
Finding data in related fields
Finding empty or non-empty fields
Finding duplicate values
Finding records that match multiple criteria
Finding records except those matching criteria
Deleting and reverting requests
Viewing, repeating, or changing the last find
Hiding records from a found set and viewing
hidden records
Finding and replacing data
Sorting records
18
18
19
20
20
21
21
22
22
22
23
24
25
25
26
28
29
29
29
29
30
32
32
32
32
33
4
FileMaker Pro User’s Guide
Previewing and printing databases
Previewing data on a layout
Printing records
Printing scripts
Printing table and field information
Printing the relationships graph
Automating tasks with scripts
Backing up database files
Setting preferences
Chapter 2
Creating databases
Planning a database
Creating a FileMaker Pro file
Defining database fields
About naming fields
About choosing a field type
Defining text, number, date, time, timestamp, or
container fields
Defining calculation fields
Defining summary fields
Setting options for fields
Defining automatic data entry
Defining field validation
About storage and indexing options
Defining database tables
Creating layouts and reports
About layout types
Setting up a layout to print records in columns
Working with objects on a layout
Selecting objects
34
35
35
36
37
37
37
37
38
39
39
42
43
44
44
45
46
48
49
50
50
52
52
53
55
57
58
59
Working with fields on a layout
Placing and removing fields on a layout
Setting up checkbox sets and other controls on a layout
Deciding where to place related fields
About merge fields
Formatting field data on a layout
Allowing or preventing entry into fields
Working with parts on a layout
About layout part types
Chapter 3
Working with related tables and files
About relationships
Relational database terminology
About the relationships graph
About match fields for relationships
Types of relationships
Planning a relational database
Working with the relationships graph
Creating relationships
Changing relationships
Summarizing data in portals
About lookups
Creating lookups
Editing lookups
Chapter 4
Sharing and exchanging data
Sharing databases on a network
Enabling file sharing and hosting files
Opening shared files as a client
Opening shared databases remotely using a URL
Closing a hosted file
60
60
62
63
63
63
67
67
68
69
69
71
72
72
72
76
76
76
78
79
79
79
80
81
81
82
83
84
84
|
Importing and exporting data
Saving and sending data in other formats
Sending email messages based on record data
Supported import/export file formats
ODBC and JDBC
Methods of importing data into an existing file
About adding records
About updating existing records
About updating matching records
About the importing process
Converting a data file to a new FileMaker Pro file
About the exporting process
Publishing databases on the web
Chapter 5
Protecting databases with accounts and
privilege sets
Protecting databases
Accounts, privilege sets, and extended privileges
About the predefined accounts
About the predefined privilege sets
Planning security for a file
Password-protecting a file
Creating accounts and privilege sets
Viewing accounts and privilege sets
Creating accounts
Creating accounts that authenticate via
an external server
Creating privilege sets
About enabling record-level access
Viewing extended privileges
84
84
85
85
85
85
85
86
86
86
87
88
88
91
91
92
93
93
94
95
95
96
96
97
98
99
99
Contents
Chapter 6
Converting FileMaker databases from
previous versions
5
Converting FileMaker Pro 6 and earlier files
Conversion overview
Converting a single file
Converting multiple files at once
Reading the Conversion.log file
Solving basic conversion problems
Converting FileMaker Pro 1.x and 2.x databases
Top conversion issues
Passwords
Preserving user dictionary information
Print Setup script step stored setup options (Windows)
Switching windows in scripts
Boolean functions and find requests
File references
101
101
102
102
103
105
106
106
107
107
107
107
108
108
108
Index
109
6
FileMaker Pro User’s Guide
Preface
Introducing FileMaker Pro
FileMaker® Pro is the leading workgroup database software for
quickly creating and sharing solutions adapted to your business needs.
Powerful features, broad platform support, and an easy-to-use
interface make FileMaker Pro indispensable for anyone who needs to
track and manage people, projects, and information.
Using this manual
1 Installing FileMaker ODBC and JDBC Client Drivers: describes
how to install the drivers needed to access a FileMaker data source via
ODBC and JDBC
1 FileMaker ODBC and JDBC Developer’s Guide: describes
concepts and details to help you share FileMaker data with other
applications, using ODBC and JDBC
Where to find PDF documentation
This User’s Guide contains an introduction to FileMaker Pro features
and provides step-by-step instructions on the most common
FileMaker Pro tasks. You may need to refer to FileMaker Pro Help for
detailed information on more advanced product features.
Most PDF manuals are located in the folder where you installed
FileMaker Pro. If you installed FileMaker Pro in the default folder
location, the PDF manuals are located here:
Using FileMaker Pro documentation
Mac OS: Macintosh HD/Applications/FileMaker Pro 8/English
Extras/Electronic Documentation
The FileMaker Pro documentation provides a learning path to
productivity, installation instructions, online Help, and more.
The following manuals are included:
1
FileMaker Pro User’s Guide (this manual): contains key concepts
and basic procedures
1 Installation Guide for FileMaker Pro and FileMaker Pro
Advanced: contains installation instructions
1
FileMaker Instant Web Publishing Guide: describes how to make
FileMaker Pro databases accessible to web browser users over an
intranet or the Internet
1
Customizing Starter Solutions: describes how to customize the
included database template files for your own needs
Windows: C:\Program Files\FileMaker\FileMaker Pro 8\English
Extras\Electronic Documentation
PDF manuals for ODBC and JDBC are on the FileMaker Pro CD, in
the /xDBC/Electronic Documentation folder.
To view the PDF files, you need a PDF reader. In Mac OS X, you can
use either the built-in Preview application or Adobe® Reader®.
Windows users need Adobe Reader. If you do not have Adobe Reader,
you can download it from the Adobe web site at www.adobe.com.
Important You can download PDFs of FileMaker documentation (and
any updates) by choosing Help menu > Downloads and Updates.
All of the PDF files use the tagged Adobe Portable Document format
(PDF). Tagged PDF files work with assistive technology such as the
screen readers JAWS for Windows and Window-Eyes. For more
information about tagged PDF files, see the Adobe web site at
www.adobe.com.
8
FileMaker Pro User’s Guide
Online Help
Suggested reading
FileMaker Pro Help provides comprehensive step-by-step
instructions on FileMaker Pro features. You can open Help from the
Help menu in FileMaker Pro.
Here are some suggestions for using the documentation to help you
learn how to do specific tasks in FileMaker Pro.
There are three ways to access Help:
1
1
1
Browse the Help table of contents to locate topics by subject.
Search for particular topics by entering keywords.
Get information about the currently displayed dialog box by
pressing F1 (Windows) or 2-? (Mac OS).
Templates, examples, and more information
FileMaker Pro includes database template files (Starter Solutions) that
you can use to quickly get started. When you start creating databases,
check the list of templates to see if one is available that suits your
needs.
The English Extras folder contains references and examples to help
you with specific features such as XML support.
You can find more information, tips, and database ideas on the
FileMaker web site at www.filemaker.com.
Type of user
Suggested reading
Data entry person
Chapter 1, “Using databases,” in this guide
Small business
owner or educator
who creates a basic
database to start,
then improves it
over time
Chapter 2, “Creating databases,” in this guide. As features
are added to the database, refer to Help
Database
administrator
This guide
Help, for information on advanced topics
FileMaker Instant Web Publishing Guide
New FileMaker Pro Installation Guide for FileMaker Pro and FileMaker Pro
user
Advanced
This guide
User upgrading
from a previous
version
Installation Guide for FileMaker Pro and FileMaker Pro
Advanced
Chapter 6, “Converting FileMaker databases from
previous versions” in this guide
Help
Note If your database was developed using FileMaker Pro Advanced,
you may see customized menus or tooltips for layout objects. For an
overview of these features, see Help.
Preface
|
Introducing FileMaker Pro
FileMaker Pro overview
Using layouts to display, enter, and print data
Here is an overview of the capabilities of FileMaker Pro.
FileMaker Pro layouts determine how information is organized for
viewing, printing, reporting, finding, and entering data. Layouts do
not store your data—they just display it.
Creating simple or complex databases
With FileMaker Pro you can create simple databases consisting of just
one database table, such as an address list, or you can create a complex
database with relationships and multiple database tables. For example,
you can create a complex database that relates two tables based on a
single common value, such as a serial number or an ID number.
9
Database files can have many different layouts, which display data in
a variety of ways. Within one database file, you can design separate
layouts for entering data, reporting summaries, printing mailing
labels, publishing a database on the web, and so on. You can change a
layout’s design without affecting the data or other layouts for the file.
When you change the data in a field, the changes are reflected in the
same field on all the layouts in the database.
In a layout, you choose, arrange, and modify fields and field labels,
create reports, add buttons to initiate scripts, add graphics and text,
and specify printing options.
There are six types of layouts and one view that you can create with
the New Layout/Report assistant. Use these different types for various
purposes, like displaying a data entry screen or printing a totaled sales
report or mailing labels. You can customize each layout further by
using the design tools that are available in Layout mode.
An address list database
consisting of one table
A database consisting of multiple tables,
with a portal to display records from a
related table
Steve Williams
789 Ninth Avenue
New York, NY 10001
Dear Sophie,
You can organize your databases as a single table in a single file, as
multiple tables in a single file, or as multiple tables in multiple files.
FileMaker Pro provides database templates designed for business,
education, and personal purposes. The templates can be quickly
customized to suit your needs.
For more information about creating databases, see chapter 2,
“Creating databases.”
Phone List
Juanita Alvarez
Michelle Cannon
Andre Common
Marie Durand
Jean Durand
William Johnson
John Lee
Patrick Murphy
Le Nguyen
Kentaro Ogawa
Mary Smith
John Smith
Sophie Tang
Steve Williams
Betty Wilson
555-1234
555-1234
555-1234
555-1234
555-1234
555-1234
555-1234
555-1234
555-1234
555-1234
555-1234
555-1234
555-1234
555-1234
555-1234
Thank you for reserving a cruise with us.
We value your business and appreciate the
opportunity to serve you.
If you have any questions about your
reservations, please call us—we want you
to be satisfied with your cruise.
Sincerely,
John Lee
The same data can be arranged differently with multiple layouts
10
FileMaker Pro User’s Guide
For more information about creating layouts, see “Creating layouts
and reports” on page 53.
Finding, sorting, and replacing data
Features for finding, sorting, and replacing data allow you to
manipulate your data in many ways.
You can find records that meet criteria you specify, such as records
entered on a certain date or addresses in a particular city. You can open
another window in order to perform different searches on the same
data.
You can rearrange records in order to view or print them in a different
sequence. You can sort fields alphabetically, numerically, by date, or
by a custom sort order.
Protecting databases with accounts and privilege sets
You can restrict what users see and do in a database file by defining
accounts and privilege sets. Accounts authenticate users who are
attempting to open a protected file. Each account specifies an account
name and (usually) a password. Any user that cannot specify valid
account information won’t be able to open a protected file. A privilege
set specifies a level of access to a database file. Each account is
assigned a privilege set, which determines the level of access when
someone opens a file using that account.
Extended privileges determine the data sharing options that are
permitted by a privilege set, such as whether a privilege set permits
users to open a shared file or view a database in a web browser.
For more information about accounts and privilege sets, see chapter 5,
“Protecting databases with accounts and privilege sets.”
Creating scripts to automate tasks
Scripts can do simple tasks like setting print orientation or complex
tasks like preparing a customized mailing to clients.
For example, you could define a script that creates a thank you letter
to clients in your clients database who have made a purchase in the last
week. The script composes a letter customized to each client. The
script then switches to Preview mode and pauses so that you can see
what the letter looks like before it prints. The whole task is started by
clicking a button on a layout.
You can search for and replace data across multiple fields, similar to
the way you find and replace data in word processing applications.
For more information about finding, sorting, and replacing data, see
“Finding records” on page 23, “Sorting records” on page 33, and
“Finding and replacing data” on page 32.
You use the ScriptMaker™ feature in FileMaker Pro to build scripts by
selecting from a list of FileMaker Pro script steps, specifying options,
and arranging the steps in the correct order to perform the task.
For more information about scripts, see “Automating tasks with
scripts” on page 37.
Preface
|
Introducing FileMaker Pro
11
Sharing and exchanging data
Saving and sending databases in other formats
A benefit of storing data in FileMaker Pro is sharing your data with
others. You can share your data with other FileMaker Pro users on a
network, use the web publishing capabilities to share data over the
web, or use ODBC (Open Database Connectivity) and JDBC (Java
Database Connectivity) to share FileMaker Pro files with ODBC- and
JDBC-compliant applications.
FileMaker Pro lets you save data in different file formats, such as
Microsoft Excel worksheets and Adobe PDF files, so you can give the
files to users who do not have FileMaker Pro. You can automatically
email the files after saving them. For more information, see “Saving
and sending data in other formats” on page 84.
If your computer is connected to a network, you and other Windows
and Mac OS FileMaker Pro users can use the same database file
simultaneously. FileMaker Pro Network Sharing supports the sharing
of files with up to five concurrent users.
New features
Note If you need to share files with more than five concurrent users
on a network, FileMaker recommends the use of FileMaker Server.
For more information on this feature
See
Saving data in Adobe PDF and Microsoft
Excel format
“Saving and sending data in
other formats” on page 84
New command to send emails
“Sending email messages based
on record data” on page 85
Importing data from another file into a new
table in the current file. This allows you to
consolidate data previously stored in separate
databases.
“Methods of importing data into
an existing file” on page 85
Export data in Excel format (.xls)
“About the exporting process”
on page 88
You can quickly and easily publish FileMaker Pro layouts as web
pages, which allows anyone with a web browser on your intranet (or
the Internet) to access your FileMaker Pro databases.
With FileMaker Pro accounts and privilege sets, you can make your
web databases secure.
Using SQL (Structured Query Language) queries, you can get data
from FileMaker Pro files to create charts, generate reports, and
analyze your data with ODBC- and JDBC-compliant software
applications. You can also use FileMaker Pro as an ODBC client
application, accessing data sources such as Microsoft Access or
Oracle databases. For more information about using, and the
limitations of using, ODBC and JDBC with FileMaker Pro, see Help.
For more information about sharing and exchanging data, see
chapter 4, “Sharing and exchanging data.”
Information sharing features
12
FileMaker Pro User’s Guide
Usability improvements
Ensure data accuracy
For more information on this feature
See
For more information on this feature
See
New tool for creating and managing tab
controls (tabbed panels) on layouts
“Creating layouts and reports”
on page 53
New auto-complete capability for text fields
“Entering and changing data in
fields” on page 22
New Field/Control Setup dialog box makes it
easier to create and edit checkbox sets and
other controls that display data from a
value list
“Setting up checkbox sets and
other controls on a layout” on
page 62
Visual spell checking
Help
New drop-down calendar style for data entry
“Setting up checkbox sets and
other controls on a layout” on
page 62
New scroll wheel support for Windows and the Help
Mac OS
Functions and script steps
Adding text notes to tables in the relationships “Working with the relationships
graph
graph” on page 76
For more information on this feature
See
Support for variables in file paths
New function to return a value from a script
Help
New path functions for calculating a file’s
location and name
Help
Setting a variable to a specified value in a
script or calculation expression
Help
New Get, Logical, Text, and Text Formatting
functions
Help
Enhancements to the Go to Related Record
script step
Help
Exporting records in Microsoft Excel format
using the Export Records script step
Help
Help
By default, fields on the current layout are
Help
listed first when you sort records, replace field
contents, export records, or send email
Improved database templates, called Starter
Solutions
The Customizing Starter
Solutions guide
Improved Instant Web Publishing. For
example, create and use your own home page
instead of the default Database Homepage
“Publishing databases on the
web” on page 88
New menu commands to navigate through
records and layouts
Help
Performing finds in Browse mode using
shortcut menus
“Performing quick finds based
on data in one field” on page 25
and “Finding records that match
multiple criteria” on page 29
New tools to align objects in Layout mode and Help
in the relationships graph
Restricting the Windows script step selections Help
to the windows in the current file
New Save Records as Excel and Save Records Help
as PDF script steps
Sending single and multiple email messages
with the Send Mail script step
Help
Chapter 1
Using databases
This chapter explains the basics of how to:
1
1
1
1
1
1
1
1
open, close, and save files
create records in a database
You can also view a subset of your data, for example, only invoices for
a particular month. A database doesn’t just hold information—you use
a database to organize and analyze information so that you understand
its significance.
add and edit data in fields
find records using different criteria
B
C
Records
omit records from the found set
find and replace data
sort data
print data, scripts, table and field information, and the
relationships graph
1
use scripts
Note See Help for detailed, comprehensive information and step-bystep procedures about using FileMaker Pro.
About database fields and records
A database is a collection of information, or data, that you can
organize, update, sort, search through, and print as needed. Your own
address book or filing cabinet is an example of a simple database. With
the address book and filing cabinet, you store similar pieces of
information organized for easy retrieval.
With a filing cabinet, you must choose a way to sort your data, for
example, alphabetically by last name or by region. By storing contacts
and addresses in FileMaker Pro, you can organize your information in
many ways. You can sort your information by country, city, last name,
or even sort by all three of these fields.
An invoicing system is an example of a more complex database, with
multiple related tables, multiple layouts, and calculated fields.
Michelle
Cannon
123 4th St. SW
Edmonton
CAN N4V 1LN
(717) 555-0011
Fields
Your address book is like a database
Fields are the basis of a database table. Fields are used to store,
calculate, and display the data you enter into a record. Each piece of
information in a record—like name, ID number, and telephone
number—is stored in a field.
A database table contains one or more records. Each record contains
fields that hold similar information about one subject or activity. For
example, the fields on a record in the Clients table contain address
information for one client.
A database can consist of one file with one table, which might hold the
names, addresses, and telephone and fax numbers of all your clients.
14
FileMaker Pro User’s Guide
A database can also consist of several files, each of which can contain
one or more tables that, together, contain all the information about
related topics (sometimes called a database system). Using the
relational capabilities of FileMaker Pro, you can join information
between files and tables to create a relational database.
For example, one table can show you which clients bought a particular
item and a related table can show how much they paid.
Products table
Clients table
Client ID 002
Prod ID
ET3
Name
Andre Common
Product
Travel bag
Phone
818-555-1234
Price
$29.00
Stock
34
Opening files
To open a file if FileMaker Pro isn’t running, choose one of the
following methods:
1
1
1
Double-click the FileMaker Pro file.
Drag the file onto the FileMaker Pro application icon.
Double-click the FileMaker Pro application icon. In the New
Database dialog box, select Open an existing file, then click OK, then
double-click the filename.
To open a file if FileMaker Pro is already running:
1. Choose File menu > Open.
2. Double-click the name of the file to open.
If you’re asked for an account name and password, type them in the
Password dialog box, then click OK.
Invoices table
Client ID
002
Client Name Andre Common
Phone
818-555-1234
Invoice ID
12345
Prod
ID Product
ET3 Travel bag
ET4 Travel book
To open a file that is being shared over a network:
1. Choose File menu > Open Remote.
2. In the Open Remote File dialog box, select View for a list of hosts.
Price
$29
$32
To enter data in a database table, you make a new record and enter
values into the fields that belong to that record. Values can be typed
into a field, imported from another application, or entered in a number
of other ways.
Choose
To display
Favorite Hosts
Hosts you previously added as favorites
Local Hosts
FileMaker Pro hosts on your TCP/IP subnet
Hosts Listed by LDAP
FileMaker Pro hosts available through the specified
LDAP server
Chapter 1
|
Using databases
15
3. To see the available files from a host, select the host. In the
Available Files list, select the file you want to open.
Or, for Address, type the network path (for example,
fmnet:/hostIPaddress/fileName).
4. Click Open.
The original
database
window, in
which you
can search
the records
You might be required to enter an account name, password, and
domain name (Windows only), depending on how FileMaker
Network Sharing is configured on the host.
To open and share a file, see “Enabling file sharing and hosting files”
on page 82.
Note You can open a FileMaker Pro for Windows file on the Mac OS,
and vice versa. If you intend to move files across platforms, it’s best
to include the .fp7 extension in the filename. If you add or remove
filename extensions, you must re-specify the file references for related
files and files with external scripts.
A second
window, in
which you can
perform a
different
search on the
same found set
Opening multiple windows per file
You can open more than one window per file. This allows you to view
the same layout in separate windows, or simultaneously view different
layouts in the same file. You can perform find or sort operations
independently in the different windows.
To open an additional window, choose Window menu > New Window.
Another window appears. Initially, the window displays the same
layout, sort order, and found set as the previously active window.
To view a different layout in the new window, choose a layout from
the Layout pop-up menu in the status area. You can also choose a
layout by choosing View menu > Go to Layout. For information on
finding records, see “Finding records” on page 23. For information on
sorting records, see “Sorting records” on page 33.
For more information about opening multiple windows, see Help.
16
FileMaker Pro User’s Guide
Closing windows and files
You can close FileMaker Pro windows and files as you would in most
Windows and Mac OS applications.
Important Always save a copy before you make extensive changes.
You can’t restore data after you delete a field from the Define
Database dialog box or remove records using the Delete Record or
Delete All commands.
To close a window, do one of the following:
1
Windows: Double-click the document icon in the upper left corner
of the document window.
1
Windows: Click the close box in the upper right corner of the
document window.
1
Mac OS: Click the red close button in the upper left corner of
the document window.
1
Choose File menu > Close.
To close a file, use the procedures above to close all the open windows
for a file.
To save a copy of your file:
1. Make the file you want to save the active file, and choose File
menu > Save a Copy As.
2. Navigate to where you want to save the copy on your hard disk.
3. For File name (Windows) or Save As (Mac OS), type a filename.
4. For Save as type, choose FileMaker Files (Windows only).
5. For Save a (Windows) or Type (Mac OS), choose one of the
following options:
Choose
To
Note Even if you close a file, it may remain open as a hidden file if
the window of any other file is displaying data from that file. (For
example, another window may be displaying related data from the file
you attempted to close.) FileMaker Pro will close the file when you
close all the dependent windows.
Copy of current file
Duplicate the entire file, including the tables, field
definitions, layouts, scripts, page setup options, and data.
Duplicating a file is useful before you make extensive
changes.
Compacted copy
(smaller)
Compact the entire file into less disk space by reclaiming
unused space in the file. Saving a compacted copy is useful
if you edit many records frequently.
Saving files
Clone (no records)
Save a file’s tables, field definitions, layouts, scripts, and
page setup options, without the data. Make a clone when
you want a template of the file.
FileMaker Pro saves the changes you make to your file as you work.
You can save a copy of your file as a backup or save a clone of your
file with no data. To save a copy of your file in a non-FileMaker
format, see “Saving and sending data in other formats” on page 84.
Some minor changes to files are not always saved with the file. For
details, see the next section, “When FileMaker Pro saves a file.”
6. Click Save.
Chapter 1
When FileMaker Pro saves a file
|
Using databases
17
Mode tabs
In FileMaker Pro, the following actions do not cause the file to be
saved:
1
1
1
Displaying a different record or layout
Sorting records or modifying a sort order
Performing find operations such as Find, Show All Records, Omit
Record, or modifying a find request
Status area
1
Changing the position and size of windows or hiding/showing the
status area
1
1
Changing layout object default settings
Changing ruler display settings
If you perform any of the above actions without also performing an
action that does cause a save (such as modifying data), the change
won’t be saved when you close the file. FileMaker Pro considers the
above actions to be minor changes, and they are not saved with the file
unless the file is also modified in a more significant way.
For example, if you open a file, perform a find, then close the file,
FileMaker Pro does not save the found set with the file. However, if
you open a file, add a new record, perform a find, then close the file,
FileMaker Pro will save the found set as well as the new record with
the file.
Mode pop-up menu
Use this mode To
Browse mode
Work with the data in a file. You can add, view, change, sort,
omit (hide), and delete records. Browse mode is where you’ll
do most of your work, such as data entry.
Find mode
Search for particular records that match a set of criteria. You
can then work with this subset of your records, called the
found set. After you find a group of records, FileMaker Pro
returns to Browse mode so you can begin working with them.
Layout mode
Determine how information is presented on your screen or in
printed reports, labels, and forms. Design layouts for specific
tasks, like data entry or printing invoices or envelopes. Select
and arrange fields and other objects to modify an existing
layout or create new layouts.
Preview mode
See how data in forms or reports will look before you print.
Preview mode is especially useful for viewing layouts with
multiple columns (like mailing labels) and reports
with summaries.
For more information about saving files, see Help.
About modes
You work with data in FileMaker Pro in Browse, Find, Layout, or
Preview mode. You can choose a mode from the View menu, the Mode
tabs in the status area, or from the mode pop-up menu at the bottom of
the document window.
18
FileMaker Pro User’s Guide
Viewing records
Viewing records in table format
FileMaker Pro provides three views of each layout: form, list and
table. When you change views, you temporarily change the way
records display or print.
While viewing records in table format, you can make one or more of
the following changes to columns and records:
To
Do this
To view records
Do this in Browse mode or Find mode
Reorder columns
Click a column heading and drag it to a new location.
Individually
Choose View menu > View as Form.
Resize a column
In a list
Choose View menu > View as List.
Move the pointer to the edge of the column heading. When
the pointer changes to a double arrow ( ), drag it to the
desired size.
In a spreadsheet-like table
Choose View menu > View as Table.
Set a precise
column width
Select one or more columns, then right-click (Windows) or
Control-click (Mac OS). Choose Set Column Width from the
shortcut menu. In the dialog box, type a width, choose
units from the list, then click OK.
Sort records
1
1
The following illustration shows the same layout in three views.
View as Form
Field labels
One record
View as List
One record
View as Table
One record
Click a column heading.
Select one or more columns, right-click (Windows) or
Control-click (Mac OS), then choose a sort order from
the shortcut menu. If you select multiple columns, the
order of the columns (left to right) determines the sort
order.
Note You must have Sort data when selecting column
selected in the Table View Properties dialog box. (In
Layout mode, select this option by right-clicking
(Windows) or Control-clicking (Mac OS), then choosing
Layout Setup from the shortcut menu. In the Layout Setup
dialog box, click the Views tab, then click Properties.)
Chapter 1
|
Using databases
19
Column headings. Each column displays one
field from the current layout. If you’ve added a
tab control, fields from all panels are displayed.
Current
record in
View as List
View as Table
To select a related record in a portal, select the portal row (click inside
the row but outside any fields in the row). For information about
related records and portals, see chapter 3, “Working with related
tables and files.”
Selecting the active record
In Browse mode, a table has one active (selected) record at a time for
each window. For more information about working with multiple
windows, see “Opening multiple windows per file” on page 15.
In this view
The active record is
View as Form
The record that you’re displaying.
View as List
or
View as Table
The record that’s marked with a solid bar along the left
side. To work with another record, click in the record to
make it active.
Portal
Click inside the portal row
to select a related record
20
FileMaker Pro User’s Guide
Moving through records
Adding and duplicating records
To move from one record to another, use the book icon in the status
area.
When you add or duplicate records, FileMaker Pro stores new records
at the end of the current table. In Browse mode, you see the new
record after the current record, or after the last record in the found set
(the set of records made active by a find request).
1
If records are sorted, the new record appears immediately after the
current record.
Book icon
Slider
Current record number
Number of records
in the database
To move
Do this
1
If records are unsorted, the new record appears after the last record
in the found set. For more information, see “Sorting records” on
page 33.
To
Do this in Browse mode
Add a new blank record
Choose Records menu > New Record. You see a blank
record with one field selected.
To the next record in the Click the right page of the book icon or choose
current table
Records menu > Go to Record > Next.
To the previous record in Click the left page of the book icon or choose Records
the current table
menu > Go to Record > Previous.
Quickly to a specific
record
Quickly through records
1
Click the current record number, type the record
number you want, then press Enter (Windows) or
Return (Mac OS).
1
Press Esc, type the record number, then press Enter
or Return.
1
Choose Records menu > Go to Record > Specify,
then type the number of the record.
Drag the slider right or left to move forward or
backward.
Through records in View Use the scroll bar on the right side of the window.
as List or View as Table
To a record with a unique See “Finding records” on page 23.
value that you know
You can also use a mouse scroll wheel to move through records. For
more information, see Help.
For more information about viewing records, see Help.
Quickly add a record
Select the record to duplicate. Then, choose Records
with the same or similar menu > Duplicate Record. (See “Selecting the active
data as an existing record record” on page 19.)
Add or duplicate related
records
See the next section.
Note If a file is locked or write-protected, or if you don’t have access
privileges to create records, FileMaker Pro will not add or duplicate
records.
If the field is defined to automatically enter field values, you see those
values entered in the new record. See “Defining automatic data entry”
on page 50.
To enter or change values in the new record, see “Entering and
changing data in fields” on page 22.
Chapter 1
|
Using databases
21
Adding and duplicating related records
Deleting records
If you’re working with records in related tables, you can add records
to a related table when you enter data in a record in the current table.
When you delete a record, you permanently discard the data in all the
fields in that record.
Note You can only add related records from the current table if the
relationship is defined to allow the creation of related records. If a
related table is in a write-protected file, or if you don’t have access
privileges to create records, FileMaker Pro will not add or duplicate
records. (See “Creating relationships” on page 76.)
Important You can’t retrieve deleted data, and you can’t undo the
action of deleting records. Before you delete records, consider making
a backup copy of your file.
To
Do this in Browse mode
Add a record to a related
table
1
1
If the related field is in a portal, type data into the
field in the last (empty) row of the portal, then
press Enter.
If the related field isn’t in a portal, type data into
the field, then press Enter.
If you’re working in a relational database and the option to delete
related records is selected in the Edit Relationship dialog box,
FileMaker Pro deletes related records when you delete a record.
To delete
Do this in Browse mode
One record
Select the record to delete. Choose Records menu >
Delete Record, then click Delete.
A related record
Select a portal row in the current table by clicking
inside the row but outside any fields in the row.
Choose Records menu > Delete Record, then click
Delete.
Duplicate a record that is Be sure no records in a portal are selected, then
displaying related data
choose Records menu > Duplicate Record.
Duplicate a related
record in a portal
Select the record in the portal, then choose Records
menu > Duplicate Record.
Note To delete related records, Allow deletion of portal
records must be selected in the Portal Setup dialog
box.
A group of records
Make sure the found set contains only the records you
want to delete. (See “Finding records” on page 23.)
Choose Records menu > Delete Found Records, then
click Delete.
All records in a database Choose Records menu > Show All Records, then
choose Records menu > Delete All Records.
Portal displaying
related records from
the Line Items table
Type in the last row of the portal to add a
related record to the Line Items table
For more information about adding and duplicating records, see Help.
22
FileMaker Pro User’s Guide
Entering data
Entering and changing data in fields
Note If a file is locked or write-protected, or if you don’t have
privileges to edit certain records or fields, you may not be able to
modify data.
You can enter or import data up to the character limit for the field type.
You can view and print only the data that fits within the field
boundaries.
To
Selecting a field
Enter data in a text field
To
Do this in Browse or Find mode
Select a field
Click in the field.
Select the contents of a
field
Select the field, then choose Edit menu > Select All.
Move to the next field in Press Tab.
the tab order
Note To set the Return or Enter key(s) to move to the
next field, in Layout mode, select the fields, then
choose Format menu > Field/Control > Behavior.
Buttons and tab controls can be included in the tab
order. Fields on tab panels that are not in front are
skipped.
Move to the previous
field in the tab order
Press Shift-Tab (or Shift-Return or Shift-Enter, if
enabled).
Move to items in a value Press the arrow keys.
list
Click in the field in Browse mode, then
Type the text (up to 1 billion characters).
Note In a field set up to auto-complete, you
see suggestions based on what you type.
Enter data in a number field
Type the values (from 10400 to 10-400).
Enter data in a date field
Type one date on one line in the field. Type the
day, month, and year as numbers (for example,
3/3/2005), separated by a nonnumeric
character like – (minus) or / (forward slash).
Note You cannot use a : (colon) as a date
separator.
Important If you enter dates with two-digit
years, FileMaker Pro converts them to fourdigit year dates using a conversion method
described in Help. To avoid misinterpretations
during conversion, always enter dates with
four-digit years.
Enter the current date in a date, Choose Insert menu > Current Date.
number, or text field
Select the date using the drop-down calendar,
if available.
Chapter 1
To
Enter data in a time field
23
To
Click in the field in Browse mode, then
Type the time of day (or time duration) as:
Insert a tab character in a field
Click where you want to insert the tab. Press
Ctrl+Tab (Windows) or Option-Tab
(Mac OS).
hours, minutes, and seconds
Delete data from a field
hours, minutes, seconds, and fractional
seconds
Select the data, then press Backspace or
Delete.
Add data to a container field
For information, see Help.
Separate hours, minutes, and seconds by a
nonnumeric character like : (colon).
Insert a file in a container field
For information, see Help.
Separate fractional seconds by a . (period).
Add data to value lists (fields
formatted as radio or option
buttons, checkboxes, lists, or
menus)
For information, see “Setting up checkbox sets
and other controls on a layout” on page 62.
hours
hours and minutes
Type the time of day in 24- or 12-hour format,
with or without AM or PM. (AM is assumed
for a time less than 12:00.)
Enter the current time in a time, Choose Insert menu > Current Time.
number, or text field
Type the date and time (for example,
10/15/2005 3:15:05 PM). Type the day, month,
and four-digit year as numbers, separated by a
nonnumeric character like - (minus) or /
(forward slash).
Note You cannot use a : (colon) as a date
separator.
Then type the time of day as:
1
1
1
hours and minutes
1
Type AM or PM if the time is not in 24-hour
format
hours, minutes, and seconds
hours, minutes, seconds, and fractional
seconds
Separate hours, minutes, and seconds by a
nonnumeric character like : (colon).
Enter the current date and time
in a timestamp field
Using databases
Click in the field in Browse mode, then
1
1
1
1
Enter data in a timestamp field
|
Choose Insert menu > Current Time.
Select the date using the drop-down calendar,
if available.
Edit, format, or check the
For information, see Help.
spelling of text in a field or edit
dictionaries
Finding records
To find records, work in Find mode. You type criteria (the value or
values to find) into fields in a find request, which looks like a blank
record. When you perform a find, FileMaker Pro searches through all
the records in a table, comparing the criteria you specify with the data
in the table. Records with data matching the criteria become the found
set, which is the subset of records being browsed. Records that don’t
match are omitted. You can constrain (narrow) or extend (broaden) the
found set.
You can work with just the records in the found set. For example, you
can view, edit, calculate summaries for, sort, print, delete, export, or
replace data in these records. You can also open a new window in order
to perform different find requests on the same data.
You can’t perform a find in summary fields, container fields, or fields
defined with the global storage option.
24
FileMaker Pro User’s Guide
Making a find request
To make a find request:
1. Go to a layout that has fields you want to enter criteria in.
You can change layouts and enter criteria on more than one layout.
4. Click Find in the status area, or choose Requests menu > Perform
Find.
You can do one or more of the following during or after performing a
find request:
2. Choose View menu > Find Mode.
To
3. In the find request, select a text, number, date, time, timestamp, or
calculation field to use for finding, then type a value in the field.
Cancel a find operation before it Press Esc (Windows) or 2-period (Mac OS).
is finished and leave the
previous found set unchanged
You can use the Symbols pop-up menu to help you enter criteria that
include operators.
Change or refine criteria after
performing a find request
See “Viewing, repeating, or changing the last
find” on page 32.
Narrow an existing found set
See “Constraining (narrowing) a found set” on
page 29.
Broaden an existing found set
See “Extending (broadening) a found set” on
page 30.
Show all records again
In Browse mode, choose Records menu >
Show All Records.
Choose a layout
with fields you want
to search on
Type Find criteria
in fields
Do this
In Find mode, choose Requests menu > Show
All Records.
You don’t need to choose Show All Records
before performing finds. FileMaker Pro
always searches all records in the tables you
specify unless you have narrowed the existing
found set.
Click the arrow to
see the operators
Click to begin
searching
Open another window in order
to perform different find
requests on the same data
Choose Window menu > New Window.
Chapter 1
Performing quick finds based on data in one field
You can perform quick finds based on field data without having to go
to Find mode. You can perform a find based on an entire field or a
selection of text within a field. For more information, see Help.
To find
A phrase or sequence of
characters
1. In Browse mode, select the text in a field you want to use for the
find.
Type this in
the field
The text, including
spaces and
punctuation, between
the double quotation
marks (").
Search for text in text fields, or in calculation fields that return a text
result.
Unless you search for phrases and exact matches, the field can contain
other values in addition to the one(s) you specify, and the values can
be in any order. For example, typing hotel in a field named
Accommodation finds records for Hotel, Discount Hotel, and Hotel,
Luxury.
Type this in
the field
Examples
Words that start with
specific characters (works
with fields that use any
language except Japanese)
The characters.
Chris Smith finds Chris
Words that start with
specific characters
(Japanese field only)
The characters
between = and *.
To find
"Marten and Jones
Interiors" finds
Marten and Jones Interiors
but not Jones and Marten
Interiors
Words with one or more
unknown or variable
characters
One wildcard
Gr@y finds Gray and Grey
character (@) for each @on finds Don and Ron but
unknown character.
not Bron
Invalid characters
?
Invalid characters display
as blank characters
Note To find the ?
character, search for “?”
Words with zero or more
unknown or variable text
characters in a row
Digits in a text field
1
=
1
=Chris* =Smith*
Symbols or other nonalphanumeric characters,
such as punctuation or
spaces
, and
Examples
companies with ", Ltd." in
the name, but not those
without the comma.
Smith, Smith Chris, Chris
Smithson, and Smith
Christenson
* finds
, and
finds
25
* for all unknown
characters.
Jo*n finds Jon and John
J*r finds Jr. and Junior
*phan* finds Phan and
Stephanie
,
finds Chris Smith, Smith
Chris, and Smith
Words that contain specific The characters.
characters in a Japanese
field
Using databases
", Ltd." finds all
2. Right-click (Windows) or Control-click (Mac OS) the selected
text. From the shortcut menu, choose Find Matching Records.
Finding text and characters
|
A # character for each
digit.
# finds 3 but not 30
## finds 30 but not 3 or
300
The characters,
including spaces and
punctuation, between
the double quotation
marks (").
"@" finds @ (or an email
address, for example)
The text, including
spaces and
punctuation, between
the double quotation
marks (").
"òpera" finds òpera but
not opera
,
Words with accented
characters
"," finds records
containing a comma
" finds three spaces
in a row
"
(òpera without quotes
finds both òpera and
opera)
26
FileMaker Pro User’s Guide
To find
Type this in
the field
Examples
To find
Partial phrases (a sequence Characters,
of words or characters)
punctuation, and
spaces between
quotation marks ("").
Use * to find this text
in the middle of a
longer text string.
*"son & Phillips"
Exact matches of whole
words you specify
Case-sensitive text
fred finds fred
Change the default
language for indexing
the field to Unicode.
finds
Johnson & Phillips and
Paulson & Phillips
Exact matches of the text
you specify
== (two equal signs)
=Market finds Market,
Market Services, and
Ongoing Market Research
but not Marketing or
Supermarket
but not Fred
Ranges of information
See “Finding ranges of
information” on
page 28.
Finding numbers, dates, times, and timestamps
~
finds
, and
,
,
,
,
Numbers, dates, times, and timestamps should be entered in the
corresponding field types (or calculation fields returning the
corresponding field type) to ensure correct behavior when finding
them. See “About choosing a field type” on page 44.
Important To avoid confusion when working with dates, always use
four-digit years. For more information, see the Help topic
“Conversion of dates with two-digit years.”
To find
\ followed by the
special character.
=
Chris Smith or Smith Chris
but not Chris or Christopher
Smithson
(Available only in
Japanese-indexed fields)
A character with special
meaning, such as database
syntax recognized by
FileMaker Pro:
@, *, #, ?, !, =, <, >, "
Examples
=Chris =Smith finds
Note This procedure
will change the order
in which records sort.
For more information,
see Help.
Japanese characters using a ~ (tilde) followed by
relaxed search method that the character.
does not differentiate
between Hiragana/
Katakana, Voiced/SemiVoiced/Unvoiced Kana,
Small/Regular Kana, and
Kana Voiced/Unvoiced
Iteration Marks
Type this in
the field
\"Joey\" finds "Joey"
joe\@abc.net finds
the email address
[email protected]
==John finds John but
not John Smith
==John Smith finds
John Smith but not
Smith, John or John
Smithers
Type this in the
field
Examples
A number in a number field The number, in the
or in a calculation field that format used when the
produces a numeric result file was created
(unless Use System
Formats is chosen)
.50 finds .5, .50, and $.50
A Boolean number in a
number field or in a
calculation field that
produces a Boolean result
1 to find True values
1 finds 1
0 to find False values
0 finds 0
Chapter 1
To find
Type this in the
field
|
Using databases
Type this in the
field
Examples
?
? finds:
Examples
To find
A date in a date field or in a The date as digits,
calculation field that
separated by a
produces a date result
nonnumeric character,
in the format used
when the file was
created (unless Use
System Formats is
chosen)
3/3/2005 finds
3/3/2005,
March 3, 2005, and
3-3-2005
Invalid data (fields
containing no numbers) in
a number field or
calculation field that
produces a numeric result
Tuesday finds all dates
Today’s date in a date field //
or in a calculation field that
produces a date result
// finds April 4, 2005 (when
Dates on a day of the week The day of the week
in a date or timestamp field Note Full or short day
names (for example,
Friday or Fri) are
acceptable in day of
week searches
Any valid value for a date
or time component in a
date, time, or timestamp
field
* or leave component
3/3/* finds the 3rd day
unspecified, while
specifying the other
components you want
to find
of March in any year
A time in a time field or in
a calculation field that
produces a time result
A timestamp in a
timestamp field or in a
calculation field that
produces a timestamp
result
Invalid dates, times,
timestamps, or calculated
date or time results
the current date is
4/4/2005)
The time as digits,
12:53:09 finds 12:53:09
separated by colons, in
the format used when
the file was created
(unless Use System
Formats is chosen)
The date as digits,
3/3/2005 12:53:09
separated by a
PM finds
nonnumeric character, 3/3/2005 12:53:09 PM
then the time as digits,
separated by colons, in
the format used when
the file was created
(unless Use System
Formats is chosen)
?
? finds:
Next Tuesday or 2/33/2005
in a date field, or midnight
in a time field
27
twelve but not 12 or
twelve30
that occur on a Tuesday
=Thu finds all dates that
occur on a Thursday
*:15 finds times that are
15 minutes after any hour
1/1/* 7 PM finds
timestamps in the
7 o’clock hour on January
1st in any year
Note When the year is
unspecified, the current
year is assumed. 3/3
finds the 3rd day of March
in the current year
Ranges of information
See the next section.
28
FileMaker Pro User’s Guide
Finding ranges of information
To find values that are
Use this
operator
Less than a specified value
<
To find dates
Examples
<40
<9/7/2005
<M
Less than or equal to a specified
value
<=
or ≤ (Mac OS)
Type this in the field
That occur on March 1st between 1868 m*/3/1
and 1912 in the Japanese Emperor
Year era of Meiji
That occur on December 31st between S{5..15}+12+31
1930 and 1940 in the Japanese
Emperor Year era of Showa
<=95129
≤05:00:00
<=M
Greater than a specified value
>
To find times
Type this in the field
In the 3 o’clock hour, not including
4:00 PM
3 PM
>=100
>=9/7/2005
≥8:00
Between 8:00 AM and 8:59:59 PM
8 AM..8 PM
In the morning
AM
≥M
Any of the times 4:30, 5:30, 6:30 PM
{4..6}:30 PM
To find timestamps
Type this in the field
In the 3 o’clock hour today
// 3 PM
In the 7 o’clock hour in May, 2005
5/2005 7 PM
That occur on a Monday in 2006
=Mon 2006
>95129
>9/7/2005
>M
Greater than or equal to a
specified value
>=
or ≥ (Mac OS)
Within the range you specify. A
.. or ...
range is different based on the data (two or three
type:
periods)
1
1
1
12:30...17:30
1/1/2005..6/6/2005
A...M
Numbers: least to greatest
Dates and times: earliest to
latest
Text: first to last word, based
on the index order of words
(not the sort order)
11/{10..16}/2006 {3..5} PM
From the 10th through the 16th of
November, 2006 and from 3:00 PM to
less than 6:00 PM (if the date format is
MM/DD/YYYY)
To find dates
Type this in the field
In June, 2005
6/2005
From July 1997 through October 1998 7/1997...10/1998
That occur on a Friday
=Friday
From the 10th through the 16th of
October or November, 2006 (if the
date format is MM/DD/YYYY)
{10..11}/{10..16}/2006
Chapter 1
|
Using databases
Finding data in related fields
Finding empty or non-empty fields
You can enter find criteria in related fields that are displayed in a portal
or directly on a layout.
To find fields that are
Type this in the field
Not empty (i.e., fields that have data)
*
Empty
=
When you perform a find in a related field, FileMaker Pro displays all
the records that have a related record matching the criteria you enter.
For example, suppose you have an invoice file that displays line items
as related records in a portal. To find all invoices listing a computer,
type Computer in the Item field in the portal. For information about
related fields, see chapter 3, “Working with related tables and files.”
For information about omitting related records, see “Finding records
except those matching criteria” on page 30.
29
Finding duplicate values
You can find all records for which one or more fields contain duplicate
values. For example, you might want to find all records that aren’t
unique, then examine them to decide which records to use or delete.
To find all duplicate records, choose View menu > Find Mode and type
! in the field.
Find request
Finding records that match multiple criteria
Invoice ID
Name
You can narrow or broaden your search by using more than one
criterion.
Item ID Item
Computer
Logical AND search
To narrow your search, enter criteria in as many fields as needed to
make your request specific, then click Find.
You can narrow find results incrementally, looking for more specific
detail as you search your database. See the next section.
Records in table
Invoice ID
E154
Name
Alvarez
Item ID
I100
I202
I153
I229
I448
Item
Computer
Desk
Lamp
Bookcase
Chair
Constraining (narrowing) a found set
Invoice ID
E153
Name
Tang
Item ID
I202
I443
I153
I288
I100
Item
Invoice ID E152
Desk
Name
Durand
Long table
Lamp
Item ID Item
Round table I384
Swivel chair
Computer
I554
Panels
I288
Round table
I100
Computer
I448
Chair
For example, after searching for all of the employees who work in
Sales, you can narrow the search to find all of the employees in Sales
named Alvarez:
1. In Find mode, perform a find to find all of the employees who work
in Sales.
FileMaker Pro displays the found set in Browse mode.
2. Switch back to Find mode and type the criteria to narrow the search
(type Alvarez in the Last Name field).
3. Choose Requests menu > Constrain Found Set.
The found set now consists of employees in Sales named Alvarez.
30
FileMaker Pro User’s Guide
Note To quickly constrain the found set in Browse mode, use the
shortcut menu. Click in the field (or select a partial value in the field),
then right-click (Windows) or Control-click (Mac OS), and choose
Constrain Found Set.
Extending (broadening) a found set
Logical OR search
FileMaker Pro displays the found set in Browse mode.
To widen your search, enter criteria in the first request. Choose
Requests menu > Add New Request. Enter the second (set of) criteria.
Continue adding requests for each (set of) criteria, then click Find.
2. Switch back to Find mode and type the criteria to broaden the
search (type Hong Kong in the City field).
You can navigate among multiple requests using Go to Request on the
Requests menu or using the book icon in Find mode.
For example, after searching for customers in New York, you can
broaden the search to also find customers in Hong Kong:
1. In Find mode, perform a find to find customers in New York.
3. Choose Requests menu > Extend Found Set.
The found set now consists of customers in New York and Hong
Kong.
Examples:
1
To include customers in New York and customers in Paris in the
found set, type New York in the City field in the first request, then
type Paris in the City field in the second request.
1
To include companies with more than 100 employees and
companies with more than $100 million in assets, type >100 in
Number of Employees in the first request, then type >100,000,000 in
Capitalization in the second request.
1
To include 6th grade students who are in Algebra and 7th grade
students who are in Geometry, type 6 in Level and Algebra in
Course in the first request, then type 7 in Level and Geometry in
Course in the second request.
You can broaden a found set to expand your search to include
additional applicable records without starting over. See the next
section.
Note To quickly extend the found set in Browse mode, use the
shortcut menu. Click in the field (or select a partial value in the field),
then right-click (Windows) or Control-click (Mac OS), and choose
Extend Found Set.
Records that match one set of criteria but not another
To narrow your search by excluding records that meet specified
criteria (for example, to find vendors in New York state that are not in
New York City), see “Finding some records while omitting others” on
page 31.
Finding records except those matching criteria
You can exclude (omit) records while performing a find. In other
words, you can find information in your database that “does not equal”
your specified criteria. For example, you can find all invoices except
those created in the past 30 days.
Chapter 1
Finding records that don’t match criteria
Keep these points in mind:
For example, to find all sales records except those for the city of
London:
1
1
1. In Find mode, type criteria for the records to omit.
2. Select Omit in the status area.
|
Using databases
31
You can have Omit criteria in more than one request.
FileMaker Pro works through the requests in the order you create
them. For example, in a Clients database with clients in the US and
France:
1
If the first request finds all clients in Paris and the second request
omits all clients in the USA, the found set contains all clients in
Paris, France but none in Paris, Texas or anywhere else in the USA.
1
If the order of the requests is reversed (the first request omits all
clients in the USA and the second request finds all clients in Paris),
the found set includes all clients in Paris, France and in Paris,
Texas, but no records for clients elsewhere in the USA.
Select Omit to exclude records that match
the request
3. Click Find.
Finding some records while omitting others
For example, to find vendors in the state of New York, except those
in New York City:
1. In Find mode, type the criteria for the records to find (type New
York in the State field.)
2. Choose Requests menu > Add New Request.
3. Type criteria for the records to exclude (type New York in the
City field.)
4. Select Omit.
5. Click Find.
1 To omit a related record from a portal row (or set of related
records), you must change the relationship or the value in at least one
of the match fields so that the record is no longer related. For
information about related fields, see chapter 3, “Working with related
tables and files.”
1
You can open another window in order to perform different find
requests on the same data. See “Opening multiple windows per file”
on page 15.
1
To omit records from a found set after performing a find, see
“Hiding records from a found set and viewing hidden records” on
page 32.
32
FileMaker Pro User’s Guide
Deleting and reverting requests
Finding and replacing data
To delete a request, go to the request you want to delete, then choose
Requests menu > Delete Request.
As in a word processing application, you can find and replace data
across multiple fields (including related fields) in a record or in a find
request, across a found set of records or find requests, or across text
objects in a layout. You can search for data in any type of field except
container fields and fields that are not modifiable.
To restore a request to the way it was when you last committed it,
choose Requests menu > Revert Request. Requests are committed, for
example, when you click out of all fields, go to a different layout or
request, or perform a find.
Viewing, repeating, or changing the last find
To view the most recent find criteria, choose Records menu > Modify
Last Find. Then, to return to the found set, choose View menu > Browse
Mode. To repeat the find, click Find. Or you can modify the find
criteria, then click Find.
Hiding records from a found set and viewing
hidden records
All records that are not in the found set are omitted, or hidden. You can
omit additional records from the found set without doing a new find.
If you have added a tab control to a layout, when you find and replace
data in Browse and Find modes, FileMaker Pro only finds and
replaces data in the tab panel that is in front. In Layout mode,
FileMaker Pro finds and replaces data in all tab panels.
1. In Browse, Find, or Layout mode, choose
Edit menu > Find/Replace > Find/Replace.
2. In the Find what box, type the data you want to search for. In the
Replace with box, type the replacement data.
You can’t replace data in fields that are formatted as pop-up menus,
radio buttons, or checkboxes. These fields will be counted and
reported as skipped at the end of a Replace all operation.
Important Omitted records are temporarily excluded from the found
set. They still exist in the database.
3. Set the search options you want to use.
Select
To
To
Do this
Omit a specific record
Display or select the record to omit, then choose
Records menu > Omit Record.
An option from the
Direction list
Choose the search direction: Forward, Backward, or
All.
Match case
Search for only those occurrences in which the
capitalization matches the data you specified in the
Find what box.
Omit a series of records
Display or select the first record in a number of
consecutive records to omit, then choose Records
menu > Omit Multiple. In the Omit Multiple dialog
box, type the number of records to omit, then click
Omit.
View the omitted set
Choose Records menu > Show Omitted.
Bring back all the
records in the file
Choose Records menu (Browse mode) or Requests
menu (Find mode) > Show All Records.
Note In files that contain Japanese data, a find with
the Match case option cleared does not
simultaneously find both the half-width and fullwidth version of the same character. To
comprehensively find and replace both characters,
make sure you perform separate finds for both the
half-width and full-width character.
Match whole words only
Search for only those occurrences that are whole
words or are bounded by spaces and/or punctuation
characters.
Chapter 1
Select
To
An option in Search
across
In Browse mode, search across all records in the
current layout or just in the current record.
In Find mode, search across all find requests in the
current layout or just in the current find request.
Note In Layout mode, FileMaker Pro searches just in
the current layout.
An option in Search
within
In Browse and Find modes, search within all fields in
the current layout or just in the current field.
|
Using databases
33
Sorting records
FileMaker Pro stores records in the order they were added to the file.
Sorting temporarily rearranges records, so you can view, update, or
print them in a different sequence.
You choose the fields whose contents you want to sort by. The first sort
field arranges the records based on the field’s contents. The second
sort field arranges records when two or more records have the same
value in the first sort field, and so on. You can sort records in ascending
order, descending order, or in a custom order.
4. Click one of the buttons to perform the type of find/replace
operation you want.
The records remain sorted until you perform a find, add new records,
or sort the records again.
Click
To
To sort the records in the current found set:
Find Next
Search for and select the next occurrence of the Find what
data.
1. In Browse mode, choose Records menu > Sort.
Replace & Find
If there is selected data that matches the Find what data:
Replace the Find what data with the Replace with data,
search for and select the next occurrence.
If there is no selected data that matches the Find what data:
Search for and select the first occurrence of the Find what
data.
Replace
Replace the Find what data with the Replace with data.
Replace All
Replace all occurrences of the Find what data with the
Replace with data.
At the end of the Replace All operation, you see a summary
of the number of occurrences found and replaced.
For more information about finding and replacing data, see Help.
2. In the Sort Records dialog box, choose fields for sorting, in the
order you want them sorted by, and sort options.
To choose a sort field visible on the current layout, no matter what
table it is in, choose Current Layout (LayoutName) from the table list,
then double-click a field in the list.
To choose a sort field that is in the current layout’s table, whether or
not it is on the current layout, choose Current Table (TableName) from
the table list, then double-click a field in the list.
For information about sort options, see Help.
3. Click Sort.
To cancel before sorting is finished, press Esc (Windows) or 2-period
(Mac OS).
Note You can sort records on one field without opening the Sort
dialog box by using the field’s shortcut menu.
For more information about sorting records, see Help.
34
FileMaker Pro User’s Guide
Previewing and printing databases
You can print data based on the current layout or you
can print information about the structure of the database
With FileMaker Pro, you can print:
1
all the records in the database, a subset of the records, or only the
current record
1
1
a blank record to create a paper form
definitions of scripts, fields, tables, and relationships to see the
structure of your database
1
Current layout
Phone List
data saved as a PDF file
FileMaker Pro prints records using the current layout. You can create
layouts to print the same data in different ways. For example, you can
print records one by one, in a columnar list, or in a complex sorted
report with totals, headers, and footers. You can also create layouts for
mailing labels or envelopes.
The New Layout/Report assistant (in Layout mode) makes it easy to
create such layouts and reports. See “Creating layouts and reports” on
page 53.
Name
Phone
Juanita Alvarez
Michelle Cannon
Andre Common
Marie Durand
Jean Durand
William Johnson
408-555-1234
213-555-2345
714-555-3456
619-555-4567
408-555-5678
408-555-6789
Phone List
Name
Phone
Juanita Alvarez
408-555-1234
Phone List
Name
Phone
Records being browsed
Current record
Blank record
Print Phone List
Go to Layout [Phone List]
Sort [Sort Order: Last name (Ascending) ]
[Restore sort order, No Dialog]
Enter Preview Mode
[Pause]
Print
[no dialog]
Enter Browse Mode
Field Name
Field Type
First Name
Last Name
Address1
Address 2
City
State
Postal Code
Phone
Text
Text
Text
Text
Text
Text
Number
Text
Formula/Entry Options
Script
Table and field definitions
Relationships graph
You can control page margins, remove blank space, and keep specified
objects from printing.
Chapter 1
|
Using databases
35
Previewing data on a layout
Printing records
When you switch to Preview mode, you see the layout as it appears on
the printed page. You can’t enter or edit information in fields in
Preview mode.
You can print information from your database, or you can print a blank
record in order to print a blank “form.”
In Preview mode, you see:
1. If you have more than one printer, specify which one you want to
use.
1
1
1
1
how many records fit on a printed page
how the pagination settings you choose affect page breaks
subsummary parts with calculated summary fields
To print records:
2. Confirm printing options by choosing File menu > Print Setup
(Windows) or File menu > Page Setup (Mac OS), then click OK.
variable information supplied by FileMaker Pro, like page
numbers, the current date, and so on
For information about printer options, refer to your printer and system
documentation.
1
1
1
the page margins you define
3. Use the Layout pop-up menu to switch to the layout you want to use.
how fields set with sliding options close up blank space
4. Make sure the found set is the way you want it by:
records arranged in columns if the Layout Setup is defined to print
in columns
1
the tab panel in the front if the page contains tab controls
To preview data on a layout, you follow the same preliminary steps
that you perform when you print, including specifying a printer and
printing options and verifying that the found set contains the records
you want to preview (see steps 1 through 4 in the next section,
“Printing records”). Then, choose View menu > Preview Mode.
1 using Find mode and commands on the Records menu to change
the found set
1
sorting the records
5. Choose View menu > Preview Mode to see exactly how your paper
copy will look.
Some items, like summary fields, subsummary parts, sliding objects,
records arranged in columns, and variable information like page
numbers, appear correctly only in Preview mode. If a record contains
tab controls, only the tab panel that is in the front is printed.
36
FileMaker Pro User’s Guide
6. Choose File menu > Print.
7. In the Print dialog box, for Print, choose an option (Windows) or
choose FileMaker from the pop-up menu (Mac OS).
To print
Choose
All records (or only records in the found set)
Records being browsed
Only the record currently selected in Browse
mode
Current record
A blank record using the current layout (use
this option to print a blank “form”)
Blank record, showing fields, then
choose a formatting option
Click to change the page orientation (vertical or
horizontal), scaling, and other printing options
Choose FileMaker from the list
Choose the data to print
Print dialog box (Mac OS)
Choose the
data to print
8. Select the print range, number of copies and other printing settings,
then click OK (Windows) or Print (Mac OS).
Printing scripts
You can print a list of all script steps for one or more scripts in a file.
To print scripts:
1. Choose Scripts menu > ScriptMaker.
2. In the Define Scripts dialog box, select the script or scripts you
want to print.
Select to update linked
OLE objects before
printing
Print dialog box (Windows)
To select more than one contiguous script in the list, Shift-click the
scripts. To select more than one non-contiguous script, Ctrl+click
(Windows) or 2-click (Mac OS) the scripts.
3. Click Print.
4. Click OK (Windows) or Print (Mac OS).
The selected script steps and options are printed.
Chapter 1
|
Using databases
37
Printing table and field information
7. Click OK (Windows) or Print (Mac OS).
To print table or field information:
For more information about previewing and printing databases, see
Help.
1. Choose File menu > Define > Database, then click the Tables or Fields
tab.
2. Select the table(s) or field(s) you want to print.
Automating tasks with scripts
To select more than one contiguous table or field in the list, Shift-click
the tables or fields. To select more than one non-contiguous table or
field, Ctrl+click (Windows) or 2-click (Mac OS) the tables or fields.
Scripts can do simple tasks like setting print orientation or complex
tasks like preparing a customized mailing to clients. Scripts can
incorporate conditional decisions (if-else statements) and perform
repetitive tasks (loop statements).
3. Click Print.
4. Click OK (Windows) or Print (Mac OS).
The field names, field types, and formulas or data entry options are
printed for each selected table.
You use the ScriptMaker feature in FileMaker Pro to build scripts by
selecting from a list of FileMaker Pro script steps, specifying options,
and arranging the steps in the correct order to perform the task.
Use scripts to combine and automate tasks like:
Printing the relationships graph
You can print a graphical representation of your database by printing
the relationships graph.
1. Choose File menu > Define > Database, then click the Relationships
tab.
2. Click
to display page breaks in the relationships graph.
3. Click
to display the Print Setup (Windows) or Page Setup
(Mac OS) dialog boxes.
4. Click Print.
5. In the Printing Options dialog box, choose an option.
1
Choose Print graph on multiple pages to print the graph on more
than one page.
1 Choose Print graph on one page to resize the graph to fit on one
page.
6. Click Continue.
1
1
1
switching to another layout or mode
finding, sorting, and printing records
importing data from the same source
Procedures for creating scripts and a reference to all FileMaker Pro
script steps (organized alphabetically or by category) are available in
Help.
Backing up database files
Routine backups are imperative for any document stored on a
computer. It is easier to restore a backed up database than it is to
recreate it. How often you should back up depends on the amount of
data you are adding to your databases, and how difficult it would be to
recreate your files if they become corrupt.
For very important files, it’s a good idea to routinely store backups at
an off-site location.
For an example of a backup script, see Help.
38
FileMaker Pro User’s Guide
Setting preferences
You can customize the appearance and behavior of FileMaker Pro to
suit the way you work by changing standard settings called
preferences. Preferences affect the behavior of the application and are
not specific to any file.
Settings in the File Options dialog box affect the current file’s default
layout, opening and closing scripts, login information, and spelling.
To set application preferences:
1. Windows: Choose Edit menu > Preferences.
Mac OS: Choose FileMaker Pro menu > Preferences.
2. In the Preferences dialog box, click a tab, then set the options you
want to use.
To set file preferences:
1. Choose File menu > File Options.
2. In the File Options dialog box, click a tab, then set the options you
want to use.
For more information about setting application and file preferences,
see Help.
Chapter 2
Creating databases
This chapter explains the basics of how to:
1
1
1
1
1
plan a database
define and modify fields
define tables
create layouts
work with fields, objects, and parts on a layout
Note See Help for detailed, comprehensive information and step-bystep procedures about using FileMaker Pro.
Planning a database
A well-designed database promotes consistent data entry and
retrieval, and reduces the existence of duplicate data among the
database tables. Relational database tables work together to ensure
that the correct data is available when you need it. It’s a good idea to
plan a database on paper first.
Follow these general steps to plan a database:
1. Determine the purpose for your database, or the problem you want
to solve. For example, “to keep a list of my customers,” “to manage
my inventory,” or “to grade my students.”
If other people will use the database, be sure to talk with them about
the data they will need.
2. Consider the information you will store in your database.
Typically, information falls into broad categories. Accurately
identifying these categories is critical to designing an efficient
database, because you will store different types and amounts of data
in each category. For example, a database intended to track sales has
categories such as “products,” “invoices,” and “customers.” A
database that records student grades has categories such as “students,”
“classes,” and “assignments.”
3. Once you’ve determined the broad categories, consider how these
categories are related. This can be done by writing simple sentences
that describe how the categories interact, such as, “teachers teach
classes,” “students are assigned to classes,” and “students complete
assignments.” Each of these pairs suggests a relationship between the
data in one category and the data in the other category.
4. Once you’ve identified your categories of information, you are
ready to organize your database.
In database terminology, these categories of information are referred
to as tables. Tables are used to group data containing a common
element or purpose. For example, you might use one table to store
names and addresses, while you use another table to store transaction
details, such as date of sale, item number, unit price, and so on.
40
FileMaker Pro User’s Guide
Typically, databases are organized in one of three ways:
1
A single table in a single file. Use a single table if you need to track
data in one category only, such as names and addresses.
1
Multiple tables in a single file. Use multiple tables if your data is
more complex, such as students, classes, and grades.
1
Multiple tables in multiple files. Use multiple files if you need to
share the same data among several different database solutions. For
example, you can store your tax rates or shipping information in a
separate file if you plan to use that information in more than one
solution.
Note Use relationships to share data between tables in the same file
or with tables in external files. Other database elements, such as
scripts and access privileges, are stored at the file level; therefore,
some complex solutions will benefit from using multiple files.
6. Decide which fields will contain common data among the tables.
For example, a database for a travel agency might include these tables:
a Clients table, which stores client information; a Routes table, which
stores route information; and a Tours table, which stores the tours and
their current prices.
A Clients table might have fields for a client identification number,
and the client’s name, address and phone number. A Routes table
might have fields for a route identification number, the departure city,
and the destination city. A Tours table might have fields for a tour
identification number and tour name.
Client ID
Client Name
Street
5. Determine the database tables and the data they will include, and,
in turn, which fields you will need.
Tip To make it easy to search and sort records, create separate fields
for first and last name, titles, (like Mr. or Dr.), and items in addresses
(city, state or province, country, and postal code). Separating your
data into multiple fields at the time of data entry can make it easier to
generate future reports. For example, using separate fields to capture
transaction details such as the date, item number, quantity, and unit
price of each transaction makes it easier to compile summary and
subsummary reports at the end of a week, month, or year.
Route ID
Origin
Destination
City
Tour ID
Tour Name
Route ID
Origin
Postal Code
Destination
Phone
Tour ID
Tour Name
Clients table
Routes table
Tours table
7. Determine the match fields for each table, and circle each one in
your plan.
For more information, see “About match fields for relationships” on
page 72.
Chapter 2
Client ID
Client Name
Street
Route ID
Origin
Destination
Client ID
Tour ID
Tour Name
Client Name
Street
Route ID
Origin
Destination
|
Creating databases
Tour ID
Tour Name
City
Route ID
City
Route ID
Postal Code
Origin
Postal Code
Origin
Phone
Destination
Phone
Destination
Tour ID
Tour ID
Tour Name
Tour Name
Clients table
Routes table
Clients table
Tours table
For example, in the Clients table you might want to assign each client
a unique, identifying number. You wouldn’t enter a client
identification number into the table unless you had a new client to add,
so the existence of a client number determines the existence of a
record.
Routes table
41
Tours table
Based on a table’s subject, you can see where it makes sense to store
the data and where to use data from a related table. Other than match
fields, all fields should appear only once in your database. Cross out
occurrences of fields that don’t pertain to the table’s subject.
8. For each table, decide which fields will store data, and which ones
will be used from other (related) tables.
9. Determine the relationships between the tables. In your plan, draw
a line from each match field in a table to the corresponding match field
in the related table.
Each table has only one subject, and all fields in a table describe only
that subject.
What establishes a relationship between tables is that their match
fields contain matching data.
For example, the fields in one record of the Clients table together store
all the information about one client.
42
FileMaker Pro User’s Guide
12. Decide what layouts you need, and plan a separate layout for
each task.
Client ID
For example, create separate layouts for printing labels or envelopes.
Client Name
Route ID
Street
Origin
City
Destination
For more information about creating layouts, see “Creating layouts
and reports” on page 53.
Tour ID
Postal Code
Tour Name
Phone
Route ID
Tour ID
Origin
Tour Name
Destination
13. Create a form such as the one shown below to list the files and
tables you need and the fields for each table. Also list the forms and
reports you will generate from each table.
Sample Database Design Form
Project Name
Purpose of this database
Clients table
Filename for this database
Routes table
Tours table
Relationships also make it possible to group your data to resolve
complex queries. For example, relationships can be used to determine
current inventory levels, sales projections, and other tasks where it is
necessary to query data across multiple tables. For more information
about relationships, see chapter 3, “Working with related tables and
files.”
Table name
Field name
Field type
Comments
Table name
Field name
Field type
Comments
Layouts
Name
Purpose
Screen Print Web
10. Determine whether you need to share your database with other
users, and how they will access the file.
14. Create your database.
For more information about sharing databases, see “Sharing databases
on a network” on page 81.
Creating a FileMaker Pro file
11. Consider who will use the database and whether you want to
restrict access to it. When you create the database, assign access
privileges as needed.
You can create a file from a FileMaker Pro template, or Starter
Solution—a predefined database file that you can modify to suit your
needs. Or, you can create a file without using a template.
For more information about accounts and privilege sets, see chapter 5,
“Protecting databases with accounts and privilege sets.”
Tip You can also create a file by making a copy of an existing
FileMaker Pro file. See “Saving files” on page 16.
Chapter 2
If you didn’t install templates and want to use them, see the
Installation Guide for FileMaker Pro and FileMaker Pro Advanced.
1. In FileMaker Pro, choose File menu > New Database.
2. In the New Database dialog box, do the following:
To
Do this
Create a file using a
template
Click Create a new file using a template, then double-click
the name of a template.
Create a file without Click Create a new empty file, then click OK.
using a template
Open an existing file See “Opening files” on page 14.
If Show templates in New Database dialog box isn’t selected in the
General tab of the Preferences dialog box (or if the templates aren’t
installed), the New Database dialog box doesn’t appear. Skip to the
next step.
3. In the dialog box that appears, type a name for the file and choose
a different folder, if needed.
Windows: For Save as type, select FileMaker Files. If you don’t type a
filename extension, FileMaker Pro adds .fp7 to the filename. (To view
filename extensions in Windows, see the Windows operating system
Help.)
4. Click Save.
The Define Database dialog box appears.
FileMaker Pro automatically creates the first table and the first layout.
The table and the layout are given the same name as the file.
To define fields, see the next section.
For more information about creating FileMaker Pro files, see Help.
|
Creating databases
43
Defining database fields
To define a new field, you give it a name and select a field type. Then
you select options that determine how the field interprets, enters,
calculates, stores, and displays data. These characteristics make up the
field definition. See “Setting options for fields” on page 49 for
information on setting these options.
Product ID
ET14
Product Name Jacket
These fields store text
Category
Clothing
Colors
Blue
Black
This field stores multiple values
Unit Price
$52.50
This field stores only numbers
Discount
$5.25
This field calculates a value based on
another value in the record
(“Discount” is 10% of “Unit Price”)
See “Formatting field data on a layout” on page 63 for information
about setting options for field formats, which control how data appears
on a layout.
The following sections describe how to define fields using the Fields
tab in the Define Database dialog box.
44
FileMaker Pro User’s Guide
Choose the way fields are listed in the dialog box
1
If you’re exchanging data with another application, check the field
naming restrictions in the file formats supported by the other
application.
1
Click to sort by
field name or type
If you’re using ODBC or JDBC to share FileMaker Pro data, avoid
using SQL keywords in field names.
Field names
and definitions
About choosing a field type
When you define a field, you select a field type based on the kind of
information the field will contain. The field type determines what kind
of data can be entered and what kinds of operations FileMaker Pro can
perform with the data.
Type a name for a
new field
FileMaker Pro uses the field type to interpret the data for tasks like
sorting records and performing calculations.
Click after you type a field
name and select a field type
Select a
field type
About naming fields
Select this
field type
Text
Up to approximately 1 billion letters, symbols, and/or numbers
used as text per field repetition, limited by available RAM and
disk space. Indexes nominally based on the first 100 characters of
each word or value. Text fields may contain carriage returns.
Number
Values up to 800 digits or other characters, and the negative
values of the same range. Number fields can also contain
Boolean values (0 or 1), to indicate, for example, true, false, yes,
and no. Number fields can’t contain carriage returns.
Date
Dates only. Uses the Gregorian calendar with a range of 1/1/
0001...12/31/4000. Month, day, and year order is based on
system settings when the file is created.
Time
Times only. A time field can contain the hours, minutes, and
seconds portion of a time. A time field can contain a negative
time duration, for example,-08:40:00.
Timestamp
Dates and times to reference a fixed point in calendar time. For
example, 10/25/2004 2:39:46 AM
Follow these guidelines when naming fields:
1
1
Field names must be unique. They can contain up to 100 characters.
Use descriptive names that clearly identify the contents of the field.
Avoid abbreviations, acronyms, or other terms that may cause
confusion.
1
Don’t use any of the following symbols or words in the field name:
1
, (comma) + – * / ^ & = ≠ > < ≥ ≤ ( ) [ ] {} " ; (semicolon) :
(colon) :: (relational indicator) $ (variable indicator)
1 AND, OR, XOR, NOT, or the name of any FileMaker Pro
function
1
Don’t begin a field name to be used in a calculation formula with a
space, period (.), or number.
1
Use _ (underscore) in place of a space to avoid restrictions in
ODBC (Open Database Connectivity) or JDBC (Java Database
Connectivity), exporting, web publishing, and other operations.
If the field data will be
Chapter 2
|
Creating databases
45
Keep these points in mind:
Select this
field type
If the field data will be
Container
1
Graphics, movies, photos, bitmaps, sounds of up to 4 GB per
field
1
Documents, including Microsoft Word or Excel files, PDF
files, and so on
1
Multimedia file types supported by QuickTime 6.0 or later
(Win) or QuickTime 6.4 to 6.5.2 (Mac OS)
1
1
software
1
OLE objects (Windows)
Calculation
The result of a calculation formula that uses field values from the
current record or related records. The formula can use values of
all field types. The result can be one of these types of data: text,
number, date, time, timestamp, or container.
Summary
A value that’s produced by summarizing field values from more
than one record in the same table.
Any field type except summary can store a global value. For more
information, see “About storage and indexing options” on page 52.
1
Be sure to use a date field (instead of a text or number field) to store
dates. To avoid confusion when using dates, always use four-digit
years.
1
Use text fields instead of number fields to store postal codes, phone
numbers, and other values with leading zeroes or characters like
hyphens or parentheses.
1
Although you can’t find or sort records based on a container field,
you can define a text field to describe or identify the contents of the
container. Then, you can find or sort records based on the data in that
text field.
1
To change the way data is displayed in text, number, date, time, and
timestamp fields, see “Formatting field data on a layout” on page 63.
Defining text, number, date, time, timestamp, or
container fields
1. With the database open, choose File menu > Define > Database.
Sales Report
Agent
Item
Qty
Amount
David Michaels
David Michaels
David Michaels
David Michaels
ET3
ET4
ET1
ET5
1
1
2
3
$29.95
$32.25
$73.90
$98.85
Sophie Tang
Sophie Tang
Sophie Tang
Sophie Tang
ET6
ET7
ET2
Total
2
5
2
Total
Grand Total
2. In the Define Database dialog box, click the Fields tab.
3. If your file contains more than one table, select the appropriate
table from the Table list.
$234.95
$64.50
$12.50
$25.00
$102.00
$336.95
4. For the Field Name box, type a name for the field.
See “About naming fields” on page 44.
5. For Type, select a field type.
See “About choosing a field type” on page 44.
Summary fields
produce results from
values in multiple
records
Calculation fields produce results from values
in the current record or related records
You can enter a description of the field in the Comment box.
6. Click Create.
46
FileMaker Pro User’s Guide
7. To define options for the field, click Options.
Defining calculation fields
For more information about field options, see Help.
1. With the database open, choose File menu > Define > Database.
To
Do this in the Options for Field dialog box
2. In the Define Database dialog box, click the Fields tab.
Automatically enter
values into the field
Click the Auto-Enter tab, select the options, then click
OK. See “Defining automatic data entry” on page 50.
3. If your file contains more than one table, select the appropriate
table from the Table list.
Make sure data is entered Click the Validation tab, select the options, then click
into the field correctly
OK. See “Defining field validation” on page 50.
Important To avoid confusion when using dates in
FileMaker Pro, set field validation options to make
sure dates are always entered with four-digit years.
Make the field repeating Click the Storage tab, then select Maximum number of
repetitions. Type the number of repetitions (up to
1000), then click OK. For more information, see Help.
Select options for
indexing the field
Click the Storage tab, select the options, then click OK.
Make the field use one
value for all records in
the file
Click the Storage tab, select Use global storage, then
click OK.
Create a link between the
“parent” data field and
the Furigana “child”
field, so that when you
input Kanji characters
into the “parent” field,
the corresponding Kana
reading appears in the
Furigana “child” field.
Click the Furigana tab, select Use Furigana Field, the
Furigana field, and the Kana reading input format,
then click OK.
Note This option is available if your operating
system is configured to support Japanese text entry.
Available for text fields only.
8. Continue to define fields, or click OK.
4. For Field Name, type a name for the field.
See “About naming fields” on page 44.
5. For Type, select Calculation.
You can enter a description of the field in the Comment box.
6. Click Create.
You see the Specify Calculation dialog box.
7. If necessary, for Evaluate this calculation from the context of, choose
a table from the list.
Setting the context for a calculation is only necessary when you’re
creating a calculation field in a source table that has two or more
occurrences in the relationships graph. The source table is the table
defined in the Tables tab of the Define Database dialog box. The
choice you make may affect the calculation results, particularly if your
calculation will include fields in related tables.
Chapter 2
|
Creating databases
47
8. Build a formula for your calculation.
Click where you want the item to appear in the formula box, then do
the following. You can also type the formula into the box.
To add a
Do this
Reference to a field
In the field list, double-click a field name.
To display field names from another table, choose a table
from the table list.
Mathematical or text In the keypad in the dialog box, click an operator.
operator
(Quotation marks and parentheses are copied to the
formula as a pair, with the insertion point blinking in the
middle).
Comparison or
logical operator
For Operators, choose an operator from the list.
Constant value
Type the value. A constant can be text, number, date, or
time. Use date constants with the functions Date and
GetAsDate, time constants with the functions Time and
GetAsTime, and timestamp constants with the functions
Timestamp and GetAsTimestamp
Choose the table from which the
calculation will be evaluated
Select mathematical
and text operators
Select comparison and
logical operators
Choose the
way
functions
are listed in
the dialog
box
Choose a table
from the list
Choose field
references
Select
functions
Formula box
Choose a
formula
result type
Choose
indexing and
storage
options
Calculate only if at least one
field in the formula has a value
Make the calculated
field repeating
Text constants can be up to 29998 characters long.
Function
In the functions list, double-click a function (a predefined,
named formula that performs a specific calculation and
returns a single, specific value). In the formula box,
replace the placeholder parameter with a value or
expression.
Procedures for working with formulas and a reference to all
FileMaker Pro functions (organized alphabetically or by category) are
available in Help.
9. Select calculation options for the field.
To
Do this
Set the field type of
the result
Choose a data type for Calculation result is <value>. Choose
the correct type for the result you want. See “About
choosing a field type” on page 44.
Make a calculated
field repeating
Select Number of repetitions, then type the number of
repetitions.
Perform the
calculation only
when all referenced
fields have a value
(so you don’t
display zero as a
result)
Select Do not evaluate if all referenced fields are empty.
When enabled, FileMaker Pro does not evaluate a
calculation if all fields used by the calculation are empty.
This typically improves performance. Clear this option if
you always want FileMaker Pro to calculate a result, even
if a referenced field is empty or has never been modified.
48
FileMaker Pro User’s Guide
10. To select indexing and global storage options for the field, click
Storage Options, select options in the Storage Options dialog box, then
click OK.
11. Click OK to close the Specify Calculation dialog box.
12. Continue to define fields, or click OK.
For more information about defining calculation fields and the use of
context in calculations, see Help.
Defining summary fields
Use summary fields to calculate values such as subtotals, averages,
and grand totals across multiple records. For example, a summary
field can display in a report the grand total of all sales in the month of
May.
Tip Use the New Layout/Report assistant to quickly create a report
with grouped data (data in a summary field). See “Creating layouts
and reports” on page 53.
6. In the Options for Summary Field dialog box, select a summary
type, then select the name of the field you want to group by.
Select this type
of summary
To summarize values in a field
in the found set of records by
Total of
Calculating the total of values in the field
Average of
Calculating the average of values in the field
Count of
Counting the number of records that contain a value for
the field. For example, if a field contains 100 values (one
value for each record), the result of the count is 100.
Minimum
Finding the lowest number, or the earliest date, time, or
timestamp for a field
Maximum
Finding the highest number, or the latest date, time, or
timestamp for a field
Standard Deviation of Finding how widely the values in a field differ from each
other. This option calculates the standard deviation from
the mean of the values in a field. (The formula is n-1
weighted, following the normal standard deviation.)
Fraction of Total of
The value in a summary field can change depending on where you
place the field on a layout, how many records are in the found set,
whether the records are sorted, and which mode you’re using.
If you’re modifying a layout that contains a summary field, you must
know about layout parts to get the results you want (see “Working
with parts on a layout” on page 67).
1. With the database open, choose File menu > Define > Database.
2. In the Define Database dialog box, click the Fields tab.
3. If your file contains more than one table, select the appropriate
table from the Table list.
4. For the Field Name box, type a name for the field.
See “About naming fields” on page 44.
5. For Type, select Summary, then click Create.
Choose a
summary type
Select an
option for the
summary type
Restart the
total or count
Calculating the ratio of the value in the field to the total of
all the values in that field. For example, find what fraction
of total sales can be attributed to each salesperson.
Choose the
field you want
to group by
Select an option for summarizing repetitions
Chapter 2
|
Creating databases
49
7. Select an option, if applicable, for the summary type.
8. Select an option, if applicable, for summarizing a repeating field.
Options change according to the summary type you select in the
previous step.
Select
To
All together
Calculate a single summary value for all repetitions in the
field
Individually
Calculate a summary value for each repetition
For this
summary type
Select
To
Total of
Running total
Show the cumulative total for
the current and all previous
records. To restart the
running total for each sorted
group, also select Restart
summary for each sorted
group. Then, from the fields
list, select the field that the
sort will be restarted from.
Average of
Count of
Weighted average. In the
list of fields that appears,
select the field that
contains the weight
factor
Determine the average in one
field based on a value in
another field that’s used as a
weight factor
Running count
Show the cumulative count
of the current and all previous
records. To restart the
running count for each sorted
group, also select Restart
summary for each sorted group.
Then, from the fields list,
select the field that the sort
will be restarted from.
Standard Deviation of by population
Fraction of Total of
Calculate population
standard deviation, where the
formula is n-weighted
Subtotaled. In the list of Calculate a fraction of the
fields that appears, select total based only on a group of
a field to group by.
records
(When you return to
Browse mode, sort by
this field to calculate the
value correctly.)
9. Click OK.
10. Continue to define fields, or click OK.
For more information about defining fields, see Help.
Setting options for fields
You can set field options when you define a field, or at a later time.
You can set options for:
1
1
1
1
1
1
entering default data into a field
checking data against validation requirements
making a repeating field
creating an index
storing a global value
Furigana fields (Japanese language fields only)
Some field options help ensure the accuracy and consistency of your
data. For example, if you type Frnc instead of France into the Country
field, you won’t find that record when you later search for all
customers from France. To be sure that all country names are entered
correctly, you can define a value list containing the names, then select
the Member of value list validation option for the Country field. When
you enter data into the field, the data must match a value in the list.
For more information on value lists, see “Setting up checkbox sets and
other controls on a layout” on page 62.
50
FileMaker Pro User’s Guide
To set options for summary fields, see “Defining summary fields” on
page 48.
Defining automatic data entry
To automatically enter a default value into a field for each record:
1. With the database open, choose File menu > Define > Database.
2. In the Define Database dialog box, click the Fields tab.
3. If your file contains more than one table, select the appropriate
table from the Table list.
4. Double-click a field in the fields list.
To
Do this
Enter a value that’s copied Select Looked-up value, define the lookup, then click
from a field in the same or a OK. See “Creating lookups” on page 79.
different table or file
Prevent users from
changing an automatically
entered value
Select Prohibit modification of value during data entry.
Turn off automatically
entered data
Clear all selected checkboxes.
Click Auto-Enter
5. In the Options for Field dialog box, click the Auto-Enter tab and
select options. (The available options depend on the field type.)
To
Do this
Enter a date, time,
timestamp, user name, or
account name when the
record is created or
modified
Select Creation or Modification, then choose an
option from the list.
Assign a sequential number Select Serial number. Select On creation to assign the
to the field in each record number when a record is created. Select On commit
to assign the number when the record is committed.
For next value, type a starting value (for example,
1001), then type the number to increment by.
Enter the value from the
Select Value from last visited record.
previously accessed record
Enter data you specify
Select Data, then type up to 255 characters.
Enter the result of a
calculation in the field
Select Calculated value, define the formula in the
Specify Calculation dialog box, then click OK.
For more information about the Specify
Calculation dialog box, see “Defining calculation
fields” on page 46.
Select Do not replace existing value of field (if any) to
prevent overwriting data already present.
Select options for
entering default
data in the field
6. Click OK to close the Options for Field dialog box, or click another
tab to set additional field options.
Defining field validation
You can select field validation options to ensure that data is entered
into the field correctly. FileMaker Pro displays a message if you enter
data incorrectly.
Important To avoid confusion when using dates in FileMaker Pro, set
date field validation options to make sure dates are always entered
with four-digit years.
1. With the database open, choose File menu > Define > Database.
2. In the Define Database dialog box, click the Fields tab.
Chapter 2
3. If your file contains more than one table, select the appropriate
table from the Table list.
To require that
the entered value
4. Double-click a field in the fields list.
Matches the result of a calculation
5. In the Options for Field dialog box, click the Validation tab.
6. Specify how FileMaker Pro handles an invalid entry.
Contains only numbers
Strict data type, then choose Numeric
Only from the list
Is a date containing numeric values for Strict data type, then choose
the month and day, and four digits for 4-Digit Year Date from the list
the year (for example,
5/12/2004)
Is a time containing numeric values for Strict data type, then choose Time of Day
hours and minutes between 00:00 and from the list
23:59 (seconds are optional)
Is not blank
51
Select
Validated by calculation, then enter a
calculation in the Specify Calculation
dialog box. Select or clear Validate only
if field has been modified. Then click OK.
For more information about the Specify
Calculation dialog box, see “Defining
calculation fields” on page 46.
7. Select validation options for the field.
Select
Creating databases
The result must be Boolean—true or
false. The result is true when the result
is any number except zero; any other
result (zero, no data, or non-numeric
data) is false.
For Validation options for this field, select Always for ongoing field
validation, or Only during data entry to limit validation to instances
when data is being entered. Deselect Allow user to override during data
entry if you want to prevent users from entering invalid data.
To require that
the entered value
|
Does not exceed the specified number
of characters
Maximum number of characters, then
type the maximum number of
characters allowed
Click Validation
Select validation
options for the field
Not empty
Does not duplicate a value found in this Unique value
field in other records
Matches another value in the same field Existing value
in any other record
Matches a value in a specified value list Member of value list, then choose an
existing value list or define a new one
Is within a specific range of letters,
numbers, dates, or times
In range, then type the beginning and
ending values
8. To display a custom message when the data doesn’t meet the
validation requirements, select Display custom message if validation
fails, then type up to 255 characters.
9. Click OK to close the Options for Field dialog box, or click another
tab to set additional field options.
For more information, see Help.
52
FileMaker Pro User’s Guide
About storage and indexing options
Defining database tables
FileMaker Pro provides options for indexing fields and for storing the
results of calculations. You can:
Use database tables to organize and group your data by a common
characteristic or principle. Your database can contain as many tables
as you need to organize your data (limited only by the amount of
storage space on your hard disk).
1
Create an index, which is a list of the values stored in a field. An
index greatly speeds searches, but takes up space on your disk. You
can index text, number, date, time, and timestamp fields. You can also
index calculation fields if the results are text, numbers, dates, times,
or timestamps.
1
Store the result of a calculation field in your database, or you can
tell FileMaker Pro to perform the calculation only when needed
(unstored). Storing the result is faster but takes up more space on the
disk. You can specify storage options for text, number, date, time,
timestamp, and calculation fields.
1 Set any field (except summary fields) to share one value across all
records in a file if you select Use global storage in the Storage tab of the
Options for Field dialog box. Fields defined with global storage are
also referred to as global fields.
In addition to storing data, FileMaker Pro uses tables to describe
relationships in the relationships graph, and establish the context for
layouts and some calculations. In FileMaker Pro, context is the
starting point from which calculations and scripts are begun and from
which a relationship is evaluated in the relationships graph.
When you create a new file, FileMaker Pro automatically creates the
first table and the first layout. The table and the layout are given the
same name as the file.
You create additional tables in the Define Database dialog box.
1. With the database open, choose File menu > Define > Database.
2. In the Define Database dialog box, click the Tables tab.
.
.
Click Storage
Select the storage
option for the field
Type a name
for the table
For more information about setting field options, see Help.
Chapter 2
3. In the Table Name box, type a name for the table, then click Create.
The table can be renamed or deleted. Tables you add to a file are
automatically displayed in the relationships graph.
4. Continue to define tables, or click the Fields tab to define fields.
Parts: use headers, footers, the
body, and summaries to divide a
layout into special purpose areas
Layout popup menu
|
Creating databases
Layout text: use for titles, column
headings, field labels, instructions,
and form letters
Buttons: use to automate
frequent tasks
The page: the
printer, print
or page
setup, and
layout
determine
how
information
looks on the
printed page
For information about relationships, tables, and the relationships
graph, see chapter 3, “Working with related tables and files.”
Creating layouts and reports
FileMaker Pro layouts determine how information is organized for
viewing, printing, reporting, finding, and entering data. Layouts don’t
store your data—they just display it. Layouts are sometimes called
reports, especially when printed.
You can create as many layouts as you need for a file (for example,
layouts for entering data, reporting summaries, or printing mailing
labels). You can change a layout’s design without affecting the data or
other layouts for the file. Layouts can include certain fields and
exclude others.When you change the data in a field (in Browse mode),
the changes are reflected in the same field for the same record on all
the layouts in the file.
53
Mode pop-up menu
Fields: use for entering
and displaying data
When you create a database file, FileMaker Pro automatically creates
a Standard form layout for the initial table, and for each newly added
table that contains fields.
Tab controls are a useful way of organizing data. For example, in a
personnel database, you could create tab panels for the employee’s
photo, job description, and financial information. To create a tab
control, in Layout mode, choose Insert menu > Tab Control or click the
Tab Control tool. For more information, see Help.
Tab Control tool
54
FileMaker Pro User’s Guide
Click to move to another tab panel
To create a layout:
1. Choose View menu > Layout Mode.
2. If you intend to print the new layout in landscape orientation or on
a special paper size, choose File menu > Print Setup (Windows) or File
menu > Page Setup (Mac OS), confirm the orientation and paper
settings, then click OK.
Modified Print Setup and Page Setup settings affect all other layouts
in the current file, so you may need to change these settings later to
print other layouts properly.
3. Choose Layouts menu > New Layout/Report.
Tab control
You create additional layouts by switching to Layout mode and using
the New Layout/Report assistant, a wizard that guides you through
creating the layout according to options you choose. In addition to
Standard form, there are four other types of layouts and one view
(Table View). Use these different types for various purposes, like
displaying a data entry screen or printing a totaled sales report or
mailing labels. You can customize each layout by using the design
tools that are available in Layout mode.
Important FileMaker Pro considers the selected printer, and print or
page setup information when it calculates margins and other
measurements on the layout. Printer and print settings depend on the
printer and system software you’re using. Refer to your printer and
system documentation for more information.
Note You must create the fields to include on a layout before you
begin the New Layout/Report assistant. See “Defining database
fields” on page 43.
You see the New Layout/Report assistant, a series of panels, that
assist you with creating the type of layout you choose in the first
panel.
4. If the file has multiple tables, select the table from which you want
records displayed in this layout and give the layout a name.
5. Follow the onscreen instructions to create the type of layout you
chose in the first panel.
For a description of each of the layout types you can create with the
assistant, see the next section, “About layout types.”
6. When you have completed the series of panels, click Finish.
You can use the new layout right away, or further customize it using
the tools and commands in Layout mode. For more information, see
“Working with objects on a layout” on page 58 and “Working with
fields on a layout” on page 60.
Chapter 2
About layout types
|
Creating databases
55
Simple columnar report layout
The following sections describe each of the layouts that you can create
with the New Layout/Report assistant.
Standard form
A Standard form layout is a good choice for data entry or onscreen
browsing. It contains the fields you select, each on a separate line, in
the order you specify, with field labels to the left of the fields. In
Browse mode, you see one record, or form, at a time (unless you have
switched from View as Form).
Columnar report with grouped data
Field labels
In the New Layout/Report assistant, you can choose to:
1
Limit the number of fields across the layout to the width of the page
(defined by the page margins, page orientation, and printer). Fields
wrap to multiple lines.
Fields you defined, in the order they appear in
the Define Database dialog box
Columnar list/report
Use a Columnar list/report layout when you want to view or print
multiple records in rows (a list of records). You can define many
variations of a Columnar list/report with the New Layout/Report
assistant. You can create a layout with simple rows and columns of
data or a complex report with data grouped by specified values with
subtotals and grand totals.
A Columnar list/report layout contains the fields you select, in the order
you specify from left to right across the page, with field names as
column headings.
1
Group records by sorting. You can then subtotal, or subsummarize,
data in the groups (for example, group sales data by region, then group
subtotal sales for each region).
1
Add header and footer parts with static text (like your company’s
name), dynamic text (like the page number or current date), or a
graphic (like your company logo).
1
Save information in a script to re-run the report (for example,
switch to the report layout, sort the data, and pause to let you preview
the report).
You can modify any of these options after you complete the assistant.
56
FileMaker Pro User’s Guide
Table view
Labels
Table view is not a type of layout; it’s a view of your data in a
spreadsheet-like grid format where you can quickly rearrange fields in
Browse mode. For example, you can quickly reorder, resize, or sort
columns (fields) with just a mouse click (if those options are set).
Table view is one of three views available for any layout in FileMaker
Pro. For more information, see “Viewing records” on page 18.
Use a Labels layout to arrange fields you select to print on one of the
predefined standard label sizes. (FileMaker Pro includes the
dimensions of a large number of standard label types.) If the label type
you want isn’t available, you can specify custom label dimensions.
As with a Columnar list/report layout, a Table view contains the fields
you select, in the order you specify from left to right, with field names
as column headings.
Note Table view is similar to a simple Columnar list/report layout, but
there are differences. Table view is a more flexible arrangement of the
data because it can be enabled or disabled in Browse mode. It’s useful
when you want to let users make simple changes to how data is
displayed in Browse mode, or when you want to provide a familiar,
spreadsheet-like appearance to your data.
With the Vertical labels layout, Asian and full-width characters are
rotated so that labels may be used vertically. For information about
vertical writing, see “Formatting fields and text for vertical writing”
on page 66.
Chapter 2
Envelope
|
Creating databases
57
You can choose to arrange columns across the page or down the page.
Use an Envelope layout to print the fields you select, arranged to print
on a standard “Number 10” business envelope.
1
5
1
2
2
6
3
4
3
7
5
6
4
8
7
8
Down first
Across first
To set up columns in a layout:
Blank layout
1. Choose a printer and print or page setup options.
Use a Blank layout as the starting point for a layout that you create
entirely from scratch, for example, a complex data entry screen. You
add the fields and other objects you want on the layout in Layout
mode.
FileMaker Pro considers the selected printer, and print or page setup
information when it calculates margins and other measurements on
the layout.
For more information about creating layouts and reports, see Help.
2. In Layout mode, create a layout or choose a layout from the Layout
pop-up menu.
Setting up a layout to print records in columns
It’s easiest to start with a Blank layout or a layout with no objects in the
body part.
You can set up a layout to print (or preview) records in columns, for
example, for a directory of names and addresses. This is in contrast to
a Columnar list/report layout, which arranges fields in columns.
When you set up records to print in columns, all the field values (and
labels, if specified) for one record are printed together in a block
(much like on a label), then all the values for the next record are
printed together, and so on. You only see multiple columns in Layout
and Preview modes and when you print (not in Browse mode or Find
mode).
3. Choose Layouts menu > Layout Setup.
58
FileMaker Pro User’s Guide
4. In the Layout Setup dialog box, click the Printing tab, select Print in
<value> columns, select options for the columns, then click OK.
To
Do this
Specify the number of
columns
For Print in <value> columns, type a number between
1 and 99.
Arrange records to flow
Select Across first.
across the page first (left to Use this option for reports like labels, to use the
right a row at a time)
fewest number of rows and preserve label stock.
Arrange records to flow
Select Down first.
down the page first (top to Use this option for reports like directories, where
bottom a column at a time) you read from top to bottom, column by column.
5. On the layout, you see vertical lines indicating columns.
6. Place or arrange fields and other layout objects so they are
contained within the sample column on the left.
Use merge fields or fields or objects with sliding enabled to fit more
data into the width of a column. With either of these two features,
fields can extend into the gray area of the second column, and blank
space in fields is eliminated when you view or print data.
To change the width of columns:
The initial width of each column is calculated based on the paper size,
orientation, and any margins you have set. To change the width of
columns, do one of the following:
To
Do this
Interactively adjust
the width of the
columns
Drag the right column boundary (the vertical dashed line
at the right edge of the sample column). If you widen the
column, you see a medium-gray area that indicates a
“gutter” area that won’t print.
Precisely measure
Choose View menu > Object Size. Position the pointer over
and adjust the width the right column boundary and hold down the mouse
of the columns
button (be careful not to drag the column width). The
column width is the second-to-last field
in the
Size palette.
If you change the number of columns, FileMaker Pro adjusts the width
of the columns to fit within the width of the paper size you have
defined, not including fixed margins. You may need to readjust fields
to fit within the sample column.
For more information about setting up a layout to print records, see
Help.
Sample column
Working with objects on a layout
Manually resize column
widths by dragging
An object is a discrete element—a field, text, a graphic object (such as
an oval or imported picture), a button, or a portal (for displaying rows
of related records)—that you can select, move, resize, delete, copy,
format, and otherwise change. Place objects on a layout to enhance its
design.
For each type of object you work with, you use specific tools from the
tool panel or one of the toolbars (choose View menu > Toolbars).
Chapter 2
Toolbars
|
Creating databases
59
To select
In Layout mode, do this
One object
With the arrow pointer, click the object. (If the object is
transparent, click its border.)
Several objects at
once
Drag the arrow pointer to make a selection box that
completely surrounds the objects. (If you press Ctrl
(Windows) or 2 (Mac OS) while dragging, the selection
box does not have to completely surround the objects.)
Selection
tool
Or, press Shift as you click each object individually.
Tool panel in Layout mode
Note If you don’t see the tool panel at the left side of the document
window, the status area might be hidden. Make sure you’re in Layout
mode (choose View menu > Layout Mode), then click the status area
at the bottom-left corner of the document window.
control
All objects on the
layout
Choose Edit menu > Select All.
All objects of the
same type (for
example, all text
objects or all
rectangles)
Choose View menu > Toolbars > Arrange to show the
Arrange toolbar. Select an object, then click the Select
Objects by Type button in the Arrange toolbar.
All fields
With the arrow pointer, click a field, press Shift
(Windows) or Option (Mac OS), and choose Edit menu >
Select All (Windows) or Select Same (Mac OS).
Or, click the tool for the type of object to select, then
choose Edit menu > Select All. (This method does not work
for buttons, fields, and portals.)
Or, select a field, then click the Select Objects by Type
button in the Arrange toolbar.
Selecting objects
To work with an object on a layout, select it in Layout mode. You see
small black squares, or handles, at the corners of the selected object.
Handles appear at the
corners of a selected object
To select an object, click the selection tool
in the tool panel. The
pointer becomes an arrow pointer. Then do one of the following:
Note If an object’s selection handles are gray instead of black, the
object is locked.
A portal
With the arrow pointer, click the border of the portal, or
any other area within the portal that doesn’t contain a field
or object.
Tab controls, tab
panels, and objects
in tab panels
See Help for information on creating and working with tab
controls.
Deselect selected
objects
Click a blank area of the layout or any tool in the tool
panel.
Or, press Shift and click selected objects.
For more information about working with objects on a layout, see
Help.
60
FileMaker Pro User’s Guide
Working with fields on a layout
Keep these points in mind:
After you create a layout, you can place fields on it, remove fields you
don’t want displayed, and determine the format in which you want
data displayed.
Fields on a layout are objects, which you can select, move, resize, and
reshape. In Layout mode, each field displays its field name, formatted
with its attributes for font, size, style, alignment, line spacing, and
color. All fields except container fields display text baselines to
indicate where the data appears in Browse mode and to help you align
fields with each other.
Field label
Text baseline
1
A field that doesn’t appear on a layout still exists in the database,
and its data can be used in calculations and summaries.
1
To set the default formatting, appearance, and behavior of a field,
choose options with no fields selected. FileMaker Pro applies these
defaults to all fields added later. See “Formatting field data on a
layout” on page 63, “Allowing or preventing entry into fields” on
page 67, and Help. You can also specify options individually for each
field.
Note Options that are set in the Field/Control Setup dialog box cannot
be defined as defaults.
Placing and removing fields on a layout
You can place a field anywhere on any layout, as many times as you
want. (You can place only fields that you’ve defined. See “Defining
database fields” on page 43).
Fields
display
field
names
You get different results by placing the same field in different
locations on the layout. For example:
1
Add the same summary field to a subsummary part to calculate
totals for each group of sorted records, and to a grand summary part
to get totals for all the records in a table.
Field tool
Field/Control tool
1
Add a field to the header or footer part to repeat data from the first
record or the last record on the page as a header or footer. (For
example, add a Last Name field to the header in a directory.)
1
Add the same related field directly on a layout to see the field’s
value in the first related record, or inside a portal to see values from
more than one related record. (A portal is a layout object that displays
records from related tables.)
Chapter 2
|
Creating databases
61
3. In the Specify Field dialog box, select the field to place.
To place a field on a layout:
1. In Layout mode, choose the layout you want to work on from the
Layout pop-up menu.
2. Drag a field from the Field tool to the position you want on the
layout. (Or choose Insert menu > Field.)
To place a field from
another table,
choose the table
Select the
field to add
As you drag the field onto the layout, you see a border and text
baselines to help you align the field with other objects on the layout.
Release the mouse button when the field is where you want it.
Field tool
Select to use the field
name as the field label
The field’s border and
baselines appear as you drag
the fields onto the layout
Alternatively, if you want to display field data in a drop-down list,
pop-up menu, checkbox set, radio button set, or drop-down calendar,
use the Field/Control tool (or choose Insert menu > Field/Control). See
the next section “Setting up checkbox sets and other controls on a
layout” for more information.
Field/Control tool
Note If you’re placing a related field in a portal, position it in the first
row of the portal. Make sure each field in the portal is from the same
related table from which the portal is set up to display records.
To choose a field in another table, choose the table from the table list
above the list of fields. Then select a field from the fields list. Or
choose Define Database in the table list to create a relationship or table
(see “Creating relationships” on page 76).
4. Select Create label to include the field name as text on the layout.
5. Click OK.
You see the field name in the field on the layout unless you have
chosen to display sample data from the current record (View menu >
Show > Sample Data). Fields from related tables appear as ::Field Name
(preceded by two colons).
To replace a field with another, in Layout mode, double-click the field,
then select another field name in the Specify Field dialog box and
click OK.
To remove a field from a layout, in Layout mode, click the field to
select it, then press Backspace or Delete, or choose Edit menu > Clear.
Removing a field from a layout does not delete the field or its data
from your database.
62
FileMaker Pro User’s Guide
Setting up checkbox sets and other controls on a layout
You can format fields to display as drop-down lists, pop-up menus,
checkboxes, radio buttons, and drop-down calendars. You can also
format fields to auto-complete by suggesting possible matches as the
user types data in the field. All of these options aid in data entry.
To set up a field to display a pop-up menu, checkbox set, or other
control:
1. In Layout mode, double-click the field (or select the field and
choose Format menu > Field/Control > Setup).
1
If the field isn’t already on the layout, click the Field/Control tool
and drag the crosshair pointer to add a field object to the layout. Then,
in the Field/Control Setup dialog box, specify the field you want in the
Display data from area.
1
If the field hasn’t been defined yet, choose Define Database to
define a new field.
2. In the Control Style area of the Field/Control Setup dialog box, for
Display as, choose:
1
1
1
1
1
1
Edit Box
Drop-down List
Pop-up Menu
Checkbox Set
Radio Button Set
Drop-down Calendar
For example, use a radio button set to display a value list of frequently
used text, number, date, or time values. During data entry, users can
choose from the defined values rather than type the values.
Country
Choose from a list of
values during data entry
Value list attached to Country field
Choose
the control
style for
your field
Choose the
data to
display
When you choose different control styles, the dialog box changes to
display different options.
3. Choose options for the control style.
For example, for Display values from, choose an existing value list or
choose Define Value Lists.
4. To set up fields to suggest possible matches as the user types data
in the field, select Auto-complete using value list. or Auto-complete using
previously entered values.
Note Auto-complete only works with text fields.
5. Click OK.
For more information on defining value lists and using auto-complete,
see Help.
Chapter 2
|
Creating databases
63
Deciding where to place related fields
Formatting field data on a layout
You can place related fields directly on layouts or in portals.
Use FileMaker Pro field formats to control how data appears on a
layout. The formats you specify don’t change the data as it’s stored in
the database, and you can specify different formats each time you
place a field on a layout (whether it’s on the same layout or a different
layout). For example, if you enter –5123 into a number field, you can
format it in one place to display as –$5,123.00 and in another place as
<5123>.
1 Directly on layouts: Place related fields directly on a layout to
display data from the first related record, even when there are more
than one related records that matches the criteria of the relationship.
(The first related record that’s displayed is determined by whether the
relationship specifies a sort order. For more information, see
“Creating relationships” on page 76.)
1
In portals: Place related fields within a portal on a layout to display
data from all related records that match the criteria of the relationship.
Note Before placing related fields on a layout, you should understand
the concepts presented in chapter 3, “Working with related tables and
files.”
About merge fields
Use merge fields to combine field data and text in documents like form
letters, labels, envelopes, or contracts. You create merge fields in text
blocks, which allows you to use static text and field data together.
Merge fields shrink or expand to fit the amount of text in the field for
each record. For example:
1
When the merge field <<First Name>> is between the text Dear
and a colon, (as in Dear <<First Name>>:), FileMaker Pro displays Dear
Charles: in Browse mode or Preview mode if the First Name field
contains Charles.
1
When a merge field is on a line by itself (such as an empty
Address Line 2 field in a mailing label), FileMaker Pro removes the
blank line from the text block.
FileMaker Pro uses merge fields to create Labels and Envelope layouts.
FileMaker Pro applies field formatting in the following precedence:
1
If you don’t specify formats, FileMaker Pro displays numbers,
dates, and times based on the system formats set in Regional Options
control panel (Windows) or the International pane in the System
Preferences application (Mac OS) when the file was created.
1
In FileMaker Pro, you can specify display formats for text, number,
date, time, timestamp, or container fields with no objects selected.
FileMaker Pro applies these default formats to fields you place on
layouts later. For number, date, time, and timestamp fields, these
display formats override the system formats.
64
FileMaker Pro User’s Guide
Specifying text formats for fields
Specifying formats for fields containing numbers
In Layout mode, you can specify a set of text character attributes for
each field. All the characters in that instance of the field (including all
repetitions of repeating fields) share the same font, size, style, color,
line spacing, tab, and paragraph settings.
You can control how FileMaker Pro displays the values in number
fields, calculation fields with numeric results, and summary fields.
Note You can also format characters in text fields in Browse mode
(for example, italicize or underline a word for emphasis). Unlike text
formatting specified in Layout mode, this formatting is stored with the
data, and you see it in any layout that displays that field.
2. Choose Format menu > Number.
1. In Layout mode, select one or more fields that display numeric
values.
3. In the Number Format dialog box, select the formats you want to
use.
You see examples of the options you choose in the Sample area.
1. In Layout mode, select one or more fields, then choose Format
menu > Text.
Or, to set text formats for fields you place later, start with no fields
selected.
Choose options
for Boolean or
decimal
numbers and
currency
2. In the Text Format dialog box, select the formats you want to use.
You see examples of the options you choose in the Sample area.
Choose text
attributes
Set options for
displaying
different
Japanese
numeral types
Set options
for negative
values
Select one or
more styles
Define the symbols for
thousands, decimal, and
Kanji separators
Specify font, style,
size, line spacing,
alignment, and color
4. Click OK.
Specifying formats for date fields
You can control how FileMaker Pro displays the values in date fields,
and calculation fields with date results.
Note To avoid confusion when using dates in fields, FileMaker
recommends that you always format date fields to display four-digit
years.
Chapter 2
1. In Layout mode, select one or more date fields or calculation fields
with a date result.
|
Creating databases
65
4. Click OK.
2. Choose Format menu > Date.
If you want to format the seconds component to display fractional
seconds, continue with the next step.
3. In the Date Format dialog box, select the formats you want to use.
5. Choose Format menu > Number.
You see examples of the options you choose in the Sample area.
6. In the Number Format dialog box, select the formats you want to
use.
Only two options affect the display of the seconds component: Fixed
number of decimal digits and Decimal separator. The remaining options
have no effect.
Choose to display
numbers either as
entered, in a
predetermined
format, or in a
format you specify
7. Click OK.
Choose
options for
day, month,
date, year,
and
separator
characters
Choose options for
displaying
Japanese dates
Set font, style, size,
color, line spacing,
and alignment
4. Click OK.
Specifying formats for time fields
Choose to display times
either as entered, in a
predetermined format, or
in a format you specify
Choose options for
displaying Japanese times
Set font, style, size, color,
line spacing, and alignment
8. Click OK.
You can control how FileMaker Pro displays time values in fields.
1. In Layout mode, select one or more time fields, or calculation fields
with a time result.
2. Choose Format menu > Time.
3. In the Time Format dialog box, select the formats you want to use.
You see examples of the options you choose in the Sample area.
Specifying formats for timestamp fields
You can control how FileMaker Pro displays timestamp values in
fields. You format a timestamp field by separately formatting its three
components: date, time (excluding the seconds portion), and seconds
(including fractional seconds).
1. In Layout mode, select one or more timestamp fields, or calculation
fields with a timestamp result.
66
FileMaker Pro User’s Guide
2. To format the date component, choose Format menu > Date.
3. In the Date Format dialog box, select the formats you want to use
and click OK.
4. To format the time component (except the seconds portion), choose
Format menu > Time.
Choose how to fit the
graphic in the frame
Choose how to align the
graphic horizontally
Choose how to
align the graphic
vertically
5. In the Time Format dialog box, select the formats you want to use
and click OK.
6. To format the seconds and fractional seconds component, choose
Format menu > Number.
7. In the Number Format dialog box, select the formats you want to
use and click OK.
4. Click OK.
Only two options affect the display of the seconds component: Fixed
number of decimal digits and Decimal separator. The remaining options
have no effect.
If your operating system is configured to support Japanese text entry,
you can format field objects and text objects that display Japanese text
in vertical writing format. In vertical writing, characters are displayed
and read from top-to-bottom, with successive columns displayed
vertically from right-to-left. This is useful when printing addresses on
labels.
You see examples of the options you choose in the Sample area.
Specifying formats for container fields
You can control how FileMaker Pro displays images and file icons in
container fields.
Note The following instructions also apply to formatting graphic
objects that you insert onto a layout.
1. In Layout mode, select one or more container fields or inserted
graphics.
2. Choose Format menu > Graphic.
3. In the Graphic Format dialog box, select the formats you want to
use.
You see examples of the options you choose in the Sample area. File
icons do not scale.
Formatting fields and text for vertical writing
When you select one or more fields, then choose Format menu >
Orientation > Sideways (Asian text only), the characters are rotated 90
degrees counter-clockwise within the field. The field itself is not
rotated. To rotate the selected fields, choose Arrange menu > Rotate.
Depending on how you want the text to print, you may want to change
the page orientation of the layout. To do so, choose File menu > Print
Setup (Windows) or Page Setup (Mac OS), and change the page
orientation to Landscape or Portrait.
Chapter 2
|
Creating databases
67
Allowing or preventing entry into fields
Working with parts on a layout
You can allow or prevent entry into a field. For example, you can
restrict entry into a field containing a serialized number, so the field
can’t be modified. You can set separate Browse mode and Find mode
data entry options, which would allow you to permit finding serialized
numbers even though they can’t be entered.
FileMaker Pro layouts are divided into layout parts, sections of the
layout that determine how data in a field is treated and displayed. By
using parts, you can control how FileMaker Pro prints data, for
example:
If you allow entry into a field, you can also control whether the entire
contents of the field is selected when you click or tab into the field in
Browse mode or Find mode. Otherwise, FileMaker Pro places the
insertion point after the last character in the field.
1. In Layout mode, select one or more fields.
2. Choose Format menu > Field/Control > Behavior.
3. In the Field Behavior dialog box, select the options you want to
use.
To
Do this
Prevent entry into a field in For Allow field to be entered, clear In Browse mode, In
Browse mode, in Find
Find mode, or both options.
mode, or in both modes
Select the entire field’s
contents when the field is
entered
Select Select entire contents of field on entry. (Allow
field to be entered must also be selected.)
Specify a text input mode
for a field that uses a
Japanese input method.
Select Set input method to, then select an input mode
from the list.
Note This option is
available if your operating
system is configured to
support Japanese text entry.
Control how you move to
the next field using the
keyboard
Select Tab key, Return key, Enter key, or any
combination of the options.
4. Click OK.
For more information about working with fields on a layout, see Help.
1
1
1
once for each record
only at the top of each page
only before or after groups of sorted records (for example, to
include a subtotal for each group of records)
Each layout must have at least one part. Layout parts can contain
fields, portals, buttons, text, and other objects. In Layout mode, dotted
horizontal lines mark the division between layout parts, and the part
label appears at the left end of the bottom dividing line.
The New Layout/Report assistant automatically creates the
appropriate layout parts depending on the choices you make. You can
add, change, or delete layout parts after you finish the assistant as
needed. (See “Creating layouts and reports” on page 53.)
68
FileMaker Pro User’s Guide
About layout part types
The following table describes layout part types.
Header
Body
Layout part
Description
Title header
Appears only once at the top of the first screen or page and
replaces the normal header (if one is specified). In reports, can
be used to print a separate title page. You can have only one
title header in a layout.
Header
Appears at the top of every screen or page (unless you add a
title header, which supersedes the header on the first page). Use
for titles or column headings (in columnar reports). You can
have only one header in a layout.
Body
Each object you put in the body, including fields, text objects,
and graphics, appears once for each record in the found set.
You can have only one body in a layout.
Footer
Appears at the bottom of every screen or page (unless you add
a title footer). You can have only one footer in a layout.
Title footer
Appears only once at the bottom of the first screen or page and
replaces the normal footer (if one is specified). You can have
only one title footer in a layout.
Subsummary
Trailing
Grand
Summary
Footer
Sales Report
A subsummary below the body
summarizes data for each group of
records sorted on the break field
(Agent Name)
Agent Name
Product ID
Qty
Amount
David Michaels
David Michaels
David Michaels
David Michaels
ET3
ET4
ET1
ET5
1
1
2
3
$29.95
$32.25
$73.90
$98.85
Sophie Tang
Sophie Tang
Sophie Tang
ET6
ET7
ET2
Total
Total
Trailing grand summary
Footer
$234.95
2
5
2
Grand Total
EveryWhere Travel Confidential
$64.50
$12.50
$25.00
$102.00
$336.95
June 2004
To include summary data on a layout (for example, subtotals, grand
totals, averages, counts, and so on), you place summary fields in
summary layout parts (see “Defining summary fields” on page 48).
Summary parts include grand summary and subsummary parts.
1
A grand summary part usually contains one or more summary
fields that display summary information (like totals) about all records
being browsed.
1 A subsummary part usually contains one or more summary fields
that display “subsummary” information (like subtotals) for a subset of
records. The records are grouped (sorted) by values in another field,
the break field. Whenever the value of the break field changes, the
report “breaks” and FileMaker Pro inserts the subsummary part.
For more information about working with layout parts, see Help.
Chapter 3
Working with related tables and files
This chapter explains the basics of how to:
Use lookups to:
1
1
1
1
plan a relational database
create and edit relationships
create and edit lookups
FileMaker Pro uses related tables as the basis for relational databases
and lookups. Relational databases allow you to work with data from
other tables dynamically, so that you can change data in one place and
your changes are reflected in all places where the related data appears.
Lookups let you copy and paste data from one table to another; once
looked-up data has been inserted, it does not change unless you edit it
or tell FileMaker Pro to look it up again.
Use relational databases to:
1
See and work with data from another (or the current) table in its
most up-to-date state. For example, display data in related fields when
you need current data from a related table, such as the current price of
an item. As data changes in the related records, you see those changes
in the current table.
1
Set up and manage data efficiently and with flexibility. Instead of
creating many database tables or files with duplicate values, you store
single occurrences of values and use relationships to make those
values available. You can then make changes to data in only one
place, which eliminates data duplication and promotes data accuracy.
1
Save disk space, because data is stored in only one place.
Copy data from a related table and keep it as copied, even when the
related data changes. For example, use a lookup to copy the price of
an item at the time of purchase into an Invoices table. Even if the price
in the related table changes, the price in the Invoices table stays the
same.
Note See Help for detailed, comprehensive information and step-bystep procedures about using FileMaker Pro.
About relationships
A relationship is a powerful method for organizing your data. Using a
relationship, you can join data in one or more tables based on common
field values, different field values, or a comparison of values in two or
more fields.
After you create a relationship, you can do either of the following to
display the data from the related table:
1
Design a relational database, which is one or more tables that, when
used together, contain all the data you need for your work. Each
occurrence of data is stored in only one table at a time, but can be
accessed and displayed from any related table. You can change any
occurrence of your related data, and the changes appear in all places
where that related data is used.
1
Define a lookup to copy data from a related table into a field in the
target table. The copied data is now stored in two places, just as if it
were copied and pasted into a target field. Looked up data is current
at the time it is copied, but once copied it remains static unless it is relooked up or the lookup is triggered again.
70
FileMaker Pro User’s Guide
Current table
Related table
Tours table
Invoices table
Client ID
R20
Client ID
R20
Tour ID
Route
NY-Paris
Route
NY-Paris
Tour Name NY-Roma
In relational databases, data from the related table is only displayed in
the current table, not copied
Current table
T10
Route
ID Origin
R200 NY
R42 Paris
Destination
Paris
Roma
Invoice No
A-200-61
Date
16-Oct-2005
Client ID
C100
Name
Williams
Tour
ID Tour Name Cost $
T10 NY-Roma 550.00
T20 Roma-Istan 700.00
Related table
Client ID
R20
Client ID
R20
Route
NY-Paris
Route
NY-Paris
Lookups copy data from the related table into the current table
For example, a database for a travel agency might have these tables: a
Tours table, which stores the products (tours) and their current prices;
a Clients table, which stores client information; an Invoices table,
which keeps a record of each invoice; and a LineItems tables, which
stores sales data for each line of the invoice, including the tour being
sold and the price at which it is sold. Because invoices are a mix of
dynamic and static data, you use both relational databases and lookups
to display your data. Records from the LineItems table are displayed
dynamically, in a portal on the Invoices layout, but the actual sales
price of each line item is entered using a lookup, so the invoice totals
remain historically accurate, even if prices change at some future date.
Clients table
Total 1,250.00
Client ID
C100
Client Name
Williams
Phone
408-555-3456
Tour ID Tour Name
T10
NY-Roma
T20
Roma-Istan
Records from the
LineItems table
displayed in a portal
You create a relational database by defining a relationship between
two fields, called match fields. These fields can be in different tables
or they can be in the same table (a self-join). You are able to access
related data when the value in the match field(s) on one side of the
relationship compares successfully with a value in the match field(s)
on the other side of the relationship, according to the criteria you
establish in the relationship.
After you have created a relationship, you can use fields from the
related table just as you would use any fields in the current table: to
display data on a layout, as part of a calculation formula, in a script,
as a match field for another relationship, and so on. You can work with
the data in the related fields in all modes (if you have access
privileges) when you work with records in the current table.
When you display related data in a portal, values from all related
records are displayed. When the related field isn’t in a portal, the value
from the first related record is displayed.
Chapter 3
For more information about relationships, see Help.
Relational database terminology
Before you begin working with relational databases and lookups, you
should understand the following terms. These terms are explained in
the sections that follow.
Term
Description
Current table
For relational databases, the table that you are currently
working in.
For lookups, the table that the data is copied to.
External table
A table outside of the current file, in another file.
Lookup target field
(for lookups only)
The field in a table that you want data copied to during a
lookup.
A field in the current table and a field in a related table that
each contains values used to access matching records. (A
match field is sometimes called a key field.) For each
relationship, you select one or more match fields in each
table.
Related record
A record in the related table whose match field (according
to the relationship used) contains a value that matches the
value in the match field of another table.
Related table
For relational databases, the table that contains the data
you want to access and work with in the current table.
For lookups, the table that contains the data to copy.
A table can be related to itself. This is called a self-join.
Relational operators In the relationships graph, the symbols that define the
match criteria between one or more pairs of fields in two
tables. These include: equal (=), not equal (≠), greater than
(>), greater than or equal to (≥), less than (<), less than or
equal to (≤), and all rows, or cartesian product (X).
Relationship
Relationships provide access to data from one table to
another. Relationships can join one record in one table to
one record in another table, one record to many other
records, or all records in one table to all records in another
table, depending on the criteria you specify when you
create the relationship in the relationships graph. (A
relationship is sometimes called a link or a join
expression.)
Relationships graph
In the Relationships tab of the Define Database dialog
box, you can see the occurrences of tables both in the
current file and from any external, related database files.
In this relationships graph, you join tables and change
relationships between fields in different tables.
For lookups, values in match fields do not have to be equal
to match.
A layout object that displays records from related tables.
Portals display data from related fields in rows, one record
in each row.
Related field
A field in one table that is related to a field in another table
(or to a different field within the same table). If a
relationship has been created between two tables (even
through another table), data in fields in one table can be
accessed from the other table.
71
Description
For relational databases, values in match fields must
match each other in some way for a relationship to be
established between the files. See “About match fields for
relationships” on page 72.
Portal
Working with related tables and files
Term
Lookup source field The field in the related table that contains the data you
(for lookups only)
want copied during a lookup.
Match field
|
When you create a new table, a visual representation, or
occurrence, of the table appears in the relationships graph.
You can specify multiple occurrences (with unique
names) of the same table in order to work with complex
relationships in the graph.
Source file
The file from which you add a table to the relationships
graph.
Source table
The table upon which one or more tables in the
relationships graph are based. The source table is the table
defined in the Tables tab of the Define Database dialog
box.
72
FileMaker Pro User’s Guide
About the relationships graph
When you work with tables in the relationships graph, you are using
them to organize your view into your data. Each table occurrence in
the relationships graph represents a separate view into your data.
When you join two tables, you are leveraging the two existing views
to create a third view. As you add tables to your relationships, each
successive table represents an additional set of criteria that must be
met before related data can be accessed in that relationship.
You can create a relationship between any two tables in the
relationships graph, but the relationship must not create a cycle, or
closed loop between tables. That is, each series of relationships must
have a starting table and an ending table, and those tables must be
different tables.
Because each relationship represents an additional set of criteria, you
must be aware of your context within the relationships graph. Context
is the point in the graph from which a relationship is evaluated.
Because the graph is never a cycle, each point along the graph offers
a different perspective into your data.
Since FileMaker Pro does not permit you to create cycles within the
relationships graph, any attempt to create a cycle causes
FileMaker Pro to generate a new, uniquely named table occurrence.
This new occurrence functions like any other occurrence in the graph
and allows you to continue with your new relationship.
For more information about the relationships graph, see Help.
About match fields for relationships
When you create a relationship between tables, you choose one or
more fields in each table as match fields. Match fields usually have
common values. In a typical relationship, a record in one table will be
related to records in another table that share a common match field
value.
For example, a Customers table and an Invoices table can each use the
field Client ID to uniquely identify each customer and purchase. If the
two tables are related using Client ID as the match field, a record in
the Customers table can display a portal showing each invoice with a
matching Client ID, and in the Invoices table, each invoice with the
same Client ID can display consistent customer data.
The match fields used in a relationship can have different names.
Match fields can be any field type except container or summary.
For more information about match fields, see Help.
Types of relationships
When you join two tables using a relationship, you establish criteria
that FileMaker Pro uses to display or access related records.
Your criteria can be simple, such as matching a field in Table A with
a field in Table B, or more complex. A more complex relationship
definition will usually return a narrower set of related records.
Examples of complex relationships include using multiple match
fields on one or both sides of the relationship, comparing match fields
using non-equal relational operators, or using calculated match fields.
Single-criteria relationships
In a single-criteria relationship, data in one field is matched to data in
another field.
For example, a record in either table is related to any record in the
other table when the values in the Client ID field in the Clients table
and the Client ID field in the Phone Numbers table are the same.
Match field
Match field
Chapter 3
Use a single-criteria relationship when you want to relate two tables
based on a single common value, such as a serial number or an ID
number. For example, a clients database has two tables: Clients, which
stores names and addresses, and Phone Numbers, which stores phone
numbers and types of phone numbers, such as work, home, fax, and
so on. The data is split between two tables because a single client can
have multiple phone numbers.
|
Working with related tables and files
73
Because the relationship is defined to allow the creation of related
records in the Phone Numbers table, the Client ID number from a
Clients record will be automatically inserted in the Client ID field in
the Phone Numbers table in each new related record. This allows
many records in the Phone Numbers table to be related to a single
record in the Clients table.
The tables have the following fields:
Table
Field name
Comment
Clients
Client ID
Number field, auto-enter serial
number. Match field for the Clients
table
First Name
Text field
Last Name
Text field
Address1
Text field
Address2
Text field
City
Text field
State
Text field
Phone Number
Text field
Portal
Enter a phone number in empty portal row
Phone Numbers
Phone Number Type Text field
Client ID
Number field. Match field for the
Phone Numbers table
The Client ID field is the match field in the relationship between the
two tables. In the Clients table, the Client ID field is set to
automatically enter a serial number, giving each record in the Clients
table a unique ID number. In the Phone Numbers table, the Client ID
is just a simple number field.
Users will be able to enter a phone number in an empty portal row, and
FileMaker Pro will automatically create a related record for that phone
number.
Multi-criteria relationships
In a multi-criteria relationship, you increase the number of match
fields, which increases the criteria that FileMaker Pro evaluates before
successfully joining related records. In a multi-criteria relationship,
FileMaker Pro compares the values from each match field on each
side of the relationship in the order in which the fields appear. This is
known as an AND comparison; to match successfully, every match
field must find a corresponding value in the other table.
Use a multi-criteria relationship when you want to relate two tables
based on more than one common value, such as a client ID and a date.
74
FileMaker Pro User’s Guide
Table
Match fields
Match fields
In this relationship, both Client ID and Rental Date are match fields to
the Rental Line Items table. A record in the Clients table with a Client
ID value of 1000 and a Rental Date value of 10/10/2004 will only
match those records in the Rental Line Items table where both fields
Client ID and Rental Date have values of 1000 and
10/10/2004, respectively. If Client ID fields in both tables have
matching values, but Rental Date fields in both tables do not, no
related records are returned by the relationship.
For example, a travel equipment rental database has three tables:
Equipment, a static table that stores equipment rental inventory;
Clients, which stores client names and addresses; and Rental Line
Items, which stores a record of each equipment rental, including the
equipment ID, the client ID, and the rental date. The purpose of this
database is to track equipment rentals and display all rentals by a
selected client on a selected date.
Although the database uses three tables, the multi-criteria relationship
is between the Clients and Rental Line Items tables. These tables have
the following fields:
Field name
Rental Line Items Client ID
Comment
Number field. One of the match fields
to the Clients table
Rental Date
Date field. The other match field to
the Clients table
Equipment ID
Number field
Because the relationship is defined to allow the creation of related
records in the Rental Line Items table, users will be able to enter rental
information in an empty portal row, and FileMaker Pro will
automatically create a related record for that rental.
Select to allow creation of related
records in Rental Line Items table
Relationships using comparative operators
In a comparative relationship, you use one or more of the following
operators to compare match field values in the two related tables. The
relationship returns related records when the comparison evaluates
successfully, according to the criteria you establish.
Relational operator Matches these records
Table
Field name
Comment
=
Values in match fields are equal
Clients
Client ID
Number field, auto-enter serial
number. One of the match fields to
the Rental Line Items table
≠
Values in match fields are unequal
<
Values in the left match field are less than values in the
right match field
Date field. The other match field to
the Rental Line Items table
≤
Values in the left match field are less than or equal to
values in the right match field
>
Values in the left match field are greater than values in
the right match field
Rental Date
Chapter 3
|
Working with related tables and files
75
Relational operator Matches these records
≥
Values in the left match field are greater than or equal to
values in the right match field
x
All records in the left table are matched to all records in
the right table, regardless of the values in the match
fields
Match field
Match fields
Indicates that several
different relational operators
are used in this relationship
Match field
Match field
Greater than relational operator
In this example, the Tour Date fields in the Tours table and the Clients
table are match fields. If a record in the Tours table has a Tour Date
value of 12/11/2004, all the records in the Clients table with a Tour
Date value of 12/10/2004 or earlier are related to it. In the Clients
table, if a record has a Tour Date value of 12/11/2004, all records in
the Tours table with Tour Date values of 12/12/2004 or later are
related to it.
Relationships that return a range of records
A relationship that returns a range of records is similar to a multicriteria relationship, except that you use comparative operators to find
records that are greater than one of your criteria and less than your
other criteria. This type of relationship is commonly used to return
records that fall between a range of dates or serial numbers.
For example, from within Table E you want to view all the records in
Table F that have Date Field F values that are greater than Starting
Date E values and less than Ending Date E.
This relationship uses the greater than
and less than relational operators
This relationship returns those records from Table F that have a Date
Field F value that is later than Starting Date E and earlier than Ending
Date E.
For example:
If fields
Contain values
Starting Date E
11/01/2005
Ending Date E
12/01/2005
These related records are
returned from Table F
11/14/2005
11/27/2005
76
FileMaker Pro User’s Guide
Planning a relational database
Another example:
If fields
Contain values
Starting Date E
12/01/2005
Ending Date E
01/01/2006
These related records are
returned from Table F
12/02/2005
12/15/2005
12/17/2005
12/26/2005
Working with the relationships graph
Self-joining relationships
A self-join is a relationship in which both match fields are defined in
the same table. Define a self-join to create relationships between
records in the same table. Use a self-join in a portal on a layout of the
current table to display a subset of data that is in the current table, such
as all the employees of each manager.
When you define a self-joining relationship in the relationships graph,
FileMaker Pro generates a second occurrence of the table upon which
you are basing the self-join. FileMaker Pro does this to prevent the
relationships graph from forming a cycle, which would make it
impossible to evaluate the relationship.
Match field
For information about planning a relational database, see “Planning a
database” on page 39.
Match field
Use the relationships graph to create, change, and view the
relationships in your database file. The relationships graph lets you
duplicate tables and relationships, resize and align tables, and add text
notes. You can highlight tables that are connected to the selected table
via a 1-away relationship, and you can highlight tables that have the
same source table as the currently selected table. For more
information, see Help.
By default, the relationships graph displays all of the tables in your
current database file. You can add tables from other files, add more
than one occurrence of the same table to the graph, or remove tables
from the graph using the buttons at the bottom of the graph.
Creating relationships
To create a relationship:
1. With the database open, choose File menu > Define > Database.
2. In the Define Database dialog box, click the Relationships tab.
3. In the relationships graph, locate the two tables you will be using
for this relationship.
Self-joining relationship
This relationship returns related records in Table G when the value in
Text Field G1 is the same as the value in Text Field G2.
For more information about the types of relationships, see Help.
They can appear anywhere on the graph but they must be present on
the graph in order to create the relationship. For self-joining
relationships, locate the single table; FileMaker Pro will create the
second table occurrence for you.
Chapter 3
|
Working with related tables and files
77
4. Click a field in one of the tables and drag to the corresponding
match field in the other table.
5. Repeat step 4 for each match field you intend to use in this
relationship.
Or, you can click
to open the Edit Relationship dialog box and
create a relationship.
For more information about match fields, see “About match fields for
relationships” on page 72.
6. Click OK to save your changes and close the relationships graph.
Click once to collapse
all but the match fields.
Click again to collapse
all but the table name.
Click again to return the
table to its original size
Move the pointer to the
arrow icon to display the
names of the source table
and source file
Click to display or collapse
a text note
Change the color of
selected objects
Delete selected objects
Add a text note to the graph
Enlarge or reduce the view of
the graph
Add a table
Display the Print Setup
(Windows) or Page Setup
(Mac OS) dialog box
Create a relationship
Duplicate selected objects
Edit a selected object
Change the alignment
of selected objects
Show page breaks
Show 1-away tables or tables with the
same source
78
FileMaker Pro User’s Guide
Changing relationships
4. Edit tables and match fields for the relationship.
After you have created a relationship, you can add or change match
fields, change relational operators, and set options for creating,
deleting, and sorting related records.
To
Do this
Change a match field
Select the new match field and click Change.
Add a match field
Select the new match field and click Add.
Change the relational
operator
Select a new relational operator from the list and click
Change.
To change a relationship:
1. With the database open, choose File menu > Define > Database.
See “Relationships using comparative operators” on
page 74.
2. In the Define Database dialog box, click the Relationships tab.
3. In the relationships graph, locate the relationship to edit, and
double-click the indicator line between the related tables to open the
Edit Relationship dialog box.
Or, you can select the relationship in the graph and click
the Edit Relationship dialog box.
to open
Duplicate a pair of
relationship criteria
Select the paired criteria from the list in the lower part
of the dialog box and click Duplicate.
Delete a pair of
relationship criteria
Select the paired criteria from the list in the lower part
of the dialog box and click Delete.
5. Select options for the relationship.
Select the
relational
operator
Select options for the tables in
the relationship
To
Select
Add a related record (to the
related table) whenever you
enter data into a related field in
a record of the current table.
(See “Adding and duplicating
records” on page 20.)
Allow creation of related records in this table via
this relationship.
Delete matching records (in the
related table) whenever you
delete a matching record in the
current table. (See “Deleting
records” on page 21.)
Delete related records in this table when a record
is deleted in the other table.
Sort related records.
Sort records. Then, in the left list in the Sort
Records dialog box, double-click the fields to
sort. To change the order in which fields are
sorted, drag fields in the right list into the order
you want. Select other options, then click OK.
When this option is selected, entering data in a
related field that has no corresponding related
record creates a related record based on the
match field in the current table.
This option deletes related records even when
you’re browsing a layout that doesn’t display
the related records.
Selecting this option does not affect the sort
order in the related file.
6. Click OK.
Chapter 3
|
Working with related tables and files
79
For more information about creating and editing relationships, see
Help.
To establish a connection between tables for a lookup, you create a
relationship. Then you define a lookup to copy data from a field in the
related table into a field in the current table.
Summarizing data in portals
When you type a value in the match field of the current table,
FileMaker Pro uses the relationship to access the first record in the
related table whose match field contains a matching value. Next, it
copies the value from the lookup source field into the lookup target
field, where the value is stored.
You can summarize data that’s in a related field displayed in a portal.
The portal can contain records from a related table or from the same
table (a self-join).
To summarize data in portals:
1. Create a calculation field in the table in which you want the total to
be displayed.
2. For the calculation field, define a formula that includes an
aggregate function for the type of summary calculation you want to
perform.
For example, if you are in the Invoices table and want to define a
calculation to total the related values in the Price field of the
LineItems table, use the formula
After a value is copied into the lookup target field, you can edit,
replace, or delete it like any other value (because the lookup value
belongs to the current table). You can also update data in the current
table to match data that changes in the related table.
Records in related table
Current table
Relationship
Client ID
C200
Name
Smith
Sum(Line Items::Price)
3. Place the calculation field on a layout of the table in which it is
defined.
See “Placing and removing fields on a layout” on page 60.
C235
Name
Client ID
C100
Phone
42.83.91.04
Name
Client ID
C200
City
Paris
555-3849
Name Phone
Smith
Phone City555-1234 Vancouver
City
Lookup target field
Client ID
New York
Lookup source field
Creating lookups
For more information about summarizing data in portals, see Help.
To create a lookup:
About lookups
1. Create a relationship for the lookup between the match field of the
current table and the match field of the related table. See “Creating
relationships” on page 76.
A lookup copies data from another table into a field in the current
table. After data is copied, it becomes part of the current table (and
remains in the table from which it was copied). Data copied to the
current table does not change automatically when the data in the other
table changes, unless the data in the match field of the current table
changes.
2. With the database open, choose File menu > Define > Database.
3. In the Define Database dialog box, click the Fields tab.
4. If your database contains more than one table, select the
appropriate table from the Table list.
5. Select a text, number, date, time, timestamp, or container field from
the list of existing fields, or define a new one.
80
FileMaker Pro User’s Guide
6. Click Options (or double-click the field name).
11. Click OK.
7. In the Options for Field dialog box, click the Auto-Enter tab, then
select Looked-up value.
12. Repeat steps 5-11 for each additional field for which you want to
define a lookup.
8. In the Lookup for Field dialog box, choose the table the lookup will
start with, and the table from which the value will be copied.
Editing lookups
To edit a lookup:
Select
To specify
Starting with table
The table the lookup will use as its starting point in
the relationships graph
Lookup from related table
The related table from which the related data will be
looked up
1. With the database open, choose File menu > Define > Database.
2. Click the Fields tab.
3. If your database contains more than one table, select the
appropriate table from the Table list.
4. Double-click the lookup target field.
9. Select the field from which the lookup value will be copied.
10. Select options for the lookup.
To
6. Be sure Looked-up value is selected and click Specify.
Do this
To stop or suspend using a lookup, clear Looked-up value.
Specify an action when values For If no exact match, then, select an option to
in the match fields do not match copy no value, copy the next lower or next
exactly
higher value that’s in the lookup source field,
or enter a fixed value to be used instead
Prevent null (empty) data in the Select Don’t copy contents if empty. (Clear this
lookup source field from being option to allow empty data to be copied.)
copied to the lookup target field
Select the
lookup’s starting
point
Choose the
related table for
the lookup
Select the
lookup
source field
5. In the Options for Field dialog box, click the Auto-Enter tab.
Select an option
for non-equal
data in match
fields
When selected, prevents null data from being copied
7. Make your changes.
8. Click OK.
For more information about creating and editing lookups, see Help.
Chapter 4
Sharing and exchanging data
This chapter explains the basics of how you can share FileMaker Pro
databases:
1
FileMaker Network Sharing: You can share FileMaker Pro
databases on your network, which allows multiple FileMaker Pro
users to access and use the same database file simultaneously.
1 Importing and exporting data: You can exchange information
between FileMaker Pro and other applications by importing and
exporting data. For example, you can import data that is in another
database or spreadsheet program, or export address data in order to
create personalized form letters with a word processing program.
1
Important Your FileMaker Pro licensing agreement requires that you
pay for a license for each separate computer on which the
FileMaker Pro application is installed or run. The software license
may not be shared or used concurrently on different computers. Please
read the software license for complete terms and conditions.
The first person to open a shared file is the host. Any user who opens
a shared file after the host is a client.
The host opens the file
Instant Web Publishing: You can quickly and easily publish
FileMaker Pro layouts as web pages, which allows anyone with a web
browser on your intranet (or the Internet) to access your FileMaker
Pro databases.
Note See Help for detailed, comprehensive information and step-bystep procedures about using FileMaker Pro. See the FileMaker Instant
Web Publishing Guide for information about publishing databases on
the web.
Sharing databases on a network
If your computer is connected to a network, you and other Windows
and Mac OS FileMaker Pro users can use the same database file
simultaneously.
FileMaker Pro Network Sharing supports the sharing of files with up
to 5 concurrent users. If you need to share files with more than 5
concurrent users on a network, FileMaker recommends the use of
FileMaker Server, which provides greater networking performance in
addition to its increased capacity.
Clients open connections to the shared file
Once a shared file is open, the host and clients have access to the same
information, and all changes to the file appear in each user’s window.
Modifications to the data made by any user are saved in the shared file.
The shared file is saved on the disk where the file resides.
Sort orders, find requests, import and export field orders, and print
setups are specific to each user.
82
FileMaker Pro User’s Guide
Enabling file sharing and hosting files
Click to enable network sharing
Because many FileMaker Pro commands are processed on the host
machine, you will see better performance if you host your shared files
from the fastest available computer. The file you’re hosting must be on
the hard disk of your computer. Remotely hosting a file stored on
another computer or server is not supported, as it might compromise
data integrity and will result in poor performance.
To turn on network file sharing for all open files:
1. Open the FileMaker Pro file(s) you want to share.
Note To enable or change a file’s sharing status, you must open it
with an account that has Manage extended privilege set access
privileges. For more information, see “Accounts, privilege sets, and
extended privileges” on page 92.
2. Choose Edit menu > Sharing > FileMaker Network (Windows) or
FileMaker Pro menu > Sharing > FileMaker Network (Mac OS).
3. In the FileMaker Network Settings dialog box, for Network Sharing,
click On.
In the TCP/IP Address box, you see the TCP/IP address of your system.
Select level of network access
for the selected file(s)
4. Select the file(s) to be hosted from the list of Currently open files.
5. Set the level of network access for the file(s).
To
Select
Provide access to all FileMaker Pro
users on your network
All users.
Limit network access to users based Specify users by privilege set, then click
on their privilege set
Specify.
In the Specify users by privilege set dialog
box, select the privilege sets you want to
have network access.
Prevent any access via FileMaker
networking
No users.
Chapter 4
|
Sharing and exchanging data
83
6. Click OK.
Limitations on changes to shared files
The open files are now hosted.
Although it is possible for multiple users to make changes in the same
shared file at the same time, there are limits to the types of
simultaneous changes that are permitted. The following table
describes the types of changes you can and cannot make to shared
files.
Important You must keep your shared file(s) open to make them
available to clients.
Note In order for files to be shared on read-only CDs, you must
enable sharing before copying the file to the CD.
Database change Limitation
Data in layouts and
records
Two people can’t edit the same record at the same time.
Layouts and layout
elements
Two people can’t modify the same layout at the same time.
To open a shared file as a client:
1. Choose File menu > Open Remote.
Value lists
Two people can’t modify or define the same value list at
the same time.
Opening shared files as a client
After the host opens a shared file, clients can connect to the file.
2. In the Open Remote File dialog box, select View for a list of hosts.
Choose
To display
Favorite Hosts
Hosts you previously added as favorites
Local Hosts
FileMaker Pro hosts on your TCP/IP subnet
Hosts Listed by LDAP
FileMaker Pro hosts available through the specified
LDAP server
3. To see the available files from a host, select the host. In the
Available Files list, select the file you want to open.
Note One person can edit a value list while another person
is using it in Browse mode or Find mode.
Scripts
Note One person can edit a script while another person is
using it.
Tables, fields,
relationships
(database schema)
Two people can’t modify any of these elements at one
time.
File references
Two people can’t modify or define file references at the
same time.
Or, for Network File Path, type the network path (for example,
fmnet:/<host IP address>/<filename>).
4. Click Open.
You might be required to enter an account name, password, and
domain name (Windows only), depending on how file sharing is
configured on the host.
If the network is very busy, the file might not be listed. To check the
network for a longer period of time, hold down the Ctrl key
(Windows) or Option key (Mac OS) as you click an item.
Two people can’t modify or define the same script at the
same time.
Note One person can edit a file reference while another
person is using it.
Accounts and
privileges
Two people can’t modify or define accounts and
privileges at the same time.
Note One person can create or modify an account and
privileges while another person is using it.
84
FileMaker Pro User’s Guide
Opening shared databases remotely using a URL
To close a hosted file:
The FileMaker Pro installer registers FMP7 as an Internet protocol.
This enables you to open a shared database using a URL.
1. On the computer hosting the file, choose File menu > Close.
FileMaker Pro databases shared via TCP/IP can be opened remotely
using the list of local hosts, the IP address of the host machine, or the
DNS name of the host machine if one has been defined. For example,
a database hosted from a computer with an IP address of
192.168.10.0, and a DNS name of host.domain.com can be opened by
entering either the IP address or the DNS name in the File menu > Open
Remote > Network File Path field.
To open a shared database using a URL:
2. If any clients have the shared file open, you see a dialog box listing
those clients. Click Ask to send a message to these clients requesting
that they close the file.
3. Clients see a dialog box requesting that they close the file.
If
FileMaker Pro
Clients click Cancel
Waits for those clients to close the file
Clients click Close Now
Closes the shared file on the client’s computer
Clients do nothing
Attempts to close the file after 30 seconds, if it can be
closed safely
1. Launch a web browser on the intended client machine.
2. Enter the URL of the host machine into the browser’s address area
using the format: [<][URL:]FMP7://
[[account:password@]netaddress]/databasename[>]
For more information about sharing files over a network, see Help.
Optional parameters are indicated by square brackets ("[ ]"). Because
URLs cannot contain spaces, any spaces in database names are
encoded as plus signs ("+").
Importing and exporting data
Examples
1 import data into an existing FileMaker Pro file, either into a new
table or into an existing table
FMP7://My+Addresses.fp7
FMP7://192.168.10.0/My+Addresses.fp7
Closing a hosted file
Before a shared file can be closed by a host, all clients must close the
file. FileMaker Pro allows you to prompt networked clients to close
the shared file when you do one of the following: close the file, change
the sharing conditions for the file, exit FileMaker Pro, or perform a
task that requires all clients to close the file. If a client does not
respond to your request to close a shared file within 30 seconds,
FileMaker Pro will attempt to close the shared file on the clients’
machine.
You can exchange information between FileMaker Pro and other
applications by importing and exporting data. You can:
1
1
convert data from other applications to new FileMaker Pro files
export data for use in other applications
Saving and sending data in other formats
You can save FileMaker Pro data as a Microsoft Excel worksheet or
an Adobe PDF file, allowing you to give your record data to users who
don’t have FileMaker Pro.
FileMaker Pro lets you email the Excel worksheet or PDF file when
you save it. You can also create scripts to save records as Excel or PDF.
Chapter 4
In order to save files as Excel or PDF, you need the following access
privileges:
1
1
Allow exporting to save Excel files.
Allow printing to save PDF files.
Note The saved file will only include fields that are on the layout
when you perform the save. If you want to include other fields (for
example, fields on tab panels that are not in front), use the Export
Records command instead of Save/Send Records As.
Sending email messages based on record data
You can use FileMaker Pro to send one, or multiple, messages to one
or more recipients. You can enter values, or use values from fields or
calculations.You can also create scripts to send emails.
For more information, see Help.
Supported import/export file formats
Every application stores its data files in its own file type or file format.
Most applications can also exchange information in certain other
formats.
FileMaker Pro can import and/or export files in these formats:
Microsoft Excel, DBF, DIF, tab-separated text, comma-separated
values, BASIC, FileMaker Pro 7, Merge, SYLK, WK1/WKS (Lotus
1-2-3), HTML Table, and XML. If you’re exchanging data with
another program, check the documentation that came with that
program to determine a common intermediary file format that both
FileMaker Pro and the other program support.
Most file formats support data conversion only and do not import or
export formatting such as font, size, style, and color.
For information about file formats and the versions FileMaker Pro can
import and/or export, and importing from sources such as XML or a
digital camera (Mac OS), see Help.
|
Sharing and exchanging data
85
ODBC and JDBC
You can exchange FileMaker Pro data with ODBC-compliant
applications. For example, you can chart FileMaker Pro data in
Microsoft Excel. For information about using FileMaker Pro with
ODBC and JDBC, see Help.
Methods of importing data into an existing file
When you import data into an existing file, you can:
1
1
1
1
add new records to an existing table
create a new table from imported data
update existing records in an existing table
update matching records in an existing table
Important The import options that update existing records and update
matching records both overwrite existing data during the import
process and cannot be undone. To safeguard your data, choose File
menu > Save a Copy As to make a backup of the file before you perform
an import that updates records.
The file you import records from is the source. The file you import
records to is the target.
About adding records
When you add records, you import all records from the source file to
the target file or table. A new record is created in the target file for
each importable record in the source file.
86
FileMaker Pro User’s Guide
About updating existing records
With this option, you replace data in your file with data from the
source file. For each field you import into, data from the first
importable record (or row of data) in the source file overwrites fields
in the first record in the target file. Data from the second importable
record (or row of data) in the source file overwrites fields in the second
record in the target file, and so on. When you replace data,
FileMaker Pro doesn’t examine or compare the data in the files.
You can choose whether to replace or not replace data on a field-byfield basis.
Records in the target file are replaced with the same number of records
from the source file. If there are more importable records in the source
file, data from the extra records in the source file will not be imported
unless you also choose Add remaining data as new records. If there are
more records in the target file, data in the extra records in the target
file will not be replaced.
About updating matching records
You can update matching records and fields in your target file with
data from another file. For example, you might have a copy of a
database on your desktop computer and another copy on your laptop
computer. You can update the file in your office with the changes you
make on the road.
You determine which records in the source file update which records
in the target file by choosing one or more match fields in each file. If
data in the match field(s) of a record in the target file matches data in
the match field(s) of a record in the source file, the record in the target
file will be updated with data from the source file.
Match fields must uniquely identify each entity in your database. For
example, in a database of people, you could use one match field such
as Employee Number, or multiple match fields such as Last Name, First
Name, and Phone Number. Using Last Name alone might identify more
than one person, so it isn’t a good match field to use by itself.
You also specify the fields you want to import. The contents of all
fields you select to import, in all matching records, will overwrite data
in the target file, even if the field in the source file is blank.
When the target file contains a found set, only the found records are
updated. (If the source file is another FileMaker Pro file, you can also
import only from a found set.)
The following example shows how a record in a target file appears
before and after being updated by a matching record in a source file.
Before updating matching records
Source file
123-456-7890
John
Q
Smith
456 New Rd.
Newtown
USA
Target file
=
–
–>
–
–>
–>
–>
–
–>
123-456-7890
John
Smith
123 Main St.
Anytown
USA
3/3/1960
408-555-6789
After updating
Target file
123-456-7890
John
Q
Smith
456 New Rd.
Newtown
USA
3/3/1960
= indicates a match field
–> indicates to import the field
– indicates to not import the field
About the importing process
The basic steps for importing records are:
1. Make a backup copy of the target file you’re importing into.
2. If the source file is a FileMaker Pro file, perform a find so that the
found set in the current window contains only the records you want to
import.
3. Open the target file, and if it has multiple tables, select a layout that
shows records from the table you want to import data into.
4. If you’re updating existing or matching records, make sure the
found set in the target file contains only the records you want to
change or update.
Chapter 4
5. Choose File menu > Import Records > File, and choose the name of
the file that contains the data you want to import (the source file).
6. In the Import Field Mapping dialog box, if necessary, select a table
from the Source drop-down list.
7. Accept the table shown in the Target drop-down list, or select New
Table to create a table with the same schema as the source table.
8. Select the type of import to perform. See “Methods of importing
data into an existing file” on page 85.
9. Map the fields in the source file to the fields in the target file.
Arrows show that data will
import into the fields at right
Import to
Current Table
or New Table
Fields in the
source file
Sharing and exchanging data
87
Converting a data file to a new FileMaker Pro file
You can convert a data file from another application into a new
FileMaker Pro file. The converted file will contain:
1
1
1
The data from the file or source you convert
Two layouts for displaying the data
Converted field names if they are available in the file or source you
convert. Otherwise, field names are generic: f1, f2, f3, and so on.
1
Converted field types if they are available in the file or source you
convert. Otherwise, all fields are text fields.
To import data into a new file:
= indicates match fields
Select a table
to import from
|
Fields in the
target file
1. In the source application, save the data you want to import in a file
type that FileMaker Pro supports. See “Supported import/export file
formats” on page 85.
2. Choose File menu > Open.
3. In the Open File dialog box, for Files of type (Windows) or Show
(Mac OS), specify the type of file, choose the file to convert, then
click Open.
4. If you see the First Row Option dialog box, choose whether the first
row of data contains field names or the first record of data, then click
OK.
Select an import action
5. If you’re converting a Microsoft Excel spreadsheet and the Specify
Excel Data dialog box appears, choose a worksheet or named range
from the workbook file, then click OK.
6. In the Create a New File Named dialog box, type a name for the
new file, choose a location, then click Save.
FileMaker Pro converts the data to a FileMaker Pro file and displays
the file.
For more information about importing data, see Help.
88
FileMaker Pro User’s Guide
About the exporting process
You can export FileMaker Pro data to a new file, then open it in
another application.
To export related fields,
select the related table
from the list
FileMaker Pro exports these fields
The basic steps for exporting records are:
1. Open the FileMaker Pro file and display a layout that shows the
records you want to export.
Select fields
from this list
2. Find and sort the records to export. See “Finding records” on
page 23 and “Sorting records” on page 33.
3. Choose File menu > Export Records.
4. In the Export Records to File dialog box, type a name and choose
a location for the exported file, and choose a file type.
5. In the Specify Field Order for Export dialog box, select how you
want FileMaker Pro to export the data.
To export
Choose
A field on the current
layout
Current Layout (LayoutName) from the table list, then
double-click a field in the list
A field in the current
layout’s table
Current Table (TableName) from the table list, then
double-click a field in the list
6. If necessary, choose the character set you want the exported file to
use.
7. Select whether or not to apply the current layout’s formatting to the
exported data.
Select whether or not to apply formatting
For more information about exporting data, see Help.
Publishing databases on the web
With FileMaker Pro, you can use Instant Web Publishing to publish
your databases in a web browser, allowing users to find, browse, and
modify data.
Using Instant Web Publishing with FileMaker Pro accounts and
privilege sets, you can make your web databases secure.
Note FileMaker Pro Instant Web Publishing supports the sharing of
files with up to 5 concurrent users. Use FileMaker Server Advanced
if you need to share files with more than five concurrent web users.
Chapter 4
To work with a published FileMaker Pro database, users need:
1
1
web browser software
access to the Internet or an intranet. Access to the Internet requires
an Internet service provider (ISP); FileMaker does not provide an
account for you
1
a host computer with continuous access to the Internet or intranet
via TCP/IP
1
the Internet Protocol (IP) address of the computer that hosts your
database files
You can publish your databases as web pages within a local network
or intranet, or to users on the web. You don’t have to change your
database or use additional software.
For more information, see the FileMaker Instant Web Publishing
Guide in the Electronic Documentation folder inside the English
Extras folder.
Shared FileMaker Pro database in web browser
|
Sharing and exchanging data
89
90
FileMaker Pro User’s Guide
Chapter 5
Protecting databases with accounts and privilege sets
This chapter describes the basics of how to use accounts and privilege
sets to restrict what users can see and do in a FileMaker Pro file.
You’ll learn about:
1
1
1
1
planning security for a file
viewing and creating user accounts and passwords
viewing and creating privilege sets
viewing extended privileges
Although your operating system includes file security features, you
should use FileMaker Pro access privileges as the fundamental way to
control access to and protect the security of your database files.
The security features have been substantially revised since FileMaker
Pro 6. For information about how security settings in older databases
convert to the current version of FileMaker Pro, see “Converting
FileMaker databases from previous versions” on page 101.
Note See Help for detailed, comprehensive information and step-bystep procedures about using FileMaker Pro.
Protecting databases
You can limit what users can see and do in a database file. You can
restrict:
1 Data access. Make particular records or fields from individual
tables view-only, or hide them completely.
1 Layout access. Prevent users from modifying layouts in Layout
mode.
1 Access to value lists and scripts. Prevent users from accessing and
modifying value lists and scripts, and from running scripts.
1
Access to file sharing. Individually enable file sharing via the
FileMaker Network, Web Publishing, and ODBC and JDBC.
1
1
Outputting data. Prevent users from printing or exporting data.
Menu access. Make only a limited set of menu commands
available.
You restrict what users do in a file by requiring them to enter an
account name and password when they attempt to open a file. The
account name and password they enter determines which privilege set
will be used. The privilege set limits what they can do in a file. For
more information about accounts and privilege sets, see the following
section.
You can define privileges in a shared file while clients are using it. (In
FileMaker Pro 6 and earlier, all clients had to close the shared file
before you could make changes to privileges.) Any privilege changes
that affect a current client do not take effect until the client closes and
reopens the file.
The privileges that you set up apply to a single file only and all
database tables within that file. If your database solution consists of
multiple files that you want to protect, you may want to combine all
of these files into one multi-table file. Then you can define privileges
in only a single file to manage access to the entire database solution.
If you don’t want to combine the files into one file, then you should
define privileges in each file that contains items you want to protect.
Important If you create a relationship in one file that references a table
in another file, you cannot manage access privileges for the related
table in the first file. The privileges defined in the other file control
access to that table.
92
FileMaker Pro User’s Guide
Accounts, privilege sets, and extended privileges
Accounts authenticate users who are attempting to open a protected
file. Each account specifies an account name and usually a password.
Any user that cannot specify valid account information won’t be able
to open a protected file.
Each database file contains two predefined accounts: Admin and
Guest. For more information, see “About the predefined accounts” on
page 93.
You may want to create an account for every individual who accesses
a file, or you may want to create a small number of accounts that are
shared among many individuals, such as a “Marketing” account and a
“Sales” account.
1
Create accounts for individuals when it is necessary to verify the
identities of particular users and you want to manage access at an
individual level.
1
Create shared accounts when you want fewer accounts to maintain
and you are less concerned about managing individual access to the
database file.
If you host files on FileMaker Server, you can create External Server
accounts that obtain authentication information from an
authentication server such as an Apple OpenDirectory or Windows
Domain. For more information, see “Creating accounts that
authenticate via an external server” on page 97.
A privilege set specifies a level of access to a database file. Each
database file contains three predefined privilege sets for common
types of access levels: Full Access, Data Entry Only, and Read-Only
Access. When you create a privilege set, there are many options
available that you can use to limit database access, such as which
layouts are viewable, which menus are available, and whether printing
is permitted. Privilege sets can also restrict access to records or fields
from particular tables within a file. Each account is assigned a
privilege set, which determines the level of access when someone
opens a file using that account.
You can create as many privilege sets as you need to define the types
of access you want to permit to a file. For more information about
privilege sets, see “About the predefined privilege sets” on page 93.
Extended privileges determine the data sharing options that are
permitted by a privilege set, such as whether a privilege set permits
users to open a shared file or view a database in a web browser.
The following table lists the default extended privileges that are
available. (FileMaker as well as third-party developers may define
additional extended privileges to manage access for other software
products designed to work with FileMaker Pro or FileMaker Server.)
Extended privilege
Determines if a privilege permits
Access via FileMaker Network
Opening a networked shared file (either a
file hosted by FileMaker Pro or FileMaker
Server)
Access via ODBC/JDBC
Accessing a database file from another
application via ODBC or JDBC.
Access via Instant Web Publishing
Accessing a database file from a web
browser via Instant Web Publishing.
Access via FileMaker Mobile
Accessing a database file with FileMaker
Mobile software.
Access via XML Web Publishing
Accessing a database file from a web
browser or other application via XML
web publishing–available for FileMaker
Server Advanced only
Access via XSLT Web Publishing
Accessing a database file from a web
browser or other application via XSLT
web publishing–available for FileMaker
Server Advanced only
When a user attempts to open or access a protected file using one of
the above methods, the user will be prompted to provide account
information. If the privilege set for the account does not permit the
type of extended privilege access the user is requesting, the user will
get an error indicating that they cannot access the file.
Chapter 5
All extended privileges for a file are disabled by default, even in the
Full Access privilege set.
Enabling extended privileges only makes it allowable for certain
privilege sets to access shared data. To actually access the shared data,
you must also set up sharing for the type of access that you want. For
more information on sharing data, see chapter 4, “Sharing and
exchanging data.” For more information on extended privileges, see
“Viewing extended privileges” on page 99.
About the predefined accounts
Each database file contains two predefined accounts: Admin and
Guest.
Admin account
The Admin account is assigned the Full Access privilege set, which
permits access to everything in a file. The Admin account is not
assigned a password. In files for which privileges are not set up, the
file options are set up to automatically log in to the file using the
Admin account.
The Admin account is fully editable. You can rename it, assign it a
password, or make the account inactive. You can even delete the
Admin account; however, you must assign the Full Access privilege
set to at least one other active account.
Important Don’t forget the account name and password that is
assigned to the Full Access privilege set. If necessary, write it down
and store it in a secure place. If you lose or forget this account name
and password, you may not be able to access the file.
Guest account
The Guest account permits users to open a file without specifying any
account information. The Guest account is not assigned a password.
By default, the Guest account is assigned the Read-Only Access
privilege set, but you can assign any privilege set you want to the
Guest account.
|
Protecting databases with accounts and privilege sets
93
Initially, the Guest account is inactive, which disables the guest option
in the password dialog box and prohibits users from opening files as a
guest. You can enable the Guest account to permit guest access.
The Guest account is not fully editable. You cannot delete the Guest
account, change the Guest account name, or assign it a password.
About the predefined privilege sets
Every new database file contains three predefined privilege sets.
1
1
1
Full Access: permits accessing and changing everything in the file
Data Entry Only: permits viewing and entering of data only
Read-Only Access: permits viewing but not changing data
You cannot change or delete these predefined privilege sets, except to
enable or disable extended privileges for them. You can either use
them as is, or duplicate them and then modify the duplicate copies.
The following table summarizes the properties of these privilege sets.
Privilege Sets
Privilege
Full Access
Data Entry
Only
Read-Only
Access
Records (in all tables)
create, edit,
delete
create, edit,
delete
view only
Layouts
all modifiable
view only
view only
Value lists
all modifiable
view only
view only
Scripts
all modifiable
and executable
all executable
only
all executable
only
Extended Privileges
all off
all off
all off
Allow printing
on
on
on
Allow exporting
on
on
on
Manage extended
privileges
on
off
off
Override data validation
warnings
on
off
off
94
FileMaker Pro User’s Guide
Planning security for a file
Privilege Sets
Privilege
Full Access
Data Entry
Only
Read-Only
Access
Disconnect user from
FileMaker Server when
idle
off
on
on
Allow password
modification
on
on
on
Password change
number of days
off
off
off
Minimum password
length
off
off
off
Available menu
commands
all
all
all
A new FileMaker Pro file is initially unprotected. Whenever the file
opens, it automatically logs in the user with the Admin account, which
is assigned the Full Access privilege set.
1
If you simply want to keep someone else from opening a database
file on your computer, you can password-protect the file. For more
information, see “Password-protecting a file” on page 95.
1
If you need to share a database file with others and provide varying
levels of file access to different users, you need to plan the security for
the file.
To plan the security for a shared file:
You must have Allow printing privileges to save records as a PDF file.
You must have Allow exporting privileges to export records as a
Microsoft Excel worksheet. For more information about saving
records as PDF or Excel files, see “Saving and sending data in other
formats” on page 84.
Note The Full Access privilege set is the only one that permits access
to the Define Database and Define File References dialog boxes in
order to modify fields, tables, relationships, and file references. It is
also the only privilege set that permits changing accounts and
privileges. Because you cannot enable these privileges in any other
privilege set, any user that wants to make database definition changes
or privileges changes must open the file with an account that is
assigned the Full Access privilege set.
At least one active, FileMaker authenticated account in each file must
be assigned the Full Access privilege set. An error message will
appear if you edit accounts so that no active account is assigned the
Full Access privilege set.
1. Determine the privilege sets that you need for the file.
Make a list of the areas of the file that you want to protect, such as
particular tables, fields, records, layouts, value lists, and scripts. Plan
the number of privilege sets you need to enforce the varying levels of
file access that you require.
2. Determine whether you need individual accounts for each user, or
group accounts that multiple users can share.
3. Decide if you want to enable the Guest account, which permits
users to open the file without specifying account information.
4. Create the privilege sets that you need in the file.
5. Determine if you need to enable any extended privileges for certain
privilege sets.
Don’t enable extended privileges unless they’re needed.
6. Create the accounts you need in the file, and assign the appropriate
privilege set to each account.
For more information, see the next section. If you’re using the Guest
account, assign a privilege set to it as well. Otherwise, disable the
Guest account.
Chapter 5
7. Open the file using different accounts and test each privilege set
that you created. Make sure the restrictions work the way you want,
and make any needed corrections to your privilege sets.
Password-protecting a file
If you have a non-shared database file on your computer and you want
to prevent others from opening it, you can password-protect the file.
After password-protecting a file, you will be prompted to enter an
account name and password every time you open the file. Anyone who
does not know this account information will not be able to open the
file.
To password-protect a file:
1. Make the following changes to the accounts in the file:
1
Edit the Admin account so that it has a different account name,
a password, and uses the Full Access privilege set.
1
1
Make sure the Guest account is inactive.
Delete any other accounts in the file or make them inactive.
2. If necessary, edit the Full Access privilege set to allow yourself any
extended privileges you may want for yourself.
Don’t enable extended privileges unless they’re needed.
Suggestions for creating secure passwords
1
Secure passwords are typically eight or more characters in length,
and include at least one numeric character.
1
If the file is shared via web publishing, account names and
passwords can only use characters included in the ISO Latin-1
character set (except colons). To avoid characters that may be
interpreted incorrectly over the web, you may want to limit account
names and passwords to alphabetic and numeric characters only.
For more information about protecting FileMaker Pro databases, see
Help.
|
Protecting databases with accounts and privilege sets
95
Creating accounts and privilege sets
Accounts specify account names and (usually) passwords for a file.
When a user opens a file that contains accounts, a dialog box prompts
the user to enter account information. When a user opens a file with a
correct account name and password, the privilege set assigned to that
account determines what the user can do in that file.
Privilege sets specify levels of access to a database, such as which
layouts are viewable, which menus are available, and whether printing
is permitted.
To create and manage accounts and privilege sets for a file, you need
to open the file with an account that is assigned the Full Access
privilege set.
You can create and modify accounts and privilege sets in a shared file
while clients are using it. (In FileMaker Pro 6 and earlier, all clients
had to close the shared file before you could change passwords and
groups.) The account changes you make take effect immediately.
However, the changes do not disrupt any current clients. For example,
if you change the password for an account that is in use by one or more
clients, their FileMaker Pro usage is not interrupted. However, they
will need to enter the new password the next time they open the file.
You can create as many accounts as you need. You can create
individual accounts for each user, or a smaller number of accounts that
users can share.
96
FileMaker Pro User’s Guide
Viewing accounts and privilege sets
The Define Accounts & Privileges dialog box displays a list of all the
accounts and privilege sets for a file.
To view the accounts and privilege sets for a file:
1. Open the database file.
2. Choose File menu > Define > Accounts & Privileges.
You see the accounts defined for this file.
Creating accounts
You can create accounts for every individual who accesses a file, or
create fewer accounts that are shared among many individuals, such
as a “Marketing” account and a “Sales” account. You must assign a
privilege set to each new account.
To create an account:
1. Choose File menu > Define > Accounts & Privileges.
3. In the Define Accounts & Privileges dialog box, click the Privilege
Sets tab.
You see the privilege sets defined for this file.
2. In the Accounts tab, click New.
Chapter 5
3. In the Edit Account dialog box, for Account is authenticated via,
choose FileMaker.
|
Protecting databases with accounts and privilege sets
97
6. For Account Status, choose whether you want the account to be
active or inactive.
For example, you may want to keep the account inactive until you
finish setting up its privilege set. Users cannot open a database using
an inactive account name and password.
7. For Privilege Set, choose the privilege set you want to use with this
account.
You can choose an existing privilege set, or choose New Privilege Set
and create a new one. For more information, see “Creating privilege
sets” on page 98.
8. For Description, enter a description of the account (optional).
9. Click OK.
10. In the Define Accounts & Privileges dialog box, click OK.
For information about accounts managed by an external server, see
“Creating accounts that authenticate via an external server” on
page 97.
4. Enter an account name and password for the account.
Tip If you plan to create accounts for individual users, you may want
to base each account name on the User Name defined in the
Preferences dialog box. This User Name is the default account name
that appears in the dialog box that prompts a user for an account name
and password. The user won’t have to re-type the account name if it
matches the User Name.
5. To force the account users to choose a new password the first time
they log in, choose User must change password on next login.
In most cases, an account that is shared by multiple users should not
force a password change upon first login. Instead, you should specify
a password and provide it to the users that need it. Also, the privilege
set for a shared account should not permit password changes because
one user could change the password and lock out all other users who
share the account.
11. In the dialog box that appears, enter an account name and
password that is assigned the Full Access privilege set, and click OK.
Creating accounts that authenticate via an external server
If you’re hosting FileMaker Pro database files with FileMaker Server
and your organization uses centrally managed authentication for users
and groups such as Apple OpenDirectory or a Windows Domain, you
can set up accounts that authenticate users based on your
authentication server. This allows you to use your existing
authentication server to control access to databases without having to
manage an independent list of accounts in each FileMaker Pro
database file.
Note Only database files hosted by FileMaker Server can
authenticate users against an authentication server. Database files
shared by FileMaker Pro won’t authenticate against an authentication
server.
98
FileMaker Pro User’s Guide
Important When a database file contains one or more External Server
accounts, make sure you use operating system security settings to
limit direct access to the file. Otherwise, it might be possible for an
unauthorized user to move the file to another system that replicates
your authentication server environment and gain access to the file. For
more information, see the FileMaker Server documentation.
Creating privilege sets
To create an account that authenticates via an external server:
The Edit Privilege Set dialog box appears. By default, each privilege
set option is set to its most restrictive setting.
1. Choose File menu > Define > Accounts & Privileges.
You can assign each privilege set to one or more accounts.
To create a privilege set:
1. Follow the steps above to display the privilege sets for a file.
2. Click New.
2. In the Accounts tab, click New.
3. In the Edit Account dialog box, for Account is authenticated via,
choose External Server.
4. For Group Name, enter the name of a group that is defined on an
external authentication server.
5. For Account Status, choose whether you want the account to be
active or inactive.
6. For Privilege Set, choose the privilege set you want to use with this
account.
The privilege set assigned to the account determines what the
externally authenticated group members can do in the database file.
You can choose an existing privilege set, or choose New Privilege Set
and create a new one. For more information, see the next section.
7. For Description, enter a description of the account (optional).
8. Click OK.
9. In the Define Accounts & Privileges dialog box, click OK.
10. In the dialog box that appears, enter an account name and
password that is assigned the Full Access privilege set, and click OK.
3. Enter a name and optional description for the privilege set.
4. Define the privileges for the privilege set.
For details about privilege set options, see Help.
5. Click OK.
After you create the privilege sets that you want, you need to create or
edit accounts so that they use the appropriate privilege sets. For more
information, see “Creating accounts” on page 96.
For more information about creating accounts and privilege sets, see
Help.
Chapter 5
|
Protecting databases with accounts and privilege sets
About enabling record-level access
To view the extended privileges:
You can set individual record access for each table. For example, the
privilege set can limit the ability to:
1. Open the database file.
1
1
View, edit, create, or delete all or certain records within each table.
Access or modify certain fields within each table.
2. Choose File menu > Define > Accounts & Privileges.
3. In the Define Accounts & Privileges dialog box, click the Extended
Privileges tab.
You can only set record access privileges for tables defined in the
current file. If the file contains relationships to tables in other files that
you want to protect, you need to create accounts and privilege sets in
the other files to protect those tables.
For more information about using the Edit Privilege Set dialog box,
see Help.
Viewing extended privileges
Extended privileges determine the data sharing options that are
permitted by a privilege set for a file. For example, if the file is shared,
the Access via FileMaker Network extended privilege determines if
the privilege set allows opening the shared file as a client. The Access
via Instant Web Publishing extended privilege determines whether the
privilege set allows accessing the database from a web browser.
There are six default extended privileges. For more information about
them, see “Accounts, privilege sets, and extended privileges” on
page 92.
You can view extended privileges in the Define Accounts & Privileges
dialog box, as well as enable each extended privilege for selected
privilege sets. All of the extended privileges are disabled by default,
even in the Full Access privilege set.
It may be necessary to delete an extended privilege that is no longer
required.
99
For more information about extended privileges, see Help.
100
FileMaker Pro User’s Guide
Chapter 6
Converting FileMaker databases from previous versions
Because FileMaker Pro 7 and FileMaker Pro 8 share the same file
format, FileMaker Pro 8 can open FileMaker Pro 7 files without
converting them. You can even use FileMaker Pro 8 files with
FileMaker Pro 7. However, new features might not work as expected
when you open the file in a previous version.
For example:
1
Auto-complete: If you open the Field Format dialog box (now the
Field/Control Setup dialog box) for a field that is set to auto-complete,
the auto-complete feature is cleared when you click OK.
1 Drop-down calendar: In the Mac OS, if you open the Field
Format dialog box (now the Field/Control Setup dialog box) for a
field that is set up as a drop-down calendar, the field style switches to
radio button set when you click OK, even if you haven’t made any
changes.
1 Tab control: A layout containing tab panels will open, but the
objects that were on the tab panels will appear on top of each other.
1
Importing data: FileMaker Pro files from pre-7.0 versions of
FileMaker Pro need to be converted to the .fp7 format before
importing.
FileMaker recommends that, once you have created or opened a file in
FileMaker Pro 8, you do not make database design or layout changes
using an earlier version of FileMaker Pro, particularly to features that
have changed in FileMaker Pro 8.
Converting FileMaker Pro 6 and earlier files
You must convert files created in FileMaker Pro 6 and earlier to the
.fp7 file format.
The conversion process makes it possible for you to use files created
with pre-7.0 versions of FileMaker Pro with FileMaker Pro 8, but it’s
important to note that:
1
Manual corrections may be necessary. You might need to correct
items in the converted file that did not convert properly. In some
cases, you may need to correct items in the original file and then
convert the file again. After you convert any file, you should review
the Conversion.log file for items that may need to be corrected.
1 You should test the converted file. The Conversion.log file may
not indicate every item in the file that needs to be corrected. Before
you begin using a converted database solution, you should test it
thoroughly to make sure every aspect has converted successfully. For
example, make sure every script works as you expect, and that
accounts and privilege sets provide the required file security.
1
You may want to migrate files to FileMaker Pro 8. When you
convert a multi-file relational database, the converted files aren’t
optimized for use with FileMaker Pro 8. The files are still related, but
they are not combined into a single file with multiple, related tables,
which may be desirable if you want to make better use of the new
features in FileMaker Pro 8. You may want to go a step beyond
conversion and migrate your files to FileMaker Pro 8, which you can
do by either manually combining your files after conversion, or recreating your database in FileMaker Pro 8 and then importing the data
from the original files. After converting, you can import data from
separate files into new tables in one file.
102
FileMaker Pro User’s Guide
This chapter describes the basics of file conversion. It includes:
information on how to view the Conversion.log file after
converting one or more files
When you convert files, FileMaker Pro 8 preserves the contents of
your original files and creates new, converted files in FileMaker Pro 8
format. The content of the original files are not modified, and you can
open them in the previous version of FileMaker Pro that created them.
The converted files can be opened only in FileMaker Pro 8 and
FileMaker Pro 7.
1
You can convert a single file or convert multiple files at once:
1
1
1
an overview of the conversion process
instructions on how to convert single files or multiple files at once
a summary of the top conversion issues you may encounter
If you’re converting complex or business-critical databases, refer to
the more detailed manual, Converting FileMaker Databases from
Previous Versions, at www.filemaker.com/downloads.
Conversion overview
If your database solution is fairly simple, you should be able to convert
the files, review the Conversion.log file, test your converted files, and
use them. For example, simple files that were built from the templates
provided with your previous version of FileMaker Pro should convert
accurately without a lot of manual corrections afterwards.
If you’re converting a multi-file relational database created with
custom features such as custom scripts, or a database that’s businesscritical, you should plan your conversion more carefully.
FileMaker Pro 8 can convert files created with versions 3.x, 4.x, 5.x,
and 6.x. If you have files created using FileMaker Pro version 2.x or
earlier, you must first convert them to one of the supported formats
listed above. Then you can convert the files to FileMaker Pro 8. For
more information, see “Converting FileMaker Pro 1.x
and 2.x databases” on page 106.
1
Use the single-file conversion method for stand-alone database
files that don’t display related data from other files. For more
information, see the next section.
1
Use the multiple-file conversion method to convert all the files in a
relational database. For more information, see “Converting multiple
files at once” on page 103.
Converting a single file
To convert and open a single file:
1. If the file you want to convert is currently open in the previous
version of FileMaker Pro, close the file.
If you attempt to convert a file that is currently open, an alert message
will appear indicating that the file is already in use, and the file won’t
convert.
2. Start FileMaker Pro 8.
3. Do one of the following:
1
If you see the Open New or Existing File dialog box, continue
with step 4.
1
If you see the New Database dialog box, select Open an existing
file, and then click OK.
1
If you don’t see any dialog box, choose File menu > Open.
Chapter 6
4. In the Open dialog box, select the file to convert, and then click
Open.
Note You can also begin conversion by dragging the file onto the
FileMaker Pro 8 application icon.
The Conversion dialog box appears, where you can choose to rename
the existing file prior to conversion. By default, FileMaker Pro
renames the file by adding “Old” to the filename.
5. Do one of the following:
1
Skip renaming the old file by clearing the checkbox named
Rename old file and clicking OK. It’s not necessary to rename the old
file if it has an .fp5, .fp3, or .fmj extension because your converted
file will have an .fp7 extension. On Windows, the filename
extension .fp7 is added to all converted files.
1
Rename the old file by entering the name you want and clicking
OK. Do this if you’re using Mac OS, the file does not have an
extension, and you want to continue using the existing filename for
the converted file.
The Name Converted File dialog box appears.
|
Converting FileMaker databases from previous versions
103
7. Click Save to start the conversion.
During a prolonged conversion, the File Format Conversion dialog
box will appear and show the conversion progress. If a file being
converted contains indexed fields, you can save time by clicking Skip
when the index is being re-created, which postpones indexing until
later.
In most cases, FileMaker Pro converts the file and opens it. If
conversion doesn’t work or error messages appear, see “Solving basic
conversion problems” on page 106.
8. Using a text editor such as Notepad (Windows) or TextEdit
(Mac OS), open the Conversion.log file located in the folder that
contains your converted database.
The Conversion.log file contains a journal of the conversion process
that you just completed. Much of it contains status messages that
indicate the different file components that were converted. But it also
may contain error messages that indicate areas where you may need
to make manual corrections to the converted file before testing it
further. For more information about the Conversion.log file, see
“Reading the Conversion.log file” on page 105.
6. Enter the filename that you want for the new file.
If you renamed the old file in step 5, the default filename for the
converted file is the original filename (with a .fp7 extension, if the
original file had an extension). If you did not rename the old file, the
default filename is filename Converted.
Converting multiple files at once
FileMaker Pro 8 can convert multiple files at the same time. You
should use the multi-file conversion method when you need to convert
a database composed of multiple related files, or you simply have
many FileMaker Pro files that you want to quickly convert without
being prompted to individually rename each file.
When you convert multiple files at the same time, FileMaker Pro
prompts you to specify a folder where you want the converted files to
be saved, leaving your original files unchanged. FileMaker Pro
automatically names each converted file without prompting you.
FileMaker Pro won’t overwrite any existing files in the folder. Instead,
it adds a number to the end of the filename, and increments that
number if necessary until a unique name is found.
104
FileMaker Pro User’s Guide
There are several ways that you can select the files that you want to
convert; you can drag and drop the files (or a folder containing the
files) onto the FileMaker Pro 8 application icon, or you can select
multiple files in the FileMaker Pro Open dialog box.
To convert multiple files at once:
1. If the files you want to convert are currently open in the previous
version of FileMaker Pro, close the files.
If you attempt to convert files that are currently open, an alert message
will appear indicating that the files are already in use, and they won’t
convert.
2. In Windows Explorer or in a Finder window (Mac OS) create a
new, empty folder for the converted files.
3. Do one of the following to select and open the files you want to
convert:
1
Files method: In Windows Explorer or in a Finder window
(Mac OS) select the files you want to convert, and then drag them
onto the FileMaker Pro 8 application icon.
1
Folder method: If a folder contains all of the files you want to
convert, drag the folder onto the FileMaker Pro 8 application icon.
If you are converting a multi-file relational database in which files
are organized in subfolders, you need to convert each folder
separately. First create new folders in the same structure for the
converted files. Then convert files in subfolders at the lowest level
first by dragging the subfolder onto the FileMaker Pro 8
application icon, indicating the correct new destination folder
when prompted. When all related files in subfolders have been
converted, use the “Files method” described above to convert files
located in the original parent folder.
1
Open dialog box method: In FileMaker Pro 8, choose File
menu > Open, and select the files you want to convert in the Open
dialog box by holding down Ctrl (Windows) or 2 (Mac OS), and
clicking each file. (You can also select a range of adjacent files by
clicking the first file and then Shift-clicking the last file in the
range.) Then click Open.
The Open Multiple Files dialog box appears.
4. Choose Open all files and convert when necessary.
Chapter 6
|
Converting FileMaker databases from previous versions
105
5. Click Specify, choose the folder you created in step 2 where you
want to save the converted files, and click OK (Windows) or Choose
(Mac OS).
7. Using a text editor such as Notepad (Windows) or TextEdit
(Mac OS) open the Conversion.log file located in the folder that
contains your converted database files.
Important Do not choose a folder that contains any of your original
files. If you do, then converted files may be renamed (by appending a
number to the filename) to prevent the converted files from replacing
the original files. This renaming of files could cause file references to
convert improperly, which affects relationships and other features that
rely on file references.
The Conversion.log file contains a journal of the conversion process
that you just completed. Much of it contains status messages that
indicate the different file components that were converted. But it also
may contain error messages that indicate areas where you may need
to make manual corrections to the converted files before testing them
further. For more information about the Conversion.log file, see
“Reading the Conversion.log file” on page 105.
6. Click Open in the Open Multiple files dialog box to start the
conversion.
During a prolonged conversion, the File Format Conversion dialog
box will appear and show the conversion progress. If a file being
converted contains indexed fields, you can save time by clicking Skip
when the index is being re-created, which postpones indexing until
later.
FileMaker Pro 8 creates converted files in the folder you specified and
opens them, leaving your original files unchanged. On Windows, the
filename extension .fp7 is added to all converted files. On Mac OS,
the .fp7 extension is added to all converted files that previously had an
.fp3, .fp5, or .fmj extension.
If conversion doesn’t work or error messages appear, see “Solving
basic conversion problems” on page 106.
Note If you later need to convert the same files again, make sure you
convert the files into an empty folder; move or delete any files from
the previous conversion attempt, or create a new folder for the next
conversion. This prevents converted files from being renamed during
the next conversion which could cause file references to convert
improperly.
Reading the Conversion.log file
You should open and read the Conversion.log file after converting one
or multiple files. It lists the conversion status and possible problems
found during conversion, such as fields with invalid names.
The log file is created in the same folder as your converted files. If you
used the multi-file conversion method to convert more than one file at
a time, the Conversion.log file contains information for all the
converted files.
106
FileMaker Pro User’s Guide
In most cases, you can correct problems in converted files. If the log
file indicates that there is a problem that would be complicated and
time-consuming to fix after conversion, you may want to try
correcting the problem in the original file using a previous version of
FileMaker Pro, and then convert the file again.
Important The Conversion.log file may not indicate every item in the
file that needs to be corrected. Before you begin using a converted
database solution, you should test it thoroughly to make sure every
aspect has converted successfully. For example, make sure every
script works as you expect, and that accounts and privilege sets
provide the required file security.
Solving basic conversion problems
Here are some suggestions for correcting problems that could occur
during conversion.
I received a consistency check or auto-repair message when I opened
my original file using my previous version of FileMaker Pro
Try recovering the original file using your previous version of
FileMaker Pro. Then open the recovered file using the same version of
FileMaker Pro, close the file, and then try converting it with
FileMaker Pro 8.
The converted file won’t accept my password
Passwords are case-sensitive in FileMaker Pro 8. Make sure you enter
your password exactly as it was created in a previous version of
FileMaker Pro. If you are the owner of the original file or the database
administrator, open the original file using a previous version of
FileMaker Pro, and look at the password in the Define Passwords
dialog box. If you are not the owner of the file or the database
administrator, consult your database administrator for password
information. For more information, see “Passwords” in the next
section.
FileMaker Pro 8 can’t open my file
FileMaker Pro 8 can’t convert databases that were created with
FileMaker Pro 1.x or 2.x. For more information, see the next section,
“Converting FileMaker Pro 1.x and 2.x databases.”
Converting FileMaker Pro 1.x
and 2.x databases
My file didn’t convert properly
FileMaker Pro 8 cannot convert databases created with
FileMaker Pro 1.x or 2.x. To use these files with FileMaker Pro 8, you
must convert them using FileMaker Pro 3.x, 4.x, 5.x, or 6.x, and then
convert them again using FileMaker Pro 8.
1
If you are converting a copy of a file, make sure that the original
file was closed before you copied it. Otherwise, the copy will not
convert correctly.
1
Check the Conversion.log file located in the folder with the
database you are attempting to convert. For more information, see the
previous section, “Reading the Conversion.log file.”
1
Try recovering the file first using a previous version of FileMaker
Pro and then convert the file again.
Note Pre-7.0 versions of FileMaker Pro for Windows can convert
only 2.x files. If you need to convert a 1.x file, convert the file on a
Mac OS computer using FileMaker Pro 3.x, 4.x, 5.x or 6.x.
If you don’t have a pre-7.0 version of FileMaker Pro with which to do
the conversion, you can download a trial version of FileMaker Pro 6
from www.filemaker.com and use it to convert files.
Chapter 6
Top conversion issues
The following sections briefly describe the top issues that you may
encounter when converting FileMaker Pro databases earlier than 7.0
to FileMaker Pro 8. For complete details, see Converting FileMaker
Databases from Previous Versions on www.filemaker.com/
downloads.
Passwords
During conversion, passwords are converted into accounts in
FileMaker Pro 8. There are two common password conversion issues:
1
For each converted account, both the account name and the
password in the converted file are initially set to the password from
the original file, which makes all passwords visible to anyone who has
Full Access privileges. For security reasons, you should either change
each account name so that it no longer matches its password, or
change each password so that it no longer matches its account name.
(You could also set an option for each account to require a password
change by the user upon the next login.)
1
|
Converting FileMaker databases from previous versions
107
1
Custom user dictionary: When you convert a database file that
references a custom dictionary file, the converted file continues to
look for the dictionary in its previous location. If you move or delete
the dictionary from that location, the converted file will no longer
have access to information in the custom dictionary. This could
happen accidentally if the original custom dictionary file is located in
the previous FileMaker Pro folder and you later uninstall the previous
version of FileMaker Pro.
To preserve a custom user dictionary, move the dictionary file to your
My Documents folder (Windows) or you home folder (Mac OS).
Then, after converting a database file, specify that it use the dictionary
file in the new location. For more information, see the information on
selecting spelling dictionaries in Help.
Print Setup script step stored setup options (Windows)
The Print Setup script step is able to store and use custom paper
options that can be recalled when you run a script. This allows you to
use a script to print a particular layout with different paper options —
for example, to print labels or print on a pre-printed form.
Passwords in FileMaker Pro 8 are case-sensitive. Make sure you
enter your password exactly as it was created in a previous version of
FileMaker Pro. For more information, see “The converted file won’t
accept my password” in the previous section.
The FileMaker Pro format to create and store options in the Print
Setup script step is not compatible with the format used in pre-7.0
versions of FileMaker Pro, and FileMaker Pro 8 cannot completely
convert stored setup options in previous files to the new format.
Preserving user dictionary information
After conversion, if you want to edit stored setup options for the Print
Setup script step, you may need to remember what the settings were
so that you can enter them again properly. You may want to view the
options in the previous, unconverted file so that you can enter them
correctly.
During conversion, the reference to a user dictionary is handled
differently depending on whether you are using the default user
dictionary or a custom user dictionary.
1 Default user dictionary: When you convert a database file that
uses the default user dictionary (user.upr), the converted file points to
the user.upr file in the new FileMaker Pro 8 folder. Therefore, you
should copy the user.upr file from the previous FileMaker Pro
application folder to the FileMaker Pro 8 folder, or export information
from the user.upr file to the FileMaker Pro 8 user.upr file before using
the converted database.
108
FileMaker Pro User’s Guide
Switching windows in scripts
When necessary, pre-7.0 versions of FileMaker Pro would
automatically change the active window after running a script. This
automatic windowing behavior is no longer supported because script
writers can use the Select Window script step to set the active window.
To emulate the behavior of pre-7.0 versions, during file conversion
FileMaker Pro 8 automatically inserts Select Window script steps
after certain Perform Script and Go to Related Record script steps. To
achieve the windowing behavior you want, you may need to insert or
delete Select Window script steps.
Boolean functions and find requests
Because FileMaker Pro 7 and 8 do not recognize previously supported
alphabetic characters in a number field as numbers, some logical
functions that return Boolean true/false results may return the wrong
results. Also, some find requests for Boolean content may return
different results than in pre-7.0 versions of FileMaker Pro.
The following table shows how Boolean results can differ.
Number field content
In FileMaker Pro 8
and FileMaker Pro 7, In FileMaker Pro 6 and
evaluates to
earlier, evaluates to
blank field
False
False
0
False
False
1
True
True
True, Yes, Y, y, T, or t
False
True
False, No, N, n, F, or f
False
False
If you have used “Yes” or “T” or other text to mean true in number
fields, Boolean calculations relying on these characters will not return
results consistent with pre-7.0 versions of FileMaker Pro.
Find requests for Boolean information are also more restrictive. For
example, in a pre-7.0 release of FileMaker Pro, a find request in a
number field for True would find the values 1, True, Yes, Y, y, T, or
t. In FileMaker Pro 7 and 8, this find request would only find the value
True. You can modify your find request to make the found set match
what was returned in previous releases. You can also use the Find/
Replace command to make your data consistent.
File references
A file reference stores the paths that FileMaker Pro searches to access
an external FileMaker file. File references are present but not visible
in pre-7.0 versions of FileMaker Pro, but in FileMaker Pro 7 and 8
you can view and edit them in the Define File References dialog box.
The following are two file reference conversion issues that may occur:
1
After conversion of a multi-file solution, the files open very
slowly. It’s possible that file references are pointing to external
locations. You can increase the speed with which files open by
resetting file references to local paths, if possible. Also look for file
references that contain asterisks in the path, which indicates that the
file reference is searching your network for the file. Replace the
asterisk with an IP Address or domain name of the computer on which
the remote file resides.
1
After conversion, the Define File References dialog box
contains multiple versions of the same file reference. You can
manually consolidate the file references if you want. The most
efficient way to do this is to create a new file reference and then edit
relationships, scripts, value lists, and any other items that may refer to
that file to use the new file reference. Then delete all of the old file
references that are identical to it.
Index
Symbols
A
B
! 29
– 44
" 44, 47
" " 25
# 25
$ 44
& 44
( 44, 47
) 44, 47
* 25, 29, 44
+ 44, 84
, 44
... 28
/ 44
// 27
: 44
:: 44
; 44
< 28, 44
<= 28
= 26, 29, 44
== 26
> 28, 44
>= 28
? 27
@ 25
[ 44
] 44
^ 44
_ 44
{ 44
} 44
~ 26
≠ 44
≤ 28, 44
≥ 28, 44
Access privileges. See Accounts; Privilege sets
Access via FileMaker Network 82, 99
Accessibility 7
Accounts
Admin account 93
defining 96
described 92
External Server account 92, 98
Guest account 93
passwords 95
predefined 93
viewing 96
Active record 19
Adding
See also Defining; Placing
fields 43
new find requests 30
records 20
related records 21, 78
tables 52
Admin account 93, 94
Adobe PDFs
saving data as 84
AND searches 29
Apple OpenDirectory 97
Application preferences 38
Asian text
entry 46, 66, 67
printing 66
rotating 66
Assistive technology 7
Attributes, text 64
Authentication 92
Apple OpenDirectory 97
via external server 97
Windows Domain 97
Authorized users. See Accounts; Privilege sets
Auto Enter 50
Auto-complete 62
Average for summary fields 48
Backup scripts for files 37
BASIC format 85
Batch file conversion 103
Blank layout
See also Layouts
described 57
Blank records, printing 36
Body, described 68
Boolean values
described 26, 44, 51
finding 26
formatting 64
in converted functions and find requests 108
Break fields 68
Browse mode
described 17
finding data in 25
Browser, web
opening URL 89
Browsing records 18
Buttons, including in tab order 22
C
Calculation fields
defining 46
described 45
formulas 46
stored and unstored results 52
Calculations
See also Calculation fields
formatting 64
related fields
field references to 47
summarizing data 79
Calendars
displaying in fields 62
Case-sensitive text, finding 26
110
FileMaker Pro User’s Guide
Changing
data in fields 22
find requests 32
lookups 80
preferences 38
relationships 78
Characters
maximum in fields 22
not allowed in field names 44
Checkboxes, displaying fields as 62
Clients
described 81
limits, on the web 88
performing tasks 83
saving files 81
Clones 16
Closing windows and files 16
Columnar list/report layout
See also Layouts
described 55
Columns
changing width 58
in tables 18
printing records in 57
Combo boxes, displaying fields as 62
Comma-Separated Text format 85
Compacted copies of files 16
Comparison operators 47
Container fields
See also Fields
described 45
formatting 66
Control styles for fields 62
Conversion.log file 105
Converting
multiple files 103
single files 102
version 1.x and 2.x files 106
Copying
field definitions 16
files 16
records 20
related records 21
scripts 16
Count for summary fields 48
Creating. See Adding; Defining
Cross-platform, file sharing 15
Currency, formatting 64
Current
date, formatting 64
time, formatting 65
Custom menus, FileMaker Pro Advanced 8
D
Data
described 13
entering automatically 20, 50
exporting 84
importing 84
privileges for sharing 92
view as form, list, table 18
Data entry 22, 49–51
Data Entry Only privilege set, described 93
Data types
See also Field types
and calculation results 47
Database locks. See Accounts; Privilege sets
Databases
creating 42
described 13
naming 43
planning 39
printing 35
publishing on web 88
Databases, relational. See Relational databases
Date fields
described 44
entering and editing values in 22
four-digit years 22, 51
Dates
See also Date fields
displaying calendars 62
entering data 22
finding 27
finding today’s 27
formatting 64
four-digit years, verifying 51
invalid 27
typing in 22
validating 51
dBASE file format 85
DBF format 85
Decimal numbers 64
Defining
See also Adding; Placing
accounts 96
calculation fields 46
databases 43
fields 43
lookups 79
passwords 95
privilege sets 98
summary fields 48
tables 52
value lists 62
Deleting
data 23
fields from a layout 61
find requests 32
related records 21, 78
Dictionary files, preserving during file
conversion 107
DIF format 85
Document preferences 38
Drag and drop, fields onto layout 61
Drop-down calendar 62
Drop-down lists, displaying fields as 62
Duplicate records, finding 29
Duplicating
files 16
records 20
related records 21
|
E
Electronic documentation 7
Elements. See Objects
Emails, sending from FileMaker Pro 85
Empty or non-empty fields 29
Encryption. See Accounts; Privilege sets
Entering data
automatically 50
Furigana 46
typing in fields 22
Envelope layout
See also Layouts
described 57
Excel format
importing and exporting to 85
saving data as 84
Exchanging files
exporting 84, 88
importing 84
relational databases 69
with other applications 85
Exporting
See also Exchanging files
described 84
file formats 85
formatting 88
Extended columnar layout. See Columnar list/
report layout
Extended privileges
described 92
viewing 99
External Server account 92, 98
F
False result 26, 44, 51, 64, 108
Field behavior 22, 67
Field definitions
copying 16
creating 43
Field labels 61
Field names 44
Field rights. See Accounts; Privilege sets
Field tool 61
Field types
and calculation results 47
described 44
Field values
deleting 23
described 14
entering and editing 22
entering automatically 50
finding and replacing 32
prohibiting change 50
Field/Control tool 61
Fields
See also Calculation fields; Container fields;
Date fields; Match fields; Number fields;
Related fields; Summary fields; Text fields;
Time fields; Timestamp fields
adding to a layout 60
defining 43
deleting from a layout 61
described 13
displaying 9, 53
empty or non-empty, finding 29
entry options 49, 62
formatting 63
formatting data 63
Furigana in 46
global 52
indexing 52
maximum characters in 22
merge 63
naming 43, 45
options 46
placing on a layout 60
removing from a layout 61
restricting data entry 67
selecting 22, 59
stored and unstored results 52
types 44
typing in 22
validation options 50
File formats, import/export 85
File options 38
File paths 83
using variables in 12
File references 15, 83, 94
described 108
File sharing, enabling 82
FileMaker Mobile
privileges for 92, 98
FileMaker Pro
documentation information 7
file format 85
new features 11
product overview 9
versions 101
FileMaker Pro Advanced 8
FileMaker Server 81, 88, 97
privileges for 92, 99
Filename extensions
for converted files 103, 105
fp7 15
Files
accounts 92
backing up 37
cloning 16
closing 16
converting 101
copying 16
creating 42
described 14
duplicating 16
exporting to 88
opening 14
opening across platforms 15
planning 39
privilege sets 92
protecting 91
remote 14
saving 16
shared 94
on web 88
templates
creating files 42
described 42
Index
111
112
FileMaker Pro User’s Guide
Find mode, described 17
Find requests
See also Finding records
adding new 30
broadening criteria 30
deleting 32
described 23
editing 32
mixing find and omit 31
multiple 30
narrowing criteria 29
operators in 24, 28
order of 31
repeating 32
reverting 32
Finding and replacing field values 32
Finding records
See also Find requests, Quick finds
adding new request 30
all records 24
Boolean numbers 26, 108
described 23
duplicate records 29
empty or non-empty fields 29
exact values 26
excluding records 30
invalid values 27
logical AND searches 29
logical OR searches 30
multiple criteria 29
omitting records 31
order of requests 31
partial or variable text 25
quick finds in Browse mode 25
ranges of information 28
related fields and records 29
showing all records 24
symbols 25
today’s date 27
Footers, described 68
Form letters 63
Formatting
calculations 64
dates 64
export data 88
graphics 66
import data 85
numbers 64
text 64
times 65
timestamps 65
Forms
See also Layouts
Standard form layout 55
viewing records as 18
Formulas, calculation fields 46
Found set
described 17, 23
switching with omitted set 32
fp7 filename extension 15
Fraction of Total for summary fields 48
Full Access privilege set, described 93
Functions 47
Furigana field option 46
I
G
J
Global storage options 52
Grand summaries, described 68
Grand summary parts, described 68
Graphics, formatting fields for 66
Groups. See Accounts; Privilege sets
Guest account 93
JDBC
field name considerations 44
privileges for 92, 98
using with FileMaker products 7, 11
Join expressions. See Relationships
Join fields. See Match fields
H
Handicapped access 7
Headers, described 68
Hiding records 32
Host
database on web 88
described 81
FileMaker Server 81
performing tasks 83
saving files 81
Importing 84–88
adding new records 85
described 84
file formats supported 85
into existing files 85
into new tables 85
source file or table 85, 87
target file 85
updating existing records 85
updating matching records 86
Indexing
fields 52
text field limitations 26
Instant Web Publishing
described 81, 88
privileges for 98
sharing files 88
Intranet 88
See also Web
Invalid values, finding 27
IP addresses, limiting 88
K
Key fields. See Match fields
L
Labels
See also Labels layout
field 61
sizes 56
vertical 56
|
Labels layout
See also Layouts
described 56
standard sizes 56
Layout mode, described 17
Layout objects. See Objects
Layout parts
body 68
described 68
field labels 61
footer 68
grand summary 68
header 68
subsummary 68
title header and footer 68
Layout pop-up menu 15, 53
Layouts
adding fields 60
Blank 57
Columnar list/report 55
columns
changing width 58
setup 57
creating 53
described 9, 53
Envelope 57
fields
displaying 9, 53
dragging onto layout 61
merge 58
placing 60
removing 61
selecting 59
form layout 55
form view 18
Labels 56
placing related fields 63
printing 35
related fields, placing 63
Standard form 55
tabbed panels on 53
Table view 54
tools 58
types 55
vertical labels 56
Limits
characters in fields 22
field names 44
Lists, viewing records as 18
Literal text searches 25
Locked objects 59
Locking, shared records 83
Log file, conversion 105
Logical
AND searches 29, 30
OR searches 29, 30
Lookups
changing 80
defining 79
described 69
lookup source field 71
lookup target field 71
stopping or suspending 80
Lotus 1-2-3 format 85
M
Macros. See Scripts
Mail merge, using merge fields 63
Mailing labels 56
Margins, displaying in Preview mode 35
Match fields
See also Fields
described 71, 72
in import update 86
Matching records, updating 86
Mathematical operators 47
Maximum characters in fields 22
Maximum for summary fields 48
Merge fields 63
Merge format 85
Microsoft Excel format 85
saving data as 84
Migrating files 101
Minimum for summary fields 48
Mode pop-up menu 17, 53
Mode tabs 17
Index
Moving
field to field 22
record to record 20
Multimedia files 45
N
Naming
databases 43
fields 45
tables 53
Networks
cross-platform 11, 81
FileMaker Server 81
New Layout/Report assistant, described 54
Non-shared files 95
Number fields
See also Fields
described 44
entering and editing values in 22
finding 26
formatting 64
Numbers, invalid 27
O
Objects, layout
described 58
locked 59
selecting 59
ODBC
field name considerations 44
privileges for 92, 98
using with FileMaker products 7, 11
Omitting
fields during printing 63
records 30
related 29, 31
Opening
files 14
multiple windows 15
Operators
comparison 47
in find requests 24, 28
mathematical 47
relational 71, 74, 78
113
114
FileMaker Pro User’s Guide
Options, file 38
OR searches 30
P
Page breaks, viewing in Preview mode 35
Page margins, viewing in Preview mode 35
Page numbers 55
viewing in Preview mode 35
Page orientation for printing 36
Panels, tab panels on layouts 53
Parts. See Layout parts
Passwords
defining 95
protecting files with 95
related files, planning 42
troubleshooting 106, 107
PDFs
saving data as 84
Photos 45
Picture fields. See Container fields
Placing
fields on a layout 60
merge fields 63
related records 63
Planning
databases 39
file security 94
relational databases 39
Pointer tool. See Selection tool
Pointers to files. See Relationships
Pop-up menus, displaying fields as 62
Portals
See also Relational databases
adding records 21
deleting records 21
described 71
omitting related records 31
placing related records 63
selecting 59
selecting records 19
summarizing data in 79
Preferences
application 38
described 38
file 38
Preview mode, described 17, 35
Previewing printing
See Printing
Previewing columns 57
Primary keys. See Match fields
Print area, viewing 35
Print Setup script steps, converting 107
Printing
Asian text 66
blank records 36
described 34
information about database 37
previewing 35
records 35
records in columns 57
scripts 36
setting up 36
Privilege sets
Data Entry Only 93
defining 98
described 92
Full Access 93
predefined 93
Read-Only Access 93
viewing 96
Protecting files. See Accounts; Privilege sets
Publishing, databases on the web 88
Q
Quick finds 25
Quotation marks in searches 25
R
Radio buttons, displaying fields as 62
Ranges of information, finding 28
Read-Only Access privilege set, described 93
Record locking 83
Records
active 19
adding 20, 85
browsing
in a list 18
individual 18
copying 20
deleting related 21
described 14
displaying sorted related 78
duplicating 20
exporting 88
finding 23
hiding 32
locked 83
matching 86
moving to 20
omitting 31
printing in columns 57
selecting 19
sorting 26, 33
in table format 18
related records 78
viewing as forms, lists, or tables 18
Related fields
See also Fields; Relational databases
calculations 47
described 71
on layouts 61
planning 41
summarizing data 79
Related files, restricting access 42
Related records
See also Records; Relational databases
adding 21, 78
copying 21
deleting 21, 78
described 71
displaying in portals 63
duplicating 21
finding and omitting 29
sorting 78
summarizing data 79
|
Related tables
described 71
planning 39
Relational databases
described 14, 69
match fields 71
planning 72
planning 39, 76
portals 71
related tables
described 71
planning 39
terminology 71
Relational operators 71, 74, 78
Relationships
See also Relational databases
changing 78
comparative 74
creating 76
described 71
multi-criteria 73
planning 41
returning range of records 75
self-joining 76
single-criteria 72
types 72
Relationships graph 71, 72, 77
described 77
Repeating find requests 32
Reports
See also Columnar list/report layout; Layouts;
Subsummaries
creating 53
previewing 35
records in columns 57
with grouped data
creating 55
printing 35
Restricting access. See Accounts; Privilege sets
Retrieving data from other files. See Exchanging
files
Reverting find requests 32
Rights. See Accounts; Privilege sets
S
Saving
data automatically 16
files 16
shared files 81
to Excel and PDF formats 84
Screen readers 7
ScriptMaker 37
Scripts
converting scripts that switch windows 108
copying 16
described 37
performing 37
printing 36
Searching. See Finding records
Secondary files. See Relational databases
Security, file
planning 94
Selecting
fields 22, 59
objects 59
records 19
Selection tool 59
Self-joins 76
for summarizing data in portals 79
Server. See Host; FileMaker Server
Settings. See Preferences
Shared files
See also Networks
accounts 94
clients 81
host 81
in workgroups 88
limitations 81
on web 88
opening 14
privilege sets 94
saving 81
setting up privileges for 92
Single-page form layout. See Standard form layout
Slider 20
Index
115
Sorting
records 26, 33
records in table format 18
related records 78
Sound files 45
SQL 11
using with FileMaker products 7
Standard Deviation for summary fields 48
Standard form layout
See also Layouts
described 55
Starter Solutions. See Templates
Status area 17
Stopping lookups 80
Stored results 52
Strict data type 51
Strings, text. See Text, literal
Subforms. See Portals
Subsummaries
See also Reports; Subsummary parts;
Summary fields
creating reports 55
printing 35
Subsummary parts
See also Subsummaries
described 68
Subtotals. See Subsummaries; Summary fields
Summaries. See Subsummary parts; Summary
fields
Summarizing data in related fields 79
Summary fields
Average for 48
Count for 48
defining 48
described 45, 48
Fraction of Total for 48
Maximum for 48
Minimum for 48
on layouts 68
options for 48
Standard Deviation for 48
Total for 48
Summary parts. See Subsummary parts
SYLK format 85
116
FileMaker Pro User’s Guide
Symbols
and field names 44
finding 25
Symbols pop-up menu 24
T
Tab controls
described 53
including in tab order 22
Tab order 22
Table view, described 56
Tables
defining 52
described 13
importing data into new 85
naming 53
table occurrences 72
viewing records as 18
Tabs, inserting in fields 23
Tab-Separated Text format 85
Tagged PDF files 7
Templates
creating files 42
described 7, 42
Text
See also Fields
attributes 64
fields 44
finding 26
formatting 64
rotating Asian text 66
selecting 59
Text fields
described 44
entering and editing values in 22
Text notes, in relationships graph 77
Time fields
described 44
entering and editing values in 23
Times
finding 27
formatting 65
invalid 27
Timestamp fields
described 44
entering and editing values in 23
four-digit years 23
Timestamps, formatting 65
Title headers and footers, described 68
Today’s date, finding 27
Tools
described 59
field tool 61
selection tool 59
Tooltips, FileMaker Pro Advanced 8
Total for summary fields 48
Trigger fields. See Match fields
True result 26, 44, 51, 64, 108
Type-ahead feature 62
U
Unauthorized users. See Accounts; Privilege sets
Unstored results 52
Updating existing data during import 86
Upgrading files 101
URLs, opening 89
User dictionaries, preserving during file
conversion 107
V
Validating field values 50
Value lists 49, 83
described 62
Values
See also Field values
finding duplicates 29
finding exact 26
Variables
in file paths 12
script step 12
symbols for 44
Vertical writing 66
View as Form, described 18
View as List, described 18
View as Table, described 18
Viewing
accounts 96
extended privileges 99
page breaks and page numbers in Preview
mode 35
print area 35
privilege sets 96
records as forms, lists, or tables 18
Virtual results 52
W
Web
field name considerations 44
hosting databases on 89
Wildcards in searches 25
Windows
closing 16
displaying only from current file 12
opening multiple 15
Select Window script step 12, 108
Windows Domain 97
WK1 format 85
WKS format 85
Workgroups, sharing files 88
World Wide Web. See Web
X
XML
importing and exporting to 85
privileges for 92, 98
XML format 85
XSLT
privileges for 92, 98
Y
Y2K, year validation 50, 51
Years
four-digit in Date fields 22, 51
four-digit in Timestamp fields 23
advertisement
* Your assessment is very important for improving the workof artificial intelligence, which forms the content of this project