advertisement
▼
Scroll to page 2
of 32
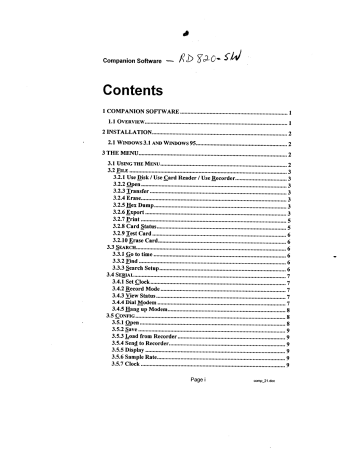
&
Companion Software — RD SO SW
Contents
1 COMPANION SOFTWARE
1.1 OVERVIEW
2 INSTALLATION ……………escercesseeneves
2.1 WINDOWS 3.1 AND WINDOWS 95.....
3 THE MENU cenoconenacocenancacacocenececrvane
3.1 USING THE MENU.......
3.2 FILE .. ..
3.2.1 Use Disk / Use Card Reader / Use Recorder.
3.2.2 Open
3.2.3 Transfer.
3.2.4 Erase
3.2.5 Hex Dump..
3.2.6 Export encon
3.2.7 Print ......c...eonceonconscnacanos
3.2.8 Card Status
ттт. +
3.2.9 Test Card
3.2.10 Erase Card
3.3 SEARCH.........
3.3.1 Go to time
3.3.2 Find
3.3.3 Search Setup
3.4 SERIAL
3.4.1 Set Clock... | es . . 0
3.4.2 Record Mode.
3.4.3 View Status ...............w...
3.4.4 Dial Modem
3.4.5 Hang up Modem.................
3.5 CONFIG..... .
3.5.1 017
3.5.2 Save
3.5.3 Load from Recorder sms
3.5.4 Send to Recorder.................e.onereorccoo..
3.5.5 Display
3.5.6 Sample Rate encnnnooocaucnoece resonoroncenenana
3.5.7 Clock
comp_21.doc
№ © © © се О 90 90 99 3 —3 3 3 о СОСО ел СО лол Ч м WWW WEN
D N N
Companion Software
3.5.8 Time Stamp .... eoncocenonoacaceaneanencanos 9
3.5.9 Channel A and Channel B .... .... 9
3.5.10 Alarms 1 - 4..... .. vos enoncanenanencanana 10
3.5.11 External N 11
3.5.12 Relay-1 and Relay-2..... .... 11
3.5.13 Miscellaneous ..............ce.emconceoacececoconcor neon ere e e O DA 11
3.5.14 Record Trigger .. cose 12
3.5.15 Sample Rate Trigger 12
3.5.16 Alternate Sample Rate........ ... 12
3.6 OPTIONS N 12
3.6.1 Display .. ea....... : 12
3.6.2 Com ports ...... . poceneooneroncocoocansaccacconene 13
3.6.3 Set Password 13
3.7 GRAPH ... 13
3.7.1 Raw Graph...............eee....s0ccreoccoonaccoenceoo reno rcecerococececeres crece 13
3.7.2 Cursor Toggle....................o0ccrcorooecccscrecececo e 13
3.7.3 Zoom In . . 13
3.7.4 Zoom Qut a. „еее. 14
3.7.5 Compress ...... RR co... .. 14
3.7.6 Expand ..............ececrcorcocacccncoceno О С!
3.7.7 Setup es 14
3.8 TABLE 14
3.8.1 Label...... soscccoces 14
3.8.2 Synchronize Group .. verses E
3.9 WINDOW .eneeccccocccrcocanancaneecencacarenaocacanaceacroceecacececaraconco coronar noreseeeacacaco rene 14
3.9.1 Graph............ vs ‚ 15
3.9.2 Table.. noncecos w....... .... 15
3.9.3 Info .........en.noccccococccccoaceacoceanececoeacecoaaecea enero 15
3.9.4 Report .......... coveneonens 15
3.9.5 Cascade eecacenoneneocacocococecorcooanaoeoeocoeeee caer ececoar ocre 15
N access 16
3.9.7 Arrange ICONS. ..ueeeeereerercrcrnreesesssnrenesessensesesssssssnsassessssssssaseresssrasasssses 16
3.10 HELP pnencocons ee o... ..... 16
3.10.1 About vanes 16
3.10.2 Contents covers 16
4 CARD READER...................o..s 16
4.1 OVERVIEW .. 16
4.2 BAUD RATE SWITCHES .....ecaecooceccoorcanoocacancaconcacccocanonenanenas 17
4.3 BUSY LED ... RS eneonoonoenocncenocnnanacanansos 18
5 TUTORIAL .. onenccnananencanaccnanencerene 18
5.1 SCROLL BARS ... .. 18
Page ii comp_21.doc
6 APPENDIX
Companion Software
5.2 USING DIALOG BOXES
5.3 OPEN A GRAPH
5.4 THE GRAPH WINDOW
5.5 ADD A POINT TO THE GRAPH
5.6 USING THE EDIT GRAPH DIALOG BOX
5.7 EDIT A PEN ……
5.8 OPEN A TABLE
5.9 PRINT A GRAPH, TABLE OR OTHER WINDOW...
5.10 USING THE EXPORT DIALOG BOX
5.11 USING THE SEARCH SETUP DIALOG BOX ...
5.12 SYNCHRONIZING WINDOWS .....
5.12.1 Assigning Synchronize Groups...............
5.13 TIME DISCONTINUITIES...
6.1 FILE TYPES
6.2 SUPPLEMENTARY DOCUMENTATION
6.3 COMM PORT INITIALIZATION AND INTERRUPT CONFLICTS......cosoccococo
6.4 ERROR MESSAGES
6.4.1 Serial Communications Errors
18
19
… 19
21
21
22
22
23
23
… 23
23
24
... 24
26
... 26
26
26
27
...27
6.4.2 Data File Errors
0.4.3 Disk File Errors
6.4.4 Password Errors
6.4.5 Other Errors
Page iii
comp_21.doc
28
28
28
28
En
Companion Software
1 COMPANION SOFTWARE
1.1 Overview
The Companion Software is a software package that runs under the Microsoft Windows 3.1
or Windows 95 Operating Systems and enables the user to
Read and analyze data files recorded on the recorder in graphical or tabular
format.
Export files to spreadsheets such as Excel™ and Quattro™
Download files from remote recorders via RS232 and modem.
Fully configure units at remote locations .
Examine files from different locations and dates to trend data.
Search data for specific events
The software can read Point (data) files. It can display the data (points) graphically and in
tabular format. Multiple points can be shown in one graph. Data can also be exported in
formats usable by spreadsheet programs, etc. It can also display Information and Report
windows. Graph, Table, Information and Report windows can be printed.
The data produced by the recorder are in a proprietary format and must be read with our
software.
fue Search Segal Config
Companion Sotware
E 187 my
Figure 1 Companion Software
Page 1 comp_21.doc
E
Companion Software
2 Installation
2.1 Windows 3.1 and Windows 95
Place the supplied 37%” disk into your floppy drive. Use the Windows Program Manager to
select the File/Run menu item or in Windows 95 select Start/Run. Type in A:\SETUP or
B:1SETUP depending on which drive you inserted the floppy disk into. Press the OK button.
This will run the setup program which will automatically install your software. You will be
asked to enter the destination drive and directory where you wish to have the software
installed as shown below. If you do not wish to accept the default, type in the destination
you want and press enter or click the “OK” button. Follow the instructions.
To run the program click on the icon in the program manager or use the Start button.
Please enter the destination drive and directory:
Figure 2 Installation Destination
3 The Menu
3.1 Using the Menu
The menu displays the primary selections available and each selection controls a specific
portion of the program. Search, for example, has a sub menu that controls all the functions
having to do with searching data. Some of the choices in a sub menu may in turn have a
second level of sub menu, or may pop up a dialog box that enables data to be entered, or a
selection to be made.
m= топили АЛЛА
Figure 3 Menu Bar
The simplest method of accessing the menu is with the mouse. Simply position the mouse
pointer on the menu selection required and press the left mouse button. Alternatively you
can use the keyboard by pressing and holding the 'Alt' key and then pressing the
highlighted (underlined) letter of the top menu option. To make selections from the sub
Page 2 comp_21.doc
Companion Software
menus, just type in the underlined letter of the desired selection. A third method is to press
and release the 'Alt key. Now use the arrow keys to move around through the menus.
The menu items are as follows:
3.2 File
The File menu has the following sub menu options:
3.2.1 Use Disk / Use Card Reader / Use Recorder
These mutually exclusive selections determine the source for file transactions. “Use
Disk” will get files from the disk. "Use Card Reader" will get files from the card reader.
“Use Recorder” will get files from a remote recorder over the RS232 serial port. The
serial port needs to be set up correctly for this option to work.
3.2.2 Open
Will bring up a file dialog box. Enter one or more filenames of the point file(s) to be
graphed. This will create a new graph window with the selected point(s) in it.
3.2.3 Transfer
This enables the user to transfer files from a source to a destination. It's primary intent
is to copy files from a remote recorder or card reader onto a local disk drive to
facilitate browsing.
if "Using" a disk:
The user will be presented with a file dialog box to select a file to transfer from the old
files with extensions: DCI and DCF to the new format with the DT1, DT?, etc,
extensions. The rest is the same as for a card.
if "Using" a Card Reader or Recorder:
This will transfer data file(s) from the card reader or recorder to a disk. A dialog box
will allow the user to select the recording(s) to be transferred. The next a dialog box
gets the filename for channel A's data. Another dialog box will get the filename for
Channel B's data.
3.2.4 Erase
When "Using" a disk:
Will bring up a file dialog box. Enter the name of a file to be erased.
When "Using" a Card Reader:
On a card reader it will delete the last file on the card.
3.2.5 Hex Dump
This shows up to the first 1000 bytes of a card or file in hexadecimal format in a
window and is for diagnostic purposes only.
3.2.6 Export
This feature creates a file that can be read by other programs such as spreadsheets.
Files are exported in comma separated variables format (CSV). You must have a file
loaded and the window active in order to export the file.
Page 3 comp_21.doc
Companion Software
3.2.6.1 Exported File Format - Graphs
Graph data may be exported in various formats.
Graph Data - The graph window must be active. Select the “File - Export option.
The export dialog window will be presented as shown below.
The export dialog box allows the user to select the start and end times, the
format for the time and date, and optionally break up into smaller files based on a
time interval.
The data is stored in engineering units as setup on the recorder, i.e. degrees C,
Volts, pressure, etc. These are the same values and range that you see on the
axis of the graph. Temperature, for example, is exported in actual degrees.
3.2.6.2 Export Dialog Box
Start Time: Intervals
O None
Start Date: O Minute
5 Hour
End Time: [550] | Oo
14:33:46 | O Week
End Date: [04/30/1936 | © Month
Time Format Date Format
O Sample number O None
O Elapsed time @ MM/DD/YY
© 12 Hour (AM/PM) O DO/MMYY
O 24 Hour
Figure 4 Export Dialog Box
3.2.6.2.1 Start Date and Time
Select the time to start exporting data, thus allowing part of the file to be
exported.
3.2.6.2.2 End Date and Time
Select the time to stop exporting data.
3.2.6.2.3 Time Format
Select the time format either as sample number, where each value output
will be numbered, elapsed time, where the first sample is time 0:00:00 and
each sample is then time incremented, or select an absolute time format, 12
or 24 hour.
3.2.6.2.4 Date Format
Select either month day MM/DD/YYYY (American), or day month
representation DD/MM/YYYY (European) or None to suppress the date.
Page 4 comp_21.doc
Companion Software
3.2.6.2.5 Intervals
The Intervals option allows t he user to export “Blocks” of data rather than
the whole file which may be too large for certain spreadsheets. The block
may be selected as intervals of one minute, one hour, one day, one week or
one month. An interval of none exports the entire file. Select the option
you want.
Once the export options have been selected click on the OK button or press
[ENTER]. A dialog box will appear to select or enter the name and location
of the export file. When a filename has been selected, click OK and the data
will be exported into that file.
3.2.7 Print
in order to print a graph, table or event, the window must be active. To print, select
File/Print from the menu. This will bring up a dialog box that allows you to select print
options. The printout will go to the default system printer. To change the default
printer, use the Window's control panel to set the printer you wish to use as the
default.
The print options are as follows:
3.2.7.1 Start From
File Start - will cause the printout
to start printing from the start of | ]
the file. i | C Cument Position
Current Position - will cause the © Xeon Boa
printout to start from the left edge — [ *e*P 209
of the current graph or top edge | “- Until End of File
of other windows. © for Pages) [1]
3.2.7.2 Keep Going
Until End of File - will cause the
printout to continue until the end Figure 5 Print Dialog Box
of the file.
for Pages - will cause the printer to print the number of pages in the edit box that
is to the right of the radio button.
3.2.7.3 Setup
This button will bring up the dialog box for the default printer. This is where paper
orientation, resolution, etc. can be set.
Press the "Print" button to start the printer or Cancel to exit.
3.2.8 Card Status
Status brings up a window telling you whether or not a card is present, the size of the
card, if the card is write protected and if the battery is okay or bad. It is not updated on
a regular basis, so if you want to see the new status of the card, you must close the
window and open it up again.
Page 5 comp_21.doc
Companion Software
3.2.9 Test Card
Test Card is used to test the card. Selecting this option will write a pattern to the card,
thus erasing all the data that is on a card, so you are given an option to cancel this
out before any damage is done. It will then tell you whether or not the card is good or
bad. If the card passed the test, it will automatically erase the card. If it failed the test,
it will leave the test pattern AA 55 69 repeated throughout the card.
3.210 Erase Card
Erase Card will erase the whole card and again, you will be allowed to cancel out
because if you do select this option, you will lose all your data.
3.3 Search
The Search menu allows the user to locate specific events in the open window. The
following menu options are available. Note - First Setup the Find parameters.
3.3.1 Go to time
Enter in the Time (24 hour format) and Date to go to. Type in all four digits for the
year. All windows that match the group number will move to the selected time. A group
number of zero will update all open windows.
3.3.2 Find
Find the next data point that matches the search criteria. Can also be activated by
pressing the “F2” key.
3.3.3 Search Setup
Select the pen, value, and directions for searching. Can also be activated by pressing
the “AIt+F2" key. This brings up the Search setup dialog box shown in Figure 6 below.
3.3.3.1 Sense
Select whether the data must be "Greater than", "Less than” or “Equal to” the
selected "Value" to be considered a match.
3.3.3.2 Pen
Select which trace or pen the search will be performed on.
3.3.3.3 Direction
| Search Setup
Determines if the search will Sense Direction ————
go "Forward" or "Backward" (©: Greater than (* Forward
from the current position. C Less than C Backward
| | C Equal t -
3.3.3.4 Event === ® Y Event Hopping
If this box is checked, the
teri [Vale [ 20 |
search criteria must be false
first then come true again ©
before the next search |
stops. This prevents the Figure 6 Search Setup
Page 6 comp_21.doc
Companion Software
search finding every point above a value on a sine wave for example, but it will
find each crossing of the compare point.
3.3.3.5 Value
Enter the actual compare value in the same engineering units as the pen being
searched.
3.3.3.6 Find
The "Find" button will cause a search to occur immediately.
3.3.3.7 Close
The "Close" button will just close the dialog box.
3.4 Serial
This menu option enables data to be read from the recorder using an RS-232
interface. It also allows the user to dial up a remote recorder using a modem rather
than using a direct connection. The recorder requires the RS232 hardware option.
Before using these menu items ensure that the serial port has been set up correctly in
the “Options - Com ports” menu (Section 3.6.2 on page 13) .
3.4.1 Set Clock
Set Clock will set the Recorder clock to the current system time and date of your
computer. The computer time may be altered by using the Window's control panel or
from the DOS prompt using the DOS TIME and DATE commands.
3.4.2 Record Mode
Record Mode will bring up a dialog box allowing the user to either start or stop the
recording on the Recorder.
3.4.3 View Status
View Status will allow the user to view the current status of the Recorder. The status is
static but is updated each time this option is selected.
3.4.4 Dial Modem
This option allows communications to be established to a remote recorder and
modem. It uses the internal (or external) PC modem. Use the “Option - Com Port”
menu to select the PC modem. The modem at the recorder end as well as the
recorder must be set up correctly. The baud rate must be set as the software disables
the auto baud rate detect. The modem setup string at the PC end is in the Companion
“Companñ.ini” file. It is set for standard Hayes compatible modems and should not
require editing. Note: compression and error correction are disabled.
The options are:
3.4.4.1 Phone Number
Enter the phone number to be dialed. Include ali digits. To enter a pause
between digits use the ~ (Tilde). To have the modem pulse dial, precede the
number with a P. The modem will ignore (,) and -.
Page 7 comp_21.doc
Companion Software
3.4.4.2 Command
This is NOT the modem initialization string and should be left blank if not used. It
is a string of characters that will be sent to the remote site once modem
connection has been made. It can be used to command remote switching
systems to select a particular channel.
3.4.4.3 Timeout
This is an additional time out to allow connection to a remote site. If you get a
modem time out error you can add from 1 to 99 seconds additional time out here.
Default is O.
To dial, click on “OK”. A pop up box will show “Modem Dialing”. Once connection
is made the display will show “Modem Connected”. Click on “OK” and then
proceed with remote communications as though the modem were not there. If
connection is not made or the remote site does not answer, the display will show
“Modem not connected”. Check the phone number and com port setup and try
again.
3.4.5 Hang up Modem
Once communication is completed, select Hang up modem to terminate the
connection. The connection will automatically be terminated, and the modem will be
reset, when you exit the program.
3.5 Config
The Config Menu refers to Recorder configuration. There are many options that can be set
on the recorder, usually via the front panel keypad. If you have an RS232 option on the
recorder, you can set these configurations from this Menu option. Alternatively you can
save a configuration file onto a memory card (only one per card) and then load this file into
the recorder and automatically configure it this way. This is a lot quicker than front panel
settings and you can keep numerous Config files on disk and call them up as needed.
Most of the Config menu options affect a local copy of the configuration information. When
changing a configuration in the Recorder over serial lines, it is usually best to load the
current configuration from the recorder. Now the local copy of the configuration information
is the same as what is in the Recorder. Any changes are then made locally and the
configuration is then sent back down to the recorder where it is immediately written into the
non-volatile memory.
PROCEED WITH CAUTION - THESE OPTIONS WILL AFFECT THE OPERATION OF
THE RECORDER. ENSURE THAT THE RECORDER SETTINGS MATCH THE SERIAL
PORT SETUP IN THE OPTION/COM PORT MENU.
For more detail about the recorder configuration, refer to The Recorder User's manual. The
menu options are as follows:
3.5.1 Open
Read a previously saved configuration file from the disk or a card. It will immediately
read a config file off a card reader or the card in a recorder. If the disk is the selected
device, it will ask for a filename using the standard windows load file dialog box.
Page 8 comp_21.doc
Companion Software
3.5.2 Save
Save the configuration information to a card or disk file. Configuration files may be
saved to card for later upload at remote recorders. If the disk is the selected device, it
will ask for a filename using the standard windows load file dialog box.
3.5.3 Load from Recorder
If a password is set, the user must enter it before continuing. Next it will retrieve the
current config information from the recorder. (Not from the card in the recorder. To do
that, use the Open command above.)
THE CONFIGURATION SHOULD BE LOADED BEFORE ANY EDITING TAKES
PLACE TO ENSURE YOU ARE WORKING WITH CURRENT RECORDER DATA.
3.5.4 Send to Recorder
If a password is set, the user must enter it before continuing. This will allow the user to
send the configuration to the recorder from the PC. This configuration will be
automatically written into the non-volatile memory of the Recorder. Then the recorder
will reset and start operating using the new configuration. (This does NOT write the
configuration to the card in the recorder. To do that, use the Save command above.)
THIS PROCEDURE NEEDS TO BE EXECUTED BEFORE ANY EDITED DATA WILL
BECOME EFFECTIVE IN THE RECORDER.
3.5.5 Display
Select how the graph on the display will appear. Set the zoom factor to 1, 2, or 4. Set
the number of pixels the chart is offset. Lastly one can select to have each dot on the
graph joined together to form lines or not. If using join dots, one can have the last dot
on a line turned on or not. This only subtly changes the appearance of the graph.
3.5.6 Sample Rate
Select the normal sample rate for the recorder here from 100 samples per second to
600 seconds per sample.
3.5.7 Clock
The Time may be shown as elapsed time from the start of recording or as time of day
at the bottom right of the reocrder's display. The time may be updated every minute,
second, or tenth of a second.
3.5.8 Time Stamp
The time stamps of the graph may be on the top, in the middle, or on the bottom. They
may also be left off entirely, show only the time, or both time and date.
3.5.9 Channel A and Channel B
For each channel, one may set the following options:
3.5.9.1 Sampling
Sampling is a method whereby the recorder takes more readings than it actually
stores. The sampling or data acquisition rate is always at the maximum 100
samples per second, whereas the actual rate which data is stored in the Memory
Page 9 comp_21.doc
Companion Software
Card is determined by the "Sampling Rate" set by the user. This leaves more
samples taken than stored.
For example, if the Sample Rate is set a 1 second/sample there will be 100
samples for every sample stored. If the Sample Rate is set at 10 minutes/sample
there are 60,000 samples for every one stored on the card. These "extra"
samples are deait with in one of four ways.
3.5.9.1.1 None
The additional samples are discarded and the recorder stores only the
reading taken at the selected Sample rate.
3.5.9.1.2 Average
All samples taken between the user defined samle rate are summed
together then divided by the total number of samples. this is true averaging.
The number of samples in the average is a function of the user selected
sample rate. this acts as a smoothing filter on noisy signals.
3.5.9.1.3 Peak
The peak value measured during the sampling period is retained and stored
at the user defined sample rate. Each sample is compared with the previous
to determine the peak or maximum reading.
3.5.9.1.4 Valley
As for peak, but the recorder looks for valley or minimum readings.
3.5.9.2 Input Type
Select the type of input module that is plugged into the recorder. For all linear
modules, select Analog.
3.5.9.3 Low Units
This is the engineering units shown when the input signal is "zero". The number
of decimal places here determines the number of decimal places the recorder will
use for engineering units for this channel.
3.5.9.4 High Units
This is the engineering units shown when the input signal is "full scale".
3.5.9.5 Units Label
This is the three character engineering units label shown for this channel on the
recorder.
3.5.10 Alarms 1 -4
For each alam, select the following:
Which channel controls the alarm.
Is the alarm true if the sample is higher or lower than the setpoint.
Is the alarm enabled.
Page 10 comp_21.doc
Companion Software
If lockout is selected, the alarm condition must be untrue then true before the alarm
will trigger.
If latching is selected, the alarm will remain triggered until it is manually reset.
Otherwise the alarm will reset on its own once it goes below the setpoint - deadband
for more than reset delay seconds in the case of a high alarm.
Note: Changing the the selected channel, etc can effect other setpoint and
deadband values in this dialog box. As such they will automatically change to
the closest valid value whenever the user tabs or clicks on another control in the
dialog box or closes the dialog box.
3.5.11 External
An external digital signal can be used to trigger a relay. It is just like an alarm except
there is no setpoint and deadband to set.
3.5.12 Relay-1 and Reilay-2
For each relay, set which alarms 1-4 and/or external signal will control whether the
relay is activated or not. If any of the selected sources are true, the relay will be
activated.
3.5.13 Miscellaneous
3.5.13.1 Record Mode
The recorder can be in one of three record states: on, off, or triggered. If the
recorder is in triggered mode, it will be recording if any selected Record Trigger
sources are true.
3.5.13.2 Beeper
Turn the beeper on or off.
3.5.13.3 Filename
Select the filename used the label recordings on the memory card.
3.5.13.4 Menu Timeout
Select the amount of time with not keypad activity before the menu closes
automatically and the backlight shuts off.
3.5.13.5 Password
Type in the password used to protect the advanced menu of the recorder.
When editing the Recorder password use:
1 for the left arrow (€)
2 for the right arrow (>)
4 for the up arrow (1)
5 for the down arrow (8)
Page 11 comp_21.doc
Companion Software
3.5.14 Record Trigger
If the recorder is in triggered mode, it will be recording if any selected Record Trigger
sources are true.
3.5.15 Sample Rate Trigger
The recorder will use the Alternate Sample Rate as its sample rate whenever any of
these selected sources are true.
3.5.16 Alternate Sample Rate
The recorder will use this Alternate Sample Rate as its sample rate whenever any of
the selected Sample Rate Trigger sources are true.
3.6 Options
3.6.1 Display
Controls how data is shown
in the windows on the
screen.
3.6.1.1 Time
Stamp
Select whether time is
shown in 12 hour or
24 hour format.
3.6.1.2 Date
Format
Select whether dates are shown
ER El анна На оне а let Tr Tr me Й
D ate format
© MM/DD/YY
C: DDMMAYY
Figure 13 Display Dialog Box
day/month/year DD/MM/YYYY format.
This affects how time and date is shown throughout the program. Time and date
formats for Graph and Table window Exports are defined in the Export dialog
box.
Page 12
in month/day/year MM/DD/YYYY or
comp_21.doc
Companion Software
3.6.2 Com ports
Set up the serial port for COM PORTS
communication with the
card reader and recorder.
The left side of the dialog Card Reader | Recorder
box sets the com port and “Com Pos - Com Port
baud rate for the card
reader. The right side sets О comi O comi
the com port for the © COM: © COM?
recorder. The recorder Sree?
always uses a 9600 baud O com3 O coma
rate. O coma O coma
3.6.3 Set = Baud Rate —
Password © 3600
This sets the password to
prevent unauthorized O 19200
access to change O 28400
recorder settings or write
to recorder's memory card © 57600
over the serial port.
Specifically, Erase card, ® 115200
Test card, Record mode,
Set clock, Send Config to
Recorder are protected. Figure 14 Comm Ports Dialog Box
If a password already
exists, type it in. Now you can change the password. Type in the new password and
repeat it to ensure you typed it correctly. To create "no password", type a password
that has no characters in it.
3.7 Graph
This is only shown if a graph is the currently selected window.
3.7.1 Raw Graph
This sets many of the graph attributes to their default values.
3.7.2 Cursor Toggle
This turns the cursor on or off. (Also the T key). The cursor appears as a vertical line
on the graphic screen and is used to identify individual samples. The cursor has a
readout associated with it. By default the readout of amplitude and time / date is that of
the extreme left hand sample (against the vertical axis). The cursor may be dragged
with the mouse or moved with the left and right arrow («,—) keys. The readout always
refers to the samples directly beneath the cursor.
3.7.3 Zoom in
Zoom in will amplify the vertical axis by a factor of 2 each time it is pressed. It also
may be activated by using the "+" button on the numeric keypad. Maximum Zoom is
32 times (5 Zooms).
Page 13 comp_21.dec
Companion Software
3.7.4 Zoom Qut
Zoom out reduces the amplitude of the vertical axis by a factor of 2. It also may be
activated by the "-" button on the numeric keypad.
3.7.5 Compress
Compress will compress more time onto the graph in the horizontal plane. Graphs
have a range of 1/100th second per pixel to over 10 minutes per pixel. When scrolling
in compressed mode, the system needs to retrieve more data from the disk. This may
take some time. Compress also may be activated from the current graph window with
the Numeric "/" button or by pressing “Alt” + “«-".
3.7.6 Expand
Expand will spread the graph out in the horizontal direction. This feature also may be
activated from the active graph window using the Numeric “** button or by pressing
“A + >”.
3.7.7 Setup
Brings up the Edit Graph Dialog box. It may also be activated by double clicking on the
graph window. Refer to "Using the Edit Graph Dialog Box" on page 21 for details.
3.8 Table
This menu option is only
shown if a table is the
currently selected window. It
brings up a Table Options Label
dialog box.
3.8.1 Label
Select whether Time
stamp or Sample #
(number) is displayed as
the lead in for the table
data. Sample numbers
start from one and are
numbered sequentially through the end of each block of data.
f al ptions
Figure 15 Table Options Dialog Box
3.8.2 Synchronize Group
The Synchronize Group option allows various windows, graphs, events and tables, to
track one another in time. All windows assigned to the same group will move to the
same point in time when any one of them is moved or the “S” key is pressed. This
assumes they all cover the same time span. Event windows will synchronize to the
Closest time related event. There can be multiple groups, each distinguished by the
group number.
3.9 Window
All the windows listed below may be printed by selecting the File/Print menu item.
Page 14 comp_21.doc
Companion Software
3.9.1 Graph
The Graph item will do one of two different things. if the currently active window is a
graph window, selecting this menu item will create a second graph window of the
same graph. This allows two windows on the same graph in different positions or
different zoom levels. If the currently active window is not a graph, this option allows
you to create a new graph by bringing up the Read File dialog box. The new file will be
read into a new window. To add a file to an existing graph window use the Edit Graph
dialog box.
3.9.2 Table
Create a table based on one of the pens in a graph. Use the Select Pen dialog box to
choose which pen to use to create a table.
3.9.3 Info
Create an information window that tells about each pen in a graph.
3.94 Report
Select the start and end time and dates for the report . Also select the which intervals
to report. Each interval selected will have a max, min and average value shown in the
report for that time interval. Any interval that has some data in it will be reported.
3.9.5 Cascade
Select “Windows -
Cascade” to arrange
all open windows
one behind the other
as shown in Figure
16 opposite.
Alternatively Press
and hold the Shift
key and press “F5”.
| uesday April 30, 1996 14:32:20.00
E
1
1
{1
11
|1.
1:
1
1
1
:
ud
Page 15 comp_21.doc
#
Companion Software
3.9.6 Tile
Select “Windows -
Tile” to arrange all
open windows in the
available space as
shown in Figure 17
below.. Alternatively
Press and hold the | e RA, a 11:32:21.00
Shift key and press | | | | | 14:32:21.25
“Ea” No | 14:32:21.50
Icons ke В ; и
If any window is
minimized, selecting |
“Windows - Arrange | в
Icons” will arrange ) i
the window icons
along the bottom of
the main window
area.
3.10 Help | Figure 17 Tiled Windows
3.10.1 About
Opens a window that gives the Title of the program, version number, and company
information.
3.10.2 Contents
Shows the "Contents" page of the help file.
4 CARD READER
4.1 Overview
The card reader plugs into any IBM® compatible computer serial port (COM1 - COMA). The
Companion software provides all the necessary functions to effortlessly read and write to
the data cards. An external power supply and communications cable are provided.
Once set up and powered on, operation is simple. Run the software and insert the card into
the card slot. See figure below. The card goes into the slot in the direction of the arrow. It
will only go in right side up. The card should be pressed gently but firmly into the slot. To
remove the card, grip it firmly and pull it out.
There are two LEDs (Light Emitting Diodes) on the front panel. One is marked POWER and
is on all the time as long as power is applied. The other is marked BUSY and it has two
functions. Under normal conditions, it blinks whenever the card is being accessed.
DO NOT REMOVE THE CARD WHEN THE BUSY LIGHT IS ON!
Page 16 comp_21.doc
Companion Software
The busy LED will also blink slowly on a continuous basis if the battery in the memory card
is low and needs replacing. You can confirm this condition by checking the card status
using the supplied software.
Before using the card reader you need to set the switches on the rear panel and plug in the
AC adapter and communications cable. The rear panel appears as follows:
The AC adapter plugs directly into the wall outlet (115VAC model) and has a flexible cable
with a power plug that plugs into the receptacle on the rear of the card reader panel -
marked DC power in the diagram.
The RS232 cable plugs into the 9 pin socket (DB9) on the left, looking at the unit from the
rear. The other end plugs into the appropriate COM port on the computer. You may need a
9 pin to 25 pin adapter.
4.2 Baud Rate Switches
All that remains to be done is to set the switches for the appropriate baud rate.
There are four switches grouped together on the rear panel. The switches are numbered 1
through 4 from right to left. When the switch is in the up position it is on.
Switch 3 and 4 are not used and MUST BE IN THE OFF (DOWN) POSITION.
Switch 1 and 2 determine the baud rate. It is advisable to select the highest baud rate your
computer can sustain. Speeds above 19,200 are most successful on any '486 or better
machine using a 16550A UART (high speed serial port). Once the baud rate is set, run the
companion software and from the Option menu, select Comm. Ports, set the card reader to
the correct port (COM 1 - COM 4) and set the baud rate to match the settings of the
switches.
The baud rate switches are set as follows:
Switch 1 Switch 2 Baud Rate
ON (Up) ON (Up) 9600
OFF (Down) OFF (Down) 19,200
OFF (Down) ON (Up) 38,400
ON (Up) OFF (Down) 57,600
The Card Reader must be powered on and connected to the COM Port BEFORE you run
the software.
® IF YOU GET A LOT OF "TIME-OUT " ERRORS SELECT A LOWER BAUD
RATE!
Page 17 comp_21.doc
Companion Software
4.3 Busy LED
The busy LED has a dual purpose. The first is to indicate when the card reader is
accessing the card. The card should not be removed while this LED is on.
The second function of the Busy LED is to indicate reader error status as follows
Constant slow blink when card is in Card battery low
7 short blinks Serial Framing error. Received garbage over
RS232.
6 short blinks Checksum error on serial data
5 short blinks Time-out error on serial data
4 short blinks Command error. illegal command received.
There is little the user can do to correct these errors other than ensuring the correct baud
rate is set.
5 Tutorial
5.1 Scroll bars
A scroll bar is used to move the object in the associated window (lists,
graphs, tables).
There are two types of scroll bars, vertical and horizontal. The vertical
scroll bar will be described, (Figure 20) but the horizontal scroll bar is
analogous.
The scroll bar has five parts to it. An up arrow A, a top region B, a thumb
button C, a bottom region D, and a down arrow E. The up arrow moves the
associated object in the windows up one unit. The down arrow moves the
object down one unit. The 'unit' may be a single line of text or a segment of
the graph. To move the object by this single increment, place the mouse
cursor (using the mouse) over either button and press the /eft button once.
The thumb button shows where the visible part of the object is relative to
the beginning and end. Every time the object is moved, the thumb button
reflects its new position. The thumb button may be held and dragged by
pointing to it with the mouse cursor (using the mouse) then pressing and
holding the /eft mouse button while dragging the mouse and consequently
the thumb button up or down. The object will be moved accordingly.
Pressing the left mouse button when the mouse cursor is pointing to the top
region (the area on the scroll bar between the up arrow and the thumb
button), the object will move up by one "page". The object will move down
one "page" when this is done on the bottom region.
5.2 Using Dialog Boxes Figure 20
A dialog box is a special window where several selections can be made, or
different types of data can be displayed or entered. Although dialog boxes may all appear
very different, they all have some common functions.
Page 18 comp_21.doc
Companion Software
To edit any selection in an area ec dd did did ООО
of a dialog box, that area mustbe E)
made current. This can be done
o MD Dir e
by pointing to that area of the i] mA
dialog box (e.g. a list of radio (Greater than € Forward
buttons) with the mouse cursor C Less than ( Backward
and pressing the left mouse CE —
button, or keep pressing the - Equal to Event Hopping
[TAB] key until that part is current
(highlighted), or Press and hold Реп L | WE wd
[ALT] and the underlined letter in $ à
the label for that part. All | Value Ю |] E
keyboard entries are directed to
the current object (part) of the
current window.
Figure 21 A Typical Dialog Box
Therefore, what a key does
depends on which area is currently active.
| РИ From |
NOT e REN DANNA NOE
Figure 22 Read File Dialog Box
5.3 Open a Graph
To open a graph select the “File” menu, then select "Read File”. The standard filename
dialog box opposite will appear. There are various ways to select a file. Graph data files
have the extension “.DT*", shown in the List files of type drop down box. Select the Drive
(e.g. À: ) and Folder (sub-directory) where the data files reside. A list of the available files
will be shown in the File name list box.
Place the cursor over the file you want and click the left mouse button. The file name will be
highlighted and will appear in the File name box. To select more than one graph to appear
in a single graph window, hold the Ctrl (Control) key down while simultaneously clicking on
the files you want in the graph. Each file will be highlighted. It is also possible to type the
name of the file into the File name box. Click on the “OK” button. This will bring up a graph
with the files you selected.
5.4 The Graph Window
The graph window is that part of the screen which display the graph. There can be more
than one graph window on the screen at the same time.
Page 19 comp_21.doc
Companion Software
px ELI VY
Figure 23 The Graph Window
The Graph Window has a title bar (A) which defaults to the point name of the first point in
the graph. A window is made active by placing the mouse cursor in the window and
pressing the left mouse button. The title bar changes color when it is active. The Ctrl +Tab
or Ctri + F6 button can be used to move among windows.
To the extreme left of the title bar is the System Button (D) box. This is like any other
System button in a Windows environment. It enables you to move or size the window using
the arrow keys. You can of course move the window with the mouse by moving the cursor
into the title bar and pressing and holding the left mouse button. Drag the mouse and the
window will move. Release the button to place the window. Similarly you can size the
window by placing the cursor over the border edge of the window. The cursor will change
shape indicating the direction in which you can drag the border. Press and hold the left
mouse button and drag the border to the size you want. The system button also allows you
to Size, Move or maximize (fill the screen) the graphics window. Finally you can close the
window. To activate the System Button from the keyboard press ALT and the minus "-" key.
To exit press "Esc" twice.
On the extreme right of the title bar are the size buttons (E) which will make the graph fill
the screen, or reduce the screen to an icon. The function of the buttons depend on which
version of Windows is being used, and follows standard Windows protocol. Check your
Windows manual.
Along the right edge of the window is the Vertical Scroll bar. It has a button in the middle
and an arrow button at either end. When the graph is zoomed, you can use these buttons
to scroll the graph up and down. Note that the values on the left side of the window change
accordingly. The button in the center of the scroll bar indicates the relative position of the
current view in the window to the available scroll area. You can use the UP and DOWN
Arrow keys, and Page Up and Page Down Keys to scroll , or you can click the arrow
buttons with the mouse. You can also click and hold on the scroll bar button and drag it to
the desired position with the mouse.
Along the bottom of the window is the Horizontal Scroll bar. It also has two arrow buttons at
the ends and the position indicator button. These buttons work the same as the vertical
scroll buttons. The left and right arrow buttons move you back or forwards through the file,
and the position button indicates relative position. As you scroll, the system may need to
read more data from a file. This may cause a slight delay in updating the screen. You can
use the Left and Right arrow keys to scroll through the data but it is slow.
Page 20 comp_21.doc
Companion Software
If the cursor is turned on it is shown as a vertical line on the graph (F). The Date (G) and
absolute values (H) are of the samples directly under the cursor. The cursor can be moved
by placing the mouse pointer over it. The mouse pointer will change shape. Press and hold
the left mouse button and drag the cursor to where you want it. You can fine move the
cursor with the left and right arrow keys. If the cursor is turned off, the date (G) and
amplitude values (H) refer to the samples against the left vertical axis.
The X Axis shows the time stamp (J) which is updated as you scroll.
The Y Axis has the scales along the left side of the window (B). There can be one column
for each pen (point). The values below each scale is the current data (H) for the sample
against the left vertical axis if no cursor is present, or the value of the sample under the
data cursor if it is present. These values have the engineering units associated with them
as set in the recorder. On color screens the traces (N) are color matched to the channel
data.
To bring up the Graph Editor, double click in the graph area (C). To edit a pen (or trace)
directly, double click on its Y scale (B).
5.5 Add a Point to the Graph
To add another trace (point) to the graph, double click the mouse over the graph area (C)
or select “Graph - Setup” from the menu. The Edit Graph dialog box will appear. Press the
Add button. This will bring up the Edit Pen dialog box shown below (Figure 24).
Ee
Identification e
[Trace Name
Figure 24 Edit Pen Dialog Box
Press the filename button. The read file dialog box will appear. Select a file and press the
OK button. This will return you to the Edit Pen Dialog Box. Click on the “OK” button to
return to the Graphics Window.
5.6 Using the Edit Graph Dialog Box
Double click the mouse over the graph area or select “Graph - Setup” from the menu to
bring up this dialog box. Here the graph's title and colors can be changed. Pens (points)
can be added to, edited, or deleted from the graph.
Title will change the graph's title that appears in the Title Bar and printouts.
Synchronize Group determines which other windows this window will track. All windows
with the same Synchronize Group number will track in time. As one window moves
horizontally, so will those with the same group number.
If the Iterpolate between samples check box is checked, a straight line from one sample
to the next will be drawn on the graph instead of using a "stair step”. This only affects a
graph that has been expanded so there are more than one pixel per sample. The
Page 21 comp_21.doc
Companion Software
interpolation will make the graph appear smoother. Only the graphics are interpolated. All
digital displays are not interpolated.
Foreground Color and Background Color enable the user to customize the graph.
Make Default - Select this to save the setup into the “Compan.ini” file. These settings will
be used in future.
To edit a pen, select a pen from the list using the mouse or arrow keys then press the Edit
button or just double click on the desired pen.
To add a pen, press the Add button.
To delete a pen, select the pen using the mouse or arrow keys. Next press the Delete
button.
If you are editing or adding a pen a Edit Pen dialog will pop up.
5.7 Edit a Pen
A pen or trace can be edited as it is being loaded above, or you can double click on the
graphics area and then select the pen to edit from the Edit Graph Dialog box, or you can
double click on the Y Axis of the pen.
The Edit Pen dialog box (Figure 24 above) can be used to add a name to the trace with the
Identification box, simply type in the name you want. Use the Show Scale drop down list
to select whether the Y Axis scale is visible or not (off). If all traces have the same axis it is
not necessary to show them all.
The Line Style drop down list aflows differing line types to be applied to the pens. This
allows the different traces to be identified on monochrome monitors, but more importantly, it
allows differentiation on print outs, since most printers cannot print color.
Finally the Set Color option allows the user to select any color for the trace. Click OK to
return to the Graph..
5.8 Open a Table
When a graph is the currently selected window, select “Window - Table” from the menu.
This will bring up a Select Pen dialog box. Highlight the desired pen and press the OK
button. A window that contains a scrollable list of the point data will appear. The table
contains sets of two columns, the exact number of these depends on the window size. The
top line of the columns is the date (Or Sample # header) and description, below this is the
time stamp (or sample number) and data as shown below.
Time Stamp Format: Sample Number Format:
4/30/96 TAG A Sample # TAG A
14:31:20.50 -32.951 6 -32.951
14:31:20.75 -32.980 7 -32.980
etc. etc.
To switch between time and sample number, the table window must be active. Click
anywhere in the table to make it active. Then select “Table” from the menu. The Table
dialog box pops up. You can select the label type and Synchronize group. Click “OK” when
done.
Page 22 comp_21.doc
Companion Software
A single entry in the table is highlighted. This is the current sample. You can scroll up or
down through the table using the up and down arrow keys, or you can use the vertical scroll
bars and the mouse cursor.
To synchronize other windows, graph, table or event, make sure that this table belongs to
the same synchronize group as the other windows. Select the sample you are interested in
then press the “S” key to Synchronize. All other open windows will jump to the same date
and time location (or as close as they can get).
5.9 Print a Graph, Table or other Window
With a Graph or Table as the selected window, select “File - Print” from the menu. This will
bring up the Print dialog box. Refer to Section 3.2.7.
The radio buttons "From Start" and "From Current Position" determine where the printing
will start. "From Start" will cause printing to start from the very beginning of the graph.
“From Current” will cause printing to start where the graph is positioned in the window on
the screen. The "To End of File" and "Page(s)" radio buttons select whether the printing will
continue until the end of the graph or for the selected number of pages in the edit box
beside the "Page(s)" radio button.
Select what pages you want to be printed. Press the Setup button if the printer needs to be
setup. It is advisable to print in the landscape mode. If you are using a monochrome printer
and there is more than one trace on the graph, use the Edit Pen option to set the line styles
to make the traces more visible. Press the Print button to print.
Print will always use the default system printer. The default printer can be changed in the
"Control Panel" using the Printers icon. In some versions of Windows, it can also be
changed in the Print Manager. See the Window's manuals for details.
5.10 Using the Export Dialog Box
Highlight the Graph window you wish to export. Choose "File - Export” from the menu. The
Export dialog box will be presented. The options are described in "Export" on page 3.
Select "OK” and choose the file name from the File Save dialog box. Press “OK” to export.
5.11 Using the Search Setup Dialog box
You must be in an active graphic window to search. Select “Search - Search Setup” from
the menu or press Ait-F2 from the keyboard to bring up the search setup dialog box. Refer
to section "3.3.3" on page 6.
Select to search for the next occurrence when the data for a given "Pen" is "Greater than",
“Less than", or "Equal to" the "Value". Search will start at the current position and search
either "Forward" or “Backwards” though the file. When the "Event Hopping" check box is
checked, search will first search for the search condition to NOT be true then find the next
occurrence when it is true. This allows the user to quickly go from one "event" to the next.
The "Find" button will cause the search to occur right now. the dialog box will stay up until
the "Close" button or the "Close" system button menu item is selected.
5.12 Synchronizing Windows
Synchronizing windows allows two or more windows to track one another with respect to
time. Thus if you have a window with a table and a window with a graph synchronized as a
single group, as the cursor bar is moved in the graphic window, so the table will be
Page 23 comp_21.doc
Companion Software
automatically updated. Similarly if you scroll through a table, any time you press the “S”
key, the graph will synchronize with the table entry. If you do not want two windows to
synchronize, assign them to different synchronize groups.
5.12.1 Assigning Synchronize Groups
5.12.11 Graphics
From a Graphics Window double click on the graph area. This will bring up the
Edit Graph dialog box, or if the graphic window is active, you can select “Graph -
Setup” from the menu. Use the Synchronize Group Edit line to enter the group
number. Click on “OK” to return.
5.12.1.2 Tables
From a Table Window select “Table” from the menu to bring up the Table Option
dialog box. Use the Synchronize Group Edit line to enter the group number. Click
on “OK” to return.
5.12.1.3 Synchronize Tips
For Graphic windows, turn the Graphic Cursor on by pressing the “T” key. This
focuses the synchronize point at the cursor, otherwise the synchronize point is
the Y Axis edge of the graph.
Tile the windows so that you can see what is going on between them. Maximize
the main window to give yourself as much room as possible.
With tables, you must press the “S” key to get them to synchronize.
If you are comparing graphs of last weeks data with this weeks by way of
example, make sure the two graphs are assigned to different synchronize
groups, else they will try to track one another by absolute date and time, and you
will not be able to see two different periods.
5.13 Time Discontinuities
It is possible to add a trace to a graph by double clicking on the graph area to bring up the
Edit Graph dialog box and selecting “Add”. This added trace may represent data recorded
at a totally different date to the trace already on the graph. The difference could be years.
The two traces will obviously not overlap if they do not share a common time period,
however the difference in time between the end of one graph and the start of the next is
compressed where there is no data, and a band is placed on the chart with two vertical time
stamps, the left hand time stamp is the end time of the older graph and the right hand time
stamp is the start time of the newer graph. The time stamps may be separated by days or
years. If you drag the cursor across this band you will get the actual time and date in the
date window. Thus the time band separates traces that are not contiguous in time. Refer to
Figure 26 below.
This time discontinuity band may also be seen in a single trace. if you are recording data at
a rate of one sample per minute, then you stop for an hour and then continue, you will see
the time discontinuity band in the graphic window at the point in the trace where you
stopped for the hour. In fact, at any point in a trace at which the program determines there
is a time continuity, be it seconds, minutes or days, it will insert the time discontinuity band.
This feature allows the user to load totally unrelated files onto the same graph. For example
you may have two recorders at different parts of the plant, one recording air pressure and
one recording a process elsewhere. If the air pressure dropped, it may have
Page 24 comp_21.doc
Companion Software
affected the process. It is now possible to load the files from the two different recorders
onto one graph and compare the dip in air pressure to the actual process. This may also be
done in two separate graph windows that are synchronized.
01/29/1997
09:18:00 pm
Figure 26 Time Discontinuity.
Note that the drag button in the horizontal scroll bar will affix itself to one or other ends as it
generally cannot compute position across discontinuities. You can however use the left and
right arrow buttons to move the window time frame.
Page 25 comp_21.doc
Companion Software
6 Appendix
6.1 File Types
The software works with various file types, both on the data card and from the computer
disk. Some of the file types are PC specific, others are used both by the computer and the
recorder. The files may have any name up to a maximum of eight characters. it is the last
three characters appended to the filename that define the file types, and these are preset
by the system. The following are the file types that are used, if the file name is unimportant
it is indicated with an asterisk (*) and may be user defined.
*.DT1, *.DT2 Data files created by the Companion software.
COMPAN.INI Text file use by this software only. Contains initialization data
* DCF Data files from the DOS version of this program contains
binary data from memory card.
it is a recording session created by the recorder or
companion software.
Use the transfer command to translate the file into the new
* DT* format.
* DCI Data files from the DOS version of this program contains
binary data from memory card.
It contains a complete card image on the disk. It could have
data and/or a configuration.
Use the transfer command to translate the data in this file
into the new *.DT* format.
Use the Config/Open command to get out any config file
information.
* DAT, *.CSV Exported DATa file. Created by this software when you
export data.
*CFG ConFiGuration file. Contains the recorder setup information.
May be created by the recorder or the companion software.
Only one .CFG file may reside on the memory card but many
may reside on disk.
6.2 Supplementary Documentation
The following documentation may be helpful in setting up or understanding this software.
Recorder User's Manual
Microsoft DOS Manual
Microsoft Windows Manual
6.3 Comm Port Initialization And Interrupt Conflicts
By defauit the software requires a serial port. You must have a free serial port available
before you run the software as the software tries to initialize the default port (defined in
COMPAN.INI) on startup. If the default is set as COM 1 and this port happens to be used
Page 26 comp_21.doc
Companion Software
by some other device on your computer, e.g. Mouse or Modem, the companion software
will lock up this port. You need to use the keypad (if the mouse locks up) to select the
Option menu and redefine the comm port for the card reader. Once redefined, the software
will release the problem comm port to the original owner. You can also exit the program and
restart it if the problem does not clear.
The software communicates with the card reader and Recorder over the serial ports. These
are referred to as COM 1 and COM 2. (Some machines may have COM 3 and COM 4
available - note though that COM 3 shares an interrupt with COM 1 and COM 4 shares an
interrupt with COM 2 which can cause problems.) These comm. ports use interrupts 3 and
4 in the PC environment. There are also many other devices that use serial ports and these
particular interrupts, specifically the serial MOUSE.
The Card Reader cannot share a serial port or that ports interrupt with any other device. If
you have a mouse in COM 1, put the reader into COM 2. If you have a Modem and a
mouse, try reassigning the modem to COM 3 if available.
If you get a number of TIME-OUT error messages when trying to read data from the card
reader you probably have an interrupt conflict error or incorrect baud rate. Check for hidden
causes such as Ethernet or other network cards using Interrupt 3. (Interrupt 3 is the
standard for Novell compatible Ethernet cards). Reconfigure these cards to some other
interrupt. Also Check for any TSRs (Terminate and Stay Resident programs) that usurp the
interrupts. Another cause may be the Advanced Power Management (APM) hardware and
software in some portables and laptops. Get into the configuration and turn off the serial
port power down options.
The software and hardware provided have been thoroughly tested on a number of different
systems and have been found to work just fine.
6.4 Error Messages
6.4.1 Serial Communications Errors
Input Timeout. A character from the device was lost or device is not
connected properly. If these occur often on the card
reader, lower the baud rate.
Input error. ACK missing. No acknowledge was received.
Checksum error Checksum received didn't match the calculated
checksum. Most often seen because of an Input
Timeout.
Bad Count Number of bytes expected didn't match those
received. Not likely to ever show this since Input
Timeout is usually the cause but has high precedence.
Can't set up port Usually because the port number doesn't exist on your
computer.
Device is not connected Check the port number, baud rate set at both ends,
the device is on and the proper cable is being used.
NULL MODEM for the card reader. Straight through
cable for the Data Chart.
Device is not turned on As above
Card is write protected. The operation can't continue because the data card is
write protected.
Page 27 comp_21.doc
Companion Software
Card is absent. There is no card in the card reader.
Can't flush port. Usually caused by the same reasons as Can't set up
port.
Can't get status. Only will occur if other serial line problems exist.
Can't get block. Other serial problems exist so block reads failed.
Device is not responding. Similar to Device not connected.
Bad Type Wrong type of data received.
@ Missing Command starting character is missing.
6.4.2 Data File Errors
Pointers are corrupted The pointers in data files are redundant. If they don't
match they must be corrupted.
Pointers pointing backwards. Pointers must always be bigger than the ones before
them. If not, they are corrupted.
Sample Rate = 0. File had a sample rate of O.
File format not supported
by this version. The file was unrecognizable by this version of the
program.
Too many channels The file had more channels than is possible.
Not enough room for file The card or disk file you are writing to doesn't have
enough room for the file.
6.4.3 Disk File Errors
Cannot open file. Usually the file name specified doesn't exist.
Error reading file. Should never see this.
Error Closing file. Should never see this.
6.4.4 Password Errors
All four characters MUST be present.
Password has been set to empty. A password must have four entries. No more, no
less.
lliegal character X set to '1'. Only the numbers 1,2,4,5 are legal. 1 = left arrow,
2 = right arrow, 4 = up arrow, 5 = down arrow.
6.4.5 Other Errors
When searching, if the search criteria is not met you will get a "Not found” error message.
When saving a config file or sending one over serial lines, the setup for channel A and B
must be done else the following error message will be displayed and the file will not be sent
or saved:
"Channel A low units MUST first be set lower than high units.”
or
"Channel B low units MUST first be set lower than high units."
Page 28 comp_21.doc
Companion Software
Index
Edit, 5-6, 13, 18-22
Export, 3, 23
Graph, 1, 34, 12-14, 18-22
Open
Graph, 19
Table, 22
Print, 5, 22
Search, 2, 6, 23
Table, 1, 12, 14, 22
Page 29
77-2904 /80S
comp_21.doc
advertisement
* Your assessment is very important for improving the workof artificial intelligence, which forms the content of this project
Related manuals
advertisement