- No category
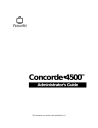
/templatedata/automated/resource_documents_support/data/video/setup_maintenance/concorde_4500_system_admin_guide_v6_12
Add to my manuals
198 Pages
advertisement
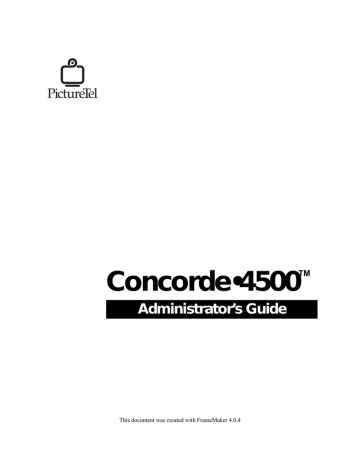
Concorde•4500
TM
Administrator’s Guide
This document was created with FrameMaker 4.0.4
Copyright
1996: PictureTel Corporation—Printed in U.S.A.
PictureTel Corporation, 100 Minuteman Road, Andover, MA 01810
Telephone number: 508-292-5000
PictureTel is a registered trademark of PictureTel Corporation; the PictureTel logo, Concorde,
System 4000, M-8000, HVQ, SG3, SG4, Link-64E, IDEC, WorldCart, PowerMic, Look-At-Me-Button, LAMB,
QuickPad, and IMX are trademarks of PictureTel Corporation.
ACCUNET, DATAPHONE, and Touch-Tone are registered trademarks of AT&T; MPDM is a trademark of
AT&T.
Velcro is a registered trademark of Velcro USA, Inc.
DATAPATH is a trademark of Northern Telecom.
The information contained in this document is subject to change without notice. PictureTel assumes no responsibility for technical or editorial errors or omissions that may appear in this document or for the use of this material. Nor does PictureTel make any commitment to update the information contained in this document. This document contains proprietary information which is protected by copyright. All rights reserved. No part of this document may be photocopied or reproduced in any form without the prior written consent of PictureTel Corporation.
Edition: 800-0304-03/A
Customer order number: DOC-S4500-ADMN
Warning:
Changes or modifications to this unit not expressly approved by the party responsible for compliance could void the user’s authority to operate the equipment.
This equipment has been tested and found to comply with the limits for a Class A digital device, pursuant to Part 15 of the FCC Rules. These limits are designed to provide reasonable protection against harmful interference when the equipment is operated in a commercial environment. This equipment generates, uses, and can radiate radio frequency energy and, if not installed, operated, and maintained in accordance with PictureTel Corporation guides and manuals, may cause harmful interference to radio communications. Operation of this equipment in a residential area is likely to cause harmful interference in which case the user will be required to correct the interference at his own expense.
Shielded cables must be used with this unit to ensure compliance with the Class A FCC limits.
Note:
In this document, the term “monitor” is used to refer to the NTSC or PAL television (TV) broadcast receiver that is part of the Concorde•4500 system. These receivers are governed by different regulations than computer monitors.
Bescheinigung Des Herstellers/Importeurs
Hiermit wird bescheinigt, dass das Concorde•4500 in Uebereinstimmung mit den Bestimmungen der Vfg 1046/1984 Funkenstoert ist.
Der Deutschen Bundespost wurde das inverkehrbringen dieses Geraets angezeigt und die Berechtigung zur
Ueberpruefung der Serie auf Einhaltung der Bestimmungen eingeraumt. Dieses Geraet wurde einzeln sowohl als auch in einer Anlage, die einen normalen Anwendungsfall nachbildet, auf die Einhaltung der
Funkentstoerbestimmungen geprueft. Es ist jedoch moeglich, dass die Funkentstoerbestimmungen unter unguenstigen Umstaenden bei anderen Geraetekombinationen nicht eingehalten werden. Fuer die
Einhaltung der Funkentstoerbestimmungen seiner gesamten Anlage, in der dieses Geraet betrieben wird, ist der Betreiber verantwortlich.
Notice to Users of Public DATAPHONE
Digital Service
The following instructions are provided to ensure that you comply with FCC Rules, Part 68.
1.
All direct connections to DDS lines must be made through standard plugs and jacks furnished by the telephone company. No connections can be made to party lines or coin lines. Before connecting your unit, you must do the following: a.
Tell your local telephone company that you have an FCC registered device and that you wish to connect to the company’s line. Provide them with the 14-digit FCC registration number listed on the device’s label. They will also need to know the facility interface code and service code to connect the necessary service. For your unit, the facility interface code is 04DU5-56 for 56 kbps service. The service code is 6.0Y.
b.
Inform the local telephone company of the jack arrangement you want to use, which is RJ-48S.
c.
Connect the channel service unit (CSU) with the appropriate cable after the telephone company has installed the requested jack.
2.
If the unit appears to be malfunctioning, it should be disconnected from the telephone line until you learn if your equipment or the telephone line is the source of the trouble. If your equipment needs repair, it should not be reconnected until it is repaired.
3.
The CSU is designed to prevent harm to the DDS network. If the telephone company finds that the equipment exceeds tolerance parameters, the telephone company can temporarily disconnect service, although they will attempt to give you advance notice if possible.
4.
Under FCC Rules, no customer is authorized to repair this equipment. This restriction applies regardless of whether the equipment is in or out of warranty.
5.
If the telephone company alters their equipment or operations in a manner that will affect use of this device, they must give you advance warning so as to give you the opportunity for uninterrupted service.
You will be advised of your right to file a complaint with the FCC.
6.
In the event of equipment malfunction, all repairs should be performed by PictureTel Corporation or an authorized agent. It is the responsibility of the users requiring service to report the need for service to our company or to one of our authorized agents.
Note:
It is illegal to export a Concorde•4500 system that contains the encryption option from the United
States without approval from the United States Department of State. See your PictureTel sales representative for details.
Notice to Canadian Users
This digital apparatus does not exceed the Class A limits for radio noise emissions from digital apparatus set out in the Radio Interference Regulations of the Canadian Department of Communications (DOC).
Le présent appareil numérique n’émet pas de bruits radioélectriques dépassant les limites applicables aux appareils numériques de la class A prescrites dans le Réglement sur le brouillage radioélectrique édicté par le ministère des Communications du Canada.
The Canadian Department of Communications label identifies certified equipment. This certification means that the equipment meets certain telecommunications network protective, operational, and safety requirements. The Department does not guarantee the equipment will operate to the user’s satisfaction.
Before installing this equipment, users should ensure that it is permissible to be connected to the facilities of the local telecommunications company. The equipment must also be installed using an acceptable method of connection. In some cases, the company’s inside wiring associated with a single line individual service may be extended by means of a certified connector assembly (telephone extension cord). The customer should be aware that compliance with the above conditions may not prevent degradation of service in some situations. Repairs to certified equipment should be made by an authorized Canadian maintenance facility designated by the supplier. Any repairs or alterations made by the user to this equipment, or equipment malfunctions, may give the telecommunications company cause to request the user to disconnect the equipment. Users should ensure, for their own protection, that the electrical ground connections of the power utility, telephone lines, and internal metallic water pipe system, if present, are connected together. This precaution may be particularly important in rural areas.
DOC Load Number (LN) = 6
Caution:
Users should not attempt to make such connections themselves, but should contact the appropriate electric inspection authority, or electrician, as appropriate.
FCC Part 68 Notice (U.S.)
The Load Number (LN) assigned to each terminal device denotes the percentage of the total load to be connected to a telephone loop which is used by the device, to prevent overloading. The termination on a loop may consist of any combination of devices subject only to the requirement that the total of the Load Numbers of all the devices does not exceed 100.
Ringer Equivalence Number (REN) = .6B
Connection to United Kingdom Telecommunications Network
The PictureTel Concorde•4500 system is approved to connect to the following United Kingdom (UK) Public
Telecommunications Operator (PTO) network services:
❑
Indirect connection to PTO-provided digital switched and point-to-point services through suitable approved branch systems.
This includes the following types of connections:
❑
Indirect connection to basic rate ISDN services (for example, British Telecom’s ISDN2 service) through approved terminal adaptors, multiplexers, or PABXs.
❑
Indirect connection to digital leased lines (for example, British Telecom’s Kilostream and Megastream services) through approved equipment, such as multiplexers or PABXs.
The Approval Number is: NS/3832/1/M/602676
Warning:
The Concorde•4500 system must not be connected directly to any UK PTO provided services.
The Concorde•4500 system as approved above is comprised of the following elements:
❑
Electronics module
❑
Keypad
❑
Line-in microphones
❑
Microphones
❑
X.21 (V.11) connecting cables
All other equipment shipped as part of a Concorde•4500 system (for example, cameras or monitors) is approved to connect indirectly to the UK PTO networks when connected through the Concorde•4500 electronics module under the terms of General Approval Number NS/G/1234/J/100003.
Contents
About This Guide
.............................................................................................................................xv
Chapter 1
Configuring the System
Accessing the Configuration Menus.............................................................................................1-2
Setting the General Configuration ................................................................................................1-3
Setting Display of the Far-End Site Name..........................................................................1-4
Setting Screen Message Display...........................................................................................1-5
Setting the Language .............................................................................................................1-6
Setting Encryption Mode ......................................................................................................1-7
Setting a Password for Menus............................................................................................1-14
Setting the Near-End Site Name ........................................................................................1-16
Setting the Standby Timer ..................................................................................................1-18
Setting the Wireless Keypad Channel...............................................................................1-19
Selecting AC Power Frequency..........................................................................................1-20
Setting Video Configuration ........................................................................................................1-21
Setting Video Transmission Format ..................................................................................1-22
Setting Camera Operation ..................................................................................................1-25
Setting VCR Operation........................................................................................................1-28
Selecting Number of Monitors ...........................................................................................1-30
Setting Audio Configuration .......................................................................................................1-31
Setting Microphones............................................................................................................1-31
vii
This document was created with FrameMaker 4.0.4
Setting Audio Transmission Format................................................................................. 1-34
Setting Audio Signal Processing ....................................................................................... 1-36
Selecting Initial G.711 Format............................................................................................ 1-37
Setting Data Port Configuration ................................................................................................. 1-38
Setting Control Port A ........................................................................................................ 1-39
Setting Control Port B ......................................................................................................... 1-41
Setting Data Port A, B, C, or D .......................................................................................... 1-44
Setting Network Configuration .................................................................................................. 1-49
Selecting an Interface .......................................................................................................... 1-50
Selecting Answer Mode...................................................................................................... 1-51
Selecting Two-Line Dialing Mode .................................................................................... 1-54
Enabling H.331 Broadcast Mode ....................................................................................... 1-55
Configuring H.331 Broadcast Mode ................................................................................. 1-56
Restoring Default Configurations .............................................................................................. 1-58
Chapter 2
Adjusting the System
Adjusting System Video Levels .................................................................................................... 2-1
Displaying the SMPTE Color Bars ...................................................................................... 2-1
Adjusting the Video .............................................................................................................. 2-3
Adjusting System Audio Levels ................................................................................................... 2-6
What You Will Need ............................................................................................................. 2-6
Testing the Audio .................................................................................................................. 2-6
Adjusting the Audio ............................................................................................................. 2-7
Adjusting the Camera .................................................................................................................... 2-9
Adjusting the White Balance ............................................................................................. 2-10
Adjusting the Focus and Iris Settings............................................................................... 2-18
viii
Chapter 3
Using the Diagnostics Menus
Accessing the Diagnostics Menus .................................................................................................3-2
Viewing Near-End Status...............................................................................................................3-3
Running Near-End Tests ..............................................................................................................3-14
Running System Self-Test ...................................................................................................3-15
Running Video-Audio Test Pattern...................................................................................3-17
Running Video-Audio Loopback ......................................................................................3-18
Running Local Channel Loopback ....................................................................................3-19
Running CSU Self-Test........................................................................................................3-20
Setting a Test Configuration...............................................................................................3-21
Running Far-End Tests .................................................................................................................3-22
Running Remote Video-Audio Loopback........................................................................3-23
Running Remote CSU Loopback .......................................................................................3-24
Entering Remote Diagnostics Mode ...........................................................................................3-25
Chapter 4
Connecting to a Network
Attaching Digital Network Cables................................................................................................4-2
Internal Four-Wire Channel Service Unit (CSU) ...............................................................4-2
V.35 Network Interface .........................................................................................................4-5
RS-449 Network Interface .....................................................................................................4-7
X.21 Network Interface .........................................................................................................4-9
V.25 bis Network Interface .................................................................................................4-11
Attaching Audio Telephone Network Cables...........................................................................4-14
Chapter 5
Resolving Problems
Diagnostic Procedures ....................................................................................................................5-1
Verifying Power-On ........................................................................................................................5-2
Pass-Fail Status .......................................................................................................................5-2
ix
Fault History and Fault Code Location.............................................................................. 5-3
Board Replacements.............................................................................................................. 5-3
Troubleshooting Procedures ......................................................................................................... 5-3
No System Power .................................................................................................................. 5-4
No Display on the Monitor .................................................................................................. 5-5
No Audio ................................................................................................................................ 5-6
Network or Communications Failure ................................................................................ 5-7
Peripheral Failure ................................................................................................................ 5-10
Defining Warning Messages ....................................................................................................... 5-12
Verifying Electrical Current ........................................................................................................ 5-14
Appendix A
Factory Default Settings
............................................................................................................... A-1
Appendix B
Menu Trees
........................................................................................................................................ B-1
Appendix C
System Messages
.............................................................................................................................C-1
Index
............................................................................................................................................. Index-1
x
Figures
Figure 2-1: The SMPTE Color Bars Test Pattern ........................................................................2-2
Figure 2-2: The Camera White Balance Adjust Menu.............................................................2-12
Figure 2-3: The One Touch Mode Screen..................................................................................2-16
Figure 2-4: The Gain, Focus, and Iris Adjust Menu.................................................................2-20
Figure 4-1: Internal Four-Wire CSU Network Connection Panel............................................4-3
Figure 4-2: Adapter Cable and Connection Panel for a V.35 Network Interface..................4-6
Figure 4-3: EIA RS-449 Interface DC-37 Connector on the Electronics Module....................4-7
Figure 4-4: RS-449 Network Connection Panel on the Communications Board...................4-8
Figure 4-5: X.21 Interface Connector on the Electronics Module ............................................4-9
Figure 4-6: X.21 Network Connection Panel on the Communications Board .....................4-10
Figure 4-7: Cable Between the V.25 bis Network Connection Panel and a Data Unit .......4-11
Figure 4-8: Data Unit Connection Panel....................................................................................4-12
Figure 4-9: Connecting to the Electronics Module ..................................................................4-14
Figure B-1: The Menu Tree for the Configuration Menu......................................................... B-2
Figure B-2: The Menu Tree for the Diagnostics Menu ............................................................. B-3
Figure B-3: The Menu Tree for the M-8000 Multipoint Bridge in SG3 Mode ....................... B-4
Figure B-4: The Menu Tree for a Multipoint Bridge in H.243 Mode...................................... B-5
This document was created with FrameMaker 4.0.4
xi
Tables
Table 1-1:
Table 1-2:
Table 1-3:
Table 1-4:
Table 1-5:
Table 1-6:
Table 1-7:
Table 1-8:
Display of Far-End Site Name Settings ..................................................................1-4
Screen Message Display Settings ............................................................................1-5
Encryption Mode Settings.........................................................................................1-8
Set Password for Menus Screen Options ..............................................................1-14
Set Video Transmission Format Screen Options..................................................1-22
Manual Video Transmission Format Settings ......................................................1-24
Set Camera Operation Menu Options ...................................................................1-25
VCR Record Mode Setting ......................................................................................1-28
Table 1-9: Set Microphones Menu Options.............................................................................1-32
Table 1-10: Set Audio Transmission Format Screen Options................................................1-34
Table 1-11: Audio Manual Format Settings ..............................................................................1-35
Table 1-12: Audio Signal Processing Settings...........................................................................1-36
Table 1-13: Initial G.711 Format Settings...................................................................................1-37
Table 1-14: Set Control Port A Screen Options.........................................................................1-39
Table 1-15: Control Port A Type Settings..................................................................................1-40
Table 1-16: Set Control Port B Screen Options ........................................................................1-41
Table 1-17: Control Port B Type Settings ..................................................................................1-43
Table 1-18: Set Data Ports Screen Options ...............................................................................1-46
Table 1-19: Descriptions of Answer Modes .............................................................................1-51
Table 2-1: Camera Power-Up Default Settings.......................................................................2-10
Table 2-2:
Table 2-3:
White Balance Adjustment Modes.........................................................................2-11
Focus, and Iris Adjustment Settings ......................................................................2-18
xiii
This document was created with FrameMaker 4.0.4
Table 3-1:
Table 3-2:
Table 3-3:
Table 3-4:
Table 3-5:
Table 3-6:
Table 3-7:
Table 3-8:
Near-End Status Menu Options............................................................................... 3-3
SG3 Network Statistics.............................................................................................. 3-4
SG4 and H.320 Network Statistics........................................................................... 3-6
Call Parameters .......................................................................................................... 3-8
System Fault Codes ................................................................................................. 3-10
System Options ........................................................................................................ 3-11
CSU Signals............................................................................................................... 3-12
CSU Messages .......................................................................................................... 3-12
Table 3-9: Near-End Tests Menu Options .............................................................................. 3-14
Table 3-10: Far-End Tests Menu Options ................................................................................. 3-22
Table 4-1:
Table 5-1:
LED Status on the Communications Board ........................................................... 4-4
No System Power Checklist ..................................................................................... 5-4
Table 5-2:
Table 5-3:
Table 5-4:
Table 5-5:
No Display on the Monitor Checklist ..................................................................... 5-5
No Audio Checklist ................................................................................................... 5-6
Network or Communications Failure Checklist ................................................... 5-7
Peripheral Failure Checklist ................................................................................... 5-10
Table 5-6: System Warning Messages ..................................................................................... 5-12
Table A-1: Factory Default Settings........................................................................................... A-2
Table C-1:
Table C-2:
Concorde•4500 System Messages ...........................................................................C-2
X.21 Call Progress Messages ..................................................................................C-14
xiv
About This Guide
This guide explains how to configure and adjust your
Concorde•4500
system, connect the system to a network, interpret system messages, and resolve problems.
You should use this guide if you are responsible for configuring and adjusting the system. You should be familiar with installing electronic and data communications equipment.
For support or service, please contact your PictureTel service provider or call PictureTel Technical Support at 508-292-5999. If you are located in the United States, you may call 800-874-2835 during your local business hours.
This document was created with FrameMaker 4.0.4
xv
Configuring the System
This document was created with FrameMaker 4.0.4
This chapter describes how to
❑
Use the Configuration Menu
❑
Set general configuration items, such as site names, screen messages, password, encryption, and AC power frequency
❑
Set the video configuration
❑
Set the audio configuration
❑
Set the network configuration
❑
Set the data port configuration
❑
Reset factory-set defaults
1
Configuring the System
This chapter describes how to use the menu system to configure your Concorde•4500 system and how to change a mode or setting once you are up and running.
The Concorde•4500 system is configured with default settings. You use the menus to initially set your general configuration as well as to customize your system by providing site names, adding passwords, selecting encryption, and so on.
Caution
If you change any Configuration Menu setting while a call is in progress, the system disconnects the call.
At any time during these procedures, you can go back to the previous menu, exit the menu system, or reset the system to its default settings.
To return to the last menu viewed, select
View Previous Menu from any menu. To exit from the menu system press the
CANCEL
button.
The procedure for resetting the factory defaults is found at the end of this chapter.
Appendix A has a complete list of the Concorde•4500 system default settings. Appendix B contains a series of diagrams showing how the menus are organized.
1-1
CONFIGURING THE SYSTEM
Accessing the
Configuration
Menus
To display the Configuration Menu:
1. Press SETUP.
The Setup Menu appears.
2. Choose
View Configuration Menu.
The Configuration Menu appears.
Configuration Menu
______________________________________________
View Previous Menu
Set General Configuration
Set Video Configuration
Set Audio Configuration
Set Data Port Configuration
Set Network Configuration
Restore Default Configuration...
1-2
Setting the
General
Configuration
Setting the General Configuration
When you choose
Set General Configuration
from the Configuration
Menu, you see this menu:
Set General Configuration
_____________________________________________
View Previous Menu
Set Display of Far-End Site Name
Set Screen Message Display
Set Language
Set Encryption Mode
Set Password for Menus
Set Near-End Site Name
Set Standby Timer
Set Wireless Keypad Channel
Select AC Power Frequency
1-3
CONFIGURING THE SYSTEM
Setting Display of the Far-End Site Name
The far-end name must be set in order to display it.
To configure how your system displays the name of the far-end site during a videoconference:
1. Choose Set Display of Far-End Site Name from the Set General
Configuration menu.
The Set Display of Far-End Site Name screen appears with the
available settings. Table 1-1 describes these settings.
Table 1-1: Display of Far-End Site Name Settings
Display Setting
Display Name Momentarily
(default)
Display Name
Do Not Display Name
Description
Displays for 10 seconds the site name of the far-end site when you first view that site
Displays the site name of the far-end site you are viewing on the bottom of your screen throughout the videoconference
Doesn’t display the far-end site name
In a multipoint videoconference with your display set to
Display or
Display Momentarily
, you see the far-end site name change each time a new far-end site is displayed.
2. Choose a display setting.
The Set Display of Far-End Site Name screen appears with an
[X] next to your choice.
1-4
Setting the General Configuration
Setting Screen Message Display
To configure how your system displays screen messages:
1. Choose Set Screen Message Display from the Set General
Configuration menu.
The Set Screen Message Display screen appears with the
available settings. Table 1-2 describes these settings.
Table 1-2: Screen Message Display Settings
Display Setting
Display Normal Messages
(default)
Display Extended Messages
Do Not Display Messages
Description
Provides the normal level of onscreen status messages.
Provides normal status messages plus more detailed information for troubleshooting.
No messages are displayed during your videoconference.
You can still display status messages by pressing the
STATUS button. Other messages including
PictureTel Ready
are not displayed.
2. Choose your display selection.
The Set Screen Message Display screen appears with an
[X] next to your choice.
1-5
CONFIGURING THE SYSTEM
Setting the Language
You can configure your Concorde•4500 system to display menus and messages in English, German, Spanish, French, or Italian.
To set the language:
1. Choose
Set Language from the Set General Configuration menu.
The following menu is displayed.
Set Language
_____________________________________________
View Previous Menu
English
Espanol
Francais
Italiano
2. Choose the desired language.
All menus and messages are displayed in the selected language.
1-6
Setting the General Configuration
Setting Encryption Mode
When your system has the internal encryption option installed, you can configure your system to encrypt both dialed and nondialed
(dedicated) videoconferencing calls using either
automatic
or
manual
encryption.
If your system doesn’t have the internal encryption option, you can also configure your system to use an
external
cryptographic device, such as KG-84, for either a dialed or a nondialed network. External devices offer an even higher level of security and can be used only with the RS-449 network interface.
The instructions in this section tell you how to use the General
Configuration menu to configure your system to use internal or external encryption.
The following basic guidelines apply to using encryption:
❑
The internal encryption option functions only with PictureTel
System 4000
videoconferencing systems using SG3
video transmission mode.
❑
If you are attempting to make an internally encrypted call, make sure that your system has H.331 broadcast mode disabled. If your system is set for internal encryption and for
H.331 broadcast mode, the system will either not complete the call or it will ignore the H.331 broadcast mode and result in a point-to-point call.
❑
You can use the PictureTel internal encryption option when you must conform to the Data Encryption Standard (DES) of the
United States National Bureau of Standards. Both your system and the system you call must have the encryption option installed.
❑
If you are using an external encryption device, both your system and the system you call must use identical devices.
❑
Both you and the far end must configure your systems with the same encryption setting.
One exception exists when you configure your site to
Auto Key and place a call: The encrypted call completes if the far-end party has chosen to either disable encryption or enable
Auto Key encryption. The call is encrypted in
Auto Key
mode.
1-7
CONFIGURING THE SYSTEM
You cannot legally export a system with the internal encryption option installed from the United States without the expressed approval of the United States Department of
State. Your PictureTel sales representative can assist you.
To set internal encryption (available when your system is configured for
dialed
operation):
Select Set Encryption Mode from the Set General Configuration menu.
Table 1-3 lists the available settings.
If your system is
not
configured with the encryption option, you will not see the
Enable Auto Key
or
Enable Manual Key settings. You won’t see the
Enable External Encryption
or the
Enable External KG-194
settings if you don’t have an RS-449 network interface.
Table 1-3: Encryption Mode Settings
Mode Setting
Disable Encryption
Enable External Encryption
Enable External KG-194
Enable Auto Key
Description
No calls are encrypted (default).
Your system uses an external encryption device (RS-449 interface only).
Your system uses an external
KG-194 encryption device.
Your system initiates a video call by generating the encryption key; the far end automatically receives the decryption key and decrypts the call.
1-8
Setting the General Configuration
Table 1-3: Encryption Mode Settings (Continued)
Mode Setting
Enable Manual Key
Description
Both you and the far-end party must enter the
same
decryption key on the keypad for each call. For example, if you choose
7344590, the party you are calling must also choose
7344590.
If you enter
different
keys, you see no video and hear no audio
.
When your system is configured for
nondialed
operation and you choose
Set Encryption Mode from the Set General Configuration menu, you see this message before you see the settings listed above:
Warning: Call in Progress
Continuing will disconnect call
Continue?
No
Yes
1. Choose Yes to continue.
This message also appears when your system is in dialed mode and you have a call in progress.
2. With the Set Encryption Mode screen displayed, do one of the following:
❑
If you want to disable all encryption, choose
Disable
Encryption
.
❑
The Set Encryption Mode screen appears with an
[X] next to this setting.
If you want to enable an external device or use either an automatically generated decryption key or a manually entered key, refer to the next sections
before you select
Enable
External Encryption
,
Enable Auto Key
, or
Enable Manual Key
.
1-9
CONFIGURING THE SYSTEM
Setting Encryption for an External Device
An external encryption device encrypts and decrypts data. Your
Concorde•4500 does not perform encryption or decryption.
To set encryption for an external device:
1. Choose Set Encryption Mode from the Set General Configuration menu.
The Set Encryption Mode screen appears.
2. Choose Enable External Encryption.
You may see a message asking for a password.
3. Type the system password, if required.
4. Press ENTER.
The Set Encryption Mode screen appears with an
[X] next to the new setting.
External encryption enables special control signal operation on the network interface. For information on setting
network interfaces, refer to “Setting Network
Setting Internal Encryption for Dialed Calls
The encryption settings you make for dialed calls using the keypad override settings you make using the Set General Configuration menu.
Once you choose automatic encryption using the menu, all your subsequent dialed video calls are automatically encrypted.
1-10
Setting the General Configuration
To configure your system to internally encrypt dialed video calls:
Caution
You must set your system to encrypt calls automatically
before you place a video call to avoid having the system disconnect the call in progress.
1. Choose Set Encryption Mode from the Set General Configuration
menu.
The Set Encryption Mode screen appears.
2. Choose Auto Key or Manual Key.
You may see a message asking for a password.
3. Type the system password, if required, and press ENTER.
If you chose
Auto Key, the Set Encryption screen appears with the new setting.
4. Exit from the menu session.
During the first 10 seconds of an encrypted call, you and the farend party see the following message:
Encryption in Use
If you choose
Manual Key, you see the following message:
Manual Key
5. Type no more than 14 numeric digits for the master decryption key, and press ENTER.
If a call is in progress, both you and the party at the far end must enter the same digits.
If you are calling a PictureTel V-3100 system, you and that system must both use all 14 digits for the decryption key.
1-11
CONFIGURING THE SYSTEM
6. Retype the master decryption key, and press ENTER.
The Set Encryption screen appears with an
[X] next to the new setting.
7. Exit from the menu session.
During the first 10 seconds of an encrypted call, you and the farend party see the following message:
Encryption in Use
Setting Internal Encryption for Nondialed Calls
With your nondialed network call to the far-end site always connected, you must use the Set General Configuration menu to set encryption. When you set encryption, your call is temporarily disconnected.
To encrypt nondialed video calls:
1. Choose Set Encryption Mode from the Set General Configuration
menu.
The following message appears:
Warning: Call in Progress
Continuing will disconnect call
Continue?
No
Yes
2. Choose Yes to continue.
You see the Set Encryption screen replace the image from the far end as the call temporarily disconnects.
3. Choose Auto Key (at your site) or Manual Key (at both sites).
You may see a message asking for a password.
4. Type the system password, if required, and press ENTER.
If you chose
Auto Key, the Set Encryption screen appears with the new setting. After a few seconds, you once again see the image from the far end.
1-12
Setting the General Configuration
5. Exit from the menu session.
During the first 10 seconds of an encrypted call, you and the farend party see the following message:
Encryption in Use
If you chose
Manual Key
at both your site and the far-end site,
y ou see the following message at both sites:
Manual Key
6. Type no more than 14 numeric digits for the master decryption key at each site, and press ENTER.
If you are connected to a PictureTel V-3100 system, you and that system must both use all 14 digits for the decryption key.
7. Retype the master decryption key at each site, and press ENTER.
The Set Encryption screen appears with an
[X] next to the new setting. After a few seconds, you once again see the image from the far end.
8. Exit from the menu session.
During the first 10 seconds of an encrypted call, you and the farend party see the following message:
Encryption in Use
T I P
When you no longer want encryption for your nondialed video calls, you must repeat this procedure and select
None from the Set Encryption screen.
1-13
CONFIGURING THE SYSTEM
Setting a Password for Menus
Table 1-4 lists the options when you choose
Set Password for Menus from the Set General Configuration menu.
Table 1-4: Set Password for Menus Screen Options
Option
Enable or Disable Password
Change Password
Description
Enables you to set password protection for the system menus or to discontinue protection.
Enables you to change the existing password or enter a new one.
Enabling or Disabling the Password
You do not have to use password protection with the system.
However, you should use a password to prevent unauthorized persons access to the configuration menus.
When you have enabled password protection, you can open the
Configuration Menu and submenus, but you cannot make changes to the settings and cannot get into the Diagnostic Menu unless you have entered the correct password.
T I P
If you have enabled the use of a password and have not set a specific system password, use the factory-set default password,
1 2 3.
1-14
Setting the General Configuration
To enable or disable password protection:
1. Choose Set Password for Menus from the Set General
Configuration menu.
2. Choose Enable or Disable Password.
You see the following message:
Enter CURRENT Password:
3. Type the current password, and press ENTER.
The factory-set default password is
1 2 3.
The following message appears:
Password Protection:
On
Off
4. Choose On or Off.
The Set Password for Menus screen appears.
Changing the Password
You can use
Change Password to enter a new system password or to change the current password. You should then refer to the previous section, “Enabling or Disabling the Password,” to enable password protection.
To enter a new password or to change the current password:
1. Choose Set Password for Menus from the Set General
Configuration menu.
2. Choose Change Password.
You see the following message:
Enter CURRENT Password:
1-15
CONFIGURING THE SYSTEM
3. Type the current password (or the default password 1 2 3), and press ENTER.
The following message appears:
Enter NEW Password:
4. Type the new password using no more than six digits, and press
ENTER.
The following message appears:
Reenter NEW Password:
5. Type the new password again, and press ENTER.
The Set Password for Menus screen appears.
If you have enabled the use of a password (as described in the previous section), you must now use the new password to have changes to the Configuration Menu take effect.
Setting the Near-End Site Name
You can name your site and, when the far-end system is configured to display site names, display that name on the far-end screen during point-to-point and multipoint calls.
Choose any name of no more than 16 letters and spaces combined as the site name. You might use your own name or the name of your conference room or city.
T I P
Seeing a site name is particularly helpful in a multipoint call because all sites can identify each participating site.
1-16
Setting the General Configuration
To enter or to change your site name:
1. Choose Set Name of Near-End Site from the Set General
Configuration menu.
The following message appears:
Current Site Name: (name)
Enter or change site name? No Yes
2. Choose Yes.
The following characters appear:
FI
N
ABCDEFGHIJKLMNOPQRSTUVWXYZ a bc d e f g h i j k l m n o p q r s t u v w x yz # ‘ . , / |
^
^
..
..
a a a a ceee i i i i n o o o o u u uu B 01 2 3 4 5678 9
3. Press and to move the pointer successively under each character of the name, pressing ENTER to select each character.
Remember, the site name can be no more than 16 characters.
If you make a mistake while entering the site name, use the arrows to select the backspace icon on the screen.
4. When you are done entering the site name, use the arrows to select the
FI
N
icon on the screen.
You see the following message:
Site name OK? Yes No
5. Do one of the following:
a. Choose
Yes.
The Set General Configuration menu appears.
b. Choose
No and go back to Step 3.
1-17
CONFIGURING THE SYSTEM
Setting the Standby Timer
When your Concorde•4500 system is not in a call, or isn’t set to preview video, the system goes into standby mode after a set time period has elapsed. This time period is preconfigured for five minutes.
In the
Set Standby Timer
screen, you can either change how long you want the system to wait before it goes into standby mode or shut off standby mode entirely.
To change the current standby timer settings:
1. Choose Set Standby Timer from the Set General Configuration menu.
The following messages appear:
Set Standby Timer
_____________________________________________
Set standby delay in minutes.
Enter zero to disable standby mode.
or press enter for no change.
Current delay: 5 minutes
Enter delay:
2. Type how many minutes you want to elapse before the system goes into standby mode and then press ENTER.
❑
You can enter from 0 to 99 minutes.
❑
To shut off standby mode, type 0.
1-18
Setting the General Configuration
Setting the Wireless Keypad Channel
Your Concorde•4500 system responds to the wireless keypad through the wireless keypad channel. You may need to configure this channel on the system and on its wireless keypad if you are using:
❑
A single videoconferencing system with one or more wireless keypads. Leave the system’s channel setting at the default setting of zero. The system will recognize any keypad no matter what its channel setting is. However, you can only send signals from one keypad to the system at a time.
Any keypad configured for Channel 0 can operate any
Concorde•4500 system. Channel 0 is the universal channel number; any Concorde•4500 system will respond to it.
❑
Multiple videoconferencing systems within close proximity, each using a separate keypad, choose a unique channel number from one to seven for each Concorde•4500 system and its keypad.
Each system and its keypad must have the same channel number to distinguish it from the other systems in the area.
However, you can only send signals from one keypad to a system at a time.
When you have multiple wireless keypads for use with either a single system or multiple systems, use the keypads one at a time. Pressing the buttons on different keypads at the same time can cancel out their signals.
Note:
You do not need to perform this procedure for the
QuickPad.
1-19
CONFIGURING THE SYSTEM
To set the wireless keypad channel number on a Concorde•4500 system:
1. Choose Set Wireless Keypad Channel from the Set General
Configuration menu.
The following message appears:
Current channel: (number)
Enter new channel:
2. Enter the channel number and press ENTER.
3. Set your keypad to the new channel now.
Otherwise, your system won’t respond to the keypad. For information on setting the keypad channel on the keypad, refer to the booklet, Installing the Wireless Keypad.
4. Exit from the menu session.
The
PictureTel Ready message appears.
Selecting AC Power Frequency
Even though the
Select AC Power Frequency
setting does not affect your power supply, your system must know the AC power frequency to which it is connected.
In general, power supplied in the United States and Canada is
60 Hz. In other countries, such as Japan and England, it is 50 Hz.
To set the correct mode:
1. Choose Select AC Power Frequency from the Set General
Configuration menu.
The Select AC Power Frequency screen is displayed.
2. Choose a setting.
The Select AC Power Frequency screen appears with an
[X] next to the new setting.
3. Exit from the menu session.
The
PictureTel Ready
appears.
4. Activate the new setting by powering off the system, waiting
15 seconds, and then powering on the system.
1-20
Setting Video
Configuration
Setting Video Configuration
When you choose
Set Video Configuration
from the Configuration
Menu, you see the Set Video Configuration menu:
Set Video Configuration
______________________________________________
View Previous Menu
Set Video Transmission Format
Set Camera Operation
Set VCR Operation
Select Number of Monitors
1-21
CONFIGURING THE SYSTEM
Setting Video Transmission Format
Table 1-5 lists the options when you choose
Set Video Transmission
Format from the Set Video Configuration menu.
Table 1-5: Set Video Transmission Format Screen
Options
Option
Set Automatic Mode
(default)
Select Manual Format
Description
Enables the system to determine the highest common transmission protocol for sites participating in the videoconference
Enables you to choose the protocol for your system to communicate with the far-end site, such as SG4, SG3, SG3 for
M-8000, and Link-64E common intermediate format (CIF) and quarter
CIF (QCIF)
Because all sites in a videoconference must use the same protocol, negotiation occurs between systems to determine the highest common transmission protocol regardless of the settings you and other sites have chosen.
If you configure your system with a specific video transmission format, the far-end system must negotiate, if possible. If the far-end system doesn’t support the format, the call won’t be completed.
1-22
Setting Video Configuration
Setting the Automatic Mode
Automatic mode is the system default mode. You probably should leave the system configured to use automatic format (which is the default setting) unless you want to run a specific format for videoconferencing, or for testing.
To set automatic mode:
1. Choose Set Video Transmission Format from the Set Video
Configuration menu.
The Set Video Transmission Format menu is displayed.
2. Choose Set Automatic Mode.
The Set Video Transmission Format menu appears.
3. Exit from the menu session.
The
PictureTel Ready message appears.
Selecting Manual Format
You can use the Select Manual Format screen, available from the Set
Video Transmission Format menu, to choose the format before you place a call using the PictureTel proprietary format SG4
, SG3, or the format Link-64E
(commonly called the Px64 standard).
With Link-64E, you can videoconference with systems other than those manufactured by PictureTel. This mode conforms to the
ITU-T (formerly CCITT) Recommendation H.320, “Narrow-band
Visual Telephone Systems and Terminal Equipment.”
1-23
CONFIGURING THE SYSTEM
Table 1-6 lists the format settings when you choose
Select Manual
Format
from the Set Video Transmission Format menu.
Table 1-6: Manual Video Transmission Format
Settings
Format Setting
SG4
SG3
SG3 for M-8000 Use
Link-64E (H.261) CIF
Link-64E (H.261) QCIF
Description
Provides the best picture and sound quality when communicating with other
Concorde•4500 systems. This setting also lowers delay with multipoint systems.
Provides the best picture and sound quality when communicating with the
System 4000, C-3000, and V3100.
Provides SG3 for systems using the
M-8000
Multipoint Bridge.
Enables the system to use Link-64E with
CIF, which provides the best video resolution; 352-by-240-line resolution for NTSC systems and 352-by-288 line resolution for PAL systems.
Enables the system to use Link-64E with
QCIF, which provides an NTSC system with 176-by-120-line resolution and a
PAL system with 176-by-144-line resolution.
1-24
Setting Video Configuration
To select a video format:
1. Choose Select Video Format from the Set Video Transmission
Format menu.
The Select Video Format screen is displayed.
2. Choose a format.
The Select Video Format screen appears with an
[X] next to the new format.
3. Exit from the menu session.
The
PictureTel Ready message appears.
Setting Camera Operation
Table 1-7 lists the options when you choose
Set Camera Operation from the Set Video Configuration menu.
Table 1-7: Set Camera Operation Menu Options
Option
Set Control by Far End
Change Pan Direction
Erase LAMB Presets
Description
Enables or disables the far end to move cameras and preset camera positions at your site
Toggles the camera’s pan direction between left and right
Erases all Look-At-Me-Button
(LAMB
) presets from your system
Setting Control by Far End
When users at the far-end site have the far-end camera control option installed on their system, they can pan, tilt, and zoom your main and auxiliary PictureTel cameras. However, the far end can control your camera only when you have the far-end camera control option enabled at your site. As shipped, your system is configured to the default setting of far-end camera control
Enabled
.
When this feature is enabled at the far end and you enable the far-end camera control at your site, the far end can also choose which of your
1-25
CONFIGURING THE SYSTEM
video sources is displayed at the far end. You then see the image change in the PIP window or on the second monitor, if available.
To disable or enable far-end camera control on your system:
1. Choose Set Camera Operation from the Set Video Configuration menu.
2. Choose Set Control by the Far End.
The Set Control by the Far End screen is displayed with these choices:
❑
Disabled
❑
Enabled
3. Choose Disabled or Enabled.
You may see a message asking for the password.
4. Type the password, if required.
The Set Control by Far End screen appears with an
[X] next to the new setting.
Changing Pan Direction
You can change how the camera pans (moves sideways) with this feature. When you press the pan right button, the camera can rotate to the left or right of the image you are controlling. The system default sets the direction to the right. You can change the direction to the left through
Change Pan Direction
in the Set Camera Operation menu.
When you change the pan direction, the change takes effect immediately.
To change the camera pan direction:
1. Choose Set Camera Operation from the Set Video Configuration menu.
2. Choose Change Pan Direction.
This message appears:
OK to change? Yes No
1-26
Setting Video Configuration
3. Choose Yes or No.
The Set Camera Operation menu appears.
4. Exit the menu session.
The
PictureTel Ready message appears.
Erasing LAMB Presets
A Concorde•4500 camera can only store ten LAMB presets. If the camera already has 10 presets and you need to add another preset, you must erase all presets and then reprogram the new preset and the presets you need to keep.
To erase the LAMB presets:
1. Choose Set Camera Operation from the Set Video Configuration menu.
2. Choose Erase LAMB Presets.
This message appears:
Answering “Yes” will erase all LAMB presets from the system. You will then need to reprogram any LAMB presets you want to keep.
Erase All LAMB Presets? No
Yes
3. Choose Yes or No.
The Set Camera Operation menu appears.
4. Exit the menu session.
The
PictureTel Ready message appears.
5. To set the new LAMB presets, refer to the Concorde•4500 User’s
Guide .
1-27
CONFIGURING THE SYSTEM
Setting VCR Operation
You can use the Set VCR Operation screen to configure how you want one or two VCRs connected to your system to function.
You can connect two VCRs to your system by plugging both into the back connection panel, as follows:
❑
Plug the first VCR into the
VCR OUT connections on both Audio and Video boards to use the VCR in record mode (when you want to record video and audio from the videoconference).
❑
Plug the second VCR into the
VCR IN connections on both
Audio and Video boards to use the VCR in play mode (as the video source from your system when you press
VCR
)
.
Record Mode setting for one and two VCRs connected to your system.
Table 1-8: VCR Record Mode Setting
Record
Mode Setting
Near End
Far End
Number of VCRs
1
2
1 or 2
Definition
The VCR records your video and audio source, unless you are sending
VCR
or previewing
VCR
(the video is still recorded but the audio is not).
The first VCR records your video and audio source.
The second VCR sends video and audio to the far end.
The first or only VCR records the video and audio transmitted by the far end to the near-end monitor or to the main monitor in a dualmonitor installation.
The second VCR sends video and audio to the far end.
1-28
Setting Video Configuration
To set VCR operation:
1. Choose Set VCR Operation from the Set Video Configuration menu.
This message appears:
Enter Number of VCRs [1]
Set Record Mode [Near End]
2. Choose Enter Number of VCRs.
3. Choose One or Two.
You may see a message asking for the password.
4. Type the password, if required, and press ENTER.
The Set VCR Operation screen appears with the new setting in brackets.
5. Choose Set Record Mode.
6. Choose Near End or Far End.
The Set VCR Operation screen appears with the new setting in brackets.
7. Exit from the menu session.
The
PictureTel Ready message appears if no video call is in progress.
8. Activate the new setting by powering off the system, waiting
15 seconds, and then powering on the system.
1-29
CONFIGURING THE SYSTEM
Selecting Number of Monitors
Your system is preconfigured to operate with one monitor. If you are installing a second (dual) monitor, you must change the setting for operation with two monitors. If you decide to disconnect the second monitor at a later time, you need to change the setting back to one monitor.
To change the number of monitors:
1. Choose Select Number of Monitors from the Set Video
Configuration menu.
You see this message:
One [X]
Two
2. Select One or Two.
The Select Number of Monitors screen appears with an
[X] next to the new setting.
3. Exit from the menu session.
The changes take effect immediately.
1-30
Setting Audio
Configuration
Setting Audio Configuration
When you choose
Set Audio Configuration
from the Configuration
Menu, you see the Set Audio Configuration menu:
Set Audio Configuration
______________________________________________
View Previous Menu
Set Microphones
Set Audio Transmission Format
Set Audio Signal Processing
Select Initial G.711 Format
Setting Microphones
Your system recognizes that a PowerMic
is configured with your system and automatically disables all other tabletop microphones.
This is the preferred mode of operation, unless you include tabletop microphones. Within the
Set Microphones menu, an option allows you to include all tabletop microphones in a videoconference, if necessary.
This choice also enables you to specify what types of microphones
(other than a PowerMic) you have plugged into each of the two
MIC
(
A
and
B
) connections on the Audio board.
1-31
CONFIGURING THE SYSTEM
To set the microphone(s):
1. Choose Set Microphones from the Set Audio Configuration menu.
The Set Microphones menu appears with the available options.
Table 1-9 describes these options.
Table 1-9: Set Microphones Menu Options
Option
Set Tabletop Microphone Mode
Select Microphone for MIC A
Select Microphone for MIC B
Description
Enables you to specify which of your microphones you want to use for tabletop use
Enables you to specify whether a lapel or tabletop microphone is plugged into the
MIC A connection
Enables you to specify whether a lapel or tabletop microphone is plugged into the
MIC B connection
2. Choose an option from the menu.
3. Continue with one of the next sections.
1-32
Setting Audio Configuration
Setting Tabletop Microphone Mode
To set tabletop microphone mode:
1. Choose Set Tabletop Microphone Mode from the Set Microphones menu.
You see these choices:
❑
Enable PowerMic Only [X]
❑
Enable All Tabletop Microphones
2. Choose to enable only the PowerMic or all tabletop microphones.
An
[X]
appears next to the new setting.
Selecting Microphone Type for MIC A/B
To select the microphone type for
MIC A/B
:
1. Choose Select Microphone for MIC A or Select Microphone for
MIC B from the Set Microphones menu.
You see these choices:
❑
Lapel Microphone [X]
❑
Tabletop Microphone
2. Choose the microphone that is plugged into MIC A.
The Select Microphone for
MIC A menu appears with an
[X] next to the new setting.
3. Repeat step 1 for MIC B.
The Select Microphone for
MIC B menu appears with an
[X] next to the new setting.
1-33
CONFIGURING THE SYSTEM
Setting Audio Transmission Format
Table 1-10 lists the options when you choose
Set Audio Transmission
Format
from the Set Audio Configuration menu.
Table 1-10: Set Audio Transmission Format Screen
Options
Option
Set Automatic Mode
(default)
Select Manual Format
Description
The recommended setting. It instructs the system to negotiate the best audio mode with the far-end system while accommodating bandwidth for the best combination of video, audio, and data transmission.
Used primarily in test situations. This setting disables negotiation and enables you to select no audio transmission (which allows the line capacity ordinarily used for audio to be used for other purposes, typically to improve video quality) or a specific audio algorithm, as described
These settings affect only the audio being transmitted from your site. They do not affect the audio you hear that is coming from the far end.
1-34
Setting Audio Configuration
Table 1-11 lists the manual format settings for SG4 and H.320 modes.
Table 1-11: Audio Manual Format Settings
Setting
PT724
G.722 56k
G.722 48k
G.728
G.711
No Transmission
Definition
Enables the best audio quality available for your system at lower transmission rates using the PictureTel proprietary PT724 audio algorithm
Enables the best audio quality at higher transmission rates, such as 384 kbps
Enables better audio quality than G.711 and G.728 at lower transmission rates, such as 128 kbps
Enables a 3.2 kHz bandwidth audio, similar to that of an ordinary telephone, using less channel bandwidth than G.711, thus providing better video quality
Enables a 3.2 kHz bandwidth audio, similar to that of an ordinary telephone
Disables any audio transmission from your site
To set the audio transmission format:
1. Choose Set Audio Transmission Format from the Set Audio
Configuration menu.
The Audio Transmission Format menu appears.
2. Choose Automatic or Manual from the menu.
a. If you chose
Set Automatic Mode
, the system is set to negotiate the best audio with the far-end system.
b. If you chose
Select Manual Format, the Select Audio Format menu appears.
Continue with step 3.
3. Select a setting from the Select Audio Format menu, as described
The Select Manual Format menu appears with an
[X] next to your selection.
1-35
CONFIGURING THE SYSTEM
Setting Audio Signal Processing
Normally the Audio Signal Processing settings should remain enabled.
To set the audio signal processing:
1. Choose Set Audio Signal Processing from the Set Audio
Configuration menu.
The Set Audio Signal Processing screen appears with the
available settings. Table 1-12 describes these settings.
Table 1-12: Audio Signal Processing Settings
Setting
Set IDEC II [On]
Set Noise Suppression [On]
Set Auto Gain Control [On]
Description
Enables Integrated Dynamic Echo
Cancellation (IDEC), which is selfcalibrating echo cancellation
Enables the system to filter out certain background noises from your videoconference
Enables the system to keep the input speech signals from the nearend microphone at a constant level
2. Choose the setting to toggle it to On or Off.
The Set Audio Signal Processing screen displays the new setting.
1-36
Setting Audio Configuration
Selecting Initial G.711 Format
To select the initial G.711 format:
1. Choose Select Initial G.711 Format from the Set Audio
Configuration menu.
The G.711 Format screen appears with available settings.
Table 1-13 describes these settings.
Table 1-13: Initial G.711 Format Settings
Setting
A-law
µ
-law [X]
Description
Sets the preferred mode for calling most
European countries. To determine if this law applies to your site, ask your telephone service provider.
Sets the preferred mode for calling in North
America. To determine if this law applies to your site, ask your telephone service provider.
2. Choose a setting from the menu.
The Select Initial G.711 Format menu appears with an
[X] next to the setting.
1-37
CONFIGURING THE SYSTEM
Setting Data Port
Configuration
When you choose
Set Data Port Configuration
from the Configuration
Menu, you see the Set Data Port Configuration menu:
Set Data Port Configuration
______________________________________________
View Previous Menu
Set Control Port A
Set Control Port B
Set Data Port A
Set Data Port B
Set Data Port C
Set Data Port D
T I P
Data between two sites can be passed only when the ports at both sites are configured identically. If the devices connected to these ports support flow control, they can have different baud rates.
You do not need to configure Meeting Tool-1,
Meeting Tool-2, and Group Share-1 on the same ports between Concorde•4500 systems. However, for compatibility with older systems, PictureTel recommends that you configure Group Share-1 on Data Port A and
Meeting Tool-1 on Data Port B. Meeting Tool-2 is not compatible with older systems.
1-38
Setting Data Port Configuration
Setting Control Port A
You can use Control Port A to pass status and control information.
Table 1-14 lists the options when you choose
Set Control Por t
A from the Set Data Port Configuration menu.
The configuration of Control Port A determines the list of options.
Table 1-14: Set Control Port A Screen Options
Option
Select Type
Enter Baud Rate
Select Parity
Description
Configures the mode of operation for the
control port, as described in Table 1-15.
Configures the rate at which information passes through the control port.
The Control Protocol port type has a default setting of 1200.
Determines the number of data bits in each word of information that passes through the control port as well as the parity checking of a received word:
❑
8 bits, None
❑
8 bits, Odd
(default)
❑
8 bits, Even
1-39
CONFIGURING THE SYSTEM
Table 1-15 lists the Control Port A type settings.
Table 1-15: Control Port A Type Settings
Setting
Disabled
Control Protocol
(default)
Definition
Disables Control Port A
Used to send and receive control protocol messages, which can be status and/or diagnostic information from a far-end site or from a near-end device, such as a PC.
To change the Control Port A settings:
1. Choose Set Data Port Configuration from the Configuration Menu.
You see the Set Data Port Configuration menu.
2. Choose Set Control Port A from the Set Data Port Configuration menu.
3. Choose a selection from the menu.
You see a selection menu for
Type
or
Parity or a box to enter a new
Baud Rate
.
4. Choose a new setting or enter a baud rate.
The Set Control Port A Configuration screen appears with the new setting or rate.
1-40
Setting Data Port Configuration
Setting Control Port B
You can use Control Port B to pass data, for example, between your
PC and a PC at another videoconferencing site. In addition, you can use the system network manager program to send and receive control protocol messages through Control Port B.
Table 1-16 lists the options when you choose
Set Control Por t
B
from the Set Data Port Configuration menu.
The configuration of Control Port B determines the list of options on the screen.
Table 1-16: Set Control Port B Screen Options
Option
Select Type
Enter Baud Rate
Select Parity
Description
Configures the mode of operation for the control
port, as described in Table 1-17.
Configures the rate at which information passes through the control port:
❑
The Network Manager port type has a default setting of 1200.
❑
The Group Share-1 and Meeting Tool-1 ports have a default setting of 19200.
Determines the number of data bits in each word of information that passes through the control port as well as the parity checking of a received word:
❑
8 bits, None (default)
❑
8 bits, Odd
❑
8 bits, Even
❑
7 bits, None
❑
7 bits, Even
This option can be set for Network Managers and asynchronous devices.
1-41
CONFIGURING THE SYSTEM
Table 1-16: Set Control Port B Screen Options (Continued)
Option
Select RTS/DTR
Select XON/XOFF
Description
(Request to Send/Data Terminal Ready)
Configures the hardware flow control exerted by the system:
❑
Ignored, used when your terminal device does not observe the RTS/DTR flow control protocol.
❑
Not Ignored, used when your terminal device observes the RTS/DTR flow control protocol.
This option can be set for asynchronous devices.
(Transmit on/Transmit off)
Configures the software flow control method, defined by the American Standard Code for
Information Interchange (ASCII):
❑
Enabled, used when this method is required by the terminal device to stop and start the flow of data.
❑
Disabled, used when this method is not used by the terminal device.
This option can be set for asynchronous devices.
1-42
Setting Data Port Configuration
Table 1-17 lists the Control Port B type settings.
Table 1-17: Control Port B Type Settings
Setting Definition
Disabled
(default)
Disables control port B
Network Manager Configures the system when you are using a network manager to control the system
Asynchronous
Meeting Tool-1
Configures the port for asynchronous operation
Configures the port to communicate with an optional
Meeting Tool-1 device, for example, the PictureTel
GroupView
document conferencing projector. This selection is not listed if Meeting Tool-1 is set on another data port.
Group Share-1
Note:
PictureTel recommends that you configure
Meeting Tool-1 on Data Port B.
Configures the port to communicate with the optional
Group Share application. This selection is not listed if
Group Share-1 is set on another data port.
Note:
PictureTel recommends that you configure
Group Share-1 on Data Port A.
To change the Control Port B settings:
1. Choose Set Data Port Configuration from the Configuration Menu.
You see the Set Data Port Configuration menu.
2. Choose Set Control Port B.
3. Choose a selection from the menu.
You see a selection menu for
Type
,
Parity
,
RTS/DTR
, and
XON/XOFF
, or a box to enter a new
Baud Rate
.
4. Choose a new setting or enter a baud rate.
The Set Control Port B Configuration screen appears with the new setting or rate.
1-43
CONFIGURING THE SYSTEM
Setting Data Port A, B, C, or D
PictureTel recommends the following:
❑
For Group Share-1 applications, the recommended port is Data Port A.
❑
For Meeting Tool-1 devices, the recommended port is
Data Port B.
You can use a data port to communicate with an external communication or computing device, such as a modem or a PC.
The Data Interface board with the Concorde•4500 system has four data ports. Data Ports A and B are RS-232 serial ports. Data Ports C and D can be either of the following pairs:
❑
RS-232
❑
RS-449
❑
V.35
You can configure each data port for either asynchronous or synchronous communication. These ports then operate at the following speeds in kilobits per second:
Port
Type
Asynchronous
RS-232 0.3 through 38.4 kbps
RS-449 0.3 through 38.4 kbps
V.35
0.3 through 38.4 kbps
Synchronous
0.3 through 19.2 kbps
0.3 through 64.0 kbps
0.3 through 64.0 kbps
❑
The Group Share-1, Meeting Tool-1, and Meeting Tool-2 ports operate at the asynchronous port speeds.
1-44
Setting Data Port Configuration
T I P
When you connect a device to a data port, you must configure that port as required by the device.
For example, when you connect to a high-speed modem synchronously to a data port, you must configure the port as required by the manufacturer of the modem.
To configure a data port:
1. Choose Set Data Port A, B, C, or D from the Set Data Port
Configuration menu.
2. Choose an option.
Your system configuration determines which options appear in the Set Data Ports screen.
1-45
CONFIGURING THE SYSTEM
3. Choose a new setting or enter a baud rate.
The Set Data Port A, B, C, or D screen appears with the new setting.
Table 1-18: Set Data Ports Screen Options
Menu Option
Select Type
Enter Baud Rate
Description
Configures the mode of operation for the data port:
❑
Disabled
(default)
❑
Asynchronous
❑
Synchronous
❑
Meeting Tool-1.
This selection is not listed if Meeting Tool-1 is set on another data port.
❑
Meeting Tool-2.
Select this option if you are connecting a T.120-compatible Info
Sharing device or meeting tool to your data port. This selection is not listed if
Meeting Tool-2 is set on another data port.
❑
Group Share-1
. This selection is not listed if Group Share-1 is set on another data port.
Configures the rate at which information passes through a data port.
For Meeting Tool-1, Meeting Tool-2, and
Group Share-1, the default baud rate is 19.2 kbps.
1-46
Setting Data Port Configuration
Table 1-18: Set Data Ports Screen Options (Continued)
Menu Option
Select Parity
Select RTS/DTR
Description
Determines the number of data bits in each word of information that passes through a data port, as well as the parity checking of a received word:
❑
8 bits, None
(default)
❑
8 bits, Odd
❑
8 bits, Even
❑
7 bits, None
❑
7 bits, Even
You can set this option for asynchronous and synchronous devices.
Configures the hardware flow control exerted by the system:
❑
Ignored, used when your terminal device does not observe the RTS/DTR flow control protocol
❑
Not Ignored, used when your terminal device observes the RTS/DTR flow control protocol.
You can set this option for asynchronous and synchronous devices.
1-47
CONFIGURING THE SYSTEM
Table 1-18: Set Data Ports Screen Options (Continued)
Menu Option
Select XON/XOFF
Description
(
Transmit on/Transmit off)
Configures the software flow control method, defined by the American Standard Code for
Information Interchange (ASCII):
❑
Enabled, used when this method is required by the terminal device to stop and start the flow of data.
❑
Disabled, used when this method is not used by the terminal device.
You can set this option for asynchronous devices on Data Ports A and B. If Data Ports
C and D are RS-449 or V.35 ports, you can set this option for synchronous devices.
1-48
Setting Network Configuration
Setting Network
Configuration
When you choose
Set Network Configuration
from the Configuration
Menu, you see the Set Network Configuration menu:
Set Network Configuration
______________________________________________
View Previous Menu
Select Interface
Select Answer Mode
Select Two-Line Dialing Mode
Enable H.331 Broadcast Mode [On/Off]
Configure H.331 Broadcast Mode
1-49
CONFIGURING THE SYSTEM
Selecting an Interface
To select an interface:
1. Choose Set Network Configuration from the Configuration Menu.
2. Choose Select Interface.
You see a message similar to this, depending on your network configuration:
Switched-56 Dialed [X]
Switched-56 Nondialed
RS-449 Dialed
RS-449 Nondialed
SW-56 Dialed/RS-449 Nondialed
3. Choose the setting.
The Select Interface screen appears with an
[X]
next to the new setting.
A V.25 bis network interface must be set to
Dialed
. If you choose
Nondialed
, an error message appears.
T I P
If your system is connected to both a dialed and nondialed network and is configured to
SW-56 Dialed/RS-449 Nondialed
, you can configure the system to RS-449 Nondialed for a
single call.
1. Press the CALL/ADD button on the keypad.
2. Choose Nondialed line.
Terminating the call restores the system to Switched-56
Dialed operation.
1-50
Setting Network Configuration
Selecting Answer Mode
By default, your system’s answer mode is set to answer incoming calls manually. When your system is configured with a dialed network, you can change the setting so that your system answers video and audio calls automatically
.
When you choose
Select Answer Mode from the Set Network
Configuration menu, you see these choices:
❑
Manual [X]
❑
Automatic
❑
Automatic with Mute On
Table 1-19 describes the call answer modes.
Table 1-19: Descriptions of Answer Modes
Answer Mode
Manual
Description
An incoming call
❑
Brings the system out of standby mode:
• Turns on the monitor or monitors
• Rotates the main camera from its parked position
❑
❑
❑
Sounds the system ringer
Displays one of these messages:
•
Incoming Video Call
•
Incoming Voice Call
•
Incoming Voice or Video Call
Waits for your action
When you press
CALL/ADD
:
❑
❑
You see the image from the far end when the call completes the connection through the network.
Your system sends video and audio to the far end.
1-51
CONFIGURING THE SYSTEM
Table 1-19: Descriptions of Answer Modes (Continued)
Answer Mode
Automatic
Description
An incoming call
❑
Brings the system out of standby mode:
• Turns on the monitor or monitors
• Rotates the main camera from its parked position
❑
❑
Displays the image from the far end when the call completes connection through the network
Sends video and audio from your system to the far end
Automatic with
Mute On
An incoming call
❑
Brings the system out of standby mode:
❑
• Turns on the monitor or monitors
• Rotates the main camera from its parked position
Displays the image from the far end when the call completes connection through the network
❑
❑
Sends video, but not audio, from your system to the far end
Mutes your system. You must press the
MUTE
button to unmute your system if you want the far end to hear you
1-52
Setting Network Configuration
By design, automatic answer mode allows anyone to place a call to your site and allows your system to answer the call automatically without any intervention on your part.
When you set automatic answer mode on your system, be aware that a call could interrupt a nonvideo meeting in progress or a caller could look at equipment and blackboard notes left in an empty room.
To change the answer mode:
1. Choose Set Network Configuration from the Configuration Menu.
2. Choose Select Answer Mode.
3. Choose Manual, Automatic, or Automatic with Mute On.
You may see a message asking for the password.
4. Type the password, if required.
The Set Answer Mode screen appears with an
[X] next to the new setting.
1-53
CONFIGURING THE SYSTEM
Selecting Two-Line Dialing Mode
When your system is connected to some network switching equipment, primarily European, this equipment cannot answer both lines of an incoming video call simultaneously. To adjust to this situation, you can use the Select Two-Line Dialing Mode screen to set your system to delayed dialing; the factory default setting. The system then dials a two-line video call one number at a time, as follows:
❑
Dials the first number
❑
Waits until the connection is made (about 10 seconds)
❑
Dials the second number
To change the dialing pattern:
1. Choose Set Network Configuration from the Configuration Menu.
2. Choose Select Two-Line Dialing Mode.
You see these choices:
❑
Simultaneous
❑
Delayed [X]
3. Choose the desired setting.
The Select Two-Line Dialing Mode screen appears with an
[X] next to the current setting.
1-54
Setting Network Configuration
Enabling H.331 Broadcast Mode
H.331 broadcast mode is a feature that enables you to have a videoconference in which one site transmits video and audio to many sites. The receiving sites can see and hear video and audio from the sending site (the broadcaster), but the broadcaster does not receive any video or audio from the other sites. This is known as a broadcast transmission — in other words, a one-way transmission.
When the H.331 broadcast mode feature is enabled, your system can communicate with a terminal or a multipoint bridge that supports this feature. The sending site and the receiving sites must have the
H.331 broadcast mode enabled on their systems to participate in the
H.331 broadcast videoconference.
To enable H.331 broadcast mode:
1. Choose Set Network Configuration from the Configuration Menu.
2. Choose Enable H.331 Broadcast.
You see these choices:
❑
Enabled [X]
❑
Disabled
3. Choose the desired setting.
The Enable H.331 Broadcast screen appears with an
[X]
next to the current setting.
1-55
CONFIGURING THE SYSTEM
Configuring H.331 Broadcast Mode
If you have H.331 broadcast mode enabled, you need to make choices on the Configure H.331 Broadcast screen.
To configure H.331 broadcast mode:
1. Choose Set Network Configuration from the Configuration Menu.
2. Choose Configure H.331 Broadcast.
The Configure H.331 Broadcast screen appears.
Configure H.331 Broadcast
______________________________________________
View Previous Menu
Set H.331 Video Transmission Format
Set H.331 Audio Transmission Format
Set H.331 Channel Clear or Restricted
3. Choose Set H.331 Video Transmission Format.
The
Set H.331 Video Transmission screen appears with the following choices:
❑
CIF 30 fps
❑
CIF 15 fps
❑
CIF 7.5 fps
❑
QCIF 15 fps
❑
QCIF 10 fps
❑
QCIF 7.5 fps
1-56
Setting Network Configuration
4. Choose the appropriate setting based on the requirements for the
H.331 broadcast conference.
5. Return to the Configure H.331 Broadcast screen.
6. Choose Set H.331 Audio Transmission Format.
The
Set H.331 Audio Transmission screen appears with the following choices:
❑
PT724
❑
G.722 56k
❑
G.722 48k
❑
G.728
❑
G.711 A-law
❑
G.711 u-law
❑
No Transmission
7. Choose the appropriate setting based on the requirements for the
H.331 broadcast conference.
8. Choose Set H.331 Channel Clear or Restricted.
The following choices appear:
❑
Clear Channel
- Select this setting if none of the sites participating in the H.331 conference are running at a network data rate of 56 kbps, or a multiple thereof.
❑
Restricted Channel
- Select this setting if one or more of the sites participating in the H.331 conference are running at a network data rate of 56 kbps, or a multiple thereof.
9. Choose the appropriate setting based on the requirements for the
H.331 broadcast conference.
1-57
CONFIGURING THE SYSTEM
Restoring Default
Configurations
If you want to restore configuration settings to their factory-set defaults at any time, you can use the
Restore Default Configuration choice on the Configuration Menu. When you restore default settings, the system automatically resets all configuration settings except these, which remain at the current settings:
❑
Speed-dial call numbers (Dialing Directory)
❑
Password for Menus (General Configuration menu)
To reset the system to the factory default configuration settings:
1. Choose Restore Default Configuration from the Configuration
Menu.
You see the Restore Default Configuration screen.
Restore Default Configuration
______________________________________________
(Restores factory default settings)
OK to reset? No Yes
Press or to select; then press ENTER.
2. Choose Yes.
The system automatically restores the factory default settings.
For a list of the factory default settings, refer to Appendix A.
1-58
Adjusting the System
This document was created with FrameMaker 4.0.4
This chapter describes how to
❑
Adjust system video levels
❑
Adjust system audio levels
❑
Adjust the camera
2
Adjusting the System
Once you have the system fully installed and powered up, you need to test the video and audio levels and adjust them, as necessary. You use the SMPTE (Society for Motion Picture and Television
Engineers) color bars test pattern to test and adjust the monitor tint, color, contrast, and brightness. While the color bars display on the screen, a
1
-kilohertz (kHz) tone sounds. This tone enables you to test and adjust the system volume.
You may also need to adjust the camera white balance to room lighting conditions, as well as adjust the focus. This chapter contains instructions for performing these adjustments.
Adjusting
System Video
Levels
This section describes how to use the system menus to display the
SMPTE color bars and provides procedures to adjust the monitor video level while the SMPTE color bars display.
Displaying the SMPTE Color Bars
To display the SMPTE color bars:
1. Press
SETUP
.
The Setup Menu appears.
2. Choose View Diagnostics Menu .
The Diagnostics Menu appears.
2-1
ADJUSTING THE SYSTEM
3. Choose View Near-End Tests .
The Near-End Tests Menu appears.
Near-End Tests
View Previous Menu
Select System Self Test
Run Video-Audio Test Pattern
Run Video-Audio Loopback
Run Local Channel Loopback
[Run CSU Self Test]
Set Test Configuration
Stop Test
4. Choose Run Video-Audio Test Pattern .
The SMPTE color bars test pattern is displayed on the screen and a 1-kHz tone is produced.
2-2
Figure 2-1: The SMPTE Color Bars Test Pattern
Adjusting System Video Levels
5. If the contrast, brightness, color, and tint need adjusting, perform the steps in the next section.
6. To exit from the test, press HANG UP.
Adjusting the Video
When you adjust the video on your monitor, you will adjust its contrast, brightness, color, and tint. On a PAL system, you won’t need to adjust the tint.
To adjust the tint and color properly, you use the blue filter slide packaged in the plastic holder on the inside front cover of this guide.
To adjust the video:
1. Display the SMPTE color bars, as described in the previous section.
2. Adjust the brightness.
On the bottom right side of the screen, fade out the three thin bars keeping the third bar slightly visible.
Fade out these bars
Keep this bar slightly visible
3. Set the contrast to its lowest level that allows for a good picture in the room.
2-3
ADJUSTING THE SYSTEM
Bars for color adjustment
4. You may need to repeat steps 2 and 3 because one adjustment may affect the other.
5. Adjust the color.
a. Look through the blue filter slide at the two sets of bars on each side of the test pattern.
Bars for color adjustment b. Adjust the color control until the top and bottom bars appear as a single bar. c. If you have a PAL system, go to step 8.
2-4
Bars for tint adjustment
Adjusting System Video Levels
6. Adjust the tint.
a. Look through the blue filter slide at the two sets of bars on both sides of the center bars in the test pattern.
Bars for tint adjustment b. Adjust the tint control until the top and bottom bars appear as a single bar.
7. You may need to repeat steps 5 and 6 because one adjustment may affect the other.
8. Press HANG UP when you are done adjusting the video.
2-5
ADJUSTING THE SYSTEM
Adjusting
System Audio
Levels
This section describes how to test the audio on a system using monitor speakers and lists the supplies you need to perform these tests.
For a world cart with Bose speakers, there is no audio system calibration required. Just use the keypad volume controls to adjust the volume to a comfortable level.
What You Will Need
You need a sound pressure meter.
Testing the Audio
To test the audio on the monitor’s speakers:
1. Following the procedure on page 2-1, display the SMPTE color
bars and sound the 1-kHz tone.
2. Select Run Video-Audio Test Pattern from the Near-End Tests menu.
The 1-kHz test tone is set to its nominal level.
T I P
After you have set the monitor volume control, you should adjust loudness with the keypad volume control and not with the monitor volume control.
3. To exit from the test, press HANG UP.
2-6
Adjusting System Audio Levels
Adjusting the Audio
To adjust the volume for your monitor’s speakers:
1. Position the keypad and all additional microphones where you plan to use them in the conference room.
2. Reset the echo canceler by pressing the main system power switch on the electronics module.
3. Display the SMPTE color bars and sound the 1-kHz tone by using the “Testing the Video” procedure at the beginning of this chapter.
4. To adjust the audio level using a sound pressure meter:
a. Place the microphone of a sound pressure meter at a location representing a normal listening position.
Make sure that the sound pressure meter is pointing toward the room loudspeakers.
b. Adjust the monitor volume control (or the amplifier
LEVEL knobs) until the sound pressure meter reads 74 dBSPL.
T I P
In big rooms, take measurements at important listening positions and set the volume to a level as close to 74 dBSPL as possible at all of the positions.
5. Press HANG UP to terminate the test.
2-7
ADJUSTING THE SYSTEM
6. Verify the volume setting by running a local channel loopback test from the Near-End Tests menu:
a. Get an acceptable loudness by turning down the keypad volume control
immediately
.
b. Say “one, two” a few times, pausing each time.
You should hear “one, two” repeated over the speaker, but should
not
hear any following artifacts or squeaks.
Because the echo canceler takes a few seconds of speech to adapt to the room acoustics, you may hear an echo at first.
c. Reduce the monitor volume control slightly, as necessary, until you no longer hear any artifacts or squeaks.
d. Adjust the keypad volume control, as necessary, to maintain an acceptable loudness.
7. Place a call as a final verification.
If participants at the far-end site hear an echo, reduce your monitor volume control slightly.
Follow these guidelines: a. After you have adjusted the monitor volume, do not change the monitor volume setting. Use the keypad volume control, if necessary, to change the volume. The echo canceler then works properly.
b. Do not change the audio tone controls on the monitor.
Distortions could result and could affect the performance of the echo canceler.
c. The echo canceler does not handle distortion. Use the keypad volume control and decrease the volume until any distortion is no longer evident.
2-8
Adjusting the
Camera
Adjusting the Camera
This section gives instructions for adjusting the pan-tilt-zoom (PTZ) camera.
Using menu screens, you can make the following adjustments:
❑
White balance to room lighting conditions
❑
Camera focus for full automatic or delayed (timed) automatic operation
❑
Iris opening for normal (automatic), 1 f-stop closed, or 1 f-stop open
You do not need to have a video call in progress to perform the local (near-end site) camera adjustments. However, to perform far-end camera adjustments, you must have a video call in progress to the far-end site and your system’s video transmission format is SG3.
You can adjust the following pan-tilt-zoom camera sources at the near-end site:
❑
Main
camera
❑
AUX A
camera (usually your auxiliary camera)
❑
AUX B
camera
While a call is in progress, you can choose to adjust the pan-tiltzoom main and auxiliary cameras at the far-end site.
T I P
To control the far-end cameras, the far end must have its farend control feature enabled (the default).
2-9
ADJUSTING THE SYSTEM
When you display the menus, the current mode or status is indicated. When you first install the camera module, all camera modes and options are set to their default settings, as shown in
Table 2-1: Camera Power-Up Default Settings
Mode/Option
White balance
Focus
Iris
Default Setting
Auto
Auto
Auto
Any changes you make to these settings through the menus are saved.
Adjusting the White Balance
Use the procedure in this section to adjust the camera white balance to compensate for current room lighting conditions.
Table 2-2 describes the adjustment modes.
2-10
Adjusting the Camera
This mode...
Auto
One Touch
Indoor
Outdoor
Table 2-2: White Balance Adjustment Modes
Makes this adjustment...
Use it when...
Sets the camera white balance to adjust automatically to changes in the current lighting conditions.
Enables the camera to adjust the white balance to the current lighting conditions.
Presets the camera white balance compensation to incandescent lighting conditions (3200
Presets the camera white balance compensation to outdoor lighting conditions (5800 o
Kelvin lighting color temperature).
o
Kelvin lighting color temperature).
The background in the videoconference room is
not
a vivid or variegated color. This is the default mode.
You want the camera to render the precise color of a product under special lighting conditions. Use only with extreme conditions.
Note
: The camera does not retain this setting during system reset
(power cycling) but returns to the
Auto white balance mode.
You wish to have the camera color rendering shift toward blue.
Note
: The recommended lighting color temperature range is from
3200 o
through 5200 o
Kelvin. For best results, do not mix fluorescent and incandescent light sources.
You wish to have the camera color rendering shift toward red.
2-11
ADJUSTING THE SYSTEM
Selecting the Camera White Balance Adjustment Menu
To select the menu:
On the dial section of the keypad, press the **60 buttons in sequence without pausing.
The Camera White Balance Adjust Menu appears.
Camera White Balance Adjust Menu
Press a PREVIEW/SEND key for camera.
Press 1-4 to select 5 for default.
1 - Auto
2 - One Touch
3 - Indoor
4 - Outdoor
STATUS
[x]
[ ]
[ ]
[ ]
Press ENTER to set STATUS.
Press CANCEL to exit.
Figure 2-2: The Camera White Balance Adjust
Menu
2-12
Adjusting the Camera
Choosing the Adjustment Site and Camera
You can adjust cameras at the near-end site or the far-end site.
Adjusting the Near-End Camera
You do
not
need to have a video call in progress to adjust the near-end camera.
To adjust a near-end camera:
Press one of the following buttons in the SEND or PREVIEW area of your keypad for the near-end
(local) camera source you want to adjust:
❑
❑
❑
MAIN camera
AUX A
camera
AUX B camera
An “ x
” on the screen indicates the current camera status for the camera you selected.
❑
If you press the button in the
PREVIEW
row, you see the menu displayed in the Picture-in-Picture (PIP) window and the image from the camera source displayed on the full screen.
To shift the menu in the PIP to the full screen, press
VIEW
FAR END
.
❑
If you press the button in the
SEND row, you see the menu displayed on the full screen and the image from the camera source displayed in the PIP.
2-13
ADJUSTING THE SYSTEM
Adjusting the Far-End Camera
The only far-end camera you can adjust is a pan-tilt-zoom
(PTZ) camera.
Far-end camera adjustments are available only if your system’s video transmission format is SG3 or SG4.
To adjust a far-end camera:
1. Make sure that a video call is in progress to the site.
2. Press the MAIN or AUX RECEIVE buttons on the wireless keypad to select the far-end video source you want to adjust.
If you are using the QuickPad, you cannot select which farend camera source you want to adjust. You can only adjust the far-end camera source that the far end is currently sending.
You see the menu displayed on the full screen on top of the image from the camera source.
An “ x
” on the screen indicates the current camera status for the camera you selected.
Choosing the Adjustment Mode
You can adjust the camera using any of the following options:
❑
Default setting
❑
Automatic
❑
One touch
❑
Indoor
❑
Outdoor
Referring to Table 2-2, choose an adjustment mode, and follow the
instructions in this section.
2-14
Adjusting the Camera
Default Setting
To adjust your camera using the default setting:
Press 5 on the keypad.
The white balance status for all cameras at the site you chose is automatically set to the default setting “
Auto
,” as described in
To make another adjustment:
Choose another camera source, and adjust the white balance, if necessary.
The screen shows the current status for the camera you selected.
To exit the adjustment mode:
Press CANCEL.
The following message appears on the monitor when no video call is present:
PictureTel Ready
Automatic Mode
To adjust your camera using the automatic mode:
1. Press 1 on the keypad.
2. Press ENTER.
The camera automatically adjusts the white balance to existing room lighting conditions.
You see the Camera White Balance Adjust Menu still displayed with an “ x
” in the
STATUS
column.
2-15
ADJUSTING THE SYSTEM
One Touch Mode
To adjust your camera using the one touch mode:
1. Press 2 on the keypad.
The One Touch Mode screen appears.
One Touch Mode Screen
Point the camera at a white background.
Press ZOOM IN.
Press ENTER when ready.
Press CANCEL to exit.
***Mode is reset to Auto on power up.
Figure 2-3: The One Touch Mode Screen
2. Hold a sheet of white paper or a white surface in front of the camera.
3. Press the zoom-in button until you see that the paper fills the entire screen display.
4. Wait 15 seconds to give the camera time to complete adjusting automatically to the white surface.
To save the new white balance adjustment:
Press ENTER.
The Camera White Balance Adjust Menu appears on the full screen with an “ x
” in the
STATUS
column.
2-16
Adjusting the Camera
To cancel the mode setting:
Press CANCEL.
The Camera White Balance Adjust Menu appears.
Indoor Mode
To adjust your camera using the indoor mode:
1. Press 3 on the keypad.
2. Press ENTER.
The camera automatically adjusts the white balance for indoor lighting conditions.
An “ x
” is displayed in the
STATUS
column on the Camera White
Balance Adjust Menu.
Outdoor Mode
To adjust your camera using the outdoor mode:
1. Press 4 on the keypad.
2. Press ENTER.
The camera automatically adjusts the white balance for outdoor lighting conditions.
An “ x
” is displayed in the
STATUS
column on the Camera White
Balance Adjust Menu.
2-17
ADJUSTING THE SYSTEM
Adjusting the Focus and Iris Settings
Use the procedure in this section to adjust the focus and iris settings for the pan-tilt-zoom camera.
Table 2-3 describes the adjustment settings.
Table 2-3: Focus, and Iris Adjustment Settings
This option...
Gain
Focus
Makes this adjustment...
Use it when...
Even though you see a choice for
Gain
on the menu, you cannot adjust gain.
Gain is automatically set for the pan-tilt-zoom cameras to operate in typical lighting conditions, such as exist in most business offices.
If you select
Gain
, you see a “
?
” displayed briefly in the
STATUS
column.
However, the camera makes no changes.
Auto
Delay
Sets the camera to focus continuously.
Focuses the camera automatically for four seconds; then sets the camera for the appropriate focus.
Use this setting most of the time.
You expect videoconference participants to move about within the camera field of view, particularly when these participants do not move substantially closer to or away from the camera.
a
Thus the camera does not seek a new focus, and the transmitted image quality is extremely sharp and stable.
2-18
Adjusting the Camera
Table 2-3: Focus, and Iris Adjustment Settings (Continued)
This option...
Makes this adjustment...
Use it when...
Iris Auto
Close
Open
Sets the camera iris at the factory-set calibration.
Sets the camera at 1 f-stop darker.
Sets the camera at 1 f-stop brighter.
Your videoconference occurs in typical office lighting conditions.
You need to compensate for an overly bright picture.
You need to compensate for a dark subject, which can occur in a backlighted situation.
You want to adjust the iris manually.
Manual Enables you to darken or brighten the image in small steps. Use the arrow buttons to make manual adjustments.
After you use the arrow buttons, you do not press
ENTER
.
a. Under typical office lighting conditions, the camera depth of focus (depth of field) is within a distance of approximately two feet closer than and four feet further than the focus point.
2-19
ADJUSTING THE SYSTEM
Selecting the Gain, Focus, and Iris Adjustment Menu
To select the menu:
Press the **61 buttons on the keypad in sequence without pausing.
The Gain, Focus, and Iris Adjust Menu appears.
Gain, Focus, and Iris Adjust Menu
1 - Gain (Normal/Up)
2 - Focus (Auto/Delay)
3 - Iris (Auto/Close/Open)
CMD
[ ]
[ ]
[ ]
STATUS
[ ]
[ ]
[ ]
Press a PREVIEW/SEND key for camera.
Press 1-3 to select option, 5 for default.
Press again to select CMD.
Press ENTER to set STATUS.
Press CANCEL to exit.
In the Iris option, use
↑ or
↓ keys to set iris manually.
Figure 2-4: The Gain, Focus, and Iris Adjust Menu
2-20
Adjusting the Camera
Choosing the Adjustment Site and Camera
You can adjust cameras at the near-end site or the far-end site.
Adjusting the Near-End Camera
You do not need to have a video call in progress to adjust the near-end camera.
To adjust a near-end camera:
Press one of the following keypad buttons in the SEND or
PREVIEW row for the near-end (local) camera source you want to adjust:
❑
❑
MAIN camera
AUX A camera
❑
AUX B camera
An “ x
” on the screen indicates the current camera status for the camera you selected.
❑
If you press the button in the
PREVIEW
row, you see the menu displayed in the PIP and the image from the camera source displayed on the full screen.
To shift the menu in the PIP to the full screen, press
VIEW
FAR END
.
❑
If you press the button in the
SEND row, you see the menu displayed on the full screen and the image from the camera source displayed in the PIP.
2-21
ADJUSTING THE SYSTEM
Adjusting the Far-End Site
The only far-end camera you can adjust is a pan-tilt-zoom
(PTZ) camera.
Far-end camera adjustments are available only if your system’s video transmission format is SG3.
To adjust a far-end camera:
1. Make sure that a video call is in progress to the site.
2. Press one of the following RECEIVE keypad buttons for the farend video source you want to adjust:
❑
❑
MAIN camera
AUX camera
You see the menu displayed on the full screen on top of the image from the camera source.
Letters in the
STATUS
column indicate the current status for the camera you selected.
Choosing the Setting to Adjust
You can adjust the follow settings on the camera:
❑
Focus
❑
Iris
Referring to Table 2-3, choose one of the settings, and follow the
instructions in this section.
2-22
Adjusting the Camera
Adjusting the Focus
You can adjust the focus on your camera using either the automatic or the delayed setting.
Here are several guidelines to remember when using the delayed focus setting:
❑
If you press an arrow button to pan or tilt the camera, the camera automatically focuses. The camera continues to focus automatically for four seconds and then locks itself at the appropriate focus.
❑
If you press the zoom in or out button, the camera repeats the delay cycle by focusing automatically for four seconds and then returning to manual focus.
To adjust the focus on your camera:
1. Press 2 on the keypad.
You see the Gain, Focus, and Iris Adjust Menu appear as follows:
1 - Gain (Normal/Up)
2 - Focus (Auto/Delay)
3 - Iris (Auto/Close/Open)
CMD
[ ]
[A]
[ ]
STATUS
[ ]
[A or D]
[ ]
2. Press 2 again to change the focus command.
You see
A
in the
CMD
column toggle to
D
.
3. Press ENTER.
You see a “?” displayed briefly in the
STATUS column, and then you see the new focus status (
A
or
D
) displayed.
The Gain, Focus, and Iris Adjust Menu remains on the screen.
2-23
ADJUSTING THE SYSTEM
Adjusting the Iris
To adjust the iris setting on your camera:
1. Press 3 on the keypad.
The Gain, Focus, and Iris Adjust Menu appears as follows:
1 - Gain (Normal/Up)
2 - Focus (Auto/Delay)
3 - Iris (Auto/Close/Open)
CMD STATUS
[ ]
[ ]
[A]
[ ]
[ ]
[A, C, or O]
2. Press 3 until you cycle the CMD column to the adjustment you
wish:
❑
A
for Auto
❑
C
for Close
❑
O
for Open
To select
M
for Manual adjustments, press the up or down
CHOOSE
arrow button on the wireless keypad. On a tethered keypad, you press the ▼ or ▲ pan/tilt arrow button.
The
M
appears in the CMD column.
To save the new camera adjustment:
Press ENTER.
You see a “
?
” displayed briefly in the
STATUS
column, and then you see the new iris setting status (
A
,
C
,
O, or
M
) displayed.
The Gain, Focus, and Iris Adjust Menu remains on the screen.
2-24
Adjusting the Camera
To adjust the iris opening manually:
The Gain, Focus, and Iris Adjust Menu appears as follows:
1 - Gain (Normal/Up)
2 - Focus (Auto/Delay)
3 - Iris (Auto/Close/Open)
CMD
[ ]
[ ]
[M]
STATUS
[ ]
[ ]
[M]
Press the up or down CHOOSE arrow button on the keypad to adjust the iris opening.
On a tethered keypad, you use the ▼ or ▲ pan/tilt arrow button to adjust the iris opening.
You may see the
∧ or
∨ arrow appear briefly in the
STATUS column, depending on the arrow button you are pressing. When you stop pressing the arrow button, you see an “
M
” displayed in the
STATUS
column.
T I P
Do not press
ENTER
after you press the arrow button.
To exit the adjustment mode:
Press CANCEL.
The
PictureTel Ready message appears when no video call is present.
Using the Default Setting
To adjust the iris setting to the default setting:
Press 5 on the keypad.
The camera status is automatically reset to the default setting
“
Auto
The
PictureTel Ready
message appears when no video call is present.
2-25
Using the
Diagnostics
Menus
This document was created with FrameMaker 4.0.4
This chapter describes how to
❑
View the status of the near end
❑
Run near-end tests
❑
Run far-end tests
❑
Use the remote diagnostics option
3
Using the
Diagnostics
Menus
This chapter describes how to use the diagnostics menus for the
Concorde•4500 system.
Using the onscreen diagnostics menus, you can
❑
View current system statistics
❑
Run tests for the near end and the far end to determine system performance
❑
Use the remote diagnostics option to have results of system tests sent to a PictureTel location for analysis
Appendix B contains a diagram showing the menu structure for the
Diagnostics Menu. You may also refer to the
Concorde•4500 Servicing
Guide
for more troubleshooting and diagnostic information.
3-1
USING THE DIAGNOSTICS MENUS
Accessing the
Diagnostics
Menus
To display the Diagnostics Menu:
1. Press SETUP
.
The Setup Menu appears.
2. Choose
View Diagnostics Menu.
The Diagnostics Menu appears.
Diagnostics Menu
______________________________________________
View Previous Menu
View Near-End Status
View Near-End Tests
View Far-End Tests
Enter Remote Diagnostics Mode
3. Choose your selection from the Diagnostics Menu.
3-2
Viewing Near-End Status
Viewing Near-
End Status
When you choose
View Near-End Status
from the Diagnostics Menu,
you can choose from the selections in Table 3-1:
Table 3-1: Near-End Status Menu Options
Menu Option Definition
View Network Statistics
View Call Parameters
View Last Ten Fault Codes
View Software Version
Monitor CSU b
Clear Network Statistics
Clear Fault Codes
Displays the current channel statistics.
Refer to Table 3-2 for SG3 and to Table 3-3 for SG4 and
Link-64E (using the ITU-T Recommendation H.320, commonly known as Px64) a
.
Lists the video transmission modes and frame rates (frames per second) for the sending and the receiving sites.
Displays the fault codes.
Displays the system software version and lists the customerordered options that are included on the software cartridge.
Displays the signals and status messages from both near-end
CSU channels.
Refer to Table 3-7 and Table 3-8.
Resets the channel statistics counters to zero.
Clears the fault code list.
a. Channel statistics accumulate from system power-up or from the last time the statistics were cleared. If the system has not been rebooted or the statistics have not been cleared, the accumulated numbers can be high. To get an accurate interpretation of these statistics, you need to know how much time has elapsed since the statistics began to accumulate.
b. You see this item only when your system has an internal four-wire CSU network interface board installed.
3-3
USING THE DIAGNOSTICS MENUS
Statistic
Checksum Errors
Packet Dropouts
Packet Errors
Error Free Packets
Corrected Packets
Table 3-2 describes the current network channel statistics for SG3
communications.
Table 3-2: SG3 Network Statistics
Description Interpretation
The sum of video errors that were not caused by an error in the channels
The number of packets with errors that were discarded because they included an uncorrectable error or could not be decoded
The sum of the uncorrected packets for all active channels
The number of packets received from the far end by each channel without error
The number of packets with errors that were received from the far end by each channel and were corrected by the errorcorrection software
A large number of errors indicates a faulty transmitting AP board at the far-end site or a faulty receiving AP board at the nearend site.
After the call, place the systems at each site in local channel loopback mode. The system with the checksum errors has the faulty board.
High numbers indicate a transmission line problem or, less frequently, a CSU problem. If your system uses an external
CSU, the cabling to the CSU may be faulty.
Verify the numbers by running a near-end local channel loopback test.
Refer to the interpretation for
Packets
.
Uncorrected
This indicates that the transmission line and the CSUs are valid.
Small numbers for this statistic are expected during normal operation.
High numbers indicate a transmission line problem or, less frequently, a CSU problem. If your system uses an external
CSU, the cabling to the CSU may be faulty.
Verify the numbers by running a near-end local channel loopback test.
3-4
Viewing Near-End Status
Statistic
Uncorrected Packets
TX clock
RX clock
Modem
Table 3-2: SG3 Network Statistics (Continued)
Description
The number of packets with errors that were received by each channel but were not corrected
Transmit clock
Receive clock
Signals with an internal
CSU board
Interpretation
High numbers indicate a transmission line problem or, less frequently, a CSU problem. If your system uses an external
CSU, the cabling to the CSU may be faulty.
Verify the numbers by running a near-end local channel loopback test.
This number indicates the transmit data rate.
This number indicates the receive data rate.
The signals are:
CTS
Clear to send
DTR
RR
RTS
Data terminal ready
Receive ready
Request to send
3-5
USING THE DIAGNOSTICS MENUS
Statistic
Channel Use
Tx Clock
Rx Clock
Chans - Tx/Rx
Tx Frames
Rx Frames
Rcv Err Bit
Alignment Lost
Table 3-3 describes the current network channel statistics for
SG4 and Link-64E communications.
Table 3-3: SG4 and H.320 Network Statistics
Initial
Description
for channel 1
2nd ch
for channel 2
Transmit clock
Receive clock
The transfer rate
The number of H.221 frames transmitted
The number of H.221 frames received
Interpretation
This line indicates the logical channel number that is being transmitted or received on the individual ports.
This number indicates the transmit data rate.
This number indicates the receive data rate.
This number should correspond to the
Tx or
Rx
Clock rates:
1B = 64000
1Br = 56000
1H0 = 384000
1H0r = 336000
This count continually increments during an SG4 or Link-64E call or while an SG4 or Link-64E call is being attempted.
This count continually increments during an SG4 or Link-64E call or while an SG4 or Link-64E call is being attempted.
The far-end system has indicated a problem in the data it is receiving. This statistic represents an endto-end quality monitoring feature.
The number of H.221 error bits received from the far-end system
The number of times the SG4 or
Link-64E frame alignment signal has not been received as expected
Usually this count, which indicates the integrity of the end-to-end connection, increments by one at the end of a call or when a far-end loopback test is initiated.
Any other change in this counter indicates a failure of the transmission line or, less frequently, a CSU problem.
3-6
Viewing Near-End Status
Statistic
Vid Fs Total
BAS Er
Fixed
UnFixed
Table 3-3: SG4 and H.320 Network Statistics (Continued)
Description Interpretation
The total number of video frames received
The number of video frames received with a correctable error
The number of video frames received with an error that could not be corrected
The number of unrecognized command or capability codes
(BAS codes) received from the far-end system
This number indicates that video is being received.
A high number may indicate a transmission line problem.
Verify by checking the
Alignment Lost
Also, refer to the
BAS Er
statistic.
count.
A high number may indicate a transmission line problem.
Verify by checking the
Alignment Lost
count and by checking that the
Tx and
Rx
clocks agree with the
Chans - Tx/Rx numbers.
Also, refer to the
BAS Er
statistic.
This number may indicate that the far-end system is sending commands or capabilities that the nearend system does not support.
It may also mean that there is a transmission line problem, especially when coupled with high numbers of fixed and unfixed video frames or alignment losses.
High numbers may be normal when you are communicating with products from other manufacturers.
3-7
USING THE DIAGNOSTICS MENUS
Mode/Rate
Audio Mode
Audio Rate
Video Mode
Table 3-4 describes the call parameters for the modes and rates of the
sending and receiving sites.
Table 3-4: Call Parameters
Transmit/Receive
Parameter
PT724
G.728
G.722
G.721
G.711U
G.711A
SG3
OFF
Framed
Unframed
16K
24K
48K
56K
Variable
CIF - 30 fps
The audio coding currently in use
Either type when
Audio Mode
G.711A
_law or
The rate when
Description
G.711
µ
_law
Audio Mode
The rate when
Audio Mode
The rate when
Audio Mode
is
is
is
G.728
is
PT724
G.722
or
G.721
QCIF - 30 fps
SG3
or
SG4
The rate when
Audio Mode
is
SG3
.
Common Intermediate Format (CIF) at a frame rate of 30 frames per second
Quarter CIF (QCIF) at a frame rate of 30 frames per second
PictureTel proprietary format
3-8
Viewing Near-End Status
Mode/Rate
LSD Mode
LSD Rate
Table 3-4: Call Parameters (Continued)
Transmit/Receive
Parameter
None
Description
PTEL LL
The listing when the system is not currently processing low-speed data (LSD)
The PictureTel proprietary link layer protocol, which enables the data interface and far-end camera control protocols
H.224 protocol currently in use
The low-speed data rate currently in use
H.224
48k
56k
62.4k
OFF
16k
24k
32k
40k
300
1200
4800
6400
8000
9600
14400
3-9
USING THE DIAGNOSTICS MENUS
Table 3-5 describes the system fault codes.
Table 3-5: System Fault Codes
Fault Code
0000
through
3FFF
4000
through
4FFF
5000
through
D000
FFFF
5FFF
6000
through
6FFF
7000
through
7FFF
8000
through
8FFF
9000
through
9FFF
A000
through
AFFF
B000
through
BFFF
C000
through
CFFF
through
DFFF
Description
Communications board
Dual board failure. The last two digits in the fault code indicate the failing boards:
8 = HAP4
9 = HAP8
B = Video
C = GDC
D = Audio
Software cartridge/Backplane
Communications board
Data Interface board
Array Processor board
Array Processor board
Array Processor board
Video board
Graphics Daughter board
Audio board
Software change
3-10
Viewing Near-End Status
Table 3-6 describes the system options.
Table 3-6: System Options
Code
W
X
T
V
Y
Z
R
S
L
P
G
J
E
F
C
D
A
B
Description
Far-end control
Camera presets
SG3
VCR
MCU keypad
30 fps
Multipoint
Low-end near-end camera control
Encryption, which also requires an encryption chip
Picture-in-picture (PIP)
VGI (graphics)
768 kbps
SG4
IDEC II
Noise suppression/automatic gain control (NS/AGC)
G.728
PT724
Infosharing
3-11
USING THE DIAGNOSTICS MENUS
Table 3-7 describes the CSU signals.
Table 3-7: CSU Signals
CTS
DTR
RR
RTS
SIgnal Description
Clear to send
Data terminal ready
Receive ready
Request to send
Table 3-8 describes the Channel Service Unit messages.
Table 3-8: CSU Messages a
Message
Normal messages indicating that the channel is valid
Description
Command
Prompt
Offline
Online
Line loopback
Remote line test
Network loopback
Normal messages indicating that the far-end site has initiated a test
No network signal
A normal message indicating that the network is performing a test
An error message indicating one of the following:
❑
❑
The network cable is not connected properly between the network wall socket and the PSDN socket on the back of the electronics module.
The digital phone lines are not functioning properly.
3-12
Viewing Near-End Status
Table 3-8: CSU Messages a
(Continued)
Message Description
Out of Svc/Frame
Illegal command
Initialize
No wink
Null msg
Off hook
An error message indicating that the network is temporarily out of service
Messages that may be displayed but do not indicate service is affected in any way
a. The last six or seven messages for a channel scroll in a circular frame. You see the latest message on the bottom of the list after the prompt (>) symbol.
3-13
USING THE DIAGNOSTICS MENUS
Running Near-
End Tests
When you choose
View Near-End Tests from the Diagnostics Menu,
you can choose from the selections in Table 3-1:
Table 3-9: Near-End Tests Menu Options
Menu Option Definition
Select System Self-Test
Run Video-Audio Test Pattern
Run Video-Audio Loopback
Run Local Channel Loopback
Run CSU Self-Test a
Set Test Configuration
Stop Test
Initiates board-level and additional diagnostics tests.
Displays the color bars pattern and produces a
1-kHz tone.
Displays digitized (but not compressed) nearend video image and audio.
Displays digitized (compressed and decompressed) near-end video image and audio.
When you have a CSU, this test takes the CSU off-line and runs a self-test.
Allows you to change the channel and data rate configuration for the local channel loopback test. The default channel setting is 2 and the default baud rate is 56 kbps.
Halts the test in progress, and displays the
Near-End Tests menu.
a. You see this item only when your system has an internal CSU daughter board installed.
3-14
Running Near-End Tests
Running System Self-Test
Note:
If you don’t know which slot a board is in, you can see the slot number for each board listed next to the board name when the power-up diagnostics run.
To run the diagnostics tests:
1. Choose View Near-End Tests from the Diagnostics Menu.
2. Choose Select System Self-Test.
You see the results from the last self-test displayed.
3. Press ENTER.
The start screen appears.
4. Choose YES.
This message appears:
Test all slots? NO/YES
5. Do one of the following:
❑
If you want to test all slots, select
YES.
You see the following message:
How many passes?
❑
If you want to test specific slots, select
NO.
You see the following message:
Which slots? (slots 0 - 9)
Enter digits for slots 0 - 9
Example: 245 is slots 2, 4, and 5
3-15
USING THE DIAGNOSTICS MENUS
a. Enter the numbers for the slots you want to test, and press
ENTER.
You see the following message:
Which slots? (slots 10 - 15)
Enter digits for slots 10 - 15
Example: 245 is slots 12, 14, and 15 b. Enter the numbers for the slots you want to test, and press
ENTER.
You see the following message:
How many passes?
6. Enter the number of passes you want to run, and press ENTER.
You see the following message:
Continue (reboot)? Yes/No
7. Do one of the following:
❑
Choose
Yes
if you want to reboot and continue with the system self-test. You see the results from the self-tests.
While the tests are running, verify that the software PROM versions for the camera module and for the system software are compatible. Also verify that all board and daughter board versions are compatible and appropriate for your system.
You see the following message briefly when the tests are completed:
System initialization in progress
– If any test fails, you see
FAIL TEST nnn
displayed while the tests are running.
3-16
Running Near-End Tests
– If any boards fail the system test, order a replacement for the failing board from your PictureTel distributor.
Installation instructions are packaged with the new board.
– If all tests are successful, the system reboots, and you see
PictureTel Ready
displayed.
❑
Choose
No
if you do not want the system to reboot. The system remains operational.
If you have questions, you can call your PictureTel service provider.
Running Video-Audio Test Pattern
The keypad volume and mute buttons are disabled during this test.
To use the color bars and tone:
1. Choose View Near-End Test from the Diagnostics Menu.
2. Choose Run Video-Audio Test Pattern.
The 1-kHz test tone is set to its nominal level.
3. Refer to Chapter 2 for procedures to adjust the video and audio levels.
Echo and Tunneling Effects
You may occasionally hear an echo or tunneling effects, especially when parties at different sites speak at the same time. To fix the echo, tell the far-end party to decrease the monitor volume and increase the keypad volume. To fix the tunneling, tell the far-end party to increase the monitor volume and decrease the keypad volume.
The echo canceler cannot cancel loudspeaker distortion. If you hear distortion, turn down your keypad volume control.
3-17
USING THE DIAGNOSTICS MENUS
Running Video-Audio Loopback
The keypad volume and mute buttons are disabled during this test.
To test the near-end interface electronics:
1. Choose View Near-End Tests from the Diagnostics Menu.
2. Choose Run Video-Audio Loopback from the Near-End Tests menu.
The video image from your camera source is displayed after it is looped through the system. This image is local to the system and is not compressed and sent on telephone lines. However, the video signals are digitized and then converted to analog signals for display. The audio is real time with no delay from speaking to broadcast.
You can also test graphic data with a video-audio loopback when the system is configured to display graphic data.
3. Make sure that the image you see displayed on the full screen is identical with the PIP image.
4. Tap gently on the PowerMic rather than speaking into it.
If the images don’t match or you can’t hear sound, continue with the next step.
5. Verify that all cable connections are correct and are securely in place.
If the images don’t match or you can’t hear sound, continue with the next step.
3-18
Running Near-End Tests
6. Run the user selectable diagnostics on the Video and Audio boards.
7. Replace the Video or Audio board, if indicated.
This test does not pass data through the Communications or
AP board.
Running Local Channel Loopback
To test your electronics module:
1. Choose View Near-End Tests from the Diagnostics Menu.
2. Choose Run Local Channel Loopback.
The video image from your camera source is displayed after being compressed and decompressed. You hear audio after a half-second delay. The loopback takes place on the daughter board on the Communications board.
If your system has the encryption option installed and enabled, both encryption and decryption occur.
T I P
You can also test graphic data with a local channel loopback when the system is configured to display graphic data.
3. Make sure that the image from your camera source is displayed on the full screen.
You see the Near-End Tests menu displayed over the loopback screen.
4. Speak into the PowerMic, and make sure that you hear your voice after a half-second delay.
If you don’t see the video image displayed or you can’t hear sound, continue with the next step.
5. Verify that all cable connections are correct and are securely in place.
3-19
USING THE DIAGNOSTICS MENUS
6. Run the user selectable diagnostics on all of the boards.
T I P
This loopback passes data through the codec. Therefore, you need to check power-up results for the Communications and AP boards in addition to the Video and Audio boards.
7. Replace any failing board.
Running CSU Self-Test
To test your system with a CSU Self-Test:
1. Choose View Near-End Tests from the Diagnostics Menu.
2. Choose Run CSU Self-Test.
The CSU goes offline and runs a self-test. The test takes about 60 seconds.
3. Note the status message when the test completes.
If the self-test fails, continue with the next step.
4. Verify that all cable connections are correct and are securely in place.
5. Choose Select System Self-Test from the Near-End Tests menu again and do not reboot the system at the following message:
Abort rebooting the system? YES
You see the results from the last self-tests.
6. Replace the Communications board and the CSU daughter board if they fail the CSU test.
3-20
Running Near-End Tests
Setting a Test Configuration
To change the configuration for the local channel loopback test:
1. Choose View Near-End Tests from the Diagnostics Menu.
2. Choose Set Test Configuration.
You see a screen that lists the current number of channels to be tested and the current test data rate.
3. Change the number of channels to test by selecting Number of
Channels.
You see the following message:
Number of Channels [n]
One
Two
❑
If you want to test one channel, press
ENTER
again.
❑
If you want to test two channels, select
Two and press
ENTER
.
You see a message listing the number you selected.
4. Change the test data rate by selecting Test Data Rate.
You see the following message:
Test Data Rate [nnnn]
❑
If your system is configured with an internal four-wire CSU interface and you are not using the RS-449 port, press
ENTER in response to this screen message
:
Test rate for Switched-56 mode
MUST be 56 kb.
Automatically changed to 56 kb.
Use RS-449 mode for other rates.
❑
If your system is configured with RS-449 or another interface, or you are using the RS-449 port on the internal four-wire CSU, enter the new test data rate, and press
ENTER
.
For example, you can enter a rate of 768 kbps when testing one channel or a rate of 64 kbps when testing two channels.
You see a message listing the test data rate you entered.
3-21
USING THE DIAGNOSTICS MENUS
Running Far-End
Tests
When you choose
View Far-End Tests from the Diagnostics Menu,
you can choose from the selections in Table 3-10:
Table 3-10: Far-End Tests Menu Options
Menu Option Definition
Run Remote Video-Audio
Loopback
Run Remote CSU Loopback a
Stop Test
Displays the near-end video image on your full screen with accompanying audio after looping the signals through the far-end electronics module.
Displays the near-end video image on your full screen after looping the signal through both near- and far-end CSUs.
Halts the test in progress, and displays the Far-End Tests menu.
a. You see this item only when your system has an internal CSU daughter board installed.
3-22
Running Far-End Tests
Running Remote Video-Audio Loopback
With this test, you can verify the quality of the image and the audio being sent to the far-end site.
To run a remote loopback:
1. Make any adjustments to the system video and audio levels.
2. Choose View Far-End Tests from the Diagnostics Menu.
3. Choose Run Remote Video-Audio Loopback.
4. Choose one of the following tests:
Dial Test Phone Number
Start Test Without Dialing
❑
If you choose
Start Test Without Dialing
, the screen refreshes and the test begins.
❑
If you choose
Dial Test Phone Number
: a. Dial the first number, using the keypad number buttons, and press
ENTER
.
b. If you are making a test call to two numbers, dial the second number.
c. Press
ENTER
.
You see a
Dialing message, followed by the loopback screen.
d. Verify the video and audio being sent to the far end, allowing for a slight delay for the image to be displayed on your full screen.
5. Verify that all cable connections are correct and are securely in place.
6. Verify that your system is functioning properly by performing a local channel loopback test.
If your system functions properly, the problem could be in the far-end system or in the network.
a. Call the network provider to check the network.
b. Have the service provider at the far end test that system.
3-23
USING THE DIAGNOSTICS MENUS
Running Remote CSU Loopback
To run this test, you must first:
❑
Make sure that both your site and the far-end site are configured with an internal CSU daughter board
❑
Have a call in progress
❑
Have verified your CSU by running a local channel loopback,
When you choose
Remote CSU Loopback
from the Far-End Tests menu, this test directs the near-end signal, while a call is in progress, through the near-end CSU and sends it out over the telephone lines to the far-end CSU. The signal then loops through the far-end CSU and back through the telephone lines to the near-end CSU.
To test your system with a remote CSU loopback:
1. Choose View Far-End Tests from the Diagnostics Menu.
2. Choose Run Remote CSU Loopback.
3. Compare the image in the PIP and the image on the full screen and make sure that they are identical, allowing for compression delay for the full screen image to appear.
Continue with the next step if the images do not match or if you cannot successfully complete a call to the far-end site.
4. Verify that all cable connections are correct and are securely in place.
5. Set the test configuration to place calls on the second CSU channel:
❑
If the test is successful, continue with the next step.
❑
If the test fails, skip to step 8.
6. Test the initial lines with a line tester.
7. If a line fails, replace that line, and rerun the test on the first CSU channel.
8. Replace the far-end Communications board and CSU daughter board, and rerun the test.
3-24
Entering Remote Diagnostics Mode
Entering Remote
Diagnostics
Mode
Using the remote diagnostics, your PictureTel service provider can have data from diagnostic tests run on your system sent to a master
PC at a remote site under these conditions:
❑
A modem is connected
• To control port
(CTRL) A
• To an AC wall outlet
❑
• To a POTS telephone line
You have coordinated with your service provider a time to run the remote tests.
❑
You do not have a video call in progress.
T o enter the remote diagnostics mode:
1. Choose View Far-End Tests from the Diagnostics Menu.
2. Choose Enter Remote Diagnostic Mode.
You see this message:
Entering remote diagnostic mode will require a system reboot.
3. Choose Yes.
Your system reboots. After reboot is complete, you see
(sometimes briefly) one of these messages, depending on whether the program is waiting for the master PC to call the modem or is waiting for the master PC to start the serial communication:
Waiting for remote diagnostic call.
Press
➜
to cancel.
Waiting for Master PC.
Press
➜
to cancel.
3-25
USING THE DIAGNOSTICS MENUS
T I P
When you see the message
Press
➜ to cancel
, you can exit from the remote diagnostics mode by pressing the right arrow button until you see the message
Remote connection canceled
. The system immediately reboots and returns to its normal operating mode.
4. Wait for the program to begin.
When serial communication is successfully started, this message appears:
Remote connection successful.
This message then appears when the master PC starts to control the tests:
Running under remote PC control.
The system self-tests result screen appears, as described on
page 3-15, which shows the tests that pass or fail.
The program remains under the control of the master PC at the remote site until the diagnostics tests complete.
5. Wait for the tests to complete.
This message appears briefly:
Remote call disconnected.
As the tests run, you see the appropriate board slot and its test.
However, you have no control over what runs locally.
Your system automatically reboots and returns to its normal operating mode. There is no local status kept of the remote diagnostic results. This status is kept at the master PC.
3-26
Connecting to a Network
This document was created with FrameMaker 4.0.4
This chapter describes how to
❑
Attach digital network cables
❑
Attach an audio telephone network cable
4
Connecting to a Network
You can connect a Concorde•4500 system to the following digital network interfaces:
❑
Internal CSU for connection to four-wire circuit-switched data capability (CSDC) or nondialed digital dataphone service
(DDS)
❑
V.35
❑
RS-449
❑
X.21
❑
Northern Telecom V.25 bis
You can also attach an audio telephone network (POTS) cable to your system.
4-1
CONNECTING TO A NETWORK
Attaching Digital
Network Cables
This section describes the digital network interfaces and illustrates the connectors. It also provides procedures for connecting to each network. Refer to the procedure for the network you are using for your Concorde•4500 system. You may also refer to the
Concorde•4500 Servicing Guide
for information on pin assignments.
Internal Four-Wire Channel Service Unit (CSU)
The PictureTel Concorde•4500 system supports an internal Channel
Service Unit (CSU) daughter board for connecting to a CSDC 56-kb network or to a four-wire DDS line. The internal CSU interface also provides an EIA RS-449 connector to support the concurrent connection of the system to both a switched and a dedicated network.
The wires in the four-wire switched interface are used as follows:
Two wires transmit data, and two wires receive data.
PictureTel does not use the four remaining conductors.
You must follow these guidelines when providing the cable:
❑
Bring the four unused conductors out to the connector.
❑
Use an RJ-48S jack at the termination point of the extended demarc.
To connect your system to a dialed CSDC network or to a nondialed
DDS network interface:
1. Uncoil the network cables.
2. Plug the RJ-48S cable leads into the network wall jacks.
4-2
Attaching Digital Network Cables
3. Plug the network cable RJ-48S connector into the PSDN connections on the Communications board
4 WIRE SW-56
panel
on the back of the electronics module, as shown in Figure 4-1.
Make sure that the cable from the network wall jack for the first line connects to Port 1 on the connection panel.
X
B
8
A
8
RS-449/RS-232
PORT
C
PORT
A
8
PSDN
P
O
R
T
DTR
DCD
RTS
CTS
TXD
RXD
NS
1
PRIVATE
NETWORK
RS-449
4 WIRE
SW-56
CTRL
A
M
6
PORT
D
A
PORT
B
PORT 2
PSDN
CTRL
B
B
DTR
DCD
RTS
CTS
TXD
RXD
NS
5 4 3 2
Figure 4-1: Internal Four-Wire CSU Network
Connection Panel
1
A
C
O
U
T
S
W
I
T
C
H
E
D
4-3
CONNECTING TO A NETWORK
4. Make sure that the LED states on the connection panel match
Table 4-1: LED Status on the Communications Board
Lit
DTR
Unlit
DCD
RTS
CTS
TXD
RXD
NS
If the LED states do not match, call the network provider.
To connect your system to a nondialed RS-449 network:
Plug the RS-449 cable DC-37 connector into the Communications board.
T I P
If your system is connected to
both
a dialed and nondialed network and is configured to
SW-56 Dialed/RS-449 Nondialed
, you can configure the system to RS-449 Nondialed
for a single call
.
1. Press the CALL/ADD button on the keypad.
2. Choose Nondialed line.
Terminating the call restores the system to Switched-56
Dialed operation.
4-4
Attaching Digital Network Cables
V.35 Network Interface
The ITU-T V.35 interface operates at data rates that range from 56 through 768 kilobits per second (kbps). An associated RS-366A interface supports dialing. Most manufacturers of CSUs provide an
RS-366A dialing port with the V.35 interface, making the V.35 popular for connecting to switched networks.
The Concorde•4500 system configured with an ITU-T V.35 interface supports integrated services digital network (ISDN) terminal adapters and other network terminating equipment, such as modular processor data modules (MPDMs
) and Northern
Telecom DATAPATH
Data Units (DPUs). The system also supports connections to high-speed interface cards in T1 and other multiplexers.
PictureTel provides the RS-366 cables. In addition, PictureTel provides two female DC-37 to M-34 conversion adapter cables. The adapter cables are connected to the male DC-37 connectors on the electronics modules.
You must follow these guidelines when providing the cable:
❑
Use a cable length that does not exceed 30.5 meters (100 feet) between the system and the network (with any bit rate).
❑
Use a Belden 9732 (or equivalent) cable.
❑
Provide an M-34 male connector.
4-5
CONNECTING TO A NETWORK
RS-366
Dial Cable
Connection
To connect your system to a V.35 network interface:
1. Connect the two network cables to the two M-34 connectors on the
V.35 adapter cables.
DIAL
2. Plug the DC-37 connectors on the two adapter cables into the
CHAN connectors on the Communications board V.35 network
panel, as shown in Figure 4-2.
Take care when aligning the connectors.
Port 1 on the electronics module must interface with the lowest numbered or lettered port on the network interface device.
V.35
PORT 2
CHAN
DC-37S connector
CTRL
A
PORT 1
CHAN
DIAL
CTRL
B
M-34 connector
Figure 4-2: Adapter Cable and Connection Panel for a V.35 Network Interface
3. Tighten the screws on the connectors.
4. Connect the RS-366 cables to the
DIAL
connectors next to the
CHAN connectors.
5. Connect the other end of each RS-366 cable to the RS-366 dial ports on the terminal adapter or other network terminating equipment.
4-6
Attaching Digital Network Cables
RS-449 Network Interface
The EIA RS-449 channel port transmits data signals using the EIA
RS-422 balanced line data transmission standard. This interface operates at the following bit rates:
❑
56 kbps through 768 kbps with the ITU-T Recommendation
H.320 (Link-64E) and SG4
❑
56 through 768 kbps with SG3
You must follow these guidelines when providing the cable:
❑
Use a Belden 9737 (or equivalent) cable.
When the Concorde•4500 system is set to nondialed mode, it asserts TR and RS. If the DCE requires either of these signals, that signal may have to be provided in the cable. A larger cable, such as a Belden 9732, is then required.
❑
Provide a cable that is no longer than 450 meters (1,000 feet) between the system and the network at 384 kbps.
❑
Provide a DC-37 female connector to mate with the male EIA
RS-449 connector on the back of the electronics module, as
1 2 3 4 5 6 7 8 9 10 11 12 13 14 15 16 17 18 19
20 21 22 23 24 25 26 27 28 29 30 31 32 33 34 35 36 37
Figure 4-3: EIA RS-449 Interface DC-37
Connector on the Electronics Module
4-7
CONNECTING TO A NETWORK
To connect your system to an EIA RS-449 network interface:
1. Plug the network cables into the DC-37 CHAN connectors on the
Communications board RS-449 network panel, as shown in
Take care when aligning the connectors.
RS-449
PORT 2
CHAN
CTRL
A
DIAL
PORT 1
CHAN
DIAL
CTRL
B
Figure 4-4: RS-449 Network Connection Panel on the Communications Board
2. Tighten the screws on the connectors.
4-8
Attaching Digital Network Cables
X.21 Network Interface
The ITU-T X.21 interface:
❑
Provides serial automatic dialing
❑
Operates at bit rates that range from 56 through 768 kbps for dialed and nondialed networks
❑
Controls network dialing
The maximum separation between the Concorde•4500 system and the network for dialed networks at 64 kbps is 1,200 meters (4,000 feet) and for nondialed networks at 384 kbps is 250 meters (820 feet).
You must follow these guidelines when providing the cable:
❑
Use a Belden 9732 (or equivalent) cable.
❑
Provide a DA-15 female connector to mate with the male DA-15 connector on the back of the electronics module, as shown in
1 2 3 4 5 6 7 8
9 10 11 12 13 14 15
Figure 4-5: X.21 Interface Connector on the
Electronics Module
4-9
CONNECTING TO A NETWORK
To connect your system to an X.21 network interface:
1. Plug the network cables into the PORT 1 and PORT 2 connectors on the Communications board X.21 network panel, as shown in
Take care when aligning the connectors.
Port 1 on the electronics module must interface with the lowest numbered or lettered port on the network interface device.
X.21
PORT
1
CTRL
A
PORT
2
CTRL
B
Figure 4-6: X.21 Network Connection Panel on the Communications Board
2. Tighten the screws on the connectors.
4-10
Attaching Digital Network Cables
V.25 bis Network Interface
The Northern Telecom ITU-T V.25 bis network interface provides serial automatic calling.
This interface is designed for use
only
with those Northern Telecom high-speed (64 kbps) DATAPATH Data Units that support the V.25 bis protocol, such as the Model NT4X25AG. Depending on the number of lines configured with your system, you may need to connect to two Data Units. You must set the switches on each Data
Unit in accordance with the parameters that Northern Telecom has specified for your installation.
Figure 4-7 shows the cable, supplied with V.25 bis systems, to
connect between the V.25 bis network and a Data Unit.
V.25 bis
PORT
1
CTRL
A
DA-15 connector
PORT
2
CTRL
B
M-34 connector
Figure 4-7: Cable Between the V.25 bis Network
Connection Panel and a Data Unit
4-11
CONNECTING TO A NETWORK
You can place calls with your V.25 bis system in one of two ways:
❑
From the system keypad:
Refer to the
Concorde•4500 User’s Guide
for procedures for dialing video calls.
❑
From the Data Unit keypad:
Refer to the Northern Telecom
Meridian Data Services: Data Unit
User Guide
(P0673940-S943) for instructions for testing and operating the Data Unit.
Connecting the Cables
To connect the cable or cables to the Data Unit and to set the switches on the Data Unit:
1. Plug the M-34 connector on the adapter cable into the connector
on the back of the Data Unit, as shown in Figure 4-8.
Figure 4-8: Data Unit Connection Panel
2. Plug the DA-15 connector on the adapter cable into the PORT 1 connector on the Communications board V.25 bis network panel.
3. Repeat steps 1 and 2 for a second cable, if available, by connecting to a second Data Unit and to the PORT 2 connector.
4-12
Attaching Digital Network Cables
4. Tighten the screws on the connectors.
5. Follow the instructions in the
Meridian Data Services: Data Unit
User Guide (P0673940-S943) , and plug the power cords for the
Data Units into an AC power source.
The Data Unit powers on and performs a self test. When the test completes, you see the
Power
and sync
lights steadily lit. You also see the sync
light under
MODE
steadily lit.
If you see the
Power
light flashing, check the connections on the network cable and make sure that they are properly and securely connected.
Setting Data Unit Switches
Follow these conventions when you are setting the Data Unit switches:
PictureTel assumes no responsibility for technical or editorial errors or for omissions that may appear in the Data
Unit switch settings. Nor does PictureTel make any commitment to update the information.
❑
If at any time after you have pressed
Settings you want to revert all settings to their previously set values, press ✱ on the Data
Unit keypad.
❑
If you want to cancel a choice, press ✱ again.
4-13
CONNECTING TO A NETWORK
Attaching Audio
Telephone
Network Cables
You can connect a two-wire POTS telephone line to the
Concorde•4500 system.
To connect a two-wire POTS telephone line to the Concorde•4500 follow these steps:
1. Plug the telephone network cable into the
PHONE WALL
connector on the Audio
2. Plug the cable from the telephone into the PHONE SET connector on the Audio
7
A
B
To telephone network
To telephone
8
AUDIO
Figure 4-9: Connecting to the Electronics Module
4-14
Resolving
Problems
This document was created with FrameMaker 4.0.4
This chapter describes how to
❑
Verify power-on
❑
Isolate and solve problems with your
Concorde•4500 system
❑
Interpret warning messages
❑
Verify electrical current
5
Resolving
Problems
Diagnostic
Procedures
Using the procedures in this chapter, you can monitor system functionality, discover where a problem exists, and initiate recovery procedures to maintain your system at peak performance.
The Concorde•4500 system has three levels of diagnostic procedures:
Type of Test When Test Runs
System power-on self-tests
Board-level tests
Automatically when the system is powered on
When you choose
Run Automatic
Self-Test from the Near-End
Tests menu
Run-time and loopback tests When you choose specific tests from the Near-End Tests menu or the Far-End Tests menu
5-1
RESOLVING PROBLEMS
In addition, you can have an authorized PictureTel service provider run
remote diagnostic tests
on your system. After you coordinate with your service provider and select to run these tests, the diagnostic tests program reboots your system and sends data through the modem to a PC. The service provider can then analyze your system quickly and efficiently without traveling to your site.
Refer to Chapter 3, “Using the Diagnostic Menus,” for instructions for running any of the diagnostic tests.
Verifying
Power-On
The power-on self-tests check the hardware and verify the presence of system boards, cameras, and the keypad.
T I P
If the system does not power on, if you see no video, or if you hear no audio, refer to “Troubleshooting Procedures”
Pass-Fail Status
When a test cycle for a board completes, a
PASS
or
FAIL
status message appears next to the board on the screen listing. If a board fails a test, the remaining tests in the cycle for that board are then aborted, and the diagnostics continue with the next board test cycle in an attempt to power on the system. After all of the boards have been tested, if any of the boards have failed, a message appears asking you to press any key to continue system startup.
In addition, if a test fails, the red LED on the failed board is lighted instead of the green LED.
You can see the slot number for each board listed next to the board name. Because boards may be in different slots for different systems, the slot number comes from the configuration check that the power-on self-tests run initially.
5-2
Troubleshooting Procedures
Fault History and Fault Code Location
If a power-on self-test fails, the diagnostic software updates the fault history and fault code locations. The fault history indicates whether the diagnostics ran successfully the last time. The fault code location lists the diagnostic codes from the last failing test.
After updating the fault history and fault code locations, the tests stop and initiate the loading of the Communications board software.
During the Communications board boot process, you see the fault code that identifies any board that caused a power-on self-test to fail.
Board Replacements
If a power-on self-test fails after you have rebooted the system and continues to indicate that a board is not functioning properly, you should replace the failing board. Contact your authorized PictureTel service provider.
If, after the new board is installed, the test continues to fail, call your
PictureTel service provider.
Troubleshooting
Procedures
This section tells you how to troubleshoot these problems with your videoconferencing system:
❑
No system power
❑
No video to monitor
❑
No audio
❑
Network or communications failure
❑
Peripheral failure
The following tables describe the symptoms of these problems and explain what you can do to fix each problem.
If you complete the listed corrective actions and are unsuccessful in resolving the problem, contact your PictureTel service provider.
5-3
RESOLVING PROBLEMS
No System Power
Table 5-1 summarizes the corrective actions that you can follow if
your system appears not to have power.
Table 5-1: No System Power Checklist
If you have these symptoms...
Do this...
The green LED on the power supply is
not
lit.
The fans are
not
rotating.
No
board LEDs are lit.
1. Make sure that power is available to the facility and that the circuit breakers supplying power to the system are not tripped.
2. Make sure that the system power cord is plugged securely into the wall outlet and into the electronics module.
3. Make sure that the line conditioner or noise suppressor outlet is turned on, if your system plugs into one instead of into a wall outlet.
4. Make sure that the main power switch is pressed to 1 (on).
If your Concorde•4500 system is installed in the
WorldCart, make sure that the electronics module and
WorldCart power switches are pressed to 1 (on).
If at the end of these steps you still do not have power to your
Concorde•4500 system, call your authorized PictureTel service provider.
5-4
Troubleshooting Procedures
No Display on the Monitor
Table 5-2 summarizes the corrective actions that you can follow if
your monitor displays no image.
Table 5-2: No Display on the Monitor Checklist
If you have these symptoms...
No video image.
Do this...
1. Make sure that your system isn’t in standby mode by pressing the
VIEW FAR END
button on the keypad.
If your system is in standby mode, pressing this button makes the video image reappear.
2. Make sure that the power switches for the monitor, electronics module, and cart are pressed to 1 (on).
3. Verify that you have selected a valid source for video display.
4. Make sure that ON/STANDBY on the monitor is pressed in.
5. Make sure that the power cable from the electronics module to the monitor is securely plugged in.
6. Make sure that the video cable from the Video board to the monitor is securely plugged in.
7. Make sure that the monitor is set to Video 1 or Ext 1 video mode.
8. Isolate the problem by connecting an RCA cable from the camera module directly to the monitor:
❑
If the monitor displays video, the problem is in the electronics module.
❑
If the monitor does not display video, the problem is with the camera module, monitor, or cable.
9. Isolate the problem to the camera module by having the farend site call you and report if they see the image from your video source.
5-5
RESOLVING PROBLEMS
No Audio
Table 5-3 summarizes the corrective actions that you can follow if
you have no audio.
Table 5-3: No Audio Checklist
If you have these symptoms...
No system sound.
A video image
is
displayed on the monitor.
Do this...
1. If the far-end keypad is a tethered keypad, make sure that the
INT MIC
switch on the back side of the keypad is set to
ON .
2. Check to see if the far end is muted.
3. Press the volume up/down button on the keypad.
4. Make sure that these cables are securely connected:
❑
PowerMic cables to the electronics module
❑
Near-
and
far-end monitor audio cables
❑
Bose speaker to the electronics module
5. Isolate the problem to the electronics module by performing a local channel loopback test or a video-audio loopback test at both sites.
6. Perform the
Video-Audio Test Pattern at both sites.
If you
do not
hear the tone, you may have a defective Audio board. If you
do
hear the tone, you may have a defective microphone.
If at the end of these steps you still do not hear any audio or you have located the defective part, call your authorized
PictureTel service provider.
5-6
Troubleshooting Procedures
Network or Communications Failure
Table 5-4 summarizes the corrective actions that you can follow if
you have network or communications failures.
Table 5-4: Network or Communications Failure Checklist
Message that appears on the
PictureTel screen
No Channel
Connection
Type of network interface
It means...
V.35,
RS-449,
X.21, V.25 bis
There may be a problem with the network or with the cables.
The system is not receiving clock from the network.
Do this...
1. Make sure that all network connections to the electronics module are securely attached.
2. Perform a local channel loopback test:
❑
If the test
fails
, replace the appropriate board.
❑
If the test is successful, continue with the next step.
3. Perform a local loopback test from the near-end DCE to the electronics module:
❑
If the test
fails
, continue with step 4.
❑
If the test is successful, call the network provider.
4. Move the data channel cable from one channel to the other, and redo the local loopback of the near-end
DCE:
❑
If the test
fails
, repair the
DCE.
❑
If the test is successful, you may need to replace the
Communications board.
5-7
RESOLVING PROBLEMS
Table 5-4: Network or Communications Failure Checklist (Continued)
Message that appears on the
PictureTel screen
No Channel
Connection
Type of network interface
Internal
CSU, nondialed
It means...
Do this...
There may be a problem in the electronics module when a
CSU board is configured with your system.
1. Make sure that all network connections to the electronics module are securely attached.
2. Perform a local channel loopback test:
❑
If the test
fails
, replace the appropriate board.
❑
If the test is successful, continue with the next step.
3. Perform a local loopback test from the near-end DCE to the electronics module:
❑
If the test
fails
, continue with step 4.
❑
If the test is successful, call the network provider.
4. Move the data channel cable from one channel to the other, and redo the local loopback of the near-end
DCE:
❑
If the test
fails
, repair the
DCE.
❑
If the test is successful, you may need to replace the
Communications board.
If you complete these checks and are unsuccessful in communicating with the far end, call your authorized PictureTel service provider.
5-8
Troubleshooting Procedures
Table 5-4: Network or Communications Failure Checklist (Continued)
Message that appears on the
PictureTel screen
Type of network interface
No Channel
Connection
Network Not Ready
Internal
CSU, dialed
It means...
There may be a problem in the electronics module.
Network Not
Ready may indicate a problem with the network or with the cables.
Do this...
1. Make sure that all network connections to the electronics module are securely attached.
2. Check the LEDs on the back of the
Communications board and make sure that the DTR and DCD LEDs for both ports are lighted and that all other LEDs are out, as for a normal idle condition.
❑
If the NS LED is on for either or both ports, this indicates that the CSUs are not seeing
- 48 volts on the receive pair.
Continue with step 3.
❑
If the LEDs are in normal idle condition, call the network provider.
3. Pull the network connection block off the wall, and check pins 7 and
8 of RJ-48S with respect to earth ground for - 48 volts.
❑
If the check fails, check the wiring to the block and, if it cannot be repaired, call the network provider.
❑
If the check is successful, call the network provider.
If you complete these checks and are unsuccessful in communicating with the far end, call your authorized PictureTel service provider.
5-9
RESOLVING PROBLEMS
Peripheral Failure
Table 5-5 summarizes the corrective actions that you can follow if
you have peripheral failures.
Table 5-5: Peripheral Failure Checklist
If you have these symptoms...
No video and/or no camera motion from your auxiliary pan-tilt-zoom (PTZ) camera
Do this...
1. Press PREVIEW for the AUX A or B video source.
2. Make sure that the cables at the back of the camera are securely connected.
3. Make sure that the cables from the camera to the back of the
Video board are correctly and securely connected.
4. Make sure that the
POWER
LED on the back of the camera is lit.
5. Make sure that the camera is functioning properly by connecting an RCA cable from the camera directly to the monitor.
❑
If video is displayed, continue with step 6.
❑
If no video is displayed, replace the camera.
5-10
Troubleshooting Procedures
No video from the document camera or from the slide film-to-video camera
No audio or video from the
VCR
Table 5-5: Peripheral Failure Checklist (Continued)
If you have these symptoms...
No video and/or no camera motion from your auxiliary pan-tilt-zoom (PTZ) camera
(Continued)
Do this...
6. Change the camera cable connection to the Video board:
a. Disconnect the cable from the
AUX camera connection on the Video board.
b. Plug the cable into the
MAIN camera connection in place of the main (room) camera.
c. Reboot the system.
d. Press
PREVIEW MAIN camera on the keypad.
❑
If video is displayed, replace the Video board.
❑
If no video is displayed, continue with step 7.
7. Unplug the cables from the auxiliary camera while maintaining their connection to the Video board, and plug them into the main camera.
❑
If video is displayed, replace the auxiliary camera.
❑
If no video is displayed, replace the cable, and repeat this procedure.
1. Make sure that the cables at the back of the camera are securely connected.
2. Make sure that the cables from the camera to the back of the
Video board are correctly and securely connected.
1. Make sure that the VCR tape has both audio and video on it.
2. Disconnect the VCR cables from the electronics module, and plug them directly into the monitor.
If you complete these checks and are unsuccessful in getting the peripheral equipment to function properly, call your authorized PictureTel service provider.
5-11
RESOLVING PROBLEMS
Defining Warning
Messages
Table 5-6 lists the system warning messages in alphabetic order and
gives a probable cause and your recovery action, when needed. You see these messages on the screen preceded by
Warning.
You can find a listing of all system messages in Appendix D.
If you see...
Data rate too high
Data rate too low
Loss of far-end video
No channel connection
Table 5-6: System Warning Messages
It means...
There is a network problem.
No video is received from the far-end site.
Connection to the network interface equipment has been lost.
Do this...
1. Verify that all connections and cabling are secure.
2. Call the network provider.
1. Verify that the far-end site is sending a valid video source.
2. Verify that all connections and cabling at the far-end site are secure.
3. Run video loopback diagnostic tests on the far-end video.
4. Replace the far-end Video board, if indicated by the test.
1. Verify that all connections and cabling are secure.
2. Verify performance of the
Communications board with its daughter board.
3. Replace the board, if indicated, or, if the board tests are acceptable, call the network provider.
5-12
If you see...
Network Not Ready
No video input
Defining Warning Messages
Table 5-6: System Warning Messages (Continued)
It means...
The network is signaling that it is temporarily unavailable.
Video input is not being received.
Do this...
1. Verify that all connections and cabling are secure.
2. Verify performance of the
Communications board with the CSU daughter board.
3. Replace the board, if indicated, or, if the board tests are acceptable, call the network provider.
1. Change the video input source on the keypad.
2. Verify that all connections and cabling are secure.
3. Run a video loopback diagnostic test.
4. Replace the failed board, if indicated.
5-13
RESOLVING PROBLEMS
Verifying
Electrical Current
Warning
A licensed electrician must perform this verification.
The voltages present can cause fatal injury
.
Have a licensed electrician test the current from the electrical wall connection and make sure that the current meets engineering specifications if the following conditions exist:
❑
The LEDs on the electronics module do not light.
❑
The
PictureTel Ready message is not displayed.
Have a licensed electrician verify the electrical current, as follows:
1. Make sure that the main AC power cable is not connected to the system, and plug the cable into the wall outlet.
2. Verify that the AC voltage from the wall outlet meets specifications. Do this by plugging the leads from a digital voltmeter into the system end of the cable in each of the following two positions:
a. Plug the voltmeter leads into the hot and neutral leads of the
AC cable.
b. Plug the voltmeter leads into the hot and ground leads of the
AC cable.
3. Verify the AC power cable by plugging one voltmeter lead into the neutral lead and the other voltmeter lead into the ground lead.
The reading should be under 1 VAC.
5-14
Verifying Electrical Current
4. Verify that the AC voltage from an additional AC source, used for optional equipment, is at the same voltage as the main AC power source. Do this by plugging the leads from the digital voltmeter into the system ends of the two cables in each of the following positions:
a. Plug the voltmeter leads into the ground leads of the AC cables.
The reading should be zero.
b. Plug the voltmeter leads into the neutral lead of one AC cable and into the ground lead of the other AC cable.
The reading should be under 1 VAC.
5. Verify that the AC phase from an additional AC source, used for optional equipment, is of the same phase as the main AC power source. Do this by plugging the leads from the digital voltmeter into the hot (powered system end) leads of the two AC cables.
The reading should be under 1 VAC; if the reading is roughly at or above the nominal line voltage, the two sources are most likely of a different phase.
5-15
A
Factory Default
Settings
Table A-1 lists the Concorde•4500 factory default configuration
settings.
You can reset system values to their factory default settings. When you restore default settings, the system automatically resets all configuration settings except these, which remain at the current setting:
❑
Speed-dial call numbers (Dialing Directory)
❑
Password for Menus (General Configuration menu)
To restore factory default configuration settings:
1. Press
SETUP
.
The Setup Menu appears.
2. Choose View Configuration Menu .
The Configuration Menu appears.
3. Choose Restore Default Configuration .
You see the Restore Default Configuration screen and this message:
OK to reset? No Yes
4. Choose Yes .
The system automatically restores the factory default settings.
A-1
This document was created with FrameMaker 4.0.4
FACTORY DEFAULT SETTINGS
Table A-1: Factory Default Settings
Configuration Item
Set Standby Timer
Set Language
Set Wireless Keypad Channel
Select AC Power Frequency
Select Initial G.711 Format
Select [Network] Interface
Set H.331 Broadcast Mode
Set H.331 Video Transmission Mode
Set H.331 Audio Transmission Mode
Set H.331 Channel Type
Select Microphone for MIC A
Select Microphone for MIC B
Select Number of Monitors
Select Two-Line Dialing Mode
Select Answer Mode
Set Audio Signal Processing
Set Audio Transmission Format
Factory Default Setting
5 minutes
English
Channel 0
60 Hz
- NTSC Configuration
50 Hz
- PAL Configuration
µ
-law
- NTSC Configuration
A-law
- PAL Configuration
With a CSU Board: Switched-56,
Dialed
Without a CSU Board: Dialed
Disabled
CIF 15 fps or 30 fps
G.722 48K
Clear Channel
Lapel Microphone
Lapel Microphone
One
Delayed
Manual
IDEC II [On]
Noise Suppression [On]
Auto Gain Control [On]
Automatic [On]
A-2
Table A-1: Factory Default Settings (Continued)
Configuration Item
Set Control by Far End
Set Control Port A
Set Control Port B
Set Data Port A, B, C, or D
Set Display of Far-End Site Name
Set Encryption Mode
Set Password for Menus
Set Screen Message Display
Set Tabletop Microphone Mode
Set Test Configuration
Set VCR Operation
Set Video Transmission Format
Factory Default Setting
Enabled
Type [Control Protocol]
Baud Rate [1200]
Parity [8 bits, Odd]
Type [Disabled]
Type [Disabled]
Baud Rate [1200]
Parity [8 bits, None]
RTS/DTR [Ignored]
Xon/Xoff [Disabled]
Display Name Momentarily
Disable Encryption
Disabled
Display Normal Messages
Enable PowerMic Only
Number of Channels [2]
Test Data Rate [56000]
Number of VCRs [1]
Record Mode [NEAR END]
Automatic [On]
A-3
B
Menu Trees
This appendix contains the following Concorde•4500 menu trees:
❑
Figure B-1 shows the menu structure for the Configuration
Menu.
❑
Figure B-2 shows the menu structure for the Diagnostics Menu.
❑
Figure B-3 shows the menu structure when you use the
BROWSE
button for the M-8000 Multipoint Bridge in SG3 mode.
❑
Figure B-4 shows the menu structure when you use the
BROWSE
button for a multipoint bridge in H.243 mode.
This document was created with FrameMaker 4.0.4
B-1
MENU TREES
Configuration Menu
View Previous Menu
Exit Menu Session
Set General Configuration
Set Video Configuration
Set Audio Configuration
Set Data Port Configuration
Set Network Configuration
Restore Default Configuration...
Set General Configuration
View Previous Menu
Exit Menu Session
Set Display of Far-End Site Name
Set Screen Message Display
Set Encryption Mode
Set Password for Menus
Set Near-End Site Name
Set Standby Timer
Set Language
1
Set Wireless Keypad Channel
Select AC Power Frequency
Set Video Configuration
View Previous Menu
Exit Menu Session
Set Video Transmission Format
Set Camera Operation
Set VCR Operation
Select Number of Monitors
Set Audio Configuration
View Previous Menu
Exit Menu Session
Set Microphones
Set Audio Transmission Format
Set Audio Signal Processing
Select Initial G.711 Format
Set Data Port Configuration
View Previous Menu
Exit Menu Session
Set Control Port A
Set Control Port B
Set Data Port A
Set Data Port B
Set Data Port C
Set Data Port D
Set Network Configuration
View Previous Menu
Exit Menu Session
Select Interface
Select Answer Mode
Select Two-Line Dialing Mode
Enable H.331 Broadcast [On/Off]
Configure H.331 Broadcast
Figure B-1: The Menu Tree for the Configuration
Menu
B-2
Diagnostics Menu
View Previous Menu
Exit Menu Session
View Near-End Status
View Near-End Tests
View Far-End Tests
Enter Remote Diagnostic Mode
Near-End Status
View Previous Menu
Exit Menu Session
View Network Statistics
View Call Parameters
View Last Ten Fault Codes
View Software Version
Monitor CSU
Clear Network Statistics
Clear Fault Codes
Near-End Tests
View Previous Menu
Exit Menu Session
Select System Self-Test
Run Video-Audio Test Pattern
Run Video-Audio Loopback
Run Local Channel Loopback
Run CSU Self-Test
1
Set Test Configuration
Stop Test
1
Displayed only when a 4-wire CSU network interface is installed
Far-End Tests
View Previous Menu
Exit Menu Session
Run Remote Video-Audio Loopback
Run Remote CSU Loopback
1
Stop Test
Figure B-2: The Menu Tree for the Diagnostics
Menu
B-3
MENU TREES
Enter Conference Password
Browse
Exit Conference
Either:
Request Directorship
Select Director Menu
Display Director’s Name
1 Boston
1
2 New York
1
3 Boardroom
1
4 Headquarters
5 Dallas
1
1
Browse (Disabled)
Previous Menu
1 Boston
1
2 New York
1
3 Boardroom
1
4 Headquarters
1
5 Dallas
1
Director Menu
Exit Conference
Transfer Directorship
Browse
Select Broadcaster
Enable Browsing
Select Broadcaster View
Browse
Previous Menu
Select Default Broadcaster
1 Boston
1
2 New York
1
3 Boardroom
1
4 Headquarters
5 Dallas
1
1
Select Broadcaster
Previous Menu
Enable Voice Activated
1 Boston
1
2 New York
1
3 Boardroom
1
4 Headquarters
1
5 Dallas
1
Select Broadcaster View
Previous Menu
Prior Broadcaster
Conference Director
1
Examples of site names participating in a current multipoint call
Figure B-3: The Menu Tree for the M-8000
Multipoint Bridge in SG3 Mode
B-4
Enter Conference Password
Browse
Request the Floor
Select Default Broadcaster
Request Chair Control Menu
1 Boston
*
2 New York
3 Boardroom
4 Headquarters
5 Dallas
6 Moscow
7 Paris
8 Rome
9 Cairo
Viewing 2 New York
Chair Control Menu
Grant Next Floor Request
Clear All Floor Requests
Select Default Broadcaster
Broadcaster Menu
Browse Menu
Drop Node Menu
Drop Conference
Release Chair Control
Welcome 2
Browse
Previous Menu
1 Boston
2 New York
3 Boardroom
4 Headquarters
5 Dallas indicates Floor Request has been made.
Broadcaster
1
2
3
4
5
6
Previous Menu
Boston
New York
Dallas
Moscow
*
Boardroom
Headquarters
7
8
9
10
Paris
Rome
Cairo
Quebec
Goodbye 11 Houston
Drop Node
1
2
3
4
5
6
Previous Menu
Boston
*
Boardroom
Headquarters
Dallas
Moscow
7
8
9
10
Paris
Rome
Cairo
Quebec
Viewing 2 New York
Figure B-4: The Menu Tree for a Multipoint Bridge in H.243 Mode
B-5
C
System Messages
This appendix describes the messages that may be displayed on the monitor while you are operating a Concorde•4500 system. There are two types of messages:
❑
General system messages
❑
X.21 call progress messages
General System
Messages
The system messages in Table C-1 are listed alphabetically. You may
see any of these messages during a typical videoconference.
Additional messages (displayed when
Set Screen Message Display is set to
Display Extended Messages
) are shown in Table C-1 in shaded
areas. You can choose
Set Screen Message Display from the Set
General Configuration menu, available from the Configuration
Menu.
This document was created with FrameMaker 4.0.4
C-1
SYSTEM MESSAGES
Table C-1: Concorde•4500 System Messages
If you see. . .
It means. . .
Do this. . .
Audio-only in effect
Call aborted
• Call disconnected:
Data lost, port 1
(and/or
2
)
• Call disconnected:
Data rate high, port
1
(and/or
2
)
A call has ended unexpectedly.
A call has ended unexpectedly because data was lost on the channel indicated. Data loss can be due to transmission line errors, data cable problems, a turned off or disconnected far-end CSU or system, or unsynchronized external encryptors.
A call has ended unexpectedly because the combined channel data rate exceeded the maximum allowable rate.
For example, one channel is set to
400 kbps or two channels are set to
200 kbps.
• Call disconnected:
Data rate low, port 1
(and/or
2
)
You are connected to a Px64 bridge, and the bridge has switched to a mode your system does not support.
A call has ended unexpectedly because the combined channel data rate has fallen below the minimum allowable rate.
For example, a channel is set to less than 1.2 kbps.
(No action is required.)
You can continue participating in the conference in audio-only mode.
1. Retry the call.
1. Retry the call.
2. Try calling another site to isolate the problem.
1. Connect your Concorde•4500 to channels so that the data rate is not greater than 768 kbps for one channel or 128 kbps (total) for two channels.
2. Retry the call.
3. Try calling another site to isolate the problem.
1. Connect your Concorde•4500 to channels with data rates greater than or equal to
1.2 kbps.
2. Retry the call.
3. Try calling another site to isolate the problem.
C-2
General System Messages
Table C-1: Concorde•4500 System Messages (Continued)
If you see. . .
It means. . .
Do this. . .
• Call disconnected:
Invalid data
A call has ended unexpectedly because invalid data was received.
Invalid data can consist of unexpected forms of data arriving at the Concorde•4500 or a mismatched encryption master key. (A master key mismatch can occur only when both systems are set to
Manual Encryption
.)
If the manual key or the auto session key encryption is being used, then do the following:
1. Reenter the master encryption key, and retry the call.
2. Make sure that both sites use the same master key.
3. Retry the call using the auto key or no encryption.
4. Try calling another site to isolate the problem.
1. Try redialing the call.
• Call disconnected:
Network lost, port 1
(and/or
2
)
A call has ended unexpectedly because the signaling from the
CSU indicates that the network connection or connections have been lost.
• Call disconnected:
No channel on port 1
(and/or
2
)
Call disconnected:
Far end
A call has ended unexpectedly because the clock signals expected from the CSU are missing.
The far-end operator has disconnected the call using the normal disconnect (or hang-up) procedure.
2. Check the local CSU power and cabling and correct, if necessary; then call the far end to check the status of the farend CSU, power, and cabling.
3. Try calling another site to isolate the problem.
1. Check the CSU power, switch settings, and cabling.
2. Try calling another site to isolate the problem.
(No action is required.)
C-3
SYSTEM MESSAGES
If you see. . .
Call disconnected:
Non Link-64E rate port 1
(and/or
2
)
Call in progress
Port 1
(and/or
2
)
Call not completed:
Call setup failure
Table C-1: Concorde•4500 System Messages (Continued)
It means. . .
Do this. . .
A call has ended unexpectedly because an invalid baud rate was detected for a call using Link-64E
(ITU-T Recommendation H.320).
Calls using the Link-64E protocol must use baud rates in multiples of 56 or 64 kbps only.
The Concorde•4500 is engaged in a point-to-point call.
When your level of screen message display is set to
Extended Messages
, this message appears briefly on the monitor.
A dialed call from your
Concorde•4500 was not completed.
In this case, the far-end CSU answered the call but your
Concorde•4500 received no data or received invalid data from the far end.
1. Check the baud rate settings for your lines.
2. Make sure that baud rates for both lines are identical if you were attempting to make a twochannel call.
3. Check the cabling.
(No action is required.)
This message goes away after
5 seconds.
1. Check that the phone numbers dialed are correct.
2. Try redialing the call.
3. Check the cabling between the
Concorde•4500 and the network.
4. Ask the far-end operator to check the far-end cabling between the system and the network.
5. Try calling another site to isolate the problem.
C-4
General System Messages
If you see. . .
Call not completed:
Incompatible encryption
Call not completed:
No channel, port 1
(or
2
)
Call not completed:
Unable to dial
Call not completed:
Version x.xx expected
Table C-1: Concorde•4500 System Messages (Continued)
It means. . .
A call has been received with incompatible encryption settings.
For example, one site has the Set
Encryption Mode screen set to
Auto
Key
and the other site is set to
Manual Key
.
Do this. . .
1. Make sure both sites are set for the same encryption settings on the Set Encryption Mode screen; then redial the call.
2. Redial the call without encryption.
3. Try calling another site to isolate the problem.
Check the CSU and data cabling.
The Concorde•4500 dialed an X.21 call but failed because no clock signal was present from one of the target CSUs.
(The clock signal is not required until after the network call is complete on RS-449 and V.35 interfaces.)
For example, this message appears when the Concorde•4500 tries to dial a two-line call and only one
CSU is available.
Your Concorde•4500 system has tried to dial a call but has detected an error in the dialing sequence.
Your Concorde•4500 system has established a video call with a videoconferencing system that has an incompatible software version.
1. Check the CSU dialer cabling.
2. Make sure the CSU is set to accept dialing signals from the
Concorde•4500.
Ask your distributor for the latest software release.
C-5
SYSTEM MESSAGES
If you see. . .
Channel 1
(or
2
) lost:
Call setup failure
Channel 1
(and/or
2
) lost
:
Data lost
Table C-1: Concorde•4500 System Messages (Continued)
It means. . .
A call failed to set up within 30 seconds after the far end answered.
This message can also appear when your Concorde•4500 system attempts to call another manufacturer’s videoconferencing system that is using a different communication protocol.
Data was lost on the channel number indicated during a twochannel call.
Do this. . .
Redial the call.
Channel 1
(and/or
2
) lost:
Data rate too high
Channel 1
(and/or
2
) lost:
Data rate too low
The combined channel data rate has exceeded the maximum allowable (for example, two channels are set to 200 kbps) during a two-channel call.
The channel data rate has fallen below the minimum allowable, during a two-channel call. For example, a channel is set to less than 1.2 kbps.
1. Redial the channel if it is not recovered manually or automatically.
2. Try calling another site.
1. Connect your Concorde•4500 system to channels so that the data rate is not greater than
384 kbps for one channel or
128 kbps (total) for two channels.
2. Redial the channel.
3. Try calling another site to isolate the problem.
1. Connect your Concorde•4500 system to channels with data rates greater than 1.2 kbps.
2. Redial the channel.
3. Try calling another site to isolate the problem.
C-6
General System Messages
If you see. . .
Channel 1
(and/or
2
) lost:
Far end
Channel 1
(or
2
) lost:
Invalid data
Channel 1
(and/or
2
) lost:
Network lost
Table C-1: Concorde•4500 System Messages (Continued)
It means. . .
The far-end system detected a condition (for example, other
“channel lost” messages) for which it stopped using one channel, during a two-channel call.
The far end must identify the particular reason for dropping the channel.
Invalid data was received on the indicated port during a twochannel call.
Invalid data may consist of unexpected forms of data arriving at the Concorde•4500 or a mismatched encryption master key. (A master key mismatch can occur only when both systems are set to
Manual Encryption
.)
Two channels were lost during a two-channel call because the transmission channels have been lost on the indicated port. Clock signals are present, but the control signals from the CSU indicate that the connection was lost.
Do this. . .
Redial the channel to enable the Concorde•4500 system to recover.
1. Reenter the master encryption key and retry the call.
2. Make sure that both sites are set for the same encryption mode and are using the same master key.
3. Retry the call using the auto key or no encryption.
4. Try calling another site to isolate the problem.
1. Try redialing the channel to enable the Concorde•4500 system to recover.
2. Check the local CSU power and cabling and correct, if necessary.
3. Call the far end to check the status of the far-end CSU, power, and cabling.
4. Try calling another site to isolate the problem.
C-7
SYSTEM MESSAGES
Table C-1: Concorde•4500 System Messages (Continued)
If you see. . .
Channel 1
(and/or
2
) lost:
No channel connection
Channel 1
(or recovered
2
)
Data transfer in progress
Dialing <number 1>
<number 2>
Encryption in use
Incoming video call or
Incoming voice call or
Incoming video and voice call
It means. . .
Do this. . .
One channel was dropped from a two-channel call because the clock signals expected from the CSU are missing.
1. Check the CSU power, switch settings, and cabling.
2. Try redialing the channel to enable the Concorde•4500 system to recover.
3. Try calling another site to isolate the problem.
(No action is required.) The indicated channel has become available and has been added to the call.
Data transmissions slow down or override video operation. The condition is similar to graphics data transfers.
The one- or two-line number is being dialed through the network.
An encrypted call has been placed at both the near end and the far end.
An incoming call is detected and the Concorde•4500 system is set to
Manual Answer
mode.
(No action is required.)
This message goes away when the data transfer is complete.
(No action is required.)
(No action is required.)
This message goes away after ten seconds.
Press CALL/ADD to answer the call.
C-8
General System Messages
Table C-1: Concorde•4500 System Messages (Continued)
If you see. . .
LAMB presets are currently full.
To add a new LAMB to the system, you must erase all current LAMB presets and reprogram those you want to keep.
(The system will accept a maximum of 10 LAMB presets per camera.)
Line error
Local channel loopback
Locally initiated remote loopback
Mute: Far end
It means. . .
Do this. . .
You tried to add another LAMB preset for the camera. However, the system is already storing the maximum of ten LAMB presets for the camera.
The Concorde•4500 system detects errors in the incoming data, indicating a possible network problem.
To keep the LAMB presets as they are, choose
No
at the
Erase All
LAMB Presets
prompt.
To add your preset, you must erase all of the LAMB presets and enter new presets.
1. At the Erase All LAMB Presets prompt, choose
Yes
to erase the presets.
2. To set the new LAMB presets, refer to the Concorde•4500
User’s Guide
.
1. Check the phone numbers and correct, if necessary.
2. Try redialing the call.
3. Check the cabling between the
Concorde•4500 and the network.
4. Ask the far-end operator to check the far-end cabling between the videoconferencing system and the network.
5. Try calling another site to isolate the problem.
(No action is required.) You are running a local channel loopback test.
You are running a remote loopback test.
The far end has pressed
MUTE
.
(No action is required.)
(No action is required.)
C-9
SYSTEM MESSAGES
Table C-1: Concorde•4500 System Messages (Continued)
If you see. . .
Mute: Near and Far
Ends
Mute: Near end
No answer
Ready
Recalling snapshot
Receiving snapshot
System initialization in progress
Version x.xx
It means. . .
Do this. . .
The near end and the far end have both pressed
MUTE.
The near end has pressed
MUTE.
Your Concorde•4500 system has dialed a call that did not complete because the far-end CSU did not answer the call or a wrong number was dialed. This message may also appear when a speed-dial call has not been answered within one minute or when a dialed call has not been completed because invalid data was received.
(No action is required.)
(No action is required.)
1. Check the phone numbers and correct, if necessary.
2. Try redialing the call.
3. Check the cabling between the
Concorde•4500 and the network.
4. Ask the far-end operator to make sure the CSU is turned on and to check the cabling between the Concorde•4500 and the network.
5. Try calling another site to isolate the problem.
(No action is required.) The Concorde•4500 system is ready to place or to receive a call.
You pressed
RECALL SNAPSHOT on the wireless keypad, or
VIEW
SNAPSHOT on the QuickPad, and you are currently looking at a snapshot.
The far end has sent a freeze-frame graphic to the near end by pressing
SEND SNAPSHOT
.
The Concorde•4500 system is powering on or the system selftests are running.
(No action is required.)
(No action is required.)
This message goes away when the transfer of the freeze-frame graphic is complete.
(No action is required.)
This message typically lasts about one minute and is replaced by the
PictureTel Ready
message.
C-10
General System Messages
If you see. . .
Video-audio loopback
Video/audio test pattern
Waiting for other conference participants
Warning: data rate too high
Warning: data rate too low
Warning:
Link-64E requires
56/64 kbps
Table C-1: Concorde•4500 System Messages (Continued)
It means. . .
Do this. . .
You are running a video-audio loopback test.
You are running a video-audio test pattern.
You are the only site connected to an ITU-T Recommendation H.320
(Link-64E) bridge.
The combined channel data rate has exceeded the maximum allowable rate (for example, one channel is set to 400 kbps or two channels are set to 200 kbps).
The channel data rate is below the minimum allowable rate (for example, a channel is set to less than 1.2 kbps).
(No action is required.)
(No action is required.)
Wait for other sites to join the conference.
1. Connect your Concorde•4500 system to channels so that the data rate is not greater than
384 kbps for one channel or
128 kbps (total) for two channels.
2. Retry the call.
3. Try calling another site to isolate the problem.
1. Connect your Concorde•4500 system to channels with data rates greater than or equal to
1.2 kbps.
2. Retry the call.
3. Try calling another site to isolate the problem.
(No action is required.) The ITU-T Recommendation
H.320 (Link-64E) protocol is currently selected on the Set Video
Transmission Mode screen, and the baud rate observed at the channel interface is not in multiples of 56 or 64 kbps.
C-11
SYSTEM MESSAGES
If you see. . .
Warning:
Loss of far-end video
Warning:
Network not ready
Warning:
No channel connection
Warning:
No video input
Table C-1: Concorde•4500 System Messages (Continued)
It means. . .
The far end has attempted to send video from a source that it does not have, such as an auxiliary video source, a VCR, a document camera, or an auxiliary graphics source.
An X.21, 4-wire switched-56, or
V.25 bis network is not ready to make or receive a call. Note that this condition might intentionally be set by the network.
The Concorde•4500 system cannot detect clock signals on both ports.
The Concorde•4500 does not detect video signals from the nearend video equipment. This message could be displayed on your monitor if you attempt to send video from a source that you do not have, such as an auxiliary video source, a VCR, a document camera, or an auxiliary graphics source.
Do this. . .
1. Make sure that no one at the far end accidentally pressed a button for a device or option not configured with their system, such as SEND DOC,
AUX A or B, or VCR.
2. Check the video power, the room controller switch settings, and the cable connections.
1. Wait for the network to return to the Ready state.
2. Check the CSU power and connections.
3. Check all cabling between the
Concorde•4500 system and the network.
1. Check the CSU power and the connections of the lost channel.
2. Check all cabling between the
Concorde•4500 system and the network.
1. Make sure that no one accidentally pressed a button for a device or option not configured with your system, such as such as SEND DOC,
AUX A or B, or VCR.
2. Check the video power, the room controller switch settings, and the cable connections at the near end.
C-12
X.21 Call
Progress
Messages
X.21 Call Progress Messages
If your system is configured with an X.21 network interface and you place a call, you may see one or more of the following messages briefly displayed, depending on the type of interface you have and whether you are using a terminal adapter (TA).
Additional messages (displayed when
Set Screen Message Display is set to
Display Extended Messages) are shown here in shaded areas with the code numbers that may be sent by the network or TA. You can choose
Set Screen Message Display from the Set General
Configuration menu, available from the Configuration Menu.
C-13
SYSTEM MESSAGES
If you see. . .
Ringing <number called>
Connecting <number called>
• Call delivered 92
• Call proceeding 91
• Call redirected 02
• Connect when number free 03
• Private network reached 04
• Public network reached 05
Answered <number called>
No answer <number called>
• Site not responding 20 or 45
Table C-2: X.21 Call Progress Messages
It means. . .
Do this. . .
The number is ringing at the destination.
Wait for the call to be answered.
Wait for the call to connect.
Your call is waiting to be answered.
Your call is being connected.
The network is rerouting the call.
Your call is waiting for the number to be available.
Your call has been routed to a private network.
Your call has been routed to a public network.
The number is completing its connection.
Begin talking as soon as audio and video are active.
The party you called did not answer.
Retry your call.
C-14
X.21 Call Progress Messages
If you see. . .
No connection <number called>
Call network information
• Access barred 41
• Call network information 51
• Call network information 72
• Incompatible destination
Table C-2: X.21 Call Progress Messages (Continued)
• Network congestion
No connection <number called>
Network busy
• Network busy 61
No connection <number called>
Number busy
• Number busy 21
It means. . .
Your call could not be connected for a reason such as incoming or outgoing calls are barred, access to this destination is unauthorized, or the number is temporarily unavailable.
Your call could not be connected.
The private telephone company through which the call was routed cannot forward the call.
The data source or the communications equipment at the site you called does not support your request. Ensure that the equipment at both sites supports a 56 or 64 kbps call.
The network is out of order.
The network is temporarily busy. This message can also indicate that your
TA is unplugged.
The number you dialed is busy.
Do this. . .
Call your local network information number.
Ensure that your
TA is securely plugged into the
ISDN line, and/or place your call again later.
C-15
SYSTEM MESSAGES
Table C-2: X.21 Call Progress Messages (Continued)
If you see. . .
No connection <number called> number changed
• Number changed 42
No connection <number called>
Number invalid
• Number invalid 22 or 43
The number you dialed has been changed.
It means. . .
You may not have dialed the correct or complete number; the number may be unallocated or unassigned; or the network may have experienced a time-out during the dialing process.
Either the number or the network is out of order.
Do this. . .
Verify the number by calling your local network information number, and then redial.
No connection <number called>
Number out of order
• Number out of order 44, 46, 47, or 49
No connection <number called>
Please try again
• Transmission error 23
(No message appears in Normal
Messages mode.)
• Network request confirmed 81,
82, or 83
The network experienced a transmission error.
The return message and code verify that your request to change network parameters has been accomplished.
Continue.
(No message appears in Normal
Messages mode.)
• Invalid network request 48 The request you made is invalid.
Contact your network administrator.
C-16
Index
Numerics
1-kHz tone 2-6, 3-17 used to adjust audio 2-7 used to adjust video 2-2
A
AC power frequency, testing 1-20 adjusting audio level 2-7 far-end camera 2-14, 2-22 focus 2-23 iris 2-24 near-end camera 2-13, 2-21 pan-tilt-zoom camera 2-9 video levels 2-1 volume 2-7 white balance 2-10 answer mode automatic 1-51 manual 1-51 selecting 1-51 asynchronous communication 1-44 asynchronous devices 1-41, 1-43, 1-44, 1-47 audio configuration, setting 1-31 audio signal processing, setting 1-36 audio telephone network 4-1 attaching cables to 4-14 audio transmission format 1-34 audio, adjusting 2-6, 2-7
Auto white balance mode 2-11 automatic adjustment mode 2-14
B
baud rate setting 1-38, 1-39, 1-41, 1-46
Belden 9732 cable 4-5, 4-9
Belden 9737 cable 4-7 bit transmission rates
EIA RS-449 channel 4-7
Link-64E 4-7
SG3 protocol 4-7
SG4 protocol 4-7 blue filter 2-3 broadcast mode 1-7, 1-55
Index-1
This document was created with FrameMaker 4.0.4
C
cables, digital network 4-2 cabling guidelines 4-9 for RS-449 network 4-7 call parameters 3-8 camera failure, corrective actions 5-10 camera operation, setting 1-25 camera power-up default settings 2-10 camera white balance 2-1
Camera White Balance Adjust menu 2-12, 2-16 cameras adjusting far-end 2-14 adjusting near-end 2-13 adjusting pan-tilt-zoom 2-9 changing pan direction 1-26 erasing LAMB presets 1-27 setting control by far end 1-25
CHAN receptacles 4-6, 4-8 channel setting keypad channels 1-19
Channel Service Unit (CSU) 4-2
Channel Service Unit (CSU) messages 3-12
CIF 1-56 color adjusting 2-3 adjusting in one-touch mode 2-11
Configuration Menu 1-2, 1-38, 1-40, 1-43
Configuration menu trees B-2
Control Port A, setting 1-39
Control Port B, setting 1-41
CSU 4-2 daughter board 3-22 messages 3-12 self-test 3-20 signals 3-12
D
Data Interface board 1-44 data ports, setting 1-38
Data Unit switches, settings for 4-13
Data Unit User Guide
4-13
Data Unit, switches for 4-12
DATAPATH Data Units 4-11
DC-37 connector 4-5 default settings camera power-up 2-10 factory settings A-2 diagnostic codes 5-3
Diagnostics Menu 3-2 dialed four-wire CSDC network 4-2 dialed networks 4-9 digital network cables, attaching 4-2 digital networks, types of 4-1
DPUs (Northern Telecom DATAPATH Data
Units) 4-5
E
echo 3-17 echo canceler 2-7
EIA RS-449 channel, bit transmission rates 4-7
EIA RS-449 connector 4-2
EIA RS-449 network, connecting to 4-8
Index-2
electrical current, verifying 5-14 encryption configuring for dialed video calls 1-11
DES encryption 1-7 disabling 1-9 during local channel loopback test 3-19 removing 1-13 setting for an external device 1-10 setting for dialed calls 1-10 setting for nondialed calls 1-12 with broadcast mode 1-7
Encryption Mode screen 1-8
Encryption mode, setting 1-7 erasing LAMB presets 1-27 external devices, communicating with 1-44
F
factory default settings A-1 far-end camera control option 1-25 far-end camera, adjusting 2-14, 2-22 far-end tests, running 3-22 fault code locations 5-3 fault codes, clearing 3-3 fault history 5-3 flow control 1-38, 1-42, 1-47 focus and iris adjustment settings 2-18 focus, adjusting 2-23 four-wire CSDC 56-kb network 4-2 four-wire DDS line 4-2 frame rate 1-56 frame rates 3-3
G
G.711 format 1-37
Gain, Focus, and Iris Adjust menu 2-20, 2-23,
2-24 general configuration, setting 1-3
Group Share 1-38, 1-41, 1-44
GroupView 1-43
H
H.261
video transmission mode 1-24
H.320 (Link-64E) 4-7
H.331 broadcast mode 1-7, 1-55
I
IDEC II (Integrated Dynamic Echo
Cancellation) 1-36, 3-11 indoor adjustment mode 2-14, 2-17 information sharing devices 1-38
Integrated Dynamic Echo Cancellation (IDEC)
1-36 integrated services digital network (ISDN) 4-5 internal CSU 4-2 iris, adjusting 2-24
ISDN (integrated services digital network) 4-5
ITU-T (formerly CCITT) Recommendation
H.320 1-23
ITU-T V.35 interface 4-5
Index-3
K
keypads 1-19
L
LAMB presets 1-27, D-9 lapel microphone mode 1-33
Link-64E video transmission mode 1-24
Link-64E (Px64 standard) 1-23, 3-6 local channel loopback test 2-8, 3-19 loudspeaker distortion 3-17
M
M-34 connectors 4-5
Meeting Tool-1 1-38, 1-41, 1-44, 1-46
Meeting Tool-2 1-38, 1-46 menu trees B-1 menus
Camera White Balance Adjust 2-12, 2-16
Configuration 1-2, 1-38, 1-40, 1-43
Diagnostics 3-2
Gain, Focus, and Iris Adjust 2-20, 2-23,
2-24
Near-End Tests 2-2, 2-8, 3-17
Set Audio Configuration 1-36, 1-37
Set Data Port Configuration 1-38, 1-40,
1-43
Set Microphones 1-33
Set Network Configuration 1-50, 1-51,
1-53
Set Video Configuration 1-25, 1-26, 1-27
Set Video Transmission Format 1-23
View Diagnostics 2-1 messages D-1
CSU 3-12 microphones setting 1-31 modem 3-25 modular processor data modules (MPDMs)
4-5 monitors, selecting number of 1-30
MPDMs (modular processor data modules)
4-5
N
near-end camera, adjusting 2-13, 2-21 near-end interface electronics, testing 3-18 near-end site name, setting 1-16
Near-End Tests menu 2-2, 2-8, 3-17 near-end tests, running 3-14 network configuration, setting 1-49 network failure, corrective actions 5-7 network interface, connecting the system to
4-1 network statistics clearing 3-3
Link-64E 3-6
SG3 3-4
SG4 3-6 viewing 3-3 no audio, corrective actions 5-6 no display on monitor, corrective actions 5-5 nondialed DDS network, connecting to 4-2 nondialed mode 4-7 nondialed networks 4-9
Index-4
Northern Telecom DATAPATH Data Units
(DPUs) 4-5
NTSC resolution with 1-24
O
One Touch Mode screen 2-16 one-touch adjustment mode 2-14 onscreen diagnostic menus 3-1 outdoor adjustment mode 2-14, 2-17
P
PAL resolution with 1-24 pan-tilt-zoom (PTZ) camera 2-9 adjusting the focus and iris settings 2-18 parity setting 1-39, 1-41, 1-47
Pass-Fail status 5-2 password protection 1-14 password, changing 1-15
PictureTel proprietary format 1-23
POTS telephone line, connecting to 4-14
PowerMic 1-31 power-on self-test 5-2 power-on, verifying 5-2
PSDN connection 4-3
PTZ camera 2-9
Q
QCIF 1-56
QuickPad 1-19
R
record mode settings 1-28 remote CSU loopback test, running 3-24 remote diagnostic mode, entering 3-26 remote diagnostics option 3-1 remote diagnostics service 3-25 remote video-audio loopback test, running
3-23 resolution 1-24 restricted channel 1-57
RS-366A interface 4-5
RS-449 network, cabling guidelines for 4-7
S
screens
Encryption Mode 1-8
One Touch Mode 2-16
Select Manual Format 1-23
Select Two-Line Dialing Mode 1-54
Set Audio Signal Processing 1-36
Select Manual Format screen 1-23
Select Two-Line Dialing Mode screen 1-54 serial automatic calling 4-11 serial automatic dialing 4-9 serial ports 1-44
Set Audio Configuration menu 1-36, 1-37
Index-5
Set Audio Signal Processing screen 1-36
Set Data Port Configuration menu 1-38, 1-40,
1-43
Set H.331 Audio Transmission menu 1-57
Set H.331 Video Transmission Format menu
1-56
Set IR Keypad Channel 1-6, 1-20
Set Microphones menu 1-33
Set Network Configuration menu 1-50, 1-51,
1-53
Set Video Configuration menu 1-25, 1-26, 1-27
Set Video Transmission Format menu 1-23
SG3 description of 1-24
SG3, network statistics 3-4
SG4 description of 1-24
SG4, network statistics 3-6
SMPTE color bars, displaying 2-1, 2-2, 2-7 sound pressure meter 2-7 standby mode timer 1-6, 1-18 synchronous devices 1-44, 1-47 system fault codes 3-10 system messages D-2 system options 3-11 system warning messages 5-12 troubleshooting procedures 5-3 two-line dialing mode, selecting 1-54
V
V.25 bis network 4-11
V.35 interface 4-5
V.35 network adapter cable and connection panel 4-6 data transmission rates 4-5
VCRs connecting 1-28 failure, corrective actions 5-11 operation 1-28 setting 1-28 verifying power-on 5-2 video adjustments 2-3 video configuration, setting 1-21 video transmission format automatic mode 1-23 manual mode 1-23 setting 1-22 video-audio loopback 3-18 video-audio test patterns 2-6, 3-17
View Diagnostics menu 2-1
W
warning messages 5-12 white balance, adjusting 2-10
T
tabletop microphone mode 1-33 test configuration, setting 3-21
X
X.21 interface, data transmission rates 4-9
X.21 network connection panel 4-10
Index-6
advertisement
* Your assessment is very important for improving the workof artificial intelligence, which forms the content of this project
Related manuals
advertisement
Table of contents
- 20 Accessing the Configuration Menus
- 21 Setting the General Configuration
- 22 Setting Display of the Far-End Site Name
- 23 Setting Screen Messages Display
- 24 Setting the Language
- 25 Setting Encryption Mode
- 32 Setting a Password for Menus
- 36 Setting the Standby Timer
- 37 Setting the Wireless Keypad Channel
- 38 Selecting AC Power Frequency
- 39 Setting Video Configuration
- 40 Setting Video Transmission Format
- 43 Setting Camera Operation
- 46 Setting VCR Operation
- 48 Selecting Number of Monitors
- 49 Setting Audio Configuration
- 49 Setting Microphones
- 52 Setting Audio Transmission Format
- 54 Setting Audio Signal Processing
- 55 Selecting Initial F.711 Format
- 56 Setting Data Port Configuration
- 57 Setting Control Port A
- 59 Setting Control Port B
- 62 Setting Data Port A,B,C, or D
- 67 Setting Network Configuration
- 68 Selecting an Interface
- 69 Selecting Answer Mode
- 72 Selecting Two-Line Dialing Mode
- 73 Enabling H.331 Broadcast Mode
- 74 Configuring H.331 Broadcast Mode
- 76 Restoring Default Configurations
- 79 Adjusting System Video Levels
- 79 Displaying the SMPTE Color Bars
- 81 Adjusting the Video
- 84 Adjusting System Audio Levels
- 84 What You Will Need
- 84 Testing the Audio
- 85 Adjusting the Audio
- 87 Adjusting the Camera
- 88 Adjusting the White Balance
- 96 Adjusting the Focus and Iris Settings
- 108 Accessing the Diagnostics Menus
- 109 Viewing Near-End Status
- 120 Running Near-End Tests
- 121 Running System Self-Test
- 123 Running Video-Audio Test Pattern
- 124 Running Video-Audio Loopback
- 125 Running Local Channel Loopback
- 126 Running CSU Self-Test
- 127 Stting a test Configuration
- 128 Running Fa-End Tests
- 129 Running Remote Video-Audio Loopback
- 130 Running Remote CSU Loopback
- 131 Entering Remote Diagnostics Mode
- 136 Attaching Digital Network Cables
- 136 Internal Four-Wire CHannel Service Unit (CSU)
- 139 V.35 Network Interface
- 141 RS-449 Network Interface
- 143 X.21 Network Interface
- 145 V.25 bis Network Interface
- 148 Attaching Audio Telephone Network Cables
- 151 Diganostic Procedures
- 152 Verifying Power-On
- 152 Pass-Fail Status
- 153 Fault History and Fault Code Location
- 153 Board Replacement
- 153 Troubleshooting Procedures
- 154 No System Power
- 155 No Display on the Monitor
- 156 No Audio
- 157 Network or Communications Failure
- 160 Peripheral Failure
- 162 Defining Warning Messages
- 164 Verifying Electrical Current