advertisement
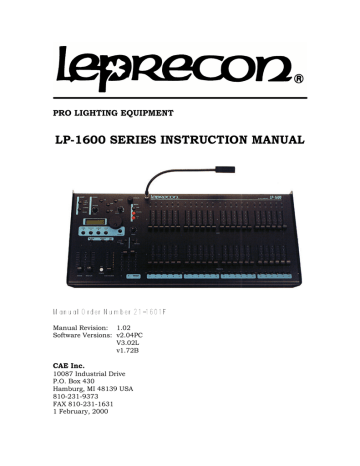
PRO LIGHTING EQUIPMENT
LP-1600 SERIES INSTRUCTION MANUAL
Manual Revision: 1.02
Software Versions: v2.04PC
V3.02L
v1.72B
CAE Inc.
10087 Industrial Drive
P.O. Box 430
Hamburg, MI 48139 USA
810-231-9373
FAX 810-231-1631
1 February, 2000
TABLE OF CONTENTS
1. OVERVIEW........................................................................................... 4
1.1. S
TANDARD MODELS
.................................................................................. 5
1.2. CUE PLUS
MODELS
................................................................................ 6
2. SETUP ................................................................................................. 7
2.1. P
OWER REQUIREMENTS
............................................................................ 8
2.2. C
ONNECTING TO DIMMERS
........................................................................ 9
2.3. S
OFTPATCH
........................................................................................... 10
2.4. C
LEARING
M
EMORY
................................................................................ 12
3. MANUAL MODE.................................................................................. 15
3.1. S
TARTUP
............................................................................................... 15
3.2. C
HANNEL
D
ISPLAY
................................................................................. 15
3.3. X
AND
Y
MANUAL
S
CENES
....................................................................... 18
3.4. B
ANK
S
WITCHING
................................................................................... 18
3.5. C
ROSSFADER
........................................................................................ 19
3.6. M
ASTER AND
B
LACKOUT
......................................................................... 20
3.7. B
UMPS
................................................................................................. 20
3.8. R
UNNING IN
M
ANUAL
M
ODE
................................................................... 21
4. USING MEMORY PRESETS................................................................. 21
4.1. P
AGES AND
P
RESETS
.............................................................................. 22
4.2. R
ECORDING
P
RESETS
I
NTO
M
EMORY
........................................................ 22
4.3. P
RESET
P
LAYBACK
................................................................................. 24
4.4. P
REVIEWING
P
RESETS
............................................................................ 24
4.5. E
DITING
P
RESETS
.................................................................................. 25
4.6. I
NSERTING AND
D
ELETING
P
RESETS
......................................................... 27
5. CUE STACK........................................................................................ 29
5.1. R
ECORDING
S
TACK
P
RESETS
................................................................... 29
5.2. A
SSIGNING
F
ADE
T
IMES
.......................................................................... 31
5.3. S
TACK
P
LAYBACK
................................................................................... 33
5.4. P
REVIEWING
S
TACK
C
UES
....................................................................... 33
5.5. E
DITING
C
UES
....................................................................................... 34
5.6. L
INKING
S
TACK
C
UES
............................................................................. 35
5.7. I
NSERTING
C
UES
.................................................................................... 37
5.8. D
ELETING
C
UES
.................................................................................... 39
6. CHASE ............................................................................................... 40
6.1. P
RE
-
PROGRAMMED
C
HASES
.................................................................... 40
6.2. R
UNNING
T
HE
C
HASER
........................................................................... 40
6.3. R
ECORDING
N
EW
C
HASES
....................................................................... 41
6.4. E
DITING
C
HASES
................................................................................... 42
6.5. A
UDIO
I
NPUT
......................................................................................... 45
6.6. L
INKING
C
HASES TO
S
CENES
................................................................... 45
7. DISK TRANSFERS.............................................................................. 46
2
7.1. S
AVING
S
HOWS
...................................................................................... 47
7.2. L
OADING
S
HOWS
................................................................................... 49
7.3. S
OFTWARE
U
PGRADES
............................................................................ 51
8. MIDI .................................................................................................. 52
8.1. M
IDI
B
ASICS
......................................................................................... 52
8.2. M
IDI
S
YSTEM
I
NTERFACE
........................................................................ 53
8.3. C
ONTROLLING THE
LP-1600
FROM A SEQUENCER
...................................... 54
8.4. MIDI C
ONTINUOUS
C
ONTROLLER
A
SSIGNMENT
.......................................... 56
8.5. M
IDI
PROGRAM CHANGE S
UPPORT
...................................................... 58
9. REPAIR AND WARRANTY INFORMATION ........................................... 59
10. DOCUMENT REVISION STATUS ....................................................... 60
3
1. Overview
The LP1600 was designed to be a unique lighting controller. Our intention was to build a simple, yet very powerful desk for use in a wide variety of applications.
The design and layout of the LP-1600 is similar to the approach used with other Leprecon control boards. The basic operations are kept simple, and more advanced features can be learned and used as time and experience allows. The result is that the LP1600 consists of four independent sections.
The simplest board mode is a basic two scene console. Using the crossfader, stage scenes are alternated between the two manual presets. Bump buttons and led indicators make the LP1600 very capable even without accessing the memory features.
The next step is to use the Preset Master features of the board. Setting the
Y/Presets switch to the Presets position will convert the lower scene to a bank of independent scenes with 12 pages of memory. This is the memory mode most used for live performance, or any event that requires maximum cue changes with minimum setup time.
For more memory, or running a theatrical type of presentation, the Cue Stack can be used. This provides automatic timed fades, with manual override and link/loop possibilities. Also, cues can be inserted to give “point cues”, increasing the flexibility of the board.
The fourth control section is the Chaser. It is used to build continuously running patterns or sequences. For simplicity of operation, pre-recorded patterns are included, as well as the capability to program custom patterns.
A two line 16 character display and a rotating data wheel is used in all operational modes to display and edit board parameters. The operation of the board is intended to be logical and consistent regardless of operating modes. In all cases, control screens will consist of a top title line, which is a display-only field. The cursor will move laterally only across the bottom line of the display.
The data wheel is used to move left and right through a linear row of screens.
When a parameter is in view, the Modify button next to the display can be used to alter the displayed value.
4
1.1. Standard models
The LP-1600 family consists of two model types, the Standard models and Cue
Plus models. Standard boards have the following features:
Manual capacity:
Two scene preset with 24, 36 or 48 faders. Bank switch allows the faders to serve 48, 72, or 96 channels. Switchable Add or Solo momentary buttons for each fader. Split dipless crossfade between manual scenes. Each fader has an led output indicator.
Preset Memory :
24, 36 or 48 real-time preset faders with switchable Add or Solo bumps.
Presets may be “piled on” in any combination. Presets are assigned to one of twelve memory pages by means of a rotary page select switch. A preview mode allows cues to be checked without bringing up the scene on stage. An existing cue may easily be edited using the manual scene faders without re-recording the entire cue.
Cue Stack:
288 programmable cues with crossfader and go button control. Independent fade in and out times can be set for each scene, and scenes may be linked in any order for playback. The two line LCD is used to display current and next cues, and all other parameters.
Chaser:
Four fixed and seven programmable patterns of up to twenty steps each are provided. All programmable patterns are fully proportional, and are recorded, previewed and edited as easily as the preset cues. The rate of each pattern may be saved with the chase, eliminating the need to adjust the rate pot when the chase is recalled. The chase may be advanced a step at a time manually, or halted momentarily. Chases may be assigned to a preset fader, automatically starting the selected chase when the scene is faded up.
Soft Patch:
One standard and two user programmable soft patches allow assignment of up to 512 dimmers via DMX.
Patch level proportions can be entered for each dimmer channel.
All analog channels in the board are patched with the DMX channels.
Output:
All consoles support one digital protocol, DMX 512, with the female 5 pin XLR as specified by USITT. An optional Analog output board(s) may be ordered for any all consoles. The analog out voltage range is 0-10 vdc; a 25 pin male subminiature D connector is used.
5
Construction:
All aluminum chassis for durability and light weight. Angled shape makes the controls easier to see and operate, and gives a distinctive profile. Littlite work lamp with power supply and dimmer is standard.
1.2. CUE PLUS models
Cue Plus boards have the following additional features:
Show SAVE/LOAD:
An embedded PC with 3 ½” floppy drive accessible at the rear of the unit gives the ability to save/load LP-1600 show data to/from disk. While standard models retain a single show in their internal battery-backed memory, the Cue
Plus can save a virtually unlimited number of shows. Also, show data can be moved between units more easily, even units of different channel size.
VGA Display:
A standard VGA output connector on the back of the board can be attached to a user-supplied VGA monitor. The larger screen format allows display of more data at one time, such as Channel Run Data, Edit Data, etc. The internal LCD display and the external VGA output are concurrent; either one can be used to view or edit LP-1600 show data.
6
Power In
O
O O
1. On/Off
2. Power In
3. Floppy
4. Analog Out
5.
6. VGA
2. Setup
The LP1600 series consoles connect easily to most types of dimming systems.
DMX 512 and Analog (optional) outputs are provided for dimmer control. The flexibility to interface to old or new systems makes the LP1600 a natural choice for building a new system, or replacing a tired, old controller.
The rear panel of the LP-1600 is shown below, followed by a brief description of each item:
On/Off Floppy
Analog Out
(DB25)
VGA (Plus Models)
RS-232 (non-Plus models)
Reset MIDI In Audio In
O
O O
O O
DMX Out
MIDI Out
Audio
Gain
Up for On.
Pin Description
1
2
3
4
5
+5 Volts, 1 Amp
+12 Volts, .5 Amp
Ground not used not used
PC-compatible 3 ½” floppy
Analog Option only, up to 4 connectors (LP1648/96)
Pin 1
st
Conn 2
nd
Conn 3
rd
Conn 4
th
Conn
1 Ch 1 Ch 25 Ch 49 Ch 73
2
3
..
23
24
25
Ch 2 Ch 26 Ch 50
Ch 3 Ch 27 Ch 51
..
… ..
Ch 23 Ch 47 Ch 71
Ch 74
Ch 75
..
Ch 95
Ch 24 Ch 48 Ch 72 Ch 96
Ground Ground Ground Ground
Plus Models: industry standard VGA
DB-15F
7
7. RS-232
8. DMX Out
9. Reset
10. MIDI Out
11. MIDI In
12. Audio Gain
13. Audio In
Standard Models only:
Pin
2
3
5
Description
P C Connection
DB-9 DB-25
Data into LP-1600 3 2
Data out of LP-1600 2 3
Ground 5 7
Industry Standard DMX Connection:
Pin Description
1
2
3
4
5
Common
Data 1-
Data 1+
Data 2-
Data 2+
Recessed system reset switch.
Industry standard MIDI output connection.
Industry standard MIDI input connection.
Rotate clockwise to increase audio input sensitivity.
Standard ¼” phono plug.
2.1. Power requirements
The LP-1600 console is powered from a separate AC input power supply. The power supply includes an IEC type power cord, such as is used with Personal
Computer power supplies. The LP-1600 power supply requires less than two amps of input power.
The power supply furnished with the LP-1600 will operate with voltages from
90 to 240 volts, with a frequency of 50 or 60 HZ. This supply should be acceptable for standard voltages anywhere in the world.
Because temporary power distribution is usually set up for portable lighting systems, it is possible to accidentally connect the console to a higher line voltage, or to a source where two of the three line wires (for example, the hot wire and the ground wire) have been swapped. Some protection from such accidents has been designed into the LP-1600, but serious damage to the board and operator can still result from incorrect power connections. It is
8
recommended that when the console is used in a touring system, the power feed should be checked before the board is plugged in.
The LP-1600 is a microprocessor-based console. Like all digital equipment, it can be affected by electrical noise and spikes on the power lines. For this reason, it is recommended that the console be plugged into a separate circuit from other devices. This also prevents other equipment from tripping the breaker that supplies power to the console. It is suggested as well that the LP-
1600 be plugged into a line filter/surge suppressor of the type commonly used for personal computers.
2.2. Connecting to dimmers
The LP-1600 is designed to be used with a wide range of dimmer systems. Two different output types are available: DMX-512 and 0-10V Analog (optional).
Both output types are always active, and there are no menu choices to enable or disable a particular output type.
2.2.1. DMX Output
The 5-pin DMX 512 digital output on the rear panel offers a fast and reliable way of sending control information to the stage. Simply connect a standard 5wire control cable from the console jack to the DMX connector on the dimmer.
As the standard mandates, the LP1600 has a female connector. Additional dimmers can be “daisy-chained” from the first dimmer, by running additional cables between the dimmers.
The LP-1600 has been tested and complies fully with the USITT DMX
512/1990 standard, and should pose no compatibility problems with any DMX
512 dimmers from Leprecon or from other manufacturers. Should any suspected incompatibilities be encountered, please contact Leprecon with the specific dimmer model and manufacturer.
2.2.2. Analog Output
Even with the advent of digital control standards, many portable lighting systems use analog control lines between the console and the dimmer racks.
The LP-1600 provides 0-10 volt analog outputs, using a 25 pin male subminiature D connector. See the figure above for pin connections of the analog connector(s).
9
2.3. Softpatch
The LP-1600 console includes a feature called Softpatch, where two custom assignments and one default (“straight”) assignment of dimmer circuits to console channels are stored for instant recall.
The two custom patches allow the assignment of any dimmer circuit to a specific console channel. Up to 512 DMX dimmer channels can be assigned to any of the board channels. If the analog option is installed, those channels are also patched, up-to and including the maximum available analog channel (48,
72 or 96 depending on board size).
More than one dimmer circuit may be assigned to a single console channel; in other words, the channel 8 fader on the console might bring up dimmer circuits
8, 16, and 32. However, a dimmer circuit can be controlled by only one console channel. A dimmer can be disconnected from the system by assigning it to the non-existent channel 0. To maximize the transmission speed, unused channels should remain patched to channel 0.
To access the softpatch features, press the button labeled “Setup” below the
LCD window. The green led above the button will light, and the display will show the first Setup screen.
Label Active
DEFAULT #0
Along with the patch number is a name field that can be used to label each patch. The #0 patch is a non-alterable 1:1 patch; neither the name “DEFAULT” nor the patch table itself can be edited. Patches 1 and 2 are custom patch tables, the label and the channel assignment must be entered by the user.
To select a new patch, move the cursor until it is directly under the digit under the word “Active”. This is the number of the currently active patch. Hold the
Modify button down and rotate the wheel until the new number is displayed.
Releasing the Modify button selects the new value as the current patch. The label preceding the number can be modified in the same way, one letter at a time, to title the custom patch.
Displaying and Editing a Custom Patch
Scrolling further to the right of the active patch menu will display the patch assignment screen. An example is shown below:
Dimmer Chan Val
101>105 24 75%
10
A new feature of the LP-1600 is BLOCK PATCH ASSIGNMENT. Instead of making patch assignments one at a time, entire blocks of dimmers can be more easily affected.
The number range listed below the word “Dimmer” represents the block of dimmer circuit(s) being affected by this patch assignment. The number on the left is the “start” dimmer, while the number on the right is the “end” dimmer
(101 through 105 in the example). Any dimmer range can be selected by
“Wheel-Modifying” either the start or end dimmer field as required.
Next, under the field labeled “Chan”, will appear the number of the board channel that the block of dimmers is assigned to. To alter this assignment, locate the cursor under the channel number, hold the Modify button, and turn the data wheel. When the number is set, and the wheel released, the new value will be stored in memory.
Finally, the “Val” field is a new feature that attaches a percentage of the selected channel’s setting to the block of dimmers. For example, if board channel 24 is at 50%, dimmers 101-105 will be at (.50 * .75 =) 37.5%. Note that other dimmers may also be using channel 24 as their source, but it is entirely possible that their “Val” field may be something other than 75%.
When patching is finished, pressing the Run mode button will return the console to the run mode display, and this is indicated by turning off the green led above the Setup button.
11
2.3.1. Video Output - Patch Data
In CUE Plus models, dimmer patch data is continuously output to the external
VGA display. Pressing the SETUP menu button will cause the Dimmer Patch screen to be displayed as shown below. Note the Block Patch Assignment of dimmers 5 through 10 to board channel 10 at 75%:
2.4. Clearing Memory
Cues, chases and patches recorded into the LP1600 are stored in batterybacked memory. The lithium coin cell that is used will retain memory in the console for a minimum of 1 year.
When starting to program a new show, it is easier to start with an empty board.
The Erase function in the LP1600 can be used to delete all cues, chases and patches, leaving the scenes empty and ready to program. All fade times, links and delay times will also be cleared, and default values will be inserted for these parameters in all locations.
Four screens are provided for the Erase function. The user can elect to erase all
Presets scenes, to erase all Cue Stacks, or to erase the Custom Chases (chases
5-11). The final screen allows ALL MEMORY of the LP1600 to be cleared.
12
To clear ALL memory in the LP1600, start by pressing the Setup menu button.
Turn the data wheel to the right, until the following message is seen:
Erase Everything
? (MOD = YES)
To proceed with the erase, press the Modify button. If you get cold feet, press any other button, such as the Run button. Assuming that you really do want to clear all memory, and you have pressed the Modify button, one last warning will be issued.
LOSE ALL DATA
? (REC = YES)
Pressing the Record button at this prompt will definitely clear all the information in the console. Once this has been done, the data is gone for good.
The LP1600 will verify this:
All Data
Memory Erased
In the case of erasing ONLY presets, or ONLY chases, use the appropriate screen in the Setup menu. The procedure of pressing Modify, then pressing
Record, is the same regardless of the data being erased. The Preset Erase screen looks like this:
Erase All Scenes
? (MOD = Yes)
The erase screen for the programmable chases reads as follows:
Erase Chase 5-11
? (MOD = Yes)
The erase screen for the programmable chases reads as follows:
Erase All Cues
? (MOD = Yes)
13
2.4.1. Video Output - Setup
In CUE Plus models, the Memory Erase menu choices are accessed by first pressing SETUP. Move the Wheel to the right until the menu shown below, called the SETUP Parameters Menu window, is displayed. The currently active menu choice within the window will be highlighted, and should correspond to the menu choice on the LCD display.
The second line in the pop-down window gives instructions for selecting and executing menu choices. Traversing to the Erase All Scenes field, the second half of the instructions will change to:
“Change Option using Modify”.
Press MODIFY and the instruction will change to:
“Execute Option Using Record”.
Press RECORD to erase all scenes. To abort the command, either press RUN, or just wait 5 seconds for the operation to timeout.
Figure 1 SETUP Parameters Menu Screen
14
3. Manual Mode
The LP1600, in addition to being a powerful memory console, can also be used as a simple two-scene preset board. This allows an untrained operator to immediately start using the board, and learn it’s more advanced features as time permits.
3.1. Startup
When the LP1600 is first turned on, the board will default into Run mode. The
Y/Presets switch will return to it’s previous state. Let’s assume this to be Y mode, and further assume that all other effects (Chase and Stack) are turned off.
The console will perform a brief test when power is applied. It will greet the user with a message after the tests are performed:
LP-1600 v2.83L
Run Mode
In the case of a detected fault, an error message will display instead:
LP1600
Batt. LOW !
Error messages will be displayed for the following conditions:
Rom error
Ram error
Battery low
Buss Error (board non-functional)
Any error message indicates problems that must be repaired. For more information regarding service, see the “Warranty and repair policy” heading of this manual.
3.2. Channel Display
After the power on test is completed successfully, the sign on message is replaced with a run-time message.
15
LP-1600 v2.83L
Run Mode
This indicates that the LP1600 has completed its power-on testing, and is operating normally. To view channel levels being sent to the stage, turn the top of the data wheel to the right (clockwise). The display will show channel levels as they are being output, either in percentage-of-full or actual DMX value:
RUN 1 2 3
OUT 100 75 50
Turning the data wheel farther to the right will bring higher numbered channels into view.
In SET-UP MODE, press the MODIFY button to select the output level mode, then move the Wheel to the right until the menu shown below appears:
RUN Data:
>Channel DMX
The “>” points to the current display mode.
Use Wheel-Modify to move the “>” to the desired mode.
Channel data display shows the levels of the individual board channels on the
LCD and video display. In this mode, the levels mimic what is seen on the LED indicators on the front panel. This display is unaffected by the patch tables.
DMX display mode shows the status of the DMX data being sent to the dimmers. This information is ‘post patch’, or the actual dimmer by dimmer data.
3.2.1. Video - Run mode
In CUE Plus models, pressing RUN will cause the Stage View screen to be displayed on the VGA monitor:
16
The display shows the current output levels of all 48, 72 or 96 board channels.
Note that this is pre-patch information.
Along the left edge of the channel data is a green bar that brackets either the lower or upper bank of channels. Pressing the BANK select switch will cause the brackets at the left to alternate between lower and upper banks. Pressing the Y/Presets button will cause the left-bracket’s title to alternate between “X” and “X & Y”. While in “X & Y” mode, the board acts as a two-scene console, with both X and Y faders piling on to form the output level. Changing the left-bracket to “X” mode causes a second bracket to appear on the right side of the display. The right-bracket is labeled “PRESETS”, and indicates that the Y-faders are now acting as Preset faders.
Pressing the STACK menu button will cause that “button” to become highlighted in the small window in the upper right corner of the screen. The same is true when the PRESETS or CHASES button is pressed.
17
3.3. X and Y manual Scenes
The most basic control of the LP-1600 console is provided by the rows of faders for the two manual scenes, labeled “X” and “Y.” Each of these faders controls a single console channel, which may be patched into one or more dimmer channels. The green output LED above each channel indicates that channel’s relative intensity.
3.4. Bank Switching
The X and Y scene faders, and the LED above each channel, can be bank switched so that twice as many channels can easily be controlled with the same number of faders. The two BANK LEDs, just above the X-Master pot and labeled 1-24 and 25-48 (in the case of an LP-1648), indicate which bank of channels the faders and LEDs are currently representing.
Note that each channel LED has a channel number above and a channel number below. On an LP-1624/48, the first LED, the one nearest the Wheel, will be labeled 1 and 25. When the 1-24 BANK LED is on, the first fader will control board channel 1, and the first LED will respond accordingly. Pressing the BANK switch button will cause the 25-48 BANK LED to illuminate, and the first fader will now control board channel 25.
18
When switching between banks, the board “remembers” previous fader and output levels. Each time you switch banks, the output level must be “captured” again by the fader if the fader had been moved while in the other bank.
Capturing a channel means moving the fader to match the current channel level. From that point, the channel will follow the movement of the fader until the bank is again switched. An illustration follows:
1) Set Y/Preset LED to “Y”
2) Set all faders to 0%
3) Set Master at 100%, X-Master to 100%
4) Get to the LOW bank (the 1-24 BANK LED on)
5) Set first X scene fader to 25%. The LED is on at 25%.
6) Switch to the HIGH bank by pressing the Bank button. The fader is still at 25%, but the LED is off, because it now represents channel 25’s output, which is 0%.
7) Move X-fader up to 100%. The LED remains at 0% because channel
25 hasn’t been captured yet.
8) Move X-fader to 0%, then up to 75%. The LED now follows.
9) Change to LOW bank. The LED goes to 25%.
10) X-fader is as 75%, move it down to 25% to capture channel 1. Move
X-fader down to 0%.
11) Change to HIGH bank, and the LED goes to 75%.
12) Capture the channel by moving X scene fader to least 75%.
This method of “capturing” a channel level by moving the fader to near or beyond the channel level applies to all aspects of LP-1600 operation: RUN,
RECORD and EDIT modes.
3.5. Crossfader
The X and Y Crossfaders, just to the right of the MASTER fader, control the overall level of each of the X and Y scenes; these levels are indicated by the green LED above each Crossfader. The two Crossfaders operate in opposing directions; to bring up the X scene, the X Crossfader should be moved to the top of its travel, and to bring up the Y scene, the Y fader should be moved to the bottom of its travel. This allows both faders to be moved together to crossfade between the two scenes.
19
Typically, a scene might be set up with the X channel faders in advance, and when that cue is called, the X and Y Crossfaders are moved upward together to the X position. This leaves the Y scene to be set up with the next cue. At the appropriate time, the Crossfaders are pulled down to the Y position, when the inactive X scene is set for the next cue.
3.6. Master and Blackout
The grand master is used to set the overall output level of all console function except the chaser and bump buttons. The level of the led above the fader tracks the position of the fader. The Blackout switch is an alternate action button that defeats all console outputs, including the chaser, but not the bump buttons.
The led adjacent to the switch blinks to indicate an active Blackout.
3.7. Bumps
The momentary switches located below the lower scene faders have different functions depending on the current mode of operation. The normal RUN mode function of these switches is to momentarily flash a channel or scene on stage without using the fader. The channel or scene drops back out when the button is released.
When Presets are being programmed and edited, these buttons are used to select memories for modification. Therefore, when the Record or Edit modes are active, the momentary switches DO NOT act as bump buttons.
In the upper left corner are the switches that control the bump button function. The top switch sets one of three functions; Add, Solo, or Off. Each time the button is pressed, the next higher led lights, showing that the next function is active. When the led reaches the top position (Solo), the next button press will return to the lowest, or Off position. When the board is first turned on, the mode returns to the last state that was active when power was switched off.
In the Add mode, pressing a bump button will bring a channel or scene up on stage for as long as the button is pressed without affecting any other channels.
The maximum level for the Add mode can be set in the bump level menu.
To set the Add bump level, press the “Setup” menu button under the display.
Turn the data wheel to the right until this message is seen:
Bump Level
100%
Holding down the Modify button and turning the data wheel will change the displayed value. The bump level can be adjusted from 0 to 100%, but if the
20
level is set to zero, pressing an “Add” bump button will have no effect. Press the
“Run” mode button after setting the bump level.
When Solo mode is selected, pressing a bump button will black out any other channels that are up, and bring the selected channel to 100% output. The bump level setting has no effect in the “Solo” mode. The action of the Solo mode is similar to bringing down the Grand Master for the time the button is held, releasing the button restores Grand Master level. To show this, the Grand
Master level led will be quenched for the duration of a Solo bump. As with bringing down the Grand Master manually, any output from the Chaser will be unaffected by a Solo button being pressed.
The Bump Channel/Scene switch is located just below the Add/Solo/Off switch, and is active only if the lower scene faders are being used as Preset
Masters. In this case, the Y scene faders no longer control single channels, but entire memory scenes. With the Bump Channel/Scene switch in the Scene position, the bump buttons can be used to bring up the entire memorized scene. The alternate position, Bump Channel, is used to bump a single channel even though the Y scene faders still control entire scenes. The Bump
Scene mode is locked out when the Y scene faders are being used as a manual scene.
3.8. Running in Manual Mode
1. Set all X and Y channel faders, and the PRESET master fader to zero.
2. Set both X and Y Crossfaders fully downward, to the Y scene position.
3. Bring the MASTER fader up to full. No stage lights should come on.
4. Set up the first scene on the X channel faders. The X scene is currently inactive, so the stage should remain dark. Switch between HIGH and LOW banks as necessary to set all desired channels. See section 3.4 for a description of bank switching.
5. Push the X and Y Crossfaders up to the X position, and the X scene should now light the stage.
6. Set up the next scene on the inactive Y channel faders, while the X scene is still lighting the stage, then switch to the Y scene by moving the X and Y
Crossfaders to the Y position.
7. Continue to set up subsequent scenes in this manner, by
8. alternating between the X and the Y groups.
4. Using Memory Presets
21
The LP1600 is much more than a two scene preset board. By pressing the switch located above the Y preset fader, the lower scene of faders can be converted to individual memory preset masters. This is indicated by the led labeled “Presets” being lighted. These presets operate in a “pile-on” mode, allowing more than one preset to be up at any one time.
4.1. Pages and Presets
When the board has been switched to Y Presets mode, several changes occur.
First, the bump buttons can be used to bump either the entire scene assigned to a fader, or only bump a single channel. See the previous section regarding bump controls. Secondly, the Y preset master control is no longer used as one half of a split crossfader, as it was in two-scene mode. For this reason, the fader operation is reset for minimum output at the bottom fader position, and maximum output when the fader is at the top position. The Y Preset fader now acts as a Master for the entire group of Preset masters. As such, it MUST be up to output any scene recorded to Preset Scene Masters. An led located directly above it indicate the level of the master PRESET fader.
A twelve position PAGE switch above the preset master selects any of twelve
“pages” of presets that will be active. For each of the pages, a different scene can be recorded to each fader, therefore each preset fader can call up twelve different scenes. The 1624 has 288 presets, and the 1636 holds 432 presets, and a 1648 would have the capacity for 576 presets across all 12 pages.
When the switch is moved to a new page, only the preset faders that are at zero level will be loaded with new scenes. Any fader that is not at zero will be in
“page hold”, and will retain its current preset assignment until the fader is returned to zero. As soon as the fader is moved to zero, the preset for the currently selected page is automatically loaded. This prevents scenes from changing suddenly on stage as the page selector switch is turned.
4.2. Recording Presets Into Memory
Memory Lock
Because of the risk of accidentally altering cues or other information that may be recorded in the LP1600, a Memory Lock feature has been incorporated. This is in the form of a menu item that can be displayed and changed in the Setup menu. The default setting of the console is with the memory UNLOCKED.
To lock the console, and prevent any modification of the memory, press the
Setup menu button. Turn the data wheel to the right until this screen appears:
Memory Lockout
Locked >Open
22
A pointer will be located to the left of the word ‘Open’. To lock the memory, hold the Modify button and rotate the data wheel. The pointer will move from Locked to Open as the wheel is turned; leave the pointer showing the Locked position and release the Modify button. Once this is done, any attempt to program, erase, patch or edit will bring up a message:
Cannot Modify -
Memory locked
Unlocking the memory is done in the same way, simply move the pointer to indicate the word “Open” instead.
Storing Presets
Recording and editing presets on the LP-1600 is quick and simple. Presets on the LP-1600 are recorded from the console’s current output. In other words, the levels of all lights, whether they are controlled from the X scene, another preset, the Cue Stack or any combination of these, will be recorded as the new preset. In general, what you see on stage is what you will get as a preset. Thus, when the MASTER fader and the PRESET Master are at maximum, raising a particular preset fader to maximum will recreate the exact output of the console at the moment that preset was recorded.
To record a preset, first set the PAGE switch to the desired page, and press the
Preset Menu button. The LP1600 will show the top level Preset menu:
Pg Pre Chase
1 1 0
The page display will indicate the setting of the rotary Page switch. The Preset number will show the last preset recorded, previewed or edited. If this is the first operation on the Presets, the display will default to Preset 1. The Chase heading shows any chase that is attached to the Preset. If no chase is attached to the Preset, the number 0 will be displayed.
Press the red Record button. This puts the console in Record mode, indicated by a message on the display, and by flashing yellow LEDs in the row of bump switches.
The console display will show:
Record Mode
Pick Destination
23
Set up the desired scene by using the X channel faders and/or any combination of presets that may have been already recorded. When the desired new scene has been achieved, press the numbered bump switch to record the scene to that preset location. The display will then indicate which preset has just been recorded.
Scene Recorded
Page12 Preset 24
This message will show for about 5 seconds, then be replaced with the record mode message:
Record Mode
Pick Destination
While in the Record mode, scenes may be entered in any order into the LP1600.
Once recording is finished, press the “Run” mode button to return to run mode.
Preset faders which are in “page hold” can still be recorded; the new scene will be stored in place of the preset which is currently active, not the preset location indicated by the PAGE switch. In other words, if the switch is on page 5 and preset 1 is brought up, then the switch is moved to page 6, pressing the bump switch numbered “1” will record the on stage scene into preset 1 of page 5, not page 6.
4.3. Preset Playback
Once scenes have been recorded into the Preset Memory faders on the LP1600, they are immediately available for use. It is not necessary to leave the record mode to check or playback the memory.
With the Master and Y Preset fader fully up, bringing up the fader for a memory scene will output the scene to the stage. Any number of faders can be up at one time, the scenes ‘pile on’ in a higher takes precedence fashion. The combined output of several Preset Masters can be used to program another cue.
4.4. Previewing Presets
It is often convenient to check the contents of a cue without actually bringing the scene up on stage. This is done with the preview function of the LP1600.
To check the contents of any Preset Memory fader on the current page, first press and hold down the “Run” mode button. Press the bump button for any
Preset Master fader. The LP1600 will respond with a message such as this:
24
Pg Pre 1 2
10 24 75% 100%
The first part of the display shows the page location of the preset being previewed; Pg being the abbreviation for Page. The next location contains the number of the preset being previewed, in this case #24. Following the preset number are consecutive channel numbers in that cue. Below the channel number is the intensity stored in memory for that specific channel. Use the data wheel to browse through the channels.
Parameters on the bottom line can be edited; changing the level shown for a channel in a preset will change the cue in memory at that instant, and affect the look on stage next time the Preset Memory is used. Modifying channel values requires that the memory lock be turned off; see the section “recording
Memory Presets” for more information on the memory lock.
As well as showing channel percentages on the display, the Output Level LEDs above each channel will also switch from their normal output indication to display relative intensity of each channel. The row of LEDs are showing the contents of the entire memory at a glance, even though the outputs to the stage are unaffected.
To select another preset to preview, hold Run and press a new bump button.
The preset number in the display will change to show the new scene being previewed.
To end the preview, press and release the “Run” button. This will cancel the preview mode and return the run-time display. Also, this will return the momentary switches to the selected bump mode. The level LEDs will return to showing stage levels.
4.5. Editing Presets
Once a Preset Scene has been recorded, the level of a single channel in memory can be altered without re-recording the entire scene. In the LP1600 Edit mode, the faders of the top scene are used to directly set new values. Editing can be done either live or blind, depending on the position of the X scene Master.
To edit a Preset Master, press the Preset menu button. Place the LP1600 in edit mode by then pressing the Edit button. The led next to the Edit switch will light, and the display will show:
Edit Mode
Select Scene
25
Pressing the bump button for any Preset Master will start an edit of that scene.
The display will show information for the preset:
Pg Pre 1 2
10 24 75% 100%
In edit mode, the output level LEDs are used to show the contents of the selected memory. The X scene faders directly below the LEDs are used to adjust channel levels. The faders take control of a channel when the fader position matches the level recorded into memory. The brightness of the level led and the value in the display will begin to change when the fader takes control of the channel. For example, to edit a channel that was recorded at
100%, it would be necessary to bring the top scene fader for that channel up to full to capture the channel, moving the fader down from that point would reduce the level of the channel.
Any number of channels can be adjusted in one edit, using either the X scene faders, or by using the data wheel to directly set channel levels in the display.
Turning the data wheel will bring any of the channel levels into view, and turning the data wheel while holding the Modify button will change the level for that channel.
If several Presets are to be edited in a row, a shortcut allows an edit to be concluded, the results recorded, and a new edit started with a single button press. After setting levels for the first Preset, simply press the bump button of a new Preset Master. The edited values of the first Preset will be saved, and the display will change to show a new preset being edited without the Select scene message being shown. When all presets have been edited, end the Edit mode by pressing the “Record” button.
If a mistake was made in editing, and you wish to preserve the original, unmodified cue, do not press the “Record” button, instead press “Run” mode button. This discards any changes to the cue, turns off the edit mode and returns the console to Run mode.
4.5.1. Video - Editing
In CUE Plus models, when the Preset Edit mode is invoked, the Preset Edit
View screen will be display, as show below:
26
All board channels are displayed at once, giving a bigger picture of he Preset being edited. When X (Edit) faders are moved, the corresponding channel values on the screen change in unison.
4.6. Inserting and Deleting Presets
After scenes have been assigned to the Preset Masters, it is possible to insert a new cue between two adjacent faders. Also, a preset may be deleted, and the rest of the scenes will be moved to fill the empty space. These functions are performed with the Insert and Delete functions in the Preset menus.
The Insert function is used to record a new cue to an already-used Preset fader.
Instead of being overwritten, as would be the case with a simple record, the original scene is preserved. To insert a cue, first press the Preset menu button under the display. Rotate the data wheel to the right until the following display shows:
Insert Preset
Select W/Bump
Press the bump button of the preset fader that you wish to record as a new cue. For example, if the bump button for Preset 10 is pressed, the LP1600 will respond:
27
Pg Pre Insert
2 10 W/REC
If a mistake was made, it is still possible to select another Preset fader for the insertion point. Simply press another button, and the preset number shown on the display will update to the new value.
Set the look on stage that is to be recorded to the new preset. Manual scene faders, or existing presets can be used to build the scene.
Pressing the Record button records the new cue into the selected Preset Master and move its currently recorded scene to the next fader.
Scene Inserted
Page 2 Preset 10
In the example above, the scene formerly in Preset 10 will be pushed up into preset 11, 11 moved to 12, and so on. The cues will continue to shuffle upwards until the last fader is encountered. Any scene stored in the last fader will be lost. Only the cues on the selected page are affected.
The delete feature works in much the same fashion. Deleting a preset will erase the scene, and move the preset from the fader above it down one position to fill the space. All presets above the deletion point will shuffle down one space in turn, and the last preset fader will be loaded with a blank preset.
To delete a preset, first press the Preset menu button under the display. Rotate the data wheel to the right until the following display shows:
Delete Preset
Select W/Bump
Press the bump button of the preset fader that you wish to delete. For example, if the bump button for Preset 10 is pressed, the LP1600 will respond:
Pg Pre Delete
2 10 W/REC
As with the Insert mode, the preset number shown in the display can still be changed by pressing another bump button. It is the act of pressing the Record button that deletes the scene shown on the display from memory.
28
Once the Record button is pressed, the LP1600 verifies the operation with a message:
Scene Deleted
Page 2 Preset 10
5. Cue Stack
The Cue Stack feature of the LP1600 offers many of the features that are useful in a theatre board. 288 cues can be programmed and played back in sequence with perfectly timed fades. Links between cues can be set, so that a single “Go” button press can start a sequence of scenes that plays for hours, or endlessly repeats in a loop. Recording, editing and running the Cue Stack is quick and easy.
The “On” switch is used to enable the outputs from the Cue Stack. Previewing, recording and editing scenes is still possible even with the Stack off. No scenes can be accidentally sent to the stage if the Cue Stack is not “On”.
5.1. Recording Stack Presets
Entering cues in the Cue Stack is very similar to the recording procedure for the Preset Memories. First, press the “Stack” button below the display. Expect to see the following:
Now 0 Fd In
Nxt 1 0:00
This indicates that the stack is currently at Scene 0 (always blank) and that the next scene is #1, fading in with a time of zero, which is an instantaneous change.
The Crossfade from Now to Next can be started by pressing the “Go” button, or controlled manually by moving the Crossfade pot from one end of it’s travel to the other. The Cue number listed as Next can be changed at any time with the data wheel.
Recording into the Cue Stack means placing a scene in the cue selected as
“Next”. In this case, this would be Cue #1. To select another cue, move the cursor under the number 1, and hold the Modify button while rotating the data wheel. Release the Modify button when the correct cue number is displayed.
29
Once the Next cue is set, place the board in Record mode by pressing the red
“Record” button. The yellow led next to the switch, and the Select led for the
Cue Stack, will begin to blink. This indicates record mode, and reminds the operator that the bump buttons and select switches are temporarily being used to record cues. As when Preset Masters are being recorded, a message will appear on the display:
CUE Record
1 W/Select
The cue number shown was taken from the Next position of the crossfader.
This cue can be set to a different number with the Modify button and the data wheel.
Set up the desired scene by using the X channel faders and/or any combination of Memory Presets. When the desired new scene has been achieved, press the Cue Stack “Select” button to record the new scene. The display will indicate that a cue has just been recorded.
Scene Recorded
Cue #1
This message will remain for about 5 seconds. The board will remain in Record mode, and on the screen the cue number will advance to allow the entry of more cues. The display now will show:
CUE Record
2 W/Select
Cues can be entered in sequence simply by setting scenes and pressing the
“Select” button for the Cue Stack to record each cue. At any time, any cue number can be set and recorded. The sequence will advance from that point.
For example, in the screen above, the Cue to be recorded could be set to #10.
This would be done by pressing the Modify button and turning the data wheel until the number “10” appears under the Cue label:
CUE Record
10 W/Select
The next time “Select” is pressed, Cue #10 will be recorded.
30
Scene Recorded
Cue #10
The Cue number will advance, and the display returns:
Cue Record
11 W/Select
When recording is finished, return to Run mode by pressing the “Run” button.
The Record and Select LEDs will stop flashing and the bump buttons will return to normal operation. Press the stack menu button and the display will return to view.
Now 0 Fd In
Nxt 1 0:00
5.2. Assigning Fade Times
All cues in the Cue Stack can be assigned fade-in, fade-out, and delay times.
Fade-in time reflects the time to finish a complete crossfade from Now to Next.
It is no longer tied to the fade-out time of the previous cue, as in the LP-1500.
Fade-out time for the cue is the time to complete a crossfade from Next to gone.
Delay time is the total time of the cue, including the fade-in time but excluding the fade-out time. For instance, a cue with a fade-in of 2 seconds, a fade out of
4 seconds, and a delay of 10 seconds will fade-in for 2 seconds, remain on for
(10 - 2 =) 8 seconds, and fade-out for 4 seconds. Timed fades are initiated by pressing the green “Go” button.
31
Cue “n - 1” Cue “n” Cue “n + 1”
Fade-in
(2 secs)
Fade-out
(4 secs)
Delay
(10 secs)
To enter fade times, press the “Stack” button below the display. The top menu will, as before, read:
Now 0 Fd In
Nxt 1 0:00
Fade times are entered for the Next scene. Place the cursor under the digit 1 and enter the desired cue number by pressing Modify and rotating the data wheel. When the correct cue number is displayed, release the Modify button and move the cursor under the label Fd In. Again hold down the Modify button and rotate the data wheel until the correct time is shown. Release the Modify button to store the new time. To Modify the fade-out time for this cue, move the
Wheel right until the LCD display shows:
Now 0 Fd Out
Nxt 1 0:00
Modify the Fd Out time by pressing Modify and rotating the data wheel until the desired fade-out time is displayed. To Modify the delay time for this cue, move the Wheel right until the LCD display shows:
Now 0 Delay
Nxt 1 0:00
Modify the Delay time by pressing Modify and rotating the data wheel until the desired delay time is displayed.
The timed fades have a range of 1 second to 9 minutes 59 seconds. A value of zero seconds will produce an instant change from one scene to another. The display format is minutes and seconds separated with a colon. A value of
INFinite means that the cue will remain active until the Go button is pressed again.
32
5.3. Stack Playback
The cues recorded in the Cue Stack can be used in several ways. The first is as a simple manual crossfade stack. As the crossfader is moved from one end to the other, a dipless crossfade is performed between the cues listed as Now and
Next. The led bar graph in the right side of the fader will follow the movement of the slider. The line of LEDs will flash to indicate that the fade is under manual control, and is not an automatic timed fade. This gives the board operator total control of the transition.
An automatic timed fade can be started simply by pressing the Go button. At the instant the button is pressed, the fade will begin. Total fade time is shown in the Time field of the display. The operator has the option of overriding the timed fade using the crossfade slider. Once the fade has started, moving the crossfader ahead of the led bargraph will capture the fade and transfer control to the manual crossfader. The bar graph LEDs go from constant on to a flashing display to indicate that the timed fade has been interrupted.
Pressing the Go button again will re-start the fade from the point it was left with the manual fader.
The Next cue display can be re-set at any time to take cues out of the recorded sequence. This playback order itself does not have to be sequential, for linking cues in a particular order, see the section Linking Stack Cues
5.4. Previewing Stack Cues
The memorized channel levels of a particular Stack cue can be checked at any time without bringing the cue up on stage. This preview function is very similar to the preview of Memory Presets discussed earlier.
To preview cues in the Cue stack, first verify that the board is in the Run mode.
Press the Run button if it is not. Press the Stack menu button below the display. The display will show the current status of the Cue Stack:
Now 0 Fd In
Nxt 1 0:00
The stack preview always displays the contents of the cue selected as Next.
Press and hold the Run button, and while the button is down, press the Select button above the Cue Stack. The LP1600 will enter preview mode, and provide the following information:
33
Cue 1 2
1 10 100
The channel levels of the selected cue, in this case cue #1, are displayed in two ways. First, the output level LEDs have been switched from their normal output monitor, and now instead show relative channel intensity for Cue #1.
Secondly, the display is showing the status of the first two channels of the cue.
Any of the channels can be brought into view by rotating the data wheel.
The channel levels on the bottom line can be edited; changing the level shown for a channel in a preset will change the cue in memory at that instant, and affect the look on stage next time the cue is used.
To end preview, press and release the Run button. This will cancel the preview mode and return the run-time display. The level LEDs will return to showing stage levels.
5.5. Editing Cues
Once a Stack cue has been recorded, the level of a single channel in memory can be altered without re-recording the entire cue. In the Edit mode, the faders of the top scene are used to adjust the channel levels. The scene shown in the
Now position on the display is the scene that will be edited. This allows scenes to be modified as they are seen on stage.
To edit a Stack Cue, press the Stack menu button below the display. The top screen of the Stack menu will appear:
Now 12 Fd In
Nxt 13 0:00
Place the LP1600 in edit mode by pressing the Edit button. The led next to the
Edit switch will light, and the display will show:
CUE Edit
12 W/Select
Press the Select button above the Cue Stack. This will begin the edit. The display will show the first two channel values for the selected cue:
34
Cue 1 2
12 10% 100%
In edit mode, the output level LEDs are used to show the contents of the selected memory. The X scene faders directly below the LEDs are used to adjust channel levels. The faders take control of a channel when the fader position matches the level recorded into memory. The brightness of the level led and the value in the display will begin to change when the fader takes control of the channel. For example, to edit a channel that was recorded at
100%, it would be necessary to bring the top scene fader for that channel up to full to capture the channel, moving the fader down from that point would reduce the level of the channel.
Any number of channels can be adjusted in one edit, using either the X scene faders, or by using the data wheel to directly set channel levels in the display.
Turning the data wheel will bring any of the channel levels into view, and turning the data wheel while holding the Modify button will change the level for that channel.
The LP1600 will edit a Stack Scene even when the Cue Stack is switched off.
This allows ‘blind’ editing that is not visible on the stage, as long as the X master fader is also down. If the Cue Stack is switched on as the edit is performed, the changes will be seen instantly on stage.
To conclude the Edit, and save the changes made to the scene, press the red
Record mode button. The LP1600 will respond with a verifying message:
Edit Recorded
Changes Saved
If, on the other hand, you decide to discard the changes and preserve the original cue, press Run instead. This cancels the edit, and displays a message to that effect:
EDIT ABORTED -
CHANGE DISCARDED
5.6. Linking Stack Cues
After the LP1600 is first initialized, the Cue Stack will always present cues in a numerical sequence for playback. The board always starts up with Cue 0 as
Now, which is permanently stored as an empty scene. The Next cue would be 1,
35
followed by 2 and so on. The playback order can be quickly altered and stored in memory. This is called linking cues.
In addition to customizing the playback sequences, linking can be used to execute a string of cues with a single press of the Go button. For demonstrations or exhibitions, this can allow a loop of many cues to run in perfect timing without operator intervention. The time between linked cues is called delay time.
To link cues for sequential playback, press the Stack menu button.
this will display the top Stack menu:
Now 0 Fd In
Nxt 1 0:00
Rotating the data wheel to the right several times will bring up the following display:
Now 0 Link
Nxt 1 2
This shows that Cue 1 is linked to Cue 2. To alter this playback order, move the cursor to the right until it is under the digit 2.
Holding down the Modify button, rotate the data wheel until the desired cue number is displayed. Release the Modify button to save the new value.
Rotate the data wheel to the left once to display the following item:
++
Now 0 Delay
Nxt 1 Inf.
The delay time is set as a default to infinite, abbreviated as Inf. This means that the LP1600 will wait for a Go button press, or manual crossfade, before starting the fade from Cue 1 to Cue 2. To set the delay to automatically follow Cue 1 with Cue 2, change the delay to another value. This is done, as most changes are, by holding down the Modify button while rotating the data wheel.
Now 0 Delay
Nxt 1 2:10
In this example, Cue 1 would start to fade into Cue 2 after 2 minutes and 10 seconds from the time Go button for Cue 1 is pressed. Note the timing is measured from the START of the previous cue, not the conclusion of the
36
previous fade. In our example, if the fade time for Cue 1 was 2 minutes, Cue 2 crossfade would start 10 seconds after the conclusion of the previous fade. This type of timing allows the fade times to be adjusted without re-computing the delay times.
When links and delay times are used, the LP1600 will execute cues in the stack without stopping until one of the following conditions are met:
1) A delay time of Inf. in a cue is encountered,
2) A Cue is linked to Cue 0,
3) The display is used to change the Next cue, or
4) Manual control of a fade is taken with the crossfader.
Therefore, endless loops can be set and run, and can be broken by using the display to edit the Next cue.
5.7. Inserting Cues
After Stack cues have been programmed into the LP1600, new cues can be inserted between consecutive cues. These are numbered as ‘point cues’, and are represented with a decimal point, such as Cue 88.3. Up to 9 point cues can be inserted between two consecutive cues. Once created, these point cues can be removed with the Delete feature in the LP1600.
To insert a point cue between two Stack Cues, view the current now/next pair by pressing the Stack menu button under the display.
New cues are inserted after the cue displayed as Now.
Now 0 Time
Nxt 1 0:00
Holding the Modify button down, rotate the data wheel to the right until the cue that you wish to insert after is displayed as the Next cue:
Now 0 Time
Nxt 12 0:00
Press the GO button, or move the crossfader to advance the Next scene to the
Now position.
Now 12 Time
Nxt 13 0:00
37
Rotate the data wheel to the right until the Insert screen is shown:
CUE Insert
12.1 W/REC
The LP1600 automatically chooses the next available number for the inserted cue, in this case, 12.1. If so desired, the user can alter this number to allow room for more cues to be inserted later. To do this, hold down the Modify button and rotate the data wheel. The Cue number will change to show all possible cue numbers that could be selected, 12.1 through 12.9.
Once the new cue number is set, pressing the Record button will create a new cue at location 12.1, and copy into it the current stage look. The display will indicate the new cue with the display:
CUE Insert
12.2 W/REC
After about 5 seconds, the display will revert back to the Insert display, which now shows the next possible insertion cue:
Pressing the Record button again will insert an additional cue, in this case
12.2, at the cue number shown. This may be repeated until all 9 point cues have been inserted.
Rotating the data wheel back to the beginning screen, or pressing the Stack menu button will show the new cue:
Now 12 Time
Nxt 12.1 0:00
The LP1600 can only insert 9 point cues between two consecutive cues. If no space exists to create and insert a new point cue, the LP1600 will announce the fact:
Cannot insert
Another Cue
Here
38
5.8. Deleting Cues
Point cues can be removed as easily as they are created. When a point cue is deleted, the scene is removed from the playback sequence, and any scene recorded to it is lost. The delete function automatically acts on the cue set as
Next, but this cue selection can be overridden in the Delete screen.
To delete a Stack Cue, press the Stack menu button first:
Now 12 Time
Nxt 12.1 0:00
As we left the display, Cue 12.1 is still in the Next position. Turn the data wheel to the right until the Delete display is shown:
CUE Delete
12.1 W/REC
The LP1600 assumes the cue to be deleted is the one set as Next. This can be changed, by holding the Modify button and turning the data wheel. In our example, hold Modify and turn the data wheel to the left to display cue 13.
Cue Delete
13 W/REC
Pressing the Record button will remove cue 13, and
Scene Deleted
Cue 13
It is important to note that any cue in the Stack except Cue 0 can be deleted with this method, including point cues. If whole number cues are deleted, the playback sequence will not include the number of any deleted cues, and the
Next display cannot be set to those cue numbers. The Insert mode can be used to re-enter these deleted numbers. If, for instance, Cues 2, 3, and 4 were deleted, the display at run time would look like this:
Now 1 Time
Nxt 5 0:00
39
It would not be possible to set Next to show 2, 3, or 4. If the Insert mode were used to put cues back in between 1 and 5, all cue numbers from 1.1 through
4.9 would be available, including the previously deleted cues 2, 3, and 4.
However, any scene already recorded into these cues would be lost, and new scenes would be recorded as they are inserted.
6. Chase
The LP1600, like most other Leprecon controllers, includes a chaser section for generating a regular, repeating sequence. Although the Cue Stack could be programmed for looping sequences, the separate chaser allows these patterns to be created easily without using Stack Cues. The operation of the chaser is independent of other board functions, but shares a similar approach when it comes to recording, previewing and editing chase sequences. Chase patterns can be attached to Preset Masters or Cue Stack steps, so that bringing up a scene will automatically start a chase at the same time. An audio signal can also be used to trigger the transition from one step to the next.
6.1. Pre-programmed Chases
The LP1600 chaser has a total of 11 different patterns available; 4 standard pre-programmed chases and 7 custom chases. The standard chases can be run immediately without recording steps, but cannot be altered. These chases are selected by setting the chase select switch to positions 1 through 4.
The four standard chases have the following effects:
1) Straight- a single channel on, advancing sequentially from 1-2, 2-3, and so on until step 6 loops back to channel 1.
2) Reverse- same as chase 1 except begins with channel 6, and proceeds to light lower channel numbers until 1 is reached. The next step loops back to channel 6.
3) Zig-Zag- a ten step chase that starts with only channel 1 up, and advances sequentially until channel 6 is lighted. Step 7 starts the chase back down from channel 6 to 5, and it proceeds back down to channel 1, when the pattern repeats.
4) Straight 12 channel- same as chase 1 except advancing sequentially from 1 to 12, when the loop repeats.
6.2. Running The Chaser
40
The LP1600 chaser consists of the controls necessary to enter and run chases, set the rate of the chase, and attach it to a scene. The simplest control is the
On switch, which enables all other chaser functions. The level pot is located in the lower left corner of the board, this control allows the output level of the chases to be altered. A chase can be on and running, and the output level brought up slowly with the level fader.
The buttons labeled Run and Step are used to start and stop the sequence.
Pressing the chase Run switch will light the led next to the switch, and start the chase pattern advancing at the set rate. Pressing the chase Run button a second time will quench the led, and stop the pattern on the current step.
When the chase is not running, pressing the Step button will advance the pattern one step. If the chase is running, pressing the Step button will stop the chase for as long as the button is held down. The led next to the Step switch flashes each time the chaser advances one step.
The rotary switch labeled Pattern selects which of the 11 different chase patterns will be run by the chaser. Chase patterns 1 through 4 are preprogrammed, chases 5 through 11 must be programmed for each step before they can be used. See the section Recording New Chases for more information.
The pattern select position labeled auto is used only if chase patterns have been attached to Presets or Stack Cues. This position allows the LP1600 to turn on and off any of the chases automatically with the Preset or Cue Stack scene. See the section Linking Chases to Scenes for more information.
The Rate control sets the speed at which the chaser advances from step to step.
Turning the control clockwise increases the rate, indicated by the flashing of the led next to the Step switch. Turning the control counter-clockwise slows the rate of advance. The rate control has a special function when set to the minimum, or fully counter-clockwise position. This position disables the internal clock, and uses an external audio signal to advance the chaser from step to step. More information on this is available in the section labeled Audio
Input.
6.3. Recording New Chases
The chaser section of the LP1600 allows for seven custom chases to be programmed by the user. Each of these patterns can consist of up to twenty steps, each consisting of any combination of channels at any level. These programmable chases are available on patterns 5 through 11.
To record a custom chase:
1) Set the selector switch to one of the patterns 5 to 11. The chase cannot be running while steps are recorded.
2) Press the Chaser menu button. The LP1600 will display a
41
message:
CH Stp Loop at
5 1 1
3) Press the Record button. The display will show:
CH Stp Record
5 1 w/Select
4) Bring up the board channels that you wish to record as the first step. The manual scenes, or Preset Masters may be used to set these levels.
5) Press the Select button for the chaser. This will record the first chase step, and the display will verify this:
Ch Stp Recorded
5 1
The chase will automatically advance to the next step for recording.
6) Repeat steps 4 and 5 until the entire sequence, up to 20 steps, has been recorded. When finished, press the Run button to end programming. The chase will end with the last step recorded, and loop back to the start from that step.
6.4. Editing Chases
Individual channel levels in a chase step can be adjusted after the chase has been recorded. The same editing features that are applied to the Preset
Memories and the Cue Stack can be used with the chaser.
To edit a chase step, first press the Chase menu button below the display. If the chase is running, stop it by pressing the Chase Run button a second time.
The LCD will show:
Ch Stp Loop at
5 1 1
Press the Step button until the step you wish to edit is shown as the current step on the display. If the chaser is on and the level is up, the step will also be seen on stage.
42
Press the Edit Mode button. The console will say:
Ch Stp Edit
5 1 w/Select
Next, press the chase Select button to initiate the edit of the current step. The display will change to show active editing:
Ch Stp 1 2
5 1 0% 50%
At the same time, the output level LEDs will switch from their usual output display to show the relative intensities in the chase step. The channel values on the LCD show actual levels in percentage, and values for all board channels can be brought into view by rotating the data wheel.
The faders in the upper scene may now be used to directly set new values for any channel. Moving the fader past the level recorded in memory captures the channel, and the new level can then be set with the fader. Also, channels can be edited with the data wheel by locating the cursor under the channel to be changed, holding down the Modify button, and rotating the data wheel until the new value is displayed. Release the Modify button to accept the value.
Use the upper scene of manual faders, or the data wheel, to edit as many of the steps as needed. When all steps are edited, press the Run mode button to end the Edit mode.
6.4.1. Inserting and Deleting Chase Steps
This feature of the LP1600 allows steps to be added to or removed from an existing chase. Adding new steps will increase the length of the chase, deleting steps will shorten the chase. Only the custom chase patterns 5 through 11 can have steps added or deleted.
To add a step to an existing chase, first press the Chase menu button below the LCD. If the chaser is running, press the Run button to halt the pattern. The
LCD will look like this:
Ch Stp 1 2
5 2 0% 50%
43
Press the Step button until the step that you wish to insert after is shown on the display. In the previous example, with step 2 on the display, a new step would be inserted between steps 2 and 3. The step that was previously on step
3 would be moved to step 4, and so on. The total length would increase by one for each step inserted until the limit of 20 steps was reached. No new steps can be added once this limit is reached.
Once the step is selected, rotate the data wheel to the right until the following display is seen:
Ch Stp Insert
5 3 w/REC
Set the look on stage that is desired for the new step. The source can be manual scene faders, or Preset Masters. Once the levels are set, press the
Record button once to insert the new step. The LP1600 will respond:
Inserted
Chase 5 Step 3
This message will remain for a few seconds, then be replaced with:
Ch Stp Insert
5 3 W/REC
Setting up and inserting a second cue at this time would insert it after the previously inserted cue. The step number, or insertion point, can be changed at any time by placing the cursor under the step number, holding down the
Modify button, and turning the data wheel.
Steps are deleted in a similar manner. Press the Chase menu button, and stop the chaser if it is running. Set the chaser to the desired point with the Step button, or use the data wheel. When the step to be deleted is shown as the current step, turn the data wheel to the right until the following display is seen:
Ch Stp Delete
5 2 w/REC
In this case, step 2 would be deleted. The information programmed into step 3 would move down to replace the old step 2, and all other steps would also move down. As a result, the pattern would be shorter by one step. Pressing the
Record button will delete the step, and the display will verify this action:
44
Deleted
Chase 5 Step 2
After a few seconds, this message will be replaced with the original display:
Ch Stp Delete
5 2 w/REC
Pressing the Record button a second time would delete the current step 2, which was previously step 3. This can be repeated until there are no more steps above the current step left to delete.
6.5. Audio Input
The LP1600 chaser can accept an audio input as a trigger to advance from step to step. This is useful in club settings, or a situation where no operator is at the board.
To use the audio trigger for the chase, connect a line-level audio signal to the
LP1600. This requires a ¼” phone plug connector plugged into the jack marked
Audio IN on the back of the LP1600. Do not connect the 1600 to the output of a power amplifier, a signal large enough to drive a loudspeaker could damage the
LP1600.
Set the rate control on the front of the console to the fully counter-clockwise position. This enables the audio trigger, and lights the yellow led next to the rate knob to indicate this. Each time the audio signal reaches a level high enough to trigger the chase, the yellow Step led on the chaser will blink. A small control knob marked “audio gain” on the back of the console can be adjusted to trigger the chaser at the desired volume level.
The audio feed can come from any source, but certain signals lend themselves better to being used as a trigger. A feed from a drum machine or a mixer output that contains a kick drum or snare will work well to give a regular, rhythmic trigger for the chaser.
6.6. Linking Chases to Scenes
The LP1600 can easily manage what is a challenge for a board operator; doing two things at once. The 1600 can be set to bring up a scene, and turn on (or off) the chaser at the same time. There are two ways to go about it.
45
If a scene, either a Preset Master or a Cue Stack step, is recorded with the chaser running, the scene will play back with the same chase. So, simply turn on the chase you wish to see as you record the scene.
Scenes that have already been recorded can have a chase attached later. For our example, let’s attach chase 2 to Cue Stack scene 12.
While in Run mode, press the Stack menu button below the display. Turn the data wheel to the right until you see:
Now 0 Chase
Nxt 1 0
This indicated that no chase is attached currently to the scene. Place the cursor under the digit 0, and turn the data wheel while holding down the
Modify button. Two clicks to the right will display the digit 2 as the chase attached. Release the Modify button and the chase has been attached.
The method for attaching a chase to a Preset Master is identical, except you begin by pressing the Preset menu button. The display might look like this:
Pg Pre Chase
10 12 0
Again, use the data wheel to set the desired chase number for the preset.
No matter where the chases are attached, Presets or Stack Cues, the chase pattern switch must be set to the Auto position before the chases can be started. This knob setting allows the LP1600 to turn any chase on or off as scenes are advanced. No attached chases can run without the pattern switch set to Auto!
7. Disk Transfers
The standard model LP-1600 has the capability of “remembering” a single show when power is removed, by virtue of it’s battery backed SRAM. CUE Plus models can save and retrieve a virtually unlimited number of shows through the use of the 3 ½” floppy drive, accessible at the back of the unit. Any formatted diskette can be used for show storage. Shows take anywhere from 16
Kbytes up to about 160 Kbytes per show, depending on show complexity and how many entities (presets, chase steps, and cues) are empty.
Shows are portable between LP-1600’s of different sizes. For instance, shows saved on an LP1624/48 can be loaded and played back correctly on an
46
LP48/96. In the other direction, shows programmed on an LP-1648/96 will playback correctly on an LP1624/48, with the exception that channels above
48 will not be output and cannot be edited.
7.1. Saving Shows
To access the SHOW SAVE menus, press the SETUP menu button, and move the Data Wheel to the right until the following Show Name menu is displayed:
Show Name:
SHOW_#1! (more)
The current file name in the figure above is SHOW_#1, which may or may not be the case on your unit. You can Modify the file name one character at a time by moving the cursor under the character to be modified and performing a
Wheel-Modify. Another option is to move the cursor to the more field and do a single Wheel-Modify (Right or Left), which causes the disk to be accessed and the
names of all valid show files to be read from the disk, if any. To scroll forward and backwards through the list of SHOW files on the disk, perform additional Wheel-Modify actions, and the current file name field will be updated with the next available file name. You can overwrite an existing file directly, or you can change the current file name one character at a time as described above. When you are satisfied with the file name and are ready to save to disk, move the Data Wheel to the right until the following menu is displayed:
Save Show?
(MOD = Yes)
Pressing the MODIFY button to signify Yes will bring up the verification menu:
Are You Sure?
(REC = Yes)
Pressing the RECORD button will initiate the Show Save and cause the following menu to be displayed:
Save Show ?
( * )
The * will bounce back and forth indicating that the file save is in progress. A show will take from 1 to about 8 minutes to save, depending on how many of
47
the show entities (presets, chase steps, cues) have been programmed. If an error occurs, such as “disk full”, “drive not ready”, or “disk write protected”, etc., then an appropriate error message will be briefly displayed on the LCD, such as:
Disk Error:
Drive Not Ready
Correct the cause of the error and attempt the operation again.
If a VGA display is attached, then there are two additional screens available.
First, when the list of show file names on the disk that can be scrolled through appears on the LCD, the VGA display will look like this:
As you scroll through file names, the current file name will be highlighted on the VGA display. Also, when the show save commences, the following progress screen will appear:
48
The line number will increment up to 1152, indicating the progress of the save.
7.2. Loading Shows
To access the SHOW LOAD menus, press the SETUP menu button, and move the Data Wheel to the right until the following “Show Name” menu is displayed:
Show Name:
SHOW_#1! (more)
The current file name in the figure above is SHOW_#1, which may or may not be the case on your unit. Modification of the file name and/or retrieval of show names from the disk is covered in File Save above. . When you are satisfied with the file name and are ready to load from disk, move the Data Wheel to the right until the following menu is displayed:
Load Show?
(MOD = Yes)
49
Pressing the MODIFY button to signify Yes will bring up the verification menu:
Are You Sure?
(REC = Yes)
Pressing the RECORD button will initiate the Show Load and cause the following menu to be displayed:
Load Show ?
( * )
The “*” will bounce back and forth indicating that the file load is in progress. A show will take from 1 to about 8 minutes to load, depending on how many of the show entities (presets, chase steps, cues) have been programmed. If an error occurs, such as “disk full”, “drive not ready”, or “disk write protected”, etc., then an appropriate error message will be briefly displayed on the LCD, such as:
Disk Error:
Drive Not Ready
Correct the cause of the error and attempt the operation again.
If a VGA display is attached, then when the Show Load commences, the following progress screen will appear:
50
The line number will increment up to 1152, indicating the progress of the save.
7.3. Software Upgrades
As LP-1600 features are enhanced and bugs fixed, CAE will make software upgrades available, usually free of charge. Check the CAE web site at www.caeinc.com or customer service at 810-231-9373 for information on the latest release. In order to install the upgrade, perform the following procedure:
•
It is recommended that you perform a Show Save before performing the upgrade procedure. See the appropriate section in this manual before proceeding with the upgrade.
•
Copy the upgrade files to the startup disk originally supplied with the
LP1600. If you can’t find it, contact CAE for a replacement.
•
Perform a special LP-1600 “boot from disk”. For normal operation, the
LP1600 is powered up with no disk in the floppy drive. To boot from disk, install the upgrade disk in the floppy drive first, then power-up the unit while pressing the MODIFY button. The LCD display will show:
LP1600 v1.70B
Upgrade Mode…..
51
•
After a few moments, the upgrade procedure will begin, and the following progress message will appear:
LP1600 v1.70B
Receiving *
•
When the file has been received completely, the “Programming …..” operation will commence:
LP1600 v1.70B
Programming…..
•
The Receiving and Programming screens will occur at total of three times, as there are three files to be upgraded. The total upgrade time is about 18 minutes. At completion, remove the upgrade disk, then cycle power for the upgrade changes to take effect.
8. Midi
The MIDI (Musical Instrument Digital Interface) protocol is a very well developed and versatile “language” which was originally developed to allow synthesizers from different manufacturers to communicate with each other. By means of a simple cable connection, a keyboardist could play a “slave” keyboard remotely from a master keyboard controller. But MIDI has rapidly expanded into the realm of effects processors, drum machines, sound consoles, personal computers, and - of course - lighting consoles, and now the possibilities for creating an integrated system of music, lighting, and computer equipment are virtually endless.
8.1. Midi Basics
What passes through the MIDI cables is a seemingly endless string of digital commands - binary ones and zeros - that reflect what each MIDI device in the system is doing. Each combination of these ones and zeros is a specific command, telling a device to perform a specific function. Though many of the
MIDI commands are geared toward keyboard functions (such as note-on and note-off, pitch bend wheel, etc.), the designers of the MIDI protocol were farsighted enough to make the “language” easily adaptable to a wide range of products. In the case of the LP1600, many keyboard-oriented commands serve
52
completely different functions. For instance, if a synthesizer is connected via
MIDI to the LP1600, turning the synth’s modulation wheel forward will cause channel 2 of the console to increase in level. This is because the MIDI command isn’t really saying “turn the modulation wheel,” it is saying “raise the value of this particular parameter to this particular level.”
Many controls on MIDI devices, such as synthesizer modulation wheels or lighting channel faders, operate over a wide range of values, allowing for smooth transitions from one setting to the next. Because of this, they are called “continuous controllers.” The MIDI Specification calls for 128 continuous controllers, with each having a range of 128 possible values (0 to
127). A basic switch function, such as a sustain pedal or a bump button, can be a continuous controller as well, by using a value of fully off (0) to be an “Off” setting, and a value of fully on (127) to represent “On”; values in between these two extremes are simply not used. It is these continuous controllers that form the basis of the LP1600’s MIDI implementation. Nearly every fader and button on the console’s front panel acts like a MIDI continuous controller; moving that control will send out MIDI data, and MIDI data that is received will mimic that control, duplicating its function remotely.
There are 16 MIDI “channels,” and, like a television set, a unit won’t receive a particular message unless it is set to the correct channel. To control a slave device remotely, the master controller must send out data on the same MIDI channel that the slave is set to receive on. If the slave is set to “Omni Mode,” then it responds to messages on all MIDI channels (a device can only transmit on one channel, however). While most devices send and receive data on the same channel, some - like the LP1600 - offer the added versatility of being able to send and receive on separate channels.
MIDI is a serial communications protocol, operating at 31.25 kilobaud, and connections are made through 5-pin DIN connectors (only three of the pins are actually used). There are three types of MIDI ports: MIDI In, MIDI Out, and
MIDI Thru. Similar to an audio setup, the MIDI Out of one device feeds the
MIDI In of another. If you are sending data from a keyboard to the LP1600, then, you should plug a MIDI cable from the MIDI Out jack of the keyboard to the MIDI In jack of the LP1600. The MIDI Out of a device sends only the data that device generates.
8.2. Midi System Interface
Even disregarding the MIDI System Interface, the LP1600 functions beautifully as a multi-scene memory console, with lots of memory for storing scenes, chases, and patches. The MIDI capabilities add much more versatility, however.
In conjunction with a computer (with the necessary MIDI interface and software), or with a sequencer, the user can store and recall scenes, chases, and even console setups, and record and edit a performance in either real time,
53
or by typing in a group of specific commands. Such a setup allows a complete lighting show to be recorded and then played back flawlessly each time, synced perfectly to the music. With a SMPTE-to-MIDI interface or a MIDI-tape sync unit, the LP1600 can be even synchronized to tape recorded music, video, or any type of recorded program. It is through the MIDI System Interface - the In and Out jacks on the LP1600’s rear panel - that the console can communicate with any other MIDI device.
8.3. Controlling the LP-1600 from a sequencer
Nearly every control on the LP1600’s front panel can be mimicked by a specific
MIDI command. Whenever a fader is moved or a button is pressed, the LP1600 will send out a corresponding MIDI message. Likewise, when another device sends such a command to the console, it will produce the same effect as if that control were physically moved. It is this concept that allows the LP1600 to be controlled from a sequencer.
A MIDI sequencer is simply a device that records a stream of MIDI data, and then plays it back exactly as it was recorded. To be more useful, most sequencers have editing functions so that the data can be changed in helpful ways, such as correcting errors, or raising the volume of a specific musical passage. But mainly, the sequencer records MIDI data, and it doesn’t care what that data is - it could be a command for a keyboard to play a note, it could be a command to set a digital reverb to a certain program, or it could be a command that mimics the LP1600’s GO button. Some keyboards have built-in sequencers, other sequencers are available as stand-alone units from several manufacturers, and there are many sequencers that are just software packages for personal computers equipped with MIDI interfaces. Keyboard-based and stand-alone sequencers are generally the most road-worthy, while software sequencers usually offer the greatest flexibility in editing and the greatest memory capacity.
In many ways, a sequencer operates like a multi-track tape recorder. There are multiple tracks, and each track is used to record a specific instrument, each on its own MIDI channel. To automate the LP1600, it should be recorded as one of these “instruments” on its own track. So data has to be sent first from the console to the sequencer to be recorded, and then from the sequencer to the console for playback. The MIDI System Out of the LP1600, therefore, needs to be connected to the MIDI In of the sequencer, and the sequencer’s MIDI Out needs to be connected to the LP1600’s MIDI In. The track needs to be set to the same MIDI channel that the LP1600’s MIDI Out is set to (see page ?___?) in order to record data. Similarly, to play back the light cues, the LP1600 must be receiving on the same channel (MIDI In) that the track is set to. At first, it is simplest to set both the LP1600’s MIDI System In and Out to the same channel.
Most MIDI devices only have one output, yet a sequencer might be driving six keyboards, a drum machine, some effects processors, and the lighting console.
To connect all these devices to the one MIDI Out requires a MIDI Thru box -
54
essentially a box that splits the incoming MIDI signal into numerous signals, all exact copies of the original. So the LP1600 will probably be hooked into this
Thru box, which is no different from hooking it directly to the sequencer’s MIDI
Out.
While the MIDI Specification calls for 128 continuous controllers (numbered 0 through 127), only a small percentage of those are actually “defined” to control a specific function. Continuous controller number 1 is the modulation wheel on a MIDI-equipped keyboard, number 7 is its volume control, and number 64 is its sustain pedal, for instance. Most numbered controllers, though, have no set function, and are not used on most musical instruments. The LP1600, however, utilizes nearly all 128 controllers (see Appendix 1). Since the console has no modulation wheel, volume slider, or other typical “keyboard” control, these controllers take on new functions here.
Nearly every available sequencer will record any continuous controller data, whether the controller number is defined or not. A few sequencers, however, will not record the undefined controllers, or will have to be set in a special mode to record them. Check in the sequencer’s manual or call the manufacturer to make sure your unit can record these undefined controllers; if it will not, you will not be able to record most light cues on a sequencer track.
Recording the motions of the individual faders and bump buttons is a powerful way to synchronize your lighting show. Since the cues are all recorded in the sequencer, a song could be started in the middle, and the lighting cues would still be synchronized. If any edits are made to a sequence, such as eliminating a verse, then the lighting cues for that verse will automatically be eliminated as well, and there is no need to do separate editing in the console. (Note, however, that if a fader is first brought up momentarily and then pulled back down, and a segment containing the latter cue is edited out, then the fader will be “stuck” on, since it is never told to fade out. So, any cues that overlap the boundaries of a removed segment will have to be fixed in the sequencer.)
Combining sequencing and Live control
Probably the best approach to using the LP1600 in a sequencer-based setting is to let the sequencer do what it does best, and let the board operator do what he or she does best. This calls for a combination of recorded cues and live control. The sequencer will be more accurate at executing complex scene changes perfectly every time, so it is best to let it handle this application.
However, the sequencer cannot know when a sax player might ad lib a fill, or when a vocalist might step up and talk to the audience between songs, and this type of spur-of-the-moment activity warrants lighting cues as well. An excellent “division of labor” is to let the sequencer handle the scene work, and let the console operator handle the specials. Other effects, such as strobe lights, require on/off switching instead of control through dimmers, and they will therefore require manual control as well. With the sequencer handling the
55
scene chores, the operator is much freer to concentrate on the auxiliary and effect lighting.
Step-Time sequencing of Lighting cues
Rather than manually performing lighting cues in real-time as they are recorded into a sequencer, it is possible - mainly with software sequencers running on personal computers - to enter data from the computer keyboard in
“step-time.” In other words, without the sequencer actually running, the first lighting cue is typed in to occur in a specific measure of the song. Then, the next cue and its timing are typed in, and so on. With this method, it is possible to program extremely complex events with perfect timing and brightness accuracy.
Exactly how such cues are entered depends on the sequencer itself, but you will, in any case, need to know the MIDI continuous controller numbers that coincide with each of the LP1600’s functions. As an example, if you wanted to program a bump of channel 37, you would need to enter a command for continuous controller number 48 to go to a value of (37 + 64 = ) 101 when the bump starts, and to go to a value of (37 + 0 = ) 37 when the bump ends. For a table of this information, see section 8.4, MIDI Continuous Controller
Assignment.
8.4. MIDI Continuous Controller Assignment
Controller No.
(Decimal) (Hex) LP 1600 Function
0
1
2
00 X Scene Channel 1 fader
| | |
46 2E X Scene Channel 47 fader
47 2F X Scene Channel 48 fader
0-127
01 X Scene Channel 2 fader 0-127
02 X Scene Channel 3 fader 0-127
|
0-127
0-127
48 30
Bump Button State
Possible Values bits 0-5 = bump number bit 6 = bump state (1 = pressed) bit 7 = 0
49
50
31
32
spare….not used
User Interface Event
[Decimal]
1
2
3
4 bits 0-6 = switch event (see list) bit 7 = 0
[Hex] [Description]
01
02
03
RUN pressed
RECORD pressed
EDIT pressed
04 BLACKOUT pressed
56
+
53
54
55
56
57
58
59
60
61
62
|
51
52
5
6
7
8
(9
10
11
05
06
07
STACK SELECT pressed
STACK ON pressed
YMODE CHAN pressed
08
09
YMODE PRES pressed
STACK GO pressed(*** removed in v3.02 ***)
0A BANK SELECT HIGH mode entered
0B BANK SELECT LOW mode entered
16
17
18
19
12
13
14
15
14
25
26
27
10
11
12
13
0C BUMP MODE ADD mode entered
0D BUMP MODE SOLO mode entered
0E
0F
10
11
12
13
14
15
16
17
BUMP MODE OFF mode entered
BUMP SCENE CHAN mode entered
BUMP SCENE PRES mode entered
STACK pressed
PRESET pressed
CHASE pressed
SETUP pressed
CHASE ON pressed
CHASE RUN pressed
CHASE SELECT pressed
18
19
1A
CHASE STEP pressed
MODIFY pressed
WHEEL UP pressed
1B WHEEL DN pressed
28
29
1C CHASE STEP pressed
1D CHASE STEP released
25-31 19-1F
32-47 20-2F not used, reserved for future UI events
Preset Page, bits 0-3 = page number
48-63 30-3F
64-127 40-7F
Chase Pattern, bits 0-3 = chase num not used, reserved for future use
33
34
Next Cue LSB
Next Cue MSB bits 0-6 = NEXT CUE bits 0-6 bit 7 = 0 bits 0-5 = NEXT CUE bits 7-12 bit 6 = 0, reserved for future use bit 7 = 0
35
Not used, reserved for future use
36
37
38
39
Crossfade Slider
Master Slider
X Master
Y Master
3A
Chase Level
3B
Chase Rate
3C
Y Scene Channel 1 FADER
3D
Y Scene Channel 2 FADER
3E
Y Scene Channel 3 FADER
| |
0-127
0-127
0-127
0-127
0-127
0-127
0-127
0-127
0-127
|
57
106 6A
Y Scene Channel 47 FADER
107 6B
Y Scene Channel 48 FADER
0-127
0-127
NOTES: The following panel controls have no associated MIDI function: Data
Wheel, Modify.
8.5. Midi PROGRAM CHANGE Support
A midi device connected to the midi in port of the LP1600 can control some of the playback aspects the CUE STACK feature. By sending a PROGRAM
CHANGE command, the STACK GO button can be “pressed”, and the NEXT
CUE can be modified. The following table shows the format of the two-byte
PROGRAM CHAN command:
MIDI data sequence:
Where:
Byte #1
0xCn
Byte #2
value
“0x” means that a hexadecimal value follows.
“C” is the hex character C, the Program Change command
“n” is the the desired MIDI channel number, 0-F
“value” is the number 0-127, where:
0 – GO button pressed
1-127 – NEXT cue number. Note that cues greater than 127 cannot be specified using MIDI.
58
9. Repair and Warranty Information
CAE will repair any defects in materials or workmanship on the LP-1600 consoles for a period of one year from the date of sale. The equipment must be returned postpaid to the factory, and CAE will pay return shipping charges.
CAE is not responsible for incidental damages, or for damage as a result of misuse or abuse. It is the responsibility of the owner to determine the suitability of the console for any specific application.
Any return to the factory must be authorized by our service department. Do not return any equipment without first calling for an authorization number.
The CAE service department may be reached at 810-231-9373 during business hours, or a message may be left after hours. Our fax number is (810) 231-
1631.
Messages for the service department also can be sent via Email at this address:
59
10. Document Revision Status
V 1.01
Initial Release.
V 1.02gaw
6/17/99
1) Added Midi PROGRAM CHANGE section.
2)
60
advertisement
* Your assessment is very important for improving the workof artificial intelligence, which forms the content of this project
Related manuals
advertisement
Table of contents
- 4 1. OVERVIEW
- 7 2. SETUP
- 15 3. MANUAL MODE
- 21 4. USING MEMORY PRESETS
- 29 5. CUE STACK
- 40 6. CHASE
- 46 7. DISK TRANSFERS