Acer ALH-316ds/324ds User`s guide
Add to my manuals21 Pages
Acer ALH-316ds/324ds is a dual-speed hub that can be used as terminal connecting equipment in corporate environments to combine 10Mbps users and 100Mbps power users. With its auto-sensing and auto-negotiation functions, all you have to do is plug in and check the correctness of the LEDs and start to work. It has a range of features including:
- 16/24-port 10/100 Mbps Ethernet Hub
- Separate 10Mbps and 100Mbps network domains with one built-in switch to inter-connect the data in domains
- Auto-sensing and auto-negotiation functions
- LEDs to indicate power, link, activity, and diagnostics
- Stackable design for easy expansion
advertisement
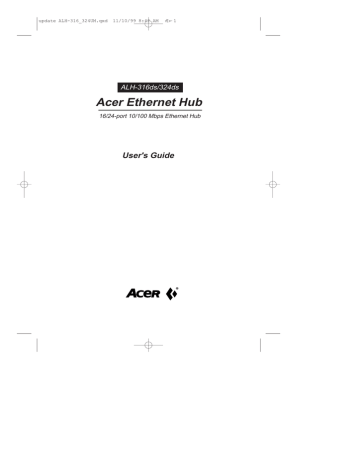
update ALH-316_324UM.qxd 11/10/99 8:42 AM ›¶›– 1
ALH-316ds/324ds
Acer Ethernet Hub
16/24-port 10/100 Mbps Ethernet Hub
User's Guide
update ALH-316_324UM.qxd 11/10/99 8:42 AM ›¶›– I
Copyright
Copyright © 1999 by this company and all rights reserved. No part of this publication may be reproduced, transmitted, transcribed, stored in a retrieval system, or translated into any language or computer language, in any form or by any means, electronic, mechanical, magnetic, optical, chemical, manual or otherwise, without the prior written permission of this company.
Disclaimer
Acer Netxus Inc. reserves the right to revise this publication and to make changes from time to time in the contents hereof without obligation to notify any person of such revision or changes.
Brand and product names are trademarks and/or registered trademarks of their respective companies.
I
update ALH-316_324UM.qxd 11/10/99 8:42 AM ›¶›– II
Table of Contents
1. Introduction............................................................. 1
2. Hardware Installation.............................................. 2
3. Hardware Description............................................. 8
4. Trouble shooting..................................................... 14
5. Specification........................................................... 15
II
update ALH-316_324UM.qxd 11/10/99 8:42 AM ›¶›– 1
1. Introduction
Thanks for your purchase of the ALH-316ds/324ds. ALH-316ds/324ds is an 16/24-port dual speed hub works as terminal connecting equipment in corporate environment to combine the 10Mbps users and 100Mbps power users. With its auto-sensing and auto-negotiation functions, all you have to do is plug in and check the correctness of the LEDs and start to work.
1.1 Product configuration
The product configuration inside the package is shown in the Figure 1-1.
Please check the contents of the package if there is any missing part before using the hub. The accessories of this product include:
• ALH-316ds/324ds dual speed hub 1 piece
• Power cord 1 piece
• Hangers and pads
• User guide
• Stacking cable (SCSI-II)
1 pack
1 book
1 piece
Figure 1-1 Product configuration of ALH-316ds/324ds
1
update ALH-316_324UM.qxd 11/10/99 8:42 AM ›¶›– 2
2. Hardware Installation
This chapter will guide you through how to install the ALH-316ds/324ds. It includes procedures for installing the hub on your working surface, connecting the hub to your computer, and guidelines to see if it works well.
Before setting up your hub, please take note of the front and rear panel of this hub, as shown in Figure 2-1 and 2-2.
Figure 2-1 Front panel
Figure 2-2 Rear Panel
Before installing the hub, you have to find a solid working surface to place the hub and make sure the equipment is not close to any high voltage power source or over-heated sources. Also keep away from electronic equipment sensitive to electronic interface. The brief procedures of installing your hub should be as following section:
2
update ALH-316_324UM.qxd 11/10/99 8:42 AM ›¶›– 3
2.1 Connecting power cord
Carefully unpack the ALH-316ds/324ds and it’s accessories. For the first time that you use this hub, please make sure there is all the same as the checking list in the package. The procedure for connecting to the power will be:
1. Place the hub on the desktop or one a rack stably and verify the power cord is a correct one suitable for your national standard plugs.
2. Connect the power cord to the hub first
3. Plug the power cord into the outlet on the wall, turn on the power, and check if the power LED lights up. If it lights up, then the hub is ready to be connected to the network. See Figure 2-3.
Figure 2-3 Connecting to the power
2.2 Connecting to computers
Make sure the hub is ready for networking by checking if the PWR indicator displays.
1. Shut down the computer and install an adapter card in.
2. Plug in the one end of UTP/STP cable to the RJ-45 phone jack of the network adapter.
3. Plug the other end of UTP/STP to normal ports of the ALH-
316d/ALH-324ds.
4.Turn on the PC and check if the Link LEDs on the adapter card and the hub (Named as Link/REC) are lit up. See Figure 2-4
3
update ALH-316_324UM.qxd 11/10/99 8:42 AM ›¶›– 4
If the LED is not lit up, there must be something wrong and please reference to Chapter 4 for quick trouble shooting.
Figure 2-4 Connecting to computers
2.3 LEDs interface overview
You can observe the LEDs status to see if the hub works fine. The meanings of LEDs are summarized as Table 2-1.
System Power
Indicators
LEDs
FAN Err.
Color Blink Indication
Green
Yellow Blink Fan Error
Yellow Fan Fail
10 Collision Yellow
100 Collision Yellow
10 Utilization Green/
Yellow
10 Collision
Utilization ratio
Description
Power is on and works normally.
Fan inside is work abnormal.
Fan inside is fail.
Collision in 10 Mbps segment
100 Collision Collision in 100 Mbps segment
Utilization ratio in 10 Mbps segment
100 Utilization
Master
Slave
100
Green/
Yellow
Green
Green
Utilization ratio
Master
Slave
Utilization ratio in 100 Mbps segment
Bridge function disabled 8/12
Bridge function enabled 8/12
Port
Indicators
Link/REC Green Link Port is linked.
Green Blink Receiving Receiving data in this port
Green
Dark
100 Mbps
10 Mbps
Run in 100 Mbps
Run in 10 Mbps
Table 2-1 LEDs definition
4
update ALH-316_324UM.qxd 11/10/99 8:42 AM ›¶›– 5
2.3.1 System indicators
PWR: When the power is connected rightly, the PWR LED will be lit on
Green.
If the LED is not lit on, then you should check the connection of your power and the outlet of power.
Fan Err.: When the fan malfunction at work, then the Fan Err LED will be lit up and blink. And when the fan is fail, the LED will be lit without blinking.
You should check you fan and your vender and have a new fan to instead of the old one to make sure the equipment will work normally.
10 Collision & 100 Collision: If there’s any collision happened in 10 Mbps or 100 Mbps domain, then the 10 Collision or 100 Collision LEDs will be lit up.
Master: When the system is master hub, the Master LED will be lit on Green.
Slave: When the system is slave hub, the Slave LED will be lit on green.
2.3.2 Port indicators
100: When the port is linked with 100 Mbps equipment, the LED will be lit on GREEN. Linking with 10 Mbps one, it will be dark.
Link/REC: When the port is linked, the Link/REC will be lit on GREEN.
And when there’s any data received in the port, the LED will be blinking in
GREEN. If the port is linked, and the LED isn’t lit up, please check if the port connector fasten tightly.
5
update ALH-316_324UM.qxd 11/10/99 8:42 AM ›¶›– 6
2.3.3 Network utilization indicators
There are 2 sets of LED indicators to indicate the real-time network utilization of 10 Mbps and 100 Mbps domain.
10M
Speed
10Mbps
Color
Green
Yellow
100M 100Mbps Green
Yellow
Utilization
5, 15, 25
35, 55+
5, 15, 25
35, 55+
Figure 2-5 Network utilization indicators
The number of utilization is in percentage. For example, “15” of “100M” means 15% of 100 Mbps, “55+” of “10M” means the utilization is more than
55% of 10Mbps.
6
update ALH-316_324UM.qxd 11/10/99 8:42 AM ›¶›– 7
2.4 Rack mounting
To install the ALH-316ds/324ds hub in a 19-inch rack, please follow these steps:
1. If the hub has rubber footpads on the bottom of the unit, please remove them.
2. Locate the rack mounting holes on both sides of the hub
(see Figure 2- 6).
3. Using a cross-head screwdriver, attach the two mounting brackets to both sides of the hub with the four screws supplied with the unit
(see Figure 2- 6).
4. Place the hub in the rack and align the holes in the mounting bracket with the holes in the rack chassis (see Figure 2- 7).
5. Insert two mounting screws (the rack-mount equipment should provide these screws), into each of the mounting brackets and tighten with a suitable screwdriver.
Figure 2-6: Attaching mounting brackets (8 screws: M3x5)
Figure 2-7: Attaching mounting brackets for a rack mount (4 screws: M5x10)
Note: The pannel wall should be able to bear three times of the system's weight
7
update ALH-316_324UM.qxd 11/10/99 8:42 AM ›¶›– 8
3. Hardware Description
This chapter describes the network topology for hybrid 10 Mbps and 100
Mbps networks, cabling requirement for connections, the interoperability between hubs and switches.
3.1 Connecting a hub/switch to normal port
You can use the ALH-316ds/324ds as a terminal connecting equipments in corporate LAN environment, and for the purpose of expanding your port number you can connect another hub/switch with it’s uplink port to the normal port of ALH-316ds/324ds. See Figure 3-1
1. Place the hub/switch on a stable surface.
2. Use one end of the UTP/STP cord to connect to the uplink port of the hub/switch.
3. Use the other end of the UTP/STP cord to connect to the normal port of
ALH-316ds/324ds
4. Check the status of Link LED. If the Link LED is lit on green then it works normal.
5. Then you can connect the terminal to the new hub/switch
H U B
Figure 3-1 Connecting to normal port with other hub/switch
8
update ALH-316_324UM.qxd 11/10/99 8:42 AM ›¶›– 9
3.2 How to use up-link port
With up-link port you can use it to cascade to another switch to expand your network. Please refer to the following procedure.
1. Use one end of UTP to connect to the 16th /24th up-link port of ALH-
316ds/324ds
2. Use the other end to connect to the normal port of the new switch
3. Make sure the Link LED is lit then it will work normally.
Normal hub port
Master
Bridge port (10/100Mbps full/duplex)
Bridge port (10/100Mbps half/duplex)
Slave
Bridge port (10/100Mbps full/duplex)
3.3 Network topology for AcerHub ALH-316ds/324ds
The factors for ALH-316ds/324ds dual-speed network implementation are:
• For stand-alone one, the ALH-316ds/324ds consists of separate 10Mbps and 100Mbps network domains with one built-in switch to inter-connect the data in domains, as shown in Figure 3-2.
316ds/324ds
Figure 3-2 Separate domains in ALH-316ds/324ds.
9
update ALH-316_324UM.qxd 11/10/99 8:42 AM ›¶›– 1 0
• The hub will be divided into Master and Slave hubs when they are stacked together. The upper most hub is the Master hub, and other hubs are Slave hubs. The Master hub continues to use the built-in switch but the switch in the Slave hubs will be disabled, as in Figure 3-3.
Figure 3-3 Master and Slave hubs in stacking ALH-316ds/324ds.
Note: 1. To concern the convenience of the cross-wiring connection between hubs, ALH-316ds/324ds provide 1 cross-over port
(marked as"X").
2. The up-link port utilizes the first connection port with "X" sign.When you connect to another hub by this uplink port.
• The built-in switches in slave hubs will be disabled automatically to avoid data looping from multiple inter-connections of hubs, as shown in Figure
3-4.
Figure 3-4 Auto Data looping prevention in ALH-316ds/324ds.
10
update ALH-316_324UM.qxd 11/10/99 8:42 AM ›¶›– 1 1
• By way of an uplink port with a Bridge function, the limitations on
100Mbps hub count(maximum 2) can be eliminated. The hub count is unlimited and cable length between hubs can reach 100meters, as shown in Figure 3-5.
Figure 3-5Unlimited cascading of ALH-316ds/324ds.
• All PCs with 10Mbps network adapter cards transmit data at 10Mbps and form the 10Mbps network domain, as shown in Figure 3-6.
• PCs with 10/100Mbps network adapter cards will auto-negotiate and switch the network speed to 100Mbps. They transmit data at 100Mbps and form the 100Mbps network domain, as shown in Figure 3-6.
Figure 3-6 Network domains and bridged uplink.
• The data in 10Mbps or 100Mbps domain will be inter-connected by internal built-in switch in the Master hub consequently.
• All hubs delivering data by the shared-bus always work on half-duplex mode; that is, data can be sent or received at one time in one direction.
11
update ALH-316_324UM.qxd 11/10/99 8:42 AM ›¶›– 1 2
3.4 Interconnection to Hubs and Switches
3.4.1 Connecting to Ethernet Hubs : The factors governing hub interconnection are:
• The hubs are only connected by uplink port. ALH-316ds/324ds will automatically transmit at 10Mbps network speed when connecting to
10Mbps Ethernet hubs and 100Mbps network speed if connected to
100Mbps hubs.
• If multiple ALH-316ds/324ds are stacked together, users can connect to hubs by the bridge uplink port in master/slave hubs. , as shown in Figure
3-7.
Figure 3-7 Connect to Ethernet Hubs.
3.4.2 Connecting to Ethernet Switches : The factors governing hub and switch interconnection are:
• The hubs are only connected to Ethernet switches by an uplink port.
ALH-316ds/324ds will automatically work at 100Mbps network speed when connected to 10/100Mbps Ethernet switching ports and it will work at 10Mbps network speed if connected to 10Mbps switching ports.
12
update ALH-316_324UM.qxd 11/10/99 8:42 AM ›¶›– 1 3
Figure 3-8 Connect to Ethernet Switches.
No matter if the ALH-316ds/324ds hubs are stacked together or not, the user always can connect to Ethernet switches by the uplink port.
3.5 Application
With this application diagram, you can clearly see the possibility what ALH-
316ds/324ds can do for you in expand your network. (See Figure 3-9)
Figure 3-9 Application diagram
Notice: Use UTP Cat. 5 to connect to 100 Mbps equipment and UTP Cat.
3,4,5 to connect to 10 Mbps one.
13
update ALH-316_324UM.qxd 11/10/99 8:42 AM ›¶›– 1 4
4.Trouble shooting
4.1 Symptoms and Suggestions
Symptoms
All LEDs are off.
Fan Err. LED is blinking or down
Link LED of a connected port is off.
Possible Reason Suggestion
The hub is not receiving 1.Check if the AC power cord power.
plug is both securely fastened at the AC outlet and the hubs.
2.Contact you vender if still unworkable.
The fan is dead or works 1.Check your fan, maybe you abnormal should have a new fan.
1.The UTP cable is
2.Contact the vender
1.Check the cable connection not securely connected
2.The port is bad 2 Try to connect another port
3.If the other party is a 3.Check if the network interface
PC, the network interface card (NIC) were installed card(NIC) could be not properly.
working
4.If the other party is a 4.Make sure ALH-316ds/324ds hub or LAN switch, the normal port is connected to the connected ports signal other hub’s (or switch’s) uplink could be cross-over port is connected the other’s normal port.
5.Try another normal cable.
5.The UTP cable is broken, or it is crossovered cable.
100 LED is not lit The auto-negotiation 1. Check if you force the when connected to a function is failed between connection equipment in
100 NIC or 100 Hub ALH-316ds/324ds and the specific mode. If, yes, then free
(but Link LED is lit.) other part it to auto-negotiation
2. Un-plug the UTP cable from
ALH-316ds/324ds and plug-in again.
3.Check if the NIC is set to autonegotiation mode.
4.Check if the other hub is set to auto-negotiation mode
5. If the above steps does not work, it is an interoperability problem, contact your vender.
14
update ALH-316_324UM.qxd 11/10/99 8:42 AM ›¶›– 1 5
5. Specifications
Specification:
Comply with IEEE 802.3 /802.3u repeater standards
- 16/24-port 10Base-T/100Base-TX RJ-45 phone jack ports
- 1-port Uplink 10Base-T/100Base-TX RJ-45 phone jack port
LEDs indicators: Power, Fan err., Collision, Utilization, Link/Receive,
10/100Mbps.
Power supply: Internal switching power supply: 100~240V AC, 50~60 Hz.
The power receptacle connects a power supply cord with the following specifications:
CSA and UL Listed, No. 18. AWG minimum type SVT or better in mechanical serviceability. Terminated in a moulded-pm NEMA type 5-15 or
6-15P(for 120VAC or 250VAC respectively); or male attachment cap at one end, the other end terminates in a moulded-on IEC-type CEE-22 female connector body.
Dimension: Standards 19 inches rack mount size
Humidity: 20~80% non-condensing
Cabling requirement:
EMI:
UTP Category 3,4,5 for 10Base-T
UTP Category 5 for 100Base-TX
FCC Class A, CE A, VCCI A, C-tick A
15
update ALH-316_324UM.qxd 11/10/99 8:42 AM ›¶›– 1 6
Product Limited Warranty
Acer Netxus Incorporated (ANI) warrants its product to be free from defects in materials and workmanship, under normal use and service, for the following lengths of time from the date of purchase from ANI or its Authorized Resellers.
Network adapter card
Unmanaged hub
Dual-speed hub
Switch and managed hub
Limited Lifetime
*Limited Lifetime
*3 year
*3 year
* Power supply/adapter and fans in these devices covered by ONE YEAR warranty
All products with limited lifetime warranty have a standard five-year warranty. This warranty does not cover the product if it is damaged by abuse, accident, misuse, improper installation, or improper testing. If a product does not operate as warranted during the applicable warranty period, ANI shall, at its option and expense, either repair the defective product or part returned to ANI, or deliver to customer an equivalent product or part to replace the defective item. All products that are replaced will become the property of ANI. Replacement products may be new or reconditioned. Any replacement or repaired product or part shall be covered by warranty for ninety days,or for the remainder of the initial warranty period, whichever is longer. ANI shall not be responsible for any software, firmware, information, or memory data of customer contained in, stored on, or integrated with any products returned to ANI pursuant to any warranty. Before you obtain warranty service, you must request an RMA (Return
Materials Authorization) number by calling, faxing or writing ANI’s Customer Service
Department at the numbers listed below. You must use the original container (or the equivalent) and pay the shipping charge.
ANI SHALL NOT BE HELD LIABLE FOR INCIDENTAL, CONSEQUENTIAL, INDIRECT,
SPECIAL OR RUNTIME DAMAGES OF ANY KIND; OR FOR LOSS OF REVENUE,
LOSS OF BUSINESS, OR OTHER FINANCIAL LOSS ARISING OUT OF OR IN
CONNECTION WITH THE SALE, INSTALLATION, MAINTENANCE, USE,
PERFORMANCE, FAILURE, OR INTERRUPTION OF ITS PRODUCTS, EVEN IF ANI
OR ITS AUTHORIZED DEALER HAS BEEN ADVISED OF THE POSSIBILITY OF
SUCH DAMAGES.
If you purchased this product in the UNITED STATES, some states do not allow the limitation or exclusion of liability for incidental consequential damages, so the above limitation may not apply to you.
Model Name
Series No. (S/N)
Purchase Date
/ /
( Authorized distributors' or Resellers' Stamp )
16
update ALH-316_324UM.qxd 11/10/99 8:42 AM ›¶›– 1 7
If you purchased this product in the UNITED STATES, some states do not allow the limitation or exclusion of liability for incidental consequential damages, so the above limitation may not apply to you.
Contact us:
Acer Computer International Ltd.
Taiwan Branch
Tel: 886-2-2696 0123 ext.3130
Fax: 886-2-8691 2316 http://www.aci.acer.com.tw
Acer America Corporation
Tel: 1-408-433 3678
Fax:1-408-922 2940 http://www.acer.com/aac
Distribution/Information
Hotline: 1-800-369 6736
Fax: 1-408-432 0496 http://www.acer.com/aac/aod
Acer Latin America Inc.
Tel: 1-305-392 7270
Fax:1-305-392 7216
Acer Japan Corporation
Tel: 81-4-8290 1819
Fax: 81-4-8290 1820
Acer UK Limited
Tel: 44-1628-533422
Fax: 44-1628-524071 http://www.aceruk.co.uk
Acer Computer France S.A.R.L.
Tel: 33-1-4817 4040
Fax: 33-1-4817 4089
Acer Computer GmbH
Tel: 49-4102-488-0
Fax: 49-4102-488-101
Dealers' Information
Hotline: Germany 0180-3234781
End users' Information
Hotline: Germany 0180-5009898
Acer Computer Iberica, S.A.
Tel: 34-3-499-0303
Fax: 34-3-499-0483
Acer Italy/Texas Instruments
Tel: 39-2-2692-2565
Fax: 39-2-2692-1021 Acer Computer B.V.
Tel: 31-73-645 9645
Fax: 31-73-645 9599
17
update ALH-316_324UM.qxd 11/10/99 8:42 AM ›¶›– 1 8
100% Recyclable Paper
P/N 49.22018.202
Acer Netxus Inc.
A Communications Company of Acer
advertisement
* Your assessment is very important for improving the workof artificial intelligence, which forms the content of this project