- Computers & electronics
- Software
- Polycom
- RealPresence Collaboration Server 800s
- Operating instructions
advertisement
▼
Scroll to page 2
of 690
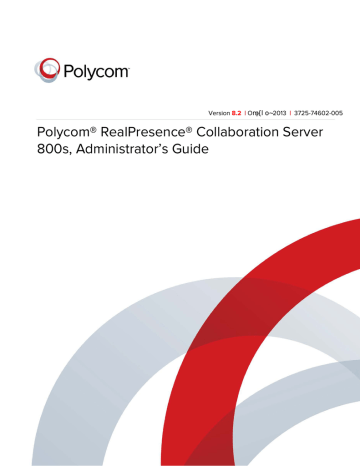
[Type the document title] Version 8.2 | OPc^ORa 2013 | 3725-74602-005 Polycom® RealPresence® Collaboration Server 800s, Administrator’s Guide Polycom Document Title 1 Trademark Information POLYCOM® and the names and marks associated with Polycom's products are trademarks and/or service marks of Polycom, Inc., and are registered and/or common law marks in the United States and various other countries. All other trademarks are the property of their respective owners. Patent Information The accompanying product may be protected by one or more U.S. and foreign patents and/or pending patent applications held by Polycom, Inc. This software has not achieved UC APL certification. This document provides the latest information for security-conscious users running Version 8.1 software. The information in this document is not intended to imply that DoD or DISA certifies Polycom RealPresence Collaboration Server systems. End User License Agreement Use of this software constitutes acceptance of the terms and conditions of the Polycom® RealPresence® Collaboration Server 800s, Virtual Edition system end-user license agreements (EULA). The EULA for your version is available on the Polycom Support page for the Polycom® RealPresence® Collaboration Server 800s, Virtual Edition system. © 2013 Polycom, Inc. All rights reserved. Polycom, Inc. 6001 America Center Drive San Jose CA 95002 USA No part of this document may be reproduced or transmitted in any form or by any means, electronic or mechanical, for any purpose, without the express written permission of Polycom, Inc. Under the law, reproducing includes translating into another language or format. As between the parties, Polycom, Inc., retains title to and ownership of all proprietary rights with respect to the software contained within its products. The software is protected by United States copyright laws and international treaty provision. Therefore, you must treat the software like any other copyrighted material (e.g., a book or sound recording). Every effort has been made to ensure that the information in this manual is accurate. Polycom, Inc., is not responsible for printing or clerical errors. Information in this document is subject to change without notice. Table of Contents Table of Contents RealPresence Collaboration Server 800s Overview . . . . . . . . . . . . . . . . . . . . 1-1 About the RealPresence Collaboration Server 800s Administrator’s Guide ................ 1-1 Who Should Read This Guide? .................................................................................... 1-2 Prerequisites ............................................................................................................ 1-2 How This Guide is Organized ...................................................................................... 1-2 About the Polycom® RealPresence Collaboration Server 800s System ................................. 1-3 Network Services Guidelines ....................................................................................... 1-4 IP Networks ............................................................................................................. 1-4 Workstation Requirements ................................................................................................... 1-4 Conference Profiles . . . . . . . . . . . . . . . . . . . . . . . . . . . . . . . . . . . . . . . . . . . . . . 2-1 Conferencing Modes .............................................................................................................. 2-1 Conferencing Capabilities in the Various Conferencing Modes ............................. 2-2 AVC Conferencing - Video Session Types ......................................................................... 2-4 Continuous Presence (CP) Conferencing .................................................................... 2-4 Video Protocol Support in CP Conferences ........................................................ 2-5 AVC Conferencing Parameters .................................................................................... 2-6 Basic Conferencing Parameters ............................................................................ 2-6 Supplemental Conferencing Features ................................................................. 2-7 Default Profile Settings in CP Conferencing Mode ................................................... 2-8 SVC-based Conferencing ...................................................................................................... 2-9 Guidelines ...................................................................................................................... 2-10 MCU Supported Resolutions for SVC Conferencing ...................................... 2-12 Default Profile Settings in SVC Only Conferencing Mode ..................................... 2-12 Mixed CP and SVC Conferencing ...................................................................................... 2-13 Default Profile Settings in Mixed CP and SVC Conferencing Mode .................... 2-14 Viewing Profiles ................................................................................................................... 2-17 Profile Toolbar .............................................................................................................. 2-18 Modifying an Existing Profile ............................................................................................. 2-18 Deleting a Conference Profile ............................................................................................. 2-18 Defining New Profiles ......................................................................................................... 2-19 Defining AVC CP Conferencing Profiles .................................................................. 2-19 Defining SVC Conferencing Profiles ......................................................................... 2-42 Defining Mixed CP and SVC Conferencing Profiles ............................................... 2-51 CP Conferencing Additional Information ........................................................................ 2-52 Site Names Definition .................................................................................................. 2-52 Guidelines .............................................................................................................. 2-52 Site Names Display Position ............................................................................... 2-53 Message Overlay for Text Messaging ........................................................................ 2-55 Guidelines .............................................................................................................. 2-55 Exporting and Importing Conference Profiles ................................................................. 2-56 Guidelines ...................................................................................................................... 2-56 Exporting Conference Profiles .................................................................................... 2-56 Exporting All Conference Profiles from an MCU ............................................ 2-57 Polycom, Inc i Polycom® RealPresence Collaboration Server 800s Administrator’s Guide Exporting Selected Conference Profiles .............................................................2-58 Importing Conference Profiles ....................................................................................2-58 Additional Conferencing Information . . . . . . . . . . . . . . . . . . . . . . . . . . . . . . . .3-1 Content Sharing .....................................................................................................................3-1 H.239 Protocol .................................................................................................................3-1 SIP BFCP Content Capabilities .....................................................................................3-2 Defining Content Sharing Parameters for a Conference ...........................................3-3 Content Sharing Parameters in Content Highest Common (Content Video Switching) Mode .............................................................................................................3-6 Content Settings ......................................................................................................3-7 Content Protocols ....................................................................................................3-8 Selecting a Customized Content Rate in AVC CP Conferences .....................3-15 Modifying the Threshold Line Rate for HD Resolution Content ..........................3-18 Exclusive Content Mode ..............................................................................................3-19 Guidelines .............................................................................................................3-19 Stopping a Content Session .........................................................................................3-20 Content Broadcast Control ..........................................................................................3-21 Giving and Cancelling Token Ownership (AVC Participants) ......................3-21 Managing Noisy Content Connections .....................................................................3-22 Content Display Flags ..........................................................................................3-22 Forcing Other Content Capabilities ...........................................................................3-23 Video Preview (AVC Only Participants) ...........................................................................3-23 Video Preview Guidelines ...........................................................................................3-23 Workstation Requirements ..........................................................................................3-24 Testing your Workstation ....................................................................................3-24 Previewing the Participant Video ..............................................................................3-26 Auto Scan and Customized Polling in Video Layout (CP Only) ...................................3-27 Guidelines ......................................................................................................................3-27 Enabling Auto Scan and Customized Polling (CP Only) ........................................3-27 Auto Scan ...............................................................................................................3-27 Customized Polling ..............................................................................................3-28 Audio Algorithm Support ...................................................................................................3-29 Guidelines ......................................................................................................................3-29 SIP Encryption .......................................................................................................3-30 Mono .......................................................................................................................3-30 Stereo ......................................................................................................................3-31 Monitoring Participant Audio Properties .................................................................3-31 Media Encryption ................................................................................................................3-32 Media Encryption Guidelines .....................................................................................3-32 Mixing Encrypted and Non-encrypted Endpoints in one Conference .........3-33 Direct Connection to the Conference .................................................................3-34 Connection to the Entry Queue ..........................................................................3-35 Moving from the Entry Queue to Conferences or Between Conferences .....3-36 Recording Link Encryption .................................................................................3-37 Encryption Flag Settings ..............................................................................................3-37 Enabling Encryption in the Profile .............................................................................3-38 Enabling Encryption at the Participant Level ...........................................................3-38 ii Polycom, Inc Table of Contents Monitoring the Encryption Status .............................................................................. 3-39 Packet Loss Compensation (LPR and DBA) AVC CP Conferences .............................. 3-40 Packet Loss .................................................................................................................... 3-40 Causes of Packet Loss .......................................................................................... 3-41 Effects of Packet Loss on Conferences ............................................................... 3-41 Lost Packet Recovery ................................................................................................... 3-41 Lost Packet Recovery Guidelines ....................................................................... 3-41 Enabling Lost Packet Recovery .......................................................................... 3-41 Monitoring Lost Packet Recovery .............................................................................. 3-42 Network Quality Indication (AVC Only) ......................................................................... 3-43 Network Quality Levels .............................................................................................. 3-44 Indication Threshold Values ............................................................................... 3-44 Guidelines ...................................................................................................................... 3-44 Customizing Network Quality Icon Display ........................................................... 3-45 Lecture Mode (AVC CP Only) ............................................................................................ 3-46 Enabling Lecture Mode ............................................................................................... 3-46 Selecting the Conference Lecturer ...................................................................... 3-46 Enabling the Automatic Switching .................................................................... 3-49 Lecture Mode Monitoring ........................................................................................... 3-49 Restricting Content Broadcast to Lecturer ................................................................ 3-51 Muting Participants Except the Lecturer (AVC CP Only) ...................................... 3-52 Guidelines .............................................................................................................. 3-52 Enabling the Mute Participants Except Lecturer Option ................................ 3-53 Permanent Conference ........................................................................................................ 3-54 Guidelines ...................................................................................................................... 3-54 Enabling a Permanent Conference ............................................................................. 3-54 Video Protocols and Resolution Configuration for CP Conferencing . . . . . 4-1 Video Resolutions in AVC-based CP Conferencing ......................................................... 4-1 Video Display with CIF, SD and HD Video Connections ................................ 4-1 H.264 High Profile Support in CP Conferences ......................................................... 4-2 Guidelines ................................................................................................................ 4-2 CP Conferencing with H.263 4CIF ............................................................................... 4-2 H.263 4CIF Guidelines ........................................................................................... 4-3 The CP Resolution Decision Matrix ..................................................................................... 4-3 H.264 Base Profile and High Profile Comparison ..................................................... 4-4 Default Minimum Threshold Line Rates and Resource Usage Summary ............. 4-6 Resolution Configuration for CP Conferences ................................................................... 4-6 Modifying the Resolution Configuration ................................................................... 4-7 Resolution Configuration - Basic .......................................................................... 4-7 Resolution Configuration - Detailed .................................................................... 4-8 Base Profile / High Profile Resolution Slider Panes ......................................... 4-9 Flag Settings .................................................................................................................... 4-9 Setting the Maximum CP Resolution for Conferencing .................................. 4-9 Minimum Frame Rate Threshold for SD Resolution ......................................... 4-9 Additional Video Resolutions ............................................................................................ 4-10 Additional Intermediate Video Resolutions ............................................................. 4-10 Microsoft RTV Video Protocol Support in CP Conferences ........................................... 4-10 Polycom, Inc iii Polycom® RealPresence Collaboration Server 800s Administrator’s Guide Guidelines ..............................................................................................................4-10 Participant Settings .......................................................................................................4-12 Monitoring RTV ............................................................................................................4-13 Controlling Resource Allocations for Lync Clients Using RTV Video Protocol .4-13 Threshold HD Flag Settings using the RTV Video Protocol ..........................4-15 Cascading Conferences . . . . . . . . . . . . . . . . . . . . . . . . . . . . . . . . . . . . . . . . . . .5-1 Video Layout in Cascading conferences (CP and mixed CP and SVC) ..................5-1 Guidelines ................................................................................................................5-2 Flags controlling Cascade Layouts .......................................................................5-2 Basic Cascading .......................................................................................................................5-3 Basic Cascading using IP Cascaded Link ....................................................................5-3 Dialing Directly to a Conference ..........................................................................5-3 Automatic Identification of the Cascading Link ................................................5-4 Meeting Rooms . . . . . . . . . . . . . . . . . . . . . . . . . . . . . . . . . . . . . . . . . . . . . . . . . .6-1 Meeting Rooms List ................................................................................................................6-2 Meeting Room Toolbar & Right-click Menu ...............................................................6-4 Creating a New Meeting Room ............................................................................................6-4 Entry Queues, Ad Hoc Conferences and SIP Factories . . . . . . . . . . . . . . . . .7-1 Entry Queues ...........................................................................................................................7-1 Defining a New Entry Queue ........................................................................................7-2 Listing Entry Queues ......................................................................................................7-5 Modifying the EQ Properties ........................................................................................7-5 Transit Entry Queue .......................................................................................................7-5 Setting a Transit Entry Queue ...............................................................................7-5 IVR Provider Entry Queue (Shared Number Dialing) ..............................................7-6 Call Flow ..................................................................................................................7-6 Guidelines ................................................................................................................7-6 Collaboration Server Configuration .....................................................................7-7 SIP Factories .............................................................................................................................7-8 Creating SIP Factories ....................................................................................................7-8 SIP Registration & Presence for Entry Queues and SIP Factories .................................7-10 Guidelines ..............................................................................................................7-10 Monitoring Registration Status ...................................................................................7-10 Ad Hoc Conferencing ...........................................................................................................7-11 Address Book . . . . . . . . . . . . . . . . . . . . . . . . . . . . . . . . . . . . . . . . . . . . . . . . . . .8-1 Viewing the Address Book ....................................................................................................8-2 Displaying and Hiding the Group Members in the Navigation Pane ....................8-2 Participants List Pane Information ...............................................................................8-3 Displaying and Hiding the Address Book ..................................................................8-4 Adding Participants from the Address Book to Conferences ..........................................8-4 Adding Individual Participants from the Address Book to Conferences ..............8-4 Adding a Group from the Address Book to Conferences .........................................8-4 Participant Groups ..................................................................................................................8-5 Managing Groups in the Address Book ......................................................................8-5 Managing the Address Book .................................................................................................8-6 Guidelines ........................................................................................................................8-6 iv Polycom, Inc Table of Contents Adding a Participant to the Address Book ................................................................. 8-6 Adding a New participant to the Address Book Directly ........................................ 8-7 Adding a Participant from an Ongoing Conference to the Address Book .......... 8-12 Modifying Participants in the Address Book ........................................................... 8-13 Deleting Participants from the Address Book .......................................................... 8-14 Copying or Moving a Participant .............................................................................. 8-14 Searching the Address Book ....................................................................................... 8-16 Filtering the Address Book ......................................................................................... 8-16 Filtering Address Book Data Using a Predefined Pattern .............................. 8-16 Filtering Address Book Data Using a Custom Pattern ................................... 8-17 Clearing the Filter ................................................................................................. 8-19 Obtaining the Display Name from the Address Book .................................................... 8-20 Guidelines ...................................................................................................................... 8-20 Enabling and Disabling the Obtain Display Name from Address Book Feature ............................................................................................................................ 8-20 Importing and Exporting Address Books ......................................................................... 8-21 Exporting an Address Book ........................................................................................ 8-21 Importing an Address Book ........................................................................................ 8-21 Integrating the Global Address Book (GAB) of Polycom RealPresence Resource Manager (XMA) or Polycom CMA™ with the Collaboration Server ........................... 8-22 Reservations . . . . . . . . . . . . . . . . . . . . . . . . . . . . . . . . . . . . . . . . . . . . . . . . . . . 9-1 Guidelines ........................................................................................................................ 9-1 System ...................................................................................................................... 9-1 Resources ................................................................................................................. 9-1 Reservations ............................................................................................................ 9-2 Using the Reservation Calendar ........................................................................................... 9-3 Toolbar Buttons ....................................................................................................... 9-4 Reservations Views ........................................................................................................ 9-4 Week View ............................................................................................................... 9-5 Day View ................................................................................................................. 9-5 Today View ............................................................................................................. 9-5 List View .................................................................................................................. 9-5 Changing the Calendar View ....................................................................................... 9-6 Scheduling Conferences Using the Reservation Calendar ............................................... 9-8 Creating a New Reservation ......................................................................................... 9-8 Managing Reservations ....................................................................................................... 9-14 Guidelines ...................................................................................................................... 9-14 Viewing and Modifying Reservations ....................................................................... 9-14 Using the Week and Day views of the Reservations Calendar ..................... 9-14 Adjusting the Start Times of all Reservations .......................................................... 9-16 Deleting Reservations .................................................................................................. 9-17 Searching for Reservations using Quick Search ...................................................... 9-18 Operator Assistance & Participant Move . . . . . . . . . . . . . . . . . . . . . . . . . . . 10-1 Operator Conferences .......................................................................................................... 10-1 Defining the Components Enabling Operator Assistance ..................................... 10-3 Defining a Conference IVR Service with Operator Assistance Options ....... 10-3 Defining an Entry Queue IVR Service with Operator Assistance Options .. 10-5 Polycom, Inc v Polycom® RealPresence Collaboration Server 800s Administrator’s Guide Defining a Conference Profile for an Operator Conference ...........................10-6 Starting an Ongoing Operator Conference .......................................................10-8 Saving an Operator Conference to a Template ...............................................10-10 Starting an Operator Conference from a Template ........................................10-11 Monitoring Operator Conferences and Participants Requiring Assistance .......10-12 Requesting Help ..................................................................................................10-12 Participant Alerts List .........................................................................................10-13 Audible Alarms ...................................................................................................................10-14 Using Audible Alarms .......................................................................................10-14 Moving Participants Between Conferences ....................................................................10-14 Moving Participants Options ....................................................................................10-15 Conference Templates . . . . . . . . . . . . . . . . . . . . . . . . . . . . . . . . . . . . . . . . . . .11-1 Guidelines ..............................................................................................................11-1 Using Conference Templates ..............................................................................................11-2 Toolbar Buttons .....................................................................................................11-2 Creating a New Conference Template ...............................................................................11-4 Creating a new Conference Template from Scratch ................................................11-4 Saving an Ongoing or AVC-based CP Operator Conference as a Template .......11-8 Starting an Ongoing Conference From a Template .........................................................11-9 Starting an Operator Conference from a Template (AVC Conferencing) ..11-10 Scheduling a Reservation From a Conference Template .............................................11-11 Deleting a Conference Template ......................................................................................11-12 Exporting and Importing Conference Templates ..........................................................11-13 Exporting Conference Templates .............................................................................11-13 Exporting All Conference Templates from an MCU .....................................11-14 Exporting Selected Conference Templates ......................................................11-15 Importing Conference Templates .............................................................................11-16 Polycom Conferencing for Microsoft Outlook® . . . . . . . . . . . . . . . . . . . . . . .12-1 Setting up the Calendaring Solution ..................................................................................12-2 Calendaring Guidelines ...............................................................................................12-7 Creating and Connecting to a Conference ........................................................................12-9 Creating a Conference ..................................................................................................12-9 Connecting to a Conference ......................................................................................12-10 Collaboration Server Standalone Deployment ...............................................12-10 Collaboration Server and Polycom DMA System Deployment ...................12-11 Polycom Solution Support .........................................................................................12-11 Conference and Participant Monitoring . . . . . . . . . . . . . . . . . . . . . . . . . . . . .13-1 General Monitoring ..............................................................................................................13-1 Conference Level Monitoring .............................................................................................13-2 Viewing the Properties of an Ongoing AVC CP and Mixed CP and SVC Conference .....................................................................................................................13-2 Viewing the Properties of an Ongoing SVC-based Conference ...........................13-11 Monitoring Operator Conferences and Participants Requiring Assistance .......13-14 Requesting Help ..................................................................................................13-15 Request to Speak .................................................................................................13-16 Participant Alerts List .........................................................................................13-17 vi Polycom, Inc Table of Contents Participant Level Monitoring ............................................................................................ 13-18 Displaying Participants Properties .......................................................................... 13-18 IP Participant Properties ............................................................................................ 13-19 Monitoring SIP BFCP Content .......................................................................... 13-29 Recording Conferences . . . . . . . . . . . . . . . . . . . . . . . . . . . . . . . . . . . . . . . . . 14-1 Creating Multiple Virtual Recording Rooms on the RSS ............................................... 14-2 Configuring the Collaboration Server to Enable Recording .......................................... 14-2 Defining the Recording Link ...................................................................................... 14-2 Enabling the Recording Features in a Conference IVR Service ............................. 14-4 Enabling the Recording in the Conference Profile .................................................. 14-5 Recording Link Encryption ......................................................................................... 14-7 Recording Link Encryption Flag Setting ........................................................... 14-7 Recording Link Settings ....................................................................................... 14-7 Managing the Recording Process ....................................................................................... 14-8 Recording Link Layout ................................................................................................ 14-8 Using the Collaboration Server Web Client to Manage the Recording Process .......................................................................................................................... 14-10 Using DTMF Codes to Manage the Recording Process ........................................ 14-11 Users, Connections, and Notes . . . . . . . . . . . . . . . . . . . . . . . . . . . . . . . . . . . 15-1 Users ....................................................................................................................................... 15-1 User Types ..................................................................................................................... 15-1 Administrator ........................................................................................................ 15-1 Administrator Read-only .................................................................................... 15-1 Operator ................................................................................................................. 15-1 Chairperson ........................................................................................................... 15-1 Auditor ................................................................................................................... 15-2 Machine Account .................................................................................................. 15-2 Listing Users .................................................................................................................. 15-2 Adding a New User ..................................................................................................... 15-2 Deleting a User .............................................................................................................. 15-3 Changing a User’s Password ...................................................................................... 15-3 Disabling a User ............................................................................................................ 15-4 Enabling a User ............................................................................................................. 15-5 Renaming a User .......................................................................................................... 15-5 Machine Account .......................................................................................................... 15-6 Guidelines .............................................................................................................. 15-7 Monitoring ............................................................................................................. 15-7 Active Directory .................................................................................................... 15-7 Connections ........................................................................................................................... 15-8 Viewing the Connections List ..................................................................................... 15-8 Notes ...................................................................................................................................... 15-9 Using Notes ................................................................................................................... 15-9 IP Network Services . . . . . . . . . . . . . . . . . . . . . . . . . . . . . . . . . . . . . . . . . . . . 16-1 IP Network Services ............................................................................................................. 16-1 Management Network (Primary) ............................................................................... 16-2 Default IP Service (Conferencing Service - Media and signaling) ........................ 16-2 Modifying the Management Network ...................................................................... 16-2 Polycom, Inc vii Polycom® RealPresence Collaboration Server 800s Administrator’s Guide Modifying the Default IP Network Service ..............................................................16-9 IP Network Monitoring .............................................................................................16-19 Ethernet Settings .................................................................................................................16-23 NAT (Network Address Translation) Traversal ............................................................16-25 Deployment Architectures ................................................................................................16-25 Remote Connection Using the Internet ...................................................................16-25 Business to Business Connections ............................................................................16-26 FW (Firewall) NAT Keep Alive ................................................................................16-27 System Configuration in SBC environments ..................................................16-27 SIP Proxy Failover With Polycom® Distributed Media Application™ (DMA™) 7000 ......................................................................................................................16-28 RealPresence Collaboration Server 800s Network Port Usage ....................................16-29 LAN Redundancy ...............................................................................................................16-31 Configuration Requirements .....................................................................................16-31 Signaling and Media Redundancy ...........................................................................16-31 Hardware Monitor Indications .................................................................................16-32 Multiple Network Services ................................................................................................16-33 Guidelines ....................................................................................................................16-33 Resource Allocation and Capacity ...................................................................16-33 First Time Installation and Configuration ...............................................................16-34 Connecting the Cables to the RealPresence Collaboration Server 800s ..............16-35 Collaboration Server Configuration .........................................................................16-35 System Flags and License Settings ...................................................................16-35 IP Network Service Definition ..........................................................................16-35 Setting a Network Service as Default ...............................................................16-40 Signaling Host IP Address and MCU Prefix in GK Indications ..................16-41 Resolution Configuration ..................................................................................16-41 Conference Profile ...............................................................................................16-41 Signaling Monitor .......................................................................................................16-42 Conferencing ...............................................................................................................16-42 Defining AVC Dial Out Participants ................................................................16-42 Monitoring Conferences ....................................................................................16-43 Resource Report ..........................................................................................................16-44 Port Gauge Indications .......................................................................................16-44 IVR Services . . . . . . . . . . . . . . . . . . . . . . . . . . . . . . . . . . . . . . . . . . . . . . . . . . .17-1 IVR Services List ...................................................................................................................17-1 IVR Services Toolbar ....................................................................................................17-2 Adding Languages ...............................................................................................................17-3 Uploading a Message File to the Collaboration Server ...........................................17-4 Defining a New Conference IVR Service ..........................................................................17-6 Defining a New Conference IVR Service ..................................................................17-6 Change to Chairperson ......................................................................................17-18 Entry Queue IVR Service ...................................................................................................17-19 Defining a New Entry Queue IVR Service ..............................................................17-19 Setting a Conference IVR Service or Entry Queue IVR Service as the Default Service ...........................................................................................................................17-23 Modifying the Conference or Entry Queue IVR Service Properties ....................17-24 viii Polycom, Inc Table of Contents Replacing the Music File ................................................................................................... 17-26 Adding a Music File ........................................................................................... 17-26 Creating Audio Prompts and Video Slides .................................................................... 17-27 Recording an Audio Message ................................................................................... 17-27 Creating a Welcome Video Slide .............................................................................. 17-30 Default IVR Prompts and Messages ................................................................................ 17-31 The Call Detail Record (CDR) Utility . . . . . . . . . . . . . . . . . . . . . . . . . . . . . . . 18-1 The CDR File ......................................................................................................................... 18-1 CDR File Formats ......................................................................................................... 18-1 Multi-Part CDR Files .................................................................................................... 18-3 Guidelines .............................................................................................................. 18-3 CDR File Contents ........................................................................................................ 18-3 Viewing, Retrieving and Archiving Conference Information ....................................... 18-4 Viewing the Conference Records ............................................................................... 18-4 Multi-part CDR File display ............................................................................... 18-5 Refreshing the CDR List .............................................................................................. 18-6 Retrieving and Archiving Conference CDR Records .............................................. 18-6 RMX Manager Application . . . . . . . . . . . . . . . . . . . . . . . . . . . . . . . . . . . . . . . 19-1 Accessing the RMX Manager Directly .............................................................................. 19-1 Installing the RMX Manager ............................................................................................... 19-2 Starting the RMX Manager Application ........................................................................... 19-4 Connecting to the MCU ............................................................................................... 19-5 RMX Manager Main Screen ........................................................................................ 19-7 MCUs Pane ............................................................................................................ 19-8 Conferences Pane .................................................................................................. 19-9 Collaboration Server Management .................................................................. 19-10 List Pane ............................................................................................................... 19-10 Status Bar ............................................................................................................. 19-10 Address Book ...................................................................................................... 19-11 Conference Templates ........................................................................................ 19-11 Adding MCUs to the MCUs List ...................................................................................... 19-12 Starting a Conference ......................................................................................................... 19-13 Starting a Conference from the Conferences Pane ................................................ 19-14 Starting a Reservation ................................................................................................ 19-15 Starting an Ongoing Conference or Reservation From a Template .................... 19-16 Monitoring Conferences .................................................................................................... 19-16 Grouping the Participants by MCU ......................................................................... 19-17 Start Monitoring/Stop Monitoring .......................................................................... 19-18 Modifying the MCU Properties ........................................................................................ 19-19 Disconnecting an MCU ...................................................................................................... 19-19 Removing an MCU from the MCUs Pane ...................................................................... 19-20 Changing the RMX Manager Language ......................................................................... 19-20 Import/Export RMX Manager Configuration ............................................................... 19-21 MCU Administration and Utilities . . . . . . . . . . . . . . . . . . . . . . . . . . . . . . . . . . 20-1 System and Participant Alerts ............................................................................................ 20-1 System Alerts ................................................................................................................ 20-1 Participant Alerts .......................................................................................................... 20-3 Polycom, Inc ix Polycom® RealPresence Collaboration Server 800s Administrator’s Guide RMX Time ..............................................................................................................................20-4 Guidelines ..............................................................................................................20-4 Altering the clock ..........................................................................................................20-4 Resource Management .........................................................................................................20-5 Resource Capacity ........................................................................................................20-5 Resource Usage .............................................................................................................20-6 SVC Conferencing .................................................................................................20-6 AVC Conferencing - Continuous Presence .......................................................20-7 Forcing Video Resource Allocation to CIF Resolution ....................................20-8 Resource Report ............................................................................................................20-9 Displaying the Resource Report .........................................................................20-9 MCU Resource Management by RealPresence Resource Manager (XMA), Polycom CMA and Polycom DMA ..........................................................................20-11 Guidelines ............................................................................................................20-11 Port Usage Threshold .................................................................................................20-11 Setting the Port Usage Threshold .....................................................................20-12 SIP Dial-in Busy Notification ............................................................................20-12 Port Usage Gauge .......................................................................................................20-13 System Information ............................................................................................................20-14 SNMP (Simple Network Management Protocol) ...........................................................20-15 MIBs (Management Information Base) ....................................................................20-15 Traps .............................................................................................................................20-15 Guidelines ............................................................................................................20-16 MIB Files .......................................................................................................................20-16 Private MIBs .........................................................................................................20-16 Support for MIB-II Sections ...............................................................................20-16 The Alarm-MIB ...................................................................................................20-16 H.341-MIB (H.341 – H.323) ................................................................................20-16 Standard MIBs .....................................................................................................20-17 Unified MIB .........................................................................................................20-18 Traps .............................................................................................................................20-20 Status Trap ...........................................................................................................20-21 Defining the SNMP Parameters in the Collaboration Server ...............................20-21 Hot Backup ..........................................................................................................................20-28 Guidelines ....................................................................................................................20-29 Enabling Hot Backup .................................................................................................20-30 Using Hot Backup Triggers .......................................................................................20-31 Guidelines ............................................................................................................20-31 Configuring the Hot Backup Triggers .....................................................................20-31 Modifications to the Master MCU Requiring System Reset .................................20-32 Audible Alarms ...................................................................................................................20-33 Using Audible Alarms ...............................................................................................20-33 Audible Alarm Permissions ..............................................................................20-33 Stop Repeating Message ....................................................................................20-33 Configuring the Audible Alarms ..............................................................................20-34 User Customization ............................................................................................20-34 Replacing the Audible Alarm File ....................................................................20-35 x Polycom, Inc Table of Contents Multilingual Setting ........................................................................................................... 20-36 Customizing the Multilingual Setting ..................................................................... 20-36 Banner Display and Customization ................................................................................. 20-37 Guidelines ............................................................................................................ 20-37 Non-Modifiable Banner Text .................................................................................... 20-38 Sample 1 Banner ................................................................................................. 20-38 Sample 2 Banner ................................................................................................. 20-38 Sample 3 Banner ................................................................................................. 20-38 Sample 4 Banner ................................................................................................. 20-38 Customizing Banners ................................................................................................. 20-39 Banner Display ............................................................................................................ 20-40 Login Screen Banner .......................................................................................... 20-40 Main Screen Banner ............................................................................................ 20-41 Software Management ....................................................................................................... 20-41 Backup and Restore Guidelines ............................................................................... 20-41 Using Software Management ........................................................................... 20-42 Ping Collaboration Server ................................................................................................. 20-43 Guidelines .................................................................................................................... 20-43 Using Ping ................................................................................................................... 20-43 Notification Settings ........................................................................................................... 20-43 Logger Diagnostic Files ..................................................................................................... 20-45 Information Collector ......................................................................................................... 20-47 Standard Security Mode ............................................................................................ 20-47 Using the Information Collector .............................................................................. 20-48 Step 1: Creating the Information Collector Compressed File .............................. 20-48 Step 2: Saving the Compressed File ......................................................................... 20-49 Step 3: Viewing the Compressed File ...................................................................... 20-49 Auditor ................................................................................................................................. 20-49 Auditor Files ................................................................................................................ 20-50 Auditor Event History File Storage ................................................................. 20-50 Retrieving Auditor Files .................................................................................... 20-50 Auditor File Viewer ................................................................................................... 20-52 Audit Events ................................................................................................................ 20-54 Alerts and Faults ................................................................................................. 20-54 Transactions ......................................................................................................... 20-56 ActiveX Bypass ................................................................................................................... 20-57 Installing ActiveX ....................................................................................................... 20-57 Resetting the Collaboration Server .................................................................................. 20-57 Upgrading and Downgrading .......................................................................................... 20-61 Upgrading or Downgrading the RealPresence Collaboration Server 800s ........ 20-81 System Configuration Flags . . . . . . . . . . . . . . . . . . . . . . . . . . . . . . . . . . . . . . 21-1 Modifying System Flags ...................................................................................................... 21-1 Manually Adding and Deleting System Flags ....................................................... 21-12 Manually Adding Flags to the CS_MODULE_PARAMETERS Tab ........... 21-30 Deleting a Flag .................................................................................................... 21-31 Auto Layout Configuration ...................................................................................... 21-31 Customizing the Default Auto Layout ............................................................ 21-31 Polycom, Inc xi Polycom® RealPresence Collaboration Server 800s Administrator’s Guide CS_ENABLE_EPC Flag ..............................................................................................21-34 Automatic Password Generation Flags ...................................................................21-34 Guidelines ............................................................................................................21-35 Enabling the Automatic Generation of Passwords ........................................21-35 RealPresence Collaboration Server 800s Hardware Monitoring . . . . . . . . .22-1 Viewing the Status of the Hardware Components ..........................................................22-1 Hardware Monitor Toolbar .................................................................................22-2 Viewing the Properties of RealPresence Collaboration Server 800s Hardware Components ...........................................................................................................................22-2 Diagnostics .............................................................................................................................22-7 Appendix A - Disconnection Causes . . . . . . . . . . . . . . . . . . . . . . . . . . . . . . . A-1 IP Disconnection Causes .......................................................................................................A-1 Appendix B - Active Alarms . . . . . . . . . . . . . . . . . . . . . . . . . . . . . . . . . . . . . . . B-1 Appendix C - CDR Fields - Unformatted File . . . . . . . . . . . . . . . . . . . . . . . . . C-1 The Conference Summary Record .......................................................................................C-2 Event Records .........................................................................................................................C-3 Standard Event Record Fields ......................................................................................C-3 Event Types ....................................................................................................................C-4 Event Specific Fields ....................................................................................................C-10 Disconnection Cause Values ..............................................................................................C-33 MGC Manager Events that are not Supported by the Collaboration Server ..............C-37 Appendix D - Ad Hoc Conferencing and External Database Authentication . . . . . . . . . . . . . . . . . . . . . . . . . . . . . . . . . . . . . . . . . . . . . . . . . . D-1 Ad Hoc Conferencing without Authentication .................................................................D-1 Ad Hoc Conferencing with Authentication .......................................................................D-2 Entry Queue Level - Conference Initiation Validation with an External Database Application ....................................................................................................D-3 Conference Access with External Database Authentication ...........................................D-4 Conference Access Validation - All Participants (Always) ......................................D-5 Conference Access Validation - Chairperson Only (Upon Request) ......................D-6 System Settings for Ad Hoc Conferencing and External Database Authentication ....D-7 Ad Hoc Settings .............................................................................................................D-7 Authentication Settings .................................................................................................D-8 MCU Configuration to Communicate with an External Database Application .............................................................................................................D-9 Enabling External Database Validation for Starting New Ongoing Conferences ...........................................................................................................D-10 Enabling External Database Validation for Conferences Access ..................D-10 Appendix E - Participant Properties Advanced Channel Information . . . . . E-1 Appendix F - Configuring Direct Connections to the Collaboration Server . . . . . . . . . . . . . . . . . . . . . . . . . . . . . . . . . . . . . . . . . . . . . . . . . . . . . . . . . F-1 Management Network (Primary) ........................................................................................ F-1 Configuring the Workstation ....................................................................................... F-1 Connecting to the Management Network .................................................................. F-4 Connecting to the Collaboration Server via Modem ................................................ F-6 Procedure 1: Install the RMX Manager ............................................................... F-6 xii Polycom, Inc Table of Contents Procedure 2: Configure the Modem ....................................................................F-6 Procedure 3: Create a Dial-up Connection .........................................................F-7 Procedure 4: Connect to the Collaboration Server ..........................................F-11 Appendix G - Secure Communication Mode . . . . . . . . . . . . . . . . . . . . . . . . . . G-1 Certificate Configuration and Management ..................................................................... G-1 Certificate Template Requirements ............................................................................ G-1 Certificate Requirements for Polycom Devices ......................................................... G-2 Configure Certificate Management ............................................................................ G-2 Switching to Secure Mode .................................................................................................... G-2 Purchasing a Certificate ................................................................................................ G-2 Installing the Certificate ............................................................................................... G-4 Creating/Modifying System Flags ............................................................................. G-5 Enabling Secure Communication Mode .................................................................... G-6 Securing an External Database ............................................................................................ G-7 MS Active Directory Integration ......................................................................................... G-7 Directory and Database Options ................................................................................. G-7 Standard Security Mode ....................................................................................... G-7 Guidelines ....................................................................................................................... G-8 Enabling Active Directory Integration ....................................................................... G-9 Appendix H - Restoring Defaults and System Recovery . . . . . . . . . . . . . . . . H-1 Restore to Factory Security Defaults ..................................................................................H-1 Comprehensive Restore to Factory Defaults .....................................................................H-4 Comprehensive Restore to Factory Defaults Procedure ..........................................H-5 Procedure A: Backup Configuration Files .........................................................H-5 Procedure B: Restore to Factory Defaults ..........................................................H-5 Procedure C: Restore the System Configuration From the Backup ...............H-8 System Recovery Using the Recovery DVD ......................................................................H-9 Preparation for System Recovery ................................................................................H-9 Performing the Recovery Process ...............................................................................H-9 Completing the System Configuration .....................................................................H-10 ................................................................................................................................................H-10 Appendix I - Setting the Collaboration Server for Integration Into Microsoft Environment . . . . . . . . . . . . . . . . . . . . . . . . . . . . . . . . . . . . . . . . . . . . I-1 Overview ..................................................................................................................................I-1 Conferencing Entities Presence .....................................................................................I-2 Interactive Connectivity Establishment (ICE) .............................................................I-2 ICE Guidelines .........................................................................................................I-2 Connecting to the Collaboration Server in ICE Environment ..........................I-3 Dialing Methods ......................................................................................................I-3 Collaboration Server Integration into the Microsoft Lync Server 2010 and Lync Server 2013 Environments .....................................................................................................I-5 Configuring the Polycom-Microsoft Solution .............................................................I-5 Call Admission Control (CAC) .....................................................................................I-5 Guidelines .................................................................................................................I-5 Media Over TCP ..............................................................................................................I-6 Network Error Recovery ................................................................................................I-6 SIP Dialog Recovery ........................................................................................................I-6 Polycom, Inc xiii Polycom® RealPresence Collaboration Server 800s Administrator’s Guide Configuring the Collaboration Server for Microsoft Integration ..................................... I-7 Modify the Collaboration Server Management Network Service to Include the DNS Server ...................................................................................................................... I-7 Defining a SIP Network Service in the Collaboration Server and Installing the Security Certificate .......................................................................................................... I-9 The Security Certificate .......................................................................................... I-9 Configuring the Collaboration Server IP Network Service ............................ I-10 Collaboration Server System Flag Configuration .................................................... I-17 Enabling the Microsoft Environment ................................................................. I-17 Setting the audio protocol for the Microsoft Client running on a single core PC .................................................................................................................... I-18 Controlling Resource Allocations for Lync Clients Using the RTV Video Protocol ................................................................................................................... I-19 HD Frame Rate Flag Settings using the RTV Video Protocol ........................ I-21 Adding Presence to Conferencing Entities in the Buddy List ........................................ I-22 Guidelines ...................................................................................................................... I-22 Enabling the Registration of the Conferencing Entities .......................................... I-23 Creating an Active Directory Account for the Conferencing Entity ............. I-23 Enabling the Conferencing Entity User Account for Lync Server ................. I-25 Defining the Microsoft SIP Server in the IP Network Service ........................ I-26 Enabling Registration in the Conference Profile .............................................. I-26 Verifying the Collaboration Server Conferencing Entity Routing Name and Profile .............................................................................................................. I-27 Monitoring the Registration Status of a Conferencing Entity in the Collaboration Server Web Client or RMX Manager Application .......................... I-28 Conferencing Entity List ...................................................................................... I-28 Conferencing Entity Properties ........................................................................... I-30 Collaboration Server Configuration for CAC Implementation ............................. I-31 Enabling CAC Implementation .......................................................................... I-31 Conferencing Behavior ......................................................................................... I-31 Connecting a Collaboration Server Meeting Room to a Microsoft AV-MCU Conference ..................................................................................................................... I-33 Configuring the Collaboration Server for Federated (ICE) Dialing .............................. I-34 Monitoring the Connection to the STUN and Relay Servers in the ICE Environment .................................................................................................................. I-36 Monitoring the Participant Connection in ICE Environment ................................ I-36 Active Alarms and Troubleshooting .................................................................................. I-39 Active Alarms ................................................................................................................ I-39 ICE Active Alarms ........................................................................................................ I-40 Troubleshooting ............................................................................................................ I-41 Known Issues ................................................................................................................. I-42 Polycom Solution Support ........................................................................................... I-42 Appendix J - SIP RFC Support . . . . . . . . . . . . . . . . . . . . . . . . . . . . . . . . . . . . .J-1 xiv Polycom, Inc 1 RealPresence Collaboration Server 800s Overview About the RealPresence Collaboration Server 800s Administrator’s Guide The Polycom® RealPresence Collaboration Server 800s Administrator’s Guide provides instructions for configuring, deploying, and administering Polycom Multipoint Control Units (MCUs) for video conferencing. This guide will help you understand the Polycom video conferencing components, and provides descriptions of all available conferencing features. This guide will help you perform the following tasks: • Customize the Collaboration Server conferencing entities such as conference Profiles, IVR Services, Meeting Rooms, Entry Queues, etc., to your organization’s needs. • Define Collaboration Server Users. • Advanced conference Management • Define Video Protocols and Resolution Configuration for CP Conferencing • Configure Templates, the Address Book and schedule Reservations. • Record Conferences • Configure the Collaboration Server to support special call flows and conferencing requirements, such as Cascading Conferences. • Configure the Collaboration Server for special applications and needs by setting various system flags. • Manage and troubleshoot the Collaboration Server’s performance. The Polycom® RealPresence Collaboration Server 800s Getting Started Guide provides description of basic conferencing operations. It will help you perform the following tasks: Polycom, Inc. • Unpack the Collaboration Server system and install it on a rack. • Connect the required cables to the Collaboration Server. • Perform basic configuration procedures. • Start a new conference and connect participants/endpoints to it. • Monitor ongoing conferences • Perform basic operations and monitoring tasks 1-1 Polycom® RealPresence Collaboration Server 800s Administrator’s Guide Who Should Read This Guide? System administrators and network engineers should read this guide to learn how to properly set up Polycom Collaboration Server systems. This guide describes administrationlevel tasks. For detailed description of first time installation and configuration, description of the Collaboration Server Web Client, and basic operation of your Collaboration Server system, see the Polycom® RealPresence Collaboration Server 800s Getting Started Guide. Prerequisites This guide assumes the user has the following knowledge: • Familiarity with Windows® XP or Windows 7 operating systems and interface. • Familiarity with Microsoft® Internet Explorer® Version 7, 8 or 9. • Basic knowledge of video conferencing concepts and terminology. How This Guide is Organized The following typographic conventions are used in this guide to distinguish types of in-text information. Table 1-1 1-2 Typographic Conventions Convention Description Bold Highlights interface items such as menus, soft keys, flag names, and directories. Also used to represent menu selections and text entry to the phone. Italics Used to emphasize text, to show example values or inputs, file names and to show titles of reference documents available from the Polycom Support Web site and other reference sites. Underlined Blue Used for URL links to external Web pages or documents. If you click on text in this style, you will be linked to an external document or Web page. Blue Text Used for cross referenced page numbers in the same or other chapters or documents. If you click on blue text, you will be taken to the referenced section. Also used for cross references. If you click the italic cross reference text, you will be taken to the referenced section. <variable name> Indicates a variable for which you must enter information specific to your installation, endpoint, or network. For example, when you see <IP address>, enter the IP address of the described device. > Indicates that you need to select an item from a menu. For example, Administration > System Information indicates that you need to select System Information from the Administration menu. Polycom, Inc. Chapter 1-RealPresence Collaboration Server 800s Overview About the Polycom® RealPresence Collaboration Server 800s System The RealPresence Collaboration Server 800s system is a high performance, scalable, IP-network (H.323 and SIP) MCU that provides feature-rich and easy-to-use multipoint voice and video conferencing. The MCU can be used as a standalone device to run voice and video conferences or it can be used as part of a solution provided by Polycom. This solution may include the following components: • Polycom® RSS™ 4000 - provides one-touch recording and secure playback on video conferencing systems, tablets and smartphones, or from your Web browser. • Polycom® Distributed Media Application™ (DMA™) - provides call control and MCU virtualization with carrier-grade redundancy, resiliency and scalability. • Polycom Real Presence Resource Manager - centrally manages, monitors and delivers Cloud based Video as a Service (VaaS) and enterprise video collaboration. • Polycom® RealPresence® Access Director™ (RPAD) - removes communication barriers and enables internal and external teams to collaborate more easily and effectively over video. The following diagram describes the multipoint video conferencing configuration with the Collaboration Server as a standalone system. Polycom® RealPresence Collaboration Server 800s Collaboration Server Web Client LAN Endpoints Mobile IP Phone Desktop Figure 1-1 Multipoint Video Conferencing using a Polycom Collaboration Server Polycom, Inc. 1-3 Polycom® RealPresence Collaboration Server 800s Administrator’s Guide The RealPresence Collaboration Server 800s unit can be controlled via the LAN by the Collaboration Server Web Client application using Internet Explorer R installed on the user’s workstation, or the RMX Manager application. The RMX Manager can control several Collaboration Server units. For more information about the RMX Manager see "RMX Manager Application” on page 19-1. Network Services Guidelines IP Networks In the , system management and IP conferencing are performed via a single LAN port. Management uses Lan1 and IP network Services use Lan2. When enabling multiple services, management and the IP network service (1) share Lan1, the second IP network service (2) uses Lan2. The networks can be separated in Maximum Security Environments. Workstation Requirements The Collaboration Server Web Client and RMX Manager applications can be installed in an environment that meets the following requirements: • Minimum Hardware – Intel® Pentium® III, 1 GHz or higher, 1024 MB RAM, 500 MB free disk space. • Workstation Operating System – Microsoft® Windows® XP, Vista®, Windows® 7. • Network Card – 10/100 Mbps. • Web Browser - Microsoft® Internet Explorer® Version 7, 8 and 9. • Collaboration Server Web client and RMX Manager are optimized for display at a resolution of 1280 x 800 pixels and a magnification of 100%. .Net Framework 2.0 SP1 or above is required and installed automatically. Internet Explorer must be enabled to allow running Signed ActiveX. If ActiveX installation is blocked please see the Polycom® RealPresence Collaboration Server 800s Administrator’s Guide, "ActiveX Bypass” on page 20-57. Collaboration Server Web Client does not support larger Windows text or font sizes. It is recommended to set the text size to 100% (default) or Normal in the Display settings in Windows Control Panel on all workstations. Otherwise, some dialog boxes might not appear properly aligned. To change the text size, select Control Panel>Display. For Windows XP, click the Appearance tab, select Normal for the Font size and click OK. For Windows 7, click the Smaller - 100% option and click OK. When installing the Collaboration Server Web Client, Windows Explorer >Internet Options> Security Settings must be set to Medium or less. It is not recommended to run Collaboration Server Web Client and Polycom CMAD applications simultaneously on the same workstation. For Windows 7™ Security Settings, see the Polycom® RealPresence Collaboration Server 800s Getting Started Guide, "Microsoft Windows 7™ Security Settings” on page 1-10. For Internet Explorer 8 configuration, see the Polycom® RealPresence Collaboration Server 800s Getting Started Guide, "Internet Explorer 8 Configuration” on page 1-12. 1-4 Polycom, Inc. 2 Conference Profiles Profiles stored on the MCU enable you to define all types of conferences. Profiles include conference parameters such as Conferencing Mode, Conference Session Type, Conference Line Rate, Video Layout, Encryption, Lost Packet Recovery etc. The maximum number of Conference Profiles that can be defined is 80. Conference Profiles are assigned to Conferences, Meeting Rooms, Reservations and Entry Queues. The same Profile can be assigned to different conferencing entities. When modifying the Profile parameters, the changes will be applied to all the conferencing entities to which the profile is assigned. Conference Profile options differ according to the selected Conferencing Mode and Conference Type. Profiles can be defined for AVC (Advanced Video Codec) CP conferencing Mode or SVC (Scalable Video Codec) conferencing Mode. AVC Conferencing Mode, offers two Video session types: Continuous Presence (CP) conferences and Video Switching (VSW) Conferences, and a special functional conference - Operator Conferences. Conference Profiles can be saved to Conference Templates along with all participant parameters, including their Personal Layout and Video Forcing settings, enabling administrators and operators to create, save, schedule and activate identical conferences. For more information see Chapter 11, “Using Conference Templates” . Conferencing Modes The MCU system offers the following Conferencing Modes: • Transcoding - AVC Conferencing • Media Relay - SVC Conferencing • Mixed Mode - Mixed AVC (CP) and SVC Conferencing CP Transcoding - AVC-based Conferencing A transcoded CP (Continuous Presence) conference is also described as an AVC (Advanced Video Coding) conference. It supports the standard video protocols. In this mode, video is received from all the endpoints using different line rates, different protocols (SIP, H.323) and video parameters: • Video protocols: H.263, H.264 Base and High profile and RTV • Video Resolutions: from QCIF, CIF and up to 720p • Frame rates up to 30 fps All endpoints that do not support the H.264 SVC protocol such as H.263, H.264, or RTV, are considered AVC endpoints. The MCU process the received video, transcodes it and send the resulting video streams to the endpoints. The video processing that is required differs according to the video session set for the conference, with all the processing performed by the MCU. For more details, see , "AVC Conferencing - Video Session Types” on page 2-4. Polycom, Inc. 2-1 Polycom® RealPresence Collaboration Server 800s Administrator’s Guide Media Relay - SVC Conferencing Media Relay SVC Conferencing is based on the SVC (Scalable Video Codec) video protocol and SAC audio protocol. It offers high resolution video conferencing with low end-to-end latency, improved Error Resiliency and higher system capacities. The Polycom multipoint media server, serves as an integrated media relay engine that provides media streams for displaying conferences at low latency video experience in video conferences. For more details, see , "SVC-based Conferencing” on page 2-9. Mixed CP and SVC Conferencing This type of conference enables participants with SVC-enabled endpoints and AVC endpoints to participate in the same conference. Each endpoint connects according to its capabilities. The MCU processes the AVC video streams and converts them into SVC video Streams and relays them to the SVC participants that constructs the video layout on the endpoint. In the same way, the MCU processes the video streams received from the SVC participants, converts them into AVC video and then transcodes all the video streams to compose the video layout that is sent to the AVC endpoints. Conferencing Capabilities in the Various Conferencing Modes The following table summarizes the conferencing capabilities and options available in the different Conferencing Modes. Table 2-1 Conferencing Capabilities in the Different Conferencing Modes Feature CP Only Mixed CP & SVC SVC Only Reservations Operator Conferences Entry Queues * * * Dial Out (AVC Only) ** ** Reduced IVR set for SVC endpoints Permanent Conference LPR *** *** Auto Redial Cascading IVR 2-2 Polycom, Inc. Chapter 2-Conference Profiles Table 2-1 Conferencing Capabilities in the Different Conferencing Modes (Continued) Feature Content CP Only PAll Content Settings, All Content Protocols Mixed CP & SVC SVC Only Graphics Only, H.264 Cascade & SVC Optimized Graphics Only, H.264 Cascade & SVC Optimized Presentation Mode Lecture Mode Same Layout AVC endpoints only Layout set to Auto Layout and defined on the endpoint Layout Selection Skins Encryption Recording Site Names AVC endpoints only AVC recording only Managed by the endpoint (not via MCU) AVC endpoints only * Entry Queue & Destination Conference must have the same profile (i.e. SVC only to SVC only, Mixed CP and SVC to Mixed CP and SVC) ** Only Basic Cascading is available *** For AVC, the LPR error resiliency is used, however for SVC endpoints, new error resiliency methods are used. Polycom, Inc. 2-3 Polycom® RealPresence Collaboration Server 800s Administrator’s Guide AVC Conferencing - Video Session Types All endpoints have AVC capabilities and can connect to AVC conferences running on the MCU. AVC-based Endpoints can connect using different signaling protocols and different video protocols. Continuous Presence (CP) Conferencing The dynamic Continuous Presence (CP) capability of the Collaboration Server system enables viewing flexibility by offering multiple viewing options and window layouts for video conferencing. Endpoints can connect to the conference using any signaling protocol (H.323, SIP and RTV), line rate (up to a maximum line rate defined for the conference), Video Protocol (H.261, H.263, H.264 Base and High Profile) and at any resolution and frame rate (provided they meet the minimum requirements set for the conference). In Continuous Presence conferences, the MCU receives the video stream from each endpoint at the video rate, video resolution and frame rate that it is capable of sending, and it superimposes all the received streams into one video stream that includes the input from the other endpoints arranges in the selected video layout. Participants do not see themselves in the video layout. By Default, the speaker is shown in the top left layout cell in symmetric layouts, in the larger cell in asymmetric layouts, or in full screen. The speaker sees the previous speakers (their number depends on the number of cells on the speaker’s layout. The Continuous Presence video session offers layouts to accommodate different numbers of participants and conference settings including support of the VUI annex to the H.264 protocol for endpoints that transmit wide video instead of 4CIF resolution. Each participant can select his/her layout for viewing during the conference, as can be seen in Figure 2-1. For conferences with more participants than display squares, the Collaboration Server dynamic video mix capability allows the viewed sites to be modified throughout the conference. The displayed layout can be changed during an ongoing conference, allowing a participant to view different screen layouts of the other conference participants. These layout options allow conferences to have greater flexibility when displaying a large number of participants and maximizes the screen’s effectiveness. 2-4 Polycom, Inc. Chapter 2-Conference Profiles Figure 2-1 AVC Continuous Presence (CP) video streams and built layouts Video quality in Continuous Presence conferences is affected by the conference line rate (that determines the maximum line rate to be used by the connecting endpoints), and the video capabilities of the endpoints such as the video protocol, video resolution and frame rate. Content sharing is available in all CP conferences. This requires extensive processing of the video sent to each participant in the conference. The higher the video rate and resolution, the more processing power is required. By default every conference, Entry Queue and Meeting Room has the ability to declare the maximum CP resolution as defined for the system. This includes conferences launched by the Collaboration Server Web Client and conferences started via the API. CP conferencing is defined in the Conference profile by settings the following main features: • Setting the Conferencing Mode to AVC only • Conference Line Rate • Video Layout Video Protocol Support in CP Conferences The video protocol selected by the system determines the video compression standard used by the endpoints. In Continuous Presence conferences, the system selects the best video protocol for each of the endpoint according to he endpoint’s capabilities. The following Video protocols are supported in CP conferences: Polycom, Inc. • H.261 - the legacy video compression algorithm mandatory to all endpoints. It is used by endpoints that do not support other protocols. • H.263 - a video compression algorithm that provides a better video quality than H.261. This standard is not supported by all endpoints. 2-5 Polycom® RealPresence Collaboration Server 800s Administrator’s Guide • H.264 Base Profile - a video compression standard that offers improved video quality, especially at line rates lower than 384 Kbps. H.264 High Profile allows higher quality video to be transmitted at lower line rates. • RTV - a video protocol that provides high quality video conferencing capability to Microsoft OCS (Office Communicator Server) endpoints at resolutions up to HD720p30. (SIP only). AVC Conferencing Parameters Basic Conferencing Parameters When defining a new video Profile, you select the parameters that determine the video display on the participant’s endpoint and the quality of the video. When defining a new conference Profile, the system uses default values for Continuous Presence (CP) standard conferencing. Continuous Presence conferencing enables several participants to be viewed simultaneously and each connected endpoint uses its highest video, audio and data capabilities up to the maximum line rate set for the conference. The main parameters that define the quality of a video conference are: • Line (Bit) Rate - The transfer rate of video and audio streams. The higher the line (bit) rate, the better the video quality. • Audio Algorithm - The audio compression algorithm determines the quality of the conference audio. • Video protocol, video format, frame rate, annexes, and interlaced video mode - These parameters define the quality of the video images. The Collaboration Server will send video at the best possible resolution supported by endpoints regardless of the resolution received from the endpoints. — When Sharpness is selected as the Video Quality setting in the Conference Profile, the Collaboration Server will send 4CIF (H.263) at 15fps instead of CIF (H.264) at 30fps. — H.264 High Profile protocol provides better compression of video images in line rates lower than 384 Kbps and it will be automatically selected for the endpoint if it supports H.264 High Profile. If the endpoint does not support H.264 High Profile, the Collaboration Server will try H.264 Base Profile which provides good compression of video images in line rates lower than 384 Kbps (better than H.263 and not as good as H.264 High Profile). — When working with Collaboration Servers at low bit rates (128, 256, or 384Kbps), HDX endpoints will transmit SD15 resolution instead of 2CIF resolution. When using a full screen (1x1) conference layout, the Collaboration Server transmits the same resolution it receives from the endpoint. • Lost Packet Recovery (LPR) - LPR creates additional packets that contain recovery information used to reconstruct packets that are lost during transmission. • Supported resolutions: — H.261 CIF/QCIF – Is supported in Continuous Presence (CP) conferences at resolutions of 288 x 352 pixels (CIF) and 144 x 176 pixels (QCIF). Both resolutions are supported at frame rates of up to 30 frames per second. — H.263 4CIF - A high video resolution available to H.263 endpoints that do not support H.264. It is only supported for conferences in which the video quality is set to sharpness and for lines rates of 384kbps to 1920kbps. 2-6 Polycom, Inc. Chapter 2-Conference Profiles — Standard Definition (SD) - A high quality video protocol which uses the H.264 and H.264 High Profile video algorithms. It enables compliant endpoints to connect to Continuous Presence conferences at resolutions of 720 x 576 pixels for PAL systems and 720 x 480 pixels for NTSC systems. For more information, see "Video Resolutions in AVC-based CP Conferencing” on page 4-1. — High Definition (HD) – HD is an ultra-high quality video resolution that uses he H.264 and H.264 High Profile video algorithms. Depending on the Collaboration Server’s Card Configuration mode compliant endpoints are able to connect to conferences at the following resolutions: • 720p (1280 x 720 pixels) For more information, see "Video Resolutions in AVC-based CP Conferencing” on page 4-1. Supplemental Conferencing Features In addition to Standard Conferencing the following features can be enabled: • Content Sharing (H.239) – Allows compliant endpoints to transmit and receive two simultaneous streams of conference data to enable Content sharing. H.239 is also supported in cascading conferences. Both H.263 and H.264 Content sharing protocols are supported. If all endpoints connected to the conference have H.264 capability, Content is shared using H.264, otherwise Content is shared using H.263. For more information, see "Content Sharing” on page 3-1. • Lecture Mode – The lecturer is seen by all participants in full screen while the lecturer views all conference participants in the selected video layout. For more information, see "Lecture Mode (AVC CP Only)” on page 3-42. • Presentation Mode (CP Conferences only) – When the current speaker’s speech exceeds a predefined time (30 seconds), the conference layout automatically changes to full screen, displaying the current speaker as the conference lecturer on all the participants’ endpoints. During this time the speaker’s endpoint displays the previous conference layout. When another participant starts talking, the Presentation Mode is cancelled and the conference returns to its predefined video layout. Presentation mode is available with Auto Layout and Same Layout. • • Polycom, Inc. — If the speaker in a video conference is an Audio Only participant, the Presentation Mode is disabled for that participant. — Video forcing works in the same way as in Lecture Mode when Presentation Mode is activated, that is, forcing is only enabled at the conference level, and it only applies to the video layout viewed by the lecturer. Encryption – Used to enhance media security at conference and participant levels. For more information, see "Audio Algorithm Support” on page 3-25. Conference Recording - The Collaboration Server enables audio and video recording of conferences using Polycom RSS recording system. 2-7 Polycom® RealPresence Collaboration Server 800s Administrator’s Guide Default Profile Settings in CP Conferencing Mode The Collaboration Server is shipped with a default Conference Profile for CP conferences which allows users to immediately start standard ongoing CP conferences. These are also the default settings when creating a new Profile. The default settings are as follows: Table 2-2 2-8 Default CP Only Conference Profile Settings Setting Value Profile Name Factory_Video_Profile Line Rate 384Kbps Operator Conference Disabled Encryption Disabled Packet Loss Compensation (LPR and DBA) Enabled Auto Terminate • • After last participant quits - Enabled When last participant remains - Disabled Auto Redialing Disabled Exclusive Content Mode Disabled Enable FECC Enabled Video Quality Sharpness Maximum Resolution Auto Content Settings Graphics Content Protocol H.263 & H.264 Auto Selection Presentation Mode Disabled Same Layout Disabled Lecturer View Switching Disabled Auto Scan Interval Disabled (10) Auto Layout Enabled Mute participants except the lecturer Disabled Skin Polycom IVR Name Conference IVR Service Recording Disabled Site Names display Disabled Network Services - SIP Registration Disabled Network Services - Accept Calls Enabled Polycom, Inc. Chapter 2-Conference Profiles SVC-based Conferencing The SVC-Based conferencing mode provides video without transcoding by the MCU, hence requiring less video resources while providing better error resiliency and lower latency. Using the SVC video protocol, SVC conferences provide video bit streams at different resolutions, frame rates and line rates to SVC-enabled endpoints with various display capabilities and layout configurations. In the SVC-based conference, each SVC-enabled endpoint transmits multiple bit streams, called simulcasting, to the Polycom® RealPresence® Collaboration Server. Simulcasting enables each endpoint to transmit at different resolutions and frame rates such as 720p at 30fps, 15fps, and 7.5fps, 360p at 15fps and 7.5fps, and 180p at 7.5fps. The Polycom SVC-enabled endpoints (such as Polycom® RealPresence® Desktop and Polycom® RealPresence® Mobile) compose the layout according to their layout settings and video capabilities. This enables the MCU to send or relay the selected video streams to each endpoint without processing the video streams and sending the composite video layout to the endpoints. Figure 2-2 SVC video streams and Layouts The video streams displayed in the conference layout on each endpoint is obtained from the different streams received from each of the endpoints displayed in the layout. Depending on the size of the video cell in the configured layout, the endpoint requests the video stream in the required resolution from the RealPresence Collaboration Server. The higher the display quality and size, the higher the requested resolution will be sent to the endpoint. The endpoint creates the displayed layout from the different video streams it receives. Polycom, Inc. 2-9 Polycom® RealPresence Collaboration Server 800s Administrator’s Guide For instance, an SVC endpoint might want to receive three video streams at different frame rates and resolutions, and create a conference layout with the received video streams. Each SVC-enabled endpoint sends encoded SVC bit streams to the MCU to relay to the other SVC-enabled endpoints in the conference. The endpoints encode the video in multiple resolutions and decodes the multiple video input streams. For example: RealPresence mobile client (2) will transmit two resolutions; one that is suited for RealPresence Desktop client (3) and a second that is suited for two other endpoints: RealPresence Desktop client (4) and (1). RealPresence Desktop client (1) transmits two resolutions; one that is suited for RealPresence Mobile client (2) and a second that is suited for RealPresence Desktop client (4). The MCU determines which of the incoming resolutions to send to each endpoint. It does not perform any SVC encoding and decoding, or any transcoding of the video streams. The RealPresence Collaboration Server functions as the multipoint media relay to the endpoints. For voice activated selection of the video streams, the RealPresence Collaboration Server determines which of the incoming bit streams to send to each endpoint. Advantages of SVC Conferencing SVC increases the scalability of video networks and enables mass desktop video deployments. Some of the advantages of SVC conferencing are: • Offers high-resolution video conferencing with low end-to-end latency, improved error resiliency and higher system capacities. • Allows the SVC-enabled video endpoints to manage display layouts, supporting multiple line rates, resolutions and frame rates. • The RealPresence Collaboration Server functions as a media relay server providing low cost production benefits. The RealPresence Collaboration Server reduces bandwidth usage by only selecting the necessary video stream to be sent to the endpoints. • SVC conferences are supported only with the following: Guidelines SVC Licensing SIP over UDP signaling SIP over TLS Signaling Polycom SVC-enabled endpoints (Polycom® RealPresence® Desktop, Polycom® RealPresence® Mobile) SVC Only conferences can run on the same MCU as AVC Only conferences. — — — — • • End-to-end latency on a local network (same site), is around 200mSec to ensure AV sync (also known as Lip-sync). • Dial-out is not available in SVC Only conference. • Dial-in is available as follows: — AVC endpoints (participants) can only connect to an AVC conference or Mixed CO and SVC conference. When dialing into SVC Only conferences they will be disconnected and the calls fail. 2-10 Polycom, Inc. Chapter 2-Conference Profiles • — SVC endpoints support both AVC and SVC video protocols. When dialing into SVC Only conferences, they connect as SVC endpoints. When dialing into AVC Only conferences, they connect as AVC endpoints. They cannot connect to an AVC conference using the SVC capabilities. SVC endpoints cannot be moved between conferences. • Content is supported in H.264 (AVC). • — Only the H.264 Cascade and SVC Optimized option is supported. — LPR and DBA are not supported for SVC content sharing. In SVC Only conferences and Mixed CP and SVC conferences, Auto Layout is the default and the layout display for SVC endpoints is controlled from the endpoint application. • Site names display on SVC endpoints is controlled from the SVC endpoints. • When DMA is part of the solution, the DMA is used as the SIP proxy and the SVC endpoint subscribes to DMA for call control. If a DMA is not part of the solution, the SVC endpoint dial directly to the Collaboration Server using IP addresses is the SIP dialing strings. • When Hot backup is enabled, all the conferences are created on the Slave MCU. • When Hot Backup is activated and the Slave MCU becomes the Master MCU: All AVC endpoints will be reconnected to the AVC conferences. SVC endpoints connected to AVC conferences using their AVC capabilities will be reconnected to their AVC conferences. — SVC endpoints cannot be reconnected to their SVC Only conferences as dial-out is not supported for SVC endpoints. These endpoints will have to manually reconnect to their SVC conferences. Cascading between SVC Only conferences or between AVC and SVC Only conferences is not supported. — • • The following functionality and features are not supported during SVC Only conferences: FECC Skins. The video cells are displayed on the endpoint’s default background. Conference Gathering phase Password protected conferences as DTMF input for passwords cannot be processed — Manual selection of video layout — Recording of SVC Only conferences — Text messaging using Message Overlay — — — — Polycom, Inc. 2-11 Polycom® RealPresence Collaboration Server 800s Administrator’s Guide MCU Supported Resolutions for SVC Conferencing The MCU automatically selects the resolution and frame rate according to the conference line rate. Table 2-3 details the maximum resolution and frame rates supported by the MCU for each conference line rate. The actual video rate, resolution and frame rates displayed on each endpoints is determined by the endpoint’s capabilities.: Table 2-3 SVC Conferencing - Maximum Supported Resolutions per Simulcast Stream Conference Line Rate (kbps) Profile Maximum Resolution Max. Frame Rate (fps) Audio Rate (kbps) 1472 - 2048 High Profile 720p 30fps 48 1024 - 1472 High Profile 720p 15fps 48 768 - 1024 High Profile 720p 30fps 48 512 - 768 High Profile 720p 7.5fps 48 256 - 512 Base Profile 360p 15fps 48 192 - 256 Base Profile 360p 15fps 48 128 - 192 Base Profile 360p 15fps 48 Default Profile Settings in SVC Only Conferencing Mode The Collaboration Server is shipped with a default Conference Profile for SVC Only conferences which allows users to immediately start standard ongoing SVC Only conferences. These are also the default settings when creating a new Profile. The default settings are as follows: Table 2-4 2-12 Default SVC Only Conference Profile Settings Setting Value Profile Name Factory_SVC_Video_Profile Line Rate 1920Kbps Operator Conference Not supported Encryption Disabled Packet Loss Compensation (LPR and DBA) Not supported Auto Terminate • • After last participant quits - Enabled When last participant remains - Disabled Auto Redialing Not supported Exclusive Content Mode Disabled Polycom, Inc. Chapter 2-Conference Profiles Table 2-4 Default SVC Only Conference Profile Settings (Continued) Setting Value Enable FECC Disabled Video Quality Sharpness Maximum Resolution Auto Content Settings Graphics Content Protocol H.264 Cascading and SVC Optimized Presentation Mode Not applicable Same Layout Not applicable Lecturer View Switching Not applicable Auto Scan Interval Not applicable Auto Layout Enabled (Only available option) Mute participants except the lecturer Not applicable IVR Name Conference IVR Service Network Services - SIP Registration Disabled Network Services - Accept Calls Enabled Mixed CP and SVC Conferencing In a Mixed CP and SVC conference, SVC endpoints transmit multiple resolutions and temporal layers to the Collaboration Server like the SVC-based conferences, while AVC endpoints send only one H.264 AVC video stream to the Collaboration Server. The Collaboration Server relays SVC-decoded video bit streams to the SVC-enabled endpoints in the conference according to their display capabilities. This enables the video conference layouts to be automatically assembled by the endpoint. AVC endpoints connected to the conference send a single H.264 AVC video bit stream to the Collaboration Server, which is then transcoded to SVC video streams. SVC-enabled endpoints receive the AVC converted video bit streams through the Collaboration Server from the AVC endpoints as a single SVC video bit stream. Alternatively, AVC endpoints receive a single video bit stream with the defined video conference layout from the Collaboration Server. In this mixed mode conferencing, both SVC and AVC endpoints in the conference receive the same CP layout. Polycom, Inc. 2-13 Polycom® RealPresence Collaboration Server 800s Administrator’s Guide The following diagram illustrates an example of a mixed AVC/SVC conferencing mode: In this example, an SVC endpoint (1) receives three video streams at different frame rates and resolutions, and creates the conference layout with the received video streams. The video bit stream that the SVC endpoint receives from the AVC endpoint (3) is transcoded in the Collaboration Server and then encoded into an SVC bit stream in the required resolution. Alternatively, an AVC endpoint (4) sends a single resolution video stream to the Collaboration Server. The Collaboration Server first converts the SVC bit stream into AVC, then transcodes the video received from the other endpoints to the required resolution. The Collaboration Server composes the video layout for the AVC endpoint and sends a single resolution video stream with the video layout to the participant. In the displayed example, the Collaboration Server creates different video layouts for each AVC endpoint. Default Profile Settings in Mixed CP and SVC Conferencing Mode The Collaboration Server is shipped with a default Conference Profile for Mixed CP and SVC conferences which allows users to immediately start a standard ongoing Mixed CP and SVC conference. These are also the default settings when creating a new Profile. The default settings are as follows: Table 2-5 2-14 Default Mixed CP and SVC Conference Profile Settings Setting Value Profile Name Factory_Mix_SVC_CP_Video_Profile Polycom, Inc. Chapter 2-Conference Profiles Table 2-5 Default Mixed CP and SVC Conference Profile Settings (Continued) Setting Value Line Rate 1920Kbps Operator Conference Not supported Encryption Disabled Packet Loss Compensation (LPR and DBA) Enabled for AVC participants Auto Terminate • • After last participant quits - Enabled When last participant remains - Disabled Auto Redialing Not supported Exclusive Content Mode Disabled Enable FECC Enabled Video Quality Sharpness Maximum Resolution Auto Content Settings Graphics Content Protocol H.263 & H.264 Auto Selection Presentation Mode Not supported Same Layout Disabled Lecturer View Switching Not supported Auto Scan Interval Not supported Auto Layout Enabled Mute participants except the lecturer Not supported Skin Classic (for AVC participants) IVR Name Conference IVR Service Recording Disabled Site Names display Disabled Network Services - SIP Registration Disabled Network Services - Accept Calls Enabled This Profile is automatically assigned to the following conferencing entities: Name ID Meeting Rooms Maple_Room Polycom, Inc. 1001 2-15 Polycom® RealPresence Collaboration Server 800s Administrator’s Guide Name ID Oak_Room 1002 Juniper_Room 1003 Fig_Room 1004 Entry Queue Default EQ 2-16 1000 Polycom, Inc. Chapter 2-Conference Profiles Viewing Profiles Conference Profiles are listed in the Conference Profiles list pane. To list Conference Profiles: 1 In the RealPresence Collaboration Server Management pane, expand the Rarely Used list. 2 Click the Conference Profiles button. The Conference Profiles are displayed in the List pane. Profile Toolbar Profile List The number of the currently defined Conference Profiles appears in the title of the list pane. The following Conference Profile properties are displayed in the List pane: Table 2-6 Polycom, Inc. Conference Profiles Pane Columns Field Description Name The name of the Conference Profile. Layout Displays either “Auto Layout” or an icon of the layout selected for the profile. For information about video layouts, see Table 2-13 "Video Layout Options” on page 2-29. Line Rate The maximum bit rate in kbps at which endpoints can connect to the conference. Routing Name Displays the Routing Name defined by the user or automatically generated by the system. 2-17 Polycom® RealPresence Collaboration Server 800s Administrator’s Guide Table 2-6 Conference Profiles Pane Columns (Continued) Field Description Encryption Displays if media encryption is enabled for the Profile. For more information see "Media Encryption” on page 3-32. Profile Toolbar The Profile toolbar provides quick access to the Profile functions: Table 2-7 Button Profile Tool bar buttons Button Name Description New Profile To create a new Profile. Delete Profile To delete a Profile, click the Profile name and then click this button. Import Profile To import Conference Profiles from another MCU in your environment. Export Profile To export Conference Profiles to a single XML file that can be used to import the Conference Profiles on multiple MCUs. Modifying an Existing Profile You can modify any of the Profile’s parameters but you cannot rename the Profile. To modify the Profile Properties: 1 In the Conference Profiles list, double -click the Profile icon or right-click the Profile icon, and then click Profile Properties. The Profile Properties - General dialog box opens. Deleting a Conference Profile To delete a Conference Profile: 1 In the Conference Profiles list, select the Conference Profile you want to delete. 2 2-18 Click the Delete Profile ( or ) button. Polycom, Inc. Chapter 2-Conference Profiles Right-click the Conference Profile to be deleted and select Delete Profile from the dropdown menu. A confirmation dialog box is displayed. 3 Click OK in the confirmation dialog box. 4 The Conference Profile is deleted. A Conference Profile cannot be deleted if it is being used by Meeting Rooms, Entry Queues, SIP Factories and Reservations. A Profile that is assigned to only one ongoing conference and no other conferencing entity can be deleted. Defining New Profiles Profiles are the basis for the definition of all ongoing conferences, Reservations, Meeting Rooms, Entry Queues, and Conference Templates and they contain only conference properties. Conference Profile options differ according to the selected Conferencing Mode and Conference Type. Profiles can be defined for AVC (Advanced Video Codec) conferencing Mode or SVC (Scalable Video Codec) conferencing Mode. AVC Conferencing Mode offers the following Video session types: Continuous Presence (CP) conferences, Mixed CP and SVC conferences, and a special functional conference Operator Conferences in CP mode. Defining AVC CP Conferencing Profiles To define a new Profile: 1 In the RealPresence Collaboration Server Management pane, click Conference Profiles. 2 Polycom, Inc. In the Conference Profiles pane, click the New Profile button. The New Profile – General dialog box opens. 2-19 Polycom® RealPresence Collaboration Server 800s Administrator’s Guide 3 Define the Profile name and, if required, the Profile - General parameters: Table 2-8 New AVC CP Profile - General Parameters Field/Option Description Display Name Enter a unique Profile name, as follows: • English text uses ASCII encoding and can contain the most characters (length varies according to the field). • European and Latin text length is approximately half the length of the maximum. • Asian text length is approximately one third of the length of the maximum. It is recommended to use a name that indicates the Profile type, such as Operator conference or Video Switching conference. Note: This is the only parameter that must be defined when creating a new profile. Note: This field is displayed in all tabs. Line Rate Select the conference bit rate. The line rate represents the combined video, audio and Content rate. The default setting is 384 Kbps. Notes: • This field is displayed in all tabs. Conferencing Mode For CP conferencing, make sure that CP (Continuous Presence) is selected to define a CP conference Profile. Note: This field is displayed in all tabs. Routing Name Enter the Profile name using ASCII characters set. The Routing Name can be defined by the user or automatically generated by the system if no Routing Name is entered as follows: • If an all ASCII text is entered in Display Name, it is used also as the Routing Name. • Operator Conference 4 2-20 If any combination of Unicode and ASCII text (or full Unicode text) is entered in Display Name, the ID (such as Conference ID) is used as the Routing Name. Select this option to define the profile of an Operator conference. For more information, see Chapter 10, “Operator Assistance & Participant Move” on page 10-1. Click the Advanced tab. Polycom, Inc. Chapter 2-Conference Profiles The New Profile – Advanced dialog box opens. 5 Define the following parameters: Table 2-9 New AVC CP Profile - Advanced Parameters Field/Option Description Encryption Select the Encryption option for the conference: • Encrypt All - Encryption is enabled for the conference and all conference participants must be encrypted. • • No Encryption - Encryption is disabled for the conference. Encrypt when Possible - enables the negotiation between the MCU and the endpoints and let the MCU connect the participants according to their capabilities, where encryption is the preferred setting. For connection guidelines see "Mixing Encrypted and Non-encrypted Endpoints in one Conference” on page 3-33. For more information, see "Media Encryption” on page 3-32. LPR Polycom, Inc. When selected (default for CP conferences), Lost Packet Recovery creates additional packets that contain recovery information used to reconstruct packets that are lost during transmission. For more information, see "Packet Loss Compensation (LPR and DBA) AVC CP Conferences” on page 3-40. 2-21 Polycom® RealPresence Collaboration Server 800s Administrator’s Guide Table 2-9 2-22 New AVC CP Profile - Advanced Parameters (Continued) Field/Option Description Auto Terminate When selected (default), the conference automatically ends when the termination conditions are met: Before First Joins — No participant has connected to a conference during the n minutes after it started. Default idle time is 10 minutes. At the End - After Last Quits — All the participants have disconnected from the conference and the conference is idle (empty) for the predefined time period. Default idle time is 1 minute. At the End - When Last Participant Remains — Only one participant is still connected to the conference for the predefined time period (excluding the recording link which is not considered a participant when this option is selected). Note: The selection of this option is automatically cleared and disabled when the Operator Conference option is selected. The Operator conference cannot automatically end unless it is terminated by the Collaboration Server User. Auto Redialing The Auto Redialing option instructs the Collaboration Server to automatically redial H.323 and SIP participants that have been abnormally disconnected from the conference. • Auto Redialing is disabled by default. • Auto Redialing can be enabled or disabled during an ongoing conference using the Conference Properties – Advanced dialog box. • The Collaboration Server will not redial an endpoint that has been disconnected from the conference by the participant. • The Collaboration Server will not redial an endpoint that has been disconnected or deleted from the conference by an operator or administrator. Exclusive Content Mode Select the Exclusive Content Mode check box to limit the Content broadcasting to one participant, preventing other participants from interrupting the Content broadcasting while it is active. For more details, see "an additional resourceis” on page 3-19. Enable FECC This option is enabled by default, allowing participants in the conference to control the zoom and PAN of other endpoints in the conference via the FECC channel. Clear this check box to disable this option for all conference participants. FW NAT Keep Alive The MCU can be configured to send a FW NAT Keep Alive message at specific Intervals for the RTP, UDP and BFCP channels. For more information see "FW (Firewall) NAT Keep Alive” on page 16-76. Interval If needed, modify the NAT Keep Alive Interval field within the range of 1 - 86400 seconds.For more information see "FW (Firewall) NAT Keep Alive” on page 16-76. Polycom, Inc. Chapter 2-Conference Profiles 6 Click the Video Quality tab. The New Profile – Video Quality dialog box opens. 7 Define the following parameters: Table 2-10 New AVC Profile - Video Quality Parameters Field/Option Description People Video Definition Video Quality Polycom, Inc. Sharpness is the only supported content format that supports higher video resolutions. Note: When Sharpness is selected as the Video Quality setting in the conference Profile, the Collaboration Server will send 4CIF (H.263) at 15fps instead of CIF (H.264) at 30fps. For more information, see "Video Resolutions in AVC-based CP Conferencing” on page 4-1. 2-23 Polycom® RealPresence Collaboration Server 800s Administrator’s Guide Table 2-10 New AVC Profile - Video Quality Parameters (Continued) Field/Option Description Maximum Resolution This setting overrides the Maximum Resolution setting of the Resolution Configuration dialog box. The administrator can select one of the following Maximum Resolution options: • Auto (default) - The Maximum Resolution remains as selected in the Resolution Configuration dialog box. • • • CIF • The Maximum Resolution settings for conferences and participants cannot be changed during an ongoing conference. SD HD720 Maximum Resolution settings can be monitored in the Profile Properties - Video Quality and Participant Properties - Advanced dialog boxes. Notes: • The Resolution field in the New Participant - Advanced dialog box allows Maximum Resolution to be further limited per participant endpoint. Content Video Definition Content Settings Select the transmission mode for the Content channel: Graphics — basic mode, intended for normal graphics • • • • Hi-res Graphics (AVC CP Only) — a higher bit rate intended for high resolution graphic display Live Video (AVC CP Only) — Content channel displays live video Customized Content Rate (AVC CP Only) — manual definition of the Conference Content Rate, mainly for cascading conferences. Selection of a higher bit rate for the Content results in a lower bit rate for the people channel. For a detailed description of each of these options, see "Content Sharing Parameters in Content Highest Common (Content Video Switching) Mode” on page 3-6. 2-24 AS SIP Content This Content Sharing option is not supported with RealPresence Collaboration Server 800s. Multiple Resolutions This Content Sharing option is not supported with RealPresence Collaboration Server 800s. Polycom, Inc. Chapter 2-Conference Profiles Table 2-10 New AVC Profile - Video Quality Parameters (Continued) Field/Option Description Content Protocol • H.263(AVC only) • • • • Use this option when most of the endpoints support H.263 and some endpoints support H.264. H.263 & H.264 Auto Selection (Default) • Content is shared using H.263 if a mix of H.263-supporting and H.264-supporting endpoints are connected. • Content is shared using H.264 if all connected endpoints have H.264 capability. H.264 Cascade and SVC Optimized • • Content is shared using the H.263 protocol. All Content is shared using the H.264 content protocol and is optimized for use in Cascaded Conferences. H.264 HD (AVC only) • Ensures high quality Content when most endpoints support H.264 and HD Resolutions. When Multiple Resolutions is selected, this feature is hidden. For more information, see "Content Protocols” on page 3-8 and "Defining Content Sharing Parameters for a Conference” on page 4-13. Send Content to Legacy Endpoints (CP only) Polycom, Inc. This Content Sharing option is not supported with RealPresence Collaboration Server 800s. 2-25 Polycom® RealPresence Collaboration Server 800s Administrator’s Guide 8 Click the Video Settings tab. The New Profile - Video Settings dialog box opens. 9 Define the video display mode and layout using the following parameters: Table 2-11 New AVC CP Profile - Video Settings Parameters Field/Option Description Presentation Mode Select this option to activate the Presentation Mode. In this mode, when the current speaker speaks for a predefined time (30 seconds), the conference changes to Lecture Mode. When another participant starts talking, the Presentation Mode is cancelled and the conference returns to the previous video layout. (CP only) Same Layout (CP only) Lecture View Switching 2-26 Select this option to force the selected layout on all participants in a conference. Displays the same video stream to all participants and personal selection of the video layout is disabled. In addition, if participants are forced to a video layout window, they can see themselves. Select this option to enable automatic switching of participants on the Lecturer’s screen when Lecture Mode is enabled for the conference. The automatic switching is enabled when the number of participants exceeds the number of video windows displayed on the Lecturer’s screen. Note: Lecture Mode is enabled in the Conference Properties – Participants tab. For more information, see "Lecture Mode (AVC CP Only)” on page 3-46. Polycom, Inc. Chapter 2-Conference Profiles Table 2-11 New AVC CP Profile - Video Settings Parameters (Continued) Field/Option Description Auto Scan Interval(s) Select the time interval, 10 - 300 seconds, that Auto Scan uses to cycle the display of participants that are not in the conference layout in the selected cell. Auto Scan is often used in conjunction with Customized Polling which allows the cyclic display to be set to a predefined order for a predefined time period. (CP only) Auto Layout (CP only) When selected (default), the system automatically selects the conference layout based on the number of participants currently connected to the conference. When a new video participant connects or disconnects, the conference layout automatically changes to reflect the new number of video participants. For more information, see Table 2-12 "Auto Layout – Default Layouts in CP Conferences” on page 2-27. Clear this selection to manually select a layout for the conference. The default Auto Layout settings can be customized by modifying default Auto Layout system flags in the System Configuration file. For more information see, "Auto Layout Configuration” on page 21-31. Note: In some cases, the default layout automatically selected for the conference contains more cells than the number of connected participants, resulting in an empty cell. For example, if the number of connected participants is 4, the default layout is 2x2, but as only 3 participants are displayed in the layout (the participants do not see themselves), one cell is empty. Table 2-12 Auto Layout – Default Layouts in CP Conferences Number of Video Participants Auto Layout Default Settings 0–2 3 4–5 Polycom, Inc. 2-27 Polycom® RealPresence Collaboration Server 800s Administrator’s Guide Table 2-12 Auto Layout – Default Layouts in CP Conferences (Continued) Number of Video Participants Auto Layout Default Settings 6–7 8-10 11 12+ In layout 2+8, the two central windows display the last two speakers in the conference: the current speaker and the “previous” speaker. To minimize the changes in the layout, when a new speaker is identified the “previous” speaker is replaced by the new speaker while the current speaker remains in his/her window. The Collaboration Server supports the VUI addition to the H.264 protocol for endpoints that transmit wide video (16:9) in standard 4SIF resolution. When there is a change of speaker in a Continuous Presence conference, the transition is set by default to fade in the current speaker while fading out the previous speaker. To make this transition visually pleasant, fading in the current speaker while fading out the previous speaker is done over a period of 500 milliseconds. The Fade In / Fade Out feature can be disabled by adding a new flag to the System Configuration. The Value of the new flag must be: FADE_IN_FADE_OUT=NO. For more information about System Flags, see the Polycom® RealPresence Collaboration Server 800s Administrator’s Guide, "Modifying System Flags” on page 21-1. 2-28 Polycom, Inc. Chapter 2-Conference Profiles 10 To select the Video Layout for the conference, click the required number of windows from the layouts bar and then select the windows array. The selected layout is displayed in the Video Layout pane. Table 2-13 Video Layout Options Number of Video Windows Available Video Layouts 1 2 3 4 5+ 9 10+ 11 Click the Audio Settings tab. The New Profile - Audio Settings dialog box opens. Polycom, Inc. 2-29 Polycom® RealPresence Collaboration Server 800s Administrator’s Guide 12 Define the following parameters: Table 2-14 New AVC Profile - Audio Settings Parameters 2-30 Field/Option Description Mute participant except lecturer When the Mute Participants Except Lecturer option is enabled, the audio of all participants in the conference except for the lecturer can be automatically muted upon connection to the conference. This prevents other conference participants from accidentally interrupting the lecture, or from a noisy participant affecting the audio quality of the entire conference. Muted participants cannot unmute themselves unless they are unmuted from the Collaboration Server Web Client/ RMX Manager. You can enable or disable this option during the ongoing conference. Notes: • When enabled, the mute indicator on the participant endpoints are not visible because the mute participants was initiated by the MCU. Therefore, it is recommended to inform the participants that their audio is muted by using the Closed Caption or Message Overlay functions. In the Collaboration Server Web Client/RMX Manager the mute by MCU indicator is listed for each muted participant in the Audio column in the Participants pane. • The Mute Participants Except Lecturer option can be disabled during an ongoing conference, thereby unmuting all the participants in the conference. • If the endpoint of the designated lecturer is muted when the lecturer connects to the conference, the lecturer remains muted until the endpoint has been unmuted. • When you replace a lecturer, the MCU automatically mutes the previous lecturer and unmutes the new lecturer. • When you disconnect a lecturer from the conference or the lecturer leaves the conference, all participants remain muted but are able to view participants in regular video layout until the you disable the Mute Participants Except Lecturer option. • A participant can override the Mute Participants Except Lecturer option by activating the Mute All Except Me option using the appropriate DTMF code, provided the participant has authorization for this operation in the IVR Services. The lecturer audio is muted and the participant audio is unmuted. You can reactivate the Mute Participants Except Lecturer option after a participant has previously activated the Mute All Except Me option. The participant is muted and the lecturer, if designated, is unmuted. • In cascaded conferences, all participants (including the link participants) are muted. Only the lecturer is not muted. Polycom, Inc. Chapter 2-Conference Profiles Table 2-14 New AVC Profile - Audio Settings Parameters (Continued) Field/Option Description Speaker Change Threshold The Speaker Change Threshold is the amount of time a participant must speak continuously before becoming the speaker. When defining or editing a conference profile, you can define the Speaker Change Threshold. Select the desired threshold: • Auto (Default, 3 seconds) • • • 1.5 seconds 3 seconds 5 seconds 13 Click the Skins tab to modify the background and frames. The New Profile - Skins dialog box opens. 14 Select one of the Skin options. 15 Click IVR tab. Polycom, Inc. 2-31 Polycom® RealPresence Collaboration Server 800s Administrator’s Guide The New Profile - IVR dialog box opens. 16 If required, set the following parameters: Table 2-15 New AVC CP Profile - IVR Parameters Field/Option Description Conference IVR Service The default conference IVR Service is selected. You can select another conference IVR Service if required. Conference Requires Chairperson Select this option to allow the conference to start only when the chairperson connects to the conference and to automatically terminate the conference when the chairperson exits. Participants who connect to the conference before the chairperson are placed on Hold and hear background music (and see the Welcome video slide). Once the conference is activated, the participants are automatically connected to the conference. When the check box is cleared, the conference starts when the first participant connects to it and ends at the predefined time or according to the Auto Terminate rules when enabled. Terminate conference after chairperson leaves Select this check box to automatically terminate the conference after the chairperson leaves. When the chairperson leaves, the “Chairperson Has Left” IVR message is played to all participants, at which point the conference terminates. This way an operator does not need to monitor a conference to know when to terminate it manually. 17 Optional. Click the Recording tab to enable conference recording with Polycom RSS 2000/4000. 2-32 Polycom, Inc. Chapter 2-Conference Profiles The New Profile - Recording tab opens. 18 Define the following parameters: Table 2-16 New AVC Profile - Recording Parameters Parameter Description Enable Recording Select this check box to enable the Recording settings. If no Recording Links are found an error message is displayed. Recording Link Select the Recording Link to be used for conference recording. Recording Links defined on the Collaboration Server can be given a descriptive name and can be associated with a Virtual Recording Room (VRR) saved on the Polycom® RSS™ 4000 Version 6.0 Recording and Streaming Server (RSS). For more information see "Recording Conferences” on page 14-1. Start Recording Select one of the following: • Immediately – conference recording is automatically started upon connection of the first participant. • Audio Only Polycom, Inc. Upon Request – the operator or chairperson must initiate the recording (manual). Select this option to record only the audio channel of the conference. Note: This option can be used only if there are Voice ports configured in the Video/Voice Port Configuration. For more information, see "Forcing Video Resource Allocation to CIF Resolution” on page 20-8. 2-33 Polycom® RealPresence Collaboration Server 800s Administrator’s Guide Table 2-16 New AVC Profile - Recording Parameters (Continued) Parameter Description Display Recording Icon This option is automatically selected to display a Recording Indication to all conference participants informing them that the conference is being recorded. The Recording participant does not support H.264 High Profile. If recording a conference that is set to H.264 High Profile, the Recording participant connects as Audio Only and records the conference Audio. 19 Click the Site Names tab to display the Site Names dialog box. Using the Site Name dialog box, you can control the display of the site names by defining the font, size, color, background color and transparency and position within the Video Window. For a detailed description of the site names options see "Site Names Definition” on page 2-52. 2-34 Polycom, Inc. Chapter 2-Conference Profiles Define the following parameters: Table 2-17 New AVC CP Profile - Site Names Parameters Field Description Display Mode Select the display mode for the site names: • Auto - Display the Site Names for 10 seconds whenever the Video Layout changes. • • On - Display the Site Names for the duration of the conference. Off (default) - Do not display the Site Names. Note: The Display Mode field is grayed and disabled if Video Switching mode is selected in the Profile - General tab. If Display Mode is Off, all other fields in this tab are grayed and disabled. Selecting Off enables Video Switching for selection in the Profile General tab (if the conference is not already ongoing). Font Size Click the arrows to adjust the font size (in points) for the Site Names display. Range: 9 - 32 points Default: 12 Note: Choose a Font Size that is suitable for viewing at the conference’s video resolution. For example, if the resolution is CIF, a larger Font Size should be selected for easier viewing. Background Color Select the color of the Site Names display text. The color and background for Site Names display text is dependent on whether a Plain Skin or a Picture Skin was selected for the conference in the Profile - Skins tab. The choices are: Plain Skin Picture Skin Default: White Text No Background Default: White Text Red Background (For contrast, no background is shown as black when the text is white.) Note: Choose a Background Color combination that is suitable for viewing at the conference’s video resolution. At low resolutions, it is recommended to select brighter colors as dark colors may not provide for optimal viewing. Polycom, Inc. 2-35 Polycom® RealPresence Collaboration Server 800s Administrator’s Guide Table 2-17 New AVC CP Profile - Site Names Parameters (Continued) Field Description Display Position Select the pre-set position for the display of the Site Names. Selection Site Names Position LeftTop (Default) Top RightTop LeftMiddle RightMiddle 2-36 Polycom, Inc. Chapter 2-Conference Profiles Table 2-17 New AVC CP Profile - Site Names Parameters (Continued) Field Description Display Position (cont.) LeftBottom Bottom RightBottom Polycom, Inc. Custom The current Site Names display position becomes the initial position for Site Names position adjustments using the Horizontal and Vertical Position sliders. Horizontal Position Move the slider to the left to move the horizontal position of the Site Names to the left within the Video Windows. Move the slider to the right to adjust the horizontal position of the Site Names to the right within the Video Windows. Note: Use of these sliders will set the Display Position selection to Custom. Vertical Position Move the slider to the left to move the vertical position of the Site Names upward within the Video Windows. Move the slider to the right to move the vertical position of the Site Names downward within the Video Windows. 2-37 Polycom® RealPresence Collaboration Server 800s Administrator’s Guide 20 For CP Conferences only: Click the Message Overlay tab to display the Message Overlay dialog box. Message Overlay enables you to send text messages to all participants during ongoing Continuous Presence conferences. The text message is seen as part of the in the participant’s video layout on the endpoint screen or desktop display. For more details, see "Message Overlay for Text Messaging” on page 2-55. Define the following fields: Table 2-18 New AVC Profile - Message Overlay Parameters 2-38 Field Description Enable Select this check box to enable Message Overlay. Clear this check box to disable Message Overlay. Default: Cleared. Note: • The Message Overlay field is shaded and disabled when Video Switching mode is selected in the New Profile - General tab. All other fields in this tab are also disabled. • Clearing the Enable check box enables Video Switching for selection in the New Profile - General tab. • If Message Overlay is selected, the Video Switching check box in the New Profile - General tab is disabled and cannot be selected. Polycom, Inc. Chapter 2-Conference Profiles Table 2-18 New AVC Profile - Message Overlay Parameters (Continued) Field Description Content Enter the message text. The message text can be up to 50 Chinese characters. Font Size Click the arrows to adjust the font size (points) for the Message Overlay display. Range: 9 - 32 Default: 24 Note: In some languages, for example Russian, when a large font size is selected, both rolling and static messages may be truncated if the message length exceeds the resolution width. Color From the drop-down menu select the color and background of the Message Overlay display text. The choices are: MPMx Mode Color Options Default: White Text on Red Background. Polycom, Inc. Vertical Position Move the slider to the right to move the vertical position of the Message Overlay downward within the Video Layout. Move the slider to the left to move the vertical position of the Message Overlay upward within the Video Layout. Default: Top Left (10) Background Transparency Move the slider to the left to decrease the transparency of the background of the Message Overlay text. 0 = No transparency (solid background color). Move the slider to the right to increase the transparency of the background of the Message Overlay text. 100 = Full transparency (no background color). Default: 50 Display Repetition Click the arrows to increase or decrease the number of times that the text message display is to be repeated. Default: 3 2-39 Polycom® RealPresence Collaboration Server 800s Administrator’s Guide Table 2-18 New AVC Profile - Message Overlay Parameters (Continued) Field Description Display Speed Select whether the text message display is static or moving across the screen, the speed in which the text message moves: • • • Static Slow Fast Default: Slow As the fields are modified the Preview changes to show the effect of the changes. For example: Small Text, White on red, Top, Middle Small Text, White on yellow, Bottom 21 Click the Network Services tab. The New Profile - Network Services tab opens. Registration of conferencing entities such as ongoing conferences, Meeting Rooms, Entry Queues and SIP Factories with SIP servers is done per conferencing entity. This allows better control on the number of entities that register with each SIP server. 2-40 Polycom, Inc. Chapter 2-Conference Profiles Selective registration is enabled by assigning a conference Profile in which registration is configured to the required conferencing entities. Assigning a conference Profile in which registration is not configure to conferencing entities will prevent them from registering. By default, Registration is disabled in the Conference Profile, and must be enabled in Profiles assigned to conferencing entities that require registration. 22 Define the following parameters: Table 2-19 New AVC Profile - Network Services Parameters Parameter Description IP Network Services: Service Name This column lists all the defined Network Services, one or several depending on the system configuration. SIP Registration To register the conferencing entity to which this profile is assigned with the SIP Server of the selected Network Service, click the check box of that Network Service in this column. When SIP registration is not enabled in the conference profile, the Collaboration Server's registering to SIP Servers will each register with an URL derived from its own signaling address. This unique URL replaces the non-unique URL, dummy_tester, used in previous versions. Accept Calls To prevent dial in participants from connecting to a conferencing entity when connecting via a Network Service, clear the check box of the Network Service from which calls cannot connect to the conference. 23 Click OK to complete the Profile definition. A new Profile is created and added to the Conference Profiles list. Polycom, Inc. 2-41 Polycom® RealPresence Collaboration Server 800s Administrator’s Guide Defining SVC Conferencing Profiles To define SVC Only Profile: 1 In the RealPresence Collaboration Server Management pane, click Conference Profiles. 2 In the Conference Profiles pane, click the New Profile button. The New Profile – General dialog box opens. By default, the Profile is set to CP and SVC Conferencing Mode. 3 2-42 In the Conferencing Mode list, select SVC Only to define an SVC Profile. Polycom, Inc. Chapter 2-Conference Profiles The profile tabs and options change accordingly and only supported options are available for selection. Unsupported options are disabled (grayed out). 4 Define the Profile name and, if required, the Profile - General parameters: Table 2-20 New SVC Profile - General Parameters Field/Option Description Display Name Enter a unique Profile name, as follows: • English text uses ASCII encoding and can contain the most characters (length varies according to the field). • European and Latin text length is approximately half the length of the maximum. • Asian text length is approximately one third of the length of the maximum. It is recommended to use a name that indicates the Profile type, such as Operator conference or Video Switching conference. Note: This is the only parameter that must be defined when creating a new profile. Note: This field is displayed in all tabs. Line Rate Polycom, Inc. Select the conference bit rate. The line rate represents the combined video, audio and Content rate. The default setting for SVC Only conference is 1920kbps. Notes: • This field is displayed in all tabs. 2-43 Polycom® RealPresence Collaboration Server 800s Administrator’s Guide Table 2-20 New SVC Profile - General Parameters (Continued) Field/Option Description Routing Name Enter the Profile name using ASCII characters set. The Routing Name can be defined by the user or automatically generated by the system if no Routing Name is entered as follows: • If an all ASCII text is entered in Display Name, it is used also as the Routing Name. • 5 If any combination of Unicode and ASCII text (or full Unicode text) is entered in Display Name, the ID (such as Conference ID) is used as the Routing Name. Click the Advanced tab. The New Profile – Advanced dialog box opens. 2-44 Polycom, Inc. Chapter 2-Conference Profiles 6 Define the following supported parameters: Table 2-21 New SVC Profile - Advanced Parameters Field/Option Description Encryption Select the Encryption option for the conference: • Encrypt All - Encryption is enabled for the conference and all conference participants must be encrypted. • • No Encryption - Encryption is disabled for the conference. Encrypt when Possible - enables the negotiation between the MCU and the endpoints and let the MCU connect the participants according to their capabilities, where encryption is the preferred setting. For connection guidelines see "Mixing Encrypted and Non-encrypted Endpoints in one Conference” on page 3-33. For more information, see "Media Encryption” on page 3-32. Polycom, Inc. Auto Terminate When selected (default), the conference automatically ends when the termination conditions are met: Before First Joins — No participant has connected to a conference during the n minutes after it started. Default idle time is 10 minutes. At the End - After Last participant Quits — All the participants have disconnected from the conference and the conference is idle (empty) for the predefined time period. Default idle time is 1 minute. At the End - When Last Participant Remains — Only one participant is still connected to the conference for the predefined time period (excluding the recording link which is not considered a participant when this option is selected). It is not recommended to select this option for SVC Conferences. Default idle time is 1 minute. Exclusive Content Mode When selected, Content broadcasting is limited to one participant preventing other participants from interrupting the Content broadcasting while it is active. For more details, see Enable FECC This option is enabled by default, allowing participants in the conference to control the zoom and PAN of other endpoints in the conference via the FECC channel. Clear this check box to disable this option for all conference participants. FW NAT Keep Alive The MCU can be configured to send a FW NAT Keep Alive message at specific Intervals for the RTP, UDP and BFCP channels. For more information see "FW (Firewall) NAT Keep Alive” on page 16-76. Interval If needed, modify the NAT Keep Alive Interval field within the range of 1 - 86400 seconds.For more information see "FW (Firewall) NAT Keep Alive” on page 16-76. 2-45 Polycom® RealPresence Collaboration Server 800s Administrator’s Guide 7 Click the Video Quality tab. The New Profile – Video Quality dialog box opens. 8 Define the following parameters: Table 2-22 New SVC Profile - Video Quality Parameters Field/Option Description Content Video Definition 2-46 AS-SIP This option is not supported with RealPresence Collaboration Server 800s. Multiple Content Resolutions This option is not supported with RealPresence Collaboration Server 800s. Content Settings Only Graphics is available in SVC Conferencing Mode for transmission of Content. It offers the basic mode, intended for normal graphics For more information, see "Content Sharing” on page 3-1. Content Protocol H.264 Cascade and SVC Optimized is the only available Content Protocol for content sharing during SVC-based conferences. In this mode, all Content is shared using the H.264 content protocol and all endpoints must use the set video resolution and frame rate (720p 5fps). Endpoints that do not support these settings cannot share content. Polycom, Inc. Chapter 2-Conference Profiles 9 Click the Video Settings tab. The New Profile - Video Settings dialog box opens. All the options are disabled as the SVC endpoint controls the video layout and Lecture Mode is not supported in SVC conferences. Polycom, Inc. 2-47 Polycom® RealPresence Collaboration Server 800s Administrator’s Guide 10 Click the Audio Settings tab. The New Profile - Audio Settings dialog box opens. 11 Define the following parameters: Table 2-23 New SVC Profile - Audio Settings Parameters Field/Option Description Mute participant except lecturer This option is not supported in SVC conferences. Speaker Change Threshold The Speaker Change Threshold is the amount of time a participant must speak continuously before becoming the speaker. When defining or editing a conference profile, you can define the Speaker Change Threshold. Select the desired threshold: • Auto (Default, 3 seconds) • • • 1.5 seconds 3 seconds 5 seconds 12 Click IVR tab. 2-48 Polycom, Inc. Chapter 2-Conference Profiles The New Profile - IVR dialog box opens. 13 If required, set the following parameters: Table 2-24 New SVC Profile - IVR Parameters Field/Option Description Conference IVR Service The default Conference IVR Service is selected. You can select another conference IVR Service if required. Conference Requires Chairperson Select this option to allow the conference to start only when the chairperson connects to the conference and to automatically terminate the conference when the chairperson exits. Participants who connect to the conference before the chairperson are placed on Hold and hear background music (and see the Welcome video slide). Once the conference is activated, the participants are automatically connected to the conference. When the check box is cleared, the conference starts when the first participant connects to it and ends at the predefined time or according to the Auto Terminate rules when enabled. Note: This feature is implemented only if the System Flag TERMINATE_CONF_AFTER_CHAIR_DROPPED is set to YES. 14 Click the Network Services tab. Polycom, Inc. 2-49 Polycom® RealPresence Collaboration Server 800s Administrator’s Guide The New Profile - Network Services tab opens. Registration of conferencing entities such as ongoing conferences, Meeting Rooms, and SIP Factories with SIP servers is done per conferencing entity. This allows better control of the number of entities that register with each SIP server. Selective registration is enabled by assigning a conference Profile in which registration is configured for the required conferencing entities. Assigning a conference Profile in which registration is not configure for conferencing entities will prevent them from registering. By default, Registration is disabled in the Conference Profile, and must be enabled in Profiles assigned to conferencing entities that require registration. 15 Define the following parameters: Table 2-25 New SVC Profile - Network Services Parameters Parameter Description IP Network Services: 2-50 Service Name This column lists all the defined Network Services, one or several depending on the system configuration. SIP Registration To register the conferencing entity to which this profile is assigned with the SIP Server of the selected Network Service, click the check box of that Network Service in this column. When SIP registration is not enabled in the conference profile, the Collaboration Server's registering to SIP Servers will each register with an URL derived from its own signaling address. This unique URL replaces the non-unique URL, dummy_tester, used in previous versions. Polycom, Inc. Chapter 2-Conference Profiles Table 2-25 New SVC Profile - Network Services Parameters (Continued) Parameter Description Accept Calls To prevent dial in participants from connecting to a conferencing entity when connecting via a Network Service, clear the check box of the Network Service from which calls cannot connect to the conference. 16 Click OK to complete the Profile definition. A new Profile is created and added to the Conference Profiles list. Defining Mixed CP and SVC Conferencing Profiles The mixed CP and SVC Profile is based on the CP Profile with a few of the CP options disabled for compatibility between AVC and SVC and to enable the media conversion between these two modes. To configure a mixed AVC and SVC conference: 1 In the RealPresence Collaboration Server Management pane, click Conference Profiles. 2 In the Conference Profiles pane, click the New Profile button. The New Profile - General dialog box is displayed. 3 In the Conferencing Mode list, select CP and SVC to define a mixed AVC and SVC conference. For a detailed description of the CP and SVC Profile options refer to "Defining AVC CP Conferencing Profiles” on page 2-19. Polycom, Inc. 2-51 Polycom® RealPresence Collaboration Server 800s Administrator’s Guide CP Conferencing Additional Information This section includes detailed explanation of various CP Profile settings. Site Names Definition Using the Site Name dialog box, you can control the display of the site names by defining the font, size, color, background color and transparency and position within the Video Window. Site Names without Background (Plain Skin) Site Names with Background (Picture Skin) Guidelines • Site Names display is Off by default in a new profile. • Site Names can be enabled to function in one of two modes: • — Auto – Site names are displayed for 10 seconds whenever the conference layout changes. — On – Site names are displayed for the duration of the conference. During the display of the site names, the video frame rate is slightly reduced • Site Names display characteristics (position, size, color) can by modified during an ongoing conference using the Conference Properties - Site Names dialog box. Changes are immediately visible to all participants. • Site Names display text and background color is dependent on the Skin selected for the conference: — Plain Skins - Site Names text is displayed without a background. 2-52 Polycom, Inc. Chapter 2-Conference Profiles — Picture Skins - Site Names text is displayed with a background. Plain Skins Picture Skins Site Names Display Position The Site Names display position is controlled using three fields in the Site Names tab: • Display Position drop-down menu • Horizontal Position slider • Vertical Position slider Using these three fields, the position at which the Site Names are displayed in the Video Windows can be set by: Polycom, Inc. • Selecting a preset position from the drop-down menu in the Display Position field. • Moving the Horizontal and Vertical Position sliders. • Selecting Custom and moving the Horizontal and Vertical Position sliders. 2-53 Polycom® RealPresence Collaboration Server 800s Administrator’s Guide Selecting a preset position from the drop-down menu in the Display Position field >> In the Display Position drop-down menu select a preset position for Site Names display. Preset positions include: LeftTop Top LeftMiddle LeftBottom RightTop RightMiddle Bottom RightBottom Custom When Custom is selected, the current position becomes the initial position for Site Names position adjustments using the Horizontal and Vertical Position sliders. Preset Position LeftTop The Horizontal and Vertical Position sliders are automatically adjusted to match the Display Position drop-down menu preset selection. Moving the Horizontal and Vertical Position sliders >> Drag the Horizontal and Vertical Position sliders to adjust the position of the Site Names display. The Site Names display moves from its current position according to the slider movement. Dragging the sliders causes the Display Position drop-down menu field to be set Custom. Selecting Custom and moving the Horizontal and Vertical Position sliders 1 In the Display Position drop-down menu select Custom. The current Site Names position becomes the initial position for Site Names position. Dragging the Horizontal and Vertical Position sliders moves the Site Names from this position. 2 2-54 Drag the Horizontal and Vertical Position sliders to adjust the position of the Site Names display. Polycom, Inc. Chapter 2-Conference Profiles Message Overlay for Text Messaging Message Overlay allows the operator or administrator to send text messages to a single, several or all participants during an ongoing conference. The text message is seen as part of the in the participant’s video layout on the endpoint screen or desktop display. Message Overlay Overlay Guidelines • Message Overlay messaging is supported in: — MPM+ and MPMx Card Configuration Modes, with a few differences in implementation between the two modes — Continuous Presence (CP) conferences — in Same Layout mode — in encrypted conferences It is not available for Video Switching (VSW) (NxM) conferences. • • Text messages Content can be changed on the fly during the ongoing conference. • Message Overlay text messages are supported in Unicode or ASCII characters. • The number of characters for each language can vary due to the type of font used, for example, the available number of characters for Chinese is 18, while for English and Russian it is 48. • In an Event Mode conference with Lecture Mode enabled, only the Lecturer can see the Message Overlay text, while other participants on the lecturer's level cannot. Participants on other levels can see the Message Overlay text. • • • • Polycom, Inc. Messages Overlay can be enabled or disabled during the ongoing conference. — In some languages, for example Russian, when large font size is selected, both rolling and static messages may be truncated if the message length exceeds the resolution width. Changes to the Message Overlay display characteristics (position, size, color and speed) are immediately visible to all participants. Changes to the Message Overlay Content are immediately visible to all participants. When there is a current Message Overlay: — The current message is stopped immediately. — The Display Repetition count is reset to 1. — The new message Content is displayed <Display Repetition> times or until it is stopped and replaced by another Content change. If a Repeating Message is modified before it has completed all its repetitions, it is changed immediately without completing all of its repetitions. The modified Repeating Message is displayed starting with repetition one. Message Overlay messaging is not supported in Lecture mode. 2-55 Polycom® RealPresence Collaboration Server 800s Administrator’s Guide • If during the ongoing conference the Show Number of Participants DTMF option (default DTMF *88) is used, when the displayed number of participants is removed, the message overlay text is also removed. • Participants that have their video suspended do not receive Message Overlays messages. • Message Overlay text messages cannot be sent via the Content channel. • Message Overlay messages are not displayed when the PCM menu is active. • Message Overlay text settings are not saved in the Conference Template when saving an ongoing conference as a Conference Template. • Sending text messages using Message Overlay can be enabled or disabled during the ongoing conference. For more details, see the Polycom® RealPresence Collaboration Server 800s Getting Started Guide, "Sending Text Messages to All Participants Using Message Overlay (AVC-based Conferences)” on page 3-63. • Text messages can be sent to individual or several participants during the ongoing conferences. For more details, see the Polycom® RealPresence Collaboration Server 800s Getting Started Guide, "Sending Messages to Selected Participants Using Message Overlay” on page 3-70. For a detailed description of the Message Overlay parameters, see "New AVC Profile Message Overlay Parameters” on page 2-38. Exporting and Importing Conference Profiles Conference Profiles can be exported from one MCU and imported to multiple MCUs in your environment, enabling you to copy the Conference Profiles definitions to other systems. This can save configuration time and ensures that identical settings are used for conferences running on different MCUs. This is especially important in environments using cascading conferences that are running on different MCUs. Guidelines • Administrators can export and import Conference Profiles. Operators are only allowed to export Conference Profiles. • You can select a single, multiple, or all Conference Profiles to be exported. • Conference Templates and their related Conference Profiles can be exported and imported simultaneously using the Conference Templates export and import function. For more information, see the Exporting and Importing Conference Templates section. Exporting Conference Profiles Conference Profiles are exported to a single XML file that can be used to import the Conference Profiles on multiple MCUs. Using the Export Conference Profile feature, you can: 2-56 • Export all Conference Profiles from an MCU • Export selected Conference Profiles Polycom, Inc. Chapter 2-Conference Profiles Exporting All Conference Profiles from an MCU To export all Conference Profiles from an MCU: 1 In the RealPresence Collaboration Server Management pane, expand the Rarely Used list. 2 Click the Conference Profiles button. The Conference Profiles are displayed in the List pane. 3 Click the Export Conference Profiles button or right-click the Conference Profiles pane, and then click Export Conference Profiles. The Conference Profile - Export dialog box is displayed. 4 In the Export Path field, click Browse to navigate to the location of the desired path where you want to save the exported file. 5 In the Profiles file name field, type the file name prefix. The file name suffix (_confProfiles.xml) is predefined by the system. For example, if you type Profiles01, the exported file name is defined as Profiles01_confProfiles.xml. 6 Click OK to export the Conference Profiles to a file. If the export file with the same file name already exists, a prompt is displayed. 7 Polycom, Inc. Click Yes to replace the exported file or click No to cancel the export operation and return to the Conference Profiles list. You can modify the export file name and restart the export operation. 2-57 Polycom® RealPresence Collaboration Server 800s Administrator’s Guide Exporting Selected Conference Profiles You can select a single Conference Profile or multiple Conference Profiles and export them to a file to be imported to other MCUs in your environment. To export selected Conference Profiles: 1 In the Conference Profiles pane, select the profiles you want to export. 2 Right-click the selected Conference Profiles, and then click Export Selected Conference Profiles. The Conference Profile - Export dialog box is displayed. 3 In the Export Path field, click Browse to navigate to the location of the desired path where you want to save the exported file. 4 In the Profiles file name field, type the file name prefix. The file name suffix (_confProfiles.xml) is predefined by the system. For example, if you type Profiles01, the exported file name is defined as Profiles01_confProfiles.xml. 5 Click OK to export the Conference Profiles to a file. If the export file with the same file name already exists, a prompt is displayed. 6 Click Yes to replace the exported file or click No to cancel the export operation and return to the Conference Profiles list. You can modify the export file name and restart the export operation. Importing Conference Profiles You can import Conference Profiles from another MCU in your environment. To import Conference Profiles: 1 In the RealPresence Collaboration Server Management pane, expand the Rarely Used list. 2 2-58 Click the Conference Profiles button. Polycom, Inc. Chapter 2-Conference Profiles The Conference Profiles are displayed in the List pane. 3 Click the Import Conference Profiles button or right-click the Conference Profiles pane, and then click Import Conference Profiles. The Conference Profile - Import dialog box is displayed. 4 In the Import Path field, click Browse to navigate to the path and file name of the exported Conference Profiles you want to import. 5 Click OK to import the Conference Profiles. Conference Profiles are not imported when: — A Conference Profile already exists — An IVR Service does not exist for the related Conference Profile When Conference Profiles are not imported into the Conference Profiles list, a Message Alert window is displayed with the profiles that were not imported. Conference Profiles that are not problematic are imported. Polycom, Inc. 2-59 Polycom® RealPresence Collaboration Server 800s Administrator’s Guide 6 Click Cancel to exit the Message Alerts window. The imported Conference Profiles appear in the Conference Profiles list. 2-60 Polycom, Inc. 3 Additional Conferencing Information Various conferencing modes and video features require additional settings, such as system flag settings, conference parameters and other settings. In depth explanations of these additional settings are described in the following sections: • "Content Sharing” on page 3-1 • "Video Preview (AVC Only Participants)” on page 3-23 • "Auto Scan and Customized Polling in Video Layout (CP Only)” on page 3-27 • "Audio Algorithm Support” on page 3-29 • "Media Encryption” on page 3-32 • "Packet Loss Compensation (LPR and DBA) AVC CP Conferences” on page 3-40 • "Lecture Mode (AVC CP Only)” on page 3-46 • "Permanent Conference” on page 3-54 • "Audio Algorithm Support” on page 3-29 Content Sharing Content such as graphics, presentations, documents or live video can be shared with conference participants using the H.239 (H.323) or BFCP (SIP) protocol, which is the standard protocols for content sharing. H.239 Protocol The H.239 protocol allows compliant endpoints to transmit and receive two simultaneous video streams: • People video stream – video is displayed in Continuous Presence conferences or in Media Relay (SVC) conferencing Mode • Content video stream – Video Switching mode for content sharing By default, all conferences, Entry Queues, and Meeting Rooms launched on the Collaboration Server have H.239 capabilities. To view Content, endpoints must use the same Bit Rate, Protocol, and Resolution. Endpoints may not send Content while connecting to an Entry Queue. Endpoints without H.239 capability can connect to the video conference without Content. Cascade links declare H.239 capabilities and they are supported in Star cascading topologies. For more details, see "Basic Cascading” on page 5-3. Polycom, Inc. 3-1 Polycom® RealPresence Collaboration Server 800s Administrator’s Guide SIP BFCP Content Capabilities SIP Clients supporting BFCP over UDP, when connected to conferences on the Collaboration Server, can share Content with endpoints supporting the following Content sharing protocols: • BFCP/TCP • BFCP/UDP • H.323/ H.239 • H.323 /Polycom People+Content Guidelines: For SIP Clients that support both BFCP/TCP and BFCP/UDP: • The preferred protocol is BFCP/UDP. • When used in Cascading conferences, the Cascade Link must be H.323. • BFCP/UDP is supported in both IPv4 and IPv6 addressing modes. • BFCP utilizes an unsecured channel (port 60002/TCP) even when SIP TLS is enabled. If security is of higher priority than SIP content sharing, SIP People+Content can be disabled. To do this manually add the ENABLE_SIP_PEOPLE_ PLUS_CONTENT System Flag to the System Configuration and set its value to NO. • SIP People+Content and BFCP capabilities are by default declared to all endpoints. If, however, the endpoint identity is hidden by a proxy server, these capabilities will not be declared by the Collaboration Server. Capabilities declaration is controlled by the ENABLE_SIP_PPC_FOR_ALL_USER_AGENT System Flag. The default value of the ENABLE_SIP_PPC_FOR_ALL_USER_AGENT System Flag is YES resulting in BFCP capability being declared with all vendors’ endpoints unless it is set to NO. When set to NO, the Collaboration Server will declare SIP People+Content and BFCP capabilities to Polycom and Avaya endpoints. • The ENABLE_FLOW_CONTROL_REINVITE System Flag should be set to NO when SIP BFCP is enabled. • If these System Flags don’t exist in the system, they must be manually added. For more information see "Modifying System Flags” on page 21-1. • BFCP capabilities are not supported in Microsoft ICE environment. Dial-out Connections: • For dial-out connections to SIP Clients, BFCP/UDP protocol can be given priority by adding the adding the SIP_BFCP_DIAL_OUT_MODE System Flag to system.cfg and setting its value to UDP. 3-2 Polycom, Inc. Chapter 3-Additional Conferencing Information The Collaboration Server’ s Content sharing determined by the System Flag’s settings and SIP Client capabilities are summarized in Table 3-1. Table 3-1 System Flag - SIP_BFCP_DIAL_OUT_MODE SIP Client: BFCP Support Flag Value UDP AUTO (Default) UDP TCP BFCP/UDP selected as Content sharing protocol. TCP BFCP/TCP selected as Content sharing protocol. Cannot share Content. Cannot share Content. UDP and TCP BFCP/UDP selected as Content sharing protocol. BFCP/TCP selected as Content sharing protocol. For more information see "Manually Adding and Deleting System Flags” on page 21-12. Dial-in Connections: • The Collaboration Server will share content with Dial-in SIP Clients according to their preferred BFCP protocol. • SIP Clients connected as Audio Only cannot share Content. Defining Content Sharing Parameters for a Conference Content can be shared using two main methods: • Content Highest common parameters (also known as Content Video Switching) • Multiple Content Resolutions (not supported with RealPresence Collaboration Server 800s) In Content Video Switching mode, the content is negotiated to highest common capabilities supported by the endpoints connected to the conference. If the conference includes participants that support lower content capabilities (such as H.263) and higher content capabilities (H.264), content will be sent at the lower capabilities supported by all endpoints, resulting in lower content quality seen by all endpoints. In this mode, the content is set according to the capabilities of all the participants currently connected to the conference. If the all the connected participant support the H.264 protocol, the Content will be started with H.264 capabilities. If then an endpoint supporting only H.263 protocol connects, the content is stopped in order to switch to H.263 and has to be resent. If the H.263 participant leaves the conference and only H.264 capable endpoints remain connected, content is stopped in order to switch back to H.264 and has to be resent. Polycom, Inc. 3-3 Polycom® RealPresence Collaboration Server 800s Administrator’s Guide Content parameters are defined in the Conference Profiles - Video Quality dialog box. The parameters change according to the Conferencing Mode. CP Conferencing Mode SVC Conferencing Mode 3-4 Polycom, Inc. Chapter 3-Additional Conferencing Information Mixed CP and SVC Conferencing Mode 1 In the Content Video Definition section, select the Content Settings and Protocol as follows: Table 3-2 H.239 Content Options Field Description Content Settings Select the transmission mode for the Content channel: • Graphics — basic mode, intended for normal graphics • Hi-res Graphics (AVC CP Only) — a higher bit rate intended for high resolution graphic display • • Live Video (AVC CP Only) — Content channel displays live video Customized Content Rate (AVC CP Only) - manual definition of the Conference Content Rate, mainly for cascading conferences. Selection of a higher bit rate for the Content results in a lower bit rate for the people channel. For a detailed description of each of these options, see "Content Sharing Parameters in Content Highest Common (Content Video Switching) Mode” on page 3-6. Polycom, Inc. AS-SIP Content This Content Sharing option is not supported with RealPresence Collaboration Server 800s. Multiple Resolutions This Content Sharing option is not supported with RealPresence Collaboration Server 800s. 3-5 Polycom® RealPresence Collaboration Server 800s Administrator’s Guide Table 3-2 H.239 Content Options (Continued) Field Description Content Protocol • H.263 (AVC CP Only) • • • • Use this option when most of the endpoints support H.263 and some endpoints support H.264. H.263 & H.264 Auto Selection (AVC CP Only Default) • Content is shared using H.263 if a mix of H.263-supporting and H.264-supporting endpoints are connected. • Content is shared using H.264 if all connected endpoints have H.264 capability. H.264 HD (AVC CP Only) • • Content is shared using the H.263 protocol. Ensures high quality Content when most endpoints support H.264 and HD Resolutions. H.264 Cascade and SVC Optimized • All Content is shared using the H.264 content protocol and is optimized for use in SVC only and Cascaded Conferences. For a detailed description of each of these settings, see "Content Protocols” on page 3-8. 2 Content Resolution Select a Content Resolution from the drop-down menu. The Content Resolutions that are available for selection are dependent on the Line Rate and Content Settings that have been selected for the conference. For a full list of Content Resolutions see "Defining Content Sharing Parameters for a Conference” on page 3-3. Note: This field is only displayed when H.264 Cascade and SVC Optimized option is selected as the Content Protocol and is enabled for selection in CP conferences (AVC CP Only). This option is disabled in SVC conferences. Send Content to Legacy Endpoints This Content Sharing option is not supported with RealPresence Collaboration Server 800s. Click OK. Content Sharing Parameters in Content Highest Common (Content Video Switching) Mode This section describes the possible content sharing parameters when content Highest Common mode is used: 3-6 • Content Settings • Content Protocol • Content Resolution Polycom, Inc. Chapter 3-Additional Conferencing Information Content Settings The Content channel can transmit one of the following modes: • Graphics – for standard graphics. This is the default mode in AVC conferences and the only supported mode for SVC conferences. • Hi-res Graphics (AVC CP Only) – requiring a higher bit rate, for high quality display or highly detailed graphics. • Live Video (AVC CP Only) – highest bit rate, for video clips or live video display. • Customized Content Rate (AVC CP Only) - that allows manual definition of the Conference Content Rate. AVC CP Content Setting For Graphics, Hi-res Graphics and Live Video, the highest common Content bit rate is calculated for the conference each time an endpoint connects. Therefore, if an endpoint connects to an ongoing conference at a lower bit rate than the current bit rate, the Content bit rate for the current conference is re-calculated and decreased. Bit rate allocation by the MCU is dynamic during the conference and when the Content channel closes, the video bit rate of the People conference is restored to its maximum. During a conference the MCU will not permit an endpoint to increase its bit rate, it can however change its Content resolution. The Collaboration Server can decrease the allocated Content bit rate during a conference. The following table summarizes the bit rate allocated to the Content channel from the video channel in each of the Content Settings according to the conference line rate: Table 3-3 Decision Matrix - Bit Rate Allocation to Content Channel per Conference Line Rate Content Bit Rate Allocation per Conference Line Rate (kbps) Content Settings 64 96 1472 1728 1920 256 256 256 256 256 384 384 512 768 384 512 768 768 1152 256 Graphics 64 64 128 128 Hi Resolution Graphics 64 128 192 Live Video 64 128 256 Customized Content Rate 384 1024 1152 128 512 768 832 The Content Bit Rate is selected from a menu in the Content Video Definition pane. See "Selecting a Customized Content Rate in AVC CP Conferences” on page 3-15. Table 3-6 summarizes the Maximum Resolution of Content and Frames per Second (fps) for Bit Rate Allocations to the Content Channel as set out in Table 3-6. Polycom, Inc. 3-7 Polycom® RealPresence Collaboration Server 800s Administrator’s Guide Table 3-4 Content - Maximum Resolution, Frames/Second per Bit Rate Allocation Bit Rate Allocated to Content Channel (Kbps) Content Maximum Resolution Frames/Second From 64 and less than 512 H.264 HD720p 5 From 512 and up to 1536 H.264 HD720p 30 SVC Only and Mixed CP and SVC Content Setting The Content channel is transmitted in Graphics mode only. Content Protocols Two Content Protocols can be used for sharing content: • H.263 (CP and mixed CP and SVC) • H.264 (all conferencing modes) H.264 offers higher quality content, but is not supported by legacy endpoints. Depending on the endpoints capabilities, you can determine the content sharing experience by selecting the appropriate protocol and system behavior from the Content Protocol list: • H.263 & H.264 Auto Selection (AVC CP Only) • H.263 (AVC CP Only) • H.264 HD (AVC CP Only) • H.264 Cascade and SVC Optimized (all conferences) H.263 & H.264 Auto Selection (AVC CP Default) The H.263 & H.264 Auto Selection option should be selected when Content is to be shared using a mix of H.263-supporting and H.264-supporting endpoints. Bit rate allocation to the Content channel by the Collaboration Server is dynamic according to the conference line rate and Content Setting selected for the conference. If an endpoint that supports only H.263 for Content Sharing connects to a conference with Content Protocol set to H.263 & H.264 Auto Selection: 3-8 • Content is shared using H.263 even if H.264-supporting endpoints are connected. • Content is shared using H.264 if all connected endpoints have H.264 capability. • If the first endpoint to connect to the conference only supports H.263, the H.263 protocol is used for Content for all conference participants. • If Content is already being shared using the H.264 protocol when a H.263 endpoint connects, Content sharing is stopped and must be manually restarted using H.263 (i.e. the endpoint using H.263 Content Protocol must connect first), for all participants to receive content. If the H.263 endpoint disconnects, Content sharing must be manually stopped and restarted and will automatically upgrade to the H.264 protocol. • Endpoints that do not have at least H.263 capability can connect to the conference but cannot share Content. • This option is not available in SVC Conferencing Mode and CP and SVC Conferencing Mode. Polycom, Inc. Chapter 3-Additional Conferencing Information H.263 (AVC CP Conferences) Select this option when most of the endpoints support H.263 and some endpoints support H.264. In such a case, all endpoints will share content using the H.263 protocol, and this protocol will not change throughout the conference (fixed mode). Bit rate allocation to the Content channel by the Collaboration Server is dynamic according to the conference line rate and Content Settings selected for the conference. For more information see "Content Sharing Parameters in Content Highest Common (Content Video Switching) Mode” on page 3-6. This option is not available in SVC Conferencing Mode and CP and SVC Conferencing Mode. H.264 HD (AVC CP Conferences) The H.264 HD option should be selected only if most endpoints in the conference support H.264 to ensure high quality Content. When this protocol option is selected, endpoints must connect at Content bit rates above a minimum as specified by specific System Flags to ensure high quality Content for all participants. For more information about System Flags see "Setting the Minimum Content Rate for Each Content Quality Setting for H.264 HD” on page 3-10. Bit rate allocation to the Content channel by the Collaboration Server is dynamic according to the conference line rate and Content Setting selected for the conference. For more information see "Content Sharing Parameters in Content Highest Common (Content Video Switching) Mode” on page 3-6. Endpoints that do not support H.264, or those that do not meet the minimum line rate threshold for the Content Settingwill not receive content. Guidelines • Only endpoints that support H.264 capability at a resolutions of HD720p5 or higher will be able to receive and send Content. • This option is not available in SVC Conferencing Mode and CP and SVC Conferencing Mode. • Maximum supported content resolution is HD 720p. • The minimum Content Rate required for allowing a participant to share Content is the lower valued parameter when comparing the System Flag setting (Table 3-7) and the content bit rate allocation derived from the conference line rate (Table 3-8). When the flag settings enable an endpoint to share Content at a content rate that is lower than the conference content rate (Table 3-8), the content rate of the entire conference is reduced to the content rate supported by that endpoint. Setting the Minimum Content Rate for Each Content Quality Setting for H.264 HD The following System Flags determine the minimum content rate required for endpoints to share H.264 high quality content via the Content channel. A System Flag determines the minimum line rate for each Content Setting: Polycom, Inc. • Graphics • Hi Resolution Graphics • Live Video 3-9 Polycom® RealPresence Collaboration Server 800s Administrator’s Guide In order to change the System Flag values, the flags must be manually added to the System Configuration. For more information see "Modifying System Flags” on page 21-1. Table 3-5 H.264 HD System Flags Content Settings Flag Name Range Graphics H264_HD_GRAPHICS_MIN_CONTENT_RATE Hi Resolution Graphics H264_HD_HIGHRES_MIN_CONTENT_RATE Live Video H264_HD_LIVEVIDEO_MIN_CONTENT_RATE Default 0-1536 128 0-1536 256 0-1536 384 Example Table 3-8 summarizes an example of two participants trying to connect to a conference running at a Line Rate of 1024Kbps. The Content Setting for the conference is Hi Resolution Graphics and the H264_HD_HIGHRES_MIN_CONTENT_RATE System Flag setting are used to determine if Content will be shared with the participant. Table 3-6 Participant Content Sharing Based on Connection Line Rate and System Flag Setting Participant Line Rate Bit Rate Allocation to Content Channel (Table 3-4) Conference Line Rate Bit Rate Allocation to Content Channel (Table 3-4) Flag Value Result 128 Participant and entire conference share content at 192Kbps Participant 1 384 192 512 1024 Participant 2 1024 3-10 384 Participant will not receive content 128 Participant and entire conference share content at 384Kbps 512 Participant and entire conference share content at 384Kbps 384 Polycom, Inc. Chapter 3-Additional Conferencing Information H.264 Cascade and SVC Optimized The H.264 Cascade and SVC Optimized option maintains content quality and minimizes the amount of content refreshes that occur in large cascading conferences when participants connect or disconnect from the conference. This option is the only available option automatically selected in SVC Only conferencing Mode and mixed CP and SVC Conferencing Mode. The H.264 Cascade and SVC Optimized option uses fixed resolution and frame rate for SVC Only and mixed CP and SVC conferences. In AVC CP conferences, each content Line Rate and Content Setting has its own resolution and frame rate as summarized in Table 3-12. In AVC CP conferences, endpoints that do not support the required content parameters (Content line rate, H.264 protocol and Content Resolution), will not receive content. Endpoints that do not support the required content parameters (Content line rate and Content Resolution) cannot share content. Guidelines • In Cascading conferences, the cascade link must be H.323. Polycom, Inc. • This is the only available Content sharing mode in SVC Conferencing Mode and CP and SVC Conferencing Mode. • H.264 High Profile is not supported. 3-11 Polycom® RealPresence Collaboration Server 800s Administrator’s Guide Enabling H.264 Cascade and SVC Optimized Content Sharing in AVC CP Conferences When H.264 Cascade and SVC Optimized is selected as the Content Protocol, an additional field, Content Resolution is displayed in the Content Video Definition pane. In SVC Conferencing Mode and CP and SVC Conferencing Mode, the Content Resolution option is disabled. The Content Resolution is a fixed resolution and frame rate for Content sharing in a Cascaded Conference. The Content Resolution that are available for selection are dependent on the Line Rate and Content Settings that have been selected for the conference. CP Conferencin g Mode The following table summarizes the interaction of these parameters. The selection of the appropriate Content Resolution option, when several options are available, should be based on the line rate and capabilities that can be used by most or all endpoints connecting to the conference. Examples: • If the conference Line Rate is 1024 kbps. and • If the Content Settings selection is Graphics. — Content Resolutions of HD720/5 and HD1080/15 are selectable with 256 kbps and 768 kbps allocated as the Conference Content Rate respectively. The higherContent Resolution, HD1080/15 should be selected only if most of the endpoints connecting to the conference can support a Content Rate of 768Kbps, which requires the participant to connect to the conference at a Line Rate of 1024kbps. 3-12 Polycom, Inc. Chapter 3-Additional Conferencing Information When the lower Content Resolution HD720/5 is selected, the conference Content Rate is set to 256 kbps. This will enable the endpoints that connect to the conference at a Line Rate of at least 768 kbps to receive content in the Content channel. Endpoints that connect to the conference at a line rate lower than 768Kbps, will not receive content. • If the Content Settings selection is Hi Resolution Graphics. — Only HD720/5 can be selected as the Content Resolution with 384 kbps allocated as the conference Content Rate. Only endpoints that connect at a Line Rate of 768 kbps that is required to support a Content Rate of 384 kbps will receive content in the Content channel. Endpoints that connect to the conference at a line rate lower than 768 kbps, will not receive content. • If the Content Settings selection is Live Video. HD720/5, HD720/30 or HD1080/15 can be selected as the Content Resolution with 768 kbps allocated the as the Conference Content Rate. The higher Content Resolution should be selected according to the resolution capabilities of the majority of the endpoints connecting to the conference. Endpoints that cannot support the selected Content Resolution are considered Legacy Endpoints and will not receive content. Selecting a Customized Content Rate in AVC CP Conferences Customized Content Rate functionality can be implemented when a Conference Content Rate, that is automatically calculated by the Collaboration Server, may not be suitable in a Cascaded Environment, where conference line rates may vary widely between the cascaded conferences. For example, one conference may have a line rate of 2 Mbps, and the other a line rate of is 512kbps. Guidelines: • Cascaded conferences may have different Conference Line Rates. • Polycom, Inc. The Customized Content Rate must be the same for all cascaded conferences. 3-13 Polycom® RealPresence Collaboration Server 800s Administrator’s Guide To Select the Customized Content Rate: Customized Content Rate is enabled in the Profile - Video Quality dialog box. 1 In the Content Settings list, select Customized Content Rate. When selected, a drop-down menu of the available Conference Content Rates is displayed. These Content Line Rates are based on and will vary according to the selected Conference Line Rate. The largest selectable Content Line Rate is 66% of the Conference Line Rate. If the Conference Line Rate is 64kbps or 96kbps, the only available Conference Content Rate is 0, indicating that Content is not supported at these rates. 2 Select the required content rate. When selecting a Conference Line Rate (after selecting Customized Content Rate) that is too low for the selected Customized Content Rate, the following error message is displayed: “The selected content line rate should be modified. To update content line rate press Cancel. To return to automatic mode (Graphics) press OK.” You can then modify either the Content Line Rate or the Conference Line Rate or select another Content Setting option. 3-14 Polycom, Inc. Chapter 3-Additional Conferencing Information If H.264 Cascade and SVC Optimized is the selected Content Protocol, a Content Resolution must be selected. 3 Table 3-12 lists the Cascade Resolutions available for the various Conference Content Rates. . Table 3-7 H.264 Cascade and SVC Optimized - Cascade Resolutions H.264 Cascade Optimized Conference Content Rate (Kbps) Available Resolutions* HD720p5 64 Content Not Supported 128 HD720p5 192 HD720p5 256 HD720p5 384 HD720p5 512 HD720p5 HD720p30 768 HD720p5 HD720p30 1152 HD720p5 HD720p30 1536 HD720p5 HD720p30 * The default resolution for all Content Rates is HD720p5. an additional resourceis Exclusive Content Mode Exclusive Content Mode allows you to limit Content broadcasting to one participant, preventing other participants from interrupting the Content broadcasting while it is active. Guidelines • Polycom, Inc. Exclusive Content Mode is available in all Conferencing Modes. 3-15 Polycom® RealPresence Collaboration Server 800s Administrator’s Guide • The Exclusive Content Mode is enabled or disabled by a check box in the in the Advanced tabs of the Conference Profile. The check box is cleared (feature is disabled) by default. AVC CP and CP and SVC Conference Profile - Advanced SVC Conference Profile Advanced • Exclusive Content Mode can be enabled or disabled during an ongoing conference using the Conference Properties - Advanced dialog box. • In Exclusive Content Mode, if the RESTRICT_CONTENT_BROADCAST _ TO_LECTURER System Flag is set to: — NO - the first participant to send content becomes the Content Token holder and has to release the Content Token before any other participant can acquire the token and begin transmitting Content. 3-16 Polycom, Inc. Chapter 3-Additional Conferencing Information • — YES - only the designated Lecturer can be the Content Token holder. In Exclusive Content Mode, if an endpoint attempts to send Content a few seconds after another endpoint sent Content, the Content stream it is receiving is momentarily interrupted by a slide which is displayed for a few seconds before the normal Content stream is resumed. Stopping a Content Session In some cases, when one participant ends the Content session from his/her endpoint, the Content token is not released and other participants cannot send Content. The Collaboration Server User can withdraw the Content token from the current holder and to return it to the MCU for assignment to other endpoints. To end the current Content session: >> In the Conferences list pane, right-click the conference icon and then click Abort H.239 Session. Content Broadcast Control Content Broadcast Control prevents the accidental interruption or termination of H.239 Content that is being shared in a conference. Content Broadcast Control achieves this by giving Content Token ownership to a specific endpoint via the Collaboration Server Web Client. Other endpoints are not able to send content until Content Token ownership has been transferred to another endpoint via the Collaboration Server Web Client. Guidelines • Content Broadcast Control is supported in CP conferences. • Content Broadcast Control is supported in H.323 environments. • Only the selected Content Token owner may send content and Content Token requests from other endpoints are rejected. • Content Token ownership is valid until: • — It is canceled by the Collaboration Server User via the Collaboration Server Web Client. — The owner releases it. — The endpoint of the Content Token owner disconnects from the conference. The Collaboration Server User can cancel Content Token ownership. • Polycom, Inc. In cascaded conferences, a participant functioning as the cascade link cannot be given token ownership. 3-17 Polycom® RealPresence Collaboration Server 800s Administrator’s Guide Giving and Cancelling Token Ownership (AVC Participants) To give token ownership: 1 In the Participants list, right click the AVC-enabled endpoint that is to receive Content Token ownership. 2 Select Change To Content Token Owner in the drop-down menu. The endpoint receives ownership of the Content Token and an indication icon is displayed in the Role column of the participant’s entry in the Participants list. To cancel token ownership: 1 In the Participants list, right click the endpoint that currently has Content Token ownership. 3-18 Polycom, Inc. Chapter 3-Additional Conferencing Information 2 Select Cancel Content Token Owner in the drop-down menu. Content Token ownership is cancelled for the endpoint. Managing Noisy Content Connections The system can identify participants who send frequent requests to refresh their Content display usually as a result of a problematic network connection. The frequent refresh requests cause frequent refresh of the Content display and degrade the viewing quality. When the system identifies the noisy participants, the system will automatically suspend the requests to refresh the sent Content to avoid affecting the quality of the Content viewed by other conference participants. This process is controlled by System flags. Content Display Flags • MAX_INTRA_REQUESTS_PER_INTERVAL_CONTENT Enter the maximum number of refresh (intra) requests for the Content channel sent by the participant’s endpoint in a 10 seconds interval that will be dealt by the Collaboration Server system. When this number is exceeded, the Content sent by this participant will be identified as noisy and his/her requests to refresh the Content display will be suspended. Default setting: 3 • MAX_INTRA_SUPPRESSION_DURATION_IN_SECONDS_CONTENT Enter the duration in seconds to ignore the participant’s requests to refresh the Content display. Default setting: 10 • CONTENT_SPEAKER_INTRA_SUPPRESSION_IN_SECONDS This flag controls the requests to refresh (intra) the Content sent from the Collaboration Server system to the Content sender as a result of refresh requests initiated by other conference participants. Enter the interval in seconds between the Intra requests sent from the Collaboration Server to the endpoint sending the Content to refresh the Content display. Refresh requests that will be received from endpoints within the defined interval will be postponed to the next interval. Default setting: 5 Forcing Other Content Capabilities • The H239_FORCE_CAPABILITIES System Flag in system.cfg gives additional control over Content sharing: — When the flag is set to NO (default), the Collaboration Server only verifies that the endpoint supports the content protocols: H.263 or H.264. — When set to YES, the Collaboration Server checks frame rate, bit rate, resolution, annexes and all other parameters of the Content mode as declared by an endpoint during the capabilities negotiation phase. If the endpoint does not support the Content capabilities of the MCU, the participant will not be able to send or receive content over a dedicated content channel. Polycom, Inc. 3-19 Polycom® RealPresence Collaboration Server 800s Administrator’s Guide Video Preview (AVC Only Participants) Collaboration Server users can preview the video sent from the participant to the conference (MCU) and the video sent from the conference to the participant. It enables the Collaboration Server users to monitor the quality of the video sent and received by the participant and identify possible quality degradation. The video preview is displayed in a separate window independent to the Collaboration Server Web Client. All Web Client functionality is enabled and conference and participant monitoring as well as all other user actions can be performed while the video preview window is open and active. Live video is shown in the preview window as long as the window is open. The preview window closes automatically when the conference ends or when participant disconnects from the conference. It can also be closed manually by the Collaboration Server user. Video Preview Guidelines • Video preview is available for AVC participants. It is not available for SVC participants. • Video preview window size and resolution are adjusted to the resolution of the PC that displays the preview. • Video Preview of the video sent from the conference to the participant is shown according to the line rate and video parameters of the level threshold to which the participant is connected. • All users can view a video preview. • Only one preview window can be displayed for each Collaboration Server Web Client connection (workstation). • Only one preview window can be displayed for a single conference and up to four preview windows can be displayed for each system on different workstations (one per workstation and one per conference). • Live video that is shown in the preview window does not include the Content when it is sent by the participant. • Video Preview is supported in cascaded conferences. • If the video preview window is opened when the IVR slide is displayed to the participant, it will also be displayed in the video preview window. • Video Preview is supported with H.264 High Profile. • Video Preview is not supported for endpoints using the RTV protocol. • Video Preview is disabled in encrypted conferences. • Video preview cannot be displayed when the participant’s video is suspended. • Participant’s video preview and the CMAD window cannot be open and running simultaneously on the same PC as both require the same DirectDraw resource. Workstation Requirements To be able to display the video preview window, the following minimum requirements must be met: 3-20 • Windows XP, Windows Vista and Windows 7 • Internet Explorer 7 and later Polycom, Inc. Chapter 3-Additional Conferencing Information • DirectX is installed • DirectDraw Acceleration must be enabled and no other application is using the video resource • Hardware acceleration must be enabled Testing your Workstation To ensure that your workstation can display the video preview window: 1 In Windows, click Start > Run. The Run dialog box opens. 2 In the Open field, type dxdiag and press the Enter key or click OK. A confirmation message is displayed. 3 Click Yes to run the diagnostics. The DirectX Diagnostic Tool dialog box opens. 4 Click the Display tab. To be able to display the video preview window, the DirectDraw Acceleration and Direct3D Acceleration options must be Enabled. If the video card installed in the PC does not support DirectDraw Acceleration, a black window may be viewed in the Video Preview window. 5 Polycom, Inc. Click the Exit button. 3-21 Polycom® RealPresence Collaboration Server 800s Administrator’s Guide Previewing the Participant Video To preview the participant video: 1 List the conference participants in the Participants pane. 2 Right-click the participant whose video you want to preview and then click one of the following options: — View Participant Sent Video - to display the video sent from the participant to the conference. — View Participant Received Video - to display the video sent from the conference to the participant. The Video Preview window opens. If the video card installed in the PC does not support DirectDraw Acceleration, a black window may be viewed. 3-22 Polycom, Inc. Chapter 3-Additional Conferencing Information Auto Scan and Customized Polling in Video Layout (CP Only) Auto Scan enables a user to define a single cell in the conference layout to cycle the display of participants that are not in the conference layout. Customized Polling allows the cyclic display to be set to a predefined order for a predefined time period. The cyclic display only occurs when the number of participants is larger than the number of cells in the layout. Guidelines • Auto Scan and Customized Polling are supported in AVC CP conferences only. • Participants that are in the conference layout will not appear in the Auto Scan enabled cell. • If Customized Polling is not used to define the order of the Auto Scan it will proceed according to order in which the participants connected to the conference. • If the user changes the conference layout, the Auto Scan settings are not exported to the new layout. If the user changes the conference layout back to the layout in which Auto Scan was enabled, Auto Scan with the previous settings will be resumed. Enabling Auto Scan and Customized Polling (CP Only) Auto Scan To enable Auto Scan: 1 In the Collaboration Server Web Client Main Screen - Conference list pane, double-click the conference or right-click the conference and then click Conference Properties. 2 In the Conference Properties - General dialog box, click Video Settings. The Video Settings tab is displayed. Auto Scan Interval(s) Auto Scan Option Selected Video Layout Polycom, Inc. Drop Down Menu Button Selected Video Layout Cell 3-23 Polycom® RealPresence Collaboration Server 800s Administrator’s Guide 3 If Auto Layout check box is selected, clear it. 4 In the video layout cell to be designated for Auto Scan, click the drop-down menu button and select Auto Scan. 5 Select from the Auto Scan Interval(s) drop-down list the scanning interval in seconds. 6 Click the Apply button to confirm and keep the Conference Properties dialog box open. -orClick OK to confirm and close the Conference Properties dialog box. Customized Polling The order in which the Auto Scanned participants are displayed in the Auto Scan enabled cell of the video layout can be customized. 1 Open the Customized Polling tab: If the Video Settings tab is open click the Customized Polling tab. a or b In the Conference list pane, double-click the conference or right-click the conference and then click Conference Properties. c In the Conference Properties - General dialog box, click Customized Polling. The Customized Polling tab is displayed. All conference participants are listed in the left pane (All Participants) while the participants that are to be displayed in the Auto Scan enabled cell of the video layout are listed in the right pane (Scanning Order). The dialog box buttons are summarized in the following table: 3-24 Button Description Add Select a participant and click this button to Add a the participant to the list of participants to be Auto Scanned. The participants name is removed from the All Participants pane. Delete Select a participant and click this button to Delete the participant from the list of participants to be Auto Scanned. The participants name is moved back to the All Participants pane. Add All Add all participants to the list of participants to be Auto Scanned. All participants’ names are removed from the All Participants pane. Delete All Delete all participant from the list of participants to be Auto Scanned. All participants’ names are moved back to the All Participants pane. Up Select a participant and click this button to move the participant Up in the Scanning Order. Down Select a participant and click this button to move the participant Down in the Scanning Order. Polycom, Inc. Chapter 3-Additional Conferencing Information 2 Optional. Add a participant to the list of participants to be Auto Scanned: 3 — Click on the participant’s name in the All Participants list and then click the Add button to move the participant to the Scanning Order pane. Optional. Delete a participant from the list of participants to be Auto Scanned: 4 — Click on a participant’s name in the Scanning Order list and then click the Delete button to move the participant back to the All Participants pane. Optional. Add all participants to the list of participants to be Auto Scanned by clicking the Add All button. 5 Optional. Delete all participant from the list of participants to be Auto Scanned by clicking the Delete All button. 6 Optional. Move the participant up in the Scanning Order by clicking the Up button. 7 Optional. Move the participant down in the Scanning Order by clicking the Down button. 8 Click the Apply button to confirm and keep the Conference Properties dialog box open, or click the OK the button to confirm and return to the Collaboration Server Web Client Main Screen. Audio Algorithm Support The Collaboration Server supports the following audio algorithms in AVC conferences: G.711, G. 719, G.722, G.722.1, G.722.1C, G.729A, G.723.1, Polycom Siren 7 (in mono), Siren14, Siren 22 (in mono or stereo) and SirenLPR. Polycom’s proprietary Siren 22 and industry standard G.719 audio algorithms are supported for participants connecting with Polycom endpoints. The Siren 22 audio algorithm provides CD-quality audio for better clarity and less listener fatigue with audio and visual communication applications. Siren 22 requires less computing power and has much lower latency than alternative wideband audio technologies. The SirenLPR audio algorithm provides CD-quality audio for better clarity and less listener fatigue with audio and visual communication applications. In SVC conferences, the system supports SAC (Scalable Audio Coding) audio algorithm. Guidelines • Siren 22 and G.719 are supported in both mono and stereo. • Stereo is supported in H.323 calls only. • Siren 22 is supported by Polycom HDX endpoints, version 2.0 and later. • G.728 is supported in H.323 and SIP environments. • SirenLPR is enabled by default and can be disabled by setting the system flag, ENABLE_SIRENLPR, to NO. • SirenLPR is supported: — — — — — Polycom, Inc. In IP (H.323, SIP) calls only. In CP and VSW conferences. With Polycom CMAD and HDX “Canyon 3.0.1” endpoints. For mono audio at audio line rates of 32Kbps, 48Kbps and 64Kbps. For stereo audio at audio line rates of 64Kbps, 96Kbps and 128Kbps. 3-25 Polycom® RealPresence Collaboration Server 800s Administrator’s Guide SIP Encryption The ENABLE_SIRENLPR_SIP_ENCRYPTION System Flag enables the SirenLPR audio algorithm when using encryption with the SIP protocol. The default value of this flag is NO meaning SirenLPR is disabled by default for SIP participants in an encrypted conference. To enable SirenLPR the System Flag must be added to system.cfg and its value set to YES. Mono The Siren 22, G.719 and SirenLPR mono audio algorithms are supported at the following bit rates: Table 3-8 Siren22, G.719 and SirenLPR Mono vs Bitrate Audio Algorithm Minimum Bitrate (kbps) Siren22 64k Siren22 48K Siren22_32k G.719_64k 384 G.719_48k G.719_32k G.728 16K G.719_64k 384 SirenLPR_48k 256 Siren22_48K G.719_48k G.7221C_48k Siren14_48k SirenLPR_32k Siren22_32k G.719_32k 128 G.7221C_32k Siren14_32k 3-26 SirenLPR 64 SirenLPR 48 SirenLPR 32 Polycom, Inc. Chapter 3-Additional Conferencing Information Stereo The Siren 22Stereo, G.719Stereo and SirenLPR audio algorithms are supported at the following bit rates. Table 3-9 Siren22Stereo, G.719Stereo and SirenLPR vs Bitrate Audio Algorithm Minimum Bitrate (kbps) Siren22Stereo_128k SirenLPRStereo_128k 1024 G.719Stereo_128k Siren22Stereo_96k SirenLPRStereo_96k G.719Stero_96k 512 Siren14Stero_96k SirenLPRStereo_64k G.719Stereo_64k Siren22Stereo_64k 384 Siren14Stereo_64k Monitoring Participant Audio Properties The audio algorithm used by the participant’s endpoint can be verified in the Participant Properties - Channel Status dialog box. To view the participant’s properties during a conference: 1 In the Participants list, right click the desired participant and select Participant Properties. 2 Polycom, Inc. Click the Channel Status - Advanced tab. The Participant Properties - Channel Status - Advanced dialog box is displayed. 3-27 Polycom® RealPresence Collaboration Server 800s Administrator’s Guide 3 In the Channel Info field, select Audio In or Audio Out to display the audio parameters. 4 Click the OK button. Media Encryption Encryption is available at the conference and participant levels, based on AES 128 (Advanced Encryption Standard) and is fully H.233/H.234 compliant and the Encryption Key exchange DH 1024-bit (Diffie-Hellman) standards. Media Encryption Guidelines 3-28 • Encryption is not available in all countries and it is enabled in the MCU license. Contact Polycom Support to enable it. • Media encryption is supported in SVC Conferencing Mode. • Endpoints must support both AES 128 encryption and DH 1024 key exchange standards which are compliant with H.235 (H.323) to encrypt and to join an encrypted conference. • The encryption mode of the endpoints is not automatically recognized, therefore the encryption mode must be set for the conference or the participants (when defined). Polycom, Inc. Chapter 3-Additional Conferencing Information • Conference level encryption must be set in the Profile, and cannot be changed once the conference is running. • If an endpoint connected to an encrypted conference stops encrypting its media, it is disconnected from the conference. • In Cascaded conferences, the link between the cascaded conferences must be encrypted in order to encrypt the conferences. • The recording link can be encrypted when recording from an encrypted conference to the RSS that is set to encryption. For more information, see "Recording Link Encryption” on page 14-7. • Encryption of SIP Media is supported using SRTP (Secured Real-time Transport Protocol) and the AES key exchange method. • Encryption of SIP Media requires the encryption of SIP signaling - TLS Transport Layer must be used. • Encryption of SIP Media is supported in conferences as follows: — All media channels are encrypted: video, audio and FECC. — Collaboration Server SRTP implementation complies with Microsoft SRTP implementation. — LPR is not supported with SRTP. — The ENABLE_SIRENLPR_SIP_ENCRYPTION System Flag enables the SirenLPR audio algorithm when using encryption with the SIP protocol. The default value of this flag is NO meaning SirenLPR is disabled by default for SIP participants in an encrypted conference. To enable SirenLPR the System Flag must be added to system.cfg and its value set to YES. — The SEND_SRTP_MKI System Flag enables or disables the inclusion of the MKI field in SRTP packets sent by the Collaboration Server. The default value of the flag is YES. Add the flag to system.cfg and set its value set to NO to disable the inclusion of the MKI field in SRTP packets sent by the Collaboration Server when using endpoints that cannot decrypt SRTP-based audio and video streams if the MKI (Master Key Identifier) field is included in SRTP packets sent by the Collaboration Server. This System Flag should not be set to NO when HDX endpoints, Microsoft Office Communicator and Lync Clients. For more information, see "Modifying System Flags” on page 21-1. Mixing Encrypted and Non-encrypted Endpoints in one Conference Mixing encrypted and non-encrypted endpoints in one conference is possible, based on the Encryption option “Encrypt When Possible” in the Conference Profile - Advance dialog box. The option “Encrypt When Possible” enables the negotiation between the MCU and the endpoints and let the MCU connect the participants according to their capabilities, where encryption is the preferred setting. Defined participants that cannot connect encrypted are connected non-encrypted, with the exception of dial-out SIP participants. • When the conference encryption is set to "Encrypt when possible", SIP dial out participants whose encryption is set to AUTO can only connect with encryption, otherwise they are disconnected from the conference. • When the conference encryption is set to "Encrypt when possible", SIP dial out participants whose encryption is set to AUTO can only connect with encryption, otherwise they are disconnected from the conference. Polycom, Inc. 3-29 Polycom® RealPresence Collaboration Server 800s Administrator’s Guide The same system behavior can be applied to undefined participants, depending on the setting of the System Flag FORCE_ENCRYPTION_FOR_UNDEFINED_PARTICIPANT_IN_WHEN_AVAILABLE_MODE: • When set to NO and the conference encryption in the Profile is set to “Encrypt When Possible”, both Encrypted and Non-encrypted undefined participants can connect to the same conferences, where encryption is the preferred setting. • When set to YES (default), Undefined participants must connect encrypted, otherwise they are disconnected. For defined participants, connection to the conference is decided according to the encryption settings in the conference Profile, the Defined Participant’s encryption settings. For undefined participants, connection to the conference is decided according to the encryption settings in the conference Profile, the System Flag setting and the connecting endpoint’s Media Encryption capabilities. Direct Connection to the Conference Table 3-15, summarizes the connection status of participants, based on the encryption settings in the conference Profile, the Defined Participant’s encryption settings or the System Flag setting for undefined participants and the connecting endpoint’s Media Encryption capabilities. Table 3-10 Connection of Defined and Undefined H.323, SIPParticipants to the Conference Based on the Encryption Settings Defined Participant Conference Encryption Setting No Encryption Encrypt All 3-30 Encryption Setting Connection status Auto Connected, non-encrypted No Connected, non-encrypted Yes Connected only if encrypted. Non-encrypted endpoints are disconnected as encryption is forced for the participant. Auto Connected, encrypted. Non-encrypted endpoints are disconnected No Disconnected (cannot be added to the conference) Yes Connected, encrypted Undefined Participant Connection Status *Flag = No Connection Status *Flag = YES Connected non-encrypted (Encryption is not declared by the Collaboration Server, therefore the endpoint does not use encryption) Connected non-encrypted (Encryption is not declared by the Collaboration Server, therefore the endpoint does not use encryption) Connect only if encrypted. Non-encrypted endpoints are disconnected Connect only if encrypted. Non-encrypted endpoints are disconnected Polycom, Inc. Chapter 3-Additional Conferencing Information Table 3-10 Connection of Defined and Undefined H.323, SIPParticipants to the Conference Based on the Encryption Settings (Continued) Defined Participant Conference Encryption Setting Encrypt When Possible Encryption Setting Auto Connection status All defined participants except dial-out SIP participants: Connect encrypted - Endpoints with encryption capabilities. Connect non-encrypted endpoints without encryption capabilities. Defined dial-out SIP participant: Connect only if encrypted. Non-encrypted endpoints are disconnected. No Connected, non-encrypted Yes Connected, encrypted Undefined Participant Connection Status *Flag = No Connection Status *Flag = YES Connect encrypted Endpoints with encryption capabilities. Connect nonencrypted endpoints without encryption capabilities Connect only if encrypted. Non-encrypted endpoints are disconnected. * System Flag = FORCE_ENCRYPTION_FOR_UNDEFINED_PARTICIPANT_IN_WHEN_AVAILABLE_MODE Connection to the Entry Queue An undefined participant connecting to an Entry Queue inherits the encryption characteristics of the Entry Queue as defined in the Entry Queue’s profile. Participants can be moved from the Entry Queue and the destination conference if both conferencing entities have the same Profile settings, i.e. from SVC Only Entry Queue to SVC Only conference and from mixed CP and SVC Entry Queue to a mixed CP and SVC conference, etc. Table 3-16 summarizes the connection possibilities for a participant that is to be moved from an Entry Queue to a destination conference for each of the conference Profile and Entry Queue encryption options. Table 3-11 Connection of Undefined Participants to the Entry Queue Based on the Encryption Settings Entry Queue Encryption Setting No Encryption Polycom, Inc. Undefined Participant Connection to the Entry Queue *Flag = No *Flag = YES Connected, non-encrypted (Encryption is not declared by the Collaboration Server, therefore endpoint does not use encryption) Connected, non-encrypted (Encryption is not declared by the Collaboration Server, therefore endpoint does not use encryption) 3-31 Polycom® RealPresence Collaboration Server 800s Administrator’s Guide Table 3-11 Connection of Undefined Participants to the Entry Queue Based on the Encryption Settings (Continued) Entry Queue Encryption Setting Undefined Participant Connection to the Entry Queue *Flag = No *Flag = YES Encrypt All Connected only if encrypted. Non-encrypted endpoints are disconnected Connected only if encrypted. Non-encrypted endpoints are disconnected Encrypt When Possible Connected encrypted - Endpoints with encryption capabilities. Connected non-encrypted endpoints without encryption capabilities Connected only if encrypted. Non-encrypted endpoints are disconnected. * System Flag = FORCE_ENCRYPTION_FOR_UNDEFINED_PARTICIPANT_IN_WHEN_AVAILABLE_MODE Moving from the Entry Queue to Conferences or Between Conferences Participants can be moved from the Entry Queue and the destination conference if both conferencing entities have the same Profile settings, i.e. from SVC Only Entry Queue to SVC Only conference and from mixed CP and SVC Entry Queue to a mixed CP and SVC conference, etc. When moving participants from the Entry Queue to the destination conference, or when the Collaboration Server user moves AVC participants from one conference to another (SVC participants cannot be moved between conferences), the connection rules are similar and they are summarized in Table 3-17: Table 3-12 Moving Participants from the Entry Queue to the Destination conference or between conferences Based on the Encryption Settings Current Participant Encryption Status Destination Conference Encryption Setting Encrypted *Flag = NO *Flag = YES Non-Encrypted *Flag = NO *Flag = YES No Encryption Move succeeds, connected encrypted Move succeeds, connected nonencrypted Encrypt All Move succeeds, connected encrypted. Move fails, disconnected. Encrypt When Possible Move succeeds, connected encrypted Move succeeds, connected nonencrypted Move succeeds, connected encrypted Connected only if endpoint was a defined participant in the source conference. Otherwise, move fails. * System Flag = FORCE_ENCRYPTION_FOR_UNDEFINED_PARTICIPANT_IN_WHEN_AVAILABLE_MODE 3-32 Polycom, Inc. Chapter 3-Additional Conferencing Information Recording Link Encryption Recording Links are treated as regular participants, however the ALLOW_NON_ENCRYPT_RECORDING_LINK_IN_ENCRYPT_CONF System Flag must be set to YES if a non-encrypted Recording Link is to be allowed to connect to an encrypted conference. Table 3-18 summarizes the connection possibilities for a Recording Link that is to be connected to a conference for each of the conference profile and Entry Queue encryption options. Table 3-13 Connections by Recording Link and Conference Encryption Settings Conference Profile Setting Recording Link Connection Status according to flag: ALLOW_NON_ENCRYPT_RECORDING_ LINK_IN_ENCRYPT_CONF YES NO Encrypt All Connected encrypted if possible, otherwise connected nonencrypted. Connected only if encrypted, otherwise disconnected No Encryption Connected non-encrypted Connected non-encrypted Encrypt when possible Connected encrypted if possible, otherwise connected nonencrypted. Connected encrypted if possible, otherwise connected nonencrypted. Encryption Flag Settings To modify the Encryption flags: 1 Click Setup>System Configuration. The System Flags dialog box opens. 2 Set the FORCE_ENCRYPTION_FOR_UNDEFINED_PARTICIPANT_IN_WHEN_AVAILA BLE_MODE flag to YES or NO. 3 If recording will be used in encrypted conferences, set the ALLOW_NON_ENCRYPT_RECORDING_LINK_IN_ENCRYPT_CONF flag to YES or NO. 4 Click OK. For more information, see "Modifying System Flags” on page 21-1. 5 Polycom, Inc. Reset the MCU for flag changes to take effect. 3-33 Polycom® RealPresence Collaboration Server 800s Administrator’s Guide Enabling Encryption in the Profile Encryption for the conference is in the Profile and cannot be changed once the conference is running. To enable encryption at the conference level: >> In the Conference Profile Properties – Advanced dialog box, select one of the following Encryption options: — Encrypt All - Encryption is enabled for the conference and all conference participants must be encrypted. — No Encryption - Encryption is disabled for the conference. — Encrypt when possible - enables the negotiation between the MCU and the endpoints and let the MCU connect the participants according to their capabilities, where encryption is the preferred setting. For connection guidelines see "Mixing Encrypted and Non-encrypted Endpoints in one Conference” on page 3-33. For more information about recording encrypted conferences, see "Recording Link Encryption” on page 14-7. Enabling Encryption at the Participant Level You can select the encryption mode for each of the defined participants. Encryption options are affected by the settings of the flag in the system configuration. Undefined participants are connected with the Participant Encryption option set to Auto, inheriting the conference/ Entry Queue encryption setting. 3-34 Polycom, Inc. Chapter 3-Additional Conferencing Information To enable encryption at the participant level: >> In the Participant Properties – Advanced dialog box, in the Encryption list, select one of the following options: Auto, On, or Off. — Auto - The participant inherits the conference/Entry Queue encryption setting. The participant connects as encrypted only if the conference is defined as encrypted. — Yes - The participant joins the conference/Entry Queue as encrypted. — No - The participant joins the conference/Entry Queue as non-encrypted. Monitoring the Encryption Status The conference encryption status is indicated in the Conference Properties - General dialog box. The participant encryption status is indicated by a check mark in the Encryption column in the Participants list pane. Polycom, Inc. 3-35 Polycom® RealPresence Collaboration Server 800s Administrator’s Guide The participant encryption status is also indicated in the Participant Properties – SDP tab, where SRTP indication is listed for each encrypted channel (for example, audio and video). An encrypted participant who is unable to join a conference is disconnected from the conference. The disconnection cause is displayed in the Participant Properties – Connection Status tab, Security Failure indication, and the Cause box identifies the encryption related situation. For more information about monitoring, see "Conference and Participant Monitoring” on page 13-1. Packet Loss Compensation (LPR and DBA) AVC CP Conferences Lost Packet Recovery (LPR) and Dynamic Bandwidth Allocation (DBA) help minimize media quality degradation that can result from packet loss in the network. Packet loss Compensation is available in AVC CP Conferencing Mode only and is not supported in SVC Conferencing Mode or CP and SVC Conferencing Mode. Packet Loss Packet Loss refers to the failure of data packets, transmitted over an IP network, to arrive at their destination. Packet Loss is described as a percentage of the total packets transmitted. 3-36 Polycom, Inc. Chapter 3-Additional Conferencing Information Causes of Packet Loss Network congestion within a LAN or WAN, faulty or incorrectly configured network equipment or faulty cabling are among the many causes of Packet Loss. Effects of Packet Loss on Conferences Packet Loss affects the quality of: • Video – frozen images, decreased frame rate, flickering, tiling, distortion, smearing, loss of lip sync • Audio – drop-outs, chirping, audio distortion • Content – frozen images, blurring, distortion, slow screen refresh rate Lost Packet Recovery The Lost Packet Recovery (LPR) algorithm uses Forward Error Correction (FEC) to create additional packets that contain recovery information. These additional packets are used to reconstruct packets that are lost, for whatever reason, during transmission. Dynamic Bandwidth Allocation (DBA) is used to allocate the bandwidth needed to transmit the additional packets. Lost Packet Recovery Guidelines • If packet loss is detected in the packet transmissions of either the video or Content streams: • — LPR is applied to both the video and Content streams. — DBA allocates bandwidth from the video stream for the insertion of additional packets containing recovery information. LPR is supported in H.323 and SIP networking environments only. • In LPR-enabled Continuous Presence conferences: • — Both LPR-enabled and non-LPR-enabled endpoints are supported. — The LPR process is not applied to packet transmissions from non-LPR-enabled H.323 and SIP endpoints. — Non-LPR-enabled endpoints can be moved to LPR-enabled conferences. — LPR-enabled endpoints cannot be moved to non-LPR-enabled conferences. When connecting via an Entry Queue: — A participant using an LPR-enabled endpoint can be moved to a non-LPR-enabled conference. The participant is connected with LPR enabled. Enabling Lost Packet Recovery LPR is enabled or disabled in the Conference Profile dialog box. • CP Conferences – LPR is enabled by default in the New Profile – Advanced dialog box. For more information, see "Defining New Profiles” on page 2-9. Polycom, Inc. 3-37 Polycom® RealPresence Collaboration Server 800s Administrator’s Guide Monitoring Lost Packet Recovery In the Participant Properties – H.245 tab, LPR activity is displayed in all three panes. 3-38 Polycom, Inc. Chapter 3-Additional Conferencing Information In the Participant Properties – Channel Status tab, check box indicators show LPR activation in the local and remote (transmit and receive) channels. Network Quality Indication (AVC Only) If network quality issues occur, the Network Quality icon provide information to participants about their own network quality and that of other participants displayed in the cells of the conference Video Layout. Conference Participant with Critical Indication Conference Participant with Major Indication Participant’s own endpoint with Major Indication Polycom, Inc. 3-39 Polycom® RealPresence Collaboration Server 800s Administrator’s Guide Network Quality Levels Network quality is determined by the percentage of packet loss according to the following default threshold values: • Packet loss less than 1% is considered Normal • Packet loss in the range of 1% - 5% is considered Major • Packet loss above 5% is considered Critical. Major and Critical states are indicated with yellow and red indicator bars respectively. Major Critical When network quality improves from Critical to Major remaining stable for 5 seconds, the Network Quality Indicator is changed accordingly and when network quality improves from Major to Normal, remaining stable for 5 seconds, the Network Quality Indicator is no longer displayed. Indication Threshold Values The default Major and Critical indication threshold values can be modified by manually adding the following System Flags and modifying their values as required. Table 3-14 Network Quality Icon - Indication Threshold Flags Flag Description NETWORK_IND_MAJOR_PERCENTAGE The percentage degradation due to packet loss required to change the indicator from Normal to Major. Default: 1 NETWORK_IND_CRITICAL_PERCENTAGE The percentage degradation due to packet loss required to change the indicator from Major to Critical. Default: 5 For more information see "Manually Adding and Deleting System Flags” on page 21-12. Guidelines Network Quality icons are displayed for: • The Video Channel only in AVC Conferencing Mode. Content, Audio and FECC Channel quality issues are not indicated. • The participant’s own endpoint: • — Network Quality icons are displayed by default and can be disabled — For media transmitted to and received from the Collaboration Server (Video in / Video out). Participants displayed in the cells of the conference Video Layout: — Network Quality icons are not displayed by default and can be enabled 3-40 Polycom, Inc. Chapter 3-Additional Conferencing Information — The media transmitted from the endpoint to the RMX (Video in). Network Quality icons: • Are not supported in: — SVC Conferencing Mode — AVC - Video switched conferences Customizing Network Quality Icon Display Display of the Network Quality icon can be customized for the following: • The participant’s own endpoint • Participants displayed in the cells of the conference Video Layout The display of Network Quality icon (showing or hiding the icon) and the position of the icon in the video layout cell can be customized by manually adding the following System Flags and modifying their values as required. Table 3-15 Network Quality Icon - Display Customization Flags Flag Description DISABLE_SELF_NETWORK_IND Disable the display of the Network Quality icon of the participant’s own endpoint. Default: NO Range: YES / NO DISABLE_CELLS_NETWORK_IND Disable the display of Network Quality icons displayed in the cells of the conference Video Layout. Default: YES Range: YES / NO SELF_IND_LOCATION Change the location of the display of the Network Quality icon of the participant’s own endpoint. Default: BOTTOM_RIGHT Range: • TOP_ LEFT • • • • • CELL_IND_LOCATION TOP_RIGHT BOTTOM_ LEFT BOTTOM BOTTOM_RIGHT Change the location of the display of Network Quality icons displayed in the cells of the conference Video Layout. Default: TOP_RIGHT Range: • BOTTOM_LEFT • • • Polycom, Inc. TOP BOTTOM_RIGHT TOP_LEFT TOP_RIGHT 3-41 Polycom® RealPresence Collaboration Server 800s Administrator’s Guide For more information see "Manually Adding and Deleting System Flags” on page 21-12. Lecture Mode (AVC CP Only) Lecture Mode enables all participants to view the lecturer in full screen while the conference lecturer sees all the other conference participants in the selected layout while he/she is speaking. When the number of sites/endpoints exceeds the number of video windows in the layout, switching between participants occurs every 15 seconds. Conference participants cannot change their Personal Layouts while Lecture Mode is enabled. Automatic switching is suspended when one of the participants begins talking, and it is resumed automatically when the lecturer resumes talking. Lecture Mode is available only in AVC CP Conferencing Mode. Enabling Lecture Mode Lecture Mode is enabled at the conference level by selecting the lecturer. Conference participants cannot change their Personal Layouts while Lecture Mode is enabled. Automatic switching between participants viewed on the lecturer’s screen is enabled in the conference Profile. Selecting the Conference Lecturer Selecting a lecturer for the ongoing conference, enables the Lecture Mode. You can select the lecturer: 3-42 • during the definition of the ongoing conference • after the conference has started and the participants have connected to the conference. Polycom, Inc. Chapter 3-Additional Conferencing Information To select the lecturer and enable the Lecture Mode while starting the conference: >> In the Conference Properties - Participant dialog box, enable the Lecture Mode in one of the following methods: Selecting a defined participant: a Add participants to the conference either from the Address book or by defining new participants. b In the Lecturer field, select the lecturer from the list of the defined participants. Automatic selection of the lecturer: — In the Lecturer field, select [Auto]. In this mode, the conference speaker becomes the lecturer. To select the lecturer and enable the Lecture Mode during the ongoing conference: 1 Make sure that the participant you want to designate as the lecturer has connected to the conference. Polycom, Inc. 3-43 Polycom® RealPresence Collaboration Server 800s Administrator’s Guide 2 In the Conference Properties - Video Settings dialog box, in the Lecturer field, select the lecturer from the list of the connected participants. Defined dial out participants and dial in participants are considered to be two separate participants even if they have the same IP address/number. Therefore, if a defined dial-out participant is added to the conference and the same participant then dials in (before the system dialed out to that participant) the system creates a second participant in the Participants list and tries to call the dialout participant. If the dial-out participant was designated as the conference lecturer, the system will not be able to replace that participant with the dial-in participant that is connected to the conference. 3-44 Polycom, Inc. Chapter 3-Additional Conferencing Information Enabling the Automatic Switching Automatic switching between participants viewed on the lecturer’s screen is enabled in the conference Profile, or during the ongoing conference, in the Conference Properties. >> In the Profile Properties - Video Settings dialog box, select the Lecturer View Switching check box. This option is activated when the conference includes more sites than windows in the selected layout. If this option is disabled, the participants will be displayed in the selected video layout without switching. For more information about Profile definition, see "Defining AVC - CP Conferencing Profiles” on page 2-10. >> Once the conference is running, in the Conference Properties - Video Settings dialog box, select the Lecturer View Switching check box. Lecture Mode Monitoring A conference in which the Lecture Mode is enabled is started as any other conference. The conference runs as an audio activated Continuous Presence conference until the lecturer connects to the conference. The selected video layout is the one that is activated when the conference starts. Once the lecturer is connected, the conference switches to the Lecture Mode. When Lecturer View Switching is activated, it enables automatic switching between the conference participants in the lecturer’s video window. The switching in this mode is not determined by voice activation and is initiated when the number of participants exceeds the number of windows in the selected video layout. In this case, when the switching is performed, the system refreshes the display and replaces the last active speaker with the current speaker. Polycom, Inc. 3-45 Polycom® RealPresence Collaboration Server 800s Administrator’s Guide When one of the participants is talking, the automatic switching is suspended, showing the current speaker, and it is resumed when the lecturer resumes talking. If the lecturer is disconnected during an Ongoing Conference, the conference resumes standard conferencing. Forcing is enabled at the Conference level only. It applies only to the video layout viewed by the lecturer as all the other conference participants see only the lecturer in full screen. If an asymmetrical video layout is selected for the lecturer (i.e. 3+1, 4+1, 8+1), each video window contains a different participant (i.e. one cannot be forced to a large frame and to a small frame simultaneously). When Lecture Mode is enabled for the conference, the lecturer is indicated by an icon ( ) in the Role column of the Participants list. Participant designated as the Lecturer To control the Lecture Mode during an Ongoing Conference: During the Ongoing Conference, in the Conference Properties - Video Settings dialog box you can: 3-46 • Enable or disable the Lecture Mode and designate the conference lecturer in the Lecturer list; select None to disable the Lecture Mode or select a participant to become the lecturer to enable it. • Designate a new lecturer. Polycom, Inc. Chapter 3-Additional Conferencing Information • Enable or disable the Lecturer View Switching between participants displayed on the lecturer monitor by selecting or clearing the Lecturer View Switching check box. • Change the video layout for the lecturer by selecting another video layout. Restricting Content Broadcast to Lecturer Content broadcasting can be restricted to the conference lecturer only, when one of the conference participants is set as the lecturer (and not automatically selected by the system). Restricting the Content Broadcast prevents the accidental interruption or termination of H.239 Content that is being shared in a conference. Content Broadcast restriction is enabled by setting the RESTRICT_CONTENT_BROADCAST_TO_LECTURER system flag to ON. When set to OFF (default) it enables all users to send Content. When enabled, the following rules apply: • Content can only be sent by the designated lecturer. When any other participant tries to send Content, the request is rejected. Polycom, Inc. • If the Collaboration Server user changes the designated lecturer (in the Conference Properties - Video Settings dialog box), the Content of the current lecturer is stopped immediately and cannot be renewed. • The Collaboration Server User can abort the H.239 Session of the lecturer. • Content Broadcasting is not implemented in conferences that do not include a designated lecturer and the lecturer is automatically selected by the system (for example, in Presentation Mode). 3-47 Polycom® RealPresence Collaboration Server 800s Administrator’s Guide Muting Participants Except the Lecturer (AVC CP Only) When the Mute Participants Except Lecturer option in the Conference Profile is enabled, the audio of all participants in the conference except for the lecturer can be automatically muted upon connection to the conference. This prevents other conference participants from accidentally interrupting the lecture, or from a noisy participant affecting the audio quality of the entire conference. Muted participants cannot unmute themselves unless they are unmuted from the Collaboration Server Web Client/RMX Manager. Guidelines 3-48 • Both administrators and operators (users) are allowed to set the Mute Participants Except Lecturer option. • When the Mute Participants Except Lecturer option is enabled, the mute indicator on the participant endpoints are not visible because the mute participants was initiated by the MCU. Therefore, it is recommended to inform the participants that their audio is muted by using the Closed Caption or Message Overlay functions. • When the Mute Participants Except Lecturer option is enabled in the Conference Profile settings, all conferences to which this profile is assigned will start with this option enabled. All participants, except for the designated lecturer, are muted. • The Mute Participants Except Lecturer option can be enabled or disabled at any time after the start of the conference. When enabled, it allows all the conference participants to converse before the lecturer joins the conference or before they are muted. When disabled, it unmutes all the participants in the conference. • If the endpoint of the designated lecturer is muted when the lecturer connects to the conference, the lecturer remains muted until the endpoint has been unmuted. • When you replace a lecturer, the MCU automatically mutes the previous lecturer and unmutes the new lecturer. • When you disconnect a lecturer from the conference or the lecturer leaves the conference, all participants remain muted but are able to view participants in regular video layout until the you disable the Mute Participants Except Lecturer option. • A participant can override the Mute Participants Except Lecturer option by activating the Mute All Except Me option using the appropriate DTMF code, provided the participant has authorization for this operation in the IVR Services properties. The lecturer audio is muted and the participant audio is unmuted. You can reactivate the Mute Participants Except Lecturer option after a participant has previously activated the Mute All Except Me option. The participant is muted and the lecturer, if designated, is unmuted. • In cascaded conferences, all participants (including the link participants) except the lecturer are muted. Only the lecturer is not muted. Polycom, Inc. Chapter 3-Additional Conferencing Information Enabling the Mute Participants Except Lecturer Option The Mute Participants Except Lecturer option is enabled or disabled (default) in the Conference Profile or in an ongoing conference in the Profile Properties - Audio Settings tab. When the Mute Participants Except Lecturer option is enabled and a conference has started, the Mute by MCU icon is displayed in the Audio column in the Participants pane of each participant that is muted. Polycom, Inc. 3-49 Polycom® RealPresence Collaboration Server 800s Administrator’s Guide Permanent Conference A Permanent Conference is any ongoing conference with no pre-determined End Time continuing until it is terminated by an administrator, operator or chairperson. Guidelines • Auto Terminate is disabled in Permanent Conferences. • If participants disconnect from the Permanent Conference, resources are released. • Entry Queues, Conference Reservations and SIP Factories cannot be defined as Permanent Conferences. • Additional participants can connect to the conference, or be added by the operator, if sufficient resources are available. • The maximum size of the Call Detail Record (CDR) for a Permanent Conference is 1MB. Enabling a Permanent Conference The Permanent Conference option is selected in the New Conference, New Meeting Room or New Conference Templates dialog boxes. Permanent Conference New Conference 3-50 New Meeting Room New Conference Template Polycom, Inc. 4 Video Protocols and Resolution Configuration for CP Conferencing Video Resolutions in AVC-based CP Conferencing The following video resolution information applies to AVC Conferencing Mode. For a description of resolutions for SVC Conferencing Mode see “SVC-based Conferencing”. The Polycom® RealPresence® Collaboration Server always attempts to connect to endpoints at the highest line rate defined for the conference. If the connection cannot be established using the conference line rate, the Collaboration Server attempts to connect at the next highest line rate at its highest supported resolution. Depending on the line rate, the Collaboration Server sends video at the best possible resolution supported by the endpoint regardless of the resolution received from the endpoint. The video resolution is also defined by the Video Quality settings in the Profile. The combination of frame rate and resolution affects the number of video resources required on the MCU to support the call. The following resolutions are supported: • CIF 352 x 288 pixels. • SD 720 x 576 pixels. • HD 720p 1280 x 720 pixels. Video Display with CIF, SD and HD Video Connections Although any combination of CIF, SD and HD connections is supported in all CP conferences, the following rules apply: • In a 1X1 Video Layout: • — SD: If the speaker transmits CIF, the MCU will send CIF to all participants, including the SD participants. In any other layout the MCU will transmit to each participant at the participant’s sending resolution. — HD: The MCU transmits speaker resolution (including input from HD participants) at up to SD resolution. If 1x1 is the requested layout for the entire duration of the conference, set the conference to HD Video Switching mode. In asymmetrical Video Layouts: — SD: A participant in the large frame that sends CIF is displayed in CIF. — HD: Where participants’ video windows are different sizes, the Collaboration Server transmits HD and receives SD or lower resolutions. Polycom, Inc. 4-1 RealPresence Collaboration Server 800s Administrator’s Guide • In panoramic Video Layouts: — SD: Participants that send CIF also receive CIF. — HD: the Collaboration Server transmits HD and receives SD or lower resolutions, the Collaboration Server scales images from SD to HD resolution. H.264 High Profile Support in CP Conferences The H.264 High Profile is a new addition to the H.264 video protocol suite. It uses the most efficient video data compression algorithms to even further reduce bandwidth requirements for video data streams. Video quality is maintained at bit rates that are up to 50% lower than previously required. For example, a 512Kbps call will have the video quality of a 1Mbps HD call while a 1Mbps HD call has higher video quality at the same (1Mbps) bit rate. H.264 High-Profile should be used when all or most endpoints support it. Guidelines • H.264 High Profile is supported in H.323 and SIP networking environments. • H.264 High Profile is supported in Continuous Presence conferences at all bit rates, video resolutions and layouts. • H.264 High Profile is the first protocol declared by the Collaboration Server, to ensure that endpoints that support the protocol will connect using it. Setting minimum bit rate thresholds that are lower than the default may affect the video quality of endpoints that do not support the H.264 High Profile. • For monitoring purposes, the Collaboration Server and endpoint H.264 High Profile capability is listed in the Participant Properties - H.245 and SDP tabs for H.323 participants and SIP participants respectively. For more information see "IP Participant Properties” on page 13-19. • H.264 High Profile is not supported: — For Content Sharing — As an RSS Recording link — With Video Preview CP Conferencing with H.263 4CIF The video resolution of 4CIF in H.263 endpoints is only supported for line rates of 384 Kbps to 1920 Kbps as shown in Table 4-1. Table 4-1 Video Quality vs. Line Rate Video Quality Endpoint Line Rate Kbps 4-2 Resolution Frame Rate 128 CIF 30 256 CIF 30 Polycom, Inc. Chapter 4-Video Protocols and Resolution Configuration for CP Conferencing Table 4-1 Video Quality vs. Line Rate (Continued) Video Quality Endpoint Line Rate Kbps Resolution Frame Rate 4CIF 15 384 - 1920+ The Collaboration Server Web Client supports monitoring of H.263 4CIF information. The H.245 or SDP tab includes the additional information. The creation of a new H.263 4CIF slide is supported in the IVR Service in addition to the current H.263 IVR slide. If users utilize the default Polycom slides that are delivered with the RealPresence Collaboration Server, the slide’s resolution will be as defined in the profile, i.e. SD, HD, CIF, etc. For more information see “High Resolution Slides” on page 17-14. H.263 4CIF Guidelines • H.263 4CIF is supported with H.323 and SIP connection endpoints. • H.263 4CIF is supported in CP mode only. • Click & View is supported in H.263 4CIF. • AES encryption is supported with H.263 4CIF. • H.263 4CIF is supported in recording by the RSS2000 and other recording devices. • All video layouts are supported in H.263 4CIF, except 1x1 layout. In a 1x1 layout, the resolution will be CIF. • For information about Resource Usage see Table 20-7 on page 20-8. • H.239 is supported in H.263 4CIF and is based on the same bandwidth decision matrix as for HD. The CP Resolution Decision Matrix All the CP resolution options and settings are based on a decision matrix which matches video resolutions to connection line rates, with the aim of providing the best balance between resource usage and video quality at any given line rate. The following factors affect the decision matrices: • The Media cards installed in the system affect the number of video resources used for each video resolution and frame rate, the supported video protocols and the maximum resolution that can be used by the Collaboration Server. • The used video protocol: H.264 base Profile or H.264 High Profile. The H.264 High Profile maintains the Video quality at bit rates that are up to 50% lower than previously required. For example, a 512 kbps call will have the video quality of a 1Mbps HD call while a 1Mbps HD call has higher video quality at the same (1Mbps) bit rate. By default, the system shipped with three pre-defined settings of the decision matrix for H.264 Base Profile and three pre-defined settings of the decision matrix for H.264 High Profile: • Resource-Quality Balanced (default) A balance between video quality and resource usage. Polycom, Inc. 4-3 RealPresence Collaboration Server 800s Administrator’s Guide • Resource Optimized System resource usage is optimized by allowing high resolution connections only at high line rates and may result in lower video resolutions (in comparison to other resolution configurations) for some line rates. This option allows to save MCU resources and increase the number of participant connections. • Video Quality Optimized Video is optimized through higher resolution connections at lower line rates increasing the resource usage at lower line rates. This may decrease the number of participant connections. Video Resource Usage Video resource usage is dependent on the participant’s line rate, resolution and Video Quality settings. H.264 Base Profile and High Profile Comparison The following illustrations show a comparison between the resolutions used at various line rates for H.264 Baseline and the H.264 High Profile Video Quality setting. Figure 4-1 4-4 Resolution usage for H.264 High Profile and H.264 Base Profile at various line rates when Resolution Configuration is set to Resource-Quality Balanced Polycom, Inc. Chapter 4-Video Protocols and Resolution Configuration for CP Conferencing Polycom, Inc. Figure 4-2 Resolution usage for H.264 High Profile and H.264 Base Profile at various line rates when Resolution Configuration is set to Video Quality Optimized Figure 4-3 Resolution usage for H.264 High Profile and H.264 Base Profile at various line rates when Resolution Configuration is set to Resource Optimized 4-5 RealPresence Collaboration Server 800s Administrator’s Guide Default Minimum Threshold Line Rates and Resource Usage Summary The following Table summarizes the Default Minimum Threshold Line Rates and Video Resource usage for each of the pre-defined optimization settings for each Resolution, H.264 Profile, Video Quality setting. Table 4-2 Default Minimum Threshold Line Rates and Video Resource Usage Optimization Mode Resolution HD720p30 Default kbps Profile Balanced Resource Video Quality High 832 1920 512 Base 1024 1920 832 2 2 2 High 256 384 256 Base 256 384 256 1 1 1 High 64 64 64 Base 64 64 64 1 1 1 Resources SD 30 Default kbps Resources CIF 30 Default kbps Resources The table above lists resource consumption for H.264: • CIF resolution consumes 1 resources. • • 4CIF resolution consumes 1 resources. HD720p resolution consumes 2 resources. Resolution Configuration for CP Conferences The Resolution Configuration dialog box enables Collaboration Server administrators to override the default video resolution decision matrix, effectively creating their own decision matrix. The minimum threshold line rates at which endpoints are connected at the various video resolutions can be optimized by adjusting the resolution sliders. System resource usage is also affected by the Resolution Configuration settings. For more information see "Video Resource Usage” on page 4-4 and "Default Minimum Threshold Line Rates and Resource Usage Summary” on page 4-6. Guidelines • Resolution Slider settings affect all Continuous Presence (CP) conferences running on the Collaboration Server. Video Switched conferences are not affected. 4-6 • A system restart is not needed after changing the Resolution Slider settings. • Resolution Slider settings cannot be changed if there are ongoing conferences running on the Collaboration Server. Polycom, Inc. Chapter 4-Video Protocols and Resolution Configuration for CP Conferencing Modifying the Resolution Configuration The Resolution Configuration dialog box is accessed by clicking Setup > Resolution Configuration in the Collaboration Server Setup menu. Clicking the Detailed Configuration button toggles the display of the Detailed Configuration pane, which displays sliders for modifying minimum connection threshold line rates for endpoints that support H.264 Base Profile or High Profile. The Detailed Configuration pane can also be opened by clicking the Manual radio button in the Resolution Configuration pane. Basic Configuration Detailed Configuration Minimum Connection Threshold Line Rate Sliders Resolution Configuration - Basic The Resolution Configuration -Basic dialog box contains the following panes: Polycom, Inc. • Max CP Resolution Pane • Resolution Configuration Pane 4-7 RealPresence Collaboration Server 800s Administrator’s Guide Maximum CP Resolution Pane The Collaboration Server can be set to one of the following Maximum CP Resolutions: • HD 720p30 • SD 30 • CIF 30 Limiting Maximum Resolution Before a selection is made in this pane, the Maximum CP Resolution of the system is determined by the MAX_CP_RESOLUTION System Flag. Resolution Configuration - Detailed H.264 High Profile allows higher quality video to be transmitted at lower bit rates. However, setting minimum bit rate thresholds that are lower than the default may affect the video quality of endpoints that do not support the H.264 High Profile. The Collaboration Server uses two decision matrices (Base Profile, High Profile) to enable endpoints to connect according to their capabilities. Resolution Configuration Sliders The Detailed Configuration dialog box allows the administrator to configure minimum connection threshold bit rates for endpoints that support H.264 High Profile and those that do not support H.264 High Profile by using the following slider panes: • Base Profile - Endpoints that do not support H.264 High Profile connect at these minimum threshold bit rates. • High Profile - Endpoints that support H.264 High Profile connect at these minimum threshold bit rates. Although the default minimum threshold bit rates provide acceptable video quality, the use of higher bit rates usually results in better video quality. 4-8 Polycom, Inc. Chapter 4-Video Protocols and Resolution Configuration for CP Conferencing Base Profile / High Profile Resolution Slider Panes These Video Quality settings are selected per conference and are defined in the conference Profile and they determine the resolution matrix that will be applied globally to all conferences. The resolution matrix is determined by the resolution configuration and can be viewed in the Resolution Configuration sliders. System Resource usage is affected by the Resolution Configuration settings. Example As shown in following diagram: • Moving the HD720p30 resolution slider from 1024kbps to 1920kbps increases the minimum connection threshold line rate for that resolution. Endpoints connecting at line rates between 1024kbps and 1920kbps that would have connected at HD 720p30 resolution will instead connect at SD 30 resolution. Each of the affected endpoints will connect at lower resolution but will use 1 system resource instead of 2 system resources. Flag Settings Setting the Maximum CP Resolution for Conferencing The MAX_CP_RESOLUTION flag value is applied to the system during First-time Power-up and after a system upgrade. The default value is HD720p30. All subsequent changes to the Maximum CP Resolution of the system are made by selections in the Max Resolution pane of the Resolution Configuration dialog box. The Collaboration Server can be set to one of the following resolutions: • HD720p30 • SD 30 • CIF 30 Minimum Frame Rate Threshold for SD Resolution The MINIMUM_FRAME_RATE_THRESHOLD_FOR_SD System Flag can be added and set to prevent low quality, low frame rate video from being sent to endpoints by ensuring that an SD channel is not opened at frame rates below the specified value. For more information see "Modifying System Flags” on page 21-1. Polycom, Inc. 4-9 RealPresence Collaboration Server 800s Administrator’s Guide Additional Video Resolutions The following higher video quality resolutions are available: • CIF 352 x 288 pixels at 50 fps. • WCIF 512 x 288 pixels at 50 fps. • WSD 848 x 480 pixels at 50 fps. • W4CIF 1024 x 576 pixels at 30 fps. • HD 720p 1280 x 720 pixels at 30fps Additional Intermediate Video Resolutions Two higher quality, intermediate video resolutions replace the transmission of CIF (352 x 288 pixels) or SIF (352 x 240 pixels) resolutions to endpoints that have capabilities between: • CIF (352 x 288 pixels) and 4CIF (704 x 576 pixels) – the resolution transmitted to these endpoints is 432 x 336 pixels. • SIF (352 x 240 pixels) and 4SIF (704 x 480 pixels) – the resolution transmitted to these endpoints is 480 x 352 pixels. • The frame rates (depending on the endpoint’s capability) for both intermediate resolutions are 25 or 30 fps. Microsoft RTV Video Protocol Support in CP Conferences Microsoft RTV (Real Time Video) protocol provides high quality video conferencing capability to Microsoft OC (Office Communicator) Client endpoints at resolutions up to HD720p30. Interoperability between Polycom HDX and OCS endpoints is improved. Guidelines 4-10 • The RTV protocol is supported: • — In SIP networking environments only — In CP mode only OCS (Wave 13) and Lync Server (Wave 14) clients are supported. • RTV is supported in Basic Cascade mode. • RTV is the default protocol for OCS endpoints and Lync Server clients connecting to a conference. • RTV participants are supported in recorded conferences. • RTV participant encryption is supported using the SRTP protocol. • Video Preview is not supported for RTV endpoints. • Custom Slides in IVR Services are not supported for RTV endpoints. Polycom, Inc. Chapter 4-Video Protocols and Resolution Configuration for CP Conferencing • HD720p30 resolution is supported at bit rates greater than 600 kbps. The following table summarizes the resolutions supported at the various bit rates. Table 4-3 RTV - Resolution by Bit Rate Resolution QCIF Bitrate Bitrate <180kbps CIF30 180kbps < Bitrate < 250kbps VGA (SD30) 250kbps < Bitrate < 600kbps * 600kbps < Bitrate * HD720p30 * Dependant on the PC’s capability • System Resource usage is the same as for the H.264 protocol. Table 4-4 summarizes System Resource usage for each of the supported resolutions. Table 4-4 RTV - Resources by Resolution Resolution QCIF / CIF30 VGA (SD30) / W4CIF HD720p30 Polycom, Inc. HD Video Resources Used 0.333 0.5 1 4-11 RealPresence Collaboration Server 800s Administrator’s Guide Participant Settings When defining a new participant or modifying an existing participant, select SIP as the participant’s networking environment Type in the New Participant or Participant Properties General tab. SIP The participants Video Protocol in the New Participant or Participant Properties - Advanced tab should be left at (or set to) its default value: Auto. The Auto setting allows the video protocol to be negotiated according to the endpoint’s capabilities: • OCS endpoints and Lync Server clients connect to the conference using the RTV protocol. • Other endpoints negotiate the video protocol in the following sequence: H.264, followed by RTV, followed by H.263 and finally H.261. Protocol Forcing Selecting H.264, RTV, H.263 or H.261 as the Video Protocol results in endpoints that do not support the selected Video Protocol connecting as Secondary (audio only). 4-12 Polycom, Inc. Chapter 4-Video Protocols and Resolution Configuration for CP Conferencing Monitoring RTV RTV information appears in all three panes of the Participant Properties - SDP tab. Controlling Resource Allocations for Lync Clients Using RTV Video Protocol The number of resources used by the system to connect a Lync client with RTV is determined according to the conference line rate and the Maximum video resolution set in the Conference Profile. The system flag MAX_RTV_RESOLUTION enables you to override the Collaboration Server resolution selection and limit it to a lower resolution. Resource usage can then be minimized the 1 or 1.5 video resources per call instead of 3 resources, depending on the selected resolution. Possible flag values are: AUTO (default), QCIF, CIF, VGA or HD720. For example, if the flag is set to VGA, conference line rate is 1024Kbps, and the Profile Maximum Resolution is set to Auto, the system will limit the Lync RTV client to a resolution of VGA instead of HD720p and will consume only 1.5 video resources instead of 3 resources. When set to AUTO (default), the system uses the default resolution matrix based on the conference line rate. To change the default flag setting, add the MAX_RTV_RESOLUTION flag to the System Configuration flags and set its value. For information, see . Polycom, Inc. 4-13 RealPresence Collaboration Server 800s Administrator’s Guide The following table summarizes the Collaboration Server resources allocated to a Lync Client based on the MAX_RTV_RESOLUTION flag setting, the connection line rate and the video resolution. Table 4-5 Selected video resolution based on flag setting and conference line rate and core processor Selected Video Resolution Per Core Processor Maximum Resolution Value Line Rate AUTO HD720p VGA CIF QCIF Quad Dual Single > 600 kbps HD720p 30fps VGA 30fps VGA 15fps 250 kbps - 600 kbps VGA 30fps VGA 30fps VGA 15fps 180 kbps - 249 kbps CIF CIF CIF 64 kbps - 179 kbps QCIF QCIF QCIF > 600 kbps HD720p 30fps HD720p 13fps VGA 15fps 250 kbps - 600 kbps VGA 30fps VGA 30fps VGA 15fps 180 kbps - 249 kbps CIF CIF CIF 64 kbps - 179 kbps QCIF QCIF QCIF > 600 kbps VGA 30fps VGA 30fps VGA 15fps 250 kbps - 600 kbps VGA 30fps VGA 30fps VGA 15fps 180 kbps - 249 kbps CIF CIF CIF 64 kbps - 179 kbps QCIF QCIF QCIF > 600 kbps CIF CIF CIF 250 kbps - 600 kbps CIF CIF CIF 180 kbps - 249 kbps CIF CIF CIF 64 kbps - 179 kbps QCIF QCIF QCIF > 600 kbps QCIF QCIF QCIF 250 kbps - 600 kbps QCIF QCIF QCIF 180 kbps - 249 kbps QCIF QCIF QCIF 64 kbps - 179 kbps QCIF QCIF QCIF When the MAX_ALLOWED_RTV_HD_FRAME_RATE flag equals 0 (default value), Table 1-1 for the MAX_RTV_RESOLUTION flag applies. When the MAX_ALLOWED_RTV_HD_FRAME_RATE flag does not equal 0, see "Threshold HD Flag Settings using the RTV Video Protocol” on page 3-30 for more information. 4-14 Polycom, Inc. Chapter 4-Video Protocols and Resolution Configuration for CP Conferencing The following table describes the number of allocated video resources for each video resolution when using the RTV protocol. Table 4-6 Allocated video resolutions per video resolution Selected Video Resolution Number of Allocated Video Resources HD720p 3 VGA 1.5 CIF 1 QCIF 1 Threshold HD Flag Settings using the RTV Video Protocol The system flag MAX_ALLOWED_RTV_HD_FRAME_RATE defines the threshold Frame Rate (fps) in which RTV Video Protocol initiates HD resolutions. Flag values are as follows: • Default: 0 (fps) - Implements any Frame Rate based on Lync RTV Client capabilities If the MAX_RTV_RESOLUTION flag is set to AUTO dual core systems always view VGA. For more information on Lync RTV Client capabilities, see , "Controlling Resource Allocations for Lync Clients Using RTV Video Protocol” on page 3-23 for more information. • Range: 0-30 (fps) For example, when the flag is set to 15 and the Lync RTV Client declares HD 720P at 10fps, because the endpoint’s frame rate (fps) of 10 is less than flag setting of 15, then the endpoint’s video will open VGA and not HD. In another example, when the flag is set to a frame rate of 10 and the Lync RTV Client declares HD 720P at 13fps, because the endpoint’s frame rate (fps) of 13 is greater than flag setting of 10, then the endpoint’s video will open HD and not VGA. • • • • Polycom, Inc. Single core PC’s cannot view HD and always connect in VGA. Dual Core Processor - The threshold for flag settings on Dual Core systems is 13 (fps) and less for viewing HD. When system flag is set to 14 (fps) or higher, the RTV Video Protocol shall connect in VGA. Quad Core PC systems always view HD, even when flag settings are set anywhere from to 0-30. The number of resources used by the system to connect a Lync client with RTV is determined according to the conference line rate and the maximum video resolution set in the Conference Profile. For more information, see "Microsoft RTV Video Protocol Support in CP Conferences” on page 3-20. 4-15 RealPresence Collaboration Server 800s Administrator’s Guide 4-16 Polycom, Inc. 5 Cascading Conferences Cascading information applies to AVC Conferencing Mode (CP and mixed CP and SVC) only. Cascading is not supported with SVC Conferencing Mode. Cascading enables administrators to connect one conference directly to one or several conferences, depending on the topology, creating one large conference. The conferences can run on the same MCU or different MCUs. There are many reasons for cascading conferences, the most common are: • Connecting two conferences on different MCUs at different sites. • Utilizing the connection abilities of different MCUs, for example, different communication protocols. The following cascading topologies are available for cascading: • Basic Cascading - only two conferences are connected (usually running on two different Collaboration Servers). The cascaded MCUs reside on the same network. • Star Cascading - one or several conferences are connected to one master conference. Conferences are usually running on separate MCUs. The cascaded MCUs reside on the same network. System configuration and feature availability change according to the selected cascading topology. Video Layout in Cascading conferences (CP and mixed CP and SVC) Cascade links are treated as endpoints in CP conferences and are allocated resources according to "Resolution Configuration for CP Conferences” on page 4-6. Cascaded links in 1x1 video layout are in SD resolution. When cascading two conferences, the video layout displayed in the cascaded conference is determined by the selected layout in each of the two conferences. Each of the two conferences will inherit the video layout of the other conference in one of their windows. In order to avoid cluttering in the cascaded window, it is advised to select appropriate video layouts in each conference before cascading them. Conference A Conference B Without Cascade Polycom, Inc. 5-1 Polycom® RealPresence Collaboration Server 800s Administrator’s Guide During Cascading Video layout of Conf. B in window of Conf. A Video layout of Conf. A in window of Conf. B Figure 5-1 Video Layouts in Cascaded Conferences Guidelines To ensure that conferences can be cascaded and video can be viewed in all conferences the following guidelines are recommended: • The same version installed on all MCUs participating the cascading topology • The same license installed on all MCUs participating the cascading topology • Same Conference Parameters are defined in the Profile of the conferences participating in the cascading topology • — Conference line rates should be identical — Content rate should be identical — Same encryption settings DTMF codes should be defined with the same numeric codes in the IVR services assigned to the cascading conferences • DTMF forwarding is suppressed • The video layout of the link is set to 1x1 by the appropriate system flag. • When the Mute Participants Except Lecturer option is enabled in the Conference Profile, all participants (including the link participants) except the lecturer are muted. Only the lecturer is not muted. Flags controlling Cascade Layouts • Setting the FORCE_1X1_LAYOUT_ON_CASCADED_LINK _CONNECTION System Flag to YES (default) automatically forces the cascading link to Full Screen (1x1) in CP conferences, hence displaying the speaker of one conference to a full window in the video layout of the other conference. Set this flag to NO when cascading between an Collaboration Server and an MGC that is functioning as a Gateway, if the participant layouts on the MGC are not to be forced to 1X1. • Setting the AVOID_VIDEO_LOOP_BACK_IN_CASCADE System Flag to YES (default) prevents the speaker’s image from being sent back through the participant link from the cascaded conference. This can occur in cascaded conferences with conference layouts other than 1x1. It results in the speaker’s own video image being displayed in the speaker’s video layout. This option is supported with Basic Cascading. If a Master MCU has two slave MCUs, participants connected to the slave MCUs will not receive video from each other. For more details on defining system flags, see "Modifying System Flags” on page 21-1. 5-2 Polycom, Inc. Chapter 5-Cascading Conferences Basic Cascading In this topology, a link is created between two conferences, usually running on two different MCUs. The MCUs are usually installed at different locations (states/countries) to save long distance charges by connecting each participant to their local MCU, while only the link between the two conferences is billed as long distance call. • This is the only topology that enables IP cascading links: • — When linking two conferences using an IP connection, the destination MCU can be indicated by: • IP address • H.323 Alias — If IP cascading link is used to connect the two conferences, both MCUs must be located in the same network. One MCU can be used as a gateway. • The configuration can include two Collaboration Servers. Basic Cascading using IP Cascaded Link In this topology, both MCUs can be registered with the same gatekeeper or the IP addresses of both MCUs can be used for the cascading link. Content can be sent across the Cascading Link. Figure 5-2 Basic Cascading Topology - IP Cascading Link For example, MCU B is registered with the gatekeeper using 76 as the MCU prefix. The connection between the two conferences is created when a dial out IP participant is defined (added) to conference A whose dial out number is the dial-in number of the conference or Entry Queue running on MCU B. Dialing Directly to a Conference Dial out IP participant in conference A dials out to the conference running on MCU B entering the number in the format: [MCU B Prefix/IP address][conference B ID]. For example, if MCU B prefix is 76 and the conference ID is 12345, the dial number is 7612345. Polycom, Inc. 5-3 Polycom® RealPresence Collaboration Server 800s Administrator’s Guide Automatic Identification of the Cascading Link The system automatically identifies that the dial in participant is an MCU and creates a Cascading Link and displays the link icon for the participant ( ). The master-slave relationship is randomly defined by the MCUs during the negotiation process of the connection phase. 5-4 Polycom, Inc. 6 Meeting Rooms A Meeting Room is a conference saved on the MCU in passive mode, without using any of the system resources. A Meeting Room is automatically activated when the first participant dials into it. Meeting Rooms can be activated as many times as required. Once activated, a Meeting Room functions as any ongoing conference. The conferencing Mode of the Meeting Room is determined by the Profile assigned to it. In SVC Conferencing Mode, dial-in is available as follows: • AVC-capable endpoints (participants) can only connect to an AVC CP Meeting Room. When dialing into SVC Only Meeting Room the calls fail. • SVC-capable endpoints support both AVC and SVC video protocols. When dialing into SVC Only conferences, they connect as SVC endpoints. When dialing into AVC CP Only conferences, they connect as AVC endpoints. • Both AVC and SVC endpoints can connect to a mixed CP and SVC conference. In AVC CP Conferences, dial-out participants can be connected to the conference automatically, or manually. In the automatic mode the system calls all the participants one after the other. In the manual mode, the Collaboration Server user or meeting organizer instructs the conferencing system to call the participant. Dial-out participants must be defined (mainly their name) and added to the conference. This mode can only be selected at the conference/Meeting Room definition stage and cannot be changed once the conference is ongoing. A Meeting Room can be designated as a Permanent Conference. For more information see "Permanent Conference” on page 3-54. The maximum of number of Meeting Rooms that can be defined is 1000. The system is shipped with four default Meeting Rooms as shown in Table 6-1. Table 6-1 Polycom, Inc. Default Meeting Rooms List Meeting Room Name ID Default Line Rate Maple_Room 1001 1920 Kbps Oak_Room 1002 1920 Kbps Juniper_Room 1003 1920 Kbps Fig_Room 1004 1920 Kbps 6-1 Polycom® RealPresence Collaboration Server 800s Administrator’s Guide Meeting Rooms List Meeting Rooms are listed in the Meeting Room list pane. To list Meeting Rooms: >> In the RealPresence Collaboration Server Management pane, in the Frequently Used list, click the Meeting Rooms button . The Meeting Rooms List is displayed. Meeting Room List Meeting Room Toolbar Access to Meeting Rooms An active Meeting Room becomes an ongoing conference and is monitored in the same way as any other conference. The Meeting Room List columns include: Table 6-2 Meeting Rooms List Columns Field Display Name Description Displays the name and the icon of the Meeting Room in the Collaboration Server Web Client. (green) (gray) Routing Name A passive video Meeting Room that is waiting to be activated. The ASCII name that registers conferences, Meeting Rooms, Entry Queues and SIP Factories in the various gatekeepers and SIP Servers. In addition, the Routing Name is also: • The name that endpoints use to connect to conferences. • 6-2 An active video Meeting Room that was activated when the first participant connected to it. The name used by all conferencing devices to connect to conferences that must be registered with the gatekeeper and SIP Servers. Polycom, Inc. Chapter 6-Meeting Rooms Table 6-2 Meeting Rooms List Columns (Continued) Field Polycom, Inc. Description ID Displays the Meeting Room ID. This number must be communicated to H.323 conference participants to enable them to dial in. Duration Displays the duration of the Meeting Room in hours using the format HH:MM (default 01:00). Conference Password The password to be used by participants to access the Meeting Room. If blank, no password is assigned to the conference. This password is valid only in conferences that are configured to prompt for a conference password in the IVR Service. Chairperson Password Displays the password to be used by the users to identify themselves as Chairpersons. They are granted additional privileges. If left blank, no chairperson password is assigned to the conference. This password is valid only in conferences that are configured to prompt for a chairperson password. Profile Displays the name of the Profile assigned to the Meeting Room. For more information, see "Defining New Profiles” on page 2-9. SIP Registration The status of registration with the SIP server: • Not configured - Registration with the SIP Server was not enabled in the Conference Profile assigned to this conferencing Entity. In Multiple Networks configuration, If one service is not configured while others are configured and registered, the status reflects the registration with the configured Network Services. The registration status with each SIP Server can be viewed in the Properties - Network Services dialog box of each conferencing entity. When SIP registration is not enabled in the conference profile, the Collaboration Server's registering to SIP Servers will each register with an URL derived from its own signaling address. The Collaboration Server can be configured to automatically generate conference and chairperson passwords when these fields are left blank. For more information, see the "Automatic Password Generation Flags” on page 21-34. • Failed - Registration with the SIP Server failed. This may be due to incorrect definition of the SIP server in the IP Network Service, or the SIP server may be down, or any other reason the affects the connection between the Collaboration Server or the SIP Server to the network. • • Registered - the conferencing entity is registered with the SIP Server. Partially Registered - This status is available only in Multiple Networks configuration, when the conferencing entity failed to register to all the required Network Services if more than one Network Service was selected. 6-3 Polycom® RealPresence Collaboration Server 800s Administrator’s Guide Meeting Room Toolbar & Right-click Menu The Meeting Room toolbar and right-click menus provide the following functionality: Table 6-3 Toolbar button Meeting Room Toolbar and Right-click Menus Right-click menu Description New Meeting Room Select this button to create a new Meeting Room. Delete Meeting Room Select any Meeting Room and then click this button to delete the Meeting Room. Dial out to AVC participants assigned to a Meeting Room will only start when the dial in participant who has activated it has completed the connection process and the Meeting Room has become an ongoing conference. Creating a New Meeting Room To create a new meeting room: >> In the Meeting Rooms pane, click the New Meeting Room button or right-click an empty area in the pane and then click New Meeting Room. The New Meeting Room dialog box is displayed. The definition procedure is the same as for the new conference. If SIP Factories are being used do not assign a Meeting Room the ID 7001. This ID is reserved for the default SIP Factory. For more information, see the Polycom® RealPresence Collaboration Server 800s Getting Started Guide, "Starting an AVC CP Conference from the Conferences Pane” on page 3-12. 6-4 Polycom, Inc. Chapter 6-Meeting Rooms Microsoft Lync users can connect a Collaboration Server Meeting Room to a conference running on the Microsoft A/V MCU. This allows Collaboration Server Lync users to connect with a conference in progress on the A/V MCU and be an active participant in the conference. For more information, see "Connecting a Collaboration Server Meeting Room to a Microsoft AV-MCU Conference” on page I-33. Polycom, Inc. 6-5 Polycom® RealPresence Collaboration Server 800s Administrator’s Guide 6-6 Polycom, Inc. 7 Entry Queues, Ad Hoc Conferences and SIP Factories Entry Queues An Entry Queue (EQ) is a special routing lobby to access conferences. Participants connect to a single-dial lobby and are routed to their destination conference according to the Conference ID they enter. The Entry Queue remains in a passive state when there are no callers in the queue (in between connections) and is automatically activated once a caller dials its dial-in number. Participants can be moved from the Entry Queue and the destination conference if both conferencing entities are set to the same conferencing parameters: Conferencing Mode, Line rate and video parameters. For example, participants can be moved from SVC Only Entry Queue to SVC Only conference, or from a mixed CP and SVC Entry Queue to a mix CP and SVC conference, from CP only Entry Queue to CP only conference. The maximum of number of Entry Queues that can be defined is 40. The parameters (bit rate and video properties) with which the participants connect to the Entry Queue and later to their destination conference are defined in the Conference Profile that is assigned to the Entry Queue. For example, if the Profile Bit Rate is set to 384kbps, all endpoints connect to the Entry Queue and later to their destination conference using this bit rate even if they are capable of connecting at higher bit rates. An Entry Queue IVR Service must be assigned to the Entry Queue to enable the voice prompts guiding the participants through the connection process. The Entry Queue IVR Service also includes a video slide that is displayed to the participants while staying in the Entry Queue (during their connection process). Different Entry Queues can be created to accommodate different conferencing modes, conferencing parameters (by assigning different Profiles) and prompts in different languages (by assigning different Entry Queue IVR Services). For more information, see "IVR Services List” on page 17-1. The Entry Queue can also be used for Ad Hoc conferencing. If the Ad Hoc option is enabled for the Entry Queue, when the participant enters the target conference ID the system checks whether a conference with that ID is already running on the MCU. If not, the system automatically creates a new ongoing conference with that ID. For more information about Ad Hoc conferencing, see "Ad Hoc Conferencing” on page 7-11. An Entry Queue can be designated as Transit Entry Queue to which calls with dial strings containing incomplete or incorrect conference routing information are transferred. For more information, see "Transit Entry Queue” on page 7-5. Polycom, Inc. 7-1 Polycom® RealPresence Collaboration Server 800s Administrator’s Guide Default Entry Queue properties The system is shipped with a default Entry Queue whose properties are: Table 7-1 Default Entry Queue Properties Parameter Value Display Name DefaultEQ The user can change the name if required. Routing Name DefaultEQ The default Routing Name cannot be changed. ID 1000 Profile name Factory_Mixd_CP_SVC_Video_Profile. Profile Bit Rate is set to 1920Kbps. Entry Queue Service Entry Queue IVR Service. This is default Entry Queue IVR Service shipped with the system and includes default voice messages and prompts in English. Ad Hoc Enabled Defining a New Entry Queue You can modify the properties of the default Entry Queue and define additional Entry Queues to suit different conferencing requirements. To define a new Entry Queue: 1 In the RealPresence Collaboration Server Management - Rarely Used pane, click Entry Queues. 7-2 Polycom, Inc. Chapter 7-Entry Queues, Ad Hoc Conferences and SIP Factories 2 In the Entry Queues list pane, click the New Entry Queue The New Entry Queue dialog box opens. 3 Define the following parameters: button. Table 7-2: Entry Queue Definitions Parameters Option Description Display Name The Display Name is the conferencing entity name in native language character sets to be displayed in the Collaboration Server Web Client. In conferences, Meeting Rooms, Entry Queues and SIP factories the system automatically generates an ASCII name for the Display Name field that can be modified using Unicode encoding. • English text uses ASCII encoding and can contain the most characters (length varies according to the field). • European and Latin text length is approximately half the length of the maximum. • Asian text length is approximately one third of the length of the maximum. The maximum length of text fields also varies according to the mixture of character sets (Unicode and ASCII). Maximum field length in ASCII is 80 characters. If the same name is already used by another conference, Meeting Room or Entry Queue, the Collaboration Server displays an error message requesting you to enter a different name. Polycom, Inc. 7-3 Polycom® RealPresence Collaboration Server 800s Administrator’s Guide Table 7-2: Entry Queue Definitions Parameters (Continued) Option Description Routing Name Enter a name using ASCII text only. If no Routing Name is entered, the system automatically assigns a new name as follows: • If an all ASCII text is entered in Display Name, it is used also as the Routing Name. • If any combination of Unicode and ASCII text (or full Unicode text) is entered in Display Name, the ID (such as Conference ID) is used as the Routing Name. Profile Select the Profile to be used by the Entry Queue. The default Profile is selected by default. This Profile determines the Bit Rate and the video properties with which participants connect to the Entry Queue and destination conference. In Ad Hoc conferencing, it is used to define the new conference properties. ID Enter a unique number identifying this conferencing entity for dial in. Default string length is 4 digits. If you do not manually assign the ID, the MCU assigns one after the completion of the definition. The ID String Length is defined by the flag NUMERIC_CONF_ID_LEN in the System Configuration. Entry Queue Mode Select the mode for the Entry Queue: Standard Lobby (default)-When selected, the Entry Queue is used as a routing lobby to access conferences. Participants connect to a single-dial lobby and are routed to their destination conference according to the Conference ID they enter. Ad Hoc - Select this option to enable the Ad Hoc option for this Entry Queue. In this mode, when the participant enters the target conference ID the system checks whether a conference with that ID is already running on the MCU. If not, the system automatically creates a new ongoing conference with that ID. IVR Service Provider Only - When selected, designates this Entry Queue as a special Entry Queue that provides IVR Services to SIP calls on behalf of the DMA. The IVR service provider only Entry Queue does not route the SIP calls to a target conference. Instead the DMA handles the call. For more details, see "IVR Provider Entry Queue (Shared Number Dialing)” on page 7-6. External IVR Control - Not Supported with RealPresence Collaboration Server 800s. Entry Queue IVR Service 4 The default Entry Queue IVR Service is selected. If required, select an alternate Entry Queue IVR Service, which includes the required voice prompts, to guide participants during their connection to the Entry Queue. Click OK. The new Entry Queue is added to the Entry Queues list. 7-4 Polycom, Inc. Chapter 7-Entry Queues, Ad Hoc Conferences and SIP Factories Listing Entry Queues To view the list of Entry Queues: >> In the RealPresence Collaboration Server Management - Rarely Used pane, click Entry Queues. The Entry Queues are listed in the Entry Queues pane. You can double-click an Entry Queue to view its properties. Modifying the EQ Properties To modify the EQ: >> In the Entry Queues pane, either double-click or right-click and select Entry Queue Properties of the selected Entry Queue in the list. The Entry Queue Properties dialog box is displayed. All the fields may be modified except Routing Name. Transit Entry Queue A Transit Entry Queue is an Entry Queue to which calls with dial strings containing incomplete or incorrect conference routing information are transferred. IP Calls are routed to the Transit Entry Queue when: • A gatekeeper is not used, or where calls are made directly to the Collaboration Server’s Signaling IP Address, with incorrect or without a Conference ID. • When a gatekeeper is used and only the prefix of the Collaboration Server is dialed, with incorrect or without a Conference ID. • When the dialed prefix is followed by an incorrect conference ID. When no Transit Entry Queue is defined, all calls containing incomplete or incorrect conference routing information are rejected by the Collaboration Server. In the Transit Entry Queue, the Entry Queue IVR Service prompts the participant for a destination conference ID. Once the correct information is entered, the participant is transferred to the destination conference. Setting a Transit Entry Queue The Collaboration Server factory default settings define the Default Entry Queue also as the Transit Entry Queue. You can designate another Entry Queue as the Transit Entry Queue. Only one Transit Entry Queue may be defined per Collaboration Server and selecting another Entry Queue as the Transit Entry Queue automatically cancels the previous selection. Polycom, Inc. 7-5 Polycom® RealPresence Collaboration Server 800s Administrator’s Guide To designate an Entry Queue as Transit Entry Queue: 1 In the Collaboration Server Management - Rarely Used pane, click Entry Queues. 2 In the Entry Queues list, right-click the Entry Queue entry and then click Set Transit Entry Queue. The Entry Queue selected as Transit Entry Queue is displayed in bold. To cancel the Transit Entry Queue setting: 1 In the Collaboration Server Management - Rarely Used pane click Entry Queues. 2 In the Entry Queues list, right-click the Transit Entry Queue entry and then click Cancel Transit Entry Queue. IVR Provider Entry Queue (Shared Number Dialing) In an environment that includes a DMA, the Collaboration Server Entry Queue can be configured to provide the IVR Services on behalf of the DMA to SIP endpoints. It displays the Welcome Slide, plays the welcome message and retrieves the destination conference ID that is entered by the participant using DTMF codes. To enable this feature, a special Entry Queue that is defined as IVR Service Provider only is created. This Entry Queue does not forward calls to conferences running on the Collaboration Server and its main functionality is to provide IVR services. Call Flow The SIP participant dials the DMA Virtual Entry Queue number, for example [email protected]. The DMA forwards the SIP call to the Collaboration Server, to a special Entry Queue that is configured as IVR Service Provider Only. The participant is prompted to enter the conference ID using DTMF codes. Once the participant enters the conference ID, the conference ID is forwarded to the DMA, enabling the DMA to connect the SIP endpoint to the destination conference or create a new conference and connect the participant to that conference. Guidelines • 7-6 An Entry Queue defined as IVR service provider only does not route the SIP call to a target conference and it cannot be used to rout calls on the Collaboration Server. In such a configuration, the DMA handles the calls. Therefore, normal Entry Queues must be defined separately. Polycom, Inc. Chapter 7-Entry Queues, Ad Hoc Conferences and SIP Factories • Operator Assistance must be disabled in the IVR Service assigned to this Entry Queue. • Only the conference ID prompts should be configured. Other prompts are not supported in IVR Service Provider Only configuration. • H.323 calls to this Entry Queue are rejected. • The DMA must be configured to locate the IVR Service Provider Only Entry Queue on the Collaboration Server. To locate the Entry Queue the DMA requires the Entry Queue’s ID number and the Collaboration Server Signaling IP address (xxx.xx.xxx.xx). Collaboration Server Configuration Entry Queue IVR Service If required, create a special Entry Queue IVR Service in which the Operator Assistance option is disabled and only the Conference ID prompts are enabled. Entry Queue >> In the New Entry Queue dialog box, Entry Queue Mode list, select IVR Service Provider Only. — Enter the Entry Queue ID that will be used by the DMA to forward the SIP calls to this Entry Queue. — Select the special Entry Queue IVR Service if one was created. — The Cascade option should not be enabled with this type of Entry Queue. Polycom, Inc. 7-7 Polycom® RealPresence Collaboration Server 800s Administrator’s Guide SIP Factories A SIP Factory is a conferencing entity that enables SIP endpoints to create Ad Hoc conferences. The system is shipped with a default SIP Factory, named DefaultFactory. The default SIP Factory uses the conferencing ID 7001. If a SIP Factory is being used do not assign this ID to any conferencing entity, including conferences, reservations, and meeting rooms. When a SIP endpoint calls the SIP Factory URI, a new conference is automatically created based on the Profile parameters, and the endpoint joins the conference. The SIP Factory URI must be registered with the SIP server to enable routing of calls to the SIP Factory. To ensure that the SIP factory is registered, the option to register Factories must be selected in the Default IP Network Service. The maximum of number of SIP Factories that can be defined is 40. Creating SIP Factories To create a new SIP Factory: 1 In the RealPresence Collaboration Server Management - Rarely Used pane, click SIP Factories. 2 7-8 In the SIP Factories list pane, click the New SIP Factory The New Factory dialog box opens. button. Polycom, Inc. Chapter 7-Entry Queues, Ad Hoc Conferences and SIP Factories 3 Define the following parameters: Table 7-3: New Factory Properties Option Description Display Name Enter the SIP Factory name that will be displayed. The Display Name is the conferencing entity name in native language character sets to be displayed in the Collaboration Server Web Client. In conferences, Meeting Rooms, Entry Queues and SIP factories the system automatically generates an ASCII name for the Display Name field that can be modified using Unicode encoding. • English text uses ASCII encoding and can contain the most characters (length varies according to the field). • European and Latin text length is approximately half the length of the maximum. • Asian text length is approximately one third of the length of the maximum. The maximum length of text fields also varies according to the mixture of character sets (Unicode and ASCII). Maximum field length in ASCII is 80 characters. If the same name is already used by another conference, Meeting Room or Entry Queue, the Collaboration Server displays an error message requesting you to enter a different name. Routing Name The Routing Name is defined by the user, however if no Routing Name is entered, the system will automatically assign a new name when the Profile is saved as follows: • If an all ASCII text is entered in Display Name, it is used also as the Routing Name. • 4 Polycom, Inc. If any combination of Unicode and ASCII text (or full Unicode text) is entered in Display Name, the ID (such as Conference ID) is used as the Routing Name. Profile The default Profile is selected by default. If required, select the conference Profile from the list of Profiles defined in the MCU. A new conference is created using the parameters defined in the Profile. Automatic Connection Select this check box to immediately accept the conference creator endpoint to the conference. If the check box is cleared, the endpoint is redirected to the conference and then connected. Click OK. The new SIP Factory is added to the list. 7-9 Polycom® RealPresence Collaboration Server 800s Administrator’s Guide SIP Registration & Presence for Entry Queues and SIP Factories Entry Queues and SIP Factories can be registered with SIP servers. This enables Office Communication Server or Lync server client users to see the availability status (Available, Offline, or Busy) of these conferencing entities and to connect to them directly from the Buddy List. Guidelines • The Entry Queue or SIP Factory must be added to the Active Directory as a User. • SIP Registration must be enabled in the Profile assigned to the Entry Queue or SIP Factory. For more information see Step of "Defining New Profiles” on page 2-19. Monitoring Registration Status The SIP registration status can be viewed in the Entry Queue or SIP Factory list panes. The following statuses are displayed: • 7-10 Not configured - Registration with the SIP Server was not enabled in the Conference Profile assigned to the Entry Queue or SIP Factory. Polycom, Inc. Chapter 7-Entry Queues, Ad Hoc Conferences and SIP Factories When SIP registration is not enabled in the conference profile, the Collaboration Server's registering to SIP Servers will each register with an URL derived from its own signaling address. • Failed - Registration with the SIP Server failed. This may be due to incorrect definition of the SIP server in the IP Network Service, or the SIP Server may be down, or any other reason the affects the connection between the Collaboration Server or the SIP Server to the network. • Registered - the conferencing entity is registered with the SIP Server. • Partially Registered - This status is available only in Multiple Networks configuration, when the conferencing entity failed to register to all the required Network Services if more than one Network Service was selected for Registration. Ad Hoc Conferencing The Entry Queue can also be used for Ad Hoc conferencing. If the Ad Hoc option is enabled for the Entry Queue, when the participant enters the target conference ID the system checks whether a conference with that ID is already running on the MCU. If not, the system automatically creates a new ongoing conference with that ID. The conference parameters are based on the Profile linked to the Entry Queue. As opposed to Meeting Rooms, that are predefined conferences saved on the MCU, Ad Hoc conferences are not stored on the MCU. Once an Ad Hoc conference is started it becomes an ongoing conference, and it is monitored and controlled as any standard ongoing conference. An external database application can be used for authentication with Ad Hoc conferences. The authentication can be done at the Entry Queue level and at the conference level. At the Entry Queue level, the MCU queries the external database server whether the participant has the right to create a new conference. At the conference level the MCU verifies whether the participant can join the conference and if the participant is the conference chairperson. The external database can populate certain conference parameters. For more information about Ad Hoc conferencing, see Appendix D, "Ad Hoc Conferencing and External Database Authentication” on page D-1. Polycom, Inc. 7-11 Polycom® RealPresence Collaboration Server 800s Administrator’s Guide 7-12 Polycom, Inc. 8 Address Book The Address Book stores information about the people and businesses you communicate with. The Address Book stores, among many other fields, IP addresses, phone numbers and network communication protocols used by the participant’s endpoint. By utilizing the Address Book you can quickly and efficiently assign or designate participants to conferences. Groups defined in the Address Book help facilitate the creation of conferences. Participants can be added to the Address Book individually or in Groups. The maximum of number of Address Book entries that can be defined on the Collaboration Server is 4000. When using the Polycom CMA/RealPresence Resource Manager Global Address Book, all entries are listed. The Address Book can be organized into a multi-level hierarchical structure. It can be used to mirror the organizational layout of the enterprises and it is especially suitable for largescale enterprises with a considerable number of conference participants and organizational departments and divisions. Groups in the Address Book can contain sub-groups or subtrees, and individual address book participant entities. The Address Book provides flexibility in arranging conference participants into groups in multiple levels and the capabilities to add groups or participants, move or copy participants to multiple groups within the address book, and use the address book to add groups and participants to a conference or Conference Template. Importing and exporting of Address Books enables organizations to seamlessly distribute up-to-date Address Books to multiple Collaboration Server units. It is not possible to distribute Address Books to external databases running on applications such as Polycom’s RealPresence Resource Manager (XMA) or Polycom CMA. External databases can run in conjunction with Collaboration Server units, but must be managed from the external application. For example, new participants cannot be added to the external database from the Collaboration Server Web Client. To enable the Collaboration Server to run with an external database such as Polycom RealPresence Resource Manager (XMA) or CMA, the appropriate system configuration flags must be set. For more information, see "Modifying System Flags” on page 21-1. Integration with the Global Address Book of the Polycom RealPresence Resource Manager (XMA) or CMA is supported. For more information, see "Integrating the Global Address Book (GAB) of Polycom RealPresence Resource Manager (XMA) or Polycom CMA™ with the Collaboration Server” on page 8-22. Integration with the SE200 GAB (Global Address Book) is not supported. Polycom, Inc. 8-1 Polycom® RealPresence Collaboration Server 800s Administrator’s Guide Viewing the Address Book You can view the participants currently defined in the Address Book. The first time the Collaboration Server Web Client is accessed, the Address Book pane is displayed. Anchor Pin Address Book pane The Address Book contains two panes: • Navigation pane - contains the hierarchical tree and All Participants list • List pane - displays the list of all the members of the selected group and sub-groups. The Navigation pane of the Address Book contains the following types of lists: • Hierarchical — displays a multi-level hierarchical tree of groups and participants. Double-clicking a group on the navigation pane displays the group participants and sub-groups in the List pane. • All Participants — double-clicking this selection displays the single unique entity of all the participants in a single level. When adding a participant to a group, the system adds a link to the participant’s unique entity that is stored in the All Participants list. The same participant may be added to many groups at different levels, and all these participant links are associated with the same definition of the participant in the All Participants list. If the participant properties are changed in one group, they will be changed in all the groups accordingly. Displaying and Hiding the Group Members in the Navigation Pane The currently selected group, whose group members are displayed in the Address Book List pane is identified by a special icon . To expand the group to view the group members: >> Double-click the group name or click the Expand button. The address book entities and sub-groups of the group is displayed in the right group list pane. You can drill down the sub-group to view address book entities in the subgroup. 8-2 Polycom, Inc. Chapter 8-Address Book To move up to the next level and view the members in the upper level: >> Double-click the navigation arrow button in the group members pane. To collapse a group: >> Double-click the group name or click the Collapse button. Participants List Pane Information The Participants List pane displays the following information for each participant: Table 8-1 Docked Address Book List Columns Field/Option Description Type Indicates whether the participant is a video ( Name Displays the name of the participant. IP Address/Phone Enter the IP address of the participant’s endpoint. • For H.323 participant define either the endpoint IP address or alias. • ) or voice ( ). For SIP participant define either the endpoint IP address or the SIP address. Network The network communication protocol used by the endpoint to connect to the conference: H.323 or SIP . Dialing Direction Dial-in – The participant dials in to the conference. Dial-out – The Collaboration Server dials out to the participant. Encryption Displays whether the endpoint uses encryption for its media. The default setting is Auto, indicating that the endpoint must connect according to the conference encryption setting. For information on adding and modifying participants in the Address Book, see "Managing the Address Book” on page 8-6. Polycom, Inc. 8-3 Polycom® RealPresence Collaboration Server 800s Administrator’s Guide Displaying and Hiding the Address Book The Address Book can be hidden it by clicking the anchor pin ( ) button in the pane header. The Address Book pane closes and a tab is displayed at the right edge of the screen. >> Click the tab to re-open the Address Book. Click tab to open Address Book Adding Participants from the Address Book to Conferences You can add individual participants or a group of participants from the Address Book to a conference. Adding Individual Participants from the Address Book to Conferences You can add a participant or multiple participants to a new conference, ongoing conferences, or to Conference Templates by using the drag-and-drop operation. Multiple selection of group levels is not available. To add a participant to a new conference or an ongoing conference: 1 In the Address Book Navigation pane, select the group from which to add participants. 2 In the Address Book List pane, select the participant or participants you want to add to the conference. 3 Click and hold the left mouse button and drag the selection to the Participants pane of the conference. The participants are added to the conference. Adding a Group from the Address Book to Conferences You can add a group of participants to a new conference, ongoing conferences, or to Conference Templates by using the drag-and-drop operation. To add a group to a new conference or an ongoing conference: 1 In the Address Book Navigation pane, select the group you want to add to the conference. 2 Click and hold the left mouse button and drag the selection to the Participants pane of the conference. The participants in the group level and all sub-levels are added to the conference. 8-4 Polycom, Inc. Chapter 8-Address Book Participant Groups A group is a predefined collection of participants. A group provides an easy way to manage clusters of participants that are in the same organizational structure and to connect a combination of endpoints to a conference. For example, if you frequently conduct conferences with the marketing department, you can create a group called “Marketing Team” that contains the endpoints of all members of the marketing team. Groups can contain participants and sub-groups. You can define up to ten levels in the “Main” group. Managing Groups in the Address Book To manage the groups in the Address Book: 1 In the Address Book Navigation pane, right-click the group you want to manage. The Groups menu is displayed. 2 Select one of the following actions: Table 8-2 Polycom, Inc. Groups Drop-down Menu Actions Action Description New Group Creates a new group within the current group. New Participant Adds a new participant within the current group. Copy Group Copies the current group to be pasted as an additional group. Paste Group Places the copied group into the current group. The group name of the copied group is defined with “Copy” at the end of the group name. This action is only available after a Copy Group action has been implemented. Paste Participant Places the copied participant into the current selected group. This action is available after a Copy or Cut action was activated when selecting a single participant or multiple participants. Paste Participant as New Pastes as a new participant into the selected group. This paste action adds “Copy” at the end of the participant name. This action is only available after a Copy action was activated for a single participant. Rename Group Renames the group name. 8-5 Polycom® RealPresence Collaboration Server 800s Administrator’s Guide Table 8-2 Groups Drop-down Menu Actions (Continued) Action Description Delete Group Deletes the group and all of its members. This action displays a message requesting confirmation to delete the group and all members connected with the group. Additionally, you can drag a group from one location in the Address Book to another location, moving the group and all its members, including sub-groups, to its new location using the drag-and-drop operation. Moving a group to a new location can be done in the navigation pane or the list pane. To drag a group from a location in the address book to another location: 1 Select the group you want to move. 2 Click and hold the left mouse button and drag the selection to the new location. The new location can be either the “Main” root level or another group level. The group and all its members (participants and groups) are moved to the new address book location. Managing the Address Book Guidelines • The multi-level Address Book can only be used in a local configuration on the Collaboration Server. The hierarchical structure cannot be implemented with the Global Address Book (GAB). • Up to ten levels can be defined in the hierarchical structure of the Address Book. • The default name of the root level is “Main”. The “Main” root level cannot be deleted but the root level name can be modified. • Address Book names support multilingual characters. • Participants in the Address Book can be copied to multiple groups. However, only one participant exists in the Address Book. Groups that contain the same participants refer to the same definition of the participant entity. Adding a Participant to the Address Book Adding participants to the Address Book can be performed by the following methods: • Directly in the Address Book. • Moving or saving a participant from an ongoing conference to the Address Book. When adding dial-out participants to the ongoing conference, the system automatically dials out to the participants using the Network Service defined for the connection in the participant properties. 8-6 Polycom, Inc. Chapter 8-Address Book Adding a New participant to the Address Book Directly You can add a new participant to the “Main” group or to a group in the Address Book. Additionally, you can add a participant from a new conference, ongoing conference, or Conference Template. To add a new participant to the Address Book: 1 In the Address Book - Navigation pane, select the group to where you want to add the new participant. 2 Click the New Participant button ( ) or right-click the group to where you want to add the participant and select the New Participant option. — Alternatively, click anywhere in the List pane and select the New Participant option. The New Participant - General dialog box opens. Polycom, Inc. 8-7 Polycom® RealPresence Collaboration Server 800s Administrator’s Guide 3 Define the following fields: Table 8-3 New Participant – General Properties Field Description Name Enter the name of the participant or the endpoint as it will be displayed in the Collaboration Server Web Client. The Name field can be modified using Unicode encoding. • English text uses ASCII encoding and can contain the most characters (length varies according to the field). • European and Latin text length is approximately half the length of the maximum. • Asian text length is approximately one third of the length of the maximum. Maximum field length in ASCII is 80 characters. The maximum length of text fields varies according to the mixture of character sets used (Unicode and ASCII). This name can also become the endpoint name that is displayed in the video layout. For more details about endpoint (site) names, see the Polycom® RealPresence Collaboration Server 800s Getting Started Guide, "Indications in the Video Layout” on page 3-32”. Note: This field is displayed in all tabs. Endpoint Website Dialing Direction Click the Endpoint Website hyperlink to connect to the internal website of the participant’s endpoint. It enables you to perform administrative, configuration and troubleshooting activities on the endpoint. The connection is available only if the IP address of the endpoint’s internal site is defined in the Website IP Address field. Select the dialing direction: Dial-in – The participant dials in to the conference. This field applies to IP participants only. • • Type IP Address Dial-out – The MCU dials out to the participant. The network communication protocol used by the endpoint to connect to the conference: H.323 or SIP. The fields in the dialog box change according to the selected network type. Enter the IP address of the participant’s endpoint. For H.323 participant define either the endpoint IP address or alias. • • For SIP participant define either the endpoint IP address or the SIP address. For Collaboration Servers registered to a gatekeeper, the Collaboration Server can be configured to dial and receive calls to and from H.323 endpoints using the IP address in the event that the Gatekeeper is not functioning. 8-8 Polycom, Inc. Chapter 8-Address Book Table 8-3 New Participant – General Properties (Continued) Field Description Alias Name/Type (H.323 Only) If you are using the endpoint’s alias and not the IP address, first select the type of alias and then enter the endpoint’s alias: • • • H.323 ID (alphanumeric ID) E.164 (digits 0-9, * and #) Email ID (email address format, e.g. [email protected]) • Participant Number (digits 0-9, * and #) Notes: • Although all types are supported, the type of alias is dependent on the gatekeeper’s capabilities. The most commonly supported alias types are H.323 ID and E.164. • SIP Address/Type (SIP Only) This field is used to enter the Entry Queue ID, target Conference ID and Conference Password when defining a cascaded link. Select the format in which the SIP address is written: SIP URI - Uses the format of an E-mail address, typically containing a user name and a host name: sip:[user]@[host]. For example, sip:[email protected]. Note: If the SIP Address field contains an IPv6 address, it must be surrounded by square brackets, for example, [::1]. • • TEL URI - Used when the endpoint does not specify the domain that should interpret a telephone number that has been input by the user. Rather, each domain through which the request passes would be given that opportunity. For example, a user in an airport might log in and send requests through an outbound proxy in the airport. If the users enters “411” (this is the phone number for local directory assistance in the United States), this number needs to be interpreted and processed by the outbound proxy in the airport, and not by the user's home domain. In this case, tel: 411 is the correct choice. Polycom, Inc. Endpoint Website IP Address Enter the IP address of the endpoint’s internal site to enable connection to it for management and configuration purposes. This field is automatically completed the first time that the endpoint connects to the Collaboration Server. If the field is blank it can be manually completed by the system administrator. The field can be modified while the endpoint is connected Audio Only Select this check box to define the participant as a voice participant, with no video capabilities. 8-9 Polycom® RealPresence Collaboration Server 800s Administrator’s Guide Table 8-3 New Participant – General Properties (Continued) Field Description Extension/Identifier String Dial-out participants that connect to an external device such as Cascaded Links or Recording Links may be required to enter a conference password or an identifying string to connect. Enter the required string as follows: [p]…[p][string] For example: pp4566# p - optional - indicates a pause of one second before sending the DTMF string. Enter several concatenated [p]s to increase the delay before sending the string. The required delay depends on the configuration of the external device or conference IVR system. String - enter the required string using the digits 0-9 and the characters * and #. The maximum number of characters that can be entered is identical to the H.323 alias length. If the information required to access the device/conference is composed of several strings, for example, the conference ID and the conference password, this information can be entered as one string, where pauses [p] are added between the strings for the required delays, as follows: [p]…[p][string][p]…[p] [string]... For example: p23pp*34p4566# Extension/Identifier String (continued) 4 The Collaboration Server automatically sends this information upon connection to the destination device/conference. The information is sent by the Collaboration Server as DTMF code to the destination device/conference, simulating the standard IVR procedure. Usually, additional definitions are not required and you can use the system defaults for the remaining parameters. In such a case, click OK. To modify the default settings for advanced parameters, click the Advanced tab. 8-10 Polycom, Inc. Chapter 8-Address Book 5 Define the following Advanced parameters: Table 8-4 New Participant – Advanced Properties Field Description Video Bit Rate / Auto The Auto check box is automatically selected to use the Line Rate defined for the conference. Note: This check box cannot be cleared when defining a new participant during an ongoing conference. To specify the video rate for the endpoint, clear this check box and then select the required video rate. Video Protocol Select the video compression standard that will be forced by the MCU on the endpoint when connecting to the conference: H.261, H.263, H.264 or RTV. Select Auto to let the MCU select the video protocol according to the endpoint’s capabilities. Resolution The Auto check box is automatically selected to use the Resolution defined for the conference. To specify the Resolution for the participant, select the required resolution from the drop-down menu. Encryption Polycom, Inc. Select whether the endpoint uses encryption for its connection to the conference. Auto (default setting) indicates that the endpoint will connect according to the conference encryption setting. 8-11 Polycom® RealPresence Collaboration Server 800s Administrator’s Guide Table 8-4 New Participant – Advanced Properties (Continued) Field Description Cascaded If this participant is used as a link between conferences select: • Slave, if the participant is defined in a conference running on a Slave MCU. • Master, if the participant is defined in a conference running on the Master MCU. It enables the connection of one conference directly to another conference using an H.323 connection only. The conferences can run on the same MCU or different MCU’s. For more information, see "Basic Cascading using IP Cascaded Link” on page 5-3. Precedence Domain Name (Dial-out SIP Only) Not supported with RealPresence Collaboration Server 800s. Precedence Level (Dial-out SIP Only) Not supported with RealPresence Collaboration Server 800s. AGC The Audio Gain Control (AGC) protocol that reduces noises is enabled by default for the participants. Clear this check box to disable the AGC feature. 6 To add general information about the participant, such as e-mail, company name, and so on, click the Information tab and type the necessary details in the Info 1-4 fields. Text in the info fields can be added in Unicode format (length: 31 characters). 7 Click OK. The new participant is added to the selected group in the address book. Adding a Participant from an Ongoing Conference to the Address Book You can add a participant to the Address Book directly from an ongoing conference. When adding a participant to the address book from a new conference, Participants list of an ongoing conference or Conference Template, the participant is always added to the “Main” group. To add a participant from the conference to the Address Book: 1 During an ongoing conference, select the participant in the Participant pane and either click the Add Participant to Address Book button ( ) or right-click and select Add Participant to Address Book. The participant is added to the Address Book. Alternatively, you could: a 8-12 Double-click the participant’s icon or right-click the participant icon and click Participant Properties. Polycom, Inc. Chapter 8-Address Book The Participant Properties window opens. b Click the Add to Address Book button. If the participant name is already listed in the All Participants list, an error message is displayed. In such a case, change the name of the participant before adding the participant to the address book. Modifying Participants in the Address Book When required, you can modify the participant’s properties. To modify participant properties in the Address Book: 1 In the Address Book - Navigation pane, select the group to where the participant to modify is listed. Polycom, Inc. 2 In the Address Book - List pane, double-click the participant’s icon. The Participant’s Properties window is displayed. 3 Modify the necessary properties in the window, such as dialing direction, communication protocol type, and so on. You can modify any property in any of the three tabs: General, Advanced and Info. 8-13 Polycom® RealPresence Collaboration Server 800s Administrator’s Guide 4 Click OK. The changes to the participant’s properties are updated. Deleting Participants from the Address Book To delete participants from the Address Book: 1 In the Address Book - Navigation pane, select the group where the participant to delete is listed. 2 In the Address Book - List pane, either select the participant to delete and then click the Delete Participant ( ) button, or right-click the participant icon and then click the Delete Participant option. 3 A confirmation message is displayed depending on the participant’s assignment to groups in the address book: a When the participant belongs to only one group: click Yes to permanently delete the participant from the address book. b When the participant belongs to multiple groups, a message is displayed requesting whether to delete the participant from the Address Book or from the current selected group. Select: • • Current group to delete the participant from the selected group Address Book to permanently delete the participant from the address book (all groups). Click OK to perform the delete operation or Cancel to exit the delete operation. Copying or Moving a Participant You can copy or move a participant from one group to another group using the Copy, Cut, and Paste options. A participant can belong to multiple groups. However, there is only one entity per participant. Groups that contain the same participants refer to the same definition of the participant entity. Alternatively, you can drag a participant from one location in the Address Book to another location, moving the participant to its new location using the dragand-drop operation. The cut and copy actions are not available when selecting multiple participants. To copy or move a participant to another group: 1 In the Address Book - Navigation pane, select the group from where to copy the participant. 8-14 Polycom, Inc. Chapter 8-Address Book 2 In the Address Book - List pane, select the participant you want to copy. 3 Right-click the selected participant and select one of the following functions from the drop-down menu: Table 8-5 Copy/Cut Functions Function Description Copy Participant Copies the participant to be pasted into an additional group. Cut Participant Moves the participant from the current group to a different group. Alternatively, you can move a participant to another location by dragging the participant to the new location. 4 In the Address Book navigation pane, navigate and select the group in which you want to paste the participant. 5 Right-click the selected group and click one of the following Paste functions from the drop-down menu: Table 8-6 Paste functions Function Description Paste Participant Creates a link to the participant entity in the pasted location. Paste Participant as New Pastes as a new participant into the selected group. This paste action adds “Copy” to the end of the participant name. The Paste functions are only available after a Copy or Cut action has been implemented. To drag a participant from an address book group to another group: 1 Select the participant or participants you want to move. 2 Click and hold the left mouse button and drag the selection to the new group. The participants are moved to the new address book group. Polycom, Inc. 8-15 Polycom® RealPresence Collaboration Server 800s Administrator’s Guide Searching the Address Book You can search the Address Book for a participant’s name or a group name only on the currently selected group/level. To search for participants or groups in the current selected level: 1 In the Address Book Navigation pane, select the group/level within to run the search. 2 In the Address Book toolbar, activate the search option by clicking the Find field. The field clears and a cursor appears indicating that the field is active. 3 Type all or part of the participant’s name or group name and click the search button. The closest matching participant entries are displayed and the Active Filter indicator turns on. Filtering the Address Book The entries in an address book group can be filtered to display only the entries (participants or groups) that meet criteria that you specify and hides entries that you do not want displayed. It enables you to select and work with a subset of Address Book entries. You can filter by more than one column, by adding additional filters (columns). The filter applies to the displayed group. If All Participants option is selected, it applies to all the listed participants. Filtering can be done using: • A predefined pattern • Customized pattern When you use the Find dialog box to search filtered data, only the data that is displayed is searched; data that is not displayed is not searched. To search all the data, clear all filters. Filtering Address Book Data Using a Predefined Pattern To filter the data in an address book group: 1 In the Address Book - Navigation pane, select the group to filter. 2 8-16 In the Address Book - List pane, in the column that you want to use for filtering, click the filter ( ) button. Polycom, Inc. Chapter 8-Address Book A drop-down menu is displayed containing all the matching patterns that can be applied to the selected field. Filtering Options Selected Column Filter Button 3 Click the matching pattern to be applied. The filtered list is displayed with a filter indicator ( ) displayed in the selected column heading. Example: If the user selects 172.21.41.104 as the matching pattern, the filtered group in the Address Book is displayed as follows: Selected Column Active Filter Indicator 1 Entry matching “172.21.41.104” in filtered group Filtering Address Book Data Using a Custom Pattern To filter the data in an address book group: 1 In the Address Book - Navigation pane, select the group to filter. 2 Polycom, Inc. In the Address Book - List pane, in the column that you want to use for filtering, click the filter ( ) button. 8-17 Polycom® RealPresence Collaboration Server 800s Administrator’s Guide 3 Select the (Custom) option from the drop-down list. Selected Column Filter Button The Custom Filtering dialog box opens. 4 In the Condition - Column text matches field, enter the filtering pattern. For example, to list only endpoints that include the numerals 41 in their name, enter 41. 5 Optional. Click the Add Condition button to define additional filtering patterns to further filter the list and fine tune your search. To clear a filtering pattern, click the Clear Condition button. 8-18 Polycom, Inc. Chapter 8-Address Book The filtered list is displayed with an active filter (blue) indicator ( ) displayed in the selected column heading. For example, if the filtering pattern is 41, the participants list includes all the endpoints that contain the numerals 41 in their name. Clearing the Filter To clear the filter and display all entries: 1 In the filtered Address Book column heading, click the Active Filter indicator. The pattern matching options menu is displayed. 2 Click (All). The filter is deactivated and all the group/level entries are displayed. Polycom, Inc. 8-19 Polycom® RealPresence Collaboration Server 800s Administrator’s Guide Obtaining the Display Name from the Address Book The MCU can be configured to replace the name of the dial-in participant as defined in the endpoint (site name) with the name defined in the Address Book. In this process, the system retrieves the data (name, alias, number or IP address) of the dialin participant and compares it first with the conference defined dial-in participants and if the endpoint is not found, it then searches for the endpoint with entries in the address book. After a match is found, the system displays the participant name as defined in the address book instead of the site name, in both the video layout and the Collaboration Server Web Client/Manager. The system compares the following endpoint data with the address book entries: • For H.323 participants, the system compares the IP address, Alias, or H.323 number. • For SIP participants, the system compares the IP address or the SIP URI. • Only Users with Administrator and Operator Authorization Levels are allowed to enable and disable the Obtain Display Name from Address Book feature. • This feature is supported only for IPv4 participants. Guidelines Enabling and Disabling the Obtain Display Name from Address Book Feature The Obtain Display Name from Address Book option can be enabled for all participants connecting to the MCU if the name of the participants are defined in the Address Book. To enable or disable the Obtain Display Name from Address Book option: 1 On the Collaboration Server main menu bar, click Setup > Customize Display Settings > Ongoing Conferences. The Ongoing Conferences dialog box is displayed. 8-20 2 Select the Obtain display name from address book check box to enable the feature or clear the check box to disable the feature. 3 Click OK. Polycom, Inc. Chapter 8-Address Book Importing and Exporting Address Books Address Books are proprietary Polycom data files that can only be distributed among Collaboration Server units. The Address Books are exported in XML format, which are editable offline. If no name is assigned to the exported Address Book, the default file name is: EMA.DataObjects.OfflineTemplates.AddressbookContent_.xml Exporting an Address Book To Export an Address Book: 1 In the Address Book pane, click the Export Address Book ( empty area in the pane and click Export Address Book. ) button or right-click an The Export Address Book dialog box is displayed. 2 Enter the desired path or click the Browse button. 3 In the Save Address Book dialog box, select the directory to save the file. You may also rename the file in the File Name field. 4 Click Save. You will return to the Export File dialog box. 5 Click OK. The exported Address Book is saved in the selected folder in XML format. Importing an Address Book To Import and Address Book: 1 In the Address Book pane, click the Import Address Book ( ) button or right-click an empty area in the pane and then click Import Address Book. The Import Address Book dialog box is displayed. Polycom, Inc. 2 Enter the path from which to import the Address Book or click the Browse button. 3 In the Open dialog box navigate to the desired Address Book file (in XML format) to import. 8-21 Polycom® RealPresence Collaboration Server 800s Administrator’s Guide When importing an Address Book, participants with exact names in the current Address Book will be overwritten by participants defined in the imported Address Book. 4 Click Open. You will return to the Import File dialog box. 5 Click OK. The Address Book is imported and a confirmation message is displayed at the end of the process. 6 Click Close. Integrating the Global Address Book (GAB) of Polycom RealPresence Resource Manager (XMA) or Polycom CMA™ with the Collaboration Server The Polycom RealPresence Resource Manager (XMA) or Polycom CMA™ application includes a Global Address Book (GAB) with all registered endpoints. This address book can be used by the Collaboration Server users to add participants to conferences. Guidelines for integrating with the Global Address Book of Polycom RealPresence Resource Manager (XMA) or Polycom CMA™: • The Collaboration Server can use only one address book at a time. After you integrate the Polycom RealPresence Resource Manager (XMA) or Polycom CMA with the Polycom Collaboration Server, the XMA/CMA address book replaces the Collaboration Server internal address book. • The Collaboration Server uses the RealPresence Resource Manager (XMA) or Polycom CMA address book in read-only mode. You can only add or modify XMA/CMA address book entries from the RealPresence Resource Manager (XMA) or Polycom CMA. The Collaboration Server acts as a proxy to all address book requests between the Collaboration Server Web Client and the XMA/CMA. Ensure that firewall and other network settings allow the Collaboration Server access to the XMA or CMA server. To Integrate the RealPresence Resource Manager (XMA) or Polycom CMA Global Address Book (GAB) with the Collaboration Server: RealPresence Resource Manager (XMA) or Polycom CMA Side 1 In the RealPresence Resource Manager (XMA) or Polycom CMA application, manually add the Polycom Collaboration Server system to the RealPresence Resource Manager (XMA) or Polycom CMA system as directed in the PRealPresence Resource Manager (XMA) or Polycom CMA Operations Guide. 2 8-22 In the RealPresence Resource Manager (XMA) or Polycom CMA application, add a user or use an existing user for Collaboration Server login as directed in the RealPresence Resource Manager (XMA) or Polycom CMA Operations Guide. Write down the User Name and Password as they will be used later to define the Collaboration Server connection to the RealPresence Resource Manager (XMA) or Polycom CMA Global Address Book. Polycom, Inc. Chapter 8-Address Book Collaboration Server Side 1 On the Collaboration Server menu, click Setup > System Configuration. The System Flags - MCMS_PARAMETERS_USER dialog box opens. 2 Modify the values of the following flags: For more information, see "Modifying System Flags” on page 21-1. Table 8-7 3 System Flags for CMA Address Book Integration Flag Description EXTERNAL_CONTE NT_DIRECTORY The Web Server folder name. Change this name if you have changed the default names used by the RealPresence Resource Manager (XMA) or Polycom CMA application. Default: /PlcmWebServices EXTERNAL_CONTE NT_IP Enter the IP address of the RealPresence Resource Manager (XMA) or Polycom CMA server. For example: 172.22.185.89. This flag is also the trigger for replacing the internal Collaboration Server address book with the RealPresence Resource Manager (XMA) or Polycom CMA Global Address Book (GAB). Leave this flag blank to disable address book integration with the RealPresence Resource Manager (XMA) or Polycom CMA server. EXTERNAL_CONTE NT_PASSWORD The password associated with the user name defined for the Collaboration Server in the RealPresence Resource Manager (XMA) or Polycom CMA server. EXTERNAL_CONTE NT_USER The login name defined for the Collaboration Server in the RealPresence Resource Manager (XMA) or Polycom CMA server defined in the format: domain name/user name. Click OK to complete the definitions. When prompted, click Yes to reset the MCU and implement the changes to the system configuration. Polycom, Inc. 8-23 Polycom® RealPresence Collaboration Server 800s Administrator’s Guide 8-24 Polycom, Inc. 9 Reservations The Reservations option enables users to schedule conferences. These conferences can be launched immediately or become ongoing, at a specified time on a specified date. Scheduling a conference reservation requires definition of conference parameters such as the date and time at which the conference is to start, the participants and the duration of the conference. Scheduled conferences (Reservations) can occur once or repeatedly, and the recurrence pattern can vary. The maximum number of reservations per Collaboration Server is 2000. Guidelines System • By default, the Scheduler is enabled by a System Flag. The flag prevents potential scheduling conflicts from occurring as a result of system calls from external scheduling applications such as ReadiManager®, SE200 CMA™ 4000/5000 and others via the API. If an external scheduling application is used, the flag INTERNAL_SCHEDULER must be manually added to the System Configuration and its value must be set to NO. For more information see "Modifying System Flags” on page 21-1. Resources Maximum number of participants (voice and video) in a reservation: • In SVC Only conference: up to 60 SVC-based participants • In CP Only conference: up to 20 AVC-based HD participants or 40 AVC-based SD participants • In a Mixed CP and SVC conference: any combination of SVC and AVC-based participants depending on the number of AVC and SVC participants.System resources are calculated according to the Collaboration Server’s license. For more information see "Forcing Video Resource Allocation to CIF Resolution” on page 20-8. • • Polycom, Inc. System resource availability is partially checked when reservations are created: — If a conference duration extension request is received from an ongoing conference, the request is rejected if it would cause a resource conflict. — If several reservations are scheduled to be activated at the same time and there are not enough resources for all participants to be connected: • The conferences are activated. • Participants are connected to all the ongoing conferences until all system resources are used up. If sufficient resources are not available in the system and a scheduled Reservation cannot be activated, the Reservation is deleted from the schedule. 9-1 Polycom® RealPresence Collaboration Server 800s Administrator’s Guide • Resources are reserved for participants at the highest video resolution supported by the Line Rate specified in the conference Profile and up to the maximum system video resolution specified by the Resolution Configuration dialog box. • When a new Reservation is created in the Reservation Calendar, the effect of the new Reservation (including its recurrences) on available resources is checked. If resource deficiencies are found an error message is displayed. Defined dial-in or dial-out participants, Meeting Rooms, Entry Queues and new connections to Ongoing conferences are not included in the resources calculation. Reservations 9-2 • A Reservation that has been activated and becomes an ongoing conference is deleted from the Reservation Calendar list. • The maximum number of concurrent reservations is 80. Reservations with durations that overlap (for any amount of time) are considered to be concurrent. • System resource availability is partially checked when reservations are created: • — If a conference duration extension request is received from an ongoing conference, the request is rejected if it would cause a resource conflict. — If several reservations are scheduled to be activated at the same time and there are not enough resources for all participants to be connected: • The conferences are activated. • Participants are connected to all the ongoing conferences until all system resources are used up. A scheduled Reservation cannot be activated and is deleted from the schedule if: • — An Ongoing conference has the same Numeric ID. — Sufficient resources are not available in the system. If a problem prevents a Reservation from being activated at its schedule time, the Reservation will not be activated at all. This applies even if the problem is resolved during the Reservation’s scheduled time slot. • A Profile that is assigned to a Reservation cannot be deleted. • Reservations are backed up and restored during Setup > Software Management >Backup /Restore Configuration operations. For more information see see “Software Management” on page 20-41. • All existing reservations are erased by the Standard Restore option of the Administration > Tools > Restore Factory Defaults procedure. • Reservations can also be scheduled from Conference Templates. For more information see see “Scheduling a Reservation From a Conference Template” on page 11-11. Polycom, Inc. Chapter 9-Reservations Using the Reservation Calendar To open the Reservation Calendar: >> In the RealPresence Collaboration Server Management pane, click the Reservation Calendar button ( ). Reservations Reservations Polycom, Inc. 9-3 Polycom® RealPresence Collaboration Server 800s Administrator’s Guide Toolbar Buttons The toolbar buttons functions are described in Table 9-1. Table 9-1 Reservations – Toolbar Button Description New Reservation Create a new reservation. The date and time of the new reservation is set according to the highlighted blocks on the Reservation Calendar. Delete Reservation Click to delete the selected reservation. Back Click to show the previous day or week, depending on whether Show Day or Show Week is the selected. Next Click to show the next day or week, depending on whether Show Day or Show Week is the selected. Today Click to show the current date in the Reservation Calendar in either Show Day or Show Week view. Show Week Change the calendar view to weekly display, showing a calendar week: Sunday through Saturday Show Day Click this button to show the day containing the selected time slot. Reservations List Click to change to List View and display a list of all reservations. Used to search for reservations by Display Name. (Available in Reservations List view only). Reservations Views The Reservation Calendar list has the following views available: • Week • Day • Today • List In all views the Main Window List Pane header displays the total number of reservations in the system. Total number of reservations 9-4 Polycom, Inc. Chapter 9-Reservations Week View By default the Reservation Calendar is displayed in Week view with the current date highlighted in orange. Day View A single day is displayed. Today View The current date (Today), highlighted in orange, can be viewed in both Week View and Day View. Current Date (Today) Day View Week View List View List View does not have a calendar based format. All Reservations are listed by: • Polycom, Inc. Display Name • End Time 9-5 Polycom® RealPresence Collaboration Server 800s Administrator’s Guide • • • ID Internal ID Start Time • • • Status Conference Password Profile The Reservations can be sorted, searched and browsed by any of the listed fields. Changing the Calendar View To change between Week and Day views: >> In Week View: In the Reservation Calendar toolbar, click Show Day ( Day View. ) to change to or In Day View: In the Reservation Calendar toolbar, click Show Week ( Week View. Week View Back – View Previous Week Next – View Next Week Today – View Current Date in Week View ) to change to Current Date Show Week Show Day Day View 9-6 Back – View Previous Day Next – View Next Day Today – View Current Date in Day View Polycom, Inc. Chapter 9-Reservations To view Today (the current date): >> In Week View or Day View, in the Reservation Calendar toolbar, click the Today ( button to have the current date displayed within the selected view. ) Week View Day View Current Date (Today) To change to List View: 1 In the Reservation Calendar toolbar, click, the Reservations List ( ) button. The Reservations List is displayed. 2 Optional. Sort the data by any field (column heading) by clicking on the column heading. A or symbol is displayed in the column heading indicating that the list is sorted by this field, as well as the sort order. 3 Optional. Click on the column heading to toggle the column’s sort order. To return to Calendar View: >> In the Reservation Calendar toolbar, click any of the buttons (Show Week/Show Day/ Today) to return to the required Reservation Calendar view. Polycom, Inc. 9-7 Polycom® RealPresence Collaboration Server 800s Administrator’s Guide Scheduling Conferences Using the Reservation Calendar Creating a New Reservation There are three methods of creating a new reservation: • Method I – Creating a reservation with default duration of 1 hour • Method II – Creating a reservation with default duration of ½ hour • Method III – Interactively define the reservation duration Each method requires the selection of a starting time slot in the Reservation Calendar. The default time slot is the current half-hour period of local time. In all views, if the New Reservation ( ) button is clicked without selecting a starting time slot or if a time slot is selected that is in the past, the Reservation becomes an Ongoing conference immediately and is not added to the Reservations calendar. Time Slot After selecting a starting time slot in the Reservation Calendar you can create a reservation with a default duration derived from the creation method used or by interactively defining the duration of the reservation. Method I – To create a reservation with default duration of 1 hour: >> In the Reservation Calendar toolbar, click the New Reservation ( reservation of 1 hour duration. ) button to create a Method II – To create a reservation with default duration of ½ hour: >> Right-click and select New Reservation to create a reservation of ½ hour default duration. Method III – To interactively define the duration: 1 In the calendar, click & drag to expand the time slot to select the required Date, Start Time and Duration for the reservation. 2 9-8 In the Reservation Calendar toolbar, click the New Reservation ( and select New Reservation. ) button or right-click Polycom, Inc. Chapter 9-Reservations Example: The following click & drag sequence would select a reservation for Tuesday, August 12, 2008, starting at 01:00 with a duration of 4 hours. Date: Tuesday, August 12, 2008 Start Time 01:00 Click Drag Duration 4 Hours Release The duration of reservations created by any of the above methods can be modified in the Scheduler tab of the New Reservation dialog box. To create a new reservation: 1 Open the Reservation Calendar. 2 Select a starting time slot. 3 Create the reservation using one of the three methods described above. The New Reservation – General tab dialog box opens. All the fields are the same as for the New Conference – General tab, described in the Polycom® RealPresence Collaboration Server 800s Getting Started Guide, "General Tab” on page 3-14. Polycom, Inc. 9-9 Polycom® RealPresence Collaboration Server 800s Administrator’s Guide When a Conference Profile is assigned to a Meeting Room or a Reservation, the Profile’s parameters are not embedded in the Reservation, and are taken from the Profile when the reservation becomes an ongoing conference. Therefore, any changes to the Profile parameters between the time the Reservation or Meeting Room was created and the time that it is activated (and becomes an ongoing conference) will be applied to the conference. If the user wants to save the current parameters, a different Profile with these parameters must be assigned, or a different Profile with the new parameters must be created. 4 Click the Schedule tab. Calendar 9-10 Polycom, Inc. Chapter 9-Reservations 5 Adjust the new reservation’s schedule by modifying the fields as described in Table 9-2. Table 9-2 New Reservation – Schedule Tab Field Start Time End Time Recurring Meeting Polycom, Inc. Description Select the Start Time of the Reservation. Select the End Time of the Reservation. • The Start/End Times of the Reservation are initially taken from the time slot selected in the Reservation Calendar. • The Start/End Times can be adjusted by typing in the hours and minutes fields or by clicking the arrow buttons. • The Start/End dates can be adjusted by typing in the date field or by clicking the arrow buttons or using the calendar. • The start time of all the reservations can be manually adjusted in one operation. For more information see "Adjusting the Start Times of all Reservations” on page 9-16. • End Time settings are initially calculated as Start Time + Duration. End Time settings are recalculated if Start Time settings are changed. • Changes to End Time settings do not affect Start Time settings. However, the Duration of the Reservation is recalculated. Select this option to set up a Recurring Reservation - a series of Reservations to be repeated on a regular basis. To create a recurring reservation, you must define a time period and a recurrence pattern of how often the Reservation should occur: Daily, Weekly or Monthly. 9-11 Polycom® RealPresence Collaboration Server 800s Administrator’s Guide Table 9-2 New Reservation – Schedule Tab (Continued) Field Recurrence Pattern Description Daily If Daily is selected, the system automatically selects all the days of the week. To de-select days (for example, weekends) clear their check boxes. Weekly If Weekly is selected, the system automatically selects the day of the week for the Reservation from the day selected in the Reservation Calendar. You can also define the recurrence interval in weeks. For example, if you want the reservation to occur every second week, enter 2 in the Recur every _ week(s) field. To define a twice-weekly recurring Reservation, select the check box of the additional day of the week on which the Reservation is to be scheduled and set the recurrence interval to 1. Monthly If Monthly is selected, the system automatically selects the day of the month as selected in the Reservation Calendar. You are required to choose a recurrence pattern: • Day (1-31) of every (1-12) month(s) - Repeats a conference on a specified day of the month at a specified monthly interval. For example, if the first Reservation is scheduled for the 6th day of the current month and the monthly interval is set to 1, the monthly Reservation will occur on the 6th day of each of the following months. • The (first, second,...,last) (Sun-Sat) of x month(s) - Repeats a Reservation in a particular week, on a specified day of the week at the specified monthly interval. For example, a recurrent meeting on the third Monday every second month. A series of Reservations can be set to end after a specified number of occurrences or by a specific date. Select one of the following methods of terminating the series of Reservations: 9-12 End After End After: x Occurrences - Ends a recurring series of Reservations after a specific number (x) of occurrences. Default: 1 (Leaving the field blank defaults to 1 occurrence.) End by Date End By Date: mm/dd/yyyy - Specifies a date for the last occurrence of the recurring series of Reservations. The End By Date value can be adjusted by typing in the date field or by clicking the arrow button and using the calendar utility. Default: Current date. Polycom, Inc. Chapter 9-Reservations 6 Click the Participants tab. Participants List The fields are the same as for the New Conference – Participants tab, described in the Polycom® RealPresence Collaboration Server 800s Getting Started Guide, "Participants Tab” on page 3-16. Participant properties are embedded in the conferencing entity and therefore, if the participant properties are modified in the Address Book (or Meeting Rooms) after the Reservation has been created they are not applied to the participant when the Reservation is activated. 7 Optional. Add participants from the Participants Address Book. For more information see "Meeting Rooms” on page 6-1 and the Polycom® RealPresence Collaboration Server 800s Getting Started Guidee, "To add participants from the Address Book:” on page 3-19. 8 Optional. Add information to the reservation. Information entered in the Information tab is written to the Call Detail Record (CDR) when the reservation is activated. Changes made to this information before it becomes an ongoing conference will be saved to the CDR. For more information see the Polycom® RealPresence Collaboration Server 800s Getting Started Guide, "Information Tab” on page 3-19. 9 Click OK. The New Reservation is created and is displayed in the Reservation Calendar. If you create a recurring reservation all occurrences have the same ID. The series number (_0000n) of each reservation is appended to its Display Name. Example: Conference Template name: Sales Display Name for single scheduled occurrence: Sales Polycom, Inc. 9-13 Polycom® RealPresence Collaboration Server 800s Administrator’s Guide If 3 recurrences of the reservation are created: Display Name for occurrence 1: Sales_00001 Display Name for occurrence 2: Sales_00002 Display Name for occurrence 3: Sales_00003 Managing Reservations Reservations can be accessed and managed via all the views of the Reservations List. Guidelines • The Recurrence Pattern fields in the Schedule tab that are used to create multiple occurrences of a Reservation are only displayed when the Reservation and its multiple occurrences are initially created. • As with single occurrence Reservations, only the Duration, Start Time and End Time parameters of multiple occurrence reservations can be modified after the Reservation has been created. • A single occurrence Reservation cannot be modified to become a multiple occurrence reservation. • Reservations can only be modified one at a time and not as a group. • If Reservations were created as a recurring series, the system gives the option to delete them individually, or all as series. Viewing and Modifying Reservations Reservations can be viewed and modified by using the Week and Day views of the Reservations Calendar or by using the Reservation Properties dialog box. Using the Week and Day views of the Reservations Calendar In the Week and Day views each Reservation is represented by a shaded square on the Reservation Calendar. Clicking on a Reservation selects the Reservation. A dark blue border is displayed around the edges of the Reservation indicating that it has been selected. The Start Time of the Reservation is represented by the top edge of the square while the End Time is represented by the bottom edge. 9-14 Polycom, Inc. Chapter 9-Reservations The cursor changes to a vertical double arrow ( bottom sides of the square. ) when it is moved over the top and Click & Drag to Change Start Time Click & Drag to Move Reservation Click & Drag to Change End Time To move the Reservation to another time slot: 1 Select the Reservation. 2 Hold the mouse button down and drag the Reservation to the desired time slot. 3 Release the mouse button. To change the Reservation’s Start time: 1 Select the Reservation. 2 Move the mouse over the top edge of the Reservation’s square. 3 When the cursor changes to a vertical double arrow ( and drag the edge to the desired Start Time. 4 Release the mouse button. ) hold the mouse button down To change the Reservation’s End time: 1 Select the Reservation. 2 Move the mouse over the bottom edge of the Reservation’s square. 3 When the cursor changes to a vertical double arrow ( and drag the edge to the desired End Time. 4 Release the mouse button. ) hold the mouse button down To View or Modify Reservations using the Reservation Properties dialog box: 1 In the Reservations List, navigate to the reservation (or its recurrences) you want to view, using the Show Day, Show Week, Today, Back, Next or List buttons. 2 Double-click, or right-click and select Reservation Properties, to select the reservation to be viewed or modified. The Reservation Properties – General dialog box opens. Polycom, Inc. 3 Select the tab(s) of the properties you want to view or modify. 4 Optional. Modify the Reservation Properties. 5 Click OK. The dialog box closes and modifications (if any) are saved. 9-15 Polycom® RealPresence Collaboration Server 800s Administrator’s Guide Adjusting the Start Times of all Reservations When utilizing GMT offset (for example, Daylight Saving Time change), the start time of the reoccurring reservations scheduled before the Collaboration Server time change are not updated accordingly (although their start times appear correctly in the Reservations list, when checking the reservation properties the start time is incorrect). Following the Collaboration Server time change, the start time of all reoccurring reservations must be manually adjusted in one operation. Using this option, the start times of all reservations currently scheduled on the Collaboration Server are adjusted with the same offset. To adjust the reoccurring reservations start time after the GMT Offset has been changed for Daylight Saving Time (DST) or a physical move:. Adjustment of Reservation Time should only be performed after adjustment of Collaboration Server Time is completed as a separate procedure. 1 On the Collaboration Server menu, click Setup > RMX Time. The RMX Time dialog box opens. 2 Click the Adjust Reservations Time button. The Adjust Reservations Time dialog box opens. Click the arrows to adjust the start time by hours. Range is between 12 hours and -12 hours A positive value indicates adding to the start time (-) indicates subtracting from the start time Click the arrows to adjust the start time by minutes. Range is between 45 minutes and -45 minutes. A positive value indicates adding to the start time (-) indicates subtracting from the start time 9-16 Polycom, Inc. Chapter 9-Reservations 3 Click the arrows of the Offset - Hours box to indicate the number of hours to add or subtract from the current start time; a positive value indicates adding time, while minus (-) indicates subtracting time. 4 Click the arrows of the Offset - minutes box to indicate the number of minutes to add or subtract from the current start time of the reservations. Increments or decrements are by 15 minutes. For example, to subtract 30 minutes from the start time of all the reservation, enter 0 in the hours box, and -30 in the minutes box. To add one hour and 30 minutes to the start time, enter 1 in the hours box and 30 in the minutes box. 5 Click the Adjust button to apply the change to all the reoccurring reservations currently scheduled on the Collaboration Server. When adjusting the start time of 1000 - 2000 reservations, an “Internal communication error” message may appear. Ignore this message as the process completes successfully. Deleting Reservations To delete a single reservation: 1 In the Reservations List, navigate to the reservation you want to delete, using the Show Day, Show Week, Today, Back, Next or List buttons. 2 Click to select the reservation to be deleted. 3 Click the Delete Reservation ( ) button. or Place the mouse pointer within the Reservation block, right-click and select Delete Reservation. 4 Click OK in the confirmation dialog box. The Reservation is deleted. To delete all recurrences of a reservation: 1 In the Reservations List, navigate to the Reservation or any of its recurrences, using the Show Day, Show Week, Today, Back, Next or List buttons. 2 Click the Delete Reservation ( ) button. or Place the mouse pointer within the Reservation or any of its recurrences, right-click and select Delete Reservation. A confirmation dialog box is displayed. Polycom, Inc. 3 Select Delete the series. 4 Click OK. 9-17 Polycom® RealPresence Collaboration Server 800s Administrator’s Guide All occurrences of the Reservation are deleted. Searching for Reservations using Quick Search Quick Search is available only in List View. It enables you to search for Reservations by Display Name. To search for reservations: 1 In the Reservation Calendar toolbar, click in the Quick Search field. The field clears and a cursor is displayed indicating that the field is active. 2 Type all or part of the reservation’s Display Name into the field and click Search. The closest matching Reservation entries are displayed. Closest Matching Reservations 3 Optional. Double- click the Reservation’s entry in the list to open the Reservations Properties dialog box to view or modify the Reservation. or Right -click the Reservation’s entry in the list and select a menu option to view, modify or delete the Reservation. To clear the search and display all reservations: 1 Clear the Quick Search field. 2 Click Search. All Reservations are displayed. 9-18 Polycom, Inc. 10 Operator Assistance & Participant Move Operator conferences and participant move are supported in AVC CP Conferencing Mode only. Users (operators) assistance to participants is available when: • Participants have requested individual help (using *0 DTMF code) during the conference. • Participants have requested help for the conference (using 00 DTMF code) during the conference. • Participants have problems connecting to conferences, for example, when they enter the wrong conference ID or password. In addition, the user (operator) can join the ongoing conference and assist all conference participants. Operator assistance is available only when an Operator conference is running on the MCU. The Operator conference offers additional conference management capabilities to the Collaboration Server users, enabling them to attend to participants with special requirements and acquire participant details for billing and statistics. This service is designed usually for large conferences that require the personal touch. Operator Conferences An Operator conference is a special conference that enables the Collaboration Server user acting as an operator to assist participants without disturbing the ongoing conferences and without being heard by other conference participants. The operator can move a participant from the Entry Queue or ongoing conference to a private, one-on-one conversation in the Operator conference. In attended mode, the Collaboration Server user (operator) can perform one of the following actions: Polycom, Inc. • Participants connected to the Entry Queue who fail to enter the correct destination ID or conference password can be moved by the user to the Operator conference for assistance. • After a short conversation, the operator can move the participant from the Operator conference to the appropriate destination conference (Home conference). • The operator can connect participants belonging to the same destination conference to their conference simultaneously by selecting the appropriate participants and moving them to the Home conference (interactively or using the right-click menu). 10-1 Polycom® RealPresence Collaboration Server 800s Administrator’s Guide • The operator can move one or several participants from an ongoing conference to the Operator conference for a private conversation. • The operator can move participants between ongoing Continuous Presence conferences. Operator Conference Guidelines • An Operator conference can only run in Continuous Presence mode. 10-2 • Operator conference is defined in the Conference Profile. When enabled in Conference Profile, High Definition Video Switching option is disabled. • An Operator conference can only be created by a User with Operator or Administrator Authorization level. • Operator conference name is derived from the User Login Name and it cannot be modified. • Only one Operator conference per User Login Name can be created. • When created, the Operator conference must include one and only one participant - the Operator participant. • Only a defined dial-out participant can be added to an Operator conference as an Operator participant • Once running, the Collaboration Server user can add new participants or move participants from other conferences to this conference. The maximum number of participants in an Operator conference is the same as in standard conferences. • Special icons are used to indicate an Operator conference in the Ongoing Conferences list and the operator participant in the Participants list. • An Operator conference cannot be defined as a Reservation. • An Operator conference can be saved to a Conference Template. An ongoing Operator conference can be started from a Conference Template. • The Operator participant cannot be deleted from the Operator conference or from any other conference to which she/he was moved to, but it can be disconnected from the conference. • When deleting or terminating the Operator conference, the operator participant is automatically disconnected from the MCU, even if participating in a conference other than the Operator conference. • Moving participants from/to an Operator conference follows the same guidelines as moving participants between conferences. For move guidelines, see "Move Guidelines” on page 10-14. • When a participant is moved from the Entry Queue to the Operator conference, the option to move back to the source (Home) conference is disabled as the Entry Queue is not considered as a source conference. • The conference chairperson cannot be moved to the Operator conference following the individual help request if the Auto Terminate When Chairperson Exits option is enabled, to prevent the conference from automatically ending prematurely. In such a case, the assistance request is treated by the system as a conference assistance request, and the operator can join the conference. Polycom, Inc. Chapter 10-Operator Assistance & Participant Move Defining the Components Enabling Operator Assistance To enable operator assistance for conferences, the following conferencing entities must be adjusted or created: • IVR Service (Entry Queue and Conference) in which Operator Assistance options are enabled. • A Conference Profile with the Operator Conference option enabled. • An active Operator conference with a connected Operator participant. Defining a Conference IVR Service with Operator Assistance Options In the RealPresence Collaboration Server Management pane, expand the Rarely Used list and click the IVR Services ( ) entry. 1 On the IVR Services toolbar, click the New Conference IVR Service ( ) button. The New Conference IVR Service - Global dialog box opens. 2 Enter the Conference IVR Service Name. 3 Define the Conference IVR Service - Global parameters. For more information, see Table 17-3, “Conference IVR Service Properties - Global Parameters,” on page 17-7. 4 Click the Welcome tab. The New Conference IVR Service - Welcome dialog box opens. 5 Define the system behavior when the participant enters the Conference IVR queue. For more information, see "Defining a New Conference IVR Service” on page 17-6. 6 Click the Conference Chairperson tab. The New Conference IVR Service - Conference Chairperson dialog box opens. 7 If required, enable the chairperson functionality and select the various voice messages and options for the chairperson connection. For more information, see Table 17-4, “New Conference IVR Service Properties - Conference Chairperson Options and Messages,” on page 17-9. 8 Click the Conference Password tab. The New Conference IVR Service - Conference Password dialog box opens. 9 Polycom, Inc. If required, enable the request for conference password before moving the participant from the conference IVR queue to the conference and set the MCU behavior for 10-3 Polycom® RealPresence Collaboration Server 800s Administrator’s Guide password request for Dial-in and Dial-out participant connections. For more information, see Table 17-5, “New Conference IVR Service Properties - Conference Password Parameters,” on page 17-11. 10 Select the various audio messages that will be played in each case. For more information, see Table 17-5, “New Conference IVR Service Properties - Conference Password Parameters,” on page 17-11. 11 Click the General tab. The New Conference IVR Service - General dialog box opens. 12 Select the messages that will be played during the conference. For more information, see Table 17-6, “Conference IVR Service Properties - General Voice Messages,” on page 17-12. 13 Click the Video Services tab. The New Conference IVR Service - Video Services dialog box opens. 14 Define the Video Services parameters. For more information, see Table 17-8, “New Conference IVR Service Properties - Video Services Parameters,” on page 17-15. 15 Click the DTMF Codes tab. The New Conference IVR Service - DTMF Codes dialog box opens. The default DTMF codes for the various functions that can be performed during the conference by all participants or by the chairperson are listed. For the full list of the available DTMF codes, see Table 17-9, “New Conference IVR Service Properties - DTMF Codes,” on page 17-16. 16 If required, modify the default DTMF codes and the permissions for various operations including Operator Assistance options: — *0 for individual help - the participant requested help for himself or herself. In such a case, the participant requesting help is moved to the Operator conference for oneon-one conversation. By default, all participants can use this code. — 00 for conference help - the conference chairperson (default) can request help for the conference. In such a case, the operator joins the conference. 17 Click the Operator Assistance tab. 10-4 Polycom, Inc. Chapter 10-Operator Assistance & Participant Move The Operator Assistance dialog box opens. 18 Select Enable Operator Assistance to enable operator assistance when the participant requires or requests help during the connection process to the conference or during the conference. 19 In the Operator Assistance Indication Message field, select the audio message to be played when the participant requests or is waiting for the operator’s assistance. If the audio file was not uploaded prior to the definition of the IVR Service or if you want to add new audio files, click Add Message File to upload the appropriate audio file to the Collaboration Server. 20 Click OK to complete the IVR Service definition. The new Conference IVR Service is added to the IVR Services list. Defining an Entry Queue IVR Service with Operator Assistance Options 1 In the RealPresence Collaboration Server Management pane, click IVR Services ( 2 In the IVR Services list, click the New Entry Queue IVR Service ( ). ) button. The New Entry Queue IVR Service - Global dialog box opens. Polycom, Inc. 3 Define the Entry Queue Service Name. 4 Define the Entry Queue IVR Service Global parameters. For more information, see Table 17-10, “Entry Queue IVR Service Properties - Global Parameters,” on page 17-19. 5 Click the Welcome tab. The New Entry Queue IVR Service - Welcome dialog box opens. 6 Define the system behavior when the participant enters the Entry Queue. This dialog box contains options that are identical to those in the Conference IVR Service - Welcome Message dialog box. 7 Click the Conference ID tab. The New Entry Queue IVR Service - Conference ID dialog box opens. 8 Select the required voice messages. For more information, see Table 17-11, “Entry Queue IVR Service Properties - Conference ID,” on page 17-21. 10-5 Polycom® RealPresence Collaboration Server 800s Administrator’s Guide 9 Click the Video Services tab. The New Entry Queue IVR Service - Video Services dialog box opens. 10 In the Video Welcome Slide list, select the video slide that will be displayed to participants connecting to the Entry Queue. The slide list includes the video slides that were previously uploaded to the MCU memory. 11 Click the Operator Assistance tab. The Operator Assistance dialog box opens. 12 Select Enable Operator Assistance to enable operator assistance when the participant requires or requests help during the connection process. 13 In the Operator Assistance Indication Message field, select the audio message to be played when the participant requests or is waiting for operator’s assistance. If the audio file was not uploaded prior to the definition of the IVR Service or if you want to add new audio files, click Add Message File to upload the appropriate audio file to the Collaboration Server. 14 Click OK to complete the Entry Queue IVR Service definition. The new Entry Queue IVR Service is added to the IVR Services list. Defining a Conference Profile for an Operator Conference 1 10-6 In the RealPresence Collaboration Server Management pane, click Conference Profiles. Polycom, Inc. Chapter 10-Operator Assistance & Participant Move 2 In the Conference Profiles pane, click the New Profile button. The New Profile – General dialog box opens. 3 Define the Profile name and, if required, the Profile general parameters. For more details, see Table 2-8, “New AVC CP Profile - General Parameters,” on page 2-20. 4 Click the Operator Conference check box. 5 Click the Advanced tab. The New Profile – Advanced dialog box opens. 6 Polycom, Inc. Define the Profile Advanced parameters. 10-7 Polycom® RealPresence Collaboration Server 800s Administrator’s Guide Note that when Operator Conference is selected, the Auto Terminate selection is automatically cleared and disabled and the Operator conference cannot automatically end unless it is terminated by the Collaboration Server User. 7 Click the Video Quality tab. The New Profile – Video Quality dialog box opens. 8 Define the Video Quality parameters. 9 Click the Video Settings tab. The New Profile - Video Settings dialog box opens. 10 Define the video display mode and layout. For more details, see Table 2-7, “New AVC CP Profile - Video Settings Parameters,” on page 2-16. 11 Define the remaining Profile parameters. 12 Click OK to complete the Profile definition. A new Profile is created and added to the Conference Profiles list. Starting an Ongoing Operator Conference To start a conference from the Conference pane: 1 In the Conferences pane, click the New Conference ( ) button. The New Conference – General dialog box opens. 2 In the Profile field, select a Profile in which the Operator Conference option is selected. Upon selection of the Operator Conference Profile, the Display Name is automatically taken from the Collaboration Server User Login Name. This name cannot be modified. Only one Operator conference can be created for each User Login name. 10-8 Polycom, Inc. Chapter 10-Operator Assistance & Participant Move 3 Define the following parameters: Table 10-1 New Conference – General Options Field Description Duration Define the duration of the conference in hours using the format HH:MM (default 01:00). Notes: • The Operator conference is automatically extended up to a maximum of 168 hours. Therefore, the default duration can be used. • Routing Name This field is displayed in all tabs. Routing Name is the name with which ongoing conferences, Meeting Rooms, Entry Queues and SIP Factories register with various devices on the network such as gatekeepers and SIP servers. This name must be defined using ASCII characters. Comma, colon and semicolon characters cannot be used in the Routing Name. The Routing Name can be defined by the user or automatically generated by the system if no Routing Name is entered as follows: • If ASCII characters are entered as the Display Name, it is used also as the Routing Name • If a combination of Unicode and ASCII characters (or full Unicode text) is entered as the Display Name, the ID (such as Conference ID) is used as the Routing Name. If the same name is already used by another conference, Meeting Room or Entry Queue, the Collaboration Server displays an error message and requests that you to enter a different name. 4 ID Enter the unique-per-MCU conference ID. If left blank, the MCU automatically assigns a number once the conference is launched. This ID must be communicated to conference participants to enable them to dial in to the conference. Conference Password Leave this field empty when defining an Operator conference. Chairperson Password Leave this field empty when defining an Operator conference. Maximum Number of Participants Enter the maximum number of participants that can connect to an Operator conference (you can have more than two), or leave the default selection (Automatic). Maximum number of participants that can connect to an Operator conference: Click the Participants tab. The New Conference - Participants dialog box opens. You must define or add the Operator participant to the Operator conference. This participant must be defined as a dial-out participant. Define the parameters of the endpoint that will be used by the Collaboration Server User to connect to the Operator conference and to other conference to assist participants. Polycom, Inc. 10-9 Polycom® RealPresence Collaboration Server 800s Administrator’s Guide For more details, see the Polycom® RealPresence Collaboration Server 800s Getting Started Guide, "Participants Tab” on page 3-16. 5 Optional. Click the Information tab. The Information tab opens. 6 Enter the required information. For more details, see the Polycom® RealPresence Collaboration Server 800s Getting Started Guide, "Information Tab” on page 3-19. 7 Click OK. The new Operator conference is added to the ongoing Conferences list with a special icon . The Operator participant is displayed in the Participants list with an Operator participant icon , and the system automatically dials out to the Operator participant. Saving an Operator Conference to a Template The Operator conference that is ongoing can be saved as a template. To save an ongoing Operator conference as a template: 1 In the Conferences List, select the Operator conference you want to save as a Template. 2 Click the Save Conference to Template ( ) button. or Right-click and select Save Conference to Template. The conference is saved to a template whose name is taken from the ongoing conference Display Name (the Login name of the Collaboration Server User). The Template is displayed with the Operator Conference icon. 10-10 Polycom, Inc. Chapter 10-Operator Assistance & Participant Move Starting an Operator Conference from a Template An ongoing Operator conference can be started from an Operator Template saved in the Conference Templates list. To start an ongoing Operator conference from an Operator Template: 1 In the Conference Templates list, select the Operator Template to start as an ongoing Operator conference. • You can only start an Operator conference from a template whose name is identical to your Login Name. For example, if your Login name is Polycom, you can only start an Operator conference from a template whose name is Polycom. • If an ongoing Operator conference with the same name or any other conference with the same ID is already running, you cannot start another Operator conference with the same login name. 2 Click the Start Conference from Template ( ) button. or Right-click and select Start Conference from Template. The conference is started. The name of the ongoing conference in the Conferences list is taken from the Conference Template Display Name. Polycom, Inc. 10-11 Polycom® RealPresence Collaboration Server 800s Administrator’s Guide Monitoring Operator Conferences and Participants Requiring Assistance Operator conferences are monitored in the same way as standard ongoing conferences. Each Operator conference includes at least one participant - the Operator. You can view the properties of the Operator conference by double-clicking the conference entry in the Conferences list or by right-clicking the conference entry and selecting Conference Properties. For more information, see the Polycom® RealPresence Collaboration Server 800s Getting Started Guide, "Conference Level Monitoring” on page 3-38. Requesting Help A participant can request help using the appropriate DTMF code from his/her touch tone telephone or the endpoint’s DTMF input device. The participant can request Individual Assistance (default DTMF code *0) or Conference Assistance (default DTMF code 00). Participants in Entry Queues who failed to enter the correct destination conference ID or the conference password will wait for operator assistance (provided that an Operator conference is active). When requiring or requesting operator assistance, the Collaboration Server management application displays the following: 10-12 • The participant’s connection Status changes, reflecting the help request. For more information, see Table 10-2. • The conference status changes and it is displayed with the exclamation point icon and the status “Awaiting Operator”. • The appropriate voice message is played to the relevant participants indicating that assistance will be provided shortly. Polycom, Inc. Chapter 10-Operator Assistance & Participant Move The following icons and statuses are displayed in the Participant Status column: Table 10-2 Participants List Status Column Icons and Indications Icon Status Indication Description Awaiting Individual Assistance The participant has requested the operator’s assistance for himself/herself. Awaiting Conference Assistance The participant has requested the operator’s assistance for the conference. Usually this means that the operator is requested to join the conference. When the Operator moves the participant to the Operator conference for individual assistance the participant Status indications are cleared. Participant Alerts List The Participant Alerts list contains all the participants who are currently waiting for operator assistance. Participants are automatically added to the Participants Alerts list in the following circumstances: • The participant fails to connect to the conference by entering the wrong conference ID or conference password and waits for the operator’s assistance • The participant requests Operator’s Assistance during the ongoing conference This list is used as reference only. Participants can be assisted and moved to the Operator conference or the destination conference only from the Participants list of the Entry Queues or ongoing conference where they are awaiting assistance. The participants are automatically removed from the Participant Alerts list when moved to any conference (including the Operator conference). Polycom, Inc. 10-13 Polycom® RealPresence Collaboration Server 800s Administrator’s Guide Audible Alarms In addition to the visual cues used to detect events occurring on the Collaboration Server, an audible alarm can be activated and played when participants request Operator Assistance. Using Audible Alarms The Audible Alarm functionality for Operator Assistance requests is enabled for each MCU in either the Collaboration Server Web Client or RMX Manager. The Audible Alarm played when Operator Assistance is requested is enabled and selected in the Setup > Audible Alarm > User Customization. When the Audible Alarm is activated, the *.wav file selected in the User Customization is played, and it is repeated according to the number of repetitions defined in the User Customization. If more than one Collaboration Server is monitored in the RMX Manager, the Audible Alarm must be enabled separately for each Collaboration Server installed in the site/configuration. A different *.wav file can be selected for each MCU. When multiple Audible Alarms are activated in different conferences or by multiple MCUs, the Audible Alarms are synchronized and played one after the other. It is important to note that when Stop Repeating Alarm is selected from the toolbar from the Collaboration Server Web Client or RMX Manager, all activated Audible Alarms are immediately halted. For more details on Audible alarms and their configuration, see "Audible Alarms” on page 20-33. Moving Participants Between Conferences The Collaboration Server User can move participants between ongoing conferences, including the Operator conference, and from the Entry Queue to the destination conference if help is required. When moving between conferences or when a participant is moved from an Entry Queue to a conference by the Collaboration Server user (after failure to enter the correct destination ID or conference password), the IVR messages and slide display are skipped. Move Guidelines • Move is available only between CP conferences. Move is unavailable from/to Video Switching conferences. 10-14 • Move between conferences can be performed without an active Operator conference. • When moving the conference chairperson from his/her conference to another conference, the source conference will automatically end if the Auto Terminate When Chairperson Exits option is enabled and that participant is the only conference chairperson. • When moving the Operator to any conference (following assistance request), the IVR messages and slide display are skipped. • Participants cannot be moved from LPR-enabled conferences to non-LPR conferences. Move from non-LPR conferences to LPR-enabled conferences is available. Polycom, Inc. Chapter 10-Operator Assistance & Participant Move • Move between encrypted and non-encrypted conferences depends on the ALLOW_NON_ENCRYPT_PARTY_IN_ENCRYPT_CONF flag setting, as described in Table 10-3: Table 10-3 Participant Move Capabilities vs. ALLOW_NON_ ENCRYPT_PARTY_IN_ENCRYPT_CONF flag setting Flag Setting Source Conference/ EQ Encrypted Destination Conference Encrypted Move Enabled? NO Yes Yes Yes NO Yes No Yes NO No Yes No NO No No Yes YES Yes Yes Yes YES Yes No Yes YES No Yes Yes YES No No Yes • When moving dial-out participants who are disconnected to another conference, the system automatically dials out to connect them to the destination conference. • Cascaded links cannot be moved between conferences. • Participants cannot be moved to a conference if the move will cause the number of participants to exceed the maximum number of participants allowed for the destination conference. Moving Participants Options Collaboration Server users can assist participants by performing the following operations: • Move a participant to an Operator conference (Attend a participant). • Move a participant to the Home (destination) conference. • Move participant from one ongoing conference to another A move can be performed using the following methods: • Using the participant right-click menu • Using drag and drop To move a participant from the ongoing conference using the right-click menu options: 1 Polycom, Inc. In the Conferences list, click the conference where there are participants waiting for Operator’s Assistance to display the list of participants. 10-15 Polycom® RealPresence Collaboration Server 800s Administrator’s Guide 2 In the Participants list, right-click the icon of the participant to move and select one of the following options: — Move to Operator Conference - to move the participant to the Operator conference. — Move to Conference - to move the participant to any ongoing conference. When selected, the Move to Conference dialog box opens, letting you select the name of the destination conference. — Back to Home Conference - if the participant was moved to another conference or to the Operator conference, this options moves the participant back to his/her source conference. This option is not available if the participant was moved from the Entry Queue to the Operator conference or the destination conference. Moving a Participant Interactively You can drag and drop a participant from the Entry Queue or ongoing conference to the Operator or destination (Home) conference: 10-16 1 Display the participants list of the Entry Queue or the source conference by clicking its entry in the Conferences list. 2 In the Participants list, drag the icon of the participant to the Conferences List pane and drop it on the Operator Conference icon or another ongoing conference. Polycom, Inc. 11 Conference Templates Conference Templates enable administrators and operators to create, save, schedule and activate identical conferences. A Conference Template: • Saves the conference Profile. • Saves all participant parameters including their Personal Layout and Video Forcing settings. Guidelines • The maximum number of templates is 100. Trying to start a Conference Template that exceeds the allowed maximum number of participants will result in participants being disconnected due to resource deficiency. Polycom, Inc. • If the Profile assigned to a conference is deleted while the conference is ongoing the conference cannot be saved as a template. • A Profile assigned to a Conference Template cannot be deleted. The system does not permit such a deletion. • Profile parameters are not embedded in the Conference Template, and are taken from the Profile when the Conference Template becomes an ongoing conference. Therefore, any changes to the Profile parameters between the time the Conference Template was created and the time that it is activated (and becomes an ongoing conference) will be applied to the conference. • Only defined participants can be saved to the Conference Template. Before saving a conference to a template ensure that all undefined participants have disconnected. • Undefined participants are not saved in Conference Templates. • Participant properties are embedded in the Conference Template and therefore, if the participant properties are modified in the Address Book after the Conference Template has been created they are not applied to the participant whether the Template becomes an ongoing conference or not. • The Conference Template display name, routing name or ID can be the same as an Ongoing Conference, reservation, Meeting Room or Entry Queue as it is not active. However, an ongoing conference cannot be launched from the Conference Template if an ongoing conference, Meeting Room or Entry Queue already has the same name or ID. Therefore, it is recommended to modify the template ID, display name, routing name to be unique. • A Reservation that has become an ongoing conference can be saved as Conference Template. • SIP Factories and Entry Queues cannot be saved as Conference Templates. • The conference specified in the Conference Template can be designated as a Permanent Conference. For more information see "Lecture Mode (AVC CP Only)” on page 3-46. 11-1 Polycom® RealPresence Collaboration Server 800s Administrator’s Guide Using Conference Templates The Conference Templates list is initially displayed as a closed tab in the Collaboration Server Web Client main window. The number of saved Conference Templates is indicated on the tab. Conference Templates Tab Number of Saved Conference Templates Clicking the tab opens the Conference Templates list. Toolbar buttons Click to hide the Conference Templates List List of Saved Templates Number of Saved Conference Templates The Conference Templates are listed by Conference Template Display Name and ID and can be sorted by either field. The list can be customized by re-sizing the pane, adjusting the column widths or changing the order of the column headings. For more information see Polycom® RealPresence Collaboration Server 800s Getting Started Guide, "Customizing the Main Screen” on page 3-9. Clicking the anchor pin ( ) button hides the Conference Templates list as a closed tab. Toolbar Buttons The Conference Template toolbar includes the following buttons: Table 1 Conference Templates – Toolbar Buttons Button 11-2 Description New Conference Template Creates a new Conference Template. Delete Conference Template Deletes the Conference Template(s) that are selected in the list. Polycom, Inc. Chapter 11-Conference Templates Table 1 Conference Templates – Toolbar Buttons (Continued) Button Start Conference from Template Schedule Reservation from Template Description Starts an ongoing conference from the Conference Template that has an identical name, ID parameters and participants as the template. Creates a conference Reservation from the Conference Template with the same name, ID, parameters and participants as the Template. Opens the Scheduler dialog box enabling you to modify the fields required to create a single or recurring Reservation based on the template. For more information see "Reservations” on page 9-1. The Conferences List toolbar includes the following button: Table 2 Conferences List – Toolbar Button Button Save Conference to Template Polycom, Inc. Description Saves the selected ongoing conference as a Conference Template. 11-3 Polycom® RealPresence Collaboration Server 800s Administrator’s Guide Creating a New Conference Template There are two methods to create a Conference Template: • From scratch - defining the conference parameters and participants • Saving an ongoing conference as Template Creating a new Conference Template from Scratch To create a new Conference Template: 1 In the Collaboration Server Web Client, click the Conference Templates tab. 2 Click the New Conference Template ( ) button. The New Conference Template - General dialog box opens. 3 The fields of the New Template – General dialog box are identical to those of the New Conference – General dialog box. For a full description of the fields see the Polycom® RealPresence Collaboration Server 800s Getting Started Guide, "General Tab” on page 3-14. 4 Modify the fields of the General tab. A unique dial-in number must be assigned to each conferencing entity. However, Conference Templates can be assigned dial-in numbers that are already assigned to other conferencing entities, but when the template is used to start an ongoing conference or schedule a reservation, it will not start if another ongoing conference, Meeting Room, or Entry Queue is using this number. 5 11-4 Click the Participants tab. Polycom, Inc. Chapter 11-Conference Templates The New Template – Participants dialog box opens. The fields of the New Template – Participants dialog box are the same as those of the New Conference – Participant dialog box. For a full description of these fields see the Polycom® RealPresence Collaboration Server 800s Getting Started Guide, "Participants Tab” on page 3-16. 6 Optional. Add participants to the template from the Address Book. 7 Click the New button. The New Participant – General tab opens. The New Template – Participant dialog box remains open in the background. Polycom, Inc. 11-5 Polycom® RealPresence Collaboration Server 800s Administrator’s Guide For a full description of the General tab fields see "Adding a New participant to the Address Book Directly” on page 8-7. 8 Modify the fields of the General tab. 9 Click the Advanced tab. The New Participant – Advanced tab opens. For a full description of the Advanced tab fields see, "New Participant – Advanced Properties” on page 8-11. 10 Modify the fields of the Advanced tab. 11 Click the Media Sources tab. The Media Sources tab opens. 11-6 Polycom, Inc. Chapter 11-Conference Templates The Media Sources tab enables you to set up and save Personal Layout and Video Forcing settings for each participant. For a full description of Personal Layout and Video Forcing settings see the Polycom® RealPresence Collaboration Server 800s Getting Started Guide, "Changing the Video Layout of a Conference (AVC-Based CP and Mixed CP and SVC Conferences)” on page 3-52 and "Video Forcing (AVC-Based CP and Mixed CP and SVC Conferences)” on page 3-54. 12 Modify the Personal Layout and Video Forcing settings for the participant. 13 Optional. Click the Information tab. The New Participant – Information tab opens. For a full description of the Information fields see the Polycom® RealPresence Collaboration Server 800s Getting Started Guide, "Information Tab” on page 3-19. 14 Click the OK button. The participant you have defined is added to the Participants List. The New Participant dialog box closes and you are returned to the New Template – Participant dialog box (which has remained open since Step 7). 15 Optional. In the New Conference Template dialog box, click the Information tab. Polycom, Inc. 11-7 Polycom® RealPresence Collaboration Server 800s Administrator’s Guide The New Conference Template – Information tab opens. For a full description of the Information fields see the Polycom® RealPresence Collaboration Server 800s Getting Started Guide, “Information Tab” on page 19. 16 Click the OK button. The New Conference Template is created and its name is added to the Conference Templates list. Saving an Ongoing or AVC-based CP Operator Conference as a Template Any ongoing or AVC-based CP Operator Conference can be saved as a template. To save an ongoing or AVC-based CP Operator Conference as a template: 1 In the Conferences List, select the conference or Operator Conference to be saved as a Template. 2 11-8 Click the Save Conference to Template ( ) button. or Right-click and select Save Conference to Template. Polycom, Inc. Chapter 11-Conference Templates The conference is saved to a template whose name is taken from the ongoing conference Display Name (the Login name of the Collaboration Server User). The Template is displayed with the Operator Conference icon. Starting an Ongoing Conference From a Template An ongoing conference can be started from any Template saved in the Conference Templates list. In SVC-based templates, only defined dial-in participants may be part of the conference. To start an ongoing conference from a Template: 1 In the Conference Templates list, select the Template you want to start as an ongoing conference. 2 Click the Start Conference from Template ( ) button. or Right-click and select Start Conference from Template. The conference is started. The name of the ongoing conference in the Conferences list is taken from the Conference Template Display Name. Participants that are connected to other ongoing conferences when the template becomes an ongoing conference are not connected. If an ongoing conference, Meeting Room or Entry Queue with the same Display Name, Routing Name or ID already exists in the system, the conference will not be started. Polycom, Inc. 11-9 Polycom® RealPresence Collaboration Server 800s Administrator’s Guide Starting an Operator Conference from a Template (AVC Conferencing) An ongoing Operator conference can be started from an Operator Template saved in the Conference Templates list. To start an ongoing Operator conference from an Operator Template: 1 In the Conference Templates list, select the Operator Template to start as an ongoing Operator conference. • You can only start an Operator conference from a template whose name is identical to your Login Name. For example, if your Login name is Polycom, you can only start an Operator conference from a template whose name is Polycom. • If an ongoing Operator conference with the same name or any other conference with the same ID is already running, you cannot start another Operator conference with the same login name. 2 Click the Start Conference from Template ( ) button. or Right-click and select Start Conference from Template. The conference is started. The name of the ongoing conference in the Conferences list is taken from the Conference Template Display Name. 11-10 Polycom, Inc. Chapter 11-Conference Templates Scheduling a Reservation From a Conference Template A Conference Template can be used to schedule a single or recurring Reservation. To schedule a Reservation from a Conference Template: 1 In the Conference Templates list, select the Conference Template you want to schedule as a Reservation. 2 Click the Schedule Reservation from Template ( ) button. or Right-click and select Schedule Reservation from Template. The Reservation Properties dialog box is displayed. The Display Name of the Reservation is taken from the Conference Template Display Name. Conference Template and Reservation Name For a full description of the Reservation Properties fields see Table 9-2, “New Reservation – Schedule Tab,” on page 9-11. 3 Polycom, Inc. Modify the fields of the Reservation Properties. 11-11 Polycom® RealPresence Collaboration Server 800s Administrator’s Guide 4 Click the OK button. A Reservation is created based on the Conference Template. The Reservation can be viewed and modified along with all other Reservations using the Reservations - Calendar View and Reservations List. If you create a recurring reservation all occurrences have the same ID. The series number (_0000n) of each reservation is appended to its Display Name. Example: Conference Template name: Sales Display Name for single scheduled occurrence: Sales If 3 recurrences of the reservation are created: Display Name for occurrence 1: Sales_00001 Display Name for occurrence 2: Sales_00002 Display Name for occurrence 3: Sales_00003 Deleting a Conference Template One or several Conference Templates can be deleted at a time. To delete Conference Templates: 1 In the Conference Templates list, select the Template(s) you want to delete. 2 Click the Delete Conference Template ( ) button. or Right-click and select Delete Conference Template. A confirmation dialog box is displayed. 3 11-12 Click the OK button to delete the Conference Template(s). Polycom, Inc. Chapter 11-Conference Templates Exporting and Importing Conference Templates Conference Templates can be exported from one MCU and imported to multiple MCUs in your environment. Additionally, you can export Conference Templates and their associated Conference Profiles simultaneously. Using this option can save configuration time and ensures that identical settings are used for conferences running on different MCUs. This is especially important in environments using cascading conferences that are running on different MCUs. • Administrators can export and import Conference Templates. Operators are only allowed to export Conference Templates. • You can select a single, multiple or all Conference Templates to be exported. • Both Conference Templates and their associated Conference Profiles can be exported and imported simultaneously when enabling the Export includes conference profiles or Import includes conference profiles options. • Exporting and importing Conference Templates only can be used when you want to export and import individual Conference Templates without their associated Conference Profiles. This option enables you to import Conference Templates when Conference Profiles already exist on an MCU. Exporting Conference Templates Conference Templates are exported to a single XML file that can be used to import the Conference Templates on multiple MCUs. Using the Export Conference Templates option, you can: Polycom, Inc. • Export all Conference Templates from an MCU • Export selected Conference Templates 11-13 Polycom® RealPresence Collaboration Server 800s Administrator’s Guide Exporting All Conference Templates from an MCU To export all Conference Templates from an MCU: 1 In the Collaboration Server Web Client main window, click the Conference Templates tab. The Conference Templates list pane is displayed. 2 Click the Export Conference Templates button or right-click the Conference Templates list, and then click Export Conference Templates. The Conference Templates - Export dialog box is displayed. 11-14 Polycom, Inc. Chapter 11-Conference Templates 3 In the Export Path field, type the path name to the location where you want to save the exported file or click Browse to select the desired path. 4 Optional. Clear the Export includes conference profiles check box when you only want to export Conference Templates. When this check box is cleared, the Conference Templates - Export dialog box is displayed without the Profiles file name field. 5 In the Templates file name field, type the file name prefix. The file name suffix (_confTemplates.xml) is predefined by the system. For example, if you type Templates01, the exported file name is defined as Templates01_confTemplates.xml. The system automatically defines the Profiles file name field with the same file name prefix as the Templates file name field. For example, if you type Templates01 in the Templates file name field, the exported profiles file name is defined as Templates01_confProfiles.xml. 6 Click OK to export the Conference Templates and Conference Profiles to a file. Exporting Selected Conference Templates You can export a single Conference Template or multiple Conference Templates to other MCUs in your environment. To export selected Conference Templates: 1 In the Conference Templates list, select the templates you want to export. 2 Right-click the Conference Templates to be exported, and then click Export Selected Conference Templates. . Polycom, Inc. 11-15 Polycom® RealPresence Collaboration Server 800s Administrator’s Guide The Conference Templates - Export dialog box is displayed. 3 In the Export Path field, type the path name to the location where you want to save the exported file or click Browse to select the desired path. 4 Optional. Clear the Export includes conference profiles check box when you only want to export Conference Templates. When this check box is cleared, the Conference Templates - Export dialog box is displayed without the Profiles file name field. 5 In the Templates file name field, type the file name prefix. The file name suffix (_confTemplates.xml) is predefined by the system. For example, if you type, Templates01, the exported file name is defined as Templates01_confTemplates.xml. The system automatically defines the Profiles file name field with the same file name prefix as the Templates file name field. For example, if you type Templates01 in the Templates file name field, the exported profiles file name is defined as Templates01_confProfiles.xml. 6 Click OK to export the Conference Templates and Conference Profiles to a file. Importing Conference Templates You can import Conference Templates and Conference Profiles from one MCU to multiple MCUs in your environment. To import Conference Templates: 1 In the Collaboration Server Web Client main window, click the Conference Templates tab. The Conference Templates are displayed. 11-16 Polycom, Inc. Chapter 11-Conference Templates 2 Click the Import Conference Templates button or right-click the Conference Templates pane, and then click Import Conference Templates. The Conference Templates - Import dialog box is displayed. 3 Optional. Clear the Import includes conference profiles check box when you only want to import Conference Templates. When this check box is cleared, the Conference Templates - Import dialog box is displayed without the Profiles file name field. 4 In the Import Path field, click Browse to navigate to the path and file name of the Conference Templates you want to import. When clicking the exported templates file you want to import, the system automatically displays the appropriate files in the Templates file name field and the Profiles file name field (when the Import includes conference profiles check box is selected). 5 Click OK to import the Conference Templates and their associated Conference Profiles, if selected. Conference Templates are not imported when: — A Conference Template already exists Polycom, Inc. 11-17 Polycom® RealPresence Collaboration Server 800s Administrator’s Guide — An associated Conference Profile is not defined in the Conference Profiles list When one or more Conference Templates are not imported, a Message Alert window is displayed with the templates that were not imported. 6 Click Cancel to exit the Message Alerts window. The imported Conference Templates are added to the Conference Templates list. When the Import includes conference profiles check box is selected, the imported Conference Profiles are added to the Conference Profiles list. 11-18 Polycom, Inc. 12 Polycom Conferencing for Microsoft Outlook® Polycom Conferencing for Microsoft Outlook is supported in AVC CP Conferencing Mode only. Polycom Conferencing for Microsoft Outlook is an add-in that enables users to easily organize and invite attendees to Video Enabled meetings via Microsoft Outlook®. Polycom Conferencing for Microsoft Outlook is implemented by installing the Polycom Conferencing Add-in for Microsoft Outlook on Microsoft Outlook® e-mail clients. It enables meetings to be scheduled with video endpoints from within Outlook. The add-in also adds a Polycom Conference button in the Meeting tab of the Microsoft Outlook e-mail client ribbon. The meeting organizer clicks the Polycom Conference button to add Conference Information to the meeting invitation. Attendees call the meeting at the scheduled Start Time using the link or the dial-in number provided in the meeting invitation. Polycom Conference Button Conference Information Added Polycom, Inc. 12-1 Polycom® RealPresence Collaboration Server 800s Administrator’s Guide A Gathering Slide is displayed to connected participants until the conference starts. Gathering Slide: Displays Meeting Information Until Conference Starts The Gathering Slide displays live video along with information taken from the meeting invitation such as the subject, meeting organizer, duration, dial-in numbers etc. At the end of the Gathering Phase, the conference layout is displayed. For more information see "Video Preview (AVC Only Participants)” on page 3-23. Setting up the Calendaring Solution The following steps are performed to set up the Calendaring solution: A The administrator installs the Polycom Conferencing Add-in for Microsoft for Microsoft Outlook e-mail clients. For more information, see the Polycom Unified Communications Deployment Guide for Microsoft Environments. 12-2 B The administrator creates an Microsoft Outlook e-mail-account for the Collaboration Server. If included in the solution, Polycom DMA system (DMA) and calendaring-enabled endpoints share this e-mail account. For more information, see the Polycom Unified Communications Deployment Guide for Microsoft Environments. C The administrator configures the Collaboration Server for Calendaring using the Exchange Integration Configuration dialog box, providing it with the Microsoft Exchange Server Name, User Name and Password and optional Primary SMTP Mail box information needed to access the e-mail account. Polycom, Inc. Chapter 12-Polycom Conferencing for Microsoft Outlook® To configure the Collaboration Server’s Exchange Integration Configuration: 1 On the Collaboration Server menu, click Setup > Exchange Integration Configuration. The Exchange Integration Configuration dialog box is displayed. There are three options that can be used to configure the Exchange Integration Configuration. The option you choose will depend on the configuration of the mailbox in the Exchange Server and the configuration of the Exchange Server itself. — Option 1 - Use this option if the Exchange Server settings have been left at their default values. — Option 2 - Use this option if the Primary SMTP Mailbox is not the default mailbox. — Option 3 - Use this option if the Exchange Server settings have been modified by the administrator. Option 1 - Using default Exchange Server settings Mailbox Properties Default Mailbox Name Required Fields Exchange Management Console Default Domain Name Polycom, Inc. 12-3 Polycom® RealPresence Collaboration Server 800s Administrator’s Guide a Define the following fields: Table 12-1 Exchange Integration Configuration - Option 1 b 12-4 Field Description Enable Calendaring Service Select or clear this check box to enable or disable the Calendaring Service using the Polycom Add-in for Microsoft Outlook. When this check box is cleared all fields in the dialog box are disabled. Exchange Server Address Enter the IP address of the Exchange Server. User Name Enter the User Name of the Collaboration Server, as registered in the Microsoft Exchange Server, that the Collaboration Server uses to login to its e-mail account. Field length: Up to 80 characters. Password Enter the Password the Collaboration Server uses to login to its e-mail account as registered in the Microsoft Exchange Server. Field length: Up to 80 characters. Domain Enter the name of the network domain where the Collaboration Server is installed as defined in the Microsoft Exchange Server. Primary SMTP Mailbox (Optional) This field is left empty. Accept Appointments Select this check box to enable the Collaboration Server to send replies to meeting invitations. Clear this check box when the Collaboration Server is part of a Unified Conferencing solution that includes a DMA, as the DMA will send a reply to the meeting invitation. Click the OK button. Polycom, Inc. Chapter 12-Polycom Conferencing for Microsoft Outlook® Option 2 - Using an alternate Primary SMTP Mailbox Mailbox Properties Different Mailbox Names Primary SMTP Mailbox a Additional Required Field Define the following fields: Table 12-2 Exchange Integration Configuration - Option 2 Field Description Enable Calendaring Service Exchange Server Address User Name These fields are defined as for Option 1 above. Password Domain Accept Appointments Primary SMTP Mailbox (Optional) Polycom, Inc. Enter the name of the SMTP Mailbox in the Microsoft Exchange Server to be monitored by the Collaboration Server. Note: Although several mailboxes can be assigned to each user in the Microsoft Exchange Server, only the Primary SMTP Mailbox is monitored. The Primary SMTP Mailbox name does not have to contain either the Collaboration Server’s User Name or Domain name. 12-5 Polycom® RealPresence Collaboration Server 800s Administrator’s Guide b Click the OK button. Option 3 - Using modified Exchange Server settings IIS Manager Full path to Exchange Server Required Fields Exchange Web Services Folder Renamed from EWS to EWD a Define the following fields: Table 12-3 Exchange Integration Configuration - Option 3 12-6 Field Description Exchange Server Address If Exchange Server settings have been modified, enter the full path to the Microsoft Exchange Server where the Collaboration Server’s Microsoft Outlook e-mail account is registered, for example if the EWS folder has been renamed EWD: https://labexch01/EWD/Exchange.asmx Note: If a server name is entered, the Collaboration Server and the Microsoft Exchange Server must be registered to the same Domain. (The Domain name entered in this dialog box must match the Local Domain Name entry in the Management Network - DNS Properties dialog box.) For more information see "Modifying the Default IP Network Service” on page 16-9. Field length: Up to 80 characters. Polycom, Inc. Chapter 12-Polycom Conferencing for Microsoft Outlook® Table 12-3 Exchange Integration Configuration - Option 3 (Continued) Field Description Enable Calendaring Service User Name Password Domain These fields are defined as for Option 1 above. Primary SMTP Mailbox (Optional) Accept Appointments b Click the OK button. If applicable, RSS, VMC, DMA and calendaring-enabled endpoints are configured with the Exchange Server Name, User Names and Passwords needed to access their accounts. For more information see the Polycom Unified Communications Deployment Guide for Microsoft Environments. 2 The administrator configures the Collaboration Server to have a default Ad-hoc Entry Queue service enabled. For more information see "Defining a New Entry Queue” on page 7-2. Calendaring Guidelines • The Collaboration Server must have its MCU prefix registered in the gatekeeper. For more information see "Modifying the Default IP Network Service” on page 16-9. • The Collaboration Server must be configured as a Static Route. For more information see "Modifying the Default IP Network Service” on page 16-9. • The Collaboration Server’s Default Entry Queue must be configured as an Ad Hoc Entry Queue and must be designated as the Transit Entry Queue. For more information see the "Entry Queues” on page 7-1. • The meeting organizer can enable recording and/or streaming of the meeting. • If meeting is to be recorded, the Ad Hoc Entry Queue must have recording enabled in its Profile. For more information see "Defining New Profiles” on page 2-19. • Meetings can be single instance or have multiple occurrences. • Attendees that do not have video devices may be invited to the meeting. • Attendees using e-mail applications that use the iCalendar format may be invited to meetings via the Calendaring Service. • Meeting invitations sent by Polycom Conferencing for Microsoft Outlook can be in a different language to the Collaboration Server Web Client. The following languages are supported: — — — — Polycom, Inc. English French German International Spanish 12-7 Polycom® RealPresence Collaboration Server 800s Administrator’s Guide • • 12-8 — Korean — Japanese — Simplified Chinese Collaboration Server resource management is the responsibility of the system administrator: — Conferences initiated by Polycom Conferencing for Microsoft Outlook are ad hoc and therefore resources are not reserved in advance. — Polycom Conferencing for Microsoft Outlook Add-in assumes that sufficient resources are available and does not check resource availability. Sufficient resources are therefore not guaranteed. — A meeting invitation that is automatically accepted by the Collaboration Server is not guaranteed availability of resources. — If the Collaboration Server runs out of resources, attendees will not be able to connect to their conferences. By using DMA to load-balance resources between several Collaboration Servers, resource capacity can be increased, alleviating resource availability problems. Polycom, Inc. Chapter 12-Polycom Conferencing for Microsoft Outlook® Creating and Connecting to a Conference Creating a Conference Meetings are organized using the Microsoft Outlook client in the normal manner. If the meeting organizer decides that video participants are to be included in a multipoint video conference, he/she clicks the Polycom Conference button. Conference Information such as the Meeting ID and connection information is automatically added to the existing appointment information. Polycom Conference Button Conference Information The meeting organizer can add a meeting agenda or personal text to the invitation before it is sent. The meeting organizer can update or cancel the video enabled meeting in the same manner as for any other meeting. When the meeting organizer sends the meeting invitation a meeting record is saved in the Microsoft Exchange Server, the RealPresence Collaboration Server, DMA, RSS and calendaring-enabled endpoints. RealPresence Collaboration Servers, DMA and calendaring-enabled endpoints poll the Microsoft Exchange Server to retrieve new meeting records and updates to existing meeting records. Polycom, Inc. 12-9 Polycom® RealPresence Collaboration Server 800s Administrator’s Guide Table 12-4 summarizes the Collaboration Server’s usage of Microsoft Outlook data fields included in the meeting invitation. Table 12-4 Microsoft Outlook Field Usage Usage by the Collaboration Server / DMA Microsoft Outlook Field Subject Conference / Meeting Room Display Name of Conference / Meeting Room. Start/End Time Gathering Slide Meeting Name. Used to calculate the Conference’s Duration. Record Enable Recording in the Conference or Meeting Room Profile. Display Recording option. Video Access Number Comprised of: <MCU Prefix in Gatekeeper> <Conference Numeric ID>. Note: It is important that MCU Prefix in Gatekeeper field in the Collaboration Server’s IP Network Service Gatekeeper tab and the Dial-in prefix field in the Polycom Conferencing Addin for Microsoft Outlook - Video Network tab contain the same prefix information. Displayed as the IP dial in number in the Access Number section of the Gathering Slide. Video Access Number (Cont.) If Recording and Streaming are enabled in the Conference Profile, this number is used as part of the recording file name. Streaming recording link Enables the recording of the conference to the Polycom RSS using the recording link. Enables streaming of the recording of the conference from the Polycom RSS. If recording is enabled, a REC indicator is displayed in the top left corner of the slide. Connecting to a Conference Participants can connect to the conference in the following ways: • Participants with Polycom CMA Desktop™ or a Microsoft Office Communicator client running on their PCs can click on a link in the meeting invitation to connect to the meeting. • Participants with a HDX or a room system will receive a prompt from the endpoint’s calendaring system along with a button that can be clicked in order to connect. Participants with endpoints that are not calendaring-enabled can connect to the meeting by dialing the meeting number manually. Collaboration Server Standalone Deployment When using a single Collaboration Server in a standalone deployment, connection is via an Ad Hoc Entry Queue. The meeting is started when the first participant connects to the Collaboration Server. 12-10 Polycom, Inc. Chapter 12-Polycom Conferencing for Microsoft Outlook® When the first participant connects, a conference is created and named according to the information contained in the dial string. Subsequent participants connecting with the same dial string are routed from the Ad Hoc Entry Queue to the conference. After the conference has been created the Conference Name, Organizer, Time, Duration and Password (if enabled) are retrieved from the conference parameters for display during the Gathering Phase. Collaboration Server and Polycom DMA System Deployment In a DMA deployment a Virtual Meeting Room is activated when the first participant connects to the DMA. DMA receives the dial string to activate a Virtual Meeting Room on the Collaboration Server. DMA uses the Meeting ID contained in the dial-in string to access meeting information stored in the Exchange Server database. When the meeting information is found on the Exchange Server, the Conference Name, Organizer, Time, Duration and Password (if enabled) are retrieved from the Exchange Server database for display during the Gathering Phase. If enabled, automatically generated passwords are ignored. For more information see "Automatic Password Generation Flags” on page 21-34. Polycom Solution Support Polycom Implementation and Maintenance services provide support for Polycom solution components only. Additional services for supported third-party Unified Communications (UC) environments integrated with Polycom solutions are available from Polycom Global Services and its certified Partners. These additional services will help customers successfully design, deploy, optimize and manage Polycom visual communications within their UC environments. Professional Services for Microsoft Integration is mandatory for Polycom Conferencing for Microsoft Outlook and Microsoft Office Communications Server integrations. For additional information and details please see http://www.polycom.com/services/ professional_services/index.html or contact your local Polycom representative. Polycom, Inc. 12-11 Polycom® RealPresence Collaboration Server 800s Administrator’s Guide 12-12 Polycom, Inc. Chapter 13-Conference and Participant Monitoring Conference and Participant Monitoring Skins IVR Info Administrator Operator Tab Chairperson Viewing Permissions You can monitor ongoing conferences and perform various operations while conferences are running. Three levels of monitoring are available with the Collaboration Server: • • • • General Monitoring - You can monitor the general status of all ongoing conferences and their participants in the main window. Conference Level Monitoring - You can view additional information regarding a specific conference and modify its parameters if required, using the Conference Properties option. Participant Level Monitoring - You can view detailed information on the participant's status, using the Participant Properties option. The maximum number of participants in a conference: — In SVC Only conference: up to 60 SVC-based participants — In CP Only conference: up to 20 AVC-based HD participants or 40 AVC-based SD participants — In a Mixed CP and SVC conference: any combination of SVC and AVC-based participants depending on the number of AVC and SVC participants. General Monitoring Users can monitor a conference or keep track of its participants and progress. For more information, see Polycom® RealPresence Collaboration Server 800s Getting Started Guide, "Monitoring Ongoing Conferences” on page 3-37. Polycom, Inc. 13-1 Polycom® RealPresence Collaboration Server 800s Administrator’s Guide You can click the blinking Participant Alerts indication bar to view participants that require attention. For more information, see "System and Participant Alerts” on page 20-1. Conference Level Monitoring In addition to the general conference information that is displayed in the Conference list pane, you can view the details of the conference’s current status and setup parameters, using the Conference Properties dialog box. Viewing the Properties of an Ongoing AVC CP and Mixed CP and SVC Conference To view the parameters of an ongoing AVC CP conference: 1 In the Conference list pane, double-click the AVC CP conference or right-click the AVC CP conference and then click Conference Properties. The Conference Properties - General dialog box with the General tab opens. Administrator Operator Tab General Chairperson Viewing Permissions The following information is displayed in the General tab: Table 13-1 Conference Properties - General 13-2 Field Description Display Name The Display Name is the conference name in native language and Unicode character sets to be displayed in the RP Collaboration Server Web Client. Note: This field is displayed in all tabs. Polycom, Inc. Chapter 13-Conference and Participant Monitoring Table 13-1 Conference Properties - General (Continued) 2 Polycom, Inc. Field Description Duration The expected duration of the conference using the format HH:MM. Note: This field is displayed in all tabs. Permanent Conference Indicates whether the conference is set as a Permanent Conference, with no pre-determined End Time. This conference continues until it is terminated by an administrator, operator or chairperson. Note: This field is displayed in all tabs. Routing Name The ASCII name of the conference. It can be used by H.323 and SIP participants for dialing in directly to the conference. It is used to register the conference in the gatekeeper and the SIP server. Conferencing Mode The conferencing mode for the conference. Start Time The time the conference started. End Time The expected conference end time. Note: This field is not shown when the conference is set as a Permanent Conference. Conference Password A numeric password for participants to access the conference. Chairperson Password A numeric password used by participants to identify themselves as the conference chairperson. ID The conference ID. Profile The name of the conference Profile from which conference parameters were taken. Line Rate The maximum transfer rate, in kilobytes per second (Kbps) of the call (video and audio streams). Max Number of Participants Indicates the total number of participants that can be connected to the conference. The Automatic setting indicates the maximum number of participants that can be connected to the MCU according to resource availability. Click the Advanced tab. 13-3 Polycom® RealPresence Collaboration Server 800s Administrator’s Guide The Conference Properties - Advanced dialog box opens. 3 The following information is displayed in the Advanced tab: Table 13-2 Conference Properties - Advanced Parameters 13-4 Field/Option Description Encryption Indicates whether the conference is encrypted. Packet Loss Compensation (LPR and DBA) Indicates wether Packet Loss Compensation (LPR and DBA) is enabled for the conference. Auto Terminate When selected, indicates that the MCU will automatically terminate the conference when Before First Joins, At the End-After Last Quits and At the End - When Last Participant Remains parameters apply. Auto Redialing Indicates whether dial-out participants are automatically (when selected) or manually (when cleared) connected to the conference. This option is disabled in a mixed CP and SVC conference. Exclusive Content Mode When selected, Content is limited to one participant. Enable FECC When selected, Far End Camera Control is enabled. Polycom, Inc. Chapter 13-Conference and Participant Monitoring Table 13-2 Conference Properties - Advanced Parameters (Continued) 4 Field/Option Description FW NAT Keep Alive When selected, sends a FW NAT Keep Alive message at specific Intervals for the RTP, UDP and BFCP channels. The interval specifies how often a FW NAT Keep Alive message is sent. For more information, see "RealPresence Collaboration Server 800s Network Port Usage” on page 16-29.5 Click the Video Quality tab. The Conference Properties - Video Quality dialog box opens. The following information is displayed: Table 13-3 Conference Properties - Video Quality Parameters Field/Option Description People Video Definition Video Quality Polycom, Inc. Indicates the resolution and frame rate that determine the video quality set for the conference. This is always Sharpness. For more information, see "Video Resolutions in AVC-based CP Conferencing” on page 4-1. 13-5 Polycom® RealPresence Collaboration Server 800s Administrator’s Guide Table 13-3 Conference Properties - Video Quality Parameters (Continued) Field/Option Description Maximum Resolution This setting overrides the Maximum Resolution setting of the Resolution Configuration dialog box. The administrator can select one of the following Maximum Resolution options: • Auto (default) - The Maximum Resolution remains as selected in the Resolution Configuration dialog box. • • • CIF SD HD720 Maximum Resolution settings can be monitored in the Profile Properties - Video Quality and Participant Properties - Advanced dialog boxes. Notes: The Resolution field in the New Participant - Advanced dialog box allows Maximum Resolution to be further limited per participant endpoint. The Maximum Resolution settings for conferences and participants cannot be changed during an ongoing conference. Content Video Definition AS-SIP This option is not supported with RealPresence Collaboration Server 800s. Multiple Content Resolutions This option is not supported with RealPresence Collaboration Server 800s. Content Settings Indicates the Content channel resolution set for the conference. Possible resolutions are: • Graphics – default modeRealPresence Collaboration Server 800s • • • 13-6 Hi-res Graphics – requiring a higher bit rate Live Video – content channel is live video Customized Content Rate - resolution is manually defined. Polycom, Inc. Chapter 13-Conference and Participant Monitoring Table 13-3 Conference Properties - Video Quality Parameters (Continued) Field/Option Description Content Protocol • H.263 • • • • • Content is shared using H.263 if a mix of H.263-supporting and H.264-supporting endpoints are connected. • Content is shared using H.264 if all connected endpoints have H.264 capability. H.264 Cascade and SVC Optimized All Content is shared using the H.264 content protocol and is optimized for use in Cascaded Conferences. H.264 HD • 5 Use this option when most of the endpoints support H.263 and some endpoints support H.264. H.263 & H.264 Auto Selection (Default) • • Content is shared using the H.263 protocol. Ensures high quality Content when most endpoints support H.264 and HD Resolutions. Click the Video Settings tab to list the video parameters. Video Settings Administrator Operator Tab Chairperson Viewing Permissions Table 13-4 Conference Properties - Video Settings Parameters Polycom, Inc. Field Description Presentation Mode When checked, indicates that the Presentations Mode is active. This option is disabled in a mixed CP and SVC conference. For more information, see "Presentation Mode” on page 2-16. 13-7 Polycom® RealPresence Collaboration Server 800s Administrator’s Guide Table 13-4 Conference Properties - Video Settings Parameters (Continued) 6 13-8 Field Description Lecturer View Switching When checked, the Lecturer View Switching enables automatic random switching between the conference participants in the lecturer video window. This option is disabled in a mixed CP and SVC conference. Same Layout When checked, forces the selected layout on all conference participants, and the Personal Layout option is disabled. This option is disabled in a mixed CP and SVC conference. Auto Layout When enabled, the system automatically selects the conference layout based on the number of participants in the conference. Lecturer Indicates the name of the lecturer (if one is selected). Selecting a lecturer enables the Lecture Mode. This option is disabled in a mixed CP and SVC conference. Auto Scan Interval(s) The time interval, 10 - 300 seconds, that Auto Scan uses to cycle the display of participants that are not in the conference layout in the selected cell. This option is disabled in a mixed CP and SVC conference. Video Layouts (graphic) Indicates the currently selected video layout. Click the Audio Settings tab to view the audio setting for the conference. You can modify the Mute participants except lecturer setting. Polycom, Inc. Chapter 13-Conference and Participant Monitoring 7 CP Only Conferences: Click the Customized Polling tab to view and modify the customized polling for the conference. Scanning Order All Conference Participants Move participant up in Scanning Order Move participant down in Scanning Order Add / Delete Add All / Delete All All conference participants are listed in the left pane (All Participants) while the participants that are to be displayed in the Auto Scan enabled cell of the video layout are listed in the right pane (Scanning Order). The dialog box buttons are summarized in Table 13-5. Table 13-5 Customized Polling - Buttons Polycom, Inc. Button Description Add Select a participant and click this button to Add a the participant to the list of participants to be Auto Scanned. The participants name is removed from the All Participants pane. Delete Select a participant and click this button to Delete the participant from the list of participants to be Auto Scanned. The participants name is moved back to the All Participants pane. Add All Add all participants to the list of participants to be Auto Scanned. All participants’ names are removed from the All Participants pane. Delete All Delete all participant from the list of participants to be Auto Scanned. All participants’ names are moved back to the All Participants pane. Up Select a participant and click this button to move the participant Up in the Scanning Order. Down Select a participant and click this button to move the participant Down in the Scanning Order. 13-9 Polycom® RealPresence Collaboration Server 800s Administrator’s Guide 8 9 Optional. Add a participant to the list of participants to be Auto Scanned: a Click on the participant’s name in the All Participants list. b Click the Add button to move the participant to the Scanning Order pane. Optional. Delete a participant from the list of participants to be Auto Scanned: a Click on a participant’s name in the Scanning Order list. b Click the Delete button to move the participant back to the All Participants pane. 10 Optional. Add all participants to the list of participants to be Auto Scanned: — Click the Add All button. 11 Optional. Delete all participant from the list of participants to be Auto Scanned: — Click the Delete All button. 12 Optional. Move the participant up in the Scanning Order: — Click the Up button. 13 Optional. Move the participant down in the Scanning Order: — Click the Down button. 14 Click the Apply button to confirm and keep the Conference Properties dialog box open. or Click the OK the button to confirm and return to the Collaboration Server Web Client Main Screen. 15 Click the Skins tab to view the skin selected for the conference. You cannot select another skin during an ongoing conference. 16 Click the IVR tab to view the IVR settings. 17 Click the Information tab to view general information defined for the conference. Changes made to this information once the conference is running are not saved to the CDR. 18 Click the Recording tab to review the recording settings for the conference. 19 Click the Site Names tab to enable or disable the display of site names during the conference, and adjust the display properties. 20 Click the Message Overlay tab to send text messages to the conference participants during the conference, and adjust the display properties of the text messages. 13-10 Polycom, Inc. Chapter 13-Conference and Participant Monitoring 21 Click the Network Services tab to verify the SIP registration for the conference. 22 Click OK to close the Conference Properties dialog box. Viewing the Properties of an Ongoing SVC-based Conference General Administrator Operator Tab Chairperson Viewing Permissions To view the parameters of an ongoing SVC conference: 1 In the Conference list pane, double-click the SVC conference or right-click the SVC conference and then click Conference Properties. The Conference Properties - General dialog box with the General tab opens. 2 Polycom, Inc. The following information is displayed in the General tab: Field Description Display Name The Display Name is the conference name in native language and Unicode character sets to be displayed in the Collaboration Server Web Client. Note: This field is displayed in all tabs. Duration The expected duration of the conference using the format HH:MM. Note: This field is displayed in all tabs. Conferencing Mode The conferencing mode for the conference. Routing Name The ASCII name of the conference. It can be used by H.323 and SIP participants for dialing in directly to the conference. It is used to register the conference in the gatekeeper and the SIP server. Start Time The time the conference started. End Time The expected conference end time. 13-11 Polycom® RealPresence Collaboration Server 800s Administrator’s Guide 3 Field Description Conference Password A numeric password for participants to access the conference. Chairperson Password A numeric password used by participants to identify themselves as the conference chairperson. ID The conference ID. Profile The name of the conference Profile from which conference parameters were taken. Line Rate The maximum transfer rate, in kilobytes per second (Kbps) of the call (video and audio streams). Max Number of Participants Indicates the total number of participants that can be connected to the conference. The Automatic setting indicates the maximum number of participants that can be connected to the MCU according to resource availability. Click the Advanced tab. The Conference Properties - Advanced dialog box opens. 13-12 Polycom, Inc. Chapter 13-Conference and Participant Monitoring 4 The following information is displayed in the Advanced tab: Table 13-6 Conference Properties - Advanced Parameters 5 Field/Option Description Encryption Indicates whether the conference is encrypted. Packet Loss Compensation (LPR and DBA) Not supported. Auto Terminate When selected, indicates that the MCU will automatically terminate the conference when Before First Joins, At the End-After Last Quits and At the End - When Last Participant Remains parameters apply. Auto Redialing Dial-out is not supported in SVC conferences. Exclusive Content Mode When selected, Content is limited to one participant. Enable FECC Far End Camera Control is not supported in SVC conferences. Click the Video Quality tab. The Conference Properties - Video Quality dialog box opens. Polycom, Inc. 13-13 Polycom® RealPresence Collaboration Server 800s Administrator’s Guide The following information is displayed: Table 13-7 Conference Properties - Video Quality Parameters Field/Option Description People Video Definition Video Quality Indicates the resolution and frame rate that determine the video quality set for the conference. Only Sharpness is supported. Maximum Resolution In SVC conferencing, this is always Auto (default) - The Maximum Resolution remains as selected in the Resolution Configuration dialog box. Content Video Definition AS-SIP This option is not supported with RealPresence Collaboration Server 800s. Multiple Content Resolutions This option is not supported with RealPresence Collaboration Server 800s. Content Settings In SVC conferencing, this is always set to Graphics Content Protocol In SVC conferencing this is always set to H.264 Cascade and SVC Optimized. Content Resolution Resolution is fixed in SVC conferences. 6 Click the Information tab to view general information defined for the conference. Changes made to this information once the conference is running are not saved to the CDR. 7 Click OK to close the Conference Properties dialog box. Monitoring Operator Conferences and Participants Requiring Assistance Operator conferences are monitored in the same way as standard ongoing conferences. Each Operator conference includes at least one participant - the Operator. You can view the properties of the Operator conference by double-clicking the conference entry in the Conferences list or by right-clicking the conference entry and selecting Conference Properties. For more information, see the Polycom® RealPresence Collaboration Server 800s Getting Started Guide, "Conference Level Monitoring” on page 3-38. 13-14 Polycom, Inc. Chapter 13-Conference and Participant Monitoring Requesting Help A participant can request help using the appropriate DTMF code from his/her touch tone telephone or the endpoint’s DTMF input device. The participant can request Individual Assistance (default DTMF code *0) or Conference Assistance (default DTMF code 00). Participants in Entry Queues who failed to enter the correct destination conference ID or the conference password will wait for operator assistance (provided that an Operator conference is active). When requiring or requesting operator assistance, the Collaboration Server management application displays the following: • The participant’s connection Status changes, reflecting the help request. For details, see Table 13-8. • The conference status changes and it is displayed with the exclamation point icon and the status “Awaiting Operator”. • The appropriate voice message is played to the relevant participants indicating that assistance will be provided shortly. The following icons and statuses are displayed in the Participant Status column: Table 13-8 Participants List Status Column Icons and Indications Icon Status indication Description Awaiting Individual Assistance The participant has requested the operator’s assistance for himself/herself. Awaiting Conference Assistance The participant has requested the operator’s assistance for the conference. Usually this means that the operator is requested to join the conference. When the Operator moves the participant to the Operator conference for individual assistance the participant Status indications are cleared. Polycom, Inc. 13-15 Polycom® RealPresence Collaboration Server 800s Administrator’s Guide Request to Speak Participants that were muted by the conference organizer/system operator can indicate that they want to be unmuted by entering the appropriate DTMF code. An icon is displayed in the Role column of the Participants list for 30 seconds. Request to Speak Request to Speak is: • Activated when the participant enters the appropriate DTMF code (default: 99). The DTMF code can be modified in the conference IVR Service Properties - DTMF Codes dialog box. 13-16 • Available for dial-in and dial-out participants. • A participant can request to speak more than once during the conference. • Supported in all conference types. • Supported in H.323 and SIP environments. • The duration of the icon display cannot be modified. Polycom, Inc. Chapter 13-Conference and Participant Monitoring Participant Alerts List The Participant Alerts list contains all the participants who are currently waiting for operator assistance. Participants are automatically added to the Participants Alerts list in the following circumstances: • The participant fails to connect to the conference by entering the wrong conference ID or conference password and waits for the operator’s assistance. • The participant requests Operator’s Assistance during the ongoing conference. This list is used as reference only. Participants can be assisted and moved to the Operator conference or the destination conference only from the Participants list of the Entry Queues or ongoing conference where they are awaiting assistance. The participants are automatically removed from the Participant Alerts list when moved to any conference (including the Operator conference). Polycom, Inc. 13-17 Polycom® RealPresence Collaboration Server 800s Administrator’s Guide Participant Level Monitoring In addition to conference information, you can view detailed information regarding the status and parameters of each listed participant, using the Participant Properties dialog box. Participant properties can be displayed for all participants currently connected to a conference and for defined participants that have been disconnected. SIP SVC-based participant properties are similar to SIP AVC-based participant properties. Displaying Participants Properties To display the participant Properties: 1 In the Participant List pane double-click the participant entry. Alternatively, right-click a participant and then click Participant Properties. The Participant Properties - Media Sources dialog box opens. Media Sources properties are not available for SVC participants. Administrator Operator Tab Media Sources Chairperson Viewing Permissions AVC-based Participant The Media Sources dialog box enables you to mute participant’s audio, suspend participant’s video transmission and select a personal Video Layout for the participant. 13-18 Polycom, Inc. Chapter 13-Conference and Participant Monitoring IP Participant Properties Table 13-9 Participant Properties - Media Sources Parameters Field Description Name Indicates the participant’s name. Note: This field is displayed in all tabs. Endpoint Website (link) Click the Endpoint Website hyperlink to connect to the internal website of the participant’s endpoint. It enables you to perform administrative, configuration and troubleshooting activities on the endpoint. The connection is available only if the IP address of the endpoint’s internal site is filled in the Website IP Address field in the Participant Properties General dialog box. Note: This field is displayed in all tabs. Endpoint Type Indicates whether the participant is using an AVC-based or SVC-based endpoint. Fields, tabs and options are enabled or disabled according to the endpoint type. Note: This field is displayed in all tabs. Layout Type Indicates whether the video layout currently viewed by the participant is the Conference or Personal Layout. If Personal Layout is selected, you can select a Video Layout that will be viewed only by this participant. Video Layout Indicates the video layout currently viewed by the participant. When Personal Layout is selected in the Layout Type you can force participants to the video windows in a layout that is specific to the participant. For more information, see Polycom® RealPresence Collaboration Server 800s Getting Started Guide, "Changing the Video Layout of a Conference (AVCBased CP and Mixed CP and SVC Conferences)” on page 3-52. Mute/Suspend Indicates if the endpoint’s audio and/or video channels have been muted/ suspended. The entity that initiated audio mute or video suspend is also indicated. • MCU – Audio or Video channel has been muted/suspended by the MCU. • User – Channels have been muted/suspended by the Collaboration Server user. • Participant – Channels have been muted/suspended by the participant from the endpoint. You can also cancel or perform mute and suspend operation using these check boxes. Note: If the participant muted his/her audio channel, the system displays the mute icon only for H.323. This icon is not displayed for SIP participant due to SIP standard limitation. Block Polycom, Inc. When checked, the audio transmission from the conference to the participant’s endpoint is blocked, but the participant will still be heard by other participants. 13-19 Polycom® RealPresence Collaboration Server 800s Administrator’s Guide 2 Click the Connection Status tab to view the connection status, and if disconnected the cause of the disconnection. This dialog box is the same for AVC-based and SVC-based participants. Administrator Operator Tab Connection Status Chairperson Viewing Permissions Table 13-10 Participant Properties - Connection Status Parameters Field Description Participant Status 13-20 Status Indicates the connection status of the participant. Connection Time The date and time the participant connected to the conference. Note: The time format is derived from the MCU’s operating system time format. Disconnection Time The date and time the defined participant disconnected from the conference. Connection Retries Left Indicates the number of retries left for the system to connect defined participant to the conference. Call Disconnection Cause Displays the cause for the defined participant’s disconnection from the conference. See Appendix A: "Disconnection Causes” on page A-1. Video Disconnection Cause Displays the cause the video channel could not be connected. For more information, see Appendix A: "Disconnection Causes” on page A-1. Possible Solution In some cases, a possible solution is indicated to the cause of the video disconnection. Polycom, Inc. Chapter 13-Conference and Participant Monitoring 3 Click the H.245 (H.323) or SDP (SIP) tab during or after the participant’s connection process to view information that can help in resolving connection issues. Displays the endpoint’s actual capabilities used for the connection LPR activity (Displayed in all three panes) List’s the endpoint’s capabilities as retrieved from the remote site H.323 Participant (AVC-based|) Displays the MCU’s capabilities used for connection with the participant SIP Participant (AVC-based and SVC-based) Table 13-11 Participant Properties - H.245/SDP Parameters Polycom, Inc. Field Description Remote Capabilities Lists the participant’s capabilities as declared by the endpoint. 13-21 Polycom® RealPresence Collaboration Server 800s Administrator’s Guide Table 13-11 Participant Properties - H.245/SDP Parameters (Continued) Channel Status Administrator Operator Tab Chairperson Viewing Permissions 4 13-22 Field Description Remote Communication Mode Displays the actual capabilities used by the endpoint when establishing the connection with the MCU (Endpoint to MCU). Local Communication Mode Displays the actual capabilities used by the MCU when establishing the connection with the participant’s endpoint (MCU to Endpoint). Click on the Channel Status tab to view the status of the various channels. Polycom, Inc. Chapter 13-Conference and Participant Monitoring Table 13-12 Participant Properties - Channel Status Parameters Polycom, Inc. Field Description Channels Used When checked, indicates the channel type used by the participant to connect to the conference: Incoming channels are endpoint to MCU, Outgoing channels are from MCU to endpoint. Channels: • H.225/Signaling - The call-signaling channel. • H.245/SDP - The Control channel. • Audio in - Incoming audio channel • Audio out - Outgoing audio channel • Video in - Incoming video channel • Video out - Outgoing video channel • Content in - H.239/People+Content conferences • Content out - H.239/People+Content conferences • FECC in - The incoming FECC channel is open. • FECC out - The outgoing FECC channel is open. Columns: • Faulty – A red exclamation point indicates a faulty channel condition. This is a real-time indication; when resolved the indication disappears. An exclamation point indicates that further investigation may be required using additional parameters displayed in the Advanced Channel Status tab. • Bit Rate – The actual transfer rate for the channel. When channel is inactive, bit rate value is 0. For example, if the participant is connected without video, the bit rate for the video channel is 0. Note: The CTS Audio Auxiliary channel is used only for Content. In all other cases, the bit rate shown in this column for this channel is 0. • Packet Loss – The accumulated count of all packets that are missing according to the RTCP report since the channel was opened. This field is relevant only during the connection stage and does not display faulty indications. • Fraction Loss (Peak) – The ratio between the number of lost packets and the total number of transmitted packets since the last RTCP report. Peak (in parentheses) indicates the highest ratio recorded since the channel was opened. • Number of Packets – The number of received or transmitted packets since the channel has opened. This field does not cause the display of the faulty indicator. • Jitter (Peak) – Displays the network jitter (the deviation in time between the packets) as reported in the last RTCP report (in milliseconds). Peak (in parentheses) reflects the maximum network jitter since the channel was opened. • Latency – Indicates the time it takes a packet to travel from one end to another in milliseconds (derived from the RTCP report). 13-23 Polycom® RealPresence Collaboration Server 800s Administrator’s Guide Table 13-12 Participant Properties - Channel Status Parameters (Continued) 13-24 Field Description Sync Status Channel - The channel type: Video or Content. Source - The name of the participant currently viewed by this participant. Position - The video layout position indicating the place of each participant as they appear in a conference. Protocol Sync Loss - Indicates whether the system was able to synchronize the bits order according to the selected video protocol. Video Intra Sync - Indicates whether the synchronization on a video Intra frame was successful. Video Resolution - The video resolution of the participant. Rx - Rate The received line rate. Tx - Rate The transmitted line rate. Tx - Video Sync Loss When checked, indicates a video synchronization problem in the outgoing channel from the MCU. The counter indicates the sync-loss count. Rx - Video Sync Loss When checked, indicates a video synchronization problem in the incoming channel from the endpoint. The counter indicates the sync-loss count. Tx - LPR Activation When checked, indicates LPR activation in the outgoing channel. Rx - LPR Activation When checked, indicates LPR activation in the incoming channel. FECC Token When checked, indicates that the participant is the holder of the FECC Token. Content Token When checked, indicates that the participant is the holder of the Content Token. Polycom, Inc. Chapter 13-Conference and Participant Monitoring 5 Click the Channel Status Advanced tab to view additional information for selected audio and video channels. In the Channel Status - Advanced tab, channels can be selected for viewing additional information: Channel Status Advanced Administrator Operator Tab Chairperson Viewing Permissions Table 13-13 Participant Properties - Channel Status Advanced Parameters Field Description Channel Info Select a channel to view its information: • H.225 • • • • • • • • Polycom, Inc. H.245 Audio in Audio out Video in Video out Content in Content Out SIP BFCP TCP Collaboration Server IP Address The IP address and the transport protocol (TCP/UDP) of the MCU to which the participant is connected and the port number allocated to the participant incoming media stream on the MCU side. Participant IP Address The IP address and the transport protocol (TCP/UDP) of the participant and the port number allocated to the media stream on the participant side. 13-25 Polycom® RealPresence Collaboration Server 800s Administrator’s Guide Table 13-13 Participant Properties - Channel Status Advanced Parameters (Continued) 13-26 Field Description ICE RealPresence Collaboration Server 800s IP Address The IP address, port number, and transport protocol of the MCU used to pass through the media when ICE is functional. ICE Participant IP Address The IP address, port number, and transport protocol of the endpoint used to pass through the media when ICE is functional. See Appendix I, “Monitoring the Participant Connection in ICE Environment”on page I-36. ICE Connection Type Indicates the type of connection between the Collaboration Server and the participant in the ICE environment:• • Local (or Host) - The endpoint (Remote) is on the same network as the Collaboration Server and the media connection is direct, using local addresses. • Relay - Media between the Collaboration Server and the participant passes through a media relay server. • Firewall - Media connection between the Collaboration Server and the participant is done using their external IP addresses (the IP addresses as seen outside of the local network). Media Info This table provides information about the audio and video parameters, such as video algorithm, resolution, etc. For more information, see Appendix E: "Participant Properties Advanced Channel Information” on page E-1. RTP Statistics This information may indicate problems with the network which can affect the audio and video quality. For more information, see Appendix E: "Participant Properties Advanced Channel Information” on page E-1. Polycom, Inc. Chapter 13-Conference and Participant Monitoring 6 Optional for H.323 AVC-based participants. Click the Gatekeeper Status tab to view its parameters. Administrator Operator Tab Gatekeeper Status Chairperson Viewing Permissions Table 13-14 Participant Properties - Gatekeeper Status Parameters Polycom, Inc. Field Description Requested Bandwidth The bandwidth requested by the MCU from the gatekeeper. Allocated Bandwidth The actual bandwidth allocated by the gatekeeper to the MCU. Required Info Interval Indicates the interval, in seconds, between registration messages that the MCU sends to the gatekeeper to indicate that it is still connected. Gatekeeper State Indicates the status of the participant’s registration with the gatekeeper and the bandwidth allocated to the participant. The following statuses may be displayed: • ARQ – Admission Request - indicates that the participant has requested the gatekeeper to allocate the required bandwidth on the LAN. • Admitted – indicates that the gatekeeper has allocated the required bandwidth to the participant. • DRQ – Disengage Request – the endpoint informs the gatekeeper that the connection to the conference is terminated and requests to disconnect the call and free the resources. • None – indicates that there is no connection to the gatekeeper. 13-27 Polycom® RealPresence Collaboration Server 800s Administrator’s Guide 7 Optional for SIP AVC-based and SVC-based participants. Click the Call Admission Control tab to view its parameters. Administrator Operator Tab Gatekeeper Status Chairperson Viewing Permissions Table 13-15 Participant Properties - Gatekeeper Status Parameters 13-28 Field Description Requested Bandwidth The bandwidth requested by the MCU from the SIP server. Allocated Bandwidth The actual bandwidth allocated by the SIP server to the MCU. Polycom, Inc. Chapter 13-Conference and Participant Monitoring Monitoring SIP BFCP Content In the SIP Participant Properties dialog box, BFCP status information appears in: • All three panes of the SDP tab. • The Channel Status tab. • The Channel Status -Advanced tab. SDP Channel Status Channel Status - Advanced For more information see "Participant Level Monitoring” on page 13-18. Polycom, Inc. 13-29 Polycom® RealPresence Collaboration Server 800s Administrator’s Guide 13-30 Polycom, Inc. 14 Recording Conferences Conference recording is not available in SVC Conferencing Mode. Conferences running on the Collaboration Server can be recorded using a Polycom® RSS™ Recording and Streaming Server (RSS). The recording system can be installed at the same site as the conferencing MCU or at a remote site. Several MCU’s can share the same recording system. Recording conferences is enabled via a Recording Link, which is a dial-out connection from the conference to the recording system. Recording can start automatically, when the first participant connects to a conference, or on request, when the Collaboration Server user or conference chairperson initiates it. Multiple Recording Links may be defined. Conference Recording Links can be associated on the Collaboration Server with Virtual Recording Rooms (VRR), created and saved on the Polycom® RSS™ 4000 Version 8.5 Recording and Streaming Server (RSS). Each Recording Link defined on the Collaboration Server can be given a descriptive name and can be associated with one VRR saved on the Polycom RSS 4000. The following guidelines apply: Polycom, Inc. • A Recording Link that is being used by an ongoing conference cannot be deleted. • A Recording Link that is assigned to a Profile cannot be deleted. • The Recording Link does not support H.264 High Profile. • While a Profile s being used in an ongoing conference, it cannot have a different Recording Link assigned to it. • Up to 100 Recording Links can be listed for selection in the Conference Profile. • Multiple Recording Links are supported in Continuous Presence and Video Switched conferences. • The number of Recording Links available for selection is determined by the value of the MAXIMUM_RECORDING_LINKS System Flag in system.cfg. Default value is 20 Recording Links. • The recording link can be encrypted when recording from an encrypted conference to the RSS that is set to encryption. For more details, see "Recording Link Encryption” on page 14-7. 14-1 RealPresence Collaboration Server 800s Administrator’s Guide Creating Multiple Virtual Recording Rooms on the RSS If the environment includes a Polycom® RSS™ 4000 Version 8.5 Recording and Streaming Server (RSS) and you want to associate Recording Links on the Collaboration Server with Virtual Recording Rooms (VRR), created and saved on the Polycom® RSS™ 4000 Version 8.5 perform the following operations on the RSS: 1 Modify the parameters of a recording Template to meet the recording requirements. 2 Assign the modified recording Template to a VRR. The recording and streaming server will assign a number to the VRR. 3 Repeat Step 1 and Step 2 for each VRR to create additional VRRs. For more information see the RSS 4000 User Guide. Configuring the Collaboration Server to Enable Recording To make recording possible the following components you must be configured on the Collaboration Server: • Recording Link – defines the connection between the conference and the recording system. • Recording-enabled Conference IVR Service – recording DTMF codes and messages must be set in the Conference IVR Service to enable “recording-related” voice messages to be played and to allow the conference chairperson to control the recording process using DTMF codes. • Recording-enabled Profile – recording must be enabled in the Conference Profile assigned to the recorded conference. If Multiple Recording Links are being defined for Virtual Recording Rooms (VRRs), created and saved on the Polycom® RSS™ 4000 Version 8.5, the MAXIMUM_RECORDING_LINKS System Flag in system.cfg can be modified to determine the number of Recording Links available for selection. • Range: 20 - 100 • Default: 20 The flag value can be modified by selecting the System Configuration option from the Setup menu. For more information, see "Modifying System Flags” on page 21-1. Defining the Recording Link The Recording Link is defined once and can be updated when the H.323 alias or the IP address (of the recording system) is changed. Only one Recording Link can be defined in the Collaboration Server. Its type must be H.323. In Multiple Networks Configuration, Recording Links use the default Network Service to connect to conferences, therefore the recording system must be defined on the default IP Network Service to enable the recording. To define a Recording Link: 14-2 1 In the Collaboration Server Management pane, click Recording Links ( 2 In the Recording Links list, click the New Recording Link ( ). ) button. Polycom, Inc. Chapter 14-Recording Conferences The New Recording Link dialog box is displayed. 3 Define the following parameters: Table 14-1 Recording Link Parameters Parameter Description Name Displays the default name that is assigned to the Recording Link. If multiple Recording Links are defined, it is recommended to use a descriptive name to be indicate the VRR to which it will be associated. Default: Recording Link Type Select the network environment: • H.323 IP Address Alias Name • SIP • If no gatekeeper is configured, enter the IP Address of the RSS. Example: If the RSS IP address is 173.26.120.2 enter 173.26.120.2. • If a gatekeeper is configured, you can either enter the IP address or an alias (see the alias description). If using the endpoint’s alias instead of IP address, first select the alias type and then enter the endpoint’s alias. If you are associating this recording link to a VRR on the RSS, define the alias as follows: • If you are using the RSS IP address, enter the VRR number in the Alias field. For example, if the VRR number is 5555, enter 5555. • Alias Type Polycom, Inc. Alternatively, if the Alias Type is set to H.323 ID, enter the RSS IP address and the VRR number in the format: <RSS_IP_Address>##<VRR number> For example: If the RSS IP is 173.26.120.2 and the VRR number is 5555, enter 173.26.120.2##5555 Depending on the format used to enter the information in the IP address and Alias fields, select H.323 ID or E.164 (for multiple Recording links). E-mail ID and Participant Number are also available. 14-3 RealPresence Collaboration Server 800s Administrator’s Guide 4 Click OK. The Recording Link is added to the Collaboration Server unit. Enabling the Recording Features in a Conference IVR Service To record a conference, a Conference IVR Service in which the recording messages and DTMF codes are activated must be assigned to the conference. The default Conference IVR Service shipped with the Collaboration Server includes the recording-related voice messages and default DTMF codes that enable the conference chairperson to control the recording process from the endpoint. You can modify these default settings. To modify the default recording settings for an existing Conference IVR Service: 1 In the Collaboration Server Management pane, click the IVR Services ( ) button. The IVR Services are listed in the IVR Services list pane. 2 To modify the default recording settings, double-click the Conference IVR Service or right-click and select Properties. The Conference IVR Service Properties dialog box is displayed. 14-4 3 To assign voice messages other than the default, click the General tab and scroll down the list of messages to the recording messages. 4 Select the Recording In Progress message, and then select the appropriate message file (by default, Recording_in_Progress.wav) from the file list to the right of the field. 5 Select the Recording Failed message, and then select the appropriate message file (by default, Recording_Failed.wav) from the file list to the right of the field. 6 To modify the default DTMF codes, click the DTMF Codes tab. Polycom, Inc. Chapter 14-Recording Conferences 7 To modify the DTMF code or permission for a recording function: a Select the desired DTMF name (Start, Stop or Pause Recording), click the DTMF code entry and type a new code. Table 14-2 b 8 Default DTMF Codes assigned to the recording process Recording Operation DTMF Code Permission Start or Resume Recording *3 Chairperson Stop Recording *2 Chairperson Pause Recording *1 Chairperson In the Permission entry, select whether this function can be used by all conference participants or only the chairperson. Click OK. Enabling the Recording in the Conference Profile To be able to record a conference, the recording options must be enabled in the Conference Profile assigned to it. You can add recording to existing Profiles by modifying them. To enable recording for a conference: 1 In the Collaboration Server Management pane, click the Conference Profiles ( ) button. The Conference Profiles list is displayed. 2 Create a new profile by clicking the New Profile ( ) button or modify an existing profile by double-clicking or right-clicking an existing profile and then selecting Profile Properties. If creating a new profile, complete the conference definition. For more information on creating Profiles see the Polycom® RealPresence Collaboration Server 800s Administrator’s Guide, “Defining New Profiles” on page 2-9. 3 Polycom, Inc. In the Profile Properties dialog box, click the Recording tab. 14-5 RealPresence Collaboration Server 800s Administrator’s Guide 4 Select the Enable Recording check box. 5 Define the following parameters: Table 14-3 Conference Profile Recording Parameters Parameter Description Enable Recording Select to enable Recording Settings in the dialog box. Recording Link Select a recording link for the conference from the list. Start recording Select one of the following: • Immediately – conference recording is automatically started upon connection of the first participant. • 6 14-6 Upon Request – the operator or chairperson must initiate the recording (manual). Audio only Select this option to record only the audio channel of the conference. Note: An Audio Only Recording Link cannot be used to record a conference if there are no Voice resources allocated in the Video/Voice Port Configuration. Display Recording Icon Select this option to display Recording Indication to all conference participants informing them that the conference is being recorded. The recording icon is replaced by a Paused icon when conference recording is paused. Click OK. Recording is enabled in the Conference Profile. Polycom, Inc. Chapter 14-Recording Conferences Recording Link Encryption The Recording Link can be encrypted when recording an encrypted conference. The encryption of the Recording Link is enabled when Encryption is selected in the Conference Profile on the Collaboration Server and on the RSS, and the system flag ALLOW_NON_ENCRYPT_RECORDING_LINK_IN_ENCRYPT_CONF is set to NO. Recording Link Encryption Guidelines: • The Recording Link connection type must be H.323. • The Recording Link uses the AES encryption format. • The RSS 4000 recorder must be set to support encryption. For more information see the RSS 4000 User Manual. • Encryption must be selected in the Conference Profile. Recording Link Encryption Flag Setting Recording Links are treated as regular participants, however if the ALLOW_NON_ENCRYPT_RECORDING_LINK_IN_ENCRYPT_CONF System Flag is set to YES a non-encrypted Recording Link is to be allowed to connect to an encrypted conference. Table 14-4 summarizes the connection possibilities for a Recording Link that is to be connected to a conference for each of the conference profile and Entry Queue encryption options. Table 14-4 Connections by Recording Link and Conference Encryption Settings Recording Link Connection Status according to flag: ALLOW_NON_ENCRYPT_RECORDING_ LINK_IN_ENCRYPT_CONF Conference Profile Setting YES NO Encrypt All Connected encrypted if possible, otherwise connected nonencrypted. Connected only if encrypted, otherwise disconnected. No Encryption Connected non-encrypted. Connected non-encrypted. Encrypt when possible Connected encrypted if possible, otherwise connected nonencrypted. Connected encrypted if possible, otherwise connected nonencrypted. Recording Link Settings The recording of encrypted conferences via an encrypted Recording Link is enabled in the Conference Profile by: • Selecting the Encryption option (Encrypt All or Encrypt when Possible) in the Advanced tab. For more details, see "Media Encryption” on page 3-32. • Polycom, Inc. Setting the Recording options in the Recording tab. For more details, see "Enabling the Recording in the Conference Profile” on page 14-5. 14-7 RealPresence Collaboration Server 800s Administrator’s Guide Managing the Recording Process When a conference is started and recording is enabled in its Profile, the system will automatically start the recording if the Start Recording parameter is set to immediately. If it is set to Upon Request, the system waits for the chairperson or Collaboration Server user’s request. Once the recording is initiated for a conference, the MCU connects to the recording device (RSS 2000/4000) using the default Recording Link. The connection that is created between the conference and the recording device is represented as a special participant (Recording) whose name is the Recording Link. Once the recording has started, the recording process can be stopped and restarted from the Chairperson’s endpoint (using DTMF codes) or from the Polycom® RealPresence Collaboration Server 800s Administrator’s Guide Web Client. After the recording process has finished, the recording can be identified in the RSS 2000/ 4000 by its Collaboration Server conference name. A conference participant and the Recording Link cannot have identical names, otherwise the recording process will fail. Recording Link Layout When the video layout of the conference is set to Auto Layout, the recording of the conference will now include all the conference participants and not n-1 participants as in previous versions. In the new Auto Layout algorithm, the Recording Link is counted as a “participant” and therefore it is excluded from the layout display used for the recording. The layout used for the other participants will behave as in the “standard” Auto Layout behavior. The Recording Link Layout can be changed during an ongoing conference in the same manner as for any other conference participant. For more information see the "Participant Level Monitoring” on page 13-18. 14-8 Polycom, Inc. Chapter 14-Recording Conferences The default settings for Auto Layout for the conference and the Recording Link are summarized in the following table: Table 15 Recording Link Default Layout Settings (Auto Layout Mode) Participants 0 Conference Auto Layout Default Settings Recording Link Auto Layout Settings Not applicable Not applicable 1 2 3 4 5 6 7 8 9 10 or more The default settings for Auto Layout of the Recording Link cannot be changed, and the Auto Layout flags do not apply to the Recording Link Auto Layout default settings. Polycom, Inc. 14-9 RealPresence Collaboration Server 800s Administrator’s Guide Using the Collaboration Server Web Client to Manage the Recording Process To manage the recording process using the right-click menu: >> Right-click the Recording participant in the conference and select from one of the following options: The Recording participant does not support H.264 High Profile. If recording a conference set to H,264 High Profile, the Recording participant connects as Audio Only and records the conference Audio while displaying the recording icon for the conference. Table 14-1 Recording Participant Right-click Options 14-10 Name Description Start Starts recording. When recording has started, this option toggles with the Pause option. Pause Pauses the recording of the conference without disconnecting. When the Recording is Paused, this option toggles with the Start option. Resume Resumes the recording of the conference. The Resume option toggles with the Pause option when it is used. Stop Stops the recording. Note: The Stop button is only enabled when the Recording is Started or Paused. Suspend Video The Suspend Video option prevents the incoming video of the recording link participant to be part of the conference layout. The Recording Link participant is set by default to Suspend Video. The Suspend Video option toggles with the Resume Video option. Resume Video The Resume Video option enables the incoming video of the recording link participant to be part of the conference layout. This feature may be used to play back previously recorded video or audio feeds in the conference layout. For more information, see the RSS 4000 User Guide. Participant Properties The Participant Properties option displays viewing only information for monitoring, e.g. communication capabilities and channels used to connect to the conference. Users will not be able to perform any functional requests from this window, i.e. disconnect, change layout and mute. Polycom, Inc. Chapter 14-Recording Conferences To manage the recording process using the Conference toolbar: >> In the Conferences pane, click one of the following buttons in the Conference tool bar. The recording buttons will only be displayed in the conference tool bar for a conference that is recording-enabled. Table 14-2 Conferences List - Recording Tool bar buttons Button Description Start/Resume recording. This button toggles with the Pause button. Stop recording. Pause recording. This button toggles with the Start/Resume button. Using DTMF Codes to Manage the Recording Process By entering the appropriate DTMF code on the endpoint, the chairperson can Stop the recording (*74), Pause it (*75), or Start/Resume the recording (*73). For more information on managing the recording process via DTMF codes, see the RSS 2000 User’s Guide. Recording between the Collaboration Server and the Codian VCR is enabled by adding an IP participant to the recorded conference that acts as a link between the conference and the recording device. This participant is identified as a recording link to the Codian VCR according to the product ID sent from the VCR during the connection phase, in the call setup parameters. The video channel between the conference and the recording device is unidirectional where the video stream is sent from the conference to the recorder. If the Codian VCR opens a video channel to the conference - this channel is excluded from the conference video mix. To record a conference running on the Collaboration Server using Codian recorder: >> In the conference, define or add a dial-out participant using the Codian VCR IP address as the address for dialing. Once added to the conference, the MCU automatically connects the participant (the link to Codian VCR) and the recording is automatically started on the Codian VCR. A connection can also be defined on the Codian VCR, dialing into the recorded conference using the MCU prefix and the Conference ID as for any other dial-in participant in the conference. Polycom, Inc. 14-11 RealPresence Collaboration Server 800s Administrator’s Guide Monitoring the recording participant: This connection is monitored as any other participant in the conference. The connection can also be monitored in the Codian VCR web client. 14-12 Polycom, Inc. 15 Users, Connections, and Notes Users Collaboration Server Web Client users are defined in the User’s table and can connect to the MCU to perform various operations. A maximum of 100 users can be defined per MCU. User Types The MCU supports the following user Authorization Levels: — — — — — — • Administrator Operator Machine Account (Application-user) Administrator Read-only Chairperson Auditor Users with Auditor authorization level cannot connect to the Collaboration Server via the RMX Manager application and must use the Collaboration Server Web Client. The authorization level determines a user’s capabilities within the system. Administrator An administrator can define and delete other users, and perform all configuration and maintenance tasks. Administrator Read-only A user with Administrator permission with the same viewing and monitoring permissions of a regular Administrator. However, this user is limited to creating system backups and cannot perform any other configuration or conference related operation. Operator An Operator can manage Meeting Rooms, Profiles, Entry Queues, and SIP Factories, and can also view the Collaboration Server configurations, but cannot change them. Administrator and Operator users can verify which users are defined in the system. Neither of them can view the user passwords, but an Administrator can change a password. Chairperson A Chairperson can only manage ongoing conferences and participants. The Chairperson does not have access to the Collaboration Server configurations and utilities. Polycom, Inc. 15-1 RealPresence Collaboration Server 800s Administrator’s Guide Auditor An Auditor can only view Auditor Files and audit the system. Machine Account User names can be associated with servers (machines) to ensure that all users are subject to the same account and password policies. For more details, see "Machine Account” on page 15-6. Listing Users The Users pane lists the currently defined users in the system and their authorization levels. The pane also enables the administrators to add and delete users. The system is shipped with a default Administrator user called POLYCOM, whose password is POLYCOM. However, once you have defined other authorized Administrator users, it is recommended to remove the default user. You can view the list of users that are currently defined in the system. To view the users currently defined in the system: 1 In the Collaboration Server Management pane, click the Users ( ) button. The Users pane is displayed. The list includes three columns: User Name, Authorization Level and Disabled. The User Name is the login name used by the user to connect to the MCU. The Authorization indicates the Authorization Level assigned to the User: Administrator, Administrator Read-only, Operator, Chairperson or Auditor. Disabled indicates whether the user is disabled and cannot access the system unless enabled by the administrator. For more details, see "Disabling a User” on page 15-4. Locked indicates whether the user has been locked out and cannot access the system unless enabled by the administrator. Adding a New User Administrators can add new users to the system. The User Name and Password must be in ASCII. To add a new user to the system: 15-2 1 In the Collaboration Server Management pane, click the Users ( 2 The Users pane is displayed. ) button. Polycom, Inc. Chapter 15-Users, Connections, and Notes 3 Click the New User ( User. ) button or right-click anywhere in the pane and then click New The User Properties dialog box opens. 4 In the User Name text box, enter the name of the new user. This is the login name used by the user when logging into the system. 5 In the Password text box, enter the new user’s password. This will be the user’s password when logging into the system. 6 In the Authorization Level list, select the user type: Administrator, Administrator ReadOnly, Operator, Chairperson or Auditor. 7 Optional. To associate a user with a machine: 8 a In the User Properties dialog box, select the Associate with a machine check box. b Enter the FQDN of the server that hosts the application who’s application-user name is being added. Example: cma1.polycom.com Click OK. The User Properties dialog box closes and the new user is added to the system. Deleting a User To delete a user, you must have Administrator authorization. The last remaining Administrator in the Users list cannot be deleted. 1 In the Collaboration Server Management pane, click the Users ( 2 Select the user and click the Delete ( Delete User. ) button. ) button or right-click the user and then click The system displays a confirmation message. 3 In the confirmation dialog box, select Yes to confirm or No to cancel the operation. If you select Yes, the user name and icon are removed from the system. Changing a User’s Password Users with Administrator authorization can change their own password and other users’ passwords. Users with Operator authorization can change their own password. Polycom, Inc. 15-3 RealPresence Collaboration Server 800s Administrator’s Guide To change a user’s password: 1 In the Collaboration Server Management pane, click the Users ( 2 Right-click the user and click Change User Password. ) option. The Change Password dialog box opens. 3 Enter the Old Password (current), New Password and Confirm the New Password. The Password must be in ASCII. 4 Click OK. The user’s password is changed. Disabling a User An administrator can disable an enabled user. An indication is displayed in the Users List when the User is disabled. An administrator can enable a disabled User. To disable a user: 1 In the Collaboration Server Management pane, click the Users ( ) button. The Users pane is displayed. 2 15-4 In the Users pane, right-click the user to be disabled and select Disable User in the menu. Polycom, Inc. Chapter 15-Users, Connections, and Notes A confirmation box is displayed. 3 Click YES. The User status in the Users list - Disabled column changes to Yes. Enabling a User An administrator can enable a User who was disabled manually by the administrator. To enable a user: 1 In the Collaboration Server Management pane, click the Users ( ) button. The Users pane is displayed. 2 Right-click the user to be enabled and select Enable User. A confirmation box is displayed. 3 Click YES. The User status in the Users list - Disabled column changes to NO. Renaming a User To rename a user: 1 In the Collaboration Server Management pane, click the Users ( ) button. The Users pane is displayed. Polycom, Inc. 15-5 RealPresence Collaboration Server 800s Administrator’s Guide 2 Right-click the user to be renamed and select Rename User. The Rename User dialog box is displayed. 3 Enter the user’s new name in the New User Name field and click OK. The user is renamed and is forced to change his/her password. Machine Account User names can be associated with servers (machines) to ensure that all users are subject to the same account and password policies. For enhanced security reasons it is necessary for the Collaboration Server to process user connection requests in the same manner, whether they be from regular users accessing the Collaboration Server via the Collaboration Server Web Browser / RMX Manager or from application-users representing applications such as CMA and DMA. Regular users can connect from any workstation having a valid certificate while applicationusers representing applications can only connect from specific servers. This policy ensures that a regular user cannot impersonate an application-user to gain access to the Collaboration Server in order to initiate an attack that would result in a Denial of Service (DoS) to the impersonated application. The connection process for an application-user connecting to the Collaboration Server is as follows: 15-6 1 The application-user sends a connection request, including its TLS certificate, to the Collaboration Server. 2 The Collaboration Server searches its records to find the FQDN that is associated with the application-user’s name. 3 If the FQDN in the received certificate matches that associated with application-user, and the password is correct, the connection proceeds. Polycom, Inc. Chapter 15-Users, Connections, and Notes Guidelines • Application-users are only supported when TLS security is enabled and Request peer certificate is selected. TLS security cannot be disabled until all application-user accounts have been deleted from the system. • For Secure Communications, an administrator must set up on the Collaboration Server system a machine account for the CMA/DMA/XMA system with which it interacts. This machine account must include a fully-qualified domain name (FQDN) for the CMA/ DMA/XMA system. • Application-user names are the same as regular user names. Example: the CMA application could have an application-user name of CMA1. • The FQDN can be used to associate all user types: Administrator, Operator with the FQDN of a server. • Multiple application-users can be configured the same FQDN name if multiple applications are hosted on the same server • If the system is downgraded the application-user’s FQDN information is not deleted from the Collaboration Server’s user records. • A System Flag, PASS_EXP_DAYS_MACHINE, enables the administrator to change the password expiration period of application-user’s independently of regular users. The default flag value is 365 days. • The server hosting an application-user whose password is about to expire will receive a login response stating the number of days until the application-user’s password expires. This is determined by the value of the PASSWORD_EXPIRATION_WARNING_DAYS System Flag. The earliest warning can be displayed 14 days before the password is due to expire and the latest warning can be displayed 7 days before passwords are due to expire. An Active Alarm is created stating the number of days before the password is due to expire. • The MIN_PWD_CHANGE_FREQUENCY_IN_DAYS System Flag does not effect application-user accounts. Applications typically manage their own password change frequency. • If an application-user identifies itself with an incorrect FQDN, its account will not be locked, however the event is written to the Auditor Event File. • If an application-user identifies itself with a correct FQDN and an incorrect password, its account will be locked and the event written to the Auditor Event File. • An application-user cannot be the last administrator in the system. The last administrator must be regular user. • User names are not case sensitive. Monitoring • An application-user and its connection is represented by a specific icon. Active Directory Polycom, Inc. • When working with Active Directory, CMA, DMA, and XMA cannot be registered within Active Directory as regular users. CMA and DMA application-users must be manually. • The only restriction is that TLS mode is enabled together with client certificate validation. • If the above configuration are set off it will not be possible to add machine accounts. 15-7 RealPresence Collaboration Server 800s Administrator’s Guide • When setting the TLS mode off the system should check the existence of a machine account and block this operation until all machine accounts are removed. Connections The Collaboration Server enables you to list all connections that are currently logged into the MCU, e.g. users, servers or API users. The MCU issues an ID number for each login. The ID numbers are reset whenever the MCU is reset. A maximum of 50 users can be concurrently logged in to the MCU. Viewing the Connections List To list the users who are currently connected to the MCU: 1 In the Collaboration Server Management pane, click the Connections ( A list of connected users is displayed in the Connections pane. ) button. The information includes: — — — — 15-8 The user’s login name. The user’s authorization level (Chairperson, Operator, Administrator or Auditor). The time the user logged in. The name/identification of the computer used for the user’s connection. Polycom, Inc. Chapter 15-Users, Connections, and Notes Notes Notes are the electronic equivalent of paper sticky notes. You can use notes to write down questions, important phone numbers, names of contact persons, ideas, reminders, and anything you would write on note paper. Notes can be left open on the screen while you work. Notes can be read by all system Users concurrently connected to the MCU. Notes that are added to the Notes list are updated on all workstations by closing and re-opening the Notes window. Notes can be written in any Unicode language. Using Notes To create a note: 1 On the Collaboration Server menu, click Administration > Notes. The Notes window opens. 2 In the Notes toolbar, click the New Note ( Notes window and select New Note. ) button, or right-click anywhere inside the 3 In the Note dialog box, type the required text and click OK. The new note is saved and closed. The Notes list is updated, listing the new note and its properties: — Note – The beginning of the note’s text. — Last Modified – The date of creation or last modification. — Modified By – The Login Name of the user who last modified the note. — Modified From – The Client Application and Workstation from which the note was created or modified. Toolbar Handle User Name Client Application Workstation To open or edit a note: 4 Double-click the entry to edit, or right-click the entry and select Note Properties. The note opens for viewing or editing. Polycom, Inc. 15-9 RealPresence Collaboration Server 800s Administrator’s Guide To delete a note: 1 In the Notes list, select the entry for the note to delete and click the Delete Note button ( ), or right-click the entry and select Delete Note. A delete confirmation dialog box is displayed. 2 15-10 Click OK to delete the note, or click Cancel to keep the note. Polycom, Inc. 16 IP Network Services To enable the Collaboration Server to function within IP network environments, network parameters must be defined for the IP Network Services. The configuration dialog boxes for the IP network services are accessed via the Collaboration Server Management pane of the Collaboration Server Web Client. IP Network Services Two IP Services are defined for the Collaboration Server: • Management Network • Default IP Service (Conferencing Service) Dial in, dial out connections and Collaboration Server management are supported within IPv4 addressing environments. Polycom, Inc. 16-1 RealPresence Collaboration Server 800s Administrator’s Guide Management Network (Primary) The Management Network is used to control the Collaboration Server, mainly via the Collaboration Server Web Client application. The Management Network contains the network parameters, such as the IP address of the Control Unit, needed for connection between the Collaboration Server unit and the Collaboration Server Web Client. This IP address can be used by the administrator or service personnel to connect to the Control Unit should the MCU become corrupted or inaccessible. During First Time Power-up, the Management Network parameters can be set either via a USB memory stick or by using a cable to create a private network. For more information, see thePolycom® RealPresence Collaboration Server 800s Getting Started Guide, "” on page 2-5 and Appendix G of this manual, "Configuring Direct Connections to the Collaboration Server” on page F-1. Default IP Service (Conferencing Service - Media and signaling) The Default IP Service (media and signaling) is used to configure and manage communications between the Collaboration Server and conferencing devices such as endpoints, gatekeepers, SIP servers, etc. The Default IP Service contains parameters for: • Signaling Host IP Address • External conferencing devices Calls from all external IP entities are made to the Signaling Host, which initiates call set-up. Conferencing related definitions such as environment (H.323 or SIP) are also defined in this service. Most of the Default IP Service is configured by the Fast Configuration Wizard, which runs automatically should the following occur: • First time power-up. • Deletion of the Default IP Service, followed by a system reset. For more information, see the Polycom® RealPresence Collaboration Server 800s Getting Started Guide, "Procedure 1: First-time Power-up” on page 2-8. Changes made to any of these parameters only take effect when the Collaboration Server is reset. An Active Alarm is created when changes made to the system have not yet been implemented and the MCU must be reset. Modifying the Management Network The Management Network parameters need to be modified if you want to: • Connect directly to the Collaboration Server from a workstation • Modify routes • Modify DNS information To view or modify the Management Network Service: 16-2 1 In the Collaboration Server Management pane, click the IP Network Services ( ) button. 2 In the IP Network Services list pane, double-click the Management Network ( ) entry. Polycom, Inc. Chapter 16-IP Network Services The Management Network Properties - IP dialog box opens. 3 Modify the following fields: Table 16-1 Default Management Network Service – IP Polycom, Inc. Field Description Network Service Name Displays the name of the Management Network. This name cannot be modified. Note: This field is displayed in all Management Network Properties tabs. Control Unit IP Address IPv4 Subnet Mask Enter the subnet mask of the Control Unit. The IPv4 address of the Collaboration Server. This IP address is used by the Collaboration Server Web Client to connect to the Collaboration Server. 16-3 RealPresence Collaboration Server 800s Administrator’s Guide 4 Click the Routers tab. 5 Modify the following fields: Table 16-2 Default Management Network Service – Routers 16-4 Field Description Default Router IP Address IPv4 Enter the IP address of the default router. The default router is used whenever the defined static routers are not able to route packets to their destination. The default router is also used when host access is restricted to one default router. Polycom, Inc. Chapter 16-IP Network Services Table 16-2 Default Management Network Service – Routers (Continued) Field Description Static Routes The system uses Static Routes to search other networks for endpoint addresses that are not found on the local LAN. Up to five routers can be defined in addition to the Default Router. The order in which the routers appear in the list determines the order in which the system looks for the endpoints on the various networks. If the address is in the local subnet, no router is used. To define a static route (starting with the first), click the appropriate column and enter the required value. Router IP Address Enter the IP address of the router. Remote IP Address Enter the IP address of the entity to be reached outside the local network. The Remote Type determines whether this entity is a specific component (Host) or a network. • If Host is selected in the Remote Type field, enter the IP address of the endpoint. • Remote Subnet Mask Remote Type If Network is selected in the Remote Type field, enter of the segment of the other network. Enter the subnet mask of the remote network. Select the type of router connection: Network – defines a connection to a router segment in another network. • • Polycom, Inc. Host – defines a direct connection to an endpoint found on another network. 16-5 RealPresence Collaboration Server 800s Administrator’s Guide 6 Click the DNS tab. 7 Modify the following fields: Table 16-3 Default Management Network Service – DNS Field Description MCU Host Name Enter the name of the MCU on the network. Default name is PolycomMCU DNS Select: • Off – if DNS servers are not used in the network. • Specify – to enter the IP addresses of the DNS servers. Note: The IP address fields are enabled only if Specify is selected. Register Host Names Automatically to DNS Servers Select this option to automatically register the MCU Signaling Host and Shelf Management with the DNS server. Local Domain Name Enter the name of the domain where the MCU is installed. DNS Servers Addresses: Primary Server Secondary Server The static IP addresses of the DNS servers. A maximum of three servers can be defined. Tertiary Server 16-6 Polycom, Inc. Chapter 16-IP Network Services 8 Click the LAN Ports tab. 9 View or modify the following fields: Table 16-4 Management Network Properties – LAN Ports Parameters Field Port Speed Description The RealPresence Collaboration Server 800s has four LAN ports Their peed can be set by the user. Port The LAN port number. Speed Select the speed and transmit/receive mode for each port. Default: Auto – Negotiation of speed and transmit/ receive mode starts at 1000 Mbits/second Full Duplex, proceeding downward to 10 Mbits/second Half Duplex. Note: To maximize conferencing performance, especially in high bit rate call environments, a 1Gb connection is recommended. 10 Click the Security tab. Polycom, Inc. 16-7 RealPresence Collaboration Server 800s Administrator’s Guide 11 Modify the following fields: Table 16-5 Management Network Properties – Security Parameters Field Description Secured Communication Select to enable Secured Communication. The Collaboration Server supports TLS 1.0 and SSL 3.0 (Secure Socket Layer). A SSL/TLS Certificate must installed on the Collaboration Server for this feature to be enabled. For more information see Appendix G, “Secure Communication Mode”on page G-1. Skip certificate validation for user logging session Select this check box to prevent peer certificate requests being issued. For more information see Appendix G, “Configure Certificate Management”on page G-2. This check box must be cleared when enabling Secured Mode. If it is not cleared an Active Alarm is created and a message is displayed stating that Secured Communications Mode must be enabled. 12 Click OK. 13 If you have modified the Management Network Properties, reset the MCU. 16-8 Polycom, Inc. Chapter 16-IP Network Services Modifying the Default IP Network Service The Default IP Service parameters need to be modified if you want to change the: • Network type that the Collaboration Server connects to • IP address of the Collaboration Server Signaling Host • Subnet mask of the Collaboration Server’s IP cards • Gatekeeper parameters or add gatekeepers to the Alternate Gatekeepers list • SIP server parameters Fast Configuration Wizard The Fast Configuration Wizard enables you to configure the Default IP Service. It starts automatically if no Default IP Network Service is defined. This happens during First Time Power-up, before the service has been defined or if the Default IP Service has been deleted, followed by an Collaboration Server restart. The IP Management Service tab in the Fast Configuration Wizard is enabled only if the factory default Management IP addresses were not modified. If the Fast Configuration Wizard does not start automatically, the Default IP Service must be modified through the IP Network Properties dialog boxes. To view or modify the Default IP Service: 1 In the Collaboration Server Management pane, click IP Network Services ( ). 2 In the Network list pane, double-click the Default IP Service ( ) entry. , , or The Default IP Service - Networking IP dialog box opens. Polycom, Inc. 16-9 RealPresence Collaboration Server 800s Administrator’s Guide 3 Modify the following fields: Table 16-6 Default IP Network Service – IP Field Description Network Service Name The name Default IP Service is assigned to the IP Network Service by the Fast Configuration Wizard. This name can be changed. Note: This field is displayed in all IP Signaling dialog boxes and can contain character sets that use Unicode encoding. IP Network Type Displays the network type selected during the First Entry configuration. The Default IP Network icon indicates the selected environment. You can select: • H.323: For an H.323-only Network Service. • • SIP: For a SIP-only Network Service. H.323 & SIP: For an integrated IP Service. Both H.323 and SIP participants can connect to the MCU using this service. Note: This field is displayed in all Default IP Service tabs. 4 Signaling Host IP Address On RealPresence Collaboration Server 800s this field is disabled as only one IP address is used for signaling and media transmission. Media Card 1 IP Address Enter the address to be used by IP endpoints when dialing in to the MCU. Subnet Mask Enter the subnet mask of the MCU. Default value: 255.255.255.0. Click the Routers tab. With the exception of IP Network Type, the field definitions of the Routers tab are the same as for the Default Management Network. For more information see page 16-4. 16-10 Polycom, Inc. Chapter 16-IP Network Services 5 Optional. Click the DNS tab. Settings in this dialog box are relevant to Multiple Network Services only. For more information see "NAT (Network Address Translation) Traversal” on page 16-25. 6 Click the Gatekeeper tab. 7 Modify the following fields: Table 16-7 Default IP Service – Conferencing – Gatekeeper Parameters Polycom, Inc. Field Description Gatekeeper Select Specify to enable configuration of the gatekeeper IP address. When Off is selected, all gatekeeper options are disabled. Primary Gatekeeper IP Address or Name Enter either the gatekeeper’s host name as registered in the DNS or IP address. Alternate Gatekeeper IP Address or Name Enter the DNS host name or IP address of the gatekeeper used as a fallback gatekeeper used when the primary gatekeeper is not functioning properly. MCU Prefix in Gatekeeper Enter the number with which this Network Service registers in the gatekeeper. This number is used by H.323 endpoints as the first part of their dial-in string when dialing the MCU. Register as Gateway Select this check box if the Collaboration Server is to be seen as a gateway, for example, when using a Cisco gatekeeper. 16-11 RealPresence Collaboration Server 800s Administrator’s Guide Table 16-7 Default IP Service – Conferencing – Gatekeeper Parameters (Continued) Field Description Refresh Registration every __ seconds The frequency with which the system informs the gatekeeper that it is active by re-sending the IP address and aliases of the system to the gatekeeper. If the system does not register within the defined time interval, the gatekeeper will not refer calls to the system until it reregisters. If set to 0, re-registration is disabled. Note: • It is recommended to use default settings. • This is a re-registration and not a ‘keep alive’ operation – an alternate gatekeeper address may be returned. Aliases: Alias The alias that identifies the Collaboration Server’s Signaling Host within the network. Up to five aliases can be defined for each Collaboration Server. Note: When a gatekeeper is specified, at least one alias must be entered in the table. Additional aliases or prefixes may also be entered. Type The type defines the format in which the system alias is sent to the gatekeeper. Each alias can be of a different type: • • • H.323 ID (alphanumeric ID) E.164 (digits 0-9, * and #) Email ID (email address format, e.g. [email protected]) • Participant Number (digits 0-9, * and #) Note: Although all types are supported, the type of alias to be used depends on the gatekeeper’s capabilities. 8 16-12 Click the Ports tab. Polycom, Inc. Chapter 16-IP Network Services Settings in the Ports tab allow specific ports in the firewall to be allocated to multimedia conference calls. Although you can define fixed ports, these ports are not implemented by the RealPresence Collaboration Server 800s. The port range recommended by IANA (Internet Assigned Numbers Authority) is 49152 to 65535. The Collaboration Server uses this recommendation along with the number of licensed ports to calculate the port range. 9 Modify the following fields: Table 16-8 Default IP Service – Conferencing – Ports Parameters Polycom, Inc. Field Description Fixed Ports Leave this check box cleared if you are defining a Network Service for local calls that do not require configuring the firewall to accept calls from external entities. When cleared, the system uses the default port range and allocates 4 RTP and 4 RTCP ports for media channels (Audio, Video, Content and FECC). Note: When ICE Environment is enabled, 8 additional ports are allocated to each call. Click this check box to manually define the port ranges or to limit the number of ports to be left open. TCP Port from - to Displays the default settings for port numbers used for signaling and control. To modify the number of TCP ports, enter the first and last port numbers in the range. The number of ports is calculated as follows: Number of simultaneous calls x 2 ports (1 signaling + 1 control). 16-13 RealPresence Collaboration Server 800s Administrator’s Guide Table 16-8 Default IP Service – Conferencing – Ports Parameters (Continued) Field Description UDP Port from - to Displays the default settings for port numbers used for audio and video. To modify the number of UDP ports: Enter the first and last port numbers in the range, and the range must be 1024 ports. When ICE environment is enabled, the range must be 2048 ports. If the network administrator does not specify an adequate port range, the system will accept the settings and issue a warning. Calls will be rejected when the Collaboration Server’s ports are exceeded. 10 If required, click the QoS tab. Quality of Service (QoS) is important when transmitting high bandwidth audio and video information. QoS can be measured and guaranteed in terms of: • Average delay between packets • Variation in delay (jitter) • Transmission error rate DiffServ and Precedence are the two QoS methods supported by the Collaboration Server. These methods differ in the way the packet’s priority is encoded in the packet header. The Collaboration Server’s implementation of QoS is defined per Network Service, not per endpoint. The routers must support QoS in order for IP packets to get higher priority. 16-14 Polycom, Inc. Chapter 16-IP Network Services 11 View or modify the following fields: Table 16-9 Default IP Service – Conferencing – QoS Parameters Field Description Enable Select to enable the configuration and use of the QoS settings. When un-checked, the values of the DSCP (Differentiated Services Code Point) bits in the IP packet headers are zero. Type DiffServ and Precedence are two methods for encoding packet priority. The priority set here for audio video and IP Signaling packets should match the priority set in the router. • DiffServ: Select when the network router uses DiffServ for priority encoding. The default priorities for both audio and video packets is 0x88. These values are determined by the QOS_IP_VIDEO and QOS_IP_AUDIO flags in the system.cfg file. The default priority for Signaling IP traffic is 0x00 and is determined by the QOS_IP_SIGNALING flag in the system.cfg file. For more information "Modifying System Flags” on page 21-1. • Precedence: Select when the network router uses Precedence for priority encoding, or when you are not sure which method is used by the router. Precedence should be combined with None in the TOS field. The default priority is 5 for audio and 4 for video packets. Note: Precedence is the default mode as it is capable of providing priority services to all types of routers, as well as being currently the most common mechanism. Audio / Video You can prioritize audio and video IP packets to ensure that all participants in the conference hear and see each other clearly. Select the desired priority. The scale is from 0 to 5, where 0 is the lowest priority and 5 is the highest. The recommended priority is 4 for audio and 4 for video to ensure that the delay for both packet types is the same and that audio and video packets are synchronized and to ensure lip sync. TOS Select the type of Service (TOS) that defines optimization tagging for routing the conferences audio and video packets. • Delay: The recommended default for video conferencing; prioritized audio and video packets tagged with this definition are delivered with minimal delay (the throughput of IP packets minimizes the queue sequence and the delay between packets). • Polycom, Inc. None: No optimization definition is applied. This is a compatibility mode in which routing is based on Precedence priority settings only. Select None if you do not know which standard your router supports. 16-15 RealPresence Collaboration Server 800s Administrator’s Guide 12 Click the SIP Servers tab. 13 Modify the following fields: Table 16-10 Default IP Network Service – SIP Servers Field Description SIP Server Select: • • SIP Server Type Off – if SIP servers are not present in the network. Select: Generic - for non Microsoft environments. • • 16-16 Specify – to manually configure SIP servers. Microsoft - for Microsoft environments. Refresh Registration This defines the time in seconds, in which the Collaboration Server refreshes it’s registration on the SIP server. For example, if “3600” is entered the Collaboration Server will refresh it’s registration on the SIP server every 3600 seconds. Transport Type Select the protocol that is used for signaling between the Collaboration Server and the SIP Server or the endpoints according to the protocol supported by the SIP Server: UDP – Select this option to use UDP for signaling. TCP – Select this option to use TCP for signaling. TLS – The Signaling Host listens on secured port 5061 only and all outgoing connections are established on secured connections. Calls from SIP clients or servers to non secured ports are rejected. The following protocols are supported: TLS 1.0, SSL 2.0 and SSL 3.0. Polycom, Inc. Chapter 16-IP Network Services Table 16-10 Default IP Network Service – SIP Servers (Continued) Field Description Create Certificate This button is used to create a Certificate Request to be sent to a Certification Authority. Certificate Method Select the method for sending the Certificate to the Collaboration Server: • CSR • PEM/PFX For more information see "The Security Certificate” on page I-9. Send Certificate This button is used when Integrating the Collaboration Server into the Microsoft OCS Environment. For more information, see "Setting the Collaboration Server for Integration Into Microsoft Environment” on page I-1. SIP Servers: Primary / Alternate Server Parameter Server IP Address Enter the IP address of the preferred SIP server. If a DNS is used, you can enter the SIP server name. Server Domain Name Enter the name of the domain that you are using for conferences, for example: user_name@domain name The domain name is used for identifying the SIP server in the appropriate domain according to the host part in the dialed string. For example, when a call to [email protected] reaches its outbound proxy, this proxy looks for the SIP server in the polycom.com domain, to which it will forward the call. When this call arrives at the SIP server in polycom.com, the server looks for the registered user (EQ1) and forwards the call to this Entry Queue or conference. Port Enter the number of the TCP or UDP port used for listening. The port number must match the port number configured in the SIP server. Default port is 5060. Outbound Proxy Servers: Primary / Alternate Server Parameter Server IP Address By default, the Outbound Proxy Server is the same as the SIP Server. If they differ, modify the IP address of the Outbound Proxy and the listening port number (if required). Port Enter the port number the outbound proxy is listening to. The default port is 5060. When updating the parameters of the SIP Server in the IP Network Service - SIP Servers dialog box, the Collaboration Server must be reset to implement the change. Polycom, Inc. 16-17 RealPresence Collaboration Server 800s Administrator’s Guide 14 Click the Security tab. 15 Modify the following fields: Table 16-11 Default IP Network Service – Security (SIP Digest) Field Description SIP Authentication Select to enable SIP server authentication. User Name Enter the conference, Entry Queue or Meeting Room name as registered with the proxy. Password Enter the conference, Entry Queue or Meeting Room password as defined with the proxy. H.323 Authentication Select to enable H.323 server authentication. User Name Enter the conference, Entry Queue or Meeting Room name as registered with the proxy. Password Enter the conference, Entry Queue or Meeting Room password as defined with the proxy. These fields can contain up to 20 ASCII characters. If the Authentication User Name and Authentication Password fields are left empty, the SIP Digest authentication request is rejected. For registration without authentication, the Collaboration Server must be registered as a trusted entity on the SIP server. 16 Optional. To configure the ICE environment, click the SIP Advanced tab. 17 Modify the following fields: Although you can enable the ICE options, ICE is not supported with RealPresence Collaboration Server 800s. 16-18 Polycom, Inc. Chapter 16-IP Network Services Table 16-12 Default IP Network Service – SIP Advanced Field Description Server User Name Enter the Collaboration Server User name as defined in the Active Directory. For example, enter rmx1234. This field is disabled if the ICE Environment field is set to None. ICE Environment Select MS (for Microsoft ICE implementation) to enable the ICE integration. 18 Click the OK button. When updating the parameters of the SIP Server in the IP Network Service - SIP Servers dialog box, the Collaboration Server must be reset to implement the change. IP Network Monitoring The Signaling Monitor is the Collaboration Server entity used for monitoring the status of external network entities such as the gatekeeper, DNS, SIP proxy and Outbound proxy and their interaction with the MCU. To monitor signaling status: 1 In the Collaboration Server Management pane, click Signaling Monitor ( 2 In the Signaling Monitor pane, double-click Default IP Service. ). The IP Network Services Properties – RMX CS IP tab opens: Polycom, Inc. 16-19 RealPresence Collaboration Server 800s Administrator’s Guide The RMX CS IP tab displays the following fields: Table 16-13 IP Network Services Properties – RMX CS IP Field 3 16-20 Description Service Name The name assigned to the IP Network Service by the Fast Configuration Wizard. Note: This field is displayed in all tabs. IPv4 IP Address Default Router IP Address The IP address of the default router. The default router is used whenever the defined static routers are not able to route packets to their destination. The default router is also used when host access is restricted to one default router. Subnet Mask The subnet mask of the MCU. Default value: 255.255.255.0. Click the H.323 tab. Polycom, Inc. Chapter 16-IP Network Services The H.323 tab displays the following fields: Table 16-14 IP Network Services Properties – H.323 Field 4 Polycom, Inc. Description Connection State The state of the connection between the Signaling Host and the gatekeeper: Discovery - The Signaling Host is attempting to locate the gatekeeper. Registration - The Signaling Host is in the process of registering with the gatekeeper. Registered - The Signaling Host is registered with the gatekeeper. Not Registered - The registration of the Signaling Host with the gatekeeper failed. Registration Interval The interval in seconds between the Signaling Host’s registration messages to the gatekeeper. This value is taken from either the IP Network Service or from the gatekeeper during registration. The lesser value of the two is chosen. Role Active - The active gatekeeper. Backup - The backup gatekeeper that can be used if the connection to the preferred gatekeeper fails. ID The gatekeeper ID retrieved from the gatekeeper during the registration process. Name The gatekeeper’s host’s name. IP Address The gatekeeper’s IP address. Click the SIP Servers tab. 16-21 RealPresence Collaboration Server 800s Administrator’s Guide The SIP Servers tab displays the following fields: Table 16-15 IP Network Services Properties – SIP Servers 5 Field Description Role Active -The default SIP Server is used for SIP traffic. Backup -The SIP Server is used for SIP traffic if the preferred proxy fails. Name The name of the SIP Server. IP Address The SIP Server's IP address. Status The connection state between the SIP Server and the Signaling Host. Not Available - No SIP server is available. Auto - Gets information from DHCP, if used. Click the ICE Servers tab. ICE is not supported with RealPresence Collaboration Server 1800. The ICE Servers tab displays the following fields: Table 16-16 IP Network Services Properties – ICE Servers Field Description Role The ICE Server’s role is displayed: • STUN password server • • • • 16-22 STUN Server UDP STUN Server TCP Relay Server UDP Relay Server TCP Polycom, Inc. Chapter 16-IP Network Services Table 16-16 IP Network Services Properties – ICE Servers (Continued) Field Description IP Address The ICE Server’s IP Address. Status 1/2/3/4 A status is displayed for each media card installed in the Collaboration Server: • Connection O.K. • • • • • • • • MS – register fail MS – subscribe fail MS – service fail Connection failed User/password failed Channel didn't receive any packets for 5 seconds Channel exceeded allotted bandwidth Unknown failure In systems with multiple media cards, Status 1 refers to the uppermost media card. FW Detection The Firewall Detection status is displayed: Unknown • • • • • • UDP enabled TCP enabled Proxy -TCP is possible only through proxy Block – both UDP & TCP blocked None Ethernet Settings In the RealPresence Collaboration Server 800s, the automatically identified speed and transmit/receive mode of each LAN port used by the system can be manually modified if the specific switch requires it. To modify the automatic LAN port configuration: 1 On the Collaboration Server menu, click Setup > Ethernet Settings. The Ethernet Settings dialog box opens. Polycom, Inc. 16-23 RealPresence Collaboration Server 800s Administrator’s Guide The Collaboration Server has 2 LAN ports. You can select the speed and transmit/ receive mode manually for these ports. 2 In the Speed column, click the drop-down arrow of the table entry to modify and select the speed and the transmit/receive mode for each port: When Auto (default) is selected, the negotiation of speed and transmit/receive mode starts at 1000 Mbits/second Full Duplex, proceeding downward to 100 Mbits/second Half Duplex. Note: To maximize conferencing performance, especially in high bit rate call environments, a 1Gb connection is recommended. 3 16-24 Click the OK button. Polycom, Inc. Chapter 16-IP Network Services NAT (Network Address Translation) Traversal NAT Traversal is a set of techniques enabling participants behind firewalls to connect to conferences, hosted on the Collaboration Server, remotely using the internet. Session Border Controller (SBC) All signaling and media for both SIP and H.323 will be routed through an SBC. The following SBC environments are supported: • SAM - a Polycom SBC • Acme Packet - a 3rd party SBC • VBP - Polycom Video Border Proxy Deployment Architectures The following NAT Traversal topologies are given as examples. Actual deployments will depend on user requirements and available infrastructure: Remote Connection Using the Internet The following Remote Connection call flow options are supported: Table 16-17 Remote Connection Enterprise Client Polycom, Inc. CMA Client Environment Registered SBC SIP / H.323 Yes SAM / Acme Packet SIP / H.323 No SAM / Acme Packet Registered Environment Yes SIP No SIP 16-25 RealPresence Collaboration Server 800s Administrator’s Guide Table 16-17 Remote Connection (Continued) Enterprise Client CMA Client Environment Registered SBC SIP / H.323 No SAM Only Registered Environment No H.323 Business to Business Connections The following Business to Business connection call flow options are supported: Table 16-18 Business to Business Connection Enterprise A Client 16-26 Enterprise B Client Environment Registered SBC SBC Registered Environment H.323 Yes RPAD RPAD Yes H.323 H.323 Yes RPAD VBP Yes H.323 SIP Yes RPAD RPAD Yes H.323 SIP Yes Acme Packet Acme Packet Yes H.323 Polycom, Inc. Chapter 16-IP Network Services FW (Firewall) NAT Keep Alive The Collaboration Server can be configured to send a FW NAT keep alive message at specific Intervals for the RTP, UDP and BFCP channels. This is necessary because port mappings in the firewall are kept open only if there is network traffic in both directions. The firewall will only allow UDP packets into the network through ports that have been used to send packets out. By default the Collaboration Server sends a FW NAT Keep Alive message every 30 seconds. As there is no traffic on the Content and FECC channels as a call begins, the firewall will not allow any incoming packets from the Content and FECC channels in until the Collaboration Server sends out the first of the FW NAT Keep Alive messages 30 seconds after the call starts. If Content or FECC are required within the first 30 seconds of a call the FW NAT Keep Alive Interval should be modified to a lower value. To enable and modify FW NAT Keep Alive: FW NAT Keep Alive is enabled in the New Profile - Advanced dialog box. >> Select the FW NAT Keep Alive check box and if required, modify the Interval field within the range of 1 - 86400 seconds. System Configuration in SBC environments In an environment that includes SAM (a Polycom SBC), to ensure that a RealPresence Mobile endpoint can send content to a conference the value of the system flag NUM_OF_INITIATE_HELLO_MESSAGE_IN_CALL_ESTABLISHMENT must be set to at least 3. For more details on modifying the values of system flags, see "Manually Adding and Deleting System Flags” on page 21-12. Polycom, Inc. 16-27 RealPresence Collaboration Server 800s Administrator’s Guide SIP Proxy Failover With Polycom® Distributed Media Application™ (DMA™) 7000 Collaboration Server systems that are part of a DMA environment can benefit from DMA’s SIP Proxy Failover functionality. SIP Proxy Failover is supported in DMA’s Local Clustering mode with redundancy achieved by configuring two DMA servers to share a single virtual IP address. The virtual IP address is used by the Collaboration Server as the IP address of its SIP Proxy. No additional configuration is needed on the Collaboration Server. Should a SIP Proxy failure occur in one of the DMA servers: 16-28 • The other DMA server takes over as SIP Proxy. • Ongoing calls may be disconnected. • Previously ongoing calls will have to be re-connected using the original IP address, registration and connection parameters. • New calls will connect using the original IP address, registration and connection parameters. Polycom, Inc. Chapter 16-IP Network Services RealPresence Collaboration Server 800s Network Port Usage The following table summarizes the port numbers and their usage in the RealPresence Collaboration Server 800s: Table 16-19 Collaboration Server Network Port Usage Summary Polycom, Inc. Connection Type Port Number Protocol Description Configurable HTTP 80 TCP Management between the Collaboration Server and Collaboration Server Web Client. No HTTPS 443 TCP Secured Management between the Collaboration Server and Collaboration Server Web Client. No DNS 53 TCP Domain name server. Can be disabled in the IP Network Service. DHCP 68 TCP Dynamic Host Configuration Protocol. Can be disabled in the IP Network Service. SSH 22 TCP Secured shell. It is the Collaboration Server terminal. No NTP 123 UDP Network Time Protocol. Enables access to a time server on the network. No H.323 GK RAS 1719 UDP Gatekeeper RAS messages traffic. No H.323 Q.931 1720 incoming ; 4915259999 outgoing TCP H.323 Q.931 call signaling. Each outgoing call has a separate port. The port for each outgoing call is allocated dynamically. Yes - for outgoing calls only. It is configured in the Fixed Ports section of the IP service. H.323 H.245 49152 59999 TCP H.245 control. Each outgoing call has a separate port. The port for each outgoing call is allocated dynamically. It can be avoided by tunneling. Yes - for outgoing calls only. It is configured in the Fixed Ports section of the IP service. SIP server 5060 60000 UDP, TCP Connection to the SIP Server. Sometimes port 60000 is used when the system cannot reuse the TCP port. This port can be set in the Central signaling (CS) configuration file. Yes - in the IP service. 16-29 RealPresence Collaboration Server 800s Administrator’s Guide Table 16-19 Collaboration Server Network Port Usage Summary (Continued) 16-30 Connection Type Port Number Protocol Description Configurable Alternative SIP server 5060 60000 UDP, TCP Connection to the alternate SIP Server. Sometimes port 60000 is used when the system cannot reuse the TCP port. This port can be set in the Central signaling (CS) configuration file. Yes - in the IP service. SIP Outbound proxy 5060 60000 UDP, TCP Connection to the SIP outbound proxy. Sometimes port 60000 is used when the system cannot reuse the TCP port. This port can be set in the Central signaling (CS) configuration file. Yes - in the IP service. Alternative SIP Outbound proxy 5060 60000 UDP, TCP Connection to the alternate SIP outbound proxy. Sometimes port 60000 is used when the system cannot reuse the TCP port. This port can be set in the Central signaling (CS) configuration file. Yes - in the IP service. SIP-TLS 60002 TCP Required for Binary Floor Control Protocol (BFCP) functionality for SIP People+Content content sharing. No - ,port is not opened if SIP People+Content is disabled. RTP 49152 59999 UDP RTP media packets. The ports are dynamically allocated. Yes - It is configured in the Fixed Ports section of the IP service. RTCP 49152 59999 UDP RTP control. The ports are dynamically allocated. Yes - It is configured in the Fixed Ports section of the IP service. SIP -TLS 5061 TCP SIP -TLS for SIP server, alternate SIP server, outbound proxy and alternate outbound proxy. No Polycom, Inc. Chapter 16-IP Network Services LAN Redundancy LAN Redundancy enables the redundant LAN port connection to automatically replace the failed port by using another physical connection and NIC (Network Interface Card). When a LAN port fails, IP network traffic failure is averted and network or endpoints disconnections do not occur. When LAN cables are connected to both LAN 2 and LAN 3 ports, the Collaboration Server automatically selects which port is active and which is redundant. Configuration Requirements LAN Redundancy is available by default and is enabled by connecting the additional LAN cable to LAN 3, or LAN 4. Signaling and Media Redundancy On the Collaboration Server LAN2 is used for media and signaling and LAN 3, and LAN 4 are the redundant media ports: LAN 1 LAN 3 LAN 2 LAN 4 Figure 16-1 Collaboration Server - Rear View Media Redundancy on the Collaboration Server is dependent on the settings of the LAN_REDUNDANCY and MULTIPLE_SERVICES System Flags as summarized in Table 1-1 Table 16-20 Collaboration Server - Media Redundancy - System Flags System Flag / Value LAN_REDUNDANCY = NO MULTIPLE_SERVICES = NO LAN_REDUNDANCY = NO MULTIPLE_SERVICES = YES LAN_REDUNDANCY = YES MULTIPLE_SERVICES = NO Polycom, Inc. Collaboration Server No redundancy Full signaling and media redundancy 16-31 RealPresence Collaboration Server 800s Administrator’s Guide Hardware Monitor Indications With LAN redundancy, when LAN LEDs are lit they indicate that a physical connection of the cables is present but does not indicate their activity status. In the Hardware Monitor pane the Lan List displays the Collaboration Server LAN ports together with their Status indication. Table 16-21 LAN Indications 16-32 Status Description Active The LAN port cable is connected. Inactive The LAN port cable is not connected. Standby The LAN Redundancy option is enabled and this LAN port is the redundant and in standby mode. In case of failure, this port becomes active. Polycom, Inc. Chapter 16-IP Network Services Multiple Network Services Media, signaling and management networks can be physically separated on the Collaboration Server system to provide enhanced security. This addresses the requirement in an organization that different groups of participants be supported on different networks. For example, some participants may be internal to the organization while others are external. Up to three media and signaling networks can be defined for the RealPresence Collaboration Server 800s for each media and signaling network connected to the Collaboration Server. The Management Network is logically and physically separated from the media and signaling networks. There can be one Management Network defined per Collaboration Server system. Each conference on the Collaboration Server can host participants from the different IP Network networks simultaneously. Guidelines • Multiple Services system mode is a purchasable option and it is enabled in the MCU license. • Multiple Services system mode is enabled when the system configuration flag MULTIPLE_SERVICES is added and set to YES. • On the RealPresence Collaboration Server 800s, LAN redundancy cannot be enabled in parallel to Multiple Networks and the LAN_REDUNDANCY flag must be set to NO when the Multiple Networks option is enabled. • Participants on different networks can connect to the same conference with full audio, video and content capabilities. • Traffic on one network does not influence or affect the traffic on other networks connected to the same MCU. If one network fails, it will not affect the traffic in the other connected networks. • The Signaling Host IP Address and the Media IP Address cannot be different. • Maximum number of services that can be defined per Collaboration Server platform: • A DNS server can be specified for each IP Network Service and for the Collaboration Server Management Network Service. • — In the Network Services that do not include the DNS, use the IP addresses of the various devices to define them in the Network Services. Participants are associated with a Network Service and use it resources as follows: — Dial-in participants - according to the network used to place the call and connect to the Collaboration Server. — Dial-out participant - according to the Network Service selected during the participant properties definition or during conference definition, according to the Network Service selected as default. Resource Allocation and Capacity The Resolution Configuration settings are configured per MCU and affect the resource capacity of the MCU. They are reflected in the port gauges displayed on the Collaboration Server management application’s main screen. In Multiple Networks mode, the port gauges do not reflect the resource availability per Network Service. Polycom, Inc. 16-33 RealPresence Collaboration Server 800s Administrator’s Guide In Multiple Networks mode, the resources of the Network Services are not split between the network services but are used per their availability by all Network Services equally. First Time Installation and Configuration First Time Installation and Configuration of the RealPresence Collaboration Server 800s consists of the following procedures: 1 Preparations 2 — Gather Network Equipment and Address Information - get the information needed for integrating the Collaboration Server into the local network for each of the networks that will be connected to the Collaboration Server unit. For a list of required address, see the RealPresence Collaboration Server 1800 Getting Started Guide, "Gather Network Equipment and Address Information” on page 2-1. — Unpack the Collaboration Server. For more details see the Polycom® RealPresence Collaboration Server 800s Getting Started Guide, Chapter 2. — Modify the Management Network parameters on the USB Key. For more details see the Polycom® RealPresence Collaboration Server 800s Getting Started Guide, "Modifying the Factory Default Management Network Settings on the USB Key” on page 2-6. Hardware Installation and Setup 3 — Mount the Collaboration Server in a rack. For more details see the Polycom® RealPresence Collaboration Server 800s Getting Started Guide, "” on page 2-3. — Connect the necessary cables. For details, see Polycom® RealPresence Collaboration Server 800s Getting Started Guide, "” on page 2-3. First Entry Power-up and Configuration 4 — Power up the Collaboration Server. For more details see the Polycom® RealPresence Collaboration Server 800s Getting Started Guide, "Procedure 1: First-time Power-up” on page 2-8. — Register the Collaboration Server. For more details see the Polycom® RealPresence Collaboration Server 800s Getting Started Guide, "Procedure 2: Product Registration” on page 2-8. — Connect to the Collaboration Server. For more details see the Polycom® RealPresence Collaboration Server 800s Getting Started Guide, "Procedure 3: Connection to MCU” on page 2-9. — Configure the Default IP Network Service using the information for one of the networks connected to the system . For more details see the Polycom® RealPresence Collaboration Server 800s Getting Started Guide, "Procedure 4: Modifying the Default IP Service Settings” on page 2-11. Modify the required System Flag to enable Multiple Services and reset the MCU. 5 Add the required IP Network Services to accommodate the networks connected to the Collaboration Server. 6 Select a Network Service to act as default for dial out and gateway calls for which the Network Service was not selected. 7 Place several calls and run conferences to ensure that the system is configured correctly.. . 16-34 Polycom, Inc. Chapter 16-IP Network Services Connecting the Cables to the RealPresence Collaboration Server 800s On the Collaboration Server LAN2 is used for media and signaling and LAN 3, and LAN 4 can be used for multiple Networks configuration. LAN 1 LAN 3 LAN 2 LAN 4 Figure 16-2 Collaboration Server - Rear View Table 16-23 LAN Port Description 1 Management Network LAN connection (mandatory) 2 Signaling and media - first IP Network Service (mandatory) 3 Signaling and media - second IP Network Service (optional) 4 Signaling and media - third IP Network Service (optional) If LAN Redundancy is configured, Multiple Networks on LAN 3 and 4 cannot be defined. Collaboration Server Configuration Once the network cables are connected to the Collaboration Server, you can modify the default IP Network Service and add additional Network Services. System Flags and License Settings The MULTIPLE_SERVICES System Flag determines whether the Multiple Services option will be activated once the appropriate license is installed. Possible Values: YES / NO Default: NO This flag must be manually added to the system configuration and set to YES to enable this option. For more information see "Manually Adding and Deleting System Flags” on page 21-12. IP Network Service Definition Use this procedure to define Network Services in addition to the Network Service already defined during first entry installation and configuration. Each of the defined Network Service can be associated with one or more media cards installed in the system (depending on the system type). Once a media card is associated with a Network Service it cannot be associated with another network service. To add new/additional Network Services: 1 Polycom, Inc. In the Device Management pane, click IP Network Services ( ). 16-35 RealPresence Collaboration Server 800s Administrator’s Guide 2 In the Network Services list toolbar, click the Add Network Service button. The New IP Service - Networking IP dialog box opens. 3 Define the following fields: Table 16-24 IP Network Service - IP Parameters Field Description Network Service Name Enter the IP Network Service name. Note: This field is displayed in all IP Signaling dialog boxes and can contain character sets that use Unicode encoding. IP Network Type Select the IP Network environment. You can select: • H.323: For an H.323-only Network Service. • • SIP: For a SIP-only Network Service. H.323 & SIP: For an integrated IP Service. Both H.323 and SIP participants can connect to the Collaboration Server using this service. Note: This field is displayed in all Default IP Service tabs. 4 16-36 Signaling Host IP Address This field is disabled as only one IP address is used for the signaling and media and it is defined by the IP address defined for the media. Media Card IP address If each of LAN ports designated for signaling and media (LAN2, LAN3 and LAN4) on the system can be used with a different network, each port is assigned to its own Network Service. In such a case, enter the IP address of the port to be assigned to this Network Service. A LAN port that is already assigned to a different Network Service, displays the IP Address of the assigned port and it cannot be assigned to this Network Service (it is disabled). Subnet Mask Enter the subnet mask of the Collaboration Server in that network service. Default value: 255.255.255.0. Optional. Some system flags can be defined per Network Service, depending on the network environment. To modify these flags, click the Service Configuration button. Polycom, Inc. Chapter 16-IP Network Services The Service Configuration dialog box opens. All the flags must be manually added to this dialog box. For a detailed description of the flags and how to add them, see "Manually Adding and Deleting System Flags” on page 21-12. Flags defined per Network Service override their general definition in the System Configuration. The following flags can be defined per service: — — — — — — — — — — — — — — — — — — — — — — — — Polycom, Inc. ALLOW_NON_ENCRYPT_PARTY_IN_ENCRYPT_CONF ENABLE_H239 SIP_ENABLE_FECC ENABLE_CLOSED_CAPTION ALLOW_NON_ENCRYPT_RECORDING_LINK_IN_ENCRYPT_CONF NUMERIC_CONF_ID_LEN NUMERIC_CONF_ID_MIN_LEN NUMERIC_CONF_ID_MAX_LEN ENABLE_CASCADED_LINK_TO_JOIN_WITHOUT_PASSWORD MAX_CP_RESOLUTION QOS_IP_AUDIO QOS_IP_VIDEO QOS_IP_SIGNALING ENABLE_CISCO_GK SIP_FREE_VIDEO_RESOURCES FORCE_CIF_PORT_ALLOCATION MS_ENVIRONMENT SIP_FAST_UPDATE_INTERVAL_ENV SIP_FAST_UPDATE_INTERVAL_EP H263_ANNEX_T H239_FORCE_CAPABILITIES MIX_LINK_ENVIRONMENT IP_LINK_ENVIRONMENT FORCE_STATIC_MB_ENCODING 16-37 RealPresence Collaboration Server 800s Administrator’s Guide — — — — FORCE_RESOLUTION SEND_WIDE_RES_TO_IP DISABLE_WIDE_RES_TO_SIP_DIAL_OUT SEND_SIP_BUSY_UPONRESOURCE_THRESHOLD 5 Click the Routers tab. 6 Define the routers used in this network and that are other than the routers defined in the Management Network. The field definitions of the Routers tab are the same as for the Default Management Network. For more information see "Click the Routers tab.” on page 16-10. 7 Click the DNS tab. 8 Modify the following fields: Table 16-25 Default Management Network Service – DNS 16-38 Field Description Service Host Name Enter the host name of this network Service. Each Network Service must have a unique Host Name otherwise an error message is displayed. Polycom, Inc. Chapter 16-IP Network Services Table 16-25 Default Management Network Service – DNS (Continued) Field Description DNS Select: • Off – if no DNS server is used in this network. • Specify – to enter the IP address of the DNS server used by this network service. Notes: • The IP address field is enabled only if Specify is selected. • 9 Only one DNS can be define for the entire topology (that is, only one Network Service can include the DNS definition). Register Host Names Automatically to DNS Servers Select this option to automatically register this Network Service Signaling Host with the DNS server. Local Domain Name Enter the name of the domain for this network service. DNS Server Address Enter the static IP address of the DNS server that is part of this network. Click the Gatekeeper tab. 10 Define the Primary and Alternate Gatekeepers and at least one Alias for this network Service. The field definitions of the Gatekeeper tab are the same as for the Default IP Network Service. For more information see "Click the Gatekeeper tab.” on page 16-11. In Multiple Services mode, an Alias must be defined for the specified gatekeeper. 11 Optional. Click the Ports tab. Settings in the Ports tab allow specific ports in the firewall to be allocated to multimedia conference calls. If required, defined the ports to be used multimedia conference calls handled by this Network Service. The field definitions of the Ports tab are the same as for the Default IP Network Service. For more information see the Polycom® RealPresence Collaboration Server 800s Administrator’s Guide, "Click the Ports tab.” on page 16-12. 12 If required, click the QoS tab. The Collaboration Server’s implementation of QoS is defined per Network Service, not per endpoint. The routers must support QoS in order for IP packets to get higher priority. The field definitions of the QoS tab are the same as for the Default IP Network Service. For more information see the RealPresence Collaboration Server 800s Administrator’s Guide, "If required, click the QoS tab.” on page 16-14. Polycom, Inc. 16-39 RealPresence Collaboration Server 800s Administrator’s Guide 13 Click the SIP Servers tab. 14 Define the Primary and Alternate SIP Server for this network Service. • If Microsoft Office Communications or Lync server are part of this network service, a certificate must be created for this network service. If each network connected to the Collaboration Server includes Microsoft Office Communications or Lync server, separate certificates must be created and sent to the Collaboration Server for each of these networks. • If the Network Service does not include a DNS, you must use the IP address of the SIP Server instead of its name. The field definitions of the SIP Servers tab are the same as for the Default IP Network Service. For more information see the Polycom® RealPresence Collaboration Server 800s Administrator’s Guide, "Click the SIP Servers tab.” on page 16-16. 15 Click the Security tab. The field definitions of the Security tab are the same as for the Default IP Network Service. For more information see the Polycom® RealPresence Collaboration Server 800s Administrator’s Guide, "Click the Security tab.” on page 16-18. 16 Optional. To configure the ICE environment, click the SIP Advanced tab. 17 Modify the following fields: Table 16-26 Default IP Network Service – SIP Advanced Field Description Server User Name Enter the User name for this service as defined in the Active Directory. For example, enter rmxNet2. This field is disabled if the ICE Environment field is set to None. ICE Environment Select MS (for Microsoft ICE implementation) to enable the ICE integration. 18 Click the OK button. The new Network Service is added to the IP Network Services list pane. Setting a Network Service as Default The default Network Service is used when no Network Service is selected for the following: • Dial out participants In addition, the Signaling Host IP address and the MCU Prefix in GK displayed on the Collaboration Server Web Client main screen are taken from the default H.323 Network Service. One IP Network Service can be defined as default for H.323 connections and another Network Service as default for SIP connections. If the IP Network Service supports both H.323 and SIP connections, you can set the same Network Service as default for both H.323 and SIP, or for H.323-only or for SIP-only. To designate an IP Network Service as the default IP Network Service: 16-40 1 In the Device Management pane, click IP Network Services ( ). 2 In the Network Services list pane right-click the IP Network Service to be set as the default, and then click Set As H.323 Default, or Set As SIP Default. Polycom, Inc. Chapter 16-IP Network Services The next time you access this menu, a check mark is added next to the network service type to indicate its selection as default. To set this IP Network Service for both H.323 and SIP connections, repeat step 2 and select the option you need. The following icons are used to indicate the default IP Network Service type: Table 16-27 Default IP Network Service Icons Icon Description This Network Service supports both SIP and H.323 connections and is designated as default for both SIP and H.323 connections. This Network Service supports both SIP and H.323 connections and is designated as default for H.323 connections. This Network Service supports both SIP and H.323 connections and is designated as default for SIP connections. This Network Service supports only H.323 connections and is set as default for H.323 connections. This Network Service supports only SIP connections and is set as default for SIP connections. Signaling Host IP Address and MCU Prefix in GK Indications The Collaboration Server Web Client displays the Signaling Host IP Address and MCU Prefix in GK parameters as defined in the Default H.323 Network Service. Resolution Configuration These configurations are set for the system and are applied to all the Network Services. Conference Profile Registration of conferencing entities such as ongoing conferences, Meeting Rooms, Entry Queues, SIP Factories and Gateway Sessions with SIP servers is done per conferencing entity. This allows better control on the number of entities that register with each SIP server by selecting for each of the conferencing entities whether it will register with the SIP server. Polycom, Inc. 16-41 RealPresence Collaboration Server 800s Administrator’s Guide The registration is defined in the Conference Profile - Network Services tab. In the IP Network Services table, the system lists all the defined Network Services (one or several depending on the system configuration). • To register the conferencing entity to which this profile is assigned to a Network Service, in the Registration column click the check box of that Network Service. • You can also prevent dial in participants from connecting to that conferencing entities when connecting via a Network Service. In the Accept Calls column, clear the check box of the Network Service from which calls cannot connect to the conference. Signaling Monitor The Signaling Monitor pane includes the list of the signaling and media IP Network Services defined in the system (up to three in the RealPresence Collaboration Server 800s). Doubleclicking a Network Service, displays it properties and status. Conferencing Each conference on the Collaboration Server can host participants from the different IP Network networks simultaneously. Defining AVC Dial Out Participants When defining AVC dial out participants, you can select the Network Service to place the call according to the network to which the endpoint pertains. If the endpoint is located on a network other than the selected network, the participant will not be able to connect. If no Network is selected, the system uses the default IP Network Service. If no Network is selected, the system uses the IP Network Service selected for reserving the conference resources, and if none is set for the conference it uses the Network Service set as default. 16-42 Polycom, Inc. Chapter 16-IP Network Services The IP Network Service is selected in the New Participant - Advanced dialog box. Monitoring Conferences The Conference Properties - Network Services dialog box shows for each Network Service with which Network Service’s SIP proxy the conference should be registered and if the dial in call will be connected to the conference. In the Participant pane, a new column - Service Name was added, indicating the name of Network Service used for the participant’s connection. Polycom, Inc. 16-43 RealPresence Collaboration Server 800s Administrator’s Guide Resource Report The Resource Report displays the resource usage in total and per Network Service in a table format. The Resources per Service table provides the actual information on resource usage and availability per network Service and provides an accurate snapshot of resources usage in the system. You can select the graph to display: select either Totals (default) or the Network Service. Port Gauge Indications The port Gauges displays the total resource usage for the Collaboration Server and not per Network Service. Therefore, it may not be an accurate representation of the availability of resources for conferencing, as one Network Service may run out of available resources while another Network Service may have all of it resources available. In such a case, the port gauges may show that half of the system resources are available for conferencing, while calls via the Network Service with no available resources will fail to connect. 16-44 Polycom, Inc. 17 IVR Services Interactive Voice Response (IVR) is an application that allows participants to communicate with the conferencing system via their endpoint’s input device (such as a remote control). The IVR Service includes a set of voice prompts and a video slide used to automate the participants connection to a conference or Entry Queue. It allows customization of menu driven scripts and voice prompts to meet different needs and languages. The IVR module includes two types of services: • Conference IVR Service that is used with conferences • Entry Queue IVR Service that is used with Entry Queues The system is shipped with two default Conference IVR Services (one for the conferences and the other for gateway calls) and one default Entry Queue IVR Service. The default services include voice messages and video slides in English. To customize the IVR messages and video slide perform the following operations: • Record the required voice messages and create a new video slide. For more information, see "Creating a Welcome Video Slide” on page 17-30. • Optional. Add the language to the list of languages supported by the system. • Upload the voice messages to the MCU (This can be done as part of the language definition or during the IVR Service definition). • Create the Conference IVR Service and upload the video slide, and if required any additional voice messages. • Optional. Create the Entry Queue IVR Service and upload the required video slide and voice messages. IVR Services List You can view the currently defined Conference IVR and Entry Queue IVR Services in the IVR Services list pane. To view the IVR Services list: 1 In the Collaboration Server Management pane, expand the Rarely Used list. 2 Polycom, Inc. Click the IVR Services ( ) entry. 17-1 RealPresence Collaboration Server 800s Administrator’s Guide The list pane displays the Conference IVR Services list and the total number of IVR services currently defined in the system. IVR Toolbar IVR Services List Pane Access to IVR Services list and customization IVR Services Toolbar The IVR Services toolbar provides quick access to the IVR Service definitions as follows: Table 17-1 IVR Toolbar buttons Button 17-2 Button Name Descriptions New Conference IVR Service To create a new Conference IVR Service. New Entry Queue IVR Service To create a new Entry Queue IVR Service. Delete Service Deletes the selected IVR service(s). Set Default Conference IVR Service Sets the selected Conference IVR Service as default. When creating a new conference Profile the default IVR Service is automatically selected for the Profile (but can be modified). Set Default Entry Queue Service Sets the selected Entry Queue IVR Service as default. When creating a new Entry Queue the default Entry Queue IVR Service is automatically selected. Polycom, Inc. Chapter 17-IVR Services Table 17-1 IVR Toolbar buttons Button Button Name Descriptions Add Supported Languages Adds languages to the IVR module, enabling you to download voice prompts and messages for various languages. Replace/Change Music File To replace the currently loaded music file that is used to play background music, the MCU is shipped with a default music file. Adding Languages You can define different sets of audio prompts in different languages, allowing the participants to hear the messages in their preferred language. The Collaboration Server is shipped with a default language (English) and all the prompts and messages required for the default IVR Services, conference and Entry Queues shipped with the system. You can add languages to the list of languages for which different messages are downloaded to the MCU and IVR Services are created. This step is required before the creation of additional IVR messages using languages that are different from English, or if you want to download additional voice files to existing files in one operation and not during the IVR service definition. To add a language: 1 In the Collaboration Server Management pane, expand the Rarely Used list. Polycom, Inc. 2 Click the IVR Services ( ) entry. 3 In the Conference IVR Services list, click the Add Supported Languages ( The Supported Languages dialog box opens. 4 Click the Add Language button. ) button. 17-3 RealPresence Collaboration Server 800s Administrator’s Guide The New Language dialog box opens. 5 In the New Language box, enter the name of the new language. The language name can be typed in Unicode and cannot start with a digit. Maximum field length is 31 characters. 6 Click OK. The new language is added to the list of Supported Languages. Uploading a Message File to the Collaboration Server You can upload audio files for the new language or additional files for an existing language now, or you can do it during the definition of the IVR Service. In the latter case, you can skip the next steps. • • Voice messages should not exceed 3 minutes. It is not recommended to upload more than 1000 audio files to the MCU memory. To upload messages to the MCU: 1 To upload the files to the MCU, in the Supported Languages dialog box, click the Add Message File button. 2 The Add Message File dialog box opens. Audio files are uploaded to the MCU one-by-one. 17-4 3 In the IVR Message Language list, select the language for which the audio file will be uploaded to the MCU. 4 In the IVR Message Category list, select the category for which the audio file is uploaded. 5 In the Message Type list, select the message type for which the uploaded message is to be played. You can upload several audio files for each Message Type. Each file is downloaded separately. Polycom, Inc. Chapter 17-IVR Services Table 17-2 lists the Message Types for each category: Table 17-2 IVR Message Types by Message Category Polycom, Inc. Message Category Message Type Message Conference Password Request Conference Password Requests the participant to enter the conference password. Request Conference Password Retry A participant who enters an incorrect password is requested to enter it again. Request Digit Requests the participant to enter any digit in order to connect to the conference. Used for dial-out participants to avoid answering machines in the conference. Welcome Message Welcome Message The first message played when the participant connects to the conference or Entry Queue. Conference Chairperson Request Chairperson Identifier Requests the participants to enter the chairperson identifier key. Request Chairperson Password Requests the participant to enter the chairperson password. Request Chairperson Password Retry When the participant enters an incorrect chairperson password, requests the participant to enter it again. General Messages played for system related event notifications, for example, notification that the conference is locked. Upload the files for the voice messages that are played when an event occurs during the conference. For more information, see "Conference IVR Service Properties - General Voice Messages” on page 17-12. Billing Code Requests the chairperson to enter the conference Billing Code. Roll Call Not applicable. Conference ID Requests the participant to enter the required Conference ID to be routed to the destination conference. 6 Click Upload File to upload the appropriate audio file to the MCU. The Install File dialog box opens. 7 Enter the file name or click the Browse button to select the audio file to upload. The Select Source File dialog box opens. 17-5 RealPresence Collaboration Server 800s Administrator’s Guide 8 Select the appropriate *.wav audio file, and then click the Open button. The name of the selected file is displayed in the Install field in the Install File dialog box. 9 Optional. You can play a .wav file by selecting the Play button ( ). 10 Click Yes to upload the file to the MCU. The system returns to the Add Message File dialog box. 11 Repeat step 6 to 10 for each additional audio file to be uploaded to the MCU. 12 Once all the audio files are uploaded to the MCU, close the Add Message File dialog box and return to the Add Language dialog box. 13 Click OK. Defining a New Conference IVR Service The Collaboration Server is shipped with two default Conference IVR Services and all its audio messages and video slide. You can define new Conference IVR Services or modify the default Conference IVR Service. Up to 40 IVR Services (Conference IVR Services and Entry Queue IVR Services) can be defined for a single Collaboration Server unit. Defining a New Conference IVR Service To define a new Conference IVR Service: 1 17-6 On the IVR Services toolbar, click the New Conference IVR Service ( The New Conference IVR Service - Global dialog box opens. ) button. Polycom, Inc. Chapter 17-IVR Services 2 Define the following parameters: Table 17-3 Conference IVR Service Properties - Global Parameters Polycom, Inc. Field/Option Description Conference IVR Service Name Enter the name of the Conference IVR Service. The maximum field length is 20 characters and may be typed in Unicode. Language For IVR Select the language of the audio messages and prompts from the list of languages defined in the Supported languages. The default language is English. For more information, see "Adding Languages” on page 17-3. External Server Authentication You can configure the IVR Service to use an external database application to verify a participant’s right to join the conference. For more information, see Appendix D: "Conference Access with External Database Authentication” on page D-4. Select one of the following options: • Never – The participant’s right to join the conference will not be verified with an external database application (default). • Always – Any participant request to join the conference is validated with the external database application using a password. • Upon Request – Only the participant request to join the conference as chairperson is validated with the external database application using a password. The validation process occurs only when the participant enters the chairperson identifier key. Number of User Input Retries Enter the number of times the participant will be able to respond to each menu prompt before being disconnected from the conference. Range is between 1-4, and the default is 3. Timeout for User Input (Sec) Enter the duration in seconds that the system will wait for the participant’s input before prompting for another input. Range is between 1-10, and the default value is 5 seconds. DTMF Delimiter Enter the key that indicates the last input key. Possible values are the pound (#) and star (*) keys. The default is #. 17-7 RealPresence Collaboration Server 800s Administrator’s Guide 3 Click the Welcome tab. The New Conference IVR Service - Welcome dialog box opens. 4 Select the Enable Welcome Messages check box to define the system behavior when the participant enters the Conference IVR queue. When participants access a conference through an Entry Queue, they hear messages included in both the Entry Queue Service and Conference IVR Service. To avoid playing the Welcome Message twice, disable the Welcome Message in the Conference IVR Service. 5 Select the General Welcome Message, to be played when the participant enters the conference IVR queue. 6 To upload an audio file for an IVR message, click Add Message File. The Install File dialog box opens. The Collaboration Server unit is bundled with default audio IVR message files. To upload a customized audio file, see "Creating Audio Prompts and Video Slides” on page 17-27. 17-8 a Click the Browse button to select the audio file (*.wav) to upload. The Select Source File dialog box opens. b Select the appropriate *.wav audio file and then click the Open button. c Optional. You can play a .wav file by selecting the Play button ( d In the Install File dialog box, click Yes to upload the file to the MCU memory. The Done dialog box opens. e Once the upload is complete, click OK and return to the IVR dialog box. The new audio file can now be selected from the list of audio messages. ). Polycom, Inc. Chapter 17-IVR Services 7 Click the Conference Chairperson tab. The New Conference IVR Service - Conference Chairperson dialog box opens. 8 Select the Enable Chairperson Messages check box to enable the chairperson functionality. If this feature is disabled, participants are not able to connect as the chairperson. When both Conference Password and Chairperson Password options are enabled and defined, the system first plays the prompt "Enter conference password". However, if the participant enters the chairperson password, the participant becomes the chairperson. To play the prompt requesting the Chairperson password, "For conference chairperson services...", do not select the Enable Password Messages option. 9 Select the various voice messages and options for the chairperson connection. If the files were not uploaded prior to the definition of the IVR Service or if you want to add new audio files, click Add Message File to upload the appropriate audio file to the Collaboration Server. Table 17-4 New Conference IVR Service Properties - Conference Chairperson Options and Messages Polycom, Inc. Field/Option Description Chairperson Identifier Request Select the audio file that requests the participants to enter the key that identifies them as the conference chairperson. Request Chairperson Password Select the audio file that prompts the participant for the chairperson password. Retry Chairperson Password Select the audio file that prompts participants to re-enter the chairperson password if they enter it incorrectly. Chairperson Identifier Key Enter the key to be used for identifying the participant as a chairperson. Possible keys are: pound key (#) or star (*). 17-9 RealPresence Collaboration Server 800s Administrator’s Guide Table 17-4 New Conference IVR Service Properties - Conference Chairperson Options and Messages (Continued) Field/Option Description Billing Code The prompt requesting the chairperson billing code selected in the General tab. 10 Click the Conference Password tab. The New Conference IVR Service - Conference Password dialog box opens. 11 Select the Enable Password Messages check box to request the conference password before moving the participant from the conference IVR queue to the conference. When both Conference Password and Chairperson Password are enabled and defined, the system first plays the prompt "Enter conference password". However, if the participant enters the chairperson password, the participant becomes the chairperson. To play the prompt requesting the Chairperson password, "For conference chairperson services...", do not select the Enable Password Messages option. 12 Select the MCU behavior for password request for Dial-in and Dial-out participant connections. Select the required system behavior as follows: — Request password - The system requests the participant to enter the conference password. — None - The participant is moved to the conference without any password request. — Request Digit - The system requests the participant to enter any key. This option is used mainly for dial-out participants and to prevent an answering machine from entering the conference. 17-10 Polycom, Inc. Chapter 17-IVR Services 13 Select the various audio messages that will be played in each case. Table 17-5 New Conference IVR Service Properties - Conference Password Parameters Option Description Request Password Select the audio file that prompts the participant for the conference password. Retry Password Select the audio file that requests the participant to enter the conference password again when failing to enter the correct password. Request Digit Select the audio file that prompts the participant to press any key when the Request Digit option is selected. 14 Click the General tab. The New Conference IVR Service - General dialog box opens. The General dialog box lists messages that are played during the conference. These messages are played when participants or the conference chairperson perform various operations or when a change occurs. 15 To assign the appropriate audio file to the message type, click the appropriate table entry, in the Message File column. A drop-down list is enabled. 16 From the list, select the audio file to be assigned to the event/indication. Polycom, Inc. 17-11 RealPresence Collaboration Server 800s Administrator’s Guide 17 Repeat steps 15 and 16 to select the audio files for the required messages. The following types of messages and prompts can be enabled: Table 17-6 Conference IVR Service Properties - General Voice Messages 17-12 Message Type Description Blip on Cascade Link Indicates that the link to the cascaded conference connected successfully. Chairperson Exit Informs all the conference participants that the chairperson has left the conference, causing the conference to automatically terminate after a short interval. Note: This message is played only when the Requires Chairperson option is selected in the Conference Profile - IVR dialog box. Chairperson Help Menu A voice menu is played upon a request from the chairperson, listing the operations and their respective DTMF codes that can be performed by the chairperson. The playback can be stopped any time. Note: If you modify the default DTMF codes used to perform various operations, the default voice files for the help menus must be replaced. Change Chairperson Password Requests the participant to enter a new chairperson password when the participant is attempting to modify the chairperson password. Change Conference Password Requests the participant to enter a new conference password when the participant is attempting to modify the conference password. Change Password Failure A message played when the participant enters an invalid password, for example when a password is already in use. Change Passwords Menu This voice menu is played when the participants requests to change the conference password. This message details the steps required to complete the procedure. Conference is Locked This message is played to participants attempting to join a Secured conference. Conference is Secured This message is played when the conference status changes to Secure as initiated by the conference chairperson or participant (using DTMF code *71). Conference is unsecured This message is played when the conference status changes to Unsecured as initiated by the conference chairperson or participant (using DTMF code #71). Confirm Password Change Requests the participant to re-enter the new password. Enter Destination ID Prompts the calling participant for the destination number. Default message prompts the participant for the conference ID (same message as in the Entry Queue IVR Service). First to Join Informs the participant that he or she is the first person to join the conference. Polycom, Inc. Chapter 17-IVR Services Table 17-6 Conference IVR Service Properties - General Voice Messages (Continued) Polycom, Inc. Message Type Description Incorrect Destination ID If the participant entered an incorrect conference ID (in gateway calls it is the destination number), requests the participant to enter the number again. Maximum Number of Participants Exceeded Indicates the participant cannot join the destination conference as the maximum allowed number of participants will be exceeded. Mute All Off This message is played to the conference to inform all participants that they are unmuted (when Mute All is cancelled). Mute All On Informs all participants that they are muted, with the exception of the conference chairperson. Note: This message is played only when the Mute All Except Me option is activated. No Video Resources Audio Only. Informs the participant of the lack of Video Resources in the Collaboration Server and that he/she is being connected as Audio Only. Participant Help Menu A voice menu that is played upon request from a participant, listing the operations and their DTMF codes that can be performed by any participant. Password Changed Successfully A message is played when the password was successfully changed. Recording Failed This message is played when the conference recording initiated by the chairperson or the participant (depending on the configuration) fails to start. Recording in Progress This message is played to participant joining a conference that is being recorded indicating the recording status of the conference. Request Billing Code Requests the participant to enter a code for billing purposes. Requires Chairperson The message is played when the conference is on hold and the chairperson joins the conference. For this message to be played the Conference Requires Chairperson option must be selected in the Conference Profile - IVR dialog box. Self Mute A confirmation message that is played when participants request to mute their line. Self Unmute A confirmation message that is played when participants request to unmute their line. 17-13 RealPresence Collaboration Server 800s Administrator’s Guide 18 Click the Video Services tab. The New Conference IVR Service - Video Services dialog box opens. In addition to the low and high resolution slides included in the default slide set, customized low and high resolution slides are supported. The following guidelines apply: — Two customized slides can be loaded per IVR Service: • A low resolution slide, to be used with low resolution endpoints. • A high resolution slide, to be used with high resolution endpoints. Table 17-7 summarizes the recommended input slide formats and the resulting slides that are generated: Table 17-7 IVR Slide - Input / Output Formats Format Slide Resolution Input Slides Generated Slides High HD720p (16:9) HD720p Low 4CIF (4:3) or CIF (4:3) 4SIF SIF CIF — The source images for the high resolution slides must be in *.bmp or *.jpg format. — If the uploaded slides are not of the exact SD or HD resolution, an error message is displayed and the slides are automatically cropped or enlarged to the right size. 17-14 Polycom, Inc. Chapter 17-IVR Services — If a slide that is selected in an IVR Service is deleted, a warning is displayed listing the IVR Services in which it is selected. If deleted, it will be replaced with a default Collaboration Server slide. — The generated slides are not deleted if the system is downgraded to a lower software version. — The first custom source file uploaded, whatever its format, is used to generate both high and low resolution custom slides. High resolution source files uploaded after the first upload will be used to generate and replace high resolution custom slides. Likewise, low resolution source files uploaded after the first upload will be used to generate and replace low resolution custom slides. — If there are two custom source files in the folder, one high resolution, one low resolution, and a new high resolution custom source file is uploaded, new high resolution custom slides are created. The existing low resolution custom slides are not deleted. — If there are two custom source files in the folder, one high resolution, one low resolution, and a new low resolution custom source file is uploaded, new low resolution custom slides are created. The existing high resolution custom slides are not deleted. 19 Define the following parameters: Table 17-8 New Conference IVR Service Properties - Video Services Parameters Video Services Description Video Welcome Slide Select the Low Resolution and High Resolution video slides to be displayed when participants connect to the conference. To view any slide, click the Preview Slide ( ) button. Notes: • When using one of the default Polycom slides, the slide will be displayed in the resolution defined in the profile, i.e. CIF, SD, HD 720p • Invite Participant Customized H.261 slides are not supported. Not applicable. 20 If the video slide file was not uploaded to the MCU prior to the IVR Service definition, click the: — Add Slide - Low Resolution button to upload a Low Resolution Slide. — Add Slide - High Resolution button to upload a High Resolution Slide. The Install File dialog box opens. The uploading process is similar to the uploading of audio files. For more information, see step 6 on page 17-8. Polycom, Inc. • The video slide must be in a .jpg or .bmp file format. For more information, see "Creating a Welcome Video Slide” on page 17-30. • Customized H.261 slides are not supported. 17-15 RealPresence Collaboration Server 800s Administrator’s Guide 21 Click the DTMF Codes tab. The New Conference IVR Service - DTMF Codes dialog box opens. • This dialog box lists the default DTMF codes for the various functions that can be performed during the conference by all participants or by the chairperson. Table 17-9 New Conference IVR Service Properties - DTMF Codes 17-16 Operation DTMF String Permission Mute My Line *6 Everyone Unmute My Line #6 Everyone Mute All Except Me *5 Chairperson Cancel Mute All Except Me #5 Chairperson Change Password *77 Chairperson Mute Incoming Participants *86 Chairperson Unmute Incoming Participants #86 Chairperson Play Help Menu *83 Everyone Terminate Conference *87 Chairperson Change To Chairperson *78 Everyone Override Mute All Configurable Everyone Start Recording *3 Chairperson Stop Recording *2 Chairperson Polycom, Inc. Chapter 17-IVR Services Table 17-9 New Conference IVR Service Properties - DTMF Codes Operation DTMF String Permission Pause Recording *1 Chairperson Secure Conference *71 Chairperson Unsecured Conference #71 Chairperson Request individual assistance *0 Everyone Request assistance for conference 00 Chairperson Request to Speak 99 Everyone 22 To modify the DTMF code or permission: a In the DTMF Code column, in the appropriate entry enter the new code. b In the Permission column, select from the list who can use this feature (Everyone or just the Chairperson). By default, the Secure, Unsecure Conference and Show Number of Participants options are enabled in the Conference IVR Service. These options can be disabled by removing their codes from the Conference IVR Service. • To disable the Text Indication option in the DTMF Code column, clear the DTMF code (*88) of Show Number of Participants from the table. • To disable the Secure Conference options, in the DTMF Code column, clear the DTMF codes of both Secured Conference (*71) and Unsecured Conference (#71) from the table. 23 Click the Operator Assistance tab. The Operator Assistance dialog box opens. 24 Select Enable Operator Assistance to enable operator assistance when the participant requires or requests help during the connection process to the conference or during the conference. Polycom, Inc. 17-17 RealPresence Collaboration Server 800s Administrator’s Guide 25 In the Operator Assistance Indication Message field, select the audio message to be played when the participant requests or is waiting for the operator’s assistance. If the audio file was not uploaded prior to the definition of the IVR Service or if you want to add new audio files, click Add Message File to upload the appropriate audio file to the Collaboration Server. 26 Click OK to complete the IVR Service definition. The new Conference IVR Service is added to the IVR Services list. Change to Chairperson Regular participants can request to become the conference chairperson using the appropriate DTMF code (default: *78), which enabled them to perform operations designated for chairpersons only. The Change to Chairperson via the DTMF code (default: *78) is executed only if the following settings were configured for the MCU and the conference: • In the Conference IVR Service - Conference Chairperson dialog box, select the Enable Chairperson Messages check box, and select the appropriate voice messages. For more information, see Polycom® RealPresence Collaboration Server 800s Administrator’s Guide, "New Conference IVR Service Properties - Conference Chairperson Options and Messages” on page 17-9. • When starting a new conference or defining a new Meeting Room, define the Chairperson Password in the conference General dialog box. For more information, see "Creating a New Meeting Room” on page 6-4. 17-18 Polycom, Inc. Chapter 17-IVR Services Entry Queue IVR Service An Entry Queue (EQ) is a routing lobby for conferences. Participants are routed to the appropriate conference according to the conference ID they enter. An Entry Queue IVR Service must be assigned to the Entry Queue to enable the voice prompts and video slide guiding the participants through the connection process. An Entry Queue IVR Service is a subset of an IVR Service. You can create different Entry Queue Services for different languages and personalized voice messages. The Collaboration Server is shipped with a default Entry Queue IVR Service and all its audio messages and video slide. You can define new Entry Queue IVR Services or modify the default Entry Queue IVR Service. Defining a New Entry Queue IVR Service To set up a new Entry Queue IVR Service: 1 In the Collaboration Server Management pane, click IVR Services ( ). 2 In the IVR Services list, click the New Entry Queue IVR Service ( ) button. The New Entry Queue IVR Service - Global dialog box opens. 3 Fill in the following parameters: Table 17-10 Entry Queue IVR Service Properties - Global Parameters Polycom, Inc. Option Description Entry Queue Service Name (Mandatory) Enter the name of the Entry Queue Service. The name can be typed in Unicode. Maximum field length is 80 ASCII characters. Language Select the language in which the Audio Messages and prompts will be heard. The languages are defined in the Supported Languages function. 17-19 RealPresence Collaboration Server 800s Administrator’s Guide Table 17-10 Entry Queue IVR Service Properties - Global Parameters (Continued) Option Description External Server Authentication This option is used for Ad Hoc conferencing, to verify the participant’s permission to initiate a new conference. For a detailed description see Appendix D: "Ad Hoc Conferencing and External Database Authentication” on page D-1. Select one of the following options: • None to start a new conference without verifying with an external database the user right to start it. • 4 Conference ID to verify the user’s right to start a new conference with an external database application using the conference ID. Number of User Input Retries Enter the number of times the participant is able to respond to each menu prompt before the participant is disconnected from the MCU. Timeout for User Input (Sec.) Enter the duration in seconds that the system waits for input from the participant before it is considered as an input error. DTMF Delimiter The interaction between the caller and the system is done via touchtone signals (DTMF codes). Enter the key that will be used to indicate a DTMF command sent by the participant or the conference chairperson. Possible keys are the pound key (#) or star (*). Click the Welcome tab. The New Entry Queue IVR Service - Welcome dialog box opens. If the files were not uploaded prior to the definition of the IVR Service or if you want to add new audio files, click Add Message File to upload the appropriate audio file to the Collaboration Server. 5 17-20 Define the appropriate parameters. This dialog box contains options that are identical to those in the Conference IVR Service - Welcome Message dialog box. For more information about these parameters, see Table 17-4 on page 17-9. Polycom, Inc. Chapter 17-IVR Services 6 Click the Conference ID tab. The New Entry Queue IVR Service - Conference ID dialog box opens. 7 Select the voice messages: Table 17-11 Entry Queue IVR Service Properties - Conference ID Field/Option Description Request Conference ID Prompts the participant for the conference ID. Retry Conference ID When the participant entered an incorrect conference ID, requests the participant to enter the ID again. 8 Assign an audio file to each message type, as follows: 9 — In the Message File column, click the table entry, and then select the appropriate audio message. Click the General tab. The New Entry Queue IVR Service - General dialog box opens. Polycom, Inc. 17-21 RealPresence Collaboration Server 800s Administrator’s Guide The administrator can enable an audio message that informs the participant of the lack of Video Resources in the Collaboration Server and that he/she is being connected as Audio Only. The message states: All video resources are currently in use. Connecting using audio only. The following guidelines apply: — The IVR message applies to video participants only. Audio Only participants will not receive the message. — Only H.323 and SIP participants receive the audio message. — The audio message is the first message after the call is connected, preceding all other IVR messages. — The message is called No Video Resources-Audio Only and the message file (.wav) is called No video resources audio only.wav. — The audio message must be added to the Conference and Entry Queue IVR Services separately. — The IVR message can be enabled/disabled by the administrator using the ENABLE_ NO_VIDEO_RESOURCES_ AUDIO_ONLY_MESSAGE System Flag in system.cfg. Possible values: YES / NO, default: YES If you wish to modify the flag value, the flag must be added to the System Configuration file. For more information see the "Modifying System Flags” on page 21-1. 10 Enter the message Name and Message File name for the Audio Only message: — Message Name: No Video Resources-Audio Only — Message File name: No_Video_Resources_Audio_Only.wav 11 Click the Video Services tab. The New Entry Queue IVR Service - Video Services dialog box opens. 12 In the Video Welcome Slide list, select the video slide that will be displayed to participants connecting to the Entry Queue. The slide list includes the video slides that were previously uploaded to the MCU memory. 13 To view any slide, click the Preview Slide ( 17-22 ) button. Polycom, Inc. Chapter 17-IVR Services 14 If the video slide file was not uploaded to the MCU prior to the IVR Service definition, click the: — Add Slide - Low Resolution button to upload a Low Resolution Slide. — Add Slide - High Resolution button to upload a High Resolution Slide. The Install File dialog box opens. The uploading process is similar to the uploading of audio files. For more information, see step 6 on page 17-8. The video slide must be in a .jpg or .bmp file format. For more information, see "Creating a Welcome Video Slide” on page 17-30. 15 Click the Operator Assistance tab. The Operator Assistance dialog box opens. 16 Select Enable Operator Assistance to enable operator assistance when the participant requires or requests help during the connection process. 17 In the Operator Assistance Indication Message field, select the audio message to be played when the participant requests or is waiting for operator’s assistance. If the audio file was not uploaded prior to the definition of the IVR Service or if you want to add new audio files, click Add Message File to upload the appropriate audio file to the Collaboration Server. 18 Click OK to complete the Entry Queue Service definition. The new Entry Queue IVR Service is added to the IVR Services list. For more information, see "IVR Services List” on page 17-1. Setting a Conference IVR Service or Entry Queue IVR Service as the Default Service The first Conference IVR Service and Entry Queue IVR Service are automatically selected by default. The IVR Services (Conference and Entry Queue) shipped with the system are also set as default. If additional Conference IVR Services and Entry Queue IVR Services are defined, you can set another service as the default for each service type. To select the default Conference IVR Service: >> In the IVR Services list, select the Conference IVR Service to be defined as the default, ) button. and then click the Set Default Conference IVR Service ( Polycom, Inc. 17-23 RealPresence Collaboration Server 800s Administrator’s Guide Alternatively, in the IVR Services list, right-click the Conference IVR Service and then select Set Default Conference IVR Service. The IVR Service is displayed in bold, indicating that it is the current default service. To select the Default Entry Queue IVR Service: >> In the IVR Services list, select the Entry Queue IVR Service to be defined as the default, ) button. and then click Set Default Entry Queue IVR Service ( Alternatively, in the Conference IVR Services list, right-click the Entry Queue IVR Service and then select Set Default Entry Queue IVR Service. The default Entry Queue IVR Service is displayed in bold, indicating that it is the current default service. Modifying the Conference or Entry Queue IVR Service Properties You can modify the properties of an existing IVR Service, except the service name and language. To modify the properties of an IVR Service: 1 In the Collaboration Server Management pane, click IVR Services. 17-24 Polycom, Inc. Chapter 17-IVR Services Polycom, Inc. 2 In the IVR Services list, Click the IVR Service to modify. For more information about the tabs and options of this dialog box, see "Defining a New Conference IVR Service” on page 17-6. 3 Modify the required parameters or upload the required audio files. 4 Click OK. 17-25 RealPresence Collaboration Server 800s Administrator’s Guide Replacing the Music File The Collaboration Server is shipped with a default music file that is played when participants are placed on hold, for example, while waiting for the chairperson to connect to the conference (if the conference requires a chairperson), or when a single participant is connected to the conference. You can replace the default music file with your own recorded music. Music file guidelines: • The file must be in *.wav format. • Music length cannot exceed one hour. • The music recording must be in the range of (-12dB) to (-9dB). Adding a Music File To replace the Music file: 1 In the Collaboration Server Management pane, click IVR Services. 2 In the IVR Services list toolbar, click the Replace/Change Music File ( The Install Music File window opens. 3 Click the Browse button to select the audio file (*.wav) to upload. ) button. The Open dialog box opens. 4 Select the appropriate audio *.wav file and then click the Open button. The selected file name is displayed in the Install Music File dialog box. 5 Optional. You can play the selected file by clicking the Play ( 6 17-26 ) button. a Click Play Selected File to play a file on your computer. b Click Play Collaboration Server File to play a file already uploaded on the Collaboration Server. In the Install Music File dialog box, click OK to upload the file to the MCU. The new file replaces the previously uploaded file and this file is used for all background music played by the MCU. Polycom, Inc. Chapter 17-IVR Services Creating Audio Prompts and Video Slides The Collaboration Server is shipped with default voice messages (in WAV format) and video slides that are used for the default IVR services. You can create your own video slides and record the voice messages for different languages or customize them to your needs. Recording an Audio Message To record audio messages, use any sound recording utility available in your computer or record them professionally in a recording studio. Make sure that recorded message can be saved as a Wave file (*.wav format) and that the recorded format settings are as defined in steps 4 and 5 on page 17-28. The files are converted into the Collaboration Server internal format during the upload process. This section describes the use of the Sound Recorder utility delivered with Windows 95/98/ 2000/XP. To define the format settings for audio messages: • The format settings for audio messages need to be set only once. The settings will then be applied to any new audio messages recorded. • The utility or facility used to record audio messages must be capable of producing audio files with the formats and attributes as shown in the following procedure, namely, PCM, 16.000kHz, 16Bit, Mono. Windows® XP® Sound Recorder is one of the utilities that can be used. 1 On your PC, click Start > Programs > Accessories > Entertainment > Sound Recorder. The Sound–Sound Recorder dialog box opens. 2 To define the recording format, click File > Properties. The Properties for Sound dialog box opens. Polycom, Inc. 17-27 RealPresence Collaboration Server 800s Administrator’s Guide 3 Click the Convert Now button. The Sound Selection dialog box opens. 4 In the Format field, select PCM. 5 In the Attributes list, select 16.000 kHz, 16Bit, Mono. 6 To save this format, click the Save As button. The Save As dialog box opens. 7 Select the location where the format will reside, enter a name and then click OK. The system returns to the Sound Selection dialog box. 17-28 8 Click OK. The system returns to the Properties for Sound dialog box. 9 Click OK. The system returns to the Sound–Sound Recorder dialog box. You are now ready to record your voice message. Polycom, Inc. Chapter 17-IVR Services To record a new audio message: Regardless of the recording utility you are using, verify that any new audio message recorded adheres to the following format settings: 16.000kHz, 16Bit, Mono. Make sure that a microphone or a sound input device is connected to your PC. 1 On your PC, click Start > Programs > Accessories > Entertainment > Sound Recorder. The Sound–Sound Recorder dialog box opens. 2 Click File > New. 3 Click the Record button. The system starts recording. 4 Start narrating the desired message. For all audio IVR messages, stop the recording anytime up to 3 minutes (which is the maximum duration allowed for an IVR voice message). If the message exceeds 3 minutes it will be rejected by the Collaboration Server unit. 5 Click the Stop Recording button. 6 Save the recorded message as a wave file, click File > Save As. The Save As dialog box opens. 7 Verify that the Format reads: PCM 16.000 kHz, 16Bit, Mono. If the format is correct, continue with step 10. If the format is incorrect, click the Change button. The Sound Selection dialog box is displayed. 8 Polycom, Inc. In the Name field, select the name of the format created in step 7 on page 17-28. 17-29 RealPresence Collaboration Server 800s Administrator’s Guide 9 Click OK. The system returns to the Save As dialog box. 10 In the Save in field, select the directory where the file will be stored. 11 In the Save as Type field, select the *.wav file format. 12 In the File name box, type a name for the message file, and then click the Save button. 13 To record additional messages, repeat steps 1 to 10. To upload your recorded *.wav file to the Collaboration Server, see step 6 on page 17-8. Creating a Welcome Video Slide The video slide is a still picture that can be created in any graphic application. To create a welcome video slide: 1 Using any graphic application, save your image in either *.jpg or *.bmp file format. 2 For optimum quality, ensure that the image dimensions adhere to the Collaboration Server recommended values (width x height in pixels): — 640 x 480 — 704 x 480 — 848 x 480 — 720 x 576 — 704 x 576 — 1024 x 576 — 960 x 720 — 1280 x 720 — 1440 x 1088 — 1920 x 1088 The Collaboration Server can accommodate small deviations from the recommended slide resolutions. 3 Save your file. To upload your video slide to the Collaboration Server, see step 12 on page 17-22. If using a default Polycom slide, the slide’s resolution will be as defined in the profile, i.e. SD, HD or CIF. If the display of the Welcome slide is cut in the upper area of the screen, change the settings of the endpoint’s monitor to People "Stretch" instead of "Zoom". 17-30 Polycom, Inc. Chapter 17-IVR Services Default IVR Prompts and Messages The system is shipped with the following audio prompts and messages: Table 17-12 Default IVR Messages Message Type Message Text When Played File Name General Welcome Message “Welcome to unified conferencing.” The participant enters the conference IVR queue General_Welcome.wav Chairperson Identifier Request “For conference Chairperson Services, Press the Pound Key. All other participants please wait...” The participant is asked to selfidentify as the chairperson Chairperson_ Identifier.wav Request Chairperson Password “Please enter the Conference Chairperson Password. Press the pound key when complete.” The participant is asked for the chairperson password Chairperson_Password.wav Retry Chairperson Password “Invalid chairperson password. Please try again.” A participant enters an incorrect Chairperson password Chairperson_ Password_Failure.wav Request Password “Please enter the conference password. Press the pound key when complete.” A participant is requested to enter the conference password Conference_ Password.wav Retry Password “Invalid conference password. Please try again.” An incorrect conference password is entered Retry_ Conference_ Password.wav Request Digit “Press any key to enter the conference.” A participant is requested to press any key Request_Digit.wav Request Billing Code “Please enter the Billing code. Press the pound key when complete.” A participant is asked to enter a billing code Billing_Code.wav Requires Chairperson “Please wait for the chairperson to join the conference.” A participant attempts to join a conference prior to the Chairperson joining Requires Chairperson.wav Chairperson Exit “The chairperson has left the conference.” Note: The TERMINATE_CONF_AFTER_CHAIR_ DROPPED flag must be enabled to play this message. The chairperson has left the conference. Chairperson_Exit.wav Polycom, Inc. 17-31 RealPresence Collaboration Server 800s Administrator’s Guide Table 17-12 Default IVR Messages (Continued) Message Type Message Text When Played File Name First to Join “You are the first person to join the conference.” The first participant joins a conference First to Join.wav Mute All On “All conference participants are now muted.” When all participants are muted by the operator or chairperson. Mute_All_On.wav Mute All Off “All conference participants are now unmuted.” When all participants are unmuted by the operator or chairperson. Mute_All_Off.wav End Time Alert “The conference is about to end.” The conference is about it end End_Time_Alert.wav Change Password Menu “Press one to change conference password. Press two to change chairperson password. Press nine to exit the menu.” A participant requests a conference password change Change_Password_ Menu.wav Change Conference Password “Please enter the new conference password. Press the pound key when complete.” A participant presses two in the Change Password IVR menu. Change_ Conference_ Password.wav Change Chairperson Password “Please enter the new chairperson password. Press the pound key when complete.” A participant presses one in the Change Password IVR menu. Change_ Chairperson_ Password.wav Confirm Password Change “Please re-enter the new password. Press the pound key when complete.” A participant enters a new conference or chairperson password Confirm_ Password_ Change.wav Change Password Failure “The new password is invalid.” A participant enters an invalid password Change_ Password_ Failure.wav Password Changed Successfully “The password has been successfully changed.” A participant has confirmed a password change Password_ Changed_ Successfully.wav Self Mute “You are now muted.” A participant mutes his or her audio Self_Mute.wav Self Unmute “You are no longer muted.” A participant unmutes his or her audio Self_Unmute.wav 17-32 Polycom, Inc. Chapter 17-IVR Services Table 17-12 Default IVR Messages (Continued) Message Type Message Text When Played File Name Chairperson Help Menu “The available touch-tone keypad actions are as follows: • To exit this menu press any key. A chairperson requests the chairperson help menu Chairperson_ Help_Menu.wav A participant requests the participant help menu Participant_Help_Menu.wav A participant attempts to join a full conference Maximum_ Participants_ Exceeded.wav Participant Help Menu • To request private assistance, press star, zero. • To request operator’s assistance for the conference, press zero, zero. • • To mute your line, press star, six. To unmute your line, press pound, six.” “The available touch-tone keypad actions are as follows: • To exit this menu press any key. • To request private assistance, press star, zero. • • To mute your line, press star, six. • To increase your volume, press star, nine. • To decrease your volume, press pound, nine. To unmute your line, press pound, six. Maximum Participants Exceeded “The conference is full. You cannot join at this time.” Request Conference NID “Please enter your conference NID. Press the pound key when complete.” Retry Conference NID “Invalid conference NID. Please try again.” A participant enters an invalid conference NID Retry_Conference_NID.wav Secured Conference “The conference is now secured.” A chairperson or participant secures a conference Conference_Secured.wav Unsecured Conference “The conference is now in an unsecured mode” A chairperson or participant unsecures a conference Conference_Unsecured.wav Locked Conference “Conference you are trying to join is locked” Conference_Locked.wav Conference Recording “The conference is being recorded” Recording_ in_Progress.wav Polycom, Inc. Request_ Conference_NID.wav 17-33 RealPresence Collaboration Server 800s Administrator’s Guide Table 17-12 Default IVR Messages (Continued) Message Type Message Text Conference Recording Failed “The conference recording has failed” Recording_Failed.wav No Video Resources Audio Only. "All video resources are currently in use. Connecting using audio only" No_Video_Resources_Audio_ Only.wav 17-34 When Played File Name Polycom, Inc. 18 The Call Detail Record (CDR) Utility The Call Detail Record (CDR) utility enables you to view summary information about conferences, and retrieve full conference information and archive it to a file. The file can be used to produce reports or can be exported to external billing programs. The value of the fields that support Unicode values, such as the info fields, will be stored in the CDR file in UTF8. The application that reads the CDR must support Unicode. The Collaboration Server can store details of up to 2000 conferences. When this number is exceeded, the system overwrites conferences, starting with the earliest conference. To save the conferences’ information, their data must be retrieved and archived. The frequency with which the archiving should be performed depends on the volume of conferences run by the MCU. The Collaboration Server displays Active Alarms before overwriting the older files, enabling the users to backup the older files before they are deleted. The display of Active Alarms is controlled by the ENABLE_CYCLIC_FILE_SYSTEM_ALARMS System Flag. If the ENABLE_CYCLIC_FILE_SYSTEM_ALARMS is set to YES (default setting when ULTRA_SECURE_MODE System Flag is set to YES) and a Cyclic File reaches a file storage capacity limit, an Active Alarm is created: “Backup of CDR files is required”. Each conference is a separate record in the MCU memory. Each conference is archived as a separate file. Each conference CDR file contains general information about the conference, such as the conference name, ID, start time and duration, as well as information about events occurring during the conference, such as adding a new participant, disconnecting a participant or extending the length of the conference. The CDR File CDR File Formats The conference CDR records can be retrieved and archived in the following two formats: • Polycom, Inc. Unformatted data – Unformatted CDR files contain multiple records in “raw data” format. The first record in each file contains general conference data. The remaining records contain event data, one record for each event. Each record contains field values separated by commas. This data can be transferred to an external program such as Microsoft Excel for billing purposes. 18-1 RealPresence Collaboration Server 800s Administrator’s Guide The following is a sample of an unformatted CDR file: Conference summary record Event code Event records Figure 18-1 Unformatted CDR File • Formatted text – Formatted CDR files contain multiple sections. The first section in each file contains general conference data. The remaining sections contain event data, one section for each event. Each field value is displayed in a separate line, together with its name. This data can be used to generate a summary report for a conference The field names and values in the formatted file will appear in the language being used for the Collaboration Server Web Client user interface at the time when the CDR information is retrieved. The following is an example of a formatted CDR file: General conference section Event heading Event section Figure 18-2 Formatted CDR File 18-2 Polycom, Inc. Chapter 18-The Call Detail Record (CDR) Utility Multi-Part CDR Files By default, the maximum CDR (Call Data Record) file size is limited to 1MB. When a CDR file reaches a size of 1MB the file is saved and further call data recording is stopped and the additional data is lost. The Collaboration Server can be configured to keep recording the data in multiple CDR file set of 1MB each. Multi-Part CDR ensures that conference call data from long duration or permanent conferences is recorded and not lost. Guidelines • Multi-Part CDR is enabled by setting the value of the ENABLE_MULTI_PART_CDR System Flag to YES. The flag’s default value is NO. When the flag value is NO, CDR file size is limited to one file of 1MB and further call data recording is stopped. To modify the default setting, the flag must be manually added to the System Configuration. For more information see, "Modifying System Flags” on page 21-1. • If the flag value is set to YES, when a CDR file reaches 1MB, an additional CDR file is created and added to the CDR file set for that conference. • If the flag value is changed from YES to NO (or visa versa) all existing CDR files are retained. CDR File Contents The general conference section or record contains information such as the Routing Name and ID, and the conference starting date and time. The event sections or records contain an event type heading or event type code, followed by event data. For example, an event type may be that a participant connects to the conference, and the event data will list the date and time the participant connects to the conference, the participant name and ID, and the participant capabilities used to connect to the conference. To enable compatibility for applications that written for the MGC family, the Collaboration Server CDR file structure is based on the MGC CDR file structure. The unformatted and formatted text files contain basically the same information. The following differences should be noted between the contents of the unformatted and formatted text files: • In many cases a formatted text file field contains a textual value, whereas the equivalent unformatted file field contains a numeric value that represents the textual value. • For reading clarity, in a few instances, a single field in the unformatted file is converted to multiple fields in the formatted text file, and in other cases, multiple fields in the unformatted file are combined into one field in the formatted file. • To enable compatibility between MGC CDR files and Collaboration Server CDR files, the unformatted file contains fields that were applicable to the MGC MCUs, but are not supported by the Collaboration Server MCUs. These fields are omitted from the formatted text file. Appendix C: "CDR Fields - Unformatted File” on page C-1, contains a full list of the events, fields and values that appear in the unformatted file. This appendix can be referred to for information regarding the contents of fields in the unformatted text file, but does not reflect the exact contents of the formatted text file. Polycom, Inc. 18-3 RealPresence Collaboration Server 800s Administrator’s Guide Viewing, Retrieving and Archiving Conference Information Viewing the Conference Records To open the CDR utility: • On the Collaboration Server Menu, click Administration > CDR. The CDR List pane opens, displaying a list of the conference CDR records stored in the MCU memory. The following fields are displayed: Table 18-1 Conference Record Fields Field Description Display Name The Display Name of the conference and an icon indicating whether or not the CDR record has been retrieved and saved to a formatted text file. The following icons are used: The CDR record has not been saved. The CDR record has been saved. 18-4 Start Time The actual time the conference started. GMT Start Time The actual time the conference started according to Greenwich Mean Time (GMT). Duration The actual conference duration. Reserved Start Time The reserved start time of the conference. If the conference started immediately this is the same as the Start Time. Reserved Duration The time the conference was scheduled to last. Discrepancy between the scheduled and the actual duration may indicate that the conference duration was prolonged or shortened. Polycom, Inc. Chapter 18-The Call Detail Record (CDR) Utility Table 18-1 Conference Record Fields (Continued) Field Description Status The conference status. The following values may be displayed: • Ongoing Conference • • • Terminated by User • • Conference never became ongoing due to a problem Terminated when end time passed Automatically terminated when conference was empty – The conference ended automatically because no participants joined the conference for a predefined time period, or all the participants disconnected from the conference and the conference was empty for a predefined time period. Unknown error Note: If the conference was terminated by an MCU reset, the status Ongoing Conference will be displayed. File Retrieved Indicates if the conference record was downloaded using any of the file retrieval buttons in the CDR List pane or the API. • Yes - when the conference record was retrieved to any file or using the API. • No - when the conference record was not retrieved at all. The File Retrieved field is updated whenever the record is downloaded. Multi-part CDR File display When the Multi-Part CDR is configured on the Collaboration Server, an additional column, Part Index, is added to the CDR list. Single FIle CDRs Multi-Part CDR The Part Index column displays the CDR file’s sequence in the CDR file set: Polycom, Inc. • CDRs that are up to 1MB consist of a single file. Each file has a unique Display Name and a Part Index of 1. • Files included in a Multi-Part CDR file sets have the same Display Name. The first file of the set is numbered 1 with each additional CDR file numbered in an ascending numeric sequence. 18-5 RealPresence Collaboration Server 800s Administrator’s Guide Refreshing the CDR List To refresh the CDR list: • Click the Refresh button, or right-click on any record and then select Refresh. Updated conference CDR records are retrieved from the MCU memory. Retrieving and Archiving Conference CDR Records To retrieve and archive CDR records: 1 To retrieve a single CDR record, right-click the record to retrieve and then select the required format (as detailed in Table 18-2). Alternatively, select the record to retrieve, and then click the appropriate button on the toolbar (as detailed in Table 18-2). To retrieve multiple CDR records simultaneously, use standard Windows multiselection methods. Table 18-2 Conference Information Retrieval Options Menu Option Button Action Retrieve Retrieves the conference information as unformatted data into a file whose extension is .cdr. Retrieve Formatted XML Retrieves the conference information as formatted text into a file whose extension is .xml. Note: Viewed when logged in as a special support user. Retrieve Formatted Retrieves the conference information as formatted text into a file whose extension is .txt. The Retrieve dialog box opens. The dialog box displays the names of the destination CDR files. 2 Select the destination folder for the CDR files and then click OK. If the destination file already exists, you will be asked if you want to overwrite the file or specify a new name for the destination file. The files are saved to the selected folder. CDR files are not included in the backup process and should be backed up manually by saving the CDR files to a destination device. 18-6 Polycom, Inc. 19 RMX Manager Application The RMX Manager is the Windows version of theCollaboration Server Web Client. It can be used instead of theCollaboration Server Web Client for routine Collaboration Server management and for Collaboration Server management via a modem connection.For more information on using the RMX Manager via a modem connection, see "Configuring Direct Connections to the Collaboration Server” on page F-1. Using the RMX Manager application, a single user can control a single or multiple MCU units as well as conferences from multiple MCUs. The RealPresence Collaboration Server 800s system can be managed and controlled by the RMX Manager application. The RMX Manager can list and monitor: • Up to 20 Collaboration Server systems in the MCUs pane • Up to 800 conferences in the Conferences pane • Up to 1600 participants in the Participants pane The RMX Manager is faster than the RealPresence Collaboration ServerWeb Client and can give added efficiency to Collaboration Server management tasks, especially when deployed on workstations affected by: • Lack of performance due to bandwidth constraints within the LAN/WAN environment. • Slow operation and disconnections that can be caused by the anti-phishing component of various antivirus applications. Users with Auditor authorization level cannot connect to the RealPresence Collaboration Server via the RMX Manager application and must use theRealPresence Collaboration Server Web Client. The RMX Manager application can be installed in your local workstation or accessed directly on the RealPresence Collaboration Server system without installing it in your workstation. Accessing the RMX Manager Directly To access the RMX Manager directly: >> Start Internet Explorer and in your browser enter: http://<Collaboration Server IP Address>/RMXManager.html. For example, if the Collaboration Server IP address is 10.226.10.46, enter in the browser the following address: http://10.226.10.46/RMXManager.html. Polycom, Inc. 19-1 RealPresence Collaboration Server 800s Administrator’s Guide Installing the RMX Manager The RMX Manager application can be downloaded from one of the RealPresence Collaboration Server systems installed in your site or from Polycom web site at http://www.polycom.com/support. Upgrade Notes • When upgrading the RMX Manager application, it is recommended to backup the MCU list using the Export RMX Manager Configuration option. For more details, see "Import/Export RMX Manager Configuration” on page 19-21. • When upgrading the RMX Manager from a major version (for example, version 8.0) to a maintenance version of that version (for example, 8.0.x), the installation must be performed from the same MCU (IP address) from which the major version (for example, version 8.0) was installed. If you are upgrading from another MCU (different IP address), you must first uninstall the RMX Manager application using Control Panel > Add or Remove Programs. New RealPresence Collaboration Server Installation Note The Collaboration Server Installation and First Entry Configuration must be completed before installing the RMX Manager application. For more details, see the RealPresence Collaboration Server (RMX) 1500/2000/4000, “First Time Installation and Configuration”. Once the connection to the Collaboration Server unit is established and the Login window is displayed, the RMX Manager application can be installed. To install RMX Manager (downloading the application from the RealPresence Collaboration Server): 1 Start Internet Explorer and connect to one of the Collaboration Server units in your site. It is recommended to connect to the Collaboration Server installed with the latest software version. The Login screen is displayed. There is a link to the RMX Manager Installer at the top of the right edge of the screen. Link to RMX Manager Installer 1 19-2 Click the Install RMX Manager link. Polycom, Inc. Chapter 19-RMX Manager Application The installer verifies the application’s requirements on the workstation. The Install dialog box is displayed. 2 Click Install. The installation proceeds. The installation completes, the application loads and the RMX Manager - MCUs screen is displayed. MCUs Toolbar MCUs Pane The first time you start the RMX Manager application, the MCUs pane is empty. Polycom, Inc. 19-3 RealPresence Collaboration Server 800s Administrator’s Guide Starting the RMX Manager Application Once installed, the RMX Manager can be run using the http:// (non-secured) or https:// (secured) command in the browser’s address line or the Windows Start menu. To use the browser: 1 In the browser’s command line, enter: http://<MCU Control Unit IP Address>/RMXManager.html or https://<MCU Control Unit IP Address>/RMXManager.html 2 Press Enter. To use the Windows Start menu: 1 Click Start > Programs. a If the RMX Manager is displayed in the recently used programs list, click RMX Manager in the list to start the application. or b Click All Programs > Polycom > RMX Manager. The MCUs screen is displayed, listing the MCUs currently defined in the RMX Manager. This screen enables you to add additional MCUs or connect to any of the MCUs listed. For details on adding MCUs, see “Adding MCUs to the MCUs List” on page 12. For each listed MCU, the system displays the following information: — MCU Display Name (as defined in the Add MCU dialog box). — IP Address of the MCU’s control unit — Product Type - The MCU type: RealPresence Collaboration Server 800s, RealPresence Collaboration Server (RMX) 1500, RealPresence Collaboration Server 19-4 Polycom, Inc. Chapter 19-RMX Manager Application (RMX) 2000, or RealPresence Collaboration Server (RMX) 4000. Before connecting to the MCU for the first time, the Collaboration Server type is unknown so “RMX” is displayed instead as a general indication. To display the RMX Manager main screen you must connect to one of the listed Collaboration Servers. For more details, see "Connecting to the MCU” on page 19-5. Connecting to the MCU Once an MCU is defined, the RMX Manager can be connected to it. This allows you to set up conferences, make reservations, monitor On Going Conferences and perform other activities on several MCUs. The first Collaboration Server unit that is connected to the RMX Manager dictates the Authorization Level of Users that can connect to the other MCUs on the list. For example, if the Authorization level of the User POLYCOM is Administrator, all Users connecting to the other MCUs on the list must be Administrators. Each user can have a different login name and password for each of the listed MCUs and they must be defined in the Users list of each of the listed MCUs. To connect the RMX Manager to an MCU: 1 In the MCUs pane or screen, use one of the following methods: Polycom, Inc. a Double-click the MCU icon. b Select the Collaboration Server to connect and click the Connect MCU c Right-click the MCU icon and then click Connect MCU. button. 19-5 RealPresence Collaboration Server 800s Administrator’s Guide If you are connecting to the MCU from the MCUs opening screen and have defined the Username and Password for the connecting MCU, the system connects to the Collaboration Server, and the RMX Manager Main Screen is displayed. If you are connecting to any MCU from the MCUs pane in the RMX Manager Main Screen and have defined the Username and Password for the connecting MCU, the MCU icon changes to connected and its status, type and number of audio and video resources are displayed in the MCUs pane. If the Username and Password are missing from the MCU parameters, or if the Remember Me check box has been cleared, the Connect dialog box opens. 19-6 2 In the Username field, enter the user name with which you will login to the MCU. 3 In the Password field, enter the password as defined for the user name with which you will login to the MCU. 4 To add the user name and password to the MCU properties so you will not have to enter them each time you login to the MCU, make sure that the Remember Login check box is selected. Otherwise, clear the Remember Login check box. 5 Click OK. The system connects to the Collaboration Server, and the RMX Manager Main Screen is displayed. Polycom, Inc. Chapter 19-RMX Manager Application If a User with the entered Username and Password is not defined in the Collaboration Server, an error message is displayed and the system lets you re-enter the Username and Password. RMX Manager Main Screen The RMX Manager Main Screen is displayed only when at least one MCU is connected. This screen is similar to theRealPresence Collaboration Server Web Client Main Screen with the addition of the MCUs pane. As in the RealPresence Collaboration Server Web Client, the panes are displayed according to the Authorization Level of the logged in User. The MCUs pane is displayed to all users. Ongoing Conferences Pane MCUs Pane The selected MCU is highlighted List Pane Address Book Pane Device Management Pane Only one MCU can be selected in the MCUs pane. If only one MCU is connected, it is automatically selected. The selected MCU is highlighted. The menu items, the Collaboration Server Management features, the Address Book and the Conference Templates are all properties of the selected MCU and apply to it. Polycom, Inc. 19-7 RealPresence Collaboration Server 800s Administrator’s Guide MCUs Pane The MCUs pane includes a list of MCUs and a toolbar. For each listed MCU, the system displays the following information: • MCU Display Name - the name of the MCU and its icon according to its type and connection status. The following icons are available: Table 19-1 MCU Icons and Statuses Icon Description RealPresence Collaboration Server (RMX) 1500, disconnected. RealPresence Collaboration Server (RMX) 1500, connected. RealPresence Collaboration Server (RMX) 2000, disconnected. RealPresence Collaboration Server (RMX) 2000, connected. RealPresence Collaboration Server (RMX) 4000, disconnected. RealPresence Collaboration Server (RMX) 4000, connected. RealPresence Collaboration Server 800s, disconnected RealPresence Collaboration Server 800s, connected • IP Address of the MCU’s control unit. • Status - The status of the MCU: • 19-8 — Connected - the MCU is connected to the RMX Manager and can be managed by the RMX Manager user. — Disconnected - The MCU is disconnected from the RMX Manager — Major - The MCU has a major problem. MCU behavior could be affected and attention is required. Product Type - The MCU type: RealPresence Collaboration Server 1800, RealPresence Collaboration Server 1500/2000/4000. Before connecting to the MCU for the first time, the Collaboration Server type is unknown so Collaboration Server is displayed instead as a general indication. Polycom, Inc. Chapter 19-RMX Manager Application • Monitored - When checked indicates that the conferences running on this MCU are automatically added to the Conferences list and monitored. To stop monitoring the conferences running on this MCU and their participants, clear the Monitored check box. • Video Resources - The number of video resources that are available for conferencing. • Audio Resources - The number of audio resources that are available for conferencing. MCUs Toolbar The MCUs toolbar contains the following buttons: Add MCU Connect MCU Export Configuration Disconnect MCU Import Configuration Delete MCU MCU Properties Conferences Pane The Conferences pane lists all the ongoing conferences from all the MCUs that are connected and monitored along with their MCU, Status, Conference ID, Start Time and End Time data. The number of ongoing conferences is displayed in the pane’s title. The Conferences list toolbar contains the following buttons: Save Conference to Template Delete Conference New Conference Toolbar List Headers MCU Name Conference Data Monitoring conferences New conferences run on MCUs selected for Monitoring are automatically added to the Conferences list. You can sort the conferences by MCU by clicking the MCU column heading in the Conferences table. Conferences run on MCUs that are connected but not monitored are not listed. Using Windows multiple selection methods to select conferences, participants from several conferences running on different MCUs can be listed in the Participants list pane. Starting a new conference When starting a new conference, you must first select the MCU to run the conference in the MCUs pane. Polycom, Inc. 19-9 RealPresence Collaboration Server 800s Administrator’s Guide Collaboration Server Management The Collaboration Server Management pane lists the entities of the selected MCU that need to be configured to enable the Collaboration Server to run conferences. Only users with Administrators permission can modify these parameters. The Collaboration Server Management pane is divided into two sections: • Frequently Used – parameters often configured monitored or modified. • Rarely Used – parameters configured during initial system set-up and rarely modified afterward. List Pane The List pane displays details of the participants connected to the conferences selected in the Conferences pane or the item selected in Collaboration Server Management pane. The title of the pane changes according to the selected item. When selecting an item in the Collaboration Server Management pane it applies only to the MCU selected in the MCUs list. In such a case, the system displays the name of the selected MCU in the List pane title. Status Bar The Status Bar at the bottom of the RealPresence Collaboration Server Web Client contains System and Participant Alerts tabs as well as Port Usage Gauges and an MCU State indicator. System Alerts Lists system problems of all connected MCUs (even if the MCU is not monitored). The alert indicator flashes red when at least one system alert is active. The flashing continues until a user with Operator or Administrator permission reviews the list. The System Alerts can be sorted by MCU by clicking the MCU header in the System Alerts table. The System Alerts pane is opened and closed by clicking the System Alerts button in the left corner of the Status Bar. Active Alarms Faults List For more information about Active Alarms and Faults List, see "System and Participant Alerts” on page 20-1. Participant Alerts Lists the participants of all monitored MCUs that are experiencing connection problems. The list is sorted by MCU and conference. The Participant Alerts can be sorted by MCU by clicking the MCU header in the Participant Alerts table. 19-10 Polycom, Inc. Chapter 19-RMX Manager Application The Participant Alerts pane is opened and closed by clicking the Participant Alerts button in the left corner of the Status Bar. Port Usage Gauges The Port Usage gauges display for the selected MCU: • The total number of Video ports in the system according. • The number of Video ports in use. • The High Port Usage threshold. For more details, see the RealPresence Collaboration Server (RMX) 1500/2000/4000, "Port Usage Gauges” on page 3-6. MCU State The MCU State indicator displays the status of the selected MCU. For more details, see the RealPresence Collaboration Server (RMX) 1500/2000/4000, "MCU State” on page 3-7. Address Book Displays the Address Book of the selected MCU (regardless of its Monitored status). The Address Book is a list of Participants and Groups that have been defined on the selected Collaboration Server. The information in the Address Book can be modified only by an administrator. All Collaboration Server users can, however, view and use the Address Book to assign participants to conferences. The name of the selected Collaboration Server is displayed in the title of the Address Book pane. For more details, see the RealPresence Collaboration Server (RMX) 1500/2000/4000, "Address Book” on page 3-7. Conference Templates Conference Templates enable administrators and operators to create, save, schedule and activate identical conferences. The Conference Templates pane lists the Conference Templates that have been defined on the selected Collaboration Server (regardless of its Monitored status). The Conference Templates pane is initially displayed as a closed tab. The name of the selected Collaboration Server and the number of saved Conference Templates is indicated on the tab. For more details, see the RealPresence Collaboration Server (RMX) 1500/2000/4000, "Conference Templates” on page 3-8. Polycom, Inc. 19-11 RealPresence Collaboration Server 800s Administrator’s Guide Adding MCUs to the MCUs List The RMX Manager can connect to one or several Collaboration Servers simultaneously. If the site’s configuration includes more than one MCU, or when a new MCU is added to your configuration, and you want to monitor and control all MCUs from within the same window, you must add the MCU to the MCUs list. The Collaboration Server must be installed and its IP addresses properly configured in the Management Network Service before defining its connection parameters in the RMX Manager application. To add the MCU to the list of MCUs being managed, define the MCU’s connection parameters. To add a Collaboration Server unit: 1 On the MCUs toolbar, click the Add MCU The Add MCU dialog box opens. 2 Define the following parameters: Table 20 19-12 button to add an MCU to the MCU list. MCU Properties Field Description MCU Name Enter the name of the MCU on the network. MCU IP Enter the IP address of the MCU’s Control Unit. The IP address must be identical to the one configured in the MCU during first entry Configuration. For more details, see the Polycom® RealPresence Collaboration Server 800s Getting Started Guide, "” on page 2-5. Port Enter the number of the port used for communication and data transactions between the Collaboration Server unit and the RMX Manager. For standard connection, enter 80. For a Secured connection (using TLS or SSL), enter 443. Username Enter the user name with which you will login to the MCU. A User with this name must be defined in the Collaboration Server Users list. The system is shipped with a default User whose name is POLYCOM. Polycom, Inc. Chapter 19-RMX Manager Application Table 20 MCU Properties (Continued) Field Description Password Enter the password as defined for the user name with which you will login to the MCU. The system is shipped with a default User whose password is POLYCOM. Secure Mode Optional. Select this check box to connect to the Collaboration Server with SSL and work in Secure Mode. Remember Login This check box is automatically selected, and it enables the usage of the user name and password entered in this dialog box when connecting to the Collaboration Server. If this check box is cleared, the user is prompted for the user name and password when connecting to this Collaboration Server unit. Auto Reconnection Select this check box to automatically reconnect to the Collaboration Server if the connection between the RMX Manager and the MCU is broken. Interval Enter time in seconds between reconnect ion attempts to the Collaboration Server. For example, if you enter 10, the system will wait 10 seconds between the connection attempts. Max Time Enter the maximum amount of time in seconds that the Collaboration Server is allowed to try to reconnect. If the Collaboration Server reconnects before the allotted time frame the count down timer is halted. For example, if you enter 100, the system will stop trying to reconnect if it has failed to do so within 100 seconds. 3 Click OK. The MCU is added to the MCUs pane. 4 If required, repeat steps 1-3 to define additional Collaboration Server units. The MCUs pane contains the list of all defined MCUs. Starting a Conference There are several ways to start a conference: • Clicking the New Conference button in the Conferences pane. For more information, see “Starting a Conference from the Conferences Pane” on page 14. • Dialing in to a Meeting Room defined on any of the MCUs. — A Meeting Room is a conference that is saved on the MCU. It remains in passive mode until it is activated by the first participant, or the meeting organizer dialing in. For more information about Meeting Rooms, see "Meeting Rooms” on page 6-1. Polycom, Inc. 19-13 RealPresence Collaboration Server 800s Administrator’s Guide • Dialing in to an Ad Hoc Entry Queue defined on one of the MCUs which is used as the access point to the MCU. For a detailed description of Ad Hoc Entry Queues, see "Entry Queues” on page 7-1. • Start a Reservation: — If the Start Time of the Reservation is past due the conference becomes ongoing immediately. — If the Start Time of the Reservation is in the future the conference becomes ongoing, at the specified time on the specified date. For more information, see "Starting a Reservation” on page 19-15. • Start any Conference Template saved in the Conference Templates list. For more information, see "Starting an Ongoing Conference or Reservation From a Template” on page 19-16. Starting a Conference from the Conferences Pane To start a conference from the Conference pane: 1 In the MCUs pane, select the MCU to run the conference. 2 In the Conferences pane, click the New Conference ( ) button. The New Conference – General dialog box opens. The system displays the conference’s default Name, Duration and the default Profile, which contains the conference parameters and media settings. The Collaboration Server automatically allocates the conference ID, when the conference starts. In most cases, the default conference ID can be used and you can just click OK to launch the conference. If required, you can enter a conference ID before clicking OK to launch the conference. 19-14 Polycom, Inc. Chapter 19-RMX Manager Application If you are the meeting chairperson or organizer using the RealPresence Collaboration Server Web Client to start your own meeting, you need to communicate the default conference ID (or the one you created) to the other conference participants so they can dial in. You can use the New Conference - General dialog box to modify the conference parameters. If no defined participants are to be added to the conference, or you do not want to add additional information, click OK. For more details, see the Polycom® RealPresence Collaboration Server 800s Getting Started Guide, "Starting an AVC CP Conference from the Conferences Pane” on page 3-12. Starting a Reservation To start a conference from the Reservation Calendar: 1 In the MCUs pane, select the MCU to run the conference. 2 In the Collaboration Server Management pane, click the Reservation Calendar button ( ). The Reservation Calendar is displayed. Name of selected MCU 3 Click the New Reservation ( ) button. For more information, see the Polycom® RealPresence Collaboration Server 800s Getting Started Guide, "Starting a Mixed CP and SVC or SVC Only Conference from the Conferences Pane” on page 3-21. Polycom, Inc. 19-15 RealPresence Collaboration Server 800s Administrator’s Guide Starting an Ongoing Conference or Reservation From a Template An ongoing conference or a Reservation can be started from any Conference Template saved in the Conference Templates list of the selected MCU. To start an ongoing conference or a reservation from a Template: 1 In the MCUs pane, select the MCU to run the conference. 1 In the Conference Templates list, select the Template you want to start as an ongoing conference. 2 Click the Start Conference from Template ( ) button to start a conference or Schedule Reservation from Template ( ) button to schedule a reservation. or Right-click and select Start Conference from Template to start an ongoing conference or Schedule Reservation from Template to schedule a reservation. Name of selected MCU Name of selected MCU The conference is started. For detailed description of Conference Templates, see "Using Conference Templates” on page 11-2. Monitoring Conferences When MCUs are connected to the RMX Manager they are automatically monitored, that is, any ongoing conference that is started on that MCU is automatically added to the Conferences pane and its participants are monitored. To list participants from several conferences (running on the same or different MCUs): >> In the Conferences pane, using Windows multiple selection methods, select the conferences whose participants you want to list. The participants are displayed in the Participants list pane. 19-16 Polycom, Inc. Chapter 19-RMX Manager Application By default, the participants are grouped by conferences, and the name of the MCU is displayed in the first column of the properties table, enabling sorting according to MCU name. Conferences selected for monitoring MCU Name. can be used for sorting by clicking on the column heading Group by Conference Grouping the Participants by MCU The Participants can be grouped by MCU and then by conferences. To change the display mode for the Participants pane: >> On the Collaboration Server Menu, click View > Group by MCU. Polycom, Inc. 19-17 RealPresence Collaboration Server 800s Administrator’s Guide The Participants pane display changes accordingly. Group by MCU Group by Conference To toggle between the two display modes, click View > Group by MCU. Start Monitoring/Stop Monitoring By default, all conferences running on connected Collaboration Servers are monitored. You can stop the automatic monitoring of conferences on a specific MCU in one of the following methods: • By clearing the check box in the Monitored column in the MCUs pane. • Right-clicking the MCU icon and selecting Stop Monitoring. The check box is cleared in the Monitored column. 19-18 Polycom, Inc. Chapter 19-RMX Manager Application To start monitoring again, click the check box in the Monitored column in the MCUs pane, or right-clicking the MCU icon and selecting Start Monitoring. Modifying the MCU Properties You can view the currently defined MCU settings, and modify them when required, for example, change the MCU name, IP address or Secured mode. Use this procedure to add the Username and Password to the properties of the MCU that was automatically added to the MCU list when installing the RMX Manager. This enables automatic login when connecting the MCU to the RMX Manager. You can modify the MCU properties when the MCU is connected or disconnected. To view and/or modify the MCU Properties: 1 Use one of the following methods: a Select the MCU to disconnect and click the MCU Properties b Right-click the MCU icon and then click MCU Properties. button. The MCU Properties dialog box opens. 2 Define/modify the required parameters. For details, see “MCU Properties” on page 12. 3 Click OK. Disconnecting an MCU An MCU can be disconnected from the RMX Manager, without removing it from the MCUs list. To disconnect an MCU: 1 Use one of the following methods: a Polycom, Inc. Select the MCU to disconnect and click the Disconnect MCU button. 19-19 RealPresence Collaboration Server 800s Administrator’s Guide b Right-click the MCU icon and then click Disconnect MCU. The MCU icon changes to disconnected and any ongoing conference running on that MCU will not be monitored in this RMX Manager; they are removed from the Conferences pane. This MCU can still be monitored and controlled by other users. Removing an MCU from the MCUs Pane An MCU can be removed from the RMX Manager. This function should be used if the MCU hardware was disconnected and removed from the network. To Remove an MCU from the list: 1 Use one of the following methods: a Select the MCU to disconnect and click the Delete button. b Right-click the MCU icon and then click Remove MCU. A confirmation message is displayed. 2 Click OK to confirm or Cancel to abort the operation. The MCU icon is removed from the MCUs pane. Changing the RMX Manager Language You can change the language of the RMX Manager menus and dialog boxes. Only one language can be selected at a time and the RMX Manager application must be restarted after changing the display language. To select a language: 1 On the RMX Manager menu, click Setup > Customize Display Settings > Multilingual Settings. 19-20 Polycom, Inc. Chapter 19-RMX Manager Application The Multilingual Settings dialog box opens, displaying the current language selection. 2 Click the check box of the required language. Only one language can be selected. 3 Click OK. 4 Restart the RMX Manager application to implement the language change. Import/Export RMX Manager Configuration The RMX Manager configuration that includes the MCU list and the multilingual selection can be save to any workstation/PC on the network and imported to any Multi-RMX Manager installed in the network. This enables the creation of the MCUs list once and distributing it to all RMX Manager installations on the network. In addition, when upgrading to a previous version, the MCU list is deleted, and can be imported after upgrade. The exported file is save in XML format and can be edited in any text editor that can open XML files. To Export the RMX Manager Configuration: 1 In the Multi-RMX Manager, click the Export RMX Manager Configuration button in the toolbar, or right-click anywhere in the MCUs pane and then click Export RMX Manager Configuration. The Export RMX Manager Configuration dialog box opens. Polycom, Inc. 19-21 RealPresence Collaboration Server 800s Administrator’s Guide 2 Click the Browse button to select the location of the save file, or enter the required path in the Export Path box. The selected file path is displayed in the Export Path box. 3 Click OK to export the RMX Manager configuration. To Import the RMX Manager Configuration: 1 In the Multi-RMX Manager, click the Import RMX Manager Configuration button in the toolbar, or right-click anywhere in the MCUs pane and then click Import RMX Manager Configuration. The Import RMX Manager Configuration dialog box opens. 2 Click the Browse button to select the saved file, or enter the required path in the Export Path box. The Open dialog box is displayed. 3 Select the XML file previously saved, and click the Open button. The selected file path is displayed in the Import Path box. 4 19-22 Click OK to import the file. Polycom, Inc. 20 MCU Administration and Utilities System and Participant Alerts The MCU alerts users to any faults or errors the MCU encountered during operation. Two indication bars labeled System Alerts and Participant Alerts signal users of system errors by blinking red in the event of an alert. System Alerts indication bar Participant Alerts indication bar The System Alerts indication bar blinks red prompting the user to view the active alarms. Once viewed, the System Alerts indication bar becomes statically red until the errors have been resolved in the MCU. The Participants Alerts indication bar blinks red indicating participant connection difficulties in conferences. Once viewed, the Participant Alerts indication bar becomes statically red until the errors have been resolved in the MCU. System Alerts System Alerts are activated when the system encounters errors such as a general or card error. The system errors are recorded by the Collaboration Server and can be generated into a report that can be saved in *.txt format. Polycom, Inc. 20-1 RealPresence Collaboration Server 800s Administrator’s Guide To view the System Alerts list: 1 Click the red blinking System Alerts indication bar. The Active Alarms pane opens. This screen indicates what events have not been resolved. The following columns appear in the Active Alarms pane: Table 20-1 Active Alarms Pane Columns Field Description ID An identifying number assigned to the system alert. Time Lists the local date and time that the error occurred. This column also includes the icon indicating the error level (as listed in the level column). GMT Time Lists the date and time according to Greenwich Mean Time (GMT) that the error occurred. Category Lists the type of error. The following categories may be listed: • File – indicates a problem in one of the files stored on the MCU’s hard disk. Category (cont.) Level • • • • Card – indicates problems with a card. • • Startup – indicates errors that occurred during system startup. Exception – indicates software errors. General – indicates a general error. Assert – indicates internal software errors that are reported by the software program. Unit – indicates problems with a unit. Indicates the severity of the problem, or the type of event. There are three fault level indicators: – Major Error – System Message – Startup Event Code Indicates the problem, as indicated by the error category. Process Name Lists the type of functional process involved. Description When applicable, displays a more detailed explanation of the cause of the problem. For more information about the Active Alarms, see Appendix B: "Active Alarms” on page B-1. 20-2 Polycom, Inc. Chapter 20-MCU Administration and Utilities 2 Click one of the following two buttons to view its report in the System Alerts pane: Active Alarms (default) – this is the default reports list that is displayed when clicking the System Alerts indication bar. It displays the current system errors and is a quick indicator of the MCU status. Faults Full List - A list of all system faults. Note: Viewed when logged in as a special support user. Faults List – a list of faults that occurred previously (whether they were solved or not) for support or debugging purposes. 3 To save the Active Alarms, Faults Full List or Faults report: — to a text file, click the Save to Text — to an XML file, click the Save to XML button button The Save to XML button is only available when logged in as a special support user. The Save dialog window opens. 4 Select a destination folder and enter the file name. 5 Click Save. Participant Alerts Participant Alerts enables users, participants and conferences to be prompted and currently connected. This includes all participants that are disconnected, idle, on standby or waiting for dial-in. Alerts are intended for users or administrators to quickly see all participants that need their attention. To view the Participants Alerts list: 1 Click the red blinking Participants Alerts indication bar. The Participant Alerts pane opens. The Participant Alerts pane displays similar properties to that of the Participant List pane. For more information, see the RealPresence Collaboration Server 800s, "Participant Level Monitoring” on page 3-41. 2 Polycom, Inc. To resolve participant issues that created the Participant Alerts, the administrator can either Connect , Disconnect or Delete a participant. 20-3 RealPresence Collaboration Server 800s Administrator’s Guide RMX Time To ensure accurate conference scheduling, the MCU has an internal clock that can function in standalone mode, or in synchronization with up to three Network Time Protocol (NTP) servers. Guidelines • NTP Version 4 is the only supported protocol. • If applicable, daylight saving adjustments must be implemented by the administrator whether the MCU is in standalone mode or synchronized with NTP Servers. Altering the clock The MCU’s date and time can be set manually or enabled to synchronize with external NTP servers. To Alter the MCU Time: 1 On the Collaboration Server menu, click Setup > RMX Time to open the RMX Time dialog box. 2 View or modify the following fields: Table 20-2 RMX Time – Fields Properties 20-4 Field Description GMT Date The date at Greenwich, UK. Local Time The MCU’s local time settings, are calculated from the GMT Time and the GMT Offset. GMT Time The MCU’s current GMT Time settings. Select the Up or Down arrows to alter the GMT Time on the MCU. Polycom, Inc. Chapter 20-MCU Administration and Utilities Table 20-2 RMX Time – Fields Properties (Continued) Field Description GMT Offset The time zone difference between Greenwich and the MCU’s physical location in hours and minutes. Select the Up or Down arrows to alter the GMT Offset time on the MCU. To enter a negative offset either type a minus in the hour box or use the down arrow and decrease the offset below zero. Retrieve Client Time Click this button to automatically update the MCU’s GMT Date, Time and Offset to match that of the workstation. Use NTP Server Select this check box to synchronize the time with up to three NTP servers. When selected, the manual GMT Date and GMT Time setting options are disabled. The GMT Offset fields are still active. To implement this mode an external connection to an NTP server must be enabled. Enter the IP addresses of the required NTP servers in order of precedence. The Status field indicates whether registration with the NTP Server failed or succeeded. Note: TheCollaboration Server will not use a time source such as a Windows-based, W32Time service (SNTP) time service. Only fullfeatured (below Stratum 16) NTP Servers are considered sufficiently reliable for high-accuracy timing environments. Adjust Reservations Time (Button) Use this button to adjust the start time of all the reservations in one operation. For more information see "Adjusting the Start Times of all Reservations” on page 9-16 After resetting the MCU a delay may occur when synchronizing with the external NTP server. Resource Management Resource Capacity The following table describes the resource capacity allocations for theRealPresence Collaboration Server 800s per Resource type. Table 20-4 System Resource Capacity Per Resource Type Resource Type Polycom, Inc. Number of Resources VoIP Ports 120 CIF Ports 40 SD Ports (4CIF) 40 HD 720p30 Ports 20 20-5 RealPresence Collaboration Server 800s Administrator’s Guide Table 20-4 System Resource Capacity Per Resource Type Resource Type Number of Resources VGA RTV Ports 20 SVC Only Ports 60 One SVC resource is equivalent to one AVC CIF resource. In a mixed CP and SVC conference, video resources are used according to the amount of both AVC and SVC participants in the conference. The ratio of resources in a mixed conference is one AVC HD (720p30) video resource to three SVC video resources, meaning for each AVC HD video resource, three SVC video resources can be allocated. For example, in a mixed AVC/SVC conference, 10 HD AVC ports and 30 SVC ports can be used, maintaining ratio of one HD port to three SVC ports. The following diagram illustrates the amount of AVC to SVC port resources that are used in a mixed AVC/SVC conference: Resource Usage SVC Conferencing During a SVC conference, each SVC-endpoint uses one video port. One SVC resource is equivalent to one AVC CIF resource. When sharing content an additional video resource is used. 20-6 Polycom, Inc. Chapter 20-MCU Administration and Utilities AVC Conferencing - Continuous Presence Video resources usage varies according to the video resolution used by the endpoints. The higher the video resolution (quality), the greater the amount of video resources consumed by the MCU. Table 20-7 shows the number of video resources used for each resolution. Table 20-5 CP Video Resource Usage vs. Resolution Resolution/fps HD Video Resources Used CIF/30 QCIF/30 1/3 SIF/30 WCIF/25 WSIF/30 432X336/30 1/3 SD/15 WSD/15 4CIF/15 1/3 WSD/30 4CIF/30 4SIF/30 WVGA/30 WVGA/25 2/3 480X352/30 SD/30 WSD/60 HD720p/30 Table 20-6 CP Video Resource Usage vs. Resolution Polycom, Inc. Resolution/fps HD Video Resources Used H.261 CIF 30fps 2/3 H.263 CIF 30fps 1/3 H.263 4CIF 30fps 1/3 H.264 CIF 30fps 1/3 H.264 CIF 60fps 1/3 H.264 4CIF 30fps 1/3 20-7 RealPresence Collaboration Server 800s Administrator’s Guide Table 20-6 CP Video Resource Usage vs. Resolution Resolution/fps HD Video Resources Used H.264 4CIF 60fps 1/3 H.264 720p 30fps 1/3 H.264 720p 60fps 2/3 H.264 1080p 25/30fps 2/3 H.264 1080p 50/60fps 4/3 AVC Conferencing - Voice One CIF video resource equals 3 voice resources. All resources are taken from the same pool of video resources. Forcing Video Resource Allocation to CIF Resolution You can set the MCU to allocate one CIF video resource to an endpoint, regardless of the resolution determined by the Conference Profile parameters. This forcing saves resources and enables more endpoints to connect to conferences. The forcing is done by modifying the system configuration and it applies to all conferences running on the MCU. You can specify the endpoint types for which resource allocation can be forced to CIF resource, enabling other types of endpoints to use higher resolutions in the same conference. For example, you can force the system to allocate one CIF video resource to CMAD and VSX endpoints while HDX endpoints can connect using SD or HD video resources. Once the endpoint connects to the conference, its type is identified by the Collaboration Server and, if applicable, the Collaboration Server will connect it using one CIF resource, even if a higher resolution can be used. To force CIF resource: 1 On the Collaboration Server menu, click Setup > System Configuration. The System Flags dialog box opens. 2 In the MCMS_PARAMETERS tab, click the New Flag button. The New Flag dialog box is displayed. 3 In the New Flag field enter the flag name: FORCE_CIF_PORT_ALLOCATION 4 In the Value field enter the product type to which the CIF resource should be allocated. Possible values are: — CMA Desktop for CMA desktop client — VSX nnnn where nnnn represents the model number for example, VSX 8000. 20-8 Polycom, Inc. Chapter 20-MCU Administration and Utilities You can define several endpoint types, listing them one after the other separated by semicolon (;). For example, CMA Desktop;VSX 8000. 5 Click OK. The new flag is added to the flags list. Reset the MCU for changes to take effect. For more details, see the RealPresence Collaboration Server 800s Administrator’s Guide, "Resetting the Collaboration Server” on page 20-57. To cancel the forcing of CIF resource: 1 On the Collaboration Server menu, click Setup > System Configuration. The System Flags dialog box opens. 2 In the MCMS_PARAMETERS tab, double-click or select the flag FORCE_CIF_PORT_ALLOCATION and click the Edit Flag button. 3 In the New Value field, clear the value entries. 4 Click OK. Reset the MCU for changes to take effect. For more details, see the RMX Administrator’s Guide, "Resetting the Collaboration Server” on page 20-57 Resource Report When viewing the Collaboration Server resource report, the resource allocations are described in AVC HD units. A port ratio of 1 AVC HD port will equal 2 AVC SD ports, which equals 3 SVC ports. This signifies that when the Collaboration Server is reporting the available capacity, it will appropriately round up the remaining capacity to the nearest whole value of available ports. The Resource Report displays the real time resource usage. The Resource Report includes a graphic representation of the resource usage. One resource report is available for all resource usage including SVC-based endpoints. Displaying the Resource Report 1 Polycom, Inc. In the main toolbar, click Administration > Resource Report. 20-9 RealPresence Collaboration Server 800s Administrator’s Guide The Resource Report dialog box is displayed, showing the resource usage according to the Resource Capacity Mode. Video Resources Free (%) Video Resources Occupied (%) Actual Number of Occupied and Free Audio and Video Resources Resource usage is displayed for video resources only. They are displayed as percentages of the total resources. The actual number of occupied or free resources can also be displayed by moving the cursor over the columns of the bar graph. Moving the cursor over the Video bar displays the following: 8 Occupied Video Resources 64 Free Video Resources For each resource type, the Resource Report includes the following columns: Table 20-8 Resource Report Fields Parameters 20-10 Column Description Type This is always Video. This applies to both AVC and SVC-based endpoints (and resources). Occupied The number of MCU resources that are used by connected AVC and SVC-based participants or reserved for defined participants. Polycom, Inc. Chapter 20-MCU Administration and Utilities Table 20-8 Resource Report Fields Parameters (Continued) Column Description Free The number of MCU resources available for connecting AVC and SVC-based endpoints. Total The Total column displays the total number of resources of that type (Occupied and Free). Port Gauges In Flexible Resource Capacity mode, the Port Gauges in the Status Bar show the numbers as they appear in the resource report. MCU Resource Management by RealPresence Resource Manager (XMA), Polycom CMA and Polycom DMA When the RealPresence Resource Manager (XMA), Polycom CMA and Polycom DMA are part of the solution, following a request by the RealPresence Resource Manager (XMA), Polycom CMA or Polycom DMA, the MCU will send updates on resource usage to both CMA and DMA, with each application updating its own resource usage for the MCU. This provides better management of the Collaboration Server resources by the RealPresence Resource Manager (XMA), Polycom CMA and Polycom DMA. Guidelines • Following requests sent by CMA and DMA, the Collaboration Server will send the number of occupied resources for a conference or total for the MCU. • Occupied resources are resources that are connected to ongoing conferences. Disconnected endpoints in an ongoing conference are not counted as occupied resources. • The Collaboration Server is unaware of the resource usage split between the CMA and DMA. Port Usage Threshold The Collaboration Server can be set to alert the administrator to potential port capacity shortages. A capacity usage threshold can be set as a percentage of the total number of licensed ports in the system. When the threshold is exceeded, a System Alert is generated. The default port capacity usage threshold is 80%. The administrator can monitor the MCU’s port capacity usage via the Port Gauge in the Status Bar of the Collaboration Server Web Client. Polycom, Inc. 20-11 RealPresence Collaboration Server 800s Administrator’s Guide Setting the Port Usage Threshold To Set the Port Usage Threshold: 1 In the Setup menu, click Port Gauge to open the Port Gauge dialog box. Usage Threshold Status Bar Enter the value for the percentage capacity usage threshold. The high Port Usage threshold represents a percentage of the total number of video available. It is set to indicate when resource usage is approaching its maximum, resulting in no free resources to run additional conferences. When port usage reaches or exceeds the threshold, the red area of the gauge flashes. The default port usage threshold is 80%. 2 Click OK. SIP Dial-in Busy Notification When the system flag SEND_SIP_BUSY_UPON_RESOURCE_THRESHOLD is set to YES (NO is the default), it enables the MCU to send a busy notification to a SIP audio endpoint or a SIP device when dialing in to the MCU whose audio resource usage exceeded the Port Usage threshold. The Collaboration Server will send a SIP busy response to SIP audio endpoints when: 20-12 • The system flag SEND_SIP_BUSY_UPON_RESOURCE_THRESHOLD is set to YES (NO is the default) • The port usage threshold for Audio resources is exceeded. The threshold is defined in the Setup > Port Gauge dialog box. Polycom, Inc. Chapter 20-MCU Administration and Utilities When the flag is set to YES, the system will allow SIP audio endpoints to connect to the MCU until the Port Usage threshold is reached. Once this threshold is exceeded, the SIP audio endpoints will not be able to connect, ensuring that the remaining system resources can be used by all other connections, including SIP video, and H.323 cascaded links. When the call is rejected by the MCU because of lack of resources, the appropriate indication will be sent by the MCU to the SIP audio endpoint. For example, if the Port Gauge threshold is set to 80%, when 80% of the Audio resources are used, the system will not allow additional SIP audio endpoints to connect and will send a busy notification to the endpoint. This does not affect the video resources usage. Port Usage Gauge The Port Usage Gauge is displayed in the Status Bar at the bottom of the Collaboration Server Web Client screen. Status Bar Port Usage Gauge The Port Usage gauge indicates: Polycom, Inc. • The total number of Video ports in the system • The number of Video ports in use. 20-13 RealPresence Collaboration Server 800s Administrator’s Guide • The High Port Usage threshold. Total Allocated Video Ports In System Video Ports In Use Video Port Usage Indicator Video Port Usage Threshold The basic unit used for reporting resource usage in the Port Gauges is HD720p30. Results are rounded to the nearest integer. System Information System Information includes License Information and general system information. To view the System Information properties box: >> On the menu, click Administration > System Information. The System Information properties box is displayed. 20-14 Polycom, Inc. Chapter 20-MCU Administration and Utilities The System Information properties box displays the following information: Table 20-9 System Information Field Description Total Number of CP Resources Displays the number of video participants licensed for the system. Each CP resource represents one CIF video resource. Each SVC resource is equivalent to one CIF video resource. Total Number of Event Mode Resources Displays the number of video/voice participants licensed for a system in Event Mode Licensing. It also determines the conference type that is available on the system. 0 - indicates that this Licensing mode is disabled for this system. RMX™ 800s Version Displays the System Software Version of the RMX™. Encryption Indicates whether Encryption is included in the MCU license. Encryption is not available in all countries. Range: True / False Serial Number Displays the Serial Number of the Collaboration Server unit. Multiple Services A Multiple Services license is installed. HD Indicates if the MCU is licensed to connect endpoints at HD resolutions in Continuous Presence conferences. SVC Indicates if the MCU is licensed to run SVC-based conferences. Polycom Partners Indicates that the System Software contains features for the support of specific Polycom Partner environments. SNMP (Simple Network Management Protocol) SNMP enables managing and monitoring of the MCU status by external managing systems, such as HP OpenView or through web applications. The Collaboration Server’s implementation of SNMPv3 is FIPS 140 compliant. MIBs (Management Information Base) MIBs are a collection of definitions, which define the properties of the managed object within the device to be managed. Every managed device keeps a database of values for each of the definitions written in the MIB. The SNMP systems poll the MCU according to the MIB definitions. Traps The MCU is able to send Traps to different managers. Traps are messages that are sent by the MCU to the SNMP Manager when an event such as MCU Reset occurs. Polycom, Inc. 20-15 RealPresence Collaboration Server 800s Administrator’s Guide Guidelines • Version 1, Version 2 and Version 3 traps are supported. • When SNMPv3 is selected only SNMPv3 Queries and Traps receive responses. • A mixture of Version 1, Version 2 and Version 3 traps is not permitted. MIB Files The H.341 standard defines the MIBs that H.320 and H.323 MCUs must comply with. In addition, other MIBs should also be supported, such as MIB-II and the ENTITY MIB, which are common to all network entities. The MIBs are contained in files in the SNMP MIBS sub-directory of the Collaboration Server root directory. The files should be loaded to the SNMP external system and compiled within that application. Only then can the SNMP external application perform the required monitoring tasks. The MULTI-MEDIA_MIB_TC must be compiled before compiling the other MIBs. Private MIBs • RMX-MIB (RMX-MIB.MIB) — Contains the statuses of the Collaboration Server: Startup, Normal and Major. — Contains all the Alarms of the Collaboration Server that are sent to the SNMP Manager. Support for MIB-II Sections The following table details the MIB-II sections that are supported: Table 20-10 Supported MIB-II Sections Section Object Identifier system mib-2 1 interfaces mib-2 2 ip mib-2 4 The Alarm-MIB MIB used to send alarms. When a trap is sent, the Alarm-MIB is used to send it. H.341-MIB (H.341 – H.323) 20-16 • Gives the address of the gatekeeper. • Supports H.341-MIB of SNMP events of H.323. Polycom, Inc. Chapter 20-MCU Administration and Utilities Standard MIBs This section describes the MIBs that are included with the Collaboration Server. These MIBs define the various parameters that can be monitored, and their acceptable values. Table 20-11 Standard MIBs Polycom, Inc. MIB Name Description MULTI-MEDIA-MIB-TC (MULTIMTC.MIB) Defines a set of textual conventions used within the set of Multi Media MIB modules. H.320ENTITY-MIB (H320-ENT.MIB) This is a collection of common objects, which can be used in an H.320 terminal, an H.320 MCU and an H.320/H.323 gateway. These objects are arranged in three groups: Capability, Call Status, and H.221 Statistics. H.320MCU-MIB (H320MCU.MIB) Used to identify managed objects for an H.320 MCU. It consists of four groups: System, Conference, Terminal, and Controls. The Conference group consists of the active conferences. The Terminal group is used to describe terminals in active MCU conferences. The Controls group enables remote management of the MCU. H323MC-MIB (H323MC.MIB) Used to identify objects defined for an H.323 Multipoint Controller. It consists of six groups: System, Configuration, Conference, Statistics, Controls and Notifications. The Conference group is used to identify the active conferences in the MCU. The Notifications group allows an MCU, if enabled, to inform a remote management client of its operational status. Note: The Collaboration Server supports only one field in H.341H323MC MIB. The Collaboration Server reports the Gatekeeper address using H.341-H323MC MIB – 323McConfigGatekeeperAddress (0.0.8.341.1.1.4.2.1.1.4) in response to a query from a manager. MP-MIB (H323-MP.MIB) Used to identify objects defined for an H.323 Multipoint Processor, and consists of two groups: Configuration and Conference. The Configuration group is used to identify audio/video mix configuration counts. The Conference group describes the audio and video multiprocessing operation. MIB-II/RFC1213-MIB (RFC1213.MIB) Holds basic network information and statistics about the following protocols: TCP, UDP, IP, ICMP and SNMP. In addition, it holds a table of interfaces that the Agent has. MIB-II also contains basic identification information for the system, such as, Product Name, Description, Location and Contact Person. ENTITY-MIB (ENTITY.MIB) Describes the unit physically: Number of slots, type of board in each slot, and number of ports in each slot. 20-17 RealPresence Collaboration Server 800s Administrator’s Guide Unified MIB The Collaboration Server uses the Polycom Unified MIB, in addition to the RMX specific MIB. The Polycom Unified MIB is an MIB that is used by many Polycom products. The following table describes the information provided by the Collaboration Server in the Unified MIB. Table 20-12 Unified MIB SNMP Fields 20-18 Name Type Description Debug Boolean Indicates whether the unit is in a debugging state. IncomingCallsReqrGK Boolean Indicates whether a gatekeeper is required to receive incoming H.323 calls. OutgoingCallsReqrGK Boolean Indicates whether a gatekeeper is required to make outgoing H.323 calls. HDBitrateThrshld Integer The minimum bit rate required by endpoints in order to connect to an HD conference. MaxCPRstln Integer Maximum resolution of a CP conference. MaxCPRstlnCfg Integer Configured resolution for a CP conference. EndpointDispayName String The name of the MCU that is displayed on the screen of endpoints that are connecting to the conference. PALNTSC NTSC/PAL/ AUTO The video encoding of the RMX. SeparateMgmtNet Boolean Indicates whether management network separation is enabled. NumPorts Integer Total number of ports. NumVideoPorts Integer Number of ports configured for video. ServiceH323 Integer Indicates the status of H.323 capabilities: 1 - The service is enabled and operational. 2 - The service is enabled but is not operational. 3 - The service is disabled. ServiceSIP Integer Indicates the status of SIP capabilities: 1 - The service is enabled and operational. 2 - The service is enabled but is not operational. 3 - The service is disabled. ServiceISDN Integer Indicates the status of SIP capabilities: 1 - The service is enabled and operational. 2 - The service is enabled but is not operational. 3 - The service is disabled. RsrcAllocMode Fixed/ Flexible The resource allocation method which determines how the system resources are allocated to the connecting endpoints. Polycom, Inc. Chapter 20-MCU Administration and Utilities Table 20-12 Unified MIB SNMP Fields (Continued) Polycom, Inc. Name Type Description McuSystemStatus Integer System State. FanStatus Boolean Status of the hardware fan. PowerSupplyStatus Boolean Status of the power supply. IntegratedBoardsStatus Boolean Status of the integrated boards. UltraSecureMode Boolean Indicates whether the RMX is operating in Ultra Secure Mode. ChassisTemp Integer The temperature of the chasis. NumPortsUsed Integer Number of ports currently in use. NewCallsPerMinute Integer New calls in the last minute. ScsfNewCallsPerMinute Integer Successful new calls in the last minute. FldNewCallsPerMinute Integer Failed new calls in the last minute. PctScsflNewCalls Integer Percentage of new calls in the last minute which were successful. CallsEndedScsflPerMin Integer Number of calls in the last minute which ended with a success code. CallsEndedFailedPerMin Integer Number of calls in the last minute which ended with a failure code. CallsEndedScsfl Integer Number of calls in the last minute which ended with a success code. CallsEndedFailed Integer Number of calls in the last minute which ended with a failure code. NumActvCnfrncs Integer Number of active conferences. 20-19 RealPresence Collaboration Server 800s Administrator’s Guide Traps Three types of traps are sent as follows: 1 ColdStart trap. This is a standard trap which is sent when the MCU is reset. coldStart notification received from: 172.22.189.154 at 5/20/ 2007 7:03:12 PM Time stamp: 0 days 00h:00m:00s.00th Agent address: 172.22.189.154 Port: 32774 Transport: IP/UDP Protocol: SNMPv2c Notification Manager address: 172.22.172.34 Port: 162 Transport: IP/UDP Community: public Enterprise: enterprises.8072.3.2.10 Bindings (3) Binding #1: sysUpTime.0 *** (timeticks) 0 days 00h:00m:00s.00th Binding #2: snmpTrapOID.0 *** (oid) coldStart Figure 1 2 An Example of a ColdStart Trap Authentication failure trap. This is a standard trap which is sent when an unauthorized community tries to enter. authentication Failure notification received from: 172.22.189.154 at 5/20/2007 7:33:38 PM Time stamp: 0 days 00h:30m:27s.64th Agent address: 172.22.189.154 Port: 32777 Transport: IP/UDP Protocol: SNMPv2c Notification Manager address: 172.22.172.34 Port: 162 Transport: IP/UDP Community: public Enterprise: enterprises.8072.3.2.10 Bindings (3) Binding #1: sysUpTime.0 *** (timeticks) 0 days 00h:30m:27s.64th Binding #2: snmpTrapOID.0 *** (oid) authenticationFailure Figure 2 20-20 An Example of an Authentication Failure Trap Polycom, Inc. Chapter 20-MCU Administration and Utilities 3 Alarm Fault trap. The third trap type is a family of traps defined in the POLYCOMRMX-MIB file, these traps are associated with the Collaboration Server active alarm and clearance (proprietary SNMP trap). rmxFailedConfigUserListInLinuxAlarmFault notification received from: 172.22.189.154 at 5/20/2007 7:04:22 PM Time stamp: 0 days 00h:01m:11s.71th Agent address: 172.22.189.154 Port: 32777 Transport: IP/UDP Protocol: SNMPv2c Notification Manager address: 172.22.172.34 Port: 162 Transport: IP/UDP Community: public Bindings (6) Binding #1: sysUpTime.0 *** (timeticks) 0 days 00h:01m:11s.71th Binding #2: snmpTrapOID.0 *** (oid) rmxFailedConfigUserListInLinuxAlarmFault Binding #3: rmxAlarmDescription *** (octets) Insufficient resources Binding #4: rmxActiveAlarmDateAndTime *** (octets) 2007-619,16:7:15.0,0:0 Binding #5: rmxActiveAlarmIndex *** (gauge32) 2 Binding #6: rmxActiveAlarmListName *** (octets) Active Alarm Table * Binding #7: rmxActiveAlarmRmxStatus *** (rmxStatus) major Figure 3 An Example of an Alarm Fault Trap Each trap is sent with a time stamp, the agent address, and the manager address. Status Trap The MCU sends status traps for the status MAJOR - a trap is sent when the card/MCU status is MAJOR. All traps are considered “MAJOR”. Defining the SNMP Parameters in the Collaboration Server The SNMP option is enabled via the Collaboration Server Web Client application. The addresses of the Managers monitoring the MCU and other security information are defined in the Collaboration Server Web Client application and are saved on the MCU’s hard disk. Only users defined as Administrator can define or modify the SNMP security parameters in the Collaboration Server Web Client application. Polycom, Inc. 20-21 RealPresence Collaboration Server 800s Administrator’s Guide To enable SNMP option: 1 In the Collaboration Server Web Client menu bar, click Setup > SNMP. The Collaboration Server-SNMP Properties - Agent dialog box is displayed. This dialog box is used to define the basic information for this MCU that will be used by the SNMP system to identify it. 2 In the Agent dialog box, click the SNMP Enabled check box. 3 Click the Retrieve MIB Files button to obtain a file that lists the MIBs that define the properties of the object being managed. The Retrieve MIB Files dialog box is displayed. 4 Click the Browse button and navigate to the desired directory to save the MIB files. 5 Click OK. The path of the selected directory is displayed in the Retrieve MIB Files dialog box. 6 Click the Save button. The MIB files are saved to the selected directory. 7 Click Close to exit the Retrieve MIB Files dialog box. 8 In the Agent dialog box, define the parameters that allow the SNMP Management System and its user to easily identify the MCU. Table 20-13 Collaboration Server-SNMP Properties - Agent Options 20-22 Field Description Contact person for this MCU Type the name of the person to be contacted in the event of problems with the MCU. MCU Location Type the location of the MCU (address or any description). MCU System Name Type the MCU’s system name. Polycom, Inc. Chapter 20-MCU Administration and Utilities 9 Click the Traps tab. The Collaboration Server-SNMP Properties – Traps dialog box opens. Version 3 Versions 1 & 2 Traps are messages sent by the MCU to the SNMP Managers when events such as MCU Startup or Shutdown occur. Traps may be sent to several SNMP Managers whose IP addresses are specified in the Trap Destinations box. 10 Define the following parameters: Table 20-14 SNMPv3 - Traps Polycom, Inc. Field Description SNMP Trap Version Specifies the version, either Version 1 2 or 3 of the traps being sent to the IP Host. Polycom software supports the standard SNMP version 1 and 2 traps, which are taken from RFC 1215, convention for defining traps for use with SNMP. Note: The SNMP Trap Version parameters must be defined identically in the external SNMP application. 20-23 RealPresence Collaboration Server 800s Administrator’s Guide Table 20-14 SNMPv3 - Traps (Continued) Field Description Trap Destination This box lists the currently defined IP addresses of the Manager terminals to which the message (trap) is sent. IP Enter the IP address of the SNMP trap recipient. All Versions Community Name Enter the Community Name of the manager terminal used to monitor the MCU activity Version 1 and Version 2 User Name Enter the name of the user who is to have access to the trap. Authentication Protocol Enter the authentication protocol: MD5 or SHA. Privacy Protocol Enter the privacy protocol: DES or AES. Engine ID Enter an Engine ID to be used for both the Agent and the Trap. Default: Empty Version 3 11 Click the Add button to add a new Manager terminal. Depending on the SNMP Trap Version selected, one of the two following New Trap Destination dialog boxes opens. Trap Version 1 ,2 Trap Version 3 20-24 Polycom, Inc. Chapter 20-MCU Administration and Utilities 12 Define the following parameters: Table 20-15 SNMPv3 - Traps Field Description IP Address Enter the IP address of the SNMP trap recipient. Enable Trap Inform An Inform is a Trap that requires receipt confirmation from the entity receiving the Trap. If the Engine ID field (Version 3) is empty when Enable Trap Inform has been selected, the Engine ID is set by the Client. Community Name Enter the Community Name of the manager terminal used to monitor the MCU activity User Name Enter the name of the user who is to have access to the trap. Engine ID Enter an Engine ID to be used for the Trap. This field is enabled when the Enable Trap Inform check box is selected. If the Enable Trap Inform check box is cleared the Engine ID of the Agent is used. The Engine ID is comprised of up to 64 Hexadecimal characters. Default: Empty Security Level Select a Security Level from the drop-down menu. Range: No Auth, No Priv; Auth, No Priv; Auth, Priv Default: Auth, Priv Authentication Protocol Enter the authentication protocol: MD5 or SHA. The availability of the MD5 Authentication Protocol as a selectable option is controlled by adding the SNMP_FIPS_MODE System Flag to system.cfg and setting its value. A value of YES means that MD5 will neither be displayed as selectable option nor supported. Range: YES/NO. Default: NO. Version 1,2,3 1, 2 3 Authentication Password Privacy Protocol Enter the privacy protocol: DES or AES. The availability of the DES Privacy Protocol as a selectable option is controlled by adding the SNMP_FIPS_MODE System Flag to system.cfg and setting its value. A value of YES means that DES will neither be displayed as a selectable option nor supported. Range: YES/NO. Default: NO. Privacy Password 13 Type the IP Address and the Community name of the manager terminal used to monitor the MCU activity, and then click OK. The Community name is a string of characters that will be added to the message that is sent to the external Manager terminals. This string is used to identify the message source by the external Manager terminal. The new IP Address and Community name is added to the Trap Destinations box. Polycom, Inc. 20-25 RealPresence Collaboration Server 800s Administrator’s Guide a To delete the IP Address of a Manager terminal, select the address that you wish to delete, and then click the Remove button. The IP address in the Trap Destinations box is removed. 14 Click the Security tab. The Collaboration Server-SNMP Properties – Security dialog box opens. Version 3 Versions 1 & 2 This dialog box is used to define whether the query sent to the MCU is sent from an authorized source. When the “Accept SNMP packets from all Hosts” is disabled, a valid query must contain the appropriate community string and must be sent from one of the Manager terminals whose IP address is listed in this dialog box. 20-26 Polycom, Inc. Chapter 20-MCU Administration and Utilities 15 Define the following parameters: Table 20-16 SNMP - Security Field Description Send Authentication Trap Select this check box to send a message to the SNMP Manager when an unauthorized query is sent to the MCU. When cleared, no indication will be sent to the SNMP Manager. Accept Host Community Name Enter the string added to queries that are sent from the SNMP Manager to indicate that they were sent from an authorized source. Note: Queries sent with different strings will be regarded as a violation of security, and, if the Send Authentication Trap check box is selected, an appropriate message will be sent to the SNMP Manager. Accept SNMP Packets from all Host Select this option if a query sent from any Manager terminal is valid. When selected, the Accept SNMP Packets from These Hosts option is disabled. Accept SNMP Packets from the following Hosts Lists specific Manager terminals whose queries will be considered as valid. This option is enabled when the Accept SNMP Packets from any Host option is cleared. User Name Enter a User Name of up to 48 characters Default: Empty Security Level Select a Security Level from the drop-down menu. Range: No Auth, No Priv; Auth, No Priv; Auth, Priv Default: Auth, Priv Authentication Protocol Select the authentication protocol Range: MD5, SHA Default: MD5 Authentication Password Enter an Authentication Password. Range: 8 - 48 characters Default: Empty Privacy Protocol Select a Privacy Protocol. Range: DES, AES Default: DES Privacy Password Enter a Privacy Password. Range: 8 - 48 characters Default: Empty Engine ID Enter an Engine ID to be used for both the Agent and the Trap. Default: Empty Versions 1&2 These fields are enabled if Authentication is selected in the Security Level field. Version 3 These fields are enabled if Privacy is selected in the Security Level field. 16 To specifically define one or more valid terminals, ensure that the Accept SNMP Packets from any Host option is cleared and then click the Add button. Polycom, Inc. 20-27 RealPresence Collaboration Server 800s Administrator’s Guide The Accepted Host IP Address dialog box opens. 17 Enter the IP Address of the Manager terminal from which valid queries may be sent to the MCU, and then click OK. Click the Add button to define additional IP Addresses. The IP Address or Addresses are displayed in the Accept SNMP Packets from These Hosts box. Queries sent from terminals not listed in the Accept SNMP Packets from These Hosts box are regarded as a violation of the MCU security, and if the Send Authentication Trap check box is selected, an appropriate message will be sent to all the terminals listed in the SNMP Properties – Traps dialog box. 18 In the Collaboration Server - SNMP Properties - Security dialog box, click OK. Hot Backup Hot Backup implements a high availability and rapid recovery solution. Two Collaboration Server’s are configured in a Master/Slave relationship: the Master MCU is active while the Slave acts as a passive, fully redundant Hot Backup of the Master MCU. All conferencing activities and configuration changes that do not require a System Reset are mirrored on the Slave MCU five seconds after they occur on the Master MCU. In the event of failure of the Master MCU, the Slave MCU transparently becomes active and assumes the activities and functions with the backed up settings of the failed Master MCU. In AVC-based conferencing, both dial-in and dial-out participants are automatically dialed out and reconnected to their conferences. However, the Hot Backup solution is optimized for dial-out participants as all the dial-out numbers are defined in the system and are available for redialing. In SVC-based conferencing, since dial-out is unavailable, SVC-enabled endpoints will have to manually reconnect to the conference. The following entities are automatically backed up and updated on the Slave MCU: 20-28 • Ongoing Conferences • — Layout — Video Force — Participant Status (Muted, Blocked, Suspended) Reservations • Meeting Rooms • Entry Queues • SIP Factories • IVR services (excluding .wav files) • Recording Link Polycom, Inc. Chapter 20-MCU Administration and Utilities • Profiles • IP Network Settings: — — — — — H.323 settings SIP settings DNS settings Fix Ports (TCP, UDP) settings QoS settings Guidelines Polycom, Inc. • Both Master and Slave MCUs must have the same software version installed. • The Users list and Passwords must be the same on both the Master and Slave MCUs. • There must be connectivity between the Master and Slave MCUs, either on the same network or on different networks connected through routers. • In the event of failure of the Master MCU the Slave MCU assumes the role of the Master MCU. The Master/Slave relationship is reversed: the Slave, now active, remains the Master and the previous Master MCU, when restarted, assumes the role of Slave MCU. • No changes to the Slave MCU are permitted while it is functioning as the Hot Backup. Therefore no ongoing conferences or reservations can be added manually to the Slave MCU. • If Hot Backup is disabled, all ongoing conferences and Reservations backed up on the Slave MCU are automatically deleted. • In Hot Backup configuration, the SIP and H.323 Authentication configuration of the User Name and Password in the IP Network Service Properties - Security tab of the Master Collaboration Server are not backed up in the Slave Collaboration Server. • Master and Slave initial roles can be reversed only after all ongoing conferences and Reservations are deleted. • Changes to the Master MCU that require a System Reset can only be made after Hot Backup is disabled. 20-29 RealPresence Collaboration Server 800s Administrator’s Guide Enabling Hot Backup To enable Hot Backup: 1 On the Collaboration Server menu, click Setup > Hot Backup. The Collaboration Server Hot Backup dialog box is displayed. 2 Complete or modify the following fields: Table 20-17 Hot Backup Field Description Hot Backup Enabled Select this check box to enable Hot Backup. MCU Role: This setting determines the role of the MCU in the Hot Backup configuration. Select either Master MCU or Slave MCU from the drop-down menu. Paired MCU IP Address Enter the Control Unit IP Address of the: • Slave MCU (if this MCU is the Master) • Synchronization Status 3 20-30 Master MCU (if this MCU is the Slave) The status of the synchronization between the Master and Slave MCUs in the Hot Backup configuration is indicated as: • OK - Hot Backup is functioning normally, and the Master and Slave MCUs are synchronized. • Attempting - Hot Backup is attempting to synchronize the Master and Slave MCUs. • Fail - A failure occurred while trying to synchronize the paired MCUs. • None - Hot Backup has not been enabled. Click OK. Polycom, Inc. Chapter 20-MCU Administration and Utilities Using Hot Backup Triggers Hot Backup is initiated by the slave MCU on detection of no response from the master MCU on a “Keep Alive” operation. The Hot Backup triggers initiates the Hot Backup swap from Master to Slave when the selected conditions on the Master MCU occur. Guidelines • Hot Backup triggers should be configured on both the Master and Slave MCUs. • Hot Backup triggers are not synchronized between the Master and Slave MCUs. Configuring the Hot Backup Triggers The Hot Backup triggers are configured in the Hot Backup dialog box for the Master MCU when the Hot Backup feature is enabled. To add the Hot Backup triggers to the Hot Backup configuration: 1 In the Hot Backup dialog box, expand the Trigger Hot Backup Triggers. Polycom, Inc. 20-31 RealPresence Collaboration Server 800s Administrator’s Guide A dialog box opens with a list of event triggers displayed. 2 Select the appropriate Hot Backup Triggers check boxes: Table 20-18 Hot Backup Trigger 3 Hot Backup Trigger Description Lost connection with management port Initiates the Hot Backup switch from the Master to the Slave MCU when the connection to the management port is lost on the Master MCU. This trigger is always set. Alternatively, click the Trigger Failover Manually button when you want to trigger the Hot Backup manually and activate the Slave MCU. A confirmation message is displayed. 4 Click Yes to continue the Hot Backup process or click No to cancel the Hot Backup process. 5 Click OK. Modifications to the Master MCU Requiring System Reset Modifications to the configuration of the Master MCU that require a System Reset cannot be performed while Hot Backup is enabled. To modify the Master MCU configuration: 1 Disable the Hot Backup on the Master and Slave MCUs. 20-32 2 Modify the Master MCUs configuration. 3 Reset the Master MCU. 4 When the reset is complete, enable Hot Backup on the Master and Slave MCUs. 5 If required, reset the Slave MCU. Polycom, Inc. Chapter 20-MCU Administration and Utilities Audible Alarms In addition to the visual cues used to detect events occurring on the Collaboration Server, an audible alarm can be activated and played when participants request Operator Assistance. Using Audible Alarms The Audible Alarm functionality for Operator Assistance requests is enabled for each MCU in either the Collaboration Server Web Client or RMX Manager. The Audible Alarm played when Operator Assistance is requested is enabled and selected in the Setup > Audible Alarm > User Customization. When the Audible Alarm is activated, the *.wav file selected in the User Customization is played, and it is repeated according to the number of repetitions defined in the User Customization. If more than one Collaboration Server is monitored in the RMX Manager, the Audible Alarm must be enabled separately for each Collaboration Server installed in the site/configuration. A different *.wav file can be selected for each MCU. When multiple Audible Alarms are activated in different conferences or by multiple MCUs, the Audible Alarms are synchronized and played one after the other. It is important to note that when Stop Repeating Alarm is selected from the toolbar from the Collaboration Server Web Client or RMX Manager, all activated Audible Alarms are immediately halted. Audible Alarm Permissions An operator/administrator can configure the Request Operator Assistance audible alarm, however Users with different authorization level have different configuration capabilities as shown in Table 20-19. Table 20-19 Audible Alarm Permissions Option Operator User Customization Download Audible Alarm File Stop Repeating Alarms Administrator Stop Repeating Message The Collaboration Server User can stop playing the audible alarm at any time. If more than one audible alarm has been activated, all activated alarms are immediately stopped. If after stopping the Audible Alarms a new Operator Assistance request event occurs, the audible alarm is re-activated. To stop the Audible Alarm on the Collaboration Server Client or RMX Manager: >> On the Collaboration Server menu, click Setup > Audible Alarms >Stop Repeating Alarm. When selected all audible alarms are immediately stopped. Polycom, Inc. 20-33 RealPresence Collaboration Server 800s Administrator’s Guide Configuring the Audible Alarms User Customization The operators and administrators can: • Enable/Disable the Audible Alarm. • Select whether to repeat the Audible Alarm. • Define the number of repetitions and the interval between the repetitions. To Customize the Audio Alert on the Collaboration Server Client or RMX Manager: 1 On the Collaboration Server menu, click Setup > Audible Alarms > User Customization. The User Customization window opens. 2 Define the following parameters: Table 20-20 Audible Alarm - User Customization Options 3 20-34 Option Description Enable Audible Alarm Select this check box to enable the Audible Alarm feature and to define its properties. When this check box is cleared, the Audible Alarm functionality is disabled. Repeat Audible Alarm Select this check box to play the Audible Alarm repeatedly. When selected, it enables the definition of the number of repetitions and the interval between repetitions. When cleared, the Audible Alarm will not be repeated and will be played only once. Number of Repetitions Define the number of times the audible alarm will be played. Default number of repetitions is 4. Repetition interval in seconds Define the number of seconds that the system will wait before playing the Audible Alarm again. Default interval is 20 seconds. Click OK. Polycom, Inc. Chapter 20-MCU Administration and Utilities Replacing the Audible Alarm File Each Collaboration Server is shipped with a default tone file in *.wav format that plays a specific tone when participants request Operator Assistance. This file can be replaced by a *.wav file with your own recording. The file must be in *.wav format and its length cannot exceed one hour. Only the User with Administrator permission can download the Audible Alarm file. To replace the Audio file on the Collaboration Server Client or RMX Manager: 1 On the Collaboration Server menu, click Setup > Audible Alarms > Download Audible Alarm File. The Download Audible Alarm File window opens. 2 Click the Browse button to select the audio file (*.wav) to download. The Open dialog box opens. 3 4 Select the appropriate *.wav file and then click the Open button. The selected file name is displayed in the Install Audible Alarm File dialog box. Optional. You can play the selected file or the currently used file by clicking the Play ) button as follows: ( 5 a Click Play Selected File to play a file saved on your computer. b Click Play Collaboration Server File to play the file currently saved on the Collaboration Server. In the Download Audible Alarm File dialog box, click OK to download the file to the MCU. The new file replaces the file stored on the MCU. If multiple Collaboration Servers are configured in the RMX Manager, the file must be downloaded to each of the required MCUs separately. Polycom, Inc. 20-35 RealPresence Collaboration Server 800s Administrator’s Guide Multilingual Setting Each supported language is represented by a country flag in the Welcome Screen and can be selected as the language for the Collaboration Server Web Client. Customizing the Multilingual Setting The languages available for selection in the Login screen of the Collaboration Server Web Client can be modified using the Multilingual Setting option. To customize the Multilingual Setting: 1 On the Collaboration Server menu, click Setup > Customize Display Settings > Multilingual Setting. The Multilingual Setting dialog box is displayed. Selected Languages 20-36 2 Click the check boxes of the languages to be available for selection. 3 Click OK. 4 Log out from the Collaboration Server Web Client and Log in for the customization to take effect. Polycom, Inc. Chapter 20-MCU Administration and Utilities Banner Display and Customization The Login Screen and Main Screen of the Collaboration Server Web Client and the Collaboration Server Manager can display informative or warning text banners. These banners can include general information or they can be cautioning users to the terms and conditions under which they may log into and access the system, as required in many secured environments. Banner display is enabled in the Setup > Customize Display Settings > Banners Configuration. The administrator can choose one of four alternative login banners to be displayed. The four alternative banners cannot be modified. A Custom banner (default) can also be defined. The Main Page Banner is blank and can be defined. The Banner Configuration dialog box allows the administrator to select a Login Banner from a drop-down menu. Login Banner Menu One of the the following Login Banners can be selected: • Non-Modifiable Banners • — Sample 1 — Sample 2 — Sample 3 — Sample 4 Modifiable Banner — Custom (Default) Guidelines Polycom, Inc. • The Login Banner must be acknowledged before the user is permitted to log in to the system. • If a Custom banner has been created, and the user selects one of the alternative, nonmodifiable banners the Custom banner not deleted. • The Custom Login Banner banner may contain up to 1300 characters. • An empty Login Banner is not allowed. 20-37 RealPresence Collaboration Server 800s Administrator’s Guide • Any attempt to modify a non-modifiable banner results in it automatically being copied to the Custom banner. Non-Modifiable Banner Text Sample 1 Banner You are accessing a U.S. Government (USG) Information System (IS) that is provided for USG-authorized use only. By using this IS (which includes any device attached to this IS), you consent to the following conditions: − The USG routinely intercepts and monitors communications on this IS for purposes including, but not limited to, penetration testing, COMSEC monitoring, network operations and defense, personnel misconduct (PM), law enforcement (LE), and counterintelligence (CI) investigations. − At any time, the USG may inspect and seize data stored on this IS. − Communications using, or data stored on, this IS are not private, are subject to routine monitoring, interception, and search, and may be disclosed or used for any USG authorized purpose. − This IS includes security measures (e.g., authentication and access controls) to protect USG interests--not for your personal benefit or privacy. − Notwithstanding the above, using this IS does not constitute consent to PM, LE or CI investigative searching or monitoring of the content of privileged communications, or work product, related to personal representation or services by attorneys, psychotherapists, or clergy, and their assistants. Such communications and work product are private and confidential. See User Agreement for details. Sample 2 Banner This system is for the use of authorized users only. Individuals using this computer system without authority, or in excess of their authority, are subject to having all of their activities on this system monitored and recorded by systems personnel. In the course of monitoring individuals improperly using this system, or in the course of system maintenance, the activities of authorized users also may be monitored. Anyone using this system expressly consents to such monitoring and is advised that if such monitoring reveals possible criminal activity, system personnel may provide the evidence of such monitoring to law enforcement officials. Sample 3 Banner You are about to access a system that is intended for authorized users only. You should have no expectation of privacy in your use of this system. Use of this system constitutes consent to monitoring, retrieval, and disclosure of any information stored within the system for any purpose including criminal prosecution. Sample 4 Banner This computer system including all related equipment, network devices (specifically including Internet access), is provided only for authorized use. All computer systems may be monitored for all lawful purposes, including ensuring that their use is authorized, for management of the system, to facilitate protection against unauthorized access, and to verify 20-38 Polycom, Inc. Chapter 20-MCU Administration and Utilities security procedures, survivability and operational security. Monitoring includes active attacks by authorized personnel and their entities to test or verify the security of the system. During monitoring, information may be examined, recorded, copied and used for authorized purposes. All information including personal information, placed on or sent over this system may be monitored. Use of this system, authorized or unauthorized, constitutes consent to monitoring of this system. Unauthorized use may subject you to criminal prosecution. Evidence of any such unauthorized use collected during monitoring may be used for administrative, criminal or other adverse action. Use of this system constitutes consent to monitoring for these purposes. Customizing Banners The Login and Main Screen banners can be customized to display conference information, assistance information or warning text as required in the Ultra Secure Mode. To customize the banners: 1 In the Collaboration Server menu, click Setup > Customize Display Settings > Banners Configuration. The Banners Configuration dialog box opens. 2 Customize the banners by modifying the following fields: Table 20-21 Banner Configuration Description Field Check Box Login Page Banner Edit the text in this field to meet local requirements: Select or clear the check box to enable or disable the display of the banner. Main Page Banner 3 Polycom, Inc. Text Field • Banner content is multilingual and uses Unicode, UTF-8 encoding. All text and special characters can be used. • Maximum banner size is 100KB. Restore Default Button Click the button to restore the default text to the banner Click the OK button. 20-39 RealPresence Collaboration Server 800s Administrator’s Guide Banner Display Login Screen Banner The Login screen banner can display any text, for example the terms and conditions for system usage. The user must acknowledge that the information was read and click the Accept button to proceed to the Login screen as shown in the following screen: Terms of Usage Banner 20-40 Accept Button Polycom, Inc. Chapter 20-MCU Administration and Utilities Main Screen Banner The Main Screen banner is displayed at the bottom of the screen, as follows: Banner Software Management The Software Management menu is used to backup and restore the Collaboration Server's configuration files and to download MCU software. Backup and Restore Guidelines • System Backup can only be performed by an administrator. • The System Backup procedure creates a single backup file that can be viewed or modified only by developers. • A System Backup file from one system can be restored on another system. • To ensure file system consistency, do not perform any configuration changes as the system does not suspended them during the backup procedure. • The following parameters, settings and files are backed up: — — — — — — Polycom, Inc. MCMS configuration files (/mcms/Cfg): Network and service configurations, Rooms, Profiles Reservations System Flags 20-41 RealPresence Collaboration Server 800s Administrator’s Guide — — — — — — — — — • Resource Allocation IVR messages, music Collaboration Server Web Client user setting - fonts, windows Collaboration Server Web Client global settings – notes, address book, language Private keys and certificates (TLS) Conference participant settings Operation DB (administrator list) SNMP settings Time configuration CDR files are not included in the backup process and should be backed up manually by saving the CDR files to a destination device. Using Software Management To backup configuration files: 1 On the Collaboration Server menu, click Administration > Software Management > Backup Configuration. The Backup Configuration dialog box opens. 2 Click the Browse button. The Browse To File dialog box opens. 3 Select the Backup Directory Path and then click Backup. When the Collaboration Server system backs up the current configuration, if any changes occur immediately or during the request, then additional changes are not registered. To restore configuration files: 1 On the Collaboration Server menu, click Administration > Software Management > Restore Configuration. 2 Browse to the Restore Directory Path where the backed up configuration files are stored and then click Restore. To download MCU software files: 1 On the Collaboration Server menu, click Administration > Software Management > Software Download. 2 20-42 Browse to the Install Path and then click Install. Polycom, Inc. Chapter 20-MCU Administration and Utilities Ping Collaboration Server The Ping administration tool enables the Collaboration Server Signaling Host to test network connectivity by Pinging IP addresses. Guidelines • Both explicit IP addresses and Host Names are supported. • The Collaboration Server Web Client blocks any attempt to issue another Ping command before the current Ping command has completed. Multiple Ping commands issued simultaneously from multiple Collaboration Server Web Clients are also blocked. Using Ping To Ping a network entity from the Collaboration Server: 1 On the Collaboration Server menu, click Administration > Tools > Ping. The Ping dialog box is displayed: 2 Modify or complete the following field: Table 20-22 Ping 3 Field Description Host Name or Address Enter the Host Name or IP Address of the network entity to be Pinged. Click the Ping button. The Ping request is sent to the Host Name or IP Address of the Collaboration Server entity. The Answer is either: — OK, or — FAILED Notification Settings The Collaboration Server can display notifications when: • A new Collaboration Server user connects to the MCU. • Polycom, Inc. A new conference is started. 20-43 RealPresence Collaboration Server 800s Administrator’s Guide • Not all defined participants are connected to the conference or when a single participant is connected. • A change in the MCU status occurs and an alarm is added to the alarm’s list. A welcome message is displayed to the Collaboration Server user upon connection. To configure the notifications: 1 On the Collaboration Server menu, select Setup > Notification Settings. The Notification Settings dialog box is displayed. The following notification options are displayed. Table 20-23 Notification Settings Parameters 20-44 Field Description New Connection Notification of a new user/administrator connecting to the Collaboration Server. New Conference Created New conference has been created. Conference Not Full The conference is not full and additional participants are defined for the conference. Welcome Message A welcome message after user/administrator logon. Active Alarms Update Updates you of any new alarm that occurred. Polycom, Inc. Chapter 20-MCU Administration and Utilities Table 20-23 Notification Settings Parameters (Continued) Field Description Fault List Updated Updates you when the faults list is updated (new faults are added or existing faults are removed). 2 Enable/Disable All Notifications or Custom to select specific notifications to display. 3 Click OK. Logger Diagnostic Files The Logger utility is a troubleshooting tool that continually records MCU system messages and saves them to files in the MCU hard drive. For each time interval defined in the system, a different data file is created. The files may be retrieved from the hard drive for off-line analysis and debugging purposes. The Logger utility is activated at the MCU startup. The Logger is disabled when the MCU is reset manually or when there is a problem with the Logger utility, e.g. errors on the hard drive where files are saved. In such cases, data cannot be retrieved. When the MCU is reset via the Collaboration Server, the files are saved on the MCU hard drive. To access the Logger Diagnostic Files: >> On the Collaboration Server menu, click Administration > Tools > Logger Diagnostic Files. Polycom, Inc. 20-45 RealPresence Collaboration Server 800s Administrator’s Guide The following tasks can be performed: Table 20-24 Diagnostic File Button Options Button Description Refresh List Refreshes the list and adds newly generated logger files. Select All Selects all the logger files listed. Browse Selects the destination folder for download. Retrieve Files Saves files to the destination folder. When retrieved, the log file name structure is as follows: • Sequence number (starting with 1) • Date and Time of first message • Date and Time of last message • File size • Special information about the data, such as Startup File name structure: Log_SNxxxxxxxxxx_FMDddmmyyy_FMThhmm_LMDddmmyyyy_LMThhmm_SZxxxxxxxxxx_SUY.log File name format: • SN = Sequence Number • FM = First Message, date and time • LM = Last Message, date and time • SZ = Size • SU = Startup (Y/N) during the log file duration Example: Log_SN0000000002_FMD06032007_FMT083933_LMD06032007_LMT084356_SZ184951_SUY.log. Retrieving the Logger Files: 1 Select the log files to retrieve. Multiple selections of files are enabled using standard Windows conventions. 2 In the Logger Diagnostic Files dialog box, click the Browse button. 3 In the Browse for Folder window, select the directory location to save the Logger files and click OK. You will return to the Logger Diagnostic Files dialog box. 20-46 Polycom, Inc. Chapter 20-MCU Administration and Utilities 4 Click the Retrieve Files button. The log files (in *.txt format) are saved to the defined directory and a confirmation caption box is displayed indicating a successful retrieval of the log files. Viewing the Logger Files: To analyze the log files generated by the system, open the retrieved *.txt files in any text editor application, i.e. Notepad, Textpad or MS Word. 1 Using Windows Explorer, browse to the directory containing the retrieved log files. 2 Use any text editor application to open the log file(s). Information Collector Standard Security Mode The Information Collector comprehensively attains all information from all the MCU internal entities for data analysis. That data, stored in a central repository, is logged from the following system components: Polycom, Inc. • System Log Files • Full faults • CDR • Apache logs • OS (Core dumps, CFG - DNS, DHCP, • NTP, kernal state, event logs CFG directory (without IVR) • Signaling Trace files (H.323 & SIP) • Cards info: HW version, state and status • Central Signaling logs • SW version number • Processes internal state and statistics 20-47 RealPresence Collaboration Server 800s Administrator’s Guide The data collected is saved into a single compressed file containing all the information from each system component in its relative format (.txt, .xml, etc...). In case the disk is malfunctioning, the file will be written to the RAM (involves only a small amount of information where the RAM size is 1/2 a gigabyte). The zipped file (info.tgz) can be opened with the following applications: WinRAR and WinZip. The entire zipped file is then sent to Polycom’s Network Systems Division for analysis and troubleshooting. Using the Information Collector When the Information Collector is used the following steps are performed: • Step 1: Creating the Information Collector file. • Step 2: Saving the Information Collector file. • Step 3: Viewing the information in the Information Collector file. Step 1: Creating the Information Collector Compressed File To create the compressed file: 1 In the Collaboration Server menu, click Administration > Tools > Information Collector. The Information Collector dialog box is displayed. Standard Security Mode 20-48 2 In the From Date and Until Date fields, use the arrow keys to define the date range of the data files to be included in the compressed file. 3 In the From Time and Until Time fields, use the arrow keys to define the time range of the data files to be included in the compressed file. Polycom, Inc. Chapter 20-MCU Administration and Utilities 4 Select check boxes of the information to be collected. 5 In the Export Path field, click the Browse button and navigate to the directory path where the compressed file is to be saved. 6 Click the Collect Information button. A progress indicator is displayed in the Information Collector dialog box while the file is being created. Step 2: Saving the Compressed File 1 The compressed file is automatically saved in the directory selected in the Information Collector dialog box. The file is named info.tgz. A success information box is displayed. 2 Click the OK button. Step 3: Viewing the Compressed File The compressed file is saved in .tgz format and can be viewed with any utility that can open files of that format, for example WinRAR® 3.80. To view the compressed file: 1 Navigate to the directory on the workstation in which the file was saved. 2 Double click the info.tgz file to view the downloaded information. Some browsers save the file as info.gz due to a browser bug. If this occurs, the file must be manually renamed to info.tgz before it can be viewed. Auditor An Auditor is a user who can view Auditor and CDR files for system auditing purposes. The Auditor user must connect to the Collaboration Server using the Collaboration Server Web Client only. The Event Auditor enables administrators and auditors to analyze configuration changes and unusual or malicious activities in the Collaboration Server system. Auditor operates in real time, recording all administration activities and login attempts from the following Collaboration Server modules: • Control Unit • Shelf Manager For a full list of monitored activities, see Table 20-26 on page 20-54 and Table 20-27 on page 20-56. The Auditor must always be active in the system. A System Alert is displayed if it becomes inactive for any reason. Polycom, Inc. 20-49 RealPresence Collaboration Server 800s Administrator’s Guide The Auditor tool is composed of the Auditor Files and the Auditor File Viewer that enables you to view the Auditor Files. Time stamps of Audit Events are GMT. Auditor Files Auditor Event History File Storage All audit events are saved to a buffer file on hard disk in real time and then written to a file on hard disk in XML in an uncompressed format. A new current auditor event file is created when: • the system is started • the size of the current auditor event file exceeds 2 MB • the current auditor event file’s age exceeds 24 hours Up to 1000 auditor event files are stored per Collaboration Server. These files are retained for at least one year and require 1.05 GB of disk space. The files are automatically deleted by the system (oldest first) when the system reaches the auditor event file limit of 1000. A System Alert is displayed with Can't store data displayed in its Description field if: • the system cannot store 1000 files • the Collaboration Server does not have available disk space to retain files for one year Audit Event Files are retained by the Collaboration Server for at least 1 year. Any attempt to delete an audit event file that is less than one year old raises a System Alert with File was removed listed in the Description field. Using the Restore Factory Defaults of the System Restore procedure erases Audit Files. Retrieving Auditor Files You can open the Auditor file directly from the Auditor Files list or you can retrieve the files and save them to a local workstation. 20-50 Polycom, Inc. Chapter 20-MCU Administration and Utilities To access Auditor Files: >> On the Collaboration Server menu, click Administration > Tools > Auditor Files. The Auditor Files dialog box is displayed. File List Directory Path The Auditor Files dialogue box displays a file list containing the following file information: Name Size (Bytes) First Message – date and time of the first audit event in the file Last Message – date and time of the last audit event in the file StartUp: • True – file was created when the system was started • False – file was created when previous audit event file reached a size of 2 MB or was more than 24 hours old — File Retrieved: • True - file was previously retrieved. • False - file was never previously retrieved. The order of the Auditor Files dialog box field header columns can be changed and the fields can be filtered to enable searching. — — — — — For more information, see "Auditor File Viewer” on page 20-52. To retrieve files for storage on a workstation: 1 Click Browse and select the folder on the workstation to receive the files and then click OK. The folder name is displayed in the directory path field. 2 Select the file(s) to be retrieved by clicking their names in the file list or click Select All to retrieve all the files. (Windows multiple selection techniques can be used.) 3 Click Retrieve Files. The selected files are copied to the selected directory on the workstation. Polycom, Inc. 20-51 RealPresence Collaboration Server 800s Administrator’s Guide To open the file in the Auditor File Viewer: >> Double-click the file. Auditor File Viewer The Auditor File Viewer enables Auditors and Administrators to view the content of and perform detailed analysis on auditor event data in a selected Auditor Event File. You can view an Auditor Event File directly from the Auditor Files list or by opening the file from the Auditor File Viewer. To open the Auditor File Viewer from the Administration Menu: 1 On the Collaboration Server menu, click Administration > Tools > Auditor File Viewer. The Auditor File Viewer is displayed. If you previously double clicked an Auditor Event File in the Auditor Files list, that file is automatically opened. Local File Event List (ID) Request Transaction Tree Response Transaction Tree The following fields are displayed for each event: Table 20-25 Auditor Event Columns 20-52 Field Description Event ID The sequence number of the event generated by the Collaboration Server. Date & Time The date and time of the event taken from the Collaboration Server’s Local Time setting. User Name The Username (Login Name) of the user who triggered the event. Polycom, Inc. Chapter 20-MCU Administration and Utilities Table 20-25 Auditor Event Columns (Continued) Field Description Reporting Module The Collaboration Server system internal module that reported the event: • MCMS • • • • • • • • Central Signaling MPL Simulation Collaboration Server Web Client CM Switch ART Video MUX Workstation The name (alias) of the workstation used to send the request that triggered the event. IP Address (Workstation) The IP address of the workstation used to send the request that triggered the event. Event Type Auditor events can be triggered by: API • • • Event Process Completed HTTP Collaboration Server Internal Event The process, action, request or transaction that was performed or rejected. • POST:SET transactions (API) • • • • • • • • • • • Configuration changes via XML (API) Login/Logout (API) GET (HTTP) PUT (HTTP) MKDIR (HTTP) RMDIR (HTTP) Startup (Collaboration Server Internal Event) Shutdown (Collaboration Server Internal Event) Reset (Collaboration Server Internal Event) Enter Diagnostic Mode (Collaboration Server Internal Event) IP address changes via USB (Collaboration Server Internal Event) Status of the process, action, request or transaction returned by the system: • Yes – performed by the system. • Polycom, Inc. MPL No – rejected by the system. Description A text string describing the process, action, request or transaction. Additional Information An optional text string describing the process, action, request or transaction in additional detail. 20-53 RealPresence Collaboration Server 800s Administrator’s Guide The order of the Auditor File Viewer field header columns can be changed and the fields can be sorted and filtered to facilitate different analysis methods. 2 In the event list, click the events or use the keyboard’s Up-arrow and Down-arrow keys to display the Request Transaction and Response Transaction XML trees for each audit event. The transaction XML trees can be expanded and collapsed by clicking the expand ( ) and collapse ( ) buttons. To open an auditor event file stored on the workstation: 1 Click the Local File button ( ) to open the Open dialogue box. 2 Navigate to the folder on the workstation that contains the audit event file. 3 Select the audit event file to be opened. 4 Click Open. The selected file is opened in the Auditor Viewer. Audit Events Alerts and Faults Table 1 lists Alerts and Faults that are recorded by the Auditor. Table 20-26 Alerts and Faults Event Attempt to exceed the maximum number of management session per user Attempt to exceed the maximum number of management sessions per system Central Signaling indicating Recovery status. Failed login attempt Failed to open Apache server configuration file. Failed to save Apache server configuration file. Fallback version is being used. File system scan failure. File system space shortage. Internal MCU reset. Internal System configuration during startup. Invalid date and time. Invalid MCU Version. IP addresses of Signaling Host and Control Unit are the same. IP Network Service configuration modified. 20-54 Polycom, Inc. Chapter 20-MCU Administration and Utilities Table 20-26 Alerts and Faults (Continued) Event IP Network Service deleted. Login Logout Management Session Time Out MCU Reset to enable Diagnostics mode. MCU reset. Music file error. New activation key was loaded. New version was installed. NTP synchronization failure. Polycom default User exists. Private version is loaded. Restoring Factory Defaults. Secured SIP communication failed. Session disconnected without logout SSH is enabled. System Configuration modified. System is starting. System Resets. TCP disconnection Terminal initiated MCU reset. The Log file system is disabled. The software contains patch(es). USB key used to change system configuration. User closed the browser User initiated MCU reset. Polycom, Inc. 20-55 RealPresence Collaboration Server 800s Administrator’s Guide Transactions Table 2 lists Transactions that are recorded by the Auditor. Table 20-27 Transactions Transaction TRANS_CFG:SET_CFG TRANS_IP_SERVICE:DEL_IP_SERVICE TRANS_IP_SERVICE:NEW_IP_SERVICE TRANS_IP_SERVICE:SET_DEFAULT_H323_SERVICE TRANS_IP_SERVICE:SET_DEFAULT_SIP_SERVICE TRANS_IP_SERVICE:UPDATE_IP_SERVICE TRANS_IP_SERVICE:UPDATE_MANAGEMENT_NETWORK TRANS_MCU:BEGIN_RECEIVING_VERSION TRANS_MCU:COLLECT_INFO TRANS_MCU:CREATE_DIRECTORY TRANS_MCU:FINISHED_TRANSFER_VERSION TRANS_MCU:LOGIN TRANS_MCU:LOGOUT TRANS_MCU:REMOVE_DIRECTORY TRANS_MCU:REMOVE_DIRECTORY_CONTENT TRANS_MCU:RENAME TRANS_MCU:RESET TRANS_MCU:SET_PORT_CONFIGURATION TRANS_MCU:SET_RESTORE_TYPE TRANS_MCU:SET_TIME TRANS_MCU:TURN_SSH TRANS_MCU:UPDATE_KEY_CODE TRANS_OPERATOR:CHANGE_PASSWORD TRANS_OPERATOR:DELETE_OPERATOR TRANS_OPERATOR:NEW_OPERATOR TRANS_SNMP:UPDATE 20-56 Polycom, Inc. Chapter 20-MCU Administration and Utilities ActiveX Bypass At sites that, for security reasons, do not permit Microsoft® ActiveX® to be installed, the MSI (Windows Installer File) utility can be used to install .NET Framework and .NET Security Settings components on workstations throughout the network. All workstation that connect to Collaboration Server systems must have both.NET Framework and .NET Security Settings running locally. These components are used for communication with the Collaboration Server and can only be installed on workstations by users with administrator privileges. The MSI utility requires the IP addresses of all the Collaboration Server systems (both control unit and Shelf Management IP addresses) that each workstation is to connect to. If the IP address of the any of the target Collaboration Servers is changed, the ActiveX components must be reinstalled. Installing ActiveX To install ActiveX components on all workstations in the network: 1 Download the MSI file EMA.ClassLoaderInstaller.msi from the Polycom Resource Center. The MSI file contains installation scripts for both .NET Framework and .NET Security Settings. 2 Create a text file to be used during the installation containing the IP addresses of all the Collaboration Server systems (both control unit and Shelf Management IP addresses) that each workstation in the network is to connect to. The file must be named url_list.txt and must be saved in the same folder as the downloaded MSI file. 3 Install the ActiveX components on all workstations on the network that connect to Collaboration Server systems. The installation is done by the network administrator using a 3rd party network software installation utility and is transparent to all other users. Resetting the Collaboration Server To restart the MCU instance: 1 Click Start > Programs. Polycom, Inc. 20-57 RealPresence Collaboration Server 800s Administrator’s Guide a If the VMware vSphere Client is displayed in the recently used programs list, click VMware vSphere Client in the list to start the application. or b Click All Programs > VMware > VMware vSphere Client. The VMware vSphere Client login window opens. 2 In the IP address / Name field, enter the IP Address or the name of the vSphere host. 3 Enter the User Name and password by either: a In the User name field, enter the user name of the with which you will log in to the vSphere host. In the Password field, enter the password as defined for the user name with which you will log in to the vSphere host. or b 4 20-58 Click the Use Windows session credentials check box. Click Login. Polycom, Inc. Chapter 20-MCU Administration and Utilities The VMware vSphere Client opens. 5 Polycom, Inc. In the Inventory Panel, click the Datastore that houses the MCU. 20-59 RealPresence Collaboration Server 800s Administrator’s Guide 6 Right-click on the MCU virtual machine, then click Power > Restart Guest . DO NOT click Reset. Doing so may corrupt the Virtual Machine. The virtual machine and the MCU instance restart. System Reset saves system configuration changes and restarts the system with the latest settings. To reset the Collaboration Server: 1 In the Collaboration Server Management pane, click the Hardware Monitor button. The Hardware Monitor pane is displayed. 2 Click the Reset ( ) button. When the Collaboration Server system is reset, during Collaboration Server startup the Progress Bar appears at the bottom of the Collaboration Server Status pane. 20-60 Polycom, Inc. Chapter 20-MCU Administration and Utilities The progress bar displays the amount of time remaining for the reset process to complete: left to right. . The Startup progress is also indicated by a green bar moving from The duration of the Startup depends on the type of activity that preceded the MCU reset. For example: Fast Configuration Wizard, New Version installation, Version Upgrade, Restore Last Configuration etc. When resetting the Collaboration Server from the Hardware Monitor, sometimes SIP endpoints may remain connected, although the conference ended. Upgrading and Downgrading This procedure allows an administrator to update the MCU instance without requiring the administrator to reregister the product. Updating the MCU instance requires the previously used activation key. If you no longer have the activation key, contact support before starting this procedure. To update the MCU instance: 1 Polycom, Inc. On the Collaboration Server menu, click Administration > Software Management > Backup Configuration. 20-61 RealPresence Collaboration Server 800s Administrator’s Guide The Backup Configuration dialog box opens. 2 Click the Browse button. The Browse To File dialog box opens. 3 Select the Backup Directory Path and then click Backup. When the Collaboration Server backs up the current configuration, if any changes occur immediately or during the request, then additional changes are not registered. 4 On the Windows taskbar, click the Start > Programs. a If the VMware vSphere Client is displayed in the recently used programs list, click VMware vSphere Client in the list to start the application. or b Select All Programs > VMware > VMware vSphere Client. The VMware vSphere Client login window is displayed. 20-62 5 In the IP address / Name field, enter the IP Address or the name of the vSphere host. 6 Either type your vSphere User Name and Password or select Use Windows sessions credentials. 7 Click Login. Polycom, Inc. Chapter 20-MCU Administration and Utilities The VMware vSphere Client is displayed. Inventory Panel 8 Polycom, Inc. In the Inventory Panel, select the Datastore that houses the MCU. 20-63 RealPresence Collaboration Server 800s Administrator’s Guide The inventory of the Datastore appears. 9 Right-click the MCU virtual machine, then click Power > Shut Down Guest. When VM turns blue, the virtual machine has shut down. 20-64 Polycom, Inc. Chapter 20-MCU Administration and Utilities 10 When the MCU has shut down, click the Summary tab. 11 Under Resources, right-click the datastore, and click Browse Datastore. The Browse Datastore window appears. 12 In the Folders tab, select the folder whose name matches that of the MCU. If the same name has been used multiple times, there will be multiple folders with an underscore and a number appended to the name. In such a case, select the folder with the name of the MCU which ends with the highest number. Polycom, Inc. 20-65 RealPresence Collaboration Server 800s Administrator’s Guide The contents of the folder are displayed. 13 Right-click the file ending with “.vmx” and click Download. The Browse For Folder window appears. 14 Browse to a location and click OK. The Upload/Download Operation Warning window may appear. 15 If the Upload/Download Operation Warning window appears, click Yes. If it does not appear, proceed to Step 16. 20-66 Polycom, Inc. Chapter 20-MCU Administration and Utilities The file downloads. 16 Open the file in any plain text editor. 17 Locate the line that starts with uuid.bios. 18 Copy the entire line and paste it into another text file. 19 Save the text file. 20 In the Inventory Panel, click the Datastore that houses the MCU. 21 Right-click the MCU, and select Delete from Disk. Polycom, Inc. 20-67 RealPresence Collaboration Server 800s Administrator’s Guide The Confirm Delete window appears. 22 Click Yes. 23 On the vSphere Client menu, select File > Deploy OVF Template. 20-68 Polycom, Inc. Chapter 20-MCU Administration and Utilities The Deploy OVF Template wizard opens to the Source page. 24 Click Browse. The Open dialog box appears. 25 Browse to the new OVA file. Polycom, Inc. 20-69 RealPresence Collaboration Server 800s Administrator’s Guide 26 Either double-click on the OVA file or click on the file, then click Open. 27 Click Next. 20-70 Polycom, Inc. Chapter 20-MCU Administration and Utilities The OVF Template Details page is displayed. 28 Click Next. The Name and Location page is displayed. Polycom, Inc. 20-71 RealPresence Collaboration Server 800s Administrator’s Guide 29 In the Name field, type the same name previously used for the MCU. 30 Click Next. The Disk Format page is displayed. 31 Select Thin Provision, then click Next. 20-72 Polycom, Inc. Chapter 20-MCU Administration and Utilities The Network Mapping page is displayed. 32 Select the appropriate network mappings, then click Next. Polycom, Inc. 20-73 RealPresence Collaboration Server 800s Administrator’s Guide The Ready to Complete page is displayed. 33 Verify that Power on after deployment is not selected. 34 Confirm that all the settings are correct, then click Finish. The vSphere Client deploys the OVF file. When the deployment is complete the following window appears: 35 Click Close. 20-74 Polycom, Inc. Chapter 20-MCU Administration and Utilities 36 In the Inventory Panel, select the Datastore that used to house the MCU. 37 Click the Summary tab. 38 Under Resources, right-click the datastore, and click Browse Datastore. The Browse Datastore window appears. 39 In the Folders tab, select the folder whose name matches that of the MCU. The folder name will have an underscore and a number at the end. Polycom, Inc. 20-75 RealPresence Collaboration Server 800s Administrator’s Guide The contents of the folder are displayed. 40 Right-click the file ending with “.vmx” and click Download. The Browse For Folder window appears. 41 Browse to a location and click OK. The Upload/Download Operation Warning window may appear. 20-76 Polycom, Inc. Chapter 20-MCU Administration and Utilities 42 If the Upload/Download Operation Warning window appears, click Yes. If it does not appear, proceed to Step 43. The file downloads. 43 Open the file created in Step 18. 44 Open the file in any plain text editor. 45 Locate the line that starts with, uuid.bios. 46 Replace that line with the line saved in the other text file. 47 Add the following as a separate line to the file, including the quotation marks: uuid.action = “keep” 48 Save and close the file. 49 Optional. To back up the previous configuration: Polycom, Inc. a In the Datastore Browser window, right-click the .vmx file, then select Rename. b Change the file extension to “.bak”. 20-77 RealPresence Collaboration Server 800s Administrator’s Guide 50 In the tool bar of the Datastore Browser window, click the Upload files to this datastore button. 51 Click Upload File. The Upload Items window appears. 52 Navigate to where you saved the “.vmx” file in Step 48, select it, then click Open. The Upload/Download Operation Warning window may appear. 53 If the Upload/Download Operation Warning window appears, click Yes. The file is uploaded. 20-78 Polycom, Inc. Chapter 20-MCU Administration and Utilities 54 Close the Datastore Browser. 55 In the Inventory Panel, click the Datastore that houses the MCU. 56 Right-click the MCU virtual machine, then click Power > Power On. After a few minutes, the MCU turns on. 57 Start the Collaboration Server Web Client application on the workstation. a In the browser’s address line, enter the IP address of the Control Unit in the format: http://<Control Unit IP Address>, as defined in the USB memory stick. b Polycom, Inc. Click Enter. 20-79 RealPresence Collaboration Server 800s Administrator’s Guide The Collaboration Server Web Client Login screen is displayed. 58 In the Collaboration Server Web Client Login screen, enter the default Username (POLYCOM) and Password (POLYCOM) and click Login. The Collaboration Server Web Client opens and the Product Activation dialog box appears with the serial number filled in: 59 In the Activation Key field, enter or paste the Product Activation Key. 60 Click OK. A message indicating that the Product Activation Key was loaded successfully appears. If the Product Activation Key fails to load, please contact your vendor. 61 Click OK. If the Product Activation dialog box does not appear, go to Setup --> Product Activation to display the dialog box. 62 On the Collaboration Server menu, click Administration > Software Management > Restore Configuration. 63 Browse to the Restore Directory Path where the backed up configuration files are stored and then click Restore. 20-80 Polycom, Inc. Chapter 20-MCU Administration and Utilities Upgrading or Downgrading the RealPresence Collaboration Server 800s To upgrade or downgrade the RealPresence Collaboration Server: 1 Inset the Polycom USB key that came with the RealPresence Collaboration Server into your computer. The Polycom Documentation window is displayed. In Windows XP: a The Polycom Documentation option is automatically selected. Click OK. In Windows 7: a Select Open Folder to view files using Windows Explorer. b Double-click the index.hta file. The Language Menu is displayed, offering a choice of several languages. 2 Click the documentation language of your choice. An End-User Licence Agreement for Polycom Software is displayed. 3 Polycom, Inc. Read the agreement and click the Accept Agreement button. 20-81 RealPresence Collaboration Server 800s Administrator’s Guide 20-82 4 In the Product Type dialog box, select RealPresence Collaboration Server 800s. 5 In the Initial Setup Utility dialog box, click the Upgrade / Downgrade link. Polycom, Inc. Chapter 20-MCU Administration and Utilities The Collaboration Server Software Version Alignment Application dialog box is displayed. Polycom, Inc. 6 Click Open. 7 Navigate to the folder where the upgrade or downgrade software you have downloaded is saved and click Open. 20-83 RealPresence Collaboration Server 800s Administrator’s Guide The software file is displayed in the Select the path where the downloaded version is located box. 8 Click Add. This step may take a few minutes. The version is added to the Selected Version dropdown box. 9 Make sure the correct version is selected in the Selected Version dropdown box and click OK. 10 Remove the USB key from the PC workstation. 11 Insert the USB key in any USB port of the RealPresence Collaboration Server. 12 Turn off the Collaboration Server, then turn it On. This step may take up to ten minutes. 13 Start the Collaboration Server Web Client application on the workstation. a 20-84 In the browser’s address line, enter the IP address of the Control Unit in the following format: http://<Control Unit IP Address>. Polycom, Inc. Chapter 20-MCU Administration and Utilities b Click Enter. When the Collaboration Server Web Client Login window is displayed, the version change was successful. Polycom, Inc. 20-85 RealPresence Collaboration Server 800s Administrator’s Guide 20-86 Polycom, Inc. 21 System Configuration Flags The system’s overall behavior can be configured by modifying the default values of the System Flags. For flag changes (including deletion) to take effect, the MCU must be reset. For more information, see "Resetting the Collaboration Server” on page 20-57. The following System Flags do not require an MCU reset: • IVR_MESSAGE_VOLUME • • IVR_MUSIC_VOLUME IVR_ROLL_CALL_VOLUME Modifying System Flags To modify system flags: 1 On the Collaboration Server menu, click Setup > System Configuration. The System Flags dialog box opens. 2 In the MCMS_PARAMETERS tab, the following flags can be modified: Table 21-1 System Flags – MCMS_PARAMETERS Polycom, Inc. Flag Description ALLOW_NON_ENCRYPT_P ARTY_IN_ENCRYPT_CONF If YES, allows non-encrypted participants to connect to encrypted conferences. Default: No 21-1 RealPresence Collaboration Server 800s Administrator’s Guide Table 21-1 System Flags – MCMS_PARAMETERS (Continued) Flag Description ALLOW_NON_ENCRYPT_R ECORDING_LINK_IN_ENCR YPT_CONF When set to NO (default), the Recording Link inherits the encryption settings of the conference. If the conference is encrypted, the recording link will be encrypted. When set to YES, it disables the encryption of the recording link, regardless of the Encryption settings of the conference and RSS recorder. BONDING_CHANNEL_DELA Y (ISDN) When connecting a bonding group, this is the delay (number of 1/100 seconds) between dialing attempts to connect sequential channels. The channel per second connection performance of ISDN switches can vary and can cause timing issues that result in bonding channel disconnection. Default: 6 CHANGE_AD_HOC_CONF_ DURATION The duration of an ad-hoc conference* can be configured on a system level by setting the flag to one of the following values (in minutes): 60 (default), 90, 180 and 270. * An ad-hoc conference is automatically created when the participant dials into an Ad-hoc Entry Queue and enters a conference ID that is not being used by any other conferencing entity. It is based on the Conference Profile assigned to the EQ. CONTENT_SLAVE_LINKS_I NTRA_SUPPRESSION_IN_S ECONDS 21-2 Defines the interval, in seconds, during which the Collaboration Server is allowed to forward an Intra Request received from any of the Slave Cascading Links. The Slave Cascading Link can be connected to the local Collaboration Server, to an MCU on a higher cascade level or to the Content sharer. The first Intra request that is received from any of the Slave MCUs connected to the Collaboration Server starts the interval counter and is forwarded to the next level MCU or to the Content sharer. All other Intra requests that are received within this interval are registered but ignored. After an interval of <flag value> seconds, the system checks if during the last interval any additional Intra requests were registered. If there is at least one Intra request it will be forwarded. If there is no additional Intra request not no action is taken other than to wait for the next cycle. This filtering process is repeated every <flag value> seconds. Default: 30 Polycom, Inc. Chapter 21-System Configuration Flags Table 21-1 System Flags – MCMS_PARAMETERS (Continued) Polycom, Inc. Flag Description CONTENT_SPEAKER_INTR A_SUPPRESSION_IN_SEC ONDS This flag controls the requests to refresh (intra) the content sent from the Collaboration Server system to the content sender as a result of refresh requests initiated by other conference participants. Enter the interval in seconds between the Intra requests sent from the Collaboration Server to the endpoint sending the content to refresh the content display. Refresh requests that will be received from endpoints within the defined interval will be postponed to the next interval. Default setting: 5 CPU_TCP_KEEP_ALIVE_TI ME_SECONDS This flag indicates when to send the first KeepAlive indication to check the TCP connection. Default value: 7200 second (120 minutes) Range: 600-18000 seconds When there are NAT problems, this default may be too long and the TCP connection is lost. In such a case, the default value should be changed to 3600 seconds (60 minutes) or less. CPU_TCP_KEEP_INTERVAL _SECONDS This flag indicates the interval in seconds between the KeepAlive requests. Default value: 75 second Range: 10-720 seconds. DISABLE_INACTIVE_USER Users can be automatically disabled by the system when they do not log into the Collaboration Server application for a predefined period. Possible Values: 0 - 90 days. Default: 0 (disables this option). ENABLE_ACCEPTING_ICM P_REDIRECT When set to YES, allows the RMX to accept ICMP Redirect Messages (ICMP message type #5). Possible values: YES / NO • Default: YES ENABLE_AGC Set this flag to YES to enable the AGC option. (Default setting is NO.) When disabled, selecting the AGC option in the Participant Properties has not effect on the participant audio. For more information see "Managing the Address Book” on page 8-6. The Auto Gain Control mechanism regulates noise and audio volume by keeping the received audio signals of all participants balanced. Note: Enabling AGC may result in amplification of background noise. 21-3 RealPresence Collaboration Server 800s Administrator’s Guide Table 21-1 System Flags – MCMS_PARAMETERS (Continued) Flag Description ENABLE_AUTO_EXTENSIO N When set to YES, allows conferences running on the Collaboration Server to be automatically extended as long as there are participants connected and the system has free resources. Set this flag to NO prevent conference duration from being automatically extended. It can also be used to enable the definition of conference duration that is shorter than is 11 minutes. Default: YES ENABLE_CASCADED_LINK _TO_JOIN_WITHOUT_PASS WORD Enables a cascaded link to enter a conference without a password. Default: NO, for security reasons. ENABLE_CYCLIC_FILE_SY STEM_ALARMS Enables or disables the display of Active Alarms before overwriting the older CDR/Auditor/Log files, enabling the users to backup the older files before they are deleted. Default: NO ENFORCE_SAFE_UPGRAD E When set to YES this flag enables the Collaboration Server system to notify users when an incorrect version upgrade/ downgrade or upgrade/downgrade path is selected. When set to NO, after initiating an upgrade or downgrade software installation, the Collaboration Server activates a fault alert in the Faults List: “Warning: Upgrade started and SAFE Upgrade protection is turned OFF” and the upgrade/ downgrade process continues. Range: YES / NO Default: YES ENABLE_SENDING_ICMP_ DESTINATION_UNREACHA BLE Not supported with RealPresence Collaboration Server 800s. EXT_DB_IVR_PROV_TIME_ SECONDS When an Entry Queue is set as IVR Service Provider for the DMA, the value here indicates the time interval in seconds in which the database is accesses for the ID. Default: 300 FORCE_CIF_PORT_ALLOC ATION Sets the MCU to allocate one CIF video resource to an endpoint, regardless of the resolution determined by the Conference Profile parameters. You can specify the endpoint types for which resource allocation can be forced to CIF resource, enabling other types of endpoints to use higher resolutions in the same conference. Enter the product type to which the CIF resource should be allocated. Possible values are: • CMA Desktop - for CMA desktop client • 21-4 VSX nnnn - where nnnn represents the model number for example, VSX 8000. Polycom, Inc. Chapter 21-System Configuration Flags Table 21-1 System Flags – MCMS_PARAMETERS (Continued) Polycom, Inc. Flag Description FORCE_STRONG_PASSWO RD_POLICY When set to YES, implements the Strong Password rules. For more details, see “Changing a User’s Password” on page 15-3. Default: NO FORCE_SYSTEM_BROADC AST_VOLUME If set to YES, the level of broadcasting volume of the connected participant is value taken from the system flag SYSTEM_BROADCAST_VOLUME. If set to NO (default), the broadcasting volume level is 5. FORCE_SYSTEM_LISTENIN G_VOLUME If set to YES, the level of listening volume of the connected participant is value taken from the system flag SYSTEM_LISTENING_VOLUME. If set to NO (default), the listening volume level is 5. GK_MANDATORY_FOR_CA LLS_IN If set to YES, a gatekeeper is required to receive incoming H.323 calls. If a gatekeeper is not configure in the Collaboration Server, the calls will fail. If set to NO (default), gatekeeper is not required to process H.323 incoming calls and H.323 participants can dial in with or without a gatekeeper. GK_MANDATORY_FOR_CA LLS_OUT If set to YES, a gatekeeper is required to perform H.323 outgoing calls. If a gatekeeper is not configure on the Collaboration Server, the calls will fail. If set to NO (default), gatekeeper is not required to dial out to H.323 participants and calls can be dialed out with or without a gatekeeper. H263_ANNEX_T Set to NO to send the content stream without Annex T and enable Aethra and Tandberg endpoints, that do not support Annex T, to process the content. Default: YES HD_THRESHOLD_BITRATE Sets the minimum bit rate required by endpoints to connect to an HD Conference. Endpoints that cannot support this bit rate are connected as audio only. Range: 384kbps - 4Mbs (Default: 768) INTERNAL_SCHEDULER When set to NO (default) this flag prevents potential scheduling conflicts from occurring as a result of system calls from external scheduling applications such as Polycom ReadiManager®, CMA™ 4000/5000 and others via the API. Set to YES to schedule conference reservations using an external scheduling application. 21-5 RealPresence Collaboration Server 800s Administrator’s Guide Table 21-1 System Flags – MCMS_PARAMETERS (Continued) Flag Description IVR_MESSAGE_VOLUME The volume of IVR messages varies according to the value of this flag. Possible value range: 0-10 (Default: 6). 0 – disables playing the IVR messages 1 – lowest volume 10 – highest volume Notes: • It is not recommended to disable IVR messages by setting the flag value to 0. • IVR_MUSIC_VOLUME The volume of the IVR music played when a single participant is connected to the conference varies according to the value of this flag. Possible value range: 0-10 (Default: 5). 0 – disables playing the music 1 – lowest volume 10 – highest volume Note: System reset is not required for flag changes to take effect. IVR_ROLL_CALL_VOLUME The volume of the Roll Call varies according to the value of this flag. Possible value range: 0-10 (Default: 6). 0 – disables playing the Roll Call 1 – lowest volume 10 – highest volume Note: • It is not recommended to disable the Roll Call by setting the flag value to 0. • 21-6 System reset is not required for flag changes to take effect. System reset is not required for flag changes to take effect. LAST_LOGIN_ATTEMPTS If YES, the system displays a record of the last Login of the user. Default: NO. LEGACY_EP_CONTENT_DE FAULT_LAYOUT Defines the video layout to be displayed on the screen of the legacy endpoints when switching to Content mode. Default value: CP_LAYOUT_1P7 (1+7). MAX_CONF_PASSWORD_R EPEATED_CHAR Allows the administrator to configure the maximum number of consecutive repeating characters that are to be allowed in a conference password. Range: 1 - 4 Default: 2 Polycom, Inc. Chapter 21-System Configuration Flags Table 21-1 System Flags – MCMS_PARAMETERS (Continued) Flag Description MAX_CP_RESOLUTION The MAX_CP_RESOLUTION flag value is applied to the system during First Time Power-on and after a system upgrade. The default value is HD720. All subsequent changes to the Maximum CP Resolution of the system are made using the Resolution Configuration dialog box. Possible flag values: • MPM+ / HD1080 - High Definition at 60 fps • • • • • HD720 – High Definition at 60 fps HD – High Definition at 30 fps SD30 – Standard Definition at 30 fps SD15 – Standard Definition at 15 fps CIF – CIF resolution Default: HD1080 For more information see "Video Resolutions in AVC-based CP Conferencing” on page 4-1. Polycom, Inc. MAX_INTRA_REQUESTS_P ER_INTERVAL_ Enter the maximum number of refresh (intra) requests for the Content channel sent by the participant’s endpoint in a 10 seconds interval that will be dealt by the Collaboration Server system. When this number is exceeded, the Content sent by this participant will be identified as noisy and his/her requests to refresh the Content display will be suspended. Default setting: 3 MAX_INTRA_SUPPRESSIO N_DURATION_IN_SECOND S_ Enter the duration in seconds to ignore the participant’s requests to refresh the Content display. Default setting: 10 MAX_NUMBER_OF_MANAG EMENT_SESSIONS_PER_S YSTEM Defines the maximum number of concurrent management sessions (http and https connections) per system. Value: 4 - 80 Default: 80 MAX_NUMBER_OF_MANAG EMENT_SESSIONS_PER_U SER Defines the maximum number of concurrent management sessions (http and https connections) per user. Value: 4 - 80 Default: 10 MAX_PASSWORD_REPEAP ED_CHAR Allows the administrator to configure the maximum number of consecutive repeating characters to be allowed in a user password. Range: 1 - 4 Default: 2 MCU_DISPLAY_NAME The name of the MCU that is displayed on the endpoint’s screen when connecting to the conference. Default: POLYCOM RealPresence Collaboration Server 800sPOLYCOM 21-7 RealPresence Collaboration Server 800s Administrator’s Guide Table 21-1 System Flags – MCMS_PARAMETERS (Continued) Flag Description MIN_PASSWORD_LENGTH The length of passwords. Possible value: between 0 and 20. 0 means this rule is not enforced. MIN_PWD_CHANGE_FREQ UENCY_IN_DAYS Defines the frequency with which a user can change a password. Values: 0 -7. 0 (standard default) - users do not have to change their passwords. MIN_SYSTEM_DISK_SPACE _TO_ALERT Defines a minimum remaining Collaboration Server disk capacity in megabytes. If the remaining disk capacity falls below this level an active alarm is raised. Default: 2048 MS_ENVIRONMENT If YES, sets the Collaboration Server SIP environment to integrate with Microsoft OCS solution. Default: NO MULTIPLE_SERVICES Determines whether the Multiple Services option is be activated once the appropriate license is installed. Possible Values: YES / NO Default: NO NUMERIC_CHAIR_PASS_D EFAULT_LEN This flag enables or disables the automatic generation of chairperson passwords and determines the number of digits in the chairperson passwords assigned by the MCU. Possible values are: • 0 disables the automatic password generation. Any value other than 0 enables the automatic generation of chairperson passwords if the flag HIDE_CONFERENCE_PASSWORD is set to NO. • 1 – 16, default: 6 (Standard Security Mode) If the default is used, in non-secured mode the system will automatically generate chairperson passwords that contain 6 characters. 21-8 NUMERIC_CHAIR_PASS_M AX_LEN The maximum number of digits that the user can enter when manually assigning a password to the chairperson. Range: 0 – 16 Default: 16 NUMERIC_CHAIR_PASS_MI N_LEN Defines the minimum length required for the Chairperson password. Value: 0-16 Default: 0 - this rule is not enforced. NUMERIC_CONF_ID_LEN Defines the number of digits in the Conference ID that will be assigned by the MCU. Enter 0 to disable the automatic assignment of IDs by the MCU and let the Collaboration Server user manually assign them. Range: 2-16 (Default: 4). Polycom, Inc. Chapter 21-System Configuration Flags Table 21-1 System Flags – MCMS_PARAMETERS (Continued) Flag Description NUMERIC_CONF_ID_MAX_ LEN The maximum number of digits that the user can enter when manually assigning an ID to a conference. Range: 2-16 (Default: 8) Note: Selecting 2 limits the number of simultaneous ongoing conferences to 99. NUMERIC_CONF_ID_MIN_L EN The minimum number of digits that the user must enter when manually assigning an ID to a conference. Range: 2-16 (Default: 4) Note: Selecting 2 limits the number of simultaneous ongoing conferences to 99. NUMERIC_CONF_PASS_DE FAULT_LEN This flag enables or disables the automatic generation of conference passwords and determines the number of digits in the conference passwords assigned by the MCU. Possible values are: • 0 disables the automatic password generation. Any value other than 0 enables the automatic generation of conference passwords if the flag HIDE_CONFERENCE_PASSWORD is set to NO. • 1 – 16, default: 6 If the default is used, in non-secured mode the system will automatically generate conference passwords that contain 6 characters. Polycom, Inc. NUMERIC_CONF_PASS_MA X_LEN The maximum number of digits that the user can enter when manually assigning a password to the conference. Range: 0 – 16 Default (both Modes): 16 NUMERIC_CONF_PASS_MI N_LEN Defines the minimum length required for the Conference password. Value: 0-16 • Default: 0 - this rule is not enforced. PAL_NTSC_VIDEO_OUTPU T When set to AUTO (default), the video output sent by the Collaboration Server is either PAL or NTSC format, depending on the current speaker in the layout. This ensures full synchronization between the frame rate of the speaker and the video encoder, ensuring smoother video. In environments where the majority of endpoints are configured to either NTSC or PAL, the flag can be set accordingly to change the video encoding of the Collaboration Server to be compatible with the majority of endpoints in the call. Possible Values: AUTO, PAL, NTSC PASSWORD_EXPIRATION_ DAYS Determines the duration of password validity. Value: between 0 and 90 days. 0 - user passwords do not expire. 21-9 RealPresence Collaboration Server 800s Administrator’s Guide Table 21-1 System Flags – MCMS_PARAMETERS (Continued) 21-10 Flag Description PASSWORD_EXPIRATION_ DAYS_MACHINE Enables the administrator to change the password expiration period of Application-user’s independently of regular users. Default: 365 (days). PASSWORD_EXPIRATION _WARNING_DAYS Determines the display of a warning to the user of the number of days until password expiration. Value: between 0 and 14 days. 0 - password expiry warnings are not displayed. PASSWORD_HISTORY_SIZ E The number of passwords that are recorded to prevent users from re-using their previous passwords. Values are between 0 and 16. 0 (standard default) - the rule is not enforced. RESTRICT_CONTENT_BRO ADCAST_TO_LECTURER If set to YES, only the conference lecturer may send content to the conference. If set to NO, any conference participant can send content. Default: YES RRQ_WITHOUT_GRQ To enable registration, some gatekeepers require sending first RRQ and not GRQ. Set flag to YES, if this behavior is required by the gatekeeper in your environment. Default: NO. GRQ (Gatekeeper Request) - Gatekeeper discovery is the process an endpoint uses to determine which gatekeeper to register with. RRQ - registration request sent to the gatekeeper. SEPARATE_MANAGEMENT _NETWORK Enables/disables the Network Separation Default: NO. SESSION_TIMEOUT_IN_MI NUTES If there is no input from the user or if the connection is idle for longer than the number of minutes specified by this flag, the connection to the Collaboration Server is terminated. Value: 0-999 0 - Session Timeout is disabled. Default: 0 SIP_AUTO_SUFFIX_EXTEN SION Used to automatically add a suffix to a SIP address (To Address) instead of adding it manually in the Collaboration Server Web Client (SIP address) when the SIP call is directdial and not through a Proxy. Example: Participant Name = john.smith Company Domain = maincorp.com SIP_AUTO_SUFFIX_EXTENSION flag value = @maincorp.com Entering john.smith will generate a SIP URI = [email protected] Polycom, Inc. Chapter 21-System Configuration Flags Table 21-1 System Flags – MCMS_PARAMETERS (Continued) Polycom, Inc. Flag Description STAR_DELIMITER_ALLOWE D When set to YES, an asterisk “*” can be used as a delimiter in Conference and Meeting Room dial strings. The dial string is first searched for “'#' first followed by “*”. Default: NO SYSTEM_BROADCAST_VO LUME This value is used when the system flag FORCE_SYSTEM_BROADCAST_VOLUME is set to YES. Determines the default audio level with which the participants connects and sends audio to the conference. The volume scale is from 1 to 10, where 1 is the weakest and 10 is the strongest. The default connection value is 5. Each unit change represents an increase or decrease of 3 dB (decibel). Range: 1-10 Default: 5 SYSTEM_LISTENING_VOLU ME This value is used when the system flag FORCE_SYSTEM_LISTENING_VOLUME is set to YES. Determines the default audio level with which the participants connects and receives audio from the conference. The volume scale is from 1 to 10, where 1 is the weakest and 10 is the strongest. The default value is 5. Each unit change represents an increase or decrease of 3 dB (decibel). Range: 1-10 Default: 5 TERMINATE_CONF_AFTER _CHAIR_DROPPED If YES, sets conferences to automatically terminate if the Chairperson disconnects from the conference. This takes effect only if the Conference Requires Chairperson check box in the Conference Profile Properties, IVR Tab, is selected. Default: YES Note: In order for the "Chairperson Exit" message to be played this flag must be set to YES. USER_LOCKOUT If YES, a user is locked out of the system after three consecutive Login failures with same User Name. The user is disabled and only the administrator can enable the user within the system. Default: NO USER_LOCKOUT_DURATIO N_IN_MINUTES Defines the duration of the Lockout of the user. Value: 0 - 480 0 means permanent User Lockout until the administrator reenables the user within the system. Default: 0 USER_LOCKOUT_WINDOW _IN_MINUTES Defines the time period during which the three consecutive Login failures occur. Value: 0 - 45000 0 means that three consecutive Login failures in any time period will result in User Lockout. Default: 60 21-11 RealPresence Collaboration Server 800s Administrator’s Guide 3 To modify a flag value, double-click or select the flag and click the Edit Flag button. 4 In the New Value field, enter the flag’s new value. 5 Click OK to close the Update Flag dialog box. 6 Repeat steps 2–4 to modify additional flags. 7 Click OK to close the System Flags dialog box For flag changes (including deletion) to take effect, reset the MCU. For more information see "Resetting the Collaboration Server” on page 20-57. Manually Adding and Deleting System Flags To add a flag: 1 In the System Flags dialog box, click the New Flag ( ) button. The New Flag dialog box is displayed. 2 In the New Flag field enter the flag name. 3 In the Value field enter the flag value. The following flags can be manually added to the MCMS_PARAMETERS tab: Table 21-2 Manually Added System Flags – MCMS_PARAMETERS 21-12 Flag Description 802_1X_CERTIFICATE_MO DE Not supported with RealPresence Collaboration Server 800s. Polycom, Inc. Chapter 21-System Configuration Flags Table 21-2 Manually Added System Flags – MCMS_PARAMETERS (Continued) Flag Description 802_1X_SKIP_CERTIFICAT E_VALIDATION If the flag value is: • YES - The retrieved certificate is not validated against theCA certificate. • NO - The retrieved certificate is validated against the CAcertificate. Validation failure raises an Active Alarm and isreported in the Ethernet Monitoring dialog box. Range: YES, NO Default: YES 802_1X_CRL_MODE If the flag value is: • ENABLED - Forces CRL checking. The system fails the connection request if the certificate has been revoked or if there is no CRL. • OPTIONAL - The system fails the connection request if the certificate is revoked but does not fail the connection request if there is no CRL. • DISABLED - Does not check the CRL and does not fail the connection request based on the CRL content. Range: ENABLED, OPTIONAL, DISABLED Default: DISABLED 802_FIPS_MODE If the flag value is YES, the availability of the MD5 Authentication Protocol will neither be displayed as selectable option nor supported. Range: YES/NO. Default: NO ACCEPT_VOIP_DTMF_TYP E Defines the type of DTMF tones (inband) or digits (outband) that the Collaboration Server will accept in VOIP calls. Range: • 0 - Auto (default): Inband or outband DTMF tones/digits are accepted depending on the endpoint's current setting. If the endpoint switches from inband to outband or visa versa the value of the SET_DTMF_SOURCE_DIFF_IN_SEC flag determines the time interval after which both inband and outband tones/digits will be accepted. • • Polycom, Inc. 1 - Outband (H.245) only 2 - Inband only ANAT_IP_PROTOCOL_SET TING If YES, enables Alternative Network Address Types. Range: DISABLED, AUTO, PREFER_IPv4, PREFER_IPv6 • Default: YES APACHE_KEEP_ALIVE_TIM EOUT If the connection is idle for longer than the number of seconds specified by this flag, the connection to the Collaboration Server is terminated. Value: 0 - 999 Default: 15 Note: A value of 0 results in an unlimited keep-alive duration. 21-13 RealPresence Collaboration Server 800s Administrator’s Guide Table 21-2 Manually Added System Flags – MCMS_PARAMETERS (Continued) Flag Description AVOID_VIDEO_LOOP_BAC K_IN_CASCADE When set to YES the current speaker’s image is not sent back through the participant link in cascaded conferences with conference layouts other than 1x1. Default: YES Range: YES / NO BURN_BIOS Although not recommended, setting this flag’s value to NO will prevent BIOS upgrade. Default: YES. CAC_ENABLE When set to YES, enables the Call Admission Control implementation in the Collaboration Server. Default: NO (CAC is disabled) CASCADE_LINK_PLAY_TO NE_ON_CONNECTION When set to YES, the Collaboration Server plays a tone when a cascading link between conferences is established. The tone is played in both conferences. This tone is not played when the cascading link disconnects from the conferences. The tone used to notify that the cascading link connection has been established cannot be customized. Default value: NO. The tone volume is controlled by the same flag as the IVR messages and tones: IVR_MESSAGE_VOLUME. CELL_IND_LOCATION Change the location of the display of Network Quality Indicators displayed in the cells of the conference Video Layout. Default: TOP_RIGHT Range: • BOTTOM_LEFT • • • 21-14 BOTTOM_RIGHT TOP_LEFT TOP_RIGHT CFG_KEY_ENABLE_FLOW_ CONTROL_REINVITE Used to enable or disable sending a re-INVITE to endpoints to adjust their data rate. When set to YES, re-INVITE is used for endpoints that do not support flow control in SIP using either the Information or RTCP Feedback mechanisms. Default: NO. CONF_GATHERING_DURAT ION_SECONDS The value of this System Flag sets the duration of the Gathering Phase in seconds. The Gathering Phase duration of the conference is measured from the scheduled start time of the conference. Range: 0 - 3600 Default: 180 For more information see "Video Preview (AVC Only Participants)” on page 3-23. Polycom, Inc. Chapter 21-System Configuration Flags Table 21-2 Manually Added System Flags – MCMS_PARAMETERS (Continued) Flag Description CP_REGARD_TO_INCOMIN G_SETUP_RATE For use in the Avaya Environment. If set to YES, the Collaboration Server calculates the line rate for incoming calls in CP conferences, according to the line rate which is declared by the endpoint in the H.225 setup message. If set to NO, the rate is calculated according to the conference line rate regardless of the rate in the H.225 setup message. Default: YES. CPU_BONDING_LINK_MON ITORING_FREQUENCY Used when using the MII Monitor for troubleshooting networks.This flag sets the MII Polling Interval in milliseconds. A value of zero disables MII monitoring. Default: 100 CPU_BONDING_MODE Sets the Bonding Mode of the Signalling and Management network interface controllers. Mode=6, balance-alb, (Adaptive Load Balancing) includes balance-tlb, (Transmit Load Balancing) and balance-rlb (Receive Load Balancing) for IPV4 traffic. No special switch support is required. Receive Load Balancing is achieved by ARP negotiation. Outbound ARP Replies are intercepted and their source hardware address is overwritten with the unique hardware address of one of the slaves in the bond. In this way different peers will use different hardware addresses for the server. Note: balance-alb is the only supported value. All other possible values are for troubleshooting purposes only. Default: balance-alb Possible values: • balance-alb • • • • • • Polycom, Inc. balance-rr active-backup balance-xor broadcast 802.3ad balance-tlb DISABLE_CELLS_NETWOR K_IND Disable the display of Network Quality Indicators displayed in the cells of the conference Video Layout. Default: YES Range: YES / NO DISABLE_DUMMY_REGIST RATION Enables or disables SIP dummy registration on the domain. Possible Values: NO (Default) - Disables SIP dummy registration. YES - Enables SIP dummy registration. Note: For homologation and certification testing, the flag must be set to YES. 21-15 RealPresence Collaboration Server 800s Administrator’s Guide Table 21-2 Manually Added System Flags – MCMS_PARAMETERS (Continued) 21-16 Flag Description DISABLE_GW_OVERLAY_I NDICATION When set to NO (default), displays progress indication during the connection phase of a gateway call. Set the value to YES to hide the connection indications displayed on the participant’s screen during the connection phase of a gateway call. DISABLE_SELF_NETWORK _IND Disable the display of the Network Quality Indicator of the participant’s own endpoint. Default: NO Range: YES / NO DISABLE_WIDE_RES_TO_S IP_DIAL_OUT When set to NO (default), the Collaboration Server sends wide screen resolution to dial-out SIP endpoints. Endpoint types that do not support wide screen resolutions are automatically identified by the Collaboration Server according to their product type and version and will not receive the wide resolution even if the flag is set to YES. When manually added and set to YES, the Collaboration Server does not send wide screen. Default: NO. DTMF_FORWARD_ANY_DI GIT_TIMER_SECONDS Used for DTMF code suppression in cascading conferences. Determines the time period (in seconds) that MCU A will forward DTMF inputs from conference A participants to MCU B. Flag range (in seconds): 0 - 360000 This flag is defined on MCU A (the calling MCU). For more information, see"Video Layout in Cascading conferences (CP and mixed CP and SVC)” on page 5-1. ENABLE_CISCO_GK When set to YES, it enables the use of an identical prefix for different Collaboration Servers when registering with a Cisco MCM Gatekeeper. Default: NO. ENABLE_CLOSED_CAPTIO N Enables or disables the Closed Captions option that allow endpoints to endpoints to provide real-time text transcriptions or language translations of the video conference. When set to NO (default), Closed Captions are disabled. When set to YES, Closed Captions are enabled. ENABLE_EPC When set to YES (default), enables Polycom proprietary People+. When set to NO, disables this feature for all conferences and participants. ENABLE_EXTERNAL_DB_A CCESS If YES, the Collaboration Server connects to an external database application, to validate the participant’s right to start a new conference or access a conference. Default: NO Polycom, Inc. Chapter 21-System Configuration Flags Table 21-2 Manually Added System Flags – MCMS_PARAMETERS (Continued) Polycom, Inc. Flag Description ENABLE_H239 When set to YES, Content is sent via a separate Content channel. Endpoints that do not support H.239 Content sharing will not be able to receive When set to NO, the Content channel is closed. In such a case, H.239 Content is sent via the video channel (“people” video) enabling endpoints that do not support H.239 Content sharing to receive the Content in their video channel. Default: YES. ENABLE_H239_ANNEX_T In H.239-enabled MIH Cascading, when MGC is on level 1, enables sending Content using Annex T. ENABLE_LYNC_RTCP_INT RA When set to YES, RTCP FIR is used for sending Intra Requests. When set to NO Intra Requests are sent using SIP INFO Messages. Range: YES / NO Default: NO ENABLE_MS_FEC Enables the Microsoft FEC (Forward Error Correction) support for RTV. Range: Auto/No Default: Auto When set to Auto, FEC support is enabled. FEC uses the DV00 option (DV=00 - one FEC per frame using XOR). When set to No, FEC support is disabled. ENABLE_NO_VIDEO_RESO URCES_AUDIO_ONLY_MES SAGE Enables playing a voice message that Informs the participant of the lack of Video Resources in the Collaboration Server and that he/she is being connected as Audio Only. Default: YES ENABLE_SIP_PEOPLE_PLU S_CONTENT If security is of higher priority than SIP Content sharing, SIP People+Content can be disabled by setting this System Flag to NO. (The content management control (BFCP) utilizes an unsecured channel (60002/TCP) even when SIP TLS is enabled.) Default: YES ENABLE_SIP_PPC_FOR_AL L_USER_AGENT When set to YES, SIP People+Content and BFCP capabilities are declared with all vendors’ endpoints. Default: YES Range: YES / NO ENABLE_SIRENLPR Enable / disable SirenLPR Audio Algorithm for use in IP (H.323, SIP) calls in both CP and VSW conferences. Range: YES / NO Default: YES ENABLE_SIRENLPR_SIP_E NCRYPTION Enables the SirenLPR audio algorithm when using encryption with the SIP protocol. Range: YES / NO Default: NO 21-17 RealPresence Collaboration Server 800s Administrator’s Guide Table 21-2 Manually Added System Flags – MCMS_PARAMETERS (Continued) 21-18 Flag Description ENABLE_TC_PACKAGE Enables or disables Network Traffic Control. Range: YES / NO Default: NO ENABLE_TEXTUAL_CONFE RENCE_STATUS Set the value of this flag to NO to disable Text Indication. This setting is recommended for MCUs running Telepresence conferences. Default: YES. ENABLE_VIDEO_PREVIEW Enables the Video Preview feature. Default: YES. For more details, see "Video Preview (AVC Only Participants)” on page 3-23. EXTERNAL_CONTENT_ DIRECTORY The Web Server folder name. Change this name if you have changed the default names used by the CMA/XMA application. Default: /PlcmWebServices EXTERNAL_CONTENT_IP Enter the IP address of the CMA/XMA server in the format: http://[IP address of the CMA server]. For example, http://172.22.185.89. This flag is also the trigger for replacing the internal Collaboration Server address book with the CMA global Address Book. When empty, the integration of the CMA address book with the Collaboration Server is disabled. EXTERNAL_CONTENT_PAS SWORD The password associated with the user name defined for the Collaboration Server in the CMA/XMA server. EXTERNAL_CONTENT_PO RT The CMA/XMA port used by the Collaboration Server to send and receive XML requests/responses. Default: 80. EXTERNAL_CONTENT_US ER The login name defined for the Collaboration Server in the CMA/XMA server defined in the format: domain name/user name. EXTERNAL_DB_DIRECTOR Y The URL of the external database application. For the sample script application, the URL is: <virtual directory>/SubmitQuery.asp EXTERNAL_DB_IP The IP address of the external database server, if one is used. Default: 0.0.0.0 EXTERNAL_DB_LOGIN The login name defined for the Collaboration Server in the external database server. Default: POLYCOM EXTERNAL_DB_PASSWOR D The password associated with the user name defined for the Collaboration Server on the external database server. Default: POLYCOM Polycom, Inc. Chapter 21-System Configuration Flags Table 21-2 Manually Added System Flags – MCMS_PARAMETERS (Continued) Flag Description EXTERNAL_DB_PORT The external database server port used by the Collaboration Server to send and receive XML requests/responses. For secure communications set the value to 443. Default: 5005. FADE_IN_FADE_OUT Enables or disables the transition format between speakers in a Continuous Presence conference. When set to YES (default), the system fades in the current speaker while fading out the previous speaker. When set to NO, the transition is sharp and immediate. FORCE_1X1_LAYOUT_ON_ CASCADED_LINK_CONNE CTION When set to YES, the cascaded link is automatically set to Full Screen (1x1) in CP conferences forcing the speaker in one cascaded conference to display in full window in the video layout of the other conference. Set this flag to NO when connecting to an MGC using a cascaded link, if the MGC is functioning as a Gateway and participant layouts on the other network are not to be forced to 1X1. Default: YES FORCE_AUDIO_CODEC_F OR_MS_SINGLE_CORE This flag is used to force the use of a specific Audio algorithm when a Microsoft Office Communicator R2 or Lync Client is hosted on a workstation with a single core processor. The flag value overrides the default audio algorithm selection (G.722.1) that may cause audio quality problems when G.722.1 is used by Microsoft Clients running on single processor workstations. This flag can be set to: • AUTO – No forcing occurs and the Collaboration Server negotiates a full set of Audio algorithm during capabilities exchange. • G711A/U or G722 – Set this flag value according to the hosting workstation capabilities. If the Collaboration Server detects single core host during capabilities exchange it will assign a G.711 or G.722 Audio algorithm according to the flag value. Possible values: AUTO, G711A, G711U, G722 Default: G711A Polycom, Inc. FORCE_ENCRYPTION_FO R_UNDEFINED_PARTICIPA NT_IN_WHEN_AVAILABLE_ MODE When set to YES, Undefined participants must connect encrypted, otherwise they are disconnected. When set to NO (default) and the conference Encryption in the Profile is set to “Encrypt When Possible”, both Encrypted and Non-encrypted Undefined participants can connect to the same conferences, where encryption is the preferred setting. Default: NO FORCE_G711A Setting this flag forces the use of the G711A Audio Codec. Possible values: YES / NO Default: NO 21-19 RealPresence Collaboration Server 800s Administrator’s Guide Table 21-2 Manually Added System Flags – MCMS_PARAMETERS (Continued) 21-20 Flag Description FORCE_RESOLUTION Use this flag to specify IP (H.323 and SIP) endpoint types that cannot receive wide screen resolution and that were not automatically identified as such by the Collaboration Server. Possible values are endpoint types, each type followed by a semicolon. For example, when disabling Wide screen resolution in an HDX endpoint enter the following string: HDX; Note: Use this flag when the flag SEND_WIDE_RES_TO_IP is set to YES. FORCE_STATIC_MB_ENCO DING This flag supports Tandberg MXP mode of sending and receiving video by IP endpoint in HD 720p resolution and Video Quality set to Motion. Default value: Tandberg MXP. To disable this flag, enter NONE. G728_IP Enables or disables declaration of G.728 Audio Algorithm capabilities in IP calls. Range: YES / NO Default: NO H239_FORCE_CAPABILITIE S When the flag is set to NO, the Collaboration Server only verifies that the endpoint supports the Content protocols: Up to H.264 or H.263. When set to YES, the Collaboration Server checks frame rate, resolution and all other parameters of the Content mode as declared by an endpoint before receiving or transmitting Content. Default: NO. H264_HD_GRAPHICS_MIN_ CONTENT_RATE Determines the minimum content rate (in kbps) required for endpoints to share H.264 high quality content via the Content channel When Content Setting is Graphics. Range: 0-1536 Default: 128 H264_HD_HIGHRES_MIN_C ONTENT_RATE Determines the minimum content rate (in kbps) required for endpoints to share H.264 high quality content via the Content channel When Content Setting is Hi Resolution Graphics. Range: 0-1536 Default: 256 H264_HD_LIVEVIDEO_MIN_ CONTENT_RATE Determines the minimum content rate (in kbps) required for endpoints to share H.264 high quality content via the Content channel When Content Setting is Live Video. Range: 0-1536 Default: 384 Polycom, Inc. Chapter 21-System Configuration Flags Table 21-2 Manually Added System Flags – MCMS_PARAMETERS (Continued) Flag Description H323_FREE_VIDEO_RESO URCES For use in the Avaya Environment. In the Avaya Environment there are features that involve converting undefined dial-in participants’ connections from video to audio (or vice versa). To ensure that the participants’ video resources remain available for them, and are not released for use by Audio Only calls, set this flag to NO. If set to YES, the Collaboration Server will release video resources for Audio Only calls. Default: YES. HIDE_CONFERENCE_PASS WORD If set to YES: Conference and Chairperson Passwords that are displayed in the Collaboration Server Web Client or RMX Manager are hidden when viewing the properties of the conference. • • Automatic generation of passwords (both conference and chairperson passwords) is disabled, regardless of the settings of the flags: • • NUMERIC_CONF_PASS_DEFAULT _LEN NUMERIC_CHAIR_PASS_ DEFAULT_LEN. For more information see "Automatic Password Generation Flags” on page 21-34 Default: NO. Polycom, Inc. IP_LINK_ENVIRONMENT In H.239-enabled MIH Cascading, when MGC is on level 1, setting this flag to YES will adjust the line rate of HD Video Switching conferences run on the RealPresence Collaboration Server 800s from 1920Kbps to 18432, 100bits/ sec to match the actual rate of the IP Only HD Video Switching conference running on the MGC. Note: If the flag MIX_LINK_ENVIRONMENT is set to NO, the IP_ENVIRONMENT_LINK flag must be set to YES. IP_RESPONSE_ECHO When the System Flag value is YES, the Collaboration Server will respond to ping (IPv4) commands. When set to NO, the Collaboration Server will not respond to ping commands. ITP_CERTIFICATION When set to NO (default), this flag disables the telepresence features in the Conference Profile. Set the flag to YES to enable the telepresence features in the Conference Profile (provided that the appropriate License is installed). LAN_REDUNDANCY Enables Local Area Network port redundancy. Default: NO Range: YES / NO Note: If the flag value is set to YES and either of the LAN connections (LAN1 or LAN2) experiences a problem, an active alarm is raised stating that there is no LAN connection, specifying both the card and port number. 21-21 RealPresence Collaboration Server 800s Administrator’s Guide Table 21-2 Manually Added System Flags – MCMS_PARAMETERS (Continued) 21-22 Flag Description MAX_ALLOWED_RTV_HD_ FRAME_RATE Defines the threshold Frame Rate (fps) in which RTV Video Protocol initiates HD resolutions. Flag values are as follows: Range: 0-30 (fps) Default: 0 (fps) - Implements any Frame Rate based on Lync RTV Client capabilities MAX_RTV_RESOLUTION Enables you to override the Collaboration Server resolution selection and limit it to a lower resolution, hence minimizing the resource usage to 1 or 1.5 video resources per call instead of 3 resources. Possible flag values are: AUTO (default), QCIF, CIF, VGA or HD720. MAX_TRACE_LEVEL This flag indicates the debugging level for system support. Possible values: TRACE = t, DEBUG = d, INFO_NORMAL = n, INFO_HIGH = i, WARN = w, ERROR = e, FATAL = f, OFF = o. Default: n MAXIMUM_RECORDING_LI NKS The maximum number of Recording Links available for selection in the Recording Links list and the Conference Profile - Recording dialog box. Range: 1 - 100 Default: 20 MINIMUM_FRAME_RATE_T HRESHOLD_FOR_SD Low quality, low frame rate video is prevented from being sent to endpoints by ensuring that an SD channel is not opened at frame rates below the specified value. Range: 0 -30 Default: 15 MIX_LINK_ENVIRONMENT In H.239-enabled MIH Cascading, when MGC is on level 1, setting this flag to YES will adjust the line rate of HD Video Switching conferences run on the RealPresence Collaboration Server 800s from 1920Kbps to 17897, 100bits/ sec to match the actual rate of the HD Video Switching conference running on the MGC. Note: If the flag MIX_LINK_ENVIRONMENT is set to YES, the IP_ENVIRONMENT_LINK flag must be set to NO. MS_CAC_AUDIO_MIN_BR The minimum bit rate for audio using the Microsoft CAC (Call Admission Control) protocol. When the bit rate is lower than the MS_CAC_AUDIO_MIN_BR, the call is not connected. Range: 0 - 384 Default: 30 MS_CAC_VTDEO_MIN_BR The minimum bit rate for video using the Microsoft CAC (Call Admission Control) protocol. When the bit rate is lower than the MS_CAC_VIDEO_MIN_BR, the call is not connected as a video call.. Range: 0 - 384 Default: 40 Polycom, Inc. Chapter 21-System Configuration Flags Table 21-2 Manually Added System Flags – MCMS_PARAMETERS (Continued) Polycom, Inc. Flag Description MS_KEEP_ALIVE_ENABLE Enables the Microsoft keep alive flag. Set it YES to ensure that endpoints such as HDX remain connected to the conference for its duration when the Collaboration Server is configured with FQDN address and the Lync server is working with load balancing and holds more than one address. Range: YES/NO Default: NO MS_PROXY_REPLACE Enables the proxy=replace parameter in the SIP Header. When set to YES the outbound proxy to replaces the contact information in the contact header with its own enabling other clients and servers to reach the client using the proxy's IP address, even if the client is behind a firewall. Possible Values: YES / NO Default: YES NETWORK_IND_CRITICAL_ PERCENTAGE The percentage degradation due to packet loss required to change the indicator from Major to Critical. Default: 5 NETWORK_IND_MAJOR_P ERCENTAGE The percentage degradation due to packet loss required to change the indicator from Normal to Major. Default: 1 NUM_OF_INITIATE_HELLO _MESSAGE_IN_CALL_EST ABLISHMENT Indicates how many times the Hello (keep alive) message is sent from the Collaboration Server to the endpoint in an environment that includes a Session Border Controller (SBC) with a 3-second interval between messages. Range: 1 to 10. Default:3 NUMBER_OF_REDIAL Enter the number re dialing attempts required. Dialing may continue until the conference is terminated. Default: 3 PARTY_GATHERING_DURA TION_SECONDS The value of this System Flag sets the duration, in seconds, of the display of the Gathering slide for participants that connect to the conference after the conference start time. Range: 0 - 3600 Default: 15 For more information see "Video Preview (AVC Only Participants)” on page 3-23. PASSWORD_FAILURE_LIMI T The number of unsuccessful Logins permitted in Ultra Secure Mode. Default: 3 21-23 RealPresence Collaboration Server 800s Administrator’s Guide Table 21-2 Manually Added System Flags – MCMS_PARAMETERS (Continued) 21-24 Flag Description PCM_FECC Determines whether the DTMF Code, ##, the Far/Arrow Keys (FECC) or both will activate the PCM interface. This flag can be also be used in combination with DTMF code definitions to disable PCM. Possible Values: YES / NO Default: YES. PCM_LANGUAGE Determines the language of the PCM interface. Possible Values are: ENGLISH, CHINESE_SIMPLIFIED, CHINESE_TRADITIONAL, JAPANESE, GERMAN, FRENCH, SPANISH, KOREAN, PORTUGUESE, ITALIAN, RUSSIAN, NORWEGIAN Default: Current Collaboration Server Web Client language. PORT_GAUGE_ALARM When set to YES, if system resource usage reaches the High Port Usage Threshold as defined for the Port Gauges, System Alerts in the form of an Active Alarm and an SNMP trap are generated. PRESERVE_ICE_CHANNEL _IN_CASE_OF_LOCAL_MO DE When set to NO (default), local the ICE channel is closed after applying CAC bandwidth management when Call Admission Control is enabled in the local network. When set to YES, the ICE channel is preserved open throughout the call. Default: NO QOS_IP_AUDIO Used to select the priority of audio packets when DiffServ is the is the selected method for packet priority encoding. Default: 0x31 QOS_IP_VIDEO Used to select the priority of video packets when DiffServ is the is the selected method for packet priority encoding. Default: 0x31 QOS_MANAGEMENT_NET WORK Enter the DSCP value for the RMX Management Network. Default: 0x10 Range: 0x00 - 0x3F REDUCE_CAPS_FOR_RED COM_SIP To accommodate Redcom’s SDP size limit, when the flag value = YES, the SDP size is less than 2kb and includes only one audio and one video media line. Default: NO REDIAL_INTERVAL_IN_SEC ONDS Enter the number of seconds that the Collaboration Server should wait before successive re dialing attempts. Range: 0-30 (Default: 10) REDUCE_CAPS_FOR_RED COM_SIP To accommodate Redcom’s SDP size limit, when the flag value = YES, the SDP size is less than 2kb and includes only one audio and one video media line. Default: NO Polycom, Inc. Chapter 21-System Configuration Flags Table 21-2 Manually Added System Flags – MCMS_PARAMETERS (Continued) Flag Description REJECT_INCORRECT_PRE CEDENCE_DOMAIN_NAME When set to YES, when the Precedence Domain of a SIP dialin call does not match the Precedence Domain of the RMX, the call is rejected. Possible values: YES/NO Default: No REMOVE_H323_EPC_CAP_ TO_NON_POLYCOM_VEND OR Used to disable EPC protocol. Use of Polycom’s proprietary protocol, High Profile, EPC, may result in interoperability issues when used with other vendors’ endpoints. Possible values: YES / NO Default: NO REMOVE_H323_HIGH_PRO FILE_CAP_TO_NON_POLY COM_VENDOR Used to disable High Profile protocol. Use of Polycom’s proprietary protocol, High Profile, may result in interoperability issues when used with other vendors’ endpoints. Possible values: YES / NO Default: NO REMOVE_H323_HIGH_QUA LITY_AUDIO_CAP_TO_NON _POLYCOM_VENDOR Used to disable the following Audio Codecs: G7221C • • • • G7221 Siren22 Siren14 Possible values: YES / NO Default: NO Polycom, Inc. REMOVE_H323_LPR_CAP_ TO_NON_POLYCOM_VEND OR Used to disable H.323 LPR protocol. Use of Polycom’s proprietary protocol, H.323 LPR, may result in interoperability issues when used with other vendors’ endpoints. Possible values: YES / NO Default: NO RMX_MANAGEMENT_SEC URITY_PROTOCOL Enter the protocol to be used for secure communications. Default: TLSV1_SSLV3 (both). RTCP_FIR_ENABLE When set to YES, the Full Intra Request (FIR) is sent as INFO (and not RTCP). Default = YES RTCP_FLOW_CONTROL_T MMBR_ENABLE Enables/disables the SIP RTCP flow control parameter. Default: YES RTCP_FLOW_CONTROL_T MMBR_INTERVAL Modifies the interval (in seconds) of the TMMBR (Temporary Maximum Media Stream Bit Rate) parameter for SIP RTCP flow control. Range: 5 - 999 (seconds) Default: 180 RTCP_PLI_ENABLE When set to YES, the (Picture Loss Indication (PLI) is sent as INFO (and not RTCP). Default = YES 21-25 RealPresence Collaboration Server 800s Administrator’s Guide Table 21-2 Manually Added System Flags – MCMS_PARAMETERS (Continued) Flag RTCP_QOS_IS_EQUAL_TO _RTP SELF_IND_LOCATION Description Range: YES/NO Default: YES Change the location of the display of the Network Quality Indicator of the participant’s own endpoint. Default: BOTTOM_RIGHT Range: • TOP_ LEFT • • • • • TOP TOP_RIGHT BOTTOM_ LEFT BOTTOM BOTTOM_RIGHT SEND_SIP_BUSY_UPON_R ESOURCE_THRESHOLD When set to YES, it enables the Collaboration Server to send a busy notification to a SIP audio endpoint or a SIP device when dialing in to the Collaboration Server whose audio resource usage exceeded the Port Usage threshold. When set to NO, the system does limit the SIP audio endpoint connections to a certain capacity and will not send a busy notification when the resource capacity threshold is exceeded. Default: NO SEND_SRTP_MKI Enables or disables the inclusion of the MKI field in SRTP packets sent by the Collaboration Server. Set the value to NO to disable the inclusion of the MKI field in SRTP packets sent by the Collaboration Server when using endpoints (eg. CounterPath Bria 3.2 Softphone) that cannot decrypt SRTP-based audio and video streams if the MKI (Master Key Identifier) field is included in SRTP packets sent by the Collaboration Server. Notes: • This System Flag must be set to YES (default) when HDX endpoints, Microsoft Office Communicator and Lync Clients are used as they all support SRTP with MKI. • The system flag must be added and set to NO when Siemens phones (Openstage and ODC WE) are used in the environment as they do not support SRTP with MKI. Default: YES 21-26 Polycom, Inc. Chapter 21-System Configuration Flags Table 21-2 Manually Added System Flags – MCMS_PARAMETERS (Continued) Polycom, Inc. Flag Description SEND_WIDE_RES_TO_IP When set to YES (default), the Collaboration Server sends wide screen resolution to IP endpoints. Endpoint types that do not support wide screen resolutions are automatically identified by the Collaboration Server according to their product type and version and will not receive the wide resolution even when the flag is set to YES. When manually added and set to NO, the Collaboration Server does not send wide screen resolution to all IP endpoints. Default: YES. SET_DTMF_SOURCE_DIFF _IN_SEC If the ACCEPT_VOIP_DTMF_TYPE flag is set to 0 (Auto) this flag determines the interval, in seconds after which the Collaboration Server will accept both DTMF tones (inband) and digits (outband). Default: 120 SIP_BFCP_DIAL_OUT_MOD E Controls BFCP’s use of UDP and TCP protocols for dial-out SIP Client connections according to its value: • AUTO (Default) If SIP Client supports UDP, TCP or UDP and TCP: - BFCP/UDP is selected as Content sharing protocol. • UDP If SIP Client supports UDP or UDP and TCP: - BFCP/UDP selected as Content sharing protocol. If SIP Client supports TCP - Cannot share Content. • TCP If SIP Client supports TCP or UDP and TCP - BFCP/TCP selected as Content sharing protocol. If SIP Client supports UDP - Cannot share Content. SIP_DUAL_DIRECTION_TC P_CON In environments set to integration with Microsoft, if set to YES the system sends a new request on the same TCP connection (instead of opening a new one). SIP_ENABLE_FECC By default, FECC support for SIP endpoints is enabled at the MCU level. You can disable it by manually adding this flag and setting it to NO. SIP_FAST_UPDATE_INTER VAL_ENV Default setting is 0 to prevent the Collaboration Server from automatically sending an Intra request to all SIP endpoints. Enter n (where n is any number of seconds other than 0) to let the Collaboration Server automatically send an Intra request to all SIP endpoints every n seconds. It is recommended to set the flag to 0 and modify the frequency in which the request is sent at the endpoint level (as defined in the next flag). 21-27 RealPresence Collaboration Server 800s Administrator’s Guide Table 21-2 Manually Added System Flags – MCMS_PARAMETERS (Continued) Flag Description SIP_FAST_UPDATE_INTER VAL_EP Default setting is 6 to let the Collaboration Server automatically send an Intra request to Microsoft OC endpoints only, every 6 seconds. Enter any other number of seconds to change the frequency in which the Collaboration Server send the Intra request to Microsoft OC endpoints only. Enter 0 to disable this behavior at the endpoint level (not recommended). SIP_FREE_VIDEO_RESOU RCES For use in Avaya and Microsoft Environments. When set to NO (required for Avaya and Microsoft environments), video resources that were allocated to participants remain allocated to the participants as long as they are connected to the conference even if the call was changed to audio only. The system allocates the resources according to the participant’s endpoint capabilities, with a minimum of 1 CIF video resource. Enter YES to enable the system to free the video resources for allocation to other conference participants. The call becomes an audio only call and video resources are not guaranteed to participants if they want to add video again. Default value in Microsoft environment: NO. SIP_TCP_PORT_ADDR_ST RATEGY Setting the flag to 1 prevents the use of two sockets for one SIP call - one for inbound traffic, one for outbound traffic. This is done by inserting port “5060/5061” into the Route[0] header. Possible values: • 0 - Inbound traffic on port 5060/5061 outbound traffic on port 60000 • 1 - Both inbound and outbound traffic on port 5060/5061 Default: 1 21-28 SOCKET_ACTIVITY_TIMEO UT For use in Microsoft environments. When the MS_KEEP_ALIVE System Flag is set to YES, the value of this flag is used as the MS Keep-Alive Timer value. SUPPORT_HIGH _PROFILE Enables or disables the support of High Profile video protocol in CP conferences. This flag is specific to CP conferences and has no effect on VSW conferences. Range: YES / NO Default: YES TC_BURST_SIZE This flag regulates the Traffic Control buffer or maxburst size as a percentage of the participant line rate. Range: 1-30. TC_LATENCY_SIZE This flag limits the latency (in milliseconds) or the number of bytes that can be present in a queue. Range: 1-1000 (in milliseconds). Polycom, Inc. Chapter 21-System Configuration Flags Table 21-2 Manually Added System Flags – MCMS_PARAMETERS (Continued) Polycom, Inc. Flag Description TCP_RETRANSMISSION_TI MEOUT The number of seconds the server will wait for a TCP client to answer a call before closing the connection. Default = 5 (seconds) V35_MULTIPLE_SERVICES If the connection of multiple Serial Gateways to RTM-LAN cards is required: The V35_MULTIPLE_SERVICES System Flag must be set to YES. The default value of the V35_MULTIPLE_SERVICES System Flag is NO, enabling only one Serial Gateway to be supported per RTM-LAN card. V35_ULTRA_SECURED_SU PPORT This flag must be set to YES when deploying a Serial Gateway S4GW in Ultra Secure Mode.. VSW_CIF_HP_THRESHOLD _BITRATE Controls the Minimum Threshold Line Rate (kbps) for CIF resolution for High Profile-enabled VSW conferences. Default: 64 VSW_HD1080p_HP_THRES HOLD_BITRATE Controls the Minimum Threshold Line Rate (kbps) for HD1080p resolution for High Profile-enabled VSW conferences. Default: 1024 VSW_HD720p30_HP_THRE SHOLD_BITRATE Controls the Minimum Threshold Line Rate (kbps) for HD720p30 resolution for High Profile-enabled VSW conferences. Default: 512 VSW_HD720p5060_HP_THRESHOLD_BITR ATE Controls the Minimum Threshold Line Rate (kbps) for HD720p50 and HD720p50 resolutions for High Profileenabled VSW conferences. Default: 832 VSW_RATE_TOLERANCE_ PERECENT Determines the percentage of bandwidth that can be deducted from the required bandwidth to allow participants to connect to the conference. For example, a value of 20 will allow a participant to connect to the conference if the allocated line rate is up to 20% lower than the conference line rate (or between 80% to 100% of the required bandwidth). Range: 0 - 75 Default: 0 VSW_SD_HP_THRESHOLD _BITRATE Controls the Minimum Threshold Line Rate (kbps) for SD resolution for High Profile-enabled VSW conferences. Default: 128 WRONG_NUMBER_DIAL_ RETRIES The number of re-dial attempts for a wrong destination number or a wrong destination number time-out. Range: 0 - 5 Default: 3 A flag value of 0 means that no redials are attempted. 21-29 RealPresence Collaboration Server 800s Administrator’s Guide 4 Click OK to close the New Flag dialog box. The new flag is added to the flags list. 5 Click OK to close the System Flags dialog box. For flag changes (including deletion) to take effect, reset the MCU. For more information see "Resetting the Collaboration Server” on page 20-57. Manually Adding Flags to the CS_MODULE_PARAMETERS Tab Using the procedure to manually add flags to the System Configuration, the following flags can be manually added to the CS_MODULE_PARAMETERS tab: Table 21-3 Manually Added Flags - CS_MODULE_PARAMETERS Tab Flag Description CS_ENABLE_EPC Add this flag with the value YES (default value is NO) to enable endpoints that support People+Content and require a different signaling (for example, FX endpoints) to receive Content. H245_TUNNELING For use in the Avaya Environment. In the Avaya Environment, set the flag to YES to ensure that H.245 is tunneled through H.225. Both H.245 and H.225 will use the same signaling port. Default: NO. H323_TIMERS_SE T_INDEX Enables or disables H.323 index timer according to standard or proprietary H.323 protocol. Possible values: 0 (Default) - Sets the H.323 index timer to Polycom proprietary. 1 - Sets the H.323 index timer based on the H.323 Standard recommendation. Note: For homologation and certification testing, this flag must be set to 1. MS_UPDATE_CON TACT_REMOVE When the flag value is set to: • YES - The Contact Header is removed from the UPDATE message that is sent periodically to the endpoints. This is required when the SIP Server Type field of the IP Network Service is set as Microsoft. Removal of the Contact Header from the UPDATE message is required specifically by OCS R2. • QOS_IP_SIGNALIN G 21-30 NO - The Contact Header is included in the UPDATE message. This is the system behavior when the SIP Server Type is set as Generic. This is required when the Collaboration Server is configured to accept calls from both Microsoft LYNC and Cisco CUCM as CUCM requires the Contact Header. Used to select the priority of IP packets when DiffServ is the is the selected method for packet priority encoding. Range: 0x## Default: 0x28 Polycom, Inc. Chapter 21-System Configuration Flags Table 21-3 Manually Added Flags - CS_MODULE_PARAMETERS Tab Flag Description SIP_DUAL_DIRECT ION_TCP_CON For use in Microsoft environments. When set to YES, sends a new request on the same TCP connection instead of opening a new connection. Range: YES/NO Default: NO SIP_ST_ENFORCE _VAL For use in Microsoft environments. Session timer interval in seconds. Default = YES SIP_TIMERS_SET_ INDEX SIP Timer type timeout settings according to standard or proprietary protocol. Possible values are: 0 - Default 1 - SIP Standard recommendation. Note: For homologation and certification testing, this flag must be set to 1. SIP_TO_TAG_CON FLICT For use in Microsoft environments. In case of forking, a tag conflict will be resolved when Status 200 OK is received from an answering UA. Default: YES Deleting a Flag To delete a flag: 1 In the System Flags dialog box, select the flag to delete and click the Delete Flag button. 2 In the confirmation message box, click Yes to confirm. 3 Click OK to close the System Flags dialog box. Auto Layout Configuration The Auto Layout option lets the Collaboration Server automatically select the conference video layout based on the number of participants currently connected to the conference. You can modify the default selection of the conference video layout to customize it to your conferencing preferences. Customizing the Default Auto Layout The default Auto Layout is controlled by 13 flags: PREDEFINED_AUTO_LAYOUT_0, ... , PREDEFINED_AUTO_LAYOUT_12 Each of the 11 Auto Layout flags can be left at its default value, or set to any of the Possible Values listed in Table 21-4. The flag that controls the Auto Layout you wish to modify must be added to the System Configuration file. For more information see "Modifying System Flags” on page 21-1. Polycom, Inc. 21-31 RealPresence Collaboration Server 800s Administrator’s Guide Table 21-4 Flags: PREDEFINED_AUTO_LAYOUT_0,...,10 Flag Name: PREDEFINED_AUTO_LAYOUT_n (n = Number of Participants) n Possible Values 0 CP_LAYOUT_1X1 CP_LAYOUT_1X1 1 CP_LAYOUT_1X1 CP_LAYOUT_1X2 2 CP_LAYOUT_1X1 CP_LAYOUT_1X2HOR 3 CP_LAYOUT_1x2VER CP_LAYOUT_1X2VER 4 CP_LAYOUT_2X2 CP_LAYOUT_2X1 5 CP_LAYOUT_2X2 CP_LAYOUT_1P2HOR 6 CP_LAYOUT_1P5 CP_LAYOUT_1P2HOR_UP 7 CP_LAYOUT_1P5 CP_LAYOUT_1P2VER 8 CP_LAYOUT_1P7 CP_LAYOUT_2X2 9 CP_LAYOUT_1P7 CP_LAYOUT_1P3HOR_UP CP_LAYOUT_1P7 CP_LAYOUT_1P3VER CP_LAYOUT_2P8 CP_LAYOUT_1P4HOR 10 11 12 21-32 Default Value CP_LAYOUT_1P12 CP_LAYOUT_1P4HOR_UP Polycom, Inc. Chapter 21-System Configuration Flags Table 21-4 Flags: PREDEFINED_AUTO_LAYOUT_0,...,10 (Continued) Flag Name: PREDEFINED_AUTO_LAYOUT_n (n = Number of Participants) n Default Value Possible Values CP_LAYOUT_1P4VER CP_LAYOUT_1P5 CP_LAYOUT_1P7 CP_LAYOUT_1P8UP CP_LAYOUT_1P8CENT CP_LAYOUT_1P8HOR_UP CP_LAYOUT_3X3 CP_LAYOUT_2P8 CP_LAYOUT_1P12 CP_LAYOUT_4X4 Polycom, Inc. 21-33 RealPresence Collaboration Server 800s Administrator’s Guide Example: Table 21-5 illustrates the effect of modifying the PREDEFINED_AUTO_LAYOUT_5 flag in conferences with fewer or more participants than the number of windows selected in the default layout. Table 21-5 Example: Modifying PREDEFINED_AUTO_LAYOUT_5 Flag Flag Set to Possible Value Number of Participants CP_LAYOUT _1x2VER Participant’s View 3 7 Voice activated switching displays the current speaker in the left window of the video layout and only the two last speakers are displayed. PREDEFINED _AUTO_LAYOUT_5 3 Default = Voice activated switching displays the current speaker in the large (top left) window of the video layout. CP_LAYOUT _1P5 7 Voice activated switching displays the current speaker in the top left window of the video layout. CS_ENABLE_EPC Flag Endpoints that support People+ may require a different signaling (for example, FX endpoints). For these endpoints, manually add the flag CS_ENABLE_EPC with the value YES (default value is NO) to the CS_MODULE_PARAMETERS tab. Automatic Password Generation Flags The Collaboration Server can be configured to automatically generate conference and chairperson passwords when the Conference Password and Chairperson Password fields are left blank. 21-34 Polycom, Inc. Chapter 21-System Configuration Flags Guidelines • If the flag HIDE_CONFERENCE_PASSWORD is set to YES, the automatic generation of passwords (both conference and chairperson passwords) is disabled, regardless of the settings of the flags NUMERIC_CONF_PASS_DEFAULT_LEN and NUMERIC_CHAIR_PASS_ DEFAULT _LEN. • The automatic generation of conference passwords is enabled/disabled by the flag NUMERIC_CONF_PASS_DEFAULT_LEN. • The automatic generation of chairperson passwords is enabled/disabled by the flag NUMERIC_CHAIR_PASS_ DEFAULT _LEN. • The automatically generated passwords will be numeric and random. • The passwords are automatically assigned to ongoing conferences, Meeting Rooms and Reservations at the end of the creation process (once they are added to the Collaboration Server). • Automatically assigned passwords can be manually changed through the Conference/ Meeting Room/Reservation Properties dialog boxes. • Deleting an automatically created password will not cause the system to generate a new password and the new password must be added manually or the field can be left blank. • If a password was assigned to the conference via Microsoft Outlook using the PCO addin, the system does not change these passwords and additional passwords will not be generated (for example, if only the conference password was assigned a chairperson password will not be assigned). • If the flag values (i.e. the password lengths) are changed, passwords that were already assigned to conferences, Meeting Rooms and Reservations will not change and they can be activated using the existing passwords. Only new conferencing entities will be affected by the change. Do not enable this option in an environment that includes a Polycom DMA system. Enabling the Automatic Generation of Passwords To enable the automatic generation of passwords, the following flags have to be defined: Table 21-6 Automatic Password Generation Flags Polycom, Inc. Flag Description HIDE_CONFERENCE_PASSWORD NO (default) - Conference and chairperson passwords are displayed when viewing the Conference/Meeting Room/ Reservation properties. It also enables the automatic generation of passwords in general. Yes - Conference and Chairperson Passwords are hidden (they are replaced by asterisks). It also disables the automatic generation of passwords. NUMERIC_CONF_PASS_MIN_LEN Enter the minimum number of characters required for conference passwords. Possible values: 0 – 16. 0 (default) means no minimum length. 21-35 RealPresence Collaboration Server 800s Administrator’s Guide Table 21-6 Automatic Password Generation Flags (Continued) Flag Description NUMERIC_CHAIR_PASS_MIN_LEN Enter the minimum number of characters required for chairperson passwords. Possible values: 0 – 16. 0 (default) means no minimum length. However this setting cannot be applied when the Collaboration Server is in Ultra Secure Mode. NUMERIC_CONF_PASS_MAX_LEN Enter the maximum number of characters permitted for conference passwords. Possible values: 0 – 16 16 (default) - Conference password maximum length is 16 characters. NUMERIC_CHAIR_PASS_MAX_LEN Enter the maximum number of characters permitted for chairperson passwords. Possible values: 0 – 16 16 (default) - chairperson password maximum length is 16 characters. NUMERIC_CONF_PASS_DEFAULT_L EN This flag enables or disables the automatic generation of conference passwords. The length of the automatically generated passwords is determined by the flag value. Possible values: 0 – 16, 6 default Enter 0 to disable the automatic generation of passwords. Any value other than 0 enables the automatic generation of conference passwords provided the flag HIDE_CONFERENCE_PASSWORD is set to NO. If the default is used, in non-secured mode the system will automatically generate conference passwords that contain 6 characters. NUMERIC_CHAIR_PASS_ DEFAULT _LEN This flag enables or disables the automatic generation of chairperson passwords. The length of the automatically generated passwords is determined by the flag value. Possible values: 0 – 16, 6 default Enter 0 to disable the automatic generation of passwords. Any value other than 0 enables the automatic generation of chairperson passwords provided the flag HIDE_CONFERENCE_PASSWORD is set to NO. If the default is used, in non-secured mode the system will automatically generate chairperson passwords that contain 6 characters. If the default password length defined by the NUMERIC_CONF_PASS_DEFAULT_LEN or NUMERIC_CHAIR_PASS_ DEFAULT LEN does not fall within the range defined by the minimum and maximum length an appropriate fault is added to the Faults list. 21-36 Polycom, Inc. 22 RealPresence Collaboration Server 800s Hardware Monitoring The status and properties of the MCU hardware components can be viewed and monitored in the Hardware Monitor list pane. Viewing the Status of the Hardware Components The Hardware Monitor pane displays the hardware component, its present status, temperature and voltage. To view the status of the Hardware Components on the RealPresence Collaboration Server 800s: >> In the RealPresence Collaboration ServerManagement pane, click the Hardware Monitor button. The Hardware Monitor pane is displayed. The Hardware Monitor pane displays the following information: Table 22-1 Hardware Monitor Pane Columns Polycom, Inc. Field Description Slot Displays an icon according to the type of hardware component. The icon indicates the hardware status as an exclamation point (!) indicates errors in the hardware component. Type The type of the hardware component. Status The current status of the hardware component; Normal, Major, or Critical. 22-1 RealPresence Collaboration Server 800s Administrator’s Guide Table 22-1 Hardware Monitor Pane Columns (Continued) Field Description Temperature Monitors the temperature of the hardware components; Normal, Major and Critical. Note: Critical condition invokes a system shut down. Voltage The voltage threshold of the hardware component; either Normal or Major. Hardware Monitor Toolbar The following buttons appear in the toolbar of the Hardware Monitor: Table 22-2 Hardware Monitor Toolbar Buttons Button Name Description System Reset Resets and restarts the system. Resetting saves settings and information that you changed in the system, i.e. IP Services, etc... System Shut Down Shuts down the system into a standby mode. When the user in the RMX Manager Manager/Web Client presses the System Shut Down (red) button in the Hardware Monitor toolbar, the system should enter a standby mode and the LED turns ON. Only the media and control unit cards are in a standby mode. Shelf Manager remains active. Turn the system OFF/ON to exit the standby mode. Viewing the Properties of RealPresence Collaboration Server 800s Hardware Components The properties displayed for the hardware components will vary according to the type of component viewed. These component properties can be grouped as follows: • MCU Properties (RealPresence Collaboration Server 800s) • Supporting Hardware Components Properties (FANS, LAN) No properties are provided for Power Supply (PWR). 22-2 Polycom, Inc. Chapter 22-RealPresence Collaboration Server 800s Hardware Monitoring The Hardware Properties dialog box has the following structure: Slot number Hardware component type Component Information (changes according to selected type) To view the MCU Properties: 1 In the Hardware Monitor pane, either double-click or right-click and select Properties for RealPresence Collaboration Server, slot 4. The following information is displayed: Table 22-3 MCU Properties - General Info Polycom, Inc. Field Description Hardware Version The version of the server hardware. Bios Version The version of the BIOS installed on the server. Hardware Serial Number The hardware serial number. Hardware Model Always blank. Hardware Part Number The hardware part number. 22-3 RealPresence Collaboration Server 800s Administrator’s Guide Table 22-3 MCU Properties - General Info (Continued) Field Description Network Interface Cards (NIC) 2 NIC number (1-4) The number of the NIC. NIC MAC Address The physical address of the NIC. Click the Active Alarms tab to view alarms related to the RealPresence Collaboration Server, i.e. temperatures, CPU usage, memory usage, voltages and main power sensors. The Active Alarms dialog box displays fields that relate to faults and errors detected on the RealPresence Collaboration Server by sensors. The Active Alarms dialog box is divided into two sections: Hardware Alarm List and Software Alarm List. The Hardware Alarms list and software alarm list can each be saved to an Excel file (*.xls) by clicking the Save hardware Alarm List and Save SW Alarm List buttons respectively. The severity of the alarms is color coded: Critical (RED), Major (ORANGE) and Normal (GREEN). 3 Click Close to return to the Hardware Monitor pane. FAN Properties: The RealPresence Collaboration Server chassis contains 14 fans that regulate the unit’s temperature. If the temperature increases, the fans speed will increase and vice-versa. A “Critical” condition in the fans operation will result in a system shut down. 22-4 Polycom, Inc. Chapter 22-RealPresence Collaboration Server 800s Hardware Monitoring To access the Fan properties: >> In the Hardware Monitor pane, either double-click or right-click and select Properties for FANS. Table 22-4 FANS Properties - General Info Field Description General Settings Min. Speed Level (rpm) The minimum speed level of the fans. Max. Speed Level (rpm) The maximum speed level of the fans. Normal Operating Level (rpm) The normal operating level defined for the fans. Current Fan Level (rpm) The current operating level of the fans. Fans Fan number (1-14) Fan numbering Speed (rpm) Present speed of a fan (1-14). LAN 1, LAN 2, LAN 3, LAN4 Properties: The Collaboration Server unit’s chassis contains 4 external LAN connectors which register the following information listed below. The information will be refreshed every second and also contains a peek detector to log the maximal values, since the last peek values reset. To access the properties of LAN connector: 1 In the Hardware Monitor pane, double-click anywhere on the line for LANS. Polycom, Inc. 22-5 RealPresence Collaboration Server 800s Administrator’s Guide The Lan List is displayed: 2 Either double-click or right-click and select Properties for the Lan connector. The properties for the LAN connector are displayed: 22-6 Polycom, Inc. Chapter 22-RealPresence Collaboration Server 800s Hardware Monitoring Diagnostics Your system comes with a Hardware Diagnostics USB memory stick. If required for troubleshooting, Polycom Global Services personnel may ask you to run hardware diagnostics. The appliance will not be operational during the running of diagnostics. The following are required to run the diagnostics: • Hardware diagnostics USB memory stick • USB Keyboard • VGA Monitor To perform diagnostics: 1 Turn off the Collaboration Server. 2 Connect a keyboard and a VGA monitor. 3 Insert the USB memory stick containing the hardware diagnostics utility into any of the system’s USB ports. 4 Turn on the Collaboration Server. The server boots up. 5 Polycom, Inc. Press F11. 22-7 RealPresence Collaboration Server 800s Administrator’s Guide The Boot Manager Main Menu loads. 6 Select Bios Boot Menu. The Bios Boot Manager is displayed. 7 Using the Up/Down arrows go to Hard drive C:. A window will display showing two options. 8 Select Front USB. If the USB memory stick is inserted into the back of the server this option will be called Back USB. 22-8 Polycom, Inc. Chapter 22-RealPresence Collaboration Server 800s Hardware Monitoring The Collaboration Server loads the hardware diagnostics utility. 9 Select the desired diagnostic mode. If none is selected the Loop mpmemory and diagnostic in batch mode tests will be performed automatically. The diagnostics will continue running until stopped. One cycle of the diagnostics may take up to 30 minutes to complete. The results are saved in a file called auto.txt to the USB memory stick. 10 Press Escape to stop the diagnostics. 11 Remove the USB memory stick. 12 Optional: Disconnect the keyboard and monitor. If the RealPresence Collaboration Server is in secure mode the keyboard and monitor must be disconnected, otherwise the RealPresence Collaboration Server will revert to non-secure mode when the RealPresence Collaboration Server is started. 13 Turn off the Collaboration Server, then turn it On. 14 Contact Polycom Global Services for further instructions. Polycom, Inc. 22-9 RealPresence Collaboration Server 800s Administrator’s Guide 22-10 Polycom, Inc. Appendix A Disconnection Causes If a participant was unable to connect to a conference or was disconnected from a conference, the Connection Status tab in the Participant Properties dialog box indicates the call disconnection cause. In some cases, a possible solution may be displayed. A video participant who is unable to connect the video channels, but is able to connect as an audio only participant, is referred to as a Secondary participant. For Secondary participants, the Connection Status tab in the Participant Properties dialog box indicates the video disconnection cause. In some cases, a possible solution may be indicated. The table below lists the call disconnection causes that can be displayed in the Call Disconnection Cause field and provides an explanation of each message IP Disconnection Causes Table A-1 Polycom, Inc. Call Disconnection Causes Disconnection Cause Description Disconnected by User The user disconnected the endpoint from the conference. Remote device did not open the encryption signaling channel The endpoint did not open the encryption signaling channel. Remote devices selected encryption algorithm does not match the local selected encryption algorithm The encryption algorithm selected by the endpoint does not match the MCU's encryption algorithm. Resources deficiency Insufficient resources available. Call close. Call closed by MCU The MCU disconnected the call. H323 call close. No port left for audio Insufficient audio ports. H323 call close. No port left for video The required video ports exceed the number of ports allocated to video in fixed ports. H323 call close. No port left for FECC The required data ports exceed the number of ports allocated to data in fixed ports. H323 call close. No control port left The required control ports exceed the number of ports allocated to control data in fixed ports. H323 call close. No port left for videocont The required video content ports exceed the number of ports allocated to video content in fixed ports. A-1 RealPresence Collaboration Server 800s Administrator’s Guide Table A-1 A-2 Call Disconnection Causes (Continued) Disconnection Cause Description H323 call closed. Small bandwidth The gatekeeper allocated insufficient bandwidth to the connection with the endpoint. H323 call closed. No port left There are no free ports left in the IP card. Caller not registered The calling endpoint is not registered in the gatekeeper. H323 call closed. ARQ timeout The endpoint sent an ARQ message to the gatekeeper, but the gatekeeper did not respond before timeout. H323 call closed. DRQ timeout The endpoint sent a DRQ message to the gatekeeper, but the gatekeeper did not respond before timeout. H323 call closed. Alt Gatekeeper failure An alternate gatekeeper failure occurred. H323 call closed. Gatekeeper failure A gatekeeper failure occurred. H323 call closed. Remote busy The endpoint was busy. (Applicable only to dial-out) H323 call closed. Normal The call ended normally, for example, the endpoint disconnected. H323 call closed. Remote reject The endpoint rejected the call. H323 call closed. Remote unreachable The call remained idle for more than 30 seconds and was disconnected because the destination device did not answer. Possible causes can be due to network problems, the gatekeeper could not find the endpoint's address, or the endpoint was busy or unavailable (for example, the “do not disturb” status is selected). H323 call closed. Unknown reason The reason for the disconnection is unknown, for example, the endpoint disconnected without giving a reason. H323 call closed. Faulty destination address Incorrect address format. H323 call closed. Small bandwidth The gatekeeper allocated insufficient bandwidth to the connection with the endpoint. H323 call closed. Gatekeeper reject ARQ The gatekeeper rejected the endpoint's ARQ. H323 call closed. No port left There are no ports left in the IP card. H323 call closed. Gatekeeper DRQ The gatekeeper sent a DRQ. H323 call closed. No destination IP address For internal use. H323 call. Call failed prior or during the capabilities negotiation stage The endpoint did not send its capabilities to the gatekeeper. H323 call closed. Audio channels didn't open before timeout The endpoint did not open the audio channel. Polycom, Inc. Appendix A-Disconnection Causes Table A-1 Polycom, Inc. Call Disconnection Causes (Continued) Disconnection Cause Description H323 call closed. Remote sent bad capability There was a problem in the capabilities sent by the endpoint. H323 call closed. Local capability wasn't accepted by remote The endpoint did not accept the capabilities sent by the gatekeeper. H323 failure Internal error occurred. H323 call closed. Remote stop responding The endpoint stopped responding. H323 call closed. Master slave problem A People + Content cascading failure occurred. SIP bad name The conference name is incompatible with SIP standards. SIP bad status A general IP card error occurred. SIP busy everywhere The participant's endpoints were contacted successfully, but the participant is busy and does not wish to take the call at this time. SIP busy here The participant's endpoint was contacted successfully, but the participant is currently not willing or able to take additional calls. SIP capabilities don't match The remote device capabilities are not compatible with the conference settings. SIP card rejected channels The IP card could not open the media channels. SIP client error 400 The endpoint sent a SIP Client Error 400 (Bad Request) response. The request could not be understood due to malformed syntax. SIP client error 402 The endpoint sent a SIP Client Error 402 (Payment Required) response. SIP client error 405 The endpoint sent a SIP Client Error 405 (Method Not Allowed) response. The method specified in the Request-Line is understood, but not allowed for the address identified by the Request-URI. SIP client error 406 The endpoint sent a SIP Client Error 406 (Not Acceptable) resources. The remote endpoint cannot accept the call because it does not have the necessary responses. The resource identified by the request is only capable of generating response entities that have content characteristics not acceptable according to the Accept header field sent in the request. A-3 RealPresence Collaboration Server 800s Administrator’s Guide Table A-1 A-4 Call Disconnection Causes (Continued) Disconnection Cause Description SIP client error 407 The endpoint sent a SIP Client Error 407 (Proxy Authentication Required) response. The client must first authenticate itself with the proxy. SIP client error 409 The endpoint sent a SIP Client Error 409 (Conflict) response. The request could not be completed due to a conflict with the current state of the resource. SIP client error 411 The endpoint sent a SIP Client Error 411 (Length Required) response. The server refuses to accept the request without a defined Content Length. SIP client error 413 The endpoint sent a SIP Client Error 413 (Request Entity Too Large) response. The server is refusing to process a request because the request entity is larger than the server is willing or able to process. SIP client error 414 The endpoint sent a SIP Client Error 414 (Request-URI Too Long) response. The server is refusing to service the request because the Request-URI is longer than the server is willing to interpret. SIP client error 420 The endpoint sent a SIP Client Error 420 (Bad Extension) response. The server did not understand the protocol extension specified in a Require header field. SIP client error 481 The endpoint sent a SIP Client Error 481 (Call/ Transaction Does Not Exist) response. SIP client error 482 The endpoint sent a SIP Client Error 482 (Loop Detected) response. SIP client error 483 The endpoint sent a SIP Client Error 483 (Too Many Hops) response. SIP client error 484 The endpoint sent a SIP Client Error 484 (Address Incomplete) response. The server received a request with a To address or Request-URI that was incomplete. SIP client error 485 The endpoint sent a SIP Client Error 485 (Ambiguous) response. The address provided in the request (Request-URI) was ambiguous. SIP client error 488 The endpoint sent a SIP Client Error 488 (Not Acceptable Here) response. Polycom, Inc. Appendix A-Disconnection Causes Table A-1 Polycom, Inc. Call Disconnection Causes (Continued) Disconnection Cause Description SIP forbidden The SIP server rejected the request. The server understood the request, but is refusing to fulfill it. SIP global failure 603 A SIP Global Failure 603 (Decline) response was returned. The participant's endpoint was successfully contacted, but the participant explicitly does not wish to or cannot participate. SIP global failure 604 A SIP Global Failure 604 (Does Not Exist Anywhere) response was returned. The server has authoritative information that the user indicated in the Request-URI does not exist anywhere. SIP global failure 606 A SIP Global Failure 606 (Not Acceptable) response was returned. SIP gone The requested resource is no longer available at the Server and no forwarding address is known. SIP moved permanently The endpoint moved permanently. The user can no longer be found at the address in the Request-URI. SIP moved temporarily The remote endpoint moved temporarily. SIP not found The endpoint was not found. The server has definitive information that the user does not exist at the domain specified in the Request-URI. SIP redirection 300 A SIP Redirection 300 (Multiple Choices) response was returned. SIP redirection 305 A SIP Redirection 305 (Use Proxy) response was returned. The requested resource MUST be accessed through the proxy given by the Contact field. SIP redirection 380 A SIP Redirection 380 (Alternative Service) response was returned. The call was not successful, but alternative services are possible. SIP remote cancelled call The endpoint canceled the call. SIP remote closed call The endpoint ended the call. SIP remote stopped responding The endpoint is not responding. SIP remote unreachable The endpoint could not be reached. SIP request terminated The endpoint terminated the request. The request was terminated by a BYE or CANCEL request. SIP request timeout The request was timed out. A-5 RealPresence Collaboration Server 800s Administrator’s Guide Table A-1 A-6 Call Disconnection Causes (Continued) Disconnection Cause Description SIP server error 500 The SIP server sent a SIP Server Error 500 (Server Internal Error) response. The server encountered an unexpected condition that prevented it from fulfilling the request. SIP server error 501 The SIP server sent a SIP Server Error 501 (Not Implemented) response. The server does not support the functionality required to fulfill the request. SIP server error 502 The SIP server sent a SIP Server Error 502 (Bad Gateway) response. The server, while acting as a gateway or proxy, received an invalid response from the downstream server it accessed in attempting to fulfill the request. SIP server error 503 The SIP server sent a SIP Server Error 503 (Service Unavailable) response. The server is temporarily unable to process the request due to a temporary overloading or maintenance of the server. SIP server error 504 The SIP server sent a SIP Server Error 504 (Server Time-out) response. The server did not receive a timely response from an external server it accessed in attempting to process the request. SIP server error 505 The SIP server sent a SIP Server Error 505 (Version Not Supported) response. The server does not support, or refuses to support, the SIP protocol version that was used in the request. SIP temporarily not available The participant's endpoint was contacted successfully but the participant is currently unavailable (e.g., not logged in or logged in such a manner as to preclude communication with the participant). SIP remote device did not respond in the given time frame The endpoint did not respond in the given time frame. SIP trans error TCP Invite A SIP Invite was sent via TCP, but the endpoint was not found. SIP transport error Unable to initiate connection with the endpoint. SIP unauthorized The request requires user authentication. SIP unsupported media type The server is refusing to service the request because the message body of the request is in a format not supported by the requested resource for the requested method. Polycom, Inc. Appendix B Active Alarms Table B-1 Active Alarms Alarm Code Alarm Description A matching activation key is required. To cancel the upgrade process, reset the Collaboration Server The system upgrade requires that a valid activation key be entered. If none is available, resetting the Collaboration Server will cancel the upgrade and return the Collaboration Server to the previous version. A new activation key was loaded. Reset the system. A new activation key was loaded: Reset the MCU. A new version was installed. Reset the system. A new version was installed: Reset the MCU. Alarm generated by a Central Signaling component A system alert was generated by a component of the Central Signaling. Alarm generated by an internal component A system alert was generated by an internal system component. Allocation mode was modified Automatic reset is unavailable in Safe Mode The system switches to safe mode if many resets occur during startup. To prevent additional resets, and allow the system to complete the startup process the automatic system resets are blocked. Backup of audit files is required If the ENABLE_CYCLIC_FILE_SYSTEM_ALARMS is set to YES and a Cyclic File reaches a file retention time or file storage capacity limit, the user is alerted that audit files need to be backed up. Backup of CDR files is required If the ENABLE_CYCLIC_FILE_SYSTEM_ALARMS is set to YES and a Cyclic File reaches a file retention time or file storage capacity limit, the user is alerted that CDR files need to be backed up. Backup of log files is required If the ENABLE_CYCLIC_FILE_SYSTEM_ALARMS is set to YES and a Cyclic File reaches a file retention time or file storage capacity limit, the user is alerted that log files need to be backed up. Card configuration event Cards wrong file's mode Polycom, Inc. B-1 RealPresence Collaboration Server 800s Administrator’s Guide Table B-1 Active Alarms (Continued) Alarm Code Alarm Description Central signaling component failure Possible explanations: • Central signaling component failure; unit type: [NonComponent\CSMngnt\CSH323\CSSIP] Central Signaling indicating Faulty status • Central signaling component failure; unit type: (invalid: [NonComponent\CSMngnt\CSH323\CSSIP]) • Central signaling component failure - Invalid failure type. Unit id: [id], Type: [NonComponent\CSMngnt\CSH323\CSSIP], Status: [Ok\Failed\Recovered] • Central signaling component failure - Invalid failure type Central signaling failure detected in IP Network Service. Central Signaling indicating Recovery status Central Signaling startup failure Central Signaling component is down. Conference Encryption Error Configuration of external database did not complete. Check the configuration of the external DB. CPU IPMC software was not updated. Turn off the MCU and then turn it on. CPU slot ID not identified The CPU slot ID required for Ethernet Settings was not provided by the Shelf Management. D channel cannot be established DEBUG mode enabled Possible explanations: • System is running in DEBUG mode. • System DEBUG mode initiated. In this mode, additional prints are added and Startup and Recovery Conditions are different then Non Debug Mode. Change the DEBUG_MODE flag value to NO and reset the Collaboration Server. DEBUG mode flags in use The system is using the DEBUG CFG flags. DMA not supported by IDE device Possible explanations: • DMA (direct memory access) not supported by IDE device: Incompatible flash card / hard disk being used. • Flash card / hard drive are not properly connected to the board / one of the IDE channels is disconnected. • DMA was manually disabled for testing. DNS configuration error Check the DNS configuration. DNS not configured in IP Network Service Configure the DNS in the IP Network Services. Encryption Server Error. Failed to generate the encryption key FIPS 140 test failed while generating the new encryption key. Error in external database certificate B-2 Polycom, Inc. Appendix B-Active Alarms Table B-1 Active Alarms (Continued) Alarm Code Alarm Description Error reading MCU time Failed to read MCU time configuration file ([status]). Manually configure the MCU Time in the Collaboration Server Web Client or RMX Manager Manager application. eUserMsgCode_Cs_EdgeServerDnsFaile d eUserMsgCode_Cs_SipTLS_CertificateH asExpired eUserMsgCode_Cs_SipTLS_CertificateS ubjNameIsNotValid_Or_DnsFailed eUserMsgCode_Cs_SipTLS_Certificate WillExpireInLessThanAWeek eUserMsgCode_Cs_SipTLS_FailedToLo adOrVerifyCertificateFiles eUserMsgCode_Cs_SipTLS_Registration HandshakeFailure eUserMsgCode_Cs_SipTLS_Registration ServerNotResponding Event Mode Conferencing resources deficiency due to inappropriate license. Please install a new license External NTP servers failure The MCU could not connect to any of the defined NTP server for synchronization due to the remote server error or network error or configuration error. Change the configuration of the NTP server. Failed to access DNS server Failed to access DNS server. Failed to configure the Media card IP address Possible reasons for the failure: • Failure type: [OK Or Not supported. • • • Does not exist Or IP failure. Duplicate IP Or DHCP failure. VLAN failure Or Invalid: [status_Number]. Failed to configure the Users list in Linux The authentication process did not start. Use the Restore to factory Defaults to recover. Failed to connect to application server Possible reasons for the failure: • Failed to connect to application server: • Failed to establish connection to server, url = [url]. Failed to connect to recording device The MCU could not connect to the defined recording device due to configuration error or network error. Failed to connect to SIP registrar Cannot establish connection with SIP registrar. Polycom, Inc. B-3 RealPresence Collaboration Server 800s Administrator’s Guide Table B-1 Active Alarms (Continued) Alarm Code Alarm Description Failed to create Default Profile Possible reasons for the failure: • Failed to validate the default Profile. • Failed to add the default Profile. Possible action: • Restore the Collaboration Server configuration from the Backup. • Use the Non-Comprehensive Restore To Factory Defaults operation. Failed to initialize system base mode Failed to initialize the file system Possible reasons for the failure: Failed to initialize the file system. • • Failed to initialize the file system and create the CDR index. Reset the MCU. Failed to open Users list file Restore the MCU configuration or re-define the user. Failed to register with DNS server Check the DNS configuration. Failed to subscribe with the OCS, therefore the A/V Edge Server URI was not received Failure in initialization of SNMP agent. Fallback version is being used Fallback version is being used. Restore current version. Version being used: [running version]; Current version: [current version]. Fan Problem Level Critical Fan Problem Level Major File error Possible reasons for the file error: XML file does not exist [file name]; Error no: [error number]. • • • • Not authorized to open XML file [file name]; Error no: [error number]. Unknown problem in opening XML file [file name]; Error no: [error number]. Failed to parse XML file [file name]. File system scan failure File system scan failure: Failed to scan [file system path]. Multiple occurrences may point to a hardware problem. System is functioning. File system space shortage File system space shortage: Out of file system space in [file system path]; Free space: [free space percentage]% ([free space] Blocks) - Minimum free space required: [minimum free space percentage]% ([minimum free space] Blocks). FIPS 140 failure FIPS 140 test result not received B-4 Polycom, Inc. Appendix B-Active Alarms Table B-1 Active Alarms (Continued) Alarm Code Alarm Description Gatekeeper failure Possible reasons for the Gatekeeper failure: • Failed to register to alternate Gatekeeper. • Gatekeeper discovery state. - Check GK IP address (GUI, ping) • • • • • • • • • Gatekeeper DNS Host name not found. • • • • • • • • • • • • • • • • • • • Gatekeeper rejected RRQ due to Generic Data. Gatekeeper Registration Timeout. Gatekeeper rejected GRQ due to invalid revision. Gatekeeper rejected GRQ due to resource unavailability. Gatekeeper rejected GRQ due to Terminal Exclusion. Gatekeeper rejected GRQ due to unsupported feature. Gatekeeper rejected GRQ. Reason 18. Gatekeeper rejected RRQ due to Discovery Required. Gatekeeper rejected RRQ due to duplicate alias. - Check duplicate in aliases or in prefixes Gatekeeper rejected RRQ due to invalid alias. Gatekeeper rejected RRQ due to invalid call signaling address. Gatekeeper rejected RRQ due to invalid endpoint ID. Gatekeeper rejected RRQ due to invalid RAS address. Gatekeeper rejected RRQ due to invalid revision. Gatekeeper rejected RRQ due to invalid state. Gatekeeper rejected RRQ due to invalid terminal alias. Gatekeeper rejected RRQ due to resource unavailability. Gatekeeper rejected RRQ due to Security Denial. Gatekeeper rejected RRQ due to terminal type. Gatekeeper rejected RRQ due to unsupported Additive Registration. Gatekeeper rejected RRQ due to unsupported feature. Gatekeeper rejected RRQ due to unsupported QOS transport. Gatekeeper rejected RRQ due to unsupported transport. Gatekeeper rejected RRQ. Full registration required. Gatekeeper rejected RRQ. Reason 18. Gatekeeper Unregistration State. Registration succeeded. Check the Gatekeeper configuration. GUI System configuration file is invalid xml file The XML format of the system configuration file that contains the user interface settings is invalid. Hard disk error Hard disk not responding. Hot Backup: Master-Slave configuration conflict. Possible reasons: • When both the MCUs are configured as Master or as Slave • The slave Collaboration Server is defined with the same IP as the Master. Hot backup: Network issue Polycom, Inc. B-5 RealPresence Collaboration Server 800s Administrator’s Guide Table B-1 Active Alarms (Continued) Alarm Code Alarm Description Hot Backup: Paired MCU is unreachable. Initialization of ice stack failed Insufficient resources The number of resources in the license is higher than the actual system resources. Check the media cards or insert a media card. Insufficient UDP Ports When defining fixed port, the number of defined UDP ports is lower than the required ports. Configure additional ports. Internal System configuration during startup System configuration during startup. Wait until Collaboration Server startup is completed. Invalid System Configuration IP addresses of Signaling Host and Control Unit are the same IP addresses of Signaling Host and Control Unit are identical. Assign different IP addresses to the Signaling Host and Control Unit. IP Network Service added IP Network Service configuration modified IP Network Service was modified. Reset the MCU. IP Network Service deleted IP Network Service was deleted. Reset the MCU. IP Network Service not found IP Service not found in the Network Services list. Configure the IP Network Service. IPMC software upgrade in component IPS 140 test result not received LDAP TLS: Failed to connect to OSCP responder License not found Possible causes: • The Central Signaling component could not find the IP Services after startup. • During Startup, the resources did not get the License required to utilize their Units. Possible action: • Configure IP service if not configure. • • Reset the MCU. Change the license Management Network not configured Configure the Management Network. Missing Central Signaling configuration Configure the central signaling. Missing Central Signaling IP configuration B-6 Polycom, Inc. Appendix B-Active Alarms Table B-1 Active Alarms (Continued) Alarm Code Alarm Description MPL startup failure. Authentication not received. Authentication was not received from Switch. Check the switch card. MPL startup failure. Management Network configuration not received. Management Network message was not received. Check the Switch card. Network interface is not configured. New interface need to be chosen Network traffic capture is on New certificate for CS need Collaboration Server reset to take effect No default IVR Service in IVR Services list No default IVR Service in IVR Services list. Ensure that one conference IVR Service and one EQ IVR Service are set as default. No IP Network Services defined IP Network Service parameters missing. Configure the IP Network Service. No LAN connection No response from Central Signaling No connection with central signaling. No RTM-LAN or RTM-ISDN installed. One of these cards must be installed in the RealPresence Collaboration Server (RMX) 4000 No usable unit for audio controller No media card is installed, or the media card installed is not functioning. Install the appropriate media card. OCS Registration failed Password expiration warning Please install a newer version Port configuration was modified Power off Power Problem Level Critical Power Problem Level Major Product activation failure Assign a new activation key. Product Type mismatch. System is restarting. The user is alerted to a mismatch between the product type that is stored in MCU software and the product type received from another system component. In such a case the system is automatically restarted. Received Notification failed Recording device has disconnected unexpectedly Polycom, Inc. B-7 RealPresence Collaboration Server 800s Administrator’s Guide Table B-1 Active Alarms (Continued) Alarm Code Alarm Description Requested changes to the certification repository were not completed. Repository must be updated to implement these changes. Resource process failed to request the Meeting Room list during startup. Without the Meeting Rooms list, the system cannot allocate the appropriate dial numbers, Conference ID etc. and therefore cannot run conferences. Restore Failed Restoring the system configuration has failed as the system could not locate the configuration file in the selected path, or could not open the file. Restore Succeeded Restoring the system configuration has succeeded. Reset the MCU. Restoring Factory Defaults. Default system settings will be restored once Reset is completed Default system settings will be restored once Reset is completed. Collaboration Server fails to connect to Active Directory server. Collaboration Server is uploading the version file. To cancel the upload and the upgrade, reset the Collaboration Server Collaboration Server user/password list will be reset Secured SIP communication failed Error status (408) received from SIP proxy. Security mode failed. Certificate has expired. Security mode failed. Certificate host name does not match the Collaboration Server host name. Security mode failed. Certificate is about to expire. Security mode failed. Certificate not yet valid. Security mode failed. Error in certificate file. Service Request failed SIP registrations limit reached SIP registrations limit reached. SIP TLS: Certificate has expired The current TLS certificate files have expired and must be replaced with new files. SIP TLS: Certificate is about to expire The current TLS certificate files will expire shortly and will have to be replaced to ensure the communication with the OCS. SIP TLS: Certificate subject name is not valid or DNS failed to resolve this name This alarm is displayed if the name of the Collaboration Server in the certificate file is different from the FQDN name defined in the OCS. B-8 Polycom, Inc. Appendix B-Active Alarms Table B-1 Active Alarms (Continued) Alarm Code Alarm Description SIP TLS: Failed to load or verify certificate files This alarm indicates that the certificate files required for SIP TLS could not be loaded to the Collaboration Server. Possible causes are: • Incorrect certificate file name. Only files with the following names can be loaded to the system: rootCA.pem, pkey.pem, cert.pem and certPassword.txt • Wrong certificate file type. Only files of the following types can be loaded to the system: rootCA.pem, pkey.pem and cert.pem and certPassword.txt • The contents of the certificate file does not match the system parameters SIP TLS: Registration handshake failure This alarm indicates a mismatch between the security protocols of the OCS and the Collaboration Server, preventing the Registration of the Collaboration Server to the OCS. SIP TLS: Registration server not responding This alarm is displayed when the Collaboration Server does not receive a response from the OCS to the registration request in the expected time frame. Possible causes are: SIP TLS: Registration transport error • The Collaboration Server FQDN name is not defined in the OCS pool, or is defined incorrectly. • The time frame for the expected response was too short and it will be updated with the next data refresh. The alarm may be cleared automatically the next time the data is refreshed. • The Collaboration Server FQDN name is not defined in the DNS server. Ping the DNS using the Collaboration Server FQDN name to ensure that the Collaboration Server is correctly registered to the DNS. This alarm indicates that the communication with the SIP server cannot be established. Possible causes are: • • • Incorrect IP address of the SIP server The SIP server listening port is other than the one defined in the system The OCS services are stopped Software upgrade in component SSH is enabled SWITCH not responding Check the Switch card. System Cards MPM Plus mode are not supported in Event mode System configuration changed. Please reset the MCU System Configuration modified System configuration flags were modified. Reset the MCU. System resources of Audio ports usage has exceeded Port Gauge threshold System resources of Video ports usage has exceeded Port Gauge threshold Polycom, Inc. B-9 RealPresence Collaboration Server 800s Administrator’s Guide Table B-1 Active Alarms (Continued) Alarm Code Alarm Description System resources usage has exceeded Port Gauge threshold Temperature Level - Critical Possible explanations: • Temperature has reached a critical level. Temperature Level - Major Possible explanations: • Temperature has reached a problematic level and requires attention. The Log file system is disabled because of high system CPU usage The MCCF channel is not connected The software contains patch(es) The software contains patch(es). Unable to connect to Exchange Server. User Name SUPPORT cannot be used in Enhanced Security Mode Version upgrade is in progress Voltage problem Possible reasons for the problem: • Card voltage problem. • Voltage problem Warning: Upgrade started and SAFE Upgrade protection is turned OFF Yellow Alarm B-10 Problem sending/receiving data from/to network. Check the cables. Polycom, Inc. Appendix C CDR Fields - Unformatted File The CDR (Call Detail Records) utility is used to retrieve conference information to a file. The CDR utility can retrieve conference information to a file in both formatted and unformatted formats. Unformatted CDR files contain multiple records. The first record in each file contains information about the conference in general, such as the conference name and start time. The remaining records each contain information about one event that occurred during the conference, such as a participant connecting to the conference, or a user extending the length of the conference. The first field in each record identifies the event type, and this is followed by values containing information about the event. The fields are separated by commas. Formatted files contain basically the same information as unformatted files, but with the field values replaced by descriptions. Formatted files are divided into sections, each containing information about one conference event. The first line in each section is a title describing the type of event, and this is followed by multiple lines, each containing information about the event in the form of a descriptive field name and value. The field names and values in the formatted file will appear in the language being used for the Collaboration Server Web Client user interface at the time when the CDR information is retrieved. The value of the fields that support Unicode values, such as the info fields, will be stored in the CDR file in UTF8. The application that reads the CDR file must support Unicode. The MCU sends the entire CDR file via API or HTTP, and the Collaboration Server or external application does the processing and sorting. The Collaboration Server ignores events that it does not recognize, that is, events written in a higher version that do not exist in the current version. Therefore, to enable compatibility between versions, instead of adding new fields to existing events, new fields are added as separate events, so as not to affect the events from older versions. This allows users with lower versions to retrieve CDR files that were created in higher versions. This appendix describes the fields and values in the unformatted CDR records. Although the formatted files contain basically the same information, in a few instances a single field in the unformatted file is converted to multiple lines in the formatted file, and in other cases, multiple fields in the unformatted file are combined into one line in the formatted file. In addition, to enable compatibility for applications that were written for the MGC family, the unformatted file contains fields that were supported by the MGC family, but are not supported by the Collaboration Server, whereas these fields are omitted from the formatted file. Polycom, Inc. C-1 RealPresence Collaboration Server 800s Administrator’s Guide The Conference Summary Record The conference summary record (the first record in the unformatted CDR file) contains the following fields: Table C-1 Conference Summary Record Fields Field Description File Version The version of the CDR utility that created the file. Conference Routing Name The Routing Name of the conference. Internal Conference ID The conference identification number as assigned by the system. Reserved Start Time The time the conference was scheduled to start in Greenwich Mean Time (GMT). The reservation time of a reservation that was started immediately or of an ongoing conference is the same as the Actual Start Time. Reserved Duration The amount of time the conference was scheduled to last. Actual Start Time The actual time the conference started in GMT. Actual Duration The actual conference duration. Status The conference status code as follows: 1 - The conference is an ongoing conference. 2 - The conference was terminated by a user. 3 - The conference ended at the scheduled end time. 4 - The conference ended automatically because no participants joined the conference for a predefined time period, or all the participants disconnected from the conference and the conference was empty for a predefined time period. 5 - The conference never started. 6 - The conference could not start due to a problem. 8 - An unknown error occurred. 9 - The conference was terminated by a participant using DTMF codes. Note: If the conference was terminated by an MCU reset, this field will contain the value 1 (ongoing conference). C-2 File Name The name of the conference log file. GMT Offset Sign Indicates whether the GMT Offset is positive or negative. The possible values are: 0 - Offset is negative. GMT Offset will be subtracted from the GMT Time. 1 - Offset is positive. GMT Offset will be added to the GMT Time. Polycom, Inc. Appendix C-CDR Fields - Unformatted File Table C-1 Conference Summary Record Fields (Continued) Field Description GMT Offset The time zone difference between Greenwich and the Collaboration Server’s physical location in hours and minutes. Together with the GMT Offset Sign field the GMT Offset field is used to define the Collaboration Server local time. For example, if the GMT Offset Sign is 0 and GMT Offset is 3 hours then the time zone of the Collaboration Server’s physical location is -3, which will be subtracted from the GMT time to determine the local time. However, if the GMT Offset Sign is 1 and GMT Offset is 4 hours then the time zone of the Collaboration Server’s physical location is +4, which will be added to the GMT time to determine the local time. File Retrieved Indicates if the file has been retrieved and saved to a formatted file, as follows: 0 - No 1 - Yes Event Records The event records, that is, all records in the unformatted file except the first record, contain standard fields, such as the event type code and the time stamp, followed by fields that are event specific. The event fields are separated by commas. Two consecutive commas with nothing between them (,,), or a comma followed immediately by a semi-colon (,;), indicates an empty field, as in the example below: Standard Event Record Fields All event records start with the following fields: Polycom, Inc. • The CDR event type code. For a list of event type codes and descriptions, refer to Table C-2, “CDR Event Types,” on page C-4. • The event date. • The event time. • The structure length. This field is required for compatibility purposes, and always contains the value 0. C-3 RealPresence Collaboration Server 800s Administrator’s Guide Event Types The table below contains a list of the events that can be logged in the CDR file, and indicates where to find details of the fields that are specific to that type of event. The event code identifies the event in the unformatted CDR file, and the event name identifies the event in the formatted CDR file. Table C-2 CDR Event Types Event Code Event Name Description 1 CONFERENCE START The conference started. For more information about the fields, see Table C-3, “Event Fields for Event 1 - CONFERENCE START,” on page C-10. Note: There is one CONFERENCE START event per conference. It is always the first event in the file, after the conference summary record. It contains conference details, but not participant details. 2 CONFERENCE END The conference ended. For more information about the fields, see Table C-8, “Event Fields for Event 2 - CONFERENCE END,” on page C-15. Note: There is one CONFERENCE END event per conference, and it is always the last event in the file. 7 10 PARTICIPANT DISCONNECTED A participant disconnected from the conference. DEFINED PARTICIPANT Information about a defined participant, that is, a participant who was added to the conference before the conference started. For more information about the fields, see Table C-11, “Event Fields for Event 7 - PARTICIPANT DISCONNECTED,” on page C-15. For more information about the fields, see Table C-13, “Event Fields for Events 10, 101, 105 - DEFINED PARTICIPANT, USER ADD PARTICIPANT, USER UPDATE PARTICIPANT,” on page C-16. Note: There is one event for each participant defined before the conference started. C-4 15 H323 CALL SETUP Information about the IP address of the participant. For more information about the fields, see Table C-16, “Event fields for Event 15 - H323 CALL SETUP,” on page C-19. 17 H323 PARTICIPANT CONNECTED An H.323 participant connected to the conference. For more information about the fields, see Table C-17, “Event Fields for Events 17, 23 - H323 PARTICIPANT CONNECTED, SIP PARTICIPANT CONNECTED,” on page C-20. Polycom, Inc. Appendix C-CDR Fields - Unformatted File Table C-2 CDR Event Types (Continued) Event Code Event Name Description 18 NEW UNDEFINED PARTICIPANT A new undefined participant joined the conference. BILLING CODE A billing code was entered by a participant using DTMF codes. 20 For more information about the fields, see Table C-18, “Event Fields for Event 18 - NEW UNDEFINED PARTICIPANT,” on page C-22. For more information about the fields, see Table C-20, “Event Fields for Event 20 - BILLING CODE,” on page C-24. 21 22 23 26 SET PARTICIPANT DISPLAY NAME A user assigned a new name to a participant, or an end point sent its name. DTMF CODE FAILURE An error occurred when a participant entered a DTMF code. SIP PARTICIPANT CONNECTED A SIP participant connected to the conference. RECORDING LINK A recording event, such as recording started or recording resumed, occurred. For more information about the fields, see Table C-21, “Event Fields for Event 21 - SET PARTICIPANT DISPLAY NAME,” on page C-25. For more information about the fields, see Table C-22, “Event Fields for Event 22 - DTMF CODE FAILURE,” on page C-25. For more information about the fields, see Table C-17, “Event Fields for Events 17, 23 - H323 PARTICIPANT CONNECTED, SIP PARTICIPANT CONNECTED,” on page C-20. For more information about the fields, see Table C-23, “Event fields for Event 26 - RECORDING LINK,” on page C-25. 28 30 SIP PRIVATE EXTENSIONS Contains SIP Private Extensions information. GATEKEEPER INFORMATION Contains the gatekeeper caller ID, which makes it possible to match the CDR in the gatekeeper and in the MCU. For more information about the fields, see Table C-24, “Event Fields for Event 28 - SIP PRIVATE EXTENSIONS,” on page C-26. For more information about the fields, see Table C-25, “Event Fields for Event 30 - GATEKEEPER INFORMATION,” on page C-26. 31 Polycom, Inc. PARTICIPANT CONNECTION RATE Information about the line rate of the participant connection. This event is added to the CDR file each time the endpoint changes its connection bit rate. For more information about the fields, see Table C-26, “Event fields for Event 31 PARTICIPANT CONNECTION RATE,” on page C-26. C-5 RealPresence Collaboration Server 800s Administrator’s Guide Table C-2 CDR Event Types (Continued) Event Code Event Name Description 33 PARTY CHAIR UPDATE Participants connect to the conferences as standard participants and they are designated as chairpersons either by entering the chairperson password during the IVR session upon connection, or while participating in the conference using the appropriate DTM code. For more information about the fields, see see “Event fields for Event 33 - PARTY CHAIR UPDATE” on page C-27. 34 PARTICIPANT MAXIMUM USAGE INFORMATION This event includes information of the maximum line rate, maximum resolution and maximum frame rate used by H.323 or SIP participant during the conference. 35 SVC SIP PARTICIPANT CONNECTED An SVC user connected over SIP. USER TERMINATE CONFERENCE A user terminated the conference. USER ADD PARTICIPANT A user added a participant to the conference during the conference. 100 101 For more information about the fields, see Table C-30, “Event Fields for Event 35 - SVC SIP PARTICIPANT CONNECTED,” on page C-27. For more information about the fields, see Table C-31, “Event Fields for Event 100 - USER TERMINATE CONFERENCE,” on page C-28. For more information about the fields, see Table C-13, “Event Fields for Events 10, 101, 105 - DEFINED PARTICIPANT, USER ADD PARTICIPANT, USER UPDATE PARTICIPANT,” on page C-16. 102 103 104 C-6 USER DELETE PARTICIPANT A user deleted a participant from the conference. USER DISCONNECT PARTICIPANT A user disconnected a participant. USER RECONNECT PARTICIPANT A user reconnected a participant who was disconnected from the conference. For more information about the fields, see Table C-32, “Event Fields for Events 102,103, 104 - USER DELETE PARTICIPANT, USER DISCONNECT PARTICIPANT, USER RECONNECT PARTICIPANT,” on page C-28. For more information about the fields, see Table C-32, “Event Fields for Events 102,103, 104 - USER DELETE PARTICIPANT, USER DISCONNECT PARTICIPANT, USER RECONNECT PARTICIPANT,” on page C-28. For more information about the fields, see Table C-32, “Event Fields for Events 102,103, 104 - USER DELETE PARTICIPANT, USER DISCONNECT PARTICIPANT, USER RECONNECT PARTICIPANT,” on page C-28. Polycom, Inc. Appendix C-CDR Fields - Unformatted File Table C-2 CDR Event Types (Continued) Event Code Event Name Description 105 USER UPDATE PARTICIPANT A user updated the properties of a participant during the conference. For more information about the fields, see Table C-13, “Event Fields for Events 10, 101, 105 - DEFINED PARTICIPANT, USER ADD PARTICIPANT, USER UPDATE PARTICIPANT,” on page C-16. 106 Polycom, Inc. USER SET END TIME A user modified the conference end time. 107 OPERATOR MOVE PARTY FROM CONFERENCE The participant moved from an Entry Queue to the destination conference or between conferences. For more information about the fields, see Table C-34, “Event Fields for Events 107 and 109 - OPERATOR MOVE PARTY FROM CONFERENCE and OPERATOR ATTEND PARTY,” on page C-29. 108 OPERATOR MOVE PARTY TO CONFERENCE The Collaboration Server User moved the participant from an ongoing conference to another conference. For more information, see Table C-35, “Event Fields for Events 108, 112 - OPERATOR MOVE PARTY TO CONFERENCE, OPERATOR ATTEND PARTY TO CONFERENCE,” on page C-29. 109 OPERATOR ATTEND PARTY The Collaboration Server User moved the participant to the Operator conference. For more information, see Table C-34, “Event Fields for Events 107 and 109 - OPERATOR MOVE PARTY FROM CONFERENCE and OPERATOR ATTEND PARTY,” on page C-29. 111 OPERATOR BACK TO CONFERENCE PARTY The Collaboration Server User moved the participant back to his Home (source) conference. For more information, see Table C-36, “Event Fields for Event 111 - OPERATOR BACK TO CONFERENCE PARTY,” on page C-33. 112 OPERATOR ATTEND PARTY TO CONFERENCE The Collaboration Server User moved the participant from the Operator conference to another conference. For more information, see Table C-35, “Event Fields for Events 108, 112 - OPERATOR MOVE PARTY TO CONFERENCE, OPERATOR ATTEND PARTY TO CONFERENCE,” on page C-29. 1001 NEW UNDEFINED PARTICIPANT CONTINUE 1 Additional information about a NEW UNDEFINED PARTICIPANT event. For more information about the fields, see Table C-33, “Event Fields for Event 106 - USER SET END TIME,” on page C-29. For more information about the fields, see Table C-19, “Event Fields for Event 1001 - NEW UNDEFINED PARTY CONTINUE 1,” on page C-24. C-7 RealPresence Collaboration Server 800s Administrator’s Guide Table C-2 Event Code Event Name Description 2001 CONFERENCE START CONTINUE 1 Additional information about a CONFERENCE START event. 2007 2010 PARTICIPANT DISCONNECTED CONTINUE 1 For more information about the fields, see Table C-4, “Event Fields for Event 2001 - CONFERENCE START CONTINUE 1,” on page C-11. Additional information about a PARTICIPANT DISCONNECTED event. For more information about the fields, see Table C-12, “Event Fields for Event 2007 - PARTICIPANT DISCONNECTED CONTINUE 1,” on page C-15. DEFINED PARTICIPANT CONTINUE 1 Additional information about a DEFINED PARTICIPANT event. 2011 RESERVED PARTICIPANT CONTINUE PV6 ADDRESS Additional information about a DEFINED PARTICIPANT event that includes the IPv6 addressing of the defined participant. For more details, see "Event Fields for Events 2011, 2012, and 2016” on page C-33. 2012 RESERVED PARTICIPANT CONTINUE 2 Additional information about a DEFINED PARTICIPANT event. USER ADD PARTICIPANT CONTINUE 1 Additional information about a USER ADD PARTICIPANT event. USER ADD PARTICIPANT CONTINUE 2 Additional information about a USER ADD PARTICIPANT event. USER UPDATE PARTICIPANT CONTINUE 1 Additional information about a USER UPDATE PARTICIPANT event. 2101 2102 2105 C-8 CDR Event Types (Continued) For more information about the fields, see Table C-14, “Event Fields for Events 2010, 2011, 2015 - DEFINED PARTICIPANT CONTINUE 1, USER ADD PARTICIPANT CONTINUE 1, USER UPDATE PARTICIPANT CONTINUE 1,” on page C-18. For more information about the fields, see Table C-15, “Event Fields for Event 2011 - DEFINED PARTICIPANT CONTINUE 2, Event 2012 - USER ADD PARTICIPANT CONTINUE 2, Event 2016 - USER UPDATE PARTICIPANT CONTINUE 2,” on page C-19. For more information about the fields, see Table C-14, “Event Fields for Events 2010, 2011, 2015 - DEFINED PARTICIPANT CONTINUE 1, USER ADD PARTICIPANT CONTINUE 1, USER UPDATE PARTICIPANT CONTINUE 1,” on page C-18. For more information about the fields, see Table C-15, “Event Fields for Event 2011 - DEFINED PARTICIPANT CONTINUE 2, Event 2012 - USER ADD PARTICIPANT CONTINUE 2, Event 2016 - USER UPDATE PARTICIPANT CONTINUE 2,” on page C-19. For more information about the fields, see Table C-14, “Event Fields for Events 2010, 2011, 2015 - DEFINED PARTICIPANT CONTINUE 1, USER ADD PARTICIPANT CONTINUE 1, USER UPDATE PARTICIPANT CONTINUE 1,” on page C-18. Polycom, Inc. Appendix C-CDR Fields - Unformatted File Table C-2 CDR Event Types (Continued) Event Code Event Name Description 2106 USER UPDATE PARTICIPANT CONTINUE 2 Additional information about a USER UPDATE PARTICIPANT event. PARTICIPANT INFORMATION The contents of the participant information fields. 3010 5001 CONFERENCE START CONTINUE 4 For more information about the fields, see Table C-15, “Event Fields for Event 2011 - DEFINED PARTICIPANT CONTINUE 2, Event 2012 - USER ADD PARTICIPANT CONTINUE 2, Event 2016 - USER UPDATE PARTICIPANT CONTINUE 2,” on page C-19. For more information about the fields, see Table C-38, “Event Fields for Event 3010 - PARTICIPANT INFORMATION,” on page C-33. Additional information about a CONFERENCE START event. For more information about the fields, see Table C-5, “Event Fields for Event 5001 - CONFERENCE START CONTINUE 4,” on page C-13. Note: An additional CONFERENCE START CONTINUE 4 event will be written to the CDR each time the value of one of the following conference fields is modified: • Conference Password • • • Chairperson Password Info1, Info2 or Info3 Billing Info These additional events will only contain the value of the modified field. 6001 CONFERENCE START CONTINUE 5 Additional information about a CONFERENCE START event. For more information about the fields, see Table C-6, “Event Fields for Event 6001 - CONFERENCE START CONTINUE 5,” on page C-14. 11001 CONFERENCE START CONTINUE 10 Additional information about a CONFERENCE START event. This event contains the Display Name. For more information about the fields, see Table C-7, “Event Fields for Event 11001 - CONFERENCE START CONTINUE 10,” on page C-14. This list only includes events that are supported by the Collaboration Server. For a list of MGC Manager events that are not supported by the Collaboration Server, see "MGC Manager Events that are not Supported by the Collaboration Server” on page C-37. Polycom, Inc. C-9 RealPresence Collaboration Server 800s Administrator’s Guide Event Specific Fields The following tables describe the fields which are specific to each type of event. Some fields that were supported by the MGC Manager, are not supported by the Collaboration Server. In addition, for some fields the Collaboration Server has a fixed value, whereas the MGC Manager supported multiple values. For more information about the MGC Manager fields and values, see the MGC Manager User’s Guide Volume II, Appendix A. Table C-3 C-10 Event Fields for Event 1 - CONFERENCE START Field Description Dial-Out Manually Indicates whether the conference was a dial-out manually conference or not. Currently the only value is: 0 - The conference was not a dial-out manually conference, that is, the MCU initiates the communication with dial-out participants, and the user does not need to connect them manually. Auto Terminate Indicates whether the conference was set to end automatically if no participant joins the conference for a predefined time period after the conference starts, or if all participants disconnect from the conference and the conference is empty for a predefined time period. Possible values are: 0 - The conference was not set to end automatically. 1 - The conference was set to end automatically. Line Rate The conference line rate, as follows: 0 - 64 kbps 6 - 384 kbps 12 - 1920 kbps 13 - 128 kbps 15 - 256 kbps 23 - 512 kbps 24 - 768 kbps 26 - 1152 kbps 29 - 1472 kbps 32 - 96 kbps Line Rate (cont.) 33 - 1024 kbps 34 - 4096 kbps Restrict Mode Not supported. Always contains the value 0. Audio Algorithm The audio algorithm. Currently the only value is: 255 - Auto Video Session The video session type. Currently the only value is: 3 - Continuous Presence Video Format The video format. Currently the only value is: 255-Auto Polycom, Inc. Appendix C-CDR Fields - Unformatted File Table C-3 Field Description CIF Frame Rate The CIF frame rate. Currently the only value is: 255 -Auto QCIF Frame Rate The QCIF frame rate: Currently the only value is: 255 -Auto LSD Rate Not supported. Always contains the value 0. HSD Rate Not supported. Always contains the value 0. T120 Rate Not supported. Always contains the value 0. Table C-4 Polycom, Inc. Event Fields for Event 1 - CONFERENCE START (Continued) Event Fields for Event 2001 - CONFERENCE START CONTINUE 1 Field Description Audio Tones Not supported. Always contains the value 0. Alert Tone Not supported. Always contains the value 0. Talk Hold Time The minimum time that a speaker has to speak to become the video source. The value is in units of 0.01 seconds. Currently the only value is 150, which indicates a talk hold time of 1.5 seconds. Audio Mix Depth The maximum number of participants whose audio can be mixed. Currently the only value is 5. Operator Conference Not supported. Always contains the value 0. Video Protocol The video protocol. Currently the only value is: 255 -Auto Meet Me Per Conference Indicates the Meet Me Per Conference setting. Currently the only value is: 1 - The Meet Me Per Conference option is enabled, and dial-in participants can join the conference by dialing the dial-in number. Number of Network Services Not supported. Always contains the value 0. C-11 RealPresence Collaboration Server 800s Administrator’s Guide Table C-4 C-12 Event Fields for Event 2001 - CONFERENCE START CONTINUE 1 (Continued) Field Description Chairperson Password The chairperson password for the conference. Chair Mode Not supported. Always contains the value 0. Cascade Mode The cascading mode. Currently the only value is: 0 - None Master Name Not supported. This field remains empty. Minimum Number of Participants The number of participants for which the system reserved resources. Additional participants may join the conference without prior reservation until all the resources are utilized. Currently the only value is 0. Allow Undefined Participants Indicates whether or not undefined dial-in participants can connect to the conference. Currently the only value is: 1 - Undefined participants can connect to the conference Time Before First Participant Joins Note: This field is only relevant if the Auto Terminate option is enabled. An empty field “” means that no chairperson password was assigned to the conference. Indicates the number of minutes that should elapse from the time the conference starts, without any participant connecting to the conference, before the conference is automatically terminated by the MCU. Time After Last Participant Quits Note: This field is only relevant if the Auto Terminate option is enabled. Conference Lock Flag Not supported. Always contains the value 0. Maximum Number of Participants The maximum number of participants that can connect to the conference at one time. The value 65535 (auto) indicates that as many participants as the MCU’s resources allow can connect to the conference, up to the maximum possible for the type of conference. Audio Board ID Not supported. Always contains the value 65535. Audio Unit ID Not supported. Always contains the value 65535. Video Board ID Not supported. Always contains the value 65535. Indicates the number of minutes that should elapse after the last participant has disconnected from the conference, before the conference is automatically terminated by the MCU. Polycom, Inc. Appendix C-CDR Fields - Unformatted File Table C-4 Event Fields for Event 2001 - CONFERENCE START CONTINUE 1 (Continued) Field Description Video Unit ID Not supported. Always contains the value 65535. Data Board ID Not supported. Always contains the value 65535. Data Unit ID Not supported. Always contains the value 65535. Message Service Type The Message Service type. Currently the only value is: 3 - IVR Conference IVR Service The name of the IVR Service assigned to the conference. Note: If the name of the IVR Service contains more than 20 characters, it will be truncated to 20 characters. Lecture Mode Type Indicates the type of Lecture Mode, as follows: 0 - None 1 - Lecture Mode 3 - Presentation Mode Lecturer Note: This field is only relevant if the Lecture Mode Type is Lecture Mode. The name of the participant selected as the conference lecturer. Time Interval Note: This field is only relevant if Lecturer View Switching is enabled. The number of seconds a participant is to be displayed in the lecturer window before switching to the next participant. Currently the only value is 15. Lecturer View Switching Note: This field is only relevant when Lecture Mode is enabled. Audio Activated Not supported. Always contains the value 0. Lecturer ID Not supported. Always contains the value 4294967295. Table C-5 Indicates the lecturer view switching setting, as follows: 0 - Automatic switching between participants is disabled. 1 - Automatic switching between participants is enabled. Event Fields for Event 5001 - CONFERENCE START CONTINUE 4 Field Description Note: When this event occurs as the result of a change to the value of one of the event fields, the event will only contain the value of the modified field. All other fields will be empty. Conference ID Polycom, Inc. The conference ID. C-13 RealPresence Collaboration Server 800s Administrator’s Guide Table C-5 Field Description Conference Password The conference password. Chairperson Password The chairperson password. Info1 Info2 Info3 The contents of the conference information fields. These fields enable users to enter general information for the conference, such as the company name, and the contact person’s name and telephone number. The maximum length of each field is 80 characters. Billing Info The billing code. Table C-6 An empty field “” means that no conference password was assigned to the conference. An empty field “” means that no chairperson password was assigned to the conference. Event Fields for Event 6001 - CONFERENCE START CONTINUE 5 Field Description Encryption Indicates the conference encryption setting, as follows: 0 - The conference is not encrypted. 1 -The conference is encrypted. Table C-7 C-14 Event Fields for Event 5001 - CONFERENCE START CONTINUE 4 (Continued) Event Fields for Event 11001 - CONFERENCE START CONTINUE 10 Field Description Display Name The Display Name of the conference. Polycom, Inc. Appendix C-CDR Fields - Unformatted File Table C-8 Event Fields for Event 2 - CONFERENCE END Field Description Conference End Cause Indicates the reason for the termination of the conference, as follows: 1 - The conference is an ongoing conference or the conference was terminated by an MCU reset. 2 - The conference was terminated by a user. 3 - The conference ended at the scheduled end time. 4 - The conference ended automatically because no participants joined the conference for a predefined time period, or all the participants disconnected from the conference and the conference was empty for a predefined time period. 5 - The conference never started. 6 - The conference could not start due to a problem. 8 - An unknown error occurred. 9 - The conference was terminated by a participant using DTMF codes. Table C-11 Event Fields for Event 7 - PARTICIPANT DISCONNECTED Field Description Participant Name The name of the participant. Participant ID The identification number assigned to the participant by the MCU. Call Disconnection Cause The disconnection cause. For more information about possible values, see Table C-39, “Disconnection Cause Values,” on page C-33. Q931 Disconnect Cause If the disconnection cause is “No Network Connection” or “Participant Hang Up”, then this field indicates the Q931 disconnect cause. Table C-12 Event Fields for Event 2007 - PARTICIPANT DISCONNECTED CONTINUE 1 Polycom, Inc. Field Description Rx Synchronization Loss The number of times that the general synchronization of the MCU was lost. Tx Synchronization Loss The number of times that the general synchronization of the participant was lost. Rx Video Synchronization Loss The number of times that the synchronization of the MCU video unit was lost. Tx Video Synchronization Loss The number of times that the synchronization of the participant video was lost. Mux Board ID Not supported. Always contains the value 0. C-15 RealPresence Collaboration Server 800s Administrator’s Guide Table C-12 Event Fields for Event 2007 - PARTICIPANT DISCONNECTED CONTINUE 1 Field Description Mux Unit ID Not supported. Always contains the value 0. Audio Codec Board ID Not supported. Always contains the value 0. Audio Codec Unit ID Not supported. Always contains the value 0. Audio Bridge Board ID Not supported. Always contains the value 0. Audio Bridge Unit ID Not supported. Always contains the value 0. Video Board ID Not supported. Always contains the value 0. Video Unit ID Not supported. Always contains the value 0. T.120 Board ID Not supported. Always contains the value 0. T.120 Unit ID Not supported. Always contains the value 0. T.120 MCS Board ID Not supported. Always contains the value 0. T.120 MCS Unit ID Not supported. Always contains the value 0. H.323 Board ID Not supported. Always contains the value 0. H323 Unit ID Not supported. Always contains the value 0. Table C-13 Event Fields for Events 10, 101, 105 - DEFINED PARTICIPANT, USER ADD PARTICIPANT, USER UPDATE PARTICIPANT C-16 Field Description User Name The login name of the user who added the participant to the conference, or updated the participant properties. Participant Name The name of the participant. Participant ID The identification number assigned to the participant by the MCU. Dialing Direction The dialing direction, as follows: 0 - Dial-out 5 - Dial-in Polycom, Inc. Appendix C-CDR Fields - Unformatted File Table C-13 Event Fields for Events 10, 101, 105 - DEFINED PARTICIPANT, USER ADD PARTICIPANT, USER UPDATE PARTICIPANT (Continued) Field Description Bonding Mode Not supported. Always contains the value 0. Number Of Channels Not applicable. Net Channel Width Not supported. Always contains the value 0. Network Service Name The name of the Network Service. An empty field “” indicates the default Network Service. Restrict Not supported. Always contains the value 0. Audio Only Indicates the participant’s Audio Only setting, as follows: 0 - The participant is not an Audio Only participant 1 - The participant is an Audio Only participant 255 - Unknown Default Number Type Note: This field is only relevant to ISDN/PSTN participants. The type of telephone number, as follows: 0 - Unknown 1 - International 2 - National 3 - Network specific 4 - Subscriber 6 - Abbreviated 255 - Taken from Network Service, default Note: For dial-in participants, the only possible value is: 255 - Taken from Network Service Polycom, Inc. Net Sub-Service Name Not supported. This field remains empty. Number of Participant Phone Numbers Not applicable. Number of MCU Phone Numbers Not applicable. Party and MCU Phone Numbers Not applicable. C-17 RealPresence Collaboration Server 800s Administrator’s Guide Table C-13 Event Fields for Events 10, 101, 105 - DEFINED PARTICIPANT, USER ADD PARTICIPANT, USER UPDATE PARTICIPANT (Continued) Field Description Identification Method Note: This field is only relevant to dial-in participants. Meet Me Method Note: This field is only relevant to dial-in participants. The method by which the destination conference is identified, as follows: 1 - Called IP address or alias 2 - Calling IP address or alias The meet-me per method. Currently the only value is: 3 - Meet-me per participant Table C-14 Event Fields for Events 2010, 2011, 2015 - DEFINED PARTICIPANT CONTINUE 1, USER ADD PARTICIPANT CONTINUE 1, USER UPDATE PARTICIPANT CONTINUE 1 C-18 Field Description Network Type The type of network between the participant and the MCU, as follows: 2 - H.323 5 - SIP H.243 Password Not supported. This field remains empty. Chair Not supported. Always contains the value 0. Video Protocol The video protocol used by the participant, as follows: 1 - H.261 2 - H.263 4 - H.264 255 - Auto Broadcasting Volume The broadcasting volume assigned to the participant. The value is between 1 (lowest) and 10 (loudest). Each unit movement increases or decreases the volume by 3 dB. Undefined Participant Indicates whether are not the participant is an undefined participant, as follows: 0 - The participant is not an undefined participant. 2 - The participant is an undefined participant. Node Type The node type, as follows: 0 - MCU 1 - Terminal Bonding Phone Number Not applicable. Video Bit Rate The video bit rate in units of kilobits per second. A value of 4294967295 denotes auto, and in this case, the rate is computed by the MCU. Polycom, Inc. Appendix C-CDR Fields - Unformatted File Table C-14 Event Fields for Events 2010, 2011, 2015 - DEFINED PARTICIPANT CONTINUE 1, USER ADD PARTICIPANT CONTINUE 1, USER UPDATE PARTICIPANT CONTINUE 1 Field Description IP Address The IP address of the participant. An address of 4294967295 indicates that no IP address was specified for the participant, and the gatekeeper is used for routing. In all other cases the address overrides the gatekeeper. Signaling Port The signaling port used for participant connection. H.323 Participant Alias Type/SIP Participant Address Type For H.323 participants, the alias type, as follows: 7 - E164 8 - H.323 ID 13 - Email ID 14 - Participant number For SIP participants, the address type, as follows: 1 - SIP URI 2 - Tel URL H.323 Participant Alias Name/SIP Participant Address For H.323 participants: The participant alias. The alias may contain up to 512 characters. For SIP participants: The participant address. The address may contain up to 80 characters. Table C-15 Event Fields for Event 2011 - DEFINED PARTICIPANT CONTINUE 2, Event 2012 - USER ADD PARTICIPANT CONTINUE 2, Event 2016 - USER UPDATE PARTICIPANT CONTINUE 2 Field Description Encryption Indicates the participant’s encryption setting as follows: 0 - The participant is not encrypted. 1 - The participant is encrypted. 2 - Auto. The conference encryption setting is applied to the participant. Participant Name The name of the participant. Participant ID The identification number assigned to the participant by the MCU. Table C-16 Event fields for Event 15 - H323 CALL SETUP Polycom, Inc. Field Description Participant Name The name of the participant. C-19 RealPresence Collaboration Server 800s Administrator’s Guide Table C-16 Event fields for Event 15 - H323 CALL SETUP (Continued) Field Description Participant ID The identification number assigned to the participant by the MCU. Connect Initiator Indicates who initiated the connection, as follows: 0 - MCU 1 - Remote participant Any other number - Unknown Min Rate The minimum line rate used by the participant. The data in this field should be ignored. For accurate rate information, see CDR event 31. Max Rate The maximum line rate achieved by the participant. The data in this field should be ignored. For accurate rate information, see CDR event 31. Source Party Address The IP address of the calling participant. A string of up to 255 characters. Destination Party Address The IP address of the called participant. A string of up to 255 characters. Endpoint Type The endpoint type, as follows: 0 - Terminal 1 - Gateway 2 - MCU 3 - Gatekeeper 4 - Undefined Table C-17 Event Fields for Events 17, 23 - H323 PARTICIPANT CONNECTED, SIP PARTICIPANT CONNECTED C-20 Field Description Participant Name The name of the participant. An empty field “” denotes an unidentified participant or a participant whose name is unspecified. Participant ID The identification number assigned to the participant by the MCU. Polycom, Inc. Appendix C-CDR Fields - Unformatted File Table C-17 Event Fields for Events 17, 23 - H323 PARTICIPANT CONNECTED, SIP PARTICIPANT CONNECTED (Continued) Field Description Participant Status The participant status, as follows: 0 -Idle 1 -Connected 2 - Disconnected 3 - Waiting for dial-in 4 – Connecting 5 - Disconnecting 6 - Partially connected. Party has completed H.221 capability exchange 7 - Deleted by a user 8 -Secondary. The participant could not connect the video channels and is connected via audio only 10 - Connected with problem 11 - Redialing Capabilities Not supported. Always contains the value 0. Remote Communication Mode Not supported. Always contains the value 0. Secondary Cause Note: This field is only relevant if the Participant Status is Secondary. The cause for the secondary connection (not being able to connect the video channels), as follows: 0 - Default 11 - The incoming video parameters are not compatible with the conference video parameters 13 - The conference video settings are not compatible with the endpoint capabilities 14 - The new conference settings are not compatible with the endpoint capabilities 15 - Video stream violation due to incompatible annexes or other discrepancy 16 - Inadequate video resources 17 - When moved to a Transcoding or Video Switching conference, the participant’s video capabilities are not supported by the video cards 18 - Video connection could not be established 24 - The endpoint closed its video channels 25 - The participant video settings are not compatible with the conference protocol 26 - The endpoint could not re-open the video channel after the conference video mode was changed 27 - The gatekeeper approved a lower bandwidth than requested 28 - Video connection for the SIP participant is temporarily unavailable 255 - Other Polycom, Inc. C-21 RealPresence Collaboration Server 800s Administrator’s Guide Table C-18 Event Fields for Event 18 - NEW UNDEFINED PARTICIPANT Field Description Participant Name The name of the participant. Participant ID The identification number assigned to the participant by the MCU. Dialing Direction The dialing direction, as follows 0 - Dial-out 5 - Dial-in Bonding Mode Not supported. Always contains the value 0. Number of Channels Not applicable Net Channel Width Not supported. Always contains the value 0. Network Service Name The name of the Network Service. An empty field “” indicates the default Network Service. Restrict Not supported. Always contains the value 0. Audio Only Indicates the participant’s Audio Only setting, as follows: 0 - The participant is not an Audio Only participant 1 - The participant is an Audio Only participant 255 - Unknown Default Number Type Not applicable. Net Sub-Service Name Not supported. This field remains empty. Number of Participant Phone Numbers Not applicable. Number of MCU Phone Numbers Not applicable. Party and MCU Phone Numbers Not applicable. Identification Method Note: This field is only relevant to dial-in participants. Meet Me Method Note: This field is only relevant to dial-in participants. The method by which the destination conference is identified, as follows: 1 - Called IP address or alias 2 - Calling IP address or alias The meet-me per method, as follows: 3 - Meet-me per participant C-22 Polycom, Inc. Appendix C-CDR Fields - Unformatted File Table C-18 Event Fields for Event 18 - NEW UNDEFINED PARTICIPANT (Continued) Field Description Network Type The type of network between the participant and the MCU, as follows: 2 - H.323 5 - SIP H.243 Password Not supported. This field remains empty. Chair Not supported. Always contains the value 0. Video Protocol The video protocol, as follows: 1 - H.261 2 - H.263 4 - H.264 255 -Auto Broadcasting Volume The broadcasting volume assigned to the participant. The value is between 1 (lowest) and 10 (loudest). Each unit movement increases or decreases the volume by 3 dB. Undefined Participant Indicates whether are not the participant is an undefined participant, as follows: 0 - The participant is not an undefined participant. 2 - The participant is an undefined participant. Node Type The node type, as follows: 0 - MCU 1 - Terminal Bonding Phone Number Note: This field is only relevant to ISDN/PSTN participants. Video Bit Rate The video bit rate in units of kilobits per second. A value of 4294967295 denotes auto, and in this case, the rate is computed by the MCU. IP Address Note: This field is only relevant to IP participants. The phone number for Bonding dial-out calls. Bonding is a communication protocol that aggregates from two up to thirty 64 Kbps B channels together, to look like one large bandwidth channel. The IP address of the participant. An address of 4294967295 indicates that no IP address was specified for the participant, and the gatekeeper is used for routing. In all other cases the address overrides the gatekeeper. Signaling Port Note: This field is only relevant to IP participants. The signaling port used for participant connection. A value of 65535 is ignored by MCU. Polycom, Inc. C-23 RealPresence Collaboration Server 800s Administrator’s Guide Table C-18 Event Fields for Event 18 - NEW UNDEFINED PARTICIPANT (Continued) Field H.323 Participant Alias Type/SIP Participant Address Type Description For H.323 participants, the alias type, as follows: 7 - E164 8 - H.323 ID 13 - Email ID 14 - Participant number For SIP participants, the address type, as follows: 1 - SIP URI 2 - Tel URL H.323 Participant Alias Name/SIP Participant Address For H.323 participants: The participant alias. The alias may contain up to 512 characters. For SIP participants: The participant address. The address may contain up to 80 characters. Table C-19 Event Fields for Event 1001 - NEW UNDEFINED PARTY CONTINUE 1 Field Description Encryption Indicates the participant’s encryption setting as follows: 0 - The participant is not encrypted. 1 - The participant is encrypted. 2 - Auto. The conference encryption setting is applied to the participant. Participant Name The name of the participant. Participant ID The identification number assigned to the participant by the MCU. Table C-20 Event Fields for Event 20 - BILLING CODE C-24 Field Description Participant Name The name of the participant who added the billing code. Participant ID The identification number, as assigned by the MCU, of the participant who added the billing code. Billing Info The numeric billing code that was added (32 characters). Polycom, Inc. Appendix C-CDR Fields - Unformatted File Table C-21 Event Fields for Event 21 - SET PARTICIPANT DISPLAY NAME Field Description Participant Name The original name of the participant, for example, the name automatically assigned to an undefined participant, such as, “<conference name>_(000)”. Participant ID The identification number assigned to the participant by the MCU. Display Name The new name assigned to the participant by the user, or the name sent by the end point. Table C-22 Event Fields for Event 22 - DTMF CODE FAILURE Field Description Participant Name The name of the participant. Participant ID The identification number assigned to the participant by the MCU. Incorrect Data The incorrect DTMF code entered by the participant, or an empty field “” if the participant did not press any key. Correct Data The correct DTMF code, if known. Failure Type The type of DTMF failure, as follows: 2 - The participant did not enter the correct conference password. 6 - The participant did not enter the correct chairperson password. 12 - The participant did not enter the correct Conference ID. Table C-23 Event fields for Event 26 - RECORDING LINK Polycom, Inc. Field Description Participant Name The name of the Recording Link participant. Participant ID The identification number assigned to the Recording Link participant by the MCU. Recording Operation The type of recording operation, as follows: 0 - Start recording 1 - Stop recording 2 - Pause recording 3 - Resume recording 4 - Recording ended 5 - Recording failed Initiator Not supported. C-25 RealPresence Collaboration Server 800s Administrator’s Guide Table C-23 Event fields for Event 26 - RECORDING LINK (Continued) Field Description Recording Link Name The name of the Recording Link. Recording Link ID The Recording Link ID. Start Recording Policy The start recording policy, as follows: 1 - Start recording automatically as soon as the first participant connects to the conference. 2 - Start recording when requested by the conference chairperson via DTMF codes or from the Collaboration Server Web Client, or when the operator starts recording from the Collaboration Server Web Client. Table C-24 Event Fields for Event 28 - SIP PRIVATE EXTENSIONS Field Description Participant Name The name of the participant. Participant ID The participant’s identification number as assigned by the system. Called Participant ID The called participant ID. Asserted Identity The identity of the user sending a SIP message as it was verified by authentication. Charging Vector A collection of charging information. Preferred Identity The identity the user sending the SIP message wishes to be used for the PAsserted-Header field that the trusted element will insert. Table C-25 Event Fields for Event 30 - GATEKEEPER INFORMATION Field Description Participant Name The name of the participant. Participant ID The identification number assigned to the participant by the MCU. Gatekeeper Caller ID The caller ID in the gatekeeper records. This value makes it possible to match the CDR in the gatekeeper and in the MCU. Table C-26 Event fields for Event 31 - PARTICIPANT CONNECTION RATE C-26 Field Description Participant Name The participant name. Polycom, Inc. Appendix C-CDR Fields - Unformatted File Table C-26 Event fields for Event 31 - PARTICIPANT CONNECTION RATE (Continued) Field Description Participant ID The identification number assigned to the participant by the MCU. Participant Current Rate The participant line rate in Kbps. Table C-28 Event fields for Event 33 - PARTY CHAIR UPDATE Field Description Participant Name The participant name. Participant ID The identification number assigned to the participant by the MCU. Chairperson Possible values: • True - participant is a chairperson • False - Participant is not a chairperson participant (is a standard participant) Table C-29 Event fields for Event 34 - PARTICIPANT MAXIMUM USAGE INFORMATION Field Description Participant Name The name of the participant. Participant ID The identification number assigned to the participant by the MCU. Maximum Bit Rate The maximum bit rate used by the participant during the call. Maximum Resolution The maximum resolution used by the participant during the call. Note: The reported resolutions are: CIF, SD, HD720, and HD1080. Other resolutions are roundED up to the nearest resolution. For example, 2SIF is reported as SD resolution. Maximum Frame Rate The maximum frame rate used by the participant during the call. Participant Address For H.323 participants, the participant alias. The alias may contain up to 512 characters. For SIP participants, the participant address. The address may contain up to 80 characters. Table C-30 Event Fields for Event 35 - SVC SIP PARTICIPANT CONNECTED Polycom, Inc. Field Description Participant Name The name of the participant. An empty field "" denotes an unidentified participant or a participant whose name is unspecified C-27 RealPresence Collaboration Server 800s Administrator’s Guide Table C-30 Event Fields for Event 35 - SVC SIP PARTICIPANT CONNECTED (Continued) Field Description Participant ID The identification number assigned to the participant by the MCU. Participant Status The participant status, as follows: 0 - Idle 1 - Connected 2 - Disconnected 3 - Waiting for dial-in 4 - Connecting 5 - Disconnecting 6 - Partially connected. Party has completed H.221 capability exchange 7 - Deleted by a user 8 - Secondary. The participant could not connect the video channels and is connected via audio only 10 - Connected with problem 11 - Redialing Receive line rate Negotiated reception line rate Transmit line rate Negotiated transmission line rate Uplink Video Capabilities a.Number of uplink streams b.Video stream (multiple streams) i.Resolution width ii.resolution height iii.max frame rate iv.max line rate Audio Codec SAC, Other Secondary Cause Table C-31 Event Fields for Event 100 - USER TERMINATE CONFERENCE Field Description Terminated By The login name of the user who terminated the conference. Table C-32 Event Fields for Events 102,103, 104 - USER DELETE PARTICIPANT, USER DISCONNECT PARTICIPANT, USER RECONNECT PARTICIPANT C-28 Field Description User Name The login name of the user who reconnected the participant to the conference, or disconnected or deleted the participant from the conference. Participant Name The name of the participant reconnected to the conference, or disconnected or deleted from the conference. Participant ID The identification number assigned to the participant by the MCU. Polycom, Inc. Appendix C-CDR Fields - Unformatted File Table C-33 Event Fields for Event 106 - USER SET END TIME Field Description New End Time The new conference end time set by the user, in GMT time. User Name The login name of the user who changed the conference end time. Table C-34 Event Fields for Events 107 and 109 - OPERATOR MOVE PARTY FROM CONFERENCE and OPERATOR ATTEND PARTY Field Description Operator Name The login name of the user who moved the participant. Party Name The name of the participant who was moved. Party ID The identification number of the participant who was moved, as assigned by the MCU. Destination Conf Name The name of the conference to which the participant was moved. Destination Conf ID The identification number of the conference to which the participant was moved. Table C-35 Event Fields for Events 108, 112 - OPERATOR MOVE PARTY TO CONFERENCE, OPERATOR ATTEND PARTY TO CONFERENCE Field Description Operator Name The login name of the operator who moved the participant to the conference. Source Conf Name The name of the source conference. Source Conf ID The identification number of the source conference, as assigned by the MCU. Party Name The name of the participant who was moved. Party ID The identification number assigned to the participant by the MCU. Connection Type The connection type, as follows: 0 - Dial-out 5 - Dial-in Bonding Mode Not applicable. Number Of Channels Note: This field is only relevant to ISDN/PSTN participants. The number of channels, as follows: 255 - Auto Otherwise, in range of 1 - 30 Polycom, Inc. C-29 RealPresence Collaboration Server 800s Administrator’s Guide Table C-35 Event Fields for Events 108, 112 - OPERATOR MOVE PARTY TO CONFERENCE, OPERATOR ATTEND PARTY TO CONFERENCE (Continued) Field Description Net Channel Width The bandwidth of each channel. This value is always 0, which represents a bandwidth of 1B, which is the only bandwidth that is currently supported. Net Service Name The name of the Network Service. An empty field “” indicates the default Network Service. Restrict Indicates whether or not the line is restricted, as follows: 27 - Restricted line 28 - Non restricted line 255 - Unknown or not relevant Voice Mode Indicates whether or not the participant is an Audio Only participant, as follows: 0 - The participant is not an Audio Only participant 1 - The participant is an Audio Only participant 255 - Unknown Number Type Note: This field is only relevant to dial-out, ISDN/PSTN participants. The type of telephone number, as follows: 0 - Unknown 1 - International 2 - National 3 - Network specific 4 - Subscriber 6 - Abbreviated 255 - Taken from Network Service, default Net SubService Name Note: This field is only relevant to dial-out, ISDN/PSTN participants. The network sub-service name. An empty field “” means that MCU selects the default sub-service. Number of Party Phone Numbers Note: This field is only relevant to ISDN/PSTN participants. The number of participant phone numbers. In a dial-in connection, the participant phone number is the CLI (Calling Line Identification) as identified by the MCU. In a dial-out connection, participant phone numbers are the phone numbers dialed by the MCU for each participant channel. Number of MCU Phone Numbers Note: This field is only relevant to ISDN/PSTN participants. The number of MCU phone numbers. In a dial-in connection, the MCU phone number is the number dialed by the participant to connect to the MCU. In a dial-out connection, the MCU phone number is the MCU (CLI) number as seen by the participant. C-30 Polycom, Inc. Appendix C-CDR Fields - Unformatted File Table C-35 Event Fields for Events 108, 112 - OPERATOR MOVE PARTY TO CONFERENCE, OPERATOR ATTEND PARTY TO CONFERENCE (Continued) Field Description Party and MCU Phone Numbers Note: This field is only relevant to ISDN/PSTN participants. The participant phone numbers are listed first, followed by the MCU phone numbers. Ident. Method Note: This field is only relevant to dial-in participants. The method by which the destination conference is identified, as follows: 0 - Password 1 - Called phone number, or IP address, or alias 2 - Calling phone number, or IP address, or alias Meet Method Note: This field is only relevant to dial-in participants. The meet-me per method, as follows: 1 - Meet-me per MCU-Conference 3 - Meet-me per participant 4 - Meet-me per channel Net Interface Type The type of network interface between the participant and the MCU, as follows: 0 - ISDN 2 - H.323 5 - SIP H243 Password The H.243 password, or an empty field “” if there is no password. Chair Not supported. Always contains the value 0. Video Protocol The video protocol, as follows: 1 - H.261 2 - H.263 3 - H.264* 4 - H.264 255 -Auto Audio Volume The broadcasting volume assigned to the participant. The value is between 1 (lowest) and 10 (loudest). Undefined Type The participant type, as follows: 0 - Defined participant. (The value in the formatted text file is “default”.) 2 - Undefined participant. (The value in the formatted text file is “Unreserved participant “.) Node Type The node type, as follows: 0 - MCU 1 - Terminal Bonding Phone Number Note: This field is only relevant to ISDN/PSTN participants. The phone number for Bonding dial-out calls. Polycom, Inc. C-31 RealPresence Collaboration Server 800s Administrator’s Guide Table C-35 Event Fields for Events 108, 112 - OPERATOR MOVE PARTY TO CONFERENCE, OPERATOR ATTEND PARTY TO CONFERENCE (Continued) Field Description Video Rate Note: This field is only relevant to IP participants. The video rate in units of kilobits per second. A value of 4294967295 denotes auto, and in this case, the rate is computed by the MCU. IP Address Note: This field is only relevant to IP participants. The IP address of the participant. An address of 4294967295 indicates that no IP address was specified for the participant, and the gatekeeper is used for routing. In all other cases the address overrides the gatekeeper. Call Signaling Port Note: This field is only relevant to IP participants. The signaling port used for participant connection. A value of 65535 is ignored by MCU. H.323 Party Alias Type/SIP Party Address Type Note: This field is only relevant to IP participants. For H.323 participants, the alias type, as follows: 7 - E164 8 - H.323 ID 11 - URL ID alias type 12 - Transport ID 13 - Email ID 14 - Participant number For SIP participants, the address type, as follows: 1 - SIP URI 2 - Tel URL H.323 Party Alias/ SIP Party Address Note: This field is only relevant to IP participants. For H.323 participants, the participant alias. The alias may contain up to 512 characters. For SIP participants, the participant address. The address may contain up to 80 characters. C-32 Polycom, Inc. Appendix C-CDR Fields - Unformatted File Table C-36 Event Fields for Event 111 - OPERATOR BACK TO CONFERENCE PARTY Field Description Operator Name The login name of the operator moving the participant back to the conference. Party Name The name of the participant being moved. Party ID The identification number, as assigned by the MCU, of the participant being moved. Table C-37 Event Fields for Events 2011, 2012, and 2016 Field Description IP V6 IPv6 address of the participant’s endpoint. Table C-38 Event Fields for Event 3010 - PARTICIPANT INFORMATION Field Description Info1 Info2 Info3 Info4 The participant information fields. These fields enable users to enter general information about the participant, such as the participant’s e-mail address. The maximum length of each field is 80 characters. VIP Not supported. Always contains the value 0. Disconnection Cause Values For an explanation of the disconnection causes, see Appendix A: "Disconnection Causes” on page A-1. Table C-39 Disconnection Cause Values Polycom, Inc. Value Call Disconnection Cause 0 Unknown 1 Participant hung up 2 Disconnected by User 5 Resources deficiency 6 Password failure C-33 RealPresence Collaboration Server 800s Administrator’s Guide Table C-39 Disconnection Cause Values (Continued) C-34 Value Call Disconnection Cause 20 H323 call close. No port left for audio 21 H323 call close. No port left for video 22 H323 call close. No port left for FECC 23 H323 call close. No control port left 25 H323 call close. No port left for video content 51 A common key exchange algorithm could not be established between the MCU and the remote device 53 Remote device did not open the encryption signaling channel 59 The remote devices’ selected encryption algorithm does not match the local selected encryption algorithm 141 Called party not registered 145 Caller not registered 152 H323 call close. ARQ timeout 153 H323 call close. DRQ timeout 154 H323 call close. Alt Gatekeeper failure 191 H323 call close. Remote busy 192 H323 call close. Normal 193 H323 call close. Remote reject 194 H323 call close. Remote unreachable 195 H323 call close. Unknown reason 198 H323 call close. Small bandwidth 199 H323 call close. Gatekeeper failure 200 H323 call close. Gatekeeper reject ARQ 201 H323 call close. No port left 202 H323 call close. Gatekeeper DRQ 203 H323 call close. No destination IP value 204 H323 call close. Remote has not sent capability 205 H323 call close. Audio channels not open 207 H323 call close. Bad remote cap 208 H323 call close. Capabilities not accepted by remote 209 H323 failure Polycom, Inc. Appendix C-CDR Fields - Unformatted File Table C-39 Disconnection Cause Values (Continued) Polycom, Inc. Value Call Disconnection Cause 210 H323 call close. Remote stop responding 213 H323 call close. Master slave problem 251 SIP timer popped out 252 SIP card rejected channels 253 SIP capabilities don’t match 254 SIP remote closed call 255 SIP remote cancelled call 256 SIP bad status 257 SIP remote stopped responding 258 SIP remote unreachable 259 SIP transport error 260 SIP bad name 261 SIP trans error TCP invite 300 SIP redirection 300 301 SIP moved permanently 302 SIP moved temporarily 305 SIP redirection 305 380 SIP redirection 380 400 SIP client error 400 401 SIP unauthorized 402 SIP client error 402 403 SIP forbidden 404 SIP not found 405 SIP client error 405 406 SIP client error 406 407 SIP client error 407 408 SIP request timeout 409 SIP client error 409 410 SIP gone 411 SIP client error 411 413 SIP client error 413 C-35 RealPresence Collaboration Server 800s Administrator’s Guide Table C-39 Disconnection Cause Values (Continued) C-36 Value Call Disconnection Cause 414 SIP client error 414 415 SIP unsupported media type 420 SIP client error 420 480 SIP temporarily not available 481 SIP client error 481 482 SIP client error 482 483 SIP client error 483 484 SIP client error 484 485 SIP client error 485 486 SIP busy here 487 SIP request terminated 488 SIP client error 488 500 SIP server error 500 501 SIP server error 501 502 SIP server error 502 503 SIP server error 503 504 SIP server error 504 505 SIP server error 505 600 SIP busy everywhere 603 SIP global failure 603 604 SIP global failure 604 606 SIP global failure 606 Polycom, Inc. Appendix C-CDR Fields - Unformatted File MGC Manager Events that are not Supported by the Collaboration Server The following MGC Manager events are not supported by the Collaboration Server: For details of these events see the MGC Manager User’s Guide Volume II, Appendix A. Polycom, Inc. • Event 8 - REMOTE COM MODE • Event 11 - ATM CHANNEL CONNECTED • Event 12 - ATM CHANNEL DISCONNECTED • Event 13 - MPI CHANNEL CONNECTED • Event 14 - MPI CHANNEL DISCONNECTED • Event 15 - H323 CALL SETUP • Event 16 - H323 CLEAR INDICATION • Event 24 - SIP CALL SETUP • Event 25 - SIP CLEAR INDICATION • Event 27 - RECORDING SYSTEM LINK • Event 110 - OPERATOR ON HOLD PARTY • Event 113 - CONFERENCE REMARKS • Event 2108 - OPERATOR MOVE PARTY TO CONFERENCE CONTINUE 1 • Event 3001 - CONFERENCE START CONTINUE 2 • Event 3108 - OPERATOR MOVE PARTY TO CONFERENCE CONTINUE 2 • Event 4001 - CONFERENCE START CONTINUE 3 • Event 4108 - OPERATOR MOVE PARTY TO CONFERENCE CONTINUE 3 C-37 RealPresence Collaboration Server 800s Administrator’s Guide C-38 Polycom, Inc. Appendix D Ad Hoc Conferencing and External Database Authentication The RealPresence Collaboration Server 800s Ad Hoc conferencing feature enables participants to start ongoing conferences on-the-fly, without prior definition when dialing an Ad Hocenabled Entry Queue. The created conference parameters are taken from the Profile assigned to the Ad Hoc-enabled Entry Queue. Ad Hoc conferencing is available in two the following modes: • Ad Hoc Conferencing without Authentication Any participant can dial into an Entry Queue and initiate a new conference if the conference does not exist. This mode is usually used for the organization’s internal Ad Hoc conferencing. • Ad Hoc Conferencing with External Database Authentication In this mode, the participant’s right to start a new conference is validated against a database. The external database application can also be used to validate the participant’s right to join an ongoing conference. Conference access authentication can be: • Part of the Ad Hoc conferencing flow where the participants must be authorized before they can enter the conference created in the Ad Hoc flow. • Independent of Ad Hoc conferencing where conference access is validated for all conferences running on the MCU regardless of the method in which the conference was started. Ad Hoc Conferencing without Authentication A participant dials in to an Ad Hoc-enabled Entry Queue and starts a new conference based on the Profile assigned to the Entry Queue. In this configuration, any participant connecting to the Entry Queue can start a new conference, and no security mechanism is applied. This mode is usually used in organizations where Ad Hoc conferences are started from within the network and without security breach. Starting a conference uses the following method: 1 The participant dials in to the Ad Hoc-enabled Entry Queue. Polycom, Inc. 2 The Conference ID is requested by the system. 3 The participant inputs a Conference ID via his/her endpoint remote control using DTMF codes. D-1 RealPresence Collaboration Server 800s Administrator’s Guide 4 The MCU checks whether a conference with the same Conference ID is running on the MCU. If there is such a conference, the participant is moved to that conference. If there is no ongoing conference with that Conference ID, the system creates a new conference, based on the Profile assigned to the Entry Queue, and connects this participant as the conference chairperson. IP Endpoint MCU 92 51 00 0 IP Endpoint Maple_Room Conference ID: 1001 MCU Prefix in Gatekeeper - 925 925DefaultEQ 1001 1001 Network On Going Conference with this ID? 1300 92 0 00 51 Name: DefaultEQ Numeric ID: 1000 IP Endpoint New Conference ID: 1300 Figure D-1 Ad Hoc Conference Initiation without Authentication To enable this workflow, the following components must be defined in the system: • An Entry Queue IVR Service with the appropriate audio file requesting the Conference ID • An Ad Hoc-enabled Entry Queue with an assigned Profile Ad Hoc Conferencing with Authentication The MCU can work with an external database application to validate the participant’s right to start a new conference. The external database contains a list of participants, with their assigned parameters. The conference ID entered by the participant is compared against the database. If the system finds a match, the participant is granted the permission to start a new conference. To work with an external database application to validate the participant’s right to start a new conference, the Entry Queue IVR Service must be configured to use the external database application for authentication. In the external database application, you must define all participants (users) with rights to start a new conference using Ad Hoc conferencing. For each user defined in the database, you enter the conference ID, Conference Password (optional) and Chairperson Password (when applicable), billing code, Conference general information (corresponding to the User Defined 1 field in the Profile properties) and user’s PIN code. The same user definitions can be used for conference access authentication, that is, to determine who can join the conference as a participant and who as a chairperson. D-2 Polycom, Inc. Appendix D-Ad Hoc Conferencing and External Database Authentication Entry Queue Level - Conference Initiation Validation with an External Database Application Starting a new conference with external database application validation entails the following steps: IP Endpoint MCU 92 51 00 0 IP Endpoint MCU Prefix in Gatekeeper - 925 925DefaultEQ Network 1001 1200 On Going Conference with this ID? 1300 9 00 10 25 Name: DefaultEQ Numeric ID: 1000 IP Endpoint New Conference ID: 1300 Figure D-2 Conference Initiation Validation with External Database Application 1 The participant dials in to an Ad Hoc-enabled Entry Queue. 2 The participant is requested to enter the Conference ID. 3 The participant enters the conference ID via his/her endpoint remote control using DTMF codes. If there is an ongoing conference with this Conference ID, the participant is moved to that conference where another authentication process can occur, depending on the IVR Service configuration. 4 If there is no ongoing conference with that Conference ID, the MCU verifies the Conference ID with the database application that compares it against its database. If the database application finds a match, the external database application sends a response back to the MCU, granting the participant the right to start a new ongoing conference. If this Conference ID is not registered in the database, the conference cannot be started and this participant is disconnected from the Entry Queue. 5 The external database contains a list of participants (users), with their assigned parameters. Once a participant is identified in the database (according to the conference ID), his/her parameters (as defined in the database) can be sent to the MCU in the same response granting the participant the right to start a new ongoing conference. These parameters are: — — — — Polycom, Inc. Conference Name Conference Billing code Conference Password Chairperson Password D-3 RealPresence Collaboration Server 800s Administrator’s Guide — Conference Information, such as the contact person name. These fields correspond to Info 1, 2 and 3 fields in the Conference Properties - Information dialog box. — Maximum number of participants allowed for the conference — Conference Owner These parameters can also be defined in the conference Profile. In such a case, parameters sent from the database overwrite the parameters defined in the Profile. If these parameters are not sent from the external database to the MCU, they will be taken from the Profile. 6 A new conference is started based on the Profile assigned to the Entry Queue. 7 The participant is moved to the conference. If no password request is configured in the Conference IVR Service assigned to the conference, the participant that initiated the conference is directly connected to the conference, as its chairperson. If the Conference IVR Service assigned to the conference is configured to prompt for the conference password and chairperson password, without external database authentication, the participant has to enter these passwords in order to join the conference. To enable this workflow, the following components must be defined in the system: • A Conference IVR Service with the appropriate prompts. If conference access is also validated with the external database application it must be configured to access the external database for authentication. • An Entry Queue IVR Service configured with the appropriate audio prompts requesting the Conference ID and configured to access the external database for authentication. • Create a Profile with the appropriate conference parameters and the appropriate Conference IVR Service assigned to it. • An Ad Hoc-enabled Entry Queue with the appropriate Entry Queue IVR Service and Conference Profile assigned to it. • An external database application with a database containing Conference IDs associated with participants and their relevant properties. • Define the flags required to access the external database in System Configuration. For more information, see Figure , “MCU Configuration to Communicate with an External Database Application” on page D-9. Conference Access with External Database Authentication The MCU can work with an external database application to validate the participant’s right to join an existing conference. The external database contains a list of participants, with their assigned parameters. The conference password or chairperson password entered by the participant is compared against the database. If the system finds a match, the participant is granted the permission to access the conference. To work with an external database application to validate the participant’s right to join the conference, the Conference IVR Service must be configured to use the external database application for authentication. D-4 Polycom, Inc. Appendix D-Ad Hoc Conferencing and External Database Authentication Conference access authentication can be performed as: • Part of the Ad Hoc conferencing flow where the participants must be authorized before they can enter the conference created in the Ad Hoc flow • Independent of Ad Hoc conferencing where conference access is validated for all conferences running on the MCU regardless of the method in which the conference was started. Conference access authentication can be implemented for all participants joining the conference or for chairpersons only. Conference Access Validation - All Participants (Always) Once the conference is created either via an Ad Hoc Entry Queue, or a standard ongoing conference, the right to join the conference is authenticated with the external database application for all participants connecting to the conference. MCU IP Endpoint Correc t Password? 92 51 00 0 MCU Prefix in Gatekeeper - 925 IP Endpoint 925DefaultEQ Network 1001 1001 On Going Conference with this ID? 1300 51 92 00 0 Name: DefaultEQ Numeric ID: 1000 IP Endpoint New Conference ID: 1300 Figure D-3 Conference Access - Conference Password validation with External Database Application Joining the conference entails the following steps: • When the conference is started (either in the Ad Hoc flow or in the standard method), all participants connecting to the conference are moved to the Conference IVR queue where they are prompted for the conference password. • When the participant enters the conference password or his/her personal password, it is sent to the external database application for validation. • If there is a match, the participant is granted the right to join the conference. In addition, the external database application sends to the MCU the following parameters: — Participant name (display name) — Whether or not the participant is the conference chairperson — Participant Information, such as the participant E-mail. These fields correspond to Info 1, 2, 3 and 4 fields in the Participant Properties - Information dialog box. If there is no match (i.e. the conference or personal password are not defined in the database), the request to access the conference is rejected and the participant is disconnected from the MCU. Polycom, Inc. D-5 RealPresence Collaboration Server 800s Administrator’s Guide • • If the Conference IVR Service is configured to prompt for the chairperson identifier and password, the participant is requested to enter the chairperson identifier. — If no identifier is entered, the participant connects as a standard, undefined participant. If the chairperson identifier is entered, the participant is requested to enter the chairperson password. In this flow, the chairperson password is not validated with the external database application, only with the MCU. — If the correct chairperson password is entered, the participant is connected to the conference as its chairperson. — If the wrong password is entered, he/she is disconnected from the conference. To enable conference access validation for all participants the following conferencing components are required: • The external database must hold the conference password or the participant personal password/PIN code or the participant’s Alias. • The Conference IVR Service assigned to the conference (defined in the Profile) must be configured to authenticate the participant’s right to access the conference with the external database application for all requests. In addition it must be configured to prompt for the Conference Password. Conference Access Validation - Chairperson Only (Upon Request) An alternative validation method at the conference level is checking only the chairperson password with the external database application. All other participants can be checked only with the MCU (if the Conference IVR Service is configured to prompt for the conference password) or not checked at all (if the Conference IVR Service is configured to prompt only for the chairperson password). MCU IP Endpoint Chairperson Password? 92 51 00 0 MCU Prefix in Gatekeeper - 925 IP Endpoint 925DefaultEQ Network Enters the c onferenc e as Chairperson 1001 1001 Enters the c onferenc e as standard partic ipant On Going Conference with this ID? 1300 51 92 0 00 Name: DefaultEQ Numeric ID: 1000 IP Endpoint New Conference ID: 1300 Figure D-4 Conference Access - Chairperson Password validation with external database application Joining the conference entails the following steps: • D-6 When the conference is started (either in the Ad Hoc flow or in the standard method), all participants connecting to the conference are moved to the conference IVR queue where they are prompted for the conference password. Polycom, Inc. Appendix D-Ad Hoc Conferencing and External Database Authentication • • • • • If the Conference IVR Service is configured to prompt for the Conference password, the participant is requested to enter the conference password. In this flow, the conference password is not validated with the external database application, only with the MCU. — If the wrong password is entered, he/she is disconnected from the conference. If the correct conference password is entered, the participant is prompted to enter the chairperson identifier key. — If no identifier is entered, the participant is connected to the conference as a standard participant. If the chairperson identifier is entered, the participant is prompted to enter the chairperson password. When the participant enters the chairperson password or his/her personal password, it is sent to the external database application for validation. — If the password is incorrect the participant is disconnected from the MCU. If there is a match, the participant is granted the right to join the conference as chairperson. In addition, the external database application sends to the MCU the following parameters: — Participant name (display name) — Participant Information, such as the participant E-mail. These fields correspond to Info 1, 2, 3 and 4 fields in the Participant Properties - Information dialog box. To enable conference access validation for all participants the following conferencing components are required: • The external database must hold the Chairperson Password or the participant’s Alias. • The Conference IVR Service assigned to the conference (defined in the Profile) must be configured to check the external database for the Chairperson password only when the participant enters the chairperson identifier key (either pound or star). In addition, it must be configured to prompt for the chairperson identifier key and password. System Settings for Ad Hoc Conferencing and External Database Authentication Ad Hoc Settings Before a participant can initiate an Ad Hoc conference(with or without authentication), the following components must be defined: • Profiles Defines the conference parameters for the conferences that will be initiated from the Ad Hoc-enabled Entry Queue. For more details, see "Conference Profiles” on page 2-1. • Entry Queue IVR Service with Conference ID Request Enabled The Entry Queue Service is used to route participants to their destination conferences, or create a new conference with this ID. For details, see "IVR Services” on page 17-1. In Ad Hoc conferencing, the Conference ID is used to check whether the destination conference is already running on the MCU and if not, to start a new conference using this ID. Polycom, Inc. D-7 RealPresence Collaboration Server 800s Administrator’s Guide • Ad Hoc - enabled Entry Queue Ad Hoc conferencing must be enabled in the Entry Queue and a Profile must be assigned to the Entry Queue. In addition, an Entry Queue IVR Service supporting conference ID request. For details, see "Entry Queues” on page 7-1. Authentication Settings • MCU Configuration Usage of an external database application for authentication (for starting new conferences or joining ongoing conferences) is configured for the MCU in the System Configuration. For details, see "MCU Configuration to Communicate with an External Database Application” on page D-9. • Entry Queue IVR Service with Conference Initiation Authentication Enabled Set the Entry Queue IVR Service to send authentication requests to the external database application to verify the participant’s right to start a new conference according to the Conference ID entered by the participant. For details, see "Enabling External Database Validation for Starting New Ongoing Conferences” on page D-10. • Conference IVR Service with Conference Access Authentication Enabled Set the Conference IVR Service to send authentication requests to the external database application to verify the participant’s right to connect to the conference as a standard participant or as a chairperson. For details, see "Enabling External Database Validation for Conferences Access” on page D-10. • External Database Application Settings The external database contains a list of participants (users), with their assigned parameters. These parameters are: — — — — — — — — — D-8 Conference Name Conference Billing code Conference Password Chairperson Password Conference Information, such as the contact person name. These fields correspond to Info 1, 2 and 3 fields in the Conference Properties - Information dialog box. Maximum number of participants allowed for the conference Conference Owner Participant name (display name) Participant Information, such as the participant E-mail. These fields correspond to Info 1, 2, 3 and 4 fields in the Participant Properties - Information dialog box. Polycom, Inc. Appendix D-Ad Hoc Conferencing and External Database Authentication MCU Configuration to Communicate with an External Database Application To enable the communication with the external database application, several flags must be set in the System Configuration. To set the System Configuration flags: 1 On the Setup menu, click System Configuration. The System Flags dialog box opens. 2 Modify the values of the following flags: Table D-1 Flag Values for Accessing External Database Application Polycom, Inc. Flag Description and Value ENABLE_EXTERNAL_ DB_ACCESS The flag that enables the use of the external database application. EXTERNAL_DB_IP The IP address of the external database application server. default IP: 0.0.0.0. EXTERNAL_DB_POR T The port number used by the MCU to access the external application server. Default Port = 80. EXTERNAL_DB_LOGI N The user name defined in the external database application for the MCU. EXTERNAL_DB_PASS WORD The password associated with the user name defined for the MCU in the external database application. EXTERNAL_DB_DIRE CTORY The URL of the external database application. 3 Click OK. 4 Reset the MCU for flag changes to take effect. D-9 RealPresence Collaboration Server 800s Administrator’s Guide Enabling External Database Validation for Starting New Ongoing Conferences The validation of the participant’s right to start a new conference with an external database application is configured in the Entry Queue IVR Service - Global dialog box. >> Set the External Server Authentication field to Numeric ID. Enabling External Database Validation for Conferences Access The validation of the participant’s right to join an ongoing conference with an external database application is configured in the Conference IVR Service - Global dialog box. You can set the system to validate all the participants joining the conference or just the chairperson. >> Set the External Server Authentication field to: — Always - to validate the participant’s right to join an ongoing conference for all participants — Upon Request - to validate the participant’s right to join an ongoing conference as chairperson D-10 Polycom, Inc. Appendix E Participant Properties Advanced Channel Information The following appendix details the properties connected with information about audio and video parameters, as well as, problems with the network which can affect the audio and video quality. Table E-1 Participant Properties - Channel Status Advanced Parameters Field Description Media Info Polycom, Inc. Algorithm Indicates the audio or video algorithm and protocol. Frame per packet (audio only) The number of audio frames per packet that are transferred between the MCU and the endpoint. If the actual Frame per Packets are higher than Frame per Packets declared during the capabilities exchange, a Faulty flag is displayed. Resolution (video only) Indicates the video resolution in use. If the actual resolution is higher than resolution declared in the capabilities exchange, the Faulty flag is displayed. For example, if the declared resolution is CIF and the actual resolution is 4CIF, the Faulty flag is displayed. Frame Rate (video only) The number of video frames per second that are transferred between the MCU and the endpoint. Annexes (video only) Indicates the H.263 annexes in use at the time of the last RTCP report. If the actual annexes used are other than the declared annexes in the capabilities exchange, the Faulty flag is displayed. Channel Index For Polycom Internal use only. E-1 RealPresence Collaboration Server 800s Administrator’s Guide Table E-1 Participant Properties - Channel Status Advanced Parameters (Continued) Field Description RTP Statistics Actual loss Out of Order E-2 The number of missing packets counted by the IP card as reported in the last RTP Statistics report. If a packet that was considered lost arrives later, it is deducted from the packet loss count. Packet loss is displayed with the following details: • Accumulated N - number of lost packets accumulated since the channel opened. • Accumulated % - percentage of lost packets out of the total number of packets transmitted since the channel opened. • Interval N - number of packets lost in the last RTP report interval (default interval is 5 minutes). • Interval % - percentage of lost packets out of the total number of packets transmitted in the last RTP report interval (default interval is 5 minutes). • Peak - the highest number of lost packets in a report interval from the beginning of the channel's life span. The number of packets arriving out of order. The following details are displayed: • Accumulated N - total number of packets that arrived out of order since the channel opened. • Accumulated % - percentage of packets that arrived out of order out of the total number of packets transmitted since the channel opened. • Interval N - number of packets that arrived out of order in the last RTP report interval (default interval is 5 minutes). • Interval % - percentage of packets that arrived out of order out of the total number of packets transmitted in the last RTP report interval (default interval is 5 minutes). • Peak - the highest number of packets that arrived out of order in a report interval from the beginning of the channel's life span. Polycom, Inc. Appendix E-Participant Properties Advanced Channel Information Table E-1 Participant Properties - Channel Status Advanced Parameters (Continued) Polycom, Inc. Field Description Fragmented Indicates the number of packets that arrived to the IP card fragmented (i.e., a single packet broken by the network into multiple packets). This value can indicate the delay and reordering of fragmented packets that require additional processing, but is not considered a fault. The Fragmented information is displayed with the following details: • Accumulated N - total number of packets that were fragmented since the channel opened. • Accumulated % - percentage of fragmented packets out of the total number of packets transmitted since the channel opened. • Interval N - number of fragmented packets received in the last RTP report interval (default interval is 5 minutes). • Interval % - percentage of fragmented packets out of the total number of packets transmitted in the last RTP report interval (default interval is 5 minutes). • Peak - the highest number of fragmented packets in a report interval from the beginning of the channel's life span. E-3 RealPresence Collaboration Server 800s Administrator’s Guide E-4 Polycom, Inc. Appendix F Configuring Direct Connections to the Collaboration Server Direct connection to the Collaboration Server is necessary if you want to: • Modify the Collaboration Server’s Factory Default Management Network settings without using the USB memory stick. • Connect to the Collaboration Server’s Alternate Management Network for support purposes. • Connect to the Collaboration Server via a modem. Management Network (Primary) If you do not want to use the USB memory stick method of modifying the Collaboration Server’s Management Network parameters, it is necessary to establish a direct connection between a workstation and the Collaboration Server. Configuring the Workstation The following procedures show how to modify the workstation’s networking parameters using the Windows New Connection Wizard. For non-Windows operating systems an equivalent procedure must be performed by the system administrator. Before connecting directly, you must modify the IP Address, Subnet Mask and Default Gateway settings of the workstation to be compatible with either the Collaboration Server’s Default Management Network or Alternate Management Network. To modify the workstation’s IP addresses: 1 On the Windows Start menu, select Settings > Network Connections. Polycom, Inc. F-1 RealPresence Collaboration Server 800s - Administrator’s Guide F-2 2 In the Network Connections window, double-click the Local Area Connection that has Connected status. 3 In the Local Area Connection Status dialog box, click the Properties button. 4 In the Local Area Connection Properties dialog box, select Internet Protocol [TCP/IP] > Properties. 5 In the Internet Protocol (TCP/IP) Properties dialog box, select Use the following IP address. Polycom, Inc. Appendix F-Configuring Direct Connections to the Collaboration Server 6 Enter the IP address, Subnet mask and Default gateway for the workstation. The workstation’s IP address should be in the same network neighborhood as the Collaboration Server’s Control Unit IP address. Example: IP address – near 192.168.1.nn None of the reserved IP addresses listed in Table F-1 should be used for the IP Address. The Subnet mask and Default gateway addresses should be the same as those for the Collaboration Server’s Management Network. The addresses needed for connection to either the Collaboration Server’s Default Management Network or Alternate Management Network are listed in Table F-1. For more information about connecting to the Alternate Management Network, see "Configuring Direct Connections to the Collaboration Server” on page F-1. Table F-1 Reserved IP Addresses IP Address Network Entity Management Network (Factory Default) Alternate Network Control Unit IP Address 192.168.1.254 169.254.192.10 Control Unit Subnet Mask 255.255.255.0 255.255.240.0 Default Router IP Address 192.168.1.1 169.254.192.1 Shelf Management IP Address 192.168.1.252 169.254.192.16 Shelf Management Subnet Mask 255.255.255.0 255.255.240.0 192.168.1.1 169.254.192.1 Shelf Management Default Gateway 7 Polycom, Inc. Click the OK button. F-3 RealPresence Collaboration Server 800s - Administrator’s Guide Connecting to the Management Network To connect directly to the Collaboration Server: 1 Connect one LAN cable between the PC and LAN 1 on the Collaboration Server’s back panel.Connect the power cable and power the Collaboration Server On. 2 Start the Collaboration Server Web Client application on the workstation, by entering the factory setting Management IP address in the browser’s address line and pressing Enter. 3 In the Collaboration Server Web Client Login screen, enter the default Username (POLYCOM) and Password (POLYCOM) and click the Login button. The Fast Configuration Wizard starts. If no USB memory stick is detected and either: this is the First Time Power-up or the Default IP Service has been deleted and the Collaboration Server has been reset, the following dialog box is displayed: For more information about First-time Power-up and the Fast Configuration Wizard see the Polycom® RealPresence Collaboration Server 800s Getting Started Guide, "Procedure 1: First-time Power-up” on page 2-8. 4 5 F-4 Enter the following parameters using the information supplied by your network administrator: — Control Unit IP Address — Shelf Management IP Address — Control Unit Subnet Mask — Default Router IP Address Click the Save & Close button. Polycom, Inc. Appendix F-Configuring Direct Connections to the Collaboration Server The system prompts you to sign in with the new Control Unit IP Address. Polycom, Inc. 6 Disconnect the LAN cable between the workstation and the LAN 1Port on the Collaboration Server’s back panel. 7 Connect LAN 1Port on the Collaboration Server’s back panel to the local network using a LAN cable. 8 Enter the new Control Unit IP Address in the browser’s address line, using a workstation on the local network, and press Enter to start the Collaboration Server Web Client application. 9 In the Collaboration Server Web Client Login screen, enter the default Username (POLYCOM) and Password (POLYCOM) and click the Login button. F-5 RealPresence Collaboration Server 800s - Administrator’s Guide Connecting to the Collaboration Server via Modem Remote access to the Collaboration Server’s Alternate Management Network is supported via an external PSTN <=> IP modem. To connect via modem to the Alternate Management Network the following procedures must be performed: 1 Procedure 1: Install the RMX Manager – the web client enables direct access to the Collaboration Server for support purposes. 2 Procedure 2: Configure the modem – by assigning it an IP address on a specific subnet in the Alternate Management Network. 3 Procedure 3: Create a dial-up connection – using the Windows New Connection Wizard. 4 Procedure 4: Connect to the Collaboration Server – via the RMX Manager. Procedure 1: Install the RMX Manager Before installing the RMX Manager, verify that you have at least 150Mb of free space on your workstation. For more information see "Installing the RMX Manager” on page 19-2. Procedure 2: Configure the Modem Configure the modem as follows: • IP address – near 169.254.192.nn • Subnet Mask – 255.255.240.0 None of the reserved IP addresses listed in Table F-1 on page F-3 should be used for the IP Address. F-6 Polycom, Inc. Appendix F-Configuring Direct Connections to the Collaboration Server Procedure 3: Create a Dial-up Connection To create a dial-up connection: This procedure is performed once. Only the Dial field in the Connect applet (see step 10 on page F-10) is modified for connection to different modems. Polycom, Inc. 1 In Windows, navigate via the Control Panel to the Network Connections applet and select Create a new connection. 2 When the New Connection Wizard is displayed, click the Next button. 3 In the Network Connection Type box, select Connect to the Internet and click the Next button. F-7 RealPresence Collaboration Server 800s - Administrator’s Guide F-8 4 In the Getting Ready box, select Set up my connection manually and click the Next button. 5 In the Internet Connection box, select Connect using dial-up modem and click the Next button. 6 In the Connection Name box, enter a Name for the modem connection (e.g. Modem Connection) and click the Next button. Polycom, Inc. Appendix F-Configuring Direct Connections to the Collaboration Server Polycom, Inc. 7 In the Phone Number to Dial box, enter the Phone Number for the modem and click the Next button. 8 In the Connection Availability box, select Anyone’s use and click the Next button. 9 In the Internet Account Information box, complete the Username, Password and Confirm Password fields and click the Next button. F-9 RealPresence Collaboration Server 800s - Administrator’s Guide 10 The Connection applet is displayed with the field values filled in as specified by the New Connection Wizard. 11 Click the Dial button to establish a connection to LAN 3 Port via the modem. The Windows – Network Connections applet displays Connected status for the new connection. F-10 Polycom, Inc. Appendix F-Configuring Direct Connections to the Collaboration Server Procedure 4: Connect to the Collaboration Server To Connect using the RMX Manager: To use the browser: 4 In the browser’s command line, enter http://<MCU Control Unit IP Address>/ RmxManager.html and press Enter. To use the Windows Start menu: 1 Click Start. a If the RMX Manager is displayed in the recently used programs list, click RMX Manager in the list to start the application. or b Click All Programs. The All Programs list is displayed. a Select Polycom and then select RMX Manager. The RMX Manager – Welcome screen is displayed. Polycom, Inc. F-11 RealPresence Collaboration Server 800s - Administrator’s Guide F-12 Polycom, Inc. Appendix G Secure Communication Mode The RealPresence Collaboration Server can be configured to work in Secure Mode by configuring the Collaboration Server and the Collaboration Server Web Client to work with SSL/TLS. In this mode, a SSL/TLS Certificate is installed on the MCU, setting the MCU Listening Port to secured port 443. TLS is a cryptographic protocol used to ensure secure communications on public networks. TLS uses a Certificate purchased from a trusted third party Certificate Authority to authenticate public keys that are used in conjunction with private keys to ensure secure communications across the network. The Collaboration Server supports: • TLS 1.0 • SSL 3.0 (Secure Socket Layer) SSL 3.0 utilizes 1024-bit RSA public key encryption. TLS certificates can be generated using the following methods: CSR, PFX and PEM; each giving different options for Encryption Key length. Table G-1 lists the SIP TLS Encryption Key length support for the various system components. Table G-1 SIP TLS - Encryption Key Support by System Component System Component Key Generation Method Key Length (bits) Key generated by CSR 2048 Collaboration Server PFX / PEM 1024 or 2048 User CSR 2048 Collaboration Server SIP Signaling Management LDAP Certificate Configuration and Management All Polycom devices used in a Maximum Security Environment require security certificates. Certificate Template Requirements The specific security certificate requirements for Collaboration Servers used in Maximum Security Environments are: • Polycom, Inc. Support of 2048-bit encryption keys. G-1 RealPresence Collaboration Server 800s Administrator’s Guide • Support of Extended Key Usage (EKU) for both: — Client Authentication — Server Authentication The certificate template used by your CA server may need modification to meet the Collaboration Server requirements. Certificate Requirements for Polycom Devices Each Polycom device must have security certificates for the entire Chain Of Trust. The Collaboration Server must have: • The public certificate of each server in the CA Chain or hierarchy that issued its certificate. For example: RootCA IntermediateCA SubCA The public certificates of the chain that issued the administrator’s identity certificate. For example: UserRootCA UserIntermediateCA UserSubCA Configure Certificate Management Within a PKI environment, certificate revocation policies are used to ensure that certificates are valid. Certificates can expire or be revoked for various reasons (RFC 5280). The Collaboration Server enforces these certificate revocation policies through Certificate Revocation Lists (CRLs). CRLs are required for each CA Chain in use by the Collaboration Server. These CRL files must be kept current Switching to Secure Mode The following operations are required to switch the Collaboration Server to Secure Mode: • Purchase and Install the SSL/TLS certificate • Modify the Management Network settings • Create/Modify the relevant System Flags Purchasing a Certificate Once a certificate is purchased and received it is stored in the Collaboration Server and used for all subsequent secured connections. To create/purchase a certificate: 1 In the Collaboration Server menu, click Setup > RMX Secured Communication > Create certificate request. G-2 Polycom, Inc. Appendix G-Secure Communication Mode The Create Certificate Request dialog box is displayed. 2 Enter information in all the following fields: Table G-2 Create Certificate Request 3 Polycom, Inc. Field Description Country Name Enter any 2 letter code for the country name. State or Province Enter the full name of the state or province. Locality Enter the full name of the town/city/location. Organization Enter the full name of your organization for which the certificate will be issued. Organizational Unit Enter the full name of the unit (group or division) for which the certificate will be issued. Common Name (DNS/ IP) Enter the DNS MCU Host Name. This MCU Host Name must also be configured in the Management Network Properties dialog box. Hash Method Select the Hash method for the certificate. Click Send Details. G-3 RealPresence Collaboration Server 800s Administrator’s Guide The Collaboration Server creates a New Certificate Request and returns it to the Create Certificate Request dialog box along with the information the user submitted. 4 Click Copy Request to copy the New Certificate Request to the workstation’s clipboard. 5 Connect to your preferred Certificate Authority’s website using the web browser. 6 Follow the purchasing instructions at the Certificate Authority’s website. Paste (Ctrl + V) the New Certificate Request as required by the Certificate Authority. The Certificate Authority issues the TLS/SSL certificate, and sends the certificate to you by e-mail. Installing the Certificate To install the certificate: After you have received the certificate from the Certificate Authority: G-4 1 Copy (Ctrl + C) the certificate information from the Certificate Authority’s e-mail to the clipboard. 2 In the Collaboration Server menu, click Setup > RMX Secured Communication > Send Certificate. Polycom, Inc. Appendix G-Secure Communication Mode 3 Click Paste Certificate to paste the clipboard content into the Send Certificate dialog box. 4 Click the Send Certificate button to send the certificate to the Collaboration Server. The MCU validates the certificate. — If the certificate is not valid, an error message is displayed. — If the certificate matches the private key, and the task is completed, a confirmation message indicating that the certificate was created successfully is displayed. A System Restart is not required at this point. The certificate expiry date is checked daily. An active alarm is raised two weeks before the certificate is due to expire, stating the number of days to expiry. If the certificate expires, the Collaboration Server continues to work in secure mode and an Active Alarm is raised with Security mode failed – Certificate expired in the description field. Certificates are deleted when an administrator performs a Restore Factory Defaults with the Comprehensive Restore option selected. Creating/Modifying System Flags The following System Flags in system.cfg control secure communications. • RMX_MANAGEMENT_SECURITY_PROTOCOL • EXTERNAL_DB_PORT Table G-3, below, lists both flags and their settings. If the System Flag, RMX_MANAGEMENT_SECURITY_PROTOCOL does not exist in the system, it must be created by using the Setup menu. For more information see "Modifying System Flags” on page 21-1. Table G-3 System Flags Polycom, Inc. Flag Description RMX_MANAGEMENT_S ECURITY_PROTOCOL Enter the protocol to be used for secure communications. Default: TLSV1_SSLV3 (both). Default for U.S. Federal licenses: TLSV1. G-5 RealPresence Collaboration Server 800s Administrator’s Guide Table G-3 System Flags (Continued) Flag Description EXTERNAL_DB_PORT The external database server port used by the Collaboration Server to send and receive XML requests/responses. For secure communications set the value to 443. Default: 5005. The Collaboration Server must be restarted for modified flag settings to take effect. Enabling Secure Communication Mode After the SSL/TLS Certificate is installed, secure communications are enabled by modifying the properties of the Management Network in the Management Network properties dialog box. When Secure Communications Mode is enabled: • Only https:// commands from the browser to the Control Unit IP Address of the Collaboration Server are accepted. • The Collaboration Server listens only on secured port 443. • All connection attempts on port 80 are rejected. • A secure communication indicator ( ) is displayed in the browser’s status bar. To enable secure communications mode: 1 In the Collaboration Server Management pane, click IP Network Services. 2 In the IP Network Services list pane, double-click the Management Network entry. 3 Click the Security tab. The Management Security Properties dialog box is displayed. G-6 4 Select the Secured Communication check box. 5 Click OK. Polycom, Inc. Appendix G-Secure Communication Mode Securing an External Database TLS 1.0 is used when securing communications between the Collaboration Server and an external database. The certificate is installed on the database server and the Collaboration Server is the client. When the certificate is installed on the database server, all client requests and responses are transferred via secure port 443. It is important to verify that the external database application is operating in secure mode before enabling secure external database communications on the Collaboration Server. The Collaboration Server checks the validity of external database’s certificate before communicating. If there is a certificate error an Active Alarm is raised with Error in external database certificate in the description field. To enable secure Collaboration Server Communications with an External Database: 4 Set the Collaboration Server to communicate with the database server via port 443 by setting the value of the System Flag EXTERNAL_DB_PORT in system.cfg to 443. For more information see "Modifying System Flags” on page 21-1. MS Active Directory Integration It is possible to configure direct interaction between the Collaboration Server and Microsoft Active Directory for Authentication and Authorization of Management Network users. The following diagram shows a typical user authentication sequence between a User, Collaboration Server and Active Directory. Directory and Database Options Standard Security Mode Internal Collaboration Server database + External Database First authentication is via the internal Collaboration Server database. If it is not successful, authentication is via the External Database. Polycom, Inc. G-7 RealPresence Collaboration Server 800s Administrator’s Guide Internal Collaboration Server database + External Database + Active Directory • Management Logins First authentication is via the internal Collaboration Server database. If it is not successful, authentication is via the Active Directory. • Conference Queries (Chairperson Password, Numerical ID etc.) First authentication is via the internal Collaboration Server database. If it is not successful, authentication is via the External Database. Guidelines • • The Collaboration Server maintains a local record of: — Audit Events – users that generate these events are marked as being either internal or external. — Successful user logins — Failed user login attempts User passwords and user lockout policy for external users are managed via Active Directory’s integration with the user’s host machine. • Enabling or disabling Active Directory integration does not require a reset. • In Standard Security Mode multiple accounts of all user types are supported. • Multiple Machine Accounts with various roles are supported. • Microsoft Active Directory is the only directory service supported. • Active Directory integration is configured as part of the Management Network. • In Standard Security Mode, the Active Directory can be queried using NTLM with or without TLS encryption. • Server and client certificate validation requests use LDAP with or without TLS encryption. When using LDAP over TLS, in addition to using port 389 with STARTTLS, the administrator has the option of using port 636. G-8 Polycom, Inc. Appendix G-Secure Communication Mode Enabling Active Directory Integration To configure Directory Services: 1 On the Collaboration Server Menu, click Setup > Directory Services. The Directory Services - Configuration dialog box is displayed. 2 Modify the following fields. Table G-4 Directory Services - Configuration Field Description Connect to the Enterprise Directory Server Select this check box to enable or disable the Active Directory feature. IP Address or DNS Name Enter the IP address or DNS name of the Enterprise Directory Server (Active Directory). Port Select the Port according to the Authentication Protocol to be used: • 389 - NTLM over TCP • Polycom, Inc. 636 - NTLM over TLS Search Base DN Enter the starting point when searching for User and Group information in the Active Directory. For example if the Domain Name is: mainoffice.bigcorp.com.uk The entry in this field should be: CN=Users,DC=mainoffice,DC=bigcorp,DC=come,DC=uk Authentication Type Only NTLM can be used. G-9 RealPresence Collaboration Server 800s Administrator’s Guide 3 Click the Role Mapping tab. The Directory Services - Role Mapping dialog box is displayed. Each of the Collaboration Server user types: Administrator, Administrator Read-Only, Auditor, Operator and Chairperson can be mapped to only one Active Directory Group or Role according to the customer’s specific implementation. 4 — A Collaboration Server user that belongs to multiple Active Directory Groups is assigned to the Group with the least privileges. Map the Collaboration Server User Types, to their Active Directory roles by modifying the following fields. Table G-5 Directory Services - Role Mapping Field Description Administrator Administrator Read-Only Operator At least one of these User Types must be mapped to an Active Directory Role. Chairperson Auditor 5 G-10 Click OK. Polycom, Inc. Appendix H Restoring Defaults and System Recovery The USB port of a RealPresence Collaboration Server 800s in secure mode can be used to: • Restore the RealPresence Collaboration Server 800s to Factory Security Defaults mode (https http). • Perform a Comprehensive Restore to Factory Defaults • Perform an Emergency CRL (Certificate Revocation List) Update Restore to Factory Security Defaults Restore to Factory Security Defaults can be performed by either: • Inserting a USB device such as a mouse or a keyboard into any USB port of the RealPresence Collaboration Server 800s causing it to exit secure mode and return to Factory Security Defaults mode. After performing this procedure, logins to the RealPresence Collaboration Server 800s use the http command and not the https command. or • Using the Polycom USB key that came with the RealPresence Collaboration Server. To restore the RealPresence Collaboration Server 800s to Factory Security Defaults using a USB device: 1 Insert a USB device into any USB port of the RealPresence Collaboration Server 800s. 2 Power the RealPresence Collaboration Server 800s Off and then On. 3 Login using http://<Control Unit IP Address>. To restore the RealPresence Collaboration Server 800s to Factory Security Defaults using the Polycom USB key: 1 Inset the Polycom USB key that came with the RealPresence Collaboration Server into your computer. The Polycom Documentation window is displayed. Polycom, Inc. a Select Open Folder to view files using Windows Explorer. b Double-click the index.hta file. H-1 RealPresence Collaboration Server 800s Administrator’s Guide The Language Menu is displayed, offering a choice of several languages. 2 Click the documentation language of your choice. An End-User Licence Agreement for Polycom Software is displayed. H-2 3 Read the agreement and click the Accept Agreement button. 4 In the Product Type window, select RealPresence Collaboration Server 800s. Polycom, Inc. Appendix H-Restoring Defaults and System Recovery 5 In the Initial Setup Utility dialog box, click the Restore to Factory Security Defaults link. The Restore to Factory Security Defaults dialog box is displayed. 6 Click OK. 7 Remove the USB key from the PC workstation. 8 Insert the USB key in any USB port of the RealPresence Collaboration Server 800s. 9 Turn off the RealPresence Collaboration Server 800s, then turn it on. 10 Start the RealPresence Collaboration Server Web Client application on the workstation. a In the browser’s address line, enter the IP address of the Control Unit in the format: http://<Control Unit IP Address>. b Polycom, Inc. Click Enter. H-3 RealPresence Collaboration Server 800s Administrator’s Guide When the RealPresence Collaboration Server Web Client Login window is displayed, the system was successfully restored to the factory security mode. 11 Remove the USB key from the RealPresence Collaboration Server 800s. Comprehensive Restore to Factory Defaults The Comprehensive Restore to Factory Defaults deletes the following files: • CDR • Address Book • Log Files • Faults • Dump Files • Notes In addition, all the conferencing entities are deleted: • Entry Queues • Profiles • Meeting Rooms • IVR Services • Default Network IP Service • Log Files • CFS license information • Management Network Service The RealPresence Collaboration Server 800s is restored to the settings it had when shipped from the factory. The Product Activation Key is required to re-configure the Management Network Service during the First Entry Configuration. H-4 Polycom, Inc. Appendix H-Restoring Defaults and System Recovery Comprehensive Restore to Factory Defaults Procedure Restoring the RealPresence Collaboration Server 800s to Factory Defaults consists of the following procedures: A Backup Configuration Files — These files will be used to restore the system in Procedure C. B Restore to Factory Defaults — Restart the system with the configured Polycom USB key plugged into any USB port. C Optional. Restore the System Configuration From the Backup — Apply the backup file created in procedure A. — Restart the RealPresence Collaboration Server 800s. (If the RealPresence Collaboration Server 800s is unresponsive after these procedures, a further restart may be necessary.) Procedure A: Backup Configuration Files The Software Management menu is used to backup and restore the configuration files of the RealPresence Collaboration Server 800s and to download MCU software. To backup configuration files: 1 On the Collaboration Server Menu, click Administration > Software Management > Backup Configuration. The Backup Configuration dialog box is displayed. 2 Click Browse. 3 Browse to the Backup Directory Path and then click Ok. 4 Click Backup. Procedure B: Restore to Factory Defaults To perform a Comprehensive Restore to Factory Default perform the following steps: 1 Insert the Polycom USB key that came with the RealPresence Collaboration Server into your computer. The Polycom Documentation window is displayed. Polycom, Inc. a Select Open Folder to view files using Windows Explorer. b Double-click the index.hta file. H-5 RealPresence Collaboration Server 800s Administrator’s Guide The Language Menu is displayed, offering a choice of several languages. 2 Click the documentation language of your choice. An End-User Licence Agreement for Polycom Software is displayed. H-6 3 Read the agreement and click the Accept Agreement button. 4 In the Product Type window, select RealPresence Collaboration Server 800s. Polycom, Inc. Appendix H-Restoring Defaults and System Recovery 5 In the Initial Setup Utility window, click the Restore to Factory Defaults link. The Restore to Factory Security Defaults dialog box is displayed. 6 Recommended: Click the Lan Configuration check box and modify the following parameters in the utility’s dialog box using the information supplied by your network administrator. — Control Unit IP Address — Subnet Mask — Default Router IP Address The restore to Factory Defaults removes the Management Network Service. If the above fields addresses are not set, the Control Unit IP Address of the Management Network Service will be 192.168.1.254. Polycom, Inc. H-7 RealPresence Collaboration Server 800s Administrator’s Guide 7 Click OK. 8 Remove the USB key from the PC. 9 Insert the USB key in any USB port of the RealPresence Collaboration Server 800s. 10 Turn off the RealPresence Collaboration Server 800s, then turn it On. 11 Start the RealPresence Collaboration Server Web Client application on the workstation. a In the browser’s address line, enter the IP address of the Control Unit in the following format: http://<Control Unit IP Address>, as defined in the USB key. If no Control Unit IP Address was defined, the IP address will be 192.168.1.254. b Click Enter. When the RealPresence Collaboration Server Web Client Login window is displayed, the system was successfully restored to factory defaults. 12 Optional. Restore the system using Procedure C: Restore the System Configuration From the Backup below. Procedure C: Restore the System Configuration From the Backup To restore configuration files: 1 On the Collaboration Server Menu, click Administration > Software Management > Restore Configuration. 2 Browse to the Restore Directory Path where the backed up configuration files are stored. 3 Click the Restore button. 4 When the Restore is complete, restart the RealPresence Collaboration Server 800s. RealPresence Collaboration Server 800s system settings, with the exception of User data, are restored. 5 H-8 Restore User data by repeating Step 1 to Step 3 of this procedure. Polycom, Inc. Appendix H-Restoring Defaults and System Recovery System Recovery Using the Recovery DVD You can use the system recovery disk to re-install the RealPresence Collaboration Server 800s application in case of system crashes or server hard disk damage. Two DVDs are shipped with the RealPresence Collaboration Server 800s, the Polycom Recovery DVD, and the Dell Diagnostics DVD. Preparation for System Recovery Before performing the recovery procedure it is necessary to modify the Factory Default Management Network Settings on the USB Utilities and Documentation memory stick. For details, see the RealPresence Collaboration Server 800s Getting Started Guide, "” on page 2-5. Performing the Recovery Process To re-install the system using the System Recovery DVD: 1 Turn off the RealPresence Collaboration Server. 2 Insert the USB memory stick into any USB slot. 3 Connect a USB keyboard and monitor. 4 Turn on the RealPresence Collaboration Server. 5 Insert the Polycom Recovery DVD that comes with your system. The RealPresence Collaboration Server loads the Polycom Recovery DVD. Polycom, Inc. 6 Press 2 and then Enter. 7 The RealPresence Collaboration Server installation starts. H-9 RealPresence Collaboration Server 800s Administrator’s Guide The whole procedure may take 15 minutes. When the installation completes, the system reboots. When the system reboots the DVD is ejected. 8 Remove the DVD from the server and close the DVD drive. Completing the System Configuration To complete the system configuration: 9 Connect to the MCU using the default Polycom user name and Polycom password. For details, see the RealPresence Collaboration Server 800s Getting Started Guide, "Procedure 3: Connection to MCU” on page 2-9. 10 Enter the activation key. 11 Define the IP Network Service for the media and signaling using the Fast Configuration Wizard. For details, see the RealPresence Collaboration Server 800s Getting Started Guide, "Fast Configuration Wizard” on page 2-11. 12 Optional: Restore the system configuration. For details, see "Software Management” on page 20-41. 13 Remove the USB memory stick from the RealPresence Collaboration Server. The system recovery is complete. H-10 Polycom, Inc. Appendix I Setting the Collaboration Server for Integration Into Microsoft Environment Integration into Microsoft environment (using Lync endpoints) is supported in AVC CP Conferencing Mode only. Overview • The Polycom® Visual Communications offers high quality video and audio multipoint conferencing by integrating the Polycom network devices and endpoints into Microsoft® platforms. The Polycom® RealPresence® Collaboration Server (Collaboration Server) system can be integrated into Lync Server 2010 environment (Microsoft Wave 14). Point-to-point and multipoint audio and video meetings can be initiated from Lync client, Windows Messenger and Polycom video endpoints (HDX and VSX) when the environment components are installed and configured. • Multipoint calls are enabled when the Collaboration Server is installed in the Microsoft environment and is configured for unified communications. Routing to conferences can be performed by the Lync Server by Matched URI dialing - using the SIP URI address. Only TLS connections to the Collaboration Server will work, TCP connections will not work. The Collaboration Server does not support working with multiple Edge servers. TLS certificates can be generated using the following methods: CSR, PFX and PEM; each giving different options for Encryption Key length. Table I-1 lists the SIP TLS Encryption Key length support for the various system components. Table I-1 SIP TLS - Encryption Key Support by System Component System Component Key Generation Method Key Length (bits) Key generated by CSR 2048 Collaboration Server PFX / PEM 1024 or 2048 User SIP Signaling Polycom, Inc. I-1 Polycom® RealPresence Collaboration Server 800s Administrator’s Guide Table I-1 SIP TLS - Encryption Key Support by System Component (Continued) System Component Management LDAP Key Generation Method Key Length (bits) Key generated by CSR 2048 Collaboration Server Conferencing Entities Presence Conferencing entities (Meeting Rooms, Entry Queues and SIP Factories) can be registered with the SIP server (Lync server) enabling the addition of these conferencing entities to the buddy list while displaying their presence (availability status: Available, Offline, or Busy). Lync Server client users can connect to conferencing entities directly from the buddy list. The configuration of the environment to enable Presence, is usually done once the basic configuration is completed. For more details, see "Adding Presence to Conferencing Entities in the Buddy List” on page I-22. Interactive Connectivity Establishment (ICE) Interactive Connectivity Establishment (ICE) provides a structure/protocol to unify the various NAT Traversal techniques that are used to cross firewalls. It enables SIP based endpoints to connect while traversing a variety of firewalls that may exist between the calling endpoint (local) and the MCU or called endpoint (remote). It is the only way for remote Lync users to call into the enterprise without a VPN. ICE Guidelines • Collaboration Server ICE implementation complies with Microsoft ICE implementation. • ICE can be implemented in an environment that includes a STUN server and a Relay server (for example, Microsoft AV Edge server). • The firewall must be UDP enabled. When ICE over UDP is blocked in the firewall UDP port, the ICE connection through the TCP protocol is automatically used instead of UDP for fallback. I-2 • The Collaboration Server must have a unique account in the Active Directory and must be registered with the Lync server. • ICE is supported with Collaboration Server Multiple Networks. • Ensure that the Collaboration Server system SIP signaling domain has been allowed on the Lync Server edge server to which you are federating (if your deployment does not include a DMA system). • Content sharing (BFCP protocol) is not supported in ICE environment. Polycom, Inc. Appendix I-Setting the Collaboration Server for Integration Into Microsoft Environment Connecting to the Collaboration Server in ICE Environment The dialing methods that can be used by an endpoint to connect to another endpoint depends on the ICE environment: Local, Remote or Federation. Figure I-1 ICE Environment Local connection - a connection between the Collaboration Server and endpoints that reside within the same organization. For example, an endpoint in Zone A calls the Collaboration Server in Zone A. Branch Office - a connection between an endpoint that is behind a firewall and the Collaboration Server that reside in the same zone. The user in the Branch Office can also place and receive calls from other enterprises and remote users. For example, Enterprise A also contains a branch office, which in this example is a Polycom HDX user who is behind more than one firewall. Remote - a connection between Collaboration Server that resides within the organization and an endpoint that resides outside of the organization (on a WAN). For example, an endpoint on the internet that calls the Collaboration Server in Zone A. In such a case, the call has to traverse at least one firewall. Federation - a connection between Collaboration Server that resides within one organization and an endpoint that resides within another organization. For example, an endpoint in Zone A calls the Collaboration Server in Zone B. The call has to traverse two or more firewalls. Dialing Methods The ICE protocol enables remote and federation connections using the registered user name for dialing. The endpoint connects to the Collaboration Server by entering the Collaboration Server registered user name in the following format: [Collaboration Server registered user name]@[Lync server domain name] For example: [email protected] The call reaches the Transit Entry Queue of the Collaboration Server and via IVR is routed to the destination conference. This method is added to the local connections and the Numerical Dialing method available in the Lync server environment. The following table summarizes the dialing methods and its availability in the various configurations. Table I-2 Polycom, Inc. Available dialing methods per Connection Type Matched URI Routing Numerical Dialing Registered User Name Local Branch office X I-3 Polycom® RealPresence Collaboration Server 800s Administrator’s Guide Table I-2 Available dialing methods per Connection Type (Continued) Matched URI Routing Numerical Dialing Registered User Name Remote X Federation X * To enable the Matched URI dialing in the federated environment to be able to connect to the Collaboration Server SIP signaling domain, you must also configure the Office Communications Server/Lync Server. When federating a Lync Edge server with another Lync server environment, you need to include the FQDN of the Lync Edge server as well as the SIP signaling domain for federated environment. The SIP signaling domain is the FQDN of the Polycom DMA system or a Polycom Collaboration Server system (when your deployment does not include a DMA system). For example, if company B wants to set up federation with company A and receive and send SIP calls that will be handled by the Polycom SIP signaling domain in company A, you need to add the FQDN of the company A Office Communications Server domain as well as the SIP signaling domain of company A to the list of internal SIP Server domains supported by the company B Office Communications Server/Lync Server environment. For more information, see the Microsoft documentation and the Polycom® Unified Communications Deployment Guide for Microsoft® Environments. I-4 Polycom, Inc. Appendix I-Setting the Collaboration Server for Integration Into Microsoft Environment Collaboration Server Integration into the Microsoft Lync Server 2010 and Lync Server 2013 Environments From Version 7.8, the The RMX interoperability level with Lync 2013 is identical to Lync 2010. Lync 2013 is backward compatible with all RMX Lync 2010 features. In the Lync Server 2010 environment, only the Matched URI dialing (using the SIP URI address) is available as the call routing method. Non-Lync endpoints connected to the same CP AVC-based conference as Lync endpoints running on the Collaboration Server, cannot participate in the desktop sharing session initiated by Lync participants. Configuring the Polycom-Microsoft Solution See the Polycom Unified Communications Deployment Guide for Microsoft Environments, “Deployment Process for Polycom Collaboration Server Systems” for detailed steps on how to deploy a Polycom Collaboration Server system for use with the video conferencing solution in Microsoft Lync Server 2010 environment. Call Admission Control (CAC) Microsoft Call Admission Control (CAC), a protocol that enables bandwidth management via the Policy Server in federated (ICE) environment, is supported on the Collaboration Server. The Policy server functionality enables the Lync server to manage the bandwidth allocated to the Lync client when connecting to another Lync client or a video conference running on the Collaboration Server. The bandwidth allocated by the Policy server may be the same or lower than the bandwidth requested by the Lync client, which is based on the line rate of the conference. Guidelines • Microsoft CAC is available only with: • — A Lync server (Wave 14) — Call Policy functionality enabled — The Call Admission Control enabled for the Lync Clients — ICE environment — Local network Microsoft CAC is applicable only to dial-in calls • Additional configuration on the Microsoft side is not required. It is based on the existing ICE environment configuration. • Additional configuration (setting a system flag) may be required on the Collaboration Server to modify the system behavior when CAC is enabled in a local network; closing the ICE channel or keeping it open. • Setting an additional system flag may be required on the Collaboration Server when running Video Switching conferences. For more details, see "Collaboration Server Configuration for CAC Implementation” on page I-31. Polycom, Inc. I-5 Polycom® RealPresence Collaboration Server 800s Administrator’s Guide Media Over TCP Media is automatically transmitted through TCP when UDP, the default transport protocol, is not available. Media over TCP is supported using the Microsoft ICE environment. The media transport protocol type (UDP/TCP) is displayed in the Participant Properties Channel Status - Advanced dialog box. The media transport protocol type is displayed for the following IP addresses: • Collaboration Server IP Address • Participant IP Address • ICE Collaboration Server IP Address - only when ICE is functional • ICE Participant IP Address - only when ICE is functional Network Error Recovery When a short network error occurs, for example 5 seconds, Collaboration Server automatically recovers, enabling calls in Microsoft Lync to continue the video or audio conference without disconnecting. However, when a longer network error occurs, the call is disconnected. The presence status mode is correctly updated from Busy to Available. There is no configuration required for this procedure. SIP Dialog Recovery Collaboration Server has the ability to automatically recover from a SIP dialog failure, which can occur in long duration calls in Meeting Rooms using the Microsoft Lync client. There is no configuration required for this procedure. I-6 Polycom, Inc. Appendix I-Setting the Collaboration Server for Integration Into Microsoft Environment Configuring the Collaboration Server for Microsoft Integration The Collaboration Server is integrated in and Microsoft Lync Server environments by setting its Transport Type (in the SIP server configuration) to TLS and creating a certificate that is sent to the Collaboration Server. This procedure is also required when encryption of SIP signaling is used. In addition, if the DNS server was not enabled in the Network Management Service on the Collaboration Server, it must be enabled for the integration in the Lync Server (Wave 14) environments. Modify the Collaboration Server Management Network Service to Include the DNS Server The Management Network that is defined during first entry setup does not include the definition of the DNS which is mandatory in Microsoft environment and has to be modified. In Multiple Networks configurations, a DNS server can be specified for each IP Network Service and for the Collaboration Server Management Network Service. To add the definition of the DNS to the Management Network in the Collaboration Server: 1 Using the Web browser, connect to the Collaboration Server. Polycom, Inc. 2 In the Collaboration Server Management pane, expand the Rarely Used list and click IP Network Services ( ). 3 In the IP Network Services pane, double-click the Management Service The Management Network Properties - IP dialog box opens. . I-7 Polycom® RealPresence Collaboration Server 800s Administrator’s Guide 4 Click the DNS tab. 5 In the DNS field, select Specify to define the DNS parameters. 6 View or modify the following fields: Table 10 Management Network Properties – DNS Parameters Field Description MCU Host Name Enter the name of the MCU on the network. This name must be identical to the FQDN name defined for the Collaboration Server in the OCS and DNS. Default name is Collaboration Server. Shelf Management Host Name Displays the name of the entity that manages the Collaboration Server hardware. The name is derived from the MCU host name. Default is RMX_SHM. DNS Select: • Off – if DNS servers are not used in the network. • Specify – to enter the IP addresses of the DNS servers. Note: The IP address fields are enabled only if Specify is selected. I-8 Register Host Names Automatically to DNS Servers Select this option to automatically register the MCU Signaling Host and Shelf Management with the DNS server. Local Domain Name Enter the name of the domain where the MCU is installed as defined in the Office Communications Server/Lync Server. Polycom, Inc. Appendix I-Setting the Collaboration Server for Integration Into Microsoft Environment Table 10 Management Network Properties – DNS Parameters (Continued) Field Description DNS Servers Addresses: Primary Server Secondary Server Tertiary Server 7 The static IP addresses of the DNS servers (the same servers defined in the Office Communications Server/Lync Server). A maximum of three servers can be defined. Click OK. Defining a SIP Network Service in the Collaboration Server and Installing the Security Certificate Your RealPresence Collaboration Server system should be installed according to standard installation procedures. For details, see the Polycom® RealPresence Collaboration Server 800s Getting Started Guide. When configuring the Default IP Network Service on first entry, or when modifying the properties of the existing Default IP Network Service, the SIP environment parameters must be set as described in this section. The Security Certificate There are two methods to create and send the security certificate that is required for configuration of the integration of the Collaboration Server in the Microsoft environment: • The CSR method • The PFX method (Recommended method for Lync Server, Wave 14) The CSR Method In the CSR method, the security certificate is created as part of the SIP Server configuration in the IP Network Service configuration. Using the CSR Method, the following processes are performed: • Creating the certificate request (in the Default IP Network Service - SIP Server dialog box). • Sending the certificate request to a Certificate Authority. • Receiving the certificate from the Certificate Authority. • Installing the certificate in the Collaboration Server (in the Default IP Network Service SIP Server dialog box). The PFX Method In the PFX method, the security certificate is created in advance, in the Lync Server environment. For detailed description of this procedure in the Lync Server environment, see the Polycom Unified Communications Deployment Guide for Microsoft Environments.. Certificates are deleted when an administrator performs a Restore Factory Defaults with the Comprehensive Restore option selected. Polycom, Inc. I-9 Polycom® RealPresence Collaboration Server 800s Administrator’s Guide Configuring the Collaboration Server IP Network Service To configure the Collaboration Server IP Network Service: 1 Using the Web browser, connect to the Collaboration Server. 2 In the RealPresence Collaboration Server Management pane, expand the Rarely Used list and click IP Network Services ( ). 3 In the IP Network Services pane, double-click the Default IP Service ( entry. , , or ) The Default IP Service - Networking IP dialog box opens. 4 Make sure the IP Network Type is set to H.323 & SIP even though SIP will be the only call setup used with Office Communications Server 2007. 5 Make sure that the correct parameters are defined for the Signaling Host IP Address and Subnet Mask. Make sure that the IP address of the Collaboration Server Signaling Host is the same one defined as a trusted host in Lync Server 2010. I-10 Polycom, Inc. Appendix I-Setting the Collaboration Server for Integration Into Microsoft Environment 6 Click the SIP Servers tab. 7 In the SIP Server, select Specify. 8 In the SIP Server Type, select Microsoft. 9 Enter the IP address of the Office Communications Server 2007 or Lync Server 2010 and the Server Domain Name as defined in the OCS/Lync Server and in the Management Network for the DNS. 10 If not selected by default, change the Transport Type to TLS. The Create Certificate and Send Certificate buttons are enabled. 11 If you are using the CSR method, and the CSR option is not selected by default, change the Certificate Method to CSR. If you are using the PFX method, in the Certificate Method field select PEM/PFX. At this point the procedure changes according to the selected certificate method. If you have selected PEM/PFX, skip to step 27 on page I-15. Polycom, Inc. I-11 Polycom® RealPresence Collaboration Server 800s Administrator’s Guide CSR Method - Creating the Certificate 12 Click the Create Certificate button. The Create Certificate Request dialog box is displayed. 13 Enter information in all the following fields: Table I-1 Create Certificate Request Field Description Country Name Enter any 2 letter code for the country name. State or Province Enter the full name of the state or province. Locality Enter the full name of the town/city/location. Organization Enter the full name of your organization for which the certificate will be issued. Organizational Unit Enter the full name of the unit (group or division) for which the certificate will be issued. Common Name (DNS/ IP) Enter the DNS MCU Host Name. This MCU Host Name must also be configured in the Management Network Properties dialog box. Subject Alternative Name Hash Method Select the hash method to be used to hash the certificate request. 14 Click Send Details. I-12 Polycom, Inc. Appendix I-Setting the Collaboration Server for Integration Into Microsoft Environment The Collaboration Server creates a New Certificate Request and returns it to the Create Certificate Request dialog box along with the information the user submitted. 15 Click Copy Request to copy the New Certificate Request to the workstation’s clipboard. 16 Connect to your preferred Certificate Authority’s website using the web browser. 17 Follow the purchasing instructions at the Certificate Authority’s website. 18 Paste (Ctrl + V) the New Certificate Request as required by the Certificate Authority. When creating the certificate request in the Certificate Authority site, make sure that the Web Server option is selected as the Certificate Template, as shown in the example below. The Certificate Authority issues the TLS/SSL certificate, and sends the certificate to you by e-mail. If the process of purchasing the certificate is short, you may leave the IP Network Service - SIP Servers dialog box open. Otherwise, close it without saving the changes to the Transport Type and Certificate Method. Polycom, Inc. I-13 Polycom® RealPresence Collaboration Server 800s Administrator’s Guide CSR Method - Sending the certificate After you have received the certificate from the Certificate Authority: If you have closed the IP Network Service - SIP Servers dialog box, repeat steps 1 to 11 in the procedure "Defining a SIP Network Service in the Collaboration Server and Installing the Security Certificate” on page I-9. 19 Open the Certificate Authority e-mail and Copy (Ctrl + C) the certificate information from the Certificate Authority’s e-mail to the clipboard. 20 In the IP Network Service - SIP Servers dialog box, click the Send Certificate button. The Send Certificate dialog box opens. 21 Click Paste Certificate to paste the clipboard content into the Send Certificate dialog box. 22 Click the Send Certificate button to send the certificate to the Collaboration Server. 23 Click the Close button. 24 In the IP Network Service - SIP Servers dialog box, complete the SIP Servers definitions. 25 Click OK. The MCU validates the certificate. — If the certificate is not valid, an error message is displayed. I-14 Polycom, Inc. Appendix I-Setting the Collaboration Server for Integration Into Microsoft Environment — If the certificate matches the private key, and the task is completed, a confirmation message indicating that the certificate was created successfully is displayed. Once the certificate is installed in the Collaboration Server you can complete the definition procedure or continue with the Collaboration Server configuration for ICE dialing. For details, see "Configuring the Collaboration Server for Federated (ICE) Dialing” on page I-34. 26 If no additional configuration is required, reset the Collaboration Server. PFX Method - Sending the Certificate The PFX certificate request is created in the Lync server. This certificate is received from the Certificate Authority it can be sent to the Collaboration Server, as described in the following procedure: 27 Click the Send Certificate button. The Install File dialog box opens. Polycom, Inc. I-15 Polycom® RealPresence Collaboration Server 800s Administrator’s Guide 28 Click the Browse button. The Open dialog box appears, letting you select the certificate file(s) to send to the MCU. Depending on the method used when the certificate file(s) were created, send the certificate file(s) to the Collaboration Server according to the contents of the file set that was created: — The certificate files pkey.pem, cert.pem and a certPassword.txt. The files were created by a Certificate Authority and are sent as is to the Collaboration Server together with the required password contained in the certPassword.txt file. This is the recommended method. — The files pkey.pem and cert.pem. The certificate files were created by a Certificate Authority and are sent as is to the Collaboration Server. — A *.pfx file and a certPassword.txt file. The file certPassword.txt is manually created if the *.pfx file was created by the OCS using a password. The *.pfx file will be converted internally by the Collaboration Server using the password included in the certPassword.txt into three certificate files named pkey.pem and cert.pem. — A *.pfx file if the certificate file was created in the OCS without using a password. The *.pfx file will be converted internally by the Collaboration Server into three certificate files named pkey.pem and cert.pem. 29 In the file browser, select all files to be sent in one operation according to the contents of the set: — One *.pfx file, or — Two files: one *.pfx file and certPassword.txt, or — Three files:pkey.pem, cert.pem and certPassword.txt 30 Click Open. The selected file(s) appear in the Install Files path. 31 Click Install. The files are sent to the Collaboration Server and the Install File dialog box closes. 32 In the Default IP Service - Networking IP dialog box, click OK. I-16 Polycom, Inc. Appendix I-Setting the Collaboration Server for Integration Into Microsoft Environment 33 In the Reset Confirmation dialog box, click No to modify the required system flags before resetting the MCU, or click Yes if the flag was already set. Reset can be performed after setting the system flags (for example, setting the MS_ENVIRONMENT flag). Sometimes the system fails to read the *.pfx file and the conversion process fails, which is indicated by the active alarm “SIP TLS: Registration server not responding” and/or “SIP TLS: Registration handshake failure”. Sending *.pfx file again, as described in this procedure and then resetting the system may resolve the problem. Collaboration Server System Flag Configuration Enabling the Microsoft Environment The Collaboration Server can be installed in Microsoft R2 environments. To adjust the Collaboration Server behavior to the Microsoft environment in each release, system flags must be set. To configure the system flags on the Polycom Collaboration Server system: 1 On the Collaboration Server menu, click Setup > System Configuration. The System Flags - MCMS_PARAMETERS_USER dialog box opens. 2 Scroll to the flag MS_ENVIRONMENT and click it. The Edit Flag dialog box is displayed. 3 In the Value field, enter YES to set the Collaboration Server SIP environment to Microsoft solution. Collaboration Server set to MS_ENVIRONMENT=YES supports SIP over TLS only and not over TCP. 4 Click OK to complete the flag definition. 5 When prompted, click Yes to reset the MCU and implement the changes to the system configuration. After system reset the Collaboration Server can register to the OCS server and make SIP calls. Sometimes the system fails to read the *.pfx file and the conversion process fails, which is indicated by the active alarm “SIP TLS: Registration server not responding” and/or “SIP TLS: Registration handshake failure”. Sending *.pfx file again, as described in this procedure and then resetting the system may resolve the problem. Polycom, Inc. I-17 Polycom® RealPresence Collaboration Server 800s Administrator’s Guide In some configurations, the following flags may require modifications when MS_ENVIRONMENT flag is set to YES: Table I-2 Additional Microsoft Environment Flags in the Collaboration Server MCMS_PARAMETERS_USER Tab Flag Name Value and Description SIP_FREE_VIDEO_RESOURCES Default value in Microsoft environment: NO. When set to NO, video resources that were allocated to participants remain allocated to the participants as long as they are connected to the conference even if the call was changed to audio only. The system does not allocate the resources to other participants ensuring that the participants have the appropriate resources in case they want to return to the video call. The system allocates the resources according to the participant’s endpoint capabilities, with a minimum of one CIF video resource. When this flag is set to YES, video ports are dynamically allocated or released according to the in the endpoint capabilities. For example, when an audio Only call is escalated to Video and vice versa or when the resolution is changed. SIP_FAST_UPDATE_INTERVAL_ ENV Default setting is 0 to prevent the Collaboration Server from automatically sending an Intra request to all SIP endpoints. Enter n (where n is any number of seconds other than 0) to let the Collaboration Server automatically send an Intra request to all SIP endpoints every n seconds. It is recommended to set the flag to 0 and modify the frequency in which the request is sent at the endpoint level (as defined in the next flag). Setting the audio protocol for the Microsoft Client running on a single core PC By default, Lync Clients are connected to conferences using the G.722.1 audio algorithm. However, when these clients are hosted on single processor workstations, they may experience audio quality problems when this algorithm is used. The System Flag FORCE_AUDIO_CODEC_FOR_MS_SINGLE_CORE is used to force the use of a specific Audio algorithm such as G.711 when a Lync Client is detected as being hosted on a single core processor. This flag can be set to: • AUTO – No forcing occurs and the Collaboration Server negotiates a full set of Audio algorithm during capabilities exchange. • G711A/U or G722 – Set this flag value according to the hosting workstation capabilities. If the Collaboration Server detects single core host during capabilities exchange it will assign a G.711 or G.722 Audio algorithm according to the flag value. Possible values: AUTO, G711A, G711U, G722 Default: G711A I-18 Polycom, Inc. Appendix I-Setting the Collaboration Server for Integration Into Microsoft Environment Controlling Resource Allocations for Lync Clients Using the RTV Video Protocol The number of resources used by the system to connect a Lync client with RTV is determined according to the conference line rate and the Maximum video resolution set in the Conference Profile. The system flag MAX_RTV_RESOLUTION enables you to override the Collaboration Server resolution selection and limit it to a lower resolution. Resource usage can then be minimized the 1 or 1.5 video resources per call instead of 3 resources, depending on the selected resolution. Possible flag values are: AUTO (default), QCIF, CIF, VGA or HD720. For example, if the flag is set to VGA, conference line rate is 1024Kbps, and the Profile Maximum Resolution is set to Auto, the system will limit the Lync RTV client to a resolution of VGA instead of HD720p and will consume only 1.5 video resources instead of 3 resources. When set to AUTO (default), the system uses the default resolution matrix based on the conference line rate. To change the default flag setting, add the MAX_RTV_RESOLUTION flag to the System Configuration flags and set its value. For information, see . The following table summarizes the Collaboration Server resources allocated to a Lync Client based on the MAX_RTV_RESOLUTION flag setting, the connection line rate and the video resolution. Table I-3 Selected Video Resolution Per Core Processor Maximum Resolution Value Line Rate AUTO HD720p VGA Polycom, Inc. Selected video resolution based on flag setting and conference line rate and core processor Quad Dual Single > 600 kbps HD720p 30fps VGA 30fps VGA 15fps 250 kbps - 600 kbps VGA 30fps VGA 30fps VGA 15fps 180 kbps - 249 kbps CIF CIF CIF 64 kbps - 179 kbps QCIF QCIF QCIF > 600 kbps HD720p 30fps HD720p 13fps VGA 15fps 250 kbps - 600 kbps VGA 30fps VGA 30fps VGA 15fps 180 kbps - 249 kbps CIF CIF CIF 64 kbps - 179 kbps QCIF QCIF QCIF > 600 kbps VGA 30fps VGA 30fps VGA 15fps 250 kbps - 600 kbps VGA 30fps VGA 30fps VGA 15fps 180 kbps - 249 kbps CIF CIF CIF 64 kbps - 179 kbps QCIF QCIF QCIF I-19 Polycom® RealPresence Collaboration Server 800s Administrator’s Guide Table I-3 Selected video resolution based on flag setting and conference line rate and core processor (Continued) Selected Video Resolution Per Core Processor Maximum Resolution Value Line Rate CIF QCIF Quad Dual Single > 600 kbps CIF CIF CIF 250 kbps - 600 kbps CIF CIF CIF 180 kbps - 249 kbps CIF CIF CIF 64 kbps - 179 kbps QCIF QCIF QCIF > 600 kbps QCIF QCIF QCIF 250 kbps - 600 kbps QCIF QCIF QCIF 180 kbps - 249 kbps QCIF QCIF QCIF 64 kbps - 179 kbps QCIF QCIF QCIF When the MAX_ALLOWED_RTV_HD_FRAME_RATE flag equals 0 (default value), Table 1-1 for the MAX_RTV_RESOLUTION flag applies. When the MAX_ALLOWED_RTV_HD_FRAME_RATE flag does not equal 0, see "Threshold HD Flag Settings using the RTV Video Protocol” on page 3-30 for more information. The following table describes the number of allocated video resources for each video resolution when using the RTV protocol. Table I-4 I-20 Allocated video resolutions per video resolution Selected Video Resolution Number of Allocated Video Resources HD720p 3 VGA 1.5 CIF 1 QCIF 1 Polycom, Inc. Appendix I-Setting the Collaboration Server for Integration Into Microsoft Environment HD Frame Rate Flag Settings using the RTV Video Protocol The system flag MAX_ALLOWED_RTV_HD_FRAME_RATE defines the threshold Frame Rate (fps) in which RTV Video Protocol initiates HD resolutions. Flag values are as follows: • Default: 0 (fps) - Implements any Frame Rate based on Lync RTV Client capabilities If the MAX_RTV_RESOLUTION flag is set to AUTO dual core systems always view VGA. For more information on Lync RTV Client capabilities, see , "Controlling Resource Allocations for Lync Clients Using RTV Video Protocol” on page 3-23 for more information. • Range: 0-30 (fps) For example, when the flag is set to 15 and the Lync RTV Client declares HD 720P at 10fps, because the endpoint’s frame rate (fps) of 10 is less than flag setting of 15, then the endpoint’s video will open VGA and not HD. In another example, when the flag is set to a frame rate of 10 and the Lync RTV Client declares HD 720P at 13fps, because the endpoint’s frame rate (fps) of 13 is greater than flag setting of 10, then the endpoint’s video will open HD and not VGA. • • • • Polycom, Inc. Single core PC’s cannot view HD and always connect in VGA. Dual Core Processor - The threshold for flag settings on Dual Core systems is 13 (fps) and less for viewing HD. When system flag is set to 14 (fps) or higher, the RTV Video Protocol shall connect in VGA. Quad Core PC systems always view HD, even when flag settings are set anywhere from to 0-30. The number of resources used by the system to connect a Lync client with RTV is determined according to the conference line rate and the maximum video resolution set in the Conference Profile. For more information, see "Microsoft RTV Video Protocol Support in CP Conferences” on page 3-20. I-21 Polycom® RealPresence Collaboration Server 800s Administrator’s Guide Adding Presence to Conferencing Entities in the Buddy List Registration of conferencing entities (Meeting Rooms, Entry Queues and SIP Factories) with the SIP server adds these conferencing entities to the buddy list with their presence. It enables the LYNC Server client users to see the availability status (Available, Offline, or Busy) of these conferencing entities and connect to them directly from the buddy list. Right-click the conferencing entity and then select Call or Start a Video Call conferencing entity status: Available Offline Busy Guidelines • Registration with Presence of up to 100 conferencing entities to a single SIP Server is supported. When this number is exceeded, the additional conferencing entity may appear to be successfully registered but the presence status will be shown as 'Offline' in Lync for any entities beyond the limit. • Lync endpoints cannot connect to conferencing entities that their presence is “offline”. • The Conferencing Entity: Meeting Room, Entry Queue, SIP Factory (Routing Name) has to be added to the Active Directory as a User. Make sure that a unique name is assigned to the conferencing entity and it is not already used for another user account in the Active Directory. I-22 • The conferencing entity name must not include any upper case letters or special characters: @ # $ % ^ & * ( ) _ - = + | } { : " \ ] [ ; / ? > < , . (space) ~. • When the MCU system is shutting down while a Meeting Room is still active, as indicated by its presence, the status remains active for 10 minutes during which Lync endpoints cannot connect to the Meeting Room. After 10 minutes, the Meeting Room Status changes to “offline”. • Registration of the conferencing entity is defined in the Conference Profile (and not in the IP Network Service), enabling you to choose the conferencing entity to register. Polycom, Inc. Appendix I-Setting the Collaboration Server for Integration Into Microsoft Environment • In Multiple Networks configuration, an IP Network Service that is enabled for registration in a Conference Profile cannot be deleted. Enabling the Registration of the Conferencing Entities The creation of the various conferencing entities is described in the following chapters: • "Meeting Rooms” on page 6-1 • "Entry Queues, Ad Hoc Conferences and SIP Factories” on page 7-1 Registration with presence of conferencing entities with the SIP Server is enabled by performing the following processes: • Creating an Active Directory Account for the Conferencing Entity. • Enabling the Conferencing Entity User Account for Lync Server • Defining the Microsoft SIP Server in the IP Network Service • Enabling Registration in the Conference Profile Creating an Active Directory Account for the Conferencing Entity The User account created for the Conferencing entity is used for registration with the Lync server and to automatically synchronize with the STUN and relay (Edge) servers. To add the conferencing entity user to the Active Directory: 1 Go to Start > Run and enter dsa.msc to open the Active Directory Users and Computers console. 2 Polycom, Inc. In the console tree, select Users > New > User. I-23 Polycom® RealPresence Collaboration Server 800s Administrator’s Guide 3 In the New User wizard, define the following parameters: Table I-5 Active Directory - New User Parameters for the Collaboration Server Field Description First Name Enter the name of the conferencing entity user. This name will appear in the buddy list of the Office Communication Server or Lync server. For example, vmr10. Notes: • This name must be the identical to the Routing Name assigned to the conferencing entity in the Collaboration Server system. It must also be the User Login Name in the Active Directory. • The name can include only lower case characters and/or numbers. Full Name Enter the same name as entered in the First Name field. User Login Name Enter the same name as entered in the First Name field and select from the drop down list the domain name for this user. It is the domain name defined for the Office Communication Server or Lync server. 4 Click Next. 5 Enter the password that complies with the Active Directory conventions and confirm the password. 6 Select the options: User cannot change password and Password never expires. Clear the other options. 7 Click Next. The system displays summary information. 8 Click Finish. The new User is added to the Active Directory Users list. 9 I-24 Repeat for each Collaboration Server conferencing entity. Polycom, Inc. Appendix I-Setting the Collaboration Server for Integration Into Microsoft Environment Enabling the Conferencing Entity User Account for Lync Server The new Conferencing Entity user must be enabled for registration with the Lync Server. To enable the Conferencing Entity User Account for Lync Server: 1 On the computer running the Lync Server 2010, go to Start->All Programs->Microsoft Lync Server 2010>Lync Server Control Panel. Windows Security window opens. 2 Enter your User name and Password as configured in the Lync Server and click OK. The Microsoft Lync Server 2010 Control Panel window opens. 3 Click the Users tab. 4 In the User Search pane, click the Enable Users heading. The New Lync Server User pane opens. 5 Click the Add button. The Select from Active Directory dialog box opens. 6 Enter the conferencing entity user name as defined in the Active Directory, and then click the Find button. The requested user is listed in the Select From Active Directory dialog box. Polycom, Inc. 7 Select the listed user (conferencing entity user) and click OK. The selected user appears in the New Lync Server User pane. 8 Select the following parameters: I-25 Polycom® RealPresence Collaboration Server 800s Administrator’s Guide — In Assign users to a pool field, select the required pool. — In the Generate user SIP URI, define the SIP URI of the conferencing entity using one of the following methods: • Select the Specify a SIP URI option and enter the conferencing entity user portion of SIP URI defined in the active directory. This SIP URI must match the conferencing entity Routing Name configured in Collaboration Server. For example, for the meeting room account sip:[email protected], use only the vmr10 portion of the address. or 9 • Select the Use the user principal name (UPN) option. Click the Enable button. The selected user appears as enabled in the User Search pane. Defining the Microsoft SIP Server in the IP Network Service To enable the registration of the conferencing entities the SIP Server Type must be set to Microsoft and the Lync Server properties in the IP Network Service - SIP Servers dialog box. For more details, see "Configuring the Collaboration Server IP Network Service” on page I-10. Enabling Registration in the Conference Profile Registration of conferencing entities such as ongoing conferences, Meeting Rooms, Entry Queues, SIP Factories and Gateway Sessions with SIP servers is done per conferencing entity. This allows better control on the number of entities that register with each SIP server. Selective registration is enabled by assigning a conference Profile in which registration is enabled to the conferencing entities that require registration. Assigning a conference Profile in which registration is disabled (registration check box is cleared) to conferencing entities will prevent them from registering. By default, Registration is disabled in the Conference Profile, and must be enabled in Profiles assigned to conferencing entities that require registration. I-26 Polycom, Inc. Appendix I-Setting the Collaboration Server for Integration Into Microsoft Environment Registration can be enabled in the New Profile - Network Services dialog box: Table I-6 Profile Properties - Network Services Parameter Description IP Network Services: Service Name This column lists all the defined Network Services, one or several depending on the system configuration (single Network or Multiple Networks). SIP Registration To register the conferencing entity to which this profile is assigned, with the SIP Server defined for that Network Service, click the SIP Registration check box of that Network Service. Accept Calls To prevent dial in participants from connecting to a conferencing entity when connecting via a certain Network Service, clear the Accept Calls check box of that Network Service. Verifying the Collaboration Server Conferencing Entity Routing Name and Profile Collaboration Server conferencing entity can be dialed directly from the buddy list of the Lync client if its routing name matches the user name of Active Directory account you created and Registration is enabled in the Conference Profile assigned to it. Polycom, Inc. I-27 Polycom® RealPresence Collaboration Server 800s Administrator’s Guide • To ensure that the Collaboration Server meeting room or conferencing entity is properly configured for registration the following parameters must be defined: — The user name on the conferencing entity in Active Directory account must be identical to its Routing Name on the Collaboration Server. For example, if the SIP URI in the Active Directory is sip:[email protected], it must be defined as vmr10 in the Routing Name field of that Collaboration Server conferencing entity. — In the Profile field, make sure that a conference Profile that has been enabled for SIP registration is selected. Monitoring the Registration Status of a Conferencing Entity in the Collaboration Server Web Client or RMX Manager Application The Status of the SIP registration can be viewed in the appropriate conferencing Entity list or when displaying its properties. Conferencing Entity List The list of conferencing entity includes an additional column - SIP Registration, which indicates the status of its registration with the SIP server. The following statuses are displayed: • Not configured - Registration with the SIP Server was not enabled in the Conference Profile assigned to this conferencing Entity. In Multiple Networks configuration, If one service is not configured while others are configured and registered, the status reflects the registration with the configured Network Services. The registration status with each SIP Server can be viewed in the Properties - Network Services dialog box of each conferencing entity. When SIP registration is not enabled in the conference profile, the Collaboration Server's registering to SIP Servers will each register with an URL derived from its own signaling address. This unique URL replaces the non-unique URL, dummy_tester, used in previous versions. I-28 • Failed - Registration with the SIP Server failed. This may be due to incorrect definition of the SIP server in the IP Network Service, or the SIP server may be down, or any other reason the affects the connection between the Collaboration Server or the SIP Server to the network. • Registered - the conferencing entity is registered with the SIP Server. Polycom, Inc. Appendix I-Setting the Collaboration Server for Integration Into Microsoft Environment • Partially Registered - This status is available only in Multiple Networks configuration, when the conferencing entity failed to register to all the required Network Services (if more than one Network Service was selected for Registration). The registration status with each SIP Server can be viewed in the Properties - Network Services dialog box of each conferencing entity. Figure I-2 Ongoing Conferences list - SIP Registration Figure I-3 Meeting Rooms list - SIP Registration Figure I-4 Entry Queues list - SIP Registration Figure I-5 SIP Factories list - SIP Registration Polycom, Inc. I-29 Polycom® RealPresence Collaboration Server 800s Administrator’s Guide Conferencing Entity Properties Registration status is reflected in the Properties - Network Services dialog box: Figure I-6 Ongoing conference Properties - Network Services - SIP Registration Figure I-7 Meeting Room Properties - Network Services - SIP Registration Figure I-8 Entry Queue Properties - Network Services - SIP Registration I-30 Polycom, Inc. Appendix I-Setting the Collaboration Server for Integration Into Microsoft Environment Collaboration Server Configuration for CAC Implementation Enabling CAC Implementation CAC is enabled by manually adding the flags to the system Configuration and setting their values as follows: • • To enable the Call Admission Control implementation in the Collaboration Server: — CAC_ENABLE=YES In addition, to ensure that endpoints such as HDX remain connected to the conference for its duration when the Collaboration Server is configured with FQDN address and the Lync server is working with load balancing and holds more than one address, the following two flags must be manually added and set to: — MS_KEEP_ALIVE_ENABLE = YES Note: Since the keep alive is only required when the Lync server is working with load balancing and holds more than one address, the default value is NO. • — SIP_TCP_PORT_ADDR_STRATEGY = 1 (default setting) When Call Admission Control is enabled in the local network, by default the local the ICE channel is closed after applying CAC bandwidth management. To change and preserve the ICE channel open throughout the call: — PRESERVE_ICE_CHANNEL_IN_CASE_OF_LOCAL_MODE=YES. Conferencing Behavior Continuous Presence Conferences In Continuous Presence conference, Lync clients connect with any allocated bandwidth. Video Switching Conferences In Video Switching conferences, Lync clients must connect with the same line rate as the conference, otherwise they will be connected as Secondary (Audio Only) participants. Mitigation of the line rate requirement can be effected by modifying the system flag: VSW_RATE_TOLERANCE_PERECENT. This system flag determines the line rate tolerance. Possible values are: 0 - 75. Setting this flag to 0 (0% - default) determines no line rate tolerance and the participant must connect at the conference line rate. Setting this flag to a value between 1 and 75 determines the percentage of bandwidth that can be deducted from the required bandwidth to allow participants to connect to the conference. For example, if you enter 20 (for 20%) as the flag value, the participant will be able to connect to the conference if the allocated line rate is up to 20% lower than the conference line rate (or between 80% to 100% of the required bandwidth). If the conference line rate is 1024Kbps, participant with a line rate between 819Kbps and 1024Kbps will be able to connect to the conference. When a tolerance is set, the Highest Common mechanism is enabled for the conference line rate. When a participant with a lower line rate connects to the conference, the line rate of all other connected participants is reduced accordingly and when that participant disconnects from the conference, the line rate of the remaining participants is increased to the highest possible rate common to all connected participants. Polycom, Inc. I-31 Polycom® RealPresence Collaboration Server 800s Administrator’s Guide For example, if a participant with a line rate of 900Kbps connects to the conference to which all other participants are connected at a line rate of 1024kbps, the line rate of all participants will decrease to 900Kbps. When this participant disconnects, the line rate of the remaining participants will increase to 1024Kbps. Monitoring Participant Connections Activation of the Call Admission Control for a call can be viewed in the Participant Properties - Call Admission Control dialog box. This information applies only to dial-in participants. The following information is available: Table I-7 I-32 Participant Properties - Call Admission Control Parameters Field Description Requested Bandwidth Indicates the bandwidth requested by the Lync client (usually the line rate set for the conference). NA - indicates that Call Admission Control is disabled. Allocated Bandwidth The actual bandwidth allocated by the Lync Policy Server. NA - indicates that Call Admission Control is disabled. Polycom, Inc. Appendix I-Setting the Collaboration Server for Integration Into Microsoft Environment Connecting a Collaboration Server Meeting Room to a Microsoft AV-MCU Conference Microsoft Lync users can connect an Collaboration Server Meeting Room to a conference running on the Microsoft A/V MCU. This allows Collaboration Server Lync users to connect with a conference in progress on the A/V MCU and be an active participant in the conference. The connection to the A/V MCU is the same configuration as a cascading conference between multiple Collaboration Server MCUs. To connect to an A/V MCU conference: 1 From the Menu bar, click Meet Now to create an ad-hoc conference. The Group Conversation dialog box is displayed. 2 From the Contacts List on Lync, drag a Virtual Meeting Room (VMR) into the Group Conversation list. After the Virtual Meeting Room is connected on Lync, an invitation is sent from the A/V MCU to the Collaboration Server using the Centralized Conference Control Protocol (CCCP). The Collaboration Server responds and triggers a standard SIP invite sent from the A/V MCU to the Collaboration Server. Multiple participants can now connect to both the Collaboration Server Meeting Room and the A/V MCU, and participate in a cascaded conference. When a conference begins with Audio Only, a Lync user cannot add video to the conference after the VMR is connected to the conference. The conference will remain as Audio Only. Polycom, Inc. I-33 Polycom® RealPresence Collaboration Server 800s Administrator’s Guide Configuring the Collaboration Server for Federated (ICE) Dialing The Collaboration Server Default IP Network Service must be configured to work with the Office Communication Server/Lync Server as the SIP Server and the Collaboration Server user defined in the Active Directory must also be defined in the Collaboration Server ICE environment parameters to enable remote dialing in a federated (ICE) environment, . The procedure described here assumes that the Collaboration Server is configured to work in Microsoft environment as described in "Configuring the Collaboration Server for Microsoft Integration” on page I-7. To configure the Collaboration Server for ICE Dialing: 1 In the RealPresence Collaboration Server Web browser, in the RealPresence Collaboration Server Management pane, expand the Rarely Used list and click IP Network Services ( ). 2 In the IP Network Services pane, double-click the Default IP Service ( entry. , , or ) The Default IP Service - Networking IP dialog box opens. I-34 3 Click the SIP Servers tab. 4 Make sure that the SIP Server is set to Specify. 5 Make sure that the SIP Server Type is set to Microsoft. 6 Make sure that the IP address of the Lync Server 2010 is specified and the Server Domain Name is the same as defined in theLync Server and in the Management Network for the DNS. Polycom, Inc. Appendix I-Setting the Collaboration Server for Integration Into Microsoft Environment 7 Click the SIP Advanced tab. 8 In the ICE Environment field, select MS (for Microsoft ICE implementation) to enable the ICE integration. This field is disabled if the Collaboration Server is running in MPM Card Configuration Mode. 9 In the Server User Name field, enter the Collaboration Server User name as defined in the Active Directory. For example, enter rmx111. This field is disabled if the ICE Environment field is set to None. 10 Optional if the Fixed Ports options was selected previously. Click the Ports tab to modify the number of UDP Ports allocated to the calls to accommodate the number of ports required for ICE dialing. 11 In the UDP Port Range, modify the number of UDP ports by enter the first and last port numbers in the range. When ICE environment is enabled, the number of ports defined in the range should be 2024. 12 Click OK. The Collaboration Server will register with the Lync Server enabling automatic retrieval of the STUN server and Relay server parameters for ICE dialing. These parameters can be viewed in the Signaling Monitor - ICE Servers dialog box. Polycom, Inc. I-35 Polycom® RealPresence Collaboration Server 800s Administrator’s Guide Monitoring the Connection to the STUN and Relay Servers in the ICE Environment 1 In the Collaboration Server Web browser, in the Collaboration Server Management pane, click Signaling Monitor. 2 In the Signaling Monitor pane, click the IP Network Service entry. 3 Click the ICE Servers tab. The system lists the ICE servers to which it is connected.It addition, the system indicates the status of the firewall detection in the Collaboration Server. Monitoring the Participant Connection in ICE Environment For each participant in the conference running in ICE environment, you can view the local and the external IP addresses and the type of connection between the Collaboration Server and the participant (remote). The ICE information is displayed only for the media channels and not the signaling channel. To view the channel properties of the participant: 1 In the participants pane, double-click the participant entry or right-click the participant entry and then click Properties. I-36 Polycom, Inc. Appendix I-Setting the Collaboration Server for Integration Into Microsoft Environment 2 Click the Channel Status - Advanced tab. The following connection information is displayed: Table I-8 Polycom, Inc. Participant Properties - ICE Connection Parameters Field Description Collaboration Server IP Address The local IP address and port (in the format IP address:Port) of the Collaboration Server. Participant IP Address The local IP address and port (in the format IP address:Port) of the endpoint. ICE Collaboration Server IP Address The IP address and the Port number of the Collaboration Server used to pass through the media. This information changes according to the ICE connection type: • When ICE connection type is local, it is identical to the IP address:Port displayed in the Collaboration Server IP Address. • When ICE connection type is relay, the system displays the IP address and port number of the relay server used to pass the media from the Collaboration Server to the participant. • When ICE connection type is firewall, the system displays the public IP address and port of the Collaboration Server as seen outside the private network. I-37 Polycom® RealPresence Collaboration Server 800s Administrator’s Guide Table I-8 Participant Properties - ICE Connection Parameters (Continued) Field Description ICE Participant IP Address The IP address and the Port number of the endpoint used to pass through the media. This information changes according to the ICE connection type: • When ICE connection type is local, it is identical to the IP address:Port displayed in the Participant IP Address. ICE Connection Type • When ICE connection type is relay, the system displays the IP address and port number of the relay server used to pass the media from the participant to the Collaboration Server. • When ICE connection type is firewall, the system displays the public IP address and port of the endpoint as seen outside the private network. Indicates the type of connection between the Collaboration Server and the participant in the ICE environment: • Local (or Host) - The endpoint (Remote) is on the same network as the Collaboration Server and the media connection is direct, using local addresses. • Relay - Media between the Collaboration Server and the participant passes through a media relay server. • Firewall - Media connection between the Collaboration Server and the participant is done using their external IP addresses (the IP addresses as seen outside of the local network). For detailed description of ICE Active alarms, see "ICE Active Alarms” on page I-40. I-38 Polycom, Inc. Appendix I-Setting the Collaboration Server for Integration Into Microsoft Environment Active Alarms and Troubleshooting Active Alarms The following active alarms may be displayed in the Collaboration Server System Alerts pane when the Collaboration Server is configured for integration in the OCS environment: Table I-9 New Active Alarms Alarm Code Alarm Description SIP TLS: Failed to load or verify certificate files This alarm indicates that the certificate files required for SIP TLS could not be loaded to the Collaboration Server. Possible causes are: SIP TLS: Registration transport error • Incorrect certificate file name. Only files with the following names can be loaded to the system: rootCA.pem, pkey.pem, cert.pem and certPassword.txt • Wrong certificate file type. Only files of the following types can be loaded to the system: rootCA.pem, pkey.pem and cert.pem and certPassword.txt • The contents of the certificate file does not match the system parameters This alarm indicates that the communication with the SIP server cannot be established. Possible causes are: • • Incorrect IP address of the SIP server The SIP server listening port is other than the one defined in the system • The OCS services are stopped Note: Sometimes this alarm may be activated without real cause. Resetting the MCU may clear the alarm. Polycom, Inc. SIP TLS: Registration handshake failure This alarm indicates a mismatch between the security protocols of the OCS and the Collaboration Server, preventing the Registration of the Collaboration Server to the OCS. SIP TLS: Registration server not responding This alarm is displayed when the Collaboration Server does not receive a response from the OCS to the registration request in the expected time frame. Possible causes are: • The Collaboration Server FQDN name is not defined in the OCS pool, or is defined incorrectly. • The time frame for the expected response was too short and it will be updated with the next data refresh. The alarm may be cleared automatically the next time the data is refreshed. Alternatively, the OCS Pool Service can be stopped and restarted to refresh the data. • The Collaboration Server FQDN name is not defined in the DNS server. Ping the DNS using the Collaboration Server FQDN name to ensure that the Collaboration Server is correctly registered to the DNS. I-39 Polycom® RealPresence Collaboration Server 800s Administrator’s Guide Table I-9 New Active Alarms (Continued) Alarm Code Alarm Description SIP TLS: Certificate has expired The current TLS certificate files have expired and must be replaced with new files. SIP TLS: Certificate is about to expire The current TLS certificate files will expire shortly and will have to be replaced to ensure the communication with the OCS. SIP TLS: Certificate subject name is not valid or DNS failed to resolve this name This alarm is displayed if the name of the Collaboration Server in the certificate file is different from the FQDN name defined in the OCS. Note: Occasionally this alarm may be activated without real cause. Resetting the MCU may clear the alarm. ICE Active Alarms When ICE environment is enabled in the Collaboration Server, failure to communicate with a required component triggers the display of an Active Alarm in the System Alerts pane. The following table lists these active alarms: Table 10 ICE Environment - Collaboration Server Active Alarms Active Alarm Phase Alarm Displayed When Troubleshooting ICE failure: Failed to register with OCS. Check the Collaboration Server Server Name. Registration The Collaboration Server did not receive a confirmation response from the OCS to the Registration request. • Check that the Collaboration Server Name in IP Network Service - SIP Advanced is identical to the User name defined for the Collaboration Server in the OCS Active Directory. • Make sure that the Collaboration Server user is defined in the OCS Active Directory. ICE failure: Failed to subscribe with the OCS, therefore the A/V Edge Server URI was not received. I-40 Subscribe The Collaboration Server did not receive a confirmation response from the OCS to the Subscription request. The Subscription is required for obtaining the A/V Edge Server URI which is followed by the notify message containing the credentials). Polycom, Inc. Appendix I-Setting the Collaboration Server for Integration Into Microsoft Environment Table 10 ICE Environment - Collaboration Server Active Alarms Active Alarm Phase Alarm Displayed When ICE failure: The Notify message containing the A/V Edge Server URI was not received Notify The Notify message containing the A/V Edge Server URI was not received by the Collaboration Server. ICE failure: Received Notification does not contain URI. Notify The notify message that was sent from the A/V Edge Server does not contain the A/V Edge server URI. ICE failure: No response from the A/V Edge Server to the Collaboration Server Service Request Service The Collaboration Server did not receive a confirmation response from the A/V Edge Server to the Service request. ICE failure: Received Service message does not contain the Credentials. Service The Service message response does not contain the Credentials. ICE failure: A/V Edge server URI cannot be resolved Service The Collaboration Server failed to resolve The remote address of the Edge server URI. ICE failure: Service credential denied. A/V Edge server credentials rejected by the OCS. Service This alarm indicates that the OCS does not configure with the. Generated by the ICE stack. Troubleshooting Verify the A/V Edge server is configured in the OCS. Troubleshooting Polycom, Inc. • At the end of the installation and configuration process, to test the solution and the integration with the OCS, create an ongoing conference with two participants, one dialin and one dial-out and connect them to the conference. • If the active Alarm “SIP TLS: Registration server not responding” is displayed, stop and restart the OCS Pool Service. • If the communication between the OCS and the Collaboration Server cannot be established, one of the possible causes can be that the Collaboration Server FQDN name is defined differently in the DNS, OCS and Collaboration Server. The name must be defined identically in all three devices, and defined as type A in the DNS. The definition of the Collaboration Server FQDN name in the DNS can be tested by pinging it and receiving the Collaboration Server signaling IP from the DNS in return. I-41 Polycom® RealPresence Collaboration Server 800s Administrator’s Guide • The communication between the OCS and the Collaboration Server can be checked in the Logger files: — SIP 401/407 reject messages indicate that the Collaboration Server is not configured as Trusted in the OCS and must be configured accordingly. — SIP 404 reject indication indicates that the connection to the OCS was established successfully. Known Issues • Selecting Pause my Video in OC client causes the call to downgrade to audio only call if the call was not in Audio Only mode at all (the call was started as a video call). If the call is started as an audio only call and video is added to it, or if the call was started as video call and during the call it was changed to Audio Only and back to video, selecting Pause my Video will suspend it as required. • Rarely, the OC client disconnects after 15 minutes. The OC client can be reconnected using the same dialing method in which they were previously connected (dial-in or dial-out). • Rarely, all SIP endpoints disconnect at the same time. The SIP endpoint can be reconnected using the same dialing method in which they were previously connected (dial-in or dial-out). Polycom Solution Support Polycom Implementation and Maintenance services provide support for Polycom solution components only. Additional services for supported third-party Unified Communications (UC) environments integrated with Polycom solutions are available from Polycom Global Services and its certified Partners. These additional services will help customers successfully design, deploy, optimize and manage Polycom visual communications within their UC environments. Professional Services for Microsoft Integration is mandatory for Polycom Conferencing for Microsoft Outlook and Microsoft Office Communications Server integrations. For additional information and details please see http://www.polycom.com/services/ professional_services/index.html or contact your local Polycom representative. I-42 Polycom, Inc. Appendix J SIP RFC Support Table J-1 Polycom, Inc. SIP RFC Support in RealPresence Collaboration Server (RMX) Systems SIP RFC Description Note 1321 MD5 2032 RTP Payload for H.261 2205 RSVP 2327 Session Description Protocol (SDP) 2429 RTP Payload for H.263+ 2833 RTP Payload for DTMF 2617 HTTP Authentication 2976 SIP Info Method 3261 SIP 3264 Offer/Answer Model 3265 SIP Specific Event Notification 3311 SIP Update Method 3515 SIP Refer Method 3550 RTP 3551 RTP Profile for Audio/Video 3711 SRTP 3890 Transport Independent Bandwidth Modifier for SDP 3891 SIP Replaces header Limited support 3892 SIP Referred-by Mechanism Limited support 3984 RTP Payload format for H.264 4028 Session Timers in SIP 4145 TCP Media Transport in SDP 4566 Session Description Protocol (SDP) Limited support Limited support J-1 RealPresence Collaboration Server (RMX) 1500/2000/4000 Administrator’s Guide for Maximum Security Environments Table J-1 J-2 SIP RFC Support in RealPresence Collaboration Server (RMX) Systems (Continued) SIP RFC Description 4568 SDP Security Descriptions 4573 H.224 RTP Payload (FECC) 4574 SDP Label Attribute 4582 Binary Floor Control Protocol (BFCP) 4583 SDP for BFCP 4796 SDP Content Attribute 5168 XML Schema for Media Control (Fast Update) cc-transfer Call Transfer Capabilities in SIP draft-ice-19 ICE spec for firewall traversal in SIP draft-turn-07 TURN spec for firewall traversal in SIP draft-rfc3489bis-15 STUN spec for firewall traversal in SIP Note Limited support Polycom, Inc.
advertisement
* Your assessment is very important for improving the workof artificial intelligence, which forms the content of this project