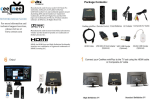advertisement

C
ee
N
ee miniPlus
USER
MANUAL
2013
Hello, my name is CeeNee miniPlus! Thank you for taking me home, it's nice to meet you.
I am a network media player that is capable of playing Full 1080P high definition content.
I can play streamed media contents over the Local Area Network (LAN) or online sources.
Connect a hard drive and I can play your movies, music, karaoke, view photos and flash applications.
Let's get set up, so we can start enjoying media!
Copyright© 2013 All rights reserved
CeeNee, Inc.
Website: www.ceenee.com
All rights reserved. No part of this publication may be reproduced, stored in a retrieval system, or transmitted, in any form by means of electronics, mechanical, photocopying, recording, or otherwise, without the prior written permission of CeeNee, Inc.
Disclaimer
The information in the CeeNee product documentation and on this User Manual has been carefully checked and is believed to be accurate; however, no responsibility is assumed for inaccuracies.
CeeNee, Inc. reserves the right to make changes without further notice to any products to improve reliability, function or design. CeeNee, Inc. does not assume any liability arising out of the application or use of any product or circuit described; neither does it convey any license under its patent rights of others.
The CeeNee consumer products line is for home use only. The CeeNee general policy does not recommend the use of its consumer products in life support applications wherein a failure or malfunction of the product may directly threaten life or injury. Per the terms and conditions of sales of CeeNee, Inc., the user of CeeNee products in life support applications assumes all risks of such use and indemnifies CeeNee, Inc. against all damages.
1
TABLE OF CONTENTS
2
Product Safety
Follow all instructions.
Heed all warnings.
Do not throw, shake, or drop the device, otherwise damage may occur.
Avoid exposing the product to moisture, high humidity, or dust.
Do not attempt to repair or service the product yourself. Opening or removing the covers may expose you to the risk of high voltages, electric shock and other hazards. If repair is required, please contact your dealer and refer all servicing to qualified service personnel.
Do not touch the power cord during lightning. Avoid handling the power cord during electrical storms to avoid electric shock.
Unplug the device during lightning storms or when unused for long periods of time.
Do not overload power strips or extension cords. Overloading an electrical outlet can result in fire, electric shock, or device damage.
Never push foreign objects into the device.
Hold the outer power connector when removing the power cable. Pulling the power cable itself may damage the wires inside the cable and it can cause a fire, or electric shock.
Do not spray chemical on, or near the device.
Maintain a distance of at least 3 feet between CeeNee products and any heat source, i.e. radiator, heater, oven, amplifier etc.
Do not operate the product close to smoke.
Do not use the product in an enclosed environment, or the device may get damaged.
Do not touch the connector with wet hands to avoid the risk of electric shock.
Do not block any ventilation openings. Install in accordance with the manufacturer’s instructions.
Operating environment. Temperature: 0°C ~ 85°C, Humidity: 20% ~ 80% noncondensing.
For additional safety information, please refer to www.ceenee.com
.
3
Recording your CeeNee Product Information
In the following table, please write the serial and model numbers of your new CeeNee miniPlus product.
You can find this information on the label at the bottom of the device. You should also note the date of purchase. This information may be required when requesting technical support.
Serial Number:
Model Number:
Purchase Date:
System and Software Notes:
4
Product Overview
This user manual provides step-by-step instructions for installing and using your new media player. For the latest CeeNee product information and news, please visit us at www.ceenee.com
.
The CeeNee miniPlus HD Karaoke Network Media Player is an ultra-compact, highdefinition (HD) USB 2.0 media player that connects to an entertainment unit through a variety of audio/video interfaces and supports playback of major audio, video and image file formats. It supports high-definition video playback of up to Full HD 1080p through an HDMI connection or standard definition for TVs with lower capabilities. High-fidelity digital audio is supported from an optical interface. A USB port and an SD card slot are available to connect major external storage devices. The included remote control lets you quickly browse through your media library and configure settings.
Package Contents
CeeNee miniPlus HD Karaoke Network Media Player (HDD not included)
AC Adapter
HDMI Cable
Composite A/V Cable
Remote Control
2 AAA Batteries
Quick Start Guide
USB Mini-B Host Adapter
USB WiFi dongle
* USB 3G/4G dongle (Optional)
5
Connections
Figure 1: CeeNee miniPlus Front Panel
1. USB Port
2. USB LED Light
3. SD Card LED Light
4. Power LED Light
5. Infrared Receiver
6. SD Card Slot
Figure 2: CeeNee miniPlus Back Panel
1. Composite AV
2. HDMI Port
3. Ethernet Interface Connector
4. Optical Digital Connector
5. AC Power Jack
6. USB Mini-B port
7. Reset Button
6
Connecting devices (not included with the package)
1. USB external drive
2. SD/SDHC Card
3. Network storage devices
Getting Started
Quick Start
Connect the CeeNee miniPlus media player to your TV or entertainment unit through the desired interface option.
Step 1: Insert the Network cable or USB WiFi dongle or USB 3G/4G dongle if applicable.
Step 2: Connect the optical digital cable if applicable.
Step 3: Connect the AC adapter.
Step 4: Insert two AAA batteries into the remote control device.
Step 5: Insert USB Hard Drive and/or SD card and/or USB Flash drive (not included with the package) that store(s) your favorite movies, music, karaoke songs, flash applications (including games not included with the package) and photos to the player.
Step 6: Wait a moment for me to search for content and then enjoy!
Installation
Step 1: Connect the CeeNee miniPlus media player to your TV or entertainment unit through the desired interface option.
Choosing the Best Connection
The quality of the media contents depends on the quality of your TV and its connection to the CeeNee miniPlus media player. The standard connection uses the included composite AV cables.
Connection
HDMI
Quality
BEST
Connections
Specialized, high- definition connector
COMPOSITE GOOD Yellow = video
Red = right audio
White = left audio
7
Figure 3: HDMI connection vs. Composite connection
High Definition TV Standard Definition TV
Step 2: To connect the player to the Internet/Network:
Connect the Ethernet cable (not included) to the CeeNee miniPlus Ethernet connector.
Or connect an optional WiFi USB dongle to the USB connector.
Or connect an optional 3G/4G USB dongle to the USB connector.
Figure 4: Connect CeeNee miniPlus to the Internet/Network
8
Step 3: To utilize the optical digital sound:
Connect the optical cable to CeeNee miniPlus optical connector (Optical digital cable is not included).
Figure 5: Connect the optical cable to CeeNee miniPlus
Step 4: Connect the AC adapter between the wall unit and CeeNee miniPlus.
Figure 6: Connect the AC adapter between the wall unit and CeeNee miniPlus.
9
Step 5: Connect USB Hard Drive and/or SD card, and/or USB Flash drive (not included) to
CeeNee miniPlus media player.
Figure 7: Connect external hard drives to CeeNee miniPlus
To connect the second external hard drive to the player, an optional USB Mini-B Host
Adapter is required. Connect Mini-B type connector end of the USB Mini-B Host.
Adapter (optional) to the USB Mini-B port of the CeeNee miniPlus.
Connect the external hard drive to the adapter.
Please wait for about 45 seconds while the CeeNee miniPlus media player scans the USB device or the SD card for media files. In the case of the USB Devices, this may take a few minutes, depending on the storage capacity of the USB device and the number of available media files. When the external device is detected, respective status light turns on and the Home screen displays the new USB directory icon or the SD card icon that is applicable.
Removing the USB Device or SD card:
To prevent data loss, we highly recommend that the user removes the storage device properly following the below procedure.
To remove a USB device or an SD card:
- Press the EJECT button on the remote.
- Select the desired device you want to remove.
- Highlight OK on the prompt and then press the OK button on the remote.
- Disconnect the ejected device from the CeeNee miniPlus media player.
10
Typical connection diagram for Karaoke
Figure 8: Typical connection diagram for Karaoke
11
Using the CeeNee miniPlus HD Karaoke/Network media player
Using the Remote Control
The CeeNee miniPlus remote control lets you navigate the Home screen, browse for media files, enable playback options and customize the system settings. The infrared sensor detects infrared signals from the remote.
Insert Remote Control Batteries
Step 1: Remove the battery cover.
Step 2: Insert the batteries corresponding to the (+) and (-) marks on the battery compartment.
Step 3: Re-attach the battery cover.
Figure 9: Insert Remote Control Batteries
12
1. POWER: Switch the power on/off
2. EJECT: Eject safely an attached folder from shared network: from a USB or a
SD card
3. NUMBER PAD: Searches by video/song/photo/application name by alphanumeric keys.
Press multiple times on the numeric key cycles through numbers and letters.
4. MENU: Toggle the menu bar
5. DELETE: Delete input character or delete a queue song in Karaoke
6. VOL +/-: Volume Up/Down adjustment
7. MUTE: Turn the sound on/off
8. AUDIO: Select audio channel
9. : Next track
10. : Previous track
11. HOME: Exit back to the homepage
12. RETURN: Navigate back to the previous screen
13. 4 WAY NAVIGATION
ARROWS: Navigate through the menu
14. OK: To choose a selection
15. INFO: Display main/subscreen picture source
16. TIME SEEK: Play at time that is being selected
Remote Control
17. REV: Backward
18. PLAY: Play/Pause
19. STOP: Halt play and return to the list
20. FWD: Forward
21. SUBTITLE: Switch subtitles
22. SLOW: Do not support
23. REPEAT: Switch modes: Normal,
Repeat One, Repeat
All, Shuffle, Repeat
All and Shuffle
24. BOOKMARK: Do not support
25. ZOOM: Zoom frame
(support only video and photo)
26. 16:9: Switch Aspect ratio:
Normal/Widescreen
27. SETUP: Go to
Settings interface
28. TV Mode: Do not support
29. VIDEO: Go to Video
30. PHOTO: Go to Photo
31. KARAOKE: Go to
Karaoke
32. TV: Go to Music
13
Usage & Navigation
Menus
Use the 4-way arrows on the remote control to navigate through the menu. Press the
“OK” button to select a feature, and then press the “RETURN” button to go back.
Turning on the CeeNee miniPlus Player for the first time may take a few moments for the
Navigation Home to display. Users will be prompted to select the default langue. We currently support English, Vietnamese, Japanese, Chinese, Spanish, and Korean.
Ejecting a Disk: Press the “EJECT” button on the remote control.
Home
The navigation is split into several parts. The left side of the screen shows Video, Music,
Photo, Karaoke, Applications, Web Browser, YouTube and Settings. The center shows news feeds and the right side shows time, weather and stock.
14
Video
1. Two methods to go to Video interface:
Select the “Video” tab on the CeeNee miniPlus homepage, and then press the
“OK” button on the remote.
Press the “VIDEO (RED)” button on the remote when you are viewing the interfaces such as Home page, Music list, Photo list, Application list, Karaoke,
Settings.
2. Organizing videos: Folder, All Videos and Search
3. In the video browser screen: a. Press the “OK”, “PLAY” or “RIGHT ARROW” button and then select a
USB, a SD card or shared directories from a Local Network. b. Searching: Use the NUMBER PAD and press “OK” to search. Press the
“DELETE” button if you need to delete a character in the search box. c. Press the or button to display the next/previous page in the video list. d.
Press “OK”, “PLAY” or “RIGHT ARROW” button on the remote to play a video. e.
Press the “PHOTO (GREEN)” button to go to PHOTO interface. f.
Press the “KARAOKE (YELLOW)” button to go to KARAOKE interface. g.
Press the “TV (BLUE)” button to go to MUSIC interface. h.
Press the “SETUP” button to go to SETTINGS interface. i.
Press the “RETURN” button to go back to the previous screen. j.
Press the “HOME” button to exit back to the home page.
15
4. In the video player screen: a. When playing a video, if the program displays “Resume?” message:
Press “YES” to start playing the video again after being interrupted.
Press “NO” to play the video from the beginning. b. Press the “INFO” button to bring up the playback options such as fast forward, pause, play and stop.
c.
Press the “MENU” button to bring up the selections such as Audio Channel,
Subtitles, Zoom in, Zoom out, Move, Restore and Repeat. d. Press the button to play the next video. e. Press the button to play the previous video. f.
Press the “FWD” button to seek forward the video. g.
Press the “REV” button to seek backward in the video. h.
Press the “PLAY” button to play/pause the video. i.
Press the “STOP” button to stop the video. j. Press the “TIME SEEK” button to play the video at the time that is being selected. k. Press the “AUDIO” button:
Depending on the media, if containing more than one soundtrack you can press the audio button to select accordingly.
While playing a video, press AUDIO with “LEFT or RIGHT
ARROW” to select the available soundtrack.
It may take a few seconds to change audio track because it has to sync. l.
Press the “MUTE” button to turn the sound on/off.
16
m.
Press the “VOL+/- ” to adjust volume up/down. n.
Press the “SUBTITLE” button, a dialog will show and you can change the values to get a suitable subtitle. o.
Press the “REPEAT” button and use the “LEFT or RIGHT ARROW” button to switch modes: Normal, Repeat One and Repeat All. p. Press the “ZOOM” and “UP ARROW” button to zoom in the frame or
“DOWN ARROW” button to zoom out the frame. q. Press “16:9” button to switch Aspect ratio: Normal/Widescreen. r.
Press the “SETUP” button to go to SETTINGS interface. s. Press the “RETURN” button to go back to the previous screen. t.
Press the “HOME” button to exit back to the home page.
Music
1. Two methods to go to Music interface:
Select the “Music” tab on the CeeNee miniPlus homepage, and then press the
“OK” button on the remote.
Press the “TV (BLUE)” button on the remote when you are viewing the interfaces such as Home page, Video list, Photo list, Karaoke, Application list,
Settings.
2. Organizing music: Folder, All Music and Search.
3. In the music browser screen: a. Press the “OK”, “PLAY” or “RIGHT ARROW” button to select a USB, or a
SD card, or shared directories from Local Network.
17
b. Searching: Use the NUMBER PAD and press “OK” to search. Press
“DELETE” button if you need to delete a character in the search box. c. Press the or button to display the next/previous page in the music list d. Browse to the music to play and select the song by pressing “OK”, “PLAY” or “RIGHT ARROW” button on the remote. e. Press the “VIDEO (RED)” button to go to VIDEO interface. f. Press the “PHOTO (GREEN)” button to go to PHOTO interface. g. Press the “KARAOKE (YELLOW)” button to go to KARAOKE interface. h. Press the “SETUP” button to go to SETTINGS interface. i. Press the “RETURN” button to get back to the previous screen. j.
Press the “HOME” button to get back to the home page.
4. In the music player screen: a. Press the button to play the next song. b. Press the button to play the previous track. c. Press the “FWD” button to seek forward the song track. d. Press the “REV” button to seek backward the song. e. Press the “PLAY” button to play or pause the track. f.
Press the “STOP” button to halt play and return to the list. g. Press the “MUTE” button to turn the sound on/off. h. Press the “VOL+/-” to adjust the volume up/down. i. Press the “REPEAT” to switch modes: Normal, Repeat One, Repeat All,
Shuffle, Repeat All and Shuffle.
18
j.
Press the “SETUP” button to go to SETTINGS interface.
* Note: k. Press the “RETURN” button to get back to the previous screen. l.
Press the “HOME” button to get back to the home page.
- You still can continue to listen to music if you return to HOME page, browse video list or view a photo.
- When pressing the STOP button, opening a video, applications, going to Karaoke, Web browser, YouTube or Settings, the music will be stopped.
Photo
1. Two methods to go to Photo interface:
Select the “Photo” tab in the CeeNee miniPlus homepage, and then press the
“OK” button on the remote.
Press the “PHOTO (GREEN)” button on the remote when you are viewing the interfaces such as Home page, Video list, Music list, Karaoke, Application list,
Settings.
2. Organizing photo: Folder, All Photos and Search
3. In the photo browser screen: a. Press the “OK”, “PLAY” or “RIGHT ARROW” button to select a USB, a SD card or shared directories from Local Network. b. Searching: Use the NUMBER PAD and press “OK” to search. Press
“DELETE” button if you need to delete a character in the search box.
19
c. Press the or button to display the next/previous page in the photo list. d. Browse to the photo to view and select the photo by pressing “OK” or
“RIGHT ARROW” button on the remote e. Select the photo on the list and press the “PLAY” button on the remote to view photo slides f. Press the “VIDEO (RED)” button to go to VIDEO interface. g. Press the “KARAOKE (YELLOW)” button to go to KARAOKE interface. h. Press the “TV (BLUE)” button to go to MUSIC interface. i.
Press the “SETUP” button to go to SETTINGS interface. j. Press the “RETURN” button to get back to the previous screen. k. Press the “HOME” button to get back to the home page.
4. In the photo player screen: a. Press the “INFO” button to view photo’s information b. Press the “MENU” button to bring up the selections such as Move, Rotate
Right, Rotate Left, Zoom in, Zoom out, Restore, Repeat and Shuffle. c. Press the or “RIGHT ARROW” button to view next photo d. Press the or “LEFT ARROW” button to view previous photo e. Press the “PLAY” button to play/pause the photo (when view slide photo) f.
Press the “STOP” button:
To halt play and return to the list
If the user is viewing photo and listening to music, press the “STOP” button to halt play photo and return to the list and then press the “STOP” button again to stop the music.
20
g. Press the “MUTE” button to turn the sound on/off (if user view photo and listen to music concurrently). h. Press the “VOL+/-” to adjust the volume up/down (if user view photo and listen to music concurrently). i. Press the “REPEAT” button and use the “LEFT, RIGHT, UP or DOWN
ARROW” button to switch modes: Normal, Repeat All, Shuffle, Shuffle and
Repeat All. j. Press the “ZOOM” button then the “UP ARROW” button to zoom in the photo, or the “DOWN ARROW” button to zoom out the photo. k. Press the “SETUP” button to go to SETTINGS interface. l.
Press the “RETURN” button to get back to the previous screen. m. Press the “HOME” button to get back to the home page.
Karaoke
The CeeNee Karaoke Player is a full featured sing-along player. There are functions to create a song book, queue songs and modify playlists.
Navigating the Karaoke Menu
1. Playing a Song: Two methods to go to Karaoke interface:
Select the “Karaoke” tab on the CeeNee miniPlus homepage, and then press the
“OK” button on the remote.
Press the “KARAOKE (YELLOW)” button on the remote when you are viewing the interfaces such as Home page, Video list, Music list, Photo list,
Application list, Settings.
2. If the screen displays the “Empty. Please press SETUP button on remote
control” message, you have to go into “Settings -> Karaoke -> Select Folder (if
you select “HD Karaoke”) or Select MP3 Folder (if you select “MP3 Karaoke”) to add any folder containing Karaoke files (go to section “Settings/5.Karaoke” in
this Manual to view in details). Return to Karaoke interface after adding successfully.
21
3. Select a song from the karaoke song list and press the “OK” button to play.
4. Searching: a. Quick search: Before finding a song, you must turn off the main menu by pressing the “MENU” button. Next, use the NUMBER PAD and press “OK” to select the song
22
b. Normal search: Press the “MENU” button to display the main menu. Next, select the “Choose Song” tab and press the “RIGHT ARROW” button. Then use the NUMBER PAD and press “OK” to search.
If you need to delete the input text in search box, press “DELETE” button.
5. Create Book: a. Press the “MENU” button, and then press the “DOWN ARROW” button to select the “Create Book” tab. This will enable the user to create or update a
Karaoke song book, which the user can print out:
Update book: Replace the whole content of the existing book.
Create book: Create a printable Excel file that the user can print out, with the song numbers and song titles. This file will then be saved in a location specified by the user. This song book is helpful in browsing/queuing
23
songs while others are singing. A song book only includes all songs in the active devices.
6. Create Playlist: a. Press the “MENU” button and then the “DOWN ARROW” button to select the
“Create Playlist” tab. b. Press the “OK or RIGHT ARROW” button to go to the create playlist menu.
Select the “Create New Playlist” and press “OK” button.
Type the desired playlist name and press the “RIGHT ARROW” button to go to the songs. Select the song and press “OK” to add to the playlist.
Press the “LEFT ARROW” to go back to the playlist. Press the “UP
ARROW” to highlight the playlist name and press “OK”.
Select the location to save your playlist.
* To delete a playlist, simply highlight it and press the “DELETE” button on the remote control.
Select “Yes” to confirm.
7. To insert a song to the top of queue songs: a. After selecting the songs from the “Choose Song” tab, they will appear on the top screen. Use the “LEFT or RIGHT ARROW” button to select the song which you wish to move and press “OK”
8. To delete a song on queue songs: a. Select a song on queue songs by using the “LEFT or RIGHT ARROW” button and press the “DELETE” button
24
9. Karaoke Playback Menu a. Press the “MENU” button to toggle on/off the main menu. b. Press the “MUTE” button to turn the sound on/off. c. Press the “VOL+/-” to adjust the volume up/down. d. Press the “AUDIO” button to select an Audio Channel. e. Press the button to play the next song in the queue. f. Press the “PLAY” button to play/pause the current song. g. Press the “STOP” button to stop playback. h. Press the “FWD” button to fast forward the current song. i.
Press the “REV” button to backward the current song. j. Press the “16:9” button to switch Aspect ratio: Normal/Widescreen. k. Press the “VIDEO (RED)” button to go to VIDEO interface. l.
Press the “PHOTO (GREEN)” button to go to PHOTO interface. m. Press the “TV (BLUE)” button to go to MUSIC interface. n. Press the “SETUP” button to go to SETTINGS interface. o. Press the “RETURN” button to go back to the previous screen. p. Press the “HOME” button to exit back to the home page.
Applications
- There are three applications we currently have. They are Facebook, Gmail, and
Amazon. We will continue to develop additional applications, and these will be available on the new firmware. Please check out our website for firmware update frequently.
25
- The Applications folder allows users to access flash games that they downloaded from
“Game” menu on http://www.ceenee.com
. To access the games, please do the following:
1.
Select the “Applications” tab on the CeeNee miniPlus homepage. Next, choose the “Applications” button and press the “OK” button on the remote.
2. Organizing application: Folder, All and Search.
3. In the application browser screen: a. Press the “OK”, “PLAY” or “RIGHT ARROW” button to select a USB, a SD card, or shared directories from Local Network. b. Searching: Use the NUMBER PAD and press “OK” button to search. Press the
“DELETE” button if you need to delete a character in the search box. c. Press the or button to display the next/previous page in the application list. d. Browse to the application to play and select the application by pressing the
“OK” or “RIGHT ARROW” button on the remote. e. Press the “VIDEO (RED)” button to go to VIDEO interface. f. Press the “PHOTO (GREEN)” button to go to PHOTO interface. g. Press the “KARAOKE (YELLOW)” button to go to KARAOKE interface. h. Press the “TV (BLUE)” button to go to MUSIC interface. i. Press the “SETUP” button to go to SETTINGS interface. j. Press the “HOME” button to get back to the home page.
4. In the application player screen: a. Press the “RETURN” button to get back to the previous screen. b. Press the “HOME” button to get back to the home page.
Web browser
Select the “Web browser” button on the CeeNee miniPlus homepage and press the “OK” button on the remote control to browse the websites.
YouTube
Select the “YouTube” button on the CeeNee miniPlus homepage and press the “OK” button on the remote control to go to the YouTube page.
26
Settings
Two methods of Settings interface:
Select the “Settings” button on the CeeNee miniPlus homepage and press the
“OK” button on the remote control
Press the “SETUP” button anywhere except when you are viewing the
Applications, Web browser, and YouTube.
The “Settings” menu has options to change features and settings in the CeeNee miniPlus.
1. Video-Audio
The menu and submenu can change the output of Video and Audio.
To access the submenus on the right: Use the 4-way arrows on the remote, press the “RIGHT ARROW” button and select “Video output,” “Resolution,” etc.
a. Video Output:
Select the output of video: HDMI, Composite, Component or All.
Default is “All”.
27
b. Resolution
: Change the size of the screen from 480i all the way to 1080p60Hz.
Default is "Auto".
c. Aspect Ratio
: Change the screen format to either 4:3 “Normal” or to 16:9
“Widescreen”. Default is “Widescreen”.
28
d. NTSC/PAL
: American Television is displayed in NTSC format - this is a default standard if the CeeNee miniPlus is purchased in the U.S. PAL is a default standard for Asian and European countries.
e. Digital Audio Output
: includes two parts
- HDMI Audio: change the audio format to either PCM or Bit Stream. PCM is for stereo sound, and Bit Stream is to pass through digital audio, especially for DTS movies and/or Dolby digital movies. Default is “PCM”.
29
- S/PDIF Audio: (Sony/Philips Digital Interconnect Format) is for optical sound. It is used for transporting high quality digital audio signals to transmit or receive.
You have two options when you select S/PDIF: PCM or Bit Stream. PCM is for stereo sound; Bit Stream is to pass through digital audio, especially for DTS movies and/or Dolby digital movies. Default is “PCM”.
The Video, Music and Photo menus change the way how the content is played back.
2. Video
a. Video sequence:
Adjust the frequency of video playback to either play just once, or repeat. The default setting is “Normal”.
30
3. Music
a. Music Sequence:
Adjust the frequency of music playback to Normal, Repeat
One, Repeat All, Shuffle, Repeat All and Shuffle. Default is “Normal”.
4. Photo
a. Photo Sequence:
Adjust the frequency of photo playback to Normal, Shuffle,
Repeat All, Repeat All and Shuffle. The default is set to "Normal".
31
b. Photo Scale:
Option to enlarge photo to fill the screen. The default setting is “Fit to screen”.
c. Photo effect:
Enable fade-out between photos during photo slideshow playback.
The default setting is “Normal”.
d. Interval:
Define the amount of time between playbacks of photos from 3 seconds to 30 minutes. The default setting is “5 seconds”.
32
5. Karaoke
a.
Karaoke Type
CeeNee requests every user to create a folder with the name called "Karaoke" on the external HDD and put all the karaoke songs in this folder.
CeeNee firmware can play karaoke songs directly from this folder without any extra effort.
If at all users want to have a separate folder for the karaoke songs other than the name mentioned above. It’s very simple to setup your karaoke source: b.
Playback Option
When finish a Karaoke song and don’t have any queue song in Karaoke interface:
If you select “Playback Option” is “Random”, miniPlus will select a random song in the Karaoke folder to play.
And if you select “Playback Option” is “Sequence”, miniPlus will play the next song in the Karaoke folder automatically.
33
c.
HD Karaoke
i. Select Folder: You can view the folders on your attached HDD and you can select the folder that contains karaoke songs. Go to the Karaoke folder and the player will display the songs from the selected resource.
34
ii. Deselect Folder: You can view the folders on your attached HDD and you can deselect the folder that contains karaoke songs.
35
d.
MP3 Karaoke:
i. Select the Background: User has freedom to play any video or photo background while playing Mp3 karaoke. Select the Background mode as "Photo" or "Video" or “Keeping Original Background”.
36
Select the resource for the background (video/photo): Choose the folder that contains the photos or the videos that you want to play in the background while playing the MP3 karaoke songs.
Go to the Karaoke and the player will display the MP3 karaoke songs from the
"Karaoke folder”. It will start playing the user selected background.
* Note:
If the user selected background is very big in size and contents then CeeNee will switch to its default background to guarantee the smooth karaoke playback. The player will start playing Nature photos or the ocean videos automatically it encounters the problem displaying the user selected background. ii. Deselect background: Remove the resource for the background (video/photo):
37
6. System
a.
Language:
Option to change the user interface languages: English, Spanish,
Vietnamese, Chinese, Japanese and Korean. b.
Screensaver Delay:
Set the amount of time before the screensaver is turned on.
The default setting is “10 minutes”.
38
c.
Update firmware:
Download the firmware and upgrade the device to the most current firmware. d.
Set time:
Display time on the Clock
39
e.
About:
Describe the product, firmware, and Linux version.
7. Network
a. Wired:
To change the method of IP addresses retrieval to either “On” (DHCP) or “Off”
(Static). First, select “IP Mode: Auto” and then press the “OK” button on the remote to switch between “On” and “Off.” To change the “IP Address” and other settings, select the settings, press “OK,” and then use the onscreen keyboard to enter the numbers.
40
b. Wi-Fi:
In the Settings, select Network press “OK” to turn on Wi-Fi. When it is on, it will scan all the available Wi-Fi networks automatically.
41
Use the “DOWN ARROW” button to select the network. With Wi-Fi including password, user must enter password. While enter password, to switch character groups (abc, ABC, 123), user need to focus cursor on “Password” textbox and press MENU button on remote control.
After finish to enter password, select “Connect” button to connect. If Wi-Fi is connected successfully, a tick icon will be displayed on this Wi-Fi.
c. Wi-Fi Configuration:
- To configure WiFi, in the WiFi menu, use the “UP” and “DOWN” arrow buttons to highlight the connected network and press OK.
- Select IP Setting and press OK
- The IP Mode: Auto will get the IP automatically from the router or switch. Use the “UP” or “DOWN” arrow button to highlight the IP Mode, and press OK to change to manual. Enter your settings and select Apply to save.
42
d. 3G:
Select the correct country and then the service provider. Choose the correct APN and then press Connect.
e. Time:
Adjust the “Time Zone” to match the user’s local time. “Time Server” is the location the time is updated from.
f. Stock:
Information about stock index will be displayed on the Home page. To change stocks index, press the “OK” button and enter the stock index that you wish to replace.
43
8. Shared network
a. Requirement: enable windows file sharing over the network.
b. There are two ways to get directory from shared network:
Way 1: Enter location, username and password directly.
Way 2: Browse through your network to your shared computer to share a folder.
Enter the Username and Password for your shared folder.
Step 1: Select a work group
44
Step 2: Select a Computer/NAS and press “OK”
Step 3: Select a directory, enter Username and Password (optional) and select the
+ icon to add it.
45
Codec support
Video Containers
MPEG1/2/4 Elementary (M1V, M2V, M4V)
MPEG1/2 PS (M2P, MPG, DAT, VOB)
MPEG2 Transport Stream (TS, TP, TRP, M2T, M2TS, MTS)
AVI, ASF, WMV
Matroska (MKV)
MOV (H.264), MP4, RMP4
FLV (only support H264)
MP3+G, CD+G, MP3+XML
Video Code Format
XVID SD/HD
MPEG-1
MPEG-2 MP@HL
MPEG-4.2 ASP@L5, 720p, 1-point GMC
MPEG-4.10 (H.264)
BP@L3
WMV9
MP@HL
SMPTE 421M (VC-1)
MP@HL
AP@L3
46
Audio Containers
AAC, M4A
MPEG audio (MP1, MP2, MP3, MPA)
WAV
FLAC
OGG
Audio Codec Format
DTS
Dolby
Dolby Digital
Dolby Digital Plus
Dolby TrueHD
MPEG
AAC, HE-AAC
DRA
FLAC
Photo Containers
JPEG, BMP, PNG, GIF
47
CeeNee Technical Support
Important
: Should you encounter any problem, please do not return this product to the store before carefully reading the user manual. You can also find answers for your technical support questions through e-mail support service at [email protected]
. Besides, we also provide the page http://support.ceenee.com/create-new-ticket/ so you can create new ticket. If you still need assistance, please visit us at www.ceenee.com
Your CeeNee product includes one year manufacturer's limited warranty and a free lifetime technical support. Tampering and misusing the product will lead to warranty avoidance.
The lifetime period commences on the date of your first telephone contact with CeeNee technical support. To keep you informed of new features and services, remember to register your CeeNee product online at https://ceenee.com/wp-signup.php
48
Troubleshooting
Problem
DISPLAY
The TV screen is blank and the
CeeNee player power LED remains off.
The TV screen is blank and the
CeeNee player power LED is ON.
The TV screen is blinking and fuzzy.
Solution
• Make sure the TV is on.
• Make sure that the power adapter and power outlet are okay.
• Make sure that the power adapter is properly attached to both the CeeNee player and the power outlet.
• Make sure the TV is turned on.
• Make sure that the interface cable is properly attached to both the TV and the CeeNee player.
• Press and hold the reset button for 10 seconds.
• Make sure that the interface cable is properly inserted on both the TV and the CeeNee player.
• Make sure the CeeNee player power LED is on.
• If you are using a standard definition TV, Make sure that the Composite option is selected as the video output.
• If you are using an LCD TV, Make sure that the
HDMI option is selected as the video output.
• Make sure that the video resolution option is set as
Auto.
• Make sure the TV system setting matches the system used in your region.
• Navigate to the Settings | Photo and select Keep as original or Fit to screen in the Photo Scaling field
The pictures are distorted on the display screens.
FILES
Some of the media files do not play.
• Verify compatibility of the media file with the
CeeNee player. Refer to “Supported formats” in the user manual.
49
AUDIO
There is no sound.
USB DEVICE
The attached USB device is not visible on the Home screen.
REMOTE CONTROL
The CeeNee player remote control does not work.
• Make sure the volume on the entertainment unit is not muted.
• Make sure the correct audio output setting is selected.
• If you are using an optical and/or HDMI connection, make sure the entertainment unit is capable of processing bit streams otherwise PCM
setting should be selected.
• CeeNee Network Media Player only supports mass
USB storage mode. Make sure that the USB device is configured as a "mass storage device."
• Make sure the USB device’s file system is supported (NTFS, FAT/FAT32)
• Press only one button at a time.
• Make sure the batteries are properly inserted.
• The batteries may already be drained out. Replace batteries with new ones.
• Make sure that the path between the remote control and the CeeNee player is not blocked.
For latest information, please go to our website http://www.ceenee.com
50
HISTORY
Created/Modified By
K.D
HMHT
Date
04/09/2012
06/24/2013
Revision
1.0
2.0
Comment
First release
Second release
51
advertisement
* Your assessment is very important for improving the workof artificial intelligence, which forms the content of this project
Related manuals
advertisement