- Computers & electronics
- Audio & home theatre
- MP3/MP4 players
- SanDisk
- M230 - Sansa 512 MB Digital Player
- User manual
advertisement
▼
Scroll to page 2
of 37
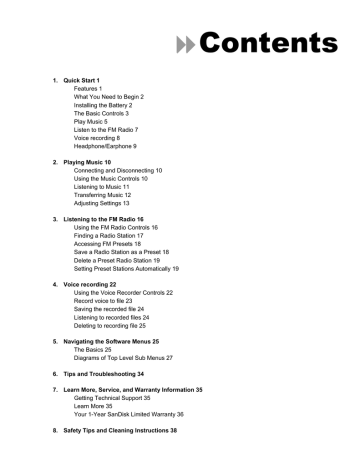
Contents 1. Quick Start 1 Features 1 What You Need to Begin 2 Installing the Battery 2 The Basic Controls 3 Play Music 5 Listen to the FM Radio 7 Voice recording 8 Headphone/Earphone 9 2. Playing Music 10 Connecting and Disconnecting 10 Using the Music Controls 10 Listening to Music 11 Transferring Music 12 Adjusting Settings 13 3. Listening to the FM Radio 16 Using the FM Radio Controls 16 Finding a Radio Station 17 Accessing FM Presets 18 Save a Radio Station as a Preset 18 Delete a Preset Radio Station 19 Setting Preset Stations Automatically 19 4. Voice recording 22 Using the Voice Recorder Controls 22 Record voice to file 23 Saving the recorded file 24 Listening to recorded files 24 Deleting to recording file 25 5. Navigating the Software Menus 25 The Basics 25 Diagrams of Top Level Sub Menus 27 6. Tips and Troubleshooting 34 7. Learn More, Service, and Warranty Information 35 Getting Technical Support 35 Learn More 35 Your 1-Year SanDisk Limited Warranty 36 8. Safety Tips and Cleaning Instructions 38 1 This chapter helps you get started quickly playing music and listening to the FM radio with your SanDisk Sansa™ m200 Series MP3 Player. Quick Start Congratulations on your purchase of a SanDisk Sansa m200 Series MP3 Player! This chapter will help you to become familiar with your new purchase as quickly as possible. Features Your Sansa MP3 Player is a full-featured music device that can be carried with you anywhere. Plays MP3, WMA, secure WMA and Audible audio file formats. The backlit graphic LCD display supports numerous local languages around the world and displays artist, album and song title information as well as other important song information. The digital FM radio allows you to access local radio stations around the world. The radio also allows you to preset up to 20 of your favorite radio stations. With 5 equalizer types for the FM radio and music player, you can optimize your sound for your favorite style of music, for example, Rock, Jazz, Classical, Pop, and Custom (user-defined). Sophisticated music library sorting lets you browse the music in your player by artist, album, song title, genre, year, playlist, and other useful criteria. “AB” feature allows you to select a start point and an end point within an audio file so you can play that segment over and over. This feature can be helpful for learning languages. Hi-Speed USB 2.0 port for fast and easy transfer of files. Up to 19 hours of continuous playback using one AAA battery. Supports voice recording function with built-in microphone. Supports Microsoft WMDRM 9 and 10. Fully compatible with subscription music services. Quick Start ` 1 What You Need to Begin To add music to the Sansa m200 series MP3 Player, the following are needed: Intel Pentium PC or equivalent. Windows XP (Windows Media Player 9 or 10). CD-ROM drive USB 2.0 port for High-Speed transfer. Supports MP3, WMA, secure WMA and Audible audio file formats Your Sansa Package contains: Sansa m200 Series MP3 Player Earphones Armband and Case AAA battery USB 2.0 travel cable CD with User Manual Quick Start Guide Installing the Battery Follow the steps as shown in Figure 1: 1. Turn your player over, so the backside faces up, and locate the battery door at the back of the player. 2. Gently depress the catch at the bottom of the battery cover and lift up. 3. Push the battery down into the battery area of the player, placing the flat end (--) of the battery against the spring in the battery area. The protruding top (+) of the battery slips down and under. The battery should fit snugly. 4. Replace the battery cover until it snaps closed. Quick Start ` 2 Figure 1. Installing the AAA Battery The Basic Controls Your player has an easy to use set of controls as shown in Figure 2 Left Side (with Hold, Mic) Front Right Side (Power/Menu, Volume) Top (with Headphone Jack, USB) Figure 2: The Basic Controls The control names and their functions are described in Table 1 below. Quick Start ` 3 Table 1: Control Names and Functions Control Name Function(s) Power/Menu Button Located on the right side of the player: • Press and Hold to turn the player on or off. • Press once to enter the menu • Press to exit menu display during menu navigation • Press to cancel the change in setting menu Select Button Located on the front of the player: • Select a song or menu • Press to view secondary information about a song during playback, for example, song format and playback data Play/Pause/Up Button Located on the front of the player: • Press button to Play/Pause during playback. • Press button to move up one item during menu browsing. Repeat/AB/Down Button Located on the front of the player: • Press once to toggle the repeat mode (repeat 1 song, repeat all selection, and no repeat)31 • Press and hold to enable A-B looping Next/Fast Forward Button Located on the front of the player: • Press to skip to next song during playback • Press and hold to Fast forward during playback • Press to enter a submenu during menu navigation Previous/Fast Reverse Button Located on the front of the player: • Press to skip to previous song during playback • Press and hold to Fast Reverse during playback • Press to return to a upper level menu during menu navigation Hold Button Located on the left side of the player, slide down to lock or hold and up to unlock the player. Volume Button Located on the right side of the player: • Increase or decrease volume during playback. USB Port Located at the top of the player, connect a USB cable from the player to your computer Earphone Port Located at the top of the player, connect earphones to listen to the player. Quick Start ` 4 Control Name Function(s) Mic Located on the left side of the player, speak into the Mic during Recording. For more information about the onscreen menus, see the Navigating the Software Menus in the user guide on Page 25. Play Music To play music files, you need to transfer music to your player. Transfer Music The first step to playing music is to transfer files to your player. Follow these steps: 1. Use the USB connector cable provided with your player to connect the USB port on your player to an open USB port on your computer. The player will appear as a removable drive in Windows File Explorer. (Can’t find the USB port on your player? See The Basic Controls section on page 3.) 2. Drag and drop music files to the player from any location on your hard-drive or use a variety of music software to move music to your Sansa. For more information on how to use specific software, please refer to the help files provided with each program. NOTE: Because your Sansa Player automatically organizes your music by artist, album, song title, genre, and year, you only need to copy your music to the player. Your Sansa will automatically create a music library which you can later sort with easy-to-use menus. Play Music Files After you have transferred music files to your player, disconnect the USB cable from your player and follow these steps: 1. Press the Power/Menu Button once. The SanDisk logo and Sansa logo will briefly appear onscreen then disappear. (Can’t find the Power/Menu Button? See The Basic Controls section on Page 3.) WARNING: If the onscreen message says “Locked” and then shuts off, you need to locate the Hold Button on the left side of your player. Slide that button up to unlock your device. Then repeat Step 1 above. See The Basic Controls section on Page 3 if you cannot find the Hold Button. Quick Start ` 5 NOTE: If you do not see music files onscreen, briefly press the Power/Menu Button on the right side of your player. The software Menu will appear. Use the Repeat/AB/Down Button to scroll and highlight Modes. Press the Select Button to select Modes. Press the Play/Pause/Up Button to scroll then highlight the Audio Playback mode. Press the Select Button to enter music mode. 2. Press the Previous/Fast Reverse or Next/Fast Forward Buttons to move backwards or forwards through your music files. 3. Press down once on the Play/Pause/Up Button to play the music files. Once your selected music has played, your player will play each music file, one after another. To pause the music, press the Play/Pause/Up Button, to resume press it again. 4. To change the volume of your music as it plays, push the volume button on the right side of your player. Once your music starts to play, you can use the player buttons to: Skip backwards or forwards to the next song by pressing once on the Previous/Fast Reverse Button (backwards) or Next/Fast Forward Button (forwards). Want to switch to another song while your music plays? Press the Power/Menu Button to display the software menu onscreen. Press the Repeat/AB/Down Button to scroll and highlight your menu choices. Press the Select Button to select options. First, scroll to the Play Music item and select it. Scroll to select from a list of ways to access music, for example, by artist, and then select your choice. Repeat this scroll and select the band, album and song. When your song is highlighted, press the Select Button to play it. To learn more about how to play music with your player, see the Playing Music chapter that begins on Page 10. Quick Start ` 6 Listen to the FM Radio Follow these steps: 1. Press the Power/Menu Button once. The SanDisk logo and Sansa logo will briefly appear onscreen then disappear. (Can’t find the Power/Menu Button on your player? See The Basic Controls section on page 3.) WARNING: If the onscreen message says "Locked" and then shuts off, you need to locate the Hold Button on the left side of your player. Slide that button left to unlock your device. Then repeat Step 1 above. See The Basic Controls section on page 3 if you cannot find the Hold Button. NOTE: If you do not see the radio onscreen, briefly press the Power/Menu Button on the right side of your player. The software Menu will appear. Use the Repeat/AB/Down Button to scroll and highlight Modes. Press the Select Button to select Modes. Press the Play/Pause/Up Button to scroll then highlight the FM Radio mode. Press the Select Button to enter FM radio mode. 2. To change stations, press the Next/Fast Forward Button or Previous/Fast Reverse Button to move along the radio spectrum. Press and hold either of these buttons to scan radio stations. NOTE: You can scan preset radio stations using the Play/Pause/Up Button or the Repeat/AB/Down Button. See Accessing FM Presets on Page 18 to learn how to access the Preset Channel software menus to add, modify, and delete preset channels. 3. To change the volume of your music as it plays, press the Volume Button in the right side of your player. 4. To stop playing the FM radio, you have two choices: Press and hold down the Power/Menu Button until the “Powering Down” message appears. Press the Power/Menu Button briefly to navigate the software Menu to switch to Music mode by selecting Play Music with the Select Button and using the Next/Fast Forward Button and Previous/Fast Reverse Button to navigate to the song you want to play. To learn how onscreen menus work, see the Navigating the Software Menus chapter that begins on Page 25. For more information about how to use the FM radio, see the Listening to the FM Radio chapter that begins on Page 16. Quick Start ` 7 Voice recording To record your voice as file to your player. Follow these steps: 1. Press the Power/Menu Button once. The SanDisk logo and Sansa logo will briefly appear onscreen then disappear. (Can’t find the Power/Menu Button on your player? See The Basic Controls section on page 3.) WARNING: If the onscreen message says "Locked" and then shuts off, you need to locate the Hold Button on the left side of your player. Slide that button left to unlock your device. Then repeat Step 1 above. See The Basic Controls section on page 3 if you cannot find the Hold Button. NOTE: If you do not see the Recorder onscreen, briefly press the Power/Menu Button on the right side of your player. The software Menu will appear. Use the Repeat/AB/Down Button to scroll and highlight Modes. Press the Select Button to select Modes. Press the Play/Pause/Up Button to scroll then highlight the Recorder mode. Press the Select Button to enter Recorder mode. 2. Press the Power/Menu Button briefly to access the software Menu then use the Modes setting to switch to Recorder. 3. Press the Play/Pause/Up Button to start recording. 4. During the recording, If the Play/Pause/Down Button is pressed, the recording will be paused. If the Play/Pause/Down Button is pressed again, the recording will resume. 5. To stop recording: Press the Repeat/AB/Down Button. 6. Saving your recording: Once the recording has been stopped you’ll be presented with a message asking you if you’d like to save the recording. Use the Next/Fast Forward and Previous/Fast Reverse buttons to move the highlight between the X and check boxes. To save the recording, press Select with the check box highlighted. To return to the recorder without saving, press Select with the X box highlighted. You can play back your saved recordings under the Play Music menu. Quick Start ` 8 Headphones/Earphones Do not use headphones/earphones while driving, cycling, or operating any motorized vehicle. It may create a traffic hazard and may be illegal in some areas. It can also be dangerous to play your music with headphones/earphones at high volume while walking, or engaged in other activities. You should exercise extreme caution and discontinue use in potentially hazardous situations. Avoid using headphones/earphones at high volume. Hearing experts advise against continuous loud and extended music play. Quick Start ` 9 2 This chapter helps you get started playing music on your SanDisk Sansa™ m200 Series MP3 Player. Playing Music Your player can play music files stored in MP3, WMA, secure WMA and Audible audio file formats. This chapter shows you how to load and play your music files. Connecting and Disconnecting Your player includes a USB connection cable so that you can transfer music files from your computer to your player. The small end fits into the USB port at the top of your player. The larger flat end connects to the USB port on your computer. To play music, first upload files from your computer to your player. Follow these steps: 1. Use the USB connector cable provided with your player to connect the USB port on the top of your player to an open USB port on your computer. The player will appear as a Sansa m200 series on your computer. (Can’t find the USB port on your player? See The Basic Controls section on Page 3.) 2. Drag and drop music files to the player from any location on your hard-drive or use a variety of music software to move licensed music to your Sansa. For more information on how to use specific software, please refer to the help files provided with each program. NOTE: Because your Sansa Player automatically organizes your music by artist, album, song title, genre, and year, you only need to copy your music to the player. Your Sansa will automatically create a music library which you can later sort with easy-to-use menus. Playing Music ` 10 Using the Music Controls Your player has three modes of operation: Play Music, FM Radio, and Recorder. To play your music files, you need to be in Play Music mode. Follow these steps: 3. Press the Power/Menu Button once. The SanDisk logo and Sansa logo will briefly appear onscreen then disappear. (Can’t find the Power/Menu Button on your player? See The Basic Controls section on page 3.) WARNING: If the onscreen message says "Locked" and then shuts off, you need to locate the Hold Button on the left side of your player. Slide that button left to unlock your device. Then repeat Step 1 above. See The Basic Controls section on page 3 if you cannot find the Hold Button. 4. If you do not see music files onscreen, briefly press the Power/Menu Button on the right side of your player. The software Menu will appear. Use the Repeat/AB/Down Button to scroll and highlight Modes. Press the Select Button to select Modes. Press the Play/Pause/Up Button to scroll then highlight the Audio Playback mode. Press the Select Button to enter music mode. When you are in Music mode, the screen shown in Figure 3 will appear on your player. Figure 3: The Music LCD screen The control buttons and ports for your player are described in The Basic Controls section on Page 3. More detailed descriptions on how the controls work is included in the step-by-step instructions throughout this document. In addition, the Navigating the Software Menus chapter on Page 25 describes the onscreen menus that appear when you use these controls. Listening to Music Once you are in Music mode, and you have uploaded music files (see Connecting and Disconnecting section on Page 10), you can listen to music. Follow these steps: 1. A music file will display onscreen (see Figure 3). Press down once on the Play/Pause/Up Button to play the file. (Can’t find the Play/Pause/Up Button on your player? See The Basic Controls section on Page 3.) Playing Music ` 11 2. Press the Previous/Fast Reverse or Next/Fast Forward Buttons to move backwards or forwards through your music files. 3. Press down once on the Play/Pause/Up Button to play the music files. Once your selected music has played, your player will play each music file, one after another. To pause the music, briefly press the Play/Pause/Up Button. 4. To change the volume of your music as it plays, push the volume button on the right side of your player. Press Volume-up button increases the volume and Volumedown button decreases the volume. Once your music starts to play, you can use the player buttons to: Skip backwards or forwards to the next song by pressing once on the Previous/Fast Reverse Button (backwards) or Next/Fast Forward Button (forwards). Want to switch to another song while your music plays? Press the Power/Menu Button to display the software menu onscreen. Press the Repeat/AB/Down Button to scroll and highlight your menu choices. Press the Select Button to select options. First, scroll to the Play Music item and select it. Scroll to select from a list of ways to access music, for example, by artist, and then select your choice. Repeat this scroll and select process to find a song. When your song is highlighted, press the Select Button to play it. Transferring Music To transfer music from your computer to your player: 1. Use the USB connector cable provided with your player to connect the USB port on your player to an open USB port on your computer. The player will appear as a Windows Portable Device on your computer. (Can’t find the USB port on your player? See The Basic Controls section on page 3.) 2. Drag and drop music files to the player from any location on your hard-drive or use a variety of music software to move licensed music to your Sansa. For more information on how to use specific software, please refer to the help files provided with each program. NOTE: Because your Sansa Player automatically organizes your music by artist, album, song title, genre, and year, you only need to copy your music to the player. Your Sansa will automatically create a music library which you can later sort with easy-to-use menus. Deleting Music Files On Your Sansa MP3 Player When your player is connected to your computer with the USB connector, you can use your computer file browser software to view all files on your player. Your player will appear as Sansa m230 or m240. Follow these steps: Playing Music ` 12 1. Use the USB connector cable provided with your player to connect the USB port on the top of your player to an open USB port on your computer. The player will appear as a Windows Portable Device on your computer. (Can’t find the USB port on your player? See The Basic Controls section on Page 3.) 2. Delete your music files to the player with software tools like Rhapsody, Windows Media Player or Napster Client. 3. To use the Windows Media Player, Rhapsody Client or Napster Client software to delete files to your player please refer to the Windows Media Player, Rhapsody Client or Napster Client help file. NOTE: While you can store and organize your audio files on your player using folders with names you select, your player will ignore folders and names. Instead, your Sansa player will extract information from each audio file so that you can use the software menu to navigate your files by artist, album title, song title, and other useful criteria. Deleting Music Files from Your Player Your SanDisk Sansa Player does not allow you to delete files from within the player. Instead we recommend that you follow the steps outlined in Deleting Music Files On Your Sansa MP3 Player on Page 12 above to remove files from your computer. But the recorded files can be deleted at the player. Refer to Page 24 to deleting the recorded file. Customize Your Favorite Play list You can select up to 30 songs to be your “Favorites” play list for easy access. By press-andhold the Select button while you are listening to your song files, the player will automatically detect whether the current song is already in the Favorite list and guide you to add / remove the song to the Favorite list. Add a Song to the Favorite List When you are listening to the song and you press and hold the Select button, if the song is in not in the list, a confirmation message for adding the song to the list will be shown. To confirm, press the Select button when the check box is highlighted. To cancel, press the |<< button to highlight X button and the Select button. Remove a Song From the Favorite List When you are listening to the song and you press and hold the Select button, if the song is already in the list, a confirmation message for removing the song from the list will be shown. To Playing Music ` 13 confirm, press the Select button when the check box is highlighted. To cancel, press the |<< button to highlight X button and the Select button. Adjusting Settings Your player allows you to define the equalizer and repeat settings for music. Set Equalizer Playback The sound settings on your Sansa can be optimized for different music styles using the onboard five-band equalizer. Follow these steps: 1. Put your player in Play Music mode. See Using the Music Controls on Page 10 if you need help with this step. 2. Briefly press the Power/Menu Button. The software Menu will appear onscreen. See The Basic Controls section on Page 3 if you cannot find the Power/Menu Button. 3. Press the Repeat/AB/Down Button to scroll to the Settings item. Press the Select Button to select Settings. 4. Press the Repeat/AB/Down Button to scroll to the Equalizer item. Press the Select Button to select Equalizer. 5. Press the Select Button to select the Equalizer. Your unit is preset to Custom. Press Select to change the equalizer setting manually, or to save time press the Repeat/AB/Down Button for preset equalizer levels. Press the Play/Pause/Up Button to scroll through the Pop, Classical, Jazz and Rock equalizer settings. If you are playing a song when you change settings, your music will change to the equalizer setting that is highlighted. Press the Select Button to select the equalizer setting you want. 6. The Custom equalizer configuration screen will appear as a set of five vertical rectangles that represent five equalizer bands you can define. Press the Next/Fast Forward Button to move from rectangle to rectangle, from left to right. Press down the Play/Pause/Up Button or Repeat/AB/Down Button to increase or decrease the setting for each equalizer band. 7. When you have set the equalizer bands, press the Select Button twice to save and exit back into the menu. 8. All music played will use these settings until you change to another equalizer setting. Playing Music ` 14 Set Repeat Playback Mode Your player allows you to repeat all or part of a music or audio file. Follow these steps: 1. Briefly press the Power/Menu Button. The software Menu will appear onscreen. See The Basic Controls section on Page 3 if you cannot find the Power/Menu Button. 2. Press the Repeat/AB/Down Button to scroll to the Settings item. Press the Select Button to select Settings. 3. Press the Repeat/AB/Down Button to scroll to the Playback item. Press the Select Button to select Playback. The Playback list will appear. 4. Press the Repeat/AB/Down Button to scroll to the Repeat item. Press the Select (one Button to toggle Repeat through its three settings: repeat OFF, repeat selection), and repeat (all selections). 5. Press the Select Button to save your Repeat settings. Press the Power/Menu button to return to the Menu screen. Set Shuffle Playback Mode Your player allows you to play your audio files randomly. Follow these steps: 1. Briefly press the Power/Menu Button. The software Menu will appear onscreen. See The Basic Controls section on Page 3 if you cannot find the Power/Menu Button. 2. Press the Repeat/AB/Down Button to scroll to the Settings item. Press the Select Button to select Settings. 3. Press the Repeat/AB/Down Button to scroll to the Playback item. Press the Select Button to select Playback. The Playback list will appear. 4. Press the Repeat/AB/Down Button to scroll to the Shuffle item. Press the Select Button to toggle Shuffle off and on. The words ON or OFF will appear to the left of the word Shuffle. 5. Press the Select Button to save your Shuffle setting. Press the Power/Menu button to return to the Music mode screen. Playing Music ` 15 3 This chapter helps you get started listening to the FM radio with your SanDisk Sansa™ m200 Series MP3 Player. Listening to the FM Radio Your player has an FM radio that can play stations in most parts of the world. This chapter helps you to become familiar with its FM Radio features. Using the FM Radio Controls Your player has three modes of operation: Play Music, FM Radio and Recorder. To listen to the radio, you need to be in FM Radio mode. Follow these steps: 1. Press the Power/Menu Button once. The SanDisk logo and Sansa logo will briefly appear onscreen then disappear. (Can’t find the Power/Menu Button on your player? See The Basic Controls section on page 3.) WARNING: If the onscreen message says "Locked" and then shuts off, you need to locate the Hold Button on the left side of your player. Slide that button left to unlock your device. Then repeat Step 1 above. See The Basic Controls section on page 3 if you cannot find the Hold Button. 2. If you do not see the radio onscreen, briefly press the Power/Menu Button on the right side of your player. The software Menu will appear. Use the Repeat/AB/Down Button to scroll through Modes. Highlight the FM Radio mode. Press the Select Button to enter FM Radio mode. When you are in FM Radio mode, the screen shown in Figure 4 will appear on your player. Listening to the FM Radio ` 16 Figure 4: The FM Radio LCD screen The control buttons and ports for your player are described in The Basic Controls section on Page 3. More detailed descriptions on how the controls work is included in the step-by-step instructions throughout this document. In addition, the Navigating the Software Menus chapter on Page 25 describes the onscreen menus that appear when you use these controls. Finding a Radio Station Once the FM Radio screen appears, you can listen to your FM radio and change settings. Follow these steps: 1. Put your player in FM Radio mode. See Using the FM Radio Controls on Page 16 if you need help with this step. 2. To change stations, press the Next/Fast Forward Button or Previous/Fast Reverse Button to move along the radio spectrum. Press and hold either of these buttons to scan radio stations. NOTE: You can scan preset stations using the Play/Pause/Up Button or the Repeat/AB/Down Button. See Accessing FM Preset on Page 18 to learn how to access the Preset Channel software menus to set preset and delete preset channels. 3. To change the volume of your music as it plays, push the volume button on the right side of your player. 4. To stop playing the FM radio, you have two choices: Press and hold down the Power/Menu Button until the “Powering Down” message appears. Press the Power/Menu Button briefly to navigate the software Menu to switch to Music mode or Recorder mode. To learn how onscreen menus work, see the Navigating the Software Menus chapter that begins on Page 25. Listening to the FM Radio ` 17 Accessing FM Presets The FM radio in your player can store up to 20 preset stations. These presets let you easily access your favorite radio stations. Follow these steps to access the Preset Channel software menus to set and delete preset channels: 1. Put your player in FM Radio mode. See Using the FM Radio Controls on Page 16 if you need help with this step. 2. To change between Normal and Preset modes, press the Power/Menu Button once to access the software menu. 3. Press the Repeat/AB/Down Button to scroll and highlight Settings. Press the Select Button to select the Settings item. 4. Press the Repeat/AB/Down Button to scroll and highlight FM Settings. Press the Select Button to select the FM Settings item. The FM Settings menu will appear. 5. Press the Repeat/AB/Down Button to scroll and highlight FM Preset. Press the Select Button to select the FM Preset item. The FM Preset menu will appear. Press the Select Button. Save a Radio Station as a Preset To save a favorite radio station as a preset station, follow these steps: 1. Put your player in FM Radio mode. See Using the FM Radio Controls on Page 16 if you need help with this step. 2. Press the Power/Menu Button once to access the software menu. Press the Repeat/AB/Down Button to scroll and highlight Settings. Press the Select Button to select the Settings item. 3. Press the Repeat/AB/Down Button to scroll and highlight FM Settings. Press the Select Button to select the FM Settings item. The FM Settings menu will appear. 4. Press the Repeat/AB/Down Button to scroll and highlight FM Preset. Press the Select Button to select the FM Preset item. The FM Preset menu will appear. 5. Press the Repeat/AB/Down Button to highlight Set Preset. Press the Select Button to select the Set Preset item. The Preset Channel List will appear. 6. Press the Repeat/AB/Down Button to scroll and highlight the Preset channel where you would like to save one of your favorite stations. Once the preset channel is highlighted, press the Select Button. Listening to the FM Radio ` 18 7. Press the Play/Pause/Up Button or Repeat/AB/Down Button to find the station you want to save as a preset channel. Press the Select Button twice to store the selected station as a preset channel. The Preset Channel List will reappear with your saved radio station assigned to the selected preset channel. 8. After you save a preset channel, you have two choices: Repeat steps 6 and 7 above to add more preset channels. Press the Power/Menu Button to exit the Set Preset mode and return to the FM radio screen. Delete a Preset Radio Station Your player allows you to delete radio station frequencies that you have saved as presets. Follow these steps: 1. Put your player in FM Radio mode. See Using the FM Radio Controls on Page 16 if you need help with this step. 2. Press the Power/Menu Button once to access the software menu. Press the Repeat/AB/Down Button to scroll and highlight Settings. Press the Select Button to select the Settings item. The Settings menu will appear. 3. Press the Repeat/AB/Down Button to scroll and highlight FM Settings. Press the Select Button to select the FM Settings item. The FM Settings menu will appear. 4. Press the Repeat/AB/Down Button to scroll and highlight FM Preset. Press the Select Button to select the FM Preset item. The FM Preset menu will appear. 5. Press the Repeat/AB/Down Button to highlight Delete Preset. Press the Select Button to select the Delete Preset item. The Preset Channel List will appear onscreen. 6. Press the Repeat/AB/Down Button to highlight the station to be deleted. Press the Select Button to delete the station. The station will disappear from the Preset Channel list. 7. After you delete a preset channel, you have two choices: Repeat step 6 above to delete more preset channels. Press the Power/Menu Button to exit the Delete mode and return to the FM radio screen. Listening to the FM Radio ` 19 Setting Preset Stations Automatically In addition to manually selecting radio station frequencies as preset stations, your player can automatically save all radio stations that have strong frequencies. Follow these steps; 1. Put your player in FM Radio mode. See Using the FM Radio Controls on Page 16 if you need help with this step. 2. Press the Power/Menu Button once to access the software menu. Press the Repeat/AB/Down Button to scroll and highlight Settings. Press the Select Button to select the Settings item. The Settings menu will appear. 3. Press the Repeat/AB/Down Button to scroll and highlight FM Settings. Press the Select Button to select the FM Settings item. The FM Settings menu will appear. 4. Press the Repeat/AB/Down Button to scroll and highlight FM Preset. Press the Select Button to select the FM Preset item. The FM Preset menu will appear. 5. Press the Repeat/AB/Down Button to highlight Auto Scan. Press the Select Button to select Auto Scan. The player screen will flash “Scanning Station…” until all strong local radio stations have been saved to the available preset channels, up to 20. 6. When scanning is finished, the Preset Channel List will appear with your preset radio stations assigned to each preset channel. Use the Play/Pause/Up Button or Repeat/AB/Down Button to scroll and highlight the preset channels to go directly to a radio station. Press the Select Button to choose any preset radio station. 7. Once your Preset station is playing, you can scroll through the rest of the Preset stations by pressing the Play/Pause/Up Button or Repeat/AB/Down Button. Listening to the FM Radio ` 20 4 This chapter helps you get started recording to voice with your SanDisk Sansa™ m200 Series MP3 Player. Voice recording Your player has a recording feature that can record voice to a file. This chapter helps you to become familiar with the Recorder features. Using the Recorder Controls Your player has three modes of operation: Music, FM Radio and Recorder. To record your voice, you need to be in Voice Recording mode. Follow these steps: 1. Press the Power/Menu Button briefly once. The SanDisk Welcome message will appear onscreen after a moment then disappear. (Can’t find the Power/Menu Button on your player? See The Basic Controls section on page 3.) WARNING: If the onscreen message says "Locked" and then shuts off, you need to locate the Hold Button on the left side of your player. Slide that button left to unlock your device. Then repeat Step 1 above. See The Basic Controls section on page 3 if you cannot find the Hold Button. 2. If you do not see the Recorder onscreen, briefly press the Power/Menu Button on the right side of your player. The software Menu will appear. Use the Repeat/AB/Down Button to scroll and highlight Recorder Modes. Press the Select Button to Recorder Modes. When you are in Recorder mode, the screen shown in Figure 5 will appear on your player. Voice recording ` 21 Figure 5: The Recorder LCD screen The control buttons and ports for your player are described in The Basic Controls section on Page 3. More detailed descriptions on how the controls work is included in the step-by-step instructions throughout this document. In addition, the Navigating the Software Menus chapter on Page 25 describes the onscreen menus that appear when you use these controls. Record voice to file Once the Recorder screen appears, you can record to your voice. Follow these steps: 1. Press the Power/Menu Button once. The SanDisk logo will appear onscreen after a moment then disappear. (Can’t find the Power/Menu Button on your player? See The Basic Controls section on page 3.) 2. Press the Power/Menu Button on the right side of your player. The software Menu will appear. Use the Repeat/AB/Down Button to scroll and highlight Recorder Modes. Press the Select Button to Recorder Modes 3. Press the Play/Pause/Up Button to start recording. 4. During the recording, If the Play/Pause/Down Button is pressed, the recording will be pause, and if the Play/Pause/Down Button is pressed again, the recording will be started again. 5. For stop recording, you have two choices: Press the Repeat/AB/Down Button. Press the Power/Menu Button. 6. For save file, you have two choices: During the recording, if one press Repeat/AB/Down Button or Power/Menu Button, the recording will be stopped and displayed the message of confirming to save a file or not. Press Next/Fast Forward Button or Previous/Fast Reverse Button, and press Select Button to save a file. Press and hold down the Power/Menu Button until the “Powering Down” message appears. Voice recording ` 22 Saving the recorded file Once the Recorder screen appears, you can save recorded files to your voice. Follow these steps: 1. During the recording, if one press Repeat/AB/Down Button or Power/Menu Button, the recording will be stopped and displayed the message of confirming to save a file or not. 2. In this case, press Next/Fast Forward Button or Previous/Fast Reverse Button, and press Select Button to save a file. Listening to recorded files Once the Play Music screen appears, you can listen to recorded files. Follow these steps: 1. Press the Power/Menu Button briefly once. The SanDisk Welcome message will appear onscreen after a moment then disappear. (Can’t find the Power/Menu Button on your player? See The Basic Controls section on page 3.) WARNING: If the onscreen message says "Locked" and then shuts off, you need to locate the Hold Button on the left side of your player. Slide that button left to unlock your device. Then repeat Step 1 above. See The Basic Controls section on Page 3 if you cannot find the Hold Button. NOTE: If you do not see music files or recording files onscreen, briefly press the Power/Menu Button on the right side of your player. The software Menu will appear. Use the Repeat/AB/Down Button to scroll and highlight Modes. Press the Select Button to select Modes. Press the Play/Pause/Up Button to scroll then highlight the Audio Playback mode. Press the Select Button to enter music mode. 2. Press the Power/Menu Button once to access the software menu. Press the Repeat/AB/Down Button to scroll and highlight Play Music. Press the Select Button to select the Play Music item. 3. Press the Repeat/AB/Down Button to scroll then highlight the Recordings item. . Press the Select Button to select the Recordings item. Displays the record files. 4. Press the Repeat/AB/Down Button to scroll then highlight the record files. Press the Select Button to play the selected file. 5. Press the Previous/Fast Reverse or Next/Fast Forward Buttons to move backwards or forwards through your record files. 6. To change the volume of your music as it plays, push the volume button on the right side of your player. 7. To stop playing record file, you have three choices: Voice recording ` 23 Press and hold down the Power/Menu Button until all the dark squares disappear under the “Powering Down” message. Navigate to another song with the Previous/Fast Reverse or Next/Fast Forward Buttons. When you stop, the song displayed onscreen will play. Press the Power/Menu Button briefly to access the software Menu then use the Modes setting to switch to FM Radio or Play Music to select another audio file to play. To learn how onscreen menus work, see the Navigating the Software Menus chapter that begins on Page 25. Deleting the recorded file During the playback of a recorded file, you can delete the recorded file from your MP3 Player. Follow these steps: 1. Press the Power/Menu Button briefly once. The SanDisk Welcome message will appear onscreen after a moment then disappear. (Can’t find the Power/Menu Button on your player? See The Basic Controls section on page 3.) WARNING: If the onscreen message says “Locked” and then shuts off, you need to locate the Hold Button on the left side of your player. Slide that button up to unlock your device. Then repeat Step 1 above. See The Basic Controls section on Page 3 if you cannot find the Hold Button. NOTE: If you do not see music files onscreen, briefly press the Power/Menu Button on the right side of your player. The software Menu will appear. Use the Repeat/AB/Down Button to scroll and highlight Modes. Press the Select Button to select Modes. Press the Play/Pause/Up Button to scroll then highlight the Audio Playback mode. Press the Select Button to enter music mode. 2. Press the Power/Menu Button once to access the software menu. Press the Repeat/AB/Down Button to scroll and highlight Play Music. Press the Select Button to select the Play Music item. 3. Press the Repeat/AB/Down Button to scroll then highlight the Recordings item. . Press the Select Button to select the Recordings item. Displays the record files. 4. Press the Repeat/AB/Down Button to scroll then highlight the record files. Press the Select Button to play the selected file. 5. During the playback of a recorded file, if one press the Select Button long, The player will display the confirmation message of deleting the file or not. 6. In this case, if one check by press Next/Fast Forward Button or Previous/Fast Reverse Button and press the Select Button, then the file will be deleted. Voice recording ` 24 5 This chapter provides reference information to help you navigate the software menus within your SanDisk Sansa™ m200 Series MP3 Player. Navigating the Software Menus In addition to the ability to play music, Recorder, and listen to the FM radio, your player provides you with the ability to customize features within the player. For example, you can set the language of your player as well as the settings for the repeat feature. This chapter will help you to navigate and use the software menus within your player. The Basics Before you access the advanced feature menus, you should familiarize yourself with how the menus are structured, accessed, and navigated. The Top Level Menu There is one top level menu, as shown in Figure 6 and Table 2. Table 2: Top Level Menu Submenu Parameter and Function Play Music Browse and select audio files from the internal music library in your player. FM Radio Switch FM mode Recorder Switch Voice Recorder mode Settings Customize the features of the player Stopwatch Information Use your m200 as a stopwatch Configuration information of the player Navigating the Software Menus ` 25 Figure 6: Top Level Menu. Each item on this top level menu has additional sub menus that are shown in the Diagrams of Top Level section on Page 25. Each submenu has its own settings and each setting has its own parameters that you can configure. Access the Top Level Menus Follow these steps to access the top level menus: 1. Press the Power/Menu Button briefly once. The SanDisk logo will appear onscreen after a moment then disappear. (Can’t find the Power/Menu Button on your player? See The Basic Controls section on page 3.) WARNING: If the onscreen message says "Locked" and then shuts off, you need to locate the Hold Button on the left side of your player. Slide that button left to unlock your device. Then repeat Step 1 above. See The Basic Controls section on page 3 if you cannot find the Hold button. 2. Press the Power/Menu Button again briefly. The top level menu shown in Figure 6 above will appear onscreen. Move between Menus, Settings, and Parameters When you have the top level menu displayed, as described above, you can move between the menus, settings, and parameters as follows (see The Basic Controls section on Page 3 to locate the controls mentioned below): To navigate between the top level menu and between the sub menus underneath each top level menu, press the Previous/Fast Reverse Button and Next/Fast Forward Button. To choose a top level menu or sub menu, as well as the setting you want to configure and setting parameters you want to save, press down on the Select Button. To scroll up or down settings for a sub menu press the Play/Pause/Up Button or the Repeat/AB/Down Button. To define the parameters of a sub menu setting, press the Play/Pause/Up Button and the Repeat/AB/Down Button to scroll through parameter options. Or press the Navigating the Software Menus ` 26 Previous/Fast Reverse and Next/Fast Forward Buttons to decrease or increase the parameter. To return to the next highest menu at any time, press the Previous/Fast Reverse Button. For example, if you are on a setting screen for a submenu, pressing the Previous/Fast Reverse Button will display the submenu for that setting. WARNING: If you are on a parameter screen when you press the Previous/Fast Reverse Button, your new setting will not be saved. To save a setting, press the Next/Fast Forward Button or Select Button. To exit the software menus and return to the Play Music, FM Radio and Recorder mode, press the Power/Menu button. Diagrams of Top Level Sub Menus The software menus included with your player are described in more detail in this section. They are divided based on the top level menu used to invoke the submenus. Play Music Menus The Play Music menus allow you to access your audio files on your player. The Play Music menu is shown below in Table 3. Read The Basics on page 25 to learn how to navigate the menus, settings, and parameters described in this section. Table 3: Play Music Menus Submenu Parameter and Function *Play all Player all the music files in the player in order one by one. Artist Browse the music files by artist. Press the Play/Pause/Up Button or Repeat/AB/Down Button to browse through the artist list. Press the Select Button to browse the music by artist. Press Select Button to browse the songs within the selected artist. Album Browse the music files by album. Press the Play/Pause/Up Button or Repeat/AB/Down Button to browse through the album list. Press Select Button to browse for the selected album. Navigating the Software Menus ` 27 Submenu Parameter and Function Songs Browse all the music files in alphabetical order Favorites Browse the Favorites list Genre Browse the music files by genre. Press the Play/Pause/Up Button or Repeat/AB/Down Button to browse through the genre list. Press the Select Button to browse the songs for the selected genre. Year Browse the music files by year. Press the Play/Pause/Up Button or Repeat/AB/Down Button to browse through the year list. Press the Select Button to browse the songs for the selected year. Playlist Browse the music files by playlist. Press the Play/Pause/Up Button or Repeat/AB/Down Button to browse through the playlist. Press the Select Button to browse the songs for the selected playlist. Spoken Word Browse the Audible audio book file in alphabetical order. Press the Play/Pause/Up Button or Repeat/AB/Down Button to browse through the audible audio files. Press the Select Button to browse the songs for the selected file. Recordings Browse the record files. Press the Play/Pause/Up Button or Repeat/AB/Down Button to browse through the files. Press the Select Button to browse the songs for the selected file. FM Radio Menu The FM Radio menu lets you switch FM Radio modes. Read The Basics on page 25 to learn how to navigate the menus, settings, and parameters described in this section. Recorder Menu The Recorder menu lets you switch Voice Recorder modes. Read The Basics on page 25 to learn how to navigate the menus, settings, and parameters described in this section. Navigating the Software Menus ` 28 Settings Menus The Settings menus control the underlying features of your player, for example, the language used onscreen and equalizer settings. The top level Settings menu, its submenus, and settings are shown below in Table 5. Read The Basics on page 25 to learn how to navigate the menus, settings, and parameters described in this section. Navigating the Software Menus ` 29 Table 4: Settings Menus Submenu Setting Function Playback Repeat Press Select Button to toggle through Repeat Off, Repeat 1 Song, and Repeat All Songs. Or press the Repeat/AB/Down Button once during playback mode. Shuffle Press Select Button to toggle through ON and OFF of the shuffle function. Clear Favor. Clear Favorite song list. Equalizer Equalizer Enter to select among the built-in equalizer modes including Rock, Jazz, Classical and Pop. You can customize the equalizer parameters by choosing Custom in the submenu. Power Auto Power Off Enter to set the period of time that the unit would idle for before powering off automatically Sleep Enter to set the period of time the unit would turn off counting from the current instant. Backlight Enter to set the period of time the backlight would stays ON when you do not press any button Contrast Enter to set the contrast level of the screen Display Language FM Settings Enter to switch the software menu to the corresponding language. FM Stereo Press Select Button to toggle through ON and OFF of the FM stereo function. FM Region Americas, Japan(not EU), World(small step) FM Preset Play, Set Preset, Delete Preset, Auto Scan Advanced USB Press Select Button to toggle the advanced menu functions (Stopwatch, Favorites list, and find music by year) on and off. Auto Detect Automatically detect transfer protocol (MTP or MSC) based on your PC configuration. MSC Use mass storage class mode (can be useful for older computers). Navigating the Software Menus ` 30 Submenu Setting Reset All Function Enter to restore the unit to the default factory settings. Press Select to confirm. Press Power/Menu to cancel. Stopwatch Function Your m200 series has a stopwatch. To use it, refer to table 5, below. Read The Basics on page 25 to learn how to navigate the menus, settings, and parameters described in this section. Table 5: Stopwatch Menu Submenu Function Stopwatch Start or Stop the stopwatch by pressing the Play/Pause/Up Button once. Press and hold the Play/Pause/Up Button to reset the time to zero. Information Menu The Information menu provides your player configuration information. The Information menu is shown below in Table 6. Read The Basics on page 25 to learn how to navigate the menus, settings, and parameters described in this section. Table 6: Information Menus Submenu Function Information Press Play/Pause/Up Button and Repeat/AB/Down Button to see the software version, model number, storage capacity of the player. Navigating the Software Menus ` 31 6 This chapter provides tips and troubleshooting information to help you get the most from your SanDisk Sansa™ m200 Series MP3 Player. Tips and Troubleshooting This chapter provides answers to common questions you may have about your player. Question: How do I copy files to the Sansa MP3 Player? Answer: You can copy files to the Sansa MP3 Player just like copying a file on your Hard Drive. See Transferring Music on Page 12 for details. Question: What file formats does the Sansa MP3 Player support? Answer: The Sansa MP3 Player will support MP3, WMA, secure WMA and Audible audio file formats. Question: Do I have to use Rhapsody in order to use my Sansa MP3 Player? Answer: No, you can use the Sansa MP3 Player just like another hard drive to copy your files. Question: Some of my music files are on my player but cannot be played. When I select them, another song begins to play. What is wrong? Answer: You may not have purchased the rights to play the song on an additional device. To test this, try to play a song that you have ripped from an older CD and converted to MP3 format. If you can play that song but not the song that will not play, then you need to purchase the right to play the song on your Sansa player. Tips and Troubleshooting ` 32 7 This chapter provides information to help you get service and support for your SanDisk Sansa™ m200 Series MP3 Player. Learn More, Service, and Warranty Information This chapter provides information about how to get support for your player and the terms of your warranty. Getting Technical Support Before you contact Technical Support, we encourage you to read the Tips and Troubleshooting section on page 32 to see if your question is covered there. If you have questions about the use or features of your player, please call the SanDisk Technical Support Center at 1-866-SanDisk (1-866-726-3475), or fill out an on-line support request at http://www.sandisk.com/retail/support.asp. If you have questions about our partner services, please call their Technical Support Centers at: When you call or contact us for support, please include as much information as you can from your packaging material. This will allow us to help you more quickly. Learn More You also can visit us on the web at http://www.sandisk.com to learn more about your player as well as other SanDisk products. Learn More, Service, and Support ` 33 Your 1-Year SanDisk Limited Warranty SanDisk warrants that this product will be free from material defects in design and manufacture and will substantially conform to the published specifications under normal use for one year from your date of purchase, subject to the conditions below. This warranty is provided to the original end user purchasing from SanDisk or an authorized reseller, and is not transferable. Proof of purchase may be required. SanDisk is not responsible for any failure or defect caused by any third party product or component, whether authorized or not. This warranty does not apply to any third party software provided with the product and you are responsible for all service and repair needed for such software. This warranty is void if the product is not used in accordance with the product instructions, or if it is damaged as a result of improper installation, misuse, unauthorized repair, modification or accident. To obtain warranty service contact SanDisk at 1-866-SanDisk or send an email to:[email protected]. You must return the product in tamper resistant packaging, freight prepaid, as instructed by SanDisk. You must obtain a tracking confirmation number, which you may be required to provide to SanDisk. SanDisk will, at its option, repair or replace the product with new or refurbished product of equal or greater capacity and functionality, or refund the purchase price. The warranty duration on replaced product will be that time period remaining on the original product. THIS CONSTITUTES SANDISK’S ENTIRE LIABILITY AND YOUR EXCLUSIVE REMEDY FOR BREACH OF THIS WARRANTY. SanDisk does not warrant, and shall not be responsible for, any lost data or information contained in any product (including in any returned product), regardless of the cause of the loss. SanDisk’s products are not warranted to operate without failure. SanDisk products should not be used in life support systems or other applications where failure could threaten injury or life. This warranty gives you specific legal rights, and you may also have other rights which vary by jurisdiction. THE FOREGOING IS SANDISK’S SOLE WARRANTY. SANDISK DISCLAIMS ALL OTHER EXPRESS AND IMPLIED WARRANTIES TO THE FULLEST EXTENT PERMITTED BY APPLICABLE LAW. THE IMPLIED WARRANTIES OF MERCHANTABILITY AND FITNESS FOR A PARTICULAR PURPOSE ARE LIMITED TO THE DURATION OF THE EXPRESS WARRANTY. SOME JURIDSICTIONS DO NOT ALLOW LIMITATION ON HOW LONG AN IMPLIED WARRANTY LASTS, SO THE ABOVE LIMITATION MAY NOT APPLY TO YOU. IN NO EVENT SHALL SANDISK OR ANY AFFILIATED OR SUBSIDIARY COMPANY BE LIABLE UNDER ANY CIRCUMSTANCES FOR ANY DIRECT, INDIRECT, OR CONSEQUENTIAL DAMAGES, ANY FINANCIAL LOSS OR ANY LOST DATA OR IMAGE, EVEN IF SANDISK HAS BEEN ADVISED OF THE POSSIBILITY OF SUCH DAMAGE. SOME JURISDICTIONS DO NOT ALLOW THE EXCLUSION OR LIMITATION OF INCIDENTAL OR CONSEQUENTIAL DAMAGES, SO THE ABOVE LIMITATION OR EXCLUSION MAY NOT APPLY TO YOU. IN NO EVENT WILL SANDISK’S LIABILITY EXCEED THE AMOUNT PAID BY YOU FOR THE PRODUCT. Learn More, Service, and Support ` 34 SanDisk and the SanDisk logo are trademarks of SanDisk Corporation, registered in the United States and other countries. Sansa and Store Your World In Ours are trademarks of SanDisk Corporation. SanDisk is an authorized licensee of the SD trademark. USER NOTICE: This product is protected by certain intellectual property rights of Microsoft Corporation. Use or distribution of such technology outside of this product is prohibited without a license from Microsoft or an authorized Microsoft subsidiary. Content providers are using the digital rights management technology for Windows Media contained in this device (“WM-DRM”) to protect the integrity of their content (“Secure Content”) so that their intellectual property, including copyright, in such content is not misappropriated. This device uses WM-DRM software to play Secure Content (“WM-DRM Software”). If the security of the WM-DRM Software in this device has been compromised, owners of Secure Content (“Secure Content Owners”) may request that Microsoft revoke the WM-DRM Software’s rights to acquire new licenses to copy, display and/or play Secure Content. Revocation does not alter the WM-DRM Software’s ability to play unprotected content. A list of revoked WM-DRM Software is sent to your device whenever you download a license for Secure Content from the Internet or from a PC. Microsoft, may, in conjunction with such license, also download revocation lists onto your device on behalf of Secure Content Owners. Learn More, Service, and Support ` 35 8 This chapter provides safety tips and instructions to care for your SanDisk Sansa™ m200 Series MP3 Player. Safety Tips and Cleaning Instructions Your player is an electronic device and, therefore, has to be protected from water and other hazards. Follow these tips to keep your player working well for a long time: Read all instructions in this manual carefully before you use your player to ensure proper usage. Keep your packaging and this manual handy in case you have future questions. Clean your player with the same soft lint-free cloth used to clean glass lenses. Your player is not a toy. Do not let young children use your player unsupervised. Avoid using headphones/earphones at high volume. Hearing experts advise against continuous loud and extended music play. Keep the volume at a moderate level, so that you are better able to hear outside sound, and to be considerate of the people around you. Do not use headphones/earphones while driving, cycling, or operating any motorized vehicle. It may create a traffic hazard and may be illegal in some areas. It can also be dangerous to play your music with headphones/earphones at high volume while walking, or engaged in other activities. You should exercise extreme caution and discontinue use in potentially hazardous situations. Never force any connector into the ports of your player or your computer. Make sure your connectors are the identical shape and size before you connect. Keep your player away from sinks, drinks, bathtubs, showers, rain, and other sources of moisture. Besides damage to your player, moisture can cause electric shocks with any electronic device. Safety Tips and Cleaning Instructions ` 36
advertisement
* Your assessment is very important for improving the workof artificial intelligence, which forms the content of this project