- Computers & electronics
- Computer components
- Interface components
- Interface hubs
- Ednet
- 85022
- Quick start Guide
Ednet 85022 7 Port USB Hub, Eco Quick Start Guide
Add to my manuals
3 Pages
Ednet 85022 is a 7-port USB 2.0 Powered Hub that allows you to connect multiple USB devices to your computer. It is compatible with Windows XP, Windows Vista, Windows 7, Windows 8/8.1, and Mac OS X 10.3 and above. The hub comes with a double-insulated USB cable and a 5V3.5A AC power adapter. To use the hub, simply plug the power adapter into an available power outlet and connect the power adapter to the hub. Then, connect the USB connector of the hub to an available USB port on your computer. Your computer will detect and install the necessary drivers automatically. Once the drivers are installed, you can start using the hub to connect your USB devices.
advertisement
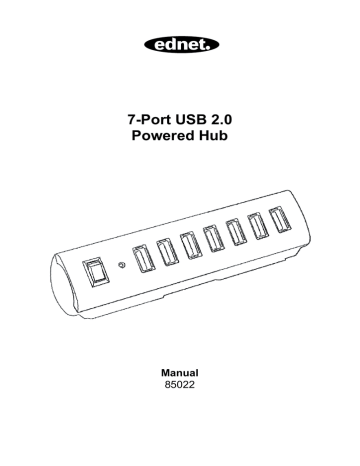
7-Port USB 2.0
Powered Hub
Manual
85022
PACKAGE CONTENTS:
Your new hub will ship with the following items:
- Energy Saving 7-Port USB 2.0 Hub
- Double Insulated USB Cable
- 5V3.5A AC Power Adapter
SYSTEM REQUIREMENTS:
Please be sure that you meet all of the system requirements below to avoid difficulties during installation:
PC & Mac ® Computer Compatible works with:
Windows ® XP, Windows ® Vista, Windows ® 7 and Windows ® 8/8.1 operating systems
Mac OS X ® 10.3 and Above
An Available USB Port
SPECIFICATIONS:
INSTALLATION:
For All Operating Systems
NOTE: The pictures shown in this User’s Manual are for demonstration purposes only. Your computer or product may look slightly different.
NOTE: If you are connecting more than one USB device to your USB Hub at the same time, it is recommended that you use the enclosed Power Adapter with your USB Hub in order to provide enough power for the USB devices connected to your USB Hub.
Plug the enclosed Power Adapter to an available power outlet.
Connect the Power Adapter to your USB Hub. Turn on your USB Hub; the LED Indicator on your hub will illuminate to show it is powered.
LED Indicator
Power Switch
2
Turn on your computer.
Plug the USB connector of your hub into an available USB port on your computer.
Your computer will detect and install the necessary drivers automatically.
Your new hub is now ready to be used.
SAFELY REMOVING USB DEVICES:
To prevent any loss of data and/or hardware damage you must safely remove your USB device from your computer, please follow the instructions below:
NOTE: The screen shots below are captured under Windows but with same options depending on the Windows ®
Windows ® 8/8.1 operating system you use.
® XP, your screen may look different
XP, Windows ® Vista, Windows ® 7 and
Make sure your USB storage device is not in use and there’s no activity between your computer and your USB device.
Click the “Safely Remove Hardware” icon in the system tray on your desktop.
Select the USB storage device that you want to remove from the list.
After a few second, a message will appear notifying you that it is now safe to remove your USB device from your computer.
Now you can safely disconnect your USB storage device from your computer.
3
advertisement
* Your assessment is very important for improving the workof artificial intelligence, which forms the content of this project