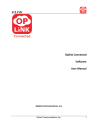
Oplink Connected Software Owner Manual
Add to My manuals37 Pages
Oplink Connected Software is an innovative and user-friendly mobile application that allows you to effortlessly manage your surveillance system from anywhere. Designed for both home and business security, this software empowers you with real-time monitoring, advanced alerts, and convenient control of your cameras and sensors.
advertisement
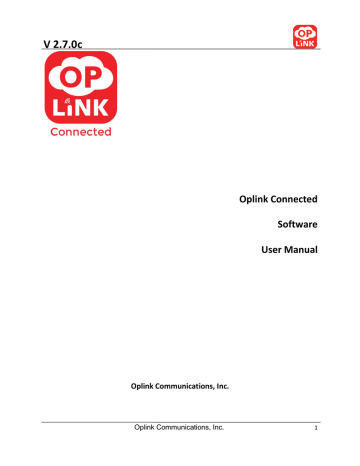
V 2.7.0c
Oplink Communications, Inc.
Oplink Connected
Software
User Manual
Oplink Communications, Inc. 1
V 2.7.0c
Contents
Getting Started .............................................................................................................. 5
a.)
Main Menu ...................................................................................................................... 7
Sidebar Menu ................................................................................................................. 9
a.)
c.)
e.)
f.)
g.)
a.)
Oplink Communications, Inc. 2
V 2.7.0c
c.)
e.)
f.)
g.)
i.)
Video ............................................................................................................................... 25
a.)
c.)
e.)
f.)
VideoGram .................................................................................................................... 31
a.)
Oplink Communications, Inc. 3
V 2.7.0c
c.)
e.)
f.)
a.)
Troubleshooting Guide ............................................................................................ 37
Note:
Some information in this manual may not pertain to certain packages.
Also, screenshots within are from the iOS version of our App. If you are using an Android or Windows Phone version of our App, there might be slight differences in the interface.
Oplink Communications, Inc. 4
V 2.7.0c
Getting Started
………..……………..………………………………
1
a.) Set Up Account Using Your Smartphone
1) Download Oplink Connected App from iPhone’s App Store, Android’s Google Play Store, or Windows’ Windows Phone Store.
2) Click on OPLINK icon and go through the Phone Number Verification process (see below).
b.) Phone Number Verification And Set New Password
1) At the Phone Number Verification page, input your phone number and tap on the
“Continue” button. The server will send a verification code to the cell phone via SMS.
Check for the verification code and enter it into the field provided.
Oplink Communications, Inc. 5
V 2.7.0c
2) If you do not receive the SMS, you can use the “Resend Code” button. Tap on the
“Resend Code” button to receive a call back on your phone. A code will be read to you over the phone. Once the call ends, enter the code into the field provided.
3) You will be asked to set a password for your account. Once you fill out all the requested information, please tap on the (Save) button. After you sign in with the new password, your phone number verification will have been completed.
Oplink Communications, Inc. 6
V 2.7.0c
Main Menu
………………..…………….…………………………………
2
The main menu displays four options: Video, VideoGram, Automation, and Armed/Disarmed.
Video --- directs the user to the viewing options of their camera(s).
VideoGram --- shows a list of triggered events.
Automation --- allows the user to remotely control devices in his/her home/business.
Armed/Disarmed --- gives the user the option to arm or disarm the home security system. The color of the tile will indicate the status of the system(s)/OPU(s).
Red color: indicates system(s)/OPU(s) is(are) armed
Oplink Communications, Inc. 7
V 2.7.0c
Yellow color: indicates systems/OPUs are not all armed when there are more than one
system/OPU; indicates system is in ‘Arm in stay mode’ when there is only one
system/OPU
Grey color: indicates system(s)/OPU(s) is(are) disarmed
Oplink Communications, Inc. 8
V 2.7.0c
Sidebar Menu
.…………………….…………………………………
3
The Sidebar Menu button in the upper left corner of the Main Menu will display the
Sidebar Menu, where you can manage various aspects of your system, from changing the name of a device to adding Authorized/Family Users and Emergency Contacts to viewing a history of the OPU notifications.
Web Store --- a link to the Oplink Website where users can find more of Oplink’s offerings and subscribe to services.
History --- displays a history log of notifications of the OPU
Oplink Communications, Inc. 9
V 2.7.0c a.) Edit Account Information (Password, Email Address, Display Name)
1) Go to Sidebar Menu -> My Profile.
2) Tap on the (Enter/Edit) button of the item to edit.
3) Update the appropriate information.
4) Tap on the (Save) button to confirm changes or (Back) to go to previous screen.
b.) Notifications
a.) Push Notifications – Notifications include event’s notice, and all system status notices.
Turning off this option will cause important messages to be lost. b.) Audio alerts on mobile – Audio alerts include event’s siren, and all system status audio messages. c.) Non-WiFi Alerts – Users can turn this off to save on mobile data usage.
Note: Configuring the Notifications and Alerts in the App does not configure the Notifications and Sound of the smart device.
On an iOS device, you should also go into Settings > Notifications > Oplink Connected
*********
*********
*********
*********
Oplink Communications, Inc. 10
V 2.7.0c c.) Add Authorized/Family User
1) Go to Sidebar Menu -> Authorized/Family Users
2) Tap on the (Add) button.
3) Input the first name and last name of the Authorized/Family User, the assigned country code of the phone number, the Authorized/Family User’s phone number, and then, if necessary, select the check-box for feature phone usage. (Owners can add users of feature phones as authorized users. They will receive a phone call when there is an event. Feature phone authorized users will not receive an invitation to accept owner’s authorization. The server will automatically accept for the user. This user does not need to take any actions such as downloading the App and/or phone number verification.)
4) The “Copy from Address Book” button will display your contacts and allow you to choose one to add as an Authorized/Family User.
5) Tap on the (Save) button to confirm addition or (Back) to go to previous screen.
6) To add additional Authorized/Family Users, please repeat the steps.
7) Server will send out a notice to new Authorized/Family Users.
Oplink Communications, Inc. 11
V 2.7.0c d.) Edit/Delete Authorized/Family User
1) Go to Sidebar Menu -> Authorized/Family Users.
2) Tap on the (Enter/Edit) button next to the specific user.
3) You can modify the name of the Authorized/Family User and then tap on the (Save) button to save the changes, or tap on the “Remove” button to remove the
Authorized/Family User from the list.
4) Tap on the “Remove” button again to confirm deletion of the user. This will bring the owner back to the previous screen.
5) To delete additional Authorized/Family Users, please repeat the steps.
6) Deleted Authorized/Family User will no longer be able to view the owner’s devices. A notice will be sent to the Authorized/Family User informing him/her of the change.
Note: You can add/delete an Authorized/Family User. Adding an Authorized/Family User is authorizing by location, not by account, i.e. an owner can authorize userA to view only his
Home1 devices, but not his Home2 devices.
Oplink Communications, Inc. 12
V 2.7.0c e.) Add Emergency Contact
1) Go to Sidebar Menu -> Emergency Contacts.
2) Tap on the (Add) button.
3) Input the first name and last name of the Emergency Contact, the assigned country code of the phone number, and the Emergency Contact’s phone number.
4) The “Copy from Address Book” button will display your contacts and allow you to choose one to add as an Emergency Contact.
5) Tap on the (Save) button to confirm addition or (Back) to go to previous screen.
6) To add additional Emergency Contacts, please repeat the steps.
Oplink Communications, Inc. 13
V 2.7.0c f.) Edit/Delete Emergency Contact
1) Go to Sidebar Menu -> Emergency Contacts.
2) Tap on the (Enter/Edit) button next to the specific user.
3) You can modify the name of the Emergency Contact and then tap on the (Save) button to save the changes, or tap on the “Remove” button to remove the Emergency
Contact from the list.
4) Tap on the “Remove” button again to confirm the deletion of the contact. This will bring the owner back to the previous screen.
5) To delete additional Emergency Contacts, please repeat the steps.
Oplink Communications, Inc. 14
V 2.7.0c g.) Sidebar Menu -> Sign Out
Go to Sidebar Menu -> My Profile.
The user can Sign Out of the App on this screen.
h.) Sign In/Request A New Password
Tap on “Forgot password?”. You will be redirected to a page where you enter the login information (account phone number) in the provided field and press the “Submit” button for a new password. An email will be sent to you along with a new server generated password. You can choose to reset the password after logging in with the server generated password on the web page.
Oplink Communications, Inc. 15
V 2.7.0c
Device Management
….….………………………………
4 a.) Activate OPU (Add Location)
1) Go to Sidebar Menu -> Device Management.
2) Tap on the (Add) button next to “Device Management”.
3) Tap on “New OPU”.
4) Tap on the (Next) button to get to the “Activating” screen to start the new device activation process.
Oplink Communications, Inc. 16
V 2.7.0c b.) Add A Device (IP Cameras And Sensors)
1) Go to Sidebar Menu -> Device Management.
2) Tap on the (Add) button next to “Device Management”.
3) Tap on “New OPU” or “IP Camera” or “Sensor” depending on the device to be added.
4) Scan barcode (QR code) located on the device. (* Note: If the scan is incomplete, you will be asked to enter the serial ID (SN) of the device.)
5) After scanning, you can assign a unique name to the device or leave it with the default assigned name. If you decide to assign a unique name to the device, tap on the (Save) button to confirm reassignment.
Oplink Communications, Inc. 17
V 2.7.0c c.) Remove And Rename OPU And Devices
1) Go to Sidebar Menu -> Device Management.
2) OPU a. Tap on the (Enter/Edit) button next to the name of your OPU. b. To rename, owner writes over the name of the OPU and then taps on the (Save) button. c. To remove, owner taps on the “Remove OPU” button and then taps on “Yes” to confirm the removal, or taps on “No” to cancel the action.
3) SENSORS/IP CAMERAS a. Tap on the (Enter/Edit) button next to the item to be edited. b. To rename, owner writes over the name of the device and then taps on the (Save) button. c. To remove, owner taps on the “Remove *****” button and then taps on “Yes” to confirm the removal, or taps on “No” to cancel the action.
Oplink Communications, Inc. 18
V 2.7.0c d.) Replace OPU
*Note: Replacing the OPU retains the associations that were established by the initial OPU with the cameras and sensors.*
1) Tap on the (Enter/Edit) button next to your OPU.
2) To replace, owner taps on the “Replace with New OPU” button.
3) Screen will direct you to scan the QR code on the New OPU.
4) Message will inform you of the successful replacement.
Oplink Communications, Inc. 19
V 2.7.0c e.) Low Battery Indicator
1) Upon opening the APP, if a device’s battery is low, a message will display indicating such at the Main Menu.
2) Go to Sidebar Menu -> Device Management.
3) In the Sensor List section, if the sensor uses batteries, the Low Battery Indicator will be displayed next to the device icon if/when that device’s battery level is low.
Oplink Communications, Inc. 20
V 2.7.0c f.) Camera Sensitivity (in regards to the motion detection feature)
The camera listed under the Camera List section has an adjustable motion detection sensitivity setting. Even though there is only one device, the camera and sensor features are different.
To optimize detection in diverse environments, the motion sensor will allow the user to set a sensitivity threshold. The owner can set the sensitivity threshold from 100% (most sensitive) to 0% (least sensitive). By default, the threshold is set to 0%.
1) Go to Sidebar Menu -> Device Management.
2) In the Camera List section, click on a camera to view its details.
3) Tap on Motion Sensitivity to display the current Motion Sensitivity level.
4) Adjust the Motion Sensitivity level using the slidebar.
Oplink Communications, Inc. 21
V 2.7.0c g.) Unshare me
If you have been granted ‘Authorized/Family Users’ privileges to a system and no longer want access, you can remove yourself from the system. The owner will receive a notification that the user has been removed as an ‘Authorized/Family Users’.
1) Go to Sidebar Menu -> Device Management.
2) Next to the name of the system, press on ‘Unshare me’.
3) Press ‘Unshare me’ to confirm or ‘Cancel’ to decline.
Oplink Communications, Inc. 22
V 2.7.0c h.) Adding A Wi-Fi Network For The IP Camera
To help the IP Camera get stronger connections, users can set up their IP Camera to be connected directly to another Wi-Fi access point, dependant on signal strength. Access points can be the OPU, the router, or the Wi-Fi Repeater.
1) Go to Sidebar Menu -> Device Management.
2) Select an IP Camera from the Camera List and Tap on ‘Wi-Fi’.
3) Select a Wi-Fi Network that you want to join so that the IP Camera will have access.
4) At the ‘Add Network’ page, enter appropriate login information and press ‘Add’ to add the network or (Back) to go back to the ‘Wi-Fi’ page.
Oplink Communications, Inc. 23
V 2.7.0c i.) Adding A Wi-Fi Network Afterthoughts
1) Once a Wi-Fi Network has been added, the other cameras in your system can be set up to use it.
2) When an IP Camera is power-cycled, it will automatically connect to an access point that has the strongest signal.
3) To remove a Wi-Fi Network:
- Sidebar Menu
- Device Management
- Select an IP Camera in the Camera List
- Wi-Fi
- Select a Wi-Fi Network in the “Select a Previously Added Network” section
- Remove
- Remove
Oplink Communications, Inc. 24
V 2.7.0c
Video
………………….…….…………………….…………………………………
5 a.) Multi-Site Viewing
Note:
The IP Camera’s Infrared Mode will display objects in black and white (shades of gray)
1) The “Video” tile will display a maximum of 4 video frames on the screen for all cameras that you have access. Videos are grouped by location.
2) 1
st
screen: Always displays videos of owner’s locations first. If owner has more than
1 location, then the videos are sorted in alphabetical order.
3) 2
nd
screen: Owner’s 2 nd
location videos. If there is no second location, then the videos will be displayed in alphabetical order.
4) Using an iOS device, in the “Video” tile, you can drag and drop the videos into the order that you prefer. Press and hold the video to be moved. When video is highlighted, drag it to the desired location and release.
5) If you have more than 4 cameras or more than 1 system, you can swipe left or swipe right on the screen to see the next/previous set of cameras or next/previous system.
Oplink Communications, Inc. 25
V 2.7.0c b.) Single Video Viewing
1) In the “Video” tile, tap on a video to enlarge it and view in single video mode.
2) Tap on the
(Back) button to go back to previous screen.
3) Tap on the “Alarm” icon to trigger an emergency event and set off the siren after you tap on ‘Yes’ at the ‘Do you want to trigger the siren?’ pop-up.
4) Tap on the enlarged video view to hide control panel.
5) Tap it again to display the control panel.
6) Using the control panel, you can change the Image Settings, listen to real-time audio around the camera, display the automation pop-up and control various devices, record and share a 30 second video clip, or invoke a phone list to make a call.
7) If you have more than 1 camera, you can swipe left or swipe right on the screen to see the next/previous camera.
Oplink Communications, Inc. 26
V 2.7.0c c.) Change Image Settings
In single video mode, certain features of the camera can be changed.
1) Tap the Image Settings button (gear/cogwheel).
2) If the camera is mounted on the ceiling, use the ‘Flip Camera View’ setting to invert the image.
3) The camera can be mounted so that it looks outside a window. To compensate for outdoor lighting, tap on ‘Switch to Outdoor Scene’.
4) Tap ‘Cancel’ to exit Image Settings.
Oplink Communications, Inc. 27
V 2.7.0c d.) Automation Pop-Up
If the system has automation devices connected to it, they can be controlled while in the single video mode. Once the switch is tapped, close the pop-up screen to see the results of the remote control.
1) Tap the Automation Pop-Up button (On/Off symbol inside a house).
2) Tap on the device’s On/Off button.
3) Tap on ‘Close’.
4) View the results.
Oplink Communications, Inc. 28
V 2.7.0c e.) Record/Share Video
1) In single video mode, tap the Record button (a solid dot in a bigger circle). The maximum recording time is 30 seconds. The recording will be saved automatically to the local photo album.
2) “Record” and “Stop” are toggle buttons showing different statuses accordingly.
3) Video stops recording when the recording time reaches 30 seconds. A message will ask the user: “Share video clip?”
4) If “No” is selected, the screen will be redirected to single video mode. The recorded video will be saved to the local photo album.
5) If “Share” is selected, you can select to share via email or Facebook Connect. Both will have a default Security template and the video clip attachment.
Oplink Communications, Inc. 29
V 2.7.0c f.) Call An Emergency Contact
1) In single video mode with the control panel displayed, tap on the Call button (phone handset) to invoke the prefixed Emergency Contacts list and select an Emergency
Contact to call.
2) The Emergency Contacts list will contain contacts for each OPU.
3) If there are no Emergency Contacts to call, a ‘No Contacts’ pop-up will be displayed.
4) You can set up the Emergency Contacts list by going to “Sidebar Menu -> Emergency
Contacts”.
Oplink Communications, Inc. 30
V 2.7.0c
VideoGram
……………….…………….…………………………………
6
a.) Your App will receive a push-notification when an event gets triggered. The App will produce a 5-second audible-notification on the local device. A message will inform owner and authorized/family users of the event: “Emergency: HouseOne at 06/05/2014 06:28:39PM
PDT”. b.) If you acknowledge the push-notification, the App will be launched and you will be directed to the event record under the “VideoGram” tile. Tap on the (Enter/Edit) button next to a camera to view the snapshot and video of the event. c.) Play the 30-second video clip of the event by pressing the play button in the middle of the screen. The snapshot and video can be saved to the local photo album by pressing the
(Sharing) button in the upper right corner of the screen.
Oplink Communications, Inc. 31
V 2.7.0c
d.) Check historical events under the “VideoGram” tile. Events will be listed by OPU. You can swipe left or swipe right on the screen to see the next/previous page of the events of another OPU. Events are listed in descending order, from the most current to the oldest. e.) Only the owner will see the (Edit) button in the upper right corner, and therefore, only the owner can delete events. Authorized/Family Users will not see the (Edit) button.
Oplink Communications, Inc. 32
V 2.7.0c
f.) To search for a particular event, tap on the “Search” button. Tap on “OPU” to select the OPU on which you want to perform a search. Select the “Starts” and “Ends” dates of the search and then tap on the (Submit) button to perform the search. Results of the search will be displayed.
Oplink Communications, Inc. 33
V 2.7.0c
Automation
…………….….………………….……………………………
7
In Automation, you are able to remotely control devices in your home or business (ie. fan, air conditioner, light, TV, stereo system, radio, etc.).
Blue color: indicates power is on
Grey color: indicates power is off
Oplink Communications, Inc. 34
V 2.7.0c
Armed/Disarmed
…………….….………………………………
8 a.) Arm/Disarm OPU (Location) Or Event
a. Go to Armed/Disarmed -> ARM page. b. At the ARM page, tap on “DISARM”, “ARM”, or “ARM in STAYMODE” under the OPU you desire to remotely control.
*Note: The DISARM selection will Acknowledge an Event and Disarm a Location.
Oplink Communications, Inc. 35
V 2.7.0c b.) ARM in STAYMODE
a. This mode can be turned on to protect you while you are at home. The Motion
Sensor(s) will be disarmed automatically, but the Door/Window Sensors will still stay armed. You can move freely inside the house and be protected from outside intruders. b. Under the ARM and DISARM option, the ARM in STAYMODE can be toggled on/off.
The ARM in STAYMODE and the ARM mode cannot be on at the same time. Toggling to one mode will turn off the other. c. At the ARM page, tapping on and then tapping on ‘Stay Mode Profile’ will bring you to a screen where you can define the ‘Stay Mode Profile’. You will be able to choose which sensors are armed when in ‘ARM in STAYMODE’.
Oplink Communications, Inc. 36
V 2.7.0c
Troubleshooting Guide
Symptom Possible Cause Solution
App cannot detect any OPU
The smartphone is not on the same network as the OPU.
Connect the smartphone to the same network or scan the
QR barcode on the back of the
OPU.
App detects more than one non-associated OPU in the same area
Multiple OPU that have not been activated are on the same network.
Scan the QR barcode on the back of the OPU.
Incomplete activation
Some of the devices didn’t activate during the activation process.
Scan the QR barcode on each device that hasn’t been activated.
Handling video loading time
Some videos may take a longer time to load. Network may be busy.
Video screen will change to a still image with a view button.
User taps on the button to reload video.
Call – Error handling
Prefixed Emergency Contact list hasn’t been setup.
A message will popup and redirect you to the Control ->
Accounts -> Emergency
Contacts page to add contacts to the Emergency Contacts list.
Handling concurrent sign in using the same account
Signing in on multiple devices at the same time with the same account.
An account may only be signed into one device at a time.
Oplink Communications, Inc. 37
advertisement
Key Features
- Remote access: Monitor your property from anywhere, anytime using your smartphone
- Real-time alerts: Receive instant notifications on your phone when motion or sound is detected
- Motion detection: Get alerted when movement is detected by your cameras, helping you stay informed and proactive
- Sound detection: Know when there's noise or unusual sounds in your home or business, providing an extra layer of security
- Multiple camera support: Connect multiple cameras to the system, giving you a comprehensive view of your property
- Cloud storage: Store and access your video recordings securely in the cloud, ensuring they're always available when you need them
- Easy setup: Install and configure the system quickly and easily, getting you up and running in minutes
- User-friendly interface: Navigate the app intuitively with its straightforward and user-friendly design
Related manuals
Frequently Answers and Questions
How do I set up my Oplink Connected Software?
Can I view footage from multiple cameras simultaneously?
How long are my video recordings stored for?
advertisement
Table of contents
- 5 Set Up Account Using Your Smartphone
- 5 Phone Number Verification And Set New Passowrd
- 11 Add Authorized/Family User
- 12 Edit/Delete Authorized/Family User
- 13 Add Emergency Contact
- 15 Sidebar Menu -> Sign Out
- 15 Sign In/Request A New Password
- 16 Activate OPU (Add Location)
- 17 Adding A Device (IP Cameras And Sensors)
- 18 Remove And Rename OPU And Devices
- 19 Replace OPU
- 21 Camera Sensitivity
- 25 Multi-Site Viewing (Note: Infrared Mode)
- 26 Single Video Viewing
- 27 Change Image Settings
- 28 Automation Pop-Up
- 29 Record/Share Video
- 30 Call An Emergency Contact
- 31 Event Gets Triggered
- 31 Snapshot And Video Clip
- 32 Historical Events
- 32 Delete Event(s)
- 33 Search For Event(s)
- 35 Arm/Disarm OPU (Location) or Event
- 36 ARM in STAYMODE
- 37 Troubleshooting Guide
