advertisement
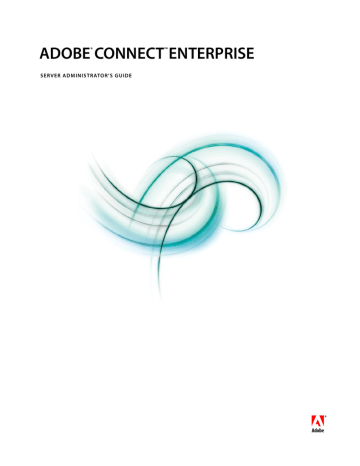
ADOBE
®
CONNECT
™
ENTERPRISE
SERVER ADMINISTRATOR’S GUIDE
© 2007 Adobe Systems Incorporated. All rights reserved.
Adobe® Connect™ Enterprise Server Administrator’s Guide for Windows®
If this guide is distributed with software that includes an end user agreement, this guide, as well as the software described in it, is furnished under license and may be used or copied only in accordance with the terms of such license. Except as permitted by any such license, no part of this guide may be reproduced, stored in a retrieval system, or transmitted, in any form or by any means, electronic, mechanical, recording, or otherwise, without the prior written permission of Adobe Systems Incorporated. Please note that the content in this guide is protected under copyright law even if it is not distributed with software that includes an end user license agreement.
The content of this guide is furnished for informational use only, is subject to change without notice, and should not be construed as a commitment by Adobe Systems Incorporated. Adobe Systems Incorporated assumes no responsibility or liability for any errors or inaccuracies that may appear in the informational content contained in this guide.
Please remember that existing artwork or images that you may want to include in your project may be protected under copyright law. The unauthorized incorporation of such material into your new work could be a violation of the rights of the copyright owner. Please be sure to obtain any permission required from the copyright owner.
Any references to company names in sample templates are for demonstration purposes only and are not intended to refer to any actual organization.
Adobe, the Adobe logo, Acrobat, Adobe Connect, Adobe Studio, Authorware, Captivate, and Flash are either registered trademarks or trademarks of Adobe Systems Incorporated in the United States and/or other countries.
Microsoft and Windows are either registered trademarks or trademarks of Microsoft Corporation in the United States and/or other countries. All other trademarks are the property of their respective owners.
RealDuplex™ Acoustic Echo Cancellation is Copyright © 1995-2004 SPIRIT.
Adobe Systems Incorporated, 345 Park Avenue, San Jose, California 95110, USA.
Notice to U.S. Government End Users. The Software and Documentation are “Commercial Items,” as that term is defined at 48 C.F.R. §2.101, consisting of “Commercial Computer
Software” and “Commercial Computer Software Documentation,” as such terms are used in 48 C.F.R. §12.212 or 48 C.F.R. §227.7202, as applicable. Consistent with 48 C.F.R.
§12.212 or 48 C.F.R. §§227.7202-1 through 227.7202-4, as applicable, the Commercial Computer Software and Commercial Computer Software Documentation are being licensed to U.S. Government end users (a) only as Commercial Items and (b) with only those rights as are granted to all other end users pursuant to the terms and conditions herein. Unpublished-rights reserved under the copyright laws of the United States. Adobe Systems Incorporated, 345 Park Avenue, San Jose, CA 95110-2704, USA. For U.S.
Government End Users, Adobe agrees to comply with all applicable equal opportunity laws including, if appropriate, the provisions of Executive Order 11246, as amended,
Section 402 of the Vietnam Era Veterans Readjustment Assistance Act of 1974 (38 USC 4212), and Section 503 of the Rehabilitation Act of 1973, as amended, and the regulations at 41 CFR Parts 60-1 through 60-60, 60-250, and 60-741. The affirmative action clause and regulations contained in the preceding sentence shall be incorporated by reference.
Contents
Chapter 2: Administrator basics
Chapter 3: Viewing and managing log files
Chapter 4: Generating custom reports
Chapter 5: Maintaining a Connect Enterprise system
. . . . . . . . . . . . . . . . . . . . . . . . . . . . . . . . . . . . . . . . . . . . . . . . . . . . . . . . . . . . . . . . . . . . . . . . . . . . . . . . . . . . . i iii
iv
Chapter 1: Getting started
Before you begin working with your software, take a few moments to read an overview of the many resources available to users. You have access to user communities, tutorials, RSS feeds, and much more.
Resources
Adobe Developer Center
Adobe Developer Center provides samples, tutorials, articles, and community resources for developers who build rich Internet applications, websites, mobile content, and other projects using Adobe products. The Developer Center also contains resources for developers who develop plug-ins for Adobe products.
In addition to sample code and tutorials, you'll find RSS feeds, online seminars, SDKs, scripting guides, and other technical resources.
Visit Adobe Developer Center at www.adobe.com/go/developer .
Customer support
Visit the Connect Enterprise Server support website, at www.adobe.com/go/connect_licensed_programs_en , to find troubleshooting information for your product and to learn about free and paid technical support options. Follow the
Training link for access to Adobe Press books, a variety of training resources, Adobe software certification programs, and more.
Downloads
Visit www.adobe.com/go/downloads to find free updates, tryouts, and other useful software. In addition, the Adobe
Store (at www.adobe.com/go/store ) provides access to thousands of plug-ins from third-party developers, helping you to automate tasks, customize workflows, create specialized professional effects, and more.
Adobe Labs
Adobe Labs gives you the opportunity to experience and evaluate new and emerging technologies and products from
Adobe.
At Adobe Labs, you have access to resources such as these:
• Prerelease software and technologies
• Code samples and best practices to accelerate your learning
• Early versions of product and technical documentation
• Forums, wiki-based content, and other collaborative resources to help you interact with like-minded developers
Adobe Labs fosters a collaborative software development process. In this environment, customers quickly become productive with new products and technologies. Adobe Labs is also a forum for early feedback, which the Adobe development teams use to create software that meets the needs and expectations of the community.
Visit Adobe Labs at www.adobe.com/go/labs .
1
ACROBAT CONNECT
Enterprise Server Administrator’s Guide for Windows
2
User communities
User communities feature forums, blogs, and other avenues for users to share technologies, tools, and information.
Users can ask questions and find out how others are getting the most out of their software. User-to-user forums are available in English, French, German, and Japanese; blogs are posted in a wide range of languages.
To participate in forums or blogs, visit www.adobe.com/communities .
What’s new
New features
The following new features in Adobe Connect Enterprise Server 6 affect administrators:
Logging framework Two new log files, access.log and error.log, contain information about access and system errors.
.
Shared storage Content can be stored on one or more dedicated network-attached storage and storage area network
(NAS or SAN) shared storage devices. For more information, see
Custom fields in user reports You can include up to eight custom fields for individual users in the user reports that you can output from Adobe® Acrobat® Connect™ Enterprise Manager. This feature lets you track information about users that is important to your organization. For more information, see the Adobe Connect Enterprise User Guide.
Enterprise Server documentation is available online at www.adobe.com/go/connect_documentation_en .
Turning Adobe Connect Events 6 guests into users If you invite guests to Adobe Connect Events, you can easily turn those guests into full users. When guests are full users, they can have custom field values in reports and they can access administration pages. For more information, see the Adobe Connect Enterprise User Guide. Enterprise Server documentation is available online at www.adobe.com/go/connect_documentation_en .
LDAP query paging Specify a page size for Lightweight Directory Access Protocol (LDAP) query results so you can import all the users in your directory. For more information, see the Adobe Connect Enterprise Installation and
Configuration Guide. Enterprise Server documentation is available online at www.adobe.com/go/connect_documentation_en .
Secure LDAP Synchronize Enterprise Server with an LDAP directory server over the secure Lightweight Directory
Access Protocol (LDAPS) protocol. For more information, see the Adobe Connect Enterprise Installation and Config-
uration Guide. Enterprise Server documentation is available online at www.adobe.com/go/connect_documentation_en .
Chapter 2: Administrator basics
Before you begin, review the roles and tasks of a Connect Enterprise Server administrator and learn how to connect to the server.
Administrating Connect Enterprise Server
Administrator roles
A Connect Enterprise administrator might be responsible for administering the Adobe Connect Enterprise system, an Adobe Connect Enterprise account, or both.
A system administrator must have access to the computer or computers on which Connect Enterprise is installed.
The system administrator monitors and troubleshoots Connect Enterprise, and might install and deploy the system.
A system administrator can run custom reports on the Connect Enterprise database.
An account administrator uses Enterprise Manager to manage accounts, users, and groups, customize the look and feel of the account, and run built-in reports on the Connect Enterprise database.
Administrator tasks
Currently, not all administrator tasks are documented in the Adobe Connect Enterprise Server Administrator’s Guide so some of the following tasks include links to other documents.
Install and deploy Adobe Connect Enterprise Server For information about installing and deploying Enterprise
Server and Adobe® Connect™ Edge Server 6, see the Adobe Connect Enterprise Server 6 Installation and Configuration
Guide. Enterprise Server documentation is available online at www.adobe.com/go/connect_documentation_en .
Create and manage accounts, users, and groups For information about creating accounts, users, and groups, see
“Managing the Adobe Connect Enterprise Account” in the Adobe Connect Enterprise User Guide. Enterprise Server documentation is available online at www.adobe.com/go/connect_documentation_en .
Customize the look and feel of the account For information about customizing an account’s appearance, see
“Managing the Adobe Connect Enterprise Account” in the Adobe Connect Enterprise User Guide. Enterprise Server documentation is available online at www.adobe.com/go/connect_documentation_en .
Monitor and maintain Connect Enterprise Server The administrator must monitor and maintain the system’s performance, availability, and data. See
Maintaining a Connect Enterprise system .
Run reports Design and run custom reports from the Connect Enterprise Server database to find and analyze data
about meetings, presentations, and courses. See Generating custom reports .
Troubleshoot issues Administrators can use log files to troubleshoot system and access errors. Log files contain information about the type of event that generated an error, the location and severity of the error, the date and time
of the error, and other data. See Viewing and managing log files .
3
ACROBAT CONNECT
Enterprise Server Administrator’s Guide for Windows
4
Communicating with the server
Configure the server
Application Management Console is a web interface that lets you configure the server.
When you install Connect Enterprise Server, the Application Management Console wizard opens and guides you through a basic configuration. The last step of the wizard lets you create an account administrator to perform administrative duties in Connect Enterprise Manager. That account administrator can log in to Enterprise Manager to create more account administrators.
You can also start Application Management Console manually.
❖ Choose Start > All Programs > Adobe Connect Enterprise Server > Configure Adobe Connect Enterprise Server.
Note: You can also use Connect Enterprise web services to communicate with Enterprise Server. For more information, see Using Adobe Connect Enterprise Web Services available online at www.adobe.com/go/connect_documentation_en .
Start Enterprise Manager to manage accounts
Enterprise Manager is a web application that lets you access and control all the Connect Enterprise applications.
Account administrators can use Enterprise Manager to manage users and groups, customize the appearance of applications, and run reports. The first account administrator is created in Application Management Console when
Connect Enterprise Server is installed. That account administrator can log in to Enterprise Manager to create more account startups.
Note: You can also use Connect Enterprise web services to communicate with Enterprise Server. For more information, see Using Adobe Connect Enterprise Web Services available online at www.adobe.com/go/connect_documentation_en .
1 In a browser window, enter the fully qualified domain name (FQDN) for the Connect Enterprise Host value in
Application Management Console. This is the main URL for your Connect Enterprise system (for example, connect.myexample.com).
2 On the Login page, enter your user name and password, and click Submit.
For more information, see “Managing the Adobe Connect Enterprise Account” in the Adobe Connect Enterprise User
Guide available online at www.adobe.com/go/connect_documentation_en .
ACROBAT CONNECT
Enterprise Server Administrator’s Guide for Windows
5
Server directory structure
The default installation location for Connect Enterprise Server is C:\breeze.
The root breeze folder contains four folders: appserv Contains the application and web server.
comserv Contains the meeting server, which is an embedded instance of Flash Media Server.
content Contains the files uploaded to and generated by your Connect Enterprise account (for example, SWF and
PPT files), and archived recordings.
logs Contains the server log files.
Note: The Application Management Console is a graphical user interface (GUI) that sets parameters in the custom.ini file in the root folder. Occasionally, you’ll need to open the file itself to set a parameter. When you do, it’s a good idea to contact Adobe Support at www.adobe.com/go/connect_licensed_programs_en .
ACROBAT CONNECT
Enterprise Server Administrator’s Guide for Windows
6
Chapter 3: Viewing and managing log files
The Adobe® Connect™ Enterprise Server 6 log files provide information on errors that occur during operation. You can use the information in the log files to create monitoring mechanisms and reports, and to troubleshoot problems.
Log files provide information about user activities and server performance. For example, log files can indicate the reason a user was denied access when attempting to log in, or the reason that a telephony connection failed.
The log files use the W3C Extended Log File Format and any text editor can read them.
Managing log files
About log files
Enterprise Server includes five log files, located in the \breeze\logs folder. Use the access.log and error.log files to monitor Enterprise Server; the other three log files are internal and you don’t need them to operate the system.
access.log
Contains information about all attempts to access the server.
breeze.log Contains information about whether the Breeze.exe application started or not.
error.log Contains information about system issues.
service-err.log Contains application and startup errors.
service-out.log Contains STDOUT and STDERR messages that the Java Virtual Machine generates.
Sample log file entry
The following sample entry from the access.log file includes a heading, a list of the fields used in the log entry, and the specific data for this log entry:
#Version: 1.0
#Start-Date: 2006-10-30 17:09:24 PDT
#Software: Adobe Connect Enterprise Server 6
#Date: 2006-04-30
#Fields: date time x-comment x-module x-status x-severity x-category x-user x-access-request time-taken db-logical-io db-transaction-update-count
2006-10-30 18:12:50 Not logged in. PRINCIPAL NO_ACCESS_NO_LOGIN W A PUBLIC
{cookie=breezxnb5pqusyshfgttt, ip=138.1.21.100} GET http://joeuser.macromedia.com&mode=xml
0 20/5 0
The following table explains the sample entry:
7
ACROBAT CONNECT
Enterprise Server Administrator’s Guide for Windows
8
Field date time x-comment x-module x-status x-severity x-category x-user x-access-request time-taken db-logical-io db-transaction-updatecount
Data
2006-10-30
18:12:50
Description
The date on which the logged event occurred.
The time when the logged event occurred.
Not logged in.
PRINCIPAL
NO_ACCESS_NO_LOGIN
Indicates that a user was unable to log in to the application server.
The event occurred in the Principal module in the application server.
Indicates that the user was unable to log in.
Identifies the event severity as a warning (W). W
A
20/5
Indicates the event is an access (A) issue (appearing in the access.log file).
PUBLIC
0
The current user; in this case, an unidentified guest or public user.
http://joeuser.mac
romedia.com&mode=x ml
Source of the request.
No time was required to process this request.
Twenty database reads were required and five rows of data were returned.
0 No database rows were updated in processing this request.
For more information on the log fields, see Log fields in the access.log and error.log files .
Rotating log files
You can rotate the access.log and error.log files. You can modify the default values of the following parameters in the custom.ini file (located at breeze\custom.ini by default) to specify how often the log files are rotated:
ACCESS_LOG_ROTATE_DAYS=1.0
ACCESS_LOG_ROTATE_KEEP=7
ERROR_LOG_ROTATE_DAYS=1.0
ERROR_LOG_ROTATE_KEEP=7
The _DAYS parameters determine how frequently the log files are rotated, in days. Use the value 0.5
for a half day.
The _KEEP parameters determine how many days the log files are kept before they are deleted. By default, the log files are kept for one week.
After you modify the custom.ini file, restart the application server. To restart the application server, choose Start >
All Programs > Adobe Connect Enterprise Server > Stop Adobe Connect Enterprise Server and let the application server stop. Choose Start > All Programs > Adobe Connect Enterprise Server > Start Adobe Connect Enterprise
Server to start the application server.
ACROBAT CONNECT
Enterprise Server Administrator’s Guide for Windows
9
Log file format
Log fields in the access.log and error.log files
Each log entry contains eleven log fields, which provide information about what type of event occurred, where it occurred, its severity, and other relevant data:
Field date time x-comment x-module x-status x-severity x-category x-user x-access-request String time-taken db-logical-io db-transactionupdate-count
Format
M/DD/YYY
HH:MM:SS
String
String
String
Text (one character)
Text (one character)
String
Number
String
String
Description
Date on which transaction completed.
Local computer time at which transaction completed.
Contains human-readable information about the log entry. This field is always output as the left-
most field. See “Comment and status field entries” on page 10 .
Indicates where the error occurred. See
“Module field entries” on page 9 .
Indicates what event occurred. See
“Comment and status field entries” on page 10
.
Indicates whether the logged event is critical (C), error (E), warning (W), or information (I). See
“Comment and status field entries” on page 10
.
Text that represents current user. Applicable only if x-category is access (A); otherwise field is set to a single hyphen (-) to denote an unused field.
Text that represents the access request. This can be a URL or an API name with passed parameters. Applicable only if x-category is access (A); otherwise this field is set to a single hyphen (-) to denote an unused field.
Time required to process the request (in seconds). Applicable only if x-category is access (A); otherwise this field is set to a single hyphen (-) to denote an unused field.
Number of database reads required to process the request and the number of rows returned in
<reads>/<rows> format.
Number of rows updated in transactions while processing the requests. If the request uses more than one transaction, this value is the sum of all updates.
Module field entries
A module is a component of the server that manages some related set of operations. Each module belongs to either the application server or the meeting server. The x-module field indicates where the log event occurred:
Log Entry for x-module Field
ACCESS_KEY
ACCOUNT
ACL
AICC
BUILDER
Client
Description Server
Manages access keys.
Manages account operations.
Application server
Application server
Manages ACL-related operations.
Application server
Manages all AICC communication between server and content.
Application server
Performs SCO builds.
Client methods
Application server
Meeting server
ACROBAT CONNECT
Enterprise Server Administrator’s Guide for Windows
10
Log Entry for x-module Field
CLUSTER
CONSOLE
Content
DB
EVENT
HOSTED_MANAGER
MEETING
Misc
NOTIFICATION
PERMISSION
Poll
PLATFORM_FRAMEWORK
PRINCIPAL
REPORT
Room
RTMP
SCO
SEARCH
START_UP
TELEPHONY
TRACKING
TRAINING
Description
Manages all cluster-related operations.
Manages all console-related operations.
Server
Application server
Application server
Share pod
Represents the database.
Meeting server
Application server
Manages all event-related operations.
Application server
Manages system accounts (create, update, delete, settings, and so on).
Application server
Manages all meeting-related operations.
Miscellaneous module.
Manages all e-mail operations.
Application server
Meeting server
Application server
Manages all permission-related operations.
Poll pod
Represents the platform framework.
Manages all principal-related operations.
Represents reports.
Manages meeting room startup and shutdown.
Represents RTMPHandler.
Manages all SCO-related operations.
Manages all search-related operations.
Represents the startup component.
Manages all telephony-related operations.
Manages all transcript-related operations.
Manages all training-related operations.
Application server
Meeting server
Application server
Application server
Application server
Meeting server
Application server
Application server
Application server
Application server
Application server
Application server
Application server
Comment and status field entries
The x-comment field and the x-status field indicate what type of event occurred. The x-status field provides a code for each logged event. The x-comment field provides a human-readable description of each logged event.
The following table lists the status codes, the comment associated with each status code, and an explanation of each logged event:
Log Entry for x-status Field
ACCESS_DENIED
BECAME_MASTER
CLUSTER_CON_BROKEN
CLUSTER_FILE_TRANSFER_ERROR
CONNECT
CONNECT_WHILE_GC
DB_CONNECTION_ERROR
DB_CONNECTION_TIME_OUT
DB_VERSION_ERROR
DISCONNECT
EXT_ERROR
FMS_CON_BROKEN
FMS_NOT_FOUND
INTERNAL_ERROR
INVALID
INVALID_DUPLICATE
INVALID_FORMAT
INVALID_ILLEGAL_OPERATION
INVALID_ILLEGAL_PARENT
INVALID_MISSING
INVALID_NO_SUCH_ITEM
INVALID_RANGE
INVALID_TELEPHONY_FIELD
ACROBAT CONNECT
Enterprise Server Administrator’s Guide for Windows
11
Log Entry for x-comment Field
Client trying to access protected method.
Access is denied. {1}
Server {1} has been designated the master.
Description
Logged when client attempts to access protected method.
Server {1} unable to reach {2} on port {3} to perform cluster operations.
Unable to transfer {1} from server {2}.
Logged when the scheduler quits and this server becomes the scheduler.
Logged when Connect Enterprise is unable to reach another server in the cluster.
Logged when an error is thrown while transferring a file.
Logged when new client connects.
New client connecting: {1}
Connecting while the application is shutting down - forcing shutdown.
Logged when client attempts to connect while application is shutting down.
Unable to connect to database {1}.
Logged when Acrobat Connect cannot reach the database.
Timed out waiting for database connection.
Logged when database connection takes too long.
Database {1} is incompatible with the current version of Connect Enterprise.
Logged when the database is out of date.
A client is leaving. Details: {1}
External error thrown by 3rd party.
Logged when client disconnects.
Logged when external code threw an error.
Health check failed due to broken FMS service connection.
Logged when service connection is severed.
Unable to connect to FMS at startup.
Logged when Acrobat Connect is unable to establish the service connection at startup.
-
-
Internal error occurred.
Value {1} is a duplicate in the system.
Field {1} of type {2} is invalid.
Illegal operation performed.
Field {1} of type {2} is missing.
Value {1} is a unknown in the system.
Logged when internal error is thrown.
Logged when invalid operation is attempted.
Logged when value entered duplicates a value in the system.
Value specified is invalid for this field.
Requested operation is not legal.
Logged when an ACL has an invalid parent.
For example, if folder A is inside folder B, folder B cannot be in folder A.
Missing required value for this field.
Requested item does not exist.
The specified value must be between {1} and
{2}.
Logged when value entered is out of range.
Telephony authentication values were not validated by the service provider.
Service provider unable to validate telephony account.
ACROBAT CONNECT
Enterprise Server Administrator’s Guide for Windows
12
Log Entry for x-status Field
INVALID_VALUE_GTE
INVALID_VALUE_LTE
KILLING_LONG_CONNECTION
LICENSE_EXPIRED
Log Entry for x-comment Field
The specified value must be greater than or equal to {1}.
Description
Logged when value entered is out of range.
The specified value must be less than or equal to {1}.
Logged when value entered is out of range.
Client has been in the room for 12 hours, disconnecting.
Logged when client connection is terminated after time limit is reached.
Your license has expired and your account will be disabled on {1}. Please upload a new license file through the console manager to continue using Connect Enterprise.
Logged when customer is using Connect
Enterprise during grace period and access is about to be cut off.
LICENSE_EXPIRY_WARNING
MASTER_THREAD_TIMED_OUT
MEETING_BACKUP_END
MEETING_BACKUP_START
MEETING_FAILOVER
NO_ACCESS_NO_RETRY
NO_ACCESS_NO_SERVER
NO_ACCESS_NOT_AVAILABLE
NO_ACCESS_NOT_SECURE
NO_ACCESS_PASSWORD_EXPIRED
Your license will expire on {1}. Please upload a new license file through the console manager to continue using Connect Enterprise.
Logged when license is 15 days or fewer from expiring.
Master thread has not reported progress in {1} milliseconds.
Scheduler thread not running.
Server {1} is no longer the backup for room {2}. Meeting backup has ended.
Server {1} is now the backup for room {2}.
Meeting backup has started.
Meeting {1} failed over to {2}.
Logged when a meeting fails over to this server.
Meeting template {1} read for room {2}.
Meeting template {1} written to room {2}.
Your account has expired.
Template read from meeting.
Template written to meeting.
Accessed account has expired.
MEETING_TMP_READ
MEETING_TMP_WRITTEN
NO_ACCESS_ACCOUNT_EXPIRED
NO_ACCESS_DENIED
NO_ACCESS_LEARNER
Permission check failed.
No permission to take courses.
Permission check error.
Must be a member of the learner group to take a course.
NO_ACCESS_LEARNING_PATH_BLOCKED You have not fulfilled a prerequisite or preassessment.
Prerequisite or preassessment error.
User is not allowed to modify LDAP users.
NO_ACCESS_NO_EXTERNAL_USER_MODIFIC
ATION
External users cannot be modified.
NO_ACCESS_NO_LICENSE_FILE Your license file has not been uploaded.
License file not found.
NO_ACCESS_NO_LOGIN
NO_ACCESS_NO_QUOTA
Not logged in.
Error thrown when user not logged in.
A {1} quota error occurred for account {2} with limit {3}.
Out of quota.
You have reached the max limit and may not take the course again.
User has exceeded course retry limit.
Server not available
The requested resource is unavailable.
Requested server is not available.
Logged when the requested resource is not available.
SSL request made on a non-SSL server.
Your password has expired.
Secure request made on non-secure server.
Logged when user’s password has expired.
Log Entry for x-status Field
NO_ACCESS_PENDING_ACTIVATION
NO_ACCESS_PENDING_LICENSE
NO_ACCESS_SCO_EXPIRED
NO_ACCESS_SCO_NOT_STARTED
NO_ACCESS_WRONG_ZONE
NO_DATA
NO_DISKSPACE
NOT_AVAILABLE
OK
OPERATION_SIZE_ERROR
REQUEST_RETRY
RESPONSE_ABORTED
RTMP_SVC_BLOCKED
RTMP_SVC_CLOSED
RTMP_SVC_REQUEST
RTMP_SVC_START
SCRIPT_ERROR
SERVER_EXPIRED
SOME_ERRORS_TERMINATED
START_UP_ERROR
START_UP_ERROR_UNKNOWN
TEL_CONNECTION_BROKEN
TEL_CONNECTION_RECOVERY
ACROBAT CONNECT
Enterprise Server Administrator’s Guide for Windows
13
Log Entry for x-comment Field
Your account has not been activated yet.
Your account activation is pending a license agreement.
The course you tried to access is no longer available.
Course is not open yet.
Description
Account is not activated yet.
Account not usable until license agreement is read.
Course end date is passed.
Unable to process request. Please try again.
Course start date is not reached.
-
Content accessed from wrong zone.
Thrown when content or user accesses a server in the wrong zone.
Query did not return any data.
Permission check failed.
Health check failed due to lack of disk space.
Logged when the account runs out of disk space.
Requested resource is not available.
Error thrown when resource is not available.
Request successfully processed.
Operation too large to complete.
Logged when operation can’t be completed because of size.
The request failed and the caller should try again.
Client that made request is not available to receive response.
Connect Enterprise service request blocked from {1} because the server has not fully started up yet.
Logged when user closes browser before server can send response back.
Service connection requested from SCO but the server is still starting.
Connect Enterprise service connection closed for {1}.
Service connection closed for SCO.
Connect Enterprise service request received from {1}.
Service connection requested from SCO.
Connect Enterprise service connection established with {1}.
Service connection established with SCO.
Run-Time Script Error. Details: {1} Logged when script error is detected.
Health check failed due to server expiry (expiry date={1}, current time={2}).
Logged when server does not pass health check before timing out.
Some actions terminated with an error.
Logged when an error causes some actions to terminate.
Startup error: {1}.
Logged when an exception is thrown during startup.
Unable to startup server. Connect Enterprise may already be running.
Logged when an unknown error is thrown during startup. The error is printed by
JRUN.
Telephony connection {1} was unexpectedly broken.
Logged when the telephony connection breaks.
Telephony connection {1} was reattached to conference {2}.
Logged when Acrobat Connect recovers a connection to the conference again.
ACROBAT CONNECT
Enterprise Server Administrator’s Guide for Windows
14
Log Entry for x-status Field
TEL_DOWNLOAD_FAILED
TOO_MUCH_DATA
Log Entry for x-comment Field
Unable to download {1} for archive {2}.
Multiple rows unexpectedly returned.
Description
Logged when time out occurs while downloading telephony audio files.
Logged when an operation returns more data than expected.
Logged when variable type is unknown.
UNKNOWN_TYPE {1}
Note: In the preceding table, {1} and {2} are variables that are replaced with a value in the log entry.
Severity field entries
The x-severity field indicates how serious a condition is, which helps you determine the appropriate response level.
I
Log Entry for x-severity
Meaning Suggested Action
C Critical
E
W
Error
Warning
Info
Example
Configure third- party monitoring tools to alert pagers when a log entry with this severity level occurs.
Can’t reach the database.
Can't start or end a process.
A failure is affecting the system.
Configure third- party monitoring tools to send an e-mail when a log entry with this severity level occurs.
Can't reach Adobe® Premiere®.
Conversion failed.
A failure is affecting a user or account, but not the whole system.
Generate and review periodic reports to identify possible operational and product improvements.
Disk or memory use has exceeded the specified threshold.
Review log entries for auditing or RCA purposes.
Server started, stopped, or restarted.
Category field entries
The x-category field indicates whether the event relates to access issues (A) or general system issues (S). All entries of category A appear in the access.log file, and all entries of category S appear in the error.log file.
Log Entry for x-category field Meaning
A access
S system
Description
Status code is related to access issues. Logged in access.log file.
Status code is related to general system issues. Logged in error.log file.
Chapter 4: Generating custom reports
Adobe® Connect™ Enterprise Server 6 has a collection of read-only database views that you can use to generate custom reports.
About reports
Viewing reports
Enterprise Server uses a database to store information about users, content, courses, and meetings. User activity in the Connect Enterprise system populates the database. You can use tools such as Adobe® ColdFusion® Studio,
Business Objects Crystal Reports, or SQL-based tools such as SQL Query Analyzer to query the database views and view the data.
Note: In addition, you can run reports from the Adobe®Acrobat® Connect™ Enterprise Manager web application and either view or download them in CSV format. For more information, see “Managing the Adobe Connect Enterprise
Account” in the Adobe Connect Enterprise User Guide available online at www.adobe.com/go/connect_documentation_en .
Reportable data
The following applications in the Enterprise Server suite can output data to reports:
Adobe Acrobat Connect Professional Meeting attendance, meeting duration, and meeting content.
Adobe Presentation Content views, slide views, and presentation views.
Adobe Connect Training statistics, and quiz results.
Course management information such as course attendee statistics, content viewing
15
ACROBAT CONNECT
Enterprise Server Administrator’s Guide for Windows
16
Database views
Data relationships between views
You can use any diagramming tool that connects to a database to see the relationships between the views. The arrows depict the relationships.
Entity relationships among the seven reporting views
Note: The following are not supported: views that are not identified in this document, altering the views that are identified in this document, or direct access to the underlying database schema.
EXT_TRANSACTIONS
A unique transaction ID is generated each time a user accesses an object. The EXT_TRANSACTIONS view returns the data listed in the following table:
TRANSACTION_ID
LOGIN
URL
STATUS
SCORE
DATE_VISITED
INT
NVARCHAR
NVARCHAR
NVARCHAR
FLOAT
DATETIME
Description
Unique ID for this transaction.
Name of user who accessed this transaction.
Object that the user accessed.
Can be passed, failed, complete, or in-progress.
How the user scored.
Date this transaction was taken or viewed.
Sample query and data
The following query returns the data in the following table: select * from ext_transactions where url = '/p63725398/' order by login, date_visited asc;
ACROBAT CONNECT
Enterprise Server Administrator’s Guide for Windows
17
TRANSACTION_ID
10687
10688
10693
10714
10698
10723
10729
LOGIN [email protected]
URL
/p63725398/
/p63725398/
/p63725398/
/p63725398/
/p63725398/
/p63725398/
/p63725398/
STATUS in-progress in-progress in-progress in-progress in-progress in-progress completed
SCORE
0.0
0.0
0.0
10.0
10.0
10.0
20.0
DATE_VISITED
2006-12-15 00:56:16.500
2006-12-15 00:56:16.500
2006-12-15 00:58:23.920
2006-12-15 01:09:20.810
2006-12-15 01:00:49.483
2006-12-15 01:11:32.153
2006-12-15 01:12:09.700
Query notes
The EXT_TRANSACTIONS view returns all existing transactions for a given user and training session. To view the latest transaction, check the maximum DATE_VISITED value.
You can filter on the STATUS and URL fields to get a list of passing users for a specific training session, for example: select * from ext_transactions where url = '/p31102136/' and status = 'user-passed' order by login, date_visited asc;
Generating data
User actions that generate data in this view:
• Attending a meeting
• Viewing a piece of content
• Taking a training session (a course or curriculum)
Excluded data
• Certificate number, which does not exist in the database
• Maximum score, which is often unavailable
EXT_TRANSACTION_DETAILS
The EXT_TRANSACTIONS_DETAILS view manages questions and answers for each user transcript. This view retrieves the following data from meeting polls, user forms, and quizzes:
Column
TRANSACTION_ID
QUESTION
RESPONSE
SCORE
Data type
INT
NVARCHAR
NVARCHAR
FLOAT
Description
Unique ID for this transaction.
Text of the question.
User’s response to the question.
Number of points awarded for the response.
Sample query and data
The following query returns the data in the following table: select * from ext_transaction_details where transaction_id = 10741;
ACROBAT CONNECT
Enterprise Server Administrator’s Guide for Windows
18
TRANSACTION_ID
10741
10741
QUESTION
How many current users are there?
What is the RAM requirement?
RESPONSE
A
A
SCORE
10.0
10.0
Query notes
If the transaction ID corresponds to a curriculum, no data is returned. To return information about how the user did on specific curriculum items, specify the IDs corresponding to those curriculum items.
A multiple-answer question is returned as one row for every answer chosen. For example, two separate rows are returned when the user answers 1 and 4. One row contains the value 1 and the other row contains the value 4 .
Generating data
User actions that generate data in this view:
• Answering a question in a quiz within a course
• Answering a poll within a meeting
• Adding a custom form to a meeting or course
Excluded data
• Correct and incorrect, determined by checking for a non-zero score
Note: Survey questions can have a score of 0 and may have no correct or incorrect answer.
• Date answered, which does not exist in the schema
Note: The DATE_VISITED field in the EXT_TRANSACTIONS view provides the date and time when the transcript was created. You can obtain more detailed time stamps for specific slide views from the DATE_VIEWED field in the
EXT_TRANSACTION_VIEWS view.
EXT_TRANSACTIONS_VIEWS
The EXT_TRANSACTIONS_VIEWS view retrieves data about the slides or pages that users view.
Column
TRANSACTION_ID
PAGE
DATE_VIEWED
Data type
INT
NVARCHAR
DATETIME
Description
Unique ID for this transaction (can be merged with TRANSACTION_DETAILS to summarize by URL).
Slide or page number that was viewed.
Date this view occurred.
Sample query and data
The following query returns the data in the following table: select * from ext_transaction_views where transaction_id = 10702 order by page asc;
TRANSACTION_ID
10702
10702
10702
10702
1
2
PAGE
0
3
DATE_VISITED
2006-12-15 01:01:13.153
2006-12-15 01:01:18.233
2006-12-15 01:01:59.840
2006-12-15 01:02:20.717
ACROBAT CONNECT
Enterprise Server Administrator’s Guide for Windows
19
Generating data
Data is generated in this view whenever a user views content or a training session.
EXT_USERS
The EXT_USERS view lists users and associated profile attributes:
Column
LOGIN
NAME
MANAGER
TYPE
Data type
NVARCHAR
NVARCHAR
NVARCHAR
NVARCHAR
NVARCHAR
Description
Unique user identifier.
Unique user name.
User’s unique e-mail address.
The login of the user’s manager. Manager is always set to NULL in Breeze 5.1.
User or guest. Type is always set to user in version 5.1.
Sample query and data
The following query returns the data in the following table: select * from ext_users;
LOGIN [email protected]
NAME test4 laxmi
TEST7 laxmi
EMAIL [email protected]
MANAGER
NULL
NULL
TYPE user user
Generating data
Data is updated in this view whenever a guest or user is created, updated, or deleted.
Excluded data
• Password, which is not stored in plain text.
• Time zone and language, which are not available in human readable form. For example, PST is 323.
• Last login, which is too resource intensive to calculate. Instead, use a max(date_visited)
query from the
EXT_TRANSACTIONS view to retrieve this data.
• Active session, which is data from the EXT_TRANSACTION view. Instead, use a
STATUS='IN-PROGRESS' query to retrieve this data.
• Deleted users do not appear in the EXT_USERS view. Deleted users continue to appear in the
EXT_TRANSACTION view.
• Data on groups is not included in this view.
• Data on new and pre-defined user custom fields. This information is available for each user in the
EXT_USER_FIELDS view.
EXT_USER_FIELDS
The EXT_USER_FIELDS view lists new and predefined custom fields for a specific user. It also lists custom fields for users who are converted to guests.
ACROBAT CONNECT
Enterprise Server Administrator’s Guide for Windows
20
Column
LOGIN
NAME
VALUE
Data type
NVARCHAR
NVARCHAR
NVARCHAR
Description
Unique user identifier.
Field name such as telephone number.
Field value such as 415.555.1212.
Sample query and data
The following query returns the data in the following table: select * from ext_user_fields where login = '[email protected]';
LOGIN [email protected]
NAME
{email}
{first-name}
{last-name}
{x-job-title}
{x-direct-phone}
{x-direct-phone-key}
SSN
VALUE [email protected]
test4 laxmi sw engr 4
NULL
NULL
777
Generating data
Actions that generate data in this view: adding, creating, or updating new or predefined custom fields for one or more users.
EXT_USER_GROUPS
The EXT_USER_GROUPS view lists data about groups and associated group members. The EXT_USER_GROUPS view uses the data listed in the following table:
Column
LOGIN
NAME
Data type
NVARCHAR
NVARCHAR
Description
Name of user.
Name of group.
Sample query and data
The following query returns the data in the following table: select * from ext_user_groups where login = '[email protected]';
LOGIN [email protected]
NAME
{admins}
{authors}
{everyone}
Laxmi Nagarajan
Query notes
Nesting of multiple groups is supported in version 5.1 and later. For example, if group A contains group B, and you are in group B, you are listed as a member of A.
ACROBAT CONNECT
Enterprise Server Administrator’s Guide for Windows
21
Built-in groups, like the Administrators group, use code names in the schema, as in the following SQL query:
SELECT
* FROM EXT_USER_GROUPS where group='{admins}
. The code name distinguishes built-in groups from userdefined groups.
Generating data
User actions that generate data in this view:
• Creating, updating, or deleting a group
• Changing group membership
EXT_OBJECTS
The EXT_OBJECTS view lists all system objects (such as meetings, content, courses, and so on) and their attributes.
Column
URL
TYPE
NAME
DATE_BEGIN
DATE_END
DATE_MODIFIED
DESCRIPTION
Data type
NVARCHAR
NVARCHAR
NVARCHAR
DATETIME
DATETIME
DATETIME
NVARCHAR
Description
Unique identifier for the object.
Either a presentation, course, FLV file, SWF file, image, archive, meeting, curriculum, folder, or event.
Object name as it appears in the content listing.
The date on which the object is scheduled to begin.
The date on which the object is scheduled to end.
The date this object was modified.
Object summary information entered when creating a new meeting, content, course, or other object type.
Sample query and data
The following SQL query returns the data in the following table: select * from ext_objects order by type asc;
URL TYPE NAME DATE_
BEGIN
DATE_
END
/p79616987/
/p47273753/
/tz1/
/p59795005/ curriculum meeting presentation test review curric
{defaulttemplate} ln-QUIZ-
TEST1
23:30:00.000
2006-12-14
21:00:00.000
2006-12-12
19:15:00.000
NULL
NULL
2006-12-12
20:15:00.000
NULL
DATE_
MODIFIED
2006-12-08
23:36:55.483
2006-12-14
21:00:30.060
2006-12-12
19:25:07.750
2006-12-15
00:43:19.797
DESCRIPTION
NULL
NULL release presentation managers meeting
Query notes
You can get all objects of a specific type by filtering on the TYPE field. For example, the following SQL query filters for courses and curriculums: select * from ext_objects where type in ('course', 'curriculum');
Use the following SQL query to return a list of available system types: select DISTINCT (type) from ext_objects;
ACROBAT CONNECT
Enterprise Server Administrator’s Guide for Windows
22
Generating data
User actions that generate data in this view:
• Creating or updating a meeting, course, or curriculum
• Uploading or updating content
Excluded data
• Duration, which can be calculated by date_end - date_begin
• Size on disk, which exposes business rules regarding copies versus originals
• Folder ID
• Deleted objects do not appear in the EXT_OBJECTS view. Deleted objects do exist in the EXT_TRANSACTION view.
Chapter 5: Maintaining a Connect
Enterprise system
The Adobe® Connect™ Enterprise Server 6 administrator must monitor the system to protect its data and to ensure that it performs efficiently. You can use many third-party monitoring tools to monitor an Enterprise Server system.
The tools you choose will depend on your organization’s resources and needs.
Maintaining disk space
Acrobat Connect content
Content used in Acrobat Connect meetings and presentations is stored on Enterprise Server. It can also be stored on one or more dedicated NAS or SAN shared storage devices. Use Adobe® Acrobat® Connect™ Enterprise Manager to manage content—do not move, delete, or add content directly on Enterprise Server or on a NAS or SAN storage device. For more information on managing content, see the Adobe Connect Enterprise User Guide available online at www.adobe.com/go/connect_documentation_en .
All content in the Content library must be one of the following types:
• A single PDF file
• A single PPT file
• A single SWF file
• A single HTML file
• A single Adobe® Captivate™ SWF file
• Adobe Captivate content published through the Adobe Captivate application
• Adobe® Presenter 6 content published through the Presenter plug-in
• Presenter content packaged as a ZIP file
• A Macromedia Breeze 4.1 presentation packaged as a ZIP file downloaded for a version 4.1 server (Breeze is now
Adobe Connect.)
• A ZIP file that contains multiple SWF files and extra files (images, XML files, and so on) and one file called index.swf that is loaded first
• A ZIP file that contains simple Macromedia Authorware from Adobe content (one HTM file, one AAM file, and extra Authorware files)
• A ZIP file that contains multiple HTM or HTML files and extra files (images, SWF, and so on) and one file called index.htm or index.html
• An Adobe® Flash® video file (FLV file)
• A single image (JPEG, GIF, or PNG)
• A single audio file (mp3)
23
ACROBAT CONNECT
Enterprise Server Administrator’s Guide for Windows
24
Maintaining disk space on shared storage devices
You can configure Enterprise Server to store content on one or more dedicated NAS or SAN shared storage devices.
You can also configure a content cache that purges content from Enterprise Server when the content is no longer in use. For more information about configuring shared storage and a content cache, see the Adobe Connect Enterprise
Server 6 Installation and Configuration Guide available online at www.adobe.com/go/connect_documentation_en .
Monitor the primary shared storage device for free space and available file system inodes. If either drops below 10%, add more storage to the device or add another shared storage device.
Note: 10% is a recommended value—if the free disk space on the server falls below 1 GB, the server won’t run. Also, if you’re using shared storage, set a maximum cache-size value in Application Management Console or the cache can fill up the disk.
Maintaining disk space on Enterprise Server
To maintain free disk space on Enterprise Server if you aren’t using a shared storage device, you can either use Enterprise Manager to delete unused content, or replace your server disk with a bigger disk.
For information about deleting content in Enterprise Manager, see the Adobe Connect Enterprise User Guide available online at www.adobe.com/go/connect_documentation_en .
Backing up data
Back up server files
You must back up and protect system data, just as you protect all the valuable assets of your organization.
It’s a good idea to perform this procedure nightly.
1 To stop Enterprise Server, do the following:
• Select Start > All Programs > Adobe > Adobe Connect Enterprise Server > Stop Adobe Connect Enterprise Server.
• Select Start > All Programs > Adobe > Adobe Connect Enterprise Server > Stop Adobe Connect Meeting Server.
2 Make a backup copy of the content directory.
The default location is C:\breeze\content.
3 Make a backup copy of the custom.ini file.
The default location is C:\breeze\.
4 To start Enterprise Server, do the following:
• Select Start > All Programs > Adobe > Adobe Connect Enterprise Server > Start Adobe Connect Meeting Server.
• Select Start > All Programs > Adobe > Adobe Connect Enterprise Server > Start Adobe Connect Enterprise Server.
Back up the database
A database backup creates a duplicate of the data in the database. This is a single operation, usually scheduled at regular intervals. Regularly scheduled database backups can let you recover from many failures, including media failures, user errors, and permanent loss of a server. Back up the database daily.
ACROBAT CONNECT
Enterprise Server Administrator’s Guide for Windows
25
You can also use backups to copy a database from one server to another. You can re-create the entire database from a backup in one step by restoring the database. The restoration process overwrites the existing database or creates the database if it does not exist. The restored database matches the state of the database at the time the backup was performed, minus any uncommitted transactions.
You create backups on backup devices, such as disk or tape media. You can use a SQL Server utility to configure your backups. For example, you can overwrite outdated backups, or you can append new backups to the backup media.
Follow best practices when backing up the database:
• Schedule a nightly backup.
• Maintain backups in a secure place, preferably at a site different from the site where the data resides.
• Keep older backups for a designated period in case the most recent backup is damaged, destroyed, or lost.
• Establish a system for overwriting backups, reusing the oldest backups first. Use expiration dates on backups to prevent premature overwriting.
• Label backup media to prevent overwriting critical backups. This allows for easy identification of the data stored on the backup media or the specific backup set.
Use SQL Server utilities to back up the database:
• Transact-SQL
• SQL Distributed Management Objects
• Create Database Backup wizard
• SQL Server Enterprise Manager
Note: You must configure SQL Server Enterprise Manager to use it with the embedded database engine. See the
TechNote “Backing up Breeze Database Engine and Breeze data or content” on Adobe.com: www.adobe.com/go/79895439 .
Back up the Microsoft SQL Server database
If you are using Microsoft SQL Server 2000 or 2005, you can use SQL Server Enterprise Manager to back up your database.
1 In Windows, select Start > All Programs > Microsoft SQL Server > Enterprise Manager.
2 In the Tree pane of the Enterprise Manager window, select the database (named “breeze,” by default).
3 Select Tools > Backup Database.
For complete instructions for SQL Server database backup and recovery, see the Microsoft Support site.
Back up the embedded database
If you are using the embedded database, use the following procedure to create a backup of the database.
1 Log on to the server hosting Enterprise Server.
2 Create a folder to store the database backup files.
This example uses the folder C:\Connect_Database.
3 Select Start > Run.
4 In the Run dialog box, type cmd in the Open box.
ACROBAT CONNECT
Enterprise Server Administrator’s Guide for Windows
26
5 At the prompt, change to the directory where you installed the database. By default, the directory is C:\Program
Files\Microsoft SQL Server\.
6 At the prompt, type osql -E -Q “BACKUP DATABASE breeze TO DISK =
'c:\Connect_Database\breeze.bak'”
and press Enter.
A message indicates whether the backup was successful.
When you use the -E command, you enter SQL in trusted mode and don’t need to enter a password.
To access help information for database commands, type osql ?
at the DOS prompt and press Enter.
Note: This step assumes your database name is “breeze.” If you changed the name, use the name found in the Database
Settings > Database Name section of Application Management Console.
7 At the prompt, type quit and press Enter.
8 To verify that the backup was successful, confirm that the breeze.bak file exists in the C:\Connect_Database directory.
For more information on backing up the embedded database engine, see the Microsoft article “How to back up a
Microsoft Data Engine database by using Transact-SQL”.
Restoring the database from a backup
If you backed up the Connect Enterprise database, you can restore the database from a backup.
For instructions, see the following TechNotes on Adobe.com: www.adobe.com/go/425261d8 —Restoring the Breeze database and content folder from a back up www.adobe.com/go/b8f904f2 — How to restore a database using SQL client
Maintaining Adobe Connect Edge Server
Clear the edge server cache
Adobe recommends that you create a weekly scheduled task to clear the edge server cache. It’s a good idea to run the task during off-peak hours, such as early Sunday morning.
1 Create a cache.bat file to delete the cache directory. The entry in this file must use the following syntax: del /Q /S [cache directory]\*.*
The default cache directory is C:\breeze\edgeserver\win32\cache\http. To delete the cache, use the following command: del /Q /S c:\breeze\edgeserver\win32\cache\http\*.*
2 Select Start > All Programs > Adobe Connect Edge Server > Stop Adobe Connect Edge Server.
3 Run the cache.bat file and verify that it deletes files in the cache directory.
Note: The directory structure remains, and any files that the edge server locks are not deleted.
4 Select Start > All Programs > Adobe Connect Edge Server > Start Adobe Connect Edge Server.
5 Select Start > Control Panel > Scheduled Tasks > Add Scheduled Task.
6 Select cache.bat as the new file to run.
7 Repeat this procedure for each edge server.
Index
A
account administrator, creating 4
accounts
creating 3 customizing appearance of 3 groups 3 managing 3 user 3
Manager
Application Management Console 4
D data
database
views, read-only 16 views, relationships 16
directory service integration 2
disk space
downloads
updates, plug-ins, and tryouts 1
B
C
Connect Edge Server, clearing cache 26
account administrator 4 communicating with 4 configuring 4
disk space, maintaining 23 monitoring 23
content
E
edge server, clearing cache 26
embedded database, backing up 25
EXT_TRANSACTION_DETAILS database view 17
EXT_TRANSACTIONS database view 16
EXT_TRANSACTIONS_VIEWS database view 18
EXT_USER_FIELDS database view 19
EXT_USER_GROUPS database view 20
F
G
H
Help
I
J
L
LDAP (lightweight directory access protocol)
about 7 access.log 7 breeze.log 7 error.log 7
sample entry 7 service-err.log 7 service-out.log 7
M
monitoring software 23 mp3 file 23
i
N
NAS (network-attached storage) 2,
Z
P
plug-ins
R
S
SAN (Storage Area Network) 2, 23,
service-err.log file 7 service-out.log file 7
T
U
W
X
INDEX ii
advertisement
* Your assessment is very important for improving the workof artificial intelligence, which forms the content of this project