- Computers & electronics
- Computer components
- System components
- Processors
- FOLSOM
- Blend PRO BP-2002
- User manual
advertisement
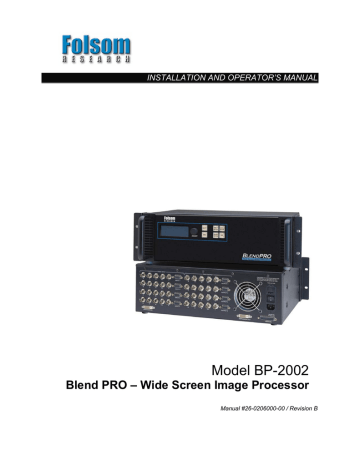
INSTALLATION AND OPERATOR’S MANUAL
Model BP-2002
Blend PRO – Wide Screen Image Processor
Manual #26-0206000-00 / Revision B
REV #
A
B
RECORD OF CHANGES
DATE ECO # DESCRIPTION Approved By
939 Released A.
5/6/03 1050 A. Yerocostas Front panel menu changes:
- Added black level adjustment and removed
halo removal submenu to Output Image
Adjust menu.
- Added input source menu item to System
Options menu.
Remote command changes:
- Removed remote debug commands.
- Added seam removal threshold.
- Added input clamp gate position and width.
- Added input sync-on-green threshold.
- Added rear panel DAC threshold.
- Added rear panel input select.
Removed halo adjustment instructions.
Updated BlendPRO Rear Panel figure 2-1.
Manual # 26-0206000-00
Operators Safety Summary
The general safety information in this summary is for operating personnel.
Do Not Remove Covers or Panels
There are no user-serviceable parts within the unit. Removal of the top cover will expose dangerous voltages. To avoid personal injury, do not remove the top cover. Do not operate the unit without the cover installed
.
A protective-ground connection by way of the grounding conductor in the power cord is essential for safe operation.
Use the Proper Power Cord
Power Source
This product is intended to operate from a power source that will not apply more than 230 volts rms between the supply conductors or between both supply conductor and ground. A protective ground connection by way of grounding conductor in the power cord is essential for safe operation.
Use only the power cord and connector specified for your product. Use only a power cord that is in good condition. Refer cord and connector changes to qualified service personnel.
Use the Proper Fuse
To avoid fire hazard, use only the fuse having identical type, voltage rating, and current rating characteristics. Refer fuse replacement to qualified service personnel.
Grounding the Product
This product is grounded through the grounding conductor of the power
Do Not Operate in Explosive Atmospheres cord. To avoid electrical shock, plug the power cord into a properly wired receptacle before connecting to the product input or output terminals.
To avoid explosion, do not operate this product in an explosive atmosphere.
Terms In This Manual and Equipment Marking
WARNING Highlights an operating procedure, practice, condition, statement, etc., which, if not strictly observed, could result in injury to or death of personnel.
NOTE Highlights an essential operating procedure, condition or statement.
CAUTION
The exclamation point within an equilateral triangle is intended to alert the user to the presence of important operating and maintenance (servicing) instructions in the literature accompanying the appliance.
AVERTISSEMENT!
Le point d´exclamation dans un triangle equilatéral signale
à alerter l´utilisateur qu´il y a des instructions d´operation et d´entretien tres importantes dans la litérature qui accompagne l´appareil
VORSICHT ein Ausrufungszeichen innerhalb eines gleichwinkeligen
Dreiecks dient dazu,
den Benutzer auf wichtige Bedienungs-und
Wartungsanweisungen in der Dem
Great beiliegenden Literatur aufmerksam zu machen.
BlendPRO Quick Start Guide
1. Equipment Setup
Connect the image sources, BlendPRO and projection devices as required for the application. A typical 4 screen system is shown above. Turn the equipment on. Connect a laptop with the BlendWizard application installed to the
Controller Console Port. For detailed instructions on how to install the BlendWizard to your laptop please refer to
Chapter 2; BlendWizard Installation instructions.
2. System Configuration and Adjustments
The BlendWizard will walk you through the series of steps required to configure and adjust the system. The steps are outlined below for reference, however, much of the process is automated by BlendWizard. For detailed explanations please refer to Chapter 2; Detailed instructions for configuring a wide screen Presentation.
STEP 1: Projector Clock Phase Adjustment
STEP 2: Projector Horizontal and Vertical Sampling Adjustments
STEP 3: Projector-to-Projector Color Balance Adjustment
STEP 4: Projector Registration (Overlap and Geometry Adjustment)
STEP 5: Output Black Level Adjustment for Non-Overlapped Region
STEP 6: Configure BlendPRO for 1:1 Sampling (Input Clock Phase and Horiz. Position Adjustments)
STEP 7: Source-to-Source Color Balance
STEP 8: Turn on Data Doubling
STEP 9: Feathering transfer function adjustment
This is a quick reference guide. For detailed information on the BlendPRO , please refer to the
Installation and Operating Manual supplied with your unit.
Folsom Research, Inc. • 11101-A Trade Center Drive, Rancho Cordova CA 95670 • (916) 859-2500 • www.folsom.com
Table of Contents
BLENDPRO QUICK START GUIDE ____________________________________________________________________I
TABLE OF CONTENTS _________________________________________________________________________________I
CHAPTER ONE _______________________________________________________________________________________ 1
BLENDPRO TM OVERVIEW_____________________________________________________________________________ 2
D
ESCRIPTION
__________________________________________________________________________________________ 2
T YPICAL O PERATION ____________________________________________________________________________________ 2
FEATURES ___________________________________________________________________________________________ 2
OVERVIEW OF EDGE-BLENDING TECHNOLOGY ______________________________________________________ 4
C
ONTENT
C
REATION
____________________________________________________________________________________ 4
U SE OF A S INGLE H IGH D EFINITION I MAGE ____________________________________________________________________ 4
U
SE
O
F
M
ULTI
-H
EAD
G
RAPHICS
B
OARDS
_____________________________________________________________________ 5
V IDEO P ROCESSING _____________________________________________________________________________________ 5
I
MAGE
O
VERLAP
________________________________________________________________________________________ 6
E DGE F EATHERING _______________________________________________________________________________________ 6
P
ROJECTOR
S
ETUP AND
S
YSTEM
A
DJUSTMENTS
_______________________________________________________________ 7
T
YPICAL
S
YSTEM
C
ONFIGURATION
_________________________________________________________________________ 7
CHAPTER TWO _____________________________________________________________________________________ 11
INSTALLATION _____________________________________________________________________________________ 13
R
EAR
P
ANEL
C
ONNECTORS
______________________________________________________________________________ 13
R
ACK
-M
OUNT
I
NSTALLATION
____________________________________________________________________________ 14
V IDEO I NPUT C ONNECTIONS _____________________________________________________________________________ 15
V
IDEO
O
UTPUT
C
ONNECTIONS
____________________________________________________________________________ 16
RS-232/485 R EMOTE C ONTROL C ONNECTIONS ______________________________________________________________ 17
E
XPANSION
I
N
/E
XPANSION
O
UT CONNECTIONS
_______________________________________________________________ 18
C ONNECTION TO AC P OWER _____________________________________________________________________________ 19
P
OWER
C
ORD
/L
INE
V
OLTAGE
S
ELECTION
____________________________________________________________________ 19
C ONNECTING M ULTI -S CREEN CONFIGURATIONS USING S CREEN PRO P LUS , S CREEN PRO & B LEND PRO U NITS ___________ 21
AN OVERVIEW OF BLENDWIZARD___________________________________________________________________ 25
B LEND W IZARD I NSTALLATION I NSTRUCTIONS _______________________________________________________________ 25
U
SING
B
LEND
W
IZARD TO
D
ERIVE
S
YSTEM
C
ONFIGURATION
I
NFORMATION
_______________________________________ 27
U SING B LEND W IZARD TO A UTOMATE S YSTEM S ETUP AND A DJUSTMENT __________________________________________ 27
DETAILED INSTRUCTIONS FOR CONFIGURING A WIDE-SCREEN PRESENTATION _____________________ 29
1.
S YSTEM C ONFIGURATION ______________________________________________________________________________ 29
Manual # 26-0206000-00 / Revision A BlendPRO – Wide Screen Image Processor i
2.
E
QUIPMENT
S
ETUP
___________________________________________________________________________________ 29
3.
S
YSTEM
C
ONFIGURATION AND
A
DJUSTMENTS
______________________________________________________________ 29
4.
D ETAILED E XAMPLES AND C ALCULATIONS OF B LEND PRO P ARAMETERS _______________________________________ 33
B LEND W IZARD C ALCULATIONS ____________________________________________________________________________ 33
Output Image Size and Aspect Ratio _______________________________________________________________________ 33
Projector Native Resolution ______________________________________________________________________________ 33
Data Doubling_________________________________________________________________________________________ 34
Aspect Ratio & Overlap _________________________________________________________________________________ 35
P
IXEL
M
APPING
& P
ROJECTOR
A
LIGNMENT
___________________________________________________________________ 36
E
DGE
B
LENDING
_______________________________________________________________________________________ 36
D
ELAY
_______________________________________________________________________________________________ 36
S
OURCE
M
ATERIAL
_____________________________________________________________________________________ 36
U SING B LEND PRO WITH F OLSOM S CALERS ___________________________________________________________________ 37
CHAPTER THREE ___________________________________________________________________________________ 39
OPERATION ________________________________________________________________________________________ 40
B
LEND
W
IZARD
________________________________________________________________________________________ 40
B
LEND
W
IZARD
C
ONNECTIONS
____________________________________________________________________________ 40
F
RONT
P
ANEL
C
ONTROLS
_______________________________________________________________________________ 40
P
OWER
U
P
I
NITIALIZATION
______________________________________________________________________________ 41
M
ENU
C
ONTROL
_______________________________________________________________________________________ 42
M ENU O PERATION ______________________________________________________________________________________ 42
I
NPUT
S
ETUP
M
ENU
____________________________________________________________________________________ 43
H ACTIVE (P IXELS ) X V ACTIVE (P IXELS ) @ F RAME R ATE _________________________________________________________ 43
I
NPUT
S
ELECT
_________________________________________________________________________________________ 44
H T OTAL _____________________________________________________________________________________________ 44
P
HASE
_______________________________________________________________________________________________ 44
H P
OS
(P
IXELS
) ________________________________________________________________________________________ 44
V P
OS
(L
INES
) _________________________________________________________________________________________ 44
C
ONTRAST AND
B
RIGHTNESS
A
DJUSTMENTS
__________________________________________________________________ 44
A
UTOMATIC
C
OLOR
B
ALANCE
_____________________________________________________________________________ 44
RGB C
OLOR
B
AL
S
UBMENU
______________________________________________________________________________ 44
R
ESET
C
ONFIGURATION
__________________________________________________________________________________ 45
S
AVE
C
ONFIGURATION
___________________________________________________________________________________ 45
S
AVE
A
LL
C
ONFIGURATION
_______________________________________________________________________________ 45
B
LEND
S
ETUP
M
ENU
____________________________________________________________________________________ 46
B LEND L EVEL _________________________________________________________________________________________ 46
P
ROJECTORS
___________________________________________________________________________________________ 46
T OTAL P ROJECTORS _____________________________________________________________________________________ 46
D
ISPLAY
S
ETUP
S
UBMENU
________________________________________________________________________________ 46
Data Doubling_________________________________________________________________________________________ 47
Justification___________________________________________________________________________________________ 47
Overlap Width_________________________________________________________________________________________ 47
F
EATHERING
S
ETUP
M
ENU
________________________________________________________________________________ 47
F EATHERING S ETUP M ENU WITH BASIC B LEND L EVEL S ELECTED _________________________________________________ 47
Gamma ______________________________________________________________________________________________ 47
Feathering ____________________________________________________________________________________________ 48
F
EATHERING
S
ETUP
M
ENU WITH
ADVANCED B
LEND
L
EVEL
S
ELECTED
____________________________________________ 48
Output Select__________________________________________________________________________________________ 48
Left Gamma __________________________________________________________________________________________ 48
Right Gamma _________________________________________________________________________________________ 48
Left Feathering ________________________________________________________________________________________ 48
Right Feathering _______________________________________________________________________________________ 48
O
UTPUT
I
MAGE
A
DJUSTMENT
M
ENU
________________________________________________________________________ 49
Seam Removal Mode ___________________________________________________________________________________ 49
Black Level Adjustment Submenu _________________________________________________________________________ 49
Output Image Select ____________________________________________________________________________________ 49
Black Level Adjustment _________________________________________________________________________________ 49
Manual # 26-0206000-00 / Revision A
S
AVE
C
HANGES
________________________________________________________________________________________ 49
T
EST
M
ENU
___________________________________________________________________________________________ 50
O
UTPUT
S
ELECT
________________________________________________________________________________________ 50
T EST P ATTERN _________________________________________________________________________________________ 50
O
UTPUT
R
ASTER
B
OX
___________________________________________________________________________________ 50
G RID ________________________________________________________________________________________________ 51
F
ORMAT
______________________________________________________________________________________________ 51
F RAME R ATE __________________________________________________________________________________________ 51
S YSTEM O PTIONS M ENU _________________________________________________________________________________ 52
I
NPUT
S
YNC
M
ENU
______________________________________________________________________________________ 52
Input Channel Select____________________________________________________________________________________ 52
Input Sync Select ______________________________________________________________________________________ 52
O UTPUT S YNC M ENU ____________________________________________________________________________________ 53
Output Channel Select __________________________________________________________________________________ 53
Output Sync Type ______________________________________________________________________________________ 53
S
ERIAL
M
ODE
_________________________________________________________________________________________ 53
C ONFIG S ERIAL S UBMENU ________________________________________________________________________________ 53
RS-232 C
ONFIG
M
ENU
___________________________________________________________________________________ 54
Echo ________________________________________________________________________________________________ 54
Baud Rate ____________________________________________________________________________________________ 54
Data Bits _____________________________________________________________________________________________ 54
Stop Bits _____________________________________________________________________________________________ 54
Parity ________________________________________________________________________________________________ 54
Handshaking __________________________________________________________________________________________ 54
Reset RS-232 _________________________________________________________________________________________ 54
RS-485 C
ONFIG
M
ENU
___________________________________________________________________________________ 55
ID __________________________________________________________________________________________________ 55
Baud Rate ____________________________________________________________________________________________ 55
Data Bits _____________________________________________________________________________________________ 55
Stop Bits _____________________________________________________________________________________________ 55
Parity ________________________________________________________________________________________________ 55
Reset RS-485 _________________________________________________________________________________________ 55
VFD B
RIGHTNESS
______________________________________________________________________________________ 55
T
ECH
S
UPPORT
M
ENU
___________________________________________________________________________________ 55
F
ACTORY
R
ESET
________________________________________________________________________________________ 56
S YSTEM S TATUS D ISPLAY ________________________________________________________________________________ 56
S
YSTEM
S
AVE
F
EATURE
_________________________________________________________________________________ 56
CHAPTER FOUR_____________________________________________________________________________________ 57
BLENDPRO TM REMOTE COMMANDS _________________________________________________________________ 58
BLENDPRO TM COMMAND LIST/DESCRIPTION ________________________________________________________ 60
CHAPTER FIVE _____________________________________________________________________________________ 68
SOFTWARE UPGRADE INSTRUCTIONS _______________________________________________________________ 69
O
VERVIEW
___________________________________________________________________________________________ 69
H
ARDWARE
R
EQUIREMENTS
_____________________________________________________________________________ 69
S
OFTWARE
R
EQUIREMENTS
______________________________________________________________________________ 69
C
ONNECTING TO
F
OLSOM
R
ESEARCH
______________________________________________________________________ 69
D OWNLOADING N ECESSARY F ILES ________________________________________________________________________ 69
I
NSTALLING
B
LEND
PRO’
S
S
OFTWARE
F
ILES AND
F
LASH
F
ILE
L
OADER
___________________________________________ 69
S
TARTING THE
B
LEND
PRO F
LASH
F
ILE
L
OADER
U
TILITY
________________________________________________________ 70
P
REPARING TO
U
PGRADE THE
B
LEND
PRO U
NIT
________________________________________________________________ 70
U
PLOADING
F
ILES TO THE
B
LEND
PRO U
NIT
__________________________________________________________________ 70
Manual # 26-0206000-00 / Revision A BlendPRO – Wide Screen Image Processor iii
CHAPTER SIX _______________________________________________________________________________________ 71
FOLSOM RESEARCH INFORMATION _________________________________________________________________ 72
F OLSOM R ESEARCH W ARRANTY __________________________________________________________________________ 72
R
ETURN
M
ATERIAL
A
UTHORIZATION
(RMA) _______________________________________________________________ 72
F OLSOM R ESEARCH C ONTACT I NFORMATION ________________________________________________________________ 72
APPENDIX_______________________________________________________________________________________ 73
TECHNICAL SPECIFICATIONS _______________________________________________________________________ 74
Manual # 26-0206000-00 / Revision A
1
CHAPTER ONE
Introduction
What you will find in this chapter…
About BlendPRO
TM
Features
OverView of Wide-Screens & Edge-Blending Technology
Model BP-2002
Blend PRO – Wide Screen Image Processor
BlendPRO – Wide Screen Image Processor 1 Manual # 26-0206000-00 / Revision A
BlendPRO
TM
Overview
Description
BlendPRO accepts RGB video from up to 4 high-resolution video sources and processes the video for display in multi-projector widescreen format. Processing includes data doubling to generate overlapped projected regions as well as edge-feathering of the overlapped images. The amount of data overlap and the edge-feather transfer function are user-programmable. BlendPRO allows standard high-resolution images generated with applications such as
Microsoft Powerpoint or Macromedia Director to be displayed in a multi-projector widescreen format. Standard multihead graphics cards can be utilized for output. The product completely eliminates the need to precondition source material during the content creation phase. BlendPRO is compatible with all Folsom Research seamless switcher/scaler products, including ScreenPRO, ScreenPRO PLUS, VFC-2200, VFC-2200DE and controllers manufactured by Folsom Research.
Typical Operation
BlendPRO allows you to easily transition from presentations involving independent screens to those where multiple projectors are used to create seamless widescreen presentations. Typical widescreen applications are illustrated in the BlendPRO connectivity diagrams in Figures 2.2, 2.3, and 2.4. Input source selection, seamless switching, image processing and operator control functions are performed by a Multi- Screen Presentation System such as
ScreenPRO PLUS. The outputs from the ScreenPRO PLUS system are processed by BlendPRO, which performs data doubling and edge-feathering on the images to drive multiple projectors. BlendPRO makes data overlap and edge-feathering functions completely transparent to the operator. Test patterns are provided to support projector alignment. BlendPRO simplifies the entire process of preparing for a widescreen event including content generation, set-up, and real-time control.
Features
• Supports up to 4 projectors. Larger configurations are supported by linking multiple units.
• Four Analog Video inputs.
• Four Analog Video Outputs; Individually buffered on BNC and HD-15 connectors.
• Performs data doubling and edge-feathering functions to significantly simplify wide-screen presentations.
• Supports the use of standard content generation tools such as Microsoft Powerpoint and
Macromedia Director.
• User-programmable blend overlap region with edge-feathering transfer function.
• Individually Programmable Input Gain and Offset adjustments.
• Individually Programmable Output Gain and Offset adjustments.
• Overlap Enable/Disable feature supports blended presentations or individual displays.
• Test Patterns for Projector Set-up.
• Compatible with Folsom Multi-Screen Seamless Switchers (VFC-2200, VFC-2200DE,
ScreenPRO PLUS, ScreenPRO, and Controllers.)
Manual # 26-0206000-00 / Revision A
• Free 24-hour technical support
• Backed by a full 3-year parts and labor warranty
• User friendly front panel interface
• Folsom BlendWizard simplifies control and setup
Manual # 26-0206000-00 / Revision A BlendPRO – Wide Screen Image Processor 3
Overview of Edge-Blending Technology
Edge-blending technology is becoming increasingly popular for supporting very large high-resolution displays. The technology is very flexible and can support a wide range of screen configurations. A typical three projector system is illustrated in Figure 1.1. As shown in the figure, multiple projectors are used to project on a common surface to create one high-resolution image. The creation of a seamless image requires careful attention to detail. High quality results are dependent upon a system-level approach that integrates content creation, video processing, projector setup and system adjustments as described below.
Fig 1.1 Typical three projector system
Content Creation
When projecting an image across a large screen, it is very important to maintain sufficient resolution to obtain a crisp, clear image from the perspective of the viewer. Generally, high-resolution source material needs to be used to maintain image content that is pleasing to the eye. There are two methods that are commonly used to generate widescreen source material, each of these methods is explained below.
Use of a Single High Definition Image
High Definition source material has a resolution of 1920 pixels x 1080 lines. Images of this type can be reformatted to drive multiple screens as indicated in Figure 1.2. The reformatting is usually performed by a seamless switching system such as the Folsom ScreenPRO PLUS. Reformatting in the seamless switcher allows the resultant images to be processed for providing seamless switching, integration of picture-in-picture video and keying features. Note that the input image can be effectively spread to multiple screens, however, the inherent resolution of the output image remains that of the source material, 1920x1080 pixels.
Manual # 26-0206000-00 / Revision A
Fig 1.2 HD Source material formatting
Use Of Multi-Head Graphics Boards
Standard multi-head graphics boards can be used to directly generate image data to drive multiple screens. In this case, the computer generates one very high-resolution image and the image is output by multiple graphics heads.
The inherent resolution of the output image is limited only by the processing power of the multi-head graphics board.
Image resolutions with up to 6400 pixels of horizontal resolution can be achieved with current technology.
Video Processing
The purpose of the edge-blending process is to provide a smooth transition for the eye over the blending region. To provide a smooth transition, identical image data from two different projectors must be superimposed and the output from each projector must be edge feathered to provide seamless optical mixing of the two source images. There are two video processing functions that are required specifically to support wide-screen edge blended displays, Image
Overlap and Edge Feathering.
Manual # 26-0206000-00 / Revision A BlendPRO – Wide Screen Image Processor 5
Image Overlap
Source images consist of a single HD image that has been split into multiple channels (see Figure 1.2) or a series of images from a multi-head graphics card. In either case, the source images must be re-formatted to provide image overlap to support the edge-blending process. The Image Overlap processing is illustrated in Figure 1.3. The width of the blending region determines the amount of required image overlap and this must be programmable to support different applications.
Fig 1.3 Image Overlap & Data doubling illustration
Edge Feathering
The overlapping image data in the blend region must be edge-feathered to support a seamless optical blend. The transfer function must be programmable to support blend regions of different widths and adjust to different video characteristics. A typical blend function is illustrated in Figure 4.
Manual # 26-0206000-00 / Revision A
Fig 1.4 Typical blend function
Projector Setup and System Adjustments
Accurate projector setup is essential for creating seamless images. The projectors must be precisely aligned to overlap the adjacent blending regions. The brightness, contrast and color balance of the projectors must be adjusted to provide a uniform appearance across the entire screen. Custom test patterns and an alignment procedure are used to simplify this process and provide an optimal result. It should be noted that mixing and matching projectors is not recommended as it makes the adjustment process much more difficult.
Typical System Configuration
The system configuration for a typical wide-screen display application is shown in Figure 1.5. The system includes a
ScreenPRO PLUS Seamless Switching and Control System as well as the BlendPRO Wide-Screen Image
Processor. The ScreenPRO PLUS console provides fully integrated control for setup, adjustment and real time control of all image-processing features. Image source material may be derived from a single HD source or from a multi-head graphics engine. Video sources are routed via the internal router to the Video Processing boards within the ScreenPRO PLUS. The ScreenPRO PLUS provides seamless switching capabilities and may be used to superimpose PIP source material onto the wide screen image. The PIP windows may be located at any position of the display even across the blend regions. The BlendPRO unit provides programmable image overlap and edgefeathering functions to support a fully seamless wide screen display. A screen shot of a typical edge blended application is provided in Figure 1.6.
Manual # 26-0206000-00 / Revision A BlendPRO – Wide Screen Image Processor 7
Fig 1.5 Typical wide-screen display application
Manual # 26-0206000-00 / Revision A
Fig 1.6 Screen shot of a typical edge blended application
Manual # 26-0206000-00 / Revision A BlendPRO – Wide Screen Image Processor 9
2
CHAPTER TWO
INSTALLATION
What you will find in this chapter…
Rear Panel Connectors
Rack-Mount Installation
Power Cord/Line Voltage Selection
Video Input & Output Connections
Expansion In/Expansion Out Connections
Remote Control Connections
An Overview of the BlendWizard
Detailed Instructions for Configuring a Wide-Screen
Presentation using the BlendPRO
Model BP-2002
Blend PRO – Wide Screen Image Processor
Manual # 26-0206000-00 / Revision A BlendPRO – Wide Screen Image Processor 11
Manual # 26-0206000-00 / Revision A
Installation
Rear Panel Connectors
VIDEO INPUT
1 1
R G B H/C V INPUT 1 R
2 2
R G B H/C V INPUT 2 R
3 3
R G B H/C V INPUT 3 R
4 4
R G B H/C V INPUT 4 R
G
G
G
VIDEO OUTPUT
B H/C V OUTPUT 1
B H/C V OUTPUT 2
B H/C V OUTPUT 3
G B H/C V OUTPUT 4
EXPANSION IN EXPANSION OUT
Figure 2-1: BlendPRO Rear Panel
Video Input BNC connectors (x4)
Video Input HD-15 connectors (x4)
Expansion Input DVI-D connector
Video Output BNC connectors (x4)
Video Output HD-15 connectors (x4)
Expansion Output DVI-D connector
Remote Control RS-232/485 DB-25 Connector
AC Power connector
CAUTION: FOR CONTINUED PROTECTION
AGAINST RISK OF FIRE, REPLACE ONLY
W ITH SAME TYPE AND RATING OF FUSE.
T250V 2A FUSE
100-240 VAC
47-63Hz, 1.5A
R E S E A R C H
REMOTE
Manual # 26-0206000-00 / Revision A BlendPRO – Wide Screen Image Processor 13
Rack-Mount Installation
BlendPRO
TM
units are designed to be rack mounted and are supplied with front rack-mount hardware. Rear rackmount brackets are available as a kit and are recommended for use when units are mounted in transit cases. When rack mounting the unit, remember that the maximum ambient operating temperature for the unit is 40 degrees C.
Leave at least one inch of space front and rear to make sure that the airflow through the fan and vent holes is not restricted. When installing equipment into a rack, distribute the units evenly to prevent hazardous conditions that may be created by uneven weight distribution. Connect the unit only to a properly rated supply circuit. Reliable grounding
(earthing) of rack-mounted equipment should be maintained.
Manual # 26-0206000-00 / Revision A
Video Input Connections
HD-15 Input Connector Pinout
The video input section on the BlendPRO
TM
rear panel provides four analog RGB inputs. The connections for the input channels can be made via five BNC connectors or HD-15 connectors. Connection pins for each video signal are specified below.
NOTE: A valid input signal, at a video format supported by BlendPRO(1280x1024, 1024x768, 800x600), must always be connected to BlendPRO Input Video Channel #1 for proper operation.
RGBHV
Pin 1
Pin 2
Pin 3
Pin 4
Pin 5
Pin 6
Pin 7
Pin 8
Pin 9
Pin 10
Pin 11
Pin 12
Pin 13
Pin 14
Pin 15
RED
GREEN
BLUE
RED return
GREEN return
BLUE return
GND
Hsync or Csync
Vsync
5 1
6
15 11
HD-15 Input Connector Pinout
(as viewed from rear of unit)
BNC Input Connectors
Format – RGBHV
(Typical Devices: Folsom Research seamless switchers/scalers)
Source to BlendPRO
TM
R Red
G Green
B Blue
H/C Hsync or Csync*
V Vsync
*NOTE: Composite sync or separate Hsync and Vsync signals are accepted. Sync on Green is also supported.
Manual # 26-0206000-00 / Revision A BlendPRO – Wide Screen Image Processor 15
Video Output Connections
Two independently buffered outputs (one five wire BNC connection and one HD-15) are provided for each output screen. Either of these outputs may be used to connect to the display device used for the presentation. The second output is designed to support a local display in the event that the operator is unable to conveniently view the presentation.
Both outputs provide RGB video signals. Connect the outputs labeled R,G, and B on the rear panel of the BlendPRO unit to the correspondingly labeled connectors on the projector.
The operator can select the type of output sync to match application requirements. Separate C (Composite) or separate H/V (Horizontal/Vertical) sync modes are supported. Connect the C or H sync signals from BlendPRO to the correspondingly labeled connectors on the projector. If separate H/V sync mode is being used, be sure to connect the
V signal from the BlendPRO to the correspondingly labeled connector on the projector.
RGB Output
Pin 1
Pin 2
Pin 3
Pin 4
Pin 5
Pin 6
Pin 7
Pin 8
Pin 9
Pin 10
Pin 11
Pin 12
Pin 13
Pin 14
Pin 15
RED
GREEN
BLUE
RED return
GREEN return
BLUE return
GND
Hsync or Csync
Vsync
5 1
6
15 11
HD-15 Output Connector Pinout
(as viewed from rear of unit)
Format – RGBHV
(Typical Devices: Projectors)
Sourced from BlendPRO
TM
R Red
G Green
B Blue
H Hsync/Csync
V Vsync
*NOTE: Composite sync or separate Hsync and Vsync signals as well as Sync on Green are supported.
Manual # 26-0206000-00 / Revision A
RS-232/485 Remote Control Connections
The Remote serial port can be connected to a Folsom Research Multi-Screen Remote Controller to support remote control of the BlendPRO
TM
unit. Pinouts for the remote port are shown below.
Remote Port
6
7
4
5
2
3
DB25 RS232 RS485
1 Shield Shield
TxD
RxD
T(-)
R(-)
RTS
CTS
DSR
N/A
N/A
N/A
Sig Gnd Sig Gnd
8
9-13
14
DCD
N/A
N/A
15
16
N/A
N/A
17-19 N/A
20 DTR
N/A
N/A
T(+)
N/A
R(+)
N/A
N/A
21-25 N/A N/A
Refer to Section 3, SYSTEM OPTIONS Menu, for configuring the hardware handshake.
Manual # 26-0206000-00 / Revision A BlendPRO – Wide Screen Image Processor 17
Expansion In/Expansion Out connections
Two connectors on the BlendPRO use DVI-D connectors. These connectors are only used when more than one
BlendPRO is used, i.e. in applications requiring more than four projectors. The Expansion Out connector is used to send video signals in digital format from the BlendPRO controlling projectors 1-4 to the BlendPRO controlling projectors 5-8. The video information is a digital representation of the input connected to video source #4. The second BlendPRO unit controlling projectors 5-8 uses this information received on its Expansion In port as its master video source.
DVI-D
PIN#
5
6
7
8
9
10
1
2
3
4
11
12
13
14
15
Expansion In and Out DVI-I Female
SIGNAL
T.M.D.S DATA 2-
T.M.D.S DATA 2+
GND
T.M.D.S DATA 1-
T.M.D.S DATA 1+
GND
GND
PIN#
20
21
22
23
24
16
17
18
19
C1
C2
C3
C4
C5
SIGNAL
T.M.D.S DATA 0-
T.M.D.S DATA 0+
GND
GND
T.M.D.S CLOCK+
T.M.D.S CLOCK-
GND
Manual # 26-0206000-00 / Revision A
Connection to AC Power
Power Cord/Line Voltage Selection
BlendPRO
TM
Input Power:
is rated to operate with the following supplies:
47-250 VAC, 50-60 Hz
Power Consumption :
The BlendPRO
TM
150 watts maximum
Wide Screen Image Processor performs line voltage selection automatically. No user controls are required for line voltage selection.
When the BlendPRO
TM
is used with 230-volt supplies, a UL listed line cord rated for 250 volts at 15 amps must be used. This cord will be fitted with a tandem prong-type plug.
WARNING
Tandem Plug
La choix de la ligne de voltage se realize automatiquement par I’BlendPRO TM
Transformateur Graphique On n’apas besoin du controller usager pour la choix de la ligne de voltage.
AVERTISSEMENT
Das BlendPRO TM -Gerät mu beim Anschlu an 240V ~ mit einer vom VDE auf
250V/10A geprüften Netzleitung mit einem Schukostecker ausgestattet sein.
AVERTISSEMENT
Manual # 26-0206000-00 / Revision A BlendPRO – Wide Screen Image Processor 19
Connect BlendPRO TM to 115 VAC power using the power cord supplied with the unit. Locate the power switch on the power entry module at the rear of the unit and turn the power on. While the main board is initializing, “please wait” will be displayed and the front panel keys will be turned on and off. When initialization is complete, the Setup Menu will be displayed.
VORSICHT ein Ausrufungszeichen innerhalb eines gleichwinkeligen
Dreiecks dient dazu,
den Benutzer auf wichtige Bedienungs-und
Wartungsanweisungen in der Dem
Great beiliegenden Literatur aufmerksam zu machen.
WARNING
The rear panel ON/OFF switch does not disconnect the unit from input AC power. To facilitate disconnection of
AC power, the power cord must be connected to an accessible outlet near the unit. Building Branch Circuit Protection: For 115 V use 20 A, for 230 V use 8 A.
WARNING
When the BlendPRO is used in the 230-volt mode, a UL listed line cord rated for 250 volts at 15 amps must be used and must conform to IEC-227 and IEC-245 standards. This cord will be fitted with a tandem prong-type plug.
Manual # 26-0206000-00 / Revision A
Connecting Multi-Screen configurations using ScreenPRO Plus,
ScreenPRO & BlendPRO Units
BlendPRO is designed to work seamlessly with Folsom’s ScreenPRO & ScreenPRO Plus products to support multiscreen applications. The drawings provided in this section illustrate how to connect BlendPRO and ScreenPRO units to ScreenPRO Plus. There are three different drawings corresponding to four, five and six screen configurations using a ScreenPRO Plus model 1204 or model 1604. Please refer to the diagram that corresponds to the number of screens you are using. If you are configuring a show consisting of 2 to 4 screens use figure 2-2. Figure 2-3 shows a five-screen configuration and figure 2-4 shows a six-screen configuration.
High quality video cables should be used to connect ScreenPRO units, BlendPRO units, and projectors:
• HD-15M to 5 wire BNC (Folsom Research part number 14-9760011-00)
• 5 wire BNC to 5 wire BNC (Folsom Research part number 14-9760045-00)
The control connections between the BlendPRO and ScreenPRO Controller are made with standard 25-pin serial cable with DB-25 male connectors on each end of the cable. One of these cables was shipped with your BlendPRO.
Additional cables are available from Folsom Research as an optional item (Folsom P/N: 14-9760031-00). For five or six screen configurations, the BlendPRO remote port is connected to the CBB-6X RS-485 breakout box. This box is supplied with ScreenPRO remote controllers model FC-0608 and is also available from Folsom Research as an optional item (Folsom P/N: 02-0111239-00).
For a five or six screen configuration you must also connect a cable between the Expansion Out connector of the first
BlendPRO (the one connected to projectors 1-4) and the Expansion In connector on the second BlendPRO (the one connected to projectors 5 & 6). The cable for this connection is available from Folsom Research as an optional item
(Folsom P/N: 14-9760043-00).
Manual # 26-0206000-00 / Revision A BlendPRO – Wide Screen Image Processor 21
ScreenPro Plus (Model 1604) and BlendPro (Model BP-2002)
ScreenPro Plus and BlendPro Connection Diagram
4 Screen Configuration
ScreenPro Plus
Model 1604
8
Tally Outputs
Aux. #1
Aux. #2
Aux. #3
Aux. #4
Video
Sources
16
16:12
Router
Port Labeled: ScreenPro
Dual Scaler
Board #4
Dual Scaler
Board #3
Dual Scaler
Board #2
RS-485 Serial Data
Program #4
Preview #4
Program #3
Preview #3
Program #2
Preview #2
Set to ID #5
Video
Input #4
Video
Output #4
Video
Input #3
Video
Input #2
Video
Output #3
Video
Output #2
External Computer with
Blend Wizard
Software
RS-232 Port
RS-232 Serial Data
Dual Scaler
Board #1
Program #1
Preview #1
Video
Input #1
Video
Output #1
CONTROLLER
RS-485 Serial Data
REMOTE
CONSOLE
Folsom Multi-Screen
Controller FC-0616
Preview #1 Preview #2 Preview #3 Preview #4
Figure 2-2: Four Screen Configuration
Projector #4
Projector #3
Projector #2
Projector #1
Manual # 26-0206000-00 / Revision A
Video
Sources
16
External Computer with
Blend Wizard
Software
RS-232 Port
RS-232
Serial Data
16:12
Router
ScreenPro Plus (Model 1604) with ScreenPro (Model SPR-2000) and BlendPro (Model BP-2002)
ScreenPro Plus, ScreenPro and BlendPro Connection Diagram
5 Screen Configuration
ScreenPro Plus
Model 1604
Port Labeled: ScreenPro
Program #5/Aux. #3
Preview #5/Aux. #4
8
CBB-6X
RS-485
Communication
Breakout
Box
Tally Outputs
Aux. #1
Aux. #2
ScreenPro
Set to ID #5 Program #5
Remote
Input #2
Input #1
Preview #5
BlendPro
Set to ID #7
Remote
Video
Input #1
Expansion
In
Video
Output #1
Dual Scaler
Board #4
Remote
Video
Input #4
Video
Output #4
Dual Scaler
Board #3
Dual Scaler
Board #2
Program #4
Preview #4
Program #3
Preview #3
Program #2
Preview #2
Video
Input #3
Video
Input #2
Video
Output #3
Video
Output #2
Dual Scaler
Board #1
CONTROLLER
RS-485 Serial Data
REMOTE
Folsom Multi-Screen
Controller FC-0616
CONSOLE
Program #1
Preview #1
Video
Input #1
Video
Output #1
Preview #1 Preview #2 Preview #3 Preview #4 Preview #5
Projector #5
Projector #4
Projector #3
Projector #2
Projector #1
Figure 2-3: Five Screen Configuration
Manual # 26-0206000-00 / Revision A BlendPRO – Wide Screen Image Processor 23
ScreenPro Plus (Model 1604) with ScreenPro (Model SPR-2000) and BlendPro (Model BP-2002)
ScreenPro Plus, ScreenPro and BlendPro Connection Diagram
6 Screen Configuration
ScreenPro Plus
Model 1604
Program #6/Aux #1
Preview #6/Aux #2
Port Labeled: ScreenPro
Program #5/Aux. #3
Preview #5/Aux. #4
8
CBB-6X
RS-485
Communication
Breakout
Box
Tally Outputs
ScreenPro
Set to ID #6
Input #2
Input #1
Program #6
Remote
Preview #6
ScreenPro
Set to ID #5
Program #5
Remote
Input #2
Preview #5
Input #1
BlendPro
Set to ID #8
Input #2
Remote
Video
Input #1
Expansion
In
Video
Output #2
Video
Output #1
Projector #6
Projector #5
Video
Sources
16
16:12
Router
Dual Scaler
Board #4
Dual Scaler
Board #3
Program #4
Preview #4
Program #3
Preview #3
Program #2
Preview #2
Dual Scaler
Board #2
External Computer with
Blend Wizard
Software
RS-232 Port
RS-232 Serial Data
Dual Scaler
Board #1
CONTROLLER
RS-485 Serial Data
REMOTE
CONSOLE
Folsom Multi-Screen
Controller FC-0616
Program #1
Preview #1
Figure 2-4: Six Screen Configuration
Remote
Video
Input #4
Video
Input #3
Video
Input #2
Video
Input #1
Video
Output #4
Video
Output #3
Video
Output #2
Video
Output #1
Projector #4
Projector #3
Projector #2
Projector #1
Preview #1 Preview #2 Preview #3 Preview #4 Preview #5 Preview #6
Manual # 26-0206000-00 / Revision A
An overview of BlendWizard
Each application is different and there are many factors that need to be considered to optimize performance.
BlendWizard is an interactive Graphical User Interface application designed to assist users with two very important tasks:
- Entering application information to derive system configuration parameters and;
- Pre-show setup and adjustments.
BlendWizard Installation Instructions
The BlendWizard may be downloaded from the Folsom Research web-site or FTP server. The following step-by-step instructions will allow you to install Folsom Research Inc’s BlendWizard to a Windows NT/2000 PC.
Follow the steps below and use the figures provided as a visual reference to the images being displayed during the installation process.
1. Double-click on the BlendWizardSetup.exe to begin the installation process. The following screen will appear:
Click on the ‘Next’ button to continue the installation process.
2. The following dialog box will appear:
Manual # 26-0206000-00 / Revision A BlendPRO – Wide Screen Image Processor 25
The default install directory is C:\Folsom Research\BlendPRO\BlendWizard. Click the ‘Browse’ button to select a different directory, if desired. Click the ‘Next’ button to continue.
3. The following dialog box will appear
The setup application is now ready to install the BlendWizard application. Click the ‘Next’ button to begin file transfer.
4. After successfully transferring the file to the directory specified, the following dialog box will appear:
Manual # 26-0206000-00 / Revision A
Click the ‘Finish’ to exit the installation setup.
5. A shortcut to the BlendWizard application has been placed in the Windows desktop. The BlendWizard application can also be reached from the Start Menu (Start -> Folsom Research -> BlendWizard.)
Using BlendWizard to Derive System Configuration Information
The first step in planning for a seamless wide screen presentation is generally to examine the size of the required screen and to determine the type and number of projectors to be used. During this process, parameters such as the width of the blend region are determined and the mapping of source material to the output image is defined.
BlendWizard is an interactive computer program that allows users to enter application-specific information to derive system configuration parameters. An overview of the operation of BlendWizard is described below. Detailed information on the operation of BlendWizard is also provided below.
The user interacts with BlendWizard via a Graphical User Interface. The user may enter application-specific information in any order, however, generally the user first specifies the physical size of the output screen and the resolution of the projectors that will be used. BlendWizard calculates the number of projectors that will be required for the application and provides a graphical representation of the mapping of source material into the output wide screen image. The user can interact with the program to specify parameters such as the amount of overlap desired for the blend region. The input images are properly offset to account for overlap and then placed within the Wide Screen
Blended Output window. The portion of the input image allocated to each projector is clearly shown and the associated video parameters are specified in a table. If it is necessary to adjust the horizontal size of the image, the operator may opt to add an additional projector or decrease the amount of overlap in the blend region. If the image is too wide the operator may opt to remove a projector or increase the overlap in the blend region. The result of this interactive process is;
- a plan for the placement of image data across multiple projectors and;
- a corresponding set of BlendPRO configuration parameters.
The resulting BlendPRO Configuration File can be stored and used to document the configuration of the show. The file can also be downloaded to BlendPRO to automatically configure all blending functions.
Using BlendWizard to Automate System Setup and Adjustment
Proper pre-show setup and adjustment is critical to providing a seamless wide screen image. BlendWizard has been designed to interact with BlendPRO and ScreenPRO PLUS to automate the system setup and adjustment process.
BlendWizard downloads the BlendPRO Configuration File for the application (derived as indicated in the previous
Manual # 26-0206000-00 / Revision A BlendPRO – Wide Screen Image Processor 27
Section) to configure the BlendPRO unit. The user follows a series of instructions to perform configuration activities.
As the instructions are carried out, BlendWizard sends commands to the BlendPRO (and ScreenPRO PLUS, if applicable) to download configuration files and select test patterns to support projector setup, alignment, etc. The operator can adjust system parameters to optimize performance by returning to any portion of the configuration sequence for fine-tuning of parameters such as black level control in non-overlapped areas or edge-feathering transfer functions.
Manual # 26-0206000-00 / Revision A
Detailed Instructions for Configuring a Wide-Screen
Presentation
1. System Configuration
Use BlendWizard to select one of the standard BlendPRO Configuration Files or to generate and store an applicationspecific file. The BlendWizard output provides the basic information required to define the system configuration.
2. Equipment Setup
Connect the image sources, BlendPRO and projection devices as required for the application. Connect the
BlendPRO remote port to an available ScreenPRO port on the ScreenPRO Plus. Connect the Controller to the
ScreenPRO Plus. Connect a laptop with the BlendWizard application installed to the Controller Serial Port (DB-9
CONSOLE). Refer to figures 2-2, 2-3, and 2-4 for detailed connection information. Turn on all the equipment.
Setup BlendPRO’s serial mode to RS-485 in the SYSTEM OPTIONS menu and select a RS-485 ID.(this setting can be found in SYSTEM OPTIONS->CONFIG SERIAL menu.) The RS-485 ID number can be set from 1 to 32. The
BlendPRO RS-485 ID in a multi-screen configuration must be set to follow the ScreenPRO IDs. In a four-screen configuration (see figure 2-2) the BlendPRO ID must be set to 5. In a five-screen Configuration (see figure 2-3) the first BlendPRO ID must be set to 6 and the second BlendPRO ID must be set to 7. In a six-screen configuration (see figure 2-4) the first BlendPRO ID must be set to 7 and the second BlendPRO ID must be set to 8.
The Controller must be turned on after BlendPRO and ScreenPRO Plus have booted completely. The Controller display will show BP: N (N being the number of BlendPRO(s) it detects.) If BP: 0 is shown, check the connection from the ScreenPRO Plus frame to the BlendPRO, make sure that the BlendPRO serial mode is set to RS-485 and the proper RS-485 ID has been selected as explained above. Reboot the Controller. When it detects the number of
BlendPRO(s) that are connected to the ScreenPRO Plus chassis, run the BlendWizard application.
3. System Configuration and Adjustments
The BlendWizard will walk you through a series of steps required to configure and adjust the system. The steps are outlined below for reference, however, BlendWizard automates much of the process.
STEP 1: Projector Clock Phase Adjustment
Set the BlendPRO to output the Pixel On–Pixel Off Test Pattern on all output channels. Adjust the sample clock phase of each projector to obtain an output image that is free of artifacts (Please refer to the operating manual for your projector for detailed instructions).
STEP 2: Projector Horizontal and Vertical Sampling Adjustments
Configure BlendPRO to output the Output Raster Box Test Pattern on all output channels. Adjust the
STEP 3: Projector-to-Projector Color Balance Adjustment
Horizontal and Vertical Position of the output image from each projector until the edges of the Raster Box test pattern align with the edges of the output display area.
Set BlendPRO to output one of the following test patterns:
BLACK (0% Gray)
GRAY 25%
GRAY 50%
GRAY 75%
WHITE (100% Gray)
HRAMP
Manual # 26-0206000-00 / Revision A BlendPRO – Wide Screen Image Processor 29
Adjust projector Color Balance controls as required to match all projectors (Please refer to the operating manual for the projector for detailed instructions).
STEP 4: Projector Registration (Overlap and Geometry Adjustment)
Set BlendPRO to output the Projector Alignment Test Pattern. This test pattern will automatically be tailored to support the overlap specified for the edge blending regions.
Adjust the physical position of the projectors and the output size adjustments until the test patterns properly align. (Please refer to projector documentation for instructions).
STEP 5: Output Black Level Adjustment for Non-Overlapped Region (DLP Projectors)
Set BlendPRO to output the following test pattern:
Black (0% Gray)
Despite the fact that BlendPRO is outputting black video to the projectors, you will notice that the projected light intensity for the overlapped regions is greater than the intensity in the non-overlapped regions, resulting in a vertical band. This is due to the fact that the overlapped regions are hit by the light “leakage” projected from two projectors. BlendPRO provides adjustments to minimize this artifact as shown in the following figures. You will also notice two narrow and dim vertical bands on each side of the overlapped region. These bands are often called Sea-of-Mirror sidebands, or Halo by projectionists. The projected light intensity without any adjustments is shown in Figure 2-5.
PROJECTED LIGHT
INTENSITY WITH
BLACK INPUT
FULL WHITE
A
BLACK
1 2 3 4 5 6 3 7 8
1 - PROJECTOR 1 BLACK LEVEL REGION
2 - PROJECTOR 1 RIGHT HALO WIDTH
3 - PROJECTOR OVERLAP WIDTH
4 - PROJECTOR 2 LEFT HALO WIDTH
5 - PROJECTOR 2 BLACK LEVEL REGION
6 - PROJECTOR 2 RIGHT HALO
7 - PROJECTOR 3 LEFT HALO WIDTH
8 - PROJECTOR 3 BLACK LEVEL REGION
Fig 2-5: Projected Light Intensity without Black level adjustments
Manual # 26-0206000-00 / Revision A
Adjust the black level offset within the BlendPRO unit until non-overlapped black is visually the same as the black level in the overlapped area. This will result in the projected light intensity as shown in Figure 2-6. Note that the Sea-of-Mirrors sidebands are not eliminated with this adjustment.
PROJECTED LIGHT
INTENSITY WITH
BLACK INPUT
FULL WHITE
B
BLACK
OFFSET
BLACK
1 2 3 4 5 6 3 7
1 - PROJECTOR 1 BLACK LEVEL REGION
2 - PROJECTOR 1 RIGHT HALO WIDTH
3 - PROJECTOR OVERLAP WIDTH
4 - PROJECTOR 2 LEFT HALO WIDTH
5 - PROJECTOR 2 BLACK LEVEL REGION
6 - PROJECTOR 2 RIGHT HALO
7 - PROJECTOR 3 LEFT HALO WIDTH
8 - PROJECTOR 3 BLACK LEVEL REGION
Fig 2-6: Projected Light Intensity with Black level adjustments
8
STEP 6: Configure BlendPRO for 1:1 Sampling (Input Clock Phase and Horizontal Position Adjustments)
Follow 1:1 Sampling configuration and adjustment procedure for BlendPRO.
Set source (ScreenPRO/SP+) for input channel #1 to output the Burst Test Pattern. Adjust Input Clock
Phase.
Set source (ScreenPRO/SP+) for input channel #1 to output the Raster Box. Adjust Horizontal and Vertical
Position and Size.
Repeat this procedure for BlendPRO input channels #2, 3 and 4.
STEP 7: Source-to-Source Color Balance
Automatic Color Adjustment
Select the Horizontal Bars test pattern on all ScreenPRO outputs (HRAMP from the Controller or HBARS from the ScreenPro front panel). Click the Auto Color Balance button on the BlendWizard Source Setup menu. The BlendPRO will automatically color balance all inputs. This operation will take several seconds to complete. Once the automatic adjustments are done, the user may perform additional manual adjustments as explained below.
Manual # 26-0206000-00 / Revision A BlendPRO – Wide Screen Image Processor 31
Set Source (ScreenPRO/SP+) to output the Horizontal Bars test pattern.
To adjust output #1, set BlendPRO output #1 to display Source #1 with no data doubling (ie, 100% of image is from source #1).
To adjust output #2, set the BlendPRO to output Source 1 on left side of display and Source 2 on right side of display. Adjust Source 2 to match source 1.
To adjust output #3, set the BlendPRO to output Source 2 on left side of display and Source 3 on right side of display. Adjust Source 3 to match source 2.
To adjust output #4, set the BlendPRO to output Source 3 on left side of display and Source 4 on right side of display. Adjust Source 4 to match source 3.
STEP 8: Turn on Data Doubling
The width of the blending region determines the amount of required image overlap and this is programmable to support different applications.
STEP 9: Feathering Transfer Function adjustment
Set transfer function for blended region taper. BlendPRO has adjustable curves that can be applied to the selected overlap regions. Generally, matching the gamma curve to the gamma of the output device achieves the best results.
Manual # 26-0206000-00 / Revision A
4. Detailed Examples and Calculations of BlendPRO Parameters
The BlendWizard is designed to guide users through the process of defining a system configuration and setting up the system to provide optimal results. We realize that some users will want to understand in detail how the internal calculations are performed in the Wizard. Reviewing the details is a good way to make sure that you fully understand the image processing techniques. If you want the details, read on, however, most users can simply skip this section of the manual.
BlendWizard Calculations
The basic calculations performed by BlendWizard to derive output image parameters are described below. A typical example is used to help illustrate the input provided by the user as well as the output derived from the BlendWizard program.
Output Image Size and Aspect Ratio
Generally the first parameters entered by a user are the size of the desired wide screen output image. The operator typically enters the vertical size and horizontal size of the output image. The aspect ratio of the output image is automatically calculated. For this example we will assume:
- the wide screen image must fill a 30x10 foot screen and
- the resolution of the projectors is 1280x1024.
The calculations proceed as follows.
Output Aspect Ratio = Horizontal Size/Vertical Size
Example: Output Aspect Ratio = 30 feet/10 feet = 3.0
Note: The operator can also enter the vertical or horizontal size and a desired aspect ratio to derive the size of the screen in the other dimension.
Projector Native Resolution
The operator next must indicate the native resolution of the projectors that will be used. Typical choices include:
640x480 (4:3 aspect ratio), 800x600 (4:3 aspect ratio), 1024x768 (4:3 aspect ratio) or 1280x1024 (5:4 aspect ratio).
The BlendWizard calculates the number of projectors required to fill the output screen.
The number of horizontal output pixels viewed on the wide screen image is:
Number of Horiz Pixels Viewed on the Output Image = Proj V Res x Output Aspect Ratio
Example: Number of Horiz Pixels Viewed on the Output Image = 1024x3.0 = 3072 where: Proj V Res = Projector Vertical Resolution, in pixels
The minimum numbers of projectors that can be used is:
Minimum # of Proj = # of Horiz Pixels Viewed on the Output Image/Proj H Res
Example: Minimum # of Proj = 3072/1280 = 2.4 This number must be rounded up to the next higher integer, 3 in this case. Some of the “extra” input resolution is required to accommodate overlap regions.
The number of projected horizontal pixels required to form the output image is:
# of Projected Horz Pixels = # of Horz Pixels Viewed on Output Image + ((# of Proj - 1) x Overlap) where:# of Proj = Number of Projectors
Overlap = Amount of Projector Overlap, in pixels
Manual # 26-0206000-00 / Revision A BlendPRO – Wide Screen Image Processor 33
Example: # of Projected Horz Pixels = 3072 + (2 x 256) = 3584
Note that in this case a default overlap of 256 pixels was assumed. The operator can adjust the overlap as required to fit application requirements and the BlendWizard will automatically respond. If the # of Projected Horz Pixels exceeds the number that can be handled with the minimum number of projectors the user will be prompted to increase the number of projectors or decrease the overlap parameter. In this case, we have sufficient pixels (3x1280
= 3840) to project the 3584 pixels required to support three projectors with an overlap of 256 pixels.
Data Doubling
In order to create a seamless image on the output display, images from adjacent projectors must overlap and the image data projected by each projector in the blend region must be identical. The two adjacent projectors must output the same image onto the overlapped region. The input and output image displays on the BlendWizard screen provide a graphical representation of the image processing that is performed to generate the display.
Figure 2-8 illustrates the screen contents that correspond to the example that we have been following here. In this example,
BlendPRO will receive input from a three head graphics processor running at 1280x1024 resolution. As indicated in the Source View Window BlendPRO will process 3328 pixels of the available input to derive the output display. The
3328 pixels will be re-formatted to drive three projectors. Projector #1 will output the full 1280 pixels derived from video source #1. In order to provide the same image content in the overlap area, Projector #2 must output the last
256 pixels of video source #1 as the first 256 pixels on the left side of it’s image. For this reason, 256 pixels from video source #1 are then followed by the first 1024 pixels of the image from video source #2 to drive Projector 2
(source pixels 1024 through 2304). A similar process occurs for the third projector where the first 256 pixels of the image projected by Projector #3 must correspond to the last 256 pixels on Projector 2 (source pixels 2048 through
2304). The remaining 1024 pixels in the output image are derived from source pixels 2305 pixels 3328. This data is shown in the Destination View Window.
Manual # 26-0206000-00 / Revision A
Figure 2-8: Data Doubling
Aspect Ratio & Overlap
The required output screen configuration can be determined in a number of different ways by interacting with
BlendWizard. For example, consider the case in which a screen is 3 times as wide as its height, a 3 to 1 aspect ratio, and the projectors to be used are 1024x768 native resolution. The total horizontal number of pixels needed is 3x the vertical total of 768 which equals 2304. By taking the total number of horizontal pixels available (3x1024) or 3076 and subtracting the horizontal number of pixels needed, 2304, a maximum overlap of 768 pixels can be calculated. Since there are three projectors creating two overlap regions, 768
÷
2=384 pixels per overlap region. Note that the total overlap cannot exceed the number of horizontal pixels of the selected projectors.
The output configuration can also be tailored to match existing source material. Let’s say you have source material that is 16x9 or 1.777 aspect ratio such as HDTV and that the image is to be input to a ScreenPRO PLUS where it is processed to drive two 1280x1024 inputs to BlendPRO. The total number of viewable output pixels is determined by multiplying the vertical number of lines 1024 times the 1.777 aspect ratio-1024x1.777=1820. The maximum overlap region is determined by summing the horizontal resolution of the projectors 1280+1280=2560 and subtracting 1820 to yield 740 pixels of overlap. To display a HDTV image in this manner we generally recommend using two 1280x1024
Manual # 26-0206000-00 / Revision A BlendPRO – Wide Screen Image Processor 35
projectors and setting the overlap to 640 pixels. This provides horizontal total of 1920 source pixels, which equals the native horizontal resolution of HDTV. In this case, an exact one-for-one pixel mapping can be achieved from the source material through the scaler to the BlendPRO and out to the projectors. Note that generally 56 of the 1080
HDTV input lines are omitted from the displayed image.
Pixel Mapping & Projector Alignment
Blend Pro is designed to support 1:1 pixel mapping of the input sources, minimizing the effects of noise and aliasing while maintaining the full resolution of the source image. Sample clock phase and horizontal and vertical position adjustments, similar to those found on most projectors, allow BlendPRO to be set up for accurate capture of the source image.
As with single projector applications, it will be necessary to adjust the projector's clock phase and properly size and position the input image. To aid in projector clock phase and image sizing adjustments, BlendPRO provides highresolution test patterns (one-pixel On/one-pixel Off and Output Raster Box). Once exact 1:1 pixel mapping has been set at the projectors, the next step is to use the lens shift of the projectors to move the images together to cover the overlap region. Registration test patterns are provided (grids and registration lines) and are output to reflect the proper amount of overlap and projector resolution. Great care is required when setting up the projectors; the exact distance to the screen, minimum amount of off-axis angle, and correct color calibration are all essential for a quality wide screen display. Note: to achieve good color matching between projectors, we recommend that all of the projectors be of the same type. DLP or CRT projectors are preferred. It is also recommended that all projectors have approximately the same amount of hours on the lamps.
Edge Blending
Once projector alignment as been achieved, the edge feathering can be enabled. BlendPRO has adjustable transfer function curves that can be applied to the selected overlap regions. Generally, matching the gamma curve to the projectors gamma achieves the best results. With DLP projectors, the overlap region will have a greater black level due to the light overlapping from the two projectors. BlendPRO can minimize this effect by adjusting the nonoverlapped brightness level separately from the overall brightness level. The brightness level in the non-overlapped region is raised to where it equals the intensity of the overlapped region. This helps obscure overlap artifacts introduced because black output levels are not entirely black. It is recommended, whenever possible, to avoid lower luminance levels and flat fields when creating source material.
Delay
The maximum delay through BlendPRO is one non-interlaced frame (16.6 msec when using 60hz input sources). If the input sources are already locked together, the BlendPRO introduces very minimal transport delay (a few hundred microseconds).
Source Material
Content for the BlendPRO can be created a number of different ways.
For the highest resolution backgrounds available, a multiple-head graphics card, such as a Matrox G200 MMS, can be used. For example, a quad-head card outputting each channel at 1280x1024 can provide a background image with maximum resolution of 5120x1024.
An ATI card can feed each input separately and the creation of display material can be done in Power Point or
Macromedia Director. A patch to allow a slide show for Power Point to be shown across multiple screens can be found on the internet at http//:officerone.tripod.com. When creating new material that crosses multi-screen boundaries, only the aspect ratio of the final output screen needs to be taken into consideration.
Example: Outputs aspect ratio is 4.25 to 1, DLP projectors with a native resolution of 1280 x 1024 are to be used.
The horizontal screen resolution needs to be 4.25 x the vertical total of 1024 or 4352. Simply use Power Point or
Director to create images that are 4352 x 1024 across the 4 outputs of the graphics card. The images should be left
Manual # 26-0206000-00 / Revision A
justified, however, center-justified images can also be accommodated by using the source offset adjustments in the
BlendWizard to align the source material.
Using BlendPRO with Folsom Scalers
The use of Folsom Seamless Switcher/Scaler products with BlendPRO provides the capability to display any image source on wide screen. When displaying an image across multiple projectors to create a wide screen display, the amount of zoom required to expand the source image must be considered. Low resolution images from sources such as cameras and DVD’s do not show well when expanded beyond 2 to 1 zoom ratios and in most cases should only be used in Picture-In-Picture (PIP) windows layered over a high-resolution background. Full wide screen highresolution images can best be attained using sources such as HDTV, multi-head graphics cards, high-resolution computers and synchronized tape rolls.
Manual # 26-0206000-00 / Revision A BlendPRO – Wide Screen Image Processor 37
3
CHAPTER THREE
Operation
What you will find in this chapter…
BlendWizard
Front Panel Controls
Menu Control
Input Video Setup Menu
Blend Setup Menu
Test Pattern Menu
System Options Menu
System Status Display
System Save Menu
Model BP-2002
Blend PRO – Wide Screen Image Processor
Manual # 26-0206000-00 / Revision A BlendPRO – Wide Screen Image Processor 39
Operation
BlendPRO can be controlled by using the front panel controls or by using BlendWizard. The front panel controls are described in detail in this section.
BlendWizard
We recommend that BlendPRO be controlled via the BlendWizard to automate system setup and adjustment. This software program runs on a Windows NT/2000 PC and utilizes a graphical user interface (GUI) to significantly simplify BlendPRO configuration. Minimum Windows NT/2000 resolution of 1024x768 is required.
BlendWizard Connections
BlendWizard is interfaced to BlendPRO using a serial connection. Figures 2.1, 2.2, and 2.3 illustrate interfacing a PC running BlendWizard to BlendPRO via the Folsom Multi-Screen Controller. If this interface is used, BlendPRO’s serial port must be configured for RS-485 operation and the serial port settings configured as follows:
• ID set to next value higher than the last ScreenPRO ID
• Baud 38.4K
Bit
Bit
• Parity
8
1
NONE
If two BlendPROs are used, the second BlendPRO’s serial port must be configured as above except that the ID must be one higher that the ID assigned to the first unit.
If a controller is not available, BlendWizard can be interfaced directly from the PC to a single BlendPRO using a serial communications cable from the PC serial port to the BlendPRO’s REMOTE serial port. If this connection is used, the
BlendPRO’s serial port must be configured for RS-232 operation and the serial port settings of the PC and BlendPRO must be configured for the same baud rate, data bits, stop bits, parity, and handshake settings.
Front Panel Controls
R E S E A R C H
ADJUST
SEL
ESC
IN
ADJ
SYS
STAT
BLEND
ADJ
TEST
PAT
Figure 3-1 BlendPRO Front Panel
Manual # 26-0206000-00 / Revision A
The Front Panel controls include a vacuum fluorescent display (VFD), an adjustment knob, and six illuminated push buttons.
The operation of each menu displayed on the VFD is described in detail in the following sections of this document.
Power Up Initialization
Locate the power switch on the rear panel and turn the BlendPRO TM ON. While BlendPRO TM is initializing, the following messages will be displayed on the VFD display:
Program Loading
Please wait
Transferring to main program
BlendPRO
Version 2.00
Initializing
Please Wait...
The version number displayed is the BlendPRO system software version number. The software version number will change as software upgrades are released.
Manual # 26-0206000-00 / Revision A BlendPRO – Wide Screen Image Processor 41
Menu Control
The adjustment knob as well as the SEL and ESC keys are used to navigate through a series of menus displayed on the VFD display. The menus are used to enter setup parameters. Once setup parameters are entered, they are stored in non-volatile memory for future use using the system save menu item. Pressing one of the four hot keys will call up the corresponding menu on the VFD.
The user can scroll through the menu items by turning the ADJUST control knob. A pointer (>) at the left of a menu item indicates the current position of the scroll bar. When the desired menu item is reached, the user presses the
SEL key to select that menu item. The sub-menu pointer (>>) at the right of a menu item indicates that a sub-menu will be displayed if that menu item is selected. The pointer at the left hand side of the display changes to a pound sign
(#) indicating that a parameter is selected. After a parameter has been selected, the user can modify the associated parameter values by turning the ADJUST control knob. The operator can accept the changes with SEL or press ESC to exit the current menu item without modifying current settings.
In this section, the Factory Reset values are displayed in the menu diagram.
Menu Operation
BlendPRO’s primary menu is the Setup Menu illustrated below. Setup information is stored in non-volatile memory within BlendPRO
TM
and is automatically recalled each time the unit is turned on. After BlendPRO completes its power on sequence, the SETUP MENU is displayed.
SETUP MENU
INPUT SETUP
BLEND SETUP
TEST PATTERN
>>
>>
>>
SYSTEM OPTIONS >>
SYSTEM STATUS >>
SYSTEM SAVE
Manual # 26-0206000-00 / Revision A
Input Setup Menu
The Input Setup menu allows the operator to fine-tune video parameters to control the position of the image as well as to adjust contrast, brightness, and color balance. The Input Setup Menu is illustrated below. This menu can be accessed from the SETUP MENU or by pressing the IN ADJ hot key on the front panel. Configuration parameters entered in this menu are saved in non-volatile memory for each input source using the SAVE CONFIG menu item. If the SAVE CONFIG menu item is not selected, the information will not be restored upon the next system power up sequence. The SAVE ALL CONFIG menu item saves configuration parameters for all input sources.
INPUT SETUP 1
1024x768 @ 59.94Hz
INPUT SELECT 1
HTOTAL 1334
PHASE 0
HPOS(PIXELS) 259
VPOS(LINES) 18
CONTRAST 100.0%
BRIGHTNESS 100.0%
AUTO COLOR BALANCE
RGB COLOR BAL >>
RESET CONFIG
SAVE CONFIG
SAVE ALL CONFIG
The above menu will be displayed if a valid video input is connected to the selected input channel. Note that all input video sources must be identical in format. If a valid input source is not connected, the following message will be displayed:
NO INPUT ON CH X
PLEASE CHECK CABLES
<ESC> TO CLEAR MSG
Channel 1 is the master video source for the BlendPRO controlling the first four screens of a multi-screen presentation. The DVI link provides the master video source for the second BlendPRO controlling screens five and above of a multi-screen presentation. BlendPRO requires a valid video source to be connected to its master video source to allow Input Setup configuration. If a master video source is not available, a grid test pattern will be automatically output to all video outputs. Note that it will not be possible to complete BlendPRO setup unless a valid master video source is connected.
Hactive(Pixels) x Vactive(Pixels) @ Frame Rate
This informational menu item shows the input videos horizontal and vertical active resolution and it’s frame rate. This menu item cannot be edited by the user.
Manual # 26-0206000-00 / Revision A BlendPRO – Wide Screen Image Processor 43
Input Select
The input channel to be adjusted is selected with this menu item. The value can be from 1 to 4 for a BlendPro controlling the first four screens. For an expansion unit, second BlendPro controlling screens 5 and above, the value can be 5 to 8. The currently selected value is displayed next to the INPUT SETUP menu header. All input adjustments performed by the other selections in this menu are applied to the specified input channel.
H Total
This informational menu field displays the total number of pixel clock periods during a horizontal line. The parameter is automatically loaded when initialization is complete.
Phase
This menu field displays a number between –16 and +15, which represents the phase adjustment for the input sample clock. Phase is adjustable to the nearest 1/32 of a clock period. This parameter is automatically loaded when the initialization process is complete.
H Pos (Pixels)
This menu field displays the number of clock intervals (pixels) assigned to the horizontal front porch. The parameter is automatically loaded when initialization is complete. Adjustments should be made to move the right / left edge of the image to the desired location. The adjustment range is -128 to 128 pixels from the automatically determined position (varies with input source).
V Pos (Lines)
The vertical position parameter allows the operator to adjust the number of lines assigned to the vertical front porch.
Adjustments should be made to move the top / bottom edge of the image to the desired location. The adjustment range is -16 to 16 pixels from the automatically determined position (varies with input source).
Contrast and Brightness Adjustments
The Contrast and Brightness controls allow the operator to adjust the overall contrast and brightness of the image.
The adjustment range is 75.0% to 125.0%. 100% is the default setting for both contrast and brightness.
Automatic Color Balance
The Auto Color Balance menu item allows the user to perform automatic color balancing of input video sources. In order to perform automatic color balance, select the Horizontal Bars test pattern on all ScreenPRO outputs (HRAMP from the Controller or HBARS from the ScreenPro front panel). Press Select on the front panel to start the Auto Color
Balance procedure. The BlendPRO will automatically color balance all inputs. This operation will take several seconds to complete.
RGB Color Bal Submenu
The RGB Color Balance menu item is used to display a submenu where individual color balance adjustments are performed.
This menu allows the operator to balance the colors on the RGB input source. Independent Contrast and Brightness adjustments are provided for each color channel.
Manual # 26-0206000-00 / Revision A
RGB COLOR BALANCE 1
R CONTRAST 0.0%
R BRIGHTNESS 0.0%
G CONTRAST 0.0%
G BRIGHTNESS 0.0%
B CONTRAST 0.0%
B BRIGHTNESS 0.0%
RESET COLOR
The adjustment range for Brightness and Contrast is -25.0% to +25.0% with 0.0% as the default value.
The Reset Color menu item resets all the fields in this sub menu to the default value (0.0%). To reset the color balance controls, scroll to the Reset Color menu item and select the menu item with the SEL key.
The values in this submenu will be updated after an auto-color balance has been performed. In order to save these values in non-volatile memory the user must save the configuration.
Reset Configuration
The Reset Configuration menu item forces the BlendPRO TM to ignore Input Setup configuration information previously entered by the user, to perform an analysis of the input video and to derive and enter new input video default values.
To activate this function scroll to the Reset Configurations menu item and press the SEL key.
Save Configuration
The Save Configuration menu item saves the input setup parameters as a configuration file for the selected input channel. The configuration file is automatically loaded each time the unit is turned on, and the file saved matches the input video.
NOTE: Whenever a modification is made to a configuration, you must save the changes following the procedure above
Save All Configuration
The Save All Configuration menu item saves the input setup parameters as configuration files for all four of the input channels. The configuration files are automatically loaded each time the unit is turned on, and the file saved matches the input video.
NOTE: Whenever a modification is made to a configuration, you must save the changes following the procedure above.
Manual # 26-0206000-00 / Revision A BlendPRO – Wide Screen Image Processor 45
Blend Setup Menu
The Blend Setup Menu allows the user to control display configurations, edge blending functions, and output image configurations for the overlapped regions of the output display. This menu can be accessed from the SETUP MENU or by pressing the BLEND ADJ hot key on the front panel. Configuration parameters entered in this menu are saved in non-volatile memory using the SAVE CHANGES menu item. If the SAVE CHANGES menu item is not selected, the information will not be restored upon the next system power up sequence.
BLEND SETUP
BLEND LEVEL BASIC
PROJECTORS 1-4
TOTAL PROJECTORS 4
DISPLAY SETUP >>
FEATHERING SETUP >>
OUTPUT IMAGE ADJ >>
SAVE CHANGES
Blend Level
There are two blend level menu modes, BASIC and ADV (ADVANCED). The Basic Blend level is sufficient for most users to configure a system and verify the equipment operation. The Advanced Blend level provides expanded controls for edge feathering functions. The selection controls the functions available in the EDGE BLEND SETUP sub-menu.
Projectors
The number of projectors to be driven by the BlendPRO is selectable with this menu item. Each BlendPRO can drive up to four projectors in a wide screen presentation. Two BlendPROs can be linked to support up to 8 screens. Set this control to “1-4” if the BlendPRO controls from one to four projectors. Set this control to “5-8” if this BlendPRO is the second of two units used to control more than four projectors. Note that a DVI cable is required to link the
BlendPRO units if more than four projectors are used.
Total Projectors
The total number of projectors being driven in a Wide-screen display application is selectable with this menu item.
The total number of projectors can be from 1 to 8. For widescreen display applications with more than four projectors, a second BlendPRO is required. The maximum number of projectors is limited based on the source material justification selected. If left display justification is selected the maximum is 8 projectors. If center display justification is selected the maximum number of projectors is 7.
Display Setup Submenu
The Display Setup menu item is used to call up a submenu where data doubling mode, justification selection and overlap width adjustments are performed. The Display Setup submenu configuration items are described below.
Manual # 26-0206000-00 / Revision A
DISPLAY SETUP
DATA DOUBLING OFF
JUSTIFICATION CENTER
OVERLAP WIDTH 64
Data Doubling
This menu item is used to enable or disable the overlap of adjacent video sources. Selections are ON to enable data doubling or OFF to disable data doubling. Use the Overlap Width menu item to specify the width of the data doubled
(overlapped) area and the Justification selection to select whether the source material is left or center-justified on the wide screen.
Justification
This menu item allows the user to adjust the output display justification. The available justification values are
CENTER and LEFT. Center justification is not available with more than 7 projectors. Data Doubling must be turned
ON for this setting to take effect.
Overlap Width
This menu item allows the user to adjust the width of the edge blending by adjusting the Width parameter. The width can be from 64 to 640 pixels. The maximum overlap width for a given display application is determined by the total number of projectors and the input horizontal size. The maximum overlap is HACTIVE/(total projectors-1). For a
1024x768 input, the maximum overlap width with 3 projectors would be 512 pixels. This setting has no effect unless
Data Doubling is turned ON. The alignment test pattern (ALIGN) is always automatically tailored to support the specified overlap width.
Feathering Setup Menu
The Feathering Setup menu is used to access a submenu where edge blending adjustments are performed. The content of this submenu is controlled by the Blend Level setting. Please refer to Section 2 for more information on
Gamma and Feathering.
Feathering Setup Menu with BASIC Blend Level Selected
FEATHERING
SETUP
GAMMA 1.0
FEATHERING OFF
The adjustments in this menu are applied to all projectors connected to the BlendPRO.
Gamma
The gamma of the edge blending curve is controlled by the Gamma parameter. The gamma factor may be from 1.0 to
5.0.
Manual # 26-0206000-00 / Revision A BlendPRO – Wide Screen Image Processor 47
Feathering
Feathering can be disabled by selecting the OFF mode or enabled by selecting the ON mode.
Feathering Setup Menu with ADVANCED Blend Level Selected
ADV
FEATHERING
SETUP
OUTPUT SELECT 1
LEFT GAMMA 1.0
RIGHT GAMMA 1.0
LEFT FEATHERING OFF
RT FEATHERING OFF
The configuration selections in this menu apply only to the specified projector. If a gamma adjustment was made using the Basic menu selections and subsequently Advanced blend level control was selected, that gamma value will be saved and displayed in this menu for all outputs. The user may then perform individual adjustments as required. If the Basic level menu is selected after changes are made using the Advanced menu, the gamma value for projector 1 will be used for the Basic gamma setting.
Output Select
The output to be adjusted is selected with this menu item. Selection options are 1 to 4 for a BlendPro controlling the first four screens. For a BlendPro controlling screens 5 and above, the value can be 5 to 8.
Left Gamma
The gamma of the edge blending curve on the left hand side of the selected output screen is controlled by this gamma parameter. Gamma factor may be from 1.0 to 5.0.
Right Gamma
The gamma of the edge blending curve on the right hand side of the selected output screen is controlled by this gamma parameter. Gamma factor may be from 1.0 to 5.0.
Left Feathering
Feathering on the left hand side of the selected output screen can be disabled by selecting the OFF mode or enabled by selecting the ON mode.
Right Feathering
Feathering on the right hand side of the selected output screen can be disabled by selecting the OFF mode or enabled by selecting the ON mode.
Manual # 26-0206000-00 / Revision A
Output Image Adjustment Menu
The Output Image Adjustment menu item is used to access a submenu where black level adjustments and seam removal are performed.
OUTPUT IMAGE ADJ
SEAM REMOVAL ON
BLACK LEVEL ADJ >>
Seam Removal Mode
The use of seam removal can be enabled (on) and disabled (off). This menu is provided for diagnostic purposes only.
For optimal performance the user must always enable the seam removal mode.
Black Level Adjustment Submenu
The Black Level Adjustment submenu sets the black level adjustment offset value for the selected output.
Adjustments affect the currently selected output (see Output Image Select).
BLACK LEVEL ADJ
OUTPUT IMAGE SEL 1
BLACK LEVEL ADJ 0
Output Image Select
The output channel to be adjusted is selected with this menu item. Selection options are 1 to 4 for a BlendPro controlling the first four screens. For a second BlendPro controlling screens 5 and above the value can be 5 to 8.
Black Level Adjustment
The Black Level Adjustment is used to adjust the Black Level of the output image. The adjustment range is 0 – 255.
Please refer to Step 5 of the System Configuration and Adjustments in Chapter 2 for more details on Black Level adjustments.
Save Changes
The Save Changes menu item saves the Blend Setup parameters to non-volatile memory. The saved parameters are automatically loaded each time the unit is turned on.
Manual # 26-0206000-00 / Revision A BlendPRO – Wide Screen Image Processor 49
NOTE: Whenever a modification is made that needs be recalled on power up, you must save the changes as indicated above.
Test Menu
The Test Menu allows the user to select various test patterns to display for positioning and calibrating projectors. This menu can be accessed from the SETUP MENU or by pressing the TEST PAT hot key on the front panel.
Configuration parameters entered in this menu are saved in non-volatile memory for each input source using the
SYSTEM SAVE menu. If the SAVE menu item is not selected, the information will not be restored upon the next system power up sequence.
TEST
OUTPUT SELECT 1
TEST PATT OFF
OUT RASTER BOX OFF
GRID OFF
FORMAT 1024x768
FRAME RATE 59.94Hz
Output Select
The Output Select menu item allows the user to specify the output to display a test pattern. Selection options are 1, 2,
3, 4, and ALL for a BlendPro controlling the first four screens. For a second BlendPro controlling screens 5 and above, the value can be 5, 6, 7, 8 and ALL.
Test Pattern
The Test Pattern menu item allows the user to select a test pattern for display. To select a test pattern, scroll to the
Test Pattern menu item, select the menu item with the SEL key and then turn the adjustment knob to select the desired test pattern. Each test pattern is displayed as the adjustment knob is turned. Press SEL to accept the newly entered settings or ESC key to exit without accepting the changes that have been entered. The OFF selection disables the internal test pattern generator and return to live video mode. Available test patterns are:
• OFF
• ALIGN
• BURST1
• BURST2
• H BARS
• BLACK
25%
50%
• GRAY
• WHITE
• HRAMP
Live video is processed (used for normal operation)
Used to align projectors using the OVERLAP WIDTH configuration parameter
One-On-One-Off test pattern used for performing projector phase adjustments
Two-On-Two-Off test pattern used for performing projector phase adjustments
Used to perform projector Color Balance adjustments
Output Raster Box
The Output Raster Box menu item allows the user to overlay a single pixel border on the output image. To control the display of the Raster Box, scroll to the Output Raster Box menu item, select the menu item with the SEL key and then turn the ADJUST control to select the desired output. The OFF selection is used to disable the display of the Raster
Box. The raster box can be overlaid on the test patterns or live data.
Manual # 26-0206000-00 / Revision A
Grid
The Grid menu item allows the user to overlay a grid on the output image. To control the display of the Grid, scroll to the Grid menu item, select the menu item with the SEL key and then turn the ADJUST control to select the desired output. The OFF selection is used to disable the display of the grid. The grid can be overlaid on the test patterns or over live data.
Format
The Format menu item can be used to select the output video format when no live video source is available. The format for all outputs must be identical. If a live video source is available on the master video input (first channel on the BlendPRO unit processing projectors 1-4, DVI input on BlendPRO processing projectors 5-8), the format of that source will be shown here. Adjustment settings are: 800x600, 1024x768, and 1280x1024.
Frame Rate
The Frame Rate menu item can be used to select the output video frame rate when no live video source is available.
The frame rate for all outputs must be identical. If a live video source is available on the master video input (first channel on the BlendPRO unit processing projectors 1-4, DVI input on BlendPRO processing projectors 5-8), the frame rate of that source will be shown here. Adjustment settings are: 50Hz, 59.94Hz, 60Hz, and 75Hz.
Manual # 26-0206000-00 / Revision A BlendPRO – Wide Screen Image Processor 51
System Options Menu
The System Options Menu allows the user to control input and output sync selection, VFD brightness, change the configuration of the serial port, provides information for access to factory technical support and allows the system to be completely reset to factory default values.
SYSTEM OPTIONS MENU
INPUT SOURCE BNC
INPUT SYNC >>
OUTPUT SYNC >>
SERIAL MODE RS-232
CONFIG SERIAL >>
VFD BRIGHTNESS 8
TECH SUPPORT >>
FACTORY RESET
Input Source
The Input Source menu item allows the user to select the rear panel input select to be used. The input source can be either BNC or HD-15.
Input Sync Menu
This menu is used to select the input sync type for each input video. This menu can be accessed from the SYSTEM
SETUP->SYSTEM OPTIONS menu. Configuration parameters entered in this menu are saved in non-volatile memory for each input source using the SYSTEM SAVE menu. If the SAVE menu item is not selected, the information will not be restored upon the next system power up sequence.
INPUT SYNC
INPUT SELECT 1
SYNC SELECT H/V
Input Channel Select
The input channel’s sync format to be adjusted is selected with this menu item. Selection options are 1 to 4 for a
BlendPro controlling the first four screens. For a BlendPro controlling screens 5 and above, the value can be 5 to 8.
Input Sync Select
The Input Sync Select menu item allows the user to select one of three different modes (H/V, COMP or SOG). H/V
(separate horizontal and vertical sync) is the default setting. The other selection modes are Comp (separate
Manual # 26-0206000-00 / Revision A
Composite sync) and SOG (Sync-On-Green) modes. Please note that selections for this menu item does not become active until the SEL key is depressed.
Output Sync Menu
This menu is used to select the output sync type for each output channel. This menu can be accessed from the
SYSTEM SETUP->SYSTEM OPTIONS menu. Configuration parameters entered in this menu are saved in nonvolatile memory for each output using the SYSTEM SAVE menu. If the SAVE menu item is not selected, the information will not be restored upon the next system power up sequence.
OUTPUT SYNC
OUTPUT SELECT 1
SYNC TYPE -H-V
Output Channel Select
The output channel’s sync format to be adjusted is selected with this menu item. Selection options are 1 to 4 for a
BlendPro controlling the first four screens. For a BlendPro controlling screens 5 and above, the value can be 5 to 8.
Output Sync Type
The Output Sync menu item allows the user to select the desired output sync format. The available output formats are SOG (Sync on Green video), +H+V (active high Horizontal Sync, active high Vertical Sync), +H-V (active high
Horizontal Sync, active low Vertical Sync), -H+V (active low Horizontal Sync, active high Vertical Sync), –H-V (active low Horizontal Sync, active low Vertical Sync), –C (active low Composite Sync) and SOG (Sync on Green Video).
Serial Mode
BlendPRO has one serial port that can be configured for either RS-232 operation or RS-485 operation. The Serial
Mode menu item allows the user to select RS232 or RS485 protocol when communicating with the BlendPRO using the Remote serial connection on the back of the BlendPRO
TM
TM
. Selection options are RS-232 and RS-485.
When connected to a Folsom remote controller, select the RS-485 protocol. If the BlendPRO is connected directly to
BlendWizard using an external computer, select RS-232.
Config Serial Submenu
The Config Serial submenu allows the user to change serial port control parameters. There are two config serial menus, RS-232 and RS-485. The RS-232 config serial menu is shown when the Serial Mode in the SYSTEM
OPTIONS Menu is set to RS-232. The RS-485 config serial menu is shown when the Serial Mode in the SYSTEM
OPTIONS Menu is set to RS-485.
Manual # 26-0206000-00 / Revision A BlendPRO – Wide Screen Image Processor 53
RS-232 Config Menu
RS-232 CONFIG
ECHO ON
BAUD RATE 38.4K
DATA BIT 8
STOP BIT 1
PARITY NONE
HANDSHAKING ON
RESET RS-232
Echo
The user can turn ECHO ON or OFF. When ECHO is ON, commands received by the unit will be transmitted back to the source device.
Baud Rate
The following baud rate settings are supported 1200, 2400, 9600, 19.2K, and 38.4K.
Data Bits
The number of data bits per character can be set to 7 or 8.
Stop Bits
The number of stop bits can be set to 1 or 2.
Parity
Parity can be set to Even, Odd or None.
Handshaking
Handshaking can be set to On or Off.
Reset RS-232
All RS-232 parameters can be reset to factory defaults by selecting this menu item and pressing the SEL key.
Manual # 26-0206000-00 / Revision A
RS-485 Config Menu
RS-485 CONFIG
ID 1
BAUD RATE 38.4K
DATA BIT 8
STOP BIT 1
PARITY NONE
RESET RS-485
ID
The RS-485 ID number can be set from 1 to 32. The BlendPRO RS-485 ID in a multi-screen configuration must be set to follow the ScreenPRO IDs. In a four-screen configuration (see figure 2-2) the BlendPRO ID must be set to 5. In a five-screen Configuration (see figure 2-3) the first BlendPRO ID must be set to 6 and the second BlendPRO ID must be set to 7. In a six-screen configuration (see figure 2-4) the first BlendPRO ID must be set to 7 and the second
BlendPRO ID must be set to 8.
Baud Rate
The following baud rate settings are supported 1200, 2400, 9600, 19.2K, and 38.4K.
Data Bits
The number of data bits per character can be set to 7 or 8.
Stop Bits
The number of stop bits can be set to 1 or 2.
Parity
Parity can be set to Even, Odd or None.
Reset RS-485
All RS-485 parameters can be reset to factory defaults by selecting this menu item and pressing the SEL key.
VFD Brightness
The VFD Brightness menu selections controls the intensity of the front panel vacuum fluorescent display (VFD). The adjustment range is 0 to 15. 0 is the dimmest setting and 15 is the brightest. We recommend using a low intensity setting to avoid “burn-in” of the display. The factory default setting is 8.
Tech Support Menu
Manual # 26-0206000-00 / Revision A BlendPRO – Wide Screen Image Processor 55
The Tech Support Menu displays the latest version of software and a customer service telephone number to contact for technical assistance.
TECH SUPPORT
VERSION 2.00
PHONE (866)374-7878
Factory Reset
Selecting the Factory Reset line will display the following:
DELETE ALL USER
FILES AND RESET?
<SEL> = YES
<ESC> = NO
Pressing the SEL key will reset the system to factory configuration and reboot the system. All stored input configuration files are cleared.
Pressing the ESC key will return the user to the SYSTEM OPTIONS Menu.
System Status Display
The System Status Display is available from the SETUP Menu or by pressing the SYS STAT hot key on the front panel. This display will indicate the output state of each channel. LIVE is displayed if the external video input is active, TEST is displayed if an internal test pattern is being generated. The output video format and refresh rate (all output channels must be configured identically) is also displayed.
SYSTEM STATUS
CH1 CH2 CH3 CH4
LIVE TEST LIVE TEST
1280x1024 @ 59.94Hz
System Save Feature
The System Save Feature allows the user to save system parameters to non-volatile memory. On power up the values stored in memory will be recalled.
Manual # 26-0206000-00 / Revision A
4
CHAPTER FOUR
Remote Commands
What you will find in this chapter…
Remote Commands
BlendPRO
TM
Command List/Description
Model BP-2002
Blend PRO – Wide Screen Image Processor
Manual # 26-0206000-00 / Revision A BlendPRO – Wide Screen Image Processor 57
BlendPRO
TM
Remote Commands
AUTOPOS in
BLKGN out gain
BLKGN? out
BPCTRL mode
BPCTRL?
BRDGSEAM mode
Automatic Input Position Adjust: in[1-4], or all out if no in param
Black Level Offset Adjustment: out[1-4] gain[0-255]
Query Black Level Offset Adjustment: out[1-4]. Returns gain[0-255]
BlendPRO Control Mode: mode[0|1] Basic|Advanced
Query BlendPRO Control Mode: Returns mode[0|1] Basic|Advanced
Seam Removal: mode[0-1]Disable|Enable
BRDGSEAM?
BRTHRS threshold
Query Seam Removal: Returns mode[0-1]Disable|Enable
Bridge Seam Flat Field Threshold: threshold[8-255]
BRTHRS? Query Bridge Seam Flat Field Threshold: Returns threshold[8-255]
CSUM Display
DDBL mode
DDBL?
DISP just width
DISP?
Data Doubling: mode[0-1] Disable|Enable
Query Data Doubling: Returns mode[0-1] Disable|Enable
Display Setup: just[0-1]Left|Center width[64 – Hactive / # of Projectors-1]
Query Display Setup: Returns just[0-1]Left|Center width[64 – (Hactive / # of
ECHOBP n
ECHOBP?
EFTA o s en exp
EFTA? o s
EFTB en exp
EFTB?
HELP [op]
Projectors-1]
Echo Enable/Disable: n[0|1] Disable|Enable
Query Echo Enable/Disable: Returns mode[0|1] Disable|Enable
Advanced Edge Feather LUT: o[1-4] s[L|R] en[0|1] exp[1.0-5.0]
Query Advanced Edge Feather LUT: o[1-4] s[L|R]
Basic Edge Feather LUT: en[0|1] exp[1.0-5.0]
Query Basic Edge Feather LUT: Returns en[0|1] exp[1.0-5.0]
Displays command list: op[A..Z]
IBRTBP in op nnn
IBRTBP? in
Input Brightness: in[1-4] op[C|R|G|B] C[75..125]% RGB[-25..25]%
Query Input Brightness: in[1-4]. Returns Common, Red, Green and Blue %
ICGTEBP in pos width Input Clamp Gate Position and Width: in[1-4] pos[0-255] width[0-255]
ICGTEBP? in Query Input Clamp Gate Pos and Width in[1-4] Returns: pos[0-255] wid[0-255]
ICNTBP in op nnn
ICNTBP? in
ICPHOBP in op nn
ICPHOBP? in
ICPLBP in op nnnn
ICPLBP? in
ICRECBP in
ICRSTBP in
ICSAVBP in
IDBP num
IDBP?
IRSPBP in op pos nn
Input Contrast: in[1-4] op[C|R|G|B] C[75..125]% RGB[-25..25]%
Query Input Contrast: in[1-4]. Returns Common, Red, Green and Blue %
Input clock phase offset: in[1-4] op[A|M|I] AutoConfig|Manual|Increment n[-16..15]
Query Input clock phase offset: in[1-4]. Returns n[-16..15]
Input Clocks Per Line: in[1-4] op [A|M|I] AutoConfig|Manual|Increment n[0..4096]
Input Clocks Per Line: in[1-4]. Returns [0..4096]
Input Configuration Recall: in[1-4]
Input Configuration Reset: in[1-4]
Input Configuration Save: in[1-4]
Serial RS485 ID number: num[1-32]
Query Serial RS485 ID number: Returns num[1-32]
Input Raster Position: in[1-4] op[I|M] pos[H|V] for I,H: nn[-128..128] for I,V:nn[-16..16] from base
Query Raster Position: in[1-4]. Returns Hcurrent Hbase Vcurrent Vbase IRSPBP? in
ISOGTH in thr
ISOGTH? in
ISYNCBP in n
ISYNCBP? in
LCKBP in?
LOADRBP
OCRECFBP n
OCRECFBP?
OFRATEBP n
OFRATEBP?
OSYNCBP o n
Input SOG Threshold: in[1-5]1-4|ALL thr[0-31]
Query Input SOG Threshold in[1-4]: Returns thr[0-31]
Input Sync: in[1-4] n[0..2], Sog|Csyn|H/V
Input Sync: in[1-4]. Returns [0..2] Sog|Csyn|H/V
Query Video Lock: in[1-4]. Returns [0..2] Not Lock|Match|No Match
Puts graphics board into LOADR mode
Output Resolution: n[1..3] 800x600|1024x768|1280x1024
Query Output Resolution: Returns n[1..3] 800x600|1024x768|1280x1024
Output Frame Rate: n[0..3] 50Hz|59.94Hz|75Hz|60Hz
Query Output Frame Rate: Returns [0..3] 50Hz|59.94Hz|75Hz|60Hz
Output Sync.: o[1-4] n[0..5] SOG |-C|+H+V|+H-V|-H+V|-H-V
OSYNCBP? o Query Output Sync: o[1-4]. Returns [0..5] SOG|-C|+H+V|+H-V|-H+V|-H-V
OTPMBP o type box grid Output Test Pattern: o[1-5] 1-4|All type[0..10] box[0,1] grid[0,1]
OTPMBP? o
PRJ cfg num
Query Output Test Pattern: o[1-4]. Returns type[0..10] box[0,1] grid[0,1]
Projector Configuration: cfg[0-1]1-4|5-6 num[1-8]
PRJ?
RESETBP op
Query Projector Configuration: Returns cfg[0-1]1-4|5-6 num[1-8]
Reset Defaults: op[R|F] Restart|Factory
Manual # 26-0206000-00 / Revision A
RGBADJ out type Automatic RGB color adjustment: all if no params or out[1-4] type[A|B|C]
RPBDAC threshold
RPBDAC?
RPBINSEL select
RPBINSEL?
SMODEBP
All|Brightness only|Contrast only
Rear Panel DAC Threshold in volts: threshold[0-4.99]
Query Rear Panel DAC Threhold voltage Returns: threshold[0-4.99]
Rear Panel Input Select: select[0|1] BNC|HD15
Rear Panel Input Select Returns: select[0|1] BNC|HD15
Serial Mode: mode[0|1]RS232|RS485
SMODEBP? Query Serial Mode: Returns mode[0-1]RS232|RS485
SYSAVE Save
TDIBP nn Front Panel Display Intensity: nn[0-15]
TDIBP?
VERBP
VRBOSBP n
VRBOSBP?
Query Front Panel Display Intensity: Returns nn[0-15]
Information
Verbose Mode: n[0|1] Disable|Enable
Query Verbose Mode: Returns [0|1] Disable|Enable
Manual # 26-0206000-00 / Revision A BlendPRO – Wide Screen Image Processor 59
BlendPRO
TM
Command List/Description
Command:
AUTOPOS in
Description: Automatic
Parameters: into the input channels being used prior to using this command.
in - Input Screen; [1-4]. If in not defined, auto position adjustment done on all input channels.
Example: AUTOPOS
Command:
BLKGN out gain
Description: Black Level Offset Adjustment. Sets black level offset adjustment register for the selected output screen.
Parameters: out - Output Screen; [1-4]
gain - Gain/Offset value; [0-255]
Query:
BLKGN? out
Returns the black level offset for the output screen.
=gain
Example: BLKGN 1 25
BLKGN?
(Set black level offset on output screen 1 to be 25.)
3
Command:
BPCTRL mode
Description:
Parameters:
Query:
BlendPRO Control Mode. Sets BlendPRO Control Mode to Basic / Advanced.
mode - Basic/Advanced; mode; [0|1]Basic|Advanced
BPCTRL?
Returns the BlendPRO Control Mode.
=mode
Example: BPCTRL 1 (Set BlendPRO Control Mode to Advanced.)
(Returns BlendPro Control Mode.) BPCTRL?
Command:
BRDGSEAM mode
Description:
Parameters:
Query:
Bridge Seam Removal Mode.
mode - Mode; [0|1], Disable|Enable
BRDGSEAM?
Returns the bridge seam removal parameter.
Example: BRDGSEAM
BRDGSEAM? (Returns bridge seam removal mode.)
Command:
BRTHRS threshold
Description:
Parameters:
Query:
Bridge Seam Flat Field Threshold.
threshold - Threshold; [8-255]
Example:
BRTHRS?
Returns the bridge seam flat field parameter.
BRTHRS 16
BRTHRS?
(Set bridge seam flat field threshold to 16.)
(Returns bridge seam flat field threshold.)
Command:
CSUM
Manual # 26-0206000-00 / Revision A
Description: Print BlendPRO Checksums
Parameters: None
Example: CSUM (Displays BlendPRO file checksums for factory use.)
Command:
Description:
DDBL mode
Enable/Disable Data Doubling. Sets data doubling mode for the system, recalculates register values and updates.
Parameters:
Query:
mode - Enable/Disable; mode[0|1], Off|On
DDBL?
Returns the data doubling mode for the system
=mode
Example: DDBL 1
DDBL?
(Enables Data Doubling)
(Returns
Command:
Description:
DISP just width
Display Setup. Sets up output display justification and overlap width for the system, recalculates blending and data doubling registers to reflect new settings.
Parameters: just - Justification; [0|1], Left|Center
width - Overlap Width; [64 – HActive/# of Projectors-1]
Query:
DISP?
Returns the Display Setup information. width
Example: DISP 0 64
DISP?
(Set justification to left and overlap width to 64.)
(Returns
Command:
ECHOBP n
Description:
Parameters:
Query:
Sets the serial port echo mode for rs-232 protocol mode.
n - Mode; [0|1], Disable|Enable
Example:
ECHOBP?
Returns the current serial echo state.
=n
ECHOBP 0
ECHOBP?
(Disables echo of serial port.)
(Returns echo state of serial port.)
Command:
EFTA o s en w exp
Description:
Parameters:
Edge Feather Advanced Mode. Sets the mode and gamma exponent for the selected side.
o -
s -
Output Screen; [1-4]
Side; [L|R], Left|Right
en - Mode; [0|1], Disable|Enable
exp - Gamma; [1.0-5.0]
Query:
EFTA? o s
Returns the Edge Feather Advanced Mode LUT values for the selected output screen and side.
Example:
=en exp
EFTA 4 R 1 1.5 (Enables feathering on the right side with a gamma of 1.5 on output 4.)
EFT? 2 L (Returns edge blending mode, and gamma settings for the left side of output 2.)
Command:
EFTB en exp
Description: Edge Feather Basic Mode. Sets the mode, and gamma exponent.
Manual # 26-0206000-00 / Revision A BlendPRO – Wide Screen Image Processor 61
Parameters: en - Mode; [0|1], Disable|Enable
exp - Gamma; [1.0-5.0]
Query:
Example:
EFTB?
Returns the Edge Feather Basic Mode LUT value.
=en exp
EFTB 1 1.0
EFTB?
(Enables edge blending with a gamma of 1.0.)
(Returns edge blending mode and gamma settings.)
Command:
HELP [op]
Description:
Parameters:
Example:
Displays the list of available command on a terminal emulator
[op] - Optional parameter to list only commands starting with op [A-Z]
HELP
HELP D
(Returns the command list.)
(Returns commands starting with D.)
Command:
IBRTBP in op nnn.n
Description:
Parameters:
Adjusts the Input Brightness value of the current source.
in - input [1-4]
op - Select Brightness Control; [C|R|G|B], Common|Red|Green|Blue
nnn.n - Brightness value; C Range 75 to 125%, RGB Range -25 to 25%
Query:
IBRTBP? in
Returns the Input Brightness of the Common, Red, Green, and Blue of the current source in the format:
=ccc.c rr.r gg.g bb.b
Example: IBRTBP 1 C 110 (Adjusts input 1 Input Brightness for the current source to be 110%.)
IBRTBP? 2 (Returns input 2 Input Brightness for Common, Red, Green, and Blue.)
Command:
ICNTBP in op nnn.n
Description:
Parameters:
Adjusts the Input Contrast values of the current source.
in - input [1-4]
op - Select Contrast Control; [C|R|G|B], Common|Red|Green|Blue
nnn.n - Contrast value; C Range 75 - 125%, RGB Range -25 - 25%
Query:
ICNTBP? in
Returns the Input Contrast of the Common, Red, Green, and Blue of the current source in the format:
Example:
=ccc.c rr.r gg.g bb.b
ICNTBP 1 C 100 (Adjusts the Common Input Contrast value as 100% on input 1.)
ICNTBP? 3 (Returns the input Contrast for Common, Red, Green and Blue of input 3.)
Command:
ICPHOBP in op nn
Description:
Parameters:
Adjusts the Input Clock Phase Offset of the current source.
in - input [1-4]
op - Operation; [A|M|I], Auto Config|Manual|Increment
nn - Phase value; [-16 - 15]
Query:
ICPHOBP? in
Returns the Input Clock Phase Offset of the current source in the format:
=nn
Example: ICPHOBP 1 M 15 (Adjusts the Input clock phase offset manually to 15 on input 1.)
ICPHOBP? 2 (Returns the Input clock phase offset of input 2.)
Command:
ICPLBP in op nnnn
Manual # 26-0206000-00 / Revision A
Description:
Parameters:
Adjusts the Input Clocks Per Line of the current source. When the op is A (automatic configuration), the input is automatically configured and sized to fit within the output format.
in - input [1-4]
op - Mode; [A|M|I] Automatic Configuration|Manual|Increment
nnnn - Clocks per Line value; [0 - 4096]
Query:
ICPLBP? in
Returns the Input Clocks Per Line of the current source in the format:
=nnnn
Example: ICPLBP 1 M 100 (Manually adjusts the Input clock per line to 100 on input 1.)
ICPLBP 2 A
ICPLBP? 4
Command:
(Automatically position and size input configuration on input 2.)
(Returns the Input clock per line of input 4.)
ICRECBP in
Description: Recalls from non-volatile memory the input configuration of the selected input and loads it. If the
Selected input does not have a stored input configuration, the default configuration is recalled and loaded.
Parameters: in – Input number; [1..4]
Example: ICRECBP 4 (Recalls and loads the input configuration stored for input 4.)
Command:
ICRSTBP in
Description: Resets the input configuration of the current source.
Parameters:
Example:
in - input [1-4]
ICRSTBP 1 (Resets the input configuration for the current source on input 1.)
Command:
ICSAVBP in
Description:
Parameters:
Example:
Saves the configuration to non-volatile memory.
in - input [1-4]
ICSAVBP 1 (Saves input configuration in non-volatile memory for input 1.)
Command:
IDBP num
Description:
Parameters:
Query:
Sets RS-485 Serial ID number for the BlendPRO.
num - ID number; [1-32]
IDBP?
Returns the RS-485 Serial ID number:
=num
Example: IDBP 1
IDBP?
(Sets RS-485 Serial ID to 1.)
(Returns RS-485 Serial ID.)
Command:
IRSPBP in op pos nnn
Description: Adjusts the Input Raster Position of the specified source. Horizontal position can be adjusted --128 to 128 from the base Horizontal position value. Vertical position can be adjusted -16 to 16 from the
Parameters: base Vertical value.
in -
op – input [1-4]
Update Mode; [I|M], Increment|Manual
pos - Select Raster Control; [H|V], Horizontal Pos|Vertical Pos
nnn - Increment/Decrement value: H[-128 – 128], V[-16 – 16] from base.
Query:
IRSPBP? s
Returns the Input Raster Position of the specified source
=Hcur Hbase Vcur Vbase where Hcur = Current Input Raster Horizontal Position value. Value can be –32 to 32 of Horiz Base
Manual # 26-0206000-00 / Revision A BlendPRO – Wide Screen Image Processor 63
Hbase = Base value for Input Raster Horizontal Position.
Vcur = Current Input Raster Vertical Position value. Value can be –16 to 15 of Vertical Base value
Vbase = Base value for Input Raster Vertical Position.
Example: IRSPBP 1 I V 10 (Increments the input 1 vertical position by 10.)
IRSPBP? 3
Command:
(Returns the horizontal and vertical current value and base positions.)
ISYNCBP in n
Description:
Parameters:
Adjusts the Input Sync selection of the specified source.
in - input [1-4]
n - Mode; [0|1|2], Sog|Comp|H/V
Query:
ISYNCBP? in
Returns the Input Sync Mode of the specified source in the format:
=n
Example: ISYNCBP 1 0
ISYNCBP?
(Sets input 1 to expect SOG on the input channel.)
(Returns the Input Sync Mode.)
Command:
LCKBP? in
Description:
Parameters:
Returns:
Video Lock Inquiry Command for the current source.
in - input [1-4]
The input video match status, horizontal lock status, and vertical lock status.
=m h v where m=0 for Not Locked, 1 for Locked/Matched, 2 for Locked/Mismatched. h=0 for horizontal not locked, 1 for horizontal locked
Example:
Command:
Description:
LOADRBP v=0 for vertical not locked, 1 for vertical locked
LCKBP? 1 (Returns the input video, h and v lock status of the input source 1.)
Places unit into loader mode. This mode is used to perform field upgrades
Parameters: None.
Example: LOADRBP (Puts unit into loader mode.)
Command:
OCRECFBP n
Description:
Parameters:
Select the Output Resolution when no input to system.
n - Output Resolution [1-3]
1 = SVGA, 800x600
2 = XGA, 1024x768
3 = SXGA, 1280x1024
Query:
OCRECFBP?
Returns the Output Resolution in the format:
Example:
=n
OCRECFBP 2 (Select output format to be XGA.)
Command:
OFRATEBP n
Description:
Parameters:
Query:
Adjusts the Output Frame Rate when no input to system.
n -
OFRATEBP?
Frame rate; [0|1|2|3], 50Hz|59.94Hz|75Hz|60Hz
Returns the Output Frame Rate in the format:
=n
Manual # 26-0206000-00 / Revision A
Example: OFRATEBP 0 (Sets output frame rate to 50Hz.)
OFRATEBP? (Returns output frame rate.)
Command:
OSYNCBP o n
Description:
Parameters:
Adjusts the Output Sync.
o -
n -
Output Screen; [1-4]
Sync mode; [0|1|2|3|4|5], SOG|-C|+H+V|+H-V|-H+V|-H-V
Query:
OSYNCBP? o
Returns the Output Sync mode in the format:
Example:
=n
OSYNCBP 1 3 (Adjusts the Output Sync value on output one to be +H-V.)
OSYNCBP? 2 (Returns the Output Sync mode on output two.)
Command:
OTPMBP o typ bx gr
Description:
Parameters:
Selects the Output Test Pattern mode and selects the Test Pattern options.
o - Output Screen; [1-4]
typ - Test Pattern Type; [0-10],
OFF|ALIGNMENT|BURST1 (1 pixel on, 1 pixel off)|BURST2 (2 pixel on, 2 pixel off)|HORIZONTAL BARS|BLACK|GREY 25%|GREY 50%|
GREY 75%|WHITE|HORIZONTAL RAMP
bx - Test Pattern Raster Box; [0|1], Off|On
gr - Test Pattern Grid; [0|1], Off|On
Query:
OTPMBP? o
Returns the output test pattern and option mode settings in the format:
= typ bx gr
Example: OTPMBP 4 2 1 1 (Burst 1 test pattern has been selected with raster box on,
and grid on for output screen 4.)
OTPMBP 5 0 1 0 (Set raster box on for all output screens.)
OTPMBP? 3 (Returns the output test pattern mode and option settings for output screen 3.)
Command:
Description:
PRJ cfg num
Sets up projector configuration, recalculates blending and data doubling registers to reflect new settings
Parameters:
Query:
PRJ?
cfg - Projector Config; [0|1], 1-4|5-8
num - Total Number of Projectors; [1-8]
Example:
Returns the Projector Configuration in the format:
=cfg num
PRJ 0 4 (Set projector configuration for 1-4. Set total projectors to be 4.)
Command:
RESETBP op
Description:
Parameters:
Example:
Resets the system to factory defaults
op - Reset operation; [R|F], Restart|Factory
RESETBP F (Resets system to factory defaults and resets all user input configuration files.)
Command:
RGBADJ in type
Description: Automatic RGB color adjustment. The HBars1 test pattern must be coming into the input channels
Parameters: being used prior to using this functionality.
out - Output Screen; [1-4]. If out is not defined, auto position adjustment done on all output
Manual # 26-0206000-00 / Revision A BlendPRO – Wide Screen Image Processor 65
screens.
type - Color Adjust type; [A|B|C], All|Brightness only|Contrast only. If type is not defined, type
will be set to All.
RGBADJ (RGB color adjustment on output 1-4, for both Brightness and Contrast.) Example:
Command:
RPBDAC threshold
Description:
Parameters:
Query:
Rear Panel DAC threshold.
threshold - threshold in volts [0 – 4.99]
RPBDAC?
Returns the current rear panel DAC threshold.
=threshold
Example: RPDAC 2
RPDAC?
(Rear panel DAC threshold set to 2 volts.)
(Returns rear panel DAC threshold.)
Command:
RPBINSEL select
Description:
Parameters:
Query:
Rear Panel input selection. Selects either BNC or HD-15 connectors for inputs.
select - input select [0|1] BNC|HD15
RPBINSEL?
Returns the current rear panel input selection.
=select
Example: RPINSEL 1
RPINSEL?
(Active rear panel input type is HD-15.)
(Returns rear panel input type.)
Command:
SMODEBP mode
Description:
Parameters:
Query:
Serial Mode. Selects between RS-232 or RS-485 serial modes.
mode - Mode; [0|1], RS-232|RS-485
SMODEBP?
Returns the current serial mode.
=mode
Example: SMODEBP 1 (Sets Serial mode for RS-232.)
SMODEBP?
Command:
SYSAVE
Description: Saves the system parameters to non-volatile RAM. The system parameters stored are the output format, sync, and frame rate, data doubling and edge feather parameters and serial port configuration parameters. Upon power up, the system parameters stored in non-volatile
RAM are used for system configuration.
Parameters: None
Example: SYSAVE (System parameters are saved to non-volatile RAM.)
Command:
TDIBP nn
Description:
Parameters:
Query:
TDIBP?
Front Panel Display Intensity.
nn - intensity; [0-15]
Returns the current front panel display intensity.
=nn
Example: TDIBP 7
TDIBP?
(Sets front panel intensity to 7.)
(Returns
Manual # 26-0206000-00 / Revision A
Command:
VERBP
Description:
Parameters: None
Example: VERBP
Firmware version query.
(Returns firmware version loaded in system.)
Command:
VRBOSBP n
Description:
Parameters:
Query:
Enables or Disables verbose mode for queries.
n - Mode; [0|1], Disable|Enable
VRBOSBP?
Returns the query command verbose mode in the format:
Example:
=n
VRBOSBP 1
VRBOSBP?
(Enable verbose mode.)
(Returns the verbose mode.)
Manual # 26-0206000-00 / Revision A BlendPRO – Wide Screen Image Processor 67
5
CHAPTER FIVE
What you will find in this chapter…
Software Upgrade Instructions
Model BP-2002
Blend PRO – Wide Screen Image Processor
Manual # 26-0206000-00 / Revision A
Software Upgrade Instructions
Overview
The BlendPRO units incorporate the system software in a Flash memory component. Flash memory allows easy field upgrades without the need to send the unit back to the factory.
The loader utility provides the capability to update the system Flash module with the latest revision of software. The upgrade utility can be run from a hard drive (recommended) or a floppy drive. Running the loader from a floppy drive is discouraged though due to the slow speeds associated with disk access.
Hardware Requirements
* IBM compatible computer with an available COM port
* Serial cable conforming to EIA RS-232 specifications (i.e. Standard Modem cable)
(The cable should have a DB-9 male connector on one end)
Software Requirements
* Window 95/98/NT/2000
* Flash File Loader
* BlendPRO Software files
The Flash File Loader with the Software files can be downloaded from our FTP site as described below.
Connecting to Folsom Research
Folsom Research's FTP site address is: ftp.folsom.com
If you are using an FTP client, logon to our site using "anonymous" for the user name and your email address as the password (ex. [email protected]
).
However, if you are using a web browser to access our FTP site, point the browser to: ftp://ftp.folsom.com
.
Downloading Necessary Files
BlendPRO Software Files and Flash File Loader
Directory Location: ftp://ftp.folsom.com\ Products \ Video \ BP2002 \
File to download: "BlendPro_Rev#####_###.exe"
Installing BlendPRO’s Software Files and Flash File Loader
Before installing the files, it is recommended that all running programs be properly shut down.
1. Click on the Start button and select Run.
2. Click on the Browse button and locate the "BlendPro_Rev#####_###.exe" file on your hard drive.
3. Double click on this file and then click OK to start the installation process.
4. Follow the on screen instructions to complete the install.
Manual # 26-0206000-00 / Revision A BlendPRO – Wide Screen Image Processor 69
Starting the BlendPRO Flash File Loader Utility
After the files have been installed the BlendPRO Flash File Loader can be selected to run.
1. Click on the Start button and select Programs.
2. Find the Folsom Research folder and select BlendPRO Flash File Loader.
Preparing to Upgrade the BlendPRO Unit
1. Plug the DB-25 male connector into the port labeled “REMOTE” on the back of the BlendPRO unit.
2. Make sure the other end of the cable is attached to the available COM port on the back of the computer performing the upgrade.
3. In the loader program, click on the RS232 Config menu and select COM Port.
4. In the Communication Settings window, select the COM port the BlendPRO Remote port is attached to by clicking on the appropriate COM # choice.
5. The BlendPRO Remote port defaults to a baud rate of 38400 baud (38.4K).
Uploading Files to the BlendPRO Unit
1. Once communications have been established and verified, click on the “Open SCR file to read and upload” button to begin the upgrade process.
2. Browse to the location where the “loader.scr” file is located and click on it. Then click on “Open” to start transferring the files to the controller.
3. A TRANSFER STATUS box will open and show the status of the upload as it progresses. On the controller, the VFD will also show the status of the files being uploaded.
4. After several minutes, the loader utility will inform the user that the process is complete.
5. At this point, direct your attention to the Controller where you will see it Relaying files to the BlendPRO. Wait for this process to complete.
6. Once this is done, it is recommended that the entire system be powered cycled. You can also close the loader utility at this time.
7. Verify the new software is in the system by looking for the version numbers in the SYSTEM OPTIONS
MENUÆTECH SUPPORT menu.
8. Once you have verified the version number, it is recommended that a factory reset be performed. This is done by going to the SYSTEM OPTIONS MENU and selecting FACTORY RESET.
Manual # 26-0206000-00 / Revision A
CHAPTER SIX
What you will find in this chapter…
Warranty
RMA Information
Technical Support/General Contact Information
6
Manual # 26-0206000-00 / Revision 04 BlendPRO – Wide Screen Image Processor 71
Folsom Research Information
Folsom Research Warranty
All video products are designed and tested to the highest quality standards and are backed by a full 3-year parts and labor warranty. Warranties are effective upon delivery date to customer and are non-transferable. Folsom Research,
Inc. warranties are only valid to the original purchaser/owner. Warranty related repairs include parts and labor, but do not include faults resulting from user negligence, special modifications, lightning strikes, abuse (drop/crush), and/or other unusual damages.
The customer shall pay shipping charges when unit is returned for repair. Folsom Research will cover shipping charges for return shipments to customers.
Return Material Authorization (RMA)
In the unlikely event that a product is required to return for repair, please call 888-414-7226 and ask for a Sales
Engineer to receive a Return Merchandise Authorization number (RMA).
RMA Conditions: a) Prior to returning any item, you must receive a Return Merchandise Authorization (RMA) number. b) All RMA numbers must appear on their return-shipping label. c) RMA numbers are valid for ten (10) days from issue date. d) All shipping and insurance charges on all RMA's must be prepaid by the customer
Folsom Research Contact Information
Sales Contact Information
Direct Sales Line: 916-859-2505
Toll Free Line: 888-414-7226
E-mail: [email protected]
Technical Support Information
Tech Line: 866-374-7878 (24hours/7days)
E-mail:
[email protected]
General Company Information
Folsom Research, Inc.
11101 Trade Center Drive
Rancho Cordova, CA 95670
Toll Free: 888-414-7226
Tel: 916-859-2500
Fax: 916-859-2515
Web Address: www.folsom.com
Folsom Research Europe
Folsom Research BV:
Chromiumweg 111
3812 NM Amersfoort
The Netherlands
T: +31 33 4651555
F: +31 33 4657200
M: +31 6 20005591
E mail: [email protected]
Hours of operation are Monday through Friday 0900 to 1800 (GMT +1)
Manual # 26-0206000-00 / Revision A
APPENDIX
Technical Specifications
A
Manual # 26-0206000-00 / Revision A BlendPRO – Wide Screen Image Processor 73
Technical Specifications
Video Input
Analog Video (4 channels)
Video: Analog RGB Video
Resolution: VGA to SXGA @60 Hz Vertical Scan Rate
Input Sync Signals: Sync-on-Green, Composite Sync, Separate H/V Sync
Connectors: One 5-wire BNC and One HD-15 Connector for each channel
Termination: 75 ohm
Expansion In
Digital Expansion Link Input: When connected to the Expansion Out connector on a second BlendPRO, the total number of channels in a system can be expanded to 6.
Connector: DVI-D
Video Output
Analog Video (4 channels)
Video: Two independently buffered RGB Outputs per channel.
Resolution: Matched to Input Video Resolution and Timing
Output Sync Type: Sync-on-Green, Composite Sync, Separate H/V Sync
Connectors: One 5-wire BNC and One HD-15 Connector per Channel
Expansion Out
Digital Expansion Link Output: When connected to the Expansion In connector from a second BlendPRO, the total number of channels in a system can be expanded to 6.
Connector: DVI-D
User Control
Local: User-friendly front panel interface
Remote: Configurable RS-232/485 Port supports control from a Folsom Multi-Screen Controller
When used with Folsom Research seamless switchers and controllers, such as the ScreenPRO PLUS system, userprogrammable features include:
•Projected image overlap region width
•Edge-feathering transfer function
Physical
•Individually Programmable Input Gain and Level
•Output Offset and Gain Adjustments
•Frame Synchronization Enable/Disable
•Test Patterns for Projector Set-Up
•Overlap Enable/Disable
Height: 5.25" (13.3 cm); Width: 17" (43.2 cm) or 19" (48.3 cm) with rear rack-mount option; Depth: 13" (33 cm);
Weight: 22 lbs (10 kg); Shipping Weight: 30 lbs (13.6 kg).
Input Power
47-250 VAC, 50-60 Hz, 175 W max.
Environmental
Temperature: 0-40 degrees C; Humidity: 0-95% non-condensing.
Manual # 26-0206000-00 / Revision A
FCC Classification
This equipment has been tested and found to comply with the limits for a Class A digital device, pursuant to Part 15 of the FCC Rules. These limits are designed to provide reasonable protection against harmful interference when the equipment is operated in a commercial environment. This equipment generates, uses, and can radiate radio frequency energy and, if not installed and used in accordance with the instruction manual, may cause harmful interference to radio communications. Operation of this equipment in a residential area is likely to cause harmful interference, in which case the user will be required to correct the interference at the users own expense.
Manual # 26-0206000-00 / Revision A BlendPRO – Wide Screen Image Processor 75
advertisement
Related manuals
advertisement
Table of contents
- 15 CHAPTER ONE
- 16 OVERVIEW
- 16 FEATURES
- 18 OVERVIEW OF EDGE-BLENDING TECHNOLOGY
- 25 CHAPTER TWO
- 27 INSTALLATION
- 39 AN OVERVIEW OF BLENDWIZARD
- 43 DETAILED INSTRUCTIONS FOR CONFIGURING A WIDE-SCREEN PRESENTATION
- 47 Output Image Size and Aspect Ratio
- 47 Projector Native Resolution
- 48 Data Doubling
- 49 Aspect Ratio & Overlap
- 53 CHAPTER THREE
- 54 OPERATION
- 61 Data Doubling
- 61 Justification
- 61 Overlap Width
- 61 Gamma
- 62 Feathering
- 62 Output Select
- 62 Left Gamma
- 62 Right Gamma
- 62 Left Feathering
- 62 Right Feathering
- 63 Seam Removal Mode
- 63 Black Level Adjustment Submenu
- 63 Output Image Select
- 63 Black Level Adjustment