advertisement
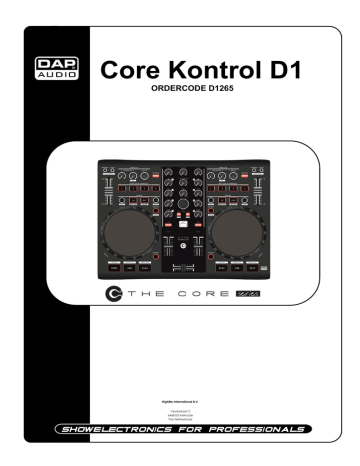
Core Kontrol D1
ORDERCODE D1265
Highlite International B.V.
Vestastraat 2
6468 EX Kerkrade
The Netherlands
Congratulations!
You have bought a great, innovative product from DAP Audio.
The DAP Audio Core Kontrol D1 brings excitement to any venue. Whether you want simple plug-&-play action or a sophisticated show, this product provides the effect you need.
You can rely on DAP Audio, for more excellent audio products.
We design and manufacture professional audio equipment for the entertainment industry.
New products are being launched regularly. We work hard to keep you, our customer, satisfied.
For more information: [email protected]
You can get some of the best quality, best priced products on the market from DAP Audio.
So next time, turn to DAP Audio for more great audio equipment.
Always get the best -- with DAP Audio !
Thank you!
1
DAP Audio
DAP Audio Core Kontrol D1
™
Product Guide
Warning ................................................................................................................................................................................................... 3
Safety Instructions............................................................................................................................................................................. 3
Operating Determinations .............................................................................................................................................................. 4
Return Procedure ............................................................................................................................................................................. 5
Claims ................................................................................................................................................................................................. 5
Description ............................................................................................................................................................................................. 6
Overview............................................................................................................................................................................................ 6
Deck 1/2 ............................................................................................................................................................................................ 7
Mixer ................................................................................................................................................................................................... 8
Frontside ............................................................................................................................................................................................. 9
Backside ............................................................................................................................................................................................. 9
Installation .............................................................................................................................................................................................. 9
Set Up and Operation ........................................................................................................................................................................... 9
Names and Functions ........................................................................................................................................................................ 10
Deck Functions .............................................................................................................................................................................. 10
Mixer Functions .............................................................................................................................................................................. 11
Front Functions ............................................................................................................................................................................... 12
Back Functions ............................................................................................................................................................................... 13
Operations ........................................................................................................................................................................................... 13
Selecting Folders ........................................................................................................................................................................... 13
Selecting tracks using the track select encoder ..................................................................................................................... 13
Starting Playback .......................................................................................................................................................................... 13
Stop Playback ................................................................................................................................................................................ 13
Pausing ............................................................................................................................................................................................ 13
Setting a Cue Point ....................................................................................................................................................................... 13
Setting a hot cue point in pause mode .................................................................................................................................... 14
Setting a hot cue point in play mode ....................................................................................................................................... 14
Deleting a hot cue point ............................................................................................................................................................. 14
Cueing ............................................................................................................................................................................................ 14
Seek (fast forward/fast backward) ............................................................................................................................................ 14
Changing pitch of the song ........................................................................................................................................................ 14
Pitch bending ................................................................................................................................................................................ 14
Loop play ........................................................................................................................................................................................ 15
Beat loop play ............................................................................................................................................................................... 15
Reloop ............................................................................................................................................................................................. 15
Recording a sample ..................................................................................................................................................................... 15
Sample playback .......................................................................................................................................................................... 15
Software Installation ........................................................................................................................................................................... 16
Running the setup program. ....................................................................................................................................................... 17
Running the Virtual DJ-software for the first time .......................................................................................................................... 19
Interface zones .............................................................................................................................................................................. 21
Browser panels ............................................................................................................................................................................... 22
Sampler panels .............................................................................................................................................................................. 22
Effects panels ................................................................................................................................................................................. 22
Record panels ............................................................................................................................................................................... 23
Maintenance ...................................................................................................................................................................................... 23
Troubleshooting .................................................................................................................................................................................. 23
Product Specification ........................................................................................................................................................................ 24
Appendix 1: Midi Implementation .................................................................................................................................................. 25
2
Warning
FOR YOUR OWN SAFETY, PLEASE READ THIS USER MANUAL CAREFULLY
BEFORE YOUR INITIAL START-UP!
Unpacking Instructions
Immediately upon receiving this product, carefully unpack the carton and check the contents to ensure that all parts are present, and have been received in good condition. Notify the dealer immediately and retain packing material for inspection if any parts appear damaged from shipping or the carton itself shows signs of mishandling. Save the carton and all packing materials. In the event that a fixture must be returned to the factory, it is important that the fixture be returned in the original factory box and packing.
Your shipment includes:
• DAP Core Kontrol D1
• USB cable
• CD with Virtual DJ LE software
• User manual
CAUTION!
Keep this system away from rain and moisture!
Safety Instructions
Every person involved with the installation, operation and maintenance of this system has to:
-
- be qualified follow the instructions of this manual
CAUTION! Be careful with your operations.
With a dangerous voltage you can suffer
a dangerous electric shock when touching the wires!
Before you initial start-up, please make sure that there is no damage caused by transportation. Should there be any, consult your dealer and do not use the system.
To maintain perfect condition and to ensure a safe operation, it is absolutely necessary for the user to follow the safety instructions and warning notes written in this manual.
Please consider that damages caused by manual modifications to the system are not subject to warranty.
This system contains no user-serviceable parts. Refer servicing to qualified technicians only.
IMPORTANT:
The manufacturer will not accept liability for any resulting damages caused by the nonobservance of this manual or any unauthorized modification to the system.
Never remove warning or informative labels from the unit.
Never leave any cables lying around.
Do not connect this system to a dimmerpack.
Do not switch the system on and off in short intervals, as this would reduce the system’s life.
Do not open the device and do not modify the device.
3
Do not drive the inputs with a signal level bigger, than required to drive the equipment to full output.
Only use system indoor, avoid contact with water or other liquids.
Avoid flames and do not put close to flammable liquids or gases.
Make sure you don’t use the wrong kind of cables or defective cables.
Extreme frequency boosts in connection with a high input signal level may lead to overdriving your equipment. Should this occur, it is necessary to reduce the input signal level by using the
INPUT control.
To emphasize a frequency range, you don’t necessarily have to move its respective control upward; try lowering surrounding frequency ranges instead. This way, you avoid causing the next piece of equipment in your sound path to overdrive. You also preserve valuable dynamic reserve
(“headroom”)
Avoid ground loops! Always be sure to connect the power amps and the mixing console to the same electrical circuit to ensure the same phase!
If system is dropped or struck, disconnect the power supply or USB cable immediately. Have a qualified engineer inspect for safety before operating.
If the system has been exposed to drastic temperature fluctuation (e.g. after transportation), do not switch it on immediately. The arising condensation water might damage your system. Leave the system switched off until it has reached room temperature.
If your Dap Audio device fails to work properly, discontinue use immediately. Pack the unit securely (preferably in the original packing material), and return it to your Dap Audio dealer for service.
Repairs, servicing and electric connection must be carried out by a qualified technician.
For replacement use fuses of same type and rating only.
Operating Determinations
This system is not designed for permanent operation. Consistent operation breaks will ensure that the system will serve you for a long time without defects.
If this system is operated in any other way, than the one described in this manual, the product may suffer damages and the warranty becomes void.
Any other operation may lead to dangers like short-circuit, burns, electric shock, etc.
You endanger your own safety and the safety of others!
Improper installation can cause serious damage to people and property !
4
Return Procedure
Returned merchandise must be sent prepaid and in the original packing, call tags will not be issued.
Package must be clearly labeled with a Return Authorization Number (RMA number). Products returned without an RMA number will be refused. Highlite will not accept the returned goods or any responsibility.
Call Highlite 0031-455667723 or mail [email protected] and request an RMA prior to shipping the fixture.
Be prepared to provide the model number, serial number and a brief description of the cause for the return. Be sure to properly pack device, any shipping damage resulting from inadequate packaging is the customer’s responsibility. Highlite reserves the right to use its own discretion to repair or replace product(s). As a suggestion, proper UPS packing or double-boxing is always a safe method to use.
Note: If you are given an RMA number, please include the following information on a piece of paper inside the box:
1) Your name
2) Your address
3) Your phone number
4) A brief description of the symptoms
Claims
The client has the obligation to check the delivered goods immediately upon delivery for any shortcomings and/or visible defects, or perform this check after our announcement that the goods are at their disposal. Damage incurred in shipping is the responsibility of the shipper; therefore the damage must be reported to the carrier upon receipt of merchandise.
It is the customer's responsibility to notify and submit claims with the shipper in the event that a device is damaged due to shipping. Transportation damage has to be reported to us within one day after receipt of the delivery.
Any return shipment has to be made post-paid at all times. Return shipments must be accompanied with a letter defining the reason for return shipment. Non-prepaid return shipments will be refused, unless otherwise agreed in writing.
Complaints against us must be made known in writing or by fax within 10 working days after receipt of the invoice. After this period complaints will not be handled anymore.
Complaints will only then be considered if the client has so far complied with all parts of the agreement, regardless of the agreement of which the obligation is resulting.
5
Description
Features
The DAP audio Core series Kontrol D1 is a 2 Channel Midi controller.
• Large 134mm jog-wheels with adjustable touch sensitivity
• 2 Deck controller for any kind of DJ software
• Balanced master output
• Microphone input
• Including Virtual DJ LE
Overview
1. Deck A
2. Mixer
3. Deck B
6
Fig. 1
Deck 1/2
1. Reverse button/ pitch bend -
2. Hotcue/ sample 2 button
3. Hotcue/ sample 1 button
4. Pitch control fader
5. x½/ shift button
6. Loop in/ beat loop button
7. Jogwheel
8. Cue/ smart cue button
9. Sync/ master button
10. Bleep/ pitch bend + button
11. Parameter 1 control
12. Parameter 2/ key control
13. FX select encoder
14. Samples button
15. Hotcue/ sample 3 button
16. Hotcue/ sample 4 button
17. x2/ shift button
18. Loop out/ reloop button
19. Key lock/ pitch button
20. Scratch button
21. Play/ smart play button
F ig. 2
7
Mixer
22. Channel gain control
23. Channel hi/ s1 control
24. Channel mid/ s2 control
25. Channel low/ s3 control
26. Filter/ s4 control
27. Load A/ back button
28. Cue button
29. Shift button
30. Channel fader
31. Crossfader
32. Master control
33. Headphones control
34. Mix control
35. Track encoder
36. Load B/ view button
Fig. 3
8
Frontside
37. Mic input jack
38. Mic volume control
39. Headphone output jack
Backside
Fig. 4
40. USB connector
41. Master TRS jack out L/R
42. Master RCA out L/R
43. Touch sensitivity trimmer A/B
Fig. 5
Installation
Remove all packing materials from the Kontrol D1. Check that all foam and plastic padding is removed.
Connect all cables.
Always disconnect from the USB cable before cleaning or servicing the device.
Damages caused by non-observance are not subject to warranty.
Set Up and Operation
1. Connect the Core Kontrol D1to your mixer/amplifier using the proper cables.
2. Connect the Kontrol D1’s USB port with your PC’s USB port using an USB cable.
CAUTION: Be sure that the mixer/amplifier’s power is off, when connecting the cables. Turn on the Core
Kontrol D1before you turn on your mixer/amplifier.
9
Names and Functions
Below is a description of the functions of the controls.
Deck Functions
1. Reverse button/ pitch bend -
This button toggles reverse mode on or off. Reverse mode will play music in reverse and the track time will also count backwards.
While holding the shift (29) button pushing this button allows you to slow down the track. Release the button to return to the original BPM.
2. Hotcue/ sample 2 button
The Core Kontrol D1allows you to store up to four hot cue points per deck. See page 14: “Setting a hot
cue point in pause mode” and “Setting a hot cue point in play mode”.
In sampler mode :
While holding the shift (29) button pushing this button allows you to start/stop recording the corresponding sample.
Pushing this button allows you to start/ stop sample playback for the corresponding sample.
3. Hotcue/ sample 1 button
The Core Kontrol D1allows you to store up to four hot cue points per deck. See page 14: ”Setting a hot
cue point in pause mode” and “Setting a hot cue point in play mode”.
In sampler mode :
While holding the shift (29) button pushing this button allows you to start/stop recording the corresponding sample.
Pushing this button allows you to start/ stop sample playback for the corresponding sample.
4. Pitch control fader
Use this fader to adjust the pitch. Slide up to decrease the pitch, slide down to increase the pitch.
5. x½/ shift button
Allows you to divide the smartloop length by 2.
While pushing and holding the shift (29) button, tapping this button allows you to shift the smartloop with
1 beat.
6. In/ beatloop button
This button allows you to set the start point of the loop.
Tapping this button while pushing and holding the shift (29) button will toggle the beatloop mode on or off. In beatloop mode, the software makes a loop with a preset number of beats. The number of beats can be changed with the x½/ shift (5) button and/or the x2/ shift (17) button.
7. Jogwheel
While not in scratch mode, the jogwheel allows you to pitch bend the song.
In scratch mode the jog wheel can be used for scratch effects.
Pushing and holding the shift (29) button while dialing the jogwheel allows you to seek through the track
(see page 14 “Seek”).
8. Cue/ smartcue button
Push the cue button during playback to return to the position at which playback is started or to the first cue point (if set).
Tapping this button while pushing and holding the shift (29) button allows you to toggle the smartcue mode on or off. In smartcue mode, the software makes sure that your cue point is always on the beat
(actually a quantizing function). Smartcue mode is indicated in the Virtual DJ software by the lock symbol which turns orange when active.
9. Sync/ master button
Automatically matches the corresponding deck’s tempo with the other deck’s tempo.
Pushing and holding the shift (29) button while tapping this button allows you to set up a deck as a master for sync play.
10. Bleep button/ pitch bend +
In bleep mode will play the music in reverse while the track timer continues to advance. When you release the button, the track will continue to play where it would have been if you had not engaged the button.
While holding the shift (29) button pushing this button allows you to speed up the track. Release the button to return to the original BPM.
10
11. Parameter 1control
The Parameter 1 and 2 controls allow you to adjust effect parameters. Note that not all effects require two parameter controls.
12. Parameter 2/ key control
The Parameter 1 and 2 controls allow you to adjust effect parameters. Note that not all effects require two parameter controls.
While holding the shift (29) button, this control allows you change the key of the song while the tempo remains unchanged.
13. Effects select encoder
Tapping this button allows you to select one of the available effects in forward direction. The included
Virtual DJ LE software gives you access to seven effects as shown below.
14. Samples button
Pushing this button toggles the sampler mode on or off. The button will light up to indicate sampler mode is active while the “sampler panels” (see page 22).
15. Hotcue/ sample 3 button
The Core Kontrol D1allows you to store up to four hot cue points per deck. See page 14: “Setting a hot
cue point in pause mode” and “Setting a hot cue point in play mode”.
In sampler mode:
While holding the shift (29) button pushing this button allows you to start/stop recording the corresponding sample.
Pushing this button allows you to start/ stop sample playback for the corresponding sample.
16. Hotcue/ sample 4 button
The Core Kontrol D1allows you to store up to four hot cue points per deck. See page 14: “Setting a hot
cue point in pause mode” and “Setting a hot cue point in play mode”.
In sampler mode:
While holding the shift (29) button pushing this button allows you to start/stop recording the corresponding sample.
Pushing this button allows you to start/ stop sample playback for the corresponding sample.
17. x2/ shift button
Allows you to multiply the loop length by 2.
While pushing and holding the shift (29) button, tapping this button allows you to shift the loop with 1 beat.
18. Out/ reloop button
This button allows you to set the endpoint of the loop or to exit loop playback.
While pushing and holding the shift (29) button, pushing this button allows you to reloop.
19. Keylock/ pitch button
Tapping this button allows you to toggle the keylock mode on or off. In keylock mode, the pitch fader allows you to Change the tempo of the song played back while the key of the song stays unchanged.
While holding the shift (29) button, tapping this button allows you to select the maximum range for the pitch control fader.
20. Scratch/ crossfader curve button
This button allows you to select or deselect scratch mode for the jogwheel. While not in scratch mode, the jogwheel is in jog mode.
Pushing this button while holding the shift (29) button allows you to change the crossfader curve.
21. Play/ smart play button
This button allows you to toggle between pause mode and playback mode.
Mixer Functions
22. Channel gain
The gain control allows you to adjust the input-sensitivity for a channel and thus optimally matching the incoming signals to the mixer’s internal operation level.
11
23. Hi/ s1 control
Use the 3 band equalizer to adjust the tone for each channel by using the hi, mid and low controls.
In sampler mode:
While holding the shift (29) button, this control allows you to adjust the volume level for sample 1/5.
24. Mid/ s2 control
Use the 3 band equalizer to adjust the tone for each channel by using the hi, mid and low controls.
In sampler mode:
While holding the shift (29) button, this control allows you to adjust the volume level for sample 2/6.
25. Low/ s3 control
Use the 3 band equalizer to adjust the tone for each channel by using the hi, mid and low controls.
In sampler mode:
While holding the shift (29) button, this control allows you to adjust the volume level for sample 3/6.
26. Filter/ s4 control
Turn this control to apply a filter effect to the corresponding track.
Pushing and holding the shift (29) button while tapping the corresponding channel’s cue (36) button turns the filter effect off. The filter control has a soft take over function.
In sampler mode:
While holding the shift (29) button, this control allows you to adjust the volume level for sample 4/8.
27. Load A/ back button
Pushing this button loads the selected track in deck 1 and activates the cue function for channel 1. The channel’s cue (28) button will light up.
While holding the shift (29) button, this button in combination with the track select (35) encoder allows you to navigate the browser panels. See page 13: “Selecting folders” and “Selecting tracks
28. Cue button
Tapping this button will allow the audio from that channel to be cued in the headphone. Ensure that
headphone volume (33) is not completely turned down and that the mix (34) control is not turned completely to the right.
29.
Shift button
Pushing and holding this button gives you access to the secondary functions of the: load A/ back (27), load B/ view (36), In/ beatloop (6), out/ reloop (18), keylock/ pitch (19), reverse/ pitch bend – (), bleep/ pitch bend + (10), play/ smart play (21),cue/ smart cue (8), sync/ master (9) and scratch/ crossfader curve (20) buttons, the parameter 2/ key (2), hi/ s1 (23), mid/ s2 (24), low/ s3 (25), filter/ s4 (26) controls and the jogwheel (7) (in search mode).
30. Channel fader
The fader controls the volume of the corresponding channel.
31. Crossfader
The crossfader allows you to mix smoothly from one source to another (only when both channel faders are up).
32. Master level control
Use to adjust the volume level of the master RCA (42) and the master TRS jack (41) outputs.
33. Headphone level control
Use to adjust the volume level of the headphone (39) outputs.
34. Mix control
Allows the user to hear mixed audio of the monitor (cue) audio and the program (master) audio in the headphones. When the knob is rotated to the left only the cue audio will be heard, when in the right position only the program audio will be heard.
35. Track select encoder
Depending on the browser panel (see page 22) you’re in, you can use the encoder to select a certain track or folder. Confirm by pressing the encoder.
36. Load B/ view button
Pushing this button loads the selected track in deck 3 and activates the cue function for channel 3. The channel’s cue (28) button will light up.
While pushing and holding the shift (29) button, tapping this button allows you to select the Effects panel
(see page 21, “1. Browser/Sampler/Effects/Record”).
Front Functions
37. Microphone input
¼” jack unbalanced microphone input. This input will not work with balanced jacks.
12
38. Microphone volume control
Use to adjust the volume of the microphone channel.
39. Headphones output
You can connect a pair of headphones with a minimum impedance of 32 Ohm to this stereo TRS ¼”jack.
The jack should be wired as tip=left, ring=right and sleeve=ground
Back Functions
40. USB connector
To connect your Core Kontrol D1to a PC / laptop/ Mac.
41. Master TRS jack out L/R
Use these outputs to connect an amplifier/mixer with balanced inputs.
42. Master RCA out L/R
Use these outputs to connect an amplifier/mixer with unbalanced inputs.
43. Touch sensitivity trimmer A/B
Use these trimmers to adjust the touch sensitivity of the jogwheel.
Operations
Selecting Folders
• Make sure you’re in the file system/ folder structure panel (see page 22). Hold the shift (29) button and push the load A/ back (27) button to return to the file system/ folder structure panel if you are in the
file/ search results panel. Dial the track select (35) encoder to browse the folders.
• Push the track select (35) encoder to open the desired folder. Now you’re in the file/ search results
panel and are ready to select a track as described before.
• Push the load A/ back (27) button to return to the file system/folder structure panel.
Selecting tracks using the track select encoder
• Make sure you have opened the desired folder as described in Selecting folders and that you are in the file/ search results panel (see page 22)
• Dial the track select (35) encoder to browse the tracks.
• Push the load A/ back (27) button or the load B/ view (36) button to load the track in respectively deck
1 or deck 2.
Starting Playback
• Push the play/ smart play (21) button during the pause mode or cue mode to start playback, the LED in the play/ smart play (21) button lights up.
Stop Playback
There are two ways to stop playback:
• Push the play/ smart play (21) button during playback to pause at that point.
• Push the cue/ smart cue (8) button during playback to return to the cue point and enter pause condition.
Pausing
• Push the play/ smart play (21) button to pause playback.
• The play/ smart play (21) button blinks when the pause mode is set.
• Playback resumes when the play/ smart play (21) button is pushed again.
Setting a Cue Point
• Push the play/ smart play (21) button to pause playback.
• The play/ smart play (21) indicator flashes as the deck is in pause mode.
• Dial the jogwheel (7) to go to the desired cue point.
• Push the cue/ smart cue (8) button and your cue point will be stored. The cue point will be indicated in the waveform display as shown in figure 6 on page 14.
• Push the play/ smart play (21) button to continue playback.
13
Setting a hot cue point in pause mode
• Push the play/ smart play (21) button to stop playback.
• The play indicator flashes when the pause mode is set.
• Turn the jogwheel (9) to go to the desired Cue point.
• Push the desired hot cue (1 (3), 2 (2), 3 (15), 4 (16)) button and your hot cue point will be stored while playback resumes.
• The stored hot cue point will be indicated in the Waveform display as shown in figure 6 below.
Setting a hot cue point in play mode
• During play mode, push the desired hot cue (1 (3), 2 (2), 3 (15), 4 (16)) button. Make sure that you use a hotcue button which is not lit.
• The hot cue point is stored while playback resumes.
• The hot cue point will be indicated in the waveform display as shown in figure 6.
(Hot) Cue Points Fig. 6
Deleting a hot cue point
• Push and hold the shift (29) button while tapping the corresponding hot cue button (1 (3), 2 (2), 3 (15),
4 (16)) to delete a hotcue point.
Cueing
• "Cueing" is the action of preparing for playback.
• Push the cue/ smart cue (10) button, the player will enter cue mode, the playback returns to the cue point and the deck will enter pause mode, the cue (10) button lights up. When the play/ smart play
(28) button is pushed, playback will start from the cue point.
• If the cue/ smart cue (10) button is pushed after the search operation or the scanning operation, the playback returns to the cue point and the deck will enter pause mode.
Seek (fast forward/fast backward)
Seeking is a function for moving quickly forward or backward through a track while pushing and holding the shift (29) button and dialing the jogwheel (7).
• Push and hold the shift (29) button while dialing the jogwheel. The track will play fast forward or fast backward and the sound is audible.
• Dial the jogwheel clockwise to scan in forward direction, counterclockwise to scan in reverse direction.
Changing pitch of the song
• Set the desired pitch bend range for the pitch control fader (5) by pushing and holding the shift (29) button and tapping the keylock/ pitch (19) button. Make sure that the pitch bend (5) fader is not locked (the lock symbol should be white).
• Adjust the BPM by sliding the pitch bend (4) control up or down.
• Slide the pitch bend (4) fader up to decrease BPM, or down to increase BPM. The adjustment range is
+/- 6%, 8%, 10%, 12%, 25%, 33%, 50% or 100% depending on the range previously set up.
Pitch bending
• Dial the jogwheel during playback of a track to change the BPM temporarily.
• Dial the jogwheel (7) clockwise during play to increase the BPM and counterclockwise to decrease the BPM. The faster you turn the wheel, the more the BPM changes. The adjustment range is +/- 20%.
• When you release the jogwheel (7), the track will return to the BPM set with the pitch bend (4) fader.
14
Loop play
• Push the in/ beat loop (7) button to set the loop start point the button will start blinking.
• Push the out/ reloop (26) button to set the loop end point. After the end point is set, the playback will enter the loop play from start point to end point repeatedly. Both the in/ beat loop (7) button and the out/ reloop (26) button will blink.
• Tap the out/ reloop (26) button to cancel the loop play. Both the in/ beat loop (7) and out/ reloop (26) buttons will dim.
• Pushing and holding the shift (29) button while tapping the out/ reloop (26) button while in loop play, allows you to change the endpoint by dialing the Jogwheel (9). The out/ reloop (29) button will blink while the in/ beatloop (7) button will dim. Confirm the new endpoint by pushing and holding the shift
(47) button while tapping the loop out/ reloop (29) button. Both the in/ beatloop (7) button and the out/ reloop (26) button will blink again, indicating loop play is active.
• Pushing and holding the shift (29) button while tapping the in/ beatloop (7) button while in loop play, allows you to change the startpoint by dialing the Jogwheel (9). The in/ beatloop (7) button will blink while the out/ reloop (29) button will dim. Confirm the new endpoint by pushing and holding the shift
(29) button while tapping the loop in/ beatloop (7) button. Both the in/ beatloop (7) button and the out/ reloop (26) button will blink again, indicating loop play is active.
• The 1 (4), 2 (15), 3 (22), 4 (23) buttons and the x2/ shift (25) and x½/ shift (6) buttons allow you to shorten or expand the length of the recorded loop while loop play is active.
• While pushing and holding the shift (29) button, the x2/ shift (25) and x½/ shift (6) buttons allow you to shift the recorded loop with 1 beat while loop play is active.
Beat loop play
• Hold the shift button while pushing the loop in/ beatloop (7) button.
• Set the loop length using the x2/ shift (25) and x½/ shift (6) buttons. Smartloop play will start immediately.
• Pushing the out/ reloop (26) button will cancel smart loop play.
Reloop
• Push and hold the shift (29) button and tap the out/ reloop (26) button. The song will return to the last selected loop.
• Push the out/ reloop (26) button, the loop play function is canceled.
Recording a sample
• Activate sampler mode by pushing the samples (14) button. The samples (14) button will light and the sampler panel will open.
• Choose a memory space in which you want to store your new sample.
Deck 1: 1 (3) button = sample 1
2 (2) button = sample 2
Deck 2: 1 (3) button = sample 5
2 (2) button = sample 6
3 (15) button = sample 3
4 (16) button = sample 4
3 (15) button = sample 7
4 (16) button = sample 8
• While holding the shift (29) button push the corresponding sample button to start recording.
• When finished recording, push the sample button again (release the shift (29) button).
Sample playback
• If not in sampler mode , activate sampler mode by pushing the samples (14) button. The sampler panel will open.
• Push the corresponding sample button to toggle playback/pause of the sample.
Deck 1: 1 (3) button = sample 1
2 (2) button = sample 2
Deck 2: 1 (3) button = sample 5
2 (2) button = sample 6
3 (15) button = sample 3
4 (16) button = sample 4
3 (15) button = sample 7
4 (16) button = sample 8
15
Software Installation
System requirements:
PC
Minimum system requirements:
Intel® Pentium® 4 or AMD Athlon™ XP
1280x1024 resolution
DirectX compatible soundcard
512MB RAM
50MB free on the hard drive
Recommended system requirements:
Intel® Core™ 2 or AMD Athlon™ X2
1280x1024 resolution
Multi-channel DirectX compatible soundcard
1024MB RAM
200MB free on the hard drive
Additional requirements for Video mixing:
2048MB (2GB) RAM
ATI™ or NVIDIA® video card w/256MB of Dedicated DDR3 RAM
Video card must support dual-screen output
Supported Operating System:
MINIMUM: Microsoft® Windows XP SP3 or newer
RECOMMENDED: Microsoft® Windows 7 Professional 32-bit
Microsoft® Windows 95, 98, ME, or older are not supported
Mac
Minimum system requirements:
Intel® processor
Mac OS X v10.5.x
1024x768 resolution
Core Audio compatible soundcard
1024MB RAM
50MB free on the hard drive
Recommended system requirements:
Intel® processor
Mac OS X v10.6.x
1440x900 resolution
Multi-channel Core Audio compatible soundcard
2048MB (2Gb) RAM
200MB free on the hard drive
Additional requirements for Video mixing:
ATI™ or NVIDIA® video chipset w/256MB of Dedicated DDR3 RAM
Video must support dual-screen output
Supported Operating System and Processor Platforms:
Minimum: Mac OS X v10.5 Leopard on Intel processor platform
Recommended: Mac OS X v10.6.x Snow Leopard on Intel processor platform
Apple® Mac OS X 10.4.x Tiger or older are not supported
Motorola® (PowerBook® G4) processor platform or older are not supported
16
Installation procedure:
Be sure to turn off the power supply to all equipment as well as the computer.
Use an USB cable to connect the Core Kontrol D1and your computer.
Turn on your computer and then your amplifier/ active speakers.
Insert the CD-ROM into the computers CD-drive and follow the instructions.
Running the setup program.
Follow the steps below.
1. If the installation program on your CD doesn’t start up automatically, you have start by double clicking install_virtualdj_le_v7.2.rar on the CD (install_virtualdj_le_v.7.2.pkg for Mac).
2. The welcome screen will pop up
Press the Next button when finished reading the screen.
3. Now the read me file as shown below will pop up.
Check the I accept checkbox and click the Next button.
17
4. The Setup screen will pop up.
Click the Typical button.
5. The Installation screen will pop up.
Click the Install button.
6. If the installation is finished the screen below will pop up.
Press the finish button to complete your installation.
18
Running the Virtual DJ-software for the first time
1. Double click the Virtual DJ icon on the desktop. A pop up screen asking you to enter your serial number will pop up.
2. Double click the Virtual DJ icon on the desktop. A pop up screen asking you to enter your serial number will pop up.
3. Enter the serial number you received with your purchase (sticker on inside CD-cover flap) and click the OK button.
4. Virtual DJ will check for a new version (this can be disabled in the configuration section). The Virtual
DJ user interface will appear.
5. Click the Config button (upper right). The following screen will pop up.
In the Sound Setup tab you can optimize the soundcard settings. We suggest the settings below which give you access to all outputs on your Kontrol D1. Other configurations can limit your outputs.
19
To the right of the soundcard menu are two drop down menus to choose respectively the first and the second soundcard.
In the example shown, the first two channels of the Kontrol D4i’s internal soundcard are routed to the master outputs and second two channels are routed to the headphones output.
When setup correctly, press the apply button and then press the OK button.
Make sure the Core Kontrol D1 is connected with your computer’s USB port and is switched on before setting up your soundcards, otherwise you won’t be able to access your Kontrol D4i’s built in soundcards.
For more possibilities, we suggest reading the Virtual DJ Quick guide. You can download the Virtual DJ
Quick guide from: http://www.virtualdj.com/wiki/PDFManuals.html
20
Interface zones
Before beginning to use Virtual DJ, familiarize yourself with the controls and zones of the Software. Upon opening the application, an interface is displayed. Interfaces called skins feature different configurations, layouts and functionality of the software. Let’s begin by selecting Internal Mixer interface to become familiar with the most important features of the software. To change to a different skin while the software is running, click on the Config menu and select the skins tab.
1. Browser/Sampler/ Effects/ Record
Browse your music folders, create, edit and save your playlists, adjust effects, video and audio, record and save mixes.
2. Deck 1 Controls
Drag and drop music from the browser to this virtual deck. Track title, beats per minute display, counters and transport control.
3. Deck 2 Controls
Same as Deck 1.
4. Center Panel
Multiple panels can provide access to crossfader, gain controllers, volume controllers, PFL buttons, video controllers, video preview windows, effect controllers, timecode and scratch interface.
5. Rhythm window
This window tracks the waveform of each song loaded or playing on the decks. This area also features a
Computer Beat Grid (CBG) used for visual mixing and beat matching.
21
Browser panels
1. File System/Folder Structure
2. File/Search Results
For more information on the Virtual DJ software, we suggest checking the Support Section on http://www.virtualdj.com/ . Here you can find manuals, forums etc.
Sampler panels
Gives you access to more sample parameters. For more information on the Virtual DJ software, we suggest checking the Support Section on http://www.virtualdj.com/ . Here you can find manuals, forums etc.
Effects panels
Gives you access to more effect parameters. For more information on the Virtual DJ software, we suggest checking the Support Section on http://www.virtualdj.com/ . Here you can find manuals, forums etc.
22
Record panels
Gives you access to a recorder. For more information on the Virtual DJ software, we suggest checking the
Support Section on http://www.virtualdj.com/ . Here you can find manuals, forums etc.
Maintenance
The DAP Audio Core Kontrol D1 requires almost no maintenance. However, you should keep the unit clean. Disconnect the mains power supply, and then wipe the cover with a damp cloth. Do not immerse in liquid. Do not use alcohol or solvents.
Keep connections clean. Disconnect electric power, and then wipe the audio connections with a damp cloth. Make sure connections are thoroughly dry before linking equipment or supplying electric power.
Troubleshooting
Problem
Controller is not recognized in windows.
No sound from controller
Probable cause(s) Remedy
No driver installed. 1. Unplug all other USB cables and devices.
2. Plug in your controller’s USB cable.
3. Check if your driver (ME 702SC) is installed and running.
Windows Vista & Windows 7:
Start/Devices and Printers/.
Incorrect soundcard settings.
Incorrect soundcard settings.
Windows XP:
Start/Control Panel/System/Device Manager/.
4. Reinstall the driver if necessary.
Check the settings in the config menu.
See page 19-20: Running the Virtual DJ-software for the first time of this manual.
Check the settings in the config menu.
See page 19-20: Running the Virtual DJ-software for the first time of this manual.
No sound from the controllers headphone output.
No access to the controller’s built in soundcards during setup.
Sound from controller despite all faders are in minimum position.
Controller is not connected to your
PC’s USB port or is switched off.
Incorrect soundcard settings.
1. Check if your controller is switched in.
2. Check if the controller is connected to your PC
3. Check your USB cable.
Check the settings in the config menu.
See page 19-20: Running the Virtual DJ-software for the first time of this manual.
23
Product Specification
Channels:
Decks:
Controllers:
Inputs:
Soundcard:
2
2
64
1 x Microphone, 6,3mm Jack
4 In/ 4Out
Sampling Frequency: 44,1 KHz
Audio Resolution : 16 bit
Output level:
THD+N:
S/N:>
1,2V ±0,2V
< 0,08%
70dB
Frequency response: 20Hz – 20kHz
Crosstalk: > 80dB
Outputs: 1 x Master unbalanced, RCA
1 x Master balanced, jack
1 x Headphone, 6,3mm Jack
Dimensions:
Weight:
375 x 294 x 56 (WxDxH)
1,62 Kg
Design and product specifications are subject to change without prior notice.
Website: www.Dap-audio.info
Email: [email protected]
24
DAP Audio
Model: Kontrol D1 MIDI Implementation Chart
Date: 25-09-2012
function basic channel
Mode
Note number
Velocity
After touch
Pitch bend
Control change
Default
Changed
Default
Messages
Altered
True voice
Note ON
Note OFF
Key's
Channel
Transmitted Recognized Remarks
1,2, 3, 4, 5, 6 X
X X
X X
X
X
O
20
(16)
-3F
(16)
X
O
X
18
(16)
-52
(16)
X
X
X
X
X
X
X
X
*1
00
*3
*2
(16)
= off, 7F
(16)
= on
Prog Change
SysEx
Common
System real time
Aux Messages
True#
Song pos
Song Sel
Tune
Clock
Commands
X
X
Local ON/OFF X
All Notes OFF X
Active Sense
Reset
X
X
X
X
X
X
X
X
X
X
X
X
X
X
X
X
X
X
X
X
O:YES Mode 1: OMNI ON, POLY Mode 2: OMNI ON, MONO
X:NO Mode 3: OMNI OFF, POLY Mode 4: OMNI OFF, MONO
*1: note numbers
Deck 1:
Deck 2:
MIDI Channel 1
MIDI Channel 2 note number
25
26
27
28
29
2A
2B
20
21
22
23
24
2C
2C
2D
2E
2F
30
37
3F function
1
2
3
4 scratch samples reverse bleep
X1/2 shift in out
X2 shift pitch keylock sync cue play
FX select encoder (push) deck switch touchwheel (touch)
Mixer: MIDI Channel 5 note number
20
21
22
24
24
25 function load A load B ch. 1 cue ch. 2 cue shift track encoder (push)
*2: control change numbers
Deck 1:
Deck 2: control change number
20
30
31
MIDI Channel 1
MIDI Channel 2 function
Jogwheel
FX parameter 1
FX parameter 2
Mixer:
MIDI Channel 1 control change number
32
33
34
35
37
40
MIDI Channel 2 control change number
42
43
44
45
47
50
MIDI Channel 5 control change number
18
50
51
52 function ch. 1 gain ch. 1 hi ch. 1 mid ch. 1 low ch. 1 fader ch. 1 filter function ch. 2 gain ch. 2 hi ch. 2 mid ch. 2 low ch. 2 fader ch. 2 filter function track encoder master volume headphone volume headphone mix
*3: pitch bend channels
channel number
1
2
5 function pitch fader deck 1 pitch fader deck 2 crossfader
advertisement
* Your assessment is very important for improving the workof artificial intelligence, which forms the content of this project
Related manuals
advertisement