advertisement
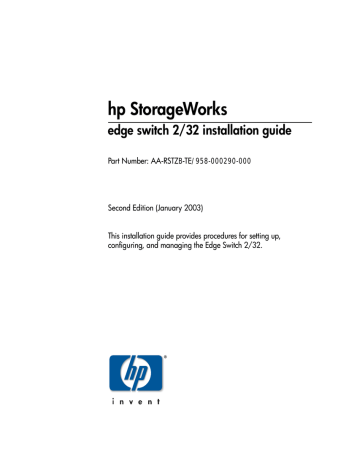
hp StorageWorks edge switch 2/32 installation guide
Part Number: AA-RSTZB-TE/958-000290-000
Second Edition (January 2003)
This installation guide provides procedures for setting up, configuring, and managing the Edge Switch 2/32.
© Hewlett-Packard Company, 2003. All rights reserved.
Hewlett-Packard Company makes no warranty of any kind with regard to this material, including, but not limited to, the implied warranties of merchantability and fitness for a particular purpose.
Hewlett-Packard shall not be liable for errors contained herein or for incidental or consequential damages in connection with the furnishing, performance, or use of this material.
This document contains proprietary information, which is protected by copyright. No part of this document may be photocopied, reproduced, or translated into another language without the prior written consent of Hewlett-Packard. The information contained in this document is subject to change without notice.
Microsoft, Windows, and Windows 2000 are trademarks of Microsoft Corporation in the U.S. and/or other countries.
All other product names mentioned herein may be trademarks of their respective companies.
Hewlett-Packard Company shall not be liable for technical or editorial errors or omissions contained herein. The information is provided “as is” without warranty of any kind and is subject to change without notice. The warranties for Hewlett-Packard Company products are set forth in the express limited warranty statements accompanying such products. Nothing herein should be construed as constituting an additional warranty.
Printed in the U.S.A.
hp StorageWorks edge switch 2/32 installation guide
Second Edition (January 2003)
Part Number: AA-RSTZB-TE/958-000290-000
Contents
About This Guide
1 Introduction
Error-Detection, Reporting, and Serviceability . . . . . . . . . . . . . . . . . . . . . . . . 1–3
edge switch 2/32 installation guide
iii
Contents
2 Installing and Configuring the Edge Switch 2/32
Task 6: Configure the Switch to the HAFM Application . . . . . . . . . . . . . . . . . . . 2–13
Task 7: Record or Verify HAFM Server Restore Information . . . . . . . . . . . . . . . 2–13
Task 8: Verify Switch-to-HAFM Server Communication. . . . . . . . . . . . . . . . . . . 2–14
Configure HP Flexport Technology Feature Key . . . . . . . . . . . . . . . . . . . . . . 2–16
Task 10: Configure OSMS or FICON Management Server (Optional) . . . . . . . . 2–19
Periodically Synchronize Date and Time . . . . . . . . . . . . . . . . . . . . . . . . . . . . 2–23
Task 12: Configure the Edge Switch 2/32 Product Manager Applications . . . . . . 2–23
Configuring Switch Operating Parameters . . . . . . . . . . . . . . . . . . . . . . . . 2–25
Configure Fabric Operating Parameters . . . . . . . . . . . . . . . . . . . . . . . . . . . . . 2–29
Configure Ports (Open Systems Mode). . . . . . . . . . . . . . . . . . . . . . . . . . . . . . 2–32
iv
edge switch 2/32 installation guide
Contents
Configure Port Addresses (S/390 Mode) . . . . . . . . . . . . . . . . . . . . . . . . . . . . 2–36
Configure SNMP Trap Message Recipients . . . . . . . . . . . . . . . . . . . . . . . . . . 2–39
Configure and Enable E-mail Notification . . . . . . . . . . . . . . . . . . . . . . . . . . . 2–40
Configure and Enable Call-Home Features . . . . . . . . . . . . . . . . . . . . . . . . . . 2–42
Task 14: Back Up HAFM Configuration Data . . . . . . . . . . . . . . . . . . . . . . . . . . . 2–51
Task 15: Configure the Switch from the Embedded Web Server (Optional) . . . . 2–51
Configure Switch and Fabric Parameters . . . . . . . . . . . . . . . . . . . . . . . . . . . . 2–58
Configure Switch Parameters . . . . . . . . . . . . . . . . . . . . . . . . . . . . . . . . . . 2–58
Configure SNMP Trap Message Recipients . . . . . . . . . . . . . . . . . . . . . . . . . . 2–65
Task 18: Unpack, Inspect, and Install the Ethernet Hub (Optional) . . . . . . . . . . . 2–71
3 Flexport Upgrade Instructions
A Regulatory Compliance Notices
edge switch 2/32 installation guide
v
Contents
Declaration of Conformity for Products Marked with FCC Logo—United States Only
B Technical Specifications
Glossary
Index
Figures
vi
edge switch 2/32 installation guide
Contents
2–15 Configure Open Systems Management server dialog box . . . . . . . . . . . . . . . 2–19
2–16 Configure FICON Management server dialog box. . . . . . . . . . . . . . . . . . . . . 2–20
2–22 Configure Ports dialog box (open systems mode) . . . . . . . . . . . . . . . . . . . . . 2–33
2–27 Configure SNMP dialog box—Enable Authorization Traps . . . . . . . . . . . . . 2–40
2–30 New Threshold Alerts dialog box—first screen . . . . . . . . . . . . . . . . . . . . . . . 2–44
2–31 New Threshold Alerts dialog box—second screen. . . . . . . . . . . . . . . . . . . . . 2–45
2–32 New Threshold Alerts dialog box—third screen . . . . . . . . . . . . . . . . . . . . . . 2–46
2–33 New Threshold Alerts dialog box—summary screen . . . . . . . . . . . . . . . . . . . 2–47
2–34 Configure Threshold Alerts dialog box—alerts activated . . . . . . . . . . . . . . . 2–48
2–37 Username and Password Required dialog box . . . . . . . . . . . . . . . . . . . . . . . . 2–52
2–38 Embedded Web Server interface—View window . . . . . . . . . . . . . . . . . . . . . 2–53
2–39 Block or unblock a port from the Configure window . . . . . . . . . . . . . . . . . . . 2–54
edge switch 2/32 installation guide
vii
Contents
Tables
B–2 Switch Factory-Default Values for Reset
viii
edge switch 2/32 installation guide
About This Guide
About This Guide
This installation guide provides information to help you:
• Set up the Edge Switch 2/32.
• Configure the Edge Switch 2/32.
• Manage the Edge Switch 2/32.
• Contact technical support for additional assistance.
Intended Audience
This book is intended for use by administrators who are experienced with the following:
• Fibre Channel technology
• StorageWorks Fibre Channel Switches by HP
Related Documentation
For a list of corresponding documentation included with this product, see the “Related
Documents” section of the hp StorageWorks edge switch release notes.
For the latest information, documentation, and firmware releases, please visit the HP
StorageWorks website: http://h18006.www1.hp.com/storage/saninfrastructure.html
For information about Fibre Channel standards, visit the Fibre Channel Industry
Association website, located at http://www.fibrechannel.org
.
edge switch 2/32 installation guide
ix
About This Guide
Document Conventions
The conventions included in
Table 1: Document Conventions
Element
Cross-reference links
Key names, menu items, buttons, and dialog box titles
File names, application names, and text emphasis
User input, command names, system responses (output and messages)
Variables
Website addresses
Convention
Blue text: Figure 1
Bold
Italics
Monospace font
COMMAND NAMES are uppercase unless they are case sensitive
Monospace, italic font
Sans serif font ( http://thenew.hp.com
) x
edge switch 2/32 installation guide
About This Guide
Symbols in Text
These symbols may be found in the text of this manual. They have the following meanings.
WARNING: Text set off in this manner indicates that failure to follow directions in the warning could result in bodily harm or loss of life.
CAUTION: Text set off in this manner indicates that failure to follow directions could result in damage to equipment or data.
IMPORTANT: Text set off in this manner presents clarifying information or specific instructions.
NOTE: Text set off in this manner presents commentary, sidelights, or interesting points of information.
Symbols on Equipment
Any enclosed surface or area of the equipment marked with these symbols indicates the presence of electrical shock hazards. Enclosed area contains no operator serviceable parts.
WARNING: To reduce the risk of injury from electrical shock hazards, do not open this enclosure.
Any RJ-45 receptacle marked with these symbols indicates a network interface connection.
WARNING: To reduce the risk of electrical shock, fire, or damage to the equipment, do not plug telephone or telecommunications connectors into this receptacle.
edge switch 2/32 installation guide
xi
About This Guide
Any surface or area of the equipment marked with these symbols indicates the presence of a hot surface or hot component. Contact with this surface could result in injury.
WARNING: To reduce the risk of injury from a hot component, allow the surface to cool before touching.
Power supplies or systems marked with these symbols indicate the presence of multiple sources of power.
WARNING: To reduce the risk of injury from electrical shock, remove all power cords to completely disconnect power from the power supplies and systems.
Any product or assembly marked with these symbols indicates that the component exceeds the recommended weight for one individual to handle safely.
WARNING: To reduce the risk of personal injury or damage to the equipment, observe local occupational health and safety requirements and guidelines for manually handling material.
Rack Stability
WARNING: To reduce the risk of personal injury or damage to the equipment, be sure that:
• The leveling jacks are extended to the floor.
• The full weight of the rack rests on the leveling jacks.
• In single rack installations, the stabilizing feet are attached to the rack.
• In multiple rack installations, the racks are coupled.
• Only one rack component is extended at any time. A rack may become unstable if more than one rack component is extended for any reason.
xii
edge switch 2/32 installation guide
About This Guide
Getting Help
If you still have a question after reading this manual, contact an HP authorized service provider or access our website: http://thenew.hp.com.
HP Technical Support
In North America, call technical support at 1-800-652-6672, available 24 hours a day,
7 days a week.
NOTE: For continuous quality improvement, calls may be recorded or monitored.
Outside North America, call technical support at the nearest location. Telephone numbers for worldwide technical support are listed on the HP website under support: http://thenew.hp.com/country/us/eng/support.html
.
Be sure to have the following information available before calling:
• Technical support registration number (if applicable)
• Product serial numbers
• Product model names and numbers
• Applicable error messages
• Operating system type and revision level
• Detailed, specific questions
HP Website
The HP website has the latest information on this product, as well as the latest drivers.
Access storage at: http://thenew.hp.com/country/us/eng/prodserv/storage.html. From this website, select the appropriate product or solution.
HP Authorized Reseller
For the name of your nearest HP Authorized Reseller:
• In the United States, call 1-800-345-1518
• In Canada, call 1-800-263-5868
• Elsewhere, see the HP website for locations and telephone numbers: http://thenew.hp.com.
edge switch 2/32 installation guide
xiii
About This Guide xiv
edge switch 2/32 installation guide
1
Introduction
The HP StorageWorks Edge Switch 2/32 provides dynamic switched connections between Fibre Channel servers and devices in a storage area network (SAN) environment. SANs introduce the concept of server-to-device networking and multi-switch fabrics, eliminate requirements for dedicated connections, and enable the enterprise to become data centric.
A SAN provides speed, high capacity, and flexibility for the enterprise, and is primarily based upon Fibre Channel architecture. The switch implements Fibre
Channel technology that provides a bandwidth of 2.125 Gbps, redundant switched data paths, a scalable number of active ports, and long transmission distances (up to 35 km).
This chapter describes the switch and attached HP StorageWorks Ha-Fabric Manager
(HAFM) server. The chapter specifically discusses:
• Switch management, error-detection and reporting features, serviceability features, zoning, multi-switch fabrics, and specifications.
• The HAFM server and minimum hardware specifications.
• Remote workstation configurations and hardware specifications.
• Maintenance approach.
• Field-replaceable units (FRUs).
• Connectors and indicators.
• Software diagnostic features.
• Tools and test equipment.
edge switch 2/32 installation guide
1–1
Introduction
Edge Switch 2/32 Description
The switch can be installed on a table or desk top, or mounted in an equipment cabinet or in any standard equipment rack.
Multiple switches and the HAFM server communicate on a local area network (LAN) through one or more 10Base-T Ethernet hubs. One or more 24-port Ethernet hubs are optional and can be ordered with the switch. Up to three hubs are daisy-chained as required to provide additional Ethernet connections as more switches (or other HP managed products) are installed on a customer network.
Figure 1–1 illustrates the switch, HAFM server, and Ethernet hub.
HPJ3294A
1–2
Figure 1–1: Switch, HAFM server, and Ethernet hub
The switch provides dynamic switched connections for servers and devices, supports mainframe and open-systems interconnection (OSI) computing environments, and provides data transmission and flow control between device node ports (N_Ports) as dictated by the Fibre Channel Physical and Signaling Interface (FC-PH 4.3). Through interswitch links (ISLs), the switch can connect additional switches to form a Fibre
Channel multi-switch fabric.
The switch provides connectivity for devices manufactured by multiple original equipment manufacturers (OEMs). To determine if an OEM product can communicate through connections provided by the switch, or if communication restrictions apply, refer to the supporting publications for the product or contact your HP marketing representative.
edge switch 2/32 installation guide
Introduction
Features
The following sections describe the features of the Edge Switch 2/32:
Error-Detection, Reporting, and Serviceability
The switch provides the following error-detection, reporting, and serviceability features:
• Light-emitting diodes (LEDs) on switch FRUs and adjacent to Fibre Channel ports that provide visual indicators of hardware status or malfunctions.
• System and threshold alerts, event logs, audit logs, link incident logs, threshold alert logs, and hardware logs that display switch, Ethernet link, and Fibre Channel link status at the HAFM server.
• Diagnostic software that performs power-on self-tests (POSTs) and port diagnostics (internal loopback, external loopback, and Fibre Channel (FC) loopback tests). The FC loopback test applies only when the switch is configured to operate in S/390 mode.
• Automatic notification of significant system events (to support personnel or administrators) through e-mail messages or the call-home feature at the HAFM server.
• A modem for use by support personnel to dial-in to the HAFM server for event notification and to perform remote diagnostics.
• An RS-232 maintenance port at the rear of the switch (port access is password protected) that enables installation or service personnel to change the switch’s internet protocol (IP) address, subnet mask, and gateway address. Or to run diagnostics and isolate system problems through a local or remote terminal.
• Redundant FRUs—small form factor pluggable (SFP) optical transceivers, power supplies, and cooling fans—that are removed or replaced without disrupting switch or Fibre Channel link operation.
• A modular design that enables quick removal and replacement of FRUs without tools or equipment.
• Concurrent port maintenance—SFPs and fiber-optic cables are removed and attached to ports without interrupting other ports or director operation.
• Beaconing to assist service personnel in locating a specific port or switch. When port beaconing is enabled, the amber LED associated with the port flashes. When unit beaconing is enabled, the system error indicator on the front panel flashes.
Beaconing does not affect port or switch operation.
edge switch 2/32 installation guide
1–3
Introduction
• Data collection through the Product Manager application to help isolate system problems. The data includes a memory dump file and audit, hardware, and engineering logs.
• Simple network management protocol (SNMP) management using the Fibre
Alliance MIB that runs on the HAFM server. Up to 12 authorized management workstations can be configured through the HAFM application to receive unsolicited SNMP trap messages. The trap messages indicate operational state changes and failure conditions.
• SNMP management using the Fibre Channel Fabric Element MIB (Version 1.10), transmission control protocol/internet protocol (TCP/IP) MIB-II definition (RFC
1213), or a product-specific MIB that run on each switch. Up to 12 authorized management workstations can be configured through the Product Manager application to receive unsolicited SNMP trap messages. The trap messages indicate switch operational state changes and failure conditions.
NOTE: For more information about SNMP support provided by HP products, refer to the hp
StorageWorks SNMP reference guide for director 2/64, edge switch 2/16, and edge switch 2/32.
Zoning
The switch supports a name server zoning feature that partitions attached devices into restricted-access groups called zones. Devices in the same zone can recognize and communicate with each other through switched port-to-port connections. Devices in separate zones cannot communicate with each other.
Zoning is configured by authorizing or restricting access to name server information associated with device N_Ports that attach to switch fabric ports (F_Ports). A zone member is specified by the port number to which a device is attached, or by the eight-byte (16-digit) World Wide Name (WWN) assigned to the host bus adapter
(HBA) or Fibre Channel interface installed in a device. A device can belong to multiple zones.
CAUTION: If zoning is implemented by port number, a change to the switch fiber-optic cable configuration disrupts zone operation and may incorrectly include or exclude a device from a zone.
If zoning is implemented by WWN, removal and replacement of a device HBA or Fibre
Channel interface (thereby changing the device WWN) disrupts zone operation and may incorrectly include or exclude a device from a zone.
In Open Fabric mode, only zoning by WWN is supported. Zoning by port numbers is not.
1–4
edge switch 2/32 installation guide
Introduction
Zones are grouped into zone sets. A zone set is a group of zones that is enabled
(activated) or disabled across all switches in a multi-switch fabric. Only one zone set can be enabled at one time.
Multi-Switch Fabrics
A Fibre Channel topology that consists of one or more interconnected switches or switch elements is called a fabric. Operational software provides the ability to interconnect switches (through expansion port (E_Port) connections) to form a multi-switch fabric. The data transmission path through the fabric is typically determined by fabric elements and is user-transparent. Subject to zoning restrictions, devices attached to any interconnected switch can communicate with each other through the fabric.
Switch Management
These options are available for managing the Edge Switch 2/32 through a user interface:
• The Product Manager application installed on an High Availability Fabric
Manager (HAFM) server. Access to the Product Manager must be through the
HAFM applications. These applications are installed on the HAFM server.
• The Embedded Web Server interface. Using a browser-capable PC with an internet connection to the switch, you can monitor and manage the switch through the web server interface embedded in the switch firmware. The interface provides a GUI similar to the Product Manager application and supports switch configuration, statistics monitoring, and basic operation.
To launch the Embedded Web Server interface, enter the switches IP address as the internet uniform resource locator (URL) into any standard browser. Enter a user name and password at a the login screen. The browser then becomes a management console. Refer to the web server interface online help for details on use.
NOTE: The default user name for the right to view status and other information is operator .
The default user name for the right to modify configuration data, perform maintenance tasks, or perform other options is administrator . The default password for both user names is password .
• The command line interface (CLI). The CLI allows you to access many HAFM and Product Manager functions while entering commands during a Telnet session with the switch. The primary purpose of the CLI is to automate management of a large number of switches using scripts. The CLI is not an interactive interface; no
edge switch 2/32 installation guide
1–5
Introduction checking is done for pre-existing conditions and no prompts display to guide users through tasks. Refer to hp StorageWorks CLI reference guide for edge switches
and directors.
This manual provides details on the Product Manager application for the Edge Switch
2/32 only. Use this manual for the Product Manager installed on an HAFM server.
This manual does not cover the Embedded Web Server interface or CLI.
Field Replaceable Units
The switch provides a modular design that enables quick removal and replacement of
FRUs small form factor pluggable SFP optical transceivers, power supplies, and fans.
Figure 1–2 illustrates the front of the switch. The switch front panel includes:
1–6
10/100
IML
StorageWorks edge switch 2/32
31 29 27
30 28 26
25 23
24 22
21 19 17 15
20 18 16 14
13 11
12 10
9
8
7
6
5 3
4 2
1
0
PWR
ERR
6
2 3 4 5
SHR-2369
1 Initial machine load (IML) button
2 Ethernet LAN connector
3 SFP fiber optic connectors
4 Port LEDs
5 Error LED (amber)
6 Power LED (green)
Figure 1–2: Edge Switch 2/32 (Front View)
Figure 1–3 illustrates the rear of the switch. The FRUs on the rear panel include two
power supplies and four individual cooling fan FRUs. Also shown on the rear panel is an RS-232 maintenance port (not labeled).
edge switch 2/32 installation guide
Introduction
1 2
1 Cooling fan (4)
2 Power supply (2)
3 2 3
3 Power switches on power supplies
(2)
Figure 1–3: Edge Switch 2/32 (Rear View)
SFP Transceivers
A single-mode or multi-mode fiber-optic cable attaches to a port through a pluggable small form factor (SFP) transceiver. The SFP provides a duplex LC interface, and can be detached from the switch port for easy replacement. Two fiber-optic transceiver types are available:
• Shortwave laser — Shortwave laser SFPs provide short-distance connections (2 to 500 meters) through 50-micron or 62.5-micron multi-mode fiber.
• Longwave laser — Longwave laser SFPs provide long-distance connections (up to 10 kilometers) through 9-micron single-mode fiber.
Cooling Fans
Four fans (each a separate FRU) provide cooling for the switch power supplies and the control processor (CTP) card, as well as redundancy for continued operation if a single fan fails.
Each fan FRU can be replaced while the switch is operating.
Power Supplies
Redundant, load-sharing power supplies step down and rectify facility input power to provide 3.3 volts direct current (VDC), 5 VDC, and 12 VDC to the CTP. The power supplies also provide input filtering, overvoltage protection, and overcurrent protection. Either power supply can be replaced while the switch is operational.
edge switch 2/32 installation guide
1–7
Introduction
Each power supply has a separate CTP connection to allow for independent AC power sources. The power supplies are input-rated at 100 to 230 volts alternating current
(VAC).
Power supply requirements are listed in
.
Connectors and Indicators
Connectors and indicators include the:
• Initial machine load (IML) button.
• Ethernet LAN connector.
• Green power (PWR) and amber system error (ERR) LEDs.
• Green and amber status LEDs associated with FRUs.
• RS-232 maintenance port.
Initial Machine Load Button
When the IML button, as shown in
Figure 1–2 is pressed and held for three seconds,
the switch performs an IML that takes approximately 30 seconds and resets the:
• Microprocessor and functional logic for the CTP and loads firmware from
FLASH memory.
• Ethernet LAN interface, causing the connection to the HAFM server to drop momentarily until the connection automatically recovers.
• Ports, causing all Fibre Channel connections to drop momentarily until the connections automatically recover.
An IML should only be performed if a CTP failure is indicated. Do not IML the switch unless directed to do so by a procedural step or the next level of support. As a precaution, the IML button is flush mounted to protect against accidental activation.
Ethernet LAN Connector
The front panel provides a 10/100 megabit per second (Mbps) RJ-45 twisted-pair connector, as shown in
Figure 1–2 that attaches to an Ethernet LAN to provide
communication with the HAFM server or an SNMP management workstation. Two green LEDs are associated with the LAN connector. When illuminated, the left LED indicates LAN operation at 10 Mbps, and the right LED indicates LAN operation at
100 Mbps.
1–8
edge switch 2/32 installation guide
Introduction
Power and System Error LEDs
The PWR LED, as shown in
Figure 1–2 illuminates when the switch is connected to
facility AC power and powered on. If the LED extinguishes, a facility power source, power cord, or power distribution failure is indicated.
The ERR LED, as shown in
Figure 1–2 illuminates when the switch detects an event
requiring immediate operator attention, such as a FRU failure. The LED remains illuminated as long as an event is active. The LED extinguishes when the Clear
System Error Light function is selected from the Product Manager application. The
LED blinks if unit beaconing is enabled. An illuminated ERR LED (indicating a failure) takes precedence over unit beaconing.
FRU Status LEDs
Amber and green LEDs associated with switch FRUs provide status information as follows:
• Port SFP — Amber and green LEDs to the left of the port, as shown in
Figure 1–2 illuminate, extinguish, or blink to indicate various port states
(operational with active Fibre Channel traffic, operational but not communicating, beaconing, blocked, failed, inactive, or running diagnostics).
• Fan — An amber LED at the lower left corner of each fan, as shown in
illuminates if the fan fails or rotates too slowly.
• Power Supply — A green LED at the upper left corner of each power supply, as
illuminates if the power supply is operational and receiving
AC power.
Maintenance Port
The rear panel provides a 9-pin RS-232 maintenance port, as shown in
provides a connection for a local terminal or dial-in connection for a remote terminal.
Although the port is typically used by authorized maintenance personnel, operations personnel can use the port to configure switch network addresses.
Software Diagnostic Features
The switch provides the following diagnostic software features that aid in fault isolation and repair of problems:
edge switch 2/32 installation guide
1–9
Introduction
• FRUs provide on-board diagnostic and monitoring circuits that continuously report FRU status to the HAFM and Product Manager applications. These applications provide system alerts and logs that display failure and diagnostic information at the HAFM server or a remote workstation communicating with the
HAFM server.
• The HAFM Services application that runs as a Windows 2000 service and provides an additional user interface to display operational status.
• The Embedded Web Server interface that provides Internet access to isolate problems for a single switch.
• Unsolicited SNMP trap messages that indicate operational state changes or failures can be transmitted to up to 12 authorized management workstations.
• E-mail messages or call-home reports provide automatic notification of significant system events to designated support personnel or administrators.
HAFM Server Description
The HAFM server, as shown in
Figure 1–4 is a notebook personal computer (PC) that
provides a central point of control for up to 48 LAN-connected directors or Edge
Switches.
1–10
Figure 1–4: HAFM server
The server is mounted in a slide-out drawer in the HP-supplied equipment rack. The
HAFM server or Ethernet access to the Embedded Web Server (EWS) interface is required to install, configure, and manage the Edge Switch 2/32.
edge switch 2/32 installation guide
Introduction
Although a configured switch operates normally without HAFM server intervention, an attached server should operate at all times to monitor switch operation, log events and configuration changes, and report failures.
The HAFM server provides an auto-detecting 10/100 Mbps LAN connection, provided by an internal Ethernet adapter card. This LAN port attaches to the customer’s public intranet to allow access from remote user workstations. An optional
Ethernet adapter card (not supplied by HP) can be installed in the personal computer memory card international association (PCMCIA) slot to provide a connection to a private LAN segment for dedicated director communication.
Ethernet Hub
The HAFM server and managed directors connect through a rack-mounted 10/100
Base-T Ethernet hub.
Figure 1–5 illustrates the optional 12-port hub.
Power
Fault
Reset
1 2
7 8
3
4 5 6
9 10 11
12
Link
100
Link
100
Act
Col
Port 1 Only
1
MDI-X
(out)
MDI
(in)
7X
2X
3X
8X
9X
4X
5X
6X
10X
11X
12X
Figure 1–5: 12-Port Ethernet hub
Optional Kits
Contact your HP authorized service provider to purchase the following optional edge switch 2/32 kits. See
Table 1–1: Edge switch 2/32 Optional Kits
Supporting Kit
8-flexport upgrade for Edge Switch
2/32,
Part Number: DS-DM8PU-AA /
302660-B21
2/32 Product Manager license,
Part Number: QM-6YCAA-AA /
300658-B21
Description
Used to upgrade from 16 to 24 and 24 to 32 ports.
Used when switch is managed through
HAFM.
edge switch 2/32 installation guide
1–11
Introduction
1–12
edge switch 2/32 installation guide
2
Installing and Configuring the Edge Switch 2/32
This chapter describes tasks to install, configure, and verify operation of the edge switch 2/32. The switch can be installed on a table or desk top, or mounted in any standard equipment rack.
For a list of the factory-set defaults for the switch and the Reset Configuration option, refer to
.
Summary of Installation Tasks
summarizes installation tasks for the switch, HAFM server, and Ethernet hub. The table numbers and describes each task, states if the task is required or optional, and lists the page reference for the task. If a task is optional, decision-related information is included.
Table 2–1: Installation Task Summary
Task Number and Description Required or Optional
Task 1: Verify Installation Requirements
Required
Task 2: Unpack, Inspect, and Install the
Required
Task 3: Configure Network Information
Optional—configure if connecting multiple switches or if connecting a switch and HAFM server to a public
LAN.
Task 4: LAN-Connect the Switch
Task 5: HAFM Server (Optional)
Required
Optional—if not done, then the switch should be configured using the
Embedded Web Server (EWS) interface.
Page
edge switch 2/32 installation guide
2-1
Installing and Configuring the Edge Switch 2/32
Table 2–1: Installation Task Summary (Continued)
Task Number and Description
Task 6: Configure the Switch to the
Task 7: Record or Verify HAFM Server
Task 8: Verify Switch-to-HAFM Server
Task 10: Configure OSMS or FICON
Task 11: Set Switch Date and Time
Task 12: Configure the Edge Switch
2/32 Product Manager Applications
Task 13: Test Remote Notification
Task 14: Back Up HAFM Configuration
Task 15: Configure the Switch from the
Embedded Web Server (Optional)
Optional
Required
Task 16: Cable Fibre Channel Ports
Task 17: Connect Switch to a Fabric
Task 18: Unpack, Inspect, and Install the Ethernet Hub (Optional)
Required or Optional
Required if
Required if
Required if
Optional—configure if a feature key is ordered by the customer.
Optional—configure if the HAFM server is installed.
Optional
Required
Optional—if not done, then the switch should be configured using the HAFM server.
Required
Optional—perform this task to connect the switch to a fabric.
Optional—install only if ordered and
Ethernet segment does not exist to connect switches and the HAFM server.
Page
2-2
edge switch 2/32 installation guide
Installing and Configuring the Edge Switch 2/32
Installation Options
The switch is installed in one of two configurations. The options are:
• Table or desk top—one or more switches, an optional HAFM server, and an optional Ethernet hub are delivered and installed at the customer facility on a desk or table top. Ethernet cabling distance, and local area network (LAN) addressing issues must be considered.
• Customer-supplied equipment rack—one or more switches, an optional HAFM server, and an optional Ethernet hub are delivered to the customer facility for installation in a customer-supplied equipment rack. Rack-mount hardware is provided in the shipping container. Ethernet cabling, distance, and LAN addressing issues must be considered.
Task 1: Verify Installation Requirements
Verify the following requirements are met prior to switch and HAFM server installation. Ensure:
• A site plan is prepared, configuration planning tasks are complete, planning considerations are evaluated, and related planning checklists are complete. Fabric and device connectivity are evaluated, and the related planning worksheet is complete. Refer to the hp StorageWorks product in a SAN environment: planning
guide for director 2/64, edge switch 2/16, and edge switch 2/32.
• Support equipment and personnel are available for the installation.
• The required number and type of fiber-optic jumper cables are delivered and available. Ensure the cables are the correct length with the required connectors.
• A customer-supplied equipment rack and associated hardware are available
(optional).
• Remote workstations or simple network management protocol (SNMP) workstations are available (optional). Workstations are customer-supplied and connected through a corporate or dedicated LAN.
edge switch 2/32 installation guide
2-3
Installing and Configuring the Edge Switch 2/32
Task 2: Unpack, Inspect, and Install the Switch
The following paragraphs provide instructions to unpack and inspect the edge switch
2/32, and install it in a desktop or rack-mount configuration.
Unpack and Inspect the Switch
Unpack and inspect the switch:
CAUTION: When you remove the switch from the carton, do not rest it on its rear window while examining it. To do so may break the FRU handles.
1. Inspect the shipping containers for damage caused during transit. If a container is damaged, ensure a representative from the freight carrier is present when the container is opened.
2. Unpack the shipping containers and inspect each item for damage. Save all shipping and packing materials. Ensure that all items on the enclosed shipping list are in each container.
3. If any items are damaged or missing, customers should contact a HP authorized service provider or reseller.
Desktop Installation
To install and configure the switch on a desktop:
1. Remove the backing from the four adhesive rubber pads and apply the pads to the underside of the switch. Ensure the pads are aligned with the scribed circles at each corner.
2. Position the switch on a table or desktop as directed by the customer. Ensure:
• Grounded AC electrical outlets are available.
• Adequate ventilation is present.
• Areas with excessive heat, dust, or moisture are avoided.
• All planning considerations are met. Refer to the hp StorageWorks product in a SAN environment: planning guide for director 2/64, edge switch 2/16, and
edge switch 2/32.
3. Verify that all FRUs are installed as ordered.
2-4
edge switch 2/32 installation guide
Installing and Configuring the Edge Switch 2/32
4. Verify that the SFP optical transceivers are installed as required for your installation.
5. Connect the U.S. or country-specific (optional) AC power cords to the right (PS0) and left (PS1) receptacles at the rear of the chassis.
WARNING: An HP-supplied power cord is provided for each switch power supply. To prevent electric shock when connecting the switch to primary facility power, use only the supplied power cords, and ensure the facility power receptacle is the correct type, supplies the required voltage, and is properly grounded.
6. Connect the remaining ends of the AC power cords to separate facility power sources that provide single-phase, 120 to 240 volt alternating current (VAC) current. This provides power redundancy.
7. Turn on the power. Two power switches are on the back of the unit. Turn on both switches. The unit powers on and performs power-on self-tests (POSTs). During
POSTs: a.
The green power (PWR) LED on the front panel turns On.
b.
The amber system error (ERR) LED on the front panel flashes momentarily while the switch is tested.
c.
The green LEDs associated with the Ethernet port flashes momentarily while the port is tested.
d. The green and amber LEDs associated with the ports flash momentarily while the ports are tested.
8. After successful POST completion, the green power (PWR) LED remains O
N
and all other front panel LEDs turn O FF .
9. If a POST error or other malfunction occurs, refer to the hp StorageWorks edge
switch 2/32 service manual to isolate the problem.
Rack-Mount Installation
To install the switch in a customer-supplied equipment rack, refer to the hp
StorageWorks edge switch rack mount kit installation instructions. The installation instructions are located on the hp StorageWorks edge switch 2/32 documentation CD.
edge switch 2/32 installation guide
2-5
Installing and Configuring the Edge Switch 2/32
Task 3: Configure Network Information
The edge switch 2/32 is delivered with the following default network addresses:
• MAC address—the media access control (MAC) address is programmed into
FLASH memory on the CTP card at the time of manufacture. The MAC address is unique for each switch, and should not be changed. The address is in xx.xx.xx.xx.xx.xx format, where xx is a hexadecimal pair.
NOTE: References to the CTP in this manual are to the control processor logic contained on the switch motherboard. If an event occurs that indicates the CTP as faulty, replacement of the switch assembly is required.
• IP address—the factory preset default internet protocol (IP) address is 10.1.1.10.
The default IP address is also 10.1.1.10.
If Reset Configuration is selected from the Product Manager application, the switch resets to the default address of 10.1.1.10.
If multiple switches are installed on the same LAN, each switch (and the HAFM server) must have a unique IP address. One switch can use the factory-set address, but the addresses of the remaining switches must be changed.
NOTE: If you have enabled additional port function with the HP Flexport Feature since the switch shipped from the factory, resetting the configuration will return this feature to the factory default of only 16 ports enabled. You must re-enable the additional ports using the Configure
Feature Key dialog box (see “
Task 9: Configure Feature Key (Optional) ” on page 2–15).
WARNING: This operation resets all configuration including any optional features that have been installed. You will need to re-enter your feature key to enable all optional features after resetting the configuration parameters.
• Subnet mask—the default subnet mask is 255.0.0.0. If the switch is installed on a complex public LAN with one or more routers, the address may require change.
• Gateway address—the default gateway address is 0.0.0.0. If the switch is installed on a dedicated LAN with no connection through a router, the address does not require change. If the switch is installed on a public LAN (corporate intranet), the gateway address must be changed to the address of the corporate intranet’s local router.
2-6
edge switch 2/32 installation guide
Installing and Configuring the Edge Switch 2/32
Verify the type of LAN installation with the customer’s network administrator. If one switch is installed on a dedicated LAN, network addresses do not require change.
If multiple switches are installed or a public LAN segment is used, network addresses must be changed to conform to the customer’s LAN addressing scheme. The following tools are required:
• A maintenance terminal (desktop or notebook PC) with:
— The Microsoft Windows 98, Windows 2000, Windows XP, or Windows
Millennium Edition operating system installed.
— RS-232 serial communication software (such as ProComm Plus or
HyperTerminal) installed. HyperTerminal is provided with Windows operating systems.
Note that the HAFM server may be used for this function and that HyperTerminal is included in Windows 2000 provided in the HAFM server as a windows 2000 application.
• An asynchronous RS-232 null modem cable (provided with the switch).
Perform the following steps to change a switch’s IP address, subnet mask, or gateway address:
1. Remove the protective metal plate from the 9-pin maintenance port at the rear of the switch (a phillips-tip screwdriver is required). Connect the 9-pin end of the
RS-232 null modem cable to the port.
2. Connect the other cable end to a 9-pin communication port (COM1 or COM2) at the rear of the maintenance terminal PC.
3. Power on the maintenance terminal. After the PC powers on, the Windows desktop displays. Refer to operating instructions shipped with the PC.
describe changing network addresses using the HyperTerminal serial communication software.
4. Choose Start > Programs > Accessories > Communications >HyperTerminal.
The Connection Description dialog box displays, as shown in
edge switch 2/32 installation guide
2-7
Installing and Configuring the Edge Switch 2/32
2-8
Figure 2–1: Connection Description dialog box
5. Type edge switch 2-32 in the Name field and click OK. The Connect To
dialog box displays, as shown in Figure 2–2 .
Figure 2–2: Connect To dialog box
edge switch 2/32 installation guide
Installing and Configuring the Edge Switch 2/32
6. Ensure the Connect using field displays COM1 or COM2 (depending on the serial communication port connection to the switch), and click OK. The Port
Settings dialog box displays, as shown in Figure 2–3 .
Figure 2–3: Port Settings dialog box
7. Configure the Port Settings parameters as follows:
— Bits per second— 57600
— Data bits— 8
— Parity— None
— Stop bits— 1
— Flow control— Hardware
When the parameters are set, click OK. The HyperTerminal window displays.
8. At the > prompt, type the user-level password (the default is password) and press
Enter. The password is case sensitive. The HyperTerminal window displays with a C> prompt at the top of the window, as shown in
edge switch 2/32 installation guide
2-9
Installing and Configuring the Edge Switch 2/32
2-10
Figure 2–4: HyperTerminal window
9. At the C> prompt, type ipconfig and press Enter. The HyperTerminal window displays with configuration information listed as follows:
— MAC Address
— IP Address (default is 10.1.1.10
, factory preset is 10.1.1.10
)
— Subnet Mask (default is 255.0.0.0
).
— Gateway Address (default is 0.0.0.0
)
Only the IP Address, Subnet Mask, and Gateway Address fields are configurable.
10. Change the IP address, subnet mask, and gateway address as directed by the customer’s network administrator. To change switch network addresses, type the following at the C> prompt and press Enter.
ipconfig xxx.xxx.xxx.xxx yyy.yyy.yyy.yyy zzz.zzz.zzz.zzz
The IP address is always xxx.xxx.xxx.xxx, the subnet mask is always yyy.yyy.yyy.yyy, and the gateway address is always zzz.zzz.zzz.zzz, where the octets xxx, yyy, and zzz are decimals from zero through 255. If a network address is to remain unchanged, type the current address in the respective field.
When the new network addresses are configured at the switch, the message
Request completed OK displays at the bottom of the edge switch 2/32 —
HyperTerminal window.
edge switch 2/32 installation guide
Installing and Configuring the Edge Switch 2/32
11. Choose Exit from the File menu to close the HyperTerminal application. A message box displays, as shown in
Figure 2–5: Disconnect Now dialog box
12. Click Yes. A message box displays, as shown in
Figure 2–6: Save Session dialog box
13. Click No to exit and close the HyperTerminal application.
14. Power off the maintenance terminal: a.
Choose Start > Shut Down. The Shut Down Windows dialog box displays.
b.
At the Shut Down Windows dialog box, choose Shut down the Computer and click Yes to power off the PC.
15. Disconnect the RS-232 null modem cable from the switch and the maintenance terminal. Replace the protective plate over the maintenance port.
Task 4: LAN-Connect the Switch
Connect the switch to the customer-supplied Ethernet LAN segment or the
HP-supplied Ethernet hub.
To connect the desktop or rack-mounted switch to the Ethernet LAN segment:
1. Connect one end of the Ethernet patch cable (supplied with the switch) to the
RJ-45 connector (labeled 10/100) on the left front of the chassis.
edge switch 2/32 installation guide
2-11
Installing and Configuring the Edge Switch 2/32
2. Connect the remaining end of the Ethernet cable to the LAN as follows: a.
If the switch is installed on a customer-supplied LAN segment, connect the cable to the LAN as directed by the customer’s network administrator.
b.
If the switch is installed on the HP-supplied Ethernet hub, connect the cable to any available port on the hub.
3. Perform one of the following steps:
• If an HAFM server or customer-supplied server platform is delivered and available, the Ethernet LAN segment does not require connection to the
internet. Go to “ Task 5: HAFM Server (Optional) ” on page 2–12.
• If an HAFM server is not available and the switch is managed through the
EWS interface, attach the Ethernet LAN segment to an internet connection and go to “
Task 15: Configure the Switch from the Embedded Web Server
Task 5: HAFM Server (Optional)
To run HAFM software, you must set up and configure the HP OmniBook 6000/62000 notebook PC to function as an HAFM server.
Refer to the hp StorageWorks HAFM server installation guide for instructions on:
• Setting up the HAFM server
• Connecting the HAFM server to the LAN
• Configuring the network addressing for the HAFM server
• Setting HAFM server date and time
• Creating HAFM user names and passwords
2-12
edge switch 2/32 installation guide
Installing and Configuring the Edge Switch 2/32
Task 6: Configure the Switch to the HAFM Application
To manage a new switch, it must be identified to the HAFM application. To identify the new switch:
1. Right-click in a blank area of the Product View page and select New or click
Product on the menu bar and choose New. The New Product dialog box displays,
.
Figure 2–7: New Product dialog box
2. Type the IP address or DNS host name of the switch (determined by the customer’s network administrator).
3. Select edge-32 from the Product Type field and click OK. A new switch icon displays at the Product View page.
4. Repeat
step 1 through step 3 for each new switch.
Task 7: Record or Verify HAFM Server Restore Information
Configuration information must be recorded to restore the HAFM server in case of hard drive failure. The Windows 2000 operating system and the HAFM and Edge
Switch 2/32 Product Manager application must also be restored. Refer to the hp
StorageWorks edge switch 2/32 service manual for instructions.
To record or verify HAFM server configuration information refer to the hp
StorageWorks HAFM server installation guide for instructions.
edge switch 2/32 installation guide
2-13
Installing and Configuring the Edge Switch 2/32
Task 8: Verify Switch-to-HAFM Server Communication
Communication must be verified between the switch and the HAFM server (High
Availability Fabric Manager and Product Manager applications). To verify switch-to-server communication:
1. At the Windows 2000 desktop, click HAFM at the task bar (bottom of the desktop) to maximize the Product View page.
2. At the Product View page, inspect the shape and color of the symbol behind the
Edge Switch 2/32 icon.
Table 2–2 explains operational states and associated
symbols.
Table 2–2: Switch Operational States and Symbols
Operational State
Operational—switch-to server communication is established, the switch is operational, and no failures are indicated. Go to “
Set Switch Date and Time ” on page 2–21.
Degraded—switch-to server communication is established, but the switch is operating in degraded mode and requires service. This condition is typical if a port or redundant FRU fails. Go to
.
Failed—switch-to server communication is established, but the
switch failed and requires immediate service. Go to step 3 .
Symbol
Status Unknown—the switch status is unknown because of a network communication failure between the switch and HAFM
3. Double-click the switch icon. The Hardware View page for the selected switch displays, as shown in
Figure 2–8 . In the example, FRU failures are indicated by
Flashing red and yellow diamonds, and switch degradation is indicated by the yellow triangle at the alert panel.
2-14
edge switch 2/32 installation guide
Installing and Configuring the Edge Switch 2/32
Figure 2–8: Switch Hardware View page
4. Inspect switch status at the Hardware View page and perform one of the following steps: a.
If the switch displays operational (no FRU alert symbols and a green circle at
the alert panel), go to “ Task 11: Set Switch Date and Time ” on page 2–21.
b.
If switch operation displays degraded or a switch failure is indicated (FRU alert symbols and a yellow triangle or red diamond at the alert panel), refer to the hp StorageWorks edge switch 2/32 service manual to isolate the problem.
Task 9: Configure Feature Key (Optional)
Perform this task to display or install operating features that are available as customer-specified options. Available features include the:
• Open systems management server (OSMS)
edge switch 2/32 installation guide
2-15
Installing and Configuring the Edge Switch 2/32
• Fiber connection (FICON) management server (FMS)
These features allow open systems or FICON host control of the switch and are mutually exclusive. Only one of these features can be installed at a time.
Features are enabled through a feature key that is encoded to work with the serial number of a unique switch. A feature key is a case-sensitive alphanumeric string with dashes every four characters.
Configure HP Flexport Technology Feature Key
This feature key enables additional port function. The factory default settings enable
16 of the 32 ports, and this feature key enables additional ports. Until this feature is enabled the additional ports will display as Not Installed in the Port Operational State window of the Hardware View and Port List View pages. See
instructions on configuring this feature key and on upgrading the number of ports.
Configure OSMS Feature Key
NOTE: HP does not support OSMS.
Perform this procedure to configure the OSMS feature key. This feature enables host control of the switch from an open-systems interconnection (OSI) device attached to a switch port. The device communicates with the switch through the Fibre Channel common transport (FC-CT) protocol.
To configure the OSMS feature key:
1. Set the switch offline.
2. At the Hardware View page for the selected switch, choose Configure >
Features. The Configure Feature Key dialog box displays, as shown in
2-16
edge switch 2/32 installation guide
Installing and Configuring the Edge Switch 2/32
Figure 2–9: Configure Feature Key dialog box
3. Click New. The New Feature Key dialog box displays, as shown in
.
Figure 2–10: New Feature Key dialog box
4. Type the OSMS feature key (case-sensitive xxxx-xxxx-xxxx-xx format) and click
OK. The Enable Feature Key dialog box displays, as shown in
Figure 2–11: Enable Feature Key dialog box
5. Click Activate to enable the OSMS feature key. When the feature key is enabled, the switch performs an IPL, but is not automatically set to open systems operating mode.
edge switch 2/32 installation guide
2-17
Installing and Configuring the Edge Switch 2/32
Configure FMS Feature Key
Perform this procedure to configure the FMS feature key. This feature key enables host control of the switch from an IBM System/390 or zSeries 900 Parallel Enterprise server attached to a switch port. The server communicates with the switch through a
FICON channel.
To configure the FMS feature key:
1. Set the switch offline.
2. At the Hardware View page for the selected switch, choose Configure >
Features. The Configure Feature Key dialog box displays, as shown in
.
2-18
Figure 2–12: Configure Feature Key dialog box
3. Click New. The New Feature Key dialog box displays, as shown in
.
Figure 2–13: New Feature Key dialog box
4. Type the FMS feature key (case-sensitive xxxx-xxxx-xxxx-xx format) and click
OK. The Enable Feature Key dialog box displays.
5. Click Activate to enable the FMS feature key, as shown in
. When the feature key is enabled, the switch performs an IPL and is automatically set to
S/390 operating mode.
edge switch 2/32 installation guide
Installing and Configuring the Edge Switch 2/32
Figure 2–14: Activate FMS feature key
Task 10: Configure OSMS or FICON Management Server
(Optional)
Perform this task to configure the open systems management server or FICON management server. Only one management server can be configured at a time.
Configure OSMS
Perform this procedure to configure the open systems management server and enable
OSI host control of the switch. Implementing host control requires installation of a
SAN management application on the OSI server. Management applications include
Veritas SANPoint Control (Version 1.0 or later), or Tivoli NetView (Version 6.0 or later).
To configure the open systems management server:
1. At the Hardware View page for the selected switch, choose Configure >
Management Server. The Configure Open Systems Management Server
dialog box displays, as shown in Figure 2–15 .
Figure 2–15: Configure Open Systems Management server dialog box
edge switch 2/32 installation guide
2-19
Installing and Configuring the Edge Switch 2/32
2. Allow or prohibit host (OSI server) control by selecting Host Control
Prohibited. If a check mark displays, host control is prohibited.
3. Click Activate to enable a change and allow or prohibit open systems host control.
Configure FMS
Perform this procedure to configure the FICON management server and enable
FICON host control of the switch. Implementing host control requires installation of
System Automation for Operating System/390 (SA OS/390), version 1.2 or later.
To configure the FICON management server:
1. At the Hardware View page for the selected switch, choose Configure >
Management Server. The Configure FICON Management Server dialog box displays, as shown in
2-20
Figure 2–16: Configure FICON Management server dialog box
2. Enable or disable the following options by clicking the associated check box:
• Switch Clock Alert Mode—this option enables or disables a warning message that displays if the switch is set to periodically synchronize date and time with the HAFM server (see “
with the date and time set from the attached host. If a check mark displays, clock alert mode is enabled.
• Programmed offline state control—this option enables or disables host
(S/390 or zSeries 900) ability to set the switch offline state. If a check mark displays, control is enabled.
• Host Control Prohibited—this option allows or prohibits host (S/390 or zSeries 900) control of the switch. If a check mark displays, host control is prohibited.
edge switch 2/32 installation guide
Installing and Configuring the Edge Switch 2/32
• Active = Saved—when this option is enabled, the active configuration of logical port addresses is used when the IPL configuration file is updated. If a check mark displays, the Active = Saved option is enabled.
3. Select the appropriate country code page from the following Code Page list box,
Table 2–3: Code Page Choices
Code Page Name
United
States/Canada
Germany/Austria
Brazil
Italy
Japan
Spain/Latin
America
United Kingdom
France
International #5
Code
Page
00037
00273
00275
00280
00281
00284
00285
00297
00500
4. Click Activate to enable changes and allow or prohibit FICON host control.
Task 11: Set Switch Date and Time
The Edge Switch 2/32 Product Manager log entries are stamped with the date and time received from the switch. To set the effective date and time for the switch:
1. At the Hardware View page for the selected switch, choose Configure >
Date/Time. The Configure Date and Time dialog box displays, as shown in
.
The switch date and time can be set manually, or set to be periodically updated by the HAFM application (the switch and HAFM application synchronize at least once daily).
edge switch 2/32 installation guide
2-21
Installing and Configuring the Edge Switch 2/32
Figure 2–17: Configure Date and Time dialog box
Set Date and Time Manually
To set the switch date and time manually:
1. At the Configure Date and Time dialog box, click Periodic Date/Time
Synchronization to deselect the option (no check mark in the box). The greyed out Date and Time fields activate.
2. Click the Date fields that require change, and type numbers in the following ranges:
Month (MM): 1 through 12
Day (DD): 1 through 31
Year (YY): greater than 1980
3. Click the Time fields that require change, and type numbers in the following ranges:
Hour (HH): 0 through 23
Minute (MM): 0 through 59
Second (SS): 0 through 59
4. Click Activate to set the switch date and time and close the Configure Date and
Time dialog box.
2-22
edge switch 2/32 installation guide
Installing and Configuring the Edge Switch 2/32
Periodically Synchronize Date and Time
To set the switch to periodically synchronize date and time with the HAFM application:
1. Click Periodic Date/Time Synchronization to select the option (check mark in the box). The Date and Time fields are greyed out and not selectable. Perform one of the following options:
• Click Activate to enable synchronization and close the Configure Date and
Time dialog box. The switch date and time synchronize with the HAFM application date and time at the next update period (at least once daily).
• Click Sync Now to synchronize the switch and HAFM application immediately. The Date and Time Synced dialog box displays, as shown in
.
Figure 2–18: Date and Time Synced dialog box
2. Click OK to synchronize the date and time and close the Date and Time Synced dialog box, then click Activate to enable synchronization and close the Configure
Date and Time dialog box.
Task 12: Configure the Edge Switch 2/32 Product Manager
Applications
Selectively perform the following configuration tasks for the Edge Switch 2/32
Product Manager application according to the customer’s installation requirements.
For additional information, refer to the hp StorageWorks edge switch 2/32 product
manager user guide.
• Identify the switch to the HAFM application.
• Configure switch operating mode (open systems or S/390).
• Configure switch operating parameters.
edge switch 2/32 installation guide
2-23
Installing and Configuring the Edge Switch 2/32
• Configure switch ports.
• Configure logical port addresses.
• Configure SNMP trap message recipients.
• Configure and enable e-mail notification.
• Enable call-home notification.
Configure Switch Identification
Perform this procedure to configure the switch name, description, location, and contact person for the HAFM application. The information displays in multiple dialog boxes throughout the application. In addition, the Name , Location , and Contact variables configured at the Configure Identification dialog box correspond respectively to the SNMP variables sysName , sysLocation , and sysContact . These variables are used by SNMP management workstations when obtaining data from managed switches.
To configure the switch identification:
1. At the Hardware View page for the selected switch, choose Configure >
Identification. The Configure Identification dialog box displays, as shown in
.
2-24
Figure 2–19: Configure Identification dialog box a.
Type a switch name of 24 alphanumeric characters or less in the Name field.
Each switch should be configured with a unique name.
If the switch is installed on a public LAN, the name should reflect the switch’s
Ethernet network DNS host name. For example, if the DNS host name is hpes232.hp.com, enter hpes232 .
b.
Click Set Name as Nickname and add a check mark if you want to use the name in the name field as the nickname for the switch’s WWN. The nickname will display instead of the WWN in Product Manager views.
edge switch 2/32 installation guide
Installing and Configuring the Edge Switch 2/32 c.
Type a switch description of 255 alphanumeric characters or less in the
Description field.
d. Type the switch’s physical location (255 alphanumeric characters or less) in the Location field.
e.
Type the name of a contact person (255 alphanumeric characters or less) in the
Contact field.
2. Click Activate to configure the switch identification and close the dialog box.
Configuring the Switch
Configuring Switch Operating Parameters
Use the procedures in this section to set parameters on the switch for fabric operation through the Configure Switch Parameters dialog box. These operating parameters are stored in NV-RAM on the switch.
1. The switch must be offline to change Preferred Domain ID and Operating
Mode parameters. If it is not and you activate values in this dialog box, a dialog box displays prompting you to set the unit offline.
CAUTION: Setting the switch offline terminates all Fibre Channel connections.
To set the unit offline.
a.
Choose Maintenance > Set Online State from the Product Manager window. The Set Online State dialog box displays.
b.
Click Set Offline. A warning box displays asking you to confirm the offline state.
c.
Click OK.
2. Choose Configure > Operating Parameters > Switch Parameters. The
Configure Switch Parameters dialog box displays, as shown in
.
edge switch 2/32 installation guide
2-25
Installing and Configuring the Edge Switch 2/32
2-26
Figure 2–20: Configure Switch Parameters dialog box
Ordinarily, you do not need to change values in this dialog box from their defaults.
The only exception is the Preferred Domain ID. Change this value if the switch will participate in a multiswitch fabric.
1. Use information under “
Switch Parameters ” to change settings as required for
parameters in this dialog box.
2. After you change settings, click the Activate button.
Switch Parameters
Configure the following parameters as required by your fabric.
Domain ID
The domain identification is a value between 1 and 31 that provides a unique identification for the switch in a fabric. An Edge Switch cannot contain the same domain ID as another switch or their E_Ports will segment when they try to join.
In the Configure Switch Parameters dialog box, a field is provided to enter a preferred domain ID and a check box is provided to enable this ID as an insistent domain ID.
edge switch 2/32 installation guide
Installing and Configuring the Edge Switch 2/32
Preferred
NOTE: To change this value, you must first set the switch offline. Choose Set Online State from the Maintenance menu to display the Set Online State dialog box, then click the Set Offline button. Be sure to set the switch back online after you change this value.
Use this field to set the a unique domain ID for the switch. The default value is 1. Set a value between 1 and 31. When a switch comes online with a preferred ID, it requests an ID from the fabric’s principal switch (indicating its preferred value as part of the request). If the requested domain ID is not allocated to the fabric, the domain ID is assigned to the requesting switch. If the requested domain ID is already allocated, an unused domain ID is assigned. Note that you must set the switch offline before you can change to the preferred domain ID.
The preferred domain ID must be unique for each director and switch in a fabric. If two switches or directors have the same preferred domain ID, the E_Ports segment, causing the fabric to segment.
For more information on domain ID, refer to the section on domain ID assignment for multiswitch fabrics in the HP StorageWorks Products in a SAN Environment —
Planning Manual for details.
Insistent
This option is not supported unless the SANtegrity feature is installed. Click the check box to remove or add a check mark. The default state is disabled (no check mark).
When a check mark displays, the domain ID configured in the Preferred Domain ID field will become the active domain identification when the fabric initializes. See the following notes:
• This option is required if High Availability Fabric Manager (HAFM) is enabled.
• If you enable Insistent Domain while the switch or director is online, the Preferred
Domain ID will change to the current active domain ID if the IDs are different.
CAUTION: If a switch with a duplicate domain ID exists in the fabric, both switches'
E_Ports will segment when they try to join.
Rerouting Delay
Placing a check mark in the check box to the left of the Rerouting Delay option enables rerouting delay. This option is only applicable if the configured switch is in a multiswitch fabric. The default state is disabled.
edge switch 2/32 installation guide
2-27
Installing and Configuring the Edge Switch 2/32
Enabling the rerouting delay ensures that frames are delivered in order through the fabric to their destination. If there is a change to the fabric topology that creates a new path (for example, a new switch is added to the fabric), frames may be routed over this new path if its hop count is less than a previous path with a minimum hop count. This may result in frames being delivered to a destination out of order since frames sent over the new, shorter path may arrive ahead of older frames still in route over the older path.
If rerouting delay is enabled, traffic ceases in the fabric for the time specified in the
E_D_TOV field of the Configure Fabric Parameters dialog box. This delay allows frames sent on the old path to exit to their destination before new frames begin traversing the new path.
NOTE: This option is required if High Availability Fabric Manager (HAFM) is enabled.
Domain RSCNs
Domain register for state change notifications (domain RSCNs) are sent between end devices in a fabric to provide additional connection information to host bus adapters
(HBA) and storage devices. As an example, this information might be that a logical path has been broken because of a physical event, such as a fiber optic cable being disconnected from a port. Consult with your HBA and storage device vendor to determine if enabling Domain RSCNs will cause problems with your HBA or storage products. Note that this option is required if High Availability Fabric Manager
(HAFM) is enabled.
Operating Mode
NOTE: To change this value, you must first set the switch offline. Select Set Online State from the Maintenance menu to display the Set Online State dialog box, then click the Set Offline button. Be sure to set the switch back online after you change this value.
Click either the S/390 or Open Systems radio buttons:
• If the FICON Management Server feature is enabled, the default mode will be
S/390. The operating mode cannot be changed to Open Systems with the FICON
Management Server feature enabled. Typically, S/390 mode is used when attaching an IBM S/390 Parallel Enterprise or IBM zSeries server to the switch and implementing inband switch management through a Fibre Connection
(FICON) channel.
2-28
edge switch 2/32 installation guide
Installing and Configuring the Edge Switch 2/32
• Use Open Systems mode for all other (non-FICON) Fibre Channel environments.
Configure Fabric Operating Parameters
Use procedures in this section to set parameters on the switch for fabric operation through the Configure Fabric Parameters dialog box. These operating parameters are stored in NV-RAM on the switch.
1. The switch must be offline to change parameters in this dialog box. If it is not and you activate values, a dialog box displays prompting you to set the unit offline.
CAUTION: Setting the switch offline terminates all Fibre Channel connections.
To set the unit offline: a.
Choose Maintenance > Set Online State from the Product Manager window. The Set Online State dialog box displays.
b.
Click Set Offline. A warning box displays asking you to confirm the offline state.
c.
Click OK.
2. Choose Configure > Operating Parameters > Fabric Parameters from the
Product Manager window. The Configure Fabric Parameters dialog box displays, as shown in
edge switch 2/32 installation guide
2-29
Installing and Configuring the Edge Switch 2/32
2-30
Figure 2–21: Configure Fabric Parameters dialog box
NOTE: Ordinarily, you do not need to change values in this dialog box from their defaults. The only exception is the Preferred Domain ID. Change this value if the switch will participate in a multiswitch fabric.
3. Use information under “
” to change settings as required for parameters in this dialog box.
4. After you change settings, click the Activate button.
5. Back up the configuration data when you are finished configuring the switch.
Fabric Parameters
Configure the following parameters as required by your fabric.
BB_Credit
Configure the switch to support buffer to buffer credit (BB_Credit) from 1 through 60.
This is the value used for all ports, except those configured for extended distance buffering (10-100 km). The default value is 16. For a description of the buffer-to-buffer credit, refer to the industry specification, Fibre Channel Physical and
Signaling Interface.
edge switch 2/32 installation guide
Installing and Configuring the Edge Switch 2/32
R_A_TOV
Configure resource allocation time-out value (R_A_TOV) in tenth-of-a-second increments. This variable works with the error detect time-out value (E_D_TOV) variable to control the switch’s behavior when an error condition occurs. Resources are allocated to a circuit when errors are detected and are not released for reuse until the time set by the R_A_TOV value expires. The default value is 100 tenths (10 seconds). Set a value between 10 tenths and 1200 tenths (1 through 120 seconds).
NOTE: Set the same value for R_A_TOV on all directors and switches in a multiswitch fabric. If the value is not the same on all units, the fabric segments. Also, the value for R_A_TOV must be greater than the value configured for E_D_TOV.
E_D_TOV
Adjust the E_D_TOV in tenth-of-a-second increments. An error condition occurs when an expected response is not received within the time limit set by this value. The default value is 20 tenths (2 seconds). Set a value between 2 tenths through 600 tenths
(.2 through 60 seconds).
NOTE: Set the same value for E_D_TOV on all switches and directors in a multiswitch fabric. If the value is not the same, the fabric segments.
Switch Priority
Setting this value determines the principal switch for the multiswitch fabric. Choose
Principal (highest priority), Default, or Never Principal (lowest priority) from the
Switch Priority drop-down list.
Setting these priority values determines the principal switch selected for the multiswitch fabric. For example, if you have three switches in the fabric and set one as
Principal, one as Default, and one as Never Principal, the unit set to Principal becomes the principal switch in the fabric.
If all switches are set to Principal or Default, the switch with the highest priority and the lowest WWN becomes the principal switch. Following are some examples of principal switch selection when switches have these settings:
• If you have three switches and set all to Default, the switch with the lowest WWN becomes the principal switch.
• If you have three switches and set two to Principal and one to Default, the switch with the Principal setting that has the lowest WWN becomes the principal switch.
edge switch 2/32 installation guide
2-31
Installing and Configuring the Edge Switch 2/32
• If you have three switches and set two to Default and one to Never Principal, the switch with the Default setting and the lowest WWN becomes the principal switch.
At least one switch in a multiswitch fabric needs to be set as Principal or Default. If all of the switches are set to Never Principal, all of the interswitch links (ISLs) will segment. If all but one switch is set to Never Principal and the switch that was principal goes offline, then all of the other ISLs will segment.
NOTE: We recommend you leave the switch priority setting as Default. If you are considering setting this value to something other than default, refer to the section on principal switch selection for multiswitch fabrics in the HP StorageWorks Products in a SAN Environment —
Planning Manual for details.
In, for example, the audit log, you may notice that the Principal setting maps to a number code of 1, Default maps to a number code of 254, and Never Principal maps to a number code of 255. The number codes of 2 — 253 are not currently in use.
Interop Mode
Select the following option:
• Open Fabric 1.0. Select this mode if the fabric contains HP directors and switches, as well as other open-fabric compliant switches. Select this mode for managing heterogeneous fabrics.
Configure Ports (Open Systems Mode)
If the switch is set to open systems mode, perform this procedure to define Fibre
Channel port names, configure ports as blocked or unblocked, enable extended distance operation and link incident (LIN) alerts configure port binding, and define port types.
To configure switch ports:
1. At the Hardware View page for the selected switch, choose Configure > Ports.
The Configure Ports dialog box (open systems mode) displays.
a.
Select a blank Name field and type a descriptive port name of 24 or fewer alphanumeric characters. Use a name that reflects the device connected to the port.
2-32
edge switch 2/32 installation guide
Installing and Configuring the Edge Switch 2/32 b.
Click Blocked check box to block or unblock a port. A check mark in the box indicates the port is blocked. Blocking the port prevents the attached device from communicating with the switch. A blocked port continuously transmits the offline sequence (OLS), as shown in
.
Figure 2–22: Configure Ports dialog box (open systems mode) c.
Click 10-100 km to enable extended distance buffering for a port. A check mark in the box indicates extended distance operation up to 100 kilometers
(through repeaters) is enabled.
d. Click LIN Alerts to enable or disable LIN alerts for a port. A check mark in the box indicates alerts are enabled. When the feature is enabled and an incident occurs on the link, an alert indicator (yellow triangle) displays at the
Hardware View, Port List View, and Port Card View pages, and a message is sent to configured e-mail recipients. LIN alerts are enabled by default.
e.
Select a Type field and choose generic port (G_Port), fabric port (F_Port), or expansion port (E_Port) from the list box.
f.
Click the Speed field for a port. A Speed drop-down list displays. Choose
1 Gb/sec, 2 Gb/sec, or Navigate as the desired setting depending on the speed capability of the device to be plugged into the port.
edge switch 2/32 installation guide
2-33
Installing and Configuring the Edge Switch 2/32
A right-click in the Speed column allows you to choose from a menu to set all ports to 1 Gb/sec, 2 Gb/sec, or Navigate.
g. Port Binding—Click this check box to display a check mark and enable
WWN binding for the port. This allows only a specific device to attach to the port. This device is specified by the WWN or nickname entered into the
Bound WWN column. With the check box cleared, any device can attach to the port even if a WWN or nickname is specified in the Bound WWN column.
or
Bound WWN—Enter a world wide name (WWN) in the proper format
(xx.xx.xx.xx.xx.xx.xx.xx) or a nickname configured through the Product
Manager application. The device with this WWN or nickname will have exclusive attachment to the port if Port Binding is enabled. If a valid WWN or nickname is not entered in this field, but the Port Binding check box is checked (enabled), then no devices can connect to the port. If you enter a
WWN or nickname in this field and do not place a check in the Port Binding check box, the WWN or nickname will be stored, and all devices can connect to the port.
2. Use the vertical scroll bar as necessary to display additional port information rows
(up to 32 ports).
3. Click Activate to save the configuration information and close the dialog box.
Configure Ports (S/390 Mode)
If the switch is set to S/390 mode, perform this procedure to enable extended distance operation and LIN alerts for Fibre Channel ports. Then continue to “
Addresses (S/390 Mode) ” on page 2–36 to define port names, configure ports as
blocked or unblocked, and define the control unit port (CUP).
To configure switch ports:
1. At the Hardware View page for the selected switch, choose Configure > Ports.
The Configure Ports dialog box (S/390 mode) displays, as shown in
2-34
edge switch 2/32 installation guide
Installing and Configuring the Edge Switch 2/32
Figure 2–23: Configure Ports dialog box (S/390 mode) a.
Click 10-100 km to enable extended distance buffering for a port. A check mark in the box indicates extended distance operation up to 100 kilometers
(through repeaters) is enabled.
b.
Click LIN Alerts to enable or disable LIN alerts for a port. A check mark in the box indicates alerts are enabled. When the feature is enabled and an incident occurs on the link, an alert indicator (yellow triangle) displays at the
Hardware View, Port List View, and Port Card View pages, and a message is sent to configured e-mail recipients. LIN alerts are enabled by default.
c.
WWN Binding—Click this check box to display a check mark and enable
WWN binding for the port. This allows only a specific device to attach to the port. This device is specified by the WWN or nickname entered into the
Bound WWN column. With the check box cleared, any device can attach to the port even if a WWN or nickname is specified in the Bound WWN column. d. Choose a port speed.
edge switch 2/32 installation guide
2-35
Installing and Configuring the Edge Switch 2/32 e.
Bound WWN—Enter a World Wide Name (WWN) in the proper format
(xx.xx.xx.xx.xx.xx.xx.xx) or a nickname configured through the Product
Manager application. The device with this WWN or nickname will have exclusive attachment to the port if WWN Binding is enabled. If a valid WWN or nickname is not entered in this field, but the WWN Binding check box is checked (enabled), then no devices can connect to the port. If you enter a
WWN or nickname in this field and do not place a check in the WWN
Binding check box, the WWN or nickname will be stored, and all devices can connect to the port.
2. Use the vertical scroll bar as necessary to display additional port information rows
(up to 64 ports).
3. Click Activate to save the configuration information and close the dialog box.
Configure Port Addresses (S/390 Mode)
If the switch is set to S/390 mode, perform this procedure to access the switch matrix and define Fibre Channel port names, configure ports as blocked or unblocked, and define the CUP name. Perform this procedure in conjunction with “
To configure switch port addresses:
1. At the Hardware View page for the selected switch, choose Configure >
Addresses > Active. The Configure Addresses — Active dialog box displays, as
2-36
edge switch 2/32 installation guide
Installing and Configuring the Edge Switch 2/32
Figure 2–24: Configure Addresses—Active dialog box a.
Select a blank Name field and type a descriptive port name of 24 or fewer alphanumeric characters. Use a name that reflects the device connected to the port.
b.
Click Blocked to block or unblock a port. A check mark in the box indicates the port is blocked. Blocking the port prevents the attached device from communicating with the switch. A blocked port continuously transmits the offline sequence (OLS).
2. The yellow shaded area of the dialog box (matrix) represents a rectangular array of port addresses used to configure connections. The default state is an empty cell representing an allowed connection between two port addresses.
a.
Click a blank matrix cell to prohibit the connection of the two intersecting ports. A prohibited connection is indicated by a red circle with a slash in the cell.
b.
Click a prohibited matrix cell to clear the restriction and allow the connection of the two intersecting ports.
c.
Right-click a matrix cell to display a menu that provides the following port configuration selections:
edge switch 2/32 installation guide
2-37
Installing and Configuring the Edge Switch 2/32
• Prohibit or allow connections for an entire row (row 0C is prohibited in the
Configure Addresses—Active dialog box example),
• Prohibit or allow connections for all switch ports,
• Block or unblock all switch ports, or
• Clear connectivity restrictions for all switch ports.
3. At the CUP Name field, type a control unit port description of 24 or fewer alphanumeric characters (optional). The CUP is an internal switch port that communicates with channels to report errors and link initialization.
4. Perform one of the following to activate the configuration (without saving it), or save the configuration for later activation:
• Activate the Configuration—click Activate to activate the configuration changes (without saving) and close the Configure Addresses — Active dialog box.
• Save the Configuration—click Save As. The Save Address Configuration
As dialog box displays, as shown in Figure 2–25 .
2-38
Figure 2–25: Save Address Configuration As dialog box
— At the Name field, type a configuration name of 8 or fewer alphanumeric characters.
— At the Description field, type a configuration description of 24 or fewer alphanumeric characters.
— Click OK to save the configuration in the address configuration library and close the Save Address Configuration As dialog box.
— At the Configure Addresses—Active dialog box, click Activate to activate the configuration and close the dialog box, or click Close to close the dialog box.
edge switch 2/32 installation guide
Installing and Configuring the Edge Switch 2/32
Configure SNMP Trap Message Recipients
Perform this procedure to configure community names, write authorizations, and network addresses and for up to 12 SNMP trap message recipients. A trap recipient is a management workstation that receives notification (through SNMP) if a switch event occurs.
To configure SNMP trap recipients:
1. At the Hardware View page for the selected switch, choose Configure > SNMP
Agent. The Configure SNMP Agent dialog box displays, as shown in
.
Figure 2–26: Configure SNMP Agent dialog box a.
For each trap recipient to be configured, type a community name of 64 alphanumeric characters or less in the associated Community Name field.
The community name is incorporated in SNMP trap messages to ensure against unauthorized viewing or use.
b.
Click the check box in the Write Authorization column to enable or disable write authorization for the trap recipient (default is disabled). A check mark in the box indicates write authorization is enabled. When the feature is enabled, a management workstation user can change the HAFM server’s sysContact , sysName , and sysLocation SNMP variables.
c.
Type the IP address or DNS host name of the trap recipient (SNMP management workstation) in the associated Trap Recipient field. Use 32 alphanumeric characters or less. It is recommended the IP address be used.
d. The default user datagram protocol (UDP) port number for trap recipients is 162 . Type a decimal port number in the associated UDP Port Number field to override the default.
edge switch 2/32 installation guide
2-39
Installing and Configuring the Edge Switch 2/32
2. To enable transmission of trap messages to configured SNMP management workstations, click Enable Authorization Traps. A check mark displays in the
box when transmission is enabled, as shown in Figure 2–27 .
Figure 2–27: Configure SNMP dialog box—Enable Authorization Traps
3. Click Activate to save the information and close the dialog box.
Configure and Enable E-mail Notification
Perform this procedure to configure and enable e-mail addresses and simple mail transfer protocol (SMTP) server addresses to receive e-mail notification of switch (and other managed product) events. The addresses must be configured at the HAFM application, then enabled. See “
Task 13: Test Remote Notification (Optional)
” on
page 2–50 for instructions on testing this notification feature.
To configure and enable e-mail and SMTP server addresses:
1. At the Product View page, choose Maintenance > Configure E-Mail. The
Configure E-Mail dialog box displays, as shown in
.
2-40
edge switch 2/32 installation guide
Installing and Configuring the Edge Switch 2/32
Figure 2–28: Configure E-Mail dialog box a.
Type the IP address or DNS host name of the SMTP server in the SMTP
server field. Use 64 alphanumeric characters or less. It is recommended the IP address be used.
b.
For the E-Mail Addresses fields, type the e-mail addresses of up to five recipients who should be informed of system events. Use 64 alphanumeric characters or less for each entry.
2. To enable e-mail transmission to configured addresses, click Enable E-Mail
Event Notification. A check mark displays in the box when transmission is enabled.
NOTE: The enable function must also be activated for each switch through the Edge Switch
2/32 Product Manager application. E-mail notification can be active for some switches and inactive for others.
3. Click OK to save the information and close the dialog box.
4. Click the switch icon. The Hardware View page for the selected switch displays.
5. At the Hardware View page for the selected switch, choose Maintenance >
Enable E-Mail Notification. A check mark displays in the check box to indicate e-mail notification for the switch is enabled, and the menu closes.
edge switch 2/32 installation guide
2-41
Installing and Configuring the Edge Switch 2/32
Configure and Enable Call-Home Features
There are two call-home features available, and only one is installed when the HAFM application is installed on the HAFM server. To learn more about configuring
Call-Home features, refer to the hp StorageWorks HAFM server installation guide.
Configure Threshold Alerts
A threshold alert notifies users when the transmit (Tx) or receive (Rx) throughput reaches specified values for specific switch ports or port types, (E_Ports or F_Ports).
You are notified of a threshold alert in four ways:
• An attention indicator (yellow triangle) that displays on the port in the Hardware
View page.
• An attention indicator (yellow triangle) that displays in the Alert column of the
Port List View page.
• An attention indicator (yellow triangle) that displays by the Threshold Alerts field in the Port Properties dialog box.
• Detailed threshold alert data is recorded in the Threshold Alert Log.
Choose Configure > Threshold Alerts to configure the following:
• Name for the alert.
• Type of threshold for the alert (Rx, Tx, or either).
• Active or inactive state of the alert.
• Threshold criteria:
— Percent traffic capacity utilized. This is the percent of the port’s throughput capacity achieved by the measured throughput. This setting constitutes the threshold value. For example the value of 50 means that the port’s threshold is reached when throughput is 50% of capacity.
— Time interval during which throughput is measured and alert notification can occur.
— The time that the percentage of throughput capacity (% utilization) must exist during the set time interval before an alert generates.
• Ports for which you are configuring threshold alerts.
You can configure up to 16 alerts, and any number of alerts can be active at one time.
2-42
edge switch 2/32 installation guide
Installing and Configuring the Edge Switch 2/32
Procedures
Use the following procedures to create a new threshold alert, or to modify, activate, deactivate, or delete an alert.
Create New Alert
1. At the Hardware View for the selected switch, choose Configure > Threshold
Alerts. The Configure Threshold Alerts dialog box displays, as shown in
.
If alerts are configured, they will display in table format showing the name of the alert, type of alert (Rx, TX, or Rx or Tx), and alert state (inactive or active).
Figure 2–29: Configure Threshold Alerts dialog box
edge switch 2/32 installation guide
2-43
Installing and Configuring the Edge Switch 2/32
2. Click New. The New Threshold Alert dialog box displays, as shown in
.
2-44
Figure 2–30: New Threshold Alerts dialog box—first screen
3. Enter a name from one to 64 characters in length. All characters in the ISO
Latin-1 character set, excluding control characters, are allowed.
4. Select one of the following options from the drop-down list under the Name field:
• Rx Throughput. An alert will occur if the threshold set for receive throughput is reached.
• Tx Throughput. An alert will occur if the threshold set for transmit throughput is reached.
• Rx or Tx Throughput. An alert will occur if the threshold set for either receive or transmit throughput is reached.
edge switch 2/32 installation guide
Installing and Configuring the Edge Switch 2/32
5. Click Next. A new screen displays with additional parameters. The name configured for the alert displays at the top of the screen. Click Previous to return to the previous screen, as shown in
Figure 2–31: New Threshold Alerts dialog box—second screen
6. Enter a percentage from 1 through 100 for % utilization. When throughput reaches this percentage of port capacity, a threshold alert will occur.
7. Enter the amount of cumulative minutes in which the % utilization should exist during the notification interval before an alert is generated. You can also select At
any time if you want an alert to occur whenever the set % utilization is reached.
The valid range is 1 to the interval set in step 8 (following).
8. Enter the interval in minutes in which throughput is measured and threshold notifications can occur. The valid range is 5 minutes to 70,560 minutes.
edge switch 2/32 installation guide
2-45
Installing and Configuring the Edge Switch 2/32
9. Click Next. A new screen displays for selecting ports for the alerts, as shown in
.
Figure 2–32: New Threshold Alerts dialog box—third screen
10. Either select Port Type or Port List.
• If you select Port Type, selecting either E_Ports or F_Ports will cause this alert to generate for all ports configured as E_Ports or F_Ports respectively.
• If you select Port List, you can select individual ports by clicking the check box by each port number or set all ports. Selecting Set All Ports places a check mark by each port number. Selecting Clear All Ports will clear the check marks by each port number.
2-46
edge switch 2/32 installation guide
Installing and Configuring the Edge Switch 2/32
11. Click Next. A final screen displays to provide a summary of your alert configuration. To make any changes, backwards and forwards through the configuration screens by selecting Previous and Next, as shown in
Figure 2–33: New Threshold Alerts dialog box—summary screen
12. Select Finish. The Configure Threshold Alerts dialog box displays listing the name, type, and state of the alert that you just configured.
At this point, the alert is not active. To activate the alert, select the alert information that displays in the Configure Threshold Alerts table and select
Activate, as shown in
.
edge switch 2/32 installation guide
2-47
Installing and Configuring the Edge Switch 2/32
2-48
Figure 2–34: Configure Threshold Alerts dialog box—alerts activated
Modify an Alert
Use the following steps to modify an existing threshold alert configuration.
1. Choose Configure > Threshold Alerts. The Configure Threshold Alerts dialog box displays.
2. Select the alert that you want to modify by clicking the alert information in the table.
3. If the alert is active, click Deactivate, then select the alert information in the table again.
4. Click Modify.
NOTE: If the alert is active, an error message displays prompting you deactivate the alert.
An initial Modify Threshold screen displays where you can change the threshold type.
5. Choose a threshold type from the drop-down list.
edge switch 2/32 installation guide
Installing and Configuring the Edge Switch 2/32
6. Click Next when you are done. A Modify Threshold screen displays where you can change the % utilization, cumulative minutes for the threshold to occur before notification, and the time interval for measuring throughput and for alert notification.
7. Make appropriate changes, then continue through the Modify Threshold screens, making changes as necessary, until the summary screen displays showing the alert configuration.
8. Perform either of the following steps:
• If you need to change any parameters, select Previous and Next to display the desired Modify Threshold screen.
• Select Finish when you are done.
Activate or Deactivate Alerts
Use the following steps to activate or deactivate existing threshold alerts. In the active state, notifications are generated for the alert. In the inactive state, notifications do not occur.
1. Choose Configure > Threshold Alerts. The Configure Threshold Alerts dialog box displays. The port’s current state, deactive or active, is listed under the State column.
2. To change the state, select the alert information in the table.
• If the alert is active, click Deactivate to change to the deactive state.
• If the alert is deactive, click Activate to change to the active state.
Delete Alerts
Use the following steps to delete existing threshold alerts.
1. Choose Configure > Threshold Alerts. The Configure Threshold Alerts dialog box displays.
2. Select the alert that you want to delete by selecting the alert information in the table.
3. Click Delete. A message displays asking you to confirm the deletion.
4. Click Yes. The alert is removed from the dialog box.
edge switch 2/32 installation guide
2-49
Installing and Configuring the Edge Switch 2/32
Task 13: Test Remote Notification (Optional)
If the call-home and e-mail notification features are enabled, set up the HAFM application to test these remote notification features. Because the features are configured at the HAFM application, call-home and e-mail notification are enabled for multiple switches or HP managed products. To test remote notification:
1. Close the Hardware View page for the switch and return to the Product View page by closing the window.
2. At the Product View page, choose Maintenance > Test Remote Notification.
The Test Remote Notification dialog box displays, as shown in
2-50
Figure 2–35: Test Remote Notification dialog box
3. Choose Call Home and E-Mail to perform applicable tests.
The call home test provides a test notification message to a remote support center.
Depending on the option chosen during HAFM installation, the test notification message is transmitted over telephone lines or LAN.
4. Click Send Test. Call-home and e-mail test messages are transmitted and an
Information dialog box displays, as shown in Figure 2–36 . Click OK to close the
dialog box.
5. Verify with recipients that call-home and e-mail notifications were received.
Figure 2–36: Information dialog box
edge switch 2/32 installation guide
Installing and Configuring the Edge Switch 2/32
Task 14: Back Up HAFM Configuration Data
It is important to back up the HAFM configuration data. This data is used to restore the HAFM server operating environment in case of hard drive failure.
Refer to the hp StorageWorks HAFM server installation guide for instructions on backing up the HAFM configuration data.
Once the HAFM configuration data is backed up, go to “
Task 15: Configure the Switch from the Embedded Web Server
(Optional)
If an HAFM server is not available, use the Embedded Web Server (EWS) interface to configure the Edge Switch 2/32. Selectively perform the following configuration tasks according to the customer’s installation requirements:
• Configure the switch ports.
• Configure the switch identification, date and time, operating parameters, and network addresses.
• Configure SNMP trap message recipients.
• Configure user passwords.
NOTE: This section covers the initial set up of the edge switch 2/32. For additional information regarding setting up zoning, zone sets, and SAN management in general, see the online EWS help.
A PC platform with LAN access and standard web browser running Netscape
Navigator 4.6 or higher or Microsoft Internet Explorer 4.0 or higher is required. To open the Embedded Web Server interface:
1. Ensure the browser-capable PC and the Ethernet LAN segment (with the switch attached) are connected.
2. At the PC, launch the browser application (Netscape Navigator or Internet
Explorer).
edge switch 2/32 installation guide
2-51
Installing and Configuring the Edge Switch 2/32
3. At the browser, enter the IP address of the switch as the internet uniform resource locator (URL). Use the default IP address of 10.1.1.10, the factory preset of
10.1.1.10, or the IP address configured while performing “ Task 3: Configure
Network Information ” on page 2–6. The Username and Password Required
dialog box displays, as shown in Figure 2–37 .
Figure 2–37: Username and Password Required dialog box
2-52
edge switch 2/32 installation guide
Installing and Configuring the Edge Switch 2/32
4. Type the default user name and password.
NOTE: The default user name is Administrator and the default password is password. The user name and password are case-sensitive.
5. Click OK. The Embedded Web Server interface opens with the View window displayed, as shown in
.
Figure 2–38: Embedded Web Server interface—View window
edge switch 2/32 installation guide
2-53
Installing and Configuring the Edge Switch 2/32
Configure Switch Ports
Perform the procedure in this section to configure names and operating characteristics for the switch ports.
To configure one or more ports:
1. At the View window, click Configure at the left side of the window. The
Configure window opens with the Ports tab displayed.
a.
For each port to be configured, type a port name of 24 alphanumeric characters or less in the associated Name field. The port name should identify the device to which the port is attached.
b.
Choose the check box in the Blocked column to block or unblock a port
(default is unblocked). A check mark in the box indicates the port is blocked.
Blocking a port prevents the attached device from communicating with the switch. A blocked port continuously transmits the offline sequence (OLS), as
2-54
Figure 2–39: Block or unblock a port from the Configure window
edge switch 2/32 installation guide
Installing and Configuring the Edge Switch 2/32 c.
Choose the check box in the 10-100 km column to enable extended distance buffering for a port (default is disabled). A check mark in the box indicates extended distance operation up to 100 kilometers (through repeaters) is enabled.
d. Select a Type field and choose generic port (G_Port), fabric port (F_Port), or expansion port (E_Port) from the list box.If F_Port or E_Port is selected, the port will only operate as the port type selected. If G_Port is selected, the port type is automatically detected and will operate as an E_Port or F_Port.
e.
Click the Speed field for a port. A Speed drop-down list displays. Choose
1 Gb/sec, 2 Gb/sec, or Navigate as the desired setting depending on the speed capability of the device to be plugged into the port.
2. Click Activate to save the information. The message Your changes to the port configuration have been successfully activated displays.
Configure Switch Identification
Perform this procedure to configure the switch name, description, location, and contact person. The Name , Location , and Contact variables configured here correspond respectively to the SNMP variables sysName , sysLocation , and sysContact . These variables are used by SNMP management workstations when obtaining data from managed switches.
To configure the switch identification:
1. At the Configure window, click the Switch tab. The Switch page displays with
Identification tab selected, as shown in Figure 2–40 .
edge switch 2/32 installation guide
2-55
Installing and Configuring the Edge Switch 2/32
2-56
Figure 2–40: Switch page—Identification tab a.
Type a switch name of 24 alphanumeric characters or less in the Name field.
Each switch should be configured with a unique name.
If the switch is installed on a public LAN, the name should reflect the switch’s
Ethernet network DNS host name. For example, if the DNS host name is hpes232.hp.com, then enter hpes232 .
b.
Type a switch description of 255 alphanumeric characters or less in the
Description field.
c.
Type the switch physical location (255 alphanumeric characters or less) in the
Location field.
d. Type the name of a contact person (255 alphanumeric characters or less) in the
Contact field.
2. Click Activate to save the information. The message Your changes to the identification configuration have been successfully activated displays.
edge switch 2/32 installation guide
Installing and Configuring the Edge Switch 2/32
Configure Date and Time
Perform this procedure to configure the effective date and time for the switch. To set the date and time:
1. At the Configure window, click the Switch tab, then select Date/Time tab. The
Switch page displays with Date/Time tab selected (highlighted red), as shown in
.
Figure 2–41: Switch page—Date/Time tab a.
Click the Date fields that require change, and type numbers in the following ranges:
Month (MM): 1 through 12
Day (DD): 1 through 31
Year (YY): greater than 1980 b.
Click the Time fields that require change, and type numbers in the following ranges:
Hour (HH): 0 through 23
Minute (MM): 0 through 59
Second (SS): 0 through 59
2. Click Activate to save the information. The message Your changes to the date/time configuration have been successfully activated displays.
edge switch 2/32 installation guide
2-57
Installing and Configuring the Edge Switch 2/32
Configure Switch and Fabric Parameters
Perform this procedure to configure the following switch and fabric operating parameters: Buffer-to-Buffer Credit (BB_Credit), Error Detect Time Out Value
(E_D_TOV), and Resource Allocation Time Out Value (R_A_TOV), preferred domain ID and switch priority.
Configure Switch Parameters
The switch must be set offline to configure operating parameters. To configure the parameters:
1. Set the switch offline as follows: a.
At the View panel, select Operations at the left side of the panel. The
Operations panel opens with the Switch Beacon page displayed.
b.
At the Current State window, click Set Offline. The message Your operations changes have been successfully activated displays.
2. At the View panel, select Configure at the left side of the panel. The Configure panel opens with the Ports page displayed.
3. At the Configure panel, click the Switch tab, then select Parameters. The
Switch page displays with Switch Parameters displayed.
4. Set the switch parameters:
2-58
edge switch 2/32 installation guide
Installing and Configuring the Edge Switch 2/32
Figure 2–42: Switch page—Parameters tab a.
At the Preferred Domain ID field, type a value between 1 and 31 (default is
1). The domain ID uniquely identifies each switch in a fabric.
All fabric-attached switches must have unique domain IDs. If the value is not unique, the E_Port connection to the switch segments and the switch cannot communicate with the fabric.
b.
Insistent Domain: This option is not supported unless the SANtegrity feature is installed. Click the check box to remove or add a check mark. The default state is disabled (no check mark).
When a check mark displays, the domain ID configured in the Preferred
Domain ID field will become the active domain identification when the fabric initializes. See the following notes:
— This option is required if High Availability Fabric Manager (HAFM) is enabled.
— If you enable Insistent Domain while the switch or director is online, the
Preferred Domain ID will change to the current active domain ID if the
IDs are different.
edge switch 2/32 installation guide
2-59
Installing and Configuring the Edge Switch 2/32 c.
Click the Rerouting Delay check box to enable or disable the option. If a check mark displays, the option is enabled. If rerouting delay is enabled, traffic is delayed through a fabric by the specified E_D_TOV time. This delay ensures Fibre Channel frames are delivered to their destination in order, even if a change to the fabric topology creates a new (shorter) transmission path.
d. Domain RSCNs: Domain register for state change notifications (domain
RSCNs) are sent between end devices in a fabric to provide additional connection information to host bus adapters (HBA) and storage devices. As an example, this information might be that a logical path has been broken because of a physical event, such as a fiber optic cable being disconnected from a port. Consult with your HBA and storage device vendor to determine if enabling Domain RSCNs will cause problems with your HBA or storage products. Note that this option is required if High Availability Fabric Manager
(HAFM) is enabled.
5. Click Activate to save the information. The message Your changes to the operating parameters configuration have been successfully activated displays.
Set Fabric Parameters
The switch must be set offline to configure fabric parameters. To configure the parameters:
1. Set the switch offline as follows: a.
At the View panel, select Operations at the left side of the panel. The
Operations panel opens with the Switch Beacon page displayed.
b.
At the Current State window, click Set Offline. The message Your operations changes have been successfully activated displays.
2. At the View panel, select Configure at the left side of the panel. The Configure panel opens with the Ports page displayed.
3. At the Configure panel, click the Switch tab, then select Fabric Parameters. The
Switch page displays with Fabric Parameters.
4. Set the fabric parameters:
2-60
edge switch 2/32 installation guide
Installing and Configuring the Edge Switch 2/32
Figure 2–43: Switch page—Fabric Parameters tab a.
At the BB_Credit field, type a value between 1 an 60 buffers. The default is
16. Use a value of 60 buffers only for extended distance port operation.
b.
At the R_A_TOV field, type a value between 10 through 1200 tenths of a second (one through 120 seconds). The default is 10 seconds (100 tenths).
All fabric-attached switches must be set to the same R_A_TOV. If the value is not compatible, the E_Port connection to the switch segments and the switch cannot communicate with the fabric. In addition, the R_A_TOV must be greater than the E_D_TOV.
c.
At the E_D_TOV field, type a value between 2 through 600 tenths of a second
(0.2 through 60 seconds). The default is 20 tenths of a second (2 seconds).
All fabric-attached switches must be set to the same E_D_TOV. If the value is not compatible, the E_Port connection to the switch segments and the switch cannot communicate with the fabric. In addition, the E_D_TOV must be less than the R_A_TOV.
d. The switch priority value designates the fabric’s principal switch. The principal switch controls the allocation and distribution of domain IDs for all fabric directors and switches (including itself). At the Switch Priority field, select Principal, Never Principal, or Default (the default setting is Default).
e.
Select the Interop Mode:
edge switch 2/32 installation guide
2-61
Installing and Configuring the Edge Switch 2/32
— HP Fabric 1.0. Default. Select this mode if the fabric contains only HP switches and switches that are operating in HP Fabric 1.0 mode.
— Open Fabric 1.0. Select this mode if the fabric contains HP directors and switches, as well as other open-fabric compliant switches. Select this mode for managing heterogeneous fabrics.
5. Click Activate to save the information. The message Your changes to the operating parameters configuration have been successfully activated displays.
6. Set the switch online: a.
At the View panel, select Operations at the left side of the panel. The
Operations panel opens with the Switch Beacon page displayed.
b.
At the Operations panel, click the Online State tab, then click Set Online.
The message Your operations changes have been successfully activated displays.
Configure Network Information
Verify the type of LAN installation with the customer’s network administrator. If one switch is installed on a dedicated LAN, network information (IP address, subnet mask, and gateway address) does not require change. Go to “
If multiple switches are installed, or a public LAN segment is used, network information must be changed to conform to the customer’s LAN addressing scheme.
Perform one of the following:
• If network information was changed while performing “
Network Information ” on page 2–6, this procedure is not required. Go to
“
Configure SNMP Trap Message Recipients ” on page 2–39.
• If network information was not changed, perform this procedure.
Perform the following steps to change a switch IP address, subnet mask, or gateway address.
1. Choose Configure at the left side of the window. The Configure window opens with the Ports page displayed.
2. At the Configure window, click the Switch tab, then click the Network tab. The
Switch page displays with the Network tab selected, as shown in Figure 2–44 .
2-62
edge switch 2/32 installation guide
Installing and Configuring the Edge Switch 2/32
Figure 2–44: Switch page—Network tab a.
At the IP Address field, type the new value as specified by the customer’s network administrator (default is 10.1.1.10, factory preset is 10.1.1.10).
b.
At the Subnet Mask field, type the new value as specified by the customer’s network administrator (default is 255.0.0.0).
c.
At the Gateway Address field, type the new value as specified by the customer’s network administrator (default is 0.0.0.0).
edge switch 2/32 installation guide
2-63
Installing and Configuring the Edge Switch 2/32
3. Click Activate to save the information. The following message box displays, as
2-64
Figure 2–45: Network configuration changes activated
4. Update the address resolution protocol (ARP) table for the browser PC.
a.
Choose File >Exit to close the Embedded Web Server and browser applications. The Windows desktop displays.
b.
Choose Start > Programs > Command Prompt. A disk operating system
(DOS) window displays.
c.
Delete the switch’s old IP address from the ARP table. At the command
( C:\ ) prompt, type arp — d xxx.xxx.xxx.xxx
, where xxx.xxx.xxx.xxx is the old IP address for the switch.
d. Click close (X) at the upper right corner of the DOS window to close the window and return to the Windows desktop.
5. At the PC, launch the browser application (Netscape Navigator or Internet
Explorer).
6. At the browser, enter the switch’s new IP address as the Internet URL. The
Username and Password Required dialog box displays.
edge switch 2/32 installation guide
Installing and Configuring the Edge Switch 2/32
7. Type the default user name and password.
NOTE: The default user name is Administrator and the default password is password. The user name and password are case-sensitive.
8. Click OK. The Embedded Web Server interface opens with the View window displayed.
Configure SNMP Trap Message Recipients
Perform this procedure to configure community names, write authorizations, and network addresses and for up to 6 SNMP trap message recipients. A trap recipient is a management workstation that receives notification (through SNMP) if a switch event occurs.
To configure SNMP trap recipients:
1. Choose Configure at the left side of the window. The Configure window opens with the Ports tab displayed.
2. At the Configure window, click the Management tab. The Management page
displays with SNMP tab selected, as shown in Figure 2–46 .
edge switch 2/32 installation guide
2-65
Installing and Configuring the Edge Switch 2/32
2-66
Figure 2–46: Management page—SNMP tab a.
For each trap recipient to be configured, type a community name of 32 alphanumeric characters or less in the associated Community Name field.
The community name is incorporated in SNMP trap messages to ensure against unauthorized viewing or use.
b.
Click the check box in the Write Authorization column to enable or disable write authorization for the trap recipient (default is disabled). A check mark in the box indicates write authorization is enabled. When the feature is enabled, a management workstation user can change sysContact , sysName , and sysLocation SNMP variables.
c.
Type the IP address or DNS host name of the trap recipient (SNMP management workstation) in the associated Trap Recipient field. Use 64 alphanumeric characters or less. It is recommended the IP address be used.
d. The default user datagram protocol (UDP) port number for trap recipients is 162. Type a decimal port number in the associated UDP Port Number field to override the default.
edge switch 2/32 installation guide
Installing and Configuring the Edge Switch 2/32
3. Click Activate to save the information. The message Your changes to the
SNMP configuration have been successfully activated displays.
Configure User Rights
Perform this procedure to configure the administrator-level and operator-level passwords used to access the Embedded Web Server interface through the Username
and Password Required dialog box.
To configure passwords:
1. At the Configure window, click the User Rights tab. The User Rights page displays.
2. For the Administrator set of data fields: a.
Type the administrator user name (as specified by the customer’s network administrator) in the New User Name field. Use 16 alphanumeric characters or less.
b.
Type the administrator password (as specified by the customer’s network administrator) in the New Password field. Use 16 alphanumeric characters or less.
edge switch 2/32 installation guide
2-67
Installing and Configuring the Edge Switch 2/32 c.
Type the administrator password again in the Confirm New Password field,
2-68
Figure 2–47: User Rights page
3. For the Operator set of data fields: a.
Type the operator user name (as specified by the customer’s network administrator) in the New User Name field. Use 16 alphanumeric characters or less.
b.
Type the operator password (as specified by the customer’s network administrator) in the New Password field. Use 16 alphanumeric characters or less.
c.
Type the operator password again in the Confirm New Password field.
4. Click Activate to save the information. The message Your changes to the user rights configuration have been successfully activated displays.
5. Close the browser application by choosing File > Close.
edge switch 2/32 installation guide
Installing and Configuring the Edge Switch 2/32
Task 16: Cable Fibre Channel Ports
Perform this task to connect devices to the switch. To cable Fibre Channel ports:
1. Route singlemode or multimode fiber-optic cables (depending on the type of SFP pluggable optic transceivers installed) from customer-specified devices to ports at the front of the switch.
2. Connect device cables to small form factor pluggable (SFP) transceivers. Start with port 0 and continue sequentially to the left through port 31.
3. Perform one of the following: a.
If the switch is installed on a table or desk top, bundle and secure the Fibre
Channel cables as directed by the customer.
b.
If the switch is installed in a customer-supplied equipment rack, bundle Fibre
Channel cables from the switch and other equipment (groups of 16 maximum), and secure them as directed by the customer.
4. Set the switch online.
Task 17: Connect Switch to a Fabric (Optional)
To provide Fibre Channel connectivity between public devices and fabric-attached devices, connect the switch to an expansion port (E_Port) of an HP director or switch.
The switch port to switch port connection is called an interswitch link (ISL). To fabric-attach the switch and create an ISL:
1. Ensure the switch is defined to the HAFM application (defined while performing
“
Task 6: Configure the Switch to the HAFM Application ” on page 2–13.
2. Ensure the preferred domain ID for the switch is unique and does not conflict with the ID of another switch participating in the fabric. To change the domain ID, see
“
Task 12: Configure the Edge Switch 2/32 Product Manager Applications ” on page 2–23.
3. Ensure the R_A_TOV and E_D_TOV values for the switch are identical to the
values for all switches participating in the fabric. To change the values, see “ Task
12: Configure the Edge Switch 2/32 Product Manager Applications ” on page 2–23.
4. Route a multimode or singlemode fiber-optic cable (depending on the type of SFP transceiver installed) from a customer-specified E_Port of the switch to the switch.
edge switch 2/32 installation guide
2-69
Installing and Configuring the Edge Switch 2/32
5. Connect the switch-attached fiber-optic cable to the port SFP transceiver.
6. If the switch is managed by an attached HAFM server, go to
managed by the Embedded Web Server interface: a.
Choose View at the left side of the window. The View window opens with the
Switch tab selected and displayed.
b.
At the View window, click the Port Properties tab. The Port Properties page displays with 0 selected, and port information listed for port 0.
c.
Choose the port number of the port used to make this ISL connection.
d. Ensure the Operational State field displays Online and the Reason field displays N/A or is blank. If an ISL segmentation or other problem is indicated, refer to the hp StorageWorks edge switch 2/32 service manual to isolate the problem. If no problems are indicated, installation tasks are complete.
7. At the HAFM server’s Product View page, double-click the switch icon. The
Hardware View page for the selected switch displays.
8. Double-click the port connector used to make this ISL connection to open the
Port Properties dialog box, as shown in
2-70
Figure 2–48: Port Properties dialog box
edge switch 2/32 installation guide
Installing and Configuring the Edge Switch 2/32
9. Ensure the Link Incident field displays None and the Reason field is blank. If an
ISL segmentation or other problem is indicated, refer to the hp StorageWorks edge
switch 2/32 service manual to isolate the problem. If no problems are indicated, installation tasks are complete.
Task 18: Unpack, Inspect, and Install the Ethernet Hub
(Optional)
The HAFM server and one or more switches connect through an Ethernet hub installed on a 10/100 Mbps LAN segment. One hub port is required to connect the
HAFM server, and one hub port is required to connect each switch. A combination of up to 48 HP products can be configured and managed by a single HAFM server, therefore multiple hubs may be required to provide sufficient port connections. These hubs must be connected in accordance with the hub manufacturer’s specifications. HP recommends using a star or hub-and-spoke topology when connecting multiple hubs.
The HAFM server must be connected to the center hub, and there should never be more than two hubs between the HAFM server and any switch. Refer to the hub manufacturer’s documentation for more detailed information.
For instructions to unpack and inspect one or more Ethernet hubs, and install the hubs in a desktop or rack-mount configuration, refer to the appropriate Ethernet hub documentation.
edge switch 2/32 installation guide
2-71
3
Flexport Upgrade Instructions
This chapter provides instructions for upgrading the edge switch 2/32 from 16 ports to
24 ports and from 24 ports to 32 ports by installing the Edge Switch 2/32 flexport upgrade kit, see
Each port expansion kit includes eight optical transceivers, upgrade instructions, and a entitlement certificate containing transaction code for obtaining a software licence key
(feature key) through an HP website. The feature key can be enabled in the switch using one of the following methods:
• Configure menus of the Product Manager
• Configure menus of the Embedded Web Server (EWS) for the specific switch
• Through the command line interface (CLI)
Unpack and Inspect the Optics
Unpack and inspect the optics as follows:
• Inspect the shipping container for damage caused during transit. If a container is damaged, ensure a representative from the freight carrier is present when the container is opened.
• Unpack the shipping container and inspect each item for damage. Ensure all items listed on the enclosed bill of materials are included in the container.
• If any items are damaged or missing, please contact a HP authorized service provider or reseller.
Edge Switch 2/32 Upgrade
This section describes how to upgrade from 16 to 24 ports and from 24 to 32 ports.
NOTE: For more information on installing optical transceivers, refer to the hp StorageWorks
SFP transceiver installation instructions.
edge switch 2/32 installation guide
3–1
Flexport Upgrade Instructions
Upgrading to 24 Ports
Ports 0 through 15 should already be populated (see
1. Insert 8 new optical transceivers into ports 16 through 23 (see
follows: a.
To install a new SFP transceiver, position one of the SFP transceivers so that the key is oriented correctly to the port, and insert the transceiver into the port until it is firmly seated and the latching mechanism clicks.
NOTE: Transceivers are keyed so that they can only be inserted with the correct orientation. If a transceiver doesn’t slide in easily, ensure it is correctly oriented. For instructions that are specific to the transceiver model, refer to the transceiver manufacturer’s documentation. b.
Repeat
step a for the remaining ports.
2. If you have no more ports to upgrade, go to “ Configure Feature Key in Product
.” If you want to install more ports, continue with
“
.”
1 2 3
Figure 3–1: Edge Switch 2/32 port locations
1 Ports 24 to 31
2 Ports 16 to 23
3 Ports 0 to 15
3–2
edge switch 2/32 installation guide
Flexport Upgrade Instructions
Upgrading to 32 Ports
Ports 0 through 23 should already be populated (see
1. Insert 8 new optical transceivers into ports 24 through 31 (see
a.
To install a new SFP transceiver, position one of the SFP transceivers so that the key is oriented correctly to the port, and insert the transceiver into the port until it is firmly seated and the latching mechanism clicks.
NOTE: Transceivers are keyed so that they can only be inserted with the correct orientation. If a transceiver doesn’t slide in easily, ensure it is correctly oriented. For instructions that are specific to the transceiver model, refer to the transceiver manufacturer’s documentation. b.
Repeat
step a for the remaining ports.
2. Continue with “ Configure Feature Key in Product Manager, EWS, or CLI
.”
Configure Feature Key in Product Manager, EWS, or
CLI
Obtain the required feature key by following the instructions on the firmware feature entitlement certificate for HP StorageWorks Fibre Channel switches. The certificate is included in the Flexport upgrade kit. Store the firmware feature entitlement certificate in a safe place.
A feature key is an alphanumeric string consisting of both uppercase and lowercase characters. The following is an example of a feature key format:
XxXx-XXxX-xxXX-xX
The total number of characters may vary. The key is case sensitive and must be entered exactly, including the dashes.
The following shows how to configure the feature key using HAFM. If you are using
EWS to configure the feature key, refer to the online help in the EWS. If you are using
CLI to configure the feature key, refer to the hp StorageWorks CLI reference guide for
director 2/64, edge switch 2/16, and edge switch 2/32.
After you have obtained the feature key, access HAFM for the switch to be configured.
Perform the following steps:
1. Set the switch offline by choosing Set Online State from the Maintenance menu.
For help, refer to the hp StorageWorks edge switch 2/32 product manager user
guide.
edge switch 2/32 installation guide
3–3
Flexport Upgrade Instructions
2. Choose Features from the Configure menu on the menu bar. The Configure
Feature Key dialog box displays, as shown in
Figure 3–2: Configure Feature Key dialog box
3. Click New to add a new feature key. The New Feature Key dialog box displays,
.
Figure 3–3: New Feature Key dialog box
4. In the New Feature Key dialog box, enter the switch’s feature key and click OK.
The Enable Feature Key dialog box displays, as shown in
3–4
Figure 3–4: Enable Feature Key dialog box
edge switch 2/32 installation guide
Flexport Upgrade Instructions
The Enable Feature Key dialog box displays with a warning, stating that this action will override the current set of features on the switch. If features are enabled on the switch, they will be listed in the left column.The list on the right is a set of features that come with the new feature key. All of the features that are currently active on the switch are included in the new feature list.
5. Click Activate to activate the new feature key.
An IPL will occur, during which the Ethernet connection between the HAFM server and switch is momentarily interrupted.
6. Set the switch back online by choosing Set Online State from the Maintenance menu.
7. When you are finished configuring the switch, you can back up the configuration data. For more information, refer to the hp StorageWorks edge switch 2/32 product
manager user guide.
NOTE: Be sure to keep the feature entitlement certificate in a secure place.
CAUTION: Performing a configuration reset with HAFM or EWS will reset all configuration data and non-volatile settings to factory default values. This includes features keys. Following a configuration reset, feature keys must be reconfigured.
edge switch 2/32 installation guide
3–5
A
Regulatory Compliance Notices
This appendix covers the following topics:
•
Regulatory Compliance ID Numbers , page A–1
•
Federal Communications Commission Notice , page A–2
•
Canadian Notice (Avis Canadien) , page A–4
•
European Union Notice , page A–4
•
•
•
•
Declaration of Conformity , page A–9
Regulatory Compliance ID Numbers
For the purpose of regulatory compliance certifications and identification, your HP
StorageWorks Director 2/140 is assigned a HP Regulatory Model Number. The HP
Regulatory Model Number for this product is:
RSVLB-0214
The HP StorageWorks Director 2/140 Regulatory Model Number can be found on the product label, along with the required approval markings and information. When requesting certification information for this product, always refer to this Regulatory
Model Number. This Regulatory Model Number should not be confused with the marketing name or product number for your HP StorageWorks Director 2/140.
edge switch 2/32 installation guide
A–1
Regulatory Compliance Notices
Federal Communications Commission Notice
Part 15 of the Federal Communications Commission (FCC) Rules and Regulations has established Radio Frequency (RF) emission limits to provide an interference-free radio frequency spectrum. Many electronic devices, including computers, generate RF energy incidental to their intended function and are, therefore, covered by these rules.
These rules place computers and related peripheral devices into two classes, A and B, depending upon their intended installation. Class A devices are those that may reasonably be expected to be installed in a business or commercial environment. Class
B devices are those that may reasonably be expected to be installed in a residential environment (for example, personal computers). The FCC requires devices in both classes to bear a label indicating the interference potential of the device as well as additional operating instructions for the user.
The rating label on the device shows the classification (A or B) of the equipment.
Class B devices have an FCC logo or FCC ID on the label. Class A devices do not have an FCC logo or ID on the label. After the class of the device is determined, refer to the corresponding statement in the sections below.
Class A Equipment
This equipment has been tested and found to comply with the limits for a Class A digital device, pursuant to Part 15 of the FCC Rules. These limits are designed to provide reasonable protection against harmful interference when the equipment is operated in a commercial environment. This equipment generates, uses, and can radiate radio frequency energy and, if not installed and used in accordance with the instructions, may cause harmful interference to radio communications. Operation of this equipment in a residential area is likely to cause harmful interference, in which case the user will be required to correct the interference at personal expense.
Class B Equipment
This equipment has been tested and found to comply with the limits for a Class B digital device, pursuant to Part 15 of the FCC Rules. These limits are designed to provide reasonable protection against harmful interference in a residential installation.
This equipment generates, uses, and can radiate radio frequency energy and, if not installed and used in accordance with the instructions, may cause harmful interference to radio communications. However, there is no guarantee that interference will not occur in a particular installation. If this equipment does cause harmful interference to radio or television reception, which can be determined by turning the equipment off and on, the user is encouraged to try to correct the interference by one or more of the following measures:
A–2
edge switch 2/32 installation guide
Regulatory Compliance Notices
• Reorient or relocate the receiving antenna.
• Increase the separation between the equipment and receiver.
• Connect the equipment into an outlet on a circuit different from that to which the receiver is connected.
• Consult the dealer or an experienced radio or television technician for help.
Declaration of Conformity for Products Marked with FCC
Logo—United States Only
This device complies with Part 15 of the FCC Rules. Operation is subject to the following two conditions: (1) this device may not cause harmful interference, and (2) this device must accept any interference received, including interference that may cause undesired operation.
For questions regarding your product, refer to http://thenew.hp.com
.
For questions regarding this FCC declaration, contact:
Hewlett-Packard Company
Product Regulations Manager
3000 Hanover St.
Palo Alto, CA 94304
Or call 1-650-857-1501
To identify this product, refer to the part, Regulatory Model Number, or product number found on the product.
Modifications
The FCC requires the user to be notified that any changes or modifications made to this device that are not expressly approved by Hewlett-Packard Company may void the user’s authority to operate the equipment.
Network and Serial Cables
Connections to this device must be made with shielded cables with metallic RFI/EMI connector hoods in order to maintain compliance with FCC Rules and Regulations.
edge switch 2/32 installation guide
A–3
Regulatory Compliance Notices
IEC EMC Statement (Worldwide)
This is a Class A product. In a domestic environment this product may cause radio interference, in which case the user may be required to take adequate measures.
Spécification ATI Classe A (France)
DECLARATION D'INSTALLATION ET DE MISE EN EXPLOITATION d'un matériel de traitement de l'information (ATI), classé A en fonction des niveaux de perturbations radioélectriques émis, définis dans la norme européenne EN 55022 concernant la Compatibilité Electromagnétique.
Canadian Notice (Avis Canadien)
Class A Equipment
This Class A digital apparatus meets all requirements of the Canadian
Interference-Causing Equipment Regulations.
Cet appareil numérique de la classe A respecte toutes les exigences du Règlement sur le matériel brouilleur du Canada.
Class B Equipment
This Class B digital apparatus meets all requirements of the Canadian
Interference-Causing Equipment Regulations.
Cet appareil numérique de la classe B respecte toutes les exigences du Règlement sur le matériel brouilleur du Canada.
European Union Notice
Products with the CE Marking comply with both the EMC Directive (89/336/EEC) and the Low Voltage Directive (73/23/EEC) issued by the Commission of the
European Community.
Compliance with these directives implies conformity to the following European
Norms (the equivalent international standards are in parenthesis):
• EN55022 1998 (CISPR 22)-Electromagnetic Interference
A–4
edge switch 2/32 installation guide
Regulatory Compliance Notices
• EN55024 1998 (IEC61000-4-2, IEC61000-4-3, IEC61000-4-4, IEC61000-4-5,
IEC61000-4-6, IEC61000-4-8, IEC61000-4-11)-Electromagnetic Immunity
• EN60950 (IEC60950)-Product Safety
• Power Quality: (IEC610000-3-2)-Harmonics and (IEC61000-3-3)-Voltage
Fluctuations and Flicker
• Also approved under UL 1950, 3rd Edition/CSA C22.2 No. 950-95, Safety of
Information Technology Equipment
Japanese Notice
Taiwanese Notice
edge switch 2/32 installation guide
A–5
Regulatory Compliance Notices
Harmonics Conformance (Japan)
German Noise Declaration
Schalldruckpegel Lp = 66.8 dB(A)
Am Arbeitsplatz (operator position)
Normaler Betrieb (normal operation)
Nach ISO 7779:1988 / EN 27779:1991 (Typprüfung)
Laser Safety
WARNING: To reduce the risk of exposure to hazardous radiation:
• Do not try to open the laser device enclosure. There are no user-serviceable components inside.
• Do not operate controls, make adjustments, or perform procedures to the laser device other than those specified herein.
• Allow only HP authorized service technicians to repair the laser device.
Laser Safety (Finland)
LASERTURVALLISUUS
LUOKAN 1 LASERLAITE
KLASS 1 LASER APPARAT
Fibre Channel -kytkinlaitteessa on 16 optista liitäntäporttia, joissa on laserdiodin sisältävä lähetinosa. Fibre
Channel -kytkinlaite on käyttäjälle turvallinen luokan 1 laserlaite, eikä käyttäjä voi altistua turvallisuusluokan 1 ylittävälle lasersäteilylle toimiessaan käyttöohjeen mukaisesti.
Laitteen turvallisuusluokka on määritetty standardin EN 60825-1 (1994) mukaisesti.
VAROITUS !
A–6
edge switch 2/32 installation guide
Regulatory Compliance Notices
Laitteen käyttäminen muulla kuin käyttöohjeessa mainitulla tavalla saattaa altistaa käyttäjän turvallisuusluokan 1 ylittävälle näkymättömälle lasersäteilylle.
VARNING !
Om apparaten används på annat sätt än i bruksanvisning specificerats, kan användaren utsättas för osynlig laserstrålning, som överskrider gränsen för laserklass 1.
Fibre Channel -kytkinlaitteessa ei ole käyttäjän tehtäväksi tarkoitettuja huolto- tai säätötoimenpiteitä. Laitteen saa avata ja huoltaa ainoastaan sen huoltamiseen koulutettu henkilö.
Tiedot laitteessa käytettävän laserdiodin säteilyominaisuuksista:
Aallonpituus 850 nm
Certification and Classification Information
This product contains a laser internal to the Optical Link Module (OLM) for connection to the Fibre communications port.
In the USA, the OLM is certified as a Class 1 laser product conforming to the requirements contained in the Department of Health and Human Services (DHHS) regulation 21 CFR, Subchapter J. The certification is indicated by a label on the plastic OLM housing.
Outside the USA, the OLM is certified as a Class 1 laser product conforming to the requirements contained in IEC 825-1:1993 and EN 60825-1:1994, including
Amendment 11:1996.
edge switch 2/32 installation guide
A–7
The OLM includes the following certifications:
• UL Recognized Component (USA)
• CSA Certified Component (Canada)
• TUV Certified Component (European Union)
• CB Certificate (Worldwide)
The following figure shows the Class 1 information label that appears on the metal cover of the OLM housing.
Declaration of Conformity
The Declaration of Conformity is shown on the next page.
Regulatory Compliance Notices
edge switch 2/32 installation guide
A–9
B
Technical Specifications
This appendix contains the following information:
•
•
Physical Dimensions , page B–3
•
Environmental Specifications , page B–4
•
•
Operating Tolerances , page B–4
•
Factory Defaults
Table B–1 lists the defaults for the passwords, and IP, subnet, and gateway addresses.
Table B–1: Factory-Set Defaults
Item
Customer password
Maintenance password
IP address
Subnet mask
Gateway address
Default password level-2
10.1.1.10
255.0.0.0
0.0.0.0
Table B–2 gives the Switch factory-default values for Reset Configuration option.
edge switch 2/32 installation guide
B–1
Technical Specifications
Table B–2: Switch Factory-Default Values for Reset
Configuration Option
Configuration
Identification
Description
Switch Name
Switch Description
Switch Contact
Ports
Switch
Addressing
Switch Location
Port Names
Port Blocked States
Extended Distance (10-100km)
LIN Alerts
Port Address
Ports enabled
IP Address
Subnet Mask
Gateway Address
MAC Address
Operating Mode Must select one of two modes:
Homogeneous mode or Open
Fabric 1.0. The recommended mode is Open Fabric 1.0.
Operating
Parameters
Preferred Domain ID
Buffer-to-Buffer Credit
R_A_TOV
E_D_TOV
Switch Priority
Switch Speed
Rerouting Delay
Default
NULL string
“Fibre Channel Switch”
“End User Contact (please configure)”
“End User Contact (please configure)”
NULL strings
Unblocked
Disabled
Disabled
Port number plus 4
16
10.1.1.10
255.0.0.0
0.0.0.0
PROM value
Homogeneous mode
1
60
10 seconds (100 tenths)
2 seconds (20 tenths)
Default
2 Gb/sec
Disabled
B–2
edge switch 2/32 installation guide
Technical Specifications
Table B–2: Switch Factory-Default Values for Reset
Configuration Option (Continued)
Configuration
SNMP
Management
Server
Zoning
Description
SNMP Communities
SNMP Write Authorizations
Trap Recipient IP Addressees
UDP Port
SNMP Authorization Trap State
Active Equal Saved State
Remote Offline Control State
Number of Zone Members
Number of Zones
Number of Zone Sets
Zone Names
Zone Sets Names
Zone Members
Default Zone State
Active Zone Set State
Active Zone Set Name
Default
“public” — 5 NULL strings
Read only per community
0 for each
162
5
Disabled
0
0
Disabled
0
None
None
None
Enabled
Disabled
NULL string
Physical Dimensions
Table B–3 lists edge switch 2/32 dimensions.
Table B–3: Dimensions
Dimension
Height
Width
Depth
Weight
Shipping Weight
Size
6.47 cm (2.55 in)
44.5 cm (17.5 in)
66.8 cm (26.7 in)
15.4 kg (34 lb)
17.2 kg (38 lb)
edge switch 2/32 installation guide
B–3
Environmental Specifications
Figure B–4 lists environmental ranges for shipping, storing, and operating the hp
StorageWorks edge switch 2/32.
Table B–4: Environmental Specifications
Specification Shipping
Weight 17.2 kg (38 lb)
Storage
15.4 kg (34 lb)
Temperature -40° F to 140° F
(-40° C to 60° C)
34° F to 140° F
(1° C to 60° C)
Humidity
Maximum wet-bulb temperature
Altitude
5% to 100%
84° F (29° C)
40,000 ft
(12,192 m)
5% to 80%
84°F (29°C)
40,000 ft
(12,192 m)
Operating
15.4 kg (34 lb)
40°F to 104°F
(4°C to 40 °C)
8% to 80%
81°F (27°C)
10,000 ft
(3,048 m)
Power Requirements
Table B–5 lists edge switch 2/32 power requirements.
Table B–5: Power Requirements
Specification
Input voltage
Value
100 to 240 VAC
Input frequency 47 to 63 Hz
Operating Tolerances
Table B–6 lists heating and cooling specifications, shock tolerances, vibration,
acoustical noise and inclination.
Table B–6: Operating Tolerances
Specification
Heat dissipation
Cooling airflow clearances
836 BTU/hr (32 ports)
Value
Right and left sides: No clearance required
Front and rear: 7.6 cm (3.0 in)
Top and bottom: No clearance required
Technical Specifications
Table B–6: Operating Tolerances (Continued)
Specification Value
60 Gs for 10 milliseconds without nonrecoverable errors Shock and vibration tolerance
Acoustical noise
Inclination
6.6 Bels
10° maximum
Laser Information
Three configurations of cards with fixed optics will be provided for each of the connector types: four extended long-wave ports, four long-wave ports, and four short-wave ports.
Table B–7: Laser specs — 2 Gb
Part Number
300836-B21
Long wave —
35 Km
300835-B21
Long wave —
10 Km
300834-B21
Short wave
Transceivers on UPM Card
4 Extended
Long wave
4 Long wave
4 Short wave
Wave
Length Media/Distance
1310 nm 9/125 µm
Single-mode:
1 m–35 Km
1310 nm 9/125 µm
Single-mode:
1 m–10 Km
850 nm 50/125 µm
Multimode:
2 m–500 m
62.5/125 µm
Multimode:
1 m–200 m
Standard
100-SM-LL-L
100-SM-LL-L
100-M5-SN-I
edge switch 2/32 installation guide
B–5
Glossary
This glossary defines terms used in this guide or in other guides in this series, and is not a comprehensive glossary of computer terms.
The following cross-references are used in this glossary:
Contrast with. This refers to a term that has an opposite or substantively different meaning.
See. This refers the reader to another keyword or phrase for the same term.
See also. This refers the reader to additional information contained in another entry.
access control
List of all devices that can access other devices across the network and the permissions associated with that access. See also persistent binding and zoning.
active FRU
A field-replaceable unit that is currently operating as the active and not the backup FRU.
active zone set
Single zone set that is active in a multi-switch fabric. It is created when you enable a specified zone set. This zone set is compiled by checking for undefined zones or aliases.
agent
Software that processes queries on behalf of an application and returns replies.
alarm
SNMP message notifying an operator of a network or device problem.
alias server
Fabric software facility that supports multicast group management.
arbitration
Process of selecting one device from a collection of devices that request service simultaneously.
audit log
Log summarizing actions (audit trail) made by the user.
authentication
Verification of identity for a person or process.
edge switch 2/32 installation guide
Glossary–1
Glossary backplane
The backplane provides 48 VDC power distribution and connections for all logic cards. backup FRU
When an active FRU fails, an identical backup FRU takes over operation automatically
(failover) to maintain director and Fibre Channel link operation.
beaconing
Use of light-emitting diodes on ports, port cards, field-replaceable units, and directors to aid in the fault-isolation process; when enabled, active beaconing will cause LEDs to flash for selected components.
BB_Credit
Also known as Buffer-to-Buffer Credit. Indicates the maximum number of frames a port can transmit without receiving a receive ready signal from the receiving device.
ber
See bit error rate. bidirectional
In Fibre Channel, the capability to simultaneously communicate at maximum speeds (100
Mbps) in both directions over a link.
bit error rate
Ratio of received bits that contain errors to total of all bits transmitted.
blocked port
Devices communicating with the port are prevented from logging into the director or communicating with other devices attached to the director. A blocked port continuously transmits the offline sequence. bridge
Device that connects and passes packets between two network segments that use the same communications protocol.
broadcast
Send a transmission to all N_Ports on a fabric.
broadcast frames
Data packet, also known as a broadcast packet, whose destination address specifies all computers on a network. See also multicast.
buffer
Storage area for data in transit. Buffers compensate for differences in processing speeds between devices. See also BB_Credit.
CHPID
See channel path identifier.
Glossary–2
edge switch 2/32 installation guide
Glossary call-home
Product feature which enables the HAFM server to automatically contact a support center and report system problems. The support center server accepts calls from the HAFM server, logs reported events, and can notify one or more support center representatives.
channel
Point-to-point link that transports data from one point to the other.
channel path
A single interface between a central processor and one or more control units along which signals and data can be sent to perform I/O requests.
channel path identifier
In a channel subsystem, a value assigned to each installed channel path of the system that uniquely identifies that path to the system.
channel wrap test
A diagnostic procedure that checks host-to-Director connectivity by returning the output of the host as input. The test is host-initiated, and transmits Fibre Channel frames to a director port.
A director port enabled for channel wrapping echoes the frame back to the host.
class of Fibre Channel service
Defines the level of connection dedication, acknowledgment, and other characteristics of a connection.
Class F Fibre Channel service
Used by switches to communicate across interswitch links (ISLs) to configure, control, and coordinate a multi-switch fabric.
Class 2 Fibre Channel service
Provides a connectionless (not dedicated) service with notification of delivery or nondelivery between two N_Ports. In-order delivery of frames is not guaranteed.
Class 3 Fibre Channel service
Provides a connectionless (not dedicated) service without notification of delivery or nondelivery between two N_Ports. Also known as datagram.
community profile
Information that specifies which management objects are available to what management domain or SNMP community name. concurrent maintenance
Ability to perform maintenance tasks, such as removal or replacement of field-replaceable units, while a hardware product is operating.
edge switch 2/32 installation guide
Glossary–3
Glossary configuration data
Configuration data includes: identification data, port configuration data, operating parameters,
SNMP configuration, and zoning configuration. A configuration backup file is required to restore configuration data if the CTP2 card in a non-redundant director is removed and replaced.
connectionless
Non-dedicated link. Typically used to describe a link between nodes which allows the switch to forward Class 2 or Class 3 frames as resources (ports) allow. Contrast this to the dedicated bandwidth that is required in a Class 1 Fibre Channel Service point-to-point link.
connector
See optical fiber connector.
control processor card
Circuit card that contains the director microprocessor. The CTP2 card also initializes hardware components of the system after power-on. A 10 Mbps RJ-45 twisted pair connector is located on the CTP2 card to connect to the Ethernet LAN and communicate with the HAFM server or a specific management station. control unit
A hardware unit that controls the reading, writing, or displaying of data at one or more input/output units.
control unit port
An internal director port on the CTP2 card that communicates with the attached processor channels to report error conditions and link initialization.
CRC
See cyclic redundancy check.
CTP2
See control processor card.
CUP
See control unit port.
cyclic redundancy check
System of error checking performed at both the sending and receiving station using the value of a particular character generated by a cyclic algorithm. When the values generated at each station are identical, data integrity is confirmed.
DASD
Direct access storage device such as a disk drive.
datagram
See Class 3 Fibre Channel service.
Glossary–4
edge switch 2/32 installation guide
Glossary default
Pertaining to an attribute, value, or option that is assumed when none is explicitly specified. default zone
Contains all attached devices that are not members of a separate zone.
destination address
Address identifier that indicates the targeted destination of a data frame. device
Product, connected to a managed director, that is not controlled directly by the Product
Manager. See also node.
diagnostics
Procedures used by computer users and service personnel to diagnose hardware or software error conditions.
dialog box
Dialog box is a window containing informational messages or data fields to be modified or filled in with desired options.
D_ID
See destination address.
Director
An intelligent Fibre Channel switching device providing any-to-any port connectivity between nodes (end devices) on a switched fabric. The director sends data transmissions (data frames) between nodes in accordance with the address information present in the frame headers of those transmissions.
DNS name
Domain name system or domain name service. Host or node name for a device or managed product that is translated to an IP address through a domain name server. domain ID
Number (1 through 31) that uniquely identifies a switch in a multi-switch fabric. A distinct domain ID is automatically allocated to each switch in the fabric by the principal switch.
E_Port
See expansion port. port card map
Map showing numbers assigned to each port card by card slot.
Product Manager
Application that implements the management user interface for the director.
edge switch 2/32 installation guide
Glossary–5
Glossary
E_D_TOV
See error-detect time-out value.
Embedded Web Server
Administrators or operators with a browser-capable PC and an Internet connection can monitor and manage the director through an Embedded Web Server interface. The interface provides a GUI similar to the Product Manager application, and supports director configuration, statistics monitoring, and basic operation.
error detect time out value
E_D_TOV defines the time the switch waits for an expected response before declaring an error condition. error message
Indication that an error has been detected. See also information message and warning message.
Ethernet
A widely implemented local area network (LAN) protocol that uses a bus or star topology and served as the basis for the IEEE 802.3 standard, which specifies the physical and software layers. Baseband LAN allows multiple station access to the transmission medium at will without prior coordination and which avoids or resolves contention.
Ethernet hub
A device used to connect the HAFM server and the directors it manages.
event code
Code that provides the operator with information concerning events.
event log
Record of significant events that have occurred on the director, such as FRU failures, degraded operation, and port problems.
expansion port
Physical interface on a Fibre Channel switch within a fabric, that attaches to an expansion port
(E_Port) on another Fibre Channel switch to form a multi-switch fabric. See also segmented
E_Port.
explicit fabric login
Data field size, supported by an F_Port, that is agreed upon during fabric login. fabric
Entity that interconnects N_Ports and is capable of routing (switching) Fibre Channel frames using the destination ID information in the Fibre Channel frame header accompanying the frames.
Glossary–6
edge switch 2/32 installation guide
Glossary fabric element
Any active director or node in a switched fabric.
fabric port
Physical interface within the fabric that connects to an N_Port through a point-to-point full duplex connection.
failover
Automatic and non-disruptive transition of functions from an active FRU that has failed to a backup FRU.
FCC-IOC
See Fibre Channel I/O controller.
FE-MIB
See Fibre Channel fabric element.
fiber
Physical media types supported by the Fibre Channel specification, such as optical fiber, twisted pair, and coaxial cable.
fiber optics
Branch of optical technology concerned with the transmission of light pulses through fibers made of transparent materials such as glass, fused silica, and plastic.
fiber port module card
Each fiber port module card provides four Fibre Channel connections through duplex small form factor (SFF) pluggable fiber-optic transceivers.
Fibre Channel
Integrated set of standards recognized by ANSI which defines specific protocols for flexible information transfer. Logically, a point-to-point serial data channel, structured for high performance.
Fibre Channel fabric element
Any device linked to a fabric. Information about these devices is recorded in a management information base (MIB) which can be accessed by fabric management software.
Fibre Channel I/O controller
A device that controls the embedded Fibre Channel port and configures the ports’ ASICs.
field-replaceable unit
Assembly removed and replaced in its entirety when any one of its components fails.
firmware
Embedded program code that resides and executes on the director.
edge switch 2/32 installation guide
Glossary–7
Glossary
FPM
See fiber port module card.
F_Port
See fabric port.
FRU
See field-replaceable unit. gateway
A multi-homed host used to route network traffic from one network to another, and to pass network traffic from one protocol to another.
gateway address
A unique string of numbers (in the format xxx.xxx.xxx.xxx) that identifies a gateway on the network. generic port
Also known as G_Port. Physical interface on a director that can function either as a fabric port
(F_Port) or an extension port (E_Port) depending on the port type to which it connects.
G_Port
See generic port. hardware log
Record of FRU insertions and removals in the director.
hardware management console
The console runs the Hardware Management Console application (HWMCA), and is the operations and management PC platform for 2/Series servers.
HAFM
See also high availability fabric manager.
HBA
See host bus adapter.
high availability
A performance feature characterized by hardware component redundancy (enabling non-disruptive maintenance). High-availability systems maximize system uptime while providing superior reliability, availability, and serviceability.
High Availability Fabric Manager
A Java-based graphical user interface (GUI) that enables the user to manage users and products, monitor products, and open Product Managers. See also HAFM.
hop
Data transfer from one node to another node.
Glossary–8
edge switch 2/32 installation guide
Glossary homogeneous fabric
A fabric consisting of only HP products.
hop count
The number of hops a unit of information traverses in a fabric.
host bus adapter
Logic card that provides a link between the server and storage subsystem, and that integrates the operating systems and I/O protocols to ensure interoperability.
hot-swapping
Removing and replacing a device’s components while the device continues to operate normally.
hub
In Fibre Channel, a device that connects nodes into a logical loop by using a physical star topology.
IML
See initial machine load.
inband management
Management of the director through a Fibre Channel connection to a port card.
information message
Message telling a user that a function is performing normally or has completed normally. See
also error message and warning message.
initial machine load
Also known as IML. Hardware reset for all installed CTP2 cards on the director. It does not affect other hardware. It is initiated by pushing the white button on a director’s CTP2 card. initial program load
Process of initializing the device and causing the operating system to start. Initiated through a menu in the Product Manager, this option performs a hardware reset on the active CTP2 only. interface
Hardware, software, or both, linking systems, programs, or devices.
internet protocol address
Unique string of numbers (in the format xxx.xxx.xxx.xxx) that identifies a device on a network. interoperability
Ability to communicate, execute programs or transfer data between various functional units over a network.
edge switch 2/32 installation guide
Glossary–9
Glossary interswitch link
Also known as ISL. Physical E_Port connection between two directors in a fabric.
I/O configuration
See input/output configuration.
IOCDS
A data set that contains an I/O configuration definition built by the IOCP.
IOCP
See input/output configuration program.
IP address
See internet protocol address.
IPL
See initial program load.
ISL
See interswitch link.
jumper cable
Optical cable that provides physical attachment between two devices or between a device and a distribution panel. Contrast with trunk cable.
latency
When used in reference to a Fibre Channel switching device, latency refers to the amount of time elapsed between receipt of a data transmission at a switch’s incoming F_Port (from the originating node port) to retransmission of that data at the switch’s outgoing F_Port (to the destination N_Port). The amount of time it takes for data transmission to pass through a switching device.
LIN
See link incident.
link
Physical connection between two devices on a switched fabric.
link incident
Interruption to link due to loss of light or other causes.
load balancing
Ability to evenly distribute traffic over multiple interswitch links within a fabric. Load balancing on a director occurs automatically.
Glossary–10
edge switch 2/32 installation guide
Glossary logical unit number
Also known as LUN. In Fibre Channel addressing, a logical unit number is a number assigned to a storage device which, in combination with the storage device’s node port’s world wide name, represents a unique identifier for a logical device on a storage area network.
loopback plug
In a fiber optic environment, a type of duplex connector used to wrap the optical output signal of a device directly to the optical input. loopback test
Test that checks attachment or control unit circuitry, without checking the mechanism itself, by returning the output of the mechanism as input.
LUN
See logical unit number.
MAC address
See media access control address.
maintenance port
Connector on the director where a PC running an ASCII terminal emulator can be attached or dial-up connection made for specialized maintenance support.
managed product
Hardware product that can be managed with the HAFM. For example, the edge 2/32 is a managed product. See also device.
management information base
Related set of software objects (variables) containing information about a managed device and accessed via SNMP from a network management station.
management session
Management session exists when a user logs onto the HAFM server. HAFM can support multiple concurrent management sessions. The user must specify the network address of the server at logon time.
Media Access Control address
Hardware address of a node (device) connected to a network.
MIB
See management information base. multicast
Delivery of a single transmission to multiple destination N_Ports. Can be one to many or many to many. All members of the group are identified by one IP address.
edge switch 2/32 installation guide
Glossary–11
Glossary multi-switch fabric
Fibre Channel fabric created by linking more than one director or fabric switching device within a fabric.
name server
Program that translates names from one form into another. Domain name servers (DNS) translate domain names into IP addresses.
name server zoning
N_Port access management that allows N_Ports to communicate if and only if they belong to a common name server zone. network address
Name or address that identifies a managed product on a TCP/IP network. The network address can be either an IP address in dotted-decimal notation containing four three-digit octets in the format xxx.xxx.xxx.xxx), or a domain name (as administered on a customer network). nickname
Alternate name assigned to a world wide name for a node or director in the fabric. node
In Fibre Channel terminology, node refers to an end device (server or storage device) that is or can be connected to a switched fabric.
node port
Physical interface within an end device which can connect to an F_Port on a switched fabric or directly to another N_Port (in point-to-point communications).
non-disruptive maintenance
Ability to service FRUs (including maintenance, installation, removal and replacement) while normal operations continue without interruption. See also concurrent maintenance.
N_Port
See node port. offline sequence
Sequence sent by the transmitting port to indicate that it is attempting to initialize a link and has detected a problem in doing so.
OLS
See offline sequence.
operating state (Director)
The operating states are described as follows:
Online—when the director is set online, an attached device can log in to the director if the port is not blocked. Attached devices can communicate with each other if they are configured in the same zone.
Glossary–12
edge switch 2/32 installation guide
Glossary
Offline—when the director is set offline, all ports are set offline. The director transmits the offline sequence (OLS) to attached devices, and the devices cannot log in to the director.
operating state (port)
Valid states include Online, Offline, Testing, Beaconing, Invalid Attachment, Link Incident,
No Light, Not Operational, Port Failure, Segmented E_Port.
operating status (Director)
The operating status depends on hardware component failures, which are indicated by alert symbols that display in HAFM application views.
Open Systems Management server
An optional feature that can be enabled on the director or switch through the Product Manager application. When enabled, host control and management of the director or switch are provided through an open systems interconnection (OSI) device attached to a director or switch port.
optical cable
Fiber, multiple fibers, or a fiber bundle in a structure built to meet optical, mechanical, and environmental specifications. See also jumper cable, optical cable assembly, and trunk cable.
optical cable assembly
Optical cable that is connector-terminated. See also jumper cable and optical cable.
optical fiber connector
Hardware component that transfers optical power between two optical fibers or bundles and is designed to be repeatedly connected and disconnected.
out-of-band management
Transmission of management information using frequencies or channels other than those routinely used for information transfer.
packet
Logical unit of information (usually in the form of a data frame) transmitted on a network. It contains a header (with all relevant addressing and timing information), the actual data, and a trailer (which contains the error checking function, usually in the form of a cyclic redundancy check).
password
Unique string of characters known to the computer system and to a user who must specify it to gain full or limited access to a system and to the information stored within it.
path
In a network, any route between any two ports.
edge switch 2/32 installation guide
Glossary–13
Glossary persistent binding
A form of server-level access control that uses configuration information to bind a server to a specific Fibre Channel storage volume (or logical device) using a unit number.
port
Receptacle on a device to which a cable leading to another device can be attached. port card
Field-replaceable hardware component that provides the port connections for fiber cables and performs specific device-dependent logic functions.
port name
Name that the user assigns to a particular port through the Product Manager.
POST
See power-on self test.
power-on self-test
Series of self-tests executed each time the unit is booted or reset.
preferred domain ID
Domain ID that a switch is assigned by the principal switch in a switched fabric. The preferred domain ID becomes the active domain ID except when configured otherwise by the user.
preventive service planning bucket
Collected problems after early ship of an IBM product.
principal switch
The switch that allocates domain IDs to itself and to all other switches in the fabric. There is always one principal switch in a fabric. If a switch is not connected to any other switches, it acts as its own principal switch.
product name
User-configurable identifier assigned to a managed product. Typically, this name is stored on the product itself. For the director, the product name can also be accessed by an SNMP manager as the system name.
PSP bucket
See preventive service planning bucket.
R_A_TOV
See resource allocation time-out value. redundancy
Performance characteristic of a system or product whose integral components are backed up by identical components to which operations will automatically failover in the event of a component failure. Redundancy is a vital characteristic of virtually all high-availability (24 hr./7 days per week) computer systems and networks.
Glossary–14
edge switch 2/32 installation guide
Glossary remote access link
Connection to a device or program on a computer network via a (geographically) remote workstation.
remote notification
A process by which a system is able to inform remote users and/or workstations of certain classes of events that occur on the system. E-mail notification and the configuration of SNMP trap recipients are two examples of remote notification programs that can be implemented on director-class switches.
remote user workstation
Workstation, such as a PC, running HAFM Software that can access the HAFM server over a
LAN connection. resource allocation time-out value
R_A_TOV is a value used to time out operations that depend on the maximum possible time that a frame could be delayed in a fabric and still be delivered.
SAN
See storage area network.
SBAR
See serial crossbar assembly.
SC
Subscriber connectors.
segmented E_Port
E_Port that has ceased to function as an E_Port within a multi-switch fabric due to an incompatibility between the fabrics that it joins. See also expansion port.
SEL
System error light.
serial crossbar assembly
The serial crossbar assembly (SBAR) is responsible for Fibre Channel frame transmission from any director port to any other director port. Connections are established without software intervention.
SNMP
Simple network management protocol. Specifies a mechanism for network management that is complete, yet simple. Information is exchanged between agents, which are the devices on the network being managed, and managers, which are the devices on the network through which the management is done.
edge switch 2/32 installation guide
Glossary–15
Glossary
SNMP community
Also known as SNMP community string. SNMP community is a cluster of managed products
(in SNMP terminology, hosts) to which the server or managed product running the SNMP agent belongs.
SNMP community name
The name assigned to a given SNMP community. Queries from an SNMP management station to a device running an SNMP agent will only elicit a response if those queries are addressed with the correct SNMP community name.
SSP
See system services processor.
storage area network
A high-performance data communications environment that interconnects computing and storage resources so that the resources can be effectively shared and consolidated.
subnet mask
Used by a computer to determine whether another computer with which it needs to communicate is located on a local or remote network. The network mask depends upon the class of networks to which the computer is connecting. The mask indicates which digits to look at in a longer network address and allows the router to avoid handling the entire address. switchover
Changing a backup FRU to the Active state, and the active FRU to the Backup state.
switch priority
Value configured into each switch in a fabric that determines its relative likelihood of becoming the fabric’s principal switch. system services processor
Controls the RS-232 maintenance port, the Ethernet port, and the operator panel of a Fibre
Channel director.
topology
Logical and/or physical arrangement of stations on a network.
trap
Unsolicited notification of an event originating from a SNMP managed device and directed to an SNMP network management station.
trap host
SNMP management workstation that is configured to receive traps.
trunk cable
Cable consisting of multiple fiber pairs that do not directly attach to an active device. This cable usually exists between distribution panels. Contrast with jumper cable.
Glossary–16
edge switch 2/32 installation guide
Glossary unblocked port
Devices attached to an unblocked port can login to the director and communicate with devices attached to any other unblocked port assuming that this is supported by the current zoning configuration.
unicast
Communication between a single sender and a single receiver over a network. Compare to
multicast and anycast (communication between any sender and the nearest of a group of receivers). universal port module card
Each universal port module (UPM) card provides four Fibre Channel connections through duplex small form factor (SFF) pluggable fiber-optic transceivers. UPM cards allow 1 Gb/s and 2 Gb/s operation.
vital product data
System-level data stored by the backplane in the electrically erasable programmable read-only memory. This data includes serial numbers and identifies the manufacturer.
UPM card
See universal port module card.
VPD
See vital product data.
warning message
Indication that a possible error has been detected. See also error message and information message.
wrap plug
See loopback plug.
World Wide Name
Eight byte address that uniquely identifies a switch, or a node (end device), even on global networks.
WWN
See World Wide Name.
zone
Set of devices that can access one another. All connected devices may be configured into one or more zones. Devices in the same zone can see each other. Those devices that occupy different zones cannot.
edge switch 2/32 installation guide
Glossary–17
Glossary zone member
Specification of a device to be included in a zone. A zone member can be identified by the port number of the director to which it is attached or by its world wide name. In multi-switch fabrics, identification of end-devices/nodes by world wide name is preferable.
zone set
See zone.
zoning
Grouping of several devices by function or by location. All devices connected to a connectivity product, such as the director, may be configured into one or more zones. See also zone.
Glossary–18
edge switch 2/32 installation guide
Index
10/100 Mbps LAN connectors
A
active zone set state, default value
additional port function configuring
reset by configuration reset
addresses, director default values
alerts, introduction
audience
B
BB_Credit default value
bb_credit
beaconing, introduction
binding, port
buffer-to-buffer credit default value
C
cables, FCC compliance statement
call-home feature introduction
overview
Canadian Notice (Avis Canadien)
CE marking
Compaq authorized reseller
technical support
website
configuration data, backing up
configure fabric parameters dialog box
Configure Port Addresses (S/390 Mode)
edge switch 2/32 installation guide
Configure Ports (Open Systems Mode)
Configure Ports (S/390 Mode)
Configure SNMP Trap Message Recipients
configure switch parameters dialog box
configuring fabric operating parameters
connectors and indicators
conventions document
D
data collection
declaration of conformity
defaults switch priority setting
diagnostic software, introduction
diagnostics software
dialog boxes configure fabric parameters
configure switch parameters
director fibre channel addresses
NV-RAM
rerouting delay
director addressing, default values
director priority, default value
director speed, default value
director, connecting switch to
document conventions
domain ID insistent
preferred
Index–1
Index domain RSCNs
E
E_D_TOV default value
e_d_tov
fabric segmentation
less than r_a_tov
multiswitch fabrics
rerouting delay
E_port segmentation preferred domain ID
e-mail notification configuring, product manager
introduction
enabled ports, factory default
equipment symbols
Ethernet hub
unpacking, inspecting, and installing
LAN connectors
LAN, connector
European Union notice
EWS configuring date and time
network information
SNMP trap message recipients
switch
switch identification
switch ports
user rights
extended distance, default value
F
fabric parameters bb_credit
e_d_tov
interop mode
r_a_tov
switch priority
Index–2 fabric segmentation e_d_tov
preferred domain ID
fans
LEDs
FCC class A compliance notice
class B compliance notice
FCC compliance statement, cables
Federal Communications Commission (FCC) notice
fibre channel addresses
FICON management server
frames routing of
FRUs
fans
power supplies
SFP transceivers
status LEDs
G
gateway address configuring
default
gateway address, default value
getting help
H
HAFM server description
recording and verifying restoration information
verifying communication to switch
HAFM, configuring switch
help, obtaining
hop counts
I
identification, default values
IML button
inband switch management
insistent domain ID
edge switch 2/32 installation guide
Index
Installation Options
Installation Task Summary (table)
installation tasks backing-up configuration data
cabling Fibre Channel ports
configuring network addresses
product manager application
switch from EWS
switch to the HAFM Application
configuring OSMS or FICON management server
configuring the feature key
connecting switch to fabric director
LAN-connecting the switch
recording and verifying HAFM Server restoration information
setting switch date and time
setting up the HAFM server
summary
testing remote notification
unpacking, inspecting, and installing
Ethernet hub
switch
verify installation requirements
verifying switch-to-HAFM server communication
interop mode
IP address configuring
default
default value
L
LAN connector
LAN, connecting the switch
laser devices
information
LEDs fan
FRU status
port SFPs
power supply
PWR LED
LIN alerts, default values
logs, introduction
M
MAC address, default
MAC addresses
maintenance port
,
management switch
management server, default values
mode interop
open fabric 1.0
open systems
operating
S/390
multiswitch fabric
e_d_tov
principal switch
rerouting delay
N
network addresses, configuring
network information, configuring from EWS
notebook PC
NV-RAM
O
open fabric 1.0
open systems mode
,
operating mode
operating parameters, default values
P
password, default
PCMCIA slots
personal computer, HAFM server
port addresses, default value
edge switch 2/32 installation guide
Index–3
Index port binding
port blocked states, default value
port, cabling
ports binding
default values
UDP, default value
power supplies
LEDs
power supply requirements
preferred domain ID
multiswitch fabric
preferred domain ID, default value
principal switch, determining
product manager configuring
configuring e-mail notification
configuring SNMP trap message recipients
configuring switch identification
R
R_A_TOV default value
r_a_tov
greater than e_d_tov
rack stability, warning
Regulatory Compliance identification numbers
regulatory compliance notices
remote notification, testing
remote offline control states, default value
rerouting delay
routing delay, default value
S
S/390 mode
FICON management server
serviceability features
SFP transceivers
LEDs
longwave
shortwave
SNMP configuring trap message recipients, EWS
configuring trap recipients, product manager
default values
introduction
SNMP authorization trap states, default value
SNMP communities, default value
SNMP write authorizations, default value
software diagnostic features
speeds, director, default
subnet mask configuring
default
subnet mask, default value
Summary of Installation Tasks
switch connecting to fabric director
connectors and indicators
error-detection, reporting, and serviceability features
fans
FRUs
LAN connecting
LEDs
maintenance port
management
multiswitch fabric
network addresses
power supplies
setting date and time
SFP transceivers
unpacking, inspecting, and installing
verifying communication to HAFM server
switch parameters domain RSCNs
insistent domain ID
NV-RAM storage
,
Index–4
edge switch 2/32 installation guide
Index operating mode
preferred domain ID
rerouting delay
switch priority
related number codes
switch priority setting
switches, principal, determining
symbols on equipment
T
Task 1, Verify Installation Requirements
Task 10, Configure Feature Key (Optional)
Task 11, Configure OSMS or FICON
Management Server (Optional)
Task 12, Set Switch Date and Time
Task 13, Configure the edge 2/32 product manager application
Task 14, Test Remote Notification (Optional)
Task 15, Back Up Configuration Data
Task 16, Configure the Switch from the Web
Server (Optional)
Task 17, Cable Fibre Channel Ports
Task 18, Connect Switch to a Fabric Director
(Optional)
Task 2, Unpack, Inspect, and Install the Ethernet
Hub (Optional)
Task 3, Unpack, Inspect, and Install the Switch
Task 4, Configure Network Addresses (Optional)
Task 5, LAN-Connect the Switch
Task 6, HAFM server (Optional)
Task 7, Configure the Switch to the HAFM
Application
Task 8, Record HAFM Server Restore
Information
Task 9, Verify Switch-to-HAFM Server
Communication
technical specifications, power requirements
technical support, Compaq
trap recipient IP addresses, default value
U
UDP port, default value
user rights, configuring, EWS
W
warning rack stability
websites
Compaq storage
WWN principal switch
WWN binding
Z
zone members, default value
zone set state, default value
zone set, description of
zone sets, default value
zone states, default value
zones, number of, default value
zoning, default values
edge switch 2/32 installation guide
Index–5
advertisement
* Your assessment is very important for improving the workof artificial intelligence, which forms the content of this project
Related manuals
advertisement
Table of contents
- 3 Contents
- 9 About This Guide
- 9 Intended Audience
- 9 Related Documentation
- 10 Document Conventions
- 10 Table 1: Document Conventions
- 11 Symbols in Text
- 11 Symbols on Equipment
- 12 Rack Stability
- 13 Getting Help
- 13 HP Technical Support
- 13 HP Website
- 13 HP Authorized Reseller
- 15 Introduction
- 16 Edge Switch 2/32 Description
- 16 Figure 1-1: Switch, HAFM server, and Ethernet hub
- 17 Features
- 17 Error-Detection, Reporting, and Serviceability
- 18 Zoning
- 19 Multi-Switch Fabrics
- 19 Switch Management
- 20 Field Replaceable Units
- 20 Figure 1-2: Edge Switch 2/32 (Front View)
- 21 Figure 1-3: Edge Switch 2/32 (Rear View)
- 21 SFP Transceivers
- 21 Cooling Fans
- 21 Power Supplies
- 22 Connectors and Indicators
- 22 Initial Machine Load Button
- 22 Ethernet LAN Connector
- 23 Power and System Error LEDs
- 23 FRU Status LEDs
- 23 Maintenance Port
- 23 Software Diagnostic Features
- 24 HAFM Server Description
- 24 Figure 1-4: HAFM server
- 25 Ethernet Hub
- 25 Figure 1-5: 12-Port Ethernet hub
- 25 Optional Kits
- 25 Table 1-1: Edge switch 2/32 Optional Kits
- 27 Installing and Configuring the Edge Switch 2/32
- 27 Summary of Installation Tasks
- 27 Table 2-1: Installation Task Summary (Continued)
- 29 Installation Options
- 29 Task 1: Verify Installation Requirements
- 30 Task 2: Unpack, Inspect, and Install the Switch
- 30 Unpack and Inspect the Switch
- 30 Desktop Installation
- 31 Rack-Mount Installation
- 32 Task 3: Configure Network Information
- 34 Figure 2-1: Connection Description dialog box
- 34 Figure 2-2: Connect To dialog box
- 35 Figure 2-3: Port Settings dialog box
- 36 Figure 2-4: HyperTerminal window
- 37 Figure 2-5: Disconnect Now dialog box
- 37 Figure 2-6: Save Session dialog box
- 37 Task 4: LAN-Connect the Switch
- 38 Task 5: HAFM Server (Optional)
- 39 Task 6: Configure the Switch to the HAFM Application
- 39 Figure 2-7: New Product dialog box
- 39 Task 7: Record or Verify HAFM Server Restore Information
- 40 Task 8: Verify Switch-to-HAFM Server Communication
- 40 Table 2-2: Switch Operational States and Symbols
- 41 Figure 2-8: Switch Hardware View page
- 41 Task 9: Configure Feature Key (Optional)
- 42 Configure HP Flexport Technology Feature Key
- 42 Configure OSMS Feature Key
- 43 Figure 2-9: Configure Feature Key dialog box
- 43 Figure 2-10: New Feature Key dialog box
- 43 Figure 2-11: Enable Feature Key dialog box
- 44 Configure FMS Feature Key
- 44 Figure 2-12: Configure Feature Key dialog box
- 44 Figure 2-13: New Feature Key dialog box
- 45 Figure 2-14: Activate FMS feature key
- 45 Task 10: Configure OSMS or FICON Management Server (Optional)
- 45 Configure OSMS
- 45 Figure 2-15: Configure Open Systems Management server dialog box
- 46 Configure FMS
- 46 Figure 2-16: Configure FICON Management server dialog box
- 47 Table 2-3: Code Page Choices
- 47 Task 11: Set Switch Date and Time
- 48 Figure 2-17: Configure Date and Time dialog box
- 48 Set Date and Time Manually
- 49 Periodically Synchronize Date and Time
- 49 Figure 2-18: Date and Time Synced dialog box
- 49 Task 12: Configure the Edge Switch 2/32 Product Manager Applications
- 50 Configure Switch Identification
- 50 Figure 2-19: Configure Identification dialog box
- 51 Configuring the Switch
- 51 Configuring Switch Operating Parameters
- 52 Figure 2-20: Configure Switch Parameters dialog box
- 52 Switch Parameters
- 55 Configure Fabric Operating Parameters
- 56 Figure 2-21: Configure Fabric Parameters dialog box
- 56 Fabric Parameters
- 58 Configure Ports (Open Systems Mode)
- 59 Figure 2-22: Configure Ports dialog box (open systems mode)
- 60 Configure Ports (S/390 Mode)
- 61 Figure 2-23: Configure Ports dialog box (S/390 mode)
- 62 Configure Port Addresses (S/390 Mode)
- 63 Figure 2-24: Configure Addresses-Active dialog box
- 64 Figure 2-25: Save Address Configuration As dialog box
- 65 Configure SNMP Trap Message Recipients
- 65 Figure 2-26: Configure SNMP Agent dialog box
- 66 Figure 2-27: Configure SNMP dialog box-Enable Authorization Traps
- 66 Configure and Enable E-mail Notification
- 67 Figure 2-28: Configure E-Mail dialog box
- 68 Configure and Enable Call-Home Features
- 68 Configure Threshold Alerts
- 69 Procedures
- 69 Create New Alert
- 69 Figure 2-29: Configure Threshold Alerts dialog box
- 70 Figure 2-30: New Threshold Alerts dialog box-first screen
- 71 Figure 2-31: New Threshold Alerts dialog box-second screen
- 72 Figure 2-32: New Threshold Alerts dialog box-third screen
- 73 Figure 2-33: New Threshold Alerts dialog box-summary screen
- 74 Figure 2-34: Configure Threshold Alerts dialog box-alerts activated
- 74 Modify an Alert
- 75 Activate or Deactivate Alerts
- 75 Delete Alerts
- 76 Task 13: Test Remote Notification (Optional)
- 76 Figure 2-35: Test Remote Notification dialog box
- 76 Figure 2-36: Information dialog box
- 77 Task 14: Back Up HAFM Configuration Data
- 77 Task 15: Configure the Switch from the Embedded Web Server (Optional)
- 78 Figure 2-37: Username and Password Required dialog box
- 79 Figure 2-38: Embedded Web Server interface-View window
- 80 Configure Switch Ports
- 80 Figure 2-39: Block or unblock a port from the Configure window
- 81 Configure Switch Identification
- 82 Figure 2-40: Switch page-Identification tab
- 83 Configure Date and Time
- 83 Figure 2-41: Switch page-Date/Time tab
- 84 Configure Switch and Fabric Parameters
- 84 Configure Switch Parameters
- 85 Figure 2-42: Switch page-Parameters tab
- 86 Set Fabric Parameters
- 87 Figure 2-43: Switch page-Fabric Parameters tab
- 88 Configure Network Information
- 89 Figure 2-44: Switch page-Network tab
- 90 Figure 2-45: Network configuration changes activated
- 91 Configure SNMP Trap Message Recipients
- 92 Figure 2-46: Management page-SNMP tab
- 93 Configure User Rights
- 94 Figure 2-47: User Rights page
- 95 Task 16: Cable Fibre Channel Ports
- 95 Task 17: Connect Switch to a Fabric (Optional)
- 96 Figure 2-48: Port Properties dialog box
- 97 Task 18: Unpack, Inspect, and Install the Ethernet Hub (Optional)
- 99 Flexport Upgrade Instructions
- 99 Unpack and Inspect the Optics
- 99 Edge Switch 2/32 Upgrade
- 100 Upgrading to 24 Ports
- 100 Figure 3-1: Edge Switch 2/32 port locations
- 101 Upgrading to 32 Ports
- 101 Configure Feature Key in Product Manager, EWS, or CLI
- 102 Figure 3-2: Configure Feature Key dialog box
- 102 Figure 3-3: New Feature Key dialog box
- 102 Figure 3-4: Enable Feature Key dialog box
- 105 Regulatory Compliance Notices
- 105 Regulatory Compliance ID Numbers
- 106 Federal Communications Commission Notice
- 106 Class A Equipment
- 106 Class B Equipment
- 107 Declaration of Conformity for Products Marked with FCC Logo-United States Only
- 107 Modifications
- 107 Network and Serial Cables
- 108 IEC EMC Statement (Worldwide)
- 108 Spécification ATI Classe A (France)
- 108 Canadian Notice (Avis Canadien)
- 108 Class A Equipment
- 108 Class B Equipment
- 108 European Union Notice
- 109 Japanese Notice
- 109 Taiwanese Notice
- 110 Harmonics Conformance (Japan)
- 110 German Noise Declaration
- 110 Laser Safety
- 110 Laser Safety (Finland)
- 111 Certification and Classification Information
- 113 Declaration of Conformity
- 115 Technical Specifications
- 115 Factory Defaults
- 115 Table B-1: Factory-Set Defaults
- 116 Table B-2: Switch Factory-Default Values for Reset Configuration Option (Continued)
- 117 Physical Dimensions
- 117 Table B-3: Dimensions
- 118 Environmental Specifications
- 118 Table B-4: Environmental Specifications
- 118 Power Requirements
- 118 Table B-5: Power Requirements
- 118 Operating Tolerances
- 118 Table B-6: Operating Tolerances (Continued)
- 119 Laser Information
- 119 Table B-7: Laser specs - 2 Gb
- 121 Glossary
- 139 Index
- 139 A
- 139 B
- 139 C
- 139 D
- 140 E
- 140 F
- 140 G
- 140 H
- 140 I
- 141 L
- 141 M
- 141 N
- 141 O
- 141 P
- 142 R
- 142 S
- 143 T
- 143 U
- 143 W
- 143 Z