- No category

advertisement
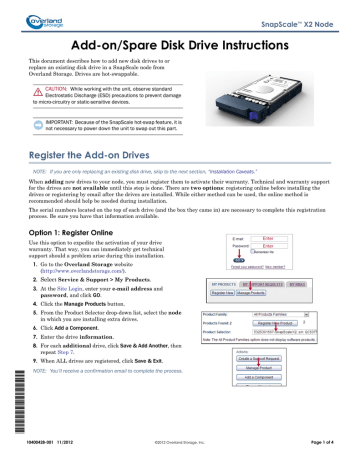
SnapScale
™
X2 Node
Add-on/Spare Disk Drive Instructions
This document describes how to add new disk drives to or replace an existing disk drive in a SnapScale node from
Overland Storage. Drives are hot-swappable.
CAUTION:
While working with the unit, observe standard
Electrostatic Discharge (ESD) precautions to prevent damage to micro-circuitry or static-sensitive devices.
IMPORTANT: Because of the SnapScale hot-swap feature, it is not necessary to power down the unit to swap out this part.
Register the Add-on Drives
NOTE: If you are only replacing an existing disk drive, skip to the next section,
When adding new drives to your node, you must register them to activate their warranty. Technical and warranty support for the drives are not available until this step is done. There are two options: registering online before installing the drives or registering by email after the drives are installed. While either method can be used, the online method is recommended should help be needed during installation.
The serial numbers located on the top of each drive (and the box they came in) are necessary to complete this registration process. Be sure you have that information available.
Option 1: Register Online
Use this option to expedite the activation of your drive warranty. That way, you can immediately get technical support should a problem arise during this installation.
1. Go to the Overland Storage website
( http://www.overlandstorage.com/ ).
2.
Selec
t Service & Support > My Products.
3. At the Site Login , enter your e-mail address and
password, and click
GO
.
4. Click the
Manage Products
button.
5. From the Product Selector drop-down list, select the node in which you are installing extra drives.
6. Click
Add a Component
.
7. Enter the drive information.
8. For each additional drive, click repeat
.
Save & Add Another
, then
9. When ALL drives are registered, click
Save & Exit
.
NOTE: You’ll receive a confirmation email to complete the process.
Enter
Enter
10400428-001 11/2012 ©2012 Overland Storage, Inc.
Add-on/Spare Disk Drive Instructions
Option 2: Register by Email (After Installation)
This option can only be done after all the new cluster drives have been installed.
1. After installing all the drives, go to Maintenance > Support
> Registration.
2. Enter the four required items in the appropriate fields.
3. Click Download Registration File.
The information is incorporated into a CSV file.
4. At the dialog box, select Save File.
This saves the registration file to your local computer.
5. Email the downloaded registration file to
[email protected] using “SnapScale Registration Request” as the subject.
NOTE: You’ll receive a confirmation email to complete the process.
Installation Caveats
Replacing Drives
Should a drive fail (solid red drive LED) and a qualified spare exists (that is, a spare that exists on a node that doesn’t already have an active peer set member drive), the spare automatically replaces the failed drive. Then, when the failed drive is replaced, it becomes a spare.
A failed drive can be replaced (hot-swapped) anytime without shutting down the SnapScale node. When replacing multiple failed drives, add one drive at a time to avoid timing issues.
NOTE: Once a drive is removed, it is removed from the peer set and cannot be directly added back in. When the drive is removed, the peer set attempts to incorporate an available qualified spare. If the drive is reinserted after the peer set incorporates a spare into the peer set, the drive is then reconfigured as a spare. If no spare was available when the drive was removed, it is then incorporated back into the peer set; however, all existing data on the drive is overwritten.
If there are no errors, after the new drive is incorporated, any alert LEDs are turned off and system statuses are updated.
Adding Drives to Expand Storage
IMPORTANT: New drives must be installed contiguously from left to right starting with the top row, and moving downward. If a gap exists between drives, the drives that follow the gap will not be used and will be labeled “Disk Follows Empty Slot” in the SnapScale
Web Management Interface.
If empty slots are available on a node, you can add drives to either expand cluster storage space or increase the number of spares.
NOTE: When adding drives to expand storage space, distribute the new drives evenly across all the cluster nodes. Insert them one at a time, cycling through the nodes with available slots.
Drives can be added without shutting down the node. However, different types of drives (for example, SAS and SATA drives) or different rotational speeds cannot be combined in the same cluster. The diagram on the right shows different ways to install the drives with the incorrect ways crossed out.
1
5
9
2
6
10
3
7
11
4
8
12
10400428-001 11/2012 ©2012 Overland Storage, Inc.
Add-on/Spare Disk Drive Instructions
Drive Incorporation
When new drives are added to a node, SnapScale attempts to automatically create new peer sets to expand cluster storage space, provided there are sufficient spare drives on different nodes. Otherwise, they will be automatically configured as spare drives.
In order to properly create peer sets, each member must be located on a different node. If you have the Data Replication
Count set to 2x, you must add drives in groups of two; for a 3x count, add in groups of three. When adding drives to expand storage space, distribute the new drives evenly across all the cluster nodes. Insert them one at a time, cycling through the nodes with available slots.
When adding new drives, consider the following:
• Drives added to any cluster node are automatically configured as hot spares.
• If there is a degraded peer set on the cluster when adding a new drive, the drive will automatically be incorporated into the degraded peer set as long as it is not on one of the nodes containing another active member of the peer set. The added drive must be large enough to join the peer set being rebuilt.
• When more drives are added to the cluster, the cluster will automatically create new peer sets and expand cluster storage if all the following conditions are met:
• There are more drives than are required by the cluster’s Spare Disks count.
• There are enough extra drives being added to satisfy the Data Replication Count.
• The newly installed drives are distributed evenly across different cluster nodes.
• When adding a drive that replaces a failed drive in a peer set, the Peer Sets page will display that peer set as synchronizing the new drive into the peer set. Similarly, if the conditions are met for the creation of new peer sets, the
Peer Sets page will display that new peer sets are being created.
For more information, refer to the SnapScale Administrator’s Guide for RAINcloudOS 3.0.
Install the Drives
NOTE: If you are installing drives into a new node that does not yet have the bezel attached, skip to
Remove the Bezel
To access the drive carriers on an existing SnapScale node with a bezel in place, carefully take hold of the front bezel and pull it straight out from the node until the magnets release. Set it aside.
Remove the Drives/Blanks
NOTE: Do not remove the disk drives from their carriers. Doing so voids the drive warranty.
This process applies to both removing old drives that are being replaced and removing blank carriers in slots that will be used for new drives:
1. Press the release button on the right side of the carrier.
2. Using the built-in handle, pull the carrier out.
3. Set the carrier on a secure surface.
4. Repeat Steps 1–3 for all the remaining carriers.
10400428-001 11/2012 ©2012 Overland Storage, Inc.
Add-on/Spare Disk Drive Instructions
Install New Drives
Install the drives one at a time either into the slot the failed drive came out of or, for adding drives, the next available slot
(left to right, then down):
1. Position a drive carrier in front of the empty slot.
2. Slide the carrier in until the latch locks (clicks).
3. If required, repeat
for any other drive
carriers.
IMPORTANT: To maintain proper airflow and cooling, a drive assembly or a blank drive carrier must be installed in every slot. No empty slots or gaps between drives are allowed.
Reattach the Bezel
1. Position the bezel with the bezel tabs aligned inside the top and bottom edges of the chassis.
2. Move the bezel toward the node until the magnets make contact.
3. Verify that the bezel is aligned properly, all the LEDs are visible, and the Power panel is cleanly centered in its slot on the right flange.
Magnets Edge Tabs
(Inside View)
IMPORTANT: If you have not activated the warranty of your new drives, please do so now. Use either Option 1 (recommended) or
Option 2 as described above in
Return Old Parts to Overland
If this was the replacement of one or more existing drives, follow these steps:
1. Place the old parts in the anti-static bags and put them in the replacement part’s box.
2. Use an RMA to return the part to Overland Storage.
For return shipping details and RMA number, go to: http://docs.overlandstorage.com/return-instructions
10400428-001 11/2012 http://docs.overlandstorage.com/support
You can get additional technical support on the Internet at the Overland Storage SnapServer web page , or by contacting Overland Storage using the information found on the Contact Us page on our web site.
©2012 Overland Storage, Inc.
advertisement
* Your assessment is very important for improving the workof artificial intelligence, which forms the content of this project
Related manuals
advertisement