advidia | A-200 | User manual | 5.5.20 Release Notes New Features
Add to my manuals19 Pages
The Advidia A-200 camera offers exceptional video quality with its 2-megapixel resolution and 1080p Full HD recording. Equipped with infrared LEDs, it delivers clear night vision up to 30 meters, ensuring 24/7 surveillance. Its wide 110-degree viewing angle allows for a broad field of view, while the built-in microphone and speaker enable two-way audio communication.
advertisement
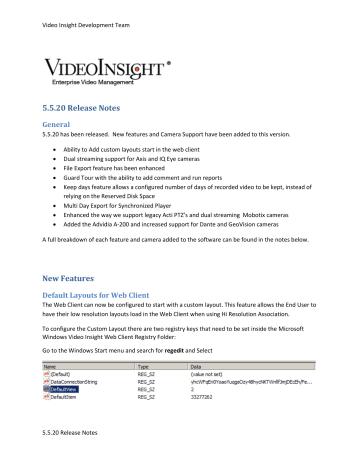
Video Insight Development Team
5.5.20 Release Notes
General
5.5.20 has been released. New features and Camera Support have been added to this version.
Ability to Add custom layouts start in the web client
Dual streaming support for Axis and IQ Eye cameras
File Export feature has been enhanced
Guard Tour with the ability to add comment and run reports
Keep days feature allows a configured number of days of recorded video to be kept, instead of relying on the Reserved Disk Space
Multi Day Export for Synchronized Player
Enhanced the way we support legacy Acti PTZ’s and dual streaming Mobotix cameras
Added the Advidia A-200 and increased support for Dante and GeoVision cameras
A full breakdown of each feature and camera added to the software can be found in the notes below.
New Features
Default Layouts for Web Client
The Web Client can now be configured to start with a custom layout. This feature allows the End User to have their low resolution layouts load in the Web Client when using Hi Resolution Association.
To configure the Custom Layout there are two registry keys that need to be set inside the Microsoft
Windows Video Insight Web Client Registry Folder:
Go to the Windows Start menu and search for regedit and Select
5.5.20 Release Notes
Video Insight Development Team
DefaultView-This designates which directory is displayed.
0=Server
1=Maps
2=Layouts
DefaultItem- This designates which item from the specified directory is displayed. The default item ID can be a ServerID, Facility Map ID or Layout ID. These values can be found in the database.
Once the Registry Keys are set, logging into the Web Client will show you the items specified:
Dual Streaming Support
The Dual Streaming feature allows a select variety of cameras to stream a secondary lower resolution, lower frame rate feed from the camera to any connected Monitor Station. The secondary stream can be in a different compression format if the camera supports multiple formats. This stream is designed to allow users to have cameras displayed in a lower resolution when viewing multi-camera layouts inside
Monitor Station. When switching to a single camera layout the Monitor Station will display the primary stream from the camera.
Note: Dual streaming works separately from Hi resolution Association. Hi resolution Association requires the camera to be added twice and to have a custom layout created for all of your Hi resolution Association cameras. Dual Streaming only requires being enabled inside the Monitor
Station. Once it is turned on, the camera will send the secondary stream to any Monitor Station viewing that camera inside a multi-camera layout.
5.5.20 Release Notes
Video Insight Development Team
Cameras that support Dual Streaming:
Axis (223m, M1104, M1114, M3014, M3114)
Axis (P1344, P3344, P3344v, P3344ve, P1346, P5534)
Axis (Q1755, Q1755e, Q6034)
IQ Eye (732, 802, 803, 805, 852, 853, 855, A12, A13, A15)
Note: The above list contains the camera with Dual Streaming feature that Video Insight is supporting at this time. We will add more cameras in future revisions.
To enable Dual Streaming:
**Changing these settings only effect the secondary stream, but enabling the secondary stream may cause your primary stream resolution to drop. Many cameras cannot support two streams at full resolution so when the second stream is enabled the maximum resolution goes down for both streams over all.
5.5.20 Release Notes
Video Insight Development Team
File Export
When exporting recorded video from a single camera in Monitor Station now you the option to create a self-running executable that can be password protected.
When playing back a recorded video file, hit the Save a Clip button in the playback controls like in previous versions. There are now two options, Save to File and Create Self-Running Executable.
Save to file works as it always has.
Select Create Self-Running Executable and browse to where you want to save the executable.
If you would like to make the file password protected, check the Password Protect File option and type in the password you would like to use. *Special Characters are allowed.
Once you have chosen the file location and File Name you would like to save the executable as, click OK to start the Save.
5.5.20 Release Notes
Video Insight Development Team
Once the clip has finished saving you will be prompted of the file location:
Browse to the executable and run it like you would any application.
If you have encrypted the executable, you will be asked to enter your password
The Player will load the video before it starts playing. The longer the clip, the longer this process will take.
5.5.20 Release Notes
Video Insight Development Team
Once the video has been loaded, the Video Insight Media Player will play the video
Note: The executable uses the same settings as the Save Clip options in Tools Options. By default the Video Insight logo will be turned on and the video will be set to MJPEG.
5.5.20 Release Notes
Video Insight Development Team
Guard Tour
Guard Tour is a feature for End Users that have full time monitoring of live video. With Guard Tour enabled, customers can ensure that all cameras or specific cameras are being monitored at scheduled intervals or on demand. The Guard Tour feature also allows the option for the customer to force the person performing the tour to make specific notes on each video stream and displays all motion detected on each camera feed.
Guard Tours are created through the Server properties of Monitor Station
5.5.20 Release Notes
Video Insight Development Team
Select the Cameras you want the Guard Tour to cycle through.
Specifying a Schedule will have the Guard Tour run with the parameters specified in the schedule.
Choosing On Demand Only will make the Guard Tour only pop up when a User goes to
Tool\Options\Guard Tour\Run Tour.
Options allow you to choose which Users or Groups connected to Monitor Station will see and have to complete the Guard Tour. This list is pulled from the User Manager inside Server Configuration.
Force Users to Enter Text Before Continuing requires the User to notate what they see in each tour window.
5.5.20 Release Notes
Video Insight Development Team
When the Guard Tour has been triggered, the User will be asked to Select and then Run the tour
A live image will appear on the left hand side of the screen. All of the recent motion events from the camera will appear in the upper right hand corner. The notes window below the Motion Events window allows the user to document what is going on in the live window during the tour. If notes are required and none are entered the User will not be able to continue through the Tour. The Camera details button displays the camera type, name, manufacturer, IP address and Camera ID of the camera being viewed.
5.5.20 Release Notes
Video Insight Development Team
5.5.20 Release Notes
Video Insight Development Team
Clicking Next through the Guard Tour Window will eventually Finish the Tour, letting the User know how long it took to complete the task.
Each Tour has a report generated upon completion. This report can be viewed by going to
Tools\Options\Guard Tour\Tour Report.
Guard Tour Report shows when the tour was started, when it ended, who ran the tour and logs any notes taken during the tour. It can be saved as a .txt file for further review at a later time.
5.5.20 Release Notes
Video Insight Development Team
Keep Days
This feature allows customers to keep a set number of days of recorded video instead of relying on the
Reserved Disk Space. With the KeepDays registry key in place, we will only keep the number of days specified by the key. If you do not have the ability to keep this many days’ worth of video, then the
Reserved Disk Space limit will kick in and start deleting video as needed.
5.5.20 Release Notes
Video Insight Development Team
Multi Day Export for Synchronized Player
The Synchronized Player now lets you clip video across multiple days. There is no limit on the range of days you can clip, but the more days included in the clip the longer it will take to create it. The export works the same as previous versions, but now you can select a date range.
From the Synchronized Player, click on the File Export Button
Select Enable Multi-Day Export and this message will pop up:
Click OK to continue
5.5.20 Release Notes
Video Insight Development Team
Choose the time and date range for the export.
Note: Remember, the more days chosen, the longer it will take to clip. The compiled Image
Resolution will be the resolution the exported video plays back in.
Click Ok and the export will begin. During the clipping you will not be able to use the Monitor Station session creating the clip. This is to prevent high CPU and Memory usage during the clipping process.
5.5.20 Release Notes
Video Insight Development Team
Once the video has been exported, it can be played back in Windows Media Player or any other player with a Motion JPEG codec package.
Two Way Audio for Advidia Cameras
Video Insight now supports two way audio for select Advidia cameras in Monitor Station. This feature will allow End Users to listen and talk to people around one of their A Series cameras. We will add future functionality that will allow the End User to play custom recorded messages through speakers connected to the camera.
This feature is supported on the following cameras:
A-42, A-44, A-44-IR, A-45, A-54, A-200
For two way audio to work the camera has to have a microphone and speakers plugged into it and the
PC running Monitor Station needs to have an active microphone. If one or both audio devices are missing two way audio will not work. The speakers will work if there is no microphone plugged into the camera, but the person at the other end will not be able to communicate back through the camera.
5.5.20 Release Notes
Video Insight Development Team
To enable two way audio, select the camera you wish to talk through and then hit the microphone button in the Audio Controls portion of the Left Tree
The microphone will turn green when you are able to talk
To disable two way communication, click the microphone and it will turn grey again.
Note: To hear audio from the camera be sure to enable live audio by right clicking on the camera image and choosing Live Audio.
Camera Integration
MOBOTIX Flip
Video Insight added flip support for MOBOTIX JPEG images when the left and right images are explicitly selected.
Flip was already supported for all modes except when the left and right images are explicitly selected.
ACTi Serial PTZ Fix
Video Insight added a fix for ACTi Serial PTZ cameras such as the CAM series.
Now we will send Serial PTZ commands even when the camera does not allow Video Insight to configure the Serial ptz Settings.
This may allow some cameras with network or password issues to still have functioning PTZ.
5.5.20 Release Notes
Video Insight Development Team
Advidia
IP Camera
CBC Ganz
Model
Model
A-200
Format
H.264
Features
Audio Capture
Show Clock
Set Resolution
Set Compression
Set FPS
7xD1 Capture
2xDO Trigger
Pan/Tilt/Zoom/Focus/Iris
Preset Set/ Recall/Delete
WebClient JPEG
Auto-Discovery
IP Cameras
ZN-B1A
ZN-B1M
ZN-B2M
ZN-D1A
ZN-D1M
ZN-D2M ZN-MD2
Auto-Focus Camera ZN-M2AF
*These cameras do not support Normal Speed JPEG at this time. This seems to be a limitation of the camera, but we are working with CBC Ganz to address this.
Dante
IP Camera
5.5.20 Release Notes
Model
DNA1125 DNA1355
DNA1135 DNA1365
DNA1145 DNA1435
DNA1165 DNA1440
DNA1185 DNA1450
DNA1335 DNA1465
Format Features
H.264 Audio Capture
MJPEG Motion Detection
Set Codec
Set Compression
Set FPS
1xD1 Capture
Video Insight Development Team
PTZ
DNA1345 DNA1470
DNA1290
DNA1970
DNA1982
DNA1985
DNA1990
H.264 Audio Capture
MJPEG Motion Detection
Set Codec
Set Compression
Set FPS
1xD1 Capture
Pan/Tilt/Zoom/Focus/Iris
Preset Set/Recall/Delete
GeoVision
Model
ONVIF Profile S-360 GV-FE420
GV-FE421
GV-FE520
GV-FE2301
GV-FE4301
GV-FER521
GV-FE521
*Note: We do not support Server Side
Dewarp for these cameras
Format Features
H.264 Audio Capture
JPEG Motion Detection
WebClient JPEG
ONVIF Profile S-Fixed GV-5300-E GV-BX3400 GV-MDR220 H.264 Audio Capture
GV-BL120D
GV-BL130D
GV-CA120
GV-CA220
GV-MDR320
GV-MDR520
JPEG Motion Detection
WebClient JPEG
GV-BL220D
GV-BL320D
GV-BL1200
GV-BL1210
GV-CAW120 GV-MFD120
GV-CAW220 GV-MFD130
GV-CB120
GV-CB220
GV-MFD220
GV-MFD320
GV-BL1300
GV-BL2400
GV-BL2410
GV-BL3400
GV-BL3410
GV-BL5310
GV-BX120D
GV-BX130D
GV-BX140D
GV-BX220D
GV-BX320D
GV-BX520D
GV-CBW120 GV-MFD520
GV-CBW220 GV-UBL1211
GV-FD120D
GV-FD220D
GV-FD320D
GV-FD1200
GV-FD1210
GV-FD2400
GV-FD2410
GV-FD3400
GV-FD3410
GV-FD5300
GV-UBL1301
GV-UBL2401
GV-UBL2411
GV-UBL3401
GV-UBL3411
GV-UBX1301
GV-UBX2301
GV-UBX3301
GV-VD120D
GV-VD220D
GV-BX2400 GV-MDR120 GV-VD320D
ONVIF Profile S-PTZ GV-PT130D
GV-PT220D
H.264 Audio Capture
JPEG Motion Detection
5.5.20 Release Notes
Video Insight Development Team
GV-PT320D WebClient JPEG
Pan/Tilt/Zoom/Focus/Iris
Preset Set/Recall/Delete
Admin
Support for these cameras requires that they be flashed to the latest firmware with support for
"ONVIF Profile S".
iVigil
IP Camera
Model
TND2A
*Note: This camera will only stream Video and
Audio over UDP in our software
Format Features
H.264
JPEG
Audio Capture
Motion Detection
Show Clock
Set Compression
Set FPS
Flip
1xD1 Capture
1xDO Trigger
WebClient JPEG
Flir
Model Format Features
FLIR D-Series
PT-Series
D-313
D-324
D-334
D-348
D-618
D-625
D-645
PT-112 PT-304 PT-606
PT-117 PT-307 PT-610
PT-124 PT-313 PT-612
PT-324 PT-618
PT-334 PT-625
PT-348 PT-645
H264
MJPEG
H264
MJPEG
Auto-Focus
Auto-IRIS
White/Black
WebClient JPEG
Pan/Tilt/Zoom/Focus/Iris
Preset Set/Recall/Delete
Auto-Focus
Auto-IRIS
White/Black
WebClient JPEG
Pan/Tilt/Zoom/Focus/Iris
Preset Set/Recall/Delete
FC-Series FC-309 FC-618
FC-313 FC-632
FC-324 FC-645
FC-334 FC-669
FC-348 FC-690
FC-363
H264
MJPG
Auto-Focus
Auto-IRIS
White/Black
WebClient JPEG
* Focus or Iris related features are dependent on the Sensor Type, Model Number, and Lens Options sold with the camera.
5.5.20 Release Notes
advertisement
* Your assessment is very important for improving the workof artificial intelligence, which forms the content of this project