Epson PowerLite S3 Specifications
Add to my manuals
14 Pages
Epson PowerLite S3 is a versatile projector capable of projecting images up to 300 inches diagonally with brightness levels of up to 1600 lumens. It features a variety of connectivity options, including computer, component video, S-Video, and USB ports, making it suitable for use with computers, DVD players, and other video sources. The projector also has a built-in speaker for audio output.
advertisement
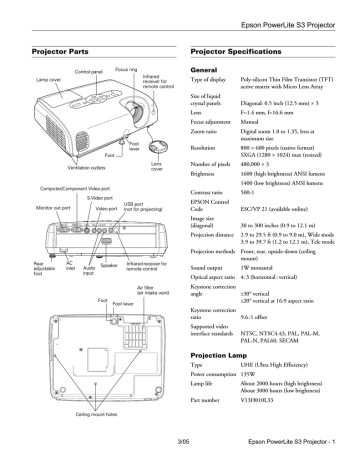
Epson PowerLite S3 Projector
Projector Parts
Lamp cover
Control panel
Focus ring
Infrared receiver for remote control
Foot lever
Ventilation outlets
Foot
Lens cover
Computer/Component Video port
S-Video port
Monitor out port Video port
USB port
(not for projecting)
Rear adjustable foot
AC inlet Audio input
Speaker
Infrared receiver for remote control
Foot
Foot lever
Air filter
(air intake vent)
Projector Specifications
General
Type of display
Size of liquid crystal panels
Lens
Diagonal: 0.5 inch (12.5 mm) × 3
F=1.4 mm, f=16.6 mm
Focus adjustment Manual
Zoom ratio
Poly-silicon Thin Film Transistor (TFT) active matrix with Micro Lens Array
Resolution
Digital zoom 1.0 to 1.35, lens at maximum size
800 × 600 pixels (native format)
SXGA (1280 × 1024) max (resized)
Number of pixels
Brightness
480,000 × 3
1600 (high brightness) ANSI lumens
1400 (low brightness) ANSI lumens
500:1 Contrast ratio
EPSON Control
Code ESC/VP 21 (available online)
Image size
(diagonal) 30 to 300 inches (0.9 to 12.1 m)
Projection distance 2.9 to 29.5 ft (0.9 to 9.0 m), Wide mode
3.9 to 39.7 ft (1.2 to 12.1 m), Tele mode
Projection methods Front, rear, upside-down (ceiling mount)
Sound output 1W monaural
Optical aspect ratio 4:3 (horizontal : vertical)
Keystone correction angle ± 30° vertical
± 20° vertical at 16:9 aspect ratio
Keystone correction ratio 9.6:1 offset
Supported video interface standards NTSC, NTSC4.43, PAL, PAL-M,
PAL-N, PAL60, SECAM
Projection Lamp
Type UHE (Ultra High Efficiency)
Power consumption 135W
Lamp life
Part number
About 2000 hours (high brightness)
About 3000 hours (low brightness)
V13H010L33
Ceiling mount holes
3/05 Epson PowerLite S3 Projector - 1
Epson PowerLite S3 Projector
Remote Control
Range
Battery
Dimensions
Height
Width
Depth
Weight
20 feet (6 meters)
2 AAA
3.4 inches (86 mm)
3.9 inches (98 mm) with foot extended
12.9 inches (327 mm)
9.7 inches (246 mm) approximately 5.5 lb (2.5 kg)
Electrical
Rated frequency
Power supply
50/60 Hz
100 to 120 V model: 100 to 120 VAC,
1.0 to 2.2 A
200 to 240 V model: 200 to 240 VAC,
1.3 A
Power consumption Operating: 195W
Standby: 4.0W
Environmental
Temperature
(non-condensing) Operating: 41 to 95° F (5 to 35° C),
Storage: 14 to 140° F (–10 to 60° C)
Safety
United States
Canada
CE Marking
FCC Part 15B Class B
UL1950 Rev. 3
DOC SOR/88-475
CSA C22.2 No. 950-95 (cUL)
Directive 73/23/EEC
EN 60950
Directive 89/336/EEC
EN 55022 Class B
EN 55024
Compatible Video Formats
The projector supports the video formats listed in the following tables. To project computer images, the computer’s video card must be set at a refresh rate that’s compatible with the projector.
See your computer documentation for details.
Computer
Signal
VGA
VGAEGA
VESA
SVGA
Refresh
Rate
(Hz)
60
70
72 / 75 / 85, iMac*
56 / 60 / 72 /
75 / 85, iMac*
XGA
SXGA
SXGA
SXGA
MAC13”
43i / 60 / 70 /
75 / 85, iMac*
70/75/85
60/75/85
MAC16”
MAC19”
MAC21”
SDTV (480i)
75
60
SDTV (480p) 60
HDTV (720p) 60
HDTV (1080i) 60
60/75/85
67
75
60/75
Resolution
(dots)
640
× 480
640
× 350
640
× 480
800
× 600
1024
× 768
1152
× 864
1280
× 960
1280
× 1024
640
× 480
832
× 624
1024
× 768
1152
× 870
640
× 480
640
× 480
1280
× 720
1920
× 1080
Resized display resolution
(dots)
800
× 600
800
× 438
800
× 600
800
× 600
800
× 600
800
× 600
800
× 600
750
× 600
800
× 600
800
× 600
800
× 600
794
× 600
800
× 600
800
× 600
800
× 450
800
× 450
* Connection is not possible if the equipment does not have a VGA output port.
Component Video
Signal
SDTV(480i)(D1)
SDTV(625i)
SDTV(525p)(D2)
HDTV(720p) 16:9 (D4)
HDTV(1080i) 16:9
(D3)
Refresh
Rate
(Hz)
60
50
60
60
60
Resolutions (dots)
Aspect ratio 4:3
800
× 600
800
× 600
800
× 600
800
× 600
800
× 600
Aspect ratio 16:9
800
× 450
800
× 450
800
× 450
800
× 450
800
× 450
Composite Video/S-Video
Resolutions (dots)
Signal
TV(NTSC)
TV(PAL, SECAM)
Aspect ratio 4:3
800
× 600
800
× 600
Aspect ratio 16:9
800
× 450
800
× 450
It may be possible to project signals which are not listed above.
However, not all functions may be supported with such signals.
2 - Epson PowerLite S3 Projector 3/05
Epson PowerLite S3 Projector
Positioning the Projector
Follow these guidelines to get the best results when projecting:
❏ Place the projector on a sturdy, level surface, between
3 and 40 feet from the screen.
❏ Make sure there is plenty of space for ventilation around and under the projector.
❏ Make sure the projector is within 10 feet of a grounded electrical outlet or extension cord and within 5 feet of the image source.
❏ Face the projector squarely toward the screen.
The projector supports 4 viewing setups, as shown below. If it is installed in a rear or overhead position, you need to select the correct projection option from the Setting menu after you turn it on.
Table
Convenient for temporary front projection. Choose Front from the menu.
Image Size and Projection Distance
The distance between the projector and the screen determines the basic size of the projected image, as shown below. Because other adjustments—such as those made with the Aspect and
Keystone buttons—also affect the size of the image, the numbers shown in the illustration should be considered for general guidelines, not exact measurements.
Distance from projector to screen (ft.)
29.4(Wide)–39.8(Tele) ft.
19.6–26.5
9.7–13.2
7.8–10.5
5.8–7.9
4.8–6.6
3.8–5.2
2.9–3.9
(in.)
Ceiling
Professional installation recommended. Choose Front/Ceiling from the menu.
Rear
For permanent installation behind a translucent screen. Choose Rear from the menu.
Rear/Ceiling
Professional installation behind a translucent screen recommended.
Choose Rear/Ceiling from the menu.
If the projector is tilted in the front or the back, you may need
to adjust the image shape. See page 7.
Use the formulas given below to either find out how large your image will be when you know the distance from the projector to the screen, or to find out how far from the screen to place the projector when you want an image of a certain size. Since the size of the image can be changed by rotating the zoom ring, formulas are given for both the minimum and maximum sizes.
To determine the diagonal size (inches) of an image when you know the projection distance (feet):
Wide: Maximum diagonal size (inches) = 10.161727 × distance
(feet) + 0.9347
Tele: Maximum diagonal size (inches) = 7.527206 × distance
(feet) + 0.69237
To determine the projection distance (feet) when you know the diagonal size (inches) of the screen image:
Wide: Maximum projection distance (feet) = 0.09841 × diagonal size (inches) - 0.09198
Tele : Maximum projection distance (feet) = 0.13285 × diagonal size (inches) - 0.09198
3/05 Epson PowerLite S3 Projector - 3
Epson PowerLite S3 Projector
Turning the Projector On and Off
Once you’ve connected the projector to your computer or other equipment, follow these instructions to turn it on and display an image:
1. Make sure the power is turned off for the projector and any sources connected to it.
2. Remove the lens cover.
5. Press the P Power button on the remote control or the top of the projector to turn on the projector.
Power button
3. Connect the power cord to the projector and plug the other end into a standard electrical outlet.
Connect power cord
The P Power light on the projector turns orange, indicating that the projector is receiving power, but is not yet turned on.
Orange
Note: The projector will not respond to any buttons on the control panel or remote control while the power light is flashing orange.
4. If you are connecting to a device other than a computer, turn on your equipment. (If you are connecting to a computer, don’t turn it on yet.)
You hear a beep, the P Power light flashes green as the projector warms up, and the projection lamp comes on in about 5 seconds.
Note: You may see a blue screen with the No Signal message displayed. This is normal.
6. If you are using a computer, turn it on now.
7. Start your video or presentation. If you have connected more than one video or computer source, you may need to press the Computer or S-Video/Video button on the remote control or the Source button on the projector to select the
one you want to watch. (See “Switching Between Picture
Sources” on page 6 for more information.)
If the image is upside-down or reversed, you need to turn on the Rear , Ceiling , or Rear/Ceiling option in the Setting menu.
If a projected image fails to appear, see “Troubleshooting” on page 5.
Once you see your image, see page 6 for instructions on
focusing and making other image adjustments.
Turning Off the Projector
When you’re ready to shut down the projector, follow these steps:
1. Turn off any video or computer sources connected to the projector first.
2. Press the P Power button on the projector or remote control to turn off the projector.
You see a confirmation message:
If you don’t want to turn it off, press any button or ignore the message. (It disappears in about
7 seconds.)
4 - Epson PowerLite S3 Projector 3/05
Epson PowerLite S3 Projector
3. Press the P Power button again. The lamp is turned off and the P Power light flashes orange as the projector cools down. When the projector has cooled, the P Power light stays orange and the exhaust fan shuts off.
Note: If you want to turn the projector on again, wait until
the orange light stops flashing. Then press the P Power button.
4. Unplug the power cord from the electrical outlet.
Caution: Do not disconnect the power cord while the power light is flashing orange because it may cause problems with the projector.
5. Replace the lens cover.
If you’re using a Macintosh
®
notebook with
Mac OS
®
X:
1. Select System Preferences from the Apple ® menu and click
Displays .
2. Click Detect Displays .
Click here
Troubleshooting
If you see a blank screen
If you see a blank screen or the No Signal message, check the following:
❏ Make sure the P
Power light on the projector is green and not flashing and the lens cover is off.
❏ Try turning off the notebook and restarting it.
❏ If you’ve connected more than one computer and/or video source, you may need to press the Source button on top of the projector to select your video source. (Allow a few seconds for the projector to sync up after pressing it.)
❏ If you’re using Windows, ® hold down the Fn key and press the function key that lets you display on an external monitor. It may have an icon such as , or it may be labelled CRT/LCD. (Allow a few seconds for the projector to sync up after pressing it.)
If the projector and notebook don’t display the same image
If you’re using a Windows notebook:
❏ On most systems, the
or CRT/LCD key lets you toggle between the LCD screen and the projector, or display on both at the same time.
❏ You might need to use the Display utility in the Control
Panel to enable both the LCD screen and external monitor port. Check your notebook’s manual or online help for details.
❏ If you have dual monitor support, you may need to uncheck the option to extend your Windows desktop in the Display
Properties.
3. To display the entire desktop on both your projector screen and LCD screen, click the Arrangement or Arrange tab. (If you don’t see this tab, make sure it is not hidden by another window on your screen.)
4. Click Mirror Displays in the lower corner of the screen. One of the monitor icons automatically moves on top of the other.
Click here
3/05 Epson PowerLite S3 Projector - 5
Epson PowerLite S3 Projector
If you’re using a Macintosh notebook with
Mac OS 9.x or earlier:
1. From the Apple menu, select Control Panels , then click
Monitors and Sound .
2. Click the Arrange icon, and then drag one monitor icon on top of the other.
Click here
Adjusting the Image
The following sections describe how to adjust the image once it is displayed.
Adjusting the Height of the Image
The projector should be as perpendicular to the screen as possible. If the image is too low, you can raise it by extending the projector’s front foot.
1. Stand behind the projector. Press the foot release buttons and lift the front of the projector. This unlocks the foot.
Drag one monitor icon on top of the other
Foot release button
Note: If the Arrange option isn’t available, you may need to select one of the Simulscan resolution settings. Click the Monitor icon and then select a Simulscan resolution from the ones in the Resolution box. (Allow a few seconds for the projector to sync up after making the selection.)
2. Once the image is positioned where you want it, release the button to lock the foot in place.
3. If you need to straighten the image, rotate the foot in the back of the projector to raise or lower the side.
Switching Between Picture Sources
You can connect the projector to multiple video sources simultaneously. Then you use the buttons on the projector or remote control to switch between them:
❏ Press the
Source Search button on the projector to switch between computer or component video, S-video, and composite video sources.
❏ On the remote control, press the
Computer button to select a computer or component video source. Press the
Video / S-Video button to select a composite or S-Video source.
After you select a source, the screen goes dark for a moment before the image appears. The name of the source appears briefly on the screen.
If the image is no longer square after raising it, see page 7.
Focusing the Image
Rotate the focus ring to sharpen the image.
Focus ring
Note: If a computer image is still out of focus, you can increase the clarity by pressing the Auto button on the remote control.
6 - Epson PowerLite S3 Projector 3/05
Epson PowerLite S3 Projector
Adjusting the Image Size
You can adjust your image size using the zoom buttons on the projector, or zoom into a portion of the image using the
E-Zoom buttons on the remote control.
Using the Zoom Buttons
To enlarge or reduce your image size in small increments, press the Wide button to enlarge the image or press the Tele button to reduce it.
Adjusting the Image Shape
When the projector is raised in the front or back, the display distorts in the shape of a trapezoid.
Note: You can correct only vertical distortion with this function.
Press the u
or d buttons to correct the distortion.
Note: You can also move the projector closer to or farther from the screen to adjust the image size.
Using the E-Zoom Buttons
The image is enlarged or reduced.
1. Press the E-Zoom z button on the remote control.
A target scope is displayed on the screen.
2. Press the u d l r buttons to move the target scope to the center of the part you wish to enlarge/reduce.
target scope
3. Push E-Zoom z to enlarge the image. Push E-Zoom x to reduce the enlarged image.
enlargement ratio
❏
E-Zoom z : Enlarges part of the image without changing the size of the projection area.
❏
E-Zoom x : Reduces the part of the image that has been enlarged using the z button.
❏ You can scroll with the u d l r buttons.
Press Esc to cancel.
Note: The screen size changes when keystone correction is performed.
If the images become uneven in appearance after keystone correction is performed, decrease the sharpness setting.
Images can be corrected without distortion when the projector is tilted to a maximum of ±10°.
When the projector must be placed off to the side of the screen, you can use the Image Shift option to adjust the screen so it appears straight. See the User’s Guide for details.
Adjusting the Image Quality
You may need to adjust the projector’s Tracking and Sync settings on the Image menu if your computer image has any of these quality problems:
❏ Flashing or blurry image
❏ Vertical or horizontal stripes
❏ Only a portion of the image is displayed
See the User’s Guide for more information.
Note: You can also increase computer image clarity by pressing the
Auto button on the remote control to optimize the tracking, sync, and position settings. Turn off E-Zoom and A/VMute before using the Auto button.
3/05 Epson PowerLite S3 Projector - 7
Epson PowerLite S3 Projector
Selecting the Color Mode
There are seven color modes.
The mode changes each time you press the Color Mode button on the remote control. Make a selection appropriate for the image and current conditions.
❏ Photo (Computer or RGB video)
Color mode button
Images are vivid and high-contrast. Ideal for projecting still pictures, such as photos, in a bright room. Photos that are under- or over-exposed look best in this mode.
❏ Sports (Component video, S-video, or composite video)
The images are vivid. Ideal for watching TV programs in a bright room.
❏ Presentation
Ideal for giving presentations in a bright room
❏ Theatre
Gives images a natural tone. Ideal for watching films in a dark room.
❏ Blackboard
When projecting onto a blackboard (green board), gives your images a natural tint, just like projecting onto a screen.
❏ sRGB
Conforms to the sRGB color standard. If the connected source has an sRGB mode, set both the projector and the connected source to sRGB.
❏ Game
Excels at emphasizing dark gradations. Ideal for playing video games in a bright room.
Note: You can also change the color mode through the Image menu.
Using the Automatic Setup
If you are projecting from a computer, the projector automatically adjusts the input signals to produce the best image quality. Automatic setup adjusts the Tracking, Sync, and other image settings.
However, if Auto Setup in the Image menu is set to OFF , you need to press the Auto button on the remote control while projecting from a computer to have the projector make the adjustments.
Sometimes the signals may not be adjusted correctly, depending on the type of signals being output by the computer. In such cases, use the Image menu to adjust the tracking and sync settings manually.
Selecting the Aspect Ratio
The aspect ratio is the ratio between an image’s width and its height. Standard images have an aspect ratio of 4:3 and HDTV and DVD images have an aspect ratio of 16:9. If your video source is 16:9, you can change the aspect ratio to view the video in 16:9 wide-screen format.
Press the Resize button on the remote control to change the aspect ratio. Resize button
Turning Off the Picture and Sound
Press the A/V Mute button on the remote control to darken your screen and turn off the sound. When you’re ready to resume, press A/V Mute again.
If you press the button while projecting from a video source, and you don’t pause the video, it continues to play even though you can’t see or hear it. When you press the A/V Mute button again to resume, the playback does not resume at the exact point you paused it.
Note: You can make the blank screen blue, instead of black, whenever you press the A/V Mute button by selecting it as the background color in the Extended > Display menu.
Freezing the Action
Press the Freeze button on the remote control to temporarily freeze the action on the screen. This freezes any moving images on the screen until you press the Freeze button again.
8 - Epson PowerLite S3 Projector 3/05
Epson PowerLite S3 Projector
Like the A/V Mute feature, if you are projecting a video, the video and audio continue while the projected image is paused, so when you press the Freeze button again to resume, the playback does not resume where you stopped it.
Projector Status Lights
If your projector isn’t working correctly, first turn it off, wait for it to cool, and unplug it. Then plug the power cord back in and turn on the projector. If this doesn’t solve the problem, check the lights on top of the projector. They alert you to problems with projector operations.
Power light
Error lights
Light
Power
Power
Power
Power
Power
Power
Power red red red red off red
Status off orange flashing green green flashing orange
Description and action
The projector is unplugged. If you want to turn it on, make sure the power cable is connected securely at both ends, then press the Power button to turn on the projector.
The projector is in sleep (or standby) mode.
You can unplug it to turn it off or press the
Power button to turn it on.
The projector is warming up. Warming up takes about 30 seconds (the EPSON logo appears after approximately 5 seconds).
When warming up is complete, the indicator changes to steady green.
The projector is operating normally.
The projector lamp is off and the projector is cooling down. Wait until the light stops flashing. (The cool-down period lasts about
20 seconds.) Then, if you want to turn it off, unplug it. If you want to turn it on, press the
Power button. (You can’t turn the projector on, and you should never unplug it, when the light is flashing orange.)
The projector has an internal error. Stop using the projector, disconnect the power cable from the electrical outlet, and contact
Epson.
The projector has a fan related error or sensor error. Stop using the projector, disconnect the power cable from the electrical outlet, and contact Epson.
Light
Power
Power
Power
Power
Status red off red red red off red off orange on or off orange off
Description and action
The projector has an internal temperature error (overheating). The lamp turns off automatically and projection stops. Wait for
5 minutes, then check the following: make sure the air filter and air exhaust vent are clear and that the projector is not positioned against a wall. If the air filters are blocked, clean or replace them. After checking, press the Power button to turn the power back on.
If this does not solve the problem, stop using the projector, disconnect the power cable from the wall outlet, and contact Epson.
There is a lamp timer failure or the lamp is out. Take out the lamp and check if it is broken. If the lamp is not broken, put it back in and then turn the power on. If the lamp still does not turn on, replace it with a new lamp.
If this does not solve the problem, stop using the projector and disconnect the power cable from the electrical outlet. Then contact
Epson. If the lamp is broken, replace it with a new lamp. If replacing the lamp yourself, be careful to avoid pieces of broken glass.
Check that the lamp and the lamp cover are securely installed. If not, the lamp will not turn on.
High-speed cooling is in progress. This is normal, but if the temperature rises too high again, projection will stop. Check that the air filters and air exhaust vent are clear and that they are not up against a surface such as a wall. If the air filters are clogged, clean or replace them.
The lamp needs to be replaced. Replace the lamp with a new one. If you continue to use the lamp after it has passed the replacement period, the possibility that the lamp may break will increase. Replace the lamp with a new one as soon as possible. The Power indicator status will vary depending on the projector status at the time.
Using the Remote Control
The remote control uses a line-of-sight infrared signal. It lets you access the projector’s features from anywhere in the room— up to 20 feet away. (This distance may be shorter if the remote control batteries are low.)
The projector may not respond to remote control commands in these conditions:
❏ You are too far away—not within 20 feet (6 meters)—or not within 30° to the left or right of the front or rear sensor or
15° above or below it
❏ The battery is weak or not installed correctly
❏ Ambient light is too bright
❏ A fluorescent light is shining into the infrared receiver
3/05 Epson PowerLite S3 Projector - 9
Epson PowerLite S3 Projector
❏ A strong light source (such as direct sunlight) shines into the infrared receiver
❏ Other equipment emitting infrared energy is present (such as a radiant room heater)
Remote Control Buttons
E-Zoom x reduces the zoomed image
E-Zoom z zooms in on (enlarges) selected area
Selects menu items and settings; when using the
E-Zoom function, moves the scope and scrolls the image
Selects a menu option or displays the next screen or menu
Cancels current function or displays previous menu or screen
Selects computer or component video source
Selects S-Video or Video source
Automatically adjusts computer images to the optimum settings
Turns projector on or off
Turns off audio and video; press again to resume
Freezes the current video or computer image
Displays or hides projector menus
Cycles through
7 color modes
Changes the aspect ratio of images from
4:3 to 16:9
Using the Menus
The on-screen menus let you adjust and customize the projector features from the remote control:
❏
Image controls the look and quality of the projected image
(from a computer or video source).
❏
Setting adjusts features such as the keystone setting, blank screen color, sleep mode, and rear or ceiling projection.
❏
Info provides information about the current projector and lamp settings.
❏
Reset restores the factory defaults to all the projector settings and lets you reset the lamp timer when you’ve replaced the projector’s lamp.
Changing Menu Settings
You use the Menu , e , and Esc buttons on the remote control to change menu settings.
1. Press the Menu button. The top configuration menu is displayed.
2. Press the u or d buttons to select the Top Menu item.
3. Press the e button. Sub Menu 1 is displayed.
4. Press the u or d buttons to select the Sub Menu 1 items, then press the e button.
5. For Sub Menu 2, press the u or d buttons in the same way, then press the e button.
6. Settings can be changed in the follwing ways:
❏ Press the l or r buttons to change the setting values.
❏ Press the u or d buttons to select the menu item.
Then press the e button.
The current setting has a green dot by the name and the current menu selection is highlighted in orange.
Press the e button to confirm the selection.
❏ Press the l or r buttons to select the value.
Then, press the e button.
❏ Press the u d l r buttons to move the image display position.
7. Set other items in the same way.
Press the Esc button to return to the previous item or menu, or select Return .
8. Press the Menu button to finish.
Note: The mark is displayed after items which select a setting or lead to a sub menu.
10 - Epson PowerLite S3 Projector 3/05
Epson PowerLite S3 Projector
Replacing Remote Control Batteries
When the batteries run out, follow the steps below to replace them. The remote requires 2 AAA batteries.
Note: Make sure you read the Safety Instructions in the User’s
Guide before handling the batteries.
1. Push in the battery cover catch and lift up to remove the battery cover.
2. Insert the batteries.
Cleaning the Projector Case
Before you clean the projector case, turn off the projector and unplug the power cord.
❏ To remove dirt or dust, wipe the outside with a soft, dry, lint-free cloth.
❏ To remove stubborn dirt or stains, clean the case using a soft cloth moistened with water and a neutral detergent. Dry it using a separate cloth.
Caution: Do not use alcohol, benzene, thinner, wax, or other chemicals. These can damage the case.
Cleaning the Air Filter
If the air filter becomes clogged with dust, it can cause overheating and damage the projector. Follow these steps to clean the filter:
It is recommended that you clean the air filter at least once every three months. Clean it more often if using the projector in particularly dusty environments.
Check the positions of the (+) and (–) marks inside the battery holder to ensure that the batteries are inserted the correct way.
3. Replace the battery cover.
4. Press the battery compartment cover until it clicks into place.
Note: If the air filter is broken or if a warning message reappears after it has been cleaned, it should be replaced with a new air filter.
See the next section.
3/05 Epson PowerLite S3 Projector - 11
Epson PowerLite S3 Projector
Replacing the Air Filter
If you need to replace the air filter, you can obtain it from an authorized Epson reseller. To find the nearest reseller, please call
800-GO-EPSON (800-463-7766). To purchase online, visit www.epsonstore.com (U.S. sales only). In Canada, please call
800-463-7766 for reseller referral.
If the air filter is broken or if the warning message reappears after it has been cleaned, it should be replaced.The air filter can be replaced even if the projector is installed on a ceiling.
1. Turn off the projector’s power. When the confirmation buzzer beeps twice, disconnect the power cable.
2. Remove the air filter. Put your finger into the recess behind the air filter tab and slide it forward to remove it.
Replacing the Lamp
It is time to replace the lamp when:
❏ The message “Replace the Lamp.” appears on the screen when projection starts
❏ When the
Lamp indicator is flashing orange
Flashing orange
3. Install the new air filter. Slide the air filter covers in from the outside and push them in until they click into place.
Note: Dispose of used air filters properly in accordance with your local regulations. The air filter frame is made of polycarbonate and
ABS plastic. The air filter is made of polyurethane foam.
❏ The projected image gets darker or starts to deteriorate
The lamp replacement message appears after the following periods of time in order to maintain the initial brightness and quality of the projected images:
❏ When used continuously at the high brightness setting
(approximately 1900 hours)
❏ When used continuously at the low brightness setting
(approximately 2900 hours)
Note: If you continue to use the lamp after this period, the possibility of the lamp breaking becomes greater. When the lamp replacement message appears, replace the lamp with a new one as soon as possible, even if it is still working. Depending on the lamp and the way it has been used, the lamp may become darker or stop working before the lamp warning message appears.
You can obtain a spare lamp from an authorized Epson reseller.
To find the nearest reseller, please call 800-GO-EPSON (800-
463-7766). To purchase online, visit www.epsonstore.com
(U.S. sales only). In Canada, please call 800-463-7766 for reseller referral.
Caution: If you are replacing the lamp because it has stopped working, it is possible that the lamp is broken. If replacing the lamp of a projector which has been installed on a ceiling, you should always assume that the lamp is broken and be extremely careful when removing the lamp cover.Wait until the lamp has cooled down sufficiently before removing the lamp cover. To give the lamp enough time to cool down after turning off the power, wait for about one hour.
1. After you turn off the projector’s power, and it beeps twice, disconnect the power cable.
2. Wait until the lamp has cooled down, then remove the lamp cover from the base of the projector.
12 - Epson PowerLite S3 Projector 3/05
3. Loosen the lamp cover screw with the screwdriver that is supplied with the spare lamp (or your own cross head
[Phillips] screwdriver).
4. Then slide the lamp cover straight forward and lift it to remove.
Epson PowerLite S3 Projector
7. Insert the new lamp so that it fits in place correctly. Once it is fully inserted, tighten the two screws.
5. Loosen the two lamp screws with the screwdriver that is supplied with the spare lamp (or your own cross head
[Phillips] screwdriver).
8. Slide the lamp cover onto the projector and tighten the cover screw.
6. Take out the lamp. Hold the lamp as shown in the illustration below and lift it up and out of the projector. If the lamp is broken, replace it with a new lamp, or contact
Epson for further advice. If replacing the lamp yourself, be careful to avoid pieces of broken glass.
Note: Install the lamp securely. If the lamp cover is removed, the lamp turns off automatically as a safety precaution. Moreover, the lamp will not turn on if the lamp or the lamp cover is not installed correctly. The lamp contains mercury. Dispose of used lamps properly in accordance with your local regulations.
Resetting the Lamp Timer
The projector has a built-in counter which keeps track of the lamp operating time. When the cumulative operating time reaches a certain point, it causes the replacement warning message to be displayed. Therefore, the counter needs to be reset after the lamp has been replaced with a new one. You can do this using the configuration menu.
Note: Do not reset the lamp operating time except after the lamp has been replaced, otherwise the lamp replacement period will not be indicated correctly.
1. Connect the power cable and turn on the projector.
3/05 Epson PowerLite S3 Projector - 13
Epson PowerLite S3 Projector
2. Select Reset from the configuration menu, and then select
Lamp-Hours Reset .
3. When Execute?
appears, select Yes .
The lamp operating time is reset.
The lamp usage timer doesn’t register until you’ve used the lamp for at least 10 hours.
Optional Accessories
You can purchase screens, carrying cases, or other accessories from an Epson authorized reseller. For product information and to find the nearest authorized reseller, please call 800-GO-
EPSON (800-463-7766) or browse our catalog of products at www.epson.com, select the product you are interested in, and click “Where to Buy.” To purchase online, please visit the
Epson Store at www.epsonstore.com (U.S. sales only). In
Canada, please call 800-463-7766 for a reseller referral.This list of optional accessories is current as of January 2005. Details of accessories are subject to change without notice.
Epson provides the following optional accessories:
Part
Number
V13H010L33
V13H134A08
ELPSC06
ELPSC07
ELPSC08
ELPSC09
ELPMBUNI
ELPMBFCP
ELPMBSEC
ELPMBAPL
ELPMBACC
ELPSV01
ELPKC19
ELPDA01
ELPKS35-S
ELPKS43
ELPKS54
V12H162020
ELPSL01
Part Name
Replacement lamp
Air filter set (2)
50" Portable screen (4:3 aspect ratio)
60" Portable pop-up screen (4:3 aspect ratio)
80" Portable pop-up screen (4:3 aspect ratio)
83.6" Hanging pull-down screen (4:3 aspect ratio)
Ceiling mount
False ceiling plate
Ceiling mount secure cable kit
Suspension adapter
Adjustable Ceiling Channel
S-Video cable
Component video cable (9.8 feet/3 m) for mini D-Sub
15-pin/RCA
×3
Distribution amplifier
Samsonite
®
wheeled softcase
Samsonite soft shoulder case for projector and notebook
ATA molded hardshell case
ELPDC05 High resolution document imager
Kensington ® security lock
Related Documentation
CPD-19502
CPD-19503
Parts Price Lists
Epson PowerLite S3 Projector Quick
Setup Poster
CD-ROM containing the
Epson PowerLite S3 User’s Guide
Available on the Epson Insider Website only
14 - Epson PowerLite S3 Projector 3/05
advertisement
* Your assessment is very important for improving the workof artificial intelligence, which forms the content of this project
Key Features
- 1600 ANSI lumens for bright and vivid projections
- Native resolution of 800 x 600 pixels for sharp and detailed images
- Versatile connectivity options including HDMI, VGA, composite video, and USB
- Manual zoom lens with 1.0 to 1.35 zoom ratio for flexible image sizing
- ±30° vertical and ±20° vertical at 16:9 aspect ratio keystone correction for rectangular images
- Compact and lightweight design for easy portability and setup
- Built-in speaker for convenient audio output
Related manuals
Frequently Answers and Questions
What is the native resolution of the Epson PowerLite S3?
Can the PowerLite S3 project in both front and rear projection modes?
What is the zoom ratio of the projector?
Does the PowerLite S3 have built-in speakers?
What is the lamp life of the projector?
advertisement
Table of contents
- 1 Projector Parts
- 1 Projector Specifications
- 1 General
- 1 Projection Lamp
- 2 Remote Control
- 2 Dimensions
- 2 Electrical
- 2 Environmental
- 2 Safety
- 2 Compatible Video Formats
- 2 Computer
- 2 Component Video
- 2 Composite Video/S-Video
- 3 Positioning the Projector
- 3 Image Size and Projection Distance
- 4 Turning the Projector On and Off
- 4 Turning Off the Projector
- 5 Troubleshooting
- 5 If you see a blank screen
- 5 If the projector and notebook don’t display the same image
- 5 If you’re using a Windows notebook:
- 5 If you’re using a Macintosh® notebook with Mac OS® X:
- 6 If you’re using a Macintosh notebook with Mac OS 9.x or earlier:
- 6 Switching Between Picture Sources
- 6 Adjusting the Image
- 6 Adjusting the Height of the Image
- 6 Focusing the Image
- 7 Adjusting the Image Size
- 7 Using the Zoom Buttons
- 7 Using the E-Zoom Buttons
- 7 Adjusting the Image Shape
- 7 Adjusting the Image Quality
- 8 Selecting the Color Mode
- 8 Using the Automatic Setup
- 8 Selecting the Aspect Ratio
- 8 Turning Off the Picture and Sound
- 8 Freezing the Action
- 9 Projector Status Lights
- 9 Using the Remote Control
- 10 Remote Control Buttons
- 10 Using the Menus
- 10 Changing Menu Settings
- 11 Replacing Remote Control Batteries
- 11 Cleaning the Projector Case
- 11 Cleaning the Air Filter
- 12 Replacing the Air Filter
- 12 Replacing the Lamp
- 13 Resetting the Lamp Timer
- 14 Optional Accessories
- 14 Related Documentation