advertisement
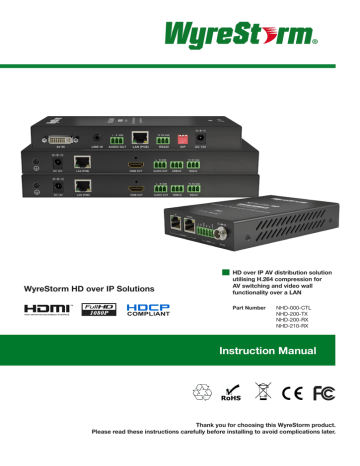
WyreStorm HD over IP Solutions
HD over IP AV distribution solution utilising H.264 compression for
AV switching and video wall functionality over a LAN
Part Number NHD-000-CTL
NHD-200-TX
NHD-200-RX
NHD-210-RX
Instruction Manual
Thank you for choosing this WyreStorm product.
Please read these instructions carefully before installing to avoid complications later.
Contents
1
Introduction
2
Features
3
Safety Precautions
4
In the Box
5
9
Before Installation
6
Specifications
7
Panel Description
8
Connection
Typical Application i. One Encoder to One Decoder ii. One Encoder to Multiple Decoders iii. Multiple Encoders to Multiple Decoders iv. Video Wall
10
Switch Settings and Requirements
11
NHD-000-CTL Browser Configuration & Control i. Matrix Switching Commands ii. TX/RX Settings iii. CTL Settings
12
NetworkHD™ Console Configuration i. NetworkHD™ Console Software Installation ii. Searching Devices iii. Setting Device Parameters iv. Device Settings v. Creating Scenes vi. Sample Video Wall Set Up vii. Video Wall Configuration viii. Video Wall Properties ix. Configuration File Management x. Serial Control xi. CEC Control xii. Viewing the Encoders Preview Stream xiii. Log
13
Additional Information
14
NetworkHD™ Protocol
15
Troubleshooting
16
FAQ
17
Maintenance
18
Provided Service
19
Mail In Service
20
Warranty
2
21
Warranty Limits and Exclusions
22
Disclaimer
23
Installation Reference Logs
Technical Support: [email protected] US: +1 866 677 0053 EU: +44 (0) 1793 230 343
1. Introduction
WyreStorm
®
NetworkHD™ 200 is our flagship H.264 HD over IP distribution platform. With its simple system configuration and powerful video wall functionality it is the best all round solution for commercial AV installs. Enabling the distribution of multiple video formats over a dedicated IP network switch for commercial AV applications.
NetworkHD™ 200 series facilitates the transmission of an HDMI, DVI, Component & VGA signals (including Full HD 1080p video with
2.1 audio) to any number of HDMI displays over standard Ethernet (Cat5e/6) infrastructure. The NHD-200-RX enables the display of a single image on a display whilst the NHD-210-RX decoder adds video wall playback to the system.
The modular system architecture of NetworkHD™ 200 removes the limitations of a traditional fixed platform I/O matrix system without compromising quality or reliability, whilst offering significant cost savings when designing large scale installations. Adding encoders and decoders as required enables the system to grow with the needs of the application.
NetworkHD™ 200 uses multiple technologies to automatically configure and discover system components, making setup a breeze.
Functioning on 10/100 or Gigabit Layer2 SMART switches, NetworkHD™ 200 does not require advanced integrator network experience to install, nor does it require complicated VLAN configurations or PC software, making it one of the simplest HD over IP systems available. Configuring network switches takes minutes through your browser and even the largest distributions can be quickly and easily configured and expanded.
The NHD-000-CTL controller creates a simple, single interface to configure, manage and control the entire NetworkHD™ 200 system, whilst also capable of fully integrating with leading control brands including WyreStorm Enado
TM
for the highest quality total HD distribution and control solution over a network.
For further information on this product and other WyreStorm ranges, visit our website or download our latest product guide at
wyrestorm.com
2. Features
• Highly scalable, visually lossless HD over IP solution using the most efficient compression technology to allow for very large commercial AV deployments
• Powerful video wall functionality (NHD-210-RX only) up to 4 x 4 displays.
• Multi-format DVI-I input selectable to HDMI, DVI, Component, VGA & Composite input
• Plug and Play setup with automatic networking configuration and auto discovery of components
• Quick Sync
TM
technology for virtually instantaneous, seamless switching
• CEC One-Touch Play & Standby or RS-232 control of connected displays
• Supports video previewing on a PC or third party device. NetworkHD™ 200 outputs simultaneous IP streams. One full resolution for the NHD-200-RX. The other small one supports resolutions of 352 x 288 @ 5Hz to easily preview a video from the encoder on a PC or Mac
• Use with the new NHD-000-CTL controller for simple configuration and control via the LAN, as well as for allowing control from third party control system such as AMX, Crestron, Control4, RTI & WyreStorm
TM
Enado.
• Supports PoE to enable remote powering from POE network switches, eliminating the need for a nearby power outlet
• Full PC control suite available free of charge at wyrestorm.com
• Supports HDCP
• Audio Breakout on both Encoder & Decoder
• Configurable encoding bit rate up to 40 Mbps
Technical Support: [email protected] US: +1 866 677 0053 EU: +44 (0) 1793 230 343
3
2. Features
MX0404-QI
• Quick and easy installation – set up in seconds straight out of the box.
• Simplified ports - Input: HDMI – Output: integrated RJ45 connectors for a single Cat5e/6/7 UTP cable to each display point for ease of installation.
• Conforms to IEEE-568B standards
• Each HDMI port also supports DVI signals.
• Each Output port can be fed to multiple displays (cascaded).
• Enables up to 4 HDMI video/audio devices to be independently switched through up to 4 HDMI displays or projectors for uncompressed digital distribution.
• Each output able to show any connected source simultaneously regardless of whether the input carries HDCP encryption.
• Refined for Custom Install and Home Theatre Installations.
• Reads and copies EDID from connected devices with additional
EDID configuration through customisable DIP switch settings if necessary.
• 2k resolution supported.
• Fully 3D compatible – Frame sequential 3D (Blu-ray) and interlaced stereoscopic 3D (satellite broadcasts etc.)
• Supports all high definition resolutions up to and including
1080p and standard video formats.
• RS232 port.
• Choose from 6 switching modes – infrared remote control, front panel buttons, local IR, IR call-back, LAN and RS232.
• Simple switching remote control included, which can also be learned into a universal remote handset to allow the control of multiple devices from one handset.
• Fully compatible for integration with market leading control systems.
• 4 x IR 3.5mm mini-jack ports for each output to link IR from control system to control display
• Additional infrared extension port for longer IR connections
• HDMI v.1.3
• Protection against ESD (electrostatic discharge) included within the unit to further stabilise transmission.
• LED indications for clear power and video signal selection.
• 5v mains supply included but receivers may be powered through the
USB port of the display using Wyrestorm USB to 5v power adaptor)
USB to 5V Cable
Part Number CAB-USB-5V
• Fully cascadable to further lengthen transmission.
*NOTE: ideal conditions denote cable run is within specified distance range of product, no electrical interference, the use of straight cable runs with no bends or kinks and no patch panels or wall outlets used. Please be advised that the presence of any of these factors in your installation may compromise bandwidth and signal strength. For longer transmission distances, RS232 control and Ethernet pass-through, please see our full HDBaseT or HDBT Lite range of matrices, transmitters, receivers and extender sets.
3. Safety Precautions
3. Safety Precautions
WARNING
To reduce the risk of fire, electric shock or product damage:
1. Do not expose this apparatus to rain, moisture, sprays, glasses and vases.
2. Do not place this unit in a confined space such as
2. Do not expose this apparatus to rain, moisture, sprays, drips or splashes and ensure that no objects containing liquids are placed
3. To prevent the risk of electric shock or fire hazard due to
• Supports 24Bit Colour depth
• Signalling rate of 6.75 Gbps anything that may restrict airflow into the unit.
4. Do not install near external heat sources such as
4. To prevent the risk of electric shock or fire hazard due to overheating, do not cover the unit or obstruct ventilation openings with
• Pack comes complete with 1 x 4x4 Matrix with 19” rack brackets, 4 x 40m IR receivers with mounting brackets, IR receivers, emitters and a Matrix remote control handset.
not place near sources of naked flame.
Additional features included on the RX-1UTP-IR-40
• Transmits one-way signal together with the HDMI signal over a single Cat5e/6/7 cable.
• Receivers capable of 1080p transmissions up to 40m (131ft) under ideal conditions* storms or when unused for long periods of time.
amplifiers or computers and do not place near sources of naked flame.
or restricted in any way, especially at plug connections.
6. Unplug apparatus from power supply during lightening storms or when unused for long periods of time.
manufacturer.
• For even greater control and fine tuning, each receiver features a fully adjustable EQ distance range for optimising the transmission signal.
qualified service personnel.
8. Only use attachments/accessories specified by the manufacturer.
Technical Support: [email protected] US: +866 677 0053 EU: +44 (0) 1793 230 343
4
9. Units contain non-servicable parts - Refer all servicing to qualified service personnel
4. In the Box
NHD-200-TX
1 x NHD-200-TX Main Unit
1 x Power Adapter (12V 1A DC)
3 x Detachable International Plugs
1 x HDMI to DVI Converter
1 x VGA to DVI Converter
1 x Component to DVI Converter
2 x Phoenix Connector (Male, 3.5 mm, 3 pin)
2 x Mounting Ears
NHD-200-RX
1 x NHD-200-RX Main Unit
1 x Power Adapter (12V 1A DC)
3 x Detachable International Plug s
3 x Phoenix Connector (Male, 3.5 mm, 3 pin)
2 x Mounting Ears
NHD-210-RX
1 x NHD-210-RX Main Unit
1 x Power Adapter (12V 1A DC)
3 x Detachable International Plug s
3 x Phoenix Connector (Male, 3.5 mm, 3 pin)
2 x Mounting Ears
NHD-000-CTL
1 x NHD-000-CTL Main Unit
1 x Power Adapter (12V 1A DC)
3 x Detachable International Plug s
1 x Phoenix Connector (Male, 3.5 mm, 4 pin)
2 x Mounting Ears
4
Technical Support: [email protected] US: +1 866 677 0053 EU: +44 (0) 1793 230 343
5. Before Installation
Introduction
This guide is intended for installation project managers to ensure you are aware of WyreStorm’s installation best practice guidelines that we know will improve the installation experience. These issues have been gathered from thousands of installation reports, support calls and our own personal experiences to prevent issues that cost hours in troubleshooting and protracted site visits to fix.
Preparation
Build and test the rack and all hardware components off site. Doing so will find any issues before moving to the hectic and time sensitive environment of the install itself. Knowing that a unit was working properly before makes it far easier to pinpoint the cause of the problem saving time and money.
Network Equipment & Switches
NetworkHD™ can be operated with recommended Layer 2 Gigabit Smart Switches provided the overall switching capacity or backplane capacity of the switch meets the requirements of the number of encoders/decoders you have on your network.
WyreStorm NetworkHD is built to run over a standard network infrastructure, however the quality of this infrastructure is critical. We have tested many brands of switches all of which perform well in small system configurations of around 10 Encoders and Decoders.
However, for larger installations, WyreStorm highly recommends using CISCO SG500 or CATALYST series switches.
NetworkHD requires a Layer 2 managed switch with support for Multicast & IGMP snooping enabled. Do not connect any encoders to the switch until this has been configured. For recommended switches and PDF configuration guides please see the ‘downloads’ section of any NetworkHD device at wyrestorm.com.
It is not necessary to change the IP addresses of the TX and RX units – AutoIP is used to configure correct IP addresses. DHCP or
Static IP addresses are not recommended unless absolutely required. Failure to note or errors in the IP settings of a unit may result in a complicated reset procedure.
Most NetworkHD installations use POE (Power Over Ethernet) to power the RX & TX units. NetworkHD 100 & 200 components are
Class 0 rated POE devices meaning that they can require up to 15.4W of power each, however their real power draw is between 5-7W.
In order to calculate the number of devices that can be used on a switch please divide the total POE power capability of the switch by 15.4 and round down. For Example the CISCO SG300-52P with a POE power output of 375W: 375 / 15.4 = 24.35. Therefore 24 devices can be powered by this switch.
In order to have all ports powered by POE on a switch an MP series should be used in this example an SG300-52MP which provides
740W. 740 / 15.4 = 48. Therefore 48 devices can be powered by this switch.
Each NHD-100-TX encoder will produce up to 50Mb/s of data > therefore 10 x encoders will require 10 x 50Mb/s = 0.5 Gbps.
!
If you are unsure about the network requirements for your NetworkHD™ system please contact WyreStorm or your local WyreStorm distribution partner for support. WyreStorm are not liable if network bandwidth is to blame for poor performance from the NetworkHD™ system.
NetworkHD™ does not require multiple VLANs to be configured. Third-party controllers communicate directly with the NHD-000-CTL rather than the Ethernet switch.
Visit wyrestorm.com for guides on detailed switch configuration and recommended switch suggestions for different sized
NetworkHD™ systems.
Power
Your installation is nothing without power. Use a UPS (Uninterruptible Power Supply) to ensure a clean, consistent power supply to all components in the rack. Be sure to calculate your total load and run time requirements ahead and leave enough room in the rack.
Heat
High temperatures are the biggest killer of electronic products. Just a 3° Celsius rise in external temperature can equate to a 15° degree rise in internal temperature and trigger thermal runaway. Ensure proper rack design and passive or active cooling strategies are used to properly move heat away from the components in the rack. Poor installation of cables looks messy and creates hotspots that prevent heat moving away from components – avoid this at all costs.
Technical Support: [email protected] US: +1 866 677 0053 EU: +44 (0) 1793 230 343
5
The NHD-IP-RACK & NHD-000-RACK have been designed for optimal mounting of the NetworkHD Encoders in the rack and should always be used. Encoders and decoders should never be laid flat or stacked on top of each other. At least 1.5 inches of clearance should be left by the vents to ensure adequate airflow through the units.
Software
Where possible WyreStorm ship all components with the most up to date firmware and software, however before starting any installation please check the downloads section of the products on WyreStorm.com to ensure there are no updates to your system components. Please also try to use the latest firmware on all related hardware – particularly switches and TVs. Please check with the relevant manufacturer for upgrade instructions.
Redundancy
With all the planning in the world, even the most experienced installers make mistakes and accidents will always happen. For this reason, it is best practice to always run two cables to each Decoder location. This may increase the cost of cabling but is nothing compared to replacing a single or even multiple defective cables that have been sealed into the wall.
Although WyreStorm are incredibly proud of the reliability and robustness of our products from time to time units can fail. Therefore, mission critical products such as the CTL and Decoders in hard or impossible to access locations should be installed with spare, redundant units that can be swapped to if required.
Mounting/Installation
All WyreStorm products should be mounted so that the logo and text printed on the unit is correctly aligned. This will allow for the optimal airflow through the product. As already stated the vents should not be obstructed with adequate clearance. Units should be secured using suitable fixings such as those supplied in the box.
Source & Display settings
WyreStorm NetworkHD components use the highest quality encoders available to provide visually lossless compression over a large number of displays. However, the compression can only be as good as the source content that is put in. NetworkHD 100/200 series use H.264 compression that is not compatible with interlaced sources. Please ensure that all source content is set to Progressive scan
(720p/1080p) and not interlaced (1080i).
On the displays and sources – low power modes should be disabled to ensure the system is always fed with content. The customer does not want to be troubleshooting if the source has gone into standby.
The displays should have CEC enabled so that NetworkHD can power them on and off. This setting is called different things by different manufacturers and is not always enabled by default. Any screens that are used in video walls must also have Over Scan disabled. This setting is always enabled by default and often hidden in advanced settings menus. Without it disabled the video wall will not align.
Testing & Certification
WyreStorm products are manufactured and testing to the highest standards but the best installation environment is paramount to successful installation. The only way to guarantee the installation is fit for purpose is to test and certify cables. All IT cable companies will certify cables throughout a network as standard, yet they are passing a fraction of the data in short bursts that NetworkHD transmits 24/7. Although testing a cable proves that it is correctly terminated, it does not show how much interference on the run is affecting bandwidth. Certification of every cable should always be performed before and after walls are sealed.
Cable Type & 4K support
WyreStorm are always striving to improve our technologies and although your system is the best available today – what lies ahead is not always clear. All you can do is prepare your installation as best you can for future technologies. Running extra cables to all display locations to provide extra bandwidth for future technologies. Ensuring source components are located next to transmitters with HDMI cables that are as short as possible as HDMI distances will reduce as content bandwidth increases. Use trunking so that cables can be easily replaced down the line. Never seal HDMI cables in the wall as they cannot be re-terminated or replaced easily.
6
Technical Support: [email protected] US: +1 866 677 0053 EU: +44 (0) 1793 230 343
6. Specifications
NHD-200-TX
TECHNICAL
Input Video Ports
Input Video Type
Input Video Resolutions
Input Video Signal
Encoding Data Rate
Output Video Ports
Output Video Type
Output Video Resolutions
Video Impedance
Input DDC Signal
End-to-End Time Latency
AUDIO
Input Audio Ports
Input Audio Format
Output Audio Ports
Output Audio Format
1 × DVI IN
HDMI, DVI 1.0, VGA, Component
HDMI:
640 x 480 @ 60Hz, 480p @ 60Hz, 576p @ 50Hz, 800 x 600 @ 60Hz, 1024 x 768 @ 60Hz,
720p @ 50Hz, 720p @ 60Hz, 1280 x 800 @ 60Hz, 1280 x 1024 @ 60Hz, 1360 x 768 @ 60Hz,
1366 x 768 @ 60Hz, 1400 x 1050 @ 60Hz, 1440 x 900 @60Hz, 1680 x 1050 @ 60Hz,
1080p @ 24Hz, 1080p @ 25Hz, 1080p @ 30Hz, 1080p @ 50Hz, 1080p @ 60Hz,
1920 x 1200 @ 60Hz
DVI:
640 x 480 @ 60Hz, 480p @ 60Hz, 576P @ 50Hz, 800 x 600 @ 60Hz, 1024 x 768 @ 60Hz,
720p @ 50Hz, 720p @ 60Hz, 1280 x 800 @ 60Hz, 1280 x 1024 @ 60Hz, 1360 x 768 @ 60Hz,
1366 x 768 @ 60Hz, 1400 x 1050 @ 60Hz, 1440 x 900 @ 60Hz, 1680 x 1050 @ 60Hz,
1080p @ 24Hz, 1080p @ 25Hz, 1080p @ 30Hz, 1080p @ 50Hz, 1080p @ 60Hz,
1920 x 1200 @ 60Hz
VGA:
640 x 480 @ 60Hz, 800 x 600 @ 60Hz, 1024 x 768 @ 60Hz, 1280 x 1024 @ 60Hz,
1280 x 720 @ 60Hz, 1280 x 768 @ 60Hz, 1280 x 800 @ 60Hz, 1360 x 768 @ 60Hz,
1366 x 768 @ 60Hz, 1440 x 900 @ 60Hz, 1400 x 1050 @ 60Hz, 1680 x 1050 @ 60Hz,
1920 x 1080 @ 60Hz, 1920 x 1200 @ 60Hz
Component:
720 x 480p @ 60Hz, 720 x 576p @ 50Hz, 1280 x 720p @ 50Hz, 1280 x 720p @ 60Hz
0.5 ~ 1.2 V p-p
Up to 30 Mbps, configurable
1 x LAN
H.264/MPEG-4 AVC
Large IP stream: 480p @ 60Hz ~ 1920 x 1200 @ 60Hz
Small IP stream: 352 x 288 @ 5Hz
100 Ω
5 V p-p (TTL)
• About 60 ms-90 ms (Low latency mode)
• About 250 ms-300 ms (High quality mode)
1 x Audio Jack
Stereo
1 x Phoenix Connector
Stereo
Technical Support: [email protected] US: +1 866 677 0053 EU: +44 (0) 1793 230 343
7
CONTROL
Control Method
GENERAL
Operating Temperature
Storage Temperature
Power
Power Consumption
ESD Protection
Rear panel source switch, PC configurator and RS-232
+32°F ~ +113°F (0°C ~ +45°C) 10% ~ 90%, non-condensing
-4°F ~ 140°F (-20°C ~ +70°C) 10% ~ 90%, non-condensing
12V 1A DC
6W (Max.)
Human body model:
• ±8kV (air-gap discharge)
• ±4kV (contact discharge)
Surge Protection
Case Dimensions (WxHxD)
Voltage ±1 kV
310mm x 76mm x 180mm / 12.2’’ x 3.0’’ x 7.1’’
Product Dimensions (WxHxD) 200mm x 25 mm x 94mm / 7.9’’ x 1.0’’ x 3.7’’
Weight 0.48 Kg
Certification CE, FCC, RoHS compliant
NHD-200-RX & NHD-210-RX
TECHNICAL
Input Video Ports
Input Video Type
Input Video Resolutions
Output Video Ports
Output Video Type
Output Video Resolutions
Video Impedance
End-to-End Time Latency
1 × LAN
H.264/MPEG-4 AVC
480p @ 60Hz ~ 1920 x 1200 @ 60Hz
1 x HDMI
HDMI 1.3
HDMI
480p @ 60Hz, 576p @ 50Hz, 800 x 600 @ 60Hz, 1024 x 768 @ 60Hz, 720p @ 50Hz,
720p @ 60Hz, 1280 x 800 @ 60Hz, 1280 x 1024 @ 60Hz, 1366 x 768 @60Hz, 1440 x 900 @ 60Hz,
1600 x 1200 @ 60Hz, 1680 x 1050 @ 60Hz, 1080p @ 24Hz, 1080p @ 25Hz, 1080p @ 30Hz,
1080p @ 50Hz, 1080p @ 60Hz, 1920 x 1200 @ 60Hz
100 Ω
• About 60 ms-90 ms (Low latency mode)
• About 250 ms-300 ms (High quality mode)
AUDIO
Input Audio Ports
Input Audio Format
Output Audio Ports
Output Audio Format
1 x LAN
Audio embedded in streaming media input
1 x Phoenix Connector
Stereo
8
Technical Support: [email protected] US: +1 866 677 0053 EU: +44 (0) 1793 230 343
CONTROL
Control Method PC configurator and RS-232
GENERAL
Operating Temperature
Storage Temperature
Power
Power Consumption
ESD Protection
+32°F ~ +113°F (0°C ~ +45°C) 10% ~ 90%, non-condensing
-4°F ~ 140°F (-20°C ~ +70°C) 10% ~ 90%, non-condensing
12V 1A DC
6W (Max.)
Human body model:
• ±8kV (air-gap discharge)
• ±4kV (contact discharge)
Surge Protection
Case Dimensions (WxHxD)
Voltage ±1 kV
310mm x 76mm x 180mm / 12.2’’ x 3.0’’ x 7.1’’
Product Dimensions (WxHxD) 228mm x 25 mm x 111mm / 9’.0’ x 1.0’’ x 4.4’’
Weight 0.6 Kg
Certification CE, FCC, RoHS compliant
7. Panel Description
NHD-000-CTL Front
1
Reset Button
2
Status Indicator:
ON - NHD-000-CTL works properly.
Off - NHD-000-CTL is not in the normal working state.
3
Power indicator:
ON - NHD-000-CTL is powered on.
Off - NHD-000-CTL is powered off.
1
2 3
Technical Support: [email protected] US: +1 866 677 0053 EU: +44 (0) 1793 230 343
9
NHD-000-CTL Rear
1
AV LAN (POE) - connect to the same switch/VLAN as the NHD Encoders & Decoders
2
CONTROL LAN (POE) - connect to the same switch/VLAN as the control system and configuring PCs.
3
CTL
RS232 - connects to a RS-232 device such as a computer for debugging and upgrading the NHD-000-
4
Power Input - Connects to a power adapter, 12V
1A DC.
1 2 3 4
NHD-200-TX Front
1
Power indicator:
ON - NHD-200-TX is powered on.
Off - NHD-200-TX is powered off.
5
2
Status Indicator:
ON - NHD-200-TX works properly.
Off - NHD-200-TX is not in the normal working state.
1 2
NHD-200-TX Rear
1
AV IN - connects to an HDMI, DVI, VGA,
Component and video source such as a DVD player or computer. DVI, VGA, Component input can be embedded with the audio from LINE IN.
2
LINE IN - connects to an audio input device such as a computer, a Tablet and a
3
AUDIO OUT - connects to an audio output device such as an amplifier and an earphone for audio de-embedding output.
4
LAN (POE) - used for streaming media output.
5
RS-232 - connects to a RS-232 device such as a computer for debugging and upgrading IPE2000.
6
DIP Switch - Selects a source input from HDMI,
DVI, VGA, Component video sources. For more
information, see Dip Switch Settings section.
7
Power Input - Connects to a power adapter,
12V 1A DC.
1 2 3 4 5 6 7
Note: If the NHD-200-TX is connected to an HDMI video source and HDMI source input is selected, the audio output from both streaming media and AUDIO OUT is delivered by the HDMI video source rather than the embedded audio of LINE IN.
10
Technical Support: [email protected] US: +1 866 677 0053 EU: +44 (0) 1793 230 343
If the NHD-200-TX is connected to a DVI, VGA, Component video source and the corresponding source input is selected, the audio output from both streaming media and AUDIO OUT is delivered by the embedded audio of LINE IN.
NHD-200-RX / NHD-210-RX Front
1
Power indicator:
ON - NHD-200-RX is powered on.
Off - NHD-200-RX is powered off.
2
Status Indicator:
ON - NHD-200-RX works properly.
FLASHING - NHD-200-RX is not linked to NHD-200-TX
1 2
NHD-200-RX / NHD-210-RX Rear
1
Grounding Screw - connects to the ground for preventing from electric shock and device damage.
2
DC.
Power Input - connects to a power adapter, 12V 1A
3
LAN (POE) - connects to a switch for streaming media input.
4
HDMI OUT - connects to an A/V device such as a display for A/V output.
5
AUDIO OUT - connects to an audio output device such as an amplifier and a speaker for de-embedded stereo output.
6
RS-232 1 - connects to a RS-232 device such as a computer for debugging NHD-200-RX.
RS-232 2 - connects to a RS-232 device for serial communication with this device via PC configurator.
1 2 3
8. Connection
4 5 6
!
Ensure good quality cabling is used throughout your system, with no electrical interference, bends, twists, kinks, or other issues that may interfere with signal transmission, including the use of patch panels or wall outlets. Cable connectors should also be in good condition and correctly terminated to required standards, with straight cable runs used where possible and plugs securely connected to ports without straining port enclosures.
The presence of any of these factors in your system can jeopardize successful signal distribution and should be eliminated wherever possible.
Ethernet Wiring Guide
Poor terminations leads to intermittent performance and longer
Ethernet Cable Performance Guide termination for every RJ45 is essential.
0ft
10m
32ft
NHD-200 Series
20m 30m 40m 50m 60m 70m 80m 90m
65ft 98ft 131ft 164ft 197ft 230ft 262ft 295ft
100m
328ft
install times.
Technical Support: [email protected] US: +1 866 677 0053 EU: +44 (0) 1793 230 343
11
9. Typical Application
i. One Encoder To One Decoder
!
In order to use NetworkHD™ components in this configuration, the units must first have the signal correctly routed between them. In order to facilitate this, they must first be connected to a network so that the NHD-000-CTL or
NetworkHD™ Software Console can be used to route the signal.
NHD-200-TX
Display Output
Personal computer
NHD-200-rX
ii. One Encoder To Multiple Decoders
Media server
NHD-200-TX
NHD-200-rX
Display Output
NHD-200-rX
Display Output Display Output
NHD-200-rX
12
Technical Support: [email protected] US: +1 866 677 0053 EU: +44 (0) 1793 230 343
iii. Multiple Encoders To Multiple Decoders
Media server
Blu-ray
NHD-200-TX
NHD-200-rX
iv. Video Wall
Media server
Display Output
Display Output
NHD-200-rX
NHD-200-TX
NHD-210-rX NHD-210-rX
NHD-200-rX
NHD-200-TX
NHD-000-CTL
NHD-200-rX
Display Output
Display Output video Wall
NHD-210-rX NHD-210-rX
Technical Support: [email protected] US: +1 866 677 0053 EU: +44 (0) 1793 230 343
13
10. Switch Settings & Requirements
Network Equipment & Switches
NetworkHD™ can be operated with recommended Layer 2 Gigabit Smart Switches provided the overall switching capacity or backplane capacity of the switch meets the requirements of the number of encoders/decoders you have on your network.
WyreStorm NetworkHD is built to run over a standard network infrastructure, however the quality of this infrastructure is critical. We have tested many brands of switches all of which perform well in small system configurations of around 10 Encoders and Decoders.
However, for larger installations, WyreStorm highly recommends using CISCO SG500 or CATALYST series switches.
NetworkHD requires a Layer 2 managed switch with support for Multicast & IGMP snooping enabled. Do not connect any encoders to the switch until this has been configured. For recommended switches and PDF configuration guides please see the ‘downloads’ section of any NetworkHD device at wyrestorm.com.
It is not necessary to change the IP addresses of the TX and RX units – AutoIP is used to configure correct IP addresses. DHCP or
Static IP addresses are not recommended unless absolutely required. Failure to note or errors in the IP settings of a unit may result in a complicated reset procedure.
Most NetworkHD installations use POE (Power Over Ethernet) to power the RX & TX units. NetworkHD 100 & 200 components are
Class 0 rated POE devices meaning that they can require up to 15.4W of power each, however their real power draw is between 5-7W.
In order to calculate the number of devices that can be used on a switch please divide the total POE power capability of the switch by 15.4 and round down. For Example the CISCO SG300-52P with a POE power output of 375W: 375 / 15.4 = 24.35. Therefore 24 devices can be powered by this switch.
In order to have all ports powered by POE on a switch an MP series should be used in this example an SG300-52MP which provides
740W. 740 / 15.4 = 48. Therefore 48 devices can be powered by this switch.
Each NHD-100-TX encoder will produce up to 50Mb/s of data > therefore 10 x encoders will require 10 x 50Mb/s = 0.5 Gbps.
!
If you are unsure about the network requirements for your NetworkHD™ system please contact WyreStorm or your local WyreStorm distribution partner for support.
WyreStorm are not liable if network bandwidth is to blame for poor performance from the NetworkHD™ system.
NetworkHD™ does not require multiple VLANs to be configured. Third-party controllers communicate directly with the NHD-000-CTL rather than the Ethernet switch.
Visit wyrestorm.com for guides on detailed switch configuration and recommended switch suggestions for different sized
NetworkHD™ systems.
11. NHD-000-CTL Browser Configuration & Control
Ensure all NetworkHD™ components are connected to the network and powered up correctly.
!
If you receive a ‘server unavailable’ system message after entering this address into your browser, ensure your PC is on the same subnet as the CTL box by following these steps:
14
Technical Support: [email protected] US: +1 866 677 0053 EU: +44 (0) 1793 230 343
1
Click Start menu, go to Control
Panel > Network and Sharing center
> Change Adapter Settings > Local
Area Connection. Right click and choose
Properties.
2
Highlight Internet Protocol Version
4 (TCP/IPv4) then click Properties.
3
Check Use the following IP
address, for the IP address enter
192.168.11.x (if unsure use 192.168.11.5)
Enter subnet mask number 255.255.0.0
Click OK, then click OK again.
4
Return to your browser and try entering the default IP again (192.168.11.243)
i. Matrix Switching Commands
Tabs at the top of the Home Screen page are used to access settings for Matrix, TX/RX Settings and System Settings. All pages display
Telnet API boxes where commands can be entered from the NetworkHD™ API.
1
Click the Load Matrix button, and the table of devices will appear with TX units across the top and the RX down the left hand side.
2
Press the box that links each TX & RX to test switching of the video to each RX. Devices who’s names starts with EX131 are encoders where as devices that start EX141 are decoders.
Technical Support: [email protected] US: +1 866 677 0053 EU: +44 (0) 1793 230 343
15
Device online
Device offline
A green bar represents corresponding TX and RX are connected.
Clicking the green bar changes colour to
clear to signify the corresponding TX and
RX are disconnected.
A red bar denotes TX/RX connection is being processed
A clear bar signifies corresponding TX and
RX are not connected. Click to connect.
!
To remove unwanted offline TX or RX units from the scene use the ‘X’ icon next to its name in the matrix or use the
API command: config set device remove name (name is the alias or the device number).
ii. TX/RX Settings
The TX/RX Settings section enables IP settings and alias of each TX and RX to be configured as well as rebooting the system and factory resetting the devices.
Get started by selecting the device to be configured from the list displayed and configure options as below:
GUI Element
Auto IP
DHCP
Static
IP Address
Subnet Mask
Default Gateway
Description
Obtain IP address automatically
IP address assigned by DHCP server
IP address manually configured
IP address of TX/RX
Subnet mask of TX/RX
Default gateway of TX/RX.
16
Technical Support: [email protected] US: +1 866 677 0053 EU: +44 (0) 1793 230 343
Encoder Setup
GUI Element
Rate Control
Avg Bitrate
Profile
H.264 Baseline Profile
H.264 Main Profile
H.264 High Profile
Transport Type
CBR
VBR
FixQP
GOP: Group of Pictures
FPS: Frames Per Second
Description
Constant Bit Rate - Best used in systems where bandwidth is limited and must match exactly the calculated amount.
Variable Bit Rate - Best used for optimal quality/bandwidth usage trade off
Fixed Quantization Parameter - QP is an index used to derive a scaling matrix.
Quantization in an H.264 encoder is controlled by a quantization parameter, QP, that ranges from 0 to 51.
The bitrate that the encoder will inject into the network
The H.264 standard defines a sets of capabilities, which are referred to as profiles, targeting specific classes of applications.
Primarily for applications that require low latency and additional data loss robustness, this profile is most suited for use in video conferencing applications.
This profile is best used where a compromise between latency and quality is required.
This profile is useful particularly for high-definition/high quality applications where latency is not a concern.
The GOP is a group of successive pictures within a coded video stream. From the pictures contained in it, the visible frames are generated. The higher the value the higher the image quality.
The FPS rating is used to set the frequency at which the encode captures the video stream. The higher the value the higher the image motion quality.
RAW transmits the H.264 bit stream without any container information. TS wraps the bit stream in an MPEG2 container. There is no difference in quality between the two settings.
Alias
!
Changing the IP address of TX/RX devices requires a restart for the settings to take affect. Please use the reboot button at the bottom of TX/RX Settings page
Alias’ can be used to make identification of system components easier e.g. TV12 or Bluray1. They can also be used instead of device identifiers in API commands.
GUI Element
Alias
Description
Rename TX/RX alias for easier identification and use from API commands
Technical Support: [email protected] US: +1 866 677 0053 EU: +44 (0) 1793 230 343
17
!
Alias cannot contain any of the following symbols or combinations of letters/numbers: ‘,’ ‘;’ ‘_’ ‘@’, ‘*’, ‘&’, ‘TX’, ‘RX’’,
‘ ’, ‘NHD’.
Commands
GUI Element
Factory Default
Reboot
Shutdown
Description
Restore CTL to factory default settings
Reboot CTL
Shutdown CTL
1. CTL Settings contains the settings for the IP control box itself, comprising of two separate network connections for communication with RX/TX devices and communication to the PC/control system.
2. Each setting must be on the same subnet as other devices to enable communication between all devices.
3. The default Auto IP setting is recommended for RX & TX communication - devices will use Bonjour to discover each other
iii. CTL Settings
IP Setup (TX and RX communication)
GUI Element
IP Address
Subnet Mask
Default Gateway
Description
IP address for TX and RX communication
Subnet mask for TX and RX communication
Default gateway for TX and RX communication
18
Technical Support: [email protected] US: +1 866 677 0053 EU: +44 (0) 1793 230 343
IP Setup (Telnet/Browser communication)
GUI Element
IP Address
Subnet Mask
Default Gateway
Web Password
Description
IP address for Telnet client and web
Subnet mask for Telnet client and web
Default gateway for Telnet client and web
GUI Element
Web Password
Default password
Debug Log
Description
Login password for Web UI management page
“admin” can be used to restore to factory settings if the user password is unknown
!
Debug files can only be used with the guidance of WyreStorm support.
12. NetworkHD™ Console Configuration
!
Included in the download package is the Bonjour SDK installer. This must be installed prior to installing the NetworkHD™ Console software.
i. NetworkHD™ Console Software Installation
1
Download the latest installation package of the NetworkHD™ Configuration Software from wyrestorm.com and double-click Setup.exe to start the installation process. Complete the installation following the instructions in the installer package.
2
!
Your operating System must be Windows XP or later.
The NHD-200-TX, NHD-200-RX and NHD-210-RX are configured by default to IP addresses in the range of
169.254.xxx.xxx, commonly referred to as Auto IP addresses. This is not a DHCP assigned address.
This addressing enables the NHD-000-CTL to automatically discover NHD TX & RX units without any configuration on any network. Changing an RX or TX devices IP settings will prevent this auto discovery and the system components will require a reset.
Technical Support: [email protected] US: +1 866 677 0053 EU: +44 (0) 1793 230 343
19
NOTE:
The example below is based on operation using
Windows 7 - steps may differ slightly depending on your operating system.
!
NetworkHD Console.exe is Windows only. For configuration from other operating systems the NHD-
000-CTL must be used. If a ‘Windows Security Alert’ appears, check both boxes and click ‘Allow access’ (with
Administration Authority).
3
Click Start menu, go to Control
Panel > Network and Sharing center
> Change Adapter Settings > Local
Area Connection. Right click and choose
Properties.
4
Highlight Internet Protocol Version
4 (TCP/IPv4) then click Properties.
5
Check Use the following IP
address, for the IP address enter
169.254.xx.xx (if unsure use 169.254.2.5)
Enter subnet mask number 255.255.0.0
Click OK, then click OK again.
ii. Searching for devices
1
Open the NetworkHD Console and click Search in the Device list area to begin the search – a green progress bar will illustrate process % remaining.
20
Technical Support: [email protected] US: +1 866 677 0053 EU: +44 (0) 1793 230 343
2
When the search is complete authenticated devices will be displayed in the Devices area. Restore is checked by default.
!
If no devices are found, please refer to #1 of the Troubleshooting section of this guide.
iii. Setting Device Parameters
Right click a device in Devices - all available functions are displayed in the pop-up menu.
Operation
Config
Video Settings
Description
Configure device parameters - available only when a single device is selected.
Force resolution and change latency settings.
Audio Settings
Update
Delete
Turn on
Mute
This is inoperable with 200 series NetworkHD™.
Incompatible with the 200 series of NetworkHD™, please use the Maintain Tool available with firmware downloads.
Delete devices - valid when one or more devices are selected.
This is inoperable with 200 series NetworkHD™.
This is inoperable with 200 series NetworkHD™.
Turn on OSD
Turn Off OSD
Incompatible with the 200 series of NetworkHD™.
Incompatible with the 200 series of NetworkHD™.
Background Settings This is inoperable with 200 series NetworkHD™.
Technical Support: [email protected] US: +1 866 677 0053 EU: +44 (0) 1793 230 343
21
iv. Device Settings
Right click a device in Devices and choose Modify, the
Device settings dialog box is displayed.
GUI Element
Devices
Host Name ID
Alias
IP Address
Subnet Mask
Auto
DHCP
Static
Description
Current device
Host Name ID - generated by the system and cannot be changed
User-defined device name containing a maximum of 80 characters
Device IP address - can be set only when static mode is selected
Subnet mask for the device - can be set only when static mode is selected
Obtain IP address automatically
IP address assigned by DHCP server in router or switch - This is not recommended
IP address is manually configured - if Static is chosen, enter 255.255.0.0 in Subnet Mask
v. Creating Scenes
Scenes are preset configurations of matrix routing or video walls that can be recalled at any time.
1
Create a Scene: Click the Create button to create a 2 x 2 scene – the name of the scene can be changed if desired.
Click OK and details of the 2 x 2 scene will appear in the window.
22
Technical Support: [email protected] US: +1 866 677 0053 EU: +44 (0) 1793 230 343
Drag & Drop the Encoders and Decoders from the left hand menu into the right hand boxes. And Click Apply to test your configuration.
Please note that although an encoder can be used multiple times within a scene, decoders can only be used once.
vi. Sample Video Wall Set Up
Video Wall mode combines multiple display (RX) devices to show a complete video source. Select multiple display devices in the scene setting interface, and combine the cells as follows to configure the Video Wall – see below for 2 x 2 scene as an example:
Preparation
1. One NHD-200-TX Encoder
2. Four NHD-210-RX Decoder
3. A layer 2 Smart Ethernet Switch
4. An HDMI source such as a Blu-ray player
5. Four display panels
6. HDMI cables and Ethernet cables
Hardware Connection
Media server
Display Output with multi-view
NHD-200-TX video Wall
Technical Support: [email protected] US: +1 866 677 0053 EU: +44 (0) 1793 230 343
23
1
Connect the Blu-ray player to HDMI IN port of NHD-200-TX with an HDMI cable
2
Connect TX to the Switch with Ethernet cables.
3
Connect RX1, RX2, RX3, and RX4 to the Switch with Ethernet cables.
4
Connect HDMI OUT port of RX1, RX2, RX3, RX4 to the display devices with HDMI cables.
5
Power on all devices
vii. Video Wall Configuration
1
Link the Devices: To link RX devices, highlight the first cell and right click > select Change RX and select your first RX or drag the them from the left hand menu on to the panels.
Repeat for the remaining Decoders.
2
Combine: Right click any cell > choose Select All.
24
Technical Support: [email protected] US: +1 866 677 0053 EU: +44 (0) 1793 230 343
The highlight color will change to indicate all cells have been selected
3
Now right click the cells again and select Combine.
4
Confirm Wall Properties: Clicking Combine brings up the Video Wall Properties screen. Give the Video Wall a Name and set the bezel properties.
vii. Video Wall Properties
GUI Element
Name
OW
OH
VH
VW
Description
Name of the Video Wall
Overall Width of the panel including the bezel.
Overall Height of the panel including the bezel.
Visual Height of the display without the bezel.
Visual Width of the display without the bezel.
Technical Support: [email protected] US: +1 866 677 0053 EU: +44 (0) 1793 230 343
25
!
Units are in 0.1mm so if the display measures 56.5cm wide please write 5650.
When you have configured all of your screnes you are then ready to export the configuration file to the NHD-000-CTL.
viii. Configuration File Management
Click Export to save the configuration file to a specified directory. When exporting please select the Configuration Information for export to the NHD-000-CTL.
Click Import to import the configuration file from a directory.
vii. Serial Control
NetworkHD™ 200 Encoders and Decoders can send RS-232 commands to connected devices. To test sending RS-232 commands from one or many devices press the Serial button in the top menu so display the following screen.
Select the Encoders or Decoders to receive the commands in the left hand menu and configure the appropriate serial settings for the receiving device in the top right section.
The required serial string can be entered in the white box ensuring that Hex mode and Carriage return are added if required.
viii. CEC Control
NetworkHD™ 200 decoders are able to turn on and off compatible displays using CEC through the HDMI cable.
Please note that CEC is not always compatible with every display – particularly older models. CEC may also not be enabled by default in your display. Different brands also label CEC control in different ways, please check with your display manufacturer if CEC
& One Touch Play is supported.
26
Technical Support: [email protected] US: +1 866 677 0053 EU: +44 (0) 1793 230 343
To turn on and off your compatible display simply select the decoder in the left hand menu and press the One Touch Play button to turn on and Standby to turn off.
x. Viewing the Encoders Preview Stream
To view the preview stream you require a video decoder capable of supporting CIF formatted material from a Motion-JPEG feed. For best results the renderer should be able to reformat the aspect ratio as CIF formatting can change the aspect ratio of the original content.
WyreStorm highly recommends VLC on all devices for playback.
Simple Stream URL:
In VLC Select Open Network Stream… from the File menu. In the URL bar enter:
http://NHD-200-TX-IP-address/stream
For example:
http://169.254.115.197/stream
Press Open.
To correct the aspect ratio of the feed adjust the “Aspect Ratio” options that are available from the “Video” menu.
ix. Log
The log records the tool operation and device communication information, which can be used for troubleshooting.
13. Additional Information
Further information about NetworkHD™ including system configuration guides and Enado templates can be found at wyrestorm.com
Technical Support: [email protected] US: +1 866 677 0053 EU: +44 (0) 1793 230 343
27
14. NetworkHD™ Control Protocol
The Telnet protocol can be used to send configuration settings, matrix switching and video wall commands to the NetworkHD™ system.
Commands can only be issued to the NHD-000-CTL by IP using port 23.
The default IP address of the NHD-000-CTL is 192.168.11.243 – in default configuration commands should be sent to this IP address.
Matrix Switching Control
Command matrix set TX1 RX1 RX2, TX2 RX3 RX4,...
Return
matrix set: TX1 RX1 RX2, TX2 RX3 RX4,...
Note
Route one or Multiple TX on one or Multiple RX. Each individual TX and its routed RX or RX’s compose a record, and should be separated by a commas. Use NULL after a TX and any RX units from this TX will disconnect. Matrix commands cannot be sent when an RX is in video wall mode, first remove the RX from the video wall or use the vw change command
E.g.: “matrix set Source1 Screen1 Screen2” sends TX with alias Source1 to RX’s with alias’ Screen1 &
Screen2
Command matrix get
Return
the connected TX/RX information with below format matrix information:
TX1 RX1
TX2 RX3
TX2 RX4
....
Note
Obtain matrix information. Based on current TX/RX in the network, re-construct the network topology and feedback to the third-party controller.
Activate Scene
Command scene active scenename
Return
Note
scene scenename active success
Active a certain scene
.
E.g.: ‘scene active VidWall-SettopBox”
Video-Wall
Command vw add vw-name layout n m TX RX11 RX12 RX13 RX1m RX21 ... RXnm
Return
videowall vw-name layout n m tx rx11 rx12 rx13 rx1m rx21 ... rxnm
Note
Add a video wall layout n rows and m columns, subsequently the RX are automatically assigned positions in the video wall in order. The Parameter RX could be a ‘0’, indicating there is no change to the corresponding
RX.
E.g.: “vw add wall1 layout 2 2 Source1 Screen1 Screen2 Screen3 Screen4” Note this is a faster way to configure a video wall as it does not require a vw add command previously but is not as flexible as the previous command.
Command vw change rx tx
Return
videowall config change: rxhostname moved from vw-name and connect to txhostname
Note
Set RX to full-screen display of TX. Used for matrix switching in configurations that use video wall mode or to remove an individual RX from the video wall and display a different or identical TX.
E.g.: “vw change Screen1 Source4”
28
Technical Support: [email protected] US: +1 866 677 0053 EU: +44 (0) 1793 230 343
Command vw change vw-name tx-name
Return
videowall vw-name tx connect to txhostname
Note
Set all RX in the video wall to display another TX.
E.g.: “vw change wall1 input1
Command vw bezelgap vw-name ow oh vw vh
Return
videowall vw-name’s bezelgap: xx xx xx xx
Note
Set the size of TV frame (video edge) to correct for large bezel screens. units are in mm (0.1cm). ow & oh = overall width & height of display including the bezel, vw & vh = screen width and height.
E.g.: “vw bezelgap wall1 16100 9100 16000 9000”
Command vw pictureparam vw-name h-shift v-shift h-scale v-scale tearing-delay rx1 rx2 rx3 ...
Return
set videowall vw-name’s pictureparam: xx xx xx xx xx to rx1 rx2 rx3 ...
Note
Configure the rx1/rx2/rx3 ... image shift. 1 unit = 8 pixels, a negative number indicates to move left or up).
Scale units = 1 Row or Columns / tearing delay units: μs, values between 10000~16000). If a parameter is 0 it will not be changed.
E.g.: “vw pictureparam wall1 2 1 3 3 12500 Screen3 Screen4” will shift the image on screen 3 and 4 16 pixels down, 8 pixels right, whilst over-scaling by 3 rows and 3 columns and setting the tearing delay to 12500
μs.
Command vw get
Return
video wall information: vw-name1 TX1 row-number1 RX11 RX12.. row-number2 RX21RX22 …
...
vw-name2 TX2 row-number1 RX11 RX12…
...
Note
Obtain video wall information and feedback video wall configurations.
Serial
Pass-through the serial commands.
Command serial -b param -r {on|off} -h {on|off} “command-string” hostname1 hostname2 ...
Return
serial command received: <cr> serial -b param -r {on|off} -h {on|off} “command-string” hostname1 hostname2 ...
Note
Configure devices hostname1, hostname2 to pass a serial command. Command-strings cannot contain “&”.
-b param, configure the RS-232 format of the peripheral, Baud rate, Data bits, Parity and Stop bits. E.g.: -b
115200-8n1.
-r {on|off}, to turn on & off Carriage Return following the command-string.
-h {on|off}, to turn on & off hex.
hostname1 hostname2 ..., indicates the destination, could be multiple.
E.g.: “serial –b 9600-8n1 –r on -h off “PWR01” Screen1 Screen2 Screen3” Sends the ASCII command
“PWR01” to Screens 1, 2 & 3 with a carriage return at 9600 baud – 8 data bits, No parity, 1 Stop bit.
CEC
Pass-through the CEC commands.
Command config set device cec standby RX1 RX2 ...
Return
Note
config set device cec standby hostname1 hostname2 ...
Set the display which is connected to RX device to standby mode. The display must support CEC control.
E.g.: “config set device cec standby Screen1”
Technical Support: [email protected] US: +1 866 677 0053 EU: +44 (0) 1793 230 343
29
Command config set device cec onetouchplay RX1 RX2 ...
Return
config set device cec onetouchplay hostname1 hostname2 ...
Note
Turn on the display which is connected to the RX device. The display must support CEC control.
E.g.: “config set device cec onetouchplay Screen1””
15. Troubleshooting
1) If NetworkHD™ Software Console cannot find any devices on the network - If following the network settings advice in sections
10 through 14 above does not yield any devices, check your Windows Firewall settings. Using Windows 7 as an example (Other versions of
Windows may differ):
• Click Start menu, go to Control Panel > System and Security > Windows Firewall > Allowed Programs, highlight
NetworkHDconsole.exe, check Home/Work (Private) and Public.
• Check the IP address and subnet mask of the PC. The network segment for IP address is 169.254.x.x and the subnet mask is
255.255.0.0, the PC and encoder/decoder should be in the same network segment. (See section 11.)
• Check the settings of the switch match those in the Switch Configuration Guides available from wyrestorm.com
• Ensure that the Bonjour SDK software has been installed on the machine you are using - the installer is available in the NetworkHD™ software console installation file.
2) If you are unable to access the web management UI
• Check the IP address of your computer. The default IP address of the IP Control Box is 192.168.11.243, so the IP address of the computer should be 192.168.11.xxx.
• Check the Web browser. We recommend you use Firefox, Opera, Safari Internet Explorer 11 or Chrome. If the problem persists, try to upgrade you browser to the latest version.
• Perform a reset on the NHD-000-CTL by holding down the reset button on the front of the device.
3) If no devices appear in the Matrix or TX/RX Settings page…
• Ensure the devices are powered up and connected to the same network
• Ensure that the network settings in the router are correct for those set in the RX/TX units
• Refresh the browser
• Reboot all system components including the NHD-000-CTL
• Perform a reset on the NHD-000-CTL by holding down the reset button on the front of the device
30
Technical Support: [email protected] US: +1 866 677 0053 EU: +44 (0) 1793 230 343
4) If you cannot set a device Alias…
A device may have previously been connected to the NHD-000-CTL with that Alias.
You will need to factory reset the CTL for it to lose that alias, be aware of alias conflicts if that other device is still connected but powered down.
5) If the decoder device continuously reboots…
The decoder is set to DHCP but it cannot find a DHCP server. You must connect the unit to a DHCP server so that it can finishing initialising.
You will then be able to change the IP settings.
6) If you are unable to connect to the web interface of the NHD-000-CTL:
• Ensure that the Ethernet switch is configured as per the switch configuration guides at wyrestorm.com
(You may need to disconnect all encoder devices from the switch in order to regain network connection.)
• Ensure that you computer IP address is in the same subnet as the NHD-000-CTL (by default 192.168.11.xxx)
7) If you do not see an image on the display:
• Screen message shows “waiting for Encoders” or “waiting for video source” - the encoders is offline or the source has turned off/ entered standby. Check TX or source device is powered and switched on
• Screen is completely blank - check display is on and correct input is selected, ensure the RX is powered and the lights are stable on the front. Replace the HDMI cable for a cable tested fully working
• Only part of the Image is displayed - the device is in “video wall mode”. Send a command to exit the device from video.
Note: be aware of alias conflicts if devices are still connected but powered down.
8) If the IP address settings of the NHD-200-TX & RX devices are not taking please reboot them after making the settings.
9) If the video or audio is distorted please reboot both the source device and the encoders.
16. FAQ
What compression technology is utilised in NetworkHD™?
NetworkHD™ utilises high quality H.264 compression algorithm to produce very high quality images that are indistinguishable from the original at normal viewing distances.
What resolution audio & Video does NetworkHD™?
NetworkHD™ supports up to full HD 1080P HDMI video inputs and high quality stereo audio.
How many Decoder & Encoder units can I use in a NetworkHD™ system?
NetworkHD™ is a highly scalable system tested with up to 1000 encoder/decoder devices.
17. Maintenance
Clean this unit with a soft, dry cloth only. Never use alcohol, paint thinner or other harsh chemicals.
18. Provided Service
1. Damage requiring service: This unit should be serviced by a qualified service personnel if:
• The power supply or AC adaptor has been damaged.
• Objects or liquid have gotten into the unit.
• The unit has been exposed to rain.
• The unit does not operate normally or exhibits a marked change in performance.
• The unit has been dropped or the cabinet damaged.
2. Servicing Personnel: Do not attempt to service the unit beyond that described in these operating instructions. Refer all other servicing to authorised servicing personnel.
Technical Support: [email protected] US: +1 866 677 0053 EU: +44 (0) 1793 230 343
31
3. Replacement Parts: When parts need replacing, ensure parts approved by the manufacturer are used – either those specified by the manufacturer or parts possessing the same characteristics as the original parts. Be aware – unauthorised substitutes may result in fire, electric shock, or other hazards and will invalidate your warranty.
4. Safety Check: After repairs or service, ask the service personnel to perform safety checks to confirm the unit is in proper working condition. When shipping the unit, carefully pack and send it prepaid, with adequate insurance and preferably in the original packaging.
Please include a document or letter detailing the reason for return and include a daytime telephone number and/or email address where you can be contacted.
19. Mail-in-service
When shipping the unit, carefully pack and send it prepaid, with adequate insurance and preferably in the original packaging. Please include a document or letter detailing the reason for return and include a daytime telephone number and/or email address where you can be contacted.
If repair is required during the limited warranty period, the purchaser will be required to provide a sales receipt or other proof of purchase, indicating date and location of purchase as well as the price paid for the product. The customer will be charged for the repair of any unit received unless such information is provided.
20. Warranty
Should you feel your product does not function adequately due to defects in materials or workmanship, we (referred to as “the warrantor”) will, for the length of the period indicated below (starting from the original date of purchase) either: a) Repair the product with new or refurbished parts.
or b) Replace it with a new or refurbished product.
Limited warranty period:
All Wyrestorm products are covered by a 3 year PARTS and LABOUR warranty. During this period there will be no charge for unit repair, replacement of unit components or replacement of product if necessary.
The decision to repair or replace will be made by the warrantor. The purchaser must mail-in the product during the warranty period.
This limited warranty only covers the product purchased as new and is extended to the original purchaser only. It is non-transferable to subsequent owners, even during the warranty period.
A purchase receipt or other proof of original purchase date is required for the limited warranty service.
21. Warranty Limits & Exclusions
1. This Limited Warranty ONLY COVERS failures due to defects in materials or workmanship and DOES NOT COVER normal wear and tear or cosmetic damage.
The limited warranty also DOES NOT COVER damage that occurs in shipment or failures caused by products not supplied by the warrantor, failures resulting from accident, misuse, abuse, neglect, mishandling, misapplication, alteration, incorrect installation, setup adjustment, implementation of/to consumer controls, improper maintenance, power line surge, lightening damage, modification, service by anyone other than a manufacturer-approved service centre or factory-authorised personnel, or damage attributable to acts of God.
2. There are no express warranties except as listed under “limited warranty coverage.” The warrantor is not liable for incidental or consequential damage resulting from the use of this product or arising out of any breach of this warranty.
For example: damages for lost time, the cost of having a person/persons remove or re-install previously installed equipment, travel to and from service location, loss of or damage to media, images, data or other recorded/stored.
32
Technical Support: [email protected] US: +1 866 677 0053 EU: +44 (0) 1793 230 343
22. Disclaimer
WYRESTORM PUBLICATION DISCLAIMER
The material contained in this document consists of information that is the sole property of WyreStorm. This document is intended to provide information to allow interfacing to the relevant WyreStorm equipment by third party products.
WYRESTORM IS NOT RESPONSIBLE FOR MALFUNCTIONS AND/OR THE IN-OPERABILITY WHICH MAY BE CAUSED BY
THE APPLICATION OF THIS INFORMATION, WHETHER EXPECTED OR NOT.
WyreStorm reserves the right to change software, control codes and specifications without notice.
WyreStorm will not be liable for any use of this information or any changes it may make to those products. The use of this information constitutes an agreement by the user to these limitations and exclusions.
23. Installation Reference Logs
Encoder
7
8
9
10
3
4
1
2
5
6
13
14
15
16
11
12
Technical Support: [email protected] US: +1 866 677 0053 EU: +44 (0) 1793 230 343
33
23
24
25
17
18
19
20
21
22
Decoder
9
10
11
7
8
3
4
1
2
5
6
16
17
18
12
13
14
15
34
Technical Support: [email protected] US: +1 866 677 0053 EU: +44 (0) 1793 230 343
36
37
38
39
32
33
34
35
42
43
44
40
41
45
46
47
48
49
50
23
24
25
26
19
20
21
22
29
30
31
27
28
Technical Support: [email protected] US: +1 866 677 0053 EU: +44 (0) 1793 230 343
35
wyrestorm.com
WyreStorm Offices
North America Office: Tech Valley Park, 23 Wood Road, Round Lake, NY 12151 USA
Tel: +1 518-289-1293
EMEA Office: Unit 22, Ergo Business Park, Swindon, Wiltshire, SN3 3JW, UK
Tel: +44 (0) 1793 230 343
WyreStorm Technical Support
US: +1 844-280-WYRE (9973)
UK:- +44 (0) 1793 230 343
Email: [email protected]
WyreStorm Technologies reserve the right to change physical appearance or technical specification of this product at any time.
Visit wyrestorm.com for the latest information on products..
150820
36
Technical Support: [email protected] US: +1 866 677 0053 EU: +44 (0) 1793 230 343
advertisement
* Your assessment is very important for improving the workof artificial intelligence, which forms the content of this project
Related manuals
advertisement