Cypress Suprex EXP-2000 Operation Manual
Add to my manuals
22 Pages
Cypress Suprex EXP-2000 offers a versatile solution for expanding the capabilities of your access control system. With its ability to support multiple door/gate interfaces on a single Ethernet link, it's ideal for applications requiring economical expansion. Field-configurable reader formats and auxiliary I/O connections provide flexibility for various installations. The EXP-2000's advanced features, including service mode for configuration and multiplexing of Ethernet bridges, make it a reliable choice for enhancing your security infrastructure.
advertisement
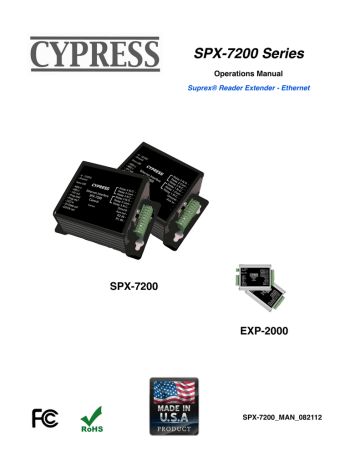
SPX-7200 Series
Operations Manual
Suprex® Reader Extender - Ethernet
SPX-7200
EXP-2000
SPX-7200_MAN_082112
Cypress Suprex® SPX-7200 Series Overview
This manual covers the operation and setup of the Cypress Suprex® SPX-7200 Ethernet series units.
Overview
:
The SPX-7200 series of Ethernet solutions provides an Ethernet bridge from Card Readers with gates or door hardware to most access control manufacturers panels. The SPX or Suprex® products include both the remote ( Door/Gate ) unit and the central ( AC Panel ) unit.
Features:
-- Includes complete solution with remote ( reader/gate/door ) and central ( panel ) interface.
-- Service mode for setup and configuration of Expansion modules.
-- Field configurable reader formats
-- Multifunction indicator for determining operational status of the unit
-- Auxiliary I/O connections available for Door/Gate/Panel status signaling.
-- Multiplexing of Ethernet bridge providing for additional door/gate on a single Ethernet link.
-- Economical expansion capabilities using Suprex® Lynk technology
Electrical and Mechanical Specifications
Physical
Temp
Humidity
95% (non-condensing)
Input
Output
Data I/O Interface
Unreg Input 8 to 16 VDC* @ 500mA Max
+5VDC @100mA
Reader -Wiegand, Strobed (Clock & Data), F/2F
LED - 0 - 30V
(220Vdc 30W (resistive) 1A)
(250Vac 37.5VA 1A)
(30Vdc 1A (resistive), 1 x 10
5 operations at 20 o C
125Vac .3A (resistive), 1 x 10
5 operations at 20 o C
Cypress Computer Systems, Inc. ⌖ Lapeer, MI 48446 ⌖ www.cypresscomputer.com
© 2012 Cypress Computer Systems Inc.
1 - 8 to 16 VDC In
2 - Ground
Status LED
1 - exp (+)
2 - exp (-)
3 - +5 VDC out
4 - Prog Res 4
5 - Prog Res 3
6 - LED In
7 - D1/Data out
8 - D0/Clk out
External connections and DIP Switch Settings
SPX-7200
Central
1- Relay 4 N.O.
2- Relay 4 Com
3 - Relay 4 N.C.
4 - Relay 3 N.O.
5 - Relay 3 Com
6 - Relay 3 N.C.
7 - Ground
8 - Aux out
9 - R2 in
10 - R1 in
1 - 8 to 16 VDC In
2 - Ground
Status LED
1 - exp (+)
2 - exp (-)
3 - +5 VDC out
4 - R4
5 - R3
6 - LED out
7 - D1/Data In
8 - D0/Clk In
SPX-7200
Remote
1- Relay 2 N.O.
2- Relay 2 Com
3 - Relay 2 N.C.
4 - Relay 1 N.O.
5 - Relay 1 Com
6 - Relay 1 N.C.
7 - Ground
8 - Aux in
9 - Not used
10 - Not used
Central Unit Settings
DIP Switch #1 ON
-Service Mode
DIP Switch #1 OFF
-Run Mode
1 2 3 4 5 6 7 8
Remote Unit Settings
DIP Switch #1 ON
-Service Mode
DIP Switch #1 OFF
-Run Mode
1 2 3 4 5 6 7 8
Dip switch #4 is ON
-Disable Pullup resistors
Dip switch #4 is ON
-Enable Pullup resistors
Dip switch #4 is OFF
-Enable Pullup resistors
Wiegand
Wiegand / No Filter
Strobed Rising Edge (MR-5)
Strobed Rising Edge (Dorad0 644)
Strobed Rising (Mag-Tek)
Strobed Falling Edge
Reserved
F2F
Switch
6 7 8
0
1 x
2 x x = ON
3 x x
4 x
5 x x
6 x x
7 x x x
Dip switch #4 is OFF
-Disable Pullup resistors
Switch
6 7 8
Wiegand
Wiegand / No Filter
Strobed Rising Edge (MR-5)
Strobed Rising Edge (Dorad0 644)
Strobed Rising (Mag-Tek)
Strobed Falling Edge
Reserved
F2F
0
1 x
2 x x = ON
3 x x
4 x
5 x x
6 x x
7 x x x
DC
Power
Supply
Access
Control
Panel
Quick Reference For Typical Connections
SPX-7200 Series Central
+8 to +16 VDC
Ground
Diagnostic LED
LED In
D1/Data Out
D0/Clock Out
R1 IN
R1 Input
Controls
Strike on
Remote
DC
Power
Supply
Card
Reader
See page 14 for other strike control options
SPX-7200 Series Remote
+8 to +16 VDC
Ground
Diagnostic LED
R1 N.O.
R1 Com
R1 N.C.
LED Out
D1/Data In
D0/Clock In
Door
Strike
Output
Cypress Suprex® SPX-7200 Enclosure Dimensions
3.08
0.80
0.80
2.00
1.70
4.45
3.15
ø0.20 X 4
Cypress Suprex® SPX-7200 Series - Indicators and Operating Modes
LED Diagnostic Indicator:
The LED Diagnostic indicator provides information on the operational status of the unit.
If the units are not communicating, viewing the diagnostic indicator LED’s may help to determine the nature of the problem.
When the Suprex® units are operating correctly and have a valid communication channel between the Remote and Central units, the Diagnostic indicators on each unit will flash green rapidly
(2-3 flashed per second) in Service / Config mode and illuminate a steady green in quiet mode.
DIAGNOSTIC LED NOT ILLUMINATED:
If the LED(s) are not illuminated on the unit(s) then the unit is not getting power or there is an electrical problem.
The Diagnostic LED’s will be illuminated Red/Green or flashing whenever power is applied.
CENTRAL UNIT FLASHING BETWEEN RED/GREEN:
With power applied and no communication path between the Remote and Central, the Central unit will flash the diagnostic indicator alternately between Red and Green.
REMOTE UNIT ILLUMINATED RED:
The Remote unit will diagnostic LED will illuminate solid (not flashing) red if it is not receiving communication from the Central.
REMOTE AND CENTRAL UNITS FLASHING BETWEEN RED/GREEN:
The Central is not Receiving communication from the Remote.
Operating modes:
By setting DIP switch 1 to the ON position, the unit is placed in Setup / Config mode. When the switch position is changed, cycle power to the unit to make the switch change take effect.
In "Quiet" mode (DIP switch #1 OFF) the units will remain quiet unless there is a status change, and will slowly poll each other about every 10 to 15 seconds to check the link integrity.
The Setup / Config mode places the units in a rapid polling sequence to allow troubleshooting and setup of the communication link.
The Suprex® units use a quiet protocol when operating in Quiet mode. Communication between the Central and
Remote unit only occurs when an event requires data transmission or contact needs to be made to maintain supervision.
During setup or troubleshooting it may be necessary to observe the communication link between the Central and
Remote units. The rapid polling used in the Setup / Config mode can help indicate whether the units can “See” each other. Additionally the Central unit Diagnostic LED will indicate Red when communication is lost.
Bench Testing:
Before installing the units in the field they should be assembled and tested at a convenient “Bench top” location. This will make it easier to verify / change settings and check operation when both units are visible at the same time.
It is also a chance to become familiar with the system if this is the first time using the Suprex® system. It is much more difficult to setup and test the units when they are several thousand feet apart.
1. Connect the Remote and Central unit Network ports together using either a crossover cable or connect both to a common network hub.
2. Connect a suitable power supply to both units. Each unit should be provided with 8 - 16 volts DC and a minimum of 500mA.
3. Apply power. After about a 5 - 10 second delay both units Diagnostic LED should indicate Green.
4. Touch a jumper wire from the Ground connection the the Relay 1 input on the Central unit. Relay
#1 on the Remote unit should activate with an audible click and the Diagnostic LEDs should flash green on both the Central and Remote units.
5. Units are shipped from the factory set for the Wiegand data format. If a different format is required set the DIP switch to the required reader and panel format.
6. If a reader and panel is accessible, connect the reader to the Remote unit and the Central unit to the panel and verify that card reads are being accepted by the access control system. If any troubleshooting is necessary, it will be easier to do with both units in close proximity to each other.
7. Once these steps are completed, the units are ready for installation it their permanent locations and final commissioning as a system.
Network Addressing:
Each Suprex® SPX-7200 pair is preconfigured with a factory default TCP/IP address.
Suprex® Central = 192.168.49.58
Suprex® Remote = 192.168.49.59
It may be necessary to change these settings to be compatible with the network that will be used in the final installation. The SPX-7200 system requires the use of fixed IP addresses to be assigned to the units. It may be necessary to coordinate with the System Administrator before placing the devices on a network.
The Lantronix Xport Direct Device Installer program can be used. The program can be downloaded from www.lantronix.com
under support/downloads/Xport Direct/ Device Installer.
This manual will describe how to change the IP address and net mask for the units using the Xport
Device Installer software. Once the Addresses have been set to be compatible with the network, final installation can be made.
Cypress Suprex® SPX-7200
Changing to UDP -
The Cypress SPX-7200 is factory set to use
TCPIP. To change to UDP use the Lantronix web interface with the following settings.
Channel 1
Protocol = UDP
Datagram Type = 01
Accept Incoming = Yes
Local Port = 10001
Remote Port = 10001
Remote Host = 0.0.0.0
Use Broadcast = Checked
Device Address Table = All = 0
- Click Ok
- Click Apply Settings.
Changing the IP Address
In many cases it may be necessary to change the addressing to be compatible with an existing network. The address of the Central and Remote both need to be changed using the following procedure.
It will be necessary to set the host computer to the same subnet as the Suprex® units during this procedure.
1. Install the Lantronix “Xport Device Installer” software (Available at the Lantronix web site
( www.lantronix.com
).
2. Connect the device(s) to a host computer using the crossover cable or using a Hub and straight through cables.
3. Apply power to the device(s) being configured.
4. Start the software and follow the procedures indicated in the following pages “Setting IP
Address “.
The Net mask comes set from the factory at : 255.255.255.0
The Net mask setting can be changed using the Xport Device Installer if necessary.
Changing the Net mask
It will be necessary for the Host Computer to be on the same subnet as the device(s) being configured for this procedure.
1. Start the software and display the Search screen.
2. Select the device from the list.
3. Click on the Telnet button.
4. A Click OK when the Telnet connection window opens.
5. A text based interface should be displayed.
6. Select 0. Server configuration. This selection will allow setting IP Address and Net mask.
Setting IP Address - SPX-7200
1. Start the Lantronix XPort Installer software. The startup screen is shown above.
Search
Button
2. Click the “Search” button, after a brief delay, the connected device(s) should
appear in the device list as shown above.
Setting IP Address - SPX-7200
Note: If the unit does not appear in the device list, check power and network connections. You will not be able to proceed if you are unable to see the unit to be configured in the device list.
Device in
List
3. Select the device to be configured with a mouse click. The device will highlight in
blue as shown above when selected. Verify which device is to be configured by the
MAC address. The MAC address is printed on the Xport module. i.e. make sure you are configuring the correct Central unit or Remote unit.
4. Click on the “Select IP” button. The dialog box shown above will open. Enter an
IP address for the unit. The IP address should be unique and on the same subnet as the host computer. Click on the “OK” button after the IP address has been entered.
There will be a delay while the unit reboots. After reboot the unit should reappear in the device list.
Setting IP Address - SPX-7200
Once both units have had their IP addresses set, it will be necessary to tell the
CENTRAL unit the address of the Remote unit.
5. After the IP addresses have been assigned to both units, select the
CENTRAL unit in the device list.
6: Select the Telnet option and click “OK”
Setting IP Address - SPX-7200
7. You should now have an open window like this. Press the ENTER key to enter setup mode.
8. A list of options will be presented, select Option #1 (Channel 1).
Setting IP Address - SPX-7200
9. All of the parameters will have been set as factory default, it will be necessary to set the address of the REMOTE unit in the Channel 1 parameters. In the example above, the parameters for the factory default settings have been entered. Keep in mind that this is the CENTRAL unit and we are entering the address of the REMOTE unit.
10. When the address has been entered, click through any remaining parameters without altering them and the menu should return to the setup options.
11. Select option 9 (Save and exit) and press enter. The settings will be written to memory and the Duprex units are now configured to operate in the new network environment.
Cypress Suprex® SPX-7200 Series - Door Strike and LED I/O
Note: The LED and Door Strike operation of the Ethernet Suprex® differs from previous Suprex® versions.
To activate the relay on the Remote unit, connect as shown below. These connections can be used to allow the
Remote relay to operate a DOOR STRIKE, GATE, or other locking hardware. Refer to following pages in this document for details of each I/O operation and connection.
There are two relays available for accessory outputs at the Remote end. Either relay can be used to provide the
Door Strike or Gate activation function. This example uses Relay 1.
Wiring Example - Door Strike Follows LED
Access
Control
Panel
Ground
LED Signal
Ground
Suprex RF Central
LED In
R1 Input
Controls
Strike on
Remote
R1 IN
Only Relay and LED Connections are shown for clarity, refer to previous diagrams for Power and Data connections.
Wiring Example - Door Strike does not follow LED
Access
Control
Panel
N.O.
Com
Ground
LED Signal
Strike Signal
Ground
Ground
Suprex RF Central
Ground
LED In
R1 Input
Controls
Strike on
Remote
R1 IN
Cypress Suprex® SPX-7200 Series - Door Strike and LED I/O
The Cypress Suprex® SPX-7200 Series provides additional data channels to support access control hardware such as door strikes, tamper alarms, request to exit status, etc. These signals are sent to and from the Remote and Central units without the need to run additional wiring.
The accessory control I/O use active low inputs. When the inputs are floating (nothing connected) the associated output will be set to a high level. When the input is set to 0 Volts (Ground) the input will activate its associated output. All Accessory outputs are Open Collector type and will switch to Ground when activated.
Each input will have an associated output. See the following pages for a diagram of each I/O pair.Inputs can be tested by making a jumper connection to ground and monitoring the associated output.
Suprex® Central
Ground
Jumper to ground to test
LED In
Input
Suprex® Remote
Red arrow denotes direction of command signal
Output
LED Out
Cypress Suprex® SPX-7200 Series - Relay Controls
Suprex® Central
Suprex® Central
Relay 1 IN
Input Signal
Red arrow denotes direction of command signal
Relay 2 IN
Input Signal
Suprex® Remote
Relay 1 N.O.
Relay 1 Com
Relay 1 N.C.
Contact
Outputs
Relay 2 N.O.
Relay 2 Com
Relay 2 N.C.
Suprex® Remote
Contact
Outputs
Cypress Suprex® SPX-7200 Series - Relay Controls
Suprex Central
Relay 3 N.O.
Relay 3 Com
Relay 3 N.C.
Contact
Outputs
Relay 4 N.O
Relay 4 Com
Relay 4 N.C.
Suprex Central
Contact
Outputs
Input Signal
(5Volts DC
Maximum)
Suprex Remote
Relay 3 IN
Red arrow denotes direction of command signal
Suprex Remote
Input Signal
(5Volts DC
Maximum)
Relay 4 IN
Relay 3 functions as an Alarm relay and monitors the condition of the communication link between the Central and Remote units. Relay 3 is activated when power is applied and the communication link between the
Central and Remote is functioning. Relay 3 will become deactivated (Alarm condition) when either the Relay 3 input on the remote is active OR the Remote unit is unable to communicate with the Central unit. See APP NOTE FOR DETAILS
SPX-XXXX Application Note
Using Supervised Contacts with the SPX-series Extenders
Applies to the following products: SPX-5501, SPX-5601, SPX-5521, SPX-5621, SPX-7400,
SPX-7410, SPX-7200, SPX-7500, All RIM series products.
This application note describes the connections necessary to convey supervised contact status over a Suprex® communication link. The configurations described in this app note should apply to most panels that utilize supervised contacts. When connected as described, the Suprex® system will provide a supervised signal to the panel interface by reading the supervised status of the contacts connected to the Suprex® Remote unit.
Theory of operation: The Access control panel is looking for a certain value of resistance connected to the supervised contact terminals. The Suprex® Central unit will provide these resistance values locally at the panel so that the correct supervised status is maintained. At the same time, the Remote unit must maintain supervision of the wires connected to the relays and switches that are connected to the remote access point. The contact supervision is provided by the
Remote unit. The Suprex® system does this by comparing the value of programming resistor at the
Central unit with the resistance seen at the Remote interface terminals. When there is a difference in the two values, the Relay on the Central unit is activated.
There are two different examples. One example is monitoring a normally closed contact at the
Remote unit, and the other example is monitoring a normally open contact at the Remote unit. In the examples given, a normally closed contact will require a programming resistor of 1K and a normally open contact will require a programming resistor of 2K. Other resistor values can be used but 1K resistors are the most common. Other resistance values will require different value(s ) for the programming resistor(s).
2K
1K
8 to 16 VDC In
Ground
Diagnostic LED exp (+) exp (-)
+5 VDC out
Prog Res 4
Prog Res 3
LED In
D1/Data out
D0/Clk out
Central Unit
Relay 4 N.O.
Relay 4 Com
Relay 4 N.C.
Relay 3 N.O.
Relay 3 Com
Relay 3 N.C.
Ground
Aux out
R2 in
R1 in
1K
1K
I1-
I1+
I2-
I2+
Door
N.C.
Contact
Rex
N.O.
Contact
1K
1K
1K
1K
8 to 16 VDC In
Ground
Diagnostic LED exp (+) exp (-)
+5 VDC out
R4
R3
LED out
D1/Data In
D0/Clk In
Remote Unit
Relay 2 N.O.
Relay 2 Com
Relay 2 N.C.
Relay 1 N.O.
Relay 1 Com
Relay 1 N.C.
Ground
Aux in
Not used
Not used
SPX-7200 Setup - Using Expansion Modules
Before using EXP-2000 Expansion modules with the SPX-7200 system, it will be necessary to perform a short configuration process. This process determines if the 7200 will utilize expansion modules, and if so, how many will be used with the system. Each SPX-7200 link can support up to 8 expansion modules.
SPX-7200 units are shipped in the factory default condition. Factory default units will be setup to function as SPX-7200 units without expansion modules. Only communications between the 2 gateway units will be active.
Setup Process:
1. With power off, set the DIP switch on the Central unit according to the table below.
2. Apply power.
The Diagnostic LED should display a steady Green indication.
3. Remove power
Set DIP switch #1 OFF. Any other DIP switches can now be set as required (Reader family/ Pullup resistors).
The Central unit is now configured. No expansion module configuration is required for the Remote unit.
4. The expansion modules will need to be setup and correctly addressed. See EXP-2000 manual for details of
Expansion module setup and configuration. The Expansion units are addressed, and added to the system as pairs.
5. Connect the Expansion modules into the system as indicated in this wiring diagram.
Operation with Expansion Modules:
The SPX-7200 system Remote and Central gateway units will operate as a standard pair Suprex® units, all of the I/O and data terminals are available for use with readers and access control systems. There are some minor differences in operation when using the expansion modules. Each pair of
1. The Diagnostic LED on the Gateway units will indicate the status of the main (gateway) communication link only.
2. The Alarm relay on the Central Gateway unit will deactivate (indicate alarm condition) when the communication fails between the Gateway units or ANY of the the Remote or Central Expansion units.
3. Paired Expansion units will be functionally similar to the standard SPX-1300 Suprex® system.
Central Unit Configuration Mode Settings
"
"
"
"
"
" Switch
1 2 3 4 5 6 7 8
Gateway only - No EXP" 1 0 0 1 0 0 0 0
1 EXP Pair used "" 1 0 0 1 0 0 0 1
2 EXP Pair used" "
3 EXP Pair used" "
4 EXP Pair used" "
5 EXP Pair used" "
6 EXP Pair used" "
7 EXP Pair used" "
1 0 0 1 0 0 1 0
1 0 0 1 0 0 1 1
1 0 0 1 0 1 0 0
1 0 0 1 0 1 0 1
1 0 0 1 0 1 1 0
1 0 0 1 0 1 1 1
1 2 3 4 5 6 7 8
1 = ON
0 = OFF
See EXP-2000 Manual for further setup instructions
Cypress Suprex
Ethernet Solution with Wiegand expansion modules
Door / Parking Gate - Typical
ACS
EXP-2000C
(3)
EXP-2000C
(2)
SPX-7200C (1)
SPX-7200R (1)
EXP-2000R
(2)
EXP-2000R
(3)
Card Reader
Wiegand Data
RS-485 Link - Multi-drop
Control and I/O
DC
Power
Supply
Access
Control
Panel
Cypress Suprex® Series - Wiegand Expansion Module
Panel “Central” interface
+8 to +16 VDC
Ground
EXP(+)
EXP(-)
SPX-XXXX
Central
LED In
D1/Data Out
D0/Clock Out
R1 IN
R1 Input
Controls
Strike on
Remote
8 to 16 VDC In
Ground
485(+)
485(-)
+5 VDC Out
Prog Res 4
*
LED Input
D1/Data Out
D0/Clock Out
EXP-2000
Central Unit
RLY4 N.O.
RLY4 Com
RLY4 N.C.
RLY3 N.O.
RLY3 Com
RLY3 N.C.
RS232 Out
RS232 In
Ground
Aux Out
Relay2 Input
Relay1 Input
Additional
EXP Modules
See EXP-2000 Manual for further setup instructions
DC
Power
Supply
Card
Reader
Cypress Suprex® Series - Wiegand Expansion Module
Reader/Door “Remote” interface
8 to 16 VDC In
Ground
EXP (+)
EXP (-)
R1 N.O.
R1 Com
R1 N.C.
SPX-XXXX
Remote
Door
Strike
Output
LED Out
D1/Data In
D0/Clock In
8 to 16 VDC In
Ground
485(+)
485(-)
+5 VDC Out
RLY4 Input (5V)
*
LED Output
D1/Data Input
D0/CLK Input
EXP-2000
Remote Unit
RLY2 N.O.
RLY2 Com
RLY2 N.C.
RLY1 N.O.
RLY1 Com
RLY1 N.C.
RS232 Out
RS232 In
Ground
Aux In
N/C
N/C
Additional
EXP Modules
See EXP-2000 Manual for further setup instructions
advertisement
* Your assessment is very important for improving the workof artificial intelligence, which forms the content of this project
Related manuals
advertisement