Husqvarna DESIGNER TOPAZ™ 40 User's Guide
Add to my manuals
104 Pages
Husqvarna DESIGNER TOPAZ™ 40 is a household sewing machine. It is designed to comply with the IEC/EN 60335-2-28 and UL1594 standards. Some of its key features include a variety of stitches and alphabets, a needle threader, and an exclusive SEWING ADVISOR™ feature.
advertisement
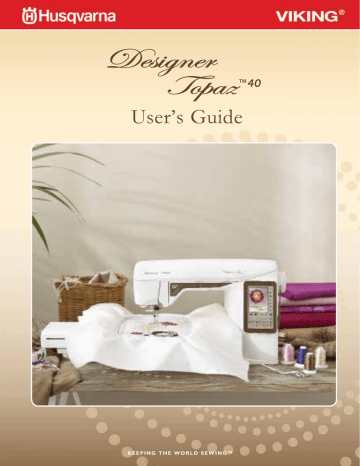
User’s Guide
KEEPING THE WORLD SEWING™
This household sewing machine is designed to comply with IEC/EN 60335-2-28 and UL1594.
IMPORTANT SAFETY INSTRUCTIONS
When using an electrical appliance, basic safety precautions should always be followed, including the following:
Read all instructions before using this household sewing machine. Keep the instructions in a suitable place close to the machine. Make sure to hand them over if the machine is given to a third party.
DANGER – To reduce the risk of electric shock:
• A sewing machine should never be left unattended when plugged in. Always unplug this sewing machine from the electric outlet immediately after using and before cleaning, removing covers, lubricating or when making any other user servicing adjustments mentioned in the instruction manual.
WARNING – To reduce the risk of burns, fire, electric shock, or injury to person:
• Do not allow to be used as a toy. Close attention is neccesary when this sewing machine is used by or near children.
• Use this sewing machine only for its intended use as described in this manual. Use only attachments recommended by the manufacturer as contained in this manual.
• Never operate this sewing machine if it has a damaged cord or plug, if it is not working properly, if it has been dropped or damaged, or dropped into water. Return the sewing machine to the nearest authorized dealer or service center for examination, repair, electrical or mechanical adjustment.
• Never operate the sewing machine with any air openings blocked. Keep ventilation openings of the sewing machine and foot control free from the accumulation of lint, dust, and loose cloth.
• Keep fingers away from all moving parts. Special care is required around the sewing machine needle.
• Always use the proper needle plate. The wrong plate can cause the needle to break.
• Do not use bent needles.
• Do not pull or push fabric while stitching. It may deflect the needle causing it to break.
• Wear safety glasses.
• Switch the sewing machine off (“0”) when making any adjustment in the needle area, such as threading needle, changing needle, threading bobbin, or changing presser foot, etc.
• Never drop or insert any object into any opening.
• Do not use outdoors.
• Do not operate where aerosol (spray) products are being used or where oxygen is being administrated.
• To disconnect, turn all controls to the off (“0”) position, then remove plug from outlet.
• Do not unplug by pulling on cord. To unplug, grasp the plug, not the cord.
• The foot control is used to operate the machine. Avoid placing other objects on the foot control.
• Do not use the machine if it is wet.
• If the LED lamp is damaged or broken, it must be replaced by the manufacturer or it's service agent or a similarly qualified person, in order to avoid a hazard.
• If the supply cord connected with the foot control is damaged, it must be replaced by the manufacturer or its service agent or a similarly qualified person, in order to avoid a hazard.
• This sewing machine is provided with double insulation. Use only identical replacement parts. See instructions for Servicing of Double-Insulated Appliances.
SAVE THESE INSTRUCTIONS
FOR EUROPE ONLY:
This appliance can be used by children aged from 8 years and above and persons with reduced physical, sensory or mental capabilities or lack of experience and knowledge if they have been given supervision or instruction concerning use of the appliance in a safe way and understand the hazards involved. Children shall not play with the appliance. Cleaning and user maintenance shall not be made by children without supervision.
The noise level under normal operating conditions is less than 75dB(A).
The machine must only be used with foot control of type “FR2” manufactured by Shanghai Bioao
Precision Mould Co., Ltd.
FOR OUTSIDE EUROPE:
This sewing machine is not intended for use by persons (including children) with reduced physical, sensory or mental capabilities, or lack of experience and knowledge, unless they have been given supervision or instruction concerning use of the sewing machine by a person responsible for their safety. Children should be supervised to ensure that they do not play with the sewing machine.
The noise level under normal operating conditions is less than 75dB(A).
The machine must only be used with foot control of type “FR2” manufactured by Shanghai Bioao
Precision Mould Co., Ltd.
SERVICING OF DOUBLE INSULATED PRODUCTS
In a double-insulated product, two systems of insulation are provided instead of grounding. No ground means is provided on a double-insulated product, nor should a means for grounding be added to the product. Servicing of a double-insulated product requires extreme care and knowledge of the system and should be done only by qualified service personnel. Replacement parts for a double-insulated product must be identical to those parts in the product. A double-insulated product is marked with the words ‘DOUBLE INSULATION’ or ‘DOUBLE INSULATED’.
TABLE OF CONTENTS
GETTING TO KNOW YOUR MACHINE 1:7
Machine Overview 1:8
Accessories 1:9
Presser Feet .........................................................................1:10
Stitches 1:11
Alphabets 1:16
SET UP 2:1
Unpacking 2:2
Connect the power cord and foot control
USB port
Packing away after sewing
Using the free arm
Spool pins and spool caps
2:2
2:3
Threading the upper thread
Needle threader
Cutting the thread
Threading for twin needle
2:3
2:3
2:4
2:5
2:6
2:6
2:7
Winding the bobbin with the machine threaded 2:8
Winding the bobbin using the vertical spool pin 2:8
Winding the bobbin using the auxiliary spool pin 2:9
Inserting the bobbin
Thread Sensor
2:9
2:9
2:10
2:10
Lower the feed teeth
Changing the presser foot
Changing the needle 2:10
Needles 2:11
Threads 2:12
Stabilizers 2:12
PICTOGRAM
™
Pen
Complimentary software (PC)
How to update your machine
2:12
2:13
2:13
SETTINGS & FUNCTION BUTTONS 3:1
Function Buttons
EXCLUSIVE SENSOR SYSTEM
Overview Touch Area
Color Touch Screen
™
3:2
3:3
3:4
3:6
Start Menu .............................................................................3:6
Toolbar Sewing Mode .........................................................3:6
Toolbar Embroidery Mode ................................................3:7
SET Menu 3:8
Machine Settings ..................................................................3:8
Stitch Settings ......................................................................3:9
Sewing settings ...................................................................3:10
Embroidery Settings ..........................................................3:11
Frequently used icons 3:12
SEWING 4:1
Sewing Mode 4:2
Stitch menu tab .....................................................................4:2
Sewing Information Tab .....................................................4:3
Stitch altering ........................................................................4:4
Exclusive SEWING ADVISOR
™
FEATURE 4:7
Fabric Selection ....................................................................4:7
Sewing Techniques ...............................................................4:8
Sewing Techniques 4:9
Seam .......................................................................................4:9
Overcast ...............................................................................4:10
Seam and Overcast ............................................................4:11
Seam/Overcast for Ribbing .............................................4:11
Baste ....................................................................................4:12
Blind Hem ...........................................................................4:12
Hem .....................................................................................4:13
Perfectly Balanced Sensor One-Step Buttonhole .........4:14
Manual Buttonhole ............................................................4:15
Manual Bartack ...................................................................4:16
Special Sewing Techniques ..............................................4:16
Free Motion Quilting ........................................................4:17
Sewing pop-up messages 4:18
PROGRAM 5:1
To program in Sewing Mode
Edit your Stitch or Lettering Program
5:2
5:3
Tabs in Program mode ........................................................5:3
Stitch program commands .................................................5:3
Sewing a stitch program
To Save a Stitch Program
To Re-Load a Stitch Program
Program pop-up messages
5:4
5:4
5:5
5:5
EMBROIDERY SET UP 6:1
Embroidery unit overview
Embroidery hoop overview
6:2
6:2
Built-In Designs 6:2
DESIGNER TOPAZ
™
40 Sampler Book .......................6:2
Connect the embroidery unit
Remove the embroidery unit
Attach the embroidery foot R
To hoop the fabric
Slide on/off the hoop
Getting started embroidering
6:3
6:3
6:3
6:4
6:4
6:5
EMBROIDERY EDIT 7:1
Embroidery Mode 7:2
Start menu .............................................................................7:2
Load a Design .......................................................................7:2
Load a Font ...........................................................................7:2
Load from USB or My Files ...............................................7:2
Embroidery text editor .......................................................7:3
Color Touch screen icons ..................................................7:4
ALT 7:4
Position ..................................................................................7:4
Scale .......................................................................................7:5
Rotate .....................................................................................7:5
Zoom Options/Pan.............................................................7:5
Save to My Files 7:6
Delete 7:6
Mirror End-to-End and Side-to-Side 7:6
GO! 7:6
Embroidery Edit Pop-up messages 7:6
EMBROIDERY STITCH-OUT 8:1
To enter Embroidery Stitch-Out
Embroidery Stitch-Out - Overview of icons
Start menu
Move Hoop
Basic Design Positioning 8:4
Monochrome 8:4
Baste 8:4
ALT in stitch-out mode 8:4
Step Stitch-by-Stitch control ..............................................8:4
Thread Tension ....................................................................8:5
Zoom/Pan ............................................................................8:5
8:2
8:2
8:3
8:3
Number of Stitches in Embroidery Combination 8:5
Number of Stitches in Current Color Block
Color Block List
Return to Embroidery Edit
Basic Design positioning
8:5
8:5
8:5
8:6
How to use Basic Design positioning ...............................8:6
Corner icons .........................................................................8:7
Zoom options/Pan ..............................................................8:7
Function Buttons in Embroidery Stitch-Out
Embroidery Stitch-Out pop-up messages
8:8
8:9
FILE MANAGER 9:1
File Manager
Available Memory
File Formats
Browse File Manager
List View/ Thumbnail view ...............................................9:3
My Files .................................................................................9:3
USB ........................................................................................9:3
Open a Folder .......................................................................9:3
Open a File............................................................................9:3
Move Up One Folder Level ...............................................9:3
9:2
9:2
9:2
9:3
Organize 9:4
Create a New Folder ............................................................9:4
Move a File or Folder ..........................................................9:4
Copy/paste a File or Folder ...............................................9:4
Rename a File or Folder ......................................................9:4
Delete a File or Folder .......................................................9:4
File Manager pop-up messages 9:4
MAINTENANCE 10:1
Cleaning the machine 10:2
Troubleshooting 10:3
Index 10:5
Intellectual Property 10:11
1
GETTING TO KNOW YOUR MACHINE
This section of the User’s Guide will give you an overview of your machine, its accessories and stitches.
5
6
1
2
3
4
7
8
9
10
11
12
13
14
15
16
17
18
9
1:8
MACHINE OVERVIEW
1. Lid
2. Pre-tension thread guide
3. Thread tension discs
4. Thread take-up lever
5. Thread tension for bobbin winding
6. Function Panel
7. Thread cutter
8. Sensor One-Step Buttonhole
Foot socket
9. LED-lights
10. Needle threader
11. Presser foot
12. Stitch plate
13. Bobbin cover
14. Free arm
15. Drop feed teeth switch
16. Needle bar with needle clamp screw
17. Presser bar
18. Presser foot ankle
19. Stitch overview
20. Spool pin
21. Spool caps
22. Auxiliary spool pin
23. Thread cutter for bobbin thread
24. Bobbin spindle, Bobbin stop
25. Handwheel
26. Interactive Color Touch
Screen
27. Built-In USB port
28. Stylus holder
29. ON/OFF switch, connectors for power cord and foot control
30. Handle
31. Embroidery unit connection socket
30
31
27
28
29
19
21
20
22
23
24
25
26
Accessory Box
The accessory box features special compartments for presser feet and bobbins, plus space for needles and other accessories.
Store the accessories in the box so they are easily accessible.
32. Space for accessories
33. Removable presser feet and bobbin tray
32
Parts of the Embroidery Unit
(Type BE19)
34. Embroidery unit socket
35. Embroidery arm
36. Embroidery unit release button (underside)
37. Embroidery hoop attachment
38. Level adjustment feet
ACCESSORIES
Included Accessories
39. Stylus
40. Thread net (2)
41. Felt pad (2)
42. Screwdriver
43. Seam ripper
44. Brush
45. Spool cap, large
(attached on the machine at delivery)
46. Spool cap, medium
(attached on the machine at delivery)
47. Spool cap, small
48. Multipurpose tool/Button reed
49. 6 Bobbins (1 in machine at delivery)
50. USB embroidery stick (1 GB)
51. DESIGNER
™
Jewel Hoop (240x150)
Accessories Included - Not in the Picture
• Software to download
• Carrying Case (attached on the machine upon delivery)
• Foot control
• Power cord
• Needles
• Embroidery thread
• Pieces of fabric and stabilizer
• DESIGNER TOPAZ
™
40 Sampler book
• Microfiber cloth
43
37
36
35
33
38
39
48
51
44
40
45
49
41
46
50
34
42
47
G ettinG to know your machine
1:9
1:10
PRESSER FEET
7
7
7
7
7
Utility Foot A
Snapped onto the machine upon delivery. This foot is used mainly for straight stitching and zigzag stitching with a stitch length longer than 1.0.
Decorative Stitch Foot B
Use this foot for sewing close zigzag stitches (satin stitches) with less then 1.0 mm stitch length and decorative stitches. The tunnel on the underside of the foot is designed to feed smoothly over the stitches.
Buttonhole Foot C
For manual buttonholes. This foot has guide lines to determine buttonhole length. The middle measures a
5/8
'' (15 mm) from the fabric edge. The two tunnels on the underside of the foot ensure a smooth feed over the buttonhole columns. The finger on the back of the foot holds cording for corded buttonholes.
Blindhem Foot D
This foot is used for blindhem stitches. The inner edge of this foot guides the fabric. The right toe of the foot is designed to ride along the hem edge.
Zipper Foot E
This foot can be snapped on either to the right or to the left of the needle. This makes it easy to sew both sides of the zipper. Move needle position to right or left to sew closer to zipper teeth or for covering large cording.
Edging Foot J
This foot is used for overcasting and seam/overcasting, with stitches that have a stitch width of
5.0 and 5.5 mm. Stitches form over the pin which prevents puckering at the edge of the fabric.
Embroidery/Darning Foot R
This foot is used for free motion embroidery/quilting/stitching and hoop embroidery.
Sensor One-Step Buttonhole Foot
Plug into the machine then enter the desired buttonhole length to sew Sensor One-Step
Buttonholes. The middle mark measures a
5/8
" (15 mm) from fabric edge.
Glide Sole
If sewing on foam, vinyl, plastic, or leather, the material might stick to the foot and prevent the sewing machine from feeding properly. When using any of the above materials, sew on a piece of scrap fabric, to make sure the machine feeds smoothly. If not, fasten the self-adhesive glide soles to the underside of the presser foot.
STITCHES
A – Utility Stitches
Stitches for garment sewing and mending.
Stitch
Stitch no.
1
2
3
Stitch name
Straight Stitch, center needle position
Stretch Stitch, left needle position
Reinforced Straight
Stitch, center needle position
4 Baste Stitch
Presser
Foot
Application
A
A
A
A
For all types of sewing. Select 29 different needle positions.
For seams in tricot and stretch fabric.
For seams which are subject to considerable strain. Triple stitched for reinforcement. Use to reinforce and topstitch sportswear and work out clothes. For topstitching, increase the stitch length and move the needle to any of 29 positions.
For joining two pieces of fabric with a long stitch length. For topstitching, increase the stitch length and adjust the needle position to any of 29 positions.
5
Straight Stitch with FIX
A Begins and ends with forward and reverse sewing for a more secure fix.
6
Straight Basting
Stitch
A
Lower the feed teeth. Use together with the foot control to baste pieces of fabric together. Feed the fabric by moving to the next baste position when sensor foot lifts.
7
8
9
Zigzag
Three-Step Zigzag
Two-Step Zigzag
A
J
A
For appliqué work, lace edging, sewing on bands etc. Stitch width increases equally to the left and right.
For mending, sewing on patches and elastics. Suitable for light and medium weight fabric.
For overcasting, select overcast from the Exclusive SEWING ADVISOR ™ .
For joining two pieces of fabric with finished edges and for elastic shirring. Also suitable for sewing on lace.
10 Overcast Stitch J Seam and overcast edges in one step. For light stretch and non-stretch fabrics.
11
12
Stretch Seam
Overcast Stitch
Overlock Stitch
B
B
Seam and overcast edges in one step. For medium and medium/heavy stretch fabrics.
Seam and overcast edges in one step. For medium stretch fabrics.
13
14
15
16
Double Overlock
Stitch
Flatlock Stitch
Stretch Blind Hem
Stitch
Woven Blind Hem
B
B
D
D
Seam and overcast edges in one step. For heavy stretch and heavy woven fabrics.
Use for decorative hems, overlapped seams, belts and bands. For medium/heavy stretch fabrics.
Blind hems in medium and heavy stretch fabrics.
Blind hems in medium and heavy woven fabrics.
17
18
Reinforced Zigzag
Elastic Stitch or
Smocking
A
B
For joining fabric edge to edge or overlapping on leather. For decorative sewing.
Sew over two rows of elastic thread for elastic shirring.
G ettinG to know your machine
1:11
1:12
Stitch
Stitch no.
19
Stitch name
Elastic/Casing Stitch
Presser Foot Application
B
For overlapped seams in tricot. To sew casing over narrow elastic.
For joining two pieces of fabric with finished edges and for elastic shirring.
20 Bridging Stitch B
21
Bartack
(manual)
B
Reinforce pockets, shirts openings, belt loops as well as at lower end of a zipper.
22
23
24
25
Belt Loop Stitch
Darning Stitch
(forward and backward)
Darning Stitch
(side to side)
A
A
A
For securing belt loops.
Darn and mend small holes in work clothes, jeans, tablecloths and more. Stitch over the hole, press reverse for continuous darning and auto stop.
For mending small tears.
Bartack Buttonhole
Sensor One-Step
Buttonh. Foot/C Standard buttonhole for most fabric weights.
26
27
28
29
30
31
32
Round End
Buttonhole
Sensor One-Step
Buttonh. Foot/C For blouses and children’s garments.
Medium Reinforced
Buttonhole
C For medium and heavy fabrics
Heirloom
Buttonhole
Keyhole
Buttonhole
Heavy Duty
Buttonhole
Sensor
One-Step
Buttonhole
Foot/C
For “hand look” on fine and delicate fabrics.
Tip: For jeans buttonholes, increase length and width of the buttonhole. Use thicker thread.
Sensor One-Step
Buttonh. Foot/C For tailored jackets, coats, etc.
Sensor One-Step
Buttonh. Foot/C With reinforced bartacks.
Leather Straight Stitch
Buttonhole
Automatic Button
Sewing
A For leather and suede.
No presser foot For sewing on buttons. Set the number of stitches on the TouchScreen.
33 Eyelet B For belts, laces, etc.
A - Utility Stitches
Stitches for garment sewing and mending.
B - Satin Stitches
For decorative sewing and appliqué.
G ettinG to know your machine
1:13
C - Heirloom Stitches
For hemstitching, smocking and sewing on lace, trims and more. Some stitches can be used with a wing needle.
1:14
D - Quilt Stitches
Stitches for all types of quilting techniques.
E - Vintage Stitches
A selection of quilt stitches for crazy patch quilting and decorative stitching.
F - Decorative Stitches
For decorative sewing.
F - Decorative Stitches
For decorative sewing.
G - Specialty stitches
Sew special techniques including candlewicking and edging.
Extra accessories may be needed. Use Quick Help for detailed information.
G ettinG to know your machine
1:15
1:16
ALPHABETS
Block
Brush Line
Cyrillic and Hiragana
Russian and Japanese alphabets. See the fonts on the Color Touch Screen of your sewing machine.
2
SET UP
This section of the User’s Guide will help you get started with your machine. Learn how to thread your machine, wind the bobbin, change needle and presser foot and how to install your software.
UNPACKING
1. Place the machine on a sturdy, flat surface, remove the packaging and lift off the cover.
2. Remove the packing material and the foot control.
3. The machine is delivered with an accessory bag, a power cord and a foot control cord.
4. Wipe the machine, particularly around the needle and stitch plate to remove any soil before sewing.
Note: Your HUSQVARNA VIKING
®
DESIGNER TOPAZ
™
40 sewing and embroidery machine is adjusted to provide the best stitch result at normal room temperature. Extreme hot and cold temperatures can affect the sewing result.
Connecting the foot control cord
Among the accessories you will find the foot control cord and the power cord. Connecting the foot control cord to the foot control is only necessary the very first time you are going to use the machine.
1. Take out the foot control cord. Turn the foot control over. Connect the cord to the socket inside the space of the foot control. Push firmly to make sure it is properly connected.
2. Lay the cord in the slot on the underside of the foot control.
1
CONNECT THE POWER CORD AND
FOOT CONTROL
On the underside of the machine you will find information about the power supply voltage (V) and the frequency (Hz).
Note: Before plugging in the foot control, check to ensure that it is of type
“FR2” (see underside of foot control).
1. Connect the foot control cord to the front socket on the bottom right side of the machine (1).
2. Connect the power cord to the rear socket on the bottom right side of the machine (2).
3. Press the ON/OFF switch to “I” to turn on power and light (3).
2:2
For the USA and Canada
This sewing machine has a polarized plug (one blade wider than the other). To reduce the risk of electric shock, this plug is intended to fit in a polarized outlet only one way. If the plug does not fit fully in the outlet, reverse the plug. If it still does not fit, contact a qualified electrician to install the proper outlet. Do not modify the plug in any way.
2
3 1 2
USB PORT
On the right side of your machine you will find a USB port to connect your USB stick.
Note: Make sure that the USB stick you use has the format FAT32.
Connect to and remove from USB port
Insert the USB stick in the USB port on the right side of your machine. The USB plug can only be inserted one way - do not force it into the port!
To remove, carefully pull the USB stick out straight.
Using the USB embroidery stick
When loading from or saving to the USB embroidery stick an hourglass appears on the screen.
Note: Do not remove the USB embroidery stick when the hourglass is shown on the screen or while the file manager is shown. Removing the stick at that time can damage the files on your USB embroidery stick.
PACKING AWAY AFTER SEWING
1. Press the ON/OFF switch (3) to “O”.
2. Unplug the cord from the wall socket and then from the machine.
3. Unplug the foot control cord from the machine. Wind the foot control cord and place it inside the space on the underside of the foot control.
4. Check to ensure that all accessories are in the accessory box. Slide the box on to the machine, behind the free arm.
5. Place the foot control in the space above the free arm.
6. Put on the cover.
USING THE FREE ARM
Slide the accessory box to the left when you wish to remove it and use the free arm.
Use the free arm to facilitate sewing trouser legs and sleeve hems.
To replace the accessory box, slide it onto the machine until it fits in place.
S et
U p
2:3
2:4
SPOOL PINS AND SPOOL CAPS
Your sewing machine has two spool pins, a main spool pin and an auxiliary spool pin. The spool pins are designed for all types of thread. The main spool pin is adjustable and can be used in a horizontal position (the thread reels off the stationary spool) or in a vertical position (the thread spool rotates). Use the horizontal position for all regular sewing threads and the vertical position for large spools or specialty threads.
Horizontal Position
Lift the spool pin up slightly from its horizontal position to easily place the thread spool on the pin. The thread should reel over the top, in a counterclockwise direction, as shown in the picture. Slide on a spool cap and then move the spool pin back to the horizontal position.
Each machine comes with two spool caps on the spool pin.
For medium sized thread spools, the medium sized cap (A) is placed in front of the spool. For large thread spools, the large cap (B) is placed in front of the spool.
The flat side of the spool cap should be pressed firmly against the spool. There should be no space between spool cap and thread spool.
A small spool cap is included as an accessory for your machine. The small spool cap can be used for small thread spools.
Note: Not all thread spools are manufactured in the same way. If you experience problems with the thread, turn it in the opposite way or use the vertical position.
B
A
Vertical Position
Lift the spool pin up and all the way to the right. Lock the spool pin in the vertical position by slightly pressing it down.
Slide on the large spool cap. For spools smaller than the medium size spool cap or when using specialty threads, place a felt pad under the thread spool to prevent the thread from reeling off too fast. For larger spools, the felt pad is not needed.
Note: No spool cap should be placed on top of the spool as this prevents the spool from rotating.
Note: When the spool pin is used in the vertical position, the thread tension might need to be adjusted manually.
Auxiliary Spool Pin
The auxiliary spool pin is used when winding a bobbin from a second spool of thread or for a second spool when sewing with a twin needle.
Lift the auxiliary spool pin up and to the right. Slide on a spool cap. For spools smaller than the medium size spool cap, place a felt pad under the thread spool to prevent the thread from reeling off too fast. For larger spools, the felt pad should not be used.
E
D
C
A
B
THREADING THE UPPER THREAD
Make sure the presser foot is raised and the needle is in the up position.
1. Place the thread on the spool pin and the spool cap on the spool pin as described on page 2:4.
2. Spool pin in horizontal position:
Bring the thread over and behind the pre-tension thread guide (A) and under the thread guide (B).
S
pool pin in vertical position:
Instead of bringing the thread into the pre-tension guide
(A), bring it directly under the thread guide (B).
3. Bring the thread down between the thread tension discs
(C).
4. Continue threading in the direction indicated by the arrows. Bring the thread from the right into the slot on the take-up lever (D).
5. Take the thread down and behind the last guide just above the needle (E).
S et
U p
2:5
2:6
NEEDLE THREADER
The needle must be in the up position to use the built-in needle threader. We also recommend lowering the presser foot.
1. Use the handle to pull the needle threader all the way down, catching the thread under the guide (A).
2. Push back to bring the needle threader forward until the metal flanges cover the needle. A small hook will pass through the needle eye (B).
3. Place the thread under the flanges in front of the needle, so the thread catches into the small hook (C).
4. Let the needle threader gently swing back. The hook pulls the thread through the needle eye and forms a loop behind the needle.
5. Pull the thread loop out behind the needle. Place the thread under the presser foot.
Note: The needle threader is designed to be used for size 70-120 needles.
You cannot use the needle threader for size 60 needles or smaller, the wing needle, twin needle, triple needle or when the Sensor One-Step Buttonhole
Foot is on. There are also some other optional accessories that require manual threading of the needle.
When threading the needle manually, make sure that the needle is threaded from front to back. The white presser foot ankle makes it easy to see the eye of the needle. The bobbin case cover can be used as a magnifying glass.
1.
3.
A
2.
C
B
CUTTING THE THREAD
Once you have finished sewing, cut the threads by raising the presser foot and pulling the threads from the front to the back into the thread cutter on the left side of the machine.
4.
5.
A
B
THREADING FOR TWIN NEEDLE
1. Insert a twin needle.
2. Use a second thread spool or wind a bobbin with the thread you are going to use as the second upper thread.
3. Lift the spool pin up and all the way to the right. Lock the spool pin in the vertical position by slightly pressing it down. Slide on a spool cap. For spools smaller than the medium size spool cap, place a felt pad under the thread spool.
4. Place the first thread spool on the spool pin. The spool should rotate in a clockwise direction when the thread reels off the spool.
5. Left needle: Thread the machine as described on page 2:5.
Check to ensure that the thread lies between the left thread tension discs (A). Thread the left needle manually.
6. Pull out the auxiliary spool pin and slide on a spool cap.
For spools smaller than the medium size spool cap, place a felt pad under the thread spool.
Note: Only use symmetrical twin needles (C).
Do not use this type of twin needle (D), since it may damage your sewing machine.
C D
7. Place the second thread on the spool pin. The second spool should rotate in a counterclockwise direction when the thread reels off the spool.
8. Right needle: Thread the machine as before but this thread should lie between the right thread tension discs (A) and outside the needle thread guide (B). Thread the right needle manually.
Note: Activate and choose the correct needle width in Sewing Settings in
SET Menu to prevent damage to the needle or the presser foot.
Note: If using specialty threads (such as metallic threads) its weight and irreglular surface increases the thread tension. By reducing the tension, the risk of needle breakage is prevented.
S et
U p
2:7
WINDING THE BOBBIN WITH
THE MACHINE THREADED
Make sure that the presser foot is up and the needle is in the highest position.
Note! Do not use a plastic presser foot when bobbin winding.
1. Place an empty bobbin on the bobbin spindle on the top of the machine. The bobbin only fits on one way, with the logo facing up. Use only original HUSQVARNA
VIKING
®
bobbins.
2. Pull the thread from the needle under the presser foot and to the right through the thread guide (C).
3. Guide the thread through the hole in the bobbin (D) from the inside to the outside.
Note: When using an earlier version of HUSQVARNA VIKING
® bobbins that do not have a hole, wind several turns of thread on the bobbin to get started.
4. Push the bobbin winder spindle to the right to wind.
A pop-up appears on the screen to inform you that bobbin winding is active. To adjust winding speed, use the slider in the pop-up. Start bobbin winding by pressing the foot control or touch the start/stop button.
When the bobbin is full, it will stop winding. Release the foot control or touch the start/stop button to stop the bobbin winder motor from running. Move the bobbin winder spindle to the left and the pop-up will close.
Remove the bobbin and cut the thread using the bobbin thread cutter.
Note: It is important that you cut the thread end close to the bobbin.
Note: Moving the bobbin spindle to the left will engage the sewing mechanism. Always stop winding by pushing the Start/Stop button or releasing the foot control before moving the bobbin spindle.
2:8
WINDING THE BOBBIN USING
THE VERTICAL SPOOL PIN
1. Place an empty bobbin on the bobbin spindle on the top of the machine. The bobbin only fits on one way, with the logo facing up. Use only original HUSQVARNA
VIKING
®
bobbins.
2. Place the large spool cap and a felt pad under the spool on the main spool pin set in the vertical position.
3. Bring the thread over and behind the pre-tension thread guide (A) and down around the thread tension disc (B), then through thread guide (C) as illustrated.
4. See Winding the Bobbin with the Machine Threaded, step
3-4.
B
A
D
C
C
WINDING THE BOBBIN USING
THE AUXILIARY SPOOL PIN
1. Place an empty bobbin on the bobbin spindle on the top of the machine. The bobbin only fits on one way, with the logo facing up. Use only original HUSQVARNA
VIKING
®
bobbins.
2. Fold out the auxiliary spool pin. Place a spool cap and a felt pad under the spool.
3. Bring the thread over and behind the pre-tension thread guide (A) and down around the thread tension disc (B), then through thread guide (C) as illustrated.
4. See Winding the Bobbin with the Machine Threaded, step
3-4.
B
A
C
D
INSERTING THE BOBBIN
1. Remove the bobbin cover by sliding it towards you.
2. Place the bobbin in the bobbin case. It drops in only one way with the logo facing up. The thread unreels from the left of the bobbin. The bobbin will then rotate counterclockwise when you pull the thread.
3. Place your finger on the bobbin to keep it from turning as you pull the thread firmly to the right and then to the left into the tension spring (E) until it “clicks” into place.
4. Continue threading around (F) and to the right of the thread cutter (G). Slide on the bobbin cover (H). Pull the thread to the left to cut (I).
1.
F
THREAD SENSOR
If the upper thread breaks or bobbin thread runs out, the machine stops and a pop-up appears on the screen.
If upper thread breaks: Re-thread the machine and touch
OK on the pop-up. If bobbin thread runs out: replace with a wound bobbin and continue sewing.
Note: When the bobbin thread is almost empty, the bobbin thread low pop-up appears on the screen. You can continue sewing without closing the pop-up before the bobbin thread runs out completely.
3.
G
E
2.
4.
I
H
S et
U p
2:9
LOWER THE FEED TEETH
The feed teeth are lowered when you move the switch on the front of the free arm to the right. Move the switch to the left if you wish to raise the feed teeth. The feed teeth will raise as you begin to sew. The feed teeth should be lowered when sewing on buttons and for free motion sewing.
CHANGING THE PRESSER FOOT
1. Make sure the needle is in the highest position and the presser foot is lifted. Pull the presser foot towards you.
2. Line up the cross pin on the foot with the gap in the presser foot ankle. Push back until the foot snaps into place.
2:10
CHANGING THE NEEDLE
1. Use the hole in the multipurpose tool to hold the needle.
2. Loosen the needle screw.
3. Remove the needle.
4. Insert the new needle using the multipurpose tool. Push the new needle upwards with the flat side away from you until it will go no further.
5. Tighten the needle screw.
NEEDLES
The sewing machine needle plays an important role in successful sewing. Use only quality needles. We recommend needles of system 130/705H.
Universal Needle (A)
Universal needles have a slightly rounded point and come in a variety of sizes. For general sewing on a variety of fabric types and weights.
Stretch Needle (B)
Stretch needles have a special scarf to eliminate skipped stitches when there is a flex in the fabric. For knits, swimwear, fleece, synthetic suedes and leathers. Marked with a yellow band.
Denim needle (C)
Denim needles have a sharp point to penetrate tightly woven fabrics without deflecting the needle. For canvas, denim, microfibers. Marked with a blue band.
Note: Change the needle often. Always use a straight needle with a sharp point (D).
A damaged needle (E) can cause skipped stitches, breakage or snapping of thread. A damaged needle can also damage the needle plate.
Do not use asymmetrical twin needles (F) since they may damage your sewing machine.
D
E
F
A B C
S et
U p
2:11
2:12
THREADS
There are many threads on the market today developed for different purposes.
All Purpose Sewing Thread
All purpose sewing thread is made of synthetic, cotton or cotton covered polyester. This type of thread is used for sewing garments and projects.
Embroidery Thread
Embroidery thread is made of various fibers: rayon, polyester, acrylic or metallic. These threads create a smooth glossy appearance for embroidery and other decorative stitching.
When embroidering, use embroidery bobbin thread because it is a fine weight and will not build up under embroidery.
Note: When using a metallic or a flat film thread for embroidering, you may need to use a needle with a larger eye and lower the embroidery speed.
Thread the sewing machine with the spool in the vertical position.
Transparent Thread
Transparent thread, also called monofilament thread, is single clear synthetic thread. It is used for quilting and other decorative sewing. Thread the sewing machine with the spool in the vertical position. When winding a bobbin, wind at slow speed and wind the bobbin half full.
Note: Some fabrics have excess dye which can cause discoloration on other fabrics or on your sewing machine. This discoloration may be very difficult or impossible to remove.
Fleece and denim fabric, especially red and blue, often contain excess dye.
If you suspect that your fabric/ready-to-wear garment contains a lot of excess dye, always pre-wash it before sewing/embroidering to prevent discoloration of your machine.
STABILIZERS
Tear-Away Stabilizers
Tear-away stabilizers are used with stable woven fabrics. Place underneath fabric for decorative stitching or hoop with the fabric when embroidering. Tear away excess stabilizer after stitching.
Iron-on Tear-Away
Iron-on tear-away is a totally stable stabilizer that has a slick side that will iron on to fabric. It is recommended for knits and all unstable fabrics. Fuse it to the wrong side of the fabric before decorative stitching or hooping. Tear away excess stabilizer after stitching.
Cut-Away Stabilizer
Cut-away stabilizer does not tear so the excess has to be cut away. It is recommended for knits and all unstable fabrics, especially for hoop embroidery.
Water Soluble Stabilizer
Water soluble stabilizer is placed on top of the fabric when embellishing/embroidering napped and looped fabrics such as terry cloth. When embroidering cutwork, use it underneath the fabric. Place your work in water to dissolve the excess stabilizer. It is available in different thicknesses.
Disintegrating Stabilizer
Disintegrating stabilizer is a stable, loosely woven fabric that is used for techniques such as cutwork and to crochet off the fabric edge. The stabilizer disappears with heat.
Sticky Stabilizer
Sticky stabilizer is used for hoop embroidery when the fabric is too delicate or too small to be hooped. Hoop the sticky stabilizer with the paper side up. Remove the paper and stick the fabric onto the sticky surface. Tear away sticky stabilizer after stitching.
PICTOGRAM
™
PEN
Use an air or water soluble marking pen for embroidery and
Pictograms on all types of fabrics. The color disappears after a few hours. You can also use cold water to completely remove the markings. Make sure that all markings are removed before ironing or washing with soap or detergent.
COMPLIMENTARY SOFTWARE (PC)
A PC software package is available for your HUSQVARNA
VIKING
®
DESIGNER TOPAZ
™
40 sewing and embroidery machine. It adds the following features:
• QuickFont program to create unlimited number of embroidery fonts from most TrueType
™
and OpenType
™ fonts on your computer.
• Handling of embroidery designs: viewing designs as thumbnail images, reading different embroidery file formats, add trim commands and more.
Go to HUSQVARNA VIKING
®
website at www.husqvarnaviking.com and look for Embroidery
Machines/Support and download the software. When you install you will be asked for Installation Code. Enter number:
9200
More information and detailed installation instructions are available on the download page.
HOW TO UPDATE YOUR MACHINE
Be sure to consult the web site at www.husqvarnaviking.com and/or your local authorized HUSQVARNA VIKING
® retailer for updates and upgrades for your machine and User’s
Guide.
Updating instructions
• Go to the HUSQVARNA VIKING
®
website at www.husqvarnaviking.com and find your sewing machine.
Here you will find updates available for your machine.
• Download the update software to your USB embroidery stick.
• Make sure that your machine is turned off. Connect the
USB embroidery stick loaded with the new software version to the USB port on your machine.
• While pressing and holding the reverse button (A), turn your machine on.
• The update starts automatically and you can release the reverse button when the progress bar shows.
Note: It might take up to one minute before the process bar shows and you can release the reverse button.
• When the update is completed the machine will restart automatically. Check the software version number in the
SET Menu.
A
S et
U p
2:13
2:14
3
SETTINGS & FUNCTION BUTTONS
This section of the User’s Guide will guide you through the basic settings and function buttons on your machine. Learn how to navigate the functions and settings on the Interactive Color Touch Screen and how to use the function buttons on the sewing machine head.
FUNCTION BUTTONS
(Embroidery Mode functions are in brackets)
2 3 4
1
7
8
9
5 6
3:2
1. START/STOP
Press this button to start or stop the machine sewing or embroidering when you are not using the foot control. Press
START/STOP to begin and press again to stop.
Your machine stops automatically at color changes and when the embroidery is finished.
3. FIX (Baste)
SEWING MODE:
FIX is used to tie off a stitch. FIX is automatically activated when you select a stitch, use the
Selective Thread Cutter, or use STOP while you are sewing.
At the beginning, your machine sews a few tie-off stitches and continues with the selected stitch. Press FIX while sewing and your machine sews a few tie-off stitches and stops automatically. The LED next to the button is lit when FIX is active. Press the FIX button to turn the function off. The FIX function can be programmed, see page 5:3.
Note: FIX Auto can be cancelled in the SET Menu, Sewing Settings
(see page 3:10). No automatic FIX stitches will be sewn unless you use the FIX button on your machine.
EMBROIDERY STITCH-OUT:
Press FIX to baste an outline of the embroidery design area or to baste the fabric to the stabilizer.
2. STOP (Monochrome)
SEWING MODE:
STOP is used to conclude a stitch or to sew just one unit of the stitch. Your sewing machine ties off the thread and stops automatically when one stitch unit or stitch program has been completed. The LED next to the button is lit when STOP is activated. Select STOP again to cancel or by selecting a new stitch. The STOP function is cancelled when the stitch is completed. Press the button again if you wish to activate it once more.
STOP is also used to repeat the darning or bartack stitch with the same size.
The STOP function can be programmed, see page 5:3.
EMBROIDERY STITCH-OUT:
When embroidering STOP is automatically activated and the machine stops at color changes.
Deselect STOP to eliminate stops for color changes to create monochrome embroidery (see page 8:4). The LED next to the button is lit when STOP is activated.
4. Selective Thread Cutter
SEWING MODE:
Press the Selective Thread Cutter button and your machine ties off the threads, cuts the top and bobbin threads, raises the presser foot and the needle, and activates the
FIX function for the next start. To cut threads at the end of a stitch or stitch program, press Selective Thread Cutter while sewing. The LED next to the button starts flashing indicating that a cut is requested. When the stitch or stitch program is completed, the machine will make a FIX and then cut the upper thread and bobbin thread. The Selective Thread Cutter function can be programmed, see page 5:3.
Note: Your machine cuts the threads automatically after certain stitches such as completing a Sensor One Step Buttonhole. Selective Thread
Cutter Auto can be cancelled in the SET Menu, Sewing Settings (see page 3:10).
EMBROIDERY STITCH-OUT:
If you press the Selective Thread
Cutter it automatically cuts the top and bobbin threads and raises the presser foot. At the end of a color block only the top thread is cut. When the design is finished, both top and bobbin threads are cut automatically.
Note: Selective Thread Cutter Auto can be cancelled in the SET Menu, see page 3:10.
5. Needle Stop Up/Down (Trim Position)
SEWING MODE:
Press the Needle Stop Up/Down to move the needle up or down. The setting of the needle stop position is changed at the same time. When Needle Stop Down is selected, a needle icon with an arrow pointing down is shown on the Color Touch Screen.
You can also tap the foot control to raise or lower the needle.
If both the needle and the presser foot are in up position, only the presser foot will be lowered when you tap the foot control the first time. Tap again to lower the needle as well.
EMBROIDERY STITCH-OUT:
The machine will move the hoop forward, towards you, for easy thread trimming.
FUNCTION BUTTONS
2
1
3
7
8
9
4 5 6
6. SPEED + and -
SEWING MODE:
All stitches in your machine have a pre-set, maximum sewing speed. Press Speed - or Speed + to decrease or increase the sewing speed. When touching Speed a popup message on the screen will indicate the speed setting.
You can also set the speed by touching the slider in the popup message. If you change the speed setting while sewing/ embroidering no pop-up message will appear.
When sewing with metallic threads, or when sewing on delicate fabrics, lower the speed for optimal results.
EMBROIDERY STITCH-OUT:
Each stitch type in a design has a pre-set maximum speed at which it can be sewn. To reduce the speed when using specialty threads or embroidering on delicate fabrics, press Speed -. To increase the speed again press Speed +.
7. Sensor Foot Up and Extra Lift
SEWING MODE:
Press Sensor Foot Up to raise the presser foot. Press it a second time and the presser foot will raise to
Extra Lift.
EMBROIDERY STITCH-OUT:
Press Sensor Foot Up and Extra
Lift to lift the presser foot to Up position. Press once more and the presser foot will raise to Extra Lift, to make it easier to insert or remove the hoop.
EMBROIDERY STITCH-OUT:
Press the Sensor Foot Down button to lower the presser foot into the Embroidery “float” position.
9. Reverse
For permanent reverse, press the Reverse button once before starting to sew. The reverse indicator will be lit and the machine sews in reverse until you press the button again to cancel. If you press the reverse button while sewing, the machine will sew in reverse for as long as you keep the button pressed. The reverse indicator is lit when the reverse button is pressed.
Reverse is also used when sewing manual buttonholes, bartacks, darning stitches and automatic tapering to step between the parts of the stitch.
Reverse has no function in Embroidery Mode.
EXCLUSIVE SENSOR SYSTEM
™
Thanks to the EXCLUSIVE SENSOR SYSTEM
™
feature, the presser foot continuously senses the thickness of fabric, whether in sewing mode or embroidery mode, and sews over the fabric smoothly and evenly with perfect fabric feeding.
Go to the SET Menu, to see the actual setting of the Sensor presser foot pressure for the selected fabric and adjust the presser foot pressure.
8. Sensor Foot Down and Pivot
SEWING MODE:
Press the Sensor Foot Down and Pivot button and the presser foot will be completely lowered. The machine firmly holds the fabric. Press Sensor Foot Down again to raise the presser foot to pivot position or a floating position over the fabric for easier placement of the fabric.
The presser foot will be lowered automatically when you start sewing. You can also tap the foot control to lower the presser foot.
When you stop with the needle in the down position, the presser foot is automatically lifted to pivot position. This function can be turned off in the SET Menu, Sewing Settings
(see page 3:10).
S ettingS
& F unction buttonS
3:3
3:4
OVERVIEW TOUCH AREA
The screen on your HUSQVARNA VIKING
®
DESIGNER TOPAZ
™
40 is very easy to work with - just touch it with your stylus or your finger tip to make your choices. In this chapter we will describe the area outside the Color Touch Screen. This part will not change its appearance.
Quick Help
Save to My Stitches/
My Files
Delete
Mirror End-to-End
Mirror Side-to-Side
Function arrows
ALT
Function arrows
Embroidery Mode
Sewing Mode
Exclusive SEWING
ADVISOR
™
Quick Help
Touch the Quick Help icon in the upper right corner. A questionmark is shown on screen indicating that Quick Help is active. Touch any icon, text or area on the touch area that you want information about. A pop-up message gives a short explanation. Touch OK to close the pop-up message and exit
Quick Help.
Save to My Stitches/My Files
Touch the Save to My Stitches/My Files icon to open the dialogue for saving a stitch, a stitch program, an adjusted stitch or adjusted embroideries and embroidery combinations.
Delete
Touch the Delete icon if you want to delete a stitch, sequence, design or folder. If a stitch is selected to be deleted a pop-up message will ask you to confirm the deletion. Touch & Hold on the Delete icon to delete all stitches, sequences, designs or folders on screen. A pop-up message will ask you to confirm the deletion.
Note: You cannot delete built-in fonts, designs or stitches.
Mirror End-to-End/Mirror Side-to-Side
To mirror stitches or stitch programs sidewise touch Mirror
Side-to-Side function. For mirroring the stitch or stitch programs lengthwise touch Mirror End-to-End function.
Note: Buttonholes cannot be mirrored.
In Embroidery Mode a design will be mirrored side-to-side or end-to-end when touching these functions.
OVERVIEW TOUCH AREA
Quick Help
Save to My Stitches/
My Files
Delete
Mirror End-to-End
Mirror Side-to-Side
Function arrows
ALT
Function arrows
Embroidery Mode
Sewing Mode
Exclusive SEWING
ADVISOR
™
ALT and function arrows
The arrows on your touch area can change function depending on what is shown on your color touch screen. Touch the ALT icon to see if there are more functions available than shown on screen. Read more about the ALT icon's specific functions in each window in chapters 4, 7, and 8.
Sewing/Embroidery Mode
Sewing Mode is used for ordinary sewing (see chaper 4 & 5) and Embroidery Mode for embroidering (see chapter 7 and 8).
Press the Sewing Mode function to go to Sewing Mode and press the Embroidery Mode function to go to Embroidery
Edit mode.
Exclusive SEWING ADVISOR
™
feature
Your new sewing machine has the HUSQVARNA VIKING
®
Exclusive SEWING ADVISOR
™
feature. It is always active and is located at the bottom of the touch area. When beginning a sewing project, touch your fabric type and weight, then touch the technique you desire.
The Exclusive SEWING ADVISOR
™
feature sets the best stitch, stitch length, stitch width, sewing speed, thread tension and sensor foot pressure for your project. The stitch is displayed on screen with presser foot and needle recommendations.
Note: Only valid when sewing.
S ettingS
& F unction buttonS
3:5
COLOR TOUCH SCREEN
START MENU
Touch the Start Menu icon to open the Toolbar. The Toolbar is used for selecting and activating different windows.
The look of the Toolbar will change depending on whether
Sewing Mode or Embroidery Mode is active. File Manager and
SET Menu are always available.
3:6
TOOLBAR SEWING MODE
From the toolbar you will be able to enter the Stitch Menu,
Font Menu, Program Mode, File Manager and SET Menu.
Touch the function you want to activate.
Stitch Menu
When touching the Stitch Menu icon on the toolbar, the Stitch menus will open. Touch a stitch to select it or touch a menu to enter a certain stitch menu (see chaper 4).
Stitch Font Menu
Touch the Stitch Font Menu and a pop-up will appear with the available stitch fonts. Select a font by touching it. When a font is selected, you will automatically enter the Program mode.
Note: Stitch fonts are only available when Sewing Mode is active and
Embroidery fonts are only available when the Embroidery Mode is active.
Program
Touch the Program icon to go to Program window. You can combine stitches and/or letters and numbers to create stitch programs. Combine various decorative stitches and stitch fonts from the machine. You can program stitches up to approximately 500mm (20") or 99 stitches long. Read more about programming in chapter 5.
File Manager
The File Manager is used to open, organize, add, move, remove and copy your designs and fonts files. Use either builtin memory or an external device connected to your machine for storing designs and files. Learn more about the File
Manager in chapter 9.
Start Menu
Stitch Menu
Stitch Font Menu
Program
File Manager
SET Menu
Start Menu
Start Menu
TOOLBAR EMBROIDERY MODE
From the toolbar you will be able to enter the Design Menu,
Embroidery Font Menu, Embroidery Text Edit, File Manager and SET Menu. Touch the function you want to activate.
Design Menu
Touch the Design Menu icon to open a window where you can see your built-in designs. Touch a design to load it.
Embroidery Font Menu
Touch the Embroidery Font Menu icon to open a window with the available embroidery fonts. Select a font by touching it. When a font is selected, you will automatically enter the
Embroidery Text Edit mode.
Note: Stitch fonts are only available when Sewing Mode is active and
Embroidery fonts are only available when the Embroidery Mode is active.
Embroidery Text Edit
If you want to edit an Embroidery Font program that you have created in Embroidery Edit, touch the Embroidery Text
Edit icon. The program window will open to let you make adjustments. You can insert new letters or delete letters. If you have programmed a text in Embroidery Mode, you can save the text as a part of a design, and they can only be stitched out in Embroidery mode.
Start Menu
Design Menu
Embroidery Font Menu
Embroidery Text Edit
File Manager
SET Menu
S ettingS
& F unction buttonS
3:7
3:8
SET MENU
In the SET Menu you can make personal adjustments to the Machine Settings, Stitch Settings, Sewing Settings and
Embroidery Settings.
Touch the icons to activate a function or open a list of choices. When changing the Sewing or Embroidery Settings, the settings are saved after turning off the machine. If you make changes to Stitch Settings, the changes will not be saved after turning off the machine.
MACHINE SETTINGS
Information icon
The information icon opens a window which contains the machine’s software version, memory usage and license information.
Language
Touch Language to view the languages. Select your desired language by touching it.
Audio Repeat
When active, the signal for some warning alerts or attention pop-up messages is repeated in intervals until it is cancelled.
Lock Screen
If there is the possibility of bumping into the screen and changing the stitch or settings while sewing, it is easy to lock the screen.
When activated, the screen is automatically locked everytime it is inactive for 10 seconds. A pop-up is shown on the screen and will remain locked until you touch OK on the pop-up.
Touch Screen Adjust
The screen might need to be calibrated to adjust to your touch.
Touch to open a view for calibrating the touch screen.
Follow the instructions on the screen to calibrate it.
SET Menu
Embroidery Settings
Sewing Settings
Stitch Settings
Machine Settings
Information icon
STITCH SETTINGS
(only active in Sewing Mode)
In the Stitch Settings screen, you can set the presser foot pressure.
EXCLUSIVE SENSOR SYSTEM
™
Feature -
Sensor Foot Pressure
With the Sensor Foot Pressure, the machine continuously senses the thickness of the fabric, automatically making necessary adjustments so that it feeds smoothly.
Touch + to increase or - to decrease the pressure of the presser foot on the fabric. The setting will only be valid for the stitch that is currently selected.
If another stitch is selected or the same stitch is selected again, the value is reset to default. The default number is shown in black, if the number has been changed it will be shown in red.
S ettingS
& F unction buttonS
3:9
3:10
SEWING SETTINGS
Twin Needle
Touch the Twin Needle icon to open a list for twin needle width selections. When a twin needle size is selected, the width of all stitches is limited for the selected twin needle size to prevent needle breakage. The setting is kept until you turn the twin needle width to off.
Stitch Width Safety
Select the Stitch Width Safety function when using a straight stitch needle plate or a straight stitch presser foot. The needle position is locked to center for all stitches to prevent damage to the needle, presser foot or needle plate.
When turning on the machine with this setting activated and for every stitch selection that is not a straight stitch, a pop-up message informs you that it is set to straight stitch. Deselect
Stitch Width Safety to go back to normal sewing.
Note: Twin Needle and Stitch Width Safety cannot be used at the same time.
Selective Thread Cutter Auto for sewing
To activate the function, select the Selective Thread Cutter
Auto for sewing in the Sewing Settings. The threads are cut automatically and the presser foot raises when you have completed a buttonhole, when sewing on a button etc. When deselected, no Selective Thread Cutter Auto for sewing will be performed.
Sensor Presser Foot Lift
When selected, the presser foot will raise to pivot height when you stop sewing with the needle in the down position.
When deselected, the presser foot will stay lowered even if the machine stops with the needle in down position or after a thread cut.
FIX Auto
When the FIX Auto is activated, the machine will begin a stitch with FIX stitches. To cancel the FIX Auto, uncheck the
FIX Auto in the SET menu. If it is not activated use the FIX button on the front of your machine to fix your stitch.
EMBROIDERY SETTINGS
Selective Thread Cutter Auto for embroidery
The Selective Thread Cutter Auto in the Embroidery Settings is activated by default. The threads are cut automatically and the presser foot raises at color changes or when an embroidery is finished. When deselected, no Selective Thread Cutter Auto will be performed.
Automatic Jump Stitch Trim
This machine features Automatic Jump Stitch Trim. This function saves you time trimming after the embroidery is completed. As you embroider, the machine will trim the top jump stitch thread and pull the thread end to the underside of the fabric.
Note: The machine will also cut the thread after you have changed to a new color. Hold the thread end when you start embroidering again, so that you can easily remove the thread end when cut.
Designs marked with this symbol are programmed for Automatic Jump
Stitch Trim. Jump stitch trim commands can be added to any design using the downloadable software.
See chapter 2.
Note: If the back of your embroidery will be visible, turn off the
Automatic Jump Stitch Trim and cut the threads manually.
Hoop Selection
Touch the Hoop Selection icon and select the hoops you own.
When you first load a design, the machine will select the most suitable hoop among the ones you have entered in the Hoop
Selection.
Presser Foot Height embroidery
Adjust the height of the presser foot in Embroidery Stitch-
Out mode when using your presser foot R.
Some embroideries may build up under the presser foot. If there is not enough space between the presser foot and the embroidery, the top thread will form loops on the underside of the embroidery. Increase the presser foot height in small steps until the embroidery moves freely under the presser foot.
Sensor Q-foot for embroidery
When embroidering, activate the ”Sensor Q foot” function when using the optional Sensor Q foot (part number 4131920-
45, available at your authorized HUSQVARNA VIKING
® retailer). The Sensor Q-foot continously measures the fabric thickness and adjusts the presser foot height.
S ettingS
& F unction buttonS
3:11
3:12
FREQUENTLY USED ICONS
Embroidery Edit
In the lower left corner of the Embroidery Edit window, you have a GO! icon. Touch the icon to enter the Embroidery
Stitch-Out.
Embroidery Stitch-Out
The Return icon is in the lower left corner of the Embroidery
Stitch out mode window. If you touch the icon you will return to Embroidery Edit.
OK
Confirms settings or changes and returns to previous window.
Cancel
Cancels settings and changes and returns to previous window.
Touch & Hold
Some icons have additional functions, marked with a triangle in the lower right corner. To access these functions, Touch &
Hold the icon for a few seconds.
4
SEWING
In this chapter you will find information about how to select stitches, adjust, program and sew them.
SEWING MODE
In Sewing Mode you can select stitches, adjust and sew them.
On your screen there are two tabs: one Sewing Information where you can make changes to your stitch such as the length and width and see what is recommended for the stitch you have chosen. In the Stitch Menu you will find different categories of stitches and the stitches that are found in each one.
STITCH MENU TAB
The blue tab is called the Stitch Menu. When touching the tab a Stitch Selection Menu will open. You can scroll throught the different menus using the arrows below the screen.
How to select a stitch
To select a stitch, touch the actual stitch in the stitch selection area. You can scroll through all the menus, using the arrows below the stitches. The name of the current menu is shown at the top of the stitch selection area.
The Stitch Menu Tab has an arrow in the corner which means that you can Touch & Hold on the tab. Touch & Hold to show the menu foldout window. Touch the Stitch Menu of your choice and that Stitch Menu will open. The Stitch Menus icon have dots to indicate the number of pages within that menu.
Touch the Stitch Menu icon again to go to the next page in the menu. The Stitch Menu foldout will stay open until you select a stitch, touch the tab or use the arrows.
Several Stitch Menus
Stitch Menu Foldout
Stitch Menu icon
4:2
How to select a stitch font
On the toolbar, touch the Stitch Font Menu icon to open a list of stitch fonts. Touch the stitch font of your choice and the Program window will open. Write your text by touching the letters. The letters will be shown to the left in the screen.
Touch OK and the stitch will load to Sewing Mode. Read more about how to program stitches in chapter 5.
Note: Stitch fonts are only available in sewing mode.
Load a Stitch From Another Location
To load stitches that you have saved in My Stitches or on a
USB stick, touch the File Manager icon on the toolbar. The File
Manager window will open. Locate your stitch and touch it to load it.
Stitch Font
Menu
Sewing
Information
Stitch Menu
Stitch Selection
Area
Stitch Selection
Area
SEWING INFORMATION TAB
Your machine will choose the best stitch settings for the selected fabric. The Sewing Information tab consists of three parts.
At the top of the tab you will see the Exclusive SEWING
ADVISOR
™
choices that you have made; what fabric you have chosen and what technique you wish to use.
Below the Exclusive SEWING ADVISOR
™
setting you will see what needle to use, if stabilizer and/or glide sole is needed.
In the lower part of your tab you will find the stitch adjustments. Here you can make changes to your stitch such as thread tension, set your machine to free motion sewing, adjust stitch width, stitch position (straight stitch only), length, density, button sew-on and buttonhole length. Read more about stitch altering on next page.
Exclusive
SEWING
ADVISOR ™ setting
Sewing recommendations
Stitch adjustment
Free Motion Technique
When touching the Free Motion Technique icon a pop-up will appear allowing you to choose between two options: Free
Motion Floating and Free Motion Spring Action.
Free Motion Floating
Activate to set the machine in Free Motion Floating mode.
You can use presser foot R or an optional foot. Lower the feed teeth when using this function.
Free Motion
Technique
When sewing free motion at low speed the presser foot will raise and lower with each stitch to hold the fabric on the needle plate while the stitch is being formed. At higher speed, the presser foot floats over the fabric while sewing. The fabric must be moved manually.
To adjust the presser foot height in Free Motion Floating mode, touch the + and - icon to make adjustments.
Skipped stitches can occur if your fabric moves up and down with the needle as you are stitching. Lowering the presser foot height will reduce the space between the presser foot and the fabric and eliminate the skipped stitches.
Note: Be careful not to reduce the presser foot height too much. The fabric must still move freely under the presser foot.
Note: If Free Motion Floating is activated, do not use any Spring action feet, as this might damage the presser foot. Activate Stitch Width Safety if the presser foot requires that.
Free Motion Spring Action
Select Free Motion Spring Action to activate the Free motion spring action mode. Lower the feed teeth. A spring action foot will raise and lower with each stitch to hold the fabric on the needle plate while the stitch is being formed. The fabric must be moved manually.
If you are using the optional Sensor Q-foot activate Free Motion Spring Action and Stitch Width Safety.
S ewing
4:3
4:4
STITCH ALTERING
Your machine will set the best settings for each selected stitch.
You can make your own adjustments on the selected stitch.
The setting changes will only affect the selected stitch. Your changed settings will be reset to default when selecting another stitch. The changed settings are not automatically saved when turning your machine off. You can save an adjusted stitch in
My Stitches to keep the adjustments (see page 5:4).
Thread Tension
Your machine automatically sets the best thread tension for the selected stitch. The thread tension can be adjusted for specialty thread, techniques or fabric. Touch + to increase and - to decrease the needle thread tension.
To understand the correct thread tension, sew a few sample straight stitches at different settings.
1. Begin with a tension that is too loose, i.e. set at the lowest number. The bobbin thread will lie straight and the top thread will be drawn to the underside of the fabric.
2. If you set the tension at the highest number, the bobbin thread will be visible on the top side of the fabric. The seam may pucker and the top thread might break.
3. The correct thread tension is set when the threads interlock in between both fabric layers or, in the case of decorative stitches, on the underside.
1
2
3
Stitch Width
Decrease or increase the stitch width using the arrows below the stitch width icon. Default settings are shown in black numbers, adjusted settings in red.
Thread tension
Stitch Width
Information
Stitch Positioning
Use the arrows below to move the stitch to the right or to the left when using a straight stitch. The machine has 29 needle positions.
Button Sew On
When sewing a button, you can set the number of stitch repeats. Touch arrows to increase or decrease the number of stitch repeats. Read more about Button Sew On on page 4:16.
Stitch Positioning
Button Sew
On
S ewing
4:5
4:6
ALT function and arrows
The ALT icon is used to change the functions connected to the arrows. In sewing mode ALT is used for satin stitches and
Perfectly Balanced Sensor One-Step Buttonholes.
When you touch ALT, the icon next to the up and down arrows will change. Touch ALT again to change back to the original icon.
Below you will find a description of the functions connected to the different icons.
Stitch Length
Increase or decrease the Stitch Length using the arrows next to the Stitch Lenght icon. If lengthening a Zig Zag stitch or a decorative stitch, the entire stitch will be longer. If lengthening a satin stitch where the density can be adjusted, the entire stitch will be longer but the density will remain the same.
Note: When trying to exceed minimum or maximum settings for width and length, a warning sound will be heard. The default setting is shown in black. Changed settings are shown in red.
Stitch length ↓ Stitch length ↑
Stitch Length
Information
Stitch Density
Use the arrows beside the stitch density icon to adjust the density (the distance between the individual satin stitches that make up the entire stitch). The density does not affect the actual length of the complete stitch.
Touch the arrows to increase or decrease the value.
Note: Adjust the density when sewing with thicker thread or sewing with specialty threads and when a less or more dense satin stitch is desired.
Stitch density ↑ Stitch density ↓
Stitch Density
Buttonhole size
When sewing a buttonhole with the Sensor One-Step
Buttonhole foot, you can set the button size. Measure your button and set the button size on screen.
Buttonhole size
EXCLUSIVE SEWING ADVISOR
™
FEATURE
Your new sewing machine has the HUSQVARNA VIKING
®
Exclusive SEWING ADVISOR
™
feature. It is always active in
Sewing Mode and is located at the bottom of the touch area. When beginning a sewing project, touch your fabric type and weight, then touch the technique you desire.
The Exclusive SEWING ADVISOR
™
feature sets the best stitch, stitch length, stitch width, sewing speed, thread tension and sensor foot pressure for your project. The stitch is displayed on screen with presser foot and needle recommendations. When selecting sewing technique, the
Information Tab is automatically opened.
Note: The Exclusive SEWING ADVISOR
™
feature is only valid in sewing.
FABRIC SELECTION
Woven or Knit
The difference between woven and knit fabric is the way the threads are put together. Woven fabrics are made of two thread systems, warp lengthwise and weft crosswise, that intersect at right angles. A knit fabric is made of one thread system with interlaced stitches. A knit fabric usually has stretch.
As a general rule, enter Woven for stable fabrics that have no stretch and Stretch for fabrics that have stretch.
Suggested Fabrics
A woven light
: chiffon, organza, batiste, silk, wool challis, etc.
B woven medium
: calico, quilting fabrics, wool crepe, broadcloth, etc.
C woven heAvy
: denim, wool suiting and coating, canvas, terrycloth, etc.
d stretCh light
: charmeuse, nylon, tricot, single knit jerseys, etc. e stretCh medium
: double knit, velour, swimwear, etc.
F stretCh heAvy
: sweater knits, fleece, etc.
g
LEATHER AND VINYL: suede, leather, vinyl and synthetic leather. When selected, the Non-Stick Glide Foot H (optional accessory, part number 4127961-45) is recommended for utility sewing. For decorative stitches and buttonholes, the
Exclusive SEWING ADVISOR
™
feature recommends the use of self-adhesive glide soles.
Woven fabric
Leather
Knit fabric
Vinyl
S ewing
4:7
4:8
SEWING TECHNIQUES
1 seAm
: sews two pieces of fabric together.
2 overCAst
: overcast fabric edges to prevent them from fraying and to help them lay flat.
3 seAm
/ overCAst
: sews the seam and overcasts the edge all at one time.
4
BAste
: a temporary stitching for fitting garments, gathering and marking.
5
Blind hem
: creates an invisible hem on garments. Is not recommended for light weight fabric or for leather/vinyl.
Your machine selects the best stitch possible for the fabric you select.
6 hem
: selects the best visible or top stitch hem for your fabric type and weight.
7
Buttonhole
: the Exclusive SEWING ADVISOR
™ selects the best buttonhole possible for your fabric.
feature
Note: If an unsuitable combination is selected (for example woven light-blind hem), your machine beeps, and the sewing tecniques will remain unselected. However, the stitch can still be sewn, but it is not recommended by your machine.
SEWING TECHNIQUES
SEAM
A seam sews two pieces of fabric together with a seam allowance that will usually be pressed open. In most cases, edges of the seam allowance are finished with an overcast stitch before sewing the seam.
Seams in stretch fabric must stretch with the fabric. The stretch stitch makes a stretchy seam that is suitable for sewing together pieces of light stretch fabric.
FABriC
: Woven medium, cut in two. seleCt
: Woven medium fabric and Seam technique. (The
Exclusive SEWING ADVISOR
™
feature selects a straight stitch.) use
: Presser foot A and size 80 needle as recommended.
sew
:
• Place fabrics right sides together. Put the fabric in position under the presser foot. Line up the edge with the 5/8'' (15 mm) seam guide.
• Step on the foot control. The presser foot lowers automatically.
• Sew a seam. When finished, touch the Selective Thread
Cutter. The Selective Thread Cutter cuts top and bobbin threads and the presser foot raises so you can remove your project.
Straight stitch
7
Straight stitch can also be used for topstitching. For a more visible topstitch, lengthen the stitch and use heavier thread with a larger size needle.
FABriC
: Stretch light, cut in two.
seleCt
: Stretch light fabric and Seam technique. (The Exclusive
SEWING ADVISOR
™
feature selects a stretch stitch.) use
: Presser foot A and size 75 stretch needle as recommended. sew
:
• Place fabric pieces right sides together. Put the fabric in position under the presser foot. Line up the edge with the
3/8'' (10 mm) seam guide for a 5/8”seam.
• Step on the foot control. The presser foot lowers automatically.
• Sew a seam. When finished, touch the Selective Thread
Cutter. The Selective Thread Cutter cuts top and bobbin threads and the presser foot raises so you can remove your project.
7
Stretch stitch
S ewing
4:9
4:10
OVERCAST
Overcast fabric edges to prevent fraying and to help them lay flat. It is easiest to overcast before the garment is sewn together. Presser foot J is recommended for light and medium weight fabric to prevent puckering along the edge. Presser foot
B is used for heavy weight fabric. Your Exclusive SEWING
ADVISOR
™
feature will select the best stitch length and stitch width for the fabric weight and recommend the presser foot and needle.
FABriC
: Woven medium.
seleCt
: Woven medium fabric and Overcast technique. (The
Exclusive SEWING ADVISOR
™
feature selects a three-step
Zig Zag stitch.) use
: Presser foot J and size 80 needle as recommended.
Place the edge of a single thickness of fabric under presser foot J with the wire guide along the edge of the fabric. The three-step Zig Zag stitch sews over the wire guide to keep the edge of the fabric flat.
sew
:
• Step on the foot control. The presser foot lowers automatically.
• Sew to overcast the edge of the fabric.
• Touch the Selective Thread Cutter.
Note: It is not necessary to overcast leather or vinyl because they do not fray. However, the Exclusive SEWING ADVISOR
™
feature allows you to, if desired. Select Leather/Vinyl fabric and Overcast technique on your Exclusive SEWING ADVISOR
™
feature. (The Exclusive
SEWING ADVISOR
™
feature selects a Zig Zag stitch).
7
SEAM AND OVERCAST
The Seam/Overcast stitch sews the seam and overcasts the edges all at one time. There are a number of different Seam/
Overcast stitches on your machine. Your Exclusive SEWING
ADVISOR
™
feature will select the best one for your fabric and make all adjustments automatically.
FABriC
: Stretch light, cut in two.
seleCt
: Stretch light and Seam/Overcast on the Exclusive
SEWING ADVISOR
™
feature.
use
: Presser foot J and size 75 stretch needle as recommended.
sew
:
• Place fabric pieces right sides together. Put the fabric in position under the presser foot with the wire guide on the foot along the edge of the fabric.
• Step on the foot control. The presser foot lowers automatically.
• Seam/Overcast along one edge.
• Touch the Selective Thread Cutter.
Repeat the Seam/Overcast technique on stretch heavy fabric and on woven heavy fabric. Your Exclusive SEWING
ADVISOR
™
feature will select the best stitch, stitch length, stitch width, tension, presser foot pressure and sewing speed for each fabric type. Follow other recommendations given on the Interactive Color Touch Screen.
SEAM/OVERCAST FOR RIBBING
The Seam/Overcast technique is perfect for stitching ribbed neckbands and cuffs.
FABriC
: Sweatshirt fabric and ribbing strip.
seleCt
: Stretch medium and Seam/Overcast.
use
: Presser foot B and size 90 stretch needle as recommended.
threAd
: Regular sewing thread.
Cut a mock neckline in the stretch fabric. Fold the ribbing double. Put the sweatshirt material and the ribbing right sides together. Sew the ribbing to the fabric with a 1/4'' (6 mm) seam allowance. Stretch the ribbing while sewing.
S ewing
4:11
4:12
BASTE
Basting is temporary stitching for fitting garments, gathering and marking.
The SEWING ADVISOR
™
feature automatically sets a long stitch length and reduces the tension so the threads are easy to remove or to pull for gathering.
FABriC
: Woven medium, cut in two.
seleCt
: Woven medium fabric and Baste.
use
: Presser foot A and size 80 needle as recommended.
Place the fabrics right sides together. Put the fabric in position under the presser foot. seAm AllowAnCe
: 5/8'' (15 mm).
sew
:
• Step on the foot control. The presser foot lowers automatically.
• Stitch along seam line.
• Touch Selective Thread Cutter.
• Pull bobbin thread to remove stitching.
BLIND HEM
The blind hem creates an invisible hem on garments. There are two types of blind hem; one is recommended for medium to heavy woven fabrics, the other for stretch.
The blind hem is not suggested for light weight fabric, but your Exclusive SEWING ADVISOR
™
feature will select the best stitch possible.
FABriC
: Wool or other medium-weight materials.
seleCt
: Woven medium and Blind Hem.
use
: Presser foot D and size 80 needle as recommended.
threAd
: Regular sewing thread.
Fold the fabric as illustrated. Make sure the folded edge of the fabric follows the inside of the right “toe” of presser foot D.
Step on the foot control. The presser foot lowers automatically.
The left swing of the needle should just catch the edge of the folded fabric. If neccessary, adjust the stitch width as needed to barely “catch” the fold by touching + or − on the width adjustment icon on your Interactive Color Touch Screen. After finishing your seam, touch the Selective Thread Cutter.
HEM
The Hem technique on your Exclusive SEWING ADVISOR
™ feature will select the visible or topstitch hem that is best for your fabric weight and type. For woven fabric and leather and vinyl, a straight stitch is selected. For stretch fabrics, stitches that stretch are selected.
Jeans Hem
When sewing over seams in extra heavy fabric or a blue jeans hem, the foot can tip as it rides over the seam. The needle can hit the tipped foot and break. Use the multipurpose tool to balance the height of the hem as you sew.
FABriC
: Denim fabric.
seleCt
: Woven heavy and Hem.
use
: Presser foot B as recommended and size 90 jeans needle.
Touch needle up/down to select the needle down position.
Begin sewing the bottom hem at or near the center back. As you near the side seam, stop sewing. Your machine stops with the needle in the fabric and raises the presser foot. Insert the multipurpose tool from behind.
Both sides of the multipurpose tool are raised. Use the side which corresponds closest to the thickness of the seam. Step on the foot control to lower the presser foot and continue sewing slowly over the thick seam.
Stop sewing again just in front of the seam (notice how the needle is in the fabric). Remove the multipurpose tool and reinsert it under the presser foot from the front.
Sew a few stitches until the whole presser foot has passed the seam and is resting on the multipurpose tool. Stop sewing once again. The needle is in the fabric, and the presser foot lifts. Remove the multipurpose tool. Continue sewing the hem.
Stretch Hem
Select Stretch Medium and the Exclusive SEWING
ADVISOR
™
feature selects a flatlock stitch. Follow other recommendations given on the Interactive Color Touch
Screen.
Fold a hem to the wrong side and stitch with flatlock stitch from the right side. Trim away excess fabric. Use this technique for belt loops too.
Flatlock stitch to hem stretch fabric and for belt loops
7
S ewing
4:13
4:14
PERFECTLY BALANCED SENSOR
ONE-STEP BUTTONHOLE
The Exclusive SEWING ADVISOR
™
feature will select the best buttonhole and stitch settings for your fabric. Fabric should be interfaced and/or stabilized where buttonholes are to be sewn.
You can also select your buttonhole directly from the
Buttonhole Menu B.
FABriC
: Woven medium and stabilizer.
seleCt
: Woven medium fabric and Buttonhole.
use
: Size 80 needle as recommended.
1. Snap on the Sensor One-Step Buttonhole Foot.
2. Plug the cord into the socket to the left above the needle area.
3. Place your button on the buttonhole ruler on the baseplate.
4. Set the size of the button in mm on your screen.
Before sewing, line up the white area on the side of the wheel with the white marking line on the foot.
When sewing, your machine automatically sews the buttonhole long enough to fit the selected button size.
The buttonhole size needed will vary with the thickness and style of your button. Always stitch a sample buttonhole on scrap fabric first.
Note: For woven heavy and leather, the Exclusive SEWING
ADVISOR
™
feature selects buttonholes that should not be sewn with the Sensor One-Step Buttonhole Foot.
Sew the Buttonhole:
• Fold fabric in two and place stabilizer inbetween.
Mark the buttonhole placement on your fabric with a
PICTOGRAM
™
Pen. Set the length of the button size.
• Place fabric under Sensor One-Step Buttonhole Foot. The measurement wheel can be raised by lifting it, which makes it easier to place the fabric under the presser foot.
Note: Use the markings on the left toe of the Sensor One-Step
Buttonhole Foot to position the garment edge. Place the edge of the garment at the middle mark to have 5/8’’ (15 mm) from the edge to the buttonhole.
• Step on the foot control. The Sensor One-Step
Buttonhole Foot lowers automatically. A straight stitch is sewn away from you stabilizing the left buttonhole column, then the satin column is sewn toward you. This is repeated for the right column. The bartacks are automatic
(see illustration 1). Keep the foot control depressed until the Selective Thread Cutter cuts the threads and the
Sensor One-Step Buttonhole Foot is raised.
Place fabric edge here to place buttonhole
5/8'' (15 mm) from edge
1. Sewing direction for satin stitch buttonholes sewn with the Sensor One-Step Buttonhole Foot
When sewing buttonholes without satin stitches or when using presser foot C, the sewing steps are different (there is no straight stitch step). See illustration 2.
Note: If you are sewing buttonholes in a very narrow area, snap on the standard foot C and sew your buttonhole according to the instructions below.
MANUAL BUTTONHOLE
To sew a manual buttonhole, use buttonhole foot C.
• Sew the first column as long as you want the buttonhole to be.
• Touch the reverse button. The machine sews the bartack and the second column.
• When the columns are aligned, press the reverse button to sew the second bartack. Keep the presser foot down until the machine stops.
2. Sewing direction for buttonholes without satin stitches or satin stitch buttonholes sewn with presser foot C.
Corded Buttonhole (Stretch fabrics)
When sewing buttonholes in stretch fabrics we recommend cording the buttonhole to increase the stability and to keep the buttonhole from stretching out.
1. Loop a piece of heavy thread or gimp cord over the finger on the back of Presser Foot C.
2. Stitch a buttonhole. Let the satin buttonhole columns stitch over the cord.
3. Stop sewing before the last end of the buttonhole is sewn. Lift the cord off the finger and pull out the slack by pulling the cord ends toward you.
4. Cross the cord in front of the needle and stitch the end of the buttonhole over the cord.
S ewing
4:15
4:16
MANUAL BARTACK
Decide the length of your bartack manually with stitch A:21. sew
:
Place fabric under the presser foot. Touch Sensor Foot Down and Pivot twice and adjust the fabric if necessary. Step on the foot control, the Sensor Foot lowers automatically and stitch.
1. Your machine will sew a straight stitch until you touch
Reverse .
2. Your machine will then sew in reverse until you touch reverse again.
3. Your machine will then sew a Zig Zag, covering the straight stitches.
4. Touch reverse to automatically tie off and cut the threads.
SEWING ON BUTTONS
Sew buttons, snaps, hooks and eyes quickly with your sewing machine.
Select the fabric you are using and the stitch for sewing on buttons A:32.
1. Snap off the presser foot and lower the feed teeth.
2. Place the fabric, multipurpose tool and button under the ankle with the holes in the button lined up with the swing of the needle. Check the swing of the needle by pressing the mirror side to side button to be sure the needle will not hit the button. Bring the needle down into the holes of the button with the handwheel to verify.
Tip: When using the multipurpose tool, the button is stitched to the fabric leaving a shank. Place the thin end of the multipurpose tool under the button when sewing on light fabrics. Use the thick end for heavier fabrics.
Hold in place on the fabric with transparent tape.
If stitching without the multipurpose tool the button is stitched to the fabric without distance.
Note: The recommended width of 3.0 is set for most buttons. If you sew a tiny button or a very large coat button, decrease or increase the stitch width until the swing of the needle sews in the holes of the button.
3. Set the number of stitches to sew on the button by pressing the up and down arrows. Six to eight stitches is standard.
4. Press the foot control. The sewing machine will sew the number of stitches set on the screen and then tie off and stop.
5. Raise feed teeth when button sewing is completed.
1.
2.
3.
4.
SPECIAL SEWING TECHNIQUES
The stitch menu G- Specialty Stitches, includes special sewing technique stitches like candlewicking, join and fold, twin gimping, quilting, three hole yarn and edge stitches.
These techniques may require some special presser feet and accessories. This is indicated by the optional presser foot icon.
Note: Use the Quick Help to find detailed information for each stitch.
FREE MOTION QUILTING
Free Motion Floating
When sewing free motion at a low speed, the foot will raise and lower with each stitch to hold the fabric on the stitch plate while the stitch is being formed. When sewing at a high speed, the foot floats over the fabric while sewing. The feed teeth must be lowered and the fabric is moved manually.
Most free motion sewing is stitched with a straight stitch or zig zag stitch. However, all stitches can be sewn in free motion mode. The direction and speed with which you move the fabric will determine how the stitch will look.
Note: Free Motion Spring Action – If you are using the optional Free
Motion Spring Action presser foot, set the machine in Free Motion
Spring Action mode. The setting remains when the machine is turned off. A pop-up message reminds you of the setting when you turn on the machine. Close the pop-up message by pressing OK. For normal sewing, turn off the Free Motion Spring Action mode in the Sewing Information tab.
The Free Motion Spring Action presser foot follows the up-and-down movement of the needle with the help of the spring and the arm on the presser foot. The feed teeth must be lowered and the fabric is moved manually.
Tip: Use the optional Open Toe Free Motion Spring foot or Closed Free
Motion Spring foot.
Free Motion Stippling
You will have to move the fabric manually.
1. Touch needle stop up/down to select the needle down position.
2. Sew at a constant medium speed, moving the fabric randomly. Try drawing squiggles with the needle as you sew. Free motion stippling is usually a random wavy stitching that should be fairly close together but not crossing. The stitching should look like puzzle pieces.
Tip: Use the optional Open Toe Stippling Foot for better visibility when free motion stippling.
Note: To set the machine to regular sewing touch the Free Motion icon and deselect the Free Motion setting.
Free Motion Stippling
Fabric: Woven medium with batting underneath.
Select: Woven medium on The
Exclusive SEWING ADVISOR
™
,
Straight Stitch A:1, Free Motion
Floating in the Sewing Information tab.
Use: Presser Foot R and size 80 needle as recommended.
S ewing
4:17
SEWING POP-UP MESSAGES
Bobbin Thread Low
When the bobbin thread is running low, a pop-up message appears giving you an advanced notice that you’ll soon need to change the bobbin. This gives you an opportunity to plan when you want to change your bobbin. If you want to continue sewing just touch the foot control without touching the ok in the pop-up.
Check Needle Thread
The machine stops automatically if the needle thread runs out or breaks. Re-thread the needle thread, close the pop-up message and start sewing again.
Remove Sensor One-Step Buttonhole Foot
The Sensor One-Step buttonhole foot is used only for buttonholes. A pop-up message will advise you to remove it for all other sewing.
4:18
Machine needs to rest
If the machine stops and this pop-up appears on the screen, the machine needs to rest. When the OK icon is enabled you can resume sewing/embroidering. The sewing/embroidery results will not be affected.
5
PROGRAM
This section of the Users Guide will help you make beautiful combinations of stitches and letters to decorate your fabric.
5:2
PROGRAM
You can combine stitches and/or letters and numbers to create programs. Combine various decorative stitches and stitch fonts from the machine or from an external device.
TO PROGRAM IN SEWING MODE
• Enter the Program window by touching the PROG icon on the Start Menu.
• Touch the Stitch or Font Menu to open the stitch or a font you wish to use. You can also Touch & Hold to open
Stitch menus and Font menus.
• The active position is marked by a cursor and the selected stitch or letter will be marked in red. Inserted stitches will be placed at the cursor. Only the selected stitch can be adjusted. Move the cursor through the stitch program using the arrows on the screen.
• When changing a stitch in Program mode, it is only the marked stitch that is changed. If you enter Sewing
Mode, you can make adjustments on the entire stitch combination.
• To close the Program window and sew your programmed stitch, touch the OK icon or just press the foot control or
Start/Stop button.
Program length
Navigation
Cursor
Sewing Information
Stitch Menu
Font Menu
Stitch Width
Stitch Length
Scroll to beginning
EDIT YOUR STITCH OR LETTERING
PROGRAM
TABS IN PROGRAM MODE
There are three different tabs in Program Mode. The first is the Sewing Information Tab where you can make changes to each individual stitch that you have programmed. The second tab is the Stitch Menu Tab where you will find all the stitches that you can program. The third tab is the Font Menu Tab where you can choose which font you want to use. You can
Touch & Hold on the Stitch Menu and Font Menu to open more stitches and fonts.
Insert a Stitch or Letter
Move the cursor where you want to add a stitch or letter using the arrows. Select the desired stitch you want to insert. It will be placed at the cursor.
Adjust Text and Stitches
You can mirror, adjust length and width or change the density of the selected stitch, in the same way as when in Sewing
Mode. Only the selected stitch will be adjusted.
Delete a Stitch or Letter
If you want to delete a stitch, move the cursor to the stitch you want to delete (the selected stitch will be red) and touch
Delete. Touch & Hold Delete to delete the entire program.
Note: A straight line at the point of the Scroll Up or Down icon indicates scroll to beginning or end.
STITCH PROGRAM COMMANDS
You can insert STOP, FIX and thread cut commands into the stitch program. These commands will be included in the stitch program and will always be performed when sewing it.
Move the cursor to the position where you want to add a command using the scroll up/down arrows. Touch the button or an icon on screen and it will be added into the programmed stitch. This confirms that the command is inserted and it also shows where the command will be performed in the stitch program.
Sewing Information
Stitch Menu
Font Menu
Stitch width
Delete
Mirror End to
End
Mirror Side to Side
Stitch Length
P rogram
5:3
SEWING A STITCH PROGRAM
To sew the stitch program, load to Sewing Mode by touching the OK icon at the top right corner of the screen. You can also press on the foot control and the stitch will load to Sew
Mode and start to sew.
Note: The stitch program can only be opened, saved and sewn out in sewing mode.
Adjust the Entire Program
To adjust the entire program, go to Sewing Mode.
Adjustments made here will affect the whole program.
5:4
TO SAVE A STITCH PROGRAM
Once you are finished with your stitch, touch the OK icon at the top right hand corner to load the program to Sew
Mode. Touch the Save to My Stitches icon and the Save to My
Stitches window will open. The My Stitches menu (U-menu) has three pages, which you can scroll between using the arrows directly below the screen.
Save
Previously saved stitches or stitch programs are shown in the
My Stitches menu (U-menu). The new stitch or program can be saved at any free position. Simply touch a free position, and your stitch or stitch program is stored there.
Touch an occupied position and a pop-up message will ask you to confirm the overwriting of the old stitch. Touch OK to replace the old stitch with the new one. Touch Cancel to close the pop-up message, and choose another saving position.
Delete Saved Stitch or Program
To delete a saved stitch or program, touch Delete and then touch the stitch or stitch program. Once you have touched the delete icon, an image will be shown at the bottom of your screen. As long as that image is shown the Delete function is active, and you can delete stitches. Touch the Delete to deactivate the function. When you touch a saved stitch to delete it, a pop-up message will ask you to confirm the deletion. This is only available when you are in the Save to My
Stitches window.
Note: If you Touch & Hold Delete, you can delete all your stitches in
My Stitches.
OK
Save to My
Stitches
Delete
TO RE-LOAD A STITCH PROGRAM
Once you have finished making your program and touch
OK, it will be loaded to Sewing Mode and is ready to be sewn. If selecting another stitch in Sewing Mode and then reopening the Program mode, your stitch program will remain unchanged. Every time Program mode is closed, the stitch program will be loaded to Sewing Mode.
You can also load a previously saved program from the
U-menu and make changes to the programmed stitch in
Program mode.
Note: If the machine is turned off the program disappears from the
Program Mode. Remember to save your program before turning the machine off.
PROGRAM POP-UP MESSAGES
Not a Programmable Stitch
Some stitches are not possible to insert in a stitch program, for example buttonholes.
Stitch Program Out of Range
The stitch you are trying to add will make the stitch program too long.
Your stitch program cannot exceed 500mm (20") long or contain more than 99 stitches. If the stitch program exceeds the maximum length or amount of stitches, this pop-up message will let you know.
P rogram
5:5
6
EMBROIDERY SET UP
This section of the User’s Guide will help you get started to Embroider.
6:2
EMBROIDERY UNIT OVERVIEW
(type BE19)
1. Embroidery unit release button (underside)
2. Embroidery arm
3. Embroidery hoop attachment
4. Level adjustment feet
5. Embroidery unit socket
3
1
2
4
5
EMBROIDERY HOOP OVERVIEW
A Embroidery hoop connector
B Outer hoop
C Inner hoop
D Quick release
E Retaining screw
F Center marks
A
F
C
E
B
D
BUILT-IN DESIGNS
100 designs and 1 embroidery font in three sizes are built into the memory in your machine.
DESIGNER TOPAZ
™
40 SAMPLER BOOK
Page through the DESIGNER TOPAZ
™
40 Sampler book for designs and fonts.
The design number, stitch count (number of stitches in the design) and the design size are displayed next to each design.
The suggested thread color for each color block is shown.
When removing the embroidery unit from the box for the first time, be sure the shipping brace on the underside of the embroidery unit has been removed.
CONNECT THE EMBROIDERY UNIT
1. Slide the sewing accessory box off.
2. There is a socket at the back of the machine (A). Slide the embroidery unit onto the free arm of the machine until it plugs firmly into the socket. If needed use the level adjusting feet so that the machine and embroidery unit are even. If the machine is turned off, turn it on.
3. A pop-up message tells you to clear the embroidery arm and remove the hoop for positioning. Touch OK or cancel depending on if you want to calibrate. The machine will calibrate and the embroidery arm will move to the park position.
Note: Do NOT calibrate the machine with the embroidery hoop attached as this can damage the needle, presser foot, hoop and/or the embroidery unit. Be sure to clear all materials from around the machine before calibrating so that the embroidery arm does not bump into anything while calibrating.
REMOVE THE EMBROIDERY UNIT
1. To store the embroidery unit, move the embroidery arm to Park Position by selecting Park Position on the screen in
Embroidery Stitch-Out.
2. Press the button at the left, underneath the embroidery unit (B) and slide the unit to the left to remove it.
Note: If you want to sew, remove the embroidery unit.
ATTACH THE EMBROIDERY FOOT R
When embroidering, use the Embroidery foot R. See page
2:10 for instructions on how to change presser foot.
Note: You can also use the optional Sensor Q-foot when embroidering
(part number 413192045). Activate the ”Sensor Q foot” function in
SET Menu, Embroidery settings, see page 3:11.
B
A
E mbroidEry
S
Et
U p
6:3
6:4
TO HOOP THE FABRIC
For the best embroidery results, place a layer of stabilizer beneath the fabric. When hooping stabilizer and fabric make sure that they are smooth and securely hooped.
1. Open the Quick Release (A) on the outer hoop and loosen the screw (B). Remove the inner hoop. Place the outer hoop on a firm flat surface with the screw on the lower right. There is a small arrow in the center of the lower edge of the hoop which will line up with a small arrow on the inner hoop.
2. Place the stabilizer and fabric, with the right sides facing up, on top of the outer hoop. Place the inner hoop on top of the fabric with the small arrow at the bottom edge. If you can see the hoop size in the lower part of the inner hoop, you have attached it correctly.
3. Push the inner hoop firmly into the outer hoop.
4. Close the Quick Release (A). Adjust the pressure of the outer hoop by turning the retaining screw (B). The fabric should be taut in the hoop for the best results.
Note: When embroidering additional designs on the same fabric, open the quick release, move the hoop to the new position on the fabric and close the quick release. When changing type of fabric, you might need to adjust the pressure using the retaining screw. Do not force the quick release.
SLIDE ON/OFF THE HOOP
Slide the hoop connector into the hoop attachment (C) from front to back until it clicks into place.
To remove the hoop from the embroidery arm, press the grey button (D) on the hoop attachment and slide the hoop towards you.
A
B
C
D
GETTING STARTED EMBROIDERING
1. Attach the embroidery unit and embroidery foot and insert a bobbin with bobbin thread.
2. Touch the Start Menu to open the Toolbar. Open the
Design Menu or the File Manager on the toolbar and touch the design, it will load to Embroidery Edit.
3. When you are ready to embroider, switch from
Embroidery Edit to Embroidery Stitch-Out by touching the GO! icon.
4. Hoop a piece of fabric and slide the hoop onto the embroidery arm.
5. Thread the machine with the first color in the Color Block list.
Note: Touch the color block list icon to see all color blocks in your embroidery.
Embroidery Stitch-Out
Design Menu
File Manager
Color block list icon
E mbroidEry
S
Et
U p
6:5
6. Clear sufficient space around the machine to accommodate movement of the embroidery arm and the hoop. Hold the needle thread and touch the Start/Stop button or the foot control. The machine starts embroidering.
Note: This machine features Automatic Jump Stitch Trim. When activated the machine trims the top jump stitch threads and pulls the thread ends to the underside of the fabric. The default setting is on.
To turn it off, go to the SET Menu, Embroidery Settings and deselect
Automatic Jump Stitch Trim. Read more about Automatic Jump Stitch
Trim in chapter 3.
If Automatic Jump Stitch Trim is not activated the machine will stop after stitching a few stitches. A popup message will appear on the screen asking you to cut the thread end. Cut the thread and press Start/Stop to continue embroidering.
6:6
7. When the first color is completed, your machine cuts the top thread and stops. A pop-up message appears asking you to change thread color. Re-thread with the next color and continue embroidering by pressing Start/Stop. Hold the thread end. The machine will trim the top thread end and you can pull it loose.
At the end of each color block, the thread is tied off and the needle thread is cut.
8. When the embroidery is completed, your machine cuts the top thread and bobbin thread and stops. The needle and presser foot raise automatically for easy removal of the hoop.
A pop-up message and sound informs you that your embroidery is finished. Touch OK to keep the design loaded and stay in Embroidery Stitch-Out.
7
EMBROIDERY EDIT
In this section we will take a closer look at how to edit your designs before embroidering them.
7:2
EMBROIDERY MODE
Touch the Embroidery Mode button when you want to go to Embroidery Edit Mode. If you turn on the machine with the embroidery unit attached, Embroidery Edit will open automatically. In Embroidery Edit you can adjust, combine, save and delete designs. You do not need to have the embroidery unit connected to your machine to edit your design(s).
START MENU
Touch the Start Menu icon to open the toolbar. From the toolbar you can load a design, load a font, reach the
Embroidery Text Editor, Enter the File Manager and make changes in SET Menu.
Start Menu
Design Menu
Font Menu
Embroidery Text Editor
File Manager
SET Menu
LOAD A DESIGN
Load a design by touching the Design Menu icon on the toolbar and a window will open showing all built-in designs.
Touch a design on the screen once and it will be loaded into
Embroidery Edit.
LOAD A FONT
Load a font by selecting the Font Menu from the toolbar and touch your desired font on the screen. A window will open where you can write your text. Write your text and touch OK to load the text into Embroidery Edit.
LOAD FROM USB OR MY FILES
You can also load a design or font from the USB-stick or My
Files. Touch the File Manager icon on the toolbar and choose the USB or My Files to load a design from there.
EMBROIDERY TEXT EDITOR
If you touch the Embroidery Text Editor icon, a window will open so you can edit an embroidery text that you have created.
You can insert or delete letters or change font.
To use the Editor
Use the stylus and touch the characters you want to add to the text. The text is shown in the text area with the cursor at the active character. Use the arrows in the text field or below the screen to step forward and backward.
Change Font
You can change the font or the size of the entire text by touching the Change Font icon. Select a different font/font size and the entire text you have written will change to the new font/font size.
Add a Letter into a Text
Use the arrows to move the cursor to where you want to add a letter. Touch the letter and it will be inserted at the cursor position.
Delete a Letter
To delete one letter, place the cursor after the letter to be deleted. Touch Delete. If you want to delete all the text you have written, Touch & Hold Delete.
Arrows to step forwards or backwards in the text
Arrows to step forwards or backwards in the text
Change
Font
Delete
E mbroidEry
E dit
7:3
COLOR TOUCH SCREEN ICONS
The Step Through designs and My Hoops are always available while the lower part of the window can change depending on if you have chosen to position, scale, rotate or zoom/pan.
Step Through Designs
When you touch the Step Through Designs icon, you will select the next design in the order in which they were loaded.
Touch & Hold to select all designs. Deselect your design by touching outside the design frame in the embroidery field.
Note: To edit a design in the embroidery field the design needs to be active by being selected.
My Hoops
To select the correct hoop size, touch the My Hoops icon. A pop-up will appear with hoop choices, including hoops that are available to purchase from your authorized HUSQVARNA
VIKING
®
retailer. After selecting your hoop size, the pop-up will close automatically.
You can see what size you have chosen below the embroidery field.
Note: If you have selected the hoops that you own in My Hoops in the
Set Menu those hoops will come first in the My Hoops list in Embroidery
Edit.
ALT
The information in the lower part of the screen can change depending on what function you have chosen. Touch the ALT icon and a pop-up appears where you can choose if you want to position, scale, rotate or zoom/pan.
Start Menu
Step Through Designs
Embroidery
Field
My Hoops
Total no. of stitches in embroidery combination
Selected hoop size
Embroidery
Stitch-Out
Position Rotate
Scale Zoom Options/
Pan
7:4
POSITION
When Position is active, you can move the selected design(s) anywhere in the embroidery field. Use arrows or your stylus to move your design. The numbers above/beside the arrows show, in millimeters, the designs current horizontal and vertical position from the center of the hoop.
Touch the Center design icon and the design(s) will be moved to the center of the hoop.
Move to Hoop
Touch Move to Hoop icon to move any design that is outside the hoop area into the hoop area. The design will be placed at the outer most edge of the hoop in the direction you have placed it.
Design moved from center in mm
Center Design
Move to Hoop
Design moved from center in mm
Position
SCALE
When Scale is active, you can increase or decrease the selected design or a group of designs. By default, the proportions are locked. This is indicated with a closed padlock icon. To unlock, just touch the padlock. Height and width can now be changed individually by using the arrows.
Touch and drag on screen to modify size. If you move the stylus on the screen towards the center of the selected design(s), the size will decrease. If you move the stylus away from the center of the selected design(s), the size will increase. Use the arrows to fine tune. Touch the Original size icon to reset the design to its original size.
ROTATE
When Rotate is active, the selected design(s) will be rotated around the center point of the selected design(s).
Use the left and right arrows to rotate the design(s) in one degree increments. Each touch of the Rotate 90° icon will rotate the design(s) 90 degrees clockwise.
Above the left/right arrows you can see the angle in degrees that the design(s) has rotated from its original position. You can also rotate the design with your stylus.
ZOOM OPTIONS/PAN
When Zoom Options/Pan is active, you can pan the embroidery field in the zoomed view, by touching and dragging the embroidery field with your stylus.
Use the left/right arrows to zoom in and out in the embroidery area.
Zoom to Hoop will adjust the embroidery field to fit the selected hoop.
Zoom to All will show all the design(s) in the embroidery.
Zoom to Box will help you to zoom to a specific area.Touch and drag your stylus in the embroidery field on the screen to create a box. The screen zooms to show that specific area.
Original size
Padlock
Height
Scale
Width
Rotate 90°
Rotate
Rotate 1°
Zoom to Hoop
Zoom to All
Zoom to Box
Zoom/Pan
Zoom In
Zoom Out
E mbroidEry
E dit
7:5
7:6
SAVE TO MY FILES
Touch the Save to My Files icon to open the dialogue for saving the actual design(s). A new window will open where you can select where to save your design. You can save either in My Files or to an approved USB device. You can also create folders to organize your designs.
To change the name of the design, touch the rename icon and change the name. Touch Save to confirm. If you want to abort the save, touch cancel and you will return to Embroidery edit.
DELETE
When you touch Delete, the selected design(s) will be deleted from the embroidery field. Touch & Hold Delete to delete all the designs in the embroidery field. A pop-up message will appear asking you to confirm that you want to delete all designs.
MIRROR END-TO-END AND SIDE-TO-SIDE
To mirror vertically, touch the Mirror End-to-End icon. To mirror a design horizontally, touch the Mirror Side-to-Side icon.
GO!
Once you have edited your design and you want to stitch it out, attach the embroidery unit. The embroidery unit will then calibrate.
Once the embroidery unit has calibrated, attach the hoop, thread the machine and touch GO! in the lower left hand corner to enter
Embroidery Stitch-Out and start to embroider.
EMBROIDERY EDIT POP-UP MESSAGES
Embroidery combination is too complex
This pop-up message appears for one of the following reasons:
• The design combination contains too many color blocks.
• There are too many designs in the combination.
New Folder
Rename Cancel
Remove hoop
This pop-up will appear when a function has been chosen that forces the embroidery unit to move outside the limits for the attached hoop. In order for the embroidery arm to move freely, remove the hoop and then touch OK. To abort the function touch
Cancel.
8
EMBROIDERY STITCH-OUT
This section will help you get started to embroider.
8:2
TO ENTER EMBROIDERY STITCH-OUT
To embroider your design(s), enter Embroidery Stitch-Out by touching the GO! icon in the lower left hand corner of the
Embroidery Edit window. The embroidery unit must be connected when the machine enters Embroidery Stitch-Out.
Note: If the embroidery unit has not been calibrated before it will calibrate when you enter Embroidery Stitch-Out. A popup will inform you.
EMBROIDERY STITCH-OUT - OVERVIEW OF ICONS
Return to
Embroidery Edit
Start Menu
Move Hoop
Basic Design Positioning
Monochrome
Baste Around Design
Color Block List
Selected ALT function
Number of stitches in
Current Color Block
Number of stitches in
Embroidery combination
START MENU
Touch the Start Menu icon to open the toolbar. From the toolbar in the Stitch-Out Mode you can only make changes in the SET menu.
Start Menu
MOVE HOOP
Use the Move Hoop functions to move the embroidery arm and hoop to different positions.
Current Stitch Position
When you want to return to the current stitch position and continue embroidering where the embroidery was interrupted, touch the Current Stitch Position icon. You can also press the
Start/Stop button once or press on the foot control to return to the current stitch position and start to embroider.
Park Position
When you have finished your embroidery, remove the hoop and select Park Position. The embroidery arm will be placed in the correct position for storage.
Note: It is important that the hoop is removed before selecting Park
Position to prevent damage.
Bobbin Position
To make it easier to change the bobbin, touch Bobbin
Position. The hoop will move away from you, allowing you to open the bobbin cover and replace the bobbin.
Trim Position
Trim Position will move the hoop towards you making it easier to trim your jump stitches and trim fabric for specialty techniques.
Note: You can also touch the Needle Stop Up/Down button on your machine to move the hoop to trim position.
Center Position
Use the Center Position if you want to check where the center position of the hoop is.
SET Menu
E mbroidEry
S titch
-o ut
8:3
8:4
BASIC DESIGN POSITIONING
Basic Design Positioning allows you to place a design on an exact spot on your fabric. It is also used when you want to embroider a design next to a previously embroidered design.
Use zoom options/pan to be sure that you are placing the design exactly where you want it. Fine tune with the arrows.
Read more about how to use the Basic Design Positioning on page 8:6.
MONOCHROME
Touch the icon to activate monochrome embroidery. All designs are shown in a grey color and the machine does not stop for color block changes. To deactivate monochrome embroidery, touch the icon again.
Note: If the Automatic Jump Stitch Trim function is selected in the
SET Menu it will still be active between the color blocks.
Note: You can also touch the STOP button on your machine to activate
Monochrome.
BASTE
Basting enables you to secure your fabric to a hooped stabilizer. It is especially useful when the fabric to be embroidered cannot be hooped. Basting provides support for stretchy fabrics.
When selecting Baste the machine will baste around the design, outlining the area where the design will be placed on the fabric.
Note: Color list cannot be opened when basting around design.
Note: Touch the FIX button on your machine to activate or deactivate basting.
ALT IN STITCH-OUT MODE
There are three different options when touching the ALT icon in Embroidery Stitch-Out: Step Stitch-by-Stitch, Thread
Tension and Zoom/Pan.
The selected ALT function is indicated with an icon in the lower right corner of the screen.
STEP STITCH-BY-STITCH CONTROL
Touch the left and right arrows to move forward and backward in your design. Use the left arrow to move backwards a few stitches after the needle thread breaks or runs out. Touch & Hold to move through the stitches more quickly. The cursor on the screen will follow the stitches in the embroidery field.
Move Hoop
Basic Design Positioning
Monochrome
Baste
Zoom to hoop
Selected ALT function
Step Stitch-by-Stitch
Thread Tension
Zoom/Pan
Step Stitch-by-Stitch
THREAD TENSION
When embroidering with specialty thread or fabric you may need to adjust the thread tension to achieve the best result.
Thread tension can be adjusted using the arrows below the thread tension control.
ZOOM/PAN
Touch Zoom/Pan and the Zoom to Hoop icon will appear.
Pan is always active. (Read more on page 8:7).
Zoom to Hoop
Thread tension
NUMBER OF STITCHES IN EMBROIDERY
COMBINATION
The current stitch position in the design or combination is shown next to the flower picture. The number in brackets shows the total number of stitches in the design or combination.
NUMBER OF STITCHES IN CURRENT
COLOR BLOCK
The current stitch position in the current color block is shown next to the current Color Block picture. The number in brackets shows the total number of stitches in the current color block.
COLOR BLOCK LIST
Touch the Color block list icon to see all colors in your design.
All colors in the loaded design(s) are shown in the order they will be embroidered. Each listed color shows color order and color number. Use the scroll bar to see all of the colors in the list.
Thread manufacturer will be shown when using Quick Help on a color block.
Example: 1:2, 2261, means the second thread color in the first design loaded is thread color number 2261.
RETURN TO EMBROIDERY EDIT
Touch this icon to return to Embroidery Edit if you want to make adjustments to your design(s). A pop-up message will appear asking if you want to return to Embroidery Edit because any changes made in Embroidery Stitch-Out will be lost.
Zoom/Pan
Number of stitches in embroidery combination
Number of stitches in current color block
Return to
Embroidery Edit
E mbroidEry
S titch
-o ut
8:5
8:6
BASIC DESIGN POSITIONING
Basic design positioning allows you to place a design on an exact spot on your fabric. It is also used when you want to connect a design to a previously embroidered design.
HOW TO USE BASIC DESIGN POSITIONING
To select locking point on screen (1)
The first step is to select a locking point (1). A locking point is a point in the design that you want to place in a specific spot on your fabric. You might also use this to connect the design to another design that has already been embroidered.
Place the red cursor where you would like the locking point to be placed in your embroidery. If you want to set the locking point in a corner, use the corner icons. Use zoom to cursor to be able to place the cursor exactly where you want it.
Note: The closer you zoom, the easier it will be to place your locking point exactly where you want it.
OK
Cancel
Select locking point on screen
Move locked point on fabric
Corner icons
Options when touching ALT
Move locked point on fabric (2)
In step 2 you will be looking at the fabric in your hoop. As you touch the arrows in step 2, your hoop will move. Use your stylus on the screen or the arrows to move your hoop until the needle is exactly where you want the locking point to be on your fabric. Check the position by lowering the needle using the hand wheel.
The position of the needle indicates where the locking point is placed on the fabric.
Note: The locking point is not the starting point of your embroidery; only a reference point for placement.
1
2
Raise needle
If the needle is lowered with the handwheel to check the needle position on the fabric, a pop-up message is displayed to prevent damage to the needle and fabric when trying to adjust the hoop position. Make sure the needle is above the fabric and touch OK.
Select locking point on screen
Move locked point on fabric
CORNER ICONS
Use the corner icons to set the locking point for Basic Design
Positioning in a corner of the design or at the center. This is the easiest and most precise way since the connecting point will be automatically placed exactly in the corner.
The corner icons may also be used when locking point is selected. When touching one of the icons, the selected point will automatically be set to the corresponding position, i.e. at a corner or at the center of the embroidery.
E.g. when choosing the upper left corner icon, the connecting point will be set at the upper left corner in the outer line of the design(s). After this, you can continue and make your own adjustments on the connecting point.
Trace the design field
The corner icons can also be used to trace the design field by touching each of the four corner icons in turn. You can find the center of the design again by touching the centering icon.
Corner icons
ZOOM OPTIONS/PAN
Touch the Zoom to Cursor icon to zoom in to the cursor position as much as possible. You can position the locking and matching point exactly where you want them.
Touch Zoom to Hoop to adjust the embroidery field to fit the selected hoop.
Touch Zoom to All to show all the design(s) in the embroidery.
Zoom to Box - Touch and drag your stylus in the embroidery field on the screen to create a box. The screen zooms to show that specific area.
Note: When you use the Zoom to Box function, the pan function is not active.
Zoom to Cursor
Zoom to Hoop
Zoom to All
Zoom to Box
E mbroidEry
S titch
-o ut
8:7
8:8
FUNCTION BUTTONS IN EMBROIDERY STITCH-OUT
2 3 4 5
1
6
7
8
9
1. Start/Stop
Press this button to start or stop the machine embroidering without using the foot control. Press START/STOP to begin and press again to stop.
Your machine stops automatically at color changes and when the embroidery is finished.
6. Speed + and -
Each stitch type in a design and each hoop size has a pre-set maximum speed at which it can be sewn. Touch Speed - or
Speed + to decrease or increase embroidery speed. When not embroidering, touch Speed and a pop-up message on the screen will indicate the speed setting. You can set the speed by touching the slider in the pop-up message. If you change the speed setting while embroidering no pop-up message will appear.
When sewing with metallic threads, or when sewing on delicate fabrics, lower the speed for optimal results.
2. STOP (Monochrome)
When embroidering STOP is automatically activated and the machine stops at color changes. Deselect STOP to eliminate stops for color changes to create monochrome embroidery
(see page 8:4). The LED next to the button is lit when STOP is activated.
Note: If the Automatic Jump Stitch Trim function is selected in the
SET Menu it will still be active between the color blocks.
7. Sensor Foot Up and Extra Lift
Press Sensor Foot Up and Extra Lift to lift the presser foot to
Up position. Press once more and the presser foot will raise to
Extra Lift, to make it easier to insert or remove the hoop.
3. FIX (Baste)
Press FIX to baste an outline of the embroidery design area to baste the fabric to the stabilizer.
8. Sensor Foot Down and Pivot
The presser foot is lowered automatically when you start embroidering.
Press the Sensor Foot Down button to lower the presser foot into the Embroidery “float” position.
4. Selective Thread Cutter
The Selective Thread Cutter automatically cuts the top and bobbin threads and raises the presser foot. At the end of a color block only the top thread is cut. When the design is finished, both top and bobbin threads are cut automatically.
Note: Selective Thread Cutter Auto can be cancelled in the SET Menu, see page 3:10.
9. Reverse
Reverse has no function in Embroidery Mode.
5. Needle Stop Up/Down (Trim Position)
The machine will move the hoop forward, towards you, for easy thread trimming.
EMBROIDERY STITCH-OUT POP-UP
MESSAGES
Embroidery Unit Calibration
When the embroidery unit is attached, a pop-up message asks you to slide off the hoop and clear the machine area for calibrating the embroidery arm. You will also be reminded to attach the correct embroidery foot.
Note: It is very important to remove the hoop, otherwise the hoop or the embroidery unit may be damaged while calibrating.
Attach correct hoop
If the size of the hoop attached to the machine does not match the size displayed on screen, the machine cannot embroider. You must change the hoop to the hoop size displayed in the pop-up or change the hoop setting.
To change hoop settings, return to Embroidery Edit and touch My Hoops icon.
Cut Thread End
When Automatic Jump Stitch Trim is selected in the SET menu, the thread end will be cut automatically. Simply remove the thread tail that has been cut.
Note: After changing the thread, the machine will sew a few stitches and then stop so you can cut the thread end.
Bobbin Thread Low - move to bobbin position?
When the bobbin thread is running low, a pop-up message appears giving you an advanced notice that you’ll soon need to change the bobbin. This gives you an opportunity to plan when you want to change your bobbin. If you want to continue embroidering just touch the Start/Stop button or the foot control without touching the ok in the pop-up.
It is possible to embroider until the thread has completely run out. Press the start/stop button to continue embroidering without closing the bobbin thread low pop-up.
Touch cancel to remain at the current stitch position. Touch
OK to move the hoop to bobbin position. The hoop position pop-up opens. Replace the empty bobbin with a full one.
Touch Current position and pull back excess needle thread.
Press start/stop or press your foot control to continue embroidering.
E mbroidEry
S titch
-o ut
8:9
8:10
Check Needle Thread
The machine stops automatically if the needle thread runs out or breaks. Re-thread the needle thread, close the pop-up message, go back a few stitches using the Step Stitch-by-Stitch control and start embroidering again.
Change to Cutwork Needle (optional accessory)
Some cutwork designs can be stitched out using the optional accessory HUSQVARNA VIKING
®
Embroidery Cutwork
Needle Kit, (P/N 920268-096). These designs are marked with a cutwork needle symbol in the DESIGNER TOPAZ
™
40 Sampler Book. When the machine stops and this pop-up message is shown, insert the corresponding cutwork needle.
Touch OK and press the Start/Stop button to resume.
Note: These cutwork designs can also be stitched out without the cutwork needles, but that color block will then have to be cut manually. If cutting manually, go to the next color block in the color block list when the popup appears.
Machine needs to rest
If the machine stops and this pop-up appears on the screen, the machine needs to rest. When the OK icon is enabled you can resume embroidering. The embroidery results will not be affected.
9
FILE MANAGER
In this section we will take a closer look at how to organize your designs and files in your sewing machine.
9:2
FILE MANAGER
The File Manager is used to open, organize, add, move, remove and copy your designs and fonts. Use either built-in memory or an external device connected to your machine for storing designs and files. To open the File Manager, touch the
Start Menu icon and touch the File Manager icon.
Start Menu
File Manager
SET Menu
AVAILABLE MEMORY
The built-in memory can store designs, stitches and other files.
To check how much memory is used in the built-in memory, touch the Start Menu icon, and SET menu, Machine Settings and touch the Information icon. A pop-up window shows how much memory is used.
FILE FORMATS
Your machine can load the following file formats:
• .SHV, .DHV, .VP3, .VIP, .HUS, .PEC, .PES, .PCS, .XXX,
.SEW, .JEF, .EXP, .10* and .DST (embroidery files)
• .VF3 (embroidery font files)
Note: If the file type or file version is not supported by your machine, or the file is damaged, it is shown in the selection area as an unrecognized file.
Information icon
BROWSE FILE MANAGER
When File Manager is open you can reach your My Files folder and your USB stick (if you have one connected).
Touch any of these icons to display their contents in the selection area.
LIST VIEW/ THUMBNAIL VIEW
Touch the List/Thumbnail view icon to show the files in the current folder listed in alphabetical order. For each file, file name and type will be displayed. Touch the List/Thumbnail view icon again to switch back to Thumbnail view.
MY FILES
Fill My Files with designs, your customized designs, or fonts.
Create folders to keep your files organized.
This chapter will discuss how to arrange My Files so that you can find your favorites easily.
Note: Your machine can load the .SH7 format (only in Sewing Mode).
USB
The USB icon is only active when a device is connected to the machine USB port.
OPEN A FOLDER
Touch & Hold on the folder to open it. The contents of the folder will be shown in the selection area.
OPEN A FILE
Touch & Hold on the file to open it. Use the scroll bar to scroll down in your File Manager. You can only open one file at a time.
MOVE UP ONE FOLDER LEVEL
Use the Move up one folder level icon to step up through the levels of folders. You can step up all the way to the first level.
In the selection area you will see the files and folders for each level as you step through.
Folder
Design file
Move up one folder level
List/Thumbnail view
Drop Down
Menu
Copy
Cut
Create new folder
Paste
List view/Thumbnail
Rename file or folder
F ile
M anager
9:3
9:4
ORGANIZE
CREATE A NEW FOLDER
Touch the create new folder icon to create a new folder. A pop-up message opens where you can enter a name for your folder.
MOVE A FILE OR FOLDER
Use cut and paste to move a file or folder to another storage location.
Select the file or folder by touching it, then touch Cut. Open the folder where you want to place the file or folder. Touch
Paste. The file or folder is now stored in the new location and is removed from the previous location.
COPY/PASTE A FILE OR FOLDER
Use Copy and Paste to copy a file or folder to another place.
Select the file or folder, then touch Copy. Open the folder where you want to place the file or folder. Touch Paste.
RENAME A FILE OR FOLDER
To change the name of a folder, touch the folder then touch the Rename file or folder icon. A pop-up message opens where you can change the name.
DELETE A FILE OR FOLDER
To delete a file or folder, select it and touch Delete. A popup message asks you to confirm the deletion. If a folder is deleted, all files within the folder are deleted as well. To delete all files or folders in the currently open folder, Touch & Hold the Delete icon for a few seconds.
List/Thumbnail view
Renamea file or folder
Copy a file or folder
Move a file or folder
Create a new folder
Paste a file or folder
FILE MANAGER POP-UP MESSAGES
There is not enough available memory
Your machine can store files in the built-in memory. When the memory is full, you can move them to an external device by using the Cut and Paste functions.
When there is a small amount of memory left, your machine will alert you once. If you continue to fill the memory, it will not remind you again, until the memory is completely full.
System Busy
When the machine is loading, saving, moving files or performing a function that takes time, an hour glass is shown.
10
MAINTENANCE
In this section you will find information about how to take care of your machine and also a troobleshooting guide.
10:2
CLEANING THE MACHINE
To keep your sewing machine operating well, clean it often.
No lubrication (oiling) is needed.
Wipe the exterior surface of your machine with a soft cloth to remove any dust or lint build up.
Wipe the touch screen with the microfiber cloth included with your machine.
Cleaning the Bobbin Area
Note: Lower the feed teeth and turn off the machine
(see page 2:10).
Remove the presser foot and slide off the bobbin cover.
Lower the feed teeth. Place the screwdriver under the needle plate as shown in the picture and gently turn the screwdriver to pop off the needle plate. Clean the feed teeth with the brush found with the accessories.
Cleaning under the Bobbin Area
Clean the area under the bobbin case after sewing several projects or any time you notice an accumulation of lint in the bobbin case area.
Remove the bobbin case holder (A) covering the front part of the bobbin case by lifting it up. Remove the bobbin case (B) by lifting it up. Clean with the brush.
Note: Use caution when cleaning around the Selective Thread
Cutter knife (C).
Put the bobbin case and the bobbin case holder back in place.
Note: Do not blow air into the bobbin case area. The dust and lint will be blown into your machine.
Note: When using the optional accessory HUSQVARNA VIKING
®
Embroidery Cutwork Needles, it is neccessary to clean the bobbin area after each embroidered design/project.
C
A
B
Replacing the Needle Plate
With feed teeth lowered, place the needle plate so that it fits into the notch at the back (D). Press the needle plate down until it clicks into place. Slide on bobbin cover.
D
TROUBLESHOOTING
In this troubleshooting guide you will find solutions to the problems you may have with your machine. For further information please contact your local authorized HUSQVARNA VIKING
®
retailer who will be happy to help you.
Have Your Sewing Machine Serviced Regularly by your Local Authorized Dealer!
If you have followed this troubleshooting information and still have problems, take your sewing machine to your dealer. If there is a specific problem, it is a great help to test sew with your thread on a scrap of your sewing fabric and bring it to your dealer. A sewing sample will often give much better information than words.
General Problems
Bobbin alarm does not work?
Thread cutter does not cut the thread?
Fabric does not feed?
Wrong stitch, irregular or narrow stitch?
The needle breaks?
The machine will not sew?
The screen displays the startup screen?
Icons on the touch screen are not activated when touched?
The sewing and embroidery machine screen and/or function buttons do not respond to touch?
Clean lint from bobbin area and use only the original HUSQVARNA
VIKING
®
bobbins approved for this model.
Remove stitch plate and clean lint from bobbin area.
Enable Selective Thread cutter Auto in the SET Menu.
Make sure that the feed teeth are not lowered and that the embroidery unit is not attached.
Deactivate Twin Needle or Stitch Width Safety Sewing Settings in the SET Menu. Insert a new needle.
Insert needle correctly as described in chapter 2.
Check that all plugs are securely plugged into the machine and into the wall socket.
Touch the touch screen to activate.
Calibrate the touch screen. Calibrate is found in the SET Menu (Touch Screen Adjust).
The sockets and function buttons on the machine can be sensitive to static electricity. If the screen does not respond to touch, turn the machine
OFF and then ON again. If the problem persists, contact your authorized
HUSQVARNA VIKING
®
retailer.
Needle Thread Breaks
Did you insert the needle properly?
Did you insert a wrong needle?
Is the needle bent or blunt?
Is the needle too small for the thread?
Is the needle plate hole damaged?
Did you thread the machine properly?
Are you using poor thread with slubs or thread which has become dry?
Is the correct spool cap used?
Insert needle correctly as described in chapter 2.
Use needle system 130/705 H.
Insert a new needle.
Change the needle to the proper size for the thread.
Change the stitch plate.
Check how the machine is threaded. Rethread the machine (see page 2:5).
Change to a new high quality thread purchased from an authorized
HUSQVARNA VIKING
®
retailer.
Attach a spool cap of the right size for the actual thread spool (see chapter 2).
If you are using a vertical spool pin, you should not have a spool cap on top of the spool.
Try a different spool pin position (vertical or horizontal).
Is the best spool pin position used?
Bobbin Thread Breaks
Did you insert the bobbin properly?
Is the needle plate hole damaged?
Is the bobbin area full of lint?
Check the bobbin thread (see page 2:9).
Change the stitch plate (see page 10:2).
Clean lint from bobbin area and use only the original bobbins approved for this model (see page 10:2).
M aintenance
10:3
10:4
Is the bobbin wound correctly?
Are you using the correct bobbin?
The Machine Skips Stitches
Is the needle bent or blunt?
Did you insert the needle properly?
Did you insert a wrong needle?
Did you thread the machine properly?
Is the correct presser foot used?
Is the needle too small for the thread?
Is the fabric moving up and down with the needle when free motion sewing?
Wind a new bobbin.
Use only the original bobbins for this model
Insert a new needle.
Insert needle correctly as described in chapter 2.
Use needle system 130/705 H.
Check how the machine is threaded.
Attach correct presser foot.
Change the needle.
Reduce the presser foot height by touching the Free Motion icon and reducing the presser foot height.
The Seam has uneven Stitches
Is the thread tension correct?
Are you using too thick or slubbed thread?
Is the bobbin thread evenly wound?
Is a correct needle used?
Check needle thread tension and the threading.
Change the thread.
Check bobbin winding (see page 2:8).
Insert a proper needle correctly as described in chapter 2.
The Machine does not Feed or Feeds Irregularly
Did you thread the machine properly?
Has sewing lint collected between the feed teeth?
Check how the machine is threaded and rethread the machine (see page 2:5).
Remove the needle plate and clean the feed teeth with a brush.
Thread loops are forming on the underside of the embroidery design
Has the embroidery built up too much to move freely under the presser foot?
Reduce the presser foot height in Embroidery Settings in SET menu in small steps until problem is solved.
The Embroidery Design is Distorted
Is the fabric hooped properly?
Is the inner embroidery hoop completely inserted in the outer embroidery hoop?
The fabric must be tightly hooped.
Hoop the fabric in such a way that the inner hoop exactly matches the outer hoop.
Is the area around the embroidery arm free?
Clear area around the embroidery unit and recalibrate.
The Embroidery Design has Puckered
Did you stabilize your fabric sufficiently?
The Machine will not Embroider
Is the embroidery unit attached?
Is the wrong hoop attached?
System report
Is your machine displaying the system report pop-up?
Ensure you use the proper stabilizer for your technique or fabric type.
Make sure that the embroidery unit is properly attached into the socket.
Slide on the correct hoop.
When the system report pop-up appears, go to My Files/Report to locate the file. Save the file to a USB stick. Send the file together with a short description of what you were doing before the pop-up appeared to product.improvement@ husqvarnaviking.com. After sending the file, remove it from your machine.
INDEX
A
Accessories ..................................................................................1:9
Accessory Box .............................................................1:9, 2:3, 6:3
Add a Letter into a Text ............................................................7:3
Adjust Text and Stitches ...........................................................5:3
Alphabets ...................................................................................1:16
ALT ...............................................................................3:5, 4:6, 7:4
ALT in stitch-out mode.............................................................8:4
Attach correct hoop ...................................................................8:9
Audio Repeat ..............................................................................3:8
Automatic Jump Stitch Trim ........................... 3:11, 6:6, 8:4, 8:8
Auxiliary spool pin ......................................................1:8, 2:4, 2:7
Available Memory ......................................................................9:2
B
Bartacks .....................................................................................4:16
Basic Design Positioning.....................................8:2, 8:4, 8:6, 8:7
Baste ......................................................3:2, 4:8, 4:12, 8:2, 8:4, 8:8
Baste Around Design ................................................................8:2
Blind Hem ......................................................................... 4:8, 4:12
Blindhem Foot D .....................................................................1:10
Blindhem stitches .....................................................................1:10
Block Alphabet .........................................................................1:16
Bobbin .........................................................................................2:8
Bobbin alarm ............................................................................10:3
Bobbin Area ..............................................................................10:2
Bobbin case holder ..................................................................10:2
Bobbin cover ....................................................................... 1:8, 2:9
Bobbin, inserting ........................................................................2:9
Bobbin Position ..........................................................................8:3
Bobbins ........................................................................................1:9
Bobbin spindle .............................................................1:8, 2:8, 2:9
Bobbin stop .................................................................................1:8
Bobbin thread ...........................................................................10:3
Bobbin thread low .................................................................... 2:9
Bobbin Thread Breaks ............................................................10:3
Bobbin Thread Low ........................................................ 4:18, 8:9
Bobbin Thread Sensor ............................................................10:3
Bobbin tray ..................................................................................1:9
Bobbin winding ................................................................ 2:8, 10:4
Browse File Manager .................................................................9:3
Brush .................................................................................. 1:9, 10:2
Brush Line Alphabet ...............................................................1:16
Built-In Designs .........................................................................6:2
Built-In USB port .......................................................................1:8
Buttonhole ......................................................................... 4:8, 4:14
Manual ......................................................................................4:15
Buttonhole Foot C .........................................................1:10, 4:15
Buttonhole Foot, Sensor One-Step .......................................1:10
Buttonhole size ...........................................................................4:6
Button reed .................................................................................1:9
Button Sew On ...........................................................................4:5
C
Cancel .........................................................................................3:12
Carrying case ...............................................................................1:9
Center design ..............................................................................7:4
Center marks ...............................................................................6:2
Center Position ...........................................................................8:3
Change Font ................................................................................7:3
Change to Cutwork Needle ....................................................8:10
Changing the Needle ...............................................................2:10
Changing the presser foot .......................................................2:10
Check Needle Thread ....................................................4:18, 8:10
Cleaning the Bobbin Area.......................................................10:2
Cleaning the machine ..............................................................10:2
Cleaning under the Bobbin Area ...........................................10:2
Color block ..................................................................................6:2
Color Block List ..........................................................6:5, 8:2, 8:5
Color Touch Screen ....................................................1:8, 3:4, 3:6
Color Touch screen icons .........................................................7:4
Commands ..................................................................................5:3
Complimentary software .........................................................2:13
Connecting the foot control cord ............................................2:2
Connectors for power cord and foot control ........................1:8
Connect the power cord and foot control .............................2:2
Copy .............................................................................................9:3
Copy/Paste a File or Folder .....................................................9:4
Corded Buttonhole ..................................................................4:15
Corner icons................................................................................8:7
Create a New Folder .......................................................... 9:3, 9:4
Current Color Block ..................................................................8:5
Current Stitch Position ..............................................................8:3
Cursor .................................................................................. 5:2, 8:4
Cut ................................................................................................9:3
Cut Thread End .........................................................................8:9
Cutting the thread ......................................................................2:6
Cutwork Needles ............................................................8:10, 10:2
Cyrillic Alphabet .......................................................................1:16
D
Darning Foot R ........................................................................1:10
Decorative Stitches ..................................................................1:15
Decorative Stitch Foot B.........................................................1:10
Delete ................................................................................... 3:4, 7:6
Delete a File or Folder ...............................................................9:4
Delete a Letter ............................................................................7:3
Delete a Stitch or Letter ............................................................5:3
Delete Saved Stitch or Program ...............................................5:4
Denim needle ............................................................................2:11
Design file ...................................................................................9:3
Design Menu ................................................................3:7, 6:5, 7:2
Design number ...........................................................................6:2
Design Positioning, Basic.................................................. 8:2, 8:4
DESIGNER
™
Jewel Hoop .......................................................1:9
Designs ........................................................................................6:2
I ndex
10:5
10:6
Design size ..................................................................................6:2
Dropdown Menu........................................................................9:3
Drop feed teeth switch ..............................................................1:8
E
Edging Foot J ............................................................................1:10
Edit your Stitch or Lettering Program ....................................5:3
Embroidery arm ................................................................. 1:9, 6:2
Embroidery combination is too complex ..............................7:6
Embroidery Cutwork Needles ...............................................10:2
Embroidery Edit .......................................................3:12, 6:5, 7:2
Embroidery font ........................................................................6:2
Embroidery Font Menu ............................................................3:7
Embroidery fonts .....................................................................2:13
Embroidery Foot R ......................................................... 1:10, 6:3
Embroidery Hoop .....................................................................1:9
Embroidery hoop attachment .......................................... 1:9, 6:2
Embroidery hoop connector....................................................6:2
Embroidery Mode .............................................................. 3:5, 7:2
Embroidery Settings ........................................................ 3:11, 6:6
Embroidery Stitch-Out ............................................3:12, 6:5, 8:2
Embroidery Text Edit ...............................................................3:7
Embroidery Text Editor ................................................... 7:2, 7:3
Embroidery thread .....................................................................1:9
Embroidery unit .........................................................................1:9 connect ....................................................................................... 6:3 remove ........................................................................................ 6:3
Embroidery unit calibration .....................................................8:9
Embroidery unit connection socket ........................................1:8
Embroidery unit overview ........................................................6:2
Embroidery unit release button ....................................... 1:9, 6:2
Embroidery unit socket ..................................................... 1:9, 6:2
Exceeded maximum number of stitches ................................7:6
EXCLUSIVE SENSOR SYSTEM™ ............................. 3:3, 3:9
Exclusive SEWING ADVISOR™ feature .................... 3:5, 4:7
Extra Lift ............................................................................. 3:3, 8:8
Free arm .............................................................................. 1:8, 2:3
Free Motion Floating ....................................................... 4:3, 4:17
Free Motion Quilting ...............................................................4:17
Free Motion Spring Action .......................................................4:3
Free Motion Stippling..............................................................4:17
Free Motion Technique .............................................................4:3
Frequently used icons ..............................................................3:12
Function arrows .........................................................................3:5
Function Buttons ............................................................... 3:2, 8:8
Function Panel ............................................................................1:8
G
Getting started embroidering ...................................................6:5
Glide Plates ...............................................................................1:10
GO! ...................................................................................... 6:5, 7:6
H
Handle ..........................................................................................1:8
Handwheel ..................................................................................1:8
Height ..........................................................................................7:5
Heirloom Stitches .....................................................................1:14
Hem .................................................................................... 4:8, 4:13
Hiragana Alphabet ...................................................................1:16
Hoop
Slide on ....................................................................................... 6:4
Hoop overview ...........................................................................6:2
Hoop Selection .........................................................................3:11
Hoop the fabric ..........................................................................6:4
Horizontal Position ....................................................................2:4
F
Fabric ...........................................................................................1:9
Fabric Selection ..........................................................................4:7
Feed teeth .......................................................................... 2:10, 4:3
Felt pad .........................................................................1:9, 2:4, 2:7
File Formats ................................................................................9:2
File Manager .........................................................3:6, 6:5, 7:2, 9:2
File Manager pop-up messages ................................................9:4
FIX .........................................................................3:2, 5:3, 8:4, 8:8
FIX Auto ...................................................................................3:10
Floating ........................................................................................4:3
Folder ...........................................................................................9:3
Folder structure ..........................................................................9:3
Font Menu .............................................................3:6, 3:7, 4:2, 5:2
Font Menu Tab ...........................................................................5:3
Foot control ................................................................................1:9
Foot control, connect ................................................................2:2
Foot control cord, connecting .................................................2:2
Foot R ..........................................................................................4:3
I
Inner hoop .......................................................................... 6:2, 6:4
Insert a Stitch or Letter .............................................................5:3
Inserting the bobbin ..................................................................2:9
Installation Code ......................................................................2:13
Installation instructions ...........................................................2:13
Intellectual Property ..............................................................10:11
Interactive Color Touch Screen ...............................................1:8
J
Jeans Hem .................................................................................4:13
Jump Stitch Trim ......................................................................3:11
K
Knit ..............................................................................................4:7
L
Language ......................................................................................3:8
Leather ............................................................................... 1:10, 4:7
LED-lights ..................................................................................1:8
Level adjustment feet ......................................................... 1:9, 6:2
Lid .................................................................................................1:8
List view .......................................................................................9:3
Load a design ..............................................................................7:2
Load a font ..................................................................................7:2
Load a Stitch From Another Location ...................................4:2
Load from USB or My Files .....................................................7:2
Lock Screen .................................................................................3:8
Lower feed teeth switch ............................................................1:8
Lower the feed teeth ................................................................2:10
Lower the presser foot ...................................................... 3:3, 8:8
Lubrication ................................................................................10:2
ON/OFF switch ................................................................ 1:8, 2:2
Open a File ..................................................................................9:3
Open a Folder .............................................................................9:3
Organize ......................................................................................9:4
Outer hoop ......................................................................... 6:2, 6:4
Overcast ............................................................................. 4:8, 4:10
Overview ...........................................................................1:8–1:16
Embroidery Hoop .................................................................... 6:2
Embroidery Stitch-Out ............................................................ 8:2
Embroidery Unit ...............................................................1:9, 6:2
Machine ...................................................................................... 1:8
Touch Area .........................................................................3:4–3:5
M
Machine needs to rest ....................................................4:18, 8:10
Machine overview ......................................................................1:8
Machine Settings ........................................................................3:8
Main spool pin ............................................................................2:4
Manual Buttonhole ..................................................................4:15
Memory .......................................................................................9:2
Metallic threads ...........................................................................2:7
Microfiber cloth ..........................................................................1:9
Mirror End-to-End ............................................................ 3:4, 7:6
Mirror Side-to-Side ............................................................ 3:4, 7:6
Monochrome ........................................................3:2, 8:2, 8:4, 8:8
Move a File or Folder ................................................................9:4
Move Hoop ......................................................................... 8:2, 8:3
Move to bobbin position ..........................................................8:9
Move to Hoop ............................................................................7:4
Move Up One Folder Level......................................................9:3
Multipurpose tool ...................................................1:9, 2:10, 4:13
My Files ............................................................................... 3:4, 9:3
My Hoops ....................................................................................7:4
My Stitches .......................................................................... 3:4, 4:3
N
Needle bar ...................................................................................1:8
Needle, changing ......................................................................2:10
Needle clamp screw ...................................................................1:8
Needle Plate ..............................................................................10:2
Needle positions .........................................................................4:5
Needles .............................................................................. 1:9, 2:11
Needle screw .............................................................................2:10
Needle Stop Up/Down .............................................3:2, 8:3, 8:8
Needle Thread Breaks .............................................................10:3
Needle threader .................................................................. 1:8, 2:6
New Folder .................................................................................9:4
Not a Programmable Stitch ......................................................5:5
Number of Stitches in Current Color Block ................. 8:2, 8:5
Number of Stitches in Embroidery Combination ....... 8:2, 8:5
O
Oiling .........................................................................................10:2
OK ..............................................................................................3:12
P
Packing away after sewing .........................................................2:3
Padlock .........................................................................................7:5
Pan ................................................................................................7:5
Park Position ....................................................................... 6:3, 8:3
Paste .............................................................................................9:3
PC ...............................................................................................2:13
Perfectly Balanced Sensor One-Step Buttonhole ................4:14
PICTOGRAM™ Pen ...................................................2:12, 4:14
Pivot ..................................................................................... 3:3, 8:8
Pop-up messages
Embroidery Edit ....................................................................... 7:6
Embroidery Stitch-Out ............................................................ 8:9
File Manager .............................................................................. 9:4
Program ...................................................................................... 5:5
Sewing ......................................................................................4:18
Position ........................................................................................7:4
Power cord ..................................................................................1:9
Power cord, connect ..................................................................2:2
Presser bar ...................................................................................1:8
Presser Feet ...............................................................................1:10
Presser feet and bobbin holder ................................................1:9
Presser foot .................................................................................1:8
Presser foot ankle .......................................................................1:8
Presser foot, changing .............................................................2:10
Presser Foot Height embroidery ...........................................3:11
Pre-tension thread guide ................................................... 1:8, 2:5
Problems ....................................................................................10:3
PROG ..........................................................................................5:2
Program ............................................................................... 3:6, 5:2
Program in Sewing Mode .........................................................5:2
Program mode .................................................................... 3:6, 5:2
Program pop-up messages .......................................................5:5
Q
Q-foot .........................................................................3:11, 4:3, 6:3
QuickFont program .................................................................2:13
Quick Help ..................................................................................3:4
Quick Release ...................................................................... 6:2, 6:4
Quilting ......................................................................................4:17
Quilt Stitches .............................................................................1:14
I ndex
10:7
10:8
R
Raise needle .................................................................................8:6
Raise the presser foot ................................................................3:3
Re-Load a Stitch Program.........................................................5:5
Remove hoop ..............................................................................7:6
Remove Sensor One-Step Buttonhole Foot ........................4:18
Remove the embroidery unit ....................................................6:3
Remove the hoop .......................................................................6:4
Rename ........................................................................................7:6
Rename a File or Folder .................................................... 9:3, 9:4
Replacing the Needle Plate .....................................................10:2
Retaining screw ................................................................... 6:2, 6:4
Return to Embroidery Edit .............................................. 8:2, 8:5
Reverse ................................................................................. 3:3, 8:8
Ribs for fitting the clips .............................................................6:2
Rotate ...........................................................................................7:5
Rotate 1° ......................................................................................7:5
Rotate 90° ....................................................................................7:5
S
Sampler Book ..................................................................... 1:9, 6:2
Satin Stitches .............................................................................1:13
Save ...............................................................................................5:4
Save a Stitch Program ................................................................5:4
Save to My files ...........................................................................7:6
Save to My Stitches/My Files ...................................................3:4
Scale ..............................................................................................7:5
Screwdriver ..................................................................................1:9
Seam ..................................................................................... 4:8, 4:9
Seam and Overcast .......................................................... 4:8, 4:11
Seam/Overcast for Ribbing ...................................................4:11
Seam ripper .................................................................................1:9
Select a stitch ...............................................................................4:2
Select a stitch font ......................................................................4:2
Selected hoop size ......................................................................7:4
Selective Thread Cutter ..................................................... 3:2, 8:8
Selective Thread Cutter Auto for embroidery ............. 3:11, 8:8
Selective Thread Cutter Auto for sewing .............................3:10
Selective Thread Cutter knife .................................................10:2
Sensor Foot Down and Pivot ........................................... 3:3, 8:8
Sensor Foot Pressure .................................................................3:9
Sensor Foot Up and Extra Lift ........................................ 3:3, 8:8
Sensor One-Step Buttonhole Foot ..............................1:10, 4:14
Sensor One-Step Buttonhole Foot socket .............................1:8
Sensor Presser Foot Lift..........................................................3:10
Sensor Q-foot ..................................................................... 4:3, 6:3
Sensor Q-foot for embroidery ...............................................3:11
SET Menu ....................................3:8, 6:6, 7:2, 8:3, 8:4, 8:8, 10:3
SEWING ADVISOR™ ............................................3:5, 4:3, 4:7
Sewing a stitch program ............................................................5:4
Sewing/Embroidery Mode .......................................................3:5
Sewing Information Tab ................................................... 4:3, 5:3
Sewing Mode...............................................................................4:2
Sewing on buttons ...................................................................4:16
Sewing pop-up messages ........................................................4:18
Sewing recommendations .........................................................4:3
Sewing Settings ...............................................................3:10, 10:3
Sewing Techniques ............................................................. 4:8, 4:9
Software, complimentary ........................................................2:13
Special Sewing Techniques .....................................................4:17
Specialty stitches .......................................................................1:15
Specialty threads .........................................................................2:7
Speed + and - ...................................................................... 3:3, 8:8
Spool cap, large ................................................................... 1:9, 2:4
Spool cap, medium ............................................................. 1:9, 2:4
Spool caps ........................................................................... 1:8, 2:4
Spool cap, small .................................................................. 1:9, 2:4
Spool pin .....................................................................................1:8
Spool pin, auxiliary .....................................................................1:8
Spool pins ....................................................................................2:4
Spring Action ..............................................................................4:3
Stabilizer .............................................................................. 1:9, 6:4
Stabilizers ...................................................................................2:12
Start Menu ..............................................3:6, 6:5, 7:2, 8:2, 8:3, 9:2
Start/Stop .....................................................................3:2, 6:6, 8:8
Step forwards or backwards .....................................................7:3
Step Stitch-by-Stitch control ....................................................8:4
Step Through Designs ...............................................................7:4
Stippling .....................................................................................4:17
Stitch altering ..............................................................................4:4
Stitch count .................................................................................6:2
Stitch Density ..............................................................................4:6
Stitch Font Menu ................................................................ 3:6, 4:2
Stitch Length ...............................................................................4:6
Stitch Menu .................................................................................3:6
Stitch Menu Foldout ..................................................................4:2
Stitch Menu icon ........................................................................4:2
Stitch Menu Tab ................................................................. 4:2, 5:3
Stitch overview ................................................................. 1:8, 1:11
Stitch plate ......................................................................... 1:8, 10:3
Stitch Positioning .......................................................................4:5
Stitch program commands .......................................................5:3
Stitch Program Out of Range ..................................................5:5
Stitch Selection Area ..................................................................4:2
Stitch Settings ..................................................................... 3:9, 4:3
Stitch Width ................................................................................4:4
Stitch Width Safety ........................................................3:10, 10:3
STOP .....................................................................3:2, 5:3, 8:4, 8:8
Stretch heavy ...............................................................................4:7
Stretch Hem ..............................................................................4:13
Stretch light .................................................................................4:7
Stretch medium ..........................................................................4:7
Stretch Needle ..........................................................................2:11
Stretchy fabrics ...........................................................................8:4
Stylus ............................................................................................1:9
System Busy ................................................................................9:4
System report ............................................................................10:4
T
Tabs ...............................................................................4:2, 4:3, 5:3
Take-up lever....................................................................... 1:8, 2:5
Text Editor ..................................................................................7:3
There is not enough available memory ...................................9:4
Thread cut command ................................................................5:3
Thread cutter .............................................................1:8, 2:6, 10:3
Thread cutter for bobbin thread ..............................................1:8
Thread Cutter, Selective .................................................... 3:2, 8:8
Thread guide ...............................................................................2:5
Threading for twin needle ........................................................2:7
Threading the upper thread ......................................................2:5
Thread net ...................................................................................1:9
Threads ......................................................................................2:12
Thread sensor .............................................................................2:9
Thread take-up lever ..................................................................1:8
Thread Tension .................................................................. 4:4, 8:5
Thread tension discs ...................................................1:8, 2:5, 2:7
Thread tension for bobbin winding ........................................1:8
Thumbnail view ..........................................................................9:3
Toolbar ..........................................................................3:6, 4:2, 6:5
Toolbar Embroidery Mode.......................................................3:7
Toolbar Sewing Mode ...............................................................3:6
Total no. of stitches ...................................................................7:4
Touch Area ..................................................................................3:4
Touch & Hold ...........................................................................3:12
Touch Panel .................................................................................1:8
Touch Screen Adjust ..................................................................3:8
Trace the design field .................................................................8:7
Trim Position ...............................................................3:2, 8:3, 8:8
Troubleshooting .......................................................................10:3
Twin Needle ....................................................................2:11, 3:10
Twin needle, threading ..............................................................2:7
U
Universal Needle ......................................................................2:11
Unpacking ...................................................................................2:2
Unrecognized file .......................................................................9:2
Updating instructions ..............................................................2:13
USB ..............................................................................................9:3
USB embroidery stick ........................................................ 1:9, 2:3
USB port .............................................................................. 1:8, 2:3
Utility Foot A ............................................................................1:10
Utility Stitches .................................................................1:11, 1:13
V
Vertical position.................................................................. 2:4, 2:7
Vintage Stitches ........................................................................1:15
W
Warranty ..................................................................................10:10
Width ...........................................................................................7:5
Winding the bobbin using the auxiliary spool pin ................2:9
Winding the bobbin using the vertical spool pin ..................2:8
Winding the bobbin with the machine threaded ...................2:8
Woven ..........................................................................................4:7
Woven heavy ...............................................................................4:7
Woven light .................................................................................4:7
Woven medium ...........................................................................4:7
Z
Zipper Foot E ...........................................................................1:10
Zoom In ......................................................................................7:5
Zoom Options/Pan ....................................................7:5, 8:5, 8:7
Zoom Out ...................................................................................7:5
Zoom to All ........................................................................ 7:5, 8:7
Zoom to Box ...................................................................... 7:5, 8:7
Zoom to Cursor .........................................................................8:7
Zoom to Hoop ............................................................7:5, 8:5, 8:7
I ndex
10:9
Non-original Parts and Accessories
The warranty does not cover any defect or damage caused by use of non-original accessories or parts.
You have purchased a modern, updatable sewing and embroidery machine. As we regularly release software updates, it is possible that there may be some differences between the machine software and the software described in the
User’s Guide. Consult your local Authorized HUSQVARNA
VIKING
®
retailer, and be sure to visit our website at www.husqvarnaviking.com for the latest updates of the software and the User’s Guide.
We reserve the right to change the machine equipment and the assortment of accessories without prior notice, or make modifications to the performance or design. Such modifications, however, will always be to the benefit of the user and the product.
INTELLECTUAL PROPERTY
Patents protecting this product are listed on a label positioned underneath the Sewing
Machine.
VIKING, DESIGNER, DESIGNER TOPAZ, PICTOGRAM, SEWING ADVISOR,
KEEPING THE WORLD SEWING and EXCLUSIVE SENSOR SYSTEM are trademarks of KSIN Luxembourg II, S.ar.l.
HUSQVARNA and the “crowned H-mark” are trademarks of Husqvarna AB.
All trademarks are used under license by VSM Group AB.
Please note that on disposal, this product must be safely recycled in accordance with relevant National legislation relating to electrical/electronic products. Do not dispose of electrical appliances as unsorted muncipal waste, use separate collection facilities. Contact your local government for information regarding the collection systems available. When replacing old appliances with new ones, the retailer may be legally obligated to take back your old appliance for disposal free of charge.
If electrical appliances are disposed of in landfills or dumps, hazardous substances can leak into the groundwater and get into the food chain, damaging your health and well-being.
CE - Authorised Representative
VSM Group AB,
SVP Worldwide
Drottninggatan 2, SE-56184, Huskvarna, SWEDEN
www.husqvarnaviking.com
advertisement
* Your assessment is very important for improving the workof artificial intelligence, which forms the content of this project
Key Features
- Variety of stitches and alphabets
- Needle threader
- Exclusive SEWING ADVISOR™ feature
- Easy to use
- Lightweight and portable
- Affordable