- Computers & electronics
- Telecom & navigation
- Smartphones
- Motorola
- HS830 - Wireless Pendant Headset
- User manual
Motorola | HS830 - Wireless Pendant Headset | User manual | 928 MOTO Q Bell GSG Eng
Add to my manuals
19 Pages
advertisement
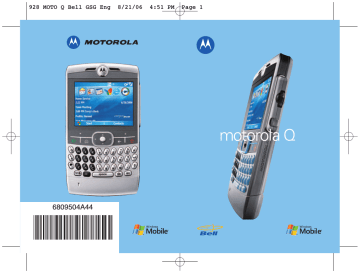
928 MOTO Q Bell GSG Eng 8/21/06 4:51 PM Page 1
6809504A44
Q
928 MOTO Q Bell GSG Eng 8/21/06 4:51 PM Page 3
Getting Started
Battery Installation
Battery life depends on the network, signal strength, display usage, accumulated data service usage, and accessories used.
2.
2.
b.
a.
928 MOTO Q Bell GSG Eng 8/21/06 4:51 PM Page 5
Getting Started
Battery Charging
• To charge the phone, connect the phone’s power supply to the phone’s mini-USB port and plug into a wall outlet.
• New batteries are not fully charged
• Battery life depends on the network, signal strength, temperature, features, and accessories.
The phone will show Charge Complete when finished
The phone can charge via a mini USB cable from the phone to the computer USB port. However, charge times vary for each computer manufacture.
Please contact the computer manufacture for the
USB charge rate.
N O T E :
If battery has been completely drained, it can not charge via the USB cable plugged into the computer.
Memory Card
To Install Memory Card
• Open memory slot cover. Place finger nail on bottom ridge of infrared port and lift rubber cover from the memory slot.
• Insert memory card into exposed memory slot.
• Place memory card cover back in place and push to close.
N O T E :
If you install the memory card when the phone is turned on, you might have to turn the phone off and on again before you try to use the card. Do not remove the memory card while the phone is using or writing files on it.
928 MOTO Q Bell GSG Eng 8/21/06 4:51 PM Page 7
Phone
Navigate
Center Key -
Selects menu items
Right Soft key
Turn on and off and End
Calls
Left Soft Key
Make and
Answer Calls
(send key)
Home Key
Alt Key
Microphone
Message Key Space Key
Back Key
Enter Key
Caps Key
Voice Key
Camera Key
Thumb
Wheel
Undo/Back
Key
928 MOTO Q Bell GSG Eng 8/21/06 4:51 PM Page 9
Basics
Turning Phone On
• Press and hold the Power Key
O for 3-4 seconds to turn phone on
N O T E :
Allow 40-50 seconds before the Home
Screen appears.
Turning Power Off
• Press and hold the End key for 3-4 seconds to turn phone off
Making a Call
• From the home screen, enter a phone number and press
N to make a call
Answering a Call
• Press
N to answer a call
• Press
O to end the call
Setting Date and Time
• Press
Start > Settings > Clock and Alarm >
Date and Time
Opening Programs
• Press Start to access the list of programs the phone has to offer
Locking Phone
• Press and hold the Home key > Device lock
• Enter and confirm a password
• Press Done
TIP
Only numbers can be stored as a password
Locking Keypad
• Press and hold the Home key > Key lock
Thumb Wheel
• Use the thumb wheel to scroll through menu items and lists.
• Press the thumb wheel to select the highlighted items in a list or menu
928 MOTO Q Bell GSG Eng 8/21/06 4:51 PM Page 11
Basics
Changing between Uppercase, Lowercase, and Caps Lock
• The phone has a Qwerty keypad similar to a computer
• Press the Caps key to change between uppercase, lower case, and caps lock within a text input mode
Hands Free Speaker
• During a call, press the voice key to turn the speakerphone on.
Adding a Phonebook Entry
Press
Start > Contacts > New
• Enter First Name and press Navigation key down
• Enter Last Name and press Navigation key down
• Enter Work, Mobile, Home, and E-mail information. Also, you can assign Ringer and
Picture Caller ID to contact
Editing a Phonebook Entry
Press Start > Contacts > Contact Name >
Menu > Edit
Changing a Ringer Tone
Press Start > Settings > Sounds
• On Ring tone, press Navigation key s left or right to hear ringers
• Press Done to save the sound selected
Adjust Ringer Volume When Phone Rings
• From the Home screen > Profile > Menu
> Edit
• Scroll down to Ring volume and adjust by using the right/left keys
928 MOTO Q Bell GSG Eng 8/21/06 4:51 PM Page 13
Personalization Synchronization
Changing a Wallpaper
Set a photo, picture, or animation as a wallpaper
(background) image
Press Start > Settings > Home Screen >
Background image
• On Background image - press Navigation key s left or right to select image
• Press Done when finished
Synchronization
Two main ways to synchronize the Q phone.
It can by synchronized Over the Air (OTA), or via a PC with a cable connection.
Synchronization the phone via OTA
N O T E :
You can synchronize your Motorola Q with your company’s Microsoft Exchange Server.
Contact your system administrator for the required e-mail set-up information, or see the Motorola Q
Support site. www.motorola.com/support/Q/
Once you have verified the correct settings with the IT Department. You can Synchronize the phone either Over the Air (OTA) or with a cable connection.
• Press Start > ActiveSync
®
> Sync
N O T E :
If you are out of network coverage, and the
Moto Q tries to synchronize three times according to the schedule it is on, and it can not find a network, the synchronization settings automatically will revert to manual synchronization.
928 MOTO Q Bell GSG Eng 8/21/06 4:51 PM Page 15
Synchronization
To set the synchronization schedule back to the desired frequency, you need to change this under
‘Schedule’ in ActiveSync
For additional information on troubleshooting for
Activesync, please go to www.motorola.com/support/q
Synch with a Computer
Installing and Setting up ActiveSync
®
To synchronize information on the phone with a
PC, you must install Microsoft ActiveSync ® 4.1
or above software on the computer.
• If you do not have a CD-ROM, download the latest ActiveSync ® software from the
Microsoft Window Mobile website: http://microsoft.com/windowsmobile
1. Install ActiveSync ® on the PC
2. After setup is complete, connect the phone to the PC. The Synch Setup Wizard automatically starts.
3. Follow the on screen instruction to complete the wizard
• When finished, ActiveSync ® starts to synchronize automatically with the phone.
Once synchronization completes, disconnect the phone from the computer.
Synchronization the phone and PC via a cable connection
• Once ActiveSync ® is installed on the PC, connect the phone to the computer and sync.
• Turn the phone on
• Connect the phone to the PC using a USB cable
• Open the ActiveSync ® icon on the PC
928 MOTO Q Bell GSG Eng 8/21/06 4:51 PM Page 17
Modem Link/Dial up
Networking
You can use your phone as a modem to dial in to a network. To do this with a USB cable:
1. Go to the Motorola Q Support Website
(http://www.motorola.com/support/Q) and download the phone driver file
(smartphone1.inf). Save it on you computer desktop.
2. Enable modem-link on your phone. Press
Start > Accessories > Modem Link >
Activate > OK. If a desired menu item does not appear on your screen, use the navigation key, thumb wheel, or press the
More (Left Soft Key).
3. Using the USB data cable, connect the phone to your PC.
4. When a window displays prompting for the device driver, select Install the software
automatically and press Next.
The drivers will be installed on your computer and ready for setting up a network connection.
Then you need to establish a new network connection, on your computer :
1. Click Start, Setting, Control Panel.
2. Double-click Network Connections and then
Network Connection Wizard.
3. Follow the prompts to connect to the Internet using a modem:
• Network Connection Type: Connect to the
Internet
• Getting Ready: Set up My Connection
Manually
• Internet Connection: Connect using a
dial-up modem
• Select a Device: Smartphone wireless
USB Modem (Deselect any other modems)
• Connection Name: Type a connection name
(can be any name).
• Number to Dial: #777
• Connection Availability: Anyone's Use
928 MOTO Q Bell GSG Eng 8/21/06 4:51 PM Page 19
.
Modem Link/Dial up
Networking
• User Name: get this information from your service provider
• Password: get this information from your service provider
Note: If you do not plan to use your phone as the default Internet connection, then do NOT check Make this the default Internet
connection.
Note: If Microsoft Windows firewall is not enabled, do NOT check Turn on Internet
connection firewall for this connection.
Note: Your computer proxy server settings may also need to be deactivated for modem link to access the Internet. (Open your web browser, select Tools > Internet Options > Connections
> Settings > Proxy Server > Deselect Use a
proxy server for this connections).
DISCONNECT MODEM-LINK
To disconnect modem-link, you'll need to perform steps on your computer and your phone. On your computer:
1 Go to task bar and right click on the Network
Connection icon.
2 Select Disconnect. Your computer disconnects the modem-link.
On your phone, press Start > Accessories >
Modem-link > De-activate > OK.
Modem-link de-activates on your phone.
Note: Once you are no longer using modem link, you may need to reactivate your computer's proxy settings. Please check with your internet provider.
For more details regarding the modem-link set-up or connecting via a Bluetooth connection see the Motorola Q Support website at
http://www.motorola.com/support/Q
928 MOTO Q Bell GSG Eng 8/21/06 4:51 PM Page 21
Setting Up E-mail
• There are a few ways to set up e-mail to the phone
Consumer E-mail (Hotmail, Yahoo, etc)
Corporate E-mail
Consumer E-mail
Automatic E-mail Setup
• If you have Hotmail or Pocket MSN account see Setting up Hotmail
Some e-mail providers allow for automatic e-mail set up.
Press Start > Messaging > Outlook E-mail
Select Menu > Options > New Account
• In Your name, enter the display name for e-mail messages
• In E-mail address, enter the e-mail address for this account
• Select Attempt to obtain e-mail settings from the Internet and select Next
N O T E :
If the account is sets up successfully, you will be prompted to send and receive e-mail. If not, you must click Next and see the next section.
N O T E :
For more information about e-mail setup, visit www.motorola.com/support/Q/
Setting up Hotmail
Follow the next steps if you use the Hotmail or
MSN e-mail service.
Press Start > Pocket MSN
• Select MSN Hotmail
• In E-mail address, enter the e-mail address for the account
• In Password, enter the password for the account
• Select Next > Menu > Send and Receive
928 MOTO Q Bell GSG Eng 8/21/06 4:51 PM Page 23
Manual e-mail accounts settings
If you tried to automatically set up the account and were prompted for detailed e-mail settings, call your e-mail (internet) service provider for information like: Domain, Server type, (POP3 or IMAP4), Account name, Incoming mail server, Secure Sockets Layer, connections requirements, and Outgoing mail server.
Press Start > Messaging > Outlook E-mail
Select Menu > Options > New Account
• In Your name, enter your display name for e-mail messages
• In E-mail address, enter the e-mail address for the account
• Select Next
• Enter the information from the e-mail service provider > Finish
From the Home screen, press Start >
Messaging > Outlook E-mail > [e-mail account]
TIP
To return to the message list, press the
Back key <
Corporate E-mail (Exchange 2003)
You can set up e-mail with your company’s
Microsoft Exchange Server. Contact your system administrator for the required e-mail set-up information, or see the Motorola Q support site.
www.motorola.com/support/Q
Your phone uses Mobile Security Feature Pack
(MSFP) which supports a type of over-the-air communication with your corporate email servers known as “IP-PUSH’. IP-PUSH keeps your phone and corporate mailbox synchronized including emails, calendar entries, contacts, and tasks. In order to set up IP-PUSH contact your corporate system administrator. For additional information see the Motorola Q Support web site at http://www.motorola.com/support/Q
928 MOTO Q Bell GSG Eng 8/21/06 4:51 PM Page 25
Receiving and Reading Messages
When a message is received, the phone plays an alert and displays New Message with a message indicator such as R.
To Read E-mail
To open the next message in the list form within an open message, press the Navigation key s to the right; to open the previous message in the list, press the Navigation key s to the left.
Create and send e-mail
Press
Start > Messaging > Outlook > E-mail >
E-mail Account > New
• In To, Cc, and/or Bcc, enter e-mail address or addresses. Insert a semicolon (;) between multiple addresses
• Enter a subject in the Subject field
• Use the keypad to compose a message
• Press Send
Connect with Bluetooth
®
Headset
• The headset must be charged for two hours prior to starting
• The headset must be paired with the phone before it can be used. Please see the
Bluetooth Pairing Instructions that came with the headset
• Bluetooth must be turned On in the phone
Please see following steps
Turning Bluetooth Power On
Press Start > Bluetooth > Bluetooth Manager
> Settings > Status > Bluetooth On
928 MOTO Q Bell GSG Eng 8/21/06 4:51 PM Page 27
Connect with Bluetooth
®
Messaging
Pair with Headset
Before trying to pair the phone with a Bluetooth headset, make sure the phone’s Bluetooth power is on and the Bluetooth headset is on and in pairing/bonding mode. Please refer to the instructions that was included with the Bluetooth headset for information about pairing or bonding mode.
Press Start > Bluetooth > Bluetooth Manager >
Hands-free
• The phone searches for the device
• Select the device in which to pair the phone
• When prompted press the Yes or OK key to pair with the device
• If necessary, enter the device pass key (0000)
> Done
When successfully paired, the Bluetooth indicator shows in display
NOTE:
More then one Bluetooth headset can be paired with the phone. However, only one headset can have an active connection to the phone at any time.
Sending a Message
• Press Start > Messaging > Text Message > New
• Enter the phone number and press the down arrow on the Navigation key s
• Type in message > Send
Taking and Sending a Picture
• Press the Camera key e
• Point the camera lens at photo subject
• Press the Camera key e to take photo
• The picture is automatically saved and displays in view finder
• Press Menu to see the picture options
• Select Delete to delete picture
• Select Send to send photo in a Message,
Outlook E-mail, or Multimedia Message
928 MOTO Q Bell GSG Eng 8/21/06 4:51 PM Page 29
Messaging
Recording Videos
Media Player
Media ® Player
Use Windows Media ® Player 10.0 Mobile for
Smartphone to play digital audio and video files that can be stored on the phone
Press
Start > Windows Media
• Press the Camera key e
> Menu > Video
• Press the Camera key e or the center select key s to begin recording a video
• Press Stop to end recording
• Or press Pause to pause recording and
Resume to continue
To View Stored Videos
N O T E :
Videos are automatically stored in the phone. To view: Press Start > Pictures and Videos Select the video to view and press Play
• To play or pause a music or video file, press
Enter
• To skip to the previous or next file, press the
Navigation key s left or right
• To increase or decrease the volume, press the Navigation key s up or down
928 MOTO Q Bell GSG Eng 8/21/06 4:51 PM Page 31
Media Player
Download and copy Media files
You can copy or download media files from the computer or internet onto the phone
Copy files from the computer
N O T E :
Activesync must be installed on the computer
Connect the phone to the PC
• On the PC, copy the files you want to transfer to the phone
• In ActiveSync on the PC, click Explore and double-click My Windows Mobile device
• Double-click Application Data
• Double-click Home, and paste that image into the folder
• Resynch the phone and computer and then view the picture or video from Start >
Pictures & Videos or File Manager
Download files
To download files from the Internet to the phone
• From the Home screen, press
Start >
Internet Explorer
Open a web page
• Highlight the files, press the Select key >
Store
• To view the picture or video from Start >
Pictures & Videos or File Manager
928 MOTO Q Bell GSG Eng 8/21/06 4:51 PM Page 33
Accessories - Charging Accessories - Music
Desktop Charger Vehicle Power
Adapter
One Touch Stereo
Headset
Bluetooth ® Stereo
Gateway DC800
Travel Charger USB PC Adapter
Bluetooth ® Stereo
Headset HT820
928 MOTO Q Bell GSG Eng 8/21/06 4:51 PM Page 35
Accessories - Hands Free Additional Accessories
RAZRWIRE ™
Eyewear*
Bluetooth ® Bluetooth ®
Headset H3*
SD Memory Card Holster
Bluetooth ® Hands free
Pendants HS830*
Bluetooth ® Wireless
Car Kit IHF1000
*Music will not play through these devices
928 MOTO Q Bell GSG Eng 8/21/06 4:51 PM Page 37
No liability for certain damages. Except as prohibited by law, Microsoft shall have no liability for any indirect, special, consequential or incidental damages arising from or in connection with the use or performance of the software. This limitation shall apply even if any remedy fails of its essential purpose. Screen images have been simulated.
*The features detailed here may be a network, subscription and SIM card or service
MOTOROLA and the Stylized M Logo are registered in the US Patent & Trademark
Office. All other product or service names are the property of their respective owners.
Bell and logo is a trade-mark of Bell Canada.Windows, Windows Mobile and the
Windows Flag logo are trademarks or registered trademarks of Microsoft Corporation in the United States and/or other countries.
© Motorola, Inc. 2006.
advertisement
* Your assessment is very important for improving the workof artificial intelligence, which forms the content of this project
Related manuals
advertisement