advertisement
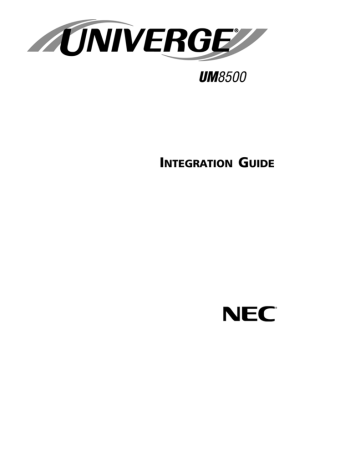
© 2007 - 2009 Active Voice, LLC.
All rights reserved.
First edition 2009.
Active Voice and UNIVERGE UM8500 are trademarks of Active Voice, LLC. Other brands and product names used in this document are trademarks of their respective owners.
Licensed under one or more of the following patents: U.S. Nos. 4,994,926; 5,291,302; 5,459,584; 4,696,028;
4,809,321; 4,850,012; 4,922,526; 4,935,958; 4,955,047; 4,972,469; 4,975,941; 5,020,095; 5,027,384;
5,029,196; 5,099,509; 5,109,405; 5,148,478; 5,166,974; 5,168,519; 5,249,219; 5,303,298; 5,309,504;
5,347,574; 5,666,401; 5,181,243; 5,724,408; and Canadian No. 1329852.
NEC Unified Solutions, Inc.
Irving, Texas
U.S.A.
ii UNIVERGE UM8500 I NTEGRATION G UIDE
■
CONTENTS
Integration overview ............................................................. 2
Integration steps .............................................................. 2
Requirements ................................................................... 3
Integration description........................................................... 4
Integration features .......................................................... 4
Configuring UNIVERGE UM8500 for the integration .................... 5
Connecting the systems ......................................................... 6
Programming the phone system.............................................. 9
Avaya Definity G3 or System 75 phone system setup steps .... 9
Avaya System 85 phone system setup steps........................ 15
Troubleshooting ................................................................... 17
Integration overview ............................................................ 20
Integration steps ............................................................. 20
Requirements .................................................................. 20
Integration description.......................................................... 21
How the integration works................................................. 21
Integration features ......................................................... 21
Configuring UNIVERGE UM8500 for the integration ................... 22
Programming the phone system............................................. 23
Testing the Centrex connection .............................................. 24
Integration overview ............................................................ 26
Integration steps ............................................................. 26
Requirements .................................................................. 26
Integration description.......................................................... 27
How the integration works................................................. 28
Integration features ......................................................... 29
Setting up Cisco CallManager................................................. 30
Installing and configuring the TAPI service provider .................. 36
Configuring UNIVERGE UM8500 for the integration ................... 39
Changing the TAPI service provider settings ............................ 40
Upgrading from Cisco 2.4...................................................... 42
Changing the number of uOne ports ....................................... 43
Converting from analog lines to IP lines .................................. 44
Troubleshooting ................................................................... 45
Message waiting indicators are not working properly............. 45
Integrating with CallManager and traditional phone systems ...... 46
Requirements .................................................................. 46
Setting up UNIVERGE UM8500 Administrator ....................... 46
Changing the number of installed ports ............................... 50
C
ONTENTS iii
Integration overview ........................................................... 54
Integration steps ............................................................ 54
Requirements ................................................................. 54
Integration description......................................................... 55
How the integration works................................................ 55
Integration features ........................................................ 55
Configuring UNIVERGE UM8500 for the integration .................. 56
Programming the phone system............................................ 57
■ Mitel SX200, SX2000, 3300ICP, and 200ICP 59
Integration overview ........................................................... 60
Integration steps ............................................................ 60
Requirements ................................................................. 60
Integration description......................................................... 61
Integration features ........................................................ 61
Configuring UNIVERGE UM8500 for the integration .................. 62
Connecting the systems ....................................................... 63
Programming the phone system............................................ 65
Mitel SX-200 ML.............................................................. 65
Mitel SX-2000................................................................. 66
Troubleshooting .................................................................. 68
Integration overview ........................................................... 70
Integration steps ............................................................ 70
Requirements ................................................................. 70
Integration description......................................................... 71
How the integration works................................................ 71
Integration features ........................................................ 71
Configuring UNIVERGE UM8500 for the integration .................. 72
Programming the phone system............................................ 73
Steps to change the phone system settings ........................ 73
■ Mitel 3300 ICP T1 with Digital E&M 85
Integration overview ........................................................... 86
Integration steps ............................................................ 86
Requirements ................................................................. 86
Integration description......................................................... 87
Integration features ........................................................ 87
Configuring UNIVERGE UM8500 for integration........................ 88
Connecting the systems ....................................................... 89
Programming the Mitel 3300/SX-3200 for digital E&M integration 90
Setting up UNIVERGE UM8500 for integration ......................... 93
Configuring phone answering............................................ 93
Configuring message waiting ............................................ 93
Configuring message retrieval........................................... 93
Configuring Auto Attendant .............................................. 93
iv UNIVERGE UM8500 I NTEGRATION G UIDE
■ Mitel 3300 ICP with IP integration 95
Integration overview ............................................................ 96
Integration steps ............................................................. 96
Requirements .................................................................. 96
Integration description.......................................................... 97
How the integration works................................................. 97
Integration features ......................................................... 97
Programming the phone system............................................. 98
Steps for changing the phone system settings...................... 98
Configuring UNIVERGE UM8500 for the integration ................. 102
■ NEC NEAX 2000 with Direct Digital (D82) 105
Integration overview .......................................................... 106
Integration steps ........................................................... 106
Requirements ................................................................ 106
Integration description........................................................ 107
How the integration works............................................... 107
Integration features ....................................................... 107
Configuring UNIVERGE UM8500 for the integration ................. 108
Programming the phone system........................................... 109
■ NEC NEAX 2000 with IP Protims 111
Integration overview .......................................................... 112
Integration steps ........................................................... 112
Requirements ................................................................ 112
Integration description........................................................ 113
How the integration works............................................... 113
Integration features ....................................................... 113
Programming the phone system........................................... 114
Configuring UNIVERGE UM8500 for the integration ................. 115
Integration overview .......................................................... 118
Integration steps ........................................................... 118
Requirements ................................................................ 119
Integration description........................................................ 120
How the integration works............................................... 120
Integration features ....................................................... 120
Programming the phone system........................................... 121
Setting up the NEAX 2000 IVS or IVS 2............................. 121
Setting up the NEAX 2000 IPS ......................................... 124
Configuring UNIVERGE UM8500 for the integration ................. 128
Installing the OAI Integration Server software ....................... 130
Configuring the OAI Integration Server ................................. 131
Installing and starting the OAI service .................................. 134
Testing the OAI integration ............................................. 134
C
ONTENTS v
■ NEC NEAX 2400 with Direct Digital 137
Integration overview .......................................................... 138
Integration steps ........................................................... 138
Requirements ................................................................ 138
Integration description........................................................ 139
How the integration works............................................... 139
Integration features ....................................................... 139
Configuring UNIVERGE UM8500 for the integration ................. 140
Programming the phone system........................................... 141
■ NEC NEAX 2400 with IP Protims 143
Integration overview .......................................................... 144
Integration steps ........................................................... 144
Requirements ................................................................ 144
Integration description........................................................ 145
How the integration works............................................... 145
Integration features ....................................................... 145
Programming the phone system........................................... 146
Configuring UNIVERGE UM8500 for the integration ................. 147
■ NEC NEAX 2400 with serial MCI 149
Integration overview .......................................................... 150
Integration steps ........................................................... 150
Requirements ................................................................ 150
Integration description........................................................ 152
How the integration works............................................... 152
Integration features ....................................................... 152
Setting up the trunk board .................................................. 153
Programming the phone system........................................... 155
Programming the phone system steps............................... 155
Configuring UNIVERGE UM8500 for the integration ................. 159
Configuring UNIVERGE UM8500 ports ............................... 159
Transferring calls on phone systems without blind transfer ...... 161
Integration overview .......................................................... 164
Integration steps ........................................................... 164
Requirements ................................................................ 164
Integration description........................................................ 166
How the integration works............................................... 166
Integration features ....................................................... 166
Programming the phone system........................................... 167
Configuring UNIVERGE UM8500 for the integration ................. 170
Installing the OAI Integration Server software ....................... 172
Configuring the OAI Integration Server ................................. 173
Installing and starting the OAI service .................................. 176
Testing the OAI integration.............................................. 176
vi UNIVERGE UM8500 I NTEGRATION G UIDE
■ NEC NEAX 2400 or NEC SV7000 with LAN MCI 179
Integration overview .......................................................... 180
Integration steps ........................................................... 180
Requirements ................................................................ 180
Integration description........................................................ 181
How the integration works............................................... 181
Integration features ....................................................... 181
Setting up the trunk board .................................................. 182
Programming the phone system........................................... 184
Programming the phone system steps .............................. 184
Configuring the UNIVERGE UM8500 for integration ................. 188
Configuring UNIVERGE UM8500 ports ............................... 189
■ NEC UNIVERGE SV7000/SV7000MPS with IP Protims 191
Integration overview .......................................................... 192
Integration steps ........................................................... 192
Requirements ................................................................ 192
Integration description........................................................ 193
How the integration works............................................... 193
Integration features ....................................................... 193
Programming the phone system........................................... 194
Configuring UNIVERGE UM8500 for the integration ................. 195
■ NEC UNIVERGE SV7000 with OAI 197
Integration overview .......................................................... 198
Integration steps ........................................................... 198
Requirements ................................................................ 199
Integration description........................................................ 200
How the integration works............................................... 200
Integration features ....................................................... 200
Programming the phone system........................................... 201
Configuring UNIVERGE UM8500 for the integration ................. 204
Installing the OAI Integration Server software ....................... 206
Configuring the OAI Integration Server ................................. 207
Installing and starting the OAI service .................................. 210
Testing the OAI integration ............................................. 210
■ NEC UNIVERGE SV8300 with IP Protims 213
Integration overview .......................................................... 214
Integration steps ........................................................... 214
Requirements ................................................................ 214
Integration description........................................................ 215
How the integration works............................................... 215
Integration features ....................................................... 215
Programming the phone system........................................... 216
Configuring UNIVERGE UM8500 for the integration ................. 219
C
ONTENTS vii
■ NEC UNIVERGE SV8300 using OAI 221
Integration overview .......................................................... 222
Integration steps ........................................................... 222
Requirements ................................................................ 223
Integration description........................................................ 224
How the integration works............................................... 224
Integration features ....................................................... 224
Programming the phone system........................................... 225
Configuring UNIVERGE UM8500 for the integration ................. 228
Installing the OAI Integration Server software ....................... 229
Configuring the OAI Integration Server ................................. 230
Installing and starting the OAI service .................................. 233
Testing the OAI integration.............................................. 233
■ NEC UNIVERGE SV8500 with Direct Digital 235
Integration overview .......................................................... 236
Integration steps ........................................................... 236
Requirements ................................................................ 236
Integration description........................................................ 237
How the integration works............................................... 237
Integration features ....................................................... 237
Configuring UNIVERGE UM8500 for the integration ................. 238
Programming the phone system........................................... 239
■ NEC UNIVERGE SV8500 with IP Protims 241
Integration overview .......................................................... 242
Integration steps ........................................................... 242
Requirements ................................................................ 242
Integration description........................................................ 243
How the integration works............................................... 243
Integration features ....................................................... 243
Programming the phone system........................................... 244
Configuring UNIVERGE UM8500 for the integration ................. 245
■ NEC UNIVERGE SV8500 with LAN MCI 247
Integration overview .......................................................... 248
Integration steps ........................................................... 248
Requirements ................................................................ 248
Integration description........................................................ 249
How the integration works............................................... 249
Integration features ....................................................... 249
Programming the phone system........................................... 250
Programming the phone system steps............................... 250
Configuring the UNIVERGE UM8500 for integration ................. 254
Configuring UNIVERGE UM8500 ports ............................... 255
viii UNIVERGE UM8500 I NTEGRATION G UIDE
■ NEC UNIVERGE SV8500 with serial MCI 257
Integration overview .......................................................... 258
Integration steps ........................................................... 258
Requirements ................................................................ 258
Integration description........................................................ 259
How the integration works............................................... 259
Integration features ....................................................... 259
Programming the phone system........................................... 260
Programming the phone system steps .............................. 260
Configuring UNIVERGE UM8500 for the integration ................. 264
Configuring UNIVERGE UM8500 ports ............................... 264
■ NEC UNIVERGE SV8500 using OAI 267
Integration overview .......................................................... 268
Integration steps ........................................................... 268
Requirements ................................................................ 268
Integration description........................................................ 269
How the integration works............................................... 269
Integration features ....................................................... 269
Programming the phone system........................................... 270
Configuring UNIVERGE UM8500 for the integration ................. 273
Installing the OAI Integration Server software ....................... 274
Configuring the OAI Integration Server ................................. 275
Installing and starting the OAI service .................................. 278
Testing the OAI integration ............................................. 278
■ Nortel Meridian-1 with D82 281
Integration overview .......................................................... 282
Integration steps ........................................................... 282
Requirements ................................................................ 282
Integration description........................................................ 283
Integration features ....................................................... 283
Configuring UNIVERGE UM8500 for the integration ................. 284
Connecting the systems ...................................................... 285
Programming the phone system........................................... 286
Troubleshooting ................................................................. 291
■ Siemens 9751 CBX with D42 or D82 293
Integration overview .......................................................... 294
Integration steps ........................................................... 294
Requirements ................................................................ 294
Integration description........................................................ 295
Integration features ....................................................... 295
Configuring UNIVERGE UM8500 for the integration ................. 296
Connecting the systems ...................................................... 297
Programming the phone system........................................... 298
Programming ROLMphone 400 digital station sets............... 298
Troubleshooting ................................................................. 301
C
ONTENTS ix
Integration steps ........................................................... 304
Requirements ................................................................ 304
Integration description........................................................ 305
How the integration works............................................... 305
Integration features ....................................................... 305
Setting up the Sphere system.............................................. 307
Configuring UNIVERGE UM8500 for integration....................... 313
Changing the number of voicemail ports................................ 315
Troubleshooting ................................................................. 316
Message waiting indicators are not working properly ........... 316
Requirements ................................................................ 317
Setting up a UNIVERGE UM8500 with dual integration......... 317
■ Standard SIP Integration 319
Integration overview .......................................................... 320
Integration steps ........................................................... 320
Requirements ................................................................ 321
Integration description........................................................ 322
How the integration works............................................... 322
Integration features ....................................................... 322
Programming the phone system........................................... 323
Configuring UNIVERGE UM8500 for the integration ................. 324
■ Toshiba CIX100/200/670, CTX 100/670, and StrataDK series 327
Integration overview .......................................................... 328
Integration steps ........................................................... 328
Requirements ................................................................ 328
Integration description........................................................ 329
How the integration works............................................... 329
Integration features ....................................................... 329
Configuring UNIVERGE UM8500 for the integration ................. 330
Programming the phone system........................................... 331
Appendix A Shutting down and starting the messaging server 333
Shutting down and starting UNIVERGE UM8500...................... 334
Appendix B Testing the extensions 337
Testing the extensions ........................................................ 338
What is needed for the test ............................................. 338
Steps to test the extensions ............................................ 338
Appendix C Learning the phone system tones 339
Learning phone system tones .............................................. 340
Troubleshooting the Learn Tones utility ............................. 341
x UNIVERGE UM8500 I NTEGRATION G UIDE
■
Avaya D82
In this integration...
Integration steps............................................................................... 2
Requirements ................................................................................... 3
Integration features........................................................................... 4
Configuring UNIVERGE UM8500 for the integration ..................................... 5
Connecting the systems.......................................................................... 6
Programming the phone system............................................................... 9
Avaya Definity G3 or System 75 phone system setup steps ..................... 9
Avaya System 85 phone system setup steps ........................................15
A
VAYA
D82 1
Integration overview
Use this section of the Integration Guide with the Installation Guide.
Integration steps
Follow these steps to set up the integration.
1 Review the system and equipment requirements
Verify that all phone system and messaging system requirements have been
met. See “ Requirements ” on page 3 .
2 Set up UNIVERGE UM8500 for the integration.
See “ Configuring UNIVERGE UM8500 for the integration ” on page 5 .
3 Connect the systems.
See “ Connecting the systems ” on page 6 .
4 Set up the phone system for the integration.
See “ Programming the phone system ” on page 9
for instructions on how to program the Avaya Definity G3, System 75, or System 85 G2 phone system.
5 Test the phone extensions
Test the phone extensions that are set up for the integration. See Appendix B,
“ Testing the extensions ” on page 338.
6 Run the Learn Tones utility
Run the Learn Tones utility to teach the messaging system the tones
associated with the phone system. See Appendix C, “ Learning the phone system tones ” on page 339.
2 UNIVERGE UM8500 I NTEGRATION G UIDE
Requirements
Before setting up the Avaya with D82 integration, confirm that the site meets the following requirements and that all of the necessary components are available:
Phone system
●
Avaya Definity G3, System 75, or System 85 G2.
●
For each voice messaging port, one Digital Network Interface Circuit (DNIC) port which emulates a 7434D or 8434D digital phone, installed and set up as a voice messaging port.
●
The phone system ready for the integration as described in the phone system manufacturer’s documentation.
●
A type 66 interconnect block for each PBX station interface cable.
UNIVERGE UM8500 server
●
The Dialogic
®
D82
™
voice boards installed; see the Installation Guide for installation details.
NOTE
For the latest information on supported voice boards for UM8500, contact a sale representative.
●
An 18-pair PBX station interface cable for each voice board.
●
UNIVERGE UM8500 installed and ready for the integration as described in the Installation Guide.
●
A system key that enables the integration with the appropriate number of voice messaging ports.
A
VAYA
D82 3
Integration description
The Avaya with D82 integration uses digital lines to connect the phone system and the messaging system. The phone system digital voice messaging ports connect to
D82 voice boards in the UM8500 server. A D82 voice board emulates up to eight digital phones.
Integration features
The Avaya with D82 integration with UM8500 provides the following features:
Call forward to personal greeting. When an incoming call is routed to an unanswered or busy extension, the call is forwarded to the subscriber’s voice mail. The caller then hears the subscriber’s personal greeting and can leave a message.
Caller ID. UM8500 receives caller ID information from the phone system, if available. This information is displayed in the message’s subject line in
Microsoft Office Outlook
®
or other desktop messaging application.
Easy message access. A subscriber can retrieve messages without entering an ID. UM8500 identifies a subscriber based on the extension from which the call originated. A password might be required.
Identified subscriber messaging. UM8500 automatically identifies a subscriber who leaves a message during a forwarded internal call based on the extension from which the call originated.
Message waiting indication (MWI). When a message is waiting for a subscriber, UM8500 notifies the phone system to activate the message waiting indicator on the subscriber’s extension, if it is equipped with one, or to activate a stutter dial tone.
4 UNIVERGE UM8500 I NTEGRATION G UIDE
Configuring
UNIVERGE
UM8500 for the integration
After ensuring that the UM8500 server is ready for the integration by completing all appropriate tasks in the Installation Guide, perform the following procedure to confirm that the integration is enabled.
To confirm that the integration is enabled
1 Click Start > All Programs > UNIVERGE UM8500 > Edit Switch .
2 If prompted for logon credentials, type the administrator extension and password, then click OK .
On a new install the logon credentials are:
Extension = 99995
Password = 12345
3 Confirm that the settings match those in the following table.
Phone system settings
Parameter
Manufacturer
Model
Switch software version
Integration
Required setting
Lucent
Definity G3
All with digital 7434D emulation
Direct Digital
4 If the settings are incorrect, select the correct settings and click Update
Voice Mail Now
.
A
VAYA
D82 5
Connecting the systems
After installing all of the required hardware on the messaging system, perform the following procedure to connect the phone system to the messaging system.
To install required messaging system hardware, such as D82 boards, see the
Installation Guide.
System connections
6 UNIVERGE UM8500 I NTEGRATION G UIDE
To connect the phone system and UM8500 server
1 Connect the phone system digital lines 1-8 (or 1-4 on a 4-port system) to a type 66 interconnect block. See the following tables for cabling requirements.
2 Connect an 18-pair PBX station interface cable to an Amphenol connection on the type 66 interconnect block.
3 Connect the other end of the PBX station interface cable to a telco cable.
4 Connect the other end of the telco cable to a D82 board installed in the
UM8500 server.
5
Repeat steps 1 through 4 for each additional D82 board installed.
D82 Two-wire pinouts
Phone line number
1
Type 66
Block pair
2
2
3
4
5
6
7
8
4
6
8
10
12
14
16
12
39
14
41
16
4
31
6
33
8
35
10
37
27
2
29
Pin number Pair color white-orange orange-white white-brown brown-white red-blue blue-red red-green green-red red-slate slate-red black-orange orange-black black-brown brown-black yellow-blue blue-yellow
Lead designation
R6
T7
R7
T8
R8
R2
T3
R3
T4
R4
T1
R1
T2
T5
R5
T6
D82 Four-wire pinouts
Phone line number Pin number Pair color
1
2
3
4 32
7
33
8
5
31
6
2
28
3
26
1
27
29
4
30 white-blue blue-white white-orange orange-white white-green green-white white-brown brown-white white-slate slate-white red-blue blue-red red-orange orange-red red-green green-red
Lead designation
TXT3
PXR3
PXT3
TXR4
TXT4
PXR4
PXT4
TXR1
TXT1
PXR1
PXT1
TXR2
TXT2
PXR2
PXT2
TXR3
A
VAYA
D82 7
D82 Four-wire pinouts, continued
Phone line number Pin number Pair color
5
6
7
8
14
40
15
41
16
12
38
13
39
10
36
11
37
34
9
35 red-brown brown-red red-slate slate-red black-blue blue-black black-orange orange-black black-green green-black black-brown brown-black black-slate slate-black yellow-blue blue-yellow
Lead designation
PXT6
TXR7
TXT7
PXR7
PXT7
TXR8
TXT8
PXR8
PXT8
TXR5
TXT5
PXR5
PXT5
TXR6
TXT6
PXR6
8 UNIVERGE UM8500 I NTEGRATION G UIDE
Programming the phone system
After connecting the phone system to the UM8500 server, perform the procedures to set up the phone system for the integration. Refer to the phone manufacturer’s documentation for details.
●
For the Avaya Definity G3 or System 75 phone system, see the setup steps below.
●
For the Avaya System 85, see the setup steps on page 15.
Avaya Definity G3 or System 75 phone system setup steps
1 Set up the voice messaging extensions.
For the Definity G3, the D82 board emulates the Avaya 8434D digital phone.
2 Set up the hunt group.
.
3 Set up message waiting indication.
Dedicate one of the voice messaging ports to control the phone system
message waiting indication. See “ To set up message waiting indication for a port ” on page 12
.
4 Set up a coverage path.
The phone system uses a coverage path to forward unanswered or busy calls.
See “ To set up a coverage path ” on page 13
.
5 Set up subscribers.
A
VAYA
D82 9
To set up the voice messaging extensions as digital phones
1 At the phone system programming terminal, type add station followed by a voice messaging extension, then press ENTER . For example, extension:
501 is used in the following example screen.
2 On page 1 of the Station screen, in the Name field, type a name that includes the voice messaging extension number, the maximum is 16 characters. For example, Voice Mail 501 is used in the following example screen.
3 For the 7434D emulation, set the
Type
field to
7434D
. For the 8434D emulation, set the Type field to 7405ND . If the Type field is set to 8434D , voice mail will not integrate with the phone system.
NOTE
7405ND is not a phone type. It only enables numeric display. To use 7405ND, enable it in the System-parameter Features screen when programming the phone system.
■
At the programming screen type, change system-parameter features.
■ On page 5, set
7405ND Numeric Terminal Display
to y
.
4 In the Feature Options section, type the field settings as shown in the following example screen. Refer to the phone system manufacturer’s documentation for setting up the other fields left blank in the example screen.
5 Go to page 2 of the Station screen.
6 In the
Button Assignments
section, type call-appr in fields 1 and 2.
7 Go to page 4 and in the
Display Button Assignments
section, confirm that the value for field 1 is Normal .
8 Press
ENTER
to complete the setup.
9
Repeat steps 1 through 8 for each voice messaging port extension.
NOTE
The example above shows completed fields for the 7434D digital phone emulation.
10 UNIVERGE UM8500 I NTEGRATION G UIDE
To set up a hunt group
1 At the phone system programming terminal, type add hunt next then press ENTER .
2 On page 1 of the Hunt Group screen, set up a hunt group number, extension, and name.
For example, the group number
1
, the group extension
500
, and the group name Voice Mail are used in the example screen.
3 In
Group Type
, type ucd or circ . In
Queue?
, type n. Refer to the phone system manufacturer’s documentation for setting up the other fields.
NOTE
The ACD field should be set to No. UM8500 does not support voice messaging ports set up for ACD.
4 Go to page 3 and in the Group Member Assignments section, type all of the voice messaging extensions that answer hunt group calls.
NOTE
Do not add ports that are set up on the voice messaging system with Dial, Lamp, or Msg port status codes.
5 Press
ENTER
to complete the setup.
A
VAYA
D82 11
To set up message waiting indication for a port
NOTE
The extension must be set up as a 7434D with message waiting indication.
1 At the phone system programming terminal, type change station followed by the voice messaging extension that will control message waiting indication, then press
ENTER
. For example, extension 501 is used in the following example screen.
2 On page 1 of the Station screen, set up the
Port
field according to the phone system requirements.
3 In the Feature Options section, type the field settings as shown in the screen below. Refer to the phone system manufacturer’s documentation for setting up the other fields left blank in the following example screen.
4 Go to page 2 and in the Button Assignments section, type call-appr in fields
1
and
2
.
5 Go to page 3 and in the
Feature Button Assignments
section, type the following field settings:
Field
33
34
Setting lwc-store lwc-cancel
6 Go to page 4 and in the
Display Button Assignments
section, confirm that the value for field
1
is
Normal
.
7 Press
ENTER
to complete the setup.
NOTE
The example above shows completed fields for the 8434D digital phone emulation.
12 UNIVERGE UM8500 I NTEGRATION G UIDE
To set up a coverage path
1 At the phone system programming terminal, type add coverage path followed by a new coverage path number, such as number 1, then press
ENTER
.
In the Coverage Criteria section of the Coverage Path screen, set the field settings based on the transfer options chosen. The table below describes how the system uses the setting when it is set to Yes .
Field
Active
Busy
Don’t Answer
All
Description
If any call appearance is in use, the call forwards.
If all call appearances are in use, the call forwards
If the call is unanswered, the call forwards after the specified number of rings.
All calls immediately forward.
Refer to the phone system manufacturer’s documentation for more details on setting up the coverage path fields.
2 Press ENTER to exit this screen.
A
VAYA
D82 13
To set up subscribers
1 At the phone system programming terminal, type change station followed by the subscriber’s extension number, then press ENTER . For example, extension 555 is used in the screen below.
2 For the 7434D emulation only; in the Name field, confirm that the name includes the subscriber’s extension number, the maximum is 15 characters.
This restriction does not apply to the 8434D (7405ND) emulation.
NOTE
The Name field must be set up correctly for the integration to work. For more details on how to set up these fields, refer to the phone system manufacturer’s documentation.
3 In the
Coverage Path
field, type the coverage path number created in step 1 of the “To set up the coverage path” procedure on the previous page, then press
ENTER
. For example, the number 1 is used in the screen below.
4
Repeat steps 1 through 3 for each subscriber extension.
Next step
Test the extensions. See Appendix B, “ Testing the extensions ” on page 338.
14 UNIVERGE UM8500 I NTEGRATION G UIDE
Avaya System 85 phone system setup steps
Perform the following steps to set up the Avaya System 85 for the integration.
Refer to the phone manufacturer’s documentation for more details on these steps.
1 Set up the voice messaging ports.
The D/82 board emulates the Avaya 7434D phone. See “ To set up voice messaging ports ” on page 15
.
2 Set up the message waiting indication.
Set up one of the voice messaging extensions to control the phone system message waiting indication. Refer to the manufacturer’s documentation for more detailed instructions.
3 Set up subscribers for the integration.
.
4 Set up a coverage path.
Set up a basic coverage path to the first voice messaging extension number.
See “ To set up a coverage path ” on page 15
.
Before connecting the UM8500 server to the phone system, perform the following steps to set up the phone system for the integration. For detailed phone system procedures, refer to the manufacturer’s documentation.
To set up voice messaging ports
1 Set up the system to detect hardware.
The phone system must detect the boards and other special phone system hardware that has been added or enabled.
2 Assign the extension numbers that the phone system will use to access the messaging system. Program extensions as digital 7374D phones. To set up the
.
3 Set up a hunt group to include all of the voice messaging ports.
If the phone system supports hunt group access codes, assign a hunt group access code for the messaging system. This code is the number that subscribers dial internally to connect to the messaging system.
Some phone systems do not have hunt groups. A hunt group can be simulated by forwarding each messaging system extension to the next extension when the extension is busy.
To set up a coverage path
1 Go to Proc 011 and set up a coverage path to the extension number of the first voice messaging port.
2 In the Word 1 section, complete fields 1 through 9. Below is an example of these field settings. There are no restrictions on coverage paths. Several coverage paths can be created to address specific situations. Refer to the phone manufacturer’s documentation for the field setting options and descriptions.
Field
3
4
5
1
2
6
Setting Call coverage paths
3
0
3 xxxx
3
3
Coverage path group number
Cover on active — all types of calls
Cover on busy — all types of calls
Do not cover on all calls
Cover on did not answer — all types of calls.
Cover on third ring
A
VAYA
D82 15
Field
7
8
9
Setting Call coverage paths
8
1 xxxx
Coverage point is an extension
Coverage point number (1-3)
7405 D extension
To set up subscriber extensions
1 Go to the
Word 1
section of Proc 012.
2 In the
Name
field, type a subscriber’s name and extension number. The full extension number must appear in the first 16 characters of the subscriber’s name.
3 Go to the
Word 2
section of Proc 000.
4 In field
6
, type the coverage path group number.
5 Go to Proc 063 and set up the automatic message waiting lamp.
6 Repeat steps 1 through 5 for each subscriber.
Next step
Test the extensions. See Appendix B, “ Testing the extensions ” on page 338.
16 UNIVERGE UM8500 I NTEGRATION G UIDE
Troubleshooting
If one of the problems listed below is encountered, try the corrective actions listed for the problem. If these actions do not correct the problem, or if the problem is not described here, contact Technical Support.
Problems Corrective actions
Calls to the messaging system do not connect.
Calls to the messaging system connect, but no prompts play.
Callers entering an extension are always answered with the opening greeting instead of the personal greeting.
Calls are not integrating with the phone system.
Perform the following for the problems listed:
●
●
●
Confirm that expansion boards are firmly seated in the computer expansion slots, and that each board is properly configured. See “Installing or reseating voice boards” in the appendix titled “Adding or changing voice boards” in the Installation Guide.
See the Installation Guide and check the voice board settings. Confirm that easy message access is set up correctly.
Confirm that the PBX station interface cables between the systems are connected and functioning correctly. Try testing each cable or replacing each with a different cable.
Confirm that the correct phone system model is set up on the messaging system. On the UM8500 Administrator, select Switch and confirm that the correct phone system manufacturer and model type are displayed.
To get stable caller information:
Easy message access is not functioning: subscribers access their mailboxes and hear the opening greeting instead of personal options.
●
●
Calls are forwarded to the opening greeting instead of a subscriber’s mailbox.
●
In the integration file, modify the value of the “StableDisplayPause” key in the Configuration section. The value is specified in milliseconds.
Initially increase it by 100 ms, then restart the messaging system .
Callers are asked to hold or complain that they are on hold for too long when calling an extension that is using “Do not disturb” mode.
The phone system cabinet that contains the voice messaging station cards sporadically resets itself.
Subscriber’s phones are not forwarding calls on ring-no-answer or on busy.
Subscriber message waiting indication fails.
●
In the integration file, modify the value of the “CallInfoTimeout” key.
The default value is 5000 ms.
Typically this happens because the messaging system is set up to use the await-answer transfer type and call holding for that extension. Call holding must be turned off when using the “Do not disturb” mode on the phone.
The phone system might be overloaded due to an increase in polling traffic between the D/82 boards and the system. Spread out the load by distributing the voice messaging extensions among multiple station cards on the phone system. For example, distribute three or fewer voice messaging extensions per station card.
Confirm that the subscriber’s phone is set up on the phone system to forward calls to the voice messaging hunt group pilot number on ring-no-answer and on busy.
Perform the following for the problems listed:
●
Message waiting indicators are not activated after messages are left.
●
On the UM8500 Administrator, on the Ports page verify that at least one of the voice messaging ports is set for MWI dialout.
On the UM8500 Administrator, confirm that MWI is enabled for the subscriber.
Message waiting indicators are not turned off after messages are retrieved.
Await-answer calls are released before the personal greeting is played.
See “ To run the Learn Tones utility ” on page 340
.
A
VAYA
D82 17
18 UNIVERGE UM8500 I NTEGRATION G UIDE
■
Centrex/SMDI
In this integration...
Integration overview .............................................................................20
Integration steps..............................................................................20
Requirements ..................................................................................20
Integration description ..........................................................................21
How the integration works .................................................................21
Integration features..........................................................................21
Configuring UNIVERGE UM8500 for the integration ....................................22
Programming the phone system..............................................................23
Testing the Centrex connection ...............................................................24
C
ENTREX
/SMDI 19
Integration overview
Use this section of the Integration Guide with the Installation Guide.
Integration steps
Follow these steps to set up this integration.
1 Review the system and equipment requirements.
Verify that all phone system and UM8500 server requirements have been met.
2 Configure UNIVERGE UM8500 for the integration.
See “ Configuring UNIVERGE UM8500 for the integration ” on page 22
.
3 Program the phone system and extensions.
See “ Programming the phone system ” on page 23
.
4 Test the connection to the central office.
See “ Testing the Centrex connection ” on page 24
.
5 Test the phone extensions that are set up for the integration.
.
6 Run the Learn Tones utility.
Run the Learn Tones utility to teach the messaging system the tones
associated with the phone system. See “ Learning phone system tones ” on page 340
.
Requirements
The steps to set up the Centrex Simplified Message Desk Interface (SMDI) integration require the following:
Phone system
●
Centrex 1AESS, 5ESS or DMS100 service.
●
A Centrex service SMDI package with one SMDI 4-wire private data link connected to the external modem.
●
A type 202T or 212T external modem set to 1200 baud.
●
The data link of the external modem connected with an RS-232 serial cable to a serial port on the UM8500 server, COM1 is the default.
●
The central office voice messaging lines must be connected to the voice boards in the UM8500 server.
UNIVERGE UM8500 server
●
The Dialogic analog voice boards installed; see the Installation Guide for installation details.
NOTE
For the latest information on supported voice boards for UM8500, contact a sale representative.
●
UM8500 installed and ready for the integration as described in the
Installation Guide.
●
A system key that enables the integration and the appropriate number of voice messaging ports.
●
An available serial port, COM1 is the default.
20 UNIVERGE UM8500 I NTEGRATION G UIDE
Integration description
How the integration works
The Centrex/SMDI integration uses a data link, which consists of an RS-232 serial cable, a central office leased line, and an external integration modem. The integration modem provides the data link connection between the Centrex system at the central office and the messaging system server. This modem, which is connected to the messaging system server through the RS-232 serial cable, must be compatible with the type of modem at the central office, type 202T or 212T. The integration modem is separate from the modem in the messaging system server, which is used for remote maintenance. The Centrex system voice messaging lines connect to the analog voice boards in the messaging system server. The following illustration shows the required connections.
The central office system sends the following information through the data link:
● The called party’s extension
●
The reason for the forward, for example: the extension is busy, does not answer, or is set to forward all calls
●
The calling party’s extension, for internal calls
uses this information to answer the call appropriately. For example, a call forwarded from a subscriber extension to UM8500 is answered with the subscriber’s personal greeting. If the phone system routes the call to UM8500 without this information, UM8500 answers with the opening greeting.
Integration features
The Centrex/SMDI integration with UM8500 provides the following features:
●
●
●
Call forward to personal greeting. When an incoming call is routed to an unanswered or busy extension, the call is forwarded to the subscriber’s voice mail. The caller then hears the subscriber’s personal greeting and can leave a message.
Caller ID. UM8500 receives caller ID information from the phone system, if available. This information is displayed in the message’s subject line in
Microsoft Office Outlook
®
or other desktop messaging application.
Easy message access. A subscriber can retrieve messages without entering an ID. UM8500 identifies a subscriber based on the extension from which the call originated. A password might be required.
●
●
Identified subscriber messaging. UM8500 automatically identifies a subscriber who leaves a message during a forwarded internal call based on the extension from which the call originated.
Message waiting indication (MWI). When a message is waiting for a subscriber, UM8500 notifies the phone system to activate the message waiting indicator on the subscriber’s extension, if it is equipped with one, or to activate a stutter dial tone.
C
ENTREX
/SMDI 21
Configuring
UNIVERGE
UM8500 for the integration
After ensuring that the messaging system server is ready for the integration by completing all appropriate tasks in the Installation Guide, perform the following procedure to confirm that the integration is enabled.
To confirm that the integration is enabled
1 Click Start > All Programs > UNIVERGE UM8500 > Edit Switch .
2 If prompted for logon credentials, type the administrator extension and password, then click OK .
On a new install the logon credentials are:
Extension = 99995
Password = 12345
3 Confirm that the settings match those in the following table.
Phone system settings
Parameter
Manufacturer
Model
Switch software version
Integration
Required setting
Centrex
1AESS, 5ESS, DMS100
All
Serial
4 If the settings are incorrect, select the correct settings and click Update
Voice Mail Now
.
22 UNIVERGE UM8500 I NTEGRATION G UIDE
Programming the phone system
Perform the procedure to program the phone system for the integration. Using programming options other than those described in the following procedure can affect system performance.
To program the phone system
Instruct the Centrex service provider to set up the phone system in the following manner:
1 Program the message desk lines as a multiline hunt group.
2 Enable switchhook flash transfer capability on each message desk line.
3 Enable SMDI caller ID on each subscriber extension.
4 For each subscriber extension, set the call forwarding options to: unrestricted source; forward when the extension is not answered; and forward when the extension is busy.
C
ENTREX
/SMDI 23
Testing the
Centrex connection
Perform the following procedures before testing the integration as instructed in the Installation Guide.
To confirm that there is a data link connection to the central office
❚ Confirm that the carrier detect (CD) light on the integration modem is lit when the modem is connected to the data link. This indicates that there is a carrier tone from the central office.
To confirm that there is a connection between the integration modem and the messaging system server
1 Confirm that the request-to-send (RTS) light is lit when UM8500 is running with the SMDI option enabled.
2 If the RTS light is not lit, perform one or more of the following corrective actions:
■
In the UM8500 Administrator, go to System > Switch , then confirm that the
Model
box shows a Centrex SMDI model.
■
Confirm that the modem is connected to the correct COM port.
■
Replace the RS-232 serial cable that connects the messaging system server to the integration modem.
■
Confirm that the integration modem is set up according to the manufacturer’s requirements.
24 UNIVERGE UM8500 I NTEGRATION G UIDE
■
Cisco Call Manager
In this integration...
How the integration works .....................................................................28
Installing and configuring the TAPI service provider ........................................36
Configuring UNIVERGE UM8500 for the integration .........................................39
Changing the TAPI service provider settings ...................................................40
Changing the number of uOne ports .............................................................43
Converting from analog lines to IP lines.........................................................44
Message waiting indicators are not working properly..................................45
The default earpiece and speaker volume on Cisco 7960 phones is too loud ..45
Integrating with CallManager and traditional phone systems ............................46
Setting up UNIVERGE UM8500 Administrator ............................................46
Changing the number of installed ports....................................................50
C
ISCO
C
ALL
M
ANAGER 25
Integration overview
Use this section of the Integration Guide with the Installation Guide.
Integration steps
Follow these steps to set up this integration.
1 Review the system and equipment requirements.
Verify that all Cisco CallManager and UNIVERGE UM8500 system
requirements have been met. See “ Requirements ,” below.
2 Set up Cisco CallManager.
See “ Setting up Cisco CallManager ” on page 30
.
3 Install and configure the TAPI service provider on the
UNIVERGE UM8500 server.
See “ Installing and configuring the TAPI service provider ” on page 36
.
Requirements
●
UNIVERGE UM8500 installed and ready for the integration as described in the Installation Guide.
●
A system key with the integration type set to “TAPI” or “Multiple,” with the appropriate number of voice messaging ports enabled.
●
Cisco CallManager software version 3.05 or later.
●
Cisco Unity-CM TSP version 6.0(2) or later.
●
A gateway compatible with Cisco CallManager.
●
Cisco licenses for all phone lines, IP phones, and other H.323 compliant devices or software that will be connected to the network, as well as one license for each port.
●
IP phones.
●
A LAN connection at each location where an IP phone will be plugged into the network.
26 UNIVERGE UM8500 I NTEGRATION G UIDE
Integration description
The following illustration shows a full-featured UM8500 installation integrating with the Cisco Architecture for Voice, Video and Integrated Data (AVVID) network.
CISCO GATEWAY
CISCO
CALLMANAGER
SERVER
• CallManager
• Windows
Server
PUBLIC
PHONE
NETWORK
DID line
SUBSCRIBER
• E-mail client
IP Phone
Mobile
Phone
NETWORK
UNIFIED
MESSAGING
SERVER
• UNIVERGE
UM8500
• Exchange
• Internet
Information
Server
• Windows
Server
SERVER
• Exchange
• Windows
Server
Phone
OFF-SITE
SUBSCRIBER
• E-mail client
Fax
FAX SERVER
• Fax server software
• Windows
INTERNET
ADMINISTRATOR
C
ISCO
C
ALL
M
ANAGER 27
How the integration works
The following is an overview of the path an external call takes through the Cisco
AVVID network. The call travels from the Cisco gateway or router and CallManager software, through UM8500, and on to a subscriber’s extension.
When an external call arrives, the Cisco gateway sends the call over the
LAN to the machine where the Cisco CallManager is installed.
For CallManager lines that are configured to route calls to UM8500,
CallManager tells the gateway to send the call to an available UM8500 extension.
UM8500 answers the call and plays the opening greeting.
During the opening greeting, the caller enters a subscriber’s name or extension number, for example 1234.
UM8500 notifies CallManager that it has a call for extension 1234.
From this point, the path of the call depends on whether UM8500 is set up to perform supervised transfers or release transfers.
Supervised Transfers
While UM8500 holds the call, the
CallManager attempts to establish a connection with extension 1234:
●
●
If the line is available,
CallManager connects the call from UM8500 to extension 1234. CallManager and UM8500 drop out of the loop and the call is connected directly from the
Cisco gateway to extension
1234.
If the line is busy or unanswered, CallManager gives that information to
UM8500 and UM8500 performs the specified operation, for example, it takes a message.
Release Transfers
UM8500 passes the call to
CallManager and CallManager sends the call to extension 1234 without waiting to determine if the line is available. CallManager and UM8500 drop out of the call loop.
If UM8500 is set up to perform release transfer, and if UM8500 takes messages when a line is busy or unanswered, configure each phone to forward calls back to UM8500 when the line is busy or unanswered.
28 UNIVERGE UM8500 I NTEGRATION G UIDE
Integration features
The Cisco CallManager integration offers the following features:
Call forward to personal greeting. When an incoming call is routed to an unanswered or busy extension, the call is forwarded to the subscriber’s messaging system. The caller then hears the subscriber’s personal greeting and can leave a message.
Caller ID. receives caller ID information from Cisco CallManager, if available. This information is displayed in the message subject line in
Microsoft Outlook
®
or other desktop messaging applications.
Easy message access. A subscriber can retrieve messages without entering an ID. UM8500 identifies a subscriber based on the extension from which the call originated. A password might be required.
Identified subscriber messaging. automatically identifies a subscriber who leaves a message during a forwarded internal call based on the extension that the call originated from.
Message waiting indication (MWI). When a message is waiting for a subscriber, UM8500 notifies the phone system to activate the message waiting indicator on the subscriber’s extension.
C
ISCO
C
ALL
M
ANAGER 29
Setting up
Cisco
CallManager
Follow the procedures in this section to set up CallManager to work with UM8500.
To install Cisco CallManager
NOTE
The Cisco CallManager Installation disc is not shipped with
UM8500. If you do not have the installation disc, contact the Cisco reseller.
1 Insert the Cisco CallManager Installation disc into the disc drive on the
CallManager server.
2 If the startup program starts automatically, follow the screen prompts.
Otherwise, run
Setup.exe
from the disc.
3 After the installation is complete, open Cisco online Help. Click Start , then select
Programs
>
Cisco CallManager 3.2
>
Cisco Help
>
System
Guide . The Cisco Help appears in Internet Explorer.
4 In the left frame, select
Getting Started
>
Installing
.
5 Follow the procedures for installing and configuring Cisco CallManager. Do not perform the last step until the following procedures have been performed:
■
The “ To disable call waiting ” procedure, below
■
The “ To add TAPI phone lines to Cisco CallManager ” procedure, below.
CAUTION
Do not install the Cisco Messaging interface. It can cause UM8500 to malfunction.
To disable call waiting
1 On the Cisco CallManager server, click
Start
, then select
Programs
>
Cisco
CallManager 3.2 > CallManager Administration .
2 On the Cisco CallManager Administration toolbar, click
Configuration
. The
System screen appears.
3 Scroll down to the System Parameters area, and click
Configure
.
4 Confirm that Call Waiting Enable is set to
Off
. If not, click
Off
, then click
Update
to save the change.
NOTE
Call waiting must be disabled for UM8500 TAPI ports, but call waiting can be enabled for other devices if required.
To add TAPI phone lines to Cisco CallManager
1 On the Cisco CallManager server, click
Start
, then select
Programs
>
Cisco
CallManager 3.0
>
CallManager Administration
.
2 On the Cisco CallManager Administration toolbar, click
Configuration
. The
System screen appears.
3 Click
Device Wizard
. The Device Wizard–New screen appears.
4 Follow the screen prompts, and enter the values shown in the table on the following page.
NOTE
If it is expected that the system will need more TAPI lines, and there are enough licenses available, add the additional lines now.
30 UNIVERGE UM8500 I NTEGRATION G UIDE
Field
Device type
Device name
Description
Device pool
Location
How many lines do you want to assign to the device?
Directory number
Display
Forward all
Forward busy
Forward no answer
5 After the values are entered, the Device Wizard–Confirmation screen appears.
Click Finish . The Device Wizard–Finish screen appears.
6 On the Device Wizard–Finish screen, click
OK, reset now
.
7 Click Continue to confirm that the system should reset the TAPI port now.
8 After receiving confirmation that the device was reset, click
Continue
.
9
10 On the Cisco CallManager Administration toolbar, click
Configuration
, then click Cisco IP Phone . The Phone list shows the TAPI lines that have been added, as well as any new IP phones and other devices.
11 Click the name of the added TAPI line. A Device Information screen appears, showing the values entered for that line. Use the Device Information screen to correct any errors.
12 Write down the number of TAPI lines that were added and the assigned TAPI prefix name. This information will be needed when the Cisco TAPI service provider (TSP) telephony driver is configured on the messaging system server.
13 Close the Cisco CallManager Administration program, then go to the appropriate procedure:
■
If the site is using a version of CallManager at least 3.05 but prior to 3.2,
go to “ To add uOne ports to CallManager version 3.05
■
Value
Click TAPI port.
Type a name for the TAPI port, for example, tapi_01
.
Optional. Type a brief description of the purpose, for example,
Customer Service
.
Click Default pool.
Click Hub.
Type
1
.
Type the extension that will be connected to UM8500.
Type the number that appears in a phone display when an external call arrives on this line.
Leave this field blank.
CAUTION! Do not set a value for this field. If information appears in this field, the messaging system might operate improperly.
Type the extension of the next TAPI port in sequence. If this extension is the last TAPI port, then type the extension of the first TAPI port.
If the directory number for this TAPI port is busy, calls are forwarded to the extension shown in this field.
Type the extension of the next TAPI port in sequence. If this extension is the last TAPI port, then type the extension of the first TAPI port.
If the directory number for this TAPI port is not answered, calls are forwarded to the extension shown in this field.
The Forward no answer setting is used when the port is disabled or out of service.
C
ISCO
C
ALL
M
ANAGER 31
Field
Device name
Description
Device pool
Location
Directory number
Forward all
Forward busy
Forward no answer
To add uOne ports to CallManager version 3.05
Add one uOne port to CallManager for each port that is being connected to the messaging system.
NOTE uOne ports and phones must be in the same calling search space, or the integration will not work.
1 In the Cisco CallManager Administration program, click
Device
>
Add a
New Device .
2 On the Add a New Device page, under
Device type
, click
Cisco uOne Port
.
3 Click Next , and the Cisco uOnePort Configuration page appears.
4 Enter values as shown in the table below.
Value
A name for the voice mail port, for example, “UM8500-1.” Follow these instructions:
●
●
●
●
In general, use the same prefix for every port, for example, “UM8500-.”
However, if CallManager is sending calls to more than one UNIVERGE UM8500 server, use a different prefix for the CallManager ports that are being connected to each UNIVERGE UM8500 server, for example,”UM85001-” and “UM85002-.”
Use prefixes that are 12 characters or less.
Number the ports beginning with 1 and continuing in sequence.
Do not begin port numbers with 0. For example, “UM8500-1” is a valid value;
“UM8500-0” is not.
CAUTION! If a uOne port is given a device name that does not conform to these conventions, UM8500 can not receive calls from that port.
This field is automatically filled in with the name typed in the Device name field.
These characters can be deleted and a new description can be typed.
Click Default pool.
Accept the default value of None.
The extension that will be connected to UM8500.
This field should be left blank.
CAUTION!
Do not set a value for this field. If information appears in this field, UM8500 might operate improperly.
The extension of the next uOne port in sequence. If this extension is the last uOne port, then type the extension of the first uOne port. Alternatively, the last uOne port can be forwarded to the operator’s extension. If the directory number for this uOne port is busy, calls are forwarded to the extension shown in this field.
The extension of the next uOne port in sequence. If this extension is the last uOne port, then type the extension of the first uOne port. Alternatively, the last uOne port can be forwarded to the operator’s extension.
If the directory number for this uOne port is not answered, calls are forwarded to the extension shown in this field.
Forward no answer is set in the event the port is disabled or out of service.
5 Click Insert .
6 To add another uOne port, click
New
. When all the ports have been added,
7
Repeat steps 4 through 6 for each additional port.
8 Close the CallManager Administration program, then continue with the
following procedure,“ To specify MWI and voice mail extensions in
32 UNIVERGE UM8500 I NTEGRATION G UIDE
Field
ForwardMaximumHopCount
MessageWaitingOffDN
MessageWaitingOnDN
VoiceMail
To specify MWI and voice mail extensions in CallManager version 3.05
1 In the CallManager Administration program, select
Service
>
Service
Parameters .
2 In the list of servers on the left side of the Service Parameters Configuration page, click the server that CallManager is installed on.
3 In the
Configured Services
list, click
Cisco CallManager
.
4 In the Configured Services Parameters list, click one of the four parameters shown in the following table.
5 Change or enter a value, as appropriate.
6 Click
Update
to save the change.
7
Repeat steps 4 through 6 to specify values for the other parameters, as
appropriate.
8 Shut down and restart the CallManager server.
Value
The maximum number of times a call can be forwarded. Specify a value that is 6 greater than the number of CallManager ports that are connected to the UNIVERGE UM8500 server. This ensures that a call reaches the last port in the hunt group even if the call is forwarded by UM8500 several times, for example, if the system is a 72-port UM8500 system, specify
“78” for ForwardMaximumHopCount .
The extension that turns MWIs off.
The extension that turns MWIs on.
The extension that users call to access UM8500. This is typically the extension number, the Directory number in the Cisco CallManager
Administration program, of the first uOne port. If an extension is specified for VoiceMail , then users can call UM8500 simply by pressing the message waiting indicator button on their Cisco phones.
C
ISCO
C
ALL
M
ANAGER 33
To add voice mail ports to CallManager version 3.2 and later
Add one voice mail port to CallManager for each port being connecting to
UM8500.
CAUTION
Voice mail ports and phones must be in the same calling search space, or the integration will not work.
1 In the Cisco CallManager Administration program, select
Features
>
Voice
>
Cisco Voice Mail Ports
.
2 Click
<Add new port>
.
3 At the Configuration screen, enter values as shown in the table below.
Field Value
Port name
Description
A name for the voice mail port, for example, “UM8500-1.” Follow these instructions:
●
●
●
●
In general, use the same prefix for every port, for example, “UM8500-.” However, if
CallManager is sending calls to more than one UNIVERGE UM8500 server, use a different prefix for the CallManager ports that are being connected to each
UNIVERGE UM8500 server, for example, “UM85001-” and “UM85002-.”
Use prefixes that are 12 characters or less.
Number the ports beginning with 1 and continuing in sequence.
Do not begin port numbers with 0. For example, “UM8500-1” is a valid value;
“UM8500-0” is not.
CAUTION! If a uOne port is given a device name that does not conform to these conventions, UM8500 can not receive calls from that port.
This field is automatically filled in with the name typed in the Device name characters can be deleted and a new description can be typed.
field. These
Device pool
Location
Click Default.
Accept the default value of None.
Directory number The extension that will be connected to UM8500.
Forward all This field should be left blank.
Forward busy
CAUTION! Do not set a value for this field. If information appears in this field,
UM8500 might operate improperly.
The extension of the next voice mail port in sequence. If this extension is the last voice mail port, then type the extension of the first voice mail port. Alternatively, the last voice mail port can be forwarded to the operator’s extension.
If the directory number for this voice mail port is busy, calls are forwarded to the extension shown in this field.
Forward no answer The extension of the next voice mail port in sequence. If this extension is the last voice mail port, then type the extension of the first voice mail port. Alternatively, the last voice mail port can be forwarded to the operator’s extension.
If the directory number for this voice mail port is not answered, calls are forwarded to the extension shown in this field.
Forward no answer is set in the event the port is disabled or out of service.
4 Click
Insert
to save the changes.
5
Repeat steps 2 through 4 to specify values for each additional port.
6 Close the CallManager Administration program, then continue with the
following procedure, “ To specify MWI extensions in CallManager version 3.2 and later .”
34 UNIVERGE UM8500 I NTEGRATION G UIDE
To specify MWI extensions in CallManager version 3.2 and later
1 In the CallManager Administration program, select
Feature
>
Voice Mail
>
Message Waiting .
2 Click
<Add a New Directory Number>
.
3 In the Directory Number field, type the extension that turns MWIs on, select
On
, then click
Insert
.
4 In the Directory Number field, type the extension that turns MWIs off, select
Off
, then click
Insert
.
5 Shut down and restart the CallManager server.
C
ISCO
C
ALL
M
ANAGER 35
Installing and configuring the
TAPI service provider
Perform the following procedures to install and configure the TAPI service provider.
If upgrading from Cisco CallManager version 2.4, the old TAPI server provider
must be removed before the new one is installed. See “ Upgrading from Cisco 2.4
.
To install the TAPI service provider
NOTE
UM8500 must be installed before the TAPI service provider and wave driver are installed.
1 Obtain a copy of the TAPI service provider software from a Cisco reseller.
2 On the messaging system server, shut down UM8500.
3 Run the TAPI service provider setup program.
4 Follow the on-screen instructions.
5 When prompted, restart the server.
Continue with the next procedure.
36 UNIVERGE UM8500 I NTEGRATION G UIDE
To configure the TAPI service provider
1 Log on to Windows. The Cisco Unity-CM TSP dialog appears.
NOTE
The Cisco Unity-CM TSP dialog box appears automatically the first time you log on after installing the TAPI server provider. To change the settings later, perform steps 2–6 of the following
procedure,“ To test the TAPI service provider ” on page 38.
2 Click
Add
and the Add CallManager IP Address dialog box appears.
3 Type the IP address of the Cisco CallManager server that is connected to
UM8500, then click
OK
.
4 In the Cisco Unity-CM TSP Settings dialog box, enter the values shown in the following table.
Field
Primary CallManager IP address
Number of voice ports
Device name prefix
MessageWaitingOnDN
MessageWaitingOffDN
Value
The IP address of the Cisco CallManager server from which UM8500 receives calls.
The number of Cisco CallManager uOne or voice mail ports that are connected to UM8500.
The prefix used for the Device name when uOne or voice mail ports
To add voice mail ports to CallManager version 3.2 and later ” on page 34.
The extension specified, in the Cisco CallManager Administration
” on page 33 or ““ To specify MWI extensions in CallManager version 3.2 and later ” on page 35.
The extension specified, in the Cisco CallManager Administration
” on page 33 or ““ To specify MWI extensions in CallManager version 3.2 and later ” on page 35.
5 Click
OK
to close the Cisco Unity-CM TSP Settings dialog box.
6 Continue with the next procedure.
C
ISCO
C
ALL
M
ANAGER 37
To test the TAPI service provider
1
If the Cisco Unity-CM TSP dialog box is already displayed, skip to step 7 .
Otherwise, continue with step 2.
2 On the messaging system server, log on to Windows as an administrator.
3 On the Windows taskbar, click Start > Control Panel .
4 Double-click
Phone and Modem Options
. The Phone and Modem
Options dialog box appears.
5 Click the
Advanced
tab.
6 Click Cisco Unity-CM TSP , and click Configure . The Cisco Unity-CM TSP dialog box appears.
7 Click Test
in Cisco CallManager Administrator.
If the test succeeds, a message box displays the message “Test completed successfully.” If the test fails, one of the error messages shown in the following table appears. Troubleshoot the problems as described in the “Comments”
column, then repeat this step until the test is successful. Continue with step 8
.
Error message
Pinging CallManager server
<IP address> failed. Make sure the IP address is valid, the server is running, and the network connection is working.
The voice device named <device name> does not respond to registration requests. Ensure that the device is created in the
CallManager database and that the device name prefix is correct.
Could not connect to the
CallManager. Verify that all Cisco services are started on the
CallManager server.
Comments
No computers on the network have the IP address that specified in
“Primary CallManager IP address.” Confirm that this address is valid. If the value is correct, or if the problem persists after the value is changed, troubleshoot the problem as a network connectivity problem.
Confirm that the values in CallManager Device List
of the
procedure “ To configure the TAPI service provider ” on page 37, matches
To add voice mail ports to CallManager version 3.2 and later ” on page 34. If not, change the
Device name prefix of the names of the ports, as necessary.
The IP address specified in Primary CallManager IP address is a valid address, but CallManager services are not running on that computer, possibly because CallManager is not installed on the server with that IP address. Confirm that this address is correct and that the CallManager services are running.
8 Click OK to close the Cisco Unity-CM TSP dialog box. The following message appears:
This computer needs to be rebooted to update the wave driver.
9 Click
OK
.
10 click
Close
to close the Phone and Modem Options dialog box.
11 Shut down and restart the messaging system server.
38 UNIVERGE UM8500 I NTEGRATION G UIDE
Configuring
UNIVERGE
UM8500 for the integration
After ensuring that the messaging system server is ready for the integration by completing all appropriate tasks in the Installation Guide, perform the following procedure to confirm that the integration is enabled.
To confirm that the integration is enabled
1 Click Start > All Programs > UNIVERGE UM8500 > Edit Switch .
2 If prompted for logon credentials, type the administrator extension and password, then click OK .
On a new install the logon credentials are:
Extension = 99995
Password = 12345
3 Confirm that the settings match those in the following table.
Phone system settings
Parameter
Manufacturer
Model
Switch PBX software version
Integration
Required setting
Cisco
CallManager
3.05 or later
TAPI
4 If the settings are incorrect, select the correct settings and click Update
Voice Mail Now
.
C
ISCO
C
ALL
M
ANAGER 39
Changing the
TAPI service provider settings
To change the values that were specified when the TAPI service provider was installed and configured, perform the following procedure.
To change and test TAPI service provider settings
1 On the messaging system server, log on to Windows as an administrator.
2 On the Windows taskbar, click Start > Control Panel .
3 Double-click
Phone and Modem Options
. The Phone and Modem
Options dialog box appears.
4 Click the
Advanced
tab.
5 Click Cisco Unity-CM TSP , then click Configure . The Cisco Unity-CM TSP dialog box appears.
6 In the Select CallManager list, click the IP address of the CallManager server that is connected to UM8500, then click
Settings
.
If the Select CallManager list does not contain the desired IP address, click
Add
, type the IP address, then click
OK
.
7 In the Cisco Unity-CM TSP Settings dialog box, enter the values shown in the following table.
Field
Primary CallManager IP address
Number of voice ports
Device name prefix
MessageWaitingOnDN
MessageWaitingOffDN
Value
The IP address of the Cisco CallManager server that UM8500 will usually receive calls from.
The number of Cisco CallManager uOne ports or voice mail ports that are connected to UM8500.
The prefix used for Device name when the uOne ports or voice mail ports were created in the Cisco CallManager Administration program. See
“ To add uOne ports to CallManager version 3.05
” on page 32 or “ To add voice mail ports to CallManager version 3.2 and later ” on page 34.
The extension specified, in the Cisco CallManager Administration program,
for turning MWIs on. See “ To specify MWI and voice mail extensions in
” on page 33 or ““ To specify MWI extensions in
CallManager version 3.2 and later ” on page 35.
The extension specified, in the Cisco CallManager Administration program,
for turning MWIs off. See “ To specify MWI and voice mail extensions in
” on page 33 or ““ To specify MWI extensions in
CallManager version 3.2 and later ” on page 35.
8 Click
OK
.
9 In the Cisco Unity-CM TSP dialog box, click Test . The settings specified in
are checked against the current settings in Cisco CallManager
Administrator.
If the test succeeds, a message box displays the message “Test completed successfully.” If the test fails, one of the error messages shown in the following table appears. Troubleshoot the problems as described in the “Comments”
column, then repeat this step until the test succeeds. Continue with step 10
.
Error message
Pinging CallManager server
<IP address> failed. Make sure the IP address is valid, the server is running, and the network connection is working.
Comments
No computers on the network have the IP address that specified in
“Primary CallManager IP address.” Confirm that this address is valid.
If the value is correct, or if the problem persists after the value is changed, troubleshoot the problem as a network connectivity problem.
40 UNIVERGE UM8500 I NTEGRATION G UIDE
Error message
The voice device named <device name> does not respond to registration requests. Ensure that the device has been created in the
CallManager database and that the device name prefix is correct.
Could not connect to the
CallManager. Verify that all Cisco services are started on the
CallManager server.
Comments
Confirm that the values in CallManager Device List
of
the procedure “ To configure the TAPI service provider ” on page 37 to
match the names of the uOne ports created, see “ To add uOne ports to CallManager version 3.05
” on page 32. If not, change the “Device
name prefix” of the names of the uOne ports, as necessary.
The IP address specified in Primary CallManager IP address valid address, but CallManager services are not running on that
is a computer, possibly because CallManager is not installed on the server with that IP address. Confirm that this address is correct and that the
CallManager services are running.
10 Click
OK
to close the Cisco Unity-CM TSP dialog box. The following message appears:
“This computer needs to be rebooted to update the wave driver.”
11 Click
OK
.
12 Click
Close
to close the Phone and Modem Options dialog box.
13 Shut down and restart the messaging system server.
C
ISCO
C
ALL
M
ANAGER 41
Upgrading from
Cisco 2.4
Before installing the Cisco Unity-CM TAPI Service Provider on the messaging system server, remove the CallManager 2.4 TAPI service provider.
To remove the CallManager version 2.4 TAPI service provider
1 On the messaging system server, log on to Windows as an administrator.
2 On the Windows taskbar, click Start > Control Panel .
3 Double-click
Phone and Modem Options
. The Phone and Modem
Options dialog box appears.
4 Click the
Advanced
tab.
5 Click Cisco IP PBX Service Provider , then click Remove .
6 Click
Yes
to remove the selected telephony driver.
7 Click Close to close the Phone and Modem Options dialog box.
42 UNIVERGE UM8500 I NTEGRATION G UIDE
Changing the number of uOne ports
To change the number of uOne ports after the CallManager is installed and set up, perform the following procedures.
To change the number of uOne ports in CallManager
1 On the CallManager server, use the Cisco CallManager Administration program to add or remove uOne lines, as appropriate.
For information on adding uOne ports, see “ To add uOne ports to
” on page 32. For information on removing uOne
ports, see the Cisco CallManager Administration online Help.
2 Shut down and restart the CallManager server.
3 Continue with the next procedure.
To change the number of uOne ports for the Cisco Unity-
CM TAPI Service Provider
1 On the messaging system server, log on to Windows as an administrator.
2 On the Windows taskbar click
Start> Control Panel
.
3 Double-click Phone and Modem Options . The Phone and Modem
Options dialog box appears.
4 Click the Advanced tab.
5 Click
Cisco Unity-CM TSP
, then click
Configure
. The Cisco Unity-CM TSP dialog box appears.
6 Select the IP address of the CallManager server on which uOne ports were added.
7 Click
Settings
. The Cisco Unity-CM TSP Settings dialog box appears.
8 Change the Number of voice ports to the number of uOne ports currently configured in the Cisco CallManager Administration program.
9 Click
OK
to close the Cisco Unity-CM TSP Settings dialog box.
10 Click
Close
to close the Phone and Modem Options dialog box.
11 Shut down and restart the messaging system server.
C
ISCO
C
ALL
M
ANAGER 43
Converting from analog lines to IP lines
To convert an existing UM8500 system from analog lines to IP lines, it is necessary to upgrade the system key to enable the integration. Contact a sales representative for the necessary key upgrade. To confirm that the integration is enabled, perform
the procedure “ To confirm that the integration is enabled ” on page 39.
the voice boards that are installed in the messaging system server:
●
Follow the procedure in the Installation Guide to remove software for the
Dialogic voice board installed in the messaging system server.
44 UNIVERGE UM8500 I NTEGRATION G UIDE
Troubleshooting
If one of the problems listed below is encountered, try the corrective actions listed. If these actions do not correct the problem or if the problem is not described here, contact Technical Support.
Message waiting indicators are not working properly
To confirm that the message waiting indicator settings are correct
1 At a phone at which the message waiting indicator is off, dial the extension that turns message waiting indicators on. The indicator on the phone should turn on. If it does not, the problem is with the CallManager settings.
2 At a phone at which the message waiting indicator is on, dial the extension that turns message waiting indicators off. The indicator on the phone should turn off. If it does not, check the CallManager settings.
3 Confirm that the ports specified for turning message waiting indicators on and off in CallManager are the same as the ports specified in the Cisco Unity-
CM TAPI service provider.
■
For information on specifying values in CallManager, see “ To specify
MWI and voice mail extensions in CallManager version 3.05
,
MessageWaitingOnDn and MessageWaitingOffDN .
■
.
4 Stop and start the Cisco CallManager service.
5 Shut down and restart the messaging system server.
6 If the problem persists, contact Technical Support.
UNIVERGE UM8500 does not start after software is installed and integration is configured
In some cases, UM8500 does not start after the Cisco Unity-CM TAPI service provider is installed and all necessary configuration steps performed. If this happens, perform the following procedure.
To start UNIVERGE UM8500 after installing and configuring the integration
1
Test the TAPI service provider. See “ To change and test TAPI service provider settings ” on page 40
.
2 Shut down and restart the messaging system server.
3 If the problem persists, contact Technical Support.
The default earpiece and speaker volume on Cisco
7960 phones is too loud
To change the volume on Cisco 7960 phones
1 On the 7960 phone, press
Speaker
.
2 Press
Volume
to change the volume.
3 Press
Settings
.
4 Press the
Save
soft key.
C
ISCO
C
ALL
M
ANAGER 45
Integrating with
CallManager and traditional phone systems
UM8500 can be integrated with both a traditional, circuit-switched phone system and CallManager at the same time. Any traditional phone system that UM8500 integrates with can be used in a dual-switch integration.
However, only Internet Protocol (IP) phone systems such as Cisco CallManager, which provides UM8500 with call information directly from the TAPI service provider, will work as the IP phone system in a dual-switch integration. In a dualswitch integration, UM8500 does not support IP phone systems that send call information by using serial packets.
All extensions for subscribers and call handlers must be unique regardless of which phone system a subscriber, or call handler, uses. To transfer calls from one phone system to another, UM8500 must dial the same access codes that a subscriber dials when calling someone on the other phone system.
Requirements
●
A UNIVERGE UM8500 system key with the integration type set to “Multiple integrations,” with the appropriate number of voice messaging ports enabled.
●
The messaging system server set up and UM8500 installed as described in the
Installation Guide.
NOTE
When prompted to select the phone system, select the traditional phone system that UM8500 will integrate with, not Cisco
CallManager.
●
A traditional phone system installed and integrated with UM8500.
See the Installation Guide and this guide for details. The traditional phone system, including the voice board software used in the integration, must be installed and integrated with UM8500 before Cisco CallManager is integrated.
● Cisco CallManager and the appropriate Telephony Service Provider (TSP) installed and configured.
See “ Integration overview ” on page 26
for information about integrating
UM8500 with CallManager.
Setting up UNIVERGE UM8500 Administrator
After UM8500 is installed and each of the phone systems have been integrated, adjust settings in the UM8500 Administrator to enable UM8500 to work with both phone systems. See “Dual-switch integration settings,” on page 63, for information on UNIVERGE UM8500 Administrator settings related to dual-switch integrations.
Follow these steps to set up the dual-switch integration.
1 Specify settings for the traditional phone system on the
Switch page.
See “ To specify phone system settings for the traditional phone system ” on page 47 .
CAUTION
Specify settings for the traditional phone system before specifying settings for the IP phone system. You must proceed in this order or the integration might not work.
2 Specify settings for Cisco CallManager on the IP Switch page.
See “ To specify phone system settings for Cisco CallManager ” on page 47
.
3 Assign port ranges to each phone system, then modify the settings for the ports assigned to each phone system.
See “ To modify voice port settings ” on page 48 .
46 UNIVERGE UM8500 I NTEGRATION G UIDE
4 Select the phone system that subscribers and call handlers use.
See “ To select which phone system subscribers and call handlers use ” on page 48
.
5 Select the phone system that UM8500 uses when dialing out to send message notifications.
.
CAUTION
If you need to add or remove voice boards or uninstall the voice board software after the dual-switch integration is set up, you must also remove the Cisco TAPI service provider. Do not reinstall the Cisco TAPI service provider until after the voice boards have
been set up or the voice board software is reinstalled. See
Changing the number of uOne ports ” on page 43
, for more information.
To specify phone system settings for the traditional phone system
1 Go to
System
>
Switch
>
Switch
. The settings for the traditional phone system selected during the UM8500 setup program are displayed.
2 In the
Access Code
field, type the trunk access code that UM8500 must dial to transfer calls to Cisco CallManager from the traditional phone system.
3 Adjust other settings as appropriate. See the System Management Help for more information about the other settings on the Switch page.
4 Click
Save
, then click
OK
in the Warning dialog box.
To specify phone system settings for Cisco CallManager
1 Go to System > Switch > IP Switch .
2 In the
Set Active Switch Type
section, enter values as shown in the following table:
Phone system settings
Parameter
Manufacturer
Model
Switch PBX software version
Integration
Required setting
Cisco
CallManager
3.0.5 or later
Multiple
3 Click Set As Active , then click OK in the Warning dialog box.
4 In the
Access Code
field, type the trunk access code that UM8500 must dial to transfer calls to the traditional phone system from CallManager.
5 Specify the settings in
Resynch All Message Waiting Indicators
section as needed. See the System Management Help.
6 Click
Save
, then click
OK
in the Warning dialog box.
C
ISCO
C
ALL
M
ANAGER 47
To modify voice port settings
1 Go to
System
>
Ports
.
2 In the Port Assignments section, indicate the range of ports to be assigned to each phone system. The port range for the traditional phone system is port
1 through x, where x is the number of ports on the installed voice board. The port range for CallManager is x + 1 through y, where y is the number of TAPI ports installed on the server or the number of licensed voice ports on the system key, whichever is lower.
3 Type an extension for each port.
4 Specify other settings as appropriate. For each phone system, verify that an appropriate number of ports are used to answer calls and to dial out for message waiting indicators (MWIs), message notifications, and Media Master recordings by phone.
5 Click
Save
.
CAUTION
The port range for each phone system must be set as specified in step 2 above. If there is a port range mismatch, UM8500 is unable to answer incoming calls and dial out.
To select which phone system subscribers and call handlers use
For existing subscriber templates, subscriber accounts, and call handlers,
UM8500 defaults to the traditional phone system. During the initial setup of the dual-switch integration, you will modify only those pages that will use
CallManager. Note that changes made to subscriber templates do not affect existing subscribers.
1 As appropriate, go to:
Subscribers
>
Subscriber Template
>
Profile
Subscribers > Subscribers > Profile
Call Management
>
Call Handlers
>
Profile
2 In the Switch list, select the phone system.
3 Adjust other settings as appropriate. See the System Management Help for more information.
CAUTION
If the Switch setting on the subscriber’s or call handler’s Profile page does not match the phone system actually used by a subscriber or call handler, UM8500 is not able to transfer calls to or from the subscriber or call handler. Additionally, UM8500 is unable to turn the subscriber’s MWIs on or off and unable to reach the subscriber’s extension for Media Master recording by phone.
48 UNIVERGE UM8500 I NTEGRATION G UIDE
To select which phone system UNIVERGE UM8500 uses for message notification and MWI
If subscribers use message notification, you can select which phone system
UM8500 uses to dial out when notifying subscribers of new messages. Note that the changes made to subscriber templates do not affect existing subscribers.
Subscribers with access to the UM8500 Assistant can also change the phone system used for their message notification.
1 As appropriate, go to:
Subscribers
>
Subscriber Template
>
Devices
Subscribers > Subscribers > Devices
Subscribers > Subscriber Template > MWI
Subscribers > Subscribers > MWI
2 For each device in the Switch list, select the phone system that UM8500 uses to dial out when notifying subscribers of new messages.
3 Adjust other settings as appropriate. See the System Management Help for more information.
CAUTION
The selected phone system must have at least one port set to dial out for message notifications on the System > Ports page. If the selected phone system does not have any ports set for this function, notifications will fail.
Dual-switch integration settings
Page
System > Switch >
Switch
System > Ports
Subscribers >
Subscriber Template
> Profile
Subscribers >
Subscriber Template
> Devices
Field Description
Access code Type the access code that UM8500 uses when transferring calls to the IP phone system from the traditional phone system. This is the same number that subscribers on the traditional phone system dial to reach someone on the IP phone system.
Port assignments Type the range of ports that each phone system uses. The number of ports available for use by the traditional phone system is determined by the number of ports on the installed voice boards. The number of ports available to CallManager is the difference between the number of licensed voice ports on the system key and the number of ports assigned to the traditional phone system. Never assign more ports to the traditional phone system than the number of ports on the voice boards.
Switch
The range of ports for the phone systems cannot overlap and must be contiguous, which creates a lower and an upper range.
Assign the lower range to the traditional phone system (port 1 through x, where x is the number of ports on the installed voice boards), and assign the upper range to CallManager (port x + 1 through y, where y is the number of TAPI ports installed on the server or the number of licensed voice ports on the system key, whichever is lower).
Select the phone system that the subscribers based on this template will use for their work phones. If this setting is incorrect, UM8500 will not be able to:
Switch
●
●
Transfer calls to or from the subscriber.
Dial the subscriber’s extension for Media Master recording by phone.
Select the phone system that UM8500 dials out on when notifying the subscriber of new messages. Each notification device can be associated with a specific phone system, except for text pagers.
UM8500 defaults to the phone system specified on the subscriber template Profile page. On the System > Ports page, the selected phone system must have at least one port set to dial out for message notification.
C
ISCO
C
ALL
M
ANAGER 49
50
Dual-switch integration settings
Page
Subscribers >
Subscribers > Profile
Field
Switch
Call Handlers >
Profile
Switch
Subscribers >
Subscriber Template
> MWI
Switch
Subscribers >
Subscribers > MWI
Switch
Description
Select the phone system that the subscriber uses as a work phone. If this setting is incorrect, UM8500 will not be able to:
●
●
Transfer calls to or from the subscriber.
Dial the subscriber’s extension for Media Master recording by phone.
On the System > Ports page, the selected phone system must have an appropriate number of ports set to answer calls and to dial out for MWIs and Media Master recording by phone.
Select the phone system that the call handler uses. If this setting is incorrect, UM8500 can not transfer calls to or from the call handler.
Select the phone system the subscriber’s MWI extension belongs to. If this setting is incorrect, UM8500 will not be able to turn
MWIs on or off. On the System > Ports page, the selected phone system must have at least one port set to dial out for MWIs.
Select the phone system the subscriber’s MWI extension belongs to. If this setting is incorrect, UM8500 will not be able to turn
MWIs on or off. On the System > Ports page, the selected phone system must have at least one port set to dial out for MWIs.
Changing the number of installed ports
After the dual-switch integration is set up, follow these steps to add or remove voice boards or uninstall voice board software, follow these steps:
1 Remove the Cisco TAPI service provider.
See “ To remove the TAPI service provider ” below.
2 As appropriate, remove or add voice boards, or uninstall and reinstall the voice board software.
See the System Management Help for information about removing Dialogic or
NMS voice board software.
3 Reinstall the TAPI service provider after setting up the voice boards or reinstalling the voice board software.
See “ To reinstall the TAPI service provider ” on page 50.
4 Adjust the port assignments on the System > Ports page.
If the traditional phone system is completely removed, the port assignments for CallManager on the
System
>
Ports
page must be adjusted, after the voice boards and voice board software used in the integration with the traditional phone system are removed.
To remove the TAPI service provider
1 On the messaging system server, log on to Windows as an administrator.
2 On the Windows taskbar, click
Start
>
Control Panel
.
3
Double-click
Phone and Modem Options
. The Phone and Modem
Options dialog box appears.
4 Click the Advanced tab.
5 Depending on which TAPI service provider is installed, click either
Cisco
Unity-CM TSP or Cisco IP PBX Service Provider , then click Remove .
6 Click
Yes
to remove the selected telephony driver.
7 Click
Close
to close the Phone and Modem Options dialog box.
To reinstall the TAPI service provider
1 On the messaging system server, log on to Windows as an administrator.
UNIVERGE UM8500 I NTEGRATION G UIDE
2 On the Windows taskbar, click
Start
>
Control Panel
.
3 Double-click Phone and Modem Options . The Phone and Modem
Options dialog box appears.
4 Click the Advanced tab.
5 Click
Add
. The Add Driver dialog box appears.
6 Click either Cisco Unity-CM TSP or Cisco IP PBX Service Provider , then click
Add
.
7 Click OK to close the Cisco Unity-CM TSP dialog box.
8 Click
Close
to close the Phone and Modem Options dialog box.
C
ISCO
C
ALL
M
ANAGER 51
52 UNIVERGE UM8500 I NTEGRATION G UIDE
■
Fujitsu 9600/SMDI
In this integration...
Integration overview .............................................................................54
Integration steps..............................................................................54
Requirements ..................................................................................54
Integration description ..........................................................................55
How the integration works .................................................................55
Integration features..........................................................................55
Configuring UNIVERGE UM8500 for the integration ....................................56
Programming the phone system..............................................................57
F
UJITSU
9600/SMDI 53
Integration overview
Use this section of the Integration Guide with the Installation Guide.
Integration steps
Follow these steps to set up this integration.
1 Review the system and equipment requirements.
Verify that all phone system and messaging system server requirements have
been met. See “ Requirements ,” below.
2 Configure UNIVERGE UM8500 for the integration.
See “ Configuring UNIVERGE UM8500 for the integration ” on page 56
.
3 Program the phone system and extensions.
See “ Programming the phone system ” on page 57
.
4 Test the phone extensions.
Test the phone extensions that are set up for the integration. See Appendix B,
“ Testing the extensions ” on page 338.
5 Run the Learn Tones utility.
Run the Learn Tones utility to teach the messaging system the tones
associated with the phone system. See Appendix C, “ Learning phone system tones ” on page 340.
Requirements
The steps to set up the Fujitsu Simplified Message Desk Interface (SMDI) integration require the following:
Phone system
●
Fujitsu 9600 with an SMDI port installed.
●
The phone system SMDI port must be connected to a serial port, COM1 is the default, on the messaging system server with an RS-232 serial cable.
●
The phone system voice messaging ports must be connected to the voice boards in the messaging system server.
●
The phone system ready for the integration as described in the phone system installation guide.
UNIVERGE UM8500 server
●
The Dialogic analog voice boards installed; see the Installation Guide for installation details.
NOTE
For the latest information on supported voice boards for UM8500, contact a sale representative.
● UM8500 installed and ready for the integration as described in the
Installation Guide.
●
A system key that enables the integration and the appropriate number of voice messaging ports.
● An available serial port, COM1 is the default.
54 UNIVERGE UM8500 I NTEGRATION G UIDE
Integration description
How the integration works
The Fujitsu 9600/SMDI integration uses a data link, which consists of an RS-232 serial cable connecting the phone system and the messaging system server. The phone system voice messaging lines connect to the analog voice boards in the messaging system server. The following illustration shows the required connections.
NOTE
Serial cables longer than 50 feet require a modem.
The phone system sends the following information through the data link:
●
The called party’s extension
●
The reason for the forward (the extension is busy, does not answer, or is set to forward all calls)
●
The calling party’s extension (for internal calls)
UM8500 uses this information to answer the call appropriately. For example, a call forwarded from a subscriber extension to UM8500 is answered with the subscriber’s personal greeting. If the phone system routes the call to UM8500 without this information, UM8500 answers with the opening greeting.
Integration features
The Fujitsu 9600/SMDI integration with UNIVERGE UM8500 provides the following features:
●
Call forward to personal greeting. When an incoming call is routed to an unanswered or busy extension, the call is forwarded to the subscriber’s voice mail. The caller then hears the subscriber’s personal greeting and can leave a message.
●
Caller ID. UM8500 receives caller ID information from the phone system, if available. This information is displayed in the message’s subject line in
Microsoft Office Outlook
®
or other desktop messaging application.
●
●
Easy message access. A subscriber can retrieve messages without entering an ID. UM8500 identifies a subscriber based on the extension from which the call originated. A password might be required.
Identified subscriber messaging.
UM8500 automatically identifies a subscriber who leaves a message during a forwarded internal call based on the extension from which the call originated.
●
Message waiting indication (MWI). When a message is waiting for a subscriber, UM8500 notifies the phone system to activate the message waiting indicator on the subscriber’s extension, if it is equipped with one, or to activate a stutter dial tone.
F
UJITSU
9600/SMDI 55
Configuring
UNIVERGE
UM8500 for the integration
After ensuring that the messaging system server is ready for the integration by completing all appropriate tasks in the Installation Guide, perform the following procedure to confirm that the integration is enabled.
To confirm that the integration is enabled
1 Click
Start > All Programs > UNIVERGE UM8500 > Edit Switch
.
2 If prompted for logon credentials, type the administrator extension and password, then click
OK
.
On a new install the logon credentials are:
Extension = 99995
Password = 12345
3 Confirm that the settings match those in the following table.
Phone system settings
Parameter
Manufacturer
Model
Switch software version
Integration
Required setting
Fujitsu
9600
All
Serial
4 If the settings are incorrect, select the correct settings and click
Update
Voice Mail Now
.
56 UNIVERGE UM8500 I NTEGRATION G UIDE
Programming the phone system
If you use programming options other than those described in the following procedure, the integration’s performance may be affected.
To program the phone system
1 Assign a DCC port for integration with UNIVERGE UM8500.
2 On the phone system, in Assign single line phone , set Type to 1 for the
Fujitsu 9600 phone lines used as voice messaging ports.
3 In Change service parameter , set Type to 2 and ID:01 to 01 for the
Fujitsu 9600 phone lines used as voice messaging ports.
NOTE
disable the immediate ring feature.
F
UJITSU
9600/SMDI 57
58 UNIVERGE UM8500 I NTEGRATION G UIDE
■
Mitel SX200, SX2000, 3300ICP, and 200ICP
In this integration...
Integration overview .............................................................................60
Integration steps..............................................................................60
Requirements ..................................................................................60
Integration description ..........................................................................61
Integration features..........................................................................61
Configuring UNIVERGE UM8500 for the integration ....................................62
Connecting the systems.........................................................................63
Programming the phone system..............................................................65
Mitel SX-200 ML ...............................................................................65
Mitel SX-2000 ..................................................................................66
M
ITEL
SX200, SX2000, 3300ICP,
AND
200ICP 59
Integration overview
60
Use this section of the Integration Guide with the Installation Guide.
Integration steps
Follow these steps to set up this integration.
1 Review the system and equipment requirements.
Verify that all phone system and messaging system server requirements have
been met. See “ Requirements ” below.
2 Set up UNIVERGE UM8500 for the integration.
See “ Configuring UNIVERGE UM8500 for the integration ” on page 62
.
3 Connect the systems.
See “ Connecting the systems ” on page 63 .
4 Set up the phone system for the integration.
See “ Programming the phone system ” on page 65
.
5 Test the phone extensions.
Test the phone extensions that are set up for the integration. See Appendix B,
“ Testing the extensions ” on page 338.
6 Run the Learn Tones utility.
Run the Learn Tones utility to teach the messaging system the tones
associated with the phone system. See Appendix C, “ Learning phone system tones ” on page 340.
Requirements
Before setting up the Mitel with D82 integration, confirm that the site meets the following requirements and that all of the necessary components are available:
Phone system
●
One of the following Mitel phone systems:
Phone system
SX-200 ML
SX-2000
Software version
Superset 420, 430
Superset 430
● For each voice messaging port, one Digital Network Interface Circuit (DNIC) port, which emulates a Superset 430 digital phone, installed and set up as a voice messaging port.
●
The phone system ready for the integration as described in the phone system manufacturer’s documentation.
●
A type 66 interconnect block for each PBX station interface cable.
●
The phone system voice messaging ports must be connected to the D/82 voice boards installed in the messaging system server with a PBX station interface cable for each group of eight voice messaging ports.
UNIVERGE UM8500 server
●
The Dialogic D82 voice boards installed; see the Installation Guide for installation details.
NOTE
For the latest information on supported voice boards for UM8500, contact a sale representative.
●
●
●
A PBX station interface cable for each voice board.
UM8500 installed and ready for the integration as described in the
Installation Guide.
A system key that enables the integration and the appropriate number of voice messaging ports.
UNIVERGE UM8500 I NTEGRATION G UIDE
Integration description
The integration uses digital lines to connect the phone system and the messaging system server. Each D82 voice board in the messaging system connects to the phone system through a PBX station interface cable. A D82 voice board emulates up to eight Mitel Superset digital phones.
Integration features
The integration with UM8500 provides the following features:
●
Call forward to personal greeting. When an incoming call is routed to an unanswered or busy extension, the call is forwarded to the subscriber’s voice mail. The caller then hears the subscriber’s personal greeting and can leave a message.
●
●
Caller ID. UM8500 receives caller ID information from the phone system, if available. This information is displayed in the message’s subject line in
Microsoft Office Outlook
®
or other desktop messaging application.
Easy message access. A subscriber can retrieve messages without entering an ID. UM8500 identifies a subscriber based on the extension from which the call originated. A password might be required.
●
●
Identified subscriber messaging. UM8500 automatically identifies a subscriber who leaves a message during a forwarded internal call based on the extension from which the call originated.
Message waiting indication (MWI). When a message is waiting for a subscriber, UM8500 notifies the phone system to activate the message waiting indicator on the subscriber’s extension, if it is equipped with one, or to activate a stutter dial tone.
M
ITEL
SX200, SX2000, 3300ICP,
AND
200ICP 61
Configuring
UNIVERGE
UM8500 for the integration
After ensuring that the messaging system server is ready for the integration by completing all appropriate tasks in the Installation Guide, perform the following procedure to confirm that the integration is enabled.
To confirm that the integration is enabled
1 Click Start > All Programs > UNIVERGE UM8500 > Edit Switch .
2 If prompted for logon credentials, type the administrator extension and password, then click OK .
On a new install the logon credentials are:
Extension = 99995
Password = 12345
3 Confirm that the settings match those in the following table.
Phone system settings
Parameter
Manufacturer
Model
Switch software version
Integration
Required setting
Mitel
SX-200D ML/EL
All with digital 430 emulation
Direct Digital
4 If the settings are incorrect, select the correct settings and click Update
Voice Mail Now
.
62 UNIVERGE UM8500 I NTEGRATION G UIDE
Connecting the systems
After installing all of the required hardware on the voice messaging system, perform the following procedure to connect the phone system to the messaging system.
To install required messaging system hardware, such as D82 boards, see the
Installation Guide.
System connections
M
ITEL
SX200, SX2000, 3300ICP,
AND
200ICP 63
D82 Two-wire pinouts
Phone line number
1
Type 66
Block pair
2
To connect the phone system and
1 Connect the phone system digital lines 1-8 (or 1-4 on a 4-port system) to a type 66 interconnect block. See the following “D82 two-wire pinouts” table for cabling requirements.
2 Connect an 18-pair PBX station interface cable to an Amphenol connection on the type 66 interconnect block.
3 Connect the other end of the PBX station interface cable to a telco cable.
4 Connect the other end of the telco cable to a D82 board installed in the messaging system server.
5
Repeat steps 1 through 4 for each additional D82 board installed.
Pin number Pair color Lead designation
2
3
4
5
6
7
8
4
6
8
10
12
14
16
10
37
12
39
14
41
16
31
6
33
8
35
27
2
29
4 white-orange orange-white white-brown brown-white red-blue blue-red red-green green-red red-slate slate-red black-orange orange-black black-brown brown-black yellow-blue blue-yellow
R5
T6
R6
T7
R7
T8
R8
T3
R3
T4
R4
T5
T1
R1
T2
R2
64 UNIVERGE UM8500 I NTEGRATION G UIDE
Programming the phone system
After confirming that the integration is enabled, perform the procedures for the appropriate phone system model:
●
For the Mitel SX-200 ML, see the procedures below.
●
For the Mitel SX-2000, see procedures on page 66.
Mitel SX-200 ML
Perform the following to set up the voice messaging extensions and the hunt group for the Mitel SX-200 ML integration.
To set up the voice messaging extensions on the Mitel SX-
200 ML
1 On the phone system Main menu, select option 9, Station/Supersets.
2 Type 430 in each voice messaging extension TYP field.
3 Select a voice messaging extension field, then press
ESC+3
to change the screen to expanded settings for the extension.
4 Set the first key type to
Prime
, and set the rest of the key types to
Speed
Dial
.
5
Repeat steps 3 through 4 for each voice messaging extension.
To set up the hunt group on the Mitel SX-200 ML
1 On the phone system Main menu, select option 17, Hunt Groups.
2 Create a hunt group with a pilot number, which is the published voice messaging number for all direct and forwarded calls. Include all of the voice messaging extensions in the hunt group.
M
ITEL
SX200, SX2000, 3300ICP,
AND
200ICP 65
To enable the Last Party Clear Dial Tone
❚ On the phone system, enable the Last Party Clear Dial Tone option.
Otherwise, the voice messaging system detection is delayed when internal calls are disconnected.
Mitel SX-2000
Perform the following to set up the voice messaging extensions, to assign key numbers, and to set up the hunt group for the Mitel SX-2000 integration.
To set up the voice messaging extensions on the Mitel SX-
2000
1 From the Main menu on the phone system console, select
System forms
.
2 On the Systems Forms screen, select DNI circuit assignment .
3 On the DNI Circuit Assignment screen, set the
Device type channel #1 field to
Superset 430
for each voice messaging extension.
To assign key numbers on the Mitel SX-2000
1 From the Main menu on the phone system console, select
Multiline set forms
.
2 On the Multiline Set Forms screen, select
Multiline key set assignment
.
3 On the Multiline Key Set Assignment screen, type a voice messaging extension in the
Prime directory number
field.
4 Set the Key numbers field for the extension to Not assigned .
66
5
Repeat steps 3 through 4 for each voice messaging system port extension
number.
To set up the hunt group on the Mitel SX-2000
1 From the Main Menu on the phone system console, select
Group forms
.
2 On the Group Forms screen, select
Hunt group assignment
.
3 On the Hunt Group Assignment screen, in the
Pilot number
field, type the published voice messaging number for all direct and forwarded calls, then press
ESC+1
.
UNIVERGE UM8500 I NTEGRATION G UIDE
4 Type a group name, such as D/82 Hunt , in the
Name
field,
5 In the Hunt mode field, type circular .
6 In a
Directory number
field, type a voice messaging extension.
7 In the Directory Name fields, type a name for the voice messaging extension.
8
for each voice messaging extension that must be set up for the integration.
Next step…
◆
Test the phone extensions that are set up for the integration.
See Appendix B, “ Testing the extensions ” on page 338.
M
ITEL
SX200, SX2000, 3300ICP,
AND
200ICP 67
Troubleshooting
If one of these problems listed below is encountered, try the corrective actions listed for the problem. If these actions do not correct the problem, or if the problem is not described here, contact Technical Support.
Problems Corrective actions
Calls to the voice messaging system do not connect.
Calls to the voice messaging system connect, but no prompts play.
Callers entering an extension are always answered with the opening greeting instead of the personal greeting.
Calls are not integrating with the phone system.
Easy message access is not functioning: subscribers access their voice mailboxes and hear the opening greeting instead of personal options.
Calls are forwarded to the opening greeting instead of a subscriber’s mailbox.
Perform the following for the problems listed:
●
●
●
●
Confirm that expansion boards are firmly seated in the computer expansion slots and that each board is properly configured. See
“Installing or reseating voice boards” in the appendix titled “Adding or changing the voice boards” in the Installation Guide.
See the Installation Guide and check the voice board settings.
Confirm that the PBX station interface cables between the systems are connected and functioning correctly. Try testing each cable or replacing each with a different cable.
Confirm that the correct phone system model is set up on the voice messaging system. On the UM8500 Administrator, go to manufacturer and model type are displayed.
Switch >
Switch Information and check that the correct phone system
The voice messaging system takes a long time detecting disconnected calls.
Confirm that the Last Party Clear Dial option is set up on the phone system.
Callers are asked to hold or complain that they are on hold for too long when calling an extension that is using “Do not disturb” mode.
The phone system cabinet that contains the voice messaging station cards sporadically resets itself.
Typically this happens because the voice messaging system is set up to use the await-answer transfer type and call holding for that extension. Call holding must be turned off when using the “Do not disturb” mode on the phone.
The phone system might be overloaded due to an increase in polling traffic between the D82 boards and the system. Spread out the load by distributing the voice messaging extensions among multiple station cards on the phone system. For example, distribute three or fewer voice messaging extensions per station card.
Subscriber’s phones are not forwarding calls on ring-no-answer or on busy.
Subscribers are not being identified by the system, using identified subscriber messaging, when leaving messages for other subscribers.
Confirm that the subscriber’s phone is set up on the phone system to forward calls to the voice messaging hunt group pilot number on ring-no-answer and on busy.
Confirm that identified subscriber messaging is set up correctly on the voice messaging system.
Subscriber message waiting indication fails.
Message waiting indicators are not activated after messages are left.
Message waiting indicators are not turned off after messages are retrieved.
Await-answer calls release before the personal greeting is played.
Perform the following for the problems listed:
●
●
On the UM8500 Administrator, on the Ports page verify that at least one of the voice messaging ports is set for MWI dialout.
On the UM8500 Administrator, confirm that MWI is enabled for the subscriber.
See “ Learning phone system tones ” on page 340 .
68 UNIVERGE UM8500 I NTEGRATION G UIDE
■
Mitel SX-2000 T1
In this integration...
Integration overview .............................................................................70
Integration steps..............................................................................70
Requirements ..................................................................................70
Integration description ..........................................................................71
How the integration works .................................................................71
Integration features..........................................................................71
Configuring UNIVERGE UM8500 for the integration ....................................72
Programming the phone system..............................................................73
Steps to change the phone system settings..........................................73
M
ITEL
SX-2000 T1 69
Integration overview
Use this section of the Integration Guide with the Installation Guide.
Integration steps
Follow these steps to set up this integration.
1 Review the system and equipment requirements
Verify that all phone system and messaging system server requirements have
been met. See “ Requirements ” on page 70
.
2 Configure UNIVERGE UM8500 for the integration.
See “ Configuring UNIVERGE UM8500 for the integration ” on page 72
.
3 Program the phone system and extensions.
See “ Programming the phone system ” on page 73
.
4 Test the phone extensions.
Test the phone extensions that are set up for the integration. See Appendix B,
“ Testing the extensions ” on page 338.
5 Run the Learn Tones utility.
Run the Learn Tones utility to teach the messaging system the tones
associated with the phone system. See Appendix C, “ Learning phone system tones ” on page 340.
Requirements
The steps to set up the Mitel SX-2000 T1 integration require the following:
Phone system
●
Mitel SX-2000 with release N16 or later installed.
●
Mitel Advanced Analog Networking installed.
●
The phone system voice messaging ports must be connected to the voice boards in the messaging system server.
CAUTION
The T1 lines from the phone system must be functioning and connected to the voice boards before starting UM8500. Failure to do so can cause initialization problems between the messaging system server and the T1 cards in the phone system.
●
The phone system ready for the integration as described in the phone system installation guide.
UNIVERGE UM8500 server
●
The Dialogic T1 voice boards installed; see the Installation Guide for installation details.
NOTE
For the latest information on supported voice boards for UM8500, contact a sales representative.
●
UM8500 installed and ready for the integration as described in the
Installation Guide.
●
A system key that enables the integration and the appropriate number of voice messaging ports.
70 UNIVERGE UM8500 I NTEGRATION G UIDE
Integration description
How the integration works
The Mitel SX-2000 T1 integration uses a T1 line to connect the phone system and the messaging system server. Each T1 line connects 24 voice messaging ports from the phone system DS1 Formatter board to a T1 voice board in the messaging system server. The following illustration shows the required connections.
The phone system sends the following information with forwarded calls:
●
The called party’s extension
●
The calling party’s extension, for internal calls, or the calling party’s phone number, if it is an external call and the system uses caller ID
The messaging system uses this information to answer the call appropriately. For example, a call forwarded to UM8500 is answered with the subscriber’s personal greeting. If the phone system routes the call to UM8500 without this information,
UM8500 answers with the opening greeting.
Integration features
The Mitel SX-2000 T1 integration with UNIVERGE UM8500 provides the following features:
●
Call forward to personal greeting. When an incoming call is routed to an unanswered or busy extension, the call is forwarded to the subscriber’s voice mail. The caller then hears the subscriber’s personal greeting and can leave a message.
●
Caller ID. UM8500 receives caller ID information from the phone system, if available. This information is displayed in the message’s subject line in
Microsoft Office Outlook
®
or other desktop messaging application.
●
●
●
Easy message access. A subscriber can retrieve messages without entering an ID. UM8500 identifies a subscriber based on the extension from which the call originated. A password might be required.
Identified subscriber messaging. UM8500 automatically identifies a subscriber who leaves a message during a forwarded internal call based on the extension from which the call originated.
Message waiting indication (MWI). When a message is waiting for a subscriber, UM8500 notifies the phone system to activate the message waiting indicator on the subscriber’s extension, if it is equipped with one, or to activate a stutter dial tone.
M
ITEL
SX-2000 T1 71
Configuring
UNIVERGE
UM8500 for the integration
After ensuring that the messaging system server is ready for the integration by completing all appropriate tasks in the Installation Guide, perform the following procedure to confirm that the integration is enabled.
To confirm that the integration is enabled
1 Click Start > All Programs > UNIVERGE UM8500 > Edit Switch .
2 If prompted for logon credentials, type the administrator extension and password, then click OK .
On a new install the logon credentials are:
Extension = 99995
Password = 12345
3 Confirm that the settings match those in the following table.
Phone system settings
Parameter
Manufacturer
Model
Switch software version
Required setting
Mitel
SX-2000
Release N16 or later with T1 ports
Analog Integration
4 If the settings are incorrect, select the correct settings and click Update
Voice Mail Now
.
72 UNIVERGE UM8500 I NTEGRATION G UIDE
Programming the phone system
Perform the following procedures to program the phone system for the integration. Using programming options other than those described in the following procedures can affect system performance.
After connecting the systems, change the default settings for the phone system, as shown in the following procedures. Refer to the phone manufacturer’s documentation for more details regarding these steps.
The phone system displays these settings as a series of forms that are available after selecting “Customer data entry” on the console. The following pages show representations of the forms. Change only the settings listed in each form.
CAUTION
Change the settings for each form in the exact sequence shown in the following steps. Changing the settings for each form out of sequence can result in error messages.
Steps to change the phone system settings
1 Change the settings for the class of service options assignment form.
See “ To change the class of service options assignment form ” on page 75
.
2 Change the settings for the link descriptor assignment form.
See “ To change the link descriptor assignment form ” on page 77 .
3 Change the settings for the digital E and M trunk circuit descriptor assignment form.
See “ To change the digital E and M trunk circuit descriptor assignment form ” on page 78
.
4 Change the settings for the digital link assignment form.
See “ To change the digital link assignment form ” on page 78
.
5 Change the settings for the trunk service assignment form.
See “ To change the trunk service assignment form ” on page 79
.
6 Change the settings for the trunk assignment form.
See “ To change the trunk assignment form ” on page 79
.
7 Change the settings for the trunk group assignment form.
See “ To change the trunk group assignment form ” on page 80 .
8 Change the settings for the route assignment form.
See “ To change the route assignment form ” on page 80
.
9 Change the settings for the feature access code assignment form.
See “ To change the feature access code assignment form ” on page 81
.
10 Change the settings for the call progress tone detection plan assignment form.
See “ To change the call progress tone detection plan assignment ” on page 81 .
11 Change the settings for the digit modification assignment form.
See “ To change the digit modification assignment form ” on page 82
.
12 Change the settings for the system speed call (speed dialing) assignment form.
See “ To change the system speed call (speed dialing) assignment form ” on page 82
.
13 Change the settings for the automatic route selection assignment form.
See “ To change the automatic route selection assignment form ” on page 82 .
M
ITEL
SX-2000 T1 73
14 Change the settings for the call rerouting first alternative assignment form.
See “ To change the call rerouting first alternative assignment form ” on page 83 .
74 UNIVERGE UM8500 I NTEGRATION G UIDE
To change the class of service options assignment form
1 On the phone system Form Groups menu, select
System forms
, then select
Class of service options assignment .
2 Change only those settings listed in the form below.
NOTE
Highlighted fields are user defined. The form shows only those settings that require changing.
M
ITEL
SX-2000 T1 75
NOTE
Highlighted fields are user defined. The form shows only those settings that require changing.
76 UNIVERGE UM8500 I NTEGRATION G UIDE
To change the link descriptor assignment form
1 On the phone system Form Groups menu, select
Digital link forms
, then select Link descriptor assignment .
2 Change only those settings listed in the form below.
NOTE
Highlighted fields are user defined. The form shows only those settings that require changing.
M
ITEL
SX-2000 T1 77
To change the digital E and M trunk circuit descriptor assignment form
1 On the phone system Form Groups menu, select
Trunk forms
, then select
Digital E and M trunk circuit descriptor assignment .
2 Change only those settings listed in the form below.
NOTE
Highlighted fields are user defined. The form shows only those settings that require changing.
To change the digital link assignment form
1 On the phone system Form Groups menu, select
Digital link forms
, then select
Digital link assignment
.
2 Change only those settings listed in the form below.
78
NOTE
Highlighted fields are user defined. The form shows only those settings that require changing.
UNIVERGE UM8500 I NTEGRATION G UIDE
To change the trunk service assignment form
1 On the phone system Form Groups menu, select
Trunk forms
, then select
Trunk service assignment .
2 Change only those settings listed in the form below.
NOTE
Highlighted fields are user defined. The form shows only those settings that require changing.
To change the trunk assignment form
1 On the phone system Form Groups menu, select
Trunk forms
, then select
Trunk assignment
.
2 Change only those settings listed in the form below.
NOTE
Highlighted fields are user defined. The form shows only those settings that require changing.
M
ITEL
SX-2000 T1 79
To change the trunk group assignment form
1 On the phone system Form Groups menu, select
Trunk forms
, then select
Trunk group assignment .
2 Change those settings listed in the form below, including the “Trunk number” field for all members.
NOTE
Highlighted fields are user defined. The form shows only those settings that require changing.
To change the route assignment form
1 On the phone system Form Groups menu, select
Automatic route selection forms
, then select
Route assignment
.
2 Change only those settings listed in the form below.
NOTE
Highlighted fields are user defined. The form shows only those settings that require changing.
80 UNIVERGE UM8500 I NTEGRATION G UIDE
To change the feature access code assignment form
1 On the phone system Form Groups menu, select
System forms
, then select
Feature access code assignment .
2 Change only those settings listed in the form below.
NOTE
The form shows only those settings that require changing.
To change the call progress tone detection plan assignment
1 On the phone system Form Groups menu, select Automatic route selection forms
, then select
Call progress tone detection plan assignment
.
2 Assign
Tone plan number 1
a maximum wait for a tone of two seconds.
NOTE
The form shows only those settings that require changing.
M
ITEL
SX-2000 T1 81
To change the digit modification assignment form
1 On the phone system Form Groups menu, select
Automatic route selection forms , then select Digit modification assignment .
2 Change only those settings listed in the form below.
NOTE
Highlighted fields are user defined. The form shows only those settings that require changing.
To change the system speed call (speed dialing) assignment form
1 On the phone system Form Groups menu, select
System forms
, then select
System speed call assignment
.
2 Change only those settings listed in the form below.
NOTE
Highlighted fields are user defined. The form shows only those settings that require changing.
To change the automatic route selection assignment form
1 On the phone system Form Groups menu, select Automatic route selection forms
, then select
Automatic route select assignment
.
2 Change only those settings listed in the form below.
82
NOTE
The form shows only those settings that require changing.
UNIVERGE UM8500 I NTEGRATION G UIDE
To change the call rerouting first alternative assignment form
1 On the phone system Form Groups menu, select
Call rerouting forms
, then select Call rerouting first alternative assignment .
2 Change only those settings listed in the form below.
NOTE
Highlighted fields are user defined. The form shows only those settings that require changing.
In this example, with the form showing “6800” as a directory number, the following conditions are true:
■
Calls forward to “6800.”
■
Users dial “6700” to retrieve messages.
■
Trunks are directed to “6900” for automated attendant.
M
ITEL
SX-2000 T1 83
84 UNIVERGE UM8500 I NTEGRATION G UIDE
■
Mitel 3300 ICP T1 with Digital
E&M
In this integration...
Integration overview .............................................................................86
Integration steps..............................................................................86
Requirements ..................................................................................86
Integration description ..........................................................................87
Integration features..........................................................................87
Configuring UNIVERGE UM8500 for integration .........................................88
Connecting the systems.........................................................................89
Programming the Mitel 3300/SX-3200 for digital E&M integration ................90
Setting up UNIVERGE UM8500 for integration ...........................................93
Configuring phone answering .............................................................93
Configuring message waiting..............................................................93
Configuring message retrieval ............................................................93
Configuring Auto Attendant................................................................93
M
ITEL
3300 ICP T1
WITH
D
IGITAL
E&M 85
Integration overview
The following steps describe how to set up a UNIVERGE UM8500 integration using a digital E&M interface with a Mitel 3300 ICP over T1 lines.
Use this section of the Integration Guide with the Installation Guide.
Integration steps
Follow these steps to set up the integration.
1 Review the system and equipment requirements.
Verify that all phone system and messaging system server requirements have
been met. See “ Requirements ” below.
2 Confirm that the integration is enabled.
See “ Configuring UNIVERGE UM8500 for integration ” on page 88
.
3 Connect the phone system to the voice messaging server.
See “ Connecting the systems ” on page 89 .
4 Program the phone system for digital E&M integration.
See “ Programming the Mitel 3300/SX-3200 for digital E&M integration ” on page 90 .
5 Set up the phone system for the integration.
See “ Setting up UNIVERGE UM8500 for integration ” on page 93
.
Requirements
Before setting up the digital E&M integration, confirm that the site meets the following requirements and that all of the necessary components are available:
Phone system
●
Digital E&M on a Mitel 3300 or Mitel SX-3200 IP phone system.
UNIVERGE UM8500 server
●
The Dialogic T1voice boards installed; see the Installation Guide for installation details.
NOTE
For the latest information on supported voice boards for UM8500, contact a sales representative.
●
RJ-45 connector for the T1 line connection to the server.
●
15-pin connector for the T1 line connection to the phone system.
86 UNIVERGE UM8500 I NTEGRATION G UIDE
Integration description
Digital E&M voice mail functionality provides voice processors with the ability to transfer calls through the digital E&M interface by flashing on the E-lead. Calls rerouted to the voice messaging system can only be identified by making use of
Automatic Route Selection (ARS) and digit modification.
Type I or V E&M trunks can be used. T1-E&M type trunks also have the flash ability for call transfer.
Integration features
The T1 E&M integration with UM8500 provides the following features:
●
●
●
Call forward to personal greeting. When an incoming call is routed to an unanswered or busy extension, the call is forwarded to the subscriber’s voice mail. The caller then hears the subscriber’s personal greeting and can leave a message.
Caller ID. UM8500 receives caller ID information from the phone system, if available. This information is displayed in the message’s subject line in
Microsoft Office Outlook
®
or other desktop messaging application.
Easy message access. A subscriber can retrieve messages without entering an ID. UM8500 identifies a subscriber based on the extension from which the call originated. A password might be required.
●
●
Identified subscriber messaging. UM8500 automatically identifies a subscriber who leaves a message during a forwarded internal call based on the extension from which the call originated.
Message waiting indication (MWI). When a message is waiting for a subscriber, UM8500 notifies the phone system to activate the message waiting indicator on the subscriber’s extension, if it is equipped with one, or to activate a stutter dial tone.
M
ITEL
3300 ICP T1
WITH
D
IGITAL
E&M 87
Configuring
UNIVERGE
UM8500 for integration
After ensuring that the messaging system server is ready for the integration by completing all appropriate tasks in the Installation Guide, perform the following procedure to confirm that the integration is enabled.
To confirm that the integration is enabled
1 Click Start > All Programs > UNIVERGE UM8500 > Edit Switch .
2 If prompted for logon credentials, type the administrator extension and password, then click OK .
On a new install the logon credentials are:
Extension = 99995
Password = 12345
3 Confirm that the settings match those in the following table.
Phone system settings
Parameter
Manufacturer
Model
Switch software version
Integration
Required setting
Mitel
SX 2000 or newer
N16 or later
T1 E&M
4 If the settings are incorrect, select the correct settings and click Update
Voice Mail Now
.
88 UNIVERGE UM8500 I NTEGRATION G UIDE
Connecting the systems
After installing all of the required hardware on the voice messaging system, perform the following procedure to connect the phone system to the voice messaging system.
To install required voice messaging system hardware, see the Installation Guide.
System connections
To connect the phone system and UM8500
1 Connect the 15-pin connector to the T1 board on the phone system.
2 Connect the RJ-45 connector to the voice messaging voice/fax board dedicated to the voice messaging system T1 connection.
M
ITEL
3300 ICP T1
WITH
D
IGITAL
E&M 89
Programming the Mitel 3300/
SX-3200 for digital E&M integration
After connecting the systems, program the Mitel 3300/SX-3200 for digital E&M integration.
NOTES
●
●
●
●
●
●
Voice mail ports within a voice mail-type hunt group can be dedicated to message activation/deactivation by assigning and applying a separate Class of Service option.
Class of Service option ONS/COV/E&M voice mail ports must be enabled for members of a voice mail-type hunt group.
Attendant consoles are unable to receive a message waiting indication.
Single line sets without message waiting lamps require the
Message Waiting Audible Tone Notification COS option enabled.
MWIs activated from an E&M voice mail port are considered to be dialed message waiting type messages. These messages can be deactivated from any E&M voice mail port or any system port that is not in a voice mail-type hunt group.
Voice mail ports can be assigned to multiple voice mail hunt groups.
To program the Mitel 3300/SX-3200 for digital E&M integration
1 In the E&M Trunk Circuity Descriptor Assignment form, program the parameters as shown in the following table:
E&M Trunk Circuit Descriptor Assignment settings
Setting
Address Signaling
Incoming Start Type
Minimum Flash Timer (100-250ms)
Maximum Flash Timer (200-250 ms)
Outgoing Start Type
Fake Answer Supervision after Outpulsing
Ignore Answer Supervision
Release Supervision Expected
Audio Inhibit Until Answer Supervision
Drop Digit Rcvr for Outgoing Audio Before Ans
Sup
Value
DTMF
Wink or IMM
100
250
Wink or IMM
Yes
Yes
Yes
No
No
NOTE
The Immediate (IMM) incoming and outgoing start type is the preferred method of E&M signaling as it performs faster than
Wink.
2 In the Class of Service Options Assignment form for the E&M voice mail ports, program the parameters as shown in the following table:
Class of Service Options Assignment settings
Setting
ONS/COV/E&M Voice Mail Port
Dialed Night Service
Message Waiting
Dialing Conflict Timer (2-5s)
Allow Trunk Flash
Value
Yes
Yes (optional)
Yes
2 (optional)
Yes
90 UNIVERGE UM8500 I NTEGRATION G UIDE
3 Program the Trunk Service Assignment form to apply the relevant Class of
Service (COS) and Class of Restriction (COR) to the E&M voice mail ports.
Enter 0 in the
Absorb
field.
NOTE
Toll fraud should be considered when assigning a COR to the voice mail ports. External dialing may be required for pager notification or message forwarding.
4 Program the E&M trunks in the Trunk Assignment and Trunk Group
Assignment forms using circular hunting.
5 In the Call Progress Tone Detection Assignment form, program the parameters as shown in the following table:
Call Progress Tone Detection Plan Assignment settings
Setting
Maximum Wait for Dial Tone (0-99)
Tone Plan Number
Action on Timeout
Value
5
01 outpulse default
6 In the Digit Modification Assignment form, program the parameters as shown in the following table:
Digital Modification Assignment settings
1
Number of Digits to Absorb
1
Digits to be Inserted
<T01>
*
<T01>
*
<E>
This is optional for message retrieval and analog networking.
NOTE
It may be necessary to insert a tone, for example, * or #, after the tone plan if the voice mail ports are configured to provide automated attendant functionality. The tone required will put the processor into telephone answering mode.
7 In the Route Assignment form, program the route assignments then reference the relevant trunk group and digit modification numbers. Digits before outpulsing can be set to eliminate overlap outpulsing. However, this is not required.
8 In the ARS Leading Digits Assignment form, program the parameters as shown in the following table:
ARS Leading Digits Assignment settings
Setting
Leading digits
Second Dial tone
COR Group Number
Value
8
No
M
ITEL
3300 ICP T1
WITH
D
IGITAL
E&M 91
9 In the ARS Digits Dialed Assignment form, program the following three sets of parameters as shown in the following table:
ARS Digits Dialed Assignment settings
Setting
Digits Dialed
Number of digits to follow
Terminated Type Route
Termination Number
Value
4
Route
01
*
4
Route
01
*
0
Route
01
NOTES
●
●
●
The first ARS entry is used for call rerouting.
The second ARS entry defines the message retrieval route, if required. The * is also sent, assuming the voice mail will respond by prompting the subscriber to enter his or her mailbox number.
“Digits to follow” is defined by the extension number’s digit length.
10 In the Feature Access Code Assignment form, assign message waiting activate and deactivate codes.
Optionally, assign access codes to
Dialed Day/Night Service Inquire
and
Message Waiting Inquire
if these are used by the voice processor.
11 In the Class of Service Options form, enter the following customer extension parameters, as shown in the following table:
Class of Service Options settings
Setting
Call Forwarding (External Destination)
Message Waiting Audible Tone Notification
Multiline Set Voice Mail Callback Message Erasure
Allowed
Call Forward No Answer Timer (0-125 s)
Value
Yes
Yes (optional)
No (optional)
15 (default)
Subscribers will call forward to the ARS leading digit followed by the user’s extension number; for example, a subscriber would dial 8 for the ARS
Leading Digit
, then 5000 if the user’s extension number is 5000.
System call rerouting can also be used. To reroute a system call, reroute extensions to a system speed call number containing the ARS leading digit, for example, 8 as used in the previous example, and the user’s extension number.
92 UNIVERGE UM8500 I NTEGRATION G UIDE
Setting up
UNIVERGE
UM8500 for integration
After connecting the systems and programing the Mitel 3300/SX-3200 for digital
E&M integration, set up the UNIVERGE UM8500 for integration.
Configuring phone answering
Using E&M trunk circuits for voice mail applications requires that the subscriber be identified to the voice processor through ARS using digit modification. Calls are rerouted externally through ARS where the leading digit is absorbed, and pauses and any necessary tones are inserted. The subscriber’s mailbox is then outpulsed to the voice processor providing the appropriate personal greeting for message taking.
If the voice processor ports are configured as auto attendant, insert another tone in front of the subscriber’s mailbox number to place the voice processor into phone answering mode.
Configuring message waiting
Message waiting indications can be set from the E&M voice processor circuits by dialing the message waiting activate/deactivate feature access codes assigned on the system, followed by the subscriber’s extension number.
Configuring message retrieval
Subscribers retrieve messages by accessing an ARS route and dialing their extension number. Digit modification absorbs the leading digit, inserting a pause and any other necessary tones, followed by the extension number dialed. The subscriber is then prompted for his or her password.
Messages can be retrieved external to the system dependent upon the incoming trunk access to the voice processor. Subscribers normally have to manually enter one or two digits, followed by their mailbox number, to log on to their mailbox.
Configuring Auto Attendant
Voice processors can perform auto attendant functions by flashing the E&M trunk on the system E-lead. Incoming trunks can be directed to a system speed call number containing the ARS digits required to access the voice processor. This allows users to transfer to valid destinations throughout the system.
Since most subscriber extensions typically reroute the caller to the messaging system when the extension is busy or there is no answer, program the voice processor to perform an unscreened transfer to provide the most efficient use of the voice mail ports.
M
ITEL
3300 ICP T1
WITH
D
IGITAL
E&M 93
94 UNIVERGE UM8500 I NTEGRATION G UIDE
■
Mitel 3300 ICP with IP integration
In this integration...
Integration overview .............................................................................96
Integration steps..............................................................................96
Requirements ..................................................................................96
Integration description ..........................................................................97
How the integration works .................................................................97
Integration features..........................................................................97
Programming the phone system..............................................................98
Steps for changing the phone system settings ......................................98
Configuring UNIVERGE UM8500 for the integration .................................. 102
M
ITEL
3300 ICP
WITH
IP
INTEGRATION 95
Integration overview
Use this section of the Integration Guide with the Installation Guide to set up the messaging system for an IP integration with a Mitel 3300 ICP.
Integration steps
Follow these steps to set up this integration.
1 Review the system and equipment requirements.
Verify that all phone system and UM8500 server requirements have been met.
2 Program the phone system and extensions.
See “ Programming the phone system ” on page 98
.
3 Configure UM8500 for the integration.
See “ Configuring UNIVERGE UM8500 for the integration ” on page 102
.
Requirements
The steps to set up the Mitel 3300 ICP with IP integration require the following:
Phone system
●
Mitel 3300 ICP with software version 5.2.6.8-1 or later installed.
●
Mitai/Tapi Computer integration.
●
One 3300ICP IP user license for each messaging port.
●
One 3300ICP IP user license for each IP phone.
●
The phone system ready for voice over IP integration as described in the phone system installation guide.
●
All messaging ports and IP phones configured to use the G711 audio codec.
●
A network switch with enough ports to handle all IP phones, the voice server and the phone system.
UNIVERGE UM8500 server
●
UNIVERGE UM8500 installed and ready for the integration as described in the Installation Guide.
●
A system key that enables the integration and the appropriate number of voice messaging ports.
●
A network cable to connect the voice server to the network containing the phone system.
96 UNIVERGE UM8500 I NTEGRATION G UIDE
Integration description
How the integration works
The Mitel 3300 ICP with IP integration uses an Ethernet line to connect the phone system and UM8500.
The phone system sends the following information with forwarded calls:
●
The called party's extension.
●
The calling party extension (for internal calls) or the calling party's phone number (if it is an external call and the system uses caller ID)
UM8500 uses this information to answer the call appropriately. For example, a call forwarded to UM8500 is answered with the subscriber's personal greeting. If the phone system routes the call to UM8500 without this information, UM8500 answers with the opening greeting.
Integration features
The Mitel 3300 ICP with IP integration with UM8500 provides the following features:
Call forward to personal greeting. When an incoming call is routed to an unanswered or busy extension, the call is forwarded to the subscriber's voice mail. The caller then hears the subscriber's personal greeting and can leave a message.
Caller ID. UM8500 receives caller ID information from the phone system, if available. This information displays in the message's subject line in Microsoft
Outlook
®
(or other desktop messaging application).
Easy message access. A subscriber can retrieve messages without entering an ID. UM8500 identifies a subscriber based on the extension from which the call originated. A password may be required.
Identified subscriber messaging. UM8500 automatically identifies a subscriber who leaves a message during a forwarded internal call, based on the extension from which the call originated.
Message waiting indication (MWI). When a message is waiting for a subscriber, UM8500 notifies the phone system to activate the message waiting indicator on the subscriber's extension.
M
ITEL
3300 ICP
WITH
IP
INTEGRATION 97
Programming the phone system
Do the following procedures to configure the Mitel 3300 ICP with IP integration.
Programming the phone system or extension options other than those supplied in the following procedures may affect performance.
IMPORTANT
The IP integration with Mitel 3300 ICP requires all phones and voice mail ports to use the G711 audio codec. The integration does not support the G729 audio codec.
Steps for changing the phone system settings
The phone system displays these settings as a series of forms that are available after selecting
Customer data entry
on the console. The following pages show representations of the forms. Change only the settings listed in each form.
Change the settings for each form in the exact sequence shown in the following steps. Changing the settings for each form out of sequence may cause error messages.
NOTE
These procedures should only be performed by a qualified phone system technician.
Follow these steps to change the phone system settings.
1 Set up the DHCP settings.
See “ To configure DHCP settings ” on page 99 .
2 Set up the IP voice mail extensions.
See “ To configure IP voice mail extensions ” on page 99
.
3 Set up class of service options for voice mail extensions.
See “ To configure class of service options ” on page 100 .
4 Assign the class of service to the voice mail extensions.
See “ To assign the new class of service to the voice mail extensions ” on page 100
.
5 Set up a hunt group containing the voice mail extensions.
See “ To set up the hunt group ” on page 100
.
98 UNIVERGE UM8500 I NTEGRATION G UIDE
To configure DHCP settings
1 On the phone system System Configuration menus, select
System
Capacity > License and Option Selection .
2 Confirm that the number of
IP User Licenses
and
IP Device Licenses are equal to or greater than the number of voice mail extensions and IP phones.
3 Confirm that IP Networking , Networking Option , and Mitai/Tapi
Computer Integration
are each set to
Yes
.
4 Click System Administration > DHCP .
5 Confirm that
DHCP Server
is enabled.
6 Click System Administration > DHCP > DHCP Static IP , to specify the
Address
and
Subnet
. Consult your system administrator for this information.
7 Click
System Administration > DHCP > DHCP IP Address Range
, to specify the Start and End of the range of IP address of the voice mail extensions. Also specify the
Subnet
and
Lease Time
.
8 Click System Administration > DHCP > DHCP Options , then change the settings listed in the form below.
To configure IP voice mail extensions
Voice mail extensions must be added one at a time, because the MAC addresses are not incremental and must be manually added.
1 On the phone system System Configuration menu, click
Devices > IP
Telephones > Multiline IP Sets > Multiline IP Set Configuration.
2 Click
Add
.
3 Select
5020 IP
from the
Device Type list.
4 Type the voice mail extension number in the
Number
field.
5 Type 1 In the
Interconnect Number
field
M
ITEL
3300 ICP
WITH
IP
INTEGRATION 99
6 Type the address for the voice mail extension in the
MAC Address
field in the form A1:21:00:00:<nn>:<nn> , where <nn>:<nn> represents the extension number in MAC format.
In MAC addresses the digits 1-9 represent the numbers of 1-9 while A represents the number 0. For example, extension number 101 would be represented 01:A1. The MAC address for a the voice mail extension 101 would be A1:21:00:00:01:A1, extension 102 would be A1:21:00:00:01:A2, extension
210 would be A1:21:00:00:02:1A, while extension 1001 would be
A1:21:00:00:1A:A1.
7 Click Save .
8
7 for each voice mail extension.
To configure class of service options
1 On the phone system System Configuration menu, click
Devices > Class of
Service Option Assignment
.
2 Select an unused Class of Service , then click Change .
3 Select
Yes
for the options listed below:
■
■
■
■
■
ACD Silent Monitor Accept
ACD Silent Monitor Allowed
ACD Silent Monitor Notification
Call Announce Line
COV/ONS/E&M Voice Mail Port
■
■
■
Execute Busy Override
HCI/CTI/TAPI Call Control Allowed
HCI/CTI/TAPI Monitor Allowed
Public Network Access via DPNSS
■
■
Public Network To Public Network Connection Allowed
4 Click
Save
.
To assign the new class of service to the voice mail extensions
1 On the phone system System Configuration menu, click Devices > Station
Service Assignment
.
2 Select the first IP voice mail extension.
3 Click
Change
.
4 Set the Class of Service - Day to the new class of service.
5 Set the
Class of Service - Night1
to the new class of service.
6 Set the Class of Service - Night2 to the new class of service.
7 Click
Save
.
8
Repeat steps 3 through 7 for each IP voice mail extension.
To set up the hunt group
1 On the phone system System Administration menu, click
Call Handling >
Hunt Groups > Hunt Group Assignment
.
2 Click
Add
.
100 UNIVERGE UM8500 I NTEGRATION G UIDE
3 In
Hunt Group
, type the number for the hunt group. This number should be one less than the first voice mail extension.
For example, if the first voice mail extension is 101, the hunt group number should be 100.
4 For
Hunt Group Mode
select
Circular
.
5 Set Hunt Group Type to Voice .
6 Click
Save
.
7 Click Add Member .
8 In the
Enter the number of records to add
field, type the number of voice mail extensions.
9 In the
Define the Add Range Programming Pattern
section, in the
Number
field, type the extension of the first voice mail extension. In
Increment by
field type 1 .
10 Click Save .
M
ITEL
3300 ICP
WITH
IP
INTEGRATION 101
Configuring
UNIVERGE
UM8500 for the integration
After ensuring that the UM8500 server is ready for the integration by completing all appropriate tasks in the Installation Guide, perform the following procedure to confirm that the integration is enabled.
To configure the UM8500 server for integration
1 Click Start > All Programs > UNIVERGE UM8500 > Key Dump .
2 Verify the
Integration
setting is
MITELIP
or
Multiple Integrations
.
3 Click Start > All Programs > UNIVERGE UM8500 > Edit Switch .
4 If prompted for logon credentials, type the administrator extension and password, then click OK .
On a new install the logon credentials are:
■
Extension = 99995
■
Password = 12345
5 Confirm that the settings match those in the following table. If the settings are incorrect, the integration features may not be enabled.
Phone system setting
Parameter Required settings
Manufacturer
Model
MITEL
3300 ICP
Specific Version or Country 5020 IP PHONE EMULATION
Integrations IP
6 Stop UNIVERGE UM8500 if it is running.
7 Go to Start > Control Panel > IP Phone Emulation . The Mitel
Networks IP Phone Emulation Settings dialog box appears.
8 Click the
Adapter Settings
tab for the adapter used to connect the Mitel IP switch.
The Selected Network Card field should display the name of the network card; for example, Intel(R) Pro/100 Desktop Adapter , and the IP
Address assigned to the card.
Leave the
Current IP Address
field blank if the IP is assigned automatically by the DHCP Server. Type the IP address only if the messaging system server has a static IP address.
9 On the Switch 0 tab, type a Name for the Switch. For example, type Mitel
SX3300 Switch .
10 Type the IP address of the switch in the IP Address field.
The IP Address must belong to the same domain as the network adapter. For example, if the IP Address of the network adapter connecting to the messaging system server is 172.20.18100
, the IP Address of the switch may be 172.10.18.90
.
11 Right click in the white box with the columns headings
Prime DN
and
Phone ID and select Insert .
The Insert Phone Entry dialog box appears.
12 Type a voice mail port number in the
PrimeDN
field.
13 Click
Apply
, then repeat step 12 to add all voice mail port numbers.
To delete a port, right click on the port and select Delete .
To edit a port, right click on the port and select
Edit
.
14 Click Close when you are finished adding the voice mail port numbers.
102 UNIVERGE UM8500 I NTEGRATION G UIDE
15 Start UNIVERGE UM8500.
16 In your Internet browser, go to UM8500 Administrator
(http:// <server name> /saweb).
17 Go to
System > Ports
and check the extensions of each port displayed in the Port Table section of the page.
Type the extension for each port. The ports must appear in the same order as in the Mitel Networks IP Phone Emulation Settings dialog box.
M
ITEL
3300 ICP
WITH
IP
INTEGRATION 103
104 UNIVERGE UM8500 I NTEGRATION G UIDE
■
NEC NEAX 2000 with Direct
Digital (D82)
In this integration...
Integration overview ........................................................................... 106
Integration steps............................................................................ 106
Requirements ................................................................................ 106
Integration description ........................................................................ 107
How the integration works ............................................................... 107
Integration features........................................................................ 107
Configuring UNIVERGE UM8500 for the integration .................................. 108
Programming the phone system............................................................ 109
NEC NEAX 2000
WITH
D
IRECT
D
IGITAL
(D82) 105
Integration overview
Use this section of the Integration Guide with the Installation Guide.
Integration steps
Follow these steps to set up this integration.
1 Review the system and equipment requirements.
Verify that all phone system and messaging system server requirements have
been met. See “ Requirements ,” below.
2 Configure UNIVERGE UM8500 for the integration.
See “ Configuring UNIVERGE UM8500 for the integration ” on page 108 .
3 Program the phone system and extensions.
See “ Programming the phone system ” on page 109 .
Requirements
The steps to set up the NEC NEAX
®
2000 direct digital integration require the following:
Phone system
●
NEAX 2000 IVS, 1300 series, revision NJ 4.04 or later, installed and ready for the integration as described in the phone system documentation.
●
One or more of the following digital line cards set up as voice messaging ports connected to the voice boards in the messaging system:
Card name
PN-2DLCB
PN-2DLCN
PN-4DLCA
PN-4DLCD
PN-4DLCM
PN-4DLCQ
PN-8DLCP
Description
Digital line card, 2 ports
Digital line card, 2 ports
Digital line card, 4 ports
Digital line card, 4 ports
Digital line card, 4 ports
Digital line card, 4 ports
Digital line card, 8 ports
CAUTION
Use only the black and yellow pair of wires. The RJ-14 connectors on the Dialogic D42-NE2 voice board use only a single pair of wires.
UNIVERGE UM8500 server
●
The Dialogic digital voice boards installed; see the Installation Guide for installation details.
NOTE
For the latest information on supported voice boards for UM8500, contact a sale representative.
●
UM8500 installed and ready for the integration as described in the
Installation Guide.
● A system key that enables the integration and the appropriate number of voice messaging ports.
106 UNIVERGE UM8500 I NTEGRATION G UIDE
Integration description
How the integration works
The NEAX 2000 direct digital integration uses digital lines to connect the phone system and messaging system server. The phone system digital voice messaging ports connect to the D82 boards in the messaging system server. Each D82 voice board emulates up to four Dterm
®
digital phones. The following illustration shows the required connections.
NEAX 2000 UNIVERGE
UM8500 SERVER
The phone system sends the following information with forwarded calls:
●
The called party’s extension
●
The reason for the forward (the extension is busy, does not answer, or is set to forward all calls)
● The calling party’s extension (for internal calls)
UM8500 uses this information to answer the call appropriately. For example, a call forwarded to UM8500 is answered with the subscriber’s personal greeting. If the phone system routes the call to UM8500 without this information, UM8500 answers with the opening greeting.
Integration features
The NEAX 2000 digital integration with UNIVERGE UM8500 provides the following features:
●
●
●
●
Call forward to personal greeting. When an incoming call is routed to an unanswered or busy extension, the call is forwarded to the subscriber’s voice mail. The caller then hears the subscriber’s personal greeting and can leave a message.
Caller ID. UM8500 receives caller ID information from the phone system.
This information displays in the message’s subject line in Microsoft Office
Outlook
®
or other desktop messaging application.
Constant message count. The number of new messages is displayed on a subscriber’s Dterm phone while the phone is on hook.
Easy message access. A subscriber can retrieve messages without entering an ID. UM8500 identifies a subscriber based on the extension from which the call originated. A password might be required.
●
●
●
Identified subscriber messaging. UM8500 automatically identifies a subscriber who leaves a message during a forwarded internal call based on the extension from which the call originated.
Live Record. A subscriber can record a phone conversation by pressing the
Live Record button on the Dterm phone. The recording can be saved in the subscriber’s mailbox for later reference, or forwarded to another subscriber or group of subscribers.
Message waiting indication (MWI). When a message is waiting for a subscriber, UM8500 notifies the phone system to activate the message waiting indicator on the subscriber’s extension.
NEC NEAX 2000
WITH
D
IRECT
D
IGITAL
(D82) 107
Configuring
UNIVERGE
UM8500 for the integration
After ensuring that the messaging system server is ready for the integration by completing all appropriate tasks in the Installation Guide, perform the following procedure to confirm that the integration is enabled.
To confirm that the integration is enabled
1 Click Start > All Programs > UNIVERGE UM8500 > Edit Switch .
2 If prompted for logon credentials, type the administrator extension and password, then click OK .
On a new install the logon credentials are:
Extension = 99995
Password = 12345
3 Confirm that the settings match those in the following table.
Phone system settings
Parameter
Manufacturer
Model
Switch software version
Required setting
NEC
NEAX2000 IVS
1300 Series and above without
MCI
Direct Digital Integration
4 If the settings are incorrect, select the correct settings and click Update
Voice Mail Now
.
108 UNIVERGE UM8500 I NTEGRATION G UIDE
Programming the phone system
If programming options other than those supplied in the following procedures are used, the integration’s performance can be affected.
NOTE
The following procedures are written with the assumption that you will use a Customer Administration Terminal (CAT) or Maintenance
Administration Terminal (MAT) to program the phone system.
See also
ETI-164, NEAXMail AD-40 Installation and Programming, Volume 5, Issue 4
(March 1998)
NEAX 2000 IVS System Manual,
Volume II, Command Manual
To program the digital voice messaging ports in the phone system
1 Assign each voice messaging port to a Line Equipment Number (LEN) by using command code 10.
2 Set or clear the function key assignments for each voice messaging port by using command code 90, YY = 00:
3 Enable tone ringer on function key number 16 for each voice messaging port by using command code 90, YY = 01.
4 For each voice messaging port, assign the prime line number to the voice messaging port by using command code 93.
5 Assign all the voice messaging ports to a Uniform Call Distribution (UCD) group by using command code 17, Y = 0.
6 Designate the pilot number for the UCD group that contains the voice messaging ports by using command code 17, Y = 1.
NOTE
The pilot number must be a phantom single line extension. A phantom single line extension is an analog extension assigned, by using command code 10, to a LEN with no card in the slot.
7 Assign the UCD pilot number of the voice messaging ports to a UCD group number by using command code 17, Y = 2.
8 Designate each voice messaging port as a digital voice messaging port by using command code 13, YY = 24.
9 Assign the UCD pilot number of the voice messaging ports to a tenant number by using command code 51, YY = 15.
10 Enable a periodic recording tone to be sent out from the phone system on
Live Record by using command code 08. Set basic feature number 109 to to be sent
.
11 Enable the message waiting service on each phone that is using UM8500 by using command code 13, YY = 03.
To program the Dterm phones that use Live Record
For each Dterm phone that uses the UM8500 Live Record feature, perform the following steps:
1 Designate the following function key assignments by using command code
90, YY = 00:
2 Assign the prime line number to the UCD pilot number of the voice messaging ports by using command code 93.
NEC NEAX 2000
WITH
D
IRECT
D
IGITAL
(D82) 109
110 UNIVERGE UM8500 I NTEGRATION G UIDE
■
NEC NEAX 2000 with IP Protims
In this integration...
Integration overview ........................................................................... 112
Integration steps............................................................................ 112
Requirements ................................................................................ 112
Integration description ........................................................................ 113
How the integration works ............................................................... 113
Integration features........................................................................ 113
Programming the phone system............................................................ 114
Configuring UNIVERGE UM8500 for the integration .................................. 115
NEC NEAX 2000
WITH
IP P
ROTIMS 111
Integration overview
Use this section of the Integration Guide with the Installation Guide.
Integration steps
Follow these steps to set up this integration.
1 Review the system and equipment requirements
Verify that all equipment, phone system, and messaging system server
requirements have been met. See “ Requirements ,” below.
2 Program the phone system.
See “ Programming the phone system ” on page 114
.
3 Configure UNIVERGE UM8500 for the integration.
See “ Configuring UNIVERGE UM8500 for the integration ” on page 115
.
Requirements
The steps to set up the NEC NEAX 2000 IP Protims integration require the following:
Equipment
● All Dterm
®
IP phones that will be used with UNIVERGE UM8500 must have software version 1.2 or newer.
NEAX 2000 phone system
● NEAX 2000 IPS software release 8 or newer installed and ready for the integration as described in the phone system documentation.
●
Password encryption type for IP extensions is MD5, see command CM08
YY=517 on 0.
●
Fully functional IP PAD cards with VCTI sub-boards.
NOTE
IP PAD cards provide interface function between IP telephony, terminals or other devices on LAN, and non-IP telephony, conventional networks such as PSTN, ISDN, and private networks.
UNIVERGE UM8500 server
●
If the phone system uses G729 codec, the Sipro Lab G729A codec driver must be installed on the messaging system server. The installation file for this driver is named sl_g729a_setup.exe and can be found in the Voice
Mail\Utilities folder on the Installation disc.
●
A system key that enables the integration and the appropriate number of voice messaging ports.
112 UNIVERGE UM8500 I NTEGRATION G UIDE
Integration description
How the integration works
NEAX 2000 IP Protims integration uses a network connection to connect messaging system server with the phone system. Each voice messaging port emulates an IP Terminal extension. The communication between the parties is facilitated by a series of Voice Over IP (VOIP) protocols, such as DRS, Protims, RTP,
H245, Voice control, used for call signaling and voice streaming, some of them being NEC proprietary protocols.
Integration features
The NEAX 2000 IP Protims integration with UM8500 provides the following features:
●
●
Call forward to personal greeting. When an incoming call is routed to an unanswered or busy extension, the call is forwarded to the subscriber’s voice mail. The caller then hears the subscriber’s personal greeting and can leave a message.
Caller ID. UM8500 receives caller ID information from the phone system.
This information displays in the message’s subject line in Microsoft Office
Outlook
®
or other desktop messaging application.
●
●
Easy message access. A subscriber can retrieve messages without entering an ID. UM8500 identifies a subscriber based on the extension from which the call originated. A password might be required.
Identified subscriber messaging. UM8500 automatically identifies a subscriber who leaves a message during a forwarded internal call based on the extension from which the call originated.
●
Message waiting indication (MWI). When a message is waiting for a subscriber, UM8500 notifies the phone system to activate the message waiting indicator on the subscriber’s extension.
NEC NEAX 2000
WITH
IP P
ROTIMS 113
Programming the phone system
If programming options other than those supplied in the following procedures are used, the integration’s performance can be affected.
NOTE
The following procedures are written with the assumption that you will use a Customer Administration Terminal (CAT) or Maintenance
Administration Terminal (MAT) to program the phone system.
To program the IP voice messaging ports in the phone system
1 Make sure that the NEAX 2000 phone system has licenses for using IP extensions using command F88>12>.
2 Configure the voice messaging ports as IP Terminal extensions, the default IP extensions type.
3 Write down the MWI analog codes that the NEAX 2000 phone system uses for turning the phones lamps on and off. These codes are needed when configuring UM8500 to work with the integration.
NOTE
The NEAX 2000 phone system may not have any settings to use codes for MWI analog operations. If this is the case, use command
CM 20 Y = 0/1/2/3 > set code > A040, CM 20 Y = 0/1/2/3 > cancel code > A041, CM 13 Y = 03 > station > 0 - for providing each station with Message Waiting capability.
4 Make sure that the following service features are enabled in the phone system:
■
Call hold
■
Assignment of no answer timer for blind transfer to station or blind transfer attendant
■
Blind transfer
5 Assign all of the voice messaging ports to a Uniform Call Distribution (UCD) group, use commands CM 17 Y=0 /1 /2.
6 Set the same location ID for all voice messaging ports and set either or both of the codecs G711, U-Law or A-Law, and G729A with payload size equal to 40 milliseconds for that location ID using commands CM12 YY=39, CM67 YY=00, and CM42 YY=100 ~ 177.
114 UNIVERGE UM8500 I NTEGRATION G UIDE
Configuring
UNIVERGE
UM8500 for the integration
After ensuring that the messaging system server is ready for the integration by completing all appropriate tasks in the Installation Guide, perform the following procedure to confirm that the integration is enabled.
To confirm that the integration is enabled
1 In Internet Explorer, go to the UM8500 Administrator
(http://<server name>/saweb) .
2 Go to System > Licensing > Licensed Features .
3 In the
Integration
box, confirm that the setting is
IP Protims
.
4 If the setting is not IP Protims , contact a sales representative for the necessary system key.
5 Go to System > Switch . Confirm that the settings match those in the following table.
If the settings are incorrect, integration features might not be enabled.
Phone system settings
Parameter
Manufacturer
Model
Switch Software Version
Integration
Required setting
NEC
NEAX 2000 IPS
Software Release 8 or newer with IP ports
VOIP-PROTIMS
6 Enter the MWI analog codes that the NEAX 2000 phone system uses for turning the phones lamps on and off. Save the changes.
7 Stop UNIVERGE UM8500.
8 Run VOIPAdmin.exe from Commserver\Utilities folder.
The VoipAdmin Tool appears.
9 Enter IP address of the phone system.
10 Set the general functionality for the ports as Terminal.
11 Under
Manage ports
, click
Add
to add a new port.
Enter the Extension and Password for each port.
12 If the system uses one or more IP PADs, under Manage Gateways click
Add
.
Enter the IP Address and set the
Has DSP
to 0 for each gateway.
13 Click
OK
to save the changes and then close VOIPAdmin.
14 Start UNIVERGE UM8500.
15 In Internet Explorer, go to the UM8500 Administrator
(http://<server name>/saweb) .
16 Go to
System
>
Ports
and check the extension of each port displayed in the
Port Table section of the page. If the extensions are incorrect, stop UNIVERGE
UM8500, verify the phone system settings made for the voice messaging
ports, see “ To program the IP voice messaging ports in the phone system ” on page 114
, and use the VOIPAdmin tool to make the necessary adjustments.
NEC NEAX 2000
WITH
IP P
ROTIMS 115
116 UNIVERGE UM8500 I NTEGRATION G UIDE
■
NEC NEAX 2000 with OAI
In this integration...
Integration overview ........................................................................... 118
Integration steps............................................................................ 118
Requirements ................................................................................ 119
Integration description ........................................................................ 120
How the integration works ............................................................... 120
Integration features........................................................................ 120
Programming the phone system............................................................ 121
Setting up the NEAX 2000 IVS or IVS 2 ............................................. 121
Setting up the NEAX 2000 IPS.......................................................... 124
Configuring UNIVERGE UM8500 for the integration .................................. 128
Installing the OAI Integration Server software ........................................ 130
Configuring the OAI Integration Server .................................................. 131
Installing and starting the OAI service ................................................... 134
Testing the OAI integration .............................................................. 134
NEC NEAX 2000
WITH
OAI 117
Integration overview
UNIVERGE UM8500 uses the Open Application Interface (OAI) to integrate with
NEC phone systems using a TCP/IP link between the messaging system server and the phone system. OAI Integration can be used with IP lines and requires that the
OAI Integration server is installed.
Integration steps
Follow these steps to set up this integration.
1 Review the system and equipment requirements.
Verify that all phone systems and messaging system server requirements have
been met. See “ Requirements ” on page 119
.
2 Program the phone system and extensions.
See “ Programming the phone system ” on page 121
.
3 Configure UNIVERGE UM8500 for the integration.
See “ Configuring UNIVERGE UM8500 for the integration ” on page 128
.
4 Install the OAI Integration Server software.
See “ Installing the OAI Integration Server software ” on page 130
.
5 Configure the OAI Integration Server.
See “ Configuring the OAI Integration Server ” on page 131 .
6 Install and start the OAI service.
See “ Installing and starting the OAI service ” on page 134 .
118 UNIVERGE UM8500 I NTEGRATION G UIDE
Requirements
The steps to set up the NEC NEAX 2000 with OAI integration require the following:
Phone System
●
A NEAX 2000 IVS, IVS 2, or IPS phone system
●
A network connection to the messaging system server.
●
One or more of the following station ports set up as voice messaging ports:
Port type Description
Analog
T1
One analog station port for each voice messaging port.
One digital line interface card for each group of
24 voice messaging ports.
Digital One digital station port for each voice messaging port.
IP Terminal One IP Terminal port for each voice messaging port.
UNIVERGE UM8500 server
●
A network connection with the phone system. A second network card on the messaging system server to connect directly to the phone system is recommended.
●
The Dialogic voice boards installed; see the Installation Guide for installation details.
NOTE
For the latest information on supported voice boards for UM8500, contact a sale representative.
●
UM8500 installed and ready for the integration as described in the
Installation Guide.
●
OAI Integration server installed.
●
A system key that enables the integration and the appropriate number of voice messaging ports.
NEC NEAX 2000
WITH
OAI 119
Integration description
The UNIVERGE UM8500 unified messaging solution can use the Open
Application Interface (OAI) to integrate with NEC phone systems including NEAX
2000 IVS/IVS2 and NEAX 2000 IPS. The OAI integration is established over a TCP/
IP link between the messaging system server and the NEC phone system.
How the integration works
There are two basic types of OAI integrations:
●
●
OAI pure integration . This type of integration uses only the TCP/IP link to connect to the phone system. It has an OAI monitoring slot opened with the phone system and dispatches calls to the enabled voice messaging systems.
This type of OAI Integration provides the most efficient load balancing capability by dispatching new incoming calls from a monitored number, the voice mail pilot, to free voice mail ports.
OAI UCD - Serial MCI integration . The OAI Integration Server uses complementary Message Center Interface (MCI) integration capabilities through the serial interface. The complementary MCI integration feature of the OAI Integration Server is not a genuine OAI integration. The integration does work in Common Channel Interoffice Signaling (CCIS) networked environments between multiple NEC phone systems when the remote phone systems do not have OAI or their software revision does not feature callforwarding information in the OAI layer. The MCI link is used as complementary integration support for situations where the OAI layer does not provide full integration, such as in older, legacy phone system environments.
Integration features
The NEAX 2000 OAI integration with UNIVERGE UM8500 provides the following features:
●
Call forward to personal greeting. When an incoming call is routed to an unanswered or busy extension, the call is forwarded to the subscriber’s voice mail. The caller then hears the subscriber’s personal greeting and can leave a message.
●
●
Caller ID. UM8500 receives caller ID information from the phone system, if available. This information is displayed in the message’s subject line in
Microsoft Office Outlook
®
or other desktop messaging application.
Easy message access. A subscriber can retrieve messages without entering an ID. UM8500 identifies a subscriber based on the extension from which the call originated. A password might be required.
●
●
●
Identified subscriber messaging. UM8500 automatically identifies a subscriber who leaves a message during a forwarded internal call based on the extension from which the call originated.
Message waiting indication (MWI). When a message is waiting for a subscriber, UM8500 notifies the phone system to activate the message waiting indicator on the subscriber’s extension, if it is equipped with one, or to activate a stutter dial tone.
Live Record. A subscriber can record a phone conversation by pressing the
Live Record button on the Dterm phone. The recording can be saved in the subscriber’s mailbox for later reference, or forwarded to another subscriber or group of subscribers.
120 UNIVERGE UM8500 I NTEGRATION G UIDE
Programming the phone system
If programming options other than those supplied in the following procedures are used, the integration’s performance might be affected.
The steps used to program the phone system depends on the phone system being used.
●
For NEAX 2000 IVS or IVS 2 systems, use the procedure below.
●
For NEAX 2000 IPS systems, see the procedure on page 124.
Setting up the NEAX 2000 IVS or IVS 2
NOTE
The following procedures are written with the assumption that you will use a digital NEC Dterm Series E phone, using the Customer
Administration Terminal (CAT) mode, to enter the settings presented in the procedures.
To set the B-Load and C-Load
1 Set the sense wheel on CP14 to
B
and press
SW1
.
2 Wait for minor alarm to occur.
3 Set the sense wheel back to
0
.
4 After minor alarm clears, set the sense wheel to C and press SW1 .
5 Wait for minor alarm to occur.
6 Set the sense wheel back to 0 .
CAT-MODE key usage
To accomplish certain tasks, use the following keys on Dterm phone.
Task
Initiate
Data Entry
Execute
Command Prompt
Step
Clear Data
Key(s)
Transfer + Conf + * + Transfer + Conf + #
Recall
Conf
Redial
Speaker
CCC
To set the Message Center Interface (MCI) configuration
IMPORTANT
Only adjust the MCI settings if the OAI UCD with Serial MCI integration is being used.
Verify the following configurations and settings.
1 Verify the
CP14 card is plugged in to MP12/FP12 slot.
2 Verify the RS=0 to MCI connection, RS 0 is the lower socket on the CP14 card.
3 Verify the 9800,8,n,1 serial communication parameter settings are set as described in the table below. If a parameter is not the same, change it to the setting in the table.
Command
0401>01>0
08>708>0
08>025>0
Description
Connection port for MCI = 0
MCI extension length = 6 (!)
Message indication = MESSAGE
NEC NEAX 2000
WITH
OAI 121
Command
08>443:1-0
4000>0>10
4001>0>1
4002>0>1
4004>0>0
4008>0>4
Description
Set the type of VMS integration: MCI (0) instead of
DTMF (1) (!)
Function = MCI
Data length = 8 bit
Parity check = Ineffective
Stop bit = 1
Data speed = 9600 bps
To set the OAI configuration
Verify the following configurations and settings.
1 Verify the AP01 card (OAI) is plugged in to LT09/AP09.
2 Verify the CC01 card (LAN) is plugged in to LT10/AP10.
3 Verify the AP01 & CC01 cards are connected with NR-553876-001 cable.
4 Verify the AP01 chipset = 2931.
5 Verify the CC01 chipset = 2932 (!).
6 Verify the IP Address is set per the phone system configuration, for example
172.16.19.60.
7 Verify the Subnet mask is set per the phone system configuration, for example
255.255.255.0.
8 Verify the OAI pilot is set per the phone system configuration, for example
299.
9 Verify the monitored extensions, voice ports, are set per the phone system configuration, for example 209-212.
10 Verify the monitored DTerm Function Keys on extension 201 are set per the phone system configuration, Example 09-12 (function codes F1032-F1035;
Terminal Mode Facility codes 192-195).
11 Verify the OAI monitoring slots 1024-1039, in the OAI server configuration according to the OAI XML template chosen, are set to:
Command
B-load, C-load
F83>0>…
Reset CP14 (SW1)
F83>2>0
Description
Reset PBX memory
IVR # (need to restart system to take effect)
Update changes
0 = IVR code is good
050> Hardware initialization for AP01
AP01 sense wheel on 04 Set the OAI slot 4 (hardware)
Reset CP14 (SW1) Update changes
050>04:07
D79>00>172
D79>01>016
Set the OAI slot 4 (software)
Assign IP address: 172.16.19.60
D79>02>019
D79>03>060
D79>04>255
D79>05>255
D79>06>255
D79>07>000
Reset CP14 (SW1)
NOTE:
Assign subnet mask: 255.255.255.0
Update changes
Do not run the following command if the OAI UCD -
Serial MCI integration method is used.
122 UNIVERGE UM8500 I NTEGRATION G UIDE
Command
11>000>299
Description
Assign subline 299 (OAI pilot) to LEN 000
NOTE
171>299:3
171>209:3
171>210:3
171>211:3
171>212:3
NOTE
172>299:NONE-00
9000>201,11>F1034
9000>201,12>F1035
08>045>0
Do not run the following command if the OAI UCD -
Serial MCI integration method is used.
9000>201,09>F1032
9000>201,10>F1033
Program the OAI pilot (299) and the voice ports
(211 - 214) as monitored numbers.
Do not run the following command if the OAI UCD -
Serial MCI integration method is used.
D70>F1032>NONE-192
D70>F1033>NONE-193
D70>F1034>NONE-194
D70>F1035>NONE-195
Set the 299 as member of the Group 00 (other than any other UCD group - 01)
Assign Terminal Mode Facility (TMF) codes to
OAI monitored function keys; the available OAI monitored function keys are in the range of
F1032-F1047 (16 keys); the available TMF codes are in the range of 192-255;
Assign the function codes F1032-F1035 to
DTerm function keys 09-12, for extension 201;
Executive Override beep:
0 = play only one beep on initiation
1 = beep every 4 seconds
08>046>0 Executive Override beep:
0 = disable Executive Override beep
1 = enable Executive Override beep
To set the UCD hunt group configuration
IMPORTANT
Only adjust the UCD hunt group settings if the OAI UCD with Serial
MCI integration is being used.
Verify the following configurations and settings.
1 Verify that the UCD group is set to: 220-223.
2 Verify that the UCD pilot is set to: 220.
Command
170>220:NONE-221
170>221:NONE-222
170>222:NONE-223
170>223:NONE-220
172>220:NONE-01
172>221:NONE-01
172>222:NONE-01
172>223:NONE-01
171>220:0-1
1310>220:0
1310>221:0
1310>222:0
1310>223:0
Description
Set up the 220-223 range as a UCD hunt group.
Set the 220-223 range as part of Group 01, other than the OAI group (00) of the monitored number(s).
Set extension 220 to be the UCD pilot (master).
Set the 220-223 range as messaging system (VMS) stations (for MCI / J-records appearance).
NEC NEAX 2000
WITH
OAI 123
124
To set OAI monitored function keys for Live Record
If the Live Record feature will be used in the phone system, verify that the system has the following settings or that the configuration files are updated.
1 The OAI LiveRecord feature uses the following settings by default.
WARNING!
If these defaults are changed, the corresponding settings in the
OAI Integration Server must be set up accordingly by editing the
XML configuration file.
Dterm
Function
Key
09
10
11
12
Function
Code
F1032
F1033
F1034
F1035
Terminal Mode
Facility (TMF)
Code
192
193
194
195
LiveRecord
Function
Record
Pause/Resume
Re-record
End
2 When using LiveRecord, the monitored extensions or voice ports are allowed to use Executive-Override with the LiveRecord feature. Normally, the OAI monitoring is set by CMD17,Y=1, Extension>3, but this value will automatically activate the Off-Hook Suppress bit. Instead, the
UNDOCUMENTED value of 4 that will take the Off-Hook Suppress OFF is used.
3 The Executive Override code programmed on the phone system command
200>A4>A006, for example, should match the BargeInCode parameter setting in the UNIVERGE UM8500 integration file. In this case the code is *4 and the
UM8500 entry is BargeInCode = X,&,*4
Setting up the NEAX 2000 IPS
NOTE
The following procedures are written with the assumption that you will use a digital NEC Dterm Series E phone, using the Customer
Administration Terminal (CAT) mode, to enter the settings presented in the procedures.
To set the B-Load and C-Load
1 Set the sense wheel on CP14 to
B
and press
SW1
.
2 Wait for minor alarm to occur.
3 Set the sense wheel back to
0
.
4 After minor alarm clears, set the sense wheel to C and press SW1 .
5 Wait for minor alarm to occur.
6 Set the sense wheel back to 0 .
CAT-MODE key usage
To accomplish certain tasks, use the following keys on Dterm phone.
Task
Initiate
Data Entry
Execute
Command Prompt
Step
Key(s)
Transfer + Conf + * + Transfer + Conf + #
Recall
Conf
Redial
Speaker
UNIVERGE UM8500 I NTEGRATION G UIDE
Task
Clear Data
Backup/Save
Key(s)
CCC
EC6>0> 3 = idle; 0 = start backup
To set the Message Center Interface (MCI) configuration
IMPORTANT
Only adjust the MCI settings if the OAI UCD with Serial MCI integration is being used.
Verify the following configurations and settings.
1 Verify that the
CP14 card is plugged in to MP12/FP12 slot.
2 Verify that t he RS=0 to MCI (RS 0 is the lower socket on the CP14 card) connection.
3 Verify that t he 9800,8,n,1 serial communication parameter settings are set as described in the table below. If a parameter is not the same, change it to the setting in the table.
Command
0401>01>0
08>708>0
08>025>0
08>443:1-0
4000>0>10
4001>0>1
4002>0>1
4004>0>0
4008>0>4
Description
Connection port for MCI = 0
MCI extension length = 6 (!)
Message indication = MESSAGE
Set the type of VMS integration: MCI (0) instead of
DTMF (1) (!)
Function = MCI
Data length = 8 bit
Parity check = Ineffective
Stop bit = 1
Data speed = 9600 bps
To set the OAI configuration
Verify the following configurations and settings.
1 Verify that the
CP14 card is plugged in to MP12/FP12 slot.
2 Verify that t he IP Address is set per the phone system configuration,
Example 172.16.19.61.
3 Verify that t he Subnet mask is set per the phone system configuration,
Example 255.255.255.0.
4 Add the non-default extensions lines (non-default hardware LENS): 224-239.
5 Verify that t he OAI pilot is set per the phone system configuration, for example 299.
6 Verify that t he monitored extensions or voice ports are set per the phone system configuration, for example 208-231.
7 Verify that t he monitored DTerm Function Keys on extension 201 set per the phone system configuration, for example 09-12 (function codes F1032-
F1035; Terminal Mode Facility codes 192-195).
8 Verify that t he OAI monitoring slot 60030, in the OAI server configuration according to the OAI XML template chosen, is set to:
Command
B-load, C-load
F83>0>…
Description
Reset PBX memory
IVR # (need to save and restart system to take effect)
NEC NEAX 2000
WITH
OAI 125
Command Description
F83>2>0 0 = IVR code is good
0B00>00>172016019061 Assign IP address: 172.16.19.61
0B00>01>255255255000 Assign subnet mask: 255.255.255.0
10>024>224
10>025>225
Add non-default hardware LENS for the range
224-239
10>026>226
through
10>039>239
NOTE
11>000>299
Do not run the following command if the OAI UCD -
Serial MCI integration method is used.
Assign subline 299 (OAI pilot) to LEN 000
NOTE
171>299:3
171>208:3
171>209:3
171>210:3
through
171>231:3
NOTE
Do not run the following command if the OAI UCD -
Serial MCI integration method is used.
Program the OAI pilot (299) and the voice ports
(208 - 231) as monitored numbers.
172>299:NONE-00
9000>201,09>F1032
9000>201,10>F1033
9000>201,11>F1034
9000>201,12>F1035
08>045>0
Do not run the following command if the OAI UCD -
Serial MCI integration method is used.
D70>F1032>NONE-192
D70>F1033>NONE-193
D70>F1034>NONE-194
D70>F1035>NONE-195
Set the 299 as member of the Group 00 (other than any other UCD group - 01)
Assign Terminal Mode Facility (TMF) codes to
OAI monitored function keys; the available OAI monitored function keys are in the range of
F1032-F1047 (16 keys); the available TMF codes are in the range of 192-255;
Assign the function codes F1032-F1035 to
DTerm function keys 09-12, for extension 201;
For the ',' (comma) press the < button;
Transfer >
08>046>0
Backup/Save
Reset CP24 (SW1)
Executive Override beep:
0 = play only one beep on initiation
1 = beep every 4 seconds
Executive Override beep:
0 = disable Executive Override beep
1 = enable Executive Override beep
EC6>0>3 = idle
0 = start backup (and wait for flashing to complete)
Update changes
126 UNIVERGE UM8500 I NTEGRATION G UIDE
To set the UCD hunt group configuration
IMPORTANT
Only adjust the UCD hunt group settings if the OAI UCD with Serial
MCI integration is being used.
Verify the following configurations and settings.
1 Verify that t he UCD group is set to: 220-223.
2 Verify that t he UCD pilot is set to: 220.
Command
170>220:NONE-221
170>221:NONE-222
170>222:NONE-223
170>223:NONE-220
172>220:NONE-01
172>221:NONE-01
172>222:NONE-01
172>223:NONE-01
171>220:0-1
1310>220:0
1310>221:0
1310>222:0
1310>223:0
Description
Set up the 220-223 range as a UCD hunt group.
Set the 220-223 range as part of Group 01, other than the OAI group (00) of the monitored number(s).
Set extension 220 to be the UCD pilot (master).
Set the 220-223 range as messaging system (VMS) stations (for MCI / J-records appearance).
To set OAI monitored function keys for Live Record
If the Live Record feature will be used in the phone system, verify that the system has the following settings or that the configuration files are updated.
1 The OAI LiveRecord feature uses the following settings by default.
WARNING!
If these defaults are changed, the corresponding settings in the
OAI Integration Server must be set up accordingly by editing the
XML configuration file.
09
10
11
12
Dterm
Function
Key
Function
Code
F1032
F1033
F1034
F1035
Terminal Mode
Facility (TMF)
Code
192
193
194
195
LiveRecord
Function
Record
Pause/Resume
Re-record
End
2 When using LiveRecord, the monitored extensions or voice ports are allowed to use Executive-Override with the LiveRecord feature. Normally, the OAI monitoring is set by CMD17,Y=1, Extension>3, but this value will automatically activate the Off-Hook Suppress bit. Instead, the
UNDOCUMENTED value of 4 that will take the Off-Hook Suppress OFF is used.
3 The Executive Override code programmed on the command 200>A4>A006, for example, should match the BargeInCode parameter setting in the
UNIVERGE UM8500 integration file. In this case the code is *4 and the
UM8500 entry is BargeInCode = X,&,*4.
NEC NEAX 2000
WITH
OAI 127
Configuring
UNIVERGE
UM8500 for the integration
After ensuring that the messaging system server is ready for the integration by completing all appropriate tasks in the Installation Guide, perform the following procedure to confirm that the integration is enabled.
To select the INI file
1 Shut down UNIVERGE UM8500 before setting the following parameters.
2 Click
Start > Programs > UNIVERGE UM8500 group > Edit Switch
Utility .
Ensure that the current phone system settings are correct according to the phone system version and port types.
NOTE
The settings below apply to NEAX 2000 IVS/IVS2 or IPS.
Phone settings for OAI integrations with analog or T1 ports
Manufacturer
Model
Specific version or country
Integration method
NEC
NEAX2000 IVS
All with analog boards and OAI
OAI
Phone settings for OAI integrations with digital ports
Manufacturer
Model
Specific version or country
Integration method
NEC
NEAX2000 IVS
1300 series and above with digital boards and OAI
OAI
Phone settings for OAI integrations with IP ports
Manufacturer
Model
Specific version or country
Integration method
NEC
NEAX2000 IPS
Software release 8 or newer with OP ports
OAI
3 If the current settings are not correct, select the correct ones and then click
Edit this switch configuration
. Write down the name of the ini file that is listed in the title bar. Click OK to close this window.
4 Click
Update Voice Mail Now
to apply the changes and close Edit Switch utility.
To update the INI file
1 Using Windows Explorer on the UNIVERGE UM8500 server, go to the
CommServer\IntLib directory.
2 Use a text editor to open the corresponding configuration INI file noted in the previous procedure.
3 In the [Configuration] section, modify the NetIP1 value:
■
Replace the NetIPI with the exact IP address that the computer is using to access the same LAN as the phone system. For example:
NetIP1=172.16.19.191.
128 UNIVERGE UM8500 I NTEGRATION G UIDE
■
The NetIP1 = the IP address of the computer where UNIVERGE UM8500 is installed; the default value is set to "localhost" but it should be changed because it is possible for the server machine to have more than one network interface.
4 Click File > Save , and then close the configuration INI file.
NEC NEAX 2000
WITH
OAI 129
Installing the
OAI
Integration
Server software
Before configuring the OAI integration, the OAI integration software must be installed on the computer where the messaging system is installed.
To install the OAI Integration Server
1 Insert the Installation disc into the disc drive.
2 From the Windows taskbar, click Start > Run .
3 Click
Browse
, then in the Browse dialog box, open the Voice
Mail\OAIIntegration folder on the disc.
4 Click setup.exe, then click
Open
.
5 In the Run dialog box, click OK . The installation wizard begins.
6 On the Welcome page, click
Next
.
7 On the Customer Information page; if the User Name and Customer
Name
fields do not have your information, enter your information into the fields. Select an option indicating whether or not you or anyone else who uses the computer has access to the program. Click
Next
.
8 On the Setup Type page, confirm that Typical is selected , then click Next .
9 On the Start Copying Files page, click
Next
.
10 When setup is complete, click Finish .
A new Program Group, Active Voice, is added to the program list. Two new applications are added to this program group: AvOAIGear and AvOAITray.
These applications are used to set up the OAI integration parameters.
To choose a predefined template for the integration in the
OAI Integration Server
1 Insert the Installation disc into the disc drive.
2 From the Windows taskbar, click
Start > Run
.
3 Click
Browse
, then in the Browse dialog box, open the Voice
Mail\OAIIntegration\OAI Server XML Templates\Single Server folder on the disc. This will show a group of folders that contain predefined sets of XML configuration files meant to help choose the best OAI configuration.
Open the appropriate folder for the integration.
■
For NEAX 2000 IVS/IVS2 phone systems using OAI pure integration, open the
NEC 2000 IVS - OAI Pure - No CCIS
folder.
■
For NEAX 2000 IPS phone systems using OAI pure integration, open the
NEC IPS 2000 - OAI Pure - No CCIS
folder.
■
For NEAX 2000 IVS/IVS2 phone systems using OAI UCD - Serial MCI integration, open the
NEC 2000 IVS - OAI-UCD - MCI
folder.
■
For NEAX 2000 IPS phone systems using OAI UCD - Serial MCI integration, open the
NEC IPS 2000 - OAI-UCD - MCI
folder.
4 From the selected folder, copy and replace the existing AvOAISvr.xml file to the
Program Files\Active Voice\OAIIntegration
folder on the
UM8500 server.
The Program Files folder is usually found on the partition where Microsoft
Windows was first installed, for example: C:\Program Files\Active
Voice\OAIIntegration.
130 UNIVERGE UM8500 I NTEGRATION G UIDE
Configuring the
OAI
Integration
Server
Modify the configuration file to set how calls are handled in the integration.
To configure the OAI Integration Server
1 From the Windows taskbar, click Start > All Programs > Active Voice >
OAI Integration
>
AVOAITray
.
The OAIS icon appears in the notification area of the system tray.
2 Right-click the OAIS icon, then click
Advanced
.
The OAIGear page appears.
WARNING!
If an error message appears indicating the service is not installed, close the error dialog box and continue with this procedure. The
AV OAI Integration service will automatically install after the procedure is completed.
3 On the OAIGear toolbar, click the
Configuration File
icon.
The configuration file for the OAIS parameters appears in an XML editor.
4 In the navigation pane of the configuration file, expand CallPilot1 to configure the CallPilot.
In the navigation pane, under the CallPilot object, there are some predefined values for all parameters. Depending on the template chosen, set the following values:
PBX-IP: Enter the IP address of the phone system, or if the phone system is connected to the same LAN as the UM8500 server through a different network interface card, enter the IP address of the network interface card.
The default value is only an example.
PBX-Port: Enter the OAI monitoring port of the phone system. Depending on the template previously chosen, the default value will be 1024 for a NEC
2000 IVS or IVS2 or 60030 for a NEC IPS 2000 phone system. Modify the default value only if you know that the phone system is set to a different value.
Tenant: PBX Tenant where the OAI pilot or AMNO number is defined physically. If the integration is MCI based, this will be the tenant number where the UCD is configured. This value should match the one in the phone system configuration. The default value is 1.
Extension: If one of the templates that enables an OAI UCD - MCI Serial integration, such as NEC IPS 2000 - OAI-UCD - MCI or NEC 2000 IVS - OAI-
UCD - MCI, was selected, this field can be left blank according to the predefined settings.
If one of the templates that enables an OAI pure integration, such as NEC
2000 IVS - OAI Pure - No CCIS or NEC IPS 2000 - OAI Pure - No CCIS, was selected, then enter the CallPilot's OAI monitored extension. If the extension is a virtual number associated with the auto attendant, this will be the monitored number that is called to access the voice messaging system. The default value is just an example.
Leave all other parameters on their default values.
5
If the system is using the Live Record feature, in the navigation pane of the configuration file, expand the LiveRecord node, and set the following parameters:
NOTE
Skip this step if the system is not using the Live Record feature.
NEC NEAX 2000
WITH
OAI 131
The OAI Live Record feature allows users to make real-time recordings of their own conversations. The values under this section must be configured to match the phone system settings of the phones used.
Enabled: This Enables/Disables the Live Record functionality. The default value is True.
TMFC-Record: Enter the Terminal Mode Function Code for the Record command for Live Record. The default value is 192 as this is the predefined function in the phone system, but can be changed if needed.
TMFC-Pause: Enter the Terminal Mode Function Code for the Pause command for the Live Record. The default value is 193 as this is the predefined function in the phone system, but can be changed if needed.
TMFC-ReRecord: Enter the Terminal Mode Function Code for the ReRecord command for Live Record. The default value is 194 as this is the predefined function in the phone system, but can be changed if needed.
TMFC-End: Enter the Terminal Mode Function Code for the End command for Live Record. The default value is 195 as this is the predefined function in the phone system, but can be changed if needed.
KC-Record: Enter the OAI Key Code used for the Record command on a
Dterm function key. To disable monitoring of the key, enter 0 or a negative number. The default value is 1.
KC-Pause: Enter the OAI Key Code used for the Pause/Resume command on a Dterm function key. To disable monitoring of the key, enter 0 or a negative number. The default value is 2.
KC-Rerecord:
Enter the OAI Key Code used for the ReRecord command on a Dterm function key. To disable monitoring of the key, enter 0 or a negative number. The default value is 3.
KC-End: Enter the OAI Key Code used for the End command on a Dterm function key. To disable monitoring of the key, enter 0 or a negative number.
The default value is 4.
ToggleStartStop: This feature allows the user to press a single key to start, stop, or restart a Live Record session. To enable the feature, enter True. To disable the feature, enter False. The default value is True.
6 If using a template that enables the OAI UCD-MCI serial integration, in the navigation panel of the configuration file, expand the MCI-Serial node.
NOTE
Do not complete this step if a template other than the NEC IPS
2000 OAI-UCD-MCI template or the NEC 2000 IVS-OAI-UCD-MCI template was selected.
The settings must match the settings of the phone system for the MCI Serial connection.
Format: Set the format of the MCI-Serial packets expected from the phone system. Enter ICS for regular (ICS/IVS) serial packets, or IMX for expanded
(IMX) packets. The default is ICS.
COMPort: Enter the COM number of the serial port. This is the voice server serial port that is connected by the RS-232 cable to the MCI link on the phone system. Accepted values are COM1 or COM2 . The default is COM1.
BaudRate: Enter the baud rate used by the serial (RS-232/MCI) communication. The value must be identical to the phone system setting.
Accepted values are
1200
,
2400
,
4800
,
9600
, or the specially defined phone system setting. The default value is 9600.
DataBits: Enter the default phone system data bits. Accepted values are
4
,
5
,
6
,
7
, or
8
. The default value is 8.
132 UNIVERGE UM8500 I NTEGRATION G UIDE
Parity: Enter the parity used by the serial (RS-232/MCI) communication with the phone system. Accepted values are N for NONE, E for EVEN, or O for
ODD. The default value is N.
StopBits:
Enter the stop bits used by the serial (RS-232/MCI) communication with the phone system. Accepted values are
1
,
1.5
,
2,
or the specially defined phone system setting. The default value is 1.
Leave all other parameters not listed above at their default values.
7 In the navigation pane of the configuration file, expand VMSystem1 node.
Set the following parameters to configure the VMSystem1 node:
Host: Enter the IP address of the monitored UM8500 server. This will be the same IP address entered previously in the configuration ini file. The default value is just an IP example.
PortRange: Enter the port or range of ports for the phone system tenant hosting the voice mail ports. Ports can be set by entering a single port number, for example xxxx ; a range of numbers, for example xxxx-xxxx ; or a combination or both, for example xxxx-xxxx,x . The default ports are just an example.
Tenant: Enter the phone system tenant number where the voice mail ports are set. The default value is 1.
Leave all other parameters not listed above at their default values.
8 Click
File > Save
to save the XML configuration file.
9
Install the OAI service and test the integration. See “ Installing and starting the
NEC NEAX 2000
WITH
OAI 133
Installing and starting the
OAI service
After saving the configuration file, install the OAI service then test the service to ensure a successful integration.
To install the OAI Service
1 On the OAIGear page, click the Install Service icon, or from the Service menu, click Install Service .
2 On the AV OAI Voice Mail Integration Server - Install Service dialog box, select the This account option.
3 Enter the domain Administrator name, type and confirm the domain
Administrator password for the domain, then click OK .
NOTE
It is recommended that the same domain administrator account that was used to install the messaging system software is entered. The Administrator name might need to be prefaced with the domain. For example, <domain name>\Administrator.
You can also choose to install the OAI Service under a Local
System account, or even a different domain account, but this can cause difficulties when troubleshooting any subsequent integration problems.
4 From the Windows taskbar, click
Start
>
All Programs
>
Administrative
Tools > Services .
The Services MMC snap-in appears.
5 In the details pane, confirm that the AV OAI Integration Server service is listed.
6 Right-click AV OAI Integration Server , then click Properties .
7 On the General tab, ensure that the Startup type is
Automatic
.
8 Click the Recovery tab and then do the following:
■
Ensure that
Restart the Service
is selected for each failure attempt.
Enter 1 in the
Restart service after
field.
■
9 Click
OK
to exit the AV OAI Voice Mail Integration Server Properties dialog box.
10 Start the OAI Integration server using either of the following methods:
■
■
In the Services MMC snap-in , right-click AV OAI Integration
Server
, then click
Start
, or
Right-click the
AV OAI Server
in the notification area, and then click
Start service
.
The icon changes from stop to start.
Testing the OAI integration
After installing the service and setting up the parameters, test the integration to ensure that it works correctly.
To test the OAI Integration Server
1 Place a direct call to the voice mail pilot number and confirm that is answering. Use a voice mail subscriber extension with a valid phone extension to place a call to the voice mail pilot number. You should hear:
“Please Enter Your Password.”
2 Leave a voice message for a test user that has an actual phone extension.
■
Confirm that the message indicator for the extension is on. This verifies that the MWI section of the configuration file was set properly.
134 UNIVERGE UM8500 I NTEGRATION G UIDE
■
If the Message Count field in the MWI-OAI node of the configuration file was set to True, confirm that the message count is listed.
3 Retrieve the voice message and confirm that the message waiting indicator turns off and the phone display clears.
NEC NEAX 2000
WITH
OAI 135
136 UNIVERGE UM8500 I NTEGRATION G UIDE
■
NEC NEAX 2400 with Direct
Digital
In this integration...
Integration overview ........................................................................... 138
Integration steps............................................................................ 138
Requirements ................................................................................ 138
Integration description ........................................................................ 139
How the integration works ............................................................... 139
Integration features........................................................................ 139
Configuring UNIVERGE UM8500 for the integration .................................. 140
Programming the phone system............................................................ 141
NEC NEAX 2400
WITH
D
IRECT
D
IGITAL 137
Integration overview
Use this section of the Integration Guide with the Installation Guide.
Integration steps
Follow these steps to set up this integration.
1 Review the system and equipment requirements.
Verify that all phone system and messaging system server requirements have
been met. See “ Requirements ,” below.
2 Configure UNIVERGE UM8500 for the integration.
See “ Configuring UNIVERGE UM8500 for the integration ” on page 140
.
3 Program the phone system and extensions.
See “ Programming the phone system ” on page 141
.
Requirements
The steps to set up the NEC NEAX
®
2400 direct digital integration require the following:
Phone system
● NEAX 2400 IMS, revision HDS 5200 R4 or later, installed and ready for the integration as described in the phone system documentation.
●
One or more of the following digital line cards set up as voice messaging ports connected to the voice boards in the messaging system server:
Card name
16ELCH (with SP-3125)
16ELCJ
16ELCJ-B
16ELCJB-A
Description
Digital line card, 16 ports
Digital line card, 16 ports
Digital line card, 16 ports
Digital line card, 16 ports
CAUTION
Use only the black and yellow pair of wires. The RJ-14 connectors on the Dialogic D42-NE2 voice board use only a single pair of wires.
UNIVERGE UM8500 server
● The Dialogic digital voice boards installed; see the Installation Guide for installation details.
NOTE
For the latest information on supported voice boards for UM8500, contact a sale representative.
●
UM8500 installed and ready for the integration as described in the
Installation Guide.
●
A system key that enables the integration and the appropriate number of voice messaging ports.
138 UNIVERGE UM8500 I NTEGRATION G UIDE
Integration description
How the integration works
The NEAX 2400 direct digital integration uses digital lines to connect the phone system and messaging system server. The phone system digital voice messaging ports connect to the D42-NE2 boards in the messaging system server. Each D42-
NE2 voice board emulates up to four Dterm
®
digital phones. The following illustration shows the required connections.
The phone system sends the following information with forwarded calls:
●
The called party’s extension
●
The reason for the forward (the extension is busy, does not answer, or is set to forward all calls)
●
The calling party’s extension (for internal calls)
UM8500 uses this information to answer the call appropriately. For example, a call forwarded to UM8500 is answered with the subscriber’s personal greeting. If the phone system routes the call to UM8500 without this information, UM8500 answers with the opening greeting.
Integration features
The NEAX 2400 direct digital integration with UNIVERGE UM8500 provides the following features:
●
●
●
●
Call forward to personal greeting. When an incoming call is routed to an unanswered or busy extension, the call is forwarded to the subscriber’s voice mail. The caller then hears the subscriber’s personal greeting and can leave a message.
Caller ID. UM8500 receives caller ID information from the phone system.
This information displays in the message’s subject line in Microsoft Office
Outlook
®
or other desktop messaging application.
Constant message count. The number of new messages is displayed on a subscriber’s Dterm phone while the phone is on hook.
Easy message access. A subscriber can retrieve messages without entering an ID. UM8500 identifies a subscriber based on the extension from which the call originated. A password might be required.
●
●
●
Identified subscriber messaging. UM8500 automatically identifies a subscriber who leaves a message during a forwarded internal call based on the extension from which the call originated.
Live Record. A subscriber can record a phone conversation by pressing the
Live Record button on the Dterm phone. The recording can be saved in the subscriber’s mailbox for later reference, or forwarded to another subscriber or group of subscribers.
Message waiting indication (MWI). When a message is waiting for a subscriber, UM8500 notifies the phone system to activate the message waiting indicator on the subscriber’s extension.
NEC NEAX 2400
WITH
D
IRECT
D
IGITAL 139
Configuring
UNIVERGE
UM8500 for the integration
After ensuring that the messaging system server is ready for the integration by completing all appropriate tasks in the Installation Guide, perform the following procedure to confirm that the integration is enabled.
To confirm that the integration is enabled
1 Click Start > All Programs > UNIVERGE UM8500 > Edit Switch .
2 If prompted for logon credentials, type the administrator extension and password, then click OK .
On a new install the logon credentials are:
Extension = 99995
Password = 12345
3 Confirm that the settings match those in the following table.
Phone system settings
Parameter
Manufacturer
Model
Switch software version
Integration
Required setting
NEC
NEAX2400 IMS
HDS R4 and later without MCI
Direct Digital
4 If the settings are incorrect, select the correct settings and click Update
Voice Mail Now
.
140 UNIVERGE UM8500 I NTEGRATION G UIDE
Programming the phone system
If programming options other than those described in the following procedures are used, the integration’s performance can be affected.
NOTE
The following procedures are written on the assumption that you will use a Maintenance Administration Terminal (MAT) to program the phone system.
To program the digital voice messaging ports in the phone system
1 Specify a Service Feature Restriction Class (SFC) for the voice messaging ports by using the ASFC command. It is recommended that all of the voice messaging ports be placed in a single SFC not used for any other purpose.
The following Service Feature Indexes (SFIs) are needed in the SFC:
SFI
10
103
104
Service feature
Call hold
Assignment of no answer timer for blind transfer to station or blind transfer to attendant
Blind transfer
2 Assign a value of
26
to the Telephone Equipment Class (TEC) for each voice messaging port by using the ASDT command. Use the SFC created for the
voice messaging ports in step 1
.
3 Assign all of the voice messaging ports to a Uniform Call Distribution (UCD) group.
If the number of voice messaging system ports exceeds the number of supported ports in a UCD group, specify additional UCD groups, then link them together using the AUOG command.
NOTE
Software versions 7200 or later support up to 100 ports in a UCD group while software versions earlier than 7200 support up to 20 ports in a UCD group.
4 Program each phone to forward calls to the UCD pilot number assigned to the voice messaging ports, based on the UM8500 call transfer type:
Release to switch transfer. Program the phone to forward calls to the
UCD pilot number when:
■
The extension is busy; or,
■
The call is not answered.
Supervised transfer. Program the phone to forward calls to the UCD pilot number only when the call is not answered. Confirm that call forwarding is disabled when the extension is busy.
CAUTION
Do not use a phantom single line extension for the UCD pilot number.
NEC NEAX 2400
WITH
D
IRECT
D
IGITAL 141
5 Use the programming system data table to program the ASYD settings. Each bit is part of a hexadecimal number displayed in the ASYD settings. Convert the hexadecimal number to binary to determine the individual settings. For more information, refer to the NEAX 2400 Office Data Specification.
Programming system data
System
1
Index Bit
17
28
60
63
69
70
77
78
238 b4 b0–4 b3 b0 b0 b0 b2 b0 b1 b0–7
Value Description
1 Blind transfer to attendant console
0 Guard timer not required
0 UCD queuing required
1 Blind transfer for stations in service
1 No recall, execute call forwarding on no answer
1 Called number display, when forwarding to attendant console
0 MWI refresh required
1 Calling number display enabled
1 Calling station status display enabled
0 Lamp flash rate
To program the Dterm phones that use Live Record
For each Dterm phone that uses the UNIVERGE UM8500 Live Record feature, perform the following steps:
1 Assign an SFI of
118
by using the ASFC command.
2 Assign the extension to the UCD pilot number of the voice messaging ports by using the AVPS command.
3 Designate the following function key assignments by using the AKYD command:
Function key number
66
67
68
69
Function
Record
Re-record
Pause
End
142 UNIVERGE UM8500 I NTEGRATION G UIDE
■
NEC NEAX 2400 with IP Protims
In this integration...
Integration overview ........................................................................... 144
Integration steps............................................................................ 144
Requirements ................................................................................ 144
Integration description ........................................................................ 145
How the integration works ............................................................... 145
Integration features........................................................................ 145
Programming the phone system............................................................ 146
Configuring UNIVERGE UM8500 for the integration .................................. 147
NEC NEAX 2400
WITH
IP P
ROTIMS 143
Integration overview
Use this section of the Integration Guide with the Installation Guide.
Integration steps
Follow these steps to set up this integration.
1 Review the system and equipment requirements.
Verify that all equipment, phone system and messaging system server
requirements have been met. See “ Requirements ,” below.
2 Program the phone system and extensions.
See “ Programming the phone system ” on page 146
.
3 Configure UNIVERGE UM8500 for the integration.
See “ Configuring UNIVERGE UM8500 for the integration ” on page 147
.
Requirements
The steps to set up the NEC NEAX 2400 IP Protims integration require the following:
Equipment
●
All Dterm
®
IP phones that will be used with UNIVERGE UM8500 must have software version 1.2 or newer.
NEAX 2400 phone system
●
A NEAX 2400 IMX software version 16 or newer or SV7000, model T10 or T20, installed and ready for the integration as described in the phone system documentation.
●
Password encryption type for IP extensions is MD5, see command ASYDL, index 848, b7=0.
●
Fully functional IP PAD cards with VCTI sub-boards.
NOTE
IP PAD cards provide interface function between IP telephony, terminals or other devices on LAN, and non-IP telephony, conventional networks such as PSTN, ISDN, and private networks.
If the telephony network is 100% IP, the IP PAD cards are not mandatory.
UNIVERGE UM8500 server
●
If the G729 codec is used, the Sipro Lab G729 codec driver must be installed in the voice mail server. The installation file for this driver is named sl_g729a_setup.exe and can be found in the Voice Mail\Utilities folder on the
Installation disc.
●
A system key that enables the integration and the appropriate number of voice messaging ports.
144 UNIVERGE UM8500 I NTEGRATION G UIDE
Integration description
How the integration works
NEAX 2400 IP Protims integration uses a network connection to connect messaging system server with the phone system. Each voice messaging port emulates an IP-VPS extension. The communication between the parties is facilitated by a series of Voice over IP (VOIP) protocols, such as DRS, Protims, RTP,
H245, Voice control, used for call signaling and voice streaming, some of them being NEC proprietary protocols.
Integration features
The NEAX 2400 IP Protims integration with UNIVERGE UM8500 provides the following features:
●
●
Call forward to personal greeting. When an incoming call is routed to an unanswered or busy extension, the call is forwarded to the subscriber’s voice mail. The caller then hears the subscriber’s personal greeting and can leave a message.
Caller ID. UM8500 receives caller ID information from the phone system.
This information displays in the message’s subject line in Microsoft Office
Outlook
®
or other desktop messaging application.
●
●
Easy message access. A subscriber can retrieve messages without entering an ID. UM8500 identifies a subscriber based on the extension from which the call originated. A password might be required.
Identified subscriber messaging. UM8500 automatically identifies a subscriber who leaves a message during a forwarded internal call based on the extension from which the call originated.
●
Message waiting indication (MWI). When a message is waiting for a subscriber, UM8500 notifies the phone system to activate the message waiting indicator on the subscriber’s extension.
NEC NEAX 2400
WITH
IP P
ROTIMS 145
Programming the phone system
If programming options other than those described in the following procedures are used, the integration’s performance might be affected.
NOTE
The following procedures are written on the assumption that you will use a Maintenance Administration Terminal (MAT) to program the phone system.
To program the IP voice messaging ports in the phone system
1 Make sure that the NEAX 2400 phone system has licenses for using IP extensions by using the DPTR command.
2 Configure the voice messaging ports as IP-VPS extensions by using the AISTL command to set “KIND = IP VPS” and “TEC = 26.”
Assign the ports successive VPS channels, starting with “IP VPS CH = 0.”
3 Write down the VPS ID value of the voice messaging ports, for use during the
UM8500 installation. Enter the value when the UNIVERGE UM8500 installation wizard asks for this value.
CAUTION
All voice messaging ports must have the same value assigned for
VPS ID.
4 Write down the MWI analog codes that the NEAX 2400 phone system uses for turning the phones lamps on and off. These codes are needed when configuring UM8500 to work with the integration.
NOTE
The NEAX 2400 phone system may not have any settings made to use codes for MWI analog operations. If this is the case, use the
ANPD and ASPA commands to set “SRV=SSCA” and “SIDA=54 /
55.”
5 Specify a Service Feature Restriction Class (SFC) for the voice messaging ports by using the ASFC command. It is recommended that all of the voice messaging ports be placed in their own SFC. The following Service Feature
Indexes (SFIs) are needed in the SFC:
SFI
10
103
Service feature
Call hold
Assignment of no answer timer for blind transfer to station or blind transfer to attendant
Blind transfer 104
6 Assign all of the voice messaging ports to a Uniform Call Distribution (UCD) group using the ASHU command.
7 Set the same location ID for all voice messaging ports and set either or both of the codecs G711, U-Law or A-Law, and G729A with payload size equal to 40 milliseconds for that location ID using the commands ALOCL and AIVCL.
NOTE
To associate the voice messaging ports with a specific location, add the IP address of the messaging system server to that location.
146 UNIVERGE UM8500 I NTEGRATION G UIDE
Configuring
UNIVERGE
UM8500 for the integration
After ensuring that the messaging system server is ready for the integration by completing all appropriate tasks in the Installation Guide, perform the following procedure to confirm that the integration is enabled.
To confirm that the integration is enabled
1 In Internet Explorer, go to the UM8500 Administrator
(http://<server name>/saweb) .
2 Go to System > Licensing > Licensed Features .
3 In the
Integration
box, confirm that the setting is
IP Protims
.
4 If the setting is not IP Protims , contact a sales representative for the necessary system key.
5 Go to System > Switch . Confirm that the settings match those in the following table.
If the settings are incorrect, integration features might not be enabled.
Phone system settings
Parameter
Manufacturer
Model
Switch Software Version
Integration
Required setting
NEC
NEAX2400 IMS
Software Release 16 or newer with IP ports and display like
DTERM_E
Software Release 16 or newer with IP ports and display like
DTERM_III
VOIP-Protims
NOTE
The software version used depends on the phone system settings.
Check the parameter ASYDL 672. If bit b1=1, the software version must be "Software Release 16 or newer with IP ports and display like DTERM_E". Otherwise, the software version must be
"Software Release 16 or newer with IP ports and display like
DTERM_III".
6 Enter the MWI analog codes that the NEAX 2400 phone system uses for turning the phones lamps on and off. Save the changes.
7 Stop UNIVERGE UM8500.
8 Run VOIPAdmin.exe from Commserver\Utilities folder.
The VoipAdmin Tool appears.
9 Enter IP address of the phone system.
10 Set the general functionality for the ports as VPS and enter the VPS number.
11 Under Manage ports, click Add to add a new port.
■
Enter the Extension, Password, and VPS channel for each port.
12 If the system uses one or more IP PADs, under Manage Gateways click
Add
.
■
Enter the IP Address and set the Has DSP to 0 for each gateway.
13 Click OK to save the changes and then close VOIPAdmin.
14 Start UNIVERGE UM8500.
15 In Internet Explorer, go to the UM8500 Administrator
(http://<server name>/saweb) .
NEC NEAX 2400
WITH
IP P
ROTIMS 147
16 Go to
System
>
Ports
and check the extension of each port displayed in the
Port Table section of the page. If the extensions are incorrect, stop UM8500,
VOIPAdmin tool to make the necessary adjustments.
148 UNIVERGE UM8500 I NTEGRATION G UIDE
■
NEC NEAX 2400 with serial MCI
In this integration...
Integration overview ........................................................................... 150
Integration steps............................................................................ 150
Requirements ................................................................................ 150
Integration description ........................................................................ 152
How the integration works ............................................................... 152
Integration features........................................................................ 152
Setting up the trunk board ................................................................... 153
Programming the phone system............................................................ 155
Programming the phone system steps ............................................... 155
Configuring UNIVERGE UM8500 for the integration .................................. 159
Configuring UNIVERGE UM8500 ports................................................ 159
Transferring calls on phone systems without blind transfer........................ 161
NEC NEAX 2400
WITH SERIAL
MCI 149
Integration overview
150
Use this section of the Integration Guide with the Installation Guide.
Integration steps
Follow these steps to set up this integration.
1 Review the system and equipment requirements.
Verify that all phone system and messaging system server requirements have
been met. See “ Requirements ,” below.
2 If the system uses T1 voice messaging ports, set up the digital trunk interface board.
See “ Setting up the trunk board ” on page 153
.
3 Program the phone system and extensions.
See “ Programming the phone system ” on page 155
.
4 Configure UNIVERGE UM8500 for the integration.
See “ Configuring UNIVERGE UM8500 for the integration ” on page 159
.
5 Test the phone extensions.
Test the phone extensions that are set up for the integration. See Appendix B,
“ Testing the extensions ” on page 338.
6 Run the Learn Tones utility.
Run the Learn Tones utility to teach the messaging system the tones
associated with the phone system. See Appendix C, “ Learning phone system tones ” on page 340.
Requirements
The steps to set up the NEC NEAX
®
2400 Message Center Interface (MCI) integration with a serial interface require the following:
Phone system
●
One of the following NEAX 2400 phone systems with MCI:
Port system Software version
IMX
IMG and SIM
All software version
5200 or later
MMG and UMG 4200 version 5 or later
T1 One digital trunk interface board (card number PA-24DTR/DLI) with program version
SP3298 3A 001 or later for each group of 24 voice messaging ports.
NOTE
IMG and SIM phone systems might require upgrading to a highdensity system to support MCI.
● One IOC serial port for the MCI data link connected to a serial port, COM1 is the default, on the voice mail server with a PH-68 two-port cable and an RS-
232C CA-1 cable.
●
MCI feature II installed according to NEC document ETI No. 121A (October
1998) and the NEAX 2400 IMX Message Center Interface (MCI) Specifications,
ND-70428(E) Issue 1 (January 1999), NEC #200892.
●
One or more of the following station ports set up as voice messaging ports:
Port type
Analog
T1
Description
One analog station port for each voice messaging port.
One digital trunk interface board (card number PA-24DTR/
DLI) with program version SP3298 3A 001 or later for each group of 24 voice messaging ports.
UNIVERGE UM8500 I NTEGRATION G UIDE
Port type Description
Digital
IP-VPS
One digital station port for each voice messaging port.
One IP-VPS port for each voice messaging port.
IP Terminal One IP Terminal port for each voice messaging port.
●
For the UM8500 release-to-switch call transfer type, one of the following versions of the NEAX 2400 phone system software:
Port system Software version
IMX
IMG and SIM 5200 or later, with blind transfer to the attendant and to the station
MMG and UMG 5200 or later, with blind transfer to the attendant and to the station
T1
All versions, with blind transfer to the attendant and to the station
One digital trunk interface board (card number PA-
24DTR/DLI) with program version SP3298 3A 001 or later for each group of 24 voice messaging ports.
NOTE
If the phone system does not support the release-to-switch
transfer type, see “ Transferring calls on phone systems without blind transfer ” on page 161
.
UNIVERGE UM8500 server
●
The Dialogic voice boards installed; see the Installation Guide for installation details.
NOTE
For the latest information on supported voice boards for UM8500, contact a sale representative.
●
UM8500 installed and ready for the integration as described in the
Installation Guide.
●
A system key that enables the integration and the appropriate number of voice messaging ports.
●
An available serial port, COM1 is the default.
NEC NEAX 2400
WITH SERIAL
MCI 151
Integration description
How the integration works
The NEAX 2400 serial MCI integration uses a data link, which consists of an
RS-232 serial cable connecting the phone system IOC port to the voice mail server.
The phone system voice messaging lines connect to the analog, digital, or T1 voice boards in the voice mail server or using the LAN in case of IP-VPS or IP terminal ports. The following illustration shows the required connections.
The phone system sends the following information through the data link:
●
The called party’s extension
●
The reason for the forward (the extension is busy, does not answer, or is set to forward all calls)
●
The calling party’s extension (for internal calls)
UM8500 uses this information to answer the call appropriately. For example, a call forwarded from a subscriber extension to UM8500 is answered with the subscriber’s personal greeting. If the phone system routes the call to UM8500 without this information, UM8500 answers with the opening greeting.
Integration features
The NEC NEAX 2400 serial MCI integration with UM8500 provides the following features:
Call forward to personal greeting. When an incoming call is routed to an unanswered or busy extension, the call is forwarded to the subscriber’s voice mail. The caller then hears the subscriber’s personal greeting and can leave a message.
Caller ID. UM8500 receives caller ID information from the phone system, if available. This information is displayed in the message’s subject line in
Microsoft Office Outlook
®
or other desktop messaging application.
Easy message access. A subscriber can retrieve messages without entering an ID. UM8500 identifies a subscriber based on the extension from which the call originated. A password might be required.
Identified subscriber messaging. UM8500 automatically identifies a subscriber who leaves a message during a forwarded internal call based on the extension from which the call originated.
Message waiting indication (MWI). When a message is waiting for a subscriber, UM8500 notifies the phone system to activate the message waiting indicator on the subscriber’s extension.
152 UNIVERGE UM8500 I NTEGRATION G UIDE
Setting up the trunk board
If the phone system uses a T1 line to connect to UM8500, confirm that the trunk board firmware version is correct, and set the DIP switches before programming the phone system.
To confirm the trunk board firmware version
1 Remove the trunk board from the phone system.
2 Locate the removable, integrated circuit (PROM) with a white label. This
PROM contains the trunk board program, or firmware. The relative location of the PROM may vary, but it is the only PROM with a white label on the trunk board.
3 Confirm that the firmware version printed on the label is “SP-3298 3A 001” or later. If the version is incorrect, update the firmware by replacing the PROM or the trunk board.
To set the trunk board switches
1 Set the switches for the trunk board as shown below:
■
For a 24DTR/DLI trunk board.
See also
NEAX 2400 IMX Circuit Card Manual
NEC NEAX 2400
WITH SERIAL
MCI 153
■
For a SPADLIC A trunk board.
154 UNIVERGE UM8500 I NTEGRATION G UIDE
Programming the phone system
Perform the following procedure to program the phone system for the integration.
Using programming options other than those described in the following procedure can affect system performance.
NOTE
The following procedure is written on the assumption that you will use a Maintenance Administration Terminal (MAT) to program the phone system.
Programming the phone system steps
1 Program the voice messaging ports. The procedure used depends on the port type the system is using.
■
For analog ports, see “ To program the analog ports ” on page 155
.
■
For T1 ports, see “ To program the T1 ports ” on page 155
.
■
For digital ports, see “ To program the digital ports ” on page 155 .
■
For IP-VPS ports, see “ To program the IP-VPS ports ” on page 156 .
■
For IP Terminal ports, see “ To program the IP Terminal ports ” on page 156
.
2 Program the phone system
Complete programming the phone system. See “ To complete programming the phone system ” on page 157
.
To program the analog ports
1 Assign all voice messaging ports to a UCD group.
2
Complete programming the phone system. See “ To complete programming the phone system ” on page 157
.
To program the T1 ports
1 Assign each line circuit an extension number, then add each of the numbers to the UCD group.
2
Complete programming the phone system. See “ To complete programming the phone system ” on page 157
.
To program the digital ports
1 Specify a Service Feature Restriction Class (SFC) for all voice messaging ports using the ASFC command.
The following Service Feature Indexes (SFIs) are needed in the SFC:
SFI
10
103
Service feature
Call hold
Assignment of no answer timer for blind transfer to station or blind transfer to attendant
Blind transfer 104
2 Assign a value of
26
to the Telephony Equipment Class (TEC) for each voice messaging port using the ASDT command. Use the SFC previously created.
3 Assign all voice messaging ports to a UCD group.
4
Complete programming the phone system. See “ To complete programming the phone system ” on page 157
.
NEC NEAX 2400
WITH SERIAL
MCI 155
To program the IP-VPS ports
1 Make sure that the NEAX 2400 system has enough IP licenses using the DPTR command.
2 Configure the voice messaging ports as IP-VPS extensions using AISTL command, KIND=IP VPS, TEC = 26.
3 Assign them successive VPS channels, starting with IP VPS CH= 0.
4 Write down the VPS ID value of the voice messaging ports, so the value is available when the UNIVERGE UM8500 installation wizard asks for it.
CAUTION
●
●
All voice messaging ports must have the same value assigned for
VPS ID.
Make sure the phone system is using the Protected Login Mode for the voice mail IP ports registration and set the password of each port to be the same with the port extension.
5 Specify a Service Feature Restriction Class (SFC) for the voice messaging ports, see the ASFC command. It is recommended that all voice messaging ports be placed in their own SFC. The following Service Feature Indexes (SFIs) are needed in the SFC:
SFI
10
103
Service feature
Call hold
Assignment of no answer timer for blind transfer to station or blind transfer to attendant
Blind transfer 104
6 Assign all of the voice messaging ports to a Uniform Call Distribution (UCD) group using ASHU command.
NOTE
If the phone system that hosts the voice messaging ports extensions is part of a NEC Fusion network and those ports need to be accessible from the other Fusion nodes, then the UCD must be configured to contain the logical numbers corresponding with the ports extensions, see the ALGSN, ASHUN commands.
CAUTION
Do not use a phantom single line extension for the UCD pilot number.
7
Complete programming the phone system. See “ To complete programming the phone system ” on page 157
.
To program the IP Terminal ports
1 Make sure that the NEAX 2400 system has enough IP licenses using the DPTR command.
2 Configure the voice messaging ports as IP Terminal extensions using the
AISTL command, KIND=IP DTERM, TEC = 12.
3 Make sure the phone system is using the Protected Login Mode for the voice mail IP ports registration and set the password of each port to be the same with the port extension.
156 UNIVERGE UM8500 I NTEGRATION G UIDE
4 Specify a Service Feature Restriction Class (SFC) for the voice messaging ports, see the ASFC command. It is recommended that all voice messaging ports be placed in their own SFC. The following Service Feature Indexes (SFIs) are needed in the SFC:
SFI
10
103
Service feature
Call hold
Assignment of no answer timer for blind transfer to station or blind transfer to attendant
Blind transfer 104
5 Assign all of the voice messaging ports to a Uniform Call Distribution (UCD) group (see command ASHU).
NOTES
●
●
Logical numbers appear only in a NEC Fusion network and are used to uniquely identify all the extensions in the network.
If the phone system that hosts the voice messaging ports extensions is part of a NEC Fusion network and those ports need to be accessible from the other Fusion nodes, then the UCD must be configured to contain the logical numbers corresponding with the ports extensions, see the commands ALGSN, ASHUN.
CAUTION
Do not use a phantom single line extension for the UCD pilot number.
6
Complete programming the phone system. See “ To complete programming the phone system ” on page 157
.
To complete programming the phone system
1 Program each phone to forward calls to the UCD pilot number assigned to the voice messaging system ports, based on the UM8500 call transfer type:
Release to switch transfer. Program the phone to forward calls to the
UCD pilot number when:
■ The extension is busy; or,
■
The call is not answered.
Supervised transfer. Program the phone to forward calls to the UCD pilot number only when the call is not answered. Confirm that call forwarding is disabled when the extension is busy.
2 Set up the RS-232 serial data port for AIOC settings as follows:
■
9600 baud
■
8 data bits
■
1 stop bit
■
No parity
3 If a remote maintenance modem is used, program the modem line for data line security.
4 Use the AUCD command to program the phone system to send UCD call information to MCI. Assign a value of 0 to the MCI Data Transfer field for the appropriate tenant and UCD pilot numbers.
5
Use the programming system data table to program the ASYD settings. Each bit is part of a hexadecimal number displayed in the ASYD settings. Convert the hexadecimal number to binary to determine the individual settings.
NEC NEAX 2400
WITH SERIAL
MCI 157
6 Use the programming system data local data table to program the ASYDL settings. Each bit is part of a hexadecimal number displayed in the ASYDL settings. Convert the hexadecimal number to binary to determine the individual settings.
Programming system data
System Index Bit
1 17
28
29 b4 b0–4 b5 b1–7
2
70
77
78
34
60
63
69
238
246
400
6
7 b0 b2 b0 b1 b1–4 b3 b0 b0 b0–7 b3 b2 b0 b1
1
1
1
0
1
1
0
0
1
1
0
0
0
Value Description
1
0
1
0/1
Blind transfer to attendant console
Guard timer not required
MWI controlled by MCI
No/Yes: Assign I/O port for MCI output
Port 1 = b1, port 2 = b2, and so on
Set output to no parity and 1 stop bit
UCD queuing required
Blind transfer for stations in service
No recall, execute call forwarding on no answer
Called number display, when forwarding to attendant console
MWI refresh required
Calling number display enabled
Called station status display enabled
Lamp flash rate
MCI expansion set to normal
Calling number information sent to MCI
MCI in service when terminating to a UCD group
MCI out of service when terminating to attendant console
Programming system data local data
System Index Bit
1 641
832
833 b1 b0–7 b0 b1
Value Description
0
0
0/1 0/1: MCI/IMX station number/phone number
00–FD Assign the FPC of the node connected to MC
IOC serial interface enabled for MCI
0/1: ICS/IMX format
158 UNIVERGE UM8500 I NTEGRATION G UIDE
Configuring
UNIVERGE
UM8500 for the integration
After ensuring that the voice mail server is ready for the integration by completing all appropriate tasks in the Installation Guide, perform the following procedure to confirm that the integration is enabled.
To confirm that the integration is enabled
1 Click Start > All Programs > UNIVERGE UM8500 > Edit Switch .
2 If prompted for logon credentials, type the administrator extension and password, then click OK .
On a new install the logon credentials are:
Extension = 99995
Password = 12345
3 Confirm that the settings match those in the following tables.
Phone system settings for integrations with analog ports
Parameter Required setting
Manufacturer NEC
Model NEAX2400 IMS
Switch PBX software version 4203 and later with analog boards and MCI
Integration Serial
Phone system settings for integrations with digital ports
Parameter Required setting
Manufacturer
Integration
NEC
NEAX2400 IMS
Switch PBX software version 4203 and later with digital boards and MCI
Integration Serial
Phone system settings with T1 ports
Parameter Required setting
Manufacturer NEC
Integration NEAX2400 IMS
Switch PBX software version 4203 and later with T1 boards and
MCI
Integration Serial
Phone system settings with IP Terminal or IP-VPS ports
Parameter Required setting
Manufacturer
Integration
NEC
NEAX2400 IMS
Switch PBX software version Software release 16 or later with
IP ports
Integration Serial
4 If the settings are incorrect, select the correct settings and click
Update
Voice Mail Now .
Configuring UNIVERGE UM8500 ports
Configure the UM8500 voice ports. The procedure used depends on the port type the system is using.
●
For IP-VPS or IP Terminal ports, see “ To configure IP-VPS or IP Terminal ports ” on page 160 .
NEC NEAX 2400
WITH SERIAL
MCI 159
●
For analog, T1, or digital ports, see “ To configure Analog, T1 or Digital ports ” on page 160
.
To configure IP-VPS or IP Terminal ports
1 Stop the UNIVERGE UM8500.
2 Run VOIPAdmin.exe from Commserver\Utilities folder.
The VoipAdmin Tool appears.
3 Enter the PBX IP address.
4 Set the general functionality for the ports (VPS or Terminal.)
If the system has VPS ports, enter the VPS Number .
5 Under Manage ports, click
Add
to add a new port.
Enter the Extension and Password for each port.
If the system has VPS ports, enter the VPS Channel for each port.
6 If the system uses one or more IP PADs, under Manage Gateways, click
Add
.
Enter the
IP Address and set the
Has DSP
to 0 for each gateway.
7 Click OK to save the changes and then close VOIPAdmin.
8 Restart UNIVERGE UM8500.
To configure Analog, T1 or Digital ports
1 Make sure that UNIVERGE UM8500 is running.
2 In Internet Explorer, go to the UM8500 Administrator http://<server name>/saweb
3 Go to
System > Ports
. Type the extension of each port. These extensions must be introduced as station numbers, not logical numbers and without the office codes, if they have any. Save the changes.
160 UNIVERGE UM8500 I NTEGRATION G UIDE
Transferring calls on phone systems without blind transfer
Phone systems without blind transfer do not support the UM8500 release-toswitch call transfer type. Because of this, the phone system will not forward calls to UM8500 when certain conditions are met, instead the phone system returns the call to the extension originally called. Calls that the operator transferred appear on the console as “Recall” when they return.
The phone system will not forward calls to UM8500 when all of the following conditions are met:
●
The phone system does not support blind transfers to the attendant console and blind transfers to the stations.
●
The phone system is set to forward unanswered calls.
●
A call is transferred from an extension to another that does not answer.
NEC NEAX 2400
WITH SERIAL
MCI 161
162 UNIVERGE UM8500 I NTEGRATION G UIDE
■
NEC NEAX 2400 with OAI
In this integration...
Integration overview ........................................................................... 164
Integration steps............................................................................ 164
Requirements ................................................................................ 164
Integration description ........................................................................ 166
How the integration works ............................................................... 166
Integration features........................................................................ 166
Programming the phone system............................................................ 167
Configuring UNIVERGE UM8500 for the integration .................................. 170
Installing the OAI Integration Server software ........................................ 172
Configuring the OAI Integration Server .................................................. 173
Installing and starting the OAI service ................................................... 176
Testing the OAI integration .............................................................. 176
NEC NEAX 2400
WITH
OAI 163
Integration overview
UNIVERGE UM8500 uses the Open Application Interface (OAI) to integrate with
NEC phone systems using a TCP/IP link between the messaging system server and the phone system. OAI Integration can be used with digital, analog, T1, or IP lines and requires that the OAI Integration server is installed.
Integration steps
Follow these steps to set up this integration.
1 Review the system and equipment requirements.
Verify that all phone system and messaging system server requirements have
been met. See “ Requirements ,” below.
2 Program the phone system and extensions.
See “ Programming the phone system ” on page 167
.
3 Configure UNIVERGE UM8500 for the integration.
See “ Configuring UNIVERGE UM8500 for the integration ” on page 170
.
4 Install the OAI Integration Server software.
See “ Installing the OAI Integration Server software ” on page 172
.
5 Configure the OAI Integration Server.
See “ Configuring the OAI Integration Server ” on page 173 .
6 Install and start the OAI service.
See “ Configuring the OAI Integration Server ” on page 173 .
Requirements
The steps to set up the NEC NEAX 2400 with OAI integration require the following:
Phone System
●
A NEAX 2400 IMX or IPX phone system.
●
A network connection to the voice mail server.
● One or more of the following station ports set up as voice messaging ports:
Port type Description
Analog
T1
One analog station port for each voice messaging port.
One digital line interface card for each group of
24 voice messaging ports.
Digital One digital station port for each voice messaging port.
IP Terminal One IP Terminal port for each voice messaging port (TEC12).
IP-VPS One IP-VPS port for each voice messaging port
(TEC26).
UNIVERGE UM8500 server
●
A network connection with the phone system. A second network card on the messaging system server to connect directly to the phone system is recommended.
● The Dialogic voice boards installed; see the Installation Guide for installation details.
NOTE
●
●
For the latest information on supported voice boards for UM8500, contact a sales representative.
No voice boards are required if IP-VPS or IP Terminal ports are used.
164 UNIVERGE UM8500 I NTEGRATION G UIDE
●
UM8500 installed and ready for the integration as described in the
Installation Guide.
●
OAI Integration server installed.
●
A system key that enables the integration and the appropriate number of voice messaging ports.
NEC NEAX 2400
WITH
OAI 165
Integration description
The UNIVERGE UM8500 unified messaging solution can use the Open
Application Interface (OAI) to integrate with the NEC phone system, such as the
NEAX 2400 IMX/ICS/IPX. The OAI integration is established over a TCP/IP link between the UNIVERGE UM8500 and the NEC phone system.
How the integration works
There are two basic types of OAI integrations:
●
●
OAI pure integration. This type of integration uses only the TCP/IP link to connect to the phone system. It has an OAI monitoring slot opened with the phone system and dispatches calls to the enabled voice messaging systems.
This type of OAI Integration provides the most efficient load balancing capability by dispatching new incoming calls from a monitored number or the voice mail pilot to free voice mail ports.
OAI UCD - LAN/Serial MCI integration. The OAI Integration Server uses complementary Message Center Interface (MCI) integration capabilities using either the serial or TCP/IP interface. The complementary MCI integration feature of the OAI Integration Server is not a genuine OAI integration. The integration does work in Common Channel Interoffice
Signaling (CCIS) networked environments between multiple NEC phone systems, when the remote phone systems do not have OAI or their software revision does not feature call-forwarding information in the OAI layer. The
MCI link is used as complementary integration support for situations where the OAI layer does not provide full integration, such as in older, legacy phone system environments.
Integration features
The NEAX 2400 OAI integration with UNIVERGE UM8500 provides the following features:
●
Call forward to personal greeting. When an incoming call is routed to an unanswered or busy extension, the call is forwarded to the subscriber’s voice mail. The caller then hears the subscriber’s personal greeting and can leave a message.
●
●
Caller ID. UM8500 receives caller ID information from the phone system, if available. This information is displayed in the message’s subject line in
Microsoft Office Outlook
®
or other desktop messaging application.
Easy message access. A subscriber can retrieve messages without entering an ID. UM8500 identifies a subscriber based on the extension from which the call originated. A password might be required.
●
●
●
Identified subscriber messaging. UM8500 automatically identifies a subscriber who leaves a message during a forwarded internal call based on the extension from which the call originated.
Message waiting indication (MWI). When a message is waiting for a subscriber, UM8500 notifies the phone system to activate the message waiting indicator on the subscriber’s extension, if it is equipped with one, or to activate a stutter dial tone.
Live Record. A subscriber can record a phone conversation by pressing the
Live Record button on the Dterm phone. The recording can be saved in the subscriber’s mailbox for later reference, or forwarded to another subscriber or group of subscribers.
166 UNIVERGE UM8500 I NTEGRATION G UIDE
Programming the phone system
If programming options other than those supplied in the following procedures are used, the integration performance might be affected.
The steps used to program the phone system depends on the phone system being used.
NOTE
The following procedures are written on the assumption that you will use a Maintenance Administration Terminal (MAT) to program the phone system.
To set up the NEAX 2400 IMX, ICS or IPX
1 Use the following table to configure the phone system OAI settings for integration.
Cmd Sys Index Bit Value Sample Description
ASYD 1
1
4
17
4
0
1
1
59
15
Enable RCS Check from
OAI
Enable switch while ringing
1 19 5 1 20
1
1
1
1
1
1
1
1
1
1
1
27
27
31
63
63
79
80
86
186
241
241
4
6
2
6
7
6
2
6
0
2
3
0
0
1
1
0/1
0
1
0
1
1
1
00
00
06
C1
C1
00
04
93
61
0E
00
0 = Enable ETF, 1 =
Disable ETF
0 = Enable MCI, CCIS,
ISDN, MW, 1 = Disable
MCI, CCIS, ISDN, MW
0 = Enable OAI, 1 =
Enable OAI
CM Page (Name Display)
Enable Call Fwd detail in
STS SMFN
0 = External OAI, 1 =
Internal OAI
0 = Enable OAI/ACD services, 1 = Disable OAI/
ACD services
0 = Clear OAI display, 1 =
Leave OAI display
0 = English, 1 = Japan
Enable CCIS link-reconnect
LP sends SMFNs to IP
Enable detail error codes
ASYDL
1
1
1
1
2
1
1
299
370
439
449
2
864
864
2
0
0
3
5
0
4
0
1
1
1
1
1
1
00
01
01
08
2B
11
11
Must be 0
Enable expanded SMFN
Enable Call Fwd info over
CCIS
0 = Hex ANI data for ISDN trunk, 1 = /ASCII data for
ISDN trunk
Enable loop release
Internal IP/ACDP in
Service (SVI 1758)
0 = No, 1 = Yes
Maximum number of SMFN
Output port (SVI 1792)
0 = 2 Ports, 1= * Ports
(normal)
NEC NEAX 2400
WITH
OAI 167
168
Cmd Sys Index Bit Value Sample Description
RSVI SVI 1650
SVI 1755
SVI 1760
1
1
1
1
1
1
Call Fwd status for answer
SMFN
Call Fwd reason enhancement (over CCIS)
Release SMFN enhancement
2 Use the following table to configure the OAI pilot number. The OAI pilot number is used to dispatch calls to the voice mail ports, similar to the voice mail pilot number.
NOTE
This setting is not required for the OAI UCD-LAN/Serial MCI integration.
Command
(Description)
AMNO (Assignment of
Monitored Number)
Parameter
A/G
TN
MNO
NMI
MFC
UCD
Value
A
1
299
1
0
0
3 If using the OAI UCD-LAN/Serial MCI integration, use the following table to configure the Message Center Interface (MCI). If using an OAI pure integration, skip this step.
NOTES
●
●
●
MCI cannot be active on both serial and LAN interfaces at the same time. If possible, enable MCI over LAN for the best system performance.
The same settings must be enabled in the OAI Server software.
Do not adjust MCI settings if using an OAI pure integration.
Cmd Sys Index Bit Value Sample Description
ASYDL
ASYD
1
1
1
1
1
1
833
833
834
834
246
400
0
1
0
1
3
2
1
1
1
1
1
1
03
03
03
03
08
04
MCI type:
0 = IOC (Input-Output
Card) serial
1 = LAN
MCI text format:
0 = ICS
1 = IMX
MCI 0 LAN Interface in service:
0 = No
1 = Yes
MCI 1 LAN Interface in service:
0 = No
1 = Yes
MCI Expansion:
0 = Normal
1 = Expanded
Expanded MCI with ANI
Data:
0 = No
1 = Yes
UNIVERGE UM8500 I NTEGRATION G UIDE
4 If using the OAI UCD-LAN/Serial MCI integration, use the following table to set up the UCD hunt group. In this instance, the UCD group is extensions
220-223, with 220 as the pilot.
NOTE
Do not adjust UCD hunt group settings if using an OAI pure integration.
Cmd
ASHU
Tenant
1
Value
220
221
222
223
Description
Pilot and Port number
Port number
Port number
Port number
To set OAI monitored function keys for Live Record
If the Live Record feature will be used in the phone system, verify that the system has the following default settings or that the configuration files are updated.
WARNING
If the default settings below are not used, the corresponding settings in the OAI Integration software must be set up accordingly by editing the XML configuration file.
1 Type the AOKC command in the Windows MAT application. The AOKC (OAI
Key Code Data) dialog box appears.
2 Assign the OAI key code data:
The OAI key codes 1 through 14 correspond to AKYD key codes FKY 34 through 47 respectively. By default, the OAI Integration server uses the TMF codes 192-195 for the Live Record commands Record, Pause/Resume, Re-
Record and End, respectively.
■
Set
F-KIND
to
2
.
Set
C-TONE
to
1.
■
3 Save the AOKC key code information.
4 Type AKYD command in the Windows MAT application. The AKYD (Dterm
Key Data) dialog box appears.
Assign the function key data for the desired Dterm station;
■
Assign FKY 34 through 47 to any positions of FKY 1 through 16.
■
The OAI key codes for the NEAX 2400 are FKY 34-47 and by default are assigned to the third row from the top of function keys on the Dterm station. This row contains the function keys with ID 9 to 12.
■
Confirm that the my-line is assigned in order to successfully complete the AKYD command.
5 Click Exit to save the AKYD information.
NEC NEAX 2400
WITH
OAI 169
Configuring
UNIVERGE
UM8500 for the integration
After ensuring that the voice mail server is ready for the integration by completing all appropriate tasks in the Installation Guide, perform the following procedure to confirm that the integration is enabled.
To select the INI file
1 Click Start > All Programs > UNIVERGE UM8500 > Edit Switch .
2 If prompted for logon credentials, type the administrator extension and password, then click OK .
On a new install the logon credentials are:
Extension = 99995
Password = 12345
3 Confirm that the settings match those in the following tables.
NOTE
The settings below apply to all NEC NEAX 2400 phone systems.
Phone settings for OAI integrations with analog ports
Manufacturer
Model
Specific version or country
Integration method
NEC
NEAX2400 IMS
4203 and later analog boards and
OAI
OAI
Phone settings for OAI integrations with T1 ports
Manufacturer
Model
Specific version or country
Integration method
NEC
NEAX2400 IMS
4203 and later T1 boards and OAI
OAI
Phone settings for OAI integrations with digital ports
Manufacturer
Model
Specific version or country
Integration method
NEC
NEAX2400 IMS
HDS R4 and later digital board with
OAI
OAI
Phone settings for OAI integrations with IP ports
Manufacturer
Model
Specific version or country
Integration method
NEC
NEAX2400 IMS
Software release 16 or newer with IP ports
OAI
4 If the settings are incorrect, select the correct settings and click
Update
Voice Mail Now .
170 UNIVERGE UM8500 I NTEGRATION G UIDE
To update the INI file
1 Using Windows Explorer on the UM8500 server, go to the
CommServer\IntLib directory.
2 Use a text editor to open the corresponding configuration INI file noted in the previous procedure.
3 In the [Configuration] section, modify the NetIP1 value:
■
Replace the NetIPI with the exact IP address that the computer is using to access the same LAN as the phone system. For example:
NetIP1=172.16.19.191.
■
The NetIP1 = the IP address of the computer where UM8500 is installed; the default value is set to "localhost" but it should be changed because it is possible for the server machine to have more than one network interface.
4 If using the OAI UCD - LAN MCI integration, under [Configuration], locate
UseInternalParser=no. Change this to UseInternalParser=yes.
5 Click
File > Save
, and then close the configuration INI file.
NEC NEAX 2400
WITH
OAI 171
Installing the
OAI
Integration
Server software
Before configuring the OAI integration, the OAI integration software must be installed on the computer where UNIVERGE UM8500 is installed.
To install the OAI Integration Server
1 Insert the Installation disc into the disc drive.
2 From the Windows taskbar, click Start > Run .
3 Click
Browse
, then in the Browse dialog box, open the Voice
Mail\OAIIntegration folder on the disc.
4 Click setup.exe
, then click
Open
.
5 On the Run dialog box, click OK . The installation wizard begins.
6 On the Welcome page, click
Next
.
7 On the Customer Information page; if the User Name and Customer
Name
fields do not have your information, enter your information into the fields. Select an option indicating whether or not you or anyone else who uses the computer has access to the program. Click
Next
.
8 On the Setup Type page, confirm that Typical is selected , then click Next .
9 On the Start Copying Files page, click
Next
.
10 When setup is complete, click Finish .
A new Program Group, Active Voice, is added to the program list. Two new applications are added to this program group: AvOAIGear and AvOAITray.
These applications are used to set up the OAI integration parameters.
To select a predefined template for the integration in the
OAI Integration Server
1 Insert the Installation disc into the disc drive.
2 From the Windows taskbar, click
Start > Run
.
3 Click
Browse
, then in the Browse dialog box, open the Voice
Mail\OAIIntegration\OAI Server XML Templates\Single Server folder on the compact disc. This will show a group of folders that contain predefined sets of
XML configuration files meant to help select the best OAI configuration.
Open the appropriate folder for the integration.
■
For an OAI pure integration, open the
NEC NEAX 2400 - OAI Pure -
No CCIS folder.
■
■
For an OAI UCD - Serial MCI integration, open the
NEC NEAX 2400 -
OAI-UCD - MCI Serial
folder.
For an OAI UCD - LAN MCI integration, open the
NEC NEAX 2400 -
OAI-UCD - MCI LAN folder.
4 From the selected folder, copy and replace the existing AvOAISvr.xml file to the Program Files\Active Voice\OAIIntegration folder on the UNIVERGE
UM8500 server.
The Program Files folder is usually found on the partition where Microsoft
Windows was first installed, for example: C:\Program Files\Active
Voice\OAIIntegration.
172 UNIVERGE UM8500 I NTEGRATION G UIDE
Configuring the
OAI
Integration
Server
Modify the configuration file to set how calls are handled in the integration.
To configure the OAI Integration Server
1 From the Windows taskbar, click Start > All Programs > Active Voice >
OAI Integration > AVOAITray
.
The OAIS icon appears in the notification area of the system tray.
2 Right-click the OAIS icon, then click
Advanced
.
The OAIGear page appears.
WARNING
If an error message appears indicating the service is not installed, close the error dialog box and continue with this procedure. The
AV OAI Integration Service will automatically install after the procedure is completed.
3 On the OAIGear toolbar, click the
Configuration File
icon.
The configuration file for the OAIS parameters appears in an XML editor.
4 In the navigation pane of the configuration file, expand CallPilot1 to configure the CallPilot.
In the navigation pane, under the CallPilot object, there are some predefined values for all parameters. Depending on the template chosen, set the following values:
PBX-IP: Enter the IP address of the phone system or, if the UM8500 server is connected to the LAN through a different network interface card, enter the IP address of the network interface card. The default value is only an example.
PBX-Port: Enter the OAI monitoring port of the phone system. The default value is 60030 for newer phone systems. Modify the default value only if you know that the phone system is set to a different value.
Tenant: PBX Tenant where the OAI pilot (AMNO number) is defined physically. In case the integration is MCI based, this will be the tenant number where the UCD is configured. This value should match the setting in the phone system configuration. The default value is 1.
Extension: If the template that enables an OAI pure integration (NEC 2400 -
OAI Pure - No CCIS) was selected, enter the CallPilot OAI monitored extension (AMNO number). This extension is usually associated with the auto attendant and is a virtual number. In this case, this will be the monitored number that is called to access the voice messaging system. The default value is just an example.
If one of the templates that enables an OAI UCD - MCI Serial integration
(NEC NEAX 2400 - OAI-UCD - MCI Serial or NEC NEAX 2400 - OAI-UCD -
MCI LAN) was selected, leave this field blank.
Leave all other parameters not listed above at their default values.
5 If the system is using the Live Record feature, in the navigation pane of the configuration file, expand the LiveRecord node, and set the following parameters:
NOTE
Skip this step if the system is not using the Live Record feature.
The OAI Live Record feature allows users to make real-time recordings of their own conversations. The values in this section must be configured to match the phone system settings.
NEC NEAX 2400
WITH
OAI 173
Enabled: This Enables/Disables the Live Record functionality. The default value is True.
TMFC-Record: Enter the Terminal Mode Function Code for the Record command for Live Record. The default value is 192 as this is the predefined function in the phone system, but can be changed if needed.
TMFC-Pause: Enter the Terminal Mode Function Code for the Pause command for Live Record. The default value is 193 as this is the predefined function in the phone system, but can be changed if needed.
TMFC-ReRecord: Enter the Terminal Mode Function Code for the ReRecord command for Live Record. The default value is 194 as this is the predefined function in the phone system, but can be changed if needed.
TMFC-End: Enter the Terminal Mode Function Code for the End command for Live Record. The default value is 195 as this is the predefined function in the phone system, but can be changed if needed.
KC-Record: Enter the OAI Key Code used for the Record command on a
Dterm function key. To disable monitoring of the key, enter 0 or a negative number. The default value is 1.
KC-Pause: Enter the OAI Key Code used for the Pause/Resume command on a Dterm function key. To disable monitoring of the key, enter 0 or a negative number. The default value is 2.
KC-Rerecord: Enter the OAI Key Code used for the ReRecord command on a Dterm function key. To disable monitoring of the key, enter 0 or a negative number. The default value is 3.
KC-End:
Enter the OAI Key Code used for the End command on a Dterm function key. To disable monitoring of the key, enter 0 or a negative number.
The default value is 4.
ToggleStartStop: This feature allows the user to press a single key to start, stop, or restart a Live Record session. To enable the feature, enter True. To disable the feature, enter False. The default value is True.
6 If using a template that enables the OAI UCD-MCI serial integration, in the navigation panel of the configuration file, expand the MCI-Serial node.
NOTE
Do not complete this step if a template other than the NEC NEAX
2400 - OAI-UCD - MCI Serial template, where the phone system cmd ASYDL Sys 1 Index 833 Bit 0 value is 0, was selected.
The settings must match the settings of the phone system for the MCI Serial connection.
Format. Enter the format of the MCI-serial packets expected from the phone system. Enter ICS for regular (ICS/IVS) serial packets, or IMX for expanded (IMX) packets. The default is ICS.
COMPort. Enter the COM number of the serial port. This is the voice server serial port that is connected by the RS-232 cable to the MCI link on the phone system. Accepted values are
COM1
or
COM2
. The default is COM1.
BaudRate. Enter the baud rate used by the serial (RS-232/MCI) communication. The value must be identical to the phone system setting.
Accepted values are 1200 , 2400 , 4800 , 9600 , or the specially defined phone system setting. The default value is 9600.
DataBits.
5
Enter the default phone system data bits. Accepted values are
4
,
,
6
,
7
, or
8
. The default value is 8.
Parity. Enter the parity used by the serial (RS-232/MCI) communication with the phone system. Accepted values are
N
for NONE,
E
for EVEN, or
O
for
ODD. The default value is N.
174 UNIVERGE UM8500 I NTEGRATION G UIDE
StopBits. Enter the stop bits used by the serial (RS-232/MCI) communication with the phone system. Accepted values are 1 , 1.5
, 2, or the specially defined phone system setting. The default value is 1.
Leave all other parameters not listed above at their default values.
7 If using a template that enables the MCI-LAN integration, in the navigation panel of the configuration file, expand the MCI-LAN node.
NOTE
Do not complete this step if a template other than the NEC NEAX
2400 - OAI-UCD-MCI LAN template, where the PBX cmd ASYDL
Sys 1 Index 833 Bit 0 value is 1, was selected.
The settings must match the phone system settings for the MCI LAN connection.
LAN-IP. Enter the IP address of the LAN-MCI port on the phone system.
The default value is just an example and must be changed depending on the phone system.
NOTE
In older revisions of phone systems, the IP address of the LAN-
MCI interface is sometimes different from the IP address of the
OAI, used in the CallPilot1 section.
Format. Enter the format of the MCI-LAN packets expected from the phone system. Enter ICS for regular (ICS/IVS) packets, or IMX for expanded (IMX) packets. The default is IMX.
Parity. Enter the parity or checksum used by the phone system to process the MCI-LAN packets. Accepted values are None , Even , or Odd . The default is Odd.
LocalPort. Enter the local port used by the MCI-LAN integration module for a TCP/IP connection to the phone system. Accepted values are any valid
TCP/IP port. The default is 60120. Do not change this value unless you know that this port is already taken by other applications on the UM8500 server.
DeviceID. Enter the device ID used by the MCI-LAN integration module to identify itself to the MCI interface on the phone system. Accepted values are 0 and 1. The default is 1.
Leave all other parameters not listed above at their default values.
8 In the navigation pane of the configuration file, expand VMSystem1 node.
Set the following parameters to configure the VMSystem1 node:
Host. Enter the IP address of the monitored voice mail server. This will be the same IP address entered previously in the configuration ini file. The default value is just an example.
PortRange. Enter the port or range of ports for the phone system tenant hosting the voice mail ports. Ports can be set by entering a single port number, for example xxxx ; a range of numbers, for example xxxx-xxxx ; or a combination or both, for example xxxx-xxxx,x. The default ports are just an example.
Tenant. Enter the PBX tenant number where the voice mail ports are set.
The default value is 1.
Leave all other parameters not listed above at their default values.
9 Click
File > Save
to save the XML configuration file.
10 Install the OAI service and test the integration.
See “ Installing and starting the OAI service ” on page 176 .
NEC NEAX 2400
WITH
OAI 175
Installing and starting the
OAI service
After saving the configuration file, install the OAI service then test the service to ensure a successful integration.
To install the OAI Service
1 On the OAIGear page, click the
Install Service
icon, or from the Service menu, click Install Service .
2 On the AV OAI Voice Mail Integration Server - Install Service dialog box, select the This account option.
3 Enter the domain Administrator name, type and confirm the domain
Administrator password for the domain, then click OK .
NOTE
It is recommended that the same domain administrator account that was used to install the UM8500 software is entered. The
Administrator name might need to be prefaced with the domain.
For example, <domain name>\Administrator.
You can also select to install the OAI Service under a Local System account, or even a different domain account, but this can cause difficulties when troubleshooting any subsequent integration problems.
4 From the Windows taskbar, click
Start > All Programs > Administrative
Tools > Services .
5
The Services MMC snap-in appears.
In the details pane, confirm that the AV OAI Integration Server service is listed.
6 Right-click AV OAI Integration Server , then click Properties .
7 On the General tab, ensure that the Startup type is
Automatic
.
8 Click the Recovery tab and then do the following:
■
Confirm that
Restart the Service
is selected for each failure attempt.
Type 1 in the
Restart service after
field.
■
9 Click
OK
to exit the AV OAI Voice Mail Integration Server Properties dialog box.
10 Start the OAI Integration server using either of the following methods:
■
■
In the
Services MMC snap-in
, right-click
AV OAI Integration
Server
, then click
Start
, or
Right-click the
AV OAI Server
in the notification area, and then click
Start service .
The icon changes from stop to start.
Testing the OAI integration
After installing the service and setting up the parameters, test the integration to ensure that it works correctly.
To test the OAI Integration Server
1 Place a direct call to the voice mail pilot number and confirm that is answering. Use a voice mail subscriber extension with a valid phone extension to place a call to the voice mail pilot number. You should hear:
“Please Enter Your Password.”
2 Leave a voice message for a test user that has an actual phone extension.
176 UNIVERGE UM8500 I NTEGRATION G UIDE
■
Confirm that the message indicator for the extension is on. This verifies that the MWI section of the configuration file was set properly.
■
If the Message Count field in the MWI-OAI node of the configuration file was set to True, confirm that the message count is listed.
3 Retrieve the voice message and confirm that the message waiting indicator turns off and the phone display clears.
NEC NEAX 2400
WITH
OAI 177
178 UNIVERGE UM8500 I NTEGRATION G UIDE
■
NEC NEAX 2400 or NEC SV7000 with LAN MCI
In this integration...
Integration overview ........................................................................... 180
Integration steps............................................................................ 180
Requirements ................................................................................ 180
Integration description ........................................................................ 181
How the integration works ............................................................... 181
Integration features........................................................................ 181
Setting up the trunk board ................................................................... 182
Programming the phone system............................................................ 184
Programming the phone system steps ............................................... 184
Configuring the UNIVERGE UM8500 for integration .................................. 188
Configuring UNIVERGE UM8500 ports................................................ 189
NEC NEAX 2400
OR
NEC SV7000
WITH
LAN MCI 179
Integration overview
Use this section of the Integration Guide with the Installation Guide.
Integration steps
Follow these steps to set up this integration.
1 Review the system and equipment requirements.
Verify that all phone system and messaging system server requirements have
been met. See “ Requirements ,” below.
2 If the system uses T1 voice messaging ports, set up the digital trunk interface board.
See “ Setting up the trunk board ” on page 182
.
3 Program the phone system and extensions.
See “ Programming the phone system ” on page 184
.
4 Configure UNIVERGE UM8500 for the integration.
See “ Configuring the UNIVERGE UM8500 for integration ” on page 188
.
Requirements
The steps to set up the NEC NEAX 2400 or SV7000 Message Center Interface (MCI) integration with a LAN interface require the following:
Phone System
●
A NEAX 2400 IMX or SV7000 (model T10 or T20) phone system with LAN MCI.
●
A network connection to the UNIVERGE UM8500 server.
●
One or more of the following station ports set up as voice messaging ports:
Port type Description
Analog
T1
Digital
One analog station port for each voice messaging port.
One digital line interface card for each group of
24 voice messaging ports.
One digital station port for each voice messaging port.
IP-VPS One IP-VPS port for each voice messaging port.
IP Terminal One IP Terminal port for each voice messaging port.
UNIVERGE UM8500 server
●
A network connection with the phone system.
●
The Dialogic voice boards installed; see the Installation Guide for installation details.
NOTE
●
●
For the latest information on supported voice boards for UM8500, contact a sales representative.
No voice boards are required if IP-VPS or IP Terminal ports are used.
●
UNIVERGE UM8500 installed and ready for the integration as described in the Installation Guide.
●
A system key that enables the integration and the appropriate number of voice messaging ports.
180 UNIVERGE UM8500 I NTEGRATION G UIDE
Integration description
How the integration works
The LAN MCI integration uses a network connection to transmit the integration information between UNIVERGE UM8500 server and the phone system.
The phone system sends the following information through the LAN connection:
●
The extension of the called party
●
The extension of the calling party, for internal calls, or the phone number of the calling party if it is an external call and the system uses caller ID
●
The reason for the forward, for example the extension is busy, does not answer, or is set to forward all calls
UM8500 uses this information to answer the call appropriately. For example, a call forwarded from a subscriber extension to UM8500 is answered with the personal greeting of the subscriber. If the phone system routes the call to UM8500 without this information, UM8500 answers with the opening greeting.
The UM8500 systems controls message indications by sending on and off codes to the phone system through the LAN connection.
Integration features
The LAN MCI integration with UNIVERGE UM8500 provides the following features:
●
Call forward to personal greeting. When an incoming call is routed to an unanswered or busy extension, the call is forwarded to the subscriber’s voice mail. The caller then hears the subscriber’s personal greeting and can leave a message.
●
●
Caller ID. UM8500 receives caller ID information from the phone system, if available. This information is displayed in the message’s subject line in
Microsoft Office Outlook
®
or other desktop messaging application.
Easy message access. A subscriber can retrieve messages without entering an ID. UM8500 identifies a subscriber based on the extension from which the call originated. A password might be required.
●
●
Identified subscriber messaging. UM8500 automatically identifies a subscriber who leaves a message during a forwarded internal call based on the extension from which the call originated.
Message waiting indication (MWI). When a message is waiting for a subscriber, UM8500 notifies the phone system to activate the message waiting indicator on the subscriber’s extension, if it is equipped with one, or to activate a stutter dial tone.
NOTE
The MWI over CCIS through LANMCI integration only works if a closed numbering plan is used.
NEC NEAX 2400
OR
NEC SV7000
WITH
LAN MCI 181
Setting up the trunk board
If the phone system uses a T1 line to connect to UNIVERGE UM8500, confirm that the trunk board firmware version is correct, and set the DIP switches before programming the phone system.
To confirm the trunk board firmware version
1 Remove the trunk board from the phone system.
2 Locate the removable, integrated circuit (PROM) with a white label. This
PROM contains the trunk board program, or firmware. The relative location of the PROM may vary, but it is the only PROM with a white label on the trunk board.
3 Confirm that the firmware version printed on the label is “SP-3298 3A 001” or later. If the version is incorrect, update the firmware by replacing the PROM or the trunk board
To set the trunk board switches
❚ Set the switches for the trunk board as shown below:
■
For a 24DTR/DLI trunk board.
182 UNIVERGE UM8500 I NTEGRATION G UIDE
■
For a SPADLIC A trunk board.
NEC NEAX 2400
OR
NEC SV7000
WITH
LAN MCI 183
Programming the phone system
If programming options other than those specified in the following procedure are used, the integration performance might be affected.
NOTE
The following procedures are written on the assumption that you will use a Maintenance Administration Terminal (MAT) to program the phone system.
Programming the phone system steps
1 Program the voice messaging ports. The procedure used depends on the port type the system is using.
■
For analog ports, see “ To program the analog ports ” on page 184
.
■
For T1 ports, see “ To program the T1 ports ” on page 184 .
■
For digital ports, see “ To program the digital ports ” on page 184 .
■
For IP-VPS ports, see “ To program the IP-VPS ports ” on page 184 .
■
For IP Terminal ports, see “ To program the IP Terminal ports ” on page 185
.
2 Program the phone system
Complete programming the phone system. See “ To complete programming the phone system ” on page 186
.
To program the analog ports
1 Assign all voice messaging ports to a UCD group.
2
Complete programming the phone system. See “ To complete programming the phone system ” on page 186
.
To program the T1 ports
1 Assign each line circuit an extension number, then add each of the numbers to the UCD group.
2
Complete programming the phone system. See “ To complete programming the phone system ” on page 186
.
To program the digital ports
1 Specify a Service Feature Restriction Class (SFC) for all voice messaging ports using the ASFC command.
The following Service Feature Indexes (SFIs) are needed in the SFC:
SFI
10
103
104
Service feature
Call hold
Assignment of no answer timer for blind transfer to station or blind transfer to attendant
Blind transfer
2 Assign a value of
26
to the Telephony Equipment Class (TEC) for each voice messaging port using the ASDT command. Use the SFC previously created.
3 Assign all voice messaging ports to a UCD group.
4
Complete programming the phone system. See “ To complete programming the phone system ” on page 186
.
To program the IP-VPS ports
1 Make sure that the NEAX 2400 system has enough IP licenses using the DPTR command.
184 UNIVERGE UM8500 I NTEGRATION G UIDE
2 Configure the voice messaging ports as IP-VPS extensions using AISTL command, KIND=IP VPS, TEC = 26.
3 Assign them successive VPS channels, starting with IP VPS CH= 0.
4 Write down the VPS ID value of the voice messaging ports, so the value is available when the UNIVERGE UM8500 installation wizard asks for it.
CAUTION
●
●
All voice messaging ports must have the same value assigned for
VPS ID.
Make sure the phone system is using the Protected Login Mode for the voice mail IP ports registration and set the password of each port to be the same with the port extension.
5 Specify a Service Feature Restriction Class (SFC) for the voice messaging ports, see the ASFC command. It is recommended that all voice messaging ports be placed in their own SFC. The following Service Feature Indexes (SFIs) are needed in the SFC:
SFI
10
103
Service feature
Call hold
Assignment of no answer timer for blind transfer to station or blind transfer to attendant
Blind transfer 104
6 Assign all of the voice messaging ports to a Uniform Call Distribution (UCD) group using ASHU command.
NOTE
If the phone system that hosts the voice messaging ports extensions is part of a NEC Fusion network and those ports need to be accessible from the other Fusion nodes, then the UCD must be configured to contain the logical numbers corresponding with the ports extensions, see the ALGSN, ASHUN commands.
CAUTION
Do not use a phantom single line extension for the UCD pilot number.
7
Complete programming the phone system. See “ To complete programming the phone system ” on page 186
.
To program the IP Terminal ports
1 Make sure that the NEAX 2400 system has enough IP licenses using the DPTR command.
2 Configure the voice messaging ports as IP Terminal extensions using the
AISTL command, KIND=IP DTERM, TEC = 12.
3 Make sure the phone system is using the Protected Login Mode for the voice mail IP ports registration and set the password of each port to be the same with the port extension.
4 Specify a Service Feature Restriction Class (SFC) for the voice messaging ports, see the ASFC command. It is recommended that all voice messaging ports be placed in their own SFC. The following Service Feature Indexes (SFIs) are needed in the SFC:
SFI
10
103
Service feature
Call hold
Assignment of no answer timer for blind transfer to station or blind transfer to attendant
NEC NEAX 2400
OR
NEC SV7000
WITH
LAN MCI 185
186
SFI
104
Service feature
Blind transfer
5 Assign all of the voice messaging ports to a Uniform Call Distribution (UCD) group (see command ASHU).
NOTES
●
●
Logical numbers appear only in a NEC Fusion network and are used to uniquely identify all the extensions in the network.
If the phone system that hosts the voice messaging ports extensions is part of a NEC Fusion network and those ports need to be accessible from the other Fusion nodes, then the UCD must be configured to contain the logical numbers corresponding with the ports extensions, see the commands ALGSN, ASHUN.
CAUTION
Do not use a phantom single line extension for the UCD pilot number.
6
Complete programming the phone system. See “ To complete programming the phone system ” on page 186
.
To complete programming the phone system
1 Set the interface type for MCI to LAN using command ASYDL, index 833, bit b0 and b1 must be set to 1.
NOTE
In a NEC Fusion network, the phone system that contains the extensions of the voice messaging ports must be the one that also sends the integration data to the UNIVERGE
UM8500 through the LAN MCI module.
2 Program each phone to forward calls to the UCD pilot number assigned to the voice messaging ports based on the UM8500 call transfer type:
Release to switch transfer. Program the phone to forward calls to the
UCD pilot number when:
■
The extension is busy or,
■
The call is not answered.
Supervised transfer. Program the phone to forward calls to the UCD pilot number only when the call is not answered. Confirm that call forwarding is disabled when extension is busy.
Programming system data
System Index Bit
1 17 b4
28
34 b0–4 b5 b1–4
60
63
69 b3 b0 b0
70
77
78 b0 b2 b0 b1
Value Description
1 Blind transfer to attendant console
0
1
0
Guard timer not required
MWI controlled by MCI
Set output to no parity and 1 stop bit
0
1
1
1
0
1
1
UCD queuing required
Blind transfer for stations in service
No recall, execute call forwarding on no answer
Called number display, when forwarding to attendant console
MWI refresh required
Calling number display enabled
Called station status display enabled
UNIVERGE UM8500 I NTEGRATION G UIDE
Programming system data
System Index Bit
238
246
400 b0–7 b3 b2
2 6
7 b0 b1
Value Description
0
0
1
1
0
Lamp flash rate
MCI expansion set to normal
Calling number information sent to
MCI
MCI in service when terminating to a
UCD group
MCI out of service when terminating to attendant console
Programming system data local data
System Index Bit
1 641 b1
832
833 b0–7 b0 b1
Value Description
0/1
1
0/1: MCI/IMX station number/phone number
00–FD Assign the FPC of the node connected to MC
1 Interface type for MCI:
0/1 = RS-232C interface/LAN interface
0/1: ICS/IMX format
NEC NEAX 2400
OR
NEC SV7000
WITH
LAN MCI 187
Configuring the
UNIVERGE
UM8500 for integration
After ensuring that the messaging system server is ready for the integration by completing all appropriate tasks in the Installation Guide, perform the following procedures to confirm that the integration is enabled, to configure the LAN MCI parameters, and to configure the UNIVERGE UM8500 ports.
To confirm that the integration is enabled
1 Click
Start > All Programs > UNIVERGE UM8500
>
Edit Switch
.
2 If prompted for logon credentials, type the administrator extension and password, then click
OK
.
On a new install the logon credentials are:
Extension = 99995
Password = 12345
3 Confirm that the settings match those in the following tables.
Phone settings for integrations with analog ports
Parameter
Manufacturer
Model
Switch PBX software version
Integration
Required setting
NEC
NEAX 2400 IMS
4203 and later with analog boards and LANMCI
LANMCI
Phone settings for integrations with digital ports
Parameter
Manufacturer
Model
Switch PBX software version
Integration
Required setting
NEC
NEAX 2400 IMS
4203 and later with digital boards and LANMCI
LANMCI
Phone settings for integrations with T1 ports
Parameter
Manufacturer
Model
Switch PBX software version
Integration
Required setting
NEC
NEAX 2400 IMS
4203 and later with T1 boards and
LANMCI
LANMCI
Phone settings for integrations with IP Terminal or IP-VPS ports
Parameter
Manufacturer
Model
Switch PBX software version
Integration
Required setting
NEC
NEAX2400 IMS
Software Release 16 or later with
IP ports
LANMCI
4 If the settings are incorrect, select the correct settings and click
Update
Voice Mail Now
.
188 UNIVERGE UM8500 I NTEGRATION G UIDE
To configure LAN MCI parameters
1 Shut down UNIVERGE UM8500 before setting the following parameters.
2 Click Start > Programs > UNIVERGE UM8500 group > Edit Switch
Utility
.
3 Ensure the current phone system file is correct and then click Edit this
Switch Configuration
.
4 In the Switch Configuration window, click the Integration tab.
5 In the PBX Connection Settings section, enter the IP address of the phone system that provides UNIVERGE UM8500 server with the integration data.
6 Enter the type of parity check used for LANMCI module in phone system, this can be odd or even, in Parity field. See the command ASYD, index 34, b1 through b4.
7 Enter the ID number of a free LANMCI device in
Device ID
field. NEC NEAX
2400 and SV7000 offer 2 devices (
0
and
1
) and UM8500 can connect and receive MCI (Message Center Interface) data from either.
8 If the phone system is configured to use office codes for internal extensions, the office code must be entered in the Ignored Prefixes and Ignored VM
Prefixes
fields of the
Edit Switch Utility > Integration
tab. To check whether the phone system uses office codes:
■
Use command ASYD, confirm that index 240, bit b4 is set to 0.
■
Write down the office code that the phone system uses for internal calls.
■
■
Check to see if the phone system is not set to remove the office code from
MCI packets, see the ASYD command, index 370, bit b1 is set to 0.
Return to Edit Switch Utility > Integration tab. Enter the office code recorded above in the
Ignored Prefixes
field and
Ignored VM
Prefixes field. Otherwise, leave the two edit boxes blank (ASYD, index
240, bit b4 is not set to 0 or ASYD, index 370, bit b1 is not set to 0).
NOTE
An office code is usually introduced to distinguish the extensions of different phone systems that communicate through a CCIS connection. This office code can not be dialed; it appears only in the integration data and on the screen display of the phones for calls over CCIS.
9 Leave the other settings at the default values and then click
OK
to save the changes and close Edit Switch utility.
Configuring UNIVERGE UM8500 ports
Configure the UM8500 voice ports. The procedure used depends on the port type the system is using.
●
For IP-VPS or IP Terminal ports, see “ To configure IP-VPS or IP Terminal ports ” on page 190 .
●
For analog, T1, or digital ports, see “ To configure Analog, T1 or Digital ports ” on page 190
.
NEC NEAX 2400
OR
NEC SV7000
WITH
LAN MCI 189
To configure IP-VPS or IP Terminal ports
1 Stop the UNIVERGE UM8500.
2 Run VOIPAdmin.exe from Commserver\Utilities folder.
The VoipAdmin Tool appears.
3 Enter the PBX IP address.
4 Set the general functionality for the ports (VPS or Terminal.)
If the system has VPS ports, enter the VPS Number .
5 Under Manage ports, click
Add
to add a new port.
Enter the Extension and Password for each port.
If the system has VPS ports, enter the VPS Channel for each port.
6 If the system uses one or more IP PADs, under Manage Gateways, click Add .
Enter the
IP Address and set the
Has DSP
to 0 for each gateway.
7 Click
OK
to save the changes and then close VOIPAdmin.
8 Restart UNIVERGE UM8500.
To configure Analog, T1 or Digital ports
1 Make sure that UNIVERGE UM8500 is running.
2 In Internet Explorer, go to the UM8500 Administrator http://<server name>/saweb
3 Go to
System > Ports
. Type the extension of each port. These extensions must be introduced as station numbers, not logical numbers and without the office codes, if they have any. Save the changes.
190 UNIVERGE UM8500 I NTEGRATION G UIDE
■
NEC UNIVERGE SV7000/
SV7000MPS with IP Protims
In this integration...
Integration overview ........................................................................... 192
Integration steps............................................................................ 192
Requirements ................................................................................ 192
Integration description ........................................................................ 193
How the integration works ............................................................... 193
Integration features........................................................................ 193
Programming the phone system............................................................ 194
Configuring UNIVERGE UM8500 for the integration .................................. 195
NEC UNIVERGE SV7000/SV7000MPS
WITH
IP P
ROTIMS 191
Integration overview
Use this section of the Integration Guide with the Installation Guide.
Integration steps
Follow these steps to set up this integration.
1 Review the system and equipment requirements.
Verify that all equipment, phone system and messaging system server
requirements have been met. See “ Requirements ,” below.
2 Program the phone system and extensions.
See “ Programming the phone system ” on page 194
.
3 Configure UNIVERGE UM8500 for the integration.
See “ Configuring UNIVERGE UM8500 for the integration ” on page 195
.
Requirements
The steps to set up the NEC SV7000/SV7000MPS IP Protims integration require the following:
Equipment
● All Dterm
®
IP phones that will be used with UNIVERGE UM8500 must have software version 1.2 or newer.
SV7000/SV7000MPS phone system
● UNIVERGE SV7000/SV7000MPS installed and ready for the integration as described in the phone system documentation.
●
Password encryption type for IP extensions is MD5, see command ASYDL, index 848, b7=0.
●
Fully functional IP PAD cards with VCTI sub-boards.
NOTE
IP PAD cards provide interface function between IP telephony, terminals or other devices on LAN, and non-IP telephony, conventional networks such as PSTN, ISDN, and private networks.
If the telephony network is 100% IP, the IP PAD cards are not mandatory.
UNIVERGE UM8500 server
● If the G729 codec is used, the Sipro Lab G729 codec driver must be installed in the voice mail server. The installation file for this driver is named sl_g729a_setup.exe and can be found in the Voice Mail\Utilities folder on the
Installation disc.
●
A system key that enables the integration and the appropriate number of voice messaging ports.
192 UNIVERGE UM8500 I NTEGRATION G UIDE
Integration description
How the integration works
SV7000/SV7000MPS IP Protims integration uses a network connection to connect messaging system server with the phone system. Each voice messaging port emulates an IP-VPS extension. The communication between the parties is facilitated by a series of Voice over IP (VOIP) protocols, such as DRS, Protims, RTP,
H245, Voice control, used for call signaling and voice streaming, some of them being NEC proprietary protocols.
Integration features
The SV7000/SV7000MPS IP Protims integration with UNIVERGE UM8500 provides the following features:
●
●
Call forward to personal greeting. When an incoming call is routed to an unanswered or busy extension, the call is forwarded to the subscriber’s voice mail. The caller then hears the subscriber’s personal greeting and can leave a message.
Caller ID. UM8500 receives caller ID information from the phone system.
This information displays in the message’s subject line in Microsoft Office
Outlook
®
or other desktop messaging application.
●
●
Easy message access. A subscriber can retrieve messages without entering an ID. UM8500 identifies a subscriber based on the extension from which the call originated. A password might be required.
Identified subscriber messaging. UM8500 automatically identifies a subscriber who leaves a message during a forwarded internal call based on the extension from which the call originated.
●
Message waiting indication (MWI). When a message is waiting for a subscriber, UM8500 notifies the phone system to activate the message waiting indicator on the subscriber’s extension.
NEC UNIVERGE SV7000/SV7000MPS
WITH
IP P
ROTIMS 193
Programming the phone system
If programming options other than those described in the following procedures are used, the integration’s performance might be affected.
NOTE
The following procedures are written on the assumption that you will use the SV7000/SV7000MPS PCPro Software to program the phone system.
To program the IP voice messaging ports in the phone system
1 Make sure that the SV7000/SV7000MPS phone system has licenses for using
IP extensions by using the DPTR command.
2 Configure the voice messaging ports as IP-VPS extensions by using the AISTL command to set “KIND = IP VPS” and “TEC = 26.”
Assign the ports successive VPS channels, starting with “IP VPS CH = 0.”
3 Write down the VPS ID value of the voice messaging ports, for use during the
UM8500 installation. Enter the value when the UNIVERGE UM8500 installation wizard asks for this value.
CAUTION
All voice messaging ports must have the same value assigned for
VPS ID.
4 Write down the MWI analog codes that the SV7000/SV7000MPS phone system uses for turning the phones lamps on and off. These codes are needed when configuring UM8500 to work with the integration.
NOTE
The SV7000/SV7000MPS phone system may not have any settings made to use codes for MWI analog operations. If this is the case, use the ANPD and ASPA commands to set “SRV=SSCA” and
“SIDA=54 / 55.”
5 Specify a Service Feature Restriction Class (SFC) for the voice messaging ports by using the ASFC command. It is recommended that all of the voice messaging ports be placed in their own SFC. The following Service Feature
Indexes (SFIs) are needed in the SFC:
SFI
10
103
Service feature
Call hold
Assignment of no answer timer for blind transfer to station or blind transfer to attendant
Blind transfer 104
6 Assign all of the voice messaging ports to a Uniform Call Distribution (UCD) group using the ASHU command.
7 Set the same location ID for all voice messaging ports and set either or both of the codecs G711, U-Law or A-Law, and G729A with payload size equal to 40 milliseconds for that location ID using the commands ALOCL and AIVCL.
NOTE
To associate the voice messaging ports with a specific location, add the IP address of the messaging system server to that location.
194 UNIVERGE UM8500 I NTEGRATION G UIDE
Configuring
UNIVERGE
UM8500 for the integration
After ensuring that the messaging system server is ready for the integration by completing all appropriate tasks in the Installation Guide, perform the following procedure to confirm that the integration is enabled.
To confirm that the integration is enabled
1 In Internet Explorer, go to the UM8500 Administrator
(http://<server name>/saweb) .
2 Go to System > Licensing > Licensed Features .
3 In the
Integration
box, confirm that the setting is
IP Protims
.
4 If the setting is not IP Protims , contact a sales representative for the necessary system key.
5 Go to System > Switch . Confirm that the settings match those in the following table.
If the settings are incorrect, integration features might not be enabled.
Phone system settings
Parameter
Manufacturer
Model
Switch Software Version
Integration
Required setting
NEC
UNIVERGE SV7000/
SV7000MPS
IP Protims ports display like
DTERM_E
IP Protims ports display like
DTERM_III
VOIP-Protims
NOTE
The software version used depends on the phone system settings.
Check the parameter ASYDL 672. If bit b1=1, the software version must be “IP Protims ports display like DTERM_E". Otherwise, the software version must be "IP Protims ports display like
DTERM_III".
6 Enter the MWI analog codes that the SV7000/SV7000MPS phone system uses for turning the phones lamps on and off. Save the changes.
7 Stop UNIVERGE UM8500.
8 Run VOIPAdmin.exe from Commserver\Utilities folder.
The VoipAdmin Tool appears.
9 Enter IP address of the phone system.
10 Set the general functionality for the ports as VPS and enter the VPS number.
11 Under Manage ports, click
Add
to add a new port.
■
Enter the Extension, Password, and VPS channel for each port.
12 If the system uses one or more IP PADs, under Manage Gateways click
Add
.
■
Enter the IP Address and set the Has DSP to 0 for each gateway.
13 Click
OK
to save the changes and then close VOIPAdmin.
14 Start UNIVERGE UM8500.
15 In Internet Explorer, go to the UM8500 Administrator
(http://<server name>/saweb) .
NEC UNIVERGE SV7000/SV7000MPS
WITH
IP P
ROTIMS 195
16 Go to
System
>
Ports
and check the extension of each port displayed in the
Port Table section of the page. If the extensions are incorrect, stop UM8500,
VOIPAdmin tool to make the necessary adjustments.
196 UNIVERGE UM8500 I NTEGRATION G UIDE
■
NEC UNIVERGE SV7000 with
OAI
In this integration...
Integration overview ........................................................................... 198
Integration steps............................................................................ 198
Requirements ................................................................................ 199
Integration description ........................................................................ 200
How the integration works ............................................................... 200
Integration features........................................................................ 200
Programming the phone system............................................................ 201
Configuring UNIVERGE UM8500 for the integration .................................. 204
Installing the OAI Integration Server software ........................................ 206
Configuring the OAI Integration Server .................................................. 207
Installing and starting the OAI service ................................................... 210
Testing the OAI integration .............................................................. 210
NEC UNIVERGE SV7000
WITH
OAI 197
Integration overview
UNIVERGE UM8500 uses the Open Application Interface (OAI) to integrate with
NEC PBX systems using a TCP/IP link between the UNIVERGE UM8500 server and the PBX. OAI Integration can be used with digital, analog, T1, or IP lines and requires that the OAI Integration server is installed.
Integration steps
Follow these steps to set up this integration.
1 Review the system and equipment requirements
Verify that all phone system and messaging system server requirements have
been met. See “ Requirements ” on page 199
.
2 Program the phone system and extensions.
See “ Programming the phone system ” on page 201
.
3 Configure UNIVERGE UM8500 for the integration.
See “ Configuring UNIVERGE UM8500 for the integration ” on page 204
.
4 Install the OAI Integration Server software.
See “ Installing the OAI Integration Server software ” on page 206
.
5 Configure the OAI Integration Server.
See “ Configuring the OAI Integration Server ” on page 207 .
6 Install and start the OAI service.
See “ Installing and starting the OAI service ” on page 210 .
198 UNIVERGE UM8500 I NTEGRATION G UIDE
Requirements
The steps to set up the UNIVERGE SV7000 with OAI integration require the following:
Phone System
●
A UNIVERGE SV7000 phone system.
●
A network connection to the voice mail server.
●
One or more of the following station ports set up as voice messaging ports:
Port type Description
Analog
T1
One analog station port for each voice messaging port.
One digital line interface card for each group of
24 voice messaging ports.
Digital One digital station port for each voice messaging port.
IP Terminal One IP Terminal port for each voice messaging port (TEC12).
IP-VPS One IP-VPS port for each voice messaging port
(TEC26).
UNIVERGE UM8500 server
●
A network connection with the phone system. A second network card on the messaging system server to connect directly to the phone system is recommended.
●
The Dialogic voice boards installed; see the Installation Guide for installation details.
NOTE
●
●
For the latest information on supported voice boards for UM8500, contact a sales representative.
No voice boards are required if IP-VPS or IP Terminal ports are used.
●
UM8500 installed and ready for the integration as described in the
Installation Guide.
●
OAI Integration server installed.
●
A system key that enables the integration and the appropriate number of voice messaging ports.
NEC UNIVERGE SV7000
WITH
OAI 199
Integration description
The UNIVERGE UM8500 unified messaging solution can use the Open
Application Interface (OAI) to integrate with the NEC UNIVERGE SV7000 or
SV7000 MPS phone systems. The OAI integration is established over a TCP/IP link between the messaging system and the NEC phone system.
How the integration works
There are two basic types of OAI integrations:
●
●
OAI pure integration. This type of integration uses only the TCP/IP link to connect to the phone system. It has an OAI monitoring slot opened with the phone system and dispatches calls to enabled voice messaging systems. This type of OAI Integration provides the most efficient load balancing capability by dispatching new incoming calls from a monitored number or the voice mail pilot to free voice mail ports.
OAI UCD - LAN MCI integration. The OAI Integration server uses complementary Message Center Interface (MCI) integration capabilities through the TCP/IP interface. The complementary MCI integration feature of the OAI Integration server is not a genuine OAI integration. The integration does work in Common Channel Interoffice Signaling (CCIS) networked environments between multiple NEC phone systems when the remote phone systems do not have OAI or their software revision does not feature callforwarding information in the OAI layer. The MCI link is used as complementary integration support for situations where the OAI layer does not provide full integration, such as in older, legacy phone system environments.
Integration features
The UNIVERGE SV7000 OAI integration with UNIVERGE UM8500 provides the following features:
●
Call forward to personal greeting. When an incoming call is routed to an unanswered or busy extension, the call is forwarded to the subscriber’s voice mail. The caller then hears the subscriber’s personal greeting and can leave a message.
●
●
Caller ID. UM8500 receives caller ID information from the phone system, if available. This information is displayed in the message’s subject line in
Microsoft Office Outlook
®
or other desktop messaging application.
Easy message access. A subscriber can retrieve messages without entering an ID. UM8500 identifies a subscriber based on the extension from which the call originated. A password might be required.
●
●
●
Identified subscriber messaging. UM8500 automatically identifies a subscriber who leaves a message during a forwarded internal call based on the extension from which the call originated.
Message waiting indication (MWI). When a message is waiting for a subscriber, UM8500 notifies the phone system to activate the message waiting indicator on the subscriber’s extension, if it is equipped with one, or to activate a stutter dial tone.
Live Record. A subscriber can record a phone conversation by pressing the
Live Record button on the Dterm phone. The recording can be saved in the subscriber’s mailbox for later reference, or forwarded to another subscriber or group of subscribers.
200 UNIVERGE UM8500 I NTEGRATION G UIDE
Programming the phone system
If programming options other than those supplied in the following procedures are used, the integration performance might be affected.
The steps used to program the phone system depends on the phone system being used.
NOTE
The following procedures are written on the assumption that you will use a Maintenance Administration Terminal (MAT) to program the phone system.
To set up the UNIVERGE SV7000
1 Use the following table to configure the phone system OAI settings for integration:
Cmd Sys Index Bit Value Sample Description
ASYD 1
1
1
1
1
1
1
1
1
1
1
1
1
1
1
1
1
1
2
ASYDL 1
RSVI
1
4
17
19
27
27
31
63
63
79
80
86
186
241
241
299
370
439
449
2
864
864
SVI 1650
SVI 1755
SVI 1760
4
0
5
4
6
2
6
7
6
2
6
0
2
3
2
0
0
3
5
0
4
1
1
1
0
0
1
1
0/1
0
1
0
1
1
1
0
1
1
1
1
1
1
1
1
1
59
15
20
00
00
06
C1
C1
00
04
93
61
0E
00
00
01
01
08
2B
11
11
1
1
1
Enable RCS Check from OAI
Enable switch while ringing
0 = Enable ETF, 1 = Disable
ETF
0 = Enable MCI, CCIS, ISDN,
MW, 1 = Disable MCI, CCIS,
ISDN, MW
0 = Enable OAI, 1 = Enable
OAI
CM Page (Name Display)
Enable Call Fwd detail in STS
SMFN
0 = External OAI, 1 =
Internal OAI
0 = Enable OAI/ACD services,
1 = Disable OAI/ACD services
0 = Clear OAI display, 1 =
Leave OAI display
0 = English, 1 = Japan
Enable CCIS link-reconnect
LP sends SMFNs to IP
Enable detail error codes
Must be 0
Enable expanded SMFN
Enable Call Fwd info over
CCIS
0 = Hex ANI data for ISDN trunk, 1 = /ASCII data for
ISDN trunk
Enable loop release
Internal IP/ACDP in Service
(SVI 1758)
0 = No, 1 = Yes
Maximum number of SMFN
Output port (SVI 1792)
0 = 2 Ports, 1= * Ports
(normal)
Call Fwd status for answer
SMFN
Call Fwd reason enhancement
(over CCIS)
Release SMFN enhancement
NEC UNIVERGE SV7000
WITH
OAI 201
2 If using an OAI pure integration, use the following table to configure the OAI pilot number. In the example below, extension 299 is the voice mail pilot number:
Command (Description) Parameter
AMNO (Assignment of Monitored Number) A/G
TN
MNO
NMI
MFC
UCD
Value
1
0
0
A
1
299
3 If using the OAI UCD-LAN MCI integration, use the following table to configure Message Center Interface (MCI). If using an OAI pure integration, skip this step. The following commands enable MCI over LAN. The settings made here also need to be enabled in the OAI Server software.
Cmd
ASYDL 1
ASYD
Sys Index Bit Value Sample Description
1
1
1
1
1
833
833
834
834
246
400
0
1
0
1
3
2
1
1
1
1
1
1
03
03
03
03
08
04
MCI type:
0 = IOC (Input-Output Card) this means no MCI
1 = LAN
MCI text format:
0 = ICS
1 = IMX
MCI 0 LAN Interface in service:
0 = No
1 = Yes
MCI 1 LAN Interface in service:
0 = No
1 = Yes
MCI Expansion:
0 = Normal
1 = Expanded
Expanded MCI with ANI Data:
0 = No
1 = Yes
4 If using the OAI UCD-LAN/Serial MCI integration, use the following table to set up the UCD hunt group. In the example below, the UCD group is extensions 220-223, with 220 as the pilot.
NOTE
Do not adjust UCD hunt group settings if using an OAI pure integration.
Cmd Tenant
ASHU 1
Value Description
220
221
222
223
Pilot and Port number
Port number
Port number
Port number
202 UNIVERGE UM8500 I NTEGRATION G UIDE
To set OAI monitored function keys for Live Record
If the Live Record feature will be used in the phone system, verify that the system has the following settings or that the configuration files are updated. The settings presented below are the default settings that the OAI server can use.
WARNING
If the default settings below are not used, the corresponding settings in the OAI Integration software must be set up accordingly by editing the XML configuration file.
1 Type the AOKC command in the Windows MAT application. The AOKC (OAI
Key Code Data) dialog box appears.
2 Assign the OAI key code data:
The OAI key codes 1 through 14 correspond to AKYD key codes FKY 34 through 47 respectively. By default the OAI Integration server uses the TMF codes 192-195 for the Live Record commands Record, Pause/Resume, Re-
Record and End, respectively.
■
Set
F-KIND
to
2
.
Set
C-TONE
to
1
.
■
3 Save the AOKC key code information.
4 Type the AKYD command in the Windows MAT application. The AKYD
(Dterm Key Data) dialog box appears.
Assign the function key data for the desired Dterm station:
■
Assign FKY 34 through 47 to any positions of FKY 1through 16.
■
The OAI key codes for the NEAX 2400 are FKY 34-47 and by default are assigned to the third row from the top of function keys on the Dterm station. This row contains the function keys with ID 9 to 12.
■
Confirm that the my-line is assigned in order to successfully complete the AKYD command.
5 Click Exit to save the AKYD information.
NEC UNIVERGE SV7000
WITH
OAI 203
Configuring
UNIVERGE
UM8500 for the integration
After ensuring that the UNIVERGE UM8500 server is ready for the integration by completing all appropriate tasks in the Installation Guide, perform the following procedure to confirm that the integration is enabled.
To confirm the integration is enabled
1 Click Start > All Programs > UNIVERGE UM8500 > Edit Switch .
2 If prompted for logon credentials, type the administrator extension and password, then click OK .
On a new install the logon credentials are:
Extension = 99995
Password = 12345
3 Confirm that the settings match those in the following tables.
NOTE
The settings below apply to all NEC UNIVERGE SV7000 phone systems.
Phone settings for OAI integrations with analog ports
Manufacturer NEC
Model NEAX2400 IMS
Specific version or country 4203 and later analog boards and OAI
Integration method OAI
Phone settings for OAI integrations with T1 ports
Manufacturer
Model
NEC
NEAX2400 IMS
Specific version or country 4203 and later T1 boards and OAI
Integration method OAI
Phone settings for OAI integrations with digital ports
Manufacturer NEC
Model NEAX2400 IMS
Specific version or country HDS R4 and later digital board with OAI
Integration method OAI
Phone settings for OAI integrations with IP ports
Manufacturer
Model
NEC
NEAX2400 IMS
Specific version or country Software release 16 or newer with IP ports
Integration method OAI
4 If the settings are incorrect, select the correct settings and click
Update
Voice Mail Now .
To update the INI file
1 Using Windows Explorer on the UNIVERGE UM8500 server, go to the
CommServer\IntLib directory.
2 Use a text editor to open the corresponding configuration INI file noted in the previous procedure.
204 UNIVERGE UM8500 I NTEGRATION G UIDE
3 In the [Configuration] section, modify the NetIP1 value:
■
Replace the NetIPI with the exact IP address that the computer is using to access the same LAN as the phone system.
Example: NetIP1=172.16.19.191
.
■
The NetIP1 = the IP address of the computer where UM8500 is installed; the default value is set to "localhost" but it should be changed because it is possible for the server machine to have more than one network interfaces.
4 If using the OAI UCD - LAN MCI integration, under [Configuration], locate
UseInternalParser=no . Change this to
UseInternalParser=yes .
5 Click File > Save , and then close the configuration INI file.
NEC UNIVERGE SV7000
WITH
OAI 205
Installing the
OAI
Integration
Server software
Before configuring the OAI integration, the OAI integration software must be installed on the computer where the UNIVERGE UM8500 is installed.
To install the OAI Integration Server
1 Insert the Installation disc into the disc drive.
2 Click Start > Run .
3 Click
Browse
, then in the Browse dialog box, open the Voice
Mail\OAIIntegration folder on the disc.
4 Click setup.exe, then click
Open
.
5 In the Run dialog box, click OK . The installation wizard begins.
6 On the Welcome page, click
Next
.
7 On the Customer Information page; if the User Name and Customer
Name
fields do not have your information, enter your information into the fields. Select an option indicating whether or not you or anyone else who uses the computer has access to the program. Click
Next
.
8 On the Setup Type page, confirm that Typical is selected , then click Next .
9 On the Start Copying Files page, click
Next
.
10 When setup is complete, click Finish .
A new Program Group, Active Voice, is added to the program list. Two new applications are added to this program group: AvOAIGear and AvOAITray.
These applications are used to set up the OAI integration parameters.
To choose a predefined template for the integration in the
OAI Integration Server
1 Insert the Installation disc into the disc drive.
2 From the Windows taskbar, click
Start > Run
.
3 Click
Browse
, then in the Browse dialog box, open the Voice
Mail\OAIIntegration\OAI Server XML Templates\Single Server folder on the disc. This will show a group of folders that contain predefined sets of XML configuration files meant to help choose the best OAI configuration.
Open the appropriate folder for the integration.
■
■
If using the OAI pure integration, open the
NEC SV7000 - OAI Pure -
No CCIS
folder.
If using the OAI UCD - LAN MCI integration, open the NEC SV7000 -
OAI-UCD - MCI LAN
folder.
4 From the selected folder, copy and replace the existing AvOAISvr.xml file to the Program Files\Active Voice\OAIIntegration folder on the UNIVERGE
UM8500 server.
The Program Files folder is usually found on the partition where the Microsoft
Windows was first installed, for example: C:\Program Files\Active
Voice\OAIIntegration.
206 UNIVERGE UM8500 I NTEGRATION G UIDE
Configuring the
OAI
Integration
Server
Modify the configuration file to set how calls are handled in the integration.
To configure the OAI Integration Server
1 From the Windows taskbar, click Start > All Programs > Active Voice >
OAI Integration
>
AVOAITray
.
The OAIS icon appears in the notification area, the system tray.
2 Right-click the OAIS icon, then click
Advanced
.
The OAIGear page appears.
WARNING
If an error message appears indicating the service is not installed, close the error dialog box and continue with this procedure. The
AV OAI Integration service will automatically install after the procedure is completed.
3 On the OAIGear toolbar, click the
Configuration File
icon.
The configuration file for the OAIS parameters appears in an XML editor.
4 In the navigation pane of the configuration file, expand CallPilot1 to configure the CallPilot.
In the navigation pane, under the CallPilot object, there are some predefined values for all parameters. Depending on the template chosen, set the following values:
PBX-IP. Enter the IP address of the phone system. The default value is only an example.
PBX-Port. Enter the OAI monitoring port of the phone system. The default value is 60030 for newer phone systems. Modify the default value only if you know that the phone system is set to a different value.
Tenant. PBX Tenant where the OAI pilot or AMNO number is defined physically. If using the OAI-UCD MCI LAN integration, this will be the tenant number where the UCD is configured. This value should match the setting in the phone system configuration. The default value is 1.
Extension. If the template that enable an OAI pure integration (NEC
SV7000 - OAI Pure - No CCIS) was selected, enter the CallPilot OAI monitored extension or AMNO number. This extension is usually associated with the auto attendant and is a virtual number. In this case, this will be the monitored number that is called to access the voice messaging system. The default value is just an example.
If the template that enables an OAI UCD - MCI LAN integration (NEC SV7000
- OAI-UCD - MCI LAN) was selected, leave this field blank.
Leave all other parameters not listed above at their default values.
5
If the system uses Live Record, in the navigation pane of the configuration file, expand the LiveRecord node, and set the following parameters:
NOTE
Skip this step if the system is not using the Live Record feature.
The OAI Live Record feature allows users to make real-time recordings of their own conversations. The values under this section must be configured to match the phone system settings of the phones used.
Enabled. This Enables/Disables the Live Record functionality. The default value is True.
NEC UNIVERGE SV7000
WITH
OAI 207
208
TMFC-Record. Enter the Terminal Mode Function Code for the Record command for Live Record. The default value is 192 as this is the predefined function in the phone system, but can be changed if needed.
TMFC-Pause.
Enter the Terminal Mode Function Code for the Pause command for Live Record. The default value is 193 as this is the predefined function in the phone system, but can be changed if needed.
TMFC-ReRecord. Enter the Terminal Mode Function Code for the ReRecord command for Live Record. The default value is 194 as this is the predefined function in the phone system, but can be changed if needed.
TMFC-End. Enter the Terminal Mode Function Code for the End command for Live Record. The default value is 195 as this is the predefined function in the phone system, but can be changed if needed.
KC-Record. Enter the OAI Key Code used for the Record command on a
Dterm function key. To disable monitoring of the key, enter 0 or a negative number. The default value is 1.
KC-Pause. Enter the OAI Key Code used for the Pause/Resume command on a Dterm function key. To disable monitoring of the key, enter 0 or a negative number. The default value is 2.
KC-Rerecord. Enter the OAI Key Code used for the ReRecord command on a
Dterm function key. To disable monitoring of the key, enter 0 or a negative number. The default value is 3.
KC-End:. Enter the OAI Key Code used for the End command on a Dterm function key. To disable monitoring of the key, enter 0 or a negative number.
The default value is 4.
ToggleStartStop. This feature allows the user to press a single key to start, stop, or restart a Live Record session. To enable the feature, enter True. To disable the feature, enter False. The default value is True.
6 If using a template that enables the MCI-LAN integration, in the navigation panel of the configuration file, expand the MCI-LAN node.
NOTE
Do not complete this step if a template other than the NEC
SV7000 - OAI-UCD-MCI LAN template, where the PBX cmd ASYDL
Sys 1 Index 833 Bit 0 value = 1, was selected.
The settings must match the settings for the phone system for the MCI LAN connection.
LAN-IP. Enter the IP address of the phone system. This should be the same as the address entered in the CallPilot1 section under the PBX-IP. The default value is just an example and must be changed to match the phone system setting.
Format. Enter the format of the MCI-LAN packets expected from the phone system. Enter ICS for regular (ICS/IVS) packets, or IMX for expanded (IMX) packets. The default is IMX.
Parity. Enter the parity or checksum used by the phone system to process the MCI-LAN packets. Accepted values are None , Even , or Odd . The default is Odd.
LocalPort. Enter the local port used by the MCI-LAN integration module for a TCP/IP connection to the phone system. Accepted values are any valid TCP/
IP port. The default is 60120. Do not change this value unless you know that this port is already taken by other applications on the UNIVERGE UM8500 server.
DeviceID. Enter the device ID used by the MCI-LAN integration module to identify itself to the MCI interface on the phone system. Accepted values are 0 and 1. The default is 1.
UNIVERGE UM8500 I NTEGRATION G UIDE
Leave all other parameters not listed above at their default values.
7 In the navigation pane of the configuration file, expand VMSystem1 node.
Set the following parameters to configure the VMSystem1 node:
Host. Enter the IP address of the monitored UNIVERGE UM8500 server. This will be the same IP address entered previously in the configuration ini file.
The default value is just an example.
PortRange. Enter the port or range of ports for the PBX tenant hosting the voice mail ports. Ports can be set by entering a single port number, for example xxxx ; a range of numbers, for example xxxx-xxxx ; or a combination or both, for example xxxx-xxxx,x . The default ports are just an example.
Tenant. Enter the PBX tenant number where the voice mail ports are set.
The default value is 1.
Leave all other parameters not listed above at their default values.
8 Click
File > Save
to save the XML configuration file.
9 Install the OAI service and test the integration.
See “ Installing and starting the OAI service ” on page 210 .
NEC UNIVERGE SV7000
WITH
OAI 209
Installing and starting the
OAI service
After saving the configuration file, install the OAI service then test the service to ensure a successful integration.
To install the OAI Service
1 On the OAIGear page, click the
Install Service
icon, or from the Service menu, click Install Service .
2 On the AV OAI Voice Mail Integration Server - Install Service dialog box, select the This account option.
3 Enter the domain Administrator name, type and confirm the domain
Administrator password for the domain, then click OK .
NOTE
It is recommended that the same domain administrator account that was used to install the UNIVERGE UM8500 software is entered. The Administrator name might need to be prefaced with the domain. For example, <domain name>\Administrator.
You can also choose to install the OAI Service under a Local
System account, or even a different domain account, but this can cause difficulties when troubleshooting any subsequent integration problems.
4 Click
Start > All Programs > Administrative Tools > Services
.
The Services MMC snap-in appears.
5 In the details pane, confirm that the AV OAI Integration Server service is listed.
6 Right-click
AV OAI Integration Server
, then click
Properties
.
7 On the General tab, ensure that the Startup type is
Automatic
.
8 Click the Recovery tab, then do the following:
■
Confirm that Restart the Service is selected for each failure attempt.
Enter 1 in the Restart service after field.
■
9 Click
OK
to exit the AV OAI Voice Mail Integration Server Properties dialog box.
10 Start the OAI Integration server using either of the following methods:
■
■
In the
Services MMC snap-in
, right-click
AV OAI Integration
Server , then click Start , or
Right-click
AV OAI Server
in the notification area, and then click
Start service
.
The icon changes from stop to start.
Testing the OAI integration
After installing the service and setting up the parameters, test the integration to ensure that it works correctly.
To test the OAI Integration Server
1 Place a direct call to the voice mail pilot number and confirm that is answering. Use a voice mail subscriber extension with a valid phone extension to place a call to the voice mail pilot number. You should hear:
“Please Enter Your Password.”
2 Leave a voice message for a test user that has an actual phone extension.
■
Confirm that the message indicator for the extension is on. This verifies that the MWI section of the configuration file was set properly.
210 UNIVERGE UM8500 I NTEGRATION G UIDE
■
If the Message Count field in the MWI-OAI node of the configuration file was set to True, confirm that the message count is listed.
3 Retrieve the voice message and confirm that the message waiting indicator turns off and the phone display clears.
NEC UNIVERGE SV7000
WITH
OAI 211
212 UNIVERGE UM8500 I NTEGRATION G UIDE
■
NEC UNIVERGE SV8300 with IP
Protims
In this integration...
Integration overview ........................................................................... 214
Integration steps............................................................................ 214
Requirements ................................................................................ 214
Integration description ........................................................................ 215
How the integration works ............................................................... 215
Integration features........................................................................ 215
Programming the phone system............................................................ 216
Configuring UNIVERGE UM8500 for the integration .................................. 219
NEC UNIVERGE SV8300
WITH
IP P
ROTIMS 213
Integration overview
Use this section of the Integration Guide with the Installation Guide.
Integration steps
Follow these steps to set up this integration.
1 Review the system and equipment requirements
Verify that all equipment, phone system, and messaging system server
requirements have been met. See “ Requirements ,” below.
2 Program the phone system.
See “ Programming the phone system ” on page 216
.
3 Configure UNIVERGE UM8500 for the integration.
See “ Configuring UNIVERGE UM8500 for the integration ” on page 219
.
Requirements
The steps to set up the NEC SV8300 IP Protims integration require the following:
Equipment
●
All Dterm
®
IP phones that will be used with UNIVERGE UM8500 must have software version 1.2 or newer.
SV8300 phone system
●
UNIVERGE SV8300 software release 4.0 or newer installed and ready for the integration as described in the phone system documentation.
● Password encryption type for IP extensions is MD5, see command CM08
YY=517 on 0.
●
Fully functional IP PAD cards with VCTI sub-boards.
NOTE
IP PAD cards provide interface function between IP telephony, terminals or other devices on LAN, and non-IP telephony, conventional networks such as PSTN, ISDN, and private networks.
UNIVERGE UM8500 server
●
If the phone system uses G729 codec, the Sipro Lab G729A codec driver must be installed on the messaging system server. The installation file for this driver is named sl_g729a_setup.exe and can be found in the Voice
Mail\Utilities folder on the Installation disc.
● A system key that enables the integration and the appropriate number of voice messaging ports.
214 UNIVERGE UM8500 I NTEGRATION G UIDE
Integration description
How the integration works
SV8300 IP Protims integration uses a network connection to connect messaging system server with the phone system. Each voice messaging port emulates an IP
Terminal extension. The communication between the parties is facilitated by a series of Voice Over IP (VOIP) protocols, such as DRS, Protims, RTP, H245, Voice control, used for call signaling and voice streaming, some of them being NEC proprietary protocols.
Integration features
The SV8300 IP Protims integration with UM8500 provides the following features:
●
Call forward to personal greeting. When an incoming call is routed to an unanswered or busy extension, the call is forwarded to the subscriber’s voice mail. The caller then hears the subscriber’s personal greeting and can leave a message.
●
●
Caller ID. UM8500 receives caller ID information from the phone system.
This information displays in the message’s subject line in Microsoft Office
Outlook
®
or other desktop messaging application.
Easy message access. A subscriber can retrieve messages without entering an ID. UM8500 identifies a subscriber based on the extension from which the call originated. A password might be required.
●
●
Identified subscriber messaging. UM8500 automatically identifies a subscriber who leaves a message during a forwarded internal call based on the extension from which the call originated.
Message waiting indication (MWI). When a message is waiting for a subscriber, UM8500 notifies the phone system to activate the message waiting indicator on the subscriber’s extension.
NEC UNIVERGE SV8300
WITH
IP P
ROTIMS 215
Programming the phone system
If programming options other than those supplied in the following procedures are used, the integration’s performance can be affected.
NOTE
The following procedures are written with the assumption that you will use the SV8300 PCPro Software to program the phone system.
To program the IP voice messaging ports in the phone system
1 Make sure that the SV8300 phone system has licenses for using IP extensions using command F88 and the information in the following table:
For
VoIP Channels
IP Trunk
IP Ports
SIP TRK Channels (if used)
STD SIP Phone (if used)
SIP Trunk (if used)
Use
F88>010
F88>011
F88>012
F88>017
F88>024
F87>173
The following example can be used as a guideline for setting up IP or passwords:
CM 08>516> x sets whether or not you want to use a password for IP station login (usually same as extension)
CM 0B00>00> ip address of VOIP
CM 0B00>01> voip subnet
CM 0B00>02> voip gateway
CM 0B2 xx >00> IPLA addresses (where xx is the unit number)
CM1290>ip_ext>CCC clears the MAC address of phones so a different phone can log on to that extension.
2 Configure the voice messaging ports as IP Terminal extensions, the default IP extensions type.
The following example reflects programming eight ports, 3901-3907, and the
VM pilot, 3999. Use this example as guide for programming the PBX: a b c d e f
CM 10-01>F3900-F3907
CM 11>0000>3999
CM E50>3999>0
Assigns station numbers (VM Ports)
Assigns the VM pilot as a virtual number
Makes Busy the VM Pilot number
CM 1324>Sta#(3900-3907)>0
CM 1359>Sta#(3900-3907)>0
DTMF passing SIP to IP DTerm
DTMF passing SIP to IP DTerm
CM 1303> (all stations - not the voicemail ports) >0 Allows MWI g
CM 08>517>0 MD5 encryption
CM 08>702>0 h CM 08>703>0
CM 08>704>0
CM 08>706>0 i
CM 08>710>0
Build UCD Group:
CM 170>3999>3900 Create a loop pointing Pilot to first Port
216 UNIVERGE UM8500 I NTEGRATION G UIDE
CM 170>3900>3901 Point each port to the next.
CM 170>3901>3902CM 170>3902>3903
CM 170>3903>3904CM 170>3904>3905
CM 170>3905>3906CM 170>3906>3907
CM 170>3907>3999 Finally point last port back to pilot.
j k
CM 171>3999>1 Assigns Pilot number as a UCD Pilot
Assign Pilot and ports to a UCD group number:
CM 172>3999>00
CM 172>3900>00
CM 172>3901>00
CM 172>3902>00
CM 172>3903>00
CM 172>3904>00
CM 172>3905>00
CM 172>3906>00
CM 172>3907>00 l
CM 5115>01>3999 Assigns the UCD Pilot number to the tenant number m
CM 5110>01>3999 n o
CM 5118>01>3999
CM 200>*9>A040 Allows MWI lamp ON (example of code) p q
CM 200>#9>A041 Allows MWI lamp OFF (example of code)
CM 200>*4>A006 Allows executive override for Live Record - If needed (example of code) r CM 9000> xxxx ,01> xxxx Sets the prime line on button 1, where xxxx is the IP extension numbers (3901-3907 in this example) s Enable VM Softkeys:
CM 1337>3900>0 Enables VM Softkey feature for VM Ports only
CM 1337>3901>0
CM 1337>3902>0
CM 1337>3903>0
CM 1337>3904>0
CM 1337>3905>0
CM 1337>3906>0
CM 1337>3907>0 t CM 08>715>0 Enable Softkey call screening system wide
3 Make sure that the following service features are enabled in the phone system:
■
Call hold
■
Assignment of no answer timer for blind transfer to station or blind transfer attendant
■
Blind transfer
4 Set the same location ID for all voice messaging ports and set either or both of the codecs G711, U-Law or A-Law, and G729A with any payload your system may need (10, 20, 30, or 40).
NEC UNIVERGE SV8300
WITH
IP P
ROTIMS 217
Use the following example:
Priority Codec List
CM 42>100>priority codec 1 for codec list 0 (G.711u,
G.711a, G.722 (wide band), G.723.1, G.729a)
CM 42>101>priority codec 2 for codec list 0 (G.711u,
G.711a, G.722 (wide band), G.723.1, G.729a)
CM 42>102>priority codec 3 for codec list 0 (G.711u,
G.711a, G.722 (wide band), G.723.1, G.729a)
CM 42>103>priority codec 4 for codec list 0 (G.711u,
G.711a, G.722 (wide band), G.723.1, G.729a)
CM 42>110>priority payload 1 for codec list 0 (10ms,
20ms, 30ms, 40ms)
CM 42>111>priority payload 2 for codec list 0 (10ms,
20ms, 30ms, 40ms)
CM 42>112>priority payload 3 for codec list 0 (10ms,
20ms, 30ms, 40ms)
CM 42>113>priority payload 4 for codec list 0 (10ms,
20ms, 30ms, 40ms)
218 UNIVERGE UM8500 I NTEGRATION G UIDE
Configuring
UNIVERGE
UM8500 for the integration
After ensuring that the messaging system server is ready for the integration by completing all appropriate tasks in the Installation Guide, perform the following procedure to confirm that the integration is enabled.
To confirm that the integration is enabled
1 In Internet Explorer, go to the UM8500 Administrator
(http://<server name>/saweb) .
2 Go to System > Licensing > Licensed Features .
3 In the
Integration
box, confirm that the setting is
IP Protims
.
4 If the setting is not IP Protims , contact a sales representative for the necessary system key.
5 Go to System > Switch . Confirm that the settings match those in the following table.
If the settings are incorrect, integration features might not be enabled.
Phone system settings
Parameter
Manufacturer
Model
Switch Software Version
Integration
Required setting
NEC
UNIVERGE SV8300
DTERM-IP Ports
VOIP-PROTIMS
6 Enter the MWI analog codes that the SV8300 phone system uses for turning the phones lamps on and off. Save the changes.
7 Stop UNIVERGE UM8500.
8 Run VOIPAdmin.exe from Commserver\Utilities folder.
The VoipAdmin Tool appears.
9 Enter IP address of the phone system.
10 Set the general functionality for the ports as Terminal.
11 Under
Manage ports
, click
Add
to add a new port.
Enter the Extension and Password for each port.
12 If the system uses one or more IP PADs, under Manage Gateways click
Add
.
Enter the IP Address and set the Has DSP to 0 for each gateway.
13 Click
OK
to save the changes and then close VOIPAdmin.
14 Start UNIVERGE UM8500.
15 In Internet Explorer, go to the UM8500 Administrator
(http://<server name>/saweb) .
16 Go to
System
>
Ports
and check the extension of each port displayed in the
Port Table section of the page. If the extensions are incorrect, stop UNIVERGE
UM8500, verify the phone system settings made for the voice messaging
ports, see “ To program the IP voice messaging ports in the phone system ” on page 216
, and use the VOIPAdmin tool to make the necessary adjustments.
NEC UNIVERGE SV8300
WITH
IP P
ROTIMS 219
220 UNIVERGE UM8500 I NTEGRATION G UIDE
■
NEC UNIVERGE SV8300 using
OAI
In this integration...
Integration overview ........................................................................... 222
Integration steps............................................................................ 222
Requirements ................................................................................ 223
Integration description ........................................................................ 224
How the integration works ............................................................... 224
Integration features........................................................................ 224
Programming the phone system............................................................ 225
Configuring UNIVERGE UM8500 for the integration .................................. 228
Installing the OAI Integration Server software ........................................ 229
Configuring the OAI Integration Server .................................................. 230
Installing and starting the OAI service ................................................... 233
Testing the OAI integration .............................................................. 233
NEC UNIVERGE SV8300
USING
OAI 221
Integration overview
UNIVERGE UM8500 uses the Open Application Interface (OAI) to integrate with
NEC phone systems using a TCP/IP link between the messaging system server and the phone system. OAI Integration can be used with IP lines and requires that the
OAI Integration server is installed.
Integration steps
Follow these steps to set up this integration.
1 Review the system and equipment requirements.
Verify that all phone systems and messaging system server requirements have
been met. See “ Requirements ” on page 223
.
2 Program the phone system and extensions.
See “ Programming the phone system ” on page 225
.
3 Configure UNIVERGE UM8500 for the integration.
See “ Configuring UNIVERGE UM8500 for the integration ” on page 228
.
4 Install the OAI Integration Server software.
See “ Installing the OAI Integration Server software ” on page 229
.
5 Configure the OAI Integration Server.
See “ Configuring the OAI Integration Server ” on page 230 .
6 Install and start the OAI service.
See “ Installing and starting the OAI service ” on page 233 .
222 UNIVERGE UM8500 I NTEGRATION G UIDE
Requirements
The steps to set up the NEC UNIVERGE SV8300 using OAI integration require the following:
Phone System
●
A UNIVERGE SV8300 phone system
●
A network connection to the messaging system server.
●
One IP terminal port for each voice messaging port.
UNIVERGE UM8500 server
●
A network connection with the phone system. A second network card on the messaging system server to connect directly to the phone system is recommended.
●
UM8500 installed and ready for the integration as described in the
Installation Guide.
●
OAI Integration server installed.
●
A system key that enables the integration and the appropriate number of voice messaging ports.
NEC UNIVERGE SV8300
USING
OAI 223
Integration description
The UNIVERGE UM8500 unified messaging solution can use the Open
Application Interface (OAI) to integrate with NEC phone systems including
UNIVERGE SV8300. The OAI integration is established over a TCP/IP link between the messaging system server and the NEC phone system.
How the integration works
There are two basic types of OAI integrations:
●
●
OAI pure integration . This type of integration uses only the TCP/IP link to connect to the phone system. It has an OAI monitoring slot opened with the phone system and dispatches calls to the enabled voice messaging systems.
This type of OAI Integration provides the most efficient load balancing capability by dispatching new incoming calls from a monitored number, the voice mail pilot, to free voice mail ports.
OAI UCD - Serial MCI integration . The OAI Integration Server uses complementary Message Center Interface (MCI) integration capabilities through the serial interface. The complementary MCI integration feature of the OAI Integration Server is not a genuine OAI integration. The integration does work in Common Channel Interoffice Signaling (CCIS) networked environments between multiple NEC phone systems when the remote phone systems do not have OAI or their software revision does not feature callforwarding information in the OAI layer. The MCI link is used as complementary integration support for situations where the OAI layer does not provide full integration, such as in older, legacy phone system environments.
Integration features
The SV8300 OAI integration with UNIVERGE UM8500 provides the following features:
●
Call forward to personal greeting. When an incoming call is routed to an unanswered or busy extension, the call is forwarded to the subscriber’s voice mail. The caller then hears the subscriber’s personal greeting and can leave a message.
●
●
Caller ID. UM8500 receives caller ID information from the phone system, if available. This information is displayed in the message’s subject line in
Microsoft Office Outlook
®
or other desktop messaging application.
Easy message access. A subscriber can retrieve messages without entering an ID. UM8500 identifies a subscriber based on the extension from which the call originated. A password might be required.
●
●
●
Identified subscriber messaging. UM8500 automatically identifies a subscriber who leaves a message during a forwarded internal call based on the extension from which the call originated.
Message waiting indication (MWI). When a message is waiting for a subscriber, UM8500 notifies the phone system to activate the message waiting indicator on the subscriber’s extension, if it is equipped with one, or to activate a stutter dial tone.
Live Record. A subscriber can record a phone conversation by pressing the
Live Record button on the Dterm phone. The recording can be saved in the subscriber’s mailbox for later reference, or forwarded to another subscriber or group of subscribers.
224 UNIVERGE UM8500 I NTEGRATION G UIDE
Programming the phone system
If programming options other than those supplied in the following procedures are used, the integration’s performance might be affected.
NOTE
The following procedures are written with the assumption that you will use the SV8300 PCPro software to enter the settings presented in the procedures.
To set the Message Center Interface (MCI) configuration
IMPORTANT
Only adjust the MCI settings if the OAI UCD with Serial MCI integration is being used.
Verify the following configurations and settings.
1 Verify that t he 9800,8,n,1 serial communication parameter settings are set as described in the table below. If a parameter is not the same, change it to the setting in the table.
Command
0401>01>0
08>708>0
08>025>0
08>443:1-0
4000>0>10
4001>0>1
4002>0>1
4004>0>0
4008>0>4
Description
Connection port for MCI = 0
MCI extension length = 6 (!)
Message indication = MESSAGE
Set the type of VMS integration: MCI (0) instead of
DTMF (1) (!)
Function = MCI
Data length = 8 bit
Parity check = Ineffective
Stop bit = 1
Data speed = 9600 bps
To set the OAI configuration
Verify the following configurations and settings.
1 Verify that t he IP Address is set per the phone system configuration,
Example 172.16.19.61.
2 Verify that t he Subnet mask is set per the phone system configuration,
Example 255.255.255.0.
3 Add the non-default extensions lines (non-default hardware LENS): 224-239.
4 Verify that t he OAI pilot is set per the phone system configuration, for example 299.
5 Verify that t he monitored extensions or voice ports are set per the phone system configuration, for example 208-231.
6 Verify that t he monitored DTerm Function Keys on extension 201 set per the phone system configuration, for example 09-12 (function codes F1032-
F1035; Terminal Mode Facility codes 192-195).
NEC UNIVERGE SV8300
USING
OAI 225
7 Verify that t he OAI monitoring slot 60030, in the OAI server configuration according to the OAI XML template chosen, is set to:
Command Description
0B00>00>172016019061 Assign IP address: 172.16.19.61
0B00>01>255255255000 Assign subnet mask: 255.255.255.0
10>024>224
10>025>225
Add non-default hardware LENS for the range
224-239
10>026>226
through
10>039>239
NOTE
11>000>299
Do not run the following command if the OAI UCD -
Serial MCI integration method is used.
Assign subline 299 (OAI pilot) to LEN 000
NOTE
171>299:3
171>208:3
171>209:3
171>210:3
through
Do not run the following command if the OAI UCD -
Serial MCI integration method is used.
Program the OAI pilot (299) and the voice ports
(208 - 231) as monitored numbers.
171>231:3
NOTE
172>299:NONE-00
Do not run the following command if the OAI UCD -
Serial MCI integration method is used.
Set the 299 as member of the Group 00 (other than any other UCD group - 01)
D70>F1032>NONE-192
D70>F1033>NONE-193
D70>F1034>NONE-194
D70>F1035>NONE-195
9000>201,09>F1032
9000>201,10>F1033
9000>201,11>F1034
9000>201,12>F1035
08>045>0
Assign Terminal Mode Facility (TMF) codes to
OAI monitored function keys; the available OAI monitored function keys are in the range of
F1032-F1047 (16 keys); the available TMF codes are in the range of 192-255;
Assign the function codes F1032-F1035 to
DTerm function keys 09-12, for extension 201;
For the ',' (comma) press the < Transfer > button;
Executive Override beep:
0 = play only one beep on initiation
1 = beep every 4 seconds
08>046>0 Executive Override beep:
0 = disable Executive Override beep
1 = enable Executive Override beep
226 UNIVERGE UM8500 I NTEGRATION G UIDE
To set the UCD hunt group configuration
IMPORTANT
Only adjust the UCD hunt group settings if the OAI UCD with Serial
MCI integration is being used.
Verify the following configurations and settings.
1 Verify that t he UCD group is set to: 220-223.
2 Verify that t he UCD pilot is set to: 220.
Command
170>220:NONE-221
170>221:NONE-222
170>222:NONE-223
170>223:NONE-220
172>220:NONE-01
172>221:NONE-01
172>222:NONE-01
172>223:NONE-01
171>220:0-1
1310>220:0
1310>221:0
1310>222:0
1310>223:0
Description
Set up the 220-223 range as a UCD hunt group.
Set the 220-223 range as part of Group 01, other than the OAI group (00) of the monitored number(s).
Set extension 220 to be the UCD pilot (master).
Set the 220-223 range as messaging system (VMS) stations (for MCI / J-records appearance).
To set OAI monitored function keys for Live Record
If the Live Record feature will be used in the phone system, verify that the system has the following settings or that the configuration files are updated.
1 The OAI LiveRecord feature uses the following settings by default.
WARNING!
If these defaults are changed, the corresponding settings in the
OAI Integration Server must be set up accordingly by editing the
XML configuration file.
09
10
11
12
Dterm
Function
Key
Function
Code
F1032
F1033
F1034
F1035
Terminal Mode
Facility (TMF)
Code
192
193
194
195
LiveRecord
Function
Record
Pause/Resume
Re-record
End
2 When using LiveRecord, the monitored extensions or voice ports are allowed to use Executive-Override with the LiveRecord feature. Normally, the OAI monitoring is set by CMD17,Y=1, Extension>3, but this value will automatically activate the Off-Hook Suppress bit. Instead, the
UNDOCUMENTED value of 4 that will take the Off-Hook Suppress OFF is used.
3 The Executive Override code programmed on the command 200>A4>A006, for example, should match the BargeInCode parameter setting in the
UNIVERGE UM8500 integration file. In this case the code is *4 and the
UM8500 entry is BargeInCode = X,&,*4.
NEC UNIVERGE SV8300
USING
OAI 227
Configuring
UNIVERGE
UM8500 for the integration
After ensuring that the messaging system server is ready for the integration by completing all appropriate tasks in the Installation Guide, perform the following procedure to confirm that the integration is enabled.
To select the INI file
1 Shut down UNIVERGE UM8500 before setting the following parameters.
2 Click
Start > Programs > UNIVERGE UM8500 group > Edit Switch
Utility .
Ensure that the current phone system settings are correct according to the phone system version and port types.
Phone settings for OAI integrations with IP ports
Manufacturer
Model
Specific version or country
Integration method
NEC
UNIVERGE SV8300
DTERM IP Ports
OAI
3 If the current settings are not correct, select the correct ones and then click
Edit this switch configuration
. Write down the name of the ini file that is listed in the title bar. Click OK to close this window.
4 Click
Update Voice Mail Now
to apply the changes and close Edit Switch utility.
To update the INI file
1 Using Windows Explorer on the UNIVERGE UM8500 server, go to the
CommServer\IntLib directory.
2 Use a text editor to open the corresponding configuration INI file noted in the previous procedure.
3 In the [Configuration] section, modify the NetIP1 value:
■
Replace the NetIPI with the exact IP address that the computer is using to access the same LAN as the phone system. For example:
NetIP1=172.16.19.191.
■ The NetIP1 = the IP address of the computer where UNIVERGE UM8500 is installed; the default value is set to "localhost" but it should be changed because it is possible for the server machine to have more than one network interface.
4 Click
File > Save
, and then close the configuration INI file.
228 UNIVERGE UM8500 I NTEGRATION G UIDE
Installing the
OAI
Integration
Server software
Before configuring the OAI integration, the OAI integration software must be installed on the computer where the messaging system is installed.
To install the OAI Integration Server
1 Insert the Installation disc into the disc drive.
2 From the Windows taskbar, click Start > Run .
3 Click
Browse
, then in the Browse dialog box, open the Voice
Mail\OAIIntegration folder on the disc.
4 Click setup.exe, then click
Open
.
5 In the Run dialog box, click OK . The installation wizard begins.
6 On the Welcome page, click
Next
.
7 On the Customer Information page; if the User Name and Customer
Name
fields do not have your information, enter your information into the fields. Select an option indicating whether or not you or anyone else who uses the computer has access to the program. Click
Next
.
8 On the Setup Type page, confirm that Typical is selected , then click Next .
9 On the Start Copying Files page, click
Next
.
10 When setup is complete, click Finish .
A new Program Group, Active Voice, is added to the program list. Two new applications are added to this program group: AvOAIGear and AvOAITray.
These applications are used to set up the OAI integration parameters.
To choose a predefined template for the integration in the
OAI Integration Server
1 Insert the Installation disc into the disc drive.
2 From the Windows taskbar, click
Start > Run
.
3 Click
Browse
, then in the Browse dialog box, open the Voice
Mail\OAIIntegration\OAI Server XML Templates\Single Server folder on the disc. This will show a group of folders that contain predefined sets of XML configuration files meant to help choose the best OAI configuration.
Open the appropriate folder for the integration.
■
For UNIVERGE SV8300 phone systems using OAI pure integration, open the
NEC IPS 2000 - OAI Pure - No CCIS
folder.
■
For UNIVERGE SV8300 phone systems using OAI UCD - Serial MCI integration, open the
NEC IPS 2000 - OAI-UCD - MCI
folder.
NOTE
The files used for the UNIVERGE SV8300 OAI integration are the same as those used for the NEC IPS 2000 OAI integration.
4 From the selected folder, copy and replace the existing AvOAISvr.xml file to the
Program Files\Active Voice\OAIIntegration
folder on the
UM8500 server.
The Program Files folder is usually found on the partition where Microsoft
Windows was first installed, for example: C:\Program Files\Active
Voice\OAIIntegration.
NEC UNIVERGE SV8300
USING
OAI 229
Configuring the
OAI
Integration
Server
Modify the configuration file to set how calls are handled in the integration.
To configure the OAI Integration Server
1 From the Windows taskbar, click Start > All Programs > Active Voice >
OAI Integration
>
AVOAITray
.
The OAIS icon appears in the notification area of the system tray.
2 Right-click the OAIS icon, then click
Advanced
.
The OAIGear page appears.
WARNING!
If an error message appears indicating the service is not installed, close the error dialog box and continue with this procedure. The
AV OAI Integration service will automatically install after the procedure is completed.
3 On the OAIGear toolbar, click the
Configuration File
icon.
The configuration file for the OAIS parameters appears in an XML editor.
4 In the navigation pane of the configuration file, expand CallPilot1 to configure the CallPilot.
In the navigation pane, under the CallPilot object, there are some predefined values for all parameters. Depending on the template chosen, set the following values:
PBX-IP: Enter the IP address of the phone system, or if the phone system is connected to the same LAN as the UM8500 server through a different network interface card, enter the IP address of the network interface card. The default value is only an example.
PBX-Port: Enter the OAI monitoring port of the phone system. The default value will be 60030 for a UNIVERGE SV8300 phone system. Modify the default value only if you know that the phone system is set to a different value.
Tenant: PBX Tenant where the OAI pilot or AMNO number is defined physically. If the integration is MCI based, this will be the tenant number where the UCD is configured. This value should match the one in the phone system configuration. The default value is 1.
Extension: If one of the templates that enables an OAI UCD - MCI Serial integration, such as NEC IPS 2000 - OAI-UCD - MCI was selected, this field can be left blank according to the predefined settings.
If one of the templates that enables an OAI pure integration, such as NEC IPS
2000 - OAI Pure - No CCIS, was selected, then enter the CallPilot's OAI monitored extension. If the extension is a virtual number associated with the auto attendant, this will be the monitored number that is called to access the voice messaging system. The default value is just an example.
Leave all other parameters on their default values.
5 If the system is using the Live Record feature, in the navigation pane of the configuration file, expand the LiveRecord node, and set the following parameters:
NOTE
Skip this step if the system is not using the Live Record feature.
The OAI Live Record feature allows users to make real-time recordings of their own conversations. The values under this section must be configured to match the phone system settings of the phones used.
Enabled: This Enables/Disables the Live Record functionality. The default value is True.
230 UNIVERGE UM8500 I NTEGRATION G UIDE
TMFC-Record: Enter the Terminal Mode Function Code for the Record command for Live Record. The default value is 192 as this is the predefined function in the phone system, but can be changed if needed.
TMFC-Pause:
Enter the Terminal Mode Function Code for the Pause command for the Live Record. The default value is 193 as this is the predefined function in the phone system, but can be changed if needed.
TMFC-ReRecord: Enter the Terminal Mode Function Code for the
ReRecord command for Live Record. The default value is 194 as this is the predefined function in the phone system, but can be changed if needed.
TMFC-End: Enter the Terminal Mode Function Code for the End command for Live Record. The default value is 195 as this is the predefined function in the phone system, but can be changed if needed.
KC-Record: Enter the OAI Key Code used for the Record command on a
Dterm function key. To disable monitoring of the key, enter 0 or a negative number. The default value is 1.
KC-Pause: Enter the OAI Key Code used for the Pause/Resume command on a Dterm function key. To disable monitoring of the key, enter 0 or a negative number. The default value is 2.
KC-Rerecord: Enter the OAI Key Code used for the ReRecord command on a Dterm function key. To disable monitoring of the key, enter 0 or a negative number. The default value is 3.
KC-End: Enter the OAI Key Code used for the End command on a Dterm function key. To disable monitoring of the key, enter 0 or a negative number.
The default value is 4.
ToggleStartStop: This feature allows the user to press a single key to start, stop, or restart a Live Record session. To enable the feature, enter True. To disable the feature, enter False. The default value is True.
6 If using a template that enables the OAI UCD-MCI serial integration, in the navigation panel of the configuration file, expand the MCI-Serial node.
NOTE
Do not complete this step if a template other than the NEC IPS
2000 OAI-UCD-MCI template or the NEC 2000 IVS-OAI-UCD-MCI template was selected.
The settings must match the settings of the phone system for the MCI Serial connection.
Format: Set the format of the MCI-Serial packets expected from the phone system. Enter ICS for regular (ICS/IVS) serial packets, or IMX for expanded
(IMX) packets. The default is ICS.
COMPort: Enter the COM number of the serial port. This is the voice server serial port that is connected by the RS-232 cable to the MCI link on the phone system. Accepted values are
COM1
or
COM2
. The default is COM1.
BaudRate:
Enter the baud rate used by the serial (RS-232/MCI) communication. The value must be identical to the phone system setting.
Accepted values are 1200 , 2400 , 4800 , 9600 , or the specially defined phone system setting. The default value is 9600.
DataBits:
5
,
6
,
7
, or
8
Enter the default phone system data bits. Accepted values are
. The default value is 8.
4 ,
Parity: Enter the parity used by the serial (RS-232/MCI) communication with the phone system. Accepted values are
N
for NONE,
E
for EVEN, or
O
for
ODD. The default value is N.
StopBits: Enter the stop bits used by the serial (RS-232/MCI) communication with the phone system. Accepted values are
1
,
1.5
,
2,
or the specially defined phone system setting. The default value is 1.
NEC UNIVERGE SV8300
USING
OAI 231
Leave all other parameters not listed above at their default values.
7 In the navigation pane of the configuration file, expand VMSystem1 node.
Set the following parameters to configure the VMSystem1 node:
Host: Enter the IP address of the monitored UM8500 server. This will be the same IP address entered previously in the configuration ini file. The default value is just an IP example.
PortRange: Enter the port or range of ports for the phone system tenant hosting the voice mail ports. Ports can be set by entering a single port number, for example xxxx ; a range of numbers, for example xxxx-xxxx ; or a combination or both, for example xxxx-xxxx,x . The default ports are just an example.
Tenant: Enter the phone system tenant number where the voice mail ports are set. The default value is 1.
Leave all other parameters not listed above at their default values.
8 Click
File > Save
to save the XML configuration file.
9
Install the OAI service and test the integration. See “ Installing and starting the
232 UNIVERGE UM8500 I NTEGRATION G UIDE
Installing and starting the
OAI service
After saving the configuration file, install the OAI service then test the service to ensure a successful integration.
To install the OAI Service
1 On the OAIGear page, click the Install Service icon, or from the Service menu, click Install Service .
2 On the AV OAI Voice Mail Integration Server - Install Service dialog box, select the This account option.
3 Enter the domain Administrator name, type and confirm the domain
Administrator password for the domain, then click OK .
NOTE
It is recommended that the same domain administrator account that was used to install the messaging system software is entered. The Administrator name might need to be prefaced with the domain. For example, <domain name>\Administrator.
You can also choose to install the OAI Service under a Local
System account, or even a different domain account, but this can cause difficulties when troubleshooting any subsequent integration problems.
4 From the Windows taskbar, click
Start
>
All Programs
>
Administrative
Tools > Services .
The Services MMC snap-in appears.
5 In the details pane, confirm that the AV OAI Integration Server service is listed.
6 Right-click AV OAI Integration Server , then click Properties .
7 On the General tab, ensure that the Startup type is
Automatic
.
8 Click the Recovery tab and then do the following:
■
Ensure that
Restart the Service
is selected for each failure attempt.
Enter 1 in the
Restart service after
field.
■
9 Click
OK
to exit the AV OAI Voice Mail Integration Server Properties dialog box.
10 Start the OAI Integration server using either of the following methods:
■
■
In the Services MMC snap-in , right-click AV OAI Integration
Server
, then click
Start
, or
Right-click the
AV OAI Server
in the notification area, and then click
Start service
.
The icon changes from stop to start.
Testing the OAI integration
After installing the service and setting up the parameters, test the integration to ensure that it works correctly.
To test the OAI Integration Server
1 Place a direct call to the voice mail pilot number and confirm that is answering. Use a voice mail subscriber extension with a valid phone extension to place a call to the voice mail pilot number. You should hear:
“Please Enter Your Password.”
2 Leave a voice message for a test user that has an actual phone extension.
■
Confirm that the message indicator for the extension is on. This verifies that the MWI section of the configuration file was set properly.
NEC UNIVERGE SV8300
USING
OAI 233
■
If the Message Count field in the MWI-OAI node of the configuration file was set to True, confirm that the message count is listed.
3 Retrieve the voice message and confirm that the message waiting indicator turns off and the phone display clears.
234 UNIVERGE UM8500 I NTEGRATION G UIDE
■
NEC UNIVERGE SV8500 with
Direct Digital
In this integration...
Integration overview ........................................................................... 236
Integration steps............................................................................ 236
Requirements ................................................................................ 236
Integration description ........................................................................ 237
How the integration works ............................................................... 237
Integration features........................................................................ 237
Configuring UNIVERGE UM8500 for the integration .................................. 238
Programming the phone system............................................................ 239
NEC UNIVERGE SV8500
WITH
D
IRECT
D
IGITAL 235
Integration overview
Use this section of the Integration Guide with the Installation Guide.
Integration steps
Follow these steps to set up this integration.
1 Review the system and equipment requirements.
Verify that all phone system and messaging system server requirements have
been met. See “ Requirements ,” below.
2 Configure UNIVERGE UM8500 for the integration.
See “ Configuring UNIVERGE UM8500 for the integration ” on page 238
.
3 Program the phone system and extensions.
See “ Programming the phone system ” on page 239
.
Requirements
The steps to set up the NEC UNIVERGE USV8500 direct digital integration require the following:
Phone system
●
NEC UNIVERGE SV8500, revision S01 or later, installed and ready for the integration as described in the phone system documentation.
●
One or more of the following digital line cards set up as voice messaging ports connected to the voice boards in the messaging system server:
Card name
16ELCH (with SP-3125)
16ELCJ
16ELCJ-B
16ELCJB-A
16ELCNA
Description
Digital line card, 16 ports
Digital line card, 16 ports
Digital line card, 16 ports
Digital line card, 16 ports
Digital line card, 16 ports
CAUTION
Use only the black and yellow pair of wires. The RJ-14 connectors on the Dialogic D42-NE2 voice board use only a single pair of wires.
UNIVERGE UM8500 server
●
The Dialogic digital voice boards installed; see the Installation Guide for installation details.
NOTE
For the latest information on supported voice boards for UM8500, contact a sale representative.
● UM8500 installed and ready for the integration as described in the
Installation Guide.
●
A system key that enables the integration and the appropriate number of voice messaging ports.
236 UNIVERGE UM8500 I NTEGRATION G UIDE
Integration description
How the integration works
The SV8500 direct digital integration uses digital lines to connect the phone system and messaging system server. The phone system digital voice messaging ports connect to the D42-NE2 boards in the messaging system server. Each D42-
NE2 voice board emulates up to four Dterm
®
digital phones. The following illustration shows the required connections.
The phone system sends the following information with forwarded calls:
●
The called party’s extension
●
The reason for the forward (the extension is busy, does not answer, or is set to forward all calls)
●
The calling party’s extension (for internal calls)
UM8500 uses this information to answer the call appropriately. For example, a call forwarded to UM8500 is answered with the subscriber’s personal greeting. If the phone system routes the call to UM8500 without this information, UM8500 answers with the opening greeting.
Integration features
The SV8500 direct digital integration with UNIVERGE UM8500 provides the following features:
●
●
●
●
Call forward to personal greeting. When an incoming call is routed to an unanswered or busy extension, the call is forwarded to the subscriber’s voice mail. The caller then hears the subscriber’s personal greeting and can leave a message.
Caller ID. UM8500 receives caller ID information from the phone system.
This information displays in the message’s subject line in Microsoft Office
Outlook
®
or other desktop messaging application.
Constant message count. The number of new messages is displayed on a subscriber’s Dterm phone while the phone is on hook.
Easy message access. A subscriber can retrieve messages without entering an ID. UM8500 identifies a subscriber based on the extension from which the call originated. A password might be required.
●
●
●
Identified subscriber messaging. UM8500 automatically identifies a subscriber who leaves a message during a forwarded internal call based on the extension from which the call originated.
Live Record. A subscriber can record a phone conversation by pressing the
Live Record button on the Dterm phone. The recording can be saved in the subscriber’s mailbox for later reference, or forwarded to another subscriber or group of subscribers.
Message waiting indication (MWI). When a message is waiting for a subscriber, UM8500 notifies the phone system to activate the message waiting indicator on the subscriber’s extension.
NEC UNIVERGE SV8500
WITH
D
IRECT
D
IGITAL 237
Configuring
UNIVERGE
UM8500 for the integration
After ensuring that the messaging system server is ready for the integration by completing all appropriate tasks in the Installation Guide, perform the following procedure to confirm that the integration is enabled.
To confirm that the integration is enabled
1 Click Start > All Programs > UNIVERGE UM8500 > Edit Switch .
2 If prompted for logon credentials, type the administrator extension and password, then click OK .
On a new install the logon credentials are:
Extension = 99995
Password = 12345
3 Confirm that the settings match those in the following table.
Phone system settings
Parameter
Manufacturer
Model
Switch software version
Integration
Required setting
NEC
NEAX2400 IMS
HDS R4 and later without MCI
Direct Digital
4 If the settings are incorrect, select the correct settings and click Update
Voice Mail Now
.
238 UNIVERGE UM8500 I NTEGRATION G UIDE
Programming the phone system
If programming options other than those described in the following procedures are used, the integration’s performance can be affected.
NOTE
The following procedures are written on the assumption that you will use the SV8500 PCPro software to program the phone system.
To program the digital voice messaging ports in the phone system
1 Specify a Service Feature Restriction Class (SFC) for the voice messaging ports by using the ASFC command. It is recommended that all of the voice messaging ports be placed in a single SFC not used for any other purpose.
The following Service Feature Indexes (SFIs) are needed in the SFC:
SFI
10
103
104
Service feature
Call hold
Assignment of no answer timer for blind transfer to station or blind transfer to attendant
Blind transfer
2 Assign a value of
26
to the Telephone Equipment Class (TEC) for each voice messaging port by using the ASDT command. Use the SFC created for the
voice messaging ports in step 1
.
3 Assign all of the voice messaging ports to a Uniform Call Distribution (UCD) group.
If the number of voice messaging system ports exceeds the number of supported ports in a UCD group, specify additional UCD groups, then link them together using the AUOG command.
4 Program each phone to forward calls to the UCD pilot number assigned to the voice messaging ports, based on the UM8500 call transfer type:
Release to switch transfer. Program the phone to forward calls to the
UCD pilot number when:
■
The extension is busy; or,
■
The call is not answered.
Supervised transfer. Program the phone to forward calls to the UCD pilot number only when the call is not answered. Confirm that call forwarding is disabled when the extension is busy.
CAUTION
Do not use a phantom single line extension for the UCD pilot number.
NEC UNIVERGE SV8500
WITH
D
IRECT
D
IGITAL 239
5 Use the programming system data table to program the ASYD settings. Each bit is part of a hexadecimal number displayed in the ASYD settings. Convert the hexadecimal number to binary to determine the individual settings. For more information, refer to the SV8500 Office Data Specification.
Programming system data
System
1
Index Bit
17
28
60
63
69
70
77
78
238 b4 b0–4 b3 b0 b0 b0 b2 b0 b1 b0–7
Value Description
1 Blind transfer to attendant console
0 Guard timer not required
0 UCD queuing required
1 Blind transfer for stations in service
1 No recall, execute call forwarding on no answer
1 Called number display, when forwarding to attendant console
0 MWI refresh required
1 Calling number display enabled
1 Calling station status display enabled
0 Lamp flash rate
To program the Dterm phones that use Live Record
For each Dterm phone that uses the UNIVERGE UM8500 Live Record feature, perform the following steps:
1 Assign an SFI of
118
by using the ASFC command.
2 Assign the extension to the UCD pilot number of the voice messaging ports by using the AVPS command. Enter the UCD pilot number for the VPS STN.
3 Designate the following function key assignments by using the AKYD command:
Function key number
66
67
68
69
Function
Record
Re-record
Pause
End
240 UNIVERGE UM8500 I NTEGRATION G UIDE
■
NEC UNIVERGE SV8500 with IP
Protims
In this integration...
Integration overview ........................................................................... 242
Integration steps............................................................................ 242
Requirements ................................................................................ 242
Integration description ........................................................................ 243
How the integration works ............................................................... 243
Integration features........................................................................ 243
Programming the phone system............................................................ 244
Configuring UNIVERGE UM8500 for the integration .................................. 245
NEC UNIVERGE SV8500
WITH
IP P
ROTIMS 241
Integration overview
Use this section of the Integration Guide with the Installation Guide.
Integration steps
Follow these steps to set up this integration.
1 Review the system and equipment requirements.
Verify that all equipment, phone system and messaging system server
requirements have been met. See “ Requirements ,” below.
2 Program the phone system and extensions.
See “ Programming the phone system ” on page 244
.
3 Configure UNIVERGE UM8500 for the integration.
See “ Configuring UNIVERGE UM8500 for the integration ” on page 245
.
Requirements
The steps to set up the NEC SV8500 IP Protims integration require the following:
Equipment
●
All Dterm
®
IP phones that will be used with UNIVERGE UM8500 must have software version 1.2 or newer.
SV8500 phone system
●
UNIVERGE SV8500 installed and ready for the integration as described in the phone system documentation.
● Password encryption type for IP extensions is MD5, see command ASYDL, index 848, b7=0.
●
Fully functional IP PAD cards with VCTI sub-boards.
NOTE
IP PAD cards provide interface function between IP telephony, terminals or other devices on LAN, and non-IP telephony, conventional networks such as PSTN, ISDN, and private networks.
If the telephony network is 100% IP, the IP PAD cards are not mandatory.
UNIVERGE UM8500 server
●
If the G729 codec is used, the Sipro Lab G729 codec driver must be installed in the voice mail server. The installation file for this driver is named sl_g729a_setup.exe and can be found in the Voice Mail\Utilities folder on the
Installation disc.
●
A system key that enables the integration and the appropriate number of voice messaging ports.
242 UNIVERGE UM8500 I NTEGRATION G UIDE
Integration description
How the integration works
SV8500 IP Protims integration uses a network connection to connect messaging system server with the phone system. Each voice messaging port emulates an
IP-VPS extension. The communication between the parties is facilitated by a series of Voice over IP (VOIP) protocols, such as DRS, Protims, RTP, H245, Voice control, used for call signaling and voice streaming, some of them being NEC proprietary protocols.
Integration features
The SV8500 IP Protims integration with UNIVERGE UM8500 provides the following features:
●
●
Call forward to personal greeting. When an incoming call is routed to an unanswered or busy extension, the call is forwarded to the subscriber’s voice mail. The caller then hears the subscriber’s personal greeting and can leave a message.
Caller ID. UM8500 receives caller ID information from the phone system.
This information displays in the message’s subject line in Microsoft Office
Outlook
®
or other desktop messaging application.
●
●
Easy message access. A subscriber can retrieve messages without entering an ID. UM8500 identifies a subscriber based on the extension from which the call originated. A password might be required.
Identified subscriber messaging. UM8500 automatically identifies a subscriber who leaves a message during a forwarded internal call based on the extension from which the call originated.
●
Message waiting indication (MWI). When a message is waiting for a subscriber, UM8500 notifies the phone system to activate the message waiting indicator on the subscriber’s extension.
NEC UNIVERGE SV8500
WITH
IP P
ROTIMS 243
Programming the phone system
If programming options other than those described in the following procedures are used, the integration’s performance might be affected.
NOTE
The following procedures are written on the assumption that you will use the SV8500 PCPro Software to program the phone system.
To program the IP voice messaging ports in the phone system
1 Make sure that the SV8500 phone system has licenses for using IP extensions by using the DPTR command.
2 Configure the voice messaging ports as IP-VPS extensions by using the AISTL command to set “KIND = IP VPS” and “TEC = 26.”
Assign the ports successive VPS channels, starting with “IP VPS CH = 0.”
3 Write down the VPS ID value of the voice messaging ports, for use during the
UM8500 installation. Enter the value when the UNIVERGE UM8500 installation wizard asks for this value.
CAUTION
All voice messaging ports must have the same value assigned for
VPS ID.
4 Write down the MWI analog codes that the SV8500 phone system uses for turning the phones lamps on and off. These codes are needed when configuring UM8500 to work with the integration.
NOTE
The SV8500 phone system may not have any settings made to use codes for MWI analog operations. If this is the case, use the ANPD and ASPA commands to set “SRV=SSCA” and “SIDA=54 / 55.”
5 Specify a Service Feature Restriction Class (SFC) for the voice messaging ports by using the ASFC command. It is recommended that all of the voice messaging ports be placed in their own SFC. The following Service Feature
Indexes (SFIs) are needed in the SFC:
SFI
10
103
104
Service feature
Call hold
Assignment of no answer timer for blind transfer to station or blind transfer to attendant
Blind transfer
6 Assign all of the voice messaging ports to a Uniform Call Distribution (UCD) group using the ASHU command.
7 Set the same location ID for all voice messaging ports and set either or both of the codecs G711, U-Law or A-Law, and G729A with payload size equal to 40 milliseconds for that location ID using the commands ALOCL and AIVCL.
NOTE
To associate the voice messaging ports with a specific location, add the IP address of the messaging system server to that location.
244 UNIVERGE UM8500 I NTEGRATION G UIDE
Configuring
UNIVERGE
UM8500 for the integration
After ensuring that the messaging system server is ready for the integration by completing all appropriate tasks in the Installation Guide, perform the following procedure to confirm that the integration is enabled.
To confirm that the integration is enabled
1 In Internet Explorer, go to the UM8500 Administrator
(http://<server name>/saweb) .
2 Go to System > Licensing > Licensed Features .
3 In the
Integration
box, confirm that the setting is
IP Protims
.
4 If the setting is not IP Protims , contact a sales representative for the necessary system key.
5 Go to System > Switch . Confirm that the settings match those in the following table.
If the settings are incorrect, integration features might not be enabled.
Phone system settings
Parameter
Manufacturer
Model
Switch Software Version
Integration
Required setting
NEC
UNIVERGE SV8500
IP Protims ports display like
DTERM_E
IP Protims ports display like
DTERM_III
VOIP-Protims
NOTE
The software version used depends on the phone system settings.
Check the parameter ASYDL 672. If bit b1=1, the software version must be “IP Protims ports display like DTERM_E". Otherwise, the software version must be "IP Protims ports display like
DTERM_III".
6 Enter the MWI analog codes that the SV8500 phone system uses for turning the phones lamps on and off. Save the changes.
7 Stop UNIVERGE UM8500.
8 Run VOIPAdmin.exe from Commserver\Utilities folder.
The VoipAdmin Tool appears.
9 Enter IP address of the phone system.
10 Set the general functionality for the ports as VPS and enter the VPS number.
11 Under Manage ports, click Add to add a new port.
■
Enter the Extension, Password, and VPS channel for each port.
12 If the system uses one or more IP PADs, under Manage Gateways click
Add
.
■
Enter the IP Address and set the Has DSP to 0 for each gateway.
13 Click OK to save the changes and then close VOIPAdmin.
14 Start UNIVERGE UM8500.
15 In Internet Explorer, go to the UM8500 Administrator
(http://<server name>/saweb) .
NEC UNIVERGE SV8500
WITH
IP P
ROTIMS 245
16 Go to
System
>
Ports
and check the extension of each port displayed in the
Port Table section of the page. If the extensions are incorrect, stop UM8500,
VOIPAdmin tool to make the necessary adjustments.
246 UNIVERGE UM8500 I NTEGRATION G UIDE
■
NEC UNIVERGE SV8500 with
LAN MCI
In this integration...
Integration overview ........................................................................... 248
Integration steps............................................................................ 248
Requirements ................................................................................ 248
Integration description ........................................................................ 249
How the integration works ............................................................... 249
Integration features........................................................................ 249
Programming the phone system............................................................ 250
Programming the phone system steps ............................................... 250
Configuring the UNIVERGE UM8500 for integration .................................. 254
Configuring UNIVERGE UM8500 ports................................................ 255
NEC UNIVERGE SV8500
WITH
LAN MCI 247
Integration overview
Use this section of the Integration Guide with the Installation Guide.
Integration steps
Follow these steps to set up this integration.
1 Review the system and equipment requirements.
Verify that all phone system and messaging system server requirements have
been met. See “ Requirements ,” below.
2 Program the phone system and extensions.
See “ Programming the phone system ” on page 250
.
3 Configure UNIVERGE UM8500 for the integration.
See “ Configuring the UNIVERGE UM8500 for integration ” on page 254
.
Requirements
The steps to set up the NEC UNIVERGE SV8500 Message Center Interface (MCI) integration with a LAN interface require the following:
Phone System
●
A SV8500 phone system with LAN MCI.
●
A network connection to the UNIVERGE UM8500 server.
●
One or more of the following station ports set up as voice messaging ports:
Port type Description
Digital One digital station port for each voice messaging port.
IP-VPS One IP-VPS port for each voice messaging port.
IP Terminal One IP Terminal port for each voice messaging port.
UNIVERGE UM8500 server
●
A network connection with the phone system.
●
The Dialogic voice boards installed; see the Installation Guide for installation details.
NOTE
●
●
For the latest information on supported voice boards for UM8500, contact a sales representative.
No voice boards are required if IP-VPS or IP Terminal ports are used.
●
UNIVERGE UM8500 installed and ready for the integration as described in the Installation Guide.
● A system key that enables the integration and the appropriate number of voice messaging ports.
248 UNIVERGE UM8500 I NTEGRATION G UIDE
Integration description
How the integration works
The LAN MCI integration uses a network connection to transmit the integration information between UNIVERGE UM8500 server and the phone system.
The phone system sends the following information through the LAN connection:
●
The extension of the called party
●
The extension of the calling party, for internal calls, or the phone number of the calling party if it is an external call and the system uses caller ID
●
The reason for the forward, for example the extension is busy, does not answer, or is set to forward all calls
UM8500 uses this information to answer the call appropriately. For example, a call forwarded from a subscriber extension to UM8500 is answered with the personal greeting of the subscriber. If the phone system routes the call to UM8500 without this information, UM8500 answers with the opening greeting.
The UM8500 systems controls message indications by sending on and off codes to the phone system through the LAN connection.
Integration features
The LAN MCI integration with UNIVERGE UM8500 provides the following features:
●
Call forward to personal greeting. When an incoming call is routed to an unanswered or busy extension, the call is forwarded to the subscriber’s voice mail. The caller then hears the subscriber’s personal greeting and can leave a message.
●
●
Caller ID. UM8500 receives caller ID information from the phone system, if available. This information is displayed in the message’s subject line in
Microsoft Office Outlook
®
or other desktop messaging application.
Easy message access. A subscriber can retrieve messages without entering an ID. UM8500 identifies a subscriber based on the extension from which the call originated. A password might be required.
●
●
Identified subscriber messaging. UM8500 automatically identifies a subscriber who leaves a message during a forwarded internal call based on the extension from which the call originated.
Message waiting indication (MWI). When a message is waiting for a subscriber, UM8500 notifies the phone system to activate the message waiting indicator on the subscriber’s extension, if it is equipped with one, or to activate a stutter dial tone.
NOTE
The MWI over CCIS through LANMCI integration only works if a closed numbering plan is used.
NEC UNIVERGE SV8500
WITH
LAN MCI 249
Programming the phone system
If programming options other than those specified in the following procedure are used, the integration performance might be affected.
NOTE
The following procedures are written on the assumption that you will use the SV8500 PCPro software to program the phone system.
Programming the phone system steps
1 Program the voice messaging ports. The procedure used depends on the port type the system is using.
■
For digital ports, see “ To program the digital ports ” on page 250 .
■
For IP-VPS ports, see “ To program the IP-VPS ports ” on page 250 .
■
For IP Terminal ports, see “ To program the IP Terminal ports ” on page 251
.
2 Program the phone system
Complete programming the phone system. See “ To complete programming the phone system ” on page 252
.
To program the digital ports
1 Specify a Service Feature Restriction Class (SFC) for all voice messaging ports using the ASFC command.
The following Service Feature Indexes (SFIs) are needed in the SFC:
SFI
10
103
104
Service feature
Call hold
Assignment of no answer timer for blind transfer to station or blind transfer to attendant
Blind transfer
2 Assign a value of
26
to the Telephony Equipment Class (TEC) for each voice messaging port using the ASDT command. Use the SFC previously created.
3 Assign all voice messaging ports to a UCD group.
4
Complete programming the phone system. See “ To complete programming the phone system ” on page 252
.
To program the IP-VPS ports
1 Make sure that the SV8500 system has enough IP licenses using the DPTR command.
2 Configure the voice messaging ports as IP-VPS extensions using AISTL command, KIND=IP VPS, TEC = 26.
3 Assign the IP-VPS NO. and assign successive IP-VPS channels, starting with
IP-VPS CH= 0.
4 Write down the IP-VPS NO. and IP-VPS CH value of the voice messaging ports, so the value is available when the UNIVERGE UM8500 installation wizard asks for it.
CAUTION
●
●
All voice messaging ports must have the same value assigned for
IP-VPS NO.
Make sure the phone system is using the Protected Login Mode for the voice mail IP ports registration and set the password of each port to be the same with the port extension.
250 UNIVERGE UM8500 I NTEGRATION G UIDE
5 Specify a Service Feature Restriction Class (SFC) for the voice messaging ports, see the ASFC command. It is recommended that all voice messaging ports be placed in their own SFC. The following Service Feature Indexes (SFIs) are needed in the SFC:
SFI
10
103
Service feature
Call hold
Assignment of no answer timer for blind transfer to station or blind transfer to attendant
Blind transfer 104
6 Assign all of the voice messaging ports to a Uniform Call Distribution (UCD) group using ASHU command.
NOTE
If the phone system that hosts the voice messaging ports extensions is part of a NEC Fusion network and those ports need to be accessible from the other Fusion nodes, then the UCD must be configured to contain the logical numbers corresponding with the ports extensions, see the ALGSN, ASHUN commands.
CAUTION
Do not use a phantom single line extension for the UCD pilot number.
7
Complete programming the phone system. See “ To complete programming the phone system ” on page 252
.
To program the IP Terminal ports
1 Make sure that the SV8500 system has enough IP licenses using the DPTR command.
2 Configure the voice messaging ports as IP Terminal extensions using the
AISTL command, KIND=IP DTERM, TEC = 12.
3 Make sure the phone system is using the Protected Login Mode for the voice mail IP ports registration and set the password of each port to be the same with the port extension.
4 Specify a Service Feature Restriction Class (SFC) for the voice messaging ports, see the ASFC command. It is recommended that all voice messaging ports be placed in their own SFC. The following Service Feature Indexes (SFIs) are needed in the SFC:
SFI
10
103
Service feature
Call hold
Assignment of no answer timer for blind transfer to station or blind transfer to attendant
Blind transfer 104
5 Assign all of the voice messaging ports to a Uniform Call Distribution (UCD) group (see command ASHU).
NOTES
●
●
Logical numbers appear only in a NEC Fusion network and are used to uniquely identify all the extensions in the network.
If the phone system that hosts the voice messaging ports extensions is part of a NEC Fusion network and those ports need to be accessible from the other Fusion nodes, then the UCD must be configured to contain the logical numbers corresponding with the ports extensions, see the commands ALGSN, ASHUN.
NEC UNIVERGE SV8500
WITH
LAN MCI 251
252
CAUTION
Do not use a phantom single line extension for the UCD pilot number.
6
Complete programming the phone system. See “ To complete programming the phone system ” on page 252
.
To complete programming the phone system
1 Set the interface type for MCI to LAN using command ASYDL, index 833, bit b0 and b1 must be set to 1.
NOTE
In a NEC Fusion network, the phone system that contains the extensions of the voice messaging ports must be the one that also sends the integration data to the UNIVERGE
UM8500 through the LAN MCI module.
2 Program each phone to forward calls to the UCD pilot number assigned to the voice messaging ports based on the UM8500 call transfer type:
Release to switch transfer. Program the phone to forward calls to the
UCD pilot number when:
■
The extension is busy or,
■
The call is not answered.
Supervised transfer. Program the phone to forward calls to the UCD pilot number only when the call is not answered. Confirm that call forwarding is disabled when extension is busy.
Programming system data ASYD
System Index Bit
1 17 b4
28 b0–4 b5
34
60
63
69 b1–4 b3 b0 b0
2
70
77
78
238
246
400
6
7 b0 b2 b0 b1 b0–7 b3 b2 b0 b1
Value Description
1 Blind transfer to attendant console
0
1
Guard timer not required
MWI controlled by MCI
1
1
0
0
1
Set output to no parity and 1 stop bit
UCD queuing required
Blind transfer for stations in service
No recall, execute call forwarding on no answer
Called number display, when forwarding to attendant console
MWI refresh required
1
0
0
1
0
1
1
0
Calling number display enabled
Called station status display enabled
Lamp flash rate
MCI expansion set to normal
Calling number information sent to
MCI
MCI in service when terminating to a
UCD group
MCI out of service when terminating to attendant console
Programming system data local data ASYDL
System Index Bit
1 641 b1
Value Description
0/1 0/1: MCI/IMX station number/phone number
UNIVERGE UM8500 I NTEGRATION G UIDE
Programming system data local data ASYDL
System Index Bit
832 b0–7
833 b0 b1
Value Description
00–FD Assign the FPC of the node connected to MC
1 Interface type for MCI:
0/1 = RS-232C interface/LAN interface
1 0/1: ICS/IMX format
NEC UNIVERGE SV8500
WITH
LAN MCI 253
Configuring the
UNIVERGE
UM8500 for integration
After ensuring that the messaging system server is ready for the integration by completing all appropriate tasks in the Installation Guide, perform the following procedures to confirm that the integration is enabled, to configure the LAN MCI parameters, and to configure the UNIVERGE UM8500 ports.
To confirm that the integration is enabled
1 Click
Start > All Programs > UNIVERGE UM8500
>
Edit Switch
.
2 If prompted for logon credentials, type the administrator extension and password, then click
OK
.
On a new install the logon credentials are:
Extension = 99995
Password = 12345
3 Confirm that the settings match those in the following tables.
Phone settings for integrations with digital ports
Parameter
Manufacturer
Model
Switch PBX software version
Integration
Required setting
NEC
NEAX 2400 IMS
4203 and later with digital boards and LANMCI
LANMCI
Phone settings for integrations with IP Terminal or IP-VPS ports
Parameter
Manufacturer
Model
Switch PBX software version
Integration
Required setting
NEC
NEAX2400 IMS
Software Release 16 or later with
IP ports
LANMCI
4 If the settings are incorrect, select the correct settings and click
Update
Voice Mail Now .
254 UNIVERGE UM8500 I NTEGRATION G UIDE
To configure LAN MCI parameters
1 Shut down UNIVERGE UM8500 before setting the following parameters.
2 Click Start > Programs > UNIVERGE UM8500 group > Edit Switch
Utility
.
3 Ensure the current phone system file is correct and then click Edit this
Switch Configuration
.
4 In the Switch Configuration window, click the Integration tab.
5 In the PBX Connection Settings section, enter the IP address of the phone system that provides UNIVERGE UM8500 server with the integration data.
6 Enter the type of parity check used for LANMCI module in phone system, this can be odd or even, in Parity field. See the command ASYD, index 34, b1 through b4.
7 Enter the ID number of a free LANMCI device in
Device ID
field. NEC
UNIVERGE SV8500 offers 2 devices (
0
and
1
) and UM8500 can connect and receive MCI (Message Center Interface) data from either.
8 If the phone system is configured to use office codes for internal extensions, the office code must be entered in the Ignored Prefixes and Ignored VM
Prefixes
fields of the
Edit Switch Utility > Integration
tab. To check whether the phone system uses office codes:
■
Use command ASYD, confirm that index 240, bit b4 is set to 0.
■
Write down the office code that the phone system uses for internal calls.
■
■
Check to see if the phone system is not set to remove the office code from
MCI packets, see the ASYD command, index 370, bit b1 is set to 0.
Return to Edit Switch Utility > Integration tab. Enter the office code recorded above in the
Ignored Prefixes
field and
Ignored VM
Prefixes field. Otherwise, leave the two edit boxes blank (ASYD, index
240, bit b4 is not set to 0 or ASYD, index 370, bit b1 is not set to 0).
NOTE
An office code is usually introduced to distinguish the extensions of different phone systems that communicate through a CCIS connection. This office code can not be dialed; it appears only in the integration data and on the screen display of the phones for calls over CCIS.
9 Leave the other settings at the default values and then click
OK
to save the changes and close Edit Switch utility.
Configuring UNIVERGE UM8500 ports
Configure the UM8500 voice ports. The procedure used depends on the port type the system is using.
●
For IP-VPS or IP Terminal ports, see “ To configure IP-VPS or IP Terminal ports ” on page 256 .
●
For digital ports, see “ To configure Digital ports ” on page 256 .
NEC UNIVERGE SV8500
WITH
LAN MCI 255
To configure IP-VPS or IP Terminal ports
1 Stop the UNIVERGE UM8500.
2 Run VOIPAdmin.exe from Commserver\Utilities folder.
The VoipAdmin Tool appears.
3 Enter the PBX IP address.
4 Set the general functionality for the ports (VPS or Terminal.)
If the system has VPS ports, enter the VPS Number .
5 Under Manage ports, click
Add
to add a new port.
Enter the Extension and Password for each port.
If the system has VPS ports, enter the VPS Channel for each port.
6 If the system uses one or more IP PADs, under Manage Gateways, click Add .
Enter the
IP Address and set the
Has DSP
to 0 for each gateway.
7 Click
OK
to save the changes and then close VOIPAdmin.
8 Restart UNIVERGE UM8500.
To configure Digital ports
1 Make sure that UNIVERGE UM8500 is running.
2 In Internet Explorer, go to the UM8500 Administrator http://<server name>/saweb
3 Go to
System > Ports
. Type the extension of each port. These extensions must be introduced as station numbers, not logical numbers and without the office codes, if they have any. Save the changes.
256 UNIVERGE UM8500 I NTEGRATION G UIDE
■
NEC UNIVERGE SV8500 with serial MCI
In this integration...
Integration overview ........................................................................... 258
Integration steps............................................................................ 258
Requirements ................................................................................ 258
Integration description ........................................................................ 259
How the integration works ............................................................... 259
Integration features........................................................................ 259
Programming the phone system............................................................ 260
Programming the phone system steps ............................................... 260
Configuring UNIVERGE UM8500 for the integration .................................. 264
Configuring UNIVERGE UM8500 ports................................................ 264
NEC UNIVERGE SV8500
WITH SERIAL
MCI 257
Integration overview
Use this section of the Integration Guide with the Installation Guide.
Integration steps
Follow these steps to set up this integration.
1 Review the system and equipment requirements.
Verify that all phone system and messaging system server requirements have
been met. See “ Requirements ,” below.
2 Program the phone system and extensions.
See “ Programming the phone system ” on page 260
.
3 Configure UNIVERGE UM8500 for the integration.
See “ Configuring UNIVERGE UM8500 for the integration ” on page 264
.
4 Test the phone extensions.
Test the phone extensions that are set up for the integration. See Appendix B,
“ Testing the extensions ” on page 338.
5 Run the Learn Tones utility.
Run the Learn Tones utility to teach the messaging system the tones
associated with the phone system. See Appendix C, “ Learning phone system tones ” on page 340.
Requirements
The steps to set up the NEC SV8500 with Message Center Interface (MCI) integration with a serial interface require the following:
Phone system
●
A UNIVERGE SV8500 phone systems with MCI:
●
One IOC serial port for the MCI data link connected to a serial port, COM1 is the default, on the voice mail server with a PH-68 two-port cable and an RS-
232C CA-1 cable.
●
One or more of the following station ports set up as voice messaging ports:
Port type Description
Digital
IP-VPS
One digital station port for each voice messaging port.
One IP-VPS port for each voice messaging port.
IP Terminal One IP Terminal port for each voice messaging port.
UNIVERGE UM8500 server
●
The Dialogic voice boards installed; see the Installation Guide for installation details.
NOTE
For the latest information on supported voice boards for UM8500, contact a sale representative.
●
UM8500 installed and ready for the integration as described in the
Installation Guide.
●
A system key that enables the integration and the appropriate number of voice messaging ports.
●
An available serial port, COM1 is the default.
258 UNIVERGE UM8500 I NTEGRATION G UIDE
Integration description
How the integration works
The SV8500 serial MCI integration uses a data link, which consists of an RS-232 serial cable connecting the phone system IOC port to the voice mail server. The phone system voice messaging lines connect to the digital voice boards in the voice mail server or using the LAN in case of IP-VPS or IP terminal ports.
The phone system sends the following information through the data link:
●
The called party’s extension
●
The reason for the forward (the extension is busy, does not answer, or is set to forward all calls)
●
The calling party’s extension (for internal calls)
UM8500 uses this information to answer the call appropriately. For example, a call forwarded from a subscriber extension to UM8500 is answered with the subscriber’s personal greeting. If the phone system routes the call to UM8500 without this information, UM8500 answers with the opening greeting.
Integration features
The UNIVERGE SV8500 serial MCI integration with UM8500 provides the following features:
Call forward to personal greeting. When an incoming call is routed to an unanswered or busy extension, the call is forwarded to the subscriber’s voice mail. The caller then hears the subscriber’s personal greeting and can leave a message.
Caller ID. UM8500 receives caller ID information from the phone system, if available. This information is displayed in the message’s subject line in
Microsoft Office Outlook
®
or other desktop messaging application.
Easy message access. A subscriber can retrieve messages without entering an ID. UM8500 identifies a subscriber based on the extension from which the call originated. A password might be required.
Identified subscriber messaging. UM8500 automatically identifies a subscriber who leaves a message during a forwarded internal call based on the extension from which the call originated.
Message waiting indication (MWI). When a message is waiting for a subscriber, UM8500 notifies the phone system to activate the message waiting indicator on the subscriber’s extension.
NEC UNIVERGE SV8500
WITH SERIAL
MCI 259
Programming the phone system
Perform the following procedure to program the phone system for the integration.
Using programming options other than those described in the following procedure can affect system performance.
NOTE
The following procedure is written on the assumption that you will use the SV8500 PCPro software to program the phone system.
Programming the phone system steps
1 Program the voice messaging ports. The procedure used depends on the port type the system is using.
■
For digital ports, see “ To program the digital ports ” on page 260 .
■
For IP-VPS ports, see “ To program the IP-VPS ports ” on page 260 .
■
For IP Terminal ports, see “ To program the IP Terminal ports ” on page 261
.
2 Program the phone system
Complete programming the phone system. See “ To complete programming the phone system ” on page 262
.
To program the digital ports
1 Specify a Service Feature Restriction Class (SFC) for all voice messaging ports using the ASFC command.
The following Service Feature Indexes (SFIs) are needed in the SFC:
SFI
10
103
104
Service feature
Call hold
Assignment of no answer timer for blind transfer to station or blind transfer to attendant
Blind transfer
2 Assign a value of
26
to the Telephony Equipment Class (TEC) for each voice messaging port using the ASDT command. Use the SFC previously created.
3 Assign all voice messaging ports to a UCD group.
4
Complete programming the phone system. See “ To complete programming the phone system ” on page 262
.
To program the IP-VPS ports
1 Make sure that the SV8500 system has enough IP licenses using the DPTR command.
2 Configure the voice messaging ports as IP-VPS extensions using AISTL command, KIND=IP VPS, TEC = 26.
3 Assign the IP-VPS NO. and assign successive IP-VPS channels, starting with
IP-VPS CH= 0.
4 Write down the IP-VPS NO. and IP-VPS CH value of the voice messaging ports, so the value is available when the UNIVERGE UM8500 installation wizard asks for it.
CAUTION
●
●
All voice messaging ports must have the same value assigned for
IP-VPS NO.
Make sure the phone system is using the Protected Login Mode for the voice mail IP ports registration and set the password of each port to be the same with the port extension.
260 UNIVERGE UM8500 I NTEGRATION G UIDE
5 Specify a Service Feature Restriction Class (SFC) for the voice messaging ports, see the ASFC command. It is recommended that all voice messaging ports be placed in their own SFC. The following Service Feature Indexes (SFIs) are needed in the SFC:
SFI
10
103
Service feature
Call hold
Assignment of no answer timer for blind transfer to station or blind transfer to attendant
Blind transfer 104
6 Assign all of the voice messaging ports to a Uniform Call Distribution (UCD) group using ASHU command.
NOTE
If the phone system that hosts the voice messaging ports extensions is part of a NEC Fusion network and those ports need to be accessible from the other Fusion nodes, then the UCD must be configured to contain the logical numbers corresponding with the ports extensions, see the ALGSN, ASHUN commands.
CAUTION
Do not use a phantom single line extension for the UCD pilot number.
7
Complete programming the phone system. See “ To complete programming the phone system ” on page 262
.
To program the IP Terminal ports
1 Make sure that the SV8500 system has enough IP licenses using the DPTR command.
2 Configure the voice messaging ports as IP Terminal extensions using the
AISTL command, KIND=IP DTERM, TEC = 12.
3 Make sure the phone system is using the Protected Login Mode for the voice mail IP ports registration and set the password of each port to be the same with the port extension.
4 Specify a Service Feature Restriction Class (SFC) for the voice messaging ports, see the ASFC command. It is recommended that all voice messaging ports be placed in their own SFC. The following Service Feature Indexes (SFIs) are needed in the SFC:
SFI
10
103
Service feature
Call hold
Assignment of no answer timer for blind transfer to station or blind transfer to attendant
Blind transfer 104
5 Assign all of the voice messaging ports to a Uniform Call Distribution (UCD) group (see command ASHU).
NOTES
●
●
Logical numbers appear only in a NEC Fusion network and are used to uniquely identify all the extensions in the network.
If the phone system that hosts the voice messaging ports extensions is part of a NEC Fusion network and those ports need to be accessible from the other Fusion nodes, then the UCD must be configured to contain the logical numbers corresponding with the ports extensions, see the commands ALGSN, ASHUN.
NEC UNIVERGE SV8500
WITH SERIAL
MCI 261
CAUTION
Do not use a phantom single line extension for the UCD pilot number.
6
Complete programming the phone system. See “ To complete programming the phone system ” on page 262
.
To complete programming the phone system
1 Program each phone to forward calls to the UCD pilot number assigned to the voice messaging system ports, based on the UM8500 call transfer type:
Release to switch transfer. Program the phone to forward calls to the
UCD pilot number when:
69
70
77
78
34
60
63 b0 b0 b2 b1–4 b3 b0 b0 b1
■
The extension is busy; or,
■
The call is not answered.
Supervised transfer. Program the phone to forward calls to the UCD pilot number only when the call is not answered. Confirm that call forwarding is disabled when the extension is busy.
2 Set up the RS-232 serial data port for AIOC settings as follows:
■ 9600 baud
■
8 data bits
■
1 stop bit
■ No parity
3 If a remote maintenance modem is used, program the modem line for data line security.
4 Use the AUCD command to program the phone system to send UCD call information to MCI. Assign a value of
0
to the
MCI Data Transfer
field for the appropriate tenant and UCD pilot numbers.
5 Use the programming system data table to program the ASYD settings. Each bit is part of a hexadecimal number displayed in the ASYD settings. Convert the hexadecimal number to binary to determine the individual settings.
6 Use the programming system data local data table to program the ASYDL settings. Each bit is part of a hexadecimal number displayed in the ASYDL settings. Convert the hexadecimal number to binary to determine the individual settings.
Programming system data ASYD
System Index Bit
1 17
28
29 b4 b0–4 b5 b1–7
1
1
0
1
1
0
0
1
Value Description
1
0
1
0/1
Blind transfer to attendant console
Guard timer not required
MWI controlled by MCI
No/Yes: Assign I/O port for MCI output
Port 1 = b1, port 2 = b2, and so on
Set output to no parity and 1 stop bit
UCD queuing required
Blind transfer for stations in service
No recall, execute call forwarding on no answer
Called number display, when forwarding to attendant console
MWI refresh required
Calling number display enabled
Called station status display enabled
262 UNIVERGE UM8500 I NTEGRATION G UIDE
Programming system data ASYD
System Index Bit
2 6
7
238
246
400 b0–7 b3 b2 b0 b1
Value Description
0
0
1
1
0
Lamp flash rate
MCI expansion set to normal
Calling number information sent to MCI
MCI in service when terminating to a UCD group
MCI out of service when terminating to attendant console
Programming system data local data ASYDL
System Index Bit
1 641
832
833 b1 b0–7 b0 b1
Value Description
0/1 0/1: MCI/IMX station number/phone number
00–FD Assign the FPC of the node connected to MC
0 IOC serial interface enabled for MCI
0 0/1: ICS/IMX format
NEC UNIVERGE SV8500
WITH SERIAL
MCI 263
Configuring
UNIVERGE
UM8500 for the integration
After ensuring that the voice mail server is ready for the integration by completing all appropriate tasks in the Installation Guide, perform the following procedure to confirm that the integration is enabled.
To confirm that the integration is enabled
1 Click Start > All Programs > UNIVERGE UM8500 > Edit Switch .
2 If prompted for logon credentials, type the administrator extension and password, then click OK .
On a new install the logon credentials are:
Extension = 99995
Password = 12345
3 Confirm that the settings match those in the following tables.
Phone system settings for integrations with digital ports
Parameter Required setting
Manufacturer NEC
Integration NEAX2400 IMS
Switch PBX software version 4203 and later with digital boards and MCI
Integration Serial
Phone system settings with IP Terminal or IP-VPS ports
Parameter Required setting
Manufacturer
Integration
NEC
NEAX2400 IMS
Switch PBX software version Software release 16 or later with
IP ports
Integration Serial
4 If the settings are incorrect, select the correct settings and click
Update
Voice Mail Now
.
Configuring UNIVERGE UM8500 ports
Configure the UM8500 voice ports. The procedure used depends on the port type the system is using.
●
For IP-VPS or IP Terminal ports, see “ To configure IP-VPS or IP Terminal ports ” on page 264 .
●
For digital ports, see “ To configure Digital ports ” on page 265 .
To configure IP-VPS or IP Terminal ports
1 Stop the UNIVERGE UM8500.
2 Run VOIPAdmin.exe from Commserver\Utilities folder.
The VoipAdmin Tool appears.
3 Enter the PBX IP address.
4 Set the general functionality for the ports (VPS or Terminal.)
If the system has VPS ports, enter the
VPS Number
.
5 Under Manage ports, click Add to add a new port.
Enter the
Extension
and
Password
for each port.
If the system has VPS ports, enter the VPS Channel for each port.
6 If the system uses one or more IP PADs, under Manage Gateways, click
Add
.
264 UNIVERGE UM8500 I NTEGRATION G UIDE
Enter the
IP Address and set the
Has DSP
to 0 for each gateway.
7 Click OK to save the changes and then close VOIPAdmin.
8 Restart UNIVERGE UM8500.
To configure Digital ports
1 Make sure that UNIVERGE UM8500 is running.
2 In Internet Explorer, go to the UM8500 Administrator http://<server name>/saweb
3 Go to
System > Ports
. Type the extension of each port. These extensions must be introduced as station numbers, not logical numbers and without the office codes, if they have any. Save the changes.
NEC UNIVERGE SV8500
WITH SERIAL
MCI 265
266 UNIVERGE UM8500 I NTEGRATION G UIDE
■
NEC UNIVERGE SV8500 using
OAI
In this integration...
Integration overview ........................................................................... 268
Integration steps............................................................................ 268
Requirements ................................................................................ 268
Integration description ........................................................................ 269
How the integration works ............................................................... 269
Integration features........................................................................ 269
Programming the phone system............................................................ 270
Configuring UNIVERGE UM8500 for the integration .................................. 273
Installing the OAI Integration Server software ........................................ 274
Configuring the OAI Integration Server .................................................. 275
Installing and starting the OAI service ................................................... 278
Testing the OAI integration .............................................................. 278
NEC UNIVERGE SV8500
USING
OAI 267
Integration overview
UNIVERGE UM8500 uses the Open Application Interface (OAI) to integrate with
NEC PBX systems using a TCP/IP link between the UNIVERGE UM8500 server and the PBX. OAI Integration can be used with IP lines and requires that the OAI
Integration server is installed.
Integration steps
Follow these steps to set up this integration.
1 Review the system and equipment requirements
Verify that all phone system and messaging system server requirements have
been met. See “ Requirements ” on page 268
.
2 Program the phone system and extensions.
See “ Programming the phone system ” on page 270
.
3 Configure UNIVERGE UM8500 for the integration.
See “ Configuring UNIVERGE UM8500 for the integration ” on page 273
.
4 Install the OAI Integration Server software.
See “ Installing the OAI Integration Server software ” on page 274
.
5 Configure the OAI Integration Server.
See “ Configuring the OAI Integration Server ” on page 275 .
6 Install and start the OAI service.
See “ Installing and starting the OAI service ” on page 278 .
Requirements
The steps to set up the UNIVERGE SV8500 using OAI integration require the following:
Phone System
●
A UNIVERGE SV8500 phone system.
●
A network connection to the voice mail server.
●
One IP-VPS port for each voice messaging port (TEC26) or one digital station port for each voice messaging port.
UNIVERGE UM8500 server
●
A network connection with the phone system. A second network card on the messaging system server to connect directly to the phone system is recommended.
●
The Dialogic voice boards installed; see the Installation Guide for installation details.
NOTE
●
●
For the latest information on supported voice boards for UM8500, contact a sales representative.
No voice boards are required if IP-VPS or IP Terminal ports are used.
●
UM8500 installed and ready for the integration as described in the
Installation Guide.
●
OAI Integration server installed.
● A system key that enables the integration and the appropriate number of voice messaging ports.
268 UNIVERGE UM8500 I NTEGRATION G UIDE
Integration description
The UNIVERGE UM8500 unified messaging solution can use the Open
Application Interface (OAI) to integrate with the NEC UNIVERGE SV8500 phone systems. The OAI integration is established over a TCP/IP link between the messaging system and the NEC phone system.
How the integration works
There are two basic types of OAI integrations:
●
●
OAI pure integration. This type of integration uses only the TCP/IP link to connect to the phone system. It has an OAI monitoring slot opened with the phone system and dispatches calls to enabled voice messaging systems. This type of OAI Integration provides the most efficient load balancing capability by dispatching new incoming calls from a monitored number or the voice mail pilot to free voice mail ports.
OAI UCD - LAN/Serial MCI integration. The OAI Integration server uses complementary Message Center Interface (MCI) integration capabilities using either the serial or TCP/IP interface. The complementary MCI integration feature of the OAI Integration server is not a genuine OAI integration. The integration does work in Common Channel Interoffice
Signaling (CCIS) networked environments between multiple NEC phone systems when the remote phone systems do not have OAI or their software revision does not feature call-forwarding information in the OAI layer. The
MCI link is used as complementary integration support for situations where the OAI layer does not provide full integration, such as in older, legacy phone system environments.
Integration features
The UNIVERGE SV8500 OAI integration with UNIVERGE UM8500 provides the following features:
●
Call forward to personal greeting. When an incoming call is routed to an unanswered or busy extension, the call is forwarded to the subscriber’s voice mail. The caller then hears the subscriber’s personal greeting and can leave a message.
●
●
Caller ID. UM8500 receives caller ID information from the phone system, if available. This information is displayed in the message’s subject line in
Microsoft Office Outlook
®
or other desktop messaging application.
Easy message access. A subscriber can retrieve messages without entering an ID. UM8500 identifies a subscriber based on the extension from which the call originated. A password might be required.
●
●
●
Identified subscriber messaging. UM8500 automatically identifies a subscriber who leaves a message during a forwarded internal call based on the extension from which the call originated.
Message waiting indication (MWI). When a message is waiting for a subscriber, UM8500 notifies the phone system to activate the message waiting indicator on the subscriber’s extension, if it is equipped with one, or to activate a stutter dial tone.
Live Record. A subscriber can record a phone conversation by pressing the
Live Record button on the Dterm phone. The recording can be saved in the subscriber’s mailbox for later reference, or forwarded to another subscriber or group of subscribers.
NEC UNIVERGE SV8500
USING
OAI 269
Programming the phone system
270
If programming options other than those supplied in the following procedures are used, the integration performance might be affected.
The steps used to program the phone system depends on the phone system being used.
NOTE
The following procedures are written on the assumption that you will use a SV8500 PCPro software application to program the phone system.
To set up the UNIVERGE SV8500
1 Use the following table to configure the phone system OAI settings for integration:
Cmd Sys Index Bit Value Sample Description
ASYD 1
1
1
1
1
1
1
1
1
1
1
1
1
1
1
1
1
1
2
ASYDL 1
RSVI
1
4
17
19
27
27
31
63
63
79
80
86
186
241
241
299
370
439
449
2
864
864
SVI 1650
SVI 1755
SVI 1760
4
0
5
4
6
2
6
7
6
2
6
0
2
3
2
0
0
3
5
0
4
1
1
1
0
0
1
1
0/1
0
1
0
1
1
1
0
1
1
1
1
1
1
1
1
1
59
15
20
00
00
06
C1
C1
00
04
93
61
0E
0E
00
01
01
08
2B
11
11
1
1
1
Enable RCS Check from OAI
Enable switch while ringing
0 = Enable ETF, 1 = Disable
ETF
0 = Enable MCI, CCIS, ISDN,
MW, 1 = Disable MCI, CCIS,
ISDN, MW
0 = Enable OAI, 1 = Enable
OAI
CM Page (Name Display)
Enable Call Fwd detail in STS
SMFN
0 = External OAI, 1 =
Internal OAI
0 = Enable OAI/ACD services,
1 = Disable OAI/ACD services
0 = Clear OAI display, 1 =
Leave OAI display
0 = English, 1 = Japan
Enable CCIS link-reconnect
LP sends SMFNs to IP
Enable detail error codes
Must be 0
Enable expanded SMFN
Enable Call Fwd info over
CCIS
0 = Hex ANI data for ISDN trunk, 1 = /ASCII data for
ISDN trunk
Enable loop release
Internal IP/ACDP in Service
(SVI 1758)
0 = No, 1 = Yes
Maximum number of SMFN
Output port (SVI 1792)
0 = 2 Ports, 1= * Ports
(normal)
Call Fwd status for answer
SMFN
Call Fwd reason enhancement
(over CCIS)
Release SMFN enhancement
UNIVERGE UM8500 I NTEGRATION G UIDE
2 If using an OAI pure integration, use the following table to configure the OAI pilot number. In the example below, extension 299 is the voice mail pilot number:
Command (Description) Parameter
AMNO (Assignment of Monitored Number) A/G
TN
MNO
NMI
MFC
UCD
Value
1
0
0
A
1
299
3 If using the OAI UCD-LAN MCI integration, use the following table to configure Message Center Interface (MCI). If using an OAI pure integration, skip this step. The following commands enable MCI over LAN. The settings made here also need to be enabled in the OAI Server software.
Cmd
ASYDL 1
ASYD
Sys Index Bit Value Sample Description
1
1
1
1
1
833
833
834
834
246
400
0
1
0
1
3
2
1
1
1
1
1
1
03
03
03
03
08
04
MCI type:
0 = IOC (Input-Output Card) this means no MCI
1 = LAN
MCI text format:
0 = ICS
1 = IMX
MCI 0 LAN Interface in service:
0 = No
1 = Yes
MCI 1 LAN Interface in service:
0 = No
1 = Yes
MCI Expansion:
0 = Normal
1 = Expanded
Expanded MCI with ANI Data:
0 = No
1 = Yes
4 If using the OAI UCD-LAN/Serial MCI integration, use the following table to set up the UCD hunt group. In the example below, the UCD group is extensions 220-223, with 220 as the pilot.
NOTE
Do not adjust UCD hunt group settings if using an OAI pure integration.
Cmd Tenant
ASHU 1
Value Description
220
221
222
223
Pilot and Port number
Port number
Port number
Port number
NEC UNIVERGE SV8500
USING
OAI 271
To set OAI monitored function keys for Live Record
If the Live Record feature will be used in the phone system, verify that the system has the following settings or that the configuration files are updated. The settings presented below are the default settings that the OAI server can use.
WARNING
If the default settings below are not used, the corresponding settings in the OAI Integration software must be set up accordingly by editing the XML configuration file.
1 Type the AOKC command in the SV8500 PCPro application. The AOKC (OAI
Key Code Data) dialog box appears.
2 Assign the OAI key code data:
The OAI key codes 1 through 14 correspond to AKYD key codes FKY 34 through 47 respectively. By default the OAI Integration server uses the TMF codes 192-195 for the Live Record commands Record, Pause/Resume, Re-
Record and End, respectively.
■
Set
F-KIND
to
2
.
Set
C-TONE
to
1
.
■
3 Save the AOKC key code information.
4 Type the AKYD command in the SV8500 PCPro application. The AKYD
(Dterm Key Data) dialog box appears.
Assign the function key data for the desired Dterm station:
■
Assign FKY 34 through 47 to any positions of KYN 1through 16.
■
The OAI key codes for the SV8500 are FKY 34-47 and by default are assigned to the third row from the top of function keys on the Dterm station. This row contains the function keys with ID 9 to 12.
■
Confirm that the my-line is assigned in order to successfully complete the AKYD command.
5 Click SET or MODIFY to save the information, and then EXIT to close the
SV8500 PCPro application.
272 UNIVERGE UM8500 I NTEGRATION G UIDE
Configuring
UNIVERGE
UM8500 for the integration
After ensuring that the UNIVERGE UM8500 server is ready for the integration by completing all appropriate tasks in the Installation Guide, perform the following procedure to confirm that the integration is enabled.
To confirm the integration is enabled
1 Click Start > All Programs > UNIVERGE UM8500 > Edit Switch .
2 If prompted for logon credentials, type the administrator extension and password, then click OK .
On a new install the logon credentials are:
Extension = 99995
Password = 12345
3 Confirm that the settings match those in the following table.
Phone settings for OAI integrations with digital ports
Manufacturer
Model
Specific version or country
Integration method
NEC
NEAX2400 IMS
HDS R4 and later digital board with
OAI
OAI
4 If the settings are incorrect, select the correct settings and click Update
Voice Mail Now
.
To update the INI file
1 Using Windows Explorer on the UNIVERGE UM8500 server, go to the
CommServer\IntLib directory.
2 Use a text editor to open the corresponding configuration INI file noted in the previous procedure.
3 In the [Configuration] section, modify the NetIP1 value:
■
Replace the NetIPI with the exact IP address that the computer is using to access the same LAN as the phone system.
Example: NetIP1=172.16.19.191
.
■
The NetIP1 = the IP address of the computer where UM8500 is installed; the default value is set to "localhost" but it should be changed because it is possible for the server machine to have more than one network interfaces.
4 If using the OAI UCD - LAN MCI integration, under [Configuration], locate
UseInternalParser=no . Change this to
UseInternalParser=yes .
5 Click
File > Save
, and then close the configuration INI file.
NEC UNIVERGE SV8500
USING
OAI 273
Installing the
OAI
Integration
Server software
Before configuring the OAI integration, the OAI integration software must be installed on the computer where the UNIVERGE UM8500 is installed.
To install the OAI Integration Server
1 Insert the Installation disc into the disc drive.
2 Click Start > Run .
3 Click
Browse
, then in the Browse dialog box, open the Voice
Mail\OAIIntegration folder on the disc.
4 Click setup.exe, then click
Open
.
5 In the Run dialog box, click OK . The installation wizard begins.
6 On the Welcome page, click
Next
.
7 On the Customer Information page; if the User Name and Customer
Name
fields do not have your information, enter your information into the fields. Select an option indicating whether or not you or anyone else who uses the computer has access to the program. Click
Next
.
8 On the Setup Type page, confirm that Typical is selected , then click Next .
9 On the Start Copying Files page, click
Next
.
10 When setup is complete, click Finish .
A new Program Group, Active Voice, is added to the program list. Two new applications are added to this program group: AvOAIGear and AvOAITray.
These applications are used to set up the OAI integration parameters.
To choose a predefined template for the integration in the
OAI Integration Server
1 Insert the Installation disc into the disc drive.
2 From the Windows taskbar, click
Start > Run
.
3 Click
Browse
, then in the Browse dialog box, open the Voice
Mail\OAIIntegration\OAI Server XML Templates\Single Server folder on the disc. This will show a group of folders that contain predefined sets of XML configuration files meant to help choose the best OAI configuration.
Open the appropriate folder for the integration.
■
■
■
If using the OAI pure integration, open the
NEC SV7000 - OAI Pure -
No CCIS
folder.
For an OAI UCD - Serial MCI integration, open the NEC NEAX 2400 -
OAI-UCD - MCI Serial
folder.
If using the OAI UCD - LAN MCI integration, open the
NEC SV7000 -
OAI-UCD - MCI LAN
folder.
NOTE
The files used for the UNIVERGE SV8500 OAI integration are the same as those used for the NEC SV7000 OAI integration.
4 From the selected folder, copy and replace the existing AvOAISvr.xml file to the Program Files\Active Voice\OAIIntegration folder on the UNIVERGE
UM8500 server.
The Program Files folder is usually found on the partition where the Microsoft
Windows was first installed, for example: C:\Program Files\Active
Voice\OAIIntegration.
274 UNIVERGE UM8500 I NTEGRATION G UIDE
Configuring the
OAI
Integration
Server
Modify the configuration file to set how calls are handled in the integration.
To configure the OAI Integration Server
1 From the Windows taskbar, click Start > All Programs > Active Voice >
OAI Integration
>
AVOAITray
.
The OAIS icon appears in the notification area, the system tray.
2 Right-click the OAIS icon, then click
Advanced
.
The OAIGear page appears.
WARNING
If an error message appears indicating the service is not installed, close the error dialog box and continue with this procedure. The
AV OAI Integration service will automatically install after the procedure is completed.
3 On the OAIGear toolbar, click the
Configuration File
icon.
The configuration file for the OAIS parameters appears in an XML editor.
4 In the navigation pane of the configuration file, expand CallPilot1 to configure the CallPilot.
In the navigation pane, under the CallPilot object, there are some predefined values for all parameters. Depending on the template chosen, set the following values:
PBX-IP. Enter the IP address of the phone system. The default value is only an example.
PBX-Port. Enter the OAI monitoring port of the phone system. The default value is 60030 for newer phone systems. Modify the default value only if you know that the phone system is set to a different value.
Tenant. PBX Tenant where the OAI pilot or AMNO number is defined physically. If using the OAI-UCD MCI LAN integration, this will be the tenant number where the UCD is configured. This value should match the setting in the phone system configuration. The default value is 1.
Extension. If the template that enable an OAI pure integration (NEC
SV7000 - OAI Pure - No CCIS) was selected, enter the CallPilot OAI monitored extension or AMNO number. This extension is usually associated with the auto attendant and is a virtual number. In this case, this will be the monitored number that is called to access the voice messaging system. The default value is just an example.
If the template that enables an OAI UCD - MCI LAN integration (NEC SV7000
- OAI-UCD - MCI LAN) was selected, leave this field blank.
Leave all other parameters not listed above at their default values.
5
If the system uses Live Record, in the navigation pane of the configuration file, expand the LiveRecord node, and set the following parameters:
NOTE
Skip this step if the system is not using the Live Record feature.
The OAI Live Record feature allows users to make real-time recordings of their own conversations. The values under this section must be configured to match the phone system settings of the phones used.
Enabled. This Enables/Disables the Live Record functionality. The default value is True.
NEC UNIVERGE SV8500
USING
OAI 275
276
TMFC-Record. Enter the Terminal Mode Function Code for the Record command for Live Record. The default value is 192 as this is the predefined function in the phone system, but can be changed if needed.
TMFC-Pause.
Enter the Terminal Mode Function Code for the Pause command for Live Record. The default value is 193 as this is the predefined function in the phone system, but can be changed if needed.
TMFC-ReRecord. Enter the Terminal Mode Function Code for the ReRecord command for Live Record. The default value is 194 as this is the predefined function in the phone system, but can be changed if needed.
TMFC-End. Enter the Terminal Mode Function Code for the End command for Live Record. The default value is 195 as this is the predefined function in the phone system, but can be changed if needed.
KC-Record. Enter the OAI Key Code used for the Record command on a
Dterm function key. To disable monitoring of the key, enter 0 or a negative number. The default value is 1.
KC-Pause. Enter the OAI Key Code used for the Pause/Resume command on a Dterm function key. To disable monitoring of the key, enter 0 or a negative number. The default value is 2.
KC-Rerecord. Enter the OAI Key Code used for the ReRecord command on a
Dterm function key. To disable monitoring of the key, enter 0 or a negative number. The default value is 3.
KC-End:. Enter the OAI Key Code used for the End command on a Dterm function key. To disable monitoring of the key, enter 0 or a negative number.
The default value is 4.
ToggleStartStop. This feature allows the user to press a single key to start, stop, or restart a Live Record session. To enable the feature, enter True. To disable the feature, enter False. The default value is True.
6 If using a template that enables the OAI UCD-MCI serial integration, in the navigation panel of the configuration file, expand the MCI-Serial node.
NOTE
Do not complete this step if a template other than the NEC NEAX
2400 - OAI-UCD - MCI Serial template, where the phone system cmd ASYDL Sys 1 Index 833 Bit 0 value is 0, was selected.
The settings must match the settings of the phone system for the MCI Serial connection.
Format. Enter the format of the MCI-serial packets expected from the phone system. Enter ICS for regular (ICS/IVS) serial packets, or IMX for expanded (IMX) packets. The default is ICS.
COMPort. Enter the COM number of the serial port. This is the voice server serial port that is connected by the RS-232 cable to the MCI link on the phone system. Accepted values are
COM1
or
COM2
. The default is COM1.
BaudRate.
Enter the baud rate used by the serial (RS-232/MCI) communication. The value must be identical to the phone system setting.
Accepted values are 1200 , 2400 , 4800 , 9600 , or the specially defined phone system setting. The default value is 9600.
DataBits. Enter the default phone system data bits. Accepted values are 4 ,
5
,
6
,
7
, or
8
. The default value is 8.
Parity. Enter the parity used by the serial (RS-232/MCI) communication with the phone system. Accepted values are
N
for NONE,
E
for EVEN, or
O
for
ODD. The default value is N.
StopBits. Enter the stop bits used by the serial (RS-232/MCI) communication with the phone system. Accepted values are
1
,
1.5
,
2,
or the specially defined phone system setting. The default value is 1.
UNIVERGE UM8500 I NTEGRATION G UIDE
Leave all other parameters not listed above at their default values.
7 If using a template that enables the MCI-LAN integration, in the navigation panel of the configuration file, expand the MCI-LAN node.
NOTE
Do not complete this step if a template other than the NEC
SV7000 - OAI-UCD-MCI LAN template, where the PBX cmd ASYDL
Sys 1 Index 833 Bit 0 value = 1, was selected.
The settings must match the settings for the phone system for the MCI LAN connection.
LAN-IP. Enter the IP address of the phone system. This should be the same as the address entered in the CallPilot1 section under the PBX-IP. The default value is just an example and must be changed to match the phone system setting.
Format. Enter the format of the MCI-LAN packets expected from the phone system. Enter ICS for regular (ICS/IVS) packets, or IMX for expanded (IMX) packets. The default is IMX.
Parity. Enter the parity or checksum used by the phone system to process the MCI-LAN packets. Accepted values are
None
,
Even
, or
Odd
. The default is Odd.
LocalPort. Enter the local port used by the MCI-LAN integration module for a TCP/IP connection to the phone system. Accepted values are any valid
TCP/IP port. The default is 60120. Do not change this value unless you know that this port is already taken by other applications on the UNIVERGE
UM8500 server.
DeviceID. Enter the device ID used by the MCI-LAN integration module to identify itself to the MCI interface on the phone system. Accepted values are 0 and 1. The default is 1.
Leave all other parameters not listed above at their default values.
8 In the navigation pane of the configuration file, expand VMSystem1 node.
Set the following parameters to configure the VMSystem1 node:
Host. Enter the IP address of the monitored UNIVERGE UM8500 server. This will be the same IP address entered previously in the configuration ini file.
The default value is just an example.
PortRange. Enter the port or range of ports for the PBX tenant hosting the voice mail ports. Ports can be set by entering a single port number, for example xxxx ; a range of numbers, for example xxxx-xxxx ; or a combination or both, for example xxxx-xxxx,x . The default ports are just an example.
Tenant. Enter the PBX tenant number where the voice mail ports are set.
The default value is 1.
Leave all other parameters not listed above at their default values.
9 Click File > Save to save the XML configuration file.
10 Install the OAI service and test the integration.
See “ Installing and starting the OAI service ” on page 278 .
NEC UNIVERGE SV8500
USING
OAI 277
Installing and starting the
OAI service
After saving the configuration file, install the OAI service then test the service to ensure a successful integration.
To install the OAI Service
1 On the OAIGear page, click the
Install Service
icon, or from the Service menu, click Install Service .
2 On the AV OAI Voice Mail Integration Server - Install Service dialog box, select the This account option.
3 Enter the domain Administrator name, type and confirm the domain
Administrator password for the domain, then click OK .
NOTE
It is recommended that the same domain administrator account that was used to install the UNIVERGE UM8500 software is entered. The Administrator name might need to be prefaced with the domain. For example, <domain name>\Administrator.
You can also choose to install the OAI Service under a Local
System account, or even a different domain account, but this can cause difficulties when troubleshooting any subsequent integration problems.
4 Click
Start > All Programs > Administrative Tools > Services
.
The Services MMC snap-in appears.
5 In the details pane, confirm that the AV OAI Integration Server service is listed.
6 Right-click
AV OAI Integration Server
, then click
Properties
.
7 On the General tab, ensure that the Startup type is
Automatic
.
8 Click the Recovery tab, then do the following:
■
Confirm that Restart the Service is selected for each failure attempt.
Enter 1 in the Restart service after field.
■
9 Click
OK
to exit the AV OAI Voice Mail Integration Server Properties dialog box.
10 Start the OAI Integration server using either of the following methods:
■
■
In the
Services MMC snap-in
, right-click
AV OAI Integration
Server , then click Start , or
Right-click
AV OAI Server
in the notification area, and then click
Start service
.
The icon changes from stop to start.
Testing the OAI integration
After installing the service and setting up the parameters, test the integration to ensure that it works correctly.
To test the OAI Integration Server
1 Place a direct call to the voice mail pilot number and confirm that is answering. Use a voice mail subscriber extension with a valid phone extension to place a call to the voice mail pilot number. You should hear:
“Please Enter Your Password.”
2 Leave a voice message for a test user that has an actual phone extension.
■
Confirm that the message indicator for the extension is on. This verifies that the MWI section of the configuration file was set properly.
278 UNIVERGE UM8500 I NTEGRATION G UIDE
■
If the Message Count field in the MWI-OAI node of the configuration file was set to True, confirm that the message count is listed.
3 Retrieve the voice message and confirm that the message waiting indicator turns off and the phone display clears.
NEC UNIVERGE SV8500
USING
OAI 279
280 UNIVERGE UM8500 I NTEGRATION G UIDE
■
Nortel Meridian-1 with D82
In this integration...
Integration overview ........................................................................... 282
Integration steps............................................................................ 282
Requirements ................................................................................ 282
Integration description ........................................................................ 283
Integration features........................................................................ 283
Configuring UNIVERGE UM8500 for the integration .................................. 284
Connecting the systems....................................................................... 285
Programming the phone system............................................................ 286
N
ORTEL
M
ERIDIAN
-1
WITH
D82 281
Integration overview
Use this section of the Integration Guide with the Installation Guide.
Integration steps
Follow these steps to set up this integration.
1 Review the system and equipment requirements
Verify that all phone system and messaging system server requirements have
been met. See “ Requirements ,” below.
2 Set up UNIVERGE UM8500 for the integration.
See “ Configuring UNIVERGE UM8500 for the integration ” on page 284
.
3 Connect the systems.
See “ Connecting the systems ” on page 285 .
4 Set up the phone system for the integration.
See “ Programming the phone system ” on page 286
.
5 Test the phone extensions.
Test the phone extensions that are set up for the integration. See Appendix B,
“ Testing the extensions ” on page 338.
6 Run the Learn Tones utility.
Run the Learn Tones utility to teach the messaging system the tones
associated with the phone system.See Appendix C, “ Learning phone system tones ” on page 340.
Requirements
The steps to set up the Nortel Meridian-1 with D82 integration require the following:
Phone system
●
A Nortel Meridian-1, generic release 15 or later phone system.
●
The following phone system packages:
■
Package 19, Digit Display software (DDSP)
■
Package 46, Message Waiting Center (MWC)
●
For each voice messaging port, one Digital Network Interface Circuit (DNIC) port, which emulates a digital phone, installed and set up as a voice messaging port.
●
The phone system ready for the integration as described in the phone system manufacturer’s documentation.
● A digital connection cable for each voice board.
●
A type 66 interconnect block for each 25-pair PBX station interface cable.
UNIVERGE UM8500 server
●
The Dialogic D82 voice boards installed; see the Installation Guide for installation details.
NOTE
For the latest information on supported voice boards for UM8500, contact a sale representative.
●
A PBX station interface cable for each voice board.
●
UM8500 installed and ready for the integration as described in the
Installation Guide.
●
A system key that enables the integration and the appropriate number of voice messaging ports.
282 UNIVERGE UM8500 I NTEGRATION G UIDE
Integration description
The Nortel Meridian-1 with D82 integration uses digital lines to connect the phone system and the UNIVERGE UM8500 server. Each D82 voice board in
UM8500 connects to the phone system through a PBX station interface cable. A
D82 voice board emulates up to eight digital phones.
Integration features
The Nortel Meridian-1 with D82 integration with UM8500 provides the following features:
●
Call forward to personal greeting. When an incoming call is routed to an unanswered or busy extension, the call is forwarded to the subscriber’s voice mail. The caller then hears the subscriber’s personal greeting and can leave a message.
●
Caller ID. UM8500 receives caller ID information from the phone system, if available. This information is displayed in the message’s subject line in
Microsoft Office Outlook
®
or other desktop messaging application.
●
●
Easy message access. A subscriber can retrieve messages without entering an ID. UM8500 identifies a subscriber based on the extension from which the call originated. A password might be required.
Identified subscriber messaging. UM8500 automatically identifies a subscriber who leaves a message during a forwarded internal call based on the extension from which the call originated.
●
Message waiting indication (MWI). When a message is waiting for a subscriber, UM8500 notifies the phone system to activate the message waiting indicator on the subscriber’s extension, if it is equipped with one, or to activate a stutter dial tone.
N
ORTEL
M
ERIDIAN
-1
WITH
D82 283
Configuring
UNIVERGE
UM8500 for the integration
After ensuring that the UNIVERGE UM8500 server is ready for the integration by completing all appropriate tasks in the Installation Guide, perform the following procedure to confirm that the integration is enabled.
To confirm that the integration is enabled
1 Click Start > All Programs > UNIVERGE UM8500 > Edit Switch .
2 If prompted for logon credentials, type the administrator extension and password, then click OK .
On a new install the logon credentials are:
Extension = 99995
Password = 12345
3 Confirm that the settings match those in the following table.
Phone system settings
Parameter
Manufacturer
Model
Switch software version
Integration
Required setting
NORTEL
MERIDIAN 1
M2616 phone emulation
Direct Digital
4 If the settings are incorrect, select the correct settings and click Update
Voice Mail Now
.
284 UNIVERGE UM8500 I NTEGRATION G UIDE
Connecting the systems
After installing all of the required hardware on the voice messaging system, perform the following procedure to connect the phone system to the messaging system.
To install required voice messaging system hardware, such as D/82 boards, see the
Installation Guide.
System connections
To connect the phone system and
1 Connect the phone system digital lines 1-8 (or 1-4 on a 4-port system) to a type 66 interconnect block. See the “D82 two-wire pinouts” table below for cabling requirements.
2 Connect an 25-pair PBX station interface cable to an amphenol connection on the type 66 interconnect block.
3 Connect the other end of the PBX station interface cable to a digital cable.
4 Connect the other end of the digital cable to a D82 board installed in the
UM8500 server.
5
Repeat steps 1 through 4 for each additional D82 board installed.
D82 Two-wire pinouts
Phone line number
1
Type 66
Block pair
2
2
3
4
5
6
7
8
4
6
8
10
12
14
16
Pin number
27
2
29
4
31
6
37
12
39
14
33
8
35
10
41
16
Pair color white-orange orange-white white-brown brown-white red-blue blue-red red-green green-red red-slate slate-red black-orange orange-black black-brown brown-black yellow-blue blue-yellow
Lead designation
T3
R3
T4
R4
T5
R5
T1
R1
T2
R2
T6
R6
T7
R7
T8
R8
N
ORTEL
M
ERIDIAN
-1
WITH
D82 285
Programming the phone system
After connecting the systems, perform the following procedures to set up the phone system for the integration. Refer to the phone system documentation for details.
●
On the LD16 screen for each extension, confirm that the CPDC prompt is set to No, which is the default setting. Otherwise, the dialing ports might be disabled.
●
Programming other phone system or extension options might create a conflict with voice messaging functions.
To decide on an extension numbering plan
❚ Before setting up the voice messaging extensions, decide on an extension numbering plan in accordance with the organization’s requirements.
NOTE
The phone system does not recognize extension numbers that begin with zero.
To confirm that the DDSP and MWC packages are installed
1 On the phone system, go to the LD22 screen.
2 Set the REQ prompt to PRT.
3 Set the TYPE prompt to PKG.
4 Confirm that both of the following are displayed:
■
DDSP (for Package 19, Digit Display Software)
■
MWC (for Package 46, Message Waiting Center)
To set up the voice messaging extensions to use a hunt group
1 On the phone system, find the extensions assigned to the voice messaging system (circuit board types QPC578 or NT8D02).
2 On the phone system, go to an LD11 screen.
3 Set up a terminal number, the TN prompt, for the first voice messaging extension. The screen sample on the next page uses TN 0 0 6 2 as an example.
4 Set Key 00 to SCR (ring call appearance key). The screen sample on the next page uses extension 500 as an example.
5 Set Keys 3 through 5 as shown on the next page.
6 Set the HUNT prompt to the next extension that the phone system will hunt to when this voice messaging extension is busy. The screen sample uses extension 501. Set the last port to hunt back to the first extension in the group.
NOTE
When the hunt group is set up as described, all of the subscriber extensions are forwarded to the first voice messaging extension.
If the first extension is busy, the system hunts for the next available extension. The system hunts in sequence up to the last extension, then starts over until a voice messaging extension becomes available.
286 UNIVERGE UM8500 I NTEGRATION G UIDE
7
Repeat steps 2 through 5 for each voice messaging extension.
NOTES
●
●
Some releases of the Meridian-1 phone system require setting the
CLS prompt to DDS instead of ADD.
Only the prompts needed for this integration appear on this screen.
For details on other prompt settings, refer to the phone system documentation.
LD11 screen sample
To set the call party name display
1 On the phone system, go to the LD95 screen.
2 Accept the default settings, except for the HUNT prompt, which should be changed to CFNA. Also, verify that the CFNA prompt is set to CFNA. The settings should be as follows:
Prompt
REQ
TYPE
CUST
Setting
PRT
CPND
0
TYPE
CUST
CNFG
MXLN
STAL
DFLN
DES
RESN
CFWD
CFNA
HUNT
PKUP
XFER
AAA
NITC
CPND
0
ALON
27
YES
27
NO
YES
FWD
CFNA
CFNA
PICK
T
A
NI
N
ORTEL
M
ERIDIAN
-1
WITH
D82 287
To program a 2008 phone
1 On the phone system, go to the LD11 screen to set up the digital 2008 phone.
NOTE
If the system is equipped with audible message waiting (AMW), set the CLS prompt to LPD to enable a stutter dial tone. If the phones have LEDs or neon lamps, set the CLS prompt to LPA to allow the activation of visual message waiting indicators.
2 Set the REQ, TYPE and CLS prompts as shown in the screen sample.
3 Set the other prompts as applicable.
LD11 settings for digital 2008 phones
NOTE
Only the prompts needed for this integration appear in this screen. For details on other prompt settings, refer to the phone system documentation.
To program SL-1 phones
1 On the phone system, go to the LD11 screen to set up the SL-1 phones.
NOTE
If the system is equipped with audible message waiting (AMW), set the CLS prompt to LPD to enable a stutter dial tone. If the phones have LEDs or neon lamps, set the CLS prompt to LPA to allow the activation of visual message waiting indicators.
2 Set the REQ, Type, CLS, and KEY prompts as shown in the following screen.
3 Set the other prompts as applicable.
288 UNIVERGE UM8500 I NTEGRATION G UIDE
LD11 settings for SL-1 phones
NOTE
Only the prompts needed for this integration appear in this screen. For details on other prompt settings, refer to the phone system documentation.
To program analog 2500 type phones
1 On the phone system, go to the LD10 screen to set up the analog 2500 type phone.
NOTE
Analog phones require special interface boards for QPC789 and
NT8D09AB neon lamps. Without these boards, the neon lamp is disabled.
2
Set the REQ, Type, CLS, and FTR prompts as shown in the sample screen.
3 Set the other prompts as applicable. The other prompts shown in the screen sample are examples. Different settings might be required, depending on the site. For details on the other prompt settings, refer to the phone system documentation.
N
ORTEL
M
ERIDIAN
-1
WITH
D82 289
LD10 settings for analog 2500 phones
NOTES
●
●
The CLS prompt setting for call forwarding (FNA) can be different depending on the transfer type selected for individual subscriber extensions.
Only the prompts needed for this integration appear in this screen. For details on other prompt settings, refer to the phone system documentation.
290 UNIVERGE UM8500 I NTEGRATION G UIDE
Troubleshooting
If one of these problems is encountered, try the corrective actions listed for the problem. If these actions do not correct the problem, or if the problem is not described here, contact Technical Support.
Problems
Calls to the messaging system do not connect.
Calls to the voice messaging system connect, but no prompts play.
Callers entering an extension are always answered with the opening greeting instead of the personal greeting.
Calls are not integrating with the phone system.
Easy message access is not functioning: subscribers access their voice mailboxes and hear the opening greeting instead of personal options.
Calls are forwarded to the opening greeting instead of a subscriber’s mailbox.
Callers are asked to hold or complain that they are on hold for too long when calling an extension that is using “Do not disturb” mode.
The phone system cabinet that contains the voice messaging station cards sporadically resets itself.
Subscriber’s phones are not forwarding calls on ring-no-answer or on busy.
Subscriber message waiting indication fails.
Message waiting indicators are not activated after messages are left.
Message waiting indicators are not turned off after messages are retrieved.
Await-answer calls release before the personal greeting is played.
Corrective actions
Perform the following for the problems listed:
●
●
●
●
Confirm that expansion boards are firmly seated in the computer expansion slots, and that each board is properly configured.
See the Installation Guide to check the voice board settings.
Confirm that the PBX station interface cables between the systems are connected and functioning correctly. Try testing each cable or replacing each with a different cable.
Confirm that the correct phone system model is set up on the voice messaging system. On the UM8500 Administrator, go to
Switch Information and check that the correct phone system manufacturer and model type are displayed.
Switch>
Typically this happens because the voice messaging system is set up to use the await-answer transfer type and call holding for that extension.
Call holding must be turned off when using the “Do not disturb” mode on the phone.
The phone system might be overloaded due to an increase in polling traffic between the D82 boards and the system. Spread out the load by distributing the voice messaging extensions among multiple station cards on the phone system. For example, distribute three or fewer voice messaging extensions per station card.
Confirm that the subscriber’s phone is set up on the phone system to forward calls to the voice messaging hunt group pilot number on ring-noanswer and on busy.
Perform the following for the problems listed:
●
●
On the UM8500 Administrator, on the Ports page verify that at least one of the voice messaging ports is set for MWI dialout.
On the UM8500 Administrator, confirm that MWI is enabled for the subscriber.
See “ Learning phone system tones ” on page 340 .
N
ORTEL
M
ERIDIAN
-1
WITH
D82 291
292 UNIVERGE UM8500 I NTEGRATION G UIDE
■
Siemens 9751 CBX with D42 or
D82
In this integration...
Integration overview ........................................................................... 294
Integration steps............................................................................ 294
Requirements ................................................................................ 294
Integration description ........................................................................ 295
Integration features........................................................................ 295
Configuring UNIVERGE UM8500 for the integration .................................. 296
Connecting the systems....................................................................... 297
Programming the phone system............................................................ 298
Programming ROLMphone 400 digital station sets ............................... 298
S
IEMENS
9751 CBX
WITH
D42
OR
D82 293
Integration overview
Use this section of the Integration Guide with the Installation Guide.
Integration steps
Follow these steps to set up this integration.
1 Review the system and equipment requirements
Verify that all phone system and messaging system server requirements have
been met. See “ Requirements ,” below.
2 Set up UNIVERGE UM8500 for the integration.
See “ Configuring UNIVERGE UM8500 for the integration ” on page 296
.
3 Connect the systems.
See “ Connecting the systems ” on page 297 .
4 Set up the phone system for the integration.
See “ Programming the phone system ” on page 298
.
5 Test the phone extensions.
Test the phone extensions that are set up for the integration. See Appendix B,
“ Testing the extensions ” on page 338.
6 Run the Learn Tones utility.
Run the Learn Tones utility to teach the messaging system the tones
associated with the phone system. See Appendix C, “ Learning phone system tones ” on page 340.
Requirements
Before setting up the Siemens 9751 CBX with D42 or D82 integration, confirm that the site meets the following requirements and that all of the necessary components are available:
Phone system
●
Siemens 9751 CBX phone system, version 9005.6.84.
● The phone system ready for the integration as described in the phone system manufacturer’s documentation.
●
A type 66 interconnect block for each PBX station interface cable.
UNIVERGE UM8500 server
●
The Dialogic D42 or D82 voice boards installed as described in the
Installation Guide.
●
A PBX station interface cable for each voice board
●
UM8500 installed and ready for the integration as described in the
Installation Guide.
●
A system key that enables the integration and the appropriate number of voice messaging ports
294 UNIVERGE UM8500 I NTEGRATION G UIDE
Integration description
The Siemens 9751 CBX with D42 or D82 integration uses digital lines to connect the phone system and the UNIVERGE UM8500 server. A D42 voice board emulates up to four digital phones. A D82 voice board emulates up to eight digital phones.
Integration features
The Siemens 9751 CBX with D42 or D82 integration provides the following features:
●
Call forward to personal greeting. When an incoming call is routed to an unanswered or busy extension, the call is forwarded to the subscriber’s voice mail. The caller then hears the subscriber’s personal greeting and can leave a message.
●
Caller ID. UM8500 receives caller ID information from the phone system, if available. This information is displayed in the message’s subject line in
Microsoft Office Outlook
®
or other desktop messaging application.
●
●
Easy message access. A subscriber can retrieve messages without entering an ID. UM8500 identifies a subscriber based on the extension from which the call originated. A password might be required.
Identified subscriber messaging. UM8500 automatically identifies a subscriber who leaves a message during a forwarded internal call based on the extension from which the call originated.
●
Message waiting indication (MWI). When a message is waiting for a subscriber, UM8500 notifies the phone system to activate the message waiting indicator on the subscriber’s extension, if it is equipped with one, or to activate a stutter dial tone.
S
IEMENS
9751 CBX
WITH
D42
OR
D82 295
Configuring
UNIVERGE
UM8500 for the integration
After ensuring that the UNIVERGE UM8500 server is ready for the integration by completing all appropriate tasks in the Installation Guide, perform the following procedure to confirm that the integration is enabled.
To confirm that the integration is enabled
1 Click Start > All Programs > UNIVERGE UM8500 > Edit Switch .
2 If prompted for logon credentials, type the administrator extension and password, then click OK .
On a new install the logon credentials are:
Extension = 99995
Password = 12345
3 Confirm that the settings match those in the following table.
Phone system settings
Parameter
Manufacturer
Model
Switch PBX software version
Integration
Required setting
Siemens Rolm
CBX 9000
Rolm 9751, Rolmphone 400 emulation
Direct Digital
4 If the settings are incorrect, select the correct settings and click Update
Voice Mail Now
.
296 UNIVERGE UM8500 I NTEGRATION G UIDE
Connecting the systems
After installing all of the required hardware on the voice messaging system, perform the following procedure to connect the phone system to the UM8500 system.
To install required voice messaging system hardware, see the Installation Guide.
System connections
To connect the phone system
1 Connect the phone system digital lines 1-8 (or 1-4 on a 4-port system) to a type 66 interconnect block. See the table on the next page for cabling requirements.
2 Connect a telco cable to an amphenol connection on the type 66 interconnect block.
3 Connect the other end of the telco cable to a PBX station interface cable.
4 Connect the other end of the PBX cable to a voice board installed in the
UM8500 server.
5
Repeat steps 1 through 4 for each additional voice board installed.
D82 Two-wire pinouts
Phone line number
1
2
3
4
5
6
7
8
Type 66
Block pair
2
4
6
8
10
12
14
16
Pin number Pair color
6
33
8
35
10
37
27
2
29
4
31
12
39
14
41
16 white-orange orange-white white-brown brown-white red-blue blue-red red-green green-red red-slate slate-red black-orange orange-black black-brown brown-black yellow-blue blue-yellow
Lead designation
R3
T4
R4
T5
R5
T6
T1
R1
T2
R2
T3
R6
T7
R7
T8
R8
S
IEMENS
9751 CBX
WITH
D42
OR
D82 297
Programming the phone system
After connecting the system, perform the following steps to set up the Siemens
9751 CBX phone system for the integration. Refer to the phone system documentation for details.
1 Program the ROLMphone 400 digital station sets.
Create a feature button table and extensions, and assign line appearances to
feature buttons. See “ Programming ROLMphone 400 digital station sets ” on page 298
.
2 Program the hunt group.
.
3 Program subscriber stations.
.
Programming ROLMphone 400 digital station sets
Each extension on the Siemens 9751 CBX is assigned a class of service (COS) which determines features available to that extension. The default COS, 00, might not have the necessary features for the voice mail ports or the ROLMphone 400 extensions. This section describes how to enable or disable features within a COS.
To set the class of service
❚ Assign COS 15 settings to meet ROLMphone 400 digital station set requirements. Refer to the following table for the required setting for each feature.
Feature Setting
APV (always in privacy) Yes
NFL (no flash allowed) No
NOH (no howler)
DND (do not disturb)
Yes
No
For example, if the NOH (no howler) feature is disabled, to enable it, at the command prompt type MODIFY COS_FEAT NOH then press
ENTER
.
To program the ROLMphone 400 digital stations
1 Before setting up the ROLMphone 400 feature button table, locate an available ROLMphone Interface channel in the Siemens 9751 CBX. An RPI channel is the basic digital port used by ROLMphone digital sets.
After locating an available channel, change its configuration to indicate
ROLMphone 400s will be attached. We recommend sequentially numbering these extensions. These extensions will be placed in a hunt group later.
2 Create an unused feature button table. For example, at the command prompt, type CRE BUTTON 400 9 then press ENTER .
In the example, 400 indicates the phone type and 9 indicates the feature button table number. The system displays the current key assignments.
Program the buttons on the phone according to the feature settings listed in the following table.
Button on phone
10
30
37
38
Feature setting
HOLD
CNCT (Connect)
MWCTR (Message waiting center)
XFER (Transfer)
298 UNIVERGE UM8500 I NTEGRATION G UIDE
Verify that at least one line appearance key is programmed (for example,
Line 1 ).
These are the minimum programming requirements for the integration.
3 Before continuing, verify that any changes made to the feature button table are correct. For example, at the command prompt, type LI BUTTON 400
9 then press ENTER . Refer to the screen example below.
COMMAND: CRE BUTTON 400 9
PHONE TYPE TABLE #
----------- -------
400 9
BTN FEAT IDX BTN FEAT IDX BTN FEAT IDX BTN FEAT IDX BTN FEAT IDX
--- ----- --- --- ----- --- --- ----- --- --- ----- --- --- ----- ---
1 11 16 21 31
2 12 17 22 32
3 13 18 23 33
4 14 19 24 34
5 15 20 25 35
6 26
7 27
8 28 36
9 LINE 1 29 37 MWCTR
10 HOLD 30 CNCT 38 XFER
4 Create one extension number to be used as the ringing line appearance for each voice mail port.
For example, to use extension 501, at the command prompt, enter CRE
EXTEN 501 then press
ENTER
.
Repeat this command for each extension used for a voice mail port.
5 Assign the feature button table to the port address number (PAD #), then verify that message waiting indication is turned off.
For example, at the command prompt, type CRE RP 010402 then press
ENTER . In this example, the selected RPI channel is 010402, where 01 indicates the phone system number, 04 is the slot in the phone system, and
02 is the number of the voice mail port.
Verify that message waiting indication is turned off for the voice mail port.
Message waiting indication cannot be used on a voice mail port.
Before continuing, verify the ROLMphone 400 programming. For example, at the command prompt, type LI RP 010402 then press ENTER .
Repeat this step for each voice mail port.
To set up the hunt group
The integration uses only one hunt group. The pilot number for this group is the published voice mail number for all direct and forwarded calls. Choose a number that is easy to remember, for example, 500 rather than 527.
Programming a name for the voice port hunt group increases the amount of information sent between the Siemens 9751 CBX and the voice mail system during each call, thereby slowing the overall process. It is strongly recommended that a name not be programmed for the voice port hunt group.
1 Place the extensions from all the ROLMphone 400 digital station sets in a hunt group using extension 500 as the pilot number. For example, at the command prompt, type HD_GROUP 500 then press
ENTER
.
2 Verify that the hunt group is correct. For example, at the command prompt, type LI HD_GROUP 500 then press
ENTER
.
S
IEMENS
9751 CBX
WITH
D42
OR
D82 299
To program subscriber stations
The remaining Siemens 9751 CBX programming involves individual subscriber extensions. By forwarding a subscriber to the integration pilot number, integrated call answering is provided.
Some phone system software versions allow two forwarding paths. Program call forwarding for internal, external, busy, and ring-no-answer conditions to suit subscriber needs.
Generally, subscribers with ROLMphone 400 digital station sets have a message waiting button defined on their phone. If not, the phone system administrator can add this feature. If the pilot number of the integration hunt group is assigned to the message waiting button, messages are retrieved by pressing the button whenever the light is flashing.
1 Enable forward-on-busy, forward on ring-no-answer, and forward on do-notdisturb as desired for each subscriber. For example, for a subscriber assigned to extension 201, at the command prompt, type MOD EXTEN 201 then press
ENTER
.
2 Before continuing, verify that the forwarding path is assigned correctly. For example, at the command prompt, type LI EXTEN 201 then press
ENTER
.
300 UNIVERGE UM8500 I NTEGRATION G UIDE
Troubleshooting
If one of these problems is encountered, try the corrective actions listed for the problem. If these actions do not correct the problem, or if the problem is not described here, contact Technical Support.
Problems Corrective actions
Calls to the voice messaging system do not connect.
Calls to the voice messaging system connect, but no prompts play.
Callers entering an extension are always answered with the opening greeting instead of the personal greeting.
Calls are not integrating with the phone system.
Easy message access is not functioning: subscribers access their voice mailboxes and hear the opening greeting instead of personal options.
Calls are forwarded to the opening greeting instead of a subscriber’s mailbox.
Perform the following for the problems listed:
●
●
●
●
Confirm that expansion boards are firmly seated in the computer expansion slots and that each board is properly configured.
See the Installation Guide to check the voice board settings.
Confirm that the PBX station interface cables between the systems are connected and functioning correctly. Try testing each cable or replacing each with a different cable.
Confirm that the correct phone system model is set up on the voice messaging system. On the UM8500 Administrator, go to manufacturer and model type are displayed.
Switch >
Switch Information and check that the correct phone system
Callers are asked to hold or complain that they are on hold for too long when calling an extension that is using “Do not disturb” mode.
Typically this happens because the voice messaging system is set up to use the await-answer transfer type and call holding for that extension.
Call holding must be turned off when using the “Do not disturb” mode on the phone.
The phone system cabinet that contains the voice messaging station cards sporadically resets itself.
The phone system might be overloaded due to an increase in polling traffic between the D82 boards and the system. Spread out the load by distributing the voice messaging extensions among multiple station cards on the phone system. For example, distribute three or fewer voice messaging extensions per station card.
Subscriber’s phones are not forwarding calls on ring-no-answer or on busy.
Confirm that the subscriber’s phone is set up on the phone system to forward calls to the voice messaging hunt group pilot number on ring-noanswer and on busy.
Subscriber message waiting indication fails.
Message waiting indicators are not activated after messages are left.
Message waiting indicators are not turned off after messages are retrieved.
Perform the following for the problems listed:
●
●
On the UM8500 Administrator, on the Ports page verify that at least one of the voice messaging ports is set for MWI dialout.
On the UM8500 Administrator, confirm that MWI is enabled for the subscriber.
Await-answer calls release before the personal greeting is played.
See “ Learning phone system tones ” on page 340 .
S
IEMENS
9751 CBX
WITH
D42
OR
D82 301
302 UNIVERGE UM8500 I NTEGRATION G UIDE
■
Sphere System
In this integration...
Integration overview ........................................................................... 304
Integration steps............................................................................ 304
Requirements ................................................................................ 304
Integration description ........................................................................ 305
How the integration works ............................................................... 305
Integration features........................................................................ 305
Setting up the Sphere system............................................................... 307
Configuring UNIVERGE UM8500 for integration ....................................... 313
Changing the number of voicemail ports ................................................ 315
Message waiting indicators are not working properly ........................... 316
Requirements ................................................................................ 317
Setting up a UNIVERGE UM8500 with dual integration ......................... 317
S
PHERE
S
YSTEM 303
Integration overview
Use this section of the Integration Guide with the Installation Guide to set up the messaging system for use with a Sphere system.
Integration steps
Follow these steps to set up this integration.
1 Review the system and equipment requirements.
See “ Requirements ” on page 304
.
2 Set up the Sphere system.
See “ Setting up the Sphere system ” on page 307 .
3 Configure the Standard SIP integration on the UNIVERGE
UM8500 server.
See “ Configuring UNIVERGE UM8500 for integration ” on page 313 .
Requirements
Before setting up the Sphere integration, confirm that the following requirements are met and that all the necessary components are available:
Phone system
●
A media gateway compatible with the Sphere system is needed if UM8500 users use the fax feature.
●
Sphere system software version 6.1 or later.
●
Licenses for all phone lines, IP phones, and other compliant devices or software that is be connected to the network, as well as one license for each port.
●
IP phones.
●
A LAN connection at each location where an IP phone will be connected to the network.
UNIVERGE UM8500 server
●
UNIVERGE UM8500 installed and ready for integration as described in the
Installation Guide.
● A system key with the integration type set to SIP Standard with the Feature
Sphere enabled and with the appropriate number of voice messaging ports enabled.
304 UNIVERGE UM8500 I NTEGRATION G UIDE
Integration description
The following illustration shows a full-featured UNIVERGE UM8500 installation integrating with the Sphere system network.
SPHERE SERVER
• Sphere Manager
• Windows Server
MEDIA GATEWAY
UNIFIED
MESSAGING
SERVER
• UNIVERGE
UM8500
• Internet
Information
Server
• Windows
Server
PUBLIC
PHONE
NETWORK
DID line
SUBSCRIBER
• E-mail client
IP Phone
Mobile
Phone
NETWORK
SERVER
• Exchange
• Windows
Server
Phone
Fax
FAX SERVER
• Fax server software
• Windows
INTERNET
ADMINISTRATOR
OFF-SITE
SUBSCRIBER
• E-mail client
• Soft Phone
How the integration works
NEC Sphere integration uses a network connection to connect the messaging system server with the phone system. Voice messaging ports emulate standard IP trunk connections. The communication between the parties is facilitated by a series of Voice over IP (VOIP) protocols, such as SIP, RTP, and RTCP, used for call signaling and voice streaming.
Integration features
The Sphere system integration offers the following features:
Call forward to personal greeting. When an incoming call is routed to an unanswered or busy extension, the call is forwarded to the subscriber's messaging system. The caller then hears the subscriber's personal greeting and can leave a message.
Caller ID. The messaging system receives caller ID information from the
Sphere system, if available. This information is displayed in the message subject line in Microsoft Outlook
®
or other desktop messaging applications.
Easy message access. A subscriber can retrieve messages without entering an ID. The messaging system identifies a subscriber based on the extension from which the call originated. A password might be required.
Identified subscriber messaging. The messaging system automatically identifies a subscriber who leaves a message during a forwarded internal call based on the extension from which the call originated.
Message waiting indication (MWI). When a message is waiting for a subscriber, the messaging system notifies the phone system to activate the message waiting indicator on the subscriber's extension.
Notification to phone and pager devices. When a subscriber has phone or pager notification devices enabled, the messaging system calls the device to deliver the voicemail, fax, or e-mail notification. When the call is received
S
PHERE
S
YSTEM 305
the subscriber is required to enter an ID and password to authenticate the subscriber.
Greetings and voice names recording over the phone. When using the
UM8500 Administrator or UM8500 Assistant to change greetings or recorded names, the messaging system calls the phone specified in the settings section of the Media Master Control to play or record the selected file.
Playing voicemail messages over the phone when using the Outlook
VMO client. When using ViewMail
®
for Microsoft Outlook (VMO) to record or play voicemail messages, if the multimedia device is set to a phone, the messaging system calls the phone to facilitate subscriber interaction with the messaging system for creating and listening to voicemail messages.
TDM fax integration simultaneously with the Sphere SIP integration. The voicemail system supports native fax integration, using
Dialogic fax boards, at the same time as the Sphere SIP integration.
CallerID based callback. The messaging system allows the subscriber to call back the originator of a message when the caller ID information is present. The messaging system executes a release transfer to the recorded
Caller ID.
306 UNIVERGE UM8500 I NTEGRATION G UIDE
Setting up the
Sphere system
Follow the procedures in this section to set up the Sphere System to work with
UM8500.
NOTE
Verify that the User Agent Generic-SIP-Trunk, your Voice
Mail SIP user agent, appears in the SIP tab in the
Sphericall System Properties. If it is missing, add the user agent and restart the UM8500 system in order to be recognized by the Sphere system.
To configure the Sphere system and add voicemail ports.
NOTE
The Sphere System Installation discs are not shipped with
UM8500. If you do not have the installation discs, contact the NEC reseller. Follow NEC Sphere procedures for initial installation and configuration of the Sphere system.
1 Open the Sphericall Administrator:
■
Click
Start > All Programs > Sphericall > Administrator
.
or
■
Double-click the Sphericall Administrator icon on the desktop.
2 Click the General tab.
3 Double click
System - NEC - NOT for resale
to open the System
Properties window.
The System Properties window appears
4 On the System Properties window, click the
SIP
tab.
S
PHERE
S
YSTEM 307
5 Scroll down to the
Sphere SIP Phone
entry.
If Sphere SIP Phone is not listed: a b
Click
Add
and to add a new blank entry.
Type the following:
System Properties
Field name
Agent Name
Version
Endpoint
Agent Description
Type or Select
Sphere SIP Phone
All
Trunk
ActiveVoice Voicemail
If
Sphere SIP Phone
entry is listed, skip this step.
6 Double-click the Default column entry.
The User Agent Profile-Active Voice Voicemail window appears.
7 Select
Unsupported
from the
Value
list.
8 Click
OK
.
308 UNIVERGE UM8500 I NTEGRATION G UIDE
9 On the Sphericall Administrator, click the
Number Plan
tab. Add all voicemail extensions as follows: a For each extension. right-click a
Number Plan
, select
Add
, then select
Add Extensions .
The Properties for New Extension window appears. b On the Properties for New Extension window:
◆
◆
◆
◆
◆
◆
◆
◆
Type the extension number in the
Number
field.
Select the
Round Robin Group
from the
Hunt Order
list.
Type the port number in the
First Name
field.
Type UM8500 in the
Last Name
field.
Select the
Allow Transfers from Sphericall Auto Attendant check box.
Select the
Allow Sphericall AA Directory Lookup by last name
check box.
Select
Voice Mail
in the
Type
list.
Do not select the
Enable Queuing
check box.
S
PHERE
S
YSTEM 309
10 Use the VoipAdmin Tool to configure the messaging system.
See “ Configuring UNIVERGE UM8500 for integration ” on page 313 .
Start the messaging system. Sphere creates a SIP trunk, but you cannot use the extensions at this time.
11 On the Sphericall Administrator you should see the messaging system listed on the Trunks tab.
Press
F5
to refresh the data displayed in the Trunks tab.
12 Click + to expand the messaging system hub entry.
13 Right-click
Port 1
and select
View Properties
.
The Properties window port appears.
14 Click the
General tab.
Depending on your licenses, type the appropriate values in the
Total
Capacity , Inbound Capacity , and Outbound Capacity fields.
If you do not know these values, type an
Inbound
and
Outbound
value that is equal or greater than the total number of ports that you are using on the messaging system.
In the
Total Capacity
field, type the sum of the
Inbound
and
Outbound values. For example, you have 12 licensed voicemail ports. Type at least 12 in both Inbound and Outbound fields, in the Total Capacity field, type at least the sum 24.
15 Select the In Service check box.
310 UNIVERGE UM8500 I NTEGRATION G UIDE
16 Click the
Outward Routing
tab and click
Add Extension
. Select your extension, this must be a Voice Mail type extension.
17
Select the first extension that you added earlier, in step 9 a
then click
OK
.
Repeat this step for all Voice Mail type extensions that you added in step 9 a
and click
Apply
.
18 Click the Settings tab and click Add .
19 Select
Set As Voice Mail
as Name and true
as Value.
20 Click OK .
21 Verify that the extension is allocated to the trunk. If not, press
F5
to refresh the window.
22 In the Spherical Administrator click the
General
tab.
S
PHERE
S
YSTEM 311
23 Right-click the
+
and select
View Properties
.
24 In the System Properties Window, click the
System Initialization
Settings
tab.
a b
Click
Add
.
Select the messaging system server IP Address from the
SIP > MWI
Service Provider Address
followed by : 6060 . For example,
192.168.0.116
:6060.
This setting is used by the Sphere and the messaging system to send
Message Waiting Indicator requests throughout the system.
c d
Click
OK
to close the System Properties window.
Configure the Sphere system MWI using the Sphere system documentation.
25 Close the Sphericall Administrator.
26 Restart the messaging system.
312 UNIVERGE UM8500 I NTEGRATION G UIDE
Configuring
UNIVERGE
UM8500 for integration
After ensuring that the messaging system server is ready for the integration by completing installation and configuring the Sphere SIP integration procedures in the Installation Guide, complete the following procedure to confirm that the integration is enabled.
To configure the extension numbers and the IP address of the PBX
1 If the messaging system is running, stop it.
2 Browse to the \Commserver\Utilities directory.
3 Double-click
VoipAdmin.exe
.
The VoipAdmin Tool appears
4 In the IP Protocol field, select Standard SIP .
5 In the
Network Adapter
field specifiy the network card that is connecting the messaging system server to the Sphere phone system.
6 In the
Extension Type
list select
Sphere
.
7 Type the <IP address> for the phone system in the SIP Server IP
Address
field
8 Type the <Sphere domain name> in the SIP Server Domain Name field.
9 Select
Use Authentication
if the SIP trunks are using authentication. If the
SIP Trunks are not using authentication (if the Sphere was configured otherwise), clear this check box
10 Under
Manage ports
, a b click Add to add a new port.
Type the extension number for each port. This information is available in the UM8500 Administrator and is used to integrate calls. c If the Sphere administrator assigned passwords, type the password in the
Password
field. If passwords have not been assigned, leave the
Password
field blank.
11 Click OK to save the changes and then close VOIPAdmin.
12 Start UNIVERGE UM8500.
S
PHERE
S
YSTEM 313
13 In Internet Explorer, go to the UM8500 Administrator
( http://<server name>/saweb ).
14 Go to
System > Ports
and check the extension of each port displayed in the
Port Table section of the page.
If the extensions are not correctly shown, stop the messaging system, verify the PBX settings made for the voice messaging ports. Use the VOIPAdmin Tool
to make any necessary adjustments, see “ To configure the Sphere system and add voicemail ports.
.
To confirm that the integration is enabled
1 In Internet Explorer, go to the UM8500 Administrator: http://<server name>/saweb
2 Go to
System > Licensing > Licensed Features
.
3 In the
Integration
box, confirm that the setting is
Standard SIP
or
Multiple
.
4 If the setting is not Standard SIP or Multiple , contact a sales representative for the system key.
5 Go to System > Switch . Confirm that the settings match those in the following table.
If the settings are incorrect, the integration features cannot be enabled.
Phone system settings
Parameter
Manufacturer
Model
Switch PBX software version
Integration
6 Close the UM8500 Administrator.
7 Shut down and restart the server.
Required setting
NEC
Sphere
Sphericall v6.01 or later
Standard SIP
314 UNIVERGE UM8500 I NTEGRATION G UIDE
Changing the number of voicemail ports
To change the number of UM8500 ports after the Sphere system is installed and configured, complete the following procedures.
To change the number of voicemail ports in Sphere
System
1 On the UNIVERGE UM8500 system: a Click Start > Programs > UNIVERGE UM8500 > Applications >
License Synchronizer
.
b Specify the path to the new license file.
c Restart the UM8500 system.
2 On the Sphericall system server: a Open the Sphericall Administrator and add or remove voicemail lines, as appropriate.
To add voicemail ports, See “ To configure the Sphere system and add voicemail ports.
.
For information on removing voicemail ports, see the Sphere System administration online help.
b Shut down and restart the Sphere system server.
S
PHERE
S
YSTEM 315
Troubleshooting
If one of the problems listed below is encountered, try the corrective actions listed for the problem. If these actions do not correct the problem, or if the problem is not described here, contact Technical Support.
Message waiting indicators are not working properly
If the message waiting indicators are not being turned on or off properly, perform the following procedure.
To confirm that the message waiting indicator settings are correct
1 Make sure the settings from Sphere Administrator console are properly
configured. See “ Configuring UNIVERGE UM8500 for integration ” on page 313
.
2 Restart the IP Phone. Phone switch settings are periodically renewed in SIP integrations and this might cause the message waiting indicator lamp to stop working. Restarting the phone sends all information to the switch and tells the messaging system to send the MWI settings.
3 From the phone where the message waiting indicator is not working properly, dial the extension that turns message waiting indicators on. The indicator on the phone should turn on. If it does not, the problem is with the Sphere system settings.
4 From the phone where the message waiting indicator is not working properly, dial the extension that turns message waiting indicators off. The indicator on the phone should turn off. If it does not, the problem is with the Sphere system settings.
5 Confirm that the ports specified for turning message waiting indicators on and off in Sphere system are the same as the ports specified in the Sphericall
Administrator.
Refer to the Sphere system documentation for information about setting values in Sphere system. The parameters that control message waiting indicators are
MessageWaitingOn
and
MessageWaitingOff
.
6 Stop and start the Sphere system service.
7 Shut down and restart the messaging system server.
8 Contact Technical Support if the problem persists.
316 UNIVERGE UM8500 I NTEGRATION G UIDE
Dual integration with the
Sphere system through SIP trunks and traditional analog ports
UNIVERGE UM8500 can be integrated to the Sphere system simultaneously using
SIP trunks and traditional Single Line Analog ports using the appropriate Media
Gateway device. In a dual integration, UM8500 does not support receiving call information by using serial packets.
To transfer calls from the SIP Trunks to Single Line Analog ports, UM8500 must be configured to dial the same access codes that a subscriber must dial when calling the Media Gateway.
Requirements
●
A UNIVERGE UM8500 system key with the integration type set to "Multiple integrations," with the appropriate number of voice messaging ports enabled.
●
●
The messaging system server is set up, UNIVERGE UM8500 is installed, and the Dialogic drivers are installed as described in the Installation Guide.
When prompted to select the phone system, select Sphere .
●
A Media Gateway device installed and configured on the Sphere system.
●
Refer to the Installation Guide and this guide for details. See “ Integration overview ” on page 304
for information about integrating UM8500 with
Sphere system.
Setting up a UNIVERGE UM8500 with dual integration
To set up a UNIVERGE UM8500 with dual integration
1 Verify that your system key allows Multiple integrations and has Sphere as a feature programmed on it.
2 Verify that the Dialogic drivers are installed as described in the Installation
Guide. If not, install them.
3 Install UNIVERGE UM8500 with Dialogic by selecting the following integration settings:
Phone system settings
Parameter
Manufacturer
Model
Switch PBX software version
Integration
Required setting
NEC
Sphere
Sphericall 6.01 or later
Dual
4 After the messaging system running, only the dialogic ports are recognized.
5 Stop the Voicemail services.
6 Run the
MIUConfig.exe
tool from
\Commserver\Utilities
folder.
Set it to
Miu VOIP
.
7 Click
Start > Programs > UNIVERGE UM8500 > Edit Switch Utility
.
8 In the Edit Switch Utility, select:
Phone system settings
Parameter
Manufacturer
Model
Switch PBX software version
Integration
Required setting
NEC
Sphere
Sphericall 6.01 or later
SIP Standard
S
PHERE
S
YSTEM 317
9 Run
VoipAdmin.exe
from
\Commserver\Utilities
folder and make the
10 Run MIUConfig.exe
tool from Commserver\Utilities folder.
Set it to
VOIP and Dialogic
.
11 Your system is now configured for both integrations.
To modify voice port settings
❚ Use the following settings for the voice port settings:
Dual-switch integration settings
Page
System > Switch >
Switch
System >Ports
Subscribers > Subscriber
Template > Profile
Subscribers > Subscriber
Template > Message
Notification
Subscribers >
Subscribers > Profile
Call Handlers > Profile
Field Description
Access code Type the access code that UM8500 uses when transferring calls to the media gateway
Port assignments Type the range of ports.
Switch
Switch
Switch
Switch
Select the Sphere system. If this setting is incorrect, UM8500 will not be able to:
●
Transfer calls to or from the subscriber.
Turn MWIs on or off.
●
Dial the subscriber's extension for Media
Master recording by phone.
Select the Sphere system. On the System
> Ports page, you must configure at least one port to dial out for message notification.
Select the Sphere system. If this setting is incorrect, UM8500 system will not be able to:
●
●
Transfer calls to or from the subscriber.
Turn MWIs on or off.
●
Dial the subscriber's extension for
Media Master recording by phone.
On the System > Ports page, the system must have an appropriate number of ports set to answer calls and to dial out for MWIs and Media Master recording by phone.
Select the Sphere system. If this setting is incorrect, UM8500 system can not transfer calls to or from the call handler.
318 UNIVERGE UM8500 I NTEGRATION G UIDE
■
Standard SIP Integration
In this integration...
Integration overview ........................................................................... 320
Integration steps............................................................................ 320
Requirements ................................................................................ 321
Integration description ........................................................................ 322
How the integration works ............................................................... 322
Integration features........................................................................ 322
Programming the phone system............................................................ 323
Configuring UNIVERGE UM8500 for the integration .................................. 324
S
TANDARD
SIP I
NTEGRATION 319
Integration overview
Use this section of the Integration Guide with the Installation Guide to set up a SIP integration.
Integration steps
Follow these steps to set up this integration.
1 Review the system and equipment requirements.
Verify that all phone system and UNIVERGE UM8500 server requirements
have been met. See “ Requirements ” on page 321
.
2 Program the phone system and extensions.
See “ Programming the phone system ” on page 323
.
3 Configure UNIVERGE UM8500 for the integration.
See “ Configuring UNIVERGE UM8500 for the integration ” on page 324
.
320 UNIVERGE UM8500 I NTEGRATION G UIDE
Requirements
The steps to set up the Standard SIP integration require the following:
Phone system
●
Any phone system that supports the following RFCs:
Standard or Reference Title or Description
RFC 3261
RFC 3264
RFC 3265
RFC 3515
SIP: Session Initiation Protocol
Offers the main support for the SIP integration.
An Offer/Answer Model with the Session Description
Protocol (SDP)
Used by UM8500 for multimedia session initiations (codec negotiation) for both incoming and outgoing calls.
Session Initiation Protocol (SIP) - Specific Event
Notification
Used by UM8500 for message waiting indication (MWI).
The Session Initiation Protocol (SIP) Refer Method
Used by UM8500 for transferring calls. Used with both supervised and blind transfer.
RFC 3891
RFC 3842
The Session Initiation Protocol (SIP) 'Replaces' Header
Used by UM8500 for transferring calls. Used with supervised transfer only.
A Message Summary and Message Waiting Indication Event
Package for the Session Initiation Protocol (SIP)
Used by UM8500 for message waiting indication (MWI).
Draft-levy-sip-diversion-08.txt Diversion Indication in SIP
Used by UM8500 for receiving incoming calls information data such as call reason or forwarding station.
●
The phone system ready for SIP integration as described in the phone system documentation.
● A network switch with enough ports to handle all IP phones, the voice server and the phone system.
UNIVERGE UM8500 server
● UNIVERGE UM8500 installed and ready for the integration as described in the Installation Guide.
●
A system key that enables the integration and the appropriate number of voice messaging ports.
● A network cable to connect the voice server to the network containing the phone system.
S
TANDARD
SIP I
NTEGRATION 321
Integration description
How the integration works
The standard SIP integration uses an Ethernet line to connect the phone system and UNIVERGE UM8500.
The phone system sends the following information with forwarded calls:
●
The called party's extension.
●
The calling party extension (for internal calls) or the calling party's phone number (if it is an external call and the system uses caller ID).
UM8500 uses this information to answer the call appropriately. For example, a call forwarded to UM8500 is answered with the subscriber's personal greeting. If the phone system routes the call to UM8500 without this information, UM8500 answers with the opening greeting.
Integration features
The Standard SIP integration provides the following features:
Call forward to personal greeting. When an incoming call is routed to an unanswered or busy extension, the call is forwarded to the subscriber's voice mail. The caller then hears the subscriber's personal greeting and can leave a message.
Caller ID. UM8500 receives caller ID information from the phone system, if available. This information displays in the message's subject line in Microsoft
Outlook
®
(or other desktop messaging application).
Easy message access. A subscriber can retrieve messages without entering an ID. UM8500 identifies a subscriber based on the extension from which the call originated. A password may be required.
Identified subscriber messaging. UM8500 automatically identifies a subscriber who leaves a message during a forwarded internal call, based on the extension from which the call originated.
Message waiting indication (MWI). When a message is waiting for a subscriber, UM8500 notifies the phone system to activate the message waiting indicator on the subscriber's extension.
322 UNIVERGE UM8500 I NTEGRATION G UIDE
Programming the phone system
Use the phone system documentation to program the phone switch for the SIP integration. This includes defining the voice mail port extensions.
S
TANDARD
SIP I
NTEGRATION 323
Configuring
UNIVERGE
UM8500 for the integration
After ensuring that the UM8500 server is ready for the integration by completing all appropriate tasks in the Installation Guide, perform the following procedure to confirm that the integration is enabled.
To configure the UM8500 server for integration
1 Click Start > All Programs > UNIVERGE UM8500 > Key Dump .
2 Verify the
Integration
setting is
Standard SIP
or
Multiple Integrations
.
3 Click Start > All Programs > UNIVERGE UM8500 > Edit Switch .
4 If prompted for logon credentials, type the administrator extension and password, then click OK .
On a new install the logon credentials are:
■
Extension = 99995
■
Password = 12345
5 Confirm that the settings match those in the following table. If the settings are incorrect, integration features may not be enabled.
Phone system setting
Parameter Required settings
Manufacturer
Model
Defaults
Default Parameters
Specific Version or Country ALL
Integrations Standard SIP
6 Stop UNIVERGE UM8500 if it is running.
7 Run VOIPAdmin.exe from Commserver\Utilities folder.
The VoipAdmin Tool appears.
8 In the
IP Protocol
field, select
Standard SIP
.
9 Type the <name> or <IP address> of phone switch in the
PBX Name or
IP Address field.
10 The server name can be left blank.
11 Type the <IP address> of the SIP proxy in the SIP Proxy IP Address field.
12 Select the
Peer-to-Peer
or
User Authentication
check box as follows:
●
Peer-to-Peer. Select only if the port authentication does not required a password.
●
●
Use Authentication. Select only if the port authentication requires an authenticated username and password.
Select neither. Leave both selections unchecked if the port authentication requires a password.
13 Under
Manage Ports
, a b
Click Add to add a new port.
Type the information for each port.
Type the Extension of each port as long as Password and Authname as required.
14 Click
OK
to save the changes and then close the VoipAdmin Tool.
15 Start UNIVERGE UM8500.
16 In your Internet browser, go to UM8500 Administrator
(http:// <server name> /saweb).
324 UNIVERGE UM8500 I NTEGRATION G UIDE
17 Go to
System > Ports
and check the extensions of each port displayed in the Port Table section of the page.
Type the extension for each port. The ports must appear in the same order as in VOIPAdmin Tool.
S
TANDARD
SIP I
NTEGRATION 325
326 UNIVERGE UM8500 I NTEGRATION G UIDE
■
Toshiba CIX100/200/670, CTX
100/670, and StrataDK series
In this integration...
Integration overview ........................................................................... 328
Integration steps............................................................................ 328
Requirements ................................................................................ 328
Integration description ........................................................................ 329
How the integration works ............................................................... 329
Integration features........................................................................ 329
Configuring UNIVERGE UM8500 for the integration .................................. 330
Programming the phone system............................................................ 331
T
OSHIBA
CIX100/200/670, CTX 100/670,
AND
S
TRATA
DK
SERIES 327
Integration overview
Use this section of the Integration Guide with the Installation Guide.
Integration steps
Follow these steps to set up this integration.
1 Review the system and equipment requirements.
Verify that all phone system and messaging system server requirements have
been met. See “ Requirements ,” below.
2 Configure UNIVERGE UM8500 for the integration.
See “ Configuring UNIVERGE UM8500 for the integration ” on page 330
.
3 Program the phone system and extensions.
See “ Programming the phone system ” on page 331
.
4 Test the phone extensions.
Test the phone extensions that are set up for the integration. See Appendix B,
“ Testing the extensions ” on page 338.
5 Run the Learn Tones utility.
Run the Learn Tones utility to teach the messaging system the tones
associated with the phone system. See Appendix C, “ Learning phone system tones ” on page 340.
Requirements
The steps to set up the Toshiba DK280/424 Simplified Message Desk Interface
(SMDI) integration require the following:
Phone system
●
Toshiba DK280 or DK424 with an SMDI port installed.
●
The phone system SMDI port must be connected to a serial port, COM1 is the default, on the UM8500 server with an RS-232 serial cable.
●
The phone system voice messaging ports must be connected to the voice boards in the UM8500 server.
●
The phone system ready for the integration as described in the phone system installation guide.
UNIVERGE UM8500 server
●
The Dialogic voice boards installed; see the Installation Guide for installation details.
NOTE
For the latest information on supported voice boards for UM8500, contact a sale representative.
● UM8500 installed and ready for the integration as described in the
Installation Guide.
NOTE
To ensure that Windows does not mistake the serial connection for a serial mouse when restarting the UM8500 server, confirm that the boot.ini file is set according to instructions. See the Installation
Guide for more information.
● A system key that enables the integration and the appropriate number of voice messaging ports.
●
An available serial port, COM1 is the default.
328 UNIVERGE UM8500 I NTEGRATION G UIDE
Integration description
How the integration works
The Toshiba DK280/424 SMDI integration uses a data link, which consists of an
RS-232 serial cable connecting the phone system and the UNIVERGE UM8500 server. The phone system voice messaging lines connect to the analog voice boards in the UNIVERGE UM8500 server. The following illustration shows the required connections.
The phone system sends the following information through the data link:
●
The called party’s extension
●
The reason for the forward, for example the extension is busy, does not answer, or is set to forward all calls
●
The calling party’s extension, for internal calls
uses this information to answer the call appropriately. For example, a call forwarded from a subscriber extension to UM8500 is answered with the subscriber’s personal greeting. If the phone system routes the call to UM8500 without this information, UM8500 answers with the opening greeting.
Integration features
The Toshiba DK280/424 SMDI integration with UNIVERGE UM8500 provides the following features:
●
●
●
Call forward to personal greeting. When an incoming call is routed to an unanswered or busy extension, the call is forwarded to the subscriber’s voice mail. The caller then hears the subscriber’s personal greeting and can leave a message.
Caller ID. UM8500 receives caller ID information from the phone system, if available. This information is displayed in the message’s subject line in
Microsoft Office Outlook
®
or other desktop messaging application.
Easy message access. A subscriber can retrieve messages without entering an ID. UM8500 identifies a subscriber based on the extension from which the call originated. A password might be required.
●
●
Identified subscriber messaging. UM8500 automatically identifies a subscriber who leaves a message during a forwarded internal call based on the extension from which the call originated.
Message waiting indication (MWI). When a message is waiting for a subscriber, UM8500 notifies the phone system to activate the message waiting indicator on the subscriber’s extension, if it is equipped with one, or to activate a stutter dial tone.
T
OSHIBA
CIX100/200/670, CTX 100/670,
AND
S
TRATA
DK
SERIES 329
Configuring
UNIVERGE
UM8500 for the integration
After ensuring that the UNIVERGE UM8500 server is ready for the integration by completing all appropriate tasks in the Installation Guide, perform the following procedure to confirm that the integration is enabled.
To confirm that the integration is enabled
1 Click
Start > All Programs > UNIVERGE UM8500 > Edit Switch
.
2 If prompted for logon credentials, type the administrator extension and password, then click
OK
.
On a new install the logon credentials are:
Extension = 99995
Password = 12345
3 Confirm that the settings match those in the following table.
Phone system settings
Parameter Required setting
Manufacturer
Model
Toshiba
DK 280
DK 424
Switch PBX software version CPU A, B, C/D
Integration
All
Serial
4 If the settings are incorrect, select the correct settings and click
Update
Voice Mail Now .
330 UNIVERGE UM8500 I NTEGRATION G UIDE
Programming the phone system
If you use programming options other than those described in the following procedure, the integration’s performance may be affected.
NOTE
Always use an antistatic wrist strap or grounding device when handling boards or other components. Static electricity can damage the components in phone system equipment.
To program the phone system
1 Select specific voice messaging system ports to be used for the integration, and the remaining ports to be used for the automated attendant, if appropriate.
2 On the phone system, activate the SMDI port.
3 In “System assignments,” set the following:
■
Program 10-2 = LED 4 should be turned on for the voice messaging system to turn off message waiting indication.
■
Program 10-3 = LED 8, 9, 11, 13, 14, and 20 should be turned on for correct spacing and digit length. LED 8 allows the phone system to pass caller ID information to the voice messaging system.
4 In Program 13-1, enter the lowest standard phone port connected to the voice messaging system.
5 Set Program 31 = LED 4, 5, 9, 15-18 should be turned on.
6 For Toshiba DK280 release 3 or higher and DK424 systems, assign all phones connected to voice mail to the lowest standard phone port connected to the voice messaging system.
NOTE
The PPTC connector is a special adapter that converts the sixconductor line cord to a DB 25 connection. The default pinouts from Toshiba will not work. Use the following pinouts so the packet data is able to transmit and receive all information correctly.
Modular to PPTC 25 Pinout
1 to 7
2 to 8
3 to 20
4 to 6
5 to 2
6 to 3
Short pins 4 and 5 on the PPTC connector
Modular to PPTC 9 Pinout
1 to 5
2 to 1
3 to 4
4 to 6
5 to 3
6 to 2
Short pins 7 and 8 on the PPTC connector
T
OSHIBA
CIX100/200/670, CTX 100/670,
AND
S
TRATA
DK
SERIES 331
332 UNIVERGE UM8500 I NTEGRATION G UIDE
APPENDIX A
Shutting down and starting the messaging server
In this integration...
Shutting down and starting UNIVERGE UM8500 ...................................... 334
To shut down the messaging system ................................................. 334
To start the messaging system ......................................................... 334
333
Shutting down and starting
UNIVERGE
UM8500
The messaging system is configured to start automatically whenever the server starts.
However, the Status Monitor can start and stop the messaging system without a system shutdown. The Status Monitor also provides information about ports, licenses, and reports.
When the messaging system has started successfully, three tones play and a check mark appears on the UM8500 icon in the taskbar notification area.
If for any reason, the messaging system does not start successfully, two tones play and an
“X” appears on the UM8500 icon in the taskbar notification area.
To shut down the messaging system
1 Use one of the following procedures to log on to the Status Monitor:
■
On the messaging server, log on to Windows as an UNIVERGE UM8500 administrator.
Double-click the desktop shortcut to the Status Monitor or right-click the
UM8500 icon in the taskbar notification area, then click Launch Status
Monitor
.
■
If you are at another computer:
Start Internet Explorer, in the Internet Explorer address bar type: http:// <server name> /status
Where <server name> is the name of the voice messaging server.
2
3
On the Startup/Shutdown page of the Status Monitor, select a shutdown option:
❆
Wait until all calls are finished. The messaging system shuts down after all calls are finished.
❆
Send voice message before terminating all calls. The messaging system interrupts calls in progress, notifying users that calls are being disconnected.
Calls are disconnected then the server shuts down.
Click
Shut down
.
On the messaging system server, an “X” appears on the UM8500 icon in the taskbar notification area when the messaging system is shut down.
To start the messaging system
The messaging system starts automatically when the server is turned on or restarted. Use this procedure to start the messaging system only if the messaging system was shut down and the server was not restarted.
1 Use one of the following procedures to log on to the Status Monitor:
■
On the messaging server, log on to Windows as an UNIVERGE UM8500 administrator.
Double-click the desktop shortcut to the Status Monitor or right-click the
UM8500 icon in the taskbar notification area, then click
Launch Status
Monitor
.
■
If you are at another computer:
Start Internet Explorer, in the Internet Explorer address bar type: http:// <server name> /status
Where <server name> is the name of the voice messaging server.
2 Click the UM8500 icon in the taskbar notification area.
3 Click
Start
.
When the messaging system starts successfully, three tones play and a check mark appears on the UM8500 icon in the taskbar notification area.
334 UNIVERGE UM8500 I NTEGRATION G UIDE
4
If the messaging system does not start successfully, two tones play and an “X” appears on the UM8500 icon in the taskbar notification area.
If you are at the messaging system server, press
CTRL+ALT+DELETE
, then lock or log off Windows to prevent access by unauthorized users.
335
336 UNIVERGE UM8500 I NTEGRATION G UIDE
APPENDIX B
Testing the extensions
In this integration...
Testing the extensions ......................................................................... 338
What is needed for the test.............................................................. 338
Steps to test the extensions............................................................. 338
337
Testing the extensions
Test each extension to confirm that the phone system is programmed correctly.
What is needed for the test
●
A standard analog phone set with a ringer to use as a test set. If the messaging system uses feature phone sets, use a feature set for the tests.
●
If using an analog test phone, and if the voice boards use RJ-14 connectors with two extensions per connector, then a line splitter might be needed to separate the two extensions carried by each phone line.
●
A system manager phone set.
Steps to test the extensions
1 Connect the phone system to the test phone set using a line designated as a messaging system extension.
2 Confirm that the phone system identifies DTMF dialing through the test extension.
Dial a station phone from the test phone. The station phone should ring.
3 Confirm that the phone system transmits DTMF tones to the test extension.
Dial a station phone from the test phone. Have someone answer the station phone and enter a digit. You should hear the tone on the test phone. Repeat this test for each type of station connected to the phone system, for example, analog, feature set, or operator.
4 Confirm that the test phone can access outside lines.
Dial a number outside of the phone system from the test phone. You should reach the number.
5 Confirm that the phone system generates rings on the test extension.
From a station phone, dial the extension for the test phone. The test phone should ring.
6 Confirm that trunk routing is set up correctly for extensions that answer trunk calls.
From a line outside the phone system, dial the number designated for the messaging system. Answer the test phone, perform a hookflash (timed break recall), then dial a station phone. Listen for ringing, then hang up the test phone. The call should be transferred to the station you dialed.
7 Check that trunk routing is set up correctly for extensions that only answer calls from stations, for phone systems that support trunk routing.
Dial the test phone extension from a station phone. Answer the test phone, perform a hookflash (timed break recall), then dial a station phone. Listen for ringing, then hang up the test phone. The call should be transferred to the station you dialed.
338 UNIVERGE UM8500 I NTEGRATION G UIDE
APPENDIX C
Learning the phone system tones
In this integration...
Learning phone system tones ............................................................... 340
Troubleshooting the Learn Tones utility .............................................. 341
339
Learning phone system tones
UNIVERGE UM8500 comes with template files for a variety of phone systems. These template files should work with most phone systems without modification. However, problems with transfers, message waiting indication, and message notification can arise if
UM8500 does not understand the phone system tones. If any of these problems occur, run the Learn Tones utility to modify the phone system template file.
The Learn Tones utility learns the frequency and cadence of the phone system tones, such as busy and ringback, and teaches them to UM8500. It also learns the central office dial tone. Once the utility is started, the process is automatic. One messaging port calls other ports to generate the tones. The utility then adds the tone information to the phone system template file.
The Learn Tones utility requires exclusive access to the ports. Therefore, run it when
UNIVERGE UM8500 is not taking calls.
To run the Learn Tones utility
1 In the UM8500 Administrator, go to
System
>
Switch
.
2 In the Set Active Switch Type section, verify all values.
3 Correct any incorrect values for the phone system.
4
If values in step 3 were changed, click
Save .
5
Shut down UM8500. For more information, see “ To shut down the messaging system ” on page 334
.
6 Click
Start
>
Programs
>
UNIVERGE UM8500
>
Learn Tones
.
7 Confirm that all ports and extensions are correct. Do not use a hunt group for the helper extensions.
Use manual mode when you want the primary port to call a specified extension rather than a helper port. You will be prompted to answer the extension and busy it. You also use manual mode when some aspect of the phone system programming, such as forwarding when a line is busy, conflicts with the tone-learning process.
8 Type 1000 in the Delay between calls box.
9 Type 25 in the
Deviation threshold
box. Values outside the
Deviation threshold are discarded.
10 In the Dialtone section, click
Learn
, and the utility begins learning the phone system dial tones. This can take a few minutes.
If a “Success” message appears, go to step 11 .
If a “Failure” message appears, resolve the problem and repeat this step. For more
information, see “ Troubleshooting the Learn Tones utility ” on page 341 .
11 In the Busy section, click
Learn
, and the utility begins learning the phone system busy tones. This can take a few minutes.
If a “Success” message appears, continue with step 12
.
If a “Failure” message appears, resolve the problem and repeat this step. For more
information, see “ Troubleshooting the Learn Tones utility ” on page 341 .
12 In the Ringback section, click
Learn
, and the utility begins learning the phone system ringback tones. This can take a few minutes.
If a “Success” message appears, continue with step 13
.
If a “Failure” message appears, resolve the problem and repeat this step. For more
information, see “ Troubleshooting the Learn Tones utility ” on page 341 .
Click Save . The Learn Tones utility automatically verifies tones after it learns them, so there is no need to click
Verify all
before saving the learned tones.
13 In the dialog box that appears, select the
Dialtone
,
Busy
, and
Ringback
check boxes, then click
OK
.
340 UNIVERGE UM8500 I NTEGRATION G UIDE
14 Accept the default file name, and click
Open
. Changes to the phone system template file are saved.
15 Click
Done
to exit the Learn Tones utility.
Restart UM8500. For more information see “ To start the messaging system ” on page 334
.
Troubleshooting the Learn Tones utility
If the learn tones process fails, the phone system might not be generating a tone for a sufficient length of time. To adjust the length of the tone that Learn Tones expects, in the
Learn Tones window change the number in the Frames column. For continuous tones, one sample is one second; for tones with cadence, one sample is one cycle.
The process might also fail if the first few seconds of the tone varies from the rest of the tone. To accommodate this situation, in the Learn Tones window change the number in the
Delay column.
If you need assistance resolving these or other problems, call Technical Support.
341
342 UNIVERGE UM8500 I NTEGRATION G UIDE
advertisement
* Your assessment is very important for improving the workof artificial intelligence, which forms the content of this project
Related manuals
advertisement
Table of contents
- 11 Integration overview
- 11 Integration steps
- 12 Requirements
- 13 Integration description
- 13 Integration features
- 14 Configuring UNIVERGE UM8500 for the integration
- 15 Connecting the systems
- 18 Programming the phone system
- 18 Avaya Definity G3 or System 75 phone system setup steps
- 24 Avaya System 85 phone system setup steps
- 26 Troubleshooting
- 29 Integration overview
- 29 Integration steps
- 29 Requirements
- 30 Integration description
- 30 How the integration works
- 30 Integration features
- 31 Configuring UNIVERGE UM8500 for the integration
- 32 Programming the phone system
- 33 Testing the Centrex connection
- 35 Integration overview
- 35 Integration steps
- 35 Requirements
- 36 Integration description
- 37 How the integration works
- 38 Integration features
- 39 Setting up Cisco CallManager
- 45 Installing and configuring the TAPI service provider
- 48 Configuring UNIVERGE UM8500 for the integration
- 49 Changing the TAPI service provider settings
- 51 Upgrading from Cisco
- 52 Changing the number of uOne ports
- 53 Converting from analog lines to IP lines
- 54 Troubleshooting
- 54 Message waiting indicators are not working properly
- 54 and integration is configured
- 54 phones is too loud
- 55 Integrating with CallManager and traditional phone systems
- 55 Requirements
- 55 Setting up UNIVERGE UM8500 Administrator
- 59 Changing the number of installed ports
- 63 Integration overview
- 63 Integration steps
- 63 Requirements
- 63 Integration description
- 63 How the integration works
- 63 Integration features
- 63 Configuring UNIVERGE UM8500 for the integration
- 63 Programming the phone system
- 69 Integration overview
- 69 Integration steps
- 69 Requirements
- 69 Integration description
- 69 Integration features
- 69 Configuring UNIVERGE UM8500 for the integration
- 69 Connecting the systems
- 69 Programming the phone system
- 69 Mitel SX-200 ML
- 69 Mitel SX
- 69 Troubleshooting
- 79 Mitel SX
- 79 Integration overview
- 79 Integration steps
- 79 Requirements
- 79 Integration description
- 79 How the integration works
- 79 Integration features
- 79 Configuring UNIVERGE UM8500 for the integration
- 79 Programming the phone system
- 79 Steps to change the phone system settings
- 95 Integration overview
- 95 Integration steps
- 95 Requirements
- 95 Integration description
- 95 Integration features
- 95 Configuring UNIVERGE UM8500 for integration
- 95 Connecting the systems
- 95 Setting up UNIVERGE UM8500 for integration
- 95 Configuring phone answering
- 95 Configuring message waiting
- 95 Configuring message retrieval
- 95 Configuring Auto Attendant
- 105 Integration overview
- 105 Integration steps
- 105 Requirements
- 106 Integration description
- 106 How the integration works
- 106 Integration features
- 107 Programming the phone system
- 107 Steps for changing the phone system settings
- 111 Configuring UNIVERGE UM8500 for the integration
- 115 Integration overview
- 115 Integration steps
- 115 Requirements
- 116 Integration description
- 116 How the integration works
- 116 Integration features
- 117 Configuring UNIVERGE UM8500 for the integration
- 118 Programming the phone system
- 121 Integration overview
- 121 Integration steps
- 121 Requirements
- 122 Integration description
- 122 How the integration works
- 122 Integration features
- 123 Programming the phone system
- 124 Configuring UNIVERGE UM8500 for the integration
- 127 Integration overview
- 127 Integration steps
- 128 Requirements
- 129 Integration description
- 129 How the integration works
- 129 Integration features
- 130 Programming the phone system
- 130 Setting up the NEAX 2000 IVS or IVS
- 133 Setting up the NEAX 2000 IPS
- 137 Configuring UNIVERGE UM8500 for the integration
- 139 Installing the OAI Integration Server software
- 140 Configuring the OAI Integration Server
- 143 Installing and starting the OAI service
- 143 Testing the OAI integration
- 147 Integration overview
- 147 Integration steps
- 147 Requirements
- 148 Integration description
- 148 How the integration works
- 148 Integration features
- 149 Configuring UNIVERGE UM8500 for the integration
- 150 Programming the phone system
- 153 Integration overview
- 153 Integration steps
- 153 Requirements
- 154 Integration description
- 154 How the integration works
- 154 Integration features
- 155 Programming the phone system
- 156 Configuring UNIVERGE UM8500 for the integration
- 159 Integration overview
- 159 Integration steps
- 159 Requirements
- 161 Integration description
- 161 How the integration works
- 161 Integration features
- 162 Setting up the trunk board
- 164 Programming the phone system
- 164 Programming the phone system steps
- 168 Configuring UNIVERGE UM8500 for the integration
- 168 Configuring UNIVERGE UM8500 ports
- 170 Transferring calls on phone systems without blind transfer
- 173 Integration overview
- 173 Integration steps
- 173 Requirements
- 175 Integration description
- 175 How the integration works
- 175 Integration features
- 176 Programming the phone system
- 179 Configuring UNIVERGE UM8500 for the integration
- 181 Installing the OAI Integration Server software
- 182 Configuring the OAI Integration Server
- 185 Installing and starting the OAI service
- 185 Testing the OAI integration
- 189 Integration overview
- 189 Integration steps
- 189 Requirements
- 190 Integration description
- 190 How the integration works
- 190 Integration features
- 191 Setting up the trunk board
- 193 Programming the phone system
- 193 Programming the phone system steps
- 197 Configuring the UNIVERGE UM8500 for integration
- 198 Configuring UNIVERGE UM8500 ports
- 201 Integration overview
- 201 Integration steps
- 201 Requirements
- 202 Integration description
- 202 How the integration works
- 202 Integration features
- 203 Programming the phone system
- 204 Configuring UNIVERGE UM8500 for the integration
- 207 Integration overview
- 207 Integration steps
- 208 Requirements
- 209 Integration description
- 209 How the integration works
- 209 Integration features
- 210 Programming the phone system
- 213 Configuring UNIVERGE UM8500 for the integration
- 215 Installing the OAI Integration Server software
- 216 Configuring the OAI Integration Server
- 219 Installing and starting the OAI service
- 219 Testing the OAI integration
- 223 Integration overview
- 223 Integration steps
- 223 Requirements
- 224 Integration description
- 224 How the integration works
- 224 Integration features
- 225 Programming the phone system
- 228 Configuring UNIVERGE UM8500 for the integration
- 231 Integration overview
- 231 Integration steps
- 232 Requirements
- 233 Integration description
- 233 How the integration works
- 233 Integration features
- 234 Programming the phone system
- 237 Configuring UNIVERGE UM8500 for the integration
- 238 Installing the OAI Integration Server software
- 239 Configuring the OAI Integration Server
- 242 Installing and starting the OAI service
- 242 Testing the OAI integration
- 245 Integration overview
- 245 Integration steps
- 245 Requirements
- 246 Integration description
- 246 How the integration works
- 246 Integration features
- 247 Configuring UNIVERGE UM8500 for the integration
- 248 Programming the phone system
- 251 Integration overview
- 251 Integration steps
- 251 Requirements
- 252 Integration description
- 252 How the integration works
- 252 Integration features
- 253 Programming the phone system
- 254 Configuring UNIVERGE UM8500 for the integration
- 257 Integration overview
- 257 Integration steps
- 257 Requirements
- 258 Integration description
- 258 How the integration works
- 258 Integration features
- 259 Programming the phone system
- 259 Programming the phone system steps
- 263 Configuring the UNIVERGE UM8500 for integration
- 264 Configuring UNIVERGE UM8500 ports
- 267 Integration overview
- 267 Integration steps
- 267 Requirements
- 268 Integration description
- 268 How the integration works
- 268 Integration features
- 269 Programming the phone system
- 269 Programming the phone system steps
- 273 Configuring UNIVERGE UM8500 for the integration
- 273 Configuring UNIVERGE UM8500 ports
- 277 Integration overview
- 277 Integration steps
- 277 Requirements
- 278 Integration description
- 278 How the integration works
- 278 Integration features
- 279 Programming the phone system
- 282 Configuring UNIVERGE UM8500 for the integration
- 283 Installing the OAI Integration Server software
- 284 Configuring the OAI Integration Server
- 287 Installing and starting the OAI service
- 287 Testing the OAI integration
- 291 Integration overview
- 291 Integration steps
- 291 Requirements
- 292 Integration description
- 292 Integration features
- 293 Configuring UNIVERGE UM8500 for the integration
- 294 Connecting the systems
- 295 Programming the phone system
- 300 Troubleshooting
- 303 Integration overview
- 303 Integration steps
- 303 Requirements
- 304 Integration description
- 304 Integration features
- 305 Configuring UNIVERGE UM8500 for the integration
- 306 Connecting the systems
- 307 Programming the phone system
- 307 Programming ROLMphone 400 digital station sets
- 310 Troubleshooting
- 313 Integration steps
- 313 Requirements
- 314 Integration description
- 314 How the integration works
- 314 Integration features
- 316 Setting up the Sphere system
- 322 Configuring UNIVERGE UM8500 for integration
- 324 Changing the number of voicemail ports
- 325 Troubleshooting
- 325 Message waiting indicators are not working properly
- 326 and traditional analog ports
- 326 Requirements
- 326 Setting up a UNIVERGE UM8500 with dual integration
- 329 Integration overview
- 329 Integration steps
- 330 Requirements
- 331 Integration description
- 331 How the integration works
- 331 Integration features
- 332 Programming the phone system
- 333 Configuring UNIVERGE UM8500 for the integration
- 337 Integration overview
- 337 Integration steps
- 337 Requirements
- 338 Integration description
- 338 How the integration works
- 338 Integration features
- 339 Configuring UNIVERGE UM8500 for the integration
- 340 Programming the phone system
- 343 Shutting down and starting UNIVERGE UM
- 347 Testing the extensions
- 347 What is needed for the test
- 347 Steps to test the extensions
- 349 Learning phone system tones
- 350 Troubleshooting the Learn Tones utility
- 338 Integration overview
- 338 Integration steps
- 339 Requirements
- 340 Integration description
- 340 Integration features
- 341 Configuring UNIVERGE UM8500 for the integration
- 342 Connecting the systems
- 345 Programming the phone system
- 345 Avaya Definity G3 or System 75 phone system setup steps
- 351 Avaya System 85 phone system setup steps