- No category
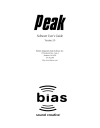
advertisement
▼
Scroll to page 2
of 206
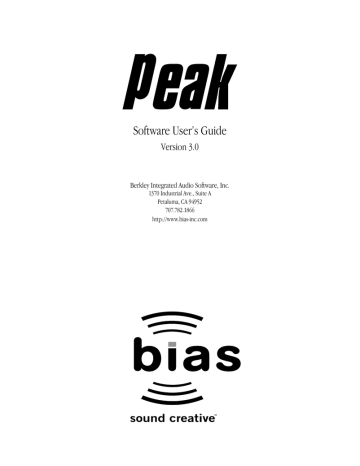
Software User’s Guide Version 3.0 Berkley Integrated Audio Software, Inc. 1370 Industrial Ave., Suite A Petaluma, CA 94952 707.782.1866 http://www.bias-inc.com ソフトウェアの著作権および保証について る情報を含める必要があります。 この法的文書は、エンドユーザ(あなた)と BIAS,Inc. と 4. 使用に関する制約。 の契約書です。あなたはこれらのディスクのソフトウェ ソフトウェアを一度に一つのコンピュータで使用する限 アを使用することによってこの契約書の条件に拘束され りにおいては、ライセンスの被付与人としてソフトウェ ることになりますが、この条件にはソフトウェアライセ アを一つのコンピュータから別のコンピュータに転送す ンスおよびソフトウェアに関する責任の放棄(集合的に ることができます。ソフトウェアをネットワークを通じ 契約)が含まれます。この契約は、あなたと BIAS,INC. て電子的手段で一つのコンピュータから別のコンピュー との間の完全な契約に相当します。この契約の条件に同 タに転送することはできません。ソフトウェアおよびそ 意せず、全額返金を希望される場合は、このパッケージ の関連印刷物をのコピーを他人に配布することはできま に含まれるディスクのソフトウェアをご使用にならず、 せん。ソフトウェアをもとにした派生物を変更、改作、 パッケージその他の品を未開封の状態で直ちにお買い上 翻訳、リバースエンジニアリング、逆コンパイル、分解、 げ店にご返品ください。 作成することはできません。BIAS が事前に書面で許可し た場合を除いては、印刷物を変更、改作、翻訳、作成す BIAS ソフトウェアライセンス 1. ライセンスの付与。 ライセンス付与人である BIAS は、本製品に対して支払わ ることはできません。 れた代価の一部であるライセンス料を考慮し、一カ所に このソフトウェアは、ライセンスの被付与人であるあな おいて1つのコンピュータでこの BIAS ソフトウェアプロ たに対してのみライセンスが付与され、BIAS の書面によ グラム(以後ソフトウェアと呼ぶ)を使用し、表示する る事前の許可なく他人にソフトウェアを譲渡することは 非排他的権利を付与します。このライセンスに対して明 できません。ソフトウェアの正当な被譲渡人にはこの契 確に付与されない権利は BIAS が保有するものとします。 約書の条項が適用されます。ここに定める場合を除いて 5. 譲渡に関する制約。 は、いかなる場合もソフトウェアを一時的であれ永久的 2. ソフトウェアの所有権。 であれ譲渡、貸与、販売、処分することはできません。 あなたは、ソフトウェアを最初にまたはその後に記憶し た磁気メディアその他の物理的メディアを所有するもの 6. ライセンスの終了。 とします。ただし、オリジナルディスクのコピー(また このライセンスは、終了時まで有効とします。このライ は複数のコピー)に記憶されたソフトウェアおよびそれ センスの条項に違反した場合は、ライセンスは BIAS によ 以降に作成したソフトウェアのコピーの所有権は、オリ る事前の通告なしに自動的に終了します。ライセンスが ジナルおよびコピーが記憶されたメディアの形態を問わ 終了した場合は、印刷物およびソフトウェアのすべての ず BIAS が所有するものとします。このライセンスは、オ コピー(修正したコピーがある場合はそれも含め)を破 リジナルのソフトウェアあるいはコピーの販売ではあり 壊されるべきものとします。 ません。 このソフトウェアおよびそれに付属する印刷物には著作 7. 更新方法。 BIAS は、随時ソフトウェアの新バージョンを作成できる ものとします。BIAS は、更新料を支払い、登録カードを 権が設定されています。ソフトウェア(変更、統合、あ 返送したライセンスの被付与人および被譲渡人に対し、 るいは他のソフトウェアとともに含まれたソフトウェア BIAS の判断に基づいて新バージョンの使用を認めるもの を含む)や印刷物を無断でコピーすることは禁止されて とします。 3. コピーに関する制約。 います。あなたは、ライセンス違反を原因または誘因と して発生した著作権の侵害に対して法的責任を負わされ 8. その他。 る場合があります。この制約に基づき、ソフトウェアの この契約はカリフォルニア州の法律が適用されます。 コピープロテクトがかかっていない場合は、バックアッ プを目的としてソフトウェアのコピーを 1 つ作成するこ とができます。バックアップコピーには、著作権に関す ii Peak Users Guide 保証の放棄および保証の制限 一部の州では必然的あるいは偶発的損害に対する責任の ソフトウェアおよび関連印刷物(使用説明書を含む)は、 用されません。この保証の放棄および保証の制限にはカ 一切の保証を付けずに提供されます。また、BIAS はソフ リフォルニア州の法律が適用されます。 免除あるいは制限を認めていないため、上記の制約は適 トウェアおよび関連印刷物の使用、使用の結果に対し、 妥当性、正確さ、信頼性、時宜性、その他の見地からの いかなる保証も主張もするものではありません。 アメリカ政府の権利の制限 ソ フ ト ウ ェ ア お よ び 印 刷 物 に は「 権 利 の 制 限 」 条 項 ソフトウェアの使用結果および性能に関する一切の危険 が 適 用 さ れ ま す。 政 府 に よ る 使 用、 複 製、 公 開 は、 は、BIAS やその代理店、販売店、従業員ではなくユーザ 252.227-7013 の「技術データおよびコンピュータソフト ウェアにおける権利」の (b)(3)(ii) で定める制約が適用さ れます。請負人/製造者("Contractor/manufacturer)は BIAS (Berkley Integrated Audio Software),Inc.,1370 Industrial Avenue, Suite A, Petaluma, CA 94952 です。 が引き受けるものとし、また、ユーザは必要なあらゆる サービス、修理、訂正の費用を負担することに同意する ものとします。BIAS はライセンスの最初の被付与人に対 し、ソフトウェアが記憶されているディスクを正しく使 用した場合にはその材質および製造に欠陥がなく、領収 証の示す販売の日付から 90 日間は正しく使用できるこ この契約に関するお問い合わせ先、および BIAS へのご連 とを保証します。BIAS は、ディスクに対する保証の期間 絡先は下記の通りです。BIAS,Inc.,1370 Industrial Avenue, を上で示した期間に限るものとします。ディスクに対す Suite A, Petaluma, CA 94952 る BIAS の全責任およびユーザに対する対応策は、(a) 購 入代金の返還、または、(b)BIAS の限定保証の条件を満 たさないディスクの交換、のいずれかを BIAS が選択す るものとし、(b) の場合は領収証の写しとともにディス BIAS Customer Sales and Service 1370 Industrial Ave., Suite A Petaluma, CA 94952 クを BIAS に返送すべきものとします。ディスクの欠陥が 事故、誤用、不適正な用途への使用によるものであると きは、BIAS はディスクを交換または購入代金を返還する 義務を負わないものとします。交換したディスクの保証 期間は、もとのディスクの保証期間の残り期間または 30 日間のうちいずれか長いほうとします。上記は、明確に 示されたあるいは暗黙のあらゆる保証とし、BIAS が BIAS 製品に対して提供する製造および特定の用途への適合性 に関する暗黙の保証を含むものとし、ただしそれに限ら れないものとします。 BIAS、その代理店、販売店、従業員による口頭または書 面での情報提供や助言は、保証を生むものでもこの保証 の範囲を拡大させるものではなく、ユーザはこのような 情報や助言に依存することはできません。この保証は、 ユーザに特定の法的権利を付与します。ユーザはその他 の権利を有する場合がありますが、その権利の内容は州 によって異なります。 BIAS、および本製品の作成、製造、配布に関与したいか なる者もこのような損害を生じさせた直接的、間接的、 必然的、偶発的損害(事業収益の損失、事業の中断、事 業上の情報の損失、その他)に対する責任は負いません。 Table of Contents iii クレジット Peak ソフトウェア : Steve Berkley Time Compression/Expansion Software: Earl Vickers (aka The Sound Guy ™ ) ユーザーガイド : Bruce Bennett, Steve Berkley 技術協力 : J. Mark Andrus, Michael Barrett, Robbie Berman, Bruce Bennett, Ray Brunelle, BT, Andrew Calvo, Will Carpmill, Chris Clanin, Jason Davies, Luke DeLalio, Dennie Edwards, Tom Erbe, Terje Finstad, Daniel Fisher, Kelly Fitz, Mikail Grahm, Brian Hamilton, Tom Hays, Morris Hayes, Gary Hobish, Walter Horat, Brent Hurtig, Matt Isaacson, Carson Kendall, Paul Korntheuer, peer landra, Jeremy J. Lee, Ray Legnini, Igor Len, Randy M., Jose Ignacio Martin, Christophe Masson, Riccardo Mazza, Ron Macleod, David Mash, Peter McCabe, David McIntyre, Melvin & Milo Mole, Jeff Moore , Itai Neoran, NIN, Drayson Nowlan, Martin O'Donnell, Larry Oppenheimer, Heather Perkins, Dan Phillips, Scott Plunkett, Gene Porfido, Les Quindipan, Ralph, Bob Rice, Brad Sarno, Arne Schulze, Seva, Eli Shauriki, Ronen Shloush, Craig Snoke, Stefan Sozomenu, Alex Stahl, M. Stevens, Morten Stjernholm, Mark Tinley, David Torn, David Tremblay, Rudy Trubitt, Tsvika, Earl Vickers, Zac Wheatcroft, Charles Wiltgen, Michael Winter, Doug Wright. ASIO and VST are trademarks of Steinberg Software und Hardware GmbH. iv Peak Users Guide 目次 Chapter 1:Peak について 1 Peak の特徴 . . . . . . . . . . . . . . . . . . . . . . . . . . . . . . . . . . . . . . . . . . . . . . . . . . . . . . . . . . . . . . . . . . . . . . . . . . . . . . . . . . . . . . . . . . . Peak は誰のためにデザインされているか? . . . . . . . . . . . . . . . . . . . . . . . . . . . . . . . . . . . . . . . . . . . . . . . . . . . . . . . . . . . . . . Peak 3.0 の新機能 . . . . . . . . . . . . . . . . . . . . . . . . . . . . . . . . . . . . . . . . . . . . . . . . . . . . . . . . . . . . . . . . . . . . . . . . . . . . . . . . . . . . . . Mac OS 8.6 ~ 9.2 で必要な環境 . . . . . . . . . . . . . . . . . . . . . . . . . . . . . . . . . . . . . . . . . . . . . . . . . . . . . . . . . . . . . . . . . . . . . . . . . . Mac OS X で必要な環境 . . . . . . . . . . . . . . . . . . . . . . . . . . . . . . . . . . . . . . . . . . . . . . . . . . . . . . . . . . . . . . . . . . . . . . . . . . . . . . . . . 最高のパフォーマンスを得るために . . . . . . . . . . . . . . . . . . . . . . . . . . . . . . . . . . . . . . . . . . . . . . . . . . . . . . . . . . . . . . . . . . . . . OS の違い(Mac OS 8.6 ~ 9.2 と Mac OS X)による Peak 3.0 の相違点 . . . . . . . . . . . . . . . . . . . . . . . . . . . . . . . . . . . . . . . . VST . . . . . . . . . . . . . . . . . . . . . . . . . . . . . . . . . . . . . . . . . . . . . . . . . . . . . . . . . . . . . . . . . . . . . . . . . . . . . . . . . . . . . . . . . . . . . . . . ASIO . . . . . . . . . . . . . . . . . . . . . . . . . . . . . . . . . . . . . . . . . . . . . . . . . . . . . . . . . . . . . . . . . . . . . . . . . . . . . . . . . . . . . . . . . . . . . . . CoreAudio. . . . . . . . . . . . . . . . . . . . . . . . . . . . . . . . . . . . . . . . . . . . . . . . . . . . . . . . . . . . . . . . . . . . . . . . . . . . . . . . . . . . . . . . . . . Graphical User Interface . . . . . . . . . . . . . . . . . . . . . . . . . . . . . . . . . . . . . . . . . . . . . . . . . . . . . . . . . . . . . . . . . . . . . . . . . . . . . . . ユーザーガイドについて . . . . . . . . . . . . . . . . . . . . . . . . . . . . . . . . . . . . . . . . . . . . . . . . . . . . . . . . . . . . . . . . . . . . . . . . . . . . . . . Peak LE について. . . . . . . . . . . . . . . . . . . . . . . . . . . . . . . . . . . . . . . . . . . . . . . . . . . . . . . . . . . . . . . . . . . . . . . . . . . . . . . . . . . . . . . Peak DV について . . . . . . . . . . . . . . . . . . . . . . . . . . . . . . . . . . . . . . . . . . . . . . . . . . . . . . . . . . . . . . . . . . . . . . . . . . . . . . . . . . . . Online Help の使い方 . . . . . . . . . . . . . . . . . . . . . . . . . . . . . . . . . . . . . . . . . . . . . . . . . . . . . . . . . . . . . . . . . . . . . . . . . . . . . . . . . . . まとめ . . . . . . . . . . . . . . . . . . . . . . . . . . . . . . . . . . . . . . . . . . . . . . . . . . . . . . . . . . . . . . . . . . . . . . . . . . . . . . . . . . . . . . . . . . . . . . . . Chapter 2:Peak のインストールと設定 3 4 4 4 5 5 5 5 5 6 6 6 7 7 8 8 9 Peak のインストール . . . . . . . . . . . . . . . . . . . . . . . . . . . . . . . . . . . . . . . . . . . . . . . . . . . . . . . . . . . . . . . . . . . . . . . . . . . . . . . . . . . オーソライズ . . . . . . . . . . . . . . . . . . . . . . . . . . . . . . . . . . . . . . . . . . . . . . . . . . . . . . . . . . . . . . . . . . . . . . . . . . . . . . . . . . . . . . . . . オーディオ接続 . . . . . . . . . . . . . . . . . . . . . . . . . . . . . . . . . . . . . . . . . . . . . . . . . . . . . . . . . . . . . . . . . . . . . . . . . . . . . . . . . . . . . . . サードパーティの Audio Interface. . . . . . . . . . . . . . . . . . . . . . . . . . . . . . . . . . . . . . . . . . . . . . . . . . . . . . . . . . . . . . . . . . . . . . ASIO. . . . . . . . . . . . . . . . . . . . . . . . . . . . . . . . . . . . . . . . . . . . . . . . . . . . . . . . . . . . . . . . . . . . . . . . . . . . . . . . . . . . . . . . . . . . . . . . . . CoreAudio . . . . . . . . . . . . . . . . . . . . . . . . . . . . . . . . . . . . . . . . . . . . . . . . . . . . . . . . . . . . . . . . . . . . . . . . . . . . . . . . . . . . . . . . . . . . . USB と FireWire Audio Interfaces . . . . . . . . . . . . . . . . . . . . . . . . . . . . . . . . . . . . . . . . . . . . . . . . . . . . . . . . . . . . . . . . . . . . . . . . . . まとめ . . . . . . . . . . . . . . . . . . . . . . . . . . . . . . . . . . . . . . . . . . . . . . . . . . . . . . . . . . . . . . . . . . . . . . . . . . . . . . . . . . . . . . . . . . . . . . . . Chapter 3:Peak の基本 11 11 12 13 14 14 14 14 15 はじめに . . . . . . . . . . . . . . . . . . . . . . . . . . . . . . . . . . . . . . . . . . . . . . . . . . . . . . . . . . . . . . . . . . . . . . . . . . . . . . . . . . . . . . . . . . . . . . デジタルオーディオについて . . . . . . . . . . . . . . . . . . . . . . . . . . . . . . . . . . . . . . . . . . . . . . . . . . . . . . . . . . . . . . . . . . . . . . . . . . . ディスクを利用した録音と編集 . . . . . . . . . . . . . . . . . . . . . . . . . . . . . . . . . . . . . . . . . . . . . . . . . . . . . . . . . . . . . . . . . . . . . . . . . 新しい Peak ドキュメントを作成する . . . . . . . . . . . . . . . . . . . . . . . . . . . . . . . . . . . . . . . . . . . . . . . . . . . . . . . . . . . . . . . . . . . 既存のオーディオドキュメントを開く . . . . . . . . . . . . . . . . . . . . . . . . . . . . . . . . . . . . . . . . . . . . . . . . . . . . . . . . . . . . . . . . . . . デュアルモノ ファイルを開く . . . . . . . . . . . . . . . . . . . . . . . . . . . . . . . . . . . . . . . . . . . . . . . . . . . . . . . . . . . . . . . . . . . . . . . . . . フォルダ・ディスク・CD オーディオトラックのドラッグ&ドロップ . . . . . . . . . . . . . . . . . . . . . . . . . . . . . . . . . . . . . . . ドキュメントの保存、閉じる . . . . . . . . . . . . . . . . . . . . . . . . . . . . . . . . . . . . . . . . . . . . . . . . . . . . . . . . . . . . . . . . . . . . . . . . . . . Save As・Save A Copy As コマンドを使用する . . . . . . . . . . . . . . . . . . . . . . . . . . . . . . . . . . . . . . . . . . . . . . . . . . . . . . . . . . . Peak のウィンドウとパレット . . . . . . . . . . . . . . . . . . . . . . . . . . . . . . . . . . . . . . . . . . . . . . . . . . . . . . . . . . . . . . . . . . . . . . . . . . . Peak のオーディオドキュメントウィンド . . . . . . . . . . . . . . . . . . . . . . . . . . . . . . . . . . . . . . . . . . . . . . . . . . . . . . . . . . . . . . Transport ウィンドウ . . . . . . . . . . . . . . . . . . . . . . . . . . . . . . . . . . . . . . . . . . . . . . . . . . . . . . . . . . . . . . . . . . . . . . . . . . . . . . . . Progress バー . . . . . . . . . . . . . . . . . . . . . . . . . . . . . . . . . . . . . . . . . . . . . . . . . . . . . . . . . . . . . . . . . . . . . . . . . . . . . . . . . . . . . . . . Cursor Palette(カーソルパレット). . . . . . . . . . . . . . . . . . . . . . . . . . . . . . . . . . . . . . . . . . . . . . . . . . . . . . . . . . . . . . . . . . . . . . Contents Palette(コンテントパレット). . . . . . . . . . . . . . . . . . . . . . . . . . . . . . . . . . . . . . . . . . . . . . . . . . . . . . . . . . . . . . . . 17 17 18 19 19 20 21 21 22 23 23 25 25 26 27 Table of Contents v Preferences の設定 . . . . . . . . . . . . . . . . . . . . . . . . . . . . . . . . . . . . . . . . . . . . . . . . . . . . . . . . . . . . . . . . . . . . . . . . . . . . . . . . . . . . . Peak の Playback パラメーターを設定する . . . . . . . . . . . . . . . . . . . . . . . . . . . . . . . . . . . . . . . . . . . . . . . . . . . . . . . . . . . . . . Show Marker Times . . . . . . . . . . . . . . . . . . . . . . . . . . . . . . . . . . . . . . . . . . . . . . . . . . . . . . . . . . . . . . . . . . . . . . . . . . . . . . . . . . . Auditioning(オーディショニング). . . . . . . . . . . . . . . . . . . . . . . . . . . . . . . . . . . . . . . . . . . . . . . . . . . . . . . . . . . . . . . . . . . . Blending(ブレンディング). . . . . . . . . . . . . . . . . . . . . . . . . . . . . . . . . . . . . . . . . . . . . . . . . . . . . . . . . . . . . . . . . . . . . . . . . . オーディオドキュメントウィンドウ内のカラーを選択する . . . . . . . . . . . . . . . . . . . . . . . . . . . . . . . . . . . . . . . . . . . . . . Toolbar(ツールバー). . . . . . . . . . . . . . . . . . . . . . . . . . . . . . . . . . . . . . . . . . . . . . . . . . . . . . . . . . . . . . . . . . . . . . . . . . . . . . . . . . Peak を終了する . . . . . . . . . . . . . . . . . . . . . . . . . . . . . . . . . . . . . . . . . . . . . . . . . . . . . . . . . . . . . . . . . . . . . . . . . . . . . . . . . . . . . . . まとめ . . . . . . . . . . . . . . . . . . . . . . . . . . . . . . . . . . . . . . . . . . . . . . . . . . . . . . . . . . . . . . . . . . . . . . . . . . . . . . . . . . . . . . . . . . . . . . . . Chapter 4:再生と録音 37 Apple Sound Manager を使用した再生と録音 . . . . . . . . . . . . . . . . . . . . . . . . . . . . . . . . . . . . . . . . . . . . . . . . . . . . . . . . . . . . . . 録音の準備. . . . . . . . . . . . . . . . . . . . . . . . . . . . . . . . . . . . . . . . . . . . . . . . . . . . . . . . . . . . . . . . . . . . . . . . . . . . . . . . . . . . . . . . . . . . 適切な録音レベル . . . . . . . . . . . . . . . . . . . . . . . . . . . . . . . . . . . . . . . . . . . . . . . . . . . . . . . . . . . . . . . . . . . . . . . . . . . . . . . . . . . 録音の設定. . . . . . . . . . . . . . . . . . . . . . . . . . . . . . . . . . . . . . . . . . . . . . . . . . . . . . . . . . . . . . . . . . . . . . . . . . . . . . . . . . . . . . . . . . . . CoreAudio . . . . . . . . . . . . . . . . . . . . . . . . . . . . . . . . . . . . . . . . . . . . . . . . . . . . . . . . . . . . . . . . . . . . . . . . . . . . . . . . . . . . . . . . . . . . . CoreAudio を使用して再生する . . . . . . . . . . . . . . . . . . . . . . . . . . . . . . . . . . . . . . . . . . . . . . . . . . . . . . . . . . . . . . . . . . . . . . . CoreAudio を使用して録音する . . . . . . . . . . . . . . . . . . . . . . . . . . . . . . . . . . . . . . . . . . . . . . . . . . . . . . . . . . . . . . . . . . . . . . . ASIO. . . . . . . . . . . . . . . . . . . . . . . . . . . . . . . . . . . . . . . . . . . . . . . . . . . . . . . . . . . . . . . . . . . . . . . . . . . . . . . . . . . . . . . . . . . . . . . . . . ASIO ドライバのインストール . . . . . . . . . . . . . . . . . . . . . . . . . . . . . . . . . . . . . . . . . . . . . . . . . . . . . . . . . . . . . . . . . . . . . . . . ASIO を使用した再生 . . . . . . . . . . . . . . . . . . . . . . . . . . . . . . . . . . . . . . . . . . . . . . . . . . . . . . . . . . . . . . . . . . . . . . . . . . . . . . . . Recording with ASIO . . . . . . . . . . . . . . . . . . . . . . . . . . . . . . . . . . . . . . . . . . . . . . . . . . . . . . . . . . . . . . . . . . . . . . . . . . . . . . . . . . Peak でのオーディオ再生 . . . . . . . . . . . . . . . . . . . . . . . . . . . . . . . . . . . . . . . . . . . . . . . . . . . . . . . . . . . . . . . . . . . . . . . . . . . . . . . Transport によるコントロール . . . . . . . . . . . . . . . . . . . . . . . . . . . . . . . . . . . . . . . . . . . . . . . . . . . . . . . . . . . . . . . . . . . . . . . . 複数のオーディオドキュメントの再生 . . . . . . . . . . . . . . . . . . . . . . . . . . . . . . . . . . . . . . . . . . . . . . . . . . . . . . . . . . . . . . . Record ダイアログ . . . . . . . . . . . . . . . . . . . . . . . . . . . . . . . . . . . . . . . . . . . . . . . . . . . . . . . . . . . . . . . . . . . . . . . . . . . . . . . . . . . . . 録音 . . . . . . . . . . . . . . . . . . . . . . . . . . . . . . . . . . . . . . . . . . . . . . . . . . . . . . . . . . . . . . . . . . . . . . . . . . . . . . . . . . . . . . . . . . . . . . . . . . オーディオ CD からトラックをインポートする (CD オーディオの抽出 ) . . . . . . . . . . . . . . . . . . . . . . . . . . . . . . . . . . . . まとめ . . . . . . . . . . . . . . . . . . . . . . . . . . . . . . . . . . . . . . . . . . . . . . . . . . . . . . . . . . . . . . . . . . . . . . . . . . . . . . . . . . . . . . . . . . . . . . . . Chapter 5:編集 39 39 39 40 43 43 44 45 45 45 46 47 47 48 48 49 50 51 53 Peak で音を編集する . . . . . . . . . . . . . . . . . . . . . . . . . . . . . . . . . . . . . . . . . . . . . . . . . . . . . . . . . . . . . . . . . . . . . . . . . . . . . . . . . . . オーディオドキュメントウィンドウ . . . . . . . . . . . . . . . . . . . . . . . . . . . . . . . . . . . . . . . . . . . . . . . . . . . . . . . . . . . . . . . . . . . . . 音の波形 . . . . . . . . . . . . . . . . . . . . . . . . . . . . . . . . . . . . . . . . . . . . . . . . . . . . . . . . . . . . . . . . . . . . . . . . . . . . . . . . . . . . . . . . . . . 選択. . . . . . . . . . . . . . . . . . . . . . . . . . . . . . . . . . . . . . . . . . . . . . . . . . . . . . . . . . . . . . . . . . . . . . . . . . . . . . . . . . . . . . . . . . . . . . . . Marker(マーカー). . . . . . . . . . . . . . . . . . . . . . . . . . . . . . . . . . . . . . . . . . . . . . . . . . . . . . . . . . . . . . . . . . . . . . . . . . . . . . . . . . Loop(ループ). . . . . . . . . . . . . . . . . . . . . . . . . . . . . . . . . . . . . . . . . . . . . . . . . . . . . . . . . . . . . . . . . . . . . . . . . . . . . . . . . . . . . . Audio Between Adjacent Markers. . . . . . . . . . . . . . . . . . . . . . . . . . . . . . . . . . . . . . . . . . . . . . . . . . . . . . . . . . . . . . . . . . . . . . . . Audio Info Area(Audio Info エリア). . . . . . . . . . . . . . . . . . . . . . . . . . . . . . . . . . . . . . . . . . . . . . . . . . . . . . . . . . . . . . . . . . . . Audio Info ダイアログ . . . . . . . . . . . . . . . . . . . . . . . . . . . . . . . . . . . . . . . . . . . . . . . . . . . . . . . . . . . . . . . . . . . . . . . . . . . . . . . . オーディオを選択する . . . . . . . . . . . . . . . . . . . . . . . . . . . . . . . . . . . . . . . . . . . . . . . . . . . . . . . . . . . . . . . . . . . . . . . . . . . . . . . . . オーディオを再生する . . . . . . . . . . . . . . . . . . . . . . . . . . . . . . . . . . . . . . . . . . . . . . . . . . . . . . . . . . . . . . . . . . . . . . . . . . . . . . . . . スクラビング . . . . . . . . . . . . . . . . . . . . . . . . . . . . . . . . . . . . . . . . . . . . . . . . . . . . . . . . . . . . . . . . . . . . . . . . . . . . . . . . . . . . . . . . . 無制限の取り消しと再実行を使用する . . . . . . . . . . . . . . . . . . . . . . . . . . . . . . . . . . . . . . . . . . . . . . . . . . . . . . . . . . . . . . . . . . . Edits コマンドを利用して一連の動作を取り消す . . . . . . . . . . . . . . . . . . . . . . . . . . . . . . . . . . . . . . . . . . . . . . . . . . . . . . . . 重要な編集機能 . . . . . . . . . . . . . . . . . . . . . . . . . . . . . . . . . . . . . . . . . . . . . . . . . . . . . . . . . . . . . . . . . . . . . . . . . . . . . . . . . . . . . . . Scratch Disks . . . . . . . . . . . . . . . . . . . . . . . . . . . . . . . . . . . . . . . . . . . . . . . . . . . . . . . . . . . . . . . . . . . . . . . . . . . . . . . . . . . . . . . . クリップボードをクリアしてディスクスペースを確保する . . . . . . . . . . . . . . . . . . . . . . . . . . . . . . . . . . . . . . . . . . . . . オーディオのカット(切り取り). . . . . . . . . . . . . . . . . . . . . . . . . . . . . . . . . . . . . . . . . . . . . . . . . . . . . . . . . . . . . . . . . . . . . . vi 28 29 30 30 30 31 35 35 36 Peak Users Guide 55 55 56 56 57 57 58 58 58 58 59 59 61 61 62 62 63 63 オーディオの削除 . . . . . . . . . . . . . . . . . . . . . . . . . . . . . . . . . . . . . . . . . . . . . . . . . . . . . . . . . . . . . . . . . . . . . . . . . . . . . . . . . . . オーディオのコピー . . . . . . . . . . . . . . . . . . . . . . . . . . . . . . . . . . . . . . . . . . . . . . . . . . . . . . . . . . . . . . . . . . . . . . . . . . . . . . . . . オーディオをペーストする . . . . . . . . . . . . . . . . . . . . . . . . . . . . . . . . . . . . . . . . . . . . . . . . . . . . . . . . . . . . . . . . . . . . . . . . . . . オーディオの差し替え . . . . . . . . . . . . . . . . . . . . . . . . . . . . . . . . . . . . . . . . . . . . . . . . . . . . . . . . . . . . . . . . . . . . . . . . . . . . . . . オーディオの挿入 . . . . . . . . . . . . . . . . . . . . . . . . . . . . . . . . . . . . . . . . . . . . . . . . . . . . . . . . . . . . . . . . . . . . . . . . . . . . . . . . . . . 選択領域のクロップ(切り出し). . . . . . . . . . . . . . . . . . . . . . . . . . . . . . . . . . . . . . . . . . . . . . . . . . . . . . . . . . . . . . . . . . . . . . 選択範囲から新規ドキュメントを作成 . . . . . . . . . . . . . . . . . . . . . . . . . . . . . . . . . . . . . . . . . . . . . . . . . . . . . . . . . . . . . . . . 選択領域の音を消す . . . . . . . . . . . . . . . . . . . . . . . . . . . . . . . . . . . . . . . . . . . . . . . . . . . . . . . . . . . . . . . . . . . . . . . . . . . . . . . . . ドキュメントに無音領域を挿入する. . . . . . . . . . . . . . . . . . . . . . . . . . . . . . . . . . . . . . . . . . . . . . . . . . . . . . . . . . . . . . . . . . . Show Edits. . . . . . . . . . . . . . . . . . . . . . . . . . . . . . . . . . . . . . . . . . . . . . . . . . . . . . . . . . . . . . . . . . . . . . . . . . . . . . . . . . . . . . . . . . . . . クロスフェードとブレンドを利用して編集を滑らかにする . . . . . . . . . . . . . . . . . . . . . . . . . . . . . . . . . . . . . . . . . . . . . . . . フェードイン / アウトを作成する . . . . . . . . . . . . . . . . . . . . . . . . . . . . . . . . . . . . . . . . . . . . . . . . . . . . . . . . . . . . . . . . . . . . . . . マーカーを作成し使用する . . . . . . . . . . . . . . . . . . . . . . . . . . . . . . . . . . . . . . . . . . . . . . . . . . . . . . . . . . . . . . . . . . . . . . . . . . . . . マーカーを作成する . . . . . . . . . . . . . . . . . . . . . . . . . . . . . . . . . . . . . . . . . . . . . . . . . . . . . . . . . . . . . . . . . . . . . . . . . . . . . . . . . リージョン. . . . . . . . . . . . . . . . . . . . . . . . . . . . . . . . . . . . . . . . . . . . . . . . . . . . . . . . . . . . . . . . . . . . . . . . . . . . . . . . . . . . . . . . . . . . ループを作成する . . . . . . . . . . . . . . . . . . . . . . . . . . . . . . . . . . . . . . . . . . . . . . . . . . . . . . . . . . . . . . . . . . . . . . . . . . . . . . . . . . . . . Crossfading Loops . . . . . . . . . . . . . . . . . . . . . . . . . . . . . . . . . . . . . . . . . . . . . . . . . . . . . . . . . . . . . . . . . . . . . . . . . . . . . . . . . . . . . . ループサーファーを使用する . . . . . . . . . . . . . . . . . . . . . . . . . . . . . . . . . . . . . . . . . . . . . . . . . . . . . . . . . . . . . . . . . . . . . . . . . . . Guess Tempo と Threshold を使用してテンポを調べる . . . . . . . . . . . . . . . . . . . . . . . . . . . . . . . . . . . . . . . . . . . . . . . . . . . . . Loop Tuner を使う . . . . . . . . . . . . . . . . . . . . . . . . . . . . . . . . . . . . . . . . . . . . . . . . . . . . . . . . . . . . . . . . . . . . . . . . . . . . . . . . . . . . . リージョンをエキスポートする . . . . . . . . . . . . . . . . . . . . . . . . . . . . . . . . . . . . . . . . . . . . . . . . . . . . . . . . . . . . . . . . . . . . . . . . . QuickTime のサウンドトラックの編集 . . . . . . . . . . . . . . . . . . . . . . . . . . . . . . . . . . . . . . . . . . . . . . . . . . . . . . . . . . . . . . . . . . . まとめ . . . . . . . . . . . . . . . . . . . . . . . . . . . . . . . . . . . . . . . . . . . . . . . . . . . . . . . . . . . . . . . . . . . . . . . . . . . . . . . . . . . . . . . . . . . . . . . . Chapter 6:Playlist と CD ライティング 63 63 63 64 64 64 64 65 65 65 66 67 69 69 72 73 74 75 77 77 77 79 80 81 概要 . . . . . . . . . . . . . . . . . . . . . . . . . . . . . . . . . . . . . . . . . . . . . . . . . . . . . . . . . . . . . . . . . . . . . . . . . . . . . . . . . . . . . . . . . . . . . . . . . . Regions . . . . . . . . . . . . . . . . . . . . . . . . . . . . . . . . . . . . . . . . . . . . . . . . . . . . . . . . . . . . . . . . . . . . . . . . . . . . . . . . . . . . . . . . . . . . . . . Playlist を作成する . . . . . . . . . . . . . . . . . . . . . . . . . . . . . . . . . . . . . . . . . . . . . . . . . . . . . . . . . . . . . . . . . . . . . . . . . . . . . . . . . . . . . Playlist イベントを変更する . . . . . . . . . . . . . . . . . . . . . . . . . . . . . . . . . . . . . . . . . . . . . . . . . . . . . . . . . . . . . . . . . . . . . . . . . . . Nudge Regions(ナッジリージョン)ダイアログ . . . . . . . . . . . . . . . . . . . . . . . . . . . . . . . . . . . . . . . . . . . . . . . . . . . . . . . . Playlist に VST Plug-Ins を適用する . . . . . . . . . . . . . . . . . . . . . . . . . . . . . . . . . . . . . . . . . . . . . . . . . . . . . . . . . . . . . . . . . . . . . . . Playlist から新たなオーディオドキュメントを作成する . . . . . . . . . . . . . . . . . . . . . . . . . . . . . . . . . . . . . . . . . . . . . . . . . . . . Playlist をテキストファイルとしてエキスポートする . . . . . . . . . . . . . . . . . . . . . . . . . . . . . . . . . . . . . . . . . . . . . . . . . . . . . . Playlist を開く /Playlist を保存する. . . . . . . . . . . . . . . . . . . . . . . . . . . . . . . . . . . . . . . . . . . . . . . . . . . . . . . . . . . . . . . . . . . . . . . . Peak の Playlist からオーディオ CD を作成する . . . . . . . . . . . . . . . . . . . . . . . . . . . . . . . . . . . . . . . . . . . . . . . . . . . . . . . . . . . . Peak の Playlist と Toast . . . . . . . . . . . . . . . . . . . . . . . . . . . . . . . . . . . . . . . . . . . . . . . . . . . . . . . . . . . . . . . . . . . . . . . . . . . . . . . リージョンと JAM イメージファイルフォーマット . . . . . . . . . . . . . . . . . . . . . . . . . . . . . . . . . . . . . . . . . . . . . . . . . . . . . . . . まとめ . . . . . . . . . . . . . . . . . . . . . . . . . . . . . . . . . . . . . . . . . . . . . . . . . . . . . . . . . . . . . . . . . . . . . . . . . . . . . . . . . . . . . . . . . . . . . . . . Chapter 7:DSP 83 83 85 87 87 88 89 89 90 90 90 90 91 93 概要 . . . . . . . . . . . . . . . . . . . . . . . . . . . . . . . . . . . . . . . . . . . . . . . . . . . . . . . . . . . . . . . . . . . . . . . . . . . . . . . . . . . . . . . . . . . . . . . . . . DSP を利用して音を処理する . . . . . . . . . . . . . . . . . . . . . . . . . . . . . . . . . . . . . . . . . . . . . . . . . . . . . . . . . . . . . . . . . . . . . . . . . . . Peak のオーディオ処理ツール . . . . . . . . . . . . . . . . . . . . . . . . . . . . . . . . . . . . . . . . . . . . . . . . . . . . . . . . . . . . . . . . . . . . . . . . . . . Add . . . . . . . . . . . . . . . . . . . . . . . . . . . . . . . . . . . . . . . . . . . . . . . . . . . . . . . . . . . . . . . . . . . . . . . . . . . . . . . . . . . . . . . . . . . . . . . . Amplitude Fit(アンプリチュード フィット). . . . . . . . . . . . . . . . . . . . . . . . . . . . . . . . . . . . . . . . . . . . . . . . . . . . . . . . . . . . Change Duration(チェンジ デュレーション). . . . . . . . . . . . . . . . . . . . . . . . . . . . . . . . . . . . . . . . . . . . . . . . . . . . . . . . . . . Change Gain(チェンジ ゲイン) . . . . . . . . . . . . . . . . . . . . . . . . . . . . . . . . . . . . . . . . . . . . . . . . . . . . . . . . . . . . . . . . . . . . . . Change Pitch(チェンジ ピッチ). . . . . . . . . . . . . . . . . . . . . . . . . . . . . . . . . . . . . . . . . . . . . . . . . . . . . . . . . . . . . . . . . . . . . . Convert Sample Rate(サンプルレートの変換). . . . . . . . . . . . . . . . . . . . . . . . . . . . . . . . . . . . . . . . . . . . . . . . . . . . . . . . . . 95 95 95 95 96 96 97 98 98 Table of Contents vii Convolve(コンボルブ). . . . . . . . . . . . . . . . . . . . . . . . . . . . . . . . . . . . . . . . . . . . . . . . . . . . . . . . . . . . . . . . . . . . . . . . . . . . . . Crossfade Loop(クロスフェード ループ). . . . . . . . . . . . . . . . . . . . . . . . . . . . . . . . . . . . . . . . . . . . . . . . . . . . . . . . . . . . . . Invert(インバート). . . . . . . . . . . . . . . . . . . . . . . . . . . . . . . . . . . . . . . . . . . . . . . . . . . . . . . . . . . . . . . . . . . . . . . . . . . . . . . . . Fade In & Fade Out(フェードイン&フェードアウト). . . . . . . . . . . . . . . . . . . . . . . . . . . . . . . . . . . . . . . . . . . . . . . . . . . Find Peak(ファインド ピーク). . . . . . . . . . . . . . . . . . . . . . . . . . . . . . . . . . . . . . . . . . . . . . . . . . . . . . . . . . . . . . . . . . . . . . . Gain Envelope(ゲインエンベロープ). . . . . . . . . . . . . . . . . . . . . . . . . . . . . . . . . . . . . . . . . . . . . . . . . . . . . . . . . . . . . . . . . . Loop Tuner(ループ チューナー). . . . . . . . . . . . . . . . . . . . . . . . . . . . . . . . . . . . . . . . . . . . . . . . . . . . . . . . . . . . . . . . . . . . . . Mono To Stereo/Stereo To Mono(モノからステレオへ / ステレオからモノへ). . . . . . . . . . . . . . . . . . . . . . . . . . . . . . Mix(ミックス). . . . . . . . . . . . . . . . . . . . . . . . . . . . . . . . . . . . . . . . . . . . . . . . . . . . . . . . . . . . . . . . . . . . . . . . . . . . . . . . . . . . . Modulate(モジュレート). . . . . . . . . . . . . . . . . . . . . . . . . . . . . . . . . . . . . . . . . . . . . . . . . . . . . . . . . . . . . . . . . . . . . . . . . . . . Normalize(ノーマライズ). . . . . . . . . . . . . . . . . . . . . . . . . . . . . . . . . . . . . . . . . . . . . . . . . . . . . . . . . . . . . . . . . . . . . . . . . . . . . . Panner(パンナー). . . . . . . . . . . . . . . . . . . . . . . . . . . . . . . . . . . . . . . . . . . . . . . . . . . . . . . . . . . . . . . . . . . . . . . . . . . . . . . . . . Phase Vocoder(フェイズボコーダー). . . . . . . . . . . . . . . . . . . . . . . . . . . . . . . . . . . . . . . . . . . . . . . . . . . . . . . . . . . . . . . . . Rappify(ラピファイ). . . . . . . . . . . . . . . . . . . . . . . . . . . . . . . . . . . . . . . . . . . . . . . . . . . . . . . . . . . . . . . . . . . . . . . . . . . . . . . . Repair Click(リペア クリック). . . . . . . . . . . . . . . . . . . . . . . . . . . . . . . . . . . . . . . . . . . . . . . . . . . . . . . . . . . . . . . . . . . . . . . Repair Clicks(リペア クリックス). . . . . . . . . . . . . . . . . . . . . . . . . . . . . . . . . . . . . . . . . . . . . . . . . . . . . . . . . . . . . . . . . . . . . Remove DC Offset(DC オフセットの除去). . . . . . . . . . . . . . . . . . . . . . . . . . . . . . . . . . . . . . . . . . . . . . . . . . . . . . . . . . . . . Reverse Boomerang(リバース ブーメラン). . . . . . . . . . . . . . . . . . . . . . . . . . . . . . . . . . . . . . . . . . . . . . . . . . . . . . . . . . . . . Reverse(リバース). . . . . . . . . . . . . . . . . . . . . . . . . . . . . . . . . . . . . . . . . . . . . . . . . . . . . . . . . . . . . . . . . . . . . . . . . . . . . . . . . . Swap Channels(スワップチャンネルズ). . . . . . . . . . . . . . . . . . . . . . . . . . . . . . . . . . . . . . . . . . . . . . . . . . . . . . . . . . . . . . . Threshold(スレショルド). . . . . . . . . . . . . . . . . . . . . . . . . . . . . . . . . . . . . . . . . . . . . . . . . . . . . . . . . . . . . . . . . . . . . . . . . . . . . . まとめ . . . . . . . . . . . . . . . . . . . . . . . . . . . . . . . . . . . . . . . . . . . . . . . . . . . . . . . . . . . . . . . . . . . . . . . . . . . . . . . . . . . . . . . . . . . . . . . . Chapter 8:VST Plug-In 113 概要 . . . . . . . . . . . . . . . . . . . . . . . . . . . . . . . . . . . . . . . . . . . . . . . . . . . . . . . . . . . . . . . . . . . . . . . . . . . . . . . . . . . . . . . . . . . . . . . . . . VST Plug-In のインストール . . . . . . . . . . . . . . . . . . . . . . . . . . . . . . . . . . . . . . . . . . . . . . . . . . . . . . . . . . . . . . . . . . . . . . . . . . . . . フォルダごとに VST Plug-In を整理する . . . . . . . . . . . . . . . . . . . . . . . . . . . . . . . . . . . . . . . . . . . . . . . . . . . . . . . . . . . . . . . . Peak と Vbox SE . . . . . . . . . . . . . . . . . . . . . . . . . . . . . . . . . . . . . . . . . . . . . . . . . . . . . . . . . . . . . . . . . . . . . . . . . . . . . . . . . . . . . . . . Vbox のマトリクス . . . . . . . . . . . . . . . . . . . . . . . . . . . . . . . . . . . . . . . . . . . . . . . . . . . . . . . . . . . . . . . . . . . . . . . . . . . . . . . . . . . . . ボックスコントロール . . . . . . . . . . . . . . . . . . . . . . . . . . . . . . . . . . . . . . . . . . . . . . . . . . . . . . . . . . . . . . . . . . . . . . . . . . . . . . . Plug-In の移動 . . . . . . . . . . . . . . . . . . . . . . . . . . . . . . . . . . . . . . . . . . . . . . . . . . . . . . . . . . . . . . . . . . . . . . . . . . . . . . . . . . . . . . . 入力の経路を変更する . . . . . . . . . . . . . . . . . . . . . . . . . . . . . . . . . . . . . . . . . . . . . . . . . . . . . . . . . . . . . . . . . . . . . . . . . . . . . . . エフェクトを直列につなぐ . . . . . . . . . . . . . . . . . . . . . . . . . . . . . . . . . . . . . . . . . . . . . . . . . . . . . . . . . . . . . . . . . . . . . . . . . . . エフェクトを並列につなぐ . . . . . . . . . . . . . . . . . . . . . . . . . . . . . . . . . . . . . . . . . . . . . . . . . . . . . . . . . . . . . . . . . . . . . . . . . . . Vbox ウィンドウ . . . . . . . . . . . . . . . . . . . . . . . . . . . . . . . . . . . . . . . . . . . . . . . . . . . . . . . . . . . . . . . . . . . . . . . . . . . . . . . . . . . . . . マスター Wet/Dry コントロール . . . . . . . . . . . . . . . . . . . . . . . . . . . . . . . . . . . . . . . . . . . . . . . . . . . . . . . . . . . . . . . . . . . . . . マスター入出力レベル . . . . . . . . . . . . . . . . . . . . . . . . . . . . . . . . . . . . . . . . . . . . . . . . . . . . . . . . . . . . . . . . . . . . . . . . . . . . . . . プリセットのロードと復元 . . . . . . . . . . . . . . . . . . . . . . . . . . . . . . . . . . . . . . . . . . . . . . . . . . . . . . . . . . . . . . . . . . . . . . . . . . . A/B の比較 . . . . . . . . . . . . . . . . . . . . . . . . . . . . . . . . . . . . . . . . . . . . . . . . . . . . . . . . . . . . . . . . . . . . . . . . . . . . . . . . . . . . . . . . . . Vbox Preferences . . . . . . . . . . . . . . . . . . . . . . . . . . . . . . . . . . . . . . . . . . . . . . . . . . . . . . . . . . . . . . . . . . . . . . . . . . . . . . . . . . . . . VST Plug-In のパラメータを変更する . . . . . . . . . . . . . . . . . . . . . . . . . . . . . . . . . . . . . . . . . . . . . . . . . . . . . . . . . . . . . . . . . . . . . BIAS Freq . . . . . . . . . . . . . . . . . . . . . . . . . . . . . . . . . . . . . . . . . . . . . . . . . . . . . . . . . . . . . . . . . . . . . . . . . . . . . . . . . . . . . . . . . . . VST Plug-In をバウンスする . . . . . . . . . . . . . . . . . . . . . . . . . . . . . . . . . . . . . . . . . . . . . . . . . . . . . . . . . . . . . . . . . . . . . . . . . . . . . VST のエンベロープ . . . . . . . . . . . . . . . . . . . . . . . . . . . . . . . . . . . . . . . . . . . . . . . . . . . . . . . . . . . . . . . . . . . . . . . . . . . . . . . . . VST Plug-In の遅れと補正 . . . . . . . . . . . . . . . . . . . . . . . . . . . . . . . . . . . . . . . . . . . . . . . . . . . . . . . . . . . . . . . . . . . . . . . . . . . . . . レコード スルー(録音時に VST Plug-In を使用する). . . . . . . . . . . . . . . . . . . . . . . . . . . . . . . . . . . . . . . . . . . . . . . . . . . . . . VST Plug-In を使用したバッチ処理 . . . . . . . . . . . . . . . . . . . . . . . . . . . . . . . . . . . . . . . . . . . . . . . . . . . . . . . . . . . . . . . . . . . . . . . Peak LE や Peak DV で VST エフェクトを使用する . . . . . . . . . . . . . . . . . . . . . . . . . . . . . . . . . . . . . . . . . . . . . . . . . . . . . . . . . まとめ . . . . . . . . . . . . . . . . . . . . . . . . . . . . . . . . . . . . . . . . . . . . . . . . . . . . . . . . . . . . . . . . . . . . . . . . . . . . . . . . . . . . . . . . . . . . . . . . viii 99 99 100 100 100 101 101 102 103 103 104 104 104 105 106 106 107 107 108 108 108 109 Peak Users Guide 113 113 113 113 114 114 116 116 116 116 117 117 117 117 117 118 118 118 118 119 119 120 120 120 121 Chapter 9:バッチ処理と Apple イベント 123 概要 . . . . . . . . . . . . . . . . . . . . . . . . . . . . . . . . . . . . . . . . . . . . . . . . . . . . . . . . . . . . . . . . . . . . . . . . . . . . . . . . . . . . . . . . . . . . . . . . . . 125 Batch File Processor(バッチファイルプロセッサ). . . . . . . . . . . . . . . . . . . . . . . . . . . . . . . . . . . . . . . . . . . . . . . . . . . . . . . . . 125 Audio Librarian Tools . . . . . . . . . . . . . . . . . . . . . . . . . . . . . . . . . . . . . . . . . . . . . . . . . . . . . . . . . . . . . . . . . . . . . . . . . . . . . . . . . . . . 128 Apple イベント . . . . . . . . . . . . . . . . . . . . . . . . . . . . . . . . . . . . . . . . . . . . . . . . . . . . . . . . . . . . . . . . . . . . . . . . . . . . . . . . . . . . . . 128 まとめ . . . . . . . . . . . . . . . . . . . . . . . . . . . . . . . . . . . . . . . . . . . . . . . . . . . . . . . . . . . . . . . . . . . . . . . . . . . . . . . . . . . . . . . . . . . . . . . . 130 Chapter 10:サンプラー 131 133 133 133 133 133 Yamaha A3000 . . . . . . . . . . . . . . . . . . . . . . . . . . . . . . . . . . . . . . . . . . . . . . . . . . . . . . . . . . . . . . . . . . . . . . . . . . . . . . . . . . . . . . . 136 まとめ . . . . . . . . . . . . . . . . . . . . . . . . . . . . . . . . . . . . . . . . . . . . . . . . . . . . . . . . . . . . . . . . . . . . . . . . . . . . . . . . . . . . . . . . . . . . . . . . 136 概要 . . . . . . . . . . . . . . . . . . . . . . . . . . . . . . . . . . . . . . . . . . . . . . . . . . . . . . . . . . . . . . . . . . . . . . . . . . . . . . . . . . . . . . . . . . . . . . . . . . SMDI サンプラーを使用する . . . . . . . . . . . . . . . . . . . . . . . . . . . . . . . . . . . . . . . . . . . . . . . . . . . . . . . . . . . . . . . . . . . . . . . . . . . Peak がサポートする SMDI サンプラー . . . . . . . . . . . . . . . . . . . . . . . . . . . . . . . . . . . . . . . . . . . . . . . . . . . . . . . . . . . . . . . . . (2002 年 6 月現在 ): . . . . . . . . . . . . . . . . . . . . . . . . . . . . . . . . . . . . . . . . . . . . . . . . . . . . . . . . . . . . . . . . . . . . . . . . . . . . . . . . . . SMDI サンプラー . . . . . . . . . . . . . . . . . . . . . . . . . . . . . . . . . . . . . . . . . . . . . . . . . . . . . . . . . . . . . . . . . . . . . . . . . . . . . . . . . . . . Chapter 11:Peak のメニュー 137 File メニュー . . . . . . . . . . . . . . . . . . . . . . . . . . . . . . . . . . . . . . . . . . . . . . . . . . . . . . . . . . . . . . . . . . . . . . . . . . . . . . . . . . . . . . . . . . New . . . . . . . . . . . . . . . . . . . . . . . . . . . . . . . . . . . . . . . . . . . . . . . . . . . . . . . . . . . . . . . . . . . . . . . . . . . . . . . . . . . . . . . . . . . . . . . . Open . . . . . . . . . . . . . . . . . . . . . . . . . . . . . . . . . . . . . . . . . . . . . . . . . . . . . . . . . . . . . . . . . . . . . . . . . . . . . . . . . . . . . . . . . . . . . . . Close . . . . . . . . . . . . . . . . . . . . . . . . . . . . . . . . . . . . . . . . . . . . . . . . . . . . . . . . . . . . . . . . . . . . . . . . . . . . . . . . . . . . . . . . . . . . . . . Close All . . . . . . . . . . . . . . . . . . . . . . . . . . . . . . . . . . . . . . . . . . . . . . . . . . . . . . . . . . . . . . . . . . . . . . . . . . . . . . . . . . . . . . . . . . . . Save . . . . . . . . . . . . . . . . . . . . . . . . . . . . . . . . . . . . . . . . . . . . . . . . . . . . . . . . . . . . . . . . . . . . . . . . . . . . . . . . . . . . . . . . . . . . . . . . Save As . . . . . . . . . . . . . . . . . . . . . . . . . . . . . . . . . . . . . . . . . . . . . . . . . . . . . . . . . . . . . . . . . . . . . . . . . . . . . . . . . . . . . . . . . . . . . Save A Copy As . . . . . . . . . . . . . . . . . . . . . . . . . . . . . . . . . . . . . . . . . . . . . . . . . . . . . . . . . . . . . . . . . . . . . . . . . . . . . . . . . . . . . . . Import CD Track . . . . . . . . . . . . . . . . . . . . . . . . . . . . . . . . . . . . . . . . . . . . . . . . . . . . . . . . . . . . . . . . . . . . . . . . . . . . . . . . . . . . . Import Dual Mono . . . . . . . . . . . . . . . . . . . . . . . . . . . . . . . . . . . . . . . . . . . . . . . . . . . . . . . . . . . . . . . . . . . . . . . . . . . . . . . . . . . Export Dual Mono . . . . . . . . . . . . . . . . . . . . . . . . . . . . . . . . . . . . . . . . . . . . . . . . . . . . . . . . . . . . . . . . . . . . . . . . . . . . . . . . . . . . Export Regions . . . . . . . . . . . . . . . . . . . . . . . . . . . . . . . . . . . . . . . . . . . . . . . . . . . . . . . . . . . . . . . . . . . . . . . . . . . . . . . . . . . . . . Export as Text. . . . . . . . . . . . . . . . . . . . . . . . . . . . . . . . . . . . . . . . . . . . . . . . . . . . . . . . . . . . . . . . . . . . . . . . . . . . . . . . . . . . . . . . Batch Processor . . . . . . . . . . . . . . . . . . . . . . . . . . . . . . . . . . . . . . . . . . . . . . . . . . . . . . . . . . . . . . . . . . . . . . . . . . . . . . . . . . . . . . Recently Opened Documents . . . . . . . . . . . . . . . . . . . . . . . . . . . . . . . . . . . . . . . . . . . . . . . . . . . . . . . . . . . . . . . . . . . . . . . . . . . Quit . . . . . . . . . . . . . . . . . . . . . . . . . . . . . . . . . . . . . . . . . . . . . . . . . . . . . . . . . . . . . . . . . . . . . . . . . . . . . . . . . . . . . . . . . . . . . . . . Edit メニュー . . . . . . . . . . . . . . . . . . . . . . . . . . . . . . . . . . . . . . . . . . . . . . . . . . . . . . . . . . . . . . . . . . . . . . . . . . . . . . . . . . . . . . . . . . Undo . . . . . . . . . . . . . . . . . . . . . . . . . . . . . . . . . . . . . . . . . . . . . . . . . . . . . . . . . . . . . . . . . . . . . . . . . . . . . . . . . . . . . . . . . . . . . . . Redo . . . . . . . . . . . . . . . . . . . . . . . . . . . . . . . . . . . . . . . . . . . . . . . . . . . . . . . . . . . . . . . . . . . . . . . . . . . . . . . . . . . . . . . . . . . . . . . Edits . . . . . . . . . . . . . . . . . . . . . . . . . . . . . . . . . . . . . . . . . . . . . . . . . . . . . . . . . . . . . . . . . . . . . . . . . . . . . . . . . . . . . . . . . . . . . . . Cut . . . . . . . . . . . . . . . . . . . . . . . . . . . . . . . . . . . . . . . . . . . . . . . . . . . . . . . . . . . . . . . . . . . . . . . . . . . . . . . . . . . . . . . . . . . . . . . . Copy . . . . . . . . . . . . . . . . . . . . . . . . . . . . . . . . . . . . . . . . . . . . . . . . . . . . . . . . . . . . . . . . . . . . . . . . . . . . . . . . . . . . . . . . . . . . . . . Paste . . . . . . . . . . . . . . . . . . . . . . . . . . . . . . . . . . . . . . . . . . . . . . . . . . . . . . . . . . . . . . . . . . . . . . . . . . . . . . . . . . . . . . . . . . . . . . . Replace . . . . . . . . . . . . . . . . . . . . . . . . . . . . . . . . . . . . . . . . . . . . . . . . . . . . . . . . . . . . . . . . . . . . . . . . . . . . . . . . . . . . . . . . . . . . . Insert . . . . . . . . . . . . . . . . . . . . . . . . . . . . . . . . . . . . . . . . . . . . . . . . . . . . . . . . . . . . . . . . . . . . . . . . . . . . . . . . . . . . . . . . . . . . . . . Insert Silence . . . . . . . . . . . . . . . . . . . . . . . . . . . . . . . . . . . . . . . . . . . . . . . . . . . . . . . . . . . . . . . . . . . . . . . . . . . . . . . . . . . . . . . . Silence. . . . . . . . . . . . . . . . . . . . . . . . . . . . . . . . . . . . . . . . . . . . . . . . . . . . . . . . . . . . . . . . . . . . . . . . . . . . . . . . . . . . . . . . . . . . . . Delete . . . . . . . . . . . . . . . . . . . . . . . . . . . . . . . . . . . . . . . . . . . . . . . . . . . . . . . . . . . . . . . . . . . . . . . . . . . . . . . . . . . . . . . . . . . . . . Delete Except Audio . . . . . . . . . . . . . . . . . . . . . . . . . . . . . . . . . . . . . . . . . . . . . . . . . . . . . . . . . . . . . . . . . . . . . . . . . . . . . . . . . . Crop . . . . . . . . . . . . . . . . . . . . . . . . . . . . . . . . . . . . . . . . . . . . . . . . . . . . . . . . . . . . . . . . . . . . . . . . . . . . . . . . . . . . . . . . . . . . . . . Clear Clipboard . . . . . . . . . . . . . . . . . . . . . . . . . . . . . . . . . . . . . . . . . . . . . . . . . . . . . . . . . . . . . . . . . . . . . . . . . . . . . . . . . . . . . . 139 139 139 140 140 140 141 141 141 141 141 142 142 142 143 143 143 143 144 144 144 144 144 144 144 144 145 145 145 145 145 Table of Contents ix Select All . . . . . . . . . . . . . . . . . . . . . . . . . . . . . . . . . . . . . . . . . . . . . . . . . . . . . . . . . . . . . . . . . . . . . . . . . . . . . . . . . . . . . . . . . . . . Insertion Point at Selection Start/End . . . . . . . . . . . . . . . . . . . . . . . . . . . . . . . . . . . . . . . . . . . . . . . . . . . . . . . . . . . . . . . . . . . . Set Selection . . . . . . . . . . . . . . . . . . . . . . . . . . . . . . . . . . . . . . . . . . . . . . . . . . . . . . . . . . . . . . . . . . . . . . . . . . . . . . . . . . . . . . . . . Select Loop . . . . . . . . . . . . . . . . . . . . . . . . . . . . . . . . . . . . . . . . . . . . . . . . . . . . . . . . . . . . . . . . . . . . . . . . . . . . . . . . . . . . . . . . . . Previous Selection/Next Selection . . . . . . . . . . . . . . . . . . . . . . . . . . . . . . . . . . . . . . . . . . . . . . . . . . . . . . . . . . . . . . . . . . . . . . . Action メニュー . . . . . . . . . . . . . . . . . . . . . . . . . . . . . . . . . . . . . . . . . . . . . . . . . . . . . . . . . . . . . . . . . . . . . . . . . . . . . . . . . . . . . . . Zoom Out . . . . . . . . . . . . . . . . . . . . . . . . . . . . . . . . . . . . . . . . . . . . . . . . . . . . . . . . . . . . . . . . . . . . . . . . . . . . . . . . . . . . . . . . . . . Zoom In . . . . . . . . . . . . . . . . . . . . . . . . . . . . . . . . . . . . . . . . . . . . . . . . . . . . . . . . . . . . . . . . . . . . . . . . . . . . . . . . . . . . . . . . . . . . Increase Vertical Zoom . . . . . . . . . . . . . . . . . . . . . . . . . . . . . . . . . . . . . . . . . . . . . . . . . . . . . . . . . . . . . . . . . . . . . . . . . . . . . . . . Decrease Vertical Zoom. . . . . . . . . . . . . . . . . . . . . . . . . . . . . . . . . . . . . . . . . . . . . . . . . . . . . . . . . . . . . . . . . . . . . . . . . . . . . . . . Fit Selection . . . . . . . . . . . . . . . . . . . . . . . . . . . . . . . . . . . . . . . . . . . . . . . . . . . . . . . . . . . . . . . . . . . . . . . . . . . . . . . . . . . . . . . . . Zoom Out All the Way . . . . . . . . . . . . . . . . . . . . . . . . . . . . . . . . . . . . . . . . . . . . . . . . . . . . . . . . . . . . . . . . . . . . . . . . . . . . . . . . . Zoom at Sample Level . . . . . . . . . . . . . . . . . . . . . . . . . . . . . . . . . . . . . . . . . . . . . . . . . . . . . . . . . . . . . . . . . . . . . . . . . . . . . . . . . Zoom at Sample Level (End). . . . . . . . . . . . . . . . . . . . . . . . . . . . . . . . . . . . . . . . . . . . . . . . . . . . . . . . . . . . . . . . . . . . . . . . . . . . Snap Selection to Zeros . . . . . . . . . . . . . . . . . . . . . . . . . . . . . . . . . . . . . . . . . . . . . . . . . . . . . . . . . . . . . . . . . . . . . . . . . . . . . . . . Loop This Selection . . . . . . . . . . . . . . . . . . . . . . . . . . . . . . . . . . . . . . . . . . . . . . . . . . . . . . . . . . . . . . . . . . . . . . . . . . . . . . . . . . . Nudge Loop Backward. . . . . . . . . . . . . . . . . . . . . . . . . . . . . . . . . . . . . . . . . . . . . . . . . . . . . . . . . . . . . . . . . . . . . . . . . . . . . . . . . Nudge Loop Forward. . . . . . . . . . . . . . . . . . . . . . . . . . . . . . . . . . . . . . . . . . . . . . . . . . . . . . . . . . . . . . . . . . . . . . . . . . . . . . . . . . New Marker . . . . . . . . . . . . . . . . . . . . . . . . . . . . . . . . . . . . . . . . . . . . . . . . . . . . . . . . . . . . . . . . . . . . . . . . . . . . . . . . . . . . . . . . . New Region. . . . . . . . . . . . . . . . . . . . . . . . . . . . . . . . . . . . . . . . . . . . . . . . . . . . . . . . . . . . . . . . . . . . . . . . . . . . . . . . . . . . . . . . . . Markers to Regions . . . . . . . . . . . . . . . . . . . . . . . . . . . . . . . . . . . . . . . . . . . . . . . . . . . . . . . . . . . . . . . . . . . . . . . . . . . . . . . . . . . Nudge . . . . . . . . . . . . . . . . . . . . . . . . . . . . . . . . . . . . . . . . . . . . . . . . . . . . . . . . . . . . . . . . . . . . . . . . . . . . . . . . . . . . . . . . . . . . . . Go To . . . . . . . . . . . . . . . . . . . . . . . . . . . . . . . . . . . . . . . . . . . . . . . . . . . . . . . . . . . . . . . . . . . . . . . . . . . . . . . . . . . . . . . . . . . . . . Loop Surfer. . . . . . . . . . . . . . . . . . . . . . . . . . . . . . . . . . . . . . . . . . . . . . . . . . . . . . . . . . . . . . . . . . . . . . . . . . . . . . . . . . . . . . . . . . Guess Tempo . . . . . . . . . . . . . . . . . . . . . . . . . . . . . . . . . . . . . . . . . . . . . . . . . . . . . . . . . . . . . . . . . . . . . . . . . . . . . . . . . . . . . . . . Audio メニュー . . . . . . . . . . . . . . . . . . . . . . . . . . . . . . . . . . . . . . . . . . . . . . . . . . . . . . . . . . . . . . . . . . . . . . . . . . . . . . . . . . . . . . . . Stop/Rewind . . . . . . . . . . . . . . . . . . . . . . . . . . . . . . . . . . . . . . . . . . . . . . . . . . . . . . . . . . . . . . . . . . . . . . . . . . . . . . . . . . . . . . . . . Play/Pause . . . . . . . . . . . . . . . . . . . . . . . . . . . . . . . . . . . . . . . . . . . . . . . . . . . . . . . . . . . . . . . . . . . . . . . . . . . . . . . . . . . . . . . . . . . Play Selection . . . . . . . . . . . . . . . . . . . . . . . . . . . . . . . . . . . . . . . . . . . . . . . . . . . . . . . . . . . . . . . . . . . . . . . . . . . . . . . . . . . . . . . . Play w/Auditioning . . . . . . . . . . . . . . . . . . . . . . . . . . . . . . . . . . . . . . . . . . . . . . . . . . . . . . . . . . . . . . . . . . . . . . . . . . . . . . . . . . . . Stop & Extend Selection . . . . . . . . . . . . . . . . . . . . . . . . . . . . . . . . . . . . . . . . . . . . . . . . . . . . . . . . . . . . . . . . . . . . . . . . . . . . . . . Fast-Forward. . . . . . . . . . . . . . . . . . . . . . . . . . . . . . . . . . . . . . . . . . . . . . . . . . . . . . . . . . . . . . . . . . . . . . . . . . . . . . . . . . . . . . . . . Record. . . . . . . . . . . . . . . . . . . . . . . . . . . . . . . . . . . . . . . . . . . . . . . . . . . . . . . . . . . . . . . . . . . . . . . . . . . . . . . . . . . . . . . . . . . . . . Record Settings . . . . . . . . . . . . . . . . . . . . . . . . . . . . . . . . . . . . . . . . . . . . . . . . . . . . . . . . . . . . . . . . . . . . . . . . . . . . . . . . . . . . . . Hardware Settings . . . . . . . . . . . . . . . . . . . . . . . . . . . . . . . . . . . . . . . . . . . . . . . . . . . . . . . . . . . . . . . . . . . . . . . . . . . . . . . . . . . . Meters . . . . . . . . . . . . . . . . . . . . . . . . . . . . . . . . . . . . . . . . . . . . . . . . . . . . . . . . . . . . . . . . . . . . . . . . . . . . . . . . . . . . . . . . . . . . . . DSP メニュー . . . . . . . . . . . . . . . . . . . . . . . . . . . . . . . . . . . . . . . . . . . . . . . . . . . . . . . . . . . . . . . . . . . . . . . . . . . . . . . . . . . . . . . . . . Add . . . . . . . . . . . . . . . . . . . . . . . . . . . . . . . . . . . . . . . . . . . . . . . . . . . . . . . . . . . . . . . . . . . . . . . . . . . . . . . . . . . . . . . . . . . . . . . . Amplitude Fit . . . . . . . . . . . . . . . . . . . . . . . . . . . . . . . . . . . . . . . . . . . . . . . . . . . . . . . . . . . . . . . . . . . . . . . . . . . . . . . . . . . . . . . . Change Duration . . . . . . . . . . . . . . . . . . . . . . . . . . . . . . . . . . . . . . . . . . . . . . . . . . . . . . . . . . . . . . . . . . . . . . . . . . . . . . . . . . . . . Change Gain . . . . . . . . . . . . . . . . . . . . . . . . . . . . . . . . . . . . . . . . . . . . . . . . . . . . . . . . . . . . . . . . . . . . . . . . . . . . . . . . . . . . . . . . Change Pitch. . . . . . . . . . . . . . . . . . . . . . . . . . . . . . . . . . . . . . . . . . . . . . . . . . . . . . . . . . . . . . . . . . . . . . . . . . . . . . . . . . . . . . . . . Convert Sample Rate . . . . . . . . . . . . . . . . . . . . . . . . . . . . . . . . . . . . . . . . . . . . . . . . . . . . . . . . . . . . . . . . . . . . . . . . . . . . . . . . . . Convolve . . . . . . . . . . . . . . . . . . . . . . . . . . . . . . . . . . . . . . . . . . . . . . . . . . . . . . . . . . . . . . . . . . . . . . . . . . . . . . . . . . . . . . . . . . . . Crossfade Loop. . . . . . . . . . . . . . . . . . . . . . . . . . . . . . . . . . . . . . . . . . . . . . . . . . . . . . . . . . . . . . . . . . . . . . . . . . . . . . . . . . . . . . . Invert. . . . . . . . . . . . . . . . . . . . . . . . . . . . . . . . . . . . . . . . . . . . . . . . . . . . . . . . . . . . . . . . . . . . . . . . . . . . . . . . . . . . . . . . . . . . . . . Fade In & Fade Out . . . . . . . . . . . . . . . . . . . . . . . . . . . . . . . . . . . . . . . . . . . . . . . . . . . . . . . . . . . . . . . . . . . . . . . . . . . . . . . . . . . Find Peak . . . . . . . . . . . . . . . . . . . . . . . . . . . . . . . . . . . . . . . . . . . . . . . . . . . . . . . . . . . . . . . . . . . . . . . . . . . . . . . . . . . . . . . . . . . Gain Envelope . . . . . . . . . . . . . . . . . . . . . . . . . . . . . . . . . . . . . . . . . . . . . . . . . . . . . . . . . . . . . . . . . . . . . . . . . . . . . . . . . . . . . . . Loop Tuner. . . . . . . . . . . . . . . . . . . . . . . . . . . . . . . . . . . . . . . . . . . . . . . . . . . . . . . . . . . . . . . . . . . . . . . . . . . . . . . . . . . . . . . . . . x Peak Users Guide 145 145 145 145 145 146 146 146 146 146 146 146 146 146 147 147 147 147 147 147 147 148 148 148 149 149 149 149 149 149 150 150 150 150 152 152 153 153 153 154 154 154 155 155 155 155 155 155 156 156 Mono To Stereo/Stereo To Mono . . . . . . . . . . . . . . . . . . . . . . . . . . . . . . . . . . . . . . . . . . . . . . . . . . . . . . . . . . . . . . . . . . . . . . . Mix. . . . . . . . . . . . . . . . . . . . . . . . . . . . . . . . . . . . . . . . . . . . . . . . . . . . . . . . . . . . . . . . . . . . . . . . . . . . . . . . . . . . . . . . . . . . . . . . . Modulate. . . . . . . . . . . . . . . . . . . . . . . . . . . . . . . . . . . . . . . . . . . . . . . . . . . . . . . . . . . . . . . . . . . . . . . . . . . . . . . . . . . . . . . . . . . . Normalize . . . . . . . . . . . . . . . . . . . . . . . . . . . . . . . . . . . . . . . . . . . . . . . . . . . . . . . . . . . . . . . . . . . . . . . . . . . . . . . . . . . . . . . . . . . Panner . . . . . . . . . . . . . . . . . . . . . . . . . . . . . . . . . . . . . . . . . . . . . . . . . . . . . . . . . . . . . . . . . . . . . . . . . . . . . . . . . . . . . . . . . . . . . . Phase Vocoder . . . . . . . . . . . . . . . . . . . . . . . . . . . . . . . . . . . . . . . . . . . . . . . . . . . . . . . . . . . . . . . . . . . . . . . . . . . . . . . . . . . . . . . Rappify . . . . . . . . . . . . . . . . . . . . . . . . . . . . . . . . . . . . . . . . . . . . . . . . . . . . . . . . . . . . . . . . . . . . . . . . . . . . . . . . . . . . . . . . . . . . . Repair Click. . . . . . . . . . . . . . . . . . . . . . . . . . . . . . . . . . . . . . . . . . . . . . . . . . . . . . . . . . . . . . . . . . . . . . . . . . . . . . . . . . . . . . . . . . Repair Clicks . . . . . . . . . . . . . . . . . . . . . . . . . . . . . . . . . . . . . . . . . . . . . . . . . . . . . . . . . . . . . . . . . . . . . . . . . . . . . . . . . . . . . . . . . Remove DC Offset . . . . . . . . . . . . . . . . . . . . . . . . . . . . . . . . . . . . . . . . . . . . . . . . . . . . . . . . . . . . . . . . . . . . . . . . . . . . . . . . . . . . Reverse Boomerang . . . . . . . . . . . . . . . . . . . . . . . . . . . . . . . . . . . . . . . . . . . . . . . . . . . . . . . . . . . . . . . . . . . . . . . . . . . . . . . . . . . Reverse . . . . . . . . . . . . . . . . . . . . . . . . . . . . . . . . . . . . . . . . . . . . . . . . . . . . . . . . . . . . . . . . . . . . . . . . . . . . . . . . . . . . . . . . . . . . . Swap Channels . . . . . . . . . . . . . . . . . . . . . . . . . . . . . . . . . . . . . . . . . . . . . . . . . . . . . . . . . . . . . . . . . . . . . . . . . . . . . . . . . . . . . . . Threshold . . . . . . . . . . . . . . . . . . . . . . . . . . . . . . . . . . . . . . . . . . . . . . . . . . . . . . . . . . . . . . . . . . . . . . . . . . . . . . . . . . . . . . . . . . Sampler メニュー . . . . . . . . . . . . . . . . . . . . . . . . . . . . . . . . . . . . . . . . . . . . . . . . . . . . . . . . . . . . . . . . . . . . . . . . . . . . . . . . . . . . . . Send to Sampler . . . . . . . . . . . . . . . . . . . . . . . . . . . . . . . . . . . . . . . . . . . . . . . . . . . . . . . . . . . . . . . . . . . . . . . . . . . . . . . . . . . . . . Revert from Sampler . . . . . . . . . . . . . . . . . . . . . . . . . . . . . . . . . . . . . . . . . . . . . . . . . . . . . . . . . . . . . . . . . . . . . . . . . . . . . . . . . . Send All to Sampler . . . . . . . . . . . . . . . . . . . . . . . . . . . . . . . . . . . . . . . . . . . . . . . . . . . . . . . . . . . . . . . . . . . . . . . . . . . . . . . . . . . Revert All from Sampler. . . . . . . . . . . . . . . . . . . . . . . . . . . . . . . . . . . . . . . . . . . . . . . . . . . . . . . . . . . . . . . . . . . . . . . . . . . . . . . . E-mu, Ensoniq ASR-X, Kurzweil, Peavey, Yamaha Sampler. . . . . . . . . . . . . . . . . . . . . . . . . . . . . . . . . . . . . . . . . . . . . . . . . . . . VST Plug-Ins メニュー. . . . . . . . . . . . . . . . . . . . . . . . . . . . . . . . . . . . . . . . . . . . . . . . . . . . . . . . . . . . . . . . . . . . . . . . . . . . . . . . . . . VST Plug-Ins . . . . . . . . . . . . . . . . . . . . . . . . . . . . . . . . . . . . . . . . . . . . . . . . . . . . . . . . . . . . . . . . . . . . . . . . . . . . . . . . . . . . . . . . . Bounce . . . . . . . . . . . . . . . . . . . . . . . . . . . . . . . . . . . . . . . . . . . . . . . . . . . . . . . . . . . . . . . . . . . . . . . . . . . . . . . . . . . . . . . . . . . . . Preference メニュー . . . . . . . . . . . . . . . . . . . . . . . . . . . . . . . . . . . . . . . . . . . . . . . . . . . . . . . . . . . . . . . . . . . . . . . . . . . . . . . . . . . . Time Units . . . . . . . . . . . . . . . . . . . . . . . . . . . . . . . . . . . . . . . . . . . . . . . . . . . . . . . . . . . . . . . . . . . . . . . . . . . . . . . . . . . . . . . . . . Sample Units. . . . . . . . . . . . . . . . . . . . . . . . . . . . . . . . . . . . . . . . . . . . . . . . . . . . . . . . . . . . . . . . . . . . . . . . . . . . . . . . . . . . . . . . . Colors . . . . . . . . . . . . . . . . . . . . . . . . . . . . . . . . . . . . . . . . . . . . . . . . . . . . . . . . . . . . . . . . . . . . . . . . . . . . . . . . . . . . . . . . . . . . . . Use Loop in Playback . . . . . . . . . . . . . . . . . . . . . . . . . . . . . . . . . . . . . . . . . . . . . . . . . . . . . . . . . . . . . . . . . . . . . . . . . . . . . . . . . . Scroll During Play. . . . . . . . . . . . . . . . . . . . . . . . . . . . . . . . . . . . . . . . . . . . . . . . . . . . . . . . . . . . . . . . . . . . . . . . . . . . . . . . . . . . . Move Waveform During Playback . . . . . . . . . . . . . . . . . . . . . . . . . . . . . . . . . . . . . . . . . . . . . . . . . . . . . . . . . . . . . . . . . . . . . . . . Compute File Max dB . . . . . . . . . . . . . . . . . . . . . . . . . . . . . . . . . . . . . . . . . . . . . . . . . . . . . . . . . . . . . . . . . . . . . . . . . . . . . . . . . Show Edits . . . . . . . . . . . . . . . . . . . . . . . . . . . . . . . . . . . . . . . . . . . . . . . . . . . . . . . . . . . . . . . . . . . . . . . . . . . . . . . . . . . . . . . . . . Show Marker Times . . . . . . . . . . . . . . . . . . . . . . . . . . . . . . . . . . . . . . . . . . . . . . . . . . . . . . . . . . . . . . . . . . . . . . . . . . . . . . . . . . . Show Overview. . . . . . . . . . . . . . . . . . . . . . . . . . . . . . . . . . . . . . . . . . . . . . . . . . . . . . . . . . . . . . . . . . . . . . . . . . . . . . . . . . . . . . . Scratch Disks . . . . . . . . . . . . . . . . . . . . . . . . . . . . . . . . . . . . . . . . . . . . . . . . . . . . . . . . . . . . . . . . . . . . . . . . . . . . . . . . . . . . . . . . Auto-Import Dual Mono . . . . . . . . . . . . . . . . . . . . . . . . . . . . . . . . . . . . . . . . . . . . . . . . . . . . . . . . . . . . . . . . . . . . . . . . . . . . . . . Audio Info . . . . . . . . . . . . . . . . . . . . . . . . . . . . . . . . . . . . . . . . . . . . . . . . . . . . . . . . . . . . . . . . . . . . . . . . . . . . . . . . . . . . . . . . . . Dynamic Scrub Time . . . . . . . . . . . . . . . . . . . . . . . . . . . . . . . . . . . . . . . . . . . . . . . . . . . . . . . . . . . . . . . . . . . . . . . . . . . . . . . . . . Auto Snap To Zero . . . . . . . . . . . . . . . . . . . . . . . . . . . . . . . . . . . . . . . . . . . . . . . . . . . . . . . . . . . . . . . . . . . . . . . . . . . . . . . . . . . . Blending . . . . . . . . . . . . . . . . . . . . . . . . . . . . . . . . . . . . . . . . . . . . . . . . . . . . . . . . . . . . . . . . . . . . . . . . . . . . . . . . . . . . . . . . . . . . Auditioning . . . . . . . . . . . . . . . . . . . . . . . . . . . . . . . . . . . . . . . . . . . . . . . . . . . . . . . . . . . . . . . . . . . . . . . . . . . . . . . . . . . . . . . . . . Fade In Envelope . . . . . . . . . . . . . . . . . . . . . . . . . . . . . . . . . . . . . . . . . . . . . . . . . . . . . . . . . . . . . . . . . . . . . . . . . . . . . . . . . . . . . Fade Out Envelope . . . . . . . . . . . . . . . . . . . . . . . . . . . . . . . . . . . . . . . . . . . . . . . . . . . . . . . . . . . . . . . . . . . . . . . . . . . . . . . . . . . VST Envelope . . . . . . . . . . . . . . . . . . . . . . . . . . . . . . . . . . . . . . . . . . . . . . . . . . . . . . . . . . . . . . . . . . . . . . . . . . . . . . . . . . . . . . . . Sampler. . . . . . . . . . . . . . . . . . . . . . . . . . . . . . . . . . . . . . . . . . . . . . . . . . . . . . . . . . . . . . . . . . . . . . . . . . . . . . . . . . . . . . . . . . . . . DSP Preferences . . . . . . . . . . . . . . . . . . . . . . . . . . . . . . . . . . . . . . . . . . . . . . . . . . . . . . . . . . . . . . . . . . . . . . . . . . . . . . . . . . . . . . Movie Sound Tracks. . . . . . . . . . . . . . . . . . . . . . . . . . . . . . . . . . . . . . . . . . . . . . . . . . . . . . . . . . . . . . . . . . . . . . . . . . . . . . . . . . . Playback Preferences . . . . . . . . . . . . . . . . . . . . . . . . . . . . . . . . . . . . . . . . . . . . . . . . . . . . . . . . . . . . . . . . . . . . . . . . . . . . . . . . . . Shortcuts & Toolbar. . . . . . . . . . . . . . . . . . . . . . . . . . . . . . . . . . . . . . . . . . . . . . . . . . . . . . . . . . . . . . . . . . . . . . . . . . . . . . . . . . . Auto-Balloon Help . . . . . . . . . . . . . . . . . . . . . . . . . . . . . . . . . . . . . . . . . . . . . . . . . . . . . . . . . . . . . . . . . . . . . . . . . . . . . . . . . . . . 156 157 157 157 157 158 158 158 158 159 160 160 160 160 161 161 161 161 161 161 162 162 162 162 163 163 163 163 163 163 163 163 164 164 164 164 164 165 165 165 166 166 166 166 166 166 167 167 168 168 Table of Contents xi Floaters . . . . . . . . . . . . . . . . . . . . . . . . . . . . . . . . . . . . . . . . . . . . . . . . . . . . . . . . . . . . . . . . . . . . . . . . . . . . . . . . . . . . . . . . . . . . . Window メニュー . . . . . . . . . . . . . . . . . . . . . . . . . . . . . . . . . . . . . . . . . . . . . . . . . . . . . . . . . . . . . . . . . . . . . . . . . . . . . . . . . . . . . . Transport . . . . . . . . . . . . . . . . . . . . . . . . . . . . . . . . . . . . . . . . . . . . . . . . . . . . . . . . . . . . . . . . . . . . . . . . . . . . . . . . . . . . . . . . . . . Toolbar . . . . . . . . . . . . . . . . . . . . . . . . . . . . . . . . . . . . . . . . . . . . . . . . . . . . . . . . . . . . . . . . . . . . . . . . . . . . . . . . . . . . . . . . . . . . . Cursor Palette. . . . . . . . . . . . . . . . . . . . . . . . . . . . . . . . . . . . . . . . . . . . . . . . . . . . . . . . . . . . . . . . . . . . . . . . . . . . . . . . . . . . . . . . Contents Palette . . . . . . . . . . . . . . . . . . . . . . . . . . . . . . . . . . . . . . . . . . . . . . . . . . . . . . . . . . . . . . . . . . . . . . . . . . . . . . . . . . . . . . Movie. . . . . . . . . . . . . . . . . . . . . . . . . . . . . . . . . . . . . . . . . . . . . . . . . . . . . . . . . . . . . . . . . . . . . . . . . . . . . . . . . . . . . . . . . . . . . . . Playlist . . . . . . . . . . . . . . . . . . . . . . . . . . . . . . . . . . . . . . . . . . . . . . . . . . . . . . . . . . . . . . . . . . . . . . . . . . . . . . . . . . . . . . . . . . . . . . Tile Windows . . . . . . . . . . . . . . . . . . . . . . . . . . . . . . . . . . . . . . . . . . . . . . . . . . . . . . . . . . . . . . . . . . . . . . . . . . . . . . . . . . . . . . . . Stack Windows . . . . . . . . . . . . . . . . . . . . . . . . . . . . . . . . . . . . . . . . . . . . . . . . . . . . . . . . . . . . . . . . . . . . . . . . . . . . . . . . . . . . . . . Links メニュー . . . . . . . . . . . . . . . . . . . . . . . . . . . . . . . . . . . . . . . . . . . . . . . . . . . . . . . . . . . . . . . . . . . . . . . . . . . . . . . . . . . . . . Help メニュー . . . . . . . . . . . . . . . . . . . . . . . . . . . . . . . . . . . . . . . . . . . . . . . . . . . . . . . . . . . . . . . . . . . . . . . . . . . . . . . . . . . . . . . . . 付録 1: キーボードショートカットとその動作 Keyboard Shortcuts . . . . . . . . . . . . . . . . . . . . . . . . . . . . . . . . . . . . . . . . . . . . . . . . . . . . . . . . . . . . . . . . . . . . . . . . . . . . . . . . . . . . . File. . . . . . . . . . . . . . . . . . . . . . . . . . . . . . . . . . . . . . . . . . . . . . . . . . . . . . . . . . . . . . . . . . . . . . . . . . . . . . . . . . . . . . . . . . . . . . . . . Edit . . . . . . . . . . . . . . . . . . . . . . . . . . . . . . . . . . . . . . . . . . . . . . . . . . . . . . . . . . . . . . . . . . . . . . . . . . . . . . . . . . . . . . . . . . . . . . . . Action . . . . . . . . . . . . . . . . . . . . . . . . . . . . . . . . . . . . . . . . . . . . . . . . . . . . . . . . . . . . . . . . . . . . . . . . . . . . . . . . . . . . . . . . . . . . . . Audio. . . . . . . . . . . . . . . . . . . . . . . . . . . . . . . . . . . . . . . . . . . . . . . . . . . . . . . . . . . . . . . . . . . . . . . . . . . . . . . . . . . . . . . . . . . . . . . Preference. . . . . . . . . . . . . . . . . . . . . . . . . . . . . . . . . . . . . . . . . . . . . . . . . . . . . . . . . . . . . . . . . . . . . . . . . . . . . . . . . . . . . . . . . . . Window. . . . . . . . . . . . . . . . . . . . . . . . . . . . . . . . . . . . . . . . . . . . . . . . . . . . . . . . . . . . . . . . . . . . . . . . . . . . . . . . . . . . . . . . . . . . . Peak の動作 . . . . . . . . . . . . . . . . . . . . . . . . . . . . . . . . . . . . . . . . . . . . . . . . . . . . . . . . . . . . . . . . . . . . . . . . . . . . . . . . . . . . . . . . . . . 便利な Peak の機能 . . . . . . . . . . . . . . . . . . . . . . . . . . . . . . . . . . . . . . . . . . . . . . . . . . . . . . . . . . . . . . . . . . . . . . . . . . . . . . . . . . オーディオドキュメントウィンドウ一般 . . . . . . . . . . . . . . . . . . . . . . . . . . . . . . . . . . . . . . . . . . . . . . . . . . . . . . . . . . . . . . 再生. . . . . . . . . . . . . . . . . . . . . . . . . . . . . . . . . . . . . . . . . . . . . . . . . . . . . . . . . . . . . . . . . . . . . . . . . . . . . . . . . . . . . . . . . . . . . . . . スクラビング . . . . . . . . . . . . . . . . . . . . . . . . . . . . . . . . . . . . . . . . . . . . . . . . . . . . . . . . . . . . . . . . . . . . . . . . . . . . . . . . . . . . . . . 選択. . . . . . . . . . . . . . . . . . . . . . . . . . . . . . . . . . . . . . . . . . . . . . . . . . . . . . . . . . . . . . . . . . . . . . . . . . . . . . . . . . . . . . . . . . . . . . . . ビュー . . . . . . . . . . . . . . . . . . . . . . . . . . . . . . . . . . . . . . . . . . . . . . . . . . . . . . . . . . . . . . . . . . . . . . . . . . . . . . . . . . . . . . . . . . . . . マーカー・ループ・リージョン . . . . . . . . . . . . . . . . . . . . . . . . . . . . . . . . . . . . . . . . . . . . . . . . . . . . . . . . . . . . . . . . . . . . . . . Playlist . . . . . . . . . . . . . . . . . . . . . . . . . . . . . . . . . . . . . . . . . . . . . . . . . . . . . . . . . . . . . . . . . . . . . . . . . . . . . . . . . . . . . . . . . . . . . . ループ . . . . . . . . . . . . . . . . . . . . . . . . . . . . . . . . . . . . . . . . . . . . . . . . . . . . . . . . . . . . . . . . . . . . . . . . . . . . . . . . . . . . . . . . . . . . . VST Plug-In . . . . . . . . . . . . . . . . . . . . . . . . . . . . . . . . . . . . . . . . . . . . . . . . . . . . . . . . . . . . . . . . . . . . . . . . . . . . . . . . . . . . . . . . . . カーソルパレット . . . . . . . . . . . . . . . . . . . . . . . . . . . . . . . . . . . . . . . . . . . . . . . . . . . . . . . . . . . . . . . . . . . . . . . . . . . . . . . . . . . Contents パレット . . . . . . . . . . . . . . . . . . . . . . . . . . . . . . . . . . . . . . . . . . . . . . . . . . . . . . . . . . . . . . . . . . . . . . . . . . . . . . . . . . . Movie ウィンドウ . . . . . . . . . . . . . . . . . . . . . . . . . . . . . . . . . . . . . . . . . . . . . . . . . . . . . . . . . . . . . . . . . . . . . . . . . . . . . . . . . . . 168 169 169 169 169 169 170 170 170 170 170 170 173 173 173 173 174 174 174 174 176 176 176 176 176 176 176 176 177 177 177 177 178 178 付録 2:トラブルが発生したときは ... 179 用語集 181 索引 189 xii Peak Users Guide Chapter 1 Peak について 2 Peak Users Guide 1 Chapter 1: Peak について BIAS Peak ™は、Macintosh コンピュータ上でデジタル音 声を編集、処理するための優れたツールを備えた最新の • Apple Events をサポートする FileMaker Pro ™を使用す ることにより、Peak のサウンドファイルのリストを作 アプリケーションです。Peak は、特にオーディオの専門 成したり、アプリケーションでサウンドファイルの音 家の要求に対応できるように設計されています。ディス を聴くことが可能 クのデジタル音声を直接編集できる高度な技術とデータ を損なわない高速編集環境が統合された Peak は、他に 類をみない優れた編集機能を提供し、Bias の DECK ™と いったマルチトラックのオーディオアプリケーションの 機能向上にも貢献し、高度なサンプラーサポート機能も 備えているため、MIDI のサンプリングキーボードやラッ ク設置タイプのサンプラーにも直接使用できます。また、 iMovie ™や Final Cut Pro ™のようなデジタルビデオ編集 ソフトの音声編集を補助する、強力なツールとして活用 することもできます。 Peak の特徴 • CoreAudio ・ Macintosh のサウンドマネージャ、ASIO を通して、サードパーティ(M-Audio ™や Mark of the Unicorn ™等)のデジタルオーディオインターフェー スをサポート • 8、16、24、32-bit オーディオファイルのサポート • 他社の VST ™ Plug-In をサポートしているため、Peak に高度な信号処理機能の追加が可能。BIAS、Waves ™ 、 Arboretum ™、DUY ™、Cycling ’74 ™といったメーカー の Plug-In を利用したデジタルフィルタ、ノイズ低減、 リバーブ、イコライジング、その他のエフェクトの使 用が可能。 ト、あるいは他社のオーディオハードウェアがサポー • Peak にバンドルされている Roxio Toast ™ Light を使用 して Playlist からオーディオ CD を作成する機能 トするあらゆるサンプリングレートでのディスクへの • Loop Surfer ™ , Loop Tuner ™や Guess Tempo ™機能な • Macintosh がサポートするあらゆるサンプリングレー 直接録音及び再生 ど、ループ編集のための便利なツールを装備 • ユーザーによる設定が可能な波形表示 • SMDI サンプラーに対応 • AIFF, Sound Designer II ™ , WAVE, QuickTime ™ , Raw, System 7 Sound, Sonic AIFF, Paris ™ , JAM Image, AU, MP3 • Playlist の編集とマスタリングが可能 フォーマットなど、広く使用されているオーディオド • ツールバーやキーボード ショートカットのカスタマ イズが可能 キュメントフォーマットのサポート • 取り消し(Undo)及び再実行(Redo)コマンドが無 • QuickTime ムービーのスクラビング 制限に使用可能なファイルベースの完全ノンディスト ラクティブ編集(データを損なわない編集) • プロフェッショナル向けの編集機能(ユーザー設定可 能なフェード曲線、無音など) 、及び複数回におよぶ 取り消しコマンドが使用可能なカット/コピー/ペー ストのサポート Introducing Peak 3 Peak は誰のためにデザインされているか? Mac OS 8.6 ∼ 9.2 で必要な環境 Peak は、作曲家やマルチメディアプロデューサーからサ Peak を動作させるには、以下の環境が必要です : • Power PC を搭載した Macintosh および Power Book、 または G3/G4 Macintosh(iMac や iBook も含む) ウンドデザイナーやリミックスエディターに至る幅広い ユーザーを対象として設計されています。Peak は、その 総合的な録音、編集、ループ、および処理機能により、 デジタルオーディオ分野の文字通りあらゆる面に利用で きる優れた製品となっています。サウンドに興味があり、 想像力と創造力のある方には最適な製品です。 • 96 MB 以上の RAM • バージョン 3.4 以降のサウンドマネージャー • Mac OS 8.6 以降 • QuickTime 4 以降 Peak 3.0 の新機能 • QuickTime PowerPlug ™(機能拡張書類) Peak 3.0 では、以下の機能をはじめとする新機能や強化 機能が追加されています。 • Carbon Lib 1.4 以降 • 平均シークタイムが 18ms より高速なハードディスク • Mac OS X に対応 • 13 インチ以上のモニタ(カラーモニタ推奨) •“Aqua”GUI(Graphic User Interface)の採用 • X, Y, DTR, Sel, BPM を表示するカーソルパレットの採 用。X, Sel, BPM についてはその値を入力可能(BPM で 入力すれば、指定のテンポでループを作成するのが容 易になります) • サイズ変更が可能なフローティングの Transport ウィ ンドウ • サイズ変更が可能なコンテンツ ウィンドウ。内容の Peak を快適に使用するには、Macintosh G4 コンピュー タと 64MB 以上の RAM が必要です。G4 搭載機をお使い の場合は、Peak も G4 対応のバージョンを使用して下さ い。G4 の Velocity Engine の能力が、余すところなく引 き出されます。Power Macintosh や G4 コンピュータ上 で Peak をネイティブ モードで動作させると、Apple の Sound Manager ドライバを使用したサウンドカードだけ でなく、ASIO 互換のサウンドカードも使用できるよう になります。 ソート(並べ替え)も可能 Peak 3.0 は、Nubus を使用する Power PC 機では動作 • Mac OS X では 、Apple の CoreAudio に対応 しません。 • VST Plug-in を使用して作業するのに最適な、統合され た Vbox インターフェース • BIAS の Freq ™ VST Plug-In をバンドル • サンプリング周波数の変換クオリティが向上 • Floaters のプリファレンスでは、どのウィンドウをフ ロートさせるかを指定可能 • ドキュメントを開く/保存する場合には、Navigation Services に完全対応 4 Peak Users Guide • メモリコントロールパネルで、Macintosh のディスク キャッシュを 384k 以上にセット(通常は初期設定の Mac OS X で必要な環境 ままで問題ありません)します。仮想メモリはオフに Mac OS X で Peak を動作させるには、以下の環境が必要です : • G3/G4 を搭載した Macintosh、または PowerBook(iMac や iBook も含む) • Mac OS X 10.1 以降 して下さい。 • 可能な場合は、Finder の“情報を見る”コマンドを利 用して Peak に割り当てるメモリの容量を増やします (Finder で Peak を選択し、 Finder の“ファイル”メニュー で“情報を見る”を選択し、“使用サイズ”フィール • 128MB 以上の RAM ドに値を入力します。必ず“最小サイズ”フィールド が示す容量よりも大きな容量を割り当てます)。 • 平均シークタイムが 18ms より高速なハードディスク • ハードディスクを最適化します(ハードディスクの適 切なメンテナンスについては、Chapter 3 をお読み下 • 解像度が 640x480 以上のカラーモニタ さい)。 • CoreAudio に対応したサードパーティのハードウェア (M-Audio ™等)を再生時に使用する場合は、メーカー が提供するドライバが必要 最高のパフォーマンスを得るために OS の違い(Mac OS 8.6 ∼ 9.2 と Mac OS X)による Peak 3.0 の相違点 カーボナイズされた(Mac OS X 対応の)Peak 3.0 は、Mac Mac OS 8.6 ~ 9.2 で動作する Macintosh で Peak のパフォー OS X と Mac OS 8.6 ~ 9.2 のいずれでも動作しますが、OS マンスを最大限に上げるためには、以下の作業を行って の持つ能力の違いにより、その機能にも相違点がありま 下さい。 す。以下はその相違点についての説明です。 Peak のパフォーマンスを最大限引き出す: • システムで使用する拡張機能の数を最小限に抑えま VST す。拡張機能は、貴重なプロセッササイクルを使用す るため、Macintosh のスピードを低下させる恐れがあ ります。特に常時作動しているメニューバークロック やスクリーンセーバーは無効にして下さい。機能拡張 マネージャーを使用して、Mac OS 基本セットをコピー Peak 3.0 を Mac OS X 上で使用する場合は、VST Plug-In も カーボナイズされたものが必要になります。Mac OS 8.6 ~ 9.2 で使用する場合は、カーボナイズされている、い ないに関わらず、VST Plug-In を使用することができます。 ご使用の Plug-In がカーボナイズされているかどうかは、 Plug-In のメーカーまでお問合わせ下さい。 して「Peak セット」などの名称を付けて下さい。この セットで再起動し、Peak をインストールします。Peak ASIO に必要な機能拡張ファイルが追加されますので、再度 Peak 3.0 を Mac OS 8.6 ~ 9.2 で動作させる場合、ASIO 1.0 更新されたセットで再起動して下さい。 ドライバを使用して録音/再生することができます。 • モ ニ タ を 32000 色 以 上 に セ ッ ト し ま す( 旧 式 の Macintosh では 256 色推奨)。 ASIO 1.0 のテクノロジーは、Mac OS X での新しいドライ バ、 “CoreAudio”との互換性がありません。 • ファイル共有を無効にします。 • Macintosh からいっさいのネットワークへの接続を切 断し、AppleTalk を無効にします。 Introducing Peak 5 1 CoreAudio Peak 3.0 を Mac OS X で動作させる場合、CoreAudio を使 用して録再生することができます。Peak は CoreAudio ダ Peak を容易に使いこなせるように、これらの操作方法が 分からない場合には Macintosh のユーザーズガイドをお 読みになり、操作方法を理解した上で先にお進み下さい。 イアログで選択したデバイスを使用して、音声の再生/ ユーザーズガイドの各章は、波形編集作業を開始する際 録音を行います。CoreAudio には数々の高度な機能があ の一般的な手順に従って解説されています。 り、低いレイテンシーや複数アプリケーションでのドラ イバの共有、高いビット解像度 / サンプリング周波数な • Chapter 1 では、Peak の概要を述べるとともに、Peak ソフトウェアを使用するために必要となる事柄につい どを実現しています。 て説明します。 Graphical User Interface Peak の GUI(グラフィカル ユーザー インターフェース) は、Mac OS 8.6 ~ 9.2 でも Mac OS X でも、ほとんど違い はありません。Mac OS X では、OS X で採用された大き なアプリケーションアイコンや“aqua”スタイルの表示 方法が、GUI 全体にわたって実現されています。例えば、 • Chapter 2 では、Peak ソフトウェアのインストール方 法、及び録音/再生のための Macintosh の設定方法に ついて説明します。 • Chapter 3 では、デジタルオーディオについて、また、 ハードディスクを利用した録音についての基本的な概 トランスポート ボタンのハイライト色やトランスポート 念を示すとともに、Peak の基本的な操作について説明 メーター、ピンストライプのテーマ バックグラウンドな します。 どを取り上げています。このマニュアル内で使用されて いるダイアログ ボックス・ウィンドウ・メニューについ ては、Mac OS X で表示されるものと Mac OS 8.6 ~ 9.2 で 表示されるものがあります。 • Chapter 4 では、Apple Sound Manager, ASIO, CoreAudio を使用したハードディスクへの録音方法、ハードディ スクからの再生方法を説明します。また、互換性のあ る CD-ROM から音声をインポート(取り込む)する方 法も説明しています。 ユーザーガイドについて • Chapter 5 では、Peak を利用したノンディスクラクティ Peak は、単純かつ直感的に理解できるように設計されて • Chapter 6 では、リージョンの作成方法・Playlist を利 用したリージョンの再生順序の指定方法と、Playlist か らオーディオ CD を作成する方法について説明します。 ブ(非破壊)編集技術の基本的概念を示します。 います。ユーザーズガイドは、デジタル録音/編集に備 えて Peak をできる限り迅速かつ容易にセットアップし、 使用できるようにするための手引きとして書かれていま す。 • Chapter 7 では、DSP 機能について説明します。 ユーザーズガイドは、読者が下記を含む Macintosh の標 • Chapter 8 では、VST Plug-In と Vbox SE の使用方法を説 明しています。Peak のオーディオ制作能力をさらに高 準的な操作方法を身に付けていることを前提として書か れています。 めることできます。 • Chapter 9 では、バッチ処理について、また Apple イベ • Macintosh のセットアップ、起動、及び使用 ントを使用してファイル管理を行う方法について、説 • メニューからコマンドを選択 明しています。 • マウスを利用した W クリック、選択、シフトの切り • Chapter 10 では、(Peak のあらゆる機能を利用して音 を編集または処理するために)互換性のあるサンプ 替え、ドラッグ ラーから直接サンプルをインポートする方法、および • ファイルの呼び出し、コピー、保存、削除 修正したサンプルをサンプラーに戻す方法について説 • Macintosh ウィンドウの呼び出し、終了、スクロール、 明します。 移動、拡大/縮小、選択 6 Peak Users Guide • Chapter 11 では、Peak のメニューのそれぞれのコマ ンドについて説明します。 • Modulate(モジュレート) 1 • Add(追加) • 付録 1 では、Peak であらかじめ設定されているキー ボード ショートカットを一覧表示しています。 • 付録 2 では、日常起こりえるトラブルの解決方法を • Amplitude Fit(アンプリチュード フィット) • Change Duration(チェンジ デュレーション) • Crossfade Loop(クロスフェード ループ) 示します。 • 巻末には用語の解説と索引を掲載します。 • Dither(ディザ処理) このマークのある箇所には重要なヒントや注意が 記載されています。 • Find Peak(ピーク検出) • Mono To Stereo(モノからステレオへの変換) Peak LE について • Stereo To Mono(ステレオからモノへの変換) • Phase Vocoder(フェイズボコーダー) Peak の限定版(“LE”= limited edition)では、使用でき ない機能もあります。とくに、下に示す機能は Peak LE • Rappify(ラピファイ) では使用できません。 • Repair Clicks(リペアクリック) • 24・32 bit ファイルのサポート • Swap Channels(スワップ チャンネルズ) • Peak LE Playlist でのクロスフェード、VST エフェクト • Threshold(スレショルド) • Vbox を使用しない場合は、挿入できる VST Plug-In の 数が 1 つに限定 • Recording Notepad(ノートパッドの記録) • Loop Surfer ™(ループサーファー)と Loop Tuner(ルー プチューナー) • Recording Input Levels(インプット レベルの記録) • Apple イベントを使用した FileMaker Pro などのデータ ベースからの再生 • キーボード・ショートカットのカスタマイズ Peak LE でサポートされていない機能は、本書では • ツールバーのカスタマイズ このアイコンで表示します。サポートされていな い機能は、アプリケーションのメニューでは、グ • Remove DC Offset(DC オフセットの除去) レーアウト(淡色)して表示されます。 • Pitch Change(ピッチ チェンジ) Peak DV について • デュアルモノファイルのインポート Peak DV は、次の点を除き Peak LE と同一のものです。 • Meters Dialog(メーターダイアログ) • QuickTime ムービー • Batch File Processor(バッチファイルプロセッサ) • Export Regions(リージョンのエクスポート) • SMDI サンプラーのサポート • Convolve(コンボルブ) • フ リ ー の VST Plug-In が 11 種 類 付 属(BIAS Freq, Freeverb, mda De-ess, mda Delay, mda Dynamics, mda Leslie, mda Overdrive, mda MultiBand, mda Limiter, mda RoundPan, mda Stereo)free VST plug-ins: (BIAS Freq, Freeverb, mda De-ess, mda Delay, mda Dynamics, mda Leslie, mda Overdrive, mda MultiBand, mda Limiter, mda RoundPan, and mda Stereo) • QuickTime ムービー ウィンドウに対応 Introducing Peak 7 • Change Duration DSP 機能を搭載 まとめ • サンプリング周波数の変換は 48 kHz に限定 • バッチファイル処理 Peak について少しご理解頂けたと思います。次の章では Peak のインストールと設定」を解説します。 • Playlist には非対応 • ループ機能には非対応 Online Help の使い方 Peak には 2 種類のオンライン ヘルプが用意されていま す。1 つはバルーンヘルプと呼ばれるもので、マウスポ インタを任意のメニュー アイテムに合わせると、そのア イテムの機能が表示されます。ツールバーの上にマウス ポインタを 2 秒以上置くと、該当するアイコンの機能を 説明するバルーンヘルプが表示されます。 もう 1 つのオンライン ヘルプは、Mac OS X では Peak の メニューから、Mac OS 8.6 ~ 9.2 では Apple メニューから 呼び出します。Help を選択するとブラウザが起動して、 BIAS のドキュメント(チュートリアルやユーザーズ ガイ ド)のページを表示します。 Online Help は、Apple メニューで選択します。 Links メニューを使用して、オンラインで BIAS の資料や テクニカル サポートにアクセスすることもできます。 8 Peak Users Guide Chapter 2 Peak のインストールと設定 10 Peak Users Guide Chapter 2: Peak のインストールと 2 設定 7. インストールの完了時に、オンラインによる Peak の Peak のインストール 登録を促すダイアログボックスが表示されます。日本 語で登録を行う場合には、“I`ve already registered”を Peak ソフトウェアには、インストールを容易にする自動 インストール機能(“auto-installer”)が用意されています。 クリックします。英語でのオンライン登録を希望する 場合には、 “Register”をクリックして登録を行います。 詳しくは、別紙インストールガイドを参照して下さい。 Peak システムは、下記で構成されています。 8. インストールが完了すると、インストールが適切に終 • CD-ROM インストーラー 了したことを表すメッセージが表示されます。インス トールを終了する場合には“Quit”をクリックします。 • Peak シリアルナンバーとオーソライゼイション コード (PAC) 続けて別のハードディスクへインストールする場合に は、“Continue”をクリックします。(次回 Macintosh Peak をインストールする前に、4 ページに記載され を再起動する際にウイルス撃退ソフトウェアをオンに ている動作環境を満たしているか確認して下さい。 戻すことを忘れないように注意して下さい。) 同一のコンピュータで OS を切り替えて使用するよ Peak をインストールする うな場合(Mac OS X と Mac OS 9.2.2 を切り替えて使 1. ウイルス撃退ソフトウェアを使用している場合には、 用するような場合)は、各 OS へ Peak をインストー そのプログラムをオフにするか、または一時的に削 ルし、各 OS 個々にオーソライズする必要がありま 除したのち Macintosh を再起動します。 す。但し、Mac OS X のクラシック モードでは Peak 2. CD-ROM ドライブに Peak の CD-ROM をセットして “Product Installers”フォルダを開き、 “Install Peak”ア イコンを W クリックして下さい。 3.“Installer”のダイアログボックスが表示されたら、 “Read Me”でインストールに関する情報を確認した のち、 “Continue”をクリックして先へ進みます。 4.“Switch Disk”ポップアップメニューで、Peak をイン ストールするハードディスクを選択します。 は動作しません。 オーソライズ Peak は、使用する前にオーソライズする必要があります。 オーソライズ時には、Peak の“Owner's Certificate”に表 示されたシリアルナンバーの他に、 PAC(プロダクト オー ソライゼーション コード)が必要になります。BIAS では、 ユーザー登録の確認後に PAC をお送りしています。 5. ダイアログ右下の“Install”をクリックします。 お早めにユーザー登録を済ませて PAC を受け取っ 6.“Install”をクリックした後は、画面に表示される指 示に従って下さい。Peak は、選択したハードディス クへ“Peak 3.0”と言うフォルダを作成しインストー て下さい。氏名・組織(会社)名・シリアルナンバー・ PAC を登録しないままですと、使用開始から 14 日 が過ぎると Peak は起動しなくなります。 ルします。 Peak Basics 11 Peak を初めて起動する際に、氏名・組織(会社)名・ シリアルナンバー・オーソライゼーションコード(PAC) Macintosh 内蔵のサウンド入出力を使用する の入力を促すダイアログボックスが表示されます。 や再生を行う場合は、次の設定を行って下さい。 Macintosh 内蔵の音声入力/出力端子を使用して録音 1. 再生システムのボリュームを下げます。Peak では、 下記をはじめとする様々な再生システムが使用でき ます。 • ヘッドフォーン • ステレオレシーバー、またはアンプ + スピーカー • ミキサー + アンプ + スピーカー 1 組 Peak オーソライゼーション・ダイアログ • ミキサー + アンプ内蔵スピーカー Peak のインストール後は、オーソライゼーション コード(PAC)の取得や、テクニカルサポート / バー • または、単純に 1 組のアンプ内蔵スピーカー(小 型なものは、一般的にマルチメディアスピーカー ジョンアップサービスを受けるためにユーザー登 と呼ばれます。) 録を行って下さい。ユーザー登録方法は、別紙イ 2. オーディオソース(音源)の出力を、Macintosh のオー ンストールガイドを参照して下さい。 ディオ入力コネクターへ接続します。オーディオの Peak は、レジストレーション・モードで 14 日間は全て の機能がご利用頂けます。この間に BIAS または輸入代 理店からオーソライゼーションコード(PAC)を取得し ソース(音源)には、下記のいずれかを使用できます。 •カセット、または DAT の出力 て下さい。 •ミキサーの出力 オーディオ接続 •ステレオレシーバーのライン出力(テープデッキ Peak の再生する音声は、Macintosh の内蔵スピーカやヘッ •楽器のライン出力(シンセサイザーの出力やギター 録音出力等) のプリアンプ出力等) ドフォンでも聴くことができますが、高品質な外付けス ピーカを使用すれば、より良い音質で聴くことができま す。 Macintosh とミキサーやスピーカーシステムとのオー ディオ接続は、簡単にセットアップできます。 実際のセットアップは、Macintosh に内蔵された入出力 Macintosh のオーディオ入出力端子は、標準的なステレ オのミニプラグ(1/8 インチ)コネクタです。一方、ミ キサーやレシーバ、アクティブスピーカの入力は、多く の場合 XLR か 1/4 インチ ジャック、RCA、またはミニプ ラグを使用しています。これらの機器と正しく接続する には、それぞれに対応するアダプタを使用して下さい。 コネクタを使用する場合と、サードパーティのオーディ オ録音/再生システムを使用する場合とでは若干異なり ます。以下で、それぞれの場合について説明します。 サードパーティのオーディオインターフェースを 使用する場合には、Macintosh 内蔵の音声入力は使 用できなくなります。 12 Peak Users Guide サードパーティの Audio Interface Sound Manager や ASIO、CoreAudio と互換性のあるオー ディオインターフェース(PCI・PCMCIA(カードバス) ・ USB ・ FireWire 等)が実装されていて、これらの入出力 端子を使用して録音や再生を行う場合は、次の設定を 行って下さい。 1. ミキサー、または再生装置のボリュームを小さくし て下さい。 2. サードパーティのオーディオ インターフェースが手 順どおりに取り付けられているかどうか確認して下 上級ユーザーへのご注意:プロフェッショナル用 のミキシングコンソールや DAT デッキなどの中に さい。 すが、Macintosh では公称“-10dBV”を想定してい 3. 各オーディオインターフェースの Sound Manager・ ASIO・CoreAudio のドライバをインストールします。 ます。従って、Macintosh の入力回路への過負荷を インストールの際は、各メーカーのマニュアルに従っ 避けるため必要に応じてミキサー等の出力レベル て下さい。 は、公称出力レベルが“+4dBu”の製品がありま を調整するか、または“+4 対 -10”のトランスを 使用して下さい。 4. 音源の出力とオーディオインターフェースの入力を 接続します。 3. Macintosh のオーディオ出力を、再生システムの入力 へ接続します。 5. オーディオ インターフェースの出力とミキサー(ま たは再生装置)の入力を接続します。 4. ミキサー、または再生システムのボリュームを上げ ます。この時、システムは適切に設定され、録音 / 再 6. ミキサー等の再生装置のボリュームを上げて下さい。 以上で録再生のためのシステムが構築されました。 生可能な状態になっていなければなりません。 録音するときには、フィードバックループ(オー ディオシグナルそれ自体が戻ってくる)を避ける ように注意して下さい。フィードバックループは、 再生 / 録音システムに損害を与えるおそれがありま す。 5. ミキサーなどの再生装置のボリュームを上げて下さ い。これで録音 / 再生のためのシステムが構築されて います。 一般的なミキサーとコンピューターとの接続方法 は、コンピューターの出力からミキサーのチャン ネル入力に、ミキサーの AUX や BUS からコンピュー ターの入力へ接続します。録音したい楽器はミキ サーの他のチャンネル入力へ接続し、その音をミ キサーの AUX や BUS のセンドへ送りコンピュー ターで録音します。ミキサーのメイン出力はアン プ / スピーカーへ接続します。 Peak Basics 13 2 サードパーティ製のオーディオインターフェースを使用し てプレビューを行う場合 (Mac OS 8.6 ~ 9.2 のみ ): 1. コントロールパネルの“サウンド”で“出力”を選 CoreAudio 択します。 2. サウンドを出力するオーディオインターフェースを 選択します。 (例では Digigram VX Pocket が表示され ています) Peak が Mac OS X 上で動作している場合は、CoreAudio を 使 用 す る こ と が で き ま す。 サ ウ ン ド の 入 出 力 に CoreAudio 互換のサードパーティ製のオーディオイン ターフェースを使用する場合は、CoreAudio のドライバ を Peak フォルダの中の“Peak Plug-Ins”フォルダにイン ストールして下さい。オーディオインターフェースを取 り付ける際は、メーカーのマニュアルをよくお読み下さ い。CoreAudio 互換のオーディオインターフェースに関 する詳細は、Chapter 4:再生と録音をご覧下さい。 USB と FireWire Audio Interfaces Mac OS 9.1 以降で動作する iMac, iBook, PowerBook, B/W G3, G4 Macintosh では、USB オーディオに対応しています。 Peak は、M-AUDIO QUATTRO・TASCAM US-428 などのよ うな USB オーディオインターフェースをサポートしてい ます。また、Peak は MOTU-828 のような FireWire 準拠の オーディオインターフェースにも対応しています。 サウンド・コントロールパネル 3. サウンド・コントロールパネルを閉じます。 サウンド・コントロールパネルでの設定は、Import CD Audio ダイアログから実行した再生だけに反映 されます。再生する場合は、Peak の“Sound Out” まとめ メニューからオーディオ インターフェースを選択 ンターフェースのインストールと設定、ドライバのイン する必要があります。 ストールは完了しましたでしょうか。次の章では、Peak Peak のインストール、サードパーティ製のオーディオイ の概略と基本的な機能を解説します。 ASIO Peak が Mac OS 8.6 ~ 9.2 上で動作している場合は、ASIO 1.0 に対応します。オーディオインターフェースに ASIO 互換のサードパーティ製の機器を使用する場合は、その ドライバを Peak フォルダの中の“ASIO Drivers”フォルダ へ入れて下さい。ASIO 互換のオーディオインターフェー スに関する詳細は、Chapter 4:再生と録音をご覧下さい。 14 Peak Users Guide Chapter 3 Peak の基本 16 Peak Users Guide Chapter 3: Peak の基本 リングという技術を利用してアナログの電気信号を数値 に変換します。 はじめに デジタルサンプリングは、ある瞬間の音を「撮影」する この章では、オーディオドキュメントの開き方、閉じ方、 という意味で、写真のスナップショットに例えることが 保存方法など、Peak に関するいくつかの重要な概念と機 できます。A/D コンバータは、1秒間に何千もの小さな 能について説明します。 デジタル信号をサンプリングし、ハードディスクに記憶 することで音をサンプル単位で正確に表現できますが、 これはフレーム単位で動画を表現する映画の技術とよく 似ています。1秒間にサンプリングされる音のサンプル デジタルオーディオについて の数は、サンプリング周波数(サンプリングレート)と 呼ばれます。 これまでにハードディスクを利用したデジタル録音の経 験のない方は、Peak をご使用になる前にデジタルオー サンプリング周波数は、録音の周波数応答の上限を決定 ディオの背景にあるいくつかの基本事項について理解し します。サンプリング周波数が高いほど、周波数応答も て頂く必要があります。このセクションでは、Peak での 高くなります。デジタル録音の周波数応答の上限は、サ 作業をどのような方法で行うかを理解して頂くための、 ンプリング周波数の約半分とするのが経験的に確実であ いくつかの重要な概念について説明します。 るとされています。たとえば、コンパクトディスクでは、 音(音楽)は 44,100 サンプル/秒、すなわち 44.1 kHz で わたしたちが音として聴くものの実体は、空気中を伝わ 録音されます。このサンプリング周波数は、プロフェッ る圧力波の1つのパターンです。音のピッチ、すなわち ショナルレベルの品質のデジタルオーディオの標準的な 音の高低は波の周波数によって決まります。音の周波数 周波数で、周波数応答の上限は約 22,550 Hz となり、ほ は、1秒あたりの振動数すなわちヘルツ(Hz)で測定し とんどの人が聞き取れる範囲を少し上回っています。 ます。人間の耳に聴こえる音は、一般には 20 から 20,000 Hz(= 20 kHz)の範囲の音であると言われています。し ビット解像度 かし、必要以上にヘッドホンを使用したり、大音量のロッ 音の品質を左右するもう1つの要素は、個々のサンプル クコンサートの会場で長時間過ごしたりしている人に の解像度です。解像度が高くなるほど品質も良くなりま は、実際には 12 kHz ~ 18 kHz 程度までの音しか聴こえ ません。 す。フィルムの世界では、フィルムのサイズが大きくな るほど(8ミリフィルムは 70 ミリフィルムよりもより 低いクオリティを持ちます。 )画像の解像度や品質が高 サンプリングとサンプリング周波数 くなるのと同じように、ビット解像度が高くなるほど(8 Peak をインストールした Macintosh では、音はデジタル 信号として記憶されます。このことは、マイクやその他 のソース(音源)からのアナログ電気信号がアナログ/ -bit、16-bit、24-bit、…)忠実度(フィデリティ)の高い 音が得られます。オーディオ CD(CDDA)フォーマット は 16-bit の解像度を持ちます。 デジタル変換器(A/D コンバータ)と呼ばれる回路によっ て数値に変換されたうえでハードディスクに記憶される ことを意味します。A/D コンバータは、デジタルサンプ Peak Basics 17 3 実際には、ビット解像度は録音のダイナミックレンジ、 り、移動したり、消去したりする分けではありません。 「ノ つまり静かな音から大きな音までの音のレベルを表すス ンディストラクティブ」編集システムと呼ばれる理由は テップの数を決定します。例えば、8-Bit 録音では使用で ここにあります。 きるレベルの数は 256(2 の 8 乗)で、48 デシベル(dB) のダイナミックレンジに相当します。一方、16-bit 録音 音の逆方向の再生といった操作は、データを逆に読み取 では、レベルの数は 65,536(2 の 16 乗)となり、これは ることによって行われます。Peak のようにハードディ 96dB のダイナミックレンジに相当します。(ダイナミッ クレンジ値は、ビット数に 6 を掛けることで求められま スクを利用するオーディオ製造ソフトのパワーと柔軟性 す。 ) を遥かに上回っています。 は、従来のアナログ方式のオーディオ製造ツールの能力 ハードディスクへの録音に関する条件 ディスクを利用した録音と編集 音を実際にハードディスクに録音するためには、大量の ハードディスクを利用した録音の経験がない方は、Peak は、録音時のサンプリング周波数とビット解像度によっ ディスク容量が必要となります。使用するディスク容量 の持つパワフルなデジタルオーディオの録音、編集機能 に驚かれることと思います。Peak のようにハードディ スクを利用するシステムには、いくつかの新しい概念や 技術が取り入れられています。そのなかで最も重要な概 念は、「音のノンディストラクティブ(非破壊的)操作」 という概念であると言えるでしょう。 非線形(ノンリニア)録音と線形録音 Peak で「音のノンディストラクティブ(非破壊的)操作」 が可能であるのは、アナログテープの代わりにハード ディスクを録音媒体として使用しているためです。ハー ドディスクは直線的な録音媒体であるアナログテープと は異なり、非線形(ノンリニア)、すなわちランダムに アクセスできる媒体です。ハードディスクでは、音はデ ジタル情報として記憶され、読み取り/書き込みヘッド を移動するだけで直接かつランダムに必要な情報にアク セスし(ランダムアクセスと言われる由縁)、読み取る ことができます。そのため、録音後長い時間が経過した 後でも、カット&ペースト(切り取りと貼り付け)の離 れ業を利用して「音の断片」を操作し、音楽をアレンジ し直すことができるのです。 て異なりますが、原音に近づくほど大量のディスクス ペースを消費します。これは1つの目安ですが、16-bit、 44.1 kHz のモノラル録音では、1分間に約5MB の容量を 消費します。16-bit、44.1kHz のステレオ録音では、1分 間に 10MB を消費します。ステレオ 24-bit で 44.1kHz の解 像度を持つオーディオデータの場合 1 分間の録音に必要 なディスクサイズはおおよそ 15MB です。 ハードディスクのメンテナンス 音の録音や再生は、ハードディスクを使用した作業であ るため、ハードディスクドライブを良好な状態に保つこ とが大切です。このことは、コンピュータの世界では、 ハードドライブメンテナンス用のソフトを利用してディ スクの断片化(フラグメンテーション)を防ぐことを 意味します。断片化は、ファイルを書き込む際にハード ドライブに連続した(=分断されていない)記憶領域が 足りなくなったときに発生します。1つのファイルを構 成するデータがドライブの1つの場所に記憶されていれ ば、簡単にデータを探し出し、読み取ることができます。 一方、連続したスペースが不足している場合には、ファ イル全体を一カ所に書き込むことができないため、ファ イルを断片化して様々な場所の小さい空きスペースに書 ノンディストラクティブ(非破壊的)編集 き込まなければならなくなります。そのような場合には、 最も感動的なのは、ハードディスクを利用したオーディ サーチすることが必要になります。断片化の度合いが極 オ製造(“audio production”)では、上で述べたような離 ファイルの個々の断片を読み取るために、様々な場所を 端になると、ハードディスクドライブがオーディオ用ソ れ業を実行する際に、元の音を一切変更する必要がない フトの命令を処理しきれなくなり、録音や再生でエラー ことです。ほとんどの場合、カット&ペーストではハー が発生する原因となります。 ドディスクにオーディオファイルの一部に少し異なる方 法でアクセスするよう命令しているにすぎません。Peak では、ハードディスクに録音した音を実際に切り取った 18 Peak Users Guide 一般的には、ハードディスクの断片化は 10%未満に抑え る必要があります。大部分のメンテナンスソフトは、ド ライブの断片化の度合いをチェックしながらファイルを 連続スペースに格納し直し、断片化したドライブを修復 します。また、システムを常に最高の状態に保つため には、ドライブの定期的な修復に加え、定期的にファイ ルをバックアップしてハードディスクをフォーマットし 直すことも必要です。(Peak の初期設定等が失なわれな いように、ドライブをフォーマットし直す前にかならず バックアップを行って下さい。)このような作業を行う ことにより、Macintosh と Peak から最大限のパフォーマ ンスを引き出し、スタジオでの作業をスムーズに行うこ とが可能になります。 既存のオーディオドキュメントを開く Peak では、AIFF・Sound Designer II・WAVE・QuickTime・ Raw・System 7 Sound・Sonic AIF・Paris・JAM Image・AU・ MP3 など、さまざまなオーディオ フォーマットで作成し たファイルを開くことができます。 3 WAVE ファイルを開く Macintosh は、「タイプ」と「クリエータ」でファイルを 認識します。オーディオ用ソフトの中には、 “.WAV.”と いうタイプを認識するものもありますが、 “WAVE,”だけ しかタイプとして認識しないものもあります。 以上で、デジタルオーディオやディスクを利用した録音 の背景にある基本的な概念についてある程度理解して頂 けたことと思います。次のセクションに進み、Peak の基 本操作について把握して下さい。 新しい Peak ドキュメントを作成する Peak は、Apple の QuickTime ソフトや他の大部分のマ ルチメディアソフトと同様、 “WAVE,”というタイプの WAVE ファイルは認識しますが、“.WAV.”というタイプ のファイルは認識しません。Peak で“.WAV.”ファイル を開くためには、ResEdit かその他のサードパーティ製の アプリケーションを使用して“.WAV.”ファイルに正しい ファイルタイプを持たせることが必要です。 長さの無い / 空のモノラル、またはステレオドキュメン トを作成することも可能ですが、オーディオを取り込む か、既存のファイルを開いてから編集する場合の方が一 般的でしょう。Peak では、同時に複数のオーディオドキュ メントを開くことができます。 圧縮オーディオドキュメントを開く MACE 3:1、MACE 6:1、IMA 4:1、QDesign で 圧 縮 し た AIFF/AIFC や QuickTime の圧縮ファイルは、Peak の 1.1 以 降のバージョンと互換性があります。 オーディオファイルを開く: 新しいオーディオドキュメントを作成する: • File メニューかツールバーから“New”( +N)を選 択します。このコマンドには階層的なサブメニューが 1. File メニューで“Open”( +O)を選択します。 2. 表示されたダイアログボックスで、目的のファイル あり、新規ドキュメントをモノラルで作成するか、ス を指定します。このダイアログボックスを使用して、 テレオで作成するかを選択することができます。 AIFF・Sound Designer II・WAVE・QuickTime・Raw・ System 7 Sound・Sonic AIFF・Paris・ JAM Image・AU・ MP3 でフォーマットされたオーディオファイルを開く ことができます。 新しい Peak ドキュメントを作成する Peak Basics 19 最近開いた ドキュメント Mac OS X での“Open”ダイアログ 3. 目的のファイルが見つかったら、“Open”ボタンをク リックします。新規オーディオウィンドウにファイル が開かれ、音の全体像が表示されます。複数のファイ ルを開くには、shift+ クリックまたは + クリック して下さい。 File メニューに表示される最近開いたドキュメントのリスト 最近開いたドキュメント Peak は、最近開いたドキュメントを最大8つまで記憶 し、これらのリストを File のダイアログボックスの下に デュアルモノ ファイルを開く 表示します。このリストを利用すれば、ハードディスク BIAS の Deck など、一部のオーディオ用ソフトではステ ドライブでファイルを探さなくても簡単にドキュメント レオのインターリーブ ファイルを直接サポートしてお 名を選択し、開くことができます。Peak は、ハードディ らず、代わりにステレオの右チャンネルと左チャンネル スクドライブでドキュメントの保存場所を変更した場合 で構成される「デュアルモノ」ファイルを使用します。 でも、そのドキュメントを探しだし、開くことができま Peak では、このようなデュアルモノを開くことができ、 す。ファイルの名前を変更した場合は、次回 Peak を起動 その際に新たなステレオオーディオドキュメントを作成 したときに内部リストのファイル名が自動的に更新され することができます。Peak は、実際には新たなステレオ ます。 オーディオドキュメントをディスクに書き込むことにな るため、この変換を行うためにはディスクで元の2つの モノラルファイルと同量のスペースが必要となります。 Inportt Dual Mono コマンドを使用するためには、2 つのファイルがモノラルファイルで、両方のファ イルのサンプリング周波数が同じでなければなり ません。 20 Peak Users Guide デュアルモノ ファイルを開く: この機能は、後で説明する Peak のバッチファイル 1. File メニューで“Import Dual Mono”を選択します。 2. 表示されたダイアログボックスで開きたいファイルを 探します。 プロセッサで使用すると特に便利です。 Peak では、CD のオーディオトラックを直接 Peak アイ コンにドラッグしたり、File メニューの Open コマンド 3. どちらか一方のモノラルファイルを選択し、“Open” をクリックします。Peak はそのファイルをインポート し、もう 1 つのファイルを選択するよう指示します。 でトラックを開くことができます。このどちらかの方法 4. 2 つめのファイルを選択し、 “Open”をクリックします。 コマンドを使用します。(詳細は Chapter 4 で説明しま 新たなステレオオーディオドキュメントが作成された で CD のトラックをインポートすると、トラック全体が インポートされます。オーディオトラックの一部をイン ポートしたい場合は、File メニューの“Import CD track” す。 ) ら、作業を開始することができます。 簡易的にデュアルモノ ファイルをインポートす るには、Preference メニューの“Auto Import Dual ドキュメントの保存、閉じる Mono”機能を有効にして下さい。有効にすること で、File メニューから“Open”を選択するだけで自 作業中には、定期的にデータを保存する習慣をつけてお 動的にデュアルモノ ファイルをインポートするこ わずに済みます。Save コマンドは、内容を変更したドキュ とができます。また、デュアルモノファイルの片 メントをハードディスクに書き込み、ファイルを保存し チャンネルを選択するだけで、両方のチャンネル ます。Save コマンドを取り消すことはできません。編集 のデータを含むステレオのドキュメントが作成さ した内容を取り消したい場合は、Save as コマンドを使用 れます。これらのデュアルモノ ファイルは、同じ すると良いでしょう。 ファイル名に接尾辞として「.L」( 左チャンネル )、 「.R」(右チャンネル)を付ける必要があります。 Peak では、ステレオドキュメントをデュアルモノフォー マットにエクスポート(書き出し)することも可能なた め、BIAS Deck からインポートした 2 つのモノラル トラッ クを Peak で編集/処理したのち、デュアルモノ ファイ ルにエクスポートして BIAS Deck のセッションに組み込 むといった作業も、行うことができます。 くと、停電などの不測の事態によって貴重なデータを失 Peak では、オーディオドキュメントを一般的に使用さ れている様々なフォーマットで保存できます。これらの フォーマットについては、以下で説明します。保存でき る情報の種類は、フォーマットによって異なる点に注意 して下さい。Peak では、ファイルを別のフォーマットで 保存しない限り、これらの情報は保持されます。但し、 元のフォーマットと異なるフォーマットでファイルを保 存すると、ファイルに保存されていた一部の情報が失わ れる場合があります。 フォルダ・ディスク・CD オーディオ トラックのドラッグ&ドロップ 個々のファイルを Peak のアイコン上にドロップしてド Peak は以下のファイルフォーマットをサポートしています: • AIFF: Apple のオーディオ交換ファイルフォーマッ ト。Peak の初期設定のファイルフォーマットもこの フォーマットで、Macintosh の多くのソフトウェアが キュメントを開けるだけでなく、フォルダ全体あるいは ディスク全体を Peak のアイコン上にドロップすること このフォーマットをサポートしています。 • Sound Designer II: Digidesign のデジタルオーディオ も可能です。Peak は、ディスクやフォルダをスキャンし 製品を対象としたオーディオファイルフォーマット。 て、Peak で開くことのできる AIFF・Sound Designer II・ Digidesign のオーディオ用ソフトでオーディオドキュ WAVE・QuickTime・MP3 などのドキュメントを検出しま す。 メントを使用したい場合は、このフォーマットを使 用して下さい。 Peak Basics 21 3 • WAVE: マイクロソフト Windows のオーディオファ イルフォーマット。多くの Windows 用ソフトや一部 の Macintosh 用ソフトがサポートしています。WAVE Save As・Save A Copy As コマンドを使用する Save As コマンドは、現在のドキュメントを別の名前で、 あるいはハードディスクの別の場所に保存する場合に使 フォーマットのファイルをサポートまたは必要とする 用します。Save As コマンドを実行すると、現在のドキュ ソフトウェアでオーディオドキュメントを使用する場 メントが閉じられ、新しい名前のファイルで作業を継 合は、WAVE フォーマットが最も適しています。 続することになるため、作業を段階別に保存する場合に • QuickTime: QuickTime 対応のマルチメディアのための Apple のオーディオファイルフォーマット。QuickTime をサポートする Macintosh 用ソフトは、 全てこのフォー マットをサポートしています。QuickTime をサポート しているマルチメディアソフト(Macromedia Director ™など)でオーディオドキュメントを使用する場合は、 このフォーマットが最も適しています。 便利です。この方法を利用すると、作業の重要な段階を それぞれ別の名前で保存することができます。後で前の バージョンに戻りたい場合は、各段階を再度呼び出すこ とができます。 Save A Copy As... コマンドは作業中のファイルのコピーを ハードディスクに保存します。この場合は、作業中のファ イルは開いたままの状態になります。継続して作業を行 いながら、Save A Copy As... コマンドで保存したファイル • Raw: いくつかのゲームプラットフォームに使用され るヘッダー情報を含まないファイルフォーマット。 • System 7 Sounds: Apple のオーディオファイルフォー マット。Operating System Sounds で使用されます。 • JAM image files: JAM のイメージ ファイルフォーマット。 このフォーマット ファイルは Peak で作成し、CD を 作成する時に Roxio の JAM で使用します。 を開くことで、その時の状態へ戻ることができます。 オーディオドキュメントを別名で保存する: 1. File メ ニ ュ ー で Save As...(Shift+ + S)、 ま た は Save A Copy As...(Option+ + S)、を選択します。 下記のダイアログボックスが表示されます。 • Sonic AIFF: Sonic Solutions オーディオワークステー ションで使用されるファイルフォーマット。 • .paf: E-mu 社の Paris オーディオシステムで使用される ファイルフォーマット。このフォーマットはモノラル、 またはデュアルモノラルファイルを推奨しています。 • .au: 主に World Wide Web と Java オーディオアプレッ トに使用される共通のフォーマット。多くのプラット フォーム / アプリケーションにサポートされています。 • MP3: MP3 フォーマットとして保存されます。 Peak ドキュメントを保存する: 1. File メニューまたは + S で“Save”を選択します。 2. ポップアップメニューの File Type メニューからファ イルフォーマットを選択します。Peak の初期設定では AIFF が選ばれています。 3. 作成したオーディオ ドキュメントのファイル名を入 力し、保存先を選択して“ Save ”ボタンをクリック Save ダイアログ 2. File Type のポップアップメニューで、使用したいファ イルフォーマットを選択します。Peak の初期設定の オーディオファイルフォーマットは AIFF です。 3. 異なるビット解像度で保存する場合は、Bit Depth ポッ プアップをクリックします。低いビット解像度に変更 (例えば 24-bit から 16-bit など)して保存する場合は、 “pow-r ™ dithering ”オプションを有効にしておくこと をお勧めします。 4. 作成したオーディオドキュメントのファイル名を入力 し、 保存先を選択して“Save ”ボタンをクリックします。 します。 22 Peak Users Guide pow-r Dithering を使用する マットは 8-bit と 16-bit のデータのみ有効なのでビット 低いビット解像度に変更(例えば 24-bit から 16-bit など) 解像度の設定によってはメニュー全体がグレイアウト している場合があります。圧縮には、MACE 3:1, MACE して保存する場合は、“pow-r dithering ”オプションを 6:1, QDesign Music, ALaw 2:1, 32-bit Floating Point, 64-bit Little Endian, 16-bit Big Endian が選択できます。 有効にする事をお勧めします。Preference メニューから “pow-r Dithering Settings”を選択し、pow-r ディザリング の設定を行います。モノラルファイルやレンジの狭いス 3. Option ボタンをクリックして圧縮フォーマットの設定 を行い、“OK”ボタンをクリックして下さい。 テレオファイル(楽器のソロなど)には“ POW-r 1”を、 音の厚い、ステレオフォニックな素材には、“POW-r 2 ” 4. 作成したドキュメントのファイル名を入力し、保存先 を選択して“Save”ボタンをクリックします。 を、周波数域が広く、音像定位も広いステレオの素材に は、“POW-r 3 ”を使用して下さい。 オーディオドキュメントを閉じる オーディオドキュメントを閉じるためには、File メニュー から“Close”を選択します( +W) 。最後に保存した 状態から変更を加えている場合は、変更内容を保存す るかどうかを確認するダイアログボックスが表示されま す。 “Yes”を選択すると変更内容は保存され、 “No”を 選択すると最後に保存した時の状態のままになります。 “Cancel”ボタンを選択すると、保存はキャンセルされ編 pow-r ™ Dither Settings ダイアログ 集画面に戻ります。 File メニューから“Close All”を選択すると、Peak で開 オーディオドキュメントを圧縮する MACE 3:1、MACE 6:1、IMA 4:1、QDesign などで圧縮した AIFF/AIFC ファイルや、QuickTime ファイルは、Peak と互 いている全てのオーディオドキュメントが閉じられます ( +Option+W)。 換性があります。 AIFF と QuickTime フォーマットについてのみ、圧 Peak のウィンドウとパレット 縮して保存することができます。 ここまでで、Peak にはデフォルトで表示されるウィン ヒント:オーディオデータの圧縮は、オーディ ドウやパレット、または Peak の Window メニューから オドキュメントのマスタリングの最後に実行する 開くことのできるウィンドウやパレットがいくつもある ようにして下さい。オーディオドキュメントを解 ことが確認頂けたと思います。デフォルトで表示される 凍(圧縮を解除すること)や再圧縮では、再圧縮 ウィンドウは、開いたオーディオ ドキュメントの波形 する際に音の品質が低下するため、すべての編集 を表示するオーディオドキュメント ウィンドウです。表 作業やマスタリングが終了するまでは圧縮保存は お勧めできません。(圧縮できるのは AIFF または QuickTime ファイルに限られます。) 示 / 非表示できるウィンドウとパレットはツールバー (Toolbar) 、カーソルパレット(Cursor Palette) 、コンテン ツ・パレット(Contents Palette) 、ムービー・ウィンドウ (MovieWindow)があります。以下では、これらのウィン オーディオドキュメントを圧縮保存する: ドウとパレットの基本的な機能について解説します。 1. File メニューで“Save As... ”(Shift+ +S)を選択す ると Save As のダイアログボックスが表示されます。 2. Compressor ポップアップメニューから最適な圧縮 フォーマットを選択します。いくつかの圧縮フォー Peak のオーディオドキュメントウィンド Peak のオーディオドキュメントウィンドウは、Waveform ディスプレイ、Audio File Info Bar、そして Max Level Indicator(左上のコーナー)があります。 Peak Basics 23 3 Waveform ディスプレイは、オーディオドキュメントのグ ラフィックを表示します。Audio File Info Bar は、サンプ ルレート・ビット分解能・ファイルフォーマット・ファ イルサイズを表示します。Max Level Indicator は、最大音 量の大きさを表示します。また、Preference メニューで Show Overview にチェックを入れると、オーディオウィ ンドウの上部に波形の全体図が表示されます。オーディ オウィンドウについては Chapter 5 でより詳しく解説さ れています。 オーディオドキュメントウィンドウ 24 Peak Users Guide Transport ウィンドウ Transport ウィンドウは、フローティング タイプのウィ ンドウで、サイズを変更することができます。このウィ ンドウは次の 3 つの部分から構成されています。:タイ ムディスプレイ(経過時間を表示します。):Transport コ ントロール(カウンタ 0 位置まで巻戻し/停止/再生/ ファイル末尾まで早送り/録音/再生中のループ) :オー 3 ディオ レベルメーター(音量レベルの表示と、クリップ /ピークの表示) タイムディスプレイ と点灯します。表示時間を選択しておくと、インジケー タイムディスプレイは、カウンタの機能に似ています。 経過時間を表すとともに、再生中の位置(今どこを再生 しているか)を表示します。停止中に波形をクリックす ると、タイムディスプレイにはカーソルの現在位置が表 タが一時停止するので、再生中でも歪みやクリップが発 生している場所が簡単に分かります。Peak Hold Time や Clip Indicator Hold Time を None に設定すると、これらの 機能は無効になります。 示されます。また、ファイルを開いたり、保存したり、 または DSP 処理をしたりする場合には、各動作が完了す るまでの時間を表示します。 メーター Peak のメーターは、ミキサーやテープレコーダの VU や LED メーターに似ています。ファイルを再生すると、そ の相対的なボリュームをバーメーターに表示します。ま た、ファイルのピーク ボリュームや、信号が「クリップ」 したかどうか、歪んでいるかどうかも表示することがで きます。 Meters ダイアログ Peak LE では、Meters ダイアログは使用できません。 Meters ダイアログ メーターの表示に関する設定を行うには、Audio メニュー から“Meter”を選択するか、ツールバーで対応するボタ ンをクリックします。Meters ダイアログを使用すると、 Peak Hold Time や Clip Indicator Hold Time の設定を行うこ とができます。オーディオが再生されると、Peak Hold イ Progress バー Meter 表示は、オーディオ ファイルの処理中や保存中、 またはファイルを開いている間その進度を示す Progress バーに変わります。 ンジケータは、各バーメーターの右側に黄色のバーで表 示されます。表示時間を選択しておくと、インジケータ が一時停止し、再生中でも簡単にピーク レベルを読み取 Progress バー ることができます。 Clip インジケータは、各バーメーターの右側に赤色のバー で表示され、音声が歪んだりクリップが発生したりする Peak Basics 25 Cursor Palette(カーソルパレット) Magnifying Glass ( 虫眼鏡 / ズームツール ) Peak には、位置を自由に変えられるカーソルパレット 虫眼鏡ツールを使用する場合は、カーソルパレット上の があります。このパレットにはいくつかの便利な機能が 虫眼鏡マークをクリックするだけで使用できます。選択 含まれます。パレットの右側には 4 つのアイコンが配置 したら波形上にカーソルを移動すると、虫眼鏡ツール され、それぞれが異なる機能を持っています。デフォル の中に(+)サインが表示されます。波形を拡大表示す トで選択されているアイコンは標準的な矢印カーソルで るために波形上をクリックして下さい。クリックをして す。ハンドカーソルを選択することで波形の移動が行え、 行く度に、より拡大した波形イメージを見ることができ ペンシルツールを用いるとサンプルレベルで直接波形を ます。元のイメージに戻したい場合は、 “Option”を押 書き込むことができます。虫眼鏡(Magnifying Glass)ツー しながら波形をクリックして下さい。虫眼鏡ツールの ルは波形のズームイン / アウトを行う場合に用います。 中に(-)サインが表示されクリックする度にズームア コンピュータのキーボード上の ESC キーを使用すると、 ウトします。また、虫眼鏡ツールを W クリックすると、 4 つのカーソルモードを切り替えることができます。カー ソルパレットの左上には、ブレンド機能を オン / オフす Zoom Amount ダイアログボックスが表示され、拡大 / 縮 小量を設定することが可能です。 るボタンがあります。これらのカーソルモードや機能を 使用するには、カーソルパレット上の対応するアイコン をクリックして下さい。カーソルツールを変更する場合 は、別のアイコンをクリックします。ブレンド機能につ いては、Chapter 5 で詳しく説明しています。 Zoom Amount ダイアログ Pencil Tool(ペンシルツール) Peak Cursor パレット Arrow Cursor Tool(矢印カーソルツール) サンプルレベルで波形を書き込む機能を持っており、ク このカーソルツールがデフォルトで設定されています。 基本的な矢印ツールの機能を持っていて画面上の選択や クリックを行う場合に使用します。 リック音などのノイズを修正するのに便利です。カーソ ルパレットのペンシルツールを W クリックすると、Draw Tool ダイアログボックスが表示され、線の滑らかさを調 節することができます。 Hand Tool(ハンドツール) 画面内で波形を移動したり掴む時に使用します。 Draw Tool ダイアログ 26 Peak Users Guide カーソル情報と選択領域情報 カーソルパレットの下半分には、カーソルがある位置の 座標値(X(時間)と Y(振幅))、Sel(現在選択されて いるオーディオの長さ)、DTR(マーカーからの距離)、 BMP(1 分間の拍数)が表示されます。X, Sel, BPM の値 については、入力することもできます。 Cursor Location ディスプレイに表示されるカーソル情報 3 や選択領域情報を、どのように読み取るかを以下で説明 します。 Y = 垂直方向(振幅)に対して、カーソルが現在どこに あるか、または選択領域の先頭位置を表します。 X = 選 択 さ れ て い る 時 間 表 示 形 式( サ ン プ ル / 分 : 秒 :ms/SMPTE/ 小節:拍)に従って、カーソルの現在 位置を表示します。 [L] = カーソルが現在左チャンネルの上にあることを示 します。 Peak Contents パレット Contents パレットのサイズを変更する: • Contents ウィンドウの右下をドラッグし、Contents パ レットのサイズを変更します。 Contents パレットの列幅を変更する: • 列幅を変更したい列のタイトル バーをドラッグしま す。Name の列幅を広くしたい場合は、Name と Time の間の線を右方向にドラッグします。 [R] = カーソルが現在右チャンネルの上にあることを示 します。 DTR = 選択されている時間表示形式(サンプル / 分 : 秒 :ms/SMPTE/ 小節:拍)に従って、もっとも近いマー カーからの距離を表示します。 Sel = 選択されている時間表示形式(サンプル / 分 : 秒 :ms/SMPTE/ 小節:拍)に従って、選択領域の長さ Contents パレットで列をソート(並べかえ)する: • ソートしたい列のタイトルをクリックします。時間順 にソートしたい場合は、Time をクリックします。 Contents パレットでソートする順番を変更する: • Mac OS 8.6 ~ 9.2 では列のタイトルの右側にある Sort Order ボタンを、Mac OS X では列のタイトルをクリッ を表示します。 クします。 + または – = 正または負の位相を表示します。 BPM = 1 分あたりの拍数を表します。 ここで表示される時間の形式(サンプル / 分 : 秒 :ms/SMPTE/ 小節:拍) は、 Preference メニューの Time Units コマンドで、 どのフォーマットを選択したかによって決定されます。 Contents Palette(コンテントパレット) Peak は、ドキュメント内の全てのリージョン・マーカー・ ループ情報を表示するコンテントパレットを持ちます。 画面上には 3 つのタブがあり、どのアイテムを表示する か選択することができます。左からリージョンタブ、マー カータブ、 ループタブです。Option+ アイテムの W クリッ クでリージョンの編集ダイアログ・マーカーの編集ダイ アログを使用することができます。 Peak Basics 27 Preferences の設定 Peak のパラメーターは、一部カスタマイズが可能になっ ているので使う人の好きな設定でプログラムを使用する ことができます。変更可能なパラメーターのほとんどは Preference メニューにあります。この設定には、プレイ バックオーディオドキュメントのコントロール・ツール バーのアイテムの選択・オーディオドキュメントウィン ドウのカラー情報も含まれます。一度設定を完了すると、 設定の変更を行うまでそれらの設定が変わることはあり ません。このセクションではいくつかの設定を例に取り 上げて、どのように設定を行うかを説明します。 ここで説明されていないメニューの項目については Chapter 11:Peak のメニューを参照下さい。Preference メ ニューとその他の Peak メニューのコマンドについての解 説があります。また Preference メニューの項目について は本マニュアルを通して関係した箇所ごとに触れられて います。 Preference メニュー 28 Peak Users Guide Peak の Playback パラメーターを設定する Window Buffer(ウィンドウバッファ) Peak の Playback Preferences ダイアログボックスでは、マ スター出力ボリュームやハードディスクの再生バッファ Peak は、オーディオデータのキャッシュや編集処理に必 要な RAM の量をコントロールすることもできます。大 サイズ、ウィンドウ バッファサイズを設定することがで きいサイズのオーディオドキュメントを複数立ち上げて きます。 おく場合はこの値を大きくして下さい。小さいファイル をいくつも立ち上げる場合は、小さい値でも構いません。 Dynamic Scrub Time(ダイナミック・スクラブタイム) Peak には、ダイナミックスクラビングと呼ばれるユニー クなオーディオ再生機能があります。この機能は、オー ディオドキュメントの特定の場所を正確に探し出す場合 には非常に便利な機能です。ダイナミックスクラビング では、波形に沿ってマウスを前後にドラッグする(波形 をなぞる、すなわちスクラブする)ことによって短いルー プ(10 ~ 600 ms)を再生することができます。探して いる場所でマウスを離すとその位置をポイントすること ができます。Preference メニューの Dynamic Scrub Time コマンドを使用して、再生ループの時間を選択するこ とができます。また、このダイアログでは Tape-Style Playback Preferences ダイアログ Playback Master Volume(再生のマスターボリューム) Peak には、サウンドを再生するためのマスターボリュー ム制御機能が用意されています。Playback Preferences の ダイアログボックスで、スライダを調節するか、または 0(無音)~ 7(最大)の値をクリックして Peak の出力 Scrubbing を選択することもできます。Peak のスクラブ 機能についての詳細は、Chapter 5 を参照して下さい。 Dynamic Scrubbing ループの長さを選択する: 1. Preference メニューから Dynamic Scrub Time を選択し、 サブメニューで長さを選択します。通常は、40 ~ 80 ms で良い結果が得られます。 ボリュームをセットします。再生のボリュームを手持ち 2. このサブメニューから Tape-Style Scrubbing を選択す ることもできます。Tape-Style Scrubbing の選択を解除 の再生装置のボリュームで調節する場合は、出力レベル を“7”にセットして下さい。 するにはサブメニューの中で他のデュレーションを Playback Buffer(再生バッファ) 選んで下さい。 Peak では、オーディオドキュメントを再生する際にプロ グラムが使用する RAM の量を設定することができます。 一般的には少ない数値程よい結果に結び付きます。32k Tape-Style Scrubbing を使用するには、SoundManager (ver. 3.3 以降)が必要です。ASIO や CoreAudio を使 用している場合には、Tape-Style Scrubbing の機能は が調整を開始するよいポイントでしょう。再生した時に 使用できません。 クリックが発生する場合、断片化されたファイルを使用 する場合、リアルタイム DSP 機能を使用している場合、 Scroll During Playback(再生中のスクロール) あるいはハードドライブの処理速度が遅い場合には、再 Scroll During Playback コマンドが有効になっていると、 Peak は再生の進行にともなってオーディオドキュメン 生バッファのサイズを大きい値にセットする必要があり ます。 トを「スクロール」します。この機能を利用すると、オー ディオの再生状況を目で確認することができます。この メニューコマンドの横にチェックマークが付いている場 合は、このコマンドがオンになっていることを示します。 Peak Basics 29 3 Scroll During Playback を有効にする: 1. Preferences メニューで“Scroll During Play”を選択し Auditioning(オーディショニング) Peak の Auditioning コマンドを利用すると、選択領域に ます。このコマンドの横にチェックマークが付いてい プリロールまたはポストロールを付けて再生することが る場合は、このコマンドが有効になっています。 できます。選択領域を再生するときのプリロールまたは 2. Scroll During Playback をオフにする場合、Prefrerences メニューで再度 Scroll During Playfrom を選択します。 チェックマークが消えていれば、コマンドは無効に なっています。 ポストロールの長さは、Auditioning ダイアログボックス で指定することができます。指定した長さのプリロール またはポストロールとともに選択領域を再生するために は、Control キー+スペースバーを押します。 Auditioning の設定: • Preference メニューから“Auditioning”を選択します。 Move Waveform During Playback (再生中に波形を動かす) ダイアログボックス内でプリロールとポストロールの Move Waveform During Play が有効になっている場合、 Peak は波形の描画方法を変更し、画面中央に固定した 値を入力します。“OK”をクリックしてダイアログを 閉じます。 カーソルの下で波形を動かします。このコマンドの横に チェックマークが付いている場合は、このコマンドがオ ンになっています。 Move Waveform During Playback を有効にする: 1. Preference メニューから“Move Waveform DuringPlay” を選択します。 2. 機能を無効にするには、再度コマンドを Preference メ ニューから選択して下さい。コマンドの横にチェック マークが付いていない場合、このコマンドは無効です。 Auditioning ダイアログ Blending(ブレンディング) Show Marker Times Blending は、ユーザによる編集が可能なエンベロープを Show Marker Time コマンドが有効になっている場合、全 ての Peak のマーカーは、時間値とマーカー名を表示しま 利用した自動クロスフェード機能です。カット、削除、 す。 幅の急激な遷移を緩和するためにブレンドをかける(適 その他の編集機能で修正した領域に対しては、波形の振 用する)ことができます。ブレンドは、音の突然の変化 Show Marker Times を有効にする: 1. Preference メニューから“Show Marker Times”を選択 をもたらすような編集の効果を滑らかにするのに適して います。オーディオをカット、ペースト、あるいはドキュ メントに挿入したりする際には、ブレンドをオンにして します。 おくことによってそれらの効果を緩和することができま 2. 機能を無効にするには、再度コマンドを Preference メ す。ブレンドのオン/オフを切り替えるには、Preference ニューから選択して下さい。コマンドの横にチェック メニューから Blending を選択するか、カーソルパレット マークが付いていない場合、このコマンドは無効です。 のブレンド オン/オフ ボタンをクリックします。キー ボード上の caps lock キーを使用しても、切り替えること ができます。 30 Peak Users Guide Blending の設定: 1. Preference メニューから“Blending”を選択します。デュ レーションの値をダイアログに入力します。 2. Blending エンベローブの編集は、Edit BlendingEnvelope ボタンをクリックします。 “OK”をクリックしてダイ アログを閉じます。 オーディオドキュメントウィンドウ内の カラーを選択する Peak では、オーディオドキュメントのエレメントを表示 する色を指定することができます。このダイアログボッ クスは、背景の色、波形の色、マーカーやループの色を 指定するために使用します。予め設定された色の組み合 わせを使用することもできますが、カラーパレットから Blending または Blending クロスフェードエンベロープの 編集方法の詳しい解説は、Chapter 5 をご覧下さい。 ユーザー自身のカスタムカラーを選択してオーディオド キュメントウィンドウのそれぞれのエレメントに対して 個別の色を選択することもできます。また、度合いの調 節が可能な波形のシェイディング(影)機能により 3D Auto-Import Dual Mono BIAS Deck や Digidesign ProTools を含むいくつかの著名 なソフトウェアの中にはステレオインターリーブファイ ルをサポートしないものがあります。それらは片方が左 チャンネル、もう片方が右チャンネルのペアで構成され る“デュアルモノ”ファイルを使用します。これらのファ イルは通常ファイル名の最後が“ . L ” (左)であったり“.R” のような波形の表示を行うこともできます。Colors ダイ アログボックスで設定した内容は、現在のオーディオ ドキュメントの色、およびこれから作成する新たなオー ディオドキュメントの色に反映されます。 波形表示のカラーとシェイディングをカスタマイズする: (右)で表示されることが多いようです。Auto-Import 1. Preferences メニューで“Colors”を選択します。 Dual Mono が選択されている場合、Open ダイアログでど 2. プリセットから選択する場合は、Theme のポップアッ ちらか一方のチャンネルを選択すれば、自動的にもう片 プメニューをクリックしたのち、使用したい色の組み 方のファイルも読み込まれ、1 つのステレオドキュメン 合わせから選択します。 トに変換されます。 Import Dual Mono コマンドで読み込めるファイル は、それぞれがモノラルで同じサンプルレート、 ビットデプスを持ち、“.L”と“.R”の接尾辞を持つ 3. オーディオドキュメントウィンドウのそれぞれのエレ メントの色を個別に選択する場合は、Theme のポップ アップメニューで“Custom”を選択し、Background・ Waveform・Markers・Loops・Regions のポップアップ メニューでそれぞれの色を選択します。 同じ名称のファイルである必要があります。 Auto-Import Dual Mono 機能を有効にするには: 1. Preference メニューから“Auto-Import Dual Mono”を 選択します。この項目の左側にチェックマークが入っ ている場合、機能が有効になっていることを示します。 2. Auto-Import Dual Mono 機 能 を 無 効 に す る に は、 Preference メニューから Auto-Import Dual Mono を再び 選択します。この項目の左側にチェックマークが入っ ていない場合、機能が無効になっていることを示しま す。 4. オーディオドキュメントウィンドウのどのエレメン トに対してもカスタマイズを行うことができます。ま ず、カスタマイズしたいエレメントを選択してから Theme ポップアップメニューから“Custom”を選ぶ と Macintosh のカラーパレットが表示され、好きなカ ラーバランスに調節することがきるようになります。 Color ダイアログに戻るには“OK”ボタンを押して下 さい。 5. シェイディングの度合いもカスタマイズ可能です。 Selection Shading スライダーを動かすかボックスの中 に数値を入力することで変更が可能です。 6. Peak 上のオーディオ波形の見栄えをよくする他の方 法として波形に 3D 効果を与える手法があります。 “Shadowed Waveform”チェックボックスをクリックす ることによってこの機能をオン / オフできます。 Peak Basics 31 3 7. このダイアログを閉じるには、“Change”ボタン(1 種類の色のみ変更する場合) 、 “Change All” (開いてい るドキュメントのすべての色を有効にする場合)を クリックして下さい。これでオーディオドキュメント ウィンドウは、あなたの設定した色で表示されている はずです。 Units コマンドで時間のフォーマットを選ぶ オーディオファイルのメーター・拍子・タイムスタ ンプの設定 オーディオドキュメントで小節やビートを単位として使 用している場合は、オーディオドキュメントでどんな拍 子(テンポ)を使用しているかを Peak に知らせることが 必要になる場合があります。Preference メニューの Audio Info を使用するか、カーソルパレットで BPM を入力して、 オーディオのテンポを設定します。Audio Info ダイアロ グボックスでは、オーディオドキュメントのメーターを 入力することもできます。分子は1小節あたりの拍(ビー ト)の数を表し、分母は拍の値(4 は 4 分音符、8 は 8 分 音符、16 は 16 分音符、etc.)を表します。 Colors ダイアログボックス Choosing a Time Format (時間のフォーマットを選択する) Units コマンドは、Peak のオーディオドキュメントウィ ンドウのオーディオタイムラインの時間フォーマットを 選択する場合に使用します。選択可能なフォーマットは、 サンプル(Sampels) 、秒(Seconds)、 SMPTE フレーム(SMPTE frames)、小節|拍(Bars | Beats)です。フォーマットは、 作業の目的に応じて選択します。 時間のフォーマットを選択するには: 1. Preference メニューから“ Time Units”を選択します。 2. サ ブ メ ニ ュ ー で、 使 用 し た い 時 間 の フ ォ ー マ ッ ト (samples、seconds、SMPTE frames、Bars | Beats)を 選択します。Peak のオーディオ ドキュメントのタイ ムラインと Transport の表示が、選択した時間フォー マットに切り替わります。 Audio Document Info オーディオドキュメントには、秒単位でタイムスタンプ を入力することもできます。オーディオドキュメントに タイムスタンプが付いている場合は、オーディオドキュ メントで表示される時間はゼロではなく、このタイムス タンプの時間を基準とした時間になります。例えば、オー ディオドキュメントに 4 秒というタイムスタンプが付い ている場合は、オーディオドキュメントの最初のサンプ ルはオーディオドキュメント中では 0 秒ではなく 4 秒と いう時間とともに表示されます。 32 Peak Users Guide スクラッチディスクを選択する ドディスクを選択します。チェックボックスの左隣 「スクラッチ」には、走り書きする、一時的に書き留める にある“Primary”ボタンをクリックして Peak が作成 という意味があります。オーディオデータはデータ量が したファイルの保存先と使用するハードディスクを 非常に多くなる場合があるため、Peak は取り消しコマン 選択します。ファイルサーバに接続しているときに ドを使用する場合に備え、カットまたはコピーしたデー は、“Allow Servers”のチェックボックスをクリックす タ、一時ファイルすなわちスクラッチファイルの保管場 ればサーバのディスクの利用が可能になり、Scratch 所としてハードディスクの空きスペースの一部を利用し Disks のポップアップメニューに利用可能なサーバが ます。ハードディスクのスペースが不十分な場合は、大 表示されます。 きな範囲のカット、コピー、あるいは修正は不可能とな 3.“OK”をクリックしてダイアログを閉じます。Peak ります。Macintosh に2つ以上のハードドライブが接続さ はプライマリのスクラッチ ディスクとして選択した れている場合は、これらの一時ファイルを保存するドラ ディスクを使用します。このディスクがいっぱいに イブ(あるいは「スクラッチディスク」)を Preferences なると、選択した他のディスクを使用します。 メニューの Scratch Disck コマンドを利用して選択するこ とができます。どのディスクをデフォルトまたはプライ ハードディスクにオリジナルのオーディオファイ マリのスクラッチ ディスクにするか選択することができ ルの容量と同等の空きスペースが必要となります ます。通常は、最も空き容量の多いディスクを選択して (例えば 60MB のファイルを扱う場合、更に 60MB 下さい。ファイルサーバに接続しているときには、Allow の空きが同じハードディスク内に必要です)。 Servers のチェックボックスをクリックすればサーバの ディスクの利用が可能になり、Scratch Disks のポップアッ Mac OS 9 以降(Mac OS X を含む)で Peak を起動し プメニューに利用可能なサーバが表示されます。この機 ている場合は、選択したスクラッチ フォルダとス 能は、高速のイーサネット(Ethernet)やメディアネッ クラッチ ディスクに書き込み許可の設定をしてお ト(Media Net)、あるいはその他の高速サーバに接続で いて下さい。この設定がされていないと、Peak は きる場合にのみ使用するようにして下さい。 エラーを返します。ディレクトリやディスクのア クセス権を変更する方法が不明な場合は、システ テンポラリファイルのためのスクラッチディスクを選択す る: 1. Preferences メニューで“Scratch Disks...”を選択します。 Scratch Disks のダイアログボックスが表示されます。 ム管理者に連絡して下さい。 キーボードショートカット Peak では、Peak メニューのすべてのコマンドにユーザー が独自にキーボードショートカットを設定することがで きます。ショートカットを変更する場合は、Preferences メニューの“Shortcuts and Toolbar”を選択します。キー ボード ショートカットのプリファレンス ファイルは、 Mac OS 8.6 ~ 9.2 では System フォルダ内の Peak 3.0 とい う名前のフォルダ(Preferences フォルダ)に、Mac OS X では Users/UserName/Library/Preference/ に、それぞれ保 存されます。デフォルトのキーボード ショートカット については、巻末の付録 1 で一覧表示しています。 Scratch Disks ダイアログ 2. Scratch Disks ダイアログは、現在 Macintosh に接続さ 新しいキーボードショートカットを設定する: れたすべてのハードドライブを表示します。リストの 1. Preferences メニューで“Shortcuts & Toolbar”を選択 します。 中のドライブの左隣にあるチェックボックスをクリッ クして Peak が作成するテンポラリーファイル(一時 2. メニューをスクロールするか設定したいコマンドの 的に記録しておくための仮のファイル)を収めるハー 最初のアルファベットをタイプしてみて下さい。新 Peak Basics 33 3 たなキーボードショートカットを設定したい Peak の コマンドをクリックします。 3. 使用したいショートカットに対応するキーボードの 文字を入力します。修正キーとしてコマンド、Option や Shift、Control キーをこのダイアログでタイプして ショートカットキーの一部として使用することもで きます。 6. 添 付 さ れ て い る“Peak Shortcuts Template” の FileMakerPro のテンプレートを選択します。 7. FileMaker Pro のファイルメニューで“レコードの読み 込み ...”を選択します。 8. FileMaker Pro の“開く ...”ダイアログボックスの下の ポップアップメニューで、“Tab-Delimited”を選択し ます。 4. Shortcuts & Toolbar のダイアログボックスを閉じます。 9. ステップ 3. で保存したショートカットのテキストファ イルを探し、“開く”をクリックします。 キーボーショートカットを解除する: 1. Preferences メニューで“Keyboard Shortcuts”を選択 します。 2. Scroll メニューをスクロールし、ショートカットを解 除したい Peak メニューコマンドをクリックします。 10. FileMaker Pro のレコードがデータベースに追加され ます。 11. FileMaker Pro のファイルメニューの“プリント ...” オプションを利用して、キーボードショートカットを 印刷します。 3.“Clear ボタン”をクリックします。 4. Keyboard Shortcuts のダイアログボックスを閉じます。 キーボードショートカットとツールボックスのカ スタマイズ機能は Peak LE では使用できません。 キーボードショートカットの 早見表 を作成する インポートしたキーボードショートカットは、説明ある いはショートカットを基準にしてソート(整理)するこ とができます。レコードのインポート、ソート、および 印刷方法については、詳しくは FileMaker Pro のユーザー ズガイドをお読み下さい。 Peak で設定したすべてのキーボードショートカットが 一目でわかる“早見表”を簡単に作成することができま す(机の上に貼っておくと便利です)。添付されている FileMaker Pro のテンプレートを利用すれば、Peak で作成 した各キーボードショートカットについて説明したテキ ストファイルからすべてのショートカットをインポート できます。 キーボードショートカットの 早見表 を作成する: 1. Preferences メニューで“Keyboard Shortcuts”を選択 します。 2.“Save As Text...”ボタンをクリックします。 3. キーボードショートカットのテキストファイルの名 前を入力し、ファイルの保存先のディスクとフォル ダを選択します。 “Save”をクリックします。 4. Finder に戻り、FileMaker Pro を起動します。 5. FileMaker Pro の File メニューで“開く”を選択します。 34 Peak Users Guide Toolbar(ツールバー) Peak のほとんど全てのコマンドは、ツールバーから選 択することができます。Shortcuts &Toolbar メニューは、 Toolbar からアイコンを削除する: 1. Preference メニューの“Shortcuts & Toolbar”を選択 します。 よく使用する機能をグループ化することができるので、 単純にボタンをクリックすることでメニューバーを開か 2. メニュー項目のリストをスクロールして、ツールバー から削除する Peak のメニュー項目をクリックします。 なくても使用したい機能にアクセスできます。例えば、 Normalize と Pitch Change を頻繁に使用する場合はツー 3. ツールバーから削除したい項目のアイコンの Place In Toolbar チェックボックスからチェックマークを外し ルバーの中にそれらの機能のアイコンを置くことができ ますので、どちらかを使用する場合は単純にそのアイコ ンをクリックするだけで済む訳です。ツールバーは作業 ます。 の効率を高め、より早い作業を実現する効果的な方法で 4. Keyboard Shortcuts ダイアログを閉じます。 す。 ツールバーのカスタマイズ機能は PeakLe では使用 ツ ー ル バ ー に 項 目 を 追 加 ま た は 削 除 し た い 場 合 は、 Preference メニューの“Shortcuts & Toolbar”項目を使用 して下さい。Peak が Mac OS 8.6 ~ 9.2 上で動作している 場合は ツールバーのプリファレンスファイルは、System フォルダ内の Peak 3.0 という名前のフォルダ(Preferences できません。 Peak を終了する フォルダ)に保存されています。 作業が終了したら、あるいはセッションの編集を終了 ツールバー右側にある (+) や ( - ) 記号をクリッ したい場合は、Quit コマンドを利用して Peak を終了し、 クすると、ツールバーを拡大したり縮小したりす Finder に戻ることができます。変更した内容を保存して ることができます。 いない場合は、終了する前に警告メッセージが表示され ます。 Toolbar に新しいアイコンを追加する場合: 1. Preference メニューの“Shortcuts & Toolbar”を選択 します。 2. メニュー項目のリストをスクロールして、ツールバー に追加したい Peak のメニュー項目名をクリックしま Peak を終了する: • Mac OS 8.6 ~ 9.2 の場合は、File メニューから Quit を 選択します( +Q) • Mac OS X の場合は、Peak メニューから Quit を選択し ます( +Q) す。 3.“Place In Toolbar” チェックボックスをクリックして、 ツールバーに追加するアイコンを選択します。アイ 前回ドキュメントを保存したあとでそのドキュメントの コンが無い場合、そのメニューはツールバーに追加 内容を変更した場合は、変更した内容を保存するかどう することができません。 4. Keyboard Shortcuts ダイアログを閉じます。 かを訪ねるメッセージが表示されます。保存する場合は “Yes”を選択し、保存しない場合は“No”を選択します。 Peak を終了せずセッションを続行する場合は、“Cancel” を選択します。 Peak Basics 35 3 保存しないで現在開いているウィンドウを全て閉 じたい場合は、Option キーを押しながら“Don'tSave” をクリックして下さい。 まとめ 以上で、オーディオファイルや Peak ファイルの作成、 呼び出し(開き方)、インポート方法、エクスポート方 法、閉じ方、および Peak を使用するための環境設定の 方法について理解して頂けたことと思います。次の章で は、Peak を利用してオーディオをディスクに録音する方 法について説明します。 36 Peak Users Guide Chapter 4 再生と録音 38 Peak Users Guide Chapter 4: 再生と録音 この章では、Peak でのオーディオの録音、再生方法につ いて説明します。Peak では、Macintosh の内蔵オーディ オ入力、またはサードパーティのオーディオインター フェースを利用して外部の音源から音を取り込むことが できます。Macintosh に CD-ROM ドライブが接続されて いる場合は、オーディオ CD から直接音をインポートす 4 Audio メニューの Sound Out サブメニュー(Mac OS X) 録音の準備 ることもできます。また Peak は、CoreAudio や ASIO を 録音を開始する前に、取り込むオーディオに応じていく 使用して再生や録音を行うことも可能です。 つかのパラメーターを設定する必要があります。Chapter 2 で解説した手順に従って設定を行っていれば、再生と 録音のための適切な設定は既に完了しているはずです。 Apple Sound Manager を使用した再生と 録音 後は単に Audio メニュー、またはツールバーから“Record Settings... ”を選択して録音に関するパラメーターを確認 すればハードディスクにオーディオを取り込むことが可 Peak が Mac OS 8.6 ~ 9.2 上で動作する場合、録音と再生 には Apple の Sound Manager が使用されます(初期設定)。 Macintosh 本体から音を鳴らすためには、Audio メニュー の Sound Out のサブメニューで Built-In(内蔵スピーカ) を選択します。他社製のオーディオインターフェースが インストールされている場合は、そのドライバが Sound Out のサブメニューに表示されます。 能となります。 適切な録音レベル デジタルオーディオの録音時に最適な忠実度を得るため には、オーディオ信号をクリップ(ひずみ)の生じない 最大レベルで録音することが重要です。すなわち、オー ディオの入力レベルが低すぎると、録音した音に相当量 のノイズが含まれ、それがヒスノイズ( “シー”音)とし て現れることになります。逆に、オーディオの入力レベ ルが高すぎると、クリップが発生し、パチパチ音やその 他の歪みの原因となります。このような歪みは、アナロ Audio メニューの Sound Out サブメニュー(Mac OS 8.6 ~ 9.2) Mac OS X Audio HAL は、Mac OS X 上での Apple Sound Manager です。Peak が Mac OS X 上で動作している場合で、 FireWire ポートに接続されたデジタルビデオ(DV)を使 用する場合には、“FireWire DV ”を選択して下さい。内 蔵のサウンドを使用する場合は 、“Mac OS X Audio HAL” (System) を選択します。また、システム環境設定の“サ ウンド”で出力に選択した機器を使用する場合は、“Mac OS X Audio HAL”を選択します。 グでは時として「暖かく」魅力的に聞こえる場合もあり ますが、デジタルでは非常に不愉快なものになるため、 排除する必要があります。歪みを防ぐためには、最大レ ベルを超えてクリップが発生しないように、常に若干の 余裕(ヘッドルームが 6dB 程度)が生じるようにレベル を設定して下さい。 Playback and Recording 39 同じディスクにする必要があります。 録音の設定 File Format(ファイルフォーマット) Audio メニューまたはツールバーから“Record Setting” を選択した時 (Option+R)、 Record Setting ダイアログウィ ンドウが表示されます。このウィンドウで、これから 解説されるいくつかのパラメーターの設定を行います。 Recording Settings ダイアログは、基本的に ASIO や Apple Sound Manager・CoreAudio で表示されるものと同じです が、“Device and Sample Format... ”ボタンや“Hardware Options... ”ボタンをクリックすると、Peak で使用して いるオーディオ機器に対応するダイアログが開きます。 File Format ポップアップメニューは、入力されたオーディ オのファイルフォーマットを設定します。AIFF か Sound Designer II のいずれかを選択して下さい。(異なるファイ ルフォーマットに変更したい場合は録音後に“Save As... ”コマンドを使用して希望するフォーマットに変更して 下さい。 )ファイルフォーマットを選択しないで録音を 行った場合、Peak はデフォルトで AIFF フォーマットの ファイルを作成します。 Auto Gain Control チェックボックス ここでの入力は、コントロールパネルのサウンド このチェックボックスを使用することで、いくつかの での設定を変更します。 Macintosh のマイク入力とサウンドマネージャーが使用 する Auto Gain Control 機能を無効にすることができます。 使用する録音機器がこの機能をサポートしている場合 “Auto Control ”チェックボックスにチェックを入れて下 さい。 Monitor チェックボックス Monitor チェックボックスでは、録音時に録音している 音が聴こえるようにするかどうかを設定します。 Split Stereo Files チェックボックス Record Settings ダイアログ(Mac OS X) このチェックボックスを使用することで、入力された ステレオオーディオを 1 つのステレオファイルではなく Recording Settings ダイアログ内には、いくつかのポップ アップメニュー・ボタ・とチェッボックスがあります。 録音先のハードディスクドライブやファイルフォーマッ ト、サンプルレート、入力ソース等をここで設定します。 また、VST Plug-In をリアルタイムで使用しながら録音す ることも可能です。以降では、それらのパラメーターの 設定方法について解説します。 デュアルモノファイルとして録音することが可能です。 デュアルモノファイルは Digital Performer や ProTools や BIAS Deck 等のソフトウェアで使用されますので、デュ アルモノのファイルを作成する時に、このオプションは 便利です。 Append to document チェックボックス Append to document チェックボックスを使用すると、既 録音先のハードディスク 存のオーディオドキュメントに録音を追加することがで Record Disk ポップアップメニューは録音先のハードディ きます。既存のオーディオドキュメント内で、挿入した スクドライブを選択するために使用します。複数のハー ドディスクを接続している場合、このポップアップを使 用して録音先として指定したいハードディスクを選択し ます。(他のハードディスクを選択しない限り、デフォ ルトでは一番大きいサイズのハードディスクが選ばれて います。)ファイルを保存するのは、録音を行ったのと 40 い場所をクリックして決定します。それがドキュメント の先頭であれば、新規に挿入されるオーディオは先頭に 来ます。ドキュメントの最後であれば、新規に挿入され るオーディオは、既存のオーディオドキュメントの最後 に追加されます。ファイルの途中に設定すれば、既存の オーディオドキュメントをその部分で分断し、新規オー Peak Users Guide ディオが挿入されます。どこか一点を設定せずに、ある Sound ダイアログの右側にある Speaker ポップアッ 範囲を選択した場合は、選択範囲の開始地点から挿入さ プメニューで On を選択すると、録音時の入力レベ れます。 ルの確認を行うことができます。On While Record ing を選択すると実際の録音時にのみ音を聴くこと Record timer チェックボックス ができます。Off を選択すると音は全く聴こえない Record timer チェックボックスでは、録音時間を指定す 状態になります。 ることが可能です。ここで設定した時間で録音を自動的 に終了し、保存のためのダイアログボックスが表示され Compression(圧縮) ます。“Record timer”チェックボックスにチェックを入 れると Record timer ダイアログが表示されます。録音す る秒数をここで入力し、“OK”ボタンをクリックします。 4 Sound ダイアログの Compression(圧縮) Peak では Sound Compression オプションはサポー トされておりませんので、常に“none”にしてお いて下さい。 Recording Time ダイアログ Open after saving チェックボックス Sample(サンプル) Open after saving チェックボックスでは、録音が終わった 後で、そのオーディオドキュメントを開くかどうかを決 定します。 Device and Sample Format Device and Sample Format ボタンをクリックすると、Peak の使用しているドライバ(Sound Manager・CoreAudio ま たは ASIO)によって異なったダイアログが開きます。 Apple Sound Manager を使用している場合は、Sound ダイ アログが開きます。 このダイアログにはポップアップ メニューがあり、3 つ のサブダイアログが表示されます。また、ダイアログの Sound ダイアログの Sample(サンプル) 右側には 、Speaker セレクト ポップアップ・Volume スラ イダ・Gain スライダ・インプット レベルメーターが表示 されます。 Playback and Recording 41 Sound ダイアログのポップアップ メニューで“Sample”を イバが正しくインストールされていれば、コント 選択すると、サンプリング周波数やビット解像度を選択す ロールパネルの“サウンド”を開くと、入力と出力 ることができます。また、入力される音声をステレオで録 のダイアログでそのカードが確認できます。また 音するか、モノラルで録音するかを選択することができま て異なります。ビット解像度とサンプリング周波数につい Peak の Audio メニューの Sound Out サブメニュー・ Record Settings ダイアログの Source Device・Sample Format ダイアログでも同様にサウンドカードが確 ては、巻末の用語集をご覧下さい。 認できます。 す。ここに表示される選択肢は、使用している機器によっ Hardware Options Source(ソース) Recording Settings ダイアログで“Hardware Options”ボタ ンをクリックすると、使用しているオーディオ機器に対 応したダイアログボックスが表示されます。ここでの設 定は、オーディオインターフェースの種類に応じて様々 なケースが考えられます。 (Apple の内蔵入出力も含めて) Hardware Options ボタンをクリックすると、サウンド カードのコントロールパネルが表示されるものもありま す。Digigram VX Pocket の場合は、VX コントロールダイ アログを以下に示しますが、実際はオーディオインター フェースによって表示は異なります。 Sound ダイアログの Source(ソース) サウンドダイアログポップアップメニューから Source を 選択すると、録音に使用するオーディオ入力を設定可能で す。サードパーティのオーディオインターフェースがイン ストールされている場合、 “Device”ポップアップを使用し て入力ディバイスとして選ぶことが可能です。録音時に使 用するハードウェア入力を選択する時は Input ポップアッ プを使用して下さい。 設定内容は、使用している機器によって異なり ます。Macintosh 内蔵の音声入力(built-in audio VX Control ダイアログ inputs)を使用することも、サードパーティ製のハー ドウェアの音声入力も使用することもできます。 Record Through VST Plug-In Sound ダイアログでの設定が終わったら“OK”ボタンを クリックし、Record Settings ダイアログに戻ります。 Peak の Vst PlugIns フォルダに VST Plug-In がインストー ルされている場合は、ASIO または CoreAudio を使用して リアルタイムに Plug-In 経由の録音をすることができま 他社製のオーディオインターフェースを使用して す。この機能はノイズリダクションやイコライジングや いる場合、Apple Sound Manager を使用できる状態 ダイナミクスのような効果を録音中に使用する場合に便 にするために、機能拡張フォルダに各サウンドカー 利です。 ドの SoundManager ドライバを正しくインストール して下さい。サウンドカードの Sound Manager ドラ 42 Peak Users Guide Record through VST Plug-In の設定: 1. Plug-Ins メニューから使用する VST Plug-In を選択して 4.“出力”の設定で、使用するサードパーティ製のオー ディオ インターフェースを選択して下さい。 設定を行います。 2. Audio メニューから“Record Settings... ”を選択します。 Record Settings ダイアログが表示されます。 3. Record through VST Plug-Ins チェックボックスにチェッ クを入れて“OK”ボタンをクリックします。 4. Audio メニュー、またはツールバーから“Record”を 選択します( +R) 。これで VST Plug-In を使用しな 4 がらの録音の準備が完了です。 5. 録音終了後は、VST Plug-In を未使用の状態に戻して下 さい。 ASIO か CoreAudio を使用している場合に限り、VST Plug-In をリアルタイムで使用した録音が可能です。 Mac OS X のシステム環境設定のサウンド 5. オーディオ インターフェース固有のユーティリティ やコントロールパネルの設定を行います。 CoreAudio Mac OS X で動作する Peak は、CoreAudio をサポートし ています。CoreAudio のドライバは、Macintosh の内蔵 音源や、CoreAudio に対応したサードパーティ製のオー ディオインターフェースで録再生する場合に使用されま す。サードパーティ製のオーディオ インターフェース をお持ちの場合は、CoreAudio に対応したドライバをイ ンストールして下さい(M-Audio の Delta シリーズなど)。 CoreAudio 対応のドライバを新たにインストールした場 合は、コンピュータを再起動して下さい。オーディオ インターフェースに固有のユーティリティや設定ソフト が添付されている場合は、Peak を起動する前にその設定 を済ませておいて下さい。 Hardware Settings: M-Audio Delta シリーズのコントロールパネル 6. Peak を起動して下さい。 7. Audio メ ニ ュ ー の“Sound Out”サ ブ メ ニ ュ ー で、 “CoreAudio ”を選択します。 CoreAudio を使用して再生する Peak で CoreAudio を使用するには: 1. 必要に応じて、サードパーティ製のオーディオイン ターフェースとそのソフトウェアをインストールし 8. CoreAudio Playback ダイアログで Clock Source, Sample Rate, Play Through を選択し“OK”をクリックします。 さらに設定を行う場合は、“More...”ボタンをクリック して下さい。 て下さい。インストールの方法は、各メーカーの指 示に従って下さい。 2. Macintosh を再起動して下さい(Mac OS X) 3.“システム環境設定”を起動して、サウンドを選択し ます。 Playback and Recording 43 CoreAudio Playback ダイアログ 9. Input Device・Output Device・Buffer Size を設定し“OK” をクリックして CoreAudio ダイアログを閉じます。も う一度 OK をクリックすると、CoreAudio Playback ダイ アログが閉じます。 CoreAudio Record Settings ダイアログ 2. Record Through ポップアップメニューで入力の音源を 選択し、Sample Rate・Clock Source・Channels (Mono か Stereo)・Bit Depth を設定します。 3.“OK”をクリックします。 これで、CoreAudio を使用して録音するための設定が完 了しました。 CoreAudio Settings Record Through これで、Peak で CoreAudio を使用して再生するための設 CoreAudio Record Through ポップアップメニューを使用 定が完了しました。 して、録音に使用する音源を選択します。 CoreAudio を使用して録音する Sample Rate CoreAudio を使用して録音を行うには、まず CoreAudio CoreAudio Sample Rate ポップアップメニューを使用して、 を使用して再生するための設定を済ませておく必要があ 録音時のサンプリング周波数を選択します。オーディオ ります。その設定が完了すると、Record Settings ダイア インターフェース、またはその CoreAudio 用ドライバの ログで CoreAudio を使用して録音するための設定を行う 制限によって、使用できないサンプリング周波数もあり ことができます。Record Settings ダイアログは、Audio メ ます。デジタルの音源から録音する場合は、その音源の ニュー(Option + R)、またはツールバーから呼び出すこ サンプリング周波数と同じ値に設定すると、良い結果を とができます。 得られます。 CoreAudio を使用して録音するための設定: 1. Device and Sample Format を ク リ ッ ク す る と、 CoreAudio Recording Settings ダイアログが表示されま Channels モ ノ ラ ル で 録 音 す る か、 ス テ レ オ で 録 音 す る か は、 Channels のラジオボタンで選択します。 す。 44 Peak Users Guide Bit Depth Bit Depth のラジオボタンでビット解像度を選択します。 ビット解像度は、ご使用のハードウェアや CoreAudio 用 のドライバによって制限を受けることがあります。ビッ ト解像度についての詳細は、用語集をご覧下さい。 MOTU PCI-324 は、Peak を 起 動 す る 前 に MOTU PCI-324 Console と PCI-324 Cuemix Console で予め設 定を行う必要があります。YAMAHA DSP Factory は、 Peak を起動する前に MixTest を行い、DS2416 ASIO ドライバを選択する必要があります。M-Audio Delta シリーズなどの他のサウンドカードの場合も同様 に、メーカーから提供されるソフトウェアユーティ Monitor with Sound Manager Monitor with Sound Manager のチェックボックスにチェッ クを入れておくと、CoreAudio を使用して録音している 音を Apple Sound Manager を経由してモニタすることが できます。 CoreAudio を使用して、デジタルの音源を録音す る場合は、Clock Source ポップアップメニューで Digital を選択して下さい。 リティーが必要になる場合があります。 ASIO を使用した再生 ASIO ドライバを使用した再生を選択するには、Peak の Audio メニューの Sound Out サブメニューから“ASIO” を選択します。 Sound Out サブメニュー ASIO ASIO ダイアログが表示されます。 Peak は、ASIO 1.0 を使用して ASIO 対応サウンドカード からオーディオの録音と再生を行うことができます。 ASIO は Steinberg Software und Hardware 社によって開 発された、オーディオインターフェースとソフトウェ アとの間を結線する広く認知されたテクノロジーです。 Apple Sound Manager との違いは、16 ビット以上のビッ トデプスと 65kHz 以上のサンプルレートをサポートし ていることが挙げられます。現在販売されているほとん どのオーディオインターフェースは、ASIO ドライバを 使用し、16 ビット以上のビットデプスと 65kHz 以上の サンプルレートをサポートしているものも数多くありま す。ASIO ドライバが用意されたサードパーティ製のオー ディオインターフェースで、Peak とも互換性のある機器 の最新リストは、BIAS の Web サイトに掲載されていま す。以下の URL をご覧下さい。 http://www.bias-inc.com ASIO ダイアログ ASIO は、Mac OS X では使用できません。 ドライバ ASIO ドライバのインストール Peak で使用するためにオーディオインターフェースの ASIO ドライバをインストールするには、ASIO ドライバ を Peak の“ASIO Drivers”フォルダにドラッグ&ドロッ プします。Peak を起動すると、オーディオインターフェー スの ASIO ドライバが読み込まれます。 ASIO ドライバポップアップメニューで ASIO 対応オー ディオインターフェースのドライバを選択します。 多くの ASIO ドライバでは、再生する際にサンプル レートの制限があります。そのため、ASIO ドライ バでの再生時には、使用しているドライバがサポー Playback and Recording 45 4 トしているサンプルレートとオーディオファイル Recording with ASIO のサンプルレートが一致している必要があります。 ASIO を使用した録音を行うためには、まず Peak が ASIO を使用して再生できるように設定する必要があります。 Clock Source その後 Record Settings ダイアログを開き、ASIO を使用し ASIO Clock Source ポップアップメニューで、デジタルの た録音の設定を行います。Record Settings ダイアログは、 同期に使用するクロックソースを選択します。 Audio メニュー(Option+R)またはツールバーから選択 します。Record Settings ダイアログの Hardware Options ボタンをクリックして ASIO ドライバのコントロールパ ネルが表示されれば、ASIO ドライバが使用可能な状態 です。ASIO を使用した録音の設定は Device and Sample Format ボタンをクリックして ASIO Recording Settings ダ Sample Rate ASIO Sample Rate ポップアップメニューで、再生時のサ ンプルレートを選択します。 Play Through イアログを表示させます。 ASIO Play Through ポップアップメニューで、再生した音 声をどのチャンネルから出力するかを選択します。 Driver Setup ASIO を使用して録音を行うための設定 : 1. Device and Sample Format をクリックすると、ASIO Recording Settings ダイアログが表示されます。 ASIO ダイアログで“Driver Setup”ボタンをクリックす ると、Digidesign Direct IO のような ASIO 対応オーディオ インターフェースのコントロール画面が表示されます。 ドライバによってはコントロールパネルを持たないもの や、Peak の起動前にセットアップユーティリティーに よって設定が必要となり、Peak から設定の変更ができな いものもあります。 Active In Background Active in Background チェックボックスで、Peak が他のア プリケーションの背後で動作する時に、ASIO ドライバ を有効にするかどうかを設定します。複数のオーディオ アプリケーションが ASIO ドライバを使用している場合 は、ASIO Active in Background を無効にして下さい。 Deactivate for Previewing Deactivate for Previewing チェックボックスにチェックを 入れると、Apple Sound Manager がプレビューに使用さ れている時に ASIO ドライバを無効にします(Open ダイ アログでのプレビューや、Import CD Audio のプレビュー 等) 。サウンドカード用の ASIO ドライバとその Sound Manager ドライバを両方使用している場合にはチェック を入れます。 ASIO Record Settings ダイアログ 2. Record Through ポップアップメニューで入力の音源を 選択し、Sample Rate・Clock Source・Channels (Mono か Stereo)・Bit Depth を設定します。 3.“OK”をクリックします。 これで、ASIO を使用して録音するための設定が完了しま した。 46 Peak Users Guide Record Through ASIO Record Through ポップアップメニューで、録音する ソースを選択します。 Peak でのオーディオ再生 Sample Rate Sound Manager・ ASIO・CoreAudio のいずれかを使用した 再生/録音の設定が完了したら、Peak で再生/録音の作 ASIO Sample Rate ポップアップメニューで、録音する音 業を始めることができます。 声のサンプルレートを選択します。使用可能な値の範囲 は、オーディオインターフェースと ASIO ドライバに依 存します。デジタルの音声を録音する場合は、ソースの サンプルレートと同一に設定して下さい。サンプリング 周波数についての詳細は、用語集をご覧下さい。 Transport によるコントロール ツールバーに表示されている Transport ボタンは、録音 と再生を行うために便利なツールです。テープレコー ダーと同様の操作方法で機能します。Transport は以下の ように表示され、左から巻戻し(ゼロ リターン) ・停止・ Channels 再生・早送り(ファイルの末尾まで)・録音の各ボタン 録音をモノラル、ステレオのどちらで行うかをラジオボ が並んでいます。 タンで選択します。 Bit Depth 録音するファイルのビットデプスをラジオボタンで選 択します。使用可能な値の範囲は、オーディオインター フェースと ASIO ドライバに依存します。ビット解像度 についての詳細は、用語集をご覧下さい。 Transport Controls オーディオドキュメントの先頭から再生する: 1. スペースバーを押すかツールバーの“Play”ボタンを クリックします。オーディオドキュメントの先頭から 再生が始まります。 Monitor with Sound Manager Monitor with Sound Manager のチェックボックスにチェッ クを入れておくと、ASIO を使用して録音している音を Apple Sound Manager を経由してモニタすることができま 2. 再生を停止するためには、スペースバーを再度押すか、 ツールバーの“Stop”ボタンをクリックします。 オーディオドキュメントの先頭へ巻き戻す: す。 デジタルのソースを録音する場合は、ASIO ダイア ログでの Clock Source を“digital”に設定して下さ い。 • ツ ー ル バ ー の Stop ボ タ ン を 2 回 ク リ ッ ク す る か、 “Rewind”ボタンをクリックすると巻き戻しができま す。再生が停止している場合は Return キーを押して も同様に機能します。 特定の位置からの再生: 1. オーディオドキュメントの任意の位置でクリックし て、 + スペースバーを押して下さい。カーソルの 位置から再生され、ドキュメントの末尾まで再生を続 けます。 2. または、オーディオドキュメントの任意の位置で W クリックしても、その位置からドキュメントの最後ま で再生されます。 Playback and Recording 47 4 3. また、波形の Overview(全体図)でも、クリックした Record ダイアログ 場所から同様に再生されます。 4. スペースバーを押すと再生は停止します。 Audio メニューまたはツールバーから Record を選択する 複数のオーディオドキュメントの再生 前述の様に、Peak は複数のドキュメントを同時に開くこ とが可能です。開かれた順に数字が割り当てられます。 コンピュータのキーボードの数字キーを使用すると、開 いているファイルの再生が簡単に行えます。複数のファ イルを予め開いておいて、Macintosh のキーボードを使用 してサウンドエフェクトなどをリアルタイムで再生する と Record ダイアログが表示されます( +R) 。ダイア ログの下段に、録音の開始・ポーズ・終了するためのト ランスポートボタンがあります。AudioSource Display が 録音中の波形と Notepad ウィンドウを表示します。また、 Text ディスプレイにサンプルレート・ビットデプスと Record Settings ダイアログで設定したチャンネル数、ま た録音用に選択されたハードディスクドライブの録音で きる残り時間を表示します。 時に便利です。 複数のオーディオドキュメントのシーケンス再生: 1. 複数のオーディオドキュメントを開きます。割り当て られた数字は Window メニューに表示されます(数字 はドキュメントが開かれた順番です)。 2. 該当するドキュメントの数字を押します(この場合、 キーボード上部の数字キーを使用します) 。ドキュメ ントの再生が終了するまで待つ必要はなく、任意のド キュメントの数字キーを押すと、再生中のドキュメン トの終了後次のファイルの再生が始まります。 3. 再生中のドキュメントをすぐに停止して次のドキュメ ントを再生したい場合は、リターンキーを押します。 Record ダイアログ Record Dialog の Notepad 機能を利用すると、オーディオ ドキュメントの録音中に特定の場所にテキスト(説明文) を入力したり、録音を転写( “transcribe” )したり、ノー トパッドキューと呼ばれるコメントを入力することがで きます。ノートパッド機能は Recording ダイアログボッ クスから呼び出し、録音開始後に使用します。 Notepad チェックボックスを有効にしておくと、録音中 でもマーカーを作成することができます。 ノートパッドキューは、リターンキーを押すたびに現在 の録音時間に対して生成されます。ノートパッドキュー が生成されたら、その時間の録音について説明したテキ ストを入力します。録音中の次の重要なイベントを聴く ためには、リターンキーを押して新たなキューを作成し ます。 48 Peak Users Guide 録音が終了すると、Peak は入力したノートパッドキュー に対応するマーカーを作成します。Create Regionsinstead 7. Record ダイアログの“Record”ボタンをクリックする と録音の開始です。Audio Source Display ウィンドウ内 of Markers チェックボックスをクリックすると録音中に“ でオーディオ波形がスクロールを始めるのが分かるは マーカー”を作成するのではなく“リージョン”を作成 ずです。 することができます。 Peak LE では、ノートパッドキューを使用できませ ん。 8. 録音を終了するには“Stop”を、ポーズさせるには “Pause”をクリックして下さい。 9. Save ダイアログが現れ、オーディオドキュメントに 名称をつけます。オーディオドキュメントの保存は、 録音 Record Settings ダイアログで選択した同じドライブに 行って下さい。名前を入力し“Save”をクリックしま す。Peak は、自動的に Record Settings ダイアログで選 録音を開始する: 1. 楽器またはオーディオソースのボリュームを下げま す。 択しているオーディオファイルフォーマットの形式で 保存します。他のファイル形式にしたい場合は、Save As コマンドを使用して下さい。 2. 楽器またはオーディオのソースを Macintosh 背面の オーディオ入力ジャックに接続します。プラグイン タイプのオーディオインターフェースを使用してい る場合は、 このカードのコネクタを使用します。 (オー ディオインターフェースのなかには、入力コネクタ と出力コネクタを収めた外部インターフェースボッ クスが付いている製品もあります。その場合は、こ 録音を再生する: 1. コンピュータのキーボードのスペースバーを押しま す。再生がスタートします。 2. 再生を停止させる場合は、再度スペースバーを押しま す。 れらのコネクタを使用します。 ) 3. 録音の特定の位置から再生をスタートさせる場合は、 3. Audio メニューまたはツールバーから RecordSettings を選択し(Option-R)前のセクションで解説された設 定を行います。Record Settings ダイアログで Monitor のチェックボックスにチェックを入れ、Device and Sample Format ダイアログでスピーカーの設定を“ 入” にしておくことで Peak に録音されているオーディオ 波形の上の再生をスタートさせたい位置をカーソルパ レットのカーソルツールで W クリックするか、また は再生をスタートさせたい場所をマウスでクリックし た後、スペースバーを押します。 ソースを同時に確認することができます。 4. Audio メニューかツールバーで Record を選択します ( + R)。 5. 楽器を演奏するか音源を再生して下さい。Transport ウィンドウに表示される Audio Meter で、入力された 信号のレベルを見ることができます。 6. 音源の出力を調整して、クリップが発生しない範囲内 (クリップが発生すると、Clip インジケータ(赤色) が点灯)で、できるだけ高いレベルを保つように設 定します。常に 6 dB ほどのヘッドルームを空けてお くと、クリップを抑えることができます。黄色とオ レンジ色のメーターランプ、赤色の Clip インジケー タをよく見ながら、この調整を行って下さい。 Playback and Recording 49 4 オーディオ CD からトラックを インポートする (CD オーディオの抽出 ) コンパチブル CD-ROM ドライブ、及び Apple のサウンドマ ネージャーソフト(Vesion 3.3 またはそれ以降)をインストー ルした Macintosh コンピュータをお持ちの場合は、Peak を利 用してオーディオ CD から直接オーディオをインポートする ことができます。マルチメディア開発者の間では、この作業 は「オーディオの抽出」(“audio extraction”) 、あるいは「SCSI を通じたオーディオ」(“audio-across-SCSI”)と呼ばれること があります。Apple または Apple 純正以外の外付け CD-ROM ドライブをお持ちの場合もこの機能を利用できます。 但し、必ずしもすべての CD-ROM ドライブがオーディオの Import CD Audio ダイアログ 抽出をサポートしている分けではなく、また、同じモデル のドライブでも、ファームウェア(内部のオペレーティング ソフトウェア)によってオーディオの抽出をサポートするも のとしないものがあります。手持ちのドライブが Apple の標 準オーディオ抽出をサポートしているかしていないかが不明 な場合は、下記の操作を実行してみて下さい。この操作を正 しく実行できなかった場合は、CD-ROM ドライブ(及びその ファームウェア)が Apple の標準オーディオ抽出をサポート しているかを、そのドライブのメーカーにお問い合わせ下さ い。 4. 選択したトラックに名前を付けるには、“Track Name” ボタンをクリックします。iTune がインストールさ れた状態でインターネットに接続している場合は、 CDDB ™(オンライン CD データベース)に登録され た ISRC コードからトラック名 (曲名) が検索されます。 5. ト ラ ッ ク の 一 部 を 選 択 す る 場 合 は、“Set Import Times... ”ボタンをクリックするか、リスト中のトラッ クを W クリックします。Audio CD Import Options ダ イアログが表示されます。 オーディオ CD からトラックをインポートする: 1. CD-ROM ドライブにオーディオ CD をセットします。 2. File メニューから Import CD Track を選択します。また はツールバーの“CD ”ボタンをクリックします。 3. 表示されたダイアログで、インポートする CD のト ラックを選択し“Mark ”をクリックします。複数ト ラックにマークして、一度にインポートすることもで きます。全てのトラックをインポートするには、 “Mark All”ボタンをクリックして下さい。 50 Peak Users Guide Audio CD Import の機能は、Mac OS X 上では使用で きません。 まとめ Apple Sound Manager・CoreAudio・ ASIO を使用したオー ディオの録音と再生、そして CD からのオーディオトラッ クのインポートについて学んできました。次の章では、 Peak の強力なデジタル編集ツールを使用してオーディオ を編集する方法を説明します。 4 Audio CD Import Options ダイアログ 6. 表示されたダイアログボックスで、使用するサンプ リング周波数・解像度・フォーマットを選択します。 CD の中にあるトラックの全体をインポートするか、 トラックの特定部分だけをインポートするかは、この ダイアログボックスの下の開始と終了のタイムコント ローラで選択できます。このダイアログボックスのス ライダは、開始時間と終了時間を知る目安になります。 CD のトラック(またはトラックの選択した部分)を 試しに聴く場合は、 “Play”をクリックします。これら のパラメータの設定が済んだら、 “OK”をクリックし ます。 7. インポートしたトラックを Peak で開くには、“Open tracks after importing”チェックボックスにチェックを 入れておきます。CD トラックを直接ディスクにイン ポートする場合には、このチェックを外しておいて下 さい。 8. 選 択 し て い る ト ラ ッ ク に イ ン ポ ー ト す る た め に、 Import CD Audio ダイアログの“Import”ボタンをクリッ クすると保存ダイアログボックスが表示されます。ダ イアログボックスの上のポップアップメニューを利用 して、オーディオファイルを保存したいハードディス クを選びます。Save をクリックしてファイルをディス クに保存します。Peak は、ファイルを AIFF フォーマッ トで保存します。 Playback and Recording 51 52 Peak Users Guide Chapter 5 編集 54 Peak Users Guide Chapter 5: 編集 Chapter 5 では、デジタルオーディオ編集の概念について 説明します。数多く用意された Peak の強力なツールを 利用したデジタルオーディオの編集方法を習得して下さ い。 フェードイン・フェードアウト、あるいはその他の方法 ですっかり変更してしまっても、それをディスクに保存 する前であれば、何も手を加えていない元の状態にそっ くり戻すことができるということです。編集した内容は、 保存することによって初めて永久的にファイルに書き込 まれます。 Peak で音を編集する 無制限の取り消し(Undo)と再実行(Redo) 編集作業を実行すると、Peak は実行した編集の内部リ Peak は、オーディオを編集/操作するための強力でイン ストを作成します。これらの変更の内容は、最終的に タラクティブ、かつノンディストラクティブな環境を実 保存するまではオリジナルのオーディオドキュメントに 現しています。この環境では、文字通り全ての編集動作 は上書きされません。Peak の斬新な「無制限の取り消 の「取り消し」 (“Undo ”)や「再実行」(“Redo ”)が可 し、再実行」機能は、このような仕組みによるものです。 能なだけでなく、オーディオの再生を実行しながら「取 Macintosh の標準的な取り消しコマンドや再実行コマン り消し」や「再実行」をインタラクティブに実行するこ ド、編集コマンド、あるいは「再生リスト」の編集イベ とができます。 ントリストを利用することにより、動作を連続的に取り 消したり再実行したりすることができます。これは、作 インタラクティブな編集 業を最後にディスクに保存するまでの間、自由に想像す インタラクティブな編集とは、編集中のオーディオを再 ることを保証するすぐれた機能です。 生しているときでもカット(切り取り)、ペースト(貼り 付け) 、ループ、あるいは DSP 機能や Plug-In による処理 を実行できる編集方式を指します。例えば、再生をスター トさせ、オーディオの選択した部分をカットし、それを ドキュメントの後ろにペースト、あるいは挿入した場合、 その挿入した場所まで来ると、Peak は挿入部分がずっと そこに存在していたかのごとくその部分を再生します。 この革新的な能力により、Peak は驚くほど速く、そして フレキシブルにオーディオを制作することができるツー ルとなりました。今や、アナログテープの切り貼りといっ た従来の録音/編集方法、あるいは Sound Designer によ オーディオドキュメントウィンドウ Peak の強力な編集機能の中心をなすのがオーディオド キュメントウィンドウです。オーディオドキュメント ウィンドウは、いわば「音の窓」であり、目と耳の両方 を利用してきわめて正確な編集作業を行うことができま す。オーディオドキュメントウィンドウは、時間軸に沿っ た波形の振幅を表しています。 る作業でさえ、もはや古い手法と言えます。 ノンディストラクティブ(非破壊的)編集 Peak のノンディストラクティブ編集とは、オーディオド キュメントを編集する際に、最終的にドキュメントを保 存するまで元のソース録音を破壊しない仕組みを指しま す。すなわち、録音した内容をカット・コピー・ペースト・ Editing 55 5 オーディオ波形の全体図 Peak は、画面上のメニューバーの下にオーディオ波形の 全体図を表示します。この全体図は、オーディオドキュ メントウィンドウで一カ所だけを編集する場合の確認手 段として利用できます。全体図の中の反転表示(ハイラ イト表示)の領域には、現在オーディオドキュメントに 表示されている部分が表示されます。全体図を見る必要 がない場合は、全体図の表示をオフにしてオーディオド 音の波形表示 キュメントウィンドウをコンピュータ画面に大きく表示 音の波形 することができます。 これまでビジュアルフォーマット(目で見える形)で表 示された音を見たことのない方は、音の波形の「読み方」 オーディオ波形の全体図を表示する: と同じくらい簡単なことなのです。一言で言えば、波形 • 全体図は、オーディオドキュメントウィンドウの上部、 タイトルバーの下部に表示されます。Preferences メ ニュー、またはツールバーで“Show Overview”コマ の山の部分は振幅の大きな領域(音の大きなスポット) ンドを選択します。このコマンドがオンになっている に相当します。波形の谷の部分は、振幅の小さな領域(音 場合は、コマンドの横にチェックマークが表示されま の小さなスポット)に相当します。素材が、はっきりし す。 をすぐには理解できないかもしれません。録音した内容 を波形を通じて見ることは、実際には道路地図を見るの た一定のビート(強拍)の音楽である場合は、山を見れ ば強拍がどこにあるかは一目で分かります。この原理、 および「選択」のセクションで簡単に述べた手順を利用 すれば、オーディオドキュメントで必要な箇所を簡単に 探し出し選択することで、思い通りの編集作業を実行す 全体図の表示をオフにする: • Preferences メ ニ ュ ー、 ま た は ツ ー ル バ ー で Show Overview のチェックを外します。 ることができます。カーソルは現在位置を選択したり、 挿入ポイントを選択するために使用します。 垂直方向のスケール Peak では、波形の垂直方向の倍率を変更することができ ます。この機能は、音が非常に小さいオーディオドキュ メントを編集したり見たりする場合に役立ちます。 波形表示の選択 垂直方向のスケールの倍率を変更する: • Control キーを押しながら上向き矢印キーを押します。 選択 選択とは、マウスのクリックとドラッグによってオー ディオのある領域を選択することを指します。オーディ 垂直方向のスケールの倍率を縮小する: • Control キーを押しながら下向き矢印キーを押します。 オを編集するためには、編集したい領域を選択する必要 があります。編集領域を選択するための最も確実な方法 は、波形のピーク(山)の直前からピークの直後までを 選択する方法です。すなわち、選択領域のスタートポイ ント(頭)とエンドポイント(末尾)を、ともに振幅の 小さな場所(波形の「谷」の部分)に設定するのが良い 選択方法であると言うことになります。 56 Peak Users Guide また、可能な場合には、選択のスタートポイントとエ ンドポイントを、波形がゼロのライン(波形の中心を 横切る線)と交差するポイントに設定することも重要で す。波形がゼロのラインと交差するポイントは振幅が小 さく、そのようなポイントで選択を開始、終了すること でポップ(パチッというようなノイズ)やクリック(カ チカチいうようなノイズ)を避けることができます。通 波形表示とマーカー 常、ポップやクリックは、不用意に振幅の大きなポイン ト(波形が中心線から大きく振れている場所)を選択し た場合に発生します。Preference メニューの“Auto-Snap Marker(マーカー) to Zero”を有効にしておくと、Peak で波形を選択した場 ドキュメントの重要な箇所には、マーカーをセットする 合に最も近いゼロクロッシングポイントに自動的に近づ ことができます。マーカーは、ベタ(塗りつぶした)の けられます。 三角形のベースを持つ線として表示されます。Peak では、 ドキュメント中の特定の場所またはリージョンに、後で Zoom In 機能を利用すると、波形を拡大し選択したい場 選択・検索・編集する際の目印としてマーカーをセット 所を正確に選択することができます。選択範囲を指定し しておくことができます。マーカーは、移動したり、名 た後でも Shift キーを押しながら、マウスをクリックす 前を付けたり、名前を変更したり、波形の特定の場所に ることで、開始地点や終了地点を、より長くも短くも修 「固定」したり、あるいは他の属性を割り当てたりする ことができます。マーカーの使用方法については、この 正することが可能です。 章の後半で詳しく説明します。 各チャンネルを個別に処理する 左チャンネルのみを選択する時は、カーソルを左チャン ネル上に動かすと挿入箇所でカーソルマークに“L“と 表示されます。右チャンネルのみを選択する時は、カー ソルを右チャンネル上に動かすと挿入箇所でカーソル マークに“R“と表示されます。Peak の標準装備 DSP 機 能や他社の Plug-In 機能を使用して、片方のチャンネル だけに効果をかけることができます。 ループマーカー ステレオファイルを編集している場合、左右チャ ンネルをそれぞれ選択することも可能です。ステ レオファイルの左右チャンネルを個別に編集(カッ ト・ペース・削除など)を行うことはできません。 Loop(ループ) ループは、ループマーカーのいずれかの側に接したオー ディオのセクションを指します。上の図では、“beg loop “ と“end loop“ という 2 つのマーカーに挟まれた部分が ループされます。ループは、オーディオのあるセクショ ンを持続させる、または繰り返す場合に使用されるもの で、サンプラーに転送したい音や Peak 内部での再生に対 して使用できます。Peak では、1 つのオーディオファイ ルにつき1 つのループを作成できます。 Editing 57 5 DSP メニューの Sample Rate Conversion を使用するか、 ツールバーのアイコンをクリックして下さい。)Audio Info ダイアログについては、この章の最後と Chapter 11 に詳しい解説があります。 隣接する 2 つのマーカーに挟まれた波形( Break 1 と Break 2) Audio Between Adjacent Markers Audio Between Adjacent Markers とは、マーカーで囲われ たオーディオ範囲を指します。上図で Break #1 と Break #2 に挟まれたオーディオ範囲がそれに当たります。 (注: マーカー間のオーディオ範囲は、オーディオのリージョ ンとは異なるものです。リージョンについてはこの章の 後半と、「Chapter 6:Playlist と CD ライティング」で詳し く解説しています。) Audio Info ダイアログ Audio Info Area(Audio Info エリア) オーディオドキュメントの左下の灰色の欄が Audio Info エリアです。この Info エリアには、サンプルレート・Bit レゾリユーション・ファイルフォーマット、そしてファ オーディオを選択する イルサイズが表示されます。 オーディオドキュメントでどのような編集を行う場合で も、まず最初に編集したい領域を選択する必要がありま す。Peak には、領域を選択し変更する複数の方法があり Audio Info エリア ます。 Audio Info エリアの Max:dB の部分をクリックすると、 Change Gain ダイアログが開きます。このダイアログを 使用して、ドキュメント全体のゲインまたは現在の選択 領域のゲインを変更することができます。Change Gain マウスで選択する: • オーディオドキュメントで選択領域のスタートポイン トをクリックし、エンドポイントまでドラッグします。 の DSP 機能については、Chapter 7「DSP」を参照して下 さい。Audio Info エリアで他の部分をクリックすると、 Audio Info ダイアログが開きます。 選択領域の長さを拡張、または縮小する: 1. 上記の方法でマウスを利用して領域を選択します。 2. Shift キーを押しながら、拡張(または縮小)したい領 Audio Info ダイアログ Preference メニューから Audio Info を選択すると、Audio Info ダイアログが開きます( + I)。Audio Info ダイア ログは、 サンプルレート・デュレーション・ルートキー(サ 域のエンドポイントをクリックします。 3. マウスをドラッグして領域を拡張(または縮小)し、 マウスボタンを放します。 ンプルプレイバック・インストルメントとして使用しま す。 ) 、そしてキー範囲の高低の変更を行うことができま す。サンプルレートを変更した場合、オーディオのピッ チと長さに影響が現われることを覚えておいて下さい。 (ピッチを変えずにサンプルレートだけを変更するには、 58 Peak Users Guide 2 つのマーカーに挟まれた音を選択する: 1. キーを押しながら、2 つのマーカーの間の任意の点 をクリックします。(マーカーについては、次のセク ションで詳しく説明します。 )それにより、2 つのマー ストロール)を指定できる Auditioning というコマンドが あります。 プリロールやポストロールとともに選択領域の音を聴く: 1. Preferences メニューで“Auditioning”を選択します。 Auditioning のダイアログボックスが表示されます。 カーに挟まれた部分の音が選択されます。 2. ドキュメントにさらに別のマーカーがあり、選択領域 をそれらのマーカーに挟まれた音も含むように広げる 場合は、Shift + を押しながら他の 2 つのマーカー の間をクリックします。それにより、選択領域は最初 に選択した領域から新たに追加した領域まで拡張され ます。 3. 他にも選択したい領域がある場合は、同じ操作を繰り 5 返します。 Auditioning ダイアログ Tab キーを利用して 2 つのマーカーに挟まれた音を選択す 2. プリロールとポストロールの長さを指定し、“OK”を る: クリックします。 1. 次のセクションに記載したいずれかの方法で、ドキュ 3. オーディオドキュメントの任意の場所をクリックし、 メントのいくつかの場所にマーカーを作成します。 選択したい領域の末尾までドラッグします。 2. コンピュータのキーボードの Tab キーを押します。そ れにより、最初の 2 つのマーカーに挟まれた領域が選 4. Control +スペースバーを押します。指定した長さの 択されます。 プリロールとポストロールとともに選択領域が再生さ れます。 3. 再度 Tab キーを押すと、次の 2 つのマーカーに挟まれ た領域が選択されます。(ファイル中で Shift キーを押 しながら Tab キーを押すと、その部分が選択領域に追 加されます。 ) 4. 他にも選択したい領域がある場合は、同じ操作を繰り スクラビング ダイナミックスクラビング 返します。 Peak には、ダイナミックスクラビングと呼ばれるユニー ドキュメント中の全てのオーディオを選択する: クなオーディオ再生機能があります。この機能は、オー • Edit メ ニ ュ ー で Select All を 選 択 す る か、 ま た は Macintosh のキーボードで +A を押します。 ディオドキュメントの特定の場所を正確に選択したい場 合には非常に便利です。ダイナミックスクラビングでは、 波形に沿ってマウスを前後にドラッグする(波形をなぞ る、すなわちスクラブする)ことによって短いループ(10 ~ 600 ms)を再生することができます。探している場所 オーディオを再生する が見つかったら、編集を開始できます。この再生ループ の長さは、Preference メニューの Dynamic Scrub Time コ 時には、音を再生する際に選択領域の前後の部分も合わ せて聴いてみたいが、その部分は実際の選択領域には入 れたくない、といった場合もあります。Peak には、その ような選択領域の前部分(プリロール)や後ろ部分(ポ マンドで指定できます。Peak には、 「ダイナミックシャ トルスクラビング」と「ダイナミックジョグスクラビン グ」という2通りの方法があります。次にそれぞれの方 法について説明します。 Editing 59 ダイナミックスクラビングのループの長さを指定する: • Preferences メニューで“Dynamic Scrab Time”を選択し、 ダイナミック ジョグ スクラビングを使用する: 1. Control +Option を押しながら、オーディオドキュメ サブメニューでループの長さを選択します。一般的に ントウィンドウでオーディオドキュメントに沿って は、40 ~ 80ms の長さに設定すると良い結果が得られ マウスをドラッグします。マウスをドラッグすると、 ます。 Peak は挿入ポイントの短い部分をループしながら音 を再生します。現在の挿入ポイントからマウスまでの 距離が大きくなると、スクラブの速さが速くなります。 2. スクラブを中止する場合は、マウスボタンを放します。 挿入ポイントは、スクラブを中止した位置にあります。 3. 現在のスクラブ ポイントから始まる領域を選択する には、スクラブを中止して Shift キーを押しながらマ ウスをクリックし、挿入ポイントから任意の位置まで ドラッグして選択領域を広げます。 ダイナミックスクラビング機能のループ時間の設定 ジョグモードは Option+Shift キーを同時に押すことに ダイナミック シャトル スクラビングを使用する: 1. Control キーを押しながら、オーディオドキュメント よって有効となるため、Option キーを押すか押さないか ウィンドウのオーディオドキュメントのある領域をマ でジョグモードとシャトルモードを切り替えることがで ウスでクリックしてドラッグします。マウスをドラッ きます。 グすると、挿入ポイントでオーディオの短いループが 再生されます。再生の速度や方向(順方向または逆方 テープスタイルのスクラビング 向)は、マウスをドラッグする速度や方向によって決 Peak には、ダイナミックスクラブ機能のほかにテープス まります。 タイルのスクラビング機能もあります。テープスタイル 2. スクラブを中止する場合は、マウスボタンを放します。 のスクラブを使用するためには、Preferences メニューの Dynamic Scrub Time を“Tape-Style”に設定します。 挿入ポイントは、スクラブを中止した位置にあります。 3. 現在のスクラブ ポイントから始まる領域を選択する には、スクラブを中止して Shift キーを押しながらマ ウスをクリックし、挿入ポイントから任意の位置まで ドラッグして選択領域を広げます。 を使用している場合は、それ以上のバージョンに ジョグスクラビング アップデートする必要があります。 Peak には、ダイナミックスクラビング機能のバリエー ションとして、録音スタジオなどで使用される「ジョグ スクラビング」とよく似た機能があります。この機能を 利用した場合、音の再生やドキュメントのスクロールは 通常のペースで行われますが、マウスをドラッグするこ とによって再生ポイントを制御することが可能になりま す。再生の方向(順方向または逆方向)は、マウスをド ラッグする方向によって決まります。このスクラブモー ドは、オーディオドキュメントウィンドウで「ズームア ウト」している場合には特に効果的に使用できます。 60 テープスタイルのスクラビングを行うには Sound Manager のバージョン 3.3 以降が必要となります。 また、QuickTime 4.0.1 ではテープスタイルのスクラ ビングはサポートされていません。QuickTime 4.0.1 Peak Users Guide テープスタイルのスクラブを実行する: 動作を取り消す: • キーボードの Control キーを押しながら、スクラブを 1. 編集を実行します(オーディオのカットやマーカーの 実行したい場所でマウスをクリックしドラッグしま 移動など)。 す。 2. Edit メニューか、ツールバーで“Undo”を選択します ( +Z) 。動作が取り消されます。 テープスタイルのスクラブを中止する: 3. 動作は、オーディオドキュメントが元の状態(前回保 • マウスボタンと Control キーを放します。 存したときの状態)に戻るまで連続して取り消すこと ができます。取り消す動作がなくなると、メニューの テープスタイルのスクラブのテープ速度を調整する: Undo の項目がグレー表示に変わります。 1. マウスを右にドラッグすると、スクラブ速度が速くな ります。 2. マウスを左にドラッグすると、スクラブ速度が遅くな 動作を再実行する: 1. 取り消した動作を再実行する場合は、Edit メニューか ツールバーで“Redo”を選択します( +Y)。動作 ります。 が再実行されます。 3. マウスをスクラブを開始した場所より左にドラッグす ると、スクラブの方向が順方向から逆方向に切り替わ 2. 再実行は、再実行できる動作がなくなるまで連続し ります。 て実行できます。再実行できる動作がなくなると、メ ニューの Redo の項目がグレー表示に変わります。 再生バーの“playbar”にはスクラブの速度が表示されま す。再生速度の範囲は、元の再生速度の- 4 倍(- 4.0x) ~ 4 倍(+ 4.0x)までです。 Edits コマンドを利用して一連の動作を 無制限の取り消しと再実行を使用する あります。この機能を利用すると、前回オーディオドキュ Peak は、編集セッションで実行した編集のリストを作成 なだけ取り消すことができます。Edits コマンドは、前 取り消す Peak には Edits コマンドというもう1つの強力な機能が し記憶します。これらの変更内容は、ファイルを最後に 保存するまではファイルに適用されません。Peak で取り 消しや再実行を無制限に使用できるのは、このような方 式を採用しているためです。Macintosh の標準的な Undo (取り消し)コマンドや Redo(再実行)コマンド、Edits メントを保存した後で実行した編集動作を文字通り好き 回保存した後で実行した全ての編集動作のリストを記憶 し、 「イベントリストに基づいて」取り消しを実行する コマンドであると考えることができます。このリストを 利用すると、ある動作を実行した時点まで遡り、必要な 場合にはその動作を取り消すことができます。作業を以 コマンド、「再生リストスタイル」の編集イベントリス 前の状態に戻したら、そこからまた新たに編集すること トを利用することにより、動作を順次取り消したり再実 も可能です。 行したりすることができます。この便利な機能を利用す れば、作業を最終的にディスクに保存する最後の瞬間ま で「創造の自由」を確保することができます。Redo コマ ンドを使用する際の唯一の制約は、再実行が可能な状態 のときに「新たな動作」を挿入すると Redo コマンドの 使用をできなくなることです。Peak の Undo 以外の編集 但し、過去の動作まで遡り、その状態で別の動作を 実行すると、以前実行したそれ以降の編集動作は無 効となり、再実行することはできなくなりますので ご注意下さい。 動作を実行すると、その時点で Redo コマンド(=前の動 作の再実行)は実行不可能となりますのでご注意下さい。 Editing 61 5 Edits コマンドを利用してある動作に戻る、または動作を 取り消す: 1. いくつかの編集動作を実行します。(Save コマンドを 実行すると、編集動作を取り消すことができなくなる Peak では、複数のオーディオドキュメントを同時に開く 事ができるため、ドキュメント間でのオーディオを簡単 にカット・ペースト・挿入でき、複数のオーディオドキュ メントを迅速かつ容易に組み合わせることができます。 ので、Save コマンドは使用しないで下さい。 ) 2. Edit メニューで“Edits”コマンドを選択します。ダイ Scratch Disks アログボックスに、前回ドキュメントを保存してから オーディオデータは、その量が非常に多くなる場合もあ 実行した編集のリストが表示されます。 るため、Peak ではカット/コピーしたデータ、一時ファ イルあるいはスクラッチファイルの保存先としてハード 3. リスト中で、戻りたい位置の項目を W クリック(ま たは、Revert to Item ボタンをクリック)すると、その 操作が行われた直後の状態に戻ります。 ディスクの空きスペースを利用します。Macintosh に複数 のハードディスクが接続されている場合は、これらの一 時ファイルをどのドライブ(スクラッチディスク)に保 4. 特定の動作を取り消したい場合は、取り消したい動作 の 1 つ前の動作を W クリックすると、ドキュメント がその状態まで戻ります。 存するかを、Preferences メニューの Scratch Disk コマン ドを利用して指定することができます。初期設定をどの ディスクにするか、プライマリをどのディスクにするか も選択することが可能ですが、最も空き容量の多いディ 5. 作業が済んだら、“Done”をクリックします。 スクを指定するようにして下さい。 Peak は、Edits のダイアログボックスで最後に選択した動 作の状態になります。このポイントから新たに編集を開 始すると、そのポイント以降の元の編集動作の順序は変 更されます。 また、ファイルサーバに接続しているときには、Allow Servers のチェックボックスをチェックしておくとサーバ を利用することができます(コネクションスピードの速 いサーバーであることが必要)。その場合は、利用可能 なサーバが Scratch Disks のポップアップメニューに表示 されます。ただし、この方法は高速の Ethernet、Media Net、あるいはその他の高速サーバへのアクセスが可能な 場合に使用するようにして下さい。 Edits ダイアログ Scratch Disks ダイアログ 重要な編集機能 Peak では、カット・コピー・ペーストなど Macintosh の 重要な全ての編集機能のほかに、オーディオの編集用に 特別に設計されたいくつかの機能も使用できます。この セクションでは、これらの各機能の使用方法について説 明します。 62 Peak Users Guide クリップボードをクリアしてディスクスペース を確保する クリップボードのデータが不要になった場合は、Edit メ ニューの“Clear Clipboard”コマンドを選択すればクリッ キュメントをディスクに保存するまで元のファイルから 削除されることはありません。 選択領域を削除する: 1. オーディオドキュメントの削除したい部分の先頭をマ プボードのデータを解放することができます。 ウスでクリックし、削除したい領域の末尾までドラッ グします。 オーディオのカット(切り取り) 2. Delete キーを押すか、ツールバーの“Delete ”アイコ Cut コマンド( +X)は、オーディオドキュメントか ンを押して下さい。 ら選択した領域をカットします(切り取ります)。カッ トした部分より後ろのオーディオは、カットによって生 3. 選択した領域がオーディオドキュメントから削除され じた隙間を埋めるために前に移動します。オーディオの ます。削除した部分より後ろのオーディオは、隙間を 「断片」の「カット & ペースト」を利用すると、オーディ 埋めるために前に移動します。 オドキュメントの音を自由にアレンジし直すことができ ます。この機能は、 音楽主体のアプリケーション用のオー ディオリミックスを作成するための強力なツールである と同時に、オーディオの設計全般に関して不可欠なツー ルでもあります。カットしたデータは、別の場所にペー ストできるように Macintosh の内部メモリ(クリップボー ド)に記憶されます。Peak で実行するリアルタイムの編 集は、全てノンディストラクティブ編集であるため、カッ トした部分は最後に Save コマンドを利用してドキュメン トをディスクに保存するまでファイルから削除されるこ とはありません。編集内容はドキュメントを保存する際 にオーディオドキュメントに保存され、それまでに変更 した内容はその時点でファイルに永久保存されます。 オーディオのコピー Copy コマンド( +C)は、選択した領域をペースト したり、挿入したり、あるいは Add、Convolve、Mix、 Modulate といった「クリップボードを利用したオプショ ン作業」で使用できるように、Macintosh のクリップボー ド(内部のバッファメモリ)にコピーします。オーディ オドキュメントのデータは、Cut コマンドを利用した場 合と同様、コピー&ペーストを利用して自由にアレンジ し直すことができます。この機能は、音楽主体のアプリ ケーション用のオーディオリミックスを作成するための 強力なツールであると同時に、オーディオの設計全般に 関して不可欠なツールでもあります。 選択領域をカットする: 1. オーディオドキュメントのカットしたい部分の先頭を マウスでクリックし、カットしたい領域の末尾までド 選択領域をコピーする: 1. オーディオドキュメントのコピーしたい部分の先頭を ラッグします。 マウスでクリックし、コピーしたい領域の末尾までド ラッグします。 2. Edit メニューまたはツールバーから“Cut ”を選択し ます( + X)。 2. Edit メニュー、またはツールバーで“Copy”を選択し ます( +C) 。 3. 選択した領域がオーディオドキュメントから削除さ れ、クリップボードに記憶されます。カットした部分 3. 選択した領域がクリップボードにコピーされます。 より後ろのオーディオは、隙間を埋めるために前に移 クリップボードの内容は、オーディオドキュメントに 動します。 ペースト、または挿入することが可能です。詳細を以下 オーディオの削除 Cut コマンドを使用せずにオーディオドキュメントの一 部を削除したい場合は、Delete(削除)キー、またはツー ルバーの“Delete ”ボタンを使用します。Cut コマンド やその他の編集機能と同様、この場合もオーディオはド に示します。 オーディオをペーストする Paste コマンド( +V)は、クリップボードの内容を指 定した挿入ポイントにペーストします。ペーストすると 元の音は削除され、その部分にクリップボードの内容が Editing 63 5 レンドすることも可能です。ブレンドのエンベロープと オーディオの挿入 Insert コマンド( +D)は、オーディオデータを既存 デュレーションに応じて選択範囲をクロスフェードする のデータと差し替えずにオーディオドキュメントに挿入 ことが可能です。 します。Insert コマンドを利用してデータをペーストす 挿入されます。Paste コマンドを使用して、元の音とブ ると、挿入ポイントより右にある全てのデータ、または カット&ペーストを利用すると、オーディオドキュメン 選択範囲がある場合はその開始地点が右に(時間的に後 トのデータを自由にアレンジし直すことができます。こ ろに)移動し、空いたスペースにペーストデータが挿入 の機能は、作曲では「構成」の順序を変更したり、ある されます。Insert コマンドは、オーディオドキュメント 部分を繰り返したりして曲全体を自由に書き換えること の内容を編集するための Peak の最も強力なツールの1つ ができるようになります。音の設計では、音の模造品を です。このコマンドを利用すると、音楽のフレーズやリ 作成することによって音を「組み立てる」強力な武器と フ(反復楽節)といった音の「断片」をカットし、ペー なります。 ストして楽曲や音響風景を作成することができるため、 手早く曲を作る場合には特に便利です。 オーディオドキュメントに音をペーストする: 1. オーディオドキュメントで、オーディオデータをペー ストしたいオーディオドキュメントの場所をクリック します。またはクリップボードの内容を挿入する代わ りに削除したい範囲を選択します。 2. Edit メニュー、またはツールバーで“Paste”を選択し ます( + V)。 クリップボードの内容は、挿入ポイントのすぐ後ろから オーディオドキュメントに音を挿入する: 1. オーディオドキュメントのデータを挿入したい場所を クリックします。 2. Edit メニュー、またはツールバーで“Insert”を選択 します( + D) 。挿入ポイントより右にあるデータ が右に(時間的に後ろに)移動し、空いたスペースに ペーストデータが挿入されます。 オーディオドキュメントにペーストされます。ペースト する位置にあった選択範囲は、ペーストしたデータと差 し替えられます。 オーディオの差し替え Replace コマンドは、挿入ポイントより右にあるオーディ 選択領域のクロップ(切り出し) Crop コマンド( +`)は、オーディオドキュメント のある領域を選択し、選択した領域以外をオーディオド キュメントから簡単に削除することができます。Crop コ マンドは、録音したオーディオの必要な部分だけを切り オデータを右に(時間的に後ろに)移動させずに、元の 離して保存できるため、サンプルや音響効果として使用 データの上にペーストデータを上書きします。Replace コ するオーディオの編集に特に適しています。 マンドでは、オーディオドキュメントのテンポを乱さず 選択領域をクロップする: に音の一部を差し替えることができます。 オーディオドキュメントのオーディオを差し替える: 1. オーディオを差し替えたい場所をクリックします。 2. Edit メニューまたはツールバーで“ Replace ”を選択 します。差し替えたオーディオの右側にあるデータの 1. オーディオドキュメントのクロップしたい領域の先頭 をマウスでクリックし、クロップしたい領域の末尾ま でドラッグします。 2. Edit メニューまたはツールバーで“Crop”を選択しま す( + `)。 時間的位置は変化しません。 オーディオドキュメントの選択領域以外のオーディオが 全て削除されます。 選択範囲から新規ドキュメントを作成 New Document from Selection コマンドは、元のドキュメ ントの選択範囲を、新規ドキュメントとして自動的に作 64 Peak Users Guide 成する機能です。 選択範囲から新規ドキュメントを作成する: 1. 開いているオーディオドキュメントから、新規ドキュ メントとして作成したい範囲を選択します。 2. File メニューの New サブメニューから“Doucument from Selection”を選択します(Control+ +N)。 3. 選択範囲が新規ドキュメントとして作成されます。 選択領域の音を消す Silence コマンド( +E)は、オーディオドキュメント Insert Silence ダイアログ ドキュメントに一定の長さの無音を挿入する: の選択した領域の音を消します。この機能は、録音した 1. オーディオドキュメントの無音を挿入したい場所をマ 素材のノイズの多い不要な部分を音を消すのに便利で ウスでクリックします。 す。この機能は、セリフ・ナレーション・スピーチといっ 2. Edit メニュー、またはツールバーから“InsertSilence” た音声データの言葉と言葉の間のノイズ・ポップノイズ・ を選択します。 クリックノイズを消したりするのに適しています。 3. 表示されたダイアログボックスで、オーディオドキュ 選択領域の音を消す: メントに挿入したい無音の長さを指定します。 1. 音を消したい領域の先頭をマウスでクリックし、音を ドキュメントに指定した長さの無音が挿入されます。 消したい領域の末尾までドラッグします。 2. Edit メニューまたはツールバーで“ Silence”を選択し ます( + E)。 Show Edits 選択した領域の音が消されます。 ドキュメントに無音領域を挿入する Insert Silence コマンドは、オーディオドキュメントの現 Shoe Edits コマンドをオンにしておくと、編集したオー 在の挿入ポイントに無音領域を挿入します。録音した ので、編集動作が適用された部分を目で確認することが データに一定の長さの無音領域を挿入でき、特に、セリ できます。ドキュメントを保存すると、編集内容は保存 フやナレーションなどの間合いやリズムを調節するのに され、囲み線は消えます。 ディオドキュメントの領域が影付きの囲み線で示される 適しています。このコマンドを選択すると、挿入したい 無音の長さを指定するためのプロンプトが表示されま す。長さは、サンプル、ミリ秒(ms)、秒のいずれかの 単位で指定できます。挿入ポイントの後ろのオーディオ Show Edits をオンにする: • Preferences メニューで“Show Edits”を選択します。 Show Edits の横にチェックマークが表示されていれば、 コマンドが有効になっています。 は、挿入する無音の長さ分だけ後ろに移動します。 Editing 65 5 Show Edits をオフにする • Preferences メニューで再度“Show Edits”を選択します。 Show Edits の横のチェックマークが消えていれば、コ ブレンド機能は、Peak の DSP メニューから適用す るフェードインやフェードアウト、ノーマライズと いった DSP 処理の妨げとなる場合があります。ブ レンドは必要な時のみ適用するのが一般的でしょ マンドがオフになっています。 う。 クロスフェードとブレンドを利用して 編集を滑らかにする Blending は、ユーザーによる編集が可能なエンベロープ を利用した自動クロスフェード機能です。カット・ペー スト・削除、その他の編集機能で修正した領域に対して ブレンドをオンにしブレンドパラメータをセットする: 1. Preference メニューかツールバーで“Blending”を選 択するか、カーソルパレットの Blending ボタンを Option+ クリックすると、Blending を選択することが できます。Blending ダイアログが開きます。 2. Blending のチェックボックスをクリックして、ブレン ドをオンにします。 は、波形の振幅の急激な遷移を緩和するためにブレンド をかける(適用する)ことができます。ブレンドは、音 の突然の変化をもたらすような編集の効果を滑らかにす るのに適しています。オーディオをカット・ペースト、 あるいはドキュメントに挿入したりする際には、ブレン ドをオンにしておくことによってそれらの効果を緩和す ることができます。ツールバーから Blending コマンドを 3. Duration フィールドに値を入力します(値の単位は ms)。それにより、ブレンドが必要なオーディオに指 定した長さのクロスフェードが適用されます。 4. ブレンドが適用するクロスフェードの形を編集したい 場合は、“Edit Blending Envelope...”をクリックします。 選択するか、カーソルパレットから Blend enable/disable 5. クロスフェードを適用する素材の音量を保ったまま、 ボタンをクリックすることによって blending 機能を有効 対数式でクロスフェードの計算が行われます。線型 / 無効にすることができます。 にクロスフェードを適用したい場合は、“Linear Blend Calculations”チェックボックスにチェックを入れます。 6. 最後に“OK ”をクリックします。 カーソルパレットにある Blending の有効 / 無効ボタン Blending ダイアログ Blending Envelope エディタ 66 Peak Users Guide ブレンドのエンベロープの選択と編集: 1. Preferences で Blending を選択し、“Edit Blending Envelope ”ボタンをクリックします。エンベロープエ ディタが表示されます。ここに表示されるエンベロー プの形は、クロスフェードの形を表します。Peak には 予め用意されたプリセットエンベロープがいくつかあ ります。それらのプリセットは Envelop Editing ウィン ドウの上のポップアップに表示されます( 「フェード イン/フェードアウトエンベロープの編集」の項も参 照して下さい)。プリセットは、Peak フォルダの Peak Envelops フォルダに保存されています。 フェードイン / アウトを作成する Peak では、オーディオドキュメントの任意のポイント にフェードインやフェードアウトを作成することができ ます。フェードイン / フェードアウトは、オーディオド キュメントをスムーズにフェードインまたはフェードア ウトさせたり、ある種類の音から別の種類の音にフェー ドアウトさせるのに便利な機能です。非常に短いフェー ドインは、録音した音に含まれるクリックやポップを滑 らかにしたり、削除したりするのにも便利です。Peak で 2. 線上の任意のポイントをクリックすると、移動可能な は、ユーザによる設定が可能な正確なエンベロープ制御 機能を利用することにより、フェードインやフェードア 「ブレークポイント」が表示されます。 ウトの正確な形を指定することができます。また Peak 3. ブレークポイントを希望の位置にドラッグします。 には、一般的な既成エンベロープも数種類用意されて 4. ブレークポイントの生成、ドラッグの操作を繰り返し て、希望通りのエンベロープを作成します。ブレーク ポイントを削除したい場合は、ブレークポイントをク リックしたのち、コンピュータのキーボードの Delete キーを押します。 おり、ユーザーはこれらをロードして利用することも できます。Peak にはあらかじめ用意されたプリセット エンベロープがいくつかあります。それらのプリセッ トは Envelop Editing ウィンドウの上のポップアップに表 示されます。またプリセットは、Peak フォルダの Peak Envelopes フォルダに保存されています。 5. 作成したエンベロープの形を反転したい場合は、“< -- >”ボタンをクリックします。それにより、エンベ フェードインを作成する: 1. オーディオドキュメントの選択したい領域の先頭をマ ロープのミラーイメージ(鏡像)が生成されます。 6. 作成したエンベロープを保存したい場合は Envelop editor を閉じる前に“Save ”ボタンをクリックして下 さい。カスタムエンベロープは Peak フォルダの Peak Envelopes フォルダに保存され、Envelop Editing ウィン ドウの上のポップアップに表示されます。 ウスでクリックし、選択したい領域の末尾までドラッ グします。フェードインはこの領域内のオーディオに 適用されます。 2. Preferences メニューで“Fade In Envelope”を選択します。 3. 表 示 さ れ た ダ イ ア ロ グ ボ ッ ク ス で は、 初 期 設 定 の 7. 適切なエンベロープが作成できたら、“Change”をク フェードの形を使用するか、エンベロープを編集する リックして編集を確定し、エンベロープエディタを閉 か、Peak にあらかじめ用意されている既成の形をロー じます。Peak は、次にエンベロープが変更されるまで ドするか、自分がこれまでに作成した形をロードする このエンベロープを使用します。 かを選択できます。(フェードイン/フェードアウト エンベロープの編集については次のセクションで説明 ブレンドのエンベロープは編集前に設定された場合 します。 ) にのみ適用されます。 4. DSP メニューで“Fade In”を選択します。オーディオ Blending ダイアログで Linear Blend Calculations に チェックが入っていると、線形で X 字を描く音量の 変化が生じない、スムーズなクロスフェードが得ら れます。 ドキュメントの選択した領域にフェードインが適用さ れます。 5. 作成したフェードインを聴くためには、Option +ス ペースバーを押します。選択領域のオーディオが、 フェードインを適用した状態で再生されます。 Editing 67 5 フェードアウトを作成する: 1. オーディオドキュメントの選択したい領域の先頭をマ ウスでクリックし、選択したい領域の末尾までドラッ グします。フェードアウトは、この領域内のオーディ オに適用されます。 2. Preferences メニューで“Fade Out Envelope”を選択し ます。 3. 表 示 さ れ た ダ イ ア ロ グ ボ ッ ク ス で は、 初 期 設 定 の フェードの形を使用するか、独自の形を作成するか、 あるいは自分がハードディスクに保存したフェードア ウトの形をロードするかを選択できます。(フェード イン/フェードアウトエンベロープの編集については Fade In Envelope エディタ(フェードイン) 次のセクションで説明します。 ) 4. DSP メニューで“Fade Out”を選択します。オーディ 2. 線上の任意のポイントをクリックすると、移動可能な ブレークポイントが表示されます。 オドキュメントの選択した領域にフェードアウトが適 3. ブレークポイントをエンベロープの曲線上の希望の位 用されます。 5. フェードインを聴くためには、Option +スペースバー を押します。選択領域のオーディオがフェードアウト 置に移動します。 4. ブレークポイントの生成とドラッグの操作を繰り返 し、希望通りのエンベロープを作成します。ブレー を適用した状態で再生されます。 クポイントを削除したい場合は、ブレークポイントを フェードイン/アウトエンベロープの編集 クリックした後、コンピュータのキーボードの Delete Peak では、フェードインやフェードアウトのエンベロー プの制御機能を利用して、フェードイン/フェードアウ トの形を正確に指定することができます。これらの制御 機能は、Preference メニューの“Fade In Envelope”コマン ドおよび“Fade Out Envelope”コマンドを使用します。 フェードイン / フェードアウトのエンベロープを編集する: 1. Prerferences で“Fade In Envelope(または Fade Out Envelope)”を選択します。フェードのエンベロープ エディタが表示されます。ここに表示されるエンベ ロープは、フェードの形を示し曲線がオーディオに適 キーを押します。 5. 作成したエンベロープの形を反転したい場合は、“< -- >”ボタンをクリックします。これにより、エンベ ロープのミラーイメージが生成されます。 6. あなた自身が作成したエンベロープを保存したい場合 は、 Envelop editor を閉じる前に“Save”ボタンをクリッ クして下さい。カスタムエンベロープは、Peak フォ ルダの Peak Envelopes フォルダに保存され、Envelop Editing ウィンドウの上のポップアップに表示されま す。 用される様子が分かるように、選択したオーディオ領 域に重ねて表示されます。 7. 適切なエンベロープが作成できたら“Change”をクリッ クして、編集を確定しエンベロープエディタを閉じま す。Peak は、次にエンベロープが変更されるまでこの エンベロープを使用します。 68 Peak Users Guide フェードイン / フェードアウトのエンベロープは、 DSP 機能のフェードイン / フェードアウトが適用さ れる前にのみ使用することができます。 フェードイン / フェードアウトエンベロープをロードする: 1. Preferences メニューで“Fade In Envelope(または Fede Out Envelope)”を選択します。エンベロープエディタ が表示されます。 マーカーの表示 2.“Load”ボタンをクリックします。 マーカーを作成する 3. 表 示 さ れ た ダ イ ア ロ グ ボ ッ ク ス で、 ロ ー ド し た い フェードエンベロープを選択し“Open”をクリック 次のページで説明するように、マーカーの作成方法には 再生中に直接設定する方法と、再生時以外にマウスを利 用して設定する方法の2通りの方法があります。一般的 します。 には、マウスを利用したほうが正確に設定できますが、 4. 新しいエンベロープを確定しエンベロープエディタを 閉じるために“Change”をクリックします。Peak は、 マーカーの位置は後でドラッグによって(或いは後述す 次にエンベロープを変更するまでこのエンベロープを ため、実際にはどちらの方法でも正しく設定できます。 る Edit Marker ダイアログを使用して)細かく調節できる 使用します。 Auto Snap To Zero が有効になっている場合、挿入 ポイントは最も近くのゼロ クロッシング ポイント にスナップされます。マウスを使用してマーカー マーカーを作成し使用する を作成/配置する場合は、マーカーが最も近いゼロ クロッシングに設定されます。 Peak には、マーカーをセットしたり修正したりするため の強力なツールが用意されています。マーカーは、オー マーカーの設定が済んだら、Edit Marker ダイアログボッ ディオドキュメントの重要とみなされる場所を示すもの クスを利用してマーカーの属性の数を割り当てたり、編 です。録音データの特定の場所にマーカーをセットして 集したりすることができます。このダイアログボックス おくことにより、選択、編集、再生などを実行する際に は、マーカー下部の三角形を W クリックすると表示され 素早く目的の場所を探し出すことができます。 ます。 マーカーは、「ループ」として定義することもできます。 ループは、オーディオの一部を持続させたり繰り返した りするために使用します。ループは、サンプリング装置 に転送するオーディオに使用することも、Peak 内部で再 生する場合にも使用できます。Peak では、 オーディオファ イル一つにつき一つのループを作成できます。ループに ついては、後半で詳しく説明します。 Edit Marker ダイアログ Editing 69 5 テキスト い場合があります。そうすれば、挿入あるいは削除した マーカーには、オーディオドキュメント中のマーカーの スペースは補償されるため、マーカーをセットした場所 位置に関係のある分かりやすい名前を割り当てることが にそのままマーカーを残すことができます。マーカーの できます(最大 256 文字) 。Peak では、オーディオドキュ Anchor 機能をオンにすると、マーカーは波形のある場所 メントの名前、およびマーカーを設定した順序に基づい に固定されるため、ドキュメントにオーディオを挿入、 て、自動的にマーカーに名前が割り当てられます。ユー あるいは削除した場合でも、マーカーをその場所に残す ザーがマーカーに名前を付ける場合、あるいは名前を変 ことができます。初期設定では、この機能はマーカー・ 更する場合は、Edit Marker ダイアログボックスの Text ループ・リージョンに対して有効になっています。 フィールドに名前を入力します。 Reference Point(基準ポイント) 名前をつけたマーカーは、そのマーカー名の最初 マーカーを基準ポイントとして定義すると、そのマー のいくつかの文字をタイプすることで簡単に探し出 カーで領域を選択したり他のマーカーを移動する場合 すことができます(英語文字のみ)。例えば“Solo の基準マーカーとして利用したりすることができます。 ”という名前のマーカーを指定したい場合、“s-o-l” マーカーを選択したりドラッグする際には、Peak で現在 とだけ入力して下さい。Peak は自動的に“Solo””と 選択されている時間フォーマット(サンプルまたは秒) いう名前のマーカーまでスクロールします。文字 に関わらず、最も近い基準マーカーまでの距離が自動的 を入力した後に Enter もしくは Return キーを打つと に表示されます。この機能は、あるサウンドイベント(例 、Peak はまた自動的にそのマーカーの場所に挿入 えば車のドアが閉まる音)が、別のサウンドイベント(タ カーソルを動かします。複数のマーカーがその文字 イヤのきしむ音など)の何秒前(または後)に発生する に当てはまる場合、Peak は最初のマーカーを指し かが分かっている場合に使用すると便利です。 ます。(注:数値の名前を持つマーカーについては テンキーからの入力のみ受け付けます。キーボード Delete Marker(マーカー削除) 上部の数値キーは使用できません。) Delete Marker ボタンは、選択したマーカーをオーディオ ドキュメントから削除する場合に使用します。 Marker Position(マーカーポジション) Marker Position フィールドは、マーカーをオーディオド 以下のセクションでは、マーカーの作成方法とマーカー キュメント中のある時間的ポジションに移動する場合に 属性の定義方法について説明します。 使用します。マーカーは、このフィールドに入力した値 に対応する位置に移動します。Marker Position フィール ドに入力する値の単位(サンプル、秒、またはミリ秒(ms) ) 再生停止時にマーカーを作成する: 1. オーディオドキュメントの任意の位置をマウスでク は、このフィールドの右のポップアップメニューで選択 リックします。挿入ポイントを示す縦の波線が表示さ できます。 れます。 Marker, Loop Start, and Loop End これら3つのラジオボタンは、マーカーを通常のマー カーとして使用するか、ループマーカーとして使用する かを指定します。ループマーカーとして使用する場合は、 そのマーカーをループの先頭にするか、ループの末尾に 2. コンピュータのキーボードで + M を押すか、また は Action メニューかツールバーで“New Marker”を選 択します。それにより、挿入ポイントにマーカーが作 成されます。 するかを該当するラジオボタンをクリックして指定でき ます。Peak では、一つのオーディオファイルにつき一つ 再生中にマーカーを作成する: のループを使用できます。 1. オーディオドキュメントを再生させます。 Anchor To Sample 2. 任意のポイントで、コンピュータのキーボードで + M を押します。そのポイントにマーカーが作成されま マーカーの近くのオーディオを挿入、または削除する場 す。 合、マーカーも波形のある特定の場所とともに移動した 70 Peak Users Guide 3. 同じ動作を繰り返し、必要な数だけマーカーを作成し 確な時間の値を入力します。 ます。オーディオドキュメントのそれぞれの位置に 4.“OK”をクリックしてダイアログボックスを閉じます。 マーカーが表示されます。 マーカーが指定した場所に移動します。 ダイナミックスクラブを利用してマーカーを作成する: 1. Control キーを押しながら(ジョグタイプスクラブの 場合は Control+Option を押しながら)任意の場所を マーカーの位置を微調整する( nudge )する: 1. 位置を微調整したいマーカー(複数も可)を含む領域 を選択します。 マウスでドラッグし再生をスクラブします。 2. Action メニューまたはツールバーで“Nudge Markers” を選択します。Nudge Markers ダイアログボックスが 2. 任意のポイントでマウスボタンを放してスクラブを止 めます。 表示されます。 3. コンピュータのキーボードで + M を押します。指定 した位置にマーカーが作成されます。 5 マーカーに名前を付ける/マーカー属性をセットする: 1. 編集したいマーカーの三角形のベースを W クリックし ます。Edit Marker のダイアログボックスが表示されま す。 2. マーカーの名前を入力します。 Nudge Markers ダイアログ 3. 必要な場合はマーカーの他の属性を変更します。属性 については、この Chapter の初めを参照して下さい。 3.Nudge Markers by... フィールドに、微調整で移動したい 秒数(正または負の値)を入力します。 4. 編集が済んだら“OK”をクリックして Edit Marker ダ イアログボックスを閉じます。マーカーに選択した属 4.“OK”をクリックしてダイアログボックスを閉じます。 性がセットされます。 指定した秒数だけマーカーの位置が移動します。 マーカーを別の場所に移動する: 1. マーカーの三角形のベースをクリックし移動したい場 マーカーを削除する: 1. マーカーの三角形のベースを W クリックします。Edit Marker ダイアログボックスが表示されます。 所までドラッグします。 2. マーカーをゼロ交差ポイント(波形が位相の中心線と 交わるポイント)にセットしたい場合は、Shift キーを 2. Delete ボタンをクリックします。マーカーがオーディ オドキュメントから削除されます。 押しながらドラッグします。 3. Nudge Markers ダイアログの“OK ”をクリックします。 数値を利用してマーカーを移動する: 1. マーカーの三角形のベースを W クリックします。Edit Marker ダイアログが表示されます。 選択範囲のマーカーを削除する: 1. オーディオドキュメントから削除したいマーカーを含 む選択範囲を指定します。 2. 時間フォーマットのポップアップメニューで、時間の 単位(サンプル、秒、ミリ秒(ms) )を選択します。 3. Position フィールドにマーカーを移動したい場所の正 Editing 2. Action メ ニ ュ ー か ら“Delete All Except Audio” (Option+Delete)を選択すると、選択範囲のマーカー・ リージョン・ループが削除されます。 71 スタートとエンドを変更してリージョンの長さを変更する には: リージョン • オーディオドキュメントウィンドウ内の、リージョン のスタートまたはエンドマーカーをドラッグします。 リージョンとは 、Action メニューまたはツールバーから New Regions コマンドを使用( + Shift + R)して定義 されたオーディオドキュメントの部分を指します。現在 開いているオーディオ ドキュメント ウィンドウのリー ジョンは、コンテンツ ウィンドウにも表示されます。 長さを変更せずにリージョンを移動するには: • Option キーを押しながら、リージョンのスタートまた はエンドマーカーをドラッグします。 Peak でのリージョンの使用については、Chapter:6 プレ イリストと CD の作成で詳しく解説しています。 リージョンのスタート、エンドマーカーや長さを手動で設定 するには: リージョンは AIFF 形式、または Peak で作成され 1. オーディオ ドキュメント ウィンドウ内のリージョン のスタートまたはエンドマーカーを W クリックして下 さい。Edit Region ダイアログが表示されます。 た SoundDesigner II のファイル形式でのみ保存す ることが可能で、他のプログラムで SoundDesigner II のファイル形式に保存されたリージョンを読み 込むことができます。AIFF ファイルで保存された リージョンを読み込む機能は、Peak の特別な機能 2. リージョンの Start, End, Length を入力して“ OK”ボタ ンをクリックします。 で他のプログラムにはこのような機能はありませ ん。他のプログラムでリージョンを使用する場合は、 SoundDesigner II ファイル形式で保存して下さい。 Edit Region ダイアログ リージョンの名前を変更するには: オーディオ中のリージョン(リージョン名は“the bridge“) 新規リージョンの作成: 1. オーディオドキュメントの中で選択範囲を指定しま す。 2. Action メニュー( + Shift+R)かツールバーから“New Region”を選びます。 3. リージョンの名前を入力して“OK”をクリックします。 オーディオドキュメントの中に新しいリージョンが現 れます。 1. オーディオドキュメントウィンドウ内のリージョンの スタートまたはエンドマーカーを W クリックします。 Edit Region ダイアログが現れます。 2. Edit Region ダイアログでリージョンの名称を入力し、 “OK”をクリックします。 リージョンを指定するには: • オーディオ ドキュメントのタイトルバーを + ク リックして、全てのリージョン・マーカー・ループ がリスト表示されるポップアップメニューを表示しま す。リージョン名の最初の数文字を入力するか、コン テンツ パレットからリージョンを選択することも可能 です。 72 Peak Users Guide 4. ループは、再生中にスタートマーカーやエンドマー ループを作成する カーをドラッグして微調整することができます。ルー プマーカーを別の場所にドラッグすると、それを反映 した状態でループが再生されます。ループを視覚的に 音楽のようにリズムを持ったオーディオを編集する場合は、 細かく調整したり再生させながら非常に細かな調整を 選択領域の拍数が偶数であることを確認してからカット、コ するための LoopTuner を使用することも可能です。 ピー、ペーストといった動作を実行すると、間違いが少なく て済みます。そのためには、選択領域をループさせ、再生し てループを聴いてみることです。次のセクションで述べるよ 通常のマーカーをループマーカーに変更する: うに、Peak にはループさせたい速さや拍数が分かっている 1. オーディオドキュメントにマーカーを作成します。 場合に、リズム的に「正しい」長さのオーディオを自動的に 2. ループのスタートポイントとして使用したいマーカー の三角形のベースを W クリックします。Edit Marker ループさせるループサーファーというプログラムが用意され ています。DSP メニューには、ループのスタートとエンドポ ダイアログボックスが表示されます。 イントを調整するための LoopTuner という機能もあります。 LoopTuner については、次のセクションで詳しく解説されて 3.“Loop Start ”ボタンをクリックし、さらに“OK”をク います。 リックします。マーカーがループのスタートマーカー に変わります。 ループは、素材をサンプラーへ送る場合に便利です。Peak 4. ループのエンドマーカーとして使用したいマーカーの 三角形のベースを W クリックします。Edit Marker ダ で作成したリージョンは、サンプラーではサスティーン ルー プとして認識されます。1 つのドキュメントにつき 1 つのルー イアログボックスが表示されます。 プが作成可能です。 5.“Loop End”ボタンをクリックし、さらに“OK”をクリッ Peak でループを再生する場合、Preference メニューから “Use Loop in Playback”コマンド( +L)を選択するか、 クします。マーカーがループのエンドマーカーに変わ ります。 カーソルパレットのループボタンをクリックします。再 生が開始され、ループポイントに到達すると再生を停 止するまでループポイントは繰り返されます。Use Loop in Playback が無効になっていると、ループは繰り返され 一組のループマーカーを同時に移動する: • Option キーを押しながら、一方のループマーカーを任 ずオーディオドキュメントの最後まで再生され停止しま 意の位置にドラッグします。もう一方のマーカーも同 す。 時に移動します。 選択領域からループを作成する: 1. オーディオドキュメントの任意の位置を、マウスでク ループのみを試聴する: リックし領域を選択します。 1. Edit メニューで“Select Loop ” ( + ―) を選択し、 ルー プを選択します。 2.Actions メニューかツールバーで“Loop This Selection ” を選択します。ループの先頭と末尾にループマーカー 2. Preference メニューの“ Use Loop in Playback ”コマン ド(コマンドの横にチェックマークが表示されていれ が表示されます。 ばコマンドがオンになっています)を選択するか、ま 3. ループを聴くためには、Preferences メニューで“Use Loop in Playback”( + L)を選択するか(Use Loop in Playback の横にチェックマークが表示されていれば、 この機能がオンになっています) 、またはカーソルパ たはカーソルパレットの“ Loop”ボタンをクリックし て、ループ再生をオンにします。 3. スペースバーを押してループを再生して下さい。 レットの“Loop”ボタンをクリックし、コンピュータ のキーボードでスペースバーを押して下さい。 Editing 73 5 Crossfading Loops ループのスタートとエンドポイントをクロスフェードさ せることが可能です。クロスフェードループは、ループ のエンドポイントからスタートポイントへスムーズに移 行するために役立ちます。クロスフェードのエンベロー プ、デュレーション、その他のパラメータは Crossfade Loop で設定します。 クロスフェードループを作成する 1. 新規ループを作成するか既存のループを使用します。 2. ループマーカーの間を + クリックしてループを選 Crossfade Loop ダイアログ 択します。 3. DSP メニュー、またはツールバーで“Crossfade Loop” Crossfade ダイアログは、Peak LE では使用できませ を選択します。 ん。 4. Crossfade Loop ダイアログが表示されます。 クロスフェードループ・エンベロープの編集: 5. Crossfade Loop ダイアログ上部のチェックボックスを 使用して、クロスフェードを適用する位置を選択しま • Crossfade Loop ダイアログで“Envelope”ボタンをク リックします。Blending Envelope エディターが表示さ れます。 す。多くの場合、初期設定値が最適です。 6. クロスフェードインの時間(ms)を入力します。 これは、Blending ダイアログから呼び出す Blending 7. Logarithmic のチェックボックスで対数式を使用して計 Envelope Editor エディターと同一のものです。 算を行うかを指定します(チェックしないと線型にな ります)。 Bending Envelope エディタ 74 Peak Users Guide 2. 線上の任意の場所をクリックし移動可能なブレークポ 曲の速さに基づいてループサーファーを利用する: 1. ループを開始したい場所にカーソルを移動します(正 イントを表示させます。 確な場所ではなく、おおよその場所で構いません)。 3. ブレークポイントを任意の場所にドラッグします。 4. 必要な数のブレークポイントを作成し、ドラッグし て希望通りのフェードエンベロープを作成します。ブ 2. Action メニュー( + J)で“Loop Surfer ”を選択します。 Loop Surfer ダイアログボックスが表示されます。 レークポイントを削除する場合は、マウスでそのブ レークポイントをクリックした後、コンピュータの キーボードで Delete キーを押します。 5. 作成したエンベロープの形を反転させたい場合は、 “< -- >”ボタンをクリックします。このボタンをクリッ クすると、エンベロープのミラーイメージ(鏡像)が 作成されます。 5 6. 後で再度同じ設定を使用できるようにカスタムエン ベロープを保存したい場合、エンベロープエディタを 終了する前に“Save”ボタンをクリックして下さい。 PeakEnvelopes フォルダへカスタムエンベロープを保 存すると、エンベロープエディタの上部にあるポップ アップに現われます。 7. 希望通りのエンベロープを作成できたら“Change”を Loop Surfer ダイアログ 3. 音楽のテンポを入力して下さい。テンポがはっきり分 からない場合、テンポを知るために Tempo Calculator を使用することができます。単純にオーディオの一部 クリックして、編集内容を確定しエディタを閉じます。 分を選択し、その範囲の小節と拍を入力して下さい。 このエンベロープは、次に変更されるまでそのまま使 Tempo Calculator が選択範囲を元にテンポを算出しま 用されます。 す。ドラムマシンやシーケンサーを使用して制作して 作成したクロスフェードを聴くためには、Edit メニューか ら Select Loop を選択し、Preference メニューから Use Loop in Playback にチェックを入れるかツールバーのループボタ ンをクリックして、スペースバーを押します。 いる場合にテンポが分からない場合は、その機器で 拍子やテンポを設定した値を参照して下さい。また、 拍にあった一部分を選択するには DSP メニューから Threshold コマンドを使用することができます。後述 の「選択領域に基づいてループサーファーを使用する」 の項を参照して下さい。 4. ループの長さに相当する拍数を入力します。この場合 ループサーファーを使用する の拍は、音の長さを示す4分音符を1拍とします。例 えば、4/4 拍子の曲で4と入力すると、ループの長さ Peak には、ループポイントを設定する際のいくつかの は1小節になり、4/7 拍子の曲で 14 と入力するとルー プロセスを自動的に実行するループサーファーという機 プの長さは2小節になります。(ただし、シンコペー 能があります。ループサーファーを利用すると、音楽的 ションを使用する場合は、 拍子記号に対応しない値(た に分かりやすい方法で迅速かつ簡単にループサーフィン とえば 3/4 拍子に対する5という値)を入力しても構 (再生中のループの調整)を実行することができます。 いません。) 曲を編集する場合に、曲の速さ(1分間の拍数)が分かっ ていればループサーファーでリズムを崩さない正しい長 5. 上記の作業が済み、“Start Surfing”ボタン(初期設定) を選択すると、Peak は自動的に下記の動作を実行しま す。 さのループを作成することができます。 Editing 75 a) Loop Surfer ダイアログボックスを閉じます。 や拍子を変更することができます。 b) 速度と拍数をもとに時間の長さを計算し、カーソルの 位置からその時間の長さだけ選択領域を拡張します。 c) カーソル挿入ポイントをループのスタートマーカーに 変更します。 d) 新たな選択領域の末尾にループのエンドマーカーを セットします。 音楽以外の素材を編集する場合(あるいは、編集する曲 の速さが分からない場合)は、カーソル挿入ポイントか らスタートせずに、選択領域に基づいて Loop Surf を選 択する(Threshold 機能を利用する)ことができます。 選択領域に基づいてループサーファーを使用する: 1. ループをスタートしたい位置にカーソルを合わせ、 ループさせたい領域を選択します。 ( e) Preferences メニューの Loop in Playback コマンドを有 キーを押しな がらマウスボタンをクリックしてマーカーに挟まれた 領域を選択する方法など、これまでに述べた他の方法 効にします(まだ有効になっていない場合) 。 を利用して領域を選択しても構いません。 ) f) 選択した領域のループ再生をスタートさせ、キーボー ドのスペースバーが押されるか、Transport の Stop ボ タンが押されるまで再生を繰り返します。 6. Mark Loop ボタンを選択すると、Peak は自動的に下記 の動作を実行します。 2. Action メニューで Loop Surfer を選択します。Loop Surfer ダイアログボックスが表示されます。 3. Use Selection のボックスをチェックし StartSurfing ボタ ンまたは Make Loop ボタンを選択すると、Peak は自動 的に下記の動作を実行します。 a) Loop Surfer ダイアログボックスを閉じます。 a) Loop Surfer ダイアログボックスを閉じます。 b) 速度と拍数をもとに時間の長さを計算し、カーソルの 位置からその時間の長さだけ選択領域を拡張します。 b) 速度と拍数をもとに時間の長さを計算し、カーソルの 位置からその時間の長さだけ選択領域を拡張します。 c) カーソル挿入ポイントをループのスタートマーカーに 変更します。 c) カーソル挿入ポイントをループのスタートマーカーに 変更します。 d) 新たな選択領域の末尾にループのエンドマーカーを セットします。 d) 新たな選択領域の末尾にループのエンドマーカーを セットします。 e) Preferences メニューの Loop in Playback コマンドをオ ンにします(まだオンになっていない場合) 。 e) Preferences メニューの Loop in Playback コマンドを有 効にします(まだ有効になっていない場合)。 f) ループサーフィンをスタートしたい場合は、スペー スバーまたはツールバーを利用して、手動で再生をス f) ループと再生をスタートします。(Start Surfing をすで に選択している場合は)選択領域がループ再生されま タートさせる必要があります。 す。 ループサーフィン(再生中のループの調節)を実行して g) ループサーフィンを実行する場合は、ユーザがスペー いる間は、再生中のループのスタートポイントやエンド スバーまたはトランスポートを利用して手動で再生を ポイントの調節を含め、前のセクションで述べた標準的 スタートさせるのを待ちます(“Make Loop”を選択し な全てのループ機能を実行することができます。但し、 ている場合)。 最も重要なことは、すでに拍子と一致した長さの領域を 選択しているため、 キーを押しながらどちらか一方の ループマーカーをドラッグして両方のマーカーを同時に 移動できることです。この方法は、面白いリズムやシン コペーションを設定するには最適です。Peak では、ルー プの再生中でもダイアログボックスを利用して曲の速さ 76 Peak Users Guide Peak LE ではループサーファーは使用できません。 Guess Tempo と Threshold を使用してテンポを 調べる イアログの左上部にある 2 つの虫眼鏡アイコンを使用す ると、波形を垂直方向にズームイン/アウトすることが 「音楽」を素材にして編集作業を行っていても、テンポ できます。また、ダイアログ左下のズームボタンを使用 がよく分からない場合は、選択範囲のテンポを自動的に すると、サンプルレベルまでさまざまな大きさにズーム 推測する Guess Tempo コマンドを使用することができ イン/アウトすることができます。 “Play ”ボタンを押し ます(この場合、その音楽に比較的はっきりとしたビー て調整した効果を実際に聴いてみることができます。そ トがある必要があります)。オーディオの一部を選択 の調整でよい場合は“OK ”ボタンをクリックします。元 し、Action メニューから“Guess Tempo ”を選択して下 のループ状態にする時は“Cancel ”をクリックして下さ さい。Peak が選択範囲をスキャンしてテンポを算出しま い。 す。推測されたテンポが BPM (Beat Per Minutes) で表示さ れます。この値を Loop Surfer ダイアログ、または Audio Information ダイアログの Tempo フィールドに入力して 下さい。 5 加えて Threshold コマンド(このセクションの中で詳し く解説します。 )を使用することにより、選択範囲のオー ディオをリズミカルな塊ごとに分けてくれます。このよ うな塊のスタートとエンドポイントでオーディオを選択 した場合、1 つ 1 つのオーディオはリズミックな要素を 持ちます。ループサーファーを使用すればループを作成 する作業を自動化することができます。 Loop Tuner ダイアログ Guess Tempo は、はっきりとしたビートのある小節を含 む選択領域に向いています。Guess Tempo を選択範囲に 使用する前に Normalize 機能を使用することで(アタッ Loop Tuner は Peak LE では使用できません。 ク等の)ボリュームの差をよりはっきりさせることがで きます。 リージョンをエキスポートする Peak LE では Guess Tempo は使用できません。 オーディオドキュメントにマーカーかリージョンがセッ トされている場合は、Peak の Export Region コマンドを利 用してドキュメントを各コンポーネントのリージョンに Loop Tuner を使う 分割し、それぞのリージョンを別々のオーディオドキュ メントとして保存することができます。この機能は、大 Peak の Loop Tuner は、使用するループのスタートとエ きなドキュメントをいくつかのリージョンに分割し、そ ンドポイントを視覚的に表しループポイントでのスムー れらをサンプルとしてサンプル再生装置に転送したり、 ズな移行を実現しています。また、Loop Tuner を使用す 別々のドキュメントとして保存したりする場合に使用す ると、ループの調整を行うのと同時にその結果を聞きな ると便利です。また、Peak のバッチ処理機能を使用する がら作業することが可能になります。ループ補正の方法 と、リージョンに DSP 機能や他社製の Plugin による効果 は簡単です。DSP メニューまたはツールバーから“Loop を新規ドキュメントにエクスポートする際に付加するこ Tuner ”を選択するとダイアログが現われます。Loop Tuner ダイアログのウェイブフォーム・ディスプレイに ループのスタート / エンドポイントを表示します。その スタート / エンドポイントをダイアログ下のスクロール とができます。 バーを使用して視覚的に適正化することができます。ダ Editing 77 オーディオドキュメントからリージョンをエキスポートす る: 1. エキスポートしたいリージョンを選択します。(Tab や Shift + Tab でも選択できます。また、ドキュメン ト全体を選択する場合は + A を押します。 ) 2. File メニューで“Export Regions”を選択します。 3. 表示されたダイアログボックスでエキスポートした いリージョンを選択するために、使用するパラメータ を選択します。 4. Region Detection オプションを使用して、どのリージョ ンをエキスポートするかを選択します。 5. Output Format で、エキスポートするリージョンの フォーマットと解像度を選択します。 6. Output Directory で、リージョンのエキスポート先を Export Regions ダイアログ Region Detection エリア 選択します。 7. 新しく開いた Peak ドキュメントにリージョンをエキ スポートする場合は、Output to new windows を選択し ます。 オーディオドキュメントの全てのリージョンをエクス ポートしたい場合は、 “Export Regions ”ボタンをクリッ クします。マーカーに挟まれた部分をエクスポートした い場合は、Export Audio between Markers ボタンをクリッ 8. リージョンをディスクに保存する場合は、Save to Disk クします。特定のマーカー名で区切られたリージョンの を選択し、ファイルをオリジナルファイルのあるフォ みをエクスポートしたい場合は、 “Only Regions”ボタン ルダと同じフォルダに保存するか、別のフォルダに保 をクリックして該当するリージョンを選択するようにパ 存するかを指定します(後者の場合は、Set Path ボタ ラメーターを入力します。たとえば、名前に“hit“ とい ンを使用します) 。 う単語を含むマーカーに関連づけられたリージョンだけ 9.“Begin”をクリックしてエキスポートをスタートさせ ます。個々のリージョンがそれぞれのオーディオド キュメントにエキスポートされます。 をエキスポートする場合は、ポップアップメニューをク リックして“containing”を選択し、ポップアップメニュー の横のフィールドに“hit”と入力します。逆に、名前に “hit”という単語を含むリージョン以外の全てのリージョ ンをエキスポートする場合は、ポップアップメニューを クリックして“notcontaining ”を選択し、ポップアップ メニューの横のフィールドに“hit”と入力します。 Output Format area エクスポートするデータのファイルフォーマットや、 ビット解像度、ステレオかモノラルかをポップアップメ ニューから選択します。kHz の単位によるサンプルレー トを Rate の欄に入力します(これはサンプルレートの変 換を行う機能ではありません)。エクスポートするオー ディオにリージョンやマーカーの情報を含めるかどうか も設定できます。 78 Peak Users Guide Output Directory エリア 作成するデータを新規に開くか、ハードディスクドライ ブに保存するかを指定します。Peak での編集が必要であ れば、Output to new windows を選択します。Peak で開く 必要がなければ、Save To Disk を選択します。Set Path.... をクリックすると、元のオーディオドキュメントと同一 のフォルダを保存先とするのか、別のフォルダを選択す るのかを指定できます。The Name Prefix の欄は作成する データに特定の接頭辞を付けたい場合に使用します。初 期設定では、接頭辞はそのドキュメントの名称になって います。各オーディオドキュメントは接頭辞 + リージョ QuickTime のサウンドトラックの編集 Peak を使って QuickTime のサウンドトラックを編集す ることができます。QuickTime ムービーを編集すること はできませんが、Peak はポストプロダクション用のツー ルがフル装備された QuickTime ムービーのオーディオ用 エディタとして使用することが可能です。このことから Peak は、QuickTime ムービーのサウンドエフェクトや音 声を追加する理想のツールと言えるでしょう。 ンの名称となります。 各オーディオファイルの名称は、接頭辞 + リージョ 5 ンですが、文字数の制限は Mac OS に依存します。 これを越える場合は、エラーの警告とともに保存が 行われません。 Peak の優れた機能として、このリージョンのエクスポー トをバッチ処理によって行うことが挙げられます。まず、 バッチ処理の設定を行い、それを有効にした後 Export Regions のダイアログで“Use Batch FileProcessor ”チェッ クボックスにチェックを入れます。リージョンのエクス ポート時に、Batch File Processor ダイアログで設定した DSP 処理が適用されます。(「Chapter 7:DSP 」参照) Peak ムービーウィンドウ QuickTime サウンドトラックを開いて編集する方法: 1. Edit メニューかツールバーから“ Open ”を選択しま す ( + O)。 バッチ処理のアウトプットをインプットのフォルダ に指定しないようにして下さい。(バッチ処理を行 うフォルダーの中に、もう1つフォルダーを作成す 2. 表示されるダイアログの中で、使用する QuickTime ムービーを割り当てます。 3.“Open ”ボタンをクリックすると、ムービーウィン ドウの中に QuickTime ムービーが開き、そのオーディ オトラックが Peak のオーディオドキュメントウィン るなどして下さい)。 Export Regions は Peak LE では使用できません。 ドウに展開されます。ムービーのオーディオトラッ クを有効 / 無効にする時は、Preferences メニューから QuickTime Sound Tracks を使用して下さい。このダイ アログは、1 つのムービーに含まれた複数のサウンド トラックを選んでバランスをオン/オフしたり、ある トラックをソロにしたりする場合にも使用可能です。 変更を有効にする場合には“ Set”ボタンをクリック し、変更した内容を無効にする場合は“Cancel ”ボタ ンをクリックします。Movie Window のオン/オフを 切り替えるには、Window メニューから Movie を選択 します。項目のとなりにチェックマークが付いている 場合は、この機能が有効になっていることを示します。 Editing 79 4. これで、他のオーディオドキュメント同様にムービー のオーディオトラックを編集することができます。 ムービーはオーディオと一緒にスクラブされ、オー ディオドキュメント上で挿入ポイントの位置を変更す るとムービーもその場所へスクロールします。 まとめ 以上で、Peak のさまざまな編集機能を利用したオーディ オの編集方法やマーカー・ループ・リージョンについて 5. QuickTime サウンドトラックの編集が終わったら、 Peak の Save As コマンドを使用して新しいオーディオ 理解して頂けたことと思います。次のセクションでは、 プレイリストにおけるリージョンについて更に詳しく説 明します。 トラックとムービーを保存して下さい。 Peak は、オーディオトラックを持たない QuickTime ムービーのインポートは行えません。オーディオト ラックの無い QuickTime にオーディオを追加したい 場合は、ムービープレイヤーをまず起動して(空の ムービーでも可)、一旦保存してから Peak で開きま す。 Movie Sound Tracks ダイアログ カット・デリート・インサート等を使用してオーディ オの長さを変更しないで下さい。これらを行った場 合、オーディオとムービーの同期が行えなくなりま す。 QuickTime ムービーのサポート機能は LE にはあり ません。QuickTime のオーディオを開いたり編集す ることは可能ですが、QuickTime ムービーのウイン ドウを開くことはできません。 80 Peak Users Guide Chapter 6 Playlist と CD ライティング 82 Peak Users Guide Chapter 6: Playlist と CD ライティ ング 概要 この章では、Peak の Playlist(プレイリスト)機能を利用 してオーディオイベントのシーケンスを設定する方法に ついて説明します。Playlist は、ある特定の順序でリージョ ンを並べたリストです。Peak の Playlist は、どのリージョ ンをどんな順序で「読み取る」かをハードディスクに指 示する命令のグループでしかなく、Playlist を何回編集し てもハードディスクのオーディオデータが変更されるこ At Once)または DAO(Disk At Once)オーディオ CD を 作成することができます(Peak には Roxio の Toast Lite が バンドルされています)。また、Peak の Playlist を使用し て、Jam Image ファイルを作成することもできます。Jam Image ファイルは、Roxio の JAM ™で作成した DAO 形式 のオーディオ CD で使用します(JAM は別売です)。ま た、Peak は Playlist から Sound Designer II ファイルを(ハー ドディスク等へ)書き出すこともでき、Digidesign の MasterList CD や E-magic の WaveBurner からリージョンと して Playlist の項目をインポートすることも可能です。 とはありません。このような「ノンディストラクティブ 編集」は、Peak の最も重要で強力な機能の1つです。 Peak の Playlist ウィンドウでのオーディオファイルの編 Regions 集は、アナログテープの場合と違い、音の断片を実際に 単にオーディオファイルの「地図」を作成するだけです。 Playlist で再生するオーディオイベントはリージョンと呼 ばれ、Actions メニューまたはツールバーの New Region この地図(Playlist)は、単に録音した音の断片を再生す コマンドでオーディオファイルの個々の「部分」をリー る順序を示すものです。最初に曲の真ん中、次に曲の終 ジョンとして定義します( +Shift+R) 。リージョンは わりの部分、最後に曲の頭というように聴きたい順序を オーディオドキュメントのリージョンマーカーによって 指示するだけで構いません。Peak は、 (データがどこに 区切られます。使用中のオーディオドキュメントで定義 保存されているかには関係なく)最初に曲の真ん中の部 されている全てのリージョンは Contents パレットの中に 分をサーチして再生し、続いてその他の部分を再生する 表示されます。 削除したり移動したり入れ替えたりするわけではなく、 ようにハードディスクに対し指示します。これは任意の 位置に設定可能な、無制限の数のリージョンマーカーを リージョンを整理するために使う 2 つのメインウィンド 目印として呼び出します。またリージョンは、何通り設 ウが Contents Palette と Playlist です。Contents Palette は 定しても Playlist で試聴することができます。 Window メニューから選べ、使用中のオーディオの全て のリージョンを表示しています。Contents Palette から Playlist での編集では、オーディオ(リージョン)の断片 リージョン名をドラッグ&ドロップすることができま を柔軟に調節し、組み合わせることができます。編集し す。使用中のドキュメントの全リージョンを表示するた た音は、編集が終了すると同時に聴くことができます。 めには、Contents パレットでリスト表示されたオーディ また、Peak は Playlist に VST のオーディオ Plug-In を使用 オ名の左のタブをクリックして下さい。Contents パレッ することができます。Playlist は、デジタルオーディオの トから Playlist へオーディオをドラッグ&ドロップする 録音、編集、データ処理のための迅速、柔軟、かつ強力 と、そのオーディオファイルにあるすべてのリージョン なツールを提供します。 が Playlist に追加されます。 Roxio の Toast ™を使用すると、Playlist から TAO(Track Playlists & CD Burning 83 6 リージョンのスタート / エンドポイントを同時に移動する: ループ リージョン マーカー 表示ボタン 表示ボタン 表示ボタン リージョン リージョン Audio 開始時間 の名称 Document の名称 • リージョンのスタートまたはエンドマーカーを Option+ ドラッグします。 タブ レイリストリージョンの名前を変更する: 1. オーディオファイルウィンドウで、Playlist リージョン のスタートマーカーかエンドマーカーを W クリック、 または Contents パレットでリージョン名を Option キー を押しながら W クリックします。Edit Region ダイア ログボックスが表示されます。 Contents パレット リージョンは、Peak で作成した AIFF、Sound DesignerII、 JAM イメージフォーマットのファイルにしか保存できま せん。但し、Peak は他のプログラムで作成した Sound Designer II ファイルの Playlist リージョンも読むことがで きます。一方、Peak がリージョンを AIFF ファイルに保 存する際に使用する手段は Peak 固有のもので、他のソフ トウェアでは使用できません。Peak で作成したリージョ ンを他のプログラムで使用するためには通常、ファイル Edit Region ダイアログ 2. ダイアログにリージョンの新しい名前を入力し、 “OK” をクリックします。 リージョンを長さを変えずに移動する: • Option キーを押しながら Playlist・リージョンのスター を Sound Designer II フォーマットで保存します。 トマーカーまたはエンドマーカーをドラッグします。 新たな Playlist リージョンを定義する: 1. オーディオファイルを開き、領域を選択します。 2. Actions メニューまたはツールバーから“NewRegion” を選択します。Edit Region ダイアログが表示されます。 3. リージョンの名前を入力し、 “OK”をクリックします。 オーディオファイルに新たな Playlist リージョンが表 示されます。 リージョンのスタートポイントとエンドポイントを変更し、 長さを変更する: • オーディオファイルウィンドウで、Playlist リージョン のスタートマーカーとエンドマーカーをドラッグしま す。 84 リージョンのスタート・エンド、または長さを手動で変更 する: 1. オーディオファイルウィンドウで、Playlist リージョン のスタートマーカーかエンドマーカーを W クリック または Contents パレットでリージョン名を Option キー を押しながら W クリックします。Edit Region ダイア ログボックスが表示されます。 2. スタートポイント、エンドポイント、または長さの時 間値を入力し、“OK”をクリックします。 リージョンの場所を探す: • Contents パレットの中で位置を探したいリージョンを W クリックします。オーディオファイルが自動的にス クロールしてそのリージョンが表示され、その Playlist Peak Users Guide Playlist で参照しているすべてのドキュメントは、 リージョンが現在の選択領域になります。 同一のサンプルレート、チャンネル数(モノラル / ステレオ)ビット解像度である必要があります。 Playlist ウィンドウの上部にあるコントロールによって、 Playlist のほとんどの機能を使用することができます。 Playlist を作成する ウィンドウ右側にはトランスポートがあり、現在選択さ 新しい Playlist を作成する: れているリージョンや Playlist イベントから Playlist を再 • File メニューの New... のサブメニューで、“Playlist Document” を 選 択 し ま す ( +shift+P)。 空 白 の Playlist ファイルが表示されます。Playlist の上には、各 カラムのデータの種類を示すタイトルが表示されま 生することができます。ウィンドウの中ほどには時間が 表示されています。Playlist ウィンドウ上のアイコンは左 から、クロスフェードの選択、削除、リージョンの微調 整、CD ライティング、バウンスです。 す。Playlist の下には、再生時間と Playlist の合計時間 が表示されます。 Playlist に項目を追加する: 1. Peak 上で Playlist が最前面に選ばれているか確認して 下さい( +P) 。Window メニューから“Contents Palette”を選択して下さい。 2. ドラッグ&ドロップで Contents Palette のリージョン 名を Playlist に追加することができます。Playlist に追 加したそれぞれのリージョンは、Playlist イベントにな ります。Playlist ウィンドウの中央には、Playlist・シー ケンスイベントが表示されます。Playlist リージョン Playlist アイコン Playlist イベントにはいくつかのプロパティ(特性)があ り、それらを変更することができます。それぞれのイベ ントには、ギャップタイム・クロスフェードイン・クロ スフェードアウト・ゲイン・ VST Plug-In があります。1 つのオーディオイベントから別のオーディオイベントに 移行する際には、その変化が急激な場合があり、そのよ うな場合は Playlist のクロスフェードを利用して変化を は、複数のオーディオファイルから使用することがで 緩和することができます。 きます。現在 Playlist で使用されているリージョンを含 Playlist イベント間のクロスフェードは、最初のリージョ むオーディオは、Playlist 上で使用するために開いてい ンをフェードアウトし、次のリージョンにフェードイン る必要があります。 します。Playlist の個々のイベントには、それぞれクロス フェードイン、クロスフェードアウト、クロスフェード 時間表示 クロス フェードイン ギャップ Playlist イベント タイム クロス フェードアウト 開始時間 インの時間、クロスフェードアウトの時間を指定するた VST ゲイン めのパラメータがあります。クロスフェードインに記憶 された曲線は、現在のリージョンをフェードインする際 に使用されます。クロスフェードアウトに記憶された曲 線は、次のリージョンにフェードアウトする際に使用さ れます。クロスフェードは、ディスクに記憶され、再生 前に計算されます。クロスフェードの計算中は、時計マー クのカーソルが表示されます。 next region`s crossfade in next region first region first region`s crossfade out Playlist Document ウィンドウ end of region Playlists & CD Burning 85 6 上の図は、Playlist イベントでクロスフェードがどのよう ゲインを高く設定し過ぎると、信号に過負荷を生 に使用されるかを示したものです。各リージョンのオー じクリップが発生する原因となるため注意して下 ディオは、リージョンの境界線を超えて重なり合ってい さい。また、2つの Playlist イベントのゲインの差 ます。重なり合った領域は、上の図では黒で示されて が大きすぎると、再生イベント間でクリックが発 います。斜めの白線は、クロスフェードのインとアウト 生する場合があります。クロスフェードはそれら の曲線に相当します。最初のリージョンの最後の部分で の交わり部分を滑らかにします。 次のリージョンのオーディオのフェードインがスタート し、次のリージョンの再生がスタートした後、最初のリー ジョンは徐々にフェードアウトします。 オーディオファイルに設定したリージョンマー Playlist でイベントを選択する: • Playlist で選択したいイベントをクリックします。選 択リストで複数のイベントを選択する場合は、shift キーを使用します。 カーは、フェードの中央に位置することに注意し て下さい。そのためリージョンマーカーの両側に は十分な長さのデータが必要となります。例えば 2 つの Playlist イベントに 60 秒のクロスフェードを適 用する場合、1 つ目の Playlist イベントのリージョ ンマーカーの後に少なくとも 30 秒のオーディオ データが必要となります。同様に 2 つ目のイベン トのリージョンマーカーの前にも 30 秒のデータが 必要となります。 Playlist にイベントを挿入する: • Playlist を聴くためには、Playlist ウィンドウの再生ボ タンを使用します。Playlist の現在選択されているイ ベントから再生がスタートします。 Playlist リージョン間のトランジション(移行)を試聴する: 1. 聴きたい Playlist イベントを選択します。 2. Playlist ウィンドウの再生ボタンを使用するか、ま Peak では、クロスフェードインとクロスフェードアウト たは で別々の曲線を使用することにより、ほとんど全ての共 通したタイプのクロスフェードを作成することができま Preferences メニューの Auditioning... ダイアログボッ クスで設定したプレロール値に基づき、前の Playlist す。このようなクロスフェードには、 「線形クロスフェー イベントの最後からトランジションをしながら選択 ド」、「等価パワークロスフェード」、「遅くフェードイン した Playlist にかけて音が再生されます。 キーを押しながらスペースバーを押します。 し、速くフェードアウトするクロスフェード」、 「速くフェ ードインし、遅くフェードアウトするクロスフェード」、 「オーバーラップ移行」があります。Peak では、クロス フェードインとクロスフェードアウトの長さを個別に変 更することも可能です。クロスフェードは、音を前のリ ージョンあるいは次のリージョンと重ね合わせ、クロス フェード曲線を使用したうえで重ね合わせた音をミック Playlist ウィンドウでスクラブを行う: • Playlist でオーディオを再生している時に、Control キー を押しながら Playlist の早送り / 巻戻しボタンを押し ます。オーディオは、オーディオ CD のように早送り / 巻戻しされます。目的の場所が見つかったら、マウ スボタンを離して下さい。この機能は、ゲインレベ スします。 ルの調整または VST Plug-In の使用によってクリップ Peak Playlist のクロスフェードは対数計算されますが、直 線(Linear)クロスフェードは実際には同じ力(オーディ の発生する可能性のある場所を、Playlist 内のオーディ オシグナルの大きさを損なわない)を表わします。 機能は Playlist 内のタイムディスプレイ内をクリック オからすばやく検索するのに便利です。また、この し、左右にドラッグすることでも行うことができま Playlist イベントのバランスは、Playlist イベントのゲイン す。 設定を利用して調節できます。ボリュームレベルの適正 なバランスを保つためには、一部の Playlist イベントの ボリュームを上げたり、下げたりすることが必要になる 場合があります。Playlist で再生しながら音量の調整を行 って下さい。 86 次の または 前の Playlist イベントを選択する: • Playlist がアクティブな状態で( + P)コンピュー タのキーボード上の矢印キー(↑↓)を使用すると、 Peak Users Guide 現在の Playlist イベントからその前の、または次のイ ベントへ素早く移動することができます。Playlist 中の オーディオを再生している場合に矢印キーを使用する と、その前の(または次の)イベントを再生すること ができます。Control キーを使用してスクラブしてい る場合、この機能は無効になります。Tab キーを使用 して、次のイベントを選択することもできます(再生 中でも操作可) 。 Playlist イベントを変更する Playlist でイベントを移動する: • Playlist イベントをクリックし、新しい場所にドラッグ します。Playlist イベントの新しい場所は、緑の線で示 されます。イベントをセットしたい場所に緑の線が表 示されたら、マウスボタンを離します。 Playlist からイベントを削除する: 1. Playlist から削除したいイベントをクリックし選択しま Fade Envelope エディタ クロスフェードイン、クロスフェードアウトの長さを変更 する: • Playlist イベントのクロスフェードインタイムまたは アウトタイムを W クリックします。Playlist イベント のクロスフェードインまたはアウトの長さを秒数で 入力するダイアログボックスが表示されます。 クロスフェードは Peak LE では使用できません。 す。 2. コンピュータのキーボードで Delete キーを押すか、 Playlist ウィンドウのゴミ箱アイコンをクリックしま す。イベントが Playlist から削除され、 その下のオーディ オイベントが上に移動します。イベントを削除すると、 Playlist の時間の長さが短くなります。 クロスフェードイン、クロスフェードアウトを編集する: • Playlist イベントのクロスフェード インまたはアウト のアイコンを W クリックします。エンベロープエディ タ ダイアログが表示されます。このエディタで、任 デフォルトの Peak Playlist のクロスフェードの長さ は 0 に設定されています。 ギャップタイムの修正: • Playlist イベントの Gap(任意の Playlist イベントの終 了と次のイベントの先頭との間の時間)を W クリッ クします。ダイアログが現れ、希望するギャップタ イムを入力することができます。 意の Playlist イベントのクロスフェードイン、または Nudge Regions(ナッジリージョン)ダイアログ アウトのエンベロープを編集します。 ナッジ リージョン機能は、Playlist 中のリージョンのス タートとエンドタイムやクロスフェードの時間の微調整 に便利な機能です。Nudge Regions ダイアログを開くに は、 Playlist ウィンドウの Nudge Regions アイコンをクリッ クして下さい。このダイアログを使用して選択された リージョンをスクロールすることで、スタートとエンド タイムを動的に調整することができます。また再生ボタ ンによって調整した結果を試聴することができます。 Playlists & CD Burning 87 6 3. VST Plug-In を使用して、Vbox SE の設定を行います。 Playlist VST Plug-Ins ポップアップ メニューを使用し て、特定の Playlist イベントに対する現在の Vbox の VST Plug-In 設定のスナップショットを撮ります。スナップ ショットとは 、Vbox での VST Plug-In の状態でその設定 (マスター入出力レベルやドライ/ウェット ミックスの 設定など)に沿ったものになっています。 注意:スナップショットを次のスナップショットに 変更する時に、VST Plug-In をロードまたはアンロー ドすると、Playlist 中のイベントとイベントの間で クリックノイズが発生することがあります。これ は、Plug-In のアクティブ/非アクティブを切り替 Nudge Regions ダイアログ える際、Vbox がオーディオの流れをバイパスする Nudge Regions ダイアログクロスフェードのプレビュー ためです。このため、Playlist の各イベントに異なっ 時に、リージョンのプリロールとポストロールを秒数で た VST Plug-In 設定を適用する場合は、Playlist で使 設定することが可能です。Preserve timing チェックボッ 用するすべての Plug-In を Vbox に設定して下さい。 クスにチェックが入っていると、リージョンマーカーの その後、ミュートまたはバイパスする Playlist では 間の長さが固定されます。チェックが外れていると、リー 使用しない Plug-In の、それぞれの Playlist イベント ジョンマーカーを個別に移動することが可能です。ウィ のスナップショットを撮ります。 ンドウの左にあるズームツールを使用すると、サンプル レベルまたはより広範囲に拡大 / 縮小表示することがで きます。このダイアログ内では、リージョンのプリロー ルとポストロールを割り当てまで行なえます。ウィンド ウ内をクリック&ドラッグすることで、フェード アウ ト(ウィンドウ上部)とフェード イン(ウィンドウ下部) のタイミングを調整することができます。 ナッジリージョンは Peak LE では使用できません。 Playlist VST Plug-Ins ポップアップメニュー Playlist に VST Plug-Ins を適用する 現在の VST Plug-In 設定のスナップショットを撮る: Peak では、Playlist 内のどのイベントに対しても、リア ルタイムで VST Plug-In を使用することができます。VST Plug-In の使用については、Chapter 8「VST Plug-In」を参 • Playlist VST Plug-Ins ポップアップ メニューで、それぞ れの Playlist イベントに Set を選択し、スナップショッ トを撮って Playlist イベントに割り当てます。 照して下さい。 Playlist イベントに VST エフェクトを適用する: 1. Windows メニューから Playlist を選択し( + P)、 Playlist をアクティブにします。 Playlist イベントのスナップショットをアクティブにする: • Playlist VST Plug-Ins ポップアップ メニューで Make Active を選択し、Vbox の特定のイベントのスナップ ショットをアクティブにします。 2. VST Plug-Ins メニューから“ VST Plug-Ins ”を選択し、 Vbox SE を開きます。 88 Peak Users Guide 特定の Playlist イベントのスナップショットをクリアする: • Playlist VST Plug-Ins ポップアップ メニューで“Clear ” を選択し、この Playlist イベントからスナップショッ トを削除します。 すべての Playlist イベントのスナップショットを設定する/ アクティブにする/クリアする: • Playlist をアクティブにして、すべての Playlist イベン トを選択します( + A) 。VST Plug-Ins ポップアッ プ メニューのいずれかを Shift + クリックして、Set・ Make Active または Clear を選択します。 Playlist では、アクティブな VST Plug-In スナップショッ トをすべて使用して再生を行います。VST Plug-In を適 用した状態で Playlist から新規ファイルを作成するには、 Playlist をバウンス(ディスクに書込み)して下さい。 VST Plug-In は、Peak LE の Playlist では使用できません。 Bounce ダイアログ 3. 開 い た ダ イ ア ロ グ の 中 で 書 き 出 し た い フ ァ イ ル フォーマットを選択します。(AIFF ファイル /Sound Designer II ファイル(SDII)/JAM イメージファイル) また、ラジオボタンで新しいドキュメントに残したい Playlist の情報を選択して下さい。(リージョン / マー カー / なし) 4. 選択した Playlist イベントから、VST エフェクトやク ロスフェードの情報を含んだ新規ファイルが作成され ます。オーディオファイルには、各 Playlist イベント の区切りに相当するマーカーが自動的にセットされま す。マーカーには、もとの Playlist リージョンと同じ Playlist から新たなオーディオ 名前が付けられます。Roxio の JAM と完全な互換性を ドキュメントを作成する 保つには、 “Regions”を選択して下さい。 Playlist での作業が済んだら、Playlist を新規ファイルとし てバウンス(ディスクに書込み)することができます。 このファイルには、すべての Playlist の VST エフェクトや クロスフェードの情報を含めることができます。言い換 えれば、新たなオーディオファイルは、Playlist から出力 したデータを新たなオーディオファイルにデジタル録音 したものと同じものであることになります。また、新た なオーディオファイルには、各 Playlist イベントの区切り に相当するマーカーが自動的にセットされ、マーカーに はもとのリージョンと同じ名前が付けられます。 Playlist から新たなオーディオファイルを作成する: 1. Shift キーを押しながら、新たなオーディオファイルに 変換したい Playlist イベントをクリックします。また は、Edit メニューで Select All コマンドを選択します( +A)。 2. File メニューの New のサブメニュー、または Playlist ウィンドウの“Bounce Playlist ”ボタンをクリックして New Document from Playlist を選択します(Shift + + B)。次のようなダイアログが表示されます。 Playlist をテキストファイルとして エキスポートする Playlist のテキストレコードを保存しておきたい場合は、 Playlist を新たなテキストファイルにエキスポートするこ とができます。テキストファイルでは、Playlist イベント、 時間、クロスフェードの時間、ゲインのレベルが表示さ れます。 Playlist をテキストとしてエキスポートする: 1. テキストファイルとして保存したい Playlist ファイル を開きます。 2. File メニューで“Export as Text”を選択します。保存 ダイアログボックスが表示されます。 3. Playlist を保存するファイルの名前とファイルの保存先 を指定し、“Save”をクリックします。 Playlists & CD Burning 89 6 Peak の Playlist と Toast Playlist を開く /Playlist を保存する Playlist を保存する: 1. File メニューで Save を選択します。初めて Playlist を 保存する場合は、ファイル名とファイルの保存先を 指定します。 Peak の Playlist から直接 CD を作成する場合、トラック として CD に書き込みたい Playlist イベントを選択しま す。Playlist イベントを全てオーディオ CD に書き込みた い場合は、単に Edit メニューから All を選択します( + A)。Playlist ウィンドウの上部にある Burn Audio CD ボ タンをクリックすると、Peak は Toast を使用して CD の 作成を始めます。 2. または、Save As... コマンドで Playlist のコピーを保存 CD を作成する前に、以下の点をご確認下さい。 1.Roxio の Toast がインストールされていること 2.CD-R(W) ドライブが実装、または SCSI, FireWire, USB で接続されていること。詳細は、CD-R(W) ドラ することもできます。 Playlist を開く: • File メニューで“Open”を選択します。Open File... ダ イアログボックスで、開きたい Playlist を選択します。 Playlist に対応するオーディオファイルが自動的に開 かれます。Playlist に対応するオーディオファイルを 消去すると、その Playlist ファイルは使用できなくな イブに添付されているマニュアル等を参照して下 さい。 ります。リージョンの参照先を含むファイルを特定 Toast 5.1 では、Track-At-Once 形式、または Disc-At-Once 形式で CD を作成することができます。初期設定の Track-At-Once を変更する場合は、Prefer Disc-At-Once プ できない場合は、その位置を指定するようメッセー リファレンスを有効にして下さい。 ジが表示されます。 Playlist で使用しているリージョンを削除すると、 それらのリージョンを参照する Playlist を使用でき なくなります。また、Playlist が参照するファイル を消去した場合も、その Playlist を使用できなくな ります。 作成する Peak の Playlist から Roxio の Toast を使用して、オーディ オ CD を作成することができます(Roxio の Toast Light がバンドルされています) 。Peak の Playlist イベントは、 作成されるオーディオ CD のオーディオトラックとなり ます。また Peak の Playlist を使用して、Roxio の JAM(別売) で作成するオーディオ CD 用の JAM イメージファイルを 作成することができます。PQ サブコードや ISRC コード、 その他マスタ CD を作成する上で特別な作業を行う場合 は、JAM を使用して下さい。 ほとんどの CD 作成アプリケーションはサポートされて いますが、各アプリケーションとの対応の詳細について 90 2. Playlist ウィンドウの“Burn Audio CD ”ボタンをクリッ クします。 3. Peak はエフェクト情報と一緒に Playlist をバウンスし Toast を起動します。 Peak の Playlist からオーディオ CD を は Roxio へお問い合わせ下さい。 Peak の Playlist からオーディオ CD を作成する: 1. CD に書き込むための Playlist を作成します。 4. CD ライターにブランク CD-R を挿入するようにダイ アログが現れます。 5. ブランク CD-R を挿入して“ OK”をクリックします。 Toast が Peak Playlist 情報を CD に書き込む作業を開始 します。 Playlist から CD を作成するには、Toast 5.1 が必要で す(Toast Light は Peak にバンドルされています)。 リージョンと JAM イメージファイル フォーマット JAM イメージファイルとは、Roxio の CD ライティング ソフトウェア JAM で使用する CD 全体の情報を表しま す。Peak を使って JAM イメージファイルを作成した場 合、JAM は CD トラックとして Peak に作成されたリー Peak Users Guide ジョンや Playlist イベントとして認識します。リージョン のエンドと次のリージョンのスタートの間はギャップタ イムになります。また JAM イメージファイルの中に作成 したマーカーは、JAM ではインデックスとして認識され ます。 まとめ ここまででリージョンと Playlist の作成・ 新規ミックスの 作成・ 複数テイクの結合・ 新規オーディオファイルとし JAM Playlist を編集するために、JAM の初期設定で Peak を ての Playlist の書出し・ Playlist を使用した CD の作成まで 外部波形編集ソフトとして設定することが可能です。ま を学びました。次の章では DSP(デジタル信号処理)機 た、Peak で作成した JAM イメージファイルを再度 Peak 能について解説します。 で読み込んで再編集することも可能です。これらの機 能を使用するには、JAM を使用して CD を作成する前に Peak で編集を行う必要があります。 JAM イメージファイルからオーディオ CD を作成する: 1. CD に収録したいトラック情報を含んだ Playlist を作成 します。 6 2. Edit メニューまたはツールバーから“ Select All ”コマ ンドを選択します( + A)。 3. File メニューの New サブメニューから New Document from Playlist を選択するか、Playlist ウィンドウの Bounce Playlist ボタンをクリックします。Bounce Playlist ダイアログが現れます。 4. Bounce Playlist ダイアログの上部にあるポップアップ メニューから“ JAM Image ”を選択します。ラジオボ タンを使用して Playlist イベントを選択し、新規ファ イル上にリージョンとして表示されるようにします。 5. 選択された Playlist イベントから、VST エフェクトとク ロスフェード情報を含む新しいオーディオドキュメン トが作成されます。Peak は自動的にそれぞれの Playlist イベントに対応したオーディオ ドキュメントの中に、 リージョンを配置します。リージョンは元の Playlist リージョンと同じ名称がつけられています。 6. 新規オーディオ ドキュメント(JAM Image ファイル フォーマット)を閉じます。そのファイルを JAM で開 いて、red-book フォーマットのオーディオ CD を作成 します。 Playlists & CD Burning 91 92 Peak Users Guide Chapter 7 DSP 94 Peak Users Guide Chapter 7: DSP 更(Duration Changing) 、ゲイン変更(Gain Changing) 、 ピッチチェンジ(Change Pitch)、サンプリング周波数変 換(Sample Rate Conversion)、コンボルブ(Convolve) 、 概要 クロスフェードループ(Crossfade Loop)、インバー ト(Invert) 、フェードイン(Fade In)、フェードアウト Peak では、さまざまなデジタル信号処理(DSP)機能を (Fade Out)、ピーク検出(Find Peak) 、ゲインエンベロー 利用した高度な処理を行うことができます。これらの プ(Gain Envelope)、ループチューナー(Loop Tuner)、モ ツールを使用するためには、選択範囲を設定し、DSP メ ニューから任意のコマンドを選択して適用します。 ノラルからステレオ/ステレオからモノラルへの変換 (Mono To Stereo / StereoTo Mono Conversion)、ミックス (Mix)、モジュレート(Modulate) 、ノーマリゼーション (Normalization)、パンナー(Panner)、フェーズボコーダ DSP を利用して音を処理する (Phase Vocoder)、ラピファイ(Rappify ™ ) 、リペアクリッ ク(Repair Click/RepairClicks) 、DC オフセット(Remove DC Offset)、リバースブーメラン(Recerse Boomerang ™ )、 リ バ ー ス(Reverse) 、 ス ワ ッ プ チ ャ ン ネ ル(Swap Channels)スレッショルド(Threshold)があります。こ 下記の一般的な手順は、オーディオドキュメントの選択 領域または全体のドキュメントを DSP 機能を利用して処 理する方法を示したものです。DSP の個々の機能やパラ のセクションでは、機能の使用方法について説明します。 メータが同じ名称でも種類によって機能が変わります。 Add DSP を利用して音を処理する: 1. DSP で処理したいオーディオの領域を選択します。 Add コマンドは、クリップボードにコピーしたサンプ ルをオーディオドキュメントの選択領域に追加します。 選択されていない場合はドキュメント全体に処理が Add コマンドを使用するためには、オーディオの選択領 施されます。 域をコピーする必要があります。コピーしたオーディオ 2. DSP メニューで使用したい項目を選択します。 は、目的のオーディオとミックスされます。 3. DSP 機能の設定を行うダイアログボックスが表示さ Add コマンドを使用する: 1. 別のオーディオドキュメントに追加したいオーディオ の領域を選択し、Edit メニューまたはツールバーから “Copy”を選択します(または + C を押します) 。 れます。 4. パラメータを設定し“OK”をクリックします。Peak は、 DSP または Plugin を利用して選択領域を処理します。 2. コピーしたオーディオとミックスしたいオーディオド 選択範囲を指定指定ない場合は、ドキュメント全 体に処理が施されます。 キュメントを選択します。 3. DSP メニューまたはツールバーから“Add”を選択し ます。 Peak のオーディオ処理ツール 4. 目的のオーディオドキュメントに追加したいコピーし た信号の量を、表示されたダイアログボックスのスラ Peak の DSP 機能は、作曲家やプロのサウンドデザイ イダを利用して指定します。量が多過ぎるとクリップ ナーに数多くの興味深い効果やオーディオ処理ツール が発生する原因となりますので注意して下さい。 を提供します。DSP 機能には、追加(Add)、時間長変 DSP 95 7 Amplitude Envelope をオーディオの選択領域に適用する: 1. 処理したいオーディオを選択します。 2. DSP メニューで“Amplitude Envelope...”を選択します。 3. エンベロープエディタで、選択領域に適用したい振 幅エンベロープを作成します。0% ラインより上およ び下にあるポイントは、 選択領域のオーディオを「粒」 ごとにノーマライズします。 Amplitude Fit は Peak LE では使用できません。 Change Duration(チェンジ デュレーション) Add ダイアログ Change Duration コマンドは、音の高さ(ピッチ)を変 5.“OK”をクリックすると、2つの信号がミックスされ ます。 えずに選択領域の速度を指定した分だけ速くしたり遅く したりする場合に使用します。速度は、秒、パーセン テージ、またはリズムを持つ音楽に対しては、1 分あた 6. 結果を聴く場合は、スペースバーを押します。 りの拍数で指定できます。機能のパラメータは、85 パー セントから 115 パーセントの値が適切だと考えられます Peak LE では Add は使用できません。 が、200 パーセントなどの極端な値に設定すると、予想 Amplitude Fit(アンプリチュード フィット) Amplitude Fit は、オーディオの選択領域を個々の「粒」 ごとにノーマライズします。ここでいう「粒」とはサン 外の効果が得られることがあります。この機能をドラム、 リズムループ、スピーチ、サンプル楽器、効果音などに 使用すると、さまざまな効果を得ることができます。 プルの小さなブロックのことで、しばしば 30 ミリ秒程 度の時間が使用されます。一つ一つの粒は、読み込まれ ると Amplitude Fit のエンベロープの設定に基づいてノー マライズされ、前の「粒」とクロスフェードされ、その 結果が書き込まれます。Amplitude Fit は、選択領域のボ リュームを最大レベルまで上げたり、静かなパッセージ の音量をそれよりも大きな音量のパッセージと同じ音量 にしたりする場合に利用できます。 Change Duration ダイアログ 選択領域の長さを変更する: 1. 処理したいオーディオの領域を選択します。 2. DSP メニューで“Change Duration”を選択します。 Change Duration ダイアログボックスが表示されます。 3. 次のいずれかのフィールドのラジオボタンをクリッ Amplitude Fit Envelope エディタ 96 クし、長さの変更の値を値を入力します。 Peak Users Guide Change Gain(チェンジ ゲイン) •“Seconds”フィールドには、選択領域に適用する新 たな「時間の長さ」を秒数で入力します。 Change Gain は、選択領域の音量を変更するコマンドです。 ゲインの変更量は、デシベル(dB)またはパーセンテー •“Percentage”フィールドには、速度を上げるまた ジで指定できます。音のボリュームを2倍にしたい場合 は下げる「割合」をパーセンテージで入力します。 は、ゲインの変更量を + 約 6dB とするか 200% で追加を たとえば、50% と入力すると時間は元の時間の半分 行って下さい。Change Gain コマンドの Clipguard(クリッ になり、速度は倍になります。200% と入力すると プ防止)機能は、オーディオドキュメントまたは選択領 時間は倍になり、速度は半分になります。 域で最大ピークをサーチし、検出した最大ピークに応じ •“Beats per minute”フィールドは、選択領域の元の「速 て変更量設定スライダの範囲を制限することによってク リップの発生を防ぎます。 度」 (1分あたりの拍数)を入力したのち、新しい 速度を入力すると、Peak が2つの値を補間します。 このフィールドは、リズムを持つオーディオの長 さを変更したい場合に使用します。 7 Change Gain ダイアログ 選択領域のゲインを変更する: 1. ゲインを変更したい領域を選択します。 2. DSP メニューまたはツールバーから“ChangeGain”コ マンドを選択します。Change Gain のダイアログボッ クスが表示されます。 DSP Preferences ダイアログ 3. 信号ゲインの増加量または低下量をデシベル、また 4. ピッチチェンジの品質を調節したい場合は、“Prefs ” ボタンをクリックします。DSP Preferences ダイアロ グが表示され、処理を行う際に使用する Time Shifting はパーセンテージで入力します。 4. クリップの発生を防ぎたい場合は、“Clipguard ”の ウインドウでサイズを選択します。単純な単音の場 チェックボックスをクリックし、オンにします。 合は低い値を、複雑な複数から成る音の場合は高い 5.“OK”をクリックします。指定した値に基づいて信号 値を入力します。設定が完了したら、 “OK”ボタンを クリックして DSP Preferences ダイアログを閉じます。 のゲイン値が増加または低下します。 5. 入力が済んだら“OK”をクリックします。入力した 値に基づいて選択領域の時間長が変更されます。 Change Duration は Peak LE では使用できません。 DSP 97 Change Pitch(チェンジ ピッチ) Peak の Change Pitch 機能は± 1 オクターブのピッチチェ ンジが行なえます。Change Pitch のダイアログでは音楽 的な間隔で新しいピッチを設定するためのピッチスライ ダーを使用します。そして Fine tune によってセント単位 で細かく微調整を行うこともできます(セントとは、音 楽上のオクターブを数値で割ったもので、1 オクターブ = 1200 セントとなります。従って、100 セントは半音、 50 セントは 1/4 音になります)。また、ピッチとともに選 択領域の長さ(デュレーション)も変更して、アナログ テープを遅いスピードで再生したり、早回しで再生した りするような効果を得ることもできます。あるいはアナ ログでは考えられなかったような、選択領域の長さはそ のままにピッチだけを変更することも可能です。Change Pitch ダイアログの下段にある“Play”ボタンをクリックす ると、Pitch Change のプレビューを聴くこともできます。 Change Pitch ダイアログ 4. ピッチチェンジの品質を調節したい場合は、“Prefs” ボタンをクリックします。DSP Preferences ダイアロ グが表示され、処理を行う際に使用する Time Shifting ウインドウでサイズを選択します。単純な単音の場 合は低い値を、複雑な複数から成る音の場合は高い 選択オーディオのピッチを変更するには: 値を入力します。設定が完了したら、“OK”ボタンを 1. 処理を行いたいオーディオ部分を選択します。 2. DSP メニューまたはツールバーから“Change Pitch ” を選びます。Change Pitch ダイアログが現れます。 クリックして DSP Preferences ダイアログを閉じます。 5. 設定が済んだら“OK”をクリックします。入力した 値に基づいて選択領域のピッチが変更されます。 3. Change Pitch のフィールドに、ピッチチェンジの間 Change Pitch は Peak LE では使用できません。 隔を正または負の値で入力します(単位:セント) 。 Interval の Pitch Slider を使用して設定することもでき ます。また、 ピッチとともに選択領域の長さ(デュレー Convert Sample Rate(サンプルレートの変換) ション)も変更して、アナログ テープを遅いスピー Convert Sample Rate コマンドは、音のピッチ(高さ)を ドで再生したり、早回しで再生したりするような効果 変えずにサンプリング周波数を変換します。この機能は、 を得ることもできます。あるいはアナログでは考えら 他のソフトウェアの条件に合わせてオーディオデータの れなかったような、選択領域の長さはそのままにピッ サンプリング周波数を下げたり上げたりするのに便利で チだけを変更することも可能です。Change Pitch ダイ す。ただし、サンプリング周波数の変換はドキュメント アログの下段にある“Play”ボタンをクリックすると、 全体に適用されます。選択した一部の領域だけに適用す Pitch Change のプレビューを聴くこともできます。 ることはできません。一般的に使用されるサンプリング 周波数については、Chapters 3 および Chapters 4 を参照 して下さい。 ドキュメントのサンプリング周波数を変更する: 1. DSP メニューまたはツールバーから“Convert Sample Rate”を選択します。Convert Sample Rate ダイアログ ボックスが表示されます。 2. オーディオドキュメントに適用する新たなサンプリ ング周波数の値をタイプするか、または下向き矢印 をクリックしてポップアップメニューで値を選択し ます。 98 Peak Users Guide 3.“OK”をクリックします。オーディオドキュメント全 クリップボードの音のスペクトルは、コンボルブ の実行に備えて RAM に記憶しておく必要があり、 体が選択した周波数に変更されます。 それによって大量の RAM が消費されます。したがっ て、Peak に十分な量の RAM が割り当てられている 場合を除いては、小さいクリップボードインパル スを使用するようにして下さい。 Convolve を使用する: 1. 適用したい特性を持つオーディオを選択し、Edit メ ニューまたはツールバーから“Copy”を選択します (または + C を押します)。 2. コピーしたオーディオのインパルスを使用して変更 する音(ターゲット)を選択します。 Convert Sample Rate ダイアログ 3. DSP メニューで“Convolve”を選択します。コピーし Apple Sound Manager では、11kHz から 64kHz まで た音のスペクトル特性がターゲットの選択領域に適 をサポートしています。さらに高いサンプリング 用されます。 周波数は、ASIO または CoreAudio で特定のオーディ 4. スペースバーを押すと結果を聴くことができます。 オインターフェースとドライバを使用した場合に 使用することができます。 Convolve は Peak LE では使用できません。 Convolve(コンボルブ) 7 Crossfade Loop(クロスフェード ループ) Convolve コマンドは、1 つの音の特性“sonic character” を別のそれに適用する、ユニークで強力なサウンドデザ クロスフェードループは、ループの最後から再度ルー インツールです。Convolver は、クリップボードに記憶 プの頭に戻る際の突然の変化を和らげるのに便利な機 能です。(Preference メニューの Blending... ダイアログ された「インパルス」の周波数スペクトルとターゲット で設定された Blending エンベロープが使用されます。 ) のオーディオの周波数スペクトルとをかけ合わせ、双方 に共通の周波数を強調します。その結果は常に興味深い Crossfade Loop ダイアログを使用して、ミリ秒(ms)単 もので、これまでに聞いたこともないような音が得られ 位でクロスフェード ループの長さを設定して下さい。 ます。特に、2 つの音の特性が大きく異なり、クリップ クロスフェードループを作成する: ボードのインパルスが和声的に豊かなものである場合に 1. 本章の始めで解説したいずれかの方法でループを作成 はその傾向が強くなります。(例えば、雨の音とピアノ します。 のティンクリングとをかけ合わせた音を想像してみて下 さい!)Convolve を使用するためには、最初にオーディ 2.DSP メニューから“Crossfade Loop”を選択します。 オの選択領域をコピーする必要があります。コピーした 3. 表示された Crossfade Loop ダイアログボックスでクロ スフェードインの時間(ms)を入力し、 “OK”をクリッ 音は、ターゲットのオーディオに適用するスペクトル特 性を提供します。Convolve コマンドは、これまでに聞い クします。 たこともないような音を作るだけでなく、音に空間的な 広がりを持たせることができます。例えば、部屋のノイ 4. 完成したクロスフェードを聴く場合は、Edit メニュー で“Select Loop”を選択し、Preferences メニューで “UseLoop in Playback” を選択するかツールバーの “Loop” ボタンをクリックし( +L) 、さらにスペースバー ズをクリップボードにコピーして、Convolve を適用する とその部屋で音がなっている効果が生成されます。 を押します。クロスフェードを適用したループが再 生されます。 DSP 99 2. Preferences メニューで“Fade In Envelope”を選択しま す。 3. 表 示 さ れ た ダ イ ア ロ グ ボ ッ ク ス で は、 初 期 設 定 の フェードの形を使用するか、エンベロープを編集する か、Peak にあらかじめ用意されている既成の形をロー ドするか、自分がこれまでに作成した形をロードする かを選択できます。 4. DSP メニューで“Fade In”を選択します。オーディオ ドキュメントの選択した領域にフェードインが適用さ れます。 5. 作成したフェードインを聴くためには、Option +ス ペースバーを押します。選択領域のオーディオが、 フェードインを適用した状態で再生されます。 Crossfade Loop ダイアログ Crossfade は Peak LE では使用できません。 フェードアウトを作成する: 1. オーディオドキュメントの選択したい領域の先頭をマ Invert(インバート) Invert コマンドは、選択領域、あるいはドキュメント全 体の位相を反転させたい場合に使用します。 ウスでクリックし、選択したい領域の末尾までドラッ グします。フェードアウトはこの領域内のオーディオ に適用されます。 選択領域の位相を反転させる: 2. Preferences メニューで“Fade Out Envelope”を選択し 1. 反転させたい領域を選択します。 ます。 2. DSP メニューで“Invert”を選択します。選択領域が 反転されます。 3. 表 示 さ れ た ダ イ ア ロ グ ボ ッ ク ス で は、 初 期 設 定 の フェードの形を使用するか、独自の形を作成するか、 あるいは自分がハードディスクに保存したフェードア ウトの形をロードするかを選択できます。 Fade In & Fade Out (フェードイン&フェードアウト) フェードイン & フェードアウトコマンドはオーディオ ドキュメントの始めと終わりの音量を変化させるための ものです。フェードイン & フェードアウト DSP 機能と Fade Envelope エディターダイアログについては Chapter 5 に詳しく解説されています。 4. DSP メニューで“Fade Out”を選択します。オーディ オドキュメントの選択した領域にフェードアウトが適 用されます。 5. フェードインを聴くためには、Option + スペースバー を押します。選択領域のオーディオが、フェードアウ トを適用した状態で再生されます。 フェードインを作成する: 1. オーディオドキュメントの選択したい領域の先頭を マウスでクリックし、選択したい領域の末尾までド ラッグします。フェードインはこの領域内のオーディ オに適用されます。 100 Find Peak(ファインド ピーク) Find Peak は、選択領域内で検出された最大サンプル値の 位置に挿入ポイントを設定します。 Peak Users Guide オーディオの選択領域内で振幅が最大の場所を探す: 1. Peak を検出したいオーディオ ドキュメントを選択し ます。 2. DSP メニューで“Find Peak”を選択します。 3. ダイアログが表示され、ピークの値と場所を表示し ます。挿入ポイントは振幅が最大の場所に移動しま す。 4. 最大音量のピーク値が波形表示画面外にある時、左 矢印キーを押すと、挿入ポイントへ視野が移動しま す。Shift キーを押しながら左矢印キーを押すと、サ ンプルレベルまで拡大した挿入ポイントが表示され Gain Envelope ダイアログ ます。 Loop Tuner(ループ チューナー) Peak の Loop Tuner 機能を使用すると、ループのスター トとエンドポイントを視覚的に表示し、作業効果を実際 に聴いて確認することができます。この機能を使用して ループを調整したい場合は、DSP メニューかツールバー から“Loop Tuner”を選択し、ダイアログを表示させます。 Find Peak は Peak LE では使用できません。 Loop Tuner ダイアログの波形画面下のスクローラーで、 微調整を行うことができるループのスタートとエンドポ Gain Envelope(ゲインエンベロープ) イントを表示します。スライダーのスクロール アローは、 Gain Envelope のオペレーションは、増幅(ゲイン) ループマーカーをサンプル単位で左右に移動するのに使 や 減 衰 の エ ン ベ ロ ー プ を 入 力 す る た め の 操 作 で す。 用します。スライダの本体部分をクリックすると、ルー GainEnvelope エディターで描かれるエンベロープに応じ プマーカーは次のゼロ クロッシングポイントへ移動しま てオーディオの振幅が増減します。この機能を使用した す。ダイアログ左側下部の虫眼鏡アイコンで波形のズー 場合はサンプルでクリップが発生するおそれがあるた ムイン / アウトを行うことができます。 “Play”ボタンを め、十分注意して使用する必要があります。 押すと、調整後の効果を確認することができます。この ダイアログを閉じるには、変更を有効にする場合は“OK” ボタンを、無効にする場合は“Cancel”ボタンをクリック 選択領域にさまざまなゲインおよび減衰を適用する: します。 1. 処理したいオーディオを選択します。 2. DSP メニューで“Gain Envelop...”を選択します。 3. エンベロープ エディタで、選択領域に適用したいゲ インエンベロープを描きます。0% ラインより上のポ イントは選択領域を増幅させ、0% ラインより下のポ イントは選択領域を減衰させます。Gain Envelope エ ディターに表示される波形は、描かれるエンベロー プに応じて変化します。 4.“Change”をクリックし、ゲインエンベロープを利用 して選択領域の処理を実行します。 DSP 101 7 Loop Tuner ダイアログ(滑らかなループ) Mono to Stereo Conversion ダイアログ 4.“OK”をクリックします。モノラルのドキュメントが ステレオのドキュメントに変換されます。 オーディオドキュメントをステレオからモノラルに変換す る: 1. Edit メニューの“Select All”を利用してオーディオド キュメント全体を選択します( + A)。 2. DSP メニューまたはツールバーから“Stereo To Mono” を選択します。 3. 表示されたダイアログボックスで、スライダを利用 してミックスの左チャンネルと右チャンネルのバラ Loop Tuner ダイアログ(分離点のあるループ) ンスを調節します。 Loop Tuner は Peak LE では使用できません。 Mono To Stereo/Stereo To Mono(モノからステ レオへ / ステレオからモノへ) この2つの DSP コマンドは、オーディオドキュメントを 1チャンネルフォーマットから2チャンネルフォーマッ トに、あるいはその逆に変換する場合に使用します。 オーディオドキュメントをモノラルからステレオに変換す る: 1. Edit メニューの“Select All”を利用してオーディオド キュメント全体を選択します( + A)。 2. DSP メニューまたはツールバーから“Mono To Stereo” を選択します。 Stereo to Mono Conversion ダイアログ 4.“OK”をクリックします。ステレオのドキュメントが 3. 表示されたダイアログボックスで、スライダを利用 モノラルのドキュメントに変換されます。 してミックスの左チャンネルと右チャンネルのバラ ンスを調節します。 Mono To Stereo/Stereo To Mono は Peak LE では使用 できません。 102 Peak Users Guide Mix(ミックス) Modulate(モジュレート) Mix は、クリップボードにコピーした音をターゲットの Modulate コマンドは、2つのオーディオ信号、すなわち 選択領域とミックスするためのコマンドです。このコマ クリップボードにコピーした信号と現在選択されている ンドは、音のトラックをミックスしたり、音の要素をブ 信号をかけ合わせる「リングモジュレータ」として機能 レンドしたりするための、「音に音を重ねる」機能とし します。得られる音は一般的に非常に複雑な音色で、し て使用できます。Mix コマンドは Add コマンドに似てい ばしば金属的な響きになります。 ますが、ターゲットとクリップボードの信号はミックス する前に減衰されるのでクリップが発生する恐れはあり サイン波や矩形波・ノコギリ波などに Modulate コ ません。Mix コマンドを使用する場合は、まず最初にオー マンドを適用してみましょう。 ディオを選択し、その上でコピーした音をターゲットの Modulate コマンドを使用する: 1. 使用したいオーディオソースを選択し、Edit メニュー も し く は ツ ー ル バ ー で“Copy” を 選 択 し ま す( +C)。 オーディオにミックスします。 Mix コマンドを使用する: 1. 別のオーディオドキュメントとミックスしたいオー ディオを選択し、Edit メニューもしくはツールバーで “Copy”を選択します( + C) 。 2. 目的のオーディオを選択します。 3. DSP メニューから“Modulate”を選択します。 2. ターゲットのオーディオを選択します。 4. 目的のオーディオドキュメントをモジュレートする 3. DSP メニューで“Mix”を選択します。 ために使用するコピーした信号の量を、表示された 4. ターゲットのオーディオとミックスしたいコピーした ダイアログボックスのスライダを利用して指定しま 信号の量を、表示されたダイアログボックスのスライ す。 ダを利用して指定します。 Modulator ダイアログ Mixer ダイアログ 5.“OK”をクリックします。2つの信号が処理されます。 5.“OK”をクリックします。2つの信号がミックスされ 6. 結果を聴く場合は、スペースバーを押します。 ます。 6. 結果を聴く場合は、Option +スペースバーを押します。 DSP Modulate は Peak LE では使用できません。 103 7 Normalize(ノーマライズ) Panner(パンナー) このコマンドは、選択領域またはドキュメント全体のボ Panner はダイアログ内でステレオドキュメントの波形画 リュームを最適化し、クリップを生じない最大レベルに 面上にボリュームエンベロープを描くことで左右チャン 設定します。Normalize は、非常に低いレベルで録音した ネルのバランスを調整する機能です。グラフの上にある 音の音量(ラウドネス)を上げたり、複数のオーディオ のが左チャンネル / 下にあるのが右チャンネルです。 ドキュメントの振幅を均一にしたい場合に利用すると便 パンニングを調整する: 利です。 1. パンニングの調節をするステレオ ドキュメントを選 ノーマライズは選択範囲の振幅を均一に変化させる びます。選んだドキュメント全体を範囲指定する場 ために(音量の大きい部分と小さい部分との比率は 合は、Edit メニューから“Select All”を選択して下さ 変わらない)、コンプレッサーやリミッタ-(音量 い( の小さい部分の振幅を持ち上げ、音量の大きい部分 の振幅を押さえる)とは別の働きをします。 + A)。 2. DSP メニューから“Panner”を選びます。 3. 現れたダイアログで、パンニング エンベロープを描 選択領域をノーマライズする: いて下さい。 1. ノーマライズしたいオーディオを選択します。ドキュ メント全体を選択する場合は、 + A を押します。 4. OK をクリックすると描いたパンニング情報が有効に なります。 2. DSP メニューで“Normalize”を選択します。 3. 表示されたダイアログボックスで、スライダを利用 して最大レベルからのノーマリゼーションのパーセン テージを調節します。 Pannerd エディタダイアログ Panner は Peak LE では使用できません。 Phase Vocoder(フェイズボコーダー) Normalize ダイアログ 3. OK をクリックします。選択したオーディオがノーマ ライズされます。 Phase Vocoder は、選択したオーディオの長さやピッチ を変更することができるオーディオスペクトラムの解析 / リシンセス機能です。 Phase Vocoder を使用する: 1. 処理したいオーディオを選択します。ドキュメント 全体を選択する場合は、 + A を押します。 2. DSP メ ニ ュ ー で“Phase Vocoder” を 選 択 し ま す。 104 Peak Users Guide Phase Vocoder ダイアログボックスが表示されます。 6. OK をクリックします。結果を聴く場合は、再生をス タートさせます。 Phase Vocoder は Peak LE では使用できません。 Rappify(ラピファイ) Rappify コマンドは、選択領域に極端なダイナミックフィ ルタを適用します。ある Peak ユーザーは、 「Rappify は ハイファイをローファイに変える」と表現しています。 ビートがはっきりしているサウンドは、最も本質的なリ ズム成分まで低減されます。さまざまな曲でこのコマン ドを試してみて下さい。予想もしなかった興味深い結果 が得られることと思います。 Phase Vocoder ダイアログ Rappify コマンドを使用する: 1. 処理したいオーディオを選択します。ドキュメント 全体を選択する場合は、 + A を押します。 3.“Change Duration”フィールドには、選択領域の長さ を秒数で入力します。 4.“Change Pitch”フィールドには、選択領域のピッチを 入力します(単位はセント。1 セントは 1 オクターブ の 1200 分の 1 に相当します) 。よく使用する音程は音 程( “interval” )のポップアップメニューに表示される ため、3 度、オクターブといった主要な音程はこのポッ 2. DSP メニューで“Rappify”を選択します。 3. 表示されたダイアログボックスで、元のオーディオ とミックスしたい「ラピフィケーション」の量を指 定します。100% では完全にラピファイされ、0% では 変化はありません。 プアップメニューで選択できます。矢印の付いたポッ プアップメニューを利用して、ピッチを上げるか下げ るかを指定します。 5. “Analysis Settings”フィールドでは、出力の同一性を 決定するバンド数や FFT(Fast Fourier Transform = 高速フーリエ変換)のサイズを選択します。Phase Vocoder は、選択したオーディオの周波数を分析し、 検出した周波数をトラックにセットします。これらの トラックは、入力したピッチと時間の修正値を利用し た発振器による再合成で使用されます。一般的には、 小さい FFT サイズを使用したほうが大きい FFT サイズ を使用した場合よりもオーディオ出力の劣化の度合い は低くなります。また、バンド設定の数が多いほど、 ソースサウンドの和声成分をトラッキングする際の精 Rappify ダイアログ 4.“OK”をクリックします。音が処理されます。結果を 度が高くなります。一般的には、バンドの数よりも大 聴く場合は再生をスタートさせます。 きい FFT サイズを使用した場合は良好な結果は得られ Rappify は Peak LE では使用できません。 ません。Phase Vocoder のアルゴリズムの性質上、最 適な結果が得られるのは複雑な音色(オーケストラの 演奏など)ではなく独奏楽器や安定した音(声やフルー ト独奏)に対して使用した場合です。 DSP 105 7 Repair Click(リペア クリック) Repair Click コマンドは、Repair Clicks ダイアログ(後述) の設定に基づいて、選択したクリックノイズやスパイク を削除します。 オーディオドキュメント中の 1 つのクリックを修復する: 1. 修復するクリックに挿入ポイントを合わせます。 2. Action メニューから“Zoom To Sample Level”を選択 します(Shift + 左矢印キー)。 Repair Clicks ダイアログ Smoothing Factor(スムース係数) “Smoothing Factor” (スムース係数)は、クリックに適 用するスムース(緩和)の度合いを決定します。高周波 数のオーディオに対しては、本来の高周波が維持される 3. クリックノイズを選択します。選択範囲は 100 サン ようにスムース係数を小さい値に設定する必要がありま す。一般的には、 40 ~ 60% にセットすれば大部分のクリッ プル以下になるようにして下さい。 クを修復できます。 4. DSP メニューで“Repair Click”を選択します。 Detection Setting(検出設定) Repair Click は Peak LE では使用できません。 “Detection Setting” (検出設定)の値は、クリックの検出 Repair Clicks(リペア クリックス) 方法を決定します。大きな値に設定すると極端なクリッ Repair Clicks コマンドは、オーディオドキュメント中で ポップやクリックを検出し修復します。Repair Clicks ダ クだけを検出し、小さい値に設定すると小さいクリック イアログボックスでは、ワープロの“検索と置換”機能 ると、オーディオをクリックと取り違える恐れがあるの と同じように、クリック(通常は波形の急激なスパイク で注意する必要があります。一般的には、40 ~ 80% で良 で示されます)を自動的に検出し除去することができま 好な結果が得られます。 を検出します。ただし、10% のような小さい値に設定す す。 Repair Size(修復サイズ) Repair Clicks は、サンプルとサンプルの間の「不連続」 をサーチします。例えば、- 100 という値のサンプルの 後ろに 10000 という値のサンプルが続いたりすると、ク リックが発生しやすくなります。クリックのある場所が 見つかると、スムース機能を利用して元の形を変えずに その部分を修復します。 “Repair Size” (修復サイズ)は、修復で新しい波形を作 成する際にクリックの周辺のサンプルをいくつ使用する かを決定します。この値の設定範囲は 5 から 100 までで すが、50 に設定しておけばほとんどのケースで正しく修 復することができます。それによって正しい波形が想定 され、クリックが修復されます。 主にデジタルによって誘発されたクリックを修復する場 Repair Clicks ダイアログボックスの下のボタンは、修復、 合は、かならず Repair Clicks ダイアログボックスを使用 再生、修復取り消しに関する制御ボタンです。 する必要があります。ビニール製のレコードのスクラッ チやポップのように極端に破壊された信号の修復には、 Repair Clicks ダイアログボックスによる修復のほかに、 Chage Gain... や Delete などを利用したさらに細かい作業 が必要になります。ビニール製レコードのスクラッチや ポップなどによるクリックは、AD コンバータでサンプ リングすると検出は不可能になります。 • Next Click ボタンで検出した選択領域の次のクリック を修復する場合は、 “Repair”ボタンをクリックします。 • 選択領域で次のクリックを検出する場合は、“Next Click”ボタンをクリックします。 • 検 出 さ れ た ク リ ッ ク の 音 を 聴 い て み た い 場 合 は、 “Audition”ボタンを使用します。Audition ボタンをク リックすると、Preferences メニューの Auditioning... ダ イアログボックスで設定したプレロールとポストロー ルの値に基づいてクリックが再生されます。 106 Peak Users Guide • クリックの修復結果が満足できるものでなかった場 合は、 “Undo”ボタンをクリックします。 3.“Repair”ボタンをクリックします。クリックが正し く修復されているかどうかをチェックする場合は、 “Audition”ボタンをクリックします。修復結果が思わ • オーディオドキュメントの選択領域の全てのクリッ しくなかった場合は、 “Undo”ボタンをクリックし、 ク を 個 別 に で は な く 一 括 し て 修 復 し た い 場 合 は、 “Smoothing Factor”または“Repair Size”の値を変更 “Repair All”ボタンをクリックします。 したうえで、再度“Repair”ボタンをクリックします。 Repair サイズと検索、修復するオーディオの選択 範囲のサイズとを混同しないように注意して下さ クリックによっては、Repair Clicks ダイアログボックス い。repair サイズは修復する個々のクリックのサイ の“Detection Setting”の値を小さくしないと検出できな ズを参照します。 いものもあります。“Detection Setting”は最初から小さ くし過ぎず、徐々に行って下さい。 オーディオドキュメント中の複数のクリックを修復する: Repair Clicks は Peak LE では使用できません。 1. クリックを修復したいオーディオドキュメントの全 体または領域を選択します。 Remove DC Offset(DC オフセットの除去) 2. DSP メニューで“Repair Clicks”を選択します。 Peak はオーディオ成分に含まれる DC オフセットをス キャンしてそれを取り除くことができます。Peak はス 3.“Next Click”ボタンをクリックします。Peak は、クリッ テレオドキュメントの場合、左右チャンネル独立してス クをサーチします。クリックが検出されなかった場 キャンを行います。通常 DC Offset はアナログからデジ 合は、 “Detection Setting”の値を小さくして再度サー タルへの変換時に発生します。その結果、波形がベース チします。 ラインの中央から上下にずれる現象が起ります。 4.“Audition”ボタンを利用してクリックを再生します。 Remove DC Offset を使用する: 1. 処理を行うオーディオを選択します。ドキュメント 全体を選択する場合は、Edit メニューから“Select All” を選択して下さい( + A)。 クリックは、再生領域の中間あたりで聞こえます。 5. クリックが検出されたら、“Repair”ボタンをクリッ クします。クリックが正しく修復されているかど うかをチェックする場合は、 “Audition”ボタンをク 2. DSP メニューから“Remove DC Offset”を選択すると Peak はオーディオのスキャンを始め、自動的にオー ディオに含まれる DC オフセットを除去します。 リックします。修復結果が思わしくなかった場合は、 “Undo”ボタンをクリックし、“Smoothing Factor”ま たは“Repair Size”の値を変更したうえで、 再度“Repair” ボタンをクリックします。 Remove DC Offset は Peak LE では使用できません。 6. ステップ 3 以降の手順を繰り返すか、または“Repair All”ボタンをクリックして全てのクリックを修復しま す。Repair All のプロセスを中止する場合は、 +ピ Reverse Boomerang(リバース ブーメラン) Reverse Boomerang コマンドは、選択したオーディオの リオドを押します。 反転コピーをオリジナルのオーディオとミックスしま す。この手法を利用すると、興味深い結果が得られます。 Boomerang をドラムのループ、音声、サウンド効果に使 オーディオドキュメントの1つのクリック修復する: 用してみて下さい。 1. クリックを中心としてその周辺の領域を選択します。 2. DSP メニューで“Repair Clicks”を選択します。 DSP 107 7 Reverse Boomerang を使用する: 1. 処理したいオーディオを選択します。ドキュメント全 体を選択する場合は、 + A を押します。 2. DSP メニューで“Reverse Boomerang”を選択します。 3. 表示されたダイアログボックスで、元のオーディオと ミックスしたい反転サウンドの量を指定します。100% では完全な反転となり、0% では変化はありません。 Swap Channels(スワップチャンネルズ) Swap Channels コマンドは、左右のチャンネル(ステレオ) を反転させます。 Swap channels を使用する: 1. 処理したいオーディオを選択します。ドキュメント 全体を選択する場合は、 +A を選択します。または、 ステレオオーディオドキュメントの最初の部分にイ ンサーションのポイントを置きます。 2. DSP メニューで“Swap Channels”を選択すると、右 チャンネルが左チャンネルに、左チャンネルが右チャ ンネルに反転します。 Swap Channels は Peak LE では使用できません。 Threshold(スレショルド) Threshold コマンドは、オーディオドキュメントの振幅 のレベルを分析し、カットオフすなわち振幅のシュレ ショルドを設定することによってオーディオドキュメン トの成分を分離します。たとえば、オーディオドキュメ Reverse Boomerang ダイアログ ントに含まれるある楽器の連続した音を分離したり、ド 4.“OK”をクリックします。音が処理されます。結果を ラムループの成分を分離したりする場合に使用します。 聴く場合は、スペースバーを押して再生をスタートさ ドキュメントはマーカーやリージョンデータを含んだま せます。 ま保存することができます。 Reverse コマンドは、現在の選択領域を反転させます。反 Threshold コマンドを使用する: 1. 処理したいオーディオを選択し、DSP メニューで “Threshold”を選択します。Peak が選択領域の振幅を 転した選択領域では、最後のサンプルが先頭のサンプル 分析し終わると、アタックとリリースのシュレショ になり、最後から2番目のサンプルが先頭から2番目の ルドを設定するための Threshold ダイアログボックス サンプルになります(以下同様)。このコマンドでは、 が表示されます。 Reverse(リバース) レコードやカセットを逆方向に再生した場合のような効 果が得られます。 選択領域を反転させる: 1. 反転させたいオーディオを選択します。ドキュメント 全体を選択する場合は、 + A を押します。 2. DSP メニューで“Reverse”を選択します。選択したオー ディオが反転されます。結果を聴く場合は、再生をス タートさせます。 108 Peak Users Guide ヒント:Threshold コマンドは、複数のループポ イントを作成する場合にも利用できます。マー カーをループスタートポイントまたはループエン ドポイントに変えるためには、Edit Marker ダイア ログボックスでマーカーを W クリックしてループ スタートまたはループエンドに変えます。また、 Threshold コマンドで作成したリージョンをアレン ジし直すことによって曲に新たな効果やリズムを 適用することもできますので試してみて下さい。 Threshold コマンドは Peak LE では使用できません。 まとめ Threshold Regions ダイアログ 2. Threshold インジケータを左または右にドラッグして、 振幅のシュレショルドを設定します。インジケータを Peak の DSP コマンドの機能を利用したオーディオの操 作、処理について理解していたいただけたことと思いま す。次の章では、サードパーティ製の VST Plug-In の使 ドラッグすると、設定に応じてオーディオドキュメン 用方法について説明します。 トにマーカーやリージョンを形成する新たなマーカー 7 が現れます。Offset スライダーは、0 から 512 サンプ ルの単位でマーカーやリージョンの位置を微調整しま す。 3. Create Regions を選択し、マーカーの代わりにリージョ ンを作成します。Release Threshold、アタックとスラッ ジの設定は、リージョンのエンドポイントに影響する ので、その部分から無音部分を除去することができま す。 4. アタックの値を調節します。この設定は新しいマー カーかリージョンになりうるように、オーディオが与 えられたシュレショルド値より上に滞在しなければな らない時間の量を設定します。 5. 設定が終了したら“OK”をクリックして下さい。 6. オーディオドキュメントの処理が済んだら、分離した リージョンを File メニューの“Export Regions”コマン ドを利用して別のウィンドウまたはファイルに転送で きます。 7. 各リージョンを左から右の順序で選択し、再生するた めには、コンピュータのキーボードの Page Up キーを 押します。右から左の順序で選択し、再生するために は、Page Down キーを押します。 DSP 109 110 Peak Users Guide Chapter 8 VST Plug-In 112 Peak Users Guide Chapter 8: VST Plug-In 概要 Peak は VST 1.0 フォーマットの Plug-In をサポートしてい ます。VST(Virtual Studio Technology)は標準的なオー ディオテクノロジーで、Steinberg Software und Hardware 社によって開発されました。Arboretum や BIAS、Cycling 74、Steinberg、Waves など、各社からとても効果の大 きなリアルタイム Plug-In が続々と提供されています。 VST Plug-In は、リアルタイムで使用するホストベースの Plug-In で、特別なハードウェアを使用することなく、現 在お使いのコンピュータ上で動作します。 フォルダごとに VST Plug-In を整理する Vbox SE を使用しない場合は、VstPlugIns フォルダ内 VST Plug-In のインストール のサブ フォルダは認識されません。 Mac OS 8.6 ~ 9.2 では、VST Plug-In は Peak フォルダの中 の“Vst PlugIns”フォルダにインストールされます。Mac OS X では、Peak フォルダの中の“Vst PlugIns”フォルダ、 または Users/UserName/Library/Audio/VST/ のディレクトリ にインストールされます。Users/UserName/Library/Audio/ VST/ にインストールした場合は、VST フォルダのエイリ アスを作成し、“Vst PlugIns”と名前を変えて、Peak フォ ルダに入れて下さい(既存の VstPlugIns フォルダを置き 換えます)。詳細は、VST Plug-In メーカーから添付される インストールの指示をお読み下さい。 8 Peak と Vbox SE Peak は BIAS の Vbox SE を統合し、VST Plug-In を管理/ミッ クスできるようになりました。Vbox を仮想のエフェクタ ボックスと考えれば、リアルタイムに各機能を組み合わ せたり、パッチを組み直したり、またはミックスしたり することが可能です。このユニークなマトリクスを使用 して、複数のエフェクトを組み合わせることができます。 Vbox を使用すれば、エフェクトのパッチングを直列にも 並列にも、あるいは直列/並列の同時使用にも組み替え フォルダごとに VST Plug-In を整理する Vbox SE を使用する Peak では、VST Plug-In を VstPlugIns ることができます。また、エフェクトを使用している場 合でも、自由に抜き差し(オン/オフ)することができ ます。 フォルダ内の各フォルダに整理することができます。 Vbox には、各 Plug-In をコントロールしてミュート/ソ VstPlugIns フォルダ内に作成した各フォルダには、Plug-In ロにしたり、あるいはパラメータを編集したりする機能 をグループごとに分類して収納することができます。こ があります。また、入出力のゲインを一括または個別に の Plug-In は、Vbox の“Effect Assignment” ポップアップ コントロールしたり、Wet/Dry ミックスを一括で切換え メニューでサブメニューとして表示されます。 たりする機能もあります。Vbox の A/B 比較機能を使用し て、適切な設定を行って下さい。また、プリセット機能 を使用して設定(状態)を保存しておくと、後で使用す る際に便利です。 Plug-ins 113 Peak から Vbox を開く: • VST Plug-Ins メニューから“VST Plug-Ins”を選択し、 Vbox SE ウィンドウを開きます。 Vbox マトリクスの実際の大きさは、Vbox ウィンドウに 表示されている 5 列 × 5 行の領域よりも広くなります。 Vbox ウィンドウ右下の矢印ボタンを使用すると、マトリ クスをスクロールすることができます。 VST Plug-Ins メニューから VST Plug-Ins を選択 Vbox SE は、Peak LE には含まれていません。Peak LE をご使用の場合は、別途 Vbox をご購入下さい。 複数の VST Plug-In を並列や直列に組み合わせるな どの機能がご利用いただけるようになります。 マトリクスの矢印ボタン ボックスコントロール Vbox マトリクスは、個々の「ボックス」で構成されてい ます。それぞれのボックスに、VST Plug-In を割当てるこ とができます。VST Plug-In が割当てられるとアクティブ となり、割当てられていない状態では非アクティブとな ります。 非アクティブのボックス Peak から開いた Vbox SE と VST Plug-In Vbox のマトリクス アクティブなボックス Vbox ウィンドウの中には広い領域があり、そこに 5 列 × 5 行で小さな「ボックス」が並んでいます。これが Vbox マトリクスです。Vbox マトリクスでは、VST Plug-In を割当てたり、経路を設定したり、設定を変更したりす アクティブなボックスには、次のような機能が有効にな ります。 ・割当てられた Plug-In の名前・ 入出力レベルの 調整・ソロボタン・バイパスボタン・ミュートボタン・ 編集ボタン・入出力メータ・入力音源 ることができます。 Effect Assignment ポップアップメニュー 非アクティブなボックスに VST Plug-In を割当てるには、 ボックスをクリックします。ポップアップ メニューが表 示され、VSTPlugIns フォルダ内のすべての Plug-In が表示 されます。このポップアップ メニューで、使用する VST Plug-In を割当てることができます。 Vbox マトリクス 114 Peak Users Guide キーボード上の Option キーを押しながらインジケータを クリックすると、インジケータは中央部に戻ります。 入力レベルコントロール クリップ表示機能 付きメータ クリップ表示機能付きのメータ Vbox で VST Plug-In を割当てる ボックスの左右には入力と出力のレベルメータがありま VST Plug-In を割り当てる: 1. 非アクティブなボックスをクリックして、“Effect Assignment”ポップアップ メニューを表示します。 2. 使用する VST Plug-In をポップアップ メニューから選 択します。ポップアップ メニューには、VSTPlugIns フォルダにインストールされている全ての Plug-In が 表示されます。 す。これらのメータには、Plug-In に入力されるオーディ オ レベルと Plug-In から出力されるオーディオ レベルが 表示されます。各メータの上部にはクリッピング インジ ケータがあります。クリップが発生すると(最大レベル のサンプルが 2 つ以上続くと)、インジケータが数秒間 点灯します。 Mute(ミュート) CPU の処理能力以上に Plug-In を使用すると、再生 Mute ボタンは、ボックスからの出力をすべてミュートし 時のオーディオが不安定になります。 ます。押すたびに、ミュートのオン/オフが切替わりま アクティブなボックスの Plug-In を非アクティブにする: 8 す。 1. 現在割り当てられている Plug-In 名をクリックします。 2.“Effect Assignment”ポ ッ プ ア ッ プ メ ニ ュ ー か ら、 “None”を選択します。 アクティブなボックスで Plug-In を「ホット スワップ(差 し替え)」する: 1. 現在割り当てられている Plug-In 名をクリックします。 2. 別の VST Plug-In を選択します。 Bypass(バイパス) Bypass ボタンを使用すると、ボックスに入力されたオー ディオは処理されず、ボックスを通過してそのまま出力 されます。 Solo(ソロ) Peak が Mac OS X 上で動作している場合は、カーボ ナイズされた(Mac OS X に対応した)VST Plug-In 以外は使用しないで下さい。 Solo ボタンを押すと、同じ行にある他のすべての Plug-In をバイパスします。この機能を使用すれば、同じ行にあ る他のボックスの影響を受けない音を聞くことができま レベルコントロール す。 入出力メータの横の、白い小さな三角形のインジケー タを使用して、ボックスの入出力レベルをカットまたは ブーストすることができます。インジケータを上下にド ラッグして、オーディオのレベルとカットまたはブース トして下さい。調節できる範囲は、± 6 dB(± 100%) です。 Plug-ins 115 Edit(エディット) Edit ボ タ ン を 押 す と、 そ の ボ ッ ク ス で 使 用 し て い る Plug-In のエディタが表示されます。エディタは、新規ウィ ンドウに表示されます。 Plug-In の移動 Vbox では、アクティブなボックスの Plug-In を別のボッ クスに移動することができます。移動先のボックスは、 アクティブでも非アクティブでもかまいません。 左ボックスからの入力 Plug-in を別のボックスへ移動する: • アクティブなボックスのメータをクリックして下さ い。カーソルが手の形になり、Plug-In を別のボックス にドラッグ&ドロップできるようになります。 移動先のボックスでは、Plug-In を正確に境界線に合わせ る必要はありません。移動先のボックスのおよそ中央で ドラッグ&ドロップすれば、Plug-In は自動的にボックス にスナップします。 左上ボックスからの入力 エフェクトを直列につなぐ Vbox では通常、ボックスを直列につなぎます。その行の ボックスをアクティブにして、最初のボックスから最後 のボックスまで、非アクティブなボックスが挟まれてい Plug-in を別のボックスに移動する ないことを確認して下さい。 非アクティブなボックスに Plug-In を移動する場合は、 Plug-In を移動させるだけです。アクティブなボックスに 移動させると、移動先にあった Plug-In は置き換えられま エフェクトを並列につなぐ ボックスの左中央にある入力インジケータをクリックし て、エフェクトを並列に接続します。 す。 入力の経路を変更する Vbox を使用して、信号の流れを並列に変更することがで きます。左側のボックスからの入力を、左上のボックス に流す場合は、ボックスの左中央にある緑色の入力イン ジケータをクリックします。 116 Peak Users Guide マスター入出力レベル Vbox ウィンドウ マスター入力レベルメータ、マスター出力レベルメータ の下部にある白い小さな三角形のインジケータは、それ ぞれ入力と出力のレベルをコントロールしています。イ ンジケータを上下にドラッグすると、オーディオの入出 力レベルを± 6dB(± 100%)の幅でカットまたはブース Vbox ウィンドウ トすることができます。インジケータが中央にある時は、 マスター Wet/Dry コントロール カットもブーストもされません。Option キーを押しなが らインジケータをクリックすると、中央に戻ります。 プリセットのロードと復元 Vbox ウィンドウの WET/DRY スライダを使用すると、エ フェクトをかける度合い(深さ)を設定することができ ます。スライダのインジケータを上にドラッグするとエ フェクトは深くなり(wet) 、下にドラッグするとオリジ ナルの音源の音に近くなります(dry) 。Dry ボタンを押 すと、Vbox のマトリクスで何も処理されていないオリジ ナルの音を聞くことができます。 Vbox マトリクスの設定は、プリセットとして保存してお くことができます。また、Vbox マトリクスの上部にある “PRESET ”ポップアップ メニューをクリックして、復元 することもできます。PRESET ポップアップ メニューに は、Presets フォルダに保存したすべてのプリセットが表 示されます。Vbox の Presets フォルダは、Mac OS 8.6 ~ 9.2 ではシステムフォルダの中の初期設定フォルダに、Mac OS X では /Users/UserName/Library/Preference/ のディレク トリにあります。 A/B の比較 異なった Vbox のマトリクス間で、A/B 比較機能を使用す ることができます。現在使用している Vbox のマトリク スは、左の矢印ボタンを押すと A のロケーションに、右 の矢印ボタンを押すと B のロケーションに保存されま す。保存したマトリクスを復元するには、a または b ボ タンを押して下さい。 Plug-ins 117 8 Vbox Preferences BIAS Freq Vbox マトリクスの上部にある Preferences ボタンを押し て、マトリクスの高さと幅を入力すると、マトリクスの 大きさを変更することができます。ただし、マトリクス のサイズは次回 Vbox を起動するまで変更されません。 マトリクスのサイズは、最大 99 × 99 まで拡大すること ができます。 Vbox Preferences ダイアログ VST Plug-In のパラメータを変更する BIAS Freq ラメータを設定することができます。変更したパラメー BIAS Freq は、プロ ユースにも耐えうる 4 バンド イコラ イザで、Peak 3.0 のもつ機能の一つです。Freq は、―18 ~ +18 dB のゲイン、0.1 ~ 10 の Q 値(バンド幅) 、20 Hz ~ 20 kHz のスウィープ可能な周波数に対応していま タの値は、エディタ下部の L または S ボタンを使用して、 す。また各バンドには、ピークフィルタ・ノッチフィル プリセットとして保存することができます。このプリ タ・ハイシェルフフィルタ・ローシェルフフィルタを備 セットはプリセット ファイルに保存されます。プリセッ えています。他に、各バンドを個別に設定できるバイパ トを切換えるには、矢印ボタンまたは Presets ポップアッ ス ボタン、24 dB のステレオ入力メータと出力メータも プ メニューのプリセット名をクリックして下さい。 装備しています。Freq についての詳細は、BIAS Freq ユー アクティブなボックスの“Edit ”ボタンをクリックする と、エディタが起動します。ここでは、VST Plug-In のパ ザーズ ガイドを参照して下さい。 VST Plug-In をバウンスする VST Plug-In の設定が完了したら、オーディオ ドキュメン トに適用することができます。これを「バウンス」する と呼んでいます。オーディオ ドキュメントをバウンス Plug-in エディタ ウィンドウ:Plug-In 切替えの矢印ボタンと、読込 み(L)/保存(S)のボタンがあります。 すると、アクティブな VST Plug-In を使用して処理を行う ことができます。バウンスしたオーディオはディスク上 のデータを書き換えます。Save コマンドを使用すれば、 VST Plug-In を適用した状態で結果を保存することができ ます。 118 Peak Users Guide VST Plug-in のバウンス: 1. オーディオ ドキュメントで領域を選択します。選択 領域がない場合は、ファイル全体にバウンスが適用さ れます。 2. VST Plug-Ins メニューから“Bounce ”を選択する と、Plug-In が選択領域に適用されます。この処理は、 Plug-In の数やオーディオの長さによって若干時間がか かる場合があります。 VST Envelope ダイアログ 4. カーブを描き終わったら “Change”をクリックしま VST Plug-Ins メニューから Bounce を選択 す。 3. バウンスを行うと、全ての VST Plug-In を無効にする ようメッセージが表示されます。VST Plug-In によるバ ウンスを行うドキュメントが他になければ “Yes ”を、 バウンスを続行する場合は “No ”をクリックして下 5. 使用する VST Plug-In を設定します。 6. VST Plug-Ins メニューから“Bounce”を選択します。 さい。バウンスの終了後、エフェクトを無効にしない と、再生したオーディオに二重にエフェクトがかけら VST Plug-In の遅れと補正 れてしまいます。 4. バウンスが終了したら、Peak の File メニューから “Save ”コマンドを選択してドキュメントを保存して 下さい。保存する前であれば、Edit メニューから“Undo VST エフェクトをバウンスする際の Plug-In の遅れを補正 するには、Option キーを押しながら“Bounce VST Effects” を選択し、補正する数値をサンプル単位で入力します。 ”を選択してバウンスを取り消すことも可能です。 VST のエンベロープ Peak では、エンベロープ カーブを使用して VST のエフェ クトを段階的に(徐々に)適用することができます。 VST エフェクトを可変的に適用す る: 1. Plug-In で処理するオーディオの領域を選択します。 2. Preferences メニューで“VST Envelope ”を選択します。 3. エンベロープ カーブを作成するダイアログが表示さ れます。ここでは、時間軸に対してどのくらいエフェ Bounce VST Effects ダイアログ クトを適用するかを指定します。グラフの上のポイン トは 100% の効果を表し(wet な音) 、グラフの下のポ イントは 0% の効果を表します(dry な音) 。 Plug-ins 119 8 遅れの補正値を決定する: VST バッチファイル処理で VST Plug-In を使用する: 1. オーディオドキュメントを開きます。 1. VST エフェクトをバウンスします。 2. バウンスによって挿入された無音部分の長さを計測し ます。無音部分を選択し、その長さをサンプル単位で 調べて下さい。 2. VST Plug-Ins メニューから“VST Plug-In ”を選択し、バッ チ処理で使用する VST Plug-In の設定を行います。 3. File メニューから“Batch File Processor ”を選択します。 3. バウンスを取り消します(Undo コマンド)。 4. 必要に応じて他のバッチ ファイル処理の設定を行い、 4. Option キーを押しながら“Bounce VST Effects”を選択 します。 バッチ処理のアウトプットのディレクトリを指定し ます。 5. 手順 2. で計測した補正値を入力します。 6.“OK ”をクリックするか、Return キーを押して下さい。 5. Selected Processes for Batch の一覧に、“Available Processes ”から“Bounce VST Effects ”を追加します。 6. Batch File Processor を有効にして、“OK ”をクリック します。 レコード スルー (録音時に VST Plug-In を使用する) Peak では、録音時に VST Plug-In を使用することが可能で す。オーディオ処理時の作業時間の短縮に役立ちます。 7. ファインダ画面に戻り、オーディオ ファイル(また はフォルダ)を Peak のアイコンにドラッグ & ドロッ プします。 8. バッチ処理が開始され、設定したディレクトリに処 理を行ったファイルが保存されます。 レコード スルー(VST Plug-In を録音時に使用する) Peak LE では Batch File Processing は使用できません。 1. オーディオドキュメントを開きます。 2. VST Plug-Ins メニューから“VST Plug-In ”を選択し、 Vbox で使用する VST Plug-In の設定を行います。 3. Audio メニューから“Record Settings”を選択します。 4.“Record Through ”にチェックを入れて、 “OK”をクリッ クします。 5. Audio メニューから“Record”を選択し、Record ダイ アログを開いて録音を開始します。 Peak LE や Peak DV で VST エフェクト を使用する Peak LE/DV には、フルバージョンの Peak にバンドルさ れている Vbox は付属していません。Peak LE/DV のお客 様は、別売の Vbox SE をお買い求め頂くこともできます。 Peak LE/DV では、VST Plug-In を 1 つだけ挿入することが できます。VST Plug-In の設定が終わったら、エフェクト をバウンスすることができます( 「VST Plug-In をバウン スする」の項を参照して下さい) 。 VST Plug-In を使用したバッチ処理 Peak では、VST Plug-In を使用したバッチ処理が可能です (Chapter 9「バッチ処理と Apple イベント」参照)。複数 のオーディオドキュメントに同じ VST Plug-In を使用する 場合には 、処理時間が大幅に軽減されます。 VST Plug-in を挿入する 1. VST Plug-Ins メニューから、使用する Plug-In を選択し ます。VST Plug-In が表示されます。 2. スペース バーまたはツールバーの再生ボタンを押し て、処理後のオーディオを聴いてみます。 3. Plug-In のクローズ ボックスを押して、VST Plug-In を 隠すこともできます。表示はされなくなりますが、 120 Peak Users Guide Plug-In を削除するまではアクティブな状態が続きま す。Plug-In を再表示するには、Window メニューから 該当の Plug-In を選択して下さい。 VST Plug-in を削除する: • VST Plug-In の挿入メニューに戻り、“None ”を選択し ます。使用されていた Plug-In は無効になります。 まとめ Peak や Vbox SE で VST Plug-In を使用して、オーディオを どのように処理するかを学んできました。次のセクショ ンでは、バッチ処理と Apple イベントによる Peak のファ イル管理について解説します。 8 Plug-ins 121 122 Peak Users Guide Chapter 9 バッチ処理と Apple イベント 124 Peak Users Guide Chapter 9: バッチ処理と Apple イベント 概要 Peak はオーディオの編集処理をいくつでも、また適用 するファイル数にも制限なくバッチ処理を行うことが可 能です。Peak は、Apple イベントに対応しているので、 FileMaker Pro のようなデータベースソフトを使用するこ とで、オーディオファイルのライブラリーの管理が容易 になります。 Batch File Processor (バッチファイルプロセッサ) Peak のバッチ処理は非常に優れた機能で、様々な用途に 使用できます。Peak に用意された編集処理は、全てバッ チスクリプトと呼ばれるプログラムによって統括され無 制限のオーディオファイルに適用することができます。 Batch File Processor Peak の Batch File Processor ダイアログは Input・Process・ Save Changes の 3 つの欄に区分されています。“Process ” の欄では繰り返し実行する処理を選択し、 “SaveChanges” 現在開いているオーディオドキュメントや、その選 の欄では処理後のファイルのディレクトリを指定しま 択範囲はバッチスクリプトによる一連の処理をプレ す。バッチ処理の設定が完了したら、Input の欄で Batch ビューするために使用されます。 File Processor を“On ”にセットします。 バッチ処理を使用するためには、 File メニューから“Batch バッチ処理の設定が完了後は、Peak のアプリケーション Processing”を選択して、Batch File Processor ダイアログ のアイコン上(またはエイリアス上)にドロップされた を表示させます。 ファイルは、設定に準じた処理の適用が開始されます。 Peak のアイコンの上に、フォルダや、ディスクごとドロッ プすることも可能です。対応しているオーディオフォー マットのファイルは全てバッチ処理の対象となります。 バッチ処理が開始してからでも更にフォルダや、ディス クを Peak のアイコンの上にドロップすることもできま す。フォルダや、ディスクの全てのサブフォルダの中の データも、指定したアウトプットのディレクトリに元と 同じファイル構成を残しながら、処理を適用して再作成 されます。File メニューの“Open ”コマンドを使用して 開いたオーディオドキュメントに対してはバッチ処理は Batch File Processor & Apple Events 125 9 適用されません。 Peak やその他のアプリケーションで作業を行っている 時でも、バッチ処理はバックグラウンドで処理を続ける ことが可能です。スクリーン上部左のアイコンの点滅が バッチ処理の実行中を意味します。 AIFF, Sound Designer II, QuickTime, Raw, JAM image ファ イル , System 7 Sound, .snd (Sound), AU, WAVE, MP3 など、 Peak は数多くのフォーマットに対応しています。 バッチ処理によって作成されたオーディオドキュメント は、処理適用前の元のドキュメントと同一のファイル名、 同一のファイル名に接尾辞が付いた名称となります。 Process 欄 Process 欄には 2 つのリストが表示されています。左側 の Available Processes リストには、バッチスクリプトに使 用可能な処理がリストアップされています。Peak で使用 できるほとんど全ての編集処理がここに表示されていま す。右側の Selected Processes For Batch リストにはバッチ 処理を適用するために選択された処理が表示されます。 左側の Available Processes リストから右側の Selected Input 欄 Input 欄では、バッチ処理機能のオン / オフを設定します。 バッチ処理の設定が完了したら、Input の欄で Batch File Processor を On にセットします。バッチ処理が終了した 後、バッチ処理の必要がなければ、ここで Off に切り替 えて処理機能を停止します。 のラジオボタンを使用して、モノラルかステレオのファ イルを除外したり、適用することが可能です。Process All Files が初期設定では選ばれています。バッチ処理をモノ ラルファイルにのみ適用したい場合は、Only Mono Files ボタンをチェックします。同様にステレオのみの場合 (モノラルファイルを除外)は Only Stereo Files ボタンを チェックします。 る際には、パラメータの設定が必要になる場合がありま す。通常の読み込みによって開くオーディオドキュメン トに適用可能な処理はほとんどここで追加可能です。1 つの処理を複数回適用することも可能です。 また、ファイルのどの部分へ処理を適用するかを指定す ることができます。Selected Processes for Batch リストへ 処理を追加後、Entire File, Apply Just To First x Seconds ま たは Apply Just To Last x Seconds の 3 つのラジオボタンで モノラルとステレオのドキュメントの両方に処理 を適用したい場合は、ステレオのオーディオドキュ メントを開いてバッチ処理の前に選択範囲を設定 します。これによってモノラルとステレオの両方 のファイルにバッチ処理を適用する際にプロセッ 126 します。 右側の Selected Processes for Batch リストへ処理を追加す Process All Files、Only Mono Files、Only Stereo Files の 3 つ サーが適格な対処を行うことができます。 Processes for Batch リストへ処理を移動するためには任意 の Available Processes リストの項目を W クリックするか、 シングルクリック後、Add >> ボタンをクリックします。 Selected Processes for Batch list から項目を削除するために は、項目をクリックして < <Remove ボタンをクリック 適用する位置を指定します。例えば、フェードイン処理 をオーディオドキュメントの最初の 3 秒間に適用する場 合は、 Selected Processes for Batch リストの Fade In をクリッ クして、Apply Just to First x Seconds のテキストフィール ドに 3 を入力します。ここでの設定が無い限りは全ての 処理はオーディオファイル全体に適用されます。 Peak Users Guide バッチ処理の入力元となるディレクトリと出力先の ディレクトリを別のものに指定して下さい。同一の フォルダに指定すると、処理が何度も繰り返されて しまいます。 Save Changes 欄 Save Script Save Changes 欄では、バッチスクリプトによってオーディ バッチスクリプトは、後で再使用ができるようにその設 オドキュメントがどのように保存されるかを設定しま 定を保存することが可能です。同一の処理をしばしば適 す。Set... ボタンをクリックして出力先のフォーマットと 用する場合には便利です。バッチ処理の設定が完了した 詳細の設定を行います。 後、Save Script... ボタンをクリックして、保存先と名称を ダイアログで指定すると、バッチスクリプトが保存され “Set...”ボタンをクリックすると Chapter 4 で解説した SaveAs... ダイアログが表示され、ファイルのフォーマッ ます。バッチスクリプトには処理の設定や出力するファ イルフォーマットなどが保存されます。 トとビット解像度、圧縮方法の設定を行います。保存先 Load Script のフォルダを指定します。 前述の Save Script ボタンで保存したバッチスクリプトの バッチファイルが処理を行う際に、テキストによるログ 設定を読み込むためには、このボタンをクリックします。 ファイルを作成することが可能です。これは長い処理を 適用して処理のエラーによる中断が予測される場合など に役立ちます。Log File... チェックボックスにチェック を入れて、ログファイルの保存先を指定するダイアログ で設定を完了すれば、ログファイルが作成されます。ロ グファイルは SimpleText 等のテキストを開くことが可能 なアプリケーションで読むことができます。エラーメッ セージはログファイルに記録されスクリーンには表示さ フォルダ内のファイルを 95 パーセントのノーマライズ処理 を適用し、IMA 4:1 で圧縮した AIFF にコンバートしてログ ファイルを残す場合: 1. File メニューから“Batch Processor ”を選択します。 2. Available Processes リストで Normalize を W クリックし て normalization settings ダイアログで 95 を入力します。 のためにその都度対処する必要がなくなり便利であると 3. Batch File Processor ダイアログで Save Changes 欄の Set... ボタンをクリックして、AIFF をファイルフォー 言えるかも知れません。但し、この場合もシステムビー マットポップアップで選択します。圧縮ポップアップ プ音は鳴ります。ビープが鳴った場合は、ログファイル からは IMA 4:1 を選択します。 れなくなります。これにより、処理途中に発生したエラー を参照して下さい。 4. 出力先のフォルダを選択して“Save ”ボタンをクリッ バッチ処理後のファイルに .WAV 等の接尾辞を付けたい クします。 場合は、File Name Suffix に付けたい接尾辞を入力して下 5. Batch File Processor ダイアログに戻って、Log... ボタン さい。処理後のファイル全てにここで設定した接尾辞が をクリックしてログファイルの保存先を選択します。 追加されます。 6. Input 欄の On ボタンをクリックしてバッチ処理の準 備を完了します。 7. Batch File Processor ダイアログの“OK”ボタンをクリッ クしてダイアログを閉じます。 8. Finder 画面でオーディオドキュメントの入ったフォル ダを、Peak のアイコンの上にドラッグしてドロップし ます。 Batch File Processor & Apple Events 127 9 9. Peak のアイコンの上にドロップされたオーディオに バッチ処理が適用されます。 Audio Librarian Tools 10. ファイルの処理が完了したら、オーディオドキュメ ントを開き、File メニューから“Batch Processor”を 選択します。Batch Processing ダイアログでバッチ処 理を Off にセットします。 Peak の Audio Librarian Tools は、数多くのサウンド エフェ クトやオーディオ ファイルを所有している場合に便利で す。Apple イベントを使用することで、FileMaker Pro の ような(既製のテンプレートを使用できる)一般的な データベース アプリケーションで目録を作成し、音を Errors and Cancelling Batch Processes バッチ処理を実行中にエラーが生じた場合はシステム ビープ音が鳴ります。処理の実行中にエラーが生じても エラーのメッセージは表示されず、処理は続行されます。 ログファイルを作成するように設定すると、エラーメッ 試聴することができます。また、File メニューの“Export Regions”コマンドで使用する Batch Region Processing の 機能も備えられています。 セージによって警告される内容がログに記録されます。 Apple イベント バッチ処理が開始されると、処理は最短時間で実行され トを使用すれば、オーディオドキュメントの試聴等を自 ます。バッチ処理を中断したい場合は、 キーとピリオ 動化することが可能です。 ドを同時に押します。ダイアログが表示され、処理の中 断が可能になります。 “cancel”ボタンをクリックすると、 処理中のファイルの処理が終了後、残りのファイルの処 理を中止します。バッチ処理が中断されると、Batch File Processor は Off にセットされます。 バッチ処理は Peak LE では使用できません。 Peak は Apple イベントに対応しています。Apple イベン Apple イベントの標準的仕様は odoc(open document)イ ベントの処理が可能な System 7 ”savvy”アプリケーショ ンによって実行することが可能です。例えば、Microsoft Word のドキュメントを W クリックした場合、Macintosh の Finder は、 “odoc”Apple イベントを Microsoft Word に 送ります。その際に“odoc”は開きたいドキュメントの 完全なパスが必要となってしまいます。Peak でも“odoc” を使用することはできますが、全てのパスを保持するこ となくドキュメントをより簡単に開くことのできる別の 方法が用意されています。以下にこの違いを説明します。 ドキュメントのパスが全て必要な場合 John’s HD:Sounds:Brass:Trombones:With Mutes:C5-A6.aiff より簡単なドキュメントのパスの表わし方 ディスクの名称:John’s HD: ドキュメント名:C5-A6.aiff より簡単なドキュメントのパスの表わし方を使用すれ ば、 Peak はボリューム名から検索(ファインド・ファイル・ オペレーション)することができ、該当ドキュメントが 見つかればすぐにそれを開き、再生する準備が整います。 “Savvy”Core Suite of Apple Events ( event class =‘aevt’) 128 Peak Users Guide odoc clos ドキュメントを開く 最前面のウィンドウを閉じる “odoc”イベントは、イベントに続くデータにドキュメ ントパスを定義することで Peak にオーディオドキュメン “clos”イベントには追加データは無く、Peak に対して最 前面のウインドウを閉じるように命令します。 トを開くように指示します。 play quit 最前面のウインドウのデータを再生 Quit Peak “play”イベントは、Peak に対して最前面のウインドウの “quit”イベントで Peak を終了します。 データを再生するように命令します。停止するためには “clos”イベントを使用するかドキュメント全体の再生が Peak は、“furp.”という ID を持ったイベントクラスを持 ち、このクラスが送ったイベントを Peak が理解できるよ うに記述されています。Peak events( event class =‘FURP’ ) 終わるのを待ちます。 Example Scripts Peak Extras フォルダにある FileMaker Pro ドキュメントは、 sff オーディオ ドキュメントのデータベースを作成するのに ボリュームの検索 適しています。スクリプトを実行するために、FileMaker “sffv”イベントは、Peak にイベント以降に続くボリュー ム名(テキストストリング)によってより簡単なドキュ メントのパスの表わし方を使用した時にボリュームを検 Pro のドキュメントの 1 つを開きます。ボリューム名 (オーディオ ドキュメントのあるハードディスクの名称) とハードディスク内のどれか 1 つのオーディオドキュメ 索するように命令します。ボリューム名にはコロンを使 ント名を入力して enter キーを押し、Play ボタンをクリッ 用しないで下さい。 クします。ドキュメントが検索されたらオーディオが再 sfff コードを作成することもできます。 生されます。 キーと n キーを同時に押して空の新規レ ファイルの検索 以下は FileMaker Pro で再生ボタンを作成するためのスク “sfff”イベントは、Peak にイベント以降に続くドキュメ ント名によってより簡単なドキュメントのパスの表わし 方を使用した時にドキュメントを検索するように命令し リプトの例です。6 つの手順を解説します。 1. 再生中のオーディオを停止します(STOP)。 ます。 2. デジタルオーディオのウインドウを閉じます(CLOS)。 offf 3. FileMaker Pro のフィールドからボリューム名の検索を peak に指示します(SFFV)。 FindFile File を開く “offf”イベントは、Peak に対して、最も最近開いた“sfff”、 や“sffv”イベントをによって検索されたボリュームを検 索するように命令します。ドキュメントが見つかると、 ウインドウに表示されます。見つからない場合はビープ 音が鳴ります。 4. FileMaker Pro のフィールドからファイル名の検索を peak に指示します(SFFF)。 5. 手順 3 と 4 で検索したドキュメントを開くように Peak に指示します(OFFF) 。 6. Peak に対して最前面のウインドウのデータを再生する ように命令します(PLAY)。 (手順 5 で開いたファイル stop 再生中のオーディオを停止する である可能性が大) “stop”イベントには追加データは無く、Peak に対して再 生中のオーディオを停止するように命令します。 Batch File Processor & Apple Events 129 9 FileMaker Pro のサンプルスクリプト Apple イベントは Peak LE では使用できません。 まとめ バッチ処理機能と Apple イベントを使用したオーディオ ライブラリーの管理方法についての解説を終わります。 次のセクションでは、サンプラーを使用した編集とサン プルの送信方法を解説します。 130 Peak Users Guide Chapter 10 サンプラー 132 Peak Users Guide Chapter 10: サンプラー 概要 SMDI サンプラーを使用する Peak は、互換性のあるサンプラーから直接サンプルをイ ンポートし、Peak の強力な編集機能を利用して音を編集 / 処理したサンプルをサンプラーに戻す作業を、全てデ ジタルで行うことができます。Peak は通常のサンプラー Peak は SMDI サンプラーをサポートしており、SMDI サ で使用できる機能よりもはるかに高度な機能を備え、サ Peak がサポートする SMDI サンプラー (2002 年 6 月現在 ): ンプル編集やサウンド デザインの優れたツールとして 利用されるのは、このようなデジタル技術を採用してい ンプラーとの間で複数のオーディオドキュメントを同時 に送受信することができます。 • E-mu - E-IV, ESI-32, ESI-4000, E-64, E5000 るためです。 • KURZWEIL - K2000, K2500, K2600 Peak は、Kurzweil K2000、K2500 シ リ ー ズ や Peavey SP/SX、あるいは E-mu サンプラー ESI-32、E64、EIV といっ た SMDI サンプラーに対応しています(Macintosh とサン プラーは SCSI ケーブルで接続する必要があります)。 以下のセクションでは、サンプラーと Macintosh との間 での、オーディオドキュメントの転送方法について説明 します。 いくつかのサンプラーは Peak とは異なるループ 情報を持っています。これを補うために Sampler Preference ダイアログを使用してループポイントの 調整(プラス / マイナス)を行って下さい。ルー プスタート / ループエンドのオフセットと合わせ て、送信 / 受信をそれぞれのループポイントの設 • PEAVEY - SP/SX • YAMAHA - A3000, A4000, A5000 SMDI サンプラー E-mu EIV や Kurzweil K2500 は、SCSI を利用してサンプル を送受信することができます。Macintosh とサンプラー の間で SMDI を通してサンプルを送受信するためには、 Macintosh とサンプラーを SCSI ケーブルで接続する必要 があります。Macintosh への SCSI ケーブルの正しい接続 方法については、サンプラーのマニュアルをお読み下さ い。データの伝送エラーを防ぐため、SCSI ケーブルは必 ず高品質のものをご使用下さい。 定を入力することも可能です。ループポイントオ フセットを調整するために Preference メニューから “Sampler”を選択して下さい。 Samplers Peak は Preference メニューの“Sampler”ダイア ログで Asynchronous SCSI 転送のオン / オフを行 うことができます。SMDI サンプラー使用時に不 具合が生じる場合もしくは使用中の Macintosh が Asynchronous SCSI 転送をサポートしていない場合、 Asynchronous 転送を“off ”に設定して下さい。 133 10 SMDI Sampler ダイアログを使用する: 1. Sampler メニューから“SMDI Sampler”を選択するか、 使用するサンプラーの名前を選択して下さい。SMDI Sampler Transfer ダイアログが表示されます。 SMDI Device こ の ポ ッ プ ア ッ プ メ ニ ュ ー に は、Peak が 検 出 し た Macintosh に接続されている全ての SMDI デバイスが表示 されます。Peak はデバイスをスキャンし、サンプル情報 を読取ります。スキャンは、 “Start:”のテキストにフィー ルドに表示されている番号のサンプルからスタートしま す。 Start サンプラーに保存されているサンプルのうちのサンプ ルリストに表示したい最初のサンプルの番号を入力し ます。この値を変更した場合は、 “Update”ボタンをク リックしてサンプルリストを更新する必要があります。 SMDI サンプラーの中には、サンプル番号がゼロからス タートするものと、200 からスタートするものがありま す。 (それぞれのデバイスのサンプルの保存方法につい ては、SMDI サンプラーのマニュアルを参照して下さい。 ) # Items “#Iitems”のテキスト入力フィールドは、サンプルリス トに表示するサンプルの数を指定します。この値を変更 SMDI Sampler Transfer ダイアログ した場合は、 “Update”ボタンをクリックしてサンプル サンプルリスト リストを更新する必要があります。 このダイアログ ボックスには、SMDI デバイスに保存さ れているサンプルのリストが表示されます。SMDI デバ Send イスのサンプルの保存場所は多岐に渡るため、表示す Peak の最前列のオーディオドキュメントを SMDI サンプ るサンプルの正確な範囲が使用されます。リストでサン ラーに転送するためには、サンプルリストの転送した プルをクリックすると、そのサンプルに関するデータが いサンプルをクリックし、 “Send”ボタンを押します。 SMDI Sampler Transfer ダイアログ ボックスの“Info”のセ クションに表示されます。また、Shift + クリック、ある いは + Shift +クリックで、サンプルリストにて複数 SMDI サンプラーの選択した場所にすでにサンプルが存 在する場合は、差し替えられます。 開いている複数の Peak のオーディオドキュメント のサンプルを選択することも可能です。 を SMDI に転送したい場合は、サンプルリストで Shift キーを押しながら複数の転送先をクリックし て選択し、“Send”ボタンをクリックします。オー ディオドキュメントが Peak の Windows メニューに Update Update ボタンは、SMDI Sampler Transfer ダイアログボッ クスに表示されるサンプルリストを更新します。Peak は、 “Start:”のテキスト入力フィールドに表示されている番 号のサンプルから“#Items”のテキスト入力フィールド に表示されている数だけサンプルをスキャンします。 表示された順序で選択した転送先に転送されます。 Receive SMDI サンプラーからサンプルを受け取るためには、サ ンプルリストで受け取りたいサンプルをクリックし、 “Receive”ボタンを押します。 134 Peak Users Guide SMDI サンプラーから複数のサンプルを受け取るた 5. 転送が済んだら、SMDI Sampler Transfer ダイアログボッ めには、シフトキーを押しながらサンプルリスト クスのクローズボックスをクリックするか、または で複数の転送先をクリックし、“Receive”ボタンを “Cancel”ボタンをクリックします。 クリックします。 オーディオドキュメントを SMDI サンプラーに転送する: 1. File メニューで“Open”を選択し、SMDI サンプラー SMDI ディバイスに保存されているサンプルを見る: • サンプルリストでサンプルをクリックします。SMDI デバイスにこの番号の場所に保存されているサンプル に転送したいオーディオドキュメントを開きます。 が存在する場合、Peak がそのサンプルのサンプリン あるいは、Finder でオーディオドキュメントを W ク グ周波数、サイズ、ビットの深さ、ステレオ/モノラ リックします。 ルのフォーマット、ループポイントを検索し、検索し たデータを SMDI Transfer ダイアログボックスの Info 2. Sampler メニューで“SMDI Sampler”コマンドを選択 します。Macintosh に接続されている SMDI サンプラー が検出されると、 SMDI Sampler Transfer ダイアログボッ エリアに表示します。選択したサンプル番号のサンプ ルが SMDI デバイスに保存されていない場合は、SMDI Transfer ダイアログボックスの Info エリアに“(empty)” クスが表示されます。 と表示されます。 3. SMDI Device のポップアップメニューで、正しい SMDI デバイスが選択されていることを確認します。 4. サンプルリストで差し替えたいサンプルをクリック します。 5.“Send”をクリックします。サンプルが SMDI サンプ ラーに転送されます。 SMDI サンプラーのエラーメッセージ、およびトラブ ルの解決方法 Macintosh に接続されている SMDI デバイスが見つからな かった場合は、“No SMDI devices could be foundconnected to this Macintosh.”(この Macintosh には SMDI デバイスが 接続されていません)というメッセージが表示されます。 6. SMDI Transfer ダイアログボックスでの作業が終了し SMDI デバイスが SCSI ケーブルを通じて Macintosh に接 たら、ダイアログボックスのクローズボックスをク 続されているのにこのメッセージが表示された場合は、 リックするか、または“Cancel”ボタンをクリックし 下記の作業を実行して下さい。 ます。 SMDI サンプルを Peak に転送する: 1. Sample メニューで“SMDI Sampler”コマンドを選択 します。SMDI サンプラーが Macintosh の SCSI 回路に 正しく接続されていると、SMDI Sampler Transfer ダイ アログボックスが表示されます。 2. SMDI Sampler のポップアップメニューで、正しい SMDI デバイスが選択されていることを確認します。 3. サンプルリストでサンプラーから受け取りたいサン プルをクリックします。 4.“Receive”ボタンをクリックします。指定したサンプ ルが Macintosh に転送され、新しいオーディオドキュ メントウィンドウに表示されます。SMDI デバイスか • SCSI ケーブルが正しく接続されていることを確認しま す。SCSI ケーブルは、 ケーブルコネクタのネジが締まっ ていないと外れる恐れがあります。SCSI ケーブルの接 続は、かならず Macintosh の電源を切った状態で接続 して下さい。 • Macintosh に SMDI デバイスと同じ SCSI ID を持つ別 の SCSI デバイスが接続されていないことを確認しま す。SMDI デバイスの SCSI ID の変更方法については、 SMDI デバイスのマニュアルをお読み下さい。 • SCSI デバイスは、所定の順序で電源を入れることが 要求される場合があります。まず最初に、Macintosh に接続したすべての SCSI デバイスの電源を入れ、次 に Macintosh の電源を入れたうえで Peak を立ち上げま す。 らの転送によって作成されたオーディオドキュメン トは、File メニューの“Save”コマンドを使用するま でディスクには保存されません。 Samplers 135 10 Sampler Preferences ダイアログ まとめ Yamaha A3000 Peak は Yamaha A3000 サンプラーに対応しています。 Peak の Sampler メニューにある Yamaha A3000 メニュー、 または SMDI メニューを通して A3000 にアクセスするこ とができるようになっています。A3000 は現在読み込ま 以上で、(Peak の機能を利用してオーディオを編集、処 れているサンプルの入れ替えを行うことができません。 セクションでは、Peak のメニュー項目について説明しま したがって A3000 に転送されるサンプルは次々新しいサ す。 理するために)互換のサンプラーからサンプルを直接イ ンポートする方法と、修正したサンプルをサンプラーに 戻す方法について理解して頂けたことと思います。次の ンプルとして扱われることになります。“BulkProtect”が 有効になっている場合 A3000 は SMDI メッセージを無視 するように設計されています。“BulkProtect”は A3000 の Utility モード、MIDI ファンクション、Bulk ページにあり ます。“BulkProtect”は A3000 が起動した時はいつでも on に設定されているので SMDI 転送を行う前にいつでも off に設定を変更する必要があります。 Sampler Preferences ダイアログ Peak の Preference メニューから Sampler Preferences ダイ アログを表示さることができます。ここでループのオフ セットや、SCSI 転送の同期や、SCSI マネジャーの設定を 行います。 136 Peak Users Guide Chapter 11 Peak のメニュー 138 Peak Users Guide Chapter 11: Peak のメニュー 新たなオーディオドキュメントを作成したりするための この Chapter は、Peak の各メニューに表示される個々の コマンドについて説明します。これらのコマンドを使用 する場合の細かい手順については、索引を参照の上、使 用手順について説明した Chapter をお読み下さい。各 Chapter には、コマンドの使用方法が記載されています。 サブメニューが表示されます。 Mono Document Mono Document を選択すると( +N)、モノラル(1 チャンネル)のオーディオドキュメントが作成されま す。 Stereo Document File メニュー Stereo Document を選択すると(Shift+ +N)、ステ レオ(2チャンネル)のオーディオドキュメントが作 このメニューには、ファイルを開いたり、閉じたり、保 存したりするための Macintosh の標準的な全てのコマン ド、および Peak 固有のコマンドが含まれています。 成されます。 Document From Selection Document From Selection を選択すると(Option+ N)、 現在開いているオーディオドキュメントの選択範囲か ら新規オーディオドキュメントを作成します。 Playlist Document Playlist Document を選択すると(Shift+ +P)、新た な Playlist ドキュメントが作成されます。 Document From Playlist Document From Playlist を選択すると(Shift+ +B)、 開いている Playlist ドキュメントから新たなオーディオ ドキュメントが作成されます。 Open Open コマンド( + O)は、オーディオドキュメント を検索し開くために使用します。Peak では、AIFF, Sound Designer II, WAVE, QuickTime, Raw, System 7 Sound, Sonic AIFF, Paris, JAM Image, AU, MP3 といったフォーマットの New このコマンドは、Peak で新たなオーディオドキュメント オーディオドキュメントを開くことができます。 を作成するために使用します。このコマンドを選択する と、 オーディオドキュメントで使用するフォーマット(ス テレオまたはモノラル)を選択したり、Playlist ドキュメ ントを作成したり、開いている Playlist ドキュメントから Peak Menus 139 11 • WAVE: マイクロソフトの Windows のオーディオファ イルフォーマット。多くの Windows 用ソフトや一部 の Macintosh 用ソフトがサポートしています。WAVE フォーマットのファイルをサポートまたは必要とす るソフトウェアでオーディオファイルを使用する場合 は、WAVE フォーマットが最も適しています。 • QuickTime: QuickTime 対応のマルチメディアのための Apple のオーディオファイルフォーマット。QuickTime をサポートする Macintosh 用ソフトは全てこのフォー マットをサポートしています。QuickTime をサポート しているマルチメディアソフト(Adobe Premiere ™や Macromedia Director ™など)でオーディオドキュメン Open ダイアログ Close Close コマンドは( + W)、アクティブな Peak のオーディ オドキュメントを閉じます。変更した内容がまだ保存さ れていない場合は、ドキュメントを閉じる前に変更内容 を保存するためのダイアログ ボックスが表示されます。 トを使用する場合は、このフォーマットが最も適して います。 • Raw: ヘッダ情報を含まないフォーマット。ゲームプ ラットフォームで多く用いられます。 複数のドキュメントが開かれていてどれも保存したくな い場合は、ダイアログ ボックス内の“Don't Save”ボタ ンを Option キーを押しながらクリックして下さい。 • System 7 Sounds: Apple のオーディオファイルフォー マット。Macintosh Operating System サウンドで使用さ れます。 Close All Close All コマンドは(Option+ +W)、開いている全て の Peak のオーディオドキュメントを閉じます。変更した 内容がまだ保存されていない場合は、ドキュメントを閉 じる前に変更内容を保存するためのダイアログボックス が表示されます。どれも保存したくない場合はダイアロ グボックス内の“Don't Save”ボタンを Option キーを押 しながらクリックして下さい。 • Sonic AIFF: Sonic Solutions オーディオワークステーショ ンで使用されるファイルフォーマット。 • .paf: Ensoniq Paris オーディオシステムで使用される ファイルフォーマット。 • JAM image files: Peak と Roxio JAM(オーディオ CD ライ ティングソフトウェア)上で作成されるイメージファ イルフォーマット。 Save • .au: World Wide Web と Java オーディオアプレットで広 Save コマンド( +S)はオーディオドキュメントを保 存します。Peak では、オーディオドキュメントを下に示 く使用されているフォーマット。多くのアプリケー すさまざまなフォーマットで保存することができます。 ます。 • AIFF: Apple のオーディオ交換ファイルフォーマッ ト。Peak の初期設定のファイルフォーマットもこの フォーマットで、Macintosh の多くのソフトウェアが • MP3: Peak は MP3 エンコードファイルを作成すること ができます。 ファイルに保存できる情報は、それぞれのフォーマッ トによって異なります。Peak の初期設定フォーマット このフォーマットをサポートしています。 • Sound Designer II: Digidesign のデジタルオーディオ製 品を対象としたオーディオファイルフォーマット。 Digidesign のソフトでオーディオファイルを使用した い場合は、このフォーマットを使用して下さい。 140 ション、プラットフォームによってサポートされてい である AIFF 以外のフォーマットで作成されたファイル を開いた場合、そのファイルを別のフォーマットで保 存しない限りはファイルのフォーマット固有情報は保持 されます。一方、ファイルを元のフォーマットとは別の フォーマットで保存すると、情報の一部が破棄される場 Peak Users Guide 合があります。例えば、Sound Designer のリージョンは、 QuickTime、.au、System 7、MP3 には保存できません。ま た、著作権や作者に関する情報、およびファイルフォー マット固有の情報は、それらの情報をサポートしていな いフォーマットで保存することはできません。 Save As Save As... コマンド(Shift+ +S)は、現在のオーディ オドキュメントをハードディスクの別の場所に別名で保 存したり、別のファイルフォーマットで保存したりする 場合に使用します。保存されたファイルは開かれてア クティブな状態になります。また、ファイルはさまざま なオーディオ圧縮技術を利用して保存することができま す。このコマンドの使用方法については、Chapter 3 をお 読み下さい。 Import CD Audio ダイアログ Import Dual Mono Import Dual Mono コマンドは 、2 つのモノラル ファイル をインポートして、インターリーブ・ステレオ ファイル を作成します。BIAS Deck などのアプリケーションでは、 ステレオ インターリーブ ファイルを直接使用せず、左右 のチャンネルを構成するデュアルモノ ファイルを使用し ます。Peak ではデュアルモノ ファイルを開き、それを元 に新規ステレオ ファイルを作成します。そのため、元の ファイルと同じ容量のディスクスペースが必要となりま す。デュアルモノ ファイルについての詳細は、Chapter 3 「Peak の基本」を参照して下さい。 Import Dual Mono は、Peak LE では使用できません。 Save As ダイアログ Save A Copy As Export Dual Mono Save A Copy As コマンド(Option+ +S)は、現在のオー ディオドキュメントの複製を別の名前で保存します。そ Export Dual Mono コマンドは、ステレオのオーディオド キュメントを 2 つのモノラル オーディオファイルとして の際に、開いているドキュメントとの入れ替えは行わず、 保存するために使用します。この機能を利用すると、オー 新たにドキュメントを作成します。 ディオ ドキュメントを BIAS Deck や Pro Tools のように ステレオのオーディオ ファイルを直接サポートしていな Import CD Track い他社のマルチトラック オーディオ編集ソフトで使用す Import CD Track コマンドは、オーディオ CD からオーディ オをインポートします。Peak にインポートしたドキュメ ントは AIFF ファイル形式で保存されます。オーディオの インポートに関する詳細は、Chapter 4「再生と録音」を ることが可能になります。このコマンドを選択すると、 左と右のチャンネルの名前を入力するためのダイアログ ボックスが表示されます。 参照して下さい。 Peak Menus 141 11 Export Regions Batch Processor オーディオ ドキュメントにマーカー(またはリージョン) がセットされている場合は、Peak の Export Regions コマ Peak のバッチファイルプロセッサは、非常に強力で多機 能です。Peak のプロセスをあらゆる形で組み合わせたス ンドを利用してドキュメントを各成分のリージョンに分 クリプト(バッチスクリプト)を作成でき、またこれら 割し、それぞれリージョンを別々のオーディオ ドキュメ のスクリプトを無制限の数のファイルに適用することが ントとして保存することができます。この機能を利用す できます。 ると、大きなドキュメントをいくつかのリージョンに分 け、それらをサンプルとしてサンプル再生装置に転送し バッチファイルプロセッサを使用するには、File メニュー たり、別々のファイルに保存したりすることができます。 の“Batch Processing ”を選択します。Batch FileProcessor 更にバッチ処理機能を使用して、Peak の DSP 処理や、他 ダイアログが表示されます。 社製の Plug-In を適用してリージョンから新規ドキュメン トを作成することも可能です。リージョンのエクスポー トについての詳細は、 Chapter 5「編集」を参照して下さい。 Batch File Processor Export Regions ダイアログ Export Regions は、Peak LE では使用できません。 Peak のバッチファイルプロセッサの画面は、Input(入力) ・ Process(処理)・SaveChanges(変更を保存)の3つのエ リアに分かれています。Process エリアでは Peak に実行 させる一連のステップを指定し、Save Changes エリアで は出力ファイルのパラメータを設定します。バッチファ イルプロセッサの設定が済んだら、Input エリアでバッ Export as Text チファイルプロセッサをオンにします。 このコマンドは、開いている Playlist を新しいテキストド キュメントにエキスポートする場合に使用します。テキ バッチファイルプロセッサの設定が完了しオンになって ストドキュメントには、Playlist イベント・時間・クロス いると、Peak のアイコン(またはエイリアス)にドロッ フェードの時間、およびゲインレベルが表示されます。 プしたファイルは設定した内容に基づいて処理されま す。 Peak のアイコンにはフォルダやディスクもドロップで き、バッチ処理の実行中もドロップすることが可能です。 ドロップされたフォルダはサブフォルダも含めてサポー トされる全てのオーディオデータが処理されます。処理 後は、ドロップした元のファイル構成を保った状態で出 142 Peak Users Guide 力されます。File メニューから“Open ”を選択する通常 の方法にはバッチ処理は適用されません。 Edit メニュー バッチファイルプロセッサは Peak LE では使用でき ません。 このメニューには、Macintosh の標準コマンドのカット・ コピー・ペーストと、Peak 固有のコマンドが表示されま す。 Recently Opened Documents Peak は、最近開いたドキュメント名のリストを File のダ イアログボックスの下に表示します。このリストを利用 すると、ファイルを探さなくても簡単にドキュメントを 選択し、開くことができます。Peak は、ハードディスク ドライブでファイルの保存場所を変更した場合でも、そ のファイルを探し出し、開くことができます。ファイル の名前を変更すると、次に Peak を起動したときに内部リ ストのファイル名が自動的に更新されます。 Quit Quit コマンドは、Mac OS 8.6 ~ 9.2 では File メニューに、 Mac OS X では Peak メニューにあります。“Quit”を選択 するとアプリケーションが終了します。現在開いている オーディオ ドキュメントを保存していない場合は、編集 後のドキュメントを保存するようにメッセージが表示さ れます。 Undo Undo コマンドは( +Z)、最後に実行した動作を取り 消します。Peak は、取り消しや再実行を無制限に実行で きる機能を備えているため、このコマンドを続けて選択 すると、オーディオドキュメントに対して実行した個々 の動作を順次遡って取り消すことができます。必要な場 合には、全ての動作を取り消し、元の状態のオーディオ ドキュメントに戻すことも可能です。取り消し可能な動 作を全て取り消すと、Undo コマンドはグレーで表示さ れます。 Peak Menus 143 11 Redo または挿入することができます。 Redo コマンドは( +Y)、取り消しコマンド(Undo) を取り消します(すなわち、Undo で取り消したコマン ドを再実行します)。必要な場合は、Undo で取り消した Copy 全てのコマンドを順次再実行することもできます。最後 Copy コマンド( +C)は、選択したデータをコピー し、 Peak のクリップボードメモリに一時記憶します。オー のコマンドまで再実行すると、Redo は再実行の対象と ディオドキュメントからコピーしたデータは、同じド なるコマンドがないことを示すグレーの表示に変わりま キュメントの別の場所や別のドキュメントにペーストま す。但し、Redo コマンドが実行可能なときに新たな動作 たは挿入することができます。 を挿入すると、再実行は不可能になります。すなわち、 Undo 以外の編集動作を実行すると、その時点で Redo は Paste 使用不能となります。 Paste コマンドは( +V)、クリップボードに記憶され ているデータをオーディオドキュメントの挿入ポイント Edits にペーストします。選択していた部分は削除されます。 Edits コマンドは、ユニークなもう1つの「無制限の取り 消し」機能です。このコマンドでは、前回ドキュメント Replace を保存して以来実行した編集動作のリストで任意の動作 このコマンドは、オーディオドキュメントの挿入ポイン を選択し、取り消すことができます。このリストを使用 トにデータを上書きします。データを挿入する場合とは すると、特定の編集動作を実行した時点まで遡り、必要 異なり、挿入ポイントのデータが右に(すなわち時間的 な場合はその動作を取り消すことができます。過去のあ に後ろに)ずれることはありません。 る時点まで戻ったあとは、必要に応じて自由に編集を再 開することができます。 但し、過去のある動作まで戻り、その時点で別の動作を 実行すると、最初に実行したその時点以降の動作は無効 となり、無効になった動作を再実行することはできなく なります。 Insert Insert コマンド( +D)は、クリップボードに記憶さ れているデータをオーディオドキュメントの挿入ポイン トに挿入します。挿入ポイントより後ろのデータは、挿 入したデータだけ右に移動します。 Insert Silence Insert Silence コマンドは、オーディオドキュメントの挿 入ポイントに任意の長さの「無音」のスペースを挿入 する場合に使用します。このコマンドを選択すると、挿 入する無音スペースの長さを指定するためのダイアログ ボックスが表示されます。長さは、サンプル・ミリ秒 (ms) 、 または秒単位で指定できます。挿入ポイントの右の音は、 指定した無音スペースの長さ分だけ時間的に後ろに移動 します。 Edits ダイアログ Cut Cut コマンド( +X)は、選択したデータをオーディ オドキュメントから切り取り、Peak のクリップボードメ モリに一時記憶します。 オーディオドキュメントからカットしたデータは、同じ ドキュメントの別の場所や別のドキュメントにペースト 144 Peak Users Guide Insertion Point at Selection Start/End Insertion Point at Selection Start コマンドは(上矢印キー)、 選択範囲の先頭に挿入ポイントを移動します。Insertion Point at Selection End コマンドは(下矢印キー)、は選択 範囲の終点に挿入ポイントを移動します。 Set Selection Set Selection コマンドは、Set Selection ダイアログでオー ディオの長さ・スタート・エンドタイムを数値で入力す ることにより正確な設定を行うことができます。このダ イアログの上部にあるポップアップメニューを使用して Insert Silence ダイアログ 時間を好みの単位に変更することができます。また、ラ Silence ジオボタンを使用して選択範囲のスタートとエンドどち Silence コマンドは( +E)、オーディオドキュメントの らに対し変更を与えたいかを選択します。 選択した領域を「無音」に差し替えます。 Delete Delete コマンド(Delete キー)はクリップボードへデー タを転送しないで選択範囲を削除します。 Delete Except Audio Delete Except Audio(Option+Delete)コマンドは、オーディ オ情報はそのままに全てのマーカー・リージョン・マー カー&ループ情報を削除します。 Set Selection ダイアログ Crop Crop コマンド( +`)は、トラックで領域を選択し、 Select Loop 選択した領域以外の音をトラックから削除する場合に使 ドキュメントでループが設定されていると、Select Loop 用します。 コマンドは( + - ) 、ループスタートマーカーとエ ンドマーカーに挟まれたリージョンを自動的に選択しま Clear Clipboard す。 11 Peak は、カットあるいはコピーしたオーディオデータを ハードディスクの空きスペースの一部を利用して記憶し ます。Clear Clipboard コマンドは、クリップボードのデー Previous Selection/Next Selection オーディオドキュメント内で選択を行っている場合、こ タが不要になった場合にクリップボードをクリアし、 のオプションを使用することで直前に選択していた範囲 ディスクのメモリを解放するために使用します。 に戻ることができます( + 左矢印キー) 。また Next Select All Selection オプションによって元の選択範囲に再度戻るこ とが可能です( + 右矢印キー) 。 Select All コマンドは( +A)、オーディオドキュメント の全ての音を選択します。 Peak Menus 145 を押しながら領域を選択すると、波形表示が拡大され、 Action メニュー マウスボタンを離すと選択領域がオーディオ ドキュメン このメニューには、オーディオの録音・オーディオドキュ Increase Vertical Zoom ト ウィンドウいっぱいに表示されます。 メントウィンドウのズームイン・ズームアウト・ループ・ マーカー・リージョンの作成・オーディオドキュメント の特定の場所への移動といった動作を実行するためのコ マンドが含まれています。 Increase Vertical Zoom コマンド(Control+ 上矢印)は、 波形の表示を縦方向に拡大します。静かな(振幅の弱い) 波形の編集に便利です。 Decrease Vertical Zoom Decrease Vertical Zoom コマンド(Control+ 下矢印)は、 波形の表示を縦方向に縮小します。 Fit Selection Fit Selection コマンド(Shift+ + ])を選択すると、現 在選択している範囲がオーディオ ドキュメント ウィン ドウいっぱいに拡大されます。 Zoom Out All the Way Zoom out All the Way(Shift+ +[)コマンドは、オーディ オドキュメントの全体が見えるようにオーディオドキュ メントウィンドウをズームアウトします。 Zoom at Sample Level Zoom at Sample Level コマンド(Shift+ 左矢印)はオーディ オドキュメントウィンドウを波形の 1 サイクルレベルま でズームします。特にペンシルツールを使用して波形を 修正する場合やループの微調整を行う場合に便利な機能 です。 Zoom Out Zoom Out コマンド( + [)は、波形全体が見えるよ うに波形表示を縮小します(表示精度は低くなります)。 このコマンドは、オーディオの「全体図」を見たいとき に使用すると便利です。より大きな領域を見るためには、 このコマンドを繰り返し選択するか、またはコンピュー タのキーボードで Zoom at Sample Level (End) Zoom at Sample Level(End) コマンド(Shift+ 右矢印)はオー ディオドキュメントウィンドウを波形の 1 サイクルレベ ルまでズームし選択範囲の最後に挿入ポイントを置きま す。 + [ を繰り返し押します。 Zoom In Zoom In コマンドは( + ])、オーディオデータの細か い部分が見えるように波形の表示を拡大します。Zoom In コマンドは、正確な精度でのオーディオの選択、編集に は不可欠な機能です。波形を高倍率に拡大するためには、 このコマンドを繰り返し選択するか、またはコンピュー タのキーボードで + ] を繰り返し押します。Option キー 146 Peak Users Guide Snap Selection to Zeros Snap Selection to Zeros コマンドは、選択範囲の最初と最 後の位置を最も近いゼロクロッシングポイントへ移動し ます。 Loop This Selection Loop This Selection コマンドは(Shift+ + ―)、現在の 選択領域の両端にループマーカーをセットして自動的に ループを作成します。Peak では、オーディオドキュメン ト1つにつき1つのループしか作成できないため、既に ループが設定されているオーディオドキュメントでこの Edit Marker ダイアログ コマンドを選択すると、ループマーカーが現在の選択領 域の両端に移動します。 New Region Nudge Loop Backward Nudge Loop Backward コマンド(Option+ 左矢印)は、ルー New Region コマンド(Shift + + R) は、選択領域を新 たなリージョンとして定義し、Regions メニューに追加 します。コンテンツパレットでリージョンの名前を W ク プポイントをより以前の時間方向へ移動します。ループ リックしてリージョンを選択して下さい。オーディオ ド 作成の微調整に有効です。 キュメントが自動的にそのリージョンの位置にスクロー ルされ、選択したリージョンがオーディオドキュメント の現在の選択領域となります。リージョンの使用の詳細 Nudge Loop Forward Nudge Loop Backward コマンド(Option+ 右矢印)はルー プポイントをより以後の時間方向へ移動します。ループ 作成の微調整に有効です。 については Chapter 6「Playlist と CD ライティング」を参 照して下さい。 Markers to Regions New Marker New Marker コマンド( + M)は、オーディオドキュメ ントの現在の挿入ポイントに新たにマーカーをセットし ます。マーカーは、オーディオドキュメントの重要な場 所がわかるようにセットするマークです。録音したデー タ中にマーカーをセットしておくと、その場所を選択、 編集、あるいは再生したい場合にすばやくその場所に移 動することができます。 マーカーを設定したら、マーカーを W クリックして Edit Marker ダイアログ ボックスを呼び出し、属性の数を割当 てたり、属性の数を変更したりすることができます。こ Markers to Region コマンドは選択範囲に含まれたマー カーを全てリージョンに変換します。2 つのマーカーを 含んだ選択範囲に適用した場合は、始めのマーカーの 名称が付いた 1 つのリージョンに変換されます。3 つ以 上のマーカーが選択範囲に含まれていた場合は連続した リージョンに変換されます。例えば、 ”Foo 1” 、 ”Foo 2” 、 ” Foo3”という名称の 3 つのマーカーに Markers to Region コマンドを適用した場合、 Foo 1”マーカーと”Foo 2”マー カーの間が 1 つのリージョンとなり、 ”Foo 2”マーカーと” Foo3”マーカーの間が 2 つ目のリージョンとなり、結果 として Foo 1” 、 ”Foo 2”という 2 つのリージョンに変換 されます。 のダイアログボックス、および属性についての詳細は、 Chapter 5「編集」をお読み下さい。 Peak Menus 147 11 Option キーを押しながら、Markers to Region コマンドを ント、指定したマーカー、あるいはある特定の時間まで、 選択すると、各マーカーは次のマーカーまでを範囲とす すばやく正確に移動するためのコマンドです。データ量 るリージョンを作成します。 の多いオーディオ ドキュメントでこれらの重要なポイン トにすばやく移動するためには、このコマンドが不可欠 となります。Go To Time コマンドでは、移動先の正確な 場所を入力することができます。 “Foo”マーカー Go To Time ダイアログ Location サブメニューには全てのマーカーやリージョン・ ループがリスト表示されます。 “Foo”リージョン Nudge Nudge コマンドは、Nudge Marker ダイアログで入力され た秒数分だけ選択範囲内の全マーカー・ループ・リージョ ンを移動します。このダイアログは +/― の両数値が有 効です。 Go To Location サブメニュー Loop Surfer Peak のループサーファー機能( +J)は、ループポイ ントを設定する際のある種のプロセスを自動化し、迅速 かつ容易に音楽的にわかりやすい方法でループサーフィ ン(再生中のループの調節)を実行できるようにします。 曲を編集する場合、曲の速さ(1分間の拍数)がわかっ ていれば、ループサーファーでリズムをくずさない正し い長さのループを作成することができます。このループ サーファーについての詳細は Chapter 5 をお読み下さい。 Nudge ダイアログ Go To Go To コマンド( + G)は、オーディオ ドキュメント 中の選択領域やループのスタートポイント/エンドポイ 148 Peak Users Guide Audio メニュー Audio メニューでは、オーディオの録音/再生や Peak の Recording Settings、使用しているハードウェア、メーター などの設定を行います。 Loop Surfer ダイアログ Loop Surfer は Peak LE では使用できません。 Guess Tempo 音楽ファイルを使用していてテンポがわからない場合で も、ファイルにビート感がある場合は Guess Tempo コマ ンド機能を用いて Peak に選択範囲のテンポを推測させ ることができます。Action メニューから“Guess Tempo” を選択します。Peak が選択範囲をテンポを算出している 間は動作が一時停止します。ダイアログが現れ、 BPM(Beat Per Minutes) で予測したテンポを知らせます。Loop Surfer ダイアログの Tempo 欄や、Audio Information ダイアログ の Tempo 欄で BPM の予測を入力して使用できます。ま たは Loop It ボタンをクリックして、現在の挿入ポイント に検知した BPM によってループを作成することも可能と なります。 Stop/Rewind Stop/Rewind コマンド(Return キー)は、再生中のオーディ オを停止して、挿入ポイントをオーディオ ドキュメント の先頭に移動します。 Play/Pause Play/Pause コマンド(スペースバー)は、挿入ポイント からオーディオ ドキュメントの再生を行います。ドキュ メントの再生中にこのコマンドを実行すると、オーディ オは一時停止します。 Play Selection Play Selection コマンド(Option+ スペースバー)は、オー ディオドキュメントの選択範囲のみを再生します。 Play w/Auditioning Play w/Auditioning コマンド( + スペースバー)は、プ リロール、ポストロールを含めたオーディオドキュメン トの選択範囲を再生します。プリロール、ポストロール の時間の設定は、Preference メニューの“Auditioning”ダ イアログで行います。 Peak Menus 149 11 Stop & Extend Selection Record ダイアログの Notepad では、録音するデータの詳 Stop &Extend Selection コマンドは、再生中のドキュメン 細を書き込んだり、オーディオのレコーディング時に任 トを停止し再生する範囲を拡大します。また、挿入ポイ 意のポイントに記録する Notepad Cue と呼ばれるコメン ントの位置、または選択範囲の先頭からの再生にも使用 トを書き込んだりすることができます。Notepad は、録 できます。 音中でも使用することができます。 Notepad Cue は Peak LE では使用できません。 Fast-Forward Fast-Forward コマンドは、挿入ポイントをオーディオド キュメントの終点に移動します。 Audio メニュー、またはツールバーから“Record Settings” を選択(Option+R)すると Record Settings ダイアログが Record Record メニューを選択( Record Settings + R)すると、Record ウィン 表示されます。ここで録音時の設定を行います。 ドウが開きます。このウィンドウで録音を開始したり、 ここでの設定はコントロールパネルのサウンドで モニタリングしたりすることができます。 行った設定を書き換えます。 Audio メニュー、トランスポートまたはツールバーから “Record ”を選択( + R)すると、Record ダイアログ が表示されます。このダイアログ下部には、録音設定・ 一時停止・停止・録音などのトランスポートボタンが表 示されています。また、Audio Source display(録音を行 うソースの波形が表示されます)や Notepad が表示され たり、サンプル周波数やビット解像度、選択したディス クに録音できる残りの時間などの情報も表示されます。 Record Settings ダイアログ Record Settings ダイアログのポップアップメニューや チェックボックスを使用して、録音先のハードディスク ドライブ・ファイルフォーマット・サンプル周波数・録 音ソースのインプットなどを設定します。VST Plug-In を リアルタイムで使用する場合もここで設定します。以下 に Record Settings ダイアログでのパラメーターの設定に ついて解説します。 Record Disk Record Disk ポップアップでは録音先のハードディスク ドライブを設定します。コンピューターに複数のハード ディスクドライブが接続されている場合は、このポップ アップで録音データの保存先を設定します(初期設定で Record ダイアログ は、最も空き容量の大きいハードディスク“Largest”が 選択されます) 。 150 Peak Users Guide File Format Record timer checkbox File Format ポップ アップメニューは、オーディオ入力 を AIFF/Sound Designer II のどのフォーマットで取り込む Record timer... チェックボックスは録音時間を設定しま かを設定することができます(録音したファイルを上記 て保存ダイアログが表示されます。Record timer... チェッ と異なるファイル形式に変えたい場合は、録音終了後に クボックスにチェックを入れて、表示される Record time Save As... コマンドを使用して下さい)。ファイル フォー マットを選択しない場合は、デフォルトの AIFF が選択さ ダイアログで録音時間を秒数で設定し、 “OK”ボタンを す。ここで設定された時間が経過すると、録音が終了し クリックします。 れます。 Auto Gain Control checkbox このチェックボックスを使用すると、サウンドマネー ジャー(Macintosh のマイクロフォン入力)で使用す る Auto Gain Control 機能を無効にすることができます。 Auto Gain Control は自動的にインプットのゲインを調節 し、録音レベルを最大にします。使用している機器が Auto Gain Control 機能をサポートしている場合は、この 欄にチェックを入れて下さい。 Monitor checkbox Monitor チェックボックスをクリックすることで入力さ Recording Time ダイアログ れた信号のモニタ出力が行なえます。 Open after saving checkbox Split Stereo Files checkbox このチェック ボックスでは、録音の終了後、そのドキュ Split Stereo Files チェックボックスは、入力されたステレ メントを Peak で開くかどうかを設定します。 オオーディオをステレオドキュメントではなく、デュア ルモノドキュメントとして記録します。デュアルモノド キュメントは ProTools や BIAS DECK 等で使用されていま す。これらのプログラムと一緒に使用する場合に大変便 利な機能の 1 つです。 Device and Sample Format Device and Sample Format ボタンをクリックすると、ダ イアログが開きます。このダイアログは、Peak が使用し ているドライバ(サウンドマネージャーや CoreAudio・ ASIO など)によって異なります。 Append to document checkbox 11 Append to document チェック ボックスは、既存のオー ディオドキュメントに録音を追加します。既存のオー ディオドキュメントの中で、新規オーディオを挿入した い場所に挿入ポイントを設定します。それがドキュメン トの先頭であれば、新規に挿入されるオーディオは先頭 に来ます。ドキュメントの最後であれば、新規に挿入さ れるオーディオは、既存のオーディオ ドキュメントの最 後に追加されます。ドキュメントの途中に設定すれば、 そこに新規オーディオが挿入されます。オーディオの領 域を選択した場合は、その領域の先頭から終わりまで(あ るいは録音を停止した場所まで)が、新規に録音したオー ディオと置き換えられます。 Peak Menus 151 Hardware Options 易になります。どちらの場合も“ None ”を選択すると Record Settings ダイアログで“Hardware Options”ボタン をクリックすると、Source ダイアログで選択したオー 上記の機能が無効となります。 ディオ ハードウェアのダイアログが開きます。多くの 場合(Apple に標準装備されているサウンドを含めて)、 選択したデバイスの設定はありません。サウンドカー ドの中にはコントロール パネルが表示されるものや、 “Hardware Options”ボタンをクリックするとユーティリ ティ ソフトが起動するものもあります。他社製のダイア ログの表示内容は、使用するサウンドカードによって異 なります。 Meters ダイアログ Record Through VST Plug-In VstPlugIns フォルダに VST Plug-In がインストールされて いて、ASIO または CoreAudio のドライバを使用している 場合は、リアルタイムに Plug-In を使用して録音を行うこ とができます。ノイズ リダクション・イコライザ・ダイ ナミクス エフェクト等を使用して録音する場合には便利 です。 使用方法については Chapter 4 をご覧下さい。 Hardware Settings Hardware Settings コマンドを選択すると、Source ダイア ログで選択したオーディオ ハードウェアのダイアログが 開きます。多くの場合(Apple に標準装備されているサ ウンドを含めて)、選択したデバイスの設定はありませ ん。オーディオインターフェースの中にはコントロール パネルが表示されるものや、“Hardware Options”ボタン をクリックするとユーティリティ ソフトが起動するもの もあります。他社製のダイアログの表示内容は、使用す るオーディオインターフェースによって異なります。 Meters Meters コマンドを使用して Meters ダイアログを開き、 Meters ディスプレイの設定を行います。Meters ダイアロ グでは、Peak Hold time や Clip Indicator Hold Time の設定 を行います。ピークホールド インジケータは、バーグ ラフの右側に黄色で示されます。Peak Hold time を選択 することで、再生時にインジケータがピークに達した時 に表示が停止し、確認が容易になります。クリップ イン ジケータはバーグラフの最も右側に赤色で示されます。 Clip Indicator Hold Time を設定すると、オーディオが歪ん だり、クリップを起こした時に表示が停止し、確認が容 152 Peak Users Guide DSP メニュー このメニューには、DSP を利用した Peak のオーディオ処 理機能と上級編集ツールが含まれています。Peak の DSP 機能に関する説明および使用方法についての詳細は、こ のユーザーズガイドの Chapter 7 をお読み下さい。 Add ダイアログ Add は Peak LE では使用できません。 Amplitude Fit Amplitude Fit は、オーディオの選択領域を個々の「粒」 ごとにノーマライズします。ここでいう「粒」とはサン プルの小さなブロックのことで、しばしば 30 ミリ秒程 度の時間が使用されます。一つ一つの粒は、読み込まれ ると Amplitude Fit のエンベロープの設定に基づいてノー マライズされ、前の「粒」とクロスフェードされ、その 結果が書き込まれます。AmplitudeFit は、選択領域のボ リュームを最大レベルまで上げたり、静かなパッセージ の音量をそれよりも大きな音量のパッセージと同じ音量 にしたりする場合に利用できます。 11 Add Add コマンドは選択位置のオーディオドキュメントにク リップボードにコピーされているサンプルを追加しま す。Add コマンドを使用するには選択したオーディオの コピーを行います。コピーされたオーディオは目的の オーディオとミックスされます。 Amplitude Fit Envelope エディタ Amplitude Fit は Peak LE では使用できません。 Peak Menus 153 Change Duration Change Duration コマンドを使用すると、オーディオデー タに対して、音程を変更することなく、スピードを速め たり遅くしたりすることができます。秒数による指定や、 オリジナルの長さに対する比率や、テンポによって長さ を設定できます。85 パーセントから 115 パーセントの変 更が無理のない範囲でしょう。200 パーセント以上に設 定すると粗い、不思議なサウンドになります。ドラムリ ズムループ・スピーチ・サウンドエフェクト等に試して みることをお勧めします。 Change Gain ダイアログ Change Pitch Peak の Change Pitch 機能は、± 1 オクターブの範囲内で 選択されたオーディオのピッチを変更することができま す。Change Pitch ダイアログは音階にそってピッチ変更 が可能なスライダを使用します。 “fine tune”は“Cents” という単位を用いて、より細かくピッチを補正するため に使用されます。 (1 オクターブは 1200cents に相当しま す。 )デュレーションの調節によって、アナログテープ のように速めたり遅くする効果を得ることも、元の長さ を維持して音程を変化させることも可能です。ダイアロ グ上の“Play ”ボタンをクリックすると、変更後の音を 試聴することができます。 Change Duration ダイアログ Change Duration は Peak LE では使用できません。 Change Gain Change Gain 機能は、選択箇所の音量を変化させるために 使用します。デシベル(dB)またはパーセントによって 音量変化の幅を決めることができます。音量を倍にした い場合は約 6dB または 200% に設定して下さい。Change Gain ダイアログの“Clipguard”チェックボックスを有 効にして、オーディオドキュメントまたは選択範囲を Clipguard が検索しドキュメント内の最大値を元に Gain Change スライダーの範囲を制限し、クリッピングを回避 します。 Change Pitch ダイアログ 154 Peak Users Guide Convert Sample Rate Convert Sample Rate コマンドは、音のピッチ(高さ)を 変えずにサンプリング周波数を変換します。この機能は、 他のソフトウェアの条件に合わせてオーディオデータの サンプリング周波数を下げたり上げたりするのに便利で す。但し、サンプリング周波数の変換はドキュメント全 体に適用されます。したがって、選択した一部の領域だ けに適用することはできません。この機能の使用方法に ついては Chapters 3 と 4 をお読み下さい。 Crossfade Loop ダイアログ Crossfade Loop は Peak LE では使用できません。 Invert InInvert 機能は、選択範囲またはオーディオドキュメン Convert Sample Rate ダイアログ ト全体の位相の反転を適用します。 Convolve Convolve コマンドは、1 つの音の特性(“sonic character”) を別のそれに適用する、ユニークで強力なサウンドデザ インツールです。Convolve は、クリップボードに記憶さ れた「インパルス」の周波数スペクトルとターゲットの オーディオの周波数スペクトルとをかけ合わせ、双方に 共通の周波数を強調します。Convolve を使用するには、 最初にオーディオの選択領域をコピーしておく必要があ ります。コピーした音は、ターゲットのオーディオに適 用するスペクトル特性を提供します。 Fade In & Fade Out Fade In/Fade Out は、オーディオドキュメントに音量のエ ンベロープを適用します。この DSP 機能の使用方法につ いては Chapter 5 をお読み下さい。 Find Peak FInd Peak のオペレーションは、挿入ポイントを選択領 域の最大音量となっているサンプル値の場所に設定しま す。 Convolve は Peak LE では使用できません。 11 Find Peak は Peak LE では使用できません。 Crossfade Loop Crossfade Loop 機能は、Peak オーディオドキュメント 内で作成されたループに“スムーズ”な効果を与えま す。Crossfade Loop はループの終わりの部分とはじめ の部分を重ねて滑らかに繋ぎます。(ここでは Peak の Preference メニューにある Blending... ダイアログで設定 される Blending エンベロープが使用されます。Crossfade Loop ダイアログはミリ秒(ms)単位でクロスフェード の長さを選択することができます。 Peak Menus 155 Gain Envelope Gain Envelope のオペレーションは、増幅(ゲイン)や減 衰のエンベロープを入力するための操作です。選択した オーディオに対し、Gain Envelope エディタで設定したエ ンベロープに基づいて音量が増減します。 Loop Tuner ダイアログ Loop Tuner は Peak LE では使用できません。 Mono To Stereo/Stereo To Mono この2つの DSP コマンドは、ドキュメントの録音フォー マットを変換する場合に使用します。 Gain Envelope ダイアログ Loop Tuner Peak の Loop Tuner は、使用するループのスタートとエン ドポイントを視覚的に表し、調整したその結果を同時に 聴くことができます。Loop Tuner ダイアログの波形ディ スプレイにはループのスタートとエンドポイントが表示 され、ウィンドウ下部のスクロールバーを使用して調整 することができます。ループの各ポイントが自然に(滑 らかに)移行できるよう、注意して設定を行って下さい。 スライダの矢印を使用すると、ループのマーカーをサン プル単位で移動します。スライダ上をクリックすると、 次のゼロ クロッシング ポイントへ移動します。Loop Tuner ダイアログの左上部にある 2 つの虫眼鏡アイコン Mono to Stereo Conversion ダイアログ を使用すると、波形を垂直方向にズームすることができ ます。また、左下部のズームボタンを使用すると、サン プル レベルまでズームインしたりズームアウトしたりす ることができます。調整した結果を聴くには“Play ”ボタ ンを押して下さい。その調整でよい場合は“OK”ボタン をクリックします。元のループ状態にする時は“Cancel” をクリックして下さい。 Stereo to Mono Conversion ダイアログ 156 Peak Users Guide Mono To Stereo/Stereo To Mono は Peak LE では使用 できません。 Mix このコマンドは、クリップボードにコピーした音をター ゲットの選択領域とミックスします。この機能は、音の トラックをミックスしたり音の要素をブレンドするため の、「音の上に音をのせる」機能として利用することが できます。Mix コマンドは Add コマンドとよく似た性格 を持っていますがクリップすることはありません。なぜ ならターゲットドキュメントとクリップボードの内容は ミックスされる前に減衰されるされるからです。Mix コ Modulator ダイアログ Modulate は Peak LE では使用できません。 マンドを使用するには選択したオーディオをコピーしま す。オーディオドキュメント上の目的のオーディオを選 Normalize 択し、その上にミックスします。 このコマンドは、選択領域あるいはオーディオドキュメ ント全体のボリュームを、クリップを発生させない最大 限のレベルに調節するために使用します。ノーマリゼー ション機能は、非常に低いレベルで録音した音の音量を 上げたり、複数のドキュメントの振幅を同じにしたい場 合に使用すると便利です。 Mixer ダイアログ Modulate Modulate コマンドは、リングモジュレーターと呼ばれる 2 つのオーディオ信号をミックスする機能です(クリッ 11 プボードへコピーされたオーディオと選択範囲のオー ディオ)。2 つのオーディオ信号の変調による周波数の和 Normalize ダイアログ と差異が発生します。一般的には「金属的な」響きの非 常に複雑な(倍音を多く含んだ)音になります。 Panner Panner はダイアログ内でステレオドキュメントの Left / Right それぞれのボリュームラインを描くことでパンニン グに動きを持たすことができます。画面上部は Left チャ ンネル、下部が Right チャンネルです。 Peak Menus 157 Rappify Rappify コマンドは、選択領域に極端なダイナミックフィ ルタを適用します。Peak のユーザーのひとりは“Rapify は Hi-Fi サウンドを Lo-Fi に変えてしまう。 ”と表現してい ます。適用対象の音のビートがはっきりしている場合は、 最も本質的なリズム成分まで低下させる効果が得られま す。この機能を様々なオーディオドキュメントに使用し てみて下さい。想像もできないような効果が得られるか もしれません。 Panner editor ダイアログ Panner は Peak LE では使用できません。 Phase Vocoder Phase Vocoder はオーディオ スペクトラムを解析/再構 築するツールの一種で、オーディオの選択領域の長さや ピッチを変更するのに使用します。 Rappify ダイアログ Rappify は Peak LE では使用できません。 Repair Click Repair Click コマンドは、Repair Clicks ダイアログ(後述) での設定に基づいて波形から 1 つのクリックノイズを削 除します。 Repair Click は Peak LE では使用できません。 Repair Clicks Phase Vocoder ダイアログ Phase Vocoder は Peak LE では使用できません。 Repair Clicks コマンドは、オーディオドキュメント中で ポップやクリックを検出し修復します。Repair Clicks ダ イアログボックスでは、ワープロの“検索と置換”機能 と同じように、クリック(通常は波形の急激なスパイク で示されます)を自動的に検出し除去することができま す。 158 Peak Users Guide Repair Clicks は、サンプルとサンプルの間の「不連続」 をサーチします。たとえば、- 100 という値のサンプル の後ろに 10000 という値のサンプルが続いたりすると、 クリックが発生しやすくなります。クリックのある場所 が見つかると、スムース機能を利用して元の形を変えず にその部分を修復します。 Repair Clicks ダイアログの下部にあるボタンで修正のコ ントロールや試聴、取り消しなどが行えます。 • Next Click ボタンによって検出されたクリックを “Repair ”ボタンをクリックして修正します。 • Next Click ボタンによってオーディオの選択範囲から 次のクリックを検出します。 主にデジタルによって誘発されたクリックを修復する場 合は、かならず Repair Clicks ダイアログボックスを使用 する必要があります。ビニール製のレコードのスクラッ チやポップのように極端に破壊された信号の修復には、 Repair Clicks ダイアログボックスによる修復のほかに、 Chage Gain... や Delete や鉛筆ツールなどを利用したさら に細かい作業が必要になります。ビニール製レコードの • クリックが検出されたら、“Audition”ボタンで試聴す ることができます。Audition ボタンは、Preference メ ニューの Auditioning... ダイアログで設定したプリロー ル、ポストロールを使用することができます。 • 修正したクリックは“Undo”ボタンで元に戻すことが できます。 スクラッチやポップなどによるクリックは、AD コンバー • 選 択 範 囲 の 全 て の ク リ ッ ク を 修 正 し た い 場 合 は、 “Repair All ”ボタンをクリックします。 タでサンプリングすると検出は不可能になります。 クリックを検出するために、detection setting を低く設定 する場合は、始めから低い値に設定せずに、徐々に低く した方が良い結果が得られます。 Repair Clicks は Peak LE では使用できません。 Repair Clicks ダイアログ Smoothing Factor Remove DC Offset Smoothing Factor では、クリックをどの程度滑らかにす オーディオドキュメントに含まれる DC Offset を削除す るかを設定します。高い周波数帯域の音は高周波を残す る機能です。Peak は DC Offset をオーディオから摘出し、 ために Smoothing を低く設定します。一般的には 40 ~ それを排除します。ステレオ ドキュメントの Left/Right 60 パーセントの設定でほとんどのクリックが取り除ける を個別にスキャンします。DC Offset は通常オーディオを でしょう。 アナログからデジタルに変換する際に発生する問題で、 波形データがセンターから上下にずれてしまう現象で Detection Setting す。 Detection Setting では、クリックの検知基準を設定します。 高い値を入力すると、大きいクリックのみを検知します。 Remove DC Offset は Peak LE では使用できません。 低い値の場合は、より小さいクリックも検知します。10 パーセント程度の低い値の場合は、オーディオデータと 誤認してしまう可能性があります。40 パーセントから 80 パーセント程度が適量でしょう。 Repair Size Repair Size は、クリックの修正範囲として、クリックの 前後にどの程度のサンプル数を含めるかを設定します。 5 から 100 サンプルを適用できます。50 サンプル程度が 最も良く修正できるでしょう。Peak は適当な波形を挿入 することでクリックを修正します。 Peak Menus 159 11 Reverse Boomerang Reverse Boomerang コマンドは、選択領域をその反転コ ピーとミックスします。この機能によって様々な効果を 得ることができます。Reverse Boomerang をドラムループ・ ボイス・効果音に使用してみて下さい。 Threshold Regions ダイアログ Threshold は Peak LE では使用できません。 Reverse Boomerang ダイアログ Reverse Reverse コマンドは、現在の選択領域を反転させます。反 転させた選択領域では、最後のサンプルが先頭のサンプ ルになり、最後から2番目のサンプルが先頭から2番目 のサンプルになります(以下同様)。このコマンドの効 果は、レコードやテープを逆に再生した場合とよく似て います。 Swap Channels Swap Channels コマンドを使用すると、ステレオの右チャ ンネルと左チャンネルが入れ替わります。 Swap Channels は Peak LE では使用できません。 Threshold Threshold コマンドは、オーディオドキュメントの振幅の レベルを分析し、カットオフすなわち振幅のシュレショ ルドを設定することによってオーディオドキュメント の成分を分離します。例えば、オーディオドキュメント に含まれるある楽器の連続した音を分離したり、ドラム ループの成分を分離したりする場合に使用します。セグ メントはマーカー、リージョンとともに保存することが できます。詳細については Chapter 7:DSP を参照して下 さい。 160 Peak Users Guide E-mu, Ensoniq ASR-X, Kurzweil, Peavey, Yamaha Sampler Sampler メニュー 多数のサンプラーが SMDI サンプル トランスファーに対 このメニューは、(Peak の機能を利用して音を編集、処 理するために)互換性のあるサンプラーから直接サンプ ルをインポートしたり、修正したサンプルをサンプラー に返すしたりする場合に使用します。Peak は、SMDI サ ンプラーをサポートしています。この機能の使用方法に ついての詳細は、このユーザーズガイドの Chapter 10 を お読み下さい。 応しています。Sampler メニューから SMDI サンプラーを 選択すると、SMDI Sampler ダイアログが開きます。 Kurzweil K2500 や E-mu E-IV などの SMDI Sampler は、SCSI を使用してディバイス間のサンプルの送受信を行いま す。Macintosh とサンプラーの間で SMDI を通してサンプ ルを送受信するには、Macintosh とサンプラーを SCSI ケー ブルで接続する必要があります。Macintosh への SCSI ケー ブルの正しい接続方法については、サンプラーのマニュ アルをお読み下さい。詳細については Chapter 10 を参照 して下さい。 Send to Sampler Send to Sampler コマンドは、Sampler ダイアログを使用 して、以前に受信したサンプルを Peak からサンプラーに 送信します。 Revert from Sampler Revert from Sampler コマンドは、Sampler ダイアログを使 用して、以前に受信したサンプルを Peak からサンプラー に戻します。 11 SMDI Sampler Transfer ダイアログ Send All to Sampler Send All to Sampler コマンドは、Sampler ダイアログを使 用して、以前受信した全てのサンプルを Peak からサンプ Sampler は Peak LE では使用できません。 ラーに送信します。 Revert All from Sampler Revert All from Sampler コマンドは、Sampler ダイアログ を使用して、以前受信した全てのサンプルを Peak からサ ンプラーに戻します。 Peak Menus 161 VST Plug-Ins メニュー Preference メニュー このメニューを使用して、VstPlugIns フォルダにインス このメニューには、Peak が波形を表示する色や出力ボ トールされた全ての VST Plug-In にアクセスすることがで リュームなど、さまざまなユーザー プリファレンス(環 きます。 境設定)パラメータが含まれています。 VST Plug-Ins VST Plug-Ins メニューから VST Plug-Ins... を選択すると、 Vbox SE が起動します。ここでは Peak で使用する Plug-In の設定やミックス、編集を行います。 Bounce VST Plug-Ins メニューから Bounce... を選択し、現在アク ティブな Plug-In を選択領域(またはオーディオ全体)に 適用します。この操作は、ドキュメントを保存する前で あれば取り消すことができます。 サードパーティ製の Plug-In に関する詳細は、各メーカー のマニュアルを参照して下さい。VST Plug-In と Vbox SE の使用方法については、Chapter 8「Plug-In」を参照して 下さい。 162 Peak Users Guide Time Units Use Loop in Playback Time Units コマンドを使用して、Peak のオーディオド オーディオ ドキュメントにループ(ループマーカーで定 キュメントでオーディオの時間軸に使われるフォーマッ 義)が含まれている場合は、Use Loop in Playback コマン トを選択します。選択できるフォーマットは、サンプル ドを利用してループを聴くことができます( + L) 。再 (Samples)/ 分 : 秒 :ms(Min:Sec:ms)/SMPTE フレーム・ 生ポイントがループのリージョンに達すると、ループの 小節 / 拍のいずれかです。フォーマットは作業の目的に リピートがスタートします。このコマンドの横にチェッ 応じて選択して下さい。 クマークが表示されている場合は、コマンドがオンに なっていることを示します。ループの再生をオフにする Sample Units ためには、再度コマンドを選択します。 Sample Units コマンドは、サンプルを数値、パーセンテー ジ、dB のどの単位で表すかを選択します。 Scroll During Play この機能が有効になっている場合、Peak は波形の進行に Colors 合わせて画面をスクロールします。この機能は波形の変 Peak では、オーディオ ドキュメントのエレメントを表 化を視覚的に確認したい場合にとても便利です。このコ 示する色を指定することができます。ダイアログを使用 マンド名の左側にチェックマークある場合は、機能が有 して、背景の色や波形の色、マーカーやループの色を指 効になっていることを示します。機能を無効にする場合 定して下さい。あらかじめ設定された色の組合せを使用 は、再度このコマンドを選択して下さい。 することもできますが、カラー パレットのカスタム カ ラーを選択してウィンドウの各エレメントに個別の色を Move Waveform During Playback 使用することもできます。また、波形表示に 3-D 効果を この機能が有効になっている場合、Peak は再生時に再 与えるオプションもあります。Colors ダイアログ ボック 生ポイントを示すカーソルを中央に固定し、波形を連 スで設定した内容は、現在のオーディオ ドキュメントの 続的に右から左に走らせます。このコマンド名の左側に 色、およびこれから作成する新たなオーディオ ドキュメ チェックマークがある場合は、機能が有効になっている ントの色に反映されます。この機能の詳細については、 ことを示します。 Chapter 3 をお読み下さい。 Compute File Max dB Compute File Max dB コマンドは、オーディオドキュメン トの最大ボリュームを探し出し、その場所と値を掲示し ます。この機能を使用するには時間がかかるため、編集 しながら音量のバランスの調整が必要な、サイズの小さ なドキュメントに有効です。サイズの大きなドキュメン トの場合には、この機能を無効にして、ウィンドウ左側 の“Max”の文字列を Option キーを押しながらクリック して下さい。ウィンドウの左側にある現在のオーディオ の最大ボリュームを示すインジケータが更新されます。 Show Edits Show Edits コマンドがオンになっていると、Peak はオー ディオドキュメントで編集した領域を破線で囲って表示 Document Colors ダイアログ します。それにより、実行した編集動作で変更された部 分を画面で確認することができます。ドキュメントを保 存すると編集内容は保存され、破線は消えます。 Peak Menus 163 11 Show Marker Times Show Marker Times が有効になっている場合全てのマー カー・ループ・リージョンは名前と一緒に時間値を示し ます。 Show Overview このコマンド( +,)は、画面上のメニューバーの下 にオーディオドキュメント全体の波形を表示します。そ れにより、オーディオドキュメントウィンドウでオー ディオドキュメントのある部分だけを編集している場合 でも、画面でドキュメント全体の波形を見ることができ ます。 Scratch Disks ダイアログ Auto-Import Dual Mono オーディオ編集ソフトのなかには、ステレオフォーマッ トのファイルを直接サポートせず、左チャンネルと右 Scratch Disks オーディオ データの中にはとてもサイズの大きいものが あるので、Peak は取り消しコマンドを使用する場合に備 え、ハードディスクの空き容量の一部にカットまたはコ ピーしたデータや、一時ファイル(スクラッチファイル) を保存します。ハードディスクの空き容量が少ない場合 には、広い範囲でのカットやコピー、変更をすることが できません。Macintosh に複数のハードドライブが接続さ れている場合は、これらの一時ファイルを保存するドラ イブ(あるいは「スクラッチディスク」)を Preferences メニューの Scratch Disk コマンドを利用して選択するこ とができます。初期設定では、現在 Macintosh に接続さ れているディスクのうち、最も空きスペースが多いディ スクが使用されます。ファイル サーバに接続していると きには、Allow Servers のチェック ボックスをクリックす れば、サーバのメモリの利用が可能になり、Scratch Disks チャンネルを2つのファイルに収めた「デュアルモノ ファイル」使用するソフトもあります(Digidesign の Pro Tools など)。Auto-Import Dual Mono コマンドをオンして おくと、 “Open”コマンドでデュアルモノファイルを開 く際に、これらのファイルをステレオフォーマットの1 つのオーディオファイルに自動的に変換するよう Peak に 命令することができます。Peak は、新しいステレオフォー マットのオーディオファイルを実際にディスクに書き 込むため、この変換プロセスを実行するためにはハード ディスクで元の2つのモノラルファイルを合わせたサイ ズに相当するスペースが必要となります。 ( Import Dual Mono コマンドを使用する場合は、両方のファイルがモ ノラルで、サンプリング周波数が同じで、同一の名称に “L” 、 “R”の接尾辞が付いた状態でなければなりません。 ) のポップアップ メニューに利用可能なサーバが表示され Audio Info ます。この機能は、高速のイーサネット(Ethernet)や Audio Info コマンド( +I)は、オーディオドキュメン メディアネット(Media Net)、あるいはその他の高速サー トの長さ、サンプリング周波数、基音、低いキー、高い バに接続できる場合にのみ使用するようにして下さい。 キーのパラメータを変更する場合に使用します。このコ マンドを選択すると、サンプルの合計時間、サンプリン グ周波数、およびキーマッピング情報を示すダイアログ ボックスが表示されます。Audio Info ダイアアログボッ クスが表示されます。Audio Info ダイアログボックスで は、サンプリング周波数、長さ、基音(サンプル再生装 置で使用) 、高いキーと低いキーの範囲を指定すること ができます。ただし、サンプリング周波数を変更すると、 サンプルの長さや音の高さも変わるので注意する必要が あります。 (音の高さを変えずに長さを変えたい場合は、 DSP メニューの SampleRate Conversion コマンドを使用し ます。 ) 164 Peak Users Guide Auto Snap To Zero Auto Snap To Zero コマンドはオーディオドキュメント内 で範囲を選択した後に、波形のゼロクロスポイントに自 動的に選択場所を合わせます。 Audio Info ダイアログ (サンプル再生装置で使用する)キーの範囲も、このダ イアログボックスに表示されたキーボードをクリックす ることによって変更することができます。キーの範囲の 下限を指定する場合は、キーボードのキーをクリックし ます。キーの範囲の上限を指定する場合は、Shift キー を押しながらキーボードのキーをクリックします。オー ディオドキュメントのキーの範囲の基音を指定する場合 は、Option キーを押しながらキーボードのキーをクリッ クします。これらのキーは、それぞれのフィールドに値 を入力して指定することもできます。 Blending Blending は、ユーザーによる編集が可能なエンベロープ を利用した自動クロスフェード機能です。カット、ペー スト、その他の編集機能で修正した領域に対しては、波 形の振幅の急激な変動を緩和するためにブレンドをか ける(適用する)ことができます。ブレンドは、音の 突然の変化をもたらすような編集の効果を滑らかにする のに適しています。オーディオをカット、ペースト、あ るいはドキュメントに挿入したときには、ブレンドをオ ンにすることによって急激な移行を緩和することができ ます。ブレンド機能のオン/オフは、オーディオドキュ Dynamic Scrub Time メントウィンドウのブレンドオン/オフボタンをクリッ Peak には、ダイナミックスクラビングと呼ばれるユニー クすることによって切り替えることができます。ブレン クなオーディオ再生機能があります。この機能は、オー ド機能の使用方法や、ブレンドのクロスフェードエンベ ディオドキュメントの特定の場所を正確に探し出したい ロープの編集方法については、詳しくは Chapter 5:編集 場合には非常に便利な機能です。ダイナミックスクラビ をお読み下さい。 ングでは、 波形に沿ってマウスを前後にドラッグする(波 11 形をなぞる、すなわちスクラブする)ことによって短い ループ(10 ~ 600 ミリ秒)を再生することができます。 再生の速度や方向(前または後ろ向き)は、マウスを動 かす速さと向きで調節することができます。探している 場所が見つかったら、編集あるいは再生を開始できます。 Dynamic Scrub Time コマンドでは、この再生ループの長 さを指定することができます。オーディオドキュメント の内容にもよりますが、40 ~ 80 ミリ秒に設定すると良 い結果が得られます。ダイナミックスクラビング機能を 使用する場合の詳しい手順については、Chapter 5:編集 Blending ダイアログ をお読み下さい。 Peak Menus 165 Auditioning VST Envelope Peak の Auditioning コマンドを利用すると、選択領域にプ このコマンドは、Envelope Editor ダイアログで作成した リロールまたはポストロールを付けて再生することがで エンベロープ カーブに基づいて、VST Plug-In を段階的に きます。選択領域を再生するときのプリロールまたはポ (徐々に)適用する場合に使用します。この機能は、効 ストロールの長さは、Auditioning ダイアログボックスで 果を一定の時間に渡って適用する場合に便利です。 指定することができます。 Sampler Sampler... コマンドは対応するサンプラーの中から 1 つを 選択して使用することができます。また、SCSI の初期設 定も行います。この機能の使用方法について、詳しくは Chapter 10 を参照して下さい。 Auditioning ダイアログ Fade In Envelope Fade In Envelope コマンド( + スペースバー)は、 Peak のフェードインエンベロープを編集する場合に使用 します。フェードインやフェードアウトは、オーディオ ドキュメントにスムーズにフェードインしたり、ある種 の音から別の種類の音にフェードアウトしたりする場合 に便利な機能です。非常に短いフェードインを利用すれ ば、録音した音のクリックやポップを取り除くこともで きます。フェードインの曲線は、Fade In Envelope ダイア ログボックスでユーザーによる設定が可能なエンベロー Sampler Preferences ダイアログ DSP Preferences プの制御機能を利用して細かく調節することができま Peak の DSP Preference は“タイムシフト”で使用される す。フェードインの作成方法およびエンベロープの編集 “ウィンドウ”のサイズとサンプルレートコンバートの品 方法については、Chapter 5:編集をお読み下さい。 質の度合いを設定します。 Fade Out Envelope Fade Out Envelope コマンドは、Peak のフェードアウトエ ンベロープを編集する場合に使用します。フェードアウ トは、オーディオドキュメントからスムーズにフェード アウトしたり、ある種の音から別の種類の音にフェード アウトしたりする場合に便利な機能です。フェードアウ トの曲線は、Fade OutEnvelope ダイアログボックスでユー ザーによる設定が可能なエンベロープの制御機能を利 用して細かく調節することができます。フェードアウト の作成方法およびエンベロープの編集方法については、 Chapter 5:編集をお読み下さい。 166 DSP Preferences ダイアログ Peak Users Guide pow-r ™ Dither Settings Playback Preferences Preference メニューから pow-r ™ Dither Settings を選択し て、pow-r Dither の設定を行います。オーディオ ドキュ Peak の Playback プリファレンスダイアログは、マスター メントを低いビット解像度にして別名保存する場合は クバッファーサイズとウィンドウバッファーサイズを調 (例:24-bit から 16-bit へ変換)、pow-r Dither チェックボッ アウトプットボリューム、ハードディスクのプレイバッ 節するために使用します。 クスにチェックを入れて下さい。ドキュメントは pow-r ™ Dither Settings ダイアログで指定した pow-r Dither を使 用して、指定したビット解像度で保存されます。 pow-r ™ Dither Settings ダイアログ Movie Sound Tracks Movie Sound Tracks コマンドはムービーのサウンドトラッ クの有効 / 無効を設定するダイアログを表示します。こ の機能はムービーに含まれる複数のサウンドトラックを 調整するために使用されます。on/off によりバランスを チェックしたり、 あるオーディオを“solo”状態にします。 変更をするには“Set”ボタンをクリックし、変更したく ない場合は“Cancel”ボタンをクリックして下さい。 Playback Preferences ダイアログ Playback Master Volume Peak には、オーディオ再生のマスターボリューム調節 機能が用意されています。Peak の出力ボリュームは、 Playback Preferences ダイアログボックスのスライダで調 節するか、または 0(無音)~ 7(最大)の値を入力して 設定します。再生ボリュームを再生システムのボリュー ムを利用して調節する場合、出力レベルは 7 にセットし ておきます。 Playback Buffer Peak では、オーディオドキュメントを再生する際にプロ グラムが使用する RAM の量を設定することができます。 一般的には小さい数値ほど良好な結果が得られます。32k が調節を開始するのにほどよい数値だと言えるでしょ う。再生中にクリックが発生する場合、断片ファイルを 使用する場合、リアルタイム DSP 機能を使用する場合、 あるいは処理速度の遅いハードドライブを使用している 場合は、再生バッファのサイズを大きな値に設定する必 要があります。 QuickTime Audio Tracks ダイアログ Window Buffer Peak では、オーディオドキュメントを RAM に溜めてお Peak Menus 167 11 くためにプログラムが使用する RAM の量を設定すること Auto-Balloon Help ができます。非常に大きなサイズのオーディオを使用す る場合は大きい数値を設定して下さい。小さなサイズの Auto-Balloon Help が有効になっている場合、カーソルが ツールバーの項目上に 3 秒以上静止すると、その項目の オーディオをいくつも使用する場合は小さな数値を設定 バルーン ヘルプが自動的に表示されます。 します。あなたのシステムや環境に適切な数値を見つけ て下さい。 Floaters Floaters とは、開いているドキュメントの上に「フロー Shortcuts & Toolbar Peak はキーボード ショートカットを使用した Peak メ ニュー項目のカスタマイズを行うことができます。キー ボード ショートカットの変更は、Preference メニューか ら Shortcuts and Toolbar... を選択します。Mac OS 8.6 ~ 9.2 ティングしている(浮いている) 」ウィンドウのことです。 Floaters ダイアログを使用して、どのウィンドウ(トラ ンスポートやコンテンツ パレット、カーソル パレット、 ムービー、VST Plug-In など)をフローティングさせるか を設定します。 のキーボード ショートカットは、システム フォルダの 初期設定フォルダの中(Peak 3.0 Shortcuts)に、プリファ レンス ファイルとして保存されています。Mac OS X では、 このファイルは /Users/UserName/Library/Preference/ に保 存されています。また、Peak のデフォルトのキーボード ショートカットは付録 1 に一覧で掲載されています。 Peak のツールバーも Shortcuts and Toolbar ダイアログを 使用してカスタマイズすることができます。ダイアログ リストをスクロールして、ツールバーに加えたい(削除 したい)機能を選択します。チェックボックスを使って Floaters ダイアログ そのアイコンの on/off を行います。これによって日頃頻 繁に使用する機能だけをツールバーに割当てることがで きます。 Shortcuts & Toolbar ダイアログ Customized Shortcuts & Toolbar は Peak LE では使用 できません。 168 Peak Users Guide ツ ー ル バ ー か ら 項 目 を 追 加、 ま た は 削 除 す る に は、 Window メニュー Preference メニューから Shortcuts and Toolbar を使用しま このコマンドによってトランスポート ウィンドウやツー Cursor Palette す。 ルバー、カーソル パレット、コンテンツ パレット、ムー ビー ウィンドウ、Playlist 等を含む Peak のウィンドウの 表示をコントロールします。また、アクティブな VST Plug-In の表示もコントロールします。 Peak には、便利な機能をボタン化したカーソル パレット が用意されています。カーソルパレット右側にある 4 つ のアイコンによって、モードの切り替えを行います。初 期設定では標準的な矢印カーソルとなっています。Hand カーソルは、ウインドウ内で波形を移動するために使用 します。ペンシルツールはサンプル単位の波形を直接書 き込むために使用します。拡大ツールは波形を拡大、縮 小表示するために使用します。キーボード上の ESC キー を押すと、カーソル モードが切替わります。カーソル パレットの左上には、ブレンドのオン/オフを切替える ボタンがあります。 カーソル パレットの下部には X(時間軸)と Y(振幅) の座標値、Sel(現在選択されているオーディオの長さ) 、 DTR(マーカーからの距離)、BMP(1 分間の拍数)が表 示されています。X や Sel、BMP の値については入力する ことができます。 Contents Palette Transport コンテンツパレットでは、開いているオーディオドキュ Transport ウィンドウは、サイズの変更が可能なフロー ティングのウィンドウです。ここには次の 3 つのエリア があります。時間表示:経過時間を表示・Transport コ ントロール:Return to Zero, Stop, Play, Go to End, Record, Loop during playback・オーディオ レベル メーター:クリッ メントの全てのリージョン、マーカー、ループを表示し プ/ピーク インジケータ付きメーター ます。パレットの上部にはリージョン、マーカー、ルー プの 3 つのタブがあり、どの項目を表示するかを選択し ます。Option キーを押しながら、任意の項目を W クリッ クすると、Edit Region、または EditMarker ダイアログが 表示されます。 11 Toolbar Peak のほぼ全てのコマンドを、ツールバーのアイコンと して割当てることができます。Toolbar メニューは、頻 繁に使用するコマンドをこのウィンドウにグループ化す ることを可能にするので、いちいちメニューから選択す る必要がなくなりました。例えばノーマライズとピッチ チェンジを頻繁に使用する場合、ツールバーにそれらの アイコンを設定しておけば、ツールバーのアイコンをク リックするだけでそれぞれのコマンドにアクセスするこ とができます。ツールバーは、それぞれの使用者が自分 にあった環境を作れることでそれぞれの仕事をより早 く、効果的にすすめるための機能です。 Peak Menus 169 Movie Movie コマンドは現在開いている QuickTime ムービーの ウインドウを開閉します。 QuickTime Movie Window は Peak LE では使用できま せん。 Links メニュー Links メニューを使用して BIAS のウェブ サイトにアクセ スすることができます。BIAS 社のサイトには、Peak オン ライン登録ページや BIAS ホームページ、Peak アップデー トページ、テクニカルサポート ページ、オンライン ド Playlist Playlist コマンド( + P)は、現在の Playlist ウインドウ を表示します。詳細については Chapter 6「Playlist と CD ライティング」を参照して下さい。 キュメント、 最新の BIAS 製品情報のページ等があります。 Help メニュー クロスフェード、VST、ナッジ リージョンは Peak LE では使用できません。 Help メニューから Show Balloons を選択すると、バルー ン ヘルプが開きます。メニュー項目の上にカーソルを置 Tile Windows くと、その機能の説明文が表示されます。 Tile Windows コマンド( +T)は、開いているウイン ドウをスクリーン上に並べます。複数のオーディオド キュメントを一度に表示さる場合に便利です。また複数 のドキュメントの間でカットやペーストなどの編集作業 を行う場合に役立ちます。開いているドキュメントに該 当する数字を キーと同時に押すと、そのドキュメント がアクティブな状態になります(ドキュメントに割り当 てられた数字は Windows メニューで確認できます)。 Stack Windows Stack Windows コマンドを使用すると、複数のウインド ウが順番に重なるようにスタック表示します。沢山のド キュメントを開いて、最小限のスクリーンのスペースに 表示させる場合に使用します。Windows メニューを使用 してドキュメントを選択、表示させることができます。 または、開いているドキュメントに該当する数字を キーと同時に押すと、そのドキュメントがアクティブな 状態になります(ドキュメントに割り当てられた数字は Windows メニューで確認できます)。 170 Peak Users Guide 付録 172 Peak Users Guide 付録 1: キーボードショートカットとその動作 Keyboard Shortcuts このセクションでは、 Peak であらかじめ設定されているキーボード ショートカットの一覧表を示します。Chapter 「 3 Peak の基本」で述べたように、これらのキーボード ショートカットは別のキー(あるいはキーの組み合わせ)またはツール バーにアイコンとして割り当てることもできます。 メニュー キーボードショートカット 備考 File New Mono Document モノラルの空ドキュメントの作成 -Shift-N New Stereo Document ステレオの空ドキュメントの作成 -N New Document from selection New Playlist Document New Document From Playlist Opens a file from disk Closes the front-most document Close All Save Save As... Save a Copy As Quit Peak 選択範囲から空ドキュメントの作成 -Z Undo 作業ごとにアンドゥする(保存後はそれ以前の作業まで -Y Redo -X Cut Copy Option-N -Shift-P -Shift-B -O -W -Option-W -S -Shift-S -Option-S -Q Playlist の空ドキュメントを作成 Playlist からドキュメントを作成 ディスクからドキュメントを開く 現在選ばれているドキュメントを閉じる 全てのドキュメントを閉じる 現在選ばれているドキュメントを保存する 現在選ばれているドキュメントを別名で保存する 現在選ばれているドキュメントの複製を別名で保存する Peak を終了する Edit 戻ることはできません) 作業ごとにリドゥする保存後はそれ以前の作業まで戻る ことはできません) -C 選択範囲のカット 選択されたオーディオをクリップボードへコピーする (Convolve や Mix など、クリップボードを使用するエフェ クトをかける際に便利です) -V -D Paste Insert 挿入ポイントにクリップボード上の音を貼り付ける 挿入ポイントにクリップボード上の音を貼り付ける(後 ろの音は右に移動します) Silence Delete Delete Option-Delete Delete Except Audio Crop -` -E 選択範囲を無音にする 選択範囲を削除する(クリップボードにはコピーしません) マーカー・ループ・リージョンを削除する 選択したオーディオを摘む Appendices 173 12 メニュー キーボードショートカット 備考 -A 上矢印 下矢印 - - - 左矢印 - 右矢印 Select All Insertion Point at Selection Start Insertion Point at Selection End Select Loop Previous Selection Next Selection オーディオとイベント情報をすべて選択する 選択範囲の始めに挿入ポイントを移動 選択範囲の最後に挿入ポイントを移動 ループを選択する 選択範囲やビューを前に戻す 選択範囲やビューを次に移動 Action -] または + Zoom In ズームイン -[ または - Zoom Out ズームアウト Control- 上矢印 Increase Vertical Zoom 波形を高くする Control- 下矢印 Decrease Vertical Zoom 波形を低くする Shift- 左矢印 Fit Selection Zoom Out all the way Zoom To Sample Level Shift- 右矢印 Zoom To Sample Level (End) -Shift-] -Shift-[ サンプルレベルまでズームインを行い、最初の位置を表 示する サンプルレベルまでズームインを行い、最後の位置を表 示する Loop this Selection Option- 左矢印 Nudge Loop Backward Option- 右矢印 Nudge Loop Forward Select Loop - - New Marker -M New Region -Shift-R Go to Time... -G Loop Surfer ™ -J -Shift- - Audio Spacebar Return Shift-Return -R Option-R Play/Pause Stop/Rewind Stop & Extend Selection Record Record Settings 再生/一時停止 停止/巻戻し 停止/選択領域の拡大 録音 録音の設定 Preference -L -, -I Use Loop in Playback Show Overview Audio Info... オーバービュー画面のオン / オフ Window -P -T 174 Playlist Tile Windows Playlist ドキュメントを選択する 開いているドキュメントを並べて表示する Peak Users Guide メニュー キーボードショートカット 備考 -1, -2, -3.... Document Windowst Option-1, -2, -3....VST Windows 番号を使用してウィンドウを前面に表示 VST ウインドウを開いた順に割り当てた数字によって開 く 12 Appendices 175 スクラビング ダイナミック シャトル スクラッブを実行する: Peak の動作 • Control キーを押しながら、スクラッブしたい場所を マウスでドラッグします。 このセクションでは、Peak メニューに表示されない一般 ダイナミック ジョグ スクラッブを実行する: 的な Peak の動作の実行方法を示します。 • Control キーと Option キーを押しながらマウスをド 便利な Peak の機能 ラッグします。 時間のかかる作業、保存、再計算を途中で止めたい場合: • - ピリオド(.)を同時に押して下さい。 選択 オーディオドキュメントウィンドウ一般 オーバービューの Max Level Indicator の再計算を行う: •(オーディオドキュメントウインドウの左側上部)を Option+ クリックします。全体図の表示をしている場 領域を選択する: • マウスでクリックしドラッグします。 全てを選択する: • -A. 選択領域を拡張または縮小する: 合に有効です。 Max Level Indicator の表示単位を変更する(% と dB): • Max Level Indicator をクリックします。全体図の表示を • Shift キーを押しながら選択領域の末尾をクリックし、 拡張または縮小方向にマウスをドラッグします。 選択領域の先頭/末尾を切替える: している場合に有効です。 Audio インフォダイアログを表示させる: • オーディオドキュメントウィンドウの左下の Audio Info エリアをクリックする。 再生しないでオーバービューを移動させる: • オーバービュー内で Option+ ドラッグしてカーソル を移動させる。 • shift キーを使用します。 選択の開始/終了位置を、波形のゼロ クロスポイントに移 動する: • 選択を行う時に +Option を押す。 ビュー 徐々にズームアウトする: • -[ 再生 ドキュメントの最初またはカーソル / 挿入箇所から再生す る: • スペースバーを押すか、ツールバーの再生ボタンをク リックする。 徐々にズームインする: • -] オーディオの表示を左右にスクロールする: • Control キーを押しながら右矢印キーまたは左矢印 再生を停止する: キーを使用します。 • スペースバーを再度押すか、ツールバーの停止ボタン をクリックする。 マーカー・ループ・リージョン 任意のポイントから再生する: • カーソルをトラック上の再生を開始したいポイントに 合わせてマウスボタンをクリックしたのち、スペース バーを押すか、ツールバーの再生ボタンをクリックす オーディオ ドキュメント内のすべてのマーカーを表示す る: • オーディオ ドキュメント ウィンドウのタイトルバー を + クリックする。 る。または、トラック上の再生を開始したいポイント を W クリックします。 176 Peak Users Guide マーカーを名前で探す: Playlist • マーカー名の最初の数文字を入力する。 再生しながら Playlist オーディオをスクラブする: • タイムディスプレイをクリックするとカーソルがスク ラブカーソル(<-->)に変わります。後ろにスクラ マーカーを編集する: • マーカーの三角マークを W クリックして Edit ダイア ブするには左へドラッグし、前にスクラブするには右 ログを開く。 へドラッグします。ドラッグの距離を長くすると、ス マーカーに名前をつける: クラブの速度が速くなります。 • マーカーの三角マークを W クリックして名前を入力 する。 2 つのマーカー間のオーディオを選択する: • マーカー間のオーディオを + クリックするか Tab ループ 選択範囲からループを作成する: • 範 囲 を 選 択 し た ら Action メ ニ ュ ー か ら LoopThis Selection を選択します。 キーをクリックする。 マーカー間のオーディオを追加する: • Shift+ を押しながら異なるマーカー間のオーディオ を選択するか Tab キーをクリックする。 ループを聴く: • Preference メニューまたはツールバーから UseLoop in Playback を選択し、スペースバーを押して再生を開始 マーカーを移動する: します。 • マーカーの三角マークをクリックして移動する。 • または、三角マークを W クリックして時間を打ち込む。 通常のマーカーをループマーカーへ変更する: • 三角マークを W クリックして、Loop Start または Loop End ラジオボタンをクリックする。 ループマーカーのペアを同時に移動する: • Option キーを押しながらループマーカーの 1 つを移動 位置までドラッグする。 VST Plug-In VST の遅れ補正を設定する: • Option キーを押しながら Bounce VST Effects を選択し ます。 カーソルパレット カーソルパレットのツールを選択する: • esc (Escape) キーを押します。 マーカーをゼロクロッシングポイントへ移動する: • マーカーの三角マークをクリックして、Shift キーを押 しながらマーカーをドラッグする。 複数のループエンドまたはリージョンマーカーの終了位置 を同時に移動する: Blending のオン / オフを選択する: • Caps Lock キーを押します。 ズーム量を確認する: • カーソルパレット内のズームツールを W クリックし ます。 • Option キーを押しながらマーカーを移動する。 ペンシルツールのスムージングダイアログを表示させる: マーカーを削除する: • 三角マークを W クリックして、Delete ボタンを押す。 • カーソルパレットのペンシルツールを W クリックし ます。 すべてのマーカー・ループ・リージョンを削除する: • すべてを選択して Option+Delete を押す。 マーカー・ループ・リージョンのみをペーストする: • すべてを選択して Option+ +V を押す。 Appendices 177 12 Contents パレット Contents パレットのマーカー、ループ、リージョンを編集 する: • Contents パレット内の名前を Option+W クリックしま す。 Movie ウィンドウ Movie ウィンドウの表示サイズを小さくする: • QuickTime ムービーの Grow Box(Movie ウィンドウの 右上)を Option+ クリックします。 178 Peak Users Guide 付録 2: トラブルが発生したと きは ... Before Calling For Help テクニカルサポートにご連絡いただく前に、Peak ととも にインストールした Read Me ファイルの内容をお読み下 さい。このファイルには、ユーザーズガイドに記載され ていない新しい情報が含まれています。 Mac OS 8.6 ~ 9.2 をご使用の場合は、Apple System Profiler を使用してコンピュータの設定に関する情報を収集して おいて下さい。弊社のテクニカル サポートにお電話いた だく際に、とても役に立つ情報です。 また、BIAS 社のウェブサイトにアクセスして、最新のテ クニカル サポート情報、サポートファイル、アップグレー ドの情報もご確認下さい。(英語のみ) http://www.bias-inc.com 12 Appendices 179 180 Peak Users Guide 用語集 Glossary 181 182 Peak Users Guide 用語集 的な仕様です。8 ビットはマルチメディア プレゼンテー ション等、それほど高品質な音質を要求されないアプリ AIFF Appl 社が開発した録音とデジタルオーディオの保存の ためのファイルフォーマット(Audio Interchange File Format)。Peak の初期設定ファイルフォーマット。数多 くの Macintosh のアプリケーションでサポートされます。 ケーションで使用されます。ビット数が多いほど高音質 になりますが、ハードディスクの容量も多く必要としま す。dynamic range、frequency、sample rate 参照。 blending(ブレンディング) ブレンディングは Peak でカットやペーストによる波形の AU “AU”または“.au”は主に Sun Unix ワークステーション で使用されるオーディオファイルフォーマット。World Wide Web で最もよく使用されます。 編集によって発生する音量のばらつきを自動的に滑らか にする機能。Preference メニューから Blending コマンド を使用するか、カーソルパレットでボタンをクリックし てオン / オフを切り替えます。 audio hardware(オーディオカード) Macintosh の PCI、または PCMCIA スロットに差して使用 する拡張カード。外付けのボックスがあるタイプもあり ます。USB や FireWire を使用してコンピュータに接続さ れたオーディオ インターフェースを指すこともありま す。オーディオカードはコンピュータの録音と再生機能 を強化します。Apple の Sound Manager や CoreAudio を使 用すると、Peak は Digidesign, Digigram, Echo, Korg, Mark of the Unicorn, M-Audio など、さまざまなオーディオカー ドを使用して動作します。サードパーティ各社から提供 される Sound Manager や CoreAudio、ASIO のドライバ ソ フトは Peak でも適切に動作する必要があります。 clipping(クリッピング) 過大な入力信号(オーディオ CD プレーヤー等)による オーディオの歪み。ミキシングコンソールからパワーア ンプへ音声信号が入力される時など、許容レベルを超え てオーディオ信号がソースから入力先へ再生される場合 に発生します。ソースと入力先との音量レベルの不適当 によるデジタル録音時などで、デジタルクリップが発生 すると、音声が途切れたりガリガリというノイズが発生 します。Peak を使用する場合、入力されるオーディオ の最大音量が入力レベルの許容範囲内に収まるようにレ コードインジケーターやプレイバックメーターで確認す ることができます。Peak のレコードインジケーターでは クリッピングを容易に確認できます。headroom 参照。 audio document(オーディオドキュメント) Peak によって作成される Macintosh のオーディオデータ ファイル。Peak では様々なオーディオファイルフォー マットのファイルの作成、読み込みが可能です。初 期設 定では AIFF ファイルフォーマットが選択されています。 AIFF、.au、WAVE、Sound Designer II、QuickTime 参照。 ビット解像度 (ビットレートまたはビットデプス) デジタル録音を行う際に、1 秒間に使用するビット数。 ビット解像度は音のダイナミック レンジを決定し、サン プルレートは周波数帯域を決定します。24 ビットはプロ のレコーディングや編集で使用される高解像度な音質で す。16 ビットはコンパクト ディスクに使用される標準 Glossary 183 dB(デジベル) 定します。フリーケンシーの値が高くなる程、音程が オーディオレベルを表わす最も標準的な単位。高い値程 大きな音量となります。Peak ではデシベル単位による録 音と再生のメーターが表示されます。デシベルの目盛り には多様な表示方法がありますが、Peak では“dB”を使 用し、オーディオのゲインの差、または録音時のヘッド 高くなります。ヘルツ(Hz)、または 1 秒間のサイクル 数を単位とします。おおよそ人間は 20Hz から 20,000Hz (20kHz)までが知覚可能です。 gain(ゲイン) 1) 音声信号の音量変化 2) 相対的な比率に基づく音声信 号レベル。例えば音声信号が 6 デシベル増加した場合、 2 倍の音圧を知覚します。 ルームの領域に基づいて表示されます。 DSP DSP( digital signal processing(デジタル信号処理))は、 レベルチェンジ・リバーヴ・ディレイ、その他のエフェ headroom(ヘッドルーム) クトによるオーディオ信号処理です。Peak では、DSP メ クリッピングやディストーションを引き起こすまでのゲ ニューまたはツールバーから様々な DSP によるオーディ インの許容範囲。Peak での録音では、レコードメーター オ処理が使用できます。 によってクリッピングが起るまでどの程度ヘッドルーム が残っているかを表示します。再生時にはスクリーン下 dynamic range(ダイナミックレンジ) 部のメーターストリップによって同様に表示されます。 ダイナミックレンジはオーディオ録音技術におけるオー 一般的にプロフェッショナルなオーディオエンジニア ディオの任意の領域内の音量レベルの大きさを指しま は、最小限にするために 3dB から 12dB のヘッドルーム す。通常デシベルによって表されます。ビット解像度は を残して録音します。ヘッドルームが大きすぎると録音 録音時のダイナミクスを決定します。8 ビットの録音で レベルが過小となりノイズやヒスの原因となります。 は 48dB のダイナミクスレンジに 256 段階の音量レベル で記録されます。アプリケーションによっては十分な音 Hz(ヘルツ) 質である場合がありますが、音の大きい部分と静かな部 フリーケンシーの単位。1 秒間に生成される音声の周波 分とのゲインの差が小さくなるため、ヒスノイズなどが 数で決定します。高い値となる程フリーケンシーの値も 入り音質が劣化します。16 ビットの録音では 96dB のダ 高くなり、知覚する音程が高くなります。1000Hz は 1kHz(1 イナミクスレンジに 65,536 段階の音量レベルで記録され キロヘルツ) 、20000 Hz は 20kHz。 ます。ビットレートに 6 を掛けることでダイナミックレ ンジのデシベルが算出できます。bit resolution、decibel、 gain 参照。 fade-in/fade-out(フェードイン / フェードアウ ト) オーディオ信号のゲインが、ゼロ(サイレンス)から最 大音量まで増幅する変化がフェードイン、最大音量から ゼロ(サイレンス)まで減衰する変化がフェードアウト です。Peak では選択範囲に対して DSP メニュー、または ツールバーから Fade In / Fade Out コマンドを適用するこ とでこの効果が得られます。Preference メニューの Fade In Envelope / Fade OutEnvelope コマンドでエンベロープ の形を編集することができます。 frequency(フリーケンシー) 音声の周期的な波の振幅。フリーケンシーはこの波の周 期が一定時間(一般的には 1 秒間)に反復する回数で決 184 Peak Users Guide loop(ループ) QuickTime(クイックタイム) オーディオのある領域を持続、または繰り返すこと。サ Apple によって開発されたオーディオフォーマット。 QuickTime に対応している全ての Macintosh のソフトウェ ア・アプリケーションで使用可能です。Adobe Premiere や Macromedia Director など、QuickTime 対応のマルチメ ンプラーに送信するための素材として用いたり、単に Peak での再生に使用します。Peak では 1 つのオーディオ ファイルに 1 つのループが設定可能です。選択範囲を設 定して Actions メニューまたはツールバーから Loop this Selection コマンドを選択( -L)するか、任意の開始地 ディア・アプリケーションでオーディオを扱う場合には 最適なフォーマットです。 点と終了地点にマーカーを設定してループマーカーとし region(リージョン) て定義することで作成できます。 リージョンマーカーによってバウンスされたオーディオ Loop Tuner(ループチューナー) ドキュメントの領域。Actions メニューまたはツールバー Peak ではループチューナーによって、ループの開始地点 から選択される New Region コマンド( -Shift-R)によっ と終了地点に“ファインチューン”を適用することが可 て作成されます。Peak では AIFF、または Sound Designer 能です。 II として保存可能です。playlist 参照 Loop Surfing(ループサーフィン) sample(サンプル「動詞」) Peak での再生中のループ調整を行う機能。 サンプリングマシンやその他のデジタル録音器機によっ てオーディオ素材をデジタルで録音すること sampler 、 Loop Surfer(ループサーファー) sample rate 参照。 Peak 独自の“ループサーフ”を行うための数多いステッ プの自動処理機能。 sample(サンプル「名詞」) サンプリングマシンやその他のデジタル録音器機によっ marker(マーカー) てデジタルで録音されたオーディオ素材。ループの無い オーディオドキュメント内の重要箇所を定義するための 末尾までの再生で終了する“スナップショット”と呼ば 目印。 “メモリーロケーション”でもある。録音時に任 れるものもある。sampler 、sample rate 参照。 意の場所にマーカーを記すことで、再生編集の際に容易 にその部分を探し当てることができます。再生が停止し ている状態で +M、またはツールバーのボタンをクリッ クしてマーカーを作成します。 sampler(サンプラー) キーボードやその他のコントローラーから再生可能な サンプルをデジタル録音することが可能な電子楽器。レ コーディング、パフォーマンス、映画製作、サウンドデ playlist(プレイリスト) ザインなど広範囲にわたるオーディオプロダクションの プレイリストは特定の目的で関連付けられたオーディオ 現場で使用されています。sample rate 参照。 イベントまたはリージョンのリスト。region 参照。 Plug-Ins(プラグイン) BIAS やその他の会社から販売されている、Peak の機能 を強化するための補助的なソフトウェア。Steinberg 社 の VST 規格に準拠している必要があります。Peak の VstPlugIns フォルダにインストールすると、フィルタや リバーブ、コーラス、フランジャ、ノイズ リダクション、 空間系エフェクトなどを使用して、オーディオの編集/ 処理を行うことができます。 Glossary 185 sample rate(サンプルレート) SCSI アナログオーディオ信号がデジタル信号に数値変換され る際の一定時間の切り出し回数。サンプルレートは直接 Small Computer System Interface の略称。様々なコンピュー ターや、ハードディスク、CD レコーダー、スキャナー 的に音質に影響を与えます。サンプルレートが高い程、 などの周辺器機とのデータの送受信を行うための規格。 フリーケンシーレスポンスが高くなります。正確な音の Macintosh で使用できる外部ハードディスクの多くは SCSI ポートによって接続されます。SCSI は 7 台までの SCSI 器機をデイジーチェーン方式で接続可能です。 取り込みを行う基本的原則は、サンプルレートを音のフ リーケンシーの最大値の 2 倍以上に設定することです。 オーディオ CD のサンプルレートは 44.1 kHz です。多く の Macintosh 用ソフトウェアや Peak で対応している一般 SMDI 的なサンプルレートを以下に示します。 SCSI Musical Data Interchange Protocol の略称。SMDI サン プラーは SCSI を使用して MIDI よりも高速にサンプル データを転送します。Macintosh とサンプラーとの間で SMDI による転送を行うためには、SCSI ケーブルで両者 96.000 kHz:デジタルビデオディスクオーディオ(DVD) の標準仕様です。DVD のポストプロダクションの音 声編集にしばしば使用されます。このレートは知覚範 を接続します。 囲以上である 48kHz のフリーケンシー値を持ちます。 48.000 kHz:デジタルオーディオテープレコーダー(DAT) で標準仕様となっている 2 つのレートの内の 1 つで す。ビデオや映画のポストプロダクションの音声編集 にしばしば使用されます。このレートは知覚範囲以上 である 24kHz のフリーケンシー値を持ちます。 Sound Designer II Digidesign によって開発されたオーディオフォーマット。 Peak を含めた Macintosh で使用される多くのオーディオ 編集やマルチメディアソフトウェア」でサポートされて います。オーディオドキュメントを Digidesign のオーディ オアプリケーションで読み込むためにはこのフォーマッ 44.100 kHz:コンパクトディスクや、デジタルオーディ オテープレコーダー(DAT) 、Macintosh や PC コンパ ティブルコンピューターで使用される 16 ビット再生 トに変換します。 WAVE す。音楽プロダクションの多くのエンジニアや CD で Microsoft Windows オーディオファイルフォーマット。多 くの Windows や Macintosh のソフトウェアアプリケー ションがこのフォーマットに対応しています。WAVE 配布されるすべての製作現場でこのレートが使用され フォーマットを必要とするアプリケーションで読み込む ています。このレートは知覚範囲以内である 22,050Hz ためにはこのフォーマットに変換します。 可能な高音質オーディオアプリケーションの標準的な 仕様です。俗に“fortyfourone(44.1kHz) ”と呼ばれま のフリーケンシー値を持ちます。 22.050 kHz & 11.025 kHz:これらのサンプルレートは Macintosh や PC 互換コンピュータで使用される高 音質を要求されないゲームやウェブサイトやその他 のマルチメディアプロダクションで使用されます。 22.050kHz(或いはその以下)、8 ビットオーディオは CD クオリティーオーディオの半分の容量しか必要と しません。22,050Hz の場合は 12.025kHz のフリーケン シー値を持ちます。音は小さくなります。知覚範囲よ りかなり小さい値です。 bit resolution、frequency、Hertz 参照。 186 Peak Users Guide zero-crossing(ゼロクロッシング) ゼロクロッシングは波形がゼロクロッシングライン、ま たは中心線と重なっている場所。波形の音量がゼロのポ イント。 Glossary 187 188 Peak Users Guide 索引 Index 189 190 Peak Users Guide 索引 A Actions 176 Action Menu 146 Add 95, 153 AIFF 183 Allocating additional RAM to Peak 5 Amplitude Fit 153 Anchor 70 ASIO 5 Recording 46 Audio Document 183 Audio Document Window 176 Audio Engineering Society ユ s file format 22, 140 Audio Info 164 Audio Interchange File Format 21 audio interface 183 USB 14 Audio Levels setting for recording 40, 151 Auditioning 30, 166 Auto-Import Dual Mono 31, 164 Auto Snap To Zero 165 B Batch File Processor 125 Blending 30, 165, 183 Bounce 162 BPM 27 C CD recording from 50 Change Gain 154 Change Pitch 154 Choosing a Time Format 32 Clear Clipboard 145 Clicks 106, 158 Clipping 183 Close 140 Colors 163 Compute File Max dB 163 Contents Palette 169 Convert Sample Rate 98 Convolve 155 Copy 144 CoreAudio 6 Recording 44 Crossfade Loop 74, 155 Cursor Palette 169 Hand Tool 26 Cursor Pallette Arrow Cursor Tool 26 Cut 144 D DC Offset 107, 159 Device and Sample Format 41, 151 Disk-based Recording 18 Draw Tool 26 DSP 184 DSP Menu 153 DSP Preferences 166 DTR 27 Dual Mono auto-import 31 Dynamic Range 184 Dynamic Scrub Time 29, 165 E E-mu 161 Editing Audio 55 Edit Marker dialog 69 Edit Menu 143 Ensoniq ASR-X 161 Export Dual Mono 141 Export Regions 142 Output Directory 79 Output Format 78 Index 191 Region Detection 78 F Fade In 100, 155, 184 Fade In Envelope 166 Fade Out 155, 184 Fade Out Envelope 166 File Format selecting for recording 40, 151 File Menu 139 Find Peak 155, 157 Floaters 168 Frequency 184 G Gain 184 Gain Envelope 101 Go To command 148 Guess Tempo 149 H Hard Drive recording to 40, 150 Headroom 184 Help 8 Help Menu 170 Hz (Hertz) 184 Loop Surfer 185 Loop Tuner 77, 101, 185 M Marker 185 Markers Audio between adjacent markers 58 Mix 157 Modulate 157 Monitor 40 Mono to Stereo 156 Move Waveform During Playback 163 Movie Sound Tracks 167 Movie Window 170 MP3 140 N New 139 New Marker 147 Next Selection 145 Non-Destructive Editing 55 Normalize 104, 157 Nudge Loop Backward 147 Nudge Loop Forward 147 O Open an Existing Documents 19 I P Insert 144 Insert Silence 65, 144 Invert 155 Paste 144 Peavey 161 Pencil 26 Phase Vocoder 104, 158 Pitch Change 154 Playback Buffer 29, 167 Playback Master Volume 29, 167 Playback Preferences 167 Playing Audio 47 Playlist 170, 177, 185 Plug-Ins 185 pow-r ェ Dither Settings 167 Preferences Menu 162 Previous Selection 145 K Keyboard Shortcuts 173 Kurzweil 161 L Links Menu 170 Loop 185 Loop Tuner 101 Loop End 70 Loop Start 70 192 Peak Users Guide Q QuickTime 185 Quit 143 Quitting 35 R Rappify 105, 158 Recently Opened Documents 143 Record Through VST Plug-In 152 Redo 144 Reference Point 70 Regions 185 Remove DC Offset 107, 159 Replace 144 Reverse 108, 160 Reverse Boomerang 107 S Sample 41, 185 Sampler 166, 185 Samplers 133 E-mu 161 Kurzweil 161 Peavey 133, 161 SMDI Device 134 Yamaha 161 Sampler Menu 161 Sample Rate 186 conversion 98 Sample Units 163 Sampling 17 Save As with dithering 22 Scratch Disks 62, 164 Script (Batch File Processor) 127 Scroll During Playback 163 SCSI 186 Sel 27 Selecting Audio 58 Select All 145 Select Loop 145 Set Selection 145 Shortcuts & Toolbar 168 Show Edits 163 Show Marker Times 164 Show Overview 164 Silence 145 SMDI 186 SMDI Sampler 134 Sound Designer II 186 Sound Dialog 41 Source 42 Spacebar Operation 29, 167 Split Stereo 40 Stack Windows 170 Stereo To Mono 157 Storage Requirements 18 T Tile Windows 170 Time Format 32 Time Units 162 Toolbar 169 customizing 35 Transport 169 Transport Controls 169 U Undo 143 V Vbox changing input routing 116 Master Wet/Dry controls 117 Solo button 115 Views 176 VST Envelope 119, 166 VST plug-ins 43, 162 assigning 115 VST Plug-Ins Menu 162 W WAVE 186 Windows Menu 169 Window Buffer settings 29, 167 Index 193 Y Yamaha 161 Z Zero-Crossing 187 Zoom at Sample Level 146 Zoom Out 146 Zoom Tool 26 194 Peak Users Guide
advertisement
* Your assessment is very important for improving the workof artificial intelligence, which forms the content of this project
Related manuals
advertisement