- No category
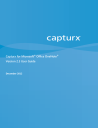
advertisement
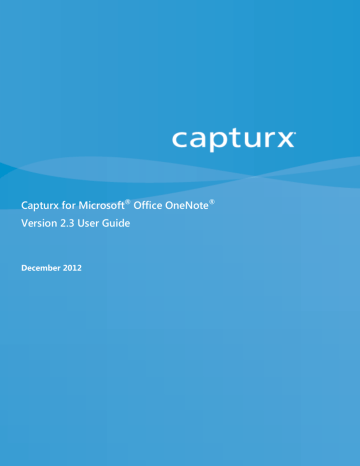
Capturx for Microsoft
®
Office OneNote
®
Version 2.3 User Guide
December 2012
Table of Contents
G
ETTING
S
TARTED
Capturx ® for Microsoft ® OneNote ® is an add-in to Microsoft Office ® OneNote that lets you print notebooks and take handwritten notes in any environment for sharing, storing, and searching in Microsoft
Office 2010 and 2013. When the pen is connected to a PC, the digital ink is automatically integrated into
Microsoft Office OneNote.
This guide describes how to use the features of Capturx for OneNote.
Related Documentation
Three user guides support Capturx for OneNote. For the most current user guides, see:
Capturx for Microsoft OneNote: http://www.adapx.com/support/capturx-onenote
Capturx Pen Manager: http://adapx.com/support/capturx-pen-manager-digital-pen
Capturx Mobile: http://www.adapx.com/support/capturx-mobile
System Requirements:
Windows XP SP3 (32-bit), Vista SP2 (32-bit), 7 SP1 (32-bit or 64-bit), 8 (32-bit or 64-bit)
Microsoft Office OneNote 2010 (32-bit or 64-bit) or 2013 (32-bit or 64-bit); OneNote 2007 (32bit) users can install version 2.2, which is on the CD also.
Memory: A minimum of 512MB of RAM is required, though 1GB of RAM or more is suggested for optimal results.
©2012 Adapx www.adapx.com [email protected] 877-232-7903 Page 1
Q
UICK
S
TART
Quickly get started with Capturx for OneNote by following the steps in this section. For more detailed instructions, review the sections that follow.
1. Confirm the system requirements.
2. First, install Capturx Pen Manager from CD 1. Insert the installation CD into your PC and follow the setup instructions on your screen.
3. Second, install Capturx for OneNote from CD2. Select your version of Microsoft Office OneNote, and then click Install Software. Follow the setup instructions on your screen.
4. Assemble and attach the pen docking station to a PC or laptop via the USB port. For more information on the digital pen and the docking station, see the Capturx Pen Manager User Guide at http://adapx.com/support/capturx-pen-manager-digital-pen .
5. Charge the digital pen by inserting in in the docking station. A full charge takes 3 hours.
6. Open the Capturx notebook and check the New Notebook checkbox on the Title Page with your digital pen before filling anything else out. This activates the Capturx notebook so you can start writing. This is a one-time only step per notebook. The New Notebook checkbox instructs Capturx to start a new OneNote notebook when you dock your pen.
7. Enter the Notebook Title in the notebook (user information is optional). This is a one-time only step per notebook.
8. Enter the Page Title on the top of the page you are going to write on.
9. Begin taking actual notes on a notebook page.
10. When you are finished taking notes, fully insert the pen in the docking station. The gold connection points on the pen and docking station need to be aligned and the pen needs to be firmly placed in the docking station.
11. After you dock your pen, a pen downloading window will appear on the right-hand side of the taskbar in Windows, telling you the pages are being imported.
12. Follow the dialog prompts to create a new notebook and finish downloading the digital ink from the pen.
13. Once the ink is successfully downloaded, the OneNote application automatically opens to display your handwritten notes.
U
PGRADING FROM A
P
REVIOUS
V
ERSION OF
C
APTURX FOR
O
NE
N
OTE
If you are upgrading, the Capturx installer will uninstall the old version and then install the new one.
Capturx will recognize the last notebook you have written in, and will add new ink to that notebook.
Page 2 Rev. 12-12 Capturx for OneNote User Guide
Y
OUR
C
APTURX
N
OTEBOOK
There are three types of paper notebooks that can be used with Capturx for OneNote:
1. Adapx “Rite in the Rain” 5 x 7-inch field notebook
2. Adapx standard 8.5 x 11-inch notebook
3. 8.5 x 11-inch notebook that you print from a PC
The Capturx Notebook Structure
Capturx notebooks have a common organization:
Title Page
Contents Page
Notebook Pages for taking notes
The following diagrams show the structure of a Capturx notebook.
Title Page
The Title Page of the Capturx notebook contains required and option informational.
©2012 Adapx www.adapx.com [email protected] 877-232-7903 Page 3
Required
Required Title Page information is used by Capturx to set up OneNote notebook the first time you download ink from the digital pen.
New Notebook checkbox: You must check the New Notebook checkbox to start each new notebook. This must be done before entering notes, data, or sketches. The New Notebook checkbox instructs Capturx to start a new digital notebook for a specific pen.
Notebook Title. The Notebook Title must be filled in on the Title Page. You cannot write over an existing title to replace it.
Optional
Optional information is not downloaded as digital ink to your OneNote notebook.
Name
Organization
Contact Information
Phone
Contents and Notebook Pages
Contents and Notebook Pages are treated similarly by Capturx. When you download ink, your handwritten text will appear in the OneNote notebook. Existing pages in OneNote will be updated with any new text. There are a few differences to note between Contents and Notebook Pages.
Page 4 Rev. 12-12 Capturx for OneNote User Guide
Contents Page
The Contents Page contains no special formatting.
The Contents Page in OneNote is updated if there is ever any new ink to download.
Notebook Pages
Notebook Pages contain special formatting for page titles and page numbers.
Page Titles: When you use Page Titles in the Capturx notebook and OneNote, the best practice is to write the Page Title before adding notes to a page. If you forget, and want to add a Page Title later, do so before you download the page notes from your pen.
NOTE: You cannot write over an existing Page Title in the Capturx notebook, however, you can change the title in OneNote.
The title for each page in your Capturx notebook is written at the top of the Page Title space.
When you download your ink, this title will appear.
Page Numbers: Page Numbers appear at the top of every Notebook Page that you download. If you leave the Page Title blank, the page will still have a Page Number.
Printing Capturx Notebooks
You can print a new, letter-sized (8.5 x 11-inches) notebook directly from OneNote that you can then use with your digital pen.
Printer Requirements
Printer requirements include:
4-color PostScript printer
256MB of RAM for your printer (512MB of RAM recommended)
Some color printers may require settings to be adjusted for optimal use.
To see a sample list of compatible printers, visit: http://www.adapx.com/printer-sample-list .
©2012 Adapx www.adapx.com [email protected] 877-232-7903 Page 5
Printing with Capturx from OneNote
This section uses Office 2013 images. The same procedure applies for Office 2010.
1. On your PC, make sure that you have a notebook open in OneNote. Any notebook will do.
2. In OneNote, from the notebook home page, select the File tab.
3. Select Print in the left navigation bar.
4. From the print options, select Print with Capturx.
5. In the Capturx Print dialog, select a compatible PostScript printer and then select Print.
6. Click Print.
NOTES:
You can only Print with Capturx if a notebook with at least one page is selected.
By default Capturx automatically selects Start New Notebook with this Print Job in the print dialog.
This selection will instruct Capturx to prompt you to create a new notebook in Microsoft Office
OneNote once you dock your pen and download your data.
Page 6 Rev. 12-12 Capturx for OneNote User Guide
Choose a 600 dpi PostScript laser printer for best results printing with Capturx.
To print pages for an existing notebook, deselect Start New Notebook with this Print Job and then select Print Content Page. Optionally, you can also select Print Title Page.
Select the page numbers in the Print Range section for pages in your notebook. Depending on your printer, you can print up to 200 pages for your notebook.
If you prefer blank pages rather than pages with a ruler and grid, deselect the Print with Ruled Lines checkbox.
W
RITING IN
Y
OUR
N
OTEBOOK
You write on the Capturx notebook the same way you write on regular paper. Capturx notebooks are printed on regular paper, but with a special pattern of dots that act as a digital watermark. The dot pattern enables the technology in Capturx for Microsoft OneNote to integrate data into OneNote.
Make sure that the LEDs on the top of the pen are pointing up The digital pen has a sensor that tracks the location of the dots as the pen crosses the page and scans the handwritten notes. Capturx technology processes the scanned information and dot-pattern references to recreate your notes in Microsoft Office
OneNote.
©2012 Adapx www.adapx.com [email protected] 877-232-7903 Page 7
D
OWNLOADING
H
ANDWRITTEN
N
OTES AND
D
ATA
After you have finished writing, you can download your data using either the docking station or a
BlackBerry device.
Downloading Digital Ink into Capturx for OneNote
1. Fully insert the pen in the docking station. The gold connection points on the pen and docking station need to be aligned and the pen needs to be firmly placed in the docking station. A Processing Ink
Records message displays, along with the Capturx Pen Manager icon in the system tray.
2. A processing status bar shows the progress of the download.
The status bar displays when you dock your pen (or import an XID file sent via a BlackBerry) to indicate how many additional pages remain to be processed.
3. If this is the first time you have downloaded ink, the Capturx for Microsoft OneNote dialog will prompt you to import to a new notebook (you will give it a name), or use an existing notebook (a dropdown lets you select the existing notebook).
When you have made your selection, click OK.
Page 8 Rev. 12-12 Capturx for OneNote User Guide
Downloading Data from Capturx Mobile for BlackBerry
Capturx Mobile for BlackBerry lets you email your OneNote pen data from a BlackBerry device.
To download the digital ink from a BlackBerry:
You can use Bluetooth to send the digital ink from the pen to a BlackBerry device. Then, you can send the data from your BlackBerry to an email recipient. Capturx Mobile for BlackBerry allows you to route ink records (notebook data) as Adapx Ink Document files (XIDs) to yourself or others who have Capturx Pen
Manager installed.
1. Pair your digital pen with the BlackBerry device. For information on how to pair your pen to a mobile device, see the user guide: http://www.adapx.com/support/capturx-mobile .
2. Configure Capturx Mobile with the recipient email address.
3. When you are ready to send your writing in the notebook, touch the ink tip of your uncapped pen on the Send to Phone tick box on the Title Page of the paper notebook.
This action will send your data, via Bluetooth, from the digital pen to the BlackBerry. Once the data is on the BlackBerry, it is no longer on the pen. The digital pen is empty and ready to be used again.
4. The pen data will be sent as an email attachment to an address you provide. For more information using the digital pen with a BlackBerry, see the online Capturx Mobile User Guide .
©2012 Adapx www.adapx.com [email protected] 877-232-7903 Page 9
U
SING
O
NE
N
OTE WITH
D
IGITAL
P
EN
H
ANDWRITING
After You Download Your Digital Ink
After you dock your pen, your digital ink is processed and the OneNote application automatically opens to display your handwritten notes.
For a complete description of OneNote and its features, see the Microsoft OneNote documentation.
Notebooks, Sections, and Pages
The first time you use the Capturx notebook and dock the pen, a new notebook is created in the OneNote
Notebooks folder in the Documents library on your PC. This notebook is now the electronic version of your Capturx paper notebook and the import location for all pen docking events. A section is created and given the default label: Imported Pages. The pages contained in each section appear on the right side of the screen in OneNote.
Entering and Changing Titles
To enter or change a title in OneNote:
1. Click your mouse in the title field.
2. Enter the title. The new title will appear on the right side of the screen in OneNote.
Renaming and Moving Pages and Sections
You can rename notebooks, sections, and pages in OneNote 2013 by right-clicking on them and changing the name. However, if you change the name of a notebook in OneNote, this change will not be reflected on the file system on your computer.
You can move pages and sections. Keep in mind that when moving a section, you are actually moving the import location. New pages will be created in the section’s new location, and any pages will be updated at that new location.
To move a page or section to a new location in OneNote:
Select the page or section you want to move with your mouse and drag it to the desired location. Or:
1. Right-click your mouse on the desired page and select the Move Page To option.
2. Select the notebook where you want to move the page.
Page 10 Rev. 12-12 Capturx for OneNote User Guide
Getting the Most out of Handwriting Conversion
Since notes are often written in an informal manner – with non-standard abbreviations, sketches, and slanted directions – the accuracy of the converted text may not meet your expectations. The best practice is to leave your Capturx notes as handwriting and use OneNote search to find notes. OneNote has a strong Search feature that works well with the integrated Capturx handwriting.
If you choose to use the “Convert Handwriting to Text” OneNote feature, the handwriting images will become text. The accuracy of handwriting conversion depends on the legibility of the original handwriting. If you convert your handwriting to text, you will see the best results if you write in a cursive style.
Here are some tips on working with handwriting recognition with OneNote:
1. You can search handwriting without converting it to text.
OneNote automatically indexes ink strokes for handwritten data. This lets you keep your notebooks in the original handwriting and to search those notebooks for words and phrases.
2. You can convert handwriting to text.
To convert handwriting to text, start by selecting the ink with the mouse. On the Draw tab of the ribbon, select Convert > Ink to Text. You can then edit the text in OneNote.
3. You can copy and paste ink into other Microsoft applications.
You can copy and paste ink into other Microsoft applications such as Word, Outlook email messages, or Excel. The ink may be pasted as text or ink depending on the target application.
To control the paste format, select Paste Special in the target application and then select Text,
Picture, Bitmap, or Ink as the content type for the destination application.
©2012 Adapx www.adapx.com [email protected] 877-232-7903 Page 11
D
IGITAL
P
EN
T
ROUBLESHOOTING AND
M
AINTENANCE
This section provides information on troubleshooting and maintenance.
Common Errors and Solutions
Below is a listing of common errors that can occur with the pen and recommendations on how to resolve each of the issues.
The pen does not download handwritten documents when inserted into the docking station.
1. Make sure the computer is turned on.
2. Make sure the docking station is connected to the computers USB port.
3. Make sure you have installed Capturx Pen Manager and that it is running.
4. Make sure you have installed Capturx for OneNote.
5. Make sure you are writing on the required digital paper.
6. The pen will vibrate if you write outside the margins of the digital paper. When you are outside the margins, the vibration tells you the pen is no longer recording your text.
The pen does not turn on when I take off the cap.
Make sure the pen is fully charged. Insert the pen into the USB cradle to recharge the battery.
The pen does not charge when connected to the docking station.
1. Make sure the computer is turned on.
2. Make sure the docking station is connected to the computers USB port.
3. Make sure the pen is fully seated.
4. Try using another USB port on the computer.
Changing the Ink Cartridge
You can change the ink cartridge by using the ink cartridge removal hole. This section takes you through the removal steps. The ink is under pressure, so be careful when changing the cartridge that you do not break the tip.
To change the ink cartridge:
1. Remove the cap and place the ink cartridge in the hole provided on the shirt clip.
2. Gently pull to extract the cartridge.
3. Insert the new cartridge and press to fully seat.
Page 12 Rev. 12-12 Capturx for OneNote User Guide
Maintenance of the Digital Pen
Your pen should be treated with care. The suggestions below will help you protect your warranty coverage.
1. Although the pen is designed to work in all-weather environments, try to keep the device dry.
Precipitation, humidity, and all types of liquids or moisture can contain minerals that can corrode electronic circuits.
2. Do not use or store the device in dusty, dirty areas. Its electronic components can be damaged.
Always keep the cap on when you are not using the pen.
3. If possible, try not to store the device in hot areas, as with any electronic components and equipment.
High temperatures can shorten the life of electronic devices, damage batteries, and warp or melt certain plastics.
4. Do not store the device in freezing areas. When the device returns to its normal temperature, moisture can form inside the device and damage electronic circuit boards.
5. Do not drop, knock, or shake the device. Rough handling can break internal circuit boards and fine mechanics.
6. Do not use harsh chemicals, cleaning solvents, or strong detergents to clean the device.
More Information and Support
You can find a list of FAQs at: http://www.adapx.com/onenote-support
©2012 Adapx www.adapx.com [email protected] 877-232-7903 Page 13
advertisement
* Your assessment is very important for improving the workof artificial intelligence, which forms the content of this project
Related manuals
advertisement
Table of contents
- 3 Getting Started
- 3 Related Documentation
- 3 System Requirements
- 4 Quick Start
- 4 Upgrading from a Previous Version of Capturx for OneNote
- 5 Your Capturx Notebook
- 5 The Capturx Notebook Structure
- 5 Title Page
- 6 Contents and Notebook Pages
- 7 Printing Capturx Notebooks
- 7 Printer Requirements
- 8 Printing with Capturx from OneNote
- 9 Writing in Your Notebook
- 10 Downloading Handwritten Notes and Data
- 10 Downloading Digital Ink into Capturx for OneNote
- 11 Downloading Data from Capturx Mobile for BlackBerry
- 12 Using OneNote with Digital Pen Handwriting
- 12 After You Download Your Digital Ink
- 12 Notebooks, Sections, and Pages
- 12 Entering and Changing Titles
- 12 Renaming and Moving Pages and Sections
- 13 Getting the Most out of Handwriting Conversion
- 14 Digital Pen Troubleshooting and Maintenance
- 14 Common Errors and Solutions
- 14 Changing the Ink Cartridge
- 15 Maintenance of the Digital Pen
- 15 More Information and Support