- No category
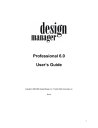
advertisement
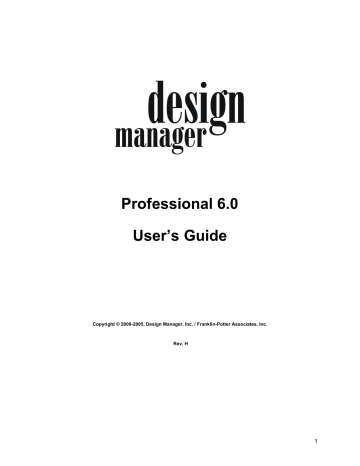
Professional 6.0
User’s Guide
Copyright © 2000-2005, Design Manager, Inc. / Franklin-Potter Associates, Inc.
Rev. H
1
2
Table of Contents
INSTALLATION ....................................................................................................6
OVERVIEW.........................................................................................................11
Important Definitions ....................................................................................................... 11
Short Cut Keys & Other Useful Features ........................................................................ 11
Compatible Forms, Envelopes, and Labels .................................................................... 13
PRELIMINARY SETUP.......................................................................................14
Company Information...................................................................................................... 14
Passwords ...................................................................................................................... 15
Fiscal Month Setting ....................................................................................................... 16
Chart of Accounts ........................................................................................................... 17
Sales Categories............................................................................................................. 18
Sales Tax Codes............................................................................................................. 20
Opening Balances Overview........................................................................................... 21
PROJECT MANAGEMENT ................................................................................24
Overview ......................................................................................................................... 24
Project Setup - Basic ...................................................................................................... 24
Project Setup - Advanced ............................................................................................... 27
Specifying ....................................................................................................................... 31
Proposals ........................................................................................................................ 45
Proposal Editing and Reprinting................................................................................................. 47
Purchase Orders............................................................................................................. 48
Creating Purchase Orders .............................................................................................. 48
Editing Purchase Orders ............................................................................................................ 50
Fax/Email POs............................................................................................................................ 51
Order Tracking ................................................................................................................ 53
PO Status Window ..................................................................................................................... 54
Delivery Tickets .......................................................................................................................... 55
Other Tools ..................................................................................................................... 56
To Do List ................................................................................................................................... 56
Appointment Calendar................................................................................................................ 57
Rolodex®.................................................................................................................................... 57
SIF File Import ................................................................................................................ 59
Introduction................................................................................................................................. 59
Importing a SIF File .................................................................................................................... 59
Options and Settings .................................................................................................................. 59
Vendor Translation ..................................................................................................................... 60
ACCOUNTS PAYABLE......................................................................................62
Overview ......................................................................................................................... 62
Setting up Vendors ......................................................................................................... 62
Entering Vendor Invoices................................................................................................ 65
Operating Expenses ................................................................................................................... 65
Enter PO Related Vendor Invoices ............................................................................................ 66
Miscellaneous Project Expenses................................................................................................ 68
Vendor Deposits ......................................................................................................................... 70
Paying Bills ..................................................................................................................... 71
Printing Checks .......................................................................................................................... 71
Credit Cards To Pay Bills ........................................................................................................... 72
Wire Transfers to Pay Bills ......................................................................................................... 74
3
Check Book..................................................................................................................... 75
Check Reconciliation .................................................................................................................. 75
Bank Service Charges................................................................................................................ 77
ACCOUNTS RECEIVABLE ................................................................................78
Overview ......................................................................................................................... 78
Cash Receipts................................................................................................................. 78
Client Deposits, Retainers & Payments ..................................................................................... 78
Miscellaneous Receipts.............................................................................................................. 80
Editing Cash Receipts ................................................................................................................ 81
Client Invoicing................................................................................................................ 82
Invoicing Clients ......................................................................................................................... 82
Credit a Client Invoice ................................................................................................................ 85
Adjusting a Client Invoice ........................................................................................................... 85
Finance Charges ........................................................................................................................ 86
GENERAL LEDGER...........................................................................................88
Overview ......................................................................................................................... 88
T-Accounts...................................................................................................................... 89
Journal Entries ................................................................................................................ 90
Transaction Search......................................................................................................... 92
PAYROLL ...........................................................................................................93
STOCK INVENTORY..........................................................................................96
Overview ......................................................................................................................... 96
Company Information - Inventory Setup..................................................................................... 96
Inventory Cost and Freight ......................................................................................................... 97
New Stock Items......................................................................................................................... 98
Inventory Adjustments ................................................................................................................ 98
Inventory Status........................................................................................................................ 100
Purchasing For Stock Inventory .................................................................................... 100
Receiving Inventory ...................................................................................................... 102
EMPLOYEE TIME BILLING .............................................................................103
Overview ....................................................................................................................... 103
Time Activities .......................................................................................................................... 103
Employees (Time Billing).......................................................................................................... 103
Entering Hours.......................................................................................................................... 105
Time Entry Edit ......................................................................................................................... 106
RETAIL SALES ................................................................................................107
Point Of Sale................................................................................................................. 107
Gift Certificates & Store Credits .................................................................................... 111
PORTABLE DATA COLLECTOR ....................................................................113
Overview ....................................................................................................................... 113
Setting Up the Portable Data Collector ......................................................................... 113
Lot Types ...................................................................................................................... 114
Using the Portable Data Collector................................................................................. 116
Data Collection Window................................................................................................ 120
Point of Sale Invoicing With the Scanner ...................................................................... 121
Printing Bar Code Labels .............................................................................................. 121
Scanner Tips and Troubleshooting ............................................................................... 124
SHOWROOM SYSTEM ....................................................................................125
4
Overview ....................................................................................................................... 125
Creating a Quote........................................................................................................... 126
Making the Quote into an Order.................................................................................... 130
Delivery Tickets for Orders ........................................................................................... 131
Invoicing Orders............................................................................................................ 132
FREQUENTLY ASKED QUESTIONS / HOW TO.............................................133
Overview ....................................................................................................................... 133
How to Print Payroll Checks ......................................................................................... 133
How to Convert to a Cash Basis ................................................................................... 134
How to Enter Vendor Deposit Refund ........................................................................... 135
How to Enter Vendor Invoice Refund............................................................................ 136
How to Enter a Client Return for Project....................................................................... 138
How to Enter a Client Return for a Point of Sale Purchase .......................................... 139
How to Enter a Returned Item Transferred To Inventory .............................................. 140
How to Process Manual Credits for Returned Inventory Items ..................................... 140
How to Split Payments on a Point of Sale Purchase .................................................... 143
How to Close the Fiscal Month ..................................................................................... 143
How to Close the Fiscal Year........................................................................................ 143
How to Add/Remove an Item on a Proposal with a Deposit ......................................... 144
How to Refund a Retainer............................................................................................. 144
How to Find Other Entries Affecting This Account ........................................................ 148
5
Installation
Before You Start
The Design Manager Installation works with Microsoft Windows Installer to guide you through the installation process. The Installation Wizard automatically recognizes your computer’s operating system and updates files as required.
Note:
Design Manager Pro 6.0 no longer supports
Windows 95 or Windows 98, all workstations need to be running Windows 98se or higher with a minimum of 800MB of local disk space (see installation requirements below).
Design Manager can be installed on a local (stand-alone) computer from the CD, on a peer-topeer network using the CD, on a LAN (local area network) with a dedicated server using the CD, and on a workstation attached to a peer-to-peer network or LAN with or without the CD, or on
Microsoft Windows Terminal Server. There are a few guidelines to follow when installing any program under Microsoft Windows: x
Make sure that your computers are equal to or better than the installation requirements (see below). x All programs that you are using should be closed before beginning the installation. Make sure you close the program completely and save any work. x
Be prepared to restart your computer. All of the Design Manager installations require you to restart your computer except the dedicated server installation.
Installation Requirements
Local Computer / Workstation (Single User)
x Pentium 233 Mhz or higher processor, 64MB of RAM x
Video adapter and monitor should be able to comfortably display 800 x 600, small font screen resolution x Windows compatible laser or inkjet printer x
Windows compatible mouse x
Windows 98se, Windows NT Workstation Version 4.0 (service pack 6), Windows
2000 (service pack 2), Windows Me, Windows XP Pro, Windows XP Home x 4x CD ROM Drive x
At least 800MB of free disk space x
WinFax 10 or higher and fax modem required for automatic faxing of Purchase
Orders. See Fax/Email POs later in this manual for more information.
When using speech recognition:
x
Windows compatible sound card and microphone certified for speech dictation x Pentium 400 Mhz or higher processor, 128MB of RAM x Internet Explorer 5.5 or higher.
6
Peer-to-Peer Server Requirements
x Same requirements as workstation (see above) except Pentium 500 Mhz (machine with shared drive), 128MB of RAM (RAM requirements may be higher depending on the number of users and the number of applications that are run on the server). x 100 Mbit Ethernet or equivalent speed network. Wireless Networks are NOT acceptable. x
We do not recommend peer-to-peer architecture for more than 3 users.
Dedicated Server (2 - 7 users)
x Pentium 500Mhz (machine with shared drive), 128MB of RAM (RAM requirements may be higher depending on the number of users)
100 Mbit Ethernet or equivalent speed network. Wireless Networks are NOT acceptable. x Microsoft Windows NT Server Version 4.0 (service pack 6), Windows 2000 Server
(service pack 2), Windows.Net server
Dedicated Server (8 or more users) – For Terminal Server installation
x
Pentium 500 Mhz (machine with shared drive), 512MB of RAM (RAM requirements may be higher depending on the number of users) x 10 Mbit Ethernet or equivalent speed network. Wireless Networks are NOT acceptable. x
Windows NT Terminal Server 4.0 (service pack 6), Windows 2000 Terminal Server
(service pack 2).
After the Installation Completes
After the installation completes and your computer has been re-started a Design Manager Pro 6.0 icon should appear on your desktop. Double click the icon to start Design Manager. Design manager will then require you to enter a product code found on the back of your CD case. This code only needs to be entered once or whenever you re-install Design Manager on a new computer.
Installing on A Stand Alone Computer
If you have a stand-alone computer or computer that is not to be used in conjunction with a network, you can install Design Manager by following this procedure:
1) Insert the CD into the CD drive. If your computer is set to auto run then you will see the
Design Manager welcome window after a short wait.
2) If you do not see the welcome window then click on
Start
, select
Run
and type D:\setup.exe.
If your CD drive is not drive letter "D" then substitute the correct letter in place of D.
3) Click on the first gold button "Install Design Manager"
4) Choose the first choice on the install menu, "Setup Design Manager Pro (Standalone Setup)."
Follow the setup wizard.
7
Installing On A Peer-To-Peer Network
If you have a peer-to-peer network you can install Design Manager using the following procedure:
1)
You must identify which computer is to act as the server or main computer. This computer should be the fastest or most modern computer on your network. If you have different versions of
Windows on the computers then the main computer must have the most advanced version. For this purpose the Windows versions are rated least advanced to most advanced as follows: Win
98se, Win Me, Win XP Home, Win NT4, Win 2000 and Win XP Pro. The computer selected as the main computer will always have to be turned on and running when anyone is using Design
Manager.
2) Insert the CD into the CD drive on the main computer. If your computer is set to auto detect then you will see the Design Manager welcome window after a short wait.
3) If you do not see the welcome window then click on Start, select Run and type D:\setup.exe. If your CD drive is not drive letter "D" then substitute the correct letter in place of D.
4) Click on the first gold button "Install Design Manager"
5) Choose the first choice on the setup menu, "Install Design Manager Pro (Standalone Setup)."
Follow the setup wizard.
6) After the server computer is installed you need setup each of the workstations (clients). See
Installing on a Workstation (Setting Up Clients) below.
Installing On A LAN With a Dedicated Server
To install Design Manager on a network with a dedicated server you will need to do an installation on the server computer then do a workstation installation on each network workstation that will use Design Manager. The server will not be able to actually execute Design Manger as it is simply used to store that data and main program files.
1) Insert the CD into the CD drive on the server computer. If your computer is set to auto detect then you will see the Design Manager welcome window after a short wait.
2) If you do not see the welcome window then click on Start, select Run and type D:\setup.exe. If your CD drive is not drive letter "D" then substitute the correct letter in place of D.
3) Click on the first gold button "Install Design Manager"
4) From the main install menu choose "Network Setup."
5) Choose "Run the Server Setup."
6) Direct the setup wizard to load the files onto a shared drive of your choosing.
7) Each workstation will also have to be set up before running Design Manager. Follow the instructions below…
Installing on a Workstation (Setting Up Clients):
Whether Design Manager has been installed on a peer-to-peer network or a LAN, each workstation computer (client) attached to the server must be set up. If you are using Windows
Terminal Server then skip this section and see below. To run the client (workstation) setup, follow these steps:
1) Go to the workstation computer that you wish to make run Design Manager. (You do not need the Design Manager CD.)
2) Double click on My Computer (for Windows XP click on Start and then My Computer).
8
3) Find the network drive that received the Design Manager Server Installation and double click on it. Next, find the Design Manager folder (usually named "DMPRO60") and double click on it.
4) Find a folder named "Client" and double click on it.
5) Finally, double click on the Setup executable to run the setup.
The setup wizard will eventually ask you to set the location of the server files. This must be set to the Design Manager directory (usually called "DMPRO60") on your server. An example is of this setting is "N:\DMPRO60" where "N" is your network drive letter and DMPRO60 is the Design
Manager folder. This folder is also the same as the one that you browsed to in order to find the
"client" folder (see #3 above).
The client installation can also be run from the CD by choosing "Network Setup" and then "Run the Client / Workstation Setup" from the install menu.
The setup will have to be run under each user account that logs into the computer. To run the setup for all user accounts, log in as the administrator and the run the setup using the
/V"ALLUSERS=1" switch. For example, at a command prompt and in the client subdirectory type:
C:\DMPRO60\Client> setup.exe /V”ALLUSERS=1”
Installing On a Terminal Server
Windows Terminal Services are recommended if you have the need for remote workstations, need more than 8 workstations, or have a network with poor performance or that is prone to data corruptions. It is recommended that an experienced hardware consultant or network administrator be used to set up Terminal Services.
The following are step-by-step instructions for installing Design Manager on Windows 2000
Terminal Server (SP3) including special steps necessary for Crystal Reports.
Note: These instructions may need to be adjusted for future releases of Windows Terminal Server. Be prepared to restart the server during this procedure. Design Manager uses Crystal Reports 8.5 as its reporting engine, for details about where Crystal Reports files should reside on a Terminal
Server installation, see the following web based article from Crystal Decisions: http://support.crystaldecisions.com/communityCS/TechnicalPapers/Cr_citrix_terminal_servers.pdf
1) From the Terminal Server computer, log on as the Administrator.
2) Double click on My Computer (for Windows XP click on Start and then My Computer).
3) Choose Start, Settings, Control Panel, Add/Remove Programs. Click on Add New Programs, then on the CD or Floppy button. The Install New Programs Wizard should find the setup.exe file on the CD-ROM drive.
4) From the Design Manager CD’s Main Menu, choose Install Design Manager, choose Network
Setup, choose Run the Server Setup.
5) Place the server installation wherever you would like the Design Manager database to reside.
Note: C:\DMPRO60 will be used throughout the rest of this example; you may substitute your drive letter and path. Unless you wish the data to reside on another server on your network, this path must be on a local physical drive (do not use network drive mappings that map back to physical locations on the same machine). We will also assume that your windows directory resides on C: and is called WINNT.
6) After the Server Setup completes make sure that the Next button is clicked to complete the
Add New Programs Wizard. The Add/Remove Programs and Control Panel windows can then be closed.
9
7) Open a Command Prompt Window (usually this done by choosing Start, Programs,
Accessories, Command Prompt).
8) Change to the C:\DMPRO60\Client directory (i.e.: cd \dmpro60\client).
9) Type the following two commands: change user /install setup.exe /V"ALLUSERS=1"
10) The Design Manager Client Setup will start, point the destination to the location specified during the Server Setup (in this example: C:\DMPRO60).
11.) After the Client Setup completes and you restart the computer, log in as the Administrator again.
12.) Start up a Command Prompt and change to the Windows/Crystal directory (i.e.:cd\winnt\crystal).
13.) Type: change user /install
14.) Use the copy command to copy the contents of the Crystal directory to the System32 directory (i.e.: from the c:\winnt\crytsal prompt type: copy *.* c:\winnt\system32). Answer "All" if asked whether to overwrite files.
15.) After the copy completes, type: change user /execute
16.) The Command Prompt window can be closed. This completes the Design Manager Setup for Windows Terminal Server.
Each workstation must have the Windows Terminal Client installed on it to access Terminal
Services and before running Design Manager. Again, it is recommended that an experienced hardware consultant or network administrator set up Terminal Services.
10
Overview
Important Definitions
The following is a list of significant terminology used in Design Manager.
Client – This is the business or person to whom you are selling your services and merchandise. A client may have one or more projects or orders in process at a time.
Project – This is a collection of items that you are purchasing and selling to the client. Usually it is tied to a physical location such as a summer home, main residence or branch office. There may be several projects for a client.
Items – These are the individual things you are selling to the client. They are entered under specifications on the item window. They will show on the Proposal and Invoice but will not show on the Purchase Order.
Components – Sometimes referred to as PO Components, these are the things you order from your vendor. Components are printed on the PO but are not printed on the Proposal or Client
Invoice. Often the component description will be the same as the item description. Components can be one of 6 types (Merchandise, Design Fee, Freight, Installation, Labor and Time). The user can redefine these titles.
Orders – Used by the showroom and consists of the items and components.
Quote – Used by the showroom module and serves a similar function to the proposal.
Specifications – The combination of items and components that define what you are proposing / selling to your client and those things you are purchasing from your vendor.
Reference # - This is a sequential number starting at 1 for each project that is used to identify an item in a project. The computer assigns the reference number and deleted numbers cannot be reused.
Transaction # (TX#) – This is a number assigned by the computer to each accounting transaction. It can be used as a cross-reference between accounting journals, general ledger and various analysis reports.
Cost – This is the amount you are going to pay the vendor for a component.
Price- This is the amount you are going to charge your client.
Default – This is a term that describes a setting used when new records are created in Design Manager.
Usually it is something set at the company or project level and then used when creating new records. An example is setting the client deposit % in the project setup window. That % will be used on each item setup for that project unless you tell it a different % for specific items.
Short Cut Keys & Other Useful Features
The following keys and combinations of keys on your keyboard may be used in place of clicking on items with the mouse. Using these shortcut keys can speed up data entry and overall use of
Design Manager.
Tab Key – This is usually on the left side of your keyboard above the Caps Lock key. Using the tab key on an entry or edit window will make the cursor or focus move from field to field. It is an easy way to get the next field when doing data entry.
Shift Tab - Holding down the Shift key and pressing on the tab key will cause the cursor of focus
11
to move to the previous field. It is the reverse of using the Tab key. It is useful if you push the
Tab key one time too many and want to backup.
Esc Key – The Esc key is in the upper left on the keyboard. It can be used to exit from many windows without saving the information. On many windows it works like the Cancel button.
Enter Key – This key is usually on the right side of your keyboard about half way up from the bottom. It is often used to save information and is equivalent to clicking on the OK button when entering or editing items. For it to work the OK button must be highlighted:
(note the dark line around the OK button). If another button on the window is highlighted then the
Enter key will activate that button instead. When entering descriptions, the Enter key will cause the cursor to move down a line similar to a word processor. On search windows, it is often used to choose a highlighted selection.
Space Bar - When pressed on a check box it will change the state from unchecked to checked or from checked to unchecked. The check box must have focus for this to work. A dotted line will appear around the check box label when it has focus as shown: line around Show Markup)
(Note dotted
Alt Key – The Alt key is located on either side of the space bar on your keyboard and you can use either one. You use the Alt key in conjunction with another key, usually one of the letter keys by holding down the Alt key and pressing the letter key. You will find on many Design Manager windows that certain letters within labels will be underlined such as the "x" in Fax.
By holding down the Alt key and pressing x from anywhere on the window, the cursor will jump to the Fax field so you can type the fax number. Another example is the "e" in Special.
Doing an Alt e would be like clicking on the Special Ins. Tab of this window. If you watch for these underlined letters you can do most of your work without using the mouse.
Alt S – In all windows within Design Manager the Alt S key is reserved for opening search grids.
Whenever the cursor is in a field for entering a lookup code you can use the Alt S keys to open the search window. This is equivalent to clicking on the search button
Sorting – Design Manager makes use of many grids to display lists of data. On all grids, the data may be sorted by any column that is displayed. This is done by clicking on the column label.
This picture shows the top portion of the project spec window. It will default to a sort by
Project Code (note the ">>" symbol next to the word Code). If you want to sort this list by salesperson then simply click on the word "Salesperson". The list will now be sorted in ascending order by salesperson. If you click on salesperson again it will change to descending order. The
">>" and "<<" symbols indicate weather the sort is descending or ascending.
Text Formatting – In all of the Design Manager description boxes and remarks you are able to apply certain formatting tools to the text. These show as a series of buttons to the right of the description window and include Underline, Bold, Italic and Color. To use these buttons, you highlight text then click on the appropriate button. Clicking a 2 nd
time will reverse the effect. You can also run a Spell Check and insert the current date.
F1 – This is the help key located at the top of most keyboards. Pressing the F1 key will open the help system to the page upon which you are working.
12
Compatible Forms, Envelopes, and Labels
Computer Checks and Deposit Slips along with envelopes for the Checks and for the other documents that can be produced from Design Manager are available from NEBS. To contact
NEBS call 1-800-388-3810 and use mail code 95200 when ordering. The following is a list of
NEBS product numbers for Design Manager.
Laser Check #LM102C/LM102
Check Envelops #9380 or #5029
Laser Deposit Ticket #13618
Standard Envelopes #720-1 or Single Window #741-1
All labels including inventory or mailing are compatible with Avery #5260. Labels for inventory labels printers purchased from Design Manager, Inc. are Direct Thermal 2.25” X 2.00” and are available directly from Design Manager. Rolls of receipt (4” wide continuous thermal) paper for the receipt printer purchased from Design Manager are also available from Design Manager. Call
1-800-836-2999 to order.
13
Preliminary Setup
Company Information
Design Manager maintains some basic information about your company that needs to be entered before using the software. This may be edited at a later date and some of the information is filled in before we ship the software. The company information will automatically come up the first time you use Design Manager or you can choose it from the G/L menu. You should see the following window:
The Company window is used to record the company name, address and phone numbers. This information will be used on forms and reports to identify your company.
From the company window you can select the 3 account windows (Sales Accounts, COGS
Accounts and Other Accts) by clicking on the appropriate tab. These windows hold the general ledger account numbers to be used for such things as accounts receivable, accounts payable, vendor deposits and etc. These accounts are all preset when the software is shipped and may need no further maintenance. If you delete one of these accounts from the G/L accounts glossary, the computer will automatically ask for an alternate to use and make the necessary changes in company information for you.
On the Company window is also an
Advanced…
button. When you click on this button, you will enter the system for presetting and formatting many of the operational parameters used by
Design Manager.
The Update Projects button is used to change all projects in the system to reflect changes in the company setup.
The Password window is used to set up passwords for each Design Manager user. You must have a unique password for each user as Design Manager will not let two users use the same password at the same time.
The Inventory window is used to set the default warehouse and other inventory parameters. See
14
the section on Inventory Setup. Design Manager Pro allows for multiple warehouses and you can designate one for the default warehouse.
The Fiscal Month window is used to set your fiscal month if you are not on a calendar fiscal year.
Design Manager is shipped with a fiscal year end of 12/31. If your fiscal year end is different then you need to set the correct fiscal year before entering any accounting data. If you need to change your fiscal year after accounting data has been entered it is highly recommended you check with Design Manager technical support.
The final window is for Point Of Sale and optional Showroom settings. This window allows you to set default values for many features in these modules.
Passwords
Design Manager requires you to have a unique password for each user. If an operator tries to enter Design Manager using a password that is already in use an error message will be displayed and the operator will not be permitted to enter.
To setup passwords click on
G/L
and select
Company Information
. You will see the company window. Click on the
Password
tab at the top of the window. You will see a list of passwords that have previously been entered. If you have just started using Design Manager then there will be only the one password that is shipped with the system (DM). This is the administrator password and the code can be changed from something other than DM. Although it cannot be deleted.
To enter a new password click on the
Add
button on the right side of the window. You should see the password entry window.
The list of items displayed when you first enter this window corresponds to the drop down menus on the main Design Manager window. To set the password attributes click on the + to the left of a menu item and you will see the following: and a list of functions under the key. This means that the password owner will be able to view and access the menu item. By double clicking on the gold key you will see it replaced with a lock and the owner of the password
15
will be completely locked out of this menu item and all functions under it. Double click a 2 nd
time and the gold key comes back providing access. You can then click on the + to the left of any function and repeat the process. As long as you see the + next to an item or function you can click on it to go to the next level down. In the sample above I have opened the Project menu, opened specifications and I can now set which attributes I want this password to have. By double clicking on the gold key next to Delete I have placed a lock on this attribute. This password will be able to Add, Edit and Store project specifications but not Delete any.
You may want to set the specifications so they can be viewed but no changes, deletions or additions. You can think of this as a "View Only" setting. To accomplish this you would follow the directions above but also lock the Add, Edit and Store functions as shown below:
This setting would allow you to view the project specifications but make no additions or deletions.
Once you have set all of the password attributes you need to click on the OK button to save your work.
Fiscal Month Setting
If your company is not on a December 31 year end you will need to change the fiscal month setting. Click on
G/L
and select
Company Information
. This will put you into the Company
Information window. Next click on the tab labeled
Fiscal Month
. You should see the following window:
The top part of this window is used to set your fiscal month if you are not on a calendar fiscal year. Design Manager is shipped with a fiscal year end of 12/31. If your fiscal year end is
16
different then you need to set the correct fiscal year before entering any accounting data. If you need to change your fiscal year after accounting data has been entered it is highly recommended you check with Design Manager technical support.
The lower part of this window is used to block out all entries to prior years. If you leave this field blank then all previous years may be edited. If you fill in a year then postings to that year and all previous years will be blocked.
To change the fiscal month, click on the large button in the center of the window after reading the warning. This will open up the fiscal month field for you to change. The month that you select is the current fiscal month that corresponds to the current calendar month in your computer. As an example, if your fiscal year end is June, 2003 and the current calendar month in your computer is
May, 2003, then the Fiscal Month should be set to 11/2003. From that point on the computer will automatically advance the fiscal month.
If you are unsure about this setting, contact the Design Manager technical support group for further explanations.
It is very important that this setting be made correctly
.
Chart of Accounts
Before entering any information into Design Manager it is a good idea to set up the chart of accounts. Design Manager is shipped with a basic set of accounts already installed. You can work with these accounts or delete them and use your own account numbers.
To manage the account file click on
G/L
and select
Accounts
. You should see the following window:
This will show a listing of G/L accounts. You can use this window to add new account numbers, edit existing numbers or delete unwanted account numbers. When you select
Add
, you should see the following window. The lower section of the window may vary depending on the Account
Type.
17
To enter a new account you must first assign an account number. You may use any numbering scheme made up of 5 digit account numbers. Punctuation is not allowed. The accounts shipped with Design Manager use numbers starting with 1 for assets, 2 for liabilities, 3 for equity, 4 for revenue, 5 for cost of goods sold and 6 for expenses. You may continue this system or create your own. Once assigned, the account number cannot be changed.
The name is used to identify the account. It will print on most reports and financial statements where account information is shown. The name may be edited at a later time.
The account type must be selected from the drop down window. You may choose any of the standard account types or two special settings. For assets there is a special setting if the account is for a bank / checking account or any account from which you issue checks. If you select the bank / checking type you will be given the option to fill in a bank number and checking number.
These are optional fields and may be left blank. For liabilities there is a special setting for credit card clearing accounts. You will probably want to set up a clearing account for each credit card used by your business. If you select credit card clearing account, fields will open to allow you to enter a credit card payee and account number. The CC Payee is a vendor code that is used to make payments to the credit card company. This is usually a bank or credit card company.
A check box is provided to designate an account as a payroll account. Check this box if the account is part of the payroll system such as tax withholding accounts or salary expense accounts. Accounts designated as payroll accounts will factor into some of the payroll reports.
They are also used in the employee glossary to set up default payroll information.
The Budget tab may be used to enter monthly budget amounts for income statement accounts.
These budget numbers will print on the income statement.
Sales Categories
Design Manager uses a system of Sales Categories to link the project items with the general ledger. A sales category consists of a code and a set of g/l account numbers to define the sales accounts and the COGS accounts associated with the code. Many management reports may also be sorted and subtotaled by sales category. During the specifying step in project management, the designer need only know the code for the item being entered. The code is usually something the designer can relate to such as ‘TIME’, ‘FURN’ (for furniture) or ‘LIGHT’ (for lighting).
Before entering items into a project you should decide on the codes you want to use and set up those codes so they will be available to the designer or design assistant. Design Manager is shipped with a set of codes already set up. These are codes typically used by design companies but you can delete them and set up your own codes or simply modify the list shipped with your software. You can get a list of the codes shipped with Design Manager by going to reports for
18
accounts receivable and select Sales Category Listing.
To add a new sales category click on
Glossaries
then select
Sales Categories
. You should see the sales category search window. Click on the
Add
button at the bottom to enter a new category or press the
Edit
button to edit a highlighted category. Shown below is the edit window for floor coverings:
The code is the first field on the window. It may be up to 5 numbers or letters and should be somewhat descriptive to help operators remember it. A longer description may be entered in the
Name field to more specifically identify the code. You may edit the name at a later date but not the code. Once the code is assigned you cannot edit it.
There is a section for each type of component (merchandise, freight, design fee…) used in project specifications. For each component type you can designate the sales (revenue) general ledger account and the COGS (Cost Of Goods Sold) account. The sales account is used for invoicing to the client. COGS account is used for vendor invoices.
There is a check box labeled Company Default for each component type. In the company information section (see G/L) you will find a window for Sales Accounts and a window for COGS accounts. When setting up your sales categories you can check the Company Default box and the accounts from the company information window will be inserted. A good example of how this might be used is freight. If you have a single common account used for all freight sales and a separate account for freight costs then enter these accounts into the company information section. Now go to each sales category and check the Company Default box for freight. All freight will go to the correct accounts designated in the company information window.
Accounting:
The sales accounts are used during client invoice posting. Design Manager will lookup each item on an invoice and get the correct sales account numbers from the sales category for that item. Each sales account will be credited for the portion of the item sale associated with each component types. These are found under project specifications. A credit invoice will debit the sales accounts. The COGS accounts are posted from vendor invoices. This may be done at the time a vendor invoice is posted to a/p or during client invoice posting. The timing on this is based on the WIP processing (see Work In Process). Normally debits will go to the COGS accounts except for vendor invoice credit entries.
19
The sales account for an item being invoiced to a client is looked up at the time the posting journal is printed or when the invoice is posted, whichever comes first. This means if you create a new client invoice then change the sales account in the sales category before posting the invoice or printing the journal, the sale will go to the new account.
The COGS account for a vendor invoice is looked up at the time the posting journal is printed or when the vendor invoice is posted. If the vendor invoice goes into WIP (work in process) it will be posted to the original account even if the COGS account in the sales category is changed. In all cases the COGS account at the time the vendor invoice is posted will be used.
Sales Tax Codes
After the chart of accounts is in place, you will need to setup sales tax profiles for each tax authority to which you report. Typically this will be one profile for each state. In some states there are different rates for different counties. In these states you will then need a profile for each county that has different rates.
If you are not required to collect sales tax you will still need to set up at least one tax code that has a rate of 0%. You will not be able to enter a project without at least one sales tax code entered.
To set up your state or county, click on Glossaries and pick Sales Tax Codes. You should see the following window without the entries:
Click on the
Add
button to enter a new tax code. You will get the following entry window.
20
You will need to assign a code (PA in this example) and fill in a state or county name. The State
Abbreviation is used to sort the tax codes where you have multiple counties within a state. You must also enter the G/L account where the tax is to be recorded (21000 in this example). At the bottom of the window you will find a row of checkboxes, one for each type of item component recognized in Design Manager. For each of these types you can mark is as taxable (put a check in the checkbox) or exempt (clear the checkbox). To enter the tax rate click the
Add
button on the right side of the window.
Based on your state requirements, fill in the rate for each category (Merchandise, Freight …). All rates are entered as whole number amounts such as ‘8.25’ for 8¼ percent.
If your state has a base rate plus a surtax rate on amounts above or below a certain dollar value then you will need 2 or more of these entries. The first will hold your base rate and the second will hold the surtax rate. Use the
Below
,
Between
and
Above
buttons to indicate the cutoff dollar amount if required for the surtax.
The Taxable Defaults are used to indicate the types of things that are taxable and non-taxable for this state. A check in the check box indicates that that type is taxable. In many states Design Fee and Freight are not taxable.
The inactive check box may be used to deactivate this as a sales tax code. It will remain in the computer but will not show on search screens or most reports. You may reactivate the code if needed.
Opening Balances Overview
Before you begin using Design Manager you should consider how you are going to get opening balances into the system. There are two general methods from which to choose. These are explained below and you should choose the method that is best for your company. Before proceeding to this section you should be sure you have set up your chart of accounts, sales categories and sales tax codes.
PARALLEL METHOD
You should use this method if your old software or system is still operational. This method is used by most of our new clients and is by far the more successful of the two methods. This method involves the parallel use of both systems. You will use your old system to complete any work already in process on the old computer. This would be any item that has a deposit from the client, a purchase order or is waiting to be billed to the client. All new items and proposals are entered into Design Manager. This method allows for a gradual but steady migration to Design
Manager. After some amount of time, usually between 3 and 6 months there will be a relatively small number of items left to be billed in the old system. These can then be keyed into Design
Manager for completion and your old system shut down at that time.
During this transition time you will have to give special attention to your accounting records. At the beginning of the transition period you will need to print a trial balance from your old system.
This trial balance is then entered into Design Manager using a general ledger journal entry (see
21
G/L module). This will get the account balances correct on the day you begin using Design
Manager. As bills and receipts come in and client invoices are processed they should be entered into either the old system or Design Manager but not both. It is very important that entries are not duplicated in both systems. At the end of the first month you will need to record the activity for the month from the old system into Design Manager. Print another trial balance from your old system for the end of the month. Compare each account on this trial balance to the previous month’s trial balance. If there are any differences, you will need to make a general ledger journal entry to record the difference in each account that has changed. By doing this step you will record in Design Manager the activity that has taken place in the old system during the month. At the end of the second month you will need to compare the old system’s trial balance for the second month to the first month and make a general ledger journal entry to the activity on the old system for the second month. This will continue until the old system is shut down or it has no more activity.
One problem you may run into is reconciling your checking account to the bank statement. When you get your bank statement you should clear any outstanding checks on the old system. This will give you a list of outstanding checks from the old system. Next clear the checks and do a reconciliation in Design Manager. Write out the reconciliation by hand on a separate piece of paper. You will need to add the outstanding checks from both systems to get the correct list of outstanding checks. Subtract this total of outstanding checks from the bank statement balance and add back any deposits in transit. The result should equal the book balance in Design
Manager.
CUT OFF METHOD
This method may sound less complicated but it is much more difficult to complete. With the cutoff method you simply stop using your old system on one day and start with Design Manager the next day. The difficult part of this system is that all of your ongoing work must be loaded into
Design Manager before you can start using it effectively. The overall process is to enter all of your vendors and clients, the outstanding vendor and client deposits, Purchase Orders,
Proposals, Accounts receivable and accounts payable. Finally, a general ledger journal entry is used to make the account balances equal your account balances from your old system.
You should make all of these entries with a date and fiscal month prior to the starting month. If you are starting Design Manager on January first then you may want to date and post all of the startup information to December of the previous year.
After entering vendors, clients and projects you will need to generate proposals for which you have a client deposit. Once these are generated, use the client deposit section to enter the existing deposits. You should print the client open deposit report to ensure it agrees with the report from your old system. As you enter these deposits be sure to match them to the correct proposal.
Next you will need to generate in Design Manager all open POs from your old system. To generate the POs you must enter any item not already entered for generating proposals then use the Design Manager PO generation system to process the POs. You will have different PO numbers compared to your old system as Design Manager has a unique PO numbering scheme.
Once you have the POs generated, you will have to make checks for any open vendor deposit.
Use the vendor deposit window for this purpose and you can use the hand check feature so you are able to enter the actual check number that was issued to the vendor. Be sure to print the
Open Vendor Deposit report and compare it to your old system. They should be equal.
Accounts payable is next. You will need to create vendor invoices for all items in open A/P. The easiest way to do this is to enter the invoices through the operating expenses. If the invoice is a true operating expense such as a telephone bill you will just need to enter the vendor code, and invoice number and date, an expense account and amount. If it is a purchase for a project be sure to click on the
Project Related
button and fill in the project information. Once all of the payables are entered be sure to print a Aged Accounts Payable and compare to the old system for accuracy.
Accounts receivable are entered using the client invoicing system. You may want to create one
22
item in project specifications for each project. This would be a balance forward item with a 0 sell price and no vendor or costs specified. When you bill the item, change the billing price to the total amount due from the client. These balance forward invoices will then show up in accounts receivable.
Work in process is optional. If you wish to setup detail work in process you will have to enter project specifications for each WIP entry, create a PO for each entry then enter a bill for that item.
An alternate method is to use the operating expense and check the
Project Related
button. Fill in the project information and enter a hand check number and date so the invoice does not end up in accounts payable.
The final step is to make a general ledger adjusting entry to adjust your account balances to the correct amounts. As you have been entering all of the startup information, Design Manager has been posting the work to the general ledger. You will need a trial balance from your old system with accurate balances. Next print a trial balance from Design Manager. Compare each account and make a journal entry that will make the Design Manager trial balance come in line with the trial balance from the old system.
23
Project Management
Overview
The structure of a project in Design Manager starts with the client. A client may have one or more projects. Within the project are items, which are things you are selling to the client. The items appear on proposals and invoices to the client. The item is made up of one or more components. Components are things you purchase from a vendor. You may have situations where the item being purchased from the vendor is the same as the item being sold to the client, but you may have to issue several purchase orders in order to complete a single item.
Components appear on the PO but do NOT appear on proposals and invoices.
The client is set up first. Under the client you can have one or more projects. Usually a project is set up for each major grouping of work done for the client. An example is a client that may have a main residence and a summer home. Normally you would set up 2 projects for this client, one for the main residence and the other for the summer home. An example for commercial clients might be a bank with several branches. You would then set up a project for each branch all under the bank (the client). With residential projects you may have a client that has on-going work that is continuous. In this case you might set up a project at the beginning of each year to help organize the work by year.
Within the project you enter Items. These are the things you are selling your client such as antiques, window treatments, furniture and accessories. The items will be printed on the proposal and the invoice. The items may be assigned to a Room Location in which case it will be listed under that location on the proposal and invoice. Items may also be assigned to a Group. Groups are used to list and subtotal items that make up a single entity. An example of a sofa might include a frame, fabric, trim and upholstering. You can setup each of these as an item so they will each show on the proposal and then by assigning them to a group you can get a total for the sofa.
Within each item you can enter one or more PO Components. Components are printed on the purchase order sent to your vendor. They do not show on the proposal or client invoice. The description for the PO is separate and will only be seen by the vendor. Often the component has the same information as the item so that the PO is similar to the proposal and client Invoice. The component can also contain special instructions to the vendor that will not be seen by the client.
Project Setup - Basic
To set up a new project begin by entering some basic information about the project such as addresses, phone numbers and project defaults. To get to the window for entering this information, click on the
Project
menu and select
Projects
. This will bring up the project search window with a list of active projects displayed. You can edit an existing project by highlighting the project and clicking on
Edit
.
To enter a new project click on the
Add
button and the following window will appear.
24
I have filled in a sample project that is shown here. The Project Code in the upper left corner is non editable once it has been assigned. You want to pick project codes that are easy to remember, as it will be used throughout Design Manager whenever a reference is made to the project. All other information regarding the project setup may be edited.
The name should be something descriptive of the job such as "Main Residence" or "Summer
Home". Normally it is not the client’s name. See the window pictured above as an example.
Next enter the client. With the cursor in the client code field you can click on the search button
or press the Alt-S keys on the keyboard to bring up the search window to find a client code.
You can also use this window to set up a new client. When the client is entered, the client name, address, phone and contact information will come forward from the client file. You can edit any of this information for a particular project. Note that this is the billing address and will be used on proposals and invoices generated for this project.
The Salesperson / Mgr. Field is used to designate who is responsible for a project. Many of the management and tracking reports may be selected or sorted by this manager field. You can use the lookup to get a list of managers and to add new managers to the system.
After completing the information for this window, click on the
Site / Ship To
tab. This will allow you to continue entering information for the project. You will see the following window:
25
This window allows you to specify a site address and default ship to information. The site address may be printed on proposals and client invoices (see advanced options) and is used for references.
The Ship To Code is used to select the default ship to address for purchase orders. When specifying components for this project the system will use the ship to address specified here unless an override is selected for each item component. You can use the search button to look up or enter a new ship to code. The button labeled Create From Site will allow you to create a new ship to code from the project’s site address. This new ship to record will be given the same code as the project.
The Defaults tab can be used to access additional default information to be set up for the project.
Clicking on the
Defaults
tab will bring up the project defaults window:
The Sidemark is the default side mark that will be printed on the PO. If you check the box labeled
Append Loc. To Sidemark then the computer will append the room location for each item to the side marks for that item. As with other defaults, you can override these setting for individual items.
A space is available for the designer or project manager to enter their name and direct phone number. This will print on the PO if it has been entered.
The advanced button will be covered in the section on Advanced project setting. Clicking on this button will bring up a series of 6 tabs where advanced settings may be entered. These are all preset from the factory with the most commonly used settings.
The final tab on the project setup window is for notes and additional information. Clicking on the
Notes / Info. tab will bring up the following window:
26
This is all optional information but may prove useful to you. Room is available for two additional phone numbers. You do not have to use these for phone numbers; you can simply use them to hold other information. We have also included a place for a website and email address.
The Notes section is a handy place to record all sorts of information about the project such as additional phone numbers, security codes and important dates. You can type up to 16,000 characters (about 4 single spaced typed pages) for each project. The row of buttons down the right side is used to help you format and print the text. The notes normally not printed on any reports except the project listing and then you must specify that the notes should be included.
Project Setup - Advanced
Design Manager has a system for setting many advanced options in order to fine tune calculations and information flow within a project and to tailor your forms. You will find these advanced settings in company information (G/L menu) and also in the project setup. The settings in the company information are used to preset any new projects being set up. Changes in the company settings will not alter current projects, only new projects. As you set up new projects, the company settings will be loaded into the project. You can then modify the settings for that specific project if needed.
We will review the first two tabs (Print and General) in this section. Refer to the section on proposals for explanation on the proposal tab. Similarly the other tabs will be explained in their sections of the manual.
Advanced Options – Print Tab
To establish the company settings click on
G/L
and pick
Company Information
. You should see the main company information window with your company’s name, address and phone numbers. In the lower right of this window click on the
Advanced…
button. You should now see the Print window of the company advanced options as shown below. You may not see the showroom tab if you do not have this option.
27
The Print tab is used to format your forms. In the upper sections the forms are listed down the side and consist of the Proposal, Invoice, PO, Monthly Statements, Quotes and Order
Acknowledgement (Showroom option only).
The
Copies
column allows you to preset how many copies are to be printed for each form. The number of copies may be changed at the time the form is printed.
The
Commrcl.
settings for the Proposal and Invoice are used to select either the residential or the commercial style (check the box for commercial style). The information produced on the two styles is the same, it is just a different look. The commercial style is more like a business form while the residential is more of a letter format.
The
Lttrhd
. column is used if you plan to use blank paper or print on letterhead paper that has your company logo, name and address preprinted. If you check the box then the computer will assume that you are printing on letterhead. It will suppress printing of your company information and leave extra space at the top for the preprinted information.
The
Abr. Header
column should be checked if you want abbreviated heading information on the
2 nd
and subsequent pages of the document. If the boxes are unchecked then the full heading will print on every page.
The column labeled
PG. X of Y
is used in numbering the pages of the document. If the box is not checked you will get just plain page numbers (page 1, page 2, page 3 …). If the box is checked then the page numbers will be in the format of page _ of _ (page 1 of 3, page 2 of 3, page 3 of 3).
The
Collate
column allows you to control collating of the documents. If you are printing a 2 page
PO and you want 3 copies you will get the following results:
With collating the order will be page1, page2, page1, page2,page1, page2.
Without collating the order will be page1, page1, page1, page2, page2, page2.
If you are using multicolored paper to designate various copies then you will want to be sure that collating is turned on (box checked).
The
Ref. No.
(reference number) column lets you indicate if you want the item/component reference number to print. The reference number is the 4-digit number assigned to each item and component. It is a very useful number as it is the primary means of tracking items throughout the system. It is very easy to find an item if you know the reference number. If your projects tend to be very small such as 20 or 30 items then you may not need to use the reference numbers.
28
On larger projects it will be difficult to find things without using the reference number. The reference number will show on all reports and windows within Design Manager that show item or component information.
In the lower left of the Print window you will see a section labeled Letterhead (LH) / Margins.
You can use this section to set the top and bottom margins. The column labeled LH will be used wherever you have selected letterhead and the No LH is used when you do not use letterhead.
There are no controls for setting the left and right margins as they have been preset by the factory.
On the lower right of the Print window are additional settings for printing other forms and reports.
The
Trim Check
Alignment allows you to make adjustments to the check form to move the check printing up or down. The most you are able to move the printing is 1" to –1". Using a "-" will move the printing up the form while a positive amount will move the printing down on the form.
Design Manager is programmed to use three styles of check forms. The Check Position can be used to select a check form style. Setting it to Top will print the check portion at the top with two lower stubs. Middle will print the check in the center of the page and provide an upper and lower stub. Bottom will print the check at the bottom of the page and print two upper stubs. You cannot use check forms with three checks per page. Design Manager requires a stub in order to list the invoice information for all of the invoices being paid by the check. Normally the check and one stub is mailed to the vendor and the other stub is filed with the invoices that it paid.
The
Highlight
box can be checked if you want your reports to be printed with alternating light and dark lines. This can make it easier to read some of the reports with long lists of entries.
Check the
Time Stamp
box if you wish your reports to include the time of day they were printed.
This may be helpful if you print a report, make some changes to the information on the report then print the report once more. With a time stamp, you will be able to tell at a glance which copy of the report was printed first.
Advanced Options – General Tab
From the Company Advanced Options section click on the General tab. This window holds both settings that apply to your company overall and some that get passed to the project setup at the time a new project is entered. In the descriptions below each entry is marked either (Company) or
(Company and Project). Ones marked Company will operate on all project all of the time and make now allowance for customization by project. The ones marked Company and Project are used as defaults when setting up a new project and can be changed on individual projects. The window appears below:
29
When you enter a cost for a project it can go into one of six categories that are Merchandise,
Freight, Design Fee, Installation, Labor, and Time. The upper part of this window allows you to setup profiles for each type of charge.
Screen Title
(Company setup only) is used to pick different names for the component types. As an example you might wish to call Design Fee by the title Purchasing fee. If you change the
Design Fee title to Purchasing Fee then you will always see Purchasing Fee on Design Manager windows and reports. This is set only in the company profile but effects all screens and reports.
% Type and % fields
(both Company and Project) are used to set the type of pricing and percentages you use. These are default settings and may be changed for each project and for each item component within a project. The type may be set to Markup, Discount or Fee. Markup is used where you markup a cost to get sell price to the client. Discount is used where you use list price and deduct a discount to arrive at the selling price to the client. Fee is used where you are not doing the purchasing for the client and charge a straight percentage of the cost as your design fee.
Inc. in Dep.
Column (both Company and Project) lets you choose which type of item components to include when calculating client deposits.
Auto
check boxes should be checked if you always have a particular type of component. If you will always have freight then check the Auto box next to freight. When you are specifying a component for freight will automatically be set up for every item. You may override this setting as you enter specifications.
The Options section of this window lets you make a number of setting that will be used company wide. The company wide settings are:
Include Tax in Dep.
Should be checked if you want the Design Manager to include sales tax when calculating the client deposit requested. If you uncheck this box then the client deposit will be based on the sell price only.
Item Groups
check box is used to activate the Design Manager groups feature. See the section on groups for an explanation of this system.
Update Proposals
is used to keep your proposals in sync with the project specs. With this box checked, you can make changes in the project specifications and they will automatically update the proposal. If you make changes to your specifications and this box is not checked you will need to manually make the changes to the proposal or create a proposal revision. Proposal
30
revisions are useful if you have to keep a history of changes to the proposal. It is recommended that this box remains un-checked as it will cause the system to run slower as the system must constantly update the proposals.
Require Journals
can be checked if you want to force the printing of posting journals prior to actually posting. The journals must be printed to a printer, not just displayed on the window. If you uncheck the box then posting journals can be printed but they are optional.
The two
User Date
titles allow you to set up two custom dates that you want to track. These would be in addition to all of the Design Manager tracking dates (project open, proposed, ordered, CFA, acknowledged, expected ship, received, delivered, vendor invoice and client invoice dates). An example of how this might be used is to track when components are delivered to a workroom. You might change title 1 to "Del to Wkrm" . This will then become one of the tracking dates you can use in the order tracking system.
Bypass WIP
is used to tell the accounting system never to post costs to the Work In Process account. This causes all purchases to be posted directly to Cost of Goods Sold.
Require Mgr.
and
Require S. Cat.
are used to require the entry of a Manager/Sales Person code on each new project created in the system and to require the user to enter a Sales Category on each item that is entered into Project Specifications.
Show Discount
and
Show Markup
are defaults for the advanced options in the project setup.
Each project will default to the company settings and then they may be set independently for each project. If Show Discount is checked the proposal and invoice will show the list price and the amount of discount used to arrive at the selling price for each item. If Show Markup is checked the proposal and invoice will show your cost for each item and the amount of markup to arrive at the sell price. If you use this setting the client will see how much you paid your vendor for each item on Merchandise type items.
Specifying
Specifying in Design Manager refers to the entering of information about the materials that will be used in your client’s project. At the time that you begin specifying, you may not know all of the details about these materials. For example, you may know that a custom sofa you intend to use on this project will require a certain number of yards of fabric. You may also know the vendor you intend to use. But you may not yet know the specific fabric that will be used. It is not necessary to enter all of the information about the sofa at the same time. In our example you can enter the yardage and the intended vendor. The specific fabric may be entered later when the client has made a final decision. If you should decide to use a different vendor for this fabric, you may also change the vendor. From this example you can see that entering of specifications is a dynamic process.
After setting up the project in the computer, which was done under Project Setup in the previous section, you can begin entering the specification information. This information is broken into two areas. The first area consists of project items which will be proposed and later invoiced to the client. The second area consists of project components, which will be purchased from vendors to create the items that will be sold to the client. We will look at each of these areas in detail.
From the main Design Manager window, begin by clicking on the word Project at the top of the window. From the menu that drops down, choose projects. A list will appear showing all of the projects that have been defined in the system, and your project should be among them. Highlight your project by clicking on it one time and then Click on the items button at the bottom of the window. A new window, titled specifications, will appear. The specifications window will list all of the items that are to be proposed or sold to your client for this project. When you first begin, this list will be blank. Click the Add button in the lower left of this window to create a new item in your project. The specifications window can also be accessed directly by clicking the second button
31
on the toolbar and entering the project code at the top of the window.
The Add button should be used to create a new item in the project, see Entering Project Items, below. The Inventory, Catalog, and Group buttons allow items to be added from you stock inventory, catalog list, or from a pre-defined group of items from both stock and the catalog. Each of these buttons is described in detail in the following sections of this manual. The Edit button can be used to make changes to the highlighted item on the grid and the Delete button will delete the highlighted item. The Store button stores the highlighted item into the item catalog. The Tree
View tab displays the items in a hierarchy format.
At the top of the window there is a Show selection. This selection defaults to Active. Active means that the grid will display only items that are not marked inactive and not marked completed. Items can be marked inactive by click on the box in the inactive column next to the item in the grid. Inactive items do not show on any reports or windows. Completed items are items that are completely billed and shipped to the client. Items can be marked complete by placing a check into the complete column next to the item. Completed items show on most reports but do not show as items that can be proposed, purchased, or billed. To display inactive or completed items, change the Show drop-down list to inactive or complete. Items can be made active again by un-checking the respective box next the item.
Inactive and completed items and well as the Tree View tab are describe in more detail at the end of this section.
Entering Project Items
When you click the Add button, a new window, titled Item, will appear. You will use this window to enter information about the merchandise that will be sold to the client. The information we enter here is what will be seen by the client on proposals and invoices. Begin by entering the description of the item in the large white box in the upper left corner of this window. Always keep in mind that this description is what will be seen by your client. The symbols on the right side of this large white box may be used for special printing features such as underlining, bold print, and italics. You may also choose to have some of the printing appear in color if you have a color printer.
32
There are several optional boxes to the right of this large description area. Use the Location box if you would like to assign this merchandise to a particular room or area of the building. To see which locations are available, simply place the cursor in the Location box and click the binoculars in the lower left area of this window. If the list of choices is blank, or if your choice does not appear on the list, you may add it at this time by clicking the Add button. The list of locations you are viewing will apply to this project only. You may view a company wide list by clicking on the
Global List button at the bottom of your list of choices.
On the item window a quantity may be entered in the Quantity box if appropriate, and a unit of measure may also be entered into the Units box.
The Sales Category box is used if you would like to organize your sales into various types, such as furniture, antiques, wall covering, case goods, etc. Again, you may choose the sales category from the list of possibilities by placing the cursor and the Sales Category box and clicking the binoculars in the lower left area of this window. Keep in mind that these boxes we have been discussing are optional and they may all be left blank if desired. If you always want to specify a sales category there is a setting in the company advanced settings you can use. It will force you to enter a sales category before you save the item (see Company Information).
If you have Groups selected in the company information you will also have a Group field displayed (see the section on groups).
The purchase order component grid appears next and is used to list the materials and components that must be purchased to create the item we are entering. We will describe its use shortly.
The Deposit % box in the lower left portion of this window will have been filled in by the computer based upon the information that you entered when defining the project. At the time that you defined the project you indicated a default deposit percent that the computer should assume.
That default percent automatically appears in the Deposit % box. If you choose to request a different deposit percent for this item for some special reason, simply type the percent you would like to receive into this box. If you would like to request a specific dollar amount as deposit rather than a specific percentage, you may type the dollar amount in the Deposit Amount box just to the right of the Deposit % box. The Total Estimated Cost box, which is the amount you expect to be charged by the vendor, will be filled in by the computer as you enter information about purchasing this merchandise. If you are not ready to enter the purchasing information but would still like to see an estimated cost, you may enter the cost directly into this box now. Similarly, the total estimated price will be filled in by the computer as you enter purchasing information. If you are not ready to enter purchasing information, but would like to prepare a proposal, you may enter the
33
selling price to the client directly into this box. If you are opting not to enter purchasing details at this time, you may simply click the OK button and at the bottom of the window to add this item to the project.
If you have purchasing information and are ready to enter it into the computer at this time, then you may do so by clicking the Add button to the right of the purchase order components grid. The
Component window will appear. You will use this window to enter information that is only seen by the vendor (the client will not be able to view component information). Often items are made up of many components and you can associate up to 999 separate components to make up one client item. Each component can have a different vendor and PO.
In many cases the information seen by the client will be the same as the information that is seen by the vendor. The computer attempts to help speed your input in these cases by automatically showing the client’s description in the PO Description box in the upper left corner of the
Component window. If this description is sufficient for the vendor then you need do nothing more.
If, however, you would like to include more detailed information in this description, such as Part # or special instructions, you should type it in now. Remember that everything you type here will not be seen by the client.
A box entitled Type will be found to the right of the purchase order description. You can see a list of the various types of components that are available by clicking on the down facing arrow to the right of this box. In many states there are different sales tax rates for these various component types. One reason for selecting a component type is to indicate to the computer whether or not that component is taxable and if so at what sales tax rate. Another reason to use the different
Types is that they will be listed on the PO and many reports so you can keep track of things such as freight, installation and time. Also when you set up your sales categories the revenue and costs on each type may be set to go to different G/L accounts for financial reporting. If you are not sure what to choose, simply leave the component set for merchandise. See the reference manual for more specific information on component types.
If you have determined the vendor you will use to purchase this merchandise than you can put the code of that vendor in the box titled Vendor. If you cannot remember the code of the vendor that you would like to use, you may click the binoculars in the lower left hand corner of this window to search through the list of vendors in your computer. If the vendor you would like to use is not on the list, then you may add it to the list at this time by clicking the add button at the bottom of the vendor search window. The computer will have chosen a ship to destination based on the defaults that you have entered into the project when you set it up. Look at the information
34
in the Ship To box and be sure that this is the location that you would like the merchandise shipped to from the vendor. If it is not, simply enter the code of the desired destination. Once again, you may search the list of destinations if you are unable to remember the code of the destination you would like to use. The % Type box is used to indicate whether this component will be priced to the client by marking it up from your cost, discounting it from list, or considering it a fee. The entry that you initially see in this box will come from your project defaults. You may select a different choice for this particular component if so desired. We will discuss the terms box a bit later. The taxable box, of course, indicates whether or not this component is taxable to the client. The initial value comes from the project the faults, but may be changed here at any time.
The Vendor Deposit % box is used to hold with the percent that the vendor will typically require of you when you place your purchase order for this merchandise. The computer will default this value from the information in the vendor record. The Manufacturer’s Catalog box is used to hold a catalog number if such a number is necessary on the purchase order.
There are three methods of entering cost information, which will be used by the computer to help you calculate the selling price to your client as well as to indicate your cost when the purchase order is printed. The first of these methods will be used when the % Type box is set to "mark up".
In this case you will see on the left hand side of the window a box titled markup percent. The computer intends to take your cost from the vendor and mark it up by this percentage to obtain a selling price to the client. Enter your unit cost in the Cost/Pricing area of the window. Next enter the quantity that you are ordering. The computer will calculate an extended cost, markup amount, and selling price based on the markup percent. The second method is used when the %
Type box is set to "discount". In this case you will see on the left hand side of the window a box titled Discount %. The computer intends to calculate the selling price to your client buy with lowering the list price that you enter by this percentage. You will need to enter a unit cost and also a unit list price. The computer will calculate your extended cost for the purchase order and also the selling price and a discount dollar amount for the client. The third method is used when the % Type box is set to "fee". In this case you will see on the left hand side of the window the box titled Fee %. This setting indicates that you will not be charging the client for the merchandise itself, but are simply charging your client a fee for locating the merchandise. You will enter a unit base cost, which is the amount that your client will pay to the vendor, and the computer will calculate your fee based on the percentage in the Fee % box. The fee itself will be shown in the box titled Sell Price. Remember that if the % Type box is set to "Fee" then you will not be purchasing the merchandise for the client. You will only be charging the client a % of the merchandise cost usually as a design fee.
If the % Type box is set to use "markup" or "discount", you may wish to take advantage of a built in calculation for finding your cost. When either of these two selections is chosen you will be allowed to put a checkmark in the box to the right titled Terms. When the terms box is checked you will see three additional boxes appear in the Cost/Pricing area. These boxes are to be used to calculate your cost by taking a discount from unit list. These discounts are normally indicated using one, two, or three numbers. An example with be a vendor giving you terms of 50, 10 and
10. These terms mean that you would find your cost for the merchandise by taking the list price and reducing it by 50 percent. The result of that calculation is then reduced by ten percent. This result is then reduced ten percent more. This unwieldy the calculation is done for you automatically by simply entering the figures into the three boxes and putting the list price in the
Unit List box. These buying terms can be entered into the vendor record to make using them even easier. In this case when the Terms box is checked the computer with will look up the three discount percentages for you in the vendor record and show them automatically.
Sometimes additional charges will be incurred in respect to a particular component. Usually these charges are not known at the time of purchase, but in some cases they are or estimated amounts may be known. The most typical example would be a freight charge and design fee. At the bottom of the component window you will find room to include two of these additional charges. You will be required to select the type of charge from the drop down list. Once the type of charge is selected, you may also enter the cost you expect to be charged along with any markup to the client. The computer will then calculate the additional charge to the client for this additional cost. Should you find it necessary to add more than two charges, you can click the
More button in the lower right portion of the window to enter two additional charges for a total of four.
35
At this point you will have entered all of the purchasing information required to make a purchase order for this particular component. Click the OK button at the bottom of the window to record this component in your project. You may then click the add button again to enter any additional components for this item. Keep in mind the fact that it is not necessary to enter all of this information at the same time. You may come back and fill in additional information as it becomes available.
Next to the price is a small lock button. This button can be used when the cost needs to be changed but you do not wish to change the price to the client. This button will “lock in” the sell price so that changes to the cost become independent of changes to the price as in a mark-up cost situation. This is the same as putting the component into discount mode with a zero discount.
Catalog System
The catalog system allows you to save a copy of an item and its components for use in future projects. Suppose that over several months you find you are proposing a particular set of end tables to many clients. You could place this end table in your catalog and the retrieve it with a single action instead of typing all the information each time the table is used in a project.
You may go directly to the catalog by clicking "Glossaries" and then choosing "Catalog". A window will appear showing all of the items currently in your catalog. You may add items, delete items or edit items by using the buttons at the bottom of the window. If you type an item and its components into the computer using this window, it does not become part of a project. It is simply a new choice in your catalog. This window will be most useful when either editing catalog items that were entered earlier or when deleting catalog items from the catalog. You may enter items into the catalog here, but we will next discuss another method for entering items into the catalog that you may find more convenient.
The most obvious time to realize that you are repeatedly entering the same item is while you are entering it into a project specification. The program allows you to place the item into your catalog system at this point. Simply complete the entry of the item and component information as you normally would. After the item is entered into the project, click on the Catalog button. A window will appear in which you may enter the catalog number that you would like to use for this item.
You may also enter information on the color, size, style and finish. Then click the "OK" button.
The computer will automatically copy all of the information used to search the catalog about the highlighted item and its components into the catalog for you. You may then use that item from the catalog the next time it is required.
Adding an item to your project from the catalog is quite simple. At the bottom of the
Specifications window on the "Item View" tab you will see a button titled "Catalog". Simply click this button and a window will appear titled "Add Item from the Catalog". On this Window you may enter the catalog number that you have assigned to the item. If you do not remember the number, you can click on the binoculars to search the entire catalog listing. You may also enter a quantity. In our case of the end tables, we might enter two as the quantity, because we need one table at each end of a sofa. There is also a place for you to enter the location in the house where this item will be placed. When you are finished, simply click the "OK" button at the bottom, and the item will appear in your project.
Using Groups
Sometimes you may find it useful to group several pieces of furniture together on a proposal or invoice to show the client the cost of that collection of items. In Design Manager this collection of items is referred to as a "group". To work with groups you will first need to turn that feature on.
The feature is found in the General Ledger under the Company Information window. Click the
Advanced
button in the lower right corner of this window and then choose the General tab from the tabs that appear at the top of the window. You will see in the lower half of the window a square box titled "Item Groups". To enable the use of groups, place a check mark in this box by clicking on it. Groups are now available for your use. (Don’t forget to click the
OK
button to save
36
your setting)
The most basic reason to use a group is to show a subtotal for those particular pieces of the project on either a proposal or a client invoice. To show this subtotal you may simply enter the name of the group in the box titled "Group" to the right of the item description on the Item window. You may enter any name that you wish. If you would like to see a list of group names that you have entered so far for this project, simply place the cursor in the Group box and click the binocular search button in the lower left corner. The computer will show you a list of group names that you have entered earlier and allow you to select from this list. The computer will show a subtotal for the group on the proposal and on the client invoice.
Another use of groups is to define certain sets of items that may be brought into a project in a single operation. The group must be made up of items that are found either in inventory or in the
37
catalog. The group is defined by choosing "Groups" from the glossary menu. The window that appears will show you any groups that have already been defined. To make a new group, click the
Add
button at the bottom of the window. A window will appear which allows you to enter a name for the group, as well as color, size, style, and finish information. You may also enter notes to yourself if there is information about this group that would be helpful in the future. (>>Show picture of Group window, Group tab))
You may now begin adding specific items to this new group by clicking the
Add
button on the right side of the window. A window will now appear so that you may choose the particular items for this group. The top field on this window may be changed to either "Catalog" or "Inventory". If you set this field (called the item type) to "Catalog", then the computer will expect you to enter the catalog number of the item you wish to add to the group. If you cannot remember the catalog number you can click the binoculars to see a list of possibilities. If you set the field to "Inventory" then the computer will expect you to enter a stock number for the item you wish to add to the group. Again, you may click the binoculars if you need a list of possible stock numbers to choose from. Whether you choose "Catalog" or "Inventory", you will be able to enter a quantity to indicate how many of these items are require in the group. Continue adding new items to the group until all of the desired items are shown. The order that you add the items is the order that they will be brought into your project when using groups. Your definition of the group is now complete. Don’t forget to click
OK
to save it.
Now we will discuss using the group you have just created. To make use of this group you must bring up the specifications windows, where you would normally enter new line items for the client.
At the bottom of that window you will see a button called "Group". Clicking on the "Group" button will show you a window in which you may enter the name of the group that you would like to bring into this project. If you cannot remember the names of the groups you have made, then simply click on the binoculars for a list of possibilities. After choosing the group you would like to bring over, you may also enter the number of groups that you need. Usually this number will be one.
We can take as an example a group consisting of two items. The first item is a quantity of four chairs. The second item is quantity of one table. Assume that the table and chairs make up a seating arrangement that we have defined as a group. If we bring this group into our project and indicate that the number of groups require is two, then the computer will place into our project an item for chairs with and quantity of eight and an item for tables with a quantity of two. You will also be asked to enter a location for the group that is being brought into the project, and all of the items will be assigned to the location you have chosen.
Using Pictures
Design Manager has the capability of attaching pictures to project items, catalog items, group
38
items and inventory items. Pictures that are attached to both inventory and catalog items will be automatically attached to project items that are created from those files. The actual pictures may be loaded from a scanner, a digital camera or any other twain compatible device. The pictures may also be loaded from a file on a cd or other storage device. Most common formats are supported including jpeg, tif and bmp.
Any part of Design Manager that supports pictures will have a tab labeled Picture. Clicking on this tab opens the picture capture and edit window shown below
There are several controls on the screen for working with the picture. Use the Flip, Size and
Rotate buttons as well as the brightness and smooth/sharpen slider controls to modify the raw image. You may want to use a commercial image editor if more sophisticated editing is desired.
You can print a test copy of the picture by clicking on the printer icon in the lower right corner of the image. You can also save the image to a disk drive by clicking on the save button. A number of options are available for the format in which the picture is saved.
All pictures are stored outside the Design Manager database files. This means the only limitation to the resolution or number of pictures you attach to Design Manager is the size of available disk drives.
The following is a description of each button and control…
SCAN – Choose this button to scan an image from a scanner you have attached to your computer. A Select Source window will open and you will choose the scanner that you are using to import the image. Your scanner’s software program will open. At this point Design Manager no longer is in control but simply calls your scanning software. All scanners have different functions; you must know how to work your own scanner before being able to import them into
Design Manager. You will need to contact your scanner manufacturer should you need help with the scanning function. Design Manager works with all TWAIN-compatible devices, for other devices your can save the image as file and use the LOAD button.
LOAD – To load an image that is already saved in your computer, choose the LOAD button.
Choose the source file of the image you wish to load into Design Manager and click OPEN. The image will appear in the Picture tab image window.
There are a few tools to Modify the image you have imported into Design Manager…
Brightness - Move the bar to the left to darken the image, or to the right to change the make the image brighter.
39
Smooth/Sharpen – Move the bar to the right to sharpen the image, or move it to the left to soften the image.
Flip – choose this button to rotate the image 180 degrees, which will invert the image.
Size – You may resize your image by using this button. Choose a height and/or a width you prefer and put the dimensions in. Choose OK when you are done. If you wish to keep the correct aspect dimensions, then be sure to check off the Maintain Aspect ratio box. You will only need to change one dimension, either the height or the width, because it will automatically change the other to keep the image the same ratio of the original.
Remove – This will remove the image from the picture tab and the item.
Choosing the UNDO button, will undo any of the most recent changes you have made to your image. Design Manager will store five of your most recent changes. Choosing the UNDO button each time will take you back a step in your history.
Specifying From Inventory
If your company has showroom or warehouse inventory, you may want to use merchandise from this inventory when entering items and components for a project. The component window is used to control to whether merchandise comes from inventory or whether a purchase order is to be issued for it.
There are 2 methods to get inventory into project specifications depending on whether the inventory item is to be a separate item itself or if it is top be one of many components. If it is to be an item by itself such as an antique, click the Inventory button on the main specifications grid.
You will be asked to enter the stock number, location and quantity. Click on OK and the item will be set up in the project specifications.
If the inventory item is one component of many making up an item you must first enter the item into your project as described earlier. Make sure that the item description shows the wording that you would like the client to see. Next, click the Add button to the right of the purchase order components. You will now see the Component window. If you were ordering this merchandise from a vendor, you would simply fill out this window with the appropriate information. But, since we are taking the merchandise from inventory, you may click on the From Inventory button in the upper right of the Component window. The computer will show you a list of inventory to choose from. Highlight the merchandise you would like to use and click the Choose button at the bottom of the window. The computer will return to the Component window with your chosen merchandise displayed. The computer will bring over from inventory the cost and the sell price information, as well as the description and other information. The computer will NOT know what quantity you would like to use, so be sure to fill in the quantity in the Cost/Pricing area of the
Component window. You may also change any of the pricing figures if you would like to charge an amount other than what is indicated in the inventory record.
40
After your inventory component is selected, you will notice that the From Inventory button now reads Remove Inv. This button is now used if you change your mind and no longer want to use the merchandise from inventory. Click this button and the merchandise will be returned to inventory. Note, however, that the description, vendor, and other information will remain on the window. This feature keeps you from having to re-type the information to create a purchase order for this project if you are now planning to order the merchandise. To remove the component information completely you must delete the component using the Delete button on the item window. If this is the only component in the item, then you will delete the item itself because every item must contain at least one component. It is not necessary to use the Remove Inv button if you are planning to delete the component. Deleting the component automatically places the merchandise back into inventory by removing the commitment.
Specification Sheets
The specifying portion of Design Manager, which includes the entry of items and components, offers several advanced features that can be used when supplying information to the client as well as when ordering merchandise from the vendor. One of these features is the ability to produce specification sheets for the client.
Specification sheets are usually employed when you will not be providing the client with the actual merchandise. Instead, you will provide a precise list of all of the materials that must be obtained.
This list is the end of your involvement, and it is up to the client to actually obtain the merchandise.
It is often necessary, when providing these lists, to include information that would not normally be seen if the merchandise were being purchased by the designer. There is a special window in
Design Manager that allows the designer to enter this type of information. Start Design Manager and bring the Specifications window up on your computer window. Make sure that a project is entered at the top of the window. Click the Edit button to bring up an existing item or click Add to bring up a blank item window. You will see a tab titled Spec Info. Click on this tab to see the window shown below.
41
This is the window we will use to enter the additional specification information. We will discuss the use of each of the fields on this window, beginning with the Mfg box in the upper right corner.
We will describe the Spec/Template No box and the Material box at the end of our discussion.
The Mfg box is used to indicate to the client the company that manufactures the product and maybe different from the company that will sell the product. For example, you might specify that the client purchase some Hayworth office furniture. It is unlikely that your client would purchase this furniture directly from Hayworth. In most cases you would indicate the name of a Hayworth dealer who would supply the furniture to your client. The name of the Hayworth dealer would be placed in the Source box directly below the Mfg box.
Many times specification items will appear on blueprints. These items will be shown with an identifying number or code. This code may be placed in the Plan No box to allow the association between items shown on the blueprint and items listed in the specification. The Revised Date box to the right of the Plan No box is used to hold the date on which this item was most recently revised.
The center of this window contains an area titled Attributes. This area is made up of columns containing ten titles and ten descriptions. To use this portion of the window simply enter the name of an attribute of the item in one of the Title boxes. The value of this attribute should be entered in the corresponding Description box. For example, an item such as a table could have attributes consisting of dimensions and finish. The Title box would contain the word
"dimensions". The Description box to its right will contain the actual measurements, such as 30" x 20" x 28". The next Title box would contain the word "finish". The actual finish would be typed in the Description box to the right, such as distressed antique cherry. A maximum of ten attributes is available. Below the attributes is a box titled Instructions. You would type in this box any special instructions regarding installation, plumbing requirements, electrical requirements, venting restrictions, etc.
Moving back to the top of the window you will see the small box titled Material. Place a checkmark in this box if the item you are describing is material that will be used on another item in the specification. An example would be a chair that is to be upholstered using a special fabric.
The chair itself would be an item, and the fabric could also be an item. In this case the material box would be left unchecked with the chair, but checked for the fabric.
Finally, in the upper left of the window, we have the Spec/ Template No box. You may find that in many cases, such as seating, you will tend to use the same set of attributes repeatedly. The
Spec/ Template No box allows you to select an entire set of attributes quickly. Place the cursor in this box and click on the binoculars in the lower left of the window. A list of all defined attributes will appear. If you are just beginning then this list may be blank. To add a set of attributes to the list, click the Add button in the lower left. You will see a new window titled Specification
Template. The top two boxes titled Template No and Template Description are used to hold the
42
code you choose to represent this group of attributes and a short description to help you remember what it is. The remaining fields are filled in with the boilerplate information that you would like to retrieve. We pretended in our example of the table above that the attributes you wished to show on the specification included dimension and finish. If you intend to use tables frequently in your design, you could set up those attributes here. Simply place the word
"dimensions" in one of the Title boxes and the word "finish" in another. The actual dimensions and finish are probably not constant and would not be placed in the associated Description box.
Let’s suppose that you used the word "table" as the template number. After this template is set up you may call in all of the attributes and instructions onto the spec tab of the item window by typing the word "table" in the Spec/ Template No box. In our example the words "dimensions" and "finish" would appear on this tab, reminding the designer to enter those values in the appropriate Description box.
The information you have just entered on the spec info tab is used whenever you create specification sheets for your client. Specification sheets may be printed by using the proposal feature of design manager. The following section describes the New Proposal window, which is used to select items that will appear on a proposal. A box titled Style is located at the top of this window. Click on the arrow to the right of this box to see a list consisting of four different printing styles. "Spec Sheets" is one of the choices. Selecting Spec Sheets will cause a specification sheet to be printed for each item whose tag box is checked.
More about the Specifications Window
The previous sections described most of the functionality of the specifications window. This window can also be use to copy projects, items, etc. from one project to another. It can be used to mark or un-mark items inactive or completed.
43
In Design Manager, items are made inactive manually by the designer from the specifications
Window by clicking on the appropriate checkbox next to the item. An item can only be marked inactive when it is not on and proposal, invoice, PO, and does not have any accounting entries against it. The inactive state of an item is usually used when an item is rejected by a client but there is concern that client may want to include this item again at a later time. When a proposal is sent to a client they may reject one or more items. When this happens the proposal should be changed to not longer include the rejected line items, those items can then be made inactive (see the next section on Proposals).
Periodically the designer should go through the items and mark any items that are completed
(delivered and finally invoiced to the client). Marking items complete will speed up the Proposal,
PO, and Invoice windows because the system will no longer need to display these items.
Completed items differ from inactive items in that they show on management reports such as the
Profit Analysis where as inactive items do not contribute to a Project’s profit, etc.
Entire proposals can also be marked inactive or completed using the Proposal and Documents window described in the next section. This can help to speed the marking process.
The Specifications Window also has a Tree View tab which displays the items and components hierarchically by room location. Not only does this tab offer a visualization of the project but it can also be used to copy items from one project to another using the Windows Clipboard. To copy items, type the source project code into the project code field at the top of the window and click on the Tree View tab. To copy the entire project, click on the project name (top most or root node of the tree) and then click on the copy button. Any subset of items can also be copied; click on a location and click the copy button to copy all items in that location, even single items or components can be copied. To paste the items into a project, type in the destination project code at the top of the window. On the Tree View tab highlight the project name (top most or root node of the tree) and then click on the paste button. When copying a subset of items click on the appropriate node of the tree and click on paste (i.e. if the Bedroom was copied from the source project, click on another room location node to receive the items). Copied items do not carry forward any accounting, ordering, or proposal information.
44
Proposals
Printing Proposals
Creation of a proposal is easily accomplished once the item information has been entered into the
Project Specifications Window. Click on the word Project at the top of the Design Manager window and choose Proposals and Documents from the menu that drops down. Enter the code of the project requiring a proposal in the box next to the word "project". The name of the project and the name of the client will appear to the right of the project code. You will see in the grid below a list of all proposals that have been made for this project. If this is your first proposal for this project then the grid will be blank.
The Proposal and Documents Window also let you edit an existing proposal by using the Edit
Button. The Delete button will delete the highlighted proposal and the Re-Print button will print the highlighted proposal. Entire proposals can be made inactive or marked completed by clicking on the check box in one of the columns next to the proposal in the grid. This will mark all of the items on the proposal either inactive or completed (See the previous section, under Specifying -
More about the Specifications Window for more information).
To create a new Proposal, click the Add button in the lower left of this window and a new window titled New Proposal will appear…
45
The new window will show you all of the items that have been entered for this project. All unproposed items will be shown in alphabetical order by with location code followed by items that already appear on a proposal. You will notice that the left most column is titled Tag. To place an item on a proposal, simply click on the box in the Tag column for that item. A checkmark will appear indicating that the computer intends to put this item on a proposal. Continue placing checkmarks in the Tag column until you have selected all of the items that are to be proposed at this time. During the tagging process you will see numbers appearing in boxes at the bottom of the tagging window. These numbers represent totals that will appear on the proposal itself. After all of the desired items have been tagged, click the OK button it in the lower right portion of this window. The computer will print the proposal.
After the proposal has been printed, a small window will appear asking whether you would like to accept or reject the proposal. If you choose accept, the computer will assume that the proposal printing was successful and that the proposal will be sent to the client. If you choose reject, the computer will assume that something went wrong with the printing and that this proposal is not usable.
Advanced Options – Proposal Tab
From the Company Advanced Options section click on the Proposal tab. This window holds settings that get passed to the project setup at the time a new project is entered. After the project has been entered, changing the setting in the company information will NOT change the settings in the project. The window appears on the next page:
46
Title is the name you want to call the document. Proposal seems to be the most common but we also frequently see "Estimate" and "Sales Order".
The 11 check boxes are used to determine which things get shown on the proposal. With the exceptions noted below, most are self-evident. None of these settings effect calculations. They are all used to format the appearance of the proposal.
The Unit to 3 Dec. Places can be checked if you want the unit price to show 3 decimal places for cents. Using 3 decimal places eliminates problems with rounding. If the quantity is 3 and the sell price for the 3 items is $100.00 then the unit price is thirty three dollars, thirty three and a third cents. With 2 decimal places the unit price would show $33.33 which, when multiplied by the quantity of 3 gives an extended price of $99.99 however the proposal would have $100.00 for the extended price. With 3 decimal places the unit price would be $33.333 and when that is multiplied by the quantity you will correctly get $100.00.
The Title fields are used to change the title of each type of component as it appears on the proposal. The style field is used to specify how the different component types are to be treated and displayed on the proposal. The selections are Combine, List, Total and Ignore. Any component types set to Combine will have its sell price added into the merchandise sell price.
List will cause the component type to be listed under the merchandise with a total shown for each type. If Total is selected, the total for that type will be printed in the total or bottom area of the proposal. Ignore means the component type will be ignored on the proposal.
The remarks box is used to include notes to the client. They will print at the end of the proposal and may be edited on each proposal that is produced. This is a standard description box and you may use all of the text formatting buttons.
Proposal Editing and Reprinting
If you lose your copy of the proposal you can create a replacement copy for yourself at any time.
Simply click on the word Project at the top of the Design Manager window and select Proposals and Documents from the menu that drops down. Enter the project code of the project for which the proposal is needed. A list of all proposals that have been printed for this project will appear.
To obtain a paper copy simply highlight the proposal you need and click the Reprint button at the bottom of the window. The duplicate copy of the proposal will be printed.
Editing or correcting a proposal that has been sent to the client is also quite easy. Once again you will click on the word Project at the top of the Design Manager window and select Proposals and Documents from the menu that drops down. Enter the code of the project whose proposal
47
requires editing. A list of all proposals that have been printed for the project will appear. To change a proposal simply highlight the proposal and click the Edit button at the bottom of the window. The proposal tagging window will appear with check marks in the tag boxes of those items that are on this proposal. To add or remove items from the proposal simply place check marks in or remove check marks from the tag box. You can also correct descriptions, pricing, and other information about the item by double clicking the item itself. The computer will take you directly to the item window where these changes can be made. After making the changes simply click the OK button at the bottom of the item window and the computer will automatically return you to the tagging window for the proposal. Click the OK button at the bottom of the window when all of your edits have been completed. The computer will print a revised version of the proposal. After this revised version is printed, the computer will ask whether to accept or reject this version of the proposal. If the printing was successful then click accept, otherwise click the reject button.
Purchase Orders
Creating Purchase Orders
The creation of a purchase order is quite simple once the component information has been entered. Click on the word Project at the top of the Design Manager window and choose
Purchase Orders from the menu that drops down. Enter the code for the project requiring a purchase order in the box next to the word "Project". The name of the project and the name of the client will appear to the right of the project code. You will see in the grid below a list of all purchase orders that have been made for this project. If this is your first purchase order for this project then the grid will be blank. Click the Add button in the lower left of this window and a new window titled New Purchase Orders will appear. The new window will show you all of the components that have been entered for this project. The components will be shown in alphabetical order by vendor code. You will notice that the left most column is titled Tag. To order a component, simply click on the box in the Tag column for that component. A check mark will appear indicating that the computer intends to put this component on a purchase order. At the time that you place the check mark in the Tag box the computer will look to make sure you have selected a vendor from whom to purchase the component and also a ship to destination. If either of these pieces of information is not yet entered then the computer will display an error message and will be unable to order the component. If you know the information that is missing from the component, you can easily enter it here after clearing the error message. Just double click on the component whose information is missing. The computer will take you directly to the window on which the information is to be typed. After typing the information and clicking the OK button at the bottom of the window, you will return to the New Purchase Orders window.
Continue placing check marks in the Tag column until you have selected all of the components that are to be ordered at this time. Then click the
OK
button in the lower right portion of this window.
48
After clicking the OK button, a window, titled Generated Purchase Orders, will appear. The grid on this window will list all of the purchase orders that are required to order the components you have selected. If you selected two or more components that have the same vendor code and same ship to code the components will be combined on one PO. You can force the components to print on individual POs by checking the Single Item PO checkbox in the advanced options (see below) If necessary, you may place additional instructions on any of these purchase orders by simply highlighting the purchase order and clicking the edit button on the right side of the window.
A new window titled Edit Generated PO will appear in which you may enter information such as shipping instructions, verbal purchase order numbers and other important information specific to this purchase order. After adding any desired information to the purchase orders, click the OK button in the lower right portion of the window to print the purchase orders.
After the purchase orders are printed, a small window will appear asking whether you would like to accept or reject the purchase orders. If you choose accept the computer will assume that the printing was successful and that the orders will be sent to the vendors. If you choose reject the computer will assume that something went wrong with the printing and that this batch of purchase orders is not usable.
Advanced Options – PO Tab
From the Company Advanced Options section click on the PO tab. This window holds settings that get passed to the project setup at the time a new project is entered. After the project has been entered, changing the setting in the company information will NOT change the settings in the project. The window appears below:
49
The Title fields are used to change the title of each type of component as it appears on the PO.
The style field is used to specify how the different component types are to be treated and displayed on the PO. The selections are Combine, List, Total and Ignore. Any component types set to Combine will have its cost added into the merchandise cost. List will cause the component type to be listed under the merchandise with a total shown for each type. Ignore means the component type will be ignored on the PO.
Under PO Options you can set the profile of the purchase orders you create. The title field lets you enter a different title than Purchase Order. The revised title will print on all future POs. Single
Item PO should be checked if you want a separate PO for every item you order. Normally Design
Manager will consolidate on one PO all components with the same vendor and ship to that are selected for ordering within a project. The Agent For selection is used where you are acting as an agent for your client and that information will be printed on the PO. If Default to Change Order is checked then edited POs that are reprinted will be titled Change Order rather than Purchase
Order. The PO Closed By allows you to select the test for determining when a PO is no longer considered Open. The final field, Fax Prefix, is used when you are faxing POs and need a prefix to the dialing string.
The PO Dates allow you to exclude the different component types from the various order tracking functions. The screen above shows Design Fee checked. This means that all Design Fee type of components will be ignored when tracking orders. You can set the others as needed.
Editing Purchase Orders
If you lose your copy of the purchase order you can create a replacement copy for yourself at any time. Simply click on the word Project at the top of the Design Manager window and select
Purchase Orders from the menu that drops down. Enter the project code of the project for which the purchase order is needed. A list of all purchase orders that have been printed for this project will appear. To obtain a paper copy simply highlight the purchase order you need and click the reprint button at the bottom of the window. A duplicate copy of the purchase order will be printed.
Editing or correcting a purchase order that has been sent to the vendor is also quite easy. Once again you will click on the word Project at the top of the Design Manager window and select
Purchase Orders from the menu that drops down. Enter the code of the project whose purchase
50
order requires editing. A list of all purchase orders that have been printed for the project will appear. To change a purchase order simply highlight the purchase order and click the Edit button at the bottom of the window. The purchase order tagging window will appear with check marks in the tag boxes of those components that are on this purchase order. To add or remove components from the purchase order simply place check marks in or remove check marks from the tag box. You can also correct descriptions, pricing, and other information about the component by double clicking the component itself. The computer will take you directly to the component window where these changes can be made. After making the changes simply click the OK button at the bottom of the component window and the computer will automatically return you to the tagging window for the purchase order. Click the OK button at the bottom of the window when all of your edits have been completed. The computer will display a list of purchase orders that it intends to print. In this case there will be just one purchase order on the list. Click the OK button at the bottom of the window to print this purchase order. After the order is printed, the computer will ask whether to accept or reject this version of the purchase order. If the printing was successful then click accept, otherwise click the reject button.
If you want the revised PO to be titled Change Order, see the setting in advanced options for purchase orders.
Fax/Email POs
Design Manager has a built in system for faxing & emailing purchase orders in batches. This has many benefits as the system is fully automated with controls to insure that each fax is registered.
A status is maintained for each PO indicating pending, sent successfully or error. Faxes and emails can be set to start at any time during the day or overnight as needed.
To use the system you need to check the Fax or Email check box on the Default window of the vendor setup. For faxes, a fax number must also be included on the same window. For emails, an email address must be entered on the default window of the vendor setup.
After a vendor is setup as above each time a PO is accepted for that vendor a copy of the PO will be placed in the Email/fax queue. The email/fax copy of the PO will remain in the queue until it is successfully sent or it is manually removed.
Important:
The email/faxing tab of the PO is designed to collect faxes/e-mails from all users so that the entire company’s faxes and emails are sent from a central location. Only the user responsible for sending the faxes and has WinFax installed should have access to the tab.
Security can be set under Company Information – Passwords Tab.
To initiate the emailing or faxing, open the PO window and click on the tab labeled Email/faxing.
You will see the following window:
51
To send your POs, tag each PO to be sent by checking the box next to each PO in the far left column. You can just click the Tag button to automatically all POs that have not been sent.
Finally click on the Send button. You will see a small window where you can select sending parameters:
Select if you want to send faxes, emails or both. Start lets you select when you want the sending to take place. If you plan to send the POs overnight you may want to click the Exit Design
Manager When Finished. If you use an automatic backup system you must have Design Manager closed for the backup to work correctly. Click OK to start emailing/faxing POs. At that point the process is automatic.
If you want to review activity about sent POs, check the Show Sent Purchase Orders, you will see all purchase orders that have been successfully sent.
Important:
For faxing Design Manager requires Winfax Pro version 10.0 and a faxmodem to operate correctly. Winfax and the modem must be installed on the computer from which faxes are to be sent and then only that computer may do the sending. WinFax is manufactured by
Symantec Software and can be purchased from most software retailers. Make sure that the computer that you are using to send the faxes is completely compatible with WinFax. Under
Terminal Services environments it may be necessary to setup a computer to handle the faxes that has a traditional mapped drive connection to the server for faxing.
For emailing you must have email that supports Microsoft’s MAPI mail system. This is usually found on computers that use Microsoft Outlook or Outlook Express. With emailing the PO will be marked as Sent once the email is accepted by the computer’s email system. If an error occurs
52
within the email system you must check the logs of the email system for POs sent or not sent.
When emailing the email system may require you to validate that you want to send each email.
You can usually eliminate this in the security of the email system by setting the security level to low. Please review the security settings with an IT professional before changing from your software’s recommended setting.
Order Tracking
The order tracking system in Design Manager consists of a number of on screen windows for entering and looking up information and a series of reports that are used for expediting. The system is optional and you may use as much or as little as you need to efficiently run your company.
When choosing which parts of the order tracking to use, keep in mind that you must be consistent. If you decide to use Received Dates to track when things are received then you must enter every received date as the items are received. Design Manager will evaluate any blank received date as the item was not yet received. If you leave a date blank on an item that has been received, Design Manager will think that it has not yet been received and give you misleading receiving reports.
Most of the order tracking revolves around the use of dates to indicate when something has happened. The lack of a date indicates that the event has not yet occurred for that item. Design
Manager will automatically fill in dates where possible such as the order date, which is automatically entered at the time the PO is accepted. Other dates must be filled in manually such as the received date mentioned above. The tracking dates that Design Manager tracks are as follows:
Proposed Date – Automatically entered when the proposal is accepted.
Order Date – Automatically entered when the PO is accepted.
Ship By Date / Ship On Or Before Date - Manually entered on the PO status window or Special
Instructions window.
CFA Received Date - Manually entered on the PO status window.
Acknowledgement Date – Manually entered on the PO status window.
Expected Ship Date - Manually entered on the PO status window.
Received Date – Manually entered on the PO Status window.
Vendor Invoice Date – Automatically entered when the vendor invoice is posted.
Delivered Date – Automatically entered when the delivery ticket is accepted.
Client invoice Date – Automatically entered when the client invoice is posted.
2 User Defined Dates - Manually entered on the PO status window. You can define these dates as needed.
Other information that may be of help in tracking orders:
Acknowledgment Number
Quantity Received
Quantity Delivered
Back Order Quantity
53
Status Notes / Location
PO Notes
PO Status Window
The PO Status window is one of the primary methods of entering information to the order tracking system. To get to this window, click on the PO button on the tool bar and enter the project code. You will see a list of POs for that project. Select the PO in which you are interested by highlighting it then click on the Rec/Status button at the bottom. This will open the status window for the selected PO as shown below:
You can use this window to look up information and to enter new information. The window shows some basic information about the PO and then lists each component on the PO. The information at the top ( PO#, ordered date, project and supplier) cannot be edited. The fields below this may all be entered with appropriate information as it becomes available. If you click on the Edit or All button to the right side of the grid you can enter information that pertains to the individual components. If you click on the Edit button, the updates will be recorded for that component only.
If you click on the All button the updates apply to all components for the PO. Clicking on one of these buttons will bring up the following window:
54
Most of the fields on this window are self explanatory. If you want to mark the component as received, simply fill in a received date. The Vendor Invoice Date, Number, Actual Cost and
Quantity Paid For cannot be entered but are shown here for information purposes. These are entered through the accounts payable section.
Any data you enter will update the component and any blank fields will be ignored.
Delivery Tickets
Design Manager has a system to generate and track delivery tickets. To access the delivery tickets click on
Project
at the top of the window then select
Delivery Tickets
.
Enter a project code and you will see a list of delivery tickets for that project. If there are no delivery tickets for the project, the grid will be blank. You can edit an existing delivery ticket by highlighting it and click on the
Edit
button at the bottom of the window.
If you want to create a new delivery ticket for the project, click on the
Add
button. You should see the tagging window for the delivery tickets.
To print the delivery ticket, tag the items you want to deliver. To tag an item, click on the checkbox in the left hand column of the grid. Finally click on the OK button which will send the delivery ticket to the printer.
If you need to change the quantity being delivered, highlight an item and click on the Edit button on the far right. This will open a small window where you can enter the quantity to deliver.
The check box labeled Set Shipped Qty. is used to record the quantity shipped at the same time you record the quantity going on the delivery ticket. Design Manager tracks a delivered quantity and a shipped quantity. The delivered quantity is the quantity specified for shipping on the delivery ticket, usually entered by the design staff. The shipped quantity is the amount that leaves the warehouse usually entered by scanning or manually by the warehouse staff. You will want this box checked if you do not set the shipped quantity by scanner or manually. If you are using the optional scanner system to record shipped items then do not check this box. In this case the delivery quantity will be the quantity put on delivery tickets and the shipped quantity will be the quantity shipped by the warehouse.
After the delivery ticket prints the computer will ask if you want to accept or reject the delivery
55
ticket. If you accept it then the delivery ticket date (in the upper left corner of the window shown above) will be recorded as the delivery date of all of the items on the ticket.
Other Tools
To Do List
The To Do List, is a feature which allows you to enter meetings or tasks that are to occur at a later date. You may review the list on your computer window as well as have the computer remind you when it is time to perform a particular task. In addition, you have the ability to enter tasks to be performed by others and to have those tasks automatically appear on the list of another individual.
Click on the word "file" in the upper left corner of your Design Manager window and select To Do
List from the menu that appears. A new window will appear containing all of the activities on your schedule. If this is the first time you have used the To Do List, then no activities will have been entered. Click on the Add button in the lower left to add an activity to the list. The To Do List
Task/Appointment window will appear. You will use this window to enter the activities.
Use the Task/ Desc box to enter the wording that describes the activity. The date and time that the activity is to occur should be entered in the boxes directly below the description of the activity.
Below the date and time you will see a box titled This Is For. It will initially be set to contain the word "me", indicating that you are the person who will perform this activity or has this appointment. By clicking on the arrow to the right of the This Is For box you will be able to select any Design Manager user from the list that appears. If you leave this selection set for "me" then the activity will appear on your list of things to do. If you select another user then the activity will appear on the list of that person’s activities. You also have the option of selecting the word
"everyone". In this case the activity will be added to the list of each Design Manager user. Note that once you make the selection and leave this window you will not be able to change the contents of the This Is For checkbox. Be careful not to place the activity on the list of the wrong individual, you cannot delete the activity from that individuals list without logging in to Design
Manager with their password. The Reminder box is used if you would like the computer to interrupt you and remind you of the task to be done. If you review your list of activities each day, then you may choose to leave this Reminder box blank and not be reminded. To place a value in the Reminder box, simply click on the arrow to the right of the box and select from the list how far in advance you would like to be reminded. Design Manager must be actively running for the reminder to appear. If the time to remind you arrives and Design Manager is not active, then you
56
will be reminded as soon as you start Design Manager. Additional boxes below the Reminder box allow you to enter the project, contact name, telephone number and fax number if such information is applicable. This additional information will appear on your To Do list, relieving you of the need to look it up.
Normally your To Do list will appear on the computer window whenever you start Design
Manager. In some cases you may prefer to call the list onto the window yourself rather than having it automatically appear. At the bottom of your list of scheduled activities you will see a small square box titled "Do not show this window at start up". Place a checkmark in this box to keep your list of activities from automatically appearing. To call the list on to the window manually simply click on the word "file" in the upper left corner of Design Manager and select To
Do List from the menu that appears. When you complete an activity, you can indicate to the computer that the activity is completed by placing a checkmark to the left of that activity in the completed column. Note that the activity will remain on the list for the rest of the current day. It will not be dropped until the day after the activity is marked complete.
Appointment Calendar
The appointment calendar is integral with the To Do list (see above). When you put an item on the appointment calendar be sure to select Me in the This Is For box. This will create a list of appointments integrated with your to do list that can only be viewed with your Design Manager password.
Rolodex®
Design Manager includes an on-screen Rolodex® containing your clients, projects, vendors, and employees. You can access the rolodex directly from the tool bar by clicking on the button.
This will open the Rolodex® window shown below.
The screen shows only clients and vendors selected. You can select any combination of address listings shown at the top of the window. You can sort the list by any of the column headings simply by clicking on the column label. If you click on the column label "Name" then you will see
>> appear next to the word Name and the column will be sorted in name order.
57
You can use this screen to update the address files. By double clicking on a record, you will open the enter/edit window for that record. If you double click on a vendor record then it will open the vendor entry/edit window. Note that there is a scroll bar at the bottom of the window and more information is displayed off to the right.
58
SIF File Import
Introduction
The Design Manager Professional Standard Information File (SIF) Import software is designed to bring specifications from catalog systems such as CAP tm
, and Giza tm
into any Design Manager
Project or Order. SIF files normally end in the extension “.sif” and can be generated using the export function on your Catalog/Specifying software (see the documentation from
Catalog/Specifying software vendor for details).
Importing a SIF File
When the SIF Import software is present on your Design Manager Professional System an Import selection will be available appears on the Project menu. Choosing this option will bring up the following window
Enter the full path and file name of a SIF file into the File Name text box. To browse press the small button labeled “browse” attached to the immediate right of the field. The Specification Title
(if one exists) that is encoded into the file will appear in the Specification Title box under the file name. Next, enter the project code (from Design Manager) that the items specified by the SIF file should be copied. Each product specified in the SIF file will be added as a new item with one component (and possible a freight component) to this project in the order that they are listed in the SIF file. A Sales Category Code and/or a Location Code can be entered as well (these fields are optional). Each new item will have this Sales Category and/or Location assigned to it. The
Ship To code will be defaulted to the ship to specified by the project and may be changed. Each component created will be assigned this ship to. Press the OK button to start importing your file.
After your file has been processed, another file may be entered, and so on. When you are finished importing, press the Cancel button to exit this window. Any items imported can be viewed and edited using Design Manager’s standard specification window.
Options and Settings
There are several options that can be used to control the import. The options portion of the window is shown below. The options should be set before the import is done and will automatically be saved even after the window is closed. Below we will cover some of the major options, to find a description of all of the options, see the help file (press F1 in Design Manager
59
with this window showing).
The “Show Product No. In Item Description” and the “Show Product No. In Component
Description” option will cause the product number to be place before the product description in either the item or component description respectively. The “Place Product No. Into Mfg. Catalog
No.” option is used to control whether or not the product number will be placed into the component’s Mfg. Catalog No. Field. Usually this option and the “Show Product No. In
Component Description” should not both be checked. The “Show Options In Item Description” and the “Show Options In Component Description” will show additional catalog numbers such as
Paint color, Fabric type, etc. from the SIF file in the respective description. The option text will be preceded by the text that is in the Title text box. Option numbers can also be appended to all occurrences of the product number by using the “Append Option Numbers To Product No.” option. They will be separated by the symbol in the Separator text box. The “Use Tag as
Sidemark” option will place the tag specified in the SIF file into the sidemark field of the respective component. The next option, “Use Project Sidemark” will place the default sidemark from Design
Manager into the field. The final option will combine both into the sidemark field of the component.
Vendor Translation
The Catalog/Specifying Software that you are using will have codes that designated different manufacturers, suppliers, or vendors. There are two ways to tell Design Manager what supplier to use when the SIF file is imported. The first is to enter new vendors into Design Manager using the same codes that your Specifying Software uses. The other way is to use the Translation portion of the SIF Import window pictured on the following page:
60
In the window pictured above, when the SIF Import encounters the codes TR1, TR2, or TR3 they will all be translated into the Design Manager Vendor Code “TREND.” An unlimited number of translation codes can be maintained on this list. When a SIF file is imported that does not have a valid vendor code associated with one of the items an error will occur and no items will be imported. The error message will show you the manufacturer code that is in the SIF file so that you can add vendor with that code to Design Manager or add a translation entry to this list. The file can then be imported again and the next vendor fixed. This process can be repeated until the
SIF file imports without error.
61
Accounts Payable
Overview
The accounts payable section is used to enter vendor invoices and pay those invoices. The module includes sections for entering vendor invoices, writing checks, hand checks, checkbook maintenance and reconciliation. To pay a bill the bill must first be entered, which moves it into open accounts payable. A check is then printed which moves the bill out of open accounts payable.
The module supports operating expense entries, payroll check entries, deposits for stock and special orders plus final bills for stock and special orders. Bills can be paid with a computer printed check, a hand prepared check, credit card, debit card and wire transfer. Note: Design
Manager will not calculate payroll tax deduction amounts. You must enter the deduction amounts and print paychecks manually. See the section on payrolls for this feature.
Setting up Vendors
To edit a vendor record or setup a new vendor in the system, click on
Glossaries
and pick
Vendors / Payees
. You will see the vendor search grid shown below:
This shows a grid listing all of the existing active vendors. You may sort this list by clicking on a column heading. Clicking on "Category" will sort the list by category. Clicking "Category" a second time will sort by category but in reverse order.
From this window you can add a new vendor, edit an existing vendor or delete a vendor. Deleting a vendor will remove the vendor from the system if that vendor has not been used. Deleting a vendor that has been previously used will change the vendor status to inactive and it will no longer appear on the search windows. Inactive vendors may be reactivated by clicking the Show
Inactive check box to the left of the Close button. Edit the vendor that is to be reactivated and uncheck the Inactive checkbox in the lower left corner of the window. Be sure to click on OK to save the revised vendor record.
Clicking on the
Add
button (or pressing Alt – A) will bring up the add vendor window shown below:
62
You must assign a code to the vendor. This can be up to 5 characters of letters or numbers. You cannot change the code for a vendor once it is saved. We recommend using codes that are easy to remember such as "FEDEX" for Federal Express.
Next enter the vendor’s name and address. The Fax number must be filled in if you intend
Design Manager to fax POs to this vendor.
The EIN (Employer Identification Number) should be filled in if you check the 1099 box. For corporations and partnerships the EIN number is in the format nn-nnnnnnn and for individuals or proprietorships it is a social security number in the format nnn-nn-nnnn. You should enter the "-" shown in the examples so it will print on the 1099 forms exactly the way you enter it. The 1099
Box is used to select the type of payments being reported. The choices are Non-Employee
Compensation, Rents, Royalties and Other Income. Most contractors should be set to the Non-
Employee Compensation while Rent is used for the vendor to which you pay any rent. Royalties and other income are not often used. You should contact your accountant if there is any question on how to set this field.
The Account No is your account number on the vendor’s computer. This will print on checks to the vendor so the vendor can credit your account accurately.
The category is used to classify the vendor. You may use any system of letters or numbers and get as detailed as you wish. Many design firms have Operating and Vendor only while others get very detailed such as Lighting, Tile, Professional, etc. You may also leave the category blank, as it is entirely optional
The tab labeled
Payee
provides room for a payee name and address. This is used where the checks are made payable to a different name than the vendor name which is used on POs.
When you fill in the vendor window, the name and address will be copied to the payee automatically the first time you save the vendor window. If you leave the address on the vendor window blank then blanks will be copied to the payee window. If the vendor name and address is the same as the payee name and address and you change the vendor name or address the system will automatically update the payee information. If the payee information is different than the payee information then all updates to the payee must be made manually.
Clicking on the
Default
tab will bring up the following window:
63
This window is used to define additional information about the vendor. The PO Terms and PO
Ship Via are printed on the PO. The Ship Via may be edited for each PO just prior to printing the
PO. Use the Deposit % if this vendor normally requires a deposit. This % will come up automatically when specifying under Project Specifications and you may change it for individual items you enter.
The Expense Acct. is only used for vendors associated with operating expenses such as telephone, rent and utilities. You may fill in a number for your project vendors but the system will ignore it and use the COGS number found in the Sales category file instead.
The next line is used for taking early payment discounts when writing checks to the vendor. If this vendor does not give discounts then just leave the Discount % and Days blank. Fill in the typical days to payment from invoice date. Two examples of how this line is used follow:
If the terms are "2/10 Net 30", you would enter 2 in the Discount %, 10 in the Days to Take
Discount and 30 in the Payment Days
If the terms are "Net 30", you would enter 30 in the Payment Days and leave the other two fields blank.
The Buying Terms are three fields used to enter up to 3 discount percents off of list price. This is used where your cost of an item is calculated by taking a discount from list price. Sometimes single percents are used and sometimes multiple percents are used. You can enter 1, 2 or 3 percent amounts. During specifying, if any of these fields are not blank they will automatically show up on the component window where they can be used to calculate your cost. These are all optional fields.
If you plan to use the Design Manager email/fax system to automatically email or fax POs to your vendor you should check either the Email POs or the Fax POs check box. During acceptance of a PO or a change order the system will check the vendor on the PO and if this box is checked it will make a copy of the PO in the email/fax sending queue.
You use the Fax Dial String to enter fax number to dial plus and special codes that may be necessary to access the vendor’s fax machine. When you place the fax number on the main vendor window it will automatically be copied to this field and it may then be modified with special dialing characters. For many vendors the Fax Dial String will be the same as the fax # on the main vendor setup window.
64
Entering Vendor Invoices
Operating Expenses
Operating expenses are bills that are not related to a particular purchase order and are not paychecks. Typical examples are tax payments, insurance premiums, telephone, and office supplies. To enter an operating expense click on the vendor invoice button and you will see the main A/P window for entering and editing vendor invoices. To enter a new bill, click on the
Add button. The entry window will be displayed. Use the Type field to select Expenses (you can do this simply by pressing the "E" key on your keyboard. Your window should look like the picture shown below:
First you select the method of payment in the upper right. You can select Check if you have set up a checking account in the general ledger. You can select credit cards if you have set up credit card clearing accounts in the general ledger. Note, if you are paying by wire transfer you would click on the handcheck/wire transfer button in the lower right.
Next enter the Vendor Code, Invoice Date and Invoice Number. If you do not have an invoice number you will have to make one up. Often companies will use the current date if they do not ave an actual invoice number. The Due Date will be filled in by the computer based on settings in the vendor setup window (default tab). The Due Date is only used when printing checks to automatically select invoices for payment (see section on printing checks). The Transaction
Description can be used to make comments about the entry that will be printed on the check stub and on many accounting related reports.
After entering this basic information you need to enter the amount to be paid and the g/l account to be charged. Since the bill may need to be broken down into several g/l accounts we set up a grid system that allows you to enter as many accounts and amounts as you need. Click on the
Add button to the right side of the window. A small window will open where you can put in the g/l account and the amount for that invoice. Click on OK then click Add again if you need to enter a second account. As you are entering the g/l accounts and amounts, the Amount Due field on the main window will keep a running tally. You should compare this to the amount due on the invoice. The Amount Due is the amount that will be paid to the vendor.
If the vendor provides an early payment discount you can enter the information in the vendor setup window and it will automatically come up to the invoice entry window when the vendor code is entered. You can also enter the discount manually. Just enter a discount amount and the days from the invoice date that pertains to the discount. If these fields are already filled in then there is discount information in the vendor files. When the check is printed the computer will automatically apply the discount percent if the check is dated within the specified number of days
65
from the invoice date.
If you have already written the actual check by hand, you can click on the Hand Check button and enter the check number, date and amount. You can also enter hand check information in the check printing window.
Once you are finished entering the information for the bill and the Amount Due is correct, click on the OK button. This will record the entry on the main a/p invoice entry grid. You will then need to click on the Post button to update the accounting records. Note that if more than one person is entering data, the window will show the entries just for your password and the journal will also print just for your password. Posting will post only the new entries that you have entered.
Accounting:
When you post a operating expense invoice the system will credit the accounts payable account and debit the distribution account (often an expense account). If a hand check is included then it will also debit the accounts payable account and credit the designated cash account. The invoice will show in the aged accounts payable listing and show in the window for printing checks provided it was not paid off with a hand check. Invoices may be entered with a negative dollar amount and they will be treated as credit.
Enter PO Related Vendor Invoices
PO related vendor invoices are bills from a vendor as a result of a purchase order. If there is no
PO# then you need to generate a PO or use a different type of entry. This works with project
POs, showroom POs and stock inventory POs.. To enter a vendor invoice click on the vendor invoice button and you will see the main A/P window for entering and editing vendor invoices. To enter a new bill click on the Add button. The entry window will be displayed. Use the Type field to select Invoices for Inventory PO or Invoice for Project PO (you can do this simply by pressing the "I" key on your keyboard one or more times). For showroom use the type selection for project PO. Your window should look like the entry window shown below:
After selecting the Type you enter the PO# (the format is slightly different for project POs) and the window will fill in information from the PO including the vendor, the items from the PO and any deposit that is available for this PO.
You can select the method of payment in the upper right then enter the Invoice Date and Invoice
#. If you do not have an invoice number you will have to make one up. Often companies will use the current date if they do not have an actual invoice number. The Due Date is filled in by the computer based on settings in the vendor setup window (default tab). The Due Date is only used
66
when printing checks to automatically select invoices for payment (see section on printing checks). The Transaction Description can be used to make comments about the entry that will be printed on the check stub and on many reports.
Lower on the window you will see any deposit that is available for this PO. If this is a partial billing you may want to reduce the deposit you use by changing the number. You can put in smaller amounts but not larger amounts. If you use part of the deposit then later when you are entering the final invoice you will only see the amount that has not yet been used.
The items that make up the PO are listed in the distribution grid. The computer will assume that all of the items are being invoiced for the amounts listed on the PO. It will calculate the Amount
Due by adding up all of the items and deducting any deposit that may be available. If you need to change any of the amounts or add in freight, select an item on the grid and click on the Edit button to the right of the grid. This will load the invoice distribution window shown below:
From this window you can enter the correct cost, freight, installation cost, and other costs. You can also indicate backorders, quantities, received date and expected ship date. The Bypass WIP flag should be checked for any items that are not going to be billed to the client.
Important – The Qty Paid For must be correct. This is used to update inventory files and close the PO. If this is a partial bill that is being entered you will probably have to adjust the quantity paid for field.
The distribution grid for the stock inventory PO is slightly different in that you can only enter amounts under merchandise and freight and there is no back order quantity. The receiving function for inventory is found under the inventory PO section.
If the vendor provides a early payment discount you can enter the information in the vendor setup window and it will automatically come up to the invoice entry window when the vendor code is entered. You can also enter the discount manually. Just enter a discount amount and the days from the invoice date that pertains to the discount. If these fields are already filled in then there is discount information in the vendor setup window, defaults section. When the check is printed the computer will automatically apply the discount percent if the check is dated within the specified number of days.
If you have already written the actual check by hand or paid for the invoice by wire transfer, you can click on the Hand Check/Wire Transfer button and enter the check number (hand checks only), date and amount. You can also enter hand check information in the check printing window.
Once you are finished entering the information for the bill and the Amount Due is correct, click on the OK button. This will record the entry on the main a/p invoice entry grid. You will then need to click on the Post button to update the accounting records. Note that if more than one person is entering data, the window will show the entries just for your password and the journal will also print just for your password.
Accounting:
When you post a vendor invoice the system will credit the accounts payable
67
account. The debit will go to the stock inventory account for inventory POs. For project and showroom POs the debit will go to the WIP account if the client has not been invoiced for the items and to the COGS account if the client has already been invoiced. The COGS account can be found by looking at the sales category for each item. Any costs going into the WIP account will be annotated with the COGS account and at the time the client is invoiced the costs will be transferred to the appropriate COGS account as part of the client invoice posting. If a hand check or wire transfer is included then it will also debit the accounts payable account and credit the designated cash account. The invoice will show in the aged accounts payable listing and show in the window for printing checks provided it was not paid off with a hand check or wire transfer.
Invoices may be entered with a negative dollar amount, and they will be treated as credit.
Miscellaneous Project Expenses
Miscellaneous project expenses are bills that are related to a particular project or projects for which you have not produced a purchase order. This is often used for reimbursable expenses such as Federal Express charges and blueprint services. These are entered just like the operating expenses only you designate a project and amount to charge the project. You can even combine on one invoice entry a distribution that includes both project and non-project expenses.
An example might be a Federal Express bill where several of the charges go to projects for reimbursement and the remainder of the bill is company overhead and no project is specified.
To enter a miscellaneous project expense click on the vendor invoice button and you will see the main A/P window for entering and editing vendor invoices. To enter a new bill, click on the
Add button. The entry window will be displayed. Use the Type field to select Expenses (you can do this simply by pressing the "E" key on your keyboard. Your window should look like the entry window shown below:
You can select the method of payment in the upper right then enter the Vendor Code, Invoice
Date and Invoice Number. If you do not have an invoice number you will have to make one up.
Often companies will use the current date if they do not have an actual invoice number. The Due
Date will be filled in by the computer based on settings in the vendor setup window (default tab).
The Due Date is only used when printing checks to automatically select invoices for payment (see section on printing checks). The Transaction Description can be used to make comments about the entry that will be printed on the check stub and on many reports.
After entering this basic information you need to enter the amount to be paid, the project to charge and the g/l account to be charged. Since the bill may need to be broken down for several projects andl g/l accounts we set up a grid system that allows you to enter as many projects, accounts and amounts as you need. Click on the Add button to the right side of the window. A window will open to enter the distribution information for the invoice. Click on the radio button
68
labeled Project Related at the top. The window will be enlarged to allow room for project information to be added. It should look like the window shown below:
First fill in a sales category, location, amount and project code. If this is an expense to be attached to a project item that already exists then click on Existing Item and fill in the project item number otherwise a new item will be created in the project for this charge. If you attach it to an existing item a new component for that item will be created.
Select the component Type, the % Type of charge and the percentage. This will be used in calculating a sell price to the client. The Description should be entered. This description will be the item description on new items and is the description that will print on the client invoice. You can also mark the entry as taxable. In some states if you pay tax on the purchase price then you do not have to charge the client tax on the cost. In this case check the Cost Is Not Taxable box.
You should check with your accountant before using this feature. If you do not plan to bill the client for this entry you should check the Bypass WIP box.
Click on the OK button to save the entry then click Add again if you need to enter a second distribution to another project. As you are entering distribution of amounts, the Amount Due field on the main window will keep a running tally. You should compare this to the amount due on the invoice. The Amount Due is the amount that will be paid to the vendor.
If the vendor provides an early payment discount you can enter the information in the vendor setup window in the default area and it will automatically come up to the invoice entry window when the vendor code is entered. You can also enter the discount manually. Just enter a discount amount and the days from the invoice date that pertains to the discount. If these fields are already filled in then there is discount information in the vendor files. When the check is printed the computer will automatically apply the discount percent if the check is dated within the specified number of days.
If you have already written the actual check by hand, you can click on the Hand Check/Wire
Transfer button and enter the check number, date and amount. You can also enter hand check information in the check printing window.
Once you are finished entering the information for the bill and the Amount Due is correct, click on the OK button. This will record the entry on the main a/p invoice entry grid. You will then need to
69
click on the Post button to update the accounting records. During the posting new items or components will be created in the project. Note that if more than one person is entering data, the window will show the entries just for your password and the journal will also print just for your password.
Accounting:
When you post a operating expense invoice the system will credit the accounts payable account and debit the distribution account (often a COGS or expense account). If a hand check or wire transfer is included then it will also debit the accounts payable account and credit the designated cash account. The invoice will show in the aged accounts payable listing and show in the window for printing checks provided it was not paid off with a hand check. Invoices may be entered with a negative dollar amount and they will be treated as credit.
Vendor Deposits
Vendor deposits are payments to a vendor that accompany a purchase order, This may be either a stock inventory PO, a special order PO or a showroom PO. The amount of the deposit is normally less than 100% of the cost of the item being ordered. If you are paying a 100% deposit we suggest you use the vendor invoice entry described in that section of the manual.
To enter a deposit click on the vendor invoice button and you will see the main A/P window for entering and editing vendor invoices. To enter a new deposit click on the Add button. The entry window will be displayed. Use the Type field to select either Deposit on Stock Inventory PO or Deposit on Project PO. For showroom POs use the selection for project PO. You can select this by simply by pressing the "D" key on your keyboard either once or twice. Shown below is the window for Project POs.
The window for inventory POs is identical to this one except the PO# field matches the format of the inventory PO#.
The only field you normally will need to enter is the PO#. Once the PO# is entered the vendor,
Dates, amounts and description will be filled in automatically. The amount comes from the deposit amount listed on the PO so if no amount is indicated on the PO then no amount will be filled in on this window. You may override any of this information. You can change the vendor if the deposit check goes to a different vendor than the PO (this happens occasionally where you are working through reps). You may also adjust the dates and amount and transaction description.
If you have already written the actual check by hand, you can click on the Hand Check/Wire
Transfer button and enter the check number, date and amount. You can also enter hand check or wire transfer information in the check printing window.
Once you are finished entering the information for the deposit click on the OK button. This will record the entry on the main A/P invoice entry grid. You will then need to click on the Post button to update the accounting records. Note that if more than one person is entering data, the window will show the entries just for your password and the journal will also print just for your password.
Accounting:
When you post a deposit entry the system will credit the accounts payable account
70
and debit the Vendor Deposit account (this is normally an asset account). If a hand check is included then it will also debit the accounts payable account and credit the designated cash account. The deposit entry will show in the aged accounts payable listing and show in the window for printing checks provided it was not paid off with a hand check. Deposit entries may be entered with a negative dollar amount and they will be treated as credit.
Paying Bills
Printing Checks
Before you can print checks you must first enter the invoice or voucher. For instructions to enter the invoice see the section of the manual on entering vendor invoices under accounts payable.
Once you have entered the invoice and posted it, the invoice will appear on the Pay / Print window. Note that invoices will not appear on this screen if hand check/wire transfer information was entered at the same time as the invoice information. The Pay/Print window can be found by selecting the checkbook from the main Design Manager window. You can use the button or
Click on A/P at the top of the screen and select Checking. You should see the following window
The list of invoices you see are all of the posted vendor invoices that have not yet been paid. To pay an invoice check the box in the left hand column labeled Tag. You can click a second time to untag an invoice. You can remove items from the list by using the Offset button. To use it, select
(highlight) 2 or more invoices where the Amount To Pay for the invoices totals to 0.
Once you have tagged all of the invoices you want to pay then click on the Print button. You will see the Check Run screen. You need to pick the checking account you want to use. Once the checking account has been selected you will see a listing of the actual checks that should look like the window below
71
If the check numbers are not correct you can change them by entering the starting check number in the Next Check No. field. You can also change the check date and Fiscal Month on this screen.
If you do change either the fiscal month or check date you should make sure to use the same month. If the check date (month & year) is not the same as the accounting period represented by the fiscal month then the checkbook screen will have a different balance than the general ledger and accounting reports.
Click on the Print/Post button to send the checks to your printer. After the checks are printed you will be asked if you want to accept or Reject the check run. Click Accept if the checks printed OK and you want to post them. If you click on Reject check run the computer will assume the checks did not print properly and treat the checks as if they were never printed. Do not distribute any check printed and then rejected, as the computer will have no record of those checks being printed.
Accounting
: When checks are posted (accepted) the accounting entry is a credit to the selected checking account and a debit to accounts payable.
Credit Cards To Pay Bills
Important: Before you begin using a credit card to pay bills, you will need to set up a credit card clearing account in your Chart of Accounts, as well as a vendor code for the credit card company. For instructions on how to do this see the section on the chart of accounts and entering new accounts.
The first step in paying a vendor invoice with a credit card is to enter the vendor invoice under accounts payable. The invoice can either be PO related or operating expense. Enter the invoice just as you would enter it if you were paying with a check. The only exception is to select the credit card account in the box labeled PayFrom as shown below:
72
The remainder of the information is filled in just as you would enter a normal invoice to be paid with a check. When you post this entry it will be placed in the credit card clearing account where it will stay until you pay the credit card company or bank.
Paying the Credit Card Company
To pay the credit card company when your statement arrives, go to A/P and add an operating expense entry. The vendor will be the credit card company or bank. In the distribution window, it will ask for an expense account and amount. Enter the general ledger account number for the credit card clearing account and the amount you want to pay. Be sure to set this entry to be paid with a check. Process this payment just as you would process any other bill you are paying with a check.
Reconciling Your Credit Card Statement
It is important to keep your records for your credit card in agreement with those of the credit card company. Reconciling your credit card is important because errors can sometimes be made by either your credit card company, or by you. These errors are most easily located if the activity you are checking is recent, and you can remember why certain steps were taken. For this reason we recommend that you reconcile your credit card with each monthly statement that you receive.
To reconcile your credit card you will need your most recent credit card statement. Click on the
Checkbook button on the tool bar to open the Checking Window, and then click on the Credit
Cards Tab.
Select a credit card account from the drop down list
Click here to print the credit card register
To begin we will need to first identify the credit card account we will be reconciling by clicking on the arrow to the right of the Account field and select the credit card account from the drop down list. After making this selection a list of the credit card’s activities will appear in the grid below.
The grid shows all of the credit card charges you have made, along with any payments made to the credit card company. The credit card statement should show all of the charges that the credit card company is aware of and also all of the payments it has received. You should find each of these charges and payments in the grid and click the small box in the "Clr" column to indicate the credit card company has shown the transaction on the statement. A check mark will appear in the small box.
You will find an area titled "Reconcile" below the grid. This area shows you important figures relating to your credit card. The Balance field will always show the amount that you have charged on your credit card but not yet paid for. The Out. Charges field (short for Outstanding Charges), shows the amount of purchases that have not yet been recognized by the credit card company on a statement. Similarly, "Out. Payments" shows the payments you have made that are not yet shown on a credit card statement. "Statement Bal." shows the dollar amount that should be shown as outstanding on your last credit card statement. If the statement balance on your computer screen does not match the outstanding balance shown on the credit card statement, then one of two things could be wrong:
73
You may have neglected to click the "Clr" box for one of the charges or payments shown on the statement. It is also possible that you accidentally clicked one of the "Clr" boxes for a charge or payment that was NOT listed on your statement. If so you can remove the check mark from the box by clicking it again.
You may have a charge or a payment with an amount that differs from the amount that the credit card company is reporting. Look at each payment and charge that you have clicked and make sure that its amount matches that shown on the credit card statement. If you find a difference you can correct it in DM2K (if you are wrong) or else you will need to contact the credit card company
(if they are wrong).
You may also have received service charges from the credit card company. They will also be listed on the credit card statement. See below for how to enter these charges.
When the amount in the "Statement Bal." field matches the amount outstanding on your credit card statement, you are reconciled. You may also print a chronological list of all credit card activity by clicking the Print button at the bottom of the window. This printout will show all of the activity for the month being displayed on the screen, as well as the reconciliation information.
Entering Service and Interest Charges
To enter service charges or interest charges from your credit card company go to the A/P section and add a new invoice. Select Operating expense and set the Pay With field to the credit card.
On the Invoice Distribution Window, enter the general ledger account where you accumulate service charges or interest and the amount of the charge. Continue to process this entry just as any normal invoice entry. This charge will then be sent to the credit card clearing account and will appear on the reconciliation screen
Wire Transfers to Pay Bills
With Design Manager you are able to pay your bills with a hand check or by wire transfer. A hand check is any check that is not printed by Design Manager. Usually these are checks that have been written by hand or by another program. Wire transfers are any payments made out of your bank account that do not require a check form.
Hand checks / wire transfers can be entered in two places within Design Manager. On the lower right side of the vendor invoice entry windows you will see a button labeled Hand Check/Wire
Transfer. You will also find a Hand Check button on the Pay/Print window of the checkbook.
These will both take you to the Hand Check / wire transfer window.
Start by selecting hand check or wire transfer at the top of the window. The screen displayed is for hand checks and provides you a field to enter the check number. If wire transfer is selected
74
then the check number field will not be displayed.
Next enter the Date and Fiscal Month. The fiscal month and check date should be in the same month. If the check date (month & year) is not the same as the accounting period represented by the fiscal month then the checkbook screen will have a different balance than the general ledger and accounting reports.
Next select the bank account you want to charge for this entry. A list of accounts is provided by clicking on the drop down box. If the correct account is not shown than it needs to be entered into the chart of accounts (see G/L instructions for setting up accounts).
Finally enter any description you want to have included with the entry. When you click on the OK button the entry will be posted and the checkbook and accounting records updated accordingly.
Accounting:
A hand check or wire transfer entry will normally credit the bank account and debit accounts payable.
Check Book
Check Reconciliation
It is important to keep your checkbook records in agreement with those of the bank. Balancing your checkbook, or reconciling cash, is important because errors can sometimes be made by your bank or by you. For this reason we recommend that you reconcile cash account to the bank statement each month.
To reconcile cash you will need your most recent bank statement. Click on the Checkbook button on the tool bar to open the Checking Window, and then click on the Reconcile Cash Tab.
Select a checking account from the drop down list
Check this box to mark as cleared
Click here to reconcile cash
Click here to enter a service charge
The first step is to identify the checking account you wish to reconcile. Click the arrow to the right of the Account field and select the checking account from the drop down list of accounts. Next, enter the date of the bank statement in the Bank Statement Ending Date field. The date should be shown on the bank statement itself. Press the tab key when you are finished typing the date.
The computer will now fill in the information for this account.
The Checks grid contains all of the checks that you have written that were dated on or before your statement date. Checks that have been reconciled in an earlier month will not be shown.
The bank will have indicated which checks it has processed when you receive the bank statement. Find each of these checks in the Checks grid and click the small box in the "Clr" column (so that a check mark appears) to indicate that the bank has reported that check as cleared (appears on your statement). The bank statement will similarly list the deposits you have made. Find the deposits on the Deposits grid and mark as cleared each of the deposits on the bank statement. Your bank statement may include a total for the checks and a total for the deposits that it is reporting. If so, you can check your work by comparing the total for the checks
75
in the Total Cleared Checks field. You should also compare the total for the deposits to the Total
Cleared Deposits field. If the totals on the computer screen do not match the totals shown on the bank statement, then one of the two following things could be wrong:
First, you may have neglected to click the "Clr" box for one of the checks or deposits shown on the statement. It is also possible that you accidentally clicked one of the "Clr" boxes for a check or deposit that was NOT listed on your statement. If so you can remove the check mark from the box by clicking it again. The second possibility if that you have a check or a deposit with an amount that differs from the amount that the bank is reporting. Look at each check and deposit that you have clicked and make sure that its amount matches that shown on the bank statement.
If you find a difference you can correct it in DM2K (if you are wrong) or else you will need to contact the bank (if they are wrong).
You may also have received service charges from the bank. They will also be listed on the bank statement. To enter these charges you should click the "Edit" button to the left of the Service
Charges field. The Service Charges Window will appear.
Click the "Add" button to the right of the grid to display a window in which you may enter the dollar amount of the service charge as well as the general ledger expense account to which it should be charged. As you enter these charges the total amount will be updated in the Total
Service Charges field. When you have entered all of the charges this number should agree with the dollar amount of service charges on your bank statement. Click OK and you should see the service charge amount appear in the Service Charges field on the Reconcile Cash Tab.
When your total cleared deposits, total cleared checks and finance charges all agree with your bank statement you are ready for the final step. Click the "Reconcile" button in the lower right corner of the Reconcile Cash Tab. The Reconcile Cash Window will appear.
Enter the balance printed on your bank statement here
These two amounts should be equal
Enter the dollar amount remaining in your account according to the bank statement in the Bank
Statement Balance as of… field. This number should be taken from the statement itself. After entering the number press the tab key to indicate that you are finished typing. The computer will then calculate the amount that should be in your account according to the bank (Calculated Book
76
Balance) and will compare that amount to the amount that is determined by your computer. Any difference will be shown in the Difference field at the bottom of the window. If everything is in agreement then you can click the "OK" button at the bottom of the screen to indicate that the reconciliation is complete and correct. If the difference is not zero you will need to re-examine your work (press Cancel).
Sometimes it is easier to find error on paper than it is on a computer screen. You can print the information you have entered by clicking the "Print" button on this window (before pressing
Cancel). The report will show all of the checks and deposits that have NOT been processed by the bank. It will add these transactions to the bank balance you entered to determine the calculated book balance. Check this list to be sure that the checks and deposits shown are NOT on your bank statement. Also be sure that the bank statement balance shown at the top is the amount that was reported on your bank statement. If it has been typed incorrectly simply enter the correct number in the top field of the Reconcile Cash Tab and press the tab key on the keyboard to see the result. If you cannot make the difference zero then you should click the
Cancel button on the Reconcile Cash Tab and work on the reconciliation again at a later time, possibly with the help a bookkeeper or accountant.
Bank Service Charges
Bank service charges may be entered in several ways. See the section on reconciling your bank account to see how to enter service charges during the reconciling process. You can also enter the service charges with a general ledger journal entry. You would credit the cash account (to reduce the balance) and debit a service charge account.
Another method is to enter a Miscellaneous Cash Receipt. Since the service charge will reduce the cash balance you would have to enter it as a negative number. You will also have to enter the offset account which is normally a service charge expense account.
77
Accounts Receivable
Overview
The accounts receivable module is used to create client invoices which can be either invoices from the showroom module, invoices from point of sale or invoices for custom projects. The module also supports cash receipts entry and edit. Cash receipts are broken down into three types. There are receipts to pay invoices, there are receipts for deposits, and there are miscellaneous receipts such as a refund of an insurance premium or bank interest. The module also contains the ability to create finance charges, adjust invoices for bad debt write offs, to credit invoices, and void cash receipts.
Cash Receipts
Client Deposits, Retainers & Payments
Any money coming in to your business is recorded under A/R by selecting
Cash Receipts
from the menu. This will bring up the main cash receipts window. You can use this window to enter all types of receipts and edit or delete existing receipts. Clicking on the
Add
button will bring up the window for entering a new receipt from a client. Clicking on the
Add Misc.
button will allow you to enter all other types of receipts that are not from a client. This would include things such as insurance premium refunds, interest on a savings account or maybe a refund from the IRS for overpaid taxes. As you enter receipts they will appear on the grid for new entries. You may print a posting journal then click on the
Post
button to do the actual posting.
A running total of entered receipts is shown in the upper right. Note that on multi-user systems, each user will have their own window for new entries. The window will show the entries just for that user, the journal will print just for that user, and the post will post only the new entries for that user.
Using the Post button will cause all of the new entries to be posted. They will update the project information, accounting records and all reports. They will also be removed from the New window and moved to the Existing window (see the two tabs at the top of the window,
New
and
Existing
).
Until you Post, you will not find the receipts in any other parts of Design Manager.
You will find that almost all receipts are entered by clicking on the
Add
button (or using Alt-A).
You should see the following window come up.
78
The window may appear complex at first sight but it is very easy to use and allows you to record most of your receipts on a single window.
Begin by filling in a Project code or showroom order number. You can click on the search button
or press the Alt-S keys to bring up the search window to find a project code or an order number. You can also click on By Client and enter a client code rather than a project code. The upper grid will show all of the proposals and quotes for the project. The lower grid will show all of the open invoices (i.e. invoices that have not been paid in full) for the project. The sample window above shows two proposals and two open invoices for the project. After selecting a project code or order number, you should fill in the amount of the check you received in the
Amount field. You can also fill in the check number, a deposit slip number and select the cash account to which you want the receipt posted.
The date of the receipt is entered in the upper right corner of the window. We recommend you use the date you deposit the check in the bank. This will make it easier to reconcile your bank statements at the end of the month.
The payment type is selected. These are setup under company information and are used to designate which cash account or credit card account you want to use.
The deposit slip field is usually left blank. You can use this to change the way deposits are shown in the checkbook window. Cash receipts are grouped by date and deposit slip number. If you are making two deposits on the same day use a deposit slip number of 1 for all receipts going on the first deposit and a 2 for all receipts going on the second deposit. You can also use letters such as ‘a’ and ‘b’. On the checkbook window you will see a total for all receipts with a deposit slip number of 1 and a second total for deposit slip 2 for all receipts with the same receipt date.
These will then correspond to the deposit entries on your bank statement.
You are now ready to designate the invoice or proposal that is being paid. If the payment is for a deposit, just click the tag checkbox for that proposal. If it is for more than one proposal check all proposals that are being paid. Likewise, check any invoice that is being paid. As you check off items you will see the totals at the bottom of the window add up the deposits and invoice payments.
The retainer line is used if the payment (or a part of it) does not apply to either an invoice or a proposal. This will always be the first line of the proposal section. Click the Tag box on the retainer line then click on
Edit
to enter the amount.
The amount sent to you by the client may not exactly match the proposal or invoice they are
79
paying. This is very common especially on proposals. Enter the amount actually sent by the client by clicking the tag box for the appropriate proposal or invoice then click on the
Edit
button to the far right of the grid. This will allow you to edit the amount for the line that is highlighted so you can change the amount to the exact amount sent to you.
You may enter a negative amount if you want to remove money from a proposal or from the retainer. A common need is to use money from the retainer to pay an invoice. You would check the retainer line and put in a negative amount then check the invoice to which it is to be applied and enter a similar but positive amount. There will be no effect on the actual cash but money will be removed from the retainer and applied to the invoice.
You will need to continue tagging and editing until the Total Receipt shown in the lower left equals the Amount of the check entered at the top of the window. Once these are equal, click on
OK
to save the entry.
Accounting:
For positive dollar amounts the system will automatically debit the selected cash account and credit either the client deposit account and/or the accounts receivable account depending on the nature of the entry. Retainers and client deposits go to the client deposit account while payments on invoices go to the accounts receivable account. If a negative dollar amount is entered the cash account will be credited and the client deposit and/or accounts receivable account will be debited. Once a client invoice has been paid off by the exact amount it will no longer appear on this window. You can use the edit cash receipts function to change or void an invoice payment and then the invoice will reappear.
The fiscal accounting period to which the entries are posted is set on the main cash receipts window in the upper left although receipts appear in the checkbook by the receipt date.
Miscellaneous Receipts
From time to time you will receive receipts that are not related to a project. To enter these receipts click on
A/R
and pick
Cash Receipts
from the menu. This will bring up the main cash receipts window. At the bottom of this window click on the
Add Misc.
button. This will bring up the window for entering non-project related cash receipts shown below:
Start by entering the name of the company or person that sent the receipt. Next enter the amount and the date. The amount may be entered as a negative if you are trying to reduce the cash balance. We recommend you use the date you deposit the check in the bank. This will make it easier to reconcile your bank statements at the end of the month.
The check number and deposit slip number may also be entered. These are optional fields and may be left blank. You can use the deposit slip field to change the way deposits are shown in the checkbook window. Cash receipts are grouped by date and deposit slip number. If you are
80
making two deposits on the same day use a deposit slip number of 1 for all receipts going on the first deposit and a 2 for all receipts going on the second deposit. You can also use letters such as ‘a’ and ‘b’. On the checkbook window you will see a total for all receipts with a deposit slip number of 1 and a second total for deposit slip 2. These will then correspond to the deposit entries on your bank statement.
Select the checking account which will receive the deposit if it is not the one already displayed and then enter a description of the entry. The description is shown on several accounting reports and may be helpful in identifying the reason for the entry at a future date.
Click on
OK
to save your entry. Don’t forget to post it by clicking on the
Post
button from the main cash receipts window.
Accounting:
The offset account is the general ledger account that will be credited. A positive amount will automatically debit the selected checking account based on the payment type. If you enter a negative figure (i.e. –100.00) in the Amount field then the system will credit the checking account and debit the offset account. If you do not know what account number to use for the
Offset Account then you may want to select the suspense account or check with your accountant.
The fiscal accounting period to which the entries are posted is set on the main cash receipts window in the upper left. Receipts are entered into the checkbook by the receipt date.
Editing Cash Receipts
Edits and voids of cash receipts are all done from the main cash receipts window. Click on
A/R
and then select
Cash Receipts
. You will see the main cash receipts window.
If the receipt you want to edit has not been posted, you should see it on this window. Prior to posting you may make edits simply by highlighting the entry and clicking on the
Edit
button at the bottom of the window. You may also delete the entry by clicking on the
Delete
button. Editing a receipt that has not been posted has no effect on the accounting records as it has not yet been recorded.
If the receipt has been posted then you will need to click on the tab at the top labeled
Existing
.
This will display a list of all previously posted cash receipts as shown below:
The list will be displayed sorted by the transaction reference number with the most recent entries
81
at the top of the list. To help find an entry you can click on a column heading and the list will resort by that column. If you know the project code of the entry you want to edit then click on the column heading
Project Code
(just click on the column label "Project Code" or anywhere in the little heading box that holds "Project Code"). The list will now be sorted by project code with the most recent entries at the top. Clicking on the heading box a second time will cause the list to be sorted in reverse order. You may sort by any of the displayed column headings. Note that there is a horizontal scroll bar at the bottom of the window that will show many more columns to the right.
Once you have found the record to edit, click on it so it is highlighted. If you want to void the receipt, click on the
Void
button. If you want to change the receipt then click on the
Edit
button which will bring up the Edit Cash Receipts window shown below. This is the edit window for a payment on an invoice.
All edits are made on this window. You can change the amount, invoice (or proposal) number, receipt date, check number, deposit slip number, cash account, and the description. If you are editing a miscellaneous receipt you will also be able to edit the name and offset account fields.
To edit a field just change the field to what you want it to be. In the example above if the amount should have been $2,200 then just change the amount to 2200.00. Click on the
OK
button to save the change and update the records. If you need to change a field that is not editable such as the project code then you must void the entry and reenter it as a new entry.
Client Invoicing
Invoicing Clients
Client invoices in Design Manager are similar to proposals and POs in that you generate and print an invoice then accept or reject it. Unlike proposals and POs, accepting the printed invoice will post it to your accounting records. Also unlike proposals and POs, once an invoice is accepted you cannot edit it. If you need to change the invoice you simply credit it then make a new one using the corrected information. The credit is processed from the Existing tab of the invoicing window. If you have entered any receipts to pay off the invoice or adjusted the invoice, you will need to void these entries before you can credit the invoice.
To make an invoice, click on the button on the tool bar. This is the access to all operations concerning client invoice. You will see the main invoicing window. Click on the Add Invoice button at the bottom of the window. You should see the invoice tagging window where you can enter a project code. Once the code is entered you will see a list of items that are in the project as shown below:
82
The items are listed in room location order however any item that is completely invoiced will be moved to the bottom of the list.
To create the invoice just tag the items that you want to invoice and click on the OK button. To tag an item use the left most column labeled Tag and click on the check box in this column to tag an item. Clicking a second time will untag it.
When the computer displays the items it makes a best guess at the amount that you want on the invoice. These amounts are shown in the column labeled Invoice Price*. As a comparison the
Price column shows the estimated selling price and the Invoiced To Date column shows the net amount previously invoiced for the item. If you need to change the Invoice Price highlight the item and click on the Override button at the bottom of the window. This will open the override window. Click the red checkbox to allow override and you can then change the price for the item.
You will probably have to also change the taxable amount so that the sales tax will be calculated correctly.
To print the invoice, click on the OK button on the tagging window. This will return you to return to the list of new invoices. Now click on the Print / Post button to actually print the invoices listed.
When the invoices have printed the computer will ask if you want to accept or reject the invoice.
Accepting the invoices will move them to the Existing tab, post them to the accounting records, client’s records and update the project with the invoice information. Rejecting the invoices will leave then on the list of new invoices. From this screen you can also put invoices on hold by unchecking the box in the first column on the left labeled Print/Post. You can later check this box and then print & post the invoice.
Advanced Options – Invoice Tab
From the Company Advanced Options section click on the Invoice tab. This window holds settings that are passed to the project setup at the time a new project is entered. After the project has been entered, changing the setting in the company information will NOT change the settings in the project. The window appears below:
83
The Title fields are used to change the title of each type of component as it appears on the invoice. The style field is used to specify how the different component types are to be treated and displayed on the invoice. The selections are Combine, List, Total and Ignore. Any component types set to Combine will have its sell price added into the merchandise sell price. List will cause the component type to be listed under the merchandise with a total for that item shown for each type. Total means the amounts will be totaled for the invoice and printed at the end of the invoice in the total section. Ignore means the component type will be ignored on the invoice.
The Pricing fields can be set to Always Proposed, Always Actual or Automatic. These are used during the invoicing process. When you are ready to invoice the client for an item, the computer will come up with a suggested price. You can invoice at the suggested price or override the price for each individual item. The Pricing fields are used to determine how Design Manager arrives at the suggested price. The Always Proposed setting will look up the proposed price and suggest that as the invoice price. The Always actual setting will arrive at a suggested invoice price by looking up vendor invoices and applying the markup % from project specifications. If there are no vendor invoices than this setting will suggest an invoice price of $0.00. The Automatic setting will use the higher of the proposed or actual as the suggested price.
The 11 check boxes are used to determine which things get shown on the invoice. With the exceptions noted below, most are self-evident. None of these settings effect calculations. They are all used to format the appearance of the invoice.
The Unit to 3 Decimals can be checked if you want the unit price to show 3 decimal places for cents. Using 3 decimal places eliminates problems with rounding. If the quantity is 3 and the sell price for the 3 items is $100.00 then the unit price is thirty three dollars, thirty three and a third cents. With 2 decimal places the unit price would show $33.33 which, when multiplied by the quantity of 3 gives an extended price of $99.99 however the invoice would have $100.00 for the extended price. With 3 decimal places the unit price would be $33.333 and when that is multiplied by the quantity you will correctly get $100.00.
The Show Payments can be checked if you want to show the client payments that have been made on the invoice. This check box has no effect on the invoice when it is first generated. It will only show if you reprint an invoice.
The Time Supplement check box will cause an additional detail report to print out with any invoice that includes time entries. The box for Show Time Details will only be available if you set the Style field for time to List. A check in this box means each individual time entry will show in
84
the body of the invoice itself.
The remarks box is used to include notes to the client. They will print at the end of the invoice and may be edited on each invoice as it is generated. This is a standard description box and you may use all of the text formatting buttons.
Accounting:
Posting the invoices will credit the G/L revenue accounts based on the sales categories of the items on the invoice. The client deposit account and A/R account will be debited and sales tax will be credited. In addition the posting of client invoices may trigger a transfer from work in process to cost of goods sold. If any items on the client invoice have vendor invoices associated with them then those amounts will be credited to WIP and debited to COGS. The transaction number for this transfer will be the same as the client invoice number.
Credit a Client Invoice
You may have a situation where an invoice has been posted, then a mistake discovered. You will not be able to edit the invoice once it is posted but you can credit the invoice, then issue a new one with the corrected information.
To credit a client invoice go to the invoice window by clicking on the button. The client invoice window for new invoices will be displayed. Click on the Existing tab at the top. You will now see a list of invoices. Find the invoice that you want to credit and click on it so it is highlighted. Now click on the Credit button. You may enter a fiscal month and a date for the credit. You may also tell the computer to skip printing the credit if you do not need a paper copy of the credit invoice. If you check the box to Hide On Reports then the original invoice as well as the credit invoice will not show on project related reports. You may also enter a transaction description if needed.
You may get an error message about payments and adjustments on the invoice. If there have been any payments or adjustments on this invoice, the payment or adjustment must be voided before you will be able to credit the invoice.
Accounting:
Crediting an invoice will reverse all of the accounting entries made by posting the original invoice. If the credit is made to a fiscal accounting period different than the period to which the original invoice was posted then you may have open A/R items between the two fiscal periods. You should not post a credit invoice to a period prior to the original invoice.
Adjusting a Client Invoice
You may need to adjust a client invoice for one of two reasons. If a client over or under pays the invoice by a few cents the invoice will remain on your receivables until closed out. You can use the invoice adjustment to remove or add these few cents to the balance due there by closing it out. The other case you may need to adjust an invoice balance is when you have to write off a bad debt.
NOTE: Do not use the adjustment when you see a mistake on an invoice. The adjustments do not update the billing information in the project for line items. It only adjusts the balance for that invoice in accounts receivable.
To adjust a client invoice go to the invoice window by clicking on the button. The client invoice window for new invoices will be displayed. Click on the Existing tab at the top. You will now see a list of invoices. Find the invoice that you want to adjust and click on it so it is highlighted. Now click on the Adjust button and then the Add button. You will see the invoice adjustment window shown below:
85
The date and fiscal month default to the current day and month. The field for the G/L Account is the account that is to be adjusted. This is not the A/R account as the computer knows to adjust receivables but it needs you to indicate the g/l account that will be the offset to the A/R account.
This is often the bad debt expense account. You can enter a description for the entry and then under Adjustment, enter the amount to adjust. If you enter a negative amount the balance due will be reduced and a positive adjustment will increase the balance due. Click on the OK button to save the entry.
Finance Charges
Finance charges in Design Manager are use to create a finance charge invoice to the client when they do not pay invoices on time. You can set which clients to charge, what rate to charge and how many days overdue you permit an invoice to go before it accrues a finance charge.
If you wish to control which clients get finance charges and the charge rate on each you need to make some entries in the client file. If you plan to charge all clients an equal amount you can skip this step.
Click on Glossaries at the top of the window and select Clients. Open the client edit window by double clicking on the desired client. Below is the lower portion of the window:
Fill in the rate you want to use for this client and the number of days until an invoice becomes past due. Be sure to save the changes by clicking on OK. This client will now be included when you check for overdue invoices each month.
To generate the finance charges go to the client invoicing window by clicking on the menu for A/R and select Client Invoices / Finance Charges. The window for new invoices / finance charges should be displayed. At the bottom of this window is a button labeled
Fin. Chgs.
Click on this button to open the finance charges window shown below:
86
The Aging Date defaults to the last day of the current month. It is used to determine if an invoice is past due. If an invoice is past due then the finance charge is the balance due on the invoice times the Finance Charge %.
To determine if an invoice is past due the computer will look at the invoice date, the Aging Date above and the Finance Charge Days. If the invoice date is earlier than the Aging Date less the
Finance Charge Days then the invoice is past due an a finance charge will be generated.
You can select one of two ways to use this window. The first (the default) is shown above. It will look to the client file for percentages and Finance charge days. It will only generate finance charges for clients that have a % and days filled in and have a past due balance, all other clients will be ignored. The other selection will ignore the client file and look at all clients who have past due balances. It will allow you to designate a percent and Finance Charge Days on this window.
Finance charges will be calculated using this percent (even if a different percent is in the client glossary file).
When you click on the OK button, the finance charges will be generated. These will be in the form of a client invoice and will appear as new invoices that have been created but not posted on the client invoice window. You should review the charges that have been created then print and post. Each charge will have it’s own invoice number. The finance charge invoice will show each past due invoice and the finance charge for that invoice. When you post the finance charge invoice the computer will create an item in the project showing the amount of the charge and the invoices that were used in the calculation. This becomes a permanent part of the project.
Accounting:
When the finance charge invoice is posted the computer will debit the accounts receivable account and credit the finance charge account. No sales tax is calculated for the finance charge invoices. To set the finance charge account go to G/L and select Company
Information. Next click on the tab labeled Other Accts. The finance charge account is in the
Accounts Receivable section. This is normally set to a revenue account.
87
General Ledger
Overview
The general ledger module is used to accumulate all of the accounting entries for financial reporting. You can use the g/l module to make journal entries in order to adjust account balances. It is used to access the company information where passwords and important account numbers are stored. A full compliment of account analysis tools is available in the reports and status areas.
The accounting records are maintained on an accrual basis. The following systems are automatically run on an accrual basis: accounts receivable, accounts payable, client deposits, vendor deposits and work in process inventory.
The system is based on 12 accounting periods or fiscal months. All entries are posted to a fiscal month which can be independent of the dates associated with the entry. Normally all postings are made to the current fiscal month. With proper password permissions postings can be made to previous or future fiscal months.
Accounting reports and financial statements can all be printed retroactively by entering a previous fiscal month. You may select any fiscal month for which data exists. Design Manager is set to maintain accounting records for a minimum of 5 years.
Most of the accounting entries in Design Manager may be either voided or credited. These credits and voids are usually recorded in the accounting records with an additional entry that is the reverse of the original entry. You may also revise many types of accounting entries after they have been posted. Design Manager maintains an audit trail of these revisions. Normally revision are shown merged with the original entry so you see only the adjusted entry. On some of the accounting reports there is an option to Show Revisions. If you select the Show Revisions the original entry will be displayed along with each revision. All accounting entries and revisions are tracked by user and date keyed so you are able to determine who made each entry, who revised it and when it was revised.
Month-end and year-end closings:
Month-end and year-end closing are automatic and take place without the need for operator assistance. When a posting is made to a prior month or prior year, Design Manager will open the month and/or year, post the entry then reclose the month and/or year. If a prior year posting is processed, the retained earnings for the current year will be updated.
88
T-Accounts
The following are the T-Accounts for the most common postings in Design Manager. The accounts are shown for normal processing. Void and credit functions generally do the reverse of the entries shown (debits and credits are reversed).
1) Receive a deposit of $1,000 from the client.
2) Enter a deposit of $300 for the vendor.
3) Write the check for the vendor deposit (item #2) to be mailed with the PO.
4) Enter the final invoice from the vendor for $630 ($600 + $30 freight)
5) Invoice to the client. In addition to posting the invoice this triggers a transfer of costs from WIP to COGS.
6) Pay the vendor for the final invoice from item #4 less a discount of $12.
7) Collect the final payment from the client.
89
Journal Entries
Journal entries are used to make adjustments to general ledger account balances. Journal entries do not affect other parts of the software such as vendor accounts or project accounting.
For example, making a journal entry to the accounts receivable account will change the account balance in the general ledger but it will not change any of your client’s account balances.
If you are not completely comfortable with and knowledgeable about journal entries it is best to get guidance from your accountant. Journal entries may be posted to the current month, previous months or even future months.
To enter a new journal entry or edit an existing journal entry, click on
G/L
and select
Journal
Entry
from the drop down menu. You will see the main journal entry window. From this window you can create, edit and delete journal entries. Click on the
Add
button to enter a new journal entry. You will see the window shown below:
The system will automatically insert an Entry No. and an Entry Date. You can override these if you have a special numbering system for journal entries or want to use an entry date that is not the current date. You should enter a description of the journal entry for future reference.
If the journal entry will be posted to a cash account then the entry date will determine the position of the entry in the checkbook. It is usually a good idea to coordinate the entry date with the fiscal month to which the entry is posted.
To enter the distribution of accounts and amounts, click on the
Add
button on the right side of the window. This will open the journal entry distribution window shown below:
Enter an account number. You can click on the search button or press the Alt-S keys to bring up the search window to find the account number. You can select any account that is in the
90
general ledger chart of accounts. If the account is not found, you can enter a new account from the search window if you have the password permissions.
Next enter either a debit amount or a credit amount but not both. The amount you enter should always be positive. All credits should be entered in the credit box as a positive amount.
For those who are not sure about the effect of a debit or credit on an account balance the following may be of help:
Account Type Debit Credit
COGS (Cost Of Goods Sold)
Other Income or Expense
Increase
Decrease
Decrease
Increase
The Increase and Decrease means how the account balance will change with a debit or credit.
For example, a debit to an asset account will increase the balance.
As you are entering the account balances you should be aware that the total of the debit entries must equal the total of the credit entries. Design Manager will not allow you to post an entry that does not balance. If you are adjusting an account balance and do not know which account to use to make the entry balance we recommend you check with your accountant for advice. If your accountant is not available you could use the Suspense account. All Design Manager systems are shipped with a suspense account installed. You can use this account to balance a journal entry. If you use the suspense account you should make your accountants aware of it so they can properly distribute the entry to the proper account.
Once you have entered all of the distribution accounts and the entry balances, click on the
OK
button to save the entry. The entry has not yet been posted and you are able to enter additional entries or print a journal. You will need to click on the
Post
button before you will see the effect of the journal entry in the accounting records.
The journal entry will be posted to the fiscal month displayed in the upper left corner of the window. It will always default to the current fiscal month based on the date in the computer. If you have the proper password permissions you can change the fiscal month to an earlier or later fiscal month. If posted to a previous month Design Manager will open that month, post the entry and close the month.
Journal entries may be marked as Auto Reverse (check box at the bottom of each journal entry window). If this is checked Design Manager will post a second journal entry to the next succeeding month. This second journal entry will use the same accounts and other information but the debit and credit amounts will be reversed.
Click on the
Existing
tab at the top of the main journal entry window to view, edit or void a journal entry that has already been posted. You will see a list of all posted journal entrys. The list will be displayed sorted by the transaction reference number with the most recent entries at the top of the list. To help find an entry you can click on a column heading and the list will resort by that column. If you know the fiscal month of the entry you want to edit then click on the column heading
Fiscal Month
(just click on the word "Fiscal" or anywhere in the little heading box that holds "Fiscal Month"). The list will now be sorted by fiscal month with the most recent entries at
91
the top. Clicking on the heading box a second time will cause the list to be sorted in reverse order. You may sort by any of the displayed column headings.
If you want to void an entry, click on the entry so it is highlighted and then click on the
Void
button at the bottom of the window. Design Manager will ask you to confirm the entry is to be voided before actually voiding it.
If you want to edit an entry, click on the entry so it is highlighted and then click on the
Edit
button.
The edit window will open with the selected entry displayed. You will be able to change any part of the journal entry except the fiscal month to which it was posted. If it was posted to the wrong fiscal month you will have to void the journal entry and reenter it the correct fiscal month.
Transaction Search
The Transaction Search window will help you find information in your Design Manager accounting system. To open the window, click on the button found on the right side of the tool bar. You will see the Transaction Search window shown below
To use the window, fill in any combination of fields in the upper portion of the window and click on the Find Now button. Based on the criteria you entered Design Manager will display all accounting records that match.
You can fill in as many fields or as few fields as necessary to find your information. If you only fill in a project code then you will see all accounting records related to that project. If you fill in a project code and a vendor code then you will see all accounting records for that that vendor that are related to the designated project.
A few points to keep in mind using this window:
Try to enter as many fields as possible to reduce the number of records listed. The further you can narrow your search the better.
Each transaction to the general ledger will have a debit record and a credit record. This is normal accounting but it does double the number of records that are displayed. You can limit this by using the Acct. field. If you limit the search to a single account then you will not see both sides of the entry.
The Keyed Date is the date in the computer on the day the entry was posted. The field labeled
92
date is the date assigned to the entry such as the check date, receipt date or invoice date. The fiscal dates are the accounting period to which the entry was posted.
The field labeled Trans. No. (Transaction Number) is the number that Design Manager assigns to each accounting entry. This number is found on accounting journals and many reports. If you know the transaction number assigned to an entry, this is an excellent way to narrow your search.
Use the scroll bar at the bottom of the window to see additional information displayed to the right of the visible screen.
Payroll
The design manager software comes with a limited payroll module. The limitation is that it is NOT able to calculate payroll taxes. The module does allows you to enter the employee payroll information and print payroll checks, print W2 forms and it provides reports to help you fill out form 941.
First you need to set up employee information. Go to the glossaries selection at the top of the main Design Manager window. From the glossaries menu select Employee/Manager/Sales
People. You will see a list of employees that have previously been entered. If the grid is blank it means no employees have been set up. To add an employee click on the
Add
button at the bottom of the search grid. You will see the window for entering employees as shown below:
To you must assign a code to each employee that is unique to that employee. Often the employee’s initials are used for this code. Next enter the employee’s name address and other biographical information. To enter the payroll information click the tab labeled
Payroll
. This will open the window for an entering the salary and deduction information for the employee. Shown below is the window for an entering this information.
93
Click the
Add
button on the right side of the window. This will open a window where you can enter an amount and a general ledger account number. Wages are entered with a positive dollar amount and deductions are entered with negative dollar amounts. Make one entry for each salary amount and one entry for each deduction. Generally the deductions are things such as federal income tax withheld state income tax withheld, social security, and other things you want to deduct from the employee’s pay. The number at the bottom of the window is the paycheck amount. The numbers that you enter on this window will be used as default amounts to print the payroll checks. They may be edited in the check entry section for each paycheck.
You will note that in the lower left of the window there is a button labeled W2 Info. Use this button to open the window for entering W2 information. Once the W2 information is entered you may print the W2 forms which are found in the reports section.
To print the actual paychecks you will need to go to the accounts payable section by clicking on the button. The window for entering all types of accounts payable entries will appear. Click on the
Add
button in the lower left of this window. You will see the standard window for entering all types of vendor invoices. In the upper left of the window is a box labeled Type. Click on the down arrow and select Payroll Entry (or press the "P" key on your keyboard). The window will change slightly to accommodate the information needed for making a paycheck. Your window should look like the one shown below:
In the employee box put in the employee code that you want to pay and in the grid you will see a list of the account numbers and dollar amounts that have been entered for this employee in the
94
employee glossary. If any of these amounts need to be changed you can click the
Edit
button to the right and adjust either the account number or the dollar amount. You will have to fill in the
Pay Period and Check Date. The Due Date and the Trans. Desc are optional.
Note that you are not able to enter a hand check for payroll. In order to keep accurate records payroll checks must be processed through the check printing system. If you do write a hand check, you can print a computer check on plain paper rather than entering the hand check information.
Once the amounts and accounts are correct including the net amount (the amount to be used on the paycheck) click the
OK
button to save the entry. Once this is posted it will be listed as another check to be printed. To print the payroll checks go to the checkbook and print checks as described in that section of the manual. Once this process has been complete the information for this paycheck will be a record it in the payroll records.
95
Stock Inventory
Overview
The stock inventory module is used to hold inventory that is not destined for a particular project. An example of stock inventory would be items purchased for display in a showroom. Another type of stock inventory would be items returned by a client which could not be returned to the vendor and are being stored in a warehouse. Items found in the inventory module can be used by designers in projects and can also be sold directly through point of sale.
Company Information - Inventory Setup
The company information file holds several settings used by stock inventory processing. Click on the G/L drop down menu and select Company Information then click on the Inventory tab. You should see the following screen:
The Other Accounts Tab is used to set the General Ledger Inventory Account. See the section entitled Inventory Costs and Freight below.
The Default Warehouse is used to enter a warehouse code from the Ship To / Warehouse glossary file. You can use the search button to look up or add to this glossary. This default warehouse code will be used throughout the software where a warehouse code is needed but will normally allow you to override for a specific function.
The checkbox "Update the Estimated Cost and Price…" controls updates to the estimated cost and sell price on stock items. If the checkbox is checked then the computer will automatically update the sell price and estimated cost for each stock item when a vendor invoice is posted for the item. The new estimated cost will be the cost from the new vendor invoice and the new sell price will be calculated based on the new estimated cost and the markup % stored in the file for that item. If your inventory is mostly one-of-a-kind items then you probably do not need the function. If your inventory is made up mostly items that are reordered from time to time then this would be a helpful feature to automatically keep up with price changes.
96
If you have the optional bar code scanner software there will be additional checkboxes that control the printing of the barcodes. Using the checkboxes you can have the barcodes printed on
POs, print labels after the Po is printed, print the barcode on the delivery ticket and print claim tickets with the barcode label. The last selection, Use Label Printer should be checked if you use a dedicated label printer. Se the hardware requirements for the printer make and model number.
There is also a button labeled Update Inventory. This activates a system to selectively update some aspects of your inventory. You will see the following window:
Use the upper half of the window to select which stock items to update. You can select by stock number, style, color, sales category, vendor and any combination. If you leave a selection blank then it will ignore that selection range. For example, if you want to update all records for a certain vendor, fill in the vendor range only and leave the other selection boxes blank.
The lower part of the window is used to select the fields to update in the stock records. If you choose Markup% and fill in a % then all of the markup percents for the selected stock items will be changed to the percent entered. When entering a percent enter it as a whole number and do not use the % sign. Five and one half percent would be entered as "5.5" without the quote marks.
Point Of Sale Discount% can be used to automatically create discounts when items are sold through point of sale. This is a useful function when you have a sale in your retail store. The other check boxes are used to update the estimated cost based on actual vendor costs.
Use this screen with care as it can make major changes to many of the inventory items and the changes cannot be undone.
Inventory Cost and Freight
All cost changes made through inventory with the exception of adjustments update the General
Ledger Inventory Account as designated in the Company Information – Other Accounts Tab. A
Freight Inventory Account can also be designated on this window. When the Freight Inventory
Account is the same as the Inventory Account and is an asset type account, freight costs are combined into the average cost of each inventory item. When the freight account is set to Cost of
Goods Sold then the freight costs related to inventory do not contribute to the cost of the inventory items. There is no way for Design Manager to separate freight from the cost of the inventory item when billing the client, all costs and prices are combined for each item.
97
New Stock Items
Before working with a stock item it must first be entered into the computer. You will need to determine the stock number that will be used to identify this item. Invest some thought in determining the method you will use to assign stock numbers. Although there is no incorrect method, some schemes may be more meaningful to you than others. Once you have determined the stock number to be used, you can enter the item into the inventory system. Note that the system reserves stock numbers 1 through 9999999 for the bar code system. You will not be able to use these numbers. You can use any combination of letters and numbers or any number greater than 9999999.
To enter the new item simply click on the word "Inventory" at the top of the window. From the menu that drops down choose "Stock Items". A grid will appear showing all of the items that currently exist in the inventory system. If this is your very first inventory item then the grid will be blank. Click the "Add" button in the lower left corner of the window. The "Inventory Stock
Item" window will appear. This window is used to hold all of the information describing the inventory item. You must enter the stock number in the upper left corner of the window. You should also enter the description of the item at this time in the large box in the upper right corner. Keep in mind that this description will be seen by the client on any invoices or other documentation. Other information, such as color, size, style and finish, may be entered as required. If you know the vendor you may enter that information at this time also. Make sure that a dollar amount appears in the unit sell price box. The computer uses this amount to determine how much to charge your client when the item is sold. After entering this information click the OK button in the lower right corner of the window. Your new inventory item will be saved and will appear on the "Inventory Stock Item" window. We have not yet told the computer any information about quantities, and the on hand column should show that we have none on hand. A picture of the Inventory Stock Item window is shown below.
Inventory Adjustments
Your inventory system will automatically keep track of quantities based upon units sold to clients and units purchased from vendors. Sometimes you will need to change a quantity without actually purchasing or selling an item. One example would be setting an initial quantity on hand.
Another example might be reducing quantity on hand to account for breakage. In cases such as these we use inventory adjustments.
98
To adjust an inventory item we must first locate that item in the Inventory Stock Item Glossary.
This window is the same one we saw earlier when entering a new stock item. Highlight the item and click the edit button at the bottom of the window. You should now be able to see the full description of the item in the upper right corner. Click the Status/Adj tab at the top of the window.
The upper portion of the window shows us information about quantities and costs for this item.
The lower portion of the window, titled Adjustments / Transactions, can be used to change those quantities and costs. It also displays a list of changes that have been made at an earlier time.
These changes may be removed or edited from this window.
Click the Add button on right side of the window to enter a new adjustment. A new window titled
Inventory Adjustment will appear. This is the window we will use to enter the actual changes that are desired. We will enter in the On Hand Adjustment box the total change in quantity. If we are working with a new item then we will probably be entering the total quantity that we presently have on hand. If we needed to increase the quantity shown in the computer by two then we would enter a two in this box. Next we will fill out the Paid For Adjustment box. If the two items that we are entering have already been paid for then we would place a two in this box as well as in the On Hand Adjustment box. If for some reason the items we are entering have not been paid or the vendor invoice has not been entered for them, then we would leave the Paid For
Adjustment box blank. The Committed Adjustment box allows us to change the quantity of items that have been reserved by designers (i.e. committed) for use in their projects. The On Order
Adjustment box allows us to change the quantity of items that we are expecting to receive on purchase orders that have been issued. Cost Adjustment allows us to change the dollar value of the inventory that we are holding. In our example of entering two new items, we would place the cost of both items in the Cost Adjustment box. If the items cost us $100.00 each then we would enter $200.00 (the total cost) into this box. The Warehouse box is used to allow us to enter the physical location of the inventory items. If these items will be stored in a showroom instead of a warehouse, then you should enter the showroom here. Finally, there is a Transaction Description box at the end of this window. This box maybe used to enter a short note regarding this inventory change if you feel it is necessary. Click the OK button at the bottom of the window to record your inventory adjustment in the computer. Note that the computer will not allow you to make an inventory adjustment without entering a warehouse. If you have no warehouse defined in the computer then you will have to first define one before making any adjustments.
99
After clicking the OK button to record your inventory adjustment you’ll find that it appears on the
Status/Adj tab of the Inventory Stock Item window. If you notice information that has been incorrectly entered you may easily fix it here. Simply highlight the erroneous entry on the
Status/Adj tab of the Inventory Stock Item window and click the Edit button on the right side of the window. The computer will take you back to the Inventory Adjustments window and display the prior information that was entered. You may now make corrections to the information on this window and then click the OK button at the bottom when finished. If you determine that the adjustment should not have been entered at all in the computer, you can remove it by simply highlighting the adjustment on the Status/Adj tab of the Inventory Stock Item window and clicking the void button on the right side of the window.
Inventory Status
In addition to the quantity received, the status of orders may be viewed and updated in several ways using the windows that we have already seen. First of all, the Inventory Stock Item
Glossary window contains columns showing the quantity on hand, quantity committed, and quantity on order for any stock item. If we highlight in inventory item on this window and click the
Edit button at the bottom, we can select the Status/Adj tab to see additional information including the quantity paid for by Accounts Payable and the total cost, or value, of this inventory. If multiple warehouses are involved we can also see on this tab the number of pieces located in each of the warehouses. The lower portion of this tab shows a history of all activities associated with this stock number. In addition, voluminous information is available in the Inventory Reports section of
Design Manager.
Purchasing For Stock Inventory
From time to time you will need to replenish your inventory or showroom stock. If you choose not to use purchase orders you may simply enter the stock using the inventory adjustment feature as the stock arrives. Use of purchase orders results in better tracking and more control over the purchasing of your inventory.
To order inventory using a purchase order, click on the word Inventory at the top of the main
Design Manager window. From the menu that appears choose Purchase Orders/Receiving. The
Inventory Purchase Orders/Receiving window will appear. This window will list any purchase orders that have been created at an earlier time. When making your first purchase order using
Design Manager this window will be blank. Click the Add button in the lower left corner of the
100
window to start creating your new purchase order. The New Inventory Purchase Order Items window will appear. This window will contain a list of all stock items that you intend to purchase.
Items will appear in this window as you select them for purchase. Click the Add button in the upper right corner of this window to begin selecting inventory items for purchase. The Inventory
Purchase Order Item window will appear. We will use this window to select the particular inventory to place on the purchase order. Begin by entering the stock number in the upper left hand corner of the window. After the stock number is entered the computer will fill the window with any information that it already knows. Check the unit cost on the left hand side to make sure that it is the amount you intend to pay for the merchandise. Also check the quantity just below the unit cost to make sure that it is the quantity you would like to order. The vendor and the ship to code will need to be entered if they do not automatically appear. Click the OK button at the bottom of the window when you are finished. The desired item should now appear in the list of merchandise on the New Inventory Purchase Order Items window. To order additional merchandise simply click the Add button in the upper right corner of the window again to enter the next piece to be ordered. You may enter merchandise in any order. The computer will automatically group the proper pieces together for a particular vendor so that they appear on the same purchase order. Once your list of merchandise is complete, simply click the OK button at the bottom of the window to generate the appropriate purchase orders. The computer will show you a list of purchase orders that it intends to print. You may add special instructions or shipping information to the purchase order at this time by highlighting it and clicking the edit button on the right side of the window. Click the OK button at the bottom of the Generated Inventory Purchase
Orders window to print the actual purchase orders that will be sent to the vendor. After the purchase orders are printed the computer will ask you whether you would like to accept or reject the batch. If you choose "accept" the computer will assume that the purchase orders were printed properly and are to be sent to the vendor. If you choose "reject" the computer will assume that a paper jam or some other problem occurred and that the purchase orders are not usable.
After the purchase orders have been accepted, you will see them appear on the list of purchase orders on the Inventory Purchase Orders/ Receiving window.
If you find after the fact that there is an error on your purchase order you may correct it by highlighting it on the Inventory Purchase Orders/Receiving window and clicking the edit button at the bottom of the window. A purchase order may be removed entirely by highlighting it and clicking the delete button at the bottom of the same window. You will also see at the bottom of this window a reprint button. This feature is used to print another copy of a purchase order to replace a copy of that has been lost. The same change order processing can be used for inventory POs as that used with project POs. The By Stock Number button is used to find a PO when you know the stock number of an item. See the section on project POs for additional information.
101
Receiving Inventory
Receiving of stock inventory refers to the actual delivery of the stock to you, and has nothing to do with payment for the inventory. Payment for inventory items is handled through the accounts payable module. Receiving of stock inventory uses many of the same windows that were used for purchasing the stock.
To receive stock inventory that was ordered on stock purchase order, click on the word Inventory at the top of the main Design Manager window. From the menu that appears choose Purchase
Orders/Receiving. The Inventory Purchase Orders/Receiving window will appear. This window will list any purchase orders that have been created at an earlier time. Select the appropriate purchase order by highlighting it and click the Rec/Status button at the bottom of the window.
The Inventory Purchase Order Status window will appear. The Items tab in the lower portion of the window contains a grid showing all of the merchandise that was on the purchase order. You will see that one of the columns in this grid shows the received quantity. Highlight an item that needs to be marked as received and click the Edit button on the right side of the grid. The
Change Inventory Item Order Status window will appear. On this window you can enter the date received and the quantity received for this piece of merchandise. After entering this information simply click the OK button at the bottom of the window. Continue this procedure for each piece of merchandise being received on the purchase order. If there is a large amount of merchandise on your purchase order and all of it has been received at the same time, you may avoid receiving each individual piece by clicking the All button instead of the Edit button. In this case the Change
All window will appear and you may put a checkmark in the box titled Receive All Items in the upper right portion of the window. When you click the OK button at the bottom of the window the computer will mark all of the merchandise outstanding on this purchase order as being received.
Note that the received quantity of column should reflect the total amount of merchandise received to date. For example if five lamps of a certain type were ordered and two lamps had been received at an earlier time then you would see the number two displayed in the quantity received column on the Items tab. When the other three lamps arrive and you call up this window to receive them, you will see that the number two is still in the received quantity column. The number in a Quantity column further to the left (representing quantity ordered) will be five, since this was the quantity ordered. When you receive the additional three lamps you should change the number in the quantity received column from two to five because you have received an additional three lamps raising the total quantity received from two to five.
102
Employee Time Billing
Overview
Design Manager contains a system that allows you to enter employee time to a project then invoice the client for that time. The system consists of a window to setup employees with billing rates, a window to set up activity codes and a window to enter the hours. The activity codes are used to categorize your entries. Examples might be Drafting, Shopping and Meeting With Client.
As time is entered you can assign a cost so you can track the true cost of a project. Time can be entered as billable or non-billable so you can track overhead.
Time billing contains a number of reports to help you review and manage time. There are time analysis reports that can be printed by project or by employee. The hours journal will list all of the time entered during a specific time.
Time Activities
Before entering any time into the system, you must set up 1 or more activity codes. These are used to describe the types of thing you do for your clients. You can set up as many activity codes as necessary to describe your work.
To enter a time activity, click on glossaries at the top of the Design Manager window and pick
Time Activities. You will see a list of previously entered activities. Click on Add to open the window for entering a new activity.
You must assign a code to each activity. The code can be up to 5 characters either letters or numbers. Next give this activity a name to help you identify it when searching through the activity codes. Finally you need to enter a description of the activity. When entering time to a project this description will come up automatically and you can edit as needed for each time entry.
Employees (Time Billing)
Before you can enter time to a project you must set up employees. Click on the Glossaries menu at the top of the screen and select Employees\Managers\Sales People. You will see a list of any employees that have already be entered. Click on Add to get to the window used to enter your employees shown below.
103
You must assign a code for each employee. Often the employee’s initials are used however you cannot use the same code as used for a vendor. Often employees will be listed in the vendor glossary so they can receive refund checks. You will have to give the entry for time billing a different code.
You can fill in the remainder of the screen as needed. All the remaining fields are optional.
To enter the cost and billing rate for this employee, click on the Time tab.
At the top of this window you can fill in the normal billing rate in the field labeled Base Rate. You can also enter a cost for this employee in the Base Cost field. The cost is normally an amount associated with the employee that represents the cost to the company of having that employee.
This could be as simple as taking all of your operating expenses and dividing by the number of employees to come up with an hourly cost. You can leave the base cost field blank if necessary.
If there are some types of activities that are billed at a higher or lower rate such as clerical work, you can set these up by clicking on the add button, filling in an activity code (see above) and associated rates.
104
Entering Hours
To enter employee hours you must first have the activity codes set up and the employees entered into the employee file. Once these are ready, you can click on the Time Entry button tool bar. You will see the following window:
on the
This window shows time that has already been entered. With the drop down box labeled For in the upper left corner you can select Employee, Project or All. Shown is for projects and a project code has been entered. This view shows all of the time entries for that project. If you select
Employee and enter an employee code you will see all of the entries for that employee.
Normally when entering hours from an employee’s time sheet you will pick Employee. Next enter the employee code and click on Add. The time entry screen will be displayed.
To use the screen fill in the Project code, the activity code and the hours. The entry date will pickup the current date from the computer and the description will be entered from the activity code file.
Under Item Selection you have to choose if this entry is to create a new item in the project or be
105
attached to an existing item as a component of that item. If you only enter several time entries each month you may want them to go as separate items in the job so they are easily located. In this case you would choose New Item. If you make many time entries each month you may not want all of these time entries showing up as job item. In this case you would set up an item called "Time Billing for the Month of July". You could then attach all time entries for July to that single item. When you invoice the client for this item the invoice will have that single item shown but a supplemental sheet can be printed that shows all of the detail components covered by that item.
If you choose to attach time entries to existing item, you can attach them to either and existing time item or to some other item such as a lamp or sofa. Many companies want time to be attached only to items that use the default sales category for time. This prevents your time entries from getting spread all around a project that may make them more difficult to locate. To set this, click on G/L and select Company Information. Click on the Advanced button and click on the tab labeled Time. You should see a check box labeled Only Allow Entries to be Joined to …
When entering time you can also check the boxes for Non-Billable and Taxable. The taxable flag will automatically default to the setting from the sales tax setup window. The non-billable is used where you wish to log time to a job but not necessarily bill it. If you do invoice a time entry marked Non-Billable it will show on the invoice as NC (No Charge).
Time Entry Edit
You can easily edit a time entry that has not yet been billed. To edit a time entry click on the Time
Entry button on the tool bar. You will see the following window:
This window shows time that has already been entered. With the drop down box labeled For in the upper left corner you can select Employee, Project or All. Shown is for projects and a project code has been entered. This view shows all of the time entries for that project. If you select
Employee and enter an employee code you will see all of the entries for that employee.
Find and highlight the entry you wish to edit and click on the Edit button. This will open the time entry Enter/Edit window. You can proceed to change any of the fields for this entry.
Note
that once a time entry is invoiced to the client it cannot be changed.
106
Retail Sales
Point Of Sale
The point of sale feature is used to sell items that are not connected with a design project. If you have a retail showroom, the most common example of this type of sale would be from a walk in customer. In the vast majority of cases this customer will not have a design project in progress at the time of the purchase. If the customer does happen to have a design project in progress, you might still use the point of sale feature if the merchandise being purchased is not related to the design project. For example, suppose you have a design client whose family room is being redone. The client may come into your showroom to look at sofas to be used in the family room. If the client selects a sofa, this selection does not represent a point of sale item because it is being selected for use on the design project. It will be billed to the client at the time that the design project is billed. On the other hand, suppose the same client sees a lamp while looking at sofas in your showroom. The client would like to purchase this lamp for her bedroom. Purchasing this lamp does represent a point of sale item because the lamp is not being used in conjunction with the design project. She will be billed for the lamp at the time she takes it from the showroom. In summary, point of sale items are those items purchased either by walk in customers or by clients who intend to use the item for something other than a design project.
Design Manager Pro 6.0 is compatible with the Zebra LP2443, LP2700 series with 4" wide print width and the LP2844. Direct thermal models are recommended. These printers can be used to print bar code labels or used as a point of sale receipt printer. Options to use a label / receipt printer can be found in the Company Advanced Options on the Inventory and POS/Showroom tabs respectively- check the appropriate boxes when using one of these printers. The bar code labels are 2.25"w X 2.00"h. The point of sale receipts print on a 3.50"w continuous roll. Make sure that the labels or paper rolls that you buy match your printer model for inner and outer diameter of the roll. Most Zebra printer models above are available with an automatic cutter or a label peeler as an option.
An employee must be authorized to use the point of sale system before he or she will be allowed to operate it. To authorize an employee to use the point of sale system, click on the word
"Glossaries" at the top of the Design Manager window. Choose "Employees" from the menu that drops down. Highlight the employee of interest. If the employee is not on the list, you will need to add the employee now by using the Add button at the bottom of the window. After highlighting the employee, click the Edit button at the bottom of the window. A new window will appear showing the employee’s name and address. Click on the POS/ Showroom tab in the upper right portion of this window. To allow this employee to use the point of sale feature, you need only to enter a default sales tax code on this window. The sales tax code you enter here will be used for any taxable sales that the employee makes through the point of sale feature.
107
You may want to key in some additional information on the POS/Showroom tab. If you put a checkmark in the box titled "Allow Receipt/Invoice Date Change", then the employee will be able to place any date on the invoices being created. If there is no checkmark, the computer will allow only the current date to be placed on an invoice. If you put a checkmark in the box titled "Allow
Manual Items and Price Edits", then the employee will be able to do two things. First, the employee will be able to type items that are not in your inventory onto the invoice and sell them.
Second, the employee will be allowed to sell any item at a price other than the designated selling price. If there is no to check mark, the computer will not allow the employee to do either of these things. The box titled "Commission %" is used to indicate the commission rate for point of sale sales. The box titled "Default Showroom" allows the computer to assume that the merchandise sold will be removed from a particular showroom or warehouse. If this box is blank then the employee with be required to indicate the location of each piece of merchandise as the invoice is being made.
To activate the point of sale software click on A/R at the top of the Design Manager window.
Choose "Point of Sale" from the menu that drops down. The Point of Sale Login window shown below will appear. The employee should enter his or her code at the top of the window. If the employee is authorized to change the fiscal date or the calendar date that will appear on the invoice, these values will appear in black. If these dates appear in gray then the employee does not have authorization to change them. After entering the employee code, click the OK button to activate point of sale at this computer.
At the beginning of a point of sale transaction the Point of Sale Invoice window will be showing the Customer tab. This window will be used to enter contact information about the customer.
The user may not leave this window completely blank. At a minimum the user should enter information into the Name field. The lower half of this window contains a ship to address in case the merchandise is large enough that it must be shipped rather than carried out of the showroom.
108
As the user enters the client’s address in the upper portion of this window, the same address will automatically appear in the ship to area. If the shipping address is other than the billing address, the user should put a checkmark in the box titled "Different Address". The user will then be able to type in a ship to address that is different from the billing address at the top of the window. If the customer happens to be a design client, the user may select "On Account" at the top of the window rather than "Walk In". When On Account is selected, the computer will require the user to enter the project code for this client’s design project in the upper right hand corner of the window.
When this code is entered the computer will automatically fill in the billing address and the shipping address based on the addresses found in the project information.
When the customer information has been entered, click the Next button in the lower right portion of the window to enter information about the items being purchased. A new tab titled "Items" will appear. The cursor will be flashing in a box at the top titled "Scan/Enter Stock No". If you are using a bar code scanner you may begin scanning the items now. The items will appear in the list below as they are being scanned. Depending upon the scanner being used, you may need to press the enter key on the keyboard or click the Enter button at the top of the window after each item is scanned. If you do not have a scanner, you may simply key in the stock number of the item being purchased and then press the enter key or click the Enter button. Review the list on the window after all of the items have been entered. If you see an item that requires changing, simply highlight that item and click the Edit button on the right side of the window. You may also delete items using the Delete button if they have been entered accidentally, and you may add items to the list using the Add button if you so desire.
109
When all of the items have been entered, click the Next button in the lower right portion of the window to move on to payment information. The new tab titled Totals/Payment will appear.
Select the method of payment from the choices offered in the Payment Type box. Next, enter the amount being paid in the box titled "Cash Collected". If a credit card is being used then this amount should be the amount that is charged to the card. If you are being paid in cash, then this should be the amount of cash given to you by the customer. If the customer gives you more than the required amount of cash, the computer will indicate in the box titled "Change" the change that should be given back to the customer. In the large box at the bottom titled Remarks/Notes/
Instructions, you may enter any special information that you would like to have appear at the bottom of the invoice. Note that in the case of walk in customers the computer will require that the cash collected be the amount required for the purchase. No credit will be allowed. If On
Account has been selected on the Customer tab and a project code has been entered then the user may accept a payment that is less than the total amount due. The remaining amount due will be transferred to open accounts receivable for payment at a later time. Complete the sale by clicking the Print/Post button in the lower right portion of the window. The computer will print a copy of the invoice for the customer and will remove from inventory any items that have been sold. If at any time before printing the invoice you decide that you have really "messed this one up", you can start over by clicking the Reset button at the bottom of the window.
110
Gift Certificates & Store Credits
Design Manager has special processing to handle POS returns and gift certificates. The software will remember any credits that have been issued and will display them whenever the customer buys something new until they are used up. To get the credits to display, you must type the customer’s name or phone number exactly the way it was originally entered or look up the customer using the search button. To use a gift certification, the gift certificate number can be typed into the customer name field.
Setting Up
There is a small amount of setup required before you can use the store credit system. You need to add an account into your chart of accounts to hold the credits/gift certificates. To set up the account click on G/L and pick Accounts then click on the Add button. We will be entering a liability account so the account number will often start with a 2 (example 20950). A typical title for the account would be “Credits/Gift Certificates” Be sure to mark the account type as Liability and click on the OK button to save the new account.
You will also have to setup a sales category to handle store credits. Click on Glossaries and select Sales Categories then click on the Add button. For the Category Code use something like
CREDIT or GIFTC then enter a name such as “Credits/Gift Certificates.” The only account on this window that is important is the Sales Account for Merchandise. The account that you enter must be the store credit/gift certificate account you just set up above in the account file. The remainder of the accounts can be filled in with the defaults from the company file. Be sure to click OK to save the new sales category.
Next click on G/L and select Company Information. Click on the tab labeled POS/Showroom to display the setup window for point of sale and showroom information. About half way down the window you will see “Sales Category to Record Store Credits” and you will be able to enter a sales category. Enter the new sales category we just set up in the above step.
Entering a Store Credit
To enter a store credit, log into the point of sale system and then enter the customer’s name and address information or select the project code if it is for an existing project. Next, click on the
111
Items tab where you enter either a stock number of an inventory item, or a general credit. Click the Add button next to the items grid and enter the stock number of the item being returned.
Enter the quantity being returned as a negative number. If the customer is returning 2 lamps, then enter a quantity of "-2". For non-inventory type credits, do not enter a stock number, skip the quantity, and enter a description and the credit amount as a negative number. On this same window there is a flag to set the item as taxable. If this is a return then the taxable box should be checked if the original purchase was taxable. Click on OK to save the entry then go to the Totals /
Payment tab.
Now select the Payment Type. By clicking on the down arrow you should be able to select [CR] at the bottom of the list. This is a special payment type that is added to the list by the computer.
This is how the system knows that this is a store credit to be saved on account. Finally, print and post the credit.
When the customer returns to use the credit, the credit will show up automatically on the Items screen to the right of the stock number field at the top. First enter the new items that the customer is purchasing then click on the Use button. Another line for the credit will appear on the grid. If you want to use only part of the credit simply edit the credit line and change the amount as desired. The credit will continue to appear as long as the client has a credit balance.
Entering a Gift Certificate
To record a gift certificate it is best to buy gift certificates with numbers assigned to them or to assign a unique number to each certificate. To enter a gift certificate, log into the point of sale system and then enter the gift certificate’s number into the customer’s name field. Use the address/contact information to record the buyer of the certificate, if desired. Do NOT enter a project code to sell a gift certificate. Next, click on the Items and click the Add button next to the items grid. Leave the stock number and the quantity blank and enter the amount of the certificate as a positive number. Make sure that the taxable flag is unchecked. Finally, and most important, enter the sales category for Store Credits and Gift Certificates into the sales category field in the lower right of the window. Click on OK to save the entry then go to the Totals / Payment tab. Now select the Payment Type that the customer is actually using to purchase the certificate (do NOT use the [CR] type at the bottom of the list).
When a customer returns to use the gift certificate, type the certificate’s number into the name field, the buyer of the gift certificate will pop up. Proceed to the items tab and enter the items that the customer is purchasing then click on the Use button. Another line for the credit will appear on the grid. If you want to use only part of the certificate simply edit the credit line and change the amount as desired, the customer can retain a copy of the gift certificate until all of the credit is used.
Reporting
Design Manager provides a report under Point Of Sale (A/R report menu) called Open Store
Credits. This report will list all of the open credits at the time it is printed. You cannot print this report retroactively. The report should total to the amount for the Store Credit liability account on the trial balance.
112
Portable Data Collector
Overview
The optional Design Manager Data Collection System is a flexible way to work with both special order inventory and stock inventory items using bar code labels and a portable handheld scanner.
By organizing items and tasks into logical groups called lots, the system allows the user to track items to and from a job site, transfer items to projects for proposal/billing, receive items, deliver items, create a point of sale invoice, transfer items to and from warehouses and showrooms, and perform physical counts.
To use this system you will need the optional Design Manager Data Collector software and a
Percon PT-2000 handheld portable scanner. You will also need to print labels from the Design
Manager software that are compatible with the scanner.
Setting Up the Portable Data Collector
The Design Manager Data Collection System uses a rugged handheld portable bar code scanner manufactured by Percon / PSC called the PT 2000. This unit is available with a detached laser scanner or attached laser and interfaces with any PC keyboard. When purchasing the scanner from Franklin-Potter Associates, Inc. it is shipped with the attached laser scanner, a docking station/charger that connects to your computer’s keyboard, rechargeable batteries, and all necessary cables.
Scanner Software Considerations
The PT 2000 scanner must be loaded with Design Manager’s Data Collection System software before it can be used with Design Manager. If you purchased your scanner through Franklin-
Potter Associates, Inc., then the software has been pre-loaded into your scanner and there is nothing further to do.
When purchasing a scanner from a third party vendor, the software for Design Manager must first be loaded into the scanner. To tell if the software is loaded, turn on your scanner by pressing the green power button. The scanners main menu should have 6 choices: 1-Proj., 2-Rec’v., 3-Move,
4-Delvr., 5-List, 6-Count. If the scanner does not display these choices then the scanner probably is not programmed.
To program a scanner you must attach the scanner to your computer using the communications port and the supplied cable. The program file that needs to be downloaded into your scanner is entitled DATACOLL.HEX and resides in the main Design Manager directory (usually DMPRO60).
For instructions on loading the program, see the documentation that comes on the CD supplied with your scanner.
113
Setup of Scanner and Docking Station
If you have purchased your scanner from Franklin-Potter Associates, Inc. then you will have a docking station, a power supply, the PT2000 scanner itself, a keyboard wedge cable, and a serial cable. To setup your scanner, first power-down your computer. Next plug the wide keyboard cable into the back on the docking station. Unplug your keyboard from the back of your computer and plug it into one end of docking station cable. Plug the other end of the docking station cable into your computer where the keyboard used to be plugged. Finally, plug the power supply into the docking station and then into a standard wall outlet. Slide the scanner into the docking station and a charge battery light should come on. The serial cable is only used to program the scanner and is not needed for day-to-day operation.
Charging the batteries
It is important that the scanner’s batteries are charged for 8 to 12 hours before the first time that the scanner is used. The batteries must be charged if a low battery warning is appearing or occasionally flashes in the display window. To charge the batteries simply leave the scanner in the docking station. When the charge battery light in on it means that the scanner in seated properly and the batteries are charging. Failure to charge the batteries may result in lost data or permanent damage to the rechargeable batteries within the scanner.
Resetting the Unit
On occasion the scanner can stop functioning properly. This is usually due to a power surge, dropping the unit, or letting the batteries run down too low. In this condition there may be no choice but to reset the unit. Resetting the scanner will lose any scanned items that may be loaded into your scanner. To reset the unit, turn the power off. Slide open the battery door on the back of the scanner and remove the NiCad rechargeable battery. Finally, reinsert the battery while holding down the Alpha and Enter buttons together on the front of the scanner. You do not have to reload the software as it is stored in nonvolatile memory within the scanner.
Lot Types
Each set of scanned bar code labels that you load into the computer from your bar code scanner is stored in what is called a lot. A lot can be created from a single upload of information from your scanner. You may also upload several different sets of scanned bar codes into the same lot.
The user is responsible for assigning a lot number to the list of items that he or she is working with. Lot numbers can be any 5 characters (letters or numbers). The most common way to create a lot number is to us the user’s initials, or a truck number, etc. Each lot, depending on its type, also may require some additional information such as the warehouse from which the items are coming. The six different types of lots are described below.
Project Transfer
The "Project Transfer" lot is used when you are taking items from inventory to a client’s site. The items are typically set up at the client’s location to determine the various pieces that the client wishes to purchase. The items being taken to the client’s location are scanned as they are loaded on the truck, and this lot is then uploaded to the computer. The computer will hold this lot for later billing. Merchandise that the client decides not to keep will be brought back, possibly at a later date. As the merchandise is unloaded for return to inventory it is once again scanned. The set of returned items is then uploaded into the computer using the same lot number. The computer will remove the returned items from the lot, leaving those items retained by the client for invoicing. Clicking the Update button on the right hand side of the Data Collection Items window will cause the computer to transfer the items in this lot to the specifications area of the appropriate project so they can be billed to the client.
114
Receiving
The "Receiving" lot is used when you receive merchandise that you have ordered. In most cases this merchandise will have been ordered for the showroom or to replenish stock inventory, although this feature may be used on project purchase orders as well. As noted in the section on printing labels, the computer can provide you with a set of bar code labels to be applied to merchandise as it is received. If you scan these labels as a receiving lot and upload it to the computer, the program will automatically record the items as being received in your inventory module or project specifications window when you click the Update button on the right side of the window.
Warehouse/Showroom Transfer
The "Warehouse/Showroom Transfer" lot is used to move merchandise between warehouses or showrooms. The merchandise is scanned as it is being loaded onto the truck, and the user uploads this lot into the computer. The user then indicates the destination of this lot, and the program will automatically remove the merchandise from the old location and record it in the new location when the Update button is pressed.
Delivery
The "Delivery" lot is used to record items as being shipped to the client site. A delivery is based on a delivery ticket. This function allows the shipper to scan each item being delivered. Use the update button to update the shipped quantities for each item being delivered.
Item List
The "Item List" lot is used simply to assemble a list of merchandise. Once this list is uploaded to the computer it can be printed on paper. The lot can later be transferred into a project by pressing the Update button on the right side of the window.
Physical Count
The "Physical Count" lot is used when taking physical inventory. To take a physical count, first create a lot and specify the warehouse or showroom that you are counting then click the get inventory button. This loads the entire inventory onto the list. Use the scanner to begin counting your inventory. It is not necessary for the entire inventory to be scanned at once before uploading to the computer. A single physical inventory lot may consist of several individual uploads, even over several days. The computer will combine these uploads into the lot for a single physical count. As items are upload to the computer you will notice that items that have a scanned quantity that matches the current on hand quantity will drop off of the list. As soon as an items is scanned that is not on the list it is instantly added.
When the count is completed you will be left with only those items with differences in the counted
115
quantity and the item’s current on-hand quantity as recorded in the computer. Design Manager can print a report which will show these discrepancies between the scanned lot and the computer’s inventory records by clicking on the print button. After making any corrections in the scanned lot, you must check off all inventory items that you wish to have the computer correct in the main inventory file. When you press the Update button on the right side of the window the computer will automatically update your master inventory records with each checked item and will delete the count. Do not use the update button until your are sure that the count is complete and ready.
Handling Errors
Occasionally when uploading the scanner into the computer errors can occur. These errors include items that are not found in the inventory file, incorrect project codes, items that are overcommitted, etc. When an error occurs, the type and cause of the error will be displayed on the item list in red. These errors can then be deleted or corrected using the edit button. There is also a button that lets the user delete all error reports. The computer will not let the lot be updated until all errors are either fixed or removed.
Using the Portable Data Collector
Collecting Data / Scanning and Entering Items
The scanner’s main menu has options that correspond to the drop-down choice on the Item /
Scanning Window within Design Manager (see the section entitled "Using the Computer
Software"). Each option is used to scan and upload that type of item. The List option (#5) can also be used to add scanned items to a Point of Sale Invoice. Each of the scanning options will be described below:
Project Transfer (Taking Items To and From a Project Site)
Menu option #1 (Proj.) on the scanner is used to scan inventory items to be loaded into a project for billing. The data collection software will track the list and has options to add scanned items to the list or remove them. This can be thought of as a truck load of items. You scan each item onto the list and designate which project they will be going to. Those items are loaded onto a truck and taken to the job site were the designer will use some items and not use others. When the truck returns, the remaining items are scanned for coming off of the list. These items that are returned on the truck will drop off of the computer’s list and the remaining items (the ones that remained at the job site) can be transferred to the project(s) for billing.
Begin by pressing 1 on the scanner and then press the red Enter button.
Next, enter the lot code that you assigned using the computer software. This could be your initials, or a truck number, etc. The lot code is used to uniquely identify this group of items. To enter letters, press the Alpha button, to enter numbers again, press the Alpha button again. Be sure to press the red Enter button when you are finished keying the lot code. Shown below is lot code 1AC34.
116
After pressing the Enter key you should see the following message. Designate if items are going on the list (on the truck) or off of the list (returning and being unloaded from the truck). Press F1 for On, F2 for Off.
Next, if you chose On List then designate the project code to which you are taking the items to.
Each Lot can have items going to multiple projects (see below). If you are taking items Off the list then there is no need to designate a project code.
The scanner will present you with a menu that lets you scan/enter new items (F1-Collect), Upload the items to the computer (F2-Upload), or Erase the current list of item (F3-Erase). The top of the screen will show the Lot Number, whether the scanned items are going On or Off of the list, and the current project code (for On list). When items are going On list, there will be an additional choice (F4-Prj) that allows you to change the project code. Each item scanned will be associated with the project code at the top of the screen. For example if you enter project code ABC and scan item #1 and #2, then press F4 and change the project code to DEF and scan items #2 and
#3, then when uploading the scanned items, 1 and 2 will appear under project ABC and 2 and 3 under DEF.
To scan items, press F1. You may now press the trigger on the laser to scan a bar code. You may also type in the bar code number (usually printed under the bar code itself). For stock items you may also type in the actual stock number. After typing in the number manually you must press enter, when scanning the bar code there is no need to press enter. There are two ways to set the quantity of items scanned. The first is to scan the items over and over. For example, if you have three identical chairs you can simply scan the tag on each chair (or scan one tag three
117
times). When the items are uploaded to the computer, one chair will appear on the list with a quantity of three. The second way is to enter the quantity. This is handy if you have many of a single item. For example, if you are counting lamps and you have 60, you can scan the first lamp and then press F1-Qty and enter 60. The F1 function only changes the quantity of last item scanned.
After your items have been scanned, you need to press F4-Exit to exit the scanning screen and return to the collect menu. Here you can specify another project and then scan more items, or you can upload your scanned items to the computer.
To upload your items, press F2. Next, put the scanner into the cradle (docking station). Bring your lot up onto the computer and press the Upload button. When the window appears that states "Do Not Touch the Keyboard" press the F1-Begin Upload button on the scanner (without removing the scanner from the cradle). The scanner will transmit the data across your screen and soon the items should appear on the list. See the Item/Scanning Window section of this manual for more details.
After the items are uploaded, the scanner will ask if you would like to erase the contents of the scanner. If the items uploaded correctly then choose Yes, if the upload did not work correctly choose No and you can try it again.
118
Receiving / Moving / Delivery / Item List / Physical Count
Your scanner can also be used to receive items on either inventory or project related purchase orders, move stock items between showrooms or warehouses, deliver items to the client site, create a simple list of items, or take a physical count of a warehouse or showroom. Since the operation of the scanner is similar for all of these functions, they will be covered together. For more information on each type, see the Item/Scanning Window section of this manual.
To scan items for one of these functions, choose the function 2 through 6 on the main menu.
Next, enter the lot code that you assigned using the computer software. This could be your initials, or a truck number, etc. The lot code is used to uniquely identify this group of items. To enter letters, press the Alpha button, to enter numbers again, press the Alpha button again.
Shown below lot code 1AC34 has been entered.
To scan items, press F1. You may now press the trigger on the laser to scan a bar code. You may also type in the bar code number that can be usually found under the bar code itself. For stock items you may also type in the actual stock number. After typing in the number manually you must press enter, when scanning the bar code there is no need to press enter.
There are two ways to set the quantity of items scanned. The first is to scan the items over and over. For example, if you have three identical chairs you can simply scan the tag on each chair or scan one label three times. When the items are uploaded to the computer, one chair will appear on the list with a quantity of three. The second way to enter quantity is to enter it using the scanner keyboard. This is handy if you have many of a single item. For example, if you are counting lamps and you have 60, you can scan the first lamp and then press F1-Qty and enter 60 and press the Enter key. The F1 function only changes the quantity of the last item scanned.
After your items have been scanned, you need to press F4-Exit to exit the scanning screen and return to the collect menu.
To upload your items, press F2. Next, put the scanner into the cradle (docking station). Bring your lot up onto the computer and press the Upload button. When the window appears that
119
states "Do Not Touch the Keyboard" press the F1 key-Begin Upload button on the scanner
(without removing the scanner from the cradle). The items should appear on the list on your computer. See the Item/Scanning Window section of this manual for more details.
After the items are uploaded, the scanner will ask if you would like to erase the contents of the scanner. If you items uploaded correctly then choose Yes, if the upload did not work correctly choose No and you can try it again.
Data Collection Window
Start the data collection software by clicking on the scanner button on the tool bar or by clicking on Inventory and pick Remote Data Collection. You will see a window titled "Data
Collection". This window contains all of the various lots that have been loaded in from the scanner that are waiting to be processed. This window is used to add new lots, by pressing the
Add button, and to remove existing lots without processing them, by pressing the Delete button.
You may also view or work with an existing lot by pressing the Edit button. If you have many different types of lots on this list, you can make locating your particular lot a bit easier by selecting that type from the Type box at the very top of this window. If you select a type other than ALL, the computer will display lots of that type.
To enter a new lot, first press the Add button. A window titled Data Collection Items will appear.
This window will be used to enter the items that make up this lot. Normally the lot will be uploaded from your portable scanner. You may also add, delete, or change items for this lot via the Add, Delete, or Edit buttons on the right side.
To upload a lot from the scanner you should first put the scanner in the cradle. Next, press the
Upload button on the right side of the Data Collection Items window. Finally, press the F1 key on your scanner to start sending the upload. You will see the data appear in the white portion of the upload window. It is important not to type on the keyboard during this operation, because your typing will be mixed in with the data being transferred from the scanner. After the upload completes the items from the scanner will appear on the list. For more information about the scanner see the section entitled Using the PT 2000 Portable Data Collection Device.
120
Point of Sale Invoicing With the Scanner
The scanner can also be used to browse a showroom, scan items, and then use the contents of the scanner to create a point of sale invoice. To do this, use option 5-List on the scanner.
After scanning your items, create a point of sale invoice. When on the Items tab of the Point of
Sale Window, click on the scanner button to right of the item grid. Place the scanner into the cradle and start the upload. Your items will appear on the list.
Printing Bar Code Labels
Design manager allows you to print bar code labels for items ordered for a specific project as well as for items ordered for your inventory. Labels can be printed on a laser printer using Avery 5260 style labels or on a Zebra 2443 (or compatible) label printer.
Although there are selections within the Reports menu for printing various labels, you may also preset your program to print these bar codes automatically. To set Design Manager to automatically print bar codes, click on G/L at the top of the main window and then choose
Company Information. Next click on the tab titled Inventory. The lower half of the window will be titled Data Collection System Defaults, and this is where you will indicate which bar codes should automatically print.
Putting a checkmark in the box titled Print Labels after Project POs tells the program to automatically print a bar code label for each piece of merchandise that has been ordered for a project immediately after the purchase order is printed. After the POs are printed a window will come up asking if you want to print bar code labels. You can also select a different printer. This procedure allows you to print the bar codes for the merchandise ahead of time and to keep those bar codes with your copy of the purchase order. When the merchandise arrives, the bar codes can be easily located and applied to the individual pieces.
Putting a checkmark in the box titled Print Labels after Inventory POs is similar to the feature described above, but is applied only to purchase orders used to replenish your inventory. After
121
the POs are printed a window will come up asking if you want to print bar code labels. You can also select a different printer. In this case the computer will print a bar code for each piece of merchandise ordered as stock. Again, you may use this feature to print bar codes and head of time to be applied to the merchandise when it is received.
Putting a checkmark in the box titled Show Bar Codes on POs instructs the computer to print the bar code for the merchandise on the actual purchase order form itself. This feature can be useful because it allows the person receiving the inventory to enter the merchandise into the computer simply by scanning the bar code on the purchase order. If you use only this selection you will not automatically get bar code labels printed.
Putting a checkmark in the box titled Show Bar Codes on Delivery Tickets causes the computer to print the bar code for the merchandise on the delivery ticket itself. This feature is useful because it allows the person responsible for marking the inventory as delivered or loading the delivery tucks to simply scan it in using the bar code scanner.
Putting a checkmark in the box titled print claim labels for inventory after printing delivery tickets will print bar code labels for inventory items that need to be delivered to the client. These are called claim labels because they have a different bar code on them than the inventory item and are attached to the item to show that it has been sold to (claimed by) a client. The bar code that prints on the claim label should be used when delivering the item because this is how the computer will associate the inventory item with the project or order.
Inventory Labels
If you have chosen not to have your inventory bar code labels printed automatically, you have a number of printing options located in the reports menu under inventory. Here you’ll find a folder titled labels, and inside that folder are four printing options.
Selecting the purchase order option causes a window to appear in which you may enter a range of purchase order numbers, a range of order dates, or both. The computer will then print a bar code for each piece of stock merchandise that was on the indicated purchase orders or was ordered within the indicated date range.
Selecting the quantity on hand option causes a window to appear in which you may enter a range of stock numbers, a range of warehouses, or both. The computer will then print a bar code for each piece of stock merchandise within the indicated stock number range or located within the indicated warehouse. This feature is most often used to create the initial set of bar code labels
122
for your existing inventory.
Selecting received causes a window to appear in which you may enter a date range. The computer will then print a barcode label for each piece of stock merchandise that was received within the indicated date range. If you have multiple locations where this merchandise is being received and stored, you may restrict the set of labels to a certain location or warehouse by filling in the warehouse range.
Selecting stock item causes a window to appear in which you may enter the stock number of the item requiring a label. This feature is most often used to replace a damaged or missing label.
Labels for Special Order Items
Each component that you enter into project specifications can have a bar code label print for it.
Some components such as labor or freight will never need a label. There is a setting on the component window special instructions tab that can be used to control the label printing. This setting is defaulted to none for all non-merchandise components. For merchandise components it is set for quantity when the component quantity is less than 10 and single when the component quantity is greater than 10. When this setting is set to quantity one label will be printed for each item. For example, if you have 5 chairs, then you will get 5 labels. When this setting is set for single, only one label will be printed regardless of the quantity. This is useful for fabric items were the quantity might be 40 yards and the product is delivered on one spool.
To manually print labels you can user the label printing options on the reports menu under project.
123
You can print labels by purchase order, by quantity, and by received date. The bar code labels that you produce are to be used on the components of your project. When printing the labels, the computer will check the quantity on the component and will print a label for each individual piece.
For example, if your component consists of six chairs then the computer will print six bar code labels.
To print labels by purchase order, select Purchase Order from the menu. A window will appear allowing you to enter the project and the purchase order number for which you would like labels.
The computer will print a label for each piece of merchandise that was ordered on the purchase order you have chosen.
To print labels by quantity, select By Quantity from the menu. A window will appear allowing you to enter a range of items and components that have been entered into the computer. The program will then print a barcode label for each component in the range you have chosen.
To print labels by received date, select Received from the menu. A window will appear on while you to enter a date range. The program will then print a bar code for each component that was received within that date range.
Scanner Tips and Troubleshooting
Test the scanner before using it to scan a large complicated batch of items. Make sure you are familiar with the operation of the scanner and the software before using it to scan a large batch of items. Try it with only a few items first!
When scanning a large group of items, split the scanning up into manageable batches. For example, when taking a physical count of your entire inventory, upload the scanner to your lot on the computer every couple of hundred of items. Every upload will append items to the list that is being maintained on the computer. This way if something happens to the scanner (like it gets dropped or loses power) you will only have to re-count the last couple of hundred items. Another fact to keep in mind is that the scanner can only hold a maximum of about 1800 items at a time.
Make sure that you keep the plate on the bottom of scanner clean. If you are having trouble uploading from the scanner or getting garbled results, try cleaning the plate on the bottom of the scanner. Make sure that the pins inside the docking station are also clean and free of obstruction and that the scanner is seated properly in the cradle. Unplug the docking station and turn off your computer before attempting to clean the pins. Use a Q-tip with a little rubbing alcohol on it to clean the docking station pins and the bottom of the scanner.
If you are having trouble uploading but do not want to lose the items you have scanned you can dump the scanner into notepad and save the data as a file. You can later copy the contents of this file to the clipboard and paste it into the white box on the upload window. This file can also be sent to Design Manager technical support so that they can examine the data.
If all else fails the scanner can be reset. See the Hardware Concerns section of this manual.
Resetting the scanner will cause it to lose any items currently in the scanner but not yet uploaded.
124
Showroom System
Overview
The Design Manager Professional 6.0 Showroom Module was designed to allow the user to manage custom merchandise orders for clients who do not currently have an active project. The
Showroom Module affords the user an interface to generate a quote, purchase from the vendor, and, ultimately, invoice the client. The integrated Point of Sale system requires the client to either have an active project or pay for the merchandise immediately and does not allow the user to generate purchase orders for unique merchandise.
For any of these reasons, the Point of Sale system may not be applicable.
How does the Showroom System work?
When using the Showroom Module, the user first generates a quote. The quote is used to input the necessary billing, shipping, and associated client information, very similar to how a project is created. Once the quote is completed, the user can input the particular goods and services the client is interested in purchasing. Creating specifications in the Showroom Module mirrors entering specifications for a project. After inputting the specifications, the quote can be printed and sent to client for review and, if necessary, to request a deposit from the client. Quotes can be revised to reflect changes in a specification’s cost, additional purchases for the client, or any other situation that may arise. After any revisions have been incorporated and the client gives their final approval on the quote, the quote can be processed into an order acknowledgement.
One should note that if approval from the client is not necessary, orders can be created without first being generated as a quote and converted to an order. Once the quote has been accepted as an order, the user can generate delivery tickets for the merchandise and, upon delivery and fulfillment of the order, invoice the client for final payment.
Getting Started with the Showroom Module
To access the Showroom Module, click the
Showroom
menu and select
Quotes and Orders
to launch the Quotes and Orders window.
The window will appear with a listing of all active quotes displayed in quote number order. The user can filter the quote listing to show only quotes for a particular client or salesperson by choosing the appropriate entry on the
Select By
box located in the top, left-hand corner of the window. Further, the user can choose to display closed or both open and closed quotes by making the appropriate selection on the
Show
box in the top, right-hand corner of the window.
125
Creating a Quote
If this is the first time the Showroom Module has been utilized, the quote listing will contain no entries and, at this point, the user can only click the
Add
button. Clicking
Add
displays the Quote window that is very similar to the Project window with a few minor differences.
Quote Tab
First, notice that Design Manager creates a unique sequential
Order Number
for the quote, which the user cannot change. Opposed to entering a Project Name, the Quote window allows the user to enter an optional
Description
for the quote such as “dining room table and chairs” to assist in identifying the quote.
The
Open Date
represents the creation of the quote and will default to the current date but can be changed at any time.
Each quote requires a valid client code. With the cursor in the
Client Code
field, clicking on the search button or pressing the
Alt-S
keys on the keyboard will launch the Client Search window to allow the user to select an existing client. Likewise, the user can also use the Client
Search window to create a new client. Clients can also be created by selecting
Glossaries
Æ
Clients
from the main Design Manager Tool Bar. Unlike creating a client from the project window, however, when the user creates a client from the quote window, the quote number will default to the client code. The client code can be altered, but as many Showroom clients may only order merchandise once, creating unique alphanumeric codes for each may be unnecessarily complicated. Upon entering or selecting a valid client code, the client name, address, phone, fax, salesperson, and contact information will default from the client file. Any of this information can be edited as necessary. Remember that this is the billing address that will print on the quote, order acknowledgement, and invoice.
The
Client Purchase Order Number
(
Client PO #
) allows the user to record an internal purchase order number for the client which differs from the purchase order number that Design
Manager will automatically generate for the quote.
The salesperson code defines the employee that is managing the quote. When the cursor is currently in the
Salesperson Code
field, clicking on the search button or pressing the
Alt-S
keys will launch the Employee Search window to allow the user to select an existing employee. A
126
new employee can also be created from the Employee Search window. Employees can also be created by selecting
Glossaries
Æ
Employees
from the main Design Manager toolbar.
The sales tax code determines the appropriate sales tax calculations for the goods and services sold for the quote. A valid code can put input directly into the
Sales Tax field
or selected from the Sales Tax Code Search window by clicking on the search button or pressing the
Alt-S
keys.
Delivery / Ship To Tab
.
Upon clicking the Delivery / Ship To tab, notice that the billing address information is carried forward into the client delivery / site address information. If the site address differs from the billing address, the information can be changed accordingly.
The ship to code determines which shipping address will be used to receive the merchandise from the vendor. An existing ship to code can input directly into the
Ship To
field or selected from the Ship To Search window by clicking on the search button or pressing the
Alt-S
keys. Furthermore, a new Ship To can be created from the site address information by clicking the
Create From Above
button.
Defaults Tab
On the Defaults tab, the user can input a
Purchase Order Side Mark
which will be included on all purchase order components for the quote. Of course, the defaulted side mark can be changed for each component as necessary. The
Append Location to Side Mark
checkbox will concatenate the name of the room location to the existing side mark on purchase orders for the quote.
The
Designer and Extension
(
Designer/Ext.
) field can be used to enter the name and telephone extension of the designer responsible of the purchasing for the quote. When entered, this information will appear on all purchase orders for the quote.
The
Client Deposit Percent
(
%
) will default to all items in the quote, automatically calculating the necessary deposit amount to be requested from the client. The deposit percent and amount can be edited for each item as necessary. Selecting the
Include Sales Tax in Deposit
checkbox will include the item’s sales tax with the proposed price when determining the total deposit requested amount.
Client Invoice Terms
will print on any invoices generated for the quote.
Notes / Info. tab
The
Alternate Phone 1 and 2
rows on the Notes / Information tab afford the user a combination of an additional telephone number and a description of the number. For example, one would type
“cell phone” into the Alternate 1 Phone description field and then input the client’s cell phone number into the appropriate telephone number field.
An
address,
Website
, and various
Notes
regarding the quote can also be recorded on this tab.
After entering all necessary information for the quote, clicking the
OK
button will save the quote and return to the Quotes and Orders window. The quote information can be updated at any time by clicking the
Edit
button and making the proper adjustments. If no purchase orders have been issued for the quote nor any client deposits recorded against the quote, the user can also remove the quote entirely by clicking the
Delete
button. If either of these conditions has previously occurred, the user will be prompted to close the quote, if desired.
Advanced Options
As with projects, additional options are available for quotes and orders to grant the user greater freedom in configuring the format of their quote and order documents. To access these options,
127
click
General Ledger
Æ
Company Information
. On the Company window, click the
Advanced
button in the bottom, right-hand corner. On the Company Advanced Options window, the quote and order options are located on the tab entitled
Showroom
.
By default, Design Manager will print “Quote” and “Order Acknowledgement” on the quote and order documents, respectively. These terms can be changed by the user by inputting the desired text into the respective
Title
field. Likewise, the user can selectively suppress the printing of sales tax on the quote and order by marking the appropriate
Suppress Sales Tax
checkbox.
Suppress Location Heading
(
Suppress Loc. Heading
) prevents the items’ location name and subtotal from appearing on the quotes and orders.
Remarks on a New Page
(
Rmrks. on New Page
) force the quote and order documents to begin the printing of the desired remarks on a new page instead of printing immediately beneath the document totals. This option is particularly useful in improving the readability of a large remarks section as the text will usually be contained within a single page.
Show Delivery / Shipping Address
(
Show Del./Ship Addr.
) will include the delivery / site address information on quote and order along with the billing address.
Suppress Unit Prices
prevents the item’s unit price from appearing on the quote and order, allowing only the item’s extended price to be displayed. When displaying the unit price, the user th can calculate the unit price to a precision of one-tenth (1/10 ) of one (1) cent by selecting the
Unit Price to Three Decimal Places
(
Unit to 3 Dec. Places
) option. Using 3 decimal places eliminates problems with rounding. If the quantity is three (3) and the sell price for the three (3) items is $100.00 then the unit price is thirty three dollars, thirty three and a third cents. With 2 decimal places the unit price would show $33.33 which, when multiplied by the quantity of 3 gives an extended price of $99.99. However, the quote or order would display $100.00 as the extended price. With Unit Price to Three Decimal Places selected, the unit price would be
$33.333 which would correctly yield $100.00 as the extended price upon summing the quantity and the unit price.
The
Order Closed By
selection indicates what event(s), if any, will close an order thereby removing it from the Orders tab on the Quotes and Orders window. The available choices are as follows:
Client Invoice
(
Client Inv.
) – the order will close when the items have been fully invoiced to the client.
Delivered
– the order will close when the items have been included on a delivery ticket.
128
Both
– the order will close when the items has been both fully invoiced to the client and been included on delivery tickets.
None
– the user will manually close orders.
The
Style
fields are used to specify how the different component types are to be treated and displayed on quotes and orders. The selections are
Combine
,
List
,
Total
, and
Ignore
. Any component types set to Combine will have its sell price added into the merchandise sell price.
List will cause the portion of the item with the specified component type to be displayed under the description of the merchandise with a separate title and sell price. If Total is selected, the sum of portion of the items for that component type will be printed in the summary area of the quote or order. Ignore means the particular component type will not be included in any manner on the order or quote.
When selecting List or Total as the quote/order Style, the
Title
fields are used to input the heading for each type of component to appear beneath the item or in the summary region, respectively. For example, the component type may be called Freight, but the user wants all delivery fees to be titled “Shipping”. To do so, simply enter “Shipping” in Title field for Freight.
The respective
Remarks
textbox is used to include standardized or specific verbiage to the client regarding the order or quote. The remarks input on the Advanced Options window will default to newly generated quotes and order but may be edited as necessary.
Inputting Specifications for the Quote
Once the quote has been created, the next task is to input the merchandise for the quote by selecting the new quote on the Quotes and Orders window and clicking the
Items
button. Doing so displays the Specifications window for the quote. Selecting
Showroom
Æ
Specifications
from the Design Manager menu and inputting or searching for the quote number can also access the Specifications window.
For a full explanation of precisely how to input merchandise specifications, see
Specifying
under
Project Management
.
Once all the specifications have successfully been added for the quote, notice that the Estimated
Quote Total and Deposit Status columns will display the total selling price of all goods on the quote and the requested deposit for the quote, respectively.
Printing the Quote
At this juncture, the quote can be printed for the client by clicking the Print button.
The
Quote Date
will default to the current date but can be changed as needed. If the user is reprinting a quote or would like to reflect that edits have been made to the quote, the
Revised
Date
can be entered which will then be displayed on the printed quote along with the original quote date. Selecting
Pictures
will embed the item’s associated picture into the quote next to the item’s description. If
is selected, the Email window launches allowing the user create an email for the client with the quote included as a .pdf attachment.
129
After printing the quote, the user is asked to
Accept
or
Reject
the quote. Upon clicking Accept, notice the Quoted Date is now recorded for the quote. If Reject is selected, Design Manager will not record the Quoted Date.
Client deposits can be received against existing quotes, analogous to receiving deposits of project proposals. For a full description of recorded a deposit for a quote, see
Cash Receipts –
Client Deposits, Retainers & Payments
under
Accounts Receivables
.
Making the Quote into an Order
Upon receiving approval from the client to proceed with the merchandise and services indicating in the quote, the user would then convert the quote into an order by clicking the
Make Order
button. When the Make Order button is clicked, the Make/Print Order window is launched.
Notice the Make/Print Order window has the exact same features as the Print Quote window.
Clicking the
OK
button prints an
Order Acknowledgement
(Order) for the specified items.
Again, after printing the Order Acknowledgement, the user is asked to
Accept
or
Reject
the document. Upon accepting the order, the quote is removed from the Quotes tab and is now viewed from the Orders tab as an outstanding order.
After the order has been generated, the actual purchasing of the merchandise, if necessary, generally occurs. Generating a Purchase Order for an order mirrors creating Purchase Orders for projects. For a detailed explanation of producing a Purchase Order for an order, see
Creating
Purchase Orders
under
Overview
.
Orders tab
The Orders tab offers most of the same functions as the Quotes tab. All active orders will be displayed in order number order. The user can filter the order listing to show only order for a particular client or salesperson by choosing the appropriate entry on the
Select By
box located in the top, left-hand corner of the window. Further, the user can choose to display closed or both open and closed orders by making the appropriate selection on the
Show
box in the top, righthand corner of the window.
130
Managing Orders
Orders can be created without first generating a quote by clicking the
Add
button. Being able to generate orders directly is convenient when preliminary approval to begin purchasing merchandise is not necessary. Please note, however, that quotes are required when receiving a deposit from a client on the merchandise. The order information including the billing and shipping addresses, default sidemarks, invoice terms, etc. can be changed by clicking the
Edit
button. If the order has not been invoiced nor had a deposit received against it, the order can be permanently removed by clicking the
Delete
button. If one of the aforementioned conditions has occurred, the user will be asked if he or she would like to close the order.
Order Specifications
The merchandise and services that comprise the order can be edited and appended by clicking the
Items
button. The Items button launches the Specifications window. As new merchandise is added, existing merchandise removed, or changes in the selling price are recorded, upon returning to the Quotes and Orders window, the Estimated Order Total will be appropriately updated.
Printing Orders
Order can be printed or reprinted by clicking the
button which displays the Make/Print Order window as described above. The user is always queried to
Accept
or
Reject
the order, even if they are merely reprinting the document.
Delivery Tickets for Orders
Optionally, batch
Delivery Tickets
can be produced from the Orders tab. Delivery Tickets can be created individual for an order in the same manner as they can for a single project as described in
Order Tracking Overview – Delivery Tickets
beneath
Overview
. From the Orders tab, however, the user can print Delivery Tickets for a desired range of open orders. Clicking the
Delivery…
button displays the
Generate Delivery Tickets
window.
131
The
Delivery Ticket Date
(
Del. Ticket Date
) prints on the Delivery Ticket document and defaults to the current date but can changed as needed.
Design Manager will print a Delivery Ticket for all orders within the specified
Order Date Range
and
Client Range
. If these ranges are left blank, Design Manager will print a Delivery Ticket for each open order. Click the
OK
button to print the Delivery Tickets.
If the user selects
Set Shipped Quantity
(
Set Shipped Qty.
), upon accepting the Delivery
Tickets after printing has completed, Design Manager will set the item’s Shipped Quantity equal the current Delivered Quantity. Accepting the ticket will also set the Delivered Date to the selected Delivery Ticket Date. Rejecting the ticket will, of course, not process the Delivery Ticket.
Invoicing Orders
Batch Client Invoices can also be generated for open orders by clicking the
Invoice…
button.
Individual Invoices may be created for individual orders as they can for a given project which is explained in
Client Invoicing
listed beneath
Accounts Receivable
. Clicking the
Invoice…
button launches the
Invoice Orders
window.
The
Invoice Date
prints on the Invoice document and defaults to the current date but can changed as needed.
Design Manager will generate an Invoice for all orders within the specified
Order Date Range
and
Client Range
. If these ranges are left blank, Design Manager will create an Invoice for each open order. Upon clicking the
OK
button, the Invoices will be generated for the desired orders and the
Client Invoice
window will be displayed allowing the user to review and, in needed, adjust the new Invoices. When an Invoice from an order has been printed and posted, the order will have the Invoice Number and Invoice recorded and will be closed if the Company Order
Closed By setting is designated as “Client Invoice”.
132
Frequently Asked Questions / How To
Overview
The frequently asked questions section was designed to provide a list of procedures that may be used with Design Manager. They are based on questions we frequently receive from our users.
The procedures are worded so you can follow a set of steps to achieve your goal. Be sure to properly identify the question you are trying to answer. Some things may take more than 1 procedure such as when a client returns an item. This is really 2 transactions, the client return to you then how you dispose of the item (return to the vendor, place in inventory or add to a different project).
How to Print Payroll Checks
Design Manager has a limited payroll system. You can setup employees, enter wages and deductions, print payroll checks, accumulate year to date amounts and print W-2 Forms. The system does not calculate tax deductions. You must make the calculation and enter the tax deduction amounts.
To pay an employee you must first setup an employee record. You will then be able to go into accounts payable and create a payroll entry for the employee. Finally go into the pay/print section of the checkbook and select the employee to print out their paycheck.
To enter an employee go to Glossaries and choose Employees / Managers / Sales People. You should see a list of employees if any have been entered. Choose the Add button and enter a unique code for this employee. The code is made up of letters and/or numbers with up to 5 characters. Next enter the employees name, address and SSN. Now choose the Payroll tab to enter salary and deduction information. You will see a grid that holds each part of the employee’s paycheck. You will need a line for the gross wages then a line for each deduction. Deductions are entered as negative numbers. At the bottom of the grid you will see the net pay for the employee.
An example screen is shown below:
This completes the basic setup for the employee.
To pay the employees go to the accounts payable vendor invoice section just as if you were
133
adding a vendor invoice. For Type select Payroll Entry and enter the code you assigned to the employee (You can also use the lookup search to locate an employee to pay). Next enter the
Period (pay period ending date), the Check Date and a description if you choose. In the grid you will see the gross wages and deductions you entered in the employee setup screen. If you want to make changes for just this payroll you can click on the edit button to the far right. The Net Pay amount at the bottom of the screen is the amount that will print on the check.
Once you have posted the payroll entry you can print a check using the normal check printing system. The computer will recognize that this is a paycheck and format the check to show typical payroll information such as year to date amounts.
How to Convert to a Cash Basis
To convert to a cash basis you will need to make journal entries to close accounts receivable, accounts payable, vendor deposits and client deposits and work in process. Make general journal entries for each account in the month you wish to convert to a cash basis but then this entry should be reversed the first of the next month. You can mark the entry to Auto-Reverse and it will automatically reverse in the following month.
Close accounts receivable:
You will need to make a credit to the A/R account and a debit to the sales account. If sales tax is being paid on a cash basis, then part of the debit should be done to sales tax payable. The amount of the credit is the amount of accounts receivable. The debits must total up to the accounts receivable amount. The debit to the sales accounts can be broken down to multiple sales accounts or a single sale account.
Close accounts payable:
You will need to debit the accounts payable account and credit cost of goods sold or expenses.
The credit to the cost of goods sold accounts can be broken down to multiple cost of goods sold or expense accounts or a single cost of goods sold account. As an example, for a telephone bill you would debit a/p and credit telephone expense. The total of the credits must equal the balance in accounts payable.
Close client deposits:
You will need to debit the client deposit account and credit a sales account by the amount in the client deposit account.
Close vendor deposits:
You will need to credit vendor deposit account and debit one or more cost of goods sold accounts by the amount in the vendor deposit account.
Close Work in Process (WIP):
You will need to credit the WIP account and debit cost of goods sold accounts by the amount in the WIP account. You can debit multiple cost of goods sold accounts if needed.
134
How to Enter Vendor Deposit Refund
You may encounter a situation where you send a deposit to a vendor along with a PO and the vendor returns or refunds your deposit. If the refund involves a client deposit, see the section on processing
Client Refunds. Note that this section only pertains to open vendor deposits. If you have entered the vendor invoice then see the section on refund of vendor invoice.
There are four main methods of entering vendor deposit refunds based on the facts of each refund.
1) The vendor sends back your original check.
A) Go to the checking window and choose the Checkbook tab. Locate the check and highlight it. Then choose the Void button at the bottom of the window. This will void the check but reopen the deposit entry in accounts payable.
B) Next go to the vendor invoice entry window and choose Existing. You should be able to locate the deposit entry by clicking on the column heading for Proj. PO No. and typing the PO number. Highlight the deposit entry and choose Void. The returned check has now been properly recorded.
2) The vendor applies your deposit to another PO
A) You need to remove the deposit from the old PO and record it on the new PO. Start by following the steps in 1) above. This removes the deposit from the original PO.
B) Now make a new PO deposit entry for the new PO in the normal fashion except choose
Hand Check and enter the original check number and check date. Be sure the amount you use equals the amount of the original check. The deposit will now be removed from the old PO and transferred to the new PO.
3) The vendor issues you a credit memo
In this case you only need to enter a credit deposit entry to the original PO. Go to accounts payable invoice entry window . Add a PO deposit type entry using the PO number of the original PO. The entry should be exactly like the original entry except make the dollar amount negative. When this is posted it will remove the deposit from the PO and place a credit into accounts payable. The credit will remain in accounts payable until you are ready to use it.
To use the credit go to the checkbook, Pay/Print screen. Select the credit entry along with other invoices you are paying for the vendor. The credit amount will be subtracted from the check when it is printed.
4) The vendor cashes your check then sends you a refund check
A) The deposit must be removed from the PO and the refund check must be recorded as a cash receipt. Go to the vendor invoice entry and add a deposit type entry. Use the original PO number and make the amount negative. When this is posted it will remove the deposit from the PO but it does put a negative entry into accounts payable.
B) Next go back into vendor invoice entry and add a second entry, this time the Type should be Expense\Bill\Misc. Select the same vendor and use "Refund PO ABC-0002" as the
135
invoice number (use the correct PO #). The invoice date should be today’s date. You must enter an account and an amount into the distribution list by choosing the Add button on the far right. The account number should be the suspense account and the amount is the amount from the refund check. After posting this entry go to the Checking window
and you will see the negative and positive amounts you just entered. Tag both of these entries and choose the Offset button. This will clear the 2 entries from accounts payable.
C) The final step is to record the refund check as a cash receipt. Open the Miscellaneous
Cash Receipts window by clicking on the button then choose Add Misc. Fill in the amount of the refund, the vendor’s name, date and, if desired, the check #, a description and deposit slip #. You must enter the Offset Account as the suspense account. A receipt is now recorded for the refund check in your checkbook.
How to Enter Vendor Invoice Refund
Use this section to enter a refund of a vendor invoice. If the refund is for a deposit you sent with a PO, see the vendor deposit refund section.
1) The vendor sends back your original check.
A) Go to the checking window and click on Checkbook tab. Locate and highlight the check. Choose the Void button at the bottom of the window. This will void the check but will reopen the invoice entry in accounts payable.
B) Next go to the vendor invoice entry window and click on the Existing tab. Locate the invoice entry by clicking on the column heading for Proj. PO No. and typing the PO number. Highlight the invoice entry and choose Void. If there was no deposit check issued with the PO then you are finished and the returned check has been recorded properly. IF THERE WAS NO DEPOSIT STOP HERE!!
C) If there was an original deposit it will now be reopened and must be closed. Go to the vendor invoice entry window and Add a Deposit type entry. Use the original PO number and make the amount negative (use the deposit amount). When this is posted it will remove the deposit from the PO but it does put a negative entry into accounts payable.
D) Next go back into vendor invoice entry and add a second entry, this time the Type should be Expense\Bill\Misc. Select the same vendor and use "Refund PO ABC-0002" as the invoice number (use the correct PO #). The invoice number should be today’s date. You must enter an account and an amount into the distribution list by choosing the Add button on the far right. The account number should be the suspense account and the amount is the amount from the refund check.
E) Finally go to the Checking window you will see the negative and positive amounts you just entered. Tag both of these entries and choose Offset. This will clear the 2 entries from accounts payable.
2) The vendor applies your invoice refund as a deposit to another PO
136
A) First you need to remove the cost from the original project. Go to accounts payable invoice entry window and add an Invoice for Project PO type entry. Enter the original PO number to see the items on the PO. If there is more than one item, highlight the item being refunded and choose Edit. Fill in the refunded amount as a negative amount. Before posting the entry be sure that the Amount Due field is the amount of the refund and it must be shown as a negative number.
B) Now make a new PO deposit entry for the new PO in the normal fashion. Be sure the amount you use equals the amount of the refund. This step will create the open deposit for the PO.
C) The two steps above will leave a negative and positive number in accounts payable.
These should be removed. Go to the Checking window and under the Pay/Print tab you will see the negative and positive amounts you just entered. Tag both of these entries and choose Offset. This will clear the 2 entries from accounts payable.
3) The vendor issues you a credit memo
A) First you need to remove the cost from the original project. Go to accounts payable invoice entry window and add an Invoice for a Project PO type entry. Enter the original PO number to see the items on the PO. If there is more than one item, highlight the item being refunded and choose Edit. Fill in the refunded amount as a negative amount. Before posting the entry be sure that the Amount Due field is the amount of the refund and it must be shown as a negative number. When this is posted it will remove the cost from the PO and place a credit into accounts payable. The credit will remain in accounts payable until you are ready to use it.
B) To use the credit go to the checkbook, Pay/Print screen. Select the credit entry along with any other invoices you are paying for this vendor. The credit amount will be subtracted from the check when it is printed.
4) The vendor sends you a refund check
A) First you need to remove the cost from the original project. Go to accounts payable invoice entry window and choose Add. For Type select Invoice For Project PO.
Enter the original PO number to see the items on the PO. If there is more than one item, highlight the item being refunded and choose Edit. Fill in the refunded amount as a negative amount. Before posting the entry be sure that the Amount Due field is the amount of the refund and it must show as a negative number. When this is posted it will remove the cost from the PO and place a credit into accounts payable.
B) Next go back into vendor invoice entry and add a second entry, this time the Type should be Expense\Bill\Misc. Select the same vendor and use "Refund PO ABC-0002" as the invoice number (use the correct PO #). The invoice date should be today’s date. You must enter an account and an amount into the distribution list by choosing the Add button on the far right. The account number should be the suspense account and the amount is the amount from the refund check.
C) Now open the Checking window to see the negative and positive amounts you just entered. Tag both of these entries and choose Offset. This will clear the 2 entries from accounts payable.
D) Finally you must enter the refund check as a cash receipt. Open the Miscellaneous Cash
Receipts window by clicking on the button then click on Add Misc. at the bottom. Fill
137
in the amount of the refund, the vendor’s name, date and, if desired, the check #, a description and deposit slip #. You must enter the suspense account for the Offset
Account. A receipt has now been recorded for the refund check in your checkbook.
How to Enter a Client Return for Project
These procedures only apply to project related invoices. Point of sale returns are covered in another section. When an item is returned by a client often it is either placed into inventory or returned to the vendor. For items placed into inventory see the section on Transferring to inventory. For items returned to the vendor see the section on vendor returns. This section describes the procedures to properly record the return in the client’s records.
1)
Client returns a project related item that has been invoiced but the invoice has not yet been paid.
A) Create a credit invoice. Go to the Client Invoice window by clicking on the button then click on the Existing tab. Find and highlight the invoice and choose the Credit button at the bottom.
You are also able to chose the date of the credit invoice and the fiscal period to which it will be posted. The credit invoice will reverse all of the accounting for the original invoice.
B) Create a new client invoice without the returned item.
2) Client returns an item that has been invoiced and paid and you have to provide a refund check.
A) Create a credit invoice for the single item returned. Go to the normal client invoice function choose Add Invoice, then enter the project code. You will see a list of items in the project.
Highlight the returned item and choose Override. This will open the override screen where you can adjust the amount to be invoiced. Check the Override box and fill in the Extended Price (do not include sales tax) in the Price To Invoice column and in the Taxable Amount column. The amount to enter is a negative amount for the amount of credit you want to give the client (ex: -
800.00 for an $800.00 credit). Print and accept this invoice. The sales tax will be calculated and added to the credit automatically and should appear on the credit invoice.
B) The credit will show up on the client’s accounts receivable. Go to the cash receipts window by clicking on the button, choose Add and enter the project code. The credit invoice will be listed in the lower grid under invoices. Enter a payment with a negative amount to close the credit invoice.
C) The negative cash receipt will decrease the checking cash balance so you must enter a regular receipt to offset the negative receipt. This regular receipt is entered as a Miscellaneous Receipt.
Choose the cash receipts button and then Add Misc. Fill in the client’s name and the amount of the refund as a positive amount. When entering this miscellaneous receipt be sure to use the same date as the negative receipt in B) above. Enter an Offset account number. You should use the suspense account.
D) The final step is to write a check to the client. Choose the A/P vendor invoice button and click on Add. For Type select Expense\Bill\Misc. You can use the One-Time vendor to enter the client’s name and mailing address. Use Refund for the invoice number and today’s date for the invoice date. To enter the amount choose Add. Enter a G/L account number. Be sure to use the suspense account or the same G/L account number as you used in the previous step. Fill in the amount you want to refund. The entry is then processed for check printing just like all other bills.
138
3) Client returns an item that has been invoiced and paid and you give the client a credit on another invoice
A) Create a credit invoice for the single item returned. Go to the normal client invoice function click on Add Invoice button then enter the project code. A list of items in the project will appear.
Highlight the returned item and choose Override. This will open the override screen where you can adjust the amount to be invoiced. Check the Override box and fill in the Extended Price (do not include sales tax) in the Price To Invoice column and in the Taxable Amount column. The amount to enter is a negative amount for the amount of credit you want to give the client (ex: -
800.00 for an $800.00 credit). Print and accept this invoice. The sales tax will be calculated and added to the credit automatically and should appear on the credit invoice.
B) The credit will show up on the client’s accounts receivable. Go to the cash receipts window by clicking on the button, click on Add and enter the project code. The credit invoice will be listed in the lower grid under invoices. Enter a payment with a negative amount to close the credit invoice. Select one or more other invoices to which you want to apply the credit and make payments as if you had received a check from the client. The sum of the negative payment and normal payments must balance to 0. The credit will now be applied.
4) Client returns an item that has been invoiced and paid and you give the refund is used as a deposit on a proposal
A) Create a credit invoice for the single item returned. Go to the normal client invoice function click on Add Invoice button then enter the project code. You will see a list of items in the project.
Highlight the returned item and choose Override. This will open the override screen where you can adjust the amount to be invoiced. Check the Override box and fill in the Extended Price (do not include sales tax) in the Price To Invoice column and in the Taxable Amount column. The amount to enter is a negative amount for the amount of credit you want to give the client (ex: -
800.00 for an $800.00 credit). Print and accept this invoice. The sales tax will be calculated and added to the credit automatically and should appear on the credit invoice.
B) The credit will show up on the client’s accounts receivable. Go to the cash receipts window by clicking on the button, click on Add and enter the project code. The credited invoice will be listed in the lower grid under invoices. Enter a payment with a negative amount to close the credit invoice. Select one or more proposals in the upper grid to which you want to apply the credit and make payments as if you had received a check from the client. The sum of the negative payment and normal payments must balance to 0. The credit will now be applied.
How to Enter a Client Return for a Point of Sale Purchase
If a client returns a point of sale item the item must be put back into inventory (if it originally came from inventory) and any payment must be returned to the client. This can be accomplished by entering a credit point of sale invoice.
The invoice is entered exactly like the original but when you entering the quantity purchased, make the quantity negative. This will return the item into inventory and adjust the accounting records. On the payment section enter a negative payment if it is a cash or credit card sale.
This will return the money to the client. If the original sale was "On Account" then process the
139
return as an "On Account" credit. This will enter a credit in the client’s accounts receivable.
How to Enter a Returned Item Transferred To Inventory
You may encounter a situation where a client has returned an item purchased for a project and you want to transfer the item to stock inventory. Design Manager has a function setup to do this automatically.
Go to the vendor invoice entry window by clicking on the button. If you look at the bottom of the displayed window you will find a button labeled Xfer To Stock. Click on this button to open the transfer window shown below.
The upper section of this window lets you enter information about the source of the item. Enter the project, Item number and Component number that you want transferred.
The lower section of the window allows you to enter the stock inventory information. You have to assign a stock number to the item. Design Manager will display the description from the original item that you can modify if needed for the inventory record.
When you choose the OK button the computer will create the inventory item and create the accounts payable records needed to remove the cost from the project PO and put it to inventory.
Post these entries to complete the process.
*Note
: you must have entered a vendor invoice before you can transfer an item.
How to Process Manual Credits for Returned Inventory
Items
This procedure explains the steps necessary to process a return or credit of an inventory item that was sold through a project on a project related client invoice. The procedure does not cover
140
point of sale invoice returns.
This example will deal with issuing a credit for four kitchen chairs that were sold through a project out of inventory on an invoice among other items that the client will keep. In this example, the credit will be left in open accounts receivable and the inventory will be completely returned to stock and will no longer be commit to the project.
The images above show the inventory item before it is assigned to the project and before the original client invoice was put through. Below and to the left is the Inventory status after 4 chairs are committed to the project. To the right is the status after the client invoice has been posted.
…below is an example of the invoice for the 4 chairs…
Now, let’s say that the client returns the chairs. We could credit the entire invoice and have the computer adjust the inventory for us, we can also issue a manual credit for the 4 chairs. To issue a manual credit, we must do the following two steps:
141
Create a credit invoice for the chairs. To do this, create a new invoice, tag the chair item, click the override button, and then put in a negative quantity and price. Print and accept the credit invoice.
The inventory status now shows the chairs as back in inventory, cost has also increased by
$2000.00, the cost of 4 chairs, for a total of 4000.00, the cost of 8 chairs.
Finally, we will need to un-commit the chairs from the project. To do this, we will remove the stock item that is assigned to the project. In project specifications, edit the line item and then edit the chairs component. Click on the “Remove Inv.” button. Save the component and item.
The final status is shown below with all chairs back in inventory with none committed.
142
How to Split Payments on a Point of Sale Purchase
Occasionally a walk-in client may want to purchase items from a showroom and pay part with cash and part with a credit card. This can be accomplished using the store credit system as a clearing account to process the two payments:
1) Choose Walk-in and put through the sale as normal. When you get to the Totals/Payment section, choose [CR] for the payment type and enter "Split Payment" into the transaction description. Click Print/Post. This will print the client’s receipt for the sale. Note: If you do not see [CR] on the payment type list, you will need to setup the store credit sales category and account in the company information.
2) Choose Walk-in and re-enter the client’s phone number or use the search icon in the lower left to get the same client’s information. In the items section store credit will appear in the upper right for a negative amount. Click the Use button, click the edit button and change the amount to the portion that is being put on the credit card. You may also change the description to read "Split Payment – Credit Card Portion" or whatever text you see fit. Go to the Totals/Payment section and choose the credit card payment. Put in the amount charged and the credit card information. Click Print/Post. A receipt will print for the client’s credit card charge.
3) Repeat step 2 for the cash portion. For example: Choose Walk-in and re-enter the clients exact phone number or use the search icon in the lower left to get the same client’s information. When you get to the items section and store credit will appear in the upper right for a negative amount. Click the Use button. You may also click the Edit button to change the description to read "Split Payment – Cash Portion" or whatever text you see fit. Go to the Totals/Payment section and choose the Cash payment and put in the amount (cash collected). Click Print/Post. This will print the client’s receipt for the cash collected.
How to Close the Fiscal Month
There is no specific month end closing operation. Design Manager automatically closes the month as you go along. It is good accounting practice to reconcile the subsidiary ledgers with the trial balance each month. The subsidiary ledgers in Design Manager are the A/R Aging, A/P
Aging, Open Client Deposit, Open Vendor Deposit and Work In Process reports.
The fiscal month will be advanced automatically as the actual calendar date in the computer moves from one month to the next.
How to Close the Fiscal Year
143
Your best approach to prepare for yearend is to reconcile all of the balance sheet accounts. To do this, you should print the A/R Aging, A/P Aging, Open Client Deposit, Open Vendor Deposit and Work In Process reports. They should first be reviewed for accuracy. Be sure there are no detailed items listed that do not belong on the report. The total on the report should agree with their respective account balance from the Trial Balance report.
The balances on all other asset & liability accounts should be reviewed for accuracy and JE adjustments made as necessary. If the trial balance balances (total debits = total credits) and all balance sheet accounts have correct balances then the net income (revenue - COGS - expenses) will also be correct.
No closing entry is required. Design Manager automatically posts the closing entry as you work throughout the year. You may prevent users from accidentally posting entries into a prior fiscal year by setting the last closed year value on the Company Window, Fiscal Month Tab.
How to Add/Remove an Item on a Proposal with a Deposit
After accepting a proposal and applying a client’s deposit to the proposal you may need to make changes. Design Manager will automatically redistribute the deposit to all of the remaining items on the proposal whenever an item is removed or added. The actual amount received is applied to the items on the proposal based a weighted average of the requested deposit amounts for all of the items. When an item is removed from the proposal the deposit for all of the remaining items will be increased based on the requested deposit for the remaining items. When an item is added to a proposal the deposit applied will likewise be reduced for all of the items on the proposal. In all cases the total of the deposit applied to all items on a proposal will equal the actual amount received from the client.
To add or remove an item on a proposal, click on the Proposal and then the Documents button
and enter the project code. You will see a list of proposals for the project. You can then highlight a proposal and click on the Edit button at the bottom of the window. The items that are included on the proposal will have a check in the Tag column. By checking a new item or unchecking an existing item you can add or remove items. You must then reprint the proposal and accept it for the edit to take effect. The acceptance of the reprint will cause the deposit allocated to the items to be readjusted.
How to Refund a Retainer
This procedure will guide you through an example of refunding a retainer. refund.
Start by going to the Cash Receipts screen and pull up a Project for the client that needs the
144
Enter negative amount of Retainer in the Amount field.
Then tag the Retainer and select edit. Enter the same negative amount in the Amount field and enter a Transaction description.
Click OK.
Now select OK in the New Cash Receipt screen to accept these changes. You will now see this
Entry waiting to post in the Cash Receipts screen.
In the Cash Receipts screen.
Select the Add Misc button.
Enter Name (usually Project or Client name can be entered here).
Enter Positive amount of the refund in the Amount field
Enter Date.
145
Enter Transaction description.
Select Offsetting Account as
Suspense Account
Click OK to accept this Misc Cash Receipt.
You will now see these 2 entries in the Cash Receipts screen.
Hit the Post button in order to Post these entries.
Now go to the Vendor Invoice window in A/P
Select Add.
This will bring up the following window:
For the Type select Expense / Bill / Misc.
146
Click on the Vendor field and select the Binoculars icon to bring up the search window.
In this screen, select the
One Time
button.
Fill in client information in the One Time screen and click OK.
Choose that new entry as the vendor. The Vendor Code should have the number 1 to signify a
One Time payee.
Enter dates and Trans Description.
Select the Add button.
In this screen, select the Account No which is the
Suspense Account
and enter the amount of the Retainer refund. Click Ok.
If you are writing a Hand Check, then you can select that option in the Vendor Deposit screen.
147
If not, select the OK button, Post the transaction and the check will be placed in the open
Accounts Payable items.
How to Find Other Entries Affecting This Account
This article applies to the Accounts Receivable Aging, Accounts Payable Aging, Open Client
Deposit Report, Open Vendor Deposit Report, and the Work in Process Report.
The “Other Entries Affecting” amount in the totals section of the report is the amount of difference between the sum of the records on the report and the General Ledger Balance for the account.
For example, if on the Aged Accounts Payable Report there is $100.00 in the totals section under
“Other Entries,” then the Accounts Payable Account Balance for the respective period does not match the report by $100.00.
To track down this amount we are looking for transactions that were posted to the Accounts
Payable Account (in our example) that normally do not show on the Accounts Payable Report.
For Accounts Payable, the only entries that should be in this account are purchases and payments (checks), any other type of entry, journal entries, client invoices, etc. are not acceptable and are most likely in this account due to an error or incorrect settings. For Accounts Receivable, the only entries that should be in the A/R account are client invoices, client invoice adjustments, and payments on the invoices.
To get a list of other entries, we can use the Account Inquiry Report under General Ledger
Reports.
Using our example the report should be printed for the Account Payables Account (20000) and the Starting Fiscal Month should be rolled back to the earliest possible setting. The Ending Fiscal
Month should be set to the same period that the report (A/P Aging in our example) was run for.
Make sure that the report is printed to the preview window because it will be many pages long.
The Account Inquiry will list all entries in the A/P account in type order. We are looking for types of transactions that do not start with the words “Purchase, Hand Check, or Computer Check.”
The following shows good entries:
148
The sum (net debit/credit) of all entries that are not Purchase, Hand Checks, or Computer Checks should equal the “Other Entries” amount. These “bad” transactions should be listed at either the beginning or the end of the report. For example, Misc. Cash Receipts and Journal Entries
(especially if they do not sum to zero) should not be in our Accounts Payable Account. Check the first page of the report and skip to the last page to see if there are any entries such as these, the
“bad” entries listed should be corrected to hit the correct account.
(first two entries are “good,” the rest are “bad.”)
149
Index
A
Accounting Records - Finding ........................................................................................................ 92
Accounts, G/L................................................................................................................................. 17
Accounts - Specifying..................................................................................................................... 18
Accounts Payable Overview .......................................................................................................... 62
Accounts Receivable Overview ..................................................................................................... 78
Acknowledgement – Showroom Orders ...................................................................................... 130
Adjust A Client Invoice ................................................................................................................... 85
Adjust Account Balance ................................................................................................................. 90
Adjusting Inventory......................................................................................................................... 98
Advanced Options - Project ........................................................................................................... 27
Appointment Calendar ................................................................................................................... 57
Auto Reverse JE ............................................................................................................................ 90
B
Bad Debt Write Off ......................................................................................................................... 85
Bank Service Charges ................................................................................................................... 77
Bar Code Data Collection Window............................................................................................... 120
Bar Code Labels .......................................................................................................... 121, 122, 124
Bar Code Lot Types ..................................................................................................................... 114
Bar Code Scanner - Protable ...................................................................................................... 113
Budgets On Income Statement ...................................................................................................... 17
C
Cash Receipts - Editing or Voiding ................................................................................................ 81
Cash Receipts - Miscellaneous...................................................................................................... 80
Cash Receipts From Clients .......................................................................................................... 78
Catalog System.............................................................................................................................. 36
Chart Of Accounts.......................................................................................................................... 17
Check Forms .................................................................................................................................. 13
Check Reconcilation ...................................................................................................................... 75
Checks - Computer ........................................................................................................................ 71
Checks - Payroll ............................................................................................................................. 93
Client Deposits - Receiving ............................................................................................................ 78
Client Invoice Credits ..................................................................................................................... 85
Client Invoices .......................................................................................................................... 82, 85
Client Invoices - Adjusting.............................................................................................................. 85
Closing Month And Year ................................................................................................................ 88
Closing The Year ........................................................................................................................... 16
COGS Accounts ....................................................................................................................... 18, 19
Company Information..................................................................................................................... 14
Company Information - Inventory Setup ........................................................................................ 96
Completed Items, Making .................................................................................................. 32, 43, 45
Copying Items ................................................................................................................................ 44
Creating Purchase Orders ............................................................................................................. 48
Credit A Client Invoice.................................................................................................................... 85
Credit Cards To Pay Bills ............................................................................................................... 72
Credit on Store Sales ................................................................................................................... 111
D
Data Collection Window ............................................................................................................... 120
Data Collector Setup .................................................................................................................... 113
Data Collector Use ....................................................................................................................... 116
150
Definitions....................................................................................................................................... 11
Delivery Tickets .............................................................................................................................. 55
Delivery Tickets – Showroom Orders .......................................................................................... 131
Deposit Ticket Forms ..................................................................................................................... 13
Deposits For Vendors .................................................................................................................... 70
Deposits From Clients - Receiving................................................................................................. 78
E
Edit Journal Entry........................................................................................................................... 90
Edit Time Entries.......................................................................................................................... 106
Editing Cash Receipts.................................................................................................................... 81
Editing Proposals ........................................................................................................................... 47
Editing Purchase Orders ................................................................................................................ 50
Emailing POs ................................................................................................................................. 51
Employee Hours Entry ................................................................................................................. 105
Employee Time - Overview .......................................................................................................... 103
Employees - Setting UP ................................................................................................................. 93
Employees Time Billing................................................................................................................ 103
Enter PO Related Vendor Invoices ................................................................................................ 66
Entering Hours ............................................................................................................................. 105
Entering Operating Expenses ........................................................................................................ 65
Entering Project Items.................................................................................................................... 32
Envelopes....................................................................................................................................... 13
F
FAQ - Add/Remove an Item on a Proposal with a Deposit.......................................................... 144
FAQ - Client Return - Project Related.......................................................................................... 138
FAQ - Client Return for POS Purchase ....................................................................................... 139
FAQ - Convert to a Cash Basis.................................................................................................... 134
FAQ - Find Other Entries Affecting This Account ........................................................................ 148
FAQ - Month End Closing ............................................................................................................ 143
FAQ - Print Payroll Checks .......................................................................................................... 133
FAQ - Refund a Retainer ............................................................................................................. 144
FAQ - Returned Item Transferred To Inventory ........................................................................... 140
FAQ - Split Payment On POS ...................................................................................................... 143
FAQ - Vendor Deposit Refund ..................................................................................................... 135
FAQ - Vendor Invoice Refund ...................................................................................................... 136
FAQ - Year End Closing............................................................................................................... 143
Faxing POs .................................................................................................................................... 51
Finance Charges...................................................................................................................... 86, 87
Find An Entry ................................................................................................................................. 92
Fiscal Month ................................................................................................................................... 15
Fiscal Month Setting....................................................................................................................... 16
Forms ............................................................................................................................................. 13
Frequently Asked Questions - Overview...................................................................................... 133
G
G/L Accounts.................................................................................................................................. 17
General Journal Entry .................................................................................................................... 90
General Ledger Overview .............................................................................................................. 88
Gift Certificates & Store Credits ................................................................................................... 111
Groups................................................................................................................................ 36, 37, 38
H
How To - Add/Remove an Item on a Proposal with a Deposit..................................................... 144
How To - Client Return For Project.............................................................................................. 138
How To - Client Return POS Purchase........................................................................................ 139
How To - Convert to a Cash Basis............................................................................................... 134
How To - Enter Vendor Deposit Refund ...................................................................................... 135
151
How To - Enter Vendor Invoice Refund ....................................................................................... 136
How To - Find Other Entries Affecting This Account ................................................................... 148
How To - Month End Closing ....................................................................................................... 143
How To - Print Payroll Checks ..................................................................................................... 133
How To - Process Manual Credits for Returned Inventory Items ................................................ 140
How To - Refund a Retainer ........................................................................................................ 144
How To - Returned Item Transferred To Inventory ...................................................................... 140
How To - Split Payment On POS ................................................................................................. 143
How To - Year End Closing.......................................................................................................... 143
How To... ...................................................................................................................................... 133
I
Important Definitions ...................................................................................................................... 11
Importing, SIF File.......................................................................................................................... 59
Inactive Items, Making ....................................................................................................... 32, 43, 45
Income Statement Budgets............................................................................................................ 17
Installation - Before You Start .......................................................................................................... 6
Installing On A LAN With Dedicated Server..................................................................................... 8
Installing On A Peer-To-Peer Network............................................................................................. 8
Installing on A Stand Alone Computer ............................................................................................. 7
Installing On A Terminal Server ....................................................................................................... 9
Inventory Adjustments............................................................................................................ 98, 100
Inventory in Project Specifications ................................................................................................. 40
Inventory Invoices from Vendor ..................................................................................................... 66
Inventory Setup - Company Information ........................................................................................ 96
Inventory Status ........................................................................................................................... 100
Invoice Payments From Client ....................................................................................................... 78
Invoicing – Showroom Orders...................................................................................................... 132
Invoicing Clients ............................................................................................................................. 82
Item Specifications – Showroom.................................................................................................. 129
Items for projects............................................................................................................................ 32
J
Journal Entries ......................................................................................................................... 90, 91
K
Keyboard Shortcuts........................................................................................................................ 11
L
Labels............................................................................................................................................. 13
Lock Price Button ........................................................................................................................... 36
Lot Types...................................................................................................................................... 114
M
Miscellaneous Project Expenses ................................................................................................... 68
Miscellaneous Receipts ................................................................................................................. 80
Month End Closing......................................................................................................................... 88
N
New Stock Items ............................................................................................................................ 98
O
Opening Balances Overview.......................................................................................................... 21
Operating Expense entry ............................................................................................................... 65
Order Tracking - PO Status............................................................................................................ 54
Order Tracking Overview ............................................................................................................... 53
Orders - Showroom...................................................................................................................... 130
152
P
Passwords...................................................................................................................................... 15
Payee - Entering ............................................................................................................................ 62
Payments On Client Invoices ......................................................................................................... 78
Payroll ................................................................................................................................ 93, 94, 95
Peer-To-Peer networks - Installation ............................................................................................... 8
Percon Portable Scanner ............................................................................................................. 113
Percon PT 2000 Data Collector ................................................................................................... 116
Percon PT2000 Setup.................................................................................................................. 113
Phone Numbers ............................................................................................................................. 57
Pictures .................................................................................................................................... 38, 39
PO - Creating ................................................................................................................................. 48
PO - Editing .................................................................................................................................... 50
PO - Reprinting .............................................................................................................................. 50
PO emailing.................................................................................................................................... 51
PO Faxing ...................................................................................................................................... 51
PO for Stock Inventory ................................................................................................................. 100
PO Status Window ......................................................................................................................... 54
Point Of Sale ........................................................................................................................ 107, 108
Point of Sale Invoiceing With The Scanner.................................................................................. 121
Portable Data Collector ................................................................................................................ 113
Printing Bar Code Labels ............................................................................................................. 121
Printing Checks .............................................................................................................................. 71
Printing Proposals .......................................................................................................................... 45
Project Invoices .............................................................................................................................. 82
Project Items .................................................................................................................................. 32
Project Overview ............................................................................................................................ 24
Project Setup - Advanced .............................................................................................................. 27
Project Setup - Basic...................................................................................................................... 24
Project Specifications..................................................................................................................... 31
Proposal Editing and Reprinting .................................................................................................... 47
Proposal Printing............................................................................................................................ 46
PT-2000 Scanner ......................................................................................................................... 113
Purchasing For Stock Inventory ................................................................................................... 100
Q
Quantity Delivered vs Quantity Shipped ........................................................................................ 55
Quotes - Showroom ..................................................................................................................... 126
R
Receiving Client Deposits .............................................................................................................. 78
Receiving Inventory...................................................................................................................... 102
Reconciling the Checkbook............................................................................................................ 75
Reimburseable Expenses .............................................................................................................. 68
Reprinting PO................................................................................................................................. 50
Reprinting Proposals...................................................................................................................... 47
Retail Sales .................................................................................................................................. 107
Retainers From Clients .................................................................................................................. 78
Returned Stock Inventory............................................................................................................. 111
Revenue Accounts ......................................................................................................................... 18
Rolodex® ....................................................................................................................................... 57
S
Sales Accounts ........................................................................................................................ 18, 19
Sales Tax Codes............................................................................................................................ 20
Scanner Tips And Troubleshooting.............................................................................................. 124
Scanning Bar codes ..................................................................................................................... 116
Scanning With Point Of Sale........................................................................................................ 121
Service Charges............................................................................................................................. 77
153
Setting Up A New Project............................................................................................................... 24
Setting Up The Portable Data Collector....................................................................................... 113
Setting Up Vendors ........................................................................................................................ 62
Settings, SIF Import ....................................................................................................................... 59
Ship To Address..................................................................................................................... 25, 127
Shipped Quantity............................................................................................................................ 55
Short Cut Keys ............................................................................................................................... 11
Showroom System ....................................................................................................................... 125
SIF File Import................................................................................................................................ 59
Special Order Vendor Invoices ...................................................................................................... 66
Specification Sheets................................................................................................................. 41, 43
Specifications – Quotes and Orders ............................................................................................ 129
Specifications – Showroom.......................................................................................................... 129
Specifying - Overview .................................................................................................................... 31
Specifying From Inventory ............................................................................................................. 40
Stock Inventory Overview .............................................................................................................. 96
Stock Inventory PO ...................................................................................................................... 100
Store Credits ........................................................................................................................ 111, 112
T
T-Accounts ..................................................................................................................................... 89
Terminal Server.......................................................................................................................... 9, 10
Terminology ................................................................................................................................... 11
Time Activities .............................................................................................................................. 103
Time Billing - Overview ................................................................................................................ 103
Time Employees .......................................................................................................................... 103
Time Entry ............................................................................................................................ 105, 106
Time Entry Edit............................................................................................................................. 106
To Do List ................................................................................................................................. 56, 57
Tracking Orders - Overview ........................................................................................................... 53
Transaction Search ........................................................................................................................ 92
Troubleshooting The Scanner...................................................................................................... 124
U
Using Groups ................................................................................................................................. 38
Using Pictures ................................................................................................................................ 38
Using The Portable Data Collector .............................................................................................. 116
V
Vendor Deposits............................................................................................................................. 70
Vendor File ..................................................................................................................................... 62
Vendor Invoices - Inventory ........................................................................................................... 66
Vendor Invoices - Special Order .................................................................................................... 66
Vendor Translation, SIF ................................................................................................................. 60
Void Journal Entry.......................................................................................................................... 90
Voiding Cash Receipts................................................................................................................... 81
W
Wire Transfers To Pay Bills............................................................................................................ 74
Write Off Client Invoice .................................................................................................................. 85
Y
Year End Closing ........................................................................................................................... 88
Year End Fiscal Month................................................................................................................... 16
154
advertisement
* Your assessment is very important for improving the workof artificial intelligence, which forms the content of this project
Related manuals
advertisement
Table of contents
- 6 INSTALLATION
- 11 OVERVIEW
- 11 Important Definitions
- 11 Short Cut Keys & Other Useful Features
- 13 Compatible Forms, Envelopes, and Labels
- 14 PRELIMINARY SETUP
- 14 Company Information
- 15 Passwords
- 16 Fiscal Month Setting
- 17 Chart of Accounts
- 18 Sales Categories
- 20 Sales Tax Codes
- 21 Opening Balances Overview
- 24 PROJECT MANAGEMENT
- 24 Overview
- 24 Project Setup - Basic
- 27 Project Setup - Advanced
- 31 Specifying
- 45 Proposals
- 47 Proposal Editing and Reprinting
- 48 Purchase Orders
- 48 Creating Purchase Orders
- 50 Editing Purchase Orders
- 51 Fax/Email POs
- 53 Order Tracking
- 54 PO Status Window
- 55 Delivery Tickets
- 56 Other Tools
- 56 To Do List
- 57 Appointment Calendar
- 57 Rolodex
- 59 SIF File Import
- 59 Introduction
- 59 Importing a SIF File
- 59 Options and Settings
- 60 Vendor Translation
- 62 ACCOUNTS PAYABLE
- 62 Overview
- 62 Setting up Vendors
- 65 Entering Vendor Invoices
- 65 Operating Expenses
- 66 Enter PO Related Vendor Invoices
- 68 Miscellaneous Project Expenses
- 70 Vendor Deposits
- 71 Paying Bills
- 71 Printing Checks
- 72 Credit Cards To Pay Bills
- 74 Wire Transfers to Pay Bills
- 75 Check Book
- 75 Check Reconciliation
- 77 Bank Service Charges
- 78 ACCOUNTS RECEIVABLE
- 78 Overview
- 78 Cash Receipts
- 78 Client Deposits, Retainers & Payments
- 80 Miscellaneous Receipts
- 81 Editing Cash Receipts
- 82 Client Invoicing
- 82 Invoicing Clients
- 85 Credit a Client Invoice
- 85 Adjusting a Client Invoice
- 86 Finance Charges
- 88 GENERAL LEDGER
- 88 Overview
- 89 T-Accounts
- 90 Journal Entries
- 92 Transaction Search
- 93 PAYROLL
- 96 STOCK INVENTORY
- 96 Overview
- 96 Company Information - Inventory Setup
- 97 Inventory Cost and Freight
- 98 New Stock Items
- 98 Inventory Adjustments
- 100 Inventory Status
- 100 Purchasing For Stock Inventory
- 102 Receiving Inventory
- 103 EMPLOYEE TIME BILLING
- 103 Overview
- 103 Time Activities
- 103 Employees (Time Billing)
- 105 Entering Hours
- 106 Time Entry Edit
- 107 RETAIL SALES
- 107 Point Of Sale
- 111 Gift Certificates & Store Credits
- 113 PORTABLE DATA COLLECTOR
- 113 Overview
- 113 Setting Up the Portable Data Collector
- 114 Lot Types
- 116 Using the Portable Data Collector
- 120 Data Collection Window
- 121 Point of Sale Invoicing With the Scanner
- 121 Printing Bar Code Labels
- 124 Scanner Tips and Troubleshooting
- 125 SHOWROOM SYSTEM
- 125 Overview
- 126 Creating a Quote
- 130 Making the Quote into an Order
- 131 Delivery Tickets for Orders
- 132 Invoicing Orders
- 133 FREQUENTLY ASKED QUESTIONS / HOW TO
- 133 Overview
- 133 How to Print Payroll Checks
- 134 How to Convert to a Cash Basis
- 135 How to Enter Vendor Deposit Refund
- 136 How to Enter Vendor Invoice Refund
- 138 How to Enter a Client Return for Project
- 139 How to Enter a Client Return for a Point of Sale Purchase
- 140 How to Enter a Returned Item Transferred To Inventory
- 140 How to Process Manual Credits for Returned Inventory Items
- 143 How to Split Payments on a Point of Sale Purchase
- 143 How to Close the Fiscal Month
- 143 How to Close the Fiscal Year
- 144 How to Add/Remove an Item on a Proposal with a Deposit
- 144 How to Refund a Retainer
- 148 How to Find Other Entries Affecting This Account