- Computers & electronics
- Computer components
- System components
- Server/workstation motherboards
- MAXDATA
- PLATINUM 2200 IR M7
- Owner's manual
advertisement
▼
Scroll to page 2
of 46
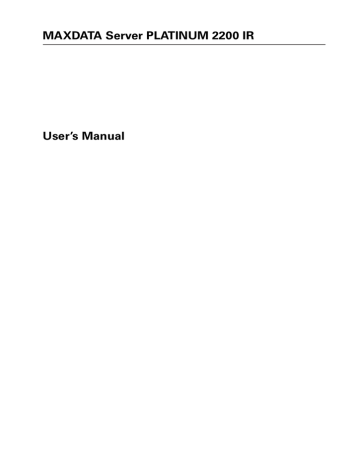
MAXDATA Server PLATINUM 2200 IR User’s Manual Contents 1 Setting up the System 7 Server Position.........................................................................................................................................7 Connecting the System............................................................................................................................8 Rear of Server System........................................................................................................................8 Standard Control Panel.............................................................................................................................9 Local Control Panel.................................................................................................................................10 2 Server System Features 11 Connector and Header Locations...........................................................................................................12 Configuration Jumpers...........................................................................................................................13 Light Guided Diagnostics.......................................................................................................................14 RAID Support.........................................................................................................................................15 Hardware Requirements........................................................................................................................15 Processor..........................................................................................................................................15 System Memory................................................................................................................................15 Available memory modules...............................................................................................................17 Memory Mirroring.............................................................................................................................17 Optional Hardware.................................................................................................................................17 Remote Management Module..........................................................................................................17 Add-in I/O modules............................................................................................................................17 3 Server Chassis Features 19 Component Identification.......................................................................................................................19 Internal Components.........................................................................................................................19 SAS/SATA Mid-Planes............................................................................................................................20 Hot-Swap SAS/SATA Backplane............................................................................................................21 Peripheral Devices..................................................................................................................................22 4 Hardware Installations and Upgrades 23 Before You Begin...................................................................................................................................23 Tools and Supplies Needed...............................................................................................................23 System References...........................................................................................................................23 Removing and Installing the Chassis Cover...........................................................................................23 Removing and Installing the Front Bezel................................................................................................24 Removing the Front Bezel.................................................................................................................24 Installing the Front Bezel...................................................................................................................24 Installing a SAS or SATA Hot-swap Hard Disk Drive..............................................................................25 Removing a Hot-swap Hard Disk Drive..................................................................................................26 Removing and Installing the PCI Riser Assembly..................................................................................27 Removing the PCI Riser Assembly...................................................................................................27 Installing the PCI Riser Assembly.....................................................................................................27 Installing a PCI Add-in Card...............................................................................................................28 Installing or Replacing a Hot-swap Power Supply..................................................................................29 Removing a Hot-swap Power Supply................................................................................................29 Filling Empty Chassis Bays.....................................................................................................................29 Installing Memory...................................................................................................................................30 DIMM Blank Population....................................................................................................................30 Installing DIMMs...............................................................................................................................30 Installing or Replacing the Processor.....................................................................................................31 Installing the Processor.....................................................................................................................31 Installing the Heat Sink(s)..................................................................................................................33 Removing a Processor......................................................................................................................33 RJ45 Serial Port Configuration...............................................................................................................34 Replacing the Backup Battery................................................................................................................35 MAXDATA Server PLATINUM 2200 IR M7 5 Server Utilities 37 Using the BIOS Setup Utility..................................................................................................................37 Starting Setup....................................................................................................................................37 If You Cannot Access Setup..............................................................................................................37 Setup Menus.....................................................................................................................................37 Clearing the Password...........................................................................................................................39 Recovering BIOS Defaults......................................................................................................................39 6 Troubleshooting 41 LED Information.....................................................................................................................................41 7 Technical Reference 43 Power Supply Specifications..................................................................................................................43 750-W Single Power Supply Input Voltages......................................................................................43 Efficiency...........................................................................................................................................43 750-W Single Power Supply Output Voltages...................................................................................43 System Environmental Specifications....................................................................................................43 8 Regulatory and Integration Information 45 Product Regulatory Compliance.............................................................................................................45 Product Safety Compliance...............................................................................................................45 Product EMC Compliance ................................................................................................................45 Product Regulatory Compliance Markings........................................................................................45 Product RoHS Compliance................................................................................................................45 Installation Precautions..........................................................................................................................45 Use Only for Intended Applications........................................................................................................46 Power and Electrical Warnings...............................................................................................................46 Rack Mount Warnings............................................................................................................................46 Contents Figures 1. Server System Back...........................................................................................................................8 2. Standard Control Panel.......................................................................................................................9 3. Local Control Panel..........................................................................................................................10 4. Server Board Connector and Component Locations........................................................................12 5. Configuration Jumpers.....................................................................................................................13 6. Light Guided Diagnostic LEDs..........................................................................................................14 7. Diagram of DIMM configuration.......................................................................................................15 8. Mapping of DIMM sockets..............................................................................................................16 9. Internal Component Locations.........................................................................................................19 10.Passive Mid-Plane Components.......................................................................................................20 11.Active SAS/SATA Mid-Plane Components.......................................................................................20 12.Hot-Swap SAS/SATA Backplane Components (Front View)............................................................21 13.Hot-Swap SAS/SATA Backplane Components (Rear View).............................................................21 14.Optional Peripherals.........................................................................................................................22 15.Removing the Chassis Cover...........................................................................................................23 16.Removing the Front Bezel................................................................................................................24 17.Removing the Hot-swap Hard Drive Carrier from the Chassis.........................................................25 18.Removing the Retention Device from the Hot-swap Drive Carrier..................................................25 19.Attaching a Hot-swap Hard Disk Drive to a Drive Carrier.................................................................26 20.Removing the PCI Riser Assembly from the Chassis......................................................................27 21.Installing a PCI Add-in Card..............................................................................................................28 22.Removing a Hot-swap Power Supply...............................................................................................29 23.Installing Memory.............................................................................................................................30 24.Lifting the Processor Socket Handle................................................................................................31 25.Lifting the load plate.........................................................................................................................31 26.Removing protective covering from the load plate..........................................................................32 27.Inserting the processor....................................................................................................................32 28.Close and lock load plate..................................................................................................................32 29.Installing Heat Sink (2U Heat Sink shown).......................................................................................33 30.Changing the Serial Port Configuration............................................................................................34 31.Replacing the Backup Battery..........................................................................................................36 Tables 1. NIC LEDs............................................................................................................................................8 2. Standard Control Panel Features........................................................................................................9 3. Local Control Panel Features............................................................................................................10 4. Server System Features...................................................................................................................11 5. Keyboard Commands.......................................................................................................................38 6. LED Information...............................................................................................................................41 7. Efficiency of the power supply.........................................................................................................43 8. 750-W Power Supply System Output Capability..............................................................................43 9. Environmental Specifications...........................................................................................................43 10.Product Certification Markings.........................................................................................................45 MAXDATA Server PLATINUM 2200 IR M7 1 Setting up the System Server Position Please take note of the following criteria for creating a practical and safe workplace when setting up your computer: The system can be used anywhere the temperature is suitable for people. However, rooms with humidity over 70%, and dusty or dirty areas are not appropriate. In addition, do not expose the server to any temperatures over +30 °C or under +10 °C. Make sure that the cables connecting the server to peripheral devices are not tight. Make sure that all power and connection cables are positioned so that they are not trip hazards. When you save data to your server‘s hard disks or to a floppy disk, they are stored as magnetic information on the media. Make sure that they are not damaged by magnetic or electromagnetic fields. Because the electronics in your computer can be damaged by jarring, no mechanical devices should be placed on the same surface as the server. This is especially important for impact printers whose vibrations could damage the hard disk. Please take care to ensure a free air flow to the server at all times. Do not block the ventilation slots of the server case and particularly the power supplies. An insufficient air flow may damage the server and / or it’s components. ATTENTION In order to fully separate the server from current, the power cord must be removed from the wall outlet. MAXDATA Server PLATINUM 2200 IR M7 Connecting the System Rear of Server System F A B O N L J I H M K G C D F E Figure 1. Server System Back A. Low Profile Add-in Card Slots I. NIC 1 B. Full Height PCI Add-in Card Slots J. NIC 2 C. Upper Power Supply Module K. USB 6 D. Upper Power Receptacle L. USB 5 E. Lower Power Receptacle M. DB-9 Serial A Connector F. Lower Power Supply Module (optional) N. Video G. I/O Module (optional) O. RJ45 Serial B Connector H. Server Management NIC (optional) Table 1. NIC LEDs LED Color LED State Description Left LED Off No network connection Solid Amber Network connection in place Blinking Amber Transmit/receive activity Off 10 Mbps connection (if left LED is on or blinking) Solid Amber 100 Mbps connection Solid Green 1000 Mbps connection Right LED Setting up the System Standard Control Panel The diagram below shows the features available on the Standard Control Panel. The Standard Control Panel is one of two required control options that can be selected. The other option is the Local Control Panel. Figure 2. Standard Control Panel Table 2. Standard Control Panel Features Callout Feature Function A. NIC 2 activity LED B. NIC 1 activity LED Continuous green light indicates a link between the system and the network to which it is connected. Blinking green light indicates network activity. C. Power/Sleep button Toggles the system power on/off. Sleep button for ACPI compatible operating systems. D. Power/Sleep LED Continuous green light indicates the system has power applied to it. Blinking green indicates the system is in S1 sleep state. No light indicates the power is off / is in ACPI S4 or S5 state. E. Hard disk drive activity LED Random blinking green light indicates hard disk drive activity (SCSI or SATA). No light indicates no hard disk drive activity. F. System Status LED Solid green indicates normal operation Blinking green indicates degraded performance Solid amber indicates a critical or non-recoverable condition Blinking amber indicates a non-critical condition No light indicates POST is running or the system is off. G. System Identification LED Solid blue indicates system identification is active No light indicates system identification is not activated H. System Identification button Toggles the front panel ID LED and the baseboard ID LED on and off. The baseboard LED is visible from the rear of the chassis and allows you to locate the server from the rear of a rack of systems. I. Reset button Reboots and initializes the system. J. USB 2.0 port Allows you to attach a USB component to the front of the chassis. K. NMI button Puts the server in a halt-state for diagnostic purposes. L. Video port Allows you to attach a video monitor to the front of the chassis. The front and rear video ports cannot be used at the same time. MAXDATA Server PLATINUM 2200 IR M7 Local Control Panel The diagram below shows the features available on the Local Control Panel. The Local Control Panel is one of two required control options that can be selected. � � � � � � � � � � � � � � � Figure 3. Local Control Panel Table 3. Local Control Panel Features 10 Callout Feature Function A. USB 2.0 port Allows you to attach a USB component to the front of the chassis. B. LCD display Screen on which system information is displayed. C. Menu control button, scroll up Scroll up one option at a time. D. Menu control button, scroll down Scroll down one option at a time. E. Menu control button, scroll left Move to the previous option. F. Menu control button, enter Select option. G. System Identification LED Solid blue indicates system identification is active. No light indicates system identification is not activated. H. Power/Sleep LED Continuous green light indicates the system has power applied to it. Blinking green indicates the system is in S1 sleep state. No light indicates the power is off / is in ACPI S4 or S5 state. I. Power/Sleep button Toggles the system power on/off. Sleep button for ACPI compatible operating systems. J. System Status LED Solid green indicates normal operation. Blinking green indicates degraded performance. Solid amber indicates a critical or non-recoverable condition. Blinking amber indicates a non-critical condition. No light indicates POST is running or the system is off. L. K. NIC 1 activity LED NIC 2 activity LED Continuous green light indicates a link between the system and the network to which it is connected. Blinking green light indicates network activity. M. Hard disk drive status LED Random blinking green light indicates hard disk drive activity. No light indicates no hard disk drive activity is taking place N. Reset button Reboots and initializes the system. O. USB 2.0 port Allows you to attach a USB component to the front of the chassis. Setting up the System 2 Server System Features This chapter briefly describes the main features of the MAXDATA PLATINUM Server System. It provides a list of the server system features and diagrams showing the location of important components and connections on the server system. Table 4 summarizes the major features of the server system. Table 4. Server System Features Feature Description Dimensions • 87.30 mm high • 430 mm wide • 704.8 mm deep • 29.5 kg max chassis weight Server board Intel® S5520UR Processor One or two Intel® Xeon® 5500 processors with a thermal design power (TDP) of up to 95 W System memory • 12 DIMM slots, 6 per processor, distributed over three memory channels • Up to 96 GB system memory • 800/1066/1333 MT/s ECC registered (RDIMM) or unbuffered (UDIMM) DDR3 memory • No mixing of RDIMMs and UDIMMs Chipset • Intel® 5520 Chipset IOH • Intel® 82801Jx I/O Controller Hub (ICH10R) Peripheral Interfaces External connections: • One DB-15 graphics port One RJ45 serial B port • Two RJ45 network ports for 10/100/1000 Mbps • Four USB 2.0 ports (back panel) • One USB 2.0 port (front) Internal connections: • One USB connector for two USB 2.0 ports • One DH10 connector for serial A port • Six SATA II ports • Two ports for optional I/O extensions (Dual 1 Gbit NIC/10 Gbit NIC/SAS) • One port for an optional remote management module Graphics On-board ServerEngines LLC Pilot II Controller with integrated 2D video controller, 64 MB DDR2 memory, 8 MB of which is graphics memory LAN One Intel® 82575EB controller with two ports for 10/100/1000 Mbps Ethernet LAN Expansion capabilities • Two PCIe x8 connectors on a low profile riser card • Three PCIe x8 connectors on a full size riser card, one of them with x16 socket Hard disk drives • Five hot-swap SATA/SAS hard disk drives • Drive bay for sixth hot-swap SATA/SAS drive or 3.5-inch tape drive or two fixed 2.5-inch hard disk drives Peripheral devices Slimline floppy drive for optical SATA drive Power supply One or two redundant power supplies with 750 W each Fans • Six redundant hot-swap fans, 2 × 60 mm, 4 × 80 mm • Two non-redundant fans in each power supply Server management IPMI 2.0 compatible Light Guided Diagnostics MAXDATA Server PLATINUM 2200 IR M7 11 Connector and Header Locations A B C D E FG H I EE DD CC J BB K AA Z Y X W V U T L S R QP O N M Figure 4. Server Board Connector and Component Locations 12 A. 280-pin Intel® Adaptive Riser Card slot Q. Fan board connector B. POST code LEDs R. 2×4 power connector C. Intel® RMM3 header S. Main power connector D. Processor 1 T. Power supply SMBus connector E. Back panel I/O U. Fan header F. ID LED V. USB header G. System status LED W. Solid state drive header H. Fan header X. Fan header I. Fan header Y. LCP IPMB header J. Processor 1 DIMM slots Z. OEM IPMB header K. Processor 2 DIMM slots AA. SGPIO header L. Processor 2 BB. SATA connectors M. Fan header CC. I/O module mezzanine connector 2 N. Fan header DD. I/O module mezzanine connector 1 O. Bridge board connector EE. P. Front panel connector Serial port B header Server System Features Configuration Jumpers DCD to DTR Serial Port Configuration J9A1 3 A BIOS Recovery J1D4 E 2 3 2 4 DSR to DTR (factory default) Normal Recover Password Clear J1E8 D 2 3 Protect Clear BIOS Default J1E7 C 2 3 Normal Set Default BMC Force Update J1H2 B 2 3 Disable Enable Figure 5. Configuration Jumpers MAXDATA Server PLATINUM 2200 IR M7 13 Light Guided Diagnostics The server board contains diagnostic LEDs to help you identify failed and failing components, and to help you identify the server from among several servers. Except for the ID LED, the status LED, and the 5V standby LED, the LEDs turn on (amber) only if a failure occurs. Figure 6. Light Guided Diagnostic LEDs 14 A. DIMM fault LEDs The DIMM fault LED identifies faults in the assigned memory module B. 5-volt standby LED The LED is labelled “5VSB_LED”. It lights up when the server is supplied with power and the 5-volt standby circuit of the mainboard is active. C. POST code diagnostic LEDs Display BIOS-POST codes during system startup D. System Identification LED This LED has the same function as the LED on the system front panel (see Table 2, page 9). E. System Status LED This LED displays the same status as the LED on the system front panel (see Table 2, page 9). Server System Features RAID Support The setup of a SAS-RAID is supported via the active midplane. The midplane is equipped with a LSI SAS1078 3 Gbit/s controller chip. If a RAID activation key and a mini DIMM registered DDR2 with 512 MB for the RAID cache are installed, a powerful SAS-RAID solution is available for RAID 0, 1, 5, 10, 50 or 60. The DIMM option is necessary for the RAID activation key. If you have installed the RAID activation key, press <Ctrl>+<G> to start the Intel® BIOS Console 2 utility. Start the Configuration Wizard to configure arrays and logical drives. The LSI MPT-SAS-BIOS can be configured without an installed RAID activation key using the LSI Logic Configuration utility. When prompted, press <Ctrl>+<C> to start the utility. RAID 1 (Integrated Mirroring, IM) is supported in this case. Hardware Requirements Processor One or two Intel® Xeon® 5500 processors need to be installed. System Memory The server board provides six memory channels, each with two slots. Channels A to C with DIMM A1, A2, B1, B2, C1 and C2 are assigned to processor 1. Channels D to F with DIMM D1, D2, E1, E2, F1 and F2 are assigned to processor 2. The channels D, E and F can only be used when processor 2 has been configured. If two processors are configured, both processors can then access the entire memory via Intel® QuickPath Interconnect (Intel® QPI). Within a channel, DIMM 1 must be configured before DIMM 2 can be installed. CPU socket 1 CPU socket 2 Channel A Channel B Channel C Channel D Channel E Channel F A1 B1 C1 D1 E1 F1 A2 B2 C2 D2 E2 F2 Figure 7. Diagram of DIMM configuration MAXDATA Server PLATINUM 2200 IR M7 15 The DIMM configuration is displayed in the following diagram. A C E B D F K I G L J H Figure 8. Mapping of DIMM sockets 16 A. Channel A, DIMM A2 G. Channel D, DIMM D2 B. Channel A, DIMM A1 (blue) H. Channel D, DIMM D1 (blue) C. Channel B, DIMM B2 I. Channel E, DIMM E2 D. Channel B, DIMM B1 (blue) J. Channel E, DIMM E1 (blue) E. Channel C, DIMM C2 K. Channel F, DIMM F2 F. Channel C, DIMM C1 (blue) L. Channel F, DIMM F1 (blue) Server System Features Available memory modules • 1.5 V DDR3 DIMMs, registered (RDIMMs) or unbuffered (UDIMMs, with or without ECC) • Mixing of RDIMMs and UDIMMs is not permitted. • If at least one UDIMM is installed without ECC, the entire memory is operated without ECC. • The following DIMM and DRAM technologies are supported: • RDIMMs: - Single-, dual- and quad-rank - x4 or x8 DRAM with 1 Gbit and 2 Gbit technology; 2 GB or 4 GB RDIMMs based on 2 Gbit DRAM are not supported. - DDR3 1333 (only single- and dual-rank), DDR3 1066 and DDR3 800 • UDIMMs: - Single- and dual-rank - x8 DRAM with 1 Gbit or 2 Gbit technology - DDR3 1333, DDR3 1066 and DDR3 800 Memory Mirroring The chipset supports memory mirroring. Memory mirroring is a concept devised to avoid loss of data if one DIMM fails. The maximum useable memory amounts to half of the installed memory in a mirrored system. Memory mirroring is achieved by mirroring the first two memory channels of each processor. The third channel (C or F) remains unused. For memory mirroring, the DIMMs need to have the same capacity and technology across all channels. Optional Hardware Remote Management Module The remote management module provides extended functions for server management. A dedicated network card is provided for remote access. Add-in I/O modules The server board provides two I/O add-in slots (mezzanine port 1 and 2). Each of these slots uses a PCIe 2.0 connection. Optional I/O modules for this purpose are • Dual-port Gigabit Ethernet I/O module (uses one mezzanine port) • Quad-port Gigabit Ethernet I/O module (uses both mezzanine ports) • Dual-port 10 Gigabit Ethernet I/O module (uses both mezzanine ports) • SAS I/O module with four external ports (uses one mezzanine port; external SAS port: SFF-8470) This module enables extension without populating a PCIe standard slot. MAXDATA Server PLATINUM 2200 IR M7 17 18 3 Server Chassis Features This chapter provides diagrams showing the location of important components and connections on the server chassis. Component Identification Internal Components E F G D H C B A O I N M J L A K Figure 9. Internal Component Locations A. Rack Handles I. System Memory B. SAS/SATA Backplane J. System Fan Assembly (redundant option shown) C. Air Baffles K. Bridge Board D. Power Distribution Module L. Control Panel (standard control panel shown) E. Power Supply Module Housing (supports M. Flex Bay - 6th HDD or Tape Drive up to two power supply modules) (optional) F. Riser Card Assembly N. Hard Drive Bays G. Integrated Chassis Intrusion Switch O. H. Processor Air Duct MAXDATA Server PLATINUM 2200 IR M7 Slimline Optical Drive Bay 19 SAS/SATA Mid-Planes The mid-plane serves as the primary interface between the server board, hot-swap backplane, and control panel. Two midplanes are offered for this system: a passive SATA (data cables required), and an active SAS/SATA RAID (no data cables required). The following diagrams show the location for each connector found on the mid-planes. C B D A E F G H I J Figure 10. Passive Mid-Plane Components A. Mid-plane Power F. B. Fan 6 Power G. Fan 3 Power C. Fan 5 Power H. Fan 1 Power D. SATA 0-7 Connectors I. Fan 2 Power E. Bridge Board Connector J. Backplane Connectors B C D A Fan 4 Power E F G H I J L K Figure 11. Active SAS/SATA Mid-Plane Components A. RAID Battery Connector G. Fan 4 Connector B. Mid-plane Power Connector H. Fan 3 Connector C. Raid Cache Mini-DIMM Connector I. Fan 1 Connector D. Fan 6 Connector J. Fan 2 Connector E. Fan 5 Connector K. Raid Activation Key (optional) L. Backplane Connectors F. 20 Bridge Board Connector Server Chassis Features Hot-Swap SAS/SATA Backplane The backplane serves as an interface between the mid-plane board and the system drives. The following diagrams show the location for each connector found on the backplane. A B C D Figure 12. Hot-Swap SAS/SATA Backplane Components (Front View) A. Optical Drive Connector C. Control Panel Connector B. USB Floppy Connector D. SAS/SATA Connectors A B C D Figure 13. Hot-Swap SAS/SATA Backplane Components (Rear View) A. Flex Bay Power B. Flex Bay Data MAXDATA Server PLATINUM 2200 IR M7 C. Backplane Power D. Data Connectors (one for the flex bay and one for the mid-plane) 21 Peripheral Devices The chassis provides locations and hardware for installing hard drives, CD-ROM drive, or DVD-ROM drive, and a bay for installing a tape drive. The following figure shows the available options. Figure 14. Optional Peripherals / A. Slimline DVD/CD-ROM drive carrier B. Tape drive bay (optional kit required). See note below. C. Sixth drive bay (optional kit required) or merged with tape drive bay (see note below) D. Hard drive bays (four of five, see letter “E” for the fifth drive bay) E. Fifth hard drive bay or bay for installing floppy drive conversion kit (optional kit required) NOTE When a tape drive is installed, it encompasses both the tape drive bay and the sixth drive bay. You cannot install both a tape drive and a sixth drive. 22 Server Chassis Features 4 Hardware Installations and Upgrades Before You Begin Before working with your server product, pay close attention to the safety instructions at the beginning of this manual. Tools and Supplies Needed • Phillips (cross head) screwdriver (#1 bit and #2 bit) • Needle-nosed pliers • Antistatic wrist strap and conductive foam pad (recommended) System References All references to left, right, front, top, and bottom assume the reader is facing the front of the chassis as it would be positioned for normal operation. Removing and Installing the Chassis Cover The MAXDATA PLATINUM 2200 IR Server Chassis must be operated with the top cover in place to ensure proper cooling. You will need to remove the top cover to add or replace components inside of the chassis. Before removing the top cover, power down the server and unplug all peripheral devices and the AC power cable. / NOTE A nonskid surface or a stop behind the chassis may be needed to prevent the chassis from sliding on your work surface. 1. Observe the safety and ESD precautions at the beginning of this book. 2. Turn off all peripheral devices connected to the server. Turn off the server. 3. Disconnect the AC power cord. 4. Remove the shipping screw if it is installed. See letter “A” in the figure below. 5. While holding in the blue button at the top of the chassis in (see letter “B”), slide the top cover back until it stops (See letter “C”). 6. Lift the cover upward to remove it. Figure 15. Removing the Chassis Cover MAXDATA Server PLATINUM 2200 IR M7 23 Removing and Installing the Front Bezel Two front bezel options are available. One is used for the Standard Control Panel and the other is used with the Local Control Panel. The installation steps are the same for both bezels. If you are installing a bezel on your chassis, make sure you position it with the control panel area at the top right. Removing the Front Bezel 1. Unlock the bezel. 2. Pull the bezel out from the chassis. Figure 16. Removing the Front Bezel Installing the Front Bezel 1. At each end of the bezel, line up the center notch on the bezel with the center guide on the rack handles. 2. Push the bezel onto the front of the chassis until it clicks into place. 24 Hardware Installations and Upgrades Installing a SAS or SATA Hot-swap Hard Disk Drive 1. Remove the front bezel if it is installed. 2. Press in on the green latch at the front of the hard drive carrier. See letter “A” in the figure below. 3. Pull out on the black lever and slide the carrier from the chassis. See letter “B” in the figure below. � Figure 17. Removing the Hot-swap Hard Drive Carrier from the Chassis 4. Remove the four screws that attach the plastic retention device or the previously installed hard drive to the drive carrier. Two screws are at each side of the retention device or the hard drive. Store the plastic retention device for future use. Figure 18. Removing the Retention Device from the Hot-swap Drive Carrier 5. Remove the hard drive from its wrapper and place it on an antistatic surface. 6. Set any jumpers and/or switches on the drive according to the drive manufacturer’s instructions. 7. With the drive circuit-side down, position the connector end of the drive so that it is facing the rear of the drive carrier. 8. Align the holes in the drive to the holes in the drive carrier and attach it to the carrier with the screws that were attached to the plastic retention device. MAXDATA Server PLATINUM 2200 IR M7 25 Figure 19. Attaching a Hot-swap Hard Disk Drive to a Drive Carrier 9. With the black lever in the fully open position, slide the drive assembly into the chassis. The green latch at the front of the drive carrier must be to the right. See letter “A” in the figure below. Do not push on the black drive carrier lever until the lever begins to close by itself. 10.When the black drive carrier lever begins to close by itself, push on it to lock the drive assembly into place. Removing a Hot-swap Hard Disk Drive 1. Remove the front bezel if it is installed. 2. Press in on the green latch at the front of the hard drive carrier. 3. Pull out on the black lever to slide the carrier from the chassis. 4. Remove the four screws that attach the hard drive to the drive carrier. Lift the drive from the carrier. Store the drive in an anti-static bag. 5. If you are not installing a new drive, place the plastic retention device into the drive carrier, using the four screws you removed from the hard drive. 6. With the black lever in the fully open position, slide the drive carrier into the chassis. The green latch must be to the right. Do not push on the black lever until the lever begins to close by itself. 7. When the black lever begins to close by itself, push on it to lock the drive carrier into place. / NOTE For proper airflow, the hard drive carrier must be replaced in the chassis, even if no hard drive is installed in it. 26 Hardware Installations and Upgrades Removing and Installing the PCI Riser Assembly Always operate your server chassis with the PCI riser assembly in place. The riser assembly is required for proper airflow within the chassis. You will need to remove the PCI riser assembly from the chassis to replace the PCI riser connectors, or to add or remove a PCI add-in card. Removing the PCI Riser Assembly Use the following instructions to remove the PCI riser assembly from the chassis. 1. Observe the safety and ESD precautions at the beginning of this book. 2. Power down the server and unplug all peripheral devices and the AC power cable. 3. Remove the chassis cover. 4. Disconnect any cables attached to any installed add-in cards. 5. Lift up on the two levers on the PCI riser assembly to lift the riser assembly from the chassis. See the figure below. A A B Figure 20. Removing the PCI Riser Assembly from the Chassis Installing the PCI Riser Assembly 1. Observe the safety and ESD precautions at the beginning of this book. 2. Power down the server and unplug all peripheral devices and the AC power cable. 3. Remove the chassis cover. 4. Install any necessary add-in cards into the PCI riser assembly. 5. Install any cables onto add in cards that require them. See your add-in card documentation for information and add-in card requirements. 6. Set the riser assembly straight down, matching the hooks in the back of the riser assembly to the notches in the rear of the chassis. 7. Press firmly to push the riser into the slots on the server board. 8. Install the chassis cover. MAXDATA Server PLATINUM 2200 IR M7 27 Installing a PCI Add-in Card 1. Observe the safety and ESD precautions at the beginning of this book. 2. Power down the server and unplug all peripheral devices and the AC power cable. 3. Remove the chassis cover. 4. Remove the PCI riser assembly. 5. Open the rear retention clip by pushing the blue slide upward and rotating clip to the fully open position (see letter “A”). 6. Open the front retention clip by rotating 90 degrees outward (see letter “B”). 7. Remove the filler panel from the selected add-in card slot (see letter “C”). 8. Insert add-in card until it seats in riser card connector (see letter “D”). A C D B Figure 21. Installing a PCI Add-in Card 9. Close both retention clips. / Note Make sure that all empty add-in card slots have filler panels installed. 10.Install the PCI riser assembly into the server system. 11.Install the server system cover. 12.Plug all peripheral devices and the AC power cable(s) into the server. 28 Hardware Installations and Upgrades Installing or Replacing a Hot-swap Power Supply The power supply can be replaced if it, or one of the fans integrated into it, fails. If your server uses a redundant power supply, you do not need to power down your server to replace the failed power supply, as long as the remaining power supply is plugged into an AC power source and is functioning. If you do not have a redundant power supply installed, you must power down your server system before replacing the power supply. Removing a Hot-swap Power Supply To replace the power supply, use the following instructions. 1. (Non-redundant power supply only) Power down the server. 2. Remove the AC power cable from the failed power supply. 3. Press the green latch at the rear of power supply and pull the power supply from the chassis. Figure 22. Removing a Hot-swap Power Supply Filling Empty Chassis Bays A filler panel, drive blank, or empty drive carrier must be installed into any empty power supply / drive bay. MAXDATA Server PLATINUM 2200 IR M7 29 Installing Memory The DIMMs are labelled as DIMM_A1 to DIMM_F2 on the board. Begin populating your memory with DIMM_A1. First add a DIMM to the first socket of each of the following memory channels before installing DIMMs in the second socket of a channel. Distribute the memory evenly over both processors for systems with two processors. Please refer to Chapter 2 for more detailed information on the system memory. DIMM Blank Population DIMM Blanks are required in order to maintain adequate thermal levels and airflow. The requirements are as follows: • One CPU installed - All CPU 1 DIMM slots (channels A, B, and C) must either have a DIMM or a DIMM blank installed. You may leave the CPU 2 DIMM slots empty or store extra DIMM blanks in the blue DIMM slots. • Two CPUs installed - All Blue DIMM slots (A1, B1, C1, D1, E1, F1) must either have a DIMM or a DIMM blank installed. You may store extra DIMM blanks in any unused CPU1 DIMM slots. Installing DIMMs To install DIMMs, follow these steps: 1. Observe the safety and ESD precautions at the beginning of this book. 2. Turn off all peripheral devices connected to the server. Turn off the server. 3. Disconnect the AC power cord from the server. 4. Remove the chassis cover and locate the DIMM sockets. Figure 23. Installing Memory 5. Make sure the clips at either end of the DIMM socket(s) are pushed outward to the open position. 6. Holding the DIMM by the edges, remove it from its anti-static package. 7. Position the DIMM above the socket. Align the small notch in the bottom edge of the DIMM with the key in the socket. 8. Insert the bottom edge of the DIMM into the socket. 9. When the DIMM is inserted, carefully push straight down on the top edge of the DIMM until the retaining clips snap into place. Make sure the clips are firmly in place. 10.Replace the chassis cover and reconnect the AC power cord. 30 Hardware Installations and Upgrades Installing or Replacing the Processor CAUTIONS Processor must be appropriate: You may damage the server board if you install a processor that is inappropriate for your server. ESD and handling processors: Reduce the risk of electrostatic discharge (ESD) damage to the processor by doing the following: (1) Touch the metal chassis before touching the processor or server board. Keep part of your body in contact with the metal chassis to dissipate the static charge while handling the processor. (2) Avoid moving around unnecessarily. Installing the Processor To install a processor, follow these instructions: 1. Observe the safety and ESD precautions at the beginning of this book. 2. Turn off all peripheral devices connected to the server. Turn off the server. 3. Disconnect the AC power cord from the server. 4. Remove the chassis cover. 5. Locate the processor socket and raise the socket handle completely (see Figure 24). Figure 24. Lifting the Processor Socket Handle 6. Raise the CPU load plate (see Figure 25). Figure 25. Lifting the load plate MAXDATA Server PLATINUM 2200 IR M7 31 7. If there is a protective covering on the load plate, remove it and store it for later use. Figure 26. Removing protective covering from the load plate 8. Take the processor out of the box and remove the protective shipping covering. 9. Align the processor with the socket in such a way that both notches match up with the processor socket pins. Gently insert the processor into the socket. Figure 27. Inserting the processor 10.Replace the load plate. 11.Close the socket lever. Push down on the lever and, while holding it down, push it towards the centre of the processor until it clicks into place under the hook on the processor socket. Figure 28. Close and lock load plate 12.Attach the heat sink (see next page). 32 Hardware Installations and Upgrades Installing the Heat Sink(s) The heat sink has Thermal Interface Material (TIM) located on the bottom of it. Use caution when you unpack the heat sink so you do not damage the TIM. 1. Set the heat sink over the processor, lining up the four captive screws with the four posts surrounding the processor. 2. Loosely screw in the captive screws on the heat sink corners in a diagonal manner. Do not fully tighten one screw before tightening another. 3. Gradually and equally tighten each captive screw until all screws are tight. 4. Reinstall and reconnect any parts you removed or disconnected to reach the processor sockets. 5. Replace the server’s cover and reconnect the AC power cord. TP00774 Figure 29. Installing Heat Sink (2U Heat Sink shown) Removing a Processor 1. Observe the safety and ESD precautions at the beginning of this book. 2. Turn off all peripheral devices connected to the server. Turn off the server. 3. Remove the AC power cord from the server. 4. Remove the chassis cover. 5. Loosen the four captive screws on the corners of the heat sink. 6. Twist the heat sink slightly to break the seal between the heat sink and the processor. 7. Lift the heat sink from the processor. If it does not pull up easily, twist the heat sink again. Do not force the heat sink from the processor. Doing so could damage the processor. 8. Lift the processor lever. 9. Raise te CPU load plate. 10.Remove the processor. 11.If installing a replacement processor, see “Installing the Processor.” Otherwise, install the protective socket cover over the empty processor socket and reinstall the chassis cover. MAXDATA Server PLATINUM 2200 IR M7 33 RJ45 Serial Port Configuration The RJ45 serial port connector can be configured to support either a DSR signal or a DCD signal. As the server board is shipped, it is configured to support DSR signals. To change the configuration to support DCD signals a jumper on the board must be changed. Use the following instructions to configure your server board to support DCD signals. 1. Observe the safety and ESD precautions at the beginning of this book. 2. Turn off all peripheral devices connected to the server. Turn off the server. 3. Disconnect the AC power cord from the server. 4. Remove the server’s cover. 5. Locate the jumper block for the serial port. See figure 30. 6. Move the jumper from the default position covering pins 3 and 4 to cover pins 1 and 2. DCD to DTR Serial Port Configuration J9A1 2 3 A 4 DSR to DTR (factory default) E 2 3 D 2 3 C 2 3 Figure 30. Changing the Serial Port Configuration B 2 3 34 Hardware Installations and Upgrades Replacing the Backup Battery The lithium battery on the server board powers the RTC for up to 10 years in the absence of power. When the battery starts to weaken, it loses voltage, and the server settings stored in CMOS RAM in the RTC (for example, the date and time) may be wrong. Contact your customer service representative or dealer for a list of approved devices. WARNING Danger of explosion if battery is incorrectly replaced. Replace only with the same or equivalent type recommended by the equipment manufacturer. Discard used batteries according to manufacturer’s instructions. WARNUNG Wenn eine ungeeignete Batterie eingesetzt wird oder die Batterie falsch eingesetzt wird, besteht Explosionsgefahr. Ersetzen Sie verbrauchte Batterien nur durch Batterien gleichen oder äquivalenten Typs, der vom Hersteller empfohlen wurde. Entsorgen Sie die verbrauchte Batterie entsprechend den Anweisungen des Herstellers. AVERTISSEMENT Danger d’explosion en cas de remplacement incorrect de la pile. Remplacez-la uniquement par une pile du même type ou d’un type équivalent recommandé par le fabricant. Mettez au rebut les piles usagées en vous conformant aux instructions du fabricant. OSTRZEŻENIE Nieprawidłowa wymiana baterii grozi eksplozją. Wymieniać tylko na taki sam lub równoważny typ, zalecany przez producenta. Zużyte baterie utylizować zgodnie z instrukcjami producenta. ADVARSEL! Lithiumbatteri - Eksplosionsfare ved fejlagtig håndtering. Udskiftning må kun ske med batteri af samme fabrikat og type. Levér det brugte batteri tilbage til leverandøren. ADVARSEL Lithiumbatteri - Eksplosjonsfare. Ved utskifting benyttes kun batteri som anbefalt av apparatfabrikanten. Brukt batteri returneres apparatleverandøren. VARNING Explosionsfara vid felaktigt batteribyte. Använd samma batterityp eller en ekvivalent typ som rekommenderas av apparattillverkaren. Kassera använt batteri enligt fabrikantens instruktion. VAROITUS Paristo voi räjähtää, jos se on virheellisesti asennettu. Vaihda paristo ainoastaan laitevalmistajan suosittelemaan tyyppiin. Hävitä käytetty paristo valmistajan ohjeiden mukaisesti. MAXDATA Server PLATINUM 2200 IR M7 35 1. Observe the safety and ESD precautions. 2. Turn off all peripheral devices connected to the server. Turn off the server. 3. Disconnect the AC power cord(s) from the server. 4. Remove the server’s cover and locate the battery. See the documentation that accompanied your server chassis for instructions on removing the server’s cover. 5. Insert the tip of a small flat bladed screwdriver, or an equivalent, under the tab in the plastic retainer. Gently push down on the screwdriver to lift the battery. 6. Remove the battery from its socket. Figure 31. Replacing the Backup Battery 7. Dispose of the battery according to local ordinance. 8. Remove the new lithium battery from its package, and, being careful to observe the correct polarity, insert it in the battery socket. 9. Close the chassis. 10.Run Setup to restore the configuration settings to the RTC. 36 Hardware Installations and Upgrades 5 Server Utilities Using the BIOS Setup Utility This section describes the BIOS Setup Utility options, which is used to change server configuration defaults. Starting Setup You can enter and start BIOS Setup under several conditions: • When you turn on the server, after POST completes the memory test • When you have moved the CMOS jumper on the server board to the “Clear CMOS” position (enabled) In the two conditions listed above, during the Power On Self Test (POST), you will see this prompt: Press <F2> to enter SETUP In a third condition, when CMOS/NVRAM has been corrupted, you will see other prompts but not the <F2> prompt: Warning: CMOS checksum invalid Warning: CMOS time and date not set In this condition, the BIOS will load default values for CMOS and attempt to boot. If You Cannot Access Setup If you are not able to access BIOS Setup, you might need to clear the CMOS memory. For instructions on clearing the CMOS, see “Clearing the CMOS”. Setup Menus Each BIOS Setup menu page contains a number of features. Except for those features that are provided only to display automatically configured information, each feature is associated with a value field that contains user-selectable parameters. These parameters can be changed if the user has adequate security rights. If a value cannot be changed for any reason, the feature’s value field is inaccessible. MAXDATA Server PLATINUM 2200 IR M7 37 Table 5 describes the keyboard commands you can use in the BIOS Setup menus. Table 5. Keyboard Commands Press Description <F1> Help ‑ Pressing F1 on any menu invokes the general Help window. ← → The left and right arrow keys are used to move between the major menu pages. The keys have no affect if a submenu or pick list is displayed. ↑ Select Item up ‑ The up arrow is used to select the previous value in a menu item’s option list, or a value field pick list. Pressing the Enter key activates the selected item. ↓ Select Item down ‑ The down arrow is used to select the next value in a menu item’s option list, or a value field pick list. Pressing the Enter key activates the selected item. F5/‑ Change Value ‑ The minus key or the F5 function key is used to change the value of the current item to the previous value. This key scrolls through the values in the associated pick list without displaying the full list. F6/+ Change Value ‑ The plus key or the F6 function key is used to change the value of the current menu item to the next value. This key scrolls through the values in the associated pick list without displaying the full list. On 106‑key Japanese keyboards, the plus key has a different scan code than the plus key on the other keyboard, but it has the same effect. <Enter> Execute Command ‑ The Enter key is used to activate submenus when the selected feature is a submenu, or to display a pick list if a selected feature has a value field, or to select a sub‑field for multi‑valued features like time and date. If a pick list is displayed, the Enter key will undo the pick list, and allow another selection in the parent menu. <Esc> Exit ‑ The ESC key provides a mechanism for backing out of any field. This key will undo the pressing of the Enter key. When the ESC key is pressed while editing any field or selecting features of a menu, the parent menu is re‑entered. When the ESC key is pressed in any submenu, the parent menu is re‑entered. When the ESC key is pressed in any major menu, the exit confirmation window is displayed and the user is asked whether changes can be discarded. <F9> Setup Defaults ‑ Pressing F9 causes the following to appear: Setup Confirmation Load default configuration now? [Yes] [No] If “Yes” is selected and the Enter key is pressed, all Setup fields are set to their default values. If “No” is selected and the Enter key is pressed, or if the ESC key is pressed, the user is returned to where they were before F9 was pressed without affecting any existing field values. <F10> Save and Exit ‑ Pressing F10 causes the following message to appear: Setup Confirmation Save Configuration changes and exit now? [Yes] [No] If “Yes” is selected and the Enter key is pressed, all changes are saved and Setup is exited. If “No” is selected and the Enter key is pressed, or the ESC key is pressed, the user is returned to where they were before F10 was pressed without affecting any existing values. 38 Server Utilities Clearing the Password If the user or administrator password(s) is lost or forgotten, moving the password clear jumper into the “clear” position clears both passwords. The password clear jumper must be restored to its original position before a new password(s) can be set. The password clear jumper is shown in figure 5. 1. Power down the server. Do not unplug the power cord. 2. Open the server chassis. 3. Move the jumper from the default operating position (covering pins 1 and 2) to the Password Clear position (covering pins 2 and 3). 4. Close the server chassis. 5. Power up the server and wait 10 seconds. 6. Power down the server. 7. Open the server chassis and move the jumper back to the default position (covering pins 1 and 2). 8. Close the server chassis. 9. Power up the server. Recovering BIOS Defaults If you are not able to access the BIOS setup screens, the BIOS Defaults jumper will need to be used to reset the system configuration. The BIOS Defaults jumper is shown in figure 5. 1. Power down the system and unplug the power cord. 2. Open the server chassis. 3. Move the jumper from the default operating position (covering pins 1 and 2) to the reset/clear position (covering pins 2 and 3). 4. Wait 5 seconds. 5. Move the jumper back to the default position (covering pins 1 and 2). 6. Close the server chassis. 7. Power up the server. MAXDATA Server PLATINUM 2200 IR M7 39 40 6 Troubleshooting This chapter helps you identify and solve problems that might occur while you are using the system. LED Information The MAXDATA PLATINUM Server Board includes LEDs that can aid in troubleshooting your system. A table of these LEDs with a description of their use is listed below. Table 6. LED Information LED Name Function Location LED Color Notes Power Indicates system power is on or off Front control panel Green Off = Power is off or in sleep state S5 On = Power is on or in sleep stats S0 ID Aid in server identification from the back panel Front control panel and board rear left corner Blue Press ID LED button or use Server Management software to turn the LED on and off. System Status Visible fault warning Control panel and board rear right corner Green or Amber Green = No Fault Green blinking = degraded condition Amber blinking = non-critical error Amber = critical or nonrecoverable error MAXDATA Server PLATINUM 2200 IR M7 41 42 7 Technical Reference Power Supply Specifications 750-W Single Power Supply Input Voltages • 100-127 V~ at 50/60 Hz; 12 A max. •200-240 V~ at 50/60 Hz; 6 A max. Efficiency The following table shows the efficiency of the power supply with an input voltage of 230 volts. Table 7. Efficiency of the power supply Load (% of maximum) 20% 50% 100% Efficiency 85% 89% 85% 750-W Single Power Supply Output Voltages The table below lists the total wattage available from the power subsystem for each voltage. Table 8. 750-W Power Supply System Output Capability Voltage Maximum Current +3.3 V 36 A +5.0 V 45 A +5 V Standby 3A +12.0 V (4 rails) 62 A (20 A for one rail) –12.0 V 2.0 A CAUTION The expansion slots on the server board are rated for no more than 25 Watts for any one slot. The average current usage per slot should not exceed 13 Watts. System Environmental Specifications Table 9. Environmental Specifications Temperature Humidity Non-operating –40 °C to 70 °C. Operating 10 °C to 30 °C; derated 0.5 °C for every 1000 ft (305 m) to a maximum of 10,000 ft. Non-operating 90 % relative humidity (non-condensing) at 30 °C. Acoustic noise MAXDATA Server PLATINUM 2200 IR M7 7 Bels in sound power for a typical office ambient temperature (18–24 °C). The selection of peripherals may change the noise level. 43 44 8 Regulatory and Integration Information Product Regulatory Compliance Product Safety Compliance The server complies with the following safety requirements: • EN 60950 (European Union) • IEC 60950 (International) • CE – Low Voltage Directive (73/23/EEC) (European Union) Product EMC Compliance The server has been tested and verified to comply with the following electromagnetical compatibility (EMC) regulations: • EN 55022 (Class A) – Radiated & Conducted Emissions (European Union) • EN 55024 (Immunity) (European Union) • CE – EMC Directive (89/336/EEC) (European Union) Product Regulatory Compliance Markings This product is marked with the following Product Certification Markings: Table 10.Product Certification Markings CE Mark Product RoHS Compliance Restriction of Hazardous Substances: This server system is compliant to European Directive 2002/95/ EC (RoHS). Installation Precautions Observe all warnings and cautions in the installation instructions. To avoid injury, be careful of: • Sharp pins on connectors • Sharp pins on printed circuit assemblies • Rough edges and sharp corners on the chassis • Hot components (like processors, voltage regulators, and heat sinks) • Damage to wires that could cause a short circuit Refer computer servicing to qualified technical personnel. MAXDATA Server PLATINUM 2200 IR M7 45 Use Only for Intended Applications This server was evaluated as Information Technology Equipment (I.T.E.) for use in offices, homes, schools, computer rooms, and similar locations. The suitability of this product for other applications or environments, (such as medical, industrial, alarm systems, test equipment, etc.) may require further evaluation. Power and Electrical Warnings CAUTION The power supply in this product contains no user-serviceable parts. Do not open the power supply. Hazardous voltage, current and energy levels are present inside the power supply. Return to manufacturer for servicing. When replacing a hot-plug power supply, unplug the power cord to the power supply being replaced before removing it from the server. To avoid risk of electric shock, turn off the server and disconnect the power cord, telecommunications systems, networks, and modems attached to the server before opening it. The power supply cord(s) is/are the main disconnect device to AC power. The socket outlet(s) must be near the equipment and readily accessible for disconnection. The power supply cord(s) must be plugged into socket-outlet(s) that is/are provided with a suitable earth ground. Rack Mount Warnings The equipment rack must be anchored to an unmovable support to prevent it from tipping when a server or piece of equipment is extended from it. The equipment rack must be installed according to the rack manufacturer‘s instructions. Install equipment in the rack from the bottom up, with the heaviest equipment at the bottom of the rack. Extend only one piece of equipment from the rack at a time. You are responsible for installing a main power disconnect for the entire rack unit. This main disconnect must be readily accessible, and it must be labeled as controlling power to the entire unit, not just to the server(s). To avoid risk of potential electric shock, a proper safety ground must be implemented for the rack and each piece of equipment installed in it. 46 Regulatory and Integration Information
advertisement
* Your assessment is very important for improving the workof artificial intelligence, which forms the content of this project
Related manuals
advertisement