Sophos SafeGuard Easy Startup Guide
Add to my manuals
28 Pages
Sophos SafeGuard Easy is a powerful endpoint encryption solution that helps you to protect your data from unauthorized access. With Sophos SafeGuard Easy, you can:
- Encrypt data on your endpoints with FIPS 140 compliant encryption
- Protect against data breaches and ransomware attacks
- Get set up quickly and easily
- Manage encryption policies centrally
- Recover data in the event of a lost or stolen device
Sophos SafeGuard Easy is the perfect solution for businesses of all sizes that want to protect their data from unauthorized access.
advertisement
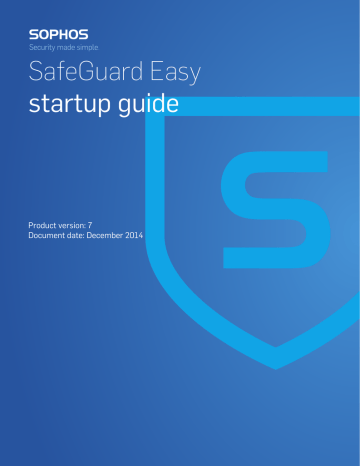
SafeGuard Easy startup guide
Product version:
Document date:
7
December 2014
2
Contents
11.5 Install the encryption software and configuration packages with a script...............20
12.2 Recover a forgotten password using Challenge/Response....................................24
startup guide
1 About this guide
This guide tells you how to set up Sophos SafeGuard (SafeGuard Easy 7.0) to protect your company's endpoints against unauthorized access.
Further information is available in the SafeGuard Easy Administrator help and SafeGuard Easy
User help.
3
SafeGuard Easy
2 About Sophos SafeGuard (SafeGuard
Easy)
Sophos SafeGuard (SafeGuard Easy) encrypts data transparently: users do not need to decide which data is to be encrypted. Encryption and decryption is performed in the background.
Encryption effectively prevents data from being read or changed by unauthorized persons. Sophos
SafeGuard encryption cannot be bypassed by connecting storage media to another system.
Sophos SafeGuard lets you:
■ Get set up quickly.
■ Protect the confidentiality of data.
■ Encrypt data using technology that is FIPS 140 compliant.
Endpoints protected by Sophos SafeGuard run the SafeGuard Power-on Authentication (POA) in the pre-boot phase of the endpoint, before the operating system starts. After the user has been properly authenticated at the SafeGuard POA, the operating system starts and the user is logged on to Windows.
4
The SafeGuard POA provides highly secure and user friendly features such as:
■ Tamper protection for Sophos SafeGuard full disk encryption.
■ Logon delays on false entries.
■ Customizable Windows-like graphical user interface.
■ Passthrough to Windows.
■ Multiple language and unicode support.
startup guide
Convenient administrative access
Sophos SafeGuard offers several features that aid IT operations on endpoints:
■ The SafeGuard Power-on Authentication can be configured for use with Wake on LAN, for example to facilitate patch management.
■ Service accounts enable members of the IT team to log on to endpoints for post-installation tasks without activating the SafeGuard Power-on Authentication.
■ POA user accounts are predefined local accounts that enable users (for example members of the IT team) to log on to encrypted endpoints for administrative tasks after the SafeGuard
Power-on Authentication has been activated.
Recovery options
For recovery, Sophos SafeGuard offers different options that are tailored to different recovery scenarios:
■ Logon recovery using Local Self Help
Local Self Help enables users who have forgotten their password to log on to their endpoints without the assistance of a helpdesk. Even in situations where neither telephone nor network connections are available (for example aboard an aircraft), users can regain access to their endpoints. To log on, they answer a predefined number of questions in the SafeGuard Power-on
Authentication.
Local Self Help reduces the number of calls concerning logon recovery, thus freeing the helpdesk staff from routine tasks and allowing them to concentrate on more complex support requests.
■ Recovery using Challenge/Response
The Challenge/Response recovery mechanism requires the assistance of the helpdesk. It helps users who cannot log on to their endpoints or access encrypted data. During the
Challenge/Response procedure, the user provides a challenge code generated on the endpoint to the helpdesk officer, who in turn generates a response code that authorizes the user to perform a specific action on the endpoint. With Challenge/Response, Sophos SafeGuard offers different workflows for typical recovery scenarios that require helpdesk assistance.
■ System recovery
Sophos SafeGuard offers various methods and tools for system recovery, such as a Sophos
SafeGuard customized Windows PE and Lenovo Rescue and Recovery. Problems with
Windows system and Sophos SafeGuard components can be addressed using these tools.
Recovery is based on a key recovery file created for each Sophos SafeGuard encrypted endpoint and typically stored on a network share. This recovery key ensures that the recovery process is not exploited to bypass data protection and is encrypted for additional security. The network share for storing these files as well as the required access rights to this share are automatically created during first-time configuration.
5
6
SafeGuard Easy
2.1 About Sophos SafeGuard (SafeGuard Easy) 7.0
Sophos SafeGuard provides powerful data protection through encryption and additional logon authentication.
This version of Sophos SafeGuard (SafeGuard Easy) supports Windows 7 and Windows 8 on endpoints with BIOS or UEFI.
■ For BIOS platforms you can choose between Sophos SafeGuard full disk encryption and
BitLocker encryption managed by Sophos SafeGuard. The BIOS version comes with the
BitLocker native recovery mechanism.
Note: If SafeGuard Power-on Authentication or SafeGuard full disk encryption is mentioned in this manual, it refers to Windows 7 BIOS endpoints only.
■ For UEFI platforms, use BitLocker managed by Sophos SafeGuard (SafeGuard Easy) for disk encryption. For these endpoints Sophos SafeGuard offers enhanced Challenge/Response capabilities. For details of the supported UEFI versions and restrictions to SafeGuard BitLocker
Challenge/Response support, please see the Release Notes at http://downloads.sophos.com/readmes/readsgeasy_7_eng.html
.
The table shows the available components.
Windows 7 UEFI
Windows 7 BIOS
Windows 8 UEFI
Windows 8 BIOS
Windows 8.1 UEFI
Windows 8.1 BIOS
SafeGuard full disk encryption with SafeGuard
Power-on Authentication
(POA)
BitLocker with pre-boot authentication (PBA) managed by SafeGuard
SafeGuard C/R recovery for BitLocker pre-boot authentication (PBA)
YES
YES
YES
YES
YES
YES
YES
YES YES
YES
Note: SafeGuard C/R recovery for BitLocker pre-boot authentication (PBA) is only available on 64-bit systems.
SafeGuard full disk encryption with SafeGuard Power-on Authentication (POA) is the Sophos module for encrypting volumes on endpoints. It comes with a Sophos implemented pre-boot authentication called SafeGuard Power-on Authentication (POA) which supports logon options like smartcard and fingerprint and a Challenge/Response mechanism for recovery.
startup guide
BitLocker with pre-boot authentication (PBA) managed by SafeGuard is the component that enables and manages the BitLocker encryption engine and the BitLocker pre-boot authentication.
It is available for BIOS and UEFI platforms:
■
■
The UEFI version additionally offers a SafeGuard Challenge/Response mechanism for BitLocker recovery in case users forget their PINs. For details of the required UEFI version, see the
Release Notes.
The BIOS version does not offer the recovery enhancements by the SafeGuard Challenge /
Response mechanism, but serves as a fallback option in case the requirements for the UEFI version are not met. The Sophos installer checks whether the requirements are met, and if not automatically installs the BitLocker version without Challenge/Response.
Sophos SafeGuard (SafeGuard Easy) uses a policy-based encryption strategy to protect information on endpoints.
Administration is carried out with the SafeGuard Policy Editor, which is used to create and manage security policies and to provide recovery functions. Policies are deployed to endpoints in configuration packages. On the user side, the main security functions are data encryption and protection against unauthorized access. Sophos SafeGuard can be seamlessly integrated into the user's normal environment and is easy and intuitive to use. The Sophos SafeGuard authentication system, SafeGuard Power-on Authentication (POA), provides powerful access protection and offers user-friendly support when recovering credentials.
Sophos SafeGuard components
Sophos SafeGuard consists of the following components:
7
SafeGuard Easy
Component
SafeGuard Policy Editor
Sophos SafeGuard Database
Sophos SafeGuard software on endpoints
Description
Sophos SafeGuard management tool used to create encryption and authentication policies.
SafeGuard Policy Editor creates a default policy during first-time configuration.
SafeGuard Policy Editor also provides recovery functions to allow users to regain access to their computers, if they have forgotten their password, for example.
Sophos SafeGuard Database holds all policy settings for the endpoints.
Encryption software on endpoints.
8
startup guide
3 Can I upgrade from earlier versions?
Endpoints that have already been encrypted with SafeGuard Easy 6.0 or above can be upgraded to SafeGuard Easy 7.0.
You need to import a valid license file into SafeGuard Policy Editor. You receive the file from your sales partner.
For further information, see the SafeGuard Easy Upgrade guide, sections About upgrading and
About migrating.
9
SafeGuard Easy
4 What do I install?
You install the following components:
■ SafeGuard Policy Editor. This is the Sophos SafeGuard management console. It enables you to manage encryption software on endpoints and to carry out recovery tasks.
Microsoft SQL Server 2012 Express Edition is used to store Sophos SafeGuard policy settings.
It is automatically installed during SafeGuard Policy Editor setup if a Microsoft SQL Server instance is unavailable.
Note: First install the SafeGuard Policy Editor on a Windows server. Later, you can install it on multiple administrator computers, all connecting to the central Sophos SafeGuard database on the server.
■ Sophos SafeGuard encryption software. This encrypts data on endpoints and protects them from unauthorized access.
Note: We recommend that you do not install the encryption software on computers with
SafeGuard Policy Editor installed.
10
startup guide
5 What are the key steps?
You carry out these steps:
■ Install SafeGuard Policy Editor.
■ Carry out first-time configuration creating a default policy and important requirements for helpdesk tasks.
■ Copy the default policy for editing.
■ Give administrators access to endpoints after installation.
■ Publish the edited policy into a configuration package.
■ Install the encryption software and configuration package on the endpoints.
11
SafeGuard Easy
6 Install SafeGuard Policy Editor
Before you start:
■ Make sure that .NET Framework 4 is installed on the computer where you want to install
SafeGuard Policy Editor. It is provided in your product delivery.
■
■
If you want to install Microsoft SQL Server 2012 Express Edition automatically during SafeGuard
Policy Editor installation, make sure that Microsoft Windows Installer 4.5 is installed.
Check the system requirements in the current release notes version.
■ Make sure that you have Windows administrator rights.
To install SafeGuard Policy Editor:
1. Log on to your computer as an administrator.
2. Using the web address and download credentials provided by your system administrator, go to the Sophos website and download the installer and documentation.
3. Store them in a location where you can access them for installation.
4. From the product's install folder, double-click the SafeGuard Policy Editor package
SGNPolicyEditor.msi. A wizard guides you through the necessary steps.
5. Accept the defaults on the subsequent dialogs.
If prompted to install Microsoft SQL Server 2012 Express Edition, click Yes. In this case, your
Windows credentials are used for the SQL user account.
6. Click Finish to complete the installation.
SafeGuard Policy Editor is installed. You now carry out first-time configuration within SafeGuard
Policy Editor.
12
startup guide
7 Carry out first-time configuration
Make sure that you have Windows administrator rights.
1. Start SafeGuard Policy Editor from the Start menu. The configuration wizard is launched and guides you through the necessary steps.
2. On the Welcome page, click Next.
3. On the Database page, click Next. The SQL database for storing SafeGuard settings and policies is created.
4. On the Security Officer page, enter and confirm a password that you need to access the
SafeGuard Policy Editor. Click Next. The security officer certificate is created.
Keep this password in a safe place. If you lose it, you are not able to access the SafeGuard
Policy Editor any more. Access to the account is needed to enable IT helpdesk staff to carry out recovery tasks.
The security officer name is displayed.
5. On the Company page, click Next. The company certificate is created to secure policy settings in the database and on the endpoints.
6. On the Security officer and company certificate backup page, specify a safe storage location for the certificate backups. Then click Next.
If you save the certificates to the default storage location now, make sure that you export them to a safe location that can be accessed in cases of recovery, for example a USB memory stick, right after first-time configuration. You need them to restore a broken SafeGuard Policy Editor installation or a corrupt database.
7. On the Recovery Keys page, click Next. A network share with sufficient permissions for IT helpdesk staff is created. The share is used to collect key recovery files from the endpoints that are needed for recovery.
8. On the License page, click [...] to browse for the valid license file to run SafeGuard Policy
Editor in a production environment. You receive the license file from your sales partner. Select the file and click Open. Click Next.
9. Click Finish.
First-time configuration is completed.
■
A default policy has been created to implement a company-wide security policy on the endpoints:
■
■
■
■
■
SafeGuard Power-on Authentication is enabled.
SafeGuard full disk encryption for all internal hard disks is enabled.
File-based encryption for data on removable media is enabled.
The user can recover a forgotten password with Local Self Help by answering predefined questions.
The helpdesk can recover passwords using Challenge/Response.
■
The necessary requirements for the helpdesk to carry out recovery tasks have been set.
13
SafeGuard Easy
■
A valid license file is imported to run Sophos SafeGuard in a production environment.
SafeGuard Policy Editor starts once the configuration wizard has closed.
14
startup guide
8 Copy the default policy for editing
1. In the SafeGuard Policy Editor navigation area, click Policies.
2. In the Policies navigation window under Policy Groups, right-click Default Policy and click
Backup Policy.
3. Enter a file name and storage location for the copy (XML) and click Save.
4. In the navigation window, right-click Policy Groups and click Restore Policy.
5. Select the newly created copy of the policy (XML) and click Open.
A copy of the default policy with all individual policy items is imported back into SafeGuard Policy
Editor.
Next customize the default policy copy to configure a service account list for administrative access on endpoints after installation. This ensures that service staff can access and pre-configure endpoints after installation of the encryption software without being registered.
15
SafeGuard Easy
9 Give administrators access to endpoints
Service staff might need to access and pre-configure endpoints once the encryption software is installed, for example with a central rollout. However, the first user who logs on after installation of the encryption software activates the SafeGuard POA and is added as a Sophos SafeGuard user to the endpoints. To avoid this, you can include them on a service account list. Service staff included on this list can then log on to the operating system of the endpoint after installation and carry out the necessary tasks without activating the SafeGuard POA and without being added as a Sophos SafeGuard user.
To configure a service account list:
1. In the SafeGuard Policy Editor navigation area, click Policies.
2. In the Policies navigation window, right-click Service Account Lists, select New and then
Service account list.
3. Enter a name for the list and click OK.
4. In the navigation window, under Service Account Lists, select the new list.
5. Right-click in the action area on the right-hand side and select Add from the context-menu. A new user line is added.
6. Enter the Windows User Name and the Domain Name in the respective columns and press
ENTER. To add further users, repeat this step. For further information, see the SafeGuard
Easy administrator help, chapter Additional information for entering user and domain names.
7. Click the Save icon in the toolbar to save your changes to the database.
The service account list is now registered. In the next steps you assign it to the policy.
8. In the navigation window, under Policy Items, select the Authentication policy item you have just copied.
9. Under Logon Options, select Service Account List and select the newly created list.
10. Click the Save icon in the toolbar to save your changes.
The service account list is configured. The Authentication policy item and the policy group it is part of are updated accordingly. Next publish the edited policy to a configuration package.
Note: You can edit further policy settings as required, for example to customize the SafeGuard
POA, to configure encryption or to enable Wake On LAN. For further information, see the
SafeGuard Easy administrator help, chapter Secure Wake On LAN.
16
startup guide
10 Publish the policy into a configuration package
To make policies available on endpoints, they must first be published into a configuration package.
1. In SafeGuard Policy Editor, on the Tools menu, click Configuration Package Tool.
2. Click Add Configuration Package.
3. Enter a name of your choice for the configuration package.
4. Select the Policy Group edited in the previous step to be applied to the endpoints.
5. Specify a storage location for the configuration package.
6. Click Create Configuration Package.
7. Click Close.
The policy is published into a configuration package (MSI) in the specified location. Next install the Sophos SafeGuard encryption software and the configuration package on the endpoints.
17
SafeGuard Easy
11 Install encryption software and configuration package on endpoints
This chapter informs you how to prepare endpoint computers for encryption, install the software on a trial computer and use your own tools to distribute it on you other endpoints.
11.1 Prepare endpoints for encryption
■ Check if a user account is set up and active. The user needs to have a password.
■ Make sure that you have Windows administrator rights.
■ Create a full backup of the data.
■
■
Drives to be encrypted must be completely formatted and have a drive letter assigned to them.
Sophos provides a hardware configuration list to minimize the risk of conflicts between the
SafeGuard POA and your endpoint hardware. The list is contained within the encryption software installation package.
We recommend that you install an updated version of this configuration file before any significant deployment of Sophos SafeGuard. The file is updated on a monthly basis and made available to download from: http://www.sophos.com/en-us/support/knowledgebase/65700.aspx
.
■ Check the hard disk(s) for errors with this command: chkdsk %drive% /F /V /X
.
In some cases you might be prompted to restart the endpoint and run chkdsk again. For further information, see: http://www.sophos.com/en-us/support/knowledgebase/107081.aspx
You can check the results (log file) in the Windows Event Viewer:
Windows 7: Select Windows Logs, Application, Wininit.
■ Use the Windows built-in defrag tool to locate and consolidate fragmented boot files, data files, and folders on local volumes.
defrag %drive%
For further information, see: http://www.sophos.com/en-us/support/knowledgebase/109226.aspx
.
■ Uninstall third party boot managers, such as PROnetworks Boot Pro and Boot-US.
■ We recommend that you clean the master boot record (MBR). To install Sophos SafeGuard you need a clean, unique MBR. If you have used an imaging/cloning tool on the endpoint, it might no longer be clean.
18
startup guide
Start the endpoint from a Windows DVD and use the command FIXMBR within the Windows
Recovery Console. For further information, see: http://www.sophos.com/en-us/support/knowledgebase/108088.aspx
.
■ If the boot partition on the endpoint has been converted from FAT to NTFS and the endpoint has not been restarted since, restart the endpoint once. Otherwise the installation might not be completed successfully.
11.2 Carry out a trial installation
Carry out the trial installation of the encryption software on a different computer from the one
SafeGuard Policy Editor is installed on.
Prerequisites:
Endpoints must have been prepared for encryption, see Prepare endpoints for encryption (page
18).
1. Log on to the endpoint as an administrator.
2. Install the current pre-installation package SGxClientPreinstall.msi
that provides the endpoint with the necessary requirements for a successful installation of the current encryption software.
3. Double-click the encryption software package SGNClient.msi or the 64-bit variant if appropriate.
A wizard guides you through the necessary steps.
4. Accept the defaults on the subsequent dialogs.
5. If prompted, select the install type Complete.
SafeGuard full disk encryption and SafeGuard file-based encryption are installed. For information on available encryption packages and features, see the SafeGuard Easy administrator help, section Installation.
6. Accept the defaults on all subsequent dialogs to complete the installation wizard.
7. Go to the location where you have saved the previously created configuration package (MSI).
8. Install this configuration package on the endpoint. Make sure that you delete all outdated configuration packages on the endpoint.
Sophos SafeGuard is installed and configured according to the previously created policies on the endpoint. Next log on to the computer for the first time after installation, either for post-installation tasks (using a service account) or as a normal user.
Additional configuration may be required to ensure that the SafeGuard POA functions correctly on each hardware platform. Most hardware conflict issues can be resolved using the Hotkeys feature built into the SafeGuard POA, see the SafeGuard Easy administrator help, section
Supported hotkeys in SafeGuard Power-on Authentication. Also see: http://www.sophos.com/en-us/support/knowledgebase/107781.aspx
and http://www.sophos.com/en-us/support/knowledgebase/107785.aspx
.
19
SafeGuard Easy
11.3 Log on for the first time using a service account
Log on with a service account if you want to carry out post-installation tasks on the endpoint.
1. Restart the endpoint after installation. The Windows logon is displayed.
You may first have to press CTRL+ALT+DEL to start logon. The administrator can deactivate this setting in the MMC console in the group policy object editor under Windows Settings >
Security Settings > Local Policies > Deactivate Security Options (for interactive logon,
CTRL+ ALT+ DEL is not required).
2. Log on to Windows using the service account: Enter the domain and credentials as previously defined in the service account list in SafeGuard Policy Editor.
You are logged on to Windows as a guest user. SafeGuard Power-on Authentication is not activated and you are not registered on the endpoint. You can carry out post-installation tasks as required.
11.4 Log on for the first time as a normal user
1. Restart the computer. The Sophos SafeGuard Autologon is displayed, then the Windows logon is displayed.
You may first have to press CTRL+ALT+DEL to start autologon and logon. The administrator can deactivate this setting in the MMC console in the group policy object editor under Windows
Settings > Security Settings > Local Policies > Deactivate Security Options (for interactive logon, CTRL+ ALT+ DEL is not required).
2. Enter your Windows user name and password.
3. Restart the endpoint for a second time. The SafeGuard Power-on Authentication is activated.
4. Enter your Windows user name and password. You are automatically logged on to Windows.
SafeGuard Power-on Authentication is now activated. You are registered as a Sophos
SafeGuard user. A balloon tool tip confirming this is displayed. Next time you log on you only need to enter your Windows credentials at the SafeGuard Power-on Authentication.
Initial encryption starts automatically. You may continue working and do not need to restart the endpoint after encryption is completed. Do not shut down or hibernate the endpoint until initial encryption is completed. Encryption and decryption work transparently without any user interaction.
For further information, see the SafeGuard Easy user help.
11.5 Install the encryption software and configuration packages with a script
1. Prepare for installation on the endpoints, see
Prepare endpoints for encryption (page 18).
2. Log on to the administrator computer as an administrator.
3. Create a folder called Software to use as a central store for all applications.
20
startup guide
4. Use a software deployment tool such as Microsoft System Center Configuration Manager,
IBM Tivoli, or Enteo Netinstall to carry out central installation on the endpoint. See the table below for a list of what needs to be included.
Note: When carrying out the installation through Active Directory, use a separate group policy object (GPO) for each package and sort them in the order mentioned below to guarantee a successful installation.
When the endpoint language is not set to German, additionally do the following: in the Group
Policy Editor, select the respective group object and then Computer Configuration > Software
Settings> Advanced. In the Advanced Deployment Options dialog, select Ignore language
when deploying this package and click OK.
Package
Pre-installation package
SGxClientPreinstall.msi
Description
The mandatory package provides the endpoints with the necessary requirements for a successful installation of the current encryption software.
Note:
If this package is not installed, installation of the encryption software is aborted.
Encryption software package Depending on your license and operating system, different installation packages are available. You find all available packages (<*Client*>.MSI) in your product delivery.
Note:
For a list of available packages, see the SafeGuard Easy
administrator help, chapter Installation.
Configuration package for endpoints Use the configuration package previously created in
SafeGuard Policy Editor. Make sure that you delete any old packages first.
Script with commands for pre-configured installation
We recommend that you use the Windows Installer command-line tool msiexec to create the script. For further information, see the SafeGuard Easy administrator help, chapter Command for central installation or see: http://msdn.microsoft.com/en-us/library/aa367988(VS.85).aspx
5. To create the script, open a command prompt, and then type the scripting commands. For further information, see
(page 22).
6. Distribute the pre-install, encryption software package and configuration package, as well as the script to the endpoints using company software distribution mechanisms.
The packages are executed on the endpoints.
21
SafeGuard Easy
7. After installation, make sure that endpoints are restarted twice to activate SafeGuard Power-on
Authentication. They must be restarted for a third time to perform a backup of the kernel data on every Windows boot.
Make sure that endpoints are not suspended or hibernated before the third restart to successfully complete the kernel backup.
Sophos SafeGuard is installed and configured according to the previously created policy configuration on the endpoints. A key recovery file needed for recovery is created for each endpoint in the location defined during SafeGuard Policy Editor first-time configuration.
Note: Additional configuration may be required to ensure that the SafeGuard Power-on
Authentication (POA) functions correctly on each hardware platform. Most hardware conflict issues can be resolved using the Hotkeys built into the SafeGuard POA. For further information, see the SafeGuard Easy administrator help, section Supported hotkeys in SafeGuard the Power-on
Authentication. Also see: http://www.sophos.com/en-us/support/knowledgebase/107781.aspx
and http://www.sophos.com/en-us/support/knowledgebase/107785.aspx
.
11.6 Scripting command sample
msiexec /i F:\Software\Sophos\SafeGuard\SGxClientPreinstall.msi /qn msiexec /i F:\Software\Sophos\SafeGuard\SGNClient.msi /qn /L*VX
G:\Temp\Sophos\SafeGuard\%computername%_SGNClient_inst.log
Installdir=C:\Program Files\Sophos\Sophos SafeGuard msiexec /i F:\Software\Sophos\SafeGuard\SGNClientConfig.msi /qn
22
startup guide
The command has the following effect:
■ msiexec /i F:\Software\Sophos\SafeGuard\SGxClientPreinstall.msi
Installs the Sophos SafeGuard pre-installation package from the specified storage location to the default installation directory C:\Program Files\Sophos\Sophos SafeGuard . The endpoints are provided with the necessary requirements for successful installation of the current encryption software.
■ msiexec /i F:\Software\Sophos\SafeGuard\SGNClient.msi
Installdir=C:\Program Files\Sophos\Sophos SafeGuard
Installs encryption software, in this case SafeGuard full disk encryption with SafeGuard
Power-on Authentication from the specified storage location to the default installation directory
C:\Program Files\Sophos\Sophos SafeGuard .
■ msiexec /i F:\Software\Sophos\SafeGuard\SGNClientConfig.msi
Installs the configuration package from the specified storage location to the default installation directory.
■
/L*VX G:\Temp\Sophos\SafeGuard\%computername%__SGNClient_inst.log
Logs all warnings and error messages in the specified log file on the network and creates a log file to review the encryption process from a central location that can be analyzed using the
Windows Installer tool wilogutl.exe
.
■
/qn
Installs without user interaction and does not display a user interface.
23
SafeGuard Easy
24
12 Recover a forgotten password
If the user has forgotten their password, there are two ways to recover it:
■ The user may recover it using Local Self Help. This is the recommended method.
■ The helpdesk may recover it using a Challenge/Response procedure.
12.1 Recover a forgotten password using Local Self Help
1. On the endpoint in the SafeGuard Power-on Authentication, the user enters their user name.
The Recovery button becomes active.
2. The user clicks Recovery.
■ If only Local Self Help is activated for logon recovery on the endpoint, it is then started automatically.
■ If both Local Self Help and Challenge/Response are displayed for logon recovery, the user clicks Local Self Help.
3. In the following five dialogs, the user answers a defined number of questions randomly selected from the questions stored on the endpoint. After answering the last one, the user confirms the answers with OK.
4. In the next dialog, the user can view the password by pressing ENTER or SPACEBAR, or by clicking the blue display box.
The password is displayed for 5 seconds at the maximum. Afterwards, the startup process continues automatically. The user can hide the password immediately by pressing ENTER, or SPACEBAR, or by clicking the blue display box again.
5. After reading the password, the user clicks OK.
The user is logged on at the SafeGuard Power-on Authentication and to Windows and can use the password for future logon.
12.2 Recover a forgotten password using
Challenge/Response
Prerequisites:
The key recovery file created for each endpoint during installation of the Sophos SafeGuard encryption software must be accessible to the helpdesk and the name of the file must be known.
Challenge/Response must be enabled using a policy for the endpoint.
Note:
startup guide
We recommend that you primarily use Local Self Help to recover a forgotten password. Local
Self Help allows the user to have the current password displayed and to continue using it. This avoids the need to reset the password or to involve the helpdesk.
1. On the endpoint in the SafeGuard Power-on Authentication, the user enters their user name.
The Recovery button becomes active.
2. The user clicks Recovery.
■ If only Challenge/Response is activated for logon recovery, it is then started automatically.
■ If both Challenge/Response and Local Self Help are displayed for logon recovery, the user clicks Challenge/Response.
A dialog is displayed indicating the name of the key recovery file required.
3. The user clicks Next. A random challenge code is displayed.
4. The user contacts the helpdesk and provides the name of the required key recovery file as well as the challenge code to the helpdesk.
5. In SafeGuard Policy Editor, the helpdesk launches the Recovery Wizard.
6. The helpdesk selects recovery of type Sophos SafeGuard Client, confirms the key and the challenge code and selects the required recovery action Boot SGN Client without user logon.
A response code in the form of an ASCII character string is generated and displayed.
7. The helpdesk provides the user with the response code, for example by phone or text message.
8. On the endpoint in the Challenge/Response Wizard, the user clicks Next to enter the response code provided. The endpoint is enabled to start through SafeGuard Power-on Authentication.
9. In the Windows logon dialog, the user does not know the correct password and needs to change the password at Windows level. This requires further recovery actions outside the scope of Sophos SafeGuard, using standard Windows means. We recommend that you use the following methods to reset the password at Windows level:
■ Using a service or administrator account available on the endpoint with the required Windows rights.
■ Using a Windows password reset disk on the endpoint.
10. The user enters the new Windows password that the helpdesk has provided. The user then changes this password immediately to a value only known to them.
A new user certificate for use in Sophos SafeGuard will be created automatically based on the newly chosen Windows password. This enables the user to log on to the computer again and to log on at the SafeGuard Power-on Authentication with the new password.
The user can log on to the endpoint and log on at the SafeGuard Power-on Authentication again with the new password and can use the password for future logon.
25
SafeGuard Easy
13 Get help with common tasks
This section tells you where to find information for carrying out common tasks. Refer to the
SafeGuard Easy Administrator help, User help or Tools guide for all further information.
Task Manual/Help
Configure additional instances of SafeGuard Policy
Editor
Administrator help, Configure additional instances of
SafeGuard Policy Editor
Ensure correct functioning of the SafeGuard
Power-on Authentication
Administrator help/user help, Supported hotkeys in
SafeGuard Power-on Authentication
Display Sophos SafeGuard specific information on the endpoint
User help, System Tray icon and balloon tool tip
Create and group policies
Export certificates
Create administrative access to endpoints (POA access accounts)
Recover access to encrypted data
Recover a corrupt Master Boot Record
Administrator help, Working with policies
Administrator help, Exporting the company and security officer certificates.
Administrator help, Administrative access to endpoints
Administrator help, Regain access to encrypted data with Challenge/Response
Tools guide, Restoring a corrupted MBR
Migrate SGE 6.0 or above to SafeGuard Easy 7.0
Upgrade and migration guide, About upgrading
26
startup guide
14 Technical support
You can find technical support for Sophos products in any of these ways:
■ Visit the SophosTalk community at community.sophos.com/ and search for other users who are experiencing the same problem.
■
■
■
Visit the Sophos support knowledgebase at www.sophos.com/en-us/support.aspx
.
Download the product documentation at www.sophos.com/en-us/support/documentation/ .
Open a ticket with our support team at https://secure2.sophos.com/support/contact-support/support-query.aspx
.
27
SafeGuard Easy
15 Legal notices
Copyright © 1996 - 2014 Sophos Limited. All rights reserved. SafeGuard is a registered trademark of Sophos Limited and Sophos Group.
No part of this publication may be reproduced, stored in a retrieval system, or transmitted, in any form or by any means, electronic, mechanical, photocopying, recording or otherwise unless you are either a valid licensee where the documentation can be reproduced in accordance with the license terms or you otherwise have the prior permission in writing of the copyright owner.
Sophos, Sophos Anti-Virus and SafeGuard are registered trademarks of Sophos Limited, Sophos
Group and Utimaco Safeware AG, as applicable. All other product and company names mentioned are trademarks or registered trademarks of their respective owners.
You find copyright information on third party suppliers in the Disclaimer and Copyright for 3rd
Party Software document in your product directory.
28
advertisement
* Your assessment is very important for improving the workof artificial intelligence, which forms the content of this project
Related manuals
advertisement
Table of contents
- 3 1 About this guide
- 4 2 About Sophos SafeGuard (SafeGuard Easy)
- 6 2.1 About Sophos SafeGuard (SafeGuard Easy)
- 9 3 Can I upgrade from earlier versions?
- 10 4 What do I install?
- 11 5 What are the key steps?
- 12 6 Install SafeGuard Policy Editor
- 13 7 Carry out first-time configuration
- 15 8 Copy the default policy for editing
- 16 9 Give administrators access to endpoints
- 17 10 Publish the policy into a configuration package
- 18 11 Install encryption software and configuration package on endpoints
- 18 11.1 Prepare endpoints for encryption
- 19 11.2 Carry out a trial installation
- 20 11.3 Log on for the first time using a service account
- 20 11.4 Log on for the first time as a normal user
- 20 11.5 Install the encryption software and configuration packages with a script
- 22 11.6 Scripting command sample
- 24 12 Recover a forgotten password
- 24 12.1 Recover a forgotten password using Local Self Help
- 24 12.2 Recover a forgotten password using Challenge/Response
- 26 13 Get help with common tasks
- 27 14 Technical support
- 28 15 Legal notices