- Office
- Desk accessories & supplies
- Cash registers
- Sharp
- XE-A202 - Electronic Cash Register
- Instruction manual
advertisement
▼
Scroll to page 2
of 71
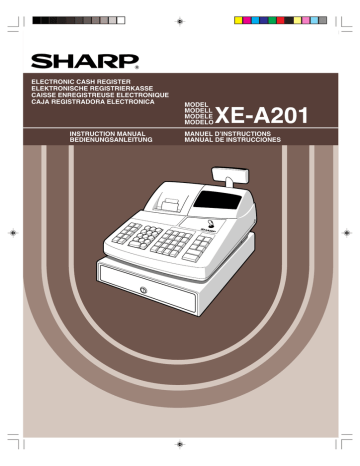
ELECTRONIC CASH REGISTER
ELEKTRONISCHE REGISTRIERKASSE
CAISSE ENREGISTREUSE ELECTRONIQUE
CAJA REGISTRADORA ELECTRONICA
INSTRUCTION MANUAL
BEDIENUNGSANLEITUNG
MODEL
MODELL
MODELE
MODELO
XE-A201
MANUEL D’INSTRUCTIONS
MANUAL DE INSTRUCCIONES
A201(Cover2-3)
01.11.7 2:10 PM
Page C-2
CAUTION:
The cash register should be securely fitted to the supporting platforms to avoid instability
when the drawer is open.
CAUTION:
The socket-outlet shall be installed near the equipment and shall be easily accessible.
VORSICHT:
Die Netzsteckdose muß nahe dem Gerät angebracht und leicht zugänglich sein.
ATTENTION:
La prise de courant murale devra être installée a proximité de l’équipement et devra être
facilement accessible.
AVISO:
El tomacorriente debe estar instalado cerca del equipo y debe quedar bien accesible.
VARNING:
Det matande vägguttaget skall placeras nära apparaten och vara lätt atkomligt.
CAUTION:
For a complete electrical disconnection pull out the mains plug.
VORSICHT:
Zur vollständigen elektrischen Trennung vom Netz den Netzstecker ziehen.
ATTENTION:
Pour obtenir une mise hors-circuit totale, débrancher la prise de courant secteur.
AVISO:
Para una desconexión eléctrica completa, desenchufar el enchufe de tomacorriente.
VARNING:
För att helt koppla fran strömmen, dra ut stickproppen.
A201_1
01.11.11 10:20 AM
Page 1
English
INTRODUCTION
Thank you very much for your purchase of the SHARP Electronic Cash Register, Model XE-A201.
Please read this manual carefully before operating your machine in order to gain full understanding of
functions and features.
Please keep this manual for future reference. It will help you if you encounter any operational problems.
CAUTION!
English
Never install the batteries into the cash register before initializing it. Before you start operating the cash
register, you must first initialize it, then install three new R6 or LR6 batteries (“AA” size) on the register.
Otherwise, distorted memory contents and malfunction of the cash register will occur. For this procedure,
please refer to page 7.
IMPORTANT
• Be very careful when removing and replacing the printer cover, as the cutter mounted on it is very
sharp.
• Install the cash register in a location not subject to direct sunlight, unusual temperature changes,
high humidity or splashing water.
Installation in such locations could cause damage to the cabinet and the electronic components.
• Never operate the register with wet hands.
The water could seep into the interior of the register and cause component failure.
• When cleaning your register, use a dry, soft cloth. Never use solvents, such as benzine and/or
thinner.
The use of such chemicals will lead to discoloration or deterioration of the cabinet.
• The register plugs into any standard wall outlet (official (nominal) voltage).
Other electrical devices on the same electrical circuit could cause the register to malfunction.
• For protection against data loss, please install three R6 or LR6 batteries (“AA” size) after initializing
the cash register. When handling the batteries, please observe the following:
Incorrectly using batteries can cause them to burst or leak, possibly damaging the interior of the cash
register.
• Be sure that the the positive (+) and negative (-) poles of each battery are facing in the proper
direction for installation.
• Never mix batteries of different types.
• Never mix old batteries and new ones.
• Never leave dead batteries in the battery compartment.
• Remove the batteries if you do not plan to use the cash register for long periods.
• Should a battery leak, clean out the battery compartment immediately, taking care to avoid letting
the battery fluid come into direct contact with your skin.
• For battery disposal, follow the corresponding law in your country.
• For complete electrical disconnection, disconnect the main plug.
For Easy Set-up, see
“GETTING STARTED” (page 7).
1
A201_1
01.11.11 10:20 AM
Page 2
CONTENTS
INTRODUCTION ............................................................................................................................................1
IMPORTANT ..................................................................................................................................................1
CONTENTS....................................................................................................................................................2
PARTS AND THEIR FUNCTIONS.................................................................................................................4
1 External View ........................................................................................................................................4
2 Printer ....................................................................................................................................................4
3 Mode Switch and Mode Keys ................................................................................................................5
4 Keyboard ...............................................................................................................................................5
5 Displays .................................................................................................................................................6
6 Drawer Lock Key ...................................................................................................................................6
GETTING STARTED......................................................................................................................................7
FOR THE OPERATOR
BASIC SALES ENTRY ................................................................................................................................11
1 Basic Sales Entry Example .................................................................................................................11
2 Error Warning ......................................................................................................................................12
3 Item Entries .........................................................................................................................................13
Single item entries ........................................................................................................................13
Repeat entries ..............................................................................................................................14
Multiplication entries .....................................................................................................................15
Single item cash sale (SICS) entry ...............................................................................................15
4 Displaying Subtotals ............................................................................................................................16
5 Finalization of Transaction ..................................................................................................................16
Cash or cheque tendering ............................................................................................................16
Cash or cheque sale that does not require tender entry ..............................................................16
Credit sale ....................................................................................................................................17
Mixed-tender sale .........................................................................................................................17
6 Computation of VAT (Value Added Tax)/tax .......................................................................................17
VAT/tax system ............................................................................................................................17
OPTIONAL FEATURES...............................................................................................................................18
1 Auxiliary Entries...................................................................................................................................18
Percent calculations (premium or discount) .................................................................................18
Deduction entries..........................................................................................................................19
Refund entries ..............................................................................................................................19
Non-add code number entries and printing ..................................................................................20
2 Auxiliary Payment Treatment ..............................................................................................................20
Currency exchange ......................................................................................................................20
Received-on account entries ........................................................................................................21
Paid-out entries ............................................................................................................................21
No sale (exchange) ......................................................................................................................22
3 Automatic Sequence Key (a key) Entries.........................................................................................22
CORRECTION .............................................................................................................................................22
1 Correction of the Last Entry (direct void) .............................................................................................22
2 Correction of the Next-to-last or Earlier Entry (indirect void) ...............................................................23
3 Subtotal Void .......................................................................................................................................23
4 Correction of Incorrect Entries not Handled by the Direct or Indirect Void Function ...........................23
2
A201_1
01.11.11 10:20 AM
Page 3
FOR THE MANAGER
PRIOR TO PROGRAMMING ......................................................................................................................24
BASIC FUNCTION PROGRAMMING (For Quick Start) ............................................................................24
1 Date and Time Programming ..............................................................................................................24
2 Tax Programming ................................................................................................................................25
Tax rate programming ..................................................................................................................25
AUXILIARY FUNCTION PROGRAMMING .................................................................................................26
1 Department Programming ...................................................................................................................26
2 PLU (Price Look-Up) and Subdepartment Programming ....................................................................28
3 Miscellaneous Key Programming ........................................................................................................29
Rate for %, & and V ..............................................................................................................29
Amount for - ..............................................................................................................................30
Percent rate limitation for % and & ..........................................................................................30
Function parameters for %, & and - ....................................................................................31
Function parameters for V .........................................................................................................31
Function parameters for r, R, C, c, b and A (when using as TL key).................32
4 Text Programming ...............................................................................................................................33
ADVANCED FUNCTION PROGRAMMING ................................................................................................39
1 Register Number and Consecutive Number Programming .................................................................39
2 Electronic Journal (EJ) Programming..................................................................................................40
3 Various Function Selection Programming 1 ........................................................................................41
Function selection for miscellaneous keys ...................................................................................42
Print format ...................................................................................................................................42
Receipt print format ......................................................................................................................43
Other programming ......................................................................................................................43
4 Various Function Selection Programming 2 ........................................................................................46
Power save mode .........................................................................................................................46
Logo message print format ...........................................................................................................47
Thermal printer density .................................................................................................................47
Language selection ......................................................................................................................48
Training clerk specification for training mode ...............................................................................48
AUTO key programming ...............................................................................................................48
5 EURO Programming ...........................................................................................................................49
6 Reading Stored Programs ...................................................................................................................51
EURO MIGRATION FUNCTION ..................................................................................................................53
TRAINING MODE ........................................................................................................................................56
READING (X) AND RESETTING (Z) OF SALES TOTALS ........................................................................57
EJ REPORT READING AND RESETTING .................................................................................................60
OVERRIDE ENTRIES ..................................................................................................................................61
CORRECTION AFTER FINALIZING A TRANSACTION (Void mode).......................................................61
OPERATOR MAINTENANCE......................................................................................................................62
1 In Case of Power Failure .....................................................................................................................62
2 In Case of Printer Error .......................................................................................................................62
3 Cautions in Handling the Printer and Recording Paper.......................................................................62
4 Replacing the Batteries .......................................................................................................................63
5 Replacing the Paper Roll.....................................................................................................................63
6 Removing a Paper Jam .......................................................................................................................65
7 Cleaning the Print Head ......................................................................................................................66
8 Removing the Till and the Drawer .......................................................................................................66
9 Opening the Drawer by Hand ..............................................................................................................66
10 Before Calling for Service....................................................................................................................67
Error code table ............................................................................................................................67
SPECIFICATIONS .......................................................................................................................................68
3
A201_1
01.11.11 10:20 AM
Page 4
PARTS AND THEIR FUNCTIONS
1 External View
Front view
Operator display
Rear view
Customer display
(Pop-up type)
Printer cover
Receipt paper
AC power cord
Mode switch
Drawer
Keyboard
Drawer lock
2 Printer
The printer is one station type thermal printer, and therefore it does not require any
type of ink ribbon or cartridge.
Lift the rear of the printer cover to remove. To re-install, hook the pawls on the
cabinet and close.
Caution: The paper cutter is mounted on the cover. Be careful not to cut
yourself.
Take-up spool
Paper roll cradle
Print head
release lever
4
Print head release lever
The print head can be lifted off the roller by the print head
release lever (light green lever on the right side of the
printer). Pulling the lever toward you moves the print head
away from the roller. If the paper becomes jammed, you
will need to use this lever to release the print head from
the paper to remove the jammed paper.
Do not attempt to remove the paper roll with
the head in the down position. This may result
in damage to the printer and print head.
A201_1
01.11.11 10:20 AM
Page 5
3 Mode Switch and Mode Keys
The mode switch can be operated by inserting one of the two supplied mode keys - manager (MA) and operator
(OP) keys. These keys can be inserted or removed only in the “REG” or “ ” position.
Manager key (MA)
MA
Operator key (OP)
OP
The mode switch has these settings:
:
This mode locks all register operations. (AC power turns off.)
No change occurs to register data.
OP X/Z:
To take individual clerk X or Z reports, and to take flash reports.
It can be used to toggle receipt state “ON” and “OFF” by pressing
the R key.
REG:
For entering sales.
PGM:
To program various items.
:
Enters into the void mode. This mode allows correction after
finalizing a transaction.
MGR:
For manager’s entries. The manager can use this mode for an
override entry.
X1/Z1:
To take the X/Z report for various daily totals
X2/Z2:
To take the X/Z report for periodic (weekly or monthly)
consolidation
4 Keyboard
Keyboard layout
The small characters on the bottom or lower right in each key indicates functions or characters
which can be used for character entries for text programming. For details, refer to page 33.
Key names
Paper feed key
RA
Received-on account key
•
RCPT
/PO
Receipt print/Paid-out key
CL
Void key
00
ESC
Escape key
Foreign currency
exchange key
%1 %2
Percent 1 and 2 keys
EX
RF
Refund key
Discount key
Multiplication key
AMT
Amount key
Decimal point key
AUTO
Automatic sequence key
Clear key
VAT
Value added tax key
0
~ 9
Numeric keys
CR1 CR2
PLU
/SUB
PLU/Subdepartment key
CH
DEPT
#
Department code entry key
#/ TM/ST
DEPT
SHIFT
Department shift key
CLK#
Clerk code entry key
17
1
~
32
16
Credit 1 and 2 keys
Cheque key
TL / NS
Non-add code/Time display
/Subtotal key
Total/No sale key
Department keys
5
A201_1
01.11.11 10:20 AM
Page 6
5 Displays
Operator display
Customer display (Pop-up type)
PLU/SUB
DEPT
RCPT
OFF
Clerk code
REPEAT
DC
SHIFT NUMBER
Amount:
Appears in the far-right eight (max.) positions. When the amount is negative, the minus symbol “-”
appears before the amount.
Number of repeats for repetitive registrations:
The number of repeats is displayed, starting at “2” and incremental with each repeat. When you
have registered ten times, the display will show “0.”(2 → 3 ..... 9 → 0 → 1 → 2 ... )
Receipt function status:
The indicator “_” appears in the RCPT OFF position when the receipt function is in the OFF
status.
Time:
Appears in the second to sixth positions (using 24-hour format) in the OP X/Z, REG or MGR
mode. In the REG or MGR mode, press the s key to display the time.
Machine state symbols
:
:
:
:
:
:
:
:
:
:
Appears during programming.
Appears when an error is detected.
Appears when the subtotal is displayed or when the amount tendered is smaller than the sales amount.
Appears when the V key is pressed to calculate a subtotal in foreign currency.
Appears when a transaction is finalized by pressing the A, C, c or b key.
Appears when the change due amount is displayed.
: Appears in the far-left three positions at the timing of key entry when the electronic journal (EJ) memory
is full. (Depending on programming.)
Appears when the voltage of the installed batteries is under the required level. You must replace with
new ones within two days. Refer to page 63 for details.
Appears when the batteries are not installed, or the installed batteries are dead. You must replace with
new ones immediately. Refer to page 63 for details.
May appear right below the eighth and ninth places at the timing of finalization of a transaction when the
electronic journal (EJ) memory is nearly full.
Also appears right below the tenth place when power save mode is effective.
: Appears when programmed date (and time) for EURO modification operation is come.
Appears when the print head release lever is in the lifted position.
: Appears when the paper is out.
This key locks and unlocks the drawer. To lock it, turn 90
degrees counterclockwise. To unlock it, turn 90 degrees
clockwise.
6
SK1-1
6 Drawer Lock Key
A201_1
01.11.11 10:20 AM
Page 7
GETTING STARTED
Please follow the procedure shown below. The batteries are not installed and the power is “OFF”.
1
Installing the cash register
2
Initializing the cash register
Find a stable surface near an AC outlet where the cash register will not subject to water sources or
direct sunlight .
In order for the cash register to operate properly, you must initialize it before operating for the first time.
Follow this procedure.
1. Insert the manager (MA) key into the mode switch and turn it to the REG
position.
2. Insert the plug of the AC power cord into the AC outlet. The buzzer will sound
three times.
IMPORTANT: This operation must be performed without batteries installed.
OPX/Z
REG
MGR
X1/Z1
X2/Z2
PGM
3. The cash register has now been initialized. The register display will show “0.00”
with “
3
”.
If the buzzer does not sound when the plug is inserted, the initialization has not been done
successfully. (This will occur when the voltage is high because you operated the cash register
before starting initialization.) Wait at least one minute after pulling out the plug and insert the plug
again.
Installing batteries
Three new R6 or LR6 batteries (“AA”size) must be installed in the cash register to prevent the data and
user-programmed settings from being erased from the memory, when the power cord is accidentally
disconnected or in case of power failure. Once installed, the batteries will last approximately one year before
needing replacement. At this time, the “ ” symbol will appear on the display to indicate the batteries are low
and must be replaced within two days. If the no battery symbol “ ” appears, you must install the batteries at
once.
Install three new R6 or LR6 batteries (“AA”size) according to the procedure shown below with the power cord
connected and set to the REG position:
1. Lift the rear of the printer cover and detach it.
Be careful with the paper cutter, so as not to cut yourself.
2. Open the battery compartment cover.
7
A201_1
01.11.11 10:20 AM
Page 8
3. Install three new R6 or LR6 batteries (“AA”size) as per the diagram.
When the batteries are properly installed “
” on the display will disappear.
4. Close the battery compartment cover.
Be sure to observe precautions shown on page 1 when handling
batteries.
4
Installing a paper roll
Precaution: The paper cutter is mounted on the printer cover. Take caution when removing and
installing the cover.
The register can print receipts or journals. For the printer, you must install the paper roll provided with the
register, even when you program the register for not printing receipts or journals.
Install the paper roll according to the procedure shown below with the power cord connected and the mode
switch set to the REG position:
1. Make sure the print head release lever is positioned as per the diagram.
2. Cut off approximately one revolution of the paper roll. Make sure
the paper end is cut as per the diagram.
Correct
Incorrect
3. Set the paper in paper roll cradle as per the
diagram.
To the printer
Correct
4. Insert the end of the paper into the printer until it is caught by the printer
auto-feed and comes out of the top of the printer. If the printer does not
catch the paper, feed the paper while pressing the F key.
8
To the printer
Incorrect
A201_1
01.11.11 10:20 AM
Page 9
5. When not using the take-up spool (using as receipt paper):
• Cut off the excess paper using the edge of the inner cover, and replace
the printer cover. Press the F key to make sure the paper end comes
out of the printer cover.
If the paper end does not come out, remove the printer cover, and
pass the paper end between the paper cutter and the paper guide
of the printer cover, and replace the cover.
When using the take-up spool (using as journal paper):
• Insert the end of the paper into the slit in the spool. (Press the F key to
feed more paper if required.)
• Wind the paper two or three turns around the spool shaft.
• Set the spool on the bearing, and press the F key to take up excess
slack in the paper.
• Replace the printer cover.
When using a paper roll as journal paper, you must change the
printing style. Refer to “Print Format” in “Various Function
Selection Programming 1” section for changing the printing style.
5
Programming date, time and VAT/tax
The cash register provides text languages of English, German, French and Spanish. It is preset to
English. If you want to change the language, you must change it before programming. Refer to
“Language selection” in “Various Function Selection Programming 2” section for changing the
language.
Before you can proceed with registration of sales, you must program:
• date
• time
• VAT/tax
Please refer to the BASIC FUNCTION PROGRAMMING section for details (page 24).
9
A201_1
6
01.11.11 10:20 AM
Page 10
Programming other necessary items
While the cash register is pre-programmed so it can be used with minimal setup, it does provide you
with optional functions. Before you start programming, please read through the sales operations section to
understand optional functions.
Settings for introduction of EURO
The cash register can be modified to correspond with each period set for the introduction of EURO. By
executing the automatic EURO modification operation, you can easily make the cash register correspond to
EURO currency. For details, please refer to “EURO MIGRATION FUNCTION” on page 53.
Decimal point position (tab) setting for domestic currency
By default, “2” is selected. When your country has a different tab setting such as Spain, you must change the
setting. Please refer to "Other programming" of “Various Function Selection Programming 1” (Job code 61) on
page 43.
Rounding system
When your country has a special rounding system, such as Australia, Switzerland, Netherlands, Norway,
Sweden and Denmark, you must change the setting to suit your country. For the setting for Australia,
Switzerland, Netherlands and Norway, please refer to “Other programming” of “Various Function Selection
Programming 1” (Job code 67) on page 45. For the setting for Sweden and Denmark, please refer to “Other
programming” of “Various Function Selection Programming 1” (Job code 69) on page 46.
VAT/tax
The cash register provides 6 kinds of VAT/tax. Select an appropriate VAT/tax system first, then set tax rates (up
to 4 rates) and assign taxable status to departments. By default, taxable 1 is assigned to all departments.
7
10
Starting sales entries
Now you are ready for sales registration.
A201_2 FOR THE OPERATOR
01.11.11 10:20 AM
Page 11
FOR THE OPERATOR
BASIC SALES ENTRY
1 Basic Sales Entry Example
Listed below is a basic sales entry example when selling items by cash. For operation details, please refer to
each section.
Mode switch setting
REG
OPX/Z
MGR
1. Turn the mode switch to the REG position.
X1/Z1
Clerk assignment
X2/Z2
2. Enter your clerk code. (For example, clerk code is 1. Press the 1 and L key
PGM
in this order.)
Item entries
3. Enter the price for the first department item. (For example, for 15.00, enter 15:, and press the
appropriate department key).
For department 17 to department 32, press the D key first before pressing the department key.
For department 33 and above, enter the price and press the M key, then enter the department code
using numeric keys and press the d key.
4. Repeat step 3 for all department items.
Displaying subtotals
5. Press the s key to display the amount due.
Finalizing the transaction
6. Enter the amount received from the customer. (You can omit this step if the amount tendered is the same as
the subtotal.)
7. Press the A key, and the change due is displayed and the drawer is opened.
8. Tear off the receipt and give it to the customer with his or her change.
9. Close the drawer.
Key operation example
Clek
assignment
Item
entries
Displaying
subtotal
Print
1L
1500 !
2300 "
Logo message
s
4000
Finalizing
the transaction
A
(In this example, tax system is set to automatic
VAT 1-4 and the tax rate is set to 6.25%.)
Date/Time/Clerk code
Register number
/Consecutive number/Clerk name
Items
Price
Not printed when
non-taxable items
only are sold.
Total quantity
Total amount
Cash tendering/amount received
Change
11
A201_2 FOR THE OPERATOR
01.11.11 10:20 AM
Page 12
Clerk assignment
Prior to any item entries, clerks must enter their clerk codes into the register. However, the code entry may not
be necessary when the same clerk handles the consecutive transactions.
■ Sign-on (in REG, MGR,
■ Sign-off (in REG, MGR,
mode)
mode)
To display the signed-on clerk code
Clerk code 1 to 15
L
L
L
Receipt ON/OFF function
When you use the printer to issue receipts, you can disable receipt printing in the REG mode to save paper
using the receipt ON/OFF function. To disable receipt printing, press the R key in the OP X/Z position. This
key toggles the receipt printing status ON and OFF.
To check the receipt printing status, turn the mode switch to the OP X/Z position or press the l key in the REG
mode. When the function is in the OFF mode, the receipt off indicator “_” illuminates.
The register will print reports regardless of the receipt state, so the paper roll must be installed.
To issue a receipt when receipt ON/OFF function is set to OFF:
If your customer wants a receipt after you finalized a transaction with the receipt ON/OFF function being OFF
status, press the R key. This will produce a receipt. However, if more than 30 items were entered, the
receipt will be issued in a summary receipt.
Copy receipt
You can print a copy receipt by pressing the R key when the receipt ON/OFF function is in the “ON” status.
To realize this function, you must enable the function. Please refer to page 44.
Power Save Mode
The register will enter into power save mode when no entries are performed based on the pre-programmed time
limit (by default, 30 minutes).
When the register goes to the power save mode, all display lights will turn off except the decimal point at the
leftmost position. The register will return to the normal operation mode when any key is pressed or a mode is
changed with the mode key. Please note when the register is recovered by a key entry, its key entry is invalid.
After the recovery, start the key entry from the beginning.
2 Error Warning
In the following examples, your register will go into an error state accompanied with a warning beep and an error
symbol “ ” on the display. Clear the error state by pressing the l key and take the proper action.
Please refer to the error code table on page 67.
• Enter over a 32-digit number (entry limit overflow): Cancel the entry and re-enter the correct number.
• An error in key operation: Clear the error and continue operation.
• An entry beyond a programmed amount entry limit: Check to see if the entered amount is correct. If it is
correct, it can be rung up in the MGR mode. Contact your manager.
• An including-tax subtotal exceeds eight digits: Delete the subtotal by pressing the l key and press the
A, C, c or b key to finalize the transaction.
Error escape function
To quit a transaction due to an error or an unforeseen event, use the error escape function as shown below:
To clear the error state
Transaction
l
E
E
The transaction is voided (treated as a subtotal void) and the receipt is issued by this function. If you have
already entered a tendered amount, the operation is finalized as a cash sale.
12
A201_2 FOR THE OPERATOR
01.11.11 10:20 AM
Page 13
3 Item Entries
Single item entries
1. Department entries
For a merchandise classification, the cash register provides a maximum of 50 departments. To the
departments, group attributes such as taxable status are applied to items when they are entered.
• When using the department keys (for department 1 to 32)
For department 1 to 16, enter a unit price and press a department key. If you use a programmed unit price,
press a department key only.
For department 17 to 32, enter a unit price, press the D key and press a department key. If you use a
programmed unit price, press the D key and press a department key.
When using a programmed unit price
*1
Unit price
(max. 8 digits)
Department key
*2
D
*1 Less than the programmed upper limit amounts
When zero is entered, only the sales quantity is
added.
*2 For the departments 17 through 32, press the
department shift key.
Please note if you press the same key after using the D key, it acts as a repeat entry. For
example, when you register an item of dept. 17 using the D key and then an item of dept. 1
using the preset unit price, you should use the department code entry key described below for the
dept. 1 item. If you just press the ! key to register dept. 1 item, it will act as a repeat entry of
dept. 17 item.
• When using the department code entry key
Enter a unit price and press the M key, then enter a department (dept.) code and press the d key. If you
use a programmed unit price, enter a dept. code and press the d key.
When using a programmed unit price
*1
Unit price
(max. 8 digits)
M
Dept. code
(1 to 50)
d
*1 Less than the programmed upper limit
amounts
When zero is entered, only the sales
quantity is added.
2. PLU/subdepartment entries
For another merchandise classification, the cash register provides a maximum of 1200 PLUs/subdepartments.
PLUs are used to call up preset prices by a code entry. Subdepartments are used to classify merchandise into
smaller groups under the departments. Every PLU and subdepartment has a code from 1 to 1200, and should
belong to a department to obtain attributes of that department.
By default, the cash register is preprogrammed to be able to use 1 to 200 codes, and these 200 codes are set to
PLU mode and zero for unit price.
To extend the number of PLU codes to 1200, please refer to “EJ memory type” on page 40, and for other
PLU/subdepartment programming, refer to “PLU/Subdepartment Programming” on page 28.
13
A201_2 FOR THE OPERATOR
01.11.11 10:20 AM
Page 14
• PLU entries
PLU code
p
• Subdepartment (open PLU) entries
M
Unit price *
(max. 8 digits)
PLU code
p
Key operation example
* Less than the programmed upper limit
amounts
When zero is entered, only the sales
quantity is added.
Print
1200 (
500 D !
)
D"
1500 M 50 d
33 d
2p
1200 M 11 p
A
Department entry
PLU entry
Subdepartment
entry
Repeat entries
You can use this function for entering a sale of two or more of the same items. Consecutive pressing of a
department key, d key or p key is as shown on key operation example below.
Key operation example
1200 ( (
500 D ! !
Department entry
PLU entry
Subdepartment entry
14
))
D""
1500 M 50 d d
33 d d
2pp
1200 M 11 p p
A
Print
A201_2 FOR THE OPERATOR
01.11.11 10:20 AM
Page 15
Multiplication entries
When selling a large quantity of items, it is convenient to use the multiplication entry method. Enter quantity
using numeric keys and press the @ key before starting item entry as shown in the example below.
When programmed to allow fractional quantity entries, you can enter up to four integers and three
digit decimal, though the quantity is counted as one for sales reports. To enter a fractional quantity,
use the decimal point key between integer and decimal, as 7P5 for entering 7.5.
Key operation example
Department entry
PLU entry
Subdepartment
entry
Print
3 @ 1200 (
5 @ 500 D !
3@)
5@D"
3 @ 1500 M 50 d
5 @ 33 d
3@2p
5 @ 1200 M 11 p
A
Single item cash sale (SICS) entry
• This function is useful when a sale is for only one item and is for cash. This function is applicable only to those
departments that have been set for SICS or to their associated PLUs or subdepartments.
• The transaction is complete and the drawer opens as soon as you press the department key, d key or
p key.
Key operation example
Print
250
For finishing
the transaction
,
If an entry to a department or PLU/subdepartment set for SICS follows the ones to departments or
PLUs/subdepartments not set for SICS, it does not finalize and results in a normal sale.
15
A201_2 FOR THE OPERATOR
01.11.11 10:20 AM
Page 16
4 Displaying Subtotals
The subtotal is displayed by pressing the s key. When you press it, the subtotal of all entries which have
been made is displayed and the symbol “ ” will light up in the display.
Subtotal will not be printed on a receipt on the current factory setting. If you want to print it, change
the setting by programming. Refer to “Receipt print format” (Job code 7) on page 43.
5 Finalization of Transaction
Cash or cheque tendering
Press the s key to get a subtotal, enter the amount tendered by your customer, then press the A key
if it is a cash tender or press the C key if it is a cheque tender. When the amount tendered is greater than the
amount of the sale, the register will show the change due amount and the symbol “ ” will light up. Otherwise
the register will show a deficit and the symbol “ ” will light up. You now must make a correct tender entry.
Cash tendering
Key operation example
Print
s
1000 A
Cheque tendering
Key operation example
Print
s
1000 C
Cash or cheque sale that does not require tender entry
Enter items and press the A key if it is a cash sale or press the C if it is a cheque sale. The register will
display the total sale amount.
Key operation example
Print
300 +
10 p
A
In the case of cheque sale
16
A201_2 FOR THE OPERATOR
01.11.11 10:20 AM
Page 17
Credit sale
Enter items and press a credit key (c or b).
Key operation example
Print
2500 +
3250 *
c
Mixed-tender sale
You can perform mixed-tendering of cheque and cash, cash and credit, and cheque and credit.
Key operation example
Print
s
950 A
xzxb
6 Computation of VAT (Value Added Tax)/tax
VAT/ tax system
The cash register may be programmed for the following six VAT/tax systems. The cash register is preprogrammed as automatic VAT 1-4 system.
Automatic VAT 1-4 system (Automatic operation method using programmed percentages)
This system, at settlement, calculates VAT for taxable 1 through 4 subtotals by using the corresponding
programmed percentages.
Automatic tax 1-4 system (Automatic operation method using programmed percentages)
This system, at settlement, calculates taxes for taxable 1 through 4 subtotals by using the corresponding
programmed percentages, and also adds the the calculated taxes to those subtotals, respectively.
Manual VAT 1-4 system (Manual entry method using programmed percentages)
s
t
This system provides the VAT calculation for taxable 1 through 4 subtotals. This calculation is performed using
the corresponding programmed percentages when the t key is pressed just after the s key.
Manual VAT 1 system (Manual entry method for subtotals that uses VAT 1 preset percentages)
To use a programmed rate
s
VAT rate
t
This system enables the VAT calculation for the then subtotal. This calculation is performed using the VAT 1
preset percentages when the t key is pressed just after the s key. For this system, the keyed-in tax rate
can be used.
17
A201_2 FOR THE OPERATOR
01.11.11 10:20 AM
Page 18
Manual tax 1-4 system (Manual entry method using preset percentages)
s
t
This system provides the tax calculation for taxable 1 through 4 subtotals. This calculation is performed using
the corresponding programmed percentages when the t key is pressed just after the s key.
After this calculation, you must finalize the transaction.
Automatic VAT 1 and automatic tax 2-4 system
This system enables the calculation in the combination with automatic VAT 1 and automatic tax 2 through 4. The
combination can be any of VAT1 corresponding to taxable 1 and any of tax 2 through 4 corresponding to taxable
2 through taxable 4 for each item. The tax amount is calculated automatically with the percentages previously
programmed for these taxes.
• The tax status of PLU/subdepartment depends on the tax status of the department which the
PLU/subdepartment belongs to.
• VAT/tax assignment symbol can be printed at the fixed right position near the amount on the
receipt as follows:
VAT1/tax1
A
VAT2/tax2
B
VAT3/tax3
C
VAT4/tax4
D
When the multiple VAT/tax is assigned to a department or a PLU, a symbol of the lowest number
assigned to VAT/tax rate will be printed. For programming, please refer to “Various Function
Selection Programming 1” (Job code 66) on page 44.
OPTIONAL FEATURES
1 Auxiliary Entries
Percent calculations (premium or discount)
Your register provides the percent calculation for the subtotal and/or each item entry depending on the
programming.
• Percentage: 0.01 to 100.00% (Application of preset rate (if programmed) and manual rate entry are available.)
Percent calculation for subtotal
Key operation example
4@
140 >
570 *
ms
10 %
A
18
Print
A201_2 FOR THE OPERATOR
01.11.11 10:20 AM
Page 19
Percent calculation for item entries
Key operation example
Print
800 +
7P5%
15 p
&
A
(When premium and 15% are
programmed for the
key)
&
Deduction entries
Your register allows you to deduct a preset amount or a certain amount manually entered, which are less than a
programmed upper limit. These calculations can be after the entry of an item and/or the computation of subtotal
depending on the programming.
Deduction for subtotal
Key operation example
Print
575 +
10 p
ms
100 -
A
Deduction for item entries
Key operation example
Print
675 *
A
(When a deduction amount of
0.75 is programmed.)
Refund entries
For a refund of a department item, start with entering the refund amount and press the f key, then press the
corresponding department key (in case of department 17 to 32, press the D key and press the
corresponding department key, and in case of department 33 to 50, enter the refund amount and press the M
key, then enter the department code, press the f key and press the d key).
For a refund of a PLU item, enter the PLU code and press the f key, then press the p key.
For a refund of a subdepartment item, enter the refund amount and press the M key, then enter the PLU code,
press the f key and press the p key.
19
A201_2 FOR THE OPERATOR
01.11.11 10:20 AM
Page 20
Key operation example
Print
250 f +
100 M 35 f d
7@
13 f p
150 M 11 f p
A
Non-add code number entries and printing
You can enter a non-add code number such as a customer’s code number and credit card number, a maximum
of 16 digits, at any point during the entry of a sale. The cash register will print it at once.
To enter a non-add code number, enter the number and press the s key.
Key operation example
Print
1230 s
1500 +
c
2 Auxiliary Payment Treatment
Currency exchange
For an additional payment in foreign currency
After an entry
is completed
or
After the amount
tendered is found
smaller than the
sales amount in
a sales entry
Preset exchange rate
For direct finalization
V
*Exchange rate
Amount
tendered
(max. 8 digits)
A
C
c b
or
l
Reentry
Next registration
or
payment in
domestic currency
*Exchange rate: 0.000000 to 999.999999
• Press the l key after pressing the V key to cancel payment in a foreign currency.
• If “Yes” is selected for cheque and credit operation when tendering in foreign currency in EURO
programming, you can finalize a sale in foreign currency using the C, c or b key.
• If programmed, a foreign currency symbol is printed when you use a preset rate.
20
A201_2 FOR THE OPERATOR
01.11.11 10:20 AM
Page 21
Applying preset exchange rate
Key operation example
Currency
exchange
Amount
tendered in
foreign currency
Print
2300 +
4650 *
V
15000 A
Domestic currency
Exchange rate
(When a currency exchange
rate 1.955830 is programmed for
the V key.)
Foreign currency
Domestic currency
Foreign currency symbol
(Printed if programmed)
Applying manual exchange rate
Key operation example
Exchange rate
Print
2300 +
4650 *
1 P 275 V
10000 A
Received-on account entries
When you receive on account from a customer, use the r key. For the received-on-account (RA) entry, enter
the amount, and press the r key.
Cash tendering only available for RA operation.
Key operation example
Print
12345 s
4800 r
Paid-out entries
When you pay an amount to a vendor, use the R key. For the paid-out (PO) entry, enter the amount and
press the R key.
Cash tendering only available for PO operation.
Key operation example
Print
54321 s
2300 R
21
A201_2 FOR THE OPERATOR
01.11.11 10:20 AM
Page 22
No sale (exchange)
When you need to open the drawer with no sale, press the A key. The drawer will open and printer will
print “NO SALE” on the receipt or journal. If you let the machine print a non-add code number before pressing
the A key, a no sale entry is achieved and a non-add code number is printed.
3 Automatic Sequencing Key (a key) Entries
You can achieve a programmed transaction simply by pressing the a key.
Key operation example
Print
a
(a = 500 + A)
CORRECTION
1 Correction of the Last Entry (direct void)
If you make an incorrect entry relating to a department, PLU/subdepartment, percentage (% and &), discount
(-) or refund, you can void this entry by pressing the v key immediately after the incorrect entry.
Key operation example
1250 +
v
2p
v
600 '
&
v
328 ,
28 v
250 f +
v
A
22
Print
A201_2 FOR THE OPERATOR
01.11.11 10:20 AM
Page 23
2 Correction of the Next-to-last or Earlier Entry (indirect void)
You can void any incorrect department entry, PLU/subdepartment entry or item refund entry made during a
transaction if you find it before finalizing the transaction (e.g. pressing the A key). This function is
applicable to department, PLU/subdepartment and refund entries only.
Press the v key just before you press a department key, d key or p key. For the refund indirect void,
press the v key after you press the f key.
Key operation example
Correction
of a
department
entry
Correction
of a PLU entry
Print
1310 +
1755 *
10 p
12 p
250 f +
825 *
1310 v +
12 v p
250 f v +
A
Correction of
a refund entry
3 Subtotal Void
You can void an entire transaction. Once subtotal void is executed, the transaction is aborted and the register
issues a receipt. This function does not work when more than 30 items have been entered.
Key operation example
Print
1310 "
"
1755 +
10 p
35 p
Subtotal void
s
v
s
Correction of Incorrect Entries not Handled by the Direct or Indirect Void
4 Function
Any errors found after the entry of a transaction has been completed or during an amount tendered entry cannot
be voided. These errors must be corrected by the manager.
The following steps should be taken:
1.
2.
3.
If making the amount tendered entry, finalize the transaction.
Make correct entries from the beginning.
Hand the incorrect receipt to the manager for its cancellation.
23
A201_3 FOR THE MANAGER
01.11.11 10:22 AM
Page 24
FOR THE MANAGER
PRIOR TO PROGRAMMING
Before starting sales entries, you must first program necessary items so the cash register suits your sales
needs. In this manual, there are three sections, BASIC FUNCTION PROGRAMMING where required items
must be programmed, AUXILIARY FUNCTION PROGRAMMING where you can program for more convenient
use of keys on the keyboard, and ADVANCED FUNCTION PROGRAMMING where various optional
programming features are provided. Find the appropriate features for your needs, and make the necessary
programming.
You can select the language of text (English, German, French or Spanish) printed on receipts or
journals. For the language selection, please refer to “Language Selection” described later in this
section.
Procedure for programming
1.
2.
3.
4.
Check to see whether the paper roll is present in the machine. If there is not enough paper on the roll,
replace it with a new one (refer to MAINTENANCE section for the replacement).
REG
OPX/Z
MGR
Put the manager key in the mode switch and turn it to the PGM position.
X1/Z1
Program necessary items into the cash register.
X2/Z2
Every time you program an item, the cash register will print the setting. Please
PGM
refer to print samples in each section.
If necessary, issue programming reports for your reference.
• On the key operation example shown in the programming details, numbers such as “26082002”
indicates the parameter which must be entered using the corresponding numeric keys.
• Asterisks in the tables shown in the programming details indicate default settings.
BASIC FUNCTION PROGRAMMING
(For Quick Start)
1 Date and Time Programming
Date
For setting the date, enter the date in 8 digits using the day-month-year (DD/MM/YYYY) format, then press the
s key.
Date(DD/MM/YYYY)
s
Key operation example
Print
26082002 s
(26 Aug., 2002)
Date
You can use the date format of month-day-year (MM/DD/YYYY) or year-month-day (YYYY/MM/DD)
format. To change the format, refer to “Various Function Selection Programming 1” section (Job
code 61).
24
A201_3 FOR THE MANAGER
01.11.11 10:22 AM
Page 25
Time
For setting the time, enter the time in 4 digits using the 24-hour format. For example, when the time is set to
2:30 AM, enter 230; and when it is set to 2:30 PM, enter 1430.
Time(max. 4 digits in 24-hour format)
s
Key operation example
Print
1430 s
Time
In the display, current time is displayed in 24-hour format. If you want to display time in the 12-hour
format, refer to “Various Function Selection Programming 1” section (Job code 61). In the 12-hour
format, “ ” for AM time and “ ” for PM time will appear in the rightmost position with the current
time.
2 Tax Programming
If you program the VAT/tax, the cash register can calculate the sales tax. In the VAT system, the tax is included
in the price you enter in the register, and the tax amount is calculated when tendered according to the VAT rate
programmed. In the tax system, the tax is calculated when tendered according to the tax rate programmed, and
added to the price. The cash register can provide totally 6 kinds of VAT/tax systems (automatic VAT1-4,
automatic tax 1-4, manual VAT 1-4, manual VAT 1, manual tax 1-4, and automatic VAT1 and automatic tax 2-4
systems) and 4 kinds of rates. By default, the cash register is pre-programmed as automatic VAT1-4 system.
When you program tax rate(s) and taxable status for each department, tax will be automatically added to sales
of items assigned to the department according to the programmed tax status for the department and the
corresponding tax rate(s).
For details of the tax systems, refer to “Computation of VAT (Value Added Tax)/tax section on page 17. To
change the tax system, please refer “Other programming” of “Various Function Programming 1” section (Job
code 69) on page 46.
Tax rate programming
The percent rate specified here is used for tax calculation on taxable subtotals.
s
9
@
To program "0.0000"
* Sign and tax rate
Tax number (1 to 4)
@
When the lowest taxable amount is zero
@
Lowest taxable amount
(0.01 to 999.99)
s
A
*Sign and tax rate: X YYY.YYYY
Tax rate=0.0000 to 100.0000
Sign –/+ = 1/0
25
A201_3 FOR THE MANAGER
01.11.11 10:22 AM
Page 26
Key operation example
Print
s9@
2@
4@
12 s
A
• The lowest taxable amount is valid only when you select add on tax system. If you select VAT
(Value added system), it is ignored.
• If you make an incorrect entry before pressing the third @ key in programming a tax rate, cancel
it with the l key.
• You do not need to enter the trailing zeros of the tax rate (after the decimal point), but you do
need to enter the decimal for fractions.
• If you select VAT system, the sign which you program is ignored.
To delete a tax rate, use the following sequence:
s
9
@
Tax number (1 to 4)
@
v
A
AUXILIARY FUNCTION PROGRAMMING
1 Department Programming
Merchandise can be classified into a maximum of 50 departments. Items sold using the department keys can
later be printed on a report shown as the quantities sold and sales amounts classified by department. The data
is useful for making purchasing decisions and other store operations.
Department status
*
To set all zeros
@
ABCDEFGH
D
Dept. key
A
*To program departments 17 through 32, press the department shift key.
For department 33-50:
Dept. code
d
To set all zeros
ABCDEFGH
@
A
To program another department, start from the beginning without pressing the A key.
26
A201_3 FOR THE MANAGER
01.11.11 10:22 AM
Item:
Page 27
Selection:
A
VAT 4 or tax 4 status
B
VAT 3 or tax 3 status
C
VAT 2 or tax 2 status
D
VAT 1 or tax 1 status
E
SICS / Normal
F
Sign
G
H
Entry digit limit
Type of unit price entry
Entry:
Taxable
Non-taxable*
Taxable
Non-taxable*
Taxable
Non-taxable*
Taxable*
Non-taxable
SICS
Normal*
Negative department
Positive department*
1
0
1
0
1
0
1
0
1
0
1
0
0-8 (default:8)
3
2
1
0
Open and preset
Preset only
Open only*
Inhibit department key
VAT/tax status (taxable 1 through 4 / non-taxable)
• When any entry of a taxable department is made in a transaction, tax is automatically computed according to
the associated tax rate as soon as the transaction is completed.
SICS (Single Item Cash Sale)
• If an entry of a department programmed for SICS is made first, the sale will be finalized as a cash sale as
soon as the department key is pressed. If the entry is made after entering a department not programmed for
SICS, the sale will not be finalized until the A key is pressed.
Entry digit limit
• Set the number of allowable digits for the maximum entry amount for each department. The limit is effective
for operations in the REG mode and can be overridden in the MGR mode.
Key operation example
ABCDEFGH
Print
00011183 @
"A
From left, EGH
Tax status
Sign(F)
Preset unit price
To program zero
*
D
Unit price
(max. six digits)
Dept. key
A
*To program departments 17 through 32, press the department shift key.
For department 33-50:
To program zero
d
Unit price
(max. six digits)
Dept. code
s
A
To program another department, start from the beginning without pressing the A key.
27
A201_3 FOR THE MANAGER
01.11.11 10:22 AM
Page 28
Key operation example
Print
1000 !
A
Unit price
If a department is not programmed to allow the entry of preset unit prices in functional
programming, the department is automatically changed to allow the entry of preset unit prices by
this programming entry.
2 PLU (Price Look-Up) and Subdepartment Programming
The PLU function allows speedy key entries whereby a price is automatically called up when a code is entered.
The subdepartment is a kind of “open PLU”, which requires you to enter a price after the PLU code is entered.
By default, PLU/subdepartment setting for 1 through 200 codes are possible, and can extend to 1200. To
extend the number, please refer to “EJ memory type” on page 40.
Unit price and associated department assignment
*1
D
To program zero
PLU code
p
*2 Unit price
(max. six digits)
Associated
Dept. key
A
*1: To assign departments 17 through 32, press the department shift key.
When the associated department is department 33-50:
PLU code
p
Associated
dept. code
(33 to 50)
d
To program zero
*2 Unit price
(max. six digits)
s A
*2: For a subdepartment, set the limit amount of unit price entry.
To program the following PLU code, start from entering a unit price or an associated department code without
pressing the A key.
To program another PLU code, start from the beginning without pressing the A key.
Key operation example
Print
1p
125 #
A
Unit price
Associated dept.
PLU code
To delete a PLU code, use the following sequence:
PLU code
p
v
To delete the following PLU code
To delete another PLU code
28
A
A201_3 FOR THE MANAGER
01.11.11 10:22 AM
Page 29
PLU/subdepartment selection
To program "0"
p
PLU code
*A
s
A
To program the following PLU code
To program another PLU code
*: 0 for subdepartment or 1 for PLU
Key operation example
Print
1p
0sA
PLU/subdept.
When you program the last PLU code, the programming sequence will be complete with a press of
the s key.
3 Miscellaneous Key Programming
The cash register provides miscellaneous keys such as %, &, -, f, r, R, V, C, c, b and
A.
Rate for %, & and V
To program zero
% &
V
*Rate
or
A
To program another rate
*: Rate
0.00 — 100.00 (% rate)
0.000000 — 999.999999 (Currency exchange rate)
Key operation example
%
V
A
Print
10 P 25
1 P 95583
Percent rate
Currency
exchange rate
You must use a decimal point when setting fractional rates.
29
A201_3 FOR THE MANAGER
01.11.11 10:22 AM
Page 30
Amount for To program zero
Discount amount (max. six digits)
-
Key operation example
A
Print
A
200
Discount amount
Percent rate limitation for % and &
You can program the upper limit of percent rates for percent entries.
To program zero
s 29 @
Percentage limit (0.00 -100.00%)
% &
or
A
To program for another percent key
• Percent entries that exceed the upper limit may be overridden in the MGR mode.
• 10.00% can be entered as 10 or 10P00. The P key is needed only
for fractional entry.
Key operation example
Print
s 29 @
P 00 %
A
15
Percentage limit
30
A201_3 FOR THE MANAGER
01.11.11 10:22 AM
Page 31
Function parameters for %, & and To program “0” for all items
@
*ABCD
% &
or
A
To program for another key
*: Item:
Selection:
A
+/- sign
B
Item % / Item _
C
Subtotal % / Subtotal _
D
Entry digit limit for discount key
Entry:
+ (premium) sign
- (discount) sign*
Allow*
Disallow
Allow*
Disallow
0
1
0
1
0
1
0-8 (default:8)
When programming for percent keys, always enter 0 for D.
+/- sign
• Programming of the +/- sign assigns the premium or discount function for each key.
Item % / Item _
• Percent/discount calculation for the individual department and PLU
Subtotal % / Subtotal _
• Percent/discount calculation for the subtotals
Entry digit limit (For discount key only)
• The entry digit limit is in effect for the REG-mode operations but can be overridden in the MGR mode. The
entry digit limit is represented by the number of allowable digit for the maximum entry amount for discount
key. When “0” is set, open price entry is prohibited.
Key operation example
Print
1006 @
-A
From left, BCD
Sign(A)
Function parameters for V
To program “0” for all items
*ABC
@
*: Item:
V
A
Selection:
A
Open rate entry
B
Preset rate entry
C
Position of decimal point (from right) (tab)
Entry:
Allow*
Disallow
Allow*
Disallow
Key operation example
102 @
VA
0
1
0
1
0-3 (default:2)
Print
From left, ABC
31
A201_3 FOR THE MANAGER
01.11.11 10:22 AM
Page 32
Function parameters for r, R, C, c, b and A (when using as TL key)
To program “0” for all items
1
* ABC
@
To program for another key
*2
s, C, c, b, r R
or
*2:Press s key for TL key setting.
*1:Item:
Selection:
A
Footer printing*
B
Amount tendered entry*
C
Entry digit limit
A
Entry:
Allow
1
Disallow*
0
Compulsory
1
Non-compulsory (for C and A)*
0
Inhibit (for c and b)*
0
For C, c, b and A
0-8 (default:8)
For r and R
0-9 (default:9)
*When programming for r or R, always enter 0 for A and B.
Footer printing (only for C, c, b and A)
• This programming decides whether or not the machine should print a message at the foot of a receipt when a
specified media key is used. With regard to programming method of footer logo message, refer to “Logo
messages” section on page 37.
Amount tendered compulsory (only for C, c, b and A)
• You may select amount tendered, compulsory or optional, for the A and C keys.
• You may select amount tendered, compulsory or inhibited, for the c and b keys.
Entry digit limit
• For the C, c, b, r and R keys program upper limit entry amount for the tendered amount. For the
A key, program upper limit entry for total cash amount which can be handled on the register. The entry
digit limit is in effect for REG-mode operation but can be overridden in the MGR mode. The entry digit limit is
represented by the number of allowable digits for the maximum entry or total amount. When “0” is set, the
operation of the corresponding key is prohibited.
Key operation example
@
CA
Print
018
32
From left, ABC
A201_3 FOR THE MANAGER
01.11.11 10:22 AM
Page 33
4 Text Programming
The register allows you to program text for clerk names, department item names, PLU/subdepartment item
names, if necessary. There are two ways for programming text: using character keys on the keyboard or
entering character codes with numeric keys on the keyboard.
Using character keys on the keyboard
You can enter characters according to the small figures printed in the lower right position of the tops. For the
layout, please refer to “Keyboard” section on page 5.
The following are used as control keys for character entry:
H Toggles between upper-case and lower-case letters. By default, the upper-case letter is selected.
Once the H key is pressed, you are locked in for entering lower-case letters. “_” lights up at the
SHIFT position of the display when lower-case letters entry is selected.
N Press the N key to enter numeric characters. For example to enter “1”, press the N and 1
key. If you press the 1 key without pressing the N key, the cash register goes to character codes
entry mode.
Once the N key is pressed, you are locked in for entering numeric characters. “_” lights up at the
NUMBER position of the display when numeric characters entry is selected.
Toggles between single-size and double-size characters. By default, the single-size character is
W
selected. Once the W key is pressed, you are locked in for entering double size characters. “_” lights
up at the DC position of the display when double-size characters entry is selected.
Backs up the cursor, erasing the character to the left.
B
To program the word “Clerk01” with the letter “C” being double size.
To make the letter “C” double size character
To make character size return to normal size
To toggle the characters to lower-case letters
To enter numbers
Wg
W
H
hijk
N01
Entering character codes with numeric keys on the keyboard
Numerals, letters and symbols are programmable by entering the character code and the : key. (If numeric
characters entry is selected, that is, “_” lights up at the NUMBER position of the display, press the N key to
release it.) Set the alphanumeric character code table on the next page. By doing this, you can program
characters other than those on the key tops.
• Double-size characters can be made by entering the character code 253.
• All three digits of the character code MUST be entered (even if it starts with zero).
To program the word “SHARP” in double-size characters
253
: 083 : 072 : 065 : 082 : 080 :
S
H
A
R
P
When you press an appropriate number key (job code number) and press the P key for text entry just after you
start programming with the s key, the cash register will automatically be ready for text entry.
33
A201_3 FOR THE MANAGER
01.11.11 10:22 AM
Page 34
Alphanumeric character code table
✱
✱
(DC): Double-size character code
34
Code Character
091
Ä
092
Ö
093
Ü
094
^
095
_
096
’
097
a
098
b
099
c
100
d
101
e
102
f
103
g
104
h
105
i
106
j
107
k
108
l
109
m
110
n
111
o
112
p
113
q
114
r
115
s
116
t
117
u
118
v
119
w
120
x
121
y
122
z
123
{
124
|
125
}
126
ß
127
¢
128
!!
129
1
130
2
131
3
132
4
1/2
133
F
134
T
←
135
Code Character
136
→
137
138
139
140
141
F
142
T
↓
143
ç
144
°
145
¿
146
Ù
147
à
148
Æ
149
ø
150
Å
151
152
¤
é
153
è
154
Pt
155
i
156
Ñ
157
ò
158
£
159
¥
160
161
°
162
163
164
.
165
Á
177
Í
178
A
180
a
181
E
182
e
183
I
184
i
185
186
U
u
187
N
188
.
n.
189
190
C
191
S
C
192
.
▲
Code Character
046
.
047
/
048
0
049
1
050
2
051
3
052
4
053
5
054
6
055
7
056
8
057
9
058
:
059
;
060
<
061
=
062
>
063
?
064
@
065
A
066
B
067
C
068
D
069
E
070
F
071
G
072
H
073
I
074
J
075
K
076
L
077
M
078
N
079
O
080
P
081
Q
082
R
083
S
084
T
085
U
086
V
087
W
088
X
089
Y
090
Z
▲
Code Character
001
á
002
â
003
ê
004
î
005
ì
006
í
007
ô
008
ó
009
û
010
ú
011
œ
012
u
´´
013
ú
014
o
´´
015
ó
016
⌳
017
⌿
018
⌫
019
¨
020
⍀
021
⌬
022
⍜
023
⌶
024
⌸
025
⌺
026
⌼
027
⌽
´´
028
U
029
Ú
´´
030
O
031
Ó
032
(space)
033
!
034
”
035
#
036
$
037
%
038
&
039
’
040
(
041
)
042
043
+
044
,
045
-
Code Character
.
193
.I
194
G
195
S.
196
G
..
197
g
198
K.
199
k.
L
200
l
201
202
Z
203
D
204
d
205
C
206
c
207
P
208
209
e
210
s
211
c
212
z
213
y
214
.
u
215
n
216
217
218
r
219
224
§
225
Ø
226
227
↑
228
]
229
[
230
231
”
ä
232
ö
233
ü
234
æ
235
å
236
É
237
ñ
238
*(DC)
253
A201_3 FOR THE MANAGER
01.11.11 10:22 AM
Page 35
Department text (item label) (12 digits)
*
D
s 1 P
To keep current setting
Character keys
(max.12 digits)
Dept. key
s A
d
Dept. code
(1 to 50)
To program another dept.
*To program departments 17 through 32, press the department shift key.
Key operation example
Print
s1P
!
FRUIT s
A
Text
programmed for
dept. 1
(Programming FRUIT for dept.1)
PLU text (item label) (12 digits)
To keep current setting
s 2 P
PLU code
Character keys
(max.12 digits)
p
s
A
When the next PLU code immediately
follows the one just entered
To program another PLU
Key operation example
Print
s2P
1p
MELON s
A
Text
programmed for
PLU code 1
(Programming MELON to PLU1)
Function text (12 digits)
To keep the current setting
s 3 P
*Function no.
(max. 2 digits)
@
Character keys
(max. 12 digits)
s A
To program another function text
* Function no.: See “List of function texts” shown on the following page.
35
A201_3 FOR THE MANAGER
01.11.11 10:22 AM
Page 36
Key operation example
Print
s3P
25 @
CARD N 1 s
A
(Programming CARD1 for
credit 1)
List of function texts
Function
no.
36
Key or function
1
_
2
%1
3
Default
setting
Function
no.
Key or function
Default
setting
33
Change for cheque
CHK/CG
34
Customer
GUEST
%2
(–)
%1
%2
35
Paid total
PAID TL
4
Differ
DIFFER
36
Domestic currency 1
DOM.CUR1
5
Taxable 1 subtotal
TAX1 ST
37
Domestic currency 2
DOM.CUR2
6
Taxable 2 subtotal
TAX2 ST
38
Dom. currency for EX cheque DOM.CUR1
7
Taxable 3 subtotal
TAX3 ST
39
Dom. currency for EX credit
8
Taxable 4 subtotal
TAX4 ST
40
Cheque in drawer
DOM.CUR1
CH ID
9
VAT/tax 1
VAT 1
41
(+) Dept total
10
VAT/tax 2
VAT 2
42
(-) Dept total
11
VAT/tax 3
VAT 3
43
Net 1 (Taxable 1 - VAT/tax 1) NET 1
12
VAT/tax 4
VAT 4
44
Net 2 (Taxable 2 - VAT/tax 2) NET 2
13
Net 1
45
Net 3 (Taxable 3 - VAT/tax 3) NET 3
14
Net 2
NET1
NET2
46
Net 4 (Taxable 4 - VAT/tax 4) NET 4
15
Refund
REFUND
47
Subtotal
SUBTOTAL
16
Void
48
Merchandise subtotal
MDSE ST
17
Void mode total
18
Manager void
19
20
21
RA
22
PO
23
24
MODE
DEPT TL
DEPT (-)
49
Total
MGR
50
Change
Subtotal void
SBTL
51
Sales q'ty
ITEMS
No sale
NO SALE
52
Average
AVE.
RA
53
Total tax
TTL TAX
PO
54
Net without tax
Cash
CASH
55
Department report title
Cheque
CHECK
56
PLU report title
25
Credit 1
CREDIT1
57
Transaction report title
26
Credit 2
CREDIT2
58
Clerk report title
27
Exchange (Preset rate)
EXCH1
59
Hourly report title
NET
DEPT
PLU
TRANS.
CLERK
HOURLY
28
Exchange (Open rate)
EXCH2
60
Non add symbol (8 chara.)
29
Exchange cheque
EX1 CHK
61
Copy receipt title
30
Exchange credit
EX1 CR
62
EJ report title
31
Cash in drawer
63
EJ report end title
32
Cash/cheque in drawer
CID
CA/CH ID
TOTAL
CHANGE
#
COPY
EJ
EJ END
A201_3 FOR THE MANAGER
01.11.11 10:22 AM
Page 37
Clerk names (12 digits)
To keep current setting
s 5 P
Clerk code
(1-15)
@
s A
Character keys
(max. 12 digits)
To program another clerk
Key operation example
Print
s5P
1@
DAVID s
A
Logo messages (6 lines and 24 digits for each line)
The register can print programmed messages on every receipt. On the standard model, a 6-line logo message is
printed on the receipt. If you want to print in other logo message format, please change the format. (See page
47 for the programming details.) The options are listed below:
To keep the current setting
s 4 P
*Line number
(1-6)
@
Character keys
(max. 24 digits)
s A
To program another line
* “Header 3-line message” type: 1 to 3
“Header 6-line message” type: 1 to 6
“Header 3-line and footer 3-line message” type: 1 to 6 (1 to 3 as header, 4 to 6 as footer)
Logo message print format (3 types)
Text 1st line
Text 1st line
Text 1st line
Text 2nd line
Text 2nd line
Text 2nd line
Text 3rd line
Text 3rd line
Text 3rd line
Text 4th line
Text 5th line
Text 6th line
Text 4th line
Text 5th line
Text 6th line
Header 3-line
message
Header 6-line
message
Header 3-line
message and
footer 3-line
messages
37
A201_3 FOR THE MANAGER
01.11.11 10:22 AM
Page 38
To print the logo message “THANK YOU” using double sized characters and centering on the third line.
Key operation example
Print
s4P
3@
SSS
W THANK S YOU W
SSS
sA
A 6-line logo message is preprogrammed when shipped. Please start entering from the first line
when you first program a logo message.
Foreign currency symbol (4 digits)
Foreign currency symbol for the V key is printed with a foreign currency exchange amount obtained using a
preset rate.
To keep the current setting
s 6 P
Key operation example
Entry using
character code
s
Character keys
(max. 4 digits)
A
Print
s6P
US S
036 :
sA
Foreign currency
symbol
Domestic currency symbol (4 digits)
” is set as a default setting. When you want to change the domestic currency symbol, change the setting.
✱
✱
“
To keep the current setting
s 85 P
Key operation example
Entry using
character code
38
s 85 P
SSS
207 :
sA
Character keys
(max. 4 digits)
s
A
Print
Domestic
currency symbol
A201_3 FOR THE MANAGER
01.11.11 10:22 AM
Page 39
Training mode text (12 digits)
For every receipts issued in the training mode, **TRAINING** is printed by default. When you want to change
the text, follow the procedure below.
To keep the current setting
s 87 P
Character keys
(max. 12 digits)
Key operation example
s
A
Print
s 87 P
TRAINING
SS
SS
sA
The programmed text is printed in double-size characaters on the receipts issued in the training
mode.
ADVANCED FUNCTION PROGRAMMING
1 Register Number and Consecutive Number Programming
Register number and consecutive number are printed on every receipt or journal.
When your store has two or more registers, it is practical to set separate register numbers for identification. The
consecutive number is increased by one each time a receipt or journal is issued.
For consecutive number programming, enter a number (max. 4 digits) that is one less than the desired starting
number.
Register number
To set the register number “0”
s
1
@
s
Register number (one to six digits)
Key operation example
A
Print
s1@
123456 s A
Register number
Setting consecutive numbers
To begin the count from 0001
s
2
@
Key operation example
s2@
1000 s A
A number (one to four digits) that is one
less than the desired starting number
s
A
Print
Consecutive
number
39
A201_3 FOR THE MANAGER
01.11.11 10:22 AM
Page 40
2 Electronic Journal (EJ) Programming
The cash register provides the electronic journal (EJ) function. By default, a maximum of 2000 lines can be
stored in memory. By decreasing the storable line numbers to 1000 lines you can expand the available number
of PLU codes to 1200.
For reading journal data, refer to “EJ REPORT READING AND RESETTING” (page 60).
EJ memory type
When this procedure is executed, EJ data is cleared, and PLU data (programming data and sales
data) are reset to the default after all data is cleared even if the same memory type is selected.
s
90
@
*A
A
*A: 0 for EJ 1000 lines and PLU 1200 codes
1 for EJ 2000 lines and PLU 200 codes
Key operation example
Print
s 90 @
0A
Function parameters for EJ
To set “00000000”
s
68
* Item:
Always enter 0.
Always enter 0.
Temporary EJ printing during transaction
D
EJ printing and clearing EJ data when
issuing general Z1 report
PGM mode operation records type
F
40
Selection:
A
B
C
E
@
G
REG/MGR/VOID modes operation
records type
Compressing printing for EJ data
H
Action when EJ memory area is full
*ABCDEFGH
s
Entry:
0
0
Disable
0
Enable*
1
No*
0
Yes
1
Details*
0
Header information only
1
Details*
0
Total
1
No (normal size)
0
Yes (small size)*
1
Continue
0
Continue and warning (near full warning)* 1
Lock and warning (with near full warning) 2
A
A201_3 FOR THE MANAGER
01.11.11 10:22 AM
Page 41
Temporary EJ printing during transaction
• If selecting “enable”, you can print journal data of a current transaction recorded in EJ memory by pressing
the R key during the transaction. To realize this function completely, the cash register must be
programmed to print the receipt and set the Receipt ON/OFF function to OFF.
PGM mode operation records type
• For data of program reading operation, the header information only is printed.
For X/Z reports, the header information only is printed.
(Receipt sample for Header Information only)
Action when EJ memory area is full
• By default, when the memory for EJ becomes nearly full, the cash register shows decimal points at the 8th
and 9th positions of the display (EJ memory nearly full message), and the cash register keeps storing new
data while erasing the oldest data. When “0” is selected, the cash register will not show EJ memory nearly
full message. When “2” is selected, the cash register shows EJ memory nearly full message and when the
memory gets full, the cash register locks the sales/data entry with a display of the memory full message
“
”. You must issue an EJ report (Z1 report) at this time.
Key operation example
Print
s 68 @
00100002 s A
3 Various Function Selection Programming 1
The cash register provides various detailed functions listed below.
• Function selection for miscellaneous keys
• Print format
• Receipt print format
• Others
For this programming, the job code entry style is applied. You can continue programming until you press the
A key for the programming described in this section. To continue programming, repeat from a job code
entry.
To set “00000000”
s
*1Job code
@
*2ABCDEFGH
s A
*1 Enter job code using numeric keys specified in each section below.
*2 Data entry details are listed on each table in each section below. An asterisk is entered for factory setting.
Example: When programming for job code 5 as ABCDEFGH: 00000100.
Key operation example
Print
s5@
00000100 s A
41
A201_3 FOR THE MANAGER
01.11.11 10:22 AM
Page 42
Function selection for miscellaneous keys
Job code: 5
* Item:
Selection:
A
Paid-out in the REG-mode
B
Received on account in the REG-mode
C
Subtotal void in the REG-mode
D
Indirect void in the REG-mode
E
Direct void in the REG-mode
F
Refund entry in the REG-mode
G
No sale in the REG-mode
H
Fractional quantity entry
Enable*
Disable
Enable*
Disable
Enable*
Disable
Enable*
Disable
Enable*
Disable
Enable*
Disable
Enable*
Disable
Enable
Disable*
Entry:
0
1
0
1
0
1
0
1
0
1
0
1
0
1
0
1
Print format
Job code: 6
* Item:
Selection:
A
Printing style
B
Receipt print form
C
Time print on receipts/journals
D
Date print on receipts/journals
E
Consecutive no. print
F
Separator line in reports
G
Zero skip in PLU report
H
Zero skip in full sales/clerk/hourly
report
Journal printing
Receipt printing*
Total
Detailed*
Yes*
No
Yes*
No
Yes*
No
One line space
Separator line*
No
Yes*
No
Yes*
Entry:
0
1
0
1
0
1
0
1
0
1
0
1
0
1
0
1
Printing style
• Even when receipt printing is selected, the journal rewind motor will be driven in PGM, OP X/Z, X1/Z1 and
X2/Z2 modes so you can wind sales and programming reports.
42
A201_3 FOR THE MANAGER
01.11.11 10:22 AM
Page 43
Receipt print format
Job code: 7
* Item:
Selection:
A
B
C
Always enter 0.
Always enter 0.
Subtotal print with a press of subtotal key
D
E
Always enter 0.
VAT/tax amount print
F
Taxable amount print
G
Net amount print
H
Purchase no. print
No*
Yes
Yes*
No
Yes*
No
Yes*
No
Yes*
No
Entry:
0
0
0
1
0
0
1
0
1
0
1
0
1
Other programming
Job code: 61
* Item:
Selection:
A
B
C
Always enter 0.
Always enter 0.
Minus dept. and PLU/subdept.
D
Fractional treatment
E
Use of : key
F
Time format
G
Date format
H
Position of decimal point (from right) (TAB)
Disable
Enable*
Round off (4 down, 5 up)*
Raising to unit
Disregarding fractional treatment
As 00 key*
As 000 key
12-hour format
24-hour format*
Use month-day-year format
Use day-month-year format*
Use year-month-day format
Entry:
0
0
0
1
0
1
2
0
1
0
1
0
1
2
0 to 3 (default: 2)
Job code: 62
* Item:
Selection:
A
B
Always enter 0.
Error beep for misoperation
C
Key catch sound
D
Buffered keyboard
E
Void mode
F
Printing of void mode in Z2 report
G
Printing of void mode in Z1 report
H
Addition to the hourly total in VOID mode
Lock error
Misoperation*
Yes*
No
Yes*
No
Enable*
Disable
Yes*
No
Yes*
No
No*
Yes
Entry:
0
0
1
0
1
0
1
0
1
0
1
0
1
0
1
43
A201_3 FOR THE MANAGER
01.11.11 10:22 AM
Page 44
Job code: 63
* Item:
Selection:
A
Receipting at the time of “no sale” entry
B
No sale after non-add code entry
C
Non-add code entry
D
Copy receipt
E
Entry that causes the merchandise
subtotal to be smaller than zero
Subtotal entry before tendering
F
G
H
Subtotal entry before direct non-tender
finalization
Direct non-tender finalization after
tendering
Yes*
No
Disable
Enable*
Enable*
Disable
No*
Yes
Enable*
Disable
Noncompulsory*
Compulsory
Noncompulsory*
Compulsory
Disable
Enable*
Entry:
0
1
0
1
0
1
0
1
0
1
0
1
0
1
0
1
Job code: 64
* Item:
Selection:
A
Printing of GT1 on Z report
B
Printing of GT2 on Z report
C
Printing of GT3 on Z report
D
Printing of Training GT on Z report
E
Printing of Z counter on Z report
F
Printing of DATA on PLU resetting report
G
Resetting of GT1, 2, 3 at the general Z1
report
OP X/Z report
H
Yes*
No
Yes*
No
Yes*
No
Yes*
No
Yes*
No
Yes*
No
No*
Yes
Enable*
Disable
Entry:
0
1
0
1
0
1
0
1
0
1
0
1
0
1
0
1
Job code: 66
* Item:
A
B
C
D
E
F
G
H
44
Selection:
After transaction receipt
Total only
Details*
Amount printing when PLU unit price
No*
is zero
Yes
Conversion SBTL printing of native SBTL Yes*
No
VAT/tax assignment print
Yes
No*
Compression print on journal at PGM,
No (normal size)
X1/Z1 and X2/Z2 modes
Yes (small size)*
Compression print on journal at REG,
No (normal size)
MGR and VOID modes
Yes (small size)*
Logo text print on journal
No*
Yes
Footer print control
All receipts*
On selected function key at the time of finalization
Entry:
0
1
0
1
0
1
0
1
0
1
0
1
0
1
0
1
A201_3 FOR THE MANAGER
01.11.11 10:22 AM
Page 45
Compression print on journal at REG, MGR and VOID modes
• This selection is valid only when “Printing style” (job code 6) is set as “journal printing”.
Job code: 67
* Item:
Selection:
A
Rounding amount printing
B
Total amount rounding when a transaction
is finalized directly by C, c or b key.
Rounding up of the unit digit of amount
Rounding down of the unit digit of amount
Application of rounding
C
D
E
F
Limit of the least significant digit in
entering amount of item
G
Difference of memory before rounding and
after rounding
Limit on the least significant digit in
entering amount of payment
H
Entry:
No*
0
Yes (for Australian system)
1
Rounding*
0
Not rounding (for Australian system)
1
0 - 9 (default: 0)
0 - 9 (default: 0)
Item and payment*
0
Payment
1
Arbitrary*
0
0 only
1
0 and 5 only
2
No*
0
Yes
1
Arbitrary*
0
0 only
1
0 and 5 only
2
Rounding up of the unit digit of amount (C)
Rounding down of the unit digit of amount (D)
• Handle C and D as a pair. When you live in Australia, Switzerland, Netherlands or Norway, set as shown on
the table below for the parameters C and D.
The rounding is performed as follows:
In case C = 0: Unit digit of amount < or = Value of D — rounding down
Value of D < or = Unit digit of amount — rounding to 5
In other cases: Unit digit of amount < or = Value of D — rounding down
Value of D < Unit digit of amount < Value of C — rounding to 5
Value of C < or = Unit digit of amount — rounding up
Application of rounding (E)
Limit of the least significant digit in entering amount of item (F)
Difference of memory before rounding and after rounding (G)
Limit of the least significant digit in entering amount of payment (H)
• When you live in Australia, Switzerland, Netherlands or Norway, set as shown on the table below for the
parameters E through H.
CD
E
F
G
Australia
82
Payment*
Arbitrary
Yes
Switzerland
82
Item & payment
0 and 5 only
No
Netherlands
82
Payment
Arbitrary
Yes
Norway
54
Payment
Arbitrary
Yes
* Applied to payment by cash only. For payment by cheque or credit, set it in “B”.
H
0 and 5 only
0 and 5 only
0 and 5 only
0 only
45
A201_3 FOR THE MANAGER
01.11.11 10:22 AM
Page 46
Job code: 69
* Item:
Selection:
A
B
C
D
Always enter 0.
Always enter 0.
Always enter 1.
Rounding of foreign currency for V
E
Tax system
F
Tax print when taxable subtotal is zero
G
Tax print when tax is zero
H
Rounding system
Entry:
0
0
1
0
1
0
1
2
3
4
5
0
1
0
1
0
1
2
Rising to unit*
Round off (4 down/5 up)
Auto tax 1-4
Auto VAT 1-4*
Manual VAT 1-4
Manual VAT 1
Manual tax 1-4
Auto VAT 1 & Auto tax 2-4
No*
Yes
Yes*
No
Normal*
Sweden
Denmark
Rounding system
• When you live in Sweden or Denmark, change the default setting (H=0) to the corresponding setting.
4 Various Function Selection Programming 2
The cash register provides various options so you can use the register to suit your sales needs.
In this section, you can program the following features (parameters within parentheses indicates default setting):
• Power save mode (entering the power save mode affter 30 minutes)
• Logo message print format (Header 6-line message)
• Thermal printer density (standard density)
• Language selection (English)
• Training clerk specification (none) - If you specify a clerk code who is trained for use on this cash register, the
cash register will go into training mode when the clerk code is registered for sales entries. The sales
operations done by the trained clerk do not affect sales totals. For details, refer to TRAINING MODE section.
Power save mode
s
10
* Item:
A
B-D
@
*ABCD
s A
Selection:
Entering power save mode
when time is displayed
Time(min.) to entering power save mode
since no operation is made
Yes*
No
Entry:
0
1
001-254 or 999
(Default 030)
When 999 is set for B to D, entering into power save mode is inhibited.
46
A201_3 FOR THE MANAGER
01.11.11 10:22 AM
Page 47
Key operation example
Print
s 10 @
0060 s A
Logo message print format
You can select the number of lines for your logo message, and the position to print it on receipt.
For details of the logo message type, please refer to “Logo messages” on page 37.
To set “0”
s
11
@
*A
s A
*A: Logo message type
0: Header 3-line message
3: Header 6-line message (default)
5: Header 3-line message and footer 3-line message
Key operation example
Print
s 11 @
0sA
Thermal printer density
To set “0”
s 50 @
*Printer density
(00-99)
s A
* By default, 50 is set. To make the print darker, set a larger number, and to make the print lighter, set a smaller
number.
Key operation example
Print
s 50 @
70 s A
47
A201_3 FOR THE MANAGER
01.11.11 10:22 AM
Page 48
Language selection
To set “0”
s
*Language: 0: English
88
1: German
@
2: French
*Language
(0-3)
A
3: Spanish
Key operation example
Print
s 88 @
1A
When you change the language, the text such as clerk name, logo message and function text,
which you programmed, will be reset to the default settings.
Training clerk specification for training mode
For the details of clerk training, please refer to “TRAINING MODE” on page 56.
To cancel
s 86 @
Clerk code
(1 to 15)
Key operation example
s A
Print
s 86 @
15 s A
AUTO key programming — Automatic sequencing key
If you program frequently performed transactions or report sequences for the a key, you can call those
transactions and/or reports simply by pressing the a key in key operations.
Delete
a
Transaction
a
A
max. 25 times
Programming for a; entering a PLU 2 item and a dept. 6 item (unit price: 1.00)
Key operation example
Print
a
AUTO
setting
2 p 100 +
a
A
When the a key has been programmed to execute a report job function etc., the mode switch
must be in the appropriate position (REG, MGR, OPX/Z, X1/Z1 or X2/Z2).
48
A201_4 FOR THE MANAGER
01.11.11 10:23 AM
Page 49
5 EURO Programming
For details of EURO migration operation, please refer to “EURO MIGRATION FUNCTION”.
EURO system settings
To set “0” for all items
s
8
* Item:
A
B
C
D
@
s A
*ABCD
Selection:
Printing exchange total amount and
change amount on receipt or journal
Always enter 0.
Cheque and credit operation when
tendering in foreign currency
Exchange calculation method
Entry:
No*
Yes
0
1
0
0
1
0
1
No*
Yes
Multiplication*
Division
Printing exchange total amount and change amount on receipt or journal
• Total and change amounts in exchange currency are printed respectively below each of the total and
exchange amounts in domestic currency.
Exchange calculation method
• “Division” or “Multiplication” can be selected for the conversion method from domestic currency to exchange
currency, and the calculation is performed as follows:
In case that “Division” is selected:
Domestic currency amount Exchange rate = Exchange amount
In case that “Multiplication” is selected
Domestic currency amount Exchange rate = Exchange amount
Key operation example
Print
s8@
s
A
1000
Automatic EURO modification operation settings
To set “00”
s
*
Item:
A
B
12
@
Converting the preset unit price of Dept./PLU in the automatic
modification operation for EURO (job #800 in the X2/Z2 mode)
Automatic modification operation for EURO
(job #800 in the X2/Z2 mode) at the preset date
Key operation example
s
*AB
Selection:
Yes*
No
Compulsory*
Non-compulsory
A
Entry:
0
1
0
1
Print
s 12 @
01 s
A
If you have already made the Job #800 operation with the substitution of 3 for “A” in the X2/Z2
mode, this programming is disabled.
49
A201_4 FOR THE MANAGER
01.11.11 10:23 AM
Page 50
Date setting for EURO modification operation
To set all zeros
s
13
@
Date (Day-Month-Year)
(seven or eight digits)
Key operation example
s
A
Print
s 13 @
s
A
01072002
• In case you changed the date format using job code 61, follow the format you selected for setting
the date.
• If all zeros are set, this programming is disabled.
• If you have already made the Job #800 operation with the substitution of 3 for “A” in the X2/Z2
mode, this programming is disabled.
Time setting for EURO modification operation
s
14
@
Key operation example
s
Time (Hour) (00-23)
A
Print
s 14 @
10 s
A
• If you have already made the Job #800 operation with the substitution of 3 for “A” in the X2/Z2
mode, this programming is disabled.
50
A201_4 FOR THE MANAGER
01.11.11 10:23 AM
Page 51
6 Reading Stored Programs
The machine allows you to read every program stored in the PGM mode.
Key sequence for reading stored program
Report name
Key sequence
Printer density programming report
A
2
A
1
A
3
A
PLU programming report
Start PLU code
Programming report 1
Programming report 2
Auto key programming report
@
End PLU code
p
To stop reading PLU programming report, turn the mode switch to the MGR position.
Sample printouts
1 Programming report 1
Mode
Dept. code
Dept. text
Dept. unit price w/sign
Dept. function
Minus department
Logo Message
Tax status
Function no.& its text
Function parametrs (B-D)
Discount amt. w/sign
Function parametrs (B-D)
Percent rate with sign
Percent limit
Entry digit limit
Function parameters (A-C)
Function selection for
miscellaneous keys (A-H)
Print format (A-H)
Receipt print format(A-H)
EURO system settings (A-D)
Power save mode(A-D)
Logo message print format
Automatic EURO modification
operation settings (AB)
Date setting for EURO
modification operation
Time setting for EURO
modification operation
*Job code #30 to #35 are
fixed settings, for which you
cannot change the settings.
Tax rate
Min. taxable amount
Foreign currency
symbol/Rate
Clerk code/name
51
A201_4 FOR THE MANAGER
01.11.11 10:23 AM
Page 52
2 Programming report 2
4 Printer density programming report
Entered value
Printer density
Job code
A to H from the left
* Job code #65, 70, 71, 72,
76, 77 and 95 are fixed
settings, for which you
cannot change the
settings.
Printing density
example
5 PLU programming report
Training clerk specification
Training mode text
Language selection
EJ memory type
Range
PLU code
PLU text
Mode parameter
Unit price
Associated
dept. code
3 Auto key programming report
52
A201_4 FOR THE MANAGER
01.11.11 10:23 AM
Page 53
EURO MIGRATION FUNCTION
Your register can be modified to correspond with each period set for the introduction of EURO, and in your
register each currency is treated as shown on the table below depending on which period you are in.
Basically your register can be automatically modified to correspond to the introduction of EURO by executing
automatic EURO modification operation shown below in the X2/Z2 mode. However, there are several options
you must set depending on your needs. So, please carefully conduct necessary settings.
How currencies are treated in your register
Currency
Period 1
Period 2
Period 3
After the introduction of
EURO, and before EURO
banknotes and coins begin to
circulate
After EURO banknotes and
coins begin to circulate, and
before national currency is
withdrawn from circulation.
(Co-existence of EURO and
national currency)
After the national currency is
withdrawn from circulation
EURO
Exchange key
(Preset rate entry)
Domestic currency
Domestic currency
National currency
(DM, F, etc.)
Domestic currency
Exchange key
(Preset rate entry)
Foreign currency
Exchange key
(Manual rate entry)
Exchange key
(Manual rate entry)
Exchange key
Automatic EURO modification operation
Make sure the mode switch is in the X2/Z2 mode first, then perform the following procedure. Please not that you
can perform each operation only once with the substitution of “A=1”, “A=2” and “A=3”. For example if you
performed the operation with the substitution of “A=2” first, you cannot perform the operation with the
substitution of “A=1”.
8:
P
@
*A
A
*A=1: Applicable for period 1
*A=2: Applicable for period 2
*A=3: Applicable for period 3
53
A201_4 FOR THE MANAGER
01.11.11 10:23 AM
Page 54
The details of the register system modification are as shown below:
Items
A=1
(EURO status 1)
A=2
(EURO status 2)
A=3
(EURO status 3)
General Z1 report
General Z2 report
GT memories (GT1, GT2, GT3 and Training GT)
Conversion of preset prices of Dept./PLU
Conversion of entry digit/amount limit
Exchange amount printing for total and change
Exchange calculation method
Domestic currency symbol
Domestic currency decimal point position
Exchange currency symbol
Issue
Issue
Yes
Division
[EURO]
Issue
Issue
Clear*1
Yes*1
Yes*1
No
Multiplication
[EURO]
2
-*2
Exchange currency decimal point position
2
Rounding system (Denmark/Sweden/Normal)
Rounding up/down of the unit digits of amount
Lowest digit entering limitation of item
Lowest digit entering limitation of payment
Difference of memory before rounding and after
rounding
Rounding of exchange currency
-
Issue
Issue
Clear
Yes
Yes
Yes
Multiplication
[EURO]
2
Previous domestic currency
symbol
Previous domestic currency
decimal point position
Normal
No
Arbitrary
Arbitrary
No
Round off
Round off
Round off
(4 down/5 up)
Normal*1
No*1
Arbitrary*1
Arbitrary*1
No*1
• The item marked with “-” remains the same as the previous data.
*1: When you perform from EURO status 2, previous data remains unchanged.
*2: When you perform from EURO status 1 or 2, “space” is set.
IMPORTANT
• Conversion of the preset unit prices of departments and PLUs
Note that the conversion rate of the preset rate of the V key is applied for the conversion, and the method is
set to “division”. When the conversion is performed, the message “PRICE CONVERTED” will be printed on the
#800 report.
• After the execution of the procedure with “A=1”, treat EURO as foreign currency using the exchange key (V)
with the preset rate entry. Set the EURO conversion rate as the currency exchange rate for the exchange key.
• After the execution of the procedure with “A=2”, treat EURO as domestic currency, and national currency as
foreign currency using the exchange key (V) with the preset rate entry. Set the EURO conversion rate as the
currency exchange rate for the exchange key.
• As for the percent rate for %, & and -, the automatic conversion is not made. So, when your domestic
currency becomes EURO, you must change these settings so that they are base on EURO currency.
You can manually make these settings. For programming details, please refer to “EURO
Programming” section.
54
A201_4 FOR THE MANAGER
01.11.11 10:23 AM
Page 55
Checking the current EURO status
You can check the EURO status currently set on the cash register. Set the manager key (MA) to the X2/Z2
position, and perform the following sequence. The current EURO status will be printed on the receipt/journal.
8:
@ A
EURO status
Optional Programming for the Introduction of EURO
Some programming relating with the function of exchange key (V) cannot be changed automatically with the
execution of modification operation described in the previous section. After the execution on each period,
conduct the following programming depending on your needs.
Programming for Exchange Key (V)
Currency exchange rate
For period 1 and period 2, set the EURO conversion rate.
For programming details, refer to “Rate for %, & and V” on page 29.
Exchange rate entry selection
When you treat EURO currency in the exchange key, you must apply preset rate entry. So, make enable for
preset rate entry for period 1 and period 2. For programming details, refer to “Function parameters for V” on
page 31.
Cheque/credit operation
For period 1 and period 2, enable cheque/credit operation when tendering in foreign currency so that you can
treat cheque and credit for EURO currency and national currency. For programming details, refer to “EURO
system settings” on page 49.
Setting the date and time when the automatic modification operation for EURO should be executed
Selection of compulsory/non-compulsory of execution of the automatic modification operation for EURO
You can program the scheduled date and time to execute the automatic EURO modification operation .
From ten days before the preset date, the remaining days are printed at the bottom of the daily full resetting (Z1)
report as follows.
Preset data and time
Remaining days
When the above-mentioned preset date and time has come, and also when you start an entry in the REG/MGR
mode, the error message “
” is displayed. You cannot make any operation in the REG/MGR mode until
you execute the automatic modification operation for EURO (job #800) in the X2/Z2 mode.
You can program so that you can make entries in the REG/MGR mode even when the error message is
displayed.
Date and time setting will be reset after the execution of the automatic modification operation and you can
program again the date and time for the next automatic modification operation.
55
A201_4 FOR THE MANAGER
01.11.11 10:23 AM
Page 56
TRAINING MODE
The training mode is used when the operator or the manager practices register operations.
When a clerk in training is selected, the machine automatically enters the training mode. To specify a clerk to be
trained, refer to “Training clerk specification for training mode” in “ADVANCED FUNCTION PROGRAMMING” in
page 48.
The training operation is valid only in REG, MGR and
mode.
The corresponding clerk memory is only updated in the training mode.
Key operation example
A clerk set in training
15 L
1000 >
3@
#
A
56
Print
A201_4 FOR THE MANAGER
01.11.11 10:23 AM
Page 57
READING (X) AND RESETTING (Z)
OF SALES TOTALS
• Use the reading function (X) when you need to take a reading of sales information entered since the last reset.
You can take this reading any number of times. It does not affect the register’s memory.
• Use the resetting function (Z) when you need to clear the register’s memory. Resetting prints all sales
information and clears the entire memory except for the GT1 through GT3, Training GT, reset count, and
consecutive number.
1 Summary of Reading (X) and Resetting (Z) Reports
X1 and Z1 reports: Daily sales reports
X2 and Z2 reports: Periodic (monthly) consolidation reports
When you take an X or Z report, turn the mode switch to the appropriate position referring to the column of
“Mode switch position” shown on the table below, and use the following corresponding key sequence.
Mode switch position
Item
OPX/Z X1/Z1
Key operation
X2/Z2
Dept. code
Flash report:
(Only display)
To clear the
display, press the
l key or turn the
mode switch to
another position.
Full sales report
Individual clerk
report
X
--
--
d
: Department total amount
For dept. 1 to 16;
Dept. key (
For dept. 17 to 32;
D
! to < )
Dept. key (
! to < )
@ key: Amount of cash in drawer
A key: Sales total
--
X, Z
X1, Z1 X2, Z2
--
--
Reading:
A
Resetting:
P
A
Reading:
L
Resetting:
P
L
P
L
(The report of the current clerk)
Full clerk report
--
X1, Z1
--
Reading:
L
Resetting:
All PLUs
PLU sales report
Start
PLU code
Reading:
--
X1, Z1
All PLUs
Start
PLU code
--
X1, Z1
p
-Resetting:
Hourly report
End
PLU code
@
--
Reading:
s
@
End
PLU code
Resetting:
P
P
p
s
• When both sales quantities and sales amounts are zero, printing is skipped. If you do not want to
skip, change the programming. (Refer to “Print format” of “Various Function Selection
Programming 1”.)
• “X” represents read symbol and “Z” represents reset symbol in the reports.
• To stop reading and resetting the PLU sales report, turn the mode switch to the MGR position.
The data will not be erased when you reset.
57
A201_4 FOR THE MANAGER
01.11.11 10:23 AM
Page 58
2 Daily Sales Totals
Full sales report
• Sample report
*2
Mode title*1
Reset counter
Net grand total (GT2-GT3)
Grand total of plus
registration
Grand total of
minus registration
Grand total of training
mode registration
Dept. code
Sales q’ty
Sales amount
Item
counter and total
Item percent 1
counter and total
Refund counter and total
REG-mode void counter
and total
Void-mode transaction
counter and total
Manager item void counter
and total
Subtotal void counter
and total
No-sales counter
Received on account
counter and total
Paid out counter and total
“+” dept. counter
and total
Customer counter
Paid total
Paid total average per
customer
“-” dept. counter
and total
Cash counter and total
Subtotal
and total
Cheque sales counter
and total
Credit1 sale and tendering
counter and total
counter
Subtotal percent 1
counter and total
Net sales total
*3
Taxable 1 total
VAT 1 total
Exchange counter and
total (in preset rate entry)
Domestic currency
Exchange manual rate entry
counter and total
Exchange check (in preset
rate entry)
Exchange credit (in preset
rate entry)
Tax total
Net total without tax
*4
*1: When you take X1 report, “X1” is printed.
*2: Printed in the Z1 report only.
*3: When “difference of memory” is set to “yes”
the following is displayed here.
Cash in drawer
Cheque in drawer
Cash + cheque in drawer
Change total for cheque
tendering
*4: When manual tax 1-4 system or auto tax 1-4
system is selected, the following is displayed
here.
Sales total including tax
58
A201_4 FOR THE MANAGER
01.11.11 10:23 AM
Page 59
Clerk reports
PLU sales report
• Sample report
Individual clerk report
• Sample report
Mode title*
Report title
Range
Mode title*
Report title
PLU code
Item label
Clerk code
Clerk name
Customer counter
Paid total
Average
Sales q'ty and total
Range sum
*: When you take Z1 report, “Z1” is printed.
Hourly report
• Sample report
Mode title*
Report title
Customer counter
Sales total
*: When you take OPZ report, “OPZ” is printed.
Full clerk report
The printout occurs in the same format as in the
sample report of individual clerk, but all clerk’s sales
data are printed in the order of clerk code number
(from #1 to #15).
*: When you take Z1 report, “Z1” is printed.
3 Periodic Consolidation
Full sales report
• Sample report
Mode title*1
Reset counter of daily total
Reset counter of periodic
*2
The subsequent printouts are the same in format
as in the X1/Z1 full sales report.
Grand total
*1: When you take X2 report, “X2” is printed.
*2: Printed in the Z2 report only
59
A201_4 FOR THE MANAGER
01.11.11 10:23 AM
Page 60
EJ REPORT READING AND RESETTING
The cash register provides electronic journal (EJ) function. This function is intended to record the journal data in
a memory instead of journal paper, and print the data as an EJ report. The register records the journal data in
REG, PGM,
, X1/Z2 and Z2/Z2 modes. By default, a maximum of 2000 lines are stored in the memory.
For details of EJ programming, please refer to “Electronic Journal (EJ) Programming” section (page 40).
Printing journal data on the way of a transaction
You can print journal data of a current transaction recorded in EJ memory by pressing the R key during the
transaction.
This function is valid when the printing style is set to receipt type on the programming, and also the
receipt ON/OFF function is set to OFF.
• Sample print
EJ report title
EJ report end title
Reading and resetting the electronic journal data (Issuing EJ report)
You can read the journal data stored in the EJ memory in the journal format by executing the following
procedure in the X1/Z1 or OP X/Z mode.
• Sample EJ report
To read all of the data:
7:
@ A
To reset all of the data:
7:
P
@ A
To read the last 10 records:
710
@ A
Header
information
print
• To stop reading or resetting the data, turn the mode switch to
“MGR” position. The data will not be erased when resetting.
• On the EJ memory, a maximum of 2000 (or 1000, depending
on programming) lines of data can be stored. When executing
all data reading, all of the data stored in the EJ memory will be
printed.
60
A201_4 FOR THE MANAGER
01.11.11 10:23 AM
Page 61
OVERRIDE ENTRIES
Programmed limit for functions (such as for maximum amounts) can be overridden by making an entry in the
MGR mode.
1.
2.
Turn the mode switch to the MGR position.
Make an override entry.
OPX/Z
REG
MGR
X1/Z1
X2/Z2
In this example, the register has been programmed not to allow
discounts entries over 1.00.
Key operation example
REG-mode
entries
PGM
Print
1500 #
250 - ...Error
l
Turn the mode switch
to the MGR position.
250 Return the mode switch
to the REG position.
A
CORRECTION AFTER FINALIZING A
TRANSACTION (Void mode)
When you need to void incorrect entries that clerks cannot correct (incorrect entries found after finalizing a
transaction or cannot be corrected by direct or indirect void), follow this procedure:
1.
2.
Turn the mode switch to the
position using the manager key (MA), to enter
into the void mode.
Repeat the entries that are recorded on an incorrect receipt. (All data on the
incorrect receipt is removed from register memory; the voided amounts are
added to the void-mode transaction totalizer.)
Incorrect receipt
OPX/Z
REG
MGR
X1/Z1
X2/Z2
PGM
Cancellation receipt
61
A201_5 OPERATOR MAINTENANCE
01.11.11 10:24 AM
Page 62
OPERATOR MAINTENANCE
1 In case of Power Failure
When power is lost, the machine retains its memory contents and all information on sales entries.
• When power failure is encountered in register idle state or during an entry, the
machine returns to normal operation after power recovery.
• When power failure is encountered during a printing cycle, the register prints
“============” and then carries out the correct printing procedure after
power recovery. (See the sample print.)
2 In Case of Printer Error
If the printer runs out of paper, the printer will stall, and “PPPPPPPPPP” will appear on the display. Key entries
will not be accepted. Refer to section 5 in this chapter, install a new roll, then press the l key. The printer will
print the power failure symbol and resume printing.
If the print head comes up, the printer stalls, “H” will appear on the extreme left of the display. Key entries will
not be accepted. Bring the print head back to the correct position, then press the l key. The printer will print
the power failure symbol and resume printing.
3 Cautions in Handling the Printer and Recording Paper
Cautions in handling the printer
• Avoid dusty and humid environments, direct sunlight and iron powder (a
permanent magnet and electromagnet are used in this machine.)
• Use the print head release lever only when necessary.
• Never pull the paper when it is in contact with the print head. First release the
head with the print head release lever, and then remove the paper.
• Never touch the surface of the print head.
• Never touch around the print head and the motor during printing or before
they have had sufficient time to cool.
Cautions in handling the recording paper (thermal paper)
• Use only paper specified by SHARP.
• Do not unpack the thermal paper until you are ready to use it.
• Avoid heat. The paper will color at around 70°C.
• Avoid dusty and humid storage places. Avoid direct sunlight.
• The printed text on the paper can discolor under conditions of high humidity and temperature, exposure to the
direct sunlight, contact with glue, thinner or a freshly copied blueprint, and heat caused by friction from
scratching or other means.
• Be very careful when handling the thermal paper. If you want to keep a permanent record, copy the printed text
with a photocopier.
62
A201_5 OPERATOR MAINTENANCE
01.11.11 10:24 AM
Page 63
4 Replacing the Batteries
This cash register displays a low battery symbol ( ) when the batteries are low, and displays a no battery
symbol ( ) when batteries are extremely low or batteries are not installed.
When the low battery symbol is displayed, replace the batteries with new ones as soon as possible. The
existing batteries will be dead in about two days.
When the no battery symbol is displayed, replace the batteries immediately. Otherwise, if the AC power cord is
disconnected or a power failure occurs, all the programmed settings will be reset to the default settings and any
data stored in memory will be cleared.
Be sure to observe precautions shown on page 1 when handling batteries.
To replace the batteries:
1. Make sure that the cash register is plugged in.
2. Turn the mode switch to the REG position with the power cord connected.
3. Remove the printer cover.
4. Open the battery compartment cover and remove the old batteries.
5. Install three new R6 or LR6 batteries (“AA” size) in the battery compartment.
Be sure the positive and negative poles of each battery are facing in the
proper direction. When they are installed correctly, the “ ” or “ ” symbol
will disappear.
6. Close the battery compartment cover.
7. Replace the printer cover.
5 Replacing the Paper Roll
Be sure to use paper rolls specified by SHARP.
The use of any other paper rolls other than those specified could cause paper jamming, resulting in register
malfunction.
Paper specification
Paper width: 57.5 ± 0.5 mm
Max. outside diameter: 80 mm
Quality: Thermal paper
• Be sure to set paper roll(s) prior to using your machine, otherwise it may cause a malfunction.
Install the paper roll in the printer. Be careful to set the roll and cut the paper end correctly.
If the top end of the paper roll is fixed with paste or tape, the paper may lose its color development ability in the
pasted or taped area due to the deterioration of the heat-sensitive color development component of the paper
surface. This may result in nothing appearing at this location when printing. Therefore, when setting a new paper
roll in the machine, be sure to cut off approximately one revolution (approx. 25 cm long).
(How to set the paper roll)
To the printer
Correct
(How to cut the paper end)
To the printer
Incorrect
Correct
Incorrect
63
A201_5 OPERATOR MAINTENANCE
01.11.11 10:24 AM
Page 64
Removing the paper roll
When a red dye appears on the paper roll, it is time to replace it. Replace the paper roll with new one. If you
plan on not using the register for an extended period of time, remove the paper roll, and store it in an appropriate
place.
Caution: The paper cutter is mounted on the cover. Be careful not to cut yourself.
When the take-up spool is not used:
1. Turn the mode switch to the REG position with the power cord connected.
2. Remove the printer cover.
3. Cut the paper behind the printer and near the paper roll.
4. Press the F key until the paper remaining in the printer comes out
completely.
5. Remove the paper roll from the paper roll cradle.
Do not pull the paper through the printer.
When the take-up spool is used:
Area to
cut
1. Turn the mode switch to the REG position with the power cord connected.
2. Remove the printer cover.
3. Press the F key to advance the journal paper until its printed part is out of
the way.
4. Cut the paper and remove the take-up spool.
5. Cut the paper behind the printer and near the paper roll.
6. Press the F key until the paper remaining in the printer comes out
completely.
7. Remove the paper roll from the paper roll cradle.
Do not pull the paper through the printer.
8. Remove the outer side of the take-up spool as shown
on the left.
9. Remove the printed journal roll from the take-up spool.
64
A201_5 OPERATOR MAINTENANCE
01.11.11 10:24 AM
Page 65
Installing the paper roll
Caution: The paper cutter is mounted on the cover. Be careful not to cut yourself.
1. Turn the mode switch to the REG position with the power cord connected.
2. Remove the printer cover.
3. Check that the print head release lever is in the printing position.
4. Set the paper correctly in the paper roll cradle.
5. Insert the end of the paper into the printer until it is caught by the printer
auto-feed and comes out of the top of the printer.
If the printer does not catch the paper, feed the paper while pressing the F
key.
6. When not using the take-up spool (using as receipt paper) :
• Cut off the excess paper using the edge of the inner cover, and replace the
printer cover. Press the F key to make sure that the paper end comes
out of the printer cover.
If the paper end does not come out, open the printer cover,
and pass the paper end between the paper cutter and the
paper guide of the printer, and replace the cover.
When using the take-up spool (using as journal paper) :
• Insert the end of the paper into the slit in the spool. (Press the F key to
feed more paper if required.)
• Wind the paper two or three turns around the spool shaft.
• Set the spool on the bearing, and press the F key to take up excess
slack in the paper.
• Replace the printer cover.
You can wind the roll paper in OP X/Z, X1/X2, and X2/Z2
modes even if you programmed so that the printer is used for
issuance of receipts. This may be convenient to wind reports.
In this case, set the roll paper to the take-up spool.
When you want to manually install a new roll of paper while the machine is turned off, follow the
steps shown below:
1. Pull the print head release lever toward you (to the head-up position). (Refer to the diagram on page 62.)
2. Correctly place the new paper roll into the paper roll cradle.
3. Insert the paper end into the printer until it comes out of the printer.
4. Return the print head release lever to its original position.
6 Removing a Paper Jam
Caution: The paper cutter is mounted on the cover. Be careful not to cut yourself. Never touch the print
head immediately after printing, because the head may still be hot.
1. Remove the printer cover.
2. Pull the print head release lever toward you (to the head-up position). (Refer to the diagram on page 62.)
3. Remove the paper jam. Check for and remove any shreds of paper that may remain in the printer.
4. Return the print head release lever to its original position.
5. Reset the paper roll correctly by following the steps in “Installing the paper roll”.
65
A201_5 OPERATOR MAINTENANCE
01.11.11 10:24 AM
Page 66
7 Cleaning the Print Head
When the printed text is getting dark or faint, paper dust may be stuck to the print head. Clean the print head as
follows:
Caution:
• Never touch the print head with a tool or anything hard as it may damage
the head.
• The paper cutter is mounted on the cover. Be careful not to cut yourself.
1. Turn the mode switch to the “ ” position.
2. Remove the printer cover.
3. Remove the inner cover that protects the printer. (Press the lever located
both sides and lift the cover up.)
4. Pull the print head release lever toward you (to the head-up position). (Refer
to the diagram on page 62.)
5. Clean the print head with a cotton swab or soft rag moistened with ethyl
Roller
alcohol or isopropyl alcohol.
Print head
6. Return the print head release lever to its original position immediately after
cleaning.
7. Replace the inner cover. (Insert the side tabs of the cover into their slots and
press the cover in the printer until it is properly seated.)
8. Reset the paper roll correctly by following the steps in “Installing the paper
roll”.
8 Removing the Till and the Drawer
The till in the register is detachable. After closing your business for the day, remove the till from the drawer and
keep the drawer open. The 5-denomination coin case is also detachable from the till. To detach the drawer, pull
it forward fully with the till removed, and remove it by lifting it up.
Coin case
Bill case
Bill
separator
Till
Drawer
Coin case
5-denomination coin case
(detatchable)
1
2
9 Opening the Drawer by Hand
The drawer automatically opens. However, when a power failure occurs or the
machine becomes out of order, slide the lever located on the bottom of the
machine in the direction of the arrow. (See the diagram at the left.)
The drawer will not open if it is locked with the key.
Lever
66
A201_5 OPERATOR MAINTENANCE
01.11.11 10:24 AM
Page 67
10 Before Calling for Service
The malfunctions shown in the left-hand column below, labelled “Fault,” do not necessarily indicate functional
faults of the machine. It is therefore advisable to refer to “Checking” shown in the right-hand column before
calling for service.
Fault
Checking
(1) The display shows symbols that do not make sense.
• Has the machine been initialized properly as shown in
“GETTING STARTED”?
(Note that initialization clears all the data and programmed
settings stored in memory.)
(2) The display won’t illuminate even when the mode switch
is turned to any other position than “ ”.
• Is power supplied to the electrical outlet?
• Is the power cord plug out or loosely connected to the
AC outlet?
• Is a clerk code assigned to the register?
• Is the mode switch set properly at the “REG” position?
• Is the paper roll properly installed?
• Is there a paper jam?
• Is the receipt function in the “OFF” status?
• Is the print head release lever at the printing position?
• Is the take-up spool installed on the bearing properly?
• Is there a paper jam?
• Is the journal printing selected in the printing style
programming? (If the receipt printing is selected, the paper
is not wound around the take-up spool.)
(3) The display is illuminated, but the whole machine
refuses registrations.
(4) No receipt is issued.
(5) No journal paper is taken up.
(6) Printing is unusual.
• Is the print head release lever at the printing position?
• Is the paper roll properly installed?
Error code table
When the following error codes are displayed, press the l key and take a proper action according to the table
below.
Error
code
Error status
Action
E01
Registration error
Make a correct key entry.
E02
Misoperation error
Make a correct key entry.
E03
Undefined code is entered.
Enter a correct code
E07
Memory is full (in the a key programming).
Program the a key within 25 steps.
E11
Compulsory depression of the s key for
direct finalization
Press the s key and continue the operation.
E12
Compulsory tendering
Make a tendering operation.
E32
No entry of a clerk code
Make a clerk code entry.
E34
Overflow limitation error
Make a registration within a limit of entry.
E35
The open price entry is inhibited.
Make a preset price entry.
E36
The preset price entry is inhibited.
Make an open price entry.
E37
The direct finalization is inhibited.
Make a tendering operation.
E67
Subtotal void is not allowed.
Finalize the transaction, and correct the wrong entries in the
mode.
67
A201_5 OPERATOR MAINTENANCE
01.11.11 10:24 AM
Page 68
SPECIFICATIONS
Model:
Dimensions:
Weight:
Power source:
Power consumption:
XE-A201
338 (W) x 425 (D) x 290 (H) mm
9.0 kg
Official (nominal) voltage and frequency
Stand-by 7W
Operating 34.5W (max.)
0 °C to 40 °C
LSI (CPU) etc.
Working temperature:
Electronics:
Display:
Operator display:
Customer display:
Printer:
Type:
Printing speed:
Printing capacity:
Other functions:
7-segment display (10 positions)
7-segment display (7 positions)
One-station thermal printer
Approx. 10 lines/second
24 digits each for receipt and journal paper
• Logo message function
• Receipt (ON-OFF) function
Paper roll:
Width: 57.5 ± 0.5 mm
Max. diam.: 80 mm
Quality: High quality (0.06 to 0.08 mm thickness)
Cash drawer:
3 slots for bill and 7 for coin denominations
Accessories:
Manager key
2
Operator key
2
Drawer lock key
2
Paper roll
1
Take-up spool
1
Bill separator
1 (Set in the drawer.)
Quick Start Guide
1 copy
Instruction manual
1 copy
* Specifications and appearance subject to change without notice for improvement.
Use these labels with the department keys. Write department names on the labels and attach them to the
department keys by first removing the transparent key covers. (Please make a copy of this page.)
Example:
Candy
17
Danish
1
E
2
D
6
68
E
10
5
J
N
14
9
O
S
4
13
T
B
8
3
C
G
12
7
H
L
16
11
M
Q
31
27
23
19
29
25
21
17
1
I
32
28
24
20
30
26
22
18
15
R
SHARP CORPORATION
Printed in Korea / Imprimé en Corée / Gedruckt in Korea / Impreso en Corea
T(TINSM2472BHZZ)➀
advertisement
* Your assessment is very important for improving the workof artificial intelligence, which forms the content of this project