advertisement
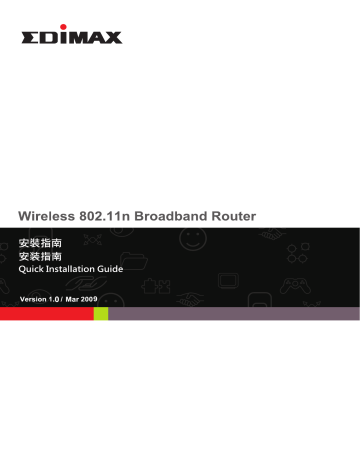
www.edimax.com
Copyright@ by Edimax Technology Co, LTD. all rights reserved. No part of this publication may be reproduced, transmitted, transcribed, stored in a retrieval system, or translated into any language or computer language, in any form or by any means, electronic, mechanical, magnetic, optical, chemical, manual or otherwise, without the prior written permission of this
Company .
This company makes no representations or warranties, either expressed or implied, with respect to the contents hereof and specifically disclaims any warranties, merchantability or fitness for any particular purpose. Any software described in this manual is sold or licensed
"as is". Should the programs prove defective following their purchase, the buyer (and not this company, its distributor, or its dealer) assumes the entire cost of all necessary servicing, repair, and any incidental or consequential damages resulting from any defect in the software.
Further, this company reserves the right to revise this publication and to make changes from time to time in the contents hereof without obligation to notify any person of such revision or changes.
The product you have purchased and the setup screen may appear slightly different from those shown in this QIG. For more detailed information about this product, please refer to the
User Manual on the CD-ROM. The software and specifications are subject to change without notice. Please visit our web site www.edimax.com
for the update. All rights reserved including all brand and product names mentioned in this manual are trademarks and/or registered trademarks of their respective holders .
Notice according to GNU/GPL-Version 2
This product includes software that is subject to the GNU/GPL-Version 2. You find the text of the license on the product cd/dvd. The program is free software and distributed without any warranty of the author. We offer, valid for at least three years, to give you, for a charge no more than the costs of physically performing source distribution, a complete machine-readable copy of the corresponding source code.
Please contact Edimax at: Edimax Technology co., Ltd, NO. 3, Wu-Chuan 3rd RD
Wu-Ku-Industrial Park, Taipei Hsien, Taiwan. R.O.C., TEL : +886-2-77396888, FAX :
+886-2-77396887, [email protected]
「低功率射頻電機」警告聲明
感謝您購買本公司訊舟科技
(EDIMAX)
所生產的低功率射頻電機,使用時請詳讀下列警語:
「經型式認證合格之低功率射頻電機,非經許可,公司、商號或使用者均不得擅自變更頻率、
加大功率或變更原設計之特性及功能」
「低功率射頻電機之使用不得影響飛航安全及干擾合法通信;經發現有干擾現象時,應立即停
用,並改善至無干擾時方得繼續使用。前項合法通信,指依電信法規作業之無線電通信。低功
率射頻電機須忍受合法通信或工業、科學及醫療用電波輻射性電機設備之干擾」
FCC
警告聲明
本設備已通過測試並符合
FCC
規則第
15
部分有關數位裝置的規定。這些限制的主要目的是在
保護商業區中運作此種設備時,提供合理程度的保護,避免有害干擾。本設備會產生、使用並
放射射頻能源,若不按指示手冊安裝和使用,會對無線通訊造成有害干擾。在住宅區中運作本
設備亦可能造成有害干擾,在這種情況下,使用者會被要求採用以下一種或多種方法來改善干
擾的情形:
1.
調整接收天線的方向或移動其位置。
2.
將設備與接收天線的距離增加。
3.
諮詢經銷商或有經驗的無線電
/
電視技術員的協助。
FCC
聲明
這個設備遵照
FCC
規則第
15
節,操作程序受限於以下二個條件:
(1)
這個設備不能導致有害的干擾。
(2)
這個設備必須可接受任一種干擾,包括可能導致非預期操作的干擾。
FCC
輻射暴露聲明:
本設備完全符合美國聯邦通訊委員會針對非控制環境所提出之輻射暴露限制。用戶必須遵照所
有滿足射頻暴露符合性之特殊操作說明,在正常操作時並距離該機器
20
公分以上。本發射器
所使用之天線在同一地點不得存在有其他天線或發射器或是與之合併操作。
CE
標誌警告:
本機器屬於
Class B
產品,適用於家用環境中,由於本產品可能會產生無線電干擾,因此用戶
需採取適當防範措施。
R&TTE
符合性聲明
本設備遵照
2000
年
4
月
8
日開始生效的
1999/5/EC
歐洲經濟共同體針對電信終端設備和衛星
地面電臺設備之整合及互相承認
(R&TTE)
所決議的所有要求。
NCC
低功率電波輻射性電機管理辦法
第十二條
經型式認證合格之低功率射頻電機,非經許可,公司、商號或使用者均不得擅自變更頻率、加
大功率或變更原設計之特性及功能。
第十四條
低功率射頻電機之使用不得影響飛航安全及干擾合法通信;經發現有干擾現象時,應立即停用,
並改善至無干擾時方得繼續使用。
前項合法通信,指依電信法規定作業之無線電通信。
低功率射頻電機須忍受合法通信或工業、科學及醫療用電波輻射性電機設備之干擾。
安全性
本設備之設計已針對安裝和使用上的安全性施以最大重視。然而
,
仍需對電擊和靜電的危險給
予特別留意。
歐洲地區
EU Countries Intended for Use
本機器的
ETSI
版本可以用於下列國家,澳洲、比利時、丹麥、芬蘭、法國、德國、希臘、愛
爾蘭、義大利、盧森堡、荷蘭、西班牙、葡萄牙、瑞典及聯合王國之家庭及一般辦公室內。並
已被下列國家授權准予使用冰島、列之敦斯敦、挪威、瑞士。請檢查您所使用的通道,歐洲標
準限定最大幅射功率為
100mW EIRP
,範圍為
2.4GHz ~ 2.4835GHz
。
N2037
各地支援
(Local Support)
z
台灣地區
客服專線:
0800-200-115 ,E-mail
客服信箱: [email protected]
。 z
中国地区
客服专线:
400-676-5988 ,
客服信箱: [email protected]
。 z Other http://www.edimax.com
。 z
本手冊所提及之其他公司商標及產品名稱為所屬相關公司所有。
目 錄
1.
產品介紹
......................................................................................1
1.1.
檢查產品型號
.........................................................................1
1.2.
包裝內容物
............................................................................1
1.3.
前置面板
................................................................................1
1.4.
後置面板
................................................................................2
2.
自動安裝光碟
...............................................................................2
2.1.
網際網路設定
.........................................................................2
2.2.
無線網路設定
.........................................................................4
1.
產品介紹
1.1.
檢查產品型號
本安裝指南適用於
Wireless 802.11n
無線網路寬頻分享器 請檢查產品型號是否
符合描述。
1.2.
包裝內容物
Wireless
無線網路寬頻分享器
(
含高功率天線
)
EZmax Setup Wizard
光碟片
(
內含詳細使用手冊
)
安裝指南
電源供應器
網路線
直立底座
1.3.
前置面板
LED
WAN/LAN
LNK/ACT
(port 1-4)
燈號
Wireless 802.11n
前置面板
(
範例
)
描 述
亮 表示分享器電源與設備已經被啟用。
亮 無線網路已被啟用。
暗 無線網路尚未被啟用。
閃爍 無線網路埠有資料傳輸中。
恆亮 啟動
WPS
模式。
亮
WAN / LAN
有被連接上。
暗
WAN / LAN
沒有被連接上。
閃爍
WAN / LAN
有資料傳輸中。
1
1.4.
後置面板
名 稱 描 述
※ 後置面板
(
範例
)
採用
1WAN+4LAN
設計
,
請參考實際產品
12V
WPS / Reset
(
該按鍵有兩種功能
)
使用
12V DC
直流電源供應。
WPS
:
按下該按鈕
5
秒內即可與無線網路卡進行配對,詳細設定
請參考各機種使用手冊。
Reset
:
按下該按鈕約
10
秒以上,可將寬頻分享器恢復到原廠設
定值,所有您對機器的設定將會全部消失。
1, 2, 3, 4
埠都可以用來連接您的個人電腦、印表機伺服
1 - 4
WAN
On/Off
器、交換器等網路裝置,將您的網路裝置架構成一個區域
網路。
直接連線到您的 xDSL
或
Cable
數據機,讓您的電腦上網
連上
Internet
網際網路。
啟用
/
關閉 無線訊號源。
此按鍵可以直接關閉無線寬頻分享器的無線功能。
2.
自動安裝光碟
在電腦上置入『
EZmax Setup Wizard
光碟片』。
2.1. Internet
設定
•
選擇語言
2
•
完成硬體安裝
•
WAN
的連線模式
3
•
WAN
的連線偵測
•
成功連線
Internet
2.2.
無線網路設定
無線網路設定請直接點選畫面最上面的圖形選項,依照步驟設定。
與『無線網路設定』相關的圖形選項是【
ESSID
】與【設定加密】
4
•
ESSID
:出廠設定是 default
,若有更改,記得要按【儲存】鈕。
•
設定加密:
Wizard CD
所提供的加密方式採用
WAP Pre-Share Key
。
注意:更多的設定方法,請參考
CD
光碟內容中提供的使用手冊
5
目 录
1.
產品介紹
......................................................................................1
1.1.
檢查產品型號
.........................................................................1
1.2.
包裝內容物
............................................................................1
1.3.
前置面板
................................................................................1
1.4.
後置面板
................................................................................2
2.
自動安裝光碟
...............................................................................2
2.1.
網際網路設定
.........................................................................2
2.2.
無線網路設定
.........................................................................4
3.
产品介绍
3.1.
检查产品型号
本安装指南适用于
Wireless 802.11n
无线网络宽带分享器 请检查产品型号是否
符合描述。
3.2.
包装内容物
Wireless
无线网络宽带分享器
(
含高功率天线
)
EZmax Setup Wizard
光盘片
(
内含详细使用手册
)
安装指南
电源供应器
网络线
直立底座
3.3.
前置面板
LED
WAN/LAN
LNK/ACT
(port 1-4)
灯号
Wireless 802.11n
前置面板
(
范例
)
描 述
亮 表示分享器电源与设备已经被启用。
亮 无线网络已被启用。
暗 无线网络尚未被启用。
闪烁 无线网络端口有数据传输中。
恒亮 启动
WPS
模式。
亮
WAN / LAN
有被连接上。
暗
WAN / LAN
没有被连接上。
闪烁
WAN / LAN
有数据传输中。
1
3.4.
后置面板
名 称 描 述
※ 後置面板
(
範例
)
採用
1WAN+4LAN
設計
,
請參考實際產品
12V
WPS / Reset
(
该按键有两种功能
)
1 - 4
WAN
On/Off
使用
12V DC
直流电源供应。
WPS
:
按下该按钮
5
秒内即可与无线网络卡进行配对,详细设定
请参考各机种使用手册。
Reset
:
按下该按钮约
10
秒以上,可将宽带分享器恢复到原厂设
定值,所有您对机器的设定将会全部消失。
1, 2, 3, 4
埠都可以用来连接您的个人计算机、打印机服务
器、交换器等网络装置,将您的网络装置架构成一个局域
网络。
直接联机到您的 xDSL
或
Cable
调制解调器,让您的计算
机上网连上
Internet
因特网。
启用
/
关闭 无线讯号源。
此按键可以直接关闭无线宽带分享器的无线功能。
4.
自动安装光盘
在计算机上置入『
EZmax Setup Wizard
光盘片』
4.1. Internet
设定
•
选择语言
2
•
完成硬件安装
•
WAN
的联机模式
3
•
WAN
的联机侦测
•
成功联机
Internet
4.2.
无线网络设定
无线网络设定请直接点选画面最上面的图形选项,依照步骤设定。
与『无线网络设定』相关的图形选项是【
ESSID
】与【设定加密】
4
•
ESSID
:出厂设定是 default
,若有更改,记得要按【储存】钮。
•
设定加密:
Wizard CD
所提供的加密方式采用
WAP Pre-Share Key
。
注意:更多的设定方法,请参考
CD
光盘内容中提供的使用手册
5
Contents
1 Product Introduction ......................................................................1
1-1 Package Contents.................................................................2
1-2 Front Panel ...........................................................................2
1-3 Back Panel............................................................................3
2 Network Setup ...............................................................................4
2.1 Router Configuration – PPPoE .............................................7
2.2 Router Configuration - Cable Modem ...................................9
3 Advanced Setup ..........................................................................10
3-1 Change management password .........................................10
3-2 Firmware Upgrade .............................................................. 11
3-3 Restart and Reset to Default Setting ..................................12
3-4 Wireless Setup....................................................................13
1 Product Introduction
Thank you for purchasing Edimax broadband router! This high cost-efficiency router is the best choice for Small office / Home office users, all computers and network devices can share a single xDSL / cable modem internet connection at high speed. Easy install procedures allows any computer users to setup a network environment in very short time - within minutes, even inexperienced. When the number of your computers and network-enabled devices grow, you can also expand the number of network slot by simple attach a hub or switch, to extend the scope of your network.
You can configure the router by running the Setup Wizard in the CD-ROM provided in the package. The wizard provides quick setup for the Internet connection, SSID, wireless security, firmware upgrade and changing router’s password. When you start the Setup Wizard, you will get the following
Welcome screen. Please choose the language to start with and follow the easy steps in the Wizard. No instruction for the Setup Wizard is given here.
If you lost the CD-ROM or you prefer the traditional web setup, please follow the procedures in this Quick Installation Guide to configure the router
1
1-1 Package Contents
Before you starting to use this router, please check if there’s anything missing in the package, and contact your dealer of purchase to claim for missing items
:
□ Broadband router (main body, 1 pcs)
□ Quick installation guide (1 pcs)
□ One CD-ROM
□ 12V power adapter (1 pcs)
□ Ethernet Cable
□ 3dBi Antenna (2 pcs for BR-6424n V2 only )
□ Accessories and Holding Base
1-2 Front Panel
BR-6225n
WLAN
BR-6424n V2 (WISP)
LED
Light
Status
Description
PWR ready
ON WAN is connected
WAN
LNK/ACT
Off WAN is unconnected
Flashing WAN port is sending / receiving data
ON LAN port is connected
LAN
LNK/ACT
(Port 1-4)
Off LAN port is unconnected
Flashing LAN port is sending / receiving data
ON Wireless network is switched on or WPS mode is on.
Off Wireless LAN is disabled
Flashing Wireless LAN is sending / receiving data
2
1-3 Back Panel
BR-6424n V2(WISP)
BR-6225n
Item Name Description
Power Power connector, connects to 12V power adapter
ON/OFF Enable / Disable wireless signal
You can not connect the router via wireless adapter, when you disable the wireless signal.
Reset /
WPS
Reset the router to factory default settings
(clear all settings) or start WPS function.
(a) Press this button and hold for 20 seconds to clear all settings.
(b) Press this button for 2 ~ 5 seconds to start
WPS function.
1 - 4
The router’s 4 LAN ports are where you connect your LAN’s PCs, printer servers, hubs and switches etc.
WAN Wide Area Network (WAN / Internet) port
3
2 N e t t w o r k S e t t u p
S t t e p 1
:
: G e t t t t i i n g S t t a r t t e d
Instructions for using the router to share the Internet with multiple PCs.
(Power on the Modem and the Router.)
C a b l l i i n g i i n s t t a l l l l a t t i i o n
:
:
1.
Connect the Ethernet cable from the router’s WAN port to the LAN port of the modem.
2.
Connect another Ethernet cable from the any LAN ports (1~4) on router to the Ethernet socket on the PC.
3.
Check to make sure the router’s LINK LED is lit; to confirm the cable connections are made correctly.
S t t e p 2
:
: P C L A N I
I
P C o n f f i i g u r r a t t i i o n
Configure the PC LAN setting to automatically obtain an IP address from the router by following the below steps.
4
z
Click
“Start”
in the task bar then select the
“Control Panel”
.
z
Click
“Switch to Classic View”
on the left top to see more setting icons. z
Find an icon
“Network Connection”
then Double-Click to open the network connection setting. z
You will see an icon
“Local Area Connection”
, select the icon then
Right-Click the mouse to open the sub-menu and select the
“Properties”
.
5
z
Select the
“Internet Protocol (TCP/IP)”
then click the
“Properties”
z
Ensure the parameter marked in blue are checked in
“Obtain an IP address automatically”
and
“Obtain DNS server address automatically”
then press
“OK”
to close.
6
2.1
R o u t t e r r C o n f f i i g u r r a t t i i o n – P P P o E
N o t t e : : P l e a s e d o n o t t r r u n t t h e P P P o E s o f f t t w a r r e ; o t t h e r r w i i s e t t h e I I n t t e r r n e t t c o n n e c t t i i o n f f o r r t t h e r r o u t t e r r m a y f f a i i l l
.
.
1.
Enter the router’s default IP address:
“192.168.2.1”
into your PC’s web browser and press
“enter”
.
2.
The login screen below will appear. Enter the “User Name” and
“Password” and click
“OK”
to login.
The default User name is “
admin
” and the Password is “
1234
”,
3.
The main page will appear, click
“Quick Setup”
to setup the Internet connection. Following example is for
“PPPoE”
WAN setting.
4.
Select ‘(GMT) Greenwich Mean Time: (your country or city) then Click
“Apply”
button.
7
5.
Select “PPPoE xDSL”, the system will move into next step
6.
Enter the
“User Name”
and
“Password”
that ISP provided and leave the others. (The
“Service Name”
can be blank) and click
“OK”
to save the setting then reboot the router
7.
After reboot, your router is now ready for Internet connection.
8
2.2
R o u t t e r r C o n f f i i g u r r a t t i i o n
-
C a b l l e M o d e m
1.
The following example is for U.K. Click on
“Quick Setup”
.
2.
Select ‘(GMT) Greenwich Mean Time : “London”. Click
“Next”
button.
3.
Select
“Cable Modem”
, the system will move into next step
4.
Enter
”Host Name”
and
“MAC Address”
. (The
“Host Name”
can be blank) The MAC Address is provided by ISP (e.g. NTL) or click
“Clone
Mac Address”
button if you’re using the computer’s MAC Address.
Confirm with your ISP about MAC Address used, Click
“OK”
button to save the settings then reboot the router.
5.
After reboot, your router is now ready for Internet connection.
9
3 Advanced Setup
3-1 Change management password
Default password of this router is 1234, and it’s displayed on the login prompt when accessed from web browser. There’s a security risk if you don’t change the default password, since everyone can see it.
To change password, please follow the following instructions:
Please click ‘
General Setup
’ \ ‘
System
’ , then click ‘
Password Settings
’, and the following message will be displayed on your web browser:
10
Here are descriptions of every setup items:
Current Password Please input current password here.
New Password Please input new password here.
Confirm Password Please input new password here again.
When you finish, click ‘
Apply
’; If you want to keep original password unchanged, click ‘
Cancel
’.
3-2 Firmware Upgrade
The system software used by this router is called as ‘firmware’, just like any applications on your computer, when you replace the old application with a new one, your computer will be equipped with new function. You can also use this firmware upgrade function to add new functions to your router, even fix the bugs of this router.
To upgrade firmware, please follow the following instructions:
Please click ‘
Tools
’ and ‘
Firmware Upgrade
’ on the left of web management interface, then the following message will be displayed on your web browser:
Click ‘
Browse
’ button first, you’ll be prompted to provide the filename of
11
firmware upgrade file. Please download the latest firmware file from our website, and use it to upgrade your router.
After a firmware upgrade file is selected, click ‘
Apply
’ button, and the router will start firmware upgrade procedure automatically. The procedure may take several minutes, please be patient.
NOTE: Never interrupt the upgrade procedure by closing the web browser or physically disconnect your computer from router. If the firmware you uploaded is corrupt, the firmware upgrade will fail, and you may have to return this router to the dealer of purchase to ask for help. (Warranty voids if you interrupted the upgrade procedure).
NOTE: It’s recommended to use wired Ethernet connection to upload the firmware file, please refrain from using wireless connection to upload the firmware file. Also, please do not switch the broadband router or computer you used to upload the firmware file off during firmware upgrade. This will
cause
broadband router become malfunction and unusable.
3-3 Restart and Reset to Default Setting
If you found the router behaves strangely, you can perform a reset, sometimes it will solve the problem.
You can either reset your router without losing your current settings or restore to factory defaults. If you wish to reset the router to the factory default settings, select “
Factory Default Settings
” then click “
Restart
”.
Alternatively, you can use the Reset button at the Real Panel of the router.
12
Please click ‘
Apply
’ to reset your router, and it will be available again after few minutes, please be patient.
3-4 Wireless Setup
Please click ‘
General Setup
’ \ ‘
Wireless
’
SSID is the name of the wireless router. You may change your SSID to a meaningful name so that you can identify your wireless router from others.
You can use any alphanumeric characters, up to 32 characters. By default the
ESSID is ‘
default
’.
13
It’s very important to set wireless security settings properly!
If you don’t, hackers and malicious users can reach your network and valuable data without your consent and this will cause serious security problem.
It’s recommended to use WPA to protect your wireless router from hackers.
Select ‘
Security Settings
’ \ ‘
WPA-Pre-Shared Key
‘ and enter the
Pre-Share Key below.
Use 8-32 alphanumeric characters. Please remember this key, you need this key to connect to your wireless router wirelessly.
It’s not recommended to use a word that can be found in a dictionary
due to security reason.
N o t t e
:
: P l l e a s e r e f f e r r t t o t t h e U s e r M a n u a l l i i n t t h e C D
-
R O M f f o r r m o r r e d e t t a i i l l s i i n f f o r r m a t t i i o n o n I
I n t t e r r n e t t c o n n e c t t i i o n t t y p e a n d t t o c o n f f i i g u r r e a l l l l o t t h e r r s s e t t t t i i n g
.
.
14
EDIMAX Technology Co., Ltd.
www.edimax.com
advertisement
* Your assessment is very important for improving the workof artificial intelligence, which forms the content of this project