- No category
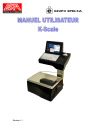
advertisement

Révision 1.1
Table des matières
AFFICHAGE DE VENTE ET PREEMBALLE. .................................................... 5
Clavier balance comptoir (14x7; 98 touches) ................................................. 7
Clavier balance suspendue (16x6; 96 touches) .............................................. 7
Accès au Menu de Programmation............................................................... 13
Programmation touches directes. ................................................................. 22
Programmation Textes Identification. ........................................................... 27
Programmation Code de Barres (EAN13). ................................................... 29
Programmation Niveaux de Qualité. ............................................................. 49
Configuration Mode Balance (Vente). ........................................................... 55
Configuration Régionale (Date et Heure). .................................................... 63
Révision 1.1 Page 2 de 96
Rejoindre un réseau de balances. ................................................................ 72
Menu Configuration imprimantes. ................................................................. 74
Réglage Poids, Configuration poids et N. série balance. ............................. 77
CHANGEMENT D’UTILISATEUR. ................................................................... 92
Accès au Menu de changement d’utilisateur. ............................................... 92
QUITTER LE PROGRAMME. .......................................................................... 94
Révision 1.1 Page 3 de 96
1.
CONSEILS D’UTILISATION.
EVITER DE PORTER DES
COUPS SUR LE PLATEAU
NE PAS UTILISER
D’OBJETS POINTUS SUR
LE CLAVIER
EVITER L’EXPOSITION
DIRECTE AU SOLEIL
NE PAS NETTOYER LA
BALANCE AVEC DES
DISSOLVANTS
NE PAS VERSER DE
L’EAU DIRECTEMENT
SUR LA BALANCE
NE PAS SOUMETTRE LA
BALANCE A DES
VIBRATIONS
2Kg.
POUR UN FONCTIONNEMENT
CORRECT, DEPOSER UN POIDS
CONNU SUR LE PLATEAU ET
VERIFIER L’EXACTITUDE
2. MISE EN SERVICE.
1.- Actionner l’interrupteur situé sous la balance.
POUR NETTOYER LA BALANCE,
UTILISER UNE PEAU DE CHAMOIS
DOUCE, MOUILLEE DANS DE L’EAU
SAVONNEUSE AU PH NEUTRE
1
º
Révision 1.1 Page 4 de 96
3. AFFICHAGE DE VENTE ET PREEMBALLE.
3.1. Vente
3.2. Préemballé
Révision 1.1 Page 5 de 96
3.3. Indications
POIDS
CARACTERISTIQUES METROLOGIQUES
TYPE DE VENTE/UTILISATEUR
PRIX UNITAIRE
PRIX A PAYER
3.4. Réseau
BALANCES EN RESEAU
NUMERO BALANCE
ADRESSE IP BALANCE
3.5. Information Article
DATE ET HEURE
PHOTO ARTICLE
DESCRIPTIF ARTICLE
3.6. Touches Vendeurs
NOM DU VENDEUR
NOM D’OPERATIONS
MONTANT TOTAL EN COURS
Révision 1.1 Page 6 de 96
3.7. Icones de statut.
MAJUSCULES CLAVIER NUMERIQUE BALANCE
TABLE ARTICLE ETIQUETEUSE IMPRIMANTE RESEAU
(D0 A D4)
3.8. Claviers.
3.8.1. Clavier balance comptoir (14x7; 98 touches)
TOUCHES DIRECTES ET CLAVIER ALPHANUMERIQUE TOUCHES VENDEURS
TOUCHES FONCTIONS TOUCHES NUMÉRIQUES, RECHERCHE ET
CORRECTION
3.8.2. Clavier balance suspendue (16x6; 96 touches)
TOUCHES DIRECTES ET CLAVIER ALPHANUMERIQUE TOUCHES VENDEURS
TOUCHES DE FONCTIONS TOUCHES NUMÉRIQUES, RECHERCHE ET
CORRECTION
Révision 1.1 Page 7 de 96
4. Modes de travail (Vente et Préemballé)
4.1. Mode Vente.
4.1.1. Opération de Vente.
Trois possibilités: a) Déposer un poids sur le plateau, choisir le produit et appuyer sur un vendeur. b) Déposer un poids sur le plateau, appuyer sur la touche sur un vendeur.
, tabuler un prix et appuyer c) Pour les produits non pesés, appuyer sur la touche et procéder de la même façon que précédemment, mais sans déposer de poids sur le plateau.
Si plusieurs opérations sont enregistrées, la balance affichera une liste des lignes de ticket du vendeur correspondant.
Il sera ensuite possible de choisir entre Sous-total ou Total (finaliser la vente et imprimer le ticket).
4.1.2. Sous-total.
Depuis l’écran de vente, appuyer sur la touche apparait alors sur l’écran.
puis sur le vendeur concerné, le ticket
Depuis le mode Sous-total, les actions suivantes sont possibles:
Annuler une ligne; pour se positionner sur la ligne à annuler.
Commande; pour indiquer un ticket de commande appuyer sur .
Assigner un Client; appuyer sur choisir le client.
puis saisir le code client, ou appuyer sur
Appliquer une remise sur le total du ticket; appuyer sur .
Révision 1.1 Page 8 de 96
et
Eliminer-effacer le ticket; appuyer sur
Imprimer le ticket; appuyer sur .
Quitter le mode sous-total; appuyer sur
.
.
4.1.3. Total.
Pour totaliser et fermer un ticket, appuyer sur
4.2. Mode Préemballé
puis la touche vendeur correspondante.
4.2.1. Opération de Préemballé.
a) Appuyer sur la touche vendeur choisie. b)
Choisir ensuite l’article (touches directes ou code de l’article) ou le prix à partir duquel on va réaliser le préemballé. c) Appuyer sur touche pour commencer le préemballé, une étiquette s’imprimera à la stabilité après chaque variation de poids. d) Appuyr sur pour passer en préemballé manuel.
Révision 1.1 Page 9 de 96
Au fur et à mesure des opérations de préemballé l’écran affichera le listing des pesées correspondantes.
4.2.2. Total Préemballé.
Une fois les opérations de préemballé terminées, appuyer sur pour imprimer un
étiquette total, indiquant le nom total d’opérations et étiquettes réalisées.
4.3. Tare (différents types).
4.3.1. Tare manuelle.
Déposer un poids sur le plateau. Appuyer sur .
Indication de tare active
Indicateur de tare
Retirer le poids du plateau pour annuler la tare.
4.3.2. Tare manuelle Fixe.
Une tare étant déjà active (voir point précédent), appuyer de nouveau sur .
Révision 1.1 Page 10 de 96
Pour supprimer la tare, retirer le poids du plateau puis appuyer sur
4.3.3. Tare numérique.
Pour introduire une tare numérique appuyer sur
Saisir la valeur de tare voulue en kg à l’aide du clavier
. numérique puis valider par .
Si la valeur de tare saisie est correcte, celle-ci apparaitra comme une valeur de tare fixe.
.
Révision 1.1 Page 11 de 96
5. MENU PRINCIPAL.
5.1. Accès au Menu Principal.
Depuis le mode Vente ou Préemballé, la touche permet d’accéder au menu principal.
Si les clefs utilisateurs sont actives, il faudra renseigner un nom d’utilisateur et le mot de passe correspondant.
Exemple: UTILISATEUR et MODE DE PASSE
User: admin
Clef: admin
Appuyer sur pour accéder au MENU PRINCIPAL.
Appuyer sur pour revenir au mode de travail.
Révision 1.1 Page 12 de 96
6. PROGRAMMATION.
6.1. Accès au Menu de Programmation.
Choisir Programmation par les touches , puis appuyer sur la touche .
Appuyer sur pour revenir au mode de travail.
6.2. Programmation articles.
Depuis “Menu Programmation”, choisir l’option “Articles” et appuyer sur .
Révision 1.1 Page 13 de 96
Programmation articles.
Saisir le code article.
Si l’article existe déjà, les données correspondantes sont affichées.
Si l’article n’existe pas encore, les différents champs devront être renseignés.
La touche permet de naviguer dans les différents champs à programmer.
Renseigner ceuxci à l’aide du clavier alphanumérique.
Révision 1.1 Page 14 de 96
La touche permet de visualiser la liste des articles déjà disponibles, il sera alors possible de choisir un article à modifier dans la liste à l’aide du clavier numérique.
Appuyer ensuite sur :
Appuyer sur la touche lorsque le curseur se trouve sur la case Icone permettra de choisir l’image à associer au produit : (le chemin est: système de archivos\home\pcscale\
.
pcscale\resources\icons\item
Révision 1.1 Page 15 de 96
Champ
Code
Nom
Nom court
Pesé
Rayon
PLU
Icone
EAN13
Définition de champs disponibles par Article.
Type de Donnée minimum
Numérique 1
Alphanumérique
Alphanumérique
Choix
Numérique
Numérique
Alphanumérique
Alphanumérique maximum
999999
Pesé (case cochée)
Unité (case non cochée)
1
0
EAN13
99
999
Taille Description
6 Code article
~60 Texte article
~30 Texte court article
Mode de vente:
Vente article au poids
Vente article à l’unité
2 Rayon de l’article
3 Numéro de Plu
Nom de fichier associé à l’article
Code EAN13 correspondant à l’article.
Rayon;
Doit être programmé si l’accès aux articles se fait par Plu ou le si les numéros de Plu ont été programmés.
Numéro de Plu;
Doit être programmé si l’accès aux articles se fait par Plu.
La touche permet de passer à l’onglet du Prix, où se programment le prix de vente, la remise et le type de TVA.
La touche permet de naviguer parmi les différents champs à programmer.
Pour la TVA, les touches Haut et Bas permettent de choisir parmi les différents taux pré programmés
Révision 1.1 Page 16 de 96
Définition des champs disponibles.
Champ
Prix
TVA
Remise %
Type de
Donnée
Numérique
Numérique
Numérique
Valeur minimum
Valeur maximum
0 9999,99
0
0
9
99,9
Taille Description
6 Prix de vente
1 Type de tva à appliquer.
3 Type de remise à appliquer.
La touche perm et de passer à l’onglet de Préemballé où se programment les données spécifiques au préemballé pour cet article.
La touche permet de naviguer parmi les différents champs à programmer.
Appuyer sur la touche lorsque le curseur se trouve sur la case Etiquette permet de visualiser tous les modèles d’étiquettes actuellement disponibles.
Révision 1.1 Page 17 de 96
Utiliser et pour choisir le modèle d’étiquette voulu.
Champ
DLC
DLUO
Tare
Etiquette
EAN13 Print
Mixte
Poids Mixte
Définition des champs disponibles pour le préemballé.
Type de
Donnée
Numérique
Numérique
Numérique
Texte
Valeur minimum
0
0
Valeur maximum
999
999
0 2/3 portée max.
Taille
3
3
5
Description
Jours de péremption
Jours de fraicheur
Seulement pour les articles pesés
Nom du fichier étiquette associé à l’article.
Alphanumérique
EAN-13 Code EAN-13 à imprimer sur l’étiquette
Si la case est cochée, l’article est en mode mixte (prix de vente calculé en fonction du montant : rétro calcul)
Numérique
0 Portée max.
5
Seulement articles Mixtes permet de passer à l’onglet Descriptifs de l’article.
La touche
Révision 1.1 Page 18 de 96
“Descriptif 1, 2, 3, 4 et 5” acceptent jusqu’à 100 caractères.
“Descriptif long” accepte jusqu’à 1000 caractères.
La touche permet de naviguer parmi les différents champs à programmer.
La touche permet de passer à l’onglet de Groupes, où l’on peut programmer les groupe ou familles auxquelles l’article peut appartenir
(Groupe de qualité: permet d’assigner un logo de qualité sur la touche directe de l’article).
La touche permet de naviguer parmi les différents champs à programmer.
Révision 1.1 Page 19 de 96
Définition des champs disponibles Groupes.
Champ Type de Donnée
Famille
Rayon
Type de vente
Niveaux de
Qualité
Numérique
Alphanumérique
Valeur minimum
0
0
Valeur maximum
99
99
Taille
2
2
8
Description
Famille de l’article
Rayon de l’article
Type de vente autorisé
Choix du groupe de niveaux de qualité
La touche permet de rechercher parmi les familles ou niveaux de qualité déjà programmés.
Choisir par la touche .
Appuyer sur la touche données programmées.
pour enregistrer les
Appuyer sur plusieurs fois pour revenir au mode de travail.
Révision 1.1 Page 20 de 96
6.3. Prix articles.
Depuis
“Menu Programmation”, choisir l’option “Prix articles” et appuyer sur
.
La liste des articles programmés apparait ensuite.
. Rechercher le code par les touches
Il est possible de ranger les articles:
par code; touche
par nom; touche
Révision 1.1 Page 21 de 96
Une fois l’article trouvé, appuyer pour surligner le prix en orange, il sera alors possible de modifier celui-ci à l ’aide du clavier numérique.
pour enregistrer la modification. Appuyer sur
Appuyer sur plusieurs fois pour retourner au mode de travail.
6.4. Programmation touches directes.
Depuis “Menu Programmation”, choisir l’option “Programmation touches directes” et appuyer sur .
La touche permet de naviguer parmi les différents champs à programmer.
Révision 1.1 Page 22 de 96
Groupe; groupe d’articles favoris, (par défaut 1).
Table; table article (D0 a D4), (par défaut 0).
Touche; numéro de touche directe pour cet article.
Article; numéro de code de l’article.
En appuyant sur la touche lorsque le curseur se trouve sur le champ Article permettra d’afficher la liste des articles disponibles, choisir alors à l’aide du clavier numérique le code de l’article voulu.
Appuyer sur pour choisir cet article.
Appuyer sur pour enregistrer la modification.
Révision 1.1 Page 23 de 96
Appuyer sur plusieurs fois pour retourner au mode de travail.
6.5. Programmation Vendeurs.
Depuis
“Menu Programmation”, choisir l’option “Vendeurs” et appuyer sur
.
La touche permet de naviguer parmi les différents champs à programmer.
Code; Programmer en MMTT, où MM est le numéro de rayon et TT est le numéro de touche.
Nom; nom du vendeur.
Clef; permet de programmer la clef du vendeur, celle-ci sera demandée lors de l’activation de la touche, si l’option correspondante est activée.
Révision 1.1 Page 24 de 96
Image; image correspondant au vendeur. Appuyer sur pour choisir parmi les images disponibles; Le chemin est : système de archivos\home\pcscale\.pcscale\resources\icons\item)
Rayon; numéro de rayon du vendeur.
Touche; numéro de touche du vendeur.
Appuyer sur lorsque le curseur est situé sur le champ vendeur permet de visauliser un listing des vendeurs déjà programmés.
Naviguer avec les touches curseurs puis choisir le vendeur à éditer avec .
Appuyer sur pour enregistrer les modifications.
Appuyer sur plusieurs fois pour retourner au mode de travail.
6.6. Programmation Rayons.
Depuis “Menu Programmation”, choisir l’option “Rayons” et appuyer sur .
Révision 1.1 Page 25 de 96
pour naviguer parmi les différents champs.
Code Rayon; numéro de rayon auquel appartient la balance.
Nom; nom du rayon.
Initier turn; permet de remettre à zéro le système turnomatic.
Description; description du rayon.
Appuyer sur permet d’afficher un listing.
Choisir avec les touches curseurs et appuyer sur
Révision 1.1 Page 26 de 96
pour enregistrer les modifications. Appuyer sur
Appuyer sur plusieurs fois pour revenir au mode de travail.
6.7. Programmation Textes Identification.
Depuis “Menu Programmation”, choisir l’option “Textes Identification” et appuyer sur .
pour naviguer parmi les différents champs.
Utiliser le clavier alphanumérique (touches directes) pour programmer les textes.
Nom; nom l’entreprise
Description; description de l’entreprise
Révision 1.1 Page 27 de 96
Type de commerce;
Slogan;
Central; Siège de l’entreprise
Web; URL de l’entreprise.
Appuyer sur pour passer à l’onglet suivant, où l’on pourra programmer les textes qui seront imprimés en entête de ticket.
pour naviguer parmi les différents champs.
Nom; nom du magasin.
Adresse;
Ville;
Teléfono;
TIN; NIF du magasin.
Web: URL Web du magasin.
Appuyer sur pour passer à l’onglet suivant, où l’on pourra programmer les textes qui seront imprimés en entête de ticket (Max. 40 caractères par ligne).
Révision 1.1 Page 28 de 96
pour naviguer parmi les différents champs.
pour enregistrer les modifications. Appuyer sur
Appuyer sur plusieurs fois pour revenir au mode de travail.
6.8. Programmation Code de Barres (EAN13).
Depuis
“Menu Programmation”, choisir l’option “Codes de Barres (EAN13)” et appuyer sur
.
Utiliser la touche pour naviguer parmi les différents champs.
Révision 1.1 Page 29 de 96
Utiliser le clavier alphanumérique pour programmer les données.
On peut spécifier si les codes à barres sont programmés :
Par Balance, indiquer ensuite le numéro de la balance.
Par Rayon, indiquer ensuite le numéro de rayon.
Par défaut, codes à barres programmés par défaut.
En cliquant sur les onglets Réseau ou Local, à droite de la fenêtre, on peut définir quels codes à barres seront utilisés en mode Réseau ou en mode local.
Utiliser les touches et pour changer d’option.
Le code à barres est au format EAN13, avec 12 digits de données configurables et 1 digit de check que l’on ne peut pas modifier.
Révision 1.1 Page 30 de 96
Appuyer sur
Caractères valides
0..9 Digits fixes
W
Poids ou unités de l ’article
(sauf mode Vente/Mixte)
Z Prix de vente article
T Numéro de tickets
V Code vendeur i Montant à payer.
N Numéro de balance
I
Montant total de toutes les opérations (ticket ou étiquettes de total). j
Montant à payer en monnaie nationale (pré-Euro).
J
Montant total de toutes les opérations (ticket ou étiquettes de total) en Monnaie nationale
(pré-Euro)
C Code article.
P Numéro de Plu article.
Y Numéro de rayon
Nota: Saisir autant de caractères que nécessaires pour le champ voulu. Par exemple, pour imprimer le champ ticket (qui peut contenir cinq chiffres), il faudra programmer TTTTT.
Exemple de programmation:
Programmation: 2VVTTTTIIIII
Si le vendeur 7 réalise un ticket numéro 56 d’un montant de 6,00, le code à barres s’imprimera: 2070056006002.
2; valeur fixe.
07; numéro vendeur.
0056; numéro de ticket.
00600; montant.
2; digit check.
NOTA: Si un code à barres EAN13 spécifique a été programmé dans la fiche d’un article, celui-ci sera toujours prioritaire sur le code à barres programmé dans ce menu.
Appuyer sur pour enregistrer les modifications.
plusieurs fois pour revenir au mode de travail.
Révision 1.1 Page 31 de 96
6.9. Traçabilité.
Depuis
“Menu Programmation”, choisir l’option “Traçabilité” et appuyer sur
.
Utiliser la touche pour naviguer parmi les différents champs.
Utiliser le clavier alphanumérique pour programmer les données.
Deux options:
Créer la fiche; o Saisir un numéro dans le champ “Numéro de Fiche”, ce numéro ne doit pas être associé à une fiche déjà existante. o Appuyer sur , puis renseigner les champs nécessaires.
Révision 1.1 Page 32 de 96
Modifier une fiche existante; o Appuyer sur lorsque le curseur est situé sur le champ de
“Numéro de Fiche”, pour afficher une liste des fiches déjà créées, puis déplacer le curseur pour en choisir une. o Appuyer sur pour afficher les données de la fiche et pouvoir les modifier.
Utiliser la touche pour naviguer parmi les différents champs.
Utiliser le clavier alphanumérique pour programmer les données.
Lot Animal; numéro de lot/animal (30 digits).
Lot; lot
/groupe d’animaux (20 digits).
Date de naissance;
Date d’abattage;
En appuyant sur lorsque le curseur est positionné sur le champ de date de naissance ou date d’abattage, on peut afficher un calendrier mensuel où l’on pourra choisir la date.
Révision 1.1 Page 33 de 96
Appuyer sur pour programmer la date dans le champ correspondant.
Appuyer sur pour passer à l’onglet de données suivant.
Appuyer sur pour naviguer parmi les différents champs à programmer.
Programmer ces données à l’aide du clavier alphanumérique (touches directes).
Naissance; code du pays de naissance, appuyer sur et pouvoir choisir le pays dans celle-ci.
pour afficher une table de pays
Elevage; code du pays d’engraissement, appuyer sur et pouvoir choisir le pays dans celle-ci.
pour afficher une table de pays
Révision 1.1 Page 34 de 96
Abattage; code du pays d’abattage, appuyer sur pouvoir choisir le pays dans celle-ci.
pour afficher une table de pays et
Agrément; numéro d’agrément du lieu d’abattage (30 digits).
Découpe; code du pays de découpe, appuyer sur pour afficher une table de pays et pouvoir choisir le pays dans celle-ci.
Agrément; numéro d’agrément du lieu de découpe (30 digits).
Appuyer sur pour enregistrer les modifications.
Appuyer sur plusieurs fois pour revenir au mode de travail.
6.10. Information Nutritionnelle
Depuis
“Menu Programmation”, choisir l’option “Carte de nutrition” et appuyer sur
.
Utiliser la touche pour naviguer parmi les différents champs.
Utiliser le clavier alphanumérique pour programmer les données.
Deux options:
Créer la fiche; o Saisir un numéro dans le champ “Identification”, ce numéro ne doit pas être attribué à une fiche existante. o Appuyer sur , puis programmer les champs correspondants.
Révision 1.1 Page 35 de 96
NOTA: les champs marqués d’un astérisque (
*
) sont obligatoires et doivent être programmés.
Modifier une fiche déjà créée; o Appuyer sur lorsque le curseur est situé sur le champ “identification”, permet d’afficher une liste des fiches d’information nutritionnelle déjà créées, que l’on pourra sélectionner. o Appuyer sur pour visualiser les informations de la fiche correspondante et pouvoir les modifier.
Révision 1.1 Page 36 de 96
La balance K-Scale permet d’incorporer une information nutritionnelle sur l’étiquette du produit. Celleci s’exprime par 100 grammes ou 100 millilitres du produit, ou bien par portion.
L’information de valeurs énergétiques et nutritionnelles correspond à : o Valeur énergétique. o Protéines. o Hydrates de carbone. o Graisses. o Fibres. o Vitamines et Minéraux.
Appuyer sur pour passer à l’onglet de données suivant.
Appuyer sur pour naviguer parmi les différents champs à programmer.
Utiliser le clavier alphanumérique pour programmer les données.
Révision 1.1 Page 37 de 96
NOTA: P our que cette information s’imprime sur l’étiquette, il faut préalablement l’avoir activé dans le menu de programmation des articles dans l’onglet de Préemballé de l’article correspondant:
Se positionner par la touche sur la case d’information nutritionnelle, puis appuyer sur pour rechercher parmi les fiches déjà créées celle qui sera utilisé pour l’article en cours.
Appuyer sur
Appuyer sur
pour enregistrer les modifications.
plusieurs fois pour revenir au mode de travail.
Révision 1.1 Page 38 de 96
6.11. Tares Codifiées.
Depuis
“Menu Programmation”, choisir l’option “Tares codifiées” et appuyer sur
.
Utiliser la touche pour naviguer parmi les différents champs.
Utiliser le clavier alphanumérique pour programmer les données.
Deux options, créer ou modifier une Tare:
Créer Tare; o Saisir un numéro dans le champ “Identification”, ce numéro ne doit pas être attribué à une tare existante. o Appuyer sur , puis programmer les champs correspondants.
Nom; nom de la tare.
Tare; poids correspondant en kg.
Révision 1.1 Page 39 de 96
Modifier une Tare déjà créée; o Appuyer sur lorsque le curseur est situé sur le champ
“Code de tare”, permet d’afficher une liste des tares déjà créées, que l’on pourra sélectionner. o Appuyer sur pour afficher les données correspondantes puis les modifier.
pour enregistrer les modifications. Appuyer sur
Appuyer sur plusieurs fois pour revenir au mode de travail.
6.12. Familles Articles.
Depuis “Menu Programmation”, choisir l’option “Familles Articles” et appuyer sur .
Révision 1.1 Page 40 de 96
Utiliser la touche pour naviguer parmi les différents champs.
Utiliser le clavier alphanumérique pour programmer les données.
Deux options, créer ou modifier une Famille:
Créer Famille; o Saisir un numéro dans le champ “Identification”, ce numéro ne doit pas être attribué à une famille existante. o Appuyer sur , puis programmer les champs correspondants.
Nom; nom de la famille.
Traçabilité; Si la case est cochée, la famille permettra la traçabilité bovine.
Etiquette:
Format d’étiquette par défaut pour cette famille.
Appuyer sur pour accéder à la fenêtre de sé lection du format d’étiquette:
Révision 1.1 Page 41 de 96
Modifier une Famille Articles déjà créée; o Appuyer sur lorsque le curseur est situé sur le champ
“Famille”, permet d’afficher une liste des familles déjà créées, que l’on pourra sélectionner. o Appuyer sur pour visualiser les données correspondantes puis les modifier.
Appuyer sur pour enregistrer les modifications.
Appuyer sur plusieurs fois pour revenir au mode de travail.
Révision 1.1 Page 42 de 96
6.13. Rayons Articles.
Depuis “Menu Programmation”, choisir l’option “Rayons Articles” et appuyer sur .
Utiliser la touche pour naviguer parmi les différents champs.
Utiliser le clavier alphanumérique pour programmer les données.
Deux options, créer ou modifier un Rayon Articles:
Créer Rayon articles; o Saisir un numéro dans le champ “Identification”, ce numéro ne doit pas être attribué à un rayon existant. o Appuyer sur , puis programmer les champs correspondants.
Nom; nom du rayon.
Révision 1.1 Page 43 de 96
Modifier un Rayon Articles déjà créé; o Appuyer sur lorsque le curseur est situé sur le champ “Rayon”, permet d’afficher une liste des familles déjà créées, que l’on pourra sélectionner. o Appuyer sur pour visualiser les données correspondantes et pouvoir les modifier.
Appuyer sur
Appuyer sur
pour enregistrer les modifications.
plusieurs fois pour revenir au mode de travail.
Révision 1.1 Page 44 de 96
6.14. TVA.
Depuis
“Menu Programmation”, choisir l’option “TVA” et appuyer sur
.
Utiliser les touches fenêtre pour naviguer parmi les différentes TVAs programmées.
sur la partie inférieure de la
Utiliser la touche pour naviguer parmi les différents champs.
Utiliser le clavier alphanumérique pour programmer les données.
Identification; numéro du type de TVA. (Programmable de 0...9)
Nom; nom du type de TVA.
Pourcentage ; valeur du type de TVA.
Utilisé pour prix de vente; Si la case est cochée, (seulement pour un seule type de TVA), celle-ci sera utilisé pour les ventes en prix directes. Sinon elle ne s’appliquera qu’aux articles sur lesquels elle aura été spécifiée.
Révision 1.1 Page 45 de 96
Appuyer sur pour enregistrer les modifications.
Appuyer sur
6.15. Clients.
plusieurs fois pour revenir au mode de travail.
Depuis
“Menu Programmation”, choisir l’option “Clients” et appuyer sur
.
Utiliser la touche pour naviguer parmi les différents champs.
Utiliser le clavier alphanumérique pour programmer les données.
Deux options, créer ou modifier Clients:
Créer Client; o Saisir un numéro dans le champ “TIN”, ce numéro ne doit pas être attribué à un client existant. o Appuyer sur , puis programmer les champs correspondants.
Révision 1.1 Page 46 de 96
Nom; nom de client.
Adresse;
Ville;
Téléphone ;
Web; Page Web du client.
Modifier un client déjà créé; o Appuyer sur lorsque le curseur est situé sur le champ
“client”, permet d’afficher une liste des clients déjà créés, que l’on pourra sélectionner. o Appuyer sur pour visualiser les données correspondantes et pouvoir les modifier.
Révision 1.1 Page 47 de 96
Appuyer sur pour enregistrer les modifications.
Appuyer sur plusieurs fois pour revenir au mode de travail.
6.16. Modes de paiement
Depuis “Menu Programmation”, choisir l’option “Modes de paiement” et appuyer sur .
Utiliser la touche pour naviguer parmi les différents champs.
Utiliser le clavier alphanumérique pour programmer les données.
Révision 1.1 Page 48 de 96
Trois modes de paiement sont programmés par défaut et il est possible d’en programmer trois autres supplémentaires en programmant leurs noms dans les champs correspondants. pour activer/désactiver le mode de paiement correspondant. Appuyer sur
Appuyer sur pour enregistrer les modifications.
Appuyer sur plusieurs fois pour revenir au mode de travail.
6.17. Programmation Niveaux de Qualité.
Depuis “Menu Programmation”, choisir l’option “Niveau de Qualité” et appuyer sur .
Con pour naviguer parmi les différents champs.
Utiliser le clavier alphanumérique pour programmer les données correspondantes.
Deux options, créer ou modifier niveau de Qualité:
Créer un niveau de Qualité; o Saisir un numéro dans le champ “Code Niveau de Qualité”, ce numéro ne doit pas être déjà associé à un code existant. o Appuyer sur puis remplir les champs correspondants.
Révision 1.1 Page 49 de 96
Les niveaux de qualité des produits permettent d’ajouter une icône supplémentaire à l’icône de l’article pour indiquer une caractéristique particulière du produit, par exemple « Issu de l’agriculture biologique », « sans Gluten » etc.
Icone; nom du fichier image correspondant.
Description; texte du niveau.
Modifier un Niveau de Qualité déjà existant; o Appuyer sur lorsque le curseur est placé sur le champ
“Code Niveau de
Qualité » pour a fficher une liste des niveaux déjà programmés que l’on pourra modifier. o Appuyer sur pour visualiser les données correspondantes et les modifier.
Appuyer sur pour enregistrer les modifications.
Appuyer sur plusieurs fois pour revenir au mode de travail.
Révision 1.1 Page 50 de 96
7. PARAMETRES.
7.1. Accès au Menu Paramètres.
Depuis
“Menu Principal”, choisir l’option “PARAMETRES” et appuyer sur
.
7.2. Accès au Menu Balance.
Depuis
“Menu Paramètres”, choisir l’option “Balance” et appuyer sur
.
7.2.1. Réglage Balance.
Depuis
“Menu Balance”, choisir l’option “Réglage balance” et appuyer sur
.
pour naviguer parmi les différents champs.
Révision 1.1 Page 51 de 96
Numéro de Balance;
Rayon; numéro du rayon dans lequel travaille la balance.
Groupe de Tables; tables des touches directes PLUS.
Groupe PLU plus utilisés; numéro du groupe de PLU le plus utilisé.
Numéro de facture; deux parties Nº de série de facture et Nº de facture.
1300101(deux digits année, trois digits de numéro de série, deux digits de numéro de balance).
46 (6 digits de numéro de facture).
Révision 1.1 Page 52 de 96
Entête des données générales du ticket.
Données de l’entreprise.
Numéro de facture simplifiée:
YYSSSBB-TTTTTTT
Données du client.
pour enregistrer les modifications. Appuyer sur
Appuyer sur
7.2.2.
plusieurs fois pour revenir au mode de travail.
Types de Vente.
Depuis
“Menu Balance”, choisir l’option “Types de Vente” et appuyer sur
.
Révision 1.1 Page 53 de 96
Utiliser les touches et pour choisir le mode de travail de la balance:
Balance; permet de cumuler des opérations de vente sur les différents vendeurs. Le ticket imprimé reprendra la liste des opérations accumulées sur le vendeur.
Préemballé; permet de choisir un opérateur (vendeur) puis le produit à étiqueter. Une nouvelle étiquette de préemballé s’imprime à chaque variation de poids.
TPV; P ermet de choisir un vendeur puis de sélectionner les articles, l’opération sera automatiquement enregistrée si un poids est présent sur le plateau. Une fois les opérations enregistrées, le ticket sera imprimé pour le vendeur en cours .
Pas de changement; Permet de quitter l’option sans changer le mode de travail.
Après avoir choisi le mode de travail, l’écran suivant apparait.
Puis la balance revient sur l’écran traditionnel.
Appuyer sur
7.2.3.
plusieurs fois pour revenir au mode de travail.
Paramètres opératoires.
Depuis “Menu Balance”, choisir l’option “Paramètres opératoires” et appuyer sur .
Utiliser et pour sélectionner les différents champs
Révision 1.1 Page 54 de 96
Vérifier utilisateur avant d’entrer dans le menu; Si la case est cochée, l’accès au menu sera restreint aux utilisateurs disposant d’un mot de passe.
Choix Mode; choisir le mode de vente à configurer.
Configurer; appuyer sur
7.2.3.1.
pour configurer le mode de vente choisi.
Configuration Mode Balance (Vente).
Utiliser la touche pour naviguer parmi les différents champs.
Imprimer ticket; si la case est cochée, un ticket de vente cumulé sera imprimé.
Imprimer Étiquette de total; si la case est cochée, une étiquette total sera imprimée.
Imprimer Étiquette par transaction; si la case est cochée, une étiquette de vente sera imprimée pour chaque transaction.
Révision 1.1 Page 55 de 96
Mode TPV et Code auto fixe; si la case est coché, le mode TPV est activé pour ce mode de travail.
Autoriser program. prix; Autorise l’enregistrement des modifications de prix article depuis le mode d’utilisation.
Fermer après la vente; si la case est cochée, le ticket est automatiquement clos après chaque vente.
Commencer ticket local;
OUVRIR NOUVEAU; Si la balance passe en mode local, un nouveau ticket local sera ouvert si l’opérateur continue à travailler.
INTERDIT; il n’est plus permis de nouveau tickets si la balance passe en mode local.
COPIE RESEAU; Une copie du ticket est réalisée sur le réseau.
DEMANDER TOUJOURS; Si balance passe en mode local, elle demande à l’opérateur ce qu’elle doit faire.
DEMANDE SI RESEAU; Si balance passe en mode local, elle demandera si le réseau est présent.
Remise en total; si la case est cochée la remise est autorisée sur le total ticket.
Client; si la case est cochée, il faudra assigner un client au ticket.
Commande; si la case est cochée, les tickets commandes sont autorisés.
Modes de paiement;
AUCUN; pas de mode de paiement
RENDU MONNAIE; Seulement le rendu monnaie (Vente en liquides).
MODES DE PAIEMENT; permet de ventiler les différents modes de paiement.
Montant 0; si la case est cochée, les tickets à montant nul sont autorisés.
Recharger; si la case est cochée, les tickets peuvent être rechargés.
Annuler; si la case est cochée, les tickets peuvent être annulés.
Nº de réimpressions; permet de définir le nombre maximal de réimpressions autorisés (0, 1,
2, 3, 4, 5, 6, 7, 8, 9 ou 250).
Créer vendeur pour nouvelles touches; si l’option est activée, la création/activation des vendeurs est automatique, sinon il faudra créer les vendeurs puis les affecter manuellement aux touches.
Attention client; Option Inactive. pour passer à l’onglet de Base. pour naviguer dans les différents Appuyer sur champs.
Révision 1.1 Page 56 de 96
Touches; activer ou pas les touches; , , et .
Code Auto; Si l’option est active la balance essaie de compléter automatiquement le code article lors de la saisie en mode utilisation.
Retour poids après la vente; Si l’option est active, la balance retourne automatiquement en mode poids après une opération de vente.
Montant nul autorisé; Si l’option est active, la balance autorise la programmation d’article à prix nul.
Effacer tare après la vente; Si l’option est active, la tare est annulée automatiquement après une opération de vente.
Accès Article; permet de sélectionner le mode d’accès aux produits, par numéro de code ou numéro de PLU.
Digits de Code; Permet de définir le nombre max. de digits utilisable pour le code article (3 à
6 digits).
Erreur Poids;
Permet de définir le temps d’attente entre la détection d’une erreur de poids et l’affichage de l’erreur (accompagné du beep si celui-ci est actif). Si la case Zéro est active, la balance essaiera de faire un Autozéro après le beep d’erreur.
Appuyer sur pour changer d’onglet.
pour naviguer parmi les différents champs.
Révision 1.1 Page 57 de 96
Ouvrir Mode; Si la case est cochée, la balance demandera le nom d’utilisateur et le mot de passe correspondant lors de l’appui sur la touche
.
Définir Mode; Si la case est cochée, la balance demandera le nom d’utilisateur et le mot de passe correspondant lors du choix du mode de travail.
Appuyer sur pour changer d’onglet. pour naviguer parmi les différents champs.
Cette fenêtre permet de filtrer les articles de la balance par rayon. Sélectionner les rayons créés dans la liste déroulante et ajouter les articles de ce rayon par la touche [+]. La touche
Interdiction permet d’éliminer le filtre.
Révision 1.1 Page 58 de 96
7.2.3.2. Configuration mode préemballé.
Autoriser touche multiplication; Permet la multiplication des produits non pesés.
Commencer avec produit sélectionné; Avant de commencer le préemballé, la fenêtre de recherche articles apparaitra pour permettre le choix du produit.
Démarrage automatique avec Article; Permet de ne pas avoir à appuyer sur débuter le préemballé après le choix de l’article.
pour
Vendeur par défaut; Permet de définir le code du vendeur sur lequel sera totalisé le préemballé. Par défaut ou si la case reste à
0, la balance demandera le choix d’un vendeur avant de commencer à étiqueter.
Autoriser program.Prix; Autorise l’enregistrement des modifications de prix article depuis le mode d’utilisation.
Client; Si la case est cochée, il est possible de sélectionner un client.
Afficher fenêtre impression; Si la case est cochée, la fenêtre d’impression sera affichée.
Appuyer sur pour passer à l’onglet suivant.
pour naviguer parmi les champs.
Révision 1.1 Page 59 de 96
Autoriser Articles Mixte: Si cette option est activée, il sera possible de programmer des articles non pesés, mais dont le prix unitaire sera calculé en fonction du prix de vente et du poids standard du conditionnement.
NOTE: Les autres données sont identiques et ont déjà été expliquées au paragraphe précédent (en mode Vente)
7.2.3.3. Configuration mode TPV.
Ce mode de travail diffère des précédents car les cases Mode TPV et Fixe code Auto sont activés par défaut.
Appuyer sur pour changer d’onglet. pour naviguer parmi les différents champs.
NOTA: Les données à configurer dans les onglets «Base », « Vérification Utilisateurs » et
« Rayons » sont identiques au mode Vente, voir paragraphes précédents.
Appuyer sur pour enregistrer les modifications.
Appuyer sur plusieurs fois pour revenir au mode de travail.
Révision 1.1 Page 60 de 96
7.2.4. Affichage (Publicité, Fenêtre).
Depuis
“Menu Balance”, choisir l’option “Affichage” et appuyer sur
.
pour naviguer parmi les différents champs.
Temps d
’Activation (s.); temps en secondes avant activation de la publicité.
Temps entre images (s.); secondes entre chaque image.
Temps disparition image (s.); secondes pour la transition entre images.
Débuter seulement si le poids est à 0; Si la case est cochée, la publicité ne démarrera que si le poids est à zéro. pour changer d’onglet.
pour naviguer parmi les différents champs.
Révision 1.1 Page 61 de 96
Type Publicité:
AUCUNE; pas de publicité.
PICTURE; Diaporama Images.
VIDEO; publicité vidéo
Plein écran; si la case est cochée, la publicité sera affichée en plein écran.
Afficher Icones de statut; si la case est cochée, les icones de statut sont affichés lorsque la publicité est active (Icones Poids, Réseau, Imprimante et étiqueteuse). pour changer d’onglet.
pour naviguer parmi les différents champs.
Type Publicité:
AUCUNE; pas de publicité.
PICTURE; Diaporama Images.
VIDEO; publicité vidéo
Révision 1.1 Page 62 de 96
Plein Ecran; si la case est cochée, la publicité sera affichée en plein écran.
Autoriser Affichage: Si la case est cochée, les formulaires pourront être affichés dans l’afficheur client. pour changer d’onglet. pour naviguer parmi les différents champs.
Retour fenêtre initiale (s.); se condes qui doivent s’écouler sans activité pour revenir à la fenêtre initiale.
Note: La balance affiche séquentiellement les images ou vidéos contenues dans le dossier : système de archivos\home\pcscale\
.
pcscale\resources\publi
Appuyer sur pour enregistrer les modifications.
Appuyer sur plusieurs fois pour revenir au mode de travail.
7.2.5. Configuration Régionale (Date et Heure).
Depuis
“Menu Balance”, choisir l’option “Configuration régionale” et appuyer sur
.
Révision 1.1 Page 63 de 96
Positionner le curseur sur la donnée à modifier et utiliser les touches Haut et bas pour augmenter ou diminuer la valeur.
Appuyer sur
Quitter.
pour enregistrer, pour
Appuyer sur
Mode de travail
plusieurs fois pour revenir au
7.2.6. Utilisateurs.
Depuis “Menu Balance”, choisir l’option “Utilisateurs” et appuyer sur .
7.2.6.1. Changement d’utilisateur.
pour se déplacer parmi les différents champs à configurer.
Dans le champ User, choisir parmi les différents utilisateurs créés. Il s’agit des utilisateurs en modes Vente (Sales),
Préemballé (Packet) et Libre-Service (sservice), et enfin l’administrateur (Admin). Cliquer sur l’utilisateur voulu.
Saisir le mot de passe correspondant et appuyer sur changer l’utilisateur actif, et disposer ensuite des droits associés à son profil.
pour
Appuyer sur plusieurs fois pour revenir au mode de travail.
Révision 1.1 Page 64 de 96
7.2.6.2. Gestion des utilisateurs.
Ce menu permet de configurer les différents utilisateurs, leurs mots de passe ainsi que les droits qui leurs sont associés.
Utiliser pour choisir parmi les utilisateurs déjà créés.
Options:
Utilisateur; nom court de l’utilisateur.
Nom Complet Utilisateur; nom complet.
Mot de passe; mot de passe de l’utilisateur.
Niveau
d’accès; défini le niveau d’accès aux différents options du programme.
Appuyer sur pour enregistrer les modifications.
Appuyer sur plusieurs fois pour revenir au mode de travail.
Révision 1.1 Page 65 de 96
7.2.6.3. Choix utilisateur par défaut.
Permet de sélectionner l’utilisateur par défaut de la balance pour les différents modes de travail.
pour naviguer parmi les différents champs.
Appuyer sur pour enregistrer les modifications.
Appuyer sur plusieurs fois pour revenir au mode de travail.
7.3. Accès au Menu Système.
Depuis
“Menu Paramètres”, choisir l’option “Système” et appuyer sur
.
7.3.1. Tickets et étiquettes.
Depuis “Menu Système”, choisir l’option “Tickets et Étiquettes” et appuyer sur .
Révision 1.1 Page 66 de 96
Choisir “Numérotation et paramètres de stockage”. Cette option permet de définir le mode de numérotation de tickets de la balance et est commune à l’ensemble des balances du système.
Il est nécessaire de définir le mode indépendamment pour chaque type de vente.
change le mode de vente à configurer.
Les données à programmer sont:
Numérotation; intervalle de numérotation.
Type; par Balance, Rayon ou Système.
Copie Locale; si la case est cochée une copie des données est effectuée en local.
Facture; intervalle de numérotation des factures simplifiées.
Effacer totaux au démarrage; si la case est cochée les totaux seront effacés au démarrage.
Révision 1.1 Page 67 de 96
Effacer plus anciens que XXX jours; permet de définir le nombre de jours au-delà duquel les totaux doivent être automatiquement effacés.
Réinitialiser la numérotation après effacement; si la case est cochée la numérotation des tickets sera ré initialisée après l’effacement.
Appuyer sur pour enregistrer les modifications.
Appuyer sur plusieurs fois pour revenir au mode de travail.
7.4. Menu Communications.
Depuis “Menu Paramètres”, choisir l’option “Communications” et appuyer sur .
7.4.1. Ethernet
Depuis
“Menu Communications”, choisir l’option “Ethernet” et appuyer sur
.
Programmer l
’adresse IP de la balance, le masque de sous-réseau et le gateway.
Si les données à programmer sont connues, utiliser la touche parmi les différents champs puis renseigner ceux-ci.
pour naviguer
Si un serveur assigne automatiquement les adresses IP, cocher la case DHCP pour q ue la balance accepte l’adresse IP assignée par le serveur.
Révision 1.1 Page 68 de 96
7.4.2. Réseau.
Depuis “Menu Communications”, choisir l’option “Réseau” et appuyer sur .
7.4.2.1. Réseau de balances.
Appuyer sur “Réseau de balances” pour consulter les informations des balances présentes sur le réseau.
Révision 1.1 Page 69 de 96
Appuyer sur pour actualiser la liste des balances.
Appuyer sur pour supprimer la balance sélectionnée. S’il s’agit de la balance
serveur, il faudra confirmer la suppression.
Appuyer sur plusieurs fois pour revenir au mode de travail.
7.4.2.2. Explorer.
Ce menu permet d’afficher tous les réseaux de balances présents sur le réseau informatique.
Appuyer sur pour actualiser.
Appuyer sur plusieurs fois pour revenir au mode de travail.
Révision 1.1 Page 70 de 96
7.4.2.3. Créer/Renommer Serveur.
Cette option permet de définir une balance Serveur et de nommer le réseau correspondant.
NOTA: Pour pouvoir configurer cette option, la balance ne doit actuellement être connectée à aucun réseau, sinon le programme préviendra qu ’il est préalablement nécessaire de se déconnecter.
Appuyer sur pour définir la balance comme Balance Serveur.
pour quitter en enregistrer les modifications.
Appuyer sur plusieurs fois pour revenir au mode de travail.
Révision 1.1 Page 71 de 96
7.4.2.4. Rejoindre un réseau de balances.
Cette option permet d’ajouter une balance cliente dans un Système/réseau existant. La liste affichera tous les systèmes/réseaux de balance présent sur le réseau informatique local.
NOTA: Pour pouvoir configurer cette option, la balance ne doit actuellement être connectée à aucun réseau, sinon le programme préviendra qu’il est préalablement nécessaire de se déconnecter.
pour rafraichir la liste.
pour ajouter la balance au réseau sélectionné.
plusieurs fois pour revenir au mode de travail. Appuyer sur
7.4.2.5. Copier base de données.
Révision 1.1 Page 72 de 96
Cette option permet d’effectuer une copie (sur la balance actuelle) de la base de données d’une autre balance présente.
NOTA: Pour pouvoir configurer cette option, la balance ne doit actuellement être connectée à aucun réseau, sinon le programme préviendra qu’il est préalablement nécessaire de se déconnecter.
Une fois la liste affichée, choisir la balance d’origine dans laquelle se trouve la base de données à copier.
Une fois la balance sélectionnée, appuyer sur base de données vers la balance actuelle.
pour commencer le chargement de sa
NOTA: Si la balance cible doit être ajoutée au réseau, configurer pour cela le menu
Paramètres pour que les paramètres de la balance d
’origine restent programmés.
7.4.2.6. Séparer du réseau.
Cette option permet de retirer la balance du réseau auquel elle appartient, elle fonctionnera alors en mode local (
“Stand-alone”).
Déplacer le curseur par la touche retirer la balance du réseau. jusqu’à “Séparer du réseau”. Confirmer ensuite pour
Révision 1.1 Page 73 de 96
7.5. Menu Configuration imprimantes.
Depuis “Menu Paramètres”, choisir l’option “Configuration imprimantes” et appuyer sur .
7.5.1. Choix imprimante.
Choisir l’imprimante et appuyer sur défaut est “CP 290 HRS”.
pour enregistrer la modification. L’imprimante par
Appuyer sur plusieurs fois pour revenir au mode de travail.
7.5.2. Choix étiqueteuse.
Révision 1.1 Page 74 de 96
Choisir l’imprimante à étiquettes et appuyer sur
L’étiqueteuse par défaut est “LPM400”.
pour enregistrer la modification.
Appuyer sur plusieurs fois pour revenir au mode de travail.
7.5.3. Paramètres Imprimantes.
Contraste (%); permet d’augmenter ou diminuer le temps de chauffe. (Entre -60 et 60, par tranche de 10).
Avance (dots); numéro de lignes d’avance papier après l’impression du ticket. (Par défaut
255, valeur entre 0 et 800). pour passer à l’onglet suivant. pour naviguer parmi les différents Appuyer sur champs.
Paramètres étiqueteuse:
Contraste (%); permet d’augmenter ou diminuer le temps de chauffe. (Entre -60 et 60, par tranche de 10; par défaut valeur 0).
Révision 1.1 Page 75 de 96
Avance (dots); avance étiquette après impression, (valeur entre 0 et 255; par défaut 56).
.
Désactiver Backward feed; si la case est cochée l’option est désactivée. Sinon l’étiquette recule de la valeur d’avance sélectionnée dans le pas précédent.
Distance tête (dots); distance entre l’opto de détection des étiquettes et la ligne de chauffe
(valeur entre 0 et 800; par défaut 300).
Activer rembobinage selon le type de papier; choisir en fonction du type de papier utilisé par la balance, étiquettes autocollantes ou papier continu.
Appuyer sur pour enregistrer les modifications effectuées.
Appuyer sur plusieurs fois pour revenir au mode de travail.
7.5.4. Calibration Étiquette.
Cette option permet d’enregistrer les paramètres configurés pour l’étiqueteuse et enfin de réaliser une calibration de la détection étiquette (réglage opto.). La balance éjecte quelques
étiquettes puis indique que le réglage a été effectué.
Appuyer sur pour mémoriser les paramètres.
NOTA: la longueur affichée dépendra de la longueur physique de l’étiquette.
Appuyer sur plusieurs fois pour revenir au mode de travail.
7.6. Configuration Poids.
Depuis
“Menu Paramètres”, choisir l’option “Configuration Poids” et appuyer sur
.
Révision 1.1 Page 76 de 96
7.6.1. Réglage Poids, Configuration poids et N. série balance.
Réglage poids; cette option permet de configurer les paramètres de poids puis d’effectuer un étalonnage de la balance.
Configuration poids; permet de visualiser les paramètres de configuration du poids.
N. série balance; permet de modifier le numéro de série de la balance.
NOTA:
L’accès à ces menus nécessite l’introduction d’un identifiant métrologique, réservé aux personnels agréés.
7.6.2. Vérification poids.
Révision 1.1 Page 77 de 96
Permet de visualiser le poids x10 (mode Haute Résolution).
Appuyer sur (sans poids présent sur le plateau) pour effectuer un zéro semiautomatique. Appuyer sur pour programmer une tare.
Appuyer sur plusieurs fois pour revenir au mode de travail.
7.6.3. Auto Zéro.
Une fois le curseur positionné sur l’option, appuyer sur
pour effectuer un zéro semiautomatique. Il est recommandé de s’assurer que le plateau de la balance est vide avant d’effectuer cette opération.
Appuyer sur plusieurs fois pour revenir au mode de travail.
7.7. Réglage Installation.
Depuis “Menu Paramètres”, choisir l’option “Réglage installation” et appuyer sur .
Révision 1.1 Page 78 de 96
7.7.1. Choix du format d’étiquettes.
Permet de choisir le format d’étiquette par défaut de la balance.
Choisir à l’aide des touches curseurs puis valider
.
Appuyer sur plusieurs fois pour revenir au mode de travail.
NOTA: Si un format d’étiquette est spécifié dans la Programmation article, celui-ci sera toujours prioritaire sur le format par défaut choisi dans ce menu.
7.7.2. Choix du format de tickets.
Permet de définir le ticket par défaut de la balance.
Choisir à l’aide des touches curseurs puis valider .
Appuyer sur plusieurs fois pour revenir au mode de travail.
Révision 1.1 Page 79 de 96
7.7.3. Gestion Mode de travail.
Utiliser la touche pour se déplacer parmi les différents champs à programmer et utiliser le clavier alphanumérique pour programmer. Cette option permet de définir ou de créer de nouveaux types de vente:
Type de Vente; appuyer sur
Basé sur; indique le nom par défaut.
para choisir le type de vente.
Utilisé; si la case est coché, le type de vente sera disponible dans le menu.
Description; nom du type de Vente.
Utilisateur; Appuyer sur pour choisir les utilisateurs actifs dans ce mode.
Clavier; saisir le nom du clavier utilisé pour ce type de vente.
Load PLU keys; permet de choisir la disposition des touches directes, par table s “Board+Key
(standard
)” ou par Familias “Family+Key”.
Position; permet de choisir la position des articles dans la table, touche directe “Fixe” ou occupant la dernière position de la liste des articles.
Clavier de vendeurs; permet de choisir le fichier de vendeurs, (solo TouchSCale).
Clavier de boucle; Clavier affiché dans le menu étiquetage, (seulement en mode préemballé et pour balances TouchScale).
Appuyer sur vente. pour configurer tous les champs précédents pour un nouveau type de
Révision 1.1 Page 80 de 96
La balance permet de créer différents types de vente et de les configurer selon les besoins.
Appuyer sur pour enregistrer les modifications réalisées.
Appuyer sur plusieurs fois pour revenir au mode de travail.
7.7.4. Dossiers...
Depuis
“Réglage installation”, choisir l’option “Dossiers…” et appuyer sur
.
pour naviguer parmi les différents champs à programmer.
Révision 1.1 Page 81 de 96
Langue; appuyer sur pour choisir.
Clavier; appuyer sur pour choisir le type de clavier et la fenêtre de visualisation.
Permet de choisir parmi les différents types de claviers préprogrammés, et par exemple d’activer le clavier d’option Turnomatic en choisissant le clavier “Hardware_ST4_turno”.
Une fois ce clavier sélectionné, une nouvelle fenêtre apparaitra dans la partie inféreiru gauche de l’écran de vente, indiquant le numéro de service et un bouton de reset. Appuyer sur le curseur pour augmenter ou diminuer le numéro ( 0 à 999 ), ou sur le bouton de rest pour réinitialiser la numérotation.
TURNOMATIC
Dans l’afficheur client, le numéro apparait également en grand. S’il y a plus d’un rayon dans le magasin avec des balances K-SCALE avec l’option turnomatic activée, la fenêtre indiquera
également les numéros des autres rayons.
Révision 1.1 Page 82 de 96
Drag&drop articles; si la case est cochée les touches directes en mode préemballé peuvent
être déplacées.
Enregistrement de touches; si la case est cochée un fichier .log est enregistré avec le détail des touches utilisées.
Jours; permet de définir le nombre de jours d’utilisation à stocker dans le fichier .log. pour changer d’onglet. pour se déplacer dans les différents champs.
Dossier Images; appuyer sur articles, vendeurs, etc.
pour choisir le dossier qui contiendra les images
Icone vendeur; permet de sélection l’icône de travail du vendeur..
Appuyer sur pour enregistrer les modifications.
Appuyer sur plusieurs fois pour revenir au mode de travail.
Révision 1.1 Page 83 de 96
7.7.5. Backup.
Depuis “Réglage installation”, choisir l’option “backup” et appuyer sur .
7.7.5.1. Sauvegarder Backup.
Permet de réaliser une copie de sécurité de la base de données. Une fois la touche pressée, un message indiquera le nom du fichier backup avec : Nom de la version de BDD, révision de la BDD et date de création de la copie.
pour accepter la création de la copie de sécurité.
plusieurs fois pour revenir au mode de travail. Appuyer sur
Révision 1.1 Page 84 de 96
7.7.5.2. Restaurer Backup.
Permet de restaurer une copie de sécurité réalisée précédemment. Une liste indiquera les copies de sécurité déjà mémorisées.
Choisir la copie à restaurer puis appuyer sur la touche
Appuyer sur
pour débuter la restauration.
plusieurs fois pour revenir au mode de travail.
7.7.5.3. Reset base de données.
Révision 1.1 Page 85 de 96
Permet d’effacer le contenu (photos, articles, etc) de la BDD. Une fois l’option sélectionnée, la balance demandera confirmation avant de procéder à l’effacement.
Appuyer sur plusieurs fois pour revenir au mode de travail.
NOTA: Pour utiliser toutes les options de ce menu, il est recommandé de mettre la balance en local.
8. RAPPORTS.
8.1. Accès au Menu des rapports.
Depuis “Menu Principal”, choisir l’option “Rapports” et appuyer sur .
8.2. Choix des listings.
Depuis
“Menu Imprimer”, choisir l’option “Choix des listings” et appuyer sur
.
pour se déplacer parmi les champs à programmer.
Cette option permet de consulter et/ou imprimer les articles programmés dans la balance. Il est possible de définir des filtres pour ne pas tout imprimer.
Appuyer sur pour consulter la liste.
Appuyer sur pour imprimer la liste sélectionnée
Révision 1.1 Page 86 de 96
Appuyer sur pour changer d’onglet. pour se déplacer parmi les champs.
Cette option permet de consulter et/ou imprimer les vendeurs programmés dans la balance. Il est possible de définir des filtres pour ne pas tout imprimer.
Appuyer sur pour consulter la liste.
Appuyer sur
Appuyer sur
pour imprimer la liste sélectionnée pour changer d’onglet.
pour se déplacer parmi les champs.
Révision 1.1 Page 87 de 96
Cette option permet de consulter et/ou imprimer les touches directes programmées dans la balance. Il est possible de définir des filtres pour ne pas tout imprimer.
Appuyer sur pour consulter la liste.
Appuyer sur pour imprimer la liste sélectionnée
Appuyer sur plusieurs fois pour revenir au mode de travail.
8.3. Listings des Ventes.
Depuis “Menu Imprimer”, choisir l’option “Listings des ventes” et appuyer sur
pour se déplacer parmi différents champs à programmer.
.
Révision 1.1 Page 88 de 96
Permet de choisir le rapport à consulter/imprimer pour les ventes réalisées et les tickets imprimés. Il est possible de définir des filtres afin de grouper les données voulues ( par article, famille, vendeur, balance et rayon ) à imprimer ou consulter.
Pour les totaux tickets, il est également possible de filtrer/grouper par vendeur, balance, rayon et date.
Appuyer sur pour consulter le rapport.
Appuyer sur
Appuyer sur
pour imprimer le rapport sélectionné pour changer d’onglet.
pour se déplacer parmi différents champs.
Révision 1.1 Page 89 de 96
8.4. Effacer tickets.
Depuis
“Rapports”, choisir l’option correspondante et appuyer sur
.
Permet de réaliser un effacement des tickets et étiquettes mémorisés depuis le dernier effacement réalisé (mode Vente, mode Préemballé et mode TPV).
Définir ensuite si la numérotation des tickets doit être réinitialisée.
Une fois l’effacement effectué, une fenêtre de résumé apparait.
Révision 1.1 Page 90 de 96
Appuyer sur plusieurs fois pour revenir au mode de travail.
8.5. Effacer inventaire.
Permet d’effacer les inventaires réalisés par article.
Appuyer sur plusieurs fois pour revenir au mode de travail.
8.6. Effacer opérations d’auto contrôle.
Option non utilisée.
Révision 1.1 Page 91 de 96
9.
CHANGEMENT D’UTILISATEUR.
9.1. Accès au Menu de changement d’utilisateur.
Depuis “Menu Principal”, choisir l’option “Changement d’utilisateur” et appuyer sur .
Permet de changer d’utilisateur en saisissant son nom et son mot de passe.
10. A PROPOS DE.
Depuis “Menu Principal”, choisir l’option “A propos de. . ” et appuyer sur .
Les fenêtres suivantes indiquent les versions software et hardware de la balance.
Révision 1.1 Page 92 de 96
Dans l’onglet “TScale” apparait la version de software de la balance, lel numéro de série, la version des librairies et versions de software Linux.
Appuyer sur pour changer d’onglet.
Dans l’onglet “Poids” apparaissent les librairies et la version du programme de Poids homologué, la version de firmware et la date de dernière modification et enfin les données liées au scellement électronique.
Appuyer sur pour changer d’onglet.
Révision 1.1 Page 93 de 96
Dans l’onglet “Base de données” apparait la version du programme de gestion de base de données , un utilisateur et un compteur d’actualisation de base de données.
Appuyer sur po ur changer d’onglet.
Dans l’onglet “Hardware” apparaissent les modèles d’imprimante et étiqueteuse, ainsi que la version de firmware. La configuration des afficheurs avant et arrière apparait également.
Appuyer sur plusieurs fois pour revenir au mode de travail.
11. QUITTER LE PROGRAMME.
Depuis “Menu Principal”, choisir l’option “Quitter le programme” et appuyer sur .
Révision 1.1 Page 94 de 96
Cette option permet de fermer le programme de balance pour accéder au bureau de linux, ol l’on pourra utiliser les différentes options du système d’exploitation et le programme de création de ticket et étiquettes « Encase ».
Révision 1.1 Page 95 de 96
EXA PESAGE ELECTRONIQUE
Parc d’activités REMORA
Voie Romaine 33170 GRADIGNAN
FRANCE
Tel : 05 56 75 77 80
Fax : 05 56 75 77 81
Web : www.exa-france.com
E-mail : [email protected]
Revisión 1.2
advertisement
* Your assessment is very important for improving the workof artificial intelligence, which forms the content of this project
advertisement
Table of contents
- 4 MISE EN SERVICE
- 5 AFFICHAGE DE VENTE ET PREEMBALLE
- 5 Vente
- 5 Préemballé
- 6 Indications
- 6 Réseau
- 6 Information Article
- 6 Touches Vendeurs
- 7 Icones de statut
- 7 Claviers
- 7 Clavier balance comptoir (14x7; 98 touches)
- 7 Clavier balance suspendue (16x6; 96 touches)
- 8 Modes de travail (Vente et Préemballé)
- 8 Mode Vente
- 8 Opération de Vente
- 8 Sous-total
- 9 Total
- 9 Mode Préemballé
- 9 Opération de Préemballé
- 10 Total Préemballé
- 10 Tare (différents types)
- 10 Tare manuelle
- 10 Tare manuelle Fixe
- 11 Tare numérique
- 12 MENU PRINCIPAL
- 12 Accès au Menu Principal
- 13 PROGRAMMATION
- 13 Accès au Menu de Programmation
- 13 Programmation articles
- 21 Prix articles
- 22 Programmation touches directes
- 24 Programmation Vendeurs
- 25 Programmation Rayons
- 27 Programmation Textes Identification
- 29 Programmation Code de Barres (EAN13)
- 32 Traçabilité
- 35 Information Nutritionnelle
- 39 Tares Codifiées
- 40 Familles Articles
- 43 Rayons Articles
- 46 Clients
- 48 Modes de paiement
- 49 Programmation Niveaux de Qualité
- 51 PARAMETRES
- 51 Accès au Menu Paramètres
- 51 Accès au Menu Balance
- 51 Réglage Balance
- 53 Types de Vente
- 54 Paramètres opératoires
- 55 Configuration Mode Balance (Vente)
- 59 Configuration mode préemballé
- 60 Configuration mode TPV
- 61 Affichage (Publicité, Fenêtre)
- 63 Configuration Régionale (Date et Heure)
- 64 Utilisateurs
- 64 Changement d’utilisateur
- 65 Gestion des utilisateurs
- 66 Choix utilisateur par défaut
- 66 Accès au Menu Système
- 66 Tickets et étiquettes
- 68 Menu Communications
- 69 Réseau
- 69 Réseau de balances
- 70 Explorer
- 71 Créer/Renommer Serveur
- 72 Rejoindre un réseau de balances
- 72 Copier base de données
- 73 Séparer du réseau
- 74 Menu Configuration imprimantes
- 74 Choix imprimante
- 74 Choix étiqueteuse
- 75 Paramètres Imprimantes
- 76 Calibration Étiquette
- 76 Configuration Poids
- 77 Réglage Poids, Configuration poids et N. série balance
- 77 Vérification poids
- 78 Auto Zéro
- 78 Réglage Installation
- 79 u format d’étiquettes
- 79 Choix du format de tickets
- 80 Gestion Mode de travail
- 81 Dossiers
- 84 Backup
- 84 Sauvegarder Backup
- 85 Restaurer Backup
- 85 Reset base de données
- 86 RAPPORTS
- 86 Accès au Menu des rapports
- 86 Choix des listings
- 88 Listings des Ventes
- 90 Effacer tickets
- 91 Effacer inventaire
- 91 Effacer opérations d’auto contrôle
- 92 Accès au Menu de changement d’utilisateur
- 92 A PROPOS DE
- 94 QUITTER LE PROGRAMME