ELECRAFT K3-Remote Owner's Manual
Add to my manualsadvertisement
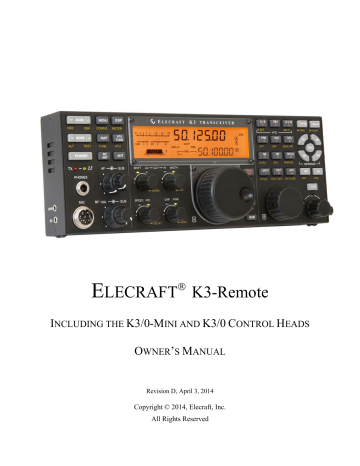
E
LECRAFT
K3-Remote
I NCLUDING THE K3/0-M INI AND K3/0 C ONTROL H EADS
O WNER ’ S M ANUAL
Revision D, April 3, 2014
Copyright © 2014, Elecraft, Inc.
All Rights Reserved
Contents
Introduction ............................................................................................................................................... 4
Terms Used in the Manual ........................................................................................................................ 4
In the Box ................................................................................................................................................. 5
Setting up the K3/0-Mini to Work with a Personal Computer ................................................................. 6
Connecting the K3/0-Mini to a Personal Computer ............................................................................................ 6
Loading K3/0-Mini USB Drivers ........................................................................................................................ 6
Operating a Remote Station through your Personal Computer ........................................................................... 7
Setting up Your RemoteRig 1258 MKII System ...................................................................................... 8
Finding Your Network Information .................................................................................................................... 8
Configuring the RRC-1258 Units to Communicate over the Internet ................................................................. 9
Configuring Your Network Router (Port Forwarding) ..................................................................................... 14
Remote Site Setup ............................................................................................................................................. 16
Control Site Setup for K3/0-Mini ...................................................................................................................... 17
Control Site Setup Using a K3/0 ....................................................................................................................... 18
Control Site Setup using a K3 (K3/10 or K3/100) ............................................................................................ 19
Operation through the RemoteRig 1258MKII System ........................................................................... 20
Configuring CW ................................................................................................................................................ 20
Sending CW ...................................................................................................................................................... 20
Adjust CW Jitter for Internet Latency ............................................................................................................... 20
VOX Operation ................................................................................................................................................. 21
Using a Remote Site KPA500 from the Control Site ........................................................................................ 21
Updating K3/0, K3/0-Mini and K3 Firmware ........................................................................................ 22
Checking your Firmware Revision ................................................................................................................... 22
K3 Firmware Self-Test ...................................................................................................................................... 22
Forcing a Firmware Download ......................................................................................................................... 22
2
Customer Service and Support ............................................................................................................... 23
Appendix A – Cable Sets ........................................................................................................................ 24
RRMINICBL Cable Set .................................................................................................................................... 24
RRMTCBL Cable Set ....................................................................................................................................... 24
RRK0CBL Cable Set ........................................................................................................................................ 24
RRK3CBL Cable Set ........................................................................................................................................ 25
Cables Supplied with RRC-1258MKII Set ....................................................................................................... 25
Appendix B – Cable Schematics ............................................................................................................ 26
Elecraft manuals with color images may be downloaded from www.elecraft.com
.
3
Introduction
On behalf of our entire design team, we’d like to thank you for choosing the Elecraft K3 Remote system.
The Elecraft K3 Remote system provides a highly flexible means for controlling a transceiver in the next room or across the country. Either the K3/0-Mini or the original K3/0 control head can operate a remote transceiver:.
Also, a regular K3 may be used as a control head when operated in terminal mode. They all provide 100% recreation of the remote transceiver operation on the control head at your fingertips.
When paired with the RemoteRig internet control system (also sold by Elecraft), the K3 Remote system can connect your local K3/0 or K3/0-Mini or K3 to a remote K3 transceiver over the internet without requiring computers at each end. Optionally you can connect the K3/0-Mini directly to a computer or a Windows 8.1 tablet to access a growing number remotely-controlled Ham stations available through the Remote Hams web site ( www.remotehams.com
).
The K3 Remote system provides a real radio feel with immediate control feedback and very fast response times.
The K3 firmware supports a compact remote control serial protocol that accurately replicates the remote K3 on the controlling K3/0, K3/0-Mini or K3. All local movements of the front panel VFO knobs, other controls and switches are immediately reflected on the remote K3, and all display functions from the remote K3’s LCD and
LEDs are immediately displayed on the controlling K3/0, K3/0-Mini or K3. The result is a faithful recreation of your remote K3 on the local control head that is hard to distinguish from operating the actual radio.
With K3 Remote, you’ll enjoy a high degree of operating convenience, along with world-class performance - from wherever you may chose to operate from. Have fun!
73,
Eric, WA6HHQ
Wayne, N6KR
Terms Used in the Manual
Remote Site:
Control Site:
Remote Control Head:
The location where the remote station used to transmit and receive is installed.
The location from which an operator controls the remote station.
The K3/0, K3/0-Mini, or K3 (in terminal mode) used at the local site.
4
In the Box
What is included in your shipment depends upon the configuration and options that you selected when ordering.
This may include:
K3/0-Mini Control Head
Figure 1. K3/0-Mini Control Head.
Remote Rig Equipment
RRIGSET: RemoteRig RRC-1258MKII SET including both remote site and control site units.
Figure 2. RemoteRig RRC-1258 MKII Set.
RRIGCON: Control site RemoteRig RRC-1258MKII ONLY for controlling a remote station.
Cables (See Appendices A and B for illustrations and schematics of the cables):
RRMINICBL, cable set to connect a K3/0-Mini to the control site RRC-1258MKII Unit.
RRMTCBL, cable set to connect the remote site K3 to the remote site RRC-1258MKII Unit.
RRK0CBL, cable set to connect a K3/0 to the control site RRC-1258MKII Unit.
RRK3CBL, cable set to connect a K3 to the control site RRC-1258MKII Unit.
5
Setup and Operation
The following instructions cover both the K3/0-Mini and the original K3/0 Control Head. Only the K3/0-Mini is equipped with a USB port for connection to a computer.
Setting up the K3/0-Mini to Work with a Personal Computer
In addition to working with the RemoteRig units, the K3/0-Mini has a built in USB interface for easy connection to your personal computer or, for an ultra-portable for remote operation, a Windows 8.1 tablet.
With the USB connection to your personal computer or tablet, you can access on-line remote Ham rig services such as Remote Hams ( www.remotehams.com
) that allow you to operate remote stations using the K3/0-Mini.
Only the K3/0-Mini can be used with a personal computer to access on line services such as Remote Hams.
If you want to use your K3/0-Mini with the RemoteRig units to control your own remote station through your Local Area Network (LAN) or through the internet, see Setting up Your
RemoteRig RRC-1258 MKII System on page 8.
Connecting the K3/0-Mini to a Personal Computer
Connect the K3/0-Mini to your personal computer or tablet as shown in Figure 3.
Figure 3
Loading K3/0-Mini USB Drivers
You may need to download drivers from the internet for your personal computer’s operating system (OS) before it can communicate with the USB chip set used in the K3/0-Mini.
Windows 7 and newer operating systems will automatically download the proper drivers when you connect the K3/0-mini to your personal computer and apply power if Windows is
set for auto-updates.
Manual Driver Installation
Three drivers are required:
USB audio CODEC (Included in Windows OS and should load automatically).
Generic USB Hub (Included in Windows OS and should load automatically).
FTDI (Dual Serial Port) Drivers available from http://www.ftdichip.com/Drivers/VCP.htm
.
6
If Windows fails to automatically install the FTDI drivers, you may download and manually install the Virtual
Com Port (VCP) drivers provided from FTDI’s website as follows:
Unplug the K3/0-MiniUSB cable from your personal computer if it is presently connected.
Download the Driver setup file from FTDI website ( http://www.ftdichip.com/Drivers/VCP.htm) .
Run the driver setup wizard and wait for the setup process to complete.
Reboot your personal computer.
Plug in the USB cable to your personal computer and K3/0-Mini.
Using the Device Manager, verify the com port drivers installed properly.
Operating a Remote Station through your Personal Computer
Refer to the on-line instructions for the internet service you have chosen to for instructions about how to download the proper software and operate a remote station using the K3/0-Mini. These services, such as Remote
Ham ( www.remotehams.com
) also include instructions for setting up your own remote station that you or others may control.
The Remote Hams website provides the RCForb Client software that you can use to for integrating with a growing number a K3-Remote systems.
The K3/0-Mini uses a compact serial protocol to control a remote K3 and supports the standard K3 serial commands. Developers wishing to expand their remote capability offerings can find more details on the Elecraft web site ( www.elecraft.com
).
7
Setting up Your RemoteRig RRC-1258 MKII System
The K3/0, K3/0-Mini or a K3 in terminal mode may be used at the control site to operate your K3 at a remote site using the RemoteRig RRC-1258 MKII units. One RemoteRig RRC-1258 MKII unit is at the control site connected to the K3/0, K3/0-Mini or K3 and the other RemoteRig RRC-1258 MKII unit is connected to the K3 transceiver at the remote site.
If you want the units to communicate between your local and remote systems over the internet, you will need to configure your network routers and program the RRC-1258 units as follows. You should not need to program the units if you have both of them connected to the same local area network (LAN) such as a home network that functions whether or not you have internet access.
To operate a K3 remotely through your local area network (LAN) without communicating over the internet, you need:
Suitable cables to connect the RRC-1258 units to your router.
A personal computer to configure the RRC-1258 units.
To operate a K3 remotely through an internet connection, in addition to the above you will need the following.
See Finding Your Network Information below if you need help determining I.P and DNS server information:
Internet service at both the local and remote locations with a router at the remote location that can be configured for port forwarding (see pg 14). Note that some cable or DSL modems include routers, avoiding the need for an additional router.
URL and login information of the router used at the remote location.
The public (external) IP Address of your remote site. Most internet service providers (ISP) supply a dynamic IP address. A dynamic IP address may change each time the modem is powered up or restarted, requiring you to determine the new public address and to re-configure your control site RRC-
1258 unit accordingly. It is recommended that you set up the free Dynamic DNS service provided by
RemoteRig. Please refer to “
Dynamic DNS setting” in the RemoteRig manual near page 58.
The private I.P. address.
The DNS address assigned to your service.
Finding Your Network Information
If needed, you can locate the following information using your computer connected to your LAN and the internet:
Internal (Private) I.P. (Default Gateway): _____________________________________
DNS Servers: ____________________________________________________________
External (Public) I.P.: ______________________________________________________
At your computer, open the Command prompt window by clicking on START and typing cmd in the search window (on Windows Xp click on START, then RUN and enter cmd in the window that opens. Hit enter to launch the Command prompt window.
8
Some text will appear in the window with a blinking cursor at the end. Type ipconfig /all then hit Enter. A stream of data will appear on the window. One of the first groups of data will be titled something like “LAN
Adapter” or “Wireless Local Network” (if you are using a wireless connection to your router). Look under it for
“Default Gateway” and copy that information exactly as shown in the space above. That is your internal or private I.P. address.
Locate DNS Servers and do the same.
With your computer connected to the internet, open your browser and go to: checkip.dyndns.org. Your current
(public) I.P. address will be shown on the screen. Copy it into the space provided above. This public IP needs to be set as the “SIP Contact” on the control site RRC-1258.
Configuring the RRC-1258 Units to Communicate over the Internet
Your RRC-1258 units must have the correct internet protocol (I.P.) addresses to communicate with the router that provides a gateway from your local area network (LAN) to the internet, or wide area network (WAN). If you don’t know your network settings turn to Finding Your Network Information on pg 8.The units are supplied configured as follows. It these settings agree with your network settings at the local and remote locations, no further configuration is needed. Go directly to the appropriate equipment setup on pg 16,17 or 19 to connect the cables to your equipment.
Private I.P.:
Control Site RRC-1258
192.168.1.169
Remote Site RRC-1258
192.168.1.170
Subnet Mask: 255.255.255.0 255.255.255.0
Gateway: 192.168.1.1 192.168.1.1
DNS Server: 192.168.1.1 192.168.1.1
You will need a windows computer with an internet connection to program the units with the correct internet protocol (I.P.) addresses. Note that the RRC-1258 Units are not identical. One has a knob marked CW on the front panel. Program the unit with the CW knob for use at the control site. Program the unit without the knob for use at the remote site.
1. Download and install the Microbit Setup Manager from www.remoterig.com
on your computer.
This program may need to install several virtual port drivers on your system. You may see a series of Windows messages warning you that each driver is not recognized by
Windows. Click on the button to install each of the drivers.
9
2. Connect your computer and power to one of the RRC-1258 units (see Figure 4).
Figure 4
3. Launch the Microbit Setup Manager you installed. You should see a window similar to Figure 5 reporting that your computer is communicating with the RRC-1258 unit and that it has successfully retrieved the firmware (FW) and software version (SW).
Figure 5
10
4. Click on the Setup tab to open the window shown in Figure 6.
Figure 6
5. Click on the Get button to open the Setup Info window
(Figure 7), check and correct the following entries as needed:
I.P. address: This address should match those shown on pg 9 for the RRC-1258 unit you are programming. If needed, you can enter a new I.P. address (for example, if you already have another device on your LAN using the address shown)
Gateway: This must match the I.P. address of the router that provides your network connection.
DNS Server: This is normally the I.P. address of your router but some internet service providers assign a different address.
Web Server Port: This is the port your web browser uses to communicate with the RRC-1258 unit to configure further settings without the Setup Manager.
Enter the I.P. address assigned to your RRC in your web browsers address bar to configure specifics in the RRC.
6. Repeat steps 1 through 5 to program the second RRC-
1258 unit.
Figure 7
11
7. Disconnect the USB cable between and connect both the RRC-1258 control site unit with the CW knob and the computer to your LAN (Figure 8). Note that the PWR light on the RRC-1258 unit’s front panel stops blinking and remains on, indicating communications with the router. If it continues to blink, check to ensure the cable connectors are fully inserted and that you have a good cable. You must have a steady green PWR light to proceed.
Figure 8
8. Open your computer browser and enter the I.P. address of the RRC-1258 unit on the browser’s address bar to open the Microbit program window shown in Figure 9. Unless you changed it in step five, the I.P. address is 192.168.1.169. Click on Radio in the left menu to open the screen shown.
Figure 9
12
9. Check or enter the following data in the Radio Settings window. Note that some are selected using dropdown menus:
Program Mode 14 - Elecraft K3 twin
Sip Password
Sip Contact
Auto Connect
Audio Quality
Codec Out Gain
(Optional: No entry required)
(Enter the Public IP or Domain Name of your remote site station. Default: 192.168.1.170)
No
3 – aLaw 12 kHz
250
Codec Inp Gain
Codec Inp preamp
Codec Inp attenuation
Com0 baudrate
Com0 data bits
Com0 parity
Com0 program mode 3 char timeout
Use USB Com port as
Com0
32
163
Yes
38400
8
0 - off
2
No
Note: If you want to customize any of these settings, refer to the RemoteRig manual at www.remoterig.com
.
10. When all the above entries are complete, click on the button and then on the
button when it appears. You will see the message “Settings saved, restarting device” appear in the window. You can click on the Radio button on the side menu to reinstate the screen showing all the settings to confirm that the changes were made properly.
11. Disconnect the RRC-1258 unit from power and your LAN and connect the RRC-1258 remote site unit
(the one without the CW knob) to the power supply and LAN.
12. Enter the I.P. address of the RRC-1258 unit on the browser’s address bar to open the Microbit program window. Unless you changed it in step five, the I.P. address is 192.168.1.170.
13. Click on Radio to open the Radio settings window for the remote site RRC-1258 unit. Set Audio Dual-
RX as follows:
No: mixes the two audio channels (when separate channels present) so the same audio is heard in each earphone.
Yes: provides stereo audio, for example to listen to the sub receiver in the remote site K3 in one earphone and the main receiver in the remote site K3 in the other earphone. Note: This setting doubles the bandwidth required for communications between the control and remote RRC-
1258. This may exceed that available in some DSL internet connections.
13
Configuring Your Network Router (Port Forwarding)
The network router used at the remote site must be configured for port forwarding as follows. No configuration is required at the router used at the control site.
1. With a computer connected to the remote site LAN router, open the browser and enter the router’s I.P. address to open the router’s configuration page (Figure 10). Various makes of routers will show different pages. The examples here show the Linksys router’s configuration pages. If you have a
Linksys router, the default URL is http://192.168.1.1
.
Figure 10
14
2. Locate the port forwarding page. On the Linksys router, this is under Applications and Gaming. With other routers, likely it will be under a similar heading. Enter the following data as shown in Figure 11.
Be sure to check Enable for each entry, and then click on Save Settings to save the changes.
RRIG_cmd
RRIG_audio
13002
13001
13002
13001
Both (UDP and TCP)
Both (UDP and TCP)
192.168.1.170
192.168.1.170
RRIG_sip 13000 13000 Both (UDP and TCP) 192.168.1.170
*Note, if you have a VoIP Phone system, these default ports may conflict and need to be changed.
Figure 11
3. Save your changes. *Note, the router may need to be rebooted for settings to take effect.
15
Remote Site Setup
The Remote K3 must have firmware version 4.48 or later installed.
1. Apply power to the K3 and confirm that it has firmware version 4.48 or later installed. If not, update the firmware as described in the K3 Owner’s manual.
2. Set the K3 for rear panel mic input and no bias (see the K3 Owner’s manual for details), regardless of the type of mic used. The RRC-1258 units automatically supply bias.
3. Cable the remote site K3 to the RRC-1258 unit as shown in Figure 12 using the RRMTCBL cable set.
You must use the RRC-1258 unit that does not have the CW knob on the front panel.
Figure 12
16
Control Site Setup for K3/0-Mini
The power supply is included only if you purchased the complete RRIGSET. If you purchased only the control unit, you can obtain a suitable power supply from Elecraft.
Order PWR12V1A-US.
Figure 13,
17
Control Site Setup Using a K3/0
The power supply is included only if you purchased the complete RRIGSET. If you purchased only the control unit, you can obtain a suitable power supply from Elecraft.
Order PWR12V1A-US.
Figure 14
18
Control Site Setup using a K3 (K3/10 or K3/100)
1- The control site K3 must have firmware version 4.48 or later installed.
2- The power supply is included only if you purchased the complete RRIGSET. If you purchased only the control unit, you can obtain a suitable power supply from Elecraft. Order PWR12V1A-US.
Figure 15.
19
Operation through the RRC-1258MKII System
When you press the POWER switch on the K3 or K3/0 front panel to turn the unit on you should hear a beep and see frequency data displayed on the LCD, indicating that your local equipment is communicating with the
K3 at the remote site.
Operation is identical to sitting at the remote site K3. All the controls and menus at the control site K3 or K3/0 control the remote site K3, except for sending CW. Note that changing CONFIG:SPKRS+PH menu only affects the remote site K3. The K3/0 and K3/0-mini is designed to mute the speaker automatically when phones are plugged in. If you do not get stereo reception on your phones when using a sub receiver, ensure you set dual-rx on the remote site RRC-1258 unit to Yes (see pg 13).
Configuring CW
Control Site RRC-1258 Remote Site RRC-1258
Sending CW
You must plug your paddle into the RRC-1258 unit PAD jack as shown on the setup cabling diagrams. CW keying speed is then controlled by the CW knob on the RRC-1258. A local CW side tone is generated by the control site RRC-1258 unit. Since the RRC unit generates a local CW side tone, turn the “Monitor Level” down on the remote site K3 when in CW mode to eliminate the potential for a CW side tone “echo”.
Adjust CW Jitter for Internet Latency
Excessive variations (jitter) in the delay (latency) in the internet communications path between the control and remote sites may cause dahs to be sent as dits and some dits not being sent at all. You can correct for this to produce accurate CW transmission using “Keyer Settings” in the control site RRC-1258. The following settings may be a good starting point for adjusting for CW jitter caused by internet latency.
Lf delay ms: 100ms
Key delay ms: 50ms
20
VOX Operation
The only difference in operating VOX thru the RRC-1258 is both RRC-1258 devices must be configured to allow VOX operation. For VOX to work correctly you must modify two settings under “Advanced Settings”.
Set RTP tx mode to Continuous. Also set Full Duplex to Yes. Enabling these options does increase the bandwidth requirements for remote operation.
Using a Remote Site KPA500 from the Control Site
A KPA500 can be controlled through the remote site K3 with a simple cable modification, assigning a small macro to the K3 and setting the KPA500 menu so the amplifier turns on in operate mode.
The remote site KPA500 power then may be turned on and off from the control site K3 or K3/0 by pressing the assigned function switch. Since the KPA500 is all solid state, there is no warm-up period required so turning it off is equivalent to putting the amplifier in standby. Power faults are indicated on the control site K3 or K3/0 display. Power faults are cleared by reducing the drive from the K3 prevent reoccurrence and then switching power to the KPA500 off , then on again.
NOTE: If the K3 is equipped with a PR6 that is switched on only when the 6 meter band is selected using the
DIGOUT1 signal from the K3 ACC connector, that function must be removed as described in your PR6
Owner’s manual. The PR6 can be left powered on at all times as long as the K3 RX ANT connectors are not needed on any other bands.
K3 to KPA500 Cable Modification
The K3 ACC to KPA500 AUX cable described in your KPA500 Owner’s Manual under K3 Enhanced Cabling is required so the KPA500 at the remote site can report its status to the K3 at the remote site and on to the control site K3, K3/0 or K3/0-Mini. However, one more wire than shown under Elecraft K3 Cable Connections in the manual is required to control power on and power off. Add a wire that connects pin 11 on the K3 ACC connector to pin 8 on the KPA500 AUX connector.
KPA500 Menu Setting
Use the KPA500 MENU to change the PWR--ON parameter to OPER so the KPA500 turns on in operating mode.
K3 Macro
Use the K3 Utility program to assign the following macro to a K3 function switch:
MN019;MP001;MN255;MN019;MP000;MN255
21
Updating K3/0, K3/0-Mini and K3 Firmware
From time to time, new features may be made available to K3/0, K3/0-Mini and K3 owners via firmware upgrades that you can download and install. Please visit the Elecraft K3 software page
( www.elecraft.com/K3/k3_software.htm
) to obtain our free firmware download application, the K3 Utility. This program runs on PCs, Macs, and Linux platforms.
Some applications or peripheral devices may interfere with firmware downloads; check the Help information in the K3 Utility program if you have difficulty.
Checking your Firmware Revision
Use the K3/0, K3/0-Mini or K3 CONFIG menu’s FW REVS menu entry to determine your firmware revision.
The serial number of your K3/0, K3/0-Mini or K3, if needed, can be obtained using the SER NUM menu entry.
This is the serial number of the K3/0, K3/0-Mini or K3 at the control site. It is not the serial number of the equipment used at the remote site.
K3 Firmware Self-Test
If the K3 detects an error in its firmware (an incorrect checksum), it will flash the TX LED and show MCU LD on the LCD (with backlight off). If this occurs, connect the K3 to your computer and reload the firmware. While the firmware is loading, the Delta-F LED (Δf) will flash. When the download is complete, the K3 should reset and run normally.
Forcing a Firmware Download
If you accidentally load an old or incompatible firmware version and find the K3 unresponsive, do the following:
1. Unplug the K3 from the power supply and wait 5 seconds
2. Plug the power supply back in.
3. Hold the K3’s POWER switch in; after about 10 seconds, you’ll see the TX LED flash and you’ll also see MCU LD on the LCD.
4. Load the correct firmware version.
22
Customer Service and Support
Technical Assistance
You can send e-mail to [email protected]
and we will respond quickly – typically the same day
Monday through Friday. If you need replacement parts, send an e-mail to [email protected]
. Telephone assistance is available from 9 A.M. to 5 P.M. Pacific time (weekdays only) at 831-763-4211. Please use e-mail rather than calling when possible since this gives us a written record of the details of your problem and allows us to handle a larger number of requests each day.
Repair / Alignment Service
If necessary, you may return your Elecraft product to us for repair or alignment. (Note: We offer unlimited email and phone support, so please try that route first as we can usually help you find the problem quickly.)
IMPORTANT: You must contact Elecraft before mailing your product to obtain authorization for the return, what address to ship it to and current information on repair fees and turnaround times. (Frequently we can determine the cause of your problem and save you the trouble of shipping it back to us.) Our repair location is different from our factory location in Aptos. We will give you the address to ship your kit to at the time of repair authorization. Packages shipped to Aptos without authorization will incur an additional shipping charge for reshipment from Aptos to our repair depot .
Elecraft 1-Year Limited Warranty
This warranty is effective as of the date of first consumer purchase (or if shipped from the factory, the date the product is shipped to the customer). It covers both our kits and fully assembled products. For kits, before requesting warranty service, you should fully complete the assembly, carefully following all instructions in the manual.
Who is covered: This warranty covers the original owner of the Elecraft product as disclosed to Elecraft at the time of order. Elecraft products transferred by the purchaser to a third party, either by sale, gift, or other method, who is not disclosed to Elecraft at the time of original order, are not covered by this warranty. If the Elecraft product is being bought indirectly for a third party, the third party’s name and address must be provided at time of order to ensure warranty coverage.
What is covered: During the first year after date of purchase, Elecraft will replace defective or missing parts free of charge (post-paid). We will also correct any malfunction to kits or assembled units caused by defective parts and materials. Purchaser pays inbound shipping to us for warranty repair; we pay shipping to return the repaired equipment to you by UPS ground service or equivalent to the continental USA and Canada. For Alaska, Hawaii, and other destinations outside the U.S. and Canada, actual return shipping cost is paid by the owner.
What is not covered: This warranty does not cover correction of kit assembly errors. It also does not cover misalignment; repair of damage caused by misuse, negligence, battery leakage or corrosion, or builder modifications; or any performance malfunctions involving non-Elecraft accessory equipment. The use of acid-core solder, watersoluble flux solder, or any corrosive or conductive flux or solvent will void this warranty in its entirety. Also not covered is reimbursement for loss of use, inconvenience, customer assembly or alignment time, or cost of unauthorized service.
Limitation of incidental or consequential damages: This warranty does not extend to non-Elecraft equipment or components used in conjunction with our products. Any such repair or replacement is the responsibility of the customer. Elecraft will not be liable for any special, indirect, incidental or consequential damages, including but not limited to any loss of business or profits.
23
Appendix A – Cable Sets
RRMINICBL Cable Set
E980263, Quantity 1:
E980267, Quantity 2:
RRMTCBL Cable Set
E980169, Quantity 1:
E850510, Quantity 1:
E850511, Quantity 1:
E980207, Quantity 2:
E980208, Quantity 1:
RRK0CBL Cable Set
E980207, Quantity 1:
E980210, Quantity 1:
24
E980211, Quantity 1:
E850511, Quantity 1:
RRK3CBL Cable Set
E980210, Quantity 1:
E980211, Quantity 1:
E850512, Quantity 1:
Cables Supplied with RRC-1258MKII Set
Power Supply, Quantity 1:
The power supply is not included if you purchased the RRIGCON Control Unit alone. If
needed, you can obtain a suitable power supply from Elecraft. Order PWR12V1A-US.
DC Power Cable, Quantity 1:
USB A to Mini USB Cable, Quantity 1:
RJ45 to RJ45 Cable, Quantity 1:
25
Appendix B – Cable Schematics
Cables whose schematics are not shown here are wired straight through, pin to pin.
E850510: (Power-On and FSK cable for Radio RRC.)
E850511: (Microphone cable to remote K3 or K3/0)
E850512: (Control Site RRC direct Microphone cable)
26
E980263: (K3/0-Mini to RemoteRig Interface Cable)
27
advertisement
* Your assessment is very important for improving the workof artificial intelligence, which forms the content of this project
Related manuals
advertisement
Table of contents
- 4 Introduction
- 4 Terms Used in the Manual
- 5 In the Box
- 6 Setting up the K3/0-Mini to Work with a Personal Computer
- 6 Connecting the K3/0-Mini to a Personal Computer
- 6 Loading K3/0-Mini USB Drivers
- 7 Operating a Remote Station through your Personal Computer
- 8 Setting up Your RemoteRig 1258 MKII System
- 8 Finding Your Network Information
- 9 Configuring the RRC-1258 Units to Communicate over the Internet
- 14 Configuring Your Network Router (Port Forwarding)
- 16 Remote Site Setup
- 17 Control Site Setup for K3/0-Mini
- 18 Control Site Setup Using a K
- 19 Control Site Setup using a K3 (K3/10 or K3/100)
- 20 Operation through the RemoteRig 1258MKII System
- 20 Configuring CW
- 20 Sending CW
- 20 Adjust CW Jitter for Internet Latency
- 21 VOX Operation
- 21 Using a Remote Site KPA500 from the Control Site
- 22 Updating K3/0, K3/0-Mini and K3 Firmware
- 22 Checking your Firmware Revision
- 22 K3 Firmware Self-Test
- 22 Forcing a Firmware Download
- 23 Customer Service and Support
- 24 Appendix A – Cable Sets
- 24 RRMINICBL Cable Set
- 24 RRMTCBL Cable Set
- 24 RRK0CBL Cable Set
- 25 RRK3CBL Cable Set
- 25 Cables Supplied with RRC-1258MKII Set
- 26 Appendix B – Cable Schematics