- No category
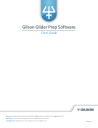
advertisement
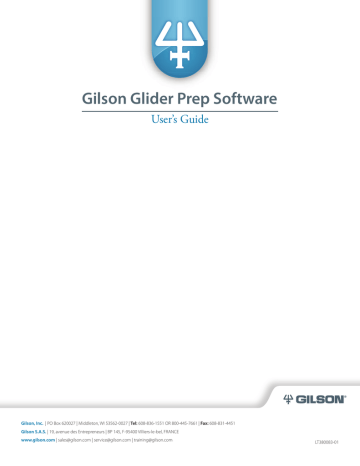
Gilson Glider Prep Software
User’s Guide
Gilson, Inc.
| PO Box 620027 | Middleton, WI 53562-0027 | Tel: 608-836-1551 OR 800-445-7661 | Fax: 608-831-4451
Gilson S.A.S.
| 19, avenue des Entrepreneurs | BP 145, F-95400 Villiers-le-bel, FRANCE
www.gilson.com
| [email protected] | [email protected] | [email protected]
LT380083-01
2
Table of Contents
Table of Contents
|
Gilson Glider Prep Software
Gilson Glider Prep Software
|
User’s Guide
3
4
Table of Contents
|
Gilson Glider Prep Software
Gilson Glider Prep Software
|
User’s Guide
5
Available Parameters for Equilibration and Elution Gradients . . . . . . . . . . . . . . . 72
6
Table of Contents
|
Gilson Glider Prep Software
Gilson Glider Prep Software
|
User’s Guide
7
8
Table of Contents
|
Gilson Glider Prep Software
Introduction
Contents
Gilson Glider Prep Software
|
User’s Guide
9
Overview
This user’s guide provides instructions for using
Gilson Glider Prep Software
, which can be used to control
PLC 2050/2250/2500 Purification Systems
with integrated touchscreens . The software can also
be installed on a computer . Refer to
for more details .
The control screen shows the state of elements in the system and the evolution of parameters in real time .
To limit the number of buttons and provide shortcuts for users, some graphic objects on the screen remain active . For instance, touching or clicking a solvent bottle allows users to change the volume .
Figure 1: Gilson PLC System
10
Introduction
|
Gilson Glider Prep Software
System Options
PLC 2050/2250/2500 Purification Systems
can be configured with various pump heads, rack types, or gradient options . Available options are provided below .
Flow Rate
● 4 .5 mm Pump Head (50 mL/min) (
PLC 2050
)
● 10 mm Pump Head (250 mL/min) (
PLC 2250
)
● 14 mm Pump Head (500 mL/min) (
PLC 2500
)
Pressure
● 4 .5 mm Pump Head (300 bar / 4 351 psi) (
PLC 2050
)
● 10 mm Pump Head (230 bar / 3 336 psi) (
PLC 2250
)
● 14 mm Pump Head (110 bar / 1 595 psi) (
PLC 2500
)
Gradient
● Binary or Quaternary
Detection
● UV-VIS, Dual-Wavelength Spectrophotometer
Collection
● Numerous rack types
Loop Injection Valve
● 6-Way, 2-Position Valve for 1/8" Tubing
Backflush Valve
● 4-Way, 2-Position Valve for 1/8" Tubing
Column Switching Valve
● 6-Way, 2-Position Valve for 1/8" Tubing
Gilson Glider Prep Software
|
User’s Guide
11
User Interface
The control screen can display the
Current Method (1)
,
Synoptic Screen (2)
,
Results Plot (3)
,
Peak Collection Tracking (4)
,
Collection Table (5)
, and
Monitored Wavelength Selection (6)
. The
Current Method
appears above the results plot . The
Synoptic Screen
displays the system and its component parts . The bottom panel is dedicated to
Results Plotting
and allows users to graphically edit equilibration and elution steps with a toolbar and drag-and-drop curves . Some active icons and buttons are also used for method settings . Panel positions and sizes can be modified . The
Scan
feature allows users to acquire real time absorbance values for multiple wavelengths and plot the mean value .
2
4
5
1
3
6
Figure 2: User Interface
Title Bar
The
Title Bar
of the main screen (located on top of the window) contains the name of the application followed by the software version currently used . If a user is logged in, their login name appears in the title bar, but it disappears as soon as the user
Guest
is connected or the user logs out .
: Karen
Figure 3: Title Bar
12
Introduction
|
Gilson Glider Prep Software
Status Bar
The
Status Bar
, located at the bottom of the screen, reports on the application’s state and gives indications on the software shortcuts .
Figure 4: Status Bar
Menus and Toolbars
The menu bar contains the software functions, which are activated by mouse or stylus (for the touchscreen) .
F ile
M enu
The
File Menu
allows users to access to open files (
Open Data
), manage files (
File Management
), print methods and results (
), preview print jobs (
Print Preview
), adjust print options (
Print Setup
), or
Exit
the program .
Figure 5: File Menu
S etup
M enu
The
Setup Menu
allows users to
View Current Method
,
Edit Current Method
,
Edit Numbered Method
,
Edit File Method
, open
Sequence
files, or adjust parameters for
Bottles
,
Columns
,
Racks
, and
Solvent
bottles . The
User Profile
and
System Configuration
tool are also accessible .
Figure 6: Setup Menu
Gilson Glider Prep Software
|
User’s Guide
13
C ontrol
M enu
The
Control Menu
allows users to access
Collector
control options, including
Next Tube
,
To Waste
,
All
,
Threshold
,
Waste
,
Automatic Gradient Optimization
, and
Local Minimum
. The menu also allows users to
Run
,
Start
,
Pause
,
Hold Gradient
,
Resume
, or
Stop
the method .
Figure 7: Control Menu
V iew
M enu
The View Menu provides
Language
options for English, Deutsch, Français, Italiano, or Español . Select
Gradient
,
Pressure
,
Flow Rate
,
Peak, Signal
, or
Threshold
to toggle a check box to make those elements appear or disappear from the main screen . Select
Synoptic
,
Peak Tracking
,
Collection Table
, or
Spectra
to toggle visibility for these windows . Select
Default Layout
to reset the windows to the default layout . Select
Save Layout
to create a new default layout file .
14
Figure 8: View Menu
Introduction
|
Gilson Glider Prep Software
l og
M enu
The
Log Menu
allows users to
Login
or
Logout
of user accounts . Users can also view their
Audit
trail, a list of stored users in the
Users Table
, stored profiles in the
Profiles Table
, and screens in the
Screens Table
.
Figure 9: View Menu
H elp
(?) M enu
The
Help (?) Menu
allows users to access contact information and input license codes
About Gilson Glider Prep
, activate
Traces
,
Export Traces to USB Key
, and view component
Information
and
Licenses
.
Figure 10: Help Menu
Gilson Glider Prep Software
|
User’s Guide
15
Toolbar Buttons
The toolbar consists of buttons used for method edition, configuration, and control of the system . Some buttons are shortcuts to menu functions .
1 2 3 4 5
Figure 11: Toolbar Buttons 1 to 5
1 . Open Data
2 . Open Method
3 . Save Method
4 . View Method
5 . File Management
6 7 8
9
10 11 12
Figure 12: Toolbar Buttons 6 through 12
6 . Purge
7 . Run
8 . Start
9 . Pause
10 . Hold Gradient
11 . Resume
12 . Stop
16
Introduction
|
Gilson Glider Prep Software
13 14 15 16
Figure 13: Toolbar Buttons 13 through 16
13 . Synoptic
14 . Peak Tracking
15 . Collection Table
16 . Default Layout
17 18 19
20 21 22
17 . Next
18 . Waste
Figure 14: Toolbar Buttons 17 through 22
19 . Collect All
20 . Threshold Collect
21 . Automatic Gradient Optimization
22 . Local Minimum
Gilson Glider Prep Software
|
User’s Guide
17
File Menu
Figure 15: File Menu Location
Open Data
Opens the results of a method already executed and saved as a
(.prep)
file . This contains the method itself, the chromatogram, and its associated table .
Figure 16: Open Data Window
File Management
Opens the wizard for methods and data files management . Users may
Create
,
Edit
,
Copy
,
Save
, or
Delete
files from this screen . For more details, see
Figure 17: File Management Screen
18
Introduction
|
Gilson Glider Prep Software
Prints a report (after confirmation) containing all parameters of the last method used and the results obtained and currently displayed on the screen . The components visible on the report are configurable in the
User Profile
Reports Components on page 104
Print Preview
Displays a screen to preview the results printout . Users can zoom in or out, display one or multiple pages, or directly launch the print screen (
button) . Click
Close
to return to the user interface without printing .
Figure 18: Print Preview Screen
Gilson Glider Prep Software
|
User’s Guide
19
Print Setup
Allows users to select the printer, change its properties, and select the paper orientation .
Figure 19: Print Setup Screen
Recent Files
Displays a list of the last
(.prep)
files opened .
Exit
A dialog box will appear . Select
OK
to close the application and
Cancel
to remain open . Always shut down the software before switching the instrument off .
Figure 20: Application Close Dialog Box
20
Introduction
|
Gilson Glider Prep Software
Open Method Button
This button is only active when the system is stopped .
Current Method
Opens the current method displayed on the screen . Methods can be saved as numbered or standard method files for future use . Also accessible through
Setup > Edit
.
Figure 21: Editing a Method
Manual Method
If any method is present, this option opens a new, editable method .
Sequence Method
Opens a Windows Explorer screen where users can select a
Sequence File (.seq)
.
Gilson Glider Prep Software
|
User’s Guide
21
File Method
Opens a Windows Explorer screen where users can select a
Method File (.lfh)
.
Figure 22: Opening a Method File
Numbered Method
Opens the
Numbered Method
window . Saved numbered files will appear as “raised” tiles and can be selected with a click . Available numbered methods will appear as gray . A preview of the method will appear for the method selected .
Figure 23: Numbered Method Window
22
Introduction
|
Gilson Glider Prep Software
Open Data Button
Predefined Methods
Accessed by browsing to
Program Files > PrepWin v5.0 > Predefined
in Windows Explorer .
e xponential
S tandard
Figure 24: Exponential Standard Method
i
SoCratiC
S tandard
Figure 25: Isocratic Standard Method
Gilson Glider Prep Software
|
User’s Guide
23
S tep
S tandard
Figure 26: Step Standard Method
l inear
S tandard
Figure 27: Linear Standard Method
24
Introduction
|
Gilson Glider Prep Software
Setup Menu
Figure 46: Setup Menu Location
View Current Method
Opens the current method for viewing .
Edit Current Method
Opens the current method for editing .
Edit Numbered Method
Opens the numbered method window . Users can select a method from one of the 32 tiles to edit .
Figure 28: Numbered Method Windows
Sequence
Opens a sequence file stored, by default, to
C:/Program Files/Prep Win v5.0/Method
.
Gilson Glider Prep Software
|
User’s Guide
25
Bottles
Adjustments can be made to the capacities of solvents and waste containers . Users can also change the names of solvent bottles .
Figure 29: Editing Bottle Capacities
Columns
Edits or adds columns used with the system .
Figure 30: Editing Columns
26
Introduction
|
Gilson Glider Prep Software
Racks
Allows users to upload and edit a rack table after navigating a prompt screen .
Figure 31: Adding or Editing Racks
Solvents
Allows users to add or edit the solvents used in the system .
Figure 32: Adding or Editing Solvents
Gilson Glider Prep Software
|
User’s Guide
27
User Profile
Allows users to create a custom design interface and configure all functions in the software, such as colors, display settings, parameters, etc .
Figure 33: User Profile Window
System Configuration
Opens a window to configure system components and the communication ports with the computer .
Figure 34: User Profile Window
28
Introduction
|
Gilson Glider Prep Software
Save Method Button
Only active when a method is currently displayed on the screen . This button allows users to save the current method before running it .
Current Method
Saves the current method . Active only if the current method is already stored as a numbered method or method file .
As Numbered Method
Saves the current method as a numbered method, which is selected from one of 32 numbered tiles .
Figure 35: Numbered Method Selection
As File Method
Saves current method file to the desired location .
Gilson Glider Prep Software
|
User’s Guide
29
Control Menu
Figure 47: Control Menu Location
Collector > Next Tube
Flow to Waste
if the collection is stopped
● Starts (or restarts) the collection to the next tube
Flow to Needle
if the collection is running
● Changes collection tube
Collector > To Waste
Stops collection and sends liquid to
Waste
.
Collector > All
Forces a continuous collection into the rack tubes .
Collector > Threshold
Starts or restarts a collection mode adjusted to the current absorbance signal . When a signal is below the
Threshold
, the mobile phase flows to waste . When the signal is above the
Threshold
, the mobile phase is collected .
30
Introduction
|
Gilson Glider Prep Software
Collector > Waste
Forces a continuous rejection to
Waste
, whatever the absorbance .
Collector > Automatic Gradient Optimization
Activates the
Automatic Gradient Optimization (AGO)
feature, which holds current gradient parameters when a peak appears on the chromatogram during separation .
Collector > Local Minimum
Activates the
Local Minimum
feature, which moves the probe to the next tube during a collection phase when an inflection of the signal appears on the chromatogram .
Run
Launches the current method .
Start
Starts the method at any time during the equilibration phase . This action is typically done automatically, such as after injection through loop .
1 . Removes the curves of the equilibration phase (grey background) .
2 . Autozeroes the detector channel .
3 . Asks for the injection confirmation (in case of
Wait for Inj.
mode) .
4 . Starts the plotting of the curve(s) (white background) .
Gilson Glider Prep Software
|
User’s Guide
31
Pause
Stops the pump, but keeps the current parameters stored in memory .
● Pauses the method, time elapsed, and signal plots .
Hold Gradient
Holds the gradient in progress, but allows the pump to continue with current parameters .
● Curve plotting continues .
Resume
After a
Pause:
1 . Pump restarts .
2 . Resumes the method interrupted by
Pause
(time, gradients, signal acquisition, etc .) .
After a
Hold Gradient:
● Resumes the gradients fixed by
Hold Gradient.
Stop
Stops the method after a confirmation request .
Results of the method are automatically saved to the
Data Folder
with the date format .
● Curves and results remain on the screen until the next run .
32
Introduction
|
Gilson Glider Prep Software
Purge Button
Active when the system is stopped or when a method is currently being edited on the main screen . This function allows the pump to prime without introducing air into the hydraulic circuit and the column . It can also be used to purge or rinse the hydraulic circuit .
If a method was in process when the
Purge
mode is started, the configuration and parameters of the method will return when the
Purge
mode has completed .
Selecting
Purge
then
Run
will prompt a confirmation window .
+
Figure 36: Purge Options and Run Button
After confirmation, the pump will start automatically . Manual control is possible via the synoptic window .
No curves will be plotted; however, the current absorbance values will be displayed . Once the
Purge Mode
has completed, another prompt will appear, instructing users to close the purge valve .
Instructions are identical for
Purge A 100%
,
Purge B 100%
, etc ., but the pump begins immediately without prompts and at the flow rate designated for the solvent .
Figure 37: Purge Valve Open Confirmation Prompt
Figure 38: Purge Valve Close Confirmation Prompt
Gilson Glider Prep Software
|
User’s Guide
33
View Menu
Figure 39: View Menu Location
Gradient OR Pressure OR Flow Rate
Allows users to control the curves that are visible on the chart
● Checked = Displayed
● Unchecked = Masked
Peak
Allows users to change the appearance of
Peak Tracking
and curves panel to help visualize the tubes where the same peaks are collected .
● Checked = Activated
● Unchecked = Inactive (All tubes have a unique color)
Signal 1, 2, 3, OR 4
Allows users to select the signals that are visible on the curves panel .
Language
Allows users to select
Deutsch, English, Français, Italiano, Español
.
Panel Options
Shows or hides the panels selected:
Synoptic
,
Peak Tracking
,
Collection Table
, or
Spectra
.
Default Layout
Positions all panels according to the
Default Layout
.
34
Introduction
|
Gilson Glider Prep Software
Log Menu
Figure 40: Log Menu Location
Login OR Logout
Opens a dialog box that allows users to identify themselves by selecting their login from a drop-down list and entering their password . Password characters are not viewable on the screen . Logins other than
Guest
allow users to save their personal settings .
Logout
closes the session for the current user .
Figure 41: User Login Window
User’s Table
Opens a window to add new users by providing a
Name
and
Password
.
Figure 42: User’s Table Login Window
Gilson Glider Prep Software
|
User’s Guide
35
Help Menu (?)
Figure 43: Help Menu Location
About Gilson Glider Prep
● Displays information about the software .
● Provides access to special option activations . Activation keys are generated with an encrypted server via the 8 character code provided .
Traces
Enables the generation of trace files to debug anomalous behaviors . These files are automatically reset each time the software is opened .
● Checked = Activated
● Unchecked = Deactivated
Export Traces to USB Drive
Regroups the current trace files into a ZIP folder and copies it, in one click, to a USB drive (if present) . If no
USB drive is detected, the ZIP folder is copied to computer’s hard drive .
Figure 44: Trace to ZIP Dialog Box
36
Introduction
|
Gilson Glider Prep Software
Information
Provides useful information for integrated devices, such as the firmware version, detector lamp life, etc .
Figure 45: Information Window
Gilson Glider Prep Software
|
User’s Guide
37
Interface Organization
Contents
Gilson Glider Prep Software
|
User’s Guide
39
Overview
The user interface is composed of four windows used to control the system and observe results:
Synoptic
,
Collection Table
,
Peak Tracking
, and the
Curves Panel
. The main advantage of this interface is its modularity . Users can customize the panels as they choose .
Panels Layout p anel
d ragging
To move a panel, click on the title bar without releasing the stylus or mouse . Four square icons with arrows will appear . One cross with five icons appears in the center of the panel . When your cursor passes over another panel, the cross moves .
Figure 49: Directional Icons
Figure 50: Example of Panel Dragging
The
Curves Panel
has no title bar, so it is not moveable with panel dragging . Panels will be highlighted in blue to indicate the area the panel will occupy .
40
Interface Organization
|
Gilson Glider Prep Software
t oolbar
d ragging
The toolbar is divided into four separate groups that can be moved individually to the locations shown below . Place the cursor over the dotted line on the left edge of a toolbar segment, then click and hold to drag .
Figure 51: Toolbar with Active Cursor
Figure 52: Available Slots to Move Toolbars
Gilson Glider Prep Software
|
User’s Guide
41
Tabbed Interface
Every panel (except the
Curves Panel)
can be arranged into several tabbed windows . Activating a tab makes the associated content visible and the tab is highlighted to distinguish it from inactive tabs .
Figure 54: Three Panels in One Window
Figure 53: Two Panels in One Window with an Independent Synoptic Panel
To move a
Tabbed Panel
, click and hold the title bar and then drag it into place . As with other panels, the area the tabs will shift to will be highlighted in blue .
Figure 55: Moving Tabbed Panels with Active Areas Highlighted
p anel
r eduCtion and
e nlargeMent
Panels can be enlarged or reduced in size by placing the stylus or mouse on the borders in order to display the double arrow cursor . Click and drag and resize the windows horizontally or vertically .
Vertical Adjustment
Figure 56: Vertical Adjustment of Panels
42
Interface Organization
|
Gilson Glider Prep Software
Horizontal Adjustment
Figure 57: Horizontal Adjustment of Panels
p anel
M aSking and
d iSplay
Each panel (except the
Curves Panel
) can be masked or displayed on the user interface using the toolbar on the
View Menu
displayed below . When the icon background is orange, the panel is displayed . When the background is gray, the panel remains hidden . Close the panel by clicking on the
X
in the top right corner .
Synoptic Collection Table
Peak Tracking
Figure 58: Masking or Displaying Panels
a utoMatiC
r eorganization
Selecting the
Default Layout Button
automatically reorganizes the panels with
Synoptic
at the top left,
Peak Tracking
at the top center,
Collection Table
to the top right, and the
Curves Panel
below .
Window organization at the time of closing is saved and repeated upon the next software opening .
Gilson Glider Prep Software
|
User’s Guide
43
e xaMpleS oF
o rganization
Figure 59: Examples of Panel Organization
44
Interface Organization
|
Gilson Glider Prep Software
Synoptic Screen
The
Synoptic Panel
shows the state of the system by means of graphic objects and numeric readout .
Some graphics are active and allow for real-time alteration of parameters .
Figure 60: Synoptic Panel
To change the parameters of active area, select the area and input values on the
Virtual Keypad
. There are three ways to alter the values displayed:
● Type values in keypad
● Use up or down arrows to increase or decrease values
● Drag the blue button up or down
Select
OK
to validate, and
Cancel
or the red
X
to close without applying .
Solvent Containers
Up to four solvent containers can be displayed with the remaining content given in milliliters .
Figure 61: Solvent Bottle Volume Selection
Gilson Glider Prep Software
|
User’s Guide
45
Adding or Removing Solvent Bottles
A dialog box appears when the solvent bottle is selected . Users can enter the volume in milliliters and must select
OK
to confirm their choice . Selecting the area just above the solvent bottle allows users to add or subtract the number of solvent bottles used by checking or unchecking
Eluent A
,
Eluent B
, etc .
Figure 62: Adding or Removing Solvent Bottles
Percent of Solvents Pumped
The percentage of solvent pumped from each solvent bottle is indicated above the solvent bottles . Total percentage values must equal 100% . Users can change solvent proportions by selecting the rungs above the bottles .
Figure 63: Changing the Percentage of Solvents Pumped
46
Interface Organization
|
Gilson Glider Prep Software
Timer
A timer appears on the top left which tracks the time elapsed since the beginning of a ethod or purge in minutes and seconds . The timer is reset after each run .
Figure 64: Timer
Virtual Keyboard
Figure 65: Virtual Keyboard
Flow Rate Indicator
Provides the current flow rate of the system when it is running and the programmed flow rate set when the system is paused or stopped .
Figure 66: Flow Rate Indicator and Active Areas
Gilson Glider Prep Software
|
User’s Guide
47
Pressure Indicator
Provides the current pressure levels while the system is running . The maximum pressure level can be adjusted via the keypad .
Figure 67: Adjusting the Maximum Pressure Level
Injection Valve
An image representing the injection valve and injection valve and its associated loop is provided . A separate indicator provides the current position of the injection valve . Users can manually switch the
6-way valve to load the loop with sample or inject the loop into the hydraulic circuit, according to its initial position .
Figure 68: Injection Valve and Active Areas
Backflush Valve
Two images show the backflush valve . An additional indicator provides the current position of the backflush valve . Red areas permit the manual switching of the 4-way backflush valve to pump to the column, either
Direct
or
Reverse
, according to its initial position .
Figure 69: Backflush Valve and Active Areas
48
Interface Organization
|
Gilson Glider Prep Software
Column Selection
Users can select the column or columns from a dropdown list by selecting the column . This feature is disabled when the method starts .
Figure 70: Column Selection and Active Areas
Column Switching
The synoptic screen also displays the current position of the column switching valve . Users can manually switch the 6-way valve to use columns
1
or
2
, according to its initial position .
Figure 71: Column Switching and Active Areas
Lamp Activation
A green or red dot indicates the state of the deuterium detector lamp .
● Green = ON
● Red = OFF
1
Figure 72: Lamp Switching and Active Areas
2
Gilson Glider Prep Software
|
User’s Guide
49
Active Lamps
When the system is stopped or in
Purge Mode
. A dialog box allows users to switch the lamp on or off . The dialog box will appear in green or red, depending on its current state . After switching off, a counter indicates the necessary cooling period before reactivation .
Figure 73: Active Lamp and Cool Down Counter
Auto Zero Dialog Box
When the system is running . A dialog box will appear, asking users to
Auto Zero
, or reset the absorbance signal, of the detector .
Figure 74: Auto Zero Dialog Box
50
Interface Organization
|
Gilson Glider Prep Software
Wavelength Indicators
Two wavelength indicators showing the current adjustments of the detector(s) .
Figure 75: Wavelength Indicators
The following parameters can be changed, except when a method is started or in
Purge Mode
:
● The wavelength adjustment via the keypad by selecting
Value
● The adjustment of low and high wavelengths if
SCAN
mode is chosen
● Deactivation of the signal selecting
None
Figure 76: Active vs . Inactive Signal
The following parameters can be changed when a method is started:
● Signals can be made visible or invisible by selecting on the numbered green light next to the wavelength readout or by selecting
View > Signal 1 OR Signal 2
to check (activate) or uncheck
(deactivate) the wavelength
● The colored button next to the wavelength channel determines how the fraction collector is color coded in peak tracking .
Figure 77: Color Coding Peak Tracking
Gilson Glider Prep Software
|
User’s Guide
51
3-Way Collection Valve
The 3-way collection valve permits the manual switching of flow to the collection tubes, waste, or back to its initial position .
Figure 78: 3-Way Collection Valve
Collection Tube Volume
The fraction collector (mL) shows the current volume in the collection tube when running, or the volume desired in every tube for the next collection when the system is paused or stopped . Maximum volume depends on the type of racks used .
Figure 79: Collection Tube Volume
Waste Volume
The waste container also displays its current volume . Users can confirm the emptying of the waste container by selecting
OK
when prompted by the dialog box .
Figure 80: Waste Volume and Confirmation
52
Interface Organization
|
Gilson Glider Prep Software
Peak Tracking
This panel shows the current status of fraction collection and helps users visualize the type of racks used
(code, tubes size, rack type and volume), their location on the tray, and the tubes already filled (partially or fully) . The rack set number is also displayed .
1 4
2
3
Figure 81: Peak Tracking Panel
Tubes have different colors, depending on if the
Peak
function is selected in the
View Menu
or not .
When a method is running or in
Purge Mode
:
● Active areas in shown in yellow (will not appear as such in the software) allow users to configure the racks used .
● Active areas shown in blue (will not appear as such in the software) allow users to validate changes to the racks or revert to the initial conditions with empty tubes .
When more than one rack set has been used:
● Active arrows shown in green (will not appear as such in the software) allow users to navigate to a different rack set .
When the
Direct Position Access
feature is activated:
● Active areas shows in purple (will not appear as such in the software) allow users to manually select the next collection point for any empty tube by double-clicking that tube .
Gilson Glider Prep Software
|
User’s Guide
53
Collection Table
This panel tracks the details about the collection of the method in progress .
Figure 82: Collection Table
Selecting a tube on the
Peak Tracking Panel
highlights the peak on the
Collection Table
and visa versa .
The last line tracks the volume of liquid sent to
Waste
.
54
Interface Organization
|
Gilson Glider Prep Software
Curves Panel
This panel contains all the curves and chromatogram(s) that represent the results of a purification or a separation, which corresponds to the sequence of absorbance values sent by the UV detector at the given wavelength(s) during all the process . Fraction collection depends on the reference signal chosen .
Chromatogram
“Channel 1”
Ratio
“Ch. 1 & Ch. 2”
Chromatogram
“Channel 2”
Figure 83: Curves Panel
This panel can be used to edit methods graphically by moving curve points or segments . Active elements for the method appear on top of the
Curves Panel
, allowing users to
Manually Inject
,
Stop Modes
, and change the
Backflush Valve Position
.
Manual Injection
Stop Mode
Gilson Glider Prep Software
|
User’s Guide
55
Backflush Valve Position (Direct)
Backflush Valve Position (Reverse)
● In addition to the curve parameters (
Flow Rate
,
%A
,
%B
,
%C
,
%D
,
Pressure
,
Threshold
, etc .) and chromatograms, users can view the sample name, and tubes used for collection (number and color) .
● During the execution of an
Equilibration Phase
, the panel background is grey, the signal plotted and the corresponding values are not stored, but are viewable for reference . Once the method is started, the background becomes white .
● If the
Peak
function is checked in the
View Menu
, the colors are different . Separations between two consecutive tubes are made by vertical black lines .
Figure 84: Peak Tracking Color Coding, Left (Unchecked) and Right (Checked)
● When the cursor is stationary over any part of the
Curves Panel
, an annotation appears . This yellow background frame includes all working parameters at the time where is placed the cursor (
Time
,
Signal 1
,
Signal 2
,
%A
…
%D
,
Flow Rate
, and
Pressure
) .
Figure 85: Hover Over Box with Working Parameters
● The scales are not always adapted to the absorbance values delivered by the detector or to the analysis time .
56
Interface Organization
|
Gilson Glider Prep Software
Y-Axis (UV Signal) = Absorbance
1 . Active areas in blue (will not appear as such in the software) allow users to modify the start and end values of the UV signal . Only effective if
Automatic Scale
is unchecked in the
Visualization Limit
Values
dialog box .
X-Axis = Time or Column Volume
2 . Active area shown in purple (allows for the modification of the
Elution Unit
used in the method and visualization of the results) . Users must select a cartridge to install before they can change these parameters .
1 2
Figure 86: Absorbance and Time Scale
Gilson Glider Prep Software
|
User’s Guide
57
Vertical Toolbar
A six button vertical toolbar is anchored to the right side of the
Curves Panel
:
Zooms in or out when placed over a curve
Shows or hides the curves for the method displayed on the screen
Adds a new step (
Elution
or
Equilibration
) after the step currently selected
Deletes the selected step
Goes to the edition of
Equilibration
steps (panel background becomes grey)
Goes to the edition of
Elution
steps (panel background becomes white)
You can also select a part of the chart by sliding the cursor of the mouse to define a rectangle . The screen will resize to fit your selection . Double-click on the center of the
Curves Panel
to undo this action and view the entire
Curves Panel
.
58
Interface Organization
|
Gilson Glider Prep Software
File Management
Contents
Copying Methods and Sequences . . . . . . . . . . . . . . . . . . . . . . . . . . . . . . . . . 61
Gilson Glider Prep Software
|
User’s Guide
59
Presentation
The
File Management
window allows users to manage the different files generated by the software .
The
File Management
window is a step-by-step wizard, which can be accessed by selecting
File > File Management .
Two standard buttons allow navigating in the dialog steps,
Next
to pass to the following step and
Back
to return to the preceding step . At the end,
Finish
completes the action done . At any time,
Cancel
closes the
File Management
window .
Another cursor at the bottom allows users to adjust the transparency of the window .
Wizard Description: List of Actions
Figure 88: File Management Wizard
As for others windows or dialog boxes, it includes at the bottom, a cursor that allows adjusting the transparency . The more the cursor is rightward, the more the window is opaque; the more the cursor is leftward, the more the window is transparent .
Creating Methods
Create a New Method
Create > Next > Create a New Method > Next
Create a New Sequence
Create > Next > Create a New Sequence... > Finish
60
File Management
|
Gilson Glider Prep Software
Copying Methods and Sequences
Copy a Method from a Numbered Shortcut
Copy > Next > Copy a Method from a Numbered Shortcut > Next
Copy a Method from a Named File
Copy > Next > Copy a Method from a Named File > Next
Copy a Method from Stored Data
Copy > Next > Copy a Method from Stored Data > Next
Copy a Sequence
Copy > Next > Copy a Sequence > Finish
Saving Methods and Data
Save the Current Method as a Numbered Method
Save > Next > Save the Current Method > Next > Save as Numbered Method > Finish
Save the Current Method as a File Method
Save > Next > Save the Current Method > Next > Save as File Method > Finish
Save the Current Data
Save > Next > Save the Current Data > Finish
Gilson Glider Prep Software
|
User’s Guide
61
Deleting Files
Deleting a Numbered Method
Delete > Next > Delete a Numbered Method > Finish
Deleting a File Method
Delete > Next > Delete a File Method > Finish
Deleting Data
Delete > Next > Delete Data > Finish
Deleting a Sequence
Delete > Next > Delete a Sequence > Finish
62
File Management
|
Gilson Glider Prep Software
Methods
Contents
Creating Methods with the Graphical Interface . . . . . . . . . . . . . . . . . . . . 64
Gilson Glider Prep Software
|
User’s Guide
63
Methods
Creating Methods
Methods can be created with the tabular, graphical interface or with the ordered lists found in the
User
Profile
.
Graphical Interface Methods
File > File Management > Create > Next > Create a New Method
When users select the
Title
field, a
Virtual Keyboard
will appear . Users can either type the method name
(when using a computer) or enter the title manually on the
Virtual Keyboard
.
Figure 89: Virtual Keyboard
Method Panels
The method creation window is divided into six tabbed panels:
General
,
Settings
,
Equilibration
,
Elution
,
Detection
, and
Collection
.
Figure 90: Tabbed Method Panel
At any time, the
OK
button confirms the parameters set in the method (on any of the tabbed panels) and returns users to the main screen . The
Cancel
button closes the method creation window without saving the changes .
Selecting the
Run
button will trigger the currently edited method to run on demand .
64
Methods
|
Gilson Glider Prep Software
General Panel
This panel allows users to change the general data of the method which will be displayed on the report and used for traceability:
Title
,
Author
,
Sample Name
,
Solvents Used
, and
Comments
.
Figure 91: General Panel
Eluents can be selected from a drop-down list or entered manually . Users can enable or disable each gradient by clicking on the green or red circle next to the name .
Figure 92: Active and Inactive Eluents
Gilson Glider Prep Software
|
User’s Guide
65
Settings Panel
The
Settings Panel
defines the following parameters for the method:
Column Type
,
Injection Modes
,
Pressure
,
Stop Mode Options
,
Elution Unit Options
, and
Automatic Gradient Optimization
.
Figure 93: Settings Panel
Column
Selected from a drop-down menu from a list of columns the user can edit in the
Setup > Columns
menu .
By default, no column will be selected . If the system is equipped with an optional device to add additional columns, extra field/s will appear . After selecting the column, a dialog box will appear, prompting the users to enter a flow rate . Make sure that flow rates are consistent with the specifications defined by the column manufacturer .
Figure 94: Column Flow Rate Prompt
66
Methods
|
Gilson Glider Prep Software
Stop Mode
Controls the behavior of the system at the end of a method, particularly the time of the last elution step and the actions performed . It is not related to the manual stop by the clicking of the
Stop
button on the
PLC 2050/2250/2500 Purification System
. By default, the
Stop Mode
is set to
Pause
. Select the button next to
Pause
,
Standby
,
Continue (ICM)
, or
Stop
to activate . Only one mode of the four can be selected .
The
Continue (ICM)
and
Stop
modes have the additional option to toggle the lamp switch on or off by selecting the button next to
Lamp Switch Off
.
Pause
The message,
Method Ended: Do You Wish to Continue?
appears .
Standby
When the method is finished, the message,
Method Ended: Do You Wish to Continue?
appears .
Yes
closes the message, and
No
stops the method .
Continue (ICM): Intelligent Continuous Mode
When the method is finished, the dialog box below appears .
Figure 95: ICM Dialog Box
The pump will continue to operate with the previous parameters for ten minutes (configurable in the
User Profile
window) to check signal activity (peak):
● If no activity is detected during these ten minutes, the method stops .
● If a signal is detected that is higher than or equal to the lowest signal activity detected during the method, the ICM restarts for an additional ten minutes .
Stop
When the last elution step is reached, the method stops . When the
Stop Mode
chosen is
Continue
or
Stop
, an automatic action becomes available at the end of the method . The green circle indicates that action is enabled while the red circle indicates that the action is disabled .
Gilson Glider Prep Software
|
User’s Guide
67
Lamp Switch Off
Select the circle next to
Lamp Switch Off
to toggle between
Enabled (Green)
and
Disabled (Red)
.
Figure 96: Toggling the
Lamp Switch
Once the method stops, the dialog box below appears . A fifteen minute countdown begins before the lamp is automatically switched off . Users can manually switch off the lamp by selecting
Switch OFF
or by cancelling the process .
Figure 97: Lamp Switching
Off Message
Once the deuterium lamp is switched off, another dialog box appears to indicate the required cooling time .
Figure 98: UV Lamp Cooling
Max Pressure
Allows users to adjust the maximum pressure allowed during operation . If this value is exceeded, an error message is displayed . By default, the
Maximum Pressure
is set to
230 bar
; however, the value depends on the column used .
ELSD Temperature
Allows users to set the temperature for the evaporative light scattering detector (ELSD) .
68
Methods
|
Gilson Glider Prep Software
Elution Unit
Allows users to toggle the unit displayed on the chromatogram between
Time
and
Column Volume
.
Automatic Gradient Optimization (AGO)
When the detector signal goes above the threshold set in the method (when the feature is active) an automatic hold gradient command occurs: gradients will be fixed and are not modifiable . When the signal goes below the threshold, an automatic resume command is executed: gradients are restarted and are again modifiable . The duration of the method is shifted to correspond to the duration of the peaks .
Manually selecting
Resume
during peak acquisition will momentarily deactivate the
AGO
function . The timeout of this function is modifiable in the
User Profile
menu:
User Profile > Advanced Settings >
Others
.
Injection Mode (Section 1)
Allows users to condition the column before injection with or without an equilibration phase .
Equilibration
By default, the value is set to
Equilibration
. Set the value to
None
to deactivate .
Injection Mode (Section 2)
Controls the injection process for samples and the way methods are started and data is acquired .
Auto (Default)
Preliminary injection of the sample is sent directly to the column . This process starts immediately after the equilibration phase .
Loop Injection
Preliminary loading of sample is performed with a syringe and diluted in solution in a 6-way valve port .
Wait for Injection
Injection of sample is sent directly to the column, but it has to be confimed manually by the user before the method starts . This option is only possible if an equilibration phase is previous performed . Users will be prompted to make the injection by the following dialog box . Clicking
Yes
starts the method and data acquisition . Equilibration duration can be decreased by selecting
Start
at any time during its execution .
Columns
Allows users to select the type of column used in the method .
Gilson Glider Prep Software
|
User’s Guide
69
Equilibration Panel
This panel allows users to define the equilibration steps, either with a table or graphically . The graphic version of equilibration steps appears with a gray background to differentiate it from the elution panel .
The equilibration process is used to condition the column before sample injection . When active, the detector signal is acquired and the chromatogram is plotted to help the user visualize the development and the end of the equilibration . When the method ends, the curves are erased without being saved, then the injection is done . Otherwise, the equilibration phase can be manually stopped at any time by clicking the
Start
button on the toolbar .
Figure 99: Equilibration Panel (Graphical Version)
Figure 100: Equilibration Panel (Table Version)
70
Methods
|
Gilson Glider Prep Software
Elution Panel
This panel allows users to define the elution steps, either with a table or graphically . The graphic version of elution steps appears with a white background to differentiate it from equilibration steps .
Figure 101: Elution Panel (Graphical Version)
Figure 102: Elution Panel (Table Version)
Gilson Glider Prep Software
|
User’s Guide
71
Consumption of Solvents
The consumption of solvents is calculated in advance of the method run on top right corner of the elution panel . The label on the top left of the panel indicates the value of the parameter currently selected .
Figure 103: Consumption of Solvents
Available Parameters for Equilibration and Elution Gradients
N°
The step number .
Start and End (Step Mode)
The time span between elution steps, measured in minutes and seconds (min:sec) .
Time (Slope Mode)
Since the beginning of the method, measured in minutes and seconds (min:sec) .
Flow Rate
The pump flow rate, measured in mL/min, adjustable in
Setup > User Profile > Physical Units > Flow
.
%A, %B, %C, and %D
The percentages for eluents . Columns displayed in the table depend on the system configuration and selections made in the
General Panel
.
72
Methods
|
Gilson Glider Prep Software
Gradient Nodes
Nodes in the gradient are marked with colored circles (and arrows if a backflush valve is used) that correspond to the values written in the
Time
or
CV
column . For each node, users can define the quantities of solvents pumped, flow rate, and initial time by dragging and dropping the node on the graph . A single click on the node adjusts values in increments of five, whereas a double-click allows adjustments in increments of one .
Figure 104: Adjusting Nodes (No Backflush)
Backflush Valve Position
To change the position of the backflush valve for a gradient node, users must click on the arrows and drag the cursor up or down:
● Up for
Reverse
● Down for
Direct
Figure 105: Adjusting Nodes with Backflush
Gilson Glider Prep Software
|
User’s Guide
73
Curves Display
When the method is in progress, the part already executed is highlighted in yellow in the
Curves Panel
and the nodes passed will disappear . Method modifications are not allowed before this point; however, nodes in front of this point can be modified as the method runs or when it is paused . Curves become more distinct as time elapses, and the leading edge of the curve is marked with a bold line .
Figure 106: Curves Display
Zoom Out Tool
Clicking the
Zoom Out
button on the
Curves Panel
displays the full
Curves Panel
.
74
Methods
|
Gilson Glider Prep Software
M agniFying tHe
C urVeS
p anel
Click and drag on the
Curves Panel
to zoom in . A dotted rectangle will appear in the area you want zoom in on . The
Curves Panel
will adjust itself to your selection .
Figure 107: Magnification of the Curves Panel
Show/Hide Gradient Button
The second button of the
Curves Panel
toolbar allows users to
Show
or
Hide
the plot of different gradients until the method ends . When it is unselected, the results visualization is less crowded but the interactive edition on main screen is not possible .
Figure 109: Gradient Nodes Hidden on Curves Panel
Figure 108: Gradient Nodes Shown on Curves Panel
Gilson Glider Prep Software
|
User’s Guide
75
Add Step and Delete Step Buttons
When the method is active (running or paused), the
Add Step
and
Delete Step
buttons become available .
New steps will have the same parameters as the previous steps . Use the
Delete Step
button to remove selected nodes .
After each modification, the
Curves Panel
is immediately updated . Nodes can be manually dragged to a new position . Gradients automatically adjust to added or deleted nodes .
Show/Hide Cursor
Shows or hides a moveable cursor which displays the exact
Time
,
Eluent Composition
,
Flow Rate
, and
Pressure
for a particular cross-section of the curves panel .
Figure 110: Gradient Cross-Section Cursor
Equilibration and Elution Toggle Buttons
Clicking the
Left Arrow (Equilibration)
or the
Right Arrow (Elution)
toggles the
Curves Panel
between these two views .
76
Methods
|
Gilson Glider Prep Software
Tabular & Graphical Interfaces
The
Equilibration
and
Elution Panels
utilize both graphical and tabular interfaces . Both panels feature: a
Slope / Step Toggle Button
,
Table / Graph Toggle Button
,
Add Node Button
,
Delete Node Button
, and
Incremental Addition and Subtraction Buttons
.
Slope vs. Step Toggle Button
Toggles between the slope and step gradients shown below .
Figure 111: Slope Mode
Figure 112: Step Mode
Gilson Glider Prep Software
|
User’s Guide
77
Table vs. Graph Toggle Button
Figure 113: Tabular Mode
Figure 114: Graphical Mode
Add or Delete Node Buttons
Clicking on
Add
or
Delete
in the equilibration or elution panels creates a new node with adjustable parameters . In the graphical mode these adjustments are made by dragging-and-dropping the node .
In the tabular mode, these nodes are adjusted by typing or manually adjusting the parameters of the columns .
Incremental Addition and Subtraction Buttons
78
Clicking on
++
or
- -
will add or subtract values in units of ten .
Methods
|
Gilson Glider Prep Software
Clicking on
+
or
-
will add or subtract values in units of one .
Detection Panel
This panel allows users to define the parameters related to signal detection . The panel contains four
Detection Channels
,
Add Step
and
Delete Step
buttons, a
Detector Selection Drop-Down Box
,
Run
button, and
Incremental Addition and Subtraction
buttons .
Figure 115: Detection Panel
Gilson Glider Prep Software
|
User’s Guide
79
UV600 Detector Parameters
N°
Step number .
Time
Time since the start of the method (min/sec) .
WL (nm)
Wavelength of the detector channel selected first in the
Settings
panel . The available range depends on the model of detector used .
Collect
Select
Yes
or
No.
Threshold
Select a value between
-500 and 5000 mAU (Absorbance Unit)
. Collection begins when a signal crosses the threshold .
F1
Level of filtration for each detector channel between 1 and 10 . 1 = inactive filter . 10 = maximum filter .
80
Methods
|
Gilson Glider Prep Software
UV600 Scan Detector Parameters
N°
Step number .
Scan<<
Select a value between
200
and
600
with the
Virtual Keyboard
.
>>Scan
Select a value between the
Highest Scan<< Value
and
600
with the
Virtual Keyboard
.
Collect
Select
Yes
or
No.
Threshold
Select a value between
-500
and
5000 mAU (Absorbance Unit)
. Collection begins when a signal crosses the threshold .
F1
Level of filtration for each detector channel between
1
and
10
.
1 = Inactive Filter
.
10 = Maximum Filter
.
Gilson Glider Prep Software
|
User’s Guide
81
ELSD
N°
Step number .
Time
Time since the start of the method (min/sec) .
Gain
Select a value between
1
and
12
.
Collect
Select
Yes
or
No.
Threshold
Select a value between
-500
and
5000 mAU (Absorbance Unit)
. Collection begins when a signal crosses the threshold .
F1
Level of filtration for each detector channel between
1
and
10
.
1 = Inactive Filter. 10 = Maximum Filter
.
82
Methods
|
Gilson Glider Prep Software
Collection Panel
This panel manages fraction collection during the method run . The following parameters are available on the collection panel:
Add Step
and
Delete Step
buttons,
N°
,
Time
,
Local
,
Volume
,
Recycling
,
Mode
,
Action
,
Incremental Addition
and
Incremental Subtraction
buttons,
Run
, and a graphical
Rack
Selection
window .
Figure 116: Collection Panel
Gilson Glider Prep Software
|
User’s Guide
83
Add and Delete Step Buttons
Clicking
Add
or
Delete
creates or deletes a step in the collection process, e .g ., to switch to a threshold parameter or to send elutions to waste .
N°
Step number .
Time
Time since the start of the method (min/sec) .
Local
Indicates whether the
Local Minimum
is valid or not . When valid, the inflection of a curve (from a negative to positive slope) will trigger collection into a new tube .
Volume
The volume collected by the tube (mL) . Zero values are not permitted and appear as
Full
. The nominal volume of tubes are chosen in the
Settings
panel .
Mode
Sets the collection mode:
Threshold
,
All
, and
Waste.
Threshold
Determined by the value provided in
User Profile > Edit Method > Detection Panel > Collection
Threshold
or in the table in the
Detection Panel
.
All
Continuous flow into tubes . Regardless of the signal or threshold set, the volume collected is the value set in
User Profile > Advanced Settings > Collection > Tubes Filling Above/Below Threshold.
Waste
Continuous flow to waste, regardless of the absorbance signal .
84
Methods
|
Gilson Glider Prep Software
Method Runs
Configure the System
PLC 2050/2250/2500 Purification Systems
comes configured for method runs; however, when using a computer, it is necessary to manually configure the system in
Setup > System Configuration
. Ensure that all bottles and waste containers reflect their actual values before starting a method .
Prepare the Containers
The software calculates the consumption of solvents and the volume rejected to waste . Current values for the waste and solvent bottles appear on the synoptic screen; however, if one of the containers is empty, too low, or full (waste), an error in the method may occur and trigger an alarm .
Fill and Empty Containers
To fill or empty a container, click on the bottle or waste container on the synoptic screen .
Figure 117: Bottle Fill Prompt
Figure 118: Waste Empty Prompt
Gilson Glider Prep Software
|
User’s Guide
85
Prime the Pump
Priming fills the tubing to avoid introducing air bubbles into the hydraulic circuit . Air bubbles can disrupt the method by introducing phantom peaks in the chromatogram . Use the
Purge
function for the solvent bottle or injection pump of your choice .
Figure 119: Purge Button
Open a Method
Launches a drop-down box with the option to open
Current Method
,
Manual Method
,
Numbered
Method
,
File Method
, or
Sequence
.
Figure 120: Open Method Button
86
Methods
|
Gilson Glider Prep Software
Run a Method
Select the
Run Button
from the
Edit Method
screen or the
Run Button
on the
Main Screen
.
Figure 121: Curves Panel during Active Method Run
Starting and Stopping a Method
When a method is running, use the toolbar buttons on the top of the
Main Screen
to
Pause
,
Hold
Gradient
,
Stop Method
,
Resume Method
(when paused), or
Start Method
(when stopped) . An error state or faulty operation, such as a pressure alarm, empty solvent bottles, full waste bottle, etc . causes the state to
Pause
.
Figure 122: Play, Pause, Hold Gradient, Resume, and Stop Buttons
Gilson Glider Prep Software
|
User’s Guide
87
Sequence Edition and Starting
Create a New Sequence
Select the
File Management
button from the main screen, then
Create a New Sequence
.
88
S equenCe
o ptionS
Edit
Opens the method selected in the table for editing .
Add
Creates a new method at the end of the sequence . Select the
Method (.lfh file)
from Windows Explorer .
New
Creates a new method which can be inserted into the sequence .
Delete
Deletes the method selected on the table .
S equenCe
t able
o ptionS
The table, which is not directly editable, contains the following columns:
N°
Number of the method in the sequence .
Methods
|
Gilson Glider Prep Software
Title
Title of the method, provided in the
General Panel
.
Sample
Sample name of the method, provided in the
General Panel
.
Racks
Number of racks used for the method, provided in
Settings Panel
.
Mode
Not used .
*Asterisk
Indicates that comments are attached to the field . Comments are displayed in the bottom frame and concern the use of columns or racks .
Silent Mode
Toggle the circular button between
Active (Green)
and
Inactive (Red)
to turn on or off the display boxes that appear at the end of a method to advise users to change racks .
Gilson Glider Prep Software
|
User’s Guide
89
Wait Messages and Error Alarms
Wait Message
At times communication between the software and the instruments takes a few seconds . The message below may appear when a delay occurs .
Figure 123: Wait Message
Error Messages
Any error will trigger the method to
Pause
. Error messages are displayed in a dialog box . Users can select
OK
to confirm knowledge of the error and continue to run the method, if desired .
Figure 124: Error Message
90
Methods
|
Gilson Glider Prep Software
Configurations
Contents
Gilson Glider Prep Software
|
User’s Guide
91
Bottles
Accessed through
Setup > Bottles
. Users define the real volumes (mL) of the eluent containers and waste bottle . Capacities are defined, but contents are not . Adjust volumes with the
Up
or
Down
arrows or with the
Virtual Keyboard
.
Figure 125: Bottle Volume Window
92
Configurations
|
Gilson Glider Prep Software
Columns
Accessed through
Setup > Columns
. The column table allows users to display and edit the following parameters:
Code
,
Name
,
Nature
,
Weight
,
Flow Rate
,
Pressure
,
Volume
,
Equil.
,
Bed Height
,
Trademark
, and
Bar Code
.
Figure 126: Column Editing Window
Add
Add a new column to the table .
Delete
Delete a column from the table .
Load
Load a
Column File (.csv)
into the table .
Clean-Up
Allows users to remove all columns loaded from a database, but not the ones created by users .
Import
Allows users to import a
Column List File (.cart)
.
Export
Allows users to save the
Column List
as a
(.cart)
file .
Gilson Glider Prep Software
|
User’s Guide
93
Racks
Accessed with
Setup > Racks
. The following parameters are available in the racks list:
Code
,
Name
,
Title
,
Volume
,
Nb Rack X
(Number of Racks on the X Axis),
Nb Rack Y
(Number of Racks on the Y Axis),
Width (X)
,
Length (Y)
,
Offset X
,
Offset Y
,
Spacing X
,
Spacing Y
,
Offset RY
, and
Bar Code
. The
Load
button is used to transfer the table data to the collector and is saved as an (
.ini
) file .
Offset Diagram and Legend
OFFSET X = 1
OFFSET Y = 2
SPACING X = 3
SPACING Y = 4
SPACING R = 5 - 3
Position 0
2
1
5
4
3
Figure 127: Racks Lists
Figure 128: Offset Diagram
94
Configurations
|
Gilson Glider Prep Software
Solvents
Accessed with
Setup > Solvents
. Users define the solvents used by the system by typing their name and bar code, which requires a
Bar Code Reader
. Users may
Add
or
Delete
solvents or edit the names with the
Virtual Keyboard
. Users may edit the solvent
Name
,
Strength
, or
Bar Code
.
Figure 129: Solvents Window
Gilson Glider Prep Software
|
User’s Guide
95
User Profile
Accessed with
Setup > User Profile
. Users that have logged in will see their settings saved . A click on
+
or
-
will show or hide menus or submenus .
OK
confirms modifications and returns users to the main screen .
Cancel
closes the window without saving changes .
Restore
allows users to select settings from a dropdown list .
Save
opens Windows Explorer where users can save the
User Profile
as an (
.ini
) file .
User Profile Menus
●
●
●
●
●
●
●
Figure 130: User Profile Window
96
Configurations
|
Gilson Glider Prep Software
Line Widths
Adjustable with the
Virtual Keyboard
or by clicking the
Up
or
Down
arrow .
Line Color
Adjustable with a preset color swatches or with customized RGB values when
Define Custom Colors
is selected .
Figure 131: Color Palette
Gilson Glider Prep Software
|
User’s Guide
97
User Interface
Signals (1, 2, 3, and 4)
Signal Ratio
Eluents (A, B, C, and D)
Pressure
Flow Rate
Collection Threshold
Tubes
Peaks
98
Configurations
|
Gilson Glider Prep Software
Advanced Settings
Paths
Collection
Detector Lamp
Bottles
Others
Gilson Glider Prep Software
|
User’s Guide
99
Menus Display
100
Configurations
|
Gilson Glider Prep Software
Curves Display
Elution Gradient
Pressure
Flow Rate
Tubes/Peaks
Signal (1, 2, 3, and 4)
Signal Ratio
Collection Threshold
Gilson Glider Prep Software
|
User’s Guide
101
Edit Method
General & Elution Panels
Settings Panel
102
Configurations
|
Gilson Glider Prep Software
Detection Panel
Collection Panel
Gilson Glider Prep Software
|
User’s Guide
103
Reports Components
Physical Units
104
Configurations
|
Gilson Glider Prep Software
System Configuration
Accessible through
Setup > System Configuration
. Users can select the types of instruments used in the system, their characteristics, and how the communication ports are arranged . Selecting the
OK
button confirms all modifications, whereas
Cancel
closes the dialog box without saving changes .
Figure 132: System Configuration Screen
Gilson Glider Prep Software
|
User’s Guide
105
General Panel
Figure 133: General Panel
General
Users select
SPOT PREP
or
PC Stand-Alone
.
Detector
Four available slots with the following options:
● KNAUER K2001, K2501, S2500, or K2600
● ECOM LCD 2073A
● ECOM SAPPHIRE 600
● ECOM DAD 400, 600, or 800
● ECOM 06 SINGLE or DUAL
● ANALOG INPUT (Internal)
● USB-1408FS
● SEDEX 80LT (ELSD) or (ELSD+SAGA)
● KNAUER RI S2400
● KNAUER DAD S2600
● KNAUER K2600 (KNET)
106
Configurations
|
Gilson Glider Prep Software
Pump Panel
Figure 134: Pump Panel
Pump
Users select
None
,
ARMEN V1
,
ARMEN V2
, or
KNAUER K1800 (KNET)
COM Selection
Users select the
Search
button, then select the
COM
port from the drop-down menu .
Maximum Flow Rate (0–5000 mL/min)
Minimum Pressure (0–300 bar)
Maximum Pressure (0–300 bar)
Adjustable with the virtual keyboard or
Up
or
Down
arrows .
Solvent Configuration Drop-Down Box
Users select
A
,
A+B
,
A+B+C
, or
A+B+C+D
.
Recycling Valve
High Pressure Gradient
Toggle the circular button to
Turn On (Green)
or
Turn Off (Red)
the recycling valve .
Gilson Glider Prep Software
|
User’s Guide
107
Detector Panels (#1, #2, #3, etc.)
Figure 135: Detector Panels
Comm Port
Select the communications port from a drop-down box menu .
Search
Select
Click Here
to automatically locate the detector .
Wavelength Minimum (0–1000 nm)
Wavelength Maximum (0–1000 nm)
Delay Volume (0–100 mL)
Adjustable with the
Virtual Keyboard
or
Up
or
Down
arrows .
108
Configurations
|
Gilson Glider Prep Software
Collector Panel
Figure 136: Collector Panels
1
St
C olleCtor
Type
Users can select the following from the drop-down menu:
● ARMEN 4S, 3L, or LS5600
● GILSON FC204 or FC203
● ISCO FOXY 200
● LABOCOL VARIO 2000
● MULTIVALVES
● MULTIVALVES II
Comm Port
Select the communications port from a drop-down box menu .
Search
Select
Click Here
to automatically locate the detector .
Dead Volume (0–99 mL)
X Origin (0–999 mm)
Y Origin (0–999 mm)
Adjustable with the
Virtual Keyboard
or
Up
or
Down
arrows .
Gilson Glider Prep Software
|
User’s Guide
109
2 nd
C olleCtor
Tube Pattern
Rack Pattern
Select
Alternating Vertical
,
Continuous Vertical
,
Continuous Horizontal
, or
Alternating Horizontal
.
Horizontal (X)
Vertical (Y)
Select
Left
or
Right
.
110
Configurations
|
Gilson Glider Prep Software
Valves Panel
Figure 137: Valves Panels
Select
Yes
or
No
for the parameters below . Additional or alternative options will be given, if applicable, or users will have to type in a desired value .
V alVe
i njeCtion
(l oop
)
Type
Select
Standard (PUMP)
,
Via CPC
,
VICI RS485
,
VICI RS232
, or
GSIOC
.
Comm Port
Select the communications port from a drop-down box menu .
Address
Adjustable with the
Virtual Keyboard
.
Search
Select
Click Here
to automatically locate the detector .
Reverse
Select
Normal
or
Reverse
.
Gilson Glider Prep Software
|
User’s Guide
111
b aCk
F luSH
V alVe
Type
Select
Standard (PUMP)
,
Via CPC
,
VICI RS485
, or
VICI RS232
.
Comm Port
Select the communications port from a drop-down box menu .
Address
Adjustable with the
Virtual Keyboard
.
Search
Select
Click Here
to automatically locate the detector .
Reverse
Select
Normal
or
Reverse
.
C oluMn
S witCH
Select
NO COLUMN SWITCH
,
SWITCH TO COLUMN 1
,
SWITCH TO COLUMN 2
, or
SWITCH BY METHOD
.
Type
Select
Standard (PUMP)
,
VICI RS485
, or
VICI RS232
.
Comm Port
Select the communications port from a drop-down box menu .
Address
Adjustable with the
Virtual Keyboard
.
Search
Select
Click Here
to automatically locate the detector .
Reverse
Select
Normal
or
Reverse
.
112
Configurations
|
Gilson Glider Prep Software
i njeCtion
S top
V alVe
Type
Select
Via Inj. Pump
,
VICI RS485
, or
VICI RS232
.
Comm Port
Select the communications port from a drop-down box menu .
Address
Adjustable with the
Virtual Keyboard
.
Search
Select
Click Here
to automatically locate the detector .
Reverse
Select
Normal
or
Reverse
.
Gilson Glider Prep Software
|
User’s Guide
113
Injection Panel
Figure 138: Injection Panel
i njeCtion
V ia
p uMp
Toggle the circular button to
Turn On (Green)
or
Turn Off (Red)
injection .
Select
Main Pump
or
External Pump
by selecting the circular button next to the text .
Pump
Select
NONE
,
ARMEN V1
,
ARMEN V2
, or
KNAUER K1800 (KNET)
.
CoM S eleCtion
Users select the
Search
button, then select the
COM
port from the drop-down menu .
M axiMuM
p reSSure
(0–300 bar
)
Adjustable with the
Virtual Keyboard
or
Up
or
Down
arrows .
114
Configurations
|
Gilson Glider Prep Software
Alarms Panel
Figure 139: Alarms Panel
S olVent
l eVel
a larMS
Toggle the circular button to
Turn On (Green)
or
Turn Off (Red)
the solvent level alarms .
d eteCted
l eVel
a larMS
Toggle the circular button to
Turn On (Green)
or
Turn Off (Red)
the detected level alarms, then select either
Global Signal
or
Separate Signals
.
Gilson Glider Prep Software
|
User’s Guide
115
advertisement
Related manuals
advertisement
Table of contents
- 10 Overview
- 11 System Options
- 12 User Interface
- 12 Title Bar
- 13 Status Bar
- 13 Menus and Toolbars
- 16 Toolbar Buttons
- 18 File Menu
- 18 Open Data
- 18 File Management
- 19 Print
- 19 Print Preview
- 20 Print Setup
- 20 Recent Files
- 20 Exit
- 21 Open Method Button
- 21 Current Method
- 21 Manual Method
- 21 Sequence Method
- 22 File Method
- 22 Numbered Method
- 23 Open Data Button
- 23 Predefined Methods
- 25 Setup Menu
- 25 View Current Method
- 25 Edit Current Method
- 25 Edit Numbered Method
- 25 Sequence
- 26 Bottles
- 26 Columns
- 27 Racks
- 27 Solvents
- 28 User Profile
- 28 System Configuration
- 29 Save Method Button
- 29 Current Method
- 29 As Numbered Method
- 29 As File Method
- 30 Control Menu
- 30 Collector > Next Tube
- 30 Collector > To Waste
- 30 Collector > All
- 30 Collector > Threshold
- 31 Collector > Waste
- 31 Collector > Automatic Gradient Optimization
- 31 Collector > Local Minimum
- 31 Run
- 31 Start
- 32 Pause
- 32 Hold Gradient
- 32 Resume
- 32 Stop
- 33 Purge Button
- 34 View Menu
- 34 Gradient OR Pressure OR Flow Rate
- 34 Peak
- 34 Signal 1, 2, 3, OR 4
- 34 Language
- 34 Panel Options
- 34 Default Layout
- 35 Log Menu
- 35 Login OR Logout
- 35 User’s Table
- 36 Help Menu (?)
- 36 About Gilson Glider Prep
- 36 Traces
- 36 Export Traces to USB Drive
- 37 Information
- 40 Overview
- 40 Panels Layout
- 42 Tabbed Interface
- 45 Synoptic Screen
- 45 Solvent Containers
- 46 Adding or Removing Solvent Bottles
- 46 Percent of Solvents Pumped
- 47 Timer
- 47 Virtual Keyboard
- 47 Flow Rate Indicator
- 48 Pressure Indicator
- 48 Injection Valve
- 48 Backflush Valve
- 49 Column Selection
- 49 Column Switching
- 49 Lamp Activation
- 50 Active Lamps
- 50 Auto Zero Dialog Box
- 51 Wavelength Indicators
- 52 3-Way Collection Valve
- 52 Collection Tube Volume
- 52 Waste Volume
- 53 Peak Tracking
- 54 Collection Table
- 55 Curves Panel
- 58 Vertical Toolbar
- 60 Presentation
- 60 Wizard Description: List of Actions
- 60 Creating Methods
- 61 Copying Methods and Sequences
- 61 Saving Methods and Data
- 62 Deleting Files
- 64 Methods
- 64 Creating Methods
- 64 Graphical Interface Methods
- 64 Method Panels
- 65 General Panel
- 66 Settings Panel
- 66 Column
- 67 Stop Mode
- 68 Max Pressure
- 68 ELSD Temperature
- 69 Elution Unit
- 69 Automatic Gradient Optimization (AGO)
- 69 Injection Mode (Section 1)
- 69 Injection Mode (Section 2)
- 69 Columns
- 70 Equilibration Panel
- 71 Elution Panel
- 72 Consumption of Solvents
- 72 Available Parameters for Equilibration and Elution Gradients
- 73 Gradient Nodes
- 73 Backflush Valve Position
- 74 Curves Display
- 74 Zoom Out Tool
- 75 Show/Hide Gradient Button
- 76 Add Step and Delete Step Buttons
- 76 Show/Hide Cursor
- 76 Equilibration and Elution Toggle Buttons
- 77 Tabular & Graphical Interfaces
- 77 Slope vs. Step Toggle Button
- 78 Table vs. Graph Toggle Button
- 78 Add or Delete Node Buttons
- 78 Incremental Addition and Subtraction Buttons
- 79 Detection Panel
- 80 UV600 Detector Parameters
- 81 UV600 Scan Detector Parameters
- 82 ELSD
- 83 Collection Panel
- 84 Add and Delete Step Buttons
- 85 Method Runs
- 85 Configure the System
- 85 Prepare the Containers
- 85 Fill and Empty Containers
- 86 Prime the Pump
- 86 Open a Method
- 87 Run a Method
- 87 Starting and Stopping a Method
- 88 Sequence Edition and Starting
- 88 Create a New Sequence
- 90 Wait Messages and Error Alarms
- 90 Wait Message
- 90 Error Messages
- 92 Bottles
- 93 Columns
- 94 Racks
- 94 Offset Diagram and Legend
- 95 Solvents
- 96 User Profile
- 96 User Profile Menus
- 97 Line Widths
- 97 Line Color
- 98 User Interface
- 99 Advanced Settings
- 100 Menus Display
- 101 Curves Display
- 102 Edit Method
- 104 Reports Components
- 104 Physical Units
- 105 System Configuration
- 106 General Panel
- 107 Pump Panel
- 108 Detector Panels (#1, #2, #3, etc.)
- 109 Collector Panel
- 111 Valves Panel
- 114 Injection Panel
- 115 Alarms Panel