advertisement
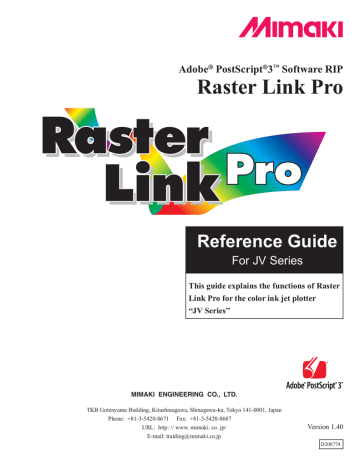
Adobe
®
PostScript
®
3
™
Software RIP
Raster Link Pro
Reference Guide
For JV Series
This guide explains the functions of Raster
Link Pro for the color ink jet plotter
“JV Series”
MIMAKI ENGINEERING CO., LTD.
TKB Gotenyama Building, Kitashinagawa, Shinagawa-ku, Tokyo 141-0001, Japan
Phone: +81-3-5420-8671 Fax: +81-3-5420-8687
URL: http: // www. mimaki. co. jp/
E-mail: [email protected]
Version 1.40
D200774
The kinds of manuals and how to use them
This product comes with following manuals.
Installation Guide
This manual explains about the following.
• How to set up PC (Windows 2000, XP) in order to install Raster Link Pro.
• How to install a printer driver into a client PC and how to set up.
Reference Guide
There are two kinds of reference guides.
One is for common settings to each printer and the other is for special settings to each printer (this manual).
They explain necessary setting items of the functions and operation in order to use Raster Link Pro.
Read the proper reference guide for your printer.
you are now reading this manual.
Adobe, the Adobe logo, Photoshop, Illustrator and PostScript are trademarks of Adobe System Incorporated.
Apple, Macintosh, Power Macintosh, Mac OS and Mac OS X are registered trademarks of Apple Computer, Inc.
Microsoft Windows, , Windows 2000, Windows XP are trademarks of Microsoft Corporation and other countries.
All brand names and product names are trademarks or registered trademarks of their respective companies
Attention
* Do not mention or copy all or part of this instruction without permission.
* Information of this instruction is subject to change without notice.
* Please consent a few changes to the specification because of the improvement of the software.
* Except for what determined on the security code of MIMAKI ENGINEERING CO., LTD. Under no circumstances we will be liable to you for any damages (including and without limitation, to passive damages, consequential loss, special damages or other monetary damages) arising out of the use or inability to use this product, even if MIMAKI ENGINEERING has noticed the possibility of damages. For example, we are not liable to you for damages of media arising out of the use of this product and consequential loss caused by the media.
About this manual
This instruction describes how to operate Raster Link Pro for JV Series.
Notations
Menu items are enclosed in quotation marks like “ Waiting Print Edit”.
Buttons in dialog box are framed like Close .
Symbol
Indicates a caution you must observe when operating the product.
Describes a useful procedure.
Shows the number of the page that has related contents.
3
4
Table of contents
The kinds of manuals and how to use them ..................................... 2
About this manual .......................................................................... 3
“Job Setting” window ......................................................................... 7
When some parts of the display, such as dividing lines, disappear .................. 19
Fine adjustment to the location of the dividing line using a keyboard ............. 23
[Print Conditions] menu .................................................................... 38
Print two different images on each roll media (Single roll mode) ................... 42
Print the same image on each roll media (Twin roll mode).............................. 42
[Color Separation] menu ................................................................... 49
[Aplication Color Separation] sub menu........................................................ 51
[RIP Color Separation] sub menu ................................................................. 53
[Print Record] menu .......................................................................... 55
[Information] menu ............................................................................ 56
Color adjustment ............................................................................... 57
Registering a color parameter file making a print adjustment set ................. 59
Adjust color in detail (Ink Curve Adjustment) ................................................ 65
Color Separation ................................................................................ 74
Set “High Quality” of the artwork mode ......................................................... 74
“Job Information” window ................................................................ 81
Reprint the printed data .................................................................... 84
5
6
Device window for JV3SP series .................................................................. 88
“Job Setting” window
B C D E F
A
A. Common buttons .......................... P. 8
B. [Print Edit] .................................... P. 10
C. [Print Conditions] ......................... P. 38
D. [Color Separation] ........................ P. 49
(A plotter without the function of color separation does not display this menu.)
E. [Print Record] ............................... P. 55
F. [Information] ................................. P. 56
7
Common buttons
These buttons are used in common to all the menus.
8
A B C D E F G
A.
Print button
Save the parameters that are set on Job Setting window and then start printing.
B.
Partial Print button
Print part of an image. The print range is set on “File
Preview ” window. ( P.36)
C.
File Preview button
Open the “File Preview” window. This window displays the preview image of print file itself.
When there are two or more pages, highlight “present page / total page count ” on the upper right of the window. In this case, you can change the page by clicking
Prev Page button or Next Page button.
D.
Prev Job , Next Job button
Select a print file on the “Waiting for Print Edit” job list and display the “Job Setting ” window of the selected file.
E.
Layout Preview button
Preview an image actually printed on the media.
When there are two or more pages, highlight “present page / total page count ” on the upper right of the window. In this case, you can change the page by clicking
Prev Page button or Next Page button.
F.
Apply button
Save the value set on “Job Setting” window.
G. Close button
Close “Job Setting” window.
9
10
[Print Edit] menu
Set functions of image editing.
A
B
C
A. [Placement] sub menu .................. P. 11
B. [Option] sub menu ........................ P. 12
C. [Tiling] sub menu ......................... P. 13
D. [Paneling] sub menu ..................... P. 34
E. [Extend Edge] sub menu ............... P. 35
E
D
[Placement] sub menu
Setting of [Placement] menus.
a b c a.
Scale
Enlarge or reduce the image
OFF
Fit to width
Fit to height
: No scaling.
: Scale the width of the image to adjust to the width of print area.
: Scale the height of the image to adjust to the height of print area.
: Set the image size by ratio.
: Set the image size by value.
By ratio
By value
Scan, Feed (%) : Enter the ratio in scan (width) directions or feed (height) directions.
When “Enter Fixed Ratio” is enabled, the ratio can be specified by entering either of these value.
When setting the ratio to 100 percent, print with the size created in the application software.
Scan, Feed (unit) : Enter the image size.
Enter Fixed Ratio : Fix the aspect ratio of the image.
b.
Scan move
Set the move values in the width direction of the image.
OFF : No movement.
11
Center
By value
: Move an image to the center of the effective drawing width of the media.
: Enter move value in the width direction.
c.
Feed move
Set the move value in the height direction of the image.
OFF
Center
: No movement.
: Use this option to print in leaf media. Move the image to the center of the effective drawing height.
By value : Enter move value in the height direction.
[Option] sub menu
Sub menu for setting of mirroring, rotation and the number of the copy.
a b c
12 a.
Mirror
Print mirror images.
The mirror image can be checked on “Layout Preview” window.
b.
Rotate
Set the rotating angle.
The rotation image can be checked on “Layout Preview” window.
c.
Copy
Print the same image two or more times. Ordinarily, data is copied in feed direction.
When Nesting is enabled, the image is copied also in scan direction.
When values of margin are set; margins are inserted between images.
• Even if “RIP and Print” or “RIP only” is specified, printing is executed by Print after RIP. So it takes longer time before printing starts.
[Tiling] sub menu
Raster Link Pro can print a larger image than the media that is set in printer by taking it apart. To make the whole image, put together tiles manually.
Besides many kinds of settings are executed so that the tiles can be put together easily.
For tiling, when the width of the data is wider than 157.4 inches (4 meters), Raster Link Pro once reduces resolution of the data and then create RIP data.
Printing is executed in the specified resolution.
In the following cases, letters or illustrations may have some jags.
• When image more than 157.4 inches (4 meters) in width is ripped in a half resolution.
• When image more than 314.9 inches (8 meters) in width is ripped in a quarter resolution.
• Before tiling, set the other editing functions on [Placement] sub menu.
• After tiling, the above setting can not be executed on [Placement] sub menu.
When the setting on [Placement] sub menu needs to be changed, Tiling must be once inactivated, set the accurate value after making Tiling invalid.
• Even if “RIP and print” is set, printing is executed by “Print after RIP”. So it takes longer time before print.
• When setting “Twin roll copy” in [Print condition]-[Print Mode] sub menu, [Tiling] is unable to use.
13
14
[Tiling]-[work] sub menu a b c d e f h g a.
Tiling ON
Activate Tiling function.
b.
Width
Enter the width size of the work.
c.
Height
Enter the height size of the work.
d.
Offset Width
Enter the offset width from lower right corner on the “Tiling Preview” window.
e.
Offset Height
Enter the offset height from lower right corner on the “Tiling Preview” window.
f.
Initialize button
Initialize all the items of [Tiling] menu.
g.
Tiling Preview button
Display “Tiling Preview” window. ( P.15) h.
Maximize button
Fit the size of the work to the image size.
“Tiling Preview” window a b c d g f e a.
Resize tile
Dragging with the mouse can change the size of each tile.
b.
Cursor key unit
Set the transfer unit to fine adjust the dividing line using arrow keys of the keyboard.
c.
Display interval
When “Display Interval” is enabled, display the size of each tile on “Tiling Preview” window.
d.
Dividing mark
Dividing mark can be moved with the mouse. You can make fine adjustments of the position by dragging dividing mark.
e.
Work mark
Display the border of work.
f.
Select tile
The number of printing order is indicated on each tile of preview image.
g.
Refresh button
When preview image is not displayed correctly, the image can be displayed again.
15
[Tiling]-[Interval] sub menu a b c a.
Width
Enter the basic width of the tile.
b.
Height
Enter the basic height of the tile.
16 c.
Update button
Update the values of width and height and display the dividing line “Tiling Preview” window.
[Tiling]-[Option] sub menu c d e a b a.
Overlap
Set the width of overlap.
b.
T, L, R, B
Set the position of overlap.
T : Top, L : Left, R : Right, B : Bottom c.
Print tile number
Print the tile number at printing.
d.
Print corner mark
Print the mark where to put together.
e.
Adjust density
Print the overlap with lower densities.
17
18
[Tiling]-[Print Tile] sub menu a b c a.
All (Lower right --> Upper left)
Print the tiles from lower right to upper left.
b.
All (Upper left --> Lower right)
Print tiles from upper left to lower right.
c.
Select
Specify the printing order of the tile. The target tile can be selected.
d.
Clear Order button
Clear the print order.
d
When some parts of the display, such as dividing lines, disappear
1. Click
When other windows, such as “Layout
Preview ” window, overlap with the “Tiling Preview ” window area, dividing lines may not be displayed.
Click Refresh button and display correctly.
19
Print all tiles
1
1. Click
3. Click
2. Click
4. Click
Click [Print Edit].
Click [Tiling].
Check “Tiling ON”.
Check Tiling Preview button.
Open the “Tiling Preview” window.
20
2
( 1. Dragging)
1. Enter
Enter the work size ( “Width” and
“Height”). Display the work with a rectangle on “Tiling preview” area.
The work size can be set also by dragging from lower right of tiling preview area.
The print data size must be the same as the work size or larger than it. Making the work size smaller than the print data size will cause margins to appear around the printing image.
3
1. Enter
Move the work frame to the printing area.
The frame can be moved also by entering the value in “Offset Width” and
“Offset Height”.
The frame can be also moved by dragging inside the frame.
4
6.36 inch
5.46 inch
3. Click
1. Click
2. Enter
Click [Interval].
Enter the standard size of the tile.
When click Update button, the dividing line will be displayed.
When the “Display interval” is enabled, the size of each tile will be displayed in blue.
As for Macintosh, when “Display interval ” is invalid, the dividing mark and the border of the work is displayed in a black triangle.
21
5
Dragging
Dragging
Fine adjustment of the size of tiling is possible by moving the dividing mark with the mouse.
Fine adjustment using a keyboard is also possible. ( P.23)
22
6
2. Displayed
1. Click
3. Click
4. Click
Click “Select tile”.
The order numbers of printing are indicated.
Click [Print Tile].
Select the printing order in [Print Tile].
All (from lower right to upper left)
: Print from No.1 to No.9 on the left image.
All (from upper left to lower right)
: Print from No.9 to No.1 on the left image.
Click Apply button.
Open the “Layout Preview” window and check the tiling result.
5. Displayed
7
Click Print button.
Start printing.
1. Click
Fine adjustment to the location of the dividing line using a keyboard
The location of the dividing line is adjusted to some extent by using a mouse.
Fine adjustment is available by using a keyboard.
Use following keys.
• Tab key : Select each setting item of the tiling window.
When the tiling preview area is selected, the area is framed in a blue rectangle.
Move dividing lines in vertical direction.
• Q key : Select dividing lines above the currently selected line.
• A key : Select dividing lines beneath the currently selected line.
• ↑ key : Move the selected dividing line upward.
• ↓ key : Move the selected dividing line downward.
To move dividing lines in horizontal direction
• Z key : Select dividing lines on the left hand side of the currently selected line.
• X key : Select dividing lines on the right hand side of the currently selected line.
• ← key : Move the selected dividing line leftward.
• → key : Move the selected dividing line rightward.
23
24
1
1. Click
2. Select
Click “Resize tile”.
Select “Cursor key unit”.
2
Push Tab key a few times and select the tiling preview area.
Clicking the tiling area by a mouse is also available.
Tiling preview area is framed in a blue rectangle.
3
Select the dividing line that you want to move by pushing alphabet keys
( Q key, A key, Z key, X key).
The dividing mark of the selected line changes into an open triangle.
4
Move the dividing line by pushing an arrow key.
The line moves the size has been set by “Cursor key unit” per push.
The line keeps moving by keeping pushing the key.
25
26
Print specified tile
1
2. Click
1. Click
3. Click
Click [Print Tile] sub menu.
Click “Select”.
Clear Order button becomes active.
Click Clear Order button.
The order number of printing are disappear in “Tiling Preview” window.
2
Click
Open “Tiling Preview” window.
Click “Select Tile”.
3
1. Click
Click the print tiles by turns.
When mistakes of printing order has made, Click Clear Order button and try again.
The tile has not been selected is unable to print at “Tiling reprint” ( Page 32 “Reprint the tiling”)
4
2. Click
Click Apply button.
Click Print button.
Start printing.
1. Click
27
28
Print overlap on tile
Set the overlap width and position on tile.
Print an image on the part of overlapping.
The overlap can be set in any direction such as top or bottom, and right or left.
The overlap can not be checked on layout preview window.
As the tiling position is on the upper left corner, the overlap is not set.
As the tiling position is on the upper edge, the overlap is set only in left.
4. Click
The overlapped portions
As this tile has adjacent tile in four direction, the overlap is set in both upper and left.
1. Enter
2. Click
3. Click
Enter the width of “Overlap”.
Enter the overlap width and the items about overlap position become active.
Click the overlap position.
Click Apply button.
Click Print button.
Start printing.
Print on the media with transparency
When printing on the media with transparency such as backlit film, the overlap is printed with lower densities.
The density can not be checked on “Layout Preview” window.
• When “Adjust density” is enabled, “Print tile number” and “Print corner mark” can not be set.
1
1. Enter
Enter the width of “Overlap”.
Enter the overlap width and the items about overlap position become active.
Click “Adjust Density”.
2. Click
2
Click Apply button.
Click Print button.
Start printing.
2. Click 1. Click
29
Print mark on the overlap
Print marks to make tiles easier to put together.
The mark is a 0.4 inches (10 millimeters) dotted line and printed on the dividing line of tiles at 19.7
inches (500 millimeters) intervals. The dividing line is not printed when the tile is 3.93 inches (100 millimeters) or less in side length. The mark can not be checked on “Layout Preview” window.
• When “Print corner mark” is enabled, “Adjust density” can not be set.
• Blank out the “Print corner mark” box when the overlap marks at the top and bottom or right and left of both corners. In this case, make the print mark for images by application software such as Adobe illustrator.
1
2
1. Enter
2. Click
Corner Mark
Enter the width of “Overlap”.
Enter the overlap width and the items about overlap position become active.
Click “Print corner mark”.
Click Apply button.
Click Print button.
Start printing.
1. Click
30
2. Click
Print the tile number on each tile
Print the tile number on the overlap of each tile in order to indicate to what tile the print tile is equivalent. Print the tile number on the overlap.
The tile numbers are not displayed on “Layout Preview” window.
The tile number is printed at 0.4 inches (10 millimeters) from an edge.
• The following conditions are required in order to print the tile numbers.
The overlap : 0.08 inches (2 millimeters) or more
One side length : 3.93 inches (100 millimeters) or more
• When “Print tile number” is enabled, “Adjust density” can not be set.
1
2
2. Click
1. Enter
2. Click
Enter the width of “Overlap”.
Enter the overlap width and the items about overlap position become active.
Click “Print the number”.
Click Apply button.
Click Print button.
Start printing.
1. Click
31
Reprint the tiling
When printed tiling data is in “Printed” job list, it can be reprinted.
1
Double click the tiling printed file in
“Printed” job list.
“Job Information” window opens.
1. Double Click
32
2
1. Click
1. Setting
Click [Tiling Reprint] menu.
Select [Print Tile] according to need.
Other functions cannot be set.
3
Click Tiling Preview button to open the Tiling Preview window.
When re-printing tiling, only the print order can be changed.
The tile has not been selected is unable to print at “Tiling reprint” ( tiling”)
P.32 “Reprint the
4 1. Click
2. Click
Set [Device Adjustment] according to need. ( P.47)
Click Reprint button on [Tiling Reprint] window to start reprinting.
3. Click
33
[Paneling] sub menu
There are three types for arranging the images.
A length up to 393 inches (10 meters) is displayed on “Layout Preview” window.
Panel image can be checked on “Layout Preview” window.
• Even if “RIP and Print” or “RIP only” is specified, printing is executed by “Print after RIP.” So it takes longer time before print.
• When setting “Twin roll copy” in[Print Condition]-[Print Mode] sub menu, [Paneling] is unable to use.
a b a.
Paneling type
Select the paneling type.
Type A Type B Type C d c
34 b.
Offset
Select a print image offset.
c.
Horizontal length
Media width : An image can be repeated as many as possible in media width.
By value : An image can be repeated as many as possible in the specified length in scan direction.
d.
Vertical length
Media height : An image can be repeated as many as possible in media height.
By value : An image can be repeated as many as possible in the specified length in feed direction.
[Extend Edge] sub menu
This option prevents space from appearing around the work and the image.
Extend the image size by copying the edges around the image.
Extend image can be checked on “Layout Preview” window.
This option is not combined with [Tiling]. When [Tiling] or [Paneling] is set, this setting is invalid.
a b
1 inch a.
Extend edge ON
Activate Extend edge function.
b.
Extend size
Enter the amount to extend the image edges.
35
Print a part of an image
As a test print, a part of an image can be printed.
Note that the other functions set on [Print Edit] menu will not be reflected.
1
Click File Preview button.
“File preview” window opens.
1. Click
36
2
1. Drag
Enlarging the image can be done by changing the scale if necessary.
Drag the part of the print image with the mouse.
The selected part is displayed on preview window.
In order to return to the original image, click the preview image area.
3
Click
Click Apply button.
Click Partial Print button.
Start printing.
37
38
[Print Conditions] menu
This menu is for selecting profiles, print conditions and adjusting colors.
A
B
C
D
F
E
A.
Profile List
Raster Link Pro has many output profiles with different combination of conditions such as ink set, media type, print method, halftoning and resolution.
It is not available to print under conditions that are not registered in the profile.
B.
Profile Option Menu
Use this menu to get a profile by options, when there are a lot of profiles.
Selected profile is displayed in purple.
C.
[Print Mode] sub menu ............................. P. 39
D.
[Adjustment Set] sub menu ...................... P. 43
E.
[Color Matching] sub menu ...................... P. 45
F.
[Device Adjustment] sub menu ................ P. 47
[Print Mode] sub menu
Set print condition.
d e a b c f j k i h g a.
Uni-directional
The print head prints one way when it moves from right to left. Print quality is better than bi-directional but the printing time is longer.
b.
Bi-directional
The print head prints both ways when it moves from right to left and left to right. The printing time is shorter than uni-directional however inferior in quality.
c.
Print after RIP
Print the file after RIP completed. Select when sending speed from Raster Link Pro to the printer is not fast enough.
d.
RIP and Print
Send the data to the printer during RIP.
“Color Adjustment while printing” function is available. ( P.62)
But when “Color Separation” function is used, the above function is not available.
e.
RIP only
Only RIP is carried out. RIPPED data is saved in “Printed job” list and can be printed later.
f.
Ink drying time/scan
Set the stopping time for each scan of the head by consideration of ink drying state.
g.
Overprinting
Set the frequency of overprinting per line.
h.
Absorb fan (JV3SP, JV22)
Set the adsorbability of media. When a media is easy to stick on plotter, select “Weak”.
39
40 i.
Twin roll copy (JV3SP)
When setting “Twin roll copy”, “Nesting” or “Tiling” cannot set.
When setting two rolls on a plotter, both right and left side rolls considered as one drawing area.
Uncheck the box : Print the image directly on each right and left rolls according to created image in the application. ( Page 42, “Single roll mode ”)
Check the box : The available drawing area is right roll only. In the application, create a data to hold into right roll, then print the same image to the left roll. When setting “Twin Roll Copy” in print mode setting, print twice copy quantity specified in “Copy Count”
( Page 42, “Twin roll mode”)
Cut j.
Cut after print
Cut the media away from the roll after printing.
However when “Copy”, “Copy with
Margin ” or “Copy with Nesting” is selected, media is cut after all the images are printed.
When [Tiling] is set, each sheet is cut off immediately after it is printed.
Image3
Cut
Image4
Image5
Image3
Image2 Image1
Copy + Nesting
Cut
Image3
Image2 Margin
Image2
Image1 Image1
Copy Copy+Margin k.
High speed print
High-speed printing is available to shorten the printing time. However inferior in quality.
Under the following conditions, it cannot set the high speed print.
• In case of “Color Separation” condition.
• In case of using disperse ink.
• In case of setting the lowest least pass with pigment or dye ink.
When selecting “360x540HQ” at the resolution, it always print at high speed print.
Twin roll copy
The JV3-250SP plotter enables to draw a picture on twin rolls at one time. (Twin Roll)
Layout Preview
In layout preview, the whole image of both rolls and media indication lines are displayed.
(The twin rolls image may not indicate the actual location.) a Indicates the printable area from the original point to left end of right roll.
b Indicates the printable area from the original point to right end of left roll.
c Indicates the printable area from the original point to left end of left roll.
Original point a c
• Be sure to set the original point to the right side of rolls. Impossible to set the original point to the left side of rolls.
41
Print two different images on each roll media (Single roll mode)
• Create the image in application software in view of the rolls position or margins, etc.
• In case an image locates in between the both rolls, it may print on the platen of a plotter.
Print the image according to the created image position.
An image created in application software.
42
Print the same image on each roll media (Twin roll mode)
• The wider image than a right roll width fails to execute printing.
Print the image according to the created image position.
An image created in application software.
[Adjustment Set] sub menu
Set each ink curve and color adjustment.
Adjusted conditions can be saved to [Adjustment Set] with a new name.
a b c g d e f a.
Adjustment set list
Display the conditions that are set and registered in adjustment set list.
b.
Ink curve button ( Page 65)
The ink curve is used to change the density of each color ink registered in adjustment set list. When you can not print as you like, adjust the ink curve of each ink.
c.
Entry box for Adjustment set name
Enter the name of the conditions that are registered in adjustment set list.
The following characters cannot be used.
“ / \ : ; | , * ? < > . &
43
d.
Edit button ( Page 59)
Adjust colors in the registered in adjustment set list.
44 e.
Register button
Name the conditions that are set in [Adjustment Set] sub menu and save them.
f.
Delete button
Delete the selected in adjustment set list.
g.
Color adjustment while printing ( Page 62)
Readjust a registered adjustment during printing.
Readjusted setting is overwritten the registered one or registered in different name.
To make this function active, select “RIP and Print” in [Print Mode] sub menu.
Prioritize Illust : Color adjustment of the Vector data in a file is prior to the other.
Prioritize image : Color adjustment of the Raster data in a file is prior to the other.
[Color Matching] sub menu
Select this menu when making the tone of displayed colors and printed colors similar to each other.
a b c a.
Color matching ON
Select to activate color matching function.
Conditions that are set in [Color Matching] sub menu are adopted when printing.
b.
Illust / Image
Set separately color matching of illustration part and that of image part within a file.
Gray balance :
This setting is effective only when printing CMYK data.
Adjust the density of each ink without mixing colors, like only cyan is used in the cyan part.
ICM :
Color matching is processed with mixing colors.
Usually select this option.
Perceptual .......... Suitable to print images (photos). Maintain the lightness of colors
Saturation .......... Suitable to illustrations. Maintain the saturation as much as possible within the color region
45
46
Relative ............. Maintain relative color region. When matching colors, take in consideration the amount of white on the media. For example, the data is printed a little more yellowish than displayed on the screen, when printed on the yellowish media.
Absolute ............ Maintain absolute color region. Match colors according to recognized color values. For example, the data is printed just as displayed on the screen, without considering the media color, even when printed on the yellowish media.
Save Black color :
Pure black color is printed without color matching.
Black part is printed without mixing CMY ink.
Save CMYK colors :
Pure CMYK colors are printed without color matching.
e.g.) Cyan part is printed in cyan ink without mixing MYK ink.
c.
Input profile (ICM)
Select an Input profile for RGB data and CMYK data individually. Usually use the following default values.
RGB ........ sRGB
CMYK .... KIMOTO_TC2_0
[Device Adjustment] sub menu
Set particular adjustment for each printer.
Functions that are set here do not depend on output profile like color adjustment set.
a b c d e a.
Device adjustment set list
Display the names that are set and registered in “Device adjustment set.” b.
Delete button
Delete the selected “Device adjustment set.” c.
Entry box for registering name
Enter the name of the conditions that are set in [Device Adjustment] sub menu.
Entering the media name is convenient.
The following characters cannot be used.
“ / \ : ; | , * ? < > . & d.
Register button
Name the conditions that are set in [Device Adjustment] sub menu and save them.
e.
Sub menu
Click Register button to activate the values that are set here.
Setting is available for newly registered “Device adjustment set.”
Select one of the values listed below for each setting of the function.
• Value set at the printer.
• Value registered in the profile.
• Value set at [Device Adjustment] menu.
47
48
By Operation panel
By Profile
User value
Take priority the value set on the operation panel of the printer.
Take priority the value registered the selected profile.
When no value is registered, “0” is displayed.
Printer works according to the value that is entered in the box.
When Print button of “Print Edit” window is clicked, the value is informed to the printer.
[Color Separation] menu
• [Color Separation] is not available on all plotters.
• [Color Separation] is not displayed depending on the printer or ink set.
Each color layer (Cyan, Magenta, Yellow, Black and Spot) in the image is output in black.
There are two methods to output color separation.
Select a method according to the data format that is sent from the application.
1) Application Color Separation:
Separated each color (Cyan, Magenta, Yellow, Black and Spot) data is sent from the application.
2) RIP Color Separation:
Full color image sent from the application is separated into four colors (Cyan, Magenta,
Yellow and Black)
RIP Color Separation cannot be checked on the “Layout Preview” window.
Artwork mode corresponds to the printer settings. For details, see the manual of your printer.
A D
B
A.
Application Color Separation
Set application separation.( Page 51)
B.
Low density
Check to activate “THIN” of the artwork mode of the printer.
C
49
50
C.
High quality
Set the plot quality of artwork mode. ( Page 74)
D.
RIP Color Separation
Set RIP separation.( Page 53)
Color separation setting items
Color separation setting items become active when the profile under these three conditions is selected.
Ink set
Media
Print method
: Dye CMYK or Pigment CMYK
: Process film
: Process Color
Dye CMYK or
Pigment CMYK
Process film Process Color
[Aplication Color Separation] sub menu
Click [Application Color Separation] menu to open the “Application Color Separation” Window.
The explanation of the window is as follows.
a b i h c d g f e a.
Aplication color separation ON
Activate application color separation.
Only when proper profiles are selected, you can check the “Application color separation ON ” box.( Page 75) b.
Negative/Positive : Reverse
Reverse exposure of an image.
A negative image is printed in positive.
A positive image is printed in negative.
c.
Print page : All
Print all the pages (every color layer) d.
Print page : Specified pages
Numbers show the order of color layers that is sent from the application. These numbers do not intoxicates the print order.
Click the number to print.
e.
Entry box for Ink curve set name
Enter the registration name of the Ink curve.
The following characters cannot be entered.
“ / \ : ; | , * ? < > . &
51
52 f.
Register button
Register and save the Ink curve.
g.
Ink curve button
Adjust the ink curve of black ink to be used.
For details, see “Ink Curve Adjustment” window. ( Page 65) h.
Delete button
Delete the selected Ink curve.
i.
Ink curve set list
Display registered in “Ink curve” list.
When standard is selected, ink curve is not applied.
[RIP Color Separation] sub menu
Click [RIP Color Separation] menu to open “RIP Color Separation” window.
The explanation of the window is described as below.
e f g h a b c d i j k a.
RIP color separation ON
Activate RIP color separation.
Only when proper profiles are selected, you can check the “RIP Color Separation
ON ” box. ( P. 78) b.
Select print page
Select any color from Cyan, Magenta, Yellow and Black.
c.
Negative/Positive:Reverse
Reverse exposure of an image
A negative image is printed in positive.
A positive image is printed in negative d.
Ink curve set list
Display registered ink curve list.
When standard is selected, ink curve is not applied.
e.
Delete button
Delete the selected Ink curve.
53
f.
Ink curve button
Adjust the ink curve of black ink to be used.
For details, see “Adjust color in detail (Ink Curve Adjustment)”. ( Page 65)
54 g.
Entry box for Ink curve set name
Enter the registration name of the Ink curve.
The following characters cannot be used.
“ / \ : ; | , * ? < > . & h.
Register button
Register and save the Ink curve.
i.
Angle:Cyan/Magenta/Yellow/Black
Enter degree of angle of each color.
Degree is from 0 to 360.
j.
Frequency
Enter the number of lines.
The number is from 16 to 90 line/inch, depending on the media and the printer.
Enter 90 line/inch when printing at 1440dpi.
k.
Screening parameters:Shape
Select the shape of halftone dot.
[Print Record] menu
Print the print conditions at the top end of the printed image.
Check conditions to set.
55
56
[Information] menu
In the [Information] menu, “Document” name, “Document size”, “Target printer”, and
“Error massage” are displayed
If the setting in “Job Setting” window is not proper, “Information” window opens and displays the error in the “Error message”.
A
B
C
A.
Document, Document size
Display the name of print file and the size of printing image.
B.
Target printer, Printable area
Display the printer and printable area.
C.
Error message
Display the error information.
Color adjustment
Adjust the color of an image. Register it in “Adjustment set” sub menu.
Adjustment set is created for each profile.
Adjustment set can be registered in the following two ways.
1) Register adjustment set for each profile in [Print Conditions] menu. On “Waiting for
Print Edit ” list, adjustment set of the print file can be registered or edited at printing.
2) As initial setting of the printer, register adjustment set by “Device adjustment” window.
This is convenient for printing directly without print editing.
During the process of printing, adjust the color and register it as the adjustment set.
“Color Adjustment” window
When click + or - , the value changes every five. Also enter any value in a box.
The value can be set in a range from minus 50 percent to 50 percent.
Adjust the maximum amount of each ink.
This setting is reflected on both illustration and image.
When whole density is set plus, you can get a deeper color exceeding the ink limit of each color that is set at the profile.
57
Adjust contrast of an image.
Contrast becomes higher with larger value and lower with smaller value.
Adjust color of illustration in a file.
Adjust color of photo-like image in a file.
58
Adjust the amount of ink in Highlight, Middle, or Shadow. To set in detail, adjust ink curve.
Adjust the amount of black ink. With larger value, the amount of black ink increases while that of cyan(C), magenta(M) and yellow(Y) decreases. As the black in dark area which CMY is mixed with black dries with difficulty, take above measures to get dry easily.
Registering a color parameter file making a print adjustment set
1
2
Make a print adjustment set for each profile.
Print adjustment set can be made irrespective of pass.
When the print condition such as ink setting, media, output method, half tone, resolution except pass is identical, the same print adjustment set can be made.
2. Enter
3. Click
Select the profile for use.
1. Click Enter the name of print adjustment set.
Enter the name according to the profile needed to adjust color.
Up to 31 letters are available.
(Example: SolLcLmTarp720)
Click Register button.
When there is already the same name, it is written over.
When making new adjustment set, select “Standard” to click
Register button.
When registering new by editing registered print adjustment set, select and rename them to click
Register button.
Click the registered adjustment set.
At this time, ink curve button becomes active. For details, see “To Adjust Color in Detail.” ( Page 65)
1. Click
2. Click
Click Edit button.
Click Delete button to delete the selected print adjustment set.
59
3
Execute various adjustment.
Click Apply button.
Save print adjustment set.
Click Close button.
60
Print by using adjustment set
Print by using registered print adjustment set.
• Make adjustment set for each profile. The profile for use is selected at making print adjustment set.
1
Double click the print file on “Spool” window.
“Job Setting” window opens.
1. Double click
2
1. Click
2. Click
Click [Print Conditions].
Click [Adjustment Set].
3
4. Click
2. Click
Select the profile for use.
1. Click Click print adjustment set made from the selected profile.
Click Apply button.
3. Click
Click Print button.
Start printing by using the selected color set.
61
Adjust color during printing
1
Readjust registered adjustment set during printing.
Readjusted setting is written over the registered one or registered in different name.
Double click the print file using adjustment set.
“Job Setting” window opens.
1. Double click
2
1. Click
2. Click
3. Click
Click [Print Conditions].
Click [Print mode].
Click “RIP and Print”.
This enables setting of “Color adjustment while printing ” in [Adjustment Set] sub menu.
62
3
3. Click
2. Click
Select the profile for use.
1. Click
Click [Adjustment Set].
Click the name of print adjustment set which is made from the selected profile.
Even if selecting “Standard” in “Adjustment Set ”, adjustment can be executed during printing.
4
5
4. Click
2. Select
2. Click
Click “Color adjustment while printing ”.
1. Click
Select the item using adjustment set.
As for color adjustment during printing, color adjustment of either image or illustration is applied to both images and illustrations.
3. Click
Click Apply button.
Click Print button.
Start printing.
Select the file under printing and right click.
Select “Color Adjustment” in sub menu or double click the print file.
“Color Adjustment” window opens.
1. Right button click
6
Adjust the “Density”.
1. Adjusting
63
64
7
8
9
(1. Enter)
1. Click
2. Adjusting
3. Click
Click the image type selected in the process 4.
This adjustment is applied to all images and illustrations. As shown in the left, color adjustment of illustration is also applied to image.
Click Apply button and readjusted value is reflected in printing.
Click Register button.
Write over adjusted value.
When new adjustment set is registered, enter the name of the setting.
1. Click
Click Close button.
Click
Adjust color in detail (Ink Curve Adjustment)
When you can not adjust color enough, adjust the ink curve of each ink.
The ink curve is used to change the density of each color ink.
Two kinds of “Ink Curve Adjustments” are available.
“Ink limit” curve : Adjust the ink density as a whole.
“Grey balance” curve : Adjust the ink density using only four colors Black, Cyan, Magenta and Yellow.
Grey balance adjustment is available when selecting the profile whose media name includes “V2.”
Grey balance curve becomes active when “Grey balance” is selected in the [Color Matching] sub menu in [Print Condition] menu.
• “Adjustment set” adjusts image and illustration separately, but the ink curve is reflected on all images and illustrations.
“Ink limit” curve
“Gray balance” curve
65
66
Ink curve :
Display the ink curve of color selected from “Select ink”.
The X-axis indicates the ink density before adjustment (input tone) and the Y-axis indicates the ink density after adjustment (output tone). Both axes indicate in a range from 0 to 255.
The output tone is set to 0 if below 0 and to 255 if over 255.
Make a control point with clicking the point on the cureve. Up to 30 control points can be added.
A selected control point changes from a white rectangle into an ink color one.
Output tone
255
Input tone
0
255
Active control point
Control point
When changing several ink curves at a time, drag the point where the ink curves of several colors are intersecting or adjoining each other, or push arrow key to move a control point.
Delete a control point, drag the point to outside of the adjacent one or push Delete key or Back
Space key by keyboard.
“Select ink” list :
Display the inks selected from the ink set in the [Print Conditions] menu.
To select more than one ink :
Windows .............. Click names continuously
Mac OS 8~9 ........ Command key + Click
Mac OS X ............ Shift key +Click
To deselect :
Windows .............. Click
Mac OS 8~9 ........ Command key+ Click
Mac OS X ............ Command key + Click
67
68
Display all ink curves:
Display all ink curves. To select the ink curve, click the ink name on the Ink list.
Complement method:
Select “Spline” or “Straight”.
When clicking an ink name on the “Select ink” list, display the current complement method.
When select several inks and their complement methods are different, display the complement method of the first ink that has been selected.
Display previous curve :
Display the previous ink curve with a broken line in the last of the selected ink.
Enter the value of input tone and output tone to adjust control point. When adding the control point, enter the value, and click Add button. Note that the changed control point can not be set across the adjacent one.
Apply button :
Register the updated ink curve.
Undo button:
Return the ink curve of an ink selected on “Select ink” list to the status before apply.
Default button:
Read in ink limit value selected on Ink list from the profile.
When setting a smaller value than the ink limit, the color becomes thin and a larger value, the ink becomes difficult to dry.
difficult to dry thin
Adjust an ink curve
1
Adjust an ink curve at [Adjustment Set] sub menu in [Print Condition] menu. If adjustment set is not made, create a new one.
For details, see “Register a color parameter file making a print adjustment set”.
( Page 59)
Double click the print file for adjusting an ink curve.
“Job Setting” window opens.
Double click
2
1. Click
2. Click
Click [Print Conditions].
Click [Adjustment Set].
3
3. Click
2. Click
Select a profile to adjust the ink curve.
1. Click Click print adjustment set made in the selected profile.
Click button.
69
4
5
1. Click
2. Click
Click the ink color from “Select ink” to adjust ink.
To select more than one ink :
Windows ........ Click names continuously
Mac OS 8~9 ... Command key + Click
Mac OS X ...... Shift key +Click
To deselect :
Windows ........ Click
Mac OS 8~9 ... Command key+ Click
Mac OS X ...... Command key + Click
Annul “Display all ink curves” if necessary.
Select “Complement method”.
1. Click
Display the current complement method when click an ink name on “Select ink” list.
When select several inks and their complement methods are different, display the complement method of the first ink that has been selected.
70
6
2. Click
1. Adjusting
Adjust the ink curve.
As for adjustment, see “Adjust color in detail (Ink Curve Adjustment)”.
( Page 65)
Click Apply button.
Update the ink curve.
Click Close button.
3. Click
Set an ink curve by keyboard
Adjust an ink curve by keyboard but dragging a control point with the mouse.
Use the following keys.
• Z key : Select control points to the left way.
• X key : Select control points to the right way.
• Delete key / Back Space key : Delete control points.
•Move control points in the direction of Arrow key( ← , → , ↑ , ↓ ).
When adjust control points where several ink curves are intersecting or adjoining at a time, adjusting by keyboards is more convenient.
In this section, explains how to adjust several ink curves by keyboard.
• It is required that the number of control points is equal in each ink curve.
1
1. Click
Select the ink name to adjust from “Select ink ” list.
2
Push Tab key to select the ink curve area, or click the ink curve area with the mouse.
The ink curve area being surrounded by blue frame, the ink curve area is selected.
71
72
3
4
5
2. Click
Select control points by Z or X key.
When the control points can not be selected even by pushing keys, check the following.
• Is the number of control points in each ink curve equal?
• Is the ink curve area selected?
Push either arrow key once.
The selected control point moves to the control point of the ink that is shown at the top of the “Select ink ” list. In this case, every control points move to black ’s ink control point and display the input and output values of black's control point.
Adjust a control point by Arrow key.
Click Apply button.
Update the ink curve.
Click Close button.
3. Click
6
Click Apply button..
Update the adjustment set.
Click Close button.
2. Click
3. Click
73
74
Color Separation
Set “High Quality” of the artwork mode
Quality of artwork output is determined by the combination of “High Quality” of Raster Link Pro and print quality of Art Work Mode of the printer.
• Select “Host” on the printer for the order of priority function.
For the pass at print time, see the table that is shown below.
For setting “Artwork mode” and the order of priority on the printer, see the instructions of your printer.
Setting on Raster Link Pro
OFF S1
Setting on the printer
S2 S3 Q1 Q2 Q3
S1 S1 S2 S3 S1 S1 S1
Q1 Q1 Q1 Q1 Q1 Q2 Q3
S1=Standard1, S2=Standard2, S3=Standard3, Q1=Quality1, Q2=Quality2, Q3=Quality3
Print mode according to the print quality
Print mode is determined by the data resolution and the print quality of printer.
• The pass that is set on “Print Condition” window of Raster Link Pro becomes ineffective.
Data Resolution
(dpi)
720x720
1440x1440
Print Quality
STANDARD1
STANDARD2
STANDARD3
QUALITY1
QUALITY2
QUALITY3
STANDARD1
STANDARD2
STANDARD3
QUALITY1
QUALITY2
QUALITY3 pass
4pass
4pass
4pass
8pass
8pass
8pass
16pass
16pass
16pass
32pass
32pass
32pass
Print Mode
Print resolution (dpi)
1440 x 720*1
720 x 720
720 x 720
1440 x 720*1
720 x 720
720 x 720
1440 x 1440
1440 x 1440
1440 x 1440
1440 x 1440
1440 x 1440
1440 x 1440
*1: Image with the resolution of 720 x 720dpi is printed with 1440 x 720dpi automatically.
Application Color Separation
Each color is printed in black by “Application Color Separation”.
1
Print the separation data from the application software.
Use edit print driver as a printer driver.
As for the method of printing.
separation data, see the manual of your application software.
2
Double click the separation data on the
“Waiting for Print Edit” job list.
“Job Setting” window opens.
1. Click
3
1. Click
Click [Print Conditions] menu.
2. Select
Select the profile under these conditions.
Ink set: Dye CMYK or Pigment
CMYK
Media :Process film
Print method :Color separation
Setting items of the color separation become active.
4
1. Click
2. Click
3. Click
Click [Color Separation] menu.
Click [Application Color Separation] sub menu.
Check “Application color separation
ON ” box.
75
76
5
6
7
1. Click
2. Click
1. Enter
1. Click
2. Click
Check the box, “Reverse”, if necessary.
Select the color layer to print.
To select more than one ink :
Windows .......... Click names continuously
Mac OS 8~9 .... Command key + Click
Mac OS X ........ Shift key +Click
To deselect :
Windows .......... Click
Mac OS 8~9 .... Command key+ Click
Mac OS X ........ Command key + Click
Go to No.6 to adjust ink density.
Go to No.9 to finish the setting of Application separation.
2. Click
Enter the name of the ink curve.
It is convenient to give a name that indicates resolution and number of the lines.
Number of the letters of a name is up to 31.
Ink curve of both Application
Color Separation and RIP Color
Separation is the same.
Click Register button.
Registered name of the ink curve appears on the ink curve list.
Click the name of the ink curve.
Click button.
8
9
1. Setting
Adjust the black ink curve
For details, see “Adjust color in detail ”.( Page 65)
Click Apply button.
Click Close button.
4. Click
2. Click
3. Click
1. Click
2. Setting
Click the ink curve name to use.
When ink curve is not used, select
“Standard”.
Set “Artwork mode”.
Click Apply button.
3. Click
Click Print button.
Start printing.
77
78
1
2
RIP Color Separation
Separate a full-color image that is sent from the application into four colors (Cyan, Magenta, Yellow, and Black) by Raster Link Pro and print with black ink.
Send a full-colored data to Raster Link
Pro.
Double click the data on the “Waiting for Print Edit ” job list to open “Job Setting ” window.
1. Double click
3
1. Click Click [Print Conditions] menu.
2. Select Select the profile under these conditions
Ink set: Dye CMYK or Pigment
CMYK
Media : Process film
Print method : Color separation
Setting items of the color separation become active.
4
3. Click
1. Click
2. Click
Click [Color Separation] menu.
Click [RIP Color Separation] sub menu.
Check “RIP color separation ON” box.
5
6
7
1. Enter
1. Click
2. Click
2. Click
Set each item.
Select more than one ink :
Windows ........ Click names continuously
Mac OS 8~9 ... Command key + Click
Mac OS X ...... Shift key +Click
To deselect :
Windows ........ Click
Mac OS 8~9 ... Command key+ Click
Mac OS X ...... Command key + Click
Go to No.6 to adjust ink density.
Go to No.9 to finish the setting.
Enter the name of ink curve.
A name that indicates resolution and number of the lines would be convenient.
Number of the letters of a name is up to 31.
Click Register button.
Registered name of the ink curve appears on the ink curve list.
Click the name of the ink curve.
Click button.
79
80
8
9
Adjust the black ink curve
For details, see “Adjust color in detail ”. ( Page 65)
1. Setting
Click Apply button.
Click Close button.
4. Click
2. Click
3. Click
1. Click
2. Setting
Click the ink curve name to use.
When ink curve is not used, select
Standard.
Set “Artwork mode”.
Click Apply button.
3. Click
Click Print button.
Start printing.
“Job Information” window
“Job Information” window opens by double clicking the file in “Printed” joblist.
Double click Double click
81
82
Job Information
“Job Information” window has [Results] menu and [Device Adjustment] menu.
[Results] menu
A
F
B
C
D E
A.
Reprint
When Ripped data is in the print file, reprinting is available under the same condition of margin, number of copies and other conditions that are set at [Device Adjustment] menu.
Ripped data is deleted in descending order from the oldest Ripped data depending on the HDD capacity.
B.
RIP log message
Display the information about PostScript.
C.
Message
Display the error information.
D.
Layout Preview button
Preview an image actually printed on the media.
E . Close button
Close “Job Information” window.
F . Conditions/Source data/Result
Display Print conditions, Source data and Result.
[Device Adjustment] menu
In case the data has been printed once and the Ripped data remains; reprinting is available by changing the settings of the printer's particular adjustment function.
For example, as for JV4series, you can reprint by correcting feed direction of the media. As for JV3S series, you can reprint by correcting feed direction of the media and changing the temperature of the pre heater and print heater.
Items that can be set depend on the printers.
In order to plot after changing adjustment values, register the changed values as [Device Adjustment] and then press the Reprint Ripped data button of the [Results] menu.
JV3S Series
JV4 Series
83
84
Reprint the printed data
Reprinting of the printed data is available.
Only RIP data is reprinted.
In the following cases, RIP data is not created; therefore, reprinting is not available.
• “RIP and Print” is set at [Print Mode] sub menu of the [Print Edit] menu in the “Job Setting” window.
• RIP is stopped by user or by errors.
• When reprinting, print conditions cannot be changed.
1
Double click the printed file in “Printed” job list.
“Job Information” window opens.
1. Double click
2
Set “Copy”, “Nesting” and “Margin” according to need.
When count of the copy is set at two or more, “Nesting” can be set.
When “Nesting” is active, “Margin ” between images can be set.
3
4
Set [Device Adjustment] if necessary.
When setting values are changed in
[Device Adjustment] menu, be sure to register or save them in “Device
Adjustment”.
If the new values are not saved, the values do not become active.
Click [Result] menu.
Click the Reprint Ripped Data button.
Start printing.
85
Device function
Device Function is to display the ink remains and media size, and to set default print conditions.
Contents of the display of Device Function differ depending on the set printers.
Device window for JV3S series
• Media size cannot be set for each individual condition.
Raster Link Pro displays the media width and ink state when it is connected with IEEE1394 interface.
But Raster Link Pro does not display them when it is connected with IEEE1284.
86
Correspond to the number
“PrintSetup -
” of detail option set in the property window of the printer driver.
Display the current temperature of the heaters.
Set default job setting.
Show the name and the status of the printer that is connected with
Raster Link Pro.
Show the width of the media.
Width of the media means printable width from the origin set by the printer.
To adjust the printable width, click
“Specify” and enter figures.
Setting procedure is the same as setting at [Print
Conditions] menu in the approximately.
“Job Setting” window
Show the ink remains.
Display the temperatures of the pre heater and the print heater that are set at [Device Adjustment] sub menu of the [Print Conditions] menu in the “Default Print Conditions” window.
This button can be pressed when the temperature is set at [Device Adjustment] sub menu of the [Print Conditions] menu in the “Default
Setting ” window. Pressing the button changes the printer temperature.
When the printer is connected with
IEEE1284, this button cannot be used.
This button cannot be used also when “By Operation Panel” is selected for the print heater and the pre heater setting at the sub menu of
[Device Adjustment] menu.
Device window for JV22 series
• Media size cannot be set for each individual condition.
• “Color Separation” function cannot be set under the “Default Print Conditions”.
Raster Link Pro displays the media width and ink state when it is connected with IEEE1394 interface.
But Raster Link Pro does not display them when it is connected with IEEE1284.
Correspond to the “PrintSetup number ” of detail option set in the property window of the printer driver.
Show the name and the status of the printer that is connected with
Raster Link Pro.
Show the ink remains.
Show the width of the media.
Width of the media means printable width from the origin set by the printer.
To adjust the printable width, click “Specify” and enter figures.
Set “default Job setting”.
Setting procedure is the same as setting at [Print
Conditions] menu in the “Job Setting” window approximately.
87
Device window for JV3SP series
• Media size cannot be set for each individual condition.
Raster Link Pro displays the media width and ink state when it is connected with IEEE1394 interface.
But Raster Link Pro does not display them when it is connected with IEEE1284.
Correspond to the “PrintSetup number ” of detail option set in the property window of the printer driver.
Show the name and the status of the printer that is connected with
Raster Link Pro.
Show the width of the media.
Width of the media means printable width from the origin set by the printer.
In Twin roll mode, the right roll width is displayed in the
“Auto”.
To adjust the printable width, click “Specify” and enter figures.
88
Display the current temperature of the heaters.
Set default Job setting.
Setting procedure is the same as setting at [Print
Conditions] menu in the “Job Setting” window approximately.
In Twin roll mode, the check box is marked automatically.
Show the ink remains.
Display the temperatures of the pre heater and the print heater that are set at [Device Adjustment] menu of the [Print Conditions] menu in the
“Default Print Conditions” window.
This button can be pressed when the temperature is set at [Device Adjustment] menu of the [Print Conditions] menu in the “Default Print Conditions ” window.
Pressing the button changes the printer temperature.
When the printer is connected with
IEEE1284, this button cannot be used.
This button cannot be used also when “By Operation Panel” is selected for the print heater and the pre heater setting at the sub menu of
[Device Adjustment] menu.
Device window for JV4 series
• Media size and detecting ink set cannot be set for each individual condition.
• [Color Separation] menu cannot be set under the “Default Print Conditions”.
Raster Link Pro displays the media width and ink state when it is connected with IEEE1394 interface.
But Raster Link Pro does not display them when it is connected with IEEE1284.
Correspond to the “PrintSetup number ” of detail option set in the property window of the printer driver.
Show the name and the status of the printer that is connected with
Raster Link Pro.
Show the width of the media.
Width of the media means printable width from the origin set by the printer.
To adjust the printable width, click “Specify” and enter figures.
Show the ink remains.
Set default job setting.
Setting procedure is the same as setting at [Print Conditions] in the “Job Setting” window approximately.
Set the detection method of the ink set in the printer.
In case the connected printer has the function of detecting ink set, activate “Auto”.
When a printer is not connected, activate “Specify.”
When using other ink set that is not currently set in the printer for Rip, also activate “Specify”.
When “Specify” is active, ink set for rear and front cartridges is ready for setting.
89
90
Device window for JV2 series
• Media size cannot be set for each individual condition.
Raster Link Pro cannot read in the media width that is set in JV2 series.
Therefore “Auto” of Media size detection cannot be selected.
Correspond to the PrintSetup - number of detail option set in the property window of the printer driver.
Enter the media width that is set in JV2 series.
Entering media width is necessary when setting tiling and paneling.
Set default job setting.
Setting procedure is the same as setting at [Print
Conditions] menu in the “Job Setting” window approximately.
Setting default of the print conditions
1
Default of the print conditions can be set.
Twenty combinations of default print settings can be defined.
Print condition numbers correspond to the PrintSetup - number of detail option set in the property window of the printer driver.
When the print condition numbers of the printer driver are set as default, conditions of the number selected last is used.
Click device button.
1. Click
2
1. Click
2. Click
Click the “Print Condition #” to resister.
Click the Default Setting button.
“Default Print Conditions” window is displayed.
91
92
3
4
1. Click
3. Click
1. Select
Set each conditions.
Setting items and procedure are the same as those of “Job Setting” window.
Click [Print mode].
2. Set
Click Apply button.
Click Close button.
4. Click
Click a button other than device button.
Print condition number selected here corresponds to the default “PrintSetup-
#” of the printer driver.
Create default color adjustment set
1
When the specified color adjustment set is frequently used, set it as a default.
This is convenient to print immediately using a printer driver or the hot folders.
Click device button.
1. Click
2
Click print condition number.
Click the Default Setting button.
“Default Print Conditions” window appears.
1. Click
3
2. Click
2. Click
1. Select
Click the profile to adjust.
Click [Adjustment Set].
93
94
4
5
6
1. Enter 2. Click
Enter the name of the print adjustment set.
The name that indicates the profile is recommended.
Number of the letters of the name is up to 31.
Click Register button. If there is a set of the same name already, it is overwritten.
To create a new print adjustment set, select “Standard” and click
Apply.
To use a registered set, select a set other than standard and click
Apply .
Click the registered name of the adjustment set.
Click Edit button.
1. Click
2. Click
1. Set
2. Click
3. Click
Set each adjustment.
Click Apply button to save the setting.
Click Close button.
7
8
1. Click
1. Click
2. Click
Click the print adjustment set to register as a default.
Click Apply button.
Selected print adjustment set becomes a default.
Click Close button.
3. Click
Click a button other than device button.
Print condition number selected here corresponds to the default PrintSetupnumber of the printer driver.
95
96
Cutting media
Cut the media between files.
1
1. Click
2
3
Check the print condition number.
Click the Default Setting button.
“Default Print Conditions” window appears.
2. Click
1. Click
1. Click
2. Click
3. Click
Check “Cut after print” to activate.
Click Apply button.
Click Close button.
When “Cut after print” is selected in the
“Job Setting” window, each file is ready for setting.
Click a button other than device button.
Print condition number selected here corresponds to the default PrintSetupnumber of the printer driver.
D200774-1.40-25062004
© MIMAKI ENGINEERING Co., Ltd. 2004
advertisement
* Your assessment is very important for improving the workof artificial intelligence, which forms the content of this project
Related manuals
advertisement
Table of contents
- 2 The kinds of manuals and how to use them
- 3 Attention
- 3 About this manual
- 7 “Job Setting” window
- 8 Common buttons
- 10 [Print Edit] menu
- 11 [Placement] sub menu
- 12 [Option] sub menu
- 13 [Tiling] sub menu
- 14 [Tiling]-[work] sub menu
- 15 “Tiling Preview” window
- 16 [Tiling]-[Interval] sub menu
- 17 [Tiling]-[Option] sub menu
- 18 [Tiling]-[Print Tile] sub menu
- 19 When some parts of the display, such as dividing lines, disappear
- 20 Print all tiles
- 23 Fine adjustment to the location of the dividing line using a keyboard
- 26 Print specified tile
- 28 Print overlap on tile
- 29 Print on the media with transparency
- 30 Print mark on the overlap
- 31 Print the tile number on each tile
- 32 Reprint the tiling
- 34 [Paneling] sub menu
- 35 [Extend Edge] sub menu
- 36 Print a part of an image
- 38 [Print Conditions] menu
- 39 [Print Mode] sub menu
- 41 Twin roll copy
- 41 Layout Preview
- 42 Print two different images on each roll media (Single roll mode)
- 42 Print the same image on each roll media (Twin roll mode)
- 43 [Adjustment Set] sub menu
- 45 [Color Matching] sub menu
- 47 [Device Adjustment] sub menu
- 49 [Color Separation] menu
- 50 Color separation setting items
- 51 [Aplication Color Separation] sub menu
- 53 [RIP Color Separation] sub menu
- 55 [Print Record] menu
- 56 [Information] menu
- 57 Color adjustment
- 57 “Color Adjustment” window
- 59 Registering a color parameter file making a print adjustment set
- 60 Print by using adjustment set
- 62 Adjust color during printing
- 65 Adjust color in detail (Ink Curve Adjustment)
- 65 “Ink limit” curve
- 65 “Gray balance” curve
- 69 Adjust an ink curve
- 71 Set an ink curve by keyboard
- 74 Color Separation
- 74 Set “High Quality” of the artwork mode
- 74 Print mode according to the print quality
- 75 Application Color Separation
- 78 RIP Color Separation
- 81 “Job Information” window
- 82 Job Information
- 82 [Results] menu
- 83 [Device Adjustment] menu
- 84 Reprint the printed data
- 86 Device function
- 86 Device window for JV3S series
- 87 Device window for JV22 series
- 88 Device window for JV3SP series
- 89 Device window for JV4 series
- 90 Device window for JV2 series
- 91 Setting default of the print conditions
- 93 Create default color adjustment set
- 96 Cutting media