- No category
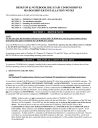
DESKTOP & NOTEBOOK IDE/ATAPI CD-ROM DRIVES MS-DOS DRIVER INSTALLATION NOTES
Add to my manuals
6 Pages
advertisement
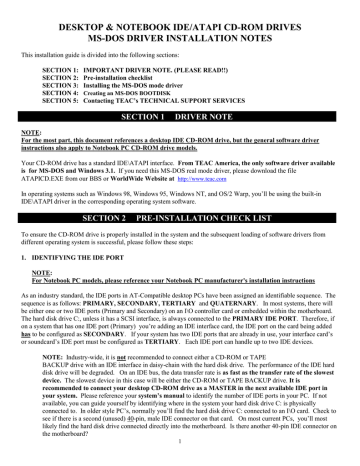
DESKTOP & NOTEBOOK IDE/ATAPI CD-ROM DRIVES
MS-DOS DRIVER INSTALLATION NOTES
This installation guide is divided into the following sections:
SECTION 1: IMPORTANT DRIVER NOTE. (PLEASE READ!!)
SECTION 2: Pre-installation checklist
SECTION 3: Installing the MS-DOS mode driver
SECTION 4: Creating an MS-DOS BOOTDISK
SECTION 5: Contacting TEAC’s TECHNICAL SUPPORT SERVICES
SECTION 1 DRIVER NOTE
NOTE:
For the most part, this document references a desktop IDE CD-ROM drive, but the general software driver instructions also apply to Notebook PC CD-ROM drive models.
Your CD-ROM drive has a standard IDE\ATAPI interface. From TEAC America, the only software driver available
is for MS-DOS and Windows 3.1. If you need this MS-DOS real mode driver, please download the file
ATAPICD.EXE from our BBS or WorldWide Website at http://www.teac.com
In operating systems such as Windows 98, Windows 95, Windows NT, and OS/2 Warp, you’ll be using the built-in
IDE\ATAPI driver in the corresponding operating system software.
SECTION 2 PRE-INSTALLATION CHECK LIST
To ensure the CD-ROM drive is properly installed in the system and the subsequent loading of software drivers from different operating system is successful, please follow these steps:
1. IDENTIFYING THE IDE PORT
NOTE:
For Notebook PC models, please reference your Notebook PC manufacturer's installation instructions
As an industry standard, the IDE ports in AT-Compatible desktop PCs have been assigned an identifiable sequence. The sequence is as follows: PRIMARY, SECONDARY, TERTIARY and QUATERNARY. In most systems, there will be either one or two IDE ports (Primary and Secondary) on an I\O controller card or embedded within the motherboard.
The hard disk drive C:, unless it has a SCSI interface, is always connected to the PRIMARY IDE PORT. Therefore, if on a system that has one IDE port (Primary) you’re adding an IDE interface card, the IDE port on the card being added
has to be configured as SECONDARY. If your system has two IDE ports that are already in use, your interface card’s or soundcard’s IDE port must be configured as TERTIARY. Each IDE port can handle up to two IDE devices.
NOTE: Industry-wide, it is not recommended to connect either a CD-ROM or TAPE
BACKUP drive with an IDE interface in daisy-chain with the hard disk drive. The performance of the IDE hard disk drive will be degraded. On an IDE bus, the data transfer rate is as fast as the transfer rate of the slowest
device. The slowest device in this case will be either the CD-ROM or TAPE BACKUP drive. It is recommended to connect your desktop CD-ROM drive as a MASTER in the next available IDE port in
your system. Please reference your system’s manual to identify the number of IDE ports in your PC. If not available, you can guide yourself by identifying where in the system your hard disk drive C: is physically connected to. In older style PC’s, normally you’ll find the hard disk drive C: connected to an I\O card. Check to see if there is a second (unused) 40-pin, male IDE connector on that card. On most current PCs, you’ll most likely find the hard disk drive connected directly into the motherboard. Is there another 40-pin IDE connector on the motherboard?
1
You have the following options:
A) If there is an unused IDE port on the controller card or embedded within the motherboard, connect the CD-
ROM DRIVE to that IDE port. This offers two advantages: First, you won’t have to use another slot on the motherboard for an additional IDE card. Second, the secondary IDE connector already available in your system may be an Enhanced IDE port which will definitely provide faster data transfer through the IDE bus.
B) If there is no other IDE port in your system except the one which your hard disk drive is connected to, connect the CD-ROM drive to a soundcard with an IDE port or a Secondary IDE controller card.
2) ENABLING THE IDE PORT
Please make sure the IDE port you select to connect your desktop CD-ROM drive is enabled or activated. Please reference your controller card or soundcard’s documentation for the proper procedure to enable the IDE port, for it may be done through software or hardware (jumper or dipswitch settings). For example, on most current systems, the IDE ports may be enabled or disabled through the CMOS Setup System configuration. If the IDE port being used to connect the CD-ROM drive is not enabled, your drive may appear as though is not even connected to the system and subsequent attempts for loading of any software drivers WILL BE UNSUCCESSFUL.
3) CD-ROM DRIVE MASTER\SLAVE CONFIGURATION
Make sure the CD-ROM drive is properly configured for Master or Slave. Please reference the CD-ROM drive's installation guide for the proper configuration instructions.
You have the following options.
A) If you find it necessary to connect the desktop CD-ROM drive in daisy-chain with your hard disk drive, configure the CD-ROM drive as SLAVE. Please note that some hard disk drives may have different configuration setting for a Single as compared to a Master in a dual-drive configuration. Therefore, in some cases when you daisy-chain the CD-ROM drive to your hard disk drive, it may also be necessary to change the hard disk drive’s configuration from a single to a Master drive configuration.
NOTE: There are some hard disk drive (HDD) manufacturers that do not allow a CD-ROM drive to be connected as Slaves to their units. Please reference your HDD documentation if necessary.
B) If you have the CD-ROM drive connected by itself on any of the available IDE ports, the drive has to be configured as MASTER.
SECTION 3 INSTALLING THE MS-DOS MODE DRIVER
RUNNING THE CD-ROM DRIVE IN THE MS-DOS MODE
In order for the CD-ROM drive to properly work in the MS-DOS environment, you need the software driver
TEAC_CDI.SYS. This software driver comes from TEAC on the White and Blue labeled installation diskette for the
CD-ROM DRIVE. If you don’t have such diskette, please reference SECTION #1 for information on how to obtain this driver.
NOTE: Please note that the White and Blue labeled installation diskette provided with the CD-ROM DRIVE CD-ROM drive has an INSTALL.EXE routine that will work properly ONLY if you have MS-DOS by itself OR both MS-DOS and
WINDOWS 3.1\3.11 installed. If you have only MS-DOS installed, please follow the instructions in STEP #1. If you have MS-DOS with WIN 3.1x installed, please follow the instructions in STEP #2. And if you have MS-DOS with
WINDOWS 95, please follow the instructions in STEP #3.
The driver MSCDEX.EXE ver 2.23 or above is required for a successful installation under MS-DOS, this driver can be found under MS-DOS ver. 6.0 and above or WINDOWS 95 under the COMMAND directory. The driver
MSCDEX.EXE must be located under the C:\ DOS subdirectory for a successful installation when running the
INSTALL.EXE routine.
2
1. DRIVER INSTALLATION UNDER MS-DOS (ONLY) ENVIRONMENT
In order for the CD-ROM drive to properly work in the MS-DOS environment, you need to run the INSTALL.EXE program. This software comes with the TEAC White and Blue labeled installation diskette for the CD-ROM drive. If you don’t have such diskette, please reference SECTION # 1 for information on how to obtain the MS-DOS driver
NOTE: If you've downloaded the file ATAPICD.EXE, please follow the instructions in STEP # 1.1
- Insert TEAC diskette in to drive A: and type A:\INSTALL
- Choose AUTO SELECT or SELECT I/O PORT.
- If choosing SELECT I/O PORT refer to SECTION 2 for your CD-ROM configuration.
- Choose MODIFY YOUR AUTOEXEC.BAT.
- Choose MODIFY YOUR CONFIG.SYS.
- Remove your INSTALLATION DISK from your floppy disk drive.
- Reboot your computer.
- Installation is complete.
1.1 INSTALLING A DOWNLOADED DRIVER
- Edit the Config.sys file as in STEP 3.1.
- Edit the AUTOEXEC.BAT FILE and add the following statement:
C:\DOS\MSCDEX.EXE /D:TEAC-CDI /M:15
2. DRIVER INSTALLATION UNDER MS-DOS AND WINDOWS 3.1
These installation instructions assume that you have the White and Blue labeled installation diskette provided with your
CD-ROM drive.
- In Windows, go to the FILE MANAGER in the MAIN Windows group.
- Select the drive in which the TEAC CD-ROM drive installation diskette is installed.
- Double-click on the INSTALL.EXE file to execute the setup program.
- Select the directory where TEAC software is to be installed in. (TEAC is the default directory name)
- On the next screen, if you have the CD-ROM drive connected to the PRIMARY or SECONDARY
IDE ports, choose AUTO SELECT and go to the next step. If you have the CD-ROM drive to a
TERTIARY or QUATERNARY IDE ports, choose SELECT I/O PORT for which in
the next two screens you will have to select the IDE port the drive is connected to add its
MASTER\SLAVE configuration.
- The software should now be loaded in the specified directory.
- Select YES to have a “TEAC CD-PLAYER” group icon created in the Program Manager
- Select OK so that both the Config.sys and Autoexec.bat files are automatically edited.
- The installation is complete. Reboot your system.
- If you do not have access to the drive under File Manager, move the statement with MSCDEX.EXE to the top of the
Autoexec.bat file and reboot the system.
2.1 The device driver called “MCI CD AUDIO” is required to use the Windows 3.1\3.11 version to the TEAC AUDIO-
CD PLAYER.
- Go to Control Panel in the Main group
- Click on Drivers
- Under the Installed driver’s window, Click on the button labeled ADD
- Under the Drivers to be Installed window, Doule-click on the “MCI AUDIO CD” driver.
- Insert the Windows 3.x diskette you’re being prompt to and the driver will be installed.
- Reboot the system to ensure the driver’s loaded properly.
- You should now have full operation of the TEAC AUDIO-CD PLAYER.
3
3. INSTALLATION UNDER MS-DOS AND WINDOWS 95
As mentioned above, the INSTALL.EXE routine will not work in a system that has MS-DOS and Window 95.
Therefore, to properly install the MS-DOS driver, your have to manually install it as per the steps below.
3.1 The procedure for editing the Config.sys is as follows:
At the C:\> prompt, create a directory named TEAC. Copy into the newly created TEAC directory the file
TEAC_CDI.SYS from the White and Blue labeled diskette you received with your drive OR from the decompressed
ATAPICD.EXE file you downloaded from our BBS or Website. At the C:\> prompt, MANUALLY edit the Config.sys file as follows:
- If you have the CD-ROM drive connected to the primary or secondary IDE port, edit this statement:
DEVICE=C:\TEAC\TEAC_CDI.SYS /D:TEAC-CDI
- If you have the CD-ROM drive connected to the tertiary IDE port, edit this statement:
DEVICE=C:\TEAC\TEAC_CDI.SYS /D:TEAC-CDI /P:T-X
- If you have the CD-ROM drive connected to the quaternary IDE port, edit this statement:
DEVICE=C:\TEAC\TEAC_CDI.SYS /D:TEAC-CDI /P:Q-X
NOTE: Please note that the port parameter (/P:X-X) in the statements above, the first letter after the /P: represents the IDE port the CD-ROM drive is connected to. It will be either T for TERTIARY or Q for
QUATERNARY. The very last letter represents the drive’s Master/Slave position. It will be either M for
MASTER or S for SLAVE. Please make sure you edit this parameter according to the CD-ROM drive’s physical configuration; don’t leave this parameter with an “X” on it. THIS PARAMETER (/P:X-X) IS NOT
NEEDED IF THE CD-ROM DRIVE IS CONNECTED TO THE PRIMARY OR SECONDARY IDE
PORT! (As a Master or Slave).
DEVICE= <drv:\path\>TEAC_CDI.SYS /D:<xxxxxxxx> /P:<xxx>
/D:<xxxxxxxx>: Specifies the driver name. This <xxxxxxxx> name must be the SAME in the Config.sys statement as the one in the DOSSTART.BAT file.
/P:<xxx>: Specifies the IDE port the CD-ROM DRIVE is connected to. It also specifies whether the CD-ROM
DRIVE is the MATER or SLAVE drive.
For example: /P:T-M shows the CD-ROM DRIVE connected to the TERTIARY port as a MASTER.
3.2 In Windows 95, the CD-ROM extension statement is no longer edited in the AUTOEXEC.BAT. Therefore, to use
CD-ROM drive in MS-DOS mode, edit the DOSSTART.BAT file located in Windows directory and add the CD-ROM extension statement as follows:
- Make sure to save the changes made to the DOSSTART.BAT file and EXIT to the DOS Prompt
- Bootup the system
- When you see the message “Starting Windows 95”, press the F8 key.
- At the Startup menu, select “Command Prompt Only”.
- At the DOS prompt, change directories to the WINDOWS directory.
- Using the DOS editor, edit a file called DOSSTART.BAT and add the following statement:
C:\WINDOWS\COMMAND\MSCDEX.EXE /D:TEAC-CDI /M:15
- Reboot your system
- At the Windows 95 desktop, Click on the “START” button.
- Click on “Shutdown”
- Select and Click on “Restart in MS-DOS Mode”.
- You should now have access to the CD-ROM DRIVE CD-ROM drive in the DOS mode.
- To get back to Windows, at the DOS prompt, type the word “EXIT” and press ENTER.
4
SECTION 4 CREATING AN MS-DOS BOOT DISK
NOTE: You'll need to do the following on a system that is up and running with MS-DOS or Win95 as the operating system. Please reference Section 2 to establish how your IDE CD-ROM drive (desktop or
Notebook PC model) is connected to your system (Which IDE port?). If you have your desktop CD-
ROM drive connected to a Sound Card, please make sure to check if you need additional drivers loaded to Enable the IDE port on-board the Sound Card. If these drivers are required, and they are not installed, the TEAC drive will not be recognized. These drivers come with the software provided by your Sound
Card manufacturer.
1. Turn on your computer and get to a DOS prompt. If your computer starts up in either Win95 or Win 3.1, you will then need to exit to DOS.
2. Once you are at a DOS prompt (i.e. C:\>) insert a blank disk into your A: drive.
3. Type FORMAT A: /S And press [Enter]
4. Next, from the A: prompt, type Edit Config.sys and press [Enter]
5. You now need to type the following two lines (a & b) to your Config.sys file: (Please reference Section 3.1 for explanation on the statement's parameters) a) - If you have the CD-ROM drive connected to the primary or secondary IDE port, edit this statement:
DEVICE=A:\TEAC\TEAC_CDI.SYS /D:TEAC-CDI
- If you have the CD-ROM drive connected to the tertiary IDE port, edit this statement:
DEVICE=A:\TEAC\TEAC_CDI.SYS /D:TEAC-CDI /P:T-M
- If you have the CD-ROM drive connected to the quaternary IDE port, edit this statement:
DEVICE=A:\TEAC\TEAC_CDI.SYS /D:TEAC-CDI /P:Q-M
b) LASTDRIVE=Z
6. Make sure to save the changes made to the Config.sys file and exit to the MS-DOS Prompt
7. We need to now edit your AUTOEXEC.BAT file. Type Edit a:\autoexec.bat and press [ENTER]
NOTE: You will to use a CD-ROM Extension program such as Microsoft's MSCDEX.EXE
8. Type the following line in your AUTOEXEC.BAT file:
A:\MSDEX.EXE /D:TEAC-CDI /M:15
9. Make sure to save the changes made to the Autoexec.bat file and exit to the MS-DOS Prompt
10. You will now need to copy the following two files to the root of A:\ on your Boot Disk. a) TEAC_CDI.SYS which is located on the TEAC blue and white Installation Disk b) MSCDEX.EXE which can be found on any system running MS-DOS (6.0 or above) within the DOS directory. You can also find this file on a system running Win95 within the COMMAND subdirectory.
11. After completing steps 1-10 above, you can use the diskette to bootup your system and have access to the
Desktop or Notebook PC IDE CD-ROM drive.
5
SECTION 5 CONTACTING TEAC'S TECHNICAL SUPPORT
1. TEAC America’s Corporate number: (213) 726-0303
Dial this number if you would like to have sales and marketing information on TEAC products. Please ask the operator to be transferred to the DATA STORAGE SALES DEPT.
2. TECHNICAL SUPPORT GROUP: (213) 727-4860 VOICE
The Data Storage Product’s Technical Support Group can be reached Monday through Friday, except for holidays, from 8:00 a.m. to 5:00 p.m. Pacific Time. For after-hours support, the 24-hr. automated services available include the following:
A. TECHNICAL SUPPORT GROUP E-mail: [email protected]
E-mail received will be replied to during regular business hours (Monday through Friday, except for holidays, from 8:00 a.m. to 5:00 p.m. Pacific time).
B. TECHNICAL SUPPORT GROUP: (213) 727-7674 FAX
You can also reach us during regular and non-business hours via fax. Please fax us your
DETAILED technical questions/comments.
C. TEAC’s World Wide Web Site: HTTP://WWW.TEAC.COM
Please visit our Web site DATA STORAGE PRODUCTS DIVISION (DSPD) for technical documentation and software drivers.
D. FAX ON DEMAND: (213) 727-7629
The Fax on Demand (24-hr.-a-day, 7-days-a-week) system provides technical documents for all of our products. The technical documentation available includes installation guides, product spec. sheets, jumper setting information, as well as troubleshooting guides. From a touch-tone phone, call into the Fax on Demand system to have a catalog of available documents faxed to you (Document
1002), then select a specific document from the catalog. All the required information, document number and your fax machine number, is input through your touch-tone phone’s keypad.
E. BBS: (213) 727-7660
CD-ROM software drivers may be downloaded (24-hr.-a-day, 7 days-a-week) from our Bulletin
Board System. The protocols used are standard: 8 data bits, no parity, and 1 stop-bit. 14.4bps. We use ANSI terminal emulation.
3. TEAC’s SERVICE DEPARTMENT: (213) 726-0303 Ext. 616 or 694
The Data Storage Product’s Service department can be reached Monday through Friday, except for holidays, from 8:00 a.m. to 5:00 p.m. Pacific Time. Please dial this number if you need product warranty and service information, which include of RMAs.
6
advertisement
* Your assessment is very important for improving the workof artificial intelligence, which forms the content of this project