advertisement
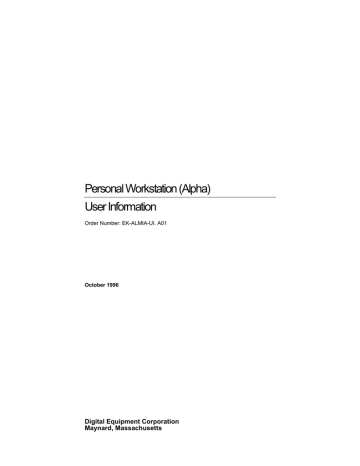
Personal Workstation (Alpha)
User Information
Order Number: EK-ALMIA-UI. A01
October 1996
Digital Equipment Corporation
Maynard, Massachusetts
October 1996
The information in this document is subject to change without notice and should not be construed as a commitment by Digital Equipment Corporation.
Digital Equipment Corporation assumes no responsibility for any errors that might appear in this document.
The software, if any, described in this document is furnished under a license and may be used or copied only in accordance with the terms of such license. No responsibility is assumed for the use or reliability of software or equipment that is not supplied by Digital Equipment Corporation or its affiliated companies.
Restricted Rights: Use, duplication, or disclosure by the U.S. Government is subject to restrictions as set forth in subparagraph (c) (1) (ii) of the Rights in Technical Data and Computer Software clause at DFARS 252.227-7013.
Copyright
1996 Digital Equipment Corporation.
All Rights Reserved.
The following are trademarks of Digital Equipment Corporation:
AlphaStation, DEC, Digital, Digital Semiconductor, OpenVMS, ThinWire, and the DIGITAL logo.
The following are third-party trademarks:
Microsoft and Windows NT are registered trademarks of Microsoft Corporation.
UNIX is a registered trademark in the United States and other countries licensed exclusively through X/Open
Company Ltd.
All other trademarks or registered trademarks are the property of their respective holders.
This document was produced with Microsoft Word for Windows, V6.0c.
FCC Information - Class B
This equipment has been tested and found to comply with the limits for a Class B digital device, pursuant to Part 15 of the FCC rules. These limits are designed to provide reasonable protection against harmful interference in a residential installation.
Any changes or modifications made to this equipment may void the user's authority to operate this equipment.
•
•
•
•
This equipment generates, uses, and can radiate radio frequency energy and, if not installed and used in accordance with the instructions, may cause harmful interference to radio communications. However, there is no guarantee that interference will not occur in a particular installation. If this equipment does cause harmful interference to radio or television reception, which can be determined by turning the equipment off and on, the user is encouraged to try to correct the interference by one or more of the following measures:
Reorient or relocate the receiving antenna
Increase the separation between the equipment and receiver
Connect the equipment into an outlet on a circuit different from that to which the receiver is connected
Consult the dealer or an experienced radio/TV technician for help
The user may find the following booklet prepared by the Federal Communications Commission helpful: How to
Identify and Resolve Radio-TV Interference Problems. This booklet is available from the U.S. Government Printing
Office, Washington, D.C., 20402. Stock No. 004-00398-5.
All external cables connecting to this basic unit need to be shielded. For cables connecting to option boards, see the option manual or installation instructions.
This digital apparatus does not exceed the Class B limits for radio noise emissions set out in the radio interference regulations of the Canadian Department of Communications.
Contents
Preface
1 Getting Started
Introduction........................................................................................................... 1-1
System Inventory............................................................................................ 1-2
Before Starting Your System .......................................................................... 1-3
Posture and Work Habits ................................................................................ 1-4
Identifying the Correct AC Power Cord.......................................................... 1-6
Installing Your System .......................................................................................... 1-7
Connecting System Parts ................................................................................ 1-8
Network Connection................................................................................ 1-9
Starting Your System ................................................................................... 1-10
Preloaded Operating System Software .......................................................... 1-11
Microsoft Windows NT Workstation ..................................................... 1-11
Turning Off Your System.................................................................................... 1-12
Computer Security .............................................................................................. 1-13
Chassis Lockdown Hasp ............................................................................... 1-13
Optional Lock .............................................................................................. 1-14
Passwords..................................................................................................... 1-14 v
Contents
2 System Overview
Introduction ..........................................................................................................2–1
System Features ....................................................................................................2–1
System Front View................................................................................................2–2
System Rear View.................................................................................................2–4
System Unit Components ......................................................................................2–6
Motherboard .........................................................................................................2–8
Riser Card........................................................................................................... 2–10
3 Configuring Your System
Introduction ..........................................................................................................3–1
Configuring with AlphaBIOS Firmware ................................................................3–1
Starting AlphaBIOS .......................................................................................3–1
Booting the System ........................................................................................3–2
AlphaBIOS Setup...........................................................................................3–3
Displaying Your Configuration................................................................3–4
Setting Up the Hard Disks .......................................................................3–5
CMOS Setup Tasks .................................................................................3–5
Advanced CMOS Setup...........................................................................3–8
Utilities ...................................................................................................3–9
4 Installing System Options
Introduction ..........................................................................................................4–1
Removing the System Cover .................................................................................4–2
Removing Front Door ...........................................................................................4–4
Adding Memory Modules .....................................................................................4–5
Installing Expansion Boards..................................................................................4–7
Drive-Installation Overview ..................................................................................4–9
Removing the Front Bezel..............................................................................4–9
Configuration Guidelines for EIDE ..............................................................4–11
Configuration Guidelines for SCSI ...............................................................4–11
SCSI Bus Length ...................................................................................4–11
Termination........................................................................................... 4–11 vi
Installing Storage Devices ...................................................................................4–12
Front-Accessible Bays ..................................................................................4–12
Internal Bays ................................................................................................4–13
Cabling for a Printer or Other Parallel Device ..............................................4–16
External Options...........................................................................................4–17
Internal Cable Layout...................................................................................4–18
Replacing the Battery..........................................................................................4–25
Replacing the System Cover................................................................................4–27
Installing Optional Lock......................................................................................4–28
Kensington Lock ..........................................................................................4–28
5 Troubleshooting
Introduction...........................................................................................................5–1
Initial Troubleshooting ..........................................................................................5–1
Equipment Log .....................................................................................................5–2
General Troubleshooting .......................................................................................5–2
Error Beep Codes ................................................................................................5–10
LEDs...................................................................................................................5–10
A System Care
B Technical Specifications
C Device Mapping
D Updating System Firmware
E Starting an Operating System Installation
F Equipment Log
Contents vii
Contents
FIGURES
Figure 1–1: Digital Personal Workstation (Alpha).............................................. 1-1
Figure 1–2: Recommendations for Posture and Work Habits.............................. 1-4
Figure 1–3: System Airflow ............................................................................... 1-7
Figure 1–4: Voltage Selector Switch .................................................................. 1-8
Figure 1–5: Connecting Cables and Power Cords ............................................... 1-9
Figure 1–6: Starting Your System .................................................................... 1-10
Figure 1–7: Chassis Lockdown Hasp................................................................ 1-14
Figure 2–1: Front View of System......................................................................2–2
Figure 2–2: Rear Connectors..............................................................................2–4
Figure 2–3: System Unit Components ................................................................2–6
Figure 2–4: Motherboard Components ...............................................................2–8
Figure 2–5: Riser Card Components................................................................. 2–10
Figure 3–1: AlphaBIOS Boot Screen..................................................................3–2
Figure 3–2: AlphaBIOS Setup Screen ................................................................3–3
Figure 3–3: Display System Configuration Screen .............................................3–4
Figure 3–4: Hard Disk Setup Screen...................................................................3–5
Figure 3–5: CMOS Setup Screen........................................................................3–6
Figure 3–6: Advanced CMOS Setup Screen .......................................................3–8
Figure 3–7: Operating System Selection........................................................... 3–10
Figure 4–1: Unlocking and Removing the System Cover ...................................4–3
Figure 4–2: Removing the Front Door................................................................4–4
Figure 4–3: Memory Installation ........................................................................4–6
Figure 4–4: Installing an Expansion Board.........................................................4–8
Figure 4–5: Removing Front Bezel .................................................................. 4–10
Figure 4–6: Attaching Brackets to a Drive ....................................................... 4–12
Figure 4–7: Installing an Additional Drive .......................................................4–13
Figure 4–8: Adding a Drive in the Internal Bay................................................ 4–14
Figure 4–9: Mounting the 3.5-inch Drive ......................................................... 4–15
Figure 4–10: Cabling for Printer or Other Parallel Device .................................. 4–16
Figure 4–11: Power Supply Cable Configuration................................................4–18
Figure 4–12: Audio Cable Layout ...................................................................... 4–20
Figure 4–13: MAU or MII Cabling..................................................................... 4–21
Figure 4–14: CD-ROM Cabling ......................................................................... 4–22
Figure 4–15: FDC Cabling ................................................................................. 4–23
Figure 4–16: SCSI Cabling ................................................................................4–24
Figure 4–17: Replacing the Battery ....................................................................4–26
Figure 4–18: Replacing the System Cover.......................................................... 4–27
Figure 4–19: Using the Optional Kensington Lock............................................. 4–28
Figure A–1: Cleaning the System Mouse .......................................................... A–3
Figure B–1: CPU Frequency Switch Settings (433-MHz System)...................... B–7 viii
TABLES
Table 1–1: Recommendations for Posture and Work Habits ............................... 1-5
Table 2–1: Front Components ............................................................................2–3
Table 2–2: Rear Connectors ...............................................................................2–5
Table 2–3: System Unit Components .................................................................2–7
Table 2–4: Motherboard Components.................................................................2–9
Table 2–5: Riser Card Components .................................................................. 2–11
Table 4–1: Power Supply Cable Configuration.................................................4–19
Table 4–2: Audio Cable Layout .......................................................................4–20
Table 4–3: MAU or MII Cabling...................................................................... 4–21
Table 4–4: CD-ROM Cabling...........................................................................4–22
Table 4–5: FDC Cabling .................................................................................. 4–23
Table 4–6: SCSI Cabling.................................................................................. 4–24
Table 5–1: System Troubleshooting ...................................................................5–2
Table 5–2: Disk Drive Troubleshooting..............................................................5–7
Table 5–3: Audio Troubleshooting .....................................................................5–8
Table 5–4: Monitor Troubleshooting ..................................................................5–9
Table 5–5: Error Beep Codes ...........................................................................5–10
Table B–1: Processor Features .......................................................................... B–2
Table B–2: System Specifications ..................................................................... B–2
Table B–3: System Dimensions......................................................................... B–2
Table B–4: System Environmental Specifications ............................................. B–3
Table B–5: Acoustics: Preliminary Declared Values ......................................... B–3
Table B–6: Bidirectional Parallel Port Pinouts .................................................. B–4
Table B–7: 9-Pin Serial Port Pinouts ................................................................. B–5
Table B–8: Keyboard and Mouse Connector Pinouts......................................... B–6
Table B–9: System Input Power Requirements.................................................. B–6
Table B–10: System Output Power Specifications ............................................... B–6
Table C–1: Default System Interrupt Assignments ............................................ C–2
Table C–2: DMA Channel Assignments ............................................................ C–3
Table E–1: Starting a Windows NT Workstation Installation ............................ E–3
Table E–2: Setting Up Partitions for a Windows NT Installation ....................... E–6
Table F–1: Hardware Components .................................................................... F–2
Table F–2: ISA Equipment Configuration ......................................................... F–3
Table F–3: Hardware Configuration .................................................................. F–3
Table F–4: Installed Software............................................................................ F–4
Table F–5: Additional Component Information ................................................. F–4
Contents ix
Preface
Welcome to the Digital Personal Workstation (Alpha)
This guide introduces the Digital Personal Workstation (Alpha), the latest in the series of
Digital Personal Workstation products.
Use this information to start, use, update, troubleshoot, and configure your workstation.
You can also find general system information such as console commands and system care here.
Audience
If you are operating, configuring, or adding options to the Digital Personal Workstation
(Alpha), the information included here is helpful to you.
xi
Preface
Organization of the Information
This guide includes information on Digital Personal Workstations (Alpha).
The following topics (see the Table of Contents for a detailed listing) are covered:
•
Chapter 1, Getting Started. Installing, starting, restarting, and turning off the system.
•
Chapter 2, System Overview. Motherboard, keyboard, system controls, indicators, ports, and connections.
•
Chapter 3, Configuring Your System. Using AlphaBIOS firmware.
•
Chapter 4, Installing System Options. Installing hard disk, compact disc, and tape drives; memory; option cards; printer cable; and external SCSI cable.
•
Chapter 5, Troubleshooting. Possible causes and actions to solve problems.
•
Appendix A, System Care. Cleaning your system, monitor, and mouse.
•
Appendix B, Technical Specifications.
•
Appendix C, Device Mapping. I/O addresses and interrupts.
•
Appendix D, Updating System Firmware.
•
Appendix E, Starting an Operating System Installation.
•
Appendix F, Equipment Log. xii
Preface
Conventions
This guide uses the following conventions:
Example
c:\windows
[Enter]
[Ctrl]+[R]
F
Description
Monospaced text indicates file names, path names, directories, or screen text. Each operating system has its own specific syntax.
Square brackets surrounding text represent a key on the keyboard.
A plus sign indicates that you press both the keys shown at the same time.
A pointing hand indicates a reference to additional information.
Abbreviations
This guide uses the following abbreviations:
Abbreviation
CD
CD-ROM
CPU
DIMM
DMA
DRAM
DROM
EIDE
FDC flashROM
GB
IRQ
ISA
Kb
KB
Meaning
Compact disc.
Compact disc read-only memory.
Central processing unit.
Dual inline memory module.
Direct memory access.
Dynamic random access memory.
Diagnostic read only memory.
Enhanced integrated drive electronics.
Floppy disk controller.
Electrically erasable, rewriteable, nonvolatile memory.
A GB suffix to a numerical value indicates size in gigabytes
(for example, 1 GB). A gigabyte equals 1,073,741,824 bytes.
Interrupt request.
Industry-standard architecture.
A Kb suffix to a numerical value indicates size in kilobits (for example, 512 Kb). A kilobit equals 1024 bits.
A KB suffix to a numerical value indicates size in kilobytes
(for example, 640 KB). A kilobyte equals 1024 bytes.
xiii
Preface
Abbreviation
LED
MAU
Mb
MB
MHz
MII ns
NVRAM
PCI
RISC
ROM
SCSI
SDRAM
Meaning
Light-emitting diode.
Media adapter unit.
An Mb suffix to a numerical value indicates size in megabits
(for example, 10 Mb). A megabit equals 1,048,576 bits.
A MB suffix to a numerical value indicates size in megabytes
(for example, 550 MB). A megabyte equals 1,048,576 bytes.
Megahertz.
Media independent interface.
Nanoseconds.
Nonvolatile random access memory.
Peripheral component interconnect.
Reduced instruction set computing.
Read only memory.
Small computer system interface.
Synchronous dynamic random access memory.
xiv
Preface
Special Notices
This guide uses four kinds of notices to emphasize specific information.
________________________ WARNING __________________________
A WARNING indicates the presence of a hazard that can cause personal injury.
____________________________________________________________
________________________ CAUTION___________________________
A CAUTION indicates the presence of a hazard that can damage hardware or corrupt software.
____________________________________________________________
__________________________ NOTE ____________________________
A NOTE gives general information, such as compatibility with other products or pointers to other information.
____________________________________________________________
__________________________ HINT_____________________________
A HINT includes suggestions to make your computing tasks easier.
____________________________________________________________
Additional Information Resources
You may wish to consult the following information resources on your Digital Personal
Workstation (Alpha):
•
Quick Setup Guide (order number ER-B30WW-IM. A01) presents a graphical overview of the Digital Personal Workstation (Alpha) system installation. (Note that not all Digital Personal Workstation [Alpha] systems will be shipping with USB.)
•
Digital Personal Workstation (Alpha) Family Technical Information (order number
EK-ALMIA-TI. A01). This optional manual contains detailed technical information for value-added resellers (VARs) and independent software vendors.
xv
Preface
This guide includes basic information on AlphaBIOS. Those Windows NT operating system users who would like more detail on AlphaBIOS may wish to consult the Digital
Windows Enterprise Computing Infocenter located at http://www.windows.digital.com/.
Select Service and Support; then under Firmware and Drivers, choose Alpha-based systems, and press the Go! button. At the Windows NT Drivers and Firmware page, select the latest Configuration Guide. (The "guide" consists a .zip file containing the AlphaBIOS information in .hlp and .txt formats.)
For other product-related information, we suggest that you consult our Web site at
http://www.workstation.digital.com/. Your distributor or Digital representative also can provide you with information on products and services.
Feedback
Our readers' opinions about this guide or any other Digital manual is important to us. If you have any comments, we'd appreciate your taking the time to send us electronic mail at
Please reference order number EK-ALMIA-UI. A01 in your correspondence about this manual.
xvi
1
Getting Started
Introduction
Your Digital Personal Workstation (Alpha) is a high-performance system that uses the latest microprocessor and core logic technology. The system, housed in a mini-tower box, can stand alone or function as a client in an office network environment. This chapter includes an inventory list of the items shipped with your system and describes how to start, install, restart, and turn off your system. You can also find information here about preloaded software as well as guidelines for system security. Figure 1–1 shows a typical
Digital Personal Workstation (Alpha) configuration.
Figure 1–1: Digital Personal Workstation (Alpha)
ML013566
1-1
Getting Started
System Inventory
Check to make sure you received the following components with your system, and note the items in Appendix F, Equipment Log, for later reference:
Monitor
System box
Keyboard
Mouse
Video cable
Microphone
Headphone
Power cords
Documentation
Your system may include different components. Consult the shipping list that came with your system for an accurate listing of parts. Also, you may refer to the Quick Setup Guide
(ER-B30WW-IM. A01) you received for a pictorial representation of the system.
If you think something is missing, contact your distributor or Digital representative.
1-2
Getting Started
Before Starting Your System
Before you start your system, perform the following steps:
1.
Review the information supplied with your system.
2.
Select a well-ventilated site for your system near a grounded power outlet and away from sources of excessive heat. The site also should be isolated from electric noise
(for example, spikes, sags, and surges) produced by devices such as air conditioners, large fans, radios, and televisions.
3.
Save all shipping containers and packing material for repackaging or moving the system later.
__________________________ NOTE ____________________________
Do not install optional hardware or application software until you have started your system and verified that the base system is working correctly.
____________________________________________________________
________________________ WARNING __________________________
When unpacking and moving system components, be aware that some components (such as the monitor) may be too heavy for you to safely lift alone. If you are doubtful about whether you can lift these items alone, please get assistance.
____________________________________________________________
1-3
Getting Started
Posture and Work Habits
If you exercise poor posture while you work or if your equipment is poorly set up, certain recent scientific articles suggest that personal injury may result. Other articles suggest that there is no cause and effect. Because the safety of our users is a great concern to Digital
Equipment Corporation, we strongly urge that you read and follow the precautions outlined in Figure 1–2 and. In addition, be sure to adjust your work space so that you are comfortable, and change your position frequently.
Additional ergonomic information is provided on the CD-ROM that you received with your system.
9
8
7
5
6
4
2
3
1
MLO-011325
Figure 1–2: Recommendations for Posture and Work Habits
________________________WARNING___________________________
If you experience pain or discomfort while using your system, rest and review the instructions for posture and work habits. If the pain or discomfort continues after resuming work, discontinue use and report the condition to your job supervisor or physician.
____________________________________________________________
1-4
Getting Started
Table 1–1: Recommendations for Posture and Work Habits
Adjust To allow the following conditions
Chair
Keyboard and
Mouse
Head
1. Feet are flat on the floor.
2. Legs are vertical and form a right angle to the floor.
3. Your thighs are horizontal, and they are not bearing weight. Keep the backs of your knees away from the seat so you do not compress the area behind them, which could restrict the blood flow.
4. Your upper body is erect and your lower back is supported with a backrest.
5. Your wrists are straight and do not flex more than 15 degrees. They are supported and do not rest on sharp edges. If you use a mouse, rest your hand on the mouse so your wrist is not on the work surface. Operate the mouse close to your body's centerline.
6. Upper arms are straight down at your sides, and elbows are close to your sides and support your arm weight. Forearms are at a 70- to 90-degree angle.
7. Avoid neck strain. Your head should incline downward, but no more than
15 to 20 degrees.
Monitor
Lighting
Noise
8. No higher than the level of your eyes and at the correct distance for your vision.
9. Avoid eye fatigue, which can be caused by glare, image quality, uncomfortable furniture, eye height, and uncorrected vision. If you cannot focus to read at different distances, you may need special glasses. Relax your eyes periodically by focusing on distant objects.
Avoid direct lighting or sunlight on the screen, which causes glare and reflections. Place lighting behind or to the side of your work area, and distribute the lighting evenly on your work area.
Keep background noise at a minimum. Background noise above 65 dBA is tiring. Sound-absorbing materials (for example, curtains, carpeting, and acoustic tile) can help reduce background noise.
Temperature 20 – 23 degrees C (68 - 74 degrees F)
Humidity 30% – 70%
Ventilation
Work Space
Provide adequate air ventilation to operate the equipment and avoid fatigue.
> 70 cm (28 inches) center to center, preferably between > 152 cm (60 inches).
1-5
Getting Started
Identifying the Correct AC Power Cord
Your Digital Personal Workstation (Alpha) came with the customer-selected AC power cord. Because there are country-specific variations, and systems may be moved, please inspect your power cord to ensure it is the correct one for your country or region. If you are not sure that the supplied AC power cord is correct, contact your authorized Digital service representative before you use it.
________________________WARNING___________________________
Do not attempt to modify or use an external 115-Volt AC power cord for
230-Volt AC input power. Modifying the power cord can cause personal injury and severe equipment damage.
____________________________________________________________
Power cords supplied with the Digital Personal Workstation (Alpha) meet the following criteria:
•
UL and CSA Certified cord rated for use at 250 Volts AC with a current rating that is at least 125% of the current rating of the Digital Personal Workstation (Alpha). In
Europe, the cordage carries the <HAR> mark.
•
The AC plug is terminated in a grounding-type male plug designed for use in the region. It must also have marks showing certification by an agency acceptable in the region.
•
The connector at the computer end must be an IEC-type CEE-22 female connector.
•
The cord length does not exceed 4.5 meters (14.5 feet).
1-6
Getting Started
Installing Your System
The Quick Setup Guide you received with your system graphically outlines the steps to follow in installing your system.
________________________ CAUTION___________________________
To ensure proper cooling, verify that air can flow freely into the system front and out the rear of the system.
____________________________________________________________
Position your system so that air can flow freely to and from the vents, as Figure 1–3 shows. Take care not to block any of the vents, especially those on the rear of the system.
Figure 1–3: System Airflow
MLO-013567
1-7
Getting Started
Connecting System Parts
To connect the components of your Digital Personal Workstation (Alpha), perform the following steps:
1.
Confirm that the voltage selector switch matches your local voltage (either 115 Volts or 230 Volts), as Figure 1–4 shows.
115 V
230 V
1-8
MLO-013568
Figure 1–4: Voltage Selector Switch
________________________ CAUTION ___________________________
Improper voltage selection can damage the system's power supply!
____________________________________________________________
2.
Connect the mouse, keyboard, video cable, microphone, headphone, and power cords to the system components, as Figure 1–5 shows.
Getting Started
MLO-013569
Figure 1–5: Connecting Cables and Power Cords
3.
If a SCSI controller is installed and you have an optional external SCSI (small computer system interface) device or SCSI storage box, connect the SCSI cable to the
SCSI port on the controller card.
Network Connection
The Digital Personal Workstation (Alpha) has an embedded Ethernet LAN controller.
Assuming that the appropriate media adapter unit (MAU) or media independent interface
(MII) is already installed, connect your system to the network. Refer to Figure 1–5, which shows the MAU installed.
1-9
Getting Started
Starting Your System
Perform the following steps, in order, to start (boot) your Digital Personal Workstation
(Alpha):
1. Plug the power cord into the wall.
2. Turn on any external devices, system unit power, and monitor power. Figure 1–6 shows the location of the system unit power button.
1-10
MLO-013570
Figure 1–6: Starting Your System
3.
After waiting for the monitor to warm up, if necessary, adjust the contrast and brightness to obtain a readable screen display. (Refer to the information supplied with your monitor for adjustment instructions.)
4.
Allow your system to complete any power-on self tests (POST) and device initialization messages. (This takes approximately 1 minute.) If you are using the
Microsoft Windows NT Workstation operating system and autoboot is enabled, the system starts after a countdown expires.
Getting Started
Preloaded Operating System Software
The Microsoft Windows NT 4.0 operating system is preloaded on all systems. Disk 0 on the SCSI bus is partitioned and formatted so that all other users can immediately install the operating system.
Microsoft Windows NT Workstation
You will see the following display after system power-on and initialization:
AlphaBIOS Version x.xx
Please select the operating system to start:
Windows NT Workstation 4.00
Use
á
and
â
to move the highlight to your choice.
Press Enter to choose.
t
Press <F2> to enter SETUP
If autoboot is enabled, a countdown timer [default 10 seconds] is displayed on the boot screen. Booting occurs when the timer expires.
1-11
Getting Started
Turning Off Your System
Before turning off your system, save and close all open files. If you turn the system off without saving and closing files, you might lose some or all of your work.
Perform the following steps, in order, to turn off your system:
1. Close any application data files you have open as well as any applications you have running. Most application programs prompt you to save the information before closing.
2. Shut down the operating system with the appropriate command.
3. To shut down your operating system, follow these steps:
•
Click on Start on the Windows NT toolbar.
•
Select
Shut Down...
•
The Shut Down Windows menu displays.
•
Select
Shut down the computer?
4. Wait for the operating system to complete the shutdown process. Your system displays a message indicating it is safe to turn off or restart the system.
________________________ CAUTION ___________________________
Do not turn off power to your system or peripherals until the shutdown sequence has completed.
____________________________________________________________
5. To turn off power, press the momentary contact power pushbutton.
6. Disconnect the power cord from the wall before servicing your system.
________________________WARNING___________________________
Always disconnect the power cord from the wall before servicing your system.
____________________________________________________________
1-12
Getting Started
Computer Security
Your Digital Personal Workstation (Alpha) includes several security-related features. See your operation system documentation for more information on the use of these options.
Chassis Lockdown Hasp
A chassis lockdown hasp is secured to the side of the chassis at the lower-left rear of your workstation. When secured with a customer-supplied lock, this hasp prevents others from opening and removing the workstation's outside cover. Using a chain or cable lock, you can secure your workstation to your desk or table as well.
________________________ WARNING __________________________
Some power continues to be supplied to the system whenever the system is plugged into the wall.
____________________________________________________________
________________________ CAUTION___________________________
To avoid system damage from static discharge, wear a grounded wrist strap before you touch anything inside the system.
____________________________________________________________
The system is shipped with the lock attached; the customer must orient the hasp to allow correct functioning of the lock. Refer to Figure 1–7 and follow these steps:
1. Turn off power to all external devices connected to the workstation.
2. Turn your workstation off, if necessary, by pressing the momentary power pushbutton.
3. Unplug the workstation power cord from the wall outlet.
________________________ WARNING __________________________
Allow 15 seconds for your system's power supply to discharge before removing the cover.
____________________________________________________________
4. Disconnect the power cord from your workstation.
5. Remove the outside cover, according to the steps outlined in Chapter 4 in the section on Removing the System Cover.
6. Insert the hasp tab and pull it through the rear panel of the chassis.
1-13
Getting Started
7. Slide the foot of the hasp behind the rear-panel tongue and seat the foot securely.
8. Replace the outside cover, carefully sliding the left, rear-edge slot over the hasp.
9. Connect the power cord to the workstation and to a wall outlet.
10. Turn on all external devices and then turn on workstation.
ML013514
Figure 1–7: Chassis Lockdown Hasp
Optional Lock
You may wish to purchase a Kensington lock (order number PCP3H-AG) for your Digital
Personal Workstation (Alpha). See Chapter 4, Installing System Options, for instructions on installing this lock.
Passwords
For additional security, most screen saver and pause screen displays can have password protection enabled. Also, see the discussions of AlphaBIOS passwords and console security in Chapter 3, Configuring Your System, and Chapter 5, Troubleshooting.
1-14
2
System Overview
Introduction
This chapter provides an overview of the Digital Personal Workstation (Alpha). Topics covered include the hardware components, such as the motherboard, PCI (peripheral component interconnect) architecture, front panel, rear panel, system unit components, and keyboard.
System Features
Your Digital Personal Workstation (Alpha) uses a high-performance Digital
Semiconductor chip 21164 CPU. System features include:
•
32 to 384 MB synchronous DRAM main memory currently
•
ECC protection for main memory
•
1 MB flashROM
•
Enhanced IDE (EIDE) interface with up to four internal devices
•
Standard keyboard, mouse, floppy, parallel, and dual serial ports
•
10/Mb/s (10Base2, ThinWire) or optional 100 Mb/s (10BaseT,Twisted Pair) Ethernet
•
CD-quality audio
•
Eight diagnostic LEDs and one power-on LED
•
Mini-tower desktop enclosure
•
300-watt power supply
2–1
System Overview
•
Five option slots, including: one 32-bit half-size PCI slot; one 64-bit full-size PCI slot
(can accommodate either a 32-bit or 64-bit option); one 32-bit half-size PCI/ISA combination slot; one 64-bit full-size PCI/ISA combination slot (can accommodate either a 32-bit or 64-bit option); and one 32-bit full-size PCI/ISA combination slot.
•
Six drive bays, including: one front-access 3.5-inch floppy bay; three front-access
5.25-inch by 1.6-inch half-height drive bays; and two internal 3.5-inch by 1.0-inch bays for hard disk drives (HDDs).
•
Windows NT operating system
F
Refer to Appendix B, Technical Specifications, for additional information.
System Front View
Figure 2–1 is a front view of the system (with the door open) showing the location of the controls and indicators. Table 2–1 describes these items.
8 9
7
6 10
5
4
3
2
1
11
12
13
14
15
MLO-013571
Figure 2–1: Front View of System
2–2
System Overview
Table 2–1: Front Components
Figure
Legend
Control or Indicator Function
1
2
3
4
5
6
7
8
Front door (shown in the open position)
CD-ROM headphone jack
CD-ROM volume dial
Floppy diskette activity
LED
Disk activity LED
Headphone jack
(located on side)
Microphone jack
(located on side)
Momentary power switch
Power LED
Reset switch
Removable front door.
This jack enables you to connect standard stereo headphones so you can listen to audio output from your CD-ROM drive.
This dial enables you to control the volumes of the CD-ROM headphone audio output from your CD-ROM drive. Volume decreases as the dial is turned to the left and increases as it is turned to the right.
Lights when the floppy drive is in use.
Lights when IDE or the SCSI bus is active.
This jack enables you to connect standard stereo headphones to your workstation.
This jack enables you to connect a standard microphone to your workstation.
Turns workstation on or off.
9
10
11
12 & 13
14
15
Floppy diskette eject button
Drive bays
Lights when your workstation is on.
Resets your workstation and causes power-on self-test to run.
Releases a 3.5-inch floppy diskette from the diskette drive.
Enable you to add a mass storage device to your workstation
CD-ROM eject button Pressing this button opens and closes the CD-
ROM drive cavity so that you can insert or remove CD-ROM disks from the drive.
CD-ROM activity light This LED lights during power-up and during
CD-ROM disk access.
2–3
System Overview
System Rear View
Figure 2–2 shows the rear connectors. Table 2–2 lists the rear connectors and lock and describes their functions.
6 7
2
1
5
4
3
8
15
16
MLO-013572
12
13
14
9
10
11
Figure 2–2: Rear Connectors
2–4
System Overview
Table 2–2: Rear Connectors
Figure
Legend
1
2
3
4
9
10
11
7
8
5
6
12
13
14
15
16
Connector Function
AC power connector
Voltage selector switch
Audio line IN
Speaker OUT
MIDI/joystick
Ethernet Twisted Pair
ThinWire Ethernet
COM ports 1 (bottom) and 2 (top)
Mouse
Keyboard
Parallel port
Connects the system to AC power.
Allows you to set your system to work with 115 or
230 Volts AC power.
Brings audio signals into the system (for example, from a stereo amplifier).
Brings audio output signals to a speaker or headphone.
Allows you to connect a MIDI adapter or joystick.
Connects to the embedded Ethernet controller.
Connects to the embedded Ethernet controller.
Connectors for communication ports 1 and 2.
Connects a PS/2-compatible mouse.
Use to connect a 101- or 102-key keyboard.
Connects an industry-standard parallel printer or other parallel device to the enhanced bidirectional parallel controller.
Slot 1: PCI expansion slot Used for 32-bit PCI expansion options.
Slot 2: PCI/ISA combination slot
Used for either an ISA option or a 32-bit PCI option (for example, SCSI controller, as shown).
Slot 3: PCI/ISA combination slot
Slot 4: PCI/ISA combination slot
Used for either an ISA option or a 32-bit PCI option.
Used for either an ISA option or a 64-bit PCI option.
Slot 5: PCI expansion slot Used for 64-bit PCI expansion options (for example, video option, as shown).
Note: Slots 1 and 2 are half-size; slots 3 through 5 are full-size.
2–5
System Overview
System Unit Components
Figure 2–3 shows the location of the Digital Personal Workstation (Alpha) unit components. Table 2–3 lists the system unit components.
5
8
6
7
4
9
3
1
2
Figure 2–3: System Unit Components
13
12
10
11
MLO-013573
2–6
System Overview
Table 2–3: System Unit Components
Figure
Legend
10
11
12
13
8
9
6
7
3
4
5
1
2
Component
Front door assembly.
Front-access 5.25-inch drive bay with CD-ROM drive.
3.5-inch floppy diskette drive.
Fan pipe.
Motherboard retainer bracket. See CAUTION below.
Motherboard.
Power supply.
Ethernet connector card (MAU or MII).
Audio connector card.
Internal 3.5-inch drive bay(s) to support EIDE or SCSI devices.
64-bit (or 32-bit) PCI option installed on the riser card.
ISA card installed in a PCI/ISA combination slot.
Riser card.
________________________ CAUTION___________________________
The motherboard retainer bracket must be placed over the front-most dimple on the top of the chassis, as shown in Figure 2–3. Placing the bracket elsewhere can damage the system circuits.
____________________________________________________________
2–7
System Overview
Motherboard
Figure 2–4 shows the locations of the motherboard components. Table 2–4 lists the motherboard components.
5 6 7 8 9
4
3
10
11
2
1
12
13
14
15
17
16
Figure 2–4: Motherboard Components
MLO-013574
2–8
System Overview
12
13
14
15
8
9
10
11
16
17
Table 2–4: Motherboard Components
Figure
Legend
3
4
5
1
2
6
7
Component
SROM socket (manufacturing use).
SROM diagnostic serial port (manufacturing use).
Digital Semiconductor 21164 CPU (in zif socket).
CPU voltage regulator.
Cache connectors.
Bank of eight diagnostic LEDs.
Six DIMM (dual in-line memory module) sockets 0 (bottom slot) through
5 (top slot).
Reset button.
Power LED.
COM port 2.
COM port 1.
Mouse port.
Keyboard port.
Parallel port.
Battery.
Connections for riser card.
CPU clock frequency selection switch bank.
2–9
System Overview
Riser Card
Figure 2–5 shows the riser card for the Digital Personal Workstation (Alpha). Table 2–5 lists the riser card components.
15
5 6 7 8 9 10 11 12 13 14
4
3
2
1
23 22 21
Figure 2–5: Riser Card Components
16
17
18
19
20
MLO-013612
2–10
System Overview
Table 2–5: Riser Card Components
Figure
Legend
11
12
13
14
6 &7
8
9
10
3
4
5
1
2
19
20
21
22
23
15
16
17
18
Component
MIDI /game connector.
CD audio IN (J11).
Audio connector (J13).
FAX/modem IN (J12).
Front panel and side audio (J15).
Fan IN connectors.
Power for Alpha systems.
Power for Intel systems (unused).
FDD connector for floppy diskette drive.
Secondary EIDE connector (J20).
Primary EIDE connector (J21).
Power (+3.3, ±5, ± 12) (J9).
Not used.
Riser card connectors.
32-bit half-size PCI slot (slot 1).
32-bit half-size PCI/ISA combination slot (slot 2).
32-bit half-size PCI/ISA combination slot (slot 3).
64-bit full-size (or 32-bit half-size) PCI/ISA combination slot (slot 4).
64-bit full-size (or 32-bit half-size) PCI slot (slot 5).
MII connector for 100 Mb/s (10BaseT, Twisted Pair) Ethernet (J26).
HD active LED (J10).
AUI Ethernet connector for ThinWire (10Base2) and Twisted Pair
(10BaseT) (J7).
2–11
3
Configuring Your System
Introduction
This chapter shows you how to configure your Digital Personal Workstation (Alpha) running the Microsoft Windows NT Workstation operating system use the AlphaBIOS firmware.
The screens in this chapter are examples only. Your system display may vary from the examples shown.
Configuring with AlphaBIOS Firmware
AlphaBIOS firmware supports the Microsoft Windows NT Workstation operating system.
You can use AlphaBIOS firmware to perform various configuration tasks, such as:
•
Selecting a copy of the Windows NT system to boot.
•
Displaying system configuration information.
•
Setting up the hard disk.
•
Setting the date and time.
•
Enabling and setting the delay for auto start.
•
Setting or changing the AlphaBIOS password.
•
Setting up boot utilities.
Starting AlphaBIOS
When the system is powered on, and the power-on self-tests (POST) successfully complete, the AlphaBIOS firmware is loaded and started. AlphaBIOS performs several initialization tasks, including: initialize the keyboard and video devices, test memory, and
3–1
Configuring Your System detect and initialize disk controllers. After the video device is initialized, subsequent steps are displayed on the monitor in an initialization window.
When initialization is complete, AlphaBIOS leaves the initialization window and displays the boot screen.
Booting the System
The system is booted from the boot screen (Figure 3–1). The boot screen lists each of the different copies of the Windows NT operating system that have been installed on your system. Choose the operating systems to boot and press [Enter]. Enter the AlphaBIOS
Setup program by pressing [F2].
3–2
Figure 3–1: AlphaBIOS Boot Screen
Configuring Your System
AlphaBIOS Setup
Start the AlphaBIOS Setup program by pressing [F2] while the boot screen is displayed.
Figure 3–2 shows the AlphaBIOS Setup screen. Use the setup screen to select the desired task. Press [Escape] to return to the boot screen.
Figure 3–2: AlphaBIOS Setup Screen
3–3
Configuring Your System
Displaying Your Configuration
AlphaBIOS provides a clear, easy-to-read display of the system configuration. The display is organized by systemboard, memory, hard disk, PCI, and integrated devices. From the
AlphaBIOS Setup screen, select Display System Configuration and press [Enter]. From the Display System Configuration screen, use the arrow keys to select the configuration category you wish to view. Figure 3–3 shows the Systemboard Configuration category.
3–4
Figure 3–3: Display System Configuration Screen
Memory Configuration
The memory configuration display shows bank size, the starting address of each bank, and the capacity of the DIMMs in the bank.
PCI Configuration
The PCI configuration screen displays both the embedded and the slot-mounted PCI devices. The device names and types, along with their respective revision levels, are displayed.
Configuring Your System
SCSI Configuration
If you ordered a base system configuration, you have the option of ordering either an
Adaptec 2950 ultrawide SCSI adapter or a Qlogic 1040B ultrawide adapter (SN-KZPBA-
CA). If you ordered a packaged system, your system came with an embedded Qlogic adapter.
Integrated Peripherals
The integrated peripherals screen display shows the addresses and IRQs of the serial and parallel ports.
Setting Up the Hard Disks
AlphaBIOS makes it easy to format and partition hard disks on the system. Typically, you partition and format drive 0. Using the Windows NT Disk Administrator, you can quickly partition and format the other drives. Select Hard Disk Setup from the AlphaBIOS Setup screen. Figure 3–4 shows the Hard Disk Setup screen.
Figure 3–4: Hard Disk Setup Screen
Press [F7] to perform an express disk setup. The express setup command partitions and formats the selected disk in the recommended manner (6 MB FAT system partition)
CMOS Setup Tasks
Use the CMOS setup program to configure system parameters such as the date and time, floppy drive types and capacities, keyboard country and style, and auto start enabling and delay. There also is an advanced CMOS setup mode used to control PCI parity checking, memory testing, and AlphaBIOS password.
To enter CMOS Setup, select CMOS Setup from the AlphaBIOS Setup screen. Use [Tab] to move among the fields.
3–5
Configuring Your System
3–6
Figure 3–5: CMOS Setup Screen
Date and Time
When setting the time, use the 24-hour format; for example, 10:00 P.M. should be expressed as 22:00:00.
Configuring Your System
Floppy Drive
AlphaBIOS supports the following drive types:
•
3.5-inch, 1.44-MB (shipped with system)
•
5.25-inch, 1.2-MB
•
3.5-inch, 2.88-MB
Keyboard
The keyboard setting allows the use of nearly any language keyboard available. To ensure correct character mappings, make sure that the language of your keyboard, Microsoft
Windows NT Workstation, and the keyboard-language selection in CMOS setup all match.
Auto Start and Auto Start Count
The Auto Start setting determines whether the primary operating system is automatically started after the system is reset or power-cycled. The Auto Start Count setting is the amount of time the boot screen is displayed before the default system is automatically started. This delay gives you the opportunity, after resetting or power-cycling the system, to select another operating system to start or to enter AlphaBIOS setup.
CMOS Setup Options
•
Color. Pressing [F3] repeatedly cycles through the available AlphaBIOS color schemes.
•
Advanced. Pressing [F6] displays the Advanced CMOS Setup screen.
•
Defaults. Pressing [F7] restores the default standard CMOS setup values without affecting the advanced CMOS setup values.
•
Discard Changes. Pressing [Escape] restores the settings that were in effect when you started CMOS setup. This option also discards changes made in advanced CMOS setup.
•
Save Changes. Pressing [F10] saves changes made in both the standard and advanced modes of CMOS setup.
3–7
Configuring Your System
Advanced CMOS Setup
Enter the advanced CMOS setup screen by pressing [F6] in the CMOS Setup screen.
3–8
Figure 3–6: Advanced CMOS Setup Screen
PCI Parity Checking
This setting controls PCI parity checking at the PCI bridge chip. Parity checking is performed if enabled and ignored if disabled. The default is disabled. Certain PCI adapters have been known to generate bad parity on the PCI under certain loading conditions, which results in system errors. Ensure that your specific PCI configuration will operate correctly prior to turning on parity checking.
Extended Memory Test
Extended memory test can be enabled or disabled. When enabled, the memory test writes and then reads several patterns of data to main memory. This testing verifies the integrity of the memory but causes a slightly longer boot time.
Configuring Your System
Password Setup
To help maintain system security, AlphaBIOS provides two levels of password protection: system setup and system startup. When system setup protection is enabled, you need a password to enter the AlphaBIOS setup program. When system startup protection is enabled, you must enter a password before system initialization will take place. Startup password protection provides more comprehensive protection than setup password protection because the system cannot be used until you enter the correct password.
__________________________ NOTE ____________________________
To change the password, simply set up your password again.
____________________________________________________________
Advanced CMOS Setup Options
•
Discard changes. Pressing [Escape] restores the settings in effect when you entered advanced CMOS setup. This does not discard changes made to standard CMOS setup.
•
Save changes. Pressing [F10] saves changes you have made in advanced CMOS setup. When exiting CMOS setup, you also must save your changes at the CMOS setup screen for the changes to be stored permanently.
Utilities
Two utilities, operating system selection and run a maintenance program, are available from the utilities menu.
OS Selection Setup
Each operating system selection is a set of information that describes the disk and partition containing OSLOADER.EXE.
3–9
Configuring Your System
3–10
Figure 3–7: Operating System Selection
Running a Maintenance Program
A maintenance program, such as a RAID configuration utility, is run directly from the
AlphaBIOS utility menu.
To run a maintenance program, follow this procedure:
1. Start AlphaBIOS setup, select Utilities, select Run Maintenance Program from the submenu, and press [Enter].
2. In the Current Partition field, select the hard-disk partition, floppy disk, or CD drive from which to run the program. Type the program name into the Program Name field.
4
Installing System Options
Introduction
This chapter covers the following topics related to installing options on your Digital
Personal Workstation (Alpha) system:
•
Removing and replacing the system cover
•
Removing the front door
•
Installing additional system memory
•
Installing expansion boards/PCI bus options
•
Installing internal drives
•
Connecting external devices
•
Replacing the battery
4–1
Installing System Options
Removing the System Cover
________________________ CAUTION ___________________________
To avoid system damage from static discharge, wear a grounded wrist strap before you touch anything inside the system.
____________________________________________________________
To remove the system cover, refer to Figure 4–1 and perform the following steps:
1. Shut down your system and all peripheral devices.
2. Unplug the power cord.
________________________WARNING___________________________
Allow at least 15 seconds for the power supply capacitors to discharge safely.
____________________________________________________________
3. Remove the system lock, if necessary.
4. Locate and loosen the three thumb screws
that fasten the system cover to the rear panel. Place your thumbs on the upper corners of the system cover, pull back on the cover, and slide the cover back and away from the system enclosure. Then lift the cover up and away from the system.
4–2
Installing System Options
1
Figure 4–1: Unlocking and Removing the System Cover
MLO-013575
4–3
Installing System Options
Removing Front Door
Some users may wish to remove the system front door. This is a matter of personal preference and does not affect the use of front-accessible devices.
To remove the front door, refer to Figure 4–2 and perform the following steps:
1. Open the system door to allow access to the front-accessible devices.
2. While supporting the door, press the top tab down and slide the hinge to the right until it comes free.
3. Lift the door slightly and slide the lower hinge out of the front bezel.
4. Pull the door away from the system.
4–4
Figure 4–2: Removing the Front Door
MLO-013576
Installing System Options
Adding Memory Modules
The procedures for adding DIMMs to the Digital Personal Workstation (Alpha) are outlined below.
There are three memory banks (J1/J2, J3/J4, and J5/J6) in the system; each bank consists of two DIMMs. Two DIMMs are required because the memory bus width is 144-bits (128 bits of data and 16 bits of ECC). Each DIMM in a bank supplies 72 bits of the 144-bit bus width. Both DIMMs in a bank must be identical, and both must be populated.
To add memory modules (DIMMs), refer to Figure 4–3 as you perform the following steps:
1. Install the DIMM
straight into the socket. Position the DIMM so that both the retaining clips
at the socket ends engage. Pay close attention to the keying on the
DIMM and the socket.
2. Repeat step 1 for the remaining modules.
4–5
Installing System Options
Figure 4–3: Memory Installation
1
2
MLO-013643
J6
J5
J4
J3
J2
J1
4–6
Installing System Options
Installing Expansion Boards
The Digital Personal Workstation (Alpha) has five option slots, including:
• one 32-bit half-size PCI slot (slot 1)
• one 32-bit half-size PCI/ISA combination slot (slot 2)
• one 32-bit full-size PCI/ISA combination slot (slot 3)
• one 64-bit (or 32-bit) full-size PCI/ISA combination slot (slot 4)
• one 64-bit (or 32-bit) full-size PCI slot (slot 5)
F
Refer to your option module documentation for instructions on configuring a PCI or an ISA option module.
To install an expansion board, refer to Figure 4–4 as you perform the following steps:
1.
Unlock and remove the system cover.
2.
Pick an available slot
for your board.
4–7
Installing System Options
1
2
MLO-013595
Figure 4–4: Installing an Expansion Board
3.
Unscrew and remove the metal filler plate for the slot you have chosen.
4.
Insert the new expansion card into the riser card slot. (See Figure 4–4.) Push the board firmly into the socket.
5.
Replace the screw
to secure the module at the rear panel.
4–8
Installing System Options
Drive-Installation Overview
This section covers configuration guidelines, general drive-installation information, and cable layouts.
The Digital Personal Workstation (Alpha) supports a maximum of six mass storage devices internally.
•
The front 3.5-inch bay contains a factory-installed 3.5-inch diskette drive.
•
The front 5.25-inch bay contains a factory-installed CD-ROM and room for two additional 5.25-inch half-height devices; 3.5-inch devices are supported with adapters.
•
The internal device bay is not accessible from the front of the workstation and contains a factory-installed, low-profile (1-inch high), 3.5-inch hard disk drive. This device bay also has room to install a second low-profile (1-inch high), 3.5-inch hard disk drive.
Removing the Front Bezel
To install a device into the front bays, you must first remove the workstation's front bezel.
Refer to Figure 4–5 and follow the steps outlined below:
1. Turn off your workstation and monitor.
2. Disconnect all external devices, AC power, and monitor power.
3. Remove the outside cover, according to the steps outlined earlier in the section,
Removing the System Cover.
4. From the top of the workstation, looking down toward the bottom of the front of the chassis, view the two tabs from the front bezel that hold the bezel in place and secure it to the chassis. Find both tabs (one on the left and one on the right).
5. Push both tabs toward the center of the workstation to release the top of the bezel.
6. Gently pull the top of the bezel approximately 1 inch away from the top of the chassis.
7. Gently, but firmly, pull up on the bezel to unhook the bottom bezel mounts.
4–9
Installing System Options
4–10
Figure 4–5: Removing Front Bezel
ML013593
Installing System Options
Configuration Guidelines for EIDE
The system EIDE controller supports up to four drives: two on the primary port and two on the secondary port. The first drive attached to each port must be set up as master. The second drive on each port must be set up as slave. A full configuration of four drives would consist of a master drive and a slave drive on the primary port as well as a master drive and a slave drive on the secondary port.
Configuration Guidelines for SCSI
System configurations ordered with a SCSI chip ship with a Qlogic 1040bUX controller.
An ultrawide SCSI device can connect computers to other computers or peripheral devices, such as CD-ROM drives, tape drives, or hard drives. Ultrawide SCSI allows up to 15 SCSI or ultrawide SCSI devices to be connected to a single port using a daisy chain. (A daisy chain is a series of connections in which the first device is connected to the computer, the second device is connected to the first, and so forth.) Each SCSI device must have a unique SCSI ID.
SCSI Bus Length
For Ultra drives, the total length of all the cables cannot exceed 3 meters (9.9 feet) if your system has four or fewer SCSI devices attached to the board. If your system has five or more devices, the total cable length cannot exceed 1.5 meters (4.95 feet).
The first SCSI card handles only the internal drives. Use another card for external devices.
Termination
The adapter provides active, software-controlled termination.
There are three connectors on the SCSI adapter:
•
68-pin, high-density external SCSI-2 connector
•
68-pin, high density internal SCSI-2 connector
•
50-pin internal ribbon connector
You can use up to two of the connectors on the card. Using three violates the SCSI rules.
F
Refer to the SCSI controller documentation for more information.
4–11
Installing System Options
Installing Storage Devices
This section describes how to install drives in the front-accessible bays and the internal bays.
_________________________ NOTE ____________________________
Be sure to read the instructions that come with your new equipment as well as the appropriate instructions in this section.
____________________________________________________________
Front-Accessible Bays
Normally, the front-accessible bays arrive with a floppy diskette drive in the top bay and a
CD-ROM drive in the bottom bay. There are two 5.25-inch bays available for additional drives. Perform the following steps to add a drive in a front-accessible bay:
1. Remove the system cover. (Refer to the section, Removing the System Cover, earlier in this chapter.)
2. Remove the front bezel assembly. (Refer to the section, Removing the Front Bezel, earlier in this chapter.)
3. Remove the appropriate filler panel from the front bezel (for drives requiring front access).
4. Refer to the drive's documentation and set the drive jumpers (master or slave for IDE drives, SCSI ID for SCSI drives).
5. If you are installing a 3.5-inch drive, attach the expansion brackets to the sides of the drive, as Figure 4–6 shows.
4–12
Figure 4–6: Attaching Brackets to a Drive
6. Remove the appropriate metal filler plate.
MLO-013715
Installing System Options
7. Remove the left side rail from the bay. Do not use sharp instruments that could damage the bay.
3
2
1
4
MLO-013596
Figure 4–7: Installing an Additional Drive
8. Install the side rail
onto the drive assembly (in this example, a CD-ROM drive).
Use two screws
to attach the side rail.
9. Slide the drive, with the rail attached, into the bay and secure it with screws
.
10. Connect the data and power cables to the drive.
11. Replace the front bezel assembly.
12. Replace the system cover. (Refer to the section, Replacing the System Cover, later in the chapter.)
Internal Bays
Usually, the internal bays arrive with a hard drive in the bottom bay. There is one 3.5-inch bay available for an additional drive. Perform the following steps to add a drive in the internal bay:
1. Remove the system cover. (Refer to the section, Removing the System Cover, earlier in this chapter.)
4–13
Installing System Options
2. See Figure 4–8, and remove the two screws
from the internal bay cage .
2
1
MLO-013598
Figure 4–8: Adding a Drive in the Internal Bay
3. Carefully swing the cage outward and lift it out of the chassis. Take care not to damage the cables attached to the drive in the lower bay.
4. Refer to the drive's documentation and set the drive jumpers (master or slave for the
IDE drives and SCSI ID for SCSI drives).
5. Mount the new 3.5-inch drive into the top position using four screws (two on each side). See Figure 4–9.
4–14
Installing System Options
MLO-013597
Figure 4–9: Mounting the 3.5-inch Drive
6. Connect the data and power cables to the drive.
7. Reinstall the bay cage and swing it back into position.
8. Fasten the bay cage with two screws: one at the power supply and one in the chassis support bracket.
9. Replace the system cover. (Refer to the section, Replacing the System Cover, later in this chapter.)
4–15
Installing System Options
Cabling for a Printer or Other Parallel Device
Connect the cable to the parallel port, as Figure 4–10 shows. Be sure that you are using the correct type of printer cable. If your cable has the incorrect type of connector, you need an adapter or a different cable.
4–16
MLO-013600
Figure 4–10: Cabling for Printer or Other Parallel Device
Installing System Options
External Options
You might wish to connect an external device or an expansion box: for example, a SCSI storage expansion box. To add external devices, follow these steps:
1.
Set the drive jumpers or switches for the desired ID.
2.
Connect the option's cable to the external port. Use a cable with a 68-pin high-density type connector to connect to the system.
You may need to use a 68- to 50-pin adapter to connect narrow SCSI devices.
4–17
Installing System Options
Internal Cable Layout
Figure 4–11 through Figure 4–16 show system-box cabling; Table 4–1 through Table 4–6 list components.
2
3
1
4
5
6
7
Figure 4–11: Power Supply Cable Configuration
8
9
MLO-013601
4–18
Table 4–1: Power Supply Cable Configuration
Legend
1
2
3
6
7
4
5
8
9
Component
Power supply.
+/- 12, +/-5, +3.3V DC to motherboard.
Alpha power connector.
Floppy drive.
Power connector for optional hard drive.
Power connector for optional hard drive.
CD-ROM drive.
Internal hard drive.
Internal hard drive.
Installing System Options
4–19
Installing System Options
4
2
1
3
Figure 4–12: Audio Cable Layout
Table 4–2: Audio Cable Layout
Legend
1
2
3
4
Component
Audio card. MIDI/game connector (J4).
Riser card. MIDI/game connector (J14).
Audio card. Audio signal connector (J3).
Riser card. Audio signal cable (J13).
MLO-013603
4–20
2
4
Installing System Options
3
1
Figure 4–13: MAU or MII Cabling
Table 4–3: MAU or MII Cabling
Legend
3
4
1
2
Component
AUI cable to MAU.
Riser card. AUI connector (J7).
MII cable.
Riser card. MII connector (J26)
MLO-013604
4–21
Installing System Options
4
2
1
3
MLO-013599
Figure 4–14: CD-ROM Cabling
Table 4–4: CD-ROM Cabling
Legend
1
2
3
4
Component
IDE cable to CD-ROM drive.
IDE cable connection on riser card (J21).
CD audio cable to CD-ROM drive.
CD audio cable connection on riser card (J11).
4–22
Installing System Options
2
1
Figure 4–15: FDC Cabling
Table 4–5: FDC Cabling
Legend
1
2
Component
FDC cable to floppy diskette drive.
FDC cable connection on riser card (J16).
MLO-013577
4–23
Installing System Options
1
2
3
8
4
5
7
6
Figure 4–16: SCSI Cabling
Table 4–6: SCSI Cabling
Legend
1
2
3
4
5
6 & 7
8
Component
SCSI drive activity cable (J10) connection to riser card.
SCSI drive activity cable.
SCSI bus cable into SCSI adapter.
Optional SCSI hard drive.
SCSI hard drive.
Optional slots.
Internal SCSI bus terminator.
MLO-013602
4–24
Installing System Options
Replacing the Battery
The battery supplies power to the real time clock while the system is off. If necessary, replace the lithium battery with a Digital (P/N 12-41474-05), Toshiba (P/N CR2032) ,or equivalent 3-Volt DC lithium battery. After replacing the battery, you must verify the system configuration and setup data.
________________________ WARNING __________________________
If the battery is incorrectly replaced, there is danger of explosion. Replace the battery only with the same or equivalent type recommended by the manufacturer. Discard used batteries according to manufacturer's instructions. Be certain to follow any state or local statutes for proper battery disposal.
____________________________________________________________
________________________ CAUTION___________________________
Take care not to bend the spring that holds down the battery. A bent spring could result in poor battery contact and intermittent system problems.
____________________________________________________________
1.
Gently press down on the battery and push it out sideways, as Figure 4–17 shows.
2.
Insert the new battery, positive side (+) up, into the holder.
4–25
Installing System Options
Figure 4–17: Replacing the Battery
MLO-013591
4–26
Installing System Options
Replacing the System Cover
To replace the system cover, see Figure 4–18 and follow the next procedure.
1
MLO-013605
Figure 4–18: Replacing the System Cover
1. Line up the flanges on the inside of the bottom-left portion of the cover so that they overlap the edge of the chassis body.
2. Then slide the cover forward to secure it into place. Fasten the system cover with the three thumbscrews
provided.
4–27
Installing System Options
Installing Optional Lock
If you ordered an optional Kensington lock (order number PCP3H-AG), see the section below for installation instructions.
Kensington Lock
To install a Kensington lock, refer to Figure 4–19 and secure the lock onto your system as shown.
1. Insert the lock into the opening at the back of the system.
2. Turn the lock clockwise to secure it.
3. Connect the power cord and plug it into the wall outlet.
4. Turn on the system.
4–28
Figure 4–19: Using the Optional Kensington Lock
MLO-013714
5
Troubleshooting
Introduction
This chapter describes initial and system troubleshooting for your Digital Personal
Workstation (Alpha).
F
Refer to the documentation supplied with additional options if you are experiencing problems with specific options that you have installed.
Initial Troubleshooting
Follow these general procedures to initially troubleshoot your Digital Personal Workstation
(Alpha):
1.
Check that the power indicator is on and that the fan is running.
2.
Check the power indicator on the monitor. Also, check the monitor, keyboard, and mouse cables to ensure that they are connected and seated properly.
3.
Press the Reset button. Try rebooting your system.
4.
Make sure that all cables and connections are secure.
5.
Contact Digital Services or your service provider for software- or hardware-related problems.
__________________________ NOTE ____________________________
If you need to return a failed component, pack it in its original container and return it to Digital Equipment Corporation or your service provider.
____________________________________________________________
5–1
Troubleshooting
Equipment Log
For your convenience, Appendix F, Equipment Log, includes a form on which you can record all model numbers and serial numbers of your hardware components (system unit, monitor, keyboard, and mouse) and system hardware configuration information (CPU, memory size, drive size, ports, and so on).
General Troubleshooting
Table 5–1 lists how to identify and solve problems that could occur with your system, disk drive, audio, and monitor.
Table 5–1: System Troubleshooting
Problem
Power indicator not on.
Possible Cause
System is not plugged in.
Action
Plug the system in, and then turn it back on.
Push the power button.
Use another wall outlet.
System is not turned on.
No power at the wall outlet.
Internal power supply cables not reconnected after installing options.
Internal power cable connected to the wrong power connector.
Power supply failure.
Reconnect cables.
Correct voltage not set.
Fans not connected.
Fan vents blocked.
Power switch cable not plugged into riser card.
Connect to the correct power connector. (See Chapter 2, System
Overview.)
Contact your service representative.
Unplug the system, set correct voltage on system back, and turn system back on. (Note: The power supply may have been damaged.)
Connect fans to the riser card.
Remove obstruction from fan vents.
Plug power switch cable into the riser card.
5–2
Troubleshooting
Table 5–1: System Troubleshooting (continued)
Problem
Power is on, but there is no screen display and no beeps.
Possible Cause
Brightness and contrast controls are not correctly set.
Action
Adjust the brightness and contrast controls.
Monitor is off.
Monitor cable or power cord is incorrectly installed.
Turn on the monitor.
Check all monitor connections.
Configuration error.
Refer to the video module documentation for more information.
Try another monitor.
Monitor is defective.
Defective video controller module.
Replace the video module.
Keyboard or video controller missing or malfunctioning.
Power is on, but there is no screen display. System beeps on power-up.
Various possible causes.
AlphaBIOS tests for keyboard and video before displaying information. Check connections.
See Table 5–5.
5–3
Troubleshooting
Table 5–1: System Troubleshooting (continued)
Problem
System does not boot.
Possible Cause
Operating system software is not installed on the hard disk drive.
Action
Install the appropriate operating system.
Hard drive cable is not connected.
Connect hard drive cable.
System boots automatically when you don't want it to.
Target boot device not listed in show device, show config (SRM), or in the AlphaBIOS display system configuration.
System cannot find the boot device.
Environment variables incorrectly set.
Check the system configuration for correct device parameters. Use the
AlphaBIOS firmware to display system configuration. Look at the hard disk configuration to determine what hard disk is available. Verify the operating system selection information.
From the Boot screen, press [F2] to go to setup. From there, go to the desired location to correctly set the environment variables.
Format the hard disk drive or correctly partition the hard disk drive using the supplied software.
Hard disk drive is not correctly formatted or the requested partition does not exist.
There is no software on the requested partition.
Install software on the requested partition or point to the correct partition.
System is set to autoboot.
When AlphaBIOS starts, press a
â to stop the autostart countdown.
Go to Setup to change a variable.
Loose power and/or data cable.
Secure all signal and power cable connections.
SCSI bus too long.
SCSI drive not set as drive 0.
Alter SCSI bus to correct length.
Reset SCSI drive as drive 0.
5–4
Troubleshooting
Table 5–1: System Troubleshooting (continued)
Problem
No response to keyboard commands.
Possible Cause
Keyboard is password protected.
Action
Enter the keyboard password, if supported by your operating system. (See Chapter 3,
Configuring Your System, for help in resetting your password.)
Keyboard is not connected.
No response to mouse commands.
System forgets some environment variables or the time-of-day while powered off.
Keyboard is connected to the mouse port.
Mouse is not connected.
Mouse is connected to the keyboard port.
Mouse driver not installed.
Mouse ball sticking.
Dead battery.
Connect the keyboard to the keyboard port.
Connect the keyboard to the keyboard port.
Connect the mouse and restart the operating system.
Connect the mouse to the mouse port and restart the operating system.
Install the appropriate mouse driver; refer to your supplied application software documentation.
Refer to Appendix A.
Replace the lithium battery. Use a
Digital (P/N 12-41474-05) or type
2032 three-Volt DC lithium battery. (See Chapter 4, Installing
System Options.)
No contact between battery holder and battery.
Carefully adjust metal tab on battery holder to allow contact with battery.
5–5
Troubleshooting
Table 5–l: System Troubleshooting (continued)
Problem
Security mode is enabled.
Password does not work.
Possible Cause
User does not have correct password.
Action
Perform the following steps:
1. Power off the system.
2. Open the system box.
3. Power on the system and wait for the console to start.
4. Press the password reset button on the motherboard.
5. Power off the system.
6. Reassemble system.
7. Power on the system.
8. Set new password if desired.
Get necessary configuration data from the Equipment Log
(Appendix F), where you recorded it.
5–6
Troubleshooting
Table 5–2: Disk Drive Troubleshooting
Problem
Hard disk drive cannot read or write information.
Floppy drive cannot read or write information.
Possible Cause
Incorrect SCSI drive ID settings.
Action
Set the SCSI ID. Refer to the disk drive installation instructions.
Make sure all cables are correctly installed.
Loose or incorrectly installed cables.
Disk drive is not correctly formatted or partitioned.
Format and partition as required using the supplied operating system.
External drive not powered up.
Floppy diskette is not formatted.
Turn on the external drive.
Format the floppy diskette.
Floppy diskette is wrong density.
Use a floppy diskette of the proper density for your drive.
Floppy diskette is worn or damaged.
Try another floppy diskette.
Floppy diskette is write protected.
Floppy drive is empty.
Slide the write-protect switch so the hole is not visible.
Insert a floppy diskette.
Floppy drive power or data cable not connected.
Floppy drive data cable connector installed backwards.
Connect floppy drive power or data cable.
Install floppy drive data cable connector correctly.
5–7
Troubleshooting
Table 5–3: Audio Troubleshooting
Problem
No sound.
Cannot record.
Distorted sound.
Possible Cause
Cables not plugged in.
Driver not installed.
Volume control set low.
Headset plugged in.
No power to external speakers.
Internal speakers not connected.
Cables not plugged in.
Record volume level set low.
Record volume level set high.
Action
Plug in the cables.
Install the driver.
Use an on-screen volume control (if available) to increase the volume.
Unplug headset and plug microphone into correct connector.
Plug in external speakers.
Connect internal speaker.
Plug in the cables.
Use the appropriate control to increase the record level.
Reduce the volume level. (Use amplified speakers.)
5–8
Troubleshooting
Table 5–4: Monitor Troubleshooting
Problem
Monitor power indicator is not on.
Possible Cause
Monitor is turned off.
Power cord is not connected.
No power at wall receptacle.
Distorted, rolling, or flickering screen display, or wrong/uneven color.
Monitor is defective.
Adjustments incorrect.
Wrong type of monitor.
Monitor power indicator is flashing.
Defective monitor.
Monitor signal cable loose or damaged.
Monitor cable not connected.
Action
Turn on the monitor.
Connect the power cord to the system or a wall receptacle.
Use another receptacle.
Try another monitor.
Adjust accordingly.
Try another monitor.
Try another monitor.
Inspect connector pins. Replace cable if damaged.
Connect monitor cable.
5–9
Troubleshooting
Error Beep Codes
Table 5–5 shows error beep codes you may encounter while using the Digital Personal
Workstation (Alpha). For example, if the POST (power-on self-test) code could not find any good memory, you would hear a 1-3-3 beep code (one beep, a pause, a burst of three beeps, a pause, and another burst of three beeps).
Table 5–5: Error Beep Codes
Beep Code
1-1-4
1-2-1
1-2-4
1-3-3
3-2-1
3-2-3
3-2-4
3-3-1
Meaning
(1) The POST code could not read the POST or flashROM headers, or (2) there was a checksum failure.
(1) The POST code detected a TOY failure, or (2) the TOY interrupt did not occur.
The POST code detected a hard failure.
The POST code could not find at least 2 MB of good memory.
The POST code was unable to read the header of the flashROM, or the flashROM checksum failed. Therefore, the POST code attempted to boot from the floppy diskette. The attempt failed because there was no boot block on the floppy diskette.
The POST code was directed to load the floppy diskette, but there was no boot block on the floppy diskette.
The POST code detected a failure with the keyboard or mouse controller.
The POST code detected a hard failure. The LEDs may provide more diagnostic information.
LEDs
Your system contains eight diagnostic LEDs (visible at the top of the motherboard with the system cover removed) as well as one power-on LED. During execution of the POST
(power-on self-test), before a console display device is available, some errors are reported by the LEDs. The LEDs are written with CD once the system is fully functional.
Depending upon your operating system, LEDs may remain lighted even though the system is functioning properly. If, however, your system is experiencing problems and any of the
LEDs on your system stay lighted, contact your Digital service representative.
5–10
A
System Care
Introduction
This appendix describes how to:
•
Clean the system, including the outside enclosure, monitor screen, mouse, and keyboard
•
Move the system
________________________ WARNING __________________________
Make sure you turn off the system, disconnect any external devices, and unplug the power cord from the wall before cleaning any part of your system. When using a moistened cloth for cleaning, do not allow fluid to leak into the system, keyboard, or monitor. Wait until the system is completely dry before applying power.
____________________________________________________________
Cleaning the System Unit
Clean the outside of the system periodically with a soft cloth lightly moistened with a mild detergent solution. Do not use solvents or abrasive cleaners.
Cleaning the Monitor
If the monitor screen gets dirty, clean it with a sponge or chamois cloth lightly dampened with a mild detergent solution. Do not use solvents or abrasive cleaners.
A–1
System Care
________________________WARNING___________________________
If you use a prepackaged screen cleaner, ensure that it is nonflammable. To prevent cleaner from seeping into the system case, never spray the cleaner directly on the screen. Instead, apply the cleaner to a clean cloth, and then wipe the screen.
____________________________________________________________
Cleaning the System Mouse
If the mouse does not move smoothly or if the pointer jumps across the screen when you are using the mouse, the ball inside the mouse may need cleaning. To clean the ball, perform the following steps as Figure A–1 shows:
1.
Turn the mouse over and remove the plate on the bottom.
2.
Remove the locking ring and rubber ball
.
3.
Clean the ball and rollers
with a cotton swab that has been lightly dampened with a mild detergent. Rinse the ball and rollers with a dampened cotton swab.
4.
Replace the ball and plate
.
A–2
System Care
__________________________ NOTE ____________________________
Consistent use of a high-quality mouse pad will decrease debris build-up in the mouse ball.
____________________________________________________________
2
1
Figure A–1: Cleaning the System Mouse
3
A–3
System Care
Cleaning the System Keyboard
From time to time, the keyboard keys might get dirty with use. Wipe the keys with a clean cloth that has been lightly dampened with a mild detergent solution.
Moving the System
Perform the following steps before shipping or moving the system:
1.
Back up all files stored on the hard disk drive.
2.
Turn off the external peripherals, the system, and the monitor.
3.
Disconnect the power cord from the wall outlet and from the back of the system unit.
4.
Disconnect the monitor, keyboard, mouse, and any other cables from the back of the system unit.
5.
Package the system as the next section, Packing Your System, describes.
Packing the System
If you are moving the system a short distance (for example, from one room to another in the same building), you may not wish to pack it. If you are shipping the system or moving it by vehicle, though, pack it to avoid damage.
Pack the system in the original packing material and containers. If you did not save the boxes and packing material, use a sturdy carton and cushion the computer well to avoid damage.
Installing the System at a New Location
After moving the system to a new location, follow the installation instructions on the installation information to unpack and install it.
A–4
B
Technical Specifications
Introduction
This appendix describes the following technical characteristics of the Digital Personal
Workstation (Alpha):
•
System specifications
•
External system connectors
•
Expansion slot current limitations
•
System current requirements
•
Motherboard switches and jumpers
B–1
Technical Specifications
System Specifications
Table B–1 lists the Digital Personal Workstation (Alpha) processor features, performance, dimensions, environmental, and acoustics specifications.
Table B–1: Processor Features
Feature
Processor type
Core logic
Bcache
Specification
DECchip 21164
Pyxis chip
Optional write-back, 2- and 4-MB
Table B–2: System Specifications
Attributes
PCI clock
Slots
Memory
Specification
Between 30 and 33.33-Mhz, depending on CPU frequency
Two PCI and three PCI/ISA combination
Up to 1.5 GB
Table B–3: System Dimensions
Dimension
Depth
Width
Height
Weight
Specification
44.8 cm (17.5 in.)
22 cm (8.6 in.)
41 cm (16 in.)
18.6 kg (41 lb.)
B–2
Technical Specifications
Table B–4: System Environmental Specifications
Attributes
Operating temperature
Storage temperature
Operating humidity
(noncondensing)
Storage humidity
(noncondensing)
Altitude
Operating
Nonoperating
Specification
10
°
C to 40
°
C (50
°
F to 104
°
F)
−
40
°
C to 65
°
C (
−
4
°
F to 149
°
F)
10% to 90% relative humidity, maximum wet bulb 28
°
C (82
°
F)
10% to 90% relative humidity, maximum wet bulb 46
°
C (114
°
F)
3,048 m (10,000 ft) maximum
12,190 m (40,000 ft) maximum
Table B–5: Acoustics: Preliminary Declared Values per ISO 9296 and ISO 7779
Product Sound Power Level
LWAd, B
Idle Operate
Sound Pressure Level
LpAm, dBA
(operator position)
Idle Operate
Digital Personal
Workstation 433a with 0 x disk with 2 GB disk
5.2 5.2
5.3 5.5
36 36
37 39
Current values for specific configurations are available from Digital representatives.
1 B =10 dBA.
B–3
Technical Specifications
External System Connectors
This section lists the pin assignments for your system's external connectors.
•
Bidirectional enhanced parallel port connector, 25-pin D-submini female
•
Two serial connectors, 9-pin D-submini male
•
Keyboard and mouse connectors, 6-pin mini-DIN
Bidirectional Enhanced Parallel Port Connector
The bidirectional connector provides an interface to a printer or other parallel devices.
Table B–6 lists pin assignments. An asterisk (*) after a signal name indicates an active low signal.
Table B–6: Bidirectional Parallel Port Pinouts
12
13
14
15
8
9
10
11
DB25 Pin Signal
1 STB-R*
2
3
PRTD0
PRTD1
6
7
4
5
PRTD2
PRTD3
PRTD4
PRTD5
16
17
18 to 25
PRTD6
PRTD7
ACK*
BUSY
PE
SLCT
AUTOFDXT*
ERR*
INIT*
SLCTIN*
GND
Function
Strobe
Printer data bit 0
Printer data bit 1
Printer data bit 2
Printer data bit 3
Printer data bit 4
Printer data bit 5
Printer data bit 6
Printer data bit 7
Acknowledge
Busy
Paper end
Select
Autofeed
Error
Initialize printer
Select input
Ground
B–4
Technical Specifications
Serial Port Connectors
The serial port connectors consist of two 9-pin D-subminiature connectors. Table B–7 lists their pin assignments.
The baud rates supported by the system's serial ports are 50, 75, 110, 134.5, 150, 300, 600,
1200, 1800, 2000, 2400, 3600, 4800, 7200, 9600, 19200, 38400, 57600, and 115,200. The serial ports have signals for full MODEM control. Refer to your operating system information to confirm which of the baud rates from the preceding list your operating system supports.
Table B–7: 9-Pin Serial Port Pinouts
DB9 Pin
7
8
9
3
4
5
6
1
2
Signal
DCD
RXD
TXD
DTR
GND
DSR
RTS
CTS
RI
Function
Data carrier detect
Receive data
Transmit data
Data terminal ready
Ground
Data set ready
Request to send
Clear to send
Ring indicator
B–5
Technical Specifications
Keyboard and Mouse Connectors
The keyboard and mouse connectors consist of two 6-pin mini-DIN connectors. Table B–8 lists their pin assignments.
Table B–8: Keyboard and Mouse Connector Pinouts
Pin
3
4
1
2
5
6
Keyboard Signals
KB Data
Reserved
Ground
+5 Volts dc
KB Clock
Reserved
Mouse Signals
MS Data
Reserved
Ground
+5 Volts dc
MS Clock
Reserved
Power Supply and Input Power Requirements
The 300-watt voltage-selectable power supply is provided. Table B–9 lists the input power requirements. Table B–10 shows the output voltage specifications.
Table B–9: System Input Power Requirements
Rated Voltage Range
100 Volts AC – 120 Volts AC
220 Volts AC – 240 Volts AC
Rated Input
Current
5.5 A
3 A
Operating Frequency
Range
47 Hz – 63 Hz
47 Hz – 63 Hz
Table B–10: System Output Power Specifications
Voltage
+3.3
+5.0
+12.0
-5.0
-12.0
Output Current (Amps)
0.0 – 20
1.5 – 20
0.2 – 8.0
0.0 – 0.3
0.1 – 0.5
B–6
Technical Specifications
Motherboard Frequency Switches
Figure B–1 shows the switches used to set the CPU clock speed. The settings shown are for a 433-MHz system. If you perform a CPU upgrade, consult the documentation that comes with the upgrade for instructions on resetting the switches. Otherwise, do not change the switch settings.
________________________ CAUTION___________________________
Do not touch any electronic component unless you are safely grounded. Wear a grounded wrist strap or touch an exposed metal part of the system unit chassis.
A static discharge from your fingers can permanently damage electronic components.
____________________________________________________________
8 7 6 5 4 3 2 1
On
On
MLO-013592
Figure B–1: CPU Frequency Switch Settings (433-MHz System)
B–7
C
Device Mapping
Introduction
This appendix lists system device mapping information, including:
•
Interrupt map
•
DMA (direct memory access) channel assignments
For information on the ISA I/O address map, refer to the Digital Personal Workstation
(Alpha) Technical Information (EK-ALMIA-TI. A01).
Interrupt Map
The IRQ (interrupt request) assignments for the Digital Personal Workstation (Alpha) are shown in .This information is useful when adding or reconfiguring options on your system.
Avoid conflicts when assigning IRQs by associating one IRQ to one source. PCI interrupt levels are set by the operating system.
C–1
Device Mapping
The Windows NT operating system preassigns the PCI devices specific IRQs, as
Table C–1 shows. If a PCI device is not installed in a PCI slot, the IRQ associated with that slot remains unavailable for ISA devices. For example, if
PCI slot 2 is empty, IRQ9 is not available for any other device.
Table C–1: Default System Interrupt Assignments
IRQ# Source Windows NT-Specific
Preassignments
10
11
12
13
14
15
8
9
6
7
2
3
4
5
0
1
Timer/counter.
Keyboard.
Internal cascade of IRQ8-15.
Serial port 2 or ISA slot.
Serial port 1 or ISA slot.
Parallel port or ISA slot or audio.
Floppy controller or ISA slot.
Parallel port or ISA slot or audio.
Reserved.
ISA slot or audio.
ISA slot or audio.
ISA slot or audio.
Mouse or ISA slot.
Reserved.
ISA slot or IDE primary.
ISA slot or IDE secondary.
C–2
Device Mapping
DMA Channel Assignments
The DMA channel assignments for ISA options are shown in Table C–2. This information is useful when adding ISA options to your system. Avoid DMA channel conflicts by not assigning multiple devices to the same channel.
Table C–2: DMA Channel Assignments
Channel
6
7
4
5
2
3
0
1
Device
Audio (or 87303 ECP parallel port).
Audio (or 87303 ECP parallel port).
Floppy disk controller (ISA option slot).
Audio (ISA option slot) or parallel port.
Unavailable. (Channels 0-3 are cascaded to this channel.)
Available to ISA slots (audio).
Available to ISA slots.
Available to ISA slots.
C–3
D
Updating System Firmware
Introduction
This appendix explains how to use the firmware update utility to install firmware upgrades.
__________________________ NOTE ____________________________
The user is responsible for performing system firmware upgrades. Consult your upgrade documentation for more information.
____________________________________________________________
System Firmware
The Digital Personal Workstation (Alpha) contains 1 MB of flashROM for the console firmware. The flashROM contains the AlphaBIOS firmware.
Update Utility
Use the update utility to update your AlphaBIOS. The update utility contains two images: the update utility itself and the AlphaBIOS image.
D–1
Updating System Firmware
Using the Flash Update Utility from AlphaBIOS
You may update the firmware by either using the supplied CD or by copying the firmware from the Internet onto a floppy diskette.
Updating Firmware from AlphaBIOS
To update the firmware from AlphaBIOS using the firmware CD or floppy diskette, follow these steps:
1. Shut down the Windows NT operating system and restart the system.
2. Insert the Firmware Update CD-ROM or a floppy diskette (prepared as the next section describes) into the appropriate drive.
3. From the AlphaBIOS boot screen, press [F2] to enter AlphaBIOS setup.
4. From the AlphaBIOS setup screen, select Upgrade AlphaBIOS .
__________________________ HINT _____________________________
AlphaBIOS verifies the system image and displays the old and new firmware versions.
____________________________________________________________
5. Follow the screen prompts to complete the update.
Preparing a Firmware Floppy Diskette
Copy the firmware over the Internet from the ftp.digital.com/pub/Digital/Alpha/firmware area and follow these steps:
1. Format a blank floppy diskette (FAT).
2. Copy the appropriate file to Drive a:.
D–2
E
Starting an Operating System
Installation
Introduction
This information provides what you need to begin an operating system installation. Once you have started an installation, follow the on-screen instructions and refer to the appropriate operating system documentation.
Using the table below, first locate the operating system you want to install and refer to the appropriate table number:
If you want to:
Install Windows NT
Workstation on a properly partitioned and formatted disk
Set up partitions for a Windows
NT Workstation installation
Go to Table:
E-1
E-2
E–1
Starting an Operating System Installation
Starting a Windows NT Workstation Installation
Digital partitions and formats disk 0 on the first SCSI controller in non-RAID Windows
NT Workstation systems. The partitions are set up as follows:
•
Partition 1 (typically, the "C" drive) is the size of the disk less 6 MB and formatted
FAT. Normally, you select "convert to NTFS" during the Windows NT installation.
•
Partition 2 (typically, the "D" drive) is 6 MB, formatted FAT, and identified as the system partition.
Refer to Table E–1 for the steps to start installing Windows NT Workstation on a properly partitioned and formatted disk.
_________________________ NOTE ____________________________
The AlphaBIOS console must be installed and running in order to perform a
Windows NT installation.
____________________________________________________________
E–2
Starting an Operating System Installation
Table E–1: Starting a Windows NT Workstation Installation
Step Action
1
2
3
Insert the Microsoft Windows NT
Workstation CD-ROM into the CD drive.
From the AlphaBIOS boot screen, press [F2].
Select
Install Windows NT.
4
5
6
Result or Displayed Text
CD-ROM drive is ready.
AlphaBIOS setup screen displays.
Select
Other.
Press [Enter].
You have chosen to configure a computer for use with Windows NT using a device support disk provided by the computer's manufacturer.
Select the computer type from the following list, or press [Esc] to return to the previous screen.
=>Digital Personal Workstation
Family
Select Digital Personal Workstation
Family.
Press [Enter].
Windows NT setup procedure starts. The following message is displayed:
Setup could not determine the type of computer you have, or you have chosen to manually specify the computer type.
Select the computer type from the following list, or select "Other" if you have a device support disk provided by your computer manufacturer.
.
.
.
=> Other
"Please insert the disk labeled Manufacturersupplied hardware support disk into drive A:."
You have chosen to change your computer type to one supported by a disk provided by a hardware manufacturer. "Please insert manufacturersupplied hardware support disk."
Setup could not determine the type of one or more mass storage devices installed in your system, or you have chosen to manually specify an adapter.
Currently, Setup will load support for the following storage devices:
Qlogic PCI SCSI Host Adapter
or
Adaptec Ahxxxx
E–3
Starting an Operating System Installation
Table E–1: Starting a Windows NT Workstation Installation (continued)
Step
7
8
9
10
11
Action
Type "S" to select additional SCSI adapters (in this case, to select an
IDE controller).
Select Other.
Press [Enter].
Insert the Adapter hardware support diskette (CMD CSA-64xxx IDE driver).
Press [Enter].
Press [Enter] to continue.
Press [Enter] to continue.
Result or Displayed Text
Select the SCSI Adapter you want from the following list, or select "Other" if you have a device support disk provided by an adapter manufacturer.
.
.
.
=>Other
Please insert the disk labeled Manufacturersupplied hardware support disk into Drive A:.
You have chosen to configure a SCSI adapter for use with Windows NT, using a device support disk provided by an Adapter manufacturer.
Select the SCSI Adapter you want from the following list, or press [Esc] to return to the previous screen.
=>CMD CSA-64xx IDE Driver
Setup will load support for the following mass stprage device(s)"
Qlogic PCI SCSI Host Adapter
CMD CSA-64xx IDE Driver
Setup has determined that your computer contains the following hardware and software components:
Computer: Digital...
Display: VGA-Compatible
Keyboard: XT, AT, or Enhanced (83-104 keys)
Keyboard Layout: US
Pointing Device: MousePort Mouse
No Changes: The above list matches my computer.
E–4
Starting an Operating System Installation
Table E–1: Starting a Windows NT Workstation Installation (continued)
Step Action
12
13
14
15
16
Select driver).
Display:
Press [Enter].
(to load a video
Insert the provided display driver diskette.
Press [Enter].
Select the appropriate display driver.
Press [Enter].
Select
"The above list matches my computer."
Press [Enter].
Select the desired disk.
Press [Enter].
Result or Displayed Text
You have asked to change the type of display to be installed.
You have chosen to change your computer's display type to one supported by a hardware manufacturer-supplied disk.
You can choose your graphics card type from the list displayed.
"The list below shows existing partitions and spaces available for creating new partitions."
Follow the on-screen instructions and continue the installation. For more information, refer to the
Microsoft Windows NT Workstation System
Guide.
E–5
Starting an Operating System Installation
If you are installing the operating system on a disk that has not been partitioned and formatted, refer to Table E–2.
Table E–2: Setting Up Partitions for a Windows NT Installation
Step Action
1
2
From the AlphaBIOS boot screen, press [F2].
Select Hard Disk Setup...
3
4
5
Press [F10] to continue.
Press [Enter].
Press [Escape].
Result
AlphaBIOS setup screen displays.
If disk 0 is not partitioned, a message asking if you would like to proceed with default disk partitioning displays.
Express Setup Complete screen displays.
A list of disks, including partitions, displays.
AlphaBIOS setup screen displays.
Refer to Table E–1 to re-attempt a Windows NT installation.
E–6
F
Equipment Log
Introduction
You can use the Equipment Log to gather information that you may need if problems occur with your system and you need to call your service representative or Digital
Equipment Corporation for assistance.
Use the Equipment Log to record information about your system hardware and software components. Update the Equipment Log when you add options.
Equipment Log
The log consists of five tables, which you can use to record the following information:
•
Your system's hardware components (Table F–1).
•
Your system's ISA equipment configuration (Table F–2).
•
Your system's hardware configuration (Table F–3).
•
The operating system or application software installed on your Digital Personal
Workstation (Alpha) (Table F–4).
•
Additional components (Table F–5).
F–1
Equipment Log
Table F–1: Hardware Components
Component Vendor/
Type/Size
Model
Number/
Speed
System unit Digital Personal
Workstation
(Alpha)
System unit key number
Monitor
Keyboard
Mouse
Optional drive
Additional storage device 1
Additional storage device 2
Additional storage device 3
Additional storage device 4
Serial
Number
Date
Installed
Use Table F–2 to keep track of your Digital Personal Workstation's (Alpha) expansion options. The upper portion of the table shows the standard devices. You can use the lower portion of the table to record the parameters of ISA or PCI devices you add to the riser card.
F–2
Equipment Log
Table F–2: ISA Equipment Configuration
Device
Keyboard
Mouse
Handle Slot IOBASE Membase and
Memlen
Serial Line 1 COM1
Serial Line 2 COM2
Parallel Port LPT1
FDC
IDE
Audio
KBD
MOUSE
FLOPPY
0
0
0
0
0
0
60
60
3F8
2F8
3BC
3F2
Riser Card ISA Expansion Slots
DMAmode and chan
3, if used
2, if used
IRQ
0-3
4
3
1
12
7
6
14, 15
Riser Card PCI Slots
Table F–3: Hardware Configuration
Component
CPU (central processing unit) speed and model
Firmware version: AlphaBIOS
Memory size:
Bank 0
Bank 1
Bank 2
Video module (in PCI slot)
SCSI (in PCI slot)
Digital Personal Workstation (Alpha) Specifics
F–3
Equipment Log
Table F–4: Installed Software
Operating System or
Application Software
Version
Number
License
Number
Date
Installed
Which Disk?
Table F–5: Additional Component Information
Component Vendor
Model
Number
Serial
Number
Date
Installed
4
A
Abbreviations used, xiii
Additional components equipment log, F–1
AlphaBIOS advanced CMOS setup, 3–8 auto start, 3–5
Auto Start and Auto Start Count settings, 3–7 booting the system, 3–2
CMOS setup, 3–5 display configuration, 3–4 firmware configuration, 3–1 hard disk setup, 3–5 keyboard setting, 3–7 password, 3–8, 3–9
PCI parity, 3–8 setting date and time, 3–5 setup, 3–3 starting, 3–1
Audience, xi
Audio troubleshooting, 5–8
Index
B
Battery disposal, 4–25 replacing, 4–25 type, 5–5
Baud rates serial port, B–5
Beep codes, 5–10
Booting auto start with AlphaBIOS, 3–5 with AlphaBIOS, 3–2
Bus length
SCSI, 4–11
C
Cable for printer or other parallel device, 4–16 internal layout, 4–18
Cable configuration power supply, 4–18
Index-1
Index
Cabling audio, 4–20
CD-ROM, 4–22
FDC, 4–23
MAU, 4–21
MII, 4–21
SCSI, 4–24
Channel assignments
DMA, C–3
Cleaning computer, A–1 keyboard, A–4 monitor screen, A–1 mouse, A–2
CMOS setup advanced, 3–8 setup options
AlphaBIOS, 3–5, 3–7
Computer cleaning, A–1 equipment log, F–1 installing, A–4 moving, A–4 packing, A–4 specifications, B–2
Configuration
AlphaBIOS, 3–1
AlphaBIOS setup, 3–3 displaying with AlphaBIOS, 3–4 hard disk setup with AlphaBIOS, 3–5 memory, 3–4
PCI, 3–4
SCSI, 3–5 system with AlphaBIOS firmware, 3–1
Configuration guidelines
EIDE, 4–11
Index-2
SCSI, 4–11
Connector keyboard, B–6 mouse, B–6 parallel, B–4 serial port, B–5
Connectors external, B–4
Conventions used, xiii
D
Date setting with AlphaBIOS, 3–5
DIMMs adding, 4–5
Disk drive troubleshooting, 5–7
DMA channel assignments, C–3
Drive installation overview, 4–9
E
EIDE configuration guidelines, 4–11
Equipment log, 5–2, F–1 additional components, F–1 hardware component, F–1 hardware configuration, F–1
ISA equipment, F–1 operating system, F–1
Ergonomics site preparation, 1-4
Expansion boards, 4–7 installing, 4–7, 4–8
External option connecting, 4–17
F
Features processor, B–2
Firmware
AlphaBIOS, D–1 preparing a floppy diskette, D–2 update utility, D–1
Floppy drive
AlphaBIOS support for, 3–7
Front bezel removing, 4–9
Front door removing, 4–4
H
Hardware component equipment log, F–1
Hardware configuration equipment log, F–1
I
Input power requirements, B–6
Interrupt assignments default, C–2
Interrupt map, C–1
IRQ (interrupt request) assignments, C–1
ISA equipment equipment log, F–1
K
Kensington lock, 1-14, 4–28
Keyboard cleaning, A–4 connector, B–6
L
LED diagnostic, 5–10 power-on, 5–10
Lifting components, 1-3
M
Maintenance program running, 3–10
Memory adding, 4–5 configuration, 3–4
Memory test, 3–8
Monitor adjustments, 1-10 troubleshooting, 5–9
Monitor screen cleaning, A–1
Motherboard components, 2–8 switches, B–7
Mouse cleaning, A–2 connector, B–6
N
Network connection, 1-9
O
Operating system equipment log, F–1 setup, 3–9
Index
Index-3
Index
P
Password setup, 3–9
PCI configuration, 3–4 parity, 3–8
Peripherals integrated, 3–5
Pinout bidirectional parallel port, B–4 keyboard, B–6 mouse, B–6 serial connectors, B–5
Posture, 1-4
Power cord connecting, 1-8 identification, 1-6 specifications, 1-6
Power supply requirements, B–6
Precautions system cleaning, A–1
Printer cable, 4–16
Problem solving, 5–1
Processor features, B–2
R
Reset button, 5–1
Riser card components, 2–10
S
SCSI bus length, 4–11 configuration, 3–5 configuration guidelines, 4–11
Index-4 expansion box, 4–17 external options, 4–17 termination, 4–11
Security system, 1-13 chassis lockdown hasp, 1-13
Kensington lock, 1-14 passwords, 1-14
Serial port baud rates, B–5
Software preloaded, 1-11
Specifications acoustic, B–3 computer, B–2 environmental, B–3 power cord, 1-6 system dimensions, B–2
Storage bays front-accessible, 4–12 internal, 4–13
Storage devices installing, 4–12
Switches changing precautions, B–7
System components, 2–6 cover replacing, 4–27 features, 2–1 front view, 2–2 installation, 1-7 inventory, 1-2 overview, 2–1 proper cooling, 1-7 rear view, 2–4 starting preliminary steps, 1-3 startup connecting components, 1-8 power on sequence, 1-10 voltage selection, 1-8 troubleshooting, 5–1, 5–2 turning off, 1-12 typical configuration, 1-1
T
Termination
SCSI, 4–11
Top cover removing, 4–2, 4–3 unlocking, 4–3
Troubleshooting, 5–2 audio, 5–8 boot device not listed, 5–4 boot problem, 5–4 dead battery, 5–5 disk drive, 5–7 disk read and write problem, 5–7 display problems, 5–9 initial, 5–1 keyboard, 5–5 monitor, 5–9 monitor power indicator problem, 5–9 mouse, 5–5 system forgets settings, 5–5
U
Update utility firmware, D–1
Utilities operating system selection, 3–9 run a maintenance program, 3–9
V
Voltage selector switch, 1-8, 2–5
W
Windows NT, 1-11 installation, E–2 setting up partitions for, E–6 installing, E–1
Index
Index-5
advertisement
* Your assessment is very important for improving the workof artificial intelligence, which forms the content of this project
Related manuals
advertisement
Table of contents
- 30 Introduction
- 30 System Inventory
- 30 Before Starting Your System
- 30 Posture and Work Habits
- 30 Identifying the Correct AC Power Cord
- 30 Installing Your System
- 30 Connecting System Parts
- 30 Network Connection
- 30 Starting Your System
- 30 Preloaded Operating System Software
- 30 Microsoft Windows NT Workstation
- 30 Turning Off Your System
- 30 Computer Security
- 30 Chassis Lockdown Hasp
- 30 Optional Lock
- 30 Passwords