advertisement
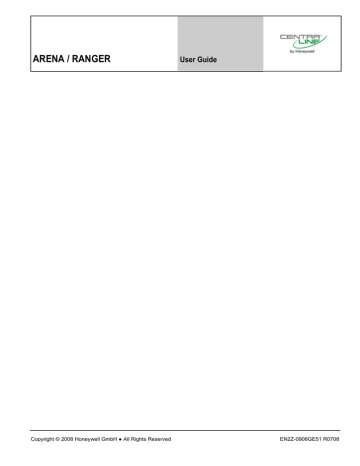
ARENA / RANGER
User Guide
Copyright © 2008 Honeywell GmbH ● All Rights Reserved EN2Z-0906GE51 R0708
ARENA / RANGER
.
USER GUIDE
EN2Z-0906GE51 R0708
USER GUIDE ARENA / RANGER
ARENA / RANGER
2.0
USER GUIDE
Software Advisory
Control Systems Ltd, and/or to third party software vendors. Before software delivery, the end user must execute a software license agreement that governs software use. Software license agreement provisions include limiting use of the software to equipment furnished, limiting copying, preserving confidentiality, and prohibiting transfer to a third party. Disclosure, use, or reproduction beyond that permitted in the license agreement is prohibited.
Restricted Functionality
Please refer to the local announcement document of your CentraLine sales leader which contains the functions that are not finally released and therefore need additional approval. Please ask your national CentraLine support person for advice.
Trademark Information
CentraLine and ´close to you` are trademarks of Honeywell Inc.
Windows XP Professional and Word are registered trademarks of Microsoft Corp.
Echelon, LON, L
ON
M
ARK
, L
ON
W
ORKS
, LonBuilder, NodeBuilder, LonManager,
LonTalk, LonUsers, LonPoint, Neuron, 3120, 3150, the Echelon logo, the LonMark logo, and the LonUsers logo are trademarks of Echelon Corporation registered in the United States and other countries. LonLink, LonResponse, LonSupport, and
LonMaker are trademarks of Echelon Corporation.
ARENA / RANGER USER GUIDE
EN2Z-0906GE51 R0708
USER GUIDE
CONTENTS
START ARENA
ARENA APPLICATION
SITE MANAGEMENT
ARENA/ RANGER
...........................................................................................................................
ARENA / RANGER Versions..............................................................................
System Architecture ...........................................................................................
Main Screen Description and Basic Functions ................................................... 13
Date and Time Format Display Settings ........................................................ 25
Create Remote Site through iLON 10............................................................ 45
Create Remote Site through ARENA............................................................. 54
Cross Reference of iLON 10 Settings and ARENA Settings.......................... 59
View/Change Datapoint Properties................................................................ 69
Show Datapoints in Manual Override ............................................................ 70
5 EN2Z-0906GE51 R0708
ARENA / RANGER
EN2Z-0906GE51 R0708
USER GUIDE
Enter Alias Name for Setting Group/ Single Setting ...................................... 95
Alias Name and NV Name Correspondents for SERVAL Controller .................. 140
Create Display Field for Datapoint, Datapoint Attribute or Setting Values..... 151
Custom Graphics Control Overview .............................................................. 156
6
USER GUIDE ARENA/ RANGER
OVERVIEW
ARENA is a Windows® based software package that provides an easy-to-use graphical interface to monitor and operate HVAC applications applying LonWorks technology.
A typical application is, for example:
• A Commercial building using plant controllers for primary plant control such as air handling units, heating circuits or boilers
In ARENA, such a running application is also called “Site”.
Via a LON interface, ARENA provides full access to:
• Plant controller data (datapoints, time programs, alarms, application parameters)
Some of the many features available are listed below:
• Monitoring and access of HVAC system (district heating, heating and ventilation plants)
• Viewing temperatures and valve positions
• Enhanced alarming with history files, reports and statistics
• Alarm servicing facilities such as
– alarm notifications from remote controllers and/or remote ARENAs
– alarm routing to different destinations (email, printer, other ARENAs) based on time of day and criticality
• Providing global time programs for individual overrides with displaying three months intervals
– Schedule Input similar to Microsoft Scheduler
• Multi-Site
– Support of connections from a supervisor ARENA to remote sites, where those remote sites do not require an ARENA installation
– Direct connection to up to 4 local sites with up to 4 LON interfaces
– Remote sites management with iLON 10
– Remote ARENAs with local site(s) management
– Remote ARENAs with iLON 10 sites management
– Operation depending on individual privilege
– Maximum of 100 sites can be managed
– Alarming depending on source, condition and target information, alarm filtering
Alarm
– Trending depending on device, plant and segment
• Log data from your HVAC systems
• Complete Backup and Restore Functions
• Improved Graphic Editor for life graphic with animated pictures and direct operating links
ARENA is designed to be used on a standard PC. The primary purpose of the
ARENA program, is to gather a wide variety of data and display it to the user in an easy to understand graphical format for viewing and easy operation.
Should a device be in alarm condition, the ARENA user has only to select the device in question, to be taken to a screen which will provide more detailed information on the alarm condition. An Alarm list screen is also available. This screen lists all alarm incidents and enables the ARENA user to identify, in detail, each controller that activated an alarm signal. The list also contains the reason for the alarm signal, the date and time that the alarm condition occured and also the date and time that the alarm condition was accepted (acknowledged).
Historical data is available from each device, and can be displayed in either text or graphical format. An example for this is the 24-hour temperature log which provides detailed information of controller data. This provides documentary evidence that buildings have been maintained at the correct temperature, and that the BMS system is running economically. The fact that ARENA stores historical data means that it is possible to analyze the reasons for alarm conditions over a period of a day, a week or a month.
7 EN2Z-0906GE51 R0708
ARENA / RANGER
Order
Number
CLAR2SL10
CLAR2SL99
CLAR2UL99
CLAR2SD99
Standard
x
CLAR2ULD99
CLRANGER2 All except:
ARENA Editor, graphics, global time program
USER GUIDE
ARENA also offers multi-level password protection to restrict access of unauthorized users.
All adjustments to system operating parameters are logged by ARENA, together with users identification. This access restriction provides a very high degree of system protection against accidental or malicious damage.
ARENA can be equipped with individual graphic data and will be able to display selected information in a graphical environment. The tool to be used to create graphic templates and graphic navigations is the ARENA EDITOR.
ARENA / RANGER Versions
This user guide describes all functions of ARENA and RANGER. For both software products, only the name ARENA is used. Available functions depend on the license as described in the Version Overview table below.
Upgrade
CLAR2SL10
-
Remote
Sites
- via iLON
10 only
Local
Buses
4
Nodes per
Bus
License Features
ARENAEditor,
Max node count: 10
ARENAEditor,
Max node count: 9999
120 Max. node count: 9999
ARENAEditor,
Remote sites,
Max node count: 9999
Remote
Max node count: 9999 per iLON 10
-
Order Number Description
CL
AR2
RANGER2 = RANGER Version 2.0
S
= CentraLine
= ARENA Version 2.0
L
U
D
10, 99
= Standard version with basic functions including LON driver for local sites and ARENA Editor
= CentraLine LON driver
= Upgrade to unlimited nodes
= Dial-up
= Max. number of nodes, 99 = unlimited but restricted by LON bus to
120
Example: CLAR10SL = ARENA Standard version with basic functions including Lon driver for local sites, max. 10 nodes
EN2Z-0906GE51 R0708 8
USER GUIDE
TIGER / PANTHER
ARENA/ RANGER
System Architecture
TIGER / PANTHER
LAN or
Modem iLON 10
SERVAL
TIGER / PANTHER
SERVAL
Supervisor ARENA
COACH
TIGER / PANTHER
LAN or
Modem*
TIGER / PANTHER
SERVAL SERVAL SERVAL
Router**
SERVAL
SERVAL
SERVAL
Internet Explorer Access
Remote ARENA
COACH
LAN or
Modem*
TIGER / PANTHER
TIGER / PANTHER
Router*
SERVAL
* Not supported in ARENA 2.0
** If more than 60 nodes are present
SERVAL SERVAL
SERVAL
SERVAL
SERVAL
Fig. 1: System Architecture with different scenarios
System Scenarios
The system graphic shows 3 different usage scenarios for ARENA software:
System with Supervisor ARENA
(middle)
ARENA acts as central for the local site and as supervisor for the remote site(s)
System with Remote ARENA
(bottom)
ARENA acts as gateway between the supervisor ARENA and the local bus. The connection can be established via modem
or any TCP/IP (e.g. ADSL) connection
Stand-alone system without ARENA
(top)
No ARENA is available – connection through iLON 10 only
*
Not supported in ARENA 2.0
9 EN2Z-0906GE51 R0708
ARENA / RANGER USER GUIDE
All systems can operate individually and independently or together in a complete system.
Definitions Site
A customer installation of communicating controllers. Equals one COACH project.
Local Site
A site which is connected to an ARENA via one of the following LON interfaces:
• PCC10 PC card
• PCLTA-20 PCI (or PCLTA-21 card)
• Loytec NIC709-USB
• Loytec NIC709-IP
Remote Site with iLON 10
A site that can connect to a supervisor ARENA via remote connection
Remote Site with ARENA
A site with ARENA that can connect to a supervisor ARENA via remote connection.
The connection is established between the ARENAs.
Remote ARENA
An ARENA that “resides” on a remote PC
Supervisor ARENA
An ARENA that can support multiple connected remote and local sites in parallel.
RANGER
Service tool based on ARENA software for remote iLON 10 sites only.
ARENA User Interface via Internet Explorer
Remote or local control via HTTP connection
ARENA Service
Underlying software application automatically started as Windows service.
Dial-in
Dialing occurs from the supervisor ARENA to the remote site. Dial-in is initiated by the supervisor ARENA.
Dial-out
Dialing occurs from the remote site to the supervisor ARENA. Dial-out is initiated by a controller (in case no ARENA is available on the remote site) or by the remote
ARENA.
Dial-up
Dial-in or dial-out behavior
EN2Z-0906GE51 R0708 10
USER GUIDE ARENA/ RANGER
START ARENA
Windows menu, click Programs, then click Centraline and ARENA2 or, click the CL Arena 2.0 icon on the desktop.
ARENA is started and the ARENA Login screen is displayed. your and your Password.
3. In , select:
Text
, if you want to operate ARENA in the common text-based way (Site tree visible).
In the Text operation mode, the default display shows the following:
– Green banner with the CentraLine logo tree list
Graphic
, if you want to operate ARENA by navigation in referencing and animated graphics imported via ARENA Editor.
In the Graphic operation mode, the default display shows the following: graphic
– Default tabs: Graphic, Trends, Alarms
The green banner with the CentraLine logo is permanently invisible.
The tree is invisible and can be displayed by clicking the arrow bar on the left-handed separator of the main window.
4. Click button. ARENA is started and the ARENA main window is displayed.
ARENA / RANGER USER GUIDE
For detailed description of the main window and its functions, please refer to
“ARENA Environment “section.
EN2Z-0906GE51 R0708 12
USER GUIDE ARENA/ RANGER
ARENA ENVIRONMENT
Main Screen Description and Basic Functions
Main Screen Description
The Main screen provides two basic panes, the site selection pane, in the following simply named site tree, and the Information and Editing pane.
Site Tree
The site tree on the left displays all sites (local or remote) of ARENA in a hierarchical tree structure. The tree structure varies depending on the operating mode (online=connected, offline=disconnected) and on the system architecture that is, on whether you are on a local ARENA connecting to a local site or to a remote site with/without ARENA, and other scenarios.
ARENA / RANGER USER GUIDE
Fig. 2. Site Display Modes in Tree
Depending on the current operating status (online= connected) or (offline= disconnected), the sites are indicated differently. A connected site is displayed in full color; a disconnected site is displayed in transparent color. A red triangle with exclamation mark may appear which indicates an unacknowledged alarm.
Information and Editing Pane
The right pane can show:
• the properties of the selected item in the tree, which may look different depending on the selected item.
• an opened menu, e.g. ´User`, selected from the Configuration menu
.
EN2Z-0906GE51 R0708 14
USER GUIDE ARENA/ RANGER
Fig. 3. Example: Tree Item display in the Information and Editing pane
Fig. 4. Example: Menu display in the Information and Editing pane
Sizing the Pane Displays
The size of the pane display can be varied by moving the separator horizontally to the left or right. ARENA will remember the corrected width when coming back or restarting the software.
ARENA / RANGER USER GUIDE
EN2Z-0906GE51 R0708
Collapsing/Expanding the Site Pane
The site pane can be collapsed (hidden) by clicking the arrow bar in the middle of the separator. The hidden site pane can be expanded (made visible) by clicking on the arrow bar on the left-handed separator in the main window.
Tree Navigation
You can navigate through the tree by clicking on tree items, or by clicking the plus-
/minus icons at the tree items.
Viewing and Editing Information
To view or edit data and properties of an item, select an item by clicking on the item in the tree, or by selecting the menu in the Configuration menu.
In the toolbar, the path of the selected item is displayed
Example:
You are in: GE51WDTKSAMMET.global.ds.honeywell.com » Configuration » User
Administration.
On the Information and Editing pane, the corresponding data and properties of the selected item/menu are displayed.
Example: Datapoints display in the Information and Editing pane for a selected (PANTHER) controller.
16
USER GUIDE ARENA/ RANGER
To edit item properties, select tree item, e.g. HEATING PLANT, and then select tab, e.g., Datapoints, and click item you want to edit.
Example: Datapoint editing in the Information and Editing pane for a selected datapoint of a PANTHER controller.
ARENA / RANGER USER GUIDE
EN2Z-0906GE51 R0708
Values can be edited by clicking on the corresponding value which opens a dialog for editing the value.
Logout
By clicking the Logout icon , you can logout.
Context Sensitive Online Help
Clicking on the Help icon displays the ARENA online help in PDF format.
Basic Functions
The properties of a selected item in the tree, for example, a PANTHER controller, are displayed on tabs on the right pane.
18
USER GUIDE ARENA/ RANGER
Depending on the user privileges, data can be modified by clicking the appropriate buttons, such as Print, Save, Delete, etc, or by using allocated icons, for example the Configure icon of a datapoint.
An underlined item in a list indicates that this entry links to a further dialog showing more details of the item.
By clicking on the entry, you can edit details of the selected item.
For each toolbar button, a tool tip is provided which will be visible while the cursor remains over the button for a few seconds.
Updating Data (Refresh)
Data updates occur automatically and periodically. You can manually refresh data by using the Internet Explorer Refresh function.
Leaving Configure Menu
To switch back from within a view of the Configure menu to the site tree, click on the
HOME button.
Saving Data
Saving and discarding changed data is handled by using the following buttons
(dependent on the dialog):
OK
Saves changes done in the current dialog
CLOSE / CANCEL
Discards changes done in the current dialog
ARENA / RANGER USER GUIDE
Further Button Functions
NEW / GO / SCAN / DELETE / others
Those kind of specific buttons perform functions as the button name indicates in its functional context.
Multiselection of Items
Clicking the checkbox in the title line of a list,
Simultaneously selects all entries in the list.
EN2Z-0906GE51 R0708
In particular dialogs, multiple items can be selected by using the SHIFT or the CTRL key simultaneously with the mouse clicking.
Page Selection and List Display Configuration
Page selection
At the bottom of each list, the number of pages and number of list items, the currently displayed page and list items are shown.
By clicking on a specific page number you can display a certain page and/or by using the
≤ ≥ icons you can scroll through the page list.
20
USER GUIDE ARENA/ RANGER
List Display Configuration
A list configuration, for example of a datapoints list, always applies to all lists of the same kind (in this case all datapoints list) on the same level (site, device, plant, segment). The appearance of a list, for example, a datapoints list, can be defined by configuring the following:
• Display columns
Defines, which columns are displayed and in which order the columns are displayed
• Sort order
Defines the default sort sequence (ascending or descending) within a column filter
Defines which filter is used by default for the list display
NOTE: The filter definitions apply to all local users of the ARENA.
1. At the bottom of the list, click the Configuration button.
The Variable List Configuration dialog box displays.
2. To configure the columns displayed and their sort sequence, click the Display
Columns
tab.
Under Available columns, all columns that can be displayed at maximum are listed. Under Displayed Columns, all currently displayed columns are listed. The column display will be configured by moving the columns between the Available
Columns
and Displayed Columns tables using the angle brackets under
Available Columns
. The sort sequence of the displayed columns will be configured by using the upward and downward buttons under Displayed
Columns
.
3. To select the columns to be displayed and their sort sequence, move columns between the tables and determine sort sequence by doing one of the following: a. To move single column(s),
In the Available Columns list or in the Displayed Columns table, highlight the columns to be moved. Multiselection by using the CTRL key is possible. b. Click the single angle bracket button of the desired direction.
Or, c. To move all column(s) in one step,
Click the double angle bracket button of the desired direction. d. To set the sort sequence, that is, the position of the columns within the displayed list, highlight the column in the Displayed Columns table.
Multiselection by using the CTRL key is possible.
ARENA / RANGER
e. Click the upward or downward buttons. the button so save settings or continue with:
5. To set the sort order within a column, click the Sort Order tab.
USER GUIDE
EN2Z-0906GE51 R0708
Under Available columns, all columns of which sort order can be set, are listed.
Under Sorting, all columns and their current sort sequence are listed.
NOTE:
By default, all columns are sorted ascending.
The column selection for setting (changing) the sort sequence is done by moving the columns between the Available Columns and Sorting tables using the angle brackets under Available Columns. The sorting priority within the list will be set by using the upward and downward buttons under Sorting. a. To move single column(s),
In the Available Columns list or in the Sorting table, highlight the columns to be moved. Multiselection by using the CTRL key is possible. b. Click the single angle bracket button of the desired direction.
Or, c. To move all column(s) in one step,
Click the double angle bracket button of the desired direction. d. To set the sorting priority, highlight the column in the Sorting table.
Multiselection by using the CTRL key is possible. e. Click the upward or downward buttons. f. For each column, select the sort sequence, Ascending or Descending from the drop-down listbox. the button so save settings or continue with:
a. Setting the default filter display (step 7).
7. To set the default filter to be used when displaying a list, click the Default Filter tab.
22
USER GUIDE ARENA/ RANGER
Under Filtering, all displayed columns of the list and their current filter setting is shown. By default, no particular filter is used (All), that is, all items are displayed.
Depending on the column property, e.g. Name or Value/Unit, you can select different particular items which you want to filter for display. You can create a new filter which can be selected here after it has been created elsewhere (see
“Create New Filter” section). a. In the Filter column, select filter from the corresponding drop-down listbox. the button so save settings.
Apply Filter for Display
You can use filters for displaying particular list items of a list.
The filter applied to a list is temporary. The filter setting will sustain until a different pane is selected.
Example:
When applying a filter to a datapoints list, it will remain as long as datapoint panes are opened. After selecting, e.g. ´Time Programs`, the filter will be deleted.
In a list, for example the datappoints list, by default, no filter is applied to a column which is indicated by the entry ´(all)` in the field below the column title.
ARENA / RANGER USER GUIDE
1. To apply a filter, click in the field and do one of the following: a. select the filter criterion, for example, ´Digital` in the Type column if you want to display digital datapoints only.
Or, b. if no filter criteria are available, click New Filter c. In the Select Wildcard dialog box, enter the Filter string by using the asterisk and click OK button.
For example, the filter string ´DHW*` displays only datapoints of which name starts with ´DHW`.
EN2Z-0906GE51 R0708 24
USER GUIDE ARENA/ RANGER
Usage of Illegal Characters
It is forbidden to use the following characters when working with ARENA:
• Slash character ”/” in alias names
• Special characters and Umlauts Ä, Ö, Ü, ä, ö, ü in site names when creating sites. After creation of the site, you can change a site name in the tree using these characters.
Using any of these characters may result in an unexpected behavior of ARENA.
Date and Time Format Display Settings
The display of date and time as it used in various lists within ARENA depends on the language settings for the browser. To get the desired format displayed, set the corresponding language to the highest priority as desribed in the “Internet
Explorer/General” section of the ARENA Installation Guide EN1Z-0906GE51.
ARENA APPLICATION
The ARENA application includes the following main software components:
ARENA user interface
The ARENA user interface for viewing and operating ARENA is invoked by clicking the CL Arena 2.0 program icon on the desktop. This will start the Internet
Explorer.
ARENA / RANGER USER GUIDE
EN2Z-0906GE51 R0708
ARENA Service
The underlying software of ARENA is the service, named ARENA service or simply service. This service is accessible in the system tray and is indicated there as square service icon . The actual operating mode of the service is indicated by different colors of the service icon:
• Green = Service is running
• Red = Service has stopped
• Yellow = service being started or stopped
Via right mouse-click on the service icon, the following basic functions, are available:
NOTE: As long as the service is running, all online changes will be stored to the
ARENA database (e.g. trend data will be collected) even if the ARENA user interface is not started.
About
Shows the version information of ARENA.
Backup / Restore
Backups / restores the complete ARENA database including all settings and customized configuration
Editor Export
Exports the complete site information into a file that is needed to make assignments for a graphic via the ARENA Editor.
Licensing
Invokes the licensing dialog for registering ARENA. The service is restarted after a license has been changed.
26
USER GUIDE ARENA/ RANGER
Service
Starts / stops ARENA and shows its status information (Running, Stopped). In addition, an optimize disc space command is available.
Exit
Stops the service and shuts down ARENA.
Show ARENA Version Information
1. In the system tray, right-click on the Service icon.
2. In the context menu, click About.
RESULT: The About CentraLine ARENA information box displays showing the actual used version of ARENA.
3. After you have read the version information, click OK.
Backup / Restore
Backing up a project copies the ARENA database information in one single file to a backup directory. Restoring the database retrieves a copy of the database to place it in the PC. This procedure is useful if the PC files are corrupt or if changes were made that need to be erased.
Backups and Restores can only be done locally and complete. It is not possible to backup/restore parts of the ARENA database because “large info” as trends and alarms can be deleted from the backup before doing it or after restoring it. Backups contain the graphic pages too. Backup/Restores via Web are not possible.
Data can be restored from a previously back upped database. If a backup is done with a previous ARENA 2.xx version, it will be automatically upgraded.
NOTE: This Backup / Restore function restores ARENA data only but not controller data like time programs and settings.
1. In the system tray, right-click on the Service icon.
2. In the context menu, click Backup / Restore.
3. For backups, click the Backup tab, for restores, click the Restore tab.
4. Browse to the folder where you want to save/open the database.
5. For backups, click Backup button, for restores, click Restore button.
6. In case a message box displays, confirm the message by clicking OK.
NOTE: In order to perform an ARENA database backup, it is necessary to be logged onto the PC with administrator privileges.
NOTE: When performing a backup, the ARENA service is stopped (red color of service icon) and restarted (green color of service icon) after finishing the backup. During the backup phase, the ARENA user interface cannot be operated.
Export Data to ARENA Editor
You can export the complete site structure (incl. time programs) from a running
ARENA into a file.
Then, the file can be opened in the ARENA Editor to allow picking the information for the data bindings. The names of the items (e.g. sites, controllers, datapoints,
NVs, etc.) are displayed in a tree as in ARENA and can be picked. Changing of alias names in ARENA will not be reflected in the graphics and after the renaming in
ARENA, the data binding will still work.
1. In the system tray, right-click on the Service icon.
2. In the context menu, click Edit or Export.
ARENA / RANGER USER GUIDE
3. Right to the File field, browse to the folder where you want to save the export file.
4. Click button.
5. Click button.
Manage Library
With this function, you can manage the library content and the view of the library components (configurable standard applications, room controls, segments).
To start and work with the library manager, do the following:
1. In the system tray, right-click on the Service icon.
2. In the context menu, click Manage Library. The Library Manager dialog box displays.
2. information is displayed:
, for each library component, the following
– Identifier (for internal use only)
Type
Name of the library component as displayed in the library view
– Family
– Family which the component belongs to. The family name determines the folder in which the component is inserted.
– Version
Version of the library component. In COACH multiple versions of the same library component can be handled simultaneously.
– File
File name (.DLL).
3. To determine which library component is visible or hidden in the library view, check the checkbox in the first column for a library component you want to shown and uncheck the corresponding checkbox if you want to hide the library component.
4. To import new or other segments via .CSL file, click Browse and select the
CSL
file. Then click Open. CSL files are provided by Honeywell CentraLine and
EN2Z-0906GE51 R0708 28
USER GUIDE ARENA/ RANGER
can include new library components or segment updates of existing library components.
NOTE: You cannot create CSL files by your own.
After the import is finished all library components, included in the CSL file, are added to the list.
5. Apply step 3. for the imported library components.
Click Save, and then click Close.
Licensing
1. In the system tray, right-click on the Service icon.
2. In the context menu, click Licensing.
For detailed information on Licensing, please refer to the ARENA installation guide EN1Z-0906GE51.
Start / Stop Service
1. In the system tray, right-click on the Service icon.
2. In the context menu, hover over Service, then click Start if the service has stopped and you want to restart the service, or, click Stop, if you want to stop a running service.
The Service icon turns to red when the service has been stopped and to green when the service has been started.
3. To view the current operating status, click Status in the Service menu. The status is displayed in the Service dialog box. You can still Stop and Start the service here. Click Stop or Start button if desired.
4. To optimize disc space, click Status in the Service menu, then click Optimize button in the Service dialog box.
NOTE: As long as the service is running, all online changes will be stored to the
ARENA database (e.g. trend data will be collected) even if the ARENA user interface is not started.
Exit
1. In the system tray, right-click on the Service icon.
2. In the context menu, click Exit.
The Service icon is no longer available, other when stopping the service. To redisplay the service icon, click Start>Programs>Autostart>CL Arena Monitor.
ARENA Configuration Menu
Several functions for basic configuration settings (e.g. user administration, password settings, etc.) are provided in the ARENA configuration menu. The access to the configuration menu depends on the user privileges. The following functions are available:
Site
Provides site management functions such as creating, editing and deleting sites.
User
Provides the user administration for creating, editing, and deleting users.
Alarming
Provides alarm forwarding functions.
ARENA / RANGER USER GUIDE
Password
Allows the user to change its own password.
Trending
Provides basic pre-setting functions for executing trends.
NOTE: To exit the configuration menu, click the Home button .
USER ADMINISTRATION
The user administration is used for creating users and assigning particular user privileges (roles) to the users. Administration also includes editing and deleting of users.
Roles and Privileges
A role determines the privileges that the user will have when working with ARENA.
A role with its determining privileges is pre-defined and cannot be changed. User privileges of a certain user can be changed by assigning another role. In ARENA, the following role – user privileges combinations are assignable to users:
Manager
Service
Service privileges plus:
Creation, edition and deletion of users with lower roles.
Keeper privileges plus:
Changes of datapoint attribute, parameters, network variables and time programs. Adjustments for installation and scanning. Alarm acknowledgement. Creation, edition and deletion of users with lower roles
Time program changes (incl. setpoints). Alarm acknowledgement.
Creation, edition and deletion of users with lower roles
Viewer Viewing statistics and reports generation.
As the table shows, the predefined roles are arranged hierarchically and the sequence with descending priority is as follows:
• Manager
• Service
• Keeper
• Viewer
EN2Z-0906GE51 R0708
Example:
When assigning the ´Service` role to a user, a user having a role below ´Service`, for example ´Keeper`, is not able to change datapoint attributes. A user having a role equal to or higher than ´Service`, for example ´Manager` is able to change datapoint attributes.
The table shows, that the logged user can create, modify and delete users with a role lower than its own.
User Profile
For each user within a project, a user profile with the following properties will be created:
• User name
• Role (User privilege)
• Password
• Access Restrictions (definable per site local or remote)
A user is identified by its user name.
One of the predefined roles will be appropriately assigned to the user (name). This assignment automatically determines the user privileges, which the user are allowed to execute in the ARENA he is logged in. All users having a role higher than or equal to the assigned role will have this user privilege enabled in ARENA, all others will not.
30
USER GUIDE ARENA/ RANGER
In addition, a password for each user must be issued for secure operation of
ARENA.
Finally, for comfortable remote operation, a user can have an Auto-Logon property assigned that allows logging into the remote site without entering Login name and password again.
Login, Information Access and
Handling
When entering a site, you must login with user name and password. After logged in, you will see all information that you have access to, based on your role. When you click on items that are unavailable due to your role (e.g. when a service user selects configuration), you are asked for logging in again.
NOTE: Usually, ARENA will not display items/functions that are not available for the current user role. However, in graphics there may be links that require a higher user level (in this case, a login is forced). Also, a login is forced when you enter a direct link to a page in the browser: have remote site), as long as on that site a user with the same user name and password exists.
You can change your own password without invoking the User Administration.
IMPORTANT
It is strongly recommended to delete default users or change the default password of each role since the password reads the same as the corresponding role.
Invoke User Administration
1. In the tree, select the site, on which you want to administer users, for example to create new users.
NOTE: The user administration can only be invoked from users having privilege level ´service` or higher.
2. Hover the cursor over the Configuration menu icon configuration menu.
and click User in the
RESULT: The is displayed. Each user is displayed by name, role, and access type. An empty cell in the Access to column means that the listed user has access restrictions which can be seen when clicking on the Edit button. By default, every default user has no access restrictions as indicated by an asterisk.
You can create new users and edit and delete users.
ARENA / RANGER USER GUIDE
1. Click Create new user button.
Edit/Create new user
dialog is displayed.
Create New User
EN2Z-0906GE51 R0708 32
USER GUIDE ARENA/ RANGER
2. In , enter the user name.
3. In , enter the password.
4. In , confirm the password by entering the same password.
NOTE: When creating sites that use incoming connections, It is strongly recommended to change the password of default user names such as manager, keeper, etc. which by default reads the same as the user name.
Role
, select the role for the user.
6. In , enter a comment if desired.
7. Under , select from:
No access restrictions
The user has access to all sites on which he already exists and which are displayed in the site tree including remote ARENAs. When a new site is created, the user will automatically have access to it.
Grant access only to
The user has restricted access, that is, the user can access only particular sites.
In the list below, all sites are displayed that are known on the site selected in the tree. These sites can be: sites
• Remote sites via iLON 10
Sites to which the user has no access are disabled (gray). When the user administration is invoked for a remote ARENA selected in the tree, the users will be administered for that site. Then the sites of the remote ARENA are listed here.
8. In the list below, select the site(s) which the user should have access to by clicking the corresponding checkbox(es).
9. To allow the user (with or without restrictions) entering a remote site without entering user name and password again (Auto-Logon User), click the Edit button.
10. In the password dialog, enter the user name and password for the user. If a password has been issued once, enter it in Old password. In New password, enter a new password.
NOTES: Auto-Logon users can be created only for connections to remote
ARENA sites. The user must exist on the remote site and user name and password must match the entries you enter here.
11. In the password dialog, click OK button. The user is created and displayed as
Auto-Logon user in the column of the same name.
ARENA / RANGER USER GUIDE
12. Click Save button.
RESULT: The created user is displayed in the Users list.
Edit User
1. In the Users list, click on the user name you want to edit, then click the Edit button in the corresponding line.
Edit/Create new user
dialog is displayed.
EN2Z-0906GE51 R0708 34
USER GUIDE ARENA/ RANGER
2. Edit desired properties. For description of the properties, please refer to the
“Create New User” section.
3. Click button.
Delete User
1. In the Users list, click on the user name you want to delete, then click the Delete button in the corresponding line.
RESULT: The user is deleted and removed from the list.
Change Password
IMPORTANT
It is strongly recommended to delete default users or change the default password of each role since the password reads the same as the corresponding role.
ARENA / RANGER
1. Hover the cursor over the Configuration icon menu.
USER GUIDE
and click Password in the
2. In , enter the current password.
3. In , enter the new password.
4. In , enter the new password.
5. Click button. The password is changed.
NOTE: You can only change your own password.
EN2Z-0906GE51 R0708 36
USER GUIDE ARENA/ RANGER
SITE MANAGEMENT
Local Site Support
ARENA supports the connection to up to 4 local sites.
Remote Site Support
ARENA supports remote sites, which are connected through iLON 10 or through another remote ARENA. That ARENA is called Supervisor ARENA.
Ranger supports remote sites, which are connected through iLON 10 only.
iLON 10 Sites via LAN
ARENA supports remote sites, which are connected through iLON 10. Only one
ARENA can be connected at the same time to one iLON 10.
If a connection between an ARENA and an iLON is established, a second ARENA cannot connect to the iLON 10. This is indicated by a message.
ARENA / ARENA via Modem
Connection is only possible if an incoming connection is defined beforehand manually in Windows.
Example:
ARENA A -> ARENA B connection via modem
On ARENA A, configure a remote ARENA B. On ARENA B do nothing.
Expectation is that the user does not need to configure on Arena B explicitly an incoming connection.
Connection Types
Arena can establish a remote connection either via modem dialing or LAN connection. ARENA differentiates between these two connection types. Depending on the infrastructure, ARENA supports opened connections in parallel.
• Modem connection
After ARENA restart, ARENA will not automatically establish a connection to a remote site. connection
After ARENA restart, ARENA will automatically establish a connection to all reachable remote sites
CAUTION
Two ARENAs are only allowed to be connected via one connection type,
LAN or modem. That is, it is not allowed to connect two ARENAs to each other in multiple ways, for example, via LAN and modem.
ARENA 1
LAN
Modem
ARENA 2
LAN
ARENA 3
Connect Sites
You can manually connect to a site. The manual connection can be established via right-click on the site in the site tree.
Disconnect Sites
You can manually disconnect ARENA from a local or remote site and disconnect all local or remote connections.
Automatic Disconnection of Modem Sites
ARENA supports an automatic disconnect mechanism for sites connect via modem:
After a definable time, ARENA pops up a dialog that asks you if you want to remain connected. You can decide whether to “remain connected for another X minutes” or to disconnect. X is the predefined connection time, which is changeable in the popup dialog. If you do not react for a defined reaction time (e.g. 60 s), the
*
Not supported in ARENA 2.0
ARENA / RANGER
Site Combinations
Supervisor
ARENA
USER GUIDE
connection is automatically terminated. Automatic disconnection prevents “forgetting to close a connection”. It is used for modem connections only.
NOTE: If a remote site is disconnected, the supervisor ARENA has a time out of up to 2 minutes before the tree gets refreshed to indicate offline state.
The max. of 100 sites can be arranged in one supervisor ARENA system. In the following several major site combinations are described briefly:
• ARENA Æ iLON 10 (via Modem)
PANTHER / TIGER
Modem
iLON 10
LON Bus
SERVAL SERVAL SERVAL
Fig. 5. Site Combination ARENA
Æ iLON 10 (via Modem)
– Remote maintenance and alerting (alarms)
– Dial-up always occurs manually. Dialing will be automatically interrupted after 20 min.
– In case of iLON 10 dial-up, dialing will be automatically interrupted after the alarms has been sent
– During connection, live trend is possible
– PANTHER / TIGER alarms cause the iLON 10 to dial-up
– SERVAL alarms are generated and displayed by ARENA during connection.
– If there is a connection to the remote site, alarms will be forwarded
• ARENA Æ iLON 10 (via LAN)
Supervisor
ARENA
PANTHER / TIGER
LAN
iLON 10
LON Bus
SERVAL SERVAL SERVAL
Fig. 6. Site Combination ARENA
Æ iLON 10 (via LAN)
– Remote maintenance and alerting (alarms)
– After ARENA is started, a connection to all participants will be established which can be reached via LAN, and then the alarms will be sent.
– Historical trend und live trend is possible
– Automatic re-connection after LAN disconnection
•
Supervisor ARENA
Æ ARENA (via LAN, local bus only)
Supervisor
ARENA
LAN
Remote
ARENA
PANTHER / TIGER
LON Bus
SERVAL SERVAL SERVAL
Fig. 7. Site Combination ARENA
Æ ARENA (via LAN)
– Example for a supervisor ARENA which centrally connects data of one or multiple remote ARENAs. maintenance
– Connection via modem oder LAN
– Alarming
EN2Z-0906GE51 R0708 38
USER GUIDE
Supervisor
ARENA
ARENA/ RANGER
– Settings such as graphic, alias, etc. done in the supervisor ARENA apply only to the supervisor ARENA itself and are independent of settings done in a local ARENA
– Online value changes through Remote control: last wins
– Trending
•
Supervisor ARENA
Æ ARENA (remote iLON 10 via Modem)
Modem
Remote
ARENA
PANTHER / TIGER iLON 10
LON Bus
SERVAL SERVAL SERVAL
Fig. 8. Site Combination ARENA
Æ ARENA (remote iLON 10 via Modem)
– Example for a supervisor ARENA which centrally connects data of one or multiple remote ARENAs maintenance
– Connection via modem oder LAN
– Alarming
– Settings such as graphic, alias, etc. done in the supervisor ARENA apply only to the supervisor ARENA itself and are independent of settings done in a local ARENA
– Online value changes through Remote control: last wins
– Trending
•
Supervisor ARENA
Æ ARENA (remote iLON 10 vial LAN)
Supervisor
ARENA
LAN
Remote
ARENA
LAN
PANTHER / TIGER iLON 10
LON Bus
SERVAL SERVAL SERVAL
Fig. 9. Site Combination ARENA
Æ ARENA (remote iLON 10 via LAN)
– Example for a supervisor ARENA which centrally connects data of one or multiple remote ARENAs maintenance
– Connection via modem oder LAN
– Alarming
– Settings such as graphic, alias, etc. done in the supervisor ARENA apply only to the supervisor ARENA itself and are independent of settings done in a local ARENA
– Online value changes through Remote control: last wins
– Trending
Switching between Sites
You can switch between sites using the site tree presenting all configured sites.
You can switch to a remote site either with or without connecting to the site (Offline).
When connecting to a site without physically connecting to it, only historical trend and alarm data will be available. This means that a supervisor ARENA will be able to store alarms and trend from other sites. When switching to a local site, you will be automatically connected.
System Limitation
One ARENA per local plus one iLON 10
At the same time, only one ARENA can access an iLON 10 (no parallel access possible).
Remote Site with ARENA
ARENA, that is, an ARENA that resides on a remote site, allows incoming connections either via modem dial-in or via any other TCP/IP connection supported
*
ARENA-ARENA connection via Modem not supported in ARENA 2.0
ARENA / RANGER USER GUIDE
Remote ARENA via serial modem*
For modem dial-up the Westermo TD33 is supported. The modem connection is only supported for dial into a remote iLON 10. by Windows. Setting up a remote access connection is done via the Windows
Creating New Network Connection procedure.
CAUTION
Do not switch off or disconnect a modem when operating a modem-connected site.
This causes a malfunction and as a result the need to reboot the PC.
TIP:
Connect PC and modem to the same power supply. In case of a general power failure, PC and modem will be restarted simultaneously.
User Authentication and Access
on
The user is identified by its user name and password. According to the users´ role, the user can have defined access to particular functions (viewing, editing, etc.).
Connection to Remote ARENA through Stand-alone Browser
or
A connection to a remote ARENA is possible:
• through a browser: Internet Explorer 6.0 or higher
• through another ARENA, i.e. Supervisor ARENA
A supervisor ARENA can connect to remote ARENAs via
• TCP/IP
Dial-up*
• VPN
Display remote ARENA within
ARENA
When connecting from a Supervisor ARENA, the Supervisor ARENA shows the
Web-front end of the remote ARENA in the same way as if it was locally connected.
The site name is displayed on top of each page, so that you know on which site you are currently working.
Remote Site Configuration via Browser
Remote sites can be configured in the same way as local sites, that is, e.g. it is possible to: trend
• Import description files
For detailed information on Internet Explorer settings when using ARENA as client, please refer to “How to operate ARENA / RANGER from a Client PC” in the ARENA
/ IRANGER Installation Guide, EN1Z906GE51.
Concurrency of Connections
A remote ARENA can send out an alarm while a supervisor ARENA has dialed in.
This requires the connection of 2 modems.
Trigger a remote connection to
Supervisor ARENA
A remote ARENA is able to trigger a connection via LAN to a Supervisor ARENEA in order to send out an alarm.
Timeout after Disconnection
If the remote site of an ARENA-ARENA via LAN site combination is disconnected, the supervisor ARENA has a time out of up to 2 minutes before the tree gets refreshed to indicate offline state.
Remote Site with iLON 10
EN2Z-0906GE51 R0708
Remote sites with iLON 10 allow incoming connections for a Supervisor ARENA.
Connection through a stand-alone browser is not possible.
40
USER GUIDE ARENA/ RANGER
on Remote Site
The user is identified by its user name and password for the modem or LAN connection.
Initial Setup of the Remote Site’s
The configuration of the ILON 10 needs to be done via the Supervisor ARENA. In order to save the iLON 10 configuration in ARENA it is necessary to be connected to it.It is sufficient to do one of the following:
• send the initial setup to the remote site upon the first dial-in or via a web browser interface which is accessible on the Supervisor ARENA
• configure the iLON 10 gateway device in the office prior to installation using a software tool
Remote Site Display
Connecting the Supervisor ARENA via iLON 10 shows the Web front-end of the remote site in the same way as if the ARENA is locally connected. The site name is displayed on top of each page, so that you know on which site you are currently working.
Dial out from a remote site via iLON 10 to a Central
The remote site dials out to a Supervisor ARENA in one of the following events:
• a critical alarm has occurred
• a uncritical alarm has occurred
• a new critical alarm has occurred before elapsed lockout time
After a dial-out, a lockout time elapses (24 h) to prevent high telephone costs through frequent dial-outs. New dial-outs can only occur after the lockout time has expired, except if a new critical alarm has occurred.
For each event, the logout time is reset. The lockout-time is synchronized between controllers.
Dialing iLON 10 Destinations
iLON 10 only dials-out to one Central Supervisor ARENA
Alarm Forwarding
The supervisor ARENA provides an option to forward alarms to different destinations at different times. Configuration for alarm forwarding, see the “Alarm
Forwarding” section.
Supervisor ARENA
Monitoring Remote Sites Authentication of remote sites on supervisor ARENA
When remote sites dial out to a supervisor station, they must provide user name and password. Connection is only successful if the remote site can be authenticated by the supervisor ARENA. This is secured for dial out of an ARENA or iLON 10.
Handling of incoming Calls by the
The supervisor station accepts incoming connections from at least one remote site in parallel to the locally connected sites and in parallel to an established dial-in connection to a remote plant. This means that at least 2 modems can be connected.
This secures, that even if a remote site is dialed-up or connected by LAN, the
Supervisor station is still able to receive alarms from other sites.
NOTE: Only Microsoft XP limits the number of installed modems.
Access to trend / alarm information
When monitoring remote sites, trend and alarm buffer information can be accessed by all users. For remote sites with iLON 10 the following information can be accessed: buffer
• Trending can be done only while online (life trend)
Trend data upload from sites of a remote ARENA
Trend data stored on the remote site can be uploaded and merged into the
Supervisor ARENA’s trend database for remote sites with ARENA. Upload occurs
ARENA / RANGER USER GUIDE
when trend data are requested for display from the remote site and this data is not already available in the Supervisor ARENA’s trend database.
Alarm data upload from sites of a remote ARENA
Alarm data stored on the remote site is unloadable and can be merged into the
Supervisor ARENA’s alarm database upon any user request (manual upload).
Timeout after Disconnection
If the remote site of an ARENA-ARENA via LAN site combination is disconnected, the supervisor ARENA has a time out of up to 2 minutes before the tree gets refreshed to indicate offline state.
Show Sites Overview
1. Hover the cursor over the Configuration menu icon configuration menu.
The Sites Overview displays. Sites are listed by
and click Site in the
Name
• Site
Local site or remote site with ARENA or iLON 10
• Online (Offline) status
A site which is online is checked in the Online column. A site which is offline is not checked.
2. Here you can do the following:
• Create a new site (see “Create New Site” section)
• Edit a site´s Details (see “Edit Site Details” section)
• Delete a site (see “Delete Site” section)
Local ARENA
Create New Site
1. In the tree, click on the site level where you want to create a new site. The selected level determines the selectable LON interface(s) and site types that can be created on that level (see description in step 2).
2. In on the Sites Overview page, select site type from:
• Local
Creates a local site with ARENA. Site will be connected via the internal or external LON interface. ARENA can operate max. 4 installed LON interfaces in one local PC.
TIGER / PANTHER
LON
Interface
LON Bus
EN2Z-0906GE51 R0708
SERVAL SERVAL
Fig. 10. “Local” Site Type
42
SERVAL
USER GUIDE
Supervisor ARENA
ARENA/ RANGER
• Remote through iLON 10
Creates a remote site without ARENA. Site connection is established via modem or TCP/IP. This site type must be selected if you want to connect to a site without ARENA.
NOTE: iLON 10 must be accessible for configuration in order to save the created site.
TIGER / PANTHER
Monitoring (Home) Site
LON Bus
SERVAL
LAN / Modem iLON 10
TIGER / PANTHER
Remote Site
LON Bus
SERVAL SERVAL SERVAL
Fig. 11. “Remote Through ilON 10” Site Type
• Remote through ARENA
Creates a remote site to an ARENA. Site connection is established via
modem , TCP/IP, or VPN (virtual private network). This site type must be selected to connect an ARENA to a Supervisor ARENA.
CAUTION
Two ARENAs are only allowed to be connected via one connection type,
TCP/IP, modem, or VPN. That is, it is not allowed to connect two ARENAs to each other in multiple ways, for example, via TCP/IP and modem.
LAN
ARENA 1
Modem
ARENA 2
LAN
ARENA 3
*
Not supported in ARENA 2.0
ARENA / RANGER
Supervisor ARENA
Monitoring (Home) Site
TIGER / PANTHER
LON Bus
USER GUIDE
SERVAL
LAN / Modem / VPN
Remote ARENA
TIGER / PANTHER
Remote Site
LON Bus
SERVAL SERVAL SERVAL
Fig. 12. “Remote Through ARENA” Site Type
Depending on the selected site type, individual dialog pages display for setting up the site.
When creating a local site, continue with “Create Local Site” section.
When creating a remote site through iLON 10, continue with “Create Remote
Site through iLON 10” section.
When creating a remote site through ARENA, continue with “Create Remote
Site through ARENA” section.
Creating Local Site
1. If not already done, select ´Local` in New site of type on the Sites Overview pane, and then click the Add button.
EN2Z-0906GE51 R0708
2. Under , do the following: a. In Site Name, enter a name for the site.
44
USER GUIDE ARENA/ RANGER
NOTE:
It is forbidden to use any of the Umlauts Ä, Ö, Ü, ä, ö, ü in site names because this may result in an unexpected behavior of ARENA. b. In Site Details, enter optional additional description, e.g. customer name, address, etc.
3. Under do the following: a. In Connect through, select the LON interface to be used to establish the connection. One LON interface card is required per local site and ARENA supports max. 4 LON interface cards at maximum. If no LON interface is selectable, then all interfaces are in use, or drivers are missing.
NOTE:
If the Arena PC has multiple ethernet adapters installed and iLON 10 via LAN is not connected to the default adapter (typically the one on the board), there is now way in ARENA to define which LAN adapter ARENA should use for the iLON 10.
Workaround:
Open the "\Service\Runtime.Service.exe.config" file.
In the line
<add key="IlonLANInterfaceName" value=""/> put the name of the LAN interface into the quotations of ´value` as it is displayed in the Windows Network Connections dialog.
Example:
<add key="IlonLANInterfaceName" value="Local Area
Connection 2">
This will make ARENA use the ´Local Area Connection 2` for connections to the iLON 10.
The entry can stay as it is installed as long as the ARENA PC has only 1 LAN interface card or as long as there are no problems with iLON 10 LAN connections.
4. Click button.
Create Remote Site through iLON 10
1. If not already done, select ´Remote Site through iLON 10` in New site of type on the Sites Overview pane, and then click the Add button.
ARENA / RANGER USER GUIDE
EN2Z-0906GE51 R0708
2. Under , do the following: a. In Site Name, enter a name for the site.
NOTE:
It is forbidden to use any of the Umlauts Ä, Ö, Ü, ä, ö, ü in site names because this may result in an unexpected behavior of ARENA. b. In Site Details, enter optional additional description, e.g. customer name, address, etc. c. In Connect Through, select connection type from:
– TCP/IP
ARENA connects to the iLON 10 via TCP/IP (LAN)
– Modem
ARENA connects to the iLON 10 via modem
d. If TCP/IP has been selected, continue with step 3. If Modem has been
selected, continue with step
3. Create Remote Site through iLON 10 via TCP/IP
The following descriptions refer to an Example of a typical scenario of a
Supervisor ARENA – iLON 10 configuration via LAN as shown in the graphic below.
46
USER GUIDE
Monitoring (Home) Site (A)
ARENA/ RANGER
Supervisor ARENA
Site A
SITE Configuration and iLON Access
Enabled: must be checked iLON 10 address settings:
IP address, subnet mask, gateway address
Outgoing Connection Incoming Connection
SITE Configuration
Enabled: checked for receiving alarms and iLON configuration changes unchecked: for maintenance by ARENA only iLON Settings
iLON Configuration
User name: default = ilon
Password: default = ilon
MAINTENANCE CALLS
LAN
ALARMS
PANTHER / TIGER
Remote Site (B)
iLON 10
LON Bus
SERVAL SERVAL SERVAL
Fig. 13. System Diagram: Remote Through iLON 10 via TCP/IP
4. If not already done, select TCP/IP in Connect Through under General.
ARENA / RANGER USER GUIDE
EN2Z-0906GE51 R0708
5. Under do the following: a. Check Enable if you want to use ARENA for dialing-in to a remote site. b. Uncheck Enable if ARENA is only used for receiving alarms.
Example:
If you have a scenario where one ARENA runs in the office to receive alarms while another ARENA runs on your notebook which you use only for dialingin, choose the following setup:
Uncheck Enable in the ARENA running in the office, because this is the one used as alarm recipient. Check Enable in the ARENA, running on your notebook, because this is the one used only for dialing-in to the remote site. iLON 10 and incoming connection settings will become read-only in this case.
NOTES:
– Only one ARENA can be connected to an iLON 10 on the same site.
– You must configure the iLON 10 in the ARENA that is used as alarm recipient.
– When restarting the ARENA Service (see “ARENA Application” section), all iLON 10 will be automatically connected, independent of the Enable setting. c. Select Static IP if the connection is established using static IP addressing. d. Select URL (Use this if iLON 10 is configured for DHCP) if dynamic IP addressing is used by the iLON 10. e. If Static IP has been selected, enter the IP address in Remote Site URL or
IP Address
, the subnet mask in Subnet Mask and the gateway address in
Gateway Address
. Make sure that this is a valid IP address which can be reached from the supervisor ARENA. The default IP address is
192.168.1.222. If you do not know which IP address to use, contact the I.T. administrator of the remote site (see also Incoming Connection from
Remote Site
settings). The subnet mask is used to define the subnet in which the iLON 10 resides. In the iLON 10 configuration (section "General"), this setting will be stored as subnet mask. The gateway address is the IP address of the gateway which iLON 10 uses to contact the supervisor
ARENA. Used in LAN scenarios to resolve addressing if iLON 10 and the supervisor PC are in different subnets. Contact the I.T. administrator to get the gateway’s IP address. f. If URL (Use this if iLON 10 is configured for DHCP) has been selected, enter the URL or the IP address in Remote Site URL or IP Address.
6. Under do the following:
48
USER GUIDE ARENA/ RANGER
a. Check Enable if you want the supervisor ARENA enable to receive alarms via the iLON 10 on the remote site. b. Uncheck Enable if you not want the supervisor ARENA to receive alarms.
Checking Enable is necessary if you want to customize the iLON 10 by overwriting the default configuration with the settings entered in Outgoing
connection to Remote Site
. Unchecking Enable is recommended if you want to view the site without the necessity of changing the iLON 10 configuration.
7. Under you can configure the iLON 10 by doing one of the following: a. In User Name enter the user name which the iLON 10 uses to allow HTTP access. This information is needed to allow ARENA making configuration changes to the iLON 10. In the iLON 10 configuration (section "Security"), this setting will be stored as user name for HTTP access. b. In Password enter the password which the iLON 10 uses to allow HTTP access. This information is needed to allow ARENA making configuration changes to the iLON 10. In the iLON 10 configuration (section "Security"), this setting will be stored as password for HTTP access. c. To set the iLON 10 to factory default, click Factory default icon . d. To configure the iLON 10, click Advanced icon which shows the iLON
10 configuration pages.
NOTE:
Do not change configuration settings here, unless absolutely necessary.
Refer to the "Cross Reference of iLON 10 Settings and ARENA Settings" section. The settings have to match, otherwise, the supervisor ARENA cannot contact the iLON 10.
8. Click button.
The iLON 10 configuration data are sent to the iLON 10. Note that only if the
ARENA / RANGER
Monitoring (Home) Site (A)
USER GUIDE
iLON 10 has been reached and configured successfully, ARENA saves the site configuration.
9. Create Remote Site through iLON 10 via Modem
The following descriptions refer to an Example of a typical scenario of a
Supervisor ARENA – iLON 10 configuration via modem as shown in the graphic below.
Supervisor ARENA
Site A
SITE Configuration and Modem Access
Enabled: must be checked iLON 10 modem settings: user name, password, phone number, modem
Outgoing Connection Incoming Connection
SITE Configuration
Enabled: checked for receiving alarms and iLON configuration changes unchecked: for maintenance by ARENA only iLON Settings
iLON Configuration
Same as outgoing connection: checked if user name and password of modem and user name and password of iLON 10 are the same
MAINTENANCE CALLS
MODEM
ALARMS
PANTHER / TIGER
Remote Site (B)
iLON 10
SERVAL SERVAL SERVAL
Fig. 14. System Diagram: Remote Through iLON 10 via Modem
LON Bus
CAUTION
Do not switch off or disconnect a modem when operating a modem-connected site.
This causes a malfunction and as a result the need to reboot the PC.
TIP:
Connect PC and modem to the same power supply. In case of a general power failure, PC and modem will be restarted simultaneously.
10. If not already done, select ´ Modem` in Connect Through under General.
EN2Z-0906GE51 R0708
Fig. 15. Site Example: Connect through iLON 10 via Modem (General Settings)
50
USER GUIDE ARENA/ RANGER
11. Under Outgoing Connection to Remote Site do the following: a. Check Enable in order to access the remote iLON 10 site. When unchecking this option you cannot access the site.
NOTE:
When restarting the ARENA Service (see “ARENA Application” section), all iLON 10 will be automatically connected, independent of the Enable setting.
Automatic connection also occurs if a graphic contains a datapoint of the remote site. b. In User Name, enter the user name which is used by iLON 10 to authenticate connections from the supervisor PC, i.e. ARENA. In the Windows Dial-Out connection to the site, this user name will be used to contact the site. In the iLON 10 configuration (section "Security"), this setting will be stored as user name for incoming PPP connections (see also Incoming Connection from
Remote Site
settings) c. In Password, enter the password which is used by iLON 10 to authenticate connections from the supervisor PC, i.e. ARENA. In the Windows Dial-Out connection, this password will be used to contact the site. In the iLON 10 configuration (section "Security"), this setting will be stored as password for incoming PPP connections (see also Incoming Connection from Remote
Site
settings) d. In Remote Site Phone No., enter phone number of the remote site. A
"comma" can be used as a pause-indicator. Example: To dial to an outside line where a leading "0" is needed, then a pause, and then the "real phone number" (e.g. 0711/520 4), use the following: "0, 07115204". e. In Modem a list of modems currently installed in the PC is shown.
Select the modem which you want to use for connecting to the site. Multiple modems can be selected. In this case, the topmost modem is tried first. If busy, the next modem is tried. f. Click Advanced icon if you want to change specific modem settings.
Allows setting advanced modem settings as follows:
Initialization String
Enter string of modem commands which is sent to the modem each time the
PC dials out to the site. Can be used to enable modem specific functionality.
Wait for dial tone before calling
If you want to switch off waiting for dial tone, which is necessary for some telephone plants, deselect this checkbox.
12. Under Incoming connection from remote site, do the following:
ARENA / RANGER USER GUIDE
EN2Z-0906GE51 R0708 a. Check Enable if you want the supervisor ARENA enable to receive alarms via the iLON 10 on the remote site. b. Uncheck Enable if you want the supervisor ARENA not to receive alarms. c. Checking Enable is necessary if you want to customize the iLON 10 by overwriting the default configuration with the settings entered in Outgoing
connection to Remote Site
. Unchecking Enable is recommended if you want to view the site without the necessity of changing the iLON 10 configuration. d. In User Name enter the user name which the PC uses to authenticate a call from the remote site. This user will be automatically generated inside an
"incoming connection" in Windows, which accepts calls from the remote site.
In the iLON 10 configuration (section "PPP”), this setting will be stored as user name for outgoing PPP connections.
NOTE:
The user name can be different from the user name issued in Outgoing
Connection to Remote site
but
must comply to the Windows network requirements.
If necessary, please contact the I.T. administrator for detailed information. e. In Password enter the password which the PC uses to authenticate a call from the remote site. This password will be used inside an "incoming connection" in Windows, which accepts calls from the remote site. In the iLON 10 configuration (section "PPP"), this setting will be stored as password for outgoing PPP connections.
NOTE:
The password can be different from the password issued in Outgoing
Connection to Remote site
but
must comply to the Windows network requirements.
If necessary, please contact the I.T. administrator for detailed information. f. In Local Phone No., enter the phone number of the PC modem which is used to accept incoming calls from the remote site. This is the phone number which the remote site uses to contact the PC on which ARENA is running. In the iLON 10 configuration (section "PPP"), this setting will be stored as phone number for outgoing PPP connections.
NOTE:
Enter this phone number exactly the way it has to be dialed by the remote site. If the iLON 10 on the remote site connects to the public phone network through a switchboard, you may need to add a leading “0” to get to the public line. g. Click Advanced icon , if you want change specific modem settings as follows:
Initialization String
Enter string of modem commands which is sent to the modem each time the remote site (iLON 10) dials to the supervisor PC. Can be used to enable modem specific functionality.
52
USER GUIDE ARENA/ RANGER
In the iLON 10 configuration (section "PPP"), this setting will be stored as
"Modem Init String". The default is E0Q0V1S0=0&C1M1&W.This setting works for the supported modems.
Wait for dial tone before calling
If enabled, the modem connected to the iLON 10 will wait for the dial tone.
Default = yes. If no connection can be established, the telephone installation might not provide a correct dial tone. In this case, disable the option.
This information is appended to the Init string in the iLON 10: Do not wait for dial tone: X0 Do wait for dial tone: <nothing>.
13. Under iLon 10 Settings, you can configure the iLon 10 by doing one of the following: a. Check Same as for outgoing connection if user name and password are the same as under outgoing connections. b. Uncheck Same as for outgoing connection if you want to configure the iLON 10 using another user name and password.
– In , enter the user name which the iLON 10 uses to allow
HTTP access. This information is needed to allow ARENA making configuration changes to the iLON 10. In the iLON 10 configuration
(section "Security"), this setting will be stored as user name for HTTP access.
– In enter the password which the iLON 10 uses to allow HTTP access. This information is needed to allow ARENA making configuration changes to the iLON 10. In the iLON 10 configuration (section
"Security"), this setting will be stored as password for HTTP access. c. To set the iLON 10 to factory default, click Factory default icon .
To configure the iLON 10, click Advanced icon which shows the iLON
10 configuration pages.
NOTE:
Do not change configuration settings here, unless absolutely necessary.
Refer to the "Cross Reference of iLON 10 Settings and ARENA Settings" section. The settings have to match, otherwise, the supervisor ARENA cannot contact the iLON 10.
14. Click OK button. The iLON 10 configuration data are sent to the iLON 10. Note that only if the iLON 10 has been reached and configured successfully, ARENA saves the site configuration.
ARENA / RANGER USER GUIDE
Create Remote Site through ARENA
1. If not already done, select “Remote Site through ARENA” in New site of type on the Sites Overview pane, and then click the Add button.
EN2Z-0906GE51 R0708
2. Under , do the following: a. In Site Name, enter a name for the site.
NOTE:
It is forbidden to use any of the Umlauts Ä, Ö, Ü, ä, ö, ü in site names because this may result in an unexpected behavior of ARENA. b. In Site Details, enter optional additional description, e.g. customer name, address, etc.
3. Under , select connection type In
Connect Through
from the following:
• None
No connection is possible
• TCP/IP
ARENA connects to the remote site via TCP/IP.
• Modem
ARENA connects to the remote site via modem
• VPN
ARENA connects to the remote site via virtual private network.
CAUTION
Two ARENAs are only allowed to be connected via one connection type,
TCP/IP, modem, or VPN. That is, it is not allowed to connect two ARENAs to each other in multiple ways, for example, via TCP/IP and modem.
ARENA 1
LAN
Modem
ARENA 2
LAN
ARENA 3
54
USER GUIDE
Monitoring (Home) Site (A)
ARENA/ RANGER
If TCP/IP has been selected, continue with step 4.
If Modem has been selected, continue with step 6.
If VPN has been selected, continue with step 8.
NOTE: Only Microsoft VPN connections are supported.
4. Create Remote Site through ARENA via TCP/IP
The following descriptions refer to an Example of a typical scenario of a Supervisor
ARENA – Remote ARENA configuration via LAN as shown in the graphic below.
Supervisor ARENA
Site A
Prevent Supervisor ARENA from ACCESS and VIEWING through Remote ARENA
SITE Configuration
Name: represents site B
User Name / Password: must match user name / password of incoming connection of site B
Outgoing Connection Incoming Connection
SITE Configuration
Name: represents site B
User Name / Password: must match user name / password of outgoing connection of site B
MAINTENANCE CALLS
LAN
ALARMS
SITE Configuration
Name: represents site A
User Name / Password: must match user name / password of outgoing connection of site A
Incoming Connection Outgoing Connection
SITE Configuration
Name: represents site A
User Name / Password: must match user name / password of incoming connection of site A
Remote ARENA
PANTHER / TIGER PANTHER / TIGER
Remote Site (B)
Site B
LON Bus
SERVAL SERVAL SERVAL SERVAL SERVAL
Fig. 16. System Diagram: Remote Through ARENA via TCP/IP
5. If not already done, select ´TCP/IP` in Connect Through under Outgoing
connection to remote site
and do the following: a. In User Name, enter the user name. b. In Password, enter the password for the user.
NOTES:
– User name and password of the supervisor ARENA must match the user name and password under Incoming connection from remote site on the remote ARENA.
– On both ARENAs, user name and password must comply with the
Windows network requirements. If necessary, please contact the I.T. administrator for detailed information.
– This user has not to exist in the user administration of both, Supervisor
ARENA and remote ARENA. c. In Remote Site Address or IP Address, enter the URL or the IP Address of the remote ARENA PC. d. Under Connect, select Directly if you want to connect to the remote ARENA without an ISP (Internet Service Provider). Select Dial to ISP first using if you want to connect via ISP (dial-up). From the list, select the ISP. If desired add or remove ISP connections using the buttons. To edit ISP properties, click
Settings
dialog box.
button and change properties in the Connection
ARENA / RANGER
Monitoring (Home) Site (A)
USER GUIDE
Dial-up connections are typically used to connect to an ISP (internet service provider) when the mail server is not reachable via LAN.
NOTES:
– Yahoo cannot be used as ISP because there are issues on the provider side concerning external email access. Use an alternative ISP.
– ARENA shows all dial-up connections on your PC here, except the ones used to connect to remote sites. ARENA will also allow creating new
Dial-up connections to ISPs, which is the recommended way for alarm forwarding. You can choose an existing dial-up connection to an ISP.
ATTENTION!
When selecting an existing dial-up connection, make sure that the modem connection is set up in a way that it does not attempt to retry after the phone line drops, because this conflicts with the retry attempts of ARENA. You can check this by selecting Connect to / Show all connections from the Windows
Start menu. Then open the properties of the connection.
6. Create Remote Site through ARENA via Modem
The following descriptions refer to an Example of a typical scenario of a Supervisor
ARENA – Remote ARENA configuration via Modem as shown in the graphic above.
Supervisor ARENA
Site A
Prevent Supervisor ARENA from ACCESS and VIEWING through Remote ARENA
SITE Configuration
Name: represents site B
User Name / Password: must match user name / password of incoming connection of site B
Outgoing Connection Incoming Connection
SITE Configuration
Name: represents site B
User Name / Password: must match user name / password of outgoing connection of site B
MAINTENANCE CALLS
Modem
ALARMS
SITE Configuration
Name: represents site A
User Name / Password: must match user name / password of outgoing connection of site A
Incoming Connection Outgoing Connection
SITE Configuration
Name: represents site A
User Name / Password: must match user name / password of incoming connection of site A
Remote ARENA
PANTHER / TIGER PANTHER / TIGER
Remote Site (B)
Site B
SERVAL SERVAL SERVAL SERVAL
Fig. 17. System Diagram: Remote Through ARENA via Modem
SERVAL
LON Bus
CAUTION
Do not switch off or disconnect a modem when operating a modem-connected site.
This causes a malfunction and as a result the need to reboot the PC.
TIP:
Connect PC and modem to the same power supply. In case of a general power failure, PC and modem will be restarted simultaneously.
7. If not already done, select ´Modem` in Connect Through under Outgoing
connection to remote site
and do the following:
EN2Z-0906GE51 R0708 56
USER GUIDE ARENA/ RANGER
a. In User Name, enter the user name. b. In Password, enter the password for the user.
NOTES:
– User name and password of the supervisor ARENA must match the user name and password under Incoming connection from remote site on the remote ARENA.
– On both ARENAs, user name and password must comply with the
Windows network requirements.
If necessary, please contact the I.T. administrator for detailed information.
– This user has not to exist in the user administration of both, Supervisor
ARENA and remote ARENA. c. In Remote Site Phone No, enter phone number of the remote site. A
"comma" can be used as a pause-indicator. Example: To dial to an outside line where a leading "0" is needed, then a pause, and then the "real phone number" (e.g. 0711/520 4), use the following: "0, 07115204". d. In Modem, select the modem which you want to use for connecting to the site . Multiple modems can be selected. In this case, the topmost modem is tried first. If busy, the next modem is tried. e. Use Advanced button for setting advanced modem settings:
Initialization String
Enter string of modem commands which is sent to the modem each time the
PC dials out to the site. Can be used to enable modem specific functionality.
Wait for dial tone before calling
If you want to switch off waiting for dial tone, which is necessary for some telephone plants, deselect this checkbox.
8. Create Remote Site through ARENA via VPN
9. If not already done, select ´VPN` in Connect Through under Outgoing
connection to remote site
and do the following:
ARENA Connection
a. In User Name, enter the user name. b. In Password, enter the password fort the user.
NOTES:
– User name and password of the supervisor ARENA must match the user name and password under Incoming connection from remote site on the remote ARENA.
– On both ARENAs, user name and password must comply with the
Windows network requirements.
If necessary, please contact the I.T. administrator for detailed information.
– This user has not to exist in the user administration of both, Supervisor
ARENA and remote ARENA. c. In Remote Site Address or IP Address, enter the URL or the IP Address of the remote ARENA PC.
VPN Connection
a. In User Name, enter the user name. b. In Password, enter the password fort the user.
NOTES:
– User name and password of the supervisor ARENA must match the user name and password under Incoming connection from remote site on the remote ARENA.
– On both ARENAs, user name and password must comply with the
Windows network requirements.
If necessary, please contact the I.T. administrator for detailed information.
– This user has not to exist in the user administration of both, Supervisor
ARENA and remote ARENA.
ARENA / RANGER
EN2Z-0906GE51 R0708
USER GUIDE
c. In Remote Site Address or IP Address, enter the URL or the IP Address of the remote ARENA PC.
Under , select Directly if you want to connect to the remote ARENA without an ISP (Internet Service Provider, see NOTES below). Select Dial to
ISP first using
if you want to connect via ISP (dial-up). From the list, select the ISP. If desired add or remove ISP connections using the buttons. To edit ISP properties, click
Connection Settings
dialog box.
button and change properties in the
Dial-up connections are typically used to connect to an ISP (internet service provider) when the mail server is not reachable via LAN.
NOTES:
– Yahoo cannot be used as ISP because there are issues on the provider side concerning external email access. Use an alternative ISP.
– ARENA shows all dial-up connections on your PC here, except the ones used to connect to remote sites. ARENA will also allow creating new
Dial-up connections to ISPs, which is the recommended way for alarm forwarding. You can choose an existing dial-up connection to an ISP.
ATTENTION!
When selecting an existing dial-up connection, make sure that the modem connection is set up in a way that it does not attempt to retry after the phone line drops, because this conflicts with the retry attempts of ARENA. You can check this by selecting Connect to / Show all connections from the Windows
Start menu. Then open the properties of the connection.
10. Incoming connection from remote site
a. In Connect Through, select connection type from:
– None
No alarms can be received
– TCP/IP
ARENA connects to the remote site via TCP/IP.
– Modem
ARENA connects to the remote site via modem.
– VPN
ARENA connects to the remote site via virtual private network. b. In User Name, enter the user name. c. In Password, enter the password for the user.
NOTES:
– User name and password of the supervisor ARENA must match the user name and password under Outgoing connection to remote site on the remote ARENA.
– On both ARENAs, user name and password must comply with the
Windows network requirements.
If necessary, please contact the I.T. administrator for detailed information.
– This user has not to exist in the user administration of both, Supervisor
ARENA and remote ARENA.
11. Click OK button.
58
USER GUIDE ARENA/ RANGER
Cross Reference of iLON 10 Settings and ARENA Settings
ARENA configures the iLON 10 when creating the site (see in “Create Site” section).
If the iLON 10 configuration, e.g. user name or password, was changed manually afterwards, the ARENA settings must be changed accordingly. If ARENA settings and the iLON 10 settings are out of sync it may happen that the iLON 10 cannot be contacted anymore. For the accommodation of settings, use the following table.
General Settings page of iLON 10 iLON 10 Setting
IP Address
Subnet Mask
Gateway Address
Explicit message -> Message with
Code From / To
ARENA Setting
Outgoing connection: Remote Site IP
Address
Outgoing connection: Subnet Mask
Outgoing connection: Gateway
Address
-
Comment
Used in LAN scenarios to contact the iLON
10. User needs Administrator privilege
Used in LAN scenarios to define the subnet to which the iLON 10 is connected.
User needs Administrator privilege
Used in LAN scenarios to resolve addressing if the iLON 10 and the supervisor PC are in different subnets.
Contact the I.T. administrator to get the gateway’s IP address.
Used to send an alarm from the controller to the iLON 10. This has to be set "from 76 to 76" and the setting has to be enabled.
Otherwise no alarms will be sent out via the iLON 10.
PPP Settings page of iLON 10 iLON 10 Setting
Serial Port Baud Rate
Local IP Address for incoming calls
Use Static IP Address-> IP Address
Profile 1 -> User Name
Profile 1 -> Password
Profile 1-> Phone Number
Profile 1 -> Disconnect if idle for
Profile 1 -> Modem Init String
ARENA Setting
-
-
-
Incoming Connection->User Name
Incoming Connection->Password
Incoming Connection -> Local Phone
Number
-
Incoming Connection -> Advanced settings -> Initialization string
Comment
Should be set to 57600
IP Address for PPP connections via modem. This is automatically generated by the ARENA site administration for
Dial-Up scenarios.
IP Address for PPP connections via modem. This is automatically generated by ARENA site administration for Dial-Up scenarios.
User Name which the supervisor PC uses to authenticate an incoming call from the iLON 10.
Password which the supervisor PC uses to authenticate an incoming call from the iLON 10.
Phone number under which the supervisor PC can be reached for Dial-
Up scenarios.
This time out applies if no LON connection can be made to the alarm receiver (ARENA). This should never happen. A good default would be 120 sec.
Init string which the iLON 10 uses each time it triggers a dial-out via modem. Via the init strings, special modem configurations can be made. Typical examples are:
X0: Do not wait for dial tone
M0 instead M1 to switch off the modem speaker.
A good default string for many modems is E0Q0V1S0=0&C1M1
If you need special settings, consult your modem manual and a description of the
ARENA / RANGER USER GUIDE
Hayes AT command set.
Security Settings page of iLON 10 iLON 10 Setting
Allow HTTP Access
HTTP Access -> User Name
HTTP Access -> Password
Enable Ethernet Connections
Use PPP as dial backup when
Ethernet link fails
Enable Outbound PPP Calls
Number of retries for outbound PPP connections
Use PAP (after CHAP fails)
Allow and authenticate incoming PPP connections
-
User Name (for incoming PPP connections)
Password (for incoming PPP connections)
Answer phone after X rings
ARENA Setting
- iLON 10 Settings -> User Name iLON 10 Settings -> Password
-
-
-
-
-
Outgoing Connection -> User Name
Outgoing Connection -> Password
-
Comment
Has to be enabled to allow configuration changes.
Used to authenticate ARENA when it tries to do configuration changes on the iLON 10.
Used to authenticate ARENA when it tries to do configuration changes on the iLON 10.
Has to be enabled for LAN connections and disabled for Dial-up connections.
Has to be enabled in case of Dial-Up. If this setting is unchecked, a dial-out is never initiated from iLON 10.
Has to be enabled in case of Dial-Up. If this setting is unchecked, a dial-out is never initiated from iLON 10.
This is the number of Dial-Out attempts the iLON 10 makes in case of an alarm when the ARENA cannot be reached.
The controller will initiate redialing after 5 minutes waiting time. Usually set to 0, because the PANTHER controller does the alarm repeat.
Authentication mechanism to be used when connecting to a PC via a modem.
Must be enabled.
Must be enabled in case of Dial-Up.
Otherwise, the supervisor PC (ARENA) cannot contact the iLON 10.
Used to authenticate supervisor PC
(ARENA) when it tries to contact the iLON 10 for configuration purpose.
Used to authenticate supervisor PC
(ARENA) when it tries to contact the iLON 10 for access to controller data
Number of rings the iLON 10 modem waits until it takes a call from the outside.
ARENA sets this value to 1 for fastest connect time.
Edit Site Details
1. Show as described in the “Show Sites Overview” section.
2. For the site you want to edit, click Details button or click on site name in the
Site Name
column. The Site <name of the site> displays showing the site´s details.
EN2Z-0906GE51 R0708 60
USER GUIDE ARENA/ RANGER
3. Edit desired site details. For detailed description of the site properties, click relevant subsection in the “Create New Site” section.
NOTE: It is forbidden to use any of the Umlauts Ä, Ö, Ü, ä, ö, ü in site names because this may result in an unexpected behavior of
ARENA.
Delete Site
1. Show as described in the “Show Sites Overview” section.
2. Click on site you want to delete.
Delete Site
button.
ARENA / RANGER USER GUIDE
Connect / Disconnect Site
In the tree, connected sites (subsystem, controller, etc.) are displayed in light green color. Disconnected sites with its items (subsystem, controller, etc.) are displayed in light gray color.
1. In the tree, right-click the site, you want to connect to /disconnect from.
Fig. 18. Example: Connecting to Site
Fig. 19. Example: Disconnecting from Site
2. If you want to connect to a site, click Connect Site icon.
If you connect to a local site, you are connected to the site without asking for the user name and login.
If you connect to a remote site, you are asked for the user name and the password except you are an auto-logon user on your PC.
For details on user and password handling, please refer to the “User
Administration” section.
3. When connecting to a remote site, enter user name and password in the
Connect
dialog box, if you are asked for.
EN2Z-0906GE51 R0708
4. Click button.
When successfully connected, click the Close button.
62
USER GUIDE ARENA/ RANGER
5. If you want to disconnect from a site, click Disconnect Site icon.
6. If you want to disconnect all local or remote connections, click Physically
Disconnect Sites
icon.
Timeout after Disconnection
If the remote site of an ARENA-ARENA via LAN site combination is disconnected, the supervisor ARENA has a time out of up to 2 minutes before the tree gets refreshed to indicate offline state.
Create Subsystem
1. In the tree, right-click the site, you want to create a subsystem for
2. Click Create Subsystem icon.
The subsystem is created.
3. Click on the subsystem name and enter a more descriptive text.
Delete Subsystem
1. In the tree, right-click the subsystem, you want to delete.
2. Click Delete Subsystem icon.
The subsystem is deleted.
ARENA / RANGER USER GUIDE
GRAPHICS
View/Edit SERVAL Graphics
By default, ARENA displays a SERVAL graphic when clicking on the corresponding
SERVAL controller in the tree. The graphic is shown on the Graphics tab.
Modifications can be done for the fan switch by selecting the value from the dropdown listbox.
View/Edit Standard Segments
To view/edit a standard segment, do the following:
1. Expand the tree, and then double-click the controller´s plant that contains the segments. In the tree, all standard segments of the plant are shown.
2. In the tree, click the standard segment, you want to view/edit.
On
The following screenshots show typical examples of standard segments.
Example 1: Common Alarm and Monitoring 1
This function shows the monitoring result of the segment. When you are online, values displayed in the small boxes within and outside the schematic, can be changed. It shows alarm values in red highlighted boxes that are below or above the allowed limit values.
EN2Z-0906GE51 R0708 64
USER GUIDE ARENA/ RANGER
Example 2: Boiler 1
This function allows configuring the boiler segment by entering/changing values according to your needs on the Functions and Equipment tabs.
ARENA / RANGER USER GUIDE
DATAPOINTS
Overview
Datapoints are available on Site, System, Controller, Plant, and Segment level.
Depending on the level, the datapoint list display differs in the number and kind of columns (datapoint properties). Depending on the selected level, a datapoint can feature maximum the following properties displayed as columns in the list:
• Site
Site name
• System
System name
• Device
Controller name
• Plant
Plant name
• Segment
Segment name
• Name
Datapoint name
• Value/Unit
Current datapoint value with unit. An underlined entry can be clicked to open a dialog box for overriding the value.
• Manual
Shows datapoints in manual override depending on the filter setting.
• Type
Datapoint type, for example, Digital or Analog, etc.
• Direction
Shows datapoint direction, either Input or Output.
NOTE: The max. number of properties displayed depends on the level selected in the tree and also on the list display configuration.
EN2Z-0906GE51 R0708 66
USER GUIDE ARENA/ RANGER
In the datapoints list, you can do the following:
• Display certain datapoints by applying a filter as described under “Apply Filter for
Display” in the “Basic Functions” section.
• Enter an alias name for a datapoint.
Please refer to the “Enter Alias Name for Datapoint” section.
• Override the current datapoint value.
Please refer to the “Override Datapoint Value” section.
• View and change datapoints properties.
Please refer to the “View/Change Datapoint Properties” section.
• Show datapoints in manual override, see “Show Datapoints in Manual Override” section.
• Print datapoints list.
Please refer to the “Print Datapoints List” section.
• Configure the list display per level (system, controller, plant, and segment).
Please refer to “List Display Configuration” in the “Basic Functions” section.
Show Datapoints List
1. In the tree, click the level (site, system, etc.) for which you want to display datapoints.
2. On the right pane, click Datapoints tab.
The datapoints list is displayed. For description of the properties, please refer to the “Overview” section.
ARENA / RANGER USER GUIDE
EN2Z-0906GE51 R0708
3. To display certain datapoints, apply a filter as described under “Apply Filter for
Display” in the “Basic Functions” section.
4. To enter an alias name for a datapoint, please refer to the “Enter Alias Name for
Datapoint” section.
5. To override the current datapoint value, please refer to the “Override Datapoint
Value” section.
6. To view and change datapoints properties, please refer to the “View/Change
Datapoint Properties” section.
7. To print datapoints list, please refer to the “Print Datapoints List” section.
8. To configure the list display, please refer to “List Display Configuration” in the
“Basic Functions” section.
Enter Alias Name for Datapoint
NOTE: It is forbidden to use the slash character ”/” in alias names because this may result in an unexpected behavior of ARENA.
1. At the end of datapoint row, click the Configure icon . the dialog box, enter the alias name in the Alias field.
68
USER GUIDE ARENA/ RANGER
3. Click
The new name is reflected in the Name column.
View/Change Datapoint Properties
the column, click the datapoint´s name.
The Datapoint Properties page displays. Under Name, the properties and under
Value/Unit
the corresponding values are shown. Values out of range are grayed.
In this dialog, you can do the following:
• Change a value of a property
• Enter an alias name for a property name
• Print properties with their values.
ARENA / RANGER USER GUIDE
2. To change a value, click on the value in the Value/Unit column. In the Value dialog box, enter new value in the New Value field. Click Apply button, then click OK button.
3. To enter an alias name for a property name, click the Configure icon at the end of the row. In the Configure dialog box, enter the alias name in the Alias field. Click OK.
NOTE: It is forbidden to use the slash character ”/” in alias names because this may result in an unexpected behavior of ARENA.
4. To print a datapoint properties list, check all properties (Multi-selection using
CTRL key is possible), you want to add to the printed list.
5. Click Print.
The list is built up in a new dialog.
6. Click the dialog box, select the printer and desired options and click Print.
Override Datapoint Value
the column, click the value of the datapoint you want to override. the dialog box, enter the new value in the New Value field.
EN2Z-0906GE51 R0708
3. Click
4. Click
The datapoint value is updated as displayed in the list. If the Manual column is available, the datapoint is checked as Manual (overridden).
NOTE: Online changes will be stored in the controller RAM only.
Show Datapoints in Manual Override
This function allows getting an overview of any datapoints that are currently in manual mode.
1. If not already done, display the Manual column in the datapoints list. To configure the list display, please refer to “List Display Configuration” in the
“Basic Functions” section.
70
USER GUIDE ARENA/ RANGER
2. In the filter field, select (all) or Yes.
All datapoints in Manual override are indicated by a checkmark. All others (if all are displayed) are not checked.
Print Datapoints List
1. Select all datapoints in the datapoints list (Multi-selection using CTRL key is possible), you want to add to the printed list.
2. Click Print.
The list is built up in a new dialog.
3. Click
ARENA / RANGER USER GUIDE
the dialog box, select the printer and desired options and click Print.
ALARMS
Overview
Multi Site Alarming Support
On a supervisor ARENA, alarms can be collected centrally from all sites.
Manual Alarm Clearing
The user can “artificially” create a going alarm for a selected coming alarm. If the user knows for sure that an alarm is gone, he can clear it.
Determine Alarm Reason
You can navigate directly to the alarm source.
Link to the Alarm Destination Support of different dialling destinations
It is sufficient that a remote site without ARENA dials to one destination central, a so-called “relay central”.
Support of alarm routing for application and system alarms (=point alarms)
The remote site routes system alarms and application alarms to different destinations. The selection of application alarms is done based on the datapoint name (=user address). This feature is supported indirectly through a relay ARENA using the alarm forwarding feature of ARENA. This means: A remote site always dials out to the same ARENA, regardless of the alarm cause. This ARENA acts as relay for further alarm segregation.
Alarm Display
Alarms can be seen on any level (Site, System, Plant, etc.). Depending on the level, the alarm list display differs in the number and kind of columns (alarm properties).
Depending on the selected level, an alarm can feature at maximum the following properties displayed as columns in the list:
EN2Z-0906GE51 R0708 72
USER GUIDE ARENA/ RANGER
• Site
Site name where the controller is located that has raised the alarm. Comes from the controller file (Panther / Tiger Controller)
• Device
Controller name
Reason
Shows the alarm reason, for example, ´min alarm` stamp
Time when the alarm was raised at
Timestamp when the alarm reason went away, for example, last 24 hours. In the global alarm list, this is shown as grayed checkbox. If the alarm is cleared, the checkbox is checked, otherwise unchecked. The timestamp is also displayed in the details.
• Cleared
Shows whether the alarm is cleared (Yes) or not (No)
• Acknowledged
Timestamp of user acknowledgement, for example, last hour. In the global alarm list, this is shown as grayed checkbox. If the alarm is acknowledged, the checkbox is checked, otherwise unchecked. The timestamp of the acknowledgement is also displayed in the details. by
User that acknowledged the alarm. In the details, the user names or email addresses of the users who have acknowledged the alarm, are displayed. If an acknowledgement has been received by email, this field shows the sender’s
ARENA / RANGER USER GUIDE
Email address.
• Acknowledged by station
ARENA that acknowledged the alarm
Name
Alarm source (datapoint) that has caused the alarm.
– Shows ´System` when the alarm is a system alarm
– Shows the datapoint name for point alarms
• Item Value: value/status of the datapoint when the alarm has occurred.
– Shows N/A when the alarm is a system alarm that does not provide an item value.
– Shows the value and engineering unit of the datapoint when the alarm was raised for analog points
– Show the status text of the datapoint when the alarm was raised for digital points
• Alarm
Critical or Uncritical. For system alarms, this is always ´critical` class
System or Application (for point related alarms)
• Datapoint
Datapoint that caused the alarm
• Acknowledged
• Shows whether the alarm is acknowledged (Yes) or not (No)
Direction
Shows whether the alarm was coming (occurred) or going (cleared).
• Plant
Name of plant where the alarm occurred.
• Segment
Name of segment where the alarm occurred.
• Station
Name of station where the alarm occurred.
• System
Name of system where the alarm occurred.
Alarm Indication in Tree
Any new alarm, regardless from which site it comes, is indicated by a red triangle at the tree item (site, controller, plant) that causes the alarm.
In the global alarm list, alarms can be:
• filtered
• printed
• deleted
• acknowledged
• uploaded
Alarm List Views
Alarms can be displayed in 2 different ways:
• Detailled
Coming and going alarms are displayed separately and can be acknowledged individually. The content of the list and the sort order of the list content can be configured.
View
Coming and going alarms are displayed in one line. An alarm is regarded as acknowledged, if both, coming and going alarm, have been acknowledged. If an alarm is acknowledged, both alarms (coming and going) are acknowledged. The sort order of the list content can be configured.
EN2Z-0906GE51 R0708 74
USER GUIDE ARENA/ RANGER
NOTE: Both views can be configured separately.
Alarm Handling
When the controller is connected to ARENA, alarms are received automatically as soon as ARENA is installed or the remote site has been configured correctly using
ARENA's site configuration.
NOTES: Dial-up sites will automatically connect to the supervisor PC in case of a critical alarm. Alarms from LAN sites can only be received if the LAN site is connected explicitly. Make sure you connect to a LAN site once it has been successfully created. After exiting and restarting ARENA, previously connected LAN sites will be automatically reconnected.
The PANTHER / TIGER controller will always send out critical alarms as soon as they occur. After alarms have been sent, a "blocking time" of 24 hours becomes active for uncritical alarms. During the blocking time, no uncritical alarms are sent out. However, if there’s a danger of losing alarms
(because the controller’s alarm buffer is 80 % full), the uncritical alarm will be sent. Also, if a connection is established during the blocking time (e.g. as a result of a critical alarm), the pending uncritical alarms are sent.
PANTHER / TIGER controllers try to send a critical alarm to ARENA directly after it occurred. If ARENA does not respond, the controller repeats the connection attempt each 5 minutes for ½ hour. After that, it repeats the attempt to reach ARENA each 4 hours, for 3 days. If ARENA does not respond for 3 days, the controller stops its attempt to reach ARENA. It will restart the attempt only after ARENA successfully dials into the site.
Acknowledging Alarms
ARENA allows the operator to document that he has seen an alarm. This is called
“acknowledgement”. Acknowledgements can be made by Email (responding to a forwarded Email), or manually. The person who has made the acknowledgement is stored with the alarm and displayed in the alarm history. In case of Email acknowledgements, the sender’s Email address is an indication for the person who has made the acknowledgement.
To acknowledge an alarm that has been forwarded by Email, just reply to the alarm
Email (i.e. send it back to ARENA). ARENA will receive the Email via POP3, and will show the replier´s Email address in the acknowledged by field. If an acknowledgement has successfully been processed by ARENA, it will be deleted from the mailbox.
To acknowledge alarms manually, click the alarm(s) in the alarm list and click the
Acknowledge
button on the Global Alarm List pane.
Show Global Alarm List
1. In the tree, click the level (site, system, etc.) for which you want to display alarms.
2. On the right pane, click Alarms tab.
3. The Global Alarm List is displayed. For description of the properties, please refer to the “Overview” section.
4. In the Global Alarm List, you can do the following:
ARENA / RANGER USER GUIDE
• View alarm details of a single alarm
Please refer to the “View Alarm Details of Single Alarm” section.
• Print an alarm list
Please refer to the “Print Alarm List” section
• Acknowledge
Please refer to the “Acknowledge Alarms” section
• Delete please refer to the “Delete Alarms” section
• Upload please refer to the “Upload Alarms” section
In addition, you can apply general procedures such as:
• Filter
Please refer to “Apply Filter for Display” in the “Basic Functions” section
• Configure alarm list display
Please refer to “List Display Configuration” in the “Basic Functions” section
View Alarm Details of Single Alarm
1. Select the alarm in the global datapoints list.
2. Click Details button at the end of the row. The Alarm Details dialog box displays showing the most important alarm properties, such as timestamp, alarm value, etc. Here you can do the following:
• View alarm history and Info
• Print the alarm details
• Acknowledge the alarm
• Delete the alarm
EN2Z-0906GE51 R0708
3. To view all acknowledgements of the selected alarm, click the History button.
The history is displayed in a separate list. After viewing the history, click the
Close
button in this list.
4. To open the detail view of the corresponding going alarm or other event that has cleared the alarm, click the Info button.
5. To print the alarm details, click Print button. The list is built up in a new dialog.
Click Print. In the Print dialog box, select the printer and desired options and click Print.
6. To acknowledge the alarm, click the Acknowledge button. For further description, please refer to step 2 in the “Acknowledge Alarms” section.
76
USER GUIDE ARENA/ RANGER
7. To delete the alarm, click the Delete button. This flags the alarm in the database as ´deleted`.
Print Alarm List
1. Select all alarms in the global datapoints list (Multi-selection using CTRL key is possible), you want to add to the printed list.
2. Click Print.
The list is built up in a new dialog.
3. Click the dialog box, select the printer and desired options and click Print.
Acknowledge Alarms
the , click the alarm(s), you want to acknowledge. the button. The Acknowledging dialog box displays. Here you can acknowledge one single or multiple alarms depending on how many alarms you have selected. If you have clicked the Acknowledge button in the
Alarm Details
dialog box, you will come to this dialog box too for acknowledging this single alarm.
3. View the alarm details, such as Time occurred etc. before definitely acknowledging the alarm.
4. In the middle, enter a comment if desired. This comment is saved in the alarm history. If multiple alarms have been selected and you want to add the same comment to each acknowledged alarm, check the Same Comment for all
checkbox
.
5. Click the Acknowledge button. If the Acknowledged column is displayed in the global alarm list, the alarm is indicated as acknowledged by a checkmark.
ARENA / RANGER USER GUIDE
Delete Alarms
1. Show as described in the “Show Global Alarm List” section.
2. Click on alarm you want to delete (Multiselection using CTRL key is possible).
3. Click button. This flags the selected alarms in the database as ´deleted`.
Upload Alarms
Alarms can be uploaded from different source sites and for a definable time range.
1. Show as described in the “Show Global Alarm List” section.
2. Click button. The Alarm Data Upload wizard displays.
NOTE: Uploading alarms multiple times results in duplication of the alarms in the
ARENA database.
EN2Z-0906GE51 R0708
3. In , select the site from which you want to upload the alarms.
4. In and To Date, enter the date range. Use the calendar icons right to the fields if desired. Right to the calendar icons, enter the time range.
5. Click button and follow the instructions of the wizard until finishing the alarm data upload.
78
USER GUIDE
Service ARENA 1
<
School
(Mo - Fri, 08:00 – 18:00)
Service ARENA 2
School
(Mo - Fri, 18:00 – 08:00)
(Sa/Su, 00:00 – 24:00)
Service ARENA 1
<
<
Kindergarten
(Mo - Fri, 07:00 – 17:00)
Service ARENA 2
<
Kindergarten
(Mo - Fri, 17:00 – 7:00)
(Sa/Su, 00:00 – 24:00)
ARENA/ RANGER
ALARM FORWARDING
Alarm forwarding is possible to printers, eMail or mobile phone (via eMail), or service ARENAs. Alarm segregation allows forwarding alarms to different destinations based on definable criteria such as:
• Trigger (information of the alarm itself), such as: Critical / Non-Critical, site on which the alarm occurred, datapoint names, e.g. all points that start with “Heat”, and many more.
• Day of week
• Time of day
Example:
A local authority supervises schools and kindergartens using an ARENA 2.0 in the town hall. Usually, a supervisor employed by the city handles alarms from all connected sites. However, if the supervisor does not acknowledge alarms within 30 minutes, they are being forwarded to external maintenance facilities according to the following rules:
• Only critical alarms are forwarded.
• All school alarms go to dedicated service centrals for schools. Based on weekday and time, different service centrals are used as destination. In the picture, this forwarding path is represented by gray arrows. In this example, 2 destination centrals are available for schools: one Mo-Fr, 08:00-18:00 and the other for the rest of the week.
• All kindergarten alarms go to dedicated service centrals for kindergartens. Based on weekday and time, different service centrals are used as destination. In the picture, this forwarding path is represented by black arrows. In this example, 2 destination centrals are available for kindergartens: one Mo-Fr, 07:00-17:00 and the other for the rest of the week.
• If a forwarded alarm is not acknowledged by the user for longer than 10 minutes on any of the service centrals, it will be sent to mobile phones via eMail. Different target phones can be contacted based on the time / day.
TIGER / PANTHER
School 1
LON bus
School 2
SERVAL SERVAL
TIGER / PANTHER
SERVAL
LON bus
Customer ARENA
<
Kindergarten 1
SERVAL SERVAL
TIGER / PANTHER
SERVAL
LON bus
Kindergarten 2
SERVAL SERVAL
TIGER / PANTHER
SERVAL
LON bus
SERVAL SERVAL SERVAL
Fig. 20. Alarm Forwarding Scenario
ARENA / RANGER USER GUIDE
Create Alarm Forwarding
An alarm forwarding will be created with the following major steps:
1. Create Destination (see “Create Destination” section) a. Define destination for sending and receiving alarms b. Define alarm message c. Define acknowledgement message d. Define ´Advanced` options
2. Create Trigger (see “Create Trigger” section) a. Define Condition that initiates the alarm forwarding
3. Create Forwarding (see “Create Forwarding” section) a. Define schedule for the alarm forwarding
NOTE: You must create a destination and a trigger before you can create the alarm forwarding. By default, the triggers ´All critical alarms` and ´All uncritical alarms` are already available.
Create Destination
1. Hover the cursor over the Configuration menu icon in the configuration menu.
and click Alarming
The Forwarding pane displays. On the Forwarding tab, the forwardings are shown in a Forwarding List. A Forwarding consists of one or multiple
Destinations
where the forwarding is directed to and a Trigger which defines the events after which the forwarding is started, for example, after a critical alarm has occurred, or when an alarm has not been acknowledged within a certain time range. The forwarding can be enabled for a definable number of days (Mon, Tue, through Sun) with a time Buffer (delayed or not delayed) and many more criteria such as lifetime and update intervals, etc. A forwarding can also be disabled if you do not want to forward alarms to given destinations.
EN2Z-0906GE51 R0708 the tab and click Create new Destination button, or select the Destination tab and click Create Destination button. The Details Destination dialog box displays. Here you choose the destination (Email, Arena, or printer) and enter corresponding properties. Then you can test the destination and must save it.
80
USER GUIDE ARENA/ RANGER
the tab, select the destination In Destination Type under:
• Printer
• Arena
Depending on the selected destination type, individual dialog pages display for setting up the destination.
When creating an email destination, continue with step step
Destination Type”.
When creating a printer destination, continue with step 11 under “Printer
Destination Type”.
When creating an ARENA destination, continue with step
Destination Type”.
Email Destination Type
4. If has been selected as destination, do the following on the General tab:
General Tab
Destination
ARENA / RANGER USER GUIDE
a. In Destination Name, enter descriptive text for your email destination. b. In From, enter the E-mail address for ARENA. This is the sender’s mailbox address. Note that each ARENA installation must have its own mailbox. c. In To, enter the E-mail address(es) for the recipients of the alarm. Multiple addresses can be separated by semicolon. d. In Cc, specify the E-mail address(es) for the recipients to which the alarm information should be copied. Multiple addresses can be separated by semicolon.
Internet Connection
EN2Z-0906GE51 R0708 a. In Connect Directly, select this option when the mail server is reachable via
LAN b. In Dial to ISP first using, select the Dial-Up option to reach your mail server.
Dial-up connections are typically used to connect to an ISP (internet service provider) when the mail server is not reachable via LAN.
NOTES:
– Yahoo cannot be used as ISP because there are issues on the provider side concerning external email access. Use an alternative ISP.
– ARENA shows all dial-up connections on your PC here, except the ones used to connect to remote sites. ARENA will also allow creating new
Dial-up connections to ISPs, which is the recommended way for alarm forwarding. You can choose an existing dial-up connection to an ISP.
ATTENTION!
When selecting an existing dial-up connection, make sure that the modem connection is set up in a way that it does not attempt to retry after the phone line drops, because this conflicts with the retry attempts of ARENA. You can
82
USER GUIDE ARENA/ RANGER
check this by selecting Connect to / Show all connections from the Windows
Start menu. Then open the properties of the connection.
Sending Alarms (SMTP)
NOTES:
– The SMTP (Simple Mail Transfer Protocol) is preferentially used for sending/forwarding emails.
– To get information about the SMTP settings, go to the web site of the local ISP, invoke the Help function and search for the required information. The search and location where the information can be found, may differ from ISP to ISP. If no information can be found in the Help, contact the ISP directly. a. In Server Name or IP, enter the address of the SMTP server (name or IP address) you want to use to forward alarms e.g. “smtp.web.de”. b. In Port, you must change the port used to send/forward emails via SMTP if your ISP uses another port than the default port 25. Change it accordingly, if necessary.
NOTE:
It may happen, that an anti-virus software may block the port 25 which is necessary for sending emails. In this case, you must change the configuration settings of the anti-virus software in order to allow ARENA forwarding alarms (see Anti-Virus Software Tools and Ports in the
”Security” chapter of the ARENA / RANGER Installation Guide, EN1Z-
0906GE51). c. Check Server requires authentication and enter User and Password, if the Email-Server requires authentication. d. Uncheck Server requires authentication if the Email-Server does not require authentication e. Required Authentication protects mailboxes by user name and password. f. Check SSL, if the SMTP server uses the SSL (Secure Sockets Layer) standard for the data transmission.
Receiving Responses (POP3)
POP3 (Post Office Protocol) is a client/server protocol for the communication between an email program on an individual user PC and a mail server in the internet hosting the mailbox of the user by an ISP (internet service provider). Via
POP3, emails will be sent from ISP mailbox to the user PC.
NOTE:
To get information about the POP3 settings, go to the web site of the local ISP, invoke the Help function and search for the required information. The search and location where the information can be found may differ from ISP to ISP. If no information can be found in the Help, contact the ISP directly.
ARENA / RANGER USER GUIDE
EN2Z-0906GE51 R0708 a. In Server Name or IP, enter the address of the POP3 server (name or IP address) you want to use to receive emails, e.g. pop3.web.de”. b. In Port, you must change the port used to receive emails via POP3 if your
ISP uses another port than the default port 110. Change it accordingly, if necessary.
NOTE:
It may happen, that an anti-virus software may block the port 110 which is necessary for receiving emails. In this case, you must change the configuration settings xof the anti-virus software in order to allow ARENA forwarding alarms (see Anti-Virus Software Tools and Ports in the
”Security” chapter of the ARENA / RANGER Installation Guide, EN1Z-
0906GE51). c. Check Server requires authentication and enter User and Password, if the Email-Server requires authentication. d. Uncheck Server requires authentication if the Email-Server does not require authentication. e. Required Authentication protects mailboxes by user name and password. f. Check Use same as for sending if user name and password is the same as for sending emails via SMTP server. g. Check SSL, if the SMTP server uses the SSL (Secure Sockets Layer) standard for the data transmission.
ATTENTION!
Each installation of ARENA requires its own mailbox, when it is used for forwarding alarms. Ideally, you give the mailbox a name that allows you to determine which ARENA sent the alarm to you. The mailbox must usually reside on the POP3 server. the tab.
Alarm Message Tab
Here you define the alarm text you want to be sent via email. The alarm text will be composed by entering free text and combining this text with various predefined text components (placeholders). By default, a pre-defined alarm text set is displayed in the Message list. You can use, change or extend this according to your needs as follows:
84
USER GUIDE ARENA/ RANGER
a. Click in the Message list and change, edit or delete text at the desired position. b. In the Message list, click at the position where you want to insert a predefined text component (placeholder) c. Select the corresponding field in the Fields drop-down listbox and then click the Insert button.
The placeholder, indicated by two pound characters #, is inserted at the cursor position. the tab.
Acknowledgement Message
Tab
Here you define the text you want to be sent via email as acknowledgement of the alarm. The acknowledgement text will be composed in the same way as the alarm text (see previous Alarm Message tab description).
ARENA / RANGER USER GUIDE
the tab.
Advanced
Tab
Behavior on Connection Failure
EN2Z-0906GE51 R0708 a. In Check for new mails every … (minutes), enter minutes after which the server should check for new email acknowledgements.
This function requires a POP3 server to be setup. b. In Retry count, enter the number of attempts ARENA should make to reach the Email server. When ARENA still cannot reach the Email server after retrying, it stops any further attempt until a new alarm comes in. c. In Retry interval (minutes), enter interval in minutes the ARENA waits between the retry attempts. the button. the Test Destination Settings button in order to check if sending Emails works correctly. Check your Email account for a received test message. If there are error messages, correct the settings and test again.
86
USER GUIDE ARENA/ RANGER
NOTE: In order to avoid spamming, some Email providers restrict sending emails in short intervals. This time interval can be, for example, up to 15 minutes. This restricting interval may result in the loss of sent alarm emails. Please check if your Email provider demands on such restrictions. It is recommended to choose an Email provider that has such restrictions. Otherwise alarm emails may not reach the recipient.
These restrictions also pertain to alarm showers.
10. Continue with creating the trigger conditions as described in the “Create Trigger” section.
Printer Destination Type
When using a printer as destination, the following printer categories can be used: printers
– Driver must be installed
– Test page can be printed printers
– Driver must be installed
– Test page can be printed
– Access without password input is possible
NOTE: For sending a FAX message, a FAX driver such as FAX machine can be installed.
11. If Printer has been selected as destination, do the following on the General tab:
General Tab
Destination
a. In Printer, select one of the installed printers. b. In Destination Name, enter descriptive text for the destination printer. c. In Printertype, select type, page (laser) or line printer (matrix). On page printers, ARENA calculates how many alarms fit on one page. Only if the page is full, the alarms are printed. This is done to avoid waste of paper which would occur if each alarm were to be printed on an individual page. On line printers (which are typically used as protocol printers) the alarm is printed immediately. Typically, continuous paper is used for this purpose.
12. Click Advanced tab.
Advanced Tab
ARENA / RANGER
Layout
USER GUIDE
a. Default, if you want the alarm columns to be distributed across the available space on the paper. b. Select Userdefined, if you want the columns to be distributed across the available space on the paper according to a default layout grid which is displayed below. Clicking the Load from Alarm Detail View Columns button loads the current detailed view column configuration of the top level entry in the site tree and replaces the default grid below. To change the loaded column configuration, select the top level entry in the site tree, click Alarms tab on the right, and then select ´Detailed` from the View drop-down listbox.
Click Configuration button and define settings in the Alarm List
Configuration
dialog box. You can resize the columns using the mouse.
13. Click the OK button.
14. Continue with creating the trigger conditions as described in the “Create Trigger” section.
Arena Destination Type
This destination type allows alarm forwarding via an ARENA.
15. If ARENA has been selected as destination, do the following on the General tab:
General Tab
Destination
EN2Z-0906GE51 R0708 88
USER GUIDE
a. In Arena, select the remote ARENA you want to forward the alarms. b. In Destination name, enter a descriptive text for the ARENA.
16. Click Advanced tab.
Advanced
Tab
Behavior on Connection Failure
ARENA/ RANGER
a. In Retry count, enter the number of attempts ARENA should make to reach the remote ARENA. When ARENA still cannot reach the remote ARENA after retrying, it stops any further attempt until a new alarm comes in. b. In Retry interval (minutes), enter interval in minutes the ARENA waits between the retry attempts.
17. Click the OK button.
18. Continue with creating the trigger conditions as described in the “Create Trigger” section.
Create Trigger
A trigger is the condition (event) that causes ARENA to forward an alarm if the condition becomes true.
Example:
If the alarm severity (property) is critical (condition), any critical alarms will be forwarded.
1. Hover the cursor over the Configuration menu icon in the configuration menu.
and click Alarming the tab and click Create new Trigger button, or select the
Trigger
tab and click Create Trigger button. The Trigger tab displays. Here you create the conditions for triggering the alarm forwarding by doing the following:
ARENA / RANGER USER GUIDE
Create condition
a. In Property, select the property, for example ´alarm class` b. In Comparator, select the comparator, for example ´=` c. In Condition, select the condition for example ´System Alarms`.
This condition results in the following:
All system alarms will be forwarded. By default, the triggers ´All critical alarms` and ´All uncritical alarms` are already available in the triggers list. d. Click the Insert Condition button. The condition is added to the table under
Details
on the left.
EN2Z-0906GE51 R0708 90
USER GUIDE ARENA/ RANGER
e. In Trigger Name, enter a name for the trigger, for example, ´System Alarms`. f. Click OK button. The trigger is displayed in the Trigger List. g. Continue with finally creating the forwarding as described in the “Create
Forwarding” section.
Create Forwarding
1. Hover the cursor over the Configuration menu icon in the configuration menu.
and click Alarming
2. To create a forwarding, click the Forwarding tab, and then click the Create new
Forwarding
button. The Details Forwarding pane displays.
General Tab
Details
a. In Trigger, select the trigger.
ARENA / RANGER USER GUIDE
b. In Destination, select the destination to which the alarms should be forwarded. c. Check Enabled if the forwarding should be active and check the days on which the triggered alarms should be forwarded to the selected destination. d. Enter the time range for each day. the tab.
Advanced Tab
Settings
EN2Z-0906GE51 R0708 a. Check Delay notification if the alarms should be forwarded when the alarm buffer has reached the number of alarms entered in Buffer. b. In Buffer, enter the number of alarms after which the alarms should be sent. c. Check Only send alarm if not yet cleared if the alarm should only be forwarded if it is not cleared. .
Uncheck Only send alarm if not yet cleared if a cleared alarm should also be sent. d. Check Only send alarm if not yet acknowledged if the alarm should only be forwarded if it is not cleared.
Uncheck Only send alarm if not yet acknowledged if an acknowledged alarm should also be sent. e. In Notification type, select the point when the alarms are sent after the alarm buffer is full:
– Immediately
– Never connection f. Select Infinite if ARENA should attempt to forward the alarm forever until forwarding is successful. g. Select Limited to … days if ARENA should stop forwarding the alarm after the number of days entered.
5. Click button.
92
USER GUIDE ARENA/ RANGER
SETTINGS
Overview
Settings, also called parameters, are available on project, plant, and controller level.
Settings can be uploaded from the PANTER / TIGER controller. From the SERVAL controller settings upload is not possible. Settings can be modified by value and name (alias) and a list for multiple settings can be printed.
Depending on the level, the settings list display differs in the number and kind of columns (settings properties). Depending on the selected level, a setting can feature maximum the following properties displayed as columns in the list:
• Plant
Plant name
• Segment
Segment name
• Device
Controller name
• Name
Settings name, i.e. number in text file
•
Value/Unit
Current settings value with unit.
• Type
Settings type, for example, analog, digital, etc.
• Direction
Shows datapoint direction, either Input or Output, which the setting belongs to.
NOTE: The max. number of properties displayed depends on the level selected in the tree and also on the list display configuration.
ARENA / RANGER USER GUIDE
In the settings list, you can do the following:
• Enter an alias name for a setting.
Please refer to the “Enter Alias Name for Setting” section.
• Modify the current setting value.
Please refer to the “Modify Setting Value” section.
• Upload Parameter Text List…
Please refer to the “Upload Parameter Text List” section.
• View and change Setting properties.
Please refer to the “View/Change Settings Properties” section.
• Print Settings list.
Please refer to the “Print Settings List” section.
• Display particular settings by applying a filter as described under “Apply Filter for
Display” section.
• Configure the list display.
Please refer to “List Display Configuration” in the “Basic Functions” section.
Show Settings List
1. In the tree, click the level (site, plant, controller, etc.) for which you want to display settings.
2. On the right pane, click Settings tab.
The Settings list is displayed. For description of the properties displayed as columns, please refer to the “Overview” section.
EN2Z-0906GE51 R0708
3. To display certain settings, apply a filter as described under “Apply Filter for
Display” in the “Basic Functions” section.
4. To enter an alias name for a setting group or a single setting, please refer to the
“Enter Alias Name for Settings Group/Single Setting” section.
5. To modify the current setting value, please refer to the “Modify Setting Value” section.
6. To upload a parameter text list, please refer to the “Upload Parameter Text List” section.
7. To view and change settings properties, please refer to the “View/Change
Settings Properties” section.
8. To print a settings list, please refer to the “Print Settings List” section.
94
USER GUIDE ARENA/ RANGER
9. To configure the list display, please refer to “List Display Configuration” in the
“Basic Functions” section.
Enter Alias Name for Setting Group/ Single Setting
NOTE: It is forbidden to use the slash character ”/” in alias names because this may result in an unexpected behavior of ARENA.
You can manually change each number of a setting group or a single setting with a more descriptive name. You can also replace all numbers in one step by uploading a parameter text file (see “Upload Parameter Text List” section).
1. In the tree, click the application, for example, HT02.
2. On the right pane, click the Settings tab. The setting groups are displayed. In this view you do not see the values of the settings.
3. At the end of setting row, click the Configure icon . the dialog box, enter the alias name in the Alias field.
5. Click
The new name is reflected in the Name column.
6. To enter an alias name for a single setting of a settings group, click the number of the group in the Name column. The settings of the settings group are displayed as numbers.
ARENA / RANGER USER GUIDE
EN2Z-0906GE51 R0708
7. At the end of setting row, click the Configure icon . the dialog box, enter the alias name in the Alias field.
9. Click
The new name is reflected in the Name column.
Modify Setting Value
1. In the tree, click the application, for example, HT02.
2. On the right pane, click the Settings tab. The setting groups are displayed. In this view you do not see the values of the settings.
96
USER GUIDE ARENA/ RANGER
3. Click the number of the group in the Name column. the column, click the value of the setting you want to change the dialog box, enter the new value in the New Value field.
6. Click .
7. Click .
The setting value is updated as displayed in the list.
ARENA / RANGER USER GUIDE
Upload Parameter Text List
When uploading a parameter text list, the setting groups and the single settings described by numbers are replaced with the more descriptive names. For example, the number 32 is replaced with Alarm 1 → Alarm.
1. In the tree, click on the controller.
2. On the right pane, click on the Settings tab.
3. Below the list, click on the Upload Parameter Text List button.
EN2Z-0906GE51 R0708
4. Browse to the location where the parameter text file resides by clicking the
Browse
button. the file. the button. The file will be uploaded and the settings will be replaced.
Print Settings List
1. Select setting groups in the Settings list (to show the settings list, see “Show
Settings List“ section) or select settings of a settings group (to show single
98
USER GUIDE ARENA/ RANGER
settings of a setting group, see “Modify Setting Value” section), you want to add to the printed list.
2. Click Print.
The list is built up in a new dialog.
3. Click the dialog box, select the printer and desired options and click Print.
ARENA / RANGER USER GUIDE
Time Programs
Overview
Time programs are for setting time sequences for controller operation. For example, setting HVAC start and stop times.
Time programs implement these command schedules. A PANTHER / TIGER controller can have a maximum of 20 time programs.
Each time program specifies a list of points to command and a weekly schedule.
This weekly schedule defines the normal daily activity of the system by specifying which daily schedule a controller should use for each day of the week (Sunday through Saturday). The weekly schedule applies for each week of the year. There is only one weekly schedule per time program.
Daily schedules list points and point actions and times for the controller to implement. Operators assign daily schedules to weekly schedules or as global override to provide for automatic operations on scheduled dates.
Yearly schedules define time periods with special daily schedules (global). Yearly schedules are suited to consider specific local conditions, for example, regional vacation and public /religious festivals.
Example:
1
Heating Circuit 1 tsp
DHW1 occ
Weekly Schedule
Monday
Tuesday
Wednesday
Thursday
Friday
Saturday
Daily Schedule Name
Workday
Workday
Workday
Workday
Workday
Sunday
Weekend
Weekend
Where daily schedule includes the following items (time, datapoint name, command):
06:00
18:00
HG1 tsp
HG1 tsp
20 °C
15 °C
And daily schedule includes the following items (time, user address, command):
12:01
23:59
HG1 tsp
HG1 tsp
20 °C
15 °C
Global Time Programs
Global time programs are individual daily time schedules which allow the simultaneous override of multiple time schedules (room controls) in a definable monthly-based time range. A time schedule to be overridden can be any of the following default schedules of the standard weekly time schedule:
• Workday
• Weekend
• Day
• Day
• Day
C
• Global
• User-defined daily schedule
Setting Global Time Programs
The global time program consists of ´Global` daily schedules which can be set in the same way than any other daily schedule (workday, weekend). An individual global daily schedule can be set for any time program type, for example, room control 1..10 or Heating Circ. 1. etc. Each global daily schedule is simply named "Global".
EN2Z-0906GE51 R0708 100
USER GUIDE ARENA/ RANGER
Date Overrides
You can assign temporary schedules using the global schedule to replace daily schedules when holidays or other events occur that require different times and commands.
Time Program Names
Through application engineering, a PANTHER / TIGER controller can have at max.
13 time programs. By default, they are denoted as follows:
• Heating Circ. 1
• Heating Circ. 2
• Dom. Hot Water
• RoomControl1
• RoomControl2
…
Control10
In ARENA, the denotation of a time program can be changed.
Access Time Programs
1. In the tree, click the application, for example HT02.
2. On the right pane, click the Time Programs tab. All time programs such as room control, heating circuit, domestic hot water, etc. of the PANTHER / TIGER controller are displayed in a tree. Each time program includes: schedules
• Weekly
• Yearly schedules schedules
Each time program can be individually changed by:
• creating daily schedules with individual switchpoints
• assigning daily schedules to particular weekdays in the weekly schedules
• Customizing yearly schedules by defining individual periods with special daily schedules
IMPORTANT
Settings and changes made in daily schedules, weekly schedules and yearly schedules do only apply to the allocated time program, not any other time program(s).
ARENA / RANGER USER GUIDE
Daily schedules
Each daily schedule consists of several daily schedule types. For example, the RoomControl time programs include:
– Weekday
– Weekend
– Global
When selecting a daily schedule type, the settings are displayed on the right and can be edited.
EN2Z-0906GE51 R0708 102
USER GUIDE ARENA/ RANGER
Weekly schedules
A weekly schedule contains the daily programs for each day of the week:
– Wordday
– Weekend
By default, Monday through Friday have the daily schedule ´Workday` assigned, Saturday and Sunday have the daily schedule ´Weekend` assigned.
When selecting the Weekly schedules folder in the tree, the whole week is shown in table format (summary view). Each weekday´s settings can be edited by assigning the daily program to the weekday and setting the switchpoints per day.
ARENA / RANGER USER GUIDE
When selecting the weekday in the tree, the daily program settings of the weekday are displayed on the right (detailed view).
EN2Z-0906GE51 R0708 104
USER GUIDE ARENA/ RANGER
Yearly schedules
Daily schedules are assigned to each day of the week in the weekly schedule. The weekly schedule is automatically repeated every week and creates the normal yearly schedule.
The yearly schedules can be changed for a specific period by assigning different daily schedules to particular weekdays of the desired period.
Example:
The yearly schedule consists of the weekly schedules ´workday` and
´weekend`. Only during the holiday period every day is assigned to the
'Weekend' daily schedule.
From 01.01.2007 to 15.07.2007 ´Workday` schedule (Mo – Fr)
´Weekend
From 15.07.2007 to 30.08.2007
From 30.08.2007 to 31.12.2007
´Weekend` daily schedule (Mo – Su)
´Workday` schedule (Mo – Fr)
When selecting the yearly schedule folder in the tree, the yearly program settings are displayed for a defined time range. The weekdays show their assigned daily schedules and their source. Source shows the time schedules where the assigned daily schedule is originally created, that is, either the weekly schedule or when assigning another daily schedule to a weekday here, the yearly schedule (override).
Daily Schedules
IMPORTANT
Settings and changes made in daily schedules, weekly schedules and yearly schedules do only apply to the allocated time program, not any other time program(s).
Each daily schedule consists of several daily schedule types, each defined by assigned switchpoints and their action (value), and the optional optimization behavior. For example, the RoomControl time programs include:
– Weekday
– Weekend
– Global
Edit Datapoints
This function defines the default settings of a switchpoint value for the occupied and unoccupied states and the optimization of daily schedules. When creating a new switchpoint, software proposes these value settings. the tree, right-click on the time program, for example, ´Heating
Circ. 1`.
ARENA / RANGER
2. Click Edit Datapoints. The Edit Datapoints dialog box displays.
USER GUIDE
Default Occupied Value
, enter the value in degrees Celsius for the occupied state.
4. In , enter the value in degrees Celsius for the unoccupied state.
5. Check checkbox, if you want to apply optimization. For detailed description of Optimization, please refer to step 3 in the “Create Daily Schedule” section.
6. Click button. From now on these settings will be the default settings when creating a new switchpoint for a daily schedule.
Create Daily Schedule
the tree, right-click on the Daily schedules folder of the room control, you want to create a new daily schedule for.
EN2Z-0906GE51 R0708
2. Click Add. A new daily schedule, called ´DPDaily1` (´DPDaily2`, etc.) is created in the tree. The daily schedule is blank, i.e. it has no switchpoints yet.
106
USER GUIDE ARENA/ RANGER
3. Add switchpoints to the blank daily schedule by doing one of the following (steps a and i) : a. On the right, click in the time table row (time), where you want to make the switchpoint start, then right-click and click Create.
The Edit Value dialog box displays.
Fig. 21. Edit Value dialog box example for Heating Circ. time program
ARENA / RANGER USER GUIDE
EN2Z-0906GE51 R0708
Fig. 22. Edit Value dialog box example for Room Control time program
b. In Value, do the following: c. For Heating Circuit time programs, keep the default value as defined in Edit
Datapoints
or modify the value. d. For RoomControl time programs, select the value under
– Occupied
The controller operates according to the “occupied” heating and cooling setpoints.
This is the normal operating condition for a room or zone when it is occupied. The controller can be switched into this mode by a network command, by the room occupancy sensor, or by a bypass button on the wall module. In the occupied mode, the fan is controlled by the setting of the fan speed switch on the wall module or by the control algorithm when the switch is set to “auto.” The fan can be configured to remain on or turn off during the zero energy band
– Unoccupied
The controller operates according to the "unoccupied" heating and cooling setpoints.
This mode is used for longer unoccupied periods, such as at night or during weekends and holidays.
– Standby
The controller operates according to the "standby" heating and cooling setpoints.
The standby mode saves energy by reducing heating or cooling demand during periods where the room is temporarily unoccupied. In this mode the fan is switched off during the zero energy band.
Check Optimization if you want to apply optimization.
The optimization function causes optimization of a switching point. It has two states, ON (checked) and OFF (unchecked). The optimization compensates the time an environment needs to reach a wanted condition (temperature, humidity, etc.) by bringing forward the switching point of the corresponding device.
NOTE:
The optimization can only be set to ON if the user address of the device is suitable for optimization.
Example:
If the optimization is ON, a heating plant is switched on early in order to have your home at the required setpoint level by a particular time.
Programmed switching point: 6:00 to 20 °C
Real switching point: 4:52 to heating ON.
The difference between the programmed and real switching point is the estimated time a room needs to warm up under the current conditions. e. In Start time, enter the start time for the switchpoint. f. In End time, enter the end time for the switchpoint. g. Click OK button.
108
USER GUIDE ARENA/ RANGER
Or, h. Copy switchpoints from another daily schedule to the new daily schedule as follows: i. Right-click on the new daily schedule. j. Select Copy switchpoints from, then click on daily schedule from which you want to copy the switchpoint settings, for example, Workday.
The copied settings are reflected on the daily schedule time table on the right.
4. Click button on top of the Schedules tree.
Update Daily Schedule / Edit Switchpoint
This function allows updating a daily schedule by editing the following switchpoint settings:
• Value
• Start and stop time
• Optimization status the tree, expand the tree and click on the daily schedule you want to update.
2. In the time table, right-click in the switchpoint area (green) and click Update.
The Edit Value dialog box displays.
ARENA / RANGER USER GUIDE
3. Change the settings as desired.
4. Click button. The time table indicates the updated settings according to your changes.
Rename Daily Schedule
the tree, expand the tree and right-click on the daily schedule you want to rename
2. Click .
3. Change the flashing name in the tree and press ENTER key.
4. Click button on top of the Schedules tree.
Delete Daily Schedule
the tree, right-click on the daily schedule, you want to delete.
2. Click .
3. Click button on top of the Schedules tree.
Copy Switchpoints to another Daily Schedule
the tree, right-click on the daily schedule of which switchpoints settings you want to copy to another daily schedule, for example, Workday.
EN2Z-0906GE51 R0708
2. Select , and then click on daily schedule to which you want to copy the switchpoint settings, for example, Weekend.
110
USER GUIDE ARENA/ RANGER
Note that ´Weekend` switchpoints will be deleted and replaced by the Workday switchpoints.
3. Click button on top of the Schedules tree.
Copy Switchpoints from another Daily Schedule
See “Create Daily Schedule” section.
Assign Daily Schedule to Weekday
the tree, right-click on the daily schedule you want to assign to a particular weekday.
2. Select , and then click on the weekday you want to assign the daily schedule.
Note that the currently assigned daily schedule of the week day will be replaced with the selected daily schedule.
3. Click button on top of the Schedules tree.
Lock Switchpoints
the tree, right-click on the daily schedule.
2. Select Lock switchpoints. This shows all switchpoint settings in an unchangeable mode.
3. Click button on top of the Schedules tree.
Clear All Switchpoints
the tree, right-click on the daily schedule.
2. Select Clear all switchpoints. This deletes all switchpoints of the selected daily schedule.
3. Click button on top of the Schedules tree.
ARENA / RANGER USER GUIDE
Weekly Schedules
IMPORTANT
Settings and changes made in daily schedules, weekly schedules and yearly schedules do only apply to the allocated time program, not any other time program(s).
By default, the weekly schedule has the ´Workday` and ´Weekend` daily schedules assigned. These assignments can be changed by selecting the Global daily schedule or user-defined daily schedules to particular weekdays of a normal week.
Modify Weekly Schedule
IMPORTANT
Changes on the Weekly Schedule apply only to the weekly schedules of the selected time program (room control, heating circuit).
1. Assign daily schedules to the weekly schedule by doing one of the following
(steps 1 and ):
2. In the tree, click the Weekly schedules folder. The whole week is shown in table format (summary view). Each weekday´s settings can be edited by assigning the daily program to the weekday and setting the switchpoints per day.
EN2Z-0906GE51 R0708
3. For each weekday, select the daily schedule from the drop-down listbox below the weekday name.
4. To edit switchpoints, do one of the following: a. move the start and end times with the mouse.
112
USER GUIDE ARENA/ RANGER
b. Or, right-click on the switchpoint area, then click Edit and change settings in the Edit Value dialog box. c. Or, enter settings in the enabled Value, Optimization, Start time and End
time
fields on the top.
5. To add new switchpoints, click in the table row (time), where you want to make the switchpoint start, then right-click and click Create. For details see “Create
Daily Schedule” section, step 3.
6. To delete a switchpoint, right-click on the switchpoints (green area) and click
Delete
.
Or,
7. In the tree, right-click the weekday, select Assign Daily Program, then click the daily schedule you want to assign to the weekday.
8. If desired, change switchpoint settings in the table (detailed view) as follows:
ARENA / RANGER USER GUIDE
EN2Z-0906GE51 R0708
9. Click button on top of the Schedules tree.
Yearly Schedules
IMPORTANT
Settings and changes made in daily schedules, weekly schedules and yearly schedules do only apply to the allocated time program, not any other time program(s).
The yearly schedules can be changed for a specific period by assigning different daily schedules to particular weekdays of the desired period.
Example:
The yearly schedule consists of the weekly schedules ´workday` and
´weekend`. Only during the holiday period every day is assigned to the
'Weekend' daily schedule.
From 01.01.2007 to 15.07.2007 ´Workday` schedule (Mo – Fr)
´Weekend
From 15.07.2007 to 30.08.2007
From 30.08.2007 to 31.12.2007
´Weekend` daily schedule (Mo – Su)
´Workday` schedule (Mo – Fr)
Modify Yearly Schedule
Setup schedule for specific days (period) of the year.
1. In the tree, click on the Yearly schedules folder. On the right pane, the yearly schedule is displayed for a defined time range.
2. Define time range to be displayed as follows: a. Click on arrow in Start Date and click on start date in the calendar. b. In Week Range, select the week range.
114
USER GUIDE ARENA/ RANGER
The time range is displayed below. The weekdays show their assigned daily schedules and their source. Source shows the time schedules where the assigned daily schedule is originally created, that is, either the weekly schedule or when assigning another daily schedule to a weekday here
(override), the yearly schedule.
3. To assign another daily schedule to a weekday, right-click on the weekday, select Assign, then click the daily program, for example, ´Weekend`.
ARENA / RANGER USER GUIDE
The assigned daily schedule is shown in the Assigned schedule column. In the Source column, the overriding daily schedule is indicated by the entry
´Yearly schedules`.
4. Repeat step 3 for the desired weekdays of the displayed time range.
5. Click button on top of the Schedules tree.
Global Time Programs
Global time programs are individual daily time schedules which allow the simultaneous override of multiple time schedules (room controls) in a definable monthly-based time range. A time schedule to be overridden can be any of the following default schedules of the standard weekly time schedule:
• Workday
• Weekend
• Day
• Day
• Day
C
• Global
• User-defined daily schedule
Prerequisites
The controller to which you want apply a global time program, must include the daily schedule type ´Global` with corresponding switchpoints in its time program.
Apply Global Time Program
The global time program consists of ´Global` daily schedules which can be set in the same way than any other daily schedule (workday, weekend). Applying the global time program means selecting a global daily schedule to be used for overriding the standard weekly time schedule or another existing global daily schedule on a particular date. Note that each time program uses its own global daily schedule for overriding the existing schedule on particular date.
1. In the tree, click on the site.
2. On the right pane, click Global Time Programs tab.
The Global Time Programs pane for the site displays showing a three-month period of a calendar. In a list, all CentraLine controllers (Device column) with their assigned time programs (Time program column) are displayed. The
Segment
column shows in which segment the time program is located.
EN2Z-0906GE51 R0708 116
USER GUIDE ARENA/ RANGER
3. In the device list, click controllers you want to override with the global time program.
4. In the calendar, set the time period in which you want to apply the global time programs by using the Previous, Previous fast, Next and Next fast buttons. the button.
ARENA / RANGER USER GUIDE
EN2Z-0906GE51 R0708
After scanning is finished, existing override dates are shown in the calendar as follows:
• Gray
Date is overridden by another global schedule in at least one of the selected time programs
• White
Date is overridden by a yearly schedule other than global in at least one of the selected time programs
• Blue
Date is overridden by another global schedule of the yearly schedule in at least one of the selected time programs
NOTE: When multiple time programs (controllers) are selected in the device list, it cannot be distinguished which override is caused by which time program.
6. In the calendar, click dates to be overridden (Multiselection using the CTRL key is possible).
7. Click button.
The selected global time programs are applied to the selected dates. In other words, each of the selected time programs applies its own global time program on the selected dates instead of the time program used before the override.
8. Click button. The settings will be written to the controllers.
9. Click button if you want to revert overridings. The global time program definitions in the yearly program will be replaced with the weekly program.
118
USER GUIDE ARENA/ RANGER
TRENDING AND TRENDS
Definition
Trending means to record value changes of selected datapoints and show the developing of the values for a definable time interval in a chart or table.
Fig. 23. Trend Example
Trend Types
ARENA allows 2 ways of trending:
Historical Trend
The trended datapoint values are retrieved from the ARENA database which can contain values of all levels (station, site, and controller). In the first step, the datapoint values are recorded. In the second step, the trended datapoints are displayed for a definable time interval with a fixed start and end time.
Examples: Time interval = Last 3 Days
Trend data is saved and displayed for the last 3 days after starting the trend.
Time interval = From 04.04.2007, 12.00 through 04.05.2007,
12.00.
Trend data is saved and displayed for the time range
04.04.2007, 12.00 through 04.05.2007, 12.00.
NOTE: Historical trend is possible on all levels (station, site, controller, etc.) and in connected and disconnected states of ARENA.
Live Trend
The trend values come live from the controller of the selected site.
ARENA / RANGER USER GUIDE
You can define a time window (“Last xx minutes”) and a time range (“Stop after yy hours”).
ARENA will automatically displaying the controller values. After the elapse of the time window, the oldest values will begin disappearing and new values will be added on.
This will be continued until the time range has elapsed. Thus, you are shown the actual values for the last xx minutes until yy hours have elapsed.
Example: Last = 15 minutes, Stop after: 6 hours
Trend data of the latest 15 minutes is continuously saved and displayed within 1 day after starting the trend.
The values can be saved to the ARENA database for performing a historical trend later.
NOTE: Live trend is only possible on site level and on levels below and ARENA must be connected.
Trend Templates
Each trend is based on a template which saves the trended datapoints (not the values) and display settings (display type, time interval). Thus templates allow the easy reuse of trend settings once defined. ARENA provides two default templates, the Live trend template for Live trends and the Historic trend template for historical trends. Before firstly using a default template it contains only the display settings but no datapoints. New templates can be created.
Trend Data Export
Trend data can be exported as .CSV file to MS Excel.
Trending and System Performance
Trending increases bus traffic and requires system resources. Hence, for historical trends, it is recommended to avoid adding more datapoints to trend than absolutely necessary. For Live trends, it is recommended to avoid storing datapoints in the database unless absolutely necessary.
Procedures
For both trend types, the basic procedure can be described as:
1. Record Trend Data
Here you select datapoints to be trended. For historical trends, the values of the selected datapoints are continuously saved in the ARENA database. For Live trends, the values of the selected datapoints are not saved in the database by default, but they can be saved during the live trend when Analyzing the Trend
Data in step 2.
2. Analyze Trend Data
Here you do the following:
• Select datapoints for display
• Configure
• Define time interval and
• Start
Record Trend Data
EN2Z-0906GE51 R0708
Historical Trend
Here you select the datapoints to be trended. The values of the selected datapoints are continuously saved in the ARENA database. This collection of trend data occurs in the background.
NOTE: Historical trend is possible on all levels (station, site, controller, etc.) and in connected and disconnected states of ARENA.
120
USER GUIDE ARENA/ RANGER
NOTE: Add only those datapoints to trend which you really want to trend since trending increases bus traffic and has negative impact on the system performance.
1. Hover the cursor over the Configuration menu icon in the configuration menu.
and click Trending
The Data Collection pane displays. On the Data Collection pane, you can select the datapoints to be set in trend and you can remove datapoints from trend setting. Here all datapoints of the site are available for selection by using the scroll buttons at the bottom. The datapoints are shown with their sources such as Device, Plant, and Segment.
2. Click on the datapoint(s) you want to set in trend.
ARENA / RANGER USER GUIDE
3. Click Add To Trend button.
The selected datapoint(s) are added to the Trended Points list below.
EN2Z-0906GE51 R0708
4. To remove datapoints from the trend list, click Remove From Trend button.
5. To confirm the Trended Points selection, click the OK button.
6. Click Home button to leave the Trending configuration menu.
7. Continue with analyzing trend data as described in the “Analyze Trend Data” section.
Live Trend
For Live trends, the datapoints are set in trend at the same time when analyzing the trend data. Please refer to the “Analyze Trend Data” section.
NOTE: Live trend is only possible on site level and on levels below, and ARENA must be connected.
Analyze Trend Data
Analyzing trend data includes the following steps:
• Select datapoints for display display
122
USER GUIDE ARENA/ RANGER
• Define time interval and trending
1. In the tree, click on station, site, controller, etc. you want to trend.
Analysis of historical trend data is possible on all levels (station, site, controller, etc.) and in connected and disconnected states of ARENA.
Analysis of Live trend is only possible on site level and on levels below and
ARENA must be connected.
2. On the right, click on Trends tab.
On the Trends tab, you can do the following:
• Select, edit or create new template which includes:
– Selecting and displaying datapoints
– Defining time interval
– Configuring display trend
• Export trend values
• Print trend values
ARENA / RANGER USER GUIDE
Continue with selecting a trend template as described in step
3. In do one of the following:
a.
Select historical or live template you want to use for the trending. By default,
the last template chosen by a user is selected. Continue with step
b. Create a new template by clicking either the New Historic Template or New
Live Trend Template
button (see “Create New Trend Template” section). the icon .
The Configure Display dialog box displays.
Fig. 24. Example: Configure Display of Historical Template (Default template)
EN2Z-0906GE51 R0708 124
USER GUIDE ARENA/ RANGER
Fig. 25. Example: Configure Display of Live Template (Default template)
5. In change the name of the template if desired. It is recommended to keep the name of a default template.
6. In , define the time interval under:
Last
(Historic trend)
When a historic trend template has been selected, trending occurs for a definable time interval with a fixed start and end time in the past.
Select this option, if you want to trend for a fixed time period retroactively (i.e. counting backwards from now, e.g. the last 10 days). a. Select the time unit, e.g. Minute(s), Hour(s), etc., from the drop-down listbox at the far right. b. Enter the number of units in the field next to Last.
Date range
(Historic trend only)
ARENA / RANGER USER GUIDE
a. Select this option, if you want to trend for a fixed time interval definable by date and time in the past, e.g. 04.04.2007, 12.00 through 04.05.2007, 12.00. b. Enter date and time in the From and To fields. Use calendar icons for the date input if desired.
Last
(Live trend)
Stop after
(Live trend only)
EN2Z-0906GE51 R0708
When a Live trend template has been selected, trending occurs live in a definable time window (Last) and stops after a definable time range (Stop after).
ARENA will automatically displaying the controller values. After the elapse of the time window, the oldest values will begin disappearing and new values will be added on. This will be continued until the time range has elapsed. Thus, you are shown the actual values for the last e.g. xx minutes until e.g. yy hours have elapsed.
Last
defines the time window a. Select the time unit, e.g. Minute(s), Hour(s), etc., from the drop-down listbox at the far right. b. Enter the number in the field to the right.
Stop after
defines the time period c. Select the time unit, e.g. Minute(s), Hour(s), etc., from the drop-down listbox at the far right. d. Enter the number in the field to the right.
NOTE:
The Stop after setting must be higher than the Last setting.
7. In Display as, select the display type, chart or table (default).
8. In Available Points, all stations, sites, systems, devices, etc. are shown from which trend values exist in the ARENA database. Note that the number of columns depends on the selection level in the tree. If you have selected a controller (device) for trending, the higher levels such as System, Site, and
Station are not available. The datapoints are shown in the Name column. Use filters in the columns if you want to filter for certain items.
126
USER GUIDE ARENA/ RANGER
Fig. 26. Example: Available Points based on a Historical Template
Fig. 27. Example: Available datapoints based on a Live Template
9. In Available Points, click the datapoints you want to trend.
Fig. 28. Example: Selected Points based on a Historical Template
10. Click Add to Trend Display button.
The datapoints are added in Displayed Points. For each datapoint, the display can be individually customized by clicking the Custom Display Settings button and doing the adjustments in the Custom Display Settings dialog box (see
“ Customize Display Settings” section). The X-Axis can be configured for all
datapoints by clicking the X-Axis Configuration button and configuring it in the
X-Axis Configuration
dialog box (see “ Define X-Axis Configuration” section).
ARENA / RANGER USER GUIDE
Fig. 29. Example: Displayed Points based on a Historical Template
11. To remove datapoints from trend display, click the datapoint(s) in the list and click Remove From Trend Display button.
12. In Hysteresis, enter a value for the hysteresis of analog points. Last wins if the same point is updated by different users. Default = 1.
13. In Aggregation, select how the information is aggregated for large time frames, for example, one year. The following are good defaults:
– ´Max.` for analog pseudopoints with a technical address and totalizer points
– ´None` for digital points
– ´Average` for all other points
NOTE:
For Live trends, aggregation is not required
14. Do one of the following; a. To save the template, click Save button. b. To delete the template, click Delete button.
15. Click Close button.
The Trend tab redisplays and shows the trend display according to the template settings. By default, a trend is shown as table. In Display as, select ´Chart`, if you want a chart display.
16. If a Live trend template has been selected, check Store values to database if you want to save the trended values in the ARENA database. In this case, the live trend result can be reused later for a historical trend.
17. Uncheck Store values to database if you not want to save the trended values in the ARENA database.
18. To start trending do the following: a. For Historical trending, click Go button. b. For live trending, click Start button.
On the Display Group tab below, the trended datapoints are displayed according to the settings:
The Table display shows the datapoint values with their time stamp.
The Chart display shows the trend curve with the time-based x-axis and the value-based y-axis. In the Chart display, additional information is shown in the
Cursor Information
pane and you can work in the graphic workspace for viewing more details of the displayed trend data (see “Working with Charts” section).
EN2Z-0906GE51 R0708 128
USER GUIDE ARENA/ RANGER
Fig. 30. Example “Historical trend, Display as table”
ARENA / RANGER USER GUIDE
EN2Z-0906GE51 R0708
Fig. 31. continued … Example “Historical trend, Display as table”
130
USER GUIDE ARENA/ RANGER
Fig. 32. Example “Historical trend, display as chart, multiple datapoints trended”
ARENA / RANGER USER GUIDE
Fig. 33. Example “Historical trend, display as chart, one datapoint trended”
Working with Charts
The chart display shows the trend curve with the time-based x-axis and the valuebased y-axis. If multiple datapoints are trended, the y-axis shows the datapoint values, each of them in a different color.
The chart display settings can be changed by clicking the Configure Display icon
(see “Configure Trend Display” section).
EN2Z-0906GE51 R0708 132
USER GUIDE ARENA/ RANGER
Cursor Information
In
Cursor Information
pane, you can view time-value pairs dependent on the current cursor position when hovering the cursor over the chart.
Time at cursor
In the field right to this field, the trend time dependent of the current cursor position is displayed.
Colored Fields
In the colored fields, the trended value(s) of the datapoints dependent on the current cursor position are displayed. If multiple datapoints are trended, the fields are shown in different colors.
Optical Guideline
You can add an optical guideline by clicking at the desired position in the chart. A red vertical line is added to the chart and the corresponding cursor information is shown in the Cursor Information pane.
ARENA / RANGER USER GUIDE
Zoom Chart Area
You can zoom a desired part of the chart as follows:
1. Click at desired position and with hold mouse button, draw a rectangle over the area you want to zoom.
EN2Z-0906GE51 R0708
2. Release the mouse button.
The area is zoomed.
134
USER GUIDE ARENA/ RANGER
3. To zoom out of the area in order to go back to the original scale, click ZoomOut button.
Create New Trend Template
A trend is based on a template which saves the trended datapoints and display settings. There are two types of templates available, the Live trend template for Live trends and the Historic trend template for historical trends. A template allows the easy reuse of the trend settings. Note that the trended values are not saved in the template. the tab, if it is not selected yet.
2. Do one of the following: a. Click on New Historic Trend Template button, if you want to start a historical trend. b. Click on New Live Trend Template button, if you want to start a live trend.
The Configure Display dialog box displays.
ARENA / RANGER USER GUIDE
EN2Z-0906GE51 R0708
Fig. 34. Example: “Historical trend template”
3. Under , in Template, enter the name for the template.
Data” section.
18 described in the previous “Analyze Trend
Configure Display
Depending on the trend type, display settings are saved in a Historical or Live trend template.
1. To change display settings, click Trends tab.
2. In , select the template.
3. Click icon .
17 as described in the “Analyze Trend Data”
section.
Customize Display Settings
1. In , click Custom Display Settings button in the line of the datapoint which settings you want to customize.
The Custom Display Settings dialog box displays.
136
USER GUIDE ARENA/ RANGER
2. Set options as follows:
Display Color
Select Automatic if ARENA should define the color for the curve and axis automatically.
Select Custom if you want define the color by your own and select the color in the right drop-down listbox.
Display Axis Scaling
Select Automatic if ARENA should define the axis scaling automatically.
Select Custom if you want define the axis scaling by your own and enter desired values as follows: c. In Min, enter the start value of the x-axis (origin). d. In Max, enter the end value of the x-axis. e. In Major scale, enter a value for the major scale lines. For example, 1 defines that a major scale line is drawn every 1 unit dependent on the Min and Max values. f. In Minor scale, enter a value for the minor scale lines. For example, 1 defines that a minor scale line is drawn every 1 unit dependent on the Min and Max values.
ARENA / RANGER USER GUIDE
Charting area
Select how the curve is displayed under:
Main chart (common y-axis)
The curve is shown in the main chart and uses the same y-axis as the other curve(s)
Main chart (separate y-axis)
The curve is shown in the main chart and uses a separate y-axis than the other curve(s)
Separate chart (stacked)
The curve is shown in a separate chart
Display Group
A display group is the tab on which the curve is displayed on the Trends tab.
The checkmark in the second column indicates where the curve is displayed.
You can create a new group by clicking the New button and delete a group by clicking the Delete button after you have check the group in the first column
3. Click OK button to save display settings.
Define X-Axis Configuration
1. In Displayed Points, click X-Axis Configuration.
The X-Axis Configuration dialog box displays.
EN2Z-0906GE51 R0708
2. Set options as follows:
Select Automatic if ARENA should configure the X-Axis scale automatically.
Select Custom if you want to configure the X-Axis scale by your own. a. In Range, enter a range and select the unit in the drop-down listbox.
If the range is smaller than the displayed time interval on the Trends tab, you can scroll. For example, if the time interval is 1 month, you can display only a range of 1 week. b. In Major scale, enter a value for the major scale and select the unit in the drop-down listbox. For example, 1 hour(s) defines that a major scale line is drawn every 1 hour.
138
USER GUIDE ARENA/ RANGER
c. In Minor scale, enter a value for the minor scale and select the unit in the drop-down listbox. For example, 1 minute(s) defines that a minor scale line is drawn every 1 minute.
3. Click OK button to save display settings.
ARENA / RANGER
EN2Z-0906GE51 R0708
USER GUIDE
MISCELLANEOUS
Alias Name and NV Name Correspondents for SERVAL Controller
NOTE: It is forbidden to use the slash character ”/” in alias names because this may result in an unexpected behavior of ARENA.
When trending a SERVAL controller, the following table is helpful for identifying the network variable names of the corresponding alias names.
Alias Name Network Variable Name (Trend)
Inputs
Room Temperature
Bypass input
Digital input2
State
Sensor
Digital input 1 input
Outputs
Active Setpoint
Output Status
Heating output signal
Cooling output signal speed
SpaceTempOut
EffectOccMode
WindowOut.state
Sensor.contact_state_DI1
Sensor.remote_set_point
EffectSetPnt
UnitStatus.heat_output_primary
UnitStatus.cool_output
UnitStatus.fan_output
Parameters
Wall module
Min Limit Setpoint Pot
Max Limit Setpoint Pot
Time
WallMod.si_low_setpt
WallMod.si_high_setpt
WallMod.ui_bypass_time
Control Settings
Cooling Fan Stage 3 Switching Level CntrlSettings.switch_level_cool
Heating Fan Stage 3 Switching Level CntrlSettings.switch_level_heat
Temperature SetPoint
Cooling Occupied Setpoint
Heating Occupied Setpoint
Cooling Standby Setpoint
Heating Standby Setpoint
Cooling Unoccupied Setpoint
Heating Unoccupied Setpoint
Energy Management
Cooling Recovery Ramp
TempSetPts.occupied_cool
TempSetPts.occupied_heat
TempSetPts.standby_cool
TempSetPts.standby_heat
TempSetPts.unoccupied_cool
TempSetPts.unoccupied_heat
EnergyManag.optstart_cool_grad
Heating Recovery Ramp
Control Parameters
Cooling Proportional Band
Heating Proportional Band
Cooling Integral Time
Heating Integral Time
EnergyManag.optstart_heat_grad
FcuGains.si_pid_cool_Xp
FcuGains.si_pid_heat_Xp
FcuGains.si_pid_cool_Tn
FcuGains.si_pid_heat_Tn
140
USER GUIDE
Alias Name
Control Parameters
Cooling Derivative Time
Heating Derivative Time
ARENA/ RANGER
Network Variable Name (Trend)
FcuGains.si_pid_cool_Tv
FcuGains.si_pid_heat_Tv
Font Size Setting
For proper display of custom graphics created with ARENA Editor do not change the font size from Normal (96 DPI) to Large or Extralarge under Settings – Control
Panel - Display – Appearance
in Windows.
ARENA / RANGER USER GUIDE
Arena Editor
The graphic user interface is independent of the site tree in ARENA although it can consist of multiple hierarchical levels. There are built-in intelligent drawing elements which allow you to create interactive system graphics in which you can display and change values. System graphics typically show the application, including boilers, heat pumps, water pipes, etc. and attached intelligent display fields which will show the actual datapoint or setting values in ARENA. System graphics can be enhanced with “animated” pictures created with the help of the ARENA Editor. Hierarchical levels can be linked using linking hotspots. “Real” images can be imported for getting a more picturesque style.
ARENA Editor is not necessary for the function of ARENA, but makes the operation of complex systems easier and more comfortable.
ARENA Editor will take care of ARENA graphics for navigation and display. The work done with ARENA Editor will be imported into ARENA in order to work in the
ARENA software.
Fig. 35. System Graphic with interactive value drawing elements and links to other levels
EN2Z-0906GE51 R0708 142
USER GUIDE ARENA/ RANGER
Imported image usage
There are two types of intelligent drawing elements provided by ARENA Editor.
These are:
Controls
Provides typical application components such as boiler, heat pump, water pipe, etc.
• Custom Graphic Controls
Provides various drawing elements for:
– Creating display fields for datapoint and setting values
– Linking to time programs, settings, documents (e.g. txt, xls), pictures, and other graphic pages
– Adding comments and simple lines
ARENA Editor Environment
After starting ARENA Editor, the Main Window is displayed providing the tools and functions read in the following figure.
ARENA / RANGER USER GUIDE
EN2Z-0906GE51 R0708
For detailed information on the Main Window tools and functions, please refer to the following sections:
• Menu
• Tool
Bar
Tree
• Workspace
• Drawing Tools Pane
Pane
• Status
Menu Bar
The menu bar allows access to the program menus as described in the following tables:
File
New
Open
Save
Creates a blank layout document
Opens an existing layout document
Save As
Saves the active layout document under the same name in XML format
Saves the active layout document under a specified name in
XML format.
Layout
Rotate Left
Rotate Right
Rotates a drawing element to the left
Rotates a drawing element to the right
144
USER GUIDE
Icon
Layout
Flip Vertically
Flip Horizontally
Align Lefts
Align Centers
Align Rights
Align Tops
Align Middles
Align Bottoms
Z-Order Bring to Front
Z-Order Send to Back
ARENA/ RANGER
Flips a drawing vertically
Flips a drawing horizontally
Aligns several drawing elements to the left
Centers a drawing element
Aligns several drawing elements to the right
Aligns several drawing elements to the top
Aligns several drawing elements in the middle
Aligns several drawing elements to the bottom
Displays a drawing element of 2 overlapping drawing elements on the front
Displays a drawing element of 2 overlapping drawing elements in the back
Adds a new page (level) to the list Add Page
Arena
Import Arena database
Export Arena graphic
Imports an Arena database (.are file)
Exports Arena graphic as .are file
Tool Bar
The tool bar allows quicker access to some commonly used menu functions. The following tables show the toolbar functions:
Description
Creates a blank layout document
Opens an existing layout document
Saves the active layout document under the same name in XML format
Rotates a drawing element to the left
Rotates a drawing element to the right
Flips a drawing vertically
Flips a drawing horizontally
Aligns several drawing elements to the left
Centers several drawing elements
Aligns several drawing elements to the right
Aligns several drawing elements to the top
Aligns several drawing elements in the middle
Aligns several drawing elements to the bottom
Displays a drawing element of 2 overlapping drawing elements on the front
Displays a drawing element of 2 overlapping drawing elements in the back
ARENA / RANGER USER GUIDE
Panel Window
In the Panel Windows, the number of panels for the graphic navigation are shown.
Each time, when adding a panel, an additional panel is added to the tree. When selecting the panel in the tree, the corresponding graphic is displayed in the drawing space; and can then be edited.
Drawing Space
The drawing space provides the area for drawing the graphic by adding drawing elements from the Drawing Tools pane via drag&drop. The drawing space can be resized by moving the arrows displayed when hovering over the borders.
EN2Z-0906GE51 R0708 146
USER GUIDE ARENA/ RANGER
Drawing Tools Pane
The Drawing Tools Pane provides the drawing elements for creating a graphic. The following two basic drawing element types are provided in libraries:
Controls
Provides typical application components such as boiler, heat pump, water pipe, etc.
• Custom Graphic Controls
Provides various drawing elements for:
– Creating display areas for datapoint and setting values
– Linking to time programs, settings, documents (e.g. txt, xls), pictures, and other graphic pages
– Adding comments and simple lines
The drawing elements will be added to the drawing space by simple drag&drop.
Properties Pane
The Properties pane shows the multiple properties of a selected drawing element in the drawing space and allows editing the properties as desired. Editing can be done by simple clicking which shows the settings (values and options) available for a property.
ARENA / RANGER USER GUIDE
Status Bar
The status bar shows the denotation of the selected drawing element property:
Example: Arena Data Bindings is the property selected in the Properties
Pane.
Procedures
The creation of a graphic includes the following steps:
1. Create new document
2. Import ARENA database
4. Save document for further use and backup
5. Export Arena graphic for the use in ARENA. the menu, click New, or click in the tool bar.
A blank layout document is created with one panel.
Create new document
EN2Z-0906GE51 R0708 148
USER GUIDE ARENA/ RANGER
Import ARENA Database
To assign datapoints or settings to graphics, the ARENA database must be imported. The ARENA database contains information about all the devices and sites installed.
1. In the Arena menu, click Import Arena database. file is saved.
3. Select the .are file and click Open button.
When successfully imported, the following message displays:
4. Confirm the message by clicking OK button.
Create Graphic
The graphic user interface can include multiple graphics depending on the number of levels (panels) included. Each panel includes one graphic. There are many scenarios for the creation of a graphic user interface and the included graphics may look very different. However there are some typical procedures, which are described in the following sections. The procedures can be combined with each other:
• Draw application schematic
• Creating display field for datapoint, datapoint attribute, or setting values
ARENA / RANGER USER GUIDE
• Linking to time programs, settings, documents (e.g. txt, xls), pictures, and other graphic pages
• Adding comments and simple lines
The procedures use one of the following pre-defined drawing elements provided in the Drawing Tools pane:
• HVAC
Controls
• Custom Graphic Controls
The drawing elements will be added to the drawing space by simple drag&rop.
Draw Application Schematic
The following procedure describes how to draw an application schematic by adding various drawing elements such as boilers, heat pumps, etc. the Pane, click the HVAC Controls tab.
2. Drag a drawing element, for example, a boiler, or a heat pump and drag it to the drawing space.
Fig. 36. Step 1: Dragging Boiler
EN2Z-0906GE51 R0708
Fig. 37. Step 2: Dropping Boiler
3. Build the graphic by doing the following: a. add drawing elements to the drawing space b. position drawing elements at desired locations by simply moving, entering values under Layout on the Properties pane, or using Align and Order toolbar functions c. resize selected drawing elements using the mouse or entering values under
Layout
on the Properties pane
150
USER GUIDE ARENA/ RANGER
d. Connect drawing elements with each other using the mouse. Elements are snapping at defined points when moving them to each other e. delete unused drawing elements by selecting them and pressing the Delete key. the pane, define all necessary settings for elements, for example, the burner type of a boiler, etc.
Fig. 38. Example: Setting properties for drawing element (boiler)
5. When finished with drawing, save graphic as described in the “Save Document” section.
Create Display Field for Datapoint, Datapoint Attribute or Setting Values
The following procedure describes how to create a field for displaying and changing a datapoint value, datapoint attribute or setting. The procedure describes the assignment for a datapoint value. The assignment for a datapoint attribute and a setting is done in the same way.
1. If not already done, import the Arena database as described in the “Import
ARENA Database” section. the Pane, click the Custorm Graphic Controls tab.
3. Drag the drawing element ´00,0 Value` and drop in the drawing space.
Fig. 39. Step 1: Dragging ´Value` control
Fig. 40. Step 2: Dropping ´Value` control
4. Assign datapoint by doing the following:
ARENA / RANGER
a. Select custom graphic control in the drawing space b. In the Properties pane, expand Data.
USER GUIDE
c. Click on cell right to Arena Data Bindings. The Arena Binding Collection
Editor
dialog box displays. Here you can assign a datapoint, datapoint attribute, or setting to custom control graphic and define settings for back color, value, and visibility.
EN2Z-0906GE51 R0708 d. In Bindings, select the property to which you want assign the datapoint. Per step, only one property can be selected but you can assign the datapoint to all relevant properties of the Bindings list.
NOTE:
Assign always the same datapoint to the properties. You can also assign datapoint attributes, for example, the alarm status of the ´HGI_FiltOAtTemp` datapoint. The attributes are available below the datapoint level (expand datapoint in the tree). e. In Data Points, expand the tree and browse to the controller that includes the datapoint you want to assign.
152
USER GUIDE ARENA/ RANGER
f. Select the datapoint and click the green button.
The datapoint is assigned to the selected property. g. Scroll to the right and click the Mapping Editor icon .
The Mapping Editor dialog box displays for defining the color - value relationship for the custom graphic control, i.e. which color has the custom graphic control at which value.
ARENA / RANGER USER GUIDE
h. Add a new row by clicking the icon.
EN2Z-0906GE51 R0708 i. In the row with the <= operator, enter the value in the Compare column and the select the color in the Result column. j. In the row with the else operator, select the color in the Result column.
Example:
In the above example, the custom graphic control is displayed in the color
Salmon for values <= 30 and displayed in transparent for values > 30. k. Click OK button. l. In the Arena Binding Collection Editor assign further properties to the datapoint in the same way by repeating steps d through k. m. Click OK button. the pane, the number of bindings are shown under Arena Data
Bindings
.
154
USER GUIDE ARENA/ RANGER
6. To test the behavior of the custom control graphic, enter appropriate values, for the assigned properties, for example, enter different values in the Value field if the value property is assigned.
7. As desired, set relevant properties for the custom control graphic for
Appearance, Behavior, Data, Design, Layout
and Navigation. in the
Properties
pane.
Creating Links
Using drawing elements of the Custom Graphic Controls library allows creating links to:
• Other graphic pages within the graphic user interface or to an external graphic user interface of a remote ARENA.
• Time programs overview of a specific segment
• Single time programs
• Settings
• Single settings
• Documents (e.g. txt, xls, pdf files, etc.)
• Public or internal web pages
• Pictures
Most of custom graphic controls use an URL link. Some such as ´Picture` or
Document need a file. For all, general properties can be set on the Properties pane.
The “Custom Graphics Control Overview” section gives a functional overview of the various Custom Graphics Controls.
1. Use the functional overview described in the “Custom Graphics Controls
Overview” section below when applying the following steps for creating Links.
2. Drag&drop the custom graphic control to the drawing space or select the custom graphic control in the drawing space if already there.
3. Under in the Properties pane, click the property, e.g. Document for a document link, Setting for a setting link, etc. the . dialog box, select the target document, setting, etc., and then click the OK button.
5. As desired, set relevant properties for the custom control graphic for
Appearance, Behavior, Data, Design,
and Layout in the Properties pane.
NOTES for Linking Documents:
To properly link documents you must consider the following:
The document to be linked must be located in the following route folder
“C:\Program Files\CentraLine\Arena2\Website” or in subfolders of this folder, e.g. “C:\Program Files\CentraLine\Arena2\Website\Documents”. The path
(URL) entry when the route folder has been used, is as follows:
<IP address of ARENA PC>/Arena/<document file name>, e.g.
192.100.310.166/Arena/application.doc
The path (URL) entry when a subfolder has been created and used below the route folder, is as follows:
<IP address of ARENA PC>/Arena/<subfolder name>/<document file name>, e.g. 192.100.310.166/Arena/documents/appendix.xls
ARENA / RANGER USER GUIDE
Internet Explorer Settings:
Make sure that the IP address of the ARENA PC is added to the trusted sites and that the Automatic Prompting from File Downloads option is enabled
(see ARENA Installation Guide EN1Z-0906GE51).
Add Comment
1. Use the functional overview described in the “Custom Graphics Controls
Overview” section below when applying the following steps for adding comments.
2. Drag&drop the ´Comment` control to the drawing space.
3. In , enter the text in the Text field.
4. As desired, set relevant properties for the custom control graphic for
Appearance, Behavior, Data, Design,
and Layout. in the Properties pane.
Add Line
1. Drag&drop the ´Line` control to the drawing space.
2. Use the functional overview described in the “Custom Graphics Controls
Overview” section below when applying the following steps for adding lines.
3. As desired, set relevant properties for the custom control graphic for
Appearance, Behavior, Data, Design,
and Layout in the Properties pane.
Custom Graphics Control Overview
The following table shows an overview of all available custom graphic controls explaining their function.
Custom Graphic Control Function
Document Link
Links to any kind of document such as
.doc, .xls file.
Settings Link
Comment
Time Program Link
Line
Links to settings of a segment or to a list of settings (parameter) file of a specific segment. This allows operating a setting/setting overview directly from the graphic.
Used as short descriptors for areas in a level or otherwise where there is a need to add text, for example, instructions.
Links to a specific time program of a segment or to the time program overview of a segment. This allows operating a time program/time program overview directly from the graphic.
For drawing building blocks. They have no function other than decoration
Picture
Value
Used to display an image. This is primarily for decoration and is mainly used to provide a background for hot spots
Used to display device datapoint values and other specific system information, i.e. temperature or fan speed. This allows operating a datapoint directly from the graphic.
External Graphic Page Link
Links to a graphic page of a remote
Arena
Graphic Page Link
Links to a different graphic page of own
Select Property
…
Document
Required Role
Setting
Required Role
… in Properties pane under …
Navigation
Navigation
- -
Time program
Required Role
Navigation
- -
- -
Value
Required Role
Panel
Remote Arena
Required Role
Panel
Value
Navigation
Navigation
EN2Z-0906GE51 R0708 156
USER GUIDE
Custom Graphic Control Function
Arena, e.g. Page_
ARENA/ RANGER
Select Property
…
Required Role
… in Properties pane under …
Save document
Saving a document is important for data security and reuse of the created graphic.
After you saved the final version of the graphic you can export the graphic for use in
ARENA.
1. In the level tree, click the panel you want to save.
2. In the Arena menu, click Save as saved as .xml file.
4. Click button.
Export ARENA Graphic
You must export each panel separately.
1. In the Level tree, select the panel you want to export.
2. In the Arena menu, click Export Arena Graphic.
3.
In the Browse for Folder dialog box, browse to the following location:
<drive>:\Program
Files\CentraLine\Arena2\Website\Graphic\<PC name>
NOTE: The files must be stored at this location for the automatic display in
ARENA.
4. Click button.
Each graphic is displayed in a separate window and saved as .dll file to the selected location.
5. Close the window in which the graphic is displayed.
ARENA / RANGER USER GUIDE
EN2Z-0906GE51 R0708 158
USER GUIDE ARENA/ RANGER
Manufactured for and on behalf of the Environmental and Combustion Controls Division of Honeywell Technologies Sàrl, Ecublens, Route du Bois 37, Switzerland by its Authorized Representative:
CentraLine
Honeywell GmbH
Böblinger Straße 17
D-71101 Schönaich
Tel +49 7031 637 845
Fax +49 7031 637 846 [email protected]
www.centraline.com
CentraLine
Honeywell Control Systems Ltd.
Arlington Business Park
UK-Bracknell, Berkshire RG12 1EB
Tel +44 13 44 656 565
Fax +44 13 44 656 563 [email protected]
www.centraline.com
Printed in Germany.
Subject to change without notice.
EN2Z-0906GE51 R0708
advertisement
* Your assessment is very important for improving the workof artificial intelligence, which forms the content of this project
Related manuals
advertisement
Table of contents
- 7 0BOVERVIEW
- 140 15BARENA / RANGER Versions
- 9 16BSystem Architecture
- 11 1BSTART ARENA
- 13 2BARENA ENVIRONMENT
- 13 17BMain Screen Description and Basic Functions
- 34 51BMain Screen Description
- 35 52BBasic Functions
- 35 53BUsage of Illegal Characters
- 44 53BDate and Time Format Display Settings
- 25 3BARENA APPLICATION
- 27 18BShow ARENA Version Information
- 27 19BBackup / Restore
- 27 20BExport Data to ARENA Editor
- 28 Manage Library
- 29 21BLicensing
- 29 22BStart / Stop Service
- 29 23BExit
- 29 24BARENA Configuration Menu
- 142 4BUSER ADMINISTRATION
- 31 25BInvoke User Administration
- 45 54BCreate New User
- 54 55BEdit User
- 59 56BDelete User
- 68 57BChange Password
- 37 5BSITE MANAGEMENT
- 39 26BRemote Site with ARENA
- 40 27BRemote Site with iLON 10
- 41 28BSupervisor ARENA
- 42 29BShow Sites Overview
- 42 30BCreate New Site
- 69 58BCreating Local Site
- 70 59BCreate Remote Site through iLON 10
- 70 60BCreate Remote Site through ARENA
- 71 61BCross Reference of iLON 10 Settings and ARENA Settings
- 60 31BEdit Site Details
- 61 32BDelete Site
- 62 33BConnect / Disconnect Site
- 63 34BCreate Subsystem
- 63 35BDelete Subsystem
- 66 GRAPHICS
- 64 View/Edit SERVAL Graphics
- 66 View/Edit Standard Segments
- 72 6BDATAPOINTS
- 67 36BOverview
- 72 37BShow Datapoints List
- 76 62BEnter Alias Name for Datapoint
- 77 63BView/Change Datapoint Properties
- 77 64BOverride Datapoint Value
- 78 65BShow Datapoints in Manual Override
- 78 66BPrint Datapoints List
- 79 7BALARMS
- 75 38BOverview
- 80 39BShow Global Alarm List
- 80 67BView Alarm Details of Single Alarm
- 89 68BPrint Alarm List
- 91 69BAcknowledge Alarms
- 95 70BDelete Alarms
- 96 71BUpload Alarms
- 93 8BALARM FORWARDING
- 93 40BCreate Alarm Forwarding
- 98 72BCreate Destination
- 109 107BEmail Destination Type
- 110 108BPrinter Destination Type
- 110 109BArena Destination Type
- 98 73BCreate Trigger
- 105 74BCreate Forwarding
- 100 9BSETTINGS
- 94 41BOverview
- 101 42BShow Settings List
- 112 75BEnter Alias Name for Setting Group/ Single Setting
- 114 76BModify Setting Value
- 120 77BUpload Parameter Text List
- 122 78BPrint Settings List
- 116 10BTTTime Programs
- 120 43BAccess Time Programs
- 132 79BDaily Schedules
- 110 110BEdit Datapoints
- 111 111BCreate Daily Schedule
- 111 112BUpdate Daily Schedule / Edit Switchpoint
- 111 113BRename Daily Schedule
- 111 114BDelete Daily Schedule
- 112 115BCopy Switchpoints to another Daily Schedule
- 114 116BCopy Switchpoints from another Daily Schedule
- 111 117BAssign Daily Schedule to Weekday
- 111 118BLock Switchpoints
- 111 119BClear All Switchpoints
- 135 80BWeekly Schedules
- 112 120BModify Weekly Schedule
- 136 81BYearly Schedules
- 114 121BModify Yearly Schedule
- 120 44BGlobal Time Programs
- 119 11BTRENDING AND TRENDS
- 122 45BProcedures
- 140 46BRecord Trend Data
- 136 82BHistorical Trend
- 138 83BLive Trend
- 143 47BAnalyze Trend Data
- 144 84BWorking with Charts
- 145 85BCreate New Trend Template
- 146 86BConfigure Display
- 146 87BCustomize Display Settings
- 147 88BDefine X-Axis Configuration
- 140 13BMISCELLANEOUS
- 148 48BAlias Name and NV Name Correspondents for SERVAL Controller
- 141 Font Size Setting
- 142 A4Brena Editor
- 143 49BARENA Editor Environment
- 147 89BMenu Bar
- 148 90BTool Bar
- 148 91BPanel Window
- 149 92BDrawing Space
- 149 93BDrawing Tools Pane
- 150 94BProperties Pane
- 151 95BStatus Bar
- 148 50BProcedures
- 155 96BCreate new document
- 156 97BImport ARENA Database
- 156 98BCreate Graphic
- 156 99BDraw Application Schematic
- 157 100BCreate Display Field for Datapoint, Datapoint Attribute or Setting Values
- 157 101BCreating Links
- 156 102BAdd Comment
- 156 103BAdd Line
- 156 104BCustom Graphics Control Overview
- 157 105BSave document
- 157 106BExport ARENA Graphic