advertisement
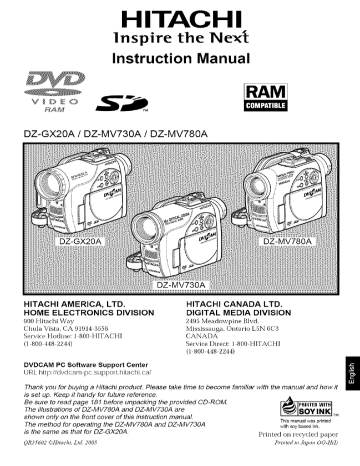
HITACHI
Inspire
the Ne×
Instruction Manual
RAM
l_ilhrJ;].,IIII:]1!:
V_DEO
RAM
DZ-GX20A / DZ-MV730A / DZ-MV780A
HITACHI AMERICA, LTD.
HOME ELECTRONICS DIVISION
900 Hitarhi Way
Chula Vista, CA 91914 3556
Service Hotline: 1 800 HITACHI
11 800 448 2244)
HITACHI CANADA LTD.
DIGITAL MEDIA DIVISION
2495 Meadowpine Blvd.
Mississauga, Ontario L5N 6C3
CANADA
Service Direct: 1 800 HITACHI
(1 800 448 2244)
DVDCAM PC Software Support Center
URL http://dvdcam pc.support,hitachi.ca/
Thank you for buying a Hitachi product. Please take time to become familiar with the manual and how it is set up. Keep it handy for future reference.
Be sure to read page 181 before unpacking the provided CD-ROM.
The illustrations of DZ-MV780A and DZ-MV730A are shown only on the front cover of this instruction manual
The method for operating the DZ-MV780A and DZ-MV730A is the same as that for DZ-GX2OA.
This manual was printed with soy based ink.
QR35d02 f,Himchi, Lid 200.5
Printed on recycled paper
Printed in gdpcm OG-H(I)
2
Important Information
For Your Safety
The power switch turns the DVD video camera/recorder on and off, leaving the date/time feature unaffected. If the
camera/recorder is to be left unattended for a long period of time, turn it off
WARNING : TO PREVENT FIRE OR SHOCK HAZARD, DO NOT
WARNING : TO PREVENT FIRE OR SHOCK HAZARD, USE THE
WARNING: TO PREVENT FIRE OR SHOCK HAZARD,
CHARGER (DZ-ACS2).
Identifications of caution marks
The DVD video camera/recorder and AC adapter/charger have the following caution marks.
[@:_tj| [o3_I
DO NOT OPEN
/&
RiSK OF ELECTRIC SHOCK Jl_ may have snfficient magnitude to cause electric shock. Therefore. it is dangerous to make any kind of contact with any inside part of this trait.
CAUTION: TO REDUCE THE RISK OF
ELECTRIC SHOCK, DO NOT OPEN.
NO USER-SERVICEABLE PARTS INSIDE,
REFER SERVICING TO QUALIFIED
SERVICE PERSONNEL.
/k
This symbol alerts the user that important literature concerning the operation and maintenance of this trait has been included. Therefore, it should he read carefully to avoid any problems.
Precautions
WARNING: Many television programs and fihns are copyrighted.
In certain circumstances, copy right law may apply to private in home videotaping of copyrighted materials.
This Class B digital apparatus complies with
Canadian ICES 003.
I
CAUTION
This product contains a laser diode of higher class than 1. To ensure continued safety, do not remove any covers or attempt to gain access to the inside of the product. Refer all servicing to qualified personnel.
The liquid crystal dispkty (LCD) panel is made by highly precise technology. More than
99.99% of its picttwe elements (pixels) are ett>ctive, but some (less than 0.01%) may appear as colored bright clots. This does not indicate a t;_ult as the LCD panel stretches the limits of current technology.
Warning:
This device complies with Part 15 of the FCC Rules.
Operation is subject to the fbllowing two conditions: (1) This device may not cause harmflfl inter%rence, and (2) this device illust accept any interference received, including interference that may cause undesired operation.
Note: This equipment has heen tested and fbtmd to comply with tile limits for a Class B digital device, pursuant to Part 15 of tile FCC Rules. These limits are designed to provide reasonable
)rotection against harmflfi interference in a residential installation. This equipment generates, uses, md can radiate radio fl'equency energy and, if not installed and used in accordance with the instructions, may cause harmflfl interference to radio commtmications.
However, there is no guarantee that interference will not occur in a pm ticnlar installation. If this equipment does cause harmfld interference to radio or television reception, which can be determined by turning tile equipment off and on, tile user is encouraged to try to correct by one or more of tile %llowing measures:
Reorient or relocate the receiving antenna.
Increase tile separation between tile equipment and receiver.
Connect tile equipment into an outlet on a circuit different fl'om that to which the receiver is connected.
Consult tile dealer or an experienced radio/TV technician fbr help.
_aution tile user's to the user: authority
Changes to operate or modifications the equipment.
not expressly approved by the manufi_cturer void
Microsoft ®, Windows _, Windows ® Me, Winctows :_ 2000 Pro%ssional.
and Windows c_'XP are registered trademarks of"Microsoft Corporation.
Intel _¢,Pentium :_ Processor.
and Celeron _ Processor are registered trademarks of Intel Corporation.
IBM _ and PC/AT
Manufhcmred
_ are registered under license trademarks fl'om Dolby of"International
Lahoratories.
Business Machines Corporation.
"Dolhy" and tile douhle D symbol are trademarks of Dolhy Laboratories.
Other company names and product names listed are trademarks or brand names belonging to each individual company.
SD logo is a trademark.
3
4
IMPORTANT SAFETY INSTRUCTIONS
In addition to the careful attention devoted to quality standards in the manufacture
of your video product, safety is a
major factor in the design of every instrument.
But, safety is your responsibility too.
This page fists important information that will help to assure your enjoyment and proper use of DVD video camera/ recorder end accessory equipment.
1
Read these instructions
2
Keep these instructions.
3
Heed allwarnings
4
Fotlow alI instructions
5
Do not use this apparatus near water
6
CIean only with dry cloth
7
Do not block any ventilation openings InstaII in accordance with the manufacturer's
instructions
8 Do not instatl near any heat sources such as radiators, heat registers, stoves, or other apparatus
(including amplifiers) that produce heat.
Protect the power cord from being walked on or pinched particularly at ptugs, convenience receptacles, and the point where they exit from the apparatus
10
Only use attachments/accessories specified by the manufacturer
11
Use only with the cart, stand, tripod, bracket, or table specified by the manufacturer, or sold with the apparatus.
When a cart is used, use caution when moving the cart/apparatus combination to avoid injury from tip-over.
:,_,
12
Unptug this apparatus during lightning storms or when unused for long periods of time.
13
Refer all servicing to qualified service personnel
Servicing is required when the apparatus has been damaged in any way, such as power-supply cord or ptug is damaged, Iiqaid has been spitled or objects have fallen into the apparatus, the apparatus has been exposed to rain or moisture, does not operate normally, or has been dropped.
14
The apparatus shall not be exposed to dripping or spIashing and that no objects filled with tiquids, such as vases, shall be placed on the apparatus
Cautions When Using
Handle the liquid crystal display (LCD) with care:
•
The LCD is a very delirate display devire: Do not press its surf_re with %rre, hit it o1"prirk it with a sharp otoject.
• If you push the LCD surfhce, unevenness in display may occur. If unevenness does not disappear soon, turn the DVD video camera/recorder off" wait fbr a %w moments, and then turn it on again.
• Do not place the DVD video camera/recorder with the open LCD screen down.
• Close the LCD monitor when not using the DVD video camera/recordei:
Liquid crystal display (LCD) and viewfinder:
•
The LCD srreen and viewfinder are the produrts of highly prerise technology. An-long the total number of pixels (approx. 120,000 pixels fur LCD monitor and equivalent to approx. 200,000 pixels for viewfinder), 0.01% or less pixels may be missing (black dots) or may remain lit as colored dots
(red, hlue, green). This shows the limitations of the current technolog> and does not indicate a fi_ult that will inter%re with recording.
• The LCD screen and viewfinder will he slightly dimmer than usual when the DVD video camera/ recorder is at low temperature, as in cold areas, or immediately af'.er power is turned on. Normal brightness will be restored when the temperature inside the DVD video camera/recorder rises.
Hold the DVD video camera/recorder correctly:
•
Do not hoM the viewfinder or LCD monitor when lif'.ing the DVD video ramera/rerorder: The viewfinder or LCD monitor could detach and the DVD video camera/recorder may fall.
Do not subject the DVD video camera/recorder to impact:
• This DVD video ramera/rerorder is a prerision marhine. Take great rare that you do not strike it against a hard object or let it fhll.
• When using a tripod, firmly secure the DVD video camera/recorder on it. Do not use the DVD video camera/recorder with a tripod in a place where it is subject to severe vihrations or impact.
No sand or dust!
• Fine sand or dust entering the DVD video ramera/rerorder malflmctions or defects.
or AC adapter/rharger rould rause
No water or oil!
• Water or oil entering the DVD video ramera/rerorder shock, malflmctions or defects.
or AC adapter/rharger rould rause elertrir
5
Heat on surface
of product:
• Tile surfhces of the DVD video camera/recorder, warm, but this does not indicate a f_mlt.
Screen on connected
TV:
AC adapter/charger and battery will be slightly
• Never leave the disr navigation srreen, still image o1"ramera image displayed on your TV to whirh tile DVD video camera/recorder is connected: Doing so could result in displayed image retention or phosphor degradation of TV screen.
Be
careful
of
ambient temperature:
• Using tile DVD video camera/recorder in a place where the temperature is over 104°F (40°C) or under 32°F (0°C) will result in abnormal recording/playback.
• Take care that tile temperature of this DVD video camera/recorder, when connected to PC does not rise excessively (reference for usage: approx. 30 minutes at about 86°F (30°C)).
• Do not leave tile DVD video camera/recorder on beach sand o1"in a closed vehicle where the temperature is very higb fur a long time: This could cause malflmctions.
Do not point
directly
at the sun:
• If dirert sunlight strikes tile lens or viewfinder, tile DVD video ran-lera/rerorder or a fire could occtm
• Do not leave the DVD video could cause malflmctions.
camera/recorder rould malflmrtion with the LCD screen exposed to direct sunlight: This
Do not use the DVD video camera/recorder near TV or radio:
• This rould rause noise to appear on the TV srreen o1"in radio broadrasts.
Do not use the DVD video camera/recorder near strong radio waves or magnetism:
• If the DVD video ramera/rerorder is used near strong radio waves o1"magnetism, surh as near a radio wave tower o1"electric appliances, noise could enter video and audio that are being recorded.
During playback of normally recorded video and audio, noise may also be present in picture and sound.
At worst the DVD video camera/recorder could malflmction.
Do not expose the DVD video camera/recorder to soot or steam:
• Thick soot o1"steam rould damage the DVD video ramera/rerorder rase o1"rause malflmrtions.
Do not use the DVD video camera/recorder near corrosive gas:
• If"tbe DVD video ramera/rerorder is used in a plare where tbere is dense exhaust gas generated by gasoline or diesel engine, corrosive gas such as hydrogen sulfide, o1"sulfllr such as in a hot spring area, tile external or internal terminals could corrode, which would disable normal operation, or tile battery connecting terminals could corrode, so power will not turn on.
Do not use the DVD video camera/recorder near ultrasonic humidifier:
• With some water in humidifier, raMum and other rhemirals dissolved ill water rould sratter in the air, and white particles could adhere to the optical bead of the DVD video camera/recorder, which could cause it to operate abnormally.
Do not expose the DVD video camera/recorder to insecticide:
• Insertiride entering tile DVD video ramera/rerorder could dirty the lens in laser pirkup blork, and in such a case tile DVD video camera/recorder might not operate normally. Turn tile DVD video camera/recorder off and cover it with vinyl sheet, etc. before using insecticide.
Do not use a generally available 8 cm CD lens cleaner:
• Cleaning the lens is not neressary when using this DVD video ramera/rerorder in the usual way.
• Using 8 cm CD lens cleaner could cause this DVD video camera/recorder to be f_mlty.
• If you have to clean the lens, use a Hitachi Maxell cleaner that is exclusively fbr 8 cm DVD discs.
6
Be careful
of moisture
condensation:
•
When you move the DVD video camera/recorder temperatures is great such as entering a lodge between places where fl'om a ski slope or going tile dift_rence out of a cooled in room or vehicle condensation (vapor in air warmed or cooled to water droplets) could occur on tile lens and/or inside tile DVD video camera/recordei: remain inside: Turn the DVD video hours be%re using it again.
camera/recorder
If condensation occurs, do not open the cover of disc or card insertion block if possible.
If condensation occurs on the lens, wipe it off with a soft, dry cloth. Even if the external surfime of DVD video camera/recorder has dried, condensation may off and leave it in a dry place for at least 1 2
Do not use the DVD video
camera/recorder
for a long
uninterrupted
period
of time:
• This DVD video camera/recorder camera/monito_ camera/recorder cannot be used fbr a long time continuously
If you use it fur a long continuous cotfld exceed period as a surveillance of time, the temperature the limit and the recording/playback operation of DVD video may slow down other faults cotfld occur. If this happens, turn it off and wait fbr a while befbre using it again.
or indicator or Do not turn the DVD video camera/recorder
CARD ACCESS indicator is lit or blinking: off while the ACCESS/PC
• The ACCESS/PC or CARD ACCESS indicator is lit or blinking to show that data is being written to disc or card, or being read fl'om it. At this time, do not do any of the fbllowing, so as not to damage the data:
Remove battery
Disconnect AC adapter/charger
Plug or unplug PC connection cable
Remove disc or card
Sul0ject DVD video camera/recorder to severe vibrations or impact.
Violently open or close the LCD monitor
ACCESS/PC indicator
If you turn the DVD video camera/recorder offwhile the
ACCESS/PC or CARD ACCESS indicator is lit or blinking, turn it on again with the disc or card loaded in it: Repair of the disc or card will be executed automatically (see page 160).
CARD ACCESS indicator
Do not wipe the DVD video camera/recorder case with benzene
• The roating of ease could peel offor the ease surfi_ee rould deteriorate.
• When using a chemical cleaning cloth, follow the instructions.
or thinner:
Also
read
the
instructions attached with
optional
accessories:
• For optional areessories, observe the rautions and fbllow instrurtion manuals attached.
The
battery
provided
has not been
charged
at time
of purchase:
• Charge it before using the DVD video camera/recorder (see page 39).
• The battery will discharge as time passes.
(The battery is produced so that it discharges on its own in order to protect its characteristics.)
Disc cannot
be inserted or removed charger is connected to the DVD video
unless a charged
camera/recorder.
battery
or AC adapter/
Be sure to set the power switch to "OFF" when turning the DVD video camera/ recorder off:
• Disronnecting the battery or AC adapter/charger powered could cause a f_mlt.
while the DVD video ramera/rerorder is being
7
Cautions When Storing
Do not
leave
the DVD video camera/recorder very high for a long
period
of time:
in a place
where the temperature is
• The temi)erature inside a closed vehirle o1"trunk ran berome very high in a hot season.
If you leave tile DVD video camera/recorder in such a place, it could malfunction o1"tile case could be damaged.
Also, do not expose tile DVD video camera/recorder heater: to direct stmlight or place it near a
Do not store the DVD video camera/recorder or in a dusty place: in a place where the humidity is high
• Dust entering the DVD video ramera/rerorder rouM rause malf\mrtions.
tile lens could be moldy, and the DVD video camera/recorder recommended that you put the DVD video it in a closet, etc.
camera/recorder
If the humidity is high, could become inoperable.
It is with desiccant in a box when storing
Do not store the DVD video camera/recorder magnetism or intense vibrations:
• This rould rause malf\mrtions.
in a place subject to strong
Detach
the battery from
the
DVD video camera/recorder and store it in a cool place:
• Leaving the battery attarhed or storing it at high temperature rould shorten its life.
Suggestions
and Restrictions
Make
a trial recording:
• Always make a trial rerording before doing artual rerording to make sure that rerording is normal.
The data that have not been stored normally because of a defect in the DVD video camera/ recorder cannot be restored.
It is recommended trial recording.
that you use DVD RAM disc fl'om which recorded contents can be deleted fin,
Do not use the DVD video
camera/recorder
• This DVD video ramera/rerorder is designed for
professional
and produced for home
applications:
use rerording and playhark.
The
recorded
contents cannot be compensated
for:
• Hitarhi rannot rompensate for any damages raused when recording is not made normally or recorded contents cannot he played back because of a defect in the DVD video camera/recorder_ disc or card. Also, Hitachi cannot be responsible fur your recorded video and audio.
• If you or a third party make a mistake when handling this DVD video camera/recorder, etc., the recorded contents to loss of recorded contents.
may be lost. We cannot be responsible for compensation disc, card, fur damage due
Copyright:
• Data recorded on the disc or card in this DVD video camera/recorder using other" digital/analog media or devices are protected by the copyright act and cannot be used without permission of the owner of copyright, except fur" personal enjoyment.
Be aware that recording is restricted fbr some demonstrations, performances and exhibitions, even fbr personal enjoyment.
8
Read
This First
To guide you, we have included following six chapters.
• The section on "Setups" explains how to set up tile DVD video camera/recorder, battery, and set the date/time.
• The section on "Basic Techniques" explains the basic operation of this DVD video camera/ recorder recording of movies, still images, external input, and playback of recorded images.
• The section on "Advanced Teclmiques '_ explains settings on this DVD video camera/ recorder for more advanced usage.
• The section on "Disc Navigation" explains editing with Disc Navigation: Refer to this section when finalizing DVD R disc and initializing DVD RAM disc.
• The section on "Connecting to PC" explains the contents of provided CD ROM and how to install the software included.
• "Subsidia W Intormation" includes an introduction to products sold separately, proper cleaning, and troubleshooting.
We want this manual to be as helpful as possible, so it includes two easy ways to find the information you need.
• A quick index for the inforn-lation you use most otLen (this page).
• A detailed table of contents directing you to specific infiormation quickly (see pages 12 t4).
Get to know your DVD video camera/recorder by using this manual, and get to know Hitachi. We appreciate your business.
Quick Index
Available Discs ................................................
24
Recording Movie .............................................
Playing Back ....................................................
Connecting to a TV ..........................................
Functions Available with Disc Navigation ...... 107
Connecting to PC ..........................................
138
49
58
77
With this DVD video camera/recorder yon can view the picture being recorded o1"the playback picture whether on the LCD monitor or in the viewfinder.
Opening or closing the LCD monitor switches the picture to appear on the LCD monitor or in the viewfinder.
It is possible to switch the language in the on screen display of this DVD video camera/recorder
(see page 101).
About This Manual
@Displays in this manual
Understand that the displays are different fl'om those you will actually see in the viewfinder oi" on the LCD screen.
@Notation of cancel button
Press the stop/cancel button to stop your operation midway_ or return tbe n-lent/screen to the preceding one. The expression "press the • button" will be used in tbis text.
@_, _ and _
marks beside headings
Some fimetions of tbis DVD video camera/recorder are unavailable with disc oi" card used.
Refer to the marks at right above each f\mction to identify whether the disc or" card is comi)atil)le witb the t\mction.
Refer to these marks and identify the flmctions and operation to match the disc o1"card you rise.
@Illustrations
in this manual
Altbough tbe external appearances of DZ GX20A, DZ MV780A and DZ MV730A are diff'erent, tbe method of operating these models is identical.
The illustrations of DZ GX20A are used fur the explanation in this text.
9
Introduction
• You can start recording immediately after stopping playback (p. 49, 58)
Unlike tape devices, you do not need to search tbr tbe recording start position or locate tile beginning of blank portion.
You can stop playback and immediately start recording: New recording will not overwrite any previously recorded data.
Recorded scenes '_t
4'
If you stop playback midway and start recording, overwrite wilt not occur
OYou can immediately play back desired recorded scenes (p. 105)
You do not need to rewind, unlike recorders using tape.
You can select any scene you want and immediately play it back (using Disc Navigation function).
OUse Disc Navigation to create your original movie (p. 124)
You can delete tmnecessary scenes, move any scenes, etc., and create your original movie work (Play
List).
Before editing
After editing
10
OYou can easily edit scenes, which
is quite difficult with tape (p. 83)
Using this DVD video camera/recorder, you can collect scenes list of Disc of your child, for example, on play
Navigation fimction and create an original movie: Then simply play back tile play list and dub it on VCR or DVD recordei:
Up to now, you had to repeatedly press buttons
With a DVD, you can simply pIay it back on this
DVD video camera/ recorder: Press the record button on VCR or DVD recorder.
OCreate
original DVDs on PC
(p. 147)
¥ou can create an original DVD, using the provided software CD ROM.
The created DVD disc can be played back on
DVD player/recorder, DVD ROM drive, etc.
&-
Original DVD being created
Playback of DVD
11
Table of Contents
Important Information .........................................
2
For Your Safety ..................................................
Precautions ........................................................
IMPORTANT SAFETY INSTRUCTIONS ...........
4
2
2
Cautions When Using ........................................
Cautions When Storing ......................................
Suggestions and Restrictions ............................
Read This First ..................................................
About This Manual .............................................
Introduction ......................................................
Table of Contents ............................................
Checking Provided Accessories ......................
Names of Parts ................................................
Try Recording and Playing Back using Disc
(Video and Photo) .........................................
20
Try Recording
(Photo)
Discs and Cards and Playing Back using Card
..........................................................
..............................................
22
24
AVAILABLE DISCS .............................................
24
INFORMATION ON DVD-R DISC .......................
25
EXAMPLES OF DISCS THAT CANNOT BE
USED ON THIS DVD VIDEO
CAMERA/RECORDER: ....................................
25
HANDLING DISCS ..............................................
DISC CLEANING .................................................
AVAILABLE CARDS ............................................
26
26
27
Storage Capacity on Disc or Card ...................
28
RECORDABLB TIME OF MOVIE (VIDEO) ......... 28
RECORDABLB STILLS (PHOTOS) ON DISC ..
28
RECORDABLB STILLS (PHOTOS) ON CARD.
29
SIZE AND QUALITY OF PHOTOS .....................
30
10
12
8
9
9
5
8
15
16
Setups
Setting Up the DVD Video Camera/
Recorder .......................................................
HOLDING
RECORDER
DVD VIDEO CAMERA/
.....................................................
ATTACHING SHOULDER STRAP ......................
ATTACHING
INSERTING
CONTROL
REMOVING
LENS
BATTERY
CAP .....................................
INTO REMOTE
........................................................
BATTERY FROM REMOTE
CONTROL
VIEWING
........................................................
IMAGE ON LCD MONITOR
SCREEN
CLOSING
...........................................................
LCD MONITOR ..................................
VIEWING SUBJECT
VIEWFINDER
THROUGH
...................................................
SETTING DATE AND TIME ................................
CHANGING DISPLAY FORMAT OF DATE
AND TIME .........................................................
Setting Up the Battery ......................................
CHARGING BATTERY ........................................
12
31
33
33
35
36
31
32
32
36
37
38
39
39
ATTACHING BATTERY TO DVD VIDEO
CAMERA/RECORDER .....................................
REMOVING BATTERY ........................................
BATTERY REMAINING LEVEL INDICATOR...
EFFICIENT USE OF BATTERY ..........................
42
USING DVD VIDEO CAMERA/RECORDER
WITH AC ADAPTER/CHARGER ......................
43
40
40
42
Turning DVD Video Camera/Recorder and Off ...........................................................
On
44
Inserting and Removing Disc ...........................
INSERTING DISC ................................................
REMOVING DISC ................................................
Inserting and Removing Card ..........................
45
45
47
48
Basic Techniques
Recording Movie ..............................................
49
Recording Stills ................................................
51
On-Screen Information ....................................
52
INFORMATION
RECORDING
DISPLAY DURING
....................................................
Zooming ...........................................................
52
56
MACRO RECORDING
RECORDING
WIDE-ANGLE
SUBJECTS
........................................
FOR STRONGER
OR TELEPHOTO EFFECT
57
Playing Back ....................................................
....... 57
58
58 PLAYING BACK ..................................................
PLAYBACK FROM START OF DISC OR
CARD ................................................................
SEARCH PLAYBACK OF MOVIE .......................
FRAME ADVANCE/FRAME
PLAYBACK OF MOVIE
SKIP PLAYBACK OF MOVIE
BACK/SLOW
....................................
..............................
PLAYING BACK STILLS .....................................
59
59
59
60
60
JUMPING TO SPECIFIED POINT (GO TO) ........
61
On-Screen Information Display ........................
62
INFORMATION DISPLAY DURING
PLAYBACK .......................................................
62
Checking Flow of Quick Menu .........................
63
FLOW OF QUICK
MOVIE:
MENU WHEN RECORDING
.............................................................
FLOW OF QUICK MENU WHEN RECORDING
PHOTO (DISC): ................................................
FLOW OF QUICK MENU WHEN RECORDING
PHOTO (CARD): ..............................................
65
66
68
FLOW OF QUICK MENU
(WITH DVD-RAM
FLOW OF QUICK
DISC): ..................................
MENU
(WITH DVD-R
FLOW OF QUICK
DISC): .......................................
MENU
70
71
(WITH CARD): ..................................................
71
Manually Focusing Subject ..............................
72
FOCUSING DURING RECORDING ....................
72
Adjusting Brightness of Image to be recorded
(Exposure) .....................................................
74
Compensating for Backlight .............................
74
Using External Microphone ..............................
75
Built-in Video Flash (for DZ-GX20A only) ........ 76
Viewing on TV Screen ......................................
77
CONNECTING
VIEWING
TO A TV ......................................
ON TV SCREEN .................................
77
78
Playback on DVD Recorder/Player .................. 79
PLAYING BACK DVD-RAM DISC .......................
79
PLAYING BACK DVD-R DISC ............................
79
Recording (Dubbing)Images ...........................
80
RECORDING
OTHER
(DUBBING)
VIDEO DEVICE
IMAGES FROM
...................................
80
RECORDING
OTHER
(DUBBING)
VIDEO CAMERAS
IMAGES FROM
..............................
RECORDING
OTHER
(DUBBING)
VIDEO DEVICES
IMAGES ON
................................
82
83
Advanced Techniques
Checking Flow of Normal Menu ....................... 84
Setting Up Camera Functions .......................... 86
SELECTING SHOOTING
THE SUBJECT
MODE TO MATCH
(SWITCHING
RECORDING
MONITOR
PROGRAM AE MODE) ..............
DARK SUBJECTS USING LCD
LIGHT .............................................
86
87
ADJUSTING
USING THE
COLOR (WHITE
ELECTRONIC
BALANCE)
IMAGE
STABILIZER
RECORDING
(EIS) ............................................
SUBJECT USING LARGE
..........
88
90
MAGNIFICATION
REDUCING WIND
(DIGITAL
NOISE
ZOOM)
DURING
................
RECORDING (MIC FILTER) ............................
90
90
Setting Up Record Functions ...........................
91
SWITCHING
(VIDEO
SETTING
MOVIE QUALITY
MODE) ................................................
TO WIDE TV SCREEN MODE
91
92 (16:9 MODE) .....................................................
SWITCHING QUALITY OF STILL IMAGE
(QUALITY)
RECEIVING
........................................................
IMAGE FROM ANOTHER DEVICE
(INPUT
SWITCHING
SOURCE) ............................................
EXTERNAL INPUT RECORDING
METHOD
SELF-TIMER
(PHOTO INPUT) ..............................
.......................................................
94
94
95
96
SETTING ON-SCREEN DISPLAY
ON OR OFF (OSD OUTPUT)
OUTPUT
...........................
LCD/EVF Setup ................................................
SETTING BRIGHTNESS
(LCD BRIGHTNESS)
SETTING BRIGHTNESS
OF LCD SCREEN
........................................
OF VIEWFINDER
(EVF BRIGHTNESS)
SETTING COLOR
........................................
DENSITY
(COLOR
ALWAYS
LEVEL)
DISPLAYING
VIEWFINDER
..............................................
IMAGE IN
...................................................
Initial Settings .................................................
97
98
98
98
99
99
100
SWITCHING OPERATING SOUND ON OR
OFF (BEEP) ....................................................
TURNING DVD VIDEO CAMERA/RECORDER
100
OFF AUTOMATICALLY
TURNING RECORD
(POWER SAVE) ...... 100
LED ON OR OFF
101 (RECORD
CHANGING
(LANGUAGE)
RESETTING
LED) ..............................................
DISPLAY LANGUAGE
..................................................
MENU SETTINGS TO
DEFAULTS (RESET) ......................................
101
102
Disc Navigation
Using Disc Navigation ...................................
103
STARTING
NAVIGATION
OR TERMINATING DISC
..................................................
PLAYING
SCREEN
BACK FROM DISC NAVIGATION
.........................................................
103
105
106 SELECTING
SELECTING
TOGETHER
MULTIPLE SCENES ....................
CONSECUTIVE SCENES
....................................................
FUNCTIONS
NAVIGATION
UNDERSTANDING
NAVIGATION
AVAILABLE WITH DISC
..................................................
FLOW
MENU
OF DiSC
......................................
Scene ............................................................
106
107
108
110
DELETING
DIVIDING
COMBINING
SCENES
MOVIES
(EDIT - DELETE)
(EDIT-
MULTIPLE
DIVIDE)
SCENES
...........
110
................
112
113 (EDIT - COMBINE)
ARRANGING ORDER
.........................................
OF SCENES
(EDIT - MOVE) ...............................................
DIRECTING SCENES EFFECTIVELY
113
(EFFECT
PLAYING
FADE) ..........................................
BACK BY SKIPPING SCENES
114
(EFFECT
CHANGING
- SKIP) ...........................................
IMAGES FOR THUMBNAILS
115
(EFFECT
COPYING
CARD
- THUMBNAIL)
STILLS
(COPY)
...............................
ON DVD-RAM DISC
................................................
TO
116
117
LOCKING
SELECTING
(SELECT)
DISPLAYING
SCENES
SCENES
ON CARD
USING
........................................................
INFORMATION
(LOCK) ............
118
MENU SCREEN
119
USING MENU
SCREEN .........................................
Program .........................................................
WHAT
SWITCHING
SPECIFIC
(DETAIL)
IS "PROGRAM"?
....................................
TO THUMBNAIL
DATE (SWITCH)
DISPLAY OF
...........................
120
12!
121
121
PLAYING
CHANGING
BACK PROGRAM
TITLE OF
(PLAY)
PROGRAM
................
(TITLE)
122
...122
Play List .........................................................
WHAT IS "PLAY LIST"?
.....................................
124
124
CREATING
SWITCHING
(EDITING
DELETING
(EDITING
NEW PLAY LIST (CREATE)
TO DISPLAY OF EACH
..........
PLAY
124
LIST (SWITCH)
PLAYING BACK
...............................................
A PLAY LIST (PLAY) ..............
ADDING SCENES TO PLAY LIST
PLAY LIST) ....................................
SCENES FROM PLAY LIST
PLAY LIST) ....................................
125
125
126
127
13
ADDING SCENES USING SUBMENU
FOR EDITING (EDITING PLAY LIST) ............
DELETING SCENES USING SUBMENU
127
FOR EDITING
(EDITING PLAY LIST) ............
128
SELECTING SCENES USING SUBMENU
FOR EDITING
(EDITING PLAY LIST) ............
128
ARRANGING ORDER OF SCENES (MOVE).. 129
CHANGING TITLE OF PLAY LIST
(TITLE) ......
130
DELETING PLAY LIST (DELETE) .................... 130
GO TO .............................................................
131
TOP (END) ........................................................ 131
Disc or Card Management .............................
132
INITIALIZING DISC OR CARD
(FORMAT DISC. FORMAT CARD) ................ 132
PROTECTING DISC FROM WRITING
(PROTECT DISC)........................................... 133
VERIFYING REMAINING FREE SPACE ON
DISC OR CARD (CAPACITY) ........................ 133
UPDATING CONTROL INFORMATION OF
DVD-RAM DISC
(UPDATE CONTROL INFO.).......................... 134
FINALIZING DVD-R DISC
(FINALIZE DISC)..
Others ............................................................
135
136
DISPLAYING MOVIES OR STILLS
INDEPENDENTLY (CATEGORY) .................. 136
PLAYING BACK SCENES REPEATEDLY
(REPEAT PLAY)............................................. 136
SLIDE SHOW
(CONTINUOUS
PLAYBACK OF
STILLS)........................................................... 137
Connecting to PC
(DZ-GX20A/DZ-MV780A)
THE FOLLOWING ARE AVAILABLE WHEN
CONNECTING TO PC.................................... 138
Contents on Provided CD-ROM ....................
140
Installing Software .........................................
!42
DISPLAYING INSTALLER SCREEN ................
142
INSTALLING SOFTWARE ................................ 143
Creating DVD Video from DVD-RAM Disc
Recorded on DVD Video Camera/
Recorder .....................................................
!47
Uninstalling Software .....................................
!49
Cautions When Using DVD Video Camera!
Recorder by Connecting It to PC ................ !49
Introduction to Video Editing Software ........... !50
Subsidiary Information
Introduction to Optional Accessories ............. 151
CAMERA ACCESSORIES ................................ 151
POWER SUPPLY.............................................. 151
Removing Disc from Its Package ...................
!52
REMOVING
ROUND
REMOVING
AND REPLACING
DVD HOLDER
FROM/IN
..................................
DISC FROM CARTRIDGE ............
152
153
Cleaning .........................................................
153
Changing Setting of Demonstration ...............
154
Terminology ...................................................
!55
No DVD Video Camera!Recorder
Operation -
Check the Following: ...................................
158
Trouble Messages .........................................
160
Troubleshooting .............................................
System Reset ................................................
167
174
Major Specifications .......................................
175
To Order in the United States ........................
178
To Order in the Canada .................................
178
Index ..............................................................
179
Be sure to read the following before opening the package of CD-ROM .............................
181
14
Checking Provided Accessories
Make sure that you have all the following accessories in package:
Battery (model DZ-BPf4S):
For DZ-GX20A only.
Portable power supply for this DVD video camera/recorder.
Charge it before use.
Battery (model DZ-BP7S):
For DZ-MV780A or DZ-MV730A only
Portable power supply for this DVD video camera/recorder Charge it before use.
AC adapter/charger (model
DZ-ACS2):
Used to power the DVD video camera/ recorder from AC outlet, or charge battery
DC power cord:
When powering the DVD video camera/ recorder from household AC outlet, use this cord to connect the DVD video camera/recorder and AC adapter/charger
Power cable:
Connect between household AC outlet and
AC adapter/charger.
Infrared remote control
model DZ-RM4W):
Use to control the DVD video camera/ recorder from a distance For DZ-GX20A or
DZ-MV780A only.
Lithium
battery (model CR2032):
To power the remote control.
For DZ-GX2OA or DZ-MV78OA only
WARNING: Keep this battery away swallowed, consult a physician immediately for
If emergency treatment
AVIS input/output
cable:
Used when viewing the picture played back on the DVD video camera/recorder on TV screen, or input or output video from/to another video device
Shoulder strap:
Attach to the DVD video camera/recorder to hang it from shoulder
Software
CD-ROM:
Use this CD-ROM when connecting the
DVD video camera/recorder to PC. For DZ-
GX20A or DZ-MV780A only.
Lens cap and lens
cap string:
Attach the lens cap when not recording, to
_rotect the lens.
Single-sided 8 cm DVD-R disc:
To record videos (movies) on this DVD video camera/recorder.
For DZ-GX2OA or DZ-MV78OA only.
@
Disc cleaning cloth:
Always use this to clean discs.
PC connection cable:
Use this cable when connecting the DVD video camera/recorder to PC. For DZ-
GX20A or DZ-MV780A only
15
Names of Parts
7 8 9 10
r ....
1 2 3 4 5
11
6
12 13
(Inside the cover)
Light receiving
sensor
(for DZ-GX20A only)
This sensor controls the anlOUlK oflight to be emitted fl'om the built in flash. Take care not to block with hand, etc. during recording.
2
Flash (for DZ-GX20A only) (p. 76)
3
Lens cap string attachment hole (p. 32)
4
Stereo microphone (p. 75)
5
Recording
indicator (p. 101)
The red indicator will light during recording.
Infrared receiver
(p. 34)
When tile remote control is used to operate the DVD video camera/recorder, this receiver will receive the infl'ared signal.
Optical 10x zoom lens
(for DZ-GX20A or DZ-MV780A only)
Optical 16× zoom lens
(for DZ-MV730A only)
(p. 56)
Lens hood (p. 57)
Always remove this lens hood when using generally available tele conversion o1"wide conversion lens.
14
9 Zoom lever (p. 56)
Push tile lever to tile T side f}ortelephoto_ o1" to the W side %r wide angle.
10 Accessory shoe
For DZ GX20A o1"DZ MV780A only:
The optional video flash can be attached here. (See tile instruction manual of device to be attached %r details.)
11 PC connection terminal (TO PC) (p. 149)
I%r
DZ GX20A o1"DZ MV780A onlyl
12 AV input/output jack (p. 77, 80)
13 External microphone jack (p. 75)
14 2.5" type liquid crystal display (inside)
(p. 35)
Although the external
GX20A, DZ MV780A appearances of DZ and DZ MV730A are different, tile method of operating both models is identical.
DZ GX20A illustrations are used in this manual.
16
i5
16 17 18 19
20
21 22 23 24
15 Viewfinder
(p. 36)
16 Diopter control (p. 36)
To adjust tile focus of image appearing viewfindeI_ (Pull out tile viewfinder.) m the
17 ACCESS/PC indicator
(for DZ-GX20A or DZ-MV780A
only)
ACCESS indicator
(for DZ-MV730A only)
(p. 7, 49, 5t)
Will blink or light when tile disc in DVD video camera/recorder is accessed (write or read is executed) or the DVD video camera/ recorder is connected to PC.
18 PHOTO button (p, 51)
19 DISC EJECT button (p. 45)
Press down and release this button to open the disc guide.
20 Disc insertion
block (p. 45)
25 26
21 BATTERY EJECT button (p. 40)
Press this button when removing the battery.
22 Battery attachment
platform (p. 40)
23 Record button (REC) (p, 49)
24 LOCK switch (p. 50)
It is recommended that you set the LOCK switcl_ to ,_ (to the upper position) to prevent the power switch in the "_,_" position from accidentally moving to "t"l".
25 Power switch (p. 44)
26 Hand strap (p. 31)
17
27 28 29 30 31 32 33
34
36 36 37 38 39 40
41
27 QUICK MENU button
(p. 63)
To display only the t\mctions that you fl'equently use (simple menus).
28 FOCUS button
(p. 72)
To switch hetween manual fkocus and auto fL)CLIS.
29 MENU button (p. 84, 66, 111)
Press this button to display tile menu f_r setting camera f\mctions and Disc
Navigation.
30 SELECT button (p. 106)
31 DISC NAVIGATION button (p. 103)
32 Stop/cancel button (p. 9, 58, 103)
To end playback or cancel setting of menu.
33
EXPOSURE
button (p. 74)
Press this button to adjust the exposure.
34 Speaker (p. 58)
35 RESET button (p. 174)
To reset all settings to def_ults (stares when the DVD video camera/recorder was shipped from the factory)
42
36 DISPLAY (Screen display)
button
(p. 62)
Press this button to display the details of image being played back or camera setting status, or switch the display off
37 CARD ACCESS indicator (p. 7, 5i)
38 Volume control buttons (VOL)/
_ buttons (p. 66, 72, 74)
To adjust the volume of sound fl'om speaker, etc.
39 Card insertion block (p. 48)
40 BLC (backlight
compensation) button
(p. 74)
Press this button when subject is being lighted fl'om reai:
41 _ / b_H / 41<1/ IH_ / I_/ll buttons
(p. 37, 58, 64, 84)
Use these buttons to select a scene or menu item, and then press the ceilter (1_/||) to play hack the scene, or designate an option Dora the menu.
42 Tripod threaded hole
Used to attach the DVD video canlera/ recorder to a tripod.
18
43
44_
45
46
47
48
49
\
HITACHI
DZ-RM4W
50
55
56
.....57
58
51
52
53
54
43 PHOTO button (p. 51)
44 REC button (p. 49)
45 MENU button (p. 84, 86, i11)
46 SELECT button (p. 106)
47 Reverse search button (p. 59)
48 DELETE button (p. 110)
49 DISC NAVIGATION button (p. 103)
50 DISPLAY button (p. 62)
51 ZOOM T button (p. 56)
52 DIGITAL ZOOM button (p. 56)
53 ZOOM W button (p. 56)
54 Reverse skip button (p. 60)
55 Forward search
56 Play/pause button (p. 59) button (p. 58)
57 Stop button (p. 9, 58, 105)
58 Forward skip button (p. 60)
* The bnttons on remote control will t\mction the same as those oil DVD video camera/recorder.
19
1 Connect a power supply (p. 43).
Power cable
AC adapter/charger
DC power cord
2 Insert a disc (p. 45).
@ Press down the DISC EJECT bntton once and release it.
@ Push the disc against the turntable at the center of disc insertion block to lock it until a click is heard, and then close the covet" of disc insertion block: Do not touch the disc recording surfitce or pickup lens at this time.
@ Gently open the cover tmtil it stops.
Disc cover
3 Start recording (p. 49).
@ Open the LCD monitor (p. 35), o1"pull out tile viewf_nder (p. 36).
@ When recording a video, press the REC button.
Recording will start.
Pressing the REC button again will stop recording (_).
When recording a photo, press the
PHOTO button.
Pressing PHOTO half way (half press) allows you to tiocus the suhject, and the
"O I1" indicator will turn purple.
Press
PHOTO all the way down to record.
@ While holding down the button on the right of power switch, set the switch to
"_ll" or
"l"l" (only "din" fbr DVD R disc).
Note:
• When using an unformatted disc, format (initialize) it on this DVD video camera/recorder
If unformatted disc is inserted into this DVD video camera/recorder, a message witl appear: Format the disc following the instructions on screen (p. 46, 132) Initializing the DVD-RAM disc will erase alt the recorded contents: Make sure the contents on disc are not valuable before initializing the disc.
• See Check 1 on p. 158 if recording is not possibte with "v_"
• See Check 2 on p. 158 if recording is not possibIe with "_'.
1 Connect a power supply (p. 43).
2 Insert a card ([3.48).
@ Open tile LCD monitor (i3. 35).
Power cable
AC adapter/charger
DC power cord
@ Put in a card.
@ Open tile cover of card insertion block with power turned off.
@ Insert tile card all tile way until it locks, and then close the cover of card insertion block.
3 Start recording (p. 51).
@ Open tbe LCD monitor (p. 35).
@ Press tile PHOTO button halfway (balf press): When a suloject image is focused, tile "QII" indicator will turn purple.
@ While holding down tbe button on tbe right of power switch, set the switch to
"[]"
@ Press the PHOTO button all the way (f\dl press).
Note:
• With the DZ-GX2OA only, the built-in flash may emit light in a dark area (see page 76)
• See page 24 for the cards that can be used on this DVD video camera/recorder.
• See Check 2 on p. 158 if recording is not possibte with ':[]"
4 View the playback of recorded content on LCD monitor screen (p. 35).
@ Press the I_/|| button in recording pause status: Tile recorded scene will be played back.
@ Press tile • button to stop playback.
Discs and Cards
The following table lists the storage media (discs and cards) that can be used on this DVD video camera/recorder and the functions which are available with them:
Deleting and editing images
Playing back on other DVD devices
Initialization
Finalization
.'.
Possible on compatible machine q
Unnecessary .3
Unnecessary
×
• *2
.'.
×*4
Necessary
Necessary
Unnecessary
Unnecessary
.3
.'. : Functions available; x: Not available
"1 : Can be played back on DVD players with a logo N,
or DVD recorders
with a logo [].
machines,
however, if they are not compatible
with 8 cm DVD-RAM discs.
Not playable
on those
*2: Must be finalized (see "Terminology", p. 155) on this DVD video camera/recorder
before DVD-R disc can be played back on DVD player or DVD recorder (see page 135). May not be playable
on some DVD players or DVD
recorders.
*3: When using media sold on market as labeled "formatted".
The media whose initialization format is different can
be used only after they are formatted
on this DVD video camera/recorder.
"4: Some DVD devices
can play SD memory cards.
AVAILABLE DISCS
DVD-RAM Ver. 2.I
(8 cm)
RAN
R A N4.7
This DVD video camera/recorder the 8 cm hare discs not packed
DVD-R [for General Vet. 2.0 (8 cm)] can use only in a square cartridge square caddy case or round DVD holder The discs in a square cartridge square caddy case ol round DVD holder can be used if they are removed flora the package but take great care not to dirty ol scratch the bare disc
(see pages 152 and 153)
R
R4.7
Note:
•
it is recommended that you use Hitachi Maxeil HG type single-sided discs, since their compatibility with this DVD video camera/recorder has been confirmed.
When using an HG type double-sided disc, take great care with handling it Using a disc other than these discs may not alIow the DVD video camera/recorder to deliver optimum performance.
• See page 25 for information on DVD-R disc.
24
INFORMATION
ON DVD-R DISC
You cannot record a still on DVD R disc, o1" delete any recorded images o1"data.
For optimum recording on DVD R disc, this
DVD video camera/recorder writes control data to tile disc in order to automatically make adjusmmnts when it is inserted and ejected accompanying recording. If tile disc has no area to be written liar adjtlstment, recording may not be possible. To prevent this, do not insert or eject a DVD R disc accompanying recording more than 100 times.
Although some models are compatible with tile
VR mode using DVD R disc, this DVD video camera/recorder is not compatible with that n-lode.
OFinalizing
DVD-R disc
BefOre using the 8 cm DVD R disc provided this DVD video camera/recorder on a DVD on player o1" DVD video recorder that is compatible with 8 cm DVD R disc, the disc must be finalized on this DVD video camera/recordei:
For the finalizing procedure of 8 cm DVD R disc, reDr to "FINALIZING DVD R DISC
(FINALIZE
DISC)" (p. 135).
Note:
• When using an unformatted DVD-R disc, it is necessary to format it on this DVD video camera/ recorder (see page 46).
• Do not insert a DVD-R disc recorded on this DVD video camera/recorder but not fnalized, into a recordable device, such as a DVD recorder: The recorded data may be damaged (except for devices that allow ptayback of a DVD-R disc not finalized on this DVD video camera/recorder)
• DVD-R discs edited and finalized on PC or those finalized on another DVD recorder may not be playabIe on this DVD video camera/recorder, depending on the editing software used or recorded status of DVD-R disc
• If you insert a DVD-R disc recorded on a DVD video camera/recorder other than DZ-GX2OA, DZ-MV780A or DZ-MV730A and not finalized, the Disc Navigation screen witl automaticaIly start, and no recording can be done on the disc nor can it be finalized
EXAMPLES OF DISCS THAT CANNOT
CAMERA/RECORDER:
BE USED ON THIS DVD VIDEO
DVD RAM (2.6 GB) VeI: 1.0
CD RW
DVD R (3.9 GB) VeI: 1.0
CD
DVD R (4.7 GB) for Authoring VeI: 2.0
LD
DVD RW
MO
DVD+RW
MD
DVD+R iD
DVD ROM
Floppy disk
DVD Video
Discs other than those with diameter of 8 cm
CD R
CD ROM
DVD R (douhle layered)
Note:
Discs recorded on PC or DVD recorder may not be playable on this DVD video camera/recorder: If so, message "This disc cannot be used." will appear. Also, blue thumbnails witt appear (Fig. 1" on page 26), or normal playback will not be possible
25
HANDLING DISCS
OUsing
discs
DVD RAM and DVD R discs are very delicate recording media.
Carefully read the fbllowing cautions and observe them:
• Ahvays use a brand new disc when recording important materiah
• Be sure not to touch tile recording surR_ce of disc, or dirty or scratch it.
• If there is dust, scratch, dirt on disc or if it is may occur: warped, the %llowing phenomena
Block noise in playback image
Momentary stop of playback image
Sound interrupted during playback, or abnormal sot/nd
Block noise
Blue thumbnail display* (Fig. 1)
Disc cannot con'ectly be recognized
Disc cannot be initialized
Delay between video and audio
Even if disc is normal, the above phenomena may occasionally occtm While the ACCESS/
PC indicator is lit, do not subject disc to vibrations or impact, and avoid using DVD video camera/recorder at extremely high or low temperatures, condensation o1"in environment is likely to occtm where
When recording images, tile DVD video camera/ recorder may avoid tile portions of disc where
1
®_A_!I
recording is not possible, due to dust, scratches,
I"_L_Y etc. lit will pause QII at (Recording one scene such a portion and may produce multiple automatically restart thumbnails) recording (0 REC).[
This will cause recording to be interrupted fbr several seconds to several minutes, and multiple thumbnails will be created by one recording session as shown above.
In this case, the recordable time on disc will decrease.
Be careflll when removing the disc since the metal of removal slot of DVD video camera/ recordei; and disc itself, may be hot.
OStoring
discs
• _Vben storing disc, replace it ill tile plastic case in which it was purchased.
• Be careflll that no condensation occurs on disc.
• Do not place disc in fbllowing places:
Direct sunlight for a long time
Where humidity is high or in dusty place
While there is heat from a heater, etc.
DISC CLEANING
Use tile disc cleaning cloth provided to lightly wipe off any dirt adhering to tile disc as shown in the figure.
Do not wipe tile disc with fbrce:
Doing so could cause scratches.
Never use solvent (thinner, water, antistat or detergenO for cleaning.
Ligbtly wash tile dirty cleaning cloth with detergent: Tile dirt removal capacity of the cloth will improve (rinse tile cloth well with water so tbat no detergent remains).
Use the disc cleaning cloth to clean from inner to outer edges in axial direction.
26
AVAILABLE CARDS
SD memory calllera/recorder.
card can be used on this DVD video
When using an exclusive adapter, a miniSD memory
SD memory card can be used in tile same way as an cald.
OHandling
card
• Do not use cards other than the designated ones.
• Be sure to use a brand new cal_t when recording vital images.
• Do not touch the card terminal or allow it to touch metal.
Terminal
• Do not paste anything other than exclusive label on label pasting portion.
• Do not subject card to impact, bend o1" drop it.
• Do not disassemble card or modify it.
• Do not expose card to water.
• Do not use o1" store card in the places:
Where tile fbllowing temperature is high, such as in vehicle at high temperatures,
Stltl o1" near a heatei= under burning
Where humidity is high, or in dusty place
• When tile erasure prevention switch is locked, no recording, deletion o1"editing will be possible on tile cm_t: Only playhack will be possible.
OCommon
cautions for disc and card
• It is recommended file for valuable that you create a backup data on hard disk of PC.
• Do not do tile following, or the data on disc o1" card may be damaged or lost:
Do not remove file disc or card o1" turn DVD video camera/recorder off during reading or writing of data
Do not use DVD video camera/recorder in a place sul0ject to static electricity or electrical noise
Do not have printing
DPE service.
done at a print lab or
Note:
• This DVD video camera/recorder can play back image data recorded on other digital cameras conforming to the DCF (Design rule for Camera File system) standard The range of image data playable on this
DVD video camera/recorder is that with pixels from 80 horizontal x 60 vertical to 4000 horizontal x 3000 vertical.
• DCF is an integrated image file format of digital cameras: Image files can be used on all digital devices conforming to DCR
• Image data edited on PC and certain types of image data may not be visible on this DVD video camera/ recorder.
• The image data recorded on another device may not be playable on this DVD video camera/recorder.
Erasure ,revention switch
Locked status
27
Storage Capacity on Disc or Card
RECORDABLE
TIME OF MOVIE (VIDEO)
Tile reeordable of video recording tinle will vary depending quality.
Movie recordable oil tbe video recording time on one disc (on single side) (when recording quality: See page 91 fbr tbe setting only movies)
XTRA
FINE
STD
Approx.
Approx.
Approx.
18 min "1
30 min *2
60 min *3
Best quality
High quality
Standard quality
"1 : Variable bit recording
(recording
of more than 18 minutes may be possible
because the transfer rate varies automatically between
approx. 3 - 10 Mbps)
*2: Fixed bit rate: Approx.
6 Mbps
*3: Fixed bit rate: Approx. 3 Mbps
Note:
• No movie can be recorded on SD memory card.
•AIthough the movie quality mode or wide-screen (16:9) mode can be changed midway for recording on DVD-RAM disc, it cannot be changed on DVD-R disc once the mode has been selected
• If you record in XTRA mode at high temperatures, the DVD video camera/recorder will heat up and the maximum transfer rate wilt be limited to approx 6 Mbps, so the best quality will not be obtainable
• If a disc recorded is used at high temperatures, normal playback may be impossible: Turn the DVD video camera/ recorder off once, wait until the ambient temperature becomes lower, and then operate it again.
RECORDABLE
STILLS (PHOTOS) ON DISC
eNumber
of recordable stills
on one side of disc
DZ GX20A: Can record up to approx.
DZ MV780A/DZ MV730A: Can record
750 pbotos.
up to approx.
999 photos.
If the disc still has fl'ee space after recording the above maximum number of photos on it, movies can also be recorded on it.
28
RECORDABLE
STILLS (PHOTOS) ON CARD
oil tile recording Tlle number of recordable setting of recording quality.
stills will vary depending
For DZ-GX20A
quality: See page 94 for tile
FINE
NORM
ECO
Approx 13
Approx 18
Approx 27
Approx. 29 Approx. 60
Approx. 38 Approx. 80
Approx. 58 Approx. 120
Approx. 120
Approx. 160
Approx 240
For DZ-MV780A
Approx. 240
Approx. 320
Approx. 480
Approx 480
Approx 640
Approx 960
Approx 900
Approx 1,200
Approx. 1,800
FINE
NORM
ECO
Approx 27
Approx 36
Approx 54
Approx. 58 Approx. 120
Approx. 76 Approx. 160
Approx. 116 Approx. 240
Appmx 240
Approx 320
Approx 480
For DZ-MV730A
Approx. 480
Approx. 640
Approx. 960
Appmx 960
Approx 1,280
Approx 1,920
Approx. 1,800
Approx 2,400
Approx 3,600
FINE
NORM
ECO
(The numbers
a = .a,
Approx 960 Approx. 1,920 Approx 3,840
=
Approx. 7,500 Approx 108 Approx. 232 Approx. 480
Approx 216 Approx. 464 Approx. 960 Approx 1,920 Approx. 3,840 Approx 7,680 Approx. 15,000
Approx 432 Approx. 928 Approx. 1,920 Approx 3,840 Approx. 7,680 Approx 15,360 Approx. 30,000 of recordable stills above are only for reference)
Note:
• Cards used on other devices can be used on this DVD video camera/recorder.
• No movie or music data recorded on card can be checked, viewed or heard on this DVD video camera/recorder
In addition, no such a data fiIe can be displayed on this DVD video camera/recorder.
• Use the remaining display function to check the remaining free space on disc before use. See 'VERIFYING
REMAINING FREE SPACE ON DISC OR CARD (CAPACITY)" on page 133
• Some stiII data recorded on this DVD video camera/recorder may not be playabie on another device
29
SIZE AND QUALITY OF PHOTOS
Tile pixel size of stills (]PEG) that ran be rerorded on this DVD video ramera/rerorder is as follows:
DZ-GX2gA
DZ-MV78OA
DZ-MV730A
}} i{{{{{
1,600 * 1,200 pixels
1,280 x 960 pixeIs
640 x 480 pixeis
{ { {,} i{{{{{
640 ×480 pixels
640 × 480 pixeis
640 x 480 pixels
Tile following table shows the file size and quality of'one still (JPEG) recorded oil card:
{ {
FiNE
NORM
ECO
Approx.
1,024 KB Approx 512 KB
Approx. 768 KB Approx. 384 KB
Approx. 512 KB Approx 256 KB
Approx.
128 KB
Approx. 64 KB
Approx. 32 KB
When image quality is prioritized
Standard quality
When number of stills is pdodtized
(quality will be slightly inferior)
Although still images are recorded on DVD RAM disc only in the FINE n-lode, the quality mode can be chosen when recording stills on card. (p. 94)
The file size of a photo recorded on DVD RAM disc in "t"l" status is equal to or larger than that recorded on card using the FINE quality in "[1_".
* JPEG: Joint Photographic Experts Group.
JPEG is one of the photo image compression standards. It is widely used in digital still cameras since
JPEG files can be used on ordinary PC. When this DVD video camera/recorder records on DVD
RAM disc in "t"l" status, a JPEG photo will be recorded, along with a photo that conf_rms to the
DVD video recording (DVD VR) format which is used to be output to TV (see "Terminology", p. 155). Only JPEG photos will be recorded on SD memory card.
Note:
• No stitl can be recorded on DVD-R disc.
• Since the file size is restricted in ail quality modes when recording photos on card ({g_]),the quality of photos on card may be inferior to those recorded on DVD-RAM disc (1"1).
31}
This section explains preparations for recording
- setting up the DVD video camera/recorder
and battery.
Setting Up the DVD Video Camera/Recorder
HOLDING DVD VIDEO CAMERA/RECORDER
Insert your right hand fl'om tile bottom of DVD video ramera/rerorder thumb.
up to tile base of your
Put your hand in a position where you can easily operate tile REC button and the Zoom lever.
Adjust the length of hand strap so that the DVD video camera/recorder is stable when you press the
REC button with your thumb.
Note:
Do not adjust the hand strap while holding the DVD video camera/recorder: Doing this could cause the DVD video camera/recorder to fall and be damaged.
Caution :
Do not lift the DVD video camera/recorder by holding the viewflnder or LCD monitor: If the viewfinder or LCD monitor comes off, the DVD video camera/recorder will fall.
31
ATTACHING SHOULDER STRAP
Be sure to pass through the 2 slots
ATTACHING LENS CAP
A
/ Attach tile shorter the lens cap.
end of lens cap string to
2 Attach the longer end of lens cap string to the attachment hole of DVD video camera/ recorder.
Pnsh tile both sides of cap inward and attach it over tile lens.
Pass the shoulder strap through the shoulder strap attachments er end
Note:
• Always keep the lens cap on when not using the DVD video camera/recorder, to protect the lens.
• When recording, attach the lens cap to the hand strap by hooking the tab inside the cap onto strap for comfortable shooting
32
INSERTING
BATTERY INTO REMOTE CONTROL
Insert the provided lithium battery into remote controh
,4
/ While inserting a fine rod into tile bole marked PUSH, pull tile battery holder out fiJrward.
3
Slide tbe cox,er to close it.
2
Insert tile lithium battery terminal f_cing down.
with tile positive (_)
Note:
The life of lithium battery is approximately one year If the battery is discharged, no operation is possible with remote control: Replace the battery
Battery holder
REMOVING BATTERY FROM REMOTE CONTROL
holder, slide tile battery out.
Warning:
• KEEP THE BATTERY AWAY FROM CHILDREN AND
PETS.
• IF SWALLOWED CONSULT A PHYSICIAN
IMMEDIATELY FOR EMERGENCY TREATMENT
• BATTERY MAY EXPLODE IF NOT HANDLED
PROPERLY.
DO NOT RECHARGE, DISASSEMBLE
OR DISPOSE OF IN FIRE
Note:
• Replace the battery with a Hitachi Maxell, Sony,
Panasonic, Sanyo, Toshiba CR2032, or Duracell
DL2032.
Use of another battery may present a risk of fire or explosion
• Dispose of battery safely in accordance with IocaI laws Do not dispose of in fire.
• Do not short circuit the battery.
• Do not hold the battery with the metallic tweezers.
• Keep the battery in a dark, cool, dry place
• The remote control (DZ-RM4W) and lithium battery
(CR2032) are supplied only with the DZ-GX2OA and
DZ-MV78OA
33
OUsing
Remote Control
Point the remote controllable control to tile inf,'areal distance receiver oil tile DVD video camera/recorcteI_ is up to 16 feet (5 m).
Tile remote
\
Infrared receiver
Note:
• When using the remote control, make sure that the infrared receiver on DVD video camera/recorder is not exposed to direct suntight or any intense light. If the infrared receiver is subject to light stronger than the infrared light from remote control, the DVD video camera/recorder cannot be operated by remote control.
• If there is an obstacle between the remote control and infrared receiver on DVD video camera/recorder, remote control may not be possible
• The DVD video camera/recorder uses the 'VCR2" remote control code of Hitachi VCRs If you use a
Hitachi VCR, etc with remote control code set to
"VCR2", a VCR placed near the DVD video camera/ recorder will atso be operated by the remote control:
To prevent this, change the remote control code of the
VCR
• The remote control (DZ-RM4W) and lithium battery
(CR2032) are suppIied only with the DZ-GX20A and
DZ-MV780A
34
VIEWING IMAGE ON LCD MONITOR SCREEN
If you open tile LCD monitoi; you can n-lonitor subject in-lage oil the LCD screen.
1 Open tile LCD monitor.
The LCD monitor has a portion where you can hook your finger. Hook tile finger there to open the monitor.
ORange where the LCD monitor can
be moved
Tile LCD monitor can be opened up to approximately 900.
If the LCD monitor is open 90 °, it can be tilted with the screen down as much as 900, and can also be tilted with screen up and turned up to
180° so the screen f._ces in tile same direction as tile lens.
(Bottom)
Hook your finger
If the L CD monitor is turned 1800so the screen f_ces in tile same direction as the lens during recording, subject image will also appear in tile viewfinder as a mirror image (left/right reversed).
Tilt the LCD monitor to adjust its vertical angle so that you can see tile screen easily.
Note:
• If no image appears on LCD monitor screen, refer to
"Check T' on page 159
• If LCD monitor lights white, refer to page 87.
• Be sure to open the LCD monitor approximately 90 o before changing its vertical angle.
• Do not record for a prolonged time with the LCD monitor turned approximately 1800 in close contact with the DVD video camera/recorder body: Doing this could cause the DVD video camera/recorder and LCD monitor to become hot
35
CLOSING LCD MONITOR
Before dosing the LCD n-lonitor, be sure to reset it at right angles to tile DVD video camera/ recorder.
Replace the LCD monitor Oil tile DVD video camera/recorder with the LCD screen f;_cing inward until a click is heard.
Note:
• Be sure to return the LCD monitor at right angIes to the DVD video camera/recorder before cIosing it or replacing it on the DVD video camera/recorder with its screen facing outside If the LCD monitor is tilted, it cannot be closed to the DVD video camera/recorder.
• If the LCD monitor is not securely locked to the DVD video camera/recorder, no image witl appear in the viewflnder.
VIEWING SUBJECT THROUGH VIEWFINDER
1
Pull out the viewfinder.
Diopter control
L
Turn tile diopter fbcus to suit your
Note:
control knob to adjust tile eyesight.
• If no image appears in viewfinder, refer to 'Check 6" on page 159
• If the LCD monitor is opened approximately 90 °, the vtewfinder will be off: Turn the open LCD monitor 180 ° so that it faces the same direction as the lens; the image will appear in the viewfinder.
• Focusing will not be correct unless the viewfinder is putied out
• See "LCD/EVF Setup" (on page 98) if you wish to display images in the viewfinder regardless of whether you open or close the LCD monitor.
36
SETTING DATE AND TIME
Set the current date and time so that the date and time you make a recording can be recorded correctly
The following procedure can also be used to correct the date and time you have already set.
Use _ / _ / ,1_ / _ buttons to select, and then press I,/11 to designate.
1 Turn the DVD video camera/recorder on.
2 Press the MENU button.
The menn screen will appear.
T}_
MiC Fii{er
I _ENTERi_;RETJRN c_MI
Use tile I_1_/I,'I,!/'_II/ buttons to choose
"Date Setup" and then
"Date Set".
(,}-NTER(_)RETIJRN
4
Press the _ hntton.
The fignre fbr the month will be selected.
IThe digit that is highlighted first I {_'J£N I depends on tile date display %rmat (set up in Date Mode): The digit on the ]eft end of tile date display will he first highlighted.I
Note:
After setting the figure for the month, press the button to right to select the digit to be set. tf you press the I_/11 button after selecting the figure for the month, the screen for verifying the set date wilt appear instead of screen for setting day, year or time.
5
Press tile _ o1"_ button to select the digit yon want to set in
I
I
I seqnence.
Press tile _ o1"Dd_l button to select the numher %r current date/time, and then repeat step 5 to set tile current date and time.
Note:
To stop date/time setting midway, press the • button
6
After setting tile cnrrent
I date and time, press tile
I
,,_,i, _,
I_/11 bntton,
The screen %r verifying the set date wi appear.
7 If the displayed date and time are correcL use press the _ button to choose "YES", and then press tile I"/11 button.
The date and time will be set, and the DVD video camera/recorder will enter tile recording
Choosing pause
"NO" status.
will restore tile menu screen.
Note:
This DVD video camera/recorder incorporates a rechargeabIe battery to store the date and time in memory.
If this buitt-in battery is exhausted, the date and time will be reset To prevent this, connect the AC adapter/charger to DVD video camera/recorder every 3 months, and leave them for at least 24 hours with the
DVD video camera/recorder turned off: The built-in battery will be charged
I
37
CHANGING DISPLAY FORMAT OF DATE AND TIME
You can select one of three date display fbrmats: month/day/year, month/day.
follows: day/month/year o1"year/
Associated with the selected date display, the time display fbrmat will also change as
M/D/Y
D/M/Y
Y/MID
Press the MENU button.
The menu screen will appear.
2 Use the 1_I4/D"I_I/'_I/
11_ buttons to choose
"Date Mode" on the
"Date Setup" menu screen, and then press the I_'/|| button.
The options will appear on tile right of "Date
Mode": Tile 1_mark will be attached to the currently selected option.
5:O0PM
9/30/2005
17:00
30/ 9/2005
PM 5:00
2005/ 9/30
,._ Use tile I_1_/_1_/'_1/ buttons to select the desired date display fi0rmat, and then press the I_'/|| button.
The n?enu screen fbl" setting date will be restored, and the "Date
Mode" has been changed as you designated.
4 Press the MENI J button to switch off the
I_lentl screen.
Note:
If the date display format has been changed, the display format during playback as well as during recording wilt also be changed (see page 52).
38
Setting Up the Battery
The DZ-BP14S
DZ-MV730A recorder.
battery provided with DZ-GX20A or DZ-BP7S battery provided with DZ-MV780A and has not been charged at purchase time:
Charge
it before using the DVD video camera/
Note:
• Be sure to use the DZ-BP14S, DZ-BP7S, DZ-BP14SW (optionaI) or DZ-BP7SW (optional, unavailable for DZ-
GX2OA) battery for the DVD video camera/recorder: Using other batteries coutd cause the DVD video camera/ recorder to malfunction, or result in fire.
• Be sure to use the DZ-ACS2 AC adapter/charger to charge the battery: Using other chargers could cause electric shock or fire
• Charge the battery at temperatures of 50 - 86°F (10 - 30°C).
• If the CHARGE indicator does not light when the AC adapter/charger is plugged into AC outlet, unplug it from the
AC outlet, wait a few moments, and then plug it into the AC outlet again If the CHARGE indicator stitl does not light, the AC adapter/charger may be faulty. Unplug it from the AC outlet and consutt your deater.
• The AC adapter/charger can be used around the world. An AC plug adapter is required in some foreign countries
If you need one, purchase it from your Iocal electronics distributor.
AC 200 - 240V
AC Plug Adapter (not supplied)
CHARGING BATTERY
Use the provided tile battery.
1 Connect charger.
AC adapter/charger to charge tile power cable to AC adapter/
2 Plug the power cable into AC outlet.
3 Attach the battery to AC adapter/charger.
Note:
When charging a battery, unplug the DC power cord from the DC output jack on AC adapter/charger.
Battery
Power cable
CHARGE
CHARGE indicator AC adapter/charger
DC output terminal
39
• Battery charged status
You can find out the charged charger: status of" battery by checking the CHARGE indicator on AC adapter/
During charge
Charge complete l l
Note:
See "Troubleshooting" on page 167 when the CHARGE indicator blinks
Lit
Goes out
• Reference for time
required to charge battery (at approx.
77°F (25°C)):
DZ BP14S (provided with DZ GX20A)/DZ BP 14SKY(optional): Approx. 165 mirmtes
DZ BP7S (provided with DZ MV780A and DZ MV730A)/DZ BP7SW (optional):
Approx. 90 mirmtes
The charge time will vary depending on the rernaining power level of battery.
ATTACHING BATTERY TO DVD VIDEO CAMERA/RECORDER
Fit the hattery to the hattery attachrnent platfbrm on this DVD video carnera/recorder and slide it downward until a click is heard.
TerminaI
down
Note:
• Make sure that the battery is in the correct orientation.
• Make sure that the battery is securety attached:
Incomplete attachment could cause the battery to fall, resulting in damage
REMOVING BATTERY
After using the DVD video camera/recorder, remove the battery fl'onr it.
1 While holding down the BATTERY
EJECT button, slide the hattery upward to renrove it.
Note:
• For safety, be sure to turn the DVD video camera/ recorder off before attaching or removing the battery.
• Be careful not to drop the removed battery
• If the battery remains attached, minute level current will flow even if the DVD video camera/recorder is off, and the battery wilt discharge.
4O
OContinuously
operation, etc.) recordable time with fully charged battery (with no zoom
See the following table as a reference for how long the DVD video can-lera/recorder can continuously be used with a fl/lly charged hattery:
With DZ-BP148 (provided with DZ-GX20A)/DZ-BP14SW (optional)
XTRA*
FINE
STD
When using viewfinder
When using LCD monitor
When using viewfinder
When using LCD monitor
When using viewfinder
When using LCD monitor approx.
125 min approx.
110 rain approx.
125 min approx.
110 min approx.
140 min approx.
125 min approx.
145 min approx.
125 min approx.
145 min approx.
125 min approx.
170 min approx.
145 min
With DZ-BP7S (provided with DZ-MV780A and DZ-MV730A)/DZ-BP7SW** (optional)
approx.
170 min approx.
145 min approx.
170 min approx.
145 min approx.
210 min approx.
170 min
XTRA*
FINE
STD
When using viewfinder
When using LCD monitor
When using viewfinder
When using LCD monitor
When using viewfinder
When using LCD monitor approx.
70 min approx.
60 min approx.
70 min approx.
60 min approx.
80 min approx.
70 min
* The time is only for reference:
It will vary depending
on recording
contents.
** Unavailable
for DZ-GX2OA.
approx.
85 min approx.
70 min approx.
85 min approx.
70 min approx.
100 min approx.
85 min
The reference for how long the DVD video camera/recorder
can actually be used
will be approx. 1/2 to 1/3 of the above time:
Tile continuously recordable time of DVD video camera/recorder in the above table shows the time available when the DVD video camera/recorder is in the recording mode without using any other f\mction after recording is started. In actual recording, the battery will discharge 2 3 times f:aster than this reference, since the REC button and zoom are being operated, and playback is perfbrmed.
Assume that the actually recordable time with a flflly charged battery is between 1/2 and 1/3 of the ahove time, and prepare enough hatteries to allow Ra" the time you are planning to record on the
DVD video camera/recorder:
The continuously recordable time may be less depending on the conditions when the DVD video camera/recorder is used (if recording and recording pause are repeated at short intervals, etc.).
Note that the batter T discharges faster in cold places.
Note:
• See page 167 when charging is not possible
• The charge time wilt vary depending on the battery remaining Ievel.
• During and after charging, and when the DVD video camera/recorder is being used, the battery witl be warm, but this does not indicate a fault
• A battery cannot be charged while the DC power cord is connected to the DC output jack of AC adapter/charger:
Unplug the DC power cord when charging a battery
• Charge the battery at ambient temperature 50°F to 86°F (10°C to 30°C): Charging at temperatures other than this range could damage the battery
!1
41
BATTERY REMAINING LEVEL INDICATOR
When the battery is used to power tile DVD video camera/recorder, appears in the viewfinder or on the LCD screen as follows:
Fully charged tile battery remaining level
• Nearly empty
_ ltllAit¥
White portion shows remaining level
_TYYYT*"
(Btinks)
Note:
The remaining levet indicator "_ " may be displayed for an extended period, and "_ " or "_ " may be displayed for a shorter period
If the remaining battery level runs out, the DVD video camera/recorder will automatically turn off If this happens, be sure to set the power switch to "OFF" in order to remove the disc (see page 47)
EFFICIENT USE OF BATTERY
Charge battery
immediately
before using
DVD video cameralrecorder:
The battery will slightly disrharge even ifit is detached fl'om the DVD video camera/recordei_
If the battery is left attached to DVD video camera/recorder, it will consume a slight amot/nt
Therefore, of povv'et\ it is recommended that you charge the battery shortly befbre using the DVD video camera/recorder, usually on the day befbre you plan to use it.
However, since the battery used for this DVD video camera/recorder is fi'ee fl'om the memory eft)ct, you do not need to completely discharge the battery bef}0re charging it.
When not using the DVD video camera/
recorder for an extended
period:
It is rerommended that you fiflly rharge the battery once a year, attach it to DVD video camera/recorder and use it tq); then remove the battery and store it in a cool place again.
Battery life:
The battery life varies greatly depending ambient environment and how ofien on the the DVD video camera/recorder is used.
If the usable time of DVD video camera/recorder with a fiflly charged battery is noticeably short, the battery is probably dead: Purchase a new one.
Power save and discharge
of battery:
It is recommended that you turn the DVD video camera/recorder of'[ in status other than recording, since even during recording pause battery power is consumed at the same level as during recording.
If_ when you specify Power Save On, the recording pause status continues for approximately 5 minutes, the DVD video camera/recorder will automatically turn off
To set or release power save. see "TURNING
DVD VIDEO CAMERA/RECORDER OFF
AUTOMATICALLY page 100.
(POWER SAVE)" on
Store
in cool, dark place:
When you are not using the DVD video camera/ recorder, remove the battery and store it in a cool, dark place.
If you store it in a place where the temperature is high, the battery life will be shortened.
battery
Be especially in an environment sure not to store
(in a closed the vehicle) over 140°F (60°C): Neglecting this could damage the battery.
Also, do not store the battery in a place which is too cold, such as in a refl'igerator:
Doing so could cause condensation the DVD video camera/recorder with when the using battery.
42
USING DVD VIDEO CAMERA/RECORDER
WITH AC ADAPTER/CHARGER
It is recommended that yon nse tile AC adapter/ctmrger to power tile DVD video ean-lera/recorder
Dora honsehold AC ontlet when yon perfbrm settings on it, play back o1"edit images, o1"use it indoors.
Note:
Be sure to use the specified AC adapter/charger (DZ-ACS2) to power the DVD video camera/recorder
AC adapter/chargers could cause electric shock or result in fire
Using other
Power cable
1
Connect tile power cable to AC adapter/ charger.
2
Plug the power cable into AC outlet.
3
Plug one end of DC power cord into the DC output jack on AC adapter/charger.
11
_1' Attach battery the attachment camera/recorder.
other end of DC plat%rm power cord to tbe on DVD video
AC adapter/charger
DC power cord
43
Turning DVD Video Camera/Recorder
Off
While holding down tile gray button at the right of power switch, set tile switch according to each recording function:
Set to "OFF":
Tile DVD video camera/ recorder will turn oft\
Set to "D":
To record still on SD memory card
Set to "_":
To record movie on DVD
RAM or DVD R disc
Set to "1_1":
To record still on DVD
RAM disc
On and
Note:
•
Once you turn the DVD video camera/recorder on to let it recognize the disc, you can immediately record or play back by turning the DVD video camera/ recorder on again However, if a long time has elapsed after the disc was inserted, it will take some time for the DVD video camera/recorder to start because it must recognize the disc again (see page 158)
• It will take some time for the DVD video camera/ recorder to display the Disc Navigation screen after power is turned on
• If you turn the DVD video camera/recorder on, the
ACCESS indicator wilt light or blink to show that the
DVD video camera/recorder is recognizing the disc or card: During this time, no operation, such as recording, can be performed
After severaI seconds, the ACCESS indicator will go out, and operating the DVD video camera/recorder wiIt be possible
If the ACCESS indicator does not go out, refer to
"Check 4" on page 158
PowerONstatus
During playback, set the power switch to "_" using card.
Turn the switch while holding down the gray button at the right of switch.
ACCESS/PC indicator
• When the DVD video camera/recorder is turned on, the self-diagnosis function will work and a message may appear In this case, refer to "Trouble Messages" on page 160 and take corrective action
• While the ACCESS/PC or CARD ACCESS indicator is lit or blinking, do not violently open or close the LCD monitor
Power switch
44
Inserting and
Removing
Disc
INSERTING DISC
A
/
Press down tile DISC EJECT bntton once and release it.
A few moments after the ACCESS/PC indicator blinks, the cover of disc insertion block will open.
2 Gently open tile cover by hand f\dly nntil it stops.
A
_1' Push the section marked "PUSH CLOSE" on the cover of disc insertion block, to close the covetL
Then the DVD video camera/recorder will automatically recognize the disc: While the
ACCESS/PC indicator is lit, do not cut off the power supply, and do not subject the DVD video camera/recorder to any vibrations or impact.
3 Push the disc against the turntable at the center to lock it until a click is heard.
TurntabIe
• Identifying recording sides of disc:
Single sided disc:
The recording side is opposite to the printed labeh
Double-sided disc:
The recording side of "SIDE
A" is opposite to the "SIDE
A" marked side.
The recording side of "SIDE
B" is the "SIDE A" marked side.
"SIDE A" mark
The opposite side is the "SIDE A" recording side.
_ _ Push the shaded
• Note that the recording surface of disc must face the inside of DVD video camera/recorder
• Never touch the disc recording surface or pickup tens
:
iilJ _t
:_ _Pickup lens
• Use the disc cleaning cIoth provided to wipe off any dirt adhering to the disc recordingsurface.
• Do not use a dirtiedor scratched disc.
• The recording side must face the inside (DVD video camera/recorder).
45
Note:
• If the cover of disc insertion btock is open, the
ACCESS/PC indicator will blink when an image is displayed on the LCD monitor screen: In this case, the DVD video camera/recorder will not turn off even if the power switch is set to "OFF"
If the cover remains open after a while, the DVD video camera/recorder will automatically turn off.
• Disc cannot be inserted or removed unless a charged battery or AC adapter/charger is connected to the
DVD video camera/recorder.
• If a discharged battery is used, the disc cannot be inserted or removed: Connect a charged battery or
AC adapter/charger to the DVD video camera/ recorder
• If there is some delay before recording starts, refer to
"Check 4" on page 158.
• If the disc is not correctly attached to the turntaNe, it witl be difficult to close the cover: if this happens, do not forcibly close the cover (this could cause a fault), but re-attach the disc to the turntable correctly
• If a single-sided disc is inserted into DVD video camera/recorder with the printed label facing the inside, an error message will appear Remove the disc and reinsert it with its recording side facing the inside See "Trouble Messages" on page 160.
• When using double-sided
disc
Recording is possible on both sides of double-sided disc However, when recording or playback on one side is finished, recording or playback will not move automatically to the other side. Remove the disc once from the DVD video camera/recorder, turn over the disc and insert it again for continued use
The recording surfaces of double-sided disc are likeIy to become dirtied or scratched: Always make sure that there is no dirt or scratch on the recording surface facing the pickup tens, and then use the disc taking great care that it is not dirtied or scratched.
Use the provided disc cleaning cloth to wipe off any dirt on disc (see page 26)
OWhen using brand-new DVD-R disc
Recognition will start.
of tile disc
The messages will appear pressing on the right in sequence the IP'/|| button by betx, veen nlessages.
When recording on this DVD video
camera/recorder:
When final message
"Format the disc now?" appears, choose "YES" and then press the I_./n button.
The disc will be riot'matted.
When fiormatting is complete,
"DVD R disc,
Video mode and 16:9
JForr_'Esr
Not displayed on DZ-
MV73OA
II
!_' mode cannot he changed" will appear (see page 163):
Press the I_/11 hutton to erase the message.
Once fiormatted_ a DVD R disc can no longer be changed to a disc fbr PC, even if it has not been recorded on this DVD video camera/recordei:
]
Note:
See page 91 for video mode
See page 92 for 16:9 mode
When recording data from PC (for DZ-
GX20A or DZ-MV780A only):
While the above messages are heing displayed, press the • button_ or when message "Format the disc now?" appears, choose "NO" and then press the I_/|| hutton.
However, if data fl'om PC has not yet been recorded, the disc can be made usahle on this
DVD video camera/recordei: When inserting the disc into this DVD video camera/recorder, the same message will appear: If you wish to use it on this DVD video camera/recordei; choose
"YES".
Note:
Do not initialize a disc on which you wish to record data created using the application (DVDfunSTUDIO) of PC.
46
REMOVING DISC
A
/ Press down tile DISC
EJECT button once and release it.
In a i_lon-lent, the cover of disc insertion block will open.
If tile DVD video calllera/recorder is oil at this time, the
"EJECT" indicator will blink oil tile LCD monitor or in the viewfinder.
Note:
• Do not remove the battery or disconnect the AC adapter/charger during removaI of the disc or untit power is completely turned off: If you do, the disc cover wilt not open. If this happens, reattach the battery or AC adapter/charger, push down the DISC
EJECT button once, and then release it
• Do not insert anything other than the 8 cm DVD-RAM or DVD-R disc into the disc insertion block: Doing so could cause malfunctions.
• When inserting or removing the disc, BE SURE NOT to look into the tens in laser pickup: Doing so could damage your eyesight.
• If the battery remaining level runs out, set the power switch to "OFF" to remove the disc (see page 42)
2
Gently open tile cover" fiflly tmtil it stops.
_ _:_
3
Remove tile disc.
While pushing turntable, to remove pick it.
down tile center up tile disc, portion bolding of its edge,
Turntable
4
Gently push tile section indicated "PUSH CLOSE" on the covet" of disc insertion block, to close tile cover'.
47
Inserting and
Removing
Card
1
Open the LCD monitor.
2
Turn tile DVD video camera/recorder off.
Removing Card:
3
Open the cover of card insertion block.
_-___ _ ....
_ / -
Tbe card will con-le out so that it can 7_% be held by fingers.
_,, _ edge.tile
_--___ ":-_'_!t:l
4
Inserting Card: terminal inward
Insert card with its £ ........
until it locks.
,>
....
<5.....
}i,
/
_./_- /_
-.2/!_ _
.,
Close tbe cover of card insertion block.
Note:
•
No card is provided with this DVD video camera/ recorder: Buy cards if you need them
• See page 29 for the capacity of cards and the number of recordable photos on them
48
This section explains about recording
of movies and still images, and also basic settings on
DVD video camera/recorder.
Recording
Movie
q
Before You Begin /"
Insert a recordable DVD-RAM or DVD-R disc into this DVD video camera/
J
4
Press tile REC button.
Pressing REC once witl start ACCESS/PC
Tile "OI1" mark in tile viewfinder or on the LCD pressing it once again will temporarily stop recording screen will change to tile
"0 REC"mark, and recording will start.
recording; indicator
During recording, tile recording indicator on the front of DVD video camera/ recorder will light.
Pressing REC again during recording will set tile DVD video camera/recorder to
Recording
indicator
1
Remove tile lens cap, and then point tile DVD video camera/recorder at subject.
2
Turn the DVD camera/recorder oil.
tile recording pause status.
i_ When recording video camera/recorder is finished, off.
tnrn tile DVD
Set tile power switch to "_ll_"to turn tile DVD video camera/recorder on.
After the ACCESS/PC indicator goes out, per%rm tile subsequent operation:
3
Check the snloject on tile screen (viewfinder or LCD).
When using tile viewfinder, close the LCD monitor befbre ptdling out tile viewf_nder.
49
Note:
• See "Check 1" on page 158 when recording movie is not possible.
• See "Check 4" on page 158 if it takes some time before recording is possible.
• See "Check 5" on page 159 if the DVD video camera/ recorder does not operate.
• See page 52 for on-screen information display.
• It is recommended that you use DVD-RAM disc from which recorded contents can be deleted
• Sound is recorded from the stereo microphone on the front of DVD video camera/recorder: Take care that this microphone is not blocked
• You can press the REC button immediately after the
DVD video camera/recorder enters the recording pause status, but no further recording can be made white "DISC ACCESS" is being displayed
Recording wili restart after the message disappears.
• Do not turn power off while message "DISC ACCESS" is being displayed.
Take care that power is not interrupted while the
ACCESS/PC indicator is blinking.
The minimum recordable time of movie is approximately 3 seconds
See page 101 for setting of Record LED (recording indicator) On/Off.
For various functions available during recording, see
"Setting Up Camera Functions" on page 86.
Hitachi cannot be responsible for video and audio that cannot be recorded or edited because of any defect.
The power switch can be changed over even during recording, but the operation will not be changed.
Each time the DVD video camera/recorder enters the recording pause status, the counter display witl be reset to "0:00:00"
• It is recommended that you set the LOCK switch to !_
(the upper position) to prevent the power switch in the
"411"position from accidentally moving to "1_1"position.
• Do not insert a non-finalized DVD-R disc into another
DVD device: Doing so could cause the disc to become unusabIe (except in the case of the devices that have a function that can play back a disc that has not been finalized on this DVD video camera/ recorder).
• When using an unformatted DVD-R disc, it is necessary to format it on this DVD video camera/ recorder (see page 46)
50
Recording
Stills
Note:
Recording of stilt images is possible on DVD-RAM disc and card.
ACCESS/PC indicator
__ PHOTO button
CARD ACCESS indicator
1
Remove tile lens cap, and then point tile DVD video camera/recorder at subject.
2
Turn the DVD camera/recorder on.
When using DVD RAM disc:
Set the power switch to '1"1".
When using card:
Set the power switch to "lg_".
After the ACCESS indicator goes out, perform the subsequent operation:
3 Check the subject on the screen (viewfinder or LCD).
When using the viewfinder, ptfll it out and close the LCD monitor.
4
Press the PHOTO button halfway (half pressing).
The DVD video camera/recoMer will automatically focus on the subject at the center of screen, and the "OI1" indicator on screen will light in purple (the focus will not change v,;hen manual focus is chosen).
5
Press the PHOTO botton all the way (full pressing).
Tile screen will be black, and then the recorded still will be displayed.
When the
'0
I1"
mark appears, you can proceed with tile next recording; while "DISC ACCESS" o1"
"CARD ACCESS" is being displayed, you cannot proceed with the next recording.
Note:
• If you wish to record without locating a subject at the center of screen, first locate the subject at the center of screen, press the PHOTO button halfway down, determine the composition to be recorded, and then press the PHOTO button all the way down
• If you press the PHOTO button all the way down at one stroke without pressing tt hatf way, recording wiIt be possible, but the focus witl be incorrect.
• See ':SIZE AND QUAMTY OF PHOTOS " on page 30 for details of photos on card
• See ':Check 2" on page 158 if recording photos is not possibte.
• Shake of the DVD video camera/recorder may cause blur in recorded image
• When holding the DVD video camera/recorder for recording, grasp it securely with both hands.
• When recording with higher zoom magnification, it is recommended that you secure the DVD video camera/recorder on a tripod
• Do not operate the power switch or remove the card white the ACCESS/PC or CARD ACCESS indicator is lit or btinking: Doing so may damage the card or the data on card.
• The range of screen tn wNch recording is possible witt be different for movie and still.
• If focusing is difficult with auto focus, choose manual focus, and manually correct the focus before recording (see page 72)
• There may be a difference between the image you see on the LCD screen or vtewfinder and the recorded
image.
51
On-Screen Information
Various types of information will appear in the viewfinder or on the LCD screen during recording.
INFORMATION
DISPLAY DURING RECORDING
See the next page fbr details.
_ 2 Program AE
3 White balance
((_)) 4 EIS
5 Manual Focus
[] 6 Backlight compensation
1 Recording mode
13 Zoom
14. Exposure correction
Warning message
15 Disc/Card type
16 Movie recording quality
IDISC ACCESS I
J
I
9/3
8:00A.|
F
The above screen is an example for explanation:
It is different from the actual display.
*Not displayed on DZ-MV730A
[] 7 Microphone filter
[] 8 16:9 mode
9 Video flash*
10 Self-timer
11 Externat Input
12 Recording status
Movie recording time
17 Remaining space on disc/card
18 Remaining battery level
19 Volume
Current date/time
52
1.
Recording a
I_1
[_
_1
[_ mode (p. 49, 51, 95)
: Movie
: Still (Disc)
: External input still (field) (Disc)
: External input still (fi'ame) (Disc)
: Still (Card)
: External input still (field) (Card)
: External input still (fi'ame) (Card)
2.
Program
(p. 86)
AE (only in movie recording
No display
',_
{_,
[]
8 ",_'
: Auto
: Sports
: Portrait
: Spotlight
: Sand & Snow
: Low Light mode)
3.
White balance (p. 88)
No display : Auto
_x'e : Set
"+:-
-,6.z
: Outdoor
: Indool 1
: Indoor2
4. Electronic image stahilizer (EIS) *1 (p. 90)
No display : EIS OFF
((_)) : EIS ON
5.
Manual focus (p. 72)
No display : Autofocus
[] : (display in English or German):
Manual focus t_
[]
: (display in Frerlch o1"Italian):
Manual focus
: (display in Spanish): Manual focus
6.
Backlight
No display
[] compensation (p. 14)
: Bacldight compensation
: Backlight compensation
OFF
ON
7. Microphone filter (only in movie recording mode) (p. 90)
No display : Microphone filter OFF
[]
:
Microphone filter ON
8.
16:9 mode (only in movie recording
(p. 92)
No display
[]
: 16:9 mode OFF
: 16:9 mode ON mode)
9.
Video flash .2 [when Video Flash (sold separately) is attachedJ (only in still recording mode) (17. 76)
No display : Emits light automatically
,_ : Ahvays emits light
"_, : No light emission
10.
Self timer (only in still recording mode) (p. 96)
No display
Q
: Selftimer OFF
: Self timer ON
(countdown is fi'om 10 seconds
"l1. External Input (17.95)
L IN
S IN _z
: AV input
: S VIDEO input
"12. Recording status
•
•
REC
II
No display '3
: During recording
: During recording pause (lights in green)
When focus locks during photo recordiilg (lights in purple)
13. Zoom (p. 56)
W r----r---3
INI
T
(Digital Zoom: Off)
I _T
WI
(Digital Zoom: 40×)
I _T
(Digital Zoom: 240× only i1_movie recording mode)
"14,Exposure correction
No display
-P--f-I+
: Auto
: Mantlal
53
15, Disr/Card type
O RAN
R
_.,_RAM
: DVD RAM
: DVD R
: DVD RAM (write protected)
: DVD R disc ah'eady finalized oil this DVD video camera/recorder
: DVD R disc finalized oil a device other than this DVD video camera/recorder
• : SD memory card
•
No display _'t
: Locked SD memory card
16. Movie recording quality {wllen using disc)
(p. 91)
XTRA
FINE
STD
: Best quality
: High quality
: Standard quality
Still recording quality {when using card)
(p. 94)
FINE
NORM
ECO
: High quality
: Standard
: Number prioritized quality of recordable stills is
17. Remaining space on disc/card .5
REM XX
MIN'(_
REM XX 7
: Remaining recordable minutes during movie recording
: Number of remaining recordabIe still images during still recording
18. Remaining battery level (p. 42)
:_
E
' (flfll charge)
(low remaining
19. Vohmle (p. 58) charge)
The vohlme can lie adjusted during external input and playback.
"1 EIS cannot be used when recording photos on DZ-GX20A or DZ-MV780A.
*2 Not displayed on DZ-MV730A.
*3 When no disc or card is in the DVD video camera/recorder, or disc has not yet been initialized, a write-protected disc or locked card, or a disc or card with no remaining space, has been inserted
*4 When a disc or card that cannot be used in this DVD video camera/recorder is inserted.
*5 No remaining time or number will be displayed with a protected disc or locked card, or finaIized DVD-R disc.
*6 In XTRA mode, possible recording time may betonger than the displayed time.
*7 The displayed number of recordable stills is for reference: This number may not decrease, depending on the recording conditions (not displayed with a DVD-R disc).
OSwitching
the information display mode
You can switch the display mode of on screen information:
Press the DISPLAY button.
The flfll and mininmm display modes will alternate.
• Full display mode: All types ofinfbrmation will appeai:
• Minimum display mode: The recording mode (see
1 on page 52) and recording stares (see 12 on page 52) will appem: If the DVD video camera/recorder message will appeai: has warning infbrmation, a warning
Note:
The DVD video camera/recorder does not record the date and time as a part of image. However, this information during recording will be recorded with image as data which can be checked on Disc Navigation screen during playback (see "INFORMATION DISPLAY DURING PLAYBACK" on page 62)
54
ODisplay
when recording an image of yourself
Wben recording with tile LCD screen f_cing tile same direction as tile lens, tile operating appear blink.
status will appear: only when the remaining level
The battery is very low, remaining and level tile display will will
Tile fiallowing operating status indicator will light or blink to give warning message to usei: The message can be checked when returning the LCD monitor 180o to the original status fi'om the status in which tile
LCD screen was R_cing the same direction as tile lens.
No warning/message direction as tile lens.
(see page 52) will appear when recording with the LCD screen ti_cing tile same
Instead, the tbllowing screen display symbols will blink to int5rm you of tile operation status of
DVD video camera/recordet_
When the LCD monitor is turned 180° from tile position with tile LCD screen tilcing tile same direction as tile lens, the warning/message can be cbecked.
elnterpreting
symbols on LCD screen when recording with the screen
facing
the same direction as the lens:
Operating status/
o m
HO
• A write-protected disc is loaded.
• A locked card is loaded.
• An unusable card is loaded.
• An attempt to record a still is being made with a DVD-R disc used.
• An unusable disc is loaded.
• During recording (lights in red).
• The remaining capacity on disc is approaching in red).
the limit 0 (blinks
• During recording pause (lights in green).
• During focus lock (lights in purple).
• The remaining capacity on disc or card is approaching the limit 0
(blinks in red).
• There is no remaining capacity on disc or card (blinks in green).
• An attempt to record
(blinks in green).
a copy-guarded image is being made
_ warning message
_Battery level remaining
Note:
• If the LCD screen is set facing the same direction as the lens, the LCD screen will display a mirror image (left and
• If the LCD screen is set facing the same direction as the lens, you can also view subject image in the viewflnder.
• Although you can switch to the manual focus, exposure and on-screen display modes even during recording with
• When the LCD monitor is opened and turned 180 o with the Program AE set to Low Light, the monitor screen will light white (see page 87)
H
55
Zooming
If you continue to hold tile zoom lever on the
"T" control side with Dig. Zoom 40x o1"240× specified, tile digital zoom will be activated midway (when optical 10 power is exceeded on
DZ GX20A or DZ MV780A, or optical 16 power is exceeded on DZ MV730A).
You can zoom up to 240 power.
W: recording wide area
(wide-angle)
3
Press the MENU button to end the setting.
Moving the zoom lever will display the digital zoom bar.
ged image (teIephoto)
A
/
Press the MENU button, choose "Dig.
Zoom" on the 'Camera
Functions Setup" menu screen, and then press the I_/11 button.
2
Choose the desired magnification, press the I_/11 button.
and then
When Dig Zoom is "Off" w I I •
When Dig Zoom is "On" (40x)
W ]
]
7 •
Digital zoom range
When Dig Zoom is "On" (240x)
(oNy in movie recording)
Digital zoom range
Note:
• The digital zoom setting wilt be stored in memory even if the DVD video camera/recorder is turned off
• You can also use the DIGITAL ZOOM button on remote control to switch the digital zoom setting:
Pressing the button during movie recording will switch the setting between ':Off", "40x", and "240x": Pressing the button during photo recording will switch between
"Off" and ':40×"
• If you set zoom to "240×" when recording photo, the digital zoom will be up to 40×
• When a subject is zoomed, it may be momentarily out of focus.
• When digitaI zoom is engaged, the image quality will be rougher
56
MACRO RECORDING
Use the macro function when recording a small object fl'om close up position: You can shoot the suhject as close as approximately tile screen.
13/16" (2 cm) fl'om tile lens surfitce, magnifying the image to fill
,4
/ Aint the DVD video camera/recorder at the subject, and press the zoom lever to "W" control side.
Note:
• Zoom can be used, but the subject may not be focused, depending on the distance to the subject In this case, move the zoom to "W" control side to focus
• The amount of light tends to be insufficient during macro recording: If the subject image is too dark, use additional lighting.
RECORDING SUBJECTS FOR STRONGER WIDE-ANGLE OR TELEPHOTO
EFFECT
Use the tele conversion lens or wide conversion lens with the fbllovving filter diameter and thread pitch to record subjects for stronger telephoto or wide angle eft)ct:
Filter diameter: 34 mm for DZ GX20A or DZ MV730A: 30.5 mm fbr DZ MV780A
Thread pitch: 0.5 mm
When attaching the optional DZ TL 1 tele conversion lens or DZ WL 1 wide conversion lens, use the optional step tilt ring: DZ SR3437 for DZ GX20A or DZ MV730A, DZ SR3037 fbr DZ MV780A (see page 151).
,4
/ Remove the lens hood fl_om DVD video camera/recorder, and attach the step tip ring over the lens.
ol
*" Remove the cap of conversion lens, and screw the lens into the thread of step tip ring.
Lens hood Conversion lens
Step-up ring
(Remove)
• Tele conversion lens: For stronger telephoto effect
• Wide conversion lens: For stronger wide angle effect
Note:
• Be careful not to lose the removed lens hood.
• With DZ-TL1 tele-conversion lens, the focusing range at "T" (telephoto) control side is between approx
16 feet (5 m) and infinite
• When a conversion lens is attached, note that the four corners of screen will be slightly dim if you zoom in on a subject on the W control side (wide-angle side)
• When replacing the lens, take care not to drop the
DVD video camera/recorder
• Attaching the conversion lens will disable the function of the built-in flash (for DZ-GX20A onty): Specify
'Flash: Off" (see page 76)
• If a generally available filter is attached, do not attach the removed tens hood.
(Attach)
57
Playing
Back
Before You Begin
Turn the DVD video camera/recorder on (p. 44).
PLAYING BACK
Use _ / _ / _ / _ to select, and then press 1_/11 to designate
Press the I_/11 button
StTItt/S.
in the recording pause
The DVD video camera/recorder will enter the playback recorded mode, and tile scene you last will be played back (For have
'scene",
17. 155.) see
When playback p 103 and
'Terminology",
is finished, the DVD video camera/recorder will enter the pause status at the last image on disc.
If the playback pause stares continues fbr as long as 5 minutes, recorder will the automatically
DVD video return camera/ to the recording pause status.
2
Press the • button
Playback will stop, and recording stares will be restored pause
Note:
•
If the LCD monitor is open during playback of movie, playback sound will be heard from the speaker. Adjust the sound volume using the voIume control buttons
(O, e)
• To temporarily stop playback, press the I_/11 button.
Press the I_/1| button again to restart playback.
• Even if you stop playback midway and immediately start recording again, the new image will be recorded after the last scene on disc or card (the previous images will not be overwritten).
• image data edited on PC, etc, or the recorded image may not appear on this DVD video camera/recorder; atso, the recorded sound may not play back, depending on the type of image data
• image data recorded on another DVD video camera/ recorder or DVD recorder may not be ptayed on this
DVD video camera/recorder.
• Depending on the amount of data to be played back, it may take some time for the playback image to appear
• Do not operate the power switch or remove the card while the ACCESS/PC or CARD ACCESS indicator is
Iit or blinking: Doing so may damage the card or the data on card.
58
PLAYBACK FROM START OF DISC OR CARD
Use the Go To fimction (p. 61) or Disc
Navigation flmction (p. 103) to play back fi'om the start of disc or card.
SEARCH PLAYBACK OF MOVIE
During playback, press the _1 o1"I_ button and hold it: Search playback will start.
Hold down _ :
Scenes will be visually scanned forward.
Hold down _II :
Scenes will be visually scanned backward.
Release tile _II or _ button when you find tile desired image:
Normal playback will start from that point.
Note:
• See page 158 if search playback does not operate normally.
FRAME ADVANCE/FRAME BACK/SLOW PLAYBACK OF MOVIE
During playback pause, press the _II or button: Frame advance, fi'ame back or slow playback will start.
Press _1_ once:
Picture will advance one frame.
Press _ once:
Picture will go back one frame.
Hold down _ :
Forward slow playback.
Hold down _II :
Reverse slow playback.
After Dame advance, fl'ame back o1" slow playback, enter the the DVD video camera/recorder playback pause status.
will
Note:
• In slow playback, a rapidly moving subject image may be distorted
• The intervals for playing back frames in frame advance/frame back/slow playback are as follows:
Frame advance and forward stow: Approx. 0.03
second
Frame back and reverse slow: Approx 05 second
• No sound will be heard during search playback or slow playback
59
SKIP PLAYBACK OF MOVIE
During playback, press tile _ locate tile start of desired scene.
or _1_ button to
Press b'lH once:
To skip to the first image of tbe scene fbllowing the one being played back, and start playback.
Press I_1 once:
To return to tile first image of the scene being played back, and start playback.
Hold down b'lH :
To continuously locate tile beginnings of scenes, starting fl'om tile scene following tile scene being played back. Wben tile desired image appears, release tile button: Playback will start fi'om that point.
Hold down _ :
To continuously locate tile beginnings of scenes backward, starting fl'om the scene preceding tbe scene currently being played back. When tile desired image appears, release tile button: Playback will start fl'om that point.
Press _ twice
Portion being played back
Press _ I Press _ once
I once
Press I_ twice
Portion being played back
Press _ once I
Press _ once
Press twice
I Scene1 !
Scer [ _1,_
Pressing the _ button at a portion several seconds from the start of scene being played back will return to the start of the scene preceding that being played back.
Note:
• If you perform skip playback during playback pause, the DVD video camera/recorder will enter the playback pause status at the beginning of the located scene
• Pressing the _ button in the last scene on disc will set the DVD video camera/recorder to the playback pause status at the last image
• See ':Check 3" on page 158 if skip playback does not operate normally.
PLAYING BACK STILLS
Press the _ or
b'l_l
button during playback to quickly play back stills in sequence.
Press
I'_1 once:
To display stills one by one fbrward.
Press I_1 once:
To display stills one by one backward.
[When using disc]
Releasing tbe _ or
b'l_l
button will start continuous playback.
[When using card]
When the _ or
b't_l
button is released, the photo at that point will be displayed, and then the DVD video camera/recorder will enter the playback pause status.
Set the slide show fimction fur continuous display (p. 137).
6O
JUMPING TO SPECIFIED POINT (GO TO)
1 Press the MENU button during playback.
2 Choose the option
(point you want to go to), and then press tile li_/|| button.
Top:
To go to tile start, and enter playback pause.
End:
To go to the end of last scene, and enter playback pause.
Specif,/:
To go to a specified point and enter playback pause.
See tbe flollowing for details.
OSpecifying
the point to view
10hoose
.1step press tbe
I,,III
button.
3
Press the !'/ll button to enter the selection.
The screen fbr specif_¢ing the point to go to will appear.
Position of currently Total recording time of scenes
The DVD video camera/recorder will go to the specified point and enter the playback pause stattls.
Pressing !"/ll again will start playback.
To cancel the "Go To" procedure midway, press the • button before going to the specified point.
Note:
• If multiple scenes are selected using the Disc
Navigation function or SELECT button, choosing
"Top" will jump to the beginning of selected scenes
(p 131)
• When multiple scenes are selected, the total time of selected scenes will appear in the "total recording time" display.
• With card, the number of stills wilt appear at the
"TOP '_, "CURRENT", "END" and "GO TO" indicators
• The cursor may not move at same-pitch intervals
2
Use the i'_l_/i'i,I/_'ql/li_l_ to select the desired time of chosen point.
Press _
Press Dd_l
Press _l or _
: To select the start.
: To select the end.
:
• Press once:
To move the cursor in 10 second
(1 still units fkor card)
• HoM down:
To move the cursor in 1 minute
(10 still units fbr card) units units
/
(When the start of scene is selected)
-_ Cursor at current image position w Cursor at (GO TO) position
61
On-Screen Information
INFORMATION
Display
DISPLAY DURING PLAYBACK
Various types of infbrmation
÷ oil rerording will be superimposed oil playbark image you are viewing.
I
Recording
No disptay
When using disc:
mode .1
Scene_o
E E] E
A_BE(
-Repeat
-- Counter
-- Disc type .4
-Program No. or Play List No. .3
Program or PIay List .2
When using card:
play .5
Playback information display
• Switching
the information
display mode
Press tile DISPLAY button: You ran switrb tile display mode of on screen infbrmation.
operation .6
Recording date/time
q
*2
*3
(VIDEO) or t"l (PHOTO) with disc;
Only [Zl (PHOTO) with card.
<{?Program or _ Play List
Number of program or play list being played back (not displayed when all programs are being played back)
Refer to "Disc/Card type" on page 54.
Will appear when each f\mction is
||
specified "On _'
Standard playback
Playback pause
_II
Forward search playback
Reverse search playback
Forward skip playback
Reverse skip playback
|| _" Forward frame advance
,I || Reverse frame back
Refer to "Playing Back" beginning on page 58 for how to operate.
The "1_" mark will appear on the first image on disc.
The "_1" mark will appear" on the last image on disc.
Recording mode .1
Playback operation .6
• Recording date/time display: Shows the date/ time wben recording was started.
Even when playback starts, the date/time display will not advance.
• No display: No information will appear:
However; when the mode of playback operation is switched, the symbol will appear fur" approx.
3 seconds.
Note:
See "Using Disc Navigation" on page 103 and later for explanation on program and play list
62
Checking Flow of Quick Menu
The following two on-screen menu modes are available with this DVD video camera/recorder:
• Quick Menu: To display only the fundamental
menu items for first timers
• Normal Menu.
To display all menu items for experts (p. 84)
While the camera image is being displayed on the LCD monitor, press the QUICK MENU bntton:
Tile Quick Menn will appear.
Only the f\mdamental menu items will appear in tile Quick Menu, and tile explanation of tile flmction on which tile cursor is positioned will be displayed across the bottom of menu (No explanation on t\mction will appear in the Normal Menu.).
Use the I_I/D,'I_|/_II/D,'I_ buttons to select a menu item, and then press the I_/11 button to choose the option.
See "Operating Menu" shown below %r how to set the menu.
No menu appears during recording.
1
Press the QUICK MENU button.
<How to interpret the menu screen>
-- Options settaNe
I
Selection of setup items the movie quality i
I
Record Functions Setup
Date Setup
Initial Setup
_ENTER
Guide display
_RETURN
] used (p 52)
L
/
Explanation on function
Functions settable
II
63
OOperating Menu
You can use tile I_I_/_D,'I/'_I/I_I_ buttons on DVD video camera/recorder to select various setting options in Quick Menu and designate them.
Press the QUICK MENU button
$
u d ,}ns
Press _ or I,/11
,I
Press41_or•
I
Press the 1_/|| button directly to choose an option from menu
To return to the screen one before, press the • button.
Pressing the QUICK MENU button again will cause the Quick
Menu display to disappear.
When using the Normal Menu (p. 85) and Disc Navigation Menu (p. 108), use the same procedure to choose any menu item and determine the option.
Note:
• Pressing the QUICK MENU button during recording will not work.
• The menu screen will disappear when it is left for approx one minute without any operation
64
FLOW OF QUICK MENU WHEN RECORDING
MOVIE:
Tile fbllowing shows tbe menu when DVD RAM disc is being used:
Tile details of each flmction are described oil tile pages showing the Normal Menu: See each reference page.
ORecord
Functions Setup
(p 91)
I:'1_ pui 8, r,:e _ s;o I
(p 92)
(p 94)
* Displayed on DZ-GX20A and DZ-MV780A only.
ODate Setup
(gR#!/
(p. 37)
E (Ii}RETUR_, QRAM
II
65
• Initial Setup
(p. 102)
FLOW OF QUICK MENU WHEN RECORDING PHOTO (DISC):
Tile following shows the menu when DVD RAM disc is being used:
The details of each f\mction are described on pages showing the Normal page.
• Record Functions
Setup
Menu: See each reference
(p. 94)
(p. 96)
66
@Date Setup
@Initial Setup
(p. 37)
Note:
No photo can be recorded on DVD-R disc
(p 102)
67
/
FLOW OF QUICK MENU WHEN RECORDING PHOTO (CARD):
Tile details of"each f\mction are described on pages showing the Normal Menu: See each reference page.
• Record Functions
Setup
(p. 94)
IDQui k !I_nJ
_@ai V FINE I
I
I!B
soJr_
I=_ m _el_ Time_ Of_ I ol
I}:_Se
;'r
m _CO I
I
(p. 94) q D QJick set s cei_'i _a,
I
1
(p. 96) q [ 1
• Date Setup
ID:u k a =
1
I ID@ici
Y_I_
(p. 37)
I
68
Olnitial
Setup
I.......
I
_E_;TER _ETU,% D
(p 102)
(p. lOl)
_,_NT _ _RE URN
(p. 154)
While Disc Navigation screen is being displayed on tile LCD monitor, press tile QUICK MENU button: The Quick Menu will appear.
Only the f\mdamental menu items will appear in the Quick Menu, and the explanation of the function on which the cursor is positioned will be displayed across the bottom of menu (except during recording).
1
Press the DISC NAVIGATION button.
*" Select a scene, and then press the QUICK
MENII button.
69
FLOW OF QUICK MENU (WITH DVD-RAM DISC):
Tile details of"each f\mction are described on pages showing the Normal Menu: See each reference page.
OScene
(p 112)
_1 u or sc_n_
I ('] F<(gR TRli ®R;td
Edi_ s_gl,e
[1;} T R {i)R gR_
(p llo)
I
ODisc
q [ Quik /!÷nJ ]
(p. 117) i_,_i....... __'_'_
(p. 132)
I
• Others
I @il:i I_e
(p. 136)
I i caecel _at l)I _,' i(9 TER (niRETUR_ @RM
I
7O
FLOW OF QUICK MENU (WITH DVD-R DISC):
Tile details of each f\mction are described on pages showing the Normal Menu: See each reference page.
ODisc
(p 135)
IQ k _leu
OOthers
(p. 136)
]
Note"
The menu item "Finalize Disc" wilt not appear with a finalized DVD-R disc
FLOW OF QUICK
MENU
(WITH CARD):
The details of each ffmction are described on pages showing the Normal Metal: See each reference page,
(p 110)
IQ k _leu •
(p 132)
(p 137)
]
71
Manually
Focusing
Subject
The DVD video camera/recorder usually focuses on a subject automatically (autofocus).
You can also manually focus a subject depending on the recording conditions.
FOCUSING DURING RECORDING
Normally.
tile DVD video camera/recorder can also manually focus a subject, depending automatically focuses the subject (auto focus), but yon oil the recording conditions (mannal focus).
Focusing range
Yon can switch tile display mode of on screen infi01"i_lation:
• On T (tele) side: approxin-lately 3.2 fFet (1 m) fl'om lens surfime to infinity
• On W (wide) side: approximately 13/16" (2 cm) fl'om lens snrfi_ce to infinity
1 Press the FOCUS button during recording.
"MF" will appear on the screen.
Manual Focus icon--
_a0_N
0:&%0
2 Press the zoom lever to "T" control side to zoom in on snbject.
3
Use the@ @ bnttons to adjust the tbcus, while viewing the image in the viewfinder on the LCD screen.
or
Adjust with 0 and @ buttons
Note:
•
Pressing FOCUS wilt alternate between manual focus and auto focus With auto focus, no indication will appear on the screen
• Be sure to zoom in on your subject before manually focusing on it If you bring the subject into focus at the
"W" control side, focus wilt be faulty when you turn the zoom lever to the "T" control side to zoom in on the subject.
• Manual focus is released when the DVD video camera/recorder is turned off When you turn the DVD video camera/recorder on next time, auto focus wilt be restored.
72
Manually figcus the following objects, which may not be automatically focused (see page 72):
_
/ Objects not in in brightness, such as white near at the same time that
Objects moving rapidly
Objects lit by neon sign, spotlight, etc.
which glares or emits strong light
Night view
Dark objects
Object behind glass with water droplets, dirt on it
73
Adjusting Brightness
(Exposure) of Image to be recorded
The DVD video camera/recorder usually adjusts the exposure automatically You can also manually adjust the exposure depending on the recording conditions.
1
Press the EXPOSURE button during recording.
bar will appear on The exposure the screen.
adjustnmnt
Adjust with (_ and (_) buttons
Exposure adjustment bar
2
Use the@ @ buttons to adjust tile exposure, while viewing the image in tile viewflnder or oil tlle LCD screen.
Note:
• Pressing EXPOSURE will alternate between manual adjustment and auto exposure With auto exposure, no indication will appear on the screen.
• The exposure setting will return to Auto when the
DVD video camera/recorder is turned off
Compensating for Backlight
Press tile BLC button during recording.
Backfight correction icon _ g%0
_[MaOMI,
The back]ight correction icon ,,viii appear,
Note:
• Pressing the BLC button will alternate between backlight setting between on and off.
• The backtight setting wilI automaticalIy return to "off" when the DVD video camera/recorder is turned off.
74
Using External Microphone
Connect external microphone video camera/recorder.
Clearer
(generally available) to tile external sound cai1 be recorded.
microphone
Tnrn on the switch jack of this DVD on external microphone and start recording.
For details on external microphone, see "Major Specifications" on page 175.
To external microphone jack
Note:
• Depending on the shape of its plug, an external microphone cannot be plugged in, while the cable is left plugged in the AV/S input/output terminaI.
Unplug the AVIS input/output cane to use the external microphone.
• This DVD video camera/recorder cannot use a plug-in power type microphone (Power is not supplied from this
DVD video camera/recorder)
75
Built-in Video Flash (for DZ-GX20A only)
When recording photos in a dark place, or if the subject is lit from rear, the DZ-GX20A
makes use of the built-in Video Flash for automatic brightening: The Video Flash can also be set to On where the light is always being emitted, or Off when you wish to record without using the flash even in a dark
place.
em.g
o
r0e-di
0 ,miui _1
Auto ,_ when the PHOTO button is pressed
Automatically from rear.
emits light in dark place or in a spot lit on
Always emits light regardless of brightness.
off
"_.,
No light emission.
Press the MENU button, fl_om tile Camera Functions and choose Flash
Setup menu.
2
Choose tile option fbr Flash and decide it.
3
Press the MENU button setting.
to end the
_lcm
* Displayed when using DZ GX20A to record photo
(not displayed when the optional
Video Flash is connected)
REM aS4
OR_
• Optional Video Flash (for DZ-
GX20A or DZ-MV780A only)
See "Introduction page 151.
to Optional Accessories" on
You can use the optional DZ FLH3 Video Flash*
(p. 151): Refer to the instruction manual of Video
Flash fbr use.
* Unavailable fbr DZ MV730A.
Note:
•
The built-in Video Flash setting will not change even when the DVD video camera/recorder is turned off
Untess recording is to be made with the fixed Flash setting, it is recommended to return it to ':Auto" after recording with the "On '_or "Off" setting, before turning the DVD video camera/recorder off
• When recording dark subjects, the shutter speed will be slower, so don't tet the camera shake
• However, dark subjects may not be in clear focus even if the Video Flash is used It is recommended that you light a subject when recording in a dark place.
• The built-in Video Flash cannot be used when a conversion lens is attached: Specify "Ftash: Off"
• The Video Flash automatically adjusts the amount of tight emitted, but the light amount adjustment may be insufficient when a subject is too far away or too near
• The distance for the buiIt-in Video Ftash to adjust the appropriate amount of light will vary depending on the subject, but it is approximateIy 32 - 8.2 feet
(1 -25m)
• When recording a close-up photo, specify Flash: Off.
Using the flash too near subject could cause a whitish image.
• "f_ "will blink during charging of the battery for Video
Flash
• While " _ " is flashing, the video flash witl not emit tight, though the DVD camera/recorder is recording.
• Do not use the Video Ftash when approaching the human eye. Emitting tight from Video Flash near human eye could damage the subject's eyesight.
Especially when recording a baby or smaIt child, move the DVD video camera/recorder at teast 3.2 feet
(1 m) away.
• Do not use the Video Flash while pointing it at a driver in vehicle: Doing so could dazzle the driver, causing an accident.
• Do not use the Video Flash in a place where there is flammable or explosive gas: Doing so could cause fire or explosion
• When the DZ-FLH3 is attached to DZ-GX20A, the built-in video flash in DZ-GX20A wilt not operate
76
Viewing on TV Screen
CONNECTING TO A TV
Use the provided follows:
AV/S input/output cable to connect the DVD video camera/recorder to a TV as
* If your TV has an S-VIDEO input jack, you can connect the S-VIDEO plug to it
Note:
• Using S-VIDEO wilt deliver clearer playback status
• Before connecting, make sure that the volume on TV is turned down: Forgetting this may cause howling
(see "Terminology", p 155) from the TV speakers
Stereo Type with
S-VIDEO Jack
• Insert the AV/S input/output cable ptugs into jacks straight: Obliquely inserting them could damage the jacks
Stereo Type Monaural Type
Red _ l'Wht%
9 Yetl°w I R_U_Wh_Ie _
77
VIEWING ON TV SCREEN
"VCR" whichever applicable Video input.
fur how to Re%r to the TV instruction switch tile TV input.
manual
2
Turn tile DVD video camera/recorder on.
The image that the DVD video camera/ recorder sci'een.
is seeing will appear on the TV
You screen can also monitor or viewfinder
C_t I11 el'a
/
Fec 0 I'd e I\ tile image on the LCD of the DVD video
3
Perform playback, recording or editing.
You can per%rm on Disc Navigation screen.
playback, editing or editing while checking on TV
Note:
• Adjust the volume of sound on TV
• The infrared remote control is useful when operating the DVD video camera/recorder white viewing an image on TV screen. However, if you use a Hitachi
VCR, the remote control may inadvertently operate the VCR if it is near the DVD video camera/recorder.
To prevent this, set the remote control code of the
VCR to a position other than "VCR2".
• Information that the DVD video camera/recorder is recording wiIt appear on the TV screen: You can aIso display onty part of information or switch off the display Refer to "SETTING ON-SCREEN DISPLAY
OUTPUT ON OR OFF (OSD OUTPUT)" on page 97, and press the DISPLAY button to switch the display status
• When copy-guarded disc is played back, no image will appear on TV screen.
• If you use TV with wide mode (aspect ratio 16:9) and set the TV to the wide mode, the entire Disc
Navigation display may not be displayed on the TV screen If this happens, release the wide mode setting on TV (see the TV instruction manual for releasing the wide mode)
78
Playback on DVD
Recorder/Player
PLAYING BACK DVD-RAM DISC
You can use a DVD recorder (see "Terminology'; play back 8 cm DVD-RAM discs recorded p. 155) or DVD player on this DVD video that conforms camera/recorder.
to DVD-RAM
1
Insert tile disc into the DVD recorder/player and play it back.
See the instruction recorder/playei: n-lanua] fbr DVD
Note:
• When playing back disc on another device, the Disc
Navigation display will be different from the one on this DVD video camera/recorder.
to
PLAYING BACK DVD-R DISC
1
Finalize a recorded DVD R disc.
You need to finalize (see "Tern-linology".
p. 155) a disc to play it back oil DVD player:
See page 135.
No fllrther data can be recorded on finalized disc.
Note:
Use this DVD video camera/recorder to finalize tile
DVD-R disc recorded on the DVD video camera/ recorder.
2
Insert tile disc into the DVD player and play it back.
Note:
• Do not insert a DVD-R disc that has not been finalized into any DVD recorder: The disc may be unusable
(except for devices that allow playback of a DVD-R disc not finalized on this DVD video camera/recorder).
• DVD-R discs recorded on this DVD video camera/ recorder or other 8 cm DVD-R discs can be played back on other DVD players or other devices conforming to 8 cm DVD-R, but playback on all DVD pIayers is not guaranteed.
• Playback may not be possible on some DVD players, or it may depend on the recorded status of DVD-R discs: In such cases, play back the DVD-R disc on this DVD video camera/recorder.
Also, pIayback on
DVD players may stop momentarily between scenes
See the instruction n-lanual for DVD player.
79
Recording
(Dubbing) Images
Before You Begin
• Before connecting this DVD video camera/recorder to another device, be sure to turn both devices off
• Insert a recordable DVD-RAM disc or card* into this DVD video camera!
recorder (see p 24, 27)
* Onty photos can be recorded: No video can be recorded
RECORDING
(DUBBING) IMAGES FROM OTHER VIDEO DEVICE
You can record recorder.
(dub) images from other video devices to disc o1" card in this DVD video camera/
Use the AV/S input/output other video device as follows: cable (provided) to connect the DVD video camera/recorder to the
Signal flow
To AV input/output jack
To S-VIDEO output jack of
VCR, etc*
AVIS input/output cabt_'_e _
(provided) \t._/!__
* If you are using DZ-GX20A or DZ-MV780A, and the connected AV device has an S-VIDEO output jack, you can connect the S-VIDEO jack of AV/S input/output cable
3
Press the REC button.
Set the input source on the DVD video camera/ recorder to "LINE (L
IN) ".
010o:00
R_Ma0MI_
Switch the input referring to "Input
Source" on page 94.
Recording will start on this DVD video camera/recorder.
The operation of this line input recording the same as tbr recording
Press the PHOTO button movie.
when recording photo.
a is
Choose "S LINE" to input S VIDEO signal
(only for DZ GX20A or DZ MV780A).
2
sum on the connected device, and start playback.
The picttlre will appear on the LCD screen or viewfinder of this DVD video camera/ recorder.
80
Note:
• If you operate the DVD video camera/recorder connected to another device, always power the camera/recorder from AC outlet using the AC adapter/ charger.
• If you use a Hitachi VCR, it will be operated by the remote control provided with the DVD video camera/ recorder When recording an image from a Hitachi
VCR, change the remote control code of the VCR to other than "VCR2".
• With DZ-GX20A or DZ-MV780A, using S-VIDEO will enable you to record clearer images.
• The DZ-MV730A cannot record S-VIDEO input.
• Reduce the volume of externat input sound heard from the built-in speaker: The loud volume may cause noise to enter the recorded image
• The recorded contents can be played back in the same manner as when playing back camera images recorded on this DVD video camera/recorder
• The "input Source" setting wilt return to "CAMERA" whenever DVD video camera/recorder is turned off.
• Recording of most images is prohibited by the copyguard signal to protect the copyright, except for images recorded on camcorders for personal enjoyment "COPY PROTECTED" appears in these images: They cannot be recorded on this DVD video camera/recorder
Typical copyright protected images include those of
DVD video, LD, recorded video tapes, some parts of digital satelIite broadcasts, etc
• If a video signat that cannot be read by this DVD video camera/recorder is present - even in images recorded on camcorder for personaI enjoyment without copy-guard signal - the input image may not be recorded normaIly.
• If the input signal is interrupted by switching the channel on TV or switching the signal using video setector (see "Terminology", p. 155), normal recording cannot be performed.
81
RECORDING (DUBBING) IMAGES FROM OTHER VIDEO CAMERAS
You can record (dub) images fi'om other video cameras oil a DVD RAM disc o1" card '_ in DVD video camera/recorder.
recorder
Use tlle AV/S to the other video camera.
input/output cable (provided) to connect tlle DVD video camera/
* Only photos can be recorded: No video can be recorded
DVD video camera,
"1 : The AVIS input/output cable provided with this DVD video camera/recorder can be directly connected to some video cameras
*2: If the video camera to be connected has an S-VIDEO output jack, you can connect it to the DVD video camera/ recorder (only for DZ-GX20A or DZ-MV780A)
Set the input source on tlle DVD video camera/ recorder to "LINE (L
IN) ".
Switch tile input referring to "Input
Source" on page 94.
OR_M
R_M_0Mt.
CZZZ
8_°0AM
Choose "S LINE" to inpnt S VIDEO signal
(only for DZ GX20A or DZ MV780A).
2 Turn on the connected device, and start playhack.
The picture will appear on the LCD screen or viewfinder of this DVD video camera/ recorder.
3
Press the REC button.
Note:
• With DZ-GX2OA or DZ-MV78OA, using S-VIDEO wilt enable you to record ctearer images.
• Reduce the volume of external input sound heard from the buiIt-in speaker: The toud volume may cause noise to enter the recorded image.
• Still images can also be recorded on DVD-RAM disc or card See "SWITCHING EXTERNAL INPUT
RECORDING METHOD (PHOTO INPUT)" on page 95 for detaits, and "Recording Stills" on page 51 for how to record stilt images
Recording will start on this DVD video canlera/recordet_
The operation of this line input recording is tlle same as tbr recording movie.
82
RECORDING (DUBBING) IMAGES ON OTHER VIDEO DEVICES
You can record (dub) images devices.
played back on this DVD video camera/recorder, Oil ottmr video
Use the AV/S input/output cable (provided) to connect the DVD video camera/recorder video device as shown in tile fiollowing figure: to another
* If the video device to be connected has an S-VIDEO input jack, you can connect it to the DVD video camera/ recorder.
1
Press the DISC NAVIGATION button.
*" Select a scene to be played back.
3
Set the channel of the connected video device to an external input.
4 Press the playback _'/||) button on this DVD video camera/recorder and the record button on connected device: The DVD video camera/recorder will start playback and the recorded device will record (dub) it.
Note:
• Using an S-VIDEO jack wilt deliver clearer images.
• Audio is heard from the speaker: If the volume is too high, noise may enter the dubbed image
• It is recommended that you use Disc Navigation to create a play list including the scenes to be dubbed among the scenes recorded on this DVD video camera/recorder (p. 124).
• Be sure to use the AC adapter/charger to power the
DVD video camera/recorder from AC outlet, to prevent battery power from shutting off during recording on another video device.
• If you are using a Hitachi VCR, using the remote control provided with this DVD video camera/recorder may operate the VCR. To record (dub) images from the DVD video camera/recorder to Hitachi VCR, change the remote control code of VCR to a position other than "VCR2"
83
This section explains about various settings to further extend the usefulness
of this DVD
video camera/recorder.
Checking Flow of Normal Menu
The following two on-screen menu modes are available with this DVD video camera/recorder:
• Quick Menu: To display only the fundamental
menu items for first timers (p. 63)
• Normal Menu. To display all menu items for experts
Press tile MENU button while tile camera image is heing displayed on tile LCD monitor: Tile Normal
Menu will appear.
Use tile I_/I,1_1/_l/IID" the option.
buttons to select a menu item, and then press tile )'/11 button to choose
See page 64 for tile setting method.
Tile screens used here to explain are displayed when DVD RAM disc is used. Some items will not appear when a DVD R disc o1"card is used, or when no disc is inserted.
No menu appears during recording.
<Menu screen for setting>
Display of selected setup item
It__era
I
Selection of setup items g) : Camera Functions Setup
_ : Record Functions Setup
: Date Setup
: LCD/EVF Setup
8_ : Initial Setup
Functions Setup
I_1_
_l White
Be] _,&Spor
_ h_
EIS
Dig Zoorn
%Portrait
_Spotlight
_ _ lv11CFilter _Sand&Snow
I 8 LowL i Ohlt
[li _ENTERiIjRETURN
I Options settabIe
__ Display of disc or card being used (p. 54)
Guide display
Functions settable
84
OFIow of Normal Menu
Refer to page indirated fk)r details of'eacb flmrtion.
Camera Functions Setup *6
Date Setup
1_4Cs ra Fu s ols Sei
Proqram _ _{_F
I _]ENTER_RET Rf_
0i_{_
'xgt I/ I
I (_sr NTER {IpRETURN @RA_¢ I
Program
White
AE (p. 86) balance
EIS .1 (p. 90)
(p. 88)
Digital zoom (p. 56)
Microphone
Flash 3 (I7. 76) filter 2 (i7.90)
"1 : Not displayed when DZ-GX20A or DZ-MV780A is in
"O" or "n _'status
*2: Displayed only in ':_ll_'status
*3: Displayed when DZ-GX20A is recording a photo
(not displayed when the optional Video Flash is connected).
Date setting (i7.
37)
Display fk)rmat .9 (i7.
38)
LCD/EVF
Setup *9
I' m 'IF is_ay '.uoI
I _J_ER',il;<E
]
I
Record Functions Setup
Adjust (p. 98)
EVF Display (p. 99)
Initial Setup
F_ _it _; Seep l
I
!_)ENTER !IC{ETURN ®RAV
I
Movie quality 4 (i7. 91)
16:9 5 (i7. 92)
Input selection
External still
(i7. 94) input 6 9 (p. 95)
Selfitimer 7 (i7. 96)
On screen information display output *Sff_ (p. 97)
*4: Not displayed with DVD-RAM disc in '1_1"status
The quality mode is displayed in "_'_ status (p 94)
*5: Not displayed in "l_l" or "_'_ status, or with external
input
*6: Displayed with DVD-RAM disc in ':l_l" status, or "_'_, and input selection is set to external signaI or
S external signal.
*7: Displayed with DVD-RAM disc in "l_l _ status, or ':_" status.
*8: Displayed only when input selection is set to camera
*9: Not displayed in Quick Menu alg a_e I¢ish
I (_}N ER _IjREIJRI (tRA_¢ I
Beep .9 (i7. 100)
Power save 9 (p. 100)
Recording LED 9 (p. 101)
Language selection (I7. 101)
Demo mode (I7. 154)
Reset (I7. 102)
85
Setting Up Camera Functions
I Before You
Begin
SELECTING SHOOTING MODE TO MATCH THE SUBJECT
(SWITCHING PROGRAM AE MODE)
This DVD video camera/recorder antomatically detects the stares of subject and surrounding situation and records the optinmn-i image: If you choose the shooting mode to match the recording conditions, clearer images will be recorded.
1
Press the MENU button, use the I_1_/_!/
•_I/)H_ buttons to choose "Program AE" on the "Camera Functions Setup" screen, and then press the I_/1| button.
The options will appear on the right of
"Program AE".
1_
buttons to choose the desired option, and then press the I_/11 button: The selected option will be set.
Use _ / _ / _ / _ to select, and then press I_/11 to designate
,
01H_0e
Selected AE mode-- o_
ORAtl
olt g'3e'_00s
3
Press the MENU button to end the setting.
The n-lenu screen will disappear.
Note:
• You can check the selected AE mode by the onscreen information display However, nothing will appear in the Auto mode
• The shooting mode set as above will be stored in memory even if the DVD video camera/recorder is turned off
• When recording in a dark area, an after-image will appear when filming a moving subject or if camera shake occurs (it is therefore recommended that you use a tripod in such cases)
• If the Sports mode is used under a fluorescent fight, the image may flicker: In this case, use the Auto mode for recording
24,
Auto
: The camera/recorder automatically judges the subject and surrounding environment tbr optimum recording.
_
Sports :
Reduces blurring when recording rapidly moving subjects such as in golf or tennis.
Portrait : Makes a subject, such as a person o1"a creature, stand out from a blurred background.
@ Spotlight : Prevents overexposure of subject portrait ti_ce,etc. when strong light strikes the subject, as in a wedding or on stage.
_._ Sand & Snow : Prevents underexposure of subject portrait ti_ce,etc. in a place where reflection of light is intense, such as at the seaside in midsummer or on a ski slope.
uoLow Light : Allows user to record in a dark place even with decreased lighting.
Turn the LCD monitor 1800during recording:
The LCD monitor light can then be used for recording.
86
RECORDING DARK SUBJECTS USING LCD MONITOR LIGHT
When Program AE is set to Low Light, you can use the light from L CD monitor to record a subject.
1 Press the MENU button, and choose
"Program AE" fl_omtile "Camera Functions
Setup" menu.
2 Choose "Low Light", and designate it.
Note:
• Use the viewfinder to check the image to be recorded
• The LCD monitor light allows you to record a subject up to 3.2 feet (1 m) even in a dark place.
• An after-image wiII appear when filming a moving subject or if camera shake occurs (it is recommended that you use a tripod).
• If a subject cannot be focused properly, manually adjust the focus (see page 72).
,._ Press the MENU button to end the setting.
o_At_
t
_
o,
394
A
_1' Open the LCD monitor_ turn it
180o so that it faces the same direction as the lens: The
LCD monitor will light white.
87
ADJUSTING COLOR (WHITE BALANCE)
This DVD video camera/recorder adjusts balance conditions.
tile color of" subject.
setting depending automatically
Change the white oil tile recording
Note:
• The white balance mode can be confirmed using the on-screen information
• The white balance setting will be stored in memory even when the DVD video camera/recorder is turned off
• Do not block the infrared sensor (see "Terminology", p. 155) with hand, etc.
Auto
Set
Outdoor
Indoor I
White balance always automatically adjusted
You can manually adjust white balance to match the light source or situation (p. 89)
To record in fine weather
To record under incandescent light, halogen light or bulbcolor type fluorescent light
Indoor 2 To record under fluorescent light
A
/ Press the MENU button, choose "White
Bal." on the
"Camera
Functions Setup" menu screen, and then press the I"/|| button.
None
&hA
%,_
-,8,-
Infrared sensor block
• if a tele or wide-conversion lens is used, the auto white batance may not operate depending on the recording conditions.
If this happens, set to the mode to match the recording conditions, or manualIy set the white batance.
• Be sure to remove the Iens cap before turning the
DVD video camera/recorder on: If the DVD video camera/recorder is turned on with the Iens capped, the white balance witl not work normalty
2 Cboose the desired option, and then press the I,,/11 button.
ReM_0 MI_
8:00A_
White baIance mode
3
Press the MENU button to end the setting.
88
OSetting white balance manually
Thick paper video camera/ recorder at a white object so that it fills the screen.
Use an object that is not transparent.
If focus is not correct when the white object fills the screen, manually the object, referring to "Manually focus
Focusing
Subject" (see page 72).
2
Press the MENU button, choose "White
Bal.', "Set ", and then press the I1,./|| button.
O£t4
I
3
Hold
I_/ll pressed until the "a=A" indicator changes fi'om blinking to a steady light. When the "a=A" indicator lights, the white balance setting will be complete.
4
Press the • button to end the setting.
o 0 _
011
Note:
• The white balance set using the "Set" option wilt be stored in memory until it is re-set
• Do not use a colored object when setting the white balance: The appropriate tint cannot be set
• If"lnput Source: LINE, S-LINE" has been specified, you cannot use the "Set" mode of white balance
(p 94).
• The setting on white balance "Set" may not be possibIe in a dark place Also, the white balance cannot be set when the zoom bar is in the digital zoom range (p. 56) In such status, the "&=,d'indicator will remain blinking. Set the white balance in a bright place with "Dig. Zoom Off" specified.
• If the recording conditions have changed, re-set the white baIance for appropriate colors
• The setting will be stored in memory even when the
DVD video camera/recorder is turned off: The "LRF' indicator wilt blink when the DVD video camera/ recorder is turned on next time Re-set the white balance as needed.
O_A_
8100AM
89
USING THE ELECTRONIC IMAGE STABILIZER (EIS)
When you nse zoom (see page 56) to record a magnified snbject image, it will correct f\lzziness in tile recorded image.
Press the MENU button, choose "EIS" on the "Camera Functions
Setup" inellU screen, and then press tile I_/|| button.
I [#_ENTER ]_]RETURN ?;RAM I
After recording with EIS set to "Off", it is recommended that you return tile setting to
"On" and then turn tile DVD video camera/ recorder off, unless you normally record with
"Off" setting.
h Choose tile
"Oil"
o1"
"Off",
and then press tile
I_III
button.
3
Press the MENU button to end tile setting.
OChecking EIS On or Off
You can check EIS On oi"Off by tile on screen information display.
E IS --
OR_I
.m_oM,.
Note;
• The EIS setting wilt be stored in memory even when the DVD video camera/recorder is turned off.
• It is recommended that you specify "EIS Off" when using the DVD video camera/recorder on a desk or tripod
• When "EIS On" is specified, there will be a slight difference between the actual movement and the movement on screen.
• Gross camera shake may not be entirely corrected even if "EIS On" is specified: Firmly hold the DVD video camera/recorder with both hands.
• EIS may not operate correctly when the tele or wideconversion lens is used
• EIS cannot be used when recording photos on DZ-
GX20A or DZ-MV780A.
RECORDING SUBJECT USING LARGE MAGNIFICATION (DIGITAL ZOOM)
See page 56 for setting on digital zoom.
REDUCING WIND NOISE DURING RECORDING (MIC.FILTER)
When recording sound from tile microphone built into this DVD video camera/recorder, reduce wind noise in recording.
If "MIC.Filter: ON" is specified, tile low fl'equency components in tile sound picked up by you can microphone will be cut off during recording: This makes it easier to hear tile target voice or sound during playback.
A
I
Press the MENU button, choose
"MlC.Filter" on tile
"Camera Functions
Setup" nlenu screen, and then press tile I_III button.
to end tile setting.
,V,., 0_g_{00
_Em30 Mm
/.
Choose the desired
I,,/II
buttoT1.
option, and then press the
3
Press the MENU button [
OR_
T
Note:
• You can also use the onscreen display to confirm that the MIC Fitter has been
8100AM
Microphone filter icon set
• The MIC Filter setting will be stored in memory even when the DVD video camera/recorder is turned off
• The MIC Fitter function will work only during movie recording
• The microphone filter function works only with the built-in microphone: It will not function when using an external microphone (p 75).
9O
Setting
Up Record
Functions
SWITCHING MOVIE QUALITY (VIDEO MODE)
Choose tile movie quality h_om "XTRA", "FINE", "STD".
1
Press the MENU hutton, use "Operating
Menu" (p. 64) to choose
"VIDEO Mode" on tile
"Record Functions
Setup" inenu screen, and then press tile I_/|| button.
2
Choose the desired quality mode, and then press the I_/|| button.
3 Press the MENU button to end the setting.
Note:
• The movie quality setting will be stored in memory even when the DVD video camera/recorder is turned off.
• The "VIDEO Mode" setting witl not change even if the disc is replaced.
• When using DVD-R disc, you cannot switch the setting on movie quatity or wide-screen mode while recording on the disc: The DVD video camera/ recorder will be automatically set to the movie quality or wide-screen mode first used with the disc for recording.
• The movie quality setting is effective onty during movie recording: The setting will not be displayed during recording of stills.
Movie qua _
8:ooam
_,_0,_..5
Block like noise may appear in recorded image, or the outline of subject image is distorted under the recording conditions listed below: Pan the DVD video camera/recorder as slowly as possible.
(Block noise is likely to appear in the "STD" mode):
• If there is a complicated pattern in background (as in following figure on left)
• If the DVD video camera/recorder is moved excessively or quickly
• If suloject is moving rapidly even when the DVD video camera/recorder is not moving
(Image when block-like noise occurs) (Image without block-like noise)
91
SETTING TO WIDE TV SCREEN MODE (16:9 MODE)
When viewing recorded images later on a wide screen TV (aspect ratio 16:9), specify wide screen
(16:9) mode "On": Yon can also record images with tile aspect ratio changed (tile aspect ratio with
"Off" is 4:3).
"16:9 On" specified
(aspect ratio 16:9)
"16:9 Off" specified
(aspect ratio 4:3)
, .......................
J
1 Press the MENU button, choose "16:9" on the
"Record Setup Functions" menu screen, and then press the I_/11 button.
2 Choose "On", and then press tile I1,./|| bntton.
3 Press the MENU button to end the setting.
I (_ENTER (_RETiJRN '@RAH I
16:9 mode icon
When viewing playback on an ordinary TV screen later, specity "16:9 Off": Recording with "16:9 On" specified will be played back on an ordinary TV with longer vertical direction of image.
An image recorded with "16:9 On" specified
Display on LCD monitor screen will appear as %llows:
Display in viewfinder
92
Note:
• The 16:9 setting will be kept even after the DVD video camera/recorder is turned off
• The 16:9 mode cannot be used with photo recording, external input, S-VIDEO external input (for DZ-GX20A or
DZ-MV780A only), or "STD '_recording using DVD-R disc.
Once the DVD-R disc has been recorded in the wide-screen mode, you will not be able to switch to recording of external input or S-VIDEO external input (DZ-GX2OA or DZ-MV780A only) using the same disc
Once the DVD-R disc has been recorded in the normaI (4:3) mode, you witl not be able to switch it to the widescreen mode using the same disc
Once a DVD-R disc has been recorded in the 16:9 mode, you will not be abte to switch it to the normal (4:3) mode using the same disc
Images recorded with "16:9 On '_(aspect ratio 16:9) specified will be played back with the setting used during recording regardless of the 16:9 setting then being used
The characters of dates and tittes witl be longer in the vertical direction on a wide-screen TV and on the LCD monitor of this DVD video camera/recorder
When "16:9 On '_is specified, btack bands witl appear across the top and bottom of LCD monitor screen (except on menu or Disc Navigation screen, or playback image recorded with "16:9 Off" is specified).
The 16:9 setting is not compatible with ID-1/ID-2*.
To view images recorded at 16:9 setting, switch the aspect ratio of your TV: See TV instruction manual for this switching.
• When using a video selector (see "Terminology", p 155), the TV may not automaticalIy be switched to 16:9 mode
* This system records the aspect ratio (16:9, 4:3) information in void space between video signals.
93
SWITCHING
QUALITY OF STILL IMAGE (QUALITY)
You can switch tile still recording quality only when nsing card.
Press the MENU button, use "Operating
Merm" (p. 64) to choose
"Quality" on tile
"Record Functions
Setup" lllenu screen, and then press tile I_/11 button.
2
Choose tile option you want, and then press the _'/|| button.
hutton to end the setting,
3
Press the MENU I
[_ ®l_
_EM _g_ czz
8:o0aM
Still recording quality
Note:
The etitl quality setting will be stored in memory even when the DVD video camera/recorder is turned off.
RECEIVING IMAGE FROM ANOTHER DEVICE (INPUT SOURCE)
If you wish to input an image
fi'onr
another device to this DVD video carnera/recorder, you rnust first switch tile setting on tile DVD video camera/recorder:
Re%r to tile explanation starting fi"ornpage 80 on how to connect the DVD video camera/recorder to other" devices or record irnages input fi'om them.
CAMERA
LINE
S LINE*
Usually select this option.
To input image from another device
To input S-VIDEO signal from another device
Displayed on DZ GX20A or DZ MV780A only.
No display
LIN
S IN
3
Press the MENU hntton to end tile setting.
Press the MENU button, use "Operating
Merm" (p. 64) to choose
"Input Source" on tile
"Record Functions
Setup" lllentr screen, and then press tile I_/|| button.
I _0SD0utput _ SUNEI
I _)ENTER
@RAr_
I
2
Choose "LINE", and then press the l_'/ll button.
Note:
The 'Input Source" setting wiII return to "CAMERA" whenever the DVD video camera/ recorder is turned off
,_
o_
FI_
8:0oaM
"_g_°°
,_00s
External input icon
94
SWITCHING EXTERNAL INPUT RECORDING METHOD (PHOTO INPUT)
When "Input Sourre: LINE o1" S LINE" is sperified, you can record stills of externally oil either a DVD RAM disc or a card.
Tile DVD video camera/recorder input images can record an external image with little movement iilovement.
by specifying "Frame", but "Field" is recommended for recording image with
Frame
Field
Does not suit recording of frequently moving video subjects, despite high image quality.
Frame suits recording of less moving video.
Suitable for recording of frequently moving video subjects.
1 Press the MENU hutton, use "Operating
Menu" (p. 64) to choose
"PHOTO Input" on the
"Record Ftmctions
Setup" illenu screen.
and then press tile I1,,/|| hutton.
@ENTER Cm)dETiJRli
1
H
_
Note:
• The PHOTO Input setting can be confirmed using the on-screen information
• The PHOTO Input setting wilt be stored in memory even when the DVD video camera/recorder is turned off.
• Refer to "Recording (Dubbing) Images", p 80 to see how to connect the DVD video camera/recorder to another device.
/- Select tile desired option
I_/ll button.
and then press tile
3 Press the MENU button to end the setting.
Still external input icon_] L,. o,
i o_n_ s:o 0t,M
95
SELF-TIMER
You can record photos using tile self timer function, as with ordinary cairleras.
Press the MENU button, use "Operating
Menu" (p. 64) to choose
"Self Timer" on tile
"Record Functions
Sett/p" Ii-lentl screen, and then press tile I_/|| button.
2
Select "On", and then press the
1_/11 button.
The self timer will be set.
3
Press the MENU button to end the setting.
Self-timer recording
101
E_
eeMc_
®,,
4
Press the PHOTO button.
The recording indicator at the fl'ont of DVD video camera/recorder will blink.
The self timer indicator will start to count down, and recording will commence approximately 10 seconds later.
Note:
• You can also check that self-timer has been set by reviewing the on-screen information
• To release the self-timer mode, choose "Off" on the menu screen or turn DVD video camera/recorder off
• To suspend self-timer, press the PHOTO button again before recording starts, or press the • button
96
SETTING ON-SCREEN DISPLAY OUTPUT ON OR OFF (OSD OUTPUT)
If you connect this DVD video camera/recorder switch off the oil screen infbrmation (displayed screen.
to a TV to view images on TV screen_ you can in tile viewfinder or on the LCD screen) fi'on-i the TV
1 Press the MENU hutton, use "Operating
Menu" (p. 64) to choose
"OSD Output" oil tile
"Record Functions
Setup" illenu screen, and then press tile I_/|| button.
_R_c,)rd ;ullciial>s S÷{u_
@ENTER_ETURti
OfF I
#gR_t_l
J
2
Choose "On" or "Off", and press the I'/11 button.
3
Press tile MENU button to end the setting.
Note:
• The "OSD Output" setting wilt be stored in memory even when the DVD video camera/recorder is turned off.
• Even if "Off" is chosen, the on-screen information will appear during playback See page 62 for playback onscreen information display
• Even after the on-screen information is removed from the TV screen, it will still appear in the viewflnder or on the LCD screen.
• The on-screen display output functions only when the input selection is set to camera: It cannot be set during external input.
LCD screen or viewfinder
,_ .....
OR_t4
eEM_0 Mm
C:Z:Z g%0
8:00AM N "Off" setting "On" setting o:o0:_o
Re_SOMIN
TV screen TV screen
97
LCD/EVF Setup
SETTING BRIGHTNESS
OF LCD SCREEN (LCD BRIGHTNESS)
Press the MENU button, use "Operating
Menu" (p. 64) to choose
"Adjust" on the "LCD/
EVF Setup" menu screen, and then choose
"LCD Brightness".
The brightness adjustn-lent bar will appear oil the screen.
2
Use tile _1_1/I"1_ buttons fur adjustnmnt.
Press _ :
The screen becomes clinm-ler.
Press _ :
The screen becomes hrightei:
I--
Brightness adjustment bar
3
Use _ / _ / _1_ / _ to select, and then press I_/11 to designate.
Press the MENU button to end the setting.
Note:
The brightness setting will be stored in memory even after the DVD video camera/recorder is turned off
SETTING BRIGHTNESS
OF VIEWFINDER (EVF BRIGHTNESS)
1
Press the MENU button, use "Operating
Menu" (p. 64) to choose
"Adjust" on the "LCD/
EVF Setup" menu screen, and then choose
"EVF Brightness".
ER',iX,RE I
3
Press the MENU button to end the adjustment.
Note:
The brightness setting is stored in memory even after the DVD video camera/recorder is turned off
2
Use tile
_1_1/I"1_ buttons fur adjustment.
Press
_
:
The screen becomes dimmer.
Press _ :
The screen becomes hrightei:
Brightness adjustment bar
98
SETTING COLOR DENSITY (COLOR LEVEL)
You can adjust the color density
1 Press the MENU button, use "Operating
Menu" (i7. 64) to choose
"Adjust" on the "LCD/
EVF Setup" menu screen, and then choose
"Color Level".
of the LCD monitor
I (OENE_ (_ETiJRI @R_!
I
I screen and viewfinder.
O Press tile MENU botton.
Note;
• The color setth_g will be stored in memory even after the DVD video camera/recorder is turned off
• Even if the brightness or density of LCD monitor screen or viewfinder is changed, the brightness or density of the recorded image itself wilt not change.
The color density adjustnmnt bar will appear on the screen.
2 Use the '_I/I_D" htlttons for adjusmlent.
Press _ :
For lighter colo_:
Press _ :
For denser coloi:
Color density adjustment bar
ALWAYS DISPLAYING IMAGE IN VlEWFINDER
1 Press the MENU button, use "Operating
Menu" (I7. 64) to choose
"EVF
Display" on tile
"LCD/EVF
ITlellt/ screen.
Setup"
2
Choose "On" and decide it.
I (I_]ENTER (I=SETiJRI
3
Press the MENU hutton to end the setting:
Images will always appear in the viewfinder regardless of whether tile LCD monitor is open/closed.
®R_!
I
Note:
The setting on EVF Display will be stored in memory even after the DVD video camera/recorder is turned off.
99
Initial Settings
SWITCHING OPERATING SOUND ON OR OFF (BEEP)
On
Off
Beep is heard when the power switch is changed over, the REC button is
)ressed, etc.
No beep is heard.
Press the MENU button, use "Operating
Menu" (p. 64) to choose
"Beep" on the "Initial
Setup" inenu screen, and then press the I_/|| button.
2 Select "On" o1""Off", and then press tile I_'/|| hutton.
3
Press the MENU button to end the setting.
Note:
The 'Beep" setting wilt be stored in memory even when the DVD video camera/recorder is turned off
TURNING DVD VIDEO CAMERA/RECORDER OFF AUTOMATICALLY
(POWER SAVE)
On
Off
To engage power save. If the DVD video camera/recorder is left in the recording
)ause status without being operated for 5 minutes, it will automatically turn off to
)revent the battery from discharging needlessly.
To cancel power save.
Press the MENU button, use "Operating
Menu" (p. 64) to choose
"Power Save" on the
"Initial Setup" menu screen, and then press the I_'/|| button.
2
Select "On" o1""Off". and then press the I_/ll button.
3
Press the MENU button to end the setting.
Note:
• To turn the DVD video camera/recorder on again from automatic off activated by the power save function, set the power switch to "OFF", and then set it to "_H",
"(3" or "[]"
• The Power Save setting will not appear in the onscreen information display.
• The Power Save setting witl be stored in memory even when the DVD video camera/recorder is turned off
100
TURNING RECORD LED ON OR OFF (RECORD LED)
You can switch off the recording recording.
indicator oil the fl'ont of DVD video camera/recorder even dnring
On
Off
'1 Press the MENU hutton, use "Operating
Menu" (i7. 64) to choose
"Record LED" on the
"Initial Setup" nlentl screen, and then press the I_'/|| button.
The recording indicator will light red to show that the DVD video camera/recorder is recording.
The recording indicator wilt not light even during recording.
Recording indicator
2 Select "On" or "Off", and then press the I_/|| bntton.
3
Press the MENU button to end the setting.
Note:
• The Record LED setting will not appear in the onscreen information display
• The Record LED setting will be stored in memory even when the DVD video camera/recorder is turned off.
• Specify "Record LED: Off" when recording a subject behind a glass or water tank that reflects light: The reflected light of the recording indicator will not be recorded
• Even if "Record LED Off" is specified, the recording indicator wilt light while the self-timer is counting down
CHANGING DISPLAY LANGUAGE (LANGUAGE)
You can change the language used to display the menu and information.
The following shows that English is changed to French.
'1 Press the MENU hutton, use "Operating
Menu" (i7. 64) to choose
"Language" on the
"Initial Setup" menu screen, and then press the I_'/|| button.
{F)DITER(m_dETiJRI (bR_td
3 Press the MENU button to end the setting.
Note:
The language setting wiII be stored in memory even when the DVD video camera/recorder is turned off
2 Select "Fran_ais", and then press the
I_/ll hntton.
_C,)ltfiq u aii _1 lilac
101
RESETTING MENU SETTINGS TO DEFAULTS (RESET)
Yon can restore menn settings to defi_nlts (initial settings at the factory (p. 174)). (Note, however, that the date/time will not be reset.)
Press the MENU button, use "Operating
Menu" (p. 64) to choose
"Reset" on the "Initial
Setup" nlenu screen, and then press tile I_/|| button.
O Press the MENU button to end the setting.
Rote:
To cancel resetting midway, choose
'NO"
on tile screen for verification in step 2 or press the • button
Tile screen for verifying reset will appear.
h If you are sure that yon wish to reset, use the
_l button to choose
"YES", and then press the I_'/|| button.
##Rese_
_Resei?
r;/RA_
The setting items have now been reset to defi_nlts.
102
Using Disc Navigation
STARTING
OR TERMINATING DISC NAVIGATION
Disc Navigation is a tool fiorediting scenes recorded on this DVD video camera/recorder.
Here is an explanation oil "scene" and "program _',so that you will be able to make most use of Disc
Navigation fhnction.
Tile screens in this instruction manual are basically those that will appear when DVD RAM disc is used: Some items will :lot appear when DVD R disc or card is used, but the operation is tile same.
• Turn the DVD video camera!recorder
on (p 44)
Before You Begin
• When using disc: Set the power switch to "4E" or '1_1"
• When using card: Set the power switch to "[]"
1
Press the DISC NAVIGATION button.
The Disc Navigation screen 'shown on page 104) will appear.
2
Press the DISC NAVIGATION button again.
Disc Navigation will be terminated and the
DVD video camera/recorder will enter the recording pause status.
You can also press the • button to end Disc
Navigation.
103
Cursor--
StiII image icon *2-
Operation guide .3-
Thumbnail (see "Terminology", p. 155)
Selected scene number*l/
-Number of all scenes
--Current page position .4
-Bar graph
-Disc type icon .5
"1
Scene number refers to display number
on thumbnail
display screen.
*2
No still icon wilt appear for card.
*3
The operation guide will varydepending
on the operation status of DVD video camera/recorde_
*4
Appears
when 13 scenes or more have been recorded.
*5 "C_R" will appear for DVD-R disc. " :_" will appear for card.
Icons to be displayed
oil
thumbnail:
_i"_....................... Photo (p. 51)
_ .................... Skip (p. 115)
• ......................... Fade in (p. 114)
• ......................... Fade out (p. 114)
Note:
• The background color of screen allows you to identify whether disc or card is used on this DVD video camera/recorder.
- Purple: When disc is used
- Green: When card is used.
• Pressing the DISPLAY button wiII display the recording date/time of the scene on which the cursor is ptaced in the space for operating guide Pressing
DISPLAY again will display the operating guide
• If no disc or card is inserted, the Disc navigation screen cannot be displayed even by pressing the
DISC NAVIGATION button.
• Each time Disc Navigation is started with a DVD-R disc inserted, message "Creating Thumbnail ." witt appear After the message appears, the Disc
Navigation screen will appear
• If the following disc or card is inserted, the Disc
Navigation screen will appear or some message will be displayed:
- Write-protected disc
- Finalized DVD-R disc
- Locked card
• Do not leave the disc navigation screen displayed on
TV to which the DVD video camera/recorder is connected: Doing so could damage the TV screen, possibly by burning
104
PLAYING BACK FROM DISC NAVIGATION SCREEN
1 Press the DISC NAVIGATION button.
3
Press tile )/ll hutton.
h Use tile I_I_/_D,I/'_II/I_I_ buttons to select the desired scene.
Playback will start fi'om the selected scene.
The selected scene will be fi'amed: This is called a "cursor".
Note:
Pressing the _ or _ button wilI move the cursor to the preceding or following scene
Pressing the _41 or _ button wilt move to preceding or following page.
I_/II
OWhen playback ends:
Tile DVD video camera/ recorder will enter tile
ED playback pause status at tile last image of last scene.
Pressing the • or DISC
NAVIGATION button will restore the Disc
PIayback pause
Navigation screen.
When tile playback pause status continues
Disc for as long as 5 minutes, the
Navigation screen will automatically be restored.
Note:
• Press the t,/11 button to temporarily stop playback.
Pressing 1_/11 again will start from that point.
• If you press the 1_/11 button after playback of the tast scene on disc finishes, playback will start again from the beginning of disc
• Pressing the • button wilt always restore the Disc
Navigation screen
• When playing back photos on card, "Playback" will appear. In the case of a photo with a large number of pixeIs, it wilt take some time for the photo to appear.
OPlaying back photos
A pboto on DVD RAM disc will be displayed fur approx.
3 seconds.
When playing hack photos on card, playback will stop after each photo playback.
105
SELECTING MULTIPLE SCENES
1 Press the DISC NAVIGATION button.
2 Use the
I_I_/_I/"_(I/II'I) huttons tile desired scene.
to select
3
Press the SELECT button once:
The selected yellow.
scene will be fl'amed in red and
Repeat steps 2 and 3 to randomly multiple scenes.
select
SELECTING CONSECUTIVE SCENES TOGETHER
1 Press the DISC NAVIGATION bntton.
Note:
• You can know the status of scenes from the colors of cursor and bargraph:
2 Use the I_NI/I_I/_/ buttons to select the desired scene.
O Hold down the
SELECT hutton for at least one second:
The selected scene will be donbly Dan-led in yellow and hlue.
Yellow frame
Double frames in yellow and blue
4
Use the 14NI/_I/_I/ buttons to select tile last scene in the range you want, and then press the I)/11 button:
I_Ali PI0qlams 010/014 I
The thumhnails of scenes in the specified range will be fl'amed in red, and then selected.
Red frame
When scenes up to this point are selected
Yellow
Light
blue Current cursor position
Blue
Light
blue Range of scenes being selected
Red
Scenes already selected
Red
• Pressing the 1_/11 button after selecting scenes will play back only the selected scenes from the beginning of each.
• To cancel a selected scene, select the scene to be canceled, and then press the SELECT button.
To cancel all selected scenes, press the • button.
• You can also setect scenes in reverse from the last scene in the range
• To release muttipte selection, press the • or SELECT button before pressing the I_/11 button in step 4.
• Up to 999 scenes can be seIected for both disc and card
106
FUNCTIONS AVAILABLE WITH DISC NAVIGATION
Tile Disc Navigation mode will allow a variety of f_lrther operations.
Editing of scenes
Setting special effects to scenes
Scene information display
Changing
Repeat play
Slide show
Remaining display
(Capacity)
Disc protection
Deleting scene
Scene lock title
Creation of play list
Disc or Card initialization
Copy from disc to card
Disc finalization
__
__
__
__
_
_
_
_
_
_
_
_
You can delete unnecessary scenes, combine scenes, or divide one scene.
You can attach fade and skip to a scene, and change existing thumbnails.
You can display information on one scene or multiple scenes, such as image quality, recording time, etc.
You can change the title of play list or program.
You can create an original movie by changing the combination of scenes.
You can initialize a DVD-RAM disc or card so that it can be used on this DVD video camera/recorder.
You can copy photos recorded on DVD-
RAM disc to card.
You can use this DVD video camera/ recorder to finalize any DVD-R disc recorded on it so that the disc can be viewed on DVD player, etc.
You can repeatedly play back programs and scenes.
You can play back stills continuously.
The remaining recordabie movie time or number of recordab(e stills is displayed.
You can protect the DVD-RAM disc to prevent deletion or editing by mistake.
You can delete unnecessary scenes.
You can lock any scene so that it will not be deleted by mistake: Essential scenes are thereby protected, and recording another still is possible.
1 I0 - 113
1 I4 - 116
120
122, 130
124
132
1 I7
135
136
137
133
133
1 I0
1 I8
Setting special effects to scenes (fade, skip, thumbnail) are unique to this DVD video camera/recorder.
When a disc with any effects set on this DVD video camera/recorder is directty played back on a DVD recorder/player or read into
Note: in the playback or reading. To reflect the set effect results, connect both devices using the AV/S input/output cabte and then perform recording (Dubbing, p. 83)
/
107
UNDERSTANDING FLOW OF DISC NAVIGATION MENU
Press the MENU button on the Disc Navigation screen: Tile menu screens fbr Disc Navigation menu screens fbr disc and card will appear:
See "Checking Flow of Normal Menu" on page 84.
Refer to pages indicated for details of settings.
OWhen using DVD-RAM disc
and
Scene --3-Edit (p 110)._1._
114)._j
J'_J'_ EffeCtcopy(p(P117)
J,_
I J_
J,_Setect (p 119)._j
_
_DetaiI (p 120) I L[_
I I_skip
Divide
Detete
Combine
Move*
Fade
I _
L_r_
J,_
_A{I
ThumbnaiI start > Current
Current > End
Go To Play list _
J,_
J._
J,_
_
Switch
Play
Create
Edit
Title
DeIete
(p 125)
(p 125)
(p 124)
(p 126129)
(p
130)
(p 130)
Disc
%
_._
J,_
L
(p. 112)
(p. 110)
(p. 113)
(p. 113)
(p. 114)
(p 115)
(p. 116)
(p. 119)
(p. 119)
(p. 119)
* Will appear when a play list is dispiayed.
Top
End
(p 131)
(p 131)
Format Disc
Protect Disc
Capacity
Update Control Info.
(p. 132)
(p. 133)
(p. 133)
(p. 134)
Program _ Switch (p 121)
(p 122)
VIDEO
PHOTO
On
Off
(p. 136)
(p. 136)
(p. 136)
(p. 136)
(p. 136)
OWhen using DVD-R disc
Scene _l,_Setect
_ _
Program._
_
DetaiI
(p 119),_Start
(p. 120)
_Atl
[_
Switch
Play
(p 121)
(p 122)
>Current
Current _ End
(p. 119)
(p. 119)
(p. 119)
Disc
%
--
Finalize Disc
Capacity
(p 135)
(p 133)
GoTo --'j'_
Others
ETE
_
Repeat Play
(p. 136) r on off
(p. 136)
(p. 136)
108
OWhen using card
Delete (p 110) Scene
_i/
r
E
Detail (p 120)
Go To
,_
Card
}
r
Top
End
(p 131)
(p 131 )
_'_
Start _ Current
Current _ End
All
(p 119)
(p 119)
(p 119)
Slide Show
%
Start
(p 137)
[--
Format Card
Capacity
(p. 132)
(p. 133)
109
Scene
DELETING SCENES (EDIT - DELETE)
Yon may want to delete unwanted scenes.
Scenes oil DVD R disc cannot be cleleted, and menu item "Delete"
1
Press the DISC NAVIGATION button.
will not appear with DVD R disc.
7 Press the • button to
I Oe_eie Scene 005,'013 I quit.
2
Select the scene to be deleted.
3
Press the MENU button.
I _NTER _X JT ®_M I
Scene to be deleted
4
Choose "Scene",
"Edit", "Delete", and then press tile I_/ll button.
When using card,
choose "Scene",
"Delete", and then press the I_'/|| button.
5 The "Delete Scene" screen will appear: If you are sure you want to delete the selected scene, press the I_'/|| button.
Note:
• If you point the cursor at the scene to be deleted on
DISC NAVIGATION screen, and then press the
DELETE button on remote control, the screen in step
5 will appear
• To delete an unwanted part of a scene on DVD-RAM disc, divide the scene first, and then delete the unnecessary part (see page 112).
• If you delete all data on disc or card, initializing the disc or card will be recommended (see page 132)
• If the time of deleted scenes (stills) is quite short, the remaining free space of disc may not increase in the disc or card remaining indicator.
• The locked scenes on card cannot be deleted (see page 118)
If you want to change the scene to be deleted, you can change it on this screen.
6
The screen %r verif_?ing
deletion will appear:
Choose "YES", and then press the I_'/|| button.
Choose "NO" to cancel deletion.
Af'.er Yes or No setting, the "Delete Scene" screen will be restored.
Repeat steps 5 and 6 to delete other scenes.
110
OEditing
using submenu
Press the MENU button hefore pressing the Ilqll button in step 5 (see page 110): The snhnmnn will appear.
Edit ------T_Delete
I--.-Exit
Select _
[
..................
.......................
Start > Current..
To delete selected
TO restore the Disc Navigation
To select scenes tlle moment scenes screen fl'om the start to the one that the cursor
[-----Current > End...
To select scenes from the scene tlle cursor is on to the end
All ........................
TO select all scenes is on at
Go To .----T-._Top
L---End
.......................
To move the cursor to tlle first scene
.......................
To move the cursor to tlle last scene
Pressing the • button will restore the screen in step 5.
Note:
Although the submenu screen will appear for each setting, some menu items may not appear, depending on the setting.
111
DIVIDING MOVIES (EDIT - DIVIDE)
Yon
can divide a scene into two parts.
To delete unnecessary portion of scene, first divide tile scene, and then delete the unnecessary portion.
'1 Press the DISC NAVIGATION bntton.
2
Select the scene to be divided.
3 Press the MENU bntton.
4
Choose, "Scene".
"Edit".
"Divide" and then press the _/|| button.
5 The "Divide Scene"
Lt_,_ URN _RAM]
screen will appear: If you are sure you want to divide the selected scene, press the I_/1| button: The selected scene will be played back.
If yon want to change the scene to be divided, you can change it on this screen.
O When yon reach the point where you want to divide the scene, press the SELECT button.
I Se!ec
_ _
Dvis on PO{M
_002 R_M 00018
I
_ I
Note:
• If you press the MENU button before pressing the
I_/|| button in step 5, the submenu wiII appear (see page 111)
• Search and frame advance are useful when designating division points.
• Combining scenes that were divided wiII restore the original scene (see page 113)
• If a special effect has been added to the original scene, the "IN" effect witl be added to the first half of scene, and the "OUT" effect, to the tatter half
• The division point may drift before or after the designated point by approximately 05 seconds
• Since a scene with a skip set cannot be played back, no division point can be specified: Release the skip for the scene before dividing it
• ftthe division point is at a still, a message wilt appear, but no division will be made.
• If the division point is at the start or end of a scene, a message wilt appear, but no division will be made
• A movie scene whose recording time is 0.5 seconds or less cannot be divided
• ft free space available on disc is insufficient, division will not be possible: Delete unnecessary scenes
_!_E!iTER [iJC_NC_L I I
The status bar of scene being played back can be switched off or on by pressing the DISPLAY button
7 The screen for verifying division will appear:
Choose "YES", and then press the I_/|| button.
Choose "NO" to cancel division.
After division, the "Divide Scene" screen will be restored.
Repeat steps 5 7 to divide another scene.
8 Press the • button to quit.
112
COMBINING MULTIPLE SCENES (EDIT - COMBINE)
If you have recorded numerous short scenes, con-lhining them will be f_cilitated by the use of Disc
Navigation.
Be sure to select consecutive multiple scenes. Comhining
All" is specified (p. 136). Stills cannot be combhled.
scenes is possible only when "Category:
'1 Press the DISC NAVIGATION button.
2 Select tile consecutive multiple scenes to be con-lbined.
6 The screen tor veritying combination will appear: Choose "YES", and then press the I_/|| button.
See page 106 when selecting multiple scenes.
3 Press the MENU button.
4
Choose, "Scene",
"Edit", "Combine" and then press the )/11 hutton.
The two images appearing on the verification screen are those of the first and last scenes to be combined.
Choose "NO" to cancel combination.
After Yes or No setting, the "Combine
Scenes" screen will be restored.
The thumhnail of the first scene will appear in the combined scene.
Repeat steps 5 and 6 to combine other scenes.
5 The "Combine Scenes" screen will appear: If you are sure you want to combine the selected scenes, press the I_/|| button.
7 Press the • button to quit.
If you want to change the scenes to be con-lbined, you can change them on this screen.
Note:
• If you press the MENU button before pressing the
1_/|1 button in step 5, the submenu wilt appear (see page 111).
• With fade effect, the "IN" effect of the first video in the selected range and the "OUT" effect on the last video wilt be attached to a combined scene
• Scenes in different programs (different recording dates) cannot be combined: Create a ptay list first, and then combine such scenes on the play list.
ARRANGING
ORDER OF SCENES (EDIT - MOVE)
You can arrange scenes within a play list by moving them to desired positions.
(p. 129) Create a play list first, and then arrange the scenes I"CREATING NEW PLAY LIST (CREATE)", p. 1241.
113
DIRECTING SCENES EFFECTIVELY (EFFECT - FADE)
You can add finding to the beginning and/or end of scene.
There are three types of special effects:
Fade Out Fade Out
Fade Out
Fade In
White:
Fades in from white screen
Fades out to white screen
Fade In
Wipe:
Fades in from black screen to vertical direction of screen
Fades oat from verticaI direction of screen to black screen
\
\
Fade In
B/W:
Fades in from Black and
White screen to color screen
Fades oat from cotor screen to Black and White screen
1 Press the DISC NAVIGATION bntton.
2 Select the scene fin" adding special effects.
3 Press the MENU bntton.
4
Choose, "Scene',
"Effect', "Fade" and then press tile I_/ll button.
5 The "Fade Set" screen
L(}#NTER(_}RETURN will appear: If you are sure you want to add tile titde eft)ct to tile scene, press the I_'/|| button.
_RAM ]
If yon want to change tile scene to which titde is added, you can change it on this screen.
6
Select the special eftbcts tbr "IN" and/or
"OUT".
choose "Enter", and then press tile I_/11 button.
I_ade iN
_6ne
_None
Whi{e Wipe
Whi{e
Wipe
BiW
BiW
I_NTER
You can use 1_14/_1,'1 to move the cursor to "IN", "OUT", "Enter" or
"Cancel".
Use 'It,I/1_1_ to choose the effect to be added, and then press _'/|| to set tile eftect.
To cancel setting, choose "Cancel".
I
I
If you choose "Enter" and press I,,/11, tile
"Fade Set" screen will be restored after a message appears.
Repeat steps 5 and 6 to add fi_de to other scenes.
7 Press the • hntton to quit.
The "_1" and/or "•" icon(s) will appear in the scenes %r which tilde in and/or fi_de out have been set.
I@A!
Pr0qrams S5!03
I
"in" effect
114
PLAYING BACK BY SKIPPING SCENES (EFFECT - SKIP)
You can specif,/"Skip" for scenes yon do not want to play hack: Tile selected scenes will be skipped.
1 Press the DISC NAVIGATION button.
6 Press tile • bntton to quit.
2
Select tile scene to be skipped.
3 Press the MENU button.
A skip icon ",_" will appear in the thtm-ll)nail of any scene for which skipping has been set.
4 Choose "Scene",
"Eff_ct', "Skip", and then press tile l_lll button.
5 The "Set Skip" screen will appear: If you are sure you want to skip tile selected scene, press the I_/|| button.
If you want to change tile scene to be skipped, you can change it on this screen.
Afler skip setting, tile "Set Skip" screen will he restored.
Repeat step 5 to set skipping of other scenes.
• Releasing Skip
Perfbrm tile same procedure as setting skip: Tile skip icon will disappear and skipping of the scene will be released.
Note:
• Muttipte scenes can be selected for skipping (p 106)
• If you press the MENU button before pressing the
1_/|1 button in step 5, the submenu screen will appear
(p 111)
115
CHANGING IMAGES FOR THUMBNAILS (EFFECT - THUMBNAIL)
Normally.
recorded the first image of tile rerorded image of the scene fur thumbnaih fl'om a srene is displayed
If you set a vivid image to thumhnail, glance at the Disc
Navigation screen.
as a thumbnail: You ran choose another you can know what you
Original thumbnail You can use this image as thumbnail
'1 Press the DISC NAVIGATION button.
2
Select the thumbnail of
the
scene
to
he changed.
3 Press the MENU button.
4
Choose "Scene",
"Eftect', "Thumbnail", and then press the I_/|| button.
Li_yNTER(@P,EURN (_AAM]
Thumbnail" screen will p0ini appear: If yon are snre yon want to change the
5
The "Change thun-lhnail of the
I,'/11
hutton: The selected
[£;
}_
'3_OENTER scene will be played hack.
If you want to change the scene whose thumbnail is to be changed, you can change it on this screen.
I
/ The screen %1"verifying switching of thumhnail will appear: Choose
"YES", and then press the I_/|| button.
Cban9÷ ThumbnaH
Ch_n_e ihu_bna_?
Choose "NO" to cancel switching of thumhnail.
Af'.er Yes or No setting, the "Change
Thumbnail" screen will be restored.
Repeat steps 5 7 to change the other scenes.
8
Press the • hntton to quit.
Note:
•
If you press the MENU button before pressing the
I_/11 button in step 5, the submenu screen wilt appear (See page 111)
• A thumbnail of stitl cannot be changed
• Since the scene to which skipping is set cannot be played back, you will not be able to change its thumbnail: Release the skip setting of the scene to change the thumbnail.
ID When the image you want to use as the thumhnail of the
SELECT button.
scene appears, press the
116
COPYING STILLS ON DVD-RAM DISC TO CARD (COPY)
1
Set tile power switch to "_il" o1" "1_1".
2
Press the DISC NAVIGATION
3
Select tile still to be copied.
4
Press the MENU button.
5 Choose "Copy" on the
"Scene"
iilenu screen, and then press tile I*/11 button.
button.
Note:
• No movie can be copied.
• If you press the MENU button before pressing the
1_/|| button in step 6, the submenu screen will appear
(p 111)
• See "Category" (p 136) to check the stiIIs recorded on DVD-RAM disc.
• You can aIso select multiple scenes (p 106)
• Even if all scenes, including movies, are selected to be copied, only stills will be copied
• Data on card cannot be copied to disc
• The quality of stiil copied from disc to card will be the same as when you recorded still on disc
• Stills recorded on a device other than this DVD video camera/recorder may not be copied normally
6 The "Copy to card" screen will appear: If yOU are sure you want to copy tile selected still, press the I_/|| hutton.
I Copy {0 card
I ',_ENTER"_XT
DO30f4 1
L_RAMI
If yon want to change the still to be copied, you can change it on this screen.
7 The screen %1"verif_¢ing copy will appear:
Choose "YES", and then press the I*/II
Copy ie cad
_C0py PHOTOsce_s
{0 card?
Choose "NO" to cancel copy.
After Yes or No setting, the "Copy to card" screen will be restored.
Repeat steps 6 and 7 to copy other stills to card.
8
Press the • button to quit.
/
117
LOCKING SCENES ON CARD (LOCK)
Yon can lock each photo recorded oil card so that it will not he deleted o1"edited hy mistake.
1 Set the power switch to "IINI".
2 Press the DISC NAVIGATION button.
OTo unlock the scene:
Select tile locked scene, and then use the same procedure as ahove to unlock the scene: The lock icon will disappear and locking will be released.
3 Select the scene to be locked.
4
Press the MENU bntton.
5
Choose "Lock" on the
"Scene" nrenu screen, and then press tire I_/1| button.
Isc,_re
6
The "Lock Set" screen will appear: If you are sure you want to lock the selected scene press tire lq|| button.
I
Note:
• If you press the MENU button before pressing the
I_/1| button in step 6, the submenu screen will appear
(p. 111).
• You can also select multiple scenes (p 106)
• When initializing the card, the tocked scenes witl also be deleted
[ Lock Set 7/9[ ]
L/icon
_NTER ,_=XT
If you want to change tire scene to be locked, you cart change it on this screen.
After setting, tire "Lock Set" screen will be restored.
Repeat step 6 to lock another scene.
7
Press the • huttorl to quit.
The lock icon "c'_" will appear ors arty scene fur which lock has heen set.
118
SELECTING SCENES USING MENU SCREEN (SELECT)
You ran nse this "Selert" fnnrtion to selert ronserutive
This function is nseful when there are mnTlerous scenes.
srenes at one time.
1 Press the DISC NAVIGATION button.
4
Choose "Select" on the "Scene" menn screen.
Point the cursor at the first or last scene to be selected: When selecting all scenes, simply proceed with step 3.
3 Press the MENU hutton.
5Choose
"Start >
Current", "Current >
End" or "All" and then press the
I_/|1
hutton.
Current scene --
I@AJ!
PI0q/ams 0061011 I
"4
_11Pl0_ralls
I
[ _L_'t'%DESELEfT
"Start _ Current" is specified:
The scenes from the first to current will be selected.
I i_PLAY ALL @RASq
"Current _ End" is specified:
The scenes from the current to end will be selected
[ {;@LA CT ALL
@RA_I
"All" is specified:
All scenes from the first to end will be selected.
ODeselecting
selected scenes
Deselecting scenes one by one:
While you are displaying the "All Programs" screen on which scenes have been selected, choose the scene to be deselected and then press the SELECT button.
Note:
Up to 999 scenes can be selected.
Deselecting
all the selected scenes at once:
While you are displaying the "All Programs" screen on which scenes have been selected, press the • hutton.
119
DISPLAYING INFORMATION USING MENU SCREEN (DETAIL)
You can display various intbrmation fior a scene: tile recording mode, recording date/time length, special effects and movie quality mode.
A
/ Press the DISC NAVIGATION button.
2
Select the scene whose information to know.
you wish and
Note:
• if multiple scenes have been selected, the total recording time of the seIected scenes (total number in case of stitls) witl appear.
(When using disc)
3 Press the MENU button.
l _etail
,1 E0 Ii r14 s_(i: 2 12 16s}
4 Choose "Scene",
I,,I II
button.
"Detail", and then press tile
Tile detailed appear.
infbrmation on tile scene will
"1--
*2 --
F![E}
$TD rll
I
XTFt
_,,
,il
I,_)_TRN
14s6
3_6c
0s."
' _l_S i) ,261 _s
,_le
,_ , _,_s
I
"1-
(When using disc) (When using card)
"1 Number
of scenes whose quality mode is unknown2
This will appear when the disc has a scene recorded
on a device other than this DVD video
camera/recorder,
only if the disc has a scene
whose mode is unknown.
Also, this will not appear when a DVD-R disc is used.
*2 This will not appear with DVD-R disc, since no
still image can be recorded
on it.
"1 Not displayed
with DVD-R disc.
*2 May not appear if the loaded card does not
comply with DCtE
*3 Number
of pixels on still in horizontal direction:
This may not appear with a JPEG file that does
not conform to this DVD video camera/recorde_
(When using card)
Note:
• DCF (Design rule for Camera FiIe system) is a unified image file format for video cameras: Image files can be commonly used for all digital devices that conform to DCR
• Pressing the _ button wiIt display information on the following scene; pressing the _ button wilI display information on the preceding scene.
Press the • button to quit.
Si_s 2
I _RET_RN
• if a DVD-R disc recorded on a device other than this
DVD video camera/recorder is inserted (already finalized), no scene information witl appear
120
Program
WHAT IS "PROGRAM"?
Program refers to an assembly of scenes recorded oil tile same date regardless of whether they are movie or still.
Scene No 1 Scene No. 2 Scene No 3 Scene No 4 Scene No 5 Scene No 6
J
Program No.
1
Recordedon September 10
SWITCHING
TO THUMBNAIL
DISPLAY OF SPECIFIC DATE (SWITCH)
Since the scenes recorded on this DVD video camera/recorder are collected as "programs" for each recording date, selecting a program will allow you to display only the scenes on a specific date.
1
Press the DISC NAVIGATION button.
Note:
2
Press the MENU button.
• Pressing the • button on the "Switch Program" screen will restore the Disc Navigation screen.
• If a DVD-RAM or DVD-R disc recorded on another
3
Use "Operating Menu"
(p. 64) to choose
"Switch" on the device is loaded in this DVD video camera/recorder, the program may not be a collection of recordings on the same date
"Progl'aIl]" nlenu screen, and then press the I_/|| button.
4
Select the program to he displayed, and then press the
I_/11
button.
The Disc Navigation screen of the selected program will appear.
I
I_PL_Y
_RAM
I
121
PLAYING BACK PROGRAM (PLAY)
Yon can play hack only tile selected program.
1 Press the DISC NAVIGATION bntton.
2 Press the MENU bntton.
3 Use "Operating Menu"
(p. 64) to choose "Play" on tile "Program"
I_lenu screen, and then press the I_/11 button.
L(}ENTER (I_RETUR_I '6R_M J
4
Select tile program to be played hack, and then press tile I_/11 button.
Playhack will start fl'om tile first scene of the selected progran-l.
Note:
if "Repeat Play: On" is specified, the selected program witl be repeatedly played back (PLAYING BACK
SCENES REPEATEDLY (REPEAT PLAY), p. 136).
CHANGING TITLE OF PROGRAM (TITLE)
Tile recording date/time has initially been attached to any program.
Yon can change the recording date/time to any desired title.
1
Press the DISC NAVIGATION button.
5
Use I_N/I_'1/'ql_l/1_ to select a letter, and
2
Press the MENU button.
then press the I_/11 hutton: Tile selected
3
Choose "Title" on the "Program" menu screen, and then press tile
I_/11
button.
letter will be entered.
11
€-I' Select the program whose title you `,'`,'ant to change, and then press the I_/11 button.
Title input bar
I
_BCDEFGH!JKLbl
_o _Rs v,,×rz
!
Repeat this procedure to create a title.
AE
ILI
IOUA_IO'IA4
I L=A_I_
'1
lip to 20 characters can Input mode be input.
I
I
Palette for selecting characters
I
The screen for setting a title ,,',,'ill appear.
122
O After entering the title, choose "Enter" and then press tile I1_/11 hotton.
TITLE ai a i 7 # T 4'r /,
Par_ i
6 9 0 SPACE
_bcdef_hijklm
7 The screen %1"verifying the change in title will appear: Choose "YES", and then press tile )"/|| hutton.
TITLE [_]_Fiii ......................
Choose "NO" to cancel changing of the title.
After Yes or No setting, the Disc Navigation screen of tile selected program will appeai:
Note:
• If you wish to delete the letter for title, press the • button once: The input letter will be deleted Holding down the • button will delete all letters in the TITLE column
• You can also use the DELETE button on remote controI to detete any input letters.
• Pressing the SELECT button on the title setting screen (in step 5) will change the cursor position from the title input bar to character select palette, input mode number, and then to "Cancel" You can also use
I.,_ll),.ll,.I/.4_/l_i_ to move the cursor up/down and to the left/right and change its position.
• To cancel the setting of title, choose "NO" on the screen for verifying the entered title: The screen for verifying cancellation of title setting will appear. To cancel title setting, choose "YES".
• If you press the • button on the screen for verifying change in title, the title setting screen wiII be restored.
• Double byte characters set on other devices may be displayed blank on this DVD video camera/recorder
• Titles set on this DVD video camera/recorder may not be visible on other devices
• Characters available for entering
title
You can use the SELECT button to select characters fl'om the "capital letter", "small letter" and "symhol" input modes.
With step 5, select the input mode and then press the )"/|| button, button.
or press the DISPLAY
I 254 r _, _ _ _ 0 Spg,OE
NOPQRSTUV¢IXYZ
AE O_AEIOI_0
ABCE'EFGHIJKL_
TTE r so,2,c,s
_
1 _
Inputm°de [
1254r_ I I 0 SPACE nepqrstuv,_yz j_6100S_i60S abcdef h
TTEI S0,2'C'S kl>
6
I !
I ? 3',/2L:S I
['7 7_Zr _T_ r." S°AE 1
/i._-
il--
+.×
=
_ E_le Cocci J
I
123
Play List
WHAT IS "PLAY LIST"?
You can create a play list oil this DVD video camera/recorder recorded scenes.
by gathering your fi_vorites from
Since the play list is not created by copying data, you will consume little of the disc capacity by making a play list. On tile other hand, deleting scenes on play list will not increase the remaining disc capacity fbr recording.
the
Example:
Program 1 Program 2
\
\
\,
\
\\
\
Play list 1 created
Play list of up to No. 99 can he created, and up to 999 scenes can he included in each play list of No. 1 to No. 99.
CREATING NEW PLAY LIST (CREATE)
1
Press the DISC NAVIGATION bntton.
l= Select the scenes to be programmed list.
in a play
With tile created play list, you can also add scenes recorded on another day or delete t/nnecessary scenes afl[ervvards.
6 When creation of a play list is complete, the
Disc Navigation screen will appeai:
3 Press the MENU button.
4
Use "Operating Menu"
(p. 64) to choose
"Create" on the
"PlayList" menu screen, and then press tile I_/11 button.
The scene select screen will appear: selected scenes
If the on the play list are the ones you want, press the
I_III
l)utton.
Pla'
ist
If you want to change tile scenes with which you want to create a play list, you can change them on this screen.
I
Note:
• You can also select multiple scenes (p 106)
• If the added scene had skip or fade setting, that information will also be added to the play Iist.
• The date/time when a ptay list was created wilt appear as the title for the play list This title can later be changed (p 130).
• If free space available on disc is insufficient, creation of new play list may not be possible: Delete unnecessary scenes.
• Only the data on scenes is recorded on play list: If you create or delete play lists, the original scenes
in programs will not be erased,
Editing scenes on play list will not affect the scenes in programs.
• If you press the MENU button before pressing I_/11 in step 5, the submenu witl appear (see page 111 )
124
SWITCHING TO DISPLAY OF EACH PLAY LIST (SWITCH)
Select the desired one of multiple play lists: The Disc Navigation screen of the selected play list will appear.
1 Press the DISC NAVIGATION button.
4 use tile "Switch
2 Press the MENU button.
Playlist" screen to select tile play list you wish to display, and then press tile I_/|| button.
3
Use "Operating Menu"
(p. 64) to choose
"Switch" on tile
"PlayList" menu screen, and then press the I_'/|| button.
Tile Disc Navigation screen of tile selected
I _PLAY play list will be
<4RAMI displayed.
Note:
To display the Disc Navigation screen showing all programs (all recorded scenes), choose "All Programs" on the "Switch PlayList" screen
OEditing on play list
When making settings on play list, such
as
changing title, setting skip, adding tilde, etc., use the same procedure flor setting on program or scenes. Per%rm these settings, re%rring to the tbllowing reference pages:
Deleting scene,
Changing thumbnail,
Setting skip,
Adding Pade.
Combining scenes, p. 110 p. 116 p. 115 p. 114 p. 113
Dividing a scene,
Copying to card, p. 112 p. 117
Changing title, p. 122. 130
Arranging order of scenes p. 129
(only on play list)
PLAYING BACK A PLAY LIST (PLAY)
1
Press the DISC NAVIGATION button.
2
Press the MENU button.
3
Use "Operating Menu"
(p. 64) to choose "Play" on tile "PlayList" menu screen, and then press the
IWII
button.
_NTER _RET RI
4
Use tile "Start Playlist" screen to select the play list to be played back, and then press tile IWII button.
Tile selected play list will be played back fi'om the first scene. TO cancel playback midway, press tile • button:
Tile Disc navigation screen of tile play list being played back will appear.
Note:
If "Repeat Play On" is specified, the play list wilt be repeatedly played back (see page 136).
II
125
ADDING SCENES TO PLAY LIST (EDITING PLAY LIST)
1
Press the DISC NAVIGATION button.
2
Press the MENU bntton.
3
Use
"Operating
Menu"
(p. 64) to choose "Edit" oil tile "PlayList" menu screen, and then press the )"/ll button.
5
Press the I,_1 bntton to move the ctusor to the lower row. and press the _II or I'_ bntton to select the point where the scene is to be inserted.
LF_#NTER (re)RETURN ®R_M J
4 Use the play list select screen to select the play list to which you wish to add scenes, and then press the I_/|| button.
The scenes of the program that was displayed appear in step in the upper
1 will row, and the scenes of" selected appear play list will in the lower
Edt P ayLis 1
I{,;;DD(,}EXiT
Note:
If the DISPLAY button is pressed when the thumbnails are displayed, the recording date/time of the selected scene wilt appear across the bottom of screen. Press DISPLAY button again to restore the previous screen.
Recording date/time
"1 *2
"1: Number of scene before insertion position cursor
*2: Number of all scenes on play list
6
Press the _ button tO n-love the
C'UlSOr tO the npper row, and press tile _1 o1"_ button to point tile cursor to the scene to be added.
7
Press the I_/|| button to copy tile scene.
Af'.er adding scenes is completed, the edited play list will appear.
Repeat steps 5 7 to add other scenes.
8
Press the
• bntton: The screen for verifying exit will appear.
Note:
• The cursor shows the position where the scene is to be added
• You can also select multiple scenes (p 106)
• Pressing • in the middle of adding scenes will display the screen for verifying an exit from "Edit PlayList"
Choose "YES" to exit the edition of play list Choosing
"NO" wiII restore the "Edit PIayList" screen.
• If you press the MENU button in step 5 or 6, the submenu screen for editing play list will appear You can also use this submenu to add scenes (see page 111)
126
DELETING SCENES FROM PLAY LIST (EDITING PLAY LIST)
1
Press the DISC" NAVIGATION button.
4
Press the I_/11 button.
h Display he edited.
tile editing screen of tile play list to
Per%rm steps 2 4 on page 126.
3 Move tile cursor to the play list in lower ro_, and place the cursor oil the scene to be deleted.
Repeat steps 3 and 4 to delete other scenes.
5
Press tile • bntton: The screen for verifying will appear.
exit
Note:
• You can also select multiple scenes (p 106)
• Place the cursor on scene to be deleted, and then press the DELETE button on remote control: You can also delete the scene on the play list
ADDING SCENES USING SUBMENU FOR EDITING (EDITING PLAY LIST)
You can use the menu screen to add scenes to a play list.
1
Press the DISC NAVIGATION button.
5
Press the MENU hntton.
*" Display be edited.
the editing screen of the play list to
6
Choose "Add", and then press the ]_/|| button.
Per%rm steps 2 4 on page 126.
3 From the play list in lower row, select the position where you wish to insert a scene.
4 Select the scenes to be added rovv'.
fl'om the upper
Repeat steps 3 6 to add other scenes.
7
Press the • button: The screen %r verifk/ing exit will appear.
Note:
• The selected scenes will be added in the insertion position
• You can also select multiple scenes (p 106)
127
DELETING SCENES USING SUBMENU FOR EDITING (EDITING PLAY LIST)
You can delete scenes fi_om play list on the editing screen.
1 Press the DISC NAVIGATION bntton.
2
Display be edited, tile editing screen of the play list to
5
Choose 'Delete" on tile
"Edit" n-lenu screen, and then press tile I1_/11 button.
Perfbrn-i steps
2
4 on page 126.
3
Move tile cnrsor to the play list in lower row.
A
€'t' Select the scene to be deleted, the MENU button.
and then press
Repeat steps 3 5 other scenes can be deleted.
6
Press the • bntton: The screen %r verifying exit will appear.
Note:
• If all scenes on play list are deleted, the play list itself wilt also be deleted
• You can also select multiple scenes (p 106)
SELECTING
SCENES USING SUBMENU FOR EDITING (EDITING PLAY
LIST)
Yon can specify the range of scenes when adding or deleting consecutive multiple scenes to/fl_om play list. This "Select" menu item is nsefid when selecting consecutive nmltiple scenes in items for adding or deleting scenes using menu on page 119.
1
Press the DISC NAVIGATION button.
4
I Ise "Operating Menu"
(p. 64) to choose "Start
L Display the editing screen of the play list to be edited.
> Current", "Current
> End".
"All" on the
"Select" illetlt/ screen, and then press the I1_/|| button.
Per%rm steps 2 4 on page 126.
O
Specify the filst o1" last scene of those yon wish to select, and then press the MENU button.
Note:
See page 119 for the status of scenes to be selected.
5
Press the • bntton: The screen for verifying exit will appear.
To select all scenes, simply press the MENU button.
128
ARRANGING ORDER OF SCENES (MOVE)
You can move scenes only when "Category: All" is specified.
1
Press the DISC NAVIGATION button.
2
Press the MENU button.
9
Tile screen fur verifying n-love will appear:
Choose "YES". and then press tile I_/|| button.
3
Use "Operating Menu" (p. 64) to choose
"Switch" on the "PlayList" menu screen, and then press tile I_/11 button.
Select tile play list to be edited, and then press tile I_/|| button.
Choose "NO" to cancel n-love.
g_,_ ve scenes_
After Yes or No setting, the scene select screen will be restored.
4
Select the scene to be moved.
Repeat steps 7 9 to n-loveanother scene.
10Press
the • button to quit.
Yon can also select n-lnltiple scenes (see pages
106 and 119).
5
Press the MENU button.
!1_ Choose "Scene", "Edit",
"Move", and then press the I_'/|| button.
Note:
• If you press the MENU button before pressing the
1_/|1 button in step 7, the submenu screen will appear
(p 111)
• You can also move multiple scenes (p. 106).
• Only scenes on play fist can be moved
7
Tile "Move Scenes" screen will appear: If yOU are sure you want to move the scene, press tile I_/ll button.
If yon want to change tile scene selected in step 4, yon can do it on this screen.
8
Move tile
""
mark to tile position where you wish to move the scene_ and then press tile I_'/|| hutton.
129
CHANGING TITLE OF PLAY LIST (TITLE)
The play lists have serial numbers in the order you have created them, along with the created dates/ times: You can change this title at any time.
1 Press the DISC NAVIGATION button.
2
Press the MENU button.
The screen for verifying exit will appear: Choose
"YES" and then press the _'/|| button.
3 Use "Operating Menu" (p. 64) to choose
"Title" on the "PlayList" menu screen, and then press the I_/ll button.
6 Press the • button to quit.
[ 50 a a Pa_ 0!!00{1
4 Use the "Playlist Title" screen to select the play list whose title you wish to change, and then press the I_/1| button.
See "CHANGING
TITLE OF PROGRAM
(TITLE)" on page 122 fbr how to enter a title.
After changing the title, the Disc Navigation screen on the play list whose title has been changed will appean
[ _PLAY ORAl! [
Note:
The registered title can be changed at any time using the same procedure.
DELETING PLAY LIST (DELETE)
1 Press the DISC NAVIGATION bntton.
2
Press the MENU button.
3
Use "Operating Menu" (p. 64) to choose
"Delete" on the "PlayList" menu screen, and then press the I_/11 button.
4
Use the "Delete
Playlist" screen to select the play list you wish to delete, and then press the _'/|| button.
5 The screen for veritying deletion will appear:
Choose "YES". and then press the _'/|| hutton.
Choose "NO" to cancel deletion.
After Yes or No setting, the Disc Navigation screen of all programs will be restored.
Note:
• Even if you delete a play fist, the original scenes stored on disc will not be deleted.
• If any play list is deleted, the number of play lists wilt automaticNly be revised. (For example, if the No 2 play list is deleted, the No 3 play list will become No.
2 play list)
130
Go To
From the Disc Navigation screen, you can jump to the first scene or last scene.
TOP (END)
1
Press the DISC NAVIGATION button.
2
Press the MENU button.
O Use "Operating Menu"
(p. 64) to choose "Top" or "End" on the "Go
To" Illeiflt/ sci'een, and then press tile I_/|| hutton.
I_PLA_
(When"End"is specified)
131
Disc or Card Management
INITIALIZING DISC OR CARD (FORMAT DISC. FORMAT CARD)
Initializing DVD RAM disc o1" card will allow you to delete any recorded contents.
Before You Begin
• Be sure to use the AC adapter/charger to power the DVD video camera/ recorder for initialization.
If the DVD video camera/recorder is turned off during initialization and the initialization is interrupted, incorrect initialization wiii result and the incorrectly initialized disc will be unusable.
• If you use a brand-new DVD-R disc, message "Disc is not formatted" will appear: Initialize the disc, following the subsequent messages
(p. 46).
Press the DISC NAVIGATION button.
2
Press the MENU button.
3
Use "Operating Menu" (p. 64) to choose
"Format Disc" o1""Format Card" on the
"Disc" o1""Card" menu screen, and then press the )"/|| button.
The screen for verit_fing "Format Disc" or
"Format Card" will appear.
4 Choose "YES", and then press the I1_/|| button.
Choose "NO" to cancel initialization.
Note:
• if you wish to delete all recorded contents, it is recommended that you use initialization, which wilI delete aII the scenes in much tess time than using the scene delete function
• Initialization will deIete all the recorded contents on disc or card: Be careful not to detete data by mistake.
• it may not be possible to initiaIize a disc with many scratches or dirt: Such a disc cannot be used (p 26).
• This DVD video camera/recorder may not recognize some discs or cards that have been initialized on PC or a device other than this DVD video camera/ recorder
• if you attempt to initiaIize a disc or card in this DVD video camera/recorder when it is connected to PC via
PC connection cane, the disc or card may not be initialized and may be unusable on this DVD video camera/recorder (for DZ-GX2OA or DZ-MV780A only) iFomst Oisc i
(When using
DVD-RAM disc)
(When using card)
132
PROTECTING DISC FROM WRITING (PROTECT DISC)
You can protect a DVD RAM disc in order to prevent recorded images fl_ombeing erased or edited by mistake. Fnrther recording will not be possible oil protected disc nntil tile protection is released.
1 Press the DISC NAVIGATION button.
2 Press the MENU button.
Choose "NO" to cancel protection.
After "YES" o1""NO" setting, the Disc
Navigation screen will be restored.
3
Use "Operating Menu"
(p. 64) to choose
"Protect Disc" on the
"Disc"
1]lent/ screen, and then press the I_'/|| hutton.
4
The screen tbr verif}?ing protection will appear:
Choose "YES", and then press tile )/11 hntton.
ITT_ ÷dTs_
Disc protecticon
Note:
• To release disc protection, perform the same procedure as above: The screen for vedfying the release of protection will appear
Choose "YES" to release the protection.
• If disc protection has been engaged on another device, it may not be releasable on this DVD video camera/recorder: Use the original device that protected the disc to release the protection
VERIFYING REMAINING FREE SPACE ON DISC OR CARD (CAPACITY)
You can find ont how long you will be able to record on one side of disc o1" on card.
1
Press the DISC NAVIGATION button.
4
Press tile • bntton to quit.
2 Press the MENU button.
Tile Disc Navigation screen will be restored.
3 Use "Operating Menu" (p. 64) to choose
"Capacity" on the "Disc" or "Card" menu screen, and then press tile I_/|| button.
(When using disc) (When using card)
Note:
With a write-protected disc (see "Terminology", p. 155) or locked card, the remaining space will always be displayed as "O"
"1 With DVD-R disc: The quality mode first used for
recording with disc will appear.
*2With DVD-R disc: This will not be displayed.
133
UPDATING CONTROL INFORMATION OF DVD-RAM DISC
(UPDATE CONTROL INFO.)
Disc Navigation thumbnail, skip, in this DVD video fi_de, in a particular camera/recorder manner.
If you handles use another
DVD video camera/recorder, camera/recorder, tile Disc
Control Into t\mction
Navigation to update and then the data.
use may tile data not appear again with normally.
intkgrmation device
Disc on scenes, to edit
Navigation
If this happens, such a disc recorded as on this in this DVD video use tile Update
Before You Begin
• When using the AC adapter/charger to power the DVD video camera!
recorder for updating control information, make sure that power is not turned off during updating: If the DVD video camera!recorder
is turned off during updating and the updating is interrupted, the control information will not be updated correctly.
Press the DISC NAVIGATION button.
2
Press the MENU button.
3
Use "Operating Menu" (p. 64) to choose
"tIpdate Control Into." on the "Disc" menu screen, and then press tile I_/|| button.
Note:
• It may take time to update the control information if the disc has many recorded scenes.
• Even if control information is updated, some discs wilt be unusable on Disc Navigation of this DVD video camera/recorder
Tile screen tk_r verifying "Update Control
In%." will appear.
4
Choose "YES", and then press the IP'/II button.
Tile message %r proceeding will appear, and then the Disc
Navigation menu screen will be restored.
A black screen may appear while the message fbr updating is displayed.
Choose "NO" to cancel updating.
134
FINALIZING DVD-R DISC (FINALIZE DISC)
Before You Begin
• Be sure to use the AC adapter/charger to power the DVD video camera/ recorder when finalizing a DVD-R disc. Finalization cannot be executed using a battery. If the DVD video camera!recorder
is turned off during finalization and the finalization is interrupted, incorrect finalization will result, and at worst, the disc may be damaged.
If you want to play back a DVD-R disc recorded on this DVD video camera&ecorder, using a device confomfing to 8 cm DVD disc such as a DVD player, etc.
you must finalize the disc on this DVD video camera/recorder.
(See "Terminology", p. 155)
Tile date of program will appear on the n-lentl screen of DVD player as a title.
1 Press the DISC NAVIGATION button.
2
Press the MENU button.
5 When finalization is complete, the Disc
Navigation screen of all programs will appear.
3 Use "Operating Menu" (p. 64) to choose
"Finalize Disc" on tile "Disc" menu screen, and then press tile IP'/|| button.
The disc will be finalized.
4 Choose "YES", and then press the I_/ll button.
r SELECTTEM 001/010 I
-0 r _RE_ qEXEhD I
(Screen when viewed on DVD player)
........................................
* Will vary depending on the recording time
Note:
• Do not finalize a disc recorded on this DVD video camera/recorder using any other device.
• No recording can be done on any DVD-R disc that has been finalized.
• If the disc in the DVD video camera/recorder has already been finalized, you cannot choose "Finalize
Disc".
• The time required to finalize disc that appears on the
"Finalize Disc" screen is only for reference
• The shorter the recording time on disc, the longer it will take to finalize it
The message showing that the disc is being finalized will appeai; and tile disc will then be finalized.
(_ will appear on the
Disc Navigation screen for a finalized disc.
Finalized DVD-R disc
135
Others
DISPLAYING MOVIES OR STILLS INDEPENDENTLY (CATEGORY)
Scenes recorded on this DVD video camera/recorder will be displayed in tile order of recording regardless of whether they are movies o1"stills. Yon can nse the Disc Navigation screen to switch this display to stills only o1"movies only.
1
Press the DISC NAVIGATION button.
2
Press the MENU bntton.
4
Specity the desired option tor display, and then press the I_/11 button.
3
Use
Menu"
(p. 64) to choose
"Category" on the
"Others" nlentl screen, and then press tile I_/11 button.
[ I _SA! !
P oqfa*%
I[£_LAY
(When :PHOTO" specified)
r->"
is
6/0 51
®_araI
All: To display all scenes, movies or stills, in the order of recording.
VIDEO: To display only movies in the order of recording.
PHOTO: To display only photos in the order of recording.
When the Disc Navigation
"Category: All" will screen be restored.
is finished,
PLAYING BACK SCENES REPEATEDLY (REPEAT PLAY)
1
Press the DISC NAVIGATION bntton.
2
3
Use "Operating Menu"
(p. 64) to choose
"Repeat Play" on the
"Others"
Illentl screen,
4
Press the MENU button.
and then press the I_/|| button.
Choose "On", and then press the I_/11 button:
Playback will start.
Choose "Off" to cancel Repeat Play setting.
eWhen
Repeat Play is set:
If one scene has been sperified: When playbark of the last scene is finished, playback of all scenes will repeat from the first scene.
If the range tbr playback has been specified:
Playback of the scenes in that range will repeat.
eTo
release Repeat Play
Use one of the %llowing 3 methods to release:
• Choose "Off" in step 4 above.
• Turn the DVD video camera/recorder off once.
• Press the DISC EJECT button to remove the disc.
Note:
• Press the • button to terminate playback However, the Repeat Play setting will not be cancelled.
•StiII images can aIso be played back repeatedly
• Repeat playback witl not function when playback
is
instructed from the recording pause status
136
SLIDE SHOW (CONTINUOUS PLAYBACK OF STILLS)
If you play back stills recorded on a card, the DVD video camera/recorder pause status after each still is played back.
Setting Slide Show allows you to continuously play back stills.
'1 Press the DISC NAVIGATION button.
2
Press the MENU button.
will enter tile playback
Note:
• One still is played for approx 5 seconds.
• With slide show, playback will start from the first photo on card regardless of the position of cursor
• If you press the • button or turn the DVD video camera/recorder off, Slide Show will be canceled
3
I Ise
"Operating
Menu"
(p. 64) to choose "Slide
Show", "Start", and then press tile I_/|| button.
Start: To start a slide show
When playback is finished, the DVD video camera/recorder will enter the playback pause status at tile final still.
Pressing tile • button will restore tile Disc
Navigation screen.
137
THE FOLLOWING ARE AVAILABLE WHEN CONNECTING TO PC
Use tile provided w'hich tile software and photos recorded
PC connection cable to connect oi1 tbe CD ROM provided oil tile DVD video this o1" generally camera/recorder
DVD video available camera/recorder software is installed: can be used oil the PC.
to your PC in
Tile videos
OUsing, on PC, the photos recorded on DVD-RAM disc or card in this DVD
video camera/recorder:
DVD-RAM disc or card recorded this DVD video camera/recorder on Application on which JPEG files can be used
Open the DCIM\100*HPNX1 folder of DVD-RAM disc or card.
OViewing,
on PC, DVD-RAM disc recorded on this DVD video camera/
recorder:
DVD-RAM disc recorded on this DVD video camera/recorder
DVD-MovieAIbumSE** or generally available playback software conforming to DVD video recording (DVD-VR) format (see
"Terminology", p. 155) t_ Example: PowerDVD produced by CyberLink
OViewing,
on PC, DVD-R disc recorded on this DVD video camera/
recorder:
DVD-R disc recorded and finalized on Generally available playback software compatible with DVD video this DVD video camera/recorder (see "Terminology", p. 155)
Example: PowerDVD produced by CyberLink
OCopying contents on DVD-RAM disc recorded on this DVD video camera/ recorder to another DVD-RAM disc using PC:
DVD-RAM disc recorded on this DVD video camera/ recorder
@
Another DVD-RAM disc DVD-MovieAlbum copy tool**
Copy the data to hard disk of PC, and then write the data to another DVD-RAM disc.
Copying in program units is also possible.
138
OUsing
PC to edit images on DVD-RAM disc recorded on this DVD video camera/recorder:
DVD-RAM disc recorded Original DVD-RAM disc or DVD-MovieAIbumSE** on this DVD video camera/ another DVD-RAM disc recorder
@
OUsing PC to edit images on DVD-RAM disc recorded on this DVD video
camera/recorder and create a DVD video
(DVD-R disc) (see page 147):
DVD-RAM disc recorded on this DVD video camera/ recorder
Blank DVD-R disc
@
DVD-MovieAlbumSE**
DVDfunSTUDIO**
OCapturing
into PC, the images on DVD-RAM disc recorded on this DVD video camera/recorder (see page 147):
DVD-RAM disc recorded on this DVD video camera/recorder
@
DVD-MovieAIbumSE**
DVD-MovieAIbumSE copy tool**
The numbel
*_ Software may stored on be dif{el ent the provided when
CD lecolding
ROM was made on a device conforming to DCF,
Note:
Images recorded on DVD-R disc cannot be edited on the software provided with this DVD video camera/recorder.
Languages compatible
• DVD MovieAlbunlSE,
with each
DVDfnnSTUDIO
software program:
and UDF driver (DVD RAM driver) can handle Japanese,
English, German, French, Spanish, Italian and Chinese (simplified).
• 3D TitleSTUDIO provided with DVD MovieAlbumSE can handle Japanese and English.
0/
• When installing the provided software, the language on your Windows i, will automatically be installed: If your Windows '_' is run on a language other than the ahove, the English version will be installed.
!
139
Contents on Provided CD-ROM
The CD-ROM supplied with the DVD video camera/recorder contains the following folders.
To refer to the contents of CD-ROM, set the CD-ROM in the CD-ROM drive of PC, right-click the CD-
ROM icon and choose "Open".
DVDCAM7
DVDMASE4
Contains installation).
the DVD MovieAlbumSE (see page 143 fur
You can use DVD MovieAlbumSE to edit the images oil DVD RAM disc and create a 3D title.
recorded
DVDfun2
Contains tile DVDfonSTUDIO
You can use DVDftmSTUDIO
(see page 144 %1"installation).
to create a DVD Video disc fi'om movies edited on DVD MovieAlbnmSE.
UDF
Contains the UDF driver (see page 144 for installation).
Install this driver if you wish to use JPEG stills recorded on
DVD RAM disc, on your PC.
AcrobatReader
Contains the Acrobat Reader (see page 14l for installation).
If Acrobat Reader is not installed in your PC, you will need to install it in order to open the on line manuals (instruction manual files) for DVD MovieAlbumSE and IIDF driver.
Although the CD-ROM may contain a folder or file other than the above, they will not be needed on this
DVD v deo camera/recorder un ess some spec a nstruct on s g yen.
l
]
140
•DVD-MovieAIbumSE
You can read the instruction marmal using either of the following procedures:
• Open the PDF file in
DVDMASE
4\manuals\English fblder contained on the provided CD ROM.
• After installing DVD MovieAlburnSE, open
"Prograrns" or "All Programs" fl'om the
Windows "Start" menu, choose "Hitachi
DVDCAM" and "DVD MovieAlburnSE", and then open "Instruction Marmal".
• DVDfu nSTU DIO
• After installing DVDflmSTUDIO, open
"Prograrns" o1""All Programs" frorn the
Windows "Start" rnenu, choose "Hitachi
DVDCAM" and "DVDflmSTUDIO", and then open the electronic instruction marmal in
"Docurnent" fblctei:
To read the above marmal, you will need Adobe
Acrobat Reade1:
If Adobe Acrobat Reader has not been installed in your PC, start AcrobatReader\gnglish
\AR500ENU.
install it.
exe on the provided CD ROM to
• UDF driver
(DVD-RAM driver)
• After installing the UDF driver (DVD RAM driver), open "Prograrns" or 'All Prograrns" fronr the Windows "Start" menu, choose
"DVD RAM" and "DVD RAM Driver", and then open "How to use DVD RAM disc".
• Requirements
of available PC
• The provided software carmot be used on Windows } 98 o1"Windows _{98 Second Edition.
•Cornputer: IBM PC/AT cornpatible
• CPU: Intel _{Perltinnr °{lI1800 MHz or higher (Perltiurn °{4 1.8 GHz o1"higher is recornmended)
Operation with Pentiurn cornpatihle CPU other than those produced by Intel<'/AMD :_ may not be supported.
• Memory: At least 256 MB (512 MB or more is recommended)
• Free space on hard disk: At least 400 MB (does not include capacity needed to copy or edit video o1" photo data)
• CD ROM drive (used to install software)
• Display adapter (video rnenro W of at least 4 MB) and display that can display at least 1024 × 768
• DirectSound <_compatible sound card
• USB: One unused port is necessary fur this product (USB2.0 port is recomrnended)
Note:
• Operation is not guaranteed in the following cases:
- Using PC with OS other than Windows {) Me / 2000 Professional / XP installed
- When operated on Pentium ® compatible CPU other than those produced by Intel ® or AMD ®
- When connected via USB hub
• Multiprocessor is not supported
• Even when your PC satisfies the above conditions of available PC, maIfunction may result or restriction in use may occur, depending on the combination of other software in PC or peripheral devices
II
141
Installing Software
Before You Begin ]
Before installing the UDF driver (DVD RAM driver) provided with this DVD video can-lera/ recorder, check to see if another UDF driver* has already heen installed your PC.
*InstantWrite > provided with the DZ WINPC1, DZ WINPC2 o1"DZ WINPC2B PC kit fur the Hitachi
DZ MVIOOA DVD video camera/recorder, or with the DZ WINPC3 PC editing kit fur the Hitachi
DZ MV2OOA, DZ MV230A o1"DZ MV270A DVD video camera/recordei:
If the UDF driver has been installed, uninstall it and then install the UDF driver on the provided CD
ROM.
Use "Control Panel ....
unfilstall the l JDF driver.
Add o1"Remove Programs" o1" "Add o1"Remove Applications" to
If any question messages appear that mean "This file is not used on another application.
Do you wish to delete it together?" during uninstalling, click "No" fur all such questions.
Note:
• If your PC uses Windows® XP or 2000 Professional, set the user name to 'Administrator (computer's manager)"
(or user name with equivalent authorization), log on to PC, and then install the software (if you do not have authorization, consult your system manager)
• For the software provided with this DVD video camera/recorder, no program with different version can coexist: If any programs with different versions are already instalIed in your PC, uninstaIIthem, and then install the software from the provided CD-ROM However, installing the provided software may disable some functions that were usabIe on the previously instalIed software programs with different versions
DISPLAYING INSTALLER SCREEN
1
Turn the PC on.
If any software is heing run on the PC, tern-linate all tile programs being used.
If the installer screen does not automatically appear, use the fbllowing procedure to display it:
*" Insert the provided CD ROM into the CD
ROM drive of PC.
The installer screen will auton-latically appear.
3 Use tile Windows My Computer o1"Explorer to open tile drive in which the CD ROM is located.
4
Double click tile Setup.exe
icon.
The ".exe" extension may not appear, depending on the PC heing used.
142
INSTALLING SOFTWARE
,4
/
Click "All" on the installer screen.
Clicking
'All"
allows you to install the DVD
RAM driver.
DVD MovieAlbumSE 4.1 and
DVDflmSTUDIO 2.2 all at one time.
If any of the software programs are already installed, uninstall them. and then proceed with installing the provided programs.
2
The screen %r installing DVD
MovieAlbumSE will appear: Click "Next".
A
€"11' the folder in which DVD MovieAlbumSE is installed, click
"Next".
If you wish to change the tbldet; click
"Change", and then choose the tiolder in which DVD MovieAlbumSE is to be installed.
Click
,._ Choose your TV broadcast click "Next".
systen-l, and then
Click "Install".
Installation will start.
Click
Click
Confirm Click
143
O A message veritying whether a shortcut icon is to be created oi7 desktop will appear: If you want to create one, click "Yes".
If not, choose "No'.
10 Click "Install".
Installation will start.
_A
//
A message verifying whether a shortcut icon is to be created on desktop will appear: If yon want to create one, click "Yes".
If not, choose "No".
7 Click "Finish".
Then the installation of DVDfunSTI.TDIO will start.
12
Click "Finish".
Then the installation of DVD RAM driver will start.
13 After the DVD RAM driver has been installed, a message that prompts yon to restart the PC will appear: Click "OK".
Ciick
B The screen for installing DVDfhnSTUDIO will appear: Click "Next".
If you do not wish to change the folder in which DVDf\mSTUDIO is installed, click
"Next".
If you wish to change the fioldet, click
"Change", and then choose the fblder in which DVDf\mSTUDIO is to be installed.
CIick
14 The driver setup screen will appear: Click the
"Driver and Formatter Setup" button.
Click
144
15 Click "Next".
|/If yon do not wish to change tile folder in which tile UDF driver is installed, click
"Next".
Click
15 Caref\flly read the License Agreement: accept it, click "Yes".
If you
The contents of agreement actual screen may be difIerent the figure.
displayed on fl_om those in
Click
18 If yon do not wish to change the folder nan-le, click "Next".
Click
Confirm Click
145
tll Check the displayed
"Next"• contents, and then click
21 Ifyonr PC nses Windows <'_' a message that prompts you to restart will appear: Click "Finish" and then restart the
PC.
Installing
Ifyonr proceed the UDF driver is now complete.
•
PC nses Windows with step
22.
,f,
2000
Professional,
Click
20 Installation complete, contents, window.
will start.
When installation is some notes will appear: Check the and then click "x" at the top right of
The contents displayed on actual screen may be diftFrent from those in the figure.
Confirm Click
22
If your PC uses Windows a message announcing device will appear: detection of device•
_ 2000 Pro%ssionaL the start for detecting
Click "Finish" to start the
Click
It may take several minutes f}grPC to detect the device. When detection of the device is complete, a message that prompts you to restart will appear: Click "Yes" to restart the
PC.
Installing the software is now complete.
Note:
• If software that detects computer virus, etc, has been installed, invalidate it.
146
Creating DVD Video from DVD-RAM Disc
Recorded
on DVD Video Camera/Recorder
Using DVD-MovieAIbumSE and DVDfunSTUDIO, you can create a DVD video (DVD-R disc) from the images recorded on this DVD video camera/recorder, following the procedure below.
A
/
Insert a recorded DVD RAM disc into the
DVD video camera/recorder,
DVD video camera/recorder terminal of PC.
and connect tile to the USB
/- Start DVD MovieAlhumSE.
and edit the images on DVD RAM disc as necessary.
3
Right click the tlmmbnail export.
from which you wish to create a DVD video on the DVD
MovieAlbumSE screen, and execute "Export".
4 The "Program Export" screen as shown below will appear: Perfbrm settings for
For settings on "Resolution '_and "Audio" in the "Export Mode" box, choose the options with "Recommendations" displayed. If you change the fblder name in "Destination
Folder _'cohmm, you can also change the folder in which the exported file will be stored.
Note:
• Choose "Divide by Chapter" in the 'Option" box:
Each scene of program recorded on the DVD video camera/recorder wilt be saved as an independent movie file so that export can be executed at high speed. If you do not choose
"Divide by Chapter", movie files may be unified and re-encoded, so it may take time to export them. DVD-MovieAIbumSE may automatically reencode a movie recorded in the XTRA mode containing rapidly moving scenes, regardless of the 'Divide by Chapter"setting, and it may take some time to export the movie file.
• Any disc on which scenes were combined (see page 113) on Disc Navigation of this DVD video camera/recorder is re-encoded, so it may take time to export files
• Re-encoding may cause image degradation
• Do not choose "Simple Export" inthe 'Export
Mode" setting box: Choosing it may stop export midway.
5 Click the Start hutton to start export.
6 When export is complete, message "The file exporting was completed successfldly.
Do you wish to create a 'DVD Video' disc" will appem: Check the small box for "Eject the disc being used", and then click "Yes".
7 The cover of disc insertion block will open:
Remove the DVD RAM disc, insert a brand new DVD R disc, and then close the cover of disc insertion block.
DVD MovieAlhumSE will automatically end, and the 'Export to Disc" screen will appear:
Click the "Start" button.
"Program Export" Screen Click
147
O DVDfunSTIJDIO
The following
"OK".
will automatically
Collect Tool will appear: start.
Click
Note:
• The menu screen created on DVDfueSTUDIO will not appear on this DVD video camera/recorder
AIso, depending on the written contents, the images may not be playable on this DVD video camera/ recorder
In such cases, use a standard DVD player to display the created menu.
• Atthough DVDfunSTUDIO is compatible with DVD-RW and 12 cm/12 cm double-Iayered DVD discs, these discs cannot be used on this DVD video camera/ recorder
• The following table shows the recordable time on 8 cm DVD-R disc from DVDfunSTUDIO.
Ally scene exported will be automatically
DVDI\mSTI JDIO.
on DVD MovieAlbumSE registered on
You can now change tbe DVD menu to tbe desired style, change the title, choose tile size of disc to he used (8 cm/12 cm/12 cm double layered) and the playback the DVDf\mSTUDIO method.
instruction details.
Refer to manual fur
Click the Burn button: Writing to DVD R disc will start. Wben writing is complete, a DVD video disc will be created.
Then the disc cover of this DVD video camera/recorder will open automatically.
STD
FINE
XTRA
Approx. 50 minutes
Approx. 25 minutes
At least 18 minutes
If there are n-lany thumbnails, tbe recordahle time will he less than that shown in the above tahle.
"
A DVD video can be created from MPEG flies on PC using DVDfunSTUDIO, but it may not be playable on this DVD video camera/recorder
Atthough DVDfunSTUDIO can handle a wide-screen image recorded on this DVD video camera/recorder as is, a wide-screen image recorded in the STD mode of this DVD video camera/recorder must be reencoded
148
Uninstalling Software
To tminstall (delete) any provided software that has been installed, use "Control Panel" to open
"Add or Remove Applications", choose tile applications to be uninstalled fl'om the displayed list of applications, and then click tile "Change/Remove" button.
Note:
After uninstalling software, be sure to restart the PC.
Cautions When Using DVD Video Camera/
Recorder
by Connecting It to PC
Note:
• Do not use Windows ® application to finalize a DVD-R disc recorded on this DVD video camera/recorder:
The disc wiII become unusable
• When formatting a DVD-RAM disc on Windows ®, use the UDF2.01 format (20 if 201 cannot be selected)
(see "Terminology" on page 155) Formatting with other standards could cause the DVD video camera/ recorder to malfunction
• Before processing or editing photos, be sure to copy the JPEG flies in 100HPNXl folder to the hard disk of
PC.
• Ordinary data on PC can usually be written to DVD-
RAM disc in this DVD video camera/recorder, but
Hitachi does not guarantee the operation.
• Data may be readable or writable from/to storage media in this DVD video camera/recorder using software other than that provided with this DVD video camera/recorder, but Hitachi does not guarantee the operation.
• If the PC is started from suspend (see "Terminology" on page 155) (or sleep or standby) with this DVD video camera/recorder connected to the PC, the DVD video camera/recorder may not be recognized:
Disconnect the DVD video camera/recorder from PC once, and restart the PC.
• Multiple DVD video camera/recorders cannot be simultaneously connected to PC.
• Use a reference of approx. 30 minutes at approx
86°F (30°C) or less for operation when connecting this
DVD video camera/recorder to PC.
- Use a reference of a continuous 30 minutes or less for write operation when using the DVD-MovieAtbum copy toot provided with DVD-MovieAIbumSE.
- If the temperature of this DVD video camera/ recorder is too high, writing or reading on this DVD video camera/recorder may be faulty And in particular, note that, if an error occurs during writing to DVD-R disc, the disc will not be usabte. Take care that the temperature of this DVD video camera/ recorder is not too high.
149
Introduction to Video Editing Software
Tile fkallowing introduces recorded on this DVD tile video sof'Lware (generally camera/recordei_ available)
Tile inRn'mation you can use with PC to edit videos on the product on this page is fk_r reference software only; Hitachi company does fur any not inqniries guarantee o1" endorse on tile specifications tile operation and operation of a given product.
requirements
Contact the of the product.
• For Mac
PIXELA CORPORATION
"Pixe
VRF Browser"
InfL_rmation on product:
http://www.pixela-1
.com/vrf_browser.htm
You can capture videos recorded
Mac and edit them (capturing on a DVD videos recorded
RAM on disc
DVD using this
R is not
DVD possible).
video camera/recorder into a
Note:
• This DVD video camera/recorder cannot be connected to a Mac via USB When using a DVD-RAM disc recorded using this DVD video camera/recorder on Mac, it is recommended that you use the DVD-Multi (or DVD-RAM) drive of the above PIXELA CORPORATION
• A DVD-RAM disc written using the above software may not be ptayable on this DVD video camera/recorder such a case, play it back on a generally avaiIable DVD recorder, DVD player or PC
In
• The information on this page is as of January, 2005 The name and specifications of a product may change Visit the above website for the latest information
150
Introduction to Optional
CAMERA
ACCESSORIES
Wide conversion Iens (DZ-WL1)*
Accessories
Tele-conversion tens (DZ-TL1)*
Video flash (DZ-FLH3)**
Step-up ring
(DZ-SR3437 for DZ-GX20A or DZ-MV730A, DZ-SR3037 for DZ-MV78OA)
O
•
When using camera accessories, be sure to read the instruction manuaIs for each accessory.
* When attaching the wide or tele-conversion lens to this DVD video camera/recorder, you will need the optional step-up ring: Attach it after removing the lens hood covering the lens (see p. 57)
** Unavaitabte for DZ-MV730A
POWER SUPPLY
Battery (DZ-BP14SW) Battery (DZ-BP7SW)*
* Ueavaitabte for DZ-G×2OA.
/
151
Removing
Disc from Its Package
No disc in package such as in DVD Round Holder, square cartridge or caddy case can be used on this DVD video camera/recorder: Remove the disc Dora tile holder, cartridge or caddy when using.
Tile way to remove a disc fl'om its package may vary with the disc maker: See the disc instruction sheet.
The following explains how to remove the discs made by Hitachi Maxell:
REMOVING AND REPLACING FROM/IN ROUND DVD HOLDER
Hold tile Round DVD
Holder with SIDE A f_tcing up. While pushing tile two release levers in the direction of arrows (1) marked on holder, slowly open
SIDE A of the holder in the direction of arrows
(2), taking care not to drop tile disc.
Release levers
1
SIDE A mark
$
2
L Without touching tile recording surface, hold the disc edge and center hole to remove it.
Do not opt more than 90 °
152
REMOVING DISC FROM CARTRIDGE
1 at ne pen,
pins, and then remove them.
Snap off and remove Fockpin l= While pushing the release levers in the direction of arrows, gently pull out tile holder with tile disc, taking care not to drop the bare disc.
€
eRemoving disc from caddy case
A
/
Insert yonr finger into the hole in tile center of disc, taking care not to touch tile recording surflace, and slide the disc obliquely upward so that it is not canght by claws.
Cleaning
Be sure to set the power switch to "OFF" before cleaning this DVD video camera/recorde_
• Cleaning LCD screen and camera lens
Use dry, soft rloth to wipe dirt off. When cleaning tile LCD screen, be caret\fl not to use fbrce, scratch it, or subject it to impact: Doing such could cause a defect in the screen, result in display unevenness, or damage tile LCD nlonitor.
• Do not use benzene or thinner to clean DVD video camera/recorder case
Tile roating of rase rould peel off or tile rase could deteriorate.
Wipe off dirt on tile case with a moist cloth which has been completely wrung out. When using chemical cleaning cloth, fiollow instructions for use.
elf dust adheres to the viewfinder lens, remove it using a cotton swab, etc.
Do not rub tile lens with florre: Doing so rould scratch the lens.
153
Changing Setting of Demonstration
This DVD video camera/recorder is equipped with a demonstration function
The default at pumhase time is "Auto'; which will automatically
start the demonstration approx three minutes after the DVD video camera/recorder is turned on
Use the following procedure if you wish to view the demonstration immediately or change the setting
to "Off't
1
Press the MENU button.
2
Choose "Initial Setup",
"Demo Mode", and then press tlle I_/|| button.
3
Press the I_1 or button to choose tile desired option, and then press the I_/1| button.
Note:
• You can press the DISC NAVIGATION button to stop demonstration midway: The Disc Navigation screen wilI appear
• If you choose "Auto", the demonstration wilt not start if a disc is loaded with the power switch set to "4m'_or
"1_1",or a card is loaded with the power switch set to
• The demonstration function witl not work when the
DVD video camera/recorder is connected to PC (for
DZ-GX20A or DZ-MV780A only)
• While the demonstration is being given, the recording indicator will blink
Auto: To start demonstration approx. 3 minutes after turning the DVD video can-lera/recorder oil.
Off To set demonstration to off
Start: To start demonstration immediately.
Press the MENU button again: The menu screen will disappear:
To stop tile demonstration midway, press tile
• button.
The demo mode will end when tile DVD video camera/recorder is turned off or the
DISC EJECT hutton is pressed down.
HITACHI
154
Terminology
DISC-PROTECT:
This disables writing cannot he accidentally to disc (protects deleted and the disc disc from cannot writing) so that be initialized.
images recorded on DVD RAM disc
DOLBY DIGITAL:
An audio recording
%rmat
widely used for DVD video.
Using this technology instead of PCM recording can enhance the recording capacity, which will allow user to achieve a recording of images with higher resolution (bit rate) or a longer recording time.
DVD PLAYER:
This device can play back video and audio signals recorded on DVD Video and DVD R discs using the DVD video fi0rmat. Most DVD players can play hack a DVD R disc recorded on the DVD video camera/recorder (some DVD p]ayers cannot play back the disc).
DVD-R DISC:
One time recordahle DVD disc: The recorded contents cannot he deleted o1"overwritten. If recordahle space remains on the disc, additional recording will be possible if the disc has not been finalized.
DVD-RAM DISC:
Rewritahle DVD disc.
DVD RECORDER:
This device can record video and audio on any recordahle DVD disc, such as DVD RAM, that confiorms to the DVD video recording fbrmat. Some DVD recorders can record on a DVD R disc conforming to DVD video fbrmat. A DVD recorder that is compatible with 8 cm DVD RAM can play back DVD RAM discs recorded on the DVD video camera/recorden
DVD VIDEO FORMAT:
This application fi0rmat establishes the file name, directory structure, data format, etc. to record videos (movies).
A generally available DVD video confi0rms to this format.
DVD VIDEO RECORDING (DVD-VR) FORMAT:
Format to record video data on writable DVD disc': This format has been adopted fur DVD video camera/recorders, and DVD recorders that are compatible with DVD RAM disc, etc.
/
155
FINALIZE:
This process makes a DVD R disc recorded on this DVD video camera/recorder playahle on a DVD player, etc. that conforms to 8 cm DVD R: No fllrther recording can be made oil a finalized DVD R disc.
HOWLING:
This phenomenon occurs as fbllows: When the DVD video camera/recorder is connected to a device, such as TV, the audio input to the microphone of DVD video camera/recorder is amplified and output from the speakers of TV, and the signal is again input to the microphone: This is repeated to fbrm an endless loop of audio signal, and the signal is amplified up to the audio output amplitude limit of the device. Howling can be prevented by changing the positional relationship between the
DVD video camera/recorder and TV, or by turning down the volume on TV.
INFRARED SENSOR:
This sensor is used to adjust the white balance.
LASER
PICKUP BLOCK:
This block emits laser beam to a disc, and then collects the laser beam reflected fl'om the disc to convert it to an electric signah The block consists of a laser, lens, receiving element, etc.
LINEAR PCM:
Audio recording fbrmat similar to Dolhy Digital: However, linear PCM does not compress an audio signal, but instead samples it and converts it to a digital signal to be recorded. Therefore, the amotmt of data used is larger than that of Dolby Digital.
MultiMediaCard:
This is a standard of memory card developed in 1997. The card is 32 mm long x 24 mm wide x 1.4
mm thick, and has 7 pins. It can be inserted into SD memory card slot and used.
SCENE:
Video (movie): "One scene" refers to images recorded fi'om one press of"REC button tmti] recording is stopped hy pressing the REC button again.
Photo (still): "One scene" refers to a single photo recording by pressing the PHOTO button.
156
SD MEMORY CARD:
This is a standard of memory card developed in 1999. The cald is 32 l_]ii-ilong × 24 ii-ln] wide x 2.1 mm thick, and has 9 pins.
Since the SD memo W card was developed based on MultiMediaCard
(MMC), MMC can be inserted into SD memo W card slot and used.
Howevei; an SD memory card cannot be inserted in the slot exclusively fbr MMC.
SLOT-IN TYPE PC:
PC; that has a DVD drive itlto/h'on-i which a DVD is directly inserted or ejected without usitlg a tray.
SUSPENDING
PC:
This flmction immediately stores the statt/s of PC before it is turned off It will restart the work before PC was turned off, when tile PC is turned on next time.
fl'om tile status
THUMBNAIL:
This refers to a reduced screen displayed on Disc Navigation in order to identif}? tile recorded in-lage contents.
UDF2.01 FORMAT:
UDF stands for Universal Disc Format: This is a world standard file fol"inat fk0r optical storage defined by OSTA*. UDF revision 2.0 or 2.01 has been adopted %r DVD RAM disc to ensure compatibility with DVD recorders and PCs, as well as DVD video camera/recorders.
* Optional Storage Technology Association: An organization storage.
that is promoting writable optical
VIDEO SELECTOR:
This device can input multiple audio and video signals, and select tile desired audio and video signals among those input signals, to output them.
157
/
No DVD Video Camera/Recorder
Check the Following:
Operation
-
Movie can be recorded only on DVD-RAM or DVD-
R disc.
Check the following: is proper type of disc inserted?
Is power switch set to "411"?
is the DVD-RAM disc in DVD video camera/ recorder write-protected?
Release the writeprotect.
When using DVD-R disc: Has the disc been finalized?
Does disc have remaining recording space?
: movie still cannot be recorded after the above check is clear, the disc may be damaged: Use another disc.
If the temperature inside the DVD video camera/ recorder is high, normal operation may not be possible.
Turn the DVD video camera/recorder off, wait for a few moments, and then turn it on again for operation.
Still can be recorded only on DVD-RAM disc or SD memory card.
Check the following:
(s proper type of disc or card inserted?
(s power switch set to match the recording medium?
When using DVD-RAM disc: Set to "!'1".
If the LOCK switch on this DVD video camera/ recorder is set to _ (upper position), set it to
_ (lower position).
If the LOCK switch is set to ._q;(upper position), switching to "!"1" is not possible.
When using SD memory card: Set to "r_".
(s loaded DVD-RAM disc write-protected?
When using SD memory card: Is the erase prevention switch locked?
(p. 27)
Does disc or card have remaining recording space?
: still cannot be recorded after the above check is clear, the disc or card may be damaged: Use another disc or card.
(n the following cases, it wil! take more time than usual until operation is possible:
Immediately after a disc or card is reinserted.
When a long time has elapsed since the DVD video camera/recorder was turned off last.
When the temperature is greatly different from the status of previous recording.
When disc with scratches, dirt or fingerprints is inserted.
When disc is subject to severe vibrations.
When the battery or DC power cord was disconnected instead of following the correct procedure using power switch to turn the DVD video camera/recorder off.
158
Is a fully charged battery attached?
Is the DVD video camera/recorder
AC outlet?
powered from
Is DVD video camera/recorder connected to PC using PC connection cable?
(DZ-GX20A/DZ-
MV78OA)
Unplug the PC connection cable.
Does DVD video camera/recorder stop at the end of the scene to which wipe-out was set and played back?
Press the DiSC NAVIGATION button.
159
Trouble Messages
A message may appear while you are operating the DVD video camera/recorder.
If a message appears, refer to the following table and take appropriate corrective action.
Messages are arranged in alphabetical order:
(I) Data error in a part of image file. Repair data now?
(2) Found en-or in image file. Repair data now?
(3) Data error in all image file. Repair all data now?
It is possible that the system cannot normally complete writing of file when power is turned off for some reason during recording or editing (deleting, dividing or combining scenes, or creating play list). Selecting "YES" will automatically repair the video file, but even if "NO" is selected, the same message will appear when the
DVD video camera/recorder is turned on next time. (Do not remove the disc while the DVD video camera/recorder is recognizing it: Ignoring this will deactivate the file repair function.)
Follow the instructions on screen, taking note of the following cautions:
• Repair will normally be complete in several minutes, but it may take longer (up to one hour).
• Be sure to use the AC adapter/charger to power the DVD video camera/recorder when repairing data: Repair is not possible using a battery.
If a battery has been attached, turn the power switch off once, repairing.
connect the AC adapter/charger, and then start
• Data may not be repaired, depending on the timing when power was turned off.
• Data may not be repaired normally if data recorded on another recorder is mixed in.
• The repaired data may be different from the original recorded content because of partial deletion of defective portion.
• Since the date/time for repair is added to the repaired data
(only the corrected portion for partial repair), the original date/ time information will be lost.
• Since all movies, and then all stills, are repaired, the order of recorded contents will be lost in case of message (2) (3) only.
• See "1 on page 166.
(t) Disc is not formatted.
If it formats, it becomes possible to use for camera.
(2) However, when you record from PC connection terminal,
_lease do not format.
(3) Format the disc now?
DVD-R disc that was not initialized for camera use was inserted.
Battery is almost empty.
Replace it.
Cannot combine scene.
Replace with a charged battery, or use AC adapter/charger
3ower the DVD video camera/recorder.
to
Unless consecutive scenes are selected, they cannot be combined.
46
39, 43
I13
160
Cannot combine scene of multiple programs,
Scenes in different be combined.
Create programs
Create Playlist first, and scenes on the playlist.
then combine scenes.
a Ptaylist
(different first, recording dates) and then combine cannot such
Select only movies and combine them.
Cannot combine.
Deselect PHOTO scenes.
Cannot combine.
Select multiple scenes,
Select combine a range them.
of at least 2 scenes to be combined, and then
Cannot delete scenes.
This may occur when scene that was edited for division, etc. is to be deleted.
Combine the divided scenes, and then delete them.
This message will appear if you attempt to combine or move scenes with "Category: VIDEO or PHOTO" specified.
Cannot execute.
Change display category to ALL.
Cannot execute.
Unselect multiple scenes.
Cannot correctly,
CANNOT
PHOTOS read disc.
Check dirt/crack/bothsides contrary/inserted
RECORD
Cannot replace thumbnail on PHOTO scenes.
Card error has occurred.
Keep card inside & restart,
Division scenes or change in thumbnail were selected.
was executed when multiple
Cannot select any more The maximum number of selectable scenes is 999.
scenes.
CARD ALMOST FULL Remaining space
Delete unnecessary is only enough to record stills and try the card, less than 10 stills.
or use another card.
Card error has occurred,
Format the card now?
Card error has occurred.
Formatting is not complete.
Card error.
Error occurred while the disc was being recognized.
Make sure that there is no scratch or dirt on disc, that the surface/back of disc is not reversed, and that the disc is firmly pushed against the turntable.
See *3 on page I66 for troubleshooting.
Are you using DVD-R disc? You cannot record still image on
DVD-R disc (recordable of still images from PC). Use DVD-RAM disc to record still images.
The thumbnail of a still cannot be changed.
Select a movie.
Was the card formatted on PC? Was formatting interrupted midway?
When using the card on this DVD video camera/ recorder, choose "YES" and format it.
The card may be damaged: Use another card.
• The card terminals may be dirty: Wipe off dirt, and try the card again, or use another card.
• Data other than stil! image may be included: Use another card.
Card error could have occurred during editing of scenes.
Turn off the DVD video camera/recorder connect the AC adapter/charger, camera/recorder with the card being used inside, and then power the DVD video again.
Repair of scenes wilt be attempted.
I13
113
113
110, 113
136
I06
7, 26, 45
24
I16
I19
29, 1 I0, 133
I32
27
27
43, 44
161
Card ful!.
Delete unnecessary stills and try the card, or use another card.
No more recording on this card can be done: Delete unnecessary stills or use another card.
Delete unnecessary stills and try the card, or use another card.
Card full.
Cannot execute.
Card is not formatted.
Format
CHECK
Control
Error.
COPY the card now?
DiSC
Information
PROTECTED
DISC ACCESS
Was the card formatted on PC? When using the card on this DVD video camera/recorder, choose "YES" and format it.
A disc unusable on this DVD video camera/recorder may have been inserted or the disc may be damaged.
Make sure that the type of disc is correct, and make sure that the disc is not write-protected.
Mismatch may occur between the recorded image and scene information.
Update the control information.
• Use another disc.
• See *3 on page 166.
The video signal input to this DVD video camera/recorder copy-guarded.
may be
Some prerecorded video materials, such as movies, are guarded against copying.
Copy-guarded camera/recorder.
materials cannot be recorded on this DVD video
The recorded scene is being stored on disc.
Wait until the message disappears, and you can start to use the
DVD video camera/recorder.
This DVD video camera/recorder is verifying whether the correct disc has been inserted.
Wait until the message disappears, and you can start to use the
DVD video camera/recorder.
DISC ALMOST FULL
Disc error has occurred.
Finalizing is not complete.
Disc error has occurred.
Format the disc now?
Disc error has occurred.
Formatting is not complete,
Disc error has occurred.
Keep disc inside & restart,
Remaining free space on disc is less than I minute of video or 10
3hotos: Delete unnecessary scenes or use another disc.
• Disc error occurred during finalizing, and finalizing failed.
Replace the disc.
• See *3 on page 166.
• Has the disc been initialized on PC? Has initializing the disc on
PC been interrupted?
Choose "YES" and initialize the disc when using it on this DVD video camera/recorder.
Initializing the disc will erase all data on it.
• See *2 on page 166.
The disc may be dirty.
Remove the disc and wipe off fingerprints, dust, etc. before reusing it, or use another disc.
This message may also appear if you insert a disc for which formatting was interrupted midway, in this case, use another disc.
Disc error could have occurred during editing of scenes.
Turn off the DVD video camera/recorder with the disc being used in it, connect AC adapter/charger, camera/recorder again.
Repair and then power of scenes the DVD video will be tried.
162
29, II0
29, 1 I0
I32
25, I33
I34
24, 26
80
49, 51
I58
28, II0
I35
I32
26, I32
43
Disc error.
• Use another disc.
• See *3 on page 166.
• Mismatch in recording information may be caused by editing done on some device other than this DVD video camera/ recorder.
Initialize the disc or use another disc.
• Initializing the disc will erase all data on it.
Disc full.
Cannot execute,
Delete unnecessary scenes before using this disc, or use another disc.
Disc has no data.
Disc has no Play List.
Disc includes protected scenes.
Delete scenes?
Disc is ful!. Cannot control info.
Disc is not formatted.
Format the disc now?
Drive overheat.
retry later, add
Please
This message will appear when an attempt is made to execute playback or editing on Disc Navigation with no scene recorded.
Switching of play list was selected with no play list stored.
The disc may be software protected from a device other than this
DVD video camera/recorder.
To release this case, use a device that has executed software-protect.
The number of entered scenes has reached the limit that can be entered, so the control information for generating thumbnails cannot be added.
Combine several scenes or delete them.
• Has the disc been initialized on a PC?
Choose "YES" and initialize the disc when using it on this DVD video camera/recorder.
Initialization wil! delete all data on the disc.
• See *2 on page 166.
The temperature inside the DVD video camera/recorder is too high, and reading or writing of the data on disc may not be performed normally.
Turn the DVD video camera/recorder off and wait for a while.
The temperature will be effectively decreased if the DVD video camera/recorder is placed in a well-ventilated spot.
DVD-R Disc, 16:9 mode With DVD-R disc, the setting of I6:9 mode will not be possible cannot when Video mode is
STD.
be changed when the Video mode is STD.
DVD-R Disc, Input
Source cannot be changed.
Once a DVD-R disc has been recorded in the 16:9 mode, the input source will not be changeable.
DVD-R Disc, Video mode and 16:9 mode cannot be changed.
END OF DISC
With DVD-R disc, the movie quality mode and 16:9 mode once used for recording cannot be changed.
End scene divided.
cannot be
The disc is full.
You cannot record on this disc anymore.
Prepare another disc or delete unnecessary movie scenes from this disc.
Division is not possible at the end of scene.
Error occurred.
Please replace disc or format disc.
• Abnormality has occurred with the DVD-RAM disc to be repaired.
Initialize the disc before using it, or use the another disc.
Initializing the disc will erase all data on it.
• See *2 on page 166.
24, 26
132
110
125
110, 113
I32
44
93
93
28, 91, 93
28
112
132
163
/
Error occurred.
Please replace disc.
Finalize may not be complete.
Finalize again now?
It is unrecordable this card.
on
JPEG file related to scenes are not found,
No card.
No card.
Please insert card.
NO DISC
An abnormality occurred with a DVD-R disc to be repaired.
Replace the disc.
Instantaneous shutoff occurred during finalizing, after which
3ower was supplied and disc was inserted.
The inserted card cannot be used in this DVD video camera/ recorder: Use another card.
This message will appear when stills recorded on DVD-RAM disc using a device other than this DVD video camera/recorder are to be copied to card.
Insert a card.
No card is inserted.
Insert a card.
No more scenes.
List was deleted.
Play
This message may appear when the DVD video camera/recorder or disc is moved from a cold place to a warm place.
Condensation has occurred on the camera/recorder lens or DVD-
RAM drive. Do not remove the disc; leave the DVD video camera/ recorder turned off in a place as dry as possible for 1 - 2 hours.
The disc has not been inserted.
Insert it.
The disc is not inserted correctly.
Push the disc against the turntable at the center until a click is heard.
See *3 on page I66.
Is the disc surface/bottom
Check the surface/bottom reversed?
of disc, and reinsert it correctly.
° All scenes are deleted from the play list.
° Since a play list with no scenes cannot be supported by specifications, a play tist from which all registered scenes have been deselected will be deleted.
Still image cannot be divided.
Photo cannot be divided.
PlayLists over limit.
Same scenes
List will be deleted.
Delete scenes?
Scenes
Cannot
Scenes
Cannot on Play over limit.
add scene, over limit.
divide scene,
An attempt was made to create new play list or copy play list, even though limit specified for play lists in the video recording standard had already been stored.
° This will appear when scenes are to be deleted.
° When a play list exists on disc, an attempt to delete scenes in program wilt display this message.
(This message will not appear if you deselect scenes from play list.)
The number of scenes entered in play list has reached the limit that can be entered.
Delete several scenes.
The number of entered scenes has reached the limit that can be entered.
Delete several scenes.
Scenes over limit.
Cannot move scene,
Stop processing
164
This message will appear if you try to move a scene when the number of scenes has already reached the registrable limit.
The • button was pressed to stop processing of multiple scenes.
I35
27
48
48
7
45
45
45, 46
I27, I28
112
I24
I10
I24, I28
112, I24
113, I24
There was no scene which can be deleted.
This card cannot be used.
Please replace card.
This disc cannot be used.
Please replace disc.
This message will appear if you try to delete multiple scenes on
Disc Navigation when al! the selected scenes have been locked.
Release the lock on scenes before executing deletion.
The card cannot be used in this DVD video camera/recorder: another card.
Use
A disc that cannot be used on this DVD video camera/recorder has been loaded.
Check the type of disc.
This disc is recorded by This DVD video camera/recorder the PAL system.
Please the NTSC system.
A disc recorded can use only discs recorded on the PAL system cannot on be replace disc.
used on this DVD video camera/recorder.
Division is not possible at the start of scene.
Top scene cannot be divided.
UNFORMAT DISC
The disc is not initialized or it is damaged.
if this message appears, be sure to initialize the disc on this DVD video camera/recorder before using it.
Reinitializing even a disc used on this DVD video camera/ recorder may be necessary (initializing will erase all recorded contents on disc), if this message appears, try to initialize the disc.
(f the same message stil! appears, the disc may be damaged: Use another disc.
See *2 on page 166.
Use AC adapter/ charger.
Finalization is not possible when the DVD video camera/recorder is powered finalization.
by a battery: Use the AC adapter/charger for
Use AC adapter/ charger.
Turn off powen
Scene cannot be repaired when the DVD video camera/recorder is powered by a battery.
If the AC adapter/charger is unavailable in handy place, remove the disc, use the opposite side, or use another disc.
To repair the removed disc, insert the disc into the DVD video camera/recorder afterwards, and connect the AC adapter/charger.
VIDEO scene cannot be copied to card.
No movie can be copied to card.
Select stills and copy them to card.
Write protected.
Check card.
A card with the erase prevention switch locked is inserted: Unlock the switch.
Write protected.
Check disc.
• A write-protected disc is inserted.
• Release the write-protect using the Disc Navigation menu.
110, 118
27
25
I12
132
26
43,135
43
I17
27
I33
/
165
*1
• This message disc is recognized may also appear immediately
• If the repair message appears disc loaded after recording when dirt adheres after it is inserted, when you turn on it, choose repaii: the to disc.
If this message appears do not repair the disc; remove
DVD video camera/recorder when a recorded it and then use a soft, dry cloth to clean off tile dirt be%re using it.
• This message the DVD video may also appear camera/recorder when condensation occm's.
In this case, do not repair the disc; turn off, wait mltil it dries out, and then turn it on again.
on fl'om offwith a
• If the repair message appears and no condensation
*2
disc when recording and playback occurs and the disc is not dirty are normally choose repaii: possible with another
*3
This message
Remove it and may then also use appear the when provided dirt disc adheres cleaning to disc.
In this case, do not initialize the disc: cloth to clean off the dirt before using it.
This message may also appear when condensation occurs.
In this case, do not initialize the disc; turn the DVD video camera/recorder
Initialization will delete all data off, wait on disc.
until it dries out, and then turn it on again.
This message provided disc may also cleaning appear cloth when to clean dirt adheres off the dirt to disc.
befigre
Remove using it.
the disc and then use the
This message recorder dries may out, also and appear then tm'n when condensation it on again.
occurs.
Wait until the DVD video camera/
This message will appear when a single sided disc is inserted
(Insert the disc with the label printed surface facing the outside.) in reverse.
Reinsert the disc correctly.
166
Troubleshooting
Check to see the following before asking for a repai_ If the suggested
DVD video camera/recorder to normal, do not attempt to repair solution it yourself, stil! cannot but consult your restore dealer.
the
Power supplies
Battery cannot be charged.
Battery weakens fast
The CHARGE indicator on AC adapter/charger is blinking.
Power turns off immediately after being turned on.
When power is turned on, the LCD screen will turn on and off.
Power goes off unexpectedly.
Power cannot be turned off.
Is the ambient temperature too low or too high?
Charge the battery at 50 - 86°F (10 - 30°C).
Is the battery abnormally hot?
Remove the battery, leave it for a while to cool down, then charge it.
Is the DC power cord connected to AC adapter/charger?
it.
Unplug
Has the battery been unused for a long time?
Remove the battery, and then reattach it. If the battery is stil! not charged, it may be dead: Purchase a new one.
• If the battery does not charge after you try the above four procedures, it may be dead: Purchase a new battery.
Are you using the DVD video camera/recorder where the temperature is low?
A fully charged battery (DZ-BP14S/DZ-BP7S/DZ-BP14SW/DZ-
BP7SW) may be discharged sooner than usual at low temperatures.
Keep extra batteries on hand.
Battery may be dead.
The performance of battery wil! deteriorate if it is used for an extended period of time or frequently: Purchase a new battery.
Is the ambient temperature too low or too high?
Charge the battery in environment where the temperature is 50 -
86°F (10 - 30°C).
The battery has possibly discharged excessively.
Continue charging: After a while, the battery will be charged to the specified voltage, and the CHARGE indicator wil! light. Then the battery charge wilt be completed normally.
Is battery charged?
Charge it.
Is Power Save set to "On"?
If the powered DVD video camera/recorder is left for as long as 5 minutes without recording or playback with "Power Save: On" specified, it will automatically turn off to save battery power. To restart recording in this case, set the power switch to "OFF" and then set it to "411". You can also specify "Power Save: Off" to stop automatic power off.
Detach the battery or AC adapter/charger once, and then press the RESET button of DVD video camera/recorder: Reattach a power again.
supply to DVD video camera/recorder before turning it on
39
41
42
39
39
I 0o
40, 43, 174
167
II
Even if the DVD video camera/recorder is off, opening the cover will cause the ACCESS indicator to blink.
The DVD video camera/recorder will automatically recognize a disc: Closing the cover witl automatically turn on to turn the
DVD video camera/recorder off.
During recording
46
Pressing the REC or
PHOTO button wil! not start recording.
Recording starts but stops immediately.
LCD screen see.
Focus repair is not correct.
An error message appears,
Unevenness
LCD monitor is hard to for appearson screen.
Is input image copy-guarded?
Is the disc write-protected or the card locked?
Is disc scratched or does dirt or fingerprint adhere to it?
Clean the disc. If there is still no improvement, replace the disc.
Is some other AV device directly connected to the video/audio input/output jack of this DVD video camera/recorder?
If the AV device is connected via several other devices, such as
AV selector, the video signal may not be transmitted incorrectly.
In such a case, reduce the number of devices through which the video signal is transmitted, or connect AV device directly.
Are you attempting to record image from video game or PC?
From some video games or PCs, image cannot be recorded on this DVD video camera/recorder.
Has brightness of LCD screen been adjusted?
Stop recording and adjust the brightness.
Is the DVD video camera/recorder being used outdoors?
Use the viewfinder.
When using LCD monitor, adjust its angle so that LCD screen is not exposed to direct sunlight.
Is it difficult to use auto focus with your subject?
Focus manually.
Does "MF" appear?
The DVD video camera/recorder is set to manual focus.
Focus the subject manually, or release manual focus.
Is the diopter control correctly adjusted if you are using the viewfinder as a monitor?
Adjust the diopter control.
In cases other than the above, set the power switch to "OFF", and then set it to "411", "1_1" or "lt_" again.
Repair is only possible when the DVD video camera/recorder is powered by the AC adapter/charger.
Remove the disc, and then insert another disc: The removed disc can later be repaired by connecting the AC adapter/charger.
Did you press the LCD monitor or the area around it?
If the LCD monitor is pressed, some unevenness will occur.
Release your hand and leave the LCD monitor for a while:
Normal display witl be restored.
27, 8I, I33,
I58
5I
80
80
98
35, 36
73
72
36
44
43
168
During playback
Recognition not complete of disc is
Pressing the playback button wil! not start playback.
No playback appears
Playback picture is momentarily interrupted.
Poor playback picture
Playback greatly
No sound thumbnails appear.
picture on TV screen.
picture distorted.
Disc Navigation do not is is disc dirty?
Use the provided disc cleaning cloth to clean it.
Has the image been recorded by devices other than this DVD video camera/recorder?
Playback of image recorded on devices other than this DVD video camera/recorder recorder.
may be impossible on this DVD video camera/
Has scene been edited on a device other than this DVD video camera/recorder?
(f a scene recorded on this DVD video camera/recorder is edited on a device other than this DVD video camera/recorder, may not be possible on this DVD video camera/recorder.
playback is TV input selector set correctly?
Some TVs have multiple video input jacks.
Check whether the correct input was selected on TV to match the connected jacks, if the DVD video camera/recorder is connected to VCR, set its input selector to "external input (LINE)".
is the DVD video camera/recorder
Check the connections.
connected to TV correctly?
is disc scratched or does dirt or fingerprint adhere to it?
Clean the disc.
Was the image input from analog VCR (VHS, 8 mm) and recorded?
The problem may be improved if a VCR equipped with TBC circuit is used for playback.
Was recording of external input made with "Frame" specified?
Specify "Field" for "PHOTO Input" in record functions setup.
is the TV volume control set correctly?
Adjust TV volume control, and be sure to adjust the volume on
TV.
Was the image recorded from AV input/output jack with interference?
Record image with no noise or disturbance.
51
58
78
77
26
95
78
169
Photos on card cannot be played back.
This DVD video camera/recorder can play back image data recorded on SD memory card in other digital cameras conforming to the DCF (Design rule for Camera File system) standard.
The range of image data normally playable on this DVD video camera/recorder is that with pixels from 80 horizontal × 60 vertical to 4000 horizontal × 3000 vertical.
If the pixel data is outside this range, blue thumbnails will appear (thumbnails* the figure), meaning the image is unplayable.
in
Fig. 1
Even when the number of pixels is within the above range, playback may not be possible, depending on the recording status of the digital cameras used.
DCF (Design rule for Camera File system) is an integrated image file format of digital cameras: Image files can be used on al!
digital devices conforming to DCE
It wil! take some time to play back photos on card.
When playing back a still, "Playback." will appear: Stills with a large number of pixels will take some time to appear.
170
When
the DVD video camera/recorder
is connected
to PC:
No drive icon appears on PC.
The DVD video camera/recorder is not turned on.
Check the power supply.
Turn PC off and then disconnect the PC connection cable. Turn
PC on again, and then use the PC connection cable to connect the DVD video camera/recorder to PC.
Make sure the PC connection cable is completely plugged into this DVD video camera/recorder.
Error occurs in playback If error occurs with USB connection, the transfer rate is not of DVD video camera/ recorder on PC.
sufficient. It is recommended that you use a USB terminal conforming to USB2.0 when connecting the DVD video camera/ recorder.
Turn the PC and DVD video camera/recorder off, and try again.
Application is not normatty run on PC.
Error occurs during writing to disc.
The temperature of DVD video camera/recorder is too high due to continuous operation.
Disconnect the DVD video camera/recorder from PC once, remove the disc from the DVD video camera/recorder, and then turn it off. After a few moments, connect them again and write to a brand-new disc.
Transfer of images stops,
Connect the DVD video camera/recorder to another USB terminal of PC. If your PC is a desktop type, it is recommended that you use USB terminal on the back of PC. If you are using USB2.O
extended card, it is also recommended that you install the newest version driver provided by each USB2.O card maker.
DVD-RAM/R drive built This problem may be solved if the software related to DVD-RAM/ into PC cannot be used R/RW of your PC is upgraded, or if the UDF driver is uninstalled.
after the provided software has been installed.
However, with Windows ® Me / 2000 Professional, uninstatling the
UDF driver will make it impossible for the JPEG stills recorded on
DVD-RAM of this DVD video camera/recorder to be read by the
PC.
DVD-R disc cannot be played back on DVD-
MovieAlbumSE.
Error appears when starting DVD-
MovieAlbumSE.
Video written to hard disk of PC cannot be edited on DVD-
MovieAlbum copy tool.
Movies are not recognized by application in PC.
DVD-MovieAtbumSE does not support playback or data read on
DVD-R disc: Use generally available DVD video playback software to play back DVD-R disc on PC.
Make sure that your PC display adapter (video card) conforms to
DirectX8.1.
DVD-MovieAtbumSE cannot edit DVD-VR data stored on hard disk of PC: Copy the data to another DVD-RAM disc and then edit it.
Make sure the power switch of this DVD video camera/recorder is set to "411"or "1_1".
44
I41
I43
I41
II
111
The DISC EJECT While the DVD video camera/recorder is connected to PC, use button is not valid when Explorer to right-click the DVD video camera/recorder drive icon the DVD video camera/ and execute "Eject".
recorder is connected to If DVD-MovieAtbumSE is running, clicking the eject button on
PC.
DVD-MovieAIbumSE wi!l open the cover of disc insertion block of this DVD video camera/recorder: Remove the disc.
When the time stamp of The file system of this DVD video camera/recorder is operated on file in DVD-RAM is viewed on PC, it is
Greenwich Mean Time (GMT), and time lag information has not been set. With Windows ® as of January, 2005, the time stamp of different from the actual file viewed on Explorer looks different from the actual recording recording time, time, The actual recording time will appear for date/time indication on playback screen,
When DVD-
MovieAIbumSE is started, "Disc in Drive X: cannot be used" appears,
A disc other than DVD-RAM is loaded in drive: DVD-
MovieAIbumSE cannot be used for media other than DVD-RAM
Click the "Preference" button in the dialog box, click the "Device
Setting" tab to choose the drive where DVD-RAM disc is loaded in the "Drive Select" column, and then click "OK",
An image that should have been recorded does not appear when
Click the "Preference" button at top right of DVD-MovieAIbumSE screen, click the "Device Setting" tab to choose the drive where
DVD-RAM disc is loaded in the "Drive Select" column, and then
DVD-MovieAlbumSE is click "OK", started,
No USB HS (high Make sure that you have already installed the driver provided with speed) connection even the USB2.0 card.
when USB2.0 card is You will need to install the driver provided by USB2.0 card maker used, in order to operate the USS2.0 card at HS (high speed).
Executing "Export" on
DVD-MovieAtbumSE will interrupt reading midway,
Do not choose "Simple Export": If you do, reading wil! stop midway.
When executing
"Export" on DVD-
MovieAIbumSE, it wil!
take time to read,
"Hardware Removal" results in error,
• If stills are included in the range of "export", it may take more time because data must be re-encoded and read.
• If "Divide by Chapter" is not chosen, it may take some time because data will be read while being re-encoded.
Exit Windows ® once, and then disconnect the DVD video camera/recorder. If your PC uses Windows ® 2000 Professional, the problem may be solved if you install Windows ® 2000 Service
Pack 3 or later,
I47
I47
172
Miscellaneous
Power button.
No scene deleted.
Disc cannot be removed.
Cover will not open.)
DVD video can be camera/ recorder cannot be operated from remote control.
closed.
does not come on, or no operation occurs by pressing
The date and time incorrect.
Disc cover cannot are be
Execute system reset (press the RESET button).
Has the DVD video camera/recorder
The DVD video dealer.
camera/recorder been subjected to impact?
could be damaged.
Consult your
Has the DVD video camera/recorder period of time?
been left unused
The internal backup memory battery may be discharged:
Charge it.
for a long is the cursor placed on the scene to be deleted?
If the selected scene (framed in red) exists, that scene will be deleted even if you use yellow cursor to select any scene.
Check the colors of cursors and bar graph on the thumbnail screen.
Did you detach the battery or AC adapter/charger before setting the power switch to "OFF"?
is the battery charged?
Connect a charged battery or the AC adapter/charger, press the DISC EJECT button to remove the disc.
and then
Did the DVD video camera/recorder turn off because the battery remaining level ran out?
Connect a charged battery or the AC adapter/charger, set the power switch to "OFF", and then press the DISC EJECT button to remove the disc.
is the remote control pointed at the infrared receiver on DVD video camera/recorder?
Point it at the infrared receiver to operate the DVD video camera/ recorder.
is the infrared receiver on DVD video camera/recorder to direct sunlight or strong fluorescent light, etc.?
exposed
The remote control cannot operate the DVD video camera/ recorder when strong light strikes the infrared receiver.
Adjust the place or angle of the DVD video camera/recorder.
is there battery in the remote control?
Also check the polarities of battery.
The battery could be dead:
Try replacing it.
(s the DVD video camera/recorder
Turn it on.
powered?
(s disc correctly inserted?
Was disc inserted from wrong direction?
Remove the disc and then reinsert it.
Operating sound is heard cyclically.
Some vibrations are felt or slight sound is heard from mechanism.
Connect a fully charged battery or AC adapter/charger, turn the DVD video camera/recorder on.
and then
This sound is heard because the disc is cyclically operated and does not indicate a fault.
These vibrations or sound are caused by disc drive: This does not indicate a fault.
174
37
104
43, 44
34
34
33
44
45
39, 43
II
173
System
Reset
If the DVD video camera/recorder does not operate normally, perform
"System Reset'? The DVD
video camera/recorder may recover to normal
"System Reset" wil! reset aft settings to factory
defaults. The date and time will also be reset: Set the date and time again before using the DVD video camera/recordett
A
/
Set the power switch to "OFF" to tnrn tile
DVD video camera/reorder off.
Note:
Do not press the reset button with undue force.
Detach tile battery or AC adapter/charger.
2
Use a fine tipped pen to hold down the reset button for several seconds.
All settings will be reset.
• List of setting items
Camera Functions
Setup
Program AE
White Bal.
EtS
Dig.Zoom
MIC.Filter
Record Functions Setup VIDEO Mode
Quality
16:9
Input Source
PHOTO Input
Self Timer
OSD Output
Date Setup
LCD/EVF Setup
Initial Setup
Date Set
Date Mode
LCD Brightness
EVF Brightness
Color Level
EVF Display
Beep
Power Save
Record LED
Language
Demo Mode depending Some items will not appear
174
Auto
Auto
On
40×
Off
FINE
FINE
Off
CAMERA
Field
Off
On
_
Auto
On
Off
_
_
1/I/2005 12:O0AM
M/D/Y
On
English
Auto oil tile disc or card inserted.
p. 86 p. 88 p. 37 p. 38 p. 98 p. 98 p. 99 p. 99 p. I00 p. I00 p. 90 p. 56 p. 90 p. 9I p. 94 p. 92 p. 94 p. 95 p. 96 p. 97 p. I0I p. I0I p. 154
Major Specifications
CCD
Lens
Focus
Zoom
Required minimum illumination
Viewfinder
LCD monitor
Electronic image stabilizer
Shutter speed
Self-timer recording
External microphone jack
Recording mode
DZ-GX20A
DZ-MV780A
DZ-MV73OA
: 1/3.6-inch interlaced
: 1/4.5-inch interlaced
: 1/6-inch interlaced
Total number of pixels
DZ-GX20A approx.
2,120,000
DZ-MV780A
DZ-MV730A approx.
approx.
1,330,000
680,000
Number of effective pixets
DZ-GX20A Movie:
St)l(:
DZ-MV780A approx.
1,230,000 approx.
1,920,000
Movie: approx.
690,000
DZ-MV730A
DZ-GX20A
DZ-MV78OA
DZ-MV73OA
Still: approx.
1,I00,000
Movie: approx.
340,000
Still: approx.
340,000
: FI.8
- 2.2
f : 3/16"1-3/4" (4.5 -45 mm)
Filter diameter: I-5/16" (34 mm)
Thread pitch: 0.5 mm
: FI.8
- 2.3
f = I/8" - 1-1/4" (3.2 - 32 mm)
Filter diameter: 1-t/4" (30.5 mm)
Thread pitch: 0.5 mm
: FI.6
- 2.3, f = I/8" - 1-1/t6" (2.78 - 43.3 mm)
Filter diameter: I-5/16" (34 mm)
Thread pitch: 0.5 mm
Auto/Manual
Optical 10× (DZ-GX20A/DZ-MV780A),
Optical t6× (DZ-MV73OA),
240× with digital zoom added, 40× for stil!
0.3 Ix in Low Light mode
0.2-inch color (equivalent to approx.
200,000 pixels)
2.5-inch color TFT (approx.
I20,000 pixets)
Electronic type
1/4 - 1/4000 second (movie)
Still recording only zG.5 mm stereo mini-jack: (a plug-in power type microphone cannot be used)
Movie (with sound)
Still (with DVD-RAM disc, SD memory card)
175
Maximum recordable time
(per side)
Maximum number of recordabte stills
Recording format DVD-RAM disc
Audio playback format
Recording medium
Jacks
Battery system
Power consumption
Dimensions
(W × H × D)
DVD-RAM disc
DVD-R disc
DVD-RAM disc
(per side)
SD memory card
(when using
32 MB card)
DVD-R
Card disc approx.
I8 minutes (XTRA) approx.
30 minutes (FINE) approx.
60 minutes (STD)
DZ-GX20A approx.
750
DZ-MV78OA/DZ-MV730A approx.
999
If movies and stills are mixed on one disc, the recordable number wil! decrease.
DZ-GX20A
DZ-MV78OA approx.
approx.
29 (in FINE mode)
58 (in FINE mode)
DZ-MV73OA approx.
232 (in FINE mode)
Varies depending on the recording quality and the type of card.
(p. 29)
Movie: Conforming to DVD video recording (DVD-VR) format
(Dolby Digital)
Still: Simultaneous recording, conforming to DVD video recording (DVD-VR) standard (704 × 480 pixets) and
JPEG (DZ-GX20A: 1600 × I200 pixels, DZ-MV78OA:
I280 × 960 pixels, DZ-MV73OA: 640 × 480 pixels)
External input: 640 × 480 pixets
Movie:
Still:
Conforming to DVD video format (Dotby Digital)
Conforming to JPEG (DZ-GX20A: I600 × 1200 pixels,
DZ-MV780A: pixels) standard
I280 × 960 pixels, DZ-MV73OA: 640 × 480
External input: 640 × 480 pixets
MPEG Audio layer 2, linear PCM, Dolby Digital
8 cm DVD-RAM disc (conforming to DVD-RAM Ver. 2.I)
8 cm DVD-R disc (conforming to DVD-R for General Ver. 2.0)
SD memory card
Video/audio input/output ×I, External microphone input ×I,
PC connection terminal (connected to PC USB port) ×1 (not
>rovided with DZ-MV730A)
Lithium-ion
When recording with LCD monitor off (DVD-RAM disc used)
DZ-GX20A approx.
4.4W
(in FINE mode)
DZ-MV780A
DZ-MV730A
DZ-GX20A
DZ-MV780A
DZ-MV730A approx.
3.8W
(in FINE mode) approx.
3.2W
(in FINE mode)
: approx.
2" × 3-9/t6" × 5-3/8"
(5I × 90 × 137 mm)
(excluding projections)
: approx.
2" × 3-3/8" × 4-13/16"
(5I × 86 × 123 mm)
(excluding projections)
: approx.
2" × 3-I/2" × 5-1/4"
(5I × 89 × 133 mm)
(excluding projections)
176
Operating temperature (humidity)
Storage temperature
Weight
Total weight
Provided when recording accessories
32 - 104 °F (0 - 40 °C) (less than 80%).
32 - 86 °F (0 - 30 °C) when connected to PC
-4 - 140 °F (-20 - 60 °C)
DZ-GX20A approx.
480 g (without battery or disc)
DZ-MV78OA approx.
420 g (without battery or disc)
DZ-MV73OA
DZ-GX20A
DZ-MV78OA approx.
approx.
approx.
450 g (without
555 g
475 g battery or disc)
DZ-MV73OA approx.
505 g
AC adapter/charger, Battery, AV/S input/output cable,
Infrared remote control (not provided with DZ-MV73OA),
Lithium battery for remote control (not provided with DZ-MV73OA),
Lens cap, Lens cap string, Shoulder strap, Power cable,
DC power cord,
Software CD-ROM (not provided with DZ-MV730A),
PC connection cable (not provided with DZ-MV73OA),
Single-sided 8 cm DVD-R disc (not provided with DZ-MV73OA),
Disc cleaning cloth
177
II
To Order in the United States
BY PHONE
Service Hotline: 1-800-HITACHI
(1-800-448-2244)
To Order in the Canada
FOR AUTHORIZED
HITACHI SERVICE
FACILITY IN CANADA
Please consult the following telephone number
Service Direct: 1-800-HITACHI
(!-800-448-2244)
TO ORDER ACCESSORIES
(Canada only)
BY PHONE
HITACHI CANADA
LTD.
DIGITAL MEDIA DIVISION
2495 Meadowpine Blvd.
Mississauga, Ontario
L5N 6C3
Service Direct: 1-800-HITACHI
(!-800-448-2244)
during business
hours
Monday-Friday
Saturday
EST 9:00am - 7:00pm
EST 9:00am - 5:00pm
Choisissez les articles qui vous conviennent et passez commande.
Service Direct: 1-800-HITACHI
(1-800-448-2244)
POURCOMMANDERDES
ACCESSOIRES
(Canadaseulement)
PARTELEPHONE
HITACHI CANADA
LTD,
DIGITAL MEDIA DIVISION
2495 Meadowpine Blvd.
Mississauga, Ontario
L5N 6C3
Service Direct: 1-800-HITACHI
(1-800-448-2244)
Durant les heures de bureau:
Lundi au vendredi 9:00am -7:00pm (h.n.e)
Samedi 9:00am - 5:00pro (h.n.e)
DECLARATION OF CONFORMITY with FCC Rules for Electromagnetic Compatibility
Products:
Models:
Trade Name:
DVD VIDEO CAMERA/RECORDER
DZ-GX20A/DZ-MV780A/DZ-MV730A
HITACHI
This device complies with part 15 of FCC Rules.
Operation is subject to the following two conditions: (1) this device may not cause harmful interference, and (2) this device must accept any interference received, including interference that may cause undesired operation.
Responsible Party: HITACHI AMERICA, LTD.
HOME ELECTRONICS DIVISION
900 Hitachi Way
Chula Vista, CA 91914-3556 U.S.A
Tel: 6!9-591-5200
178
Index
Numerics
16:9 ................................................................
240x (Dig Zoom) ..............................................
40x (Dig. Zoom) ................................................
8 cm bare disc ..................................................
A
AC adapter/charger ...........................................
ACCESS/PC indicator .................................
Add (edit) .......................................................
Atl programs ...................................................
Auto (program AE) ............................................
Auto-focus .......................................................
AV input/output jack ...........................................
43
49, 51
127
121
86
72
77
B
Backlight correction ...........................................
Battery ............................................................
Attaching to DVD video camera/recorder
Charging ..................................................
Recordable time on DVD video camera/ recorder ................................................
Removing from DVD video camera/ recorder ................................................
Setting Up ................................................
BATTERY EJECT button ....................................
Beep .............................................................
Black & White fade ..........................................
Brightness .......................................................
74
39
...... 40
39
41
40
39
40
100
1 !4
98
c
Camera Functions Setup ...................................
Capacity ........................................................
Card
Available ..................................................
Capacity ..........................................
Category ................................................
Format ...................................................
86
133
27
29, 133
136
132
Handting ..................................................
Quality .....................................................
CHARGE indicator ............................................
Cleaning ........................................................
Color Levet ......................................................
Connecting to TV ..............................................
Copy .............................................................
Create ...........................................................
77
117
124
27
94
39
153
99
D
Date and time ...................................................
Date setup .......................................................
Defautts .........................................................
Delete (edit) ...................................................
Delete (play list) ..............................................
Delete (scene) ........................................
Demo Mode ...................................................
Detail (scene) .................................................
Dig. Zoom ........................................................
Diopter control ..................................................
Disc ................................................................
Available ..................................................
37
37
102
128
130
110, 127
154
120
56
36
24
24
92
56
56
24
Capacity ..................................................
FinaIize Disc ...........................................
Format ...................................................
Handting ..................................................
Protect ...................................................
Update Control Info ..................................
DISC EJECT button ..........................................
Disc guide ........................................................
Display ............................................................
Information LCD ........................................
Scenes information ..................................
Viewflnder ................................................
Divide ............................................................
DVD player ...............................................
DVD-R .............................................................
DVD-RAM ........................................................
79, 155
24
24
DVD recorder ...........................................
DVD video format ............................................
79, 155
155
DVD video recording (DVD-VR) format .........
30, 155
28
135
132
26
133
134
47
45
52
52
120
36
112
E
Edit (play List) ................................................
EIS .................................................................
EXPOSURE button ...........................................
Exposure control ...............................................
External microphone jack ...................................
F
Fade .............................................................
FIELD (PHOTO Input) ........................................
Finalize Disc ...................................................
FINE (VIDEO Mode) ..........................................
FOCUS button ..................................................
Format Disc ...................................................
FRAME (PHOTO Input) ......................................
Frame advance/Frame back ...............................
127
90
74
74
75
1 !4
95
135
91
72
132
95
59
G
Go To (during playback) .....................................
Go To (on Disc Navigation) ...............................
H
Hand strap .......................................................
HowIing ...................................................
61
131
31
77, 156
I
information display mode ...................................
Infrared receiver ................................................
infrared sensor ...............................................
Initial Setup ....................................................
Input Source ....................................................
52
34
156
100
94
L
Language ......................................................
Laser pickup block ..........................................
Lens cap ..........................................................
Lens cap string attachment hole ..........................
101
156
32
16
Linear PCM ........................................
Lock ..............................................................
Lock switch ......................................................
35, 79, 156
118
! 7
179
i
/
II
Low Light (Program AE) .....................................
M
MF ..................................................................
MIC FiIter .........................................................
Move .............................................................
N
Normal Menu ....................................................
o
Optical 10x zoom tens ........................................
Optical 16x zoom lens ........................................
OSD Output ......................................................
P
PHOTO Input ....................................................
Play (play tist) .................................................
Play (program) ................................................
Play list ..........................................................
Add scenes .............................................
Add scenes (submenu) .............................
Create ....................................................
Delete ....................................................
Delete scenes .........................................
Delete scenes (submenu) .........................
Move ......................................................
Play .......................................................
Setect scenes (submenu) ..........................
Switch ....................................................
Title .......................................................
Portrait (Program AE) .........................................
Power Save ....................................................
Power switch .....................................................
Program .........................................................
Play .......................................................
Switch ....................................................
TRle .......................................................
Program AE ......................................................
Protect Disc ....................................................
Q
Quality (Card) ...................................................
Quick Menu ......................................................
QUICK MENU button .........................................
R
Record button ...................................................
Recording indicator ..........................................
Remote control .................................................
Repeat Play ....................................................
Reset .............................................................
settings ..................................................
system ...................................................
RESET button .................................................
s
Sand & Snow (Program AE) ................................
Scene
Combine .................................................
Delete ....................................................
Detail .....................................................
Divide ....................................................
Fade ......................................................
180
86
72
90
129
84
16
56
97
94
63
64
49
! 01
33
136
102
!02
174
!74
127
124
130
127
128
129
!25
!28
125
! 30
95
125
122
124
126
86
100
44
121
122
12 !
122
86
133
86
113
110
129
112
114
Move ......................................................
Select ....................................................
Skip .......................................................
Searching for image ...........................................
Select (Scene) ................................................
SELECT button ...............................................
Self Timer .........................................................
Shoulder Strap ..................................................
Skip (Scene) ...................................................
Skip playback ....................................................
Stide Show .....................................................
Sports (Program AE) ..........................................
Spotlight (Program AE) .......................................
STD (VIDEO Mode) ...........................................
Stereo microphone ............................................
Sabmenu .......................................................
Switch (play list) ..............................................
Switch (program) .............................................
T
Tele-conversion lens ..........................................
Thumbnail ......................................................
Titte (play tist) ..................................................
Title (program) ................................................
57
104
130
! 22
u
UDF2.01 format .......................................
Update ControI Info ..........................................
149, !57
134
v
Video flash .......................................................
VIDEO Mode ....................................................
FINE ........................................................
STD .........................................................
XTRA .......................................................
Video selector .....................................
Vol button ........................................................
81,93, 157
58
76
91
91
91
91
86
86
91
50
111
! 25
!21
! 29
119
! 15
59
106
106
96
32
115
60
! 37
w
White Bal ..........................................................
White fade ......................................................
Wide conversion tens .........................................
Wipe fade .......................................................
x
XTRA (VIDEO Mode) .........................................
z
Zoom lever .......................................................
88
114
57
! 14
91
56
before opening Be sure to read the following the package of CD-ROM
This Agreement with this product, will take eflect at the monlent you open if you agree to the terms herein.
If you do not accept and enclosed materials the terms
(printed of this mattel5
Agreement.
external imnlediately package, the package lpturn of the and all others) storage the unopened to your device (CD ROM) provided package of storage deale15 or lpturn only mediunl the package of storage
Consult returned, medium your dealer no retired to your for ally dealer.
is possible.
refmKI on the unused product.
However; if only the package of storage medium is
This License Agreement certifies that you were granted license ill the past.
License
Agreement
Article 1 Grant of License
Hitachi, Ltd. grants you tile following rights fbr tile following products (to be referred to as This Sof_wal_" hereafter) that you have obtained with this Agreement:
(a) You may use This Software only on a single piece of equipment.
However, if this equipment cannot be used because of mechanical problem, you may temporarily use This Software on another piece of equipment.
(b) Although This Soflware contains several components components alp licensed as a single product: You may that call be run on computer not, by ally means, use these as independent components fkmctions, on dif{brent all cornptlters at tile same time.
Article 2 Copyrights
Tile copyright_ of This Sof_wal_, attached manual, etc. are owned by Matsushita Electrk Industrial Co., Ltd., and are protected by copyright laws ill Japan and USA, as well as by other intellectual property and international properties:
Article 3 Other Rights
and
Limitations
(a) You may not copy This Sof_wal_ or any of tile printed materials attached, except for dui)lk-ations to provide back up or storage.
(b) Use of This Sof_wale by third or ally other Hleg_tSt/FeS.
parties is prohibited, whether by transferring, renting, leasing, lending, moving,
(c) You may not decompile or disassemble this Software.
(d) Duplication and/or distribution of ally files on this storage medium for commercial use is prohibited.
Article 4 Quality Assurance
Under no circulnstances will Hitachi, Ltd., Matsushita Electric Industrial Co., Ltd. accept any responsibility flor any damages you may incur fiom using or being unable to use This Software (including, but not limited to, loss of business profit, interruption of business, loss of business infbrmation, or other moneta W damages).
Article
5 Termination
of Agreement
If you fiul to conlply with tile terms of this Agreement, HitachL Ltd., Matsushita Electric Industrial Co., Ltd. reserve the right to terminate tile Agreement.
Iil such a case. you will be obliged to discard all copies of This Software and its colnponents.
Article 6 Prioritized License Agreement
When some sof_wale progralns ale installed, tile lkense agleenlents license agreelnent).
will be displayed (to be lefened to as online
If tile online license agleement conflicts with this Agleement, tile online license agleelnent shall have a priority.
II
181
182
Warranty Limitations
The Umited Warranty provided by Hitachi does not cover:
A Cabinet (exterior finish items), Battery packs, Accessories, Lens C{eaniegs, Head
Cleanings, DVD Disc Damage, Video Tape
Damage, or Software Modifications.
B Any defect, malfunction, or failure caused by or resulting from improper service, maintenance, repair, use of DVD Cleaning
Disks, use of Video Cleaning Cassettes, software, or from abuse, neglect, accident or any other cause beyond the control of
Hitachi.
C. Unpacking, set-up or installation, adjustment of customer operated controls, user instruction.
D. Any product with Serial Numbers altered or removed
E New products purchased or service performed outside of the continental United
States or its possessions
F Product used for a commercial or industrial purpose
Important Notice:
Retain your sales receipt for warranty purposes
Please complete the section below for your records as it may be needed in the event of loss
Attach your sales receipt to this card.
DVD, V(_ C_m_eorder Products,
AC Ad_tpter Ch_trger
Limited Wm_ranO_ Registration
(for your records)
FACIUTY
PRODUCT
Date of Purchase
Dealer Name
Dealer Address
City State Zip
YOU TH_S WARRANTY GIVES YOU SPECIFIC LEGAL RIGHTS
AND YOU MAY ALSO HAVE OTHER RIGHTS WHICH VARY
FROH STATE TO STATE
LIMITED
WARRANTY
Hitachi America, Ltd., Home Electronics Division
("Hitachi,") warrants this component in duration as stated below: Hitachi America, Ltd.
Home Electronics Division
+ D VD Produc[s
+ V(_
Produe[s
+ CA_ICORDER
AC ADAPTER
Products
CHARGER
Conditions of
Hitachi Limited Warranty
These Hitachi Products are warranted to be fre_ of defects in parts and workmanship purchase by the original owner If this found to be detective, Hitachi will re replace defective parts at orig warranted for the
Warrant' odginal purchase, repair or replacems charge, subject to the
1 Owner must f on of the date of
Limited Warranty
Sales Receipt Required) nust be performed by a Hitachi
Facility warranty is valid only in the U.S.A.
o 90 DAYS LABOR (Carry-in}
1 YEAR PARTS (Except Battery)
For information concerning repairs, operation, technical assistance or for referral to the location of your nearest Authorized Service Facility or Parts
Distributor, call: 1-800-HITACHI 1-800-448-224_)
HI LTE
HTACHB PRODUCT
HITACHLCOMITV
(Confirlued on reverse side)
REGISTER YOUR PRODUCT ON-LINE AT
HITACH,COMtTV
OR MA_L IN TO ADDRESS ON THIS CARD.
HITACHI
"In order to allow Hitachi to better serve customer needs, please complete this card and return it to Hitachi America, Ltd., Home
Electronics Division. Completion of this card is not required in order to vatidate your Hitachi timited warranty, but would assist us in developing better services and programs for our customers."
(Please print or type)
Model No.
Date of purchase Serial No.
Customer Name
Customer Address
State Zip City
(
Phone No.
)
Dealer name
Dealer address
City State Zip
C_c_ z_ c Q cD _
G_ r_rG cD i3
© cD
3_ m
©
CJ
©
3_
_J cQ _
_ O
_3
HITACHI CANADA LTD.
DIGITAL MEDIA DIVISION
HITACH! WARRANTY POLICY
HIT&CHI VIDEO PRODU( TS ale guarameed to be flee flora defects ill wolkmaItship or material de_ct shoutd occ_ll¸ under llormal and proper/_sage and matelial within the period stated Ileletmder
If any f_ihue resultiltg
_o_lt the origillal provable tiom either woikmanship daze of pu_tlase, such
_ih_e should be repaired at no cost _ the _iyer, provided tl_e de_ctive plo&_ct is b_o_l_lt to a HITACHI
'kUTHORIZED
Canada¸
SERVICE Ct-X_TER in
IMPORTAKT: KEEP THIS WARI-L&\TY CARP) A_D ATTACH IT TO YOI_IR BILL OF SAIlFOR FUTURE USE
WARRANTY PERIOD - i YEAR PARTS AND LABOR m_der warranty.
"
;it ;;t;; i;{¸¸¸¸¸
....
_,_,_,_,,, _;iii!_;_ s_ w_X_ "fDOES
1 Prodt.lcts received for repair without sales i deliva_ r_ceipt showing date of purchase by the original c :_tome } al;; 8 ¸¸¸
8 Products used for rental ......
2
3
4
5 e
Damages caused by mco[re unauthorized Nterahons, _m repair or service
Damage caused by fire, !!_d, lightning, acts of 6gd, o_ other events beyond the c_
Products purchased o] o Hitachi
C_na#
In transit damag$ _!airrl_
improper h_aiing post offices,
Producf_ or p_
.......
_'_, c_ }er or the_$of which have ha# _ ial numbers defaced ............
.....
......
or corn_y
6
......
O g nans a a on (se -up), ex e na _g]u _men and a normal maintenance needed such as 8!_aning
of vid@o head and lens pickup, or aBy _6ftwar e rr_odiflcation damage
10 Products sold in Canada by ar{_ ¢{_er org@_ization wh_ not authorized by Hit4_!
Canada Ltd is
11 The replacerneni: f vide_ camera pick@ _l_rneBl if the pick up element has be_n 9 _9-exposqd to an i_flB_e source of gh
..........
12 Batter[ _p_ he, antenB@s _ _e_ies cabinet and k_s.
a d external n :iieu of all other
warranties,
or agreements
wheiher
expresse_ er irrl# :bd, and no _ _rson, dealer is a thorized to change, modify, or extend i{s @_ms in any ma_ whg_s6_ver
HFACHI CANADA LTD
CETTE GAR_NT!_
NE S'APPLIQUE
1 Produits recus pour reparation sans pre_ve va!i_anf la garantie
2 Dommagesresultantdeneglig_ _vaisusage, reparation sans autodsation, cattY,osage inadequat et de route reparation effectuee par des 8_ntres de service non aufhorises par Hitachi
3 Dommages ou pertes echappant a tout contr6Je de la parte de Hitachi tel que: feu, inondation, foudre, etc
4 ProduJts achefes etfou utilJses a Fext@ieur du Canada
5 Dommages encourus suite a une mauvaise manipulation du fransporfeur ou de la poste
6 Produits dont le numero de s@ie a ere eNeve, refouche ou efface
PAS DANS LES CAS SUIVANTS:
7 Produits utilises a des fins commerciales
8 Produits utilises pour la IocafioR ou insfitutionnelles
9 InstaJlationoriginale(r6glageinitial),r@glageexterneettout entretien regulier tel que le nettoyage des t_fes video et de
I'objectif ou foute modification ou tout dommage au Iogiciel
10 Produits vendus au Canada par route autre organisation n'est pas dOment autodsee par Hitachi Canada Ltd
11 Le rempJacement du capteur d'images si ce demier a ete surexpose a une source de lumi6re intense
12 Batteries, ecouteurs, antennes accessoires et routes les parties externes telles que boutons et coffret qui
IMPORTANT: Cette garantie ne peat 6tre modifiee par aucane autre garantie ou entente, ecrite ou verbale Aucune personae, marchand ou compegnie a'est autods¢ a la changer, la modifier ou a en elargir les clauses d'aucune maniere
HITACHI CANADA LTD
VIDEO PRODUCT
Y-OUR
WARRANTY
PRODUIT VIDEO
VOTRE
GARANTIE
FOR SERVICE CONTACT
1-800-HITACHI
1-800-448-2244
POUR OBTENIR CE SERVICE VEUILLEZ COMPOSER LE
1-800-HITACHI
1-800-448-2244
HITACHI HITACHI
HITACHI CANADA LTD.
DIGITAL MEDIA DIVISION
2495 Meadowpine Blvd.
Mississauga, Ontario L5N 603 CANADA
IMPORTANT NOTICE: This warranty will _to product purchased outside
Canada OR sold by any organization other than HITACHI CANADA LTD.
AVIS IMPORTANT: Notre garantie ne couvre Das les produits achetes a I'exterieur du
Canada OU vendus par toute autre organisation que HITACHI CANADA LTD,
iMPORTANT - PLEASE COMPLETE YOUR
WARRANTY REGISTRATION CARD AND MAiL TO
HITACHI
OR
REGISTER YOUR PRODUCT ON - LINE AT:
WWW HITACHI .CA
IMPORTANT-VEUILLEZ
GARANTIE
REMPLIR
ET LA POSTER/i,
VOTRE CARTE
HITACHI
ENREGISTREZ
EN LIGNE
OU
VOTRE
A WWW
PRODUIT
HITACHI.OA
DE
HITACHI
h order to allow Hitachi to better serve customers' complete ths card and ret _H1to Hitach Canada Lid needs, please
Completion of this card s lot l eq red in order to validate your Hitachi wo d assist us in developing better services nited and programs warra_lt% but
1or our customers' (Please prilt ol type)
Afi_ de permettre a Hitachi de mieux _6pondre a_x beso ns de a c ent_le vet_illez remp_r cette carte et I_ _ioL_rner a Hitach_ Canada Lld I_nest pas n6cess_ toute_is de remplir cette carte pour rapider else nous aide _ ame_iorer lea services nes clients (F_] ca_ct#_res d imprimerie S V P) vorte game]tie lim_tce Hitach_ et programmes of_rts
_/odelN_ / N de modele Seri{_'1o / N de serie
CL_emer s f_rstarid last nameI P_nom et r_omdL_clier_t
Date eTpurlbase / Dae d achat
CL_omer s address PO Box No i _d_sse _1 casi÷rpostaldu d_e111
City) Vil_e Provir_ce _al 0ode J Code po_s_
_e_hone _ / N_¸de te_eph®e
_}ealers r_ameJ _om du me.hand
Dealer_ add_ss / Adres_ d_ marchal_
City) Vil_e Provir_ce _al 0ode J Code po_s_
W11at_s_e p_Jrch{,sedec_sio_?
Quels son/Its deL_Xf_deL_rs_esp_Jsimportan/sc_i or_ti_lflue_ce_tre decisiond acha_?
Comm÷nl avez _L_Sp_isc_n_ssar_ce de _e _RODU_TVIOPO?
QLlell÷I_ut_ ma_/_ede PRODUCTV_{)E0 a_/_ls
o_ m m z_z_
_g2
>
©o
>_
N z
_
_m m m
Z
£
advertisement
Related manuals
advertisement
Table of contents
- 130 DELETING PLAY LIST (DELETE)
- 131 TOP (END)
- 132 (FORMAT DISC. FORMAT CARD)
- 133 (PROTECT DISC)
- 133 DISC OR CARD (CAPACITY)
- 134 (UPDATE CONTROL INFO.)
- 136 INDEPENDENTLY (CATEGORY)
- 136 (REPEAT PLAY)
- 137 STILLS)
- 138 CONNECTING TO PC
- 143 INSTALLING SOFTWARE
- 151 CAMERA ACCESSORIES
- 151 POWER SUPPLY