advertisement
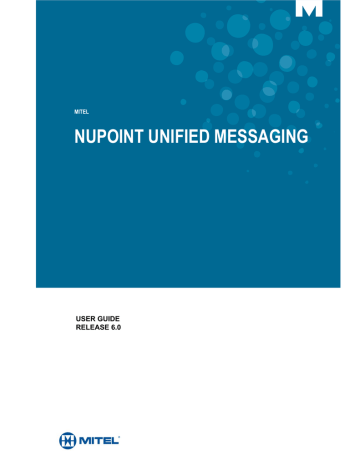
MITEL
NUPOINT UNIFIED MESSAGING
USER GUIDE
RELEASE 6.0
ii
NOTICE
The information contained in this document is believed to be accurate in all respects but is not warranted by Mitel Networks™ Corporation (MITEL
®
). The information is subject to change without notice and should not be construed in any way as a commitment by Mitel or any of its affiliates or subsidiaries. Mitel and its affiliates and subsidiaries assume no responsibility for any errors or omissions in this document. Revisions of this document or new editions of it may be issued to incorporate such changes.
No part of this document can be reproduced or transmitted in any form or by any means - electronic or mechanical - for any purpose without written permission from Mitel Networks Corporation.
Trademarks
Mitel and NuPoint Unified Messaging are trademarks of Mitel Networks Corporation.
Microsoft Outlook is a trademark of Microsoft Corporation.
VMware, VMware vMotion, VMware vCloud, VMware vSphere, ESX, and ESXi are trademarks of VMware
Incorporated.
Other product names mentioned in this document may be trademarks of their respective companies and are hereby acknowledged.
Mitel NuPoint Unified Messaging
User Guide
Release 6.0
June 2013
Document Version 1.2
®,™ Trademark of Mitel Networks Corporation
© Copyright 2013, Mitel Networks Corporation
All rights reserved
Table of Contents
iii
Messaging User Guide iv
Table of Contents
v
Messaging User Guide vi
Introduction
Introduction
About Your Voice Mail
Mitel
®
NuPoint Unified Messaging™ (UM) allows you to manage your voice mail, Record-A-Call
(RAC), fax, and Microsoft
®
Outlook
®
email messages from a touch-tone phone as well as from your PC.
Voice mail, Record-A-Call, fax, and email are all "messages" that are accessible through your voice mailbox and that you access using a menu system. The Voice Mail menu provides access to most of the voice mailbox features and options including fax messages. Any voice mail user can access this menu. The Email menu only provides access to emails and is available only to users with the Advanced Unified Messaging feature with Text-to-Speech option.
In addition to accessing your messages over the phone, you can now play and manage your voice messages from your Microsoft Outlook inbox. You install a plug-in player that allows you to play voice messages from your email inbox over your PC speakers or over the phone. To use this feature, you must have the Advanced Unified Messaging feature. For more information,
see “Using Your PC for Fax Messages” on page 21.
A Speech Auto Attendant (SAA) is also available to place calls to people by using voice commands. The SAA is a speech-enabled application that allows you to place calls to people quickly and efficiently by speaking their names. In addition to placing calls by name, you can say a department name or telephone number. A tutorial introduces you to the system features,
and voice-based help is available to answer questions. See “Speech Auto Attendant Optional
Feature” on page 45 for more information.
The Speech Navigation optional feature enables users to manage their mailboxes using voice commands. Instead of struggling to find and press a button on their telephone dial, they can simply “say the command" from their principal or alternate extension. This is particularly helpful for drivers who wish to use their cell phones in hands-free mode.
Note: Depending on how your mailbox is configured, you may not have all of the options described in this guide. Consult your System Administrator for more information.
About This Document
This guide provides instructions on the functionality of the Mitel telephone user interface (TUI),
Mitel Outlook Client Plug-in, and Speech Auto Attendant. If you use another supported email client, please refer to the Web View Help for more information. Also refer to the NuPoint Unified
Messaging Mitel TUI Quick Reference Guide on http://edocs.mitel.com/UG/Index.html.
1
Messaging User Guide
Your Telephone
Before using the voice mail features of your system, familiarize yourself with your telephone.
• Message key - Used to call the NuPoint UM Voice system and access your mailbox.
• Keypad - Used to make menu selections within the voice mail system.
• Message light - Used to indicate when you have new voice messages in your mailbox.
• Softkeys - Used to select many of the voice mail menu options. To select a menu option that appears in the telephone display, you can press either the associated context-sensitive softkey that appears in your phone’s digital display or the keypad digit for the option.
Note: The softkey names used in this guide may differ slightly depending on your telephone. For example, the Del (delete) softkey may appear as the Discard softkey, on specific phones.
Preparing to Access Your Mailbox
Before accessing your mailbox, be sure to get the following information from your System
Administrator:
• the NuPoint UM Receptionist number (optional)
• the NuPoint UM Voice system access extension
• your mailbox number
• your default passcode.
If you have any problems or questions about procedures, consult your System Administrator.
2
Accessing Your Mailbox
Accessing Your Mailbox
All of your voice messages will reside in your personal "mailbox", which is passcode protected.
Your System Administrator will assign you a temporary passcode to use the first time you access your mailbox. How you log into your mailbox will depend on whether you’re calling from inside or outside your company.
Inside Your Company
From Your Own Extension
1.
Dial the internal NuPoint UM Voice access number.
2.
Enter your passcode when prompted.
From Another Extension
1.
Dial the internal NuPoint UM Voice access number.
2.
Press the key when prompted to enter a passcode
3.
Enter your mailbox number followed by the key.
4.
Enter your passcode when prompted.
Outside Your Company
From an Outside Line
1.
Dial the external NuPoint UM Voice access number.
2.
Enter your mailbox number followed by the key.
3.
Enter your passcode when prompted.
From an Outside Line to the Automated Receptionist
1.
Dial the NuPoint UM Receptionist number.
2.
Press the key to access the NuPoint UM Voice system.
3.
Enter your mailbox number followed by the key.
4.
Enter your passcode when prompted.
3
Messaging User Guide
Setting Up Your Mailbox
When you access your mailbox for the first time, a user tutorial automatically activates. This tutorial guides you through your first mailbox session, explains how to record a greeting and your name, and prompts you to change your temporary passcode.
Tip: After playing or sending messages, the system may return you to a previous menu with different options than the menu you were just using.
Menu Overview
For an illustration of the menu overview, refer to the NuPoint Unified Messaging Mitel TUI Quick
Reference Guide (http://edocs.mitel.com/UG/Index.html).
Greetings
After opening your mailbox, you will be asked to record one or more greetings that callers will hear when they call your mailbox. For example, you may record one greeting that callers hear when your line is busy (such as, "I’m currently on the phone and unable to take your call") and a different one when you’re not at your phone (such as, "I’m currently away from my desk").
If your System Administrator has enabled the Extended Absence Greeting feature for your mailbox, you can also record an Extended Absence Greeting. This greeting allows you to inform callers of an extended absence. Callers cannot press a key to skip the greeting. At the end of the greeting, callers can either transfer to the attendant or leave a message.
Note: Once recorded, the Extended Absence Greeting is effectively enabled. This means that all callers being forwarded to your mailbox will hear the extended absence greeting. Once you log into your voicemail, you will be prompted to press 1 to retain your Extended Absence Greeting, or to press 2 to disable the Extended Absence
Greeting.
If your System Administrator has disabled message delivery for the Extended Absence
Greeting, then after the greeting, callers will only be able to transfer to the attendant. See
“Greetings, Name and Passcode” on page 11.
Name
You will be prompted to record your name so that the system can:
• Address you when you call into the system (for example, "Hello, Jane Smith").
• Inform other users when a message comes from you (for example, "4:45 p.m., from Jane
Smith").
• State your name to other users when they address messages to your mailbox (for example,
"Jane Smith").
4
Setting Up Your Mailbox
Passcode
You will always be prompted for your passcode before accessing your mailbox. The first time you access your mailbox, you will use the temporary passcode assigned by the System
Administrator. During the tutorial, you will be prompted to change your passcode to a number containing 4 to 10 digits. Define a passcode that you can easily remember, but do not select an obvious code like "1234".
Note: Passcodes are required only if you wish to protect your privacy; you can choose not to have a passcode by pressing 0000 when prompted during the tutorial.
When your mailbox is set up, you’re ready to start using the NuPoint UM Voice features.
Note: For added security, your Administrator may configure your passcode to expire at regular intervals.
5
6
Messaging User Guide
Playing Messages
When you access your mailbox to retrieve your messages, the system tells you how many messages you have ("You have 2 urgent messages and 2 unplayed messages."). For Advanced
Unified Messaging (UM) users with the Text-to-Speech (TTS) option, the system tells you how many voice mails and emails you have ("You have 2 unplayed messages, 1 saved message,
3 unplayed emails, and 1 saved email).
You access voice mails and emails from separate menus. After the message summary,
Advanced UM with TTS users can access either the voice mail or the email menu. You can exit either menu to access the other one.
Notes:
1. Advanced UM users who do not have the TTS option cannot access the email menu.
2. If the system experiences a delay obtaining information from the email server, it may be unable to tell you how many email messages you have. To avoid this problem, keep fewer than 10,000 emails in your mailbox.
Accessing the Voice Mail and Email Menus
After you access your mailbox
• If you are a regular voice mail user, you are already in the Voice Mail menu.
• If you have the Advanced UM with TTS feature, you press menu or to access the Email menu.
to access the Voice Mail
Playing Your Messages
After accessing either the Voice Mail menu or the Email menu, press
• or the Play (or Play Message) softkey. Your urgent messages will automatically be played first. Then, depending on your mailbox settings, you may have the option to play unplayed or saved messages first; otherwise, your unplayed messages will be played first.
Note: If the date and time option is enabled on your voice mail system, the system will automatically play this information at the beginning of each message. Consult your
System Administrator for more information.
Playing Messages
While Listening to a Message
At any time during message playback you can
Press this key, OR Press this softkey
More then Pause
To perform this action
Pause the message for 30 seconds.
←
Æ
Move back five seconds within the message.
Move forward five seconds within the message.
Skip Skip to your next message.
More then Play Return to the beginning of your previous message.
Note: You may not have access to all of the options above, depending on how your mailbox is configured. Consult your System Administrator for more information.
When You Have Finished Listening to a Message
At the end of a message, you can
Press this key, OR
Press this softkey To perform this action
Play (or Restart) Play the message again.
Answer Answer the person who sent the message.
When you are finished recording your answer, press
or the Send softkey to send it and continue your session.
Then press
to send your answer to additional mailboxes if you wish.
7
Messaging User Guide
Press this key, OR
Press this softkey To perform this action
Answer (with
Dial-back option enabled)
to answer by voice mail (as above)
to dial-back the caller and then delete the message.
to dial-back the caller and then keep the message.
Give
Keep
Del (or Discard)
Give the message to another mailbox, distribution list, or off-system telephone number.
The system will also give you the opportunity to record additional comments before sending the message to someone else.
When you have added your comments, press
or the Send (or Exit) softkey and continue your session.
Then press
to give the message to additional mailboxes if you wish.
K eep the message.
Kept messages can be accessed only after you have skipped through your unplayed messages and message receipt queues.
D iscard the message.
Note: If you accidentally discard a message, you can retrieve it by immediately pressing
or the Undelete softkey. If you press any key other than the key immediately after discarding the message, you will not be able to retrieve the discarded message.
Note: You may not have access to all of the options above, depending on how your mailbox is configured. Consult your System Administrator for more information.
8
Making Messages
Making Messages
To make a message, you must first access your mailbox by calling the system access number and entering your passcode. You can then make a voice message before or after listening to any unplayed messages in your mailbox. Remember that you can address your messages to other mailboxes, distribution lists, and off-system telephone numbers.
Making a Voice Message
Recording a voice message
1.
Press
2.
Enter the recipient's number or, to dial by name, press the specific key assigned to this feature on your voice mail system, and then dial the recipient's last name and first name until the system recognizes the name.
Note: The system will automatically announce the specific key to press to dial by name.
This is a configurable feature and thus the key to press will vary for each voice mail system.
3.
After the system confirms the recipient's name, enter the names or numbers of any other intended recipients (for example, you may wish to send a single message to all members of a certain committee, telling them the time and place of the next committee meeting).
4.
When you have finished addressing your message, press or the Record softkey.
5.
Begin recording your message after the tone. (You may press to pause during recording and then any key to resume recording, or you may use the Pause/Resume softkeys.)
Sending a Message when You Have Finished Recording
Once you have finished recording, you may choose to send, review, modify, cancel, or specify special delivery for your voice message, by selecting from the following options:
Press this key, OR
Press this softkey
Send
To perform this action
Send the message and exit to the main menu.
Append
Del
A dd to the recording.
D elete the recording and start over.
9
Messaging User Guide
Press this key, OR
Press this softkey
Review
To perform this action
R eplay the message.
End Record Access message addressing options such as urgent delivery, future delivery, confidential, and return receipt.
Once you have selected from these options, press
or the Send (or Exit) softkey to send your message and exit to the main menu.
Note: If you regularly send messages to multiple users, consider creating personal
10
User Options
User Options
The user options menu allows you to listen to the user tutorial, change your greetings, record your name, and define your password, create voice mail distribution lists, and select call scheduling options.
Accessing User Options and User Tutorial
You can press at any time to go through the user tutorial again.
Greetings, Name and Passcode
When you first set up your mailbox (see “Setting Up Your Mailbox” on page 4), you recorded a
greeting and your name and selected a passcode. The user options menu allows you to change these at any time. You should update your greeting(s) regularly — for example, to let callers know whether you're in or out of the office.
From the user options menu, you can
Press this key, OR
Press this
Softkey
Greetings
To perform this action
C hange your greeting(s).
You can record a Primary greeting and one or more Conditional greetings. Record Conditional greetings you want callers to hear when your line is busy (e.g., "I’m currently on the phone and unable to take your call"), when you’re not there (e.g., "I’m currently away from my desk"), or for extended absences ("I will be away until October 15th,...").
You can now press
to record or change your conditional personal greeting,
to record or change your primary personal greeting, or to enable your Extended Absence Greeting.
After you have recorded your greeting, press
or the Chng softkey to select which greeting—Primary or
Conditional—you want your callers to hear.
R e-record your name.
Change
Name
Passcode C hange your passcode.
Note: You may not have access to Conditional greetings, depending on how your mailbox is configured. Consult your System Administrator for more information.
11
Messaging User Guide
Distribution Lists
A distribution list allows you to record a single message and then send it to a large number of people without addressing them each individually. You can use distribution lists whenever you make a message, or give a message to someone else.
Creating or Modifying a Distribution List
1.
the
2.
Enter the number of the distribution list, ensuring the first digit is always zero (0).
3.
Press to record a name for the distribution list (e.g., "product planning committee").
The system will play this name each time you address messages to this distribution list.
4.
Press to add members to the list; press to drop members.
5.
Enter the numbers or names of users you wish to add or drop.
6.
Press if you would like the system to play back the list of members you have selected.
7.
Press to exit to the main menu.
Note: All personal distribution lists must begin with the number 0.
Using a Distribution List
• Instead of entering a mailbox number, enter the number of the distribution list you want to use. The system reads back the number of the distribution list.
Call Schedule Options
NuPoint WakeUp
NuPoint UM WakeUp allows you to program NuPoint UM Voice to call you at a specific telephone number at a specific time. You can schedule wake up calls for Monday through Friday, weekends, every day, or as needed.
1.
From the user options menu, press to reach Call Schedule Options.
2.
At the Call Schedule Options menu, press to reach NP WakeUp.
3.
To schedule wakeup calls:
• press enter the time for the wakeup call (two digits for the hour, two digits for the minute) press for a.m. or for p.m.
• press to make this a daily wakeup call.
12
User Options
• press
• press
to cancel this wakeup call.
to change the time.
4.
To cancel all wakeup calls, press .
5.
To exit to the User Options menu, press .
Pager
Paging allows you to define a schedule so that when a message arrives in your mailbox, NuPoint
UM Voice notifies your pager.
1.
From the user options menu, press to reach Call Schedule Options.
2.
At the Call Schedule Options menu, press to reach Paging.
3.
At the Paging menu, select an option:
• press to review the schedule.
• press
• press
• press
• press
to disable paging.
to change the telephone number.
to change the time.
to exit to the User Options menu.
Message Delivery
Message Delivery allows you to define a schedule so that if a message arrives in your mailbox,
NuPoint UM Voice will call you at a specific telephone number at a specific time so that you can retrieve the message.
1.
From the user options menu, press to reach Call Schedule Options.
2.
At the Call Schedule Options menu, press to reach Message Delivery.
3.
At the Message Delivery menu, select an option:
• press to review the schedule.
• press
• press
• press
• press
to disable message delivery.
to change the telephone number.
to change the time.
to exit to the User Options menu.
13
Messaging User Guide
Future Delivery Audit
Future Delivery Audit allows you to audit any message scheduled for future delivery. You can schedule delivery of any message up to 365 days in the future using the message addressing
options menu. See “Sending a Message when You Have Finished Recording” on page 9.
1.
From the user options menu, press to reach Call Schedule Options.
2.
At the Call Schedule Options menu, press to reach Future Delivery Audit.
3.
At the Future Delivery Audit menu, select an option
• press to audit the message.
• press
• press
• press
• press
• press
to discard the message.
to keep the message.
to play the recipients.
to hear the delivery time.
to exit to the User Options menu.
14
Record-A-Call Optional Feature
Record-A-Call Optional Feature
The Record A Call feature allows you to use your NuPoint UM Voice system to record your telephone conversations.
Note: You may be required by law to inform the other party that you are recording the conversation. For specific instructions, consult your System Administrator.
Recording while on a Two-Party Call
Your system may be programmed to automatically begin recording external calls when you or the other party answers. Contact your System Administrator for details.
If your system does not automatically record conversations, you must press a Record key to begin recording while you are on a two-party call. What key you press depends on whether the
Softkey feature is available on your phone. The following phones support softkeys:
• Superset 4150
• 5140 IP
• 5240 IP
Recording Using Softkeys
• To begin recording while you are on a two-party call, press the Record softkey that appears on your phone’s digital display screen.
Pausing or resuming recording during a call
• To pause the recording press the Pause softkey.
• To resume recording after pausing, press the Resume softkey.
Stopping the recording
• To stop the recording without saving the recorded conversation, press the Stop and Erase softkeys.
• To stop and save a recording, press the Stop and Save softkeys.
Note: Your administrator may configure your Record A Call settings to automatically save a recorded conversation when you hang up the phone. If auto-save is enabled, you can save the recorded call simply by hanging up the phone at the end of your conversation.
15
Messaging User Guide
Recording Using Hard Keys
To begin recording a call using hard keys, press the Record key that your System Administrator has programmed on your phone.
Note: Using hard keys with Record A Call, you can only start a recording session. Your
System Administrator must enable auto-save in order for your conversations to be saved automatically when you hang up the phone. Consult your System Administrator for more information.
Placing a Call On Hold While Recording
• Putting a call on hold during the recording saves the recording, and sends it to your mailbox.
• Taking the call off hold starts a new recording session.
Note: Depending on system programming, hanging up, or pressing TRANS/CONF or a line appearance key, may also save the recording. Consult your System Administrator for details.
Listening to a Recording
To listen to a recorded conversation after the call has ended
1.
Lift your handset.
2.
Access your voice mailbox.
3.
Follow the prompts to retrieve the recording, as you would to retrieve any regular voice message.
16
Fax Optional Feature
Fax Optional Feature
The Fax feature allows you to manage fax messages that are sent to your mailbox, using the
TUI. You can retrieve unplayed fax messages, play a voice message that accompanies a fax, send a fax to a fax machine, and deliver a fax (with or without a voice message) to another user.
Fax Delivery Options
You can access Fax delivery options from the User Options menu. From the Main menu, press
and then to access the following Fax Delivery options:
Press this key To perform this action
To send all unplayed fax messages in your mailbox to your default fax number.
To define a default fax delivery number. All your faxes will be automatically sent to this number when you press
from while you are in the Fax delivery menu.
To fax into your mailbox a cover page that will become your Personal Cover Page.
This page will be automatically included with all faxes that you send from your mailbox.
From a fax phone
To toggle between enabling and disabling automatic fax delivery to your default fax number. Automatic fax delivery immediately sends all fax messages that arrive in your mailbox to your default fax number.
Playing and Printing Fax Messages
Fax messages are treated just like voice messages in your mailbox. When you access your mailbox to retrieve messages, the system will first tell you how many messages you have, for example, "You have 2 urgent messages and 4 unplayed messages with fax".)
From a Telephone
To play a fax message:
1.
After accessing your mailbox, press or the Play (or Play Message) softkey. Your urgent messages will automatically be played first.
2.
For any fax messages, the system will prompt you to press
From this menu, you can:
for fax delivery options.
• Press
to dial the number of a fax machine where you want the fax to be printed. Dial the number when prompted.
17
Messaging User Guide
• The system will confirm the number. Press to dial a new number.
to accept the number, or press
• After you press to accept the number, press to deliver the fax immediately to that number, or press to schedule a time for future delivery.
3.
If you have additional fax messages, you can send them to the same fax number you entered for the first number simply by pressing
and then
.
Note: You can also use the fax delivery options under the User Options menu (refer to the Mitel TUI Quick Reference Guide). Using this menu, you can set up a default fax delivery number. After you program that number, you can simply press for fax delivery options (after playing the message with fax), and then press fax message.
to print your
From a Fax Phone
To retrieve and print a fax message from a fax phone:
1.
After accessing your mailbox, press press or the Play (or Play Message) softkey, and then
to access the Fax Delivery Options menu.
2.
Press to receive a fax message print out from that fax machine.
3.
When prompted, press the Start button on the fax machine.
4.
Once you receive the fax print-out, you can stay on the line to resume your mailbox session.
When You Have Finished Listening to a Fax Message
See “When You Have Finished Listening to a Message” on page 7.
Making a Fax Message (Without Voice)
You can send a fax message to a recipient’s mailbox, using a fax phone. You can send the message directly from your company’s fax system or from your own mailbox. If you send a fax from your company’s fax system, your name is not included in the message header; and if you send a fax from your own mailbox, your name is included in the message header.
18
Fax Optional Feature
From Your Company Fax System
Note: Your name will not be included in the recipient’s message header.
1.
From a fax phone, dial your company Fax system access number.
2.
When you hear the system greeting, enter the recipient’s mailbox number, or to dial by name, press the appropriate keys to dial the recipient’s last name followed by their first name until the system recognizes the name.
3.
You will hear the recipient’s personal greeting. At the tone, press the Start button on the fax machine to send your fax.
4.
After the fax has been sent, you can press press
to mark the message urgent, or you can
to leave a message for another mailbox.
From Your Own Mailbox
Note: Your name will be included in the recipient’s message header.
1.
Access your mailbox, and when you hear your own greeting, press
2.
Enter your passcode.
.
3.
Press to make a message.
4.
Enter the recipient’s mailbox number, or to dial by name, press the appropriate keys to dial the recipient’s last name followed by their first name until the system recognizes the name.
5.
Once the system confirms the recipient’s name, enter the names or numbers of any other intended recipients.
6.
When you are finished addressing your fax message, press to leave a fax, and then press the Start button on your fax machine to send your fax, or press for more options.
7.
After the fax has been sent, you can press to send the message; or press to access message addressing options such as urgent delivery, future delivery, confidential, and return receipt. Once you have selected from these options, press your message and exit to the main menu.
to send
19
Messaging User Guide
Making a Fax Message (With Voice)
You can send a combined voice and fax message to a recipient’s mailbox, using a fax phone.
You can send the message directly from your company’s fax system or from your own mailbox.
If you send a fax from your company’s fax system, your name is not included in the message header; and if you send a fax from your own mailbox, your name is included in the message header.
From Your Company Fax System
Note: Your name will not be included in the recipient’s message header.
1.
From a fax phone, dial your company’s Fax system access number.
2.
When you hear the system greeting, enter the recipient’s mailbox number, or to dial by name, press the appropriate keys to dial the recipient’s last name followed by their first name until the system recognizes the name.
3.
You will hear the recipient’s personal greeting. At the tone, record a voice message.
4.
When you are finished recording your voice message, press the Start button on your fax machine to send your fax.
5.
After the fax has been sent, you can press press
to mark the message urgent, or you can
to leave a message for another mailbox.
From Your Own Mailbox
Note: Your name will be included in the recipient’s message header.
1.
From a fax phone, dial your company’s Fax system access number.
2.
When you hear the system greeting, enter your own mailbox number.
3.
When you hear your own greeting, press .
4.
Enter your passcode.
5.
Press to make a message, and then follow the instructions for sending a voice-only message from your mailbox (including addressing).
6.
At the tone, record a voice message.
7.
When you are finished recording, press to leave a fax, and then press the Start button on your fax machine to send your fax, or press for more options.
20
Using Your PC for Fax Messages
Using Your PC for Fax Messages
You can also use your PC to manage fax messages. The Fax feature allows you to add the
Fax Printer driver to your Printers folder. Using Fax Printer, you can send faxes from any application with a Print function.
Faxes can also be sent from the Web View interface. For information about sending faxes from the Web View interface, refer to the Web View Help.
Note: Cover sheets must be in TIFF format.
Downloading and Installing Fax Printer
To use the Fax Printer for fax messages, you must first download and install it from the Web
View interface.
To download and install the Fax Printer driver:
Note: To install the Fax Printer driver, you must have local administrator rights on the PC.
1.
Log in to the Web View interface and click on the Downloads tab.
2.
Click on Download Fax Printer.
3.
In the Security Warning window, click Run to run FaxPrinter.exe. The installation will start automatically.
4.
Click Next on each dialog. When prompted, accept the Terms of Use.
The Fax Printer driver is now installed.
Sending a Fax
Faxes can be sent using the NuPoint Fax Printer using any software with a Print function. If you wish, you can set up a Personal Cover Page (see Fax Delivery Options) or create Custom
Cover Pages. If you have a Personal Cover Page, it will be the default cover page for faxes you send.
Any file in TIFF format can be used as a Custom Cover Page. You can save multiple Custom
Cover Pages to customize your faxes for their recipients.
21
Messaging User Guide
To send a Fax using the NuPoint Fax Printer:
Note: Before sending a fax for the first time, obtain the fully qualified domain name or
IP address of the NuPoint UM server from your System Administrator.
Open the document and select Print. In the print menu, select NuPoint Fax Printer from the list of available printers.
OR
If NuPoint Fax Printer has been set up as your default printer, right click on the document in
Windows Explorer and select Print.
When the document is ready to be sent to the server, the NuPoint Fax Client window will appear.
If you have never sent a fax before or the client could not connect to the server, the Server
Settings tab will display:
Figure 1: Server Settings Tab
Note: If your mailbox password changes, you will need to update the Server Settings tab with the new password the next time you send a fax.
5.
Enter your credentials to connect to the server.
a.
In the NuPoint Server field, enter the fully qualified domain name (FQDN) of the server.
b.
In the Mailbox field, enter your NuPoint UM mailbox number.
c.
In the Passcode field, enter your NuPoint UM mailbox passcode.
d.
Click Connect. The Status will update to Connected.
22
6.
Click on the Delivery Options tab.
Using Your PC for Fax Messages
Figure 2: Delivery Options Tab a.
In the Recipients field, enter the list of recipients (NuPoint UM mailbox numbers or fax numbers), separated by commas.
Note: For external fax numbers, include any digits that must be dialed from your system to reach an external line.
b.
If you wish to use a Custom Cover Page, select the Use a Custom Cover Page check box.
c.
Enter the full name of the cover page OR click on the Browse... button to select it
Note: If you do not use a Custom Cover Page, the server will use your Personal
Cover Page, or, if you do not have one, the System Cover Page.
d.
Click on the Send Fax button.
When the fax has been received by the server, a popup will display with the message The fax
is successfully queued for delivery. If the fax cannot be sent, you will receive a message in your voice mail to notify you of the failure.
When you send your next fax, the Server Settings tab will not display unless the Fax Printer could not connect to the server, for example, if your password has changed.
Viewing and Forwarding Fax Messages
To view a Fax Message:
• Open the message from your e-mail inbox and view the attached document.
• From the Messages tab in the Web View interface, click on the Play button. The fax will open in a TIFF viewer.
• From your telephone, send the fax to a fax machine.
23
Messaging User Guide
To forward a Fax Message:
• From the Messages tab in the Web View interface, click on the Forward Fax button to forward the message as a fax.
OR
• From the Messages tab in the Web View interface, click on the Forward button to forward the message as an attachment to an e-mail.
24
Using Your PC for Voice Messages
Using Your PC for Voice Messages
You can use your PC to manage your voice messages with the following applications:
• Outlook Client Plug-in for Microsoft
®
Outlook 2000, XP, 2003, and 2007
This plug-in installs the Mitel Networks QuickPlay player and the Unified Messaging toolbar in your Microsoft Outlook email client. The QuickPlay player allows you to use the phone or your PC speakers to listen to your voice messages, while the toolbar enables you to reply to, forward, and manage your messages as well as create and send new messages with either voice mail or email. The toolbar also enables you to launch the Web View from
Outlook. The plug-in is available for the 32-bit variant of Microsoft Outlook 2000, XP, 2003, and 2007.
• Outlook Client Plug-in for Microsoft
®
Outlook 2010
This plug-in installs the Mitel NuPoint UM tab in your Microsoft Outlook email client. You can use the buttons on the tab to manage your messages (reply, forward, create new message, etc.), and to specify whether your messages should be played automatically. In addition, the OCP provides multimedia controls that enable you to manage message playback.
The plug-in is available for the 32- and 64-bit variants of Microsoft Outlook 2010.
• Text-to-Speech
Use this feature to listen to Microsoft Outlook email messages from the NuPoint UM Voice mailbox. The text of the email message is converted to speech and played back over the phone.
Outlook Client Plug-in for Microsoft Outlook 2000, XP, 2003, and 2007
If you are a NuPoint Unified Messaging Advanced user with Outlook 2000, XP, 2003, or 2007, use the following procedures to install the Mitel Outlook Client Plug-in and manage your messages.
25
Messaging User Guide
Four types of NuPoint UM messages are supported by the Mitel Outlook Client Plug-in: voice messages, confidential voice messages, Record-A-Call Messages, and fax messages. Each of these messages has unique icons to identify the specific message type.
Notes:
1. The Outlook Client Plug-in works with the 32-bit variant of Microsoft
®
Outlook2000,
XP, 2003, or 2007 installed on one of the following operating systems: Windows
2000, XP, 2003, Vista (Business, Enterprise or Ultimate), or Windows 7.
2. You can reply to emails with email messages only.
3. Microsoft Outlook has an Explorer and an Inspector window. The Explorer window is the main window that displays the list of messages for the user, while the Inspector window is the window that displays a message when it is opened.
4. PC sound cards and PC speakers are optional since you can use the Call Me/Meet
Me feature to listen to messages.
5. If a voicemail message is moved from the Inbox to a personal folder, the message is deleted from the telephone user interface (TUI). If the message is then moved back to the Inbox, it is deleted since the associated TUI message has been deleted.
The message may reside in the Deleted folder if the permanent delete configuration parameter is disabled. See your System Administrator for more information.
6. The plug-in works with the 32- and 64-bit variants of Microsoft Outlook2000, XP,
2003, or 2007.
Install the Outlook Client Plug-in
Note: Once you have installed the plug-in, Outlook takes slightly longer to open and close. Avoid restarting Outlook immediately after closing it.
Before You Begin
Obtain the following information from your System Administrator before you begin this procedure:
• The location of the of the OutlookClientPlugin.exe file;
• The NuPoint Unified Messaging platform fully qualified domain name (FQDN).
Note: To install the Outlook Client Plug-in, you must have local administrator rights on the PC.
To install the plug-in on Microsoft Outlet 2000, XP, 2003, or 2007 (32-bit variant):
1.
Close Microsoft Outlook if you have it open.
2.
If you have the Outlook Client Plug-in previously installed, remove the application with
Add/Remove Programs in Control Panel:
Click Start > Control Panel, and then open Add or Remove Programs.
Select Outlook Client Plug-in, and then click Change/Remove.
Note: Prior to Release 12.0, the Outlook Client Plug-in was called "Multimedia
Outlook Plug-in". You may see this name under the Add or Remove Programs list if you have an older version of the plug-in installed.
26
Using Your PC for Voice Messages
Navigate to the OutlookClientPlugin.exe file for the Outlook Client Plug-in, and then double-click the file and click Run. You may have to click Run a second time if you get a security warning. The Outlook Client Plug-in Setup window opens.
Note: The OutlookClientPlugin.exe file can be installed from either Mitel OnLine or the Downloads tab in the Web View interface. If this tab is unavailable, contact your system administrator in order to have the OCP download enabled on your mailbox.
3.
If you are asked to remove the existing application, click OK.
4.
Click Next. The User Settings window opens.
5.
Enter the fully qualified domain name (FQDN) of the NuPoint Unified Messaging platform, and click Next. The Choose Destination Location window opens.
6.
Click Next to accept the default setting for the location or click Browse to place the files in another location.
7.
Click Yes when the system asks you if it should create a folder. The Start Copying Files window opens.
8.
Click Next. The software installs, and then the User Profiles Information window opens.
9.
Select the Logon User Names for the people using the PC who require the customized
Outlook security settings for the Outlook Client Plug-in. Enabling a user name will prevent the appearance of security warnings for that user when the Outlook Plug-in is opened.
10. Click Enable, and then Close. The InstallShield Wizard Complete window opens.
11. Click Finish.
12. Open Microsoft Outlook, and click Tools, Options, and then the Unified Messaging tab.
13. In the Automatic Play section, select the type of automatic play for the voice messages.
These settings are optional. See “Set Up Message Playback” on page 28 for details.
14. In the Phone section, enter the phone number or extension in the Phone number or
extension field. See “Set Up Message Playback” on page 28 for details.
15. In the Unified Messaging Profile section, click Messaging Profile to enter your Mailbox and Passcode numbers. These numbers let you access your Personal Web Page from the Profile button on the Outlook plug-in toolbar and also provide identification for the playback of your voice messages.
16. Click OK.
17. Click OK again.
Enable Additional Outlook Plug-in Users on a PC
You can enable additional Outlook Client Plug-in users on a PC where the plug-in is installed, using an account with administrator privileges on that PC.
To enable additional user(s) on a PC for Microsoft Outlet 2000, XP, 2003, or 2007:
1.
Log in to the client PC, using an account with administrator privileges on that PC.
2.
Navigate to the following file: C:\Program Files\Mitel Networks\Outlook Client
Plug-in\EnableMOPonOutlookXP.exe.
27
Messaging User Guide
Note: You can also navigate to this file from the Start menu. The path to the file is as follows: Start>All Programs>Mitel>Outlook Client Plug-in>Outlook
Security>EnableMOPonOutlookXP.exe.
3.
Open the EnableMOPonOutlookXP.exe file, select the new user(s) from the User Profiles
Information list, and then click Enabled.
Set Up Message Playback
You can set up your message playback to play messages when you open (double-click) the message or when you highlight (single-click) the message in the inbox. The following procedure enables you to set up both kinds of playback as well as configure message play over the phone and through the PC speakers.
To set up message playback on Microsoft Outlet 2000, XP, 2003, or 2007:
1.
Open Microsoft Outlook, and click Tools, Options, and then the Unified Messaging tab.
2.
In the Automatic Play section, select the type of automatic play for the voice messages.
If you want the voice message to be played over the PC speakers or the phone when the voice message file is opened (that is, after double-clicking the voice message in the Inbox), click Auto-play when opening.
If you want to automatically hear the voice message over the PC speakers when the voice message is highlighted (that is, by a single click on the voice message in the
Inbox), click Auto-play when previewing.
3.
In the Phone section, ensure that the phone number or extension is entered. If it is not entered, you will only be able to listen to your voice messages via the Meet Me feature by calling into your voicemail.
Note: The phone number or extension entered in this field is the one that will be used by the Call Me feature to listen to voice mail messages and to record greetings and distribution list names.
4.
Click OK.
Notes:
1. The Mitel QuickPlay toolbar is available so you can stop, play, pause, fast forward, or review your voice messages. You can toggle the Playback Device button to on or off and change your auto-play options with the "Auto-play when previewing" check box. If you need to launch the Mitel QuickPlay toolbar, click on the QuickPlay button on the Microsoft Outlook toolbar. The QuickPlay button will appear depressed when the Mitel QuickPlay toolbar is open.
2. If you have Microsoft Outlook open on a PC and then you open Microsoft Outlook using the same account on another PC, you will have to restart Microsoft Outlook on the original PC in order to receive full functionality of the Outlook Client
Plug-in.
3. The Mitel QuickPlay toolbar provides an "Auto-play when previewing" check box so you can change your auto-play preference there as well. This setting will also change your auto-play setting in Tools/Options.
4. The Mitel QuickPlay toolbar provides a Playback Device button that temporarily turns the telephone playback on or off.
28
Using Your PC for Voice Messages
Configure Access to the Unified Messaging Profile
You need to configure access to the Unified Messaging profile in order to log in and configure additional mailbox settings.
To configure access to the UM profile on Microsoft Outlet 2000, XP, 2003, or 2007:
1.
Open Microsoft Outlook, and click Tools, Options, and then the Unified Messaging tab.
2.
Click on the Messaging Profile button. The Unified Messaging Profile window appears.
3.
In the NuPoint Server FQDN field, enter the Fully Qualified Domain Name of the NuPoint
Unified Messaging server.
Note: If you provided the name or IP address of the NuPoint Unified Messaging server during the installation of the Mitel Outlook Client Plug-in, then the FQDN field will already contain this value. If the field is blank, contact your System Administrator for this information.
4.
In the Mailbox field, enter your mailbox number.
5.
In the Passcode field, enter your Unified Messaging password.
6.
Click OK to save the settings.
NuPoint Unified Messaging Toolbar
Once the Mitel Outlook Client Plug-in has been installed, the Unified Messaging Toolbar appears in the Microsoft Outlook Explorer window. Menu items for some of these tasks are also added to the Microsoft Outlook File, View, Tools and Actions menus.
Figure 3: Unified Messaging Toolbar in Outlook 2000, XP, 2003 or 2007
Note: This toolbar is also available in the Microsoft Outlook Inspector window. However, the QuickPlay and Profile buttons are not available in this window.
The following buttons are available on the toolbar for Microsoft Outlet 2000, XP, 2003, or 2007:
• New: Creates a new voice message. This option is also available in the Microsoft Outlook
File and Actions menus, as well as the standard toolbar.
• Reply (with Voice): Sends a reply to the sender of a NuPoint UM message with a voice message. This option is also available in the Microsoft Outlook Actions menu.
• Reply to All (with Voice): Sends a reply to the sender of a NuPoint UM message and all of its recipients with a voice message. This option is also available in the Microsoft Outlook
Actions menu.
• Forward (with Voice): Forwards a NuPoint UM message to another user with a voice message. This option is also available in the Microsoft Outlook Actions menu.
• Previous (NuPoint UM message): Locates the NuPoint UM message that appears before the currently selected NuPoint UM message.
29
Messaging User Guide
• Next (NuPoint UM message): Locates the NuPoint UM message that appears after the currently selected NuPoint UM message.
• QuickPlay: Allows a user to open and close the QuickPlay toolbar in the Microsoft Outlook
Explorer window.
• Profile: Allows a user to login to the Unified Messaging profile to configure additional mailbox settings. This option is also available in the Microsoft Outlook Tools menu.
Note: This button is only available when the Unified Messaging profile is configured in
QuickPlay Toolbar
Once the Mitel Outlook Client Plug-in has been installed, the QuickPlay toolbar appears in the
Microsoft Outlook Explorer window.
The QuickPlay toolbar is used for playing messages and consists of the QuickPlay multimedia controls, a status bar, and a Call Me/Meet Me button that allows you to connect to your NuPoint
UM mailbox and play back messages through the telephone.
30
Figure 4: Mitel Networks QuickPlay Player in Outlook 2000, XP, 2003 or 2007
Navigate Voice Messages
To navigate the voice messages in Outlook, use the Previous and Next buttons in the Unified
Messaging toolbar.
Play a Voice Message in Outlook
If the message playback settings are set to "Auto-play when previewing", simply highlight the message in the inbox, and the message will automatically play over the PC speakers.
Note: Fax and confidential voice messages cannot be played through the PC speakers.
Note: To save hard drive space, the Network Administrator may configure user email accounts to receive voice messages in text format only.
Using Your PC for Voice Messages
If the message playback settings are set to "Auto-play when opening":
1.
Highlight the message in the inbox.
2.
If the Mitel Networks QuickPlay player is not visible, click QuickPlay in the Unified Messaging toolbar.
3.
To play the message over the PC speakers, click the play button in the QuickPlay player.
4.
To play the message over the phone in a Call Me/Meet Me session, click the phone button in the QuickPlay player.
If your phone number or extension is configured in your Outlook options for Unified
Messaging, the system dials the number (Call Me session). When you answer the phone, the message is played.
If your phone number or extension is not configured in your Outlook options for Unified
Messaging, you must now call in to your voice mailbox and log in (Meet Me session).
Once you are logged in, the message is played.
For more information about the Call Me/Meet Me feature, refer to the Web View Help.
Notes:
1. While a message is playing, you can use the Stop, Pause, and volume buttons on the QuickPlay player. However, if a message is playing in Call Me or Meet Me mode, the pause and volume buttons are not available.
2. While the QuickPlay player is playing a Call Me/Meet Me message over the phone, do not click "Profile" in the UM toolbar to launch the Web View OR click any button in the Web View since the Call Me/Meet Me session will close.
Send a New Voice Message
You can create a new voice message and send it as an email attachment. You will require a
Call Me or Meet Me connection to record a message. Refer to the Web View Help for instructions on how to set up a Call Me or Meet Me session.
Note: You can only open one new voice recording form in Outlook at a time. If you try to open more than one new voice recording form, an error message will appear.
To send a new voice message in Microsoft Outlet 2000, XP, 2003, or 2007:
1.
Log into a Call Me or Meet Me session.
2.
In the Unified Messaging toolbar, click New.
3.
Enter the message recipients and subject.
4.
Click the record button and then record your message over the telephone through a Call
Me or Meet Me session. When you have finished recording, click the stop button.
5.
Click Send.
31
Messaging User Guide
Reply to a Voice Message
You can reply to a voice message in Outlook with another voice message that you send as an email attachment. You will require a Call Me or Meet Me connection to record a message. Refer to the Web View Help for instructions on how to set up a Call Me or Meet Me session.
To reply to a voice message in Microsoft Outlet 2000, XP, 2003, or 2007:
1.
Log into a Call Me or Meet Me session.
2.
Highlight the message in the inbox, and then click Reply or Reply to All in the Unified
Messaging toolbar. The RE: <subject> window opens.
3.
Verify the recipients and enter any new names.
4.
Click the record button and then record your message over the telephone through a Call
Me or Meet Me session. When you have finished recording, click the stop button.
5.
Click Send.
Forward a Voice Message
You can forward a voice message that you received in Outlook as an attachment to an email.
You can record a new voice message attachment to send with the email. You will require a Call
Me or Meet Me connection to record a message. Refer to the Web View Help for instructions on how to set up a Call Me or Meet Me session.
To forward a voice message in Microsoft Outlet 2000, XP, 2003, or 2007:
1.
Log into a Call Me or Meet Me session.
2.
Highlight the message in the inbox, and then click Forward in the Unified Messaging toolbar. The FW: <subject> message window opens.
3.
Enter the message recipients.
4.
Click the record button and then record your message over the telephone through a Call
Me or Meet Me session. When you have finished recording, click the stop button.
5.
Click Send.
Launch Web View from Outlook
To launch the Web View interface from Outlook 2000, XP, 2003, or 2007:
1.
In the Unified Messaging toolbar, click Profile.
2.
If you see a Security Warning, click Yes to continue. The login page for the Web View is displayed. You can now log in to the Web View. For more information on the Web View, refer to the NuPoint Unified Messaging Web View Help on http://edocs.mitel.com/UG/Index.html
32
Using Your PC for Voice Messages
Outlook Client Plug-in for Microsoft Outlook 2010
If you are a NuPoint Unified Messaging Advanced user with Outlook 2010, use the following procedures to install the Mitel Outlook Client Plug-in and manage your messages.
Four types of NuPoint UM messages are supported by the Mitel Outlook Client Plug-in: voice messages, confidential voice messages, Record-A-Call Messages, and fax messages. Each of these messages has unique icons to identify the specific message type.
Notes:
1. The plug-in works with the 32-bit and 64-bit variants of Microsoft
®
Outlook 2010 installed on one of the following operating systems: Windows XP, Vista (Business,
Enterprise or Ultimate), or Windows 7 (Enterprise or Ultimate).
2. If a voicemail message is moved from the Inbox to a personal folder, the message is deleted from the telephone user interface (TUI). If the message is then moved back to the Inbox, it is deleted since the associated TUI message has been deleted.
The message may reside in the Deleted folder if the permanent delete configuration parameter is disabled. See your System Administrator for more information.
3. PC sound cards and PC speakers are required to listen to regular messages.
4. A phone or extension is required to listen to confidential voicemails, create new voicemails, reply to voicemails, and forward voicemails using the Call Me/Meet Me feature.
Install the Outlook Client Plug-in
Note: Once you have installed the plug-in, Outlook takes slightly longer to open and close. Avoid restarting Outlook immediately after closing it.
Before You Begin
Obtain the following information from your System Administrator before you begin this procedure:
• The location of the OutlookClientPlugin.exe file
Note: To install the Outlook Client Plug-in, you must have local administrator rights on the PC.
To install the plug-in on Microsoft Outlet 2010 (32- or 64-bit variant):
1.
Close Microsoft Outlook if you have it open.
2.
If you have the Outlook Client Plug-in previously installed, remove the application with
Add/Remove Programs in Control Panel:
Click Start > Control Panel, and then open Add or Remove Programs.
Select Outlook Client Plug-in, and then click Change/Remove.
Navigate to the OutlookClientPlugin.exe file for the Outlook Client Plug-in, and then double-click the file and click Run. You may have to click Run a second time if you get a security warning. The Outlook Client Plug-in Setup window opens.
33
Messaging User Guide
Note: The OutlookClientPlugin.exe file can be installed from either Mitel OnLine or the Downloads tab in the Web View interface. If this tab is unavailable, see your system administrator in order to have the OCP download enabled on your mailbox.
3.
If you are asked to remove the existing application, click OK.
4.
If you are asked permission to continue the installation, click Continue.
5.
Click Next. The License Agreement window opens.
6.
Select the button to agree with the terms of the license agreement.
7.
Click Next. The User Settings window opens.
8.
Enter the address of the NuPoint Unified Messaging platform, and click Next. The Choose
Destination Location window opens.
9.
Click Next to accept the default setting for the installation location or click Change to place the files in another location. After you have specified the location, the Start Copying Files window opens.
10. Click Next. The software installs, and then the InstallShield Wizard Complete window opens.
11. Click Finish.
12. Open Microsoft Outlook, and confirm that the Mitel NuPoint UM tab appears in the Ribbon.
NuPoint Unified Messaging Tab
Once the Mitel Outlook Client Plug-in has been installed, the Unified Messaging tab appears in the Ribbon located in the upper portion of Microsoft Outlook 2010.
34
Figure 5: Mitel NuPoint UM tab in Outlook 2010 Ribbon
The following buttons are available on the Mitel NuPoint UM tab:
•
Next Voice Message: Locates the NuPoint UM message that appears after the currently selected NuPoint UM message.
•
Previous Voice Message: Locates the NuPoint UM message that appears before the currently selected NuPoint UM message.
•
New Voice Message: Create a new voice message and send it to one or more NuPoint users.
•
Reply with Voice: Sends a reply to the sender of a NuPoint UM message with a voice message.
•
Forward with Voice: Forwards a NuPoint UM message to another user with a voice message.
Using Your PC for Voice Messages
•
Delete Message: Deletes any type of message (not just voice messages).
• Autoplay: This button toggles the Autoplay feature on and off. When the feature is on,
NuPoint UM messages are played as soon as they selected (highlighted or opened). When the feature is off, you must select the message and click the Play button.
• Settings: Click this button to configure mailbox settings that enable you to send new voice messages, reply to messages, forward messages, and listen to confidential messages.
• About: Displays the version number of the Outlook Client Plug-in for Outlook 2010.
Multimedia Controls
Voice Messages
The following multimedia controls appear on NuPoint UM voice messages received in Outlook
2010:
Figure 6: Voice Message Multimedia Controls in Outlook 2010
If the message contains multiple attachments (original message and replies), they are displayed above the multimedia controls.
The multimedia controls enable you to do the following:
•
Play: Click the play button to play the message.
•
Stop: Click the stop button to stop message playback.
•
Volume slider: Use the volume slider to adjust or mute the playback volume.
•
Playback slider: Use the playback slider to select a particular point in the audio file.
•
Save: Use the save button to save all attachments (original message and replies) to a storage medium.
Confidential Voice Messages
The following multimedia controls appear on confidential NuPoint UM voice messages received in Outlook 2010.
Figure 7: Voice Message Multimedia Controls in Outlook 2010
Since confidential messages do not contain attachments, they must be played over your phone rather than through your computer. You cannot reply to or forward a confidential message.
35
Messaging User Guide
The multimedia controls enable you to do the following:
•
Play: Click the play button to call your extension.
•
Stop: Click the stop button to stop message playback.
Fax Messages
Once the Mitel Outlook Client Plug-in has been installed, multimedia controls appear on NuPoint
UM fax messages received in Outlook 2010.
Figure 8: Fax Message Multimedia Controls in Outlook 2010
The multimedia controls enable you to do the following:
•
View fax: Press the play button to open the fax message in a TIFF viewer such as Windows
Photo Viewer or Windows Picture and Fax Viewer.
•
Save: Use the save button to save the fax file to a storage medium.
Configure the NuPoint Account Settings
You must configure your NuPoint account settings before you can access the following functions using the Call/Meet Me feature:
Listen to a confidential voicemail
Create a new voicemail
Reply to a voicemail with a voice message
Forward a voicemail with a voice message
To update the settings:
1.
In Microsoft Outlook, click Mitel NuPoint UM > Settings. The Settings dialog displays.
36
Figure 9: NuPoint Account Settings
Using Your PC for Voice Messages
2.
In the NuPoint Server field, enter the fully qualified domain name (FQDN) of the server.
3.
In the Mailbox field, enter your NuPoint UM mailbox number.
4.
In the Passcode field, enter your NuPoint UM mailbox passcode.
5.
Program the system to use either Call Me or Meet Me functionality:
• For Call Me, select NuPoint will Call Me at the following number, enter your extension number, and select Same as Mailbox if your extension is the same as your mailbox. When you require a phone, the system will automatically dial your number.
• For Meet Me, select I will call into the NuPoint system. When you require a phone, you will be prompted to manually enter your extension number and log in.
6.
Click Test connection to validate the connection to the NuPoint UM server.
If the test is successful, the dialog displays a check mark. If the test is unsuccessful, the dialog displays an "X" mark and lists the faulty setting (server address, passcode, etc.).
7.
Click OK.
Note: If you have not already tested the connection, it is tested when you press OK.
Navigate Voice Messages in Outlook
To view the next NuPoint UM message in Outlook 2010:
1.
In Microsoft Outlook, click Mitel NuPoint UM.
2.
Click the Next Voice Message button.
To view the previous NuPoint UM message in Outlook 2010:
1.
In Microsoft Outlook, click Mitel NuPoint UM.
2.
Click the Previous Voice Message button.
37
Messaging User Guide
Play a Voice Message on your Speakers
You can play regular (non-confidential) voice messages on your speakers.
Use the Autoplay button in the NuPoint UM tab to control message playback. If Autoplay is enabled, messages are played as soon as they are highlighted or opened. If Autoplay is disabled, messages are played only when you select them and click the Play button.
Note: To save hard drive space, the Network Administrator may configure user email accounts to receive voice messages in text format only.
To play a voice message in Outlook 2010:
1.
In Microsoft Outlook, click Mitel NuPoint UM.
2.
Select a message in the inbox.
• If Autoplay is enabled, message playback commences immediately.
• If Autoplay is disabled, click Play to commence message playback.
3.
Use the multimedia controls to do the following:
• To stop playback, click Stop.
• To change or mute the playback volume, adjust the volume slider.
• To select a particular point in the recording, adjust the playback slider.
• To save the audio file to storage media, click Save and follow the prompts.
4.
To delete the message from NuPoint UM, select it and click Delete on the Home ribbon.
Play a Confidential Voice Message
Confidential messages can be played on your telephone using the Call Me/Meet Me feature.
Confidential voice messages are subject to the following limitations:
• Before you can use Outlook 2010 to listen to confidential voice messages, you must enter your NuPoint Account Settings.
• Confidential voice messages contain no attachments; you play them over your phone rather than from within Outlook.
• You cannot reply to or forward confidential messages.
Note: To save hard drive space, the Network Administrator may configure user email accounts to receive voice messages in text format only.
To use Outlook 2010 to play a confidential voice message on your phone:
1.
In Microsoft Outlook, click Mitel NuPoint UM.
2.
Select a confidential message in the inbox.
3.
To play the message in a Call Me or Meet Me session, click Play:
38
Using Your PC for Voice Messages
• If you selected the "Call Me" option in the NuPoint Account Settings, the system dials your extension. When you answer the phone, the message is played.
• If you selected the "Meet Me" option in the NuPoint Account Settings, the system prompts you to call in to your voice mailbox and log in. Once you have logged in, the message is played.
4.
To stop playback, click Stop.
5.
To delete the message from NuPoint UM, select it and click Delete on the Home ribbon.
Send a New Message
You can record a new voice message using the Call Me/Meet Me feature and then send the message as an email attachment. Before you can use this feature, you must enter your NuPoint
UM account settings.
To create a new voice message in Outlook 2010:
1.
In Microsoft Outlook, click Mitel NuPoint UM.
2.
Click New Voice Message. The New Voice Message window opens.
Figure 10: New Voice Message in Outlook 2010
3.
To specify the message recipients:
a.
In the To: field, enter the names or mailbox numbers of the message recipients. Use semicolons to separate multiple entries.
b.
Click Check names to resolve the names and mailbox numbers to NuPoint UM users.
c.
If all names can be resolved, you can continue to the next step. If any name cannot be resolved, you will be prompted to remove it or, if the name is ambiguous, to select an alternative.
4.
To start the recording:
Note: Click Suppress prompt if you want to hear a beep, rather than a prompt, prior to recording your voice message. Click Urgent message to mark it urgent.
39
Messaging User Guide a.
Click Record and, depending on your account configuration, establish either a Call
Me or Meet Me session:
• Call Me — The system dials your extension. When you answer the phone, the message is played.
• Meet Me — The system prompts you to call in to your voice mailbox and log in. Once you have logged in, the message is played.
b.
When you answer your extension telephone, you will hear a message ("You may start your message now...") followed by a beep. If Select prompt has been selected, you will only hear a beep.
c.
Record your message.
5.
To stop the recording:
• Click Stop.
• Press # on the telephone.
• Hang up the telephone.
If you have pressed Stop or #, you may review the message by clicking Play. If you have hung up, you must re-establish the recording session (by pressing Record) before you attempt to review the message.
6.
Click Send.
Reply to a Message
You can reply to a voice or fax message in Outlook with another voice message that you record using the Call Me/Meet Me feature and then send as an email attachment. Before you can use this feature, you must enter your NuPoint UM account settings.
To reply to a voice message in Outlook 2010:
1.
In Microsoft Outlook, click Mitel NuPoint UM.
2.
Highlight the message in the inbox, and then click Reply with Voice. The Reply with Voice window opens.
40
Figure 11: Reply with Voice Message in Outlook 2010
3.
The To: field contains the name of the original sender. No changes or additions can be made to this field.
Using Your PC for Voice Messages
4.
To start the recording:
Note: Click Suppress prompt if you want to hear a beep, rather than a prompt, prior to recording your voice message. Click Urgent message to mark it urgent.
a.
Click Record and, depending on your account configuration, establish either a Call
Me or Meet Me session:
• Call Me — The system dials your extension. When you answer the phone, the message is played.
• Meet Me — The system prompts you to call in to your voice mailbox and log in. Once you have logged in, the message is played.
b.
When you answer your extension telephone, you will hear a message ("You may start your message now...") followed by a beep. If Select prompt has been selected, you will only hear a beep.
c.
Record your message.
5.
To stop the recording:
• Click Stop.
• Press # on the telephone.
• Hang up the telephone.
6.
If you have pressed Stop or #, you may review the message by clicking Play. If you have hung up, you must re-establish the recording session (by pressing Record) before you attempt to review the message.
The original message is updated within the following note:
"You replied with voice to this message on <DAY DATE TIME>."
Forward a Message
You can forward a voice or fax message that you have received, and include another voice message with it as an email attachment. Before you can use this feature, you must enter your
NuPoint UM account settings.
To forward a voice message in Outlook 2010:
1.
In Microsoft Outlook, click Mitel NuPoint UM.
2.
Highlight the message in the inbox, and then click Forward with Voice. The Forward with
Voice window opens.
41
Messaging User Guide
42
Figure 12: Forward with Voice Message in Outlook 2010
3.
To specify the message recipients:
a.
In the To: field, enter the names or mailbox numbers of the message recipients. Use semicolons to separate multiple entries.
b.
Click Check names to resolve the names and mailbox numbers to NuPoint UM users.
c.
If all names can be resolved, you can continue to the next step. If any name cannot be resolved, you will be prompted to remove it or, if the name is ambiguous, to select an alternative.
4.
To start the recording:
Note: Click Suppress prompt if you want to hear a beep, rather than a prompt, prior to recording your voice message. Click Urgent message to mark it urgent.
a.
Click Record and, depending on your account configuration, establish either a Call
Me or Meet Me session:
• Call Me — The system dials your extension. When you answer the phone, the message is played.
• Meet Me — The system prompts you to call in to your voice mailbox and log in. Once you have logged in, the message is played.
b.
When you answer your extension telephone, you will hear a message ("You may start your message now...") followed by a beep. If Select prompt has been selected, you will only hear a beep.
c.
Record your message.
5.
To stop the recording:
• Click Stop.
• Press # on the telephone.
• Hang up the telephone.
6.
If you have pressed Stop or #, you may review the message by clicking Play. If you have hung up, you must re-establish the recording session (by pressing Record) before you attempt to review the message.
Using Your PC for Voice Messages
The original message is updated within the following note:
"You forwarded this message to <NAMES> with voice to this message on <DAY DATE
TIME>."
View a Fax Message
To view a fax message in Outlook 2010:
1.
In Microsoft Outlook, click Mitel NuPoint UM.
2.
Select the message in the inbox.
3.
Click View Fax. The fax displays in your TIFF graphical file application (Windows Photo
Viewer or Windows Picture and Fax Viewer).
Text-to-Speech (TTS) Optional Feature
The Text-to-Speech (TTS) feature allows you to listen to Microsoft Outlook email messages from the NuPoint UM Voice mailbox. The text of the email message is converted to speech and played back over the phone.
Note: TTS is only available with the Advanced Unified Messaging feature.
You can access Text-to-Speech options from the Message System Choice menu.
Note: You need to have TTS enabled in order to access this menu. Contact your System
Administrator for details.
From the Message System Choice menu, press options:
to access the following Text-to-Speech
Press this key To perform this action
Play Text-to-Speech message again.
Keep Text-to-Speech message.
Delete Text-to-Speech message.
Exit the menu.
43
Messaging User Guide
Playing a Text-to-Speech Message
To play a Text-to-Speech message
1.
After accessing the Message System Choice menu, the system will prompt you to either play your unread email messages or your read email messages.
2.
Select to play the unread email messages or to play your read email messages.
The system will begin playback of the message in the following order: subject, sender name, date, time, and body of message. If the email message contains an attached file, the system will provide notification that a file attachment is present. The importance of the email is also indicated.
Once you have listened to the desired email message, you can:
• Press
to keep the message;
• Press
• Press
• Press
to delete the message;
to play the message again;
to exit from the
Message System Choice menu.
Note: Before exiting, the system will play a summary of the total number of voicemail and email messages remaining in the mailbox.
44
Speech Auto Attendant Optional Feature
Speech Auto Attendant Optional Feature
The NuPoint Unified Messaging Speech Auto Attendant (SAA) is a speech-enabled application that allows you to place calls to people quickly and efficiently by speaking their names. In addition to placing calls by name, you can say a department name or telephone number. An online tutorial introduces you to the system features, and voice-based help is available to answer questions.
The Speech Auto Attendant routes incoming calls based on spoken commands. Typically, you say the name of the person you want to speak to and the system transfers your call to the requested party. The Speech Auto Attendant also supports up to 15 departments and allows
you to call any of the department numbers or names. See “Making Calls” on page 47 for detailed
calling instructions.
The SAA has the ability to store four numbers per person and provides you with the option to select which of your phone numbers will be the default Speech Auto Attendant number. Refer to the Web View Help for instructions on how to configure your default phone number.
The following features are available with the Speech Auto Attendant application:
• Call by Name: You can place calls to any person in the company directory by saying a person’s name.
• Call by Number: You can place calls to any number in the company directory by saying a phone number (extension).
• Call by Department: You can place calls to any department in the company directory by saying a department name.
• Touchtone (DTMF) Dialing: You can place calls to any number in the company directory by using the keypad to enter the digits.
• Universal Commands: You can use several generic voice commands (such as "help" or
"operator") to navigate through the system. See “Universal Voice Commands” on page 46
for more information.
• Barge-in: You can interrupt a system prompt with a speech or keystroke command. The
Speech Auto Attendant will stop playing the prompt and respond to the command.
Note: Barge-in is an optional feature of the Speech Auto Attendant and must be enabled on your mailbox. Consult your System Administrator for details.
• Tutorial: The Speech Auto Attendant provides a tutorial which allows you to record your name (if you are a new user), or use the existing recorded name from your voice mail system. It also introduces you to the system features.
• Presence: The Speech Auto Attendant provides the ability to determine and playback the current presence state of the matched person prior to transferring your call. Presence refers to the person’s availability in relation to the telephone (ie. busy, away, do not disturb etc.).
The presence status information is for reference only, and thus a call will be transferred no matter what the presence status of the called party may be.
45
Messaging User Guide
Note: Presence is an optional feature of the Speech Auto Attendant and must be enabled on your mailbox. Consult your System Administrator for details.
• Disambiguation: The Speech Auto Attendant provides the ability to transfer calls to the operator for multiple directory matches (i.e. two people named "John Doe" in the same directory). You will be notified of the duplicate names and immediately transferred to the operator, who will ask for more details in order to transfer your call to the right person.
• Error Handling: The Speech Auto Attendant responds to an error by instructing you to retry the command. After two recognition errors, the system will transfer your call to the operator.
• Timeout: The Speech Auto Attendant will time out when it detects no speech or DTMF input. Help prompts will be played to aid you in choosing an action.
Speaking Tips
The Speech Auto Attendant responds to natural speech commands. When you become more comfortable with the prompts, you can use Barge-in to navigate through the system prompts more quickly.
When you are speaking to the Speech Auto Attendant, follow the guidelines below:
• Speak clearly, but don’t shout.
• Speak at your normal pace, that is, not too slowly and not too quickly.
• In noisy environments, do not use speaker phones as the background noise will affect the speech recognition success rate.
• If you are prompted to confirm a name, answer only "Yes" or "No". If you answer "No", wait for the system prompt before you state the name again.
• If the system does not recognize a name, it may be because the name is not programmed into the system or because your pronunciation of the name is not in the system. Contact your System Administrator to have the name added or to have the pronunciation corrected.
Universal Voice Commands
The following voice commands are available from anywhere within the Speech Auto Attendant system:
• Cancel or Stop: Terminates the current operation.
• Operator: Transfers your call to the operator.
• Repeat: Replays the most recent prompt.
• Help: Plays the list of available help commands.
• Tutorial: Starts the system tutorial.
• Auto Attendant: Transfers the call to the Speech Auto Attendant.
46
Speech Auto Attendant Optional Feature
Making Calls
You can use the Speech Auto Attendant to place calls either with voice commands or digit dialing.
Placing a Call with Voice Commands
The Speech Auto Attendant can call contact names or departments that are programmed in the company directory by responding to your voice commands.
To place a call using voice commands
1.
Dial the Speech Auto Attendant access number.
2.
When the Auto Attendant answers, say one of the following:
• the first and last name of the person that you want to call;
• a department name; or
Note: You can listen to all the department names that are programmed in the system by speaking the "department" command.
• a phone number (speak the number one digit at a time).
3.
The system confirms the requested name and then dials the number associated with your spoken command.
Note: If, after two attempts, the Speech Auto Attendant cannot recognize the name of the person or department that you are trying to call, you will be routed to the operator.
4.
If the Presence feature is enabled, the system will also indicate the presence state of the called party. The presence status information is for reference only, and thus the call will be transferred no matter what the presence status may be.
Placing a Call with Digit Dialing
The Speech Auto Attendant can call contact names or departments that are programmed in the company directory by responding to the digits that you press on the keypad.
To place a call using digit dialing
1.
Dial the Speech Auto Attendant access number.
2.
When the Auto Attendant answers, enter the digits to dial on the keypad.
3.
The system confirms the requested number and then dials the digits that you selected.
Note: If, after two attempts, the Speech Auto Attendant cannot recognize the number of the person or department that you are trying to call, you will be routed to the operator.
47
Messaging User Guide
4.
If the Presence feature is enabled, the system will also indicate the presence state of the called party. The presence status information is for reference only, and thus the call will be transferred no matter what the presence status may be.
Cancelling a Call
You can cancel a call in progress in one of two ways.
To cancel a call
• Say "Cancel" or "No" before the Speech Auto Attendant says "Dialing"; or
• Press 0 (zero) before the Auto Attendant says "Dialing". This command will cancel the call and the system will automatically route your call to the operator.
Calling the Operator
You can call the operator from anywhere in the system.
To call the operator
• Say "Operator" or "Zero" at any time; or
• Dial 0 at any time.
48
Speech Navigation Optional Feature
Speech Navigation Optional Feature
NuPoint UM Speech Navigation is a speech-enabled application that allows you to manage your mailbox using voice commands. In addition to being able to perform standard tasks such as play, delete and keep messages, you can transfer to the operator, enter numeric digits, and exit the system simply by speaking the appropriate commands.
Since you issue commands by speaking them, rather than by pressing buttons on a keypad,
Speech Navigation enables you to operate in hands-free mode. This is useful if you have a cell phone or similar device configured as an alternate extension on your mailbox.
The following features are available with the Speech Navigation application:
• Multiple Command Options: Speech navigation supports the concept of aliases so that up to two different phrases can be used to accomplish the same task. For example, users can say, “Delete Message” or “Discard Message” to delete a voice message.
• Barge-In: This feature allows users to interrupt a system prompt with a speech or keystroke command. The system stops playing the prompt and responds to the command. Barge-in allows experienced system users to skip quickly through the prompts.
• Error Handling: Speech Navigation responds to an error by instructing the user to retry the command. After three recognition errors, the system will play the prompt, "I do not understand that comma: Please call again," and then disconnect the call.
• Mailbox Extensions: When Speech Navigation is enabled for a mailbox, it applies all of the user's extensions, including alternate extensions such as teleworker phones and cell phones. The enables users to call the message center from remote locations and immediately begin using Speech Navigation commands.
• Commands: The following commands can be invoked with Speech Navigation: Play Message, Keep/Save Message, Delete/Discard Message, Answer/Reply To Message,
Forward/Give Message, Next Message, Make Message, User Options, Operator, and the digits zero to nine. In addition, users can leave the system by saying one of the following
commands: Bye, Goodbye, Hang-up, or Quit. See “Entering Voice Commands” on page 50
for more information.
Speaking Tips
The Speech Navigation responds to natural speech commands. When you become more comfortable with the prompts, you can use Barge-in to navigate through the system prompts more quickly.
When you are speaking to the Speech Navigation, follow the guidelines below:
• Speak clearly, but don’t shout.
• Speak at your normal pace, that is, not too slowly and not too quickly.
• In noisy environments, do not use speaker phones as the background noise will affect the speech recognition success rate.
49
Messaging User Guide
• If the system does not recognize your command, you will be prompted to repeat it. If you fail three times in a row, the system will play the prompt, "I do not understand that command.
Please call again," and then disconnect the call.
• The system recognizes North American English only.
Universal Voice Commands
The following Speech Navigation voice commands are available when you are logged into your mailbox:
• Operator | Transfer to operator | Attendant | Transfer to attendant:
Transfers you to the operator.
• Bye | Goodbye | Hang-up | Quit:
Provided that you are not currently recording a message, the system plays a message summary ("You have x messages. Goodbye."), terminates the call and exits the system.
• Exit:
Takes you up one level in the menu structure.
Enabling Speech Navigation
After your administrator has enabled Speech Navigation for your mailbox, you can turn it on and off from the Web View.
To enable Speech Navigation for your mailbox:
1.
Open the Web View interface in a web browser.
2.
Enter your Mailbox number and Passcode, and then click Submit.
3.
Select the Speech Navigation tab.
4.
Click Enable Speech Navigation.
Speech Navigation is "turned on" for your mailbox’s primary and alternate extensions.
Note: After you enable Speech Navigation, you will receive prompts only in North
American English, even if your mailbox is configured to use non-English prompts.
Entering Voice Commands
You can use the Speech Navigation voice commands to access your mailbox and manage messages. Some submenus require the digit dialing.
Accessing Your Mailbox
The method to access your mailbox varies depending on whether you are calling from one of your extensions or from an external number.
50
Speech Navigation Optional Feature
From Your Own Extension (Primary or Alternate)
To access your mailbox from your primary extension or one of your alternate extensions:
1.
Dial the NuPoint UM Voice access number.
2.
Say your passcode when prompted. (For higher security, enter your passcode with the TUI.)
From an External Number
To access your mailbox from an external number (not one of your extensions):
1.
Dial the NuPoint UM Voice access number.
2.
Enter your mailbox number on the keypad, followed by the
3.
Enter your passcode on the keypad when prompted.
key.
Accessing the Voice Mail and Email Menus
After you access your mailbox, the system tells you how many messages you have and prompts you to begin entering Speech Navigation voice commands. The available commands vary depending on whether you are a regular or Advanced UM voicemail user.
If You Are a Regular Voicemail User
If you are a regular voice mail user, you are already in the Voice Mail menu, so you will hear a message similar to this: "You have 2 urgent messages and 2 unplayed messages. You may say Play to play the first message, New Message to make a new message, User Options to go to User Options..."
•
Proceed to “Managing Your Messages” on page 51.
If You Are Advanced UM Voicemail User with TTS
If you have the Advanced UM with TTS feature, you will hear a message similar to this: "You have 2 unplayed messages, 1 saved message, 3 unplayed emails, and 1 saved email message.
Say Voicemail to access your voicemail messages; say Email to access your email messages."
1.
Say Voicemail
to access the Voice Mail
menu or Email to access the Email menu.
2.
Proceed to “Managing Your Messages” on page 51.
Note: Advanced UM users who do not have the TTS option cannot access the email menu.
Managing Your Messages
After you have accessed the Voicemail or Email menu, you can manage your messages with the following Speech Navigation voice commands.
At any time during message playback you can use the telephone user interface to pause the message, move forward or backward five seconds, skip to the next message or return to the
51
Messaging User Guide
beginning of the previous message. For details concerning which keys (or softkeys) to press,
Note that some commands, such as Give Message and Answer Message, lead to submenus that require the digit dialing on the telephone keypad.
Say To perform this action
Play
Play Message
Keep
Keep Message
Save
Save Message
Next
Next Message
Delete
Delete Message
Discard
Discard Message
Answer
Answer Message
Plays the message. Your urgent messages will be played first.
Then, depending on your mailbox settings, you may have the option to play unplayed or saved messages first; otherwise, your unplayed messages will be played first.
To replay a message, say "Play" again.
Keep the message.
Kept messages can be accessed only after you have skipped through your unplayed messages and message receipt queues.
Discard the message.
The system will ask, "Are you sure you want to delete the message?” Say Yes to confirm the deletion.
Answer the person who sent the message using one of the following options:
• Press to answer with a voice mail message.
Equivalent
Key
• Press
• Press
to dial the caller and keep the message.
to dial the caller and discard the message.
52
Speech Navigation Optional Feature
Say To perform this action
Give
Give To
Give Message
Forward
Forward Message
Give one of your voice messages to another mailbox, distribution list, or off-system telephone number.
1. Say or enter the mailbox, distribution list or telephone number.
2. Say Record, add your comments, and then select one of the following options:
• Say Review or press to review the message.
Equivalent
Key
• Say Send or press
• Say Discard or press
to send the message.
to discard the message.
• Say Append or press to add another comment.
• Say Options or press options:
to access message addressing
- Say Mark Confidential or press message as confidential.
- Say Request Receipt or press return receipt.
to mark the
to receive a
- Say Make Urgent or press message as urgent.
to mark the
- Say Make Future Delivery or press to deliver the message up to 60 days in the future. Then follow the prompts to specify a date and time.
53
Messaging User Guide
Say
Make
Make Message
User Options
To perform this action
Make a new voice message and address it to another mailbox, distribution list, or off-system telephone number.
1. Say or enter the mailbox, distribution list or telephone number.
2. Say Record, add your comments, and then select one of the following options:
• Say Review or press to review the message.
Equivalent
Key
• Say Send or press
• Say Discard or press
to send the message.
to discard the message.
• Say Append or press to add another comment.
• Say Options or press options.
to access message addressing
- Say Mark Confidential or press message as confidential.
- Say Request Receipt or press return receipt.
to mark the
to receive a
- Say Make Urgent or press message as urgent.
to mark the
- Say Make Future Delivery or press to deliver the message up to 60 days in the future. Then follow the prompts to specify a date and time.
Allows you to listen to the user tutorial, change your greetings, record your name, and define your password, create voice mail distribution lists, and select call scheduling options.
• Say Change Greeting or press conditional or extended greeting.
to update your primary,
• Say Change Name or press
• Say Change Passcode or press passcode.
to re-record your name.
to change your mailbox
• Say Change Distribution List or press distribution lists.
• Say Change Call Schedule Options or press your call schedule options.
• Say Activate Tutorial or press
to manage your
to manage
to play the system tutorial.
54
Speech Navigation Optional Feature
Say
Exit
Bye
Goodbye
Hang up
Quit
To perform this action
Takes you up one level in the menu structure.
Provided that you are not currently recording a message, the system plays a message summary ("You have x messages.
Goodbye."), terminates the call and exits the system.
Equivalent
Key
Note: You may not have access to all of the options above, depending on how your mailbox is configured. Consult your System Administrator for more information.
Accessing Other Menus
Although Speech Navigation is optimized to enable you to manage your voice and email messages, you can also use it to manage a number mailbox options. However, once you access the submenus for these options, you must use the telephone keypad rather than voice commands to make selections. The following submenus require telephone keypad commands:
• Make Future Delivery (under Make Message > Options and Give Message > Options)
• Change Greeting (under User Options)
• Distribution List (under User Options)
55
Messaging User Guide
56
advertisement
* Your assessment is very important for improving the workof artificial intelligence, which forms the content of this project
Related manuals
advertisement
Table of contents
- 7 Introduction
- 7 About Your Voice Mail
- 7 About This Document
- 8 Your Telephone
- 8 Preparing to Access Your Mailbox
- 9 Accessing Your Mailbox
- 9 Inside Your Company
- 9 From Your Own Extension
- 9 From Another Extension
- 9 Outside Your Company
- 9 From an Outside Line
- 9 From an Outside Line to the Automated Receptionist
- 10 Setting Up Your Mailbox
- 10 Menu Overview
- 10 Greetings
- 10 Name
- 11 Passcode
- 12 Playing Messages
- 12 Accessing the Voice Mail and Email Menus
- 12 Playing Your Messages
- 13 While Listening to a Message
- 13 When You Have Finished Listening to a Message
- 15 Making Messages
- 15 Making a Voice Message
- 15 Recording a voice message
- 15 Sending a Message when You Have Finished Recording
- 17 User Options
- 17 Accessing User Options and User Tutorial
- 17 Greetings, Name and Passcode
- 18 Distribution Lists
- 18 Creating or Modifying a Distribution List
- 18 Using a Distribution List
- 18 Call Schedule Options
- 18 NuPoint WakeUp
- 19 Pager
- 19 Message Delivery
- 20 Future Delivery Audit
- 21 Record-A-Call Optional Feature
- 21 Recording while on a Two-Party Call
- 21 Recording Using Softkeys
- 22 Recording Using Hard Keys
- 22 Placing a Call On Hold While Recording
- 22 Listening to a Recording
- 23 Fax Optional Feature
- 23 Fax Delivery Options
- 23 Playing and Printing Fax Messages
- 23 From a Telephone
- 24 From a Fax Phone
- 24 When You Have Finished Listening to a Fax Message
- 24 Making a Fax Message (Without Voice)
- 25 From Your Company Fax System
- 25 From Your Own Mailbox
- 26 Making a Fax Message (With Voice)
- 26 From Your Company Fax System
- 26 From Your Own Mailbox
- 27 Using Your PC for Fax Messages
- 27 Downloading and Installing Fax Printer
- 27 Sending a Fax
- 29 Viewing and Forwarding Fax Messages
- 31 Using Your PC for Voice Messages
- 31 Outlook Client Plug-in for Microsoft Outlook 2000, XP, 2003, and 2007
- 32 Install the Outlook Client Plug-in
- 33 Enable Additional Outlook Plug-in Users on a PC
- 34 Set Up Message Playback
- 35 Configure Access to the Unified Messaging Profile
- 35 NuPoint Unified Messaging Toolbar
- 36 QuickPlay Toolbar
- 36 Navigate Voice Messages
- 36 Play a Voice Message in Outlook
- 37 Send a New Voice Message
- 38 Reply to a Voice Message
- 38 Forward a Voice Message
- 38 Launch Web View from Outlook
- 39 Outlook Client Plug-in for Microsoft Outlook 2010
- 39 Install the Outlook Client Plug-in
- 40 NuPoint Unified Messaging Tab
- 41 Multimedia Controls
- 42 Configure the NuPoint Account Settings
- 43 Navigate Voice Messages in Outlook
- 44 Play a Voice Message on your Speakers
- 44 Play a Confidential Voice Message
- 45 Send a New Message
- 46 Reply to a Message
- 47 Forward a Message
- 49 View a Fax Message
- 49 Text-to-Speech (TTS) Optional Feature
- 50 Playing a Text-to-Speech Message
- 51 Speech Auto Attendant Optional Feature
- 52 Speaking Tips
- 52 Universal Voice Commands
- 53 Making Calls
- 53 Placing a Call with Voice Commands
- 53 Placing a Call with Digit Dialing
- 54 Cancelling a Call
- 54 Calling the Operator
- 55 Speech Navigation Optional Feature
- 55 Speaking Tips
- 56 Universal Voice Commands
- 56 Enabling Speech Navigation
- 56 Entering Voice Commands
- 56 Accessing Your Mailbox
- 57 Accessing the Voice Mail and Email Menus
- 57 Managing Your Messages
- 61 Accessing Other Menus