- No category
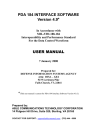
advertisement
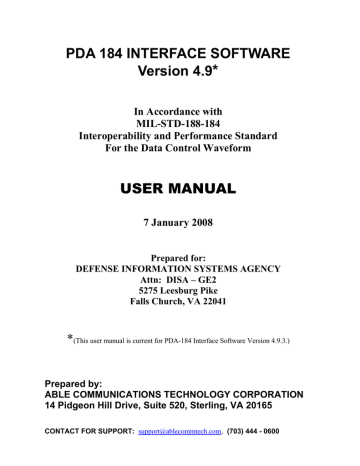
a
PDA 184 INTERFACE SOFTWARE
*
Version 4.9
*
In Accordance with
MIL-STD-188-184
Interoperability and Performance Standard
For the Data Control Waveform
USER MANUAL
(This user manual is current for PDA-184 Interface Software Version 4.9.3.)
Prepared by:
7 January 2008
Prepared for:
DEFENSE INFORMATION SYSTEMS AGENCY
Attn: DISA – GE2
5275 Leesburg Pike
Falls Church, VA 22041
ABLE COMMUNICATIONS TECHNOLOGY CORPORATION
14 Pidgeon Hill Drive, Suite 520, Sterling, VA 20165
CONTACT FOR SUPPORT: [email protected]
, (703) 444 - 0600
TABLE OF CONTENTS
TABLE OF CONTENTS.................................................................................................... 1
TABLE OF FIGURES & TABLES.................................................................................... 2
INTRODUCTION .............................................................................................................. 4
Overview......................................................................................................................... 4
System Requirements...................................................................................................... 4
CHAPTER 1 ....................................................................................................................... 7
1.0 Software and Hardware Installation and Removal ................................................... 7
1.1 Installation/Uninstallation Overview ........................................................................ 7
1.2 Uninstall Sealevel Hardware and PDA-184 Software .............................................. 8
1.3 Configure the Windows XP Operating System ........................................................ 8
1.4 Install the PDA-184 Software ................................................................................. 12
1.5 Configure Firewall Security, if any is to be used.................................................... 14
1.6 Install the Sealevel Synchronous Serial Interface Adapter..................................... 15
CHAPTER 2 ..................................................................................................................... 22
2.0 PDA-184 Software Configuration .......................................................................... 22
2.1 Installation Configuration ....................................................................................... 22
2.2 Email Configuration................................................................................................ 31
CHAPTER 3 ..................................................................................................................... 39
3.0 Basic Operations ..................................................................................................... 39
3.1 Addressing Basics for Sending a File, a Chat Note, or a Chat Note with a File
Attached ........................................................................................................................ 40
3.2 Sending a File (File Transfer) ................................................................................. 40
3.3 Sending a Chat Note (Note Transfer) ..................................................................... 41
3.4 Sending a Chat Note with a File Attached.............................................................. 41
3.5 Email Transfer ........................................................................................................ 41
CHAPTER 4 ..................................................................................................................... 46
4.0 PDA-184 Multiplexing (MUX) Training Mode ..................................................... 46
4.1 How to Start MUX.................................................................................................. 46
4.2 How to Use MUX ................................................................................................... 47
APPENDIX A................................................................................................................... 49
PDA-184 Software in Detail......................................................................................... 49
A.1 PDA-184 Window.................................................................................................. 49
A.2 Status Panel ............................................................................................................ 56
A.3 Chat Panel .............................................................................................................. 60
A.4 Activity Log Panel ................................................................................................. 65
A.5 Transmit Queue Panel............................................................................................ 66
A.6 Address Book Panel ............................................................................................... 69
A.7 Panel View Controls .............................................................................................. 72
APPENDIX B ................................................................................................................... 75
EIA – 232 Cables .......................................................................................................... 75
APPENDIX C ................................................................................................................... 78
Radio Settings ............................................................................................................... 78
APPENDIX D................................................................................................................... 81
DAMA Settings ............................................................................................................ 81
1
TABLE OF FIGURES & TABLES
Figure 1. Navigate to Device Manager. ............................................................................. 9
Figure 2. Locate USB Root Hubs. ..................................................................................... 9
Figure 3. Disable Power Saving Function. ...................................................................... 10
Figure 4. Windows XP Time Synchronization. ............................................................... 11
Figure 5. Check the Audio Driver Configuration. ........................................................... 12
Figure 6. PDA-184 Installation Welcome Screen............................................................ 13
Figure 7. Configuring Firewall Security – An Example.................................................. 15
Figure 8. System Properties, Hardware, Device Manager............................................... 16
Figure 9. Sealevel Synchronous-Capable Serial Adapter (5102). ................................... 17
Figure 10. Sealevel 3612 or 9064 Card and Dongle Cable.............................................. 17
Figure 11. Sealevel 3612 or 9064 Card with Strain Relief Bracket and AN/PSC-5
Plug (special order from Sealevel). ............................................................................... 18
Figure 12. System Properties, Hardware, Device Manager............................................. 18
Figure 13. Sealevel Synchronous-Capable Serial Adapter (3612). ................................. 19
Figure 14. Sealevel 9065 USB Adapter Connection to Laptop Computer. ..................... 19
Figure 15. System Properties, Hardware, Device Manager............................................. 21
Figure 16. Sealevel Synchronous-Capable Serial Adapter (9065). ................................. 21
Figure 17. Popup Dialog Box upon Clicking “OK” in the Preferences Window. ..... 22
Figure 18. Mil-Std 184 Settings....................................................................................... 23
Figure 19. Global Settings Dialog. .................................................................................. 26
Figure 20. Radio Settings Dialog..................................................................................... 27
Figure 21. Add A Radio Dialog....................................................................................... 28
Figure 22. Email Settings for a Field Station................................................................... 30
Figure 23. Email Settings for a Mail Gateway Station. ................................................... 31
Figure 24. Configure New Email Account, and Incoming and Outgoing Mail Servers.. 32
Figure 25. Configure Email Account Security and Server Port Properties. .................... 33
Figure 26. Outlook Express Setting for Automatic Checking for New Mail. ................. 34
Figure 27. Internet E-Mail Settings (POP3). ................................................................... 34
Figure 28. Configure Email Account General and Outgoing Server Properties.............. 35
Figure 29. Configure Email Account Connection and Advanced Properties. ................. 35
Figure 30. E-mail Accounts List Box. ............................................................................. 36
Figure 31. Outlook Setting for Automatic Checking for New Mail. ............................... 37
Figure 32. Mail Gateway Station Email Account Advanced Properties: In Microsoft
Outlook Express (left panel) and in Microsoft Outlook (right panel).......................... 38
Figure 33. PDA-184 Email Settings for a Mail Gateway Station.................................... 38
Figure 34. PDA-184 Version 4.9 Application Screenshot............................................... 39
Figure 35. Outgoing Status Window: The message with subject “Another…” has just been added to the PDA-184 email proxy program’s internal outgoing message queue. ............................................................................................................................ 44
Figure 36. Outgoing Status Window: The message with subject “Another…” is in
“Processing” status and has been placed into the PDA-184 transmission queue awaiting transmission through the communication channel. ........................................ 44
2
Figure 37. Outgoing Status Window: The message with subject “Another…” is in “Processing” status and is in the process of being transmitted through the communication channel. Note that the other messages have already been successfully transmitted. ............................................................................................... 45
Figure 38. Screen Shot of MUX Training Mode Initial Startup. ..................................... 46
Figure 39. Screen Shot of MUX Training Mode. ............................................................ 47
Figure A-1. The PDA-184 Version 4.9 Window............................................................. 49
Figure A-2. Menu Bar and Icon Bar. ............................................................................... 50
Figure A-3. File Menu on Menu Bar. .............................................................................. 50
Figure A-4. Message Menu on Menu Bar. ...................................................................... 51
Figure A-5. Settings Menu on Menu Bar......................................................................... 51
Figure A-6. Email Status Window................................................................................... 52
Figure A-7. Window Menu on Menu Bar........................................................................ 52
Figure A-8. Traffic View Panel. ...................................................................................... 53
Figure A-9. Help Menu on Menu Bar.............................................................................. 53
Figure A-10. File Transfer Dialog. .................................................................................. 54
Figure A-11. Select a File to Transfer Window............................................................... 54
Figure A-12. PDA-184 Status Panel................................................................................ 57
Figure A-13. Status Panel Indication: Channel Busy. ..................................................... 58
Figure A-14. Status Panel Indication: Channel Active, Transmitting. ............................ 59
Figure A-15. Status Panel Indication: Loss of Transmit Timing (NO CLOCK)............. 59
Figure A-16. Status Panel Indication: Channel Active, Receiving.................................. 60
Figure A-17. Chat Panel. ................................................................................................. 61
Figure A-18. Chat Panel Showing a File Attachment...................................................... 63
Figure A-19. Activity Log Panel. .................................................................................... 65
Figure A-20. Transmit Queue Panel: Queue is Open. ..................................................... 67
Figure A-21. Transmit Queue Panel: Queue is Stopped/Paused. .................................... 67
Figure A-22. Transmit Queue Panel: Removing a Message............................................ 68
Figure A-23. Address Book Panel: Top of Station ID List.............................................. 69
Figure A-24. Address Book Panel: Bottom of Station ID List. ....................................... 71
Figure A-25. Editing the Address Book. ......................................................................... 71
Figure A-26. Minimizing and Restoring a Panel’s View. ............................................... 72
Figure A-27. A Panel’s Maximize Button. ...................................................................... 73
Figure A-28. Panel Right-Click Menu and Sub-menus. .................................................. 73
Figure A-29. Examples of a Panel View and a Panel Tab Group.................................... 74
Figure B-1. Sealevel DB-25 to AN/PSC-5 Interface. ...................................................... 76
Figure B-2. Sealevel DB-25 to AN/ARC-231 Interface. ................................................. 76
Figure B-3. Sealevel DB-25 to AN/PRC-117F Interface. ............................................... 77
Figure B-4. Sealevel DB-25 to AN/LST-5 Interface. ...................................................... 77
Table C-1. Radio Settings (Default) in PDA-184 Version 4.9. ....................................... 79
Table C-2. Mil-Std 184 Settings Known to Work Satisfactorily for Specific
Radio/Terminal Types. ................................................................................................ 80
3
INTRODUCTION
Overview
The Personal Digital Assistant (PDA)-184 software implements Military Standard (MIL-
STD)-188-184 with Notice of Change 2, Interoperability and Performance Standard for the Data Control Waveform. The implemented Data Control (DC) waveform enables more reliable data communication by providing data compression, packet communications, and adaptive error-correction processing of user data to allow highthroughput reliable data transfer over noisy communication channels. In order for terminal users to communicate with one another, the PDA-184 software also provides a convenient graphical user interface to send and receive files, notes, and email messages.
The PDA-184 data controller functionality is installed to generate and send data signals from the data terminal (e.g., a laptop computer) to the digital communications channel
(e.g., a radio set or a crypto unit as listed in Table C-1, Radio Settings in PDA-184
Version 4.9), and to process signals flowing from the digital communications channel to the data terminal. The Data Control waveform processing allows the data controller to overcome the effects of noise on the communications channel, thereby providing highly reliable, error-free message delivery. The PDA-184 software was designed for use with military Ultra High Frequency (UHF) satellite communications radios and networks, but it can be applied in data communications networks that use other digital wireless transmission media, such as the High Frequency (HF) or Very High Frequency (VHF) radio frequency bands, and even wired transmission media. (Note that Table C-1, Radio
Settings in PDA-184 Version 4.9, includes recommended PDA-184 settings for several of the most commonly used, compatible HF and VHF line-of-sight radios and crypto devices, as well as UHF satellite communications radios.)
The purpose of this manual is to provide guidance for the installation and operation of the
PDA-184 application. Basic configuration and default settings for PDA-184, Windows
Operating System (OS), and email using Microsoft (MS) Outlook or Outlook Express are provided. Standard operations of the PDA-184 are covered, including how to transmit a file, a note, and an email. The PDA-184 training mode and functions are discussed.
Detailed information pertaining to connector pinouts and PDA-184 software is in
Appendix B. Default settings for various models of radios and cryptos are provided in
Appendix C. Recommended settings for DAMA operation are addressed in Appendix D.
Users should review all of the instructional materials provided in PowerPoint files distributed along with the PDA-184 installation software.
System Requirements
The following hardware and software items are required for proper installation and operation.
COMPUTER OPERATING SYSTEM – Either Microsoft Windows XP or 2000
(including Professional Editions) computer operating system is required on a userprovided computer.
4
NETWORK INTERFACE DEVICE – The network device is required in order to use the Transmission Control Protocol/Internet Protocol (TCP/IP) and socket addressing with the respective operating system and the PDA-184 application. Most tower or laptop computers come with built-in networking; if not, a network interface card (NIC) must be installed into the target computer.
DVD, CD DRIVE, EXTERNAL DRIVE, OR UNIVERSAL SERIAL BUS (USB)
PORT – The program is provided on a CD-ROM or a USB flash memory stick for installing the PDA-184 software. If you received the software on a CD-ROM, and the target computer does not have a drive for reading a CD-ROM, the installation program can be copied to a USB memory stick on another computer and transferred to the target computer.
SEALEVEL SYNCHRONOUS SERIAL INTERFACE ADAPTER DRIVER – The assured correct driver installation package for PDA-184 is located on the PDA-184 software distribution media (either USB memory stick, or CD-ROM) that is distributed through government channels.
IMPORTANT: Do not install or connect any Sealevel adapter prior to installing the PDA-184 software.
NOTE: This process installs the correct Sealevel-compatible software driver. However, the commercial driver software included by the manufacturer with the Sealevel 5102 PCI adapter and the Sealevel 3612 PCMCIA cards or available for download on the web from
Sealevel may be an older version and may not provide PDA-184-compatible capabilities.
The 9064 PCMCIA card and the Sealevel 9065 USB adapter require the newer driver software that is available only with the PDA-184 installation media.
COMPUTER SYNCHRONOUS SERIAL INTERFACE ADAPTERS – The following Sealevel Systems, Incorporated cards provide interfaces for either desktop
(tower) or laptop computers with Peripheral Component Interconnect (PCI) architecture, or Personal Computer Memory Card International Association ( PCMCIA) interface architecture, or Universal Serial Bus (USB) interface architecture:
DESKTOP/TOWER (PCI) ADAPTER: Model 5102
NOTE: The user installs this adapter into an available vacant slot in the PCI backplane of a desktop-type or tower-type personal computer (PC).
LAPTOP (PCMCIA SLOT) CARD: Model 3612
NOTE: This card may be “hot swapped” whenever the PDA-184 application is not operating. Unloading the driver or rebooting the laptop computer before removing or reinstalling the 3612 card into the PCMCIA slot is not necessary. If the laptop computer has only one slot, the 3612 may be removed and reinstalled whenever the
PDA-184 is not operating. An audible “beep” signifies card load or unload success.
LAPTOP (PCMCIA SLOT) CARD: Model 9064
NOTE: This card is designed to compensate for latency and poor response exhibited by some brands of laptop computers. The 9064 card should provide improved higher-
5
speed operation with the PDA-184 application. This card may be “hot swapped” whenever the PDA-184 application is not operating. Unloading the driver or rebooting the laptop computer before removing or reinstalling the 9064 card into the
PCMCIA slot is not necessary
DESKTOP/TOWER/LAPTOP (USB) ADAPTER: Model 9065
NOTE: This adapter may be connected to either a USB 1.1 port or a USB 2.0 port.
The 9065 has been developed to provide performance similar to that of the 9064
PCMCIA card.
The cards/adapters are procured/supplied by the user. For guidance on which type
Sealevel card/adapter to procure, and to purchase any of the cards or adapter, contact
Sealevel Systems directly, either by phone at 1-864-843-4343, or at
http://www.sealevel.com.
NOTE: Do not install the Sealevel software that may have been shipped from the manufacturer with new Sealevel 5102, 3612, 9064, or 9065 adapters. The most appropriate driver software for these adapter cards will be installed by the PDA-184 installation software.
Electronic Industries Association (EIA) Standard EIA-232 SERIAL INTERFACE
CABLES – These cables connect the Sealevel Synchronous Serial Interface Card or USB
Adapter to the radio. Special-order cables for use with the Sealevel PCMCIA cards or
USB adapter and with military radios are available from Sealevel Systems directly, either by phone at 1-864-843-4343, or at http://www.sealevel.com.
JAVA RUN-TIME ENVIRONMENT – The Java 2 Platform Standard Edition Runtime
Environment Version 5.0 Update 6 supports the PDA-184 application with the Windows
2000 and XP Operating Systems. The specific Java installation file “jre-1_5_0_06windows-i586-p.exe” is located within the PDA-184 installer program. The PDA-184 software uses only this specific version of Java that is needed for correct PDA-184 operation. The PDA-184 setup installs this version of Java only within a subdirectory of the C:\MIL184G folder that it creates. Also, PDA-184 in operation uses only the Java software components installed for it within the C:\MIL184G folder. If a different version of Java previously was installed elsewhere on your computer, PDA-184 software installation or operation will not interfere with it or use it.
Post Office Protocol version 3 (Internet email protocol) ( POP3) EMAIL
APPLICATION AND USER ACCOUNT – PDA-184 supports POP3 email using
Microsoft Outlook, Outlook Express, and most POP3 client software when configured according to the guidelines within this document.
PDA-184 APPLICATION – The files are located in directory “C:\MIL184G” when the program is installed. The MIL184G directory contains files and subdirectories to support training and operation over UHF Satellite or line-of-sight (LOS) radios.
6
CHAPTER 1
1.0 Software and Hardware Installation and Removal
The following sections describe the installation of the software and hardware.
1.1 Installation/Uninstallation Overview
To assure the greatest likelihood of successful initial operation of the PDA-184 application and software, it is important to perform the installation steps exactly in the following order, regardless of whether this is a new installation of PDA-184 or an updating with new-version software and/or Sealevel hardware:
1. IMPORTANT!
- First, ensure that no previously installed version of PDA-184 software is running on the computer before proceeding with any of the following uninstall or install steps.
2. Remove any Sealevel Synchronous Serial Interface PCI or PCMCIA Card or USB
Adapter that is installed in or connected to the computer.
3. To ensure correct installation, it is a requirement for you to uninstall and remove any older versions of PDA-184 software and drivers before continuing. (Refer to the procedures in 1.2.)
4. Configure the computer’s operating system. (Refer to the procedures in 1.3.)
5. Install the new PDA-184 software. (Refer to the procedures in 1.4.)
6. Configure firewall security, if any is used. (Refer to procedures in 1.5.)
7. Install the appropriate Sealevel PCI or PCMCIA Synchronous Serial Interface
Card. (Refer to the procedures in 1.6.)
8. Proceed to PDA-184 Software Configuration. (Refer to the procedures in 2.0.)
POWER TIP: If you find you must reinstall the PDA-184 Version 4.9 software after having used it for awhile, you may want to backup important data files that are in the current C:\MIL184G folder before doing so. One file you may want to save is the address.cfg file, which has your most current Address Book entries. After you have reinstalled PDA-184 Version 4.9, if your most recent Address Book entries do not appear in PDA-184, then you can copy the saved address.cfg file back into the
C:\MIL184G folder to replace the one that reinstalling PDA-184 Version 4.9 put there.
(Note: address.cfg files from PDA-184 software versions older than 4.0 are not compatible with PDA-184 Version 4.9.) Another file you may want to save is the
radio.cfg file, especially if you have added data for new radios while you have been using PDA-184 Version 4.9. Also, check your current C:\MIL184G folder for any other valuable data, message, or log files that you may want to save that are in the old txDir, rxDir, and log subfolders.
7
1.2 Uninstall Sealevel Hardware and PDA-184 Software
There are three ways to uninstall the PDA-184 software from your system:
BEFORE YOU START:
IMPORTANT: Ensure that any Sealevel PCMCIA Card or USB Adapter is removed or disconnected from the computer before starting the uninstall process.
To uninstall PDA-184 through the Control Panel:
1. Select Start > Settings > Control Panel under Windows 2000, or Start > Control
Panel under Windows XP.
2. Double-click “Add or Remove Programs.”
3. Select “MIL-STD-188-184 Software” from the list of programs that can be removed.
4. Follow the onscreen instructions.
5. After all PDA-184 files and Sealevel Synchronous Serial Interface drivers are removed, click YES to reboot your computer.
To uninstall PDA-184 through the Start Menu:
1. Select Start > All Programs > DISA.
2. Select “Uninstall MIL-STD-188-184 Software” program.
3. Follow the onscreen instructions.
4. After all PDA-184 files and Sealevel Synchronous Serial Interface drivers are removed, click YES to reboot your computer.
To uninstall PDA-184 using installation media (i.e., CD-ROM or USB flash memory stick):
1. Insert the PDA-184 media into the target computer.
2. Locate the “PDA184Setup.exe” program on the media.
3. You will be prompted to uninstall the previously installed version of the PDA-
184.
4. Click YES to begin the uninstall process.
5. Follow the onscreen instructions. (NOTE: This also does a new installation of
PDA-184.)
6. After all PDA-184 files and Sealevel Synchronous Serial Interface drivers are removed, click YES to reboot your computer.
1.3 Configure the Windows XP Operating System
Configure Windows XP such that USB Root Hubs cannot power down. This is necessary to prevent degraded operation with PCMCIA slot devices and USB port devices on some newer computers.
1. Select Start > Control Panel.
8
2. Select System (if using Windows Classic View), or Performance and
Maintenance > System (if using Windows Category View).
3. Next, select the Hardware tab, and click the Device Manager button (see Figure
1).
Figure 1. Navigate to Device Manager.
4. Expand Universal Serial Bus Controllers and locate USB Root Hubs (Figure 2).
Figure 2. Locate USB Root Hubs.
9
5. Right-click and select Properties on one of the USB Root Hubs. Select Power
Management tab (Figure 3).
6. Remove check mark in order to prevent USB Root Hub from powering down
(Figure 3). Repeat steps 5 and 6 for each listed USB Root Hub.
Figure 3. Disable Power Saving Function.
Configure Windows XP Automatic Time Synchronization such that it does not
attempt periodic and automatic time synchronization. The PDA-184 application does not need precise date and time; however, it does need consistent time increments. If the time is adjusted or corrected while PDA-184 is operating, there may be undesirable or unpredictable operation. In the Windows XP Date and Time Properties Internet Time tab, automatic synchronization with an Internet time server should be disabled. Whenever it is necessary to update the system date and time, the operator should EXIT the PDA-184 application and return PDA-184 to operation once the date and time corrections are finished.
1. Select Start > Control Panel.
2. Select Date and Time (if using the Windows Classic View); or Date, Time,
Language, and Regional Options (if using the Windows Category View); then
Change date and time.
3. Next, select the Internet Time tab, and clear the check mark beside
“Automatically synchronize with an Internet time server.” Refer to Figure 4.
4. Select Apply and then OK.
10
Disable automatic time synchronization.
Figure 4. Windows XP Time Synchronization.
Check the Configuration of the Installed Audio Driver to ensure PDA-184 audible
alerts can be heard. The PDA-184 software generates audible alert beeps to inform the operator that receive or transmit actions have been completed. Some computers and some audio drivers may not respond correctly to Java-generated audio sounds. To ensure that audible alerts can be heard, check the configuration of the computer’s audio hardware driver, determine if the driver is the latest version, and update the audio driver, if necessary.
1. Select Start > Control Panel.
2. Select System (if using the Windows Classic View) or Performance and
Maintenance, and then System (if using the Category View).
3. Next, select the Hardware tab, and click the Device Manager button (as in Figure
1).
4. Within Device Manager, navigate to the Sound, Video and Game Controllers.
5. Under Sound, Video and Game Controllers, find the installed audio driver (e.g., the Realtek AC’97 Audio driver in Figure 5).
11
Figure 5. Check the Audio Driver Configuration.
6. Right click on the audio driver (e.g., Realtek AC’97 Audio) and select Properties to open a Properties window giving information about the audio driver. Click on the Driver tab of the Properties window. (See Figure 5.)
7. Make a note of the audio driver’s Provider, Date, and Version for later reference after the PDA-184 software is installed, configured, and tested. Try updating the driver if beeps are not heard after you have tried the installed PDA-184 for the first time.
1.4 Install the PDA-184 Software
The installation media contains a setup application that automatically installs the necessary files and programs to the target disk. To ensure correct installation, it is a requirement to uninstall and remove older versions of PDA-184 software and drivers before continuing.
12
BEFORE YOU START:
IMPORTANT: Ensure that a Sealevel PCMCIA Card is not installed into the computer, and that a Sealevel USB Adapter is not connected to the computer, until the setup/installation process is complete.
IMPORTANT: If you are prompted at any time to restart your computer, please do so.
The installation process scans the target hard disk and determines what software, if any, is needed. If an undesirable version of PDA-184 or Sealevel Synchronous Serial
Interface Driver software is present, those versions are to be removed.
1. Insert the PDA-184 media into the target computer.
2. Locate “PDA184Setup.exe” program and start it.
3. Respond to operator prompts. a. If prompted to uninstall previous versions, select YES. b. After reboot, continue with installation. c. If installation is required, when the License Agreement dialog appears, click “YES.” d. Select “Typical” for setup type, and click the “Next>” button.
4. Follow the onscreen instructions and prompts.
Figure 6. PDA-184 Installation Welcome Screen.
5. When prompted, make sure that NO Sealevel PCMCIA card or Sealevel USB
Adapter is inserted into or connected to the target computer.
13
6. Setup will install the Java 2 Platform Standard Edition Runtime Environment
Version 5.0 Update 6. (NOTE: If a different version of Java has been previously installed on your computer, the PDA-184 software installation will not interfere with it. The PDA-184 software in operation uses only the specific-version Java software installed for its use within a subdirectory of the
C:\MIL184G folder.)
7. Click the “Save” and “Exit” buttons. Reboot the computer.
8. Start the PDA-184 application by clicking on a PDA-184 application icon in the Windows Start menu, or by double-clicking on a PDA-184 application shortcut on the Windows desktop.
9. On the PDA-184 window’s menu bar, open the Settings menu, and select
“PDA-184 settings.” An initial default configuration is loaded on the first time you run PDA-184 after its installation. Go through the settings selections that are presented and verify or change them, as appropriate, for your station’s setup. You should especially verify or select the appropriate type of radio under Radio Settings. The settings are explained in more detail in Chapter 2,
PDA-184 Software Configuration. After you tailor the configuration settings for your station, the current settings will be saved and loaded the next time you start PDA-184. (Strongly recommended is that PDA-184 operators check with their unit’s Communications Officer to ensure that their network station identifications, network station aliases, email settings, and station address books are properly set up in their PDA-184 software configurations for operational use.)
1.5 Configure Firewall Security, if any is to be used.
The purpose of a firewall program is twofold: 1) Deny local computer applications’ access to the outside network, and 2) deny applications’ access from the outside network into the local computer memory and files. The computer administrator must enable or grant access privileges in order for applications to access the outside network. This is usually referred to as an “exception” to the firewall operation. Likewise, in order for an application to gain access to the computer memory or file system from the outside network, the administrator must specify an “exception.” Programs installed and used by
PDA-184 that require firewall exceptions include the following:
C:\MIL184G\jre\bin\javaw.exe, C:\MIL184G\jre\bin\java.exe, and
C:\MIL184G\m184d.exe. An example of how to declare exceptions with the Windows
Firewall is found in Figure 7:
1. Select Start, and then select Control Panel.
2. Select Security Center (in either the Windows Classic View or Category View), and then select Windows Firewall.
3. Next, select the Exceptions tab, and then Add a Program. Use the File Browser to select the following paths and programs: C:\ MIL184G\jre\bin\javaw.exe,
C:\ MIL184G\jre\bin\java.exe, and C:\MIL184G\m184d.exe. (THIS IS
IMPORTANT if your system is using a firewall program!! These are important application components of the PDA-184 software.)
14
Figure 7. Configuring Firewall Security – An Example.
1.6 Install the Sealevel Synchronous Serial Interface Adapter
After the Sealevel Synchronous Serial Interface drivers have been installed and the
PDA-184 parameters have been entered, the associated Sealevel Synchronous Serial
Interface Card or Adapter that is provided to the user then can be installed.
Sealevel 5102 (PCI) Card Installation
The installation of this card type requires the shutdown and power-off condition on the respective desktop or tower computer.
1. Shutdown the Windows 2000 or XP Operating System, using the prescribed
Shutdown procedure.
2. Remove the AC Power cord from the computer power supply connector.
3. Remove the side panel and install the 5102 card into the spare PCI slot.
4. Reinstall the side panel.
5. Install the AC Power cord into the power supply connector.
6. Power ON the computer and boot the Operating System.
7. When the system comes up, the card will automatically be detected and the
Sealevel driver for the 5102 card will be installed by the Operating System.
Please note that this process may take several seconds.
15
8. Correct 5102 card and driver installation can be confirmed by observing the
System Hardware Device Manager. Access the Device Manager through Start >
Control Panel > System > Hardware (Figure 8). Normal indications are depicted in Figure 9.
Figure 8. System Properties, Hardware, Device Manager.
16
Figure 9. Sealevel Synchronous-Capable Serial Adapter (5102).
Sealevel 3612 or 9064 (PCMCIA) Card Installation
The installation of either of these cards may be performed while the laptop is operating and power is on.
1. Refer to Figure 10 and connect the Sealevel 3612 Dongle Cable into the card.
(Please find and note which side of the card has “Bottom” indicated on it before connecting the dongle cable or strain relief bracket. This is so you can be sure
which side of the card is the top when you insert it into the PCMCIA slot.)
Figure 10. Sealevel 3612 or 9064 Card and Dongle Cable.
17
Figure 11. Sealevel 3612 or 9064 Card with Strain Relief Bracket and
AN/PSC-5 Plug (special order from Sealevel).
2. Insert the card into an empty PCMCIA slot with the top of the card facing upward.
3. The operating system will automatically detect the card and the “Found New
Hardware” wizard will run. Select “Install the software automatically
(Recommended),” and click the “Next>” button
4. When the Wizard is finished, click “Finish.”
Correct card and driver installation may be confirmed using the System Hardware Device
Manager (Figure 12). Normal indications are depicted in Figure 13.
(Use the Windows “Help” feature to learn how to access the Device Manager.)
Figure 12. System Properties, Hardware, Device Manager.
18
Figure 13. Sealevel Synchronous-Capable Serial Adapter (3612).
Sealevel 9065 USB Adapter Installation
The connection of the Sealevel 9065 USB adapter to an available USB port may be performed while the laptop or PC is operating and power is on.
1. Insert the USB plug into an empty USB port. (Refer to Figure 14.)
Figure 14. Sealevel 9065 USB Adapter Connection to Laptop Computer.
19
2. The operating system will automatically detect the USB adapter and the “Found
New Hardware” wizard will run. Select “Install the software automatically
(Recommended),” and click the “Next>” button
3. When the Wizard is finished, click “Finish.”
Correct adapter and driver installation may be confirmed using the System Hardware
Device Manager (Figure 15). Normal indications are depicted in Figure 16.
(Use the Windows “Help” feature to learn how to access the Device Manager.)
IMPORTANT NOTE!: While using the PDA-184 application with either the 5102, the
3612, or the 9064 card installed, the 9065 USB adapter may also be installed at the same time. In this case, the 9065 USB adapter and driver automatically will be given precedence for use by PDA-184 after PDA-184 is restarted; the 9065 will be the synchronous serial adapter that is actually used by the PDA-184 software to communicate. In order to assure correct immediate operation of a Sealevel adapter as soon as it is inserted into or connected to the computer, the operator should first disconnect the Sealevel card or adapter from the radio or other communication channel device before inserting the Sealevel card or connecting the Sealevel adapter to the computer. After the Sealevel device driver loads, then the radio or other communication channel device may be reconnected to the
Sealevel card or adapter. In some cases, in order to get PDA-184 to recognize and use the just-loaded Sealevel adapter, it may also be necessary to induce a communications restart in the PDA-184 application. An immediate restart can be induced without having to exit PDA-184: simply click “Settings” on the menu bar; select “PDA-184 Settings F1” in the drop-down menu; then click “OK” in the dialogue box, and finally click “Restart Now.” (For additional information on performing a restart, see 2.1 and Figure 17.) The same procedures in this note should be followed to recover rapidly and gracefully from accidental disconnection of a 9065
USB adapter, or extraction of a PCMCIA card adapter, from the computer. PDA-184 is designed to alert the operator and allow graceful reconnection in such a case. Note, also, that for laptop computers that can simultaneously accommodate both a PCMCIA-cardtype and a USB-type Sealevel adapter, it is usually best to have only one Sealevel adapter plugged into the computer at a time in order to conserve battery power.
20
Figure 15. System Properties, Hardware, Device Manager.
Figure 16. Sealevel Synchronous-Capable Serial Adapter (9065).
21
CHAPTER 2
2.0 PDA-184 Software Configuration
2.1 Installation Configuration
Selecting “PDA-184 settings” in the Settings pull-down menu on the PDA-184 Menu Bar opens the Preferences window, as shown, in Figure 18. There are four settings groups
(or views) selectable in this window. However, before discussing these four settings groups, a word is in order about the use of the Preferences window’s “OK” and “Cancel” buttons:
Using the Preferences window’s “Cancel” button will abandon any changes that you may have made during this instance of using the Preferences window and will also close the Preferences window. The result is the same if you simply close the Preferences window using its “X” button in its upper right-hand corner. After you have made all the settings changes that you wish to make during this instance of using the Preferences window and are ready to save the changes, click on the Preferences window’s “OK”
button. When you do so, the dialog box shown in Figure 17 below will pop up. The dialog box explains that the communications channel must be reset to apply the changes and that if you do not reset the channel now, your changes will be saved and applied the next time that the PDA-184 application is started. Clicking on the “Discard Changes”
button allows you to change your mind about saving and applying the changes you selected: any changes that you made during this instance of using the Preferences window will be abandoned and the Preferences window will be closed. If you click on the “Restart Now” button, your changes will be saved to the C:\MIL184G\pda184.cfg file; the changes will be applied; the communications channel will be immediately reset; and the Preferences window will be closed. If you click on the “Restart Later” button, your changes will be saved to the C:\MIL184G\pda184.cfg file and the Preferences window will be closed. In this case, the changes will not be applied at this time, and the communications channel will not be reset at this time, but the latest saved changes will be applied the next time you start up the PDA-184 application. One reason for this last button is that in the course of normal operations such as transmission and reception of messages, some settings changes may have an immediate adverse effect on the current
PDA-184 operation, whereas other changes may be applied later with little impact to the current operation.
Figure 17. Popup Dialog Box upon Clicking “OK”
in the Preferences Window.
22
The Mil-Std 184 Settings view (Figure 18) contains all the basic settings for the MIL-
STD-188-184. The user will specify the Station Identification (ID) and the Channel
Speed that are desired. The general default settings for Satellite Delay, Radio Delay, and
Multihop Delay are 500, 1000, and 0 milliseconds (ms), respectively. However, these delay setting values will be automatically changed to different default settings if either
CPM, DAMA, or FSK is selected as the FEC Type. (See Appendix C for notes on delay settings that have been observed to allow PDA-184 to perform satisfactorily for some specific types of radios or cryptos.) The default for the Number (#) of Retries is 3. Select the desired Forward Error Correction (FEC) Type. FEC Rate, FEC Fixed?, Probe on,
Automatic Repeat Request (ARQ) on, Compression on, and Start-of-Message (SOM)
Setting will be grayed out and contain predefined entries for the selected FEC Type, unless Manual is selected. If it is needed to change the detailed settings differently from any of the default settings that are in the MIL-STD 184 settings, select Manual as the
FEC Type. This will ungray the detailed FEC settings and allow you to change them.
The FEC Type selections of CPM,
DAMA, & FSK each where the
.
.
Also, default c an be changed manually
Figure 18. Mil-Std 184 Settings.
The configuration parameters within Figure 18 are described below:
Station ID: Specifies the station identification for the user’s computer. The nominal range of values for MIL-STD-188-184 is 1 to 64. The PDA-184 is compatible with the nominal range and has been enhanced with extended addressing and identification capabilities, to include values from 65 to 254.
23
NOTE: This extended station-ID range may only be used correctly when networked with other stations that are using the PDA-184 application. In order to communicate and interoperate with ViaSat and legacy data controllers, a station ID within the range of 1 to
64 must be entered. ViaSat terminals can receive transmissions and acknowledge transmissions from a Station ID above 64, but cannot transmit to stations with ID above
64. For PDA-184 exclusive networks, values of 65 to 254 may be specified.
The minimum recommended Station ID value is 1.
The maximum recommended Station ID value is 254 in a pure PDA-184 network. Note, however, that stations with Station ID values of 65 through 254 can only receive Pointto-Point transmissions and Broadcast transmissions. They cannot be designated as recipients of Multicast transmissions. (A more detailed discussion of these limitations and the reasons for them is provided in paragraph 3.1.)
The maximum recommended Station ID value is 64 to enable a station’s reception of
Multicast transmissions, to ensure backward interoperability with legacy data controllers, and for operation as a Mail Gateway Station within a PDA-184 network.
Channel Speed: This is an operator-entered value that corresponds to the data transmission rate of the radio connected to the synchronous serial interface card. This parameter is required in order to assist the PDA-184 application with accurate calculation of timeouts for probing and message acknowledgement, especially in multicast transmissions.
The following values are available via pull-down menu selection: 2400, 4800, 8000,
9600, 16000, 19200, 32000, 38400, 48000, and 56000 (all in units of bits per second).
Choose 56000 when operating at higher rates in LOS Mode.
Satellite Delay (ms): The drop-down list values from which to select are 0 through
5,000 milliseconds in 50-millisecond increments. The recommended value is 500. This delay parameter may be used in conjunction with Radio Delay and Multihop Delay, in order to accommodate the slowest responding station.
Radio Delay (ms): The drop-down list values from which to select are 0 through 3,000 milliseconds in 100-millisecond increments. The usual recommended value is 1000 with
FEC Types CPM and FSK. For compatibility with radios operating at lower data rates
(9600 bits per second (bps) or less), with some legacy radios, or with high-frequency
(HF) radios, the recommended setting value is 1500 with FEC Type CPM. This delay parameter may be used in conjunction with Satellite Delay and Multihop Delay, in order to accommodate the slowest responding station.
Multihop Delay (ms): The drop-down list values from which to select are 0 through
10,000 milliseconds in 100-millisecond increments. The usual recommended value is 0 with FEC Types CPM and FSK. For compatibility with true demand-assigned multiple access (DAMA) radios operating in time-division multiple access (TDMA), the recommended setting value is 6000 with FEC Type DAMA. This delay parameter may be used in conjunction with Satellite Delay and Radio Delay, in order to accommodate the slowest responding station.
24
# of Retries: The drop-down list values from which to select are 0 through 10 attempts in increments of 1. The recommended value is 3. This parameter is used to enable additional retransmissions in order to: 1) establish connectivity by probing; and 2) repeat a burst transmission when an acknowledgement (ACK) is not received. The value here would be in addition to the initial attempt, e.g., the value of 3 would provide four consecutive probe attempts.
FEC Type: When one of the three modulation types (i.e., CPM, DAMA, or FSK) is selected as the FEC Type, the next six parameters will be automatically filled in and grayed out. If “Manual” is selected as the FEC Type, the user is allowed to manually select the next six parameters.
FEC Rate: Forward Error Correction Rate includes the nominal MIL-STD-188-184 values of rates 1, 1/2, 3/4, and 7/8. When ARQ is set to “Yes,” the rates will change within this range according to the channel error rate. The recommended setting is 3/4 as a nominal starting point, with ARQ enabled, and with all modulation types except
Continuous Phase Modulation (CPM). If desired, the operator may select an FEC rate and specify that it is fixed and does not adapt. However, this may not deliver optimum performance under all operating conditions.
In addition to the nominal FEC rates, the PDA-184 has three Reed-Solomon (RS) Coder and Decoder (CODEC) rates. The RS CODEC is used when radios with CPM (i.e., CPM as defined according to MIL-STD-188-181) are operating over the air. The AN/PSC-5C,
ARC-231, AN/PRC-117F, and AN/PSC-5D have CPM capability. CPM has physical properties that provide error correction nearly equivalent to the nominal FEC with
Frequency Shift Keying (FSK) and Phase Shift Keying (PSK) modulation. Therefore, there is negligible improvement when operating with CPM and the adaptable FEC rates
(1, 1/2, 3/4, and 7/8). On the other hand, the burst error correction capabilities offered by an RS CODEC can deliver enhanced error correction with CPM. The three RS CODECs within the application are as follows: RS(63,49), RS(255,203), and RS(255,223). These
CODECs are listed in order of slowest to fastest data throughput for a given channel speed. The RS(63,49) should only be used for very small messages or files. The
RS(255,223) is generally useful in most cases. The RS(255,203) provides greater bursterror correction than RS(255,223) but lower data throughput.
FEC Fixed?: The operator chooses YES to disable adaptive error correction, or NO to enable adaptive error correction. The recommended nominal value is NO for FSK and
PSK modulation, as well as for FEC other than Reed-Solomon. Using a fixed FEC setting is only recommended for special test cases or when CPM and RS CODEC are in use.
Probe on: The operator chooses YES to enable probing, or NO to disable probing. The recommended value is YES.
ARQ on: The operator chooses YES to enable ARQ or NO to disable ARQ. The recommended value is YES. NOTE: Unless ARQ is enabled (YES), error-free reception is not likely to occur.
25
Compression on: The operator chooses YES to enable data compression, or NO to disable data compression. The usual recommended value is YES. However, if the “ARQ on” setting is NO, the recommended “Compression on” setting is NO. (NOTE: Some image files cannot be compressed, but the majority of text files can be greatly reduced using the compression function.)
SOM Setting: Start-of-Message (SOM) selection specifies the number of bits from the beginning of the MIL-STD-188-184 SOM loaded into the SeaMAC driver and synchronous serial interface adapter. When No SOM is specified, the synchronous serial interface adapter and SeaMAC driver interrupt the application whenever data is present at the adapter input (receiver). When the selection is 8-bit, the first 8 bits of the SOM 64-bit pattern are stored into the synchronous serial interface adapter. With this specified value, the synchronous serial interface adapter and SeaMAC driver interrupt the application only in the event that those 8-bits are detected at the adapter input (receiver). A selection of 16-bit requires that the first 16 bits of the SOM are detected before the driver interrupts the application. This feature is of no value when interoperating with radios that have data inversion. The recommended nominal configuration is No SOM.
The Cancel button aborts any changes to parameters, and precludes the writing of changes to the configuration file (pda184.cfg) stored on the hard disk.
The Global Settings group (Figure 19) contains settings for transmit and receive file locations and other basic functions. No settings need to be changed in the Global
Settings group: use of the default settings is recommended. Figure 19 shows the
Global Settings default settings should you need to restore them:
Directory . The default
No will put the
What to Log : Place
Figure 19. Global Settings Dialog.
26
Receive Directory (Dir): The operator types in the directory path and designates the location where the received files are stored. The recommended default directory is rxDir.
Transmit Directory (Dir): The operator types in the directory path and designates the location where the files for transmission are stored. The recommended default directory is txDir.
Use the Radio Settings group (Figure 20) to select the radio model that is going to be used. If the desired type of radio is not available in the Select a Radio pull-down list, click the Add A Radio button to open the Add A Radio dialog (Figure 21). Input the new radio name and electrical properties and click OK. Then click the Refresh Radio List button before using the Select a Radio pull-down menu again. (The settings for radios that are predefined in the Select a Radio pull-down list are provided for reference in
Appendix C, Table C-1, in case some of them need to be restored to the list using the Add
a Radio dialog.)
Select a Radio box. This
Select a Radio pull-down
Select a Radio pull-
Figure 20. Radio Settings Dialog.
27
Select the electrical properties for the new radio (these are explained below)
Click Add to add the newly defined radio to the Select a
Radio pull-down list (Figure 19) and to close this dialog box
Figure 21. Add A Radio Dialog.
Select a Radio: The operator selects a radio from the list, and the default configuration parameters for that radio are set automatically in the following radio setting parameter fields. (NOTE: Some radio types may require different recommended settings for Satellite Delay, Radio Delay, and Multihop Delay in the
Mil-Std 184 Settings (Figure 18) in order to work properly with PDA-184. Consult
Appendix C for notes on these recommended settings.)
# of Clocks: This configuration parameter relates to the number of separate discreet clock signals output from the respective radio in use with the synchronous serial interface adapter. Checkmarking 1 Clock will work for most radios. This identifies that the radio does not provide separate send timing or terminal timing clock signals that are segregated and separate from the receive clock signal. The radio interface cable may be wired as though it has two clocks (e.g., on pins 15 and 17 of the DB-25 in Figure B-1 and Figure B-3); however, both clock signal appearances in the cable originate from the radio receive clock signal. The setting of 2 Clocks designates that the radio interface has discreet and segregated clocks between the transmit and receive portions of the radio interface (e.g., on pins 15 and 17 of the DB-25 in Figure
B-4).
Electrical Type: The selection parameters here designate which pins and wires within the synchronous serial interface adapter and radio data cable are used for the clock, data, and handshaking signals. The Unbalanced setting corresponds to EIA-
28
232 pinouts (formerly RS-232), and is representative of the interface for most radios.
Figure B-1, Figure B-3, and Figure B-4 depict unbalanced electrical connections.
Balanced is the setting corresponding to EIA-530 pinouts (enhanced RS-422), where the respective clock and data signals have two conductors instead of one.
DTR: DTR refers to the “Data Terminal Ready” line of an EIA-232 interface, normally on pin 20 of the DB-25 female connector. For some radios to work properly with the laptop computer through the Sealevel synchronous serial interface adapter, the DTR line must be raised high to signal that the computer is ready to receive data from the radio. The default setting of Don’t Raise will work with most radios.
Flush RCV Buffer after TX: For some radios, a data transmission may be erroneously detected by the receiver of the same radio that is transmitting it. In such cases, flushing the receive buffer after a transmission will avert the radio’s processing of transmissions it has received from itself. The default setting of Don’t Flush will work with most radios.
Autobaud Available: For the PDA-184 version 4.9 data terminal software, autobaud refers to a radio’s capability to accept baud rate control codes from the data terminal
(i.e., the laptop computer) through the radio’s synchronous serial data port, respond to them, and recognize that they are not data to be transmitted. As of this manual’s publication, only the AN/PSC-5D radio provides this autobaud support via its synchronous serial data port. This autobaud capability supports PDA-184’s ability to optimize the transmission baud rate to minimize errors based on error rate information received in acknowledgement messages from distant terminals. The default setting of No will work with all radios; however, only setting it to Yes with the AN/PSC-5 radio will take advantage of automatic baud rate optimization to maximize throughput while minimizing transmission errors.
Pre-Transmit Delay: The Pre-Transmit Delay setting (in milliseconds) may depend upon a number of factors, such as how long a radio’s crypto typically needs to acquire synchronization when the radio begins to send or receive a transmission, or how much difficulty a radio may have in correctly detecting the Start of Message
(SOM). This setting is often determined, in all practicality, simply according to accumulated experience of what is known to work in most cases. When the laptop computer sends a Request to Send (RTS) out through its EIA-232 port to its radio, the radio responds affirmatively by providing a clock signal to the laptop, at which time the laptop can clock out its data to the radio. Specifying a non-zero Pre-Transmit
Delay will cause the laptop to clock out the specified number of milliseconds worth of filler bytes before it sends the SOM.
Post-Transmit Delay: The Post-Transmit Delay setting (in milliseconds) may depend upon a number of factors, such as the length of a radio’s transmission buffer and how much time it needs to transmit all of the data remaining in its transmission buffer. This setting is often determined, in all practicality, simply according to accumulated experience of what is known to work in most cases. Specifying a nonzero Post-Transmit Delay will cause the laptop to transmit the specified number of milliseconds worth of filler bytes after it sends the End of Message (EOM).
29
Use the Email Settings (Figure 22 or Figure 23) to select the email role of the station as either a Field Station (i.e., as an email client in the network) or as a Mail Gateway (i.e., as the email server for the network). If “Field Station” is selected as the Station Type, set the Mail Gateway Station ID (SID), and the number of seconds in the “Check for mail at the gateway every XX seconds” field (i.e., how often the PDA-184 email proxy application will query the Gateway mail server for new mail). The suggested default for this time to check for new email is 600 seconds (10 minutes). The default for the “Use
mail gateway” entry is to have a check mark beside it (see the Power Tip below.) If
“Mail Gateway” is selected as the Station Type, enter the names or IP addresses of the
Simple Mail Transfer Protocol (SMTP) Server and Post Office Protocol version 3 (POP3)
Server connected to the PDA-184 station that serves as the network’s Mail Gateway station. In the “Mil-Std-184” settings, if the Mail Gateway Station SID is set to the same
SID as that of the local station, then the local station is identified as an authorized Mail
Gateway station.
Mail Gateway Station : Select
Station Type: Select
The “Use mail gateway” entry: Check-marked is the
Email (seconds) :
Figure 22. Email Settings for a Field Station.
30
POWER TIP: You may uncheck the “Use mail gateway” entry if the network does not have a station that serves as Mail Gateway for the network, or if perhaps the
Gateway station and/or its Mail Gateway server must be off the air. Also, there may be times when a station may want only to exchange emails directly with other network stations and suppress PDA-184’s automatic email coordination exchanges with the
Mail Gateway (for example, when operating as a “silent” station). Note that PDA-184supported stations will always attempt to exchange emails directly, if possible, with other PDA-184 stations. But, they also attempt to send copies of emails to the Mail
Gateway station to help ensure delivery to in-network addressees and to route emails to out-of-network addressees. PDA-184’s automatic email send, receive, and coordination exchanges with the Mail Gateway server consumes network communication channel time and bandwidth, which can be saved by unchecking this field. Always check, however, to see if the check mark is applied when the Mail
Gateway is available in your network. There is always a risk of email nondelivery if the “Use mail gateway” entry is left without a check mark applied.
SMTP Server and POP3 Server to
Station Type : Select
Figure 23. Email Settings for a Mail Gateway Station.
2.2 Email Configuration
If you are configuring your station to perform as a normal (non-Gateway) Field Station in your network, apply the instructions in Figure 22 for PDA-184 Email Settings for a Field
Station, and then follow the instructions in paragraph 2.2.1. Otherwise, if you are configuring your station to perform as a Mail Gateway station, make sure you have
31
applied the instructions in Figure 23 for PDA-184 Email Settings for a Mail Gateway station, and then you should go to 2.2.2 for further instructions.
2.2.1 Email Account Configured for a Field Station in a Network
Microsoft Outlook Express
Run the Microsoft Outlook Express program. If this is the first time that the Outlook
Express program has been run on your computer, you will be presented with an Internet
Connection Wizard immediately. Otherwise, on the Outlook Express menu bar, select
Tools > Accounts > Add > Mail. This will open the Internet Connection Wizard for adding a new account. Enter your account name and email address as appropriate, clicking the “Next>” button to continue (Figure 24). In the “E-mail Server Names” dialogue box, select “POP3” as your incoming mail server type. When asked to specify your POP3 and SMTP servers, enter the address “127.0.0.1” in both fields (Figure 24).
This specifies the mail proxies used by the PDA-184 software.
Figure 24. Configure New Email Account, and Incoming and Outgoing Mail Servers.
32
After clicking “Next>” again, enter your username (typically the 'you' part of
'[email protected]') and password, as appropriate. The box for Secure Password
Authentication must remain unchecked, due to the fact that the PDA-184 software does not currently support any authentication protocols for sending mail. Click the “Next” button and then the “Finish” button. Next, in the Internet Accounts list box, select the new mail account (“127.0.0.1”) and click the “Properties” button. Click on the Security tab (Figure 25, left) and confirm that the Algorithm field has “3DES” selected. Next, click on the Advanced tab (Figure 25, right). In the “Server Port Numbers” section, enter 8888 for the Outgoing (SMTP) port and 9999 for the Incoming (POP3) port. Click the “Apply” button. Then, in the Internet Accounts list box, highlight the new account and click “Set to Default.” (Note that “Set to Default” may be grayed out if this is the only mail account in the list.) Finally, click the “Close” button.
Figure 25. Configure Email Account Security and Server Port Properties.
In Microsoft Outlook Express, you should also configure the time interval at which
Microsoft Outlook Express checks automatically with the PDA-184 Incoming Mail Proxy program for new emails. The recommended setting is a one-minute interval. Note that by default the PDA-184 Incoming Mail Proxy queries the Gateway email server for new mail every 10 minutes. The recommended shorter time interval setting of one minute in
Outlook Express allows emails that were received by direct point-to-point transmission
(without going through the Gateway) to appear in the Outlook Express Inbox much sooner than every 10 minutes. On the Microsoft Outlook Express menu bar, click on
Tools > Options > General. Make the settings as shown in Figure 26 below.
33
) )
Figure 26. Outlook Express Setting for Automatic Checking for New Mail.
Microsoft Outlook
Using Microsoft Outlook’s E-mail Accounts wizard, create a POP3 email account. Open the account wizard by starting Microsoft Outlook, and then on the Outlook menu bar select Tools > E-mail Accounts. Then select “Add a new e-mail account” and click
“Next>.” Select “POP3” as the Server Type and then click “Next>.” In the “Internet Email Settings (POP3)” dialog, input your email username and address in the appropriate boxes. The account logon username and password will also need to be entered. In the
Server Information section, the POP3 and SMTP server addresses will both be
“127.0.0.1.” (See Figure 27.)
Figure 27. Internet E-Mail Settings (POP3).
34
Next, select the “More Settings” button located on the same page. In the “Internet E-mail
Settings” window that opens, in the General tab (Figure 28, left), fill in the appropriate information in the Mail Account, Organization, and Reply E-mail address. In the
Outgoing Server tab (Figure 28, right), check the “My outgoing server (SMTP) requires authentication” box.
Figure 28. Configure Email Account General and Outgoing Server Properties.
Select “Connect using my local area network (LAN)” on the Connection tab (Figure 29, left). On the Advanced Tab (Figure 29, right), set the “Incoming server (POP3)” to 9999 and the “Outgoing server (SMTP)” to 8888. Set the “Server Timeouts” to the maximum setting (“Long”). Click “OK,” and then click “Finish.”
Figure 29. Configure Email Account Connection and Advanced Properties.
35
Finally, on the Outlook menu bar select Tools > E-mail Accounts. Then highlight the new account, and click “Set as Default” in the E-mail Accounts list box (Figure 30).
(Note that “Set as Default” may be grayed out if this is the only mail account in the list.)
Finally, click the “Finish” button. The new email account should now be able to send and receive email with the appropriate PDA-184 settings.
Figure 30. E-mail Accounts List Box.
In Microsoft Outlook, you should also configure the time interval at which Microsoft
Outlook checks automatically with the PDA-184 Incoming Mail Proxy program for new emails. The recommended setting is a one-minute interval. Note that by default the
PDA-184 Incoming Mail Proxy queries the Gateway email server for new mail every 10 minutes. The recommended shorter time interval setting of one minute in Outlook allows emails that were received by direct point-to-point transmission (without going through the Gateway) to appear in the Outlook Inbox much sooner than every 10 minutes. On the
Microsoft Outlook menu bar, click on Tools > Options > Mail Setup > Send/Receive.
This will open the Send/Receive Groups dialogue. Make the settings as shown in Figure
31 below. Also, you must make certain that Scheduled Send/Receive events are enabled in Outlook. On the Microsoft Outlook toolbar, click on the "Send/Receive" button and hover the cursor over "Send/Receive Settings." Make sure that there is not a check mark beside "Disable Scheduled Send/Receive."
36
“ Schedule an automatic default the PDA 184 Incoming Mail Proxy by direct point to point transmission sooner than every 10 minutes .
Figure 31. Outlook Setting for Automatic Checking for New Mail.
2.2.2 Email Account Configuration for a Mail Gateway Station in a Network
The procedure to configure an email account for the Mail Gateway Station in a PDA-184 network is the same as given in 2.2.1, except for the following:
• In the configuration entries as shown in Figure 25 (for Microsoft Outlook
Express) and Figure 29 (for Microsoft Outlook), at the “Advanced” tab in the
“Server Port Numbers” section, enter or retain 25 for the Outgoing (SMTP) port and 110 for the Incoming (POP3) port. (Refer to Figure 32.)
• Access the “PDA-184 settings” in the Settings pull-down menu on the menu bar to open the Preferences window as shown in Figure 18. In the Email Settings window (see Figure 23), set the Mail Gateway Station SID to be the same as the local station’s SID as set in the MIL-STD-188-184 settings. (Refer to Figure 33.)
37
Figure 32. Mail Gateway Station Email Account Advanced Properties: In
Microsoft Outlook Express (left panel) and in Microsoft Outlook (right panel).
SMTP Server and POP3 Server to
Station Type : Select
Figure 33. PDA-184 Email Settings for a Mail Gateway Station.
38
CHAPTER 3
3.0 Basic Operations
You may start the PDA-184 application for operational use by clicking on a PDA-184 application icon in the Windows START menu, or by double-clicking on a PDA-184 application shortcut on the Windows desktop.
The PDA-184 window consists of a single-integrated, windowed presentation of a Menu
Bar, an Icon Bar (immediately below the menu bar), and six component panels, as depicted in Figure 34: Status panel, Activity Log panel, Transmit Queue panel, Chat panel, Address Book panel, and Traffic Display panel.
There are four basic operations that the PDA-184 software performs: file transfer, note transfer, note transfer with file attachment, and email transfer.
Figure 34. PDA-184 Version 4.9 Application Screenshot.
39
3.1 Addressing Basics for Sending a File, a Chat Note, or a Chat Note with a File
Attached
To send a file, or chat note, or chat note with a file attached to a single station (i.e., a
Point-to-Point transmission) or to multiple stations (i.e., a Multicast transmission), go to the Address Book panel and click in the “To” column to register a check mark beside each of the stations you wish to designate as a recipient. (Clicking on a check mark that is already beside a station removes the check mark.) You may avoid having to scroll through the Address Book to select familiar addressees by typing in the text entry box at the top of the Address Book panel any single SID, Sign, or Email address that is in the
Address Book and then clicking the Select button (see the Power Tip in A.6.1). You may designate up to 10 stations as recipients of a multicast transmission. (NOTE: Because of the implementation of the MIL-STD-188-184 addressing scheme, only recipients with
Station IDs 1 through 64 may be included in a multicast transmission.) In a PDA-184 multicast transmission to up to 10 selected recipient stations, the transmitting station will send probe bursts to each recipient station to first determine which of the stations are present on the network. Then the transmitting station will send the file, or note, or note with file attached only to the network stations that answered the probe.
Alternatively, you may select Station ID 255, which is predefined in the Address Book as
“BCAST” (i.e., Broadcast). (NOTE: If you select Station ID 255 (BCAST) in the
Address Book, then any other Station IDs previously selected will be deselected in the
Address Book.) This will send to all stations that may be able to monitor your network, including those stations that use the extended range of Station IDs 65 through 254. In the case of a Broadcast transmission, the transmitting station does not send out any probe messages: the data is sent as a single one-way transmission into the network without expecting any acknowledgements to be sent back to the transmitting station by stations monitoring the network that receives the transmission.
3.2 Sending a File (File Transfer)
After designating the recipient station(s) in the Address Book (see 3.1 above), browse and select a file (maximum file size = 3 MB) that you want to transfer by clicking the
File Transfer icon on the Icon bar (see Figure A-2). (The File Transfer icon is a button with a picture of a filing cabinet.) In the “Select a File to Transfer” dialog box that opens, click Browse to open a file selection browser window. Click on a file to select it and then click Open. Then, in the dialog box, select the appropriate priority level for the file transfer. (Note: This priority level only applies to your computer’s handling of this transmission relative to other pending transmissions that are in the Transmit Queue.) At this point you can send the file to the Transmit Queue by clicking on the Send button in the dialog box, or you may choose to Cancel the action.
Detailed instructions can be found in A.1.1.2.
40
3.3 Sending a Chat Note (Note Transfer)
You can send a note or a short message (up to 4000 characters) to a single station or multiple stations. First, designate the recipient station(s) in the Address Book (see 3.1 above). Next, go to the Chat panel and type the message’s text into the Text Input box.
Select the appropriate Priority for the note transfer. Finally, click on the Send button to send the note to the Transmit Queue to await transmission. (Note that PDA-184 will not transmit a simple Chat Note (i.e., one without a file attachment) if the note’s text is blank, or consists only of space characters.)
Detailed instructions for using the Chat panel can be found in A.2.
3.4 Sending a Chat Note with a File Attached
You can send a Chat Note with an attached file (maximum file size = 3 MB). First, prepare the Chat Note for transmission as described in 3.3 above. (Note that in this case you may choose to leave the Text Input box blank.) Next, to attach a file to be transmitted along with the Chat Note, click on the paper clip icon at the top of the Chat panel. This opens a file browser window in which you can select a file for attachment.
After you have clicked on a file to select it, click Open. The selected filename will appear in an Attachment list immediately below the Text Input box of the Chat panel.
Finally, click on the Send button to send the note with its file attachment to the Transmit
Queue to await transmission. (The text note and the attached file are “zipped”
(compressed) into a single .ZIP file for transmission.)
Detailed instructions for using the Chat panel can be found in A.2.
3.5 Email Transfer
How to Send an Email:
Open your Outlook or Outlook Express email application that has been properly installed and configured (see 2.2). Open a new email composition window in your email application. Send the email to a single station or multiple stations by typing in the email addresses of the recipients in the “To” field. Type the subject and email body as you normally do. You may also attach multiple files with the email message. Finally, click the “Send” button to send the email. The email will go to the Outlook or Outlook
Express outbox folder. When Outlook or Outlook Express executes a periodic
“Send/Receive” event (after a period of minutes specified in the Outlook or Outlook
Express preference settings), or when you click on the “Send/Receive” button, the PDA-
184 email proxy program accepts the outgoing message from the Outlook or Outlook
Express outbox and places the message in the PDA-184 email proxy’s own internal outgoing email message queue for further processing. This is explained further in the paragraphs below.
What PDA-184 Does with an Email:
Microsoft Outlook and Outlook Express are examples of email client applications.
Standard email data exchanges are designed for a scenario of an email client’s
41
communicating directly with an email server using a standardized syntax within an
Internet text message format. PDA-184 data transmissions are not in Internet message format. Therefore, PDA-184 software has a component called an “email proxy” that translates services, commands, and messages between PDA-184 and an email client application, or between PDA-184 and an email server application.
PDA-184 looks at the “To” addresses in an email being sent. Then the PDA-184 application uses its Address Book to translate MIL-STD-188-184 numeric Station IDs
(SIDs) to and from corresponding email addresses. When sending an email to addressees that are within the same network as the sender, it is important that addresses in the email’s “To” field exactly match with email addresses that are in the PDA-184 Address
Book. For those addressees that match station email addresses that are in the Address
Book, the email will be multicast directly to those addressee stations that are active on the network and that respond to a probe message that is sent by the PDA-184 data controller.
PDA-184 also automatically includes the network’s Gateway Email Server station in the multicast (unless “Use mail gateway” is unchecked in the PDA-184 Email Settings: see the Power Tip that accompanies Figure 22). If an addressee happens to be a client of an email server other than the local network’s Gateway Email Server, then the PDA-184 email proxy sends a command to the local network’s Gateway Email Server to route the email to the addressee’s own email server, if possible. Note, also, that when sending an email to more than 10 addressees, the email will be transmitted in groups of a maximum of nine (9) addressee SIDs plus the SID of the Gateway Email Server each time it is sent.
(This is because the maximum number of addressee SIDS allowed in a PDA-184 multicast (MC) of any single message is 10.)
When using Microsoft Outlook or Outlook Express with PDA-184 to send, receive, and read email, certain transaction entries will be generated in the PDA-184 Activity Log.
The email-related Activity Log entries will appear as either “EMAIL XMIT…” or
“EMAIL RECV…” entries. These entries are further identified as to their purposes by including one of the following indications: “Email message,” “Email headers request,”
“Email headers,” or “Email message request.”
• Receiving and Reading Emails:
When Outlook queries the Gateway Email Server for new emails, PDA-184 sends the
Server an “Email headers request.” The Server responds by sending back a list of the
“Email headers” of the new messages. These messages get listed in the user’s Outlook
Inbox listing, except as described in the next paragraph:
Assume that a PDA-184 field station receives via direct point-to-point transmission an email addressed to that station, and then the Outlook or Outlook Express application eventually requests an email headers list from the local network’s Gateway Email Server.
If any of the listed email message headers are for messages that the receiving station’s email proxy program has already received directly, then the email proxy program will not request that the email server send those messages to it. Thus, those duplicate messages will not get listed redundantly in the receiving station’s Outlook or Outlook Express
42
inbox. If, however, the email headers list from the Gateway Email Server lists a message that the receiving station failed to receive when it was transmitted point-to-point, then the receiving station will request that message from the email server. This scheme helps assure the delivery of email messages to stations in the local network, while minimizing the number of duplicate messages that stations receive. This scheme also helps conserve the use of communication channel time and bandwidth.
When the user tries to open (for reading) an unread message that is listed in the Outlook
Inbox, the user’s PDA-184 email proxy sends the requested message from its
C:\MIL184G\mail folder to the user’s Outlook or Outlook Express email client application where the message is opened for reading.
• Sending Emails:
Presume that a PDA-184 data controller station in the local network is using Microsoft
Outlook or Outlook Express email client software to send and receive email messages.
The user prepares an outgoing email message and then sends it into the Outlook or
Outlook Express outbox. When Outlook or Outlook Express executes a periodic
“Send/Receive” event (after a period of minutes specified in the Outlook or Outlook
Express preference settings), or when the user clicks on the “Send/Receive” button, the
PDA-184 email proxy program accepts the outgoing message from the Outlook or
Outlook Express outbox and places the message in the PDA-184 email proxy’s own internal outgoing email message queue for further processing. The email proxy program can then manage the queuing and transmission of the outgoing message within PDA-184 in an orderly fashion independently of the Outlook or Outlook Express email client program. Doing this allows better synchronization of Outlook or Outlook Express email message transactions with PDA-184’s processing of the outgoing message transactions for transmission in the communication channel.
The status of the PDA-184 email proxy program’s handling of the internally queued outgoing email messages is reported in the Outgoing Email Status popup window (see
A.1.1.1). The Outgoing Email Status popup window may be opened by selecting
Window > Outbox Status on the PDA-184 menu bar. (Note that if the PDA-184 software is configured for a Gateway station which provides the email server for the network, then
“Outbox Status” will not appear as a selection in the Window menu. This is because an
Email Gateway station cannot send email messages on the network as an email client and, therefore, does not use an email client outbox.) However, as soon as a message is in the Outlook or Outlook Express outbox and a “Send/Receive” is executed in the email application as described above, the PDA-184 Outgoing Email Status window will popup automatically and report the message as “Queued” in the email proxy’s outgoing email message queue (Figure 35).
43
Figure 35. Outgoing Status Window: The message with subject
“Another…” has just been added to the PDA-184 email proxy
program’s internal outgoing message queue.
While a thusly queued email message is being processed for PDA-184 transmission, or has been moved into the PDA-184 transmission queue, or is actually being transmitted over the communication channel, the Outgoing Email Status window will report the email message as “Processing” (Figure 36).
Figure 36. Outgoing Status Window: The message with subject
“Another…” is in “Processing” status and has been placed into the
PDA-184 transmission queue awaiting transmission through the
communication channel.
Finally, as soon as the email message has been completely transmitted, the Outgoing
Email Status window will report “Success” for that message (Figure 37), provided either
all recipients acknowledged point-to-point receipt of the message, or at least the Gateway
Email Server acknowledged receipt of the message. In addition, the information bar at the bottom edge of the Outgoing Email Status window will report “Message is Queued” when the currently “Processing” message has gone into the PDA-184 transmission queue
(Figure 36). When the message has left the PDA-184 transmission queue and is being transmitted, the Outgoing Email Status window information bar will report “Message is in Transit” (Figure 37).
44
Figure 37. Outgoing Status Window: The message with subject
“Another…” is in “Processing” status and is in the process of being transmitted through the communication channel. Note that the
other messages have already been successfully transmitted.
Not depicted in this series of Outgoing Email Status window illustrations is the infrequent circumstance in which the Gateway Email Server and one or more recipients fail to receive the multicast point-to-point transmission of an email message. In such a case, the “Status” column of the Outgoing Email Status window will report “Partial
Failure.” This should prompt the PDA-184 user to check in the PDA-184 Activity Log
(Figure 34) to determine which recipient SID(s) failed to receive the point-to-point
“EMAIL XMIT…” message. Retransmission to the failed addressees must then be considered.
POWER TIP: If email using Microsoft Outlook or Outlook Express initially fails to work properly with PDA-184, the problem may be your firewall security setup.
It is likely that your computer’s operating system is configured to use Windows
Firewall Security. Misconfigured firewall security may be preventing PDA-184 from opening and communicating through the specific TCP sockets that it requires to do email. Make sure you have correctly applied the firewall security setup procedures in
1.5.
45
CHAPTER 4
4.0 PDA-184 Multiplexing (MUX) Training Mode
The software provides a way for you to get familiarized with the basic functions of PDA-
184 before using it over the air. This feature, called the MUX (multiplexing) training mode, is installed when you install the PDA-184 software. You can use the MUX training software to transfer files and notes; however, you cannot transfer emails.
4.1 How to Start MUX
In the same manner as you start the PDA-184 application itself, you can start the MUX application either by using the PDA-184 Training Mode icon on the desktop or by going to the Windows XP Start menu. From the Windows Start menu, select All Programs >
DISA > Mux Training.
Initially, you will see the SeaSoft J-Mux window (with the gray background) open, as well as two DOS windows that will be behind the SeaSoft J-Mux window (see Figure
38). Bring forward the DOS window that is labeled “MUX Training” at its top. Click on the top of that window to highlight it, and then press any key to continue. This will initiate the opening of the two simulated PDA-184 data controller user interface windows. When the two simulated PDA-184 data controller application windows open
(Figure 39), you will see that one is for Station ID 1 and the other is for Station ID 2.
Figure 38. Screen Shot of MUX Training Mode Initial Startup.
46
Figure 39 is a screen shot of what you will see after the MUX training application has completely started. Two instances of PDA-184 will be running on the Windows operating system’s desktop, simulating two different stations that are communicating with each other using a satellite communications link at 32000 bits per second. You can use the shortcut buttons at the bottom of the Windows desktop screen to choose which station to fully view at any time.
The user should allow the SeaSoft J-Mux window to operate only with its default selections. This is the core control application for the MUX training application.
Figure 39. Screen Shot of MUX Training Mode.
4.2 How to Use MUX
After the MUX training mode is started, you have control over two simulated stations inside your computer. You can use the MUX training mode to perform the basic functions of PDA-184, which are transferring files, notes, or notes with file attachments between the two stations. Email functions require a server and cannot be simulated in
the MUX training mode. Refer to Chapter 3 and Appendix A regarding details of using the basic functions of PDA-184.
ATTENTION: See the MUX Power Tip on the following page!
47
POWER TIP: If you want to use your regular network’s Address Book in the
MUX training mode on your computer, do the following:
Copy the address.cfg file that is in the C:\MIL184G folder. Next, navigate to the
C:\MIL184G\mux\mux1 folder and paste in it a copy of the address.cfg file. Then, navigate to the C:\MIL184G\mux\mux2 folder and paste in it a copy of the address.cfg file. After doing this, when you next start the PDA-184 Mux Training Mode application, you will see your regular network’s Address Book in the PDA-184 windows. Finally, if, for example, you want to simulate SIDs 40 and 22 from your regular network’s Address Book in the two MUX-mode PDA-184 windows, be sure that in each window you go into the PDA-184\Mil-Std 184 settings and designate the
Station IDs as “40” and “22,” respectively.
48
APPENDIX A
PDA-184 Software in Detail
The PDA-184 version 4.9 Graphical User Interface (GUI) appears as depicted in Figure
A-1.
Figure A-1. The PDA-184 Version 4.9 Window.
A.1 PDA-184 Window
The PDA-184 version 4.9 window consists of a single-integrated, windowed presentation of a Menu Bar, an Icon Bar (immediately below the menu bar), and six component panels, as depicted in Figure A-1: Status panel, Activity Log panel, Transmit Queue panel, Chat panel, Address Book panel, and Traffic Display panel.
49
A.1.1 The Menu Bar and Icon Bar
The Menu Bar and the Icon Panel are located in the upper left-hand corner of the main
PDA-184 window. (See Figure A-2).
The Menu Bar contains pull-down menus found under the following headings: File,
Message, Settings, Window, and Help. The Menu Bar selections are explained in
A.1.1.1.
The Icon Bar contains the following special-function button icons: File Transfer
Button, Abort Transfer Button, Enable/Disable Alarm Button, Sounding Alarm
Silencer Button, and the PING Function Button. The Icon Bar button functions are explained in A.1.1.2.
Figure A-2. Menu Bar and Icon Bar.
A.1.1.1 Menu Bar Selections
File: (Figure A-3.) The only subcommand under File is Exit. Selecting Exit will exit the
PDA-184 application.
Figure A-3. File Menu on Menu Bar.
Message: (Figure A-4.) Two subcommands are in the Message menu: Transmit (TX) a
File, and Abort Transfer.
50
Selecting TX a File, or pressing Ctrl+O on the keyboard, is equivalent to clicking the
File Transfer Selection Button icon, as described further in paragraph A.1.1.2.
Selecting Abort Transfer, or pressing Ctrl+K on the keyboard, is equivalent to clicking the Abort Transmission Button icon, as described further in paragraph
A.1.1.2.
Figure A-4. Message Menu on Menu Bar.
Settings: (Figure A-5.) The Settings menu selections are the following: PDA 184
Settings, and Email Status.
Selecting PDA 184 Settings, or pressing F1 on the keyboard, will open the
Preferences dialog windows as described in detail in 2.1, Installation Configuration.
The Preferences dialog window that opens allows branching to detailed changeable settings in four categories: Mil-Std 184 settings, Global Settings, Radio Settings, and
Email Settings. Please refer to 2.1 for more information on these settings dialog windows.
Figure A-5. Settings Menu on Menu Bar.
Selecting Email Status, or pressing Ctrl+m on the keyboard, will open an Email
Status window (Figure A-6). The Email Status window reports the status of the
PDA-184 data controller’s transactions with the Outgoing Mail Proxy and the
Incoming Mail Proxy, and the status of Local Mail Delivery. Kill buttons are provided to enable stopping any of the current transactions that are reported as pending.
51
Figure A-6. Email Status Window.
Window: The Window menu (Figure A-7) includes the following items: Status window
(F6), Address Book (F7), Transmit Queue (F8), Activity Log (F9), Chat Window (F10), and Traffic View (F11). Also, in the bottom section of the Window menu are the selections Outbox Status and Lock Address Book (Ctrl+L). The first six selections correspond to tabbed subcomponent panels in the onscreen PDA-184 graphical user interface. If any one of these panels is not currently displayed onscreen, you may display it by making a selection in the Window menu. Selecting, for example, Address Book in the Window menu, or pressing F7 on the keyboard, will reopen the Address Book panel if it was closed, or maximize it if it had been minimized.
Figure A-7. Window Menu on Menu Bar.
Selecting Traffic View, or pressing F11 on the keyboard, will open the Traffic View
Window (Figure A-8), which provides a means of monitoring the flow and status of transmitted and received data transactions between the PDA-184 software and the data
52
channel. The indications in the Traffic View panel can be useful for diagnosing transmission channel issues as well as PDA-184 software performance issues.
Figure A-8. Traffic View Panel.
The Outbox Status selection, which opens a small popup window (labeled the Outgoing
Email Status window) that displays the status of outgoing email messages, is explained in detail in 3.5. Note that if the PDA-184 software is configured for a Mail Gateway station which provides the email server for the network, then Outbox Status will not appear as a selection in the Window menu. This is because a PDA-184-supported email gateway station cannot send and receive email messages on the network as an email client.
The Lock Address Book (Ctrl+L) selection serves to toggle on or off the ability to edit and apply changes to the addresses in the Address Book. This function is provided to help the user prevent his making accidental changes to the Address Book.
Help: (Figure A-9.) The Help selection opens an Adobe Acrobat version of this manual that you can search. The About PDA 184 selection opens a panel giving the PDA-184 software version number and other information about the PDA-184 software and its copyrighted software subcomponents.
Figure A-9. Help Menu on Menu Bar.
53
A.1.1.2 Icon Bar Selections
File Transfer Button: The File Transfer Button icon (Figure A-2) is a button with a picture of a filing cabinet. After you have gone to the Address Book and designated the recipient station(s) for a file transfer, clicking on the File Transfer Button allows you to browse for and select a file (Maximum size = 3MB) to transfer. In the “File Transfer” dialog box (Figure A-10) that opens, click Browse to open a “Select a File to Transfer” window (Figure A-11). Click on a file to select it and then click Open. Then, for the file transfer, select the appropriate priority level in the dialog box. (Note: This priority level only applies to your computer’s handling of this transmission relative to other pending transmissions that are in the Transmit Queue.) At this point you can send the file to the
Transmit Queue by clicking on the Send button in the dialog box, or you may choose to
Cancel the action.
Figure A-10. File Transfer Dialog.
Figure A-11. Select a File to Transfer Window.
Note that, alternatively, a file transfer can also be accomplished as a file attachment to a
Chat Note (see “Attach File button” in A.3.1).
Abort Transfer Button: The Abort Transfer button (Figure A-2) is used to terminate either a transmit or receive event that is in progress. If the transmission or reception event is terminated abruptly by means other than using the Abort Transfer button, other users will continue to wait for the current message event to complete before attempting to
54
send. The Abort Transfer function enables the transmit or receive station to send a special ABORT message that will properly signal to other terminals that the current message event is terminated. This will allow other terminals to access the communications channel about five times sooner than otherwise.
(NOTE: The PDA-184 application and any data controller terminals that implement MIL-
STD-188-184 with Notice of Change 2 will recognize this ABORT message and command. Any data controller terminals that implement MIL-STD-188-184 with Notice of Change 1 will ignore the ABORT message and command.)
Enable/Disable Alarm Button: The Enable/Disable Alarm Button (Figure A-2) toggles on and off the audible alert beeps that the PDA-184 software generates to inform the operator that receive or transmit actions have been completed. If the audible alert beeps are toggled off, the Enable/Disable Alarm Button will change to a “speaker” icon with a red “X” (it will look exactly like the Sounding Alarm Silencer Button that is next to it).
Clicking this button again will toggle back on the audible alert beeps.
Sounding Alarm Silencer Button: The Sounding Alarm Silencer Button (Figure A-2) immediately silences any audible alert beeps that may be sounding at the moment. This button does not disable completely the audible alert beeps as does the Enable/Disable
Alarm Button. The Sounding Alarm Silencer Button only temporarily silences the audible alert beeps until another audible alert is generated if the audible alert beeps are still enabled.
PING Function Button: The purpose of the PING Function Button (Figure A-2) is to actively determine if selected MIL-STD-188-184 stations are active and operating in the network and available to receive messages. The PING Function Button initiates the broadcasting of “PB” probe bursts to all station SIDs that are selected in the Address
Book panel. An addressed SID’s availability to receive messages in the network is detected by the PDA-184 application if a SID responds to the “PB” probe burst with a
“PA” probe acknowledgement burst. The maximum number of “PB” probe attempts that the PDA-184 PING Function will make is determined by two settings within the PDA-
184 Settings. One setting is the “# of Retries” setting that is specified in the PDA-184
Settings/Mil-Std 184 Settings. The other setting is the “# of Message retries” setting that is in the PDA-184 Settings/Global Settings. (Refer to 2.1, Figure 18, and Figure 19 for an explanation of these two settings.) For example, assume that SIDs 2, 5, and 40 are selected in the Address Book panel, and that the “# of Retries” setting is 3, and the “# of
Message retries” setting is 1. Therefore, the maximum number of “PB” attempts that the
PING Function will broadcast simultaneously to SIDs 2, 5, and 40 is equal to (1 + [# of
Retries]) x (1 + [# of Message retries]), which in this example is (1 + 3 ) x (1 + 1) = 8.
PDA-184 will make four “PB” probe broadcast attempts, and then requeue the PING message once to make up to four more probe attempts. The “PB” probe attempts will proceed in this manner up to the maximum number unless all of the selected SIDs respond with “PA” responses. After all the selected SIDs respond, or after all the probe attempts have been made, PDA-184 will report the results of the PING in the Activity
Log panel.
55
A.2 Status Panel
The Status Panel uses graphical and text information to convey operating conditions to the user. Figure A-12, which depicts the Status Panel in a condition of no sending or receiving activity, illustrates the Status Panel’s various features, which are explained as follows.
A.2.1 Status Panel Features
A.2.1.1 My Station Info Subpanel
The My Station Info subpanel identifies the user’s Station ID (SID) and the SID of the network’s Gateway (i.e., the Mail Gateway station). The SID is identified with both the assigned station name and station number as found in the Address Book panel. The Autobaud indicator light will be purple if the Radio Settings have specified that the Autobaud feature is available.
(See the “Radio Settings” portion of 2.1, as well as Figure 20 and Figure 21 , for discussion of
“Autobaud Available”.)
A.2.1.2 Transmission Info Subpanel
The Transmission Info subpanel provides current indications of the status of the execution of transmissions that are in the Transmit Queue. The transmission speed, Tx Speed, and receive speed, Rx Speed, are data-rate quantities in units of bits per second. Elapsed Time indicates the amount of time (hours, minutes, and seconds) it has taken to transmit or receive a message (i.e., a file, a note, a note with attached file, or an email message). Busy Time is a count-down timer that starts immediately after a transmission or a reception, indicating that the data controller is in a waiting period during which no new transmissions can occur. The Busy Time includes allowance for Acknowledgement Timeouts, turnaround delays, and random backoff periods that help avoid and resolve channel contention. The Progress bar gives a visual indication of the percent completion of a message transmission or reception. Progress bar indication examples are shown in Figure A-14 and Figure A-16 . File indicates the filename of a file being transmitted.
56
Elapsed Time: Indicates hours, minutes, and
Busy Time: After a transmission or
Autobaud: The indicator
Progress bar: Visual File : Name Tx: Blue if transmission in
Rx: Green if reception
Busy: Red if
Quality : Visual
Sender : SID of sending station.
Receiver : SID(s) of receiving
Figure A-12. PDA-184 Status Panel.
A.2.1.3 Channel Status Subpanel
The Channel Status subpanel provides at-a-glance, LED-like indicators of the status of the communication channel’s use, activity, and quality. The Tx light is blue if a message transmission is in progress. The Rx light is green if reception of a message is in progress.
The Busy light is red if the communication channel is busy with traffic in any way. The
Quality bars provide a visual indication of channel quality (bit error rate), in similar fashion as the signal strength bars on a cell phone display. If only one Quality bar is displayed, the received signal has at most a 10 percent bit error rate. As more and taller
Quality bars are displayed, this signifies improving signal strength and quality. Five
Quality bars indicate at most a 0.001 percent bit error rate. Sender indicates the SID of a station that PDA-184 detects is transmitting a MIL-STD-188-184-compliant data burst in the channel. Receiver indicates the SIDs to whom the current sender in the channel is broadcasting a MIL-STD-188-184-compliant data burst.
POWER TIP: The PDA-184 Version 4.9 data controller software faithfully monitors and scans all MIL-STD-188-184-compliant data traffic in the channel that it can detect and decode. Even if your PDA-184 station, at the moment, is not sending any data to some other station or receiving data being sent to your station, you can still observe which other stations have most recently been actively sending and receiving data in your network. You can do this by observing the Sender and Receiver information in the Status Panel when only the red Busy light is on.
57
A.2.1.4 Advisory and Error Message Strip
The strip of Status Panel window border area immediately above the Transmission info and Channel Status subpanels is used to display brief operating condition advisory and error messages. These messages are generated by the PDA-184 software to notify the user, for example, that the “Queue is paused,” or that there is “No clock” and that the radio hardware should be checked (see Figure A-15) . An example of an advisory message is also shown in Figure A-16 indicating “Receiving file 930KB.jpg from 22.”
A.2.1.5 Activity Status Indications
Several Status panel indications of common operating conditions are illustrated in Figure
A-12 through Figure A-16.
A.2.1.5.1 Status Indications: No Activity
Figure A-12 shows the Status panel in a condition of no activity. There is no message transmission or reception in progress. Although the PDA-184 will show the channel as idle, this does not mean that the communication channel is idle: other users with different modulation, coding, and crypto keys may be on the channel, but the local radio receiver may be unable to demodulate and decrypt the signal.
A.2.1.5.2 Status Indications: Channel Busy
The simple Channel Busy indication, shown in Figure A-13, occurs when the channel is or has most recently been active with ongoing message bursts, but the traffic was not to or from the local station (as indicated by the Sender and Receiver SIDs in the Channel
Status subpanel). While the Channel Status Busy light is red, the counting down of the
Busy Time in the Transmission info subpanel shows that the PDA-184 has decoded an intercepted burst header and has made a determination of an appropriate timeout period to wait before possibly perceiving the channel to be idle and available for its use.
Figure A-13. Status Panel Indication: Channel Busy.
A.2.1.5.3 Status Indications: Channel Active, Transmitting
Figure A-14 shows the Status Panel indicating the channel is active because the local station is transmitting a message. The Progress bar advances, using a blue color, as message data packets are acknowledged correctly at the receiving terminal. SID 22 is
58
receiving the message. The indication of a File name, 930kB.jpg, shows that a file is being transferred.
Figure A-14. Status Panel Indication: Channel Active, Transmitting.
A.2.1.5.4 Status Indications: Loss of Transmit Timing
Figure A-15 shows the Status Panel indicating that transmitting has halted due to a loss of transmit timing. As a transmission begins, the data controller will be able to detect that a clock signal is not being sent from the radio to the Sealevel Synchronous Serial interface adapter. In this event, the Advisory/Error Message Strip will indicate “NO CLOCK: check radio hardware.” Also, the Progress bar will be cleared. When the clock signal is lost, the Transmit Queue is stopped. The operator must manually restart the Transmit
Queue after the clock signal resumes. Once the clock signal is restored, the operator can press F8 to open the Transmit Queue panel and click on the triangle-shaped button at the bottom of the panel. Transmission of messages remaining in the queue will then be reenabled.
NO CLOCK: Possible causes include a dead radio
.
.
Figure A-15. Status Panel Indication: Loss of Transmit Timing (NO CLOCK).
A.2.1.5.5 Status Indications: Channel Active, Receiving
Figure A-16 shows the Status Panel indicating that a message is being received. The
Progress bar advances, using a green color, as the message arrives at the local terminal.
Alongside the Progress bar a percentage number indicates the percentage of total message data that has been correctly received. The indication of a File name and the advisory message in the Advisory/Error Message Strip shows that a file is being received from
Station 22.
59
Figure A-16. Status Panel Indication: Channel Active, Receiving.
A.3 Chat Panel
The Chat Panel (Figure A-17) allows the user to compose a short text note in the Text
Input box and send it, with or without a single file attached, to up to 10 other stations. A historical Chat Log is displayed and kept of all Chat Notes that are transmitted and received. The texts of received Chat Notes are displayed in the Chat Log window.
60
Figure A-17. Chat Panel. button: (trash can icon)
.
.
button: (floppy-disk
Send button: Sends
61
A.3.1 Chat Panel Features
Chat Log window: A running history of all the Chat Note messages most recently
received and transmitted is displayed in the Chat Log window. This history is automatically saved in files named chat.log, which contain the most current entries, and
chat.log.YYYY-mm-dd (e.g., chat.log.2006-10-01), which contain previous days’ entries.
These log files are located in a folder named log\Chat where the PDA-184 application software is installed (i.e., C:\MIL184G\log\Chat). You may view the contents of a log file by navigating to and selecting a log file in a Windows Explorer browser window, right clicking on the file, selecting Open With in the popup menu, and then selecting
WordPad.
The Chat Log entry items described below in the order that they appear in the Chat Log window in Figure A-17 report transmissions and receptions as follows:
• (16:54:07): Received File Transfer from airborne d to carl d.
• (16:53:42): Received Chat Note that has no text and only a file attachment from airborne d to carl d.
• (16:53:13): Received Chat Note that has text and a file attachment from airborne d to carl d.
• (16:52:08): Received Chat Note that has only text from airborne d to carl d.
• (16:51:03): Transmitted File Transfer from carl d to airborne d.
• (16:50:41): Transmitted Chat Note that has no text and only a file attachment from carl d to airborne d.
• (16:50:01): Transmitted Chat Note that has text and a file attachment from carl d to airborne d.
• (16:48:37): Transmitted Chat Note that has only text from carl d to airborne d.
Note in Figure A-17 that a report of a File Transfer (see A.1.1.2 under “File Transfer
Button Icon”) is indistinguishable from a report of a blank Chat Note with only a file attachment (see “Attach File button” below).
Text Input window: This is where you type in the text (if any) of the Chat Note message you want to transmit. A Chat Note message can consist of a text note only, or a file attachment only, or both a text note and a file attachment. Note that PDA-184 will not transmit a simple Chat Note (i.e., one without a file attachment) if the note’s text is completely blank, or consists only of space characters.
Attach File button: (This is the button with the “paper clip” icon at the top edge of the
Chat panel.) (See also A.3.2, “Chat Panel File Transmission Technique.”) Clicking this button opens a Windows Explorer file browser, which is labeled “Select a File to
Transfer,” in which you can navigate to and select a single file to attach to the Chat Note.
(Note that a Chat message can consist of a text note only, or a file attachment only, or both a text note and a file attachment.) Alternatively, you can drag-and-drop a single file to the Chat panel from the “Select a File to Transfer” window. After you have made the selection of a file to attach, an Attachments list (Figure A-18) appears beneath the Text
Input window, showing the name of the selected file. (NOTE: You cannot select multiple
62
files at one time. The Windows Explorer window, in which you must select a file, prevents multiple file selection. Also, if you attempt to select an additional file by repeated use of the Attach File button, only the last file selected in this way will be attached to the Chat Note. This is by design and is not a defect.)
Figure A-18. Chat Panel Showing a File Attachment.
Clear Note button: (This is the button with the “brush” icon at the top edge of the Chat panel.) Clicking this button toggles whether text typed into the Text Input window is cleared or retained after a Note is sent. The default is to automatically clear the Note’s text input after clicking the Send button. If clear-after-send is turned off, a red “X” will appear across the face of the Clear Note button.
Clear Chat Log button: (This is the button with the “trash can” icon at the top edge of the Chat panel.) Clicking this button clears the Chat Log window. Note that when the
Chat Log window is cleared in this way, the entries that were cleared cannot be restored to view in the Chat Log window. However, the entries that were cleared will remain archived in the Chat history log files (see “Chat Log window” above, and “Chat Log
Save-As button” below).
Chat Log Save-As button: (This is the button with the “floppy disk” icon at the top edge of the Chat panel.) Clicking this button “saves-as” a copy of the current chat.log file that is in the C:\MIL184G\log\Chat folder. The Explorer window that opens allows saving the copy of the chat.log file to a different filename and location as a text (*.txt) file. (NOTE that a running history of all Chat Log entries is automatically saved in files named
chat.log, which contain the most current entries, and chat.log.YYYY-mm-dd [e.g., chat.log.2006-10-01], which contain previous days’ entries.) You may view the contents of a log file by navigating to and selecting a log file in a Windows Explorer browser
63
window, right clicking on the file, selecting Open With in the popup menu, and then selecting WordPad.
Attachment list: After you have made the selection of a file to attach to the Chat Note
(see “Attach File button” above), an Attachment list (Figure A-18) appears beneath the
Text Input window showing the name of the selected file. The Attachment list only appears when there is a file selected to be attached to a pending Chat Note. (NOTE:
Selection of multiple files for attachment is not allowed. The “Select a File to Transfer” window, in which you must select a file for attachment, prevents multiple file selection.
Also, if you attempt to select an additional file for attachment by repeated use of the
Attach File button, only the last file selected in this way will appear in the Attachment
list. This is by design and is not a defect.)
Remove button: This button only appears when there is a file selected to be attached to a Chat Note that has not been Sent (see Figure A-18). Clicking this button will remove the named file in the Attachment list from being an attachment to the Chat Note.
Priority selector: Clicking the arrowhead button opens the drop-down Priority selection list. Your selection from the list designates the priority for transmission of the Chat Note message relative to other messages awaiting transmission in the Transmit Queue. A higher priority designation will place the message near or at the head of the order in which messages are taken one at a time from the Transmit Queue for transmission.
Send button: Clicking the Send button causes the Chat message text, along with its file attachment, if any, to be “zipped” together and placed into the Transmit Queue to be transmitted. (The zipped Chat message is automatically un-zipped by a PDA-184 data controller that receives the message.) If only a file is being sent, with blank Text Input, it will not be zipped. If the Transmit Queue is stopped or paused, the Chat message will not be able to enter the Transmit Queue until the Transmit Queue is restarted.
A.3.2 Chat Panel File Transmission Technique
Using the Chat panel, there is only one method for selecting and transmitting files attached to Chat notes to the recipient stations that have been designated in the Address
Book panel: Use the Attach File button as described under “Attach File button” in A.3.1 above. You may send only one file as an attachment to a single Chat message. As discussed in 3.5, when using Microsoft Outlook or Outlook Express in association with
PDA-184, you may choose to transfer files by attaching them to email messages.
However, in the PDA-184 application itself, there are actually two simple ways that a user can transfer a file: 1) using the File Transfer button (as described in A.1.1.2), or 2) attaching a file to a Chat Note (see “Attach File button” in A.3.1). Note that in the PDA-
184 application there is a 3 MB limit on the size of a file that can be transferred. In the case of a File Transfer (using the File Transfer button on the Icon Bar), or in the case of a blank Chat Note with a file attachment, if the file selected for transfer is greater than 3
MB an error message will pop up and transmission will be prevented. In the case of a
64
non-blank Chat Note with a file attachment, the file selected for attachment and the Chat
Note’s text input will be zipped together for transmission. If the resulting zipped file is greater than 3 MB an error message will pop up and transmission will be prevented.
A.4 Activity Log Panel
The Activity Log panel (Figure A-19) contains information on the status of every transmission received or transmitted. The Activity Log panel contains the following information on the status of every transmission received or transmitted: 1) the time at which transmission was either transmitted or received; 2) whether or not the file, Chat messages, or attachments were successfully transmitted or received; 3) the destination or the source station; 4) Chat Note text (if any), if for a Chat Note transmission or reception;
5) the file name either received or transmitted; and 7) whether or not the transmission was re-queued or aborted. Note that an Activity Log entry on the reception of a Chat message with file attachment will contain a hyperlink for the file attachment (if any) received along with the Chat message. An example Activity Log panel is depicted in
Figure A-19. The first entry at the top is for a File Transfer transmission. The entry after that one is for a textless Chat Note with only a file attachment. Notice that these two entries appear similar in all respects.
.
.
Figure A-19. Activity Log Panel.
65
The Activity Log window has two buttons described as follows:
Save Log: Clicking this button “saves-as” a copy of the current activity.log file that is in the C:\MIL184G\log\Activity folder. The Explorer window that opens allows saving the copy of the activity.log file to a different filename and location as a text (*.txt) file.
(NOTE that a running history of all Activity Log entries is automatically saved in files named activity.log, which contain the most current entries, and activity.log.YYYY-mm-dd
[e.g., activity.log.2006-10-01], which contain previous days’ entries.) You may view the contents of a log file by navigating to and selecting a log file in a Windows Explorer browser window, right clicking on the file, selecting Open With in the popup menu, and then selecting WordPad.
Clear Log: Clicking this button clears the Activity Log window. Note that when the
Activity Log window is cleared in this way, the entries that were cleared cannot be restored to view in the Activity Log window. However, the entries that were cleared will remain archived in the Activity history log files (see the “Save Log” item above). You may view the contents of a log file by navigating to and selecting a log file in a Windows
Explorer browser window, right clicking on the file, selecting Open With in the popup menu, and then selecting WordPad.
A.5 Transmit Queue Panel
The Transmit Queue panel (Figure A-20) contains, in its Messages Pending window, information on every message that is waiting to be transmitted.
Pending messages are identified by Name, Size, Destination, and Priority:
Name: For a File Transfer message, the Name will be simply the filename to be transmitted. For a Chat Note message (with or without file attachment) that contains a text note typed into the Chat panel’s Text Input window, the Name will be the first few words of the text note. For a Chat Note message that has no text note and only a file attachment, the Name will be simply the filename of the file attachment.
Size: This shows the total size in bytes of the message. For a File Transfer, this will include the size of the file to be transmitted. For a Chat message, this will include the size of the text note (if any) and the size of the file attachment (if any). (See A.3.2 for discussion of the file size limitation in PDA-184 file transfers.)
Destination: Shows a truncated list of the designated recipients of the message.
Priority: Shows a number indicating the transmission Priority that was selected when the message was created (i.e., Low Priority = 5, Routine = 4, Important = 3,
Urgent = 2, and Critical = 1). Messages are taken from the Messages Pending list for transmission one at a time in the order of highest priority (i.e., lowest priority numbers first) and earliest message creation time. Messages will not necessarily appear in the Messages Pending list sorted as to their priority numbers. For example, if there are several other messages already listed in the Messages Pending window,
66
then the next message you send simply will be added to the bottom of the Messages
Pending list. However, upon the highest priority message’s being taken from the list to start being transmitted, the Messages Pending list will automatically be resorted according to priority and message creation time.
Figure A-20. Transmit Queue Panel: Queue is Open.
Figure A-21. Transmit Queue Panel: Queue is Stopped/Paused.
67
There are three buttons in the bottom right-hand corner of the Transmit Queue panel:
Open/Stop Queue button: The first button, as shown in Figure A-20, toggles the state of the Transmit Queue. When this first button is clicked, the icon appearing on the face of the button will change, and the background color of the Messages Pending window will change. Figure A-20 shows the Transmit Queue in an Open condition, which means that the PDA-184 data controller is enabled to actively take messages from the Transmit Queue and transmit them. Figure A-21 shows the Transmit Queue in a Stopped (or Paused) condition, which means that the PDA-184 data controller is temporarily disabled from actively taking messages from the Transmit Queue and transmitting them. Clicking the first button as shown in Figure A-20 will change the
Transmit Queue from the Open state to the Stopped (or Paused) state. Clicking the first button as shown in Figure A-21 will change the Transmit Queue from the
Stopped (or Paused) state to the Open state. Note that in both Figure A-20 and Figure
A-21, an advisory message at the bottom of the PDA-184 screen indicates either
“Queue is Open” or “Queue is Stopped.” Note that while the Transmit Queue is stopped/paused, the operator can continue to add (Send) messages to the Transmit
Queue, but in doing so PDA-184 will pop up a warning message advising that the
Queue is paused and that no messages will be actually transmitted until the Queue is unpaused. Also, PDA-184 can still receive messages from other stations while the
Transmit Queue is paused.
Remove Message button: The second button (with the “X” symbol, as shown in
Figure A-20 through Figure A-22) is used to remove a single message from the
Messages Pending list. Simply highlight the message to be removed and then click the Remove Message button. (See Figure A-22.)
Remove All Messages button: The third button (with the “X ALL” symbol, as shown in Figure A-20 through Figure A-22) is used to remove all of the messages from the Messages Pending list.
Figure A-22. Transmit Queue Panel: Removing a Message.
68
A.6 Address Book Panel
The Address Book panel (Figure A-23) contains the PDA-184 network’s Station ID list of up to 254 network stations. Every station in the PDA-184 network, in order to communicate successfully with any other station in the network, should be entered correctly in the Address Book, and every station in the network should have and use exactly the same Address Book. For operational uniformity a central administrator for the network should prepare and maintain the Address Book file and distribute it to all the network’s stations.
Figure A-23. Address Book Panel: Top of Station ID List.
A.6.1 Address Book Columns
The Address Book panel has the following columns of information:
To: The To column is used to designate the recipients of each message that is transmitted by the local station. To send a file, or a chat note, or a chat note with a file attached, to a single station (i.e., a Point-to-Point transmission) or to multiple stations (i.e., a Multicast transmission), click in the To column to register a check
mark beside each of the stations you wish to designate as a recipient. Clicking on a
check mark that is already beside a station removes the check mark. You may avoid having to scroll through the Address Book to select familiar addresses by typing in the text entry box at the top of the Address Book panel any single SID, Sign, or Email address that is in the Address Book and then clicking the Select button (see the Power
Tip below). Clicking on the Clear All button at the top of the Address Book panel will clear all of the check-marked selections that were already made. You may designate up to 10 stations as recipients of a multicast transmission. Because of the implementation of the MIL-STD-188-184 addressing scheme, only recipients with
Station IDs 1 through 64 may be included in a multicast transmission.
69
POWER TIP: Notice in Figure A-23 that at the top of the Address Book panel there is a white text entry box beside the Select button. You may type in it any single
SID, Sign, or Email address that is in the Address Book and then click the Select button. The result will be the automatic placement of a selection check mark beside the corresponding entry in the Address Book. Doing this will save your having to scroll through the Address Book to find an address entry that you want to select. For example, it is quicker to type and select “BCAST” than to scroll down to it if you want to broadcast a message to your entire network (see Figure A-24). (IMPORTANT: For this to work properly, what you type in the text entry box must be exactly like the SID,
Sign, or Email entry that is in the Address Book.)
SID: This column contains the predefined Station Identification (SID) numbers 1 through 255. Entries in the SID column cannot be edited.
Sign: This column contains a plain-language “call sign” that is assigned for each network station. Notice in Figure A-24 that SID 255 is for the sign BCAST. This is a standard, predefined SID to be used only to designate that you want to Broadcast a message in the PDA-184 network. NOTE that if you select Station ID 255 (BCAST) in the Address Book, then any other Station IDs previously selected will be
deselected in the Address Book. Using SID 255 will send a message to all stations that may be able to monitor your network, including those stations that use the extended range of Station IDs 65 through 254. (For additional information on this topic, see the “Station ID” article in paragraph 2.1, and also paragraph 3.1.)
Email: This column contains the network email address for each network station.
Care should be taken entering the information in this column. The following is operationally critical: email addresses entered into the PDA-184 Address Book must match exactly the corresponding station email addresses entered in the local station’s
Outlook or Outlook Express email application’s address book. (See the Power Tip below!)
POWER TIP: The following is absolutely CRITICAL: email addresses entered into the PDA-184 Address Book must match exactly the corresponding station email addresses entered in the local station’s Outlook or Outlook Express
email application’s address book! If the email address for a recipient station in PDA-
184 does not match the recipient email address in the local station’s Outlook or
Outlook Express email application’s address book, then the PDA-184 application may fail to identify the recipient station’s SID in order to transmit the message point-topoint to the recipient. In this case, the message will be sent only to the local network’s
Gateway Email Server. The Gateway Email Server, since the message it receives may have the incorrect email address for the intended recipient station, may also fail to identify the intended recipient station. The result is a failure to communicate!
70
Figure A-24. Address Book Panel: Bottom of Station ID List.
A.6.2 Address Book Buttons (Editing the Address Book)
The two Address Book buttons at the bottom of the Address Book panel (Figure A-25) are used when Address Book entries are being edited. Only entries in the Sign and
Email columns may be edited directly. The number entries in the SID column are predefined and cannot be edited.
Figure A-25. Editing the Address Book.
Figure A-25 illustrates adding to the Address Book a new station with SID 18. The Sign and the Email address for SID 18 were entered directly by the user. Now the Apply
Changes button must be clicked to save and apply the new entries.
71
IMPORTANT: Address Book entries can be edited only if Lock Address Book (Ctrl+L) is toggled off in the Window menu on the PDA-184 Menu Bar. After making any edits in the Address Book, you must click the Apply Changes button in order to apply the changes and save them to the file where the PDA-184 software stores the Address Book information! Alternatively, you may click the Cancel Changes button to abandon the changes. Finally, you may toggle on Lock Address Book (Ctrl+L) to protect your changes.
A.7 Panel View Controls
The PDA-184 Version 4.9 graphical user interface (GUI) consists of a basic PDA-184 window that has the standard Microsoft Windows XP window controls; a menu bar and icon bar (see A.1.1); and an advisory message strip at the bottom of the window. The
PDA-184 basic window hosts the component panels as discussed earlier in this
Appendix. Each of the component panels is equipped with a standard set of controls available for the user to flexibly configure the view of each separate panel at the user’s convenience. These panel view controls are described below.
Minimize button: Minimizes the panel to appear as only the panel’s title tab (the panel title may be truncated) with a Restore button and a Maximize button. (See Figure A-26.)
Restore button: Restores a minimized or maximized panel to its former size and appearance. (See Figure A-26.)
Figure A-26. Minimizing and Restoring a Panel’s View.
Maximize button: The Maximize button, depicted in Figure A-27, enlarges the panel’s size so that the panel occupies the full application area of the basic PDA-184 window.
On the maximized panel, a Restore button (like the Restore button in Figure A-26) will have replaced the Maximize button. Clicking the Restore button will restore the maximized panel to its former size and appearance.
72
Figure A-27. A Panel’s Maximize Button.
Right-Click Controls: Right-clicking with the mouse on a panel’s title tab or top edge opens a pop-up menu with sub-menus that offer additional panel view and configuration controls as shown in Figure A-28.
Figure A-28. Panel Right-Click Menu and Sub-menus.
• Detached: Selecting this will place the panel in its own separate window that can be moved independently anywhere onscreen. To reattach the panel to the PDA-184 host window, right click on the panel’s title tab and select
Detached again.
• Move > View or Move > Tab Group: Examples of a panel View and a panel Tab Group are shown in Figure A-29. Select Move > View to move a single panel View to a different location in the PDA-184 window. Select
Move > Tab Group to move a Tab Group of panels to a different location.
Either selection causes a gray outline box to appear that is pinned to the mouse pointer. Moving the mouse will move the outline box. When the outline box is in a new location, clicking the left mouse button will move the selected panel View or Tab Group to that new location in the PDA-184 host window. Also, the locations and appearances of the other panels will be rearranged so all the currently open panels fit inside the PDA-184 window.
73
Figure A-29. Examples of a Panel View and a Panel Tab Group.
• Size: For example, selecting Size > Right will simply highlight the right-hand edge of the panel with a dark line. This dark line is where the mouse can easily grab the right side of the panel to resize it.
• Minimize or Maximize: These selections perform exactly the same actions as the Minimize and Maximize buttons, as explained in Figure A-26 and
Figure A-27.
• Close: Closes the panel. You may reopen the panel by selecting the panel’s title inside the Window menu on the PDA-184 host window’s menu bar as described in A.1.1.1.
Drag-and-Drop Panel Repositioning: Left-click and hold on a panel’s title tab. A gray outline box will appear that is pinned to the mouse pointer. Moving the mouse while still holding down the left mouse button will move the outline box. When the outline box is in a new location, releasing the left mouse button will move the panel to the new location in the PDA-184 host window and rearrange the locations and appearances of the other panels so that all the currently open panels fit inside the host window.
74
APPENDIX B
EIA – 232 Cables
EIA – 232 Cables
The Sealevel 3612 and 5102 adapters are capable of interfacing with balanced and unbalanced electrical interfaces such as EIA-530 and EIA-232. The Sealevel 9064
PCMCIA card can only interface using the EIA-232 standard. Most of the UHF
SATCOM radios use unbalanced cables to connect the user data terminal with the radio data interface connector.
The user’s unit possibly may be able to order/procure satisfactory data interface cables from the logistics supply point or from the radio manufacturer; however, the availability and associated part numbers for all radios have neither been researched nor collected for this manual.
For the AN/PRC-117F, there are two compatible cables:
10513-0730-A1, which is 6 ft. in length; or
10513-0730-A2, which is 10 ft. in length.
Both of these cables have a DB-25 connector for the Sealevel adapter, and a DB-9 connector for Remote Control or HPW.
Figure B-1, Figure B-2, Figure B-3, and Figure B-4 are wiring diagrams to assist the user with procurement of data interface connectors and fabrication of data interface cables for four types of UHF SATCOM radios (AN/PSC-5, AN/ARC-231, AN/PRC-117F, and
AN/LST-5).
75
DB -25
Female
2
3
4
5
7
CTS
Common/Return
Newark InOne #
8
DCD
Figure B-1. Sealevel DB-25 to AN/PSC-5 Interface.
DB 25
Female
7
15
17
2
3
4
5
TxD
RxD
RTS
CTS
Common/Return (Ground)
TxC
RxC
Clock Shared h
Figure B-2. Sealevel DB-25 to AN/ARC-231 Interface.
76
DB -25
Female
CTS
DSR
Common/Return
DCD
DTR
TxC(-)
Figure B-3. Sealevel DB-25 to AN/PRC-117F Interface.
Figure B-4. Sealevel DB-25 to AN/LST-5 Interface.
77
APPENDIX C
Radio Settings
Radio Settings
Paragraph 2.1, along with Figure 20 and Figure 21, explained how to add or delete radios to or from the “Select a Radio” drop-down list that is in the Radio Settings Dialog. In view of the possibility that the radios/cryptos and their default settings as provided initially with the PDA-184 Version 4.9 software may become inadvertently deleted, those radios and their settings information are provided in this Appendix in Table C-1, which is on the next page. Use the reference information in Table C-1 to add back any lost radios or cryptos to the Radio Settings list.
Mil-Std 184 Delay Settings for Specific Radio or Terminal Types
Paragraph 2.1 and Figure 18 explained about FEC Type, Satellite Delay, Radio Delay,
and Multihop Delay settings in the Mil-Std 184 Settings view. When the user selects either CPM, DAMA, or FSK as the FEC Type in the Mil-Std 184 Settings view (Figure
18), then specific default settings are automatically entered into the Satellite Delay, Radio
Delay, and Multihop Delay settings, regardless of which radio or terminal type has been selected in the Radio Settings view. Some of the radio and terminal types that are selectable in the Radio Settings view have been tested with PDA-184 and observations have been made of FEC Type, Satellite Delay, Radio Delay, and Multihop Delay settings that allow a radio or terminal type to work satisfactorily with PDA-184. Table C-2 provides these observed settings. In Table C-2, question marks indicate lack of known
Mil-Std 184 settings that have been observed to work satisfactorily with PDA-184 for the indicated radio or terminal types. Users may send in their recommendations of data for this table to: ABLE COMMUNICATIONS TECHNOLOGY CORPORATION, 14
Pidgeon Hill Drive, Suite 520, Sterling, VA 20165, [email protected], (703)
444 - 0600.
78
Ra dio
Type
A RC-187
A RC-210
A RC-231
KY-100
KY-57
KY-99A
LST-5
PRC-110
PRC-117F
A NDVT
PRC-117F
PRC-119F
PRC-138
PRC-148
PRC-150
PSC-5
Vinson
PSC-5C/D
A NDVT
PSC-5C/D
CPM
PSC-5C/D
CPM A uto
RF-5000
Greybox
(Software
Test)
Table C-1. Radio Settings (Default) in PDA-184 Version 4.9.
# of
Clocks
1
1
1
1
1
1
2
1
1
1
1
1
1
1
1
1
1
1
1
1
Ele c. Type
Unbalanced
Unbalanced
Unbalanced
Unbalanced
Unbalanced
Unbalanced
DTR
Don't
Raise
Don't
Raise
Don't
Raise
Don't
Raise
Don't
Raise
Don't
Raise
Unbalanced Raise
Unbalanced
Unbalanced
Unbalanced
Unbalanced
Unbalanced
Unbalanced
Unbalanced
Unbalanced
Unbalanced
Unbalanced
Unbalanced
Unbalanced
Unbalanced
Don't
Raise
Don't
Raise
Don't
Raise
Don't
Raise
Don't
Raise
Don't
Raise
Don't
Raise
Don't
Raise
Don't
Raise
Don't
Raise
Don't
Raise
Don't
Raise
Don't
Raise
Don't
Flush
Don't
Flush
Don't
Flush
Don't
Flush
Don't
Flush
Don't
Flush
Don't
Flush
Don't
Flush
Flush
RCV
Buffe r a fte r TX
Don't
Flush
Don't
Flush
Don't
Flush
Don't
Flush
Don't
Flush
Don't
Flush
Don't
Flush
Don't
Flush
Don't
Flush
Don't
Flush
Don't
Flush
Flush
Autoba ud
Ava ila ble
Pre -
Tra nsm it
De la y
Post-
Tra nsm it
De la y
No
No
No
No
No
No
No
No
No
No
No
No
No
No
No
No
No
Yes
No
No
0
0
0
0
0
0
0
0
0
0
0
0
0
100
200
0
0
0
0
50
100
100
100
100
100
100
100
100
100
100
100
100
100
100
200
100
100
100
100
100
79
Table C-2. Mil-Std 184 Settings Known to Work Satisfactorily for Specific
Radio/Terminal Types.
ARC-187
ARC-210
ARC-231
KY-100
KY-57
KY-99A
LST-5
Radio Type
PRC-110
PRC-117F
PRC-117F
PRC-117F ANDVT
PRC-119F
PRC-138
PRC-148
PRC-148
PRC-150
PSC-5 Vinson
PSC-5C/D ANDVT
PSC-5C/D CPM
PSC-5C/D CPM Auto
RF-5000
Greybox (Software Test)
Mil-Std 184 Settings Observed to Work with the Radio
Type
FEC Type
Satellite
Delay (ms)
Radio Delay Multihop Delay
(ms) (ms)
??
??
??
??
??
??
??
??
??
??
??
??
??
??
??
??
??
??
??
??
??
??
??
??
Comments
Currently untested with PDA-
184.
Currently untested with PDA-
184.
Currently untested with PDA-
184.
Currently untested with PDA-
184.
Currently untested with PDA-
184.
Currently untested with PDA-
184.
FSK
??
FSK
CPM
DAMA
500
??
500
500
500
1000
??
1000
1000
1500
0
??
0
0
6000
Currently untested with PDA-
184.
??
??
FSK
DAMA
DAMA
??
??
500
500
500
??
??
1000
1500
1500
??
??
0
>= 7000
>= 7000
Currently untested with PDA-
184.
Currently untested with PDA-
184.
Mil-Std 184 settings shown have been seen to work for
12/16 kbs synchronous operation.
Mil-Std 184 settings shown have been seen to work for
2400 baud synchronous operation.
Mil-Std 184 settings shown have been seen to work for
2400 baud or higher synchronous operation.
FSK
DAMA
CPM
CPM
500
500
500
500
1000
1500
1000
1000
0
6000
0
0
??
??
??
Use any FEC Type setting.
??
Currently untested with PDA-
184.
SATCOM Link Simulator
NOTE: Question marks indicate lack of known Mil-Std 184 settings that have been observed to work satisfactorily with PDA-184 for the indicated radio or terminal type. Users may send in their recommendations of data for this table to: ABLE COMMUNICATIONS TECHNOLOGY CORPORATION, 14 Pidgeon Hill Drive, Suite 520, Sterling, VA
20165, [email protected], (703) 444 - 0600
80
APPENDIX D
DAMA Settings
DAMA Settings
As of the release of the PDA-184 Version 4.9 software, the current Mil-Std 188-184 with
Change 1 and Change 2 does not address the use of the Mil-Std 188-184 data controller protocols for communicating in networks employing demand-assigned multiple access
(DAMA) per Mil-Stds 188-181C, -182B, and -183B. The current Mil-Std 188-184, in its
“Scope” paragraph (paragraph 1.2), states that Mil-Std 188-184 is for operation over 5- and 25-kHz single-access channels, and that future revisions of Mil-Std 188-184 will address waveform changes for doing DAMA.
The PDA-184 Version 4.9 data controller software already incorporates appropriate delay settings and algorithms that compensate for satellite communications propagation delays and delays due to DAMA operation and protocols, such that the current Mil-Std 188-184 protocols can be made to work successfully in a DAMA network.
The basic PDA-184 delay timing scenario asks what is the minimum amount of time that a sending data controller must wait to get an acknowledgement back from a receiving station after the sending station transmits the last bit in a burst of data. So, in order to use the PDA-184 data controller in a DAMA network, the PDA-184 software must compute timeout values that take into account the DAMA waveform’s frame length
(approximately 1.4 seconds), the expected switching and data buffering delays inherent in the operation of the radios and their associated crypto devices, and the delays incurred in the travel of radio signals between radios on the ground and satellites in geostationary orbits at approximately 23,000 miles altitude. Delay settings required in PDA-184 are roundtrip, end-to-end delays.
The following describe the key delay settings in PDA-184 that relate to DAMA operation:
• Satellite Delay: This is the roundtrip signal propagation delay via a satellite in geostationary orbit. This ranges from 478 ms to 558 ms. (Reference Mil-Std 188-
183B, Figure 14.) The recommended PDA-184 setting of satellite delay for
DAMA operation is 500 ms (i.e., 0.5 second).
• Radio Delay: This is actually delay incurred due to switching and data buffering in both the sending and receiving radios and their associated cryptos. Mil-Std
188-184 with CN1 and CN2, Table VII gives the worst-case roundtrip radio-pluscrypto delay as 1750 ms. The recommended PDA-184 setting of radio delay for
DAMA operation is 1500 ms (i.e., 1.5 seconds).
• Multihop Delay: In making the setting for DAMA in PDA-184, this should be regarded as the multiframe delay. For a radio operating in DAMA mode, at least
81
one DAMA frame’s worth of delay (approximately 1.4 seconds of frame length) is required to synchronize before transmitting, plus an additional frame’s delay to buffer and queue the data to be transmitted at the correct time in the assigned time slot. Thus about four frame’s worth of roundtrip multiframe delay should be expected (around 5600 ms). The recommended PDA-184 setting of “multihop” delay for DAMA operation is 6000 ms (i.e., 6.0 seconds).
These settings are applied in the PDA-184 software application, as described in 2.1 of this user manual
82
advertisement
* Your assessment is very important for improving the workof artificial intelligence, which forms the content of this project
Related manuals
advertisement
Table of contents
- 1 TITLE PAGE
- 2 TABLE OF CONTENTS
- 5 Overview
- 5 System Requirements
- 8 1.0 Software and Hardware Installation and Removal
- 8 1.1 Installation/Uninstallation Overview
- 9 1.2 Uninstall Sealevel Hardware and PDA-184 Software
- 9 To uninstall PDA-184 through the Control Panel:
- 9 To uninstall PDA-184 through the Start Menu:
- 9 To uninstall PDA-184 using installation media (i.e., CD-ROM or USB flash memory stick):
- 9 1.3 Configure the Windows XP Operating System
- 13 1.4 Install the PDA-184 Software
- 15 1.5 Configure Firewall Security, if any is to be used.
- 16 1.6 Install the Sealevel Synchronous Serial Interface Adapter
- 16 Sealevel 5102 (PCI) Card Installation
- 18 Sealevel 3612 or 9064 (PCMCIA) Card Installation
- 20 Sealevel 9065 USB Adapter Installation
- 23 2.0 PDA-184 Software Configuration
- 23 2.1 Installation Configuration
- 32 2.2 Email Configuration
- 33 2.2.1 Email Account Configured for a Field Station in a Network
- 38 2.2.2 Email Account Configuration for a Mail Gateway Station in a Network
- 40 3.0 Basic Operations
- 41 3.1 Addressing Basics for Sending a File, a Chat Note, or a Chat Note with a File Attached
- 41 3.2 Sending a File (File Transfer)
- 42 3.3 Sending a Chat Note (Note Transfer)
- 42 3.4 Sending a Chat Note with a File Attached
- 42 3.5 Email Transfer
- 42 How to Send an Email:
- 42 What PDA-184 Does with an Email:
- 47 4.0 PDA-184 Multiplexing (MUX) Training Mode
- 47 4.1 How to Start MUX
- 48 4.2 How to Use MUX
- 50 PDA-184 Software in Detail
- 50 A.1 PDA-184 Window
- 51 A.1.1 The Menu Bar and Icon Bar
- 51 A.1.1.1 Menu Bar Selections
- 55 A.1.1.2 Icon Bar Selections
- 57 A.2 Status Panel
- 57 A.2.1 Status Panel Features
- 57 A.2.1.1 My Station Info Subpanel
- 57 A.2.1.2 Transmission Info Subpanel
- 58 A.2.1.3 Channel Status Subpanel
- 59 A.2.1.4 Advisory and Error Message Strip
- 59 A.2.1.5 Activity Status Indications
- 59 A.2.1.5.1 Status Indications: No Activity
- 59 A.2.1.5.2 Status Indications: Channel Busy
- 59 A.2.1.5.3 Status Indications: Channel Active, Transmitting
- 60 A.2.1.5.4 Status Indications: Loss of Transmit Timing
- 60 A.2.1.5.5 Status Indications: Channel Active, Receiving
- 61 A.3 Chat Panel
- 63 A.3.1 Chat Panel Features
- 65 A.3.2 Chat Panel File Transmission Technique
- 66 A.4 Activity Log Panel
- 67 A.5 Transmit Queue Panel
- 70 A.6 Address Book Panel
- 70 A.6.1 Address Book Columns
- 72 A.6.2 Address Book Buttons (Editing the Address Book)
- 73 A.7 Panel View Controls
- 76 EIA – 232 Cables
- 76 EIA – 232 Cables
- 79 Radio Settings
- 79 Radio Settings
- 79 Mil-Std 184 Delay Settings for Specific Radio or Terminal Types
- 82 DAMA Settings
- 82 DAMA Settings