- No category
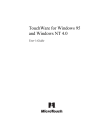
advertisement
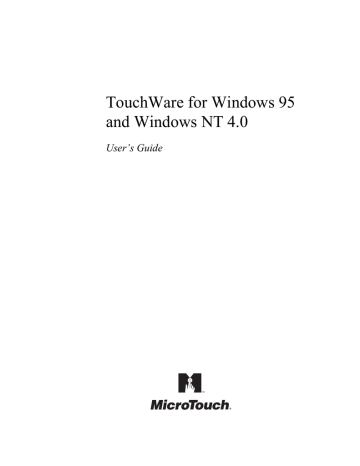
TouchWare for Windows 95 and Windows NT 4.0
User’s Guide
The information in this document is subject to change without notice. No part of this document may be reproduced or transmitted in any form or by any means, electronic or mechanical, for any purpose, without the express written permission of MicroTouch Systems, Inc. MicroTouch may have patents or pending patent applications, trademarks, copyrights, or other intellectual property rights covering subject matter in this document. The furnishing of this document does not give you license to these patents, trademarks, copyrights, or other intellectual property except as expressly provided in any written license agreement from MicroTouch.
© 1997-98 MicroTouch Systems, Inc. All rights reserved.
Printed in the United States of America.
Document Title: TouchWare for Windows 95 and Windows NT 4.0 User’s Guide
Document Number: 19-224, Version 2.1
TouchWare, Version 5.0
Windows Touchscreen Driver, Version 5.0
MicroTouch, the MicroTouch logo, AdLink, ClearTek, DrivePoint, Factura, FinePoint, Ibid, the Ibid logo,
KeyPad, Microcal, PicturePad, PrivacyTouch, Prospector, The Public Browser, QuickPoint, ScreenWriter
Tablet, SimpleTouch, SurfControl, ThruGlass, TouchMate, TouchPad, TouchPen, TouchWare, TouchTek,
TruePoint, TuffTouch, UnLink, UnMouse, WebStation, and WorldService are either registered trademarks or trademarks of MicroTouch Systems Incorporated in the United States and/or other countries.
Microsoft, MS, MS-DOS, and Windows are registered trademarks of Microsoft Corporation.
Contents
About This Manual
What You Need to Know.............................................................8
MicroTouch Support Services......................................................8
MicroTouch Technical Support ..............................................8
MicroTouch on the World Wide Web.....................................9
MicroTouch Bulletin Board System........................................9
MicroTouch Corporate Headquarters and Worldwide Offices.....10
CHAPTER 1 Installing TouchWare
What Is TouchWare? .................................................................12
Touchscreen Drivers.............................................................12
Touchscreen Control Panel...................................................13
Online Help ..........................................................................13
TouchWare Uninstall............................................................13
Checking the ReadMe File..........................................................14
Installing TouchWare .................................................................14
Completing the Touchscreen Setup ............................................16
Uninstalling TouchWare.............................................................16
CHAPTER 2 Touchscreen Control Panel
Opening the Touchscreen Control Panel .....................................18
4 TouchWare for Windows 95 and Windows NT 4.0 User's Guide
Calibrate .................................................................................... 19
When to Calibrate the Touchscreen ...................................... 19
Calibrating the Touchscreen ................................................. 20
Testing the Calibration ......................................................... 21
Touch Settings........................................................................... 23
Touch Modes....................................................................... 24
Right-click Tool................................................................... 25
Touch Sound ....................................................................... 25
Double-click Speed and Area ............................................... 25
Cursor ....................................................................................... 27
Cursor Visibility................................................................... 28
Cursor Vertical Offset .......................................................... 28
Edge Adjustment ................................................................. 29
Stabilize Cursor ................................................................... 29
Pen ............................................................................................ 32
Pen/Finger Mode ................................................................. 33
Pen Only Mode .................................................................... 33
Finger Only Mode ................................................................ 34
Stabilize Cursor for Finger and TouchPen ............................ 34
Draw and Test ..................................................................... 34
Hardware................................................................................... 35
Controller Information ......................................................... 35
Connection .......................................................................... 36
About TouchWare ............................................................... 37
Restore Defaults .................................................................. 38
Tools ......................................................................................... 39
Touchscreen Diagnostics...................................................... 39
Video Diagnostics................................................................ 41
Touchscreen Linearization ................................................... 43
CHAPTER 3 Troubleshooting the Touchscreen
Troubleshooting Overview......................................................... 45
Before You Call Tech Support................................................... 46
Touchscreen Status Lights ......................................................... 47
Bright LED.......................................................................... 47
Blinking LED....................................................................... 48
Continuously Dim LED........................................................ 48
Contents 5
What to do if..............................................................................48
Cursor does not appear after starting Windows 95................48
Cursor does not reach out to edges of screen........................48
Cursor is jittery or drawing lines not straight and smooth......48
Cursor jumps or bounces suddenly across screen ..................49
Double-click doesn't work ....................................................49
Full screen DOS needed .......................................................49
Operating two serial devices .................................................51
Touch delayed in Windows NT.............................................52
Touch not working...............................................................53
Touchscreen not found .........................................................54
Error Messages ..........................................................................55
Windows NT Error Messages...............................................56
APPENDIX A Multiple Monitors
Desktop Appearance ..................................................................60
Monitor Layout..........................................................................61
Installing TouchWare for Multiple Monitors...............................62
Click Mode ................................................................................64
Setting TouchWare Preferences for Each Touchscreen ...............64
Changing Your Multiple Touchscreen Configuration ..................64
APPENDIX B TouchWare Files
Touchscreen Driver Settings ......................................................66
Direct Access to Calibration.......................................................66
Touchscreen Files.......................................................................67
Touchscreen Care and Cleaning..................................................68
Index
About This Manual
The MicroTouch touchscreen is the most intuitive pointing device available for the PC series of computers and monitors. Touchscreens make using computers as simple as touching the screen.
Touchscreens are ideal for a variety of applications, including entertainment, training systems, information and self-service kiosks, point-of-sale, factory automation, laboratory and medical instrumentation, interactive selling demonstrations, and educational programs.
This manual describes how to x Install TouchWare, the software for your touchscreen x Use the different tabs on the Touchscreen control panel to customize your work environment -- Calibrate, Touch Settings,
Cursor, Pen, Hardware, and Tools x Configure your system for multiple touchscreens
This manual assumes you have already connected the MicroTouch touchscreen to your computer. If not, refer to the TruePoint Touch
Monitor Installation Guide included with your monitor. You are now ready to install TouchWare and experience the power of touch.
8 TouchWare for Windows 95 and Windows NT 4.0 User's Guide
What You Need to Know
This document assumes you have basic PC skills. You should know how to use the mouse and keyboard, choose commands from menus, open and run application programs, and save files.
If you need to learn more about these tasks, refer to the manuals and diskettes that came with your PC.
MicroTouch Support Services
MicroTouch provides extensive technical support through our telephone hot line, web site, and bulletin board system (BBS).
MicroTouch Technical Support
MicroTouch Technical Support is available as follows: x 24 hours a day, Monday-Friday (excluding holidays) x 9:00 a.m. - 5:00 p.m., EST, Saturday-Sunday (excluding holidays)
Whenever you contact Technical Support, please provide the following information: x Part number and serial number from the MicroTouch label on your monitor or touchscreen controller x Type of MicroTouch touchscreen x Version number of your MicroTouch TouchWare x Make and model of your personal computer x Name and version number of your operating system x Type of mouse connected to your system x List of other peripherals connected to your computer x List of application software in use
About This Manual 9
To contact Technical Support: x Technical Support Hot Line: 978-659-9200 x Technical Support Fax: 978-659-9400 x Technical Support E-Mail: [email protected]
MicroTouch on the World Wide Web
You can visit the MicroTouch Web site at the following address: http://www.microtouch.com
You can download MicroTouch touchscreen software and drivers, obtain regularly updated technical information on MicroTouch products, and learn more about our company.
MicroTouch Bulletin Board System
MicroTouch also has a Bulletin Board System (BBS) that you can access 24 hours a day, 7 days a week. You can use the BBS to download updates of the latest drivers and obtain regularly updated technical information on MicroTouch products.
You can reach the MicroTouch BBS at the following numbers:
978-659-9250 or 978-683-0358
To connect to the BBS, you need standard communication software and a modem that supports 2400, 4800, 9600, 14400, or 28800 baud.
Additionally, the communication parameters must be set as follows:
No parity, 8 data bits, 1 stop bit (N81)
Once you establish a modem connection with the BBS, the system prompts you to log in using your name. You can register with
MicroTouch the first time you log in to the BBS. The menu of available options is self-explanatory.
10 TouchWare for Windows 95 and Windows NT 4.0 User's Guide
MicroTouch Corporate Headquarters and Worldwide Offices
United States
MicroTouch Systems, Inc.
300 Griffin Brook Park Drive
Methuen, MA 01844
Main Phone: 978-659-9000
Main Fax: 978-659-9100
Web Site: http://www.microtouch.com
E-Mail: [email protected]
Tech Support Hot Line: 978-659-9200
Tech Support Fax: 978-659-9400
Tech Support E-Mail: [email protected]
Australia
MicroTouch Australia, Pty Ltd.
797 Springvale Road
Mulgrave Victoria 3170 Australia
Phone: +61 (03) 9561 7799
Fax: +61 (03) 9561 7393
Web Site: http://www.microtouch.com.au
E-Mail: [email protected]
Tech Support E-Mail: [email protected]
France
MicroTouch Systems SARL
Europarc de Créteil
19, rue Le Corbusier
94042 Créteil Cedex France
Phone: +33 (1) 45 13 90 30
Fax: +33 (1) 45 13 90 34
Germany
MicroTouch Systems GmbH
Schiess-Str. 55
40549 Düsseldorf Germany
Phone: +49 (0) 211-59907-0
Fax: +49 (0) 211-599 06 55
Hong Kong
MicroTouch Systems, Inc.
Unit D, 9/F, Trust Tower
68 Johnston Road
Wanchai, Hong Kong, China
Phone: +852 2333 6138; +852 2334 6320
Fax: +852 2333 6861
Italy
MicroTouch Systems srl
Via Solferino, 12a
20052 Monza (MI) Italy
Phone: +39 (0) 39-230-2230
Fax: +39 (0) 39-230-2370
Japan
MicroTouch Systems K.K.
Bellevue Mizonokuchi Building 3F,
3-2-3, Hisamoto, Takatsu-ku,
Kawasaki-shi, Kanagawa 213 Japan
Phone: +81 (044) 811-1133
Fax: +81 (044) 811-1143
Korea
MicroTouch Systems, Inc.
#402, 4 th
Floor, Nam-Kyung Building
769-6 Yeoksam-Dong, Kangnam-Gu
Seoul, Korea
Phone: +82 (2) 552-3198
Fax: +82 (2) 552-3210
Taiwan R.O.C.
MicroTouch Systems, Inc.
3F-12, No. 351, Chung Shan Road, Sec. 2
Chung Ho City, Taipei
Taiwan R.O.C.
Phone: +886 (02) 2226-0875
Fax: +886 (02) 2226-4824
United Kingdom
MicroTouch Systems, Ltd.
163 Milton Park
Abingdon
Oxon OX14 4SD
England
Phone: +44 (0) 1235-444400
Fax: +44 (0) 1235-861603
BBS: +44 (0) 1235-861620
C H A P T E R 1
Installing TouchWare
TouchWare is the software for your MicroTouch touchscreen. It provides full touchscreen functionality for all software applications running under Windows 95 or Windows NT 4.0.
This version of TouchWare includes support for multiple monitors and multiple touchscreens. The number of monitors you can have is limited only by the hardware constraints of your system. Up to four of these monitors can have touchscreens attached. Refer to Appendix A for additional information.
Once you install TouchWare, you can select, launch, and drag objects using the touchscreen. To make a selection, you touch the screen.
It’s that simple and that natural – touch to select.
12 TouchWare for Windows 95 and Windows NT 4.0 User's Guide
What Is TouchWare?
Your touch product includes several software tools to help you work with and customize the touchscreen and the TouchPen. Software drivers are available for touch-based applications for use in different environments.
Specifically, TouchWare includes the following programs and utilities: x Touchscreen drivers (for Windows 95 and Windows NT 4.0) x Touchscreen control panels x Online help x TouchWare Uninstall utility
Touchscreen Drivers
TouchWare includes touchscreen drivers for Windows 95 and
Windows NT 4.0. The driver is the software that the system uses to communicate with the touchscreen.
The Windows touchscreen drivers enable you to use the MicroTouch touchscreen with applications running in the Windows 95 or Windows
NT 4.0 environments. You can run Windows programs and use touch
(finger or pen) input without any program modifications.
Chapter 1 Installing TouchWare 13
Touchscreen Control Panel
You can use the Touchscreen control panel to set your preferences for the touchscreen. For example, you can define the following preferences: x Whether the touch action occurs when you touch the screen or when you lift your finger (or pen) off the screen x Whether you hear a sound when you touch the screen x How fast you need to touch to produce a double-click
You can also use the Touchscreen control panel to calibrate the touchscreen, to stabilize the cursor, and define where the cursor appears relative to your touch (an offset), and to run diagnostic programs.
Online Help
TouchWare has online help for setting up and using the touchscreen.
These help files use standard Windows Help, complete with hypertext and hypergraphics, to create and display available topics.
Online help provides you with information specific to a TouchWare function or option. You can use the online help to find answers to all your TouchWare questions.
TouchWare Uninstall
The Uninstall utility automatically deletes all TouchWare components from your computer and removes all TouchWare entries from the system files.
14 TouchWare for Windows 95 and Windows NT 4.0 User's Guide
Checking the ReadMe File
After you install TouchWare, check the ReadMe file for any last minute changes, updates, product summary information and enhancement information.
¾
To view the ReadMe file:
1. Click the Start button on the taskbar.
2. Point to Programs, and then click MicroTouch.
3. Click on ReadMe.
Installing TouchWare
When you install TouchWare, you have two installation options: x Express Install x Custom Install
The Express option installs all TouchWare files for either Windows 95 and Windows NT, and automatically places the files in the Program
Files\MicroTouch\TouchWare directory. The Express option also creates a MicroTouch Touchscreen icon on the Windows Control
Panel and a Program group called MicroTouch, with icons for each
TouchWare program.
The Custom option also installs all TouchWare files, however, you can specify the destination directory for the TouchWare files and the name of the program group for the TouchWare programs. Use Custom install to configure your system with multiple monitors. Refer to
Appendix A for more details.
¾
To install TouchWare:
1. Make sure the touchscreen is properly connected. The Setup program cannot configure the touchscreen without it.
2. Start Windows. Make sure no other applications are open.
Chapter 1 Installing TouchWare 15
3. Insert the TouchWare Disk 1 into a diskette drive.
4. Click the Start button on the taskbar.
5. Point to Settings, and then click Control Panel.
6. Double-click Add/Remove Programs to open the following dialog box:
7. Choose the Install/Uninstall tab.
8. Click Install. The system displays a dialog box reminding you to insert the product’s first installation disk.
9. Click Next. The system automatically searches your disk drives for an installation program. The MicroTouch installation program is called SETUP.EXE.
10. Click Finish to run the SETUP.EXE installation program. The
Setup program begins to execute and load the TouchWare files.
11. Follow the instructions displayed on the screen. Make your selections carefully when answering questions to complete the installation.
16 TouchWare for Windows 95 and Windows NT 4.0 User's Guide
Completing the Touchscreen Setup
Once TouchWare has been installed, you must restart the system in order to load the touchscreen driver. TouchWare provides many options for optimizing performance of the touchscreen. You can adjust settings for touch mode, touch sounds, double-click speed, double-click area, and other cursor options. Use the Touchscreen control panel to set your preferences and calibrate to specific screen resolution.
Uninstalling TouchWare
The Uninstall program removes all TouchWare components from your computer. These components include TouchWare files, directories, program folders, and folder items. The Uninstall program also removes all TouchWare entries from the system registry files.
Note:
The Uninstall program may not work correctly if the control panel is open. Close TouchWare before running Uninstall.
¾ To uninstall TouchWare:
1. Click Start and point to Programs, and then point to MicroTouch.
2. Click on TouchWare Uninstall. The Uninstall program begins.
3. Follow the instructions displayed on the screen.
You may receive a message when the Uninstall is complete that “Some elements could not be removed. You should manually remove items related to the application.” This is perfectly normal, several files will remain in use until you reboot the system. Click on Details... to see the remaining files.
Note:
Once the Uninstall is complete, you must restart your system.
The touchscreen driver is still in use until you restart the system.
C H A P T E R 2
Touchscreen Control Panel
The TouchWare control panel consists of tabs to determine the best settings for your touchscreen configuration. You can change
TouchWare settings for calibration, touch modes, cursor options, pen settings, hardware and diagnostic tools to suit your preferences.
x Use the Calibrate tab to calibrate the touchscreen for the current video resolution x Use the Touch Settings tab to define the touch actions that equate to mouse actions or place the right-click tool on your desktop enabling you to utilize right-click functionality using the touchscreen x Use the Cursor tab to stabilize the cursor and tune the controller to the best frequency for the current monitor settings x Use the Hardware tab to determine the basic system settings for your touchscreen, verify the touchscreen is communicating properly, select baud rate, and restore system defaults.
x Use the Tools tab to run diagnostic tests from the desktop.
18 TouchWare for Windows 95 and Windows NT 4.0 User's Guide
Opening the Touchscreen Control Panel
You can open the Touchscreen control panel in one of two ways:
1. Click the Start button, and then point to Programs.
2. Point to MicroTouch and click TouchWare Control Panel to open
MicroTouch Touchscreen Properties page.
OR
1. Click the Start button, and then point to Settings.
2. Click Control Panel.
3. Double-click the MicroTouch Touchscreen icon.
Calibrate
Chapter 2 Touchscreen Control Panel 19
The calibration process aligns the touchscreen with the underlying video. Specifically, calibration defines the dimensions of the active area of the touchscreen and locates the center of the touchscreen. If the screen is improperly calibrated, the active area of the touchscreen may not be aligned or may be unnecessarily small in size.
Once you calibrate for each video resolution the information is saved by the touchscreen. Therefore, you do not need to calibrate the touchscreen each time you start your system.
For information on direct access to calibration, refer to Appendix B.
When to Calibrate the Touchscreen
You should calibrate the touchscreen in the following cases: x After you initially install TouchWare. You will receive a message recommending that you calibrate the touchscreen immediately to optimize performance.
20 TouchWare for Windows 95 and Windows NT 4.0 User's Guide x After you boot up your system. You will receive a message recommending that you calibrate the touchscreen if the present settings haven’t been calibrated.
x Any time you change the video resolution (for example 640x480 or
800x600) or video mode of your monitor. Your monitor’s video card determines the available resolutions.
Once you calibrate for each video resolution the information is saved by the touchscreen. Therefore, you do not need to calibrate the touchscreen each time you start your system.
x Any time you change your video card or swap in a new monitor.
x Any time you change the size of the video image by adjusting the horizontal and vertical controls on your monitor.
x Any time you run the Stabilize Cursor function from the Cursor tab.
x Any time the cursor does not follow the movement of your finger, or does not reach the edges of the touchscreen.
Calibrating the Touchscreen
1. Make sure the monitor has been powered on for at least 5 minutes.
This allows the monitor to to reach its normal operating temperature before you calibrate.
2. Make sure the video image is centered in the screen area using the horizontal and vertical controls.
3. Select the Calibrate tab.
4. Click Calibrate. A calibration target appears in the lower left corner of the screen.
If you press Escape or do not touch the screen within twenty seconds, the system automatically cancels the calibration process.
In this case, there is no change to the current calibration settings.
Chapter 2 Touchscreen Control Panel 21
5. Touch the touchscreen and position your fingertip to completely cover the target. When you are satisfied that you are accurately touching the target, lift your finger off the screen. Remember, in this instance, touch is recognized on liftoff.
When touching the calibration target, make sure you x Face the monitor directly.
x Perform the calibration in the position (sitting or standing) you expect to use the touchscreen.
x Touch the calibration targets firmly and precisely with your fingertip. Be careful to keep your other fingers away from the touchscreen as you touch the target.
6. The system displays a second calibration target in the upper right corner of the screen. Repeat the instructions in Step 3 for this calibration target. A dialog box prompts you to test the calibration.
Note:
On a TouchPen pen system, you must calibrate the touchscreen twice (once with your finger and once with the pen) if you are using both a touch pen and your finger as touch devices.
Testing the Calibration
Recalibrate the touchscreen if any of the following tests fail.
x Touch random points on the screen. The cursor should be located underneath your finger or pen when you touch the screen.
x Drag your finger across the screen and check that the cursor follows your movements. Note this option is not available in
Multiple Monitor mode.
x Touch each corner and along the edges of the screen. Verify that the cursor reaches the full image area of the screen. Be sure you can touch and activate all icons and menus across the entire screen.
22 TouchWare for Windows 95 and Windows NT 4.0 User's Guide
When you recalibrate the touchscreen, make sure to touch the targets carefully. It is possible that one of your touches did not register properly or you accidentally touched the screen in the wrong place during calibration. For example, if you touch beyond the targets or into the non-image area, you will distort the touchscreen calibration.
Touch Settings
Chapter 2 Touchscreen Control Panel 23
You can use the Touch Settings tab to set the following preferences for your touchscreen: x Touch Mode – define the touch actions that equate to a mouse click, double-click, and drag. Note this option is not available in
Multiple Monitor mode.
x Right-click Tool – place the right-click tool on your desktop enabling you to utilize right-click functionality using the touchscreen x Touch Sound – define whether you hear a sound when you touch the screen x Double-click Speed and Area – define how fast you need to touch and the space in which you must touch in order to produce a double-click x Test – enables you to test the double-click speed and area
24 TouchWare for Windows 95 and Windows NT 4.0 User's Guide
Touch Modes
Desktop Mode
Desktop mode is most useful for general-purpose desktop applications. In Desktop mode, a touch positions the cursor much like a mouse. Holding the touch steady is equivalent to pressing and holding the mouse button. Lifting off is equivalent to releasing the mouse button.
x To click, touch the object. Lift off the screen.
x To double-click, touch the object twice quickly at the same location.
x To drag, touch the object. Pause. Slide your finger to the new location. Lift your finger off the screen.
Note:
When using the Draw tool, you must pause for the system to recognize touch before drawing.
Drawing Mode
Drawing mode is most useful for draw, paint, illustrator, and graphics applications. In Drawing mode, a touch is equivalent to pressing and holding down the mouse button. This is considered the easiest mode to use with immediate reaction to touch. Lifting off is equivalent to releasing the mouse button.
x To click, touch the object. Lift off the screen.
x To double-click, touch the object twice quickly at the same location.
x To drag, touch the object. Slide your finger to the new location.
Lift off the screen.
Chapter 2 Touchscreen Control Panel 25
Button Mode
This mode is best for button based applications (like a calculator). In
Button mode, touching the screen is equivalent to pressing and releasing the mouse button. The action occurs as soon as you touch the screen.
x To click, touch the object.
x To double-click, touch the object twice quickly at the same location.
x To drag, touch the object. Pause. Slide your finger to the new location. Lift off the screen.
Right-click Tool
Places an icon on the desktop (always on top) that allows you to select which mouse button to activate on touch. Note that this works for the next click action only. Control returns to the left mouse button as soon as you are done.
You can position this icon anywhere on your desktop by selecting it, pausing until the four-pointed arrow appears, and dragging it wherever you want.
Left button is typically used for normal select and normal drag. Right button is typically used for applet properties such as context menu and special drag.
Touch Sound
Select audible beep on touchdown, liftoff, or no beep at all. Click on the Beep button to toggle through these three choices. The default setting is no beep on touch.
Double-click Speed and Area
The double-click speed defines how quickly you must touch the screen for the system to interpret your actions as a double-click. Set the double-click speed in the slow to medium range for optimum
26 TouchWare for Windows 95 and Windows NT 4.0 User's Guide performance with a touchscreen. The black line on the display shows the default setting.
The double-click area defines the space in which you must touch the screen for the system to interpret your actions as a double-click. Set the double-click area in the medium to high range for optimum performance with a touchscreen. The black line on the display shows the default setting.
Touch the clown twice to test the double-click speed and area settings.
If the clown begins to juggle (or stops juggling), the touchscreen recognized your touch as a double-click.
Note:
Altering the double-click settings for the touchscreen will change the settings for the mouse, and vice versa.
Cursor
Chapter 2 Touchscreen Control Panel 27
After you calibrate the touchscreen, the cursor should be located directly underneath your finger when you touch the screen. However, you may prefer to offset the cursor slightly above your touch so you can see the cursor and point more easily and precisely to small objects.
You can set this and other options for the cursor using this tab.
x Specify whether to display or hide the cursor x Define the vertical distance between your touch and the position of the cursor on the screen x Adjust the cursor movement on the horizontal axis x Stabilize the cursor
28 TouchWare for Windows 95 and Windows NT 4.0 User's Guide
Cursor Visibility
The Cursor Visibility option is for Windows 95 users who do not want to display the cursor when working with a touch application. By default, the touchscreen displays the cursor in your application. Click on the Cursor button to toggle the cursor on or off.
While this option is grayed out for Windows NT, users can access the
Mouse properties page to hide the cursor.
¾
To hide the cursor in Windows NT 4.0 systems:
1. Click the Start button, and then point to Settings.
2. Click Control Panel.
3. Double-click the Mouse icon to open the Mouse Properties Page
4. Click on the Pointers tab.
5. Select Touchscreen Hidden Cursors scheme and click OK.
Note:
Applications can override this setting by loading their own cursors.
Cursor Vertical Offset
The Cursor Vertical Offset option lets you define the distance between your fingertip and the position of the cursor on the screen. Offsetting the cursor is helpful when selecting small items, such as single letters in word processing, check boxes, or radio buttons.
¾
To set the Cursor Vertical Offset:
1. In the Cursor Vertical Offset box on the Cursor tab, click on the
Offset button. The function is enabled (“ON”) when the green indicator is illuminated. The Set button then becomes active.
Chapter 2 Touchscreen Control Panel 29
3. Touch the screen at the desired distance below the tip of the arrow, within the rectangular space provided. The distance between your liftoff position and the tip of the arrow is the offset distance. Thereafter, the cursor will be positioned above your finger or pen by a distance equal to the offset distance. As your finger or pen approaches the bottom edge of the screen, the cursor offset automatically decreases so you can touch items in this area.
Edge Adjustment
There may be times when the screen image extends out to the left and right edges of the visible screen area, that is, beyond the edge of the monitor bezel. In these cases, it may be difficult to touch items at the left and right edges of the screen. If the Edge Adjustment option is on, TouchWare automatically offsets the horizontal position of the cursor near the left and right edges, so you can easily reach the edges of the screen image.
TouchWare only makes this adjustment at the left and right edges of the screen. You cannot define the horizontal offset amount.
Stabilize Cursor
The Stabilize Cursor function tunes the controller to the best frequency for the current monitor settings. In general, you will not need to stabilize the cursor for the touchscreen. However, if you are experiencing problems with a jittery cursor or ragged lines, you may want to run the Stabilize Cursor option.
Use the Stabilize Cursor option to test the available frequency settings and determine the best frequency. The range of frequency settings and the default setting depends on your touchscreen controller. You can set a new operating frequency, and then check the performance of the touchscreen at that frequency setting.
30 TouchWare for Windows 95 and Windows NT 4.0 User's Guide
When to Stabilize the Cursor
You should stabilize the cursor any time the cursor movement is very erratic or jittery. This is NOT a subtle movement. The cursor will be very jumpy. To test stability, use the Draw program to draw some lines on the screen. Check that they are smooth and thin. If the lines are wide and have ragged edges, the frequency setting is probably not correct for your controller. Run Stabilize Cursor.
Note:
This test will take several minutes. Do not touch the screen, mouse or keyboard during the test. The test is measuring the amount of noise when there is no touch.
Cursor Stabilization Procedure
1. Choose Stabilize Cursor from the Cursor tab.
2. If you are using a TouchPen controller in pen/finger mode, a dialog box appears asking if you want to adjust the frequency for pen or finger. Specify the desired touch method.
Note:
On a TouchPen pen system, you must stabilize the cursor twice (once with your finger and once with the pen) if you are using both a touch pen and your finger as touch devices.
3. The system then does a preliminary check of all the frequency settings.
4. The Analyzing Frequencies dialog box appears. The system tests each frequency setting and determines the optimum setting.
5. Once the test is complete, a dialog box informs you of the best frequency as determined by the test. You can click on Accept to switch to this frequency setting or you may click on the
Advanced… button to test and select the frequencies for yourself.
6. The test results are displayed in descending order with the recommended frequency at the top of the list. The current selected frequency is also indicated.
Chapter 2 Touchscreen Control Panel 31
7. Select a different frequency and click Apply.
8. Test the touchscreen by touching the screen in several places and move your finger around the screen. The cursor should hold steady and cursor movement should be smooth. If you see erratic or jittery cursor movement, readjust the controller frequency.
9. Adjust the frequency until your touch test produces acceptable results. Any time you adjust the frequency you should test how the touchscreen is working and verify you are satisfied with the operation of the touchscreen. It is recommended that you recalibrate the touchscreen after using Stabilize Cursor.
Testing the Newly Selected Frequency
After stabilizing the cursor, test the touchscreen by touching the screen in several places and move your finger around the screen. The cursor should hold steady and cursor movement should be smooth. If you see erratic or jittery cursor movement, stabilize the cursor again. If the cursor is no longer jittery, you have successfully eliminated the problem.
A good test is to go to the Draw program and hold your finger steady on the screen. If the resulting pattern isn’t fuzzy, you have a good frequency.
32 TouchWare for Windows 95 and Windows NT 4.0 User's Guide
Pen
The Pen tab options are available only if your system has a TouchPen controller. TouchPen Mode defines whether the touchscreen recognizes input from both a pen and a finger, from a pen only, or from a finger only. The default mode is Pen/Finger, which means that you can use either your finger or your pen to select options.
The pen works in much the same way as a mouse regardless of the
Touch mode setting. Touching the screen with a pen is equivalent to pressing and holding down the left mouse button. Lifting the pen off the screen is equivalent to releasing the mouse button. Touch Sound is disabled when using the pen (no beep on touch).
From the Pen tab, select one of the TouchPen mode buttons using the mouse, a pen, your finger, or the appropriate shortcut key.
Note the TouchPen mode is immediately active. For example, if you select Pen Only, the system recognizes only the pen as a touch device.
You cannot use your finger to make a selection. You can still use shortcut keys or the mouse to select an option.
Chapter 2 Touchscreen Control Panel 33
The system saves the TouchPen mode so that the next time you power up the system, the selected TouchPen mode is active.
Pen/Finger Mode
The system recognizes both pen and finger touches on the screen.
This mode is the default mode for TouchPen controllers. If the system detects both pen and finger touches at the same time, it gives the pen higher priority and acknowledges only the pen touches. This priority prevents accidental touches from your finger or hand being interpreted as input.
If you are using the pen and you lift the pen from the screen, the system does not recognize finger (or hand) touch until after a systemdefined time delay. If a finger or hand is on the screen when the pen lifts off, the system ignores the finger or hand until you lift off and touch the screen again.
For example, if you rest your hand on the screen while you write with the pen, you can lift the pen and put it back again without your hand touch being acknowledged.
You must calibrate the touchscreen twice (once with your finger and once with the pen) if you are using Pen/Finger mode.
Note:
Changing the TouchPen mode setting can optimize the performance of the touchscreen. In Pen/Finger mode, the TouchPen controller checks for input from either a pen or a finger. The controller always gives priority to the pen. Therefore, if you are not currently using the pen for your touch application, use Finger Only mode for optimum system performance.
Pen Only Mode
The system recognizes only pen touches on the screen. The system ignores finger touches on the screen.
34 TouchWare for Windows 95 and Windows NT 4.0 User's Guide
Finger Only Mode
The system recognizes only finger touches on the screen. The system ignores pen touches on the screen.
Stabilize Cursor for Finger and TouchPen
If you are using pen/finger mode when you select Stabilize Cursor from the Cursor tab, a dialog box appears asking if you want to adjust the frequency for pen or finger. You can stabilize the cursor for use with either a pen or finger. The recommended frequency setting may be different for the pen and the finger; therefore you must adjust each input method independently. You could find that the performance of one touch method is acceptable, while another touch method may need stabilization.
Draw and Test
Touch in the designated test area to sample draw mode and to determine if the selected TouchPen mode is working.
Hardware
Chapter 2 Touchscreen Control Panel 35
Use the Hardware tab to determine the basic system settings for your touchscreen, verify the touchscreen is communicating properly, select baud rate, and restore system defaults.
Controller Information
Controller Type
The following controllers are supported in this version of TouchWare: x Serial/SMT series controllers x PC Bus controller x TouchPen controller
Firmware Version
These digits represent the version number and the revision level of the
TouchWare controller firmware.
36 TouchWare for Windows 95 and Windows NT 4.0 User's Guide
Touchscreen Status
Touchscreen status refers to whether or not the touchscreen has been found and is operational.
Possible Touchscreen Status messages include:
OK -- Touchscreen found and operational.
NOT FOUND – Touchscreen not found. Refer Chapter 3
“Troubleshooting” for further information on this message.
Any other error messages indicate a hardware failure. Contact
Technical Support for more information.
Connection
Communication Port
Displays the COM port used for the touchscreen hardware connection.
If you have two serial devices operating together, such as a touchscreen and a mouse, be sure each device uses a unique COM port and IRQ number. For example, the mouse can use COM1/IRQ4 and the touchscreen can use COM2/IRQ3. Using the same COM port or IRQ creates device conflicts. The touchscreen must have a unique
IRQ; it cannot share an IRQ with another device.
Note:
Verify that any previously loaded hardware/software (i.e., mouse or modem) that used the same COM port as your touchscreen has been uninstalled. Just because the hardware is disconnected doesn’t mean that the software isn’t claiming the port. Ensure that all components are completely removed from the System files.
Use the Microsoft Hardware Conflict Troubleshooter (available in
Windows Help) to try and resolve this problem.
Chapter 2 Touchscreen Control Panel 37
Find Touchscreen
When you select the Find Touchscreen option, TouchWare: x Scans the available communication ports supported by Windows for a touchscreen. Find Touchscreen searches the baud rates used by the touchscreen.
Note:
TouchWare will only work with COM ports configured, recognized, operational and supported by Windows at the time of install.
x Tries to communicate with the touchscreen controller.
x Waits for the touchscreen controller to respond.
x Requests information about the touchscreen and its controller.
If TouchWare does not find the touchscreen, check that the touchscreen is connected properly, and then repeat the search. Refer to Chapter 3 “Troubleshooting” for more information on what to do if your touchscreen is not found. Note that this option cannot search any
COM ports in use by other applications.
Select Baud Rate
The recommended standard baud rate for MicroTouch controllers is
9600, which is generally acceptable for most applications. You may also select 19200, 4800, 2400 or 1200 baud.
About TouchWare
Lists the version of TouchWare (including Driver, Control Panel,
Utility DLL, Operating System, etc.) currently installed on your system. This information is particularly helpful if you need to call
Technical Support.
38 TouchWare for Windows 95 and Windows NT 4.0 User's Guide
Restore Defaults
This option is useful if you have reconfigured the software and need to get back to the original TouchWare settings. This option does not
restore calibration or frequency settings.
Restores original TouchWare settings for: x Touch Mode (Desktop)
In Multiple Monitor mode, the default is Click.
x Touch Sound (Off) x Double-click Speed and Area (Midrange) x Cursor Visibility (On) x Cursor Vertical Offset (Off) x Edge Adjustment (Off) x TouchPen Mode (Pen/Finger)
Tools
Chapter 2 Touchscreen Control Panel 39
Use the Tools tab to perform basic touchscreen diagnostic tests with the Draw and Terminal programs; video diagnostic tests with Color
Bars and Color Purity graphs; and touchscreen linearization if you have aTouchPen controller.
Note:
You must have a keyboard attached to your system while using these optional tools.
Touchscreen Diagnostics
Draw
The Draw program lets you test the operation of the touchscreen and pen by checking the accuracy and speed with which the system responds to your touch. To draw, simply touch the screen and drag your finger or pen. When using Desktop Mode, you must pause for the system to recognize touch before drawing.
40 TouchWare for Windows 95 and Windows NT 4.0 User's Guide
The following options will help you use the Draw program more effectively: x Press B (blank) to clear the screen and display a blank drawing canvas.
x Press G (grid) to clear the screen and display a grid that you can use as a drawing guide (default setting).
x Press L (line) to draw solid lines on the screen (default setting).
This option is not available in Multiple Monitor mode.
x Press D (dots) to draw dotted lines on the screen, where each dot represents a point reported by the touchscreen.
x Press the Space Bar to clear the screen instructions leaving the grid or a blank drawing area.
x The Draw background reflects your Desktop color scheme. You could experience problems if you have changed your desktop color to a light background. The Draw grid lines are white and you will not be able to see the test lines. Change your background color to a dark selection for best results. Use the Windows Control
Panel/Display/Appearance screen.
x Press F1 for Help or Escape to exit Draw mode.
Terminal
Terminal emulation mode lets you send firmware commands directly to the touchscreen controller and enables you to view touch position data sent from the controller.
You do not need to use firmware commands in order to use your touch system. Developers and support personnel can use firmware commands at their discretion to initialize the controller and execute diagnostic functions.
For a complete description of the available firmware commands, refer to the Touch Controllers Reference Guide (19-213).
Chapter 2 Touchscreen Control Panel 41
Caution:
If you are not familiar with the use of firmware commands,
do not use this option. Executing some commands may alter the performance of your touchscreen or render it inoperable. You should be aware of these results before executing any firmware commands.
Video Diagnostics
The Color Bars and Color Purity options let you test the monitor video. These options do not test the touchscreen. Typically, you do not need to use these options unless you are assembling or repairing touchscreen monitors.
Color Bars
When you select the Color Bars option, TouchWare displays 15 bars that span the color spectrum from black to white.
When examining the colors, check the following items: x Look at each color and ensure that it matches its description.
x Look at the edges of each color bar and ensure that it does not bleed at the edge or spread into other colors.
x If you notice problems, try adjusting the contrast and brightness controls on the monitor.
x Press F1 for Help or Escape to exit Draw mode.
If there are still problems with the video, you can continue to troubleshoot the problem by using the Color Purity option. Remember that bad video indicates a hardware problem with the monitor or video card, not the touchscreen.
Color Purity
CRT monitors have three electron guns (or signals) that send the primary colors – red, green, and blue – to the screen. (Flat panel displays do not use electron guns.) The Color Purity option lets you test each primary color individually. You can also test combinations of
42 TouchWare for Windows 95 and Windows NT 4.0 User's Guide these colors to produce some of the same colors shown in the Color
Bars option.
The advantage of the Color Purity option is that the color fills the screen. Refer to the following Color Table to learn how to produce each color by turning the color guns on or off. For example, turn on red and blue to view magenta, or turn on green and blue to view cyan.
When viewing a color with the Color Purity option, look for the color to be uniform across all areas of the screen. Shading, shadows, and distortion in the color indicate there may be problems with the video.
Some monitors have a Degauss button. If you notice any problems with the color, try pressing the Degauss button to neutralize the magnetic field that builds up on the CRT. Also, check that other monitor controls are set properly. For more information on these controls, refer to the documentation for your particular monitor.
If there are still problems with the video, review the installation procedure for the touchscreen and check that you reassembled the monitor properly. Remember that video problems indicate a problem with the monitor or video card, not the touchscreen.
Table 1. Color Table
Color Red
Black
Blue
Cyan
Green
Magenta
Red
Yellow
White
Off
Off
Off
Off
On
On
On
On
Green
Off
Off
On
On
Off
On
On
Off
Blue
Off
Off
Off
On
On
On
Off
On
Chapter 2 Touchscreen Control Panel 43
Touchscreen Linearization
Touchscreen Linearization is available only for systems using a
TouchPen controller.
¾
To perform a 25-point linearization of the touchscreen surface:
1. Make sure the video image is centered in the screen area using the horizontal and vertical controls.
2. Open the touchscreen control panel and select the Tools tab.
3. Click Linearize. This will bring up a 25-target grid. Only the top left target will be active (yellow).
4. Starting with this target, firmly and precisely touch the center of each target with your pen or fingertip. As you touch, notice that the target blinks yellow and red. Once sufficient data has been collected to store the touchpoint, the target will stop blinking and turn blue.
5. The next target will then become active (yellow).
6. Repeat this process until all 25 targets have been touched.
7. The 25 targets will now be replaced with a set of 16 targets used to verify the linearization performed in steps 1 through 4.
8. Repeat the previous process for each of these targets. This process automatically resets to the control panel once complete.
To test the accuracy of the linearization process, use the Draw program to draw some lines on the screen. Check that they are smooth and thin.
To exit this program at any time during the process, press ESCape.
C H A P T E R 3
Troubleshooting the Touchscreen
This chapter provides tips and strategies for problems you may encounter with the touchscreen either during installation or normal use.
MicroTouch is committed to helping you get the most from your touchscreen. MicroTouch provides extensive technical support through our telephone hot line, web site, and bulletin board system
(BBS). For more information on technical support, refer to the
“About This Manual” section at the beginning of this document.
Troubleshooting Overview
If you are experiencing problems with the touchscreen, check that all cables are connected properly and restart your system.
For cursor adjustments, you may need to x Calibrate your touchscreen x Define cursor offset x Stabilize the cursor
If your touchscreen or mouse is not working, the communication settings may be incorrect. If both devices are trying to use the same
46 TouchWare for Windows 95 and Windows NT 4.0 User's Guide communication port or IRQ, a hardware device conflict will result.
The touchscreen cannot share an IRQ with another device.
Verify that any previously loaded hardware/software that used the same COM port as your touchscreen has been uninstalled. Just because the hardware is disconnected doesn’t mean that the software isn’t claiming the port. Ensure that all components are completely removed from the system files. Refer to manufacturer’s documentation for additional help.
To correct the communication settings, use the Windows Hardware
Conflict Troubleshooter from Windows Help.
Before You Call Tech Support
Have the following information ready and available before you call technical support.
x Is this a new installation? Have you ever installed TouchWare before?
x Has the touchscreen software worked prior to this?
x Have you added any new hardware or software to the system?
x What operating platform are you using: Windows NT 4.0 or
Windows 95?
x What type of mouse are you using?
x Did the software find the touchscreen? Look on the Hardware tab.
x Can you draw on the touchscreen? Are the lines straight? If not, you may need to stabilize the cursor.
x Part number and serial number from the MicroTouch label on your monitor or touchscreen controller.
x Make and model of your personal computer.
x Type of MicroTouch touchscreen.
Chapter 3 Troubleshooting the Touchscreen 47 x Version number of your MicroTouch TouchWare. Go to the
Hardware tab – then click on the About box.
x List of peripherals connected to your computer.
x Other application software in use.
Touchscreen Status Lights
Some touchscreens have a light-emitting diode (LED) that indicates the status of the touchscreen unit and monitors several diagnostic features in the unit. What normally happens with the LED when you power up a touchscreen monitor is:
1. It will power up bright
2. Then it will go dim
3. When you touch the screen it should brighten again.
Note that there is no LED on a TouchPen controller.
If you are experiencing problems with the touchscreen, be sure to check the LED for status information. If the LED is not lit, power is not being supplied to the controller. If this is the case, x Check your power connections.
x Check that the monitor is turned on.
x Check that the keyboard power tap (optional) is connected.
x Check that the power supply unit (optional) is plugged in.
Bright LED
If the LED remains bright when you are not touching the screen, there may be a problem with your hardware. Contact Technical Support for additional information.
48 TouchWare for Windows 95 and Windows NT 4.0 User's Guide
Blinking LED
Indicates the power-on self-test failed. A blinking status light usually indicates there is a problem with the controller hardware, such as a
RAM error, ROM error or NOVRAM error. Refer to the Touch
Controllers Reference Guide for more details. Contact Technical
Support for additional information.
Continuously Dim LED
If the LED does not brighten when you touch the screen, there may be a problem with your hardware. Contact Technical Support for additional information.
What to do if...
Cursor does not appear after starting Windows 95
Open the Cursor tab and make sure that Cursor Visibility is enabled.
Check the Windows control panel Mouse properties page to make sure that Touchscreen Hidden Cursors is not selected. This is used to hide the cursor in Windows NT systems. Refer to Chapter 2
“Touchscreen Control Panel” for more information.
Cursor does not reach out to edges of screen
Try calibrating the touchscreen. When calibrating the screen, be sure you touch the center of each target firmly and precisely.
You may also want to turn on the Edge Adjustment in the Cursor tab.
Cursor is jittery or drawing lines not straight and smooth
You need to stabilize the cursor by adjusting the controller frequency setting. Run the Stabilize Cursor option.
Chapter 3 Troubleshooting the Touchscreen 49
Any time you adjust the frequency you should test how the touchscreen is working and verify you are satisfied with the operation of the touchscreen. It is a good idea to calibrate the touchscreen again.
Cursor jumps or bounces suddenly across screen
You are most likely touching the screen in more than one spot at the same time. Be sure to point and touch with one finger only. Keep your other fingers away from the touchscreen. Don’t rest your other hand on the monitor at the same time.
Double-click doesn't work
Use the Touch Settings tab to adjust the double-click speed and area.
The double-click speed defines how quickly you must touch the screen for the system to interpret your actions as a double-click. Set the double-click speed in the slow to medium range for optimum performance with a touchscreen. The tick mark on the bar indicates the default setting.
The double-click area defines the space in which you must touch the screen for the system to interpret your actions as a double-click. Set the double-click area in the medium to high range for optimum performance with a touchscreen. The tick mark on the bar indicates the default setting.
Click on the clown (Test) to test the double-click speed and area settings. If the clown begins to juggle (or stop juggling), the touchscreen recognized your touch as a double-click.
Note:
Changing this setting will affect the double-click setting of the mouse.
Full screen DOS needed
To run a touch application in a full screen DOS window in Windows
95, you must run the MicroTouch DOS touchscreen driver
50 TouchWare for Windows 95 and Windows NT 4.0 User's Guide
DOSTOUCH.EXE before running your application. You can create a batch file that automatically loads the touchscreen driver and then runs your application. Full screen DOS applications are not supported in
Windows NT 4.0.
Note:
To run DOSTOUCH from a batch file, you must include the full path to DOSTOUCH. By default, the MicroTouch Setup program installs the DOS touchscreen driver to the following directory:
C:\Program Files\MicroTouch\TouchWare\DOSTOUCH.EXE
If you changed the directory during installation, make sure you specify the correct DOSTOUCH path.
1. Create a batch file that excutes your DOS application.
x The first line of the batch file will be c:\progra~1\microt~1\touchw~1\dostouch (or directory you installed the driver in if different).
x The second line will be your program name including the path.
x The third line will be c:\progra~1\microt~1\touchw~1\dostouch off (or directory you installed the driver in if different).
2. Create a shortcut on the desktop for the batch file. Right click on the shortcut, and go to Properties.
Chapter 3 Troubleshooting the Touchscreen 51
3. Make sure you have a check mark in the "Close on Exit" box.
4. Click on the Screen tab. Under "Usage" make sure “Full Screen” is selected.
5. Click on Apply and then click OK.
Operating two serial devices
If you have two serial devices operating together, such as a touchscreen and a mouse, be sure each device uses a unique COM port and IRQ number. For example, the mouse can use COM1/IRQ4
52 TouchWare for Windows 95 and Windows NT 4.0 User's Guide and the touchscreen can use COM2/IRQ3. Using the same COM port address or IRQ creates device conflicts. The touchscreen must have a unique IRQ; it cannot share an IRQ with another device.
Verify that any previously loaded hardware/software that used the same COM port as your touchscreen has been uninstalled. Just because the hardware is disconnected doesn’t mean that the software isn’t claiming the port. Ensure that all components are completely removed from the System files. Refer to manufacturer’s documentation for additional help.
Use the Microsoft Hardware Conflict Troubleshooter (available in
Windows Help) to try and resolve this problem.
Touch delayed in Windows NT
In Windows NT 4.0 systems, TouchWare becomes active 10 to 15 seconds after the cursor appears when booting up your system. If touch does not become active early enough to suit your application, you can manually adjust the serial device driver startup order. These instructions are intended for use with a standard system. If you have a
custom driver for your serial ports and know which device driver controls your touchscreen COM port, you can make changes at your own discretion.
Caution:
Make an Emergency Repair Disk (ERD) prior to making any changes to your system registry. Refer to Windows NT Help for instructions on using the Repair Disk utility to make an emergency repair disk.
¾
To manually adjust the serial device driver startup order:
1. Log in to an account with administrator privileges.
2. Click on the Start button and point to Settings.
3. Click on Control Panel.
4. Double-click on Devices. Scroll down through the list until you get to Serial. Check to ensure that the Status is Started.
Chapter 3 Troubleshooting the Touchscreen 53
5. Select Serial in the list window, then click Startup.
6. Change the Startup type from Automatic to System. Click OK.
7. Restart your system in order for this change to take effect.
Touch not working
The touchscreen is not communicating with the controller. Check the following items: x Make sure the touchscreen controller is connected to the correct port.
x Review the installation procedures and verify all hardware is properly connected. Check the serial port and touchscreen cable connections. Check that the touchscreen and controller cables do not have any kinks and that connector pins are not bent.
x If you are using the PC Bus controller, check that the controller is firmly seated in the expansion bus slot in your computer. Check that the jumpers are properly set on the card.
x If your touchscreen controller is mounted externally, touch the screen to determine if the LED brightens. If the LED is flashing, refer to the touchscreen status lights for a list of possible errors.
x Reset the touchscreen and its controller. Turn off both the computer and the monitor, wait a few minutes, and then turn on each device again.
x If the touchscreen is still not communicating after checking the hardware, verify that any previously loaded hardware/software that used the same COM port as your touchscreen has been uninstalled.
Just because the hardware is disconnected doesn’t mean that the software isn’t claiming the port. Ensure that all components are completely removed from the System files.
x If TouchWare has located the appropriate communication port, the
Connection box will contain a COM port number. If the touchscreen was not found, the Touchscreen Status line in the
54 TouchWare for Windows 95 and Windows NT 4.0 User's Guide
Controller Information box will display NOT FOUND. Check to ensure that all cables are correctly fastened and click on Find
Touchscreen to locate the touchscreen.
Touchscreen not found
The touchscreen is not communicating with the controller. If
TouchWare does not find the touchscreen, check that the touchscreen is connected properly, and then repeat the search. Note that this option cannot search any COM ports in use by other applications.
Note:
Verify that any previously loaded hardware/software that used the same COM port as your touchscreen has been uninstalled. Just because the hardware is disconnected doesn’t mean that the software isn’t claiming the port. Ensure that all components are completely removed from the System files.
Check the following items: x Make sure the touchscreen controller is connected to the correct port.
x Review the installation procedures and verify all hardware is properly connected. Check the serial port and touchscreen cable connections. Check that the touchscreen and controller cables do not have any kinks and that connector pins are not bent.
x If you are using the PC Bus controller, check that the controller is firmly seated in the expansion bus slot in your computer. Check that the jumpers are properly set on the card.
x If your controller has an LED and you can see it, check the controller’s LED for power on. If the LED is flashing, refer to the controller status lights for a list of possible errors.
x Reset the touchscreen and its controller. Turn off both the computer and the monitor, wait a few minutes, and then turn on each device again.
Chapter 3 Troubleshooting the Touchscreen 55 x If the touchscreen is still not communicating after checking the hardware, verify the correct COM port and baud rate, and run Find
Touchscreen again.
x If the software has located the appropriate communication port, this field will contain a COM port number. If the touchscreen was not found, the Touchscreen Status line in the Controller
Information box will display NOT FOUND. Check to ensure that all cables are correctly fastened and click on Find Touchscreen to locate the touchscreen.
x If you are trying to use COM 4, be aware that some older video chip sets incorrectly map I/O addresses. TouchWare will only work with COM ports configured, recognized, operational and supported by Windows at the time of install.
Error Messages
Here are some error messages that you might receive when using the touchscreen.
Possible Windows 95 and Windows NT 4.0 messages include:
OK -- Touchscreen found and operational.
A/D Error -- Touchscreen hardware error. (SMT2/TP4)
ASIC Error -- Touchscreen hardware error. (SMT2/TP4)
Hardware Error -- Touchscreen hardware error. (SMT3)
NOVRAM Error -- Checksum error in NOVRAM, using defaults.
PWM Error -- Touchscreen hardware error. (SMT3)
RAM Error -- Touchscreen hardware error.
ROM Error -- Checksum error in ROM.
Touchscreen Not Found – Touchscreen not found.
56 TouchWare for Windows 95 and Windows NT 4.0 User's Guide
Windows NT Error Messages
The following error messages are specific to Windows NT 4.0 systems only and will apear in the system error log:
1. Not enough memory is available for device
\Device\PointerPort0
The driver failed to allocate non-paged memory. This is an indication of very low memory resources.
What to do:
Configure more RAM memory. The driver does not use much memory so it is likely that some other driver is the culprit.
2. Too many PointerPort devices are defined. Could not create
device: \DosDevices\MtsTch0.
There is a large upper limit (about 64) on the total number of pointing devices (mice, tablet, touchscreens) supported by the
MicroTouch driver.
What to do:
Use fewer pointing devices.
3. Could not create DeviceMap entry for device
\Device\PointerPort0
The driver failed to make an entry in the registry that identifies the driver to the operating system. This may indicate a corrupt registry.
What to do:
Use your Emergency Recovery Disk to restore the registry.
4. Could not create symbolic link for device \Device\PointerPort0
The driver failed to make an entry in the registry that identifies the driver to user applications (i.e., the control panel). This may indicate a corrupt registry.
What to do:
Use your Emergency Recovery Disk to restore the registry.
Chapter 3 Troubleshooting the Touchscreen 57
5. Touchscreen was not found on communications port
\DosDevices\COM1 for device \Device\PointerPort0
The indicated COM port was open correctly, but no touchscreen responded when the driver probed the serial port. This is, by far, the most common error.
What to do:
Check to make sure the touchscreen is connected and powered correctly. Cycle the power on the touchscreen. Check to make sure the port number is correct. Use the Find Touchscreen button on the Touchscreen control panel.
6. Touchscreen was found, but failed to initialize properly for
device \Device\PointerPort0
A touchscreen responded on the given serial port, but did not pass all the initialization commands at boot time.
What to do:
Reboot. Cycle touchscreen power. Call technical support with touchscreen model number and TouchWare version number.
7. An internal error occurred in communications port for device
\Device\PointerPort0
An error occurred in configuring COM port.
What to do:
Check that your serial driver is working correctly.
8. Could not set timeouts on communications port
\DosDevices\COM1, for touchscreen device
\Device\PointerPort0
An error occurred in configuring COM port.
What to do:
Check that your serial driver is working correctly.
9. Could not set baudrate on communications port
\DosDevices\COM1, for touchscreen device
\Device\PointerPort0
58 TouchWare for Windows 95 and Windows NT 4.0 User's Guide
An error occurred in configuring COM port.
What to do:
Check that your serial driver is working correctly.
10. Could not set line control on communications port
\DosDevices\COM1, for touchscreen device
\Device\PointerPort0
An error occurred in configuring COM port.
What to do:
Check that your serial driver is working correctly.
11. Unknown operation was requested for communications port
\DosDevices\COM1, for touchscreen device
\Device\PointerPort0
A bad command was issued to the COM port driver.
What to do:
Check that your serial driver is working correctly.
A P P E N D I X A
Multiple Monitors
MicroTouch TouchWare can support multiple touch monitors in applications where more than one touchscreen is required in a system.
This appendix describes how to: x Set up multiple touch monitors x Configure your system for multiple monitors x Use multiple touch monitors
Your multiple monitor configuration is a critical part of setting up your system. Before installing TouchWare, you must install the hardware and software (i.e., video and com cards) needed to support multiple monitors according to manufacturer’s instructions. Refer to Windows
Help for more information when adding new hardware. Typically, you will need video cards for multiple monitor connections and available communication ports for each touchscreen.
The number of monitors you can have is limited only by the hardware constraints of your system. Up to 4 touchscreen monitors can be connected at any given time.
When you set up a system with multiple touch monitors, you may need to install additional video ports. Each standard monitor or touch monitor is connected to a separate video port. Refer to your system documentation for information about installing additional video ports.
60 TouchWare for Windows 95 and Windows NT 4.0 User's Guide
You may also need to install additional COM ports according to manufacturer’s instructions. Only specific models of COM port expansion cards are supported for multiple touchscreen operation.
MicroTouch has tested and evaluated multiple monitor hardware. Call technical support for details and an updated list. Note that you cannot use a “Y” adapter for COM ports.
During this process, each monitor must be connected to a COM port in ascending order prior to installing TouchWare. For example, the first touchscreen is the lowest numbered available port, the second touchscreen is the next higher port, and so on.
After you have installed and connected the necessary hardware, you must determine the multiple monitor configuration. Note that video resolution, number of colors, and monitor size should be the same for each monitor in a multiple monitor setup.
Note:
Your hardware configuration should always match your software configuration.
Desktop Appearance
Once you have determined which configuration is appropriate to your application, you must determine how you want the information displayed. The number of monitors you can have is limited only by the hardware constraints of your system. You may have up to 4 touchscreen monitors attached at any given time. TouchWare defines two modes: x Mirror Monitors – where each monitor displays the same image.
x Tile Monitors – where each monitor displays a portion of the same image. If you choose tiled, you must have an even number of touch
monitors (2 or 4).
Appendix A Multiple Monitors 61
Mirrored Images (rows and columns do not apply)
Tiled Images (1 row X 2 columns)
Tiled Images (2 rows X 1 column)
Tiled Images (2 rows X 2 columns)
Monitor Layout
When using tiled monitors, MicroTouch has defined the following scenarios. If you choose tiled, you must have an even number of touch monitors (2 or 4).
If you choose tiled, possible horizontal configurations are as follows:
1 row X 2 columns
1 row X 4 columns
If you choose tiled, possible vertical configurations are as follows:
2 rows X 1 column
62 TouchWare for Windows 95 and Windows NT 4.0 User's Guide
4 rows X 1 column
You may also set up a stacked configuration consisting of 4 touch monitors in the following pattern:
2 rows X 2 columns
Installing TouchWare for Multiple Monitors
Make sure all touchscreen monitors are connected and operational prior to installing TouchWare software. The install program will search for available COM ports and touchscreens and configure only the number of touch monitors found during installation.
Note:
If the setup program fails to find all your touchscreens, check the connections, reboot your system, and try loading software again.
¾
To install TouchWare for Multiple Monitors:
1. Follow the general instructions to begin the software installation.
2. On the Select Installation Type screen, select Custom Install for one or more touchscreens. Click Next.
Note:
If you have previously loaded TouchWare, you must completely uninstall the software and reboot your system prior to reinstalling.
3. On the Select Number of Touchscreens screen, select Multiple touchscreens. Click Next.
Appendix A Multiple Monitors 63
4. Multiple Touchscreen Search should produce details on all
touchscreens active and connected to your system. If the install program fails to find all your touchscreens, check the connections, reboot your system and try loading the software again.
5. On the Select Destination Location screen you can choose to install to a different directory. For multiple monitor setup, we recommend you accept defaults.
6. On the Multiple Touchscreen Configuration screen, you have the option to select a Desktop Appearance of mirrored or tiled. (Refer to the following sections for more information.) This should match the setup determined by your hardware configuration to support multiple monitors.
7. If you choose tiled, you must have an even number of touch monitors (2 or 4). You then have the additional choice of monitor layout.
8. To help you determine your best configuration, refer to “Desktop
Appearance” and “Monitor Layout” earlier in this appendix.
Be sure to match your previous selections for monitor display properties. Identical display video modes, colors and sizes are assumed for multiple touchscreen operation (for example, all monitors are 17 inch displays set for 800x600, 256 colors).
Remember that once you have installed TouchWare for Multiple
Monitors the number of the selected touchscreen appears in the title bar of the Control Panel positioned on the selected touchscreen. You can touch a monitor and determine if the screen is working as you expected. Test each screen and confirm that you have connected them correctly. Reconnect as needed. Don’t forget that you need to calibrate each screen.
64 TouchWare for Windows 95 and Windows NT 4.0 User's Guide
Click Mode
Multiple touchscreens support only a single touch mode called Click.
The Touch Mode selection buttons on the Control Panel Touchscreen
Property sheet are disabled. Click mode provides button operation only. The touchscreen sends a button-down, followed by a button-up to the operating system. No drawing or dragging is supported in multiple screen installations.
Setting TouchWare Preferences for Each Touchscreen
Once your have set up the system to your liking, configure each touchscreen.
1. Open the TouchWare Control Panel.
2. When the Control Panel is opened for Multiple Monitors, a Select
Touchscreen dialog box (to select the active window) appears.
Select which screen you want to control. Select the touchscreen you want.
3. Calibrate each touchscreen.
4. Set other preferences. Each monitor can have certain individual preferences such as: Calibration, Stabilize Cursor, Touch Sounds,
Cursor Vertical Offset, Edge Adjustment, Pen Mode, COM port and baud rate. Other preferences apply to all touchscreens.
Changing Your Multiple Touchscreen Configuration
The user must uninstall, then reinstall TouchWare to change multiplemonitor configurations (COM ports, number of monitors, row/column settings, etc.). Some things to remember are: x If you add or remove a touchscreen monitor, you must reconfigure your system. You must reinstall the TouchWare software.
x Be sure to select Custom install.
x Be sure to define Desktop appearance to match display desktop.
A P P E N D I X B
TouchWare Files
This chapter defines the touch driver settings stored in the system files.
It also describes other ways to access calibration in the Touchscreen control panel.
66 TouchWare for Windows 95 and Windows NT 4.0 User's Guide
Touchscreen Driver Settings
You can define settings for the touchscreen using the Touchscreen control panel. TouchWare stores the touchscreen settings in the
Windows registry.
Whenever you save your changes to the Touchscreen control panel,
TouchWare records the new settings in the System Registry. These changes take effect immediately.
Direct Access to Calibration
You can directly access calibration without opening the Touchscreen control panel. The Windows calibration program is MTSCAL.EXE.
The program has a /C option that makes only the calibration screen available on execution. When you specify the /C option, the program immediately opens the calibration screen, and terminates when the calibration process is completed. This option is useful if you want to prevent users from changing other settings in the control panel.
To set up a shortcut to the Touchscreen calibration program using this option:
1. Click on the Start button.
2. Point to Programs, and then click Windows Explorer.
3. Open the Tools menu, point to Find, and then click Files or
Folders.
4. In the Named box, type MTSCAL.EXE and press Enter to begin the search.
5. Select MTSCAL.EXE in the list window.
6. Open the File menu and choose Create Shortcut. The system automatically creates a shortcut. Drag the shortcut icon onto the desktop.
7. Right-click on the shortcut and then click Properties.
Appendix B TouchWare Files 67
8. Edit the information in the target box to include the /C option. For example:
“C:\Program Files\MicroTouch\TouchWare\MtsCal.exe” /C
Touchscreen Files
Table 2. Touchscreen Files
File Name Purpose
Cleanup.exe
DOStouch.exe
DOStouch.ovl
DOStouch.ini
IsUninst.exe
MicroTouch Icon
Mtsfreq.dll
Mtstch0.vxd
Mtstch1.vxd
Mtstch2.vxd
Mtstch3.vxd
Mtstch.sys
Mtstouch.cpl
Mtstw40.cnt
Mtstw40.gid
Mtstw40.hlp
Mtsutils.dll
Noisechk.dll
Readme.ico
Part of uninstall
DOSTouch driver
DOSTouch driver overlay
DOSTouch settings
TouchWare uninstall utility
MicroTouch Systems icon
DLL for Stabilize Cursor
Win95 drivers
Win95 drivers
Win95 drivers
Win95 drivers
Windows NT driver
MicroTouch Control Panel
Help Contents
Temporary help file
Help file
Utilities DLL
Stabilize Cursor DLL
ReadMe icon
68 TouchWare for Windows 95 and Windows NT 4.0 User's Guide
File Name
Readme.lnk
Readme.txt
Touchmgr.vxd
TouchMon.exe
Touchware control panel.lnk
Touchware help.lnk
Touchware uninst.lnk
Uninst.isu
Uninstall.lnk
Uninstl.dll
Upgrade.log
Purpose
Shortcut to ReadMe file
Product information, release notes
Windows 95 driver
Touchscreen monitor program
Shortcut to control panel files
Shortcut to Help files
Shortcut to Uninstall program
Uninstall component
Shortcut to Uninstall program
Uninstall DLL
Install log file
Touchscreen Care and Cleaning
The touchscreen does not require much maintenance.
MicroTouch does, however, recommend that you periodically clean the glass touchscreen surface.
x Use isopropyl alcohol or a non-abrasive glass cleaner. Avoid using cleaners other than glass cleaners. Do not use any vinegar-based solutions.
x Apply the cleaner with a soft cloth. Avoid using gritty cloths.
x Always dampen the cloth and then clean the screen.
Always handle the touchscreen with care. Do not pull on or stress cables.
Index
A
B
Before You Call Tech Support 46
C
Calibrate Tab
Calibrating the Touchscreen 20
Calibrating the Touchscreen 19, 20
Changing Your Multiple Touchscreen
Cursor Stabilization Procedure 30
Cursor Tab
D
Direct Access to Calibration 66
70 TouchWare for Windows 95 and Windows NT 4.0 User's Guide
E
F
I
Installing TouchWare for Multiple
J
L
M
Multiple Touchscreen Monitors 59
O
P
Pen Tab
Stabilize Cursor for Finger and
R
S
Setting TouchWare Preferences for
Stabilize Cursor for Finger and
T
Touch Settings Tab
TouchWare
Index 71
U
V
W
What to do if...
Cursor does not appear after starting Windows 95 48
Cursor does not reach out to edges of screen 48
Cursor jumps or bounces suddenly across the screen 49
Drawing lines not straight and smooth 48
Operating two serial devices 51
When to Calibrate the Touchscreen 19
When to Stabilize the Cursor 30
MicroTouch Systems, Inc.
Corporate Headquarters
U
NITED
S
TATES
978-659-9000, Fax 978-659-9100
World Wide Web: http://www.microtouch.com E-Mail: [email protected]
F
ACTURA
K
IOSKS
, a division of MicroTouch Systems, Inc., 716-424-4300, Fax 716-424-4335
MicroTouch Worldwide Offices
A
USTRALIA
+61 (03) 9561 7799 x F
RANCE
+33 (1) 45 13 90 30 x G
ERMANY
+49 (0) 211-59907-0
H
ONG
K
ONG
+852 2333 6138 x I
TALY
+39 (0) 39-230-2230 x J
APAN
+81 (044) 811-1133
K
OREA
+82 (2) 552-3198 x T
AIWAN
+886 (02) 2226-0875 x U
NITED
K
INGDOM
+44 (0) 1235-444400
Document Number: 19-224
advertisement
* Your assessment is very important for improving the workof artificial intelligence, which forms the content of this project
Related manuals
advertisement
Table of contents
- 3 Contents
- 7 About This Manual
- 8 What You Need to Know
- 8 MicroTouch Support Services
- 8 MicroTouch Technical Support
- 9 MicroTouch on the World Wide Web
- 9 MicroTouch Bulletin Board System
- 10 MicroTouch Corporate Headquarters and Worldwide Offices
- 11 Installing TouchWare
- 12 What Is TouchWare?
- 12 Touchscreen Drivers
- 13 Touchscreen Control Panel
- 13 Online Help
- 13 TouchWare Uninstall
- 14 Checking the ReadMe File
- 14 Installing TouchWare
- 16 Completing the Touchscreen Setup
- 16 Uninstalling TouchWare
- 17 Touchscreen Control Panel
- 18 Opening the Touchscreen Control Panel
- 19 Calibrate
- 19 When to Calibrate the Touchscreen
- 20 Calibrating the Touchscreen
- 21 Testing the Calibration
- 23 Touch Settings
- 24 Touch Modes
- 25 Right-click Tool
- 25 Touch Sound
- 25 Double-click Speed and Area
- 27 Cursor
- 28 Cursor Visibility
- 28 Cursor Vertical Offset
- 29 Edge Adjustment
- 29 Stabilize Cursor
- 32 Pen
- 33 Pen/Finger Mode
- 33 Pen Only Mode
- 34 Finger Only Mode
- 34 Stabilize Cursor for Finger and TouchPen
- 34 Draw and Test
- 35 Hardware
- 35 Controller Information
- 36 Connection
- 37 About TouchWare
- 38 Restore Defaults
- 39 Tools
- 39 Touchscreen Diagnostics
- 41 Video Diagnostics
- 43 Touchscreen Linearization
- 45 Troubleshooting the Touchscreen
- 45 Troubleshooting Overview
- 46 Before You Call Tech Support
- 47 Touchscreen Status Lights
- 47 Bright LED
- 48 Blinking LED
- 48 Continuously Dim LED
- 48 What to do if...
- 48 Cursor does not appear after starting Windows 95
- 48 Cursor does not reach out to edges of screen
- 48 Cursor is jittery or drawing lines not straight and smooth
- 49 Cursor jumps or bounces suddenly across screen
- 49 Double-click doesn't work
- 49 Full screen DOS needed
- 51 Operating two serial devices
- 52 Touch delayed in Windows NT
- 53 Touch not working
- 54 Touchscreen not found
- 55 Error Messages
- 56 Windows NT Error Messages
- 59 Multiple Monitors
- 60 Desktop Appearance
- 61 Monitor Layout
- 62 Installing TouchWare for Multiple Monitors
- 64 Click Mode
- 64 Setting TouchWare Preferences for Each Touchscreen
- 64 Changing Your Multiple Touchscreen Configuration
- 65 TouchWare Files
- 66 Touchscreen Driver Settings
- 66 Direct Access to Calibration
- 67 Touchscreen Files
- 68 Touchscreen Care and Cleaning
- 69 Index