advertisement
▼
Scroll to page 2
of 184
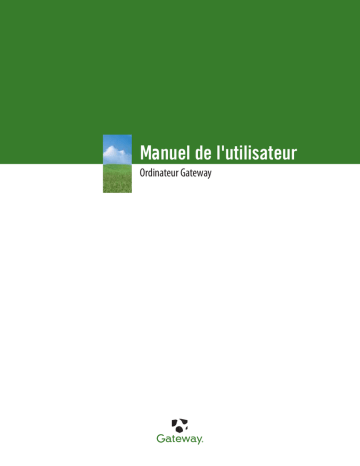
Manuel de l'utilisateur Ordinateur Gateway Sommaire Chapitre 1: Obtenir de l'aide . . . . . . . . . . . . . . . . . . . . . . . . . . . . . . . . . . . . . . . . . . . . . . . . . .1 Nous vous remercions d'avoir acheté notre ordinateur ! . . . . . . . . . . . . . . . . . . Site Web de Gateway . . . . . . . . . . . . . . . . . . . . . . . . . . . . . . . . . . . . . . . . . . . . . . . . . . . . Aide et support . . . . . . . . . . . . . . . . . . . . . . . . . . . . . . . . . . . . . . . . . . . . . . . . . . . . . . . . . Recherche d'une rubrique . . . . . . . . . . . . . . . . . . . . . . . . . . . . . . . . . . . . . . . . . . . Obtenir de l'aide dans Media Center . . . . . . . . . . . . . . . . . . . . . . . . . . . . . . . . . BigFix . . . . . . . . . . . . . . . . . . . . . . . . . . . . . . . . . . . . . . . . . . . . . . . . . . . . . . . . . . . . . . . . . . . Aide en ligne . . . . . . . . . . . . . . . . . . . . . . . . . . . . . . . . . . . . . . . . . . . . . . . . . . . . . . . . . . . . 2 2 2 3 4 5 5 Chapitre 2: Utilisation de Windows XP . . . . . . . . . . . . . . . . . . . . . . . . . . . . . . . . . . . . . . . .7 À propos du bureau Windows . . . . . . . . . . . . . . . . . . . . . . . . . . . . . . . . . . . . . . . . . . . 8 Utilisation du menu Démarrer . . . . . . . . . . . . . . . . . . . . . . . . . . . . . . . . . . . . . . . . 9 Ajout d'icônes sur le bureau . . . . . . . . . . . . . . . . . . . . . . . . . . . . . . . . . . . . . . . . 10 Identification des éléments de fenêtre . . . . . . . . . . . . . . . . . . . . . . . . . . . . . . . . . . 10 Utilisation de Windows XP Tablet PC 2005 . . . . . . . . . . . . . . . . . . . . . . . . . . . . . . 11 Utilisation des extensions Tablet PC . . . . . . . . . . . . . . . . . . . . . . . . . . . . . . . . . 12 Gestion des fichiers et des dossiers . . . . . . . . . . . . . . . . . . . . . . . . . . . . . . . . . . . . . 15 Affichage des lecteurs . . . . . . . . . . . . . . . . . . . . . . . . . . . . . . . . . . . . . . . . . . . . . . 15 Création de dossiers . . . . . . . . . . . . . . . . . . . . . . . . . . . . . . . . . . . . . . . . . . . . . . . . 15 Copie et déplacement de fichiers et de dossiers . . . . . . . . . . . . . . . . . . . . . 17 Suppression de fichiers et de dossiers . . . . . . . . . . . . . . . . . . . . . . . . . . . . . . . 18 Parcourir les fichiers et les dossiers . . . . . . . . . . . . . . . . . . . . . . . . . . . . . . . . . . 19 Recherche de fichiers . . . . . . . . . . . . . . . . . . . . . . . . . . . . . . . . . . . . . . . . . . . . . . . . . . . 19 Utilisation de l'utilitaire de recherche Windows . . . . . . . . . . . . . . . . . . . . . . 20 Gestion des documents . . . . . . . . . . . . . . . . . . . . . . . . . . . . . . . . . . . . . . . . . . . . . . . . 21 Création d'un nouveau document . . . . . . . . . . . . . . . . . . . . . . . . . . . . . . . . . . . 22 Enregistrement d'un document . . . . . . . . . . . . . . . . . . . . . . . . . . . . . . . . . . . . . 22 Ouverture d'un document . . . . . . . . . . . . . . . . . . . . . . . . . . . . . . . . . . . . . . . . . . 23 Impression d'un document . . . . . . . . . . . . . . . . . . . . . . . . . . . . . . . . . . . . . . . . . 24 Raccourcis . . . . . . . . . . . . . . . . . . . . . . . . . . . . . . . . . . . . . . . . . . . . . . . . . . . . . . . . . . . . . 24 Chapitre 3: Récupération du système . . . . . . . . . . . . . . . . . . . . . . . . . . . . . . . . . . . . . . . 27 Options de récupération du système . . . . . . . . . . . . . . . . . . . . . . . . . . . . . . . . . . . 28 Récupération des pilotes et des applications . . . . . . . . . . . . . . . . . . . . . . . . . . . . 28 Création de disques de récupération des pilotes et des applications . 29 Copie des fichiers de récupération des pilotes et des applications sur un réseau . . . . . . . . . . . . . . . . . . . . . . . . . . . . . . . . . . . . . . . . . . . . . . . . . . . . . . 30 Création de disques à partir de fichiers de récupération stockés sur un réseau . . . . . . . . . . . . . . . . . . . . . . . . . . . . . . . . . . . . . . . . . . . . . . . . . . . . . . 31 Récupération du système . . . . . . . . . . . . . . . . . . . . . . . . . . . . . . . . . . . . . . . . . . . . . . . 32 Récupération de fichiers et de logiciels spécifiques . . . . . . . . . . . . . . . . . . 32 Récupération du système à l'aide de l'option Restauration du système de Microsoft . . . . . . . . . . . . . . . . . . . . . . . . . . . . . . . . . . . . . . . . . . 34 Récupération du système à partir du disque dur . . . . . . . . . . . . . . . . . . . . 35 i Sommaire www.gateway.com Chapitre 4: Utilisation d'Internet. . . . . . . . . . . . . . . . . . . . . . . . . . . . . . . . . . . . . . . . . . . . .39 Découvrir Internet . . . . . . . . . . . . . . . . . . . . . . . . . . . . . . . . . . . . . . . . . . . . . . . . . . . . . .40 Configuration d'un compte Internet . . . . . . . . . . . . . . . . . . . . . . . . . . . . . . . . . . . . .41 Accès à votre compte Internet . . . . . . . . . . . . . . . . . . . . . . . . . . . . . . . . . . . . . . .41 Utilisation du Web . . . . . . . . . . . . . . . . . . . . . . . . . . . . . . . . . . . . . . . . . . . . . . . . . . . . . .41 Connexion à un site Web . . . . . . . . . . . . . . . . . . . . . . . . . . . . . . . . . . . . . . . . . . . .42 Téléchargement de fichiers . . . . . . . . . . . . . . . . . . . . . . . . . . . . . . . . . . . . . . . . . .43 Utilisation de la messagerie . . . . . . . . . . . . . . . . . . . . . . . . . . . . . . . . . . . . . . . . . . . . .43 Envoi d'un message électronique . . . . . . . . . . . . . . . . . . . . . . . . . . . . . . . . . . . .44 Consultation du courrier électronique . . . . . . . . . . . . . . . . . . . . . . . . . . . . . . .44 Chapitre 5: Protection de votre ordinateur portable . . . . . . . . . . . . . . . . . . . . . . . . . .45 Sécurité du matériel . . . . . . . . . . . . . . . . . . . . . . . . . . . . . . . . . . . . . . . . . . . . . . . . . . . .46 Logement de loquet Kensington . . . . . . . . . . . . . . . . . . . . . . . . . . . . . . . . . . . .46 Sécurité des données . . . . . . . . . . . . . . . . . . . . . . . . . . . . . . . . . . . . . . . . . . . . . . . . . . .46 Démarrage de l'ordinateur portable et mot de passe du disque dur . .46 Comptes d'utilisateur Windows XP . . . . . . . . . . . . . . . . . . . . . . . . . . . . . . . . . . .47 Protection antivirus de votre ordinateur portable . . . . . . . . . . . . . . . . . . . .47 Utilisation de McAfee SecurityCenter . . . . . . . . . . . . . . . . . . . . . . . . . . . . . . . .48 Utilisation de Windows XP Security Center . . . . . . . . . . . . . . . . . . . . . . . . . . .51 Mises à jour de sécurité . . . . . . . . . . . . . . . . . . . . . . . . . . . . . . . . . . . . . . . . . . . . . . . . .52 Windows Update . . . . . . . . . . . . . . . . . . . . . . . . . . . . . . . . . . . . . . . . . . . . . . . . . . . .52 BigFix . . . . . . . . . . . . . . . . . . . . . . . . . . . . . . . . . . . . . . . . . . . . . . . . . . . . . . . . . . . . . . .54 Voyager en toute sécurité . . . . . . . . . . . . . . . . . . . . . . . . . . . . . . . . . . . . . . . . . . . . . . .54 Chapitre 6: Connexion des périphériques . . . . . . . . . . . . . . . . . . . . . . . . . . . . . . . . . . . .55 Installation d'une imprimante, d'un scanneur, d'un appareil photo numérique ou d'un autre périphérique . . . . . . . . . . . . . . . . . . . . . . . . . . . . . . .56 Visualisation de l'affichage sur un moniteur ou un projecteur . . . . . . . . . . . .57 Visualisation de l'affichage sur un téléviseur . . . . . . . . . . . . . . . . . . . . . . . . . . . . .58 Modification des paramètres du téléviseur . . . . . . . . . . . . . . . . . . . . . . . . . . .60 Branchement d'une caméra vidéo à l'ordinateur portable . . . . . . . . . . . . . . . .60 Utilisation d'un duplicateur de ports optionnel . . . . . . . . . . . . . . . . . . . . . . . . . .61 Chapitre 7: Utilisation du multimédia . . . . . . . . . . . . . . . . . . . . . . . . . . . . . . . . . . . . . . . .63 Réglage du volume . . . . . . . . . . . . . . . . . . . . . . . . . . . . . . . . . . . . . . . . . . . . . . . . . . . . .64 Écouter de la musique et regarder des films . . . . . . . . . . . . . . . . . . . . . . . . . . . . .65 Lecture de fichier audio WAV . . . . . . . . . . . . . . . . . . . . . . . . . . . . . . . . . . . . . . . .65 Lecture de fichiers audio et vidéo . . . . . . . . . . . . . . . . . . . . . . . . . . . . . . . . . . . .66 Lecture de CD ou de DVD . . . . . . . . . . . . . . . . . . . . . . . . . . . . . . . . . . . . . . . . . . .67 Création de fichiers audio et de bibliothèques musicales . . . . . . . . . . . . . . . .69 Création de fichiers musicaux . . . . . . . . . . . . . . . . . . . . . . . . . . . . . . . . . . . . . . . .69 Création d'une bibliothèque musicale . . . . . . . . . . . . . . . . . . . . . . . . . . . . . . .72 Modifier les informations des pistes . . . . . . . . . . . . . . . . . . . . . . . . . . . . . . . . .72 Création et montage de vidéos . . . . . . . . . . . . . . . . . . . . . . . . . . . . . . . . . . . . . . . . .73 ii www.gateway.com Sommaire Montage de vidéos . . . . . . . . . . . . . . . . . . . . . . . . . . . . . . . . . . . . . . . . . . . . . . . . . 73 Transfert d'une vidéo vers l'ordinateur portable . . . . . . . . . . . . . . . . . . . . . 73 Montage vidéo . . . . . . . . . . . . . . . . . . . . . . . . . . . . . . . . . . . . . . . . . . . . . . . . . . . . . 75 Enregistrement d'une vidéo . . . . . . . . . . . . . . . . . . . . . . . . . . . . . . . . . . . . . . . . . 75 Création de CD musicaux et de DVD vidéo . . . . . . . . . . . . . . . . . . . . . . . . . . . . . . 75 Création d'un CD musical . . . . . . . . . . . . . . . . . . . . . . . . . . . . . . . . . . . . . . . . . . . 75 Création d'un DVD vidéo . . . . . . . . . . . . . . . . . . . . . . . . . . . . . . . . . . . . . . . . . . . . 77 Création et copie de CD de données . . . . . . . . . . . . . . . . . . . . . . . . . . . . . . . . . . . . 78 Fonctionnalités avancées des logiciels multimédias . . . . . . . . . . . . . . . . . . . . . 78 Fonctionnalités avancées du Lecteur Windows Media . . . . . . . . . . . . . . . 78 Chapitre 8: Gestion de l'alimentation . . . . . . . . . . . . . . . . . . . . . . . . . . . . . . . . . . . . . . . 79 Contrôle de la charge de la batterie . . . . . . . . . . . . . . . . . . . . . . . . . . . . . . . . . . . . 80 Recharge de la batterie . . . . . . . . . . . . . . . . . . . . . . . . . . . . . . . . . . . . . . . . . . . . . . . . . 80 Prolongation de la durée de la batterie . . . . . . . . . . . . . . . . . . . . . . . . . . . . . . . . . 81 Conservation de l'énergie de la batterie . . . . . . . . . . . . . . . . . . . . . . . . . . . . . 81 Utilisation d'autres sources d'alimentation . . . . . . . . . . . . . . . . . . . . . . . . . . 81 Modification des modes d'alimentation . . . . . . . . . . . . . . . . . . . . . . . . . . . . . 81 Modification des paramètres d'alimentation de l'ordinateur portable . . . . 82 Modification du schéma d'alimentation . . . . . . . . . . . . . . . . . . . . . . . . . . . . . 83 Modification des options d'alarme . . . . . . . . . . . . . . . . . . . . . . . . . . . . . . . . . . 84 Modification des paramètres avancés . . . . . . . . . . . . . . . . . . . . . . . . . . . . . . . 84 Activation et utilisation du mode Veille prolongée . . . . . . . . . . . . . . . . . . 85 Chapitre 9: Réseau sans fil . . . . . . . . . . . . . . . . . . . . . . . . . . . . . . . . . . . . . . . . . . . . . . . . . . 87 Réseau sans fil . . . . . . . . . . . . . . . . . . . . . . . . . . . . . . . . . . . . . . . . . . . . . . . . . . . . . . . . . . 88 Acheter du matériel sans fil . . . . . . . . . . . . . . . . . . . . . . . . . . . . . . . . . . . . . . . . . 89 Configuration d'un réseau sans fil . . . . . . . . . . . . . . . . . . . . . . . . . . . . . . . . . . . . . . 89 Comment vous assurer que votre connexion haut débit fonctionne . 89 Configuration du point d'accès . . . . . . . . . . . . . . . . . . . . . . . . . . . . . . . . . . . . . . 89 Configuration de votre ordinateur portable . . . . . . . . . . . . . . . . . . . . . . . . . 90 Test de votre réseau . . . . . . . . . . . . . . . . . . . . . . . . . . . . . . . . . . . . . . . . . . . . . . . . . . . . 92 Partage des ressources . . . . . . . . . . . . . . . . . . . . . . . . . . . . . . . . . . . . . . . . . . . . . . . . . 92 Partage de lecteurs et d'imprimantes . . . . . . . . . . . . . . . . . . . . . . . . . . . . . . . 92 Utilisation du réseau . . . . . . . . . . . . . . . . . . . . . . . . . . . . . . . . . . . . . . . . . . . . . . . . . . . 94 Affichage des lecteurs et dossiers partagés . . . . . . . . . . . . . . . . . . . . . . . . . . 94 Mappage d'un lecteur réseau . . . . . . . . . . . . . . . . . . . . . . . . . . . . . . . . . . . . . . . 95 Ouverture de fichiers sur le réseau . . . . . . . . . . . . . . . . . . . . . . . . . . . . . . . . . . 95 Copie de fichiers sur le réseau . . . . . . . . . . . . . . . . . . . . . . . . . . . . . . . . . . . . . . 95 Impression de fichiers sur le réseau . . . . . . . . . . . . . . . . . . . . . . . . . . . . . . . . . 96 Connexion à des points d'accès . . . . . . . . . . . . . . . . . . . . . . . . . . . . . . . . . . . . . . . . . 96 Ajout de périphériques au réseau . . . . . . . . . . . . . . . . . . . . . . . . . . . . . . . . . . . . . . . 96 Ajout d'un ordinateur de bureau au réseau . . . . . . . . . . . . . . . . . . . . . . . . . . 96 Ajout d'une imprimante au réseau . . . . . . . . . . . . . . . . . . . . . . . . . . . . . . . . . . 97 iii Sommaire www.gateway.com Chapitre 10: Envoi et réception de télécopies . . . . . . . . . . . . . . . . . . . . . . . . . . . . . . . .99 Installation et configuration de Fax . . . . . . . . . . . . . . . . . . . . . . . . . . . . . . . . . . . . Installation de Fax . . . . . . . . . . . . . . . . . . . . . . . . . . . . . . . . . . . . . . . . . . . . . . . . . Configuration de Fax . . . . . . . . . . . . . . . . . . . . . . . . . . . . . . . . . . . . . . . . . . . . . . Envoi d'une télécopie simple . . . . . . . . . . . . . . . . . . . . . . . . . . . . . . . . . . . . . . . . . . Configuration du modèle de page de garde . . . . . . . . . . . . . . . . . . . . . . . . . . . Envoi de télécopies à partir de programmes . . . . . . . . . . . . . . . . . . . . . . . . . . . Télécopie d'un document numérisé . . . . . . . . . . . . . . . . . . . . . . . . . . . . . . . . . . . Réception et affichage d'une télécopie . . . . . . . . . . . . . . . . . . . . . . . . . . . . . . . . Annulation d'une télécopie . . . . . . . . . . . . . . . . . . . . . . . . . . . . . . . . . . . . . . . . . . . Réessayer automatiquement d'envoyer une télécopie . . . . . . . . . . . . . . . . . Annulation automatique d'une télécopie . . . . . . . . . . . . . . . . . . . . . . . . . . . . . . 100 100 101 103 104 104 105 105 105 106 106 Chapitre 11: Personnalisation de votre ordinateur portable . . . . . . . . . . . . . . . . . 109 Réglage des paramètres de l'écran et du bureau . . . . . . . . . . . . . . . . . . . . . . Modification de l'intensité de couleur . . . . . . . . . . . . . . . . . . . . . . . . . . . . . . Ajustement de la résolution de l'écran . . . . . . . . . . . . . . . . . . . . . . . . . . . . . Modification des couleurs du bureau de Windows . . . . . . . . . . . . . . . . . Modification de l'arrière-plan du bureau . . . . . . . . . . . . . . . . . . . . . . . . . . . Sélection d'un écran de veille . . . . . . . . . . . . . . . . . . . . . . . . . . . . . . . . . . . . . . Utilisation d'un bureau étendu . . . . . . . . . . . . . . . . . . . . . . . . . . . . . . . . . . . . Modification des paramètres de la souris, du pavé tactile ou du dispositif de pointage . . . . . . . . . . . . . . . . . . . . . . . . . . . . . . . . . . . . . . . . . . . Modification des paramètres de la souris . . . . . . . . . . . . . . . . . . . . . . . . . . Modification des paramètres du pavé tactile ou du dispositif de pointage . . . . . . . . . . . . . . . . . . . . . . . . . . . . . . . . . . . . . . . . Réglages de paramètres du Tablet PC et de stylet . . . . . . . . . . . . . . . . . . . . . Programmation des boutons . . . . . . . . . . . . . . . . . . . . . . . . . . . . . . . . . . . . . . Réglage des paramètres du panneau d'entrée Tablet PC . . . . . . . . . . . Ajout ou modification de comptes d'utilisateur . . . . . . . . . . . . . . . . . . . . . . . . Modification des paramètres de sécurité . . . . . . . . . . . . . . . . . . . . . . . . . . . . . . 110 110 111 112 113 114 115 115 116 116 118 119 119 120 121 Chapitre 12: Maintenance de votre ordinateur portable . . . . . . . . . . . . . . . . . . . . 123 Entretien de votre ordinateur portable . . . . . . . . . . . . . . . . . . . . . . . . . . . . . . . . Nettoyage de votre ordinateur portable . . . . . . . . . . . . . . . . . . . . . . . . . . . Protection antivirus de votre ordinateur portable . . . . . . . . . . . . . . . . . . . . . . Mise à jour de Windows . . . . . . . . . . . . . . . . . . . . . . . . . . . . . . . . . . . . . . . . . . . . . . . Utilisation de BigFix . . . . . . . . . . . . . . . . . . . . . . . . . . . . . . . . . . . . . . . . . . . . . . . . . . . Gestion de l'espace disque . . . . . . . . . . . . . . . . . . . . . . . . . . . . . . . . . . . . . . . . . . . . Vérification de l'espace disque . . . . . . . . . . . . . . . . . . . . . . . . . . . . . . . . . . . . . Suppression des fichiers inutiles . . . . . . . . . . . . . . . . . . . . . . . . . . . . . . . . . . . Recherche d'erreurs sur le disque dur . . . . . . . . . . . . . . . . . . . . . . . . . . . . . . Défragmentation du disque dur . . . . . . . . . . . . . . . . . . . . . . . . . . . . . . . . . . . Sauvegarde de fichiers . . . . . . . . . . . . . . . . . . . . . . . . . . . . . . . . . . . . . . . . . . . . Planification des tâches de maintenance . . . . . . . . . . . . . . . . . . . . . . . . . . . iv 124 124 126 126 126 127 127 128 128 129 130 131 www.gateway.com Sommaire Déplacement depuis votre ancien ordinateur . . . . . . . . . . . . . . . . . . . . . . . . . . 132 Utilisation de l'Assistant Transfert de fichiers et de paramètres . . . . . 132 Transfert de fichiers . . . . . . . . . . . . . . . . . . . . . . . . . . . . . . . . . . . . . . . . . . . . . . . . 132 Transfert de paramètres Internet . . . . . . . . . . . . . . . . . . . . . . . . . . . . . . . . . . . 133 Installation de votre ancien scanneur ou imprimante . . . . . . . . . . . . . . . 135 Installation de vos anciens programmes . . . . . . . . . . . . . . . . . . . . . . . . . . . . 135 Chapitre 13: Voyager avec votre ordinateur portable . . . . . . . . . . . . . . . . . . . . . . . 137 Emballer votre ordinateur portable . . . . . . . . . . . . . . . . . . . . . . . . . . . . . . . . . . . . 138 Voyage en avion . . . . . . . . . . . . . . . . . . . . . . . . . . . . . . . . . . . . . . . . . . . . . . . . . . . . . . 138 Modem commuté . . . . . . . . . . . . . . . . . . . . . . . . . . . . . . . . . . . . . . . . . . . . . . . . . . . . . 138 Connexions sans fil à fréquence radioélectrique . . . . . . . . . . . . . . . . . . . . . . . 139 Fichiers . . . . . . . . . . . . . . . . . . . . . . . . . . . . . . . . . . . . . . . . . . . . . . . . . . . . . . . . . . . . . . . 139 Sécurité . . . . . . . . . . . . . . . . . . . . . . . . . . . . . . . . . . . . . . . . . . . . . . . . . . . . . . . . . . . . . . . 140 Alimentation . . . . . . . . . . . . . . . . . . . . . . . . . . . . . . . . . . . . . . . . . . . . . . . . . . . . . . . . . . 140 Autres conseils . . . . . . . . . . . . . . . . . . . . . . . . . . . . . . . . . . . . . . . . . . . . . . . . . . . . . . . . 141 Chapitre 14: Dépannage. . . . . . . . . . . . . . . . . . . . . . . . . . . . . . . . . . . . . . . . . . . . . . . . . . . 143 Directives de sécurité . . . . . . . . . . . . . . . . . . . . . . . . . . . . . . . . . . . . . . . . . . . . . . . . . . 144 Premières étapes . . . . . . . . . . . . . . . . . . . . . . . . . . . . . . . . . . . . . . . . . . . . . . . . . . . . . . 144 Dépannage . . . . . . . . . . . . . . . . . . . . . . . . . . . . . . . . . . . . . . . . . . . . . . . . . . . . . . . . . . . 144 Audio . . . . . . . . . . . . . . . . . . . . . . . . . . . . . . . . . . . . . . . . . . . . . . . . . . . . . . . . . . . . . 144 Batterie . . . . . . . . . . . . . . . . . . . . . . . . . . . . . . . . . . . . . . . . . . . . . . . . . . . . . . . . . . . . 144 Lecteurs de CD . . . . . . . . . . . . . . . . . . . . . . . . . . . . . . . . . . . . . . . . . . . . . . . . . . . . 145 Installation de périphérique . . . . . . . . . . . . . . . . . . . . . . . . . . . . . . . . . . . . . . . . 145 Affichage . . . . . . . . . . . . . . . . . . . . . . . . . . . . . . . . . . . . . . . . . . . . . . . . . . . . . . . . . . 145 Lecteurs de DVD . . . . . . . . . . . . . . . . . . . . . . . . . . . . . . . . . . . . . . . . . . . . . . . . . . . 147 Gestion de fichiers . . . . . . . . . . . . . . . . . . . . . . . . . . . . . . . . . . . . . . . . . . . . . . . . . 148 Disque dur . . . . . . . . . . . . . . . . . . . . . . . . . . . . . . . . . . . . . . . . . . . . . . . . . . . . . . . . 149 Internet . . . . . . . . . . . . . . . . . . . . . . . . . . . . . . . . . . . . . . . . . . . . . . . . . . . . . . . . . . . 149 Clavier . . . . . . . . . . . . . . . . . . . . . . . . . . . . . . . . . . . . . . . . . . . . . . . . . . . . . . . . . . . . . 150 Media Center . . . . . . . . . . . . . . . . . . . . . . . . . . . . . . . . . . . . . . . . . . . . . . . . . . . . . . 151 Mémoire . . . . . . . . . . . . . . . . . . . . . . . . . . . . . . . . . . . . . . . . . . . . . . . . . . . . . . . . . . . 153 Lecteur de carte mémoire . . . . . . . . . . . . . . . . . . . . . . . . . . . . . . . . . . . . . . . . . . 154 Modem (câble ou DSL) . . . . . . . . . . . . . . . . . . . . . . . . . . . . . . . . . . . . . . . . . . . . . 154 Modem (commuté) . . . . . . . . . . . . . . . . . . . . . . . . . . . . . . . . . . . . . . . . . . . . . . . . 154 Souris . . . . . . . . . . . . . . . . . . . . . . . . . . . . . . . . . . . . . . . . . . . . . . . . . . . . . . . . . . . . . 157 Réseaux (filaires) . . . . . . . . . . . . . . . . . . . . . . . . . . . . . . . . . . . . . . . . . . . . . . . . . . . 157 Réseaux (sans fil) . . . . . . . . . . . . . . . . . . . . . . . . . . . . . . . . . . . . . . . . . . . . . . . . . . 158 Mots de passe . . . . . . . . . . . . . . . . . . . . . . . . . . . . . . . . . . . . . . . . . . . . . . . . . . . . . 160 Cartes PC . . . . . . . . . . . . . . . . . . . . . . . . . . . . . . . . . . . . . . . . . . . . . . . . . . . . . . . . . . 160 Stylet (Tablet PC) . . . . . . . . . . . . . . . . . . . . . . . . . . . . . . . . . . . . . . . . . . . . . . . . . . 160 Dispositif de pointage . . . . . . . . . . . . . . . . . . . . . . . . . . . . . . . . . . . . . . . . . . . . . 161 Alimentation . . . . . . . . . . . . . . . . . . . . . . . . . . . . . . . . . . . . . . . . . . . . . . . . . . . . . . 161 Imprimante . . . . . . . . . . . . . . . . . . . . . . . . . . . . . . . . . . . . . . . . . . . . . . . . . . . . . . . . 161 Son . . . . . . . . . . . . . . . . . . . . . . . . . . . . . . . . . . . . . . . . . . . . . . . . . . . . . . . . . . . . . . . . 163 v Sommaire www.gateway.com Voyants d'état . . . . . . . . . . . . . . . . . . . . . . . . . . . . . . . . . . . . . . . . . . . . . . . . . . . . . Pavé tactile ou dispositif de pointage optionnel . . . . . . . . . . . . . . . . . . . Vidéo . . . . . . . . . . . . . . . . . . . . . . . . . . . . . . . . . . . . . . . . . . . . . . . . . . . . . . . . . . . . . Support par téléphone . . . . . . . . . . . . . . . . . . . . . . . . . . . . . . . . . . . . . . . . . . . . . . . . Avant d'appeler le service d'assistance clientèle Gateway . . . . . . . . . . Numéro de téléphone . . . . . . . . . . . . . . . . . . . . . . . . . . . . . . . . . . . . . . . . . . . . . 163 163 164 164 164 165 Annexe A: Informations relatives à la sécurité et aux questions d'ordre juridique . . . . . . . . . . . . . . . . . . . . . . . . . . . . . . . . . . . . . . . . . . . . . . . 167 Index . . . . . . . . . . . . . . . . . . . . . . . . . . . . . . . . . . . . . . . . . . . . . . . . . . . . . . . . . . . . . . . . . . . . 171 vi CHAPITRE 1 Obtenir de l'aide • Site Web de Gateway • Aide et support • BigFix • Aide en ligne 1 Chapitre 1 : Obtenir de l'aide www.gateway.com Nous vous remercions d'avoir acheté notre ordinateur ! Vous avez fait un choix judicieux en choisissant Gateway. Nous sommes certains que vous serez satisfait de la qualité exceptionnelle, de la fiabilité et des performances de votre ordinateur portable. Chaque ordinateur portable Gateway se sert de la plus récente technologie et doit subir des essais de contrôle de qualité très rigoureux pour vous assurer de bénéficier du meilleur produit possible. Votre nouvel ordinateur portable est conçu pour offrir un équilibre exceptionnel entre rendement et portabilité. Votre ordinateur portable utilise les plus récentes technologies de jeu de puces et de processeur mobile pour gérer la consommation et la vitesse du processeur et prolonger ainsi la durée de la batterie. Cette conception vous offre un rendement maximum en cas de branchement sur l'alimentation c.a., ainsi qu'une durée optimale de la batterie en cas d'alimentation par batterie. Veuillez lire attentivement le manuel afin de vous familiariser avec nos services et notre support technique. Nous avons souligné certains renseignements de base sur l'entretien et la sécurité pour vous aider à garder votre ordinateur portable en bon état de fonctionnement. Gateway est fidèle au principe suivant : les clients méritent la meilleure valeur possible. Gateway s'engage donc à offrir un service et un support technique de première classe, une qualité supérieure et des composants de renom à des prix abordables. Si vous rencontrez un problème, notre service clientèle dévoué et spécialisé se fera un plaisir de vous offrir un service rapide et prévenant. Nous souhaitons sincèrement que vous serez entièrement satisfait de votre nouvel ordinateur portable Gateway et que vous en profiterez pendant de nombreuses années. Merci une fois de plus, de la part de toute l'équipe Gateway. Site Web de Gateway Le support technique en ligne de Gateway est disponible 24 heures sur 24, 7 jours sur 7. Il vous offre les plus récents pilotes, les dernières spécifications sur les produits, des didacticiels et des informations personnalisées sur votre ordinateur portable. Visitez le site Web de support technique Gateway à l'adresse imprimée sur l'étiquette au bas de votre ordinateur portable. Aide et support Votre ordinateur portable inclut un Centre d'aide et de support, un recueil facilement accessible d'informations pour vous venir en aide, de conseils de dépannage et de support automatisé. Servez-vous du Centre d'aide et de support pour toutes vos questions relatives à Windows et pour vous aider à découvrir et à utiliser rapidement plusieurs des fonctions de votre ordinateur portable Gateway. 2 www.gateway.com Aide et support Pour accéder au Centre d'aide et de support, procédez comme suit : ■ Cliquez sur Démarrer, puis sur Aide et support. Le Centre d'aide et de support s'ouvre. Vous pouvez trouver des informations susceptibles de vous aider en cliquant sur un lien, en effectuant une recherche ou en naviguant dans l'index. Recherche d'une rubrique Pour rechercher une rubrique dans le Centre d'aide et de support, saisissez un mot ou un groupe de mots (mot clé) dans le champ Rechercher, situé en haut de tous les écrans d'aide et de support, puis cliquez sur la flèche . Vous recevez les types suivants de résultats pour chaque recherche : ■ ■ ■ Rubriques suggérées - Ces rubriques se trouvent dans le Centre d'aide et de support et concernent votre sujet de recherche. Résultats de la recherche en texte libre - Ces rubriques se trouvent dans le Centre d'aide et de support et comportent les mots que vous avez entrés dans le champ Rechercher. Base de connaissances Microsoft - Ces rubriques se trouvent sur le site Web de Microsoft et comportent les mots que vous avez entrés dans le champ Rechercher. Vous devez être connecté à Internet pour effectuer des recherches et accéder à ces rubriques. Cliquez sur l'en-tête des résultats pour consulter une liste des résultats de la recherche. Pour afficher une rubrique, cliquez sur la liste Résultats de la recherche. 3 Chapitre 1 : Obtenir de l'aide www.gateway.com Obtenir de l'aide dans Media Center Si votre ordinateur portable est doté de Windows XP Édition Media Center, vous pouvez accéder à l'aide en ligne ou vous reporter au Guide Windows XP Édition Media Center imprimé. Pour accéder à l'aide de Media Center, procédez comme suit : 1 Dans la fenêtre Media Center, déplacez la souris pour activer la barre d'outils de Media Center. La barre d'outils s'affiche en haut de la fenêtre. 2 Cliquez sur l'icône Aide 4 dans la barre d'outils. www.gateway.com BigFix BigFix Votre ordinateur portable peut inclure BigFix. BigFix surveille votre ordinateur portable pour y déceler d'éventuels problèmes et incompatibilités. Il rassemble automatiquement les informations au sujet des plus récents bogues, des alertes de sécurité et des mises à jour depuis les sites BigFix sur Internet. Dès que BigFix détecte un problème, il vous avertit en faisant clignoter l'icône bleue de la barre des tâches. Pour résoudre le problème, cliquez sur l'icône pour ouvrir BigFix. Pour démarrer BigFix, procédez comme suit : ■ Cliquez sur Démarrer, Tous les programmes, Accessoires, Outils système, puis sur BigFix. Pour en savoir davantage sur l'utilisation de BigFix, procédez comme suit : ■ Depuis le programme BigFix, cliquez sur Aide, puis sur Didacticiel. Aide en ligne De nombreux programmes fournissent des informations en ligne pour vous permettre de faire des recherches par rubrique ou d'apprendre à exécuter une tâche en utilisant le programme. Vous pouvez accéder à la plupart des rubriques d'aide en ligne en sélectionnant une rubrique dans un menu d'Aide ou en cliquant sur un bouton Aide. 5 Chapitre 1 : Obtenir de l'aide www.gateway.com Vous pouvez rechercher des informations en consultant le contenu de l'aide, en consultant l'index, en recherchant une rubrique ou un mot clé ou en naviguant dans l'aide en ligne. 6 CHAPITRE 2 Utilisation de Windows XP • À propos du bureau Windows • Identification des éléments de fenêtre • Utilisation de Windows XP Tablet PC 2005 • Gestion des fichiers et des dossiers • Recherche de fichiers • Gestion des documents • Raccourcis 7 Chapitre 2 : Utilisation de Windows XP www.gateway.com À propos du bureau Windows Aide et support Cliquez sur Démarrer, puis cliquez sur Aide et support pour plus d'informations sur le bureau Windows. Tapez les mots clés bureau Windows dans le champ Rechercher et cliquez ensuite sur la flèche. Après le démarrage de votre ordinateur portable, le premier écran que vous voyez est le bureau Windows. Le bureau fonctionne comme la surface de travail d'un bureau ordinaire. Considérez le bureau comme votre espace de travail personnalisé où vous pouvez ouvrir des programmes et effectuer d'autres tâches. En fonction de la configuration de votre ordinateur portable, le bureau peut être différent de cet exemple. Le bureau contient la barre des tâches, le bouton Démarrer et l'icône de la Corbeille. Éléments du bureau Description La barre des tâches est la barre située en bas de l'affichage de l'ordinateur portable contenant le bouton Démarrer à gauche et l'horloge à droite. Les autres boutons de la barre des tâches représentent des programmes en cours d'exécution. Cliquez sur le bouton d'un programme dans la barre des tâches pour ouvrir la fenêtre du programme. Le bouton Démarrer permet d'accéder aux programmes, aux fichiers, à l'aide de Windows et d'autres programmes, et aux outils et utilitaires de l'ordinateur. Cliquez sur le bouton Démarrer et ouvrez ensuite un fichier ou un programme en cliquant sur un élément du menu qui apparaît. La Corbeille est l'endroit où sont stockés les fichiers, les dossiers et les programmes que vous supprimez. Vous devez vider la Corbeille pour les supprimer définitivement de votre ordinateur portable. Consultez “Suppression de fichiers et de dossiers” à la page 18 pour obtenir des instructions sur l'utilisation de la Corbeille. 8 www.gateway.com À propos du bureau Windows Éléments du bureau Description L'icône Windows Security Center peut apparaître sur la barre des tâches à côté de l'horloge. L'icône change d'apparence pour vous indiquer que les paramètres de sécurité de votre ordinateur portable sont définis en dessous de la valeur recommandée ou pour indiquer que des mises à jour sont disponibles. Double-cliquez sur cette icône pour ouvrir Windows Security Center. Pour obtenir de plus amples informations, consultez “Modification des paramètres de sécurité” à la page 121. Utilisation du menu Démarrer Aide et support Cliquez sur Démarrer, puis cliquez sur Aide et support pour plus d'informations sur le menu Démarrer de Windows. Tapez les mots clés menu Démarrer Windows dans le champ Rechercher et cliquez ensuite sur la flèche. Vous pouvez démarrer des programmes, ouvrir des fichiers, personnaliser votre système, obtenir de l'aide, rechercher des fichiers et des dossiers et bien plus encore en utilisant le menu Démarrer. Pour utiliser le menu Démarrer : 1 Cliquez sur le bouton Démarrer en bas à gauche du bureau Windows. Le menu Démarrer s'ouvre et affiche le premier niveau d'éléments de menu. 2 Cliquez sur Tous les programmes pour afficher tous les programmes et fichiers du menu Démarrer. Lorsque vous déplacez le pointeur de la souris sur un élément de menu en regard duquel se trouve une flèche, un sous-menu s'ouvre et affiche des fichiers, programmes ou commandes connexes. 3 Cliquez sur un fichier ou sur un programme pour l'ouvrir. 9 Chapitre 2 : Utilisation de Windows XP www.gateway.com Ajout d'icônes sur le bureau Aide et support Cliquez sur Démarrer, puis cliquez sur Aide et support pour plus d'informations sur les icônes du bureau. Tapez les mots clés icônes du bureau dans le champ Rechercher et cliquez ensuite sur la flèche. Vous pouvez ajouter l'icône (raccourci) d'un programme que vous utilisez souvent sur le bureau. Pour ajouter des icônes sur le bureau : 1 Cliquez sur Démarrer puis sur Tous les programmes. 2 Cliquez avec le bouton droit (de la souris ou du pavé tactile) sur le programme que vous voulez ajouter au bureau. 3 Cliquez sur Envoyer vers, puis sur Bureau (créer un raccourci). Une icône de raccourci pour ce programme apparaît sur le bureau. Identification des éléments de fenêtre Aide et support Cliquez sur Démarrer, puis cliquez sur Aide et support pour plus d'informations sur les fenêtres. Tapez le mot clé fenêtre dans le champ Rechercher et cliquez ensuite sur la flèche. Lorsque vous cliquez deux fois sur l'icône d'un disque, d'un dossier, d'un fichier ou d'un programme, une fenêtre s'ouvre sur le bureau. Cet exemple montre la fenêtre du disque local (C:) qui s'ouvre lorsque vous cliquez deux fois sur l'icône Disque local (C:) dans la fenêtre Poste de travail. Barre de titre Barre de menus Fermer Agrandir Réduire Chaque fenêtre de programme a une apparence légèrement différente car chacune a ses propres menus, icônes et commandes. La plupart des fenêtres comportent les éléments suivants : Élément de fenêtre Description La barre de titre est la barre horizontale qui affiche le titre de la fenêtre en haut de celle-ci. Cliquer sur le bouton Réduire réduit la fenêtre active en un bouton sur la barre des tâches. Cliquer sur le bouton du programme dans la barre des tâches ouvre de nouveau la fenêtre. 10 www.gateway.com Utilisation de Windows XP Tablet PC 2005 Élément de fenêtre Description Cliquer sur le bouton Agrandir agrandit la fenêtre active pour qu'elle remplisse l'affichage tout entier de l'ordinateur portable. Cliquer de nouveau sur le bouton Agrandir restaure la taille précédente de la fenêtre. Cliquer sur le bouton Fermer ferme la fenêtre active ou le programme. Cliquer sur un élément de la barre de menus démarre une tâche telle que Imprimer ou Enregistrer. Utilisation de Windows XP Tablet PC 2005 Windows XP Tablet PC 2005 est peut-être déjà installé sur votre ordinateur portable. Le système d'exploitation Microsoft Windows XP Tablet PC 2005 est une version entièrement fonctionnelle de Windows XP Professional avec des caractéristiques ajoutées pour l'utilisation du stylet. ■ ■ ■ ■ ■ ■ ■ ■ Paramètres du Tablet PC et de stylet — réglez les propriétés du stylet, des boutons de tablette et de l'écran d'affichage Tablet PC Input Panel (TIP) — utilisez le bloc d'écriture, le clavier programmé et la reconnaissance vocale pour entrer des données Journal Windows® — écrivez des documents à la main, puis changez-les en fichiers textes ou images Notes récurrentes — prenez une note rapide à l'aide de votre stylet ou de manière vocale et déposez le tout dans un autre programme Commentaire sur documents — insérez des notes manuscrites dans des documents Word et dans d'autres programmes Voix avancée et reconnaissance vocale — dites ce que vous pensez, et votre ordinateur portable vous comprendra Inkball — mettez en pratique et maîtrisez les entrées du stylet grâce à ce jeu de stratégie MicroSoft OneNote — saisissez, organisez et réutilisez vos notes sur des ordinateurs portables, des ordinateurs de bureau ou des Tablet PC. Le lien Nouveautés de Windows XP dans le Centre d'aide et de support et le livret Commencer ici de Windows XP fourni avec votre ordinateur peuvent vous aider à en apprendre davantage sur l'utilisation de Windows XP Tablet PC 2005. 11 Chapitre 2 : Utilisation de Windows XP www.gateway.com Utilisation des extensions Tablet PC Calibration Lors de la première utilisation de votre ordinateur Tablet PC, vous devez calibrer votre stylet pour les orientations en modes portrait et paysage. La calibration assure la précision du stylet et permet de régler le rendement de l'écran selon les différents utilisateurs. Si le stylet à l'écran ne semble pas être aligné avec la pointe du stylet, par exemple, parce que quelqu'un s'est servi de votre ordinateur Tablet PC et qu'il l'a ajusté en conséquence, vous devez le recalibrer selon vos critères. Effectuez une nouvelle calibration si vous écrivez de la main opposée à celle du dernier utilisateur - droitier à gaucher. Pour ouvrir le programme de calibration : ■ Tapez deux fois ou double-cliquez sur (Paramètres du Tablet PC et de stylet) dans la barre de tâches. Tapez ou cliquez sur Propriétés, puis tapez ou cliquez sur Calibrer. Suivez les instructions affichées à l'écran. Gestes Un geste est une forme que vous dessinez à l'aide de votre stylet pour envoyer une commande à votre ordinateur Tablet PC. Vous pouvez également faire des gestes pour commander le point d'insertion dans le programme actif. Lorsque vous utilisez ces gestes, vous obtenez les mêmes résultats que si vous aviez appuyé sur la touche correspondante d'un clavier standard. ■ ■ ■ ■ 12 Ouvrez le panneau d'entrée Tablet en déplaçant votre stylet dans un mouvement de va-et-vient sur l'écran. Reculez en traçant une ligne de droite à gauche sur la surface de l'affichage. Dans la majorité des programmes d'entrée, il vous est possible d'effacer du texte en faisant une rature pour l'enlever. Windows interprète une rature comme étant une commande de suppression. Dessinez un petit « Z » large pour effacer. www.gateway.com Utilisation de Windows XP Tablet PC 2005 ■ Vous trouverez plus d'informations au sujet des gestes et des symboles de geste, ainsi que des conseils sur l'écriture manuscrite dans les info-bulles. Pour obtenir de plus amples informations, consultez “Panneau d'entrée Tablet (TIP)” à la page 13. Bouton de stylet Le bouton de stylet a la même fonction que le bouton droit de la souris. Appuyez sur celui-ci et tapez (bouton taper) pour ouvrir les menus en cliquant sur le bouton droit de la souris, lorsqu'ils sont disponibles. Conseils ■ ■ ■ ■ Tenez le stylet de la même façon que vous tenez une plume, et immobilisez votre main qui écrit en la déposant sur la surface d'affichage. Alignez le stylet avant de taper dans les cas où le stylet et la pointe du stylet sont désalignés. L'écran lit la position du stylet, pas la frappe. Rangez le stylet dans le support de stylet de l'ordinateur Tablet PC. Gardez des stylets supplémentaires dans un tiroir pour éviter une pression prolongée sur la pointe du stylet. Le stylet est muni de dispositifs électroniques internes ; vous devez donc le garder sec et éviter tout contact avec des liquides. Panneau d'entrée Tablet (TIP) Tapez l'icône Clavier près du bouton de démarrage pour ouvrir le panneau d'entrée Tablet (TIP). Utilisez le panneau TIP pour entrer des données à la main, par clavier programmé ou par commande vocale dans un programme de traitement de la voix ou sous forme d'entrée par texte. ■ Accédez au clavier TIP et au bloc d'écriture en tapant ou en cliquant les onglets près du bas de la fenêtre. Outils et options Aide ■ Tapez l'icône Outils et Options ou cliquez dessus , pour configurer les options vocales, puis tapez Vocal ou cliquez dessus. 13 Chapitre 2 : Utilisation de Windows XP www.gateway.com Conseils TIP ■ Entrez un programme pour votre entrée ( par exemple, un programme de traitement de texte ou un format Web) avant d'utiliser un bloc d'écriture ou un clavier programmé. ■ Tapez l'icône Outils et Options ou cliquez dessus, pour ajuster les paramètres de bloc d'écriture et de clavier, puis tapez Options ou cliquez dessus. ■ Pour des raisons de sécurité et de précision lorsque vous entrez un texte caché (comme un mot de passe), utilisez le clavier programmé du panneau d'entrée de l'ordinateur Tablet PC au lieu du bloc d'écriture. Utilisation de la reconnaissance vocale L'ordinateur Tablet PC a été conçu de manière à accepter et à interpréter la voix humaine, pour une commande de dictée (reconnaissance vocale) et pour des commandes vocales équivalentes au clavier. ■ ■ ■ ■ 14 Établissez la reconnaissance vocale par le menu Outils du panneau d'entrée de votre ordinateur Tablet PC. Pour en savoir plus sur les commandes vocales dans la section Accessibilité du Centre d'aide et de support. Utilisez le microphone intégré ou un microphone externe. Consultez “Réglage des paramètres du panneau d'entrée Tablet PC” à la page 119 pour modifier la fonction de reconnaissance vocale. www.gateway.com Gestion des fichiers et des dossiers Gestion des fichiers et des dossiers De la même façon que vous pouvez ranger des informations dans un classeur, vous pouvez organiser vos fichiers et programmes en fonction de vos préférences. Vous pouvez stocker ces fichiers dans des dossiers et copier, déplacer et supprimer les informations comme si vous réorganisiez ou supprimiez des informations dans un classeur. Affichage des lecteurs Aide et support Cliquez sur Démarrer, puis cliquez sur Aide et support pour plus d'informations sur les fichiers et les dossiers. Tapez les mots clés fichiers et dossiers dans le champ Rechercher et cliquez ensuite sur la flèche. Les lecteurs sont comme des classeurs car ils contiennent des fichiers et des dossiers. Un ordinateur portable comporte presque toujours plusieurs lecteurs. Une lettre est attribuée à chaque lecteur ; le disque dur est généralement Disque local (C:). Vous pouvez également avoir des lecteurs additionnels, comme des lecteurs de CD ou de DVD. Pour afficher les lecteurs de votre ordinateur portable : ■ Cliquez sur Démarrer puis sur Poste de travail. Disques durs Lecteur de disquettes Lecteur de disques Pour afficher les fichiers et les dossiers d'un lecteur : ■ Double-cliquez sur l'icône du lecteur. Si vous ne pouvez voir le contenu d'un lecteur après avoir cliqué deux fois sur son icône, cliquez sur Afficher le contenu de ce lecteur. Création de dossiers Aide et support Cliquez sur Démarrer, puis cliquez sur Aide et support pour plus d'informations sur la création de fichiers et de dossiers. Tapez les mots clés Les dossiers sont fort similaires aux dossiers d'un classeur. Ils peuvent contenir des fichiers ou d'autres dossiers. création de fichiers et de dossiers dans le champ Rechercher et cliquez ensuite sur la flèche. 15 Chapitre 2 : Utilisation de Windows XP www.gateway.com Les fichiers sont fort similaires à des documents imprimés—lettres, feuilles de calcul et photos—que vous stockez sur votre ordinateur portable. En fait, toutes les informations d'un ordinateur portable sont stockées dans des fichiers. Dossiers Fichiers Pour créer un dossier : 1 Cliquez sur Démarrer puis sur Poste de travail. 2 Cliquez deux fois sur le lecteur dans lequel vous voulez placer le nouveau dossier. Le disque dur est généralement Disque local (C:). Si vous ne pouvez voir le contenu d'un lecteur, cliquez sur Afficher le contenu de ce lecteur. 3 Pour créer un nouveau dossier à l'intérieur d'un dossier existant, double-cliquez sur le dossier existant. Si vous ne pouvez voir le contenu d'un lecteur ou d'un dossier, cliquez sur Afficher le contenu de ce lecteur ou Afficher le contenu de ce dossier. 4 Cliquez sur Fichier, Nouveau, puis cliquez sur Dossier. Le nouveau dossier est créé. 5 Saisissez un nom pour le dossier et appuyez sur ENTRÉE. Le nom du nouveau dossier apparaît sur l'icône du dossier. Pour obtenir des informations sur la modification des noms de dossiers, consultez “Raccourcis” à la page 24. 16 www.gateway.com Gestion des fichiers et des dossiers Copie et déplacement de fichiers et de dossiers Important Le Presse-papiers stocke tout ce que vous coupez ou copiez jusqu'à ce que vous coupiez ou copiez à nouveau. Le Presse-papiers contient alors uniquement les nouvelles informations. Par conséquent, vous pouvez coller la copie d'un fichier ou d'un dossier dans plusieurs emplacements, mais dès que vous copiez ou coupez un fichier ou un dossier différent, le fichier ou le dossier original est supprimé du Presse-papiers. Aide et support Cliquez sur Démarrer, puis cliquez sur Aide et support pour plus d'informations sur la copie et le déplacement de fichiers et de dossiers. Tapez les mots clés copie de fichiers et de dossiers ou déplacement de fichiers ou de dossiers dans le champ Rechercher et cliquez ensuite sur la flèche. Les opérations requises pour copier et déplacer des fichiers s'appellent copier, couper et coller. Lorsque vous copiez et collez un fichier ou un dossier, vous placez une copie du fichier ou du dossier dans le Presse-papiers Windows qui la stocke provisoirement. Ensuite, vous sélectionnez le dossier dans lequel vous voulez placer la copie (le dossier de destination) et vous la collez dans ce dossier. Lorsque vous coupez et collez un fichier ou un dossier, vous le supprimez de son emplacement original et vous le placez dans le Presse-papiers Windows. Ensuite, vous sélectionnez le dossier dans lequel vous voulez placer le fichier ou le dossier et vous le collez dans ce dossier. Pour copier un fichier ou un dossier vers un autre dossier : 1 Localisez le fichier ou le dossier que vous voulez copier. Pour plus d'informations, consultez “Affichage des lecteurs” à la page 15 et “Recherche de fichiers” à la page 19. 2 Cliquez avec le bouton droit (de la souris ou du pavé tactile) sur le fichier ou le dossier que vous voulez copier. Un menu contextuel s'affiche sur le bureau. 3 Cliquez sur Copier dans le menu contextuel. 4 Ouvrez le dossier de destination. 5 Placez le curseur dans le dossier de destination et cliquez sur le bouton droit de la souris. 6 Cliquez sur Coller. Une copie du fichier ou du dossier apparaît dans le nouveau dossier. Pour déplacer un fichier ou un dossier vers un autre dossier : 1 Localisez le fichier ou le dossier que vous voulez déplacer. Pour plus d'informations, consultez “Affichage des lecteurs” à la page 15 et “Recherche de fichiers” à la page 19. 2 Cliquez avec le bouton droit (de la souris ou du pavé tactile) sur le fichier ou le dossier que vous voulez déplacer. Un menu contextuel s'affiche sur le bureau. 3 Cliquez sur Couper dans le menu contextuel. 4 Ouvrez le dossier de destination. 5 Placez le curseur dans le dossier de destination et cliquez sur le bouton droit de la souris. 6 Cliquez sur Coller. Le fichier ou le dossier déplacé apparaît dans le nouveau dossier et est supprimé du dossier original. 17 Chapitre 2 : Utilisation de Windows XP www.gateway.com Suppression de fichiers et de dossiers Aide et support Cliquez sur Démarrer, puis cliquez sur Aide et support pour plus d'informations sur la suppression de fichiers et de dossiers. Tapez les mots clés suppression de fichiers et de dossiers dans le champ Rechercher et cliquez ensuite sur la flèche. Lorsque vous jetez des documents ou des dossiers, vous les sortez du classeur et vous les mettez dans la corbeille à papiers. La corbeille doit être vidée au bout d'un certain temps. Sous Windows, vous jetez des fichiers et des dossiers en les déplaçant tout d'abord dans la Corbeille Windows, où ils sont stockés jusqu'à ce que vous décidiez de vider la corbeille. Vous pouvez récupérer tous les fichiers de la Corbeille tant qu'elle n'a pas été vidée. Pour supprimer des fichiers ou des dossiers : 1 Dans le Poste de travail ou l'Explorateur Windows, cliquez sur les fichiers ou les dossiers que vous voulez supprimer. Consultez “Raccourcis” à la page 24 pour obtenir des instructions sur la sélection de fichiers et de dossiers multiples. Si vous ne trouvez pas le fichier que vous voulez supprimer, consultez “Recherche de fichiers” à la page 19. 2 Cliquez sur Fichier, puis sur Supprimer. Windows déplace les fichiers et les dossiers vers la Corbeille. Pour récupérer des fichiers ou des dossiers dans la Corbeille : 1 Double-cliquez sur l'icône Corbeille. La fenêtre Corbeille s'ouvre et affiche les fichiers et les dossiers que vous avez supprimés. 2 Cliquez sur les fichiers ou les dossiers que vous voulez restaurer. Consultez “Raccourcis” à la page 24 pour obtenir des instructions sur la sélection de fichiers et de dossiers multiples. 3 Cliquez sur Fichier, puis sur Restaurer. Windows restaure les fichiers ou les dossiers supprimés vers leur emplacement original. Pour vider la Corbeille : Mise en garde Vider la Corbeille supprime définitivement les fichiers ou les dossiers qui s'y trouvent. Ces fichiers ou dossiers sont alors irrécupérables. Aide et support Cliquez sur Démarrer, puis cliquez sur Aide et support pour plus d'informations sur le vidage de la Corbeille. Tapez les mots clés vider la corbeille dans le champ Rechercher et cliquez ensuite sur la flèche. 18 1 Double-cliquez sur l'icône Corbeille du bureau. La fenêtre Corbeille s'ouvre. 2 Cliquez sur Fichier, puis sur Vider la Corbeille. Windows vous demande si vous êtes sûr de vouloir vider la Corbeille. 3 Cliquez sur Oui. Windows supprime définitivement tous les fichiers présents dans la Corbeille. www.gateway.com Recherche de fichiers Parcourir les fichiers et les dossiers Aide et support Cliquez sur Démarrer, puis cliquez sur Aide et support pour plus d'informations sur la recherche de fichiers et de dossiers. Tapez les mots clés fichiers et dossiers dans le champ Rechercher et cliquez ensuite sur la flèche. Le fichier ou le dossier dont vous avez besoin se trouve rarement sur votre bureau Windows. Il est généralement situé sur un lecteur à l'intérieur d'un dossier, qui peut lui-même se trouver dans un autre dossier et ainsi de suite. Les lecteurs, dossiers et fichiers Windows sont organisés de la même manière qu'un vrai classeur car ils peuvent comporter de nombreux niveaux (beaucoup plus de niveaux qu'un classeur en réalité). Vous devez donc effectuer une recherche dans différents niveaux de dossiers pour trouver le fichier ou le dossier dont vous avez besoin. C'est ce qu'on appelle parcourir. Pour rechercher un fichier : 1 Cliquez sur Démarrer puis sur POSTE DE TRAVAIL. La fenêtre Poste de travail s'ouvre. 2 Double-cliquez sur le lecteur ou le dossier qui, selon vous, contient le fichier ou le dossier recherché. Si vous ne pouvez voir le contenu d'un lecteur ou d'un dossier, cliquez sur Afficher le contenu de ce lecteur ou Afficher le contenu de ce dossier. 3 Double-cliquez sur les dossiers et leurs sous-dossiers jusqu'à ce que vous trouviez le fichier ou le dossier désiré. Recherche de fichiers Si vous recherchez un fichier/dossier particulier ou une série de fichiers/dossiers ayant des caractéristiques communes et que vous ne savez plus où ils se trouvent sur le disque dur, vous pouvez utiliser l'utilitaire de recherche et faire une recherche par : 19 Chapitre 2 : Utilisation de Windows XP www.gateway.com ■ ■ ■ ■ ■ ■ nom ou partie de nom, date de création, date de modification, type de fichier texte contenu dans le fichier, ou période de création ou de modification. Vous pouvez également combiner les critères pour affiner la recherche. Les fichiers et les dossiers trouvés en utilisant cet utilitaire peuvent être ouverts, coupés, renommés ou supprimés directement dans la fenêtre des résultats. Utilisation de l'utilitaire de recherche Windows Aide et support Cliquez sur Démarrer, puis cliquez sur Aide et support pour plus d'informations sur la recherche de fichiers et de dossiers. Tapez le mot clé recherche dans le champ Rechercher et cliquez ensuite sur la flèche. Pour rechercher des fichiers ou des dossiers à l'aide de l'utilitaire de recherche : 1 Cliquez sur Démarrer puis sur Rechercher. La fenêtre Résultats de la recherche s'ouvre. Cliquez sur Tous les fichiers et dossiers. 2 Pour effectuer une recherche par nom de fichier/dossier, tapez le nom ou une partie du nom dans la zone de nom dans le volet de gauche de la fenêtre. ■ ■ 20 Si vous saisissez le nom entier, la recherche affichera tous les fichiers/dossiers portant ce nom. Si vous saisissez une partie du nom, la recherche affichera tous les fichiers/dossiers dont le nom contient les lettres que vous avez saisies. www.gateway.com Gestion des documents 3 Cliquez sur Rechercher. Lorsque la recherche est terminée, Windows affiche les fichiers et les dossiers dont le nom contient le texte recherché. 4 Ouvrez un fichier, un dossier ou un programme en double-cliquant sur son nom dans la liste. Utilisation des options de recherche avancées La recherche peut trouver des fichiers répondant à d'autres critères que le nom de fichier. Vous pouvez affiner la recherche en sélectionnant les options de recherche désirées. Vous pouvez effectuer une recherche par : ■ ■ ■ date de création ou de modification du fichier ; taille de fichier ; type de fichier, comme un programme ou un document texte. Gestion des documents Les documents informatiques comprennent des fichiers de traitement de texte, des fichiers de feuille de calcul ou d'autres fichiers similaires. Les méthodes de base pour créer, enregistrer, ouvrir et imprimer un document s'appliquent à la plupart de ces types de fichiers. Les exemples suivants expliquent comment créer, enregistrer, ouvrir et imprimer un document en utilisant Microsoft® WordPad. Des procédures similaires sont utilisées par d'autres programmes, tels que WordPerfect, Microsoft Word et Microsoft Excel. Pour plus d'informations sur l'utilisation d'un programme, cliquez sur Aide dans la barre de menus de ce programme. 21 Chapitre 2 : Utilisation de Windows XP www.gateway.com Création d'un nouveau document Pour créer un nouveau document : 1 Cliquez sur Démarrer, Tous les programmes, Accessoires, puis cliquez sur WordPad. Microsoft WordPad démarre et un nouveau document s'ouvre. 2 Composez votre document. Utilisez les menus et les boutons de la barre d'outils en haut de la fenêtre pour formater le document. Enregistrement d'un document Aide et support Cliquez sur Démarrer, puis cliquez sur Aide et support pour plus d'informations sur l'enregistrement de documents. Tapez le mot clé enregistrement dans le champ Rechercher et cliquez ensuite sur la flèche. 22 Après avoir créé un document, vous devez l'enregistrer pour pouvoir l'utiliser ultérieurement. www.gateway.com Gestion des documents Pour enregistrer un document : 1 Cliquez sur Fichier, puis sur Enregistrer. La boîte de dialogue Enregistrer sous s'ouvre. Liste Enregistrer dans Nom de fichier 2 Cliquez sur le bouton fléché pour ouvrir la liste Enregistrer dans, puis cliquez sur le dossier dans lequel vous voulez enregistrer le fichier. Si vous ne voyez pas le dossier désiré, parcourez les dossiers listés en dessous de la liste Enregistrer dans. 3 Entrez un nom de fichier dans la zone Nom de fichier. 4 Cliquez sur Enregistrer. Ouverture d'un document Aide et support Cliquez sur Démarrer, puis cliquez sur Aide et support pour plus d'informations sur l'ouverture de documents. Tapez les mots clés ouverture de fichiers dans le champ Rechercher et cliquez ensuite sur la flèche. Pour afficher, modifier ou imprimer un document existant, vous devez tout d'abord l'ouvrir. Ouvrez le document dans le programme dans lequel il a été créé. Pour ouvrir un document : 1 Démarrez le programme. 2 Cliquez sur Fichier, puis cliquez sur Ouvrir. 23 Chapitre 2 : Utilisation de Windows XP www.gateway.com 3 Cliquez sur le bouton fléché pour ouvrir la liste Regarder dans, puis cliquez sur le dossier que vous voulez ouvrir. Si vous ne voyez pas le dossier désiré, parcourez les dossiers listés en dessous de la liste Regarder dans. Liste Regarder dans 4 Double-cliquez sur le nom du document. Le document s'ouvre. Impression d'un document Aide et support Cliquez sur Démarrer, puis cliquez sur Aide et support pour plus d'informations sur l'impression de documents. Tapez le mot clé impression dans le champ Rechercher et cliquez ensuite sur la flèche. Pour imprimer un document, une imprimante doit être connectée à votre ordinateur portable ou vous devez avoir accès à une imprimante réseau. Pour plus d'informations sur l'installation ou l'utilisation d'une imprimante, consultez la documentation de l'imprimante. Pour imprimer un document : 1 Assurez-vous que l'imprimante est allumée et alimentée en papier. 2 Démarrez le programme et ouvrez le document. 3 Cliquez sur Fichier, puis sur Imprimer. La boîte de dialogue Imprimer s'ouvre. 4 Configurez les options d'impression et cliquez ensuite sur OK. Le document est imprimé. Raccourcis Aide et support Cliquez sur Démarrer, puis cliquez sur Aide et support pour plus d'informations sur les raccourcis clavier de Windows. Tapez les mots clés raccourcis clavier Windows dans le champ Rechercher et cliquez ensuite sur la flèche. 24 Le tableau suivant présente quelques raccourcis que vous pouvez utiliser sous Windows et dans la plupart des programmes exécutables sous Windows. Pour plus d'informations sur les raccourcis, consultez la documentation de Windows ou du programme. www.gateway.com Raccourcis Pour... Faites ceci... Copier un fichier, dossier, texte ou graphique Cliquez sur l'élément et appuyez ensuite sur CTRL + C. Couper un fichier, dossier, texte ou graphique Cliquez sur l'élément et appuyez ensuite sur CTRL + X. Coller un fichier, dossier, texte ou graphique Cliquez à l'intérieur du dossier ou de la fenêtre dans lequel vous voulez coller l'objet, et appuyez ensuite sur CTRL + V. Sélectionner plusieurs éléments dans une liste ou une fenêtre Cliquez sur le premier élément, appuyez sur la touche CTRL et maintenez-la enfoncée, puis cliquez sur chacun des éléments restants. Sélectionner plusieurs éléments adjacents dans une liste ou une fenêtre Cliquez sur le premier élément de la liste, appuyez sur la touche MAJ et maintenez-la enfoncée, puis cliquez sur le dernier élément de la liste. Supprimer définitivement un fichier ou un dossier Cliquez sur le fichier ou le dossier et appuyez ensuite sur MAJ + SUPPR. Le fichier ou le dossier sera supprimé définitivement. Le fichier ou le dossier ne sera pas stocké dans la Corbeille. Renommer un fichier ou un dossier Cliquez sur le fichier ou le dossier, appuyez sur F2, saisissez le nouveau nom et appuyez ensuite sur ENTRÉE. Fermer la fenêtre active ou le programme Appuyez sur ALT + F4. Basculer vers un fichier, un dossier ou un programme ouvert différent Appuyez sur ALT + TAB. 25 Chapitre 2 : Utilisation de Windows XP 26 www.gateway.com CHAPITRE 3 Récupération du système • Options de récupération du système • Récupération des pilotes et des applications • Récupération du système 27 Chapitre 3 : Récupération du système www.gateway.com Options de récupération du système La majorité des problèmes d'ordinateur peuvent être résolus en suivant les informations de la section “Dépannage” à la page 143 ou à l'adresse Web imprimée sur l'étiquette au bas de votre ordinateur portable. . La résolution des problèmes peut également impliquer la réinstallation d'une partie ou de l'ensemble des logiciels de l'ordinateur portable (également appelée récupération ou restauration du système). Gateway fournit tout ce dont vous avez besoin pour récupérer votre système dans la plupart des situations. Une copie de sauvegarde de votre système d'exploitation est fournie sur un CD ou un DVD, et une copie de sauvegarde des pilotes et des applications installés en usine est enregistrée dans un emplacement caché sur votre disque dur. Nous vous recommandons de sauvegarder les logiciels installés en usine dès que vous êtes en possession de votre nouveau système Gateway. ■ Le chapitre “Récupération des pilotes et des applications” à la page 28 explique comment enregistrer ( graver) les disques de récupération des pilotes et des applications. L'utilisation d'un disque de récupération enregistré est une façon parmi d'autres de restaurer votre système. Les disques de récupération vous permettent de récupérer les pilotes de périphérique et les logiciels préinstallés en usine sur votre ordinateur portable. Si les problèmes persistent après avoir suivi les étapes de dépannage, vous pouvez utiliser l'option Restauration du système de Microsoft pour restaurer un état dans lequel les pilotes et les programmes fonctionnaient correctement. ■ Le chapitre “Récupération du système à l'aide de l'option Restauration du système de Microsoft” à la page 34 explique comment restaurer un état opérationnel précédent sur votre système. Si les problèmes persistent, vous devrez probablement réinstaller certains logiciels comme un pilote de périphérique. ■ Le chapitre “Récupération de fichiers et de logiciels spécifiques” à la page 32 explique comment réinstaller des logiciels et des pilotes de périphérique spécifiques installés en usine. Enfin, vous devrez peut-être tout réinstaller pour récupérer le système afin de restaurer les paramètres originaux configurés en usine, y compris le système d'exploitation. ■ Le chapitre “Récupération du système à partir du disque dur” à la page 35 explique comment réinstaller complètement les logiciels préinstallés en usine. Récupération des pilotes et des applications Le disque dur de votre ordinateur contient tout ce dont vous avez besoin pour restaurer complètement votre système, notamment Windows XP, les pilotes de périphérique et d'autres programmes. Vous pouvez également restaurer les pilotes de périphérique ou les programmes en utilisant les disques de récupération des pilotes et des applications que vous avez créés. Vous pouvez créer les disques de récupération immédiatement (recommandé) ou le faire ultérieurement. 28 www.gateway.com Récupération des pilotes et des applications Pour plus d'informations sur la création des disques de récupération, consultez “Création de disques de récupération des pilotes et des applications” à la page 29. Pour plus d'informations sur l'utilisation de votre réseau pour stocker et créer des disques de récupération, consultez : ■ ■ “Copie des fichiers de récupération des pilotes et des applications sur un réseau” à la page 30 “Création de disques à partir de fichiers de récupération stockés sur un réseau” à la page 31 Création de disques de récupération des pilotes et des applications Vous pouvez utiliser les disques de récupération des pilotes et des applications pour restaurer des pilotes de périphérique ou des programmes. Le nombre de disques de récupération des pilotes et des applications que vous pouvez créer est illimité. Avant de continuer, assurez-vous que votre ordinateur est équipé d'un graveur de disque. Si ce n'est pas le cas, consultez “Copie des fichiers de récupération des pilotes et des applications sur un réseau” à la page 30. Pour enregistrer une série de disques de récupération des pilotes et des applications : Important Si vous effectuez l'enregistrement sur CD, assurez-vous qu'il s'agit de disques CD-R et non de disques CD-RW. Si vous effectuez l'enregistrement sur un DVD, assurez-vous qu'il s'agit d'un disque DVD-R ou DVD+R et non d'un disque DVD-RW ou DVD+RW. 1 Préparez des disques vierges. En fonction du graveur de disque installé sur votre ordinateur portable, vous aurez besoin de plusieurs disques CD-R ou d'un seul disque DVD-R ou DVD+R. 2 Cliquez sur Démarrer, Tous les programmes, Récupération de système et ensuite sur Créer mes CD de pilotes et d'applications. Un message vous demande si vous voulez « Graver ISO » (enregistrer les disques de récupération) ou « Créer ISO » (copier les fichiers vers un lecteur). 3 Cliquez sur Graver ISO. La boîte de dialogue du Créateur de CD/DVD de récupération s'ouvre. 29 Chapitre 3 : Récupération du système www.gateway.com 4 Cliquez sur Lancer la création. Un message vous indique le nombre de disques vierges requis pour créer la série de disques de récupération. 5 Cliquez sur le type de disque enregistrable que vous voulez utiliser. 6 Assurez-vous que vous disposez du nombre approprié de disques vierges, puis insérez un disque dans le graveur. Important Utilisez un marqueur indélébile pour écrire la mention « Récupération des pilotes et des applications Gateway » sur chaque disque. Utilisez le marqueur indélébile pour étiqueter chaque disque 1 sur x, 2 sur x, 3 sur x, etc., au fur et à mesure que vous les éjectez. 7 Cliquez sur OK. Le programme prépare les fichiers de récupération et enregistre ensuite les fichiers sur le(s) disque(s) vierge(s). 8 Si un message vous demande d'insérer un autre disque vierge, éjectez le disque terminé et insérez un nouveau disque. 9 Lorsque le message « L'image ISO de récupération a été créée », éjectez le dernier disque du lecteur et cliquez sur OK. 10 Rangez les disques dans un endroit sûr pour un usage futur. La procédure est terminée. Copie des fichiers de récupération des pilotes et des applications sur un réseau Vous pouvez copier les fichiers de récupération des pilotes et des applications vers un emplacement du réseau afin de graver un nombre illimité de séries de disques de récupération à partir d'un ordinateur différent équipé d'un graveur. Pour copier les fichiers de récupération des pilotes et des applications sur un réseau : 1 Cliquez sur Démarrer, Tous les programmes, Récupération de système et ensuite sur Créer mes CD de pilotes et d'applications. Un message vous demande si vous voulez « Graver ISO » (enregistrer les disques de récupération) ou « Créer ISO » (copier les fichiers vers un lecteur). 30 www.gateway.com Récupération des pilotes et des applications 2 Cliquez sur Créer ISO et localisez l'emplacement du réseau dans lequel vous voulez enregistrer les fichiers de récupération des pilotes et des applications. 3 Cliquez sur OK. Le programme prépare les fichiers de récupération et les copie ensuite vers l'emplacement spécifié. 4 Lorsque le message « L'image ISO de récupération a été créée », cliquez sur OK. La procédure est terminée. Conseils et astuces Stockez votre image (ISO) de récupération dans un dossier qui indique l'ordinateur auquel les fichiers appartiennent. Par exemple, stockez les fichiers d'un ordinateur Gateway 7200XL dans un dossier intitulé Récupération applications GW 7200XL. Pour créer des disques sur la base des fichiers que vous venez de copier, consultez “Création de disques à partir de fichiers de récupération stockés sur un réseau” à la page 31. Création de disques à partir de fichiers de récupération stockés sur un réseau Avant de continuer, assurez-vous que votre ordinateur est équipé d'un graveur de disque. Pour créer des disques de récupération à partir de fichiers stockés sur un réseau : Important Si vous effectuez l'enregistrement sur CD, assurez-vous qu'il s'agit de disques CD-R et non de disques CD-RW. Si vous effectuez l'enregistrement sur un DVD, assurez-vous qu'il s'agit d'un disque DVD-R ou DVD+R et non d'un disque DVD-RW ou DVD+RW. 1 Préparez des disques vierges. Si les noms de fichier ISO commencent par CD, vous aurez besoin de CD vierges. Si les noms de fichier ISO commencent par DVD, vous aurez besoin de DVD vierges. 31 Chapitre 3 : Récupération du système Important Utilisez un type de disque vierge approprié pour les fichiers (ISO) de récupération. Par exemple, si le fichier (ISO) de récupération a été créé pour un DVD, veillez à utiliser un disque DVD+R ou DVD-R vierge. www.gateway.com 2 Insérez un disque vierge dans le graveur de l'un des ordinateurs en réseau. Vous aurez besoin d'un disque vierge pour chaque fichier (ISO) de récupération. 3 Cliquez sur Démarrer puis sur Poste de travail. 4 Ouvrez l'emplacement du réseau où sont stockés les fichiers de récupération. 5 Double-cliquez sur le fichier pour le premier disque. Le logiciel de votre graveur de disque s'ouvre. 6 Suivez les instructions du logiciel à l'écran pour graver les disques de récupération. Important Utilisez un marqueur indélébile pour écrire la mention « Récupération des pilotes et des applications Gateway » sur chaque disque. Utilisez le marqueur indélébile pour étiqueter chaque disque 1 sur x, 2 sur x, 3 sur x, etc., au fur et à mesure que vous les éjectez. 7 Lorsqu'un disque est terminé, éjectez-le et insérez un nouveau disque. 8 Répétez les étapes 5 à 7 pour chaque fichier de récupération jusqu'à ce qu'ils soient tous enregistrés sur un disque. Lorsque c'est fait, la procédure est terminée. Récupération du système Important Si votre disque dur est en panne et qu'il est impossible de récupérer les logiciels à partir du disque dur, contactez le service clientèle de Gateway pour obtenir de l'aide. Moyennant paiement, le service clientèle peut vous fournir une série de disques de récupération pour restaurer votre ordinateur. Les coordonnées du service clientèle de Gateway sont également apposées sur une étiquette située à l'avant ou sur le côté de l'ordinateur portable. Si vous avez des problèmes d'ordinateur et que vous devez récupérer votre système, vous pouvez restaurer des pilotes et des programmes spécifiques à partir d'une série de disques de récupération, restaurer un état précédent du système dans lequel les pilotes et les programmes fonctionnaient correctement, ou tout réinstaller à partir du disque dur de l'ordinateur. ■ Pour restaurer des pilotes de périphérique ou des programmes spécifiques, consultez “Récupération de fichiers et de logiciels spécifiques” à la page 32. - OU - ■ Pour restaurer un état précédent du système dans lequel les pilotes et les programmes fonctionnaient correctement, consultez “Récupération du système à l'aide de l'option Restauration du système de Microsoft” à la page 34. - OU - ■ Pour tout réinstaller, consultez “Récupération du système à partir du disque dur” à la page 35. Récupération de fichiers et de logiciels spécifiques Vous pouvez effectuer une récupération partielle en restaurant des fichiers spécifiques, comme des pilotes de périphérique ou la plupart des logiciels préinstallés. Pour récupérer un logiciel qui n'était pas préinstallé sur votre système, vous devez suivre les instructions d'installation de ce logiciel. 32 www.gateway.com Récupération du système Vous pouvez récupérer des fichiers spécifiques en utilisant le menu Démarrer ou un disque de récupération de pilotes ou d'applications que vous avez créé. Pour récupérer des fichiers et des logiciels spécifiques : 1 Cliquez sur Démarrer, Tous les programmes, Récupération de système puis sur Récupération d'applications et de pilotes. Le programme de récupération d'applications s'ouvre. - OU Allumez votre ordinateur et insérez le premier (1) disque de récupération (si disponible) dans le lecteur de CD ou de DVD. Le programme de récupération d'applications s'ouvre. 2 Cliquez sur le pilote ou l'application que vous voulez installer. Pour sélectionner plusieurs éléments, maintenez la touche CTRL enfoncée en cliquant sur chaque élément. 3 Cliquez sur Suivant. Les éléments sélectionnés sont installés. Lorsque l'installation est terminée, un message s'affiche vous demandant si vous voulez installer d'autres pilotes ou applications. 4 Cliquez sur Oui pour installer d'autres pilotes ou applications ou sur Quitter pour fermer le programme. 5 Rangez les disques dans un endroit sûr pour un usage futur. La procédure est terminée. 6 Si les problèmes persistent, suivez les instructions du chapitre “Récupération du système à l'aide de l'option Restauration du système de Microsoft” à la page 34. 33 Chapitre 3 : Récupération du système www.gateway.com Récupération du système à l'aide de l'option Restauration du système de Microsoft Avant d'utiliser l'option de récupération du système de Gateway, vous devriez essayer l'option Restauration du système de Microsoft afin de déterminer si la restauration du système vers un état précédent est possible. Chaque fois que vous installez des nouveaux pilotes de périphérique ou des logiciels, et toutes les 24 heures (lorsque votre système est allumé), l'option Restauration du système de Microsoft prend un « instantané » des paramètres système et l'enregistre sous la forme d'un point de restauration. Dans la plupart des situations où vous rencontrez des problèmes difficiles à résoudre, vous pouvez revenir à l'un de ces points de restauration pour récupérer votre système. Pour restaurer le système à l'aide de l'option Restauration du système de Microsoft : 1 Appuyez sur F1. Le Centre d'aide et de support de Microsoft Windows XP s'ouvre. 2 Cliquez sur Annuler les modifications de votre ordinateur avec la Restauration du système. La boîte de dialogue Restauration du système s'ouvre. 3 Cliquez sur Restaurer mon ordinateur à une heure antérieure, puis cliquez sur Suivant. La boîte de dialogue Sélectionnez un point de restauration s'ouvre. 34 www.gateway.com Récupération du système 4 Cliquez sur une date en gras du calendrier (étape 1 à l'écran), puis cliquez sur un point de restauration dans la liste (étape 2 à l'écran). 5 Cliquez sur Suivant. La boîte de dialogue Confirmez la sélection du point de restauration s'ouvre. 6 Confirmez que le point de restauration sélectionné est celui que vous voulez utiliser et lisez tous les avertissements à l'écran. 7 Cliquez sur Suivant, puis suivez les instructions affichées à l'écran pour terminer la restauration. Si l'option Restauration du système de Microsoft ne résout pas le problème, redémarrez l'option de récupération du système de Gateway. Consultez “Récupération du système à partir du disque dur” à la page 35 pour obtenir des instructions. Récupération du système à partir du disque dur Pour récupérer le système à partir du disque dur, procédez comme suit : 1 Prenez le disque du système d'exploitation livré avec votre ordinateur portable. 35 Chapitre 3 : Récupération du système www.gateway.com 2 Si vous parvenez à exécuter Windows, cliquez sur Démarrer, Tous les programmes, Récupération du système, puis cliquez sur Oui. Votre ordinateur redémarre, puis le programme de récupération du système démarre. - OU Démarrez ou redémarrez votre ordinateur et appuyez sur F11 pendant le démarrage. 3 Insérez le CD/DVD de récupération du système d'exploitation lorsque vous y êtes invité. Le programme de récupération du système démarre. Mise en garde 4 Cliquez sur une option de récupération du système : L'option « Restauration complète du système » supprime tous les fichiers du disque dur à l'exception des fichiers de restauration. Veillez à sauvegarder tous vos fichiers de données personnelles avant de poursuivre ce processus. ■ ■ L'option Restauration complète du système (Destructif) formate le disque dur et restaure les logiciels du système tels qu'ils étaient lorsque vous avez acheté l'ordinateur. Ce processus supprime les fichiers de données. L'option Restauration complète du système (avec sauvegarde) (recommandé) déplace le contenu du disque dur vers le dossier C:\My Backup et installe une nouvelle copie de Windows XP. Cette option enregistre vos fichiers de données existants, mais tous les programmes doivent être réinstallés et leurs paramètres reconfigurés. Au moins 4 Go d'espace libre sur le disque dur sont requis pour utiliser cette option de restauration. 5 Cliquez sur Suivant. La boîte de dialogue Restauration du système - Formater et récupérer s'ouvre. 6 Cliquez sur Oui. Les fichiers sont restaurés sur le disque dur. Lorsque la récupération des fichiers est terminée, la boîte de dialogue Restauration du système s'ouvre. 36 www.gateway.com Récupération du système 7 Cliquez sur Redémarrer. L'ordinateur redémarre et l'installation et la configuration de Windows se poursuivent. Important Après la restauration du système, tous les fichiers et programmes préinstallés en usine seront présents. Vous devrez télécharger les mises à jour Windows et les mises à jour des définitions antivirus pour disposer des logiciels les plus récents. 8 Reconnectez votre câble Internet et tous les périphériques USB. La procédure est terminée. 37 Chapitre 3 : Récupération du système 38 www.gateway.com CHAPITRE 4 Utilisation d'Internet • Découvrir Internet • Configuration d'un compte Internet • Utilisation du Web • Utilisation de la messagerie 39 Chapitre 4 : Utilisation d'Internet www.gateway.com Découvrir Internet Internet est un réseau mondial d'ordinateurs liés entre eux pour offrir des informations à des utilisateurs dans le monde entier. Les deux services les plus populaires sur Internet sont la messagerie et le Web (World Wide Web). Vous pouvez accéder à ce réseau en connectant votre ordinateur portable à un téléphone, une ligne DSL (Digital Subscriber Line) ou une ligne câblée, et en vous abonnant auprès d'un fournisseur de services Internet (FSI). Les serveurs Internet stockent des informations pour permettre à d'autres ordinateurs d'y accéder via le réseau Internet. Votre ordinateur se connecte à Internet par l'intermédiaire d'un FSI. Les serveurs ISP vous permettent de vous connecter à Internet et d'accéder à votre messagerie électronique. Pour accéder à Internet, il vous faut : ■ Un modem—périphérique qui connecte votre ordinateur portable à d'autres ordinateurs ou serveurs en utilisant une ligne téléphonique, DSL ou câblée. Votre ordinateur est équipé d'un modem commuté intégré. Les modems câble et DSL sont connectés à votre ordinateur via une prise Ethernet et offrent une vitesse de connexion plus rapide qu'un modem commuté standard. ■ Un fournisseur de services Internet (FSI)—une société qui fournit l'accès à Internet par l'intermédiaire de son serveur. Lorsque vous vous connectez à un fournisseur de services Internet, le serveur du FSI vous permet d'accéder à Internet et à votre messagerie électronique. Consultez votre annuaire téléphonique pour une liste des fournisseurs de services Internet disponibles localement. Un navigateur Web—programme qui affiche les informations du Web. Microsoft Internet Explorer est déjà installé sur votre ordinateur. Pour obtenir de plus amples informations, consultez “Utilisation du Web” à la page 41. Un programme de messagerie—programme qui vous permet de créer, d'envoyer et de recevoir des messages électroniques via Internet. Microsoft Outlook ou Outlook Express est déjà installé sur votre ordinateur. Pour obtenir de plus amples informations, consultez “Utilisation de la messagerie” à la page 43. ■ ■ 40 www.gateway.com Configuration d'un compte Internet Configuration d'un compte Internet Avant de pouvoir parcourir les informations disponibles sur le Web, vous devez ouvrir un compte Internet auprès d'un fournisseur de services Internet (FSI). Pour configurer un service FSI ou pour transférer un compte existant sur cet ordinateur portable, contactez le fournisseur directement. Les connexions Internet commutées utilisent un système téléphonique pour se connecter à Internet. Cela peut inclure les lignes téléphoniques analogiques ordinaires, les connexions ISDN et, dans certains cas, ADSL sur PPP ou d'autres technologies. Les connexions commutées à Internet étant conçues pour être temporaires, les coûts de connexion (de votre compagnie de téléphone ou votre fournisseur de services Internet) augmentent si vous restez connecté à Internet pendant une période prolongée. Pour minimiser le coût des connexions Internet commutées, nous suggérons aux utilisateurs de se connecter uniquement durant la session de messagerie ou de navigation sur le Web et de se déconnecter directement après. Votre fournisseur de services Internet peut vous fournir des instructions sur la connexion et la déconnexion d'Internet. Les modems câble et DSL, à savoir les connexions haut débit, utilisent le câble de télévision ou des lignes téléphoniques spéciales pour vous connecter à votre FSI et accéder à Internet. Une connexion haut débit est souvent considérée comme un service de connexion en permanence. Avec ce type de service, le coût ne varie pas en fonction de la durée de la connexion à Internet. Accès à votre compte Internet Aide et support Cliquez sur Démarrer, puis cliquez sur Aide et support pour des informations générales sur l'utilisation des comptes Internet. Tapez les mots clés fournisseur de services Internet dans le champ Rechercher et cliquez ensuite sur la flèche. La méthode utilisée pour accéder à votre compte Internet varie d'un FSI à l'autre. Pour obtenir la procédure correcte, contactez votre FSI. Utilisation du Web Le Web est une fenêtre multimédia sur le réseau Internet qui vous donne accès à des millions de sources d'informations. Les informations du Web sont présentées sur des pages Web, c'est-à-dire des documents électroniques que vous pouvez afficher en utilisant un programme d'affichage de pages Web appelé navigateur. Vous pouvez utiliser n'importe quel navigateur Web disponible dans le commerce, comme Microsoft Internet Explorer ou Netscape Navigator. Les pages Web contiennent du texte, des animations, de la musique et d'autres fonctionnalités multimédias. Un groupe de pages Web liées s'appelle un site Web. Vous pouvez accéder à des sites Web pour faire des achats, analyser des investissements, lire les actualités, télécharger des programmes, et bien plus encore. 41 Chapitre 4 : Utilisation d'Internet www.gateway.com Vous pouvez explorer un site Web ou visiter d'autres sites Web en cliquant sur des zones d'une page Web appelées liens ou hyperliens. Un lien peut être du texte coloré ou souligné, une image ou une image animée. Vous pouvez identifier un lien en déplaçant la souris ou le pavé tactile sur celui-ci. Si le curseur se transforme en main, l'objet est un lien. Pour en savoir plus sur l'utilisation des fonctionnalités de votre navigateur Web, cliquez sur Aide dans la barre de menus. Lien Page Web Page Web liée Connexion à un site Web Conseils et astuces Pour éviter que vos enfants n'accèdent à des sites Web douteux, utilisez la fonctionnalité de contrôle parental de McAfee SecurityCenter. Aide et support Pour plus d'informations sur la connexion à un site Web, cliquez sur Démarrer, puis sur Aide et support. Tapez les mots clés connexion à un site Web dans le champ Rechercher et cliquez ensuite sur la flèche. Lorsque vous ouvrez un compte auprès d'un fournisseur de services Internet (FSI), vous pouvez accéder à de nombreuses sources d'informations sur le Web. Pour vous connecter à un site Web : 1 Connectez-vous à votre compte Internet. 2 En fonction de la méthode utilisée pour vous connecter à votre compte Internet, vous devrez peut-être démarrer votre navigateur Web. Cliquez sur Démarrer puis sur Internet. Votre navigateur par défaut s'ouvre et affiche une page ou un écran d'accueil. 3 Pour visiter un autre site Web, tapez l'adresse (appelée URL pour « Universal Resource Locator ») dans la barre d'adresse du navigateur (exemple : www.gateway.com) et cliquez ensuite sur OK. - OU Dans la page Web affichée, cliquez sur un lien vers un site Web.P 42 www.gateway.com Utilisation de la messagerie Le navigateur Web recherche le serveur sur Internet, télécharge (transfère) les données sur votre ordinateur et affiche la page du site que vous avez demandée. Les pages Web mettent parfois du temps à s'afficher. La vitesse d'affichage d'une page Web dépend de la complexité de la page ainsi que d'autres conditions Internet. La vitesse de votre connexion détermine également la vitesse à laquelle les pages Web s'affichent. Téléchargement de fichiers Mise en garde Pour protéger votre ordinateur portable contre les virus, veillez à analyser les fichiers que vous téléchargez. Pour plus d'informations, consultez “Protection antivirus de votre ordinateur portable” à la page 126. Aide et support Cliquez sur Démarrer, puis cliquez sur Aide et support pour plus d'informations sur le téléchargement de fichiers. Tapez les mots clés téléchargement de fichiers dans le champ Rechercher et cliquez ensuite sur la flèche. Le téléchargement est le processus de transfert des fichiers d'un ordinateur sur Internet vers votre ordinateur. Pour télécharger des fichiers ou programmes à partir d'un site Web : 1 Connectez-vous à votre compte Internet. 2 Dans la barre d'adresse, tapez l'adresse du site Web contenant le fichier ou le programme que vous voulez télécharger, puis cliquez sur OK . - OU Cliquez sur un lien sur une page Web pour naviguer vers le site Web contenant le fichier que vous voulez télécharger. 3 Créez ou localisez le dossier dans lequel vous voulez stocker le fichier sur votre ordinateur. Pour obtenir de plus amples informations, consultez “Gestion des fichiers et des dossiers” à la page 15. 4 Cliquez sur le lien de la page Web correspondant au fichier que vous voulez télécharger. 5 Suivez les instructions à l'écran pour enregistrer le fichier dans un dossier de votre choix. Une copie du fichier sera téléchargée sur votre ordinateur. Le temps nécessaire pour transférer le fichier sur votre ordinateur dépend de la taille du fichier et des conditions Internet. 6 Ouvrez le dossier que vous avez créé. 7 Installez ou affichez le fichier téléchargé en cliquant deux fois dessus. Le cas échéant, suivez les instructions fournies sur le site Web pour exécuter ou installer le programme. Utilisation de la messagerie La messagerie (courrier électronique) vous permet d'envoyer des messages à toute personne disposant d'une connexion Internet et d'une adresse électronique. La messagerie est généralement un service gratuit offert en conjonction avec votre compte Internet. Internet ne ferme jamais et vous pouvez donc envoyer des messages électroniques à tout moment. Vos messages électroniques parviennent à destination en quelques minutes. 43 Chapitre 4 : Utilisation d'Internet www.gateway.com Une adresse électronique est constituée d'un nom d'utilisateur, du symbole@ et du nom de domaine Internet du fournisseur de services Internet (FSI) ou de la société qui « héberge » cet utilisateur. Votre adresse électronique vous est attribuée lorsque vous ouvrez un compte auprès d'un FSI. Par exemple, une personne ayant un compte Hotmail peut avoir une adresse électronique similaire à celle-ci : [email protected] Nom d'utilisateur Nom de domaine Internet Envoi d'un message électronique Conseils et astuces La plupart des programmes de messagerie vous permettent de joindre des fichiers, comme des photos, à vos messages électroniques. Pour plus d'informations, consultez l'aide de votre programme de messagerie. Pour envoyer un message électronique avec Outlook ou Outlook Express : 1 Connectez-vous à votre fournisseur de services Internet. 2 Cliquez sur Démarrer puis sur E-Mail. Votre programme de messagerie par défaut s'ouvre. 3 Cliquez sur Nouveau. 4 Tapez l'adresse électronique de la personne à qui vous voulez envoyer un message dans la zone À. 5 Saisissez l'objet de votre message dans la zone Objet. 6 Tapez le message électronique. 7 Lorsque vous avez terminé, cliquez sur Envoyer. Votre message est envoyé à l'adresse électronique spécifiée via Internet. Consultation du courrier électronique Conseils et astuces Pour protéger votre ordinateur contre les virus, vérifiez les pièces jointes aux messages électroniques en utilisant McAfee SecurityCenter, programme préinstallé sur votre ordinateur portable. Pour plus d'informations, consultez “Protection antivirus de votre ordinateur portable” à la page 126. Aide et support Cliquez sur Démarrer, puis cliquez sur Aide et support pour plus d'informations sur l'utilisation de la messagerie. Tapez le mot clé messagerie dans le champ Rechercher et cliquez ensuite sur la flèche. 44 Pour consulter votre courrier électronique avec Outlook Express : 1 Connectez-vous à votre fournisseur de services Internet. 2 Cliquez sur Démarrer puis sur E-Mail. Votre programme de messagerie par défaut s'ouvre. 3 Cliquez sur Envoyer/Recevoir (ou sur la commande équivalente dans votre programme). 4 Cliquez deux fois sur le message que vous voulez lire. Pour plus d'informations sur la gestion et l'organisation de vos messages électroniques, consultez l'aide en ligne de votre programme de messagerie. CHAPITRE 5 Protection de votre ordinateur portable • Sécurité du matériel • Sécurité des données • Mises à jour de sécurité • Voyager en toute sécurité 45 Chapitre 5 : Protection de votre ordinateur portable www.gateway.com Sécurité du matériel Vous avez probablement acheté votre ordinateur portable pour l'emmener avec vous lors de vos déplacements. Grâce à sa taille compacte et à son faible poids, il est facile à transporter. Cependant, ces caractéristiques en font également un produit facile à voler. Vous pouvez peut-être remplacer votre ordinateur en appelant votre assureur, mais les informations stockées sur votre ordinateur, elles, sont irremplaçables. Logement de loquet Kensington La première étape pour garantir la sécurité de l'ordinateur portable est de le protéger contre le vol. Attachez un câble anti-vol au logement de loquet Kensington situé sur votre ordinateur portable, et attachez le câble anti-vol à un objet solide comme un bureau ou une table. Vous pouvez acheter un câble anti-vol dans la plupart des magasins d'électronique et dans de nombreux grands magasins. Pour connaître l'emplacement du logement de loquet Kensington, consultez la référence relative à la configuration matérielle de votre ordinateur. Sécurité des données La deuxième étape pour garantir la sécurité de l'ordinateur est de protéger les données. Démarrage de l'ordinateur portable et mot de passe du disque dur Conseils et astuces Utilisez un mot de passe facile à retenir. La fonctionnalité de mot de passe est bien protégée et il est impossible de la contourner. Si vous oubliez votre mot de passe, vous devrez retourner votre ordinateur à Gateway pour nous permettre de le réinitialiser. 46 Utilisez un mot de passe de démarrage et de disque dur pour empêcher les autres utilisateurs d'utiliser votre ordinateur portable. Vous devez saisir votre mot de passe lorsque vous allumez votre ordinateur et lorsque vous accédez aux fichiers. Ces mots de passe sont définis dans l'utilitaire de configuration du BIOS de l'ordinateur. Choisissez un mot de passe que vous pouvez facilement retenir mais qu'une autre personne aurait du mal à deviner. www.gateway.com Sécurité des données Comptes d'utilisateur Windows XP Aide et support Cliquez sur Démarrer, puis cliquez sur Aide et support pour plus d'informations sur les comptes d'utilisateur Windows XP. Tapez les mots clés comptes d'utilisateur dans le champ Rechercher et cliquez ensuite sur la flèche. Windows vous permet de configurer un compte d'utilisateur pour chaque personne qui utilise l'ordinateur. Lorsque vous configurez des comptes d'utilisateur, Windows installe un dossier Mes documents pour chaque compte. Vous pouvez définir un mot de passe pour chaque compte de sorte que seul le propriétaire du compte puisse accéder aux fichiers du dossier Mes documents. Lorsque vous configurez un compte d'utilisateur, vous pouvez également limiter l'installation et l'exécution de certains programmes par l'utilisateur. Protection antivirus de votre ordinateur portable Un virus est un programme qui se lie lui-même à un fichier de l'ordinateur et s'étend ensuite d'un ordinateur à l'autre. Les virus peuvent endommager les données ou provoquer le mauvais fonctionnement de votre ordinateur. Certains virus ne sont pas détectés pendant une certaine période parce qu'ils sont activés à une date déterminée. Aide et support Cliquez sur Démarrer, puis cliquez sur Aide et support pour plus d'informations sur la protection de votre ordinateur contre les virus. Tapez le mot clé virus dans le champ Rechercher et cliquez ensuite sur la flèche. Protégez votre ordinateur contre un virus en : ■ ■ ■ ■ ■ Conseils et astuces Pour plus d'informations sur la modification des paramètres de sécurité, consultez “Modification des paramètres de sécurité” à la page 121. ■ Enregistrant votre copie de McAfee SecurityCenter et en souscrivant au service de mise à jour de définition des virus. Vous avez peut-être reçu une inscription temporaire gratuite à un tel service lorsque vous avez acheté votre ordinateur portable. Utilisant le programme McAfee VirusScan pour vérifier les fichiers et programmes joints aux messages électroniques ou téléchargés à partir d'Internet. Vérifiant tous les programmes pour vous assurer qu'ils ne contiennent pas de virus avant l'installation. Désactivant les macros dans les fichiers Microsoft Word et Excel douteux. Ces programmes vous avertiront si un document que vous ouvrez contient une macro qui pourrait contenir un virus. Mettant à jour le programme McAfee VirusScan aux fins de protection contre les virus les plus récents. Vous assurant que le Windows Security Center est configuré pour vous fournir le niveau de protection le plus élevé. 47 Chapitre 5 : Protection de votre ordinateur portable www.gateway.com McAfee SecurityCenter est peut-être préinstallé sur votre nouvel ordinateur portable Gateway. McAfee SecurityCenter comprend les composants suivants : ■ ■ ■ ■ McAfee VirusScan, un service d'abonnement antivirus. Vous pouvez utiliser VirusScan pour protéger votre ordinateur contre les virus, les vers, les chevaux de Troie et les attaques hybrides. McAfee Personal Firewall Plus bloque le trafic Internet entrant et sortant indésirable pour éviter les attaques de pirates informatiques. McAfee Privacy Service protège contre l'usurpation d'identité en ligne en bloquant la transmission d'informations personnelles identifiables. Ce service filtre également le contenu en ligne offensif (notamment les pop-ups, les publicités et les bogues Web) et surveille, contrôle et enregistre les sites Web visités par les enfants. McAfee Spamkiller empêche le courrier indésirable d'atteindre votre boîte de réception et vous protège contre les courriels hameçon (phishing). Utilisation de McAfee SecurityCenter Votre ordinateur portable a été livré avec McAfee VirusScan, McAfee Personal Firewall et McAfee Spamkiller activés, McAfee Privacy Service désactivé. Pour activer McAfee Privacy Service et continuer à utiliser les autres services, vous devez vous connecter à Internet et enregistrer McAfee SecurityCenter lorsque vous y êtes invité. 48 www.gateway.com Sécurité des données Démarrage de McAfee SecurityCenter Pour démarrer McAfee SecurityCenter : ■ Cliquez sur Démarrer, Tous les programmes, McAfee, puis cliquez sur McAfee Security Center. McAfee SecurityCenter s'ouvre. Recherche et suppression des virus Pour vérifier s'il n'y pas de virus : 1 Démarrez McAfee SecurityCenter. 2 Cliquez sur virusscan. 49 Chapitre 5 : Protection de votre ordinateur portable www.gateway.com 3 Cliquez sur Rechercher des virus sur mon ordinateur. 4 Cliquez sur l'emplacement que vous voulez analyser et sélectionnez les options d'analyse. 5 Cliquez sur Analyser. Pour enlever un virus : 1 Si McAfee SecurityCenter trouve un virus, suivez toutes les instructions affichées à l'écran pour enlever le virus. 2 Éteignez votre ordinateur et laissez-le éteint pendant au moins 30 secondes. 3 Allumez votre ordinateur et recherchez à nouveau le virus. Mise à jour des définitions de virus Important Pour mettre à jour McAfee SecurityCenter après la période d'évaluation gratuite, vous devez prolonger votre abonnement. Vous devez mettre régulièrement à jour les définitions de virus pour protéger votre ordinateur contre les virus les plus récents. Pour mettre à jour les définitions de virus : 1 Assurez-vous que vous êtes connecté à Internet. 2 Démarrez McAfee SecurityCenter. 3 Cliquez sur Mettre à jour. L'Assistant Mise à jour de McAfee SecurityCenter s'ouvre. 4 Cliquez sur Vérifier maintenant. 5 Lorsqu'il est temps de prolonger votre abonnement, une alerte s'affiche à l'écran. Cliquez sur Renouveler mon abonnement pour prolonger votre abonnement et continuer à mettre à jour McAfee SecurityCenter. 50 www.gateway.com Sécurité des données Utilisation de Windows XP Security Center Aide et support Cliquez sur Démarrer, puis cliquez sur Aide et support pour plus d'informations sur Windows XP Security Center. Tapez les mots clés Security Center dans le champ Rechercher et cliquez ensuite sur la flèche. Windows Security Center protège votre ordinateur grâce à : ■ ■ ■ ■ un pare-feu, des mises à jour automatiques de Windows, un logiciel de protection antivirus tiers, des options de sécurité dans Internet Explorer. Modification des paramètres de sécurité Pour modifier les paramètres de sécurité : 1 Cliquez sur Démarrer, Panneau de configuration, puis double-cliquez sur Security Center. La boîte de dialogue Windows Security Center s'ouvre. 2 Cliquez sur Options Internet ou sur Pare-feu Windows. 3 Pour plus d'informations sur Windows Security Center, cliquez sur Obtenir de l'aide concernant Security Center. 51 Chapitre 5 : Protection de votre ordinateur portable www.gateway.com Mises à jour de sécurité Pour assurer la sécurité de votre ordinateur, vous devez maintenir Windows XP et les logiciels système de l'ordinateur à jour. Windows Update Aide et support Cliquez sur Démarrer, puis cliquez sur Aide et support pour plus d'informations sur Windows Update. Tapez les mots clés Windows Update dans le champ Rechercher et cliquez ensuite sur la flèche. Lorsqu'un pirate informatique parvient à contourner les dispositifs de sécurité intégrés à Windows XP, Microsoft crée une mise à jour de haute priorité pour résoudre le problème. Vous devriez mettre Windows à jour régulièrement pour protéger votre ordinateur. ■ ■ Express—Cliquez sur Express pour télécharger les mises à jour de haute priorité. Ces mises à jour comprennent des mises à jour de sécurité. Custom—Cliquez sur Custom pour télécharger des mises à jour de haute priorité, des mises à jour de logiciels Windows et des mises à jour de pilotes. Ces mises à jour comprennent des mises à jour de sécurité. Windows XP Security Center Utilisez Windows XP Security Center pour programmer des mises à jour automatiques. Windows peut rechercher régulièrement les toutes dernières mises à jour importantes pour votre ordinateur portable et les installer automatiquement. 52 www.gateway.com Mises à jour de sécurité Pour programmer des mises à jour automatiques : 1 Cliquez sur Démarrer, Panneau de configuration, puis double-cliquez sur Security Center. 2 Cliquez sur Mises à jour automatiques. La boîte de dialogue Mises à jour automatiques s'ouvre. 3 Modifiez les paramètres de programmation et cliquez ensuite sur OK. 53 Chapitre 5 : Protection de votre ordinateur portable www.gateway.com BigFix Votre ordinateur portable peut inclure BigFix. BigFix surveille votre ordinateur portable pour y déceler d'éventuels problèmes et incompatibilités. Il rassemble automatiquement les informations au sujet des plus récents bogues, des alertes de sécurité et des mises à jour depuis les sites BigFix sur Internet. Dès que BigFix détecte un problème, il vous avertit en faisant clignoter l'icône bleue de la barre des tâches. Pour résoudre le problème, cliquez sur l'icône pour ouvrir BigFix. Voyager en toute sécurité Conseils et astuces Pour plus d'informations sur les déplacements avec votre ordinateur portable, consultez “Voyager avec votre ordinateur portable” à la page 137. Utilisez les conseils suivants pour voyager avec votre ordinateur portable. ■ ■ ■ ■ ■ ■ ■ 54 Chargez votre batterie avant de partir. Il se peut que le personnel de sécurité dans les aéroports ou les gares ferroviaires vous demande d'allumer votre ordinateur portable. Faites examiner manuellement votre ordinateur portable par une personne de la sécurité ou en le passant dans le scanneur à rayons X, mais ne le passez jamais par le détecteur de métal. Gardez toujours votre ordinateur portable près de vous lorsque vous êtes dans un aéroport, une gare ferroviaire ou une station d'autobus. Récupérez votre ordinateur portable dès qu'il passe par le scanneur à rayons X aux points de contrôle de sécurité. Prenez note du numéro de modèle et du numéro de série et conservez précieusement ces informations pour les utiliser en cas de vol ou de perte. Collez également votre carte de visite ou une étiquette comportant votre adresse sur votre ordinateur portable et sur les accessoires. Une personne assise à côté de vous ou derrière peut voir ce qui est affiché sur l'écran de votre ordinateur portable. Évitez d'ouvrir des fichiers confidentiels si vous n'êtes pas seul. Emmenez une preuve de propriété ou un passeport de marchandise si vous voyagez à l'étranger. Contactez votre compagnie d'assurance ou de carte de crédit pour en apprendre davantage sur l'assistance voyage d'urgence au cas où votre ordinateur portable serait perdu ou endommagé. CHAPITRE 6 Connexion des périphériques • Installation d'une imprimante, d'un scanneur, d'un appareil photo numérique ou d'un autre périphérique • Visualisation de l'affichage sur un moniteur ou un projecteur • Visualisation de l'affichage sur un téléviseur • Branchement d'une caméra vidéo à l'ordinateur portable • Utilisation d'un duplicateur de ports optionnel 55 Chapitre 6 : Connexion des périphériques www.gateway.com Installation d'une imprimante, d'un scanneur, d'un appareil photo numérique ou d'un autre périphérique Important Avant d'installer une imprimante, un scanneur ou un autre périphérique, consultez la documentation et les consignes d'installation du périphérique. Conseils et astuces Pour connaître l'emplacement de ces ports sur votre ordinateur portable, consultez l'affiche ou le guide du matériel. Pour connaître l'emplacement de ces ports sur le duplicateur de ports optionnel, consultez le manuel de l'utilisateur du duplicateur. Aide et support Cliquez sur Démarrer, puis cliquez sur Aide et support pour plus d'informations sur l'installation de périphériques. Tapez les mots clés installation de périphériques dans le champ Rechercher et cliquez ensuite sur la flèche. Votre ordinateur portable ou le duplicateur de ports optionnel est doté d'un ou de plusieurs des ports suivants : IEEE 1394 (également appelé Firewire® ou i.Link®), USB (Universal Serial Bus), série, parallèle, sortie TV, S/PDIF (audio numérique) et S-vidéo (vidéo numérique). Ces ports permettent de connecter des périphériques tels que des imprimantes, des scanneurs et des appareils photo numériques à l'ordinateur portable ou au duplicateur de ports. Les ports IEEE 1394 et USB prennent en charge la technologie plug-and-play et le remplacement à chaud, ce qui signifie que votre ordinateur portable peut habituellement reconnaître de tels périphériques lorsque vous les branchez dans le port approprié. Lorsque vous utilisez un périphérique IEEE 1394 ou USB pour la première fois, l'ordinateur portable vous invite à installer tout logiciel nécessaire au périphérique. Après l'installation initiale, vous pouvez déconnecter et reconnecter le périphérique n'importe quand. Les périphériques utilisant un port parallèle ou série ne prennent pas en charge la technologie plug-and-play. Reportez-vous à la documentation du périphérique pour obtenir des informations détaillées et des consignes d'installation. Installation d'une imprimante ou d'un scanneur USB Les périphériques USB peuvent posséder des consignes d'installation particulières. Reportez-vous au guide d'installation de votre périphérique USB. Installation d'une imprimante sur le port parallèle Vous pouvez habituellement installer les imprimantes parallèles en suivant ces étapes. Pour installer votre imprimante, procédez comme suit : 1 Arrêtez et mettez l'ordinateur portable hors tension. 2 Connectez l'imprimante parallèle. 3 Démarrez l'imprimante, puis l'ordinateur portable. 4 Si Windows détecte l'imprimante, installez-la en suivant les instructions qui s'affichent à l'écran. Vous avez terminé. - OU Si Windows ne détecte pas l'imprimante, passez à l'étape suivante. 5 Cliquez sur Démarrer puis sur Panneau de configuration. La fenêtre Panneau de configuration s'ouvre. Si votre Panneau de configuration est affiché par catégories, cliquez sur Imprimantes et autres périphériques. 6 Cliquez/double-cliquez sur Imprimantes et télécopieurs, puis cliquez sur Ajouter une imprimante. L'Assistant Ajout d'imprimante s'ouvre. 7 Installez l'imprimante en suivant les instructions qui s'affichent à l'écran. 56 www.gateway.com Visualisation de l'affichage sur un moniteur ou un projecteur Visualisation de l'affichage sur un moniteur ou un projecteur Important Les boîtes de dialogue illustrées dans cette section sont des exemples uniquement et leur apparence peut être différente des boîtes de dialogue de votre ordinateur portable. Important Appuyez sur FN+F4 pour passer de la visualisation de l'affichage sur l'écran ACL à la visualisation de l'affichage sur le projecteur ou le moniteur. Important Si un moniteur externe ou un projecteur est branché et que vous fermez l'écran ACL, votre ordinateur portable peut mettre hors fonction l'écran ACL, mais il ne passera pas en mode Veille. Conseils et astuces Pour connaître l'emplacement du port VGA sur votre ordinateur portable, consultez l'affiche ou le guide du matériel. Pour connaître l'emplacement du port VGA sur un duplicateur de ports optionnel, consultez le manuel de l'utilisateur du duplicateur. Vous pouvez vous servir de votre ordinateur portable pour donner des présentations en connectant un protecteur ou un moniteur externe à votre port de moniteur (VGA). Votre ordinateur portable prend en charge en même temps l'affichage ACL et l'affichage externe. Un affichage simultané vous permet d'avoir le contrôle de votre présentation depuis votre ordinateur portable tout en faisant face à l'auditoire. Utiliser un projecteur ou un moniteur externe : 1 Éteignez votre ordinateur portable. 2 Branchez le câble de projecteur ou de moniteur dans le port VGA de votre ordinateur portable ou dans le duplicateur de ports optionnel. 3 Allumez votre ordinateur portable. 4 Branchez le cordon d'alimentation du projecteur ou du moniteur dans la source d'alimentation c.a. et allumez l'appareil. Windows reconnaît le nouveau matériel et cherche le lecteur correspondant. Il est possible que vous deviez installer le lecteur du disque fourni par le fabricant ou télécharger le lecteur depuis le site Web du fabricant. 5 Une fois le lecteur installé, cliquez avec le bouton droit de la souris sur n'importe quel espace libre du bureau, puis cliquez sur Propriétés. La boîte de dialogue Propriétés de l'affichage s'ouvre. 6 Cliquez sur l'onglet Paramètres. 7 Cliquez avec le bouton droit de la souris sur la deuxième icône de moniteur (étiquetée 2), puis cliquez sur Attaché. 8 Cliquez sur Appliquer. 9 Ajustez les propriétés telles que Résolution d'écran ou Qualité de la couleur au besoin. 57 Chapitre 6 : Connexion des périphériques www.gateway.com 10 Cliquez sur OK. Visualisation de l'affichage sur un téléviseur Important La sortie TV est uniquement disponible sur certains ordinateurs portables Gateway. Important Les boîtes de dialogue illustrées dans cette section sont des exemples uniquement et leur apparence peut être différente des boîtes de dialogue de votre ordinateur portable. Important Pour activer la vidéo externe par défaut, connectez le téléviseur (ou le périphérique vidéo externe) avant de démarrer votre ordinateur portable. La prise de sortie S-vidéo de votre ordinateur portable ou du duplicateur de ports vous permet de visualiser l'affichage sur un écran de télévision en utilisant un câble S-vidéo standard. Pour visualiser l'écran de votre ordinateur portable sur un téléviseur (pour les ordinateurs portables ne prenant pas en charge la touche F4 pour contrôler la fonctionnalité TV) : 1 Votre ordinateur étant éteint, branchez l'une des extrémités d'un câble S-vidéo standard sur la prise de sortie S-vidéo portable ou d'un duplicateur de ports optionnel. de votre ordinateur 2 Branchez l'autre extrémité du câble à la prise d'entrée vidéo de votre téléviseur ou magnétoscope. Important L'audio n'est pas transmis via la prise de sortie RCA ou S-vidéo. Utilisez les haut-parleurs intégrés, des écouteurs ou des haut-parleurs externes, ou connectez votre ordinateur portable à une chaîne stéréo en utilisant la sortie casque d'écoute pour écouter le son d'un DVD. La lecture de DVD sur un magnétoscope sera brouillée par un logiciel de protection des droits d'auteur. Conseils et astuces Pour déterminer si votre ordinateur portable prend en charge FN+F4 pour contrôler la sortie TV, consultez l'affiche ou le guide du matériel. 3 Allumez le téléviseur ou le magnétoscope. 4 Démarrez l'ordinateur portable. 5 Cliquez sur Démarrer puis sur Panneau de configuration. La fenêtre Panneau de configuration s'ouvre. Si votre Panneau de configuration est affiché par catégories, cliquez sur Apparence et thèmes. 6 Cliquez/double-cliquez sur l'icône Affichage. La boîte de dialogue Propriétés de l'affichage s'ouvre. 7 Cliquez sur l'onglet Paramètres. Conseils et astuces Pour connaître l'emplacement de la prise de sortie S-vidéo sur votre ordinateur portable, consultez l'affiche ou le guide du matériel. Pour connaître l'emplacement de la prise de sortie S-vidéo sur un duplicateur de ports optionnel, consultez le manuel de l'utilisateur du duplicateur. 8 Cliquez sur Avancé. La boîte de dialogue Propriétés des moniteurs multiples s'ouvre. 58 www.gateway.com Visualisation de l'affichage sur un téléviseur 9 Cliquez sur l'onglet Affichages. Activer TV TV Important Si les boutons Activer TV et TV sont grisés, votre ordinateur portable n'a pas détecté le téléviseur. Assurez-vous que le téléviseur est correctement branché et allumé. Vous devrez probablement éteindre puis rallumer votre ordinateur portable. 10 Cliquez sur le bouton Activer TV le cas échéant, puis cliquez sur Appliquer. Pour visualiser l'écran de votre ordinateur portable sur un téléviseur (pour les ordinateurs portables prenant en charge la touche F4 pour contrôler la fonctionnalité TV) : 1 Votre ordinateur étant éteint, branchez l'une des extrémités d'un câble S-vidéo standard sur la prise de sortie S-vidéo portable ou d'un duplicateur de ports optionnel. de votre ordinateur 2 Branchez l'autre extrémité du câble à la prise d'entrée vidéo de votre téléviseur ou magnétoscope. 3 Allumez le téléviseur ou le magnétoscope. 4 Démarrez l'ordinateur portable. 5 Appuyez plusieurs fois sur FN+F4 jusqu'à ce que l'écran de l'ordinateur portable soit affiché sur votre téléviseur. 59 Chapitre 6 : Connexion des périphériques www.gateway.com Modification des paramètres du téléviseur Important Si vous voyagez à l'étranger, il peut s'avérer nécessaire de changer la norme vidéo. Par exemple, de nombreux téléviseurs en Asie utilisent la norme PAL plutôt que la norme NTSC. Pour modifier les paramètres du téléviseur : 1 Cliquez sur TV dans l'onglet Affichages de la boîte de dialogue Propriétés des moniteurs multiples. La boîte de dialogue Propriétés du téléviseur s'ouvre. 2 Modifiez les paramètres et cliquez ensuite sur OK. Branchement d'une caméra vidéo à l'ordinateur portable Important Pour obtenir plus d'informations sur l'utilisation du port IEEE 1394 de votre caméra vidéo, consultez la documentation de votre caméra. Votre ordinateur portable est équipé d'un port IEEE 1394 à 4 broches (aussi connu sous le nom de port Firewire® ou i.Link®) pour connecter les périphériques tels qu'une caméra vidéo. Brancher une caméra vidéo à l'ordinateur portable : Conseils et astuces Pour connaître l'emplacement du port IEEE 1394 sur votre ordinateur portable, consultez l'affiche ou le guide du matériel. Pour connaître l'emplacement du port IEEE 1394 sur un duplicateur de ports optionnel, consultez le manuel de l'utilisateur du duplicateur. Conseils et astuces Pour obtenir plus d'informations sur le montage vidéo, consultez “Création et montage de vidéos” à la page 73. 60 1 Branchez une extrémité du câble IEEE 1394 à votre caméra vidéo. 2 Branchez l'autre extrémité du câble au port IEEE 1394 ou ordinateur portable ou d'un duplicateur de ports optionnel. votre www.gateway.com Utilisation d'un duplicateur de ports optionnel Utilisation d'un duplicateur de ports optionnel Important Les duplicateurs de ports ne sont disponibles que pour certains ordinateurs portables gateway. Bien qu'il vous soit possible de brancher des appareils directement sur votre ordinateur portable, un duplicateur de ports vous permet de faire toutes ces connexions en même temps. Lorsque vous voyagez avec votre ordinateur portable, il vous suffit de vous débrancher du duplicateur de ports au lieu de débrancher tous vos appareils. Un duplicateur de ports fournit également des ports supplémentaires et d'autres caractéristiques d'expansion qui ne font pas partie de votre ordinateur portable. Pour plus d'informations sur l'utilisation d'un duplicateur de ports, consultez le manuel de l'utilisateur du duplicateur. 61 Chapitre 6 : Connexion des périphériques 62 www.gateway.com CHAPITRE 7 Utilisation du multimédia • Réglage du volume • Écouter de la musique et regarder des films • Création de fichiers audio et de bibliothèques musicales • Création et montage de vidéos • Création de CD musicaux et de DVD vidéo • Création et copie de CD de données • Fonctionnalités avancées des logiciels multimédias 63 Chapitre 7 : Utilisation du multimédia www.gateway.com Réglage du volume Aide et support Cliquez sur Démarrer, puis cliquez sur Aide et support pour obtenir plus d'informations sur le réglage du volume. Tapez les mots clés réglage du volume dans le champ Rechercher et cliquez ensuite sur la flèche. Raccourci Cliquez sur l'icône en forme de haut-parleur dans la barre d'état système de Windows. La commande de volume s'ouvre. Déplacez la commande de volume. Si l'icône de haut-parleur n'apparaît pas dans la barre d'état système, ouvrez la boîte de dialogue Propriétés Sons et périphériques audio comme indiqué à droite, cliquez sur Placer l'icône de volume dans la barre des tâches, puis sur Appliquer. Vous pouvez vous servir de la commande du volume Windows pour régler le volume global et le volume spécifique aux périphériques audio de votre ordinateur portable. Pour régler le volume global à partir de Windows : 1 Cliquez sur Démarrer puis sur Panneau de configuration. La fenêtre Panneau de configuration s'ouvre. Si votre Panneau de configuration est affiché par catégories, cliquez sur Son, voix et périphériques audio. 2 Cliquez/double-cliquez sur Ajuster le volume du système ou sur Sons et périphériques audio. La boîte de dialogue Propriétés Sons et périphériques audio s'ouvre. 3 Cliquez sur l'onglet Volume. 4 Faites glisser le curseur Volume du périphérique pour modifier le volume ou cliquez pour sélectionner la case à cocher Sourdine, puis cliquez sur OK. Pour régler des niveaux de volume spécifiques : 1 Cliquez sur Démarrer puis sur Panneau de configuration. La fenêtre Panneau de configuration s'ouvre. Si votre Panneau de configuration est affiché par catégories, cliquez sur Son, voix et périphériques audio. 2 Cliquez/double-cliquez sur Ajuster le volume du système ou sur Sons et périphériques audio. La boîte de dialogue Propriétés Sons et périphériques audio s'ouvre. 64 www.gateway.com Écouter de la musique et regarder des films 3 Cliquez sur l'onglet Volume. 4 Cliquez sur Avancé dans la zone Volume du périphérique. Si le périphérique que vous voulez ajuster n'apparaît pas dans la fenêtre, cliquez sur Options, Propriétés, la case à cocher en regard du périphérique audio que vous voulez ajuster, et cliquez ensuite sur OK. 5 Faites glisser les curseurs de volume et de balance du périphérique que vous voulez ajuster. Pour plus d'informations sur les commandes de volume, cliquez sur Aide dans la fenêtre. 6 Cliquez sur X dans le coin supérieur droit de la fenêtre pour la fermer. Écouter de la musique et regarder des films Lecture de fichier audio WAV Le Magnétophone est un petit programme Windows qui vous permet d'enregistrer et de lire des fichiers WAV. WAV est le format de fichier audio le plus couramment utilisé pour les sons du système Windows. 65 Chapitre 7 : Utilisation du multimédia www.gateway.com Pour lire un fichier audio WAV avec le Magnétophone : 1 Cliquez sur Démarrer, Tous les programmes, Accessoires, Divertissement puis sur Magnétophone. Le Magnétophone s'ouvre. Retour Enregistrer Lecture rapide Avance rapide Arrêter 2 Cliquez sur Fichier, puis cliquez sur Ouvrir. La boîte de dialogue Ouvrir s'ouvre. 3 Cliquez sur le fichier que vous voulez lire et cliquez ensuite sur Ouvrir. 4 Lisez le fichier en cliquant sur cliquant sur (lecture) et arrêtez la lecture du fichier en (arrêter). Lecture de fichiers audio et vidéo Le Lecteur Windows Media peut lire différents types de fichiers audio et vidéo, notamment les formats WAV, MIDI, MP3, AU, AVI et MPEG. Pour plus d'informations sur l'utilisation du Lecteur Windows Media, cliquez sur Aide. 66 www.gateway.com Écouter de la musique et regarder des films Pour lire un fichier à l'aide du Lecteur Windows Media : 1 Cliquez sur Démarrer, Tous les programmes, puis sur Lecteur Windows Media. Le Lecteur Windows Media s'ouvre. Écran vidéo Lecture Arrêter Informations sur les fichiers vidéo 2 Cliquez sur Fichier, puis cliquez sur Ouvrir. La boîte de dialogue Ouvrir s'ouvre. 3 Cliquez sur le fichier que vous voulez lire et cliquez ensuite sur Ouvrir. 4 Lisez le fichier en cliquant sur cliquant sur (lecture) et arrêtez la lecture du fichier en (arrêter). Lecture de CD ou de DVD Important Certains CD musicaux comportent un logiciel de protection contre la copie. Vous ne pouvez peut-être pas lire ces CD sur votre ordinateur portable. Vous pouvez lire des CD en utilisant le Lecteur Windows Media et lire des DVD en utilisant le Lecteur Windows Media ou PowerDVD de CyberLink. Important Un disque compact (CD) standard peut contenir un album entier de chansons numériques et peut être lu à l'aide d'un lecteur de CD ou du lecteur de CD de votre ordinateur portable. Pour regarder un DVD, votre ordinateur portable doit être équipé d'un lecteur de DVD. Si vous n'avez pas de lecteur de DVD et que vous souhaitez ajouter un lecteur externe, visitez la boutique des accessoires à l'adresse accessories.gateway.com. Un disque numérique polyvalent (DVD) est semblable à un CD standard mais il possède une plus grande capacité de données. En raison de cette capacité accrue, des films complets ou plusieurs albums musicaux peuvent se retrouver sur un même disque. Vous pouvez lire des DVD à l'aide d'un lecteur de DVD ou du lecteur de DVD d'un ordinateur portable. Aide et support Pour plus d'informations sur la lecture de CD ou de DVD, cliquez sur Démarrer puis sur Aide et support. Tapez les mots clés lecture de CD ou lecture de DVD dans le champ Rechercher et cliquez ensuite sur la flèche. Lecture de CD ou de DVD à l'aide du Lecteur Windows Media Utilisez le Lecteur Windows Media pour écouter des CD ou regarder des DVD. Pour plus d'informations sur l'utilisation du Lecteur Windows Media, cliquez sur Aide. 67 Chapitre 7 : Utilisation du multimédia www.gateway.com Lecture de CD ou de DVD à l'aide du Lecteur Windows Media : Raccourci Insérez un CD ou un DVD Ö Le Lecteur Windows Media s'ouvre et lit le disque. 1 Assurez-vous que les haut-parleurs sont allumés ou les écouteurs branchés, et que le volume est en fonction. 2 Insérez un CD ou un DVD dans le lecteur de CD ou de DVD. 3 Si une boîte de dialogue contenant une liste des lecteurs de CD ou de DVD s'affiche, cliquez sur le Lecteur Windows Media. Le Lecteur Windows Media s'ouvre. - OU Si aucune boîte de dialogue contenant une liste des lecteurs de CD ou de DVD ne s'affiche, cliquez sur Démarrer, Tous les programmes, et cliquez ensuite sur Lecteur Windows Media. Le Lecteur Windows Media s'ouvre. Volume Lecture/ Pause Sourdine Arrêter Précédent Suivant 4 Cliquez sur (lecture). Si vous n'entendez aucun son ou si vous voulez changer le volume, consultez “Réglage du volume” à la page 64. Lecture d'un DVD à l'aide de PowerDVD de CyberLink Pour lire un DVD à l'aide de PowerDVD de CyberLink : Aide et support Pour plus d'informations sur la lecture de DVD à l'aide de PowerDVD de CyberLink, cliquez sur Démarrer, Tous les programmes, CyberLink PowerDVD et cliquez ensuite sur Aide PowerDVD. 68 1 Assurez-vous que les haut-parleurs sont allumés ou les écouteurs branchés, et que le volume est en fonction. www.gateway.com Création de fichiers audio et de bibliothèques musicales 2 Cliquez sur Démarrer, Tous les programmes, CyberLink PowerDVD, puis cliquez sur PowerDVD. L'écran vidéo et le panneau de configuration de PowerDVD s'affichent. 3 Insérez un DVD dans le lecteur de DVD, puis cliquez sur (lecture). Le DVD démarre. Pour contrôler le DVD ou pour régler le volume, utilisez les commandes de PowerDVD. Création de fichiers audio et de bibliothèques musicales Création de fichiers musicaux Vous pouvez créer différents types de fichiers audio en vue de les écouter, notamment des fichiers WAV, MP3 ou WMA. Enregistrement de fichiers audio WAV Le Magnétophone est un petit programme Windows qui vous permet d'enregistrer et de lire des fichiers WAV. WAV est le format de fichier audio le plus couramment utilisé pour les sons du système Windows. Pour obtenir des informations sur la lecture des fichiers WAV, consultez “Lecture de fichier audio WAV” à la page 65. 69 Chapitre 7 : Utilisation du multimédia www.gateway.com Pour enregistrer un fichier audio WAV : Aide et support Cliquez sur Démarrer puis sur Aide et support pour obtenir plus d'informations sur la création et la lecture d'un enregistrement audio. Tapez les mots clés enregistrement audio ou lecture audio dans le champ Rechercher et cliquez ensuite sur la flèche. 1 Branchez un microphone dans la prise pour microphone de l'ordinateur portable. Pour connaître l'emplacement des prises de microphone, consultez le guide du matériel de votre ordinateur portable. 2 Cliquez sur Démarrer, Tous les programmes, Accessoires, Divertissement puis sur Magnétophone. Le Magnétophone s'ouvre. Retour Lecture rapide Avance rapide 3 Cliquez sur Enregistrer Arrêter (enregistrer) et parlez ensuite dans le microphone. 4 Lorsque vous avez fini d'enregistrer, cliquez sur (arrêter). 5 Cliquez sur Fichier, puis cliquez sur Enregistrer sous. La boîte de dialogue Enregistrer sous s'ouvre. 6 Nommez l'enregistrement, spécifiez l'emplacement où vous voulez le sauvegarder, et cliquez ensuite sur Enregistrer. L'enregistrement sera sauvegardé. Création de fichiers musicaux WMA et MP3 à l'aide du Lecteur Windows Media Important Certains CD musicaux comportent un logiciel de protection contre la copie. Il est impossible de copier les pistes de ces CD. Le Lecteur Windows Media vous permet de copier les pistes d'un CD musical sur le disque dur de votre ordinateur portable sous la forme de fichiers WMA ou MP3. WMA et MP3 sont des méthodes permettant de compresser numériquement des fichiers musicaux haute fidélité en fichiers compacts sans sacrifier la qualité de manière notable. Les fichiers WMA comportent l'extension .WMA et les fichiers MP3 l'extension .MP3. Pour créer des fichiers WMA ou MP3 : 1 Insérez un CD musical dans votre lecteur de CD ou de DVD. 2 Si une boîte de dialogue contenant une liste des lecteurs de CD s'affiche, cliquez sur le Lecteur Windows Media. Le Lecteur Windows Media s'ouvre. - OU - 70 www.gateway.com Création de fichiers audio et de bibliothèques musicales Si aucune boîte de dialogue contenant une liste des lecteurs de CD ne s'affiche, cliquez sur Démarrer puis sur Lecteur Windows Media. Le Lecteur Windows Media s'ouvre. 3 Cliquez sur l'onglet Outils, Options puis sur l'onglet Extraire de la musique. 4 Cliquez sur la flèche pour ouvrir la liste Format, puis cliquez sur mp3 ou sur Audio Windows Media. Pour plus d'informations sur les différences entre ces deux types de fichiers, cliquez sur Informations sur les formats MP3. 5 Cliquez sur Fichier, CD et périphériques, Extraire le contenu du CD audio, puis cliquez sur le lecteur contenant le CD audio. 6 Cliquez pour désélectionner la case à cocher des pistes que vous ne voulez pas enregistrer. 7 Cliquez sur Extraire de la musique. Le Lecteur Windows Media enregistre les pistes sur votre disque dur sous la forme de fichiers WMA. Une barre de progression apparaît en regard de chaque piste pendant l'enregistrement. 71 Chapitre 7 : Utilisation du multimédia www.gateway.com Création d'une bibliothèque musicale Utilisez le Lecteur Windows Media pour créer une bibliothèque musicale. Vous pouvez organiser vos pistes musicales par catégories (fichiers audio MP3 ou WMA individuels), trouver rapidement des pistes en utilisant les options de tri et ajouter des informations dans un fichier musical. Vous pouvez ajouter des pistes à votre bibliothèque musicale de l'une des façons suivantes : ■ ■ Mise en garde Les fichiers WMA et MP3 peuvent être endommagés pendant le processus de téléchargement. Si vous ne pouvez écouter ou utiliser un fichier téléchargé, essayez de le télécharger à nouveau. ■ Création de fichiers MP3 ou WMA—Lorsque vous créez des fichiers MP3 ou WMA avec les pistes d'un CD musical, le Lecteur Windows Media ajoute automatiquement ces fichiers à la bibliothèque musicale. Opérations glisser-déplacer—Glissez et déplacez des fichiers à partir de l'Explorateur Windows ou de votre bureau vers la bibliothèque musicale. Téléchargement de fichiers sur Internet—Lorsque vous êtes connecté à Internet, les fichiers WMA et MP3 que vous téléchargez sont automatiquement ajoutés à la bibliothèque musicale. Modifier les informations des pistes Après avoir ajouté un fichier WMA ou MP3 à votre bibliothèque musicale, vous pouvez modifier les informations relatives à la piste. Pour modifier les informations des pistes : 1 Cliquez sur Démarrer, Tous les programmes, puis sur Lecteur Windows Media. Le Lecteur Windows Media s'ouvre. 2 Cliquez sur l'onglet Bibliothèque. 3 Cliquez avec le bouton droit de la souris sur la piste que vous voulez modifier, et cliquez ensuite sur Éditeur de balise avancé. La boîte de dialogue Éditeur de balise avancé s'ouvre. 4 Entrez les informations de la piste, comme le titre de la chanson, l'artiste, l'album et le genre. 72 www.gateway.com Création et montage de vidéos 5 Cliquez sur OK. Les nouvelles informations apparaissent dans la bibliothèque du Lecteur Windows Media. Création et montage de vidéos Le cas échéant, votre caméra vidéo peut être connectée à votre ordinateur portable afin de télécharger les vidéos de la caméra sous la forme de fichiers de données. Vous pouvez également créer une vidéo en utilisant une caméra Web (aussi appelée webcam) connectée à votre ordinateur portable. Pour obtenir des instructions sur la création de vidéos, reportez-vous au manuel de l'utilisateur de votre caméra. Montage de vidéos Aide et support Cliquez sur Démarrer, puis cliquez sur Aide et support pour obtenir plus d'informations sur le montage de vidéos. Tapez les mots clés Windows Movie Maker dans le champ Rechercher et cliquez ensuite sur la flèche. Windows Movie Maker est un programme de capture vidéo qui vous permet de capturer et d'éditer des vidéos, des images fixes et des fichiers audio via le port IEEE 1394 (optionnel) de votre ordinateur portable. Pour plus d'informations sur l'utilisation de Windows Movie Maker, consultez l'aide en ligne. Un logiciel de montage vidéo additionnel peut être installé sur votre ordinateur portable. Pour plus d'informations sur l'utilisation de ce logiciel, y compris les fonctionnalités supplémentaires non disponibles dans Windows Media Maker, consultez l'aide en ligne du logiciel. Transfert d'une vidéo vers l'ordinateur portable Pour transférer une vidéo vers votre ordinateur portable : 1 Branchez la caméra vidéo sur l'ordinateur en suivant les instructions du fabricant. 2 Si une boîte de dialogue contenant une liste des programmes de montage vidéo s'affiche, cliquez sur Windows Movie Maker. Windows Movie Maker s'ouvre. - OU - 73 Chapitre 7 : Utilisation du multimédia www.gateway.com Si aucune boîte de dialogue contenant une liste des programmes de montage vidéo ne s'affiche, cliquez sur Démarrer, Tous les programmes, puis cliquez sur Windows Movie Maker. Windows Movie Maker s'ouvre. Windows Movie Maker reconnaît votre caméra et l'Assistant Capture vidéo s'ouvre. 3 Si l'assistant ne s'ouvre pas, cliquez sur Capturer à partir d'un périphérique vidéo. 4 Suivez les instructions de l'Assistant Capture vidéo à l'écran en cliquant sur Suivant pour passer à la suivante. Important Les fichiers vidéo peuvent nécessiter une quantité significative d'espace libre sur le disque dur en fonction des paramètres. Une bande d'une heure peut nécessiter plus de 10 Go d'espace sur le disque dur, sans compter l'espace requis pour le montage. 74 Lorsque vous atteignez l'écran final, Windows Movie Maker rembobine la bande vidéo de votre caméra et la capture sur votre disque dur. Pour plus d'informations sur les paramètres de l'Assistant Capture vidéo, cliquez sur En savoir plus sur les paramètres vidéo dans l'assistant, ou cliquez sur Aide puis sur Rubriques d'aide dans Windows Movie Maker. www.gateway.com Création de CD musicaux et de DVD vidéo Montage vidéo Lorsque le fichier vidéo est capturé sur votre ordinateur portable, vous pouvez le monter. Les montages possibles comprennent : ■ ■ ■ ■ ■ ■ ■ Fractionner la vidéo en plusieurs clips ou combiner deux ou plusieurs clips en un seul Couper les images indésirables au début ou à la fin du clip Insérer des transitions vidéo entre les clips Ajouter des effets vidéo Ajouter un commentaire Ajouter de la musique Ajouter un titre et un générique Pour plus d'informations sur le montage vidéo, cliquez sur Aide puis sur Rubriques d'aide dans Windows Movie Maker. Enregistrement d'une vidéo Lorsque le montage de votre vidéo est terminé, vous pouvez l'enregistrer dans l'un des emplacements ci-dessous. Sous les tâches vidéo : ■ ■ ■ ■ ■ Cliquez sur Enregistrer sur mon ordinateur pour enregistrer le film sur votre disque dur. Cliquez sur Enregistrer sur un CD pour enregistrer le film sur un CD accessible en écriture. Cliquez sur Envoyer par courrier électronique pour envoyer votre film comme pièce jointe par courrier électronique. Cliquez sur Envoyer sur le Web pour publier ou envoyer votre vidéo sur un site Web et la partager avec vos amis et votre famille. Cliquez sur Envoyer vers une caméra DV pour jouer la vidéo sur votre caméra vidéo, l'enregistrer sur une bande et la regarder sur votre téléviseur. Création de CD musicaux et de DVD vidéo Création d'un CD musical Important Vous pouvez utiliser le Lecteur Windows Media pour créer des CD musicaux. Nous vous recommandons de ne pas utiliser votre ordinateur portable pendant la création de CD ou de DVD. Si vous enregistrez un CD ou un DVD dont le contenu est protégé, vous devez obtenir une autorisation du propriétaire des droits d'auteur. Vous pourriez sinon commettre une infraction de la loi sur les droits d'auteur et risquer de devoir payer des dommages-intérêts ou autres. En cas de doute, contactez votre conseiller juridique. Création d'un CD musical à l'aide du Lecteur Windows Media Pour créer un CD musical à l'aide du Lecteur Windows Media : 1 Cliquez sur Démarrer, Tous les programmes, puis sur Lecteur Windows Media. Le Lecteur Windows Media s'ouvre. 2 Insérez un CD vierge accessible en écriture dans votre lecteur de CD ou de DVD. 75 Chapitre 7 : Utilisation du multimédia www.gateway.com 3 Si une boîte de dialogue s'ouvre, cliquez sur Ne rien faire puis sur OK. 4 Cliquez sur l'onglet Graver. La fenêtre Sélectionner les fichiers à graver s'ouvre. 5 Cliquez sur Modifier la sélection. La boîte de dialogue Modifier la sélection s'ouvre. 6 Cliquez sur les chansons dans la colonne de gauche pour les ajouter à la sélection. Lorsque toutes les chansons ont été ajoutées à votre liste, cliquez sur OK. 7 Cliquez sur Graver. 76 www.gateway.com Création de CD musicaux et de DVD vidéo Création d'un DVD vidéo Si votre système d'exploitation est Windows XP Media Center, vous pouvez utiliser Media Center pour enregistrer un DVD vidéo. Les émissions télévisées enregistrées avec Media Center peuvent être gravées sur un DVD et jouées sur un autre ordinateur Media Center ou sur un ordinateur non Media Center équipé d'un lecteur de DVD et d'un logiciel de lecture de DVD (ex : PowerDVD). Windows XP avec le Service Pack (SP) 1 ou 2, Lecteur Windows Media 9 ou une version ultérieure et le correctif Windows Q810243 doivent également être installés sur l'ordinateur non Media Center. Pour créer un DVD vidéo avec Windows Media Center : Important Les émissions télévisées enregistrées avec Media Center peuvent être gravées sur un DVD et jouées sur un autre ordinateur Media Center ou sur un ordinateur non Media Center équipé d'un lecteur de DVD et d'un logiciel de lecture de DVD (ex : PowerDVD). Windows XP avec le Service Pack (SP) 1 ou 2, Lecteur Windows Media 9 ou une version ultérieure et le correctif Windows Q810243 doivent également être installés sur l'ordinateur non Media Center. 1 Insérez un disque DVD-R ou DVD-RW vierge accessible en écriture dans votre graveur de DVD. 2 Appuyez sur le bouton Démarrer de la télécommande. Media Center démarre. 3 Cliquez sur Autres programmes, puis sur Créer un CD/DVD. Nous vous recommandons de ne pas utiliser votre ordinateur portable pendant la création de CD ou de DVD. Si vous enregistrez un CD ou un DVD dont le contenu est protégé, vous devez obtenir une autorisation du propriétaire des droits d'auteur. Vous pourriez sinon commettre une infraction de la loi sur les droits d'auteur et risquer de devoir payer des dommages-intérêts ou autres. En cas de doute, contactez votre conseiller juridique. 4 Cliquez sur DVD vidéo puis sur OK. 5 Suivez les invites à l'écran pour graver le DVD. Pour plus d'informations, cliquez sur l'icône Aide de Media Center. 77 Chapitre 7 : Utilisation du multimédia www.gateway.com Création et copie de CD de données Aide et support Cliquez sur Démarrer, puis cliquez sur Aide et support pour plus d'informations sur la création et copie de CD de données. Tapez les mots clés Vous pouvez utiliser Windows XP pour créer ou copier des CD de données. copier fichiers et dossiers sur CD dans le champ Rechercher et cliquez ensuite sur la flèche. Fonctionnalités avancées des logiciels multimédias Fonctionnalités avancées du Lecteur Windows Media Vous pouvez utiliser le Lecteur Windows Media pour transférer des fichiers WMA ou MP3 vers votre lecteur audio portable, écouter la radio sur Internet, et regarder la télévision sur Internet. Pour plus d'informations, consultez l'aide en ligne du Lecteur Windows Media. 78 CHAPITRE 8 Gestion de l'alimentation • Contrôle de la charge de la batterie • Recharge de la batterie • Prolongation de la durée de la batterie • Modification des paramètres d'alimentation de l'ordinateur portable 79 Chapitre 8 : Gestion de l'alimentation www.gateway.com Contrôle de la charge de la batterie Important Si l'icône de cordon d'alimentation ou de batterie ne s'affiche pas sur la barre des tâches, cliquez sur le bouton des icônes cachées. Si l'icône n'apparaît toujours pas, assurez-vous que Toujours afficher l'icône sur la barre des tâches est coché sur l'onglet Avancé de la boîte de dialogue Propriétés des options d'alimentation . Pour de plus amples informations, consultez “Modification des paramètres avancés” à la page 84. Conseils et astuces Pour obtenir des instructions sur le voyant d'état de la charge de la batterie, consultez l'affiche ou le guide du matériel. Conseils et astuces Pour obtenir des instructions sur le recalibrage de la batterie, consultez le guide du matériel. Votre nouvel ordinateur portable est conçu pour offrir un équilibre exceptionnel entre rendement et portabilité. Votre ordinateur portable utilise les plus récentes technologies de jeu de puces et de processeur mobile pour gérer la consommation et la vitesse du processeur et prolonger ainsi la durée de la batterie. Cette conception vous offre un rendement maximum en cas de branchement sur l'alimentation c.a., ainsi qu'une durée optimale de la batterie en cas d'alimentation par batterie. Contrôlez étroitement la charge de la batterie. Lorsque sa charge s'affaiblit, remplacez la batterie ou connectez-la immédiatement à l'alimentation c.a. pour éviter de perdre tout travail non enregistré. Pour contrôler la charge de la batterie : ■ ■ ■ Double-cliquez sur l'icône du cordon d'alimentation ou sur l'icône de la batterie dans la barre des tâches. La boîte de dialogue Compteur d'alimentation s'ouvre. Observez le voyant de charge de la batterie. Attendez l'apparition d'un message d'avertissement Batterie faible. Si le témoin de charge de la batterie affiche ce qui semble être une charge non appropriée, vous devez peut-être recalibrer la batterie. Recharge de la batterie Important Si l'icône de cordon d'alimentation ne s'affiche pas sur la barre des tâches, cliquez sur le bouton des icônes cachées. Si l'icône n'apparaît toujours pas, assurez-vous que Toujours afficher l'icône sur la barre des tâches est coché sur l'onglet Avancé de la boîte de dialogue Propriétés des options d'alimentation . Pour de plus amples informations, consultez “Modification des paramètres avancés” à la page 84. 80 Les batteries se rechargent lorsqu'elles sont installées et que votre ordinateur portable est connecté à l'alimentation c.a. Lorsque les batteries se rechargent, le voyant de charge s'allume et un éclair s'affiche sur l'icône de cordon d'alimentation de la barre des tâches. www.gateway.com Prolongation de la durée de la batterie Prolongation de la durée de la batterie Conservation de l'énergie de la batterie Conseils et astuces Pour de plus amples informations sur l'utilisation des paramètres de gestion de l'alimentation, consultez “Modification des paramètres d'alimentation de l'ordinateur portable” à la page 82. Pour conserver l'énergie lorsque vous utilisez la batterie pour alimenter votre ordinateur portable : ■ ■ Conseils et astuces Pour plus d'informations sur l'utilisation du mode Veille prolongée, consultez “Activation et utilisation du mode Veille prolongée” à la page 85. ■ Conseils et astuces ■ Pour plus d'informations sur le transport de votre ordinateur portable en voyage, consultez “Voyager avec votre ordinateur portable” à la page 137. ■ ■ ■ Réduisez la luminosité de l'affichage autant que possible. Retirez les cartes PC et les cartes IBM Microdrive (si prises en charge par votre ordinateur portable) lorsque vous n'en avez pas besoin. Bon nombre de cartes PC et de cartes IBM Microdrive utilisent une petite quantité d'énergie lorsqu'elles sont insérées, même si elles ne sont pas utilisées. Modifiez les paramètres de gestion de l'alimentation pour économiser l'énergie au maximum. Fermez l'écran ACL pour désactiver l'affichage lorsque vous n'utilisez pas votre ordinateur portable. L'affichage reste désactivé jusqu'à ce que vous ouvriez à nouveau l'écran. Utilisez le mode Veille prolongée pour économiser l'énergie au maximum lorsque vous n'utilisez pas votre ordinateur portable. N'utilisez le lecteur CD ou DVD que si c'est nécessaire. Ce lecteur utilise une grande quantité d'énergie. Rechargez souvent les batteries, emportez une batterie de rechange et rechargez complètement les batteries avant de voyager. Pour obtenir de plus amples informations, consultez “Recharge de la batterie” à la page 80. Utilisation d'autres sources d'alimentation Pour prolonger la durée de la batterie, utilisez autant que possible d'autres sources d'alimentation. ■ ■ ■ Pour les voyages internationaux, emportez des adaptateurs électriques. Économisez la batterie pour les moments où vous ne pourrez pas utiliser un adaptateur d'alimentation. Si vous prévoyez d'emporter votre adaptateur c.a. , prenez également un limiteur de surtension à bouchon unique. Si vous avez accès à une prise d'alimentation électrique EmPower™ dans les aéroports, à une sortie d'alimentation ou à un allume-cigare dans la voiture, utilisez un adaptateur pour voiture/avion (si pris en charge par votre ordinateur portable) ou un convertisseur continu-alternatif. Économisez la batterie pour les moments où vous ne pourrez pas utiliser un adaptateur d'alimentation. Pour trouver les sorties d'alimentation c.a. dans les aéroports, regardez près des piliers, dans les zones importantes telles les portes d'embarquement et sous les centres téléphoniques. Modification des modes d'alimentation Vous pouvez utiliser les modes d'alimentation suivants pour prolonger la durée de vie de la batterie de votre ordinateur portable : 81 Chapitre 8 : Gestion de l'alimentation www.gateway.com ■ ■ Veille - lorsque votre ordinateur portable est en Veille, il passe à un état d'alimentation faible où les dispositifs, tels que l'affichage et les lecteurs, s'éteignent. La Veille prolongée (appelée également enregistrer sur le disque) inscrit toutes les informations se trouvant actuellement en mémoire (RAM) sur le disque dur et éteint ensuite complètement l'ordinateur portable. La prochaine fois que vous allumerez votre ordinateur portable, il lira les informations en mémoire depuis le disque dur et ouvrira les programmes et documents qui étaient ouverts lors de l'activation du mode Veille prolongée. Utilisation des modes d'économie d'énergie Enregistrez toujours votre travail avant d'utiliser le mode Veille. En mode Veille, votre ordinateur portable réduit ou coupe l'alimentation de la plupart des dispositifs, sauf la mémoire. Toutefois, l'information en mémoire n'est pas enregistrée sur le disque dur. Si l'alimentation est interrompue, l'information est perdue. En mode Veille prolongée, votre ordinateur portable enregistre toutes les informations de la mémoire sur le disque dur et coupe ensuite complètement l'alimentation. Si votre ordinateur portable est... ... et que vous voulez... ... alors Allumé Entrer en mode Veille Appuyez sur FN+F3. Allumé Entrer en mode Veille prolongée (il doit être activé) Cliquez sur Démarrer, puis sur Arrêter l' ordinateur. Appuyez sur la touche MAJ et maintenez-la enfoncée, puis cliquez sur Veille prolongée. En mode Veille ou Veille prolongée Sortir du mode Veille ou Veille prolongée Appuyez sur le bouton d'alimentation. Modification des paramètres d'alimentation de l'ordinateur portable Vous pouvez changer la fonction du bouton d'alimentation, de la touche système Veille et des minuteries d'économie d'énergie en modifiant les paramètres d'alimentation de votre ordinateur portable. Vous pouvez personnaliser les paramètres d'alimentation à partir du Panneau de configuration Windows en sélectionnant des schémas d'alimentation, en configurant des alarmes, en ajustant les paramètres d'alimentation avancés et en activant le mode Veille prolongée. 82 www.gateway.com Modification des paramètres d'alimentation de l'ordinateur portable Modification du schéma d'alimentation Aide et support Cliquez sur Démarrer, puis cliquez sur Aide et support pour plus d'informations sur la modification du schéma d'alimentation. Tapez les mots clés schéma d'alimentation dans le champ Rechercher et cliquez ensuite sur la flèche. Les schémas d'alimentation (groupes de paramètres d'alimentation) vous permettent de modifier les options d'économie d'énergie, telles que le moment où l'écran ou le disque dur sont automatiquement arrêtés. Vous pouvez sélectionner un des schémas d'alimentation définis ou créer un schéma d'alimentation personnalisé. Le processeur installé dans votre ordinateur portable peut utiliser la technologie Intel® SpeedStep™ pour conserver l'énergie de la batterie. Un processeur doté de la technologie SpeedStep peut modifier sa vitesse de fonctionnement en fonction de la source d'alimentation. Les paramètres par défaut de votre ordinateur portable font fonctionner le processeur à pleine vitesse lorsqu'il est connecté à une source d'alimentation c.a. et à vitesse réduite (ce qui nécessite une alimentation moindre) lorsqu'il fonctionne sur batterie. Vous pouvez modifier les paramètres Intel SpeedStep en sélectionnant un schéma d'alimentation différent. Pour modifier le schéma d'alimentation, procédez comme suit : 1 Cliquez sur Démarrer puis sur Panneau de configuration. La fenêtre Panneau de configuration s'ouvre. Si votre Panneau de configuration est affiché par catégories, cliquez sur Performances et maintenance. 2 Cliquez/double-cliquez sur l'icône Options d'alimentation. La boîte de dialogue Propriétés des options d'alimentation s'ouvre. 3 Cliquez sur le bouton fléché pour ouvrir la liste Schémas d'alimentation, puis cliquez sur le schéma d'alimentation souhaité. - OU Configurez les minuteries, puis cliquez sur Enregistrer sous et saisissez le nom du schéma. 4 Cliquez sur OK. 83 Chapitre 8 : Gestion de l'alimentation www.gateway.com Modification des options d'alarme Aide et support Cliquez sur Démarrer, puis cliquez sur Aide et support pour plus d'informations sur la modification des options d'alarme. Tapez les mots clés options d'alarme dans le champ Rechercher et cliquez ensuite sur la flèche. Les alarmes vous avertissent lorsque la charge de la batterie est faible. Pour modifier les options d'alarme, procédez comme suit : 1 Cliquez sur Démarrer puis sur Panneau de configuration. La fenêtre Panneau de configuration s'ouvre. Si votre Panneau de configuration est affiché par catégories, cliquez sur Performances et maintenance. 2 Cliquez/double-cliquez sur l'icône Options d'alimentation. La boîte de dialogue Propriétés des options d'alimentation s'ouvre. 3 Cliquez sur l'onglet Alarmes. 4 Modifiez les paramètres d'alarme et cliquez ensuite sur OK. Modification des paramètres avancés Aide et support Cliquez sur Démarrer, puis cliquez sur Aide et support pour plus d'informations sur la modification des paramètres de gestion de l'alimentation. Tapez les mots clés gestion de l'alimentation dans le champ Rechercher et cliquez ensuite sur la flèche. Les paramètres d'alimentation avancés vous permettent d'affecter au bouton d'alimentation et à la touche système Veille différents modes d'économie d'énergie. Vous pouvez également sélectionner le mode d'économie d'énergie à activer lorsque vous fermez l'écran AC. Pour modifier les paramètres avancés de la gestion de l'alimentation, procédez comme suit : 1 Cliquez sur Démarrer puis sur Panneau de configuration. La fenêtre Panneau de configuration s'ouvre. Si votre Panneau de configuration est affiché par catégories, cliquez sur Performances et maintenance. 2 Cliquez/double-cliquez sur l'icône Options d'alimentation. La boîte de dialogue Propriétés des options d'alimentation s'ouvre. 84 www.gateway.com Modification des paramètres d'alimentation de l'ordinateur portable 3 Cliquez sur l'onglet Avancé. 4 Cliquez sur le bouton fléché pour ouvrir la liste Boutons d'alimentation, puis cliquez sur le mode d'alimentation souhaité. 5 Cliquez sur OK. Activation et utilisation du mode Veille prolongée Aide et support Cliquez sur Démarrer, puis cliquez sur Aide et support pour plus d'informations sur l'utilisation du mode Veille prolongée. Tapez les mots clés veille prolongée dans le champ Rechercher et cliquez ensuite sur la flèche. La Veille prolongée (appelée également enregistrer sur le disque) inscrit toutes les informations se trouvant actuellement en mémoire (RAM) sur le disque dur et éteint ensuite complètement l'ordinateur portable. La prochaine fois que vous allumerez votre ordinateur portable, il lira les informations en mémoire depuis le disque dur et ouvrira les programmes et documents qui étaient ouverts lors de l'activation du mode Veille prolongée. Pour activer le mode Veille prolongée, procédez comme suit : 1 Cliquez sur Démarrer puis sur Panneau de configuration. La fenêtre Panneau de configuration s'ouvre. Si votre Panneau de configuration est affiché par catégories, cliquez sur Performances et maintenance. 2 Cliquez/double-cliquez sur l'icône Options d'alimentation. La boîte de dialogue Propriétés des options d'alimentation s'ouvre. 85 Chapitre 8 : Gestion de l'alimentation www.gateway.com 3 Cliquez sur l'onglet Veille prolongée. 4 Cochez la case Activer la mise en veille prolongée, puis cliquez sur Appliquer. Le mode Veille prolongée est maintenant une option que vous pouvez sélectionner sous l'onglet Avancé de la boîte de dialogue Propriétés des options d'alimentation, ainsi que dans la boîte de dialogue Arrêt de Windows. Pour utiliser le mode Veille prolongée, procédez comme suit : ■ En tant que mode d'économie d'énergie automatique : Ouvrez la boîte de dialogue Propriétés des options d'alimentation, puis cliquez sur l'onglet Schémas d'alimentation. Cliquez sur le bouton fléché pour ouvrir la liste Mise en veille prolongée, puis cliquez sur la durée souhaitée. - OU Ouvrez la boîte de dialogue Propriétés des options d'alimentation, puis cliquez sur l'onglet Avancé. La veille prolongée est maintenant une option des listes Boutons d'alimentation. ■ 86 En tant que mode d'économie d'énergie sélectionné manuellement : Cliquez sur Démarrer puis sur Arrêter. Appuyez sur la touche MAJ et maintenez-la enfoncée, puis cliquez sur Veille prolongée. CHAPITRE 9 Réseau sans fil • Réseau sans fil • Configuration d'un réseau sans fil • Test de votre réseau • Partage des ressources • Utilisation du réseau • Connexion à des points d'accès • Ajout d'un ordinateur de bureau au réseau • Ajout de périphériques au réseau 87 Chapitre 9 : Réseau sans fil www.gateway.com Réseau sans fil Le sans fil est la toute dernière avancée technologique en matière de communication informatique. Avec un réseau domestique sans fil, vous pouvez utiliser votre ordinateur portable pratiquement partout. Vous pouvez surfer sur le Web, envoyer et recevoir des messages électroniques, transférer des fichiers et utiliser votre imprimante, le tout en étant assis confortablement sur votre canapé, dans la cuisine ou sur votre terrasse. Vous pouvez même surfer sur le Web et consulter votre courrier électronique lorsque vous êtes en déplacement, en vous connectant à des points d'accès publics généralement disponibles dans les aéroports, les bibliothèques, les librairies et les cafés. Les réseaux sans fil facilitent tout simplement la vie des utilisateurs d'ordinateurs portables. Un réseau sans fil utilise des ondes radio afin de communiquer. Un réseau sans fil est généralement constitué d'un point d'accès, d'un modem câble ou DSL (pour l'accès à Internet) et de votre ordinateur sans fil. Un point d'accès est un appareil électronique qui sert de point de contrôle central de votre réseau. Vous connectez votre modem au point d'accès, configurez une connexion réseau, puis surfez sur le Web, envoyez des messages électroniques, partagez des fichiers et des dossiers avec d'autres ordinateurs sur le réseau, et accédez à d'autres périphériques, comme une imprimante ou un scanneur. Modem câble ou DSL Point d'accès 88 www.gateway.com Configuration d'un réseau sans fil Acheter du matériel sans fil Conseils et astuces Assurez-vous que le point d'accès que vous achetez prend en charge • IEEE 802.11g. 802.11g est la méthode la plus rapide pour les communications sans fil. 802.11g est compatible avec le format IEEE 802.11b plus ancien, mais pas avec le format concurrent IEEE 802.11a. Assurez-vous que le format choisi correspond à votre ordinateur portable. • Un serveur DHCP/l'attribution dynamique des adresses IP pour faciliter la configuration et l'accès au réseau. • Des fonctionnalités de sécurité Internet, comme un pare-feu, pour empêcher les intrus d'accéder à votre réseau. • Des fonctionnalités de sécurité sans fil comme SecureEasySetup™ ou le chiffrement WEP 128 bits. Si vous avez des doutes en ce qui concerne le matériel à acheter, visitez la boutique des accessoires de Gateway à l'adresse accessories.gateway.com. Pour un réseau sans fil, vous avez besoin des éléments suivants : ■ ■ ■ Votre ordinateur portable Gateway doté de capacités réseau sans fil incorporées Une connexion Internet haut débit Un point d'accès Configuration d'un réseau sans fil La configuration d'un réseau sans fil comprend trois étapes : 1 S'assurer que la connexion haut débit fonctionne. 2 Configurer le point d'accès et la sécurité réseau. 3 Configurer l'ordinateur portable. Comment vous assurer que votre connexion haut débit fonctionne Important Si votre connexion haut débit n'est pas encore installée, prenez les dispositions nécessaires avec votre fournisseur de services Internet (FSI). Veillez à vous renseigner pour savoir quand votre ligne sera activée. Demandez également à votre FSI les instructions spécifiques que vous devez suivre pour configurer votre réseau. Avant d'apporter toute modification à votre installation domestique, assurez-vous que votre connexion haut débit fonctionne correctement. Pour tester la connexion, connectez-vous à Internet à l'aide de votre configuration actuelle. Si la connexion ne fonctionne pas, contactez votre fournisseur de services Internet. Configuration du point d'accès Un réseau sans fil envoie et reçoit des informations via des ondes radio. Cela signifie qu'un ordinateur en dehors de votre réseau peut intercepter les ondes radio et prendre le contrôle de votre réseau. Si votre réseau n'est pas sécurisé, un pirate peut accéder à votre connexion Internet pour envoyer du courrier indésirable et à votre disque dur pour télécharger des virus et accéder à vos données personnelles, comme votre numéro de carte de crédit, votre numéro de sécurité sociale ou vos informations bancaires. 89 Chapitre 9 : Réseau sans fil www.gateway.com Consultez la documentation de votre point d'accès pour obtenir des informations sur l'installation et la configuration de la sécurité réseau. SecureEasySetup Votre ordinateur portable peut être doté du logiciel SecureEasySetup™. SecureEasySetup est un programme préinstallé par Gateway sur certains modèles d'ordinateurs portables, qui facilite la configuration d'un réseau sans fil sécurisé. Si SecureEasySetup est installé sur votre ordinateur portable, assurez-vous qu'il est également installé sur votre point d'accès. Lorsque vous êtes prêt à configurer votre réseau sans fil, lancez l'assistant SecureEasySetup sur votre ordinateur portable. Cliquez sur l'icône SecureEasySetup dans le menu Démarrer, puis suivez les instructions affichées à l'écran. L'assistant vous demandera d'appuyer sur le bouton SecureEasySetup à l'avant de votre point d'accès et de cliquer sur le bouton SecureEasySetup dans l'assistant. Le logiciel configure automatiquement le point d'accès et configure une connexion sans fil sécurisée. Configuration de votre ordinateur portable Important Tous les ordinateurs du réseau doivent posséder un nom unique et le même nom de groupe de travail. Il se peut que vous ayez déjà nommé votre ordinateur et le groupe de travail lors du démarrage initial de votre ordinateur portable. Attribution d'un nom aux ordinateurs et au groupe de travail Pour identifier cet ordinateur sur le réseau, procédez comme suit : 1 Cliquez sur Démarrer, cliquez avec le bouton droit sur Poste de travail, et sélectionnez ensuite Propriétés. La boîte de dialogue Propriétés système s'ouvre. 2 Cliquez sur Nom de l'ordinateur. 3 Cliquez sur Modifier. La boîte de dialogue Modification du nom d'ordinateur s'ouvre. 4 Saisissez un nom d'ordinateur unique dans le champ Nom de l'ordinateur. Utilisez un nom d'ordinateur de 15 caractères maximum et sans espaces. Assurez-vous que le nom de votre ordinateur est unique. Le nom de l'ordinateur ne doit pas contenir uniquement des chiffres. Il doit contenir au moins quelques lettres. 5 Saisissez le nom de votre groupe de travail dans le champ Groupe de travail. Utilisez un nom de groupe de travail de 15 caractères maximum et sans espaces. Le nom du groupe de travail doit être identique pour tous les ordinateurs de votre réseau domestique et différent de tout nom d'ordinateur du réseau. 6 Cliquez sur OK pour fermer la boîte de dialogue Modification du nom d'ordinateur. 90 www.gateway.com Configuration d'un réseau sans fil Activation de l'émetteur-récepteur sans fil Lorsque la configuration initiale de Windows est terminée, activez l'émetteur-récepteur sans fil. Appuyez sur FN + F2 sur le clavier pour activer l'émetteur-récepteur Ethernet sans fil optionnel, ou sur Fn + F6 pour activer l'émetteur-récepteur Bluetooth optionnel. Le voyant d'état du réseau sans fil s'allume lorsque l'émetteur-récepteur Ethernet sans fil est activé. Connexion au réseau Aide et support Cliquez sur Démarrer, puis cliquez sur Aide et support pour plus d'informations sur la connexion au réseau. Tapez l'un des mots clés suivants dans le champ Rechercher de la fenêtre Aide et support et cliquez ensuite sur la flèche : • connexion à un réseau disponible • ajout manuel d'un réseau sans fil • connexion à un réseau sans fil. Après avoir attribué un nom à votre ordinateur et au groupe de travail et après avoir activé l'émetteur-récepteur sans fil, vous devez configurer la connexion réseau sur votre ordinateur portable. Pour vous connecter au réseau sans fil : 1 Cliquez sur Démarrer, cliquez avec le bouton droit sur Favoris réseau, et sélectionnez ensuite Propriétés. La fenêtre Connexions réseau s'ouvre. 2 Cliquez avec le bouton droit sur l'icône Connexion réseau sans fil, puis cliquez sur Afficher les réseaux sans fil disponibles. La boîte de dialogue Connexion réseau sans fil s'ouvre. 3 Cliquez sur le réseau que vous avez créé dans la liste Choisir un réseau sans fil, puis cliquez sur Connexion. Si la connexion réseau est établie, passez à la section “Test de votre réseau” à la page 92. Si le nom du réseau est affiché dans la liste Choisir un réseau sans fil mais que vous ne parvenez pas à établir la connexion, votre réseau est sécurisé. Vous devez modifier les paramètres de sécurité réseau sur votre ordinateur portable. Si votre réseau n'apparaît pas dans la liste Choisir un réseau sans fil, le réseau ne diffuse pas son identifiant SSID. Il ne s'agit pas d'une erreur mais d'une sécurité supplémentaire pour votre réseau sans fil. Vous devez ajouter manuellement le réseau sur votre ordinateur portable. 91 Chapitre 9 : Réseau sans fil www.gateway.com Test de votre réseau Maintenant que votre réseau domestique est configuré, ouvrez une session sur votre ordinateur portable et accédez à un de vos sites Web favoris. Si vous n'êtes pas en mesure de vous connecter à Internet, procédez comme suit : ■ ■ ■ ■ ■ Exécutez l'Assistant Nouvelle connexion. Assurez-vous que votre point d'accès est branché et comparez les voyants d'état à l'avant du point d'accès avec les modèles décrits dans la documentation. Désactivez temporairement tout logiciel pare-feu de votre ordinateur portable. Mettez tous les périphériques hors tension, puis remettez les sous tension. Contactez votre fournisseur de services Internet. Partage des ressources Avec un réseau, vous pouvez partager votre connexion Internet, vos lecteurs et vos imprimantes. Partage de lecteurs et d'imprimantes Important Pour partager une imprimante entre les ordinateurs du réseau, les pilotes de l'imprimante partagée doivent être installés sur chaque ordinateur. Suivez les instructions fournies avec votre imprimante pour installer les pilotes de l'imprimante sur chaque ordinateur. Avec un réseau, vous pouvez partager des lecteurs (par exemple, des disques durs et des lecteurs de DVD) et des imprimantes entre les ordinateurs connectés au réseau. Une fois que les lecteurs et imprimantes de chaque ordinateur sont partagés, vous pouvez y accéder comme s'ils étaient connectés directement à votre ordinateur. Vous pouvez alors : ■ ■ ■ Afficher un lecteur réseau Ouvrir et copier des fichiers stockés sur d'autres ordinateurs du réseau Imprimer des documents sur des imprimantes du réseau Partage de lecteurs ou de dossiers Suivez les instructions ci-dessous pour partager un lecteur ou un dossier. Pour partager des lecteurs ou des dossiers, procédez comme suit : 1 Dans le Poste de travail ou l'Explorateur Windows, cliquez avec le bouton droit sur le lecteur ou dossier que vous souhaitez partager, puis cliquez sur Partage et sécurité. La boîte de dialogue des propriétés du dossier s'ouvre. Si vous partagez un lecteur, tout le contenu de ce lecteur sera accessible à quiconque sur le réseau. Si vous partagez un dossier, seul le contenu de ce dossier sera accessible à quiconque sur le réseau. 92 www.gateway.com Partage des ressources 2 Cliquez sur l'onglet Partage. 3 Si c'est la première fois que vous partagez un lecteur ou un dossier, cliquez sur Assistant Configuration du réseau pour activer l'accès à distance, puis suivez les instructions qui s'affichent à l'écran. - OU Si vous avez précédemment activé l'accès à distance aux fichiers et que vous souhaitez partager un lecteur ou un dossier avec d'autres utilisateurs du réseau (partage réseau), cochez la case Partager ce dossier sur le réseau et saisissez le nom de partage dans le champ Nom de partage. Pour laisser les autres utilisateurs avoir les autorisations maximales pour lire et écrire sur le lecteur ou dossier partagé, cochez la case Autoriser les utilisateurs réseau à modifier mes fichiers. 4 Cliquez sur OK. Désactivation du partage des lecteurs et des dossiers Pour désactiver le partage de lecteurs ou de dossiers, procédez comme suit : 1 Dans le Poste de travail ou l'Explorateur Windows, cliquez avec le bouton droit sur le lecteur ou dossier dont vous souhaitez désactiver le partage, puis cliquez sur Partage et sécurité. 2 Assurez-vous que la case Partager ce dossier sur le réseau n'est pas cochée. 3 Cliquez sur OK. 93 Chapitre 9 : Réseau sans fil www.gateway.com Partage d'imprimantes Pour partager des imprimantes, procédez comme suit : 1 Cliquez sur Démarrer puis sur Panneau de configuration. La fenêtre Panneau de configuration s'ouvre. Si votre Panneau de configuration est affiché par catégories, cliquez sur Imprimantes et autres périphériques. 2 Cliquez/double-cliquez sur l'icône Imprimantes et télécopieurs. La fenêtre Imprimantes et télécopieurs s'ouvre. 3 Cliquez avec le bouton droit sur l'imprimante que vous souhaitez partager, puis cliquez sur Partage. 4 Cliquez sur Partager cette imprimante. 5 Cliquez sur OK. Utilisation du réseau Une fois que les lecteurs et imprimantes de chaque ordinateur du réseau sont partagés, vous pouvez : ■ ■ ■ ■ Afficher les lecteurs et dossiers partagés Mapper un lecteur réseau Ouvrir et copier des fichiers stockés sur d'autres ordinateurs du réseau Imprimer des documents sur des imprimantes du réseau Affichage des lecteurs et dossiers partagés Aide et support Cliquez sur Démarrer, puis cliquez sur Aide et support pour plus d'informations sur les groupes de travail. Tapez les mots clés groupes de travail dans le champ Rechercher et cliquez ensuite sur la flèche. Pour afficher des lecteurs et dossiers partagés, procédez comme suit : 1 Cliquez sur Démarrer puis sur Favoris réseau. La fenêtre Favoris réseau s'ouvre. 2 Cliquez ou double-cliquez sur Tout le réseau. La fenêtre Tout le réseau s'ouvre. Si vous ne voyez pas le contenu du réseau après avoir double-cliqué sur Tout le réseau, cliquez sur tout le contenu. 3 Double-cliquez sur Réseau Microsoft Windows. 4 Double-cliquez sur le nom de votre groupe de travail. Les noms de tous les ordinateurs de votre groupe de travail sont répertoriés. 5 Double-cliquez sur le nom de l'ordinateur contenant le lecteur ou le dossier que vous souhaitez afficher. Tous les lecteurs et dossiers partagés sont répertoriés. 94 www.gateway.com Utilisation du réseau Mappage d'un lecteur réseau Une fois qu'un lecteur ou dossier d'un ordinateur est mappé en tant que lecteur sur un autre ordinateur, le contenu du lecteur ou dossier est accessible comme si le lecteur était connecté directement à l'ordinateur. Par exemple, le dossier Mes documents de l'ordinateur 1 est mappé comme lecteur Z sur l'ordinateur 2. Pour accéder au dossier Mes documents de l'ordinateur 1 depuis l'ordinateur 2, double-cliquez sur le lecteur Z. Pour mapper un lecteur réseau, procédez comme suit : 1 Localisez le lecteur ou dossier en suivant les étapes de la section “Affichage des lecteurs et dossiers partagés” à la page 94. 2 Cliquez avec le bouton droit sur le lecteur ou dossier, puis cliquez sur Connecter un lecteur réseau. L'Assistant Connexion d'un lecteur réseau s'ouvre. 3 Cliquez sur le bouton fléché pour ouvrir la liste Lecteur, puis cliquez sur la lettre du lecteur auquel vous souhaitez mapper ce lecteur ou dossier. 4 Cliquez sur Se reconnecter à l'ouverture de session si vous souhaitez vous reconnecter à ce lecteur ou dossier chaque fois que vous ouvrez une session sur le réseau. 5 Cliquez sur Terminer. Ouverture de fichiers sur le réseau Pour ouvrir des fichiers sur le réseau, procédez comme suit : 1 Démarrez le programme correspondant au fichier que vous souhaitez ouvrir. 2 Cliquez sur Fichier, puis cliquez sur Ouvrir. 3 Naviguez jusqu'au lecteur réseau contenant le fichier que vous souhaitez ouvrir. 4 Double-cliquez sur le dossier contenant le fichier, puis double-cliquez sur le fichier. Copie de fichiers sur le réseau Pour copier des fichiers sur le réseau, procédez comme suit : 1 Cliquez sur Démarrer puis sur Poste de travail. La fenêtre Poste de travail s'ouvre. 2 Naviguez jusqu'au lecteur réseau contenant le fichier que vous souhaitez copier. 3 Naviguez jusqu'au fichier que vous souhaitez copier. 95 Chapitre 9 : Réseau sans fil www.gateway.com 4 Cliquez sur le fichier. 5 Cliquez sur Modifier, puis sur Copier. 6 Double-cliquez sur le dossier dans lequel vous souhaitez copier le fichier. 7 Cliquez sur Modifier, puis sur Coller. Impression de fichiers sur le réseau Important Avant de pouvoir imprimer un fichier sur le réseau, vous devez installer le pilote de l'imprimante sur l'ordinateur depuis lequel vous envoyez le fichier. Vous pouvez obtenir le pilote de l'imprimante et les consignes d'installation depuis le CD expédié avec l'imprimante ou depuis le site Web du fabricant. Pour imprimer des fichiers sur le réseau, procédez comme suit : 1 Ouvrez le fichier que vous souhaitez imprimer. 2 Cliquez sur Fichier, puis sur Imprimer. 3 Cliquez sur le bouton fléché pour ouvrir la liste des noms d'imprimantes, puis cliquez sur l'imprimante réseau. 4 Cliquez sur OK. Connexion à des points d'accès Mise en garde Les points d'accès n'offrant généralement qu'un faible niveau de sécurité, les données que vous envoyez et recevez sur le réseau peuvent être vulnérables. Tous les fichiers partagés de votre ordinateur portable peuvent être accédés par d'autres utilisateurs du réseau. Important Pour accéder au réseau de votre société via un point d'accès, contactez votre administrateur réseau pour obtenir des informations concernant la configuration requise. Vous serez probablement dirigé via une connexion VPN pour assurer un niveau de sécurité optimal. Un point d'accès est un point d'accès à Internet sans fil et à haute vitesse disponible dans des lieux publics comme des aéroports, des clubs de compagnies aériennes, des bibliothèques, des librairies et des cafés. Lorsque vous êtes en déplacement, les points d'accès vous permettent d'envoyer et de recevoir des messages électroniques, de surfer sur le Web ou d'accéder au réseau de votre société. Un enregistrement est généralement requis pour pouvoir y accéder. Lors du processus d'enregistrement, le fournisseur vous indique toutes les informations nécessaires pour établir la connexion. Pour accéder à un nouveau réseau, vous devez obtenir des informations sur le réseau (comme le SSID, le mot de passe et les paramètres de sécurité à utiliser) et entrer ces informations. Ajout de périphériques au réseau Ajout d'un ordinateur de bureau au réseau Lorsque votre réseau sans fil est actif et fonctionne correctement, vous pouvez y ajouter votre ordinateur de bureau. Pour ajouter un ordinateur de bureau au réseau, procurez-vous une carte PCI ou une carte réseau USB sans fil et installez-la sur votre ordinateur de bureau pour lui permettre de communiquer avec votre réseau sans fil. 96 www.gateway.com Ajout de périphériques au réseau Ajout d'une imprimante au réseau Au lieu de brancher une imprimante à votre ordinateur portable, vous pouvez ajouter une imprimante au réseau sans fil. Pour ajouter une imprimante au réseau, effectuez une des opérations suivantes : ■ ■ ■ ■ Utilisez une imprimante dotée de capacités réseau sans fil incorporées. Connectez l'imprimante à l'ordinateur de bureau en réseau, puis partagez l'imprimante. Pour obtenir des informations sur le partage des imprimantes, reportez-vous à la section “Utilisation du réseau” à la page 94. Connectez l'imprimante au point d'accès si le point d'accès est doté d'un port USB ou d'un port parallèle. Pour de plus amples informations, consultez les instructions fournies avec votre point d'accès. Utilisez un serveur d'impression sans fil. 97 Chapitre 9 : Réseau sans fil 98 www.gateway.com CHAPITRE 10 Envoi et réception de télécopies • Installation et configuration de Fax • Envoi d'une télécopie simple • Configuration du modèle de page de garde • Envoi de télécopies à partir de programmes • Télécopie d'un document numérisé • Réception et affichage d'une télécopie • Annulation d'une télécopie • Réessayer automatiquement d'envoyer une télécopie • Annulation automatique d'une télécopie 99 Chapitre 10 : Envoi et réception de télécopies www.gateway.com Installation et configuration de Fax Installation de Fax Important Ce chapitre décrit comment utiliser Microsoft Fax et votre modem commuté. Ces instructions ne décrivent pas comment envoyer ou recevoir une télécopie à l'aide d'un modem câble ou DSL. De nombreux services Internet permettent d'envoyer ou de recevoir des télécopies en utilisant une connexion haut débit. Le câble du modem commuté doit être installé avant que vous puissiez envoyer et recevoir des télécopies. Vous ne pouvez pas utiliser votre modem téléphonique normal pour vous connecter à Internet alors que vous envoyez ou recevez des télécopies. Microsoft Fax vous permet d'envoyer et de recevoir des télécopies à l'aide de votre modem commuté. Il est possible que Fax n'ait pas été installé lors de l'installation initiale de Windows sur votre ordinateur portable. Pour installer Fax, procédez comme suit : 1 Cliquez sur Démarrer puis sur Panneau de configuration. La fenêtre Panneau de configuration s'ouvre. Cliquez/double-cliquez sur Ajout/Suppression de programmes. La boîte de dialogue Ajouter ou supprimer des programmes s'ouvre. Cliquez sur Ajouter/Supprimer des composants Windows. L'Assistant Composants de Windows s'ouvre. 2 Cliquez sur Services Microsoft Fax, puis sur Suivant. 3 Cliquez sur Terminer pour quitter l'Assistant Composants de Windows. 4 Cliquez sur Quitter pour fermer la boîte de dialogue Bienvenue dans Microsoft Windows XP. - OU Cliquez sur Fermer pour fermer la boîte de dialogue Ajouter ou supprimer des programmes. 100 www.gateway.com Installation et configuration de Fax Configuration de Fax Important La première fois que vous exécutez l'Assistant Configuration de télécopie, il est possible que vous deviez fournir des informations dans les boîtes de dialogue Informations sur l'emplacement et Options de modems et téléphonie. Avant de pouvoir envoyer votre première télécopie, vous devez configurer vos informations utilisateur. Les pages de garde et en-têtes de vos télécopies contiennent ces informations, dont certaines sont exigées par la loi. L'Assistant Configuration de télécopie s'ouvre la première fois que vous tentez d'envoyer une télécopie. Pour configurer Microsoft Fax, procédez comme suit : 1 Cliquez sur Démarrer, Tous les programmes, Accessoires, Communications, Fax, puis sur Console de télécopie. L'Assistant Configuration de télécopie s'ouvre. 2 Dans l'écran Bienvenue !, cliquez sur Suivant. L'écran Informations sur l'expéditeur s'ouvre. 3 Saisissez les informations que vous souhaitez inclure dans la page de garde de la télécopie, puis cliquez sur Suivant. L'écran Sélectionnez le périphérique d’envoi ou de réception des télécopies s'ouvre. 4 Cliquez sur la flèche pour ouvrir la liste Sélectionnez le périphérique de télécopie, puis cliquez sur le modem que vous utilisez pour envoyer et recevoir des télécopies. 5 Si vous souhaitez que le modem réponde automatiquement au téléphone pour recevoir des télécopies, cochez la case Activer la réception. 6 Cliquez sur Suivant. L'écran ID de l’abonné émetteur (TSID) s'ouvre. 101 Chapitre 10 : Envoi et réception de télécopies Important Certains télécopieurs ne peuvent pas utiliser des caractères spéciaux tels que des traits d'union. Nous vous suggérons d'utiliser des espaces au lieu de traits d'union dans les numéros de téléphone et de télécopie. www.gateway.com 7 Saisissez les informations d'identification de l'émetteur de la télécopie. Les informations d'identification sont exigées par la loi. Vous pouvez saisir jusqu'à 20 caractères dans la zone de texte. Nous vous suggérons d'utiliser huit caractères pour votre nom d'identification, suivis des 12 caractères de votre numéro de téléphone. 8 Cliquez sur Suivant. 9 Si vous configurez votre ordinateur portable pour recevoir des télécopies, saisissez les informations d'identification du destinataire de la télécopie, puis cliquez sur Suivant. Ces informations d'identification sont exigées par la loi et peuvent être les mêmes que celles saisies à l'étape 7. L'écran Options de routage s'ouvre. 10 Si vous configurez votre ordinateur portable pour recevoir des télécopies, sélectionnez le dossier dans lequel vous souhaitez stocker les télécopies reçues et l'imprimante sur laquelle vous souhaiter imprimer les télécopies reçues, puis cliquez sur Suivant. L'écran Résumé de configuration s'ouvre. 11 Cliquez sur Terminer. La console de télécopie s'ouvre. 12 Si la boîte de dialogue Alerte de sécurité Windows s'ouvre, cliquez sur Débloquer. 102 www.gateway.com Envoi d'une télécopie simple Envoi d'une télécopie simple Vous pouvez utiliser l'Assistant Envoi de télécopie pour envoyer une télécopie simple d'une page à un ou plusieurs destinataires. Pour envoyer une télécopie simple, procédez comme suit : 1 Cliquez sur Démarrer, Tous les programmes, Accessoires, Communications, Fax, puis sur Envoyer une télécopie. L'Assistant Envoi de télécopie s'ouvre. 2 Dans l'écran Bienvenue !, cliquez sur Suivant. L'écran Informations sur le destinataire s'ouvre. 3 Saisissez le nom et le numéro de télécopie du destinataire de la télécopie. 4 Si vous devez utiliser un indicatif régional pour le destinataire, cliquez sur Utiliser les règles de numérotation pour saisir les dix chiffres du numéro de télécopie. 5 Si vous souhaitez envoyer votre télécopie à plusieurs destinataires, cliquez sur Ajouter et saisissez le nom et le numéro de télécopie du destinataire suivant. 6 Lorsque vous avez ajouté tous les destinataires, cliquez sur Suivant. L'écran Préparation de la page de garde s'ouvre. 7 Cliquez sur la flèche pour ouvrir la liste Modèle de page de garde, puis cliquez sur le modèle de page de garde que vous souhaitez utiliser. 8 Saisissez le texte de l'objet dans la zone Objet. 9 Saisissez le texte du message dans la zone Remarque, puis cliquez sur Suivant. L'écran Planning s'ouvre. 10 Sélectionnez lorsque vous souhaitez envoyer la télécopie et la priorité de la télécopie, puis cliquez sur Suivant. L'écran Fin de l’Assistant Envoi de télécopie s'ouvre. 11 Cliquez sur Terminer. 103 Chapitre 10 : Envoi et réception de télécopies www.gateway.com 12 Si la boîte de dialogue Alerte de sécurité Windows s'ouvre (voir page 102), cliquez sur Débloquer. Configuration du modèle de page de garde Vous pouvez créer votre propre modèle de page de garde, que vous pouvez utiliser à la place des modèles de page de garde fournis par Microsoft Fax. Pour créer un modèle de page de garde, utilisez l'Éditeur de page de garde. Vous insérez dans ce modèle les champs d'information qui importent automatiquement les valeurs que vous entrez dans l'Assistant Envoi de télécopie et l'Assistant Configuration de télécopie lorsque vous envoyez une télécopie. Pour configurer votre modèle de page de garde de télécopie, procédez comme suit : 1 Cliquez sur Démarrer, Tous les programmes, Accessoires, Communications, Fax, puis sur Éditeur de page de garde. L'Éditeur de page de garde s'ouvre. Si la boîte de dialogue Conseils concernant l’Éditeur de page de garde s'ouvre, cliquez sur OK. Si vous souhaitez inclure des champs importés de l'Assistant Envoi de télécopie ou de l'Assistant Configuration de télécopie (tels que les champs À et De), ajoutez-les à la page à l'aide du menu Insertion, puis placez-les à l'endroit approprié dans le modèle. Vous pouvez également utiliser le menu Insertion pour inclure des informations qui sont calculées automatiquement (telles que le nombre de pages ou la date et l'heure d'envoi). ■ Si vous souhaitez inclure du texte qui apparaît toujours sur la page de garde (tel qu'un en-tête ou une adresse), tracez une zone à l'aide de l'outil de zone de texte, saisissez le texte à l'intérieur de la zone, puis placez la zone à l'endroit approprié dans le modèle. ■ Si vous souhaitez inclure un logo qui apparaît sur la page de garde, copiez-le dans le Presse-papiers Windows, puis collez-le dans l'Éditeur de page de garde et placez-le à l'endroit approprié dans le modèle. 2 Pour enregistrer le modèle de page de garde, cliquez sur Fichier, puis sur Enregistrer sous. La boîte de dialogue Enregistrer sous s'ouvre, votre dossier de pages de garde personnelles étant déjà sélectionné dans la liste Enregistrer dans. ■ 3 Saisissez le nom du nouveau modèle de page de garde. 4 Cliquez sur Enregistrer. Envoi de télécopies à partir de programmes Pour télécopier un document directement à partir de la plupart des programmes, procédez comme suit : 1 Ouvrez le document dans le programme dans lequel il a été créé. 104 www.gateway.com Télécopie d'un document numérisé 2 Cliquez sur Fichier, puis sur Imprimer. La boîte de dialogue Imprimer s'ouvre. 3 Cliquez sur le bouton fléché pour ouvrir la liste Nom, puis cliquez sur l'imprimante Fax. 4 Cliquez sur Imprimer. L'Assistant Envoi de télécopie s'ouvre. 5 Exécutez l'Assistant en suivant les instructions de la section “Envoi d'une télécopie simple” à la page 103. Télécopie d'un document numérisé Pour télécopier un document que vous avez numérisé, procédez comme suit : 1 Numérisez le document à l'aide du programme fourni avec le scanneur. 2 Alors que le fichier numérisé est ouvert, cliquez sur Fichier, puis sur Imprimer. La boîte de dialogue Imprimer s'ouvre. 3 Cliquez sur le bouton fléché pour ouvrir la liste Nom, puis cliquez sur l'imprimante Fax. 4 Cliquez sur Imprimer. L'Assistant Envoi de télécopie s'ouvre. 5 Exécutez l'Assistant en suivant les instructions de la section “Envoi d'une télécopie simple” à la page 103. Réception et affichage d'une télécopie Pour recevoir et afficher une télécopie, procédez comme suit : 1 Cliquez sur Démarrer, Tous les programmes, Accessoires, Communications, Fax, puis sur Console de télécopie. La console de télécopie s'ouvre. Une fois que la console de télécopie est ouverte, elle détecte les télécopies entrantes et les stocke dans la boîte de réception. 2 Pour afficher une télécopie, cliquez sur Boîte de réception, puis double-cliquez sur la télécopie que vous souhaitez afficher. L'afficheur de télécopie s'ouvre et vous permet de visualiser et d'imprimer la télécopie. Annulation d'une télécopie Vous pouvez annuler une télécopie que vous avez configurée pour un envoi ultérieur. 105 Chapitre 10 : Envoi et réception de télécopies www.gateway.com Pour annuler une télécopie qui n'a pas été envoyée, procédez comme suit : 1 Si Fax n'est pas ouvert, cliquez sur Démarrer, Tous les programmes, Accessoires, Communications, Fax, puis sur Console de télécopie. La console de télécopie s'ouvre. 2 Cliquez sur Boîte d’envoi, puis cliquez avec le bouton droit sur la télécopie que vous souhaitez annuler. 3 Cliquez sur Supprimer pour annuler la télécopie. 4 Cliquez sur Oui. Réessayer automatiquement d'envoyer une télécopie Important Fax est automatiquement configuré pour réessayer trois fois à dix minutes d'intervalle. Vous pouvez configurer Fax afin qu'il tente à nouveau d'envoyer votre télécopie si le télécopieur de destination est occupé. Pour réessayer automatiquement d'envoyer une télécopie, procédez comme suit : 1 Cliquez sur Démarrer puis sur Panneau de configuration. La fenêtre Panneau de configuration s'ouvre. 2 Si votre Panneau de configuration est affiché par catégories, cliquez sur Imprimantes et autres périphériques. Cliquez sur Afficher les imprimantes ou les imprimantes télécopieurs installées. La fenêtre Imprimantes et télécopieurs s'ouvre. - OU Si votre Panneau de configuration est en affichage par catégories, double-cliquez sur l'icône Imprimantes et télécopieurs. La fenêtre Imprimantes et télécopieurs s'ouvre. 3 Cliquez avec le bouton droit sur Fax, puis cliquez sur Propriétés. La boîte de dialogue Propriétés de télécopie s'ouvre. 4 Cliquez sur l'onglet Périphériques, puis sur Propriétés. La boîte de dialogue Modem s'ouvre. 5 Spécifiez le nombre de nouvelles tentatives et l'intervalle entre les tentatives. 6 Cliquez sur OK. Annulation automatique d'une télécopie Si votre ordinateur portable a tenté d'envoyer une télécopie et n'a pas pu se connecter au télécopieur, vous pouvez automatiquement annuler la télécopie en échec. 106 www.gateway.com Annulation automatique d'une télécopie Pour annuler automatiquement une télécopie en échec, procédez comme suit : 1 Cliquez sur Démarrer puis sur Panneau de configuration. La fenêtre Panneau de configuration s'ouvre. 2 Si votre Panneau de configuration est affiché par catégories, cliquez sur Imprimantes et autres périphériques. Cliquez sur Afficher les imprimantes ou les imprimantes télécopieurs installées. La fenêtre Imprimantes et télécopieurs s'ouvre. - OU Si votre Panneau de configuration est en affichage par catégories, double-cliquez sur l'icône Imprimantes et télécopieurs. La fenêtre Imprimantes et télécopieurs s'ouvre. 3 Cliquez avec le bouton droit sur Fax, puis cliquez sur Propriétés. La boîte de dialogue Propriétés de télécopie s'ouvre. 4 Cliquez sur l'onglet Périphériques, puis sur Propriétés. La boîte de dialogue Modem s'ouvre. 5 Cliquez sur l'onglet Nettoyage. 6 Cochez la case Supprimer automatiquement les télécopies en échec après et indiquez le nombre de jours. 7 Cliquez sur OK. 107 Chapitre 10 : Envoi et réception de télécopies 108 www.gateway.com CHAPITRE 11 Personnalisation de votre ordinateur portable • Réglage des paramètres de l'écran et du bureau • Modification des paramètres de la souris, du pavé tactile ou du dispositif de pointage • Réglages de paramètres du Tablet PC et de stylet • Ajout ou modification de comptes d'utilisateur • Modification des paramètres de sécurité 109 Chapitre 11 : Personnalisation de votre ordinateur portable www.gateway.com Réglage des paramètres de l'écran et du bureau Conseils et astuces Si vous utilisez un moniteur externe, vous pouvez régler les paramètres de luminosité, de contraste, ainsi que la position horizontale et verticale de l'image, à l'aide des contrôles se trouvant à l'avant du moniteur. Pour de plus amples informations sur ces réglages, reportez-vous au manuel de l'utilisateur de votre moniteur. Le réglage de l'intensité de couleur et celui de la zone d'écran sont deux des paramètres d'affichage de base que vous pouvez avoir à modifier. Vous pouvez également régler des paramètres tels que l'arrière-plan de l'écran et l'écran de veille. Modification de l'intensité de couleur Aide et support Cliquez sur Démarrer, puis cliquez sur Aide et support pour obtenir plus d'informations sur les paramètres d'affichage. Tapez les mots clés modification des paramètres d'affichage dans le champ Rechercher et cliquez ensuite sur la flèche. L'intensité de couleur est le nombre de couleurs que votre écran affiche. Afin d'obtenir des performances optimales, les différents types d'images nécessitent une intensité de couleur différente. Par exemple, l'aspect des dessins en couleur simples peut sembler satisfaisant à 256 couleurs, alors que les photos couleur nécessitent des millions de couleurs pour être affichées avec une qualité optimale. Windows vous permet de choisir parmi plusieurs paramètres d'intensité de couleur. Nous vous recommandons d'utiliser tout le temps le paramètre Couleurs vraies (32 bits). Si les couleurs dans vos images semblent « fausses » ou « inégales », surtout après que vous ayez joué à un jeu ou exécuté un programme exigeant au niveau vidéo, vérifiez le paramètre de qualité couleur, puis réglez-le à Couleurs vraies (32 bits), si nécessaire. Pour modifier l'intensité de couleur : 1 Cliquez avec le bouton droit sur un espace vide du bureau, puis cliquez sur Propriétés. La boîte de dialogue Propriétés de l'affichage s'ouvre. 2 Cliquez sur l'onglet Paramètres. 3 Cliquez sur le bouton fléché pour ouvrir la liste Qualité couleur, puis cliquez sur l'intensité de couleur souhaitée. 110 www.gateway.com Réglage des paramètres de l'écran et du bureau 4 Cliquez sur OK, puis sur Oui. Ajustement de la résolution de l'écran Aide et support Cliquez sur Démarrer, puis cliquez sur Aide et support pour obtenir plus d'informations sur le réglage de la résolution d'écran. Tapez les mots clés modification de la résolution de l'écran dans le champ Rechercher et cliquez ensuite sur la flèche. Vous pouvez augmenter la résolution de l'écran afin de faire tenir un plus grand nombre d'icônes sur le bureau, ou la diminuer afin de faciliter la lecture de l'affichage. Plus la résolution est élevée, plus les composants individuels de l'écran sont petits (tels que les icônes et les barres de menus). Pour régler la résolution de l'écran, procédez comme suit : 1 Cliquez avec le bouton droit sur un espace vide du bureau, puis cliquez sur Propriétés. La boîte de dialogue Propriétés de l'affichage s'ouvre. 2 Cliquez sur l'onglet Paramètres. 3 Glissez le curseur Résolution de l'écran à la taille que vous préférez. 4 Cliquez sur OK, puis sur Oui. 111 Chapitre 11 : Personnalisation de votre ordinateur portable www.gateway.com Modification des couleurs du bureau de Windows Vous pouvez modifier les couleurs des éléments du bureau de Windows, tels que les couleurs de l'arrière-plan et de la barre de titre des boîtes de dialogue. Pour modifier les couleurs du bureau, procédez comme suit : 1 Cliquez avec le bouton droit sur un espace vide du bureau, puis cliquez sur Propriétés. La boîte de dialogue Propriétés de l'affichage s'ouvre. 2 Cliquez sur l'onglet Apparence. 3 Cliquez sur le bouton fléché pour ouvrir la liste Modèle de couleurs, sélectionnez le modèle de couleurs souhaité, puis cliquez sur OK. Les nouvelles couleurs s'affichent sur le bureau. - OU Si vous voulez créer un nouveau modèle de couleurs dans le cadre d'un thème de bureau, procédez comme suit. Pour créer un nouveau modèle de couleurs dans le cadre d'un thème de bureau, procédez comme suit : 1 Cliquez sur Avancé. La boîte de dialogue Apparence - paramètres avancés s'ouvre. 2 Cliquez sur le bouton fléché pour ouvrir la liste Élément, puis cliquez sur l'élément à modifier. 3 Modifiez les paramètres de couleur ou de police de l'élément. 4 Cliquez sur OK, puis sur l'onglet Thèmes. 5 Cliquez sur Enregistrer sous, saisissez le nom du nouveau thème, puis cliquez sur OK deux fois. Les nouvelles couleurs s'affichent sur le bureau. 112 www.gateway.com Réglage des paramètres de l'écran et du bureau Modification de l'arrière-plan du bureau Aide et support Cliquez sur Démarrer, puis cliquez sur Aide et support pour plus d'informations sur la modification de l'arrière-plan du bureau. Tapez les mots clés modification de l'arrière-plan du bureau dans le champ Rechercher et cliquez ensuite sur la flèche. Vous pouvez modifier l'image d'arrière-plan du bureau de Windows. Windows fournit plusieurs arrière-plans, ou vous pouvez utiliser des images que vous avez créées ou récupérées sur d'autres sources. Pour modifier l'arrière-plan du bureau, procédez comme suit : 1 Cliquez avec le bouton droit sur un espace vide du bureau, puis cliquez sur Propriétés. La boîte de dialogue Propriétés de l'affichage s'ouvre. 2 Cliquez sur l'onglet Bureau. 3 Cliquez sur une image d'arrière-plan dans la liste Arrière-plan. - OU Cliquez sur Parcourir pour sélectionner une image d'arrière-plan dans un autre emplacement. 4 Si vous souhaitez que l'image choisie couvre tout l'écran, cliquez sur le bouton fléché pour ouvrir la liste Position, puis cliquez sur Étirer ou Mosaïque. Si l'image choisie ne couvre pas tout l'écran et que vous n'avez pas choisi d'étirer l'image ou de la disposer en mosaïque, vous pouvez modifier la couleur unie se trouvant derrière l'image en cliquant sur le bouton fléché pour ouvrir la liste Couleur, puis en cliquant sur une couleur. 5 Cliquez sur OK. 113 Chapitre 11 : Personnalisation de votre ordinateur portable www.gateway.com Sélection d'un écran de veille Mise en garde Si vous utilisez un moniteur à tube cathodique externe, une image peut être brûlée sur l'écran du moniteur si vous laissez votre ordinateur portable allumé pour des périodes prolongées sans utiliser d'écran de veille. Pour éviter ce type de dommage, utilisez un écran de veille dont l'image change constamment. Les écrans plats ne peuvent pas être endommagés par une image rémanente. Aide et support Cliquez sur Démarrer, puis cliquez sur Aide et support pour obtenir plus d'informations sur la sélection d'un écran de veille. Tapez les mots clés écrans de veille dans le champ Rechercher et cliquez ensuite sur la flèche. Vous pouvez utiliser un écran de veille afin d'empêcher les autres de voir votre écran lorsque vous n'êtes pas installé devant votre ordinateur portable. Windows fournit de nombreux écrans de veille parmi lesquels choisir et de nombreux autres sont disponibles sur Internet et dans les magasins d'informatique. Pour sélectionner un écran de veille, procédez comme suit : 1 Cliquez avec le bouton droit sur un espace vide du bureau, puis cliquez sur Propriétés. La boîte de dialogue Propriétés de l'affichage s'ouvre. 2 Cliquez sur l'onglet Écran de veille. 3 Cliquez sur le bouton fléché pour ouvrir la liste Écran de veille, puis cliquez sur l'écran de veille souhaité. Windows présente un aperçu de l'écran de veille. ■ Si vous souhaitez personnaliser l'écran de veille, cliquez sur Paramètres, puis apportez vos modifications. Si le bouton Paramètres n'est pas disponible, l'écran de veille sélectionné ne peut pas être personnalisé. ■ Si vous souhaitez afficher l'écran d'accueil (connexion) lorsque vous quittez l'écran de veille, cochez la case À la reprise, afficher l'écran d'accueil. ■ Si vous souhaitez modifier la durée devant s'écouler avant que l'écran de veille soit activé, cliquez sur les flèches Haut ou Bas situées en regard du champ Attente. 4 Cliquez sur OK. 114 www.gateway.com Modification des paramètres de la souris, du pavé tactile ou du dispositif de pointage Utilisation d'un bureau étendu Aide et support Cliquez sur Démarrer, puis cliquez sur Aide et support pour plus d'informations sur l'utilisation du bureau étendu. Tapez les mots clés plusieurs moniteurs dans le champ Rechercher et cliquez ensuite sur la flèche. Un moniteur externe supplémentaire peut être utilisé pour agrandir votre bureau et afficher des fenêtres supplémentaires. Pour activer le bureau étendu, procédez comme suit : 1 Cliquez avec le bouton droit sur un espace vide du bureau, puis cliquez sur Propriétés. La boîte de dialogue Propriétés de l'affichage s'ouvre. 2 Cliquez sur l'onglet Paramètres. 3 Cliquez sur la deuxième icône de moniteur (étiquetée 2), puis sur Étendre le Bureau Windows à ce moniteur. 4 Cliquez sur Appliquer. 5 Vous pouvez ouvrir des fenêtres sur votre bureau et les glisser sur le deuxième moniteur. Modification des paramètres de la souris, du pavé tactile ou du dispositif de pointage Vous pouvez régler la vitesse du double clic, la vitesse du pointeur, la configuration main gauche ou main droite, ainsi que d'autres paramètres liés à la souris, au pavé tactile ou au dispositif de pointage. 115 Chapitre 11 : Personnalisation de votre ordinateur portable www.gateway.com Modification des paramètres de la souris Aide et support Cliquez sur Démarrer, puis cliquez sur Aide et support pour obtenir plus d'informations sur les paramètres de la souris. Tapez les mots clés paramètres de la souris dans le champ Rechercher et cliquez ensuite sur la flèche. Pour modifier les paramètres de la souris, procédez comme suit : 1 Cliquez sur Démarrer puis sur Panneau de configuration. La fenêtre Panneau de configuration s'ouvre. Si votre Panneau de configuration est affiché par catégories, cliquez sur Imprimantes et autres périphériques. 2 Cliquez/double-cliquez sur l'icône Souris. La boîte de dialogue Propriétés de la souris s'ouvre. 3 Cliquez sur un des onglets pour modifier les paramètres de la souris. 4 Cliquez sur OK pour enregistrer les modifications. Modification des paramètres du pavé tactile ou du dispositif de pointage Aide et support Cliquez sur Démarrer, puis cliquez sur Aide et support pour obtenir plus d'informations sur les paramètres de la souris. Tapez les mots clés paramètres de la souris dans le champ Rechercher et cliquez ensuite sur la flèche. 116 Pour modifier les paramètres du pavé tactile ou du dispositif de pointage, procédez comme suit : 1 Cliquez sur Démarrer puis sur Panneau de configuration. La fenêtre Panneau de configuration s'ouvre. Si votre Panneau de configuration est affiché par catégories, cliquez sur Imprimantes et autres périphériques. www.gateway.com Modification des paramètres de la souris, du pavé tactile ou du dispositif de pointage 2 Cliquez/double-cliquez sur l'icône Souris. La boîte de dialogue Propriétés de la souris s'ouvre. 3 Cliquez sur l'onglet Paramètres des périphériques, puis cliquez sur le périphérique que vous voulez modifier. Conseils et astuces Vous pouvez activer ou désactiver le pavé tactile ou le dispositif de pointage, selon le périphérique que vous souhaitez utiliser. 4 Pour activer ou désactiver le périphérique, cliquez sur Activer ou sur Désactiver. 117 Chapitre 11 : Personnalisation de votre ordinateur portable Conseils et astuces Votre ordinateur portable vous a été vendu avec un pavé tactile EZ Pad pouvant permettre seulement de cliquer à l'aide des boutons du pavé tactile. Vous pouvez changer cette caractéristique pour permettre de taper sur le pavé tactile pour simuler le clic du bouton gauche de la souris. Pour activer le pavé tactile, cliquez sur Pavé tactile, puis sur Activer le pavé tactile. www.gateway.com 5 Pour modifier les paramètres du périphérique, cliquez sur Paramètres. 6 Cliquez sur le signe + devant un paramètre, puis modifiez ce paramètre. 7 Cliquez sur OK pour enregistrer les modifications. Réglages de paramètres du Tablet PC et de stylet Windows XP Tablet PC 2005 inclut un panneau de configuration pour le réglage du stylet, de l'affichage et des boutons de préférence tels que : ■ ■ ■ ■ Utilisation pour droitier ou gaucher Calibration du stylet en modes portrait ou paysage Fonctions des boutons Actions du stylet telles que taper deux fois Changer les paramètres du Tablet PC et de stylet : 1 Tapez l'icône Paramètres du Tablet PC et de stylet ou cliquez dessus dans la barre de tâches, puis tapez Propriétés ou cliquez dessus. La boîte de dialogue Propriétés du Tablet PC et de stylet s'ouvre. 2 Tapez dans l'onglet Options de stylet ou cliquez dessus. 3 Changez les options de stylet, puis tapez OK ou cliquez dessus. 118 www.gateway.com Réglages de paramètres du Tablet PC et de stylet Programmation des boutons La majorité des boutons de commande de votre Tablet PC peuvent être programmées avec de nouvelles fonctions. Reprogrammer les fonctions de bouton : 1 Tapez l'icône Paramètres du Tablet PC et de stylet ou cliquez dessus dans la barre de tâches, puis tapez Propriétés ou cliquez dessus. La boîte de dialogue Propriétés du Tablet PC et de stylet s'ouvre. 2 Tapez dans l'onglet Boutons Tablet ou cliquez dessus. 3 Changez les paramètres de bouton, puis tapez OK ou cliquez dessus. Réglage des paramètres du panneau d'entrée Tablet PC Régler le bloc d'écriture, les outils d'écriture et les paramètres vocaux : 1 Tapez l'icône Clavier ou cliquez dessus . 2 Tapez ou cliquez sur l'icône Outils et Options , puis tapez ou cliquez sur Options. 3 Tapez un onglet ou cliquez dessus, puis changez les configurations du panneau d'entrée. 119 Chapitre 11 : Personnalisation de votre ordinateur portable www.gateway.com Ajout ou modification de comptes d'utilisateur Aide et support Cliquez sur Démarrer, puis cliquez sur Aide et support pour plus d'informations sur les comptes d'utilisateur. Tapez les mots clés comptes d'utilisateur dans le champ Rechercher et cliquez ensuite sur la flèche. Vous pouvez créer et personnaliser un compte d'utilisateur pour chaque personne qui utilise l'ordinateur portable. Vous pouvez également basculer d'un compte d'utilisateur à l'autre sans éteindre l'ordinateur portable. Conseils relatifs aux comptes d'utilisateur ■ ■ ■ Si vous voulez créer un compte pour quelqu'un mais souhaitez restreindre l'accès de cet utilisateur à votre ordinateur portable, veillez à ce que ce compte soit limité. Souvenez-vous que les comptes limités peuvent ne pas être en mesure d'installer certains programmes plus anciens. Si un programme ou un périphérique est installé pour un compte, il peut ne pas être accessible par les autres comptes. Si cela se produit, installez le programme ou le périphérique pour les comptes qui en ont besoin. Les fichiers créés sous un compte ne sont pas accessibles par les autres comptes, à moins que les fichiers ne soient stockés dans le dossier Documents partagés. Le dossier Documents partagés est accessible par tous les comptes de l'ordinateur portable et par d'autres ordinateurs sur le réseau. Pour ajouter, supprimer ou modifier des comptes d'utilisateur : 1 Cliquez sur Démarrer puis sur Panneau de configuration. 2 Cliquez/double-cliquez sur l'icône Comptes d'utilisateur. La fenêtre Comptes d'utilisateur s'ouvre. 3 Suivez les instructions à l'écran pour ajouter, supprimer ou modifier un compte d'utilisateur. Pour basculer entre les comptes d'utilisateur : 1 Cliquez sur Démarrer puis sur Fermer la session. La boîte de dialogue Fermeture de session Windows s'ouvre. Mise en garde Si vous cliquez sur Fermer la session, tous les programmes en cours d'exécution seront fermés. 120 2 Cliquez sur Changer d'utilisateur. L'écran de bienvenue Windows s'ouvre. www.gateway.com Modification des paramètres de sécurité 3 Cliquez sur le compte d'utilisateur que vous voulez utiliser. Lorsque vous changez de compte d'utilisateur, tous les programmes exécutés par l'utilisateur précédent restent actifs. Modification des paramètres de sécurité Windows Security Center protège votre ordinateur portable grâce à : ■ ■ ■ ■ un pare-feu, des mises à jour automatiques de Windows, un logiciel de protection antivirus tiers, des options de sécurité dans Internet Explorer. Pour modifier les paramètres de sécurité : ■ Cliquez sur Démarrer, Tous les programmes, Accessoires, Outils système, puis sur Security Center. La boîte de dialogue Windows Security Center s'ouvre. Pour plus d'informations sur Windows Security Center, cliquez sur Obtenir de l'aide concernant Security Center. 121 Chapitre 11 : Personnalisation de votre ordinateur portable 122 www.gateway.com CHAPITRE 12 Maintenance de votre ordinateur portable • Entretien de votre ordinateur portable • Protection antivirus de votre ordinateur portable • Mise à jour de Windows • Utilisation de BigFix • Gestion de l'espace disque • Déplacement depuis votre ancien ordinateur 123 Chapitre 12 : Maintenance de votre ordinateur portable www.gateway.com Entretien de votre ordinateur portable Pour prolonger la durée de vie de votre ordinateur portable, procédez comme suit : ■ ■ ■ ■ ■ ■ ■ ■ Conseils et astuces Si votre ordinateur portable est équipé de deux batteries : Pour décharger partiellement la batterie principale, retirez la batterie secondaire après l'avoir partiellement déchargée. ■ Prenez soin de ne pas cogner ou laisser tomber votre ordinateur portable et de ne poser aucun objet dessus. Le boîtier, bien que robuste, n'est pas conçu pour supporter un poids supplémentaire. Si vous transportez votre ordinateur portable, nous vous recommandons de le placer dans un boîtier de transport. Gardez votre ordinateur portable à l'écart des champs magnétiques. Les champs magnétiques peuvent effacer des données sur vos disques durs. N'éteignez jamais votre ordinateur portable lorsque le témoin du lecteur est allumé car les données du disque dur pourraient être perdues ou altérées. Évitez de soumettre votre ordinateur portable à des variations extrêmes de température. Le boîtier (et l'écran ACL) peut devenir fragile et se briser facilement à des températures froides et fondre ou se déformer à des températures élevées. Les dommages causés par ces températures extrêmes ne sont pas couverts par la garantie. En règle générale, votre ordinateur portable est plus en sécurité à des températures qui sont également confortables pour vous. Gardez tout liquide éloigné de votre ordinateur portable. Si l'on en renverse sur les composants de l'ordinateur portable, presque tout liquide peut entraîner des réparations coûteuses non couvertes par la garantie. Évitez les lieux de travail poussiéreux ou sales. La poussière et la saleté peuvent obstruer les mécanismes internes et causer des dommages permanents à l'ordinateur portable. Ne bloquez pas les fentes du ventilateur. Si les logements sont bloqués, votre ordinateur portable peut surchauffer, ce qui peut résulter en un arrêt imprévu de l'appareil ou en des dommages permanents à l'ordinateur. Lorsque vous rangez votre ordinateur portable pour une période prolongée, débranchez l'alimentation c.a. et enlevez la batterie après l'avoir déchargée partiellement. Nettoyage de votre ordinateur portable Le fait de maintenir votre ordinateur portable propre et les orifices de ventilation exempts de toute poussière permet à votre ordinateur de fonctionner de façon optimale. Nous vous conseillons de rassembler ces articles et de constituer un kit de nettoyage d'ordinateur : ■ ■ ■ ■ 124 Un chiffon doux non pelucheux Un aérosol d'air comportant une rallonge étroite ressemblant à une paille Des cotons-tiges Un kit de nettoyage de lecteur de DVD www.gateway.com Entretien de votre ordinateur portable Nettoyage de l'extérieur Avertissement Lorsque vous éteignez votre ordinateur portable, l'alimentation s'arrête, mais un faible courant électrique traverse toujours l'ordinateur. Pour éviter d'éventuelles blessures par décharge électrique, débranchez le cordon d'alimentation, le câble de modem et le câble réseau des prises murales. Éteignez toujours votre ordinateur portable et les autres périphériques avant de nettoyer tout composant. Retirez également la ou les batteries avant de nettoyer tout composant. Utilisez un chiffon non pelucheux humide pour nettoyer votre ordinateur portable et les autres pièces du système. N'utilisez pas de nettoyants abrasifs ni de dissolvants car ils peuvent endommager la finition des composants. Votre ordinateur portable est refroidi par l'air qui circule par les orifices de ventilation du boîtier. Par conséquent, maintenez ces orifices exempts de toute poussière. Lorsque votre ordinateur portable est éteint et débranché, enlevez la poussière des orifices de ventilation avec un chiffon humide. Prenez soin de ne pas laisser couler de l'eau dans les orifices de ventilation. N'essayez pas d'enlever la poussière de l'intérieur de votre ordinateur. Nettoyage du clavier Nettoyez occasionnellement le clavier avec un aérosol d'air comprenant une rallonge étroite ressemblant à une paille pour enlever la poussière et les peluches coincées sous les touches. Si vous renversez du liquide sur le clavier, éteignez votre ordinateur portable et retournez-le. Laissez le liquide s'écouler et laissez sécher le clavier avant d'essayer de le réutiliser. Si le clavier ne fonctionne pas lorsqu'il est sec, vous devrez peut-être le remplacer . Nettoyage de l'écran de l'ordinateur portable Mise en garde L' écran ACL de l'ordinateur portable est fait de verre recouvert d'une matière spéciale et peut être rayé et endommagé par les nettoyants pour verre abrasifs ou à base d'ammoniac. Utilisez un morceau de tissu et de l'eau pour nettoyer l'écran ACL. Versez un peu d'eau sur le chiffon (jamais directement sur l'écran) et essuyez l'écran avec le chiffon. Nettoyage des CD ou des DVD Essuyez du centre vers le bord, mais pas en cercle, à l'aide d'un produit spécialement conçu pour cet usage. 125 Chapitre 12 : Maintenance de votre ordinateur portable www.gateway.com Protection antivirus de votre ordinateur portable Votre ordinateur portable peut inclure McAfee SecurityCenter, un programme conçu pour protéger votre ordinateur contre les virus. Pour obtenir de plus amples informations, consultez “Protection antivirus de votre ordinateur portable” à la page 47. Mise à jour de Windows Important Windows Update peut être contrôlé via Windows Security Center. Pour plus d'informations, consultez “Modification des paramètres de sécurité” à la page 121. Aide et support Cliquez sur Démarrer, puis cliquez sur Aide et support pour plus d'informations sur Windows Update sous Windows XP. Tapez les mots clés Windows Update dans le champ Rechercher et cliquez ensuite sur la flèche. Windows Update est l'extension en ligne de Windows qui vous aide à mettre à jour votre ordinateur portable. Utilisez Windows Update pour choisir des mises à jour pour le système d'exploitation, les logiciels et le matériel de votre ordinateur portable. Un nouveau contenu est ajouté régulièrement au site, afin que vous obteniez les mises à jour et correctifs les plus récents pour protéger votre ordinateur portable et le maintenir en bon état de fonctionnement. Windows Update analyse votre ordinateur portable et vous fournit une sélection personnalisée de mises à jour qui ne s'appliquent qu'aux logiciels et au matériel de votre ordinateur. Pour exécuter Windows Update, procédez comme suit : 1 Connectez-vous à Internet. 2 Cliquez sur Démarrer, Tous les programmes, puis sur Windows Update. 3 Suivez les instructions affichées à l'écran. Utilisation de BigFix Votre ordinateur portable peut inclure BigFix. BigFix surveille votre ordinateur portable pour y déceler d'éventuels problèmes et incompatibilités. Il rassemble automatiquement les informations au sujet des plus récents bogues, des alertes de sécurité et des mises à jour depuis les sites BigFix sur Internet. Dès que BigFix détecte un problème, il vous avertit en faisant clignoter l'icône bleue de la barre des tâches. Pour résoudre le problème, cliquez sur l'icône pour ouvrir BigFix. Pour démarrer BigFix, procédez comme suit : ■ Cliquez sur Démarrer, Tous les programmes, Accessoires, Outils système, puis sur BigFix. Pour en savoir davantage sur l'utilisation de BigFix, procédez comme suit : ■ 126 Depuis le programme BigFix, cliquez sur Aide, puis sur Didacticiel. www.gateway.com Gestion de l'espace disque Gestion de l'espace disque Windows fournit plusieurs utilitaires que vous pouvez utiliser pour gérer votre disque dur. Vérification de l'espace disque Pour vérifier l'espace disque, procédez comme suit : 1 Cliquez sur Démarrer puis sur Poste de travail. La fenêtre Poste de travail s'ouvre. 2 Cliquez avec le bouton droit sur le lecteur dont vous souhaitez vérifier l'espace disque, puis cliquez sur Propriétés. Les informations concernant l'espace disque s'affichent. 127 Chapitre 12 : Maintenance de votre ordinateur portable www.gateway.com Suppression des fichiers inutiles Aide et support Cliquez sur Démarrer, puis cliquez sur Aide et support pour plus d'informations sur le maintien de l'espace du disque dur libre de fichiers inutiles. Tapez les mots clés nettoyage de disque dans le champ Rechercher et cliquez ensuite sur la flèche. Supprimez les fichiers inutiles, tels que les fichiers temporaires de Windows, pour libérer de l'espace disque. Pour utiliser l'utilitaire Nettoyage de disque de Windows, procédez comme suit : 1 Cliquez sur Démarrer puis sur Poste de travail. La fenêtre Poste de travail s'ouvre. 2 Cliquez avec le bouton droit sur le disque dur dont vous souhaitez supprimer des fichiers, par exemple Disque local (C:), puis cliquez sur Propriétés. La boîte de dialogue Propriétés s'ouvre sur l'onglet Général. 3 Cliquez sur Nettoyage de disque. La boîte de dialogue Nettoyage de disque s'ouvre. 4 Assurez-vous que la case située en regard de chaque type de fichier à supprimer est cochée. Pour de plus amples informations sur les types de fichiers que vous pouvez supprimer, lisez les descriptions de la boîte de dialogue Nettoyage de disque. 5 Cliquez sur OK, puis sur Oui. Recherche d'erreurs sur le disque dur Aide et support Cliquez sur Démarrer, puis cliquez sur Aide et support pour plus d'informations sur la recherche d'erreurs sur le disque dur. Tapez les mots clés recherche d'erreurs sur le disque dur dans le champ Rechercher et cliquez ensuite sur la flèche. 128 Le programme Vérification des erreurs examine le disque dur pour y déceler des défauts matériels et des problèmes de fichier et de dossier. Ce programme corrige les problèmes de fichier et de dossier et marque les zones défectueuses du disque dur pour que Windows ne les utilise pas. Si vous utilisez votre ordinateur portable plusieurs heures par jour, nous vous recommandons d'exécuter le programme Vérification des erreurs une fois par semaine. Si vous utilisez votre ordinateur portable moins fréquemment, une fois par mois peut être suffisant. Vous pouvez également utiliser le programme Vérification des erreurs si vous vous heurtez à des problèmes de disque dur. www.gateway.com Gestion de l'espace disque Pour rechercher des erreurs sur le disque dur, procédez comme suit : 1 Cliquez sur Démarrer puis sur Poste de travail. La fenêtre Poste de travail s'ouvre. 2 Cliquez avec le bouton droit sur le disque dur sur lequel vous souhaitez rechercher des erreurs, par exemple Disque local (C:), puis cliquez sur Propriétés. La boîte de dialogue Propriétés s'ouvre. 3 Cliquez sur l'onglet Outils. 4 Cliquez sur Vérifier maintenant. 5 Cliquez sur les options que vous souhaitez utiliser, puis sur Démarrer. Pour obtenir de l'aide, appuyez sur F1. Windows recherche les erreurs sur le disque dur. Cette procédure peut prendre plusieurs minutes. Une fois que la recherche d'erreurs sur le disque dur est terminée, Windows présente un résumé des problèmes trouvés. 6 Corrigez les problèmes trouvés en suivant les instructions qui s'affichent à l'écran. 7 Cliquez sur OK. Défragmentation du disque dur Aide et support Cliquez sur Démarrer, puis cliquez sur Aide et support pour plus d'informations sur la défragmentation du disque dur. Tapez le mot clé défragmentation dans le champ Rechercher et cliquez ensuite sur la flèche. Lorsque Windows traite les fichiers, il lui arrive de diviser les informations des fichiers en plusieurs morceaux et de les stocker à différents endroits du disque dur. Ce processus, appelé fragmentation, est normal. Pour que l'ordinateur portable puisse utiliser un fichier, Windows doit rechercher les morceaux du fichier et les rassembler. Ce processus affecte les performances du disque dur. Le programme Défragmenteur de disque organise les données du lecteur afin que chaque fichier soit stocké dans une seule unité plutôt qu'en plusieurs morceaux éparpillés sur différentes zones du lecteur. La défragmentation des informations stockées sur le lecteur peut améliorer les performances du disque dur. 129 Chapitre 12 : Maintenance de votre ordinateur portable www.gateway.com Alors que le programme Défragmenteur de disque est en cours d'exécution, n'utilisez pas le clavier ni la souris, car leur utilisation peut arrêter et redémarrer continuellement le processus de défragmentation. De même, si vous êtes connecté à un réseau, déconnectez-vous du réseau avant de lancer le défragmenteur de disque. Les communications réseau peuvent arrêter le processus de défragmentation et entraîner son redémarrage. Pour défragmenter le disque dur, procédez comme suit : 1 Cliquez sur Démarrer puis sur Poste de travail. La fenêtre Poste de travail s'ouvre. 2 Cliquez avec le bouton droit sur le disque dur que vous souhaitez défragmenter, par exemple Disque local (C:), puis cliquez sur Propriétés. La boîte de dialogue Propriétés s'ouvre. 3 Cliquez sur l'onglet Outils. 4 Cliquez sur Défragmenter maintenant. 5 Si le défragmenteur de disque ne démarre pas automatiquement, cliquez sur Défragmenter. Le défragmenteur de disque indique la progression sur l'affichage de l'ordinateur portable. Une fois terminé, le défragmenteur de disque demande si vous voulez quitter le programme. 6 Cliquez sur Fermer, puis sur le X dans l'angle supérieur droit pour fermer la fenêtre Défragmenteur de disque. Sauvegarde de fichiers Aide et support Cliquez sur Démarrer, puis cliquez sur Aide et support pour plus d'informations sur la sauvegarde de fichiers. Tapez les mots clés enregistrement de fichiers dans le champ Rechercher et cliquez ensuite sur la flèche. 130 La sauvegarde de fichiers et leur suppression du disque dur permet de libérer de l'espace pour de nouveaux fichiers sur le disque dur. Elle vous empêche également de perdre des informations importantes en cas de panne de disque dur ou de suppression accidentelle de fichiers. www.gateway.com Gestion de l'espace disque Nous vous recommandons de sauvegarder vos fichiers régulièrement sur un CD ou DVD réinscriptible (si vous disposez d'un lecteur enregistreur). Utilisez un périphérique de sauvegarde, tel qu'un lecteur enregistreur, pour effectuer une sauvegarde complète du disque dur. Si votre ordinateur n'est pas équipé d'un périphérique de sauvegarde haute capacité et que vous voulez en acheter un, visitez la boutique des accessoires à l'adresse accessories.gateway.com. Planification des tâches de maintenance Important Votre ordinateur portable doit être en marche lors des tâches planifiées. Si l'ordinateur portable n'est pas en marche, les tâches planifiées ne sont pas exécutées. Aide et support Cliquez sur Démarrer, puis cliquez sur Aide et support pour plus d'informations sur l'Assistant Tâches planifiées. Tapez les mots clés Assistant Tâches planifiées dans le champ Rechercher et cliquez ensuite sur la flèche. L'Assistant Tâches planifiées vous permet de planifier des tâches de maintenance telles que l'exécution des programmes Défragmenteur de disque et Vérification des erreurs. Pour démarrer l'Assistant Tâches planifiées, procédez comme suit : 1 Cliquez sur Démarrer, Tous les programmes, Accessoires, Outils système, puis sur Tâches planifiées. La fenêtre Tâches planifiées s'ouvre. 2 Double-cliquez sur l'icône Création d'une tâche planifiée. L'Assistant Tâches planifiées s'ouvre. 3 Cliquez sur Suivant, puis sur la tâche ou le programme que vous souhaitez planifier et suivez les instructions qui s'affichent à l'écran pour personnaliser la tâche. 131 Chapitre 12 : Maintenance de votre ordinateur portable www.gateway.com Déplacement depuis votre ancien ordinateur Utilisation de l'Assistant Transfert de fichiers et de paramètres Aide et support Pour de plus amples informations sur l'Assistant Transfert de fichiers et de paramètres sous Windows XP, cliquez sur Démarrer, puis sur Aide et support. Tapez les mots clés utilisation de l'assistant transfert dans le champ Rechercher et cliquez ensuite sur la flèche. Vous pouvez déplacer des fichiers de données et des paramètres personnels, tels que les paramètres d'affichage, Internet et de messagerie électronique, depuis votre ancien ordinateur vers le nouveau à l'aide de l'Assistant Transfert de fichiers et de paramètres. L'assistant peut également déplacer des fichiers et dossiers spécifiques, tels que Mes documents, Mes images et Favoris. Pour ouvrir l'Assistant Transfert de fichiers et de paramètres, procédez comme suit : ■ Cliquez sur Démarrer, Tous les programmes, Accessoires, Outils système, puis sur Assistant Transfert de fichiers et de paramètres. Transfert de fichiers Vous pouvez transférer manuellement vos fichiers de données personnels en les copiant sur un support amovible, tel qu'un CD ou DVD inscriptible, un lecteur flash USB ou un disque Zip, ou à l'aide d'un réseau domestique. Pour plus d'informations, consultez “Création et copie de CD de données” à la page 78 et “Réseau sans fil” à la page 87. Recherche des fichiers Aide et support Cliquez sur Démarrer, puis cliquez sur Aide et support pour plus d'informations sur la recherche de fichiers sous Windows XP. Tapez les mots clés recherche de fichiers dans le champ Rechercher et cliquez ensuite sur la flèche. De nombreux programmes enregistrent automatiquement vos fichiers de données personnelles dans le dossier Mes documents. Recherchez des fichiers de données personnels dans le dossier Mes documents de votre ancien ordinateur. Utilisez les fonctionnalités de recherche de Windows pour localiser d'autres fichiers de données personnels. Pour de plus amples informations, reportez-vous aux sections “Pour trouver des fichiers à l'aide des fonctionnalités de recherche, procédez comme suit :” à la page 133 ou “Recherche de fichiers” à la page 19. Pour rechercher des fichiers dans le dossier Mes documents, procédez comme suit : 1 Sous Windows XP, cliquez sur Démarrer, puis sur Mes documents. La fenêtre Mes documents s'ouvre et affiche bon nombre de vos fichiers de données personnels. Passez à l'étape 4. - OU Sous Windows 98, Windows Me ou Windows 2000, double-cliquez sur l'icône Poste de travail sur le bureau. Passez à l'étape suivante. 2 Double-cliquez sur l'icône C:\. 3 Double-cliquez sur le dossier Mes documents. La fenêtre Mes documents s'ouvre et affiche bon nombre de vos fichiers de données personnels. 132 www.gateway.com Déplacement depuis votre ancien ordinateur 4 Copiez vos fichiers de données personnels sur un support amovible ou sur un autre ordinateur du réseau. Vous pouvez souvent identifier les différents types de fichiers de données à l'aide de leur extension (la partie du nom de fichier qui suit le dernier point). Par exemple, un fichier de document peut posséder une extension .DOC et un fichier de feuille de calcul une extension .XLS. Type de fichier Le fichier se termine habituellement par... Documents .DOC, .TXT, .RTF, .HTM, .HTML, .DOT Feuilles de calcul .XLS, .XLT, .TXT Images .JPG, .BMP, .GIF, .PDF, .PCT, .TIF, .PNG, .EPS Films .MPEG, .MPG, .AVI, .GIF, .MOV Son et musique .WAV, .CDA, .MP3, .MID, .MIDI, .WMA Pour trouver des fichiers à l'aide des fonctionnalités de recherche, procédez comme suit : 1 Sous Windows XP, cliquez sur Démarrer, puis sur Rechercher. La fenêtre Résultats de la recherche s'ouvre. - OU Sous Windows 98, Windows Me ou Windows 2000, cliquez sur Démarrer, Recherche ou Rechercher, puis sur Des fichiers ou des dossiers. La fenêtre Résultats de la recherche s'ouvre. 2 Utilisez les fonctionnalités de recherche de Windows pour localiser les fichiers de données par nom de fichier ou type de fichier. Pour obtenir de l'aide sur la recherche de fichiers, cliquez sur Aide, puis sur Centre d'aide et de support ou Rubriques d'aide. Pour obtenir de plus amples informations, consultez “Recherche de fichiers” à la page 19. Transfert de paramètres Internet Plusieurs méthodes peuvent être utilisées pour transférer votre compte Internet depuis votre ancien ordinateur vers le nouveau. 133 Chapitre 12 : Maintenance de votre ordinateur portable www.gateway.com Configuration du FSI Aide et support Cliquez sur Démarrer, puis cliquez sur Aide et support pour plus d'informations sur la configuration d'une connexion Internet sous Windows XP. Tapez les mots clés connexion Internet dans le champ Rechercher, puis cliquez sur la flèche. ■ ■ ■ Si le logiciel de votre fournisseur de services Internet (FSI) a été préinstallé sur votre nouvel ordinateur portable, exécutez le programme de configuration. S'il vous demande si vous souhaitez configurer un nouveau compte ou un compte existant, choisissez de configurer un compte existant. Si le logiciel de votre FSI actuel n'est pas préinstallé sur votre nouvel ordinateur portable, localisez le programme de configuration Internet fourni originellement par votre FSI local, ou contactez votre FSI pour savoir s'il dispose d'une version mise à jour du logiciel et installez-le sur votre nouvel ordinateur. Si MSN est votre FSI, ou si vous connaissez les paramètres de votre FSI, utilisez l'Assistant Connexion Internet de Windows. Pour utiliser l'Assistant Connexion Internet, procédez comme suit : 1 Cliquez sur Démarrer, Tous les programmes, Accessoires, Communications, puis sur Assistant Nouvelle connexion. L'Assistant Nouvelle connexion s'ouvre. 2 Configurez vos paramètres Internet en suivant les instructions qui s'affichent à l'écran. Transfert de vos messages et de votre carnet d'adresses Reportez-vous à l'aide en ligne de votre ancien programme de messagerie pour obtenir des informations sur l'exportation et l'importation des messages électroniques et du carnet d'adresses. Vous pouvez souvent exporter tous vos anciens messages et votre carnet d'adresses sur un support enregistrable, puis les importer dans le programme de messagerie de votre nouvel ordinateur portable. Vous pouvez également envisager d'imprimer les anciennes informations ou d'utiliser votre ancien ordinateur pour envoyer les messages à vous-même, puis utiliser votre nouvel ordinateur portable pour récupérer les messages. Transfert des raccourcis Internet Vous pouvez exporter et importer vos anciens signets Netscape Navigator ou favoris Microsoft Internet Explorer. Pour de plus amples informations, reportez-vous à l'aide en ligne de votre navigateur Internet. 134 www.gateway.com Déplacement depuis votre ancien ordinateur Installation de votre ancien scanneur ou imprimante Conseils et astuces Pour de plus amples informations sur l'installation d'imprimantes et de scanneurs, consultez “Installation d'une imprimante, d'un scanneur, d'un appareil photo numérique ou d'un autre périphérique” à la page 56. Aide et support Pour de plus amples informations sur la restauration des anciens paramètres sous Windows XP, cliquez sur Démarrer puis sur Aide et support. Tapez les mots clés restauration du système dans le champ Rechercher et cliquez ensuite sur la flèche. Il est possible que Windows dispose d'une prise en charge intégrée pour les imprimantes, scanneurs et autres périphériques anciens. Cela signifie que vous n'avez pas besoin de logiciels supplémentaires. Cependant, les périphériques plus récents nécessitent souvent les disques d'installation d'origine du logiciel. Si vous rencontrez des difficultés après avoir installé les logiciels de vos anciens périphériques, vous pouvez utiliser la fonctionnalité Restauration du système pour rétablir les anciens paramètres de votre ordinateur portable. Reportez-vous au manuel de l'utilisateur du périphérique pour obtenir des informations et des conseils sur l'installation. Les logiciels d'installation étant régulièrement mis à jour, nous vous recommandons de rechercher des mises à jour du logiciel sur le site Web du fabricant. Aide et support Pour de plus amples informations sur l'installation d'une imprimante sous Windows XP, cliquez sur Démarrer puis sur Aide et support. Tapez les mots clés installation d'une imprimante dans le champ Rechercher et cliquez ensuite sur la flèche. Installation de vos anciens programmes Conseils et astuces Si le nouvel ordinateur portable est fourni avec une version plus récente d'un programme, il est souvent préférable d'utiliser la version plus récente plutôt que de réinstaller l'ancienne. Aide et support Pour de plus amples informations sur la restauration des anciens paramètres sous Windows XP, cliquez sur Démarrer puis sur Aide et support. Tapez les mots clés restauration du système dans le champ Rechercher et cliquez ensuite sur la flèche. Vous utilisez probablement des programmes qui ne sont pas préinstallés sur votre nouvel ordinateur portable, tels que des programmes de finances personnelles, des programmes de dessin ou des jeux. Passez un moment à consulter les menus Démarrer et Programmes de votre ancien ordinateur, en notant les programmes que vous souhaitez installer sur votre nouvel ordinateur portable. Localisez les disques et manuels d'installation d'origine des programmes. Les disques et manuels d'origine doivent contenir tout numéro de série ou clé d'identification de produit pouvant être exigés lors de l'installation et de l'enregistrement du programme. Souvenez-vous de vérifier si le site Web de l'éditeur comporte des mises à jour importantes du programme. Si vous rencontrez des difficultés après avoir réinstallé vos anciens programmes, vous pouvez restaurer les anciens paramètres de l'ordinateur portable à l'aide de la fonctionnalité Restauration du système. 135 Chapitre 12 : Maintenance de votre ordinateur portable 136 www.gateway.com CHAPITRE 13 Voyager avec votre ordinateur portable • Emballer votre ordinateur portable • Voyage en avion • Modem commuté • Connexions sans fil à fréquence radioélectrique • Fichiers • Sécurité • Alimentation • Autres conseils 137 Chapitre 13 : Voyager avec votre ordinateur portable www.gateway.com Emballer votre ordinateur portable ■ ■ ■ Enlevez tous les périphériques et les câbles. Pensez à emballer ceux dont vous aurez besoin pendant votre voyage. Emballez adéquatement votre ordinateur portable dans un porte-documents ou un bagage à main en veillant à le séparer du nécessaire de toilette, des aliments et des liquides. Ne le placez pas dans vos bagages enregistrés. Assurez la stabilité de votre ordinateur portable durant le voyage. Placez-le de sorte à éviter qu'il ne tombe du compartiment supérieur ou qu'il ne glisse dans le coffre de votre voiture. Voyage en avion ■ ■ ■ ■ ■ Chargez la batterie au cas où le personnel de sécurité de l'aéroport vous demanderait d'allumer votre ordinateur portable. Faites examiner manuellement votre ordinateur portable par une personne de la sécurité ou en le passant dans le scanneur à rayons X, mais ne le passez jamais par le détecteur de métal. Éteignez votre ordinateur portable durant le décollage et l'atterrissage. Désactivez tous les périphériques sans fil lorsque vous êtes dans l'avion. Ne placez pas votre ordinateur portable dans vos bagages enregistrés. Modem commuté ■ ■ ■ ■ 138 Utilisez un cordon téléphonique pour connecter le modem à une prise téléphonique. Si vous voyagez à l'étranger, emmenez avec vous un adaptateur de prise téléphonique ou un coupleur acoustique. Emmenez un dispositif de protection de ligne téléphonique. Emmenez un testeur de ligne téléphonique pour tester les lignes douteuses, spécialement si vous voyagez à l'étranger. Emmenez vos informations d'accès à distance pour pouvoir vous connecter à votre fournisseur d'accès lorsque vous êtes en dehors de votre zone d'appel habituelle. Une liste des différents codes de numérotation nationaux peut s'avérer particulièrement utile si vous voyagez à l'étranger. www.gateway.com Connexions sans fil à fréquence radioélectrique Connexions sans fil à fréquence radioélectrique ■ ■ ■ Chaque pays est régi par différentes restrictions sur l'utilisation des appareils sans fil. Si votre ordinateur portable est équipé d'un appareil sans fil, vérifiez auprès des autorités locales d'homologation radio avant de vous déplacer pour connaître les restrictions en vigueur à l'égard d'un appareil sans fil dans le pays de votre destination. Si votre ordinateur portable est équipé d'un émetteur-récepteur sans fil intégré, consultez les informations relatives à la sécurité, aux règlements et aux questions d'ordre juridique dans le manuel de l'utilisateur de votre ordinateur portable pour obtenir des informations générales concernant les règlements relatifs à l'utilisation du sans fil. Une communication sans fil peut interférer avec un équipement à bord d'un avion commercial. Les réglementations aériennes actuelles exigent que les appareils sans fil soient désactivés lors d'un voyage en avion. Les appareils de communication IEEE 802.11a, IEEE 802.11b, IEEE 802.11g et Bluetooth sont des exemples d'appareils qui utilisent la technologie sans fil pour communiquer. Pour désactiver votre appareil sans fil IEEE 802.11, appuyez sur FN + F2. Pour désactiver votre appareil Bluetooth, appuyez sur FN + F6. Fichiers ■ ■ ■ Copiez les fichiers de travail de votre ordinateur de bureau vers votre ordinateur portable avant de voyager. Si vous devez accéder aux fichiers de votre ordinateur de bureau à partir de votre ordinateur portable lorsque vous êtes en voyage, configurez votre ordinateur de bureau pour l'accès à distance. Contactez votre administrateur réseau pour davantage d'informations sur l'accès à distance. Emmenez un support enregistrable supplémentaire pour transférer des fichiers entre différents ordinateurs et sauvegarder les fichiers. 139 Chapitre 13 : Voyager avec votre ordinateur portable www.gateway.com Sécurité ■ ■ ■ ■ Important Choisissez un mot de passe que vous pouvez facilement retenir mais qu'une autre personne aurait du mal à deviner. La fonctionnalité de mot de passe est très sûre et il n'est pas facile de récupérer un mot de passe oublié. Si vous oubliez votre mot de passe, vous devez retourner votre ordinateur portable au service de réparation de Gateway. ■ ■ Procurez-vous un câble anti-vol pour pouvoir attacher un loquet de câble sur votre ordinateur portable et le laisser dans votre chambre d'hôtel lorsque vous devez vous déplacer. Gardez toujours votre ordinateur portable près de vous lorsque vous êtes dans un aéroport, une gare ferroviaire ou une station d'autobus. Récupérez votre ordinateur portable dès qu'il passe par le scanneur à rayons X aux points de contrôle de sécurité. Prenez note du numéro de modèle et du numéro de série situés au bas de votre ordinateur et conservez précieusement ces informations pour les utiliser en cas de vol ou de perte. Collez également votre carte de visite ou une étiquette comportant votre adresse sur votre ordinateur portable et sur les accessoires. Une personne assise à côté de vous ou derrière peut voir ce qui est affiché sur l'écran de votre ordinateur portable. Évitez d'ouvrir des fichiers confidentiels si vous n'êtes pas seul. Utilisez un mot de passe de démarrage pour restreindre l'accès à votre ordinateur portable. Le mot de passe de démarrage est configuré à l'aide de l'utilitaire du BIOS. Consultez les instructions de “Protection de votre ordinateur portable” à la page 45. Alimentation ■ ■ ■ 140 Emmenez votre adaptateur d'alimentation c.a. pour recharger la batterie. Si vous voyagez à l'étranger, emportez des adaptateurs de prises électriques. Emmenez un limiteur de surtension portable pour protéger votre ordinateur portable contre les surtensions. Pour obtenir une performance optimale de votre ordinateur portable, évitez autant que possible d'utiliser la batterie, contrôlez la charge de la batterie et utilisez les paramètres de gestion de l'alimentation les plus efficaces. Pour obtenir des informations sur la conservation de l'alimentation de la batterie, l'utilisation de sources d'alimentation alternatives et le contrôle de la charge de la batterie, consultez “Gestion de l'alimentation” à la page 79. www.gateway.com Autres conseils Autres conseils ■ ■ ■ ■ ■ ■ Si vous envisagez d'utiliser plusieurs périphériques USB, emmenez un concentrateur USB portable pour disposer de ports USB supplémentaires. Emmenez un câble réseau au cas où vous auriez à vous connecter à un réseau. Certains hôtels fournissent une connectivité Internet via leurs propres réseaux uniquement. Si votre ordinateur portable a été exposé à de basses températures, attendez qu'il soit à la température ambiante avant de l'allumer. Emmenez une preuve de propriété ou un passeport de marchandise si vous voyagez à l'étranger. Contactez votre compagnie d'assurance ou de carte de crédit pour en apprendre davantage sur l'assistance voyage d'urgence au cas où votre ordinateur portable serait perdu ou endommagé. Emmenez vos disques de récupération (voir “Récupération des pilotes et des applications” à la page 28) au cas où vous devriez installer un pilote ou un programme supplémentaire. 141 Chapitre 13 : Voyager avec votre ordinateur portable 142 www.gateway.com CHAPITRE 14 Dépannage • Directives de sécurité • Premières étapes • Dépannage • Support par téléphone 143 Chapitre 14 : Dépannage www.gateway.com Directives de sécurité Avertissement N'essayez pas d'effectuer un dépannage si les fiches ou cordons d'alimentation sont endommagés, si vous avez laissé tomber votre ordinateur portable ou si le boîtier a subi des dommages. Débranchez plutôt votre ordinateur portable et contactez un technicien en informatique qualifié. Pour le dépannage de votre ordinateur portable, suivez ces directives de sécurité : ■ ■ Conseils et astuces Pour plus d'informations sur la prévention des dommages causés par l'électricité statique, consultez le guide du matériel. ■ N'enlevez jamais le couvercle de la baie de mémoire ou de disque dur lorsque votre ordinateur portable est allumé, que les batteries sont installées et que le câble de modem, le câble réseau et l'adaptateur d'alimentation c.a. sont connectés à votre ordinateur. Assurez-vous que la mise à la masse est adéquate avant d'accéder aux composants internes. Après avoir effectué des tâches de maintenance pendant lesquelles vous avez enlevé le couvercle de baie de mémoire ou de disque dur, assurez-vous de le remettre en place, de réinstaller les vis et de replacer la ou les batteries avant de démarrer votre ordinateur portable. Premières étapes Aide et support Cliquez sur Démarrer, puis cliquez sur Aide et support pour plus d'informations sur le dépannage. Tapez le mot clé dépannage dans le champ Rechercher et cliquez ensuite sur la flèche. Si vous avez des problèmes avec votre ordinateur portable, essayez d'abord ce qui suit : ■ ■ ■ ■ ■ ■ ■ Assurez-vous que l'adaptateur c.a. est connecté à votre ordinateur portable et à une sortie c.a. et que cette sortie fournit l'alimentation. Si vous utilisez un limiteur de surtension, assurez-vous qu'il est mis sous tension. Si un périphérique (tel un clavier ou une souris) ne fonctionne pas, assurez-vous que toutes les connexions sont sûres. Assurez-vous que votre disque dur n'est pas plein. Si un message d'erreur apparaît à l'écran, prenez note du message exact. Le message peut aider le service d'assistance clientèle de Gateway à poser le diagnostic et à résoudre le problème. Si vous avez ajouté ou retiré des périphériques, examinez les procédures d'installation que vous avez exécutées et assurez-vous d'avoir suivi chaque instruction. Si une erreur se produit dans un programme, consultez la documentation imprimée du programme ou l'aide en ligne. Dépannage Audio Le dépannage audio est traité sous “Son” à la page 163. Batterie Le dépannage de batterie est traité sous “Alimentation” à la page 161. 144 www.gateway.com Dépannage Lecteurs de CD Le dépannage de CD est traité sous “Lecteurs de DVD” à la page 147. Installation de périphérique Aide et support Cliquez sur Démarrer, puis cliquez sur Aide et support pour plus d'informations sur les interruptions (IRQ). Tapez le mot clé IRQ dans le champ Rechercher et cliquez ensuite sur la flèche. Vous avez des problèmes d'ordinateur après avoir ajouté un nouveau périphérique Un nouveau périphérique, tel qu'une carte PC , peut parfois causer un conflit de ressources système (IRQ). Vérifiez l'utilisation IRQ pour déterminer s'il y a un conflit. Pour vérifier l'utilisation IRQ : 1 Cliquez sur Démarrer puis sur Panneau de configuration. La fenêtre Panneau de configuration s'ouvre. Si votre Panneau de configuration est affiché par catégories, cliquez sur Performances et maintenance. 2 Cliquez/double-cliquez sur Système, cliquez sur l'onglet Matériel, puis sur Gestionnaire de périphériques. La fenêtre Gestionnaire de périphériques s'ouvre. 3 Cliquez sur Affichage puis sur Ressources par type. Double-cliquez sur Requête d'interruption (IRQ). Toutes les IRQ et leurs attributions de matériel sont affichées. Pour libérer des ressources IRQ pour le nouveau périphérique : 1 Dans la fenêtre Gestionnaire de périphériques, vérifiez la liste de périphériques afin de déceler tout conflit de ressources. Un conflit de ressources apparaît sous la forme d'un point d'exclamation noir dans un cercle jaune. 2 Retirez le périphérique que vous essayez d'installer et déterminez ensuite lequel des périphériques ou des ports existants peut être désactivé. 3 Cliquez avec le bouton droit de la souris sur le périphérique ou le port que vous voulez désactiver, puis cliquez sur Désactiver. Le périphérique ou port est désactivé. Affichage Conseils et astuces Pour de plus amples informations sur l'utilisation du clavier, consultez l'affiche ou le guide du matériel. L'écran est trop foncé Réglez la luminosité à l'aide des clés système. La résolution de l'écran n'est pas adéquate. ■ Modifiez la résolution de l'écran à partir de la boîte de dialogue Propriétés d'affichage. Pour des instructions sur la modification de la résolution d'écran, consultez “Ajustement de la résolution de l'écran” à la page 111. 145 Chapitre 14 : Dépannage Conseils et astuces Pour de plus amples informations sur l'utilisation du clavier, consultez l'affiche ou le guide du matériel. www.gateway.com Le texte de l'affichage est trop pâle ou difficile à lire ■ Réglez la luminosité et le contraste à l'aide des clés système. ■ Modifiez les paramètres d'affichage. Pour des instructions sur la modification des paramètres d'affichage, consultez “Réglage des paramètres de l'écran et du bureau” à la page 110. ■ Éloignez votre ordinateur portable des sources d'interférence électrique, telles que les téléviseurs, haut-parleurs non blindés, fours à micro-ondes, lampes fluorescentes et poutres ou étagères métalliques. Les pixels de l'affichage sont toujours foncés ou trop brillants Cette situation est normale dans la technologie TFT utilisée dans les écrans ACL à matrice active. Les normes d'inspection de Gateway permettent de minimiser ce problème. Si vous pensez que ces pixels sont trop nombreux ou denses sur votre affichage, contactez le service d'assistance clientèle de Gateway pour déterminer si une réparation ou un remplacement est justifié, selon le nombre de pixels en question. Conseils et astuces Pour de plus amples informations sur l'utilisation du clavier, consultez l'affiche ou le guide du matériel. L'affichage est blanc ■ Réglez la luminosité à l'aide des clés système. ■ Assurez-vous que l'ordinateur portable ne se trouve pas en mode Veille ou Veille prolongée. Pour des instructions sur la modification des modes d'alimentation, consultez “Modification des modes d'alimentation” à la page 81. ■ L'ordinateur portable peut envoyer son affichage vers un moniteur externe ou un projecteur. Appuyez plusieurs fois sur FN + F4 pour basculer entre l'affichage joint, un écran externe, un projecteur ou les deux. Le projecteur ou le moniteur externe ne fonctionne pas Si votre ordinateur portable est connecté à un duplicateur de ports, assurez-vous que le moniteur externe ou le projecteur est connecté au port de moniteur du duplicateur de ports et non de l'ordinateur portable. Le port de moniteur de l'ordinateur portable peut être désactivé en cas de connexion à un duplicateur de ports. 146 www.gateway.com Dépannage Lecteurs de DVD Votre ordinateur portable ne reconnaît pas un disque. ■ Le disque n'est peut-être pas bien placé sur le plateau. Lorsque vous placez un disque sur le plateau, assurez-vous d'appuyer fermement sur le pivot, de façon à ce que les dispositifs de retenue maintiennent le disque en place. ■ Si votre ordinateur portable est doté d'un lecteur modulaire, il peut ne pas être inséré complètement dans la baie modulaire. Enfoncez le module dans la baie et essayez d'accéder de nouveau au disque. ■ Assurez-vous que l'étiquette du disque est orientée vers le haut et essayez de nouveau. ■ Si vous essayez de lire un DVD, assurez-vous d'avoir un lecteur de DVD. Consultez « Identification des types de lecteur » dans le guide du matériel. ■ Essayez un autre disque. Les disques sont parfois imparfaits et ne peuvent pas être lus dans le lecteur. ■ Certains CD musicaux comportent un logiciel de protection contre la copie. Vous ne pouvez peut-être pas lire ces CD sur votre ordinateur portable. ■ Votre ordinateur portable peut avoir des problèmes temporaires de mémoire. Arrêtez et redémarrez votre ordinateur portable. ■ Nettoyez le disque. Pour plus d'informations, consultez “Nettoyage des CD ou des DVD” à la page 125. Conseils et astuces Pour de plus amples informations sur l'utilisation du réglage du volume, consultez l'affiche ou le guide du matériel. Un CD audio ne produit pas de son. ■ Assurez-vous que l'étiquette du disque est orientée vers le haut et essayez de nouveau. ■ Certains CD musicaux comportent un logiciel de protection contre la copie. Vous ne pouvez peut-être pas lire ces CD sur votre ordinateur portable. ■ Assurez-vous que la commande de volume de votre ordinateur portable est en fonction. ■ Assurez-vous que la commande de volume Windows est en fonction. Consultez “Réglage du volume” à la page 64 pour obtenir des instructions sur le réglage du volume sous Windows. ■ Assurez-vous que les commandes Sourdine sont désactivées. ■ Assurez-vous que le casque d'écoute n'est pas branché dans la sortie casque d'écoute de votre ordinateur portable ou du duplicateur de ports facultatif. ■ Si vous utilisez des haut-parleurs amplifiés, assurez-vous qu'ils sont branchés et sous tension. ■ Nettoyez le disque. Pour plus d'informations, consultez “Nettoyage des CD ou des DVD” à la page 125. ■ Votre ordinateur portable peut avoir des problèmes temporaires de mémoire. Arrêtez et redémarrez votre ordinateur portable. ■ Réinstallez les pilotes de périphériques audio. Pour obtenir de plus amples informations, consultez “Site Web de Gateway” à la page 2. 147 Chapitre 14 : Dépannage Conseils et astuces Pour des instructions sur la lecture d'un DVD, consultez “Écouter de la musique et regarder des films” à la page 65. www.gateway.com Un film DVD ne fonctionne pas ■ Assurez-vous que l'étiquette ou le côté que vous voulez lire est orienté vers le haut et réessayez. ■ Assurez-vous d'avoir un lecteur de DVD. Consultez « Identification des types de lecteur » dans le guide du matériel pour davantage d'informations. ■ Si votre ordinateur portable est doté d'un lecteur modulaire, il peut ne pas être inséré complètement dans la baie modulaire. Enfoncez le module dans la baie et essayez d'accéder de nouveau au disque. ■ Arrêtez et redémarrez votre ordinateur portable. ■ Nettoyez le DVD. Pour obtenir de plus amples informations, consultez “Nettoyage des CD ou des DVD” à la page 125. ■ Les lecteurs et disques DVD contiennent des codes régionaux qui aident à contrôler les exportations de titres de DVD et à réduire la distribution illégale de disques. Pour que vous puissiez lire un DVD, le code régional du disque et celui du lecteur de DVD doivent correspondre. Le code régional de votre lecteur de DVD est déterminé par l'adresse de livraison de votre ordinateur portable. Pour les États-Unis et le Canada, le code régional est 1, pour le Mexique, 4. Le code régional de votre lecteur de DVD doit correspondre au code régional du disque. Le code régional du disque est indiqué sur le disque, dans la documentation ou sur l'emballage du disque. ■ Important La fonctionnalité TV n'est disponible que sur certains ordinateurs portables gateway. Conseils et astuces Pour connaître l'emplacement de l'orifice d'éjection manuelle, consultez « Insertion d'un CD ou d'un DVD » dans le guide du matériel. Si le film DVD ne fonctionne pas, le code régional du disque et celui de votre lecteur DVD ne correspondent peut-être pas. Assurez-vous qu'un programme de lecteur de DVD a été installé dans votre ordinateur portable. Un DVD ne produit aucun son sur un téléviseur L'audio n'est pas transmis via une prise S-vidéo. Utilisez les haut-parleurs intégrés, des écouteurs ou des haut-parleurs externes, ou connectez votre ordinateur portable à une chaîne stéréo pour écouter le son d'un DVD. Impossible d'éjecter un CD ou un DVD Votre ordinateur portable doit être allumé pour que vous puissiez retirer des CD ou des DVD. Si vous ne voulez pas allumer votre ordinateur portable, éjectez manuellement le disque en insérant un trombone ouvert dans l'orifice d'éjection manuelle. Gestion de fichiers Mise en garde Si un fichier a été supprimé pendant que vous mainteniez la touche MAJ enfoncée, ou si la Corbeille a été vidée, ce fichier ne peut pas être restauré. Aide et support Pour plus d'informations sur la restauration de fichiers supprimés, cliquez sur Démarrer, puis cliquez sur Aide et support. Tapez les mots clés restauration du système dans le champ Rechercher et cliquez ensuite sur la flèche. 148 Un fichier a été supprimé par accident ■ Récupérez le fichier de la Corbeille en suivant les instructions de la section “Suppression de fichiers et de dossiers” à la page 18. www.gateway.com Dépannage Disque dur Mise en garde Si vous videz la Corbeille, tous les fichiers supprimés seront perdus. Aide et support Cliquez sur Démarrer, puis cliquez sur Aide et support pour plus d'informations sur la gestion des fichiers. Tapez les mots clés gestion des fichiers dans le champ Rechercher et cliquez ensuite sur la flèche. Conseils et astuces Pour de plus amples informations sur la désinstallation du disque dur, consultez l'affiche ou le guide du matériel. Vous voyez apparaître un message d'erreur « espace disque insuffisant » ■ Supprimez les fichiers inutiles du disque dur au moyen de l'utilitaire Nettoyage de disque. Pour obtenir des instructions sur la suppression des fichiers inutiles, consultez “Suppression des fichiers inutiles” à la page 128. ■ Videz la Corbeille en cliquant sur le bouton droit de la souris sur l'icône Corbeille puis sur Vider la corbeille. ■ Enregistrez vos fichiers dans un autre lecteur. Si le disque dur est plein, copiez tous les fichiers que vous n'utilisez pas régulièrement dans des outils de sauvegarde et supprimez-les ensuite du disque dur. Vous voyez apparaître un message « Erreur de données » Une zone défectueuse du disque dur peut être à l'origine de ce problème. Pour régler les problèmes de disque dur, exécutez le programme de vérification d'erreur. Pour obtenir des instructions sur la résolution des problèmes de disque dur, consultez “Recherche d'erreurs sur le disque dur” à la page 128. Vous ne pouvez pas accéder au disque dur ou vous voyez un message d'erreur « Échec général de lecture du lecteur C ». ■ Assurez-vous que votre disque dur est installé de façon adéquate. Retirez-le, réinsérez-le fermement et redémarrez ensuite votre ordinateur portable. ■ Si votre ordinateur portable a été exposé à l'électricité statique ou a subi un choc, vous devez peut-être réinstaller le système d'exploitation. Le disque dur secondaire n'est pas reconnu ■ Le lecteur modulaire peut ne pas être inséré complètement dans la baie. Enfoncez le lecteur dans la baie et essayez d'accéder de nouveau au lecteur. Internet Conseils et astuces Pour connaître l'emplacement des prises modem et réseau, consultez l'affiche ou le guide du matériel. Pour connaître l'emplacement des prises modem et réseau sur un duplicateur de ports optionnel, consultez le manuel de l'utilisateur du duplicateur. Vous ne pouvez pas vous connecter à Internet ■ Si vous utilisez un modem commuté, assurez-vous que le câble de modem est branché dans la sortie modem et non dans la sortie réseau Ethernet. -OU- Aide et support Cliquez sur Démarrer, puis cliquez sur Aide et support pour plus d'informations sur le dépannage des connexions réseau. Tapez les mots clés dépannage des connexions dans le champ Rechercher et cliquez ensuite sur la flèche. ■ ■ Si vous utilisez un modem câble ou DSL, assurez-vous que le câble de modem est branché dans la sortie réseau Ethernet et non dans la sortie modem. Assurez-vous qu'il n'y a pas de problème de modem. Pour obtenir de plus amples informations, consultez “Modem (commuté)” à la page 154. Assurez-vous que votre compte auprès du fournisseur de services Internet (FSI) est bien configuré. Pour obtenir de l'aide, contactez le service d'assistance technique du FSI. Vous voyez apparaître un message « Impossible de trouver l'hôte » et vous ne pouvez pas naviguer dans Internet. Ce problème peut se produire lorsque vous avez tapé une URL (adresse Web) inexact, avez perdu votre connexion Internet ou si votre FSI éprouve des difficultés techniques. 149 Chapitre 14 : Dépannage www.gateway.com Revérifiez l'URL ou essayez-en une autre. Si le message d'erreur apparaît toujours, débranchez la connexion du fournisseur de services Internet (FSI) et fermez votre navigateur puis reconnectez-vous et ouvrez le navigateur. Si le message d'erreur reste affiché, votre FSI éprouve peut-être des difficultés techniques. La connexion à un site Web prend trop de temps Plusieurs facteurs peuvent entraver les performances d'Internet : ■ ■ ■ ■ L'état des lignes téléphoniques de votre résidence ou du service téléphonique local L'état des ordinateurs Internet auxquels vous vous connectez et le nombre d'utilisateurs qui accèdent à ces ordinateurs La complexité des graphiques et des multimédias des pages Web L'ouverture de plusieurs navigateurs Web ou programmes ou l'exécution de téléchargements multiples sur votre ordinateur portable On vous envoie des courriers électroniques, mais vous n'en recevez aucun ■ Cliquez sur le bouton de réception de votre programme de courrier électronique. ■ Assurez-vous que votre compte auprès du fournisseur de services Internet (FSI) est bien configuré. Pour obtenir de l'aide, contactez votre FSI. Clavier Le clavier externe ne fonctionne pas ■ Assurez-vous que le câble du clavier est bien branché. ■ Enlevez tous les câbles de rallonge et boîtes de commutateurs. ■ Nettoyez le clavier avec un aérosol d'air comprenant une rallonge étroite ressemblant à une paille pour enlever la poussière et les peluches coincées sous les touches. ■ Essayez un clavier en bon état pour vous assurer que le port du clavier fonctionne. ■ Si vous avez renversé du liquide sur le clavier, éteignez l'ordinateur et débranchez le clavier. Nettoyez le clavier et retournez-le pour enlever le liquide. Laissez sécher le clavier avant de le réutiliser. Si le clavier ne fonctionne pas lorsqu'il est sec, vous devez peut-être le remplacer. Un caractère du clavier se répète ou vous voyez apparaître un message d'erreur « Clavier bloqué » ou « Touche défectueuse ». ■ Assurez-vous que rien ne repose sur le clavier. ■ Assurez-vous qu'une touche n'est pas bloquée. Appuyez sur chaque touche pour libérer celle qui pourrait être bloquée et redémarrez votre ordinateur portable. Conseils et astuces Pour de plus amples informations sur l'utilisation du clavier, consultez l'affiche ou le guide du matériel. 150 Vous appuyez sur une touche de lettre et un chiffre apparaît à l'écran. ■ Le clavier numérique est activé. www.gateway.com Dépannage Media Center Pour afficher des informations de dépannage de Media Center non couvertes dans cette section, visitez le site Web de support technique de Gateway à l'adresse imprimée sur l'étiquette au bas de votre ordinateur portable. La qualité de l'affichage vidéo de Media Center est médiocre sur le téléviseur ■ De nombreux facteurs, comme le type d'affichage, la qualité de la source vidéo, le type de connexion utilisé, la qualité des câbles vidéo, la résolution d'écran du périphérique d'affichage, et la taille, l'âge ou le type du téléviseur (balayage entrelacé ou progressif ), peuvent avoir un impact significatif sur la qualité vidéo : ■ Type d'affichage—L'affichage de Media Center est optimal sur des périphériques offerts en conjonction avec l'ordinateur Media Center que vous avez acheté auprès de Gateway. La qualité vidéo des autres types de périphériques d'affichage, notamment les téléviseurs, peut être moins bonne. Si vous n'avez pas commandé de périphérique d'affichage lors de l'achat de votre ordinateur Media Center, un périphérique d'affichage à balayage progressif et doté d'une entrée VGA est recommandé. ■ Qualité de la source vidéo—La qualité du signal vidéo envoyé par l'ordinateur Media Center a un impact sur la qualité vidéo. Les images affichées à partir de Media Center seront de la qualité du signal de la source vidéo. Un câble, un câble numérique et un satellite offrent généralement une meilleure qualité que les antennes. ■ Type de connexion utilisé—Vous pouvez connecter la sortie vidéo de l'ordinateur Media Center à un téléviseur. Le type de connexion aura toutefois un impact sur la qualité de la vidéo. L'ordinateur Media Center est doté de deux sorties vidéo : VGA—Si votre téléviseur dispose d'un port VGA, branchez le câble VGA du port VGA (moniteur) de l'ordinateur Media Center au port d'entrée VGA du téléviseur pour une qualité optimale. De nombreux téléviseurs ne disposent pas d'un port VGA. S-vidéo—Si votre téléviseur n'est pas doté d'un port VGA mais plutôt d'un port S-vidéo, branchez le câble S-vidéo du port de sortie S-vidéo de l'ordinateur Media Center au port d'entrée S-vidéo du téléviseur. La qualité d'affichage S-vidéo est généralement bonne pour les images télévisées. La qualité d'affichage pour les fonctions de l'ordinateur Media Center n'est 151 Chapitre 14 : Dépannage Important Le raccordement des câbles doit être correct pour assurer une qualité vidéo optimale. Un mauvais raccordement des câbles peut diminuer la qualité vidéo. Conseils et astuces Pour de plus amples informations sur la modification de la résolution d'écran, consultez “Ajustement de la résolution de l'écran” à la page 111. www.gateway.com ■ ■ Aide et support Pour de plus amples informations sur la modification des paramètres d'affichage, cliquez sur Démarrer puis sur Aide et support. Tapez les mots clés modification des paramètres d'affichage dans le champ Rechercher ■ et cliquez ensuite sur la flèche. toutefois pas aussi bonne que la sortie VGA. La sortie d'affichage S-vidéo n'est pas optimisée pour l'affichage vidéo sur un ordinateur. Qualité des câbles vidéo—Des câbles vidéo de basse qualité ou de type incorrect peuvent causer des problèmes et affecter la qualité vidéo. Gateway recommande d'utiliser des câbles vidéo de haute qualité disponibles dans la boutique des accessoires de Gateway. Résolution d'écran—Si votre périphérique d'affichage a été acheté avec l'ordinateur Media Center, l'ordinateur utilise par défaut une résolution d'écran de 1024 × 768 pour les moniteurs, et une de 800 × 600 pour les téléviseurs plasma Gateway de 42 pouces. De nombreux téléviseurs ne prennent pas en charge une résolution aussi haute et peuvent déformer, embrouiller ou faire défiler l'image. Pour obtenir une meilleure image sur l'écran du téléviseur, il peut s'avérer nécessaire de diminuer la résolution d'écran de Media Center à 800 × 600 ou 640 × 480. Taille du périphérique d'affichage—Les moniteurs d'ordinateur de petite taille pour les applications informatiques standard ne sont généralement pas optimisés pour la lecture vidéo. Bien qu'ils offrent des résolutions et des taux de rafraîchissement excellents, ils sont conçus pour permettre la lecture d'un arrière-plan blanc statique avec du texte noir. L'affichage vidéo en couleurs n'est pas optimal sur certains périphériques d'affichage de petite taille. En règle générale, l'affichage vidéo sera optimal sur un périphérique d'affichage de grande taille. ■ Âge du téléviseur—Les téléviseurs plus récents sont dotés d'un plus grand nombre de fonctionnalités avancées, produisent une image de meilleure qualité et prennent en charge les hautes résolutions d'écran. L'affichage vidéo de Media Center sera meilleur sur les téléviseurs plus récents. ■ Type de téléviseur (balayage entrelacé ou progressif ) De nombreux téléviseurs utilisent une vidéo entrelacée. La vidéo entrelacée affiche une trame vidéo avec deux passages de lignes de balayage alternées. L'écran du téléviseur affiche tout d'abord les lignes impaires de l'image vidéo les unes après les autres et de haut en bas séquentiellement, puis remplit l'autre moitié de l'image vidéo avec les lignes paires. La plupart des téléviseurs utilisant cette méthode d'affichage entrelacé de l'image sur l'écran, un téléviseur analogique entrelacé standard risque de scintiller lors de l'affichage de lignes minces ou de texte de petite taille. Un périphérique d'affichage vidéo entrelacé produira une qualité d'affichage moindre, particulièrement lors de l'affichage et de l'utilisation des fonctions de l'ordinateur Media Center. La vidéo progressive affiche une trame vidéo avec un seul passage de lignes de balayage séquentielles. Un téléviseur à balayage progressif affiche l'image toute entière en la dessinant séquentiellement de haut en bas, sans entrelacement de lignes paires/impaires. Cela résulte en une image plus riche et nette et 152 www.gateway.com Dépannage une meilleure qualité d'affichage lors de l'utilisation des fonctions de l'ordinateur Media Center. Le balayage progressif offre également une image plus claire et plus agréable à la vue. Vous devez configurer votre Media Center pour envoyer le signal de sortie à un téléviseur ■ Votre ordinateur Media Center détecte si vous utilisez un périphérique d'affichage VGA ou S-vidéo et modifie automatiquement les paramètres d'affichage en fonction du type de périphérique que vous utilisez. Pour de plus amples informations, consultez la rubrique FAQ disponible sur le site Web à l'adresse imprimée sur l'étiquette au bas de votre ordinateur portable. Vous souhaitez modifier les paramètres d'affichage pour améliorer la qualité de l'image TV ou DVD ■ Réglez la luminosité, le contraste, la teinte et la saturation du périphérique d'affichage. Pour de plus amples informations, consultez la rubrique FAQ disponible sur le site Web à l'adresse imprimée sur l'étiquette au bas de votre ordinateur portable. Vous voulez savoir si vous pouvez graver sur DVD des vidéos enregistrées sur votre ordinateur Media Center ■ Oui, vous pouvez. Media Center sauvegarde les vidéos enregistrées au format DVR-MS. Vous pouvez graver un fichier DVR-MS sur un DVD en utilisant un programme d'enregistrement de DVD via Media Center. Vous voulez savoir si vous pouvez lire des vidéos enregistrées sur d'autres ordinateurs ■ Oui, vous pouvez. Un fichier DVR/MS enregistré sur DVD peut être lu sur un autre ordinateur Media Center ou sur un ordinateur non Media Center équipé d'un lecteur de DVD et d'un logiciel de lecture de DVD (ex : PowerDVD). Windows XP avec le Service Pack (SP) 1 ou 2, Lecteur Windows Media 9 ou une version ultérieure et le correctif Windows Q810243 doivent également être installés sur l'ordinateur non Media Center. Vous voulez savoir si vous pouvez lire des vidéos enregistrées sur votre lecteur de DVD de salon ■ Oui, vous pouvez. Les DVD enregistrés avec l'ordinateur Media Center peuvent être lus sur un lecteur de DVD de salon. Mémoire Conseils et astuces Pour de plus amples informations sur l'installation de mémoire, consultez l'affiche ou le guide du matériel. Aide et support Pour de plus amples informations sur le dépannage des erreurs de mémoire, cliquez sur Démarrer puis sur Aide et support. Tapez les mots clés erreur de mémoire dans le champ Rechercher et cliquez ensuite sur la flèche. Vous voyez apparaître un message « Erreur de mémoire » ■ Assurez-vous que le module de mémoire est convenablement inséré dans la fente de baie de mémoire. ■ Utilisez un programme de diagnostic tiers pour aider à déterminer si un module de mémoire est défectueux. Vous voyez apparaître un message d'erreur « Mémoire insuffisante » ■ Fermez tous les programmes et redémarrez votre ordinateur portable. 153 Chapitre 14 : Dépannage www.gateway.com Lecteur de carte mémoire La lettre de lecteur correspondant à la carte mémoire n'apparaît pas dans la fenêtre Poste de travail. ■ Redémarrez votre ordinateur portable Modem (câble ou DSL) Conseils et astuces Pour connaître l'emplacement de la prise réseau, consultez l'affiche ou le guide du matériel. Pour connaître l'emplacement de la prise réseau sur un duplicateur de ports optionnel, consultez le manuel de l'utilisateur du duplicateur. Le modem ne se connecte pas ■ Assurez-vous que le câble du modem est branché dans la sortie réseau Ethernet et non dans la sortie modem. ■ Consultez la documentation fournie avec votre modem pour obtenir des informations supplémentaires sur le dépannage. Modem (commuté) Conseils et astuces Pour connaître l'emplacement de la prise modem, consultez l'affiche ou le guide du matériel. Pour connaître l'emplacement de la prise modem sur un duplicateur de ports optionnel, consultez le manuel de l'utilisateur du duplicateur. Aide et support Cliquez sur Démarrer, puis cliquez sur Aide et support pour plus d'informations sur les propriétés de numérotation. Tapez le mot clé numérotation dans le champ Rechercher et cliquez ensuite sur la flèche. Votre modem ne compose pas les numéros ou n'établit pas la connexion ■ Assurez-vous que le câble du modem est branché dans la sortie modem et non dans la sortie réseau Ethernet. ■ Assurez-vous que votre ordinateur portable est connecté à la ligne téléphonique et que vous entendez la tonalité de numérotation sur cette ligne. ■ Assurez-vous que la longueur du câble de modem est inférieure à 1,8 m. ■ Enlevez tous les séparateurs de lignes et limiteurs de surtension de votre ligne téléphonique et vérifiez ensuite s'il y a une tonalité de numérotation en branchant un téléphone en bon état dans la prise murale de téléphone. ■ Si vous avez des services téléphoniques supplémentaires, tels que appel en attente, messagerie ou boîte vocale, assurez-vous que tous les messages sont supprimés et que l'appel en attente est désactivé avant d'utiliser le modem. Contactez votre service téléphonique pour connaître le code exact afin de désactiver temporairement le service. Assurez-vous également que les propriétés de numérotation du modem sont bien déterminées. Pour vérifier les propriétés de numérotation : 1 Cliquez sur Démarrer puis sur Panneau de configuration. La fenêtre Panneau de configuration s'ouvre. Si votre Panneau de configuration est affiché par catégories, cliquez sur Imprimantes et autres périphériques. 2 Cliquez/double-cliquez sur l'icône Options de modems et téléphonie et cliquez ensuite sur l'onglet Règles de numérotation. 3 Cliquez sur le lieu à partir duquel vous composez le numéro et cliquez ensuite sur Modifier. 4 Assurez-vous que tous les paramètres sont exacts. 154 www.gateway.com Dépannage ■ ■ ■ Déconnectez tout répondeur, télécopieur ou imprimante se trouvant sur la même ligne que le modem. Ne connectez pas ces périphériques sur la même ligne téléphonique que le modem. Assurez-vous que vous n'utilisez pas une ligne numérique ou PBX . Ces lignes ne fonctionnent pas avec votre modem. Vérifiez si la ligne n'émet pas de bruit (grincements, crépitements ou bruits secs). Le bruit de ligne est un problème courant entraînant la lenteur de connexion, l'interruption des téléchargements ou même la déconnexion. Plus le modem est rapide, moins il peut tolérer le bruit tout en fonctionnant convenablement. Écoutez la ligne en utilisant votre téléphone. Composez un numéro simple (tel 1). Lorsque la tonalité de numérotation s'arrête, écoutez s'il y a du bruit sur la ligne. Remuez le câble du modem pour vérifier si cela fait une différence. Assurez-vous que les connecteurs ne sont pas corrodés et que toutes les vis de la prise murale ou de téléphone sont bien vissées. ■ ■ Vous pouvez également appeler votre service téléphonique et faire vérifier le niveau de bruit ou de ligne faible. Essayez une autre ligne téléphonique (soit un numéro de téléphone différent chez vous, soit une ligne téléphonique d'un autre endroit). Si vous pouvez établir la connexion sur cette ligne, appelez votre service téléphonique pour faire réparer la ligne défectueuse. Essayez d'établir la connexion avec le modem à une vitesse inférieure. Si en réduisant la vitesse de connexion, vous pouvez vous connecter, appelez votre service téléphonique. La ligne téléphonique peut être trop bruyante. Vous ne pouvez pas vous connecter à Internet ■ Le FSI peut éprouver des difficultés techniques. Pour obtenir de l'aide, contactez votre FSI. ■ Vérifiez si le modem fonctionne avec un programme de communication différent. Le problème peut être causé par un seul programme. ■ Examinez l'information de dépannage sous “Internet” à la page 149. Votre modem de 56 Kbit/s ne se connecte pas à 56 Kbit/s Les règlements actuels de la FCC limitent à 53 Kbit/s les taux de transfert de données réels au moyen des lignes téléphoniques publiques. D'autres facteurs, tels que le bruit de circuit, l'équipement de fournisseur de services téléphoniques ou les limites du FSI, peuvent entraîner une diminution supplémentaire de la vitesse. Si votre ordinateur portable est équipé d'un modem v.90, la vitesse à laquelle vous pouvez télécharger (envoyer) des données est limitée à 33,6 Kbit/s. Si votre ordinateur portable est équipé d'un modem v.92, la vitesse à laquelle vous pouvez télécharger des données est limitée à 48 Kbit/s. Votre FSI peut ne pas accueillir les téléchargements de 48 Kbit/s. Le programme de communication de votre télécopieur n'envoie et ne reçoit des télécopies qu'à 14 400 bit/s si vous disposez d'un modem de 56 Kbit/s La technologie actuelle de télécopie n'accueille qu'un rythme maximum d'envoi et de réception de 14 400 bit/s. 155 Chapitre 14 : Dépannage Conseils et astuces Pour connaître l'emplacement de la prise modem, consultez l'affiche ou le guide du matériel. Pour connaître l'emplacement de la prise modem sur un duplicateur de ports optionnel, consultez le manuel de l'utilisateur du duplicateur. www.gateway.com Le modem n'est pas reconnu par votre ordinateur portable ■ Assurez-vous que la ligne connectée au modem fonctionne et est branchée dans le port approprié de votre ordinateur portable. ■ ■ ■ ■ Aide et support Cliquez sur Démarrer, puis cliquez sur Aide et support pour plus d'informations sur le dépannage du modem. Tapez les mots clés dépannage du modem dans le champ Rechercher et cliquez ensuite sur la flèche. Si le modem partage la ligne téléphonique avec un autre périphérique, assurez-vous que la ligne téléphonique n'est pas utilisée (par exemple, une personne est au téléphone ou un autre modem fonctionne). Utilisez le câble de modem fourni avec votre ordinateur portable. Certains câbles de téléphone ne sont pas conformes aux normes requises et peuvent causer des problèmes de connexion de modem. Arrêtez et redémarrez votre ordinateur portable. Exécutez les diagnostics de modem de Windows. Pour exécuter les diagnostics de modem de Windows : 1 Fermez tous les programmes ouverts. 2 Cliquez sur Démarrer puis sur Panneau de configuration. La fenêtre Panneau de configuration s'ouvre. Si votre Panneau de configuration est affiché par catégories, cliquez sur Imprimantes et autres périphériques. 3 Cliquez/double-cliquez sur l'icône Options de modems et téléphonie et cliquez ensuite sur l'onglet Modems. 4 Cliquez sur votre modem puis sur Propriétés. La boîte de dialogue Propriétés de modem s'ouvre. 5 Cliquez sur l'onglet Diagnostic puis sur Interroger le modem. Si l'information concernant le modem apparaît, le modem a réussi les diagnostics. Si aucune information de modem n'est disponible, un écran vierge apparaît, ou si vous obtenez une erreur, par ex. port déjà ouvert ou le modem ne répond pas, le modem n'a pas réussi les diagnostics. Le modem est bruyant lorsqu'il compose un numéro et établit la connexion Lorsque le modem essaie de se connecter à un autre modem, il commence l'établissement d'une connexion. L'établissement d'une connexion est une conversation numérique « de prise de contact » entre deux modems, établissant les vitesses de connexion et les protocoles de communication. Vous pouvez entendre des sons d'établissement de connexion inhabituels lorsque le modem se connecte pour la première fois. Si les sons d'établissement de connexion sont importants, vous pouvez diminuer le volume du modem. Pour diminuer le volume du modem : 1 Cliquez sur Démarrer puis sur Panneau de configuration. La fenêtre Panneau de configuration s'ouvre. Si votre Panneau de configuration est affiché par catégories, cliquez sur Imprimantes et autres périphériques. 2 Cliquez/double-cliquez sur l'icône Options de modems et téléphonie et cliquez ensuite sur l'onglet Modems. 3 Cliquez sur le modem que vous voulez régler et cliquez ensuite sur Propriétés. 4 Cliquez sur l'onglet Modem et réglez ensuite la commande Volume de haut-parleur. 156 www.gateway.com Dépannage 5 Cliquez deux fois sur OK pour fermer la boîte de dialogue Options de modems et téléphonie. Souris Voir également “Pavé tactile ou dispositif de pointage optionnel” à la page 163. La souris externe ne fonctionne pas ■ Assurez-vous que le câble de la souris est bien branché. ■ Arrêtez et redémarrez votre ordinateur portable. ■ Enlevez tous les câbles de rallonge et boîtes de commutateur. ■ Essayez une souris en bon état pour vous assurer que le port de la souris fonctionne. La souris externe fonctionne de façon irrégulière. ■ Nettoyez la souris. ■ Certains modèles de tapis de souris « déroutent » les souris optiques. Essayez la souris sur une autre surface. Réseaux (filaires) Aide et support Cliquez sur Démarrer, puis cliquez sur Aide et support pour plus d'informations sur le dépannage du réseau. Tapez les mots clés dépannage réseau dans le champ Rechercher et cliquez ensuite sur la flèche. Vous ne pouvez pas vous connecter à votre réseau ■ Si votre ordinateur portable est connecté à un duplicateur de ports, assurez-vous que le câble réseau est connecté à la prise Ethernet du duplicateur de ports et non de l'ordinateur portable. La prise Ethernet de l'ordinateur portable peut être désactivée en cas de connexion à un duplicateur de ports. Vous ne pouvez pas voir les autres ordinateurs sur votre réseau câblé Ethernet ■ Assurez-vous que votre câble Ethernet est branché dans la sortie Ethernet de votre ordinateur portable. Assurez-vous que l'autre extrémité est branchée dans un routeur ou un modem câble ou DSL. ■ Assurez-vous que tous les ordinateurs sont branchés dans une prise de courant alimentée et qu'ils sont allumés. ■ ■ ■ ■ Assurez-vous que le routeur est branché dans une prise de courant alimentée et qu'il est allumé. La plupart des routeurs comportent des témoins indiquant qu'ils fonctionnent. Pour plus d'informations, consultez la documentation fournie avec votre routeur. Assurez-vous que tous les ordinateurs de votre réseau ont le même nom de groupe de travail. Assurez-vous que tous les ordinateurs utilisent le même masque de sous-réseau. Si vous avez attribué des adresses IP aux ordinateurs, assurez-vous qu'ils ont tous des adresses IP différentes. Pour les réseaux familiaux, les adresses IP devraient être 192.168 N.N où N est un nombre que vous attribuez entre 0 et 254. Le premier N devrait être identique pour tous les ordinateurs de votre réseau et le deuxième N devrait être différent pour tous les ordinateurs de ce réseau. 157 Chapitre 14 : Dépannage www.gateway.com Votre réseau Ethernet câblé fonctionne plus lentement que prévu ■ Si votre réseau Ethernet fonctionne plus lentement que prévu, vérifiez la vitesse de chaque composant Ethernet. Pour des résultats optimum, tous les composants Ethernet devraient être standard, Ethernet (10 Mbit/s), Ethernet rapide (100 Mbit/s ou 10/100 Mbit/s) ou Ethernet Gigaoctet (1 000 Mbit/s ou 10/100/1 000 Mbit/s). S'il y a un mélange de composants Ethernet, Ethernet rapide et Ethernet Gigaoctet, votre réseau fonctionnera à la vitesse du composant le plus lent. Vous ne pouvez pas vous connecter au réseau de votre entreprise Chaque réseau est unique. Contactez l'administrateur de réseau ou le service informatique de votre société pour obtenir de l'aide. Internet Explorer ne peut accéder à Internet ■ Réinitialisez le modem câble ou DSL et votre point d'accès. Cela permettra de rétablir la communication entre votre fournisseur de services Internet et votre modem, et entre votre modem et votre point d'accès. ■ Si vous accédiez auparavant à Internet en utilisant un modem commuté, Internet Explorer peut ne pas être configuré pour accéder à Internet via un réseau. Mise en garde Si votre ordinateur portable était affilié à un domaine avant que vous ne vous joigniez à un groupe de travail, il est séparé du domaine et le compte de votre ordinateur est désactivé. Contactez l'administrateur de réseau ou le service informatique de votre société pour obtenir plus d'informations. Vous ne pouvez pas vous connecter à votre réseau domestique ■ Si votre ordinateur portable est affilié à un domaine à votre lieu de travail, vous ne pouvez peut-être pas connecter votre ordinateur au groupe de travail de votre réseau domestique pour accéder aux imprimantes ou aux fichiers partagés de ce réseau. Toutefois, vous pouvez avoir accès à Internet par le biais de votre réseau domestique. ■ Chaque réseau domestique est unique. Consultez la documentation fournie avec votre équipement réseau pour obtenir des informations sur le dépannage. Réseaux (sans fil) Vous avez activé le réseau sans fil, mais la connexion prend du temps ■ Lorsque le réseau sans fil est activé, il lance une analyse automatique afin de détecter les connexions disponibles. Cette analyse dure environ 30 secondes. Important Examinez les contraintes relatives à la position de l'antenne dans le manuel de l'utilisateur du point d'accès car la vitesse d'un réseau sans fil dépend de l'intensité du signal. L'intensité du signal est affectée par la distance entre les périphériques de votre réseau sans fil, par les interférences radio, et par les interférences causées par les obstacles naturels, comme les murs, le sol et les portes. 158 La connexion au réseau semble intermittente ou le réseau sans fil est plus lent que d'habitude ■ La vitesse d'un réseau sans fil dépend de l'intensité du signal. L'intensité du signal est affectée par la distance entre les périphériques de votre réseau sans fil, par les interférences radio, et par les interférences causées par les obstacles naturels, comme les murs, le plafond, le sol et les portes. Si votre réseau sans fil est plus lent que d'habitude, vous devriez vérifier l'intensité du signal. Si l'intensité du signal est faible, essayez de vous déplacer pour augmenter l'intensité du signal. www.gateway.com Dépannage Pour vérifier l'intensité du signal de votre réseau sans fil : 1 Cliquez sur Démarrer, cliquez avec le bouton droit sur Favoris réseau, et sélectionnez ensuite Propriétés. La fenêtre Connexions réseau s'ouvre. 2 Cliquez avec le bouton droit sur l'icône Connexion réseau sans fil, puis cliquez sur État. La boîte de dialogue État de la connexion réseau sans fil s'ouvre. Le compteur indique l'intensité du signal du réseau sans fil sur votre ordinateur si d'autres ordinateurs ayant un nom de réseau identique sont à portée du vôtre. Vous êtes sur un réseau sans fil, vous voyez le réseau, mais vous ne pouvez pas communiquer, envoyer des fichiers, imprimer ou accéder au Web ■ Si votre point d'accès utilise le chiffrement WEP, accédez à la fenêtre Propriétés du réseau sans fil sous Windows XP et assurez-vous que WAP et WLAN de l'ordinateur ont des clés WEP correspondantes. Vous êtes sur un réseau sans fil, mais aucun réseau disponible n'est affiché dans l'utilitaire Réseaux sans fil de Windows XP ■ Si le réseau auquel vous essayez d'accéder ne diffuse pas son identifiant SSID, vous devez le demander à l'administrateur et ajouter les informations de ce réseau dans l'utilitaire sans fil. ■ Vous pouvez essayer d'entrer ANY comme SSID, après quoi l'ordinateur essaiera de détecter automatiquement le réseau. Votre réseau sans fil est listé en tant que réseau préféré, mais il y a un « x » dessus ■ Un x signifie que votre réseau préféré n'est pas disponible pour l'instant ou que vous êtes trop loin pour vous connecter. Internet Explorer ne peut accéder à Internet ■ Réinitialisez le modem câble ou DSL et votre point d'accès. Cela permettra de rétablir la communication entre votre fournisseur de services Internet et votre modem, et entre votre modem et votre point d'accès. ■ Si vous accédiez auparavant à Internet en utilisant un modem commuté, Internet Explorer peut ne pas être configuré pour accéder à Internet via un réseau. 159 Chapitre 14 : Dépannage www.gateway.com Vous ne pouvez pas voir les autres ordinateurs sur votre réseau ■ Votre ordinateur portable peut ne pas avoir le même nom de groupe de travail que les autres ordinateurs de votre réseau. Pour obtenir de plus amples informations, consultez “Attribution d'un nom aux ordinateurs et au groupe de travail” à la page 90. ■ Si votre ordinateur était auparavant directement connecté à votre modem câble ou DSL et que votre FSI requiert l'utilisation d'une adresse IP statique, votre ordinateur portable n'est pas configuré pour utiliser un serveur DHCP. Mise en garde Si votre ordinateur portable était affilié à un domaine avant que vous ne vous joigniez à un groupe de travail, il est séparé du domaine et le compte de votre ordinateur est désactivé. Contactez l'administrateur de réseau ou le service informatique de votre société pour obtenir plus d'informations. Vous ne pouvez pas vous connecter à votre réseau ■ Si votre ordinateur portable est affilié à un domaine à votre lieu de travail, vous ne pouvez peut-être pas connecter votre ordinateur au groupe de travail de votre réseau domestique pour accéder aux imprimantes ou aux fichiers partagés de ce réseau. Toutefois, vous pouvez avoir accès à Internet par le biais de votre réseau domestique. Mots de passe Votre ordinateur portable n'accepte pas votre mot de passe Assurez-vous que les fonctions VERR MAJ et VERR NUM sont désactivées et retapez ensuite le mot de passe. Vous avez oublié votre mot de passe de démarrage La caractéristique de mot de passe (établie dans l'utilitaire Configuration BIOS) est très sûre. Il n'est donc pas facile de récupérer un mot de passe oublié. Vous devez renvoyer votre ordinateur portable pour réparation. Appelez le service d'assistance clientèle de Gateway pour obtenir des instructions. Cartes PC Vous avez installé une carte PC et à présent, votre ordinateur portable éprouve des difficultés ■ Assurez-vous que le logiciel requis est correctement installé pour la carte PC. Pour davantage d'informations, consultez la documentation de la carte PC. ■ Assurez-vous que la carte PC que vous avez installée ne cause pas un conflit de ressources du système. Pour plus d'informations sur les conflits de ressources, consultez “Installation de périphérique” à la page 145. Stylet (Tablet PC) L'ordinateur portable convertible ne réagit pas au stylet ■ Vous n'utilisez pas le bon stylet. N'utilisez que les stylets numériseurs vendus par Gateway pour votre ordinateur portable. L'ordinateur portable convertible ne réagit pas aux autres stylets pour tablette ou stylets en plastique. 160 www.gateway.com Conseils et astuces Pour des instructions sur le recalibrage des paramètres du stylet, consultez “Réglages de paramètres du Tablet PC et de stylet” à la page 118. Dépannage La pointe du stylet ne s'aligne pas avec le stylet lorsque vous tapez à l'écran ■ Le stylet et l'affichage doivent être recalibrés tant au mode horizontal qu'au mode vertical. Recalibrez au moyen de l'onglet Paramètres de stylet de la boîte de dialogue Paramètres du Tablet PC et de stylet. Dispositif de pointage Voir “Pavé tactile ou dispositif de pointage optionnel” à la page 163. Alimentation Conseils et astuces Pour obtenir des instructions sur la connexion de l'adaptateur c.a., consultez l'affiche ou le guide du matériel. Votre ordinateur portable ne fonctionne pas sur l'alimentation c.a. ■ Assurez-vous que l'adaptateur c.a. est bien connecté à votre ordinateur portable. ■ ■ Conseils et astuces Pour obtenir des instructions sur l'insertion des batteries, consultez l'affiche ou le guide du matériel. Conseils et astuces Pour obtenir des instructions sur le recalibrage des batteries, consultez le guide du matériel. Si votre ordinateur portable est branché dans un limiteur de surtension, assurez-vous que ce limiteur est connecté en toute sécurité à une prise de courant, qu'il est activé et qu'il fonctionne de façon adéquate. Pour tester la prise, branchez un appareil qui fonctionne, tel qu'une lampe, et allumez-le. Assurez-vous que les câbles de l'adaptateur c.a. ne sont pas coupés ou endommagés. Remplacez tous les câbles endommagés. Votre ordinateur portable ne fonctionne pas sur l'alimentation de batterie ■ Vérifiez les paramètres de gestion de l'alimentation. Pour davantage d'informations sur l'utilisation des paramètres de gestion de l'alimentation, consultez “Modification des paramètres d'alimentation de l'ordinateur portable” à la page 82. ■ Assurez-vous que la batterie est bien installée. ■ Assurez-vous que la batterie est complètement chargée. Pour obtenir de plus amples informations, consultez “Recharge de la batterie” à la page 80. ■ Assurez-vous que la batterie est bien calibrée. ■ Laissez la batterie revenir à la température ambiante. Imprimante Aide et support Cliquez sur Démarrer, puis cliquez sur Aide et support pour plus d'informations sur le dépannage d'imprimante. Tapez les mots clés dépannage d'imprimante dans le champ Rechercher et cliquez ensuite sur la flèche. L'imprimante ne s'allume pas ■ Assurez-vous que l'imprimante est sous tension. Bon nombre d'imprimantes sont équipées d'un bouton sous tension/hors tension sur lequel vous devez peut-être appuyer. ■ Assurez-vous que le câble d'alimentation est branché dans une source d'alimentation c.a. . 161 Chapitre 14 : Dépannage www.gateway.com L'imprimante est allumée mais n'imprime pas ■ Vérifiez le câble entre l'imprimante et votre ordinateur portable. Assurez-vous qu'il est connecté au port approprié. ■ Assurez-vous que l'imprimante est sous tension. Bon nombre d'imprimantes sont équipées d'un bouton sous tension/hors tension sur lequel vous devez peut-être appuyer pour que l'imprimante puisse commencer l'impression. Appuyez sur le bouton pour mettre l'imprimante sous tension. ■ Vérifiez si les broches du port et du câble ne sont pas pliées ou cassées. ■ Si l'imprimante que vous voulez utiliser n'est pas l'imprimante par défaut, assurez-vous de l'avoir sélectionnée dans la configuration d'imprimante. Pour définir une imprimante par défaut : 1 Cliquez sur Démarrer puis sur Panneau de configuration. La fenêtre Panneau de configuration s'ouvre. Si votre Panneau de configuration est affiché par catégories, cliquez sur Imprimantes et autres périphériques. 2 Cliquez/double-cliquez sur l'icône Imprimantes et télécopieurs. La fenêtre Imprimantes et télécopieurs s'ouvre. 3 Cliquez avec le bouton droit de la souris sur le nom de l'imprimante et cliquez ensuite sur Définir comme imprimante par défaut. ■ Réinstaller le pilote d'imprimante. Consultez le manuel fourni avec votre imprimante pour obtenir des instructions sur l'installation du pilote d'imprimante. Vous voyez apparaître un message d'erreur « La file d'attente de l'imprimante est saturée » ■ Assurez-vous que l'imprimante n'est pas configurée pour travailler hors connexion. Pour s'assurer que l'imprimante n'est pas configurée pour travailler hors connexion : 1 Cliquez sur Démarrer puis sur Panneau de configuration. La fenêtre Panneau de configuration s'ouvre. Si votre Panneau de configuration est affiché par catégories, cliquez sur Imprimantes et autres périphériques. 2 Cliquez/double-cliquez sur l'icône Imprimantes et télécopieurs. La fenêtre Imprimantes et télécopieurs s'ouvre. 3 Cliquez avec le bouton droit de la souris sur le nom de l'imprimante que vous voulez utiliser. Si le menu affiche une coche à côté de Utiliser l'imprimante hors connexion, cliquez sur celle-ci pour la supprimer. ■ ■ 162 Attendez que les fichiers soient imprimés avant d'en envoyer d'autres vers l'imprimante. Si vous imprimez de gros fichiers ou de nombreux fichiers en même temps, il serait judicieux d'ajouter de la mémoire à l'imprimante. Consultez la documentation de l'imprimante pour obtenir des instructions sur l'ajout de mémoire. www.gateway.com Dépannage Vous voyez apparaître un message d'erreur « L'imprimante n'a plus de papier » Après avoir ajouté du papier, assurez-vous que l'imprimante est sous tension. Bon nombre d'imprimantes sont équipées d'un bouton sous tension/hors tension sur lequel vous devez appuyer après avoir ajouté du papier. Son Conseils et astuces Pour de plus amples informations sur l'utilisation du réglage du volume, consultez l'affiche ou le guide du matériel. Aide et support Pour de plus amples informations sur le dépannage des problèmes de son, cliquez sur Démarrer puis sur Aide et support. Tapez les mots clés dépannage du son dans le champ Rechercher et cliquez ensuite sur la flèche. Les haut-parleurs intégrés n'émettent aucun son ■ Assurez-vous que le casque d'écoute est branché dans la sortie casque. ■ Assurez-vous que la commande de volume de votre ordinateur portable est en fonction. ■ Assurez-vous que la commande de volume Windows est en fonction. Consultez “Réglage du volume” à la page 64 pour obtenir des instructions sur le réglage du volume sous Windows. ■ Assurez-vous que les commandes Sourdine sont désactivées. Voyants d'état Les voyants d'état ne fonctionnent pas ■ Assurez-vous que les voyants d'état sont activés. Sur certains ordinateurs portables Gateway, vous pouvez appuyer sur FN+F1 pour activer/désactiver les voyants. Pavé tactile ou dispositif de pointage optionnel Le pavé tactile ou le dispositif de pointage optionnel ne fonctionne pas ■ Assurez-vous que le pavé tactile ou le dispositif de pointage optionnel est allumé. Pour obtenir de plus amples informations, consultez “Modification des paramètres du pavé tactile ou du dispositif de pointage” à la page 116. L'ordinateur portable ne répond pas lorsque vous cliquez ou tapez sur le pavé tactile. ■ Activez le pavé tactile. Consultez “Modification des paramètres du pavé tactile ou du dispositif de pointage” à la page 116 pour obtenir des instructions sur le réglage des paramètres du pavé tactile. Le stylet se déplace de façon inattendue ■ Nettoyez le pavé tactile avec un chiffon humide (eau uniquement) et essuyez-le. ■ Réglez les paramètres du pavé tactile. Consultez “Modification des paramètres du pavé tactile ou du dispositif de pointage” à la page 116 pour obtenir des instructions sur le réglage des paramètres du pavé tactile. 163 Chapitre 14 : Dépannage www.gateway.com Vidéo Le projecteur ou le moniteur externe ne fonctionne pas ■ Assurez-vous d'avoir appuyé sur FN+F4 pour activer l'option de moniteur externe. ■ Assurez-vous que le moniteur est activé et que le câble vidéo est bien connecté. ■ Si votre ordinateur portable est connecté à un duplicateur de ports, assurez-vous que le moniteur externe ou le projecteur est connecté au port de moniteur du duplicateur de ports et non de l'ordinateur portable. Le port de moniteur de l'ordinateur portable peut être désactivé en cas de connexion à un duplicateur de ports. Important La fonctionnalité TV n'est disponible que sur certains ordinateurs portables gateway. La sortie TV ne fonctionne pas ■ Assurez-vous que la sortie TV est activée. Pour obtenir de plus amples informations, consultez “Visualisation de l'affichage sur un téléviseur” à la page 58. ■ Assurez-vous que le téléviseur est allumé et que le câble S-vidéo est bien connecté. ■ Les téléviseurs utilisent différentes normes en fonction du pays. Si vous voyagez, il peut s'avérer nécessaire de changer le mode de sortie TV. Pour obtenir de plus amples informations, consultez “Visualisation de l'affichage sur un téléviseur” à la page 58. Support par téléphone Avant d'appeler le service d'assistance clientèle Gateway Avertissement Pour éviter toute blessure corporelle, n'essayez pas de résoudre votre problème d'ordinateur portable si : • les fiches ou cordons d'alimentation sont endommagés ; • un liquide a été déversé sur l'ordinateur ; • votre ordinateur portable est tombé ; • le boîtier a été endommagé. Débranchez plutôt votre ordinateur portable et contactez un technicien en informatique qualifié. 164 Si vous avez un problème technique avec votre ordinateur portable, suivez ces recommandations avant de contacter le service d'assistance clientèle Gateway : ■ ■ ■ Assurez-vous que votre ordinateur portable est branché convenablement à une sortie c.a. mise à la masse fournissant l'alimentation. Si vous utilisez un limiteur de surtension, assurez-vous qu'il est activé. Si un périphérique, tel un clavier ou une souris, ne semble pas fonctionner, assurez-vous que tous les câbles sont branchés en toute sécurité. Si vous avez installé récemment des périphériques ou des logiciels, assurez-vous d'avoir effectué l'installation conformément aux instructions fournies. Si vous n'avez pas acheté les périphériques ou logiciels chez Gateway, consultez la documentation du fabricant et les ressources du support technique. www.gateway.com Support par téléphone ■ ■ ■ ■ Si vous avez des questions concernant la manière d'utiliser un programme, consultez : ■ Aide en ligne ■ Documentation imprimée ■ Documentation Microsoft Windows ■ Site Web des éditeurs de logiciels Consultez la section Dépannage de ce chapitre. Ayez sous la main votre ID de client, le numéro de série et le numéro de commande, ainsi qu'une description détaillée de votre problème, notamment le texte exact de tous les messages d'erreur et les mesures que vous avez prises. Assurez-vous que votre ordinateur portable est à proximité au moment de votre appel. Le technicien peut vous demander de suivre certaines étapes de dépannage. Numéro de téléphone Gateway offre un large éventail de services clientèle, d'assistance et d'information. Consultez l'étiquette sur la partie inférieure de votre ordinateur portable pour obtenir le numéro de téléphone et l'adresse Web de Gateway. 165 Chapitre 14 : Dépannage 166 www.gateway.com ANNEXE A Informations relatives à la sécurité et aux questions d'ordre juridique • Informations de sécurité importantes • Avis 167 ANNEXE A : www.gateway.com Informations de sécurité importantes Avertissement Suivez toujours ces directives pour aider à éviter les blessures personnelles et les dommages à votre système Gateway. Avertissement N'utilisez pas de produits Gateway dans des endroits classés comme étant dangereux. De tels endroits incluent les salles de soins intensifs dans un établissement médical ou chez un dentiste, des environnements chargés d'oxygène ou des installations industrielles. Votre ordinateur portable Gateway a été conçu et testé pour satisfaire aux plus récentes normes en matière de sécurité d'équipement technologique. Cependant, pour assurer une utilisation en toute sécurité de cet ordinateur portable, il est recommandé de suivre les instructions de sécurité figurant sur l'ordinateur et dans la documentation. Configuration de votre système ■ Avertissement ■ Afin de réduire le risque d'incendie, il est recommandé de n'utiliser qu'un cordon d'alimentation pour télécommunications de calibre 26 AWG ou supérieur ■ ■ ■ ■ ■ ■ ■ 168 Lisez et suivez toutes les directives marquées sur l'ordinateur portable et dans la documentation avant d'utiliser votre ordinateur. Gardez toutes les instructions de sécurité et de fonctionnement pour un usage futur. N'utilisez pas cet ordinateur près de l'eau ou d'une source de chaleur telle qu'un radiateur. Placez l'ordinateur sur une surface de travail stable. L'ordinateur portable ne doit être mis sous tension qu'avec la source d'alimentation indiquée sur l'étiquette. Si votre ordinateur est muni d'un commutateur de tension, assurez-vous que le commutateur est dans la bonne position pour votre région. Le commutateur de sélection de tension est réglé à la tension correcte en usine. Des orifices ont été ajoutés au boîtier de l'ordinateur portable pour assurer l'aération. Ne bloquez pas ou ne couvrez pas ces ouvertures. Assurez-vous de laisser un espace adéquat, soit au moins 15 cm autour de l'ordinateur pour l'aération lorsque vous établissez votre aire de travail. N'insérez jamais aucun genre d'objet dans les ouvertures de ventilation de l'ordinateur. Certains ordinateurs portables sont équipés d'un cordon d'alimentation à trois fils pour assurer une mise à la terre adéquate de l'ordinateur lorsqu'il est en marche. La fiche de ce cordon ne s'insère que dans une prise électrique de type mise à la terre. Il s'agit ici d'une caractéristique de sécurité. Si vous êtes incapable d'insérer la fiche dans la prise de courant, contactez un électricien pour installer une prise appropriée. Si vous utilisez une rallonge avec cet ordinateur, assurez-vous que la totalité de l'intensité nominale des appareils branchés à ce cordon d'alimentation ne dépasse pas l'intensité nominale du cordon. Si votre ordinateur portable est doté d'un tuner TV, d'un câble ou d'une carte de récepteur satellite, assurez-vous que l'antenne ou le système de câble soit électriquement à la terre pour assurer une certaine protection contre les surtensions et contre l'accumulation de charges statiques. www.gateway.com Précautions lors de l'utilisation ■ ■ ■ ■ ■ Ne piétinez pas le cordon d'alimentation ou ne déposez rien sur celui-ci. Ne déversez aucun liquide sur l'ordinateur. Le meilleur moyen d'éviter des déversements accidentels est de ne pas manger ou boire près de l'ordinateur. Certains ordinateurs portables sont équipés d'une batterie de rechange CMOS fixée à la carte système. Un danger d'explosion est présent si la batterie CMOS n'est pas remplacée correctement. Remplacez la batterie par une autre identique ou équivalente recommandée par le fabricant. Jetez les batteries en respectant les directives du fabricant. Lorsque l'ordinateur est mis hors tension, une petite quantité de courant circule toujours dans l'ordinateur. Avant de nettoyer l'ordinateur, débranchez toujours tous les câbles électriques et les câbles du modem des prises de courant pour éviter un choc électrique. Débranchez l'ordinateur de la prise de courant murale et confiez l'entretien ou la réparation à du personnel qualifié si : ■ Le cordon d'alimentation ou la fiche sont endommagés. ■ Un liquide a été déversé sur l'ordinateur. ■ L'ordinateur ne fonctionne pas correctement lorsque les directives de fonctionnement sont suivies. ■ L'ordinateur est tombé ou la console est endommagée. ■ La performance de l'ordinateur change. Pièces de rechange et accessoires Utilisez seulement les pièces de rechange et les accessoires recommandés par Gateway. 169 ANNEXE A : www.gateway.com Avis Copyright © 2006 Gateway, Inc. Tous droits réservés 7565 Irvine Center Drive Irvine, CA 92618 USA Tous droits réservés Cette publication est protégée par copyright et tous les droits sont réservés. Toute reproduction, même partielle, par quelque procédé que ce soit, est interdite sans l'autorisation écrite de Gateway. Les informations que renferme ce manuel ont été vérifiées avec soin et sont jugées précises. Cependant, des changements sont apportés périodiquement. Ces changements ont été incorporés dans les éditions plus récentes. Gateway peut améliorer et/ou changer les produits décrits dans la présente publication à tout moment. En raison des améliorations apportées continuellement aux systèmes, Gateway n'est pas responsable des informations inexactes qui peuvent paraître dans le manuel. Consultez le site Web de Gateway à www.gateway.com, pour connaître les plus récentes mises à jour des produits. Gateway ne peut être tenue responsable de dommages, directs, indirects, spéciaux, exemplaires, accidentels ou consécutifs résultant d'une défaillance ou d'une omission dans ce manuel, même si Gateway a été informé de la possibilité de tels dommages. Dans le but d'effectuer un développement continu du produit, Gateway se réserve le droit d'apporter des améliorations au manuel et aux produits décrits à tout moment, et ce, sans préavis ou obligation. Reconnaissance des marques de commerce Gateway et Black-and-White Spot Design sont des marques de commerce ou des marques de commerce déposées de Gateway, Inc., aux États-Unis et dans d’autres pays. SpotShop, Spotshop.com et Your:)Ware sont des marques de commerce de Gateway, Inc. Intel, le logo Intel Inside et Pentium sont des marques de commerce déposées et MMX est une marque de commerce d'Intel Corporation. Microsoft, MS, MS-DOS et Windows sont des marques de commerce ou des marques de commerce déposées de Microsoft Corporation. Tous les autres noms de produit mentionnés dans la présente le sont à des fins d'identification seulement, et peuvent être des marques de commerce ou des marques de commerce déposées de leurs sociétés respectives. Énoncé de Macrovision Si votre ordinateur portable est muni d'un lecteur DVD et d'un port de sortie pour la télévision, les paragraphes qui suivent s'appliquent : Ce produit renferme une technologie de protection du copyright qui est protégée par des brevets américains et d'autres droits de propriété intellectuelle. L'utilisation de cette technologie doit être autorisée par Macrovision Corporation, et a pour fin prévue une utilisation pour le domicile ainsi que d'autres usages limités sauf en cas d'autorisation de Macrovision Corporation. La rétroconception ou le démontage sont interdits. 170 Index A accès dossiers partagés 94 fichiers partagés 95 lecteurs partagés 94 accessoires mesures de sécurité 169 adaptateur c.a. adaptateurs internationaux 81 adaptateur d'alimentation EmPower 81 adaptateur d'alimentation pour avion 81 adaptateur d'alimentation pour voiture 81 adresse messagerie 43 Web 42 affichage dépannage 145 dossiers partagés 94 lecteurs partagés 94 modification de la résolution 111 propriétés 57, 110, 111, 112, 113, 114, 115 utilisation d'un écran de veille 114 aide en ligne 5 utilisation 2 aide en ligne 2, 5 Aide et support 2 démarrer 3 recherche 3 ajout comptes d'utilisateur 120 icônes sur le bureau 10 alarmes 84 alerte de sécurité Windows boîte de dialogue 102, 104 alimentation adaptateur c.a. 81 adaptateur EmPower 81 adaptateur international 140 adaptateur pour voiture/avion 81 alarmes 84 batterie 80, 81 conservation de l'énergie de la batterie 81 dépannage 161 gestion 79, 81 mode Veille 81 mode Veille prolongée 81, 85 modification des modes 82 modification des schémas 83 paramètres avancés 82, 84 paramètres SpeedStep 83 prolongation de la durée de la batterie 81 schémas 82, 83 anti-vol câble 140 appareil photo Voir appareil photo numérique Voir caméra vidéo numérique arrière-plan 113 Assistant Capture vidéo 74 Assistant Tâches planifiées 131 Assistant Transfert de fichiers et de paramètres 132 audio dépannage 163 lecture 65, 66 mise en sourdine 64 autorités d'homologation radio 139 Avis - copyright 170 B barre de menus 11 barre de titre 10 barre des tâches 8 batterie autres sources d'alimentation bureau ajout d'icônes 10 ajout de raccourcis 10 étendu 115 modification de l'arrière-plan 113 modification de l'intensité de couleur 110 modification du modèle de couleurs 112 modification du nombre de couleurs 110 réglage des paramètres 110 sélection d'un écran de veille 114 utilisation 8 utilisation du menu Démarrer 9 bureau étendu 115 C câble anti-vol Kensington 140 calibrage 12, 161 caméra vidéo connexion 60 caméra vidéo numérique connexion 60 capture d'une vidéo sur l'ordinateur 73 carte PC dépannage 160 cartes dépannage de carte mémoire 154 81 conservation de l'énergie 81 contrôle de la charge 80 état de charge 80 gestion de l'alimentation 81 icônes 80 recharge 80 témoin de charge 80 bibliothèque musicale création 72 BigFix 5, 54 démarrer 126 utilisation 126 Bluetooth 139 bouton Agrandir 11 bouton Démarrer 8 bouton Fermer 11 bouton Réduire 10 boutons programmation 119 dépannage de carte PC 160 CD ajout de pistes à la bibliothèque 72 création audio 75 écouter de la musique 67 modifier les informations des pistes 72 nettoyage 125 CD audio ajout de pistes à la bibliothèque 72 lecture 67 modifier les informations des pistes 72 nettoyage 125 clavier dépannage 150 icône 13, 119 nettoyage 125 codes de numérotation 138 171 Index www.gateway.com coller fichiers et dossiers 17, 25 texte et graphique 25 comptes FSI 41 Internet 41 utilisateur 120 comptes d'utilisateur ajout sous Windows XP 120 basculement sous Windows XP 120 configuration mesures de sécurité 168 Conflits d'interruption 145 connexion à des points d'accès 96 à Internet 41 à un site Web 42 caméra vidéo 60 imprimante 56 moniteur externe 57 projecteur 57 scanneur 56 téléviseur 58 connexion Internet haut débit 40 connexions caméra vidéo 73 caméra vidéo numérique 56, 73 Firewire 56, 73 i.Link 56, 73 IEEE 1394 56, 73 moniteur (VGA) 57 parallèle 56 projecteur 57 série 56 sortie S-vidéo 58, 59 téléviseur 58 USB 56 VGA 57 connexions sans fil à fréquence radioélectrique 139 conseils stylet 13 conseils de voyage 137 copie fichiers et dossiers 17, 25 fichiers sur le réseau 95 texte et graphique 25 Corbeille 8 récupération de fichiers et de dossiers 18 suppression de fichiers et de dossiers 18 vider 18 couleur modification de l'intensité 110 modification du modèle 112 172 modification du nombre 110 couper fichiers et dossiers 17, 25 texte et graphique 25 coupleur acoustique 138 création disques de récupération du système 29 documents 22 dossiers 15 DVD vidéo 77 fichiers musicaux 70 fichiers WMA 70 icônes de bureau 10 raccourcis du bureau 10 CyberLink PowerDVD 68 D déconnexion d'Internet 41 défragmentation du disque dur 129 Défragmenteur de disque 129 dépannage affichage 145 alimentation 161 audio 163 cartes PC 160 clavier 150 conflit d'interruption 145 connexion Internet 149, 155 directives de sécurité 144 directives générales 144 disque dur 149 écran 145, 164 écran ACL 145 fichiers 148 imprimante 161 installation de périphérique 145 lecteur de carte mémoire 154 lecteur de DVD 147 Media Center 151 mémoire 153 modem 154 mots de passe 160 pavé tactile 163 réseau 157, 158 résolution d'écran 145 son 163 souris 157 support par téléphone 164 support technique 164 télécopies 155 vidéo 164 vitesse de connexion aux sites Web 150 voyants d'état 163 zone d'écran 145 déplacement dossiers 17 fichiers 17 fichiers de l'ancien ordinateur 132 paramètres de l'ancien ordinateur 132 paramètres Internet de l'ancien ordinateur 133 désactivation du partage dossiers 93 lecteurs 93 disque dur défragmentation 129 dépannage 149 recherche d'erreurs 128 sauvegarde de fichiers 130 suppression de fichiers et de dossiers 128 vérification de l'espace disque 127 documentation aide 2 aide en ligne 5 Aide et support 2 site Web de Gateway 2 documents création 22 enregistrement 22 impression 24 ouverture 23 dossiers coller 17, 25 copie 17, 25 couper 17, 25 création 15 déplacement 17 désactivation du partage 93 liste d'affichage 15 ouverture 15 partage 92 rechercher 19 récupération 18 renommer 25 suppression 8, 18, 25 trouver 19 DVD création de vidéo 77 dépannage 147 lecture 58, 67, 68 nettoyage 125 E écran dépannage 145, 164 modification de l'intensité de couleur 110 modification de la résolution www.gateway.com 111 modification du nombre de couleurs 110 nettoyage 125 réglage des paramètres 110 résolution 57 veille 114 écran ACL dépannage 145 modification de la résolution Index pistes 72 fichiers coller 17, 25 copie 17, 25 couper 17, 25 dépannage 148 déplacement 17 désactivation du partage 93 liste d'affichage 15 ouverture 9 111 partage 92 nettoyage 125 partagés, ouverture 95 utilisation d'un écran de veille rechercher 19, 132 114 récupération 18 renommer 25 écriture 13 sauvegarde 130 édition suppression 8, 18, 25, 128 informations des pistes téléchargement 43 musicales 72 transfert 132, 139 effacer des fichiers et des dossiers trouver 19 8, 18, 25, 128 types 132 enregistrement Fournisseur de services Internet documents 22 (FSI) 40 fichier audio 69 configuration d'un compte 41 pistes de CD 70 connexion à 41 vidéo 75 déconnexion 41 Ethernet câblé transfert de paramètres de dépannage 157 l'ancien ordinateur 133 Ethernet sans fil fragmentation 129 utilisation lors des voyages 139 FSI Voir Fournisseur de services F Internet fenêtre 10 barre de menus 11 G barre de titre 10 Gateway bouton Agrandir 11 adresse Web 2 bouton Fermer 11 site Web 2 bouton Réduire 10 fermeture 11, 25 H fermeture hyperliens 41 fenêtre 11, 25 programme 11, 25 I fichier AU 66 IEEE 802.11 fichier AVI 66 utilisation lors des voyages 139 fichier MIDI 66 impression fichier MP3 documents 24 création 70 fichiers sur le réseau 96 lecture 66 imprimante modifier les informations des dépannage 161 pistes 72 installation 56, 135 fichier MPEG par défaut 162 lecture 66 partage 94 fichier WAV 66 imprimante par défaut 162 fichier WMA Inkball 11 création 70 installation lecture 66 appareil photo numérique 56 modifier les informations des caméra vidéo numérique 56 Fax 100 imprimante 56, 135 périphériques 56, 135, 145 programmes 135 scanneur 56, 135 Internet compte 41 conditions d'accès 40 connexion à 41 dépannage 149, 155 écouter la radio 78 regarder la télévision 78 téléchargement de fichiers 43 transfert de paramètres de l'ancien ordinateur 133 utilisation 40 J Journal Windows 11 L lancement de programmes 9 lecteur de DVD dépannage 147 Lecteur Media 66 Lecteur Windows Media affichage d'un fichier vidéo 66 création d'une bibliothèque musicale 72 création de fichiers musicaux 70 création de fichiers WMA 70 écouter la radio sur Internet 78 lecture de CD audio 67 lecture de fichier audio 66 modifier les informations des pistes 72 regarder la télévision sur Internet 78 lecteur Zip 130 lecteurs affichage des fichiers et des dossiers 15 affichage du contenu 15 défragmentation 129 dépannage 147, 149 désactivation du partage 93 mappage du réseau 95 partage 92 recherche d'erreurs 128 sauvegarde de fichiers 130 vérification de l'espace disque 127 lecture CD audio 67 CD musical 67 173 Index www.gateway.com DVD 68 fichier audio 65, 66 fichier du Lecteur Media 66 Fichier du Lecteur Windows Media 66 fichiers multimédias 66 liens 41 logiciel Voir programmes M Magnétophone enregistrement audio 69 lecture de fichier 65 maintenance défragmentation 129 nettoyage 124, 125 protection antivirus 47, 126 recherche d'erreurs de disque dur 128 sauvegarde de fichiers 130 suppression de fichiers 128 utilisation de l'Assistant Tâches planifiées 131 vérification de l'espace disque Lecteur Windows Media 66 Outlook 40 Outlook Express 40 Windows Movie Maker 73 WordPad 21 mise à jour McAfee SecurityCenter 50 Windows 126 mise en sourdine du son 64 mode Veille prolongée 81, 85 modem adaptateur international 138 câble 41 commuté 40, 138 dépannage 154 DSL 41 modem câble 41 modem DSL 41 moniteur ajout externe 57 commandes 110 modification de la résolution 111 nettoyage 125 plusieurs 115 propriétés de l'affichage 57, 110, 111, 112, 113, 114, 127 mappage des lecteurs réseau 95 McAfee Personal Firewall Plus 48 McAfee Privacy Service 48 McAfee SecurityCenter 48 démarrer 49 mise à jour 50 recherche des virus 49 McAfee Spamkiller 48 McAfee VirusScan 48 Media Center dépannage 151 obtenir de l'aide 4 mémoire dépannage 153 menu Démarrer 9 messagerie adresse 43 consultation des messages 44 envoi 44 transfert de paramètres de l'ancien ordinateur 134 utilisation 40, 43 messages consultation du courrier électronique 44 envoi d'un message électronique 44 Microsoft Fax 99 Internet Explorer 40 174 115 qualité de la couleur 57 résolution d'écran 57 utilisation d'un écran de veille 114 montage vidéo 75 montage vidéo 73 mot de passe 140, 160 mot de passe de démarrage 140 multimédia à l'aide du Lecteur Windows Media 66 enregistrement audio 69 lecture de CD audio 67 multimédia 67, 68 réglage du volume 64 N navigateur Web 40, 41 navigateur Web 40, 41 nettoyage boîtier 125 CD 125 CD audio 125 clavier 125 DVD 125 écran 125 écran ACL 125 écran de l'ordinateur portable 125 extérieur de l'ordinateur portable 124 Nettoyage de disque 128 Notes récurrentes 11 nouvel appel téléphonique 106 numéro de modèle 140 numéro de série 140 O options d'alarme de la batterie 84 ouverture documents 23 dossiers 15 fichiers 9 fichiers sur le réseau 95 programmes 9 P page Web 41 Panneau d'entrée Tablet PC 11, 13 paramètres de sécurité modification 121 Paramètres du Tablet PC et de stylet 11, 118 parcourir les fichiers et les dossiers 19 pare-feu 121 partage dossiers 92 imprimante 94 lecteurs 92 pavé tactile modification des paramètres 115 périphériques 56 périphériques Plug and Play prise en charge IEEE 1394 56 prise en charge USB 56 personnalisation 109 pistes musicales copie 70 plusieurs moniteurs 115 points d'accès connexion à 96 port Firewire 56, 73 port i.Link 56, 73 port IEEE 1394 56, 73 port parallèle 56 port série 56 port USB 56 port VGA 57 www.gateway.com presse-papiers 17 prise NTSC/PAL 58 problèmes résolution 126 programmes fermeture 25 ouverture 9 réinstallation 135 projecteur ajout 57 propriétés de l'affichage 57, 110, 111, 112, 113, 114, 115 qualité de la couleur 57 résolution d'écran 57 protection de ligne 138 R raccourcis ajout sur le bureau 10 basculement entre les fichiers, les dossiers ou les programmes 25 clavier 24 coller 25 copie 25 couper 25 fermeture de fenêtres 25 fermeture de programmes 25 renommer des fichiers et des dossiers 25 sélection d'éléments adjacents dans une liste 25 sélection d'éléments dans une liste 25 suppression de fichiers et de dossiers 25 raccourcis clavier 24 radio écouter en utilisant le Lecteur Windows Media 78 recharge de la batterie 80 recherche dans Centre d'aide et de support 3 de fichiers et dossiers 19, 132 reconnaissance vocale 11, 13, 14 récupération fichiers et dossiers 18 pilotes de périphériques 32 programmes 32 système 32 réinstallation imprimante 135 logiciels 135 périphériques 135 programmes 135 Index scanneur 135 remplacement à chaud 56 renommer des fichiers et des dossiers 25 réseau dépannage 157, 158 utilisation 94 résolution modification 111 résolution des problèmes 126 restauration fichiers et dossiers 18 pilotes de périphériques 32 programmes 32 système 32 S sauvegarde de fichiers 130 scanneur installation 56, 135 sécurité directives de dépannage 144 entretien de votre ordinateur portable 124 mises en garde générales 168 sécurité lors des voyages 140 site Web 41 connexion à 42 Gateway 2 téléchargement de fichiers 43 son commandes 64 dépannage 163 mise en sourdine 64 réglage 64 sortie S-vidéo (TV) prise 58, 59 souris dépannage 157 modification des paramètres 115 stylet bouton 13 calibrage 12, 160 conseils 13 dépannage 160 gestes 12 support par téléphone 164 support technique astuces - avant d'appeler 164 suppression de fichiers et de dossiers 8, 18, 25, 128 T technologie SpeedStep 83 téléchargement de fichiers 43 télécopies annulation 105 annulation automatique 106 configuration d'un modèle de page de garde 104 configuration de Fax 101 dépannage 155 envoi 99, 103 envoi à partir d'un programme 104 installation de Fax 100 réception et affichage 99, 105 réessai 106 télécopie d'une image numérisée 105 téléphone annulation automatique d'une télécopie 106 annulation d'une télécopie 105 configuration d'un modèle de page de garde de télécopie 104 configuration de Fax 101 coupleur acoustique 138 envoi d'une télécopie 103 envoi d'une télécopie d'image numérisée 105 envoi de télécopies à partir d'un programme 104 installation de Fax 100 protection de ligne 138 réception et affichage de télécopies 105 réessai de télécopie 106 testeur de ligne 138 utilisation de Fax 99 téléviseur lecture de DVD sur 58 regarder en utilisant le Lecteur Windows Media 78 sortie TV 58 visualisation de l'affichage sur 58 testeur de ligne 138 transfert fichiers d'Internet 43 fichiers de l'ancien ordinateur 132 paramètres de l'ancien ordinateur 132 paramètres Internet de l'ancien ordinateur 133 vidéo sur l'ordinateur 73 trouver fichiers et dossiers 19, 132 Rubriques du Centre d'aide et de support 3 175 Index U Utilisation de Windows XP Tablet PC 2005 11 Utilitaire de recherche 20 V Veille mode 82 vérification des erreurs 128 vidéo capturer sur l'ordinateur 73 création 73 dépannage 164 enregistrement 75 lecture 66, 68 montage 73, 75 transfert vers l'ordinateur 73 virus protection 47, 121, 126 retrait 47, 126 volume commandes 64 dépannage 163 mise en sourdine 64 réglage 64 réglage du modem 156 voyants d'état activer ou désactiver 163 charge de la batterie 80 dépannage 163 W Windows Assistant Transfert de fichiers et de paramètres 132 bureau 8 presse-papiers 17 Utilitaire de recherche 20 Windows Movie Maker Assistant Capture vidéo 74 capture d'une vidéo sur l'ordinateur 73 enregistrement d'une vidéo 75 montage vidéo 73, 75 transfert d'une vidéo vers l'ordinateur 73 Windows Security Center icône 9 utilisation 47, 121 Windows Update 52, 121, 126 WordPad 21 World Wide Web (WWW) 41 téléchargement de fichiers 43 176 www.gateway.com 8511135 - MAN GW GEN NB USR GDE FR R1
advertisement
* Your assessment is very important for improving the workof artificial intelligence, which forms the content of this project
Related manuals
advertisement