- No category
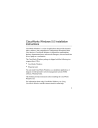
advertisement
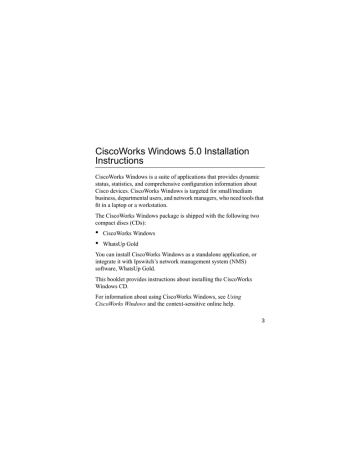
CiscoWorks Windows 5.0 Installation
Instructions
CiscoWorks Windows is a suite of applications that provides dynamic status, statistics, and comprehensive configuration information about
Cisco devices. CiscoWorks Windows is targeted for small/medium business, departmental users, and network managers, who need tools that fit in a laptop or a workstation.
The CiscoWorks Windows package is shipped with the following two compact discs (CDs):
•
CiscoWorks Windows
•
WhatsUp Gold
You can install CiscoWorks Windows as a standalone application, or integrate it with Ipswitch’s network management system (NMS) software, WhatsUp Gold.
This booklet provides instructions about installing the CiscoWorks
Windows CD.
For information about using CiscoWorks Windows, see Using
CiscoWorks Windows and the context-sensitive online help.
3
System Requirements
Table 1 provides CiscoWorks Windows 5.0 system requirements.
Table 1 System Requirements
Requirement Type
Operating system platform support
Browser support for online help
Hardware
CiscoWorks Windows 5.0
• Windows 95 (OSR 2).
• Windows 98 (second edition).
• Windows NT 4.0 (workstation and server with Service
Pack 5).
• Netscape Navigator 4.61.
• Microsoft Internet Explorer 5.0.
• Intel Pentium 166 MHz.
• SVGA color monitor and graphics adapter.
• Windows-compatible CD-ROM drive.
• A serial port and/or a network driver interface specification/open data-link interface
(NDIS/ODI)-compliant network adaptor card
(recommended).
• Mouse or mouse-compatible pointing device.
4
Table 1 System Requirements (continued)
Requirement Type
Memory (RAM)
Available disk space
CiscoWorks Windows 5.0
• 64 MB of random access memory (RAM).
• 1 GB of free disk space.
If you install all available device packages,
CiscoWorks Windows 5.0 requires 500 MB of disk space. If you install fewer device packages,
CiscoWorks Windows 5.0 requires less disk space.
• NTFS or FAT file system (NTFS is recommended).
5
6
Choosing the Installation Environment
You can install CiscoWorks Windows in one of three ways:
•
Standalone (CiscoView 5.0 only)—Manage and monitor one Cisco
device at a time.
•
Integrate with Ipswitch’s NMS software, WhatsUp Gold—Manage and monitor the entire network through a topology map.
Note
You must install WhatsUp Gold before installing CiscoWorks
Windows.
When you integrate CiscoWorks Windows with WhatsUp Gold, you can perform these tasks:
— Automatically discover all the devices on your network and graphically represent them on a topology map.
— Monitor a range of devices, including routers, switches, hosts, servers, hubs, workstations, bridges, LAN concentrators, and printers.
— Launch CiscoView, Threshold Manager, and Show Commands from the WhatsUp Gold topology map.
— Use the management information base (MIB) browser.
— View event history.
•
Integrate with Castle Rock’s NMS software, SNMPc, if SNMPc is already installed in your system.
7
8
Compatibility with Software Versions
The following guidelines apply when you install CiscoWorks Windows
5.0 with either CiscoWorks Windows 3.x or the CiscoWorks2000 edition of CiscoView 5.0:
•
If you have CiscoWorks Windows 3.x installed in your system, and you proceed to install CiscoWorks Windows 5.0, your installation options are as follows:
— Keep CiscoWorks Windows 3.x—Allows you to keep the existing version of CiscoWorks Windows 3.x; and also install the new version, CiscoWorks Windows 5.0, provided you install the new version in a different location.
— Uninstall CiscoWorks Windows 3.x—Allows you to uninstall
CiscoWorks Windows 3.x, before installing CiscoWorks
Windows 5.0.
•
If you attempt to install CiscoWorks Windows 5.0 on a system that already has the CiscoWorks2000 edition of CiscoView 5.0 installed, the CiscoWorks Windows 5.0 installation will abort and display an error message.
•
If you have installed CiscoWorks Windows 5.0 in a system, and you attempt to reinstall CiscoWorks Windows 5.0 in the same system, the new installation will abort and display an error message. To resolve this, you must first uninstall the application, then reinstall it.
9
Installing CiscoWorks Windows
The CiscoWorks Windows 5.0 installation procedure performs the following functions:
•
Detects any existing CiscoWorks Windows installation.
•
Allows you to remove an existing CiscoWorks Windows installation.
•
Detects any WhatsUp Gold or SNMPc installation, and allows you to integrate CiscoWorks Windows 5.0 with either of these NMS softwares.
•
Selectively installs device packages.
Installation Procedure
Note
If you are installing CiscoWorks Window 5.0 on a Windows NT platform, you must log in as an administrator.
To install CiscoWorks Windows:
1
Install the WhatsUp Gold CD provided with the CiscoWorks
Windows 5.0 package.
10
Note
If you already have WhatsUp Gold installed in your system, ensure that it is WhatsUp Gold version 4.04 or higher, or CiscoWorks
Windows 5.0 will encounter problems with integration.
2
Insert the CiscoWorks Windows 5.0 CD into your CD-ROM drive.
— If auto run is enabled in your system, the Install screen appears.
(a) Click Install.
— If auto run is not enabled in your system:
(a) Select Start > Run.
(b)
The Run dialog box appears.
Enter the drive letter of the CD-ROM drive followed by a colon, a backslash, install, a backslash, and setup.
For example, assuming “D” is your CD-ROM drive, you would enter:
D:\install\setup
(c) Click OK.
The Welcome dialog box appears.
11
3
Click Next.
The Choose Destination Location dialog box appears and displays two options.
4
Perform one of these tasks:
— Click Next to install CiscoWorks Windows 5.0 in the default directory:
C:\Program Files\CWW5.
— If your C drive does not have sufficient space, click Browse and select the directory where you would like to install CiscoWorks
Windows 5.0.
The Select Components dialog box appears and displays these two options:
— Run CiscoWorks Windows 5.0 in standalone mode
— Integrate CiscoWorks Windows 5.0 with WhatsUp Gold
12
5
Perform one of these tasks:
— If you want the standalone option, select Run CiscoWorks
Windows 5.0 in standalone mode, then click Next.
— Click Next to select the default option, Integrate CiscoWorks
Windows 5.0 with WhatsUp Gold.
The Select Device Packages to Install dialog box appears and displays a list of device packages.
6
Perform one of these tasks:
— To install all the device packages, click Select All and click OK.
— To install selected device packages, select the device packages you wish to install and click OK.
The Start Copying Files dialog box appears and displays the current settings such as the target directory, the program folder, and the selected device packages.
7
Click Next to begin installing.
CiscoWorks Windows 5.0 verifies if there is sufficient disk space. If there is not enough disk space, a Not Enough Disk Space dialog box appears with certain options.
13
Perform these tasks:
(a) Click OK in the Not Enough Disk Space dialog box.
(b)
The Choose Destination Location dialog box appears, as in step
3 and displays two options.
Follow the installation instructions from step 4 through step 7 to install.
See “System Requirements” for more information about disk space requirements.
Installation progress is indicated by messages displayed in the dialog boxes. When installation is complete, the Installation Successful dialog box appears.
8
Click Finish.
CiscoWorks Windows 5.0 is installed.
14
Uninstalling CiscoWorks Windows
You can uninstall CiscoWorks Windows 5.0 if you encounter problems during installation, or you wish to remove the program.
To uninstall CiscoWorks Windows:
1
Click the task bar Start menu.
2
Select Programs > CiscoWorks Windows 5.0 > Uninstall
CiscoWorks Windows 5.0.
Note
Uninstalling CiscoWorks Windows 5.0 will not automatically uninstall WhatsUp Gold.
15
Starting CiscoWorks Windows
To start CiscoWorks Windows from your C drive:
1
Click the task bar Start menu.
2
Select Program > CiscoWorks Windows 5.0.
These program menu options are displayed:
— Add/Delete Device Support
— CiscoView 5.0
— Uninstall CiscoWorks Windows 5.0
— WhatsUp Gold (You will see this option only if you have integrated CiscoWorks Windows 5.0 with WhatsUp Gold.)
Components of CiscoWorks Windows
CiscoWorks Windows 5.0 provides the following GUI-based device management applications:
•
CiscoView
•
StackMaker (launched from CiscoView)
16
•
Show Commands (launched from WhatsUp Gold)
•
Threshold Manager (launched from WhatsUp Gold)
•
WhatsUp Gold
Starting CiscoWorks Windows 5.0 Applications
The following sections provide the procedures for starting the
CiscoWorks Window applications:
•
Starting CiscoView
•
Starting StackMaker
•
Starting Show Commands
•
Starting Threshold Manager
•
Starting WhatsUp Gold
Starting CiscoView
You can start CiscoView from two locations:
•
CiscoWorks Windows
•
WhatsUp Gold
17
Starting CiscoView from CiscoWorks Windows
To start CiscoView from CiscoWorks Windows 5.0:
1
Click the task bar Start menu.
2
Select Programs > CiscoWorks Windows 5.0 > CiscoView 5.0.
The CiscoView main window appears.
Starting CiscoView from WhatsUp Gold
To start CiscoView from WhatsUp Gold:
1
Click the task bar Start menu.
2
Select Programs > CiscoWorks Windows 5.0 > WhatsUp Gold.
The WhatsUp Gold main window appears.
3
Open a topology map.
A topology map with icons of all the devices in your network appears.
Note
If you have not defined a topology map of your network, refer to the WhatsUp Gold User’s Guide for instructions.
18
4
Perform one of the following tasks to launch CiscoView:
— Double-click on a Cisco device icon.
— Right-click on a Cisco device icon and select CiscoView from the displayed popup menu options.
The Community Strings dialog box appears.
5
Enter the read community strings in the Read Community field.
6
Enter the write community strings in the Write Community field.
7
Click OK.
The CiscoView main window appears.
Note
The Community Strings dialog box appears only the first time you launch CiscoView for a particular device from WhatsUp Gold.
CiscoView stores the community strings information for future
CiscoView invocations.
19
Starting StackMaker
To start StackMaker from CiscoView:
1
Start CiscoView.
For instructions about starting CiscoView, see “Starting CiscoView.”
The CiscoView main window appears.
2
Enter a device name or IP address of a stackable device in the Select
Device drop-down list box.
A stackable device is a device containing the StackMaker MIB.
3
Click StackMaker from the device command buttons located in the left pane of the CiscoView main window.
The StackMaker main window appears.
Starting Show Commands
To start Show Commands from WhatsUp Gold:
1
Click the task bar Start menu.
2
Select Programs > CiscoWorks Windows 5.0 > WhatsUp Gold.
The WhatsUp Gold main window appears.
20
3
Open a topology map.
A topology map with icons of all the devices in your network appears.
Note
If you have not defined a topology map of your network, refer to the WhatsUp Gold User’s Guide for instructions.
4
Right click on a Cisco device icon.
A popup menu appears and displays several options.
5
Select Show Commands.
Show Commands determines if user authentication (TACACS,
Radius) is configured on the selected device. If user authentication is configured on the device, a Username for <device name> dialog box appears.
6
Enter the username in the field provided.
The Password dialog box appears.
7
Enter the Telnet password in the field provided.
8
Enter the Enable password in the field provided.
21
9
Select the Save Passwords check box if you choose to save the passwords.
The Save Passwords option enables you to store the passwords for a particular device in an encrypted format. Therefore, the next time you launch Show Commands for that particular device, the stored passwords are automatically used to log in. If this is successful and you can log in, you will not be prompted to enter the passwords.
10
Click OK to start Show Commands.
The Show Commands main window appears.
Starting Threshold Manager
To start Threshold Manager from WhatsUp Gold:
1
Click the task bar Start menu.
2
Select Programs > CiscoWorks Windows 5.0 > WhatsUp Gold.
The WhatsUp Gold main window appears.
3
Open a topology map.
A topology map with icons of all the devices in your network appears.
22
Note
If you have not defined a topology map of your network, refer to the WhatsUp Gold User’s Guide for instructions.
4
Right click on the Cisco device icon.
A popup menu appears and displays several options.
5
Select Threshold Manager.
The Community Strings dialog box appears.
6
Enter the read community strings in the Read Community field.
7
Enter the write community strings in the Write Community field.
8
Click OK.
The Threshold Manager main window appears.
Starting WhatsUp Gold
To start WhatsUp Gold:
1
Click the task bar Start menu.
2
Select Programs > CiscoWorks Windows 5.0 > WhatsUp Gold.
The WhatsUp Gold main window appears.
23
Adding or Deleting Device Support
To add or delete device support, see the following sections:
•
Downloading Device Packages
•
Starting the CiscoView Device Support Utility
•
Installing Device Packages
•
Uninstalling Device Packages
Downloading Device Packages
This section provides a quick reference for downloading device packages from CCO.
If you do not have Internet access, skip this section. To receive updated packages, you can order the Cisco Network Management Support
CD-ROM.
For detailed description about downloading from CCO, see the software library Web page at http://www.cisco.com/public/library.
24
To download device packages from CCO:
1
Verify that you are running CiscoView 5.0 version by starting
CiscoView.
For instructions about starting CiscoView, see “Starting CiscoView.”
2
Select Help > About CiscoView.
Note
In all cases, CiscoView should be Version 5.0 or later.
3
Select File > Exit to close CiscoView.
4
Create a temporary location for the cv_pkgs directory, for example,
c:\cv_pkgs.
5
Access CCO.
You can access CCO as a registered user or as a guest.
•
To access CCO as a registered user:
(a) Enter the following URL in your Web browser to access the download option:
http://www.cisco.com/kobayashi/library/netmanage/cview/
The CiscoView Upgrade Planner page appears.
25
(b) At the prompt, enter your CCO user ID, and password.
•
To be granted special file access as a guest:
(a) Call Technical Assistance Center (TAC) at 800 553-2447 or
408 526-7209.
You will be transferred to the appropriate person to obtain your special access code.
6
Select Download CiscoView Software Updates.
The CV/CWW Software Download Options page appears.
7
Select Add new device support to my CiscoView application.
8
Select the product type.
9
Select the product (device package).
10
Select the version, CiscoView 5.0.
11
Download the .zip file for the device, cv5packages.zip, into the
cv_pkgs directory.
Any prerequisite files will automatically be added to your device file and zipped for download.
12
Unzip the cv5packages.zip file.
26
This will extract multiple .zip and readme files. Do not unzip these
individual files.
13
Add the device packages to CiscoView:
(a) Start the CiscoView Device Support utility.
(b)
For instructions about starting the CiscoView device support utility, see “Starting the CiscoView Device Support Utility.”
Select Install Device.
For instructions about installing device packages, see “Installing
Device Packages.”
Starting the CiscoView Device Support Utility
To start the CiscoView Device Support utility:
1
Click the task bar Start menu.
2
Select Programs > Add/Delete Device Support.
The CiscoView Device Support utility dialog box appears.
27
Installing Device Packages
Note
Before installing or uninstalling device packages, it is recommended that you close any open CiscoView sessions.
To install new device packages or upgrade existing device packages:
1
Start the CiscoView Device Support utility.
The CiscoView Device Support utility dialog box appears.
2
Click Install.
The Install Device Packages dialog box appears.
3
Click Browse, navigate to the device package directory, then click
Select.
Note
The device package directory could either be the cv-pkgs directory that you created to download device packages from CCO or the <install dir>jars\devpkgs directory on the CiscoWorks Windows
5.0 CD.
A list of available device packages is displayed. Each entry provides the package name, the .zip file name, the version number of the device
28
packages in the ZIP file, and the version numbers of any installed device packages.
4
To install one or more device packages, click the Select to Install check box.
Note
In some cases you might attempt to install or uninstall a device package and find that the CiscoView device support utility does not allow the action. This occurs when you select a package that has interdependencies that will disrupt the functioning of another
CiscoView device package. In addition, the utility will not allow you to select a package whose superseding version has already been installed.
5
If the Network Management Integration Data Bundle (NMIDB) files are available in the current source file location, you can add new device support to the NMS with which CiscoView is integrated.
When you download a device package, the NMIDB is also downloaded in the current source file location. This automatically enables the Integrate with Network Management Platform check box
(the check box is selected), which causes the device support utility to add new device support to the NMS software.
29
When you add new device support, verify that the Integrate with
Network Management Platform check box is selected.
6
Click Install.
The CiscoView device support utility verifies that there is sufficient disk space. If there is not enough disk space, an error message is displayed.
If sufficient disk space exists, a Confirm Install Operation dialog box appears.
7
Click Yes.
The CiscoView Incremental Package Install dialog box appears.
Installation progress is indicated by messages displayed in a new dialog box.
30
Table 2 describes error messages that might be displayed if the utility encounters problems:
Table 2 Error Messages
Sample Message
Path /tmp/dir2/x is invalid.
Found two CiscoView packages in the directory /tmp/dir/.
Package C8500 cannot be downgraded to a lower version.
Cannot find base packages
“CDPAddlet” for C8500.
Cannot proceed with install.
Reason: Insufficient disk space.
Message
Type
Error
Info
Error
Error
Error
Explanation
Specified directory is an invalid directory.
Message
Location
Status bar
Specified directory is a valid directory.
You have selected a package whose superseding version was already installed in your system.
Status bar
Status bar
Prerequisite packages are unavailable for a selected package.
Status bar
Insufficient disk space.
Dialog
31
When the installation is complete, a summary page displays the results.
8
Click Done.
The device packages are installed.
32
Uninstalling Device Packages
Note
Before installing or uninstalling device packages, it is recommended that you close any open CiscoView sessions.
To uninstall device packages:
1
Start the CiscoView Device Support utility.
The CiscoView Device Support utility dialog box appears and displays the installed device packages, including package names, descriptions, and current version numbers.
2
To uninstall one or more device packages, click the Select to
Uninstall check boxes in the List of Installed Packages list.
If the file you want to uninstall is a prerequisite for another installed device package, that file is not selectable.
3
Click Uninstall.
The Uninstall button is active only when one or more check boxes are selected.
33
The CiscoView Device Support utility validates the selection and displays an error message if the selected set of device packages are not compatible.
If the selected device packages are compatible, the Confirm Uninstall
Operation dialog box appears.
4
Click Yes.
The CiscoView Device Package Uninstall dialog box appears and displays the uninstallation progress. When the uninstallation is complete, a summary page displays the results.
5
Click Done.
The device packages are uninstalled.
34
Services and Support
This section describes how to contact Cisco Systems to order documentation and receive service and support.
Cisco Connection Documentation
Cisco documentation and additional literature are available in a
CD-ROM package, which ships with your product. The Documentation
CD-ROM, a member of the Cisco Connection Family, is updated monthly. Therefore, it might be more up to date than printed documentation. To order additional copies of the Documentation
CD-ROM, contact your local sales representative or call customer service. The CD-ROM package is available as a single package or as an annual subscription. You can also access Cisco documentation on the
World Wide Web at http://www.cisco.com, http://www-china.cisco.com, or http://www-europe.cisco.com.
If you are reading Cisco product documentation on the World Wide Web, you can submit comments electronically. Click Feedback in the toolbar, then select Documentation. After you complete the form, click Submit to send it to Cisco. We appreciate your comments.
35
Cisco Connection Online
Cisco Connection Online (CCO) is Cisco Systems’ primary, real-time support channel. Maintenance customers and partners can self-register on CCO to obtain additional information and services.
Available 24 hours a day, 7 days a week, CCO provides a wealth of standard and value-added services to Cisco’s customers and business partners. CCO services include product information, product documentation, software updates, release notes, technical tips, the Bug
Navigator, configuration notes, brochures, descriptions of service offerings, and download access to public and authorized files.
CCO serves a wide variety of users through two interfaces that are updated and enhanced simultaneously: a character-based version and a multimedia version that resides on the World Wide Web (WWW). The character-based CCO supports Zmodem, Kermit, Xmodem, FTP, and
Internet e-mail, and it is excellent for quick access to information over lower bandwidths. The WWW version of CCO provides richly formatted documents with photographs, figures, graphics, and video, as well as hyperlinks to related information.
36
You can access CCO in the following ways:
• www: http://www.cisco.com
• www: http://www-europe.cisco.com
• www: http://www-china.cisco.com
•
Telnet: cco.cisco.com
•
Modem: From North America, 408 526-8070; from Europe,
33 1 64 46 40 82. Use the following terminal settings: VT100 emulation; databits: 8; parity: none; stop bits: 1; and connection rates up to 28.8 kbps.
For a copy of CCO’s Frequently Asked Questions (FAQ), contact [email protected]. For additional information, contact [email protected].
Note
If you are a network administrator and need personal technical assistance with a Cisco product that is under warranty or covered by a maintenance contract, contact Cisco’s Technical Assistance Center
(TAC) at 800 553-2447, 408 526-7209, or [email protected]. To obtain general information about Cisco Systems, Cisco products, or upgrades, contact 800 553-6387, 408 526-7208, or [email protected].
37
38
advertisement
Related manuals
advertisement