advertisement
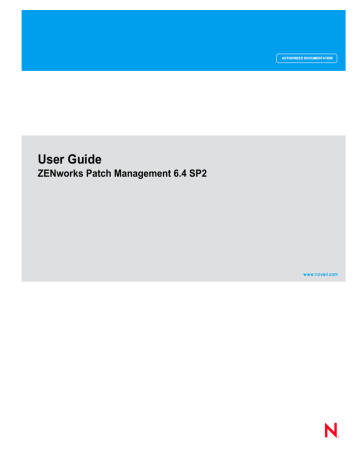
User Guide
ZENworks Patch Management 6.4 SP2
02_012N 6.4SP2 User Guide
- 2 -
Notices
Version Information
ZENworks Patch Management User Guide - ZENworks Patch Management Version 6.4SP2 - Released:
September 2009
Document Number: 02_012N_6.4SP2_092651134
Legal Notices
Novell, Inc. makes no representations or warranties with respect to the contents or use of this documentation, and specifically disclaims any express or implied warranties of merchantability or fitness for any particular purpose. Further, Novell, Inc. reserves the right to revise this publication and to make changes to its content, at any time, without obligation to notify any person or entity of such revisions or changes.
Further, Novell, Inc. makes no representations or warranties with respect to any software, and specifically disclaims any express or implied warranties of merchantability or fitness for any particular purpose.
Further, Novell, Inc. reserves the right to make changes to any and all parts of Novell software, at any time, without any obligation to notify any person or entity of such changes.
Any products or technical information provided under this Agreement may be subject to U.S. export controls and the trade laws of other countries. You agree to comply with all export control regulations and to obtain any required licenses or classification to export, re-export or import deliverables. You agree not to export or re-export to entities on the current U.S. export exclusion lists or to any embargoed or terrorist countries as specified in the U.S. export laws. You agree to not use deliverables for prohibited nuclear, missile, or chemical biological weaponry end uses. See the Novell International Trade Services Web page
(http://www.novell.com/info/exports/) for more information on exporting Novell software. Novell assumes no responsibility for your failure to obtain any necessary export approvals.
Copyright © 2008 Novell, Inc. All rights reserved. No part of this publication may be reproduced, photocopied, stored on a retrieval system, or transmitted without the express written consent of the publisher.
Novell, Inc. has intellectual property rights relating to technology embodied in the product that is described in this document. In particular, and without limitation, these intellectual property rights may include one or more of the U.S. patents listed on the Novell Legal Patents Web page (http://www.novell.com/company/ legal/patents/) and one or more additional patents or pending patent applications in the U.S. and in other countries.
Novell, Inc.
404 Wyman Street, Suite 500
Waltham, MA 02451
U.S.A.
www.novell.com
Online Documentation: To access the latest online documentation for this and other Novell products, see the Novell Documentation Web page (http://www.novell.com/documentation) .
- 3 -
ZENworks Patch Management
Novell Trademarks
For Novell trademarks, see the Novell Trademark and Service Mark list (http://www.novell.com/company/ legal/ trademarks/tmlist.html) .
Third-Party Materials
All third-party trademarks are the property of their respective owners.
- 4 -
Table of Contents
- 5 -
Table of Contents
- 6 -
Table of Contents
- 7 -
Table of Contents
- 8 -
Table of Contents
- 9 -
Table of Contents
- 10 -
Table of Contents
- 11 -
Table of Contents
- 12 -
Table of Contents
- 13 -
Table of Contents
- 14 -
Table of Contents
- 15 -
Table of Contents
- 16 -
Preface
About This Document
This User Guide is a resource written for all users of Novell ZENworks Patch Management
6.4 SP2. This document defines the concepts and procedures for installing, configuring, implementing, and using Novell ZENworks Patch Management 6.4 SP2.
Tip: Novell documentation is updated on a regular basis. To acquire the latest version of this or any other published document, please refer to the Novell Documentation Web page ( http:// www.novell.com/documentation/ ).
Typographical Conventions
The following conventions are used throughout this documentation to help you identify various information types.
Convention bold bold italics italics
UPPERCASE monospace
Usage
Buttons, menu items, window and screen objects.
Wizard names, window names, and page names.
New terms, options, and variables.
SQL Commands and keyboard keys.
File names, path names, programs, executables, command syntax, and property names.
Contacting Novell
The following table lists the available technical support options.
Call Novell Support
Phone: +1 800.858.4000
Web Support http://www.novell.com/support
- 17 -
Preface
- 18 -
Chapter
1
ZENworks Patch Management Overview
In this chapter:
•
•
•
•
ZENworks Patch Management is a tool to audit the current state of a network and install updates to the various devices within that company’s network. The ZENworks Patch
Management Server retrieves available vendor patches collected by Novell and bundled with scripts that use an
Agent as a detection and installation tool.
A vulnerability includes information that is used by the agents to identify the requirements for the devices. This identification process uses prerequisite profiles to determine if a patch is applicable to a computer. If the prerequisite profile matches then the agent will use detailed patch identifiers, called fingerprints, to verify the device is fully patched and protected.
Product Overview
ZENworks Patch Management is an agent-based patch, vulnerability and compliance management system that monitors and maintains patch compliance throughout the entire enterprise using a centralized Web-interface. ZENworks Patch Management provides a means for an administrator to install an Agent on every client system in the target network ensuring all systems are protected.
- 19 -
ZENworks Patch Management
Patch Management Server and Agent Process
The following process map demonstrates how patch information is communicated between the
Patch Management Server and the Agent.
1. The Agent scans the host device and compiles information on operating system, software, hardware, and services on that device via the Discover Applicable Updates (DAU) task.
2. The DAU runs an inventory scan on the agent and sends the results back to Patch Management Server, which compares it with the list of known vulnerabilities. Based on this information, vulnerabilities are determined to be applicable for each device.
3. The results of the scan are returned to the Patch
Management Server and can be viewed at any time in the Inventory section of the product. If applicable, the
Agent performs another scan using the patch fingerprints incorporated into each vulnerability to determine the device’s patch status in relation to that vulnerability.
4. Once patch status is established, the ZENworks Patch
Management Administrator creates deployments to patch the devices on the network. The deployments are then sent to the selected agents.
5. Once patch status is established, the Administrator can deploy the desired vulnerability to each applicable device on the network.
6. After the agent receives the patch from the server, it applies the patches by installing them to the device. The device is now protected.
- 20 -
ZENworks Patch Management Overview
System Requirements
Minimum Hardware Requirements
The hardware requirements for ZENworks Patch Management 6.4 SP2 vary depending upon the number of devices you manage. As the device count increases, so do the requirements. The following, minimum hardware requirements, will support up to 250 devices:
• A single 1.4 GHz Pentium or equivalent processor
• 1024 MB RAM
• 36 GB of available disk space
• A single 100 Mbps network connection (with access to the Internet)
For optimal performance please refer to the settings defined under Recommended Configuration
on page 22.
Supported Operating Systems
ZENworks Patch Management 6.4 SP2 is supported on the following Operating Systems:
• Microsoft Windows Server™ 2003, Web Edition with SP1 or later
• Windows Server 2003, Standard Edition with SP1 or later
• Windows Server 2003, Enterprise Edition with SP1 or later
• Windows Server 2003 R2, Standard Edition (SP2 optional but recommended)
• Windows Server 2003 R2, Enterprise Edition (SP2 optional but recommended)
Note: ZENworks Patch Management must be installed on an Operating System that uses any English locale (en-US, en-UK, en-CA, etc.) in its default configuration and is not a domain controller.
Note: Prior to installing ZENworks Patch Management 6.4 SP2, you must also install the
Update for Windows Server 2003 (KB925336) available from Microsoft Knowledge Base
Article #925336 .
Other Software Requirements
ZENworks Patch Management 6.4 SP2 requires the following software:
• Microsoft® Internet Information Services (IIS) 6.0
• Microsoft ASP.NET
• Microsoft® .NET Framework version 1.1 SP1 and 2.0 (both versions are required)
• Microsoft Internet Explorer 6.x or higher
• Microsoft SQL Server (any version) must not be installed unless installed by a previous version of ZENworks Patch Management
- 21 -
ZENworks Patch Management
Supported Database Servers
ZENworks Patch Management 6.4 SP2 is supported on the following database servers:
• Microsoft SQL Server 2005 Express Edition with SP2 or later.
• Microsoft SQL Server 2005 Standard Edition with SP2 or later.
• Microsoft SQL Server 2005 Enterprise Edition with SP2 or later.
Note: ZENworks Patch Management installs SQL Server 2005 Express Edition with SP2 during installation. Therefore, you must not have any database server installed prior to the installation of ZENworks Patch Management.
Recommended Configuration
Novell recommends the following hardware and software configurations for ZENworks Patch
Management 6.4 SP2:
Table 1: ZENworks Patch Management 6.4 SP2 Recommended Configuration
Number of
Nodes
< 1,000 < 2,500 < 5,000 < 10,000 > 10,000
Operating
System
Database
Server
Processor
RAM
Storage
Windows
Server 2003,
Web Edition with SP2
SQL 2005
Express
1 - 2.4 GHz
1 GB
1 - 36 GB
Hard Drive
Windows
Server 2003,
Web Edition with SP2
Windows
Server 2003,
Web Edition with SP2
SQL 2005
Express
SQL 2005
Express
1 - Pentium 4 1 - Dual
Core, Non-
Xeon
2 GB 2 GB
1 - 72 GB
Hard Drive
2 - 144 GB
Hard Drives
Windows
Server 2003,
Standard
Edition with
SP2
SQL 2005
Standard
2 - Dual Core
Xeon
4 GB
4 - 144 GB
Hard Drives
Contact
Novell
Consulting.
Note: Refer to the Novell Knowledge Base ( http://www.novell.com/support/ ) for additional configuration recommendations.
Agent Supported Operating Systems
The following table lists the supported platforms on which the Patch Management Agent 6.4
SP2 is supported.
- 22 -
ZENworks Patch Management Overview
Table 2: Agent Supported Operating Systems
Operating
System
OS
Versions
OS Edition OS Data
Width
Proc.
Family
Proc.
Data
Width
Min.
JRE
32/64 bit 1.4.0
Apple Mac
OS X
HP-UX
10.3 -
10.5.x
All 32/64 bit x86(Intel)/
PowerPC
IBM AIX
Microsoft
Windows XP
Microsoft
Windows
Vista
(3)
Microsoft
Windows
Server 2008
(3)
11.00 -
11.31
5.1 - 6.1
All
All
All
All
All
Pro
(1)
64 bit
32/64 bit
32/64 bit
Business
Enterprise
Ultimate
Web
(2)
Standard
Enterprise
32/64 bit
32/64 bit
All 32 bit
Enterprise 32/64 bit
PA-RISC
PowerPC x86 x86 x86
64 bit
32/64 bit
32/64 bit
32/64 bit
32/64 bit
1.4.0
1.4.0
N/A
N/A
N/A
Novell Netware 6.5
Novell SUSE
Linux
9 -10
Red Hat Linux 3 - 5 x86 x86
32 bit
32/64 bit
1.3.0
1.4.0
Enterprise
AS, ES, WS
32/64 bit x86 32/64 bit 1.4.0
Sun Solaris 8 - 10 All 32/64 bit SPARC/ x86
(1) Home, Media Center, and Tablet PC editions are not supported.
(2) The Datacenter and Core Editions of this OS family are not supported.
(3) Windows Vista and Windows Server 2008 support requires .NET 3.0.
32/64 bit 1.4.0
Note: Red Hat Enterprise Linux and Sun Solaris support requires additional configuration steps. Please refer to the
Supporting Red Hat Enterprise and Sun Solaris Agents on page
251 section of the ZENworks Patch Management 6.4 SP2 User Guide for additional details.
- 23 -
ZENworks Patch Management
Agent Supported Languages
ZENworks Patch Management Agent 6.4 SP2 is supported on the following languages:
• en-AU: English (Australia)
• en-BZ: English (Belize)
• en-CA: English (Canada)
• en-JM: English (Jamaica)
• en-NZ: English (New Zealand)
• en-ZA: English (South Africa)
• en-GB: English (United Kingdom)
• en-US: English (United States)
• es-ES: Spanish (Spain)
• fi-FI: Finnish (Finland)
• fr-FR: French (France)
• de-DE: German (Germany)
• it-IT: Italian (Italy)
• ja-JP: Japanese (Japan)
• ko-KR: Korean (Korea)
• nl-NL: Dutch (Netherlands)
• pt-BE: Portuguese (Brazil)
• sv-SE: Swedish (Sweden)
• zh-CN: Chinese (Simplified)
• zh-CHS: Chinese (Simplified)
• zh-TW: Chinese (Traditional)
• zh-CHT: Chinese (Traditional)
- 24 -
Chapter
2
Using ZENworks Patch Management
In this chapter:
•
•
•
•
•
•
ZENworks Patch Management monitors and sends patches to workstations and servers across a network. ZENworks
Patch Management consists of a Web-based management console providing direct access to system management, configuration, reporting, and deployment options.
Getting Started with ZENworks Patch Management
Refer to the following process to determine tasks when using ZENworks Patch Management.
Within the install function, initial administration roles and parameters are established. Refer to the Patch Management Server Installation Guide for more information on installing and configuring your initial usage.
- 25 -
ZENworks Patch Management
After installing the Patch Management Server, the agent can be installed.
In order to install the agent, the devices must be able to download it from the Patch Management Server. Refer to the Agent Installation Guide for more information.
Groups are created in preparation for deployment. A group associates similar devices for the purpose of deploying to multiple workstations.
Agent policy sets are associated with a group and applied to the group. An agent policy is a set of constraints that govern the communication interval, logging level, and agent start and stop times.
The agent deploys to the devices within the network. This process is aided by the Deployment Wizard which provides instructions for defining and distributing deployments to the selected devices in the network.
After the initial vulnerabilities are resolved, a mandatory baseline can be set. This is a user-defined range of required patches for a group of devices. If a device falls out of compliance, applying the mandatory baseline ensures the device is patched back into compliance.
User permissions, credentials and roles can be established for all users of the system.
Accessing ZENworks Patch Management
Logging on to ZENworks Patch Management
ZENworks Patch Management is an internet application that conforms to standard web conventions. You can access the application from an internet browser. From the main screen, you navigate through the system with menu bars, scroll bars, icons, checkboxes, and hyperlinks.
1. Launch your web browser.
2. Type the Server URL in your web browser’s Location field.
- 26 -
Using ZENworks Patch Management
3. Press Enter.
Step Result: The system displays the Connect to Update Server dialog box.
Figure 1: Log on dialog box
4. Type your user name in the Username field.
5. Type your password in the Password field.
6. Click OK.
Step Result: The Home page opens.
Logging Out of Update
1. In the Navigation Menu, select Log Out. ZENworks Patch Management logs you out of the system and displays the ZENworks Patch Management Server Log Out confirmation page.
Example:
Figure 2: Log Out Menu Item
- 27 -
ZENworks Patch Management
2. To reconnect to the system, click the here link.
Example:
Figure 3: Patch Management Server Logout Screen
Common Functions within Patch Management Server
The following section describes standard browser conventions used and the navigational functions specific to ZENworks Patch Management. From the main screen, you can access all features of the Patch Management Server for which you are authorized. The screen is organized by function. Use the menu items at the top to navigate through the administrative options.
Defining Browser Conventions
Novell ZENworks Patch Management supports the following browser conventions:
Table 3: Browser Conventions
Screen Feature
Entry Fields
Drop-Down Menus
Command Buttons
Check Boxes
Radio Buttons
Function
Type data in to these fields, which allow the system to retrieve matching criteria or to enter new information.
Displays a list to select pre-configuration values.
Perform specific actions when selected.
A check box is selected or cleared to enable or disable a feature.
Lists also include a Select All check box that lets you select all the available listed items on that page.
Select the button to select an item.
- 28 -
Using ZENworks Patch Management
Screen Feature
Display Screens
Sort
Mouseovers
Auto Refresh
Function
Show areas that are part of a window or an entire window. The data on display screens can be viewed, but not changed.
Data presented in tables can be sorted by ascending (default) or descending order within a respective column by clicking on a
(enabled) column heading.
Additional information may be displayed by hovering your mouse pointer over an item.
Where present and when selected, the Auto Refresh function automatically refreshes the page every 15 seconds.
Note: The Groups page supports the right-click function, however in some areas right-click is not supported.
Using Search
Using the search feature, you can filter information retrieved from the database and the Global
Subscription Server. The search parameters differ within each function in Novell ZENworks
Patch Management Server.
Use the drop down lists to select the parameters you need for your search.
Figure 4: Search feature for Vulnerabilities example
You can save frequently used search settings as your default. The check boxes allow you to save your search and filter criteria. The following table describes these options.
Table 4: Search Settings
Select
Save as Default View
To
Save the active search and filter criteria as the default view for the page. The default view displays each time the page is accessed. You can change this setting at any time.
- 29 -
ZENworks Patch Management
Select
Show results automatically
To
Automatically retrieves and displays results from the database when the module is selected from the Navigation
Menu.
Note: Your search and filter criteria will remain applicable, even after browsing to a different page, until you perform a new search or log out of Novell ZENworks Patch Management.
Using Filters
You can filter information retrieved from the database and the Global Subscription Server using the filter functionality that appears on the top of most pages. The filter parameters differ within each function in ZENworks Patch Management.
Use the drop down lists to select the parameters you need for your search. To toggle the filter fields, click Show Filters or Hide Filters.
Note: Your search and filter criteria will remain applicable, even after browsing to a different page, until you perform a new search or log out of Novell ZENworks Patch Management.
In addition to the filter criteria described above, you can select display options for data from the
Options drop-down list. The following table describes these options.
Table 5: Data Display Options
Select
Save as Default View
Show results automatically
Show/Hide Group By Row
To
Save the active search and filter criteria as the default view for the page. The default view displays each time the page is accessed. You can change this setting at any time.
Automatically retrieves and displays results from the database when the module is selected from the Navigation menu.
Toggles the visibility of the Group By row. This row appears at the top of data table. To group data according by a column header, click the column header and drag it to the column header to the Group By row.
- 30 -
Using ZENworks Patch Management
Using Tabbed Pages
Tabs are labeled groups of options used for similar settings within a page. Select each tab to view the available options.
Figure 5: Tabbed Page Example
Expanding and Collapsing Folders and Outlines
Novell ZENworks Patch Management allows you to expand and collapse folders, outlines, and other data sources on the page. The information is refreshed each time it is displayed.
Figure 6: Expanded Row Option
Advancing Through Pages
Each page provides page-through options at the bottom of each tabbed page. The amount of items available for display and the specific page you are viewing determines how the options are presented.
Figure 7: Pagination Feature
- 31 -
ZENworks Patch Management
Table 6: Pagination Controls
Function
Next
Previous
Displaying Page
Rows Per Page
Use To
Advance to the next page of entries or to the last page of entries by clicking the next page ( > ) or last page ( > |) links.
Return to the previous page of entries or to the first page of entries by clicking the previous page ( < ) or first page ( | < ) links.
Indicate the current page number.
Modify the number of entries displayed on a single page by selecting the desired number of records to display.
Note: When using the browser forward and back buttons, search selections do not get saved. A new search must be conducted.
Using the Action Menu
The Action menu displays below the filter options and provides access to all actions available for each page. The available commands vary depending where you are in the application and depend on the role assigned to the user.
Figure 8: Action Menu
Using Help
Online Help is designed to provide users with the information they need to properly patch and manage a network.
- 32 -
Using ZENworks Patch Management
Access to context sensitive help is available by clicking Help located in the navigation menu.
Figure 9: Example Help Screen
Exporting Data
The information presented can be exported into a comma-separated value (.csv) file. You may elect to save the file in a different file format after opening it from the download option.
Note: All data results will export, not just the selected results. However, some data may not import or translate into comma-separated value (.csv) format in a readable format.
1. If necessary, populate the page by clicking Update View.
2. Click Export.
- 33 -
ZENworks Patch Management
3. In the File Download dialog box, select from the available options: Open, Save, Cancel.
• Open - Creates the file and opens it in your Web browser. From the browser you can save to a variety of file formats including; .csv, .xml, .txt, and numerous spreadsheet applications.
• Save - Creates the file and saves it to a local folder. The file is saved to your My
Documents folder in comma-separated value (.csv) format.
• Cancel - Does not create or save the report.
Example:
Figure 10: Exported Inventory Data
The file is named <filename>Export.csv, with the exported file containing data based on each type.
Viewing the Patch Management Server Home Page
The entry point to ZENworks Patch Management is the Home page. From this page, you can view patch management activity and retrieve system status reports.
- 34 -
Using ZENworks Patch Management
From the Home page, you can access all features of the Patch Management for which you are authorized. The Home page provides links to documentation, support resources, status information, patch-related news, and charts.
Figure 11: Patch Management Server Home Page
The page is divided into four areas.
•
on page 35.
•
Viewing Latest News on page 37.
•
Viewing the Documentation Links
on page 38.
•
on page 38.
Using the Navigation Menu
The ZENworks Patch Management Server Navigation menu displays product features based on functionality. Use the menu to navigate through the administrative options within the system.
You can access all features of the system from this menu. When a menu item is selected, the system opens a series of tabbed folders.
Figure 12: Navigation Menu
The following table describes the navigation menu items and their functions within the system:
- 35 -
ZENworks Patch Management
Table 7: Patch Management Server Navigational Menu
Menu Item
Home
Vulnerabilities
Deployments
Devices
Users
Reports
Options
Help
Log Out
Descriptions
Provides an overview of patch management activities, agent status, server information, and documentation links.
Manages the vulnerabilities and packages used in deployments.
Displays all current deployments.
Manges the devices registered to Patch Management Server and displays a comprehensive inventory of all registered devices.
Manages users and roles, including the assignment of access rights.
Displays the Reports page. Opens in a new browser window.
Performs activities related to subscription, product information, default configuration settings, policy definitions, e-mail notifications, and support-related features.
Accesses to online help system.
Disconnects from ZENworks Patch Management Servers.
Note: Certain installations may include additional modules that provide additional functionality such as enhanced reporting. Once installed, the component is included in the main navigation menu.
- 36 -
Using ZENworks Patch Management
Viewing Latest News
The Latest News area displays important announcements and other information regarding the
Patch Management Server. You can select any links within the news window. When a link is selected, a new window opens to display the news item in more detail.
Figure 13: Latest News Window
- 37 -
ZENworks Patch Management
Viewing the Documentation Links
The Documentation links provide access to obtaining information about Patch Management
Server. The links provide access to help, user documentation, and support regarding your Patch
Management Server status.
Figure 14: Documentation Links
The following table provides a description of the Documentation links.
Table 8: Documentation Links
Documentation Link
Online Documentation
Support Forum
Help Info
New Users Start Here
Description
Provides a direct link to the latest ZENworks Patch
Management documentation.
Provides a location where the latest information and technical support about ZENworks Patch Management, its processes, functions, and features are displayed.
Provides comprehensive online help for ZENworks Patch
Management.
Displays help information for new ZENworks Patch
Management users.
Viewing Server Information
The Home page displays a Server Information area at the bottom of the page providing the serial number, number of licenses available, number of licenses in use, and information about current license usage and availability.
- 38 -
Using ZENworks Patch Management
Viewing the Graph Dashboard
The Dashboard consists of graphs providing a current view of activity on the protected network.
These graphs are generated based on the latest data available and include all devices, groups, vulnerabilities, and packages.
Dashboard Charts
The following table describes all of the available charts.
Table 9: Dashboard Charts
Chart
Vulnerability Severity
Vulnerability Severity by
Device
Scheduled Remediation
Mandatory Baseline
Compliance
Incomplete Deployments
Agent Status
Time since last DAU
Offline Agents
Description
This chart displays the percentage of un-remediated applicable vulnerabilities vs. applicable vulnerabilities grouped by vulnerability severity.
This chart displays the percentage of un-remediated devices vs. applicable devices grouped by vulnerability severity.
This chart displays the percentage of un-remediated devices with a scheduled remediation vs. un-remediated devices grouped by vulnerability severity.
This chart displays the percentage of devices grouped by mandatory baseline compliance.
This chart displays the percentage of incomplete deployments grouped by the deployments percentage complete.
This chart displays the percentage of agents grouped by status.
This chart displays the percentage of available or working devices grouped by time since the last successful Discover
Applicable Updates task.
This chart displays the percentage of offline agents grouped by the time offline.
Dashboard Settings and Behavior Icons
Use the following table to define your settings when viewing the graphs dashboard.
- 39 -
ZENworks Patch Management
Table 10: Dashboard Settings and Behavior Icons
Icon Function
Opens the dashboard settings window.
Opens a printable version of the currently displayed charts.
Refresh all of the displayed charts.
Display the chart descriptions on the dashboard.
Do not display the chart descriptions on the dashboard.
View the charts in one column.
View the charts in two columns.
Move the selected chart up one level.
Move the selected chart down one level.
Refresh the selected chart.
Minimize the chart.
Hide the chart from view.
- 40 -
Adding a Graph to the Dashboard
1. Click the Dashboard Settings icon.
Step Result: The Dashboard Settings dialog opens.
Using ZENworks Patch Management
Figure 15: Dashboard Settings Dialog
2. Select check boxes associated with the charts you want to display.
3. Move the graphs up or down according to your priorities.
4. Select the number of columns for display: Select a one or two column width view from
Columns.
• Click the View as One Column icon to display charts in one column.
• Click the View as Two Columns icon to display charts in two columns.
5. Display or hide the chart descriptions.
• Click the Show the Chart Descriptions icon to display chart descriptions.
• Click the Hide the Chart Descriptions icon to hide chart descriptions.
6. Click Save.
Result: Your graph setting selections are saved and displayed.
Removing a Graph from the Dashboard
1. Click the Dashboard Settings icon.
Step Result: The Dashboard Settings drop-down list opens.
2. Deselect the checkbox next to the graph(s) you want to remove.
3. Click Save Dashboard Settings.
- 41 -
ZENworks Patch Management
4. Click Save.
Step Result: The graph(s) is removed from the Dashboard window
License Expiration
When the balance of licenses for your Patch Management Server expire, the agent associated with an expired license is disabled and is not recognized by ZENworks Patch Management. As a result, the agent ceases to communicate and cannot perform any tasks.
Note: You can view the Subscription Service History and license checking by clicking
Subscription Service in the Options page.
The License Expiration notice supersedes the home page and displays when you log on to
Patch Management, and only occurs if the license is expired.
To proceed, select Update License Data. The license verification process begins and connects to the Global Subscription Server, retrieving updated license information. The page refreshes to the home page once your updated licenses have been saved.
Figure 16: License Expiration Page
Note: If you need to renew licenses or add new licenses, visit http://www.novell.com/company/ contacts-offices/ to contact your Novell Sales representative.
- 42 -
Chapter
3
Using Vulnerabilities and Packages
In this chapter:
•
•
•
•
•
•
•
•
The Vulnerabilities page consists of two tabs where the majority of patch management activities are performed.
Vulnerabilities list all patch-related security issues across all devices registered to the ZENworks Patch Management
Server. Within ZENworks Patch Management Server, a vulnerability consists of:
• The vulnerability description
• Signatures and fingerprints required to determine whether the vulnerability is patched or not patched
• Associated package or packages for performing the patch
Packages contain all vendor-supplied updates and executable code used to correct or patch security issues.
The Relationship Between Vulnerabilities and Packages
The following graphic illustrates the relationship between vulnerabilities and packages. Typically, a single vulnerability is shared by multiple products on multiple operating system platforms.
There may be a series of separate patches to mediate the same vulnerability in different
- 43 -
ZENworks Patch Management environments. The separate patches are grouped in packages identified by their respective product or OS. As a result, a series of packages are included for one vulnerability.
Figure 17: Vulnerability and Package Relationship
About Vulnerabilities
The Vulnerabilities tab displays a complete listing of known patches and updates. Once reported and analyzed, the vulnerabilities are distributed to your Patch Management Server through the
Global Subscription Server.
The Patch Management Agent installed on each device checks for known vulnerabilities using the Discover Applicable Updates (DAU) task. The DAU runs an inventory scan and sends the results back to Patch Management Server, which compares it with the list of known vulnerabilities. If the device is found to have vulnerabilities, a deployment can be set up to remedy the issues.
Figure 18: Discover Applicable Updates
Defining Vulnerability Structure
The structure of a Vulnerability allows the ability to create one patch applicable for many different operating systems and software versions. This allows for different packages and signatures capable of identifying the presence of patch files within a device.
- 44 -
Using Vulnerabilities and Packages
As depicted in the following diagram, for each vulnerability you can have more than one signature. For each signature, you can have multiple fingerprints and pre-requisites. However, you can only have one package assigned per signature.
Figure 19: Patch Structure
Vulnerabilities
A vulnerability is the container for the entire object. All properties set for the vulnerability are viewed in the Vulnerabilities page in the Patch Management Server. Each vulnerability can have one or more signatures.
Signatures
Signatures recognize specific combinations of installed software in an operating system.
Vulnerabilities usually contain multiple signatures to compensate for variances within applications. Frequently, a patch will require different executables, dynamic-link libraries, and switches in order to run or detect the patch within different operating systems.
Fingerprints
A fingerprint can represent a unique file, folder, registry key, or other data value somewhere within a system. Each signature can contain one or more fingerprints detecting if a patch is present in the system.
Pre-requisites
A pre-requisite is a signature belonging to another vulnerability with its own fingerprints. Adding a pre-requisite to a signature requires the pre-requisite be met before analyzing the signature for the current patch. If that signature's pre-requisite is met, the agent will analyze the fingerprints of the current signature, otherwise they will be ignored and the patch will not be applied to the device.
- 45 -
ZENworks Patch Management
Packages
The package contains the actual files used to update or install software on the system. Each package contains the script commands for installing the package files or running the executable that installs the patch.
The Vulnerabilities Page
Vulnerabilities display in a table which outlines their impact and deployment status. The total number of vulnerabilities displays below the table in the bottom left corner.
Figure 20: The Vulnerabilities Page
To Access The Vulnerabilities Page
1. From the toolbar, select Vulnerabilities.
2. If needed, select the desired filter criteria.
3. Click Update View.
Result: The system displays the existing vulnerabilities in the Vulnerabilities page.
Viewing Vulnerabilities
View details of a specific vulnerability by selecting the desired vulnerability and clicking the vulnerability name. The Vulnerability Details page represents the results of the vulnerability analysis and displays detailed data regarding the vulnerability.
- 46 -
Using Vulnerabilities and Packages
1. In the Vulnerabilities list, select a vulnerability. You can only view the details of one vulnerability at a time.
2. Click the Vulnerability name.
Step Result: The Vulnerability Details page for the selected vulnerability opens.
Figure 21: Vulnerability Details
Viewing Vulnerability Details
Selecting the Expand icon next to a vulnerability will display detailed information about the vulnerability. You can view this same detailed information on the Information tab located on the
Vulnerability Details page.
Figure 22: Vulnerability Details
Vulnerability Status and Types
The status of a vulnerability is indicated by an icon in the status column. The displayed vulnerabilities are determined by the filter criteria defined in the search section. The filter may be set to display vulnerabilities of a certain status type.
Table 11: Vulnerability Status and Descriptions
Status Description
New
Current
Tasks
Local
Beta
Downloaded from the Global Subscription Server since the last session.
Present vulnerabilities residing on Patch Management Server.
System task package.
Locally created package.
Released to the Novell BETA community.
- 47 -
ZENworks Patch Management
The following table includes descriptions of the Vulnerability status icons.
Table 12: Vulnerability Status Icons and Descriptions
New Current Beta Status Description
Active vulnerability.
Vulnerability has been disabled.
Vulnerability Package Cache Status and Type
A vulnerability may have any number of packages associated with it. A package contains the patch to fix the vulnerability. Each package may be cached (downloaded) from the Global
Subscription Server.
The downloading of packages can occur automatically if the vulnerability impact is rated as critical or if a deployment has been created for a particular package or vulnerability. Selecting the Package Cache Status icon, displays a list of the individual packages associated with the vulnerability.
Package Status and Descriptions
The following table describes the status of the package and the description.
Table 13: Package Status and Description
Status Description
New
Current
Tasks
Local
Beta
Downloaded from the Global Subscription Server since the last session.
Present vulnerabilities residing on Patch Management Server.
System task package.
Locally created package.
Released to the Novell BETA community.
Package Icons and Descriptions
The icons and their status are classified as follows:
Table 14: Package Status Icons and Descriptions
New Current Tasks Local
N/A
N/A
Description
The package is not cached.
The package has been scheduled to be cached or is in the process of being cached.
- 48 -
Using Vulnerabilities and Packages
New Current Tasks Local
N/A
Description
An error occurred while trying to cache the package.
The package is cached and ready for deployment.
The package is currently deploying
(animated icon)
The package is disabled.
Vulnerability Name
Vulnerability names typically include the vendor (manufacturer of the vulnerability) and specific application and version information.
Vulnerability Impacts
The following list describes each level of need for a device to have the vulnerability deployed and installed. Impacts can be viewed in ascending or descending order by clicking the icon (up or down arrows respectively) to the right of Impact.
• Critical - Novell or the product manufacturer has determined that this patch is critical and should be installed as soon as possible. Most of the recent security updates fall in to this category. The patches for this category are automatically downloaded and stored on your
ZENworks Patch Management Server.
• Critical - 01 - Novell or the product manufacturer has determined that this patch is critical and should be installed as soon as possible. This patch is older than 30 days and has not been superseded.
• Critical - 05 - Novell or the product manufacturer has determined that this patch is critical and should be installed as soon as possible. These patches have been superseded.
• Critical - Intl - An international patch, where Novell or the product manufacturer has determined that this patch is critical and should be installed as soon as possible. Most of the recent international security updates fall in to this category. After 30 days international patches in this category will be moved to Critical - 01.
• Detection - These vulnerabilities contain signatures that are common to multiple vulnerabilities. They contain no associated patches and are only used in the detection process.
• Informational - These vulnerabilities detect a condition that Novell or the product manufacturer has determined as informational. If the report has an associated package, you may want to install it at your discretion.
• Recommended - Novell or the product manufacturer has determined that this patch, while not critical or security related is useful and should be applied to maintain the health of your computers.
- 49 -
ZENworks Patch Management
• Software - These vulnerabilities are software applications. Typically, this includes software installers. The vulnerabilities will show not patched if the application has not been installed on a machine.
• Task - This category contains tasks which administrators may use to run various detection or deployment tasks across their network.
• Virus Removal - This category contains packages which administrators may use to run various virus detections across their network. Anti-Virus tools and updates are included in this category.
Vulnerability Statistics
The right-hand side of the vulnerability table contains columns which illustrate current statistics for the devices which have been scanned or will be scanned for that particular vulnerability.
These statistics show the relationship between the vulnerability and the number of devices (or groups) that meet each status.
Table 15: Column Icon Definitions
Icon Definition
Total number of devices that are patched.
Total number of devices that are not patched.
Total number of devices which returned an error.
Total number of devices that are in the process of detecting. [whether the device is patched or not patched]
Total number of assigned or impacted devices.
Percentage of the devices that have completed the detection = [(Total
Patched + Total Not Patched) / Total Assigned devices].
Searching, Filtering, and Saving Views
ZENworks Patch Management offers options that allow you to search for specific items and filter result sets. Searching and filtering can be performed independent of each other or can be combined to provide drill-down capabilities. Search and filter settings can be saved as the
default view displayed on subsequent visits to the page. See Using Search
on page 29 for additional information.
- 50 -
Using Vulnerabilities and Packages
Working with Vulnerabilities
There are several tasks in vulnerabilities designed to assist with management and deployment.
These are available from buttons located on the Vulnerabilities page. These tasks include:
•
Deploying Vulnerabilities on page 53.
•
on page 46.
•
Disabling and Enabling Vulnerabilities
on page 53.
•
Updating the Cache on page 55.
•
on page 53.
Vulnerability Status Tabs
The results of the vulnerability analysis are detailed and separated into four tabs representing the status of devices applicable to the displayed vulnerability.
Table 16: Tabs and Descriptions
Status Description
Not Patched
Patched
Error
Detecting
Information
Devices detected as requiring the vulnerability patch.
Devices detected as being patched for that particular vulnerability.
Devices that generated an error during the deployment of the vulnerability or subsequent Discover Applicable Updates (DAU) task.
Devices running or waiting for the DAU to begin.
Displays detailed information about the vulnerability.
Column Definitions
Each tab in the details page displays basic device (agent) information in five columns. The following table includes descriptions of the Vulnerability column definitions.
Table 17: Vulnerability Column Definitions
Name Definition
Device Name
IP Address
DNS Name
Operating System
The name of the device.
The IP address of the device.
The DNS name for the device or its IP address if it does not have an assigned DNS name.
The operating system (abbreviated) running the device.
- 51 -
ZENworks Patch Management
Name
OS Service Pack
Analysis Date
Definition
Additional operating system version information.
The date the agent on the device last ran the Discover
Applicable Updates system task.
Device Status
Also displayed in the Vulnerability Details page is the status of the agent installed on the device.
Table 18: Device Status Icons
Active Pending
N/A
Description
The agent is currently working on a deployment (animated icon).
The agent is idle, and has pending deployments.
N/A
The agent is offline.
The agent is sleeping due to its Hours of Operation settings.
This agent has been disabled.
The agent is offline and is in a Chain status (can accept chained deployments only after reboot).
The agent is offline and is in a Reboot status (can accept no more deployments until after it reboots).
The agent is in a Chain status (the agent can accept chained deployments only until after a reboot).
The agent is in a Reboot status (the agent can accept no more deployments until after it reboots).
The agent is in a Chain status (the agent can accept chained deployments only until after a reboot) and is sleeping due to its Hours of Operation settings.
The agent is in a Reboot status (the agent can accept no more deployments until after it reboots) and is sleeping due to its Hours of Operation settings.
Unable to identify the agent status.
- 52 -
Using Vulnerabilities and Packages
Deploying Vulnerabilities
Deploying a vulnerability to selected devices is a key function of the ZENworks Patch
Management Server. Deployments are initiated by selecting Deploy and completing the
Deployment Wizard. The Deployment Wizard provides step-by-step instructions for defining and distributing vulnerabilities to the protected devices in the network. Refer to
Deployments on page 81 for additional information.
Disabling and Enabling Vulnerabilities
Enabled vulnerabilities are included in the scanning activity of the Discover Applicable Updates
(DAU) system task. All vulnerabilities are initially enabled. When a vulnerability is disabled, it is not included in the list for the DAU system task.
Once disabled, the vulnerability may not appear in the Vulnerabilities list based on your filter settings. To include disabled vulnerabilities in the list, select Disabled Vulnerabilities or All in the Status filter.
Disabling a Vulnerability
1. In the Vulnerabilities list, select one or multiple vulnerabilities.
2. In the action menu, click Disable.
Step Result: The vulnerability displays with the disabled icon in the status column.
Enabling a Vulnerability
1. In the Vulnerabilities list, select a disabled vulnerability.
2. In the action menu, click Enable.
Step Result: The vulnerability displays with the enabled icon in the status column.
Using the Scan Now Feature
The Scan Now feature will start a Discover Applicable Updates (DAU) task for the selected devices or device groups. Complete the following steps to use the Scan Now Action Menu item.
1. Select one or more devices or device groups (if you do not select a device or device group, the DAU will be scheduled for all devices).
- 53 -
ZENworks Patch Management
2. Click Scan Now.
Step Result: The Scan Now window opens.
Figure 23: Scan Devices
3. Select Yes, scan the selected device and click Schedule.
Step Result: The Scan Now - Success dialog box appears informing you that the scan has been scheduled and providing a link to view the scheduled deployment.
Figure 24: Scan Group Scheduled
Note: As with all deployments, although the DAU is scheduled for immediate execution, it will not actually occur until the next time the agent checks in.
4. Click Close.
Step Result: The window closes.
- 54 -
Using Vulnerabilities and Packages
Updating the Cache
Updating the cache initiates a process that gathers the packages associated with the selected vulnerability and copies those packages to your ZENworks Patch Management Server.
1. On the Vulnerabilities page, click Update View to display the vulnerabilities that match your filter criteria.
2. Select the vulnerabilities to cache.
3. In the Action menu, click Update Cache.
Step Result: The Warning dialog box opens informing you that the update request and this action may take an extended period of time.
4. Click OK.
About Packages
A package is an archive containing the patch software and executable code required to deploy and install a patch. The process of sending a package to a device is called a package deployment.
Packages can run tasks, scripts, install software applications, send files to a specified location, and change the configuration of an application or service.
1. From the toolbar, select Vulnerabilities.
2. in the Vulnerabilities page, select the Packages tab.
3. If needed, select filter criteria from the available fields.
- 55 -
ZENworks Patch Management
4. Select Update View.
Step Result: The system displays the existing package list in the Packages tab.
Figure 25: Packages Tab
- 56 -
Using Vulnerabilities and Packages
Using the Packages Tab
Click the expand icon to display detailed package information. Select the package name to display the package details.This includes the package deployment information and the package information tabs.
Figure 26: Package Details
The package summary includes the following information:
Table 19: Package Summary Information
Status
Package Name
Origin
Status
Cache Status
Cache Request Status
Description
Title of the package.
Point of origin of the package. An origin of Novell or System refers to packages created by Novell.
The current status of the package, stating if the package is enabled and ready to be requested from the Global
Subscription Server.
The current cache status of the package. A package is considered cached when it has been downloaded from the
Global Subscription Server and actually resides on the local server.
Indicates if the package has been requested from the Global
Subscription Server.
- 57 -
ZENworks Patch Management
Status Description
Deployment Availability
OS Platforms
Created By Username
Created On
Last Modified By
Username
Last Modified On
Last Created Deployment
Date
More Information
License Information
Description
Indicates if the package has completed caching, and is available for deployment.
The operating systems and platforms that the package supports and may be deployed to.
The user who created the package.
The date and time the package was created.
The user who last modified the package.
The date and time of the last change to the package.
The date and time a deployment was last created using this package.
If available, presents a link to detailed package information.
This might be an article or other resource from a third-party.
If available, presents a link to detailed license information.
Narrative description of the distribution package. Also includes links to any relevant Novell knowledge base articles.
The package version.
The number of directories contained in the package.
Version
Total Directories in
Package
Total Files in Package
Compressed Size of
Package
Number of Prescripts
Number of Postscripts
Number of Command-line
Scripts
The number of files contained in the package.
The file size of the compressed package (in KB).
The total number of prescripts contained in the package.
The number of postscripts contained in the package.
The number of command-line scripts contained in the package.
Number of Dependencies The number of dependencies associated with the distribution package.
Total Idle Deployments The number of idle deployments.
Total Running
Deployments
The number of running deployments.
- 58 -
Using Vulnerabilities and Packages
Status Description
Total Failed Deployments The number of failed deployments.
Total Successful
Deployments
The number of successful deployments.
Package Information Tab
Access similar information in the Package Details page by clicking the package name and selecting the Information tab.
Figure 27: Package Details - Package Information Tab
Table 20: Package Information Definitions
Status Description
Package Information
Package Name
Status
Origin
Operating Systems
Created By
Title of the package
The current status of the package, stating if the package is enabled and ready to be requested from the Global
Subscription Server.
The origin of the task or which company created the package.
The operating systems and platforms that the package supports and may be deployed to.
The user who created the package.
- 59 -
ZENworks Patch Management
Status
Last Modified By
Cached On
More Information
Description
Version
Created On
Last Modified On
License Information
Deployment Information
Total Deployments
Total Scheduled
Total In Progress
Total Success
Package Contents
Files
Disk Space
Scripts
Directories
Dependencies
Description
The user who last modified the package.
The date and time the distribution package was last cached.
If available, presents a link to detailed package information.
This might be an article or other resource from a third-party.
Narrative description of the distribution package. Also includes links to any relevant Novell knowledge base articles.
The package version.
The date and time the package was created.
The date and time of the last change to the package.
If available, presents a link to detailed license information.
The total number of deployments.
The number of scheduled deployments.
The number of running deployments.
The number of successful deployments.
The number of files contained in the package.
The file size of the compressed package (in KB).
The total number of scripts (includes Prescripts, Postscripts, and Command-line scripts) contained in the package.
The number of directories contained in the package.
The number of dependencies associated with the distribution package.
- 60 -
Using Vulnerabilities and Packages
Package Statuses and Types
The package status is indicated by an icon in the status column. The filter may be set to display packages according to status.
Figure 28: Package Status
Package Status and Descriptions
The following table describes the status of the package and the description.
Table 21: Package Status and Description
Status Description
New
Current
Tasks
Local
Beta
Downloaded from the Global Subscription Server since the last session.
Present vulnerabilities residing on Patch Management Server.
System task package.
Locally created package.
Released to the Novell BETA community.
Package Icons and Descriptions
The icons and their status are classified as follows:
Table 22: Package Status Icons and Descriptions
New Current Tasks Local
N/A
Description
The package is not cached.
- 61 -
ZENworks Patch Management
New Current Tasks Local
N/A
N/A
Description
The package has been scheduled to be cached or is in the process of being cached.
An error occurred while trying to cache the package.
The package is cached and ready for deployment.
The package is currently deploying
(animated icon)
The package is disabled.
Package Column Definitions
The following table includes descriptions of the package column definitions.
Table 23: Package Column Definitions
Name
Package Name
Package Origin
Package Operating
System
Package Deployment
Associations
Definition
Name includes vendor, application, and version information.
The origin of the task or which company created the package.
Which platforms are supported by the package.
Number of deployments associated with the package.
Searching, Filtering, and Saving Views
ZENworks Patch Management offers options that allow you to search for specific items and filter result sets. Searching and filtering can be performed independent of each other or can be combined to provide drill-down capabilities. Search and filter settings can be saved as the
default view displayed on subsequent visits to the page. See Using Search
on page 29 for additional information.
- 62 -
Using Vulnerabilities and Packages
Working with Packages
There are several tasks associated with packages designed to assist you in the management and deployment of packages.These are available from commands located in the Action menu at the bottom on the Packages page. These tasks include:
•
on page 63.
•
on page 64.
•
on page 64.
•
on page 63.
•
on page 63.
Deploying a Package
Deploying a package is performed similarly to deploying a vulnerability. Deployments are initiated by clicking Deploy and completing the Deployment Wizard. The Deployment Wizard provides step-by-step instructions for defining and pushing deployments out to the protected devices in the network. See
on page 81 for more information.
Note: Deploying via the Packages page will allow you to deploy inapplicable packages such as the custom packages that you have created.
Deleting a Package
Deleting a package removes the package from the list of available packages and all records of the package from the database (system-task packages cannot be removed).
Note: Package metadata for Novell-provided packages that are deleted will be re-downloaded from the Global Subscription Server. However, the package will not be cached unless it is associated with a critical vulnerability or included in a deployment.
1. In the Packages list, select one or multiple packages.
2. In the action menu, click Delete.
Step Result: The Warning dialog box opens, informing you of the expected processing time for the action.
3. Confirm the request to delete the package(s).
Step Result: The package(s) is deleted from the packages list.
Updating the Package Cache
Updating the system cache initiates the process to cache (or re-cache) the selected packages.
1. In the Packages list, select one or multiple packages.
- 63 -
ZENworks Patch Management
2. In the action menu, click Update Cache.
Step Result: The Warning dialog box opens, informing you of the expected processing time for the action.
3. Click OK.
Step Result: The Package Data is cached.
Editing a Package
Changing a package is restricted to custom packages created by you or another ZENworks
Patch Management Server administrator.
Note: Packages with an origin of Novell or System cannot be modified.
1. In the Packages list, select a package.
2. In the action menu, click Edit.
Step Result: The package is displayed in the Edit Packages dialog box.
3. Make the desired edits and click OK.
4. Refer to the
on page 64 for details on changing packages through the Package Editor Wizard.
Creating a Package
Complete the following steps to create a package.
1. In the Packages list, click Create.
Step Result: The Welcome to the Package Editor page opens.
2. Refer to the
on page 64 for details on changing packages through the Package Editor wizard.
Using the Package Editor
Creating distribution packages is performed using the Package Editor wizard.
Note: The Package Editor requires the installation of an ActiveX control.
- 64 -
Using Vulnerabilities and Packages
1. In the Packages list, click Create.
Step Result: The Welcome to the Package Editor screen opens.
Figure 29: Package Editor Welcome Screen
2. Click Next.
3. In the Package Editor, type the name, description (optional), and an Informational URL
(optional).
• Name - A name or title for the package. Ensure package names are descriptive and short.
Packages of the same name are permitted and names can be changed later.
• Description - An optional description allows you to specify details about the package.
A good practice would be to add additional information as the package is modified, or to provide cautions and/or warnings to the potential user.
• Information URL - Link to additional information on the contents and usage of the package. The information URL will be displayed when viewing package information and allows the user to link to extended package information.
Note: Deployment options for manual installations of a patch can be included in the
Description field. See
Including Deployment Options in a Package on page 73 for
more information about using deployment options.
4. Click Next.
- 65 -
ZENworks Patch Management
5. In the Operating Systems page, select the target operating systems from the list. These are the platforms running devices that are the target of the package deployment.
Example:
6. Click Next.
Figure 30: Package Editor - Select Operating System
Note: Since directory structures, executable file types, and available scripting languages vary greatly within operating systems, a package designed for one operating system may fail when applied to another operating system.
- 66 -
Using Vulnerabilities and Packages
7. In the Add Files page, include any files to be included in the package.
Example:
8. Click Next.
Figure 31: Package Editor - Add Files
Refer to Adding File and Directories to a Package
on page 75 for additional details regarding adding files to a package.
- 67 -
ZENworks Patch Management
9. In the Create Scripts page, add a script to run on the target device during the deployment process, if needed.
Example:
Figure 32: Package Editor - Create Script
- 68 -
Using Vulnerabilities and Packages
Refer to Creating Scripts for a Package on page 79 for additional details
regarding Package scripts.
10.Click Next.
Figure 33: Script Editor
- 69 -
ZENworks Patch Management
11.In the License Agreement page, select the License Agreement check box and enter the appropriate URL in the destination address of the License URL field.
Example:
12.Click Next.
Figure 34: Package Editor - License URL
The License Agreement page allows you to enter in an optional License
URL, which can link to licensing information for the contents of the package.
This option primarily is for packages containing items such as operating system service packs, device drivers, etc. The License URL will display when viewing package information and will allow the user to link to the license information.
- 70 -
Using Vulnerabilities and Packages
13.In the Summary page, review the summary of the package to be deployed.
Example:
14.Click Next.
Figure 35: Package Editor - Summary
Note: Selecting the Make this package available for rollout check box enables the package to display in the list of available packages. You may wish to deselect this option if you are creating a package that will have additional files or details added at a later date or do not want to deploy the package at this time.
- 71 -
ZENworks Patch Management
15.The Upload Status page verifies that the data is unpacking and uploading. Once all files are uploaded, click Next.
Step Result: The Upload Summary page opens.
Figure 36: Package Editor - Upload Summary
16.Click Finish.
Result: The page refreshes and the Package page opens with the custom package. Upon refreshing of the Packages page, you can view the package by the name you gave
- 72 -
Using Vulnerabilities and Packages it, and view the operating systems that you chose to deploy to during the patch building process.
Figure 37: Packages Page - Custom Package
Including Deployment Options in a Package
The following tags indicate a manual installation of the patch is required. To use this option, type
(manual install) in the description field.
Note: If you are creating multiple packages requiring custom tags, each package has to be customized with its own set of tags.
A number of additional deployment options are available by including them in with the flags delimiter. To add these, enter (PLFlags: <Your Flags>) to the Description field. The following table describes the flag behavior and their descriptions.
Table 24: Package Flag Descriptions
Description (flag behavior) Display Flag Select Flag
Perform an uninstall; can be used with -m or -q.
Force other applications to close at shutdown.
Do not back up files for uninstall.
Do not restart the computer when the installation is done.
Use quiet Mode, no user interaction is required.
-yd
-fd
-nd
-zd
-qd
-y
-f
-n
-z
-q
- 73 -
ZENworks Patch Management
Description (flag behavior)
Use unattended Setup mode.
Install in multi-user mode (UNIX, Linux only).
Restart service after installation (UNIX, Linux only).
Do not restart service after installation (UNIX, Linux only).
Reconfigure after installation (UNIX, Linux only).
Do not reconfigure after installation (UNIX, Linux only).
This package is chainable and will run Qchain.exe
(Windows) or (UNIX/Linux).
Suppress the final chained reboot.
Repair permissions.
Deploy only.
No Pop-up
Debug
Suppress Repair
Force the script to reboot when the installation is done.
Reboot is required.
Reboot may occur.
Reboot is required, and may occur.
Display Flag Select Flag
-dmu
-dsu
-drestart
-mu
-su
-restart
-dnorestart
-dreconfig
-norestart
-reconfig
-dnoreconfig -noreconfig
-dc -c
-dc
-dr
-PLD1
-PLN1
-PLDG
-dsr
-1d
Not applicable
Not applicable
Not applicable
-sc
-r
-PLD0
-PLNP
-PLDEBUG
-sr
-1
-2
-3
-4
- 74 -
Using Vulnerabilities and Packages
Adding File and Directories to a Package
Files and directories can be added to the package by right-clicking the Package Content window, and selecting one of the following options:
•
Adding a Directory to a Package
on page 76.
•
Creating a Drive for a Package
on page 77.
•
Adding a New Macro to a Package
on page 75.
•
Creating a Folder for a Package on page 77.
•
Adding a File to a Package on page 77.
•
Deleting a File from a Package
on page 78.
•
Renaming a File within a Package
on page 78.
•
File Properties for a Package on page 79.
Figure 38: Package Content
Adding a New Macro to a Package
Macros access existing system directories. A macro can be either an environment variable, as defined by the operating system, or a macro that only the Agent can expand.
- 75 -
ZENworks Patch Management
The following pre-defined macros are available under the New Macro menu:
• %TEMP% - The operating system temp directory location.Expands to C:\Windows\Temp, C:
\Temp, C:\WinNT\Temp, or /tmp depending on operating system and configuration.
• %WINDIR% - The operating system windows directory location. %WINDIR% typically expands to C:\Windows
• %BOOTDIR% - The operating system boot directory location. Typically expands to C:\
• %ROOTDIR% - The operating system root directory location. Typically expands to C:\
• %PROGRAM FILES% - The operating system program files location. Typically expands to
C:\Program Files
• %COMMON FILES% - The operating system common files location. Typically expands to C:\
Note: Not all macros are available on all operating systems. Choose only the macros that are compatible with the operating systems and configurations you are using.
1. Right-click inside the Target Computer window.
Step Result: The Add pop-up window opens.
2. Select Create Macro and the macro required for the package.
Step Result: The selected macro displays in the Target Computer window.
Figure 39: Macro Menu
3. Click Next to continue with the Package Editor.
Adding a Directory to a Package
Once a folder, directory, or macro has been created, a directory can be added. A file system window is opened where you can locate and select an existing directory to add to the Package.
1. Right-click the directory, folder, or macro associated with the target computer.
Step Result: The Add pop-up window opens.
2. Select Add Directory.
Step Result: The Browse for Folder window opens.
3. Select the directory to add to the directory, folder, or macro.
- 76 -
Using Vulnerabilities and Packages
4. Click Open.
Step Result: The directory is aded ot the directory, folder, or macro.
5. Click Next to continue with the Package Editor.
Creating a Drive for a Package
Use the New Drive option to deploy a package to a drive other than the C:\ or %TEMP% drives.
1. Right-click inside the Target Computer window.
2. Select Create Drive from the pop-up menu.
Step Result: The Create Drive window opens.
Figure 40: Create Drive
3. In the Drive or Volume Name field, type the letter you require for the drive name, followed by a colon in X: format.
4. Click OK.
Step Result: The drive is added to the Target Computer window.
5. Click Next to continue with the Package Editor.
Creating a Folder for a Package
The Create Folder window allows for creating a folder within the Package Content directory.
1. Right-click inside the Target Computer window.
2. Select Create Folder.
Step Result: The Create Folder window opens.
3. In the Folder Name field, type the name of the new folder.
4. Click OK.
Step Result: The folder is added to the Target Computer window.
5. Click Next to continue with the Package Editor.
Adding a File to a Package
Once a folder, directory, or macro has been created, a file can be added. A file system window is opened where you can locate and select an existing file to add to the Package.
- 77 -
ZENworks Patch Management
1. Right-click the directory, folder, or macro associated with the Target Computer.
Step Result: The Add pop-up window opens.
2. Select Add File.
Step Result: The Open window opens.
3. Select the file to add to the directory, folder, or macro.
4. Click Open.
Step Result: The file is added to the directory, folder, or macro.
5. Click Next to continue with the Package Editor.
Deleting a File from a Package
Deletes the selected directory or file. This option is available only for files added to the Target
Computer window.
1. Right-click the directory, folder, or macro associated with the Target Computer that you want to delete.
Step Result: The Add pop-up window opens.
2. Select Delete.
Step Result: The file is deleted fro the package.
3. Click Next to continue with the Package Editor.
Renaming a File within a Package
The Rename option allows for renaming of a previously created drive or macro within the
Package.
1. In the Target Computer directory tree, select the directory where the file is to be renamed
Step Result: The file is highlighted and the cursor becomes active.
2. Type the new name of the file.
3. Click OK.
Step Result: The folder name is changed and displays in the Target Computer.
4. Click Next to continue with the Package Editor.
- 78 -
Using Vulnerabilities and Packages
File Properties for a Package
Brings up the properties page for the selected item. Only available when you right click on a file that has previously been added to the Target Computer window.
Figure 41: Properties
1. In the Target Computer directory tree, select the directory where the file is located.
2. Select the file needed.
3. Right-click the selected file.
4. Select Properties.
Step Result: The Properties window opens.
5. In the Attribute field, select or deselect the Overwritable check box.
Note: Removing the check-mark from the Overwritable attribute will prevent subsequent patches that contain the same file from overwriting that file.
6. Click Apply.
Step Result: The folder properties are changed.
Creating Scripts for a Package
There are three types of scripts. These scripts can be written in Microsoft Visual Basic Script or Microsoft Jscript. Documentation regarding these languages can be found at the Microsoft scripting web site: http://msdn2.microsoft.com/en-us/library/ms950396 .
- 79 -
ZENworks Patch Management
The following scripts are listed by the order in which they execute within the package:
1. Pre-Script - Used to test for a machine condition or shutdown a service. For example you can stop the package rollout in the pre-script by using the SetReturnCode in the PLCCAgent script object.
2. Command Line Script - Used to launch executables. The format is the same as a standard
.cmd or .bat file.
3. Post-Script - Used for any clean-up operations such as the deletion of files, starting services, or running an installed file.
A software package can have a maximum of one of each type of script. When all three scripts are present, they will be executed in the order listed above.
Note: Unless the Execution Directory option is selected and a valid directory is defined, all scripts run in the ROOT directory.
1. Select the type of script to execute from the Type of Script drop-down list.
2. Select the scripting type from the Script Language drop-down list.
3. Click Edit.
Step Result: The Script Editor window opens.
4. Type or copy the script to be added in the Script field.
5. Click Run.
Step Result: The script is checked and the Errors box displays Success when the script is validated.
6. Click OK.
Step Result: The Script Editor window closes and returns to the Package Editor wizard.
7. If needed, select Script Execution Directory if a different directory location is required.
Step Result: The Script Execution Directory field becomes active.
8. Type the backup directory path, or click Browse.
Step Result: The location displays in the Script Execution Directory field.
9. Click Next to continue with the Package Editor.
- 80 -
Chapter
4
Working With Deployments
In this chapter:
•
•
•
•
A Deployment initiates the downloading of a patch by the agent to a device for installation. It is the instruction set for a package that supplies the agent the rules and conditions for deployment.
A deployment comprises all the necessary information to perform the task(s) associated with the vulnerability.
This includes files and required scripts for installing a patch, stopping a service, validating a system condition, or changing a database entry. The Deployment is the mechanism that carries and supports a package.
•
•
on page 86.
•
Working With Deployments on page 90.
•
on page 97.
About Deployments
Several key concepts and status indicators are associated with a deployment. These concepts are used to define deployment behavior.
The following sections include some of the key concepts and indicators that give definition to a deployment.
•
Explaining Deployment Distribution Order
on page 95 - the order that the deployment is submitted to target devices.
•
on page 84 - deployments can be based on vulnerabilities, packages, or a mandatory baseline.
•
Standard and Chained Deployments
on page 85 - deployments are processed as either standard or chained.
- 81 -
ZENworks Patch Management
Viewing Deployments
You can view Deployments on the following pages:
• Deployments
• Devices
• Vulnerabilities and Packages
• Groups
Viewing All Deployments
1. Select the Deployments tab.
Step Result: The Deployments page opens.
Figure 42: Deployments Page
2. Select the desired filter criteria.
3. Click Update View.
4. Click the expand icon to view the Deployment details.
Viewing Deployments within Devices
1. Select the Devices tab.
2. Select your filter options.
3. Click Update View.
Step Result: The applicable devices display in the Devices page.
4. Select the hyperlink for a device with at least one deployment to view it’s details.
Step Result: The Details by Device page opens.
- 82 -
5. Select the Deployments tab.
Step Result: The Device Deployments page opens.
Figure 43: Device Deployments Tab
6. Select the desired deployment, and click the expand icon.
Step Result: The deployment details display.
Working With Deployments
Figure 44: Device Deployments Tab Expanded
Viewing Deployments within Groups
The Groups page displays the deployments assigned to the selected group. This view is the same as the Deployment Summary view, but displays only deployments for the selected group.
1. In the Groups page, select Deployments from the View drop-down list.
Step Result: The Deployments page displays next to the Group Browser.
- 83 -
ZENworks Patch Management
2. Select a group from the directory tree.
Step Result: The selected group is highlighted and displays the assigned deployments.
Figure 45: Group Deployments
Deployment Types
Deployments are created through the Vulnerabilities, Packages, Devices, Deployments, or Groups pages. On each page, the Deploy command is presented in the Action menu.
A different deployment type, Mandatory Baseline, is created by establishing a mandatory
baseline for a device group. See Mandatory Baseline on page 168 for more information on the
mandatory baseline feature.
Vulnerability-based Deployments
A vulnerability contains multiple associated packages and the target packages to be deployed.
As a device goes through the Discover Applicable Updates process, it is assigned vulnerabilities to scan as the ZENworks Patch Management Server determines they are applicable to the device. Based on these results, an ZENworks Patch Management Server user can determine which devices should receive the patch (vulnerability fix). Behind the scenes, ZENworks Patch
Management Server ensures that the devices are assigned the correct package.
Package-based Deployments
A package contains all vendor-supplied updates and executable code used to correct or patch security issues for the target devices. The majority of packages are part of specific
vulnerabilities, and are deployed to multiple devices within the network. See About Packages
on page 55 for more information.
- 84 -
Working With Deployments
Mandatory Baseline Deployments
The Mandatory Baseline defines a standard level of vulnerabilities or locally-created packages that must be installed to a group membership. The mandatory baseline comprises the base set of patches and other packages required for the target device. In terms of vulnerabilities, a mandatory baseline enforces continuous checking to verify and validate that the patch identified by the baseline is installed. If the correct patch is not installed, the patch is deployed and installed.
Standard and Chained Deployments
Deployments come in two varieties: Standard Deployments and Chained Deployments. The following sections describe the differences between the two deployment types.
Standard Deployments
A standard deployment is a deployment that has not been chained with another deployment.
While not all standard deployments require a reboot, if the included package does require one and the reboot is suppressed; the computer will not accept additional deployments until it is rebooted.
Chained Deployments
A chained deployment is a deployment grouped with other deployments so the computer will not reboot after each one. Following the first chained deployment, the computer will accept only chained deployments until rebooted.
Reboot and Chained State
The reboot and chained states are the result of a device not performing the required reboot following a deployment.
Table 25: Reboot and Chained State
State
Reboot State
Chained State
Description
Indicates that the device received a standard deployment requiring a reboot, yet the reboot was suppressed. While in this state, the agent will only accept a deployment. A reboot deployment or a manual reboot will clear this state.
Indicates that the agent received a chained deployment in which the reboot was suppressed. While in the chained state, the agent will only accept another chained deployment or a reboot deployment.
There are two deployments which will always perform a reboot:
- 85 -
ZENworks Patch Management
Table 26: Reboot Deployments
Deployment
Reboot System Package
Task - System Reboot
Description
A system task that is automatically added to the end of chained deployments where the final reboot is not suppressed. Also sent to agents when you click the Reboot Now button on the
Endpoints page.
A task which permits the user to schedule a reboot using the scheduling features of the Schedule Deployment Wizard.
Standard packages reboot for one of three reasons.
• The deployed package required and forced the reboot (unless suppressed), during the installation.
• The package installer determined that it required a reboot.
• The reboot flag was sent to the agent. It is not necessary that the agent receive the Reboot
System Package or Task, the agent will perform the reboot on its own.
Using the Deployment Pages
Deployments can be viewed on the Deployments page. The main page displays each
Deployment Job and the individual deployments assigned to it. With a deployment job, you can schedule multiple deployments with separate instructions. With deployment jobs, you are able to edit and delete individual deployments without having to delete the entire deployment job.
Figure 46: Deployments Page
- 86 -
Working With Deployments
The following table describes the key columns of the main Deployments page
Table 27: Deployments Page Column Descriptions
Column
Name
Created Date
Created by
Action
Name
Scheduled Date
Deployment Statistics
Description
The name of the main unit containing a group of deployments.
The date the initial deployment job was created.
The user who created the package.
Allows you to Edit or Delete a deployment.
The name of the deployment task. Typically, the name of the
Vulnerability or Task deployed.
The date the deployment was scheduled to occur.
Refer to Deployment Statistics
on page 88 for details regarding the Deployment Statistics icons.
Deployments also can be viewed based on an association to a specific package, or by association to a group or individual device.
Figure 47: Device Deployments Page
See
on page 87 for information on the fields for individual deployments.
Deployment Status and Type
The deployment status is indicated by an icon in the status column. The icons vary dependent upon the deployment type and status. The deployment types are classified in the following table.
Table 28: Deployment Status Options
Status
New
Description
Downloaded from the Global Subscription Server since the last session.
- 87 -
ZENworks Patch Management
Status
Current
Local
System Task
Mandatory Baseline
Description
Present vulnerabilities residing on ZENworks Patch
Management Server.
Locally created package.
A deployment that contains a system task package.
A deployment is created through the mandatory baseline for a group. This deployment is automatically created and managed through the mandatory baseline process.
Deployment Statistics
The right-hand side of the deployment entry contains columns which illustrate the current result statistics for the deployment by package.
Statistics show the relationship between a specific deployment and the total number of devices
(or groups) within ZENworks Patch Management that meet a specific status.
Note: If the mandatory baseline fails to deploy more than twice, ZENworks Patch Management
Server will record it as an error in the status column. However, this notification will only show in the Mandatory Baseline tab.
The following table defines the status icons:
Table 29: Column Icon Definitions
Icon Icon Name Definition
Number of Successful
Devices
Total number of devices or groups that finished the deployment successfully.
Number of Failed Devices Total number of devices or groups that finished the deployment unsuccessfully.
Number of Devices
Assigned to the
Deployment
Total number of devices or groups that are assigned the deployment.
Number of In Progress
Devices
Number of Devices That
Have Completed the
Deployment
The Percentage of
Completed Devices
Total number of devices or groups that are in the process of executing the deployment.
Total number of devices or groups that finished the deployment.
Percentage of the devices or groups that finished the deployment. = [Total Finished devices / Total
Assigned devices]
- 88 -
Working With Deployments
All group deployments will initially show only the number of groups included within that deployment. The total number of devices assigned the deployment will equal the number of groups plus the number of devices included within those groups (as of the time of deployment).
However, when the total is calculated is based upon the deployment schedule:
• Group deployments that are scheduled for an immediate deployment will calculate and add the number of devices, included within the assigned groups, within 5 minutes of scheduling.
• Group deployments that are scheduled for a future deployment will calculate and add the number of devices, included within the assigned groups, within 5 minutes prior to the deployment start time. If the deployment was scheduled to deploy based upon the UTC time, this will add all of the devices at once. However, if the deployment was scheduled to deploy based upon the agent’s local time, the devices will not be added until 5 minutes prior to their local time.
Deployment Details Summary
Expanding (by clicking the expand > icon) a deployment will display the deployment details as described in the following table.
Table 30: Deployment Details Summary Fields
Field Description
Task Name
Type
Status
Deploy Manner
Schedule Type
Start Date
Deployment Notes
Created By
Created On
Last Modified By
Last Modified On
End Date
The name of the deployment as assigned, by the user, when created.
The type of deployment. Options include: Deployment of a package or Standard deployment.
Whether the deployment is Enabled, Disabled, or Completed.
The manner in which this deployment occurred. Options include:
Sequential, Parallel, or Distribute to # of devices at a time.
The frequency of the deployment. Options include: Recurring, or
One time.
The date and time this deployment was started.
Additional information about the deployment entered by the deployment’s creator in the Deployment Wizard.
The user who created this deployment.
The date and time this deployment was created.
The user who last modified this deployment.
The date and time this deployment was last modified.
The date and time the deployment was completed.
- 89 -
ZENworks Patch Management
Working With Deployments
There are several tasks associated with deployments designed to assist you in managing and deploying vulnerabilities. These are available from commands located in the toolbar on the
Deployments page.
•
on page 90
•
on page 94
•
Explaining Deployment Distribution Order
on page 95
•
Aborting Deployments on page 95
•
Disabling Deployments on page 95
•
on page 96
•
on page 96
•
on page 96
Deployments Page
The Deployments page illustrates the overall information about all deployment jobs and their associated deployments. This page includes information regarding the assigned devices and groups and the status of the deployment for each.
Figure 48: Deployments Page
The following functions can be performed from the Deployments page:
Table 31: Deployment Functions
Menu Item Function
Enable Enables the selected disabled deployment.
- 90 -
Working With Deployments
Menu Item
Disable
Abort
Delete
Deploy
Export
Function
Disables the selected enabled deployment.
Cancels the deployment for any devices which have not already received the deployment package.
Removes the deployment from your ZENworks Patch Management
Server.
Re-deploys the selected packages.
The Export button allows you to export subscription data to a comma separated value (.csv) file.
Viewing the Deployment Details
To open the Deployment Details page, click the deployment name link within any Deployments view. The Deployment Details page illustrates the overall information about this particular deployment. Including the assigned devices and groups and the status of the deployment for each.
Figure 49: Deployment Details
The following columns appear on the Deployment Details page:
Table 32: Deployment Details Column Definitions
Column Description
Device Status icon
Name
Status
Last Run Status
The status of the device or device group.
Displays the name of the device or device group. The device group name is a link, and clicking the link will display the group membership and individual device results.
The deployments current status.
The deployments status when last ran. The status is a link, and clicking the link will display the Deployment Results page.
- 91 -
ZENworks Patch Management
Column
Last Run Start Date
Last Run Complete Date
Next Run Date
Description
The Date/Time the deployment began.
The Date/Time the deployment completed.
The next scheduled start Date/Time for this deployment.
The following page functions are available on the Deployment Details page:
Table 33: Deployment Details Page Functions
Button
Enable
Disable
Export
Function
Enables the selected disabled deployment assignments.
on page 96 for additional information.
Disables the selected enabled deployment assignments.
See Disabling Deployments on page 95 for additional
information.
The Export button allows you to export subscription data to a
comma separated value (.CSV) file. See Exporting Data on
page 33 for additional information.
Viewing Deployment Details by Device
Another view of deployments is available through the Devices page. You can view deployments for devices by clicking the device name on the Devices page, or selecting the Deployments tab.
The following functions are available on the Device Deployments tab:
Table 34: Deployment Tab Functions
Menu Item
Edit
Export
Function
Launches the deployment wizard allowing you to make modifications to the deployment. See
on page 96 for additional information.
The Export button allows you to export subscription data to a
comma separated value (.CSV) file. See Exporting Data on
page 33for additional information.
- 92 -
Working With Deployments
Viewing Deployment Details by Device Group
Another view of deployments is available through the Groups page. This view displays the deployments that the selected group has been assigned. This view is the same as the
Deployment Summary view, but displays only deployments for the selected group.
Figure 50: Deployments Page - Groups
The following functions are available on the Group Deployments page.
Table 35: Deployment Functions
Menu Item
Enable
Disable
Abort
Delete
Deploy
Export
Function
Enables the selected disabled deployment.
Disables the selected enabled deployment.
Cancels the deployment for any devices which have not already received the deployment package.
Removes the deployment from your ZENworks Patch Management
Server.
Re-deploys the selected packages.
The Export button allows you to export subscription data to a comma separated value (.csv) file.
- 93 -
ZENworks Patch Management
Viewing Deployment Results
Once the deployment has been performed, the specific results of the deployment for that device can be displayed by clicking on the status text (of the Last Run Status column).
Figure 51: Deployment Results
The fields displayed on the Deployment Results tab are defined as follows:
Table 36: Deployment Results Fields
Field Description
Package Name
Deployment Name
Associated Impact
Displays the name of the package that was deployed.
Displays the deployment type.
Displays the impact of the associated vulnerability, if the package is associated to one.
Displays the overall deployment status information.
Deployment Status
Last Run Results
Next Run Date
Last Run Date
Last Run Start Date
Displays the results of the last time the device performed the deployment.
Displays the date when the device is to perform the deployment again, if the deployment is recurring.
Displays the status of the last time the device performed the deployment.
Displays the date when the device last started the deployment.
Last Run Completed Date Displays the date when the device last finished the deployment.
- 94 -
Working With Deployments
Explaining Deployment Distribution Order
When deploying more than one package to an individual device or group of devices, the deployments can be scheduled to process at different times.
Note: Each device managed by ZENworks Patch Management Server requires an agent. A deployment is associated to the agent installed on a particular device.
Order is also influenced by deployment type, status, and reboot requirements. Deployments proceed in the following order prior to regularly schedule system tasks and agent processes:
1. Chained deployments
2. Standard deployments
3. System Task: Reboot
4. Task – Reboot System
5. Discover Applicable Updates (DAU)
Although no deployment occurs before its scheduled time, a chained deployment whose time has elapsed will always precede a standard deployment whose time has also elapsed.
If multiple chained deployments are scheduled and some devices have the final reboot suppressed, while others do not, the determination of a reboot override is based on the last scheduled deployment.
Aborting Deployments
Aborting a deployment will cancel the deployment for any devices which have not already received the deployment.
Note: The devices that have already received the deployment will not be affected, only the devices which have not yet received the deployment will have the deployment aborted.
1. Select the deployment you wish to abort.
2. Click Abort.
Step Result: This cancels the selected deployment.
Note: You cannot abort system task or mandatory baseline deployments.
Disabling Deployments
Disabling a deployment will pause the deployment and stop the distribution of the package(s) to devices when they have not already received a deployment.
Note: You cannot disable deployments of System Task Packages.
1. Select the deployment you need to disable.
- 95 -
ZENworks Patch Management
2. Click Disable.
Step Result: The selected deployment is disabled.
Enabling Deployments
Enabling a deployment will allow a disabled (or paused) deployment to continue. Scheduling the device (or device group) deployments as scheduled.
1. Select the disabled deployment you need to enable.
2. Click Enable.
Step Result: The selected deployment is enabled.
Modifying Deployments
Modifying a deployment will launch the Deployment Wizard, allowing you to make modifications as needed.
Note: System Task Packages are automatically assigned to devices, so removing a device from a deployment of a System Task Package will have no effect (the device will be re-assigned to the deployment by the ZENworks Patch Management Server).
1. Select the deployment you need to modify.
2. Click Edit.
Step Result: The Deployment Wizard opens, see Using the Deployment Wizard on page
97 for additional information.
Deleting Deployments
Deleting a deployment will remove the deployment from the ZENworks Patch Management
Server.
Note: Deleting a deployment will have no effect on devices that have already received the deployment. You cannot delete System Task deployments.
1. Select the disabled deployment you wish to delete.
2. Click Delete.
Explaining Deployment Deadlines
Deadlines allow you to define when a deployment or reboot should occur. A deadline can either be calculated based upon the agent’s Group Policy or defined by you as a specific date and time. When using deadlines you define the deadline date and time, the starting date and time and your users may snooze the deployment (or reboot), as many times as desired, up to the defined deadline.
- 96 -
Working With Deployments
Using the Deployment Wizard
The Deployment Wizard provides an interface to create or edit deployment schedules for multiple recipients and multiple packages. The wizard assists in device selection, scheduling the deployment, and if needed, setting recurrences.
The following table describes the scenarios for a deployment. These options are selected prior to starting the Deployment Wizard.
Table 37: Deployment Actions
Deployment
Selection
Device
Vulnerability
Package
Group
Result
The Deployment Wizard will deploy only to the selected device.
The Deployment Wizard selects all the devices and packages required for this vulnerability.
The Deployment Wizard will deploy the package to the selected groups or devices.
The Deployment Wizard will deploy the applicable packages to the selected group members.
To use the wizard; click Deploy from either the Vulnerabilities, Packages, Devices, or Group
Deployments page.
Note: If you have a large number of disabled devices, to deploy to only the enabled devices, filter by status and manually select the devices to which you need to deploy.
Introduction Page
The Introduction page of the Deployment Wizard describes the purpose and capabilities of the wizard.
This page can be hidden during future deployments by selecting the Do not display this page
in the future checkbox.
- 97 -
ZENworks Patch Management
Device / Device Groups Selection Page
The Available Devices/Groups page of the Deployment Wizard allows for selecting devices and groups to receive a deployment.
Figure 52: Deployment Wizard - Available Devices/Groups Selection Page
When first opened, this page displays the devices grouped by operating system, and the groups in a directory tree format by user groups, system groups, or directory service groups.
To Create a Device Deployment
1. From the Available Devices list, select the Device OS Name required.
Step Result: The list of devices within that operating system display.
2. Select the device from the list.
Step Result: The device(s) are highlighted.
3. Click Next.
Result: The Package Selection window opens.
To Create a Group Deployment
1. From the Available Groups directory tree, select the group or groups requiring the deployment.
- 98 -
Working With Deployments
The Available Groups directory tree allows for selecting single groups, multiple groups, and group hierarchies (groups cascading down from a parent). This method enables you to select multiple groups for a deployment at the same time without having to create individual deployments for each individual group. When selecting a group from the Available Groups directory tree, the following will occur:
• When a parent group is first selected, all children groups will also be selected and the group selection is represented by a green checkmark.
• If any of the children groups are deselected, the green checkmark will change to a green square. Thus indicating that while the parent group is selected, the entire child hierarchy is not.
2. Click Next
Result: The Package Selection window opens.
Package Selection Page
The Packages Selection page of the Deployment Wizard allows you to select the packages to be deployed. This page displays the packages, grouped by manufacturer, that apply to the devices selected on the Devices/Device Groups Selection page.
- 99 -
ZENworks Patch Management
1. Select the vendor required for the deployment.
Step Result: The list of associated packages displays in the Selected Packages window.
Figure 53: Deployment Wizard - Packages Selection Page
2. Select the packages needed. Click the arrows to page through the available packages, if needed.
Step Result: The package is selected and highlighted.
Note: Checking the Package Name check box selects all of the packages available in the list.
3. Click the Package Name link to open the Associated Vulnerability Analysis page.
4. Click Next to proceed to the Licenses page.
When using the Deployment Wizard, the wizard will not necessarily install Service Packs first. Therefore, it is recommended that you install all relevant Service Packs prior to creating deployments through the Deployment Wizard.
- 100 -
Working With Deployments
Associated Vulnerability Analysis
The Associated Vulnerability Analysis page of the Deployment Wizard allows you to view the devices associated with this package and whether their status is Patched, Not-Patched, or
Not-Applicable in relation to the selected package.
Figure 54: Deployment Wizard - Associated Vulnerability Analysis Page
The Results column of the resulting grid, will display either Patched, Not-Patched or N/A dependent upon the devices patch status.
Click Back to return to the Packages Selection Page.
- 101 -
ZENworks Patch Management
Licenses Page
The Licenses page of the Deployment Wizard displays the end user license agreements associated with the vendor packages. Any license agreements displayed on the page must be agreed to prior to continuing the deployment.
Figure 55: Deployment Wizard - Licenses Page
1. Review the agreement.
2. If you accept the agreement, select the I ACCEPT the terms and conditions of this end
user license agreement option.
3. If there are multiple agreements, repeat steps 1 and 2.
Note: All agreements must be accepted before the deployment wizard can be continued.
4. Click Next to proceed to the Deployment Options page.
- 102 -
Working With Deployments
Deployment Options Page
The Deployment Options page of the Deployment Wizard, allows you to set the deployment
Job Name, Start Time, Manner, and add Notes.
Figure 56: Deployment Wizard - Deployment Options Page
Note: When deploying to an agent at its UTC time, if the agent’s time zone is before the server’s time zone, the local time of the server will be read, resulting in a possible later deployment to that agent. When using UTC, the time when the agent retrieves the deployment is dependent upon the agent’s DAU Communication Interval. If the time zone of the server is before the UTC time, the deployment may be delayed until the server gets to the deployment time.
Table 38: Deployment Options Fields
Field
Job Name
Task Name
Description
The display name of the deployment job. (Note: This field must not be blank.)
The editable display name of the deployment task. The {Package Name} variable will be replaced with the name of the Package included in the task.
- 103 -
ZENworks Patch Management
Field
Start Time
Manner
Description
Displays the Local and UTC times the deployment is scheduled for. Click
Change to open the Schedule Configuration page and modify time options.
Deployment Time Zone
• Agent Local Time - Select to deploy based upon the local time of each device.
• Agent UTC Time - Select to deploy based upon UTC (Coordinated
Universal Time). When UTC is used, the deployment will be scheduled for all devices at the same time, regardless of time zone differences.
• Concurrent - Simultaneous distribution to a specified number of devices. New deployments are distributed as agents report back as having completed the previous deployment. If a computer takes longer than four hours to complete the deployment, it is no longer counted against the Concurrent Deployment Limit.
• Consecutive - Creates and distributes all deployments simultaneously.
The global deployment limit will always take precedence over the defined distribution options defined.
• Suspend the deployment of this package, if it fails to deploy to one
or more devices - Suspends all subsequent deployments following any deployment failure.
• Deploy package even if the device has been previously patched
- deploys the package to all selected computers regardless of patch status.
Allows for notes or comments.
Notes
Click Next to proceed to the Package Deployment Order and Behavior page.
- 104 -
Working With Deployments
Schedule Configuration Page
The Schedule Configuration page of the Deployment Wizard, allows you to define whether a deployment is one-time or recurring, and the appropriate options for each.
Figure 57: Deployment Wizard - Schedule Configuration Page
To Schedule a One Time Deployment
1. To navigate to the Deployment Wizard Schedule Configuration page, from the
Deployment Wizard Deployment Options page, click the Change button located in the
Start Time option.
2. Select One Time.
Step Result: The deployment will start on the selected day at the defined time. If a one time deployment is scheduled for a date and time in the past, the agents will start the deployment the next time they contact the ZENworks Patch Management
Server.
3. Select 12 hour or 24 hour to determine 12 hour format or military 24 hour format.
4. Select the Hour needed using the drop-down list.
5. Select the Minute between 00 and 59, using the drop-down list.
6. Select AM or PM using the drop-down list.
- 105 -
ZENworks Patch Management
7. Click Next.
Result: The changes are saved and the Deployment Options page opens.
To Schedule a Recurring Deployment
A recurring schedule will start deployments on the selected day at the selected time and repeat the deployment every day, week, or month and if defined, end on a specific date.
Figure 58: Deployment Wizard - Schedule Configuration Page
To Set Up a Daily Recurring Deployment
1. Select Recurring.
- 106 -
Working With Deployments
2. In the Occurs field, select Daily.
Step Result: The Deployment Wizard displays the Daily Deployment Options field.
Figure 59: Daily Option
3. From the Daily Every X Days drop down list, select the frequency. The valid options are: 1 through 365.
4. Select the frequency of the deployment.
• Occurs once a day at the scheduled start time - the deployment starts at the same time as scheduled in the X screen.
• Occurs every - the valid options are 1 through 60 if minutes are selected and 1 through
24 if hours are selected.
5. Continue to Selecting the Deployment Start and End Functions
on page 108.
To Set Up a Weekly Recurring Deployment
1. Select Recurring.
2. In the Occurs field, select Weekly.
Step Result: The Deployment Wizard displays the Weekly Deployment Options field.
Figure 60: Weekly Options
3. From the Every X week(s) on: Mon, Tue, Wed, Thur, Fri, Sat, Sun, select the deployment to be scheduled every X weeks on the selected days.
4. Continue to Selecting the Deployment Start and End Functions
on page 108.
To Set Up a Monthly Recurring Deployment
1. Select Recurring.
Step Result: The Recurring Deployment window opens.
- 107 -
ZENworks Patch Management
2. In the Occurs field, select Monthly.
Step Result: The Deployment Wizard displays the Monthly Deployment Options fields.
Figure 61: Monthly Options
3. Select the frequency of the deployment:
• Day X of every X month(s) - allows the deployment to be scheduled on a specific date every X months. Valid date options are 1 through 31, with the ability to choose 1 through
99 months.
• The Xth Weekday of every X month(s) - allows the deployment to be run on a specific day every X months. The valid day options are: 1st, 2nd, 3rd, 4th, or Last, weekday options are: Sunday through Saturday, Day, Week day, or Weekend day and monthly recurrence options are: 1 through 99 months.
Figure 62: Common Deployment Options
4. Continue to Selecting the Deployment Start and End Functions
on page 108.
Selecting the Deployment Start and End Functions
The frequency fields allow for specific date and time deployments. Review the table to determine scheduling needs.
- 108 -
Working With Deployments
Table 39: Deployment Start and End Functions
Select
12 hour, 24 hour
Occurs once at
To
Set the schedule to either a standard 12 hour format or a military 24 hour format.
Allow the deployment to occur once daily at the time defined here.
Note: Agent Communication Interval and HOP settings modify the actual deployment time.
Occurs every
Start Date
No End Date
End Date
Allow the deployment to occur multiple times on the scheduled day, between the hours defined in the starting at: and ending at: fields with a delay of the defined hours or minutes.
Schedule a recurring deployment to begin at a later date. Defaults to the current date.
Continue with the defined recurrence schedule and no defined end date.
Activate the End Date Calendar function and define the date the deployment will no longer be deployed.
Click Next to save the changes and return to the Deployment Options page.
- 109 -
ZENworks Patch Management
Package Deployment Order and Behavior Page
The Package Deployment Order and Behavior page of the Deployment Wizard, allows you to set the order and behavior for the individual package deployments.
Figure 63: Deployment Wizard - Package Deployment Order and Behavior Page
The following tasks can be completed while using the Package Deployment Order and
Behavior page.
Table 40: Deployment Order Functions
Icon Action
Edit
Delete
Use To
Open the Package Deployment Behavior
Options page and change the behavior options for that package.
Remove the package from the deployment.
Selected Options
Reboot
View the behavior of each package.
View the reboot settings of each package. Reboot
on page 113.
- 110 -
Working With Deployments
Icon Action
Move to top
Move up one line
Use To
Move the package to the top of all non-chained deployments (this will place it immediately after the chained deployments).
Move the package up one.
Move down one line Move the package down one.
Move to bottom Move the package to the bottom of the listing.
Restore defaults Restore the package order and behavior back to their default settings.
Note: Chained packages cannot be moved without first removing their chained status. When a package is chained, ZENworks Patch Management Server determines the deployment order. However, when no longer chained, the package can be deployed at anytime following the chained deployments.
The Selected Options icons are used to identify package deployment actions.
Behavior Icon Definitions
The following table describes the deployment behavior icons and their descriptions:
Table 41: Behavior Icon Definitions
Icon Action Use to
Uninstall
Force Shutdown
Do Not Backup
Uninstall the packages.
Force all applications to close if the package causes a reboot.
Do not backup files for uninstall.
Suppress Reboot
Quiet Mode
Unattended Setup
Prevent a reboot after installation.
Suppress any user interfaces during the deployment.
Set up packages in unattended mode.
- 111 -
ZENworks Patch Management
Icon Action Use to
List Hot Fixes
Force Reboot
Reboot is Required
Return a listing of hot fixes installed on the target devices.
Force a reboot regardless of package requirements.
Indicate a reboot is required prior to completing the installation.
Chain Packages Set the package as chainable (package must support chaining).
Suppress Chained Reboot Suppress the reboot, allowing other chained packages to be sent following this package. When creating multiple deployment jobs, this option is recommended.
Repair File Permissions
Download Only
Suppress Notification
Repair file permissions following the package installation.
Distribute the package without running the package installation script.
Suppress any user notifications during installation.
Debug Mode
Do Not Repair
Permissions
May Reboot
Multi-User Mode
Run the package installation in debug mode.
Suppress the repair of file name permissions after the reboot.
Allow the package to force a reboot if required.
Perform the installation in ‘Multi-User’ mode.
Single-User Mode
Restart Service
Do Not Restart Service
Reconfigure
Perform the installation in ‘Single-User’ mode.
Restart the service following the deployment.
Do not restart the service following the deployment.
Perform the system reconfigure task following deployment.
- 112 -
Working With Deployments
Icon Action
Do Not Reconfigure
Use to
Do not perform the system reconfigure task following deployment.
Note: When using a chained deployment, reboots are suppressed whenever possible.
The final deployment is represented as May Reboot because Patch Management Server determines if the agent is in a dirty state. If so, a System Task - Reboot deployment is sent before deploying the remaining packages.
Reboot Icon Definitions
The following table describes the Reboot icons and their descriptions:
Table 42: Reboot Icon Definitions
Icon Name Reboot Status
Reboot may occur
Reboot may occur chained
The device may be rebooted, dependent upon the package installer requirements (at the time of install).
The device may be rebooted, dependent upon the package requirements. However if a reboot is required and the device is not rebooted, the device will enter a reboot state.
Reboot required No other (chainable or non-chainable) packages will be installed until the device reboots.
Reboot required chained Only chainable packages will continue to be installed until the device has been rebooted.
Reboot will occur The device will be rebooted following the package installation.
Click Next to proceed to the Deployment Notification Options page.
Click Finish to create the deployments and proceed to the Deployments Summary page.
- 113 -
ZENworks Patch Management
Package Deployment Behavior Options Page
The Package Deployment Behavior Options page of the Deployment Wizard, allows you to set the behavior options for each of the packages associated with this deployment. The
Package Options are active or inactive, depending on the patch selected.
Figure 64: Behavior Options
Note: Modification of a package’s behavior options will cause the package order to be reevaluated by the Deployment Wizard, which may result in a change in the package order.
- 114 -
Working With Deployments
Modifying Behavior Options
To modify the package behavior options.
1. In the Behavior Options page, review the pre-selected options.
Note: Not all packages support all of the available behavior options.
2. Select or deselect the checkbox next to the option to enable or disable the behavior.
3. Click Next.
Result: The updated behavior options are saved and the Notification Options page opens.
Behavior Icon Definitions
The following table describes the deployment behavior icons and their descriptions:
Table 43: Behavior Icon Definitions
Icon Action Use to
Uninstall
Force Shutdown
Do Not Backup
Uninstall the packages.
Force all applications to close if the package causes a reboot.
Do not backup files for uninstall.
Suppress Reboot
Quiet Mode
Prevent a reboot after installation.
Suppress any user interfaces during the deployment.
Set up packages in unattended mode.
Unattended Setup
List Hot Fixes
Force Reboot
Reboot is Required
Chain Packages
Return a listing of hot fixes installed on the target devices.
Force a reboot regardless of package requirements.
Indicate a reboot is required prior to completing the installation.
Set the package as chainable (package must support chaining).
Suppress Chained Reboot Suppress the reboot, allowing other chained packages to be sent following this package. When creating multiple deployment jobs, this option is recommended.
- 115 -
ZENworks Patch Management
Icon Action
Repair File Permissions
Download Only
Suppress Notification
Debug Mode
Do Not Repair
Permissions
May Reboot
Multi-User Mode
Use to
Repair file permissions following the package installation.
Distribute the package without running the package installation script.
Suppress any user notifications during installation.
Run the package installation in debug mode.
Suppress the repair of file name permissions after the reboot.
Allow the package to force a reboot if required.
Perform the installation in ‘Multi-User’ mode.
Single-User Mode
Restart Service
Perform the installation in ‘Single-User’ mode.
Restart the service following the deployment.
Do Not Restart Service
Reconfigure
Do Not Reconfigure
Do not restart the service following the deployment.
Perform the system reconfigure task following deployment.
Do not perform the system reconfigure task following deployment.
Note: When using a chained deployment, reboots are suppressed whenever possible.
The final deployment is represented as May Reboot because Patch Management Server determines if the agent is in a dirty state. If so, a System Task - Reboot deployment is sent before deploying the remaining packages.
Optional Package Flags
This is an area for any extra package flags unique to a particular deployment. In addition to flags specific to the package being deployed.
Package Flag Descriptions
The following table defines flag behavior and their descriptions:
- 116 -
Working With Deployments
Table 44: Package Flag Descriptions
Description (flag behavior)
Perform an uninstall; can be used with -m or -q.
Force other applications to close at shutdown.
Do not back up files for uninstall.
Do not restart the computer when the installation is done.
Use quiet Mode, no user interaction is required.
Use unattended Setup mode.
Install in multi-user mode (UNIX, Linux only).
Restart service after installation (UNIX, Linux only).
Do not restart service after installation (UNIX, Linux only).
Reconfigure after installation (UNIX, Linux only).
Do not reconfigure after installation (UNIX, Linux only).
This package is chainable and will run Qchain.exe
(Windows) or (UNIX/Linux).
Suppress the final chained reboot.
Repair permissions.
Deploy only.
No Pop-up
Debug
Suppress Repair
Force the script to reboot when the installation is done.
Reboot is required.
Reboot may occur.
Reboot is required, and may occur.
-dc
-dr
-PLD1
-PLN1
-PLDG
-dsr
-1d
Not applicable
Not applicable
Not applicable
Display Flag Select Flag
-yd
-fd
-nd
-zd
-qd
-dmu
-dsu
-y
-f
-n
-z
-q
-mu
-su
-drestart
-dnorestart
-restart
-norestart
-dreconfig -reconfig
-dnoreconfig -noreconfig
-dc -c
-sc
-r
-PLD0
-PLNP
-PLDEBUG
-sr
-1
-2
-3
-4
- 117 -
ZENworks Patch Management
Package Display Options
Table 45: Package Display Options
Option Description
Notes
Description
Displays the expected deployment behavior.
Displays the package description
Click Save to save the changes and return to the Package Deployment Order and Behavior page.
Notification Options Page
The Notification Options page of the Deployment Wizard, allows you to define whether users will receive notification of these deployments and/or reboots, and if so, what the notification will contain.
Note: When an agent is installed on a server where multiple users are logged in simultaneously, the deployment manager will provide each logged in user with the ability to snooze or reject the deployment and/or reboot if snooze or reject is enabled.
Figure 65: Deployment Wizard - Notification Options Page
Allows you to determine what the deice users can do once they receive a deployment.
- 118 -
Working With Deployments
Table 46: Use Policies - Deployment
Option
Use Policies
Do not notify users of this deployment
Notify users of this deployment
Message
When Used
The defined Agent Policies for each agent will be used.
Selection of this option disables all other deployment notification options.
There will be no user notification of this deployment, and the deployment will occur automatically. Selection of this option disables all other (except Use Policies) deployment notification options.
The user will be notified prior to the installation of this deployment.
This field contains the message the user will see when notified about this deployment. The {%Package_Name%} variable will be replaced with the Package Name, allowing you to enter custom text before or after the package name.
Deployment Permissions
When defining deployment permissions you can specify to use the Agent Policy or the custom setting.
Table 47: Use Policies - Deployment
Option
Allow User to Cancel
Allow User to Snooze
Notification on Top
Deadline Offset
Use To
Define if the recipient can cancel the deployment.
Define if the recipient can snooze the deployment.
Define if the Desktop Deployment Manager will display on top of all other applications.
Allows you to set a custom deadline offset, or custom deadline date for the deployment.
• From Deployment Start - Sets the deployment deadline to be X Minutes, Hours, or Days from deployment start date/ time.
• Specific Date - Sets the deployment deadline to a specific date and time.
- 119 -
ZENworks Patch Management
Reboot Notification Options
Allows you to determine what the device users can do once they receive a reboot notification.
Note: When a deployment does not require a reboot, the following Reboot Notification Options are disabled.
Table 48: Use Policies - Reboot
Option When Used
Use Policies
Do not notify users of the reboot
There will be no user notification prior to rebooting the computer.
Notify users of the reboot The user will be notified prior to the reboot of their computer.
Message
The defined Agent Policies for each agent will be used.
Selection of this option disables all other reboot notification options.
This field contains the message the user will see when notified about the reboot. The {%Package_Name%} variable will be replaced with the Package Name, allowing you to enter custom text before or after the package name.
Option
Allow User to Cancel
Allow User to Snooze
Deadline Offset
Use To
Define if the recipient can cancel the reboot.
Define if the recipient can snooze the reboot.
Allows you to set a custom reboot delay (in Minutes, Hours, or
Days) for this deployment.
Click Finish to create the deployments and proceed to the Deployments Summary page.
- 120 -
Working With Deployments
Deployment Confirmation Page
The Deployment Confirmation page of the Deployment Wizard displays a summary of the options selected for this deployment. This information is provided for your verification prior to creating the deployment.
Figure 66: Deployment Confirmation Page
Deployment Confirmation Summary
Lists the parameters of the deployment defined in the Deployment and Notification Options.
Table 49: Deployment Confirmation Summary Options
Summary Item
Job Name
Schedule
Manner
Description
The name given the deployment job defined in the
Deployment Options page.
The schedule for the deployment defined in the Deployment
Options page.
Whether these deployments are Sequential or Parallel, and if
Sequential, how many deployments will be distributed at once.
- 121 -
ZENworks Patch Management
Summary Item
Deployment Notification
Reboot Notification
Total Selected Packages
Total Selected Devices /
Groups
Notes
Description
Whether or not the users will receive a deployment notification
(as defined under the Notification Options page).
If the deployments must reboot, whether or not the users will receive a reboot notification (as defined under the Notification
Options page).
The total number of packages selected for deployment.
If the deployment is a group deployment, the number of groups selected. If the deployment is for individual devices, the total number of devices selected.
Who created the deployments, and when they were created.
Selected Packages
Displays the deployment order, package name, deployment options, reboot status, and the number of applicable devices for the package.
Table 50: Select Packages Column Descriptions
Column
Order
Package Name
Selected Options
Reboot
Devices / Groups
Description
Displays the order in which the packages will be deployed.
Displays the name of each package that will be deployed. Click the Package Name link to open the Package Applicability page.
Displays the behavior of each package defined in the Package
Deployment Behavior Options page.
Displays the reboot settings of each package defined in the
Package Deployment Behavior Options page.
Displays the number of selected devices and/or groups applicable to each package.
Click Finish to create the deployments and proceed to the Deployments Summary page.
- 122 -
Working With Deployments
Associated Vulnerability Analysis Page
The Associated Vulnerability Analysis page of the Deployment Wizard allows you to view the devices targeted for the deployment, and if they are patched for the selected vulnerabilities.
Figure 67: Deployment Wizard - Associated Vulnerability Analysis Page
The following table describes the fields and their descriptions.
Table 51: Associated Vulnerability Analysis Fields
Name
Name
Platform Info
Results
Description
Name of device receiving the deployment.
Applicable Operating Systems.
Displays either Yes or N/A depending on whether the selected package applies to that particular device.
Click Back to return to the Deployment Confirmation page.
- 123 -
ZENworks Patch Management
Deployment Summary Page
The Deployment Summary page of the Deployment Wizard displays the result of the wizard.
Figure 68: Deployment Wizard - Deployment Summary Page
The Deployment Summary lists all the parameters associated with the deployment.
Table 52: Deployment Summary Items
Summary Item
Job Name
Schedule
Manner
Deployment Notification
Reboot Notification
Total Selected Packages
Description
The name given the deployments defined in the Deployment
Options page.
The schedule for the deployments defined in the Deployment
Options page.
Sequential or Parallel deployment as defined under the
Deployment Options page, and if Sequential, how many deployments will be distributed at once.
Whether or not the users will receive a deployment notification.
If the deployments must reboot, whether or not the users will receive a reboot notification.
The total number of packages selected for deployment.
- 124 -
Working With Deployments
Summary Item
Total Selected
Computers / Groups
Notes
Description
If the deployment is a group deployment, the number of groups selected. If the deployment is for individual devices, the total number of devices selected.
When the deployments were created and who created them.
Selected Packages
Displays the deployment order, package name, deployment options, reboot status, and the number of applicable devices for the package.
Table 53: Select Packages Column Descriptions
Column
Order
Package Name
Selected Options
Reboot
Devices / Groups
Description
Displays the order in which the packages will be deployed.
Displays the name of each package that will be deployed. Click the Package Name link to open the Package Applicability page.
Displays the behavior of each package defined in the Package
Deployment Behavior Options page.
Displays the reboot settings of each package defined in the
Package Deployment Behavior Options page.
Displays the number of selected devices and/or groups applicable to each package.
Click Finish to create the deployments and proceed to the Deployments Summary page.
- 125 -
ZENworks Patch Management
- 126 -
Chapter
5
Using Devices and Inventory
In this chapter:
•
•
•
•
•
•
The Devices page contains a listing of all devices that have an agent registered to the Patch Management Server.
From this list of devices, you can access the device details.
The device details include device specific information such as associated vulnerabilities, inventory information, and deployment history.
The Inventory page provides a means to pinpoint all the operating systems, software applications, hardware devices, and services installed and running on the devices registered to the Patch Management Server.
- 127 -
ZENworks Patch Management
About Devices
The Devices page contains a listing of all devices registered to the Patch Management Server.
The page displays general information about the device including:
• Device Name
• IP Address
• Status
• Operating system information (OS Info)
• Version
Figure 69: Devices page
Viewing Devices
1. Select the Devices tab.
2. Select your filter options.
3. Click Update View.
Step Result: The Devices page displays the devices which match the selected filter options.
Note: To view all devices, select the Include Child Groups checkbox.
- 128 -
Using Devices and Inventory
Using the Devices Page
To display additional information about the device, click on the name of the actual device.
Figure 70: Devices page
The following table describes the fields within the Devices page.
Table 54: Devices page columns
Column
Device Name
Description
The name of the device as extracted from system data and inventory. Selecting the device name displays the Device
Details page. The displayed devices can be determined by the filter criteria defined in the search section.
- 129 -
ZENworks Patch Management
Column
IP Address
Status
OS Info
Version
Description
The IP address of the device ascertained during the discovery and initial communication with the agent installed on the device.
The status of the device. Status values include: Detecting,
Disabled, Idle, Offline, Sleeping, Working, and Unknown.
Additional information about the operating system the device is running.
The version number of the agent installed on the device.
The following table describes the Action menu functions used in the Devices page.
Table 55: Devices action menu
Menu Item Description
Install
Enable
Disable
Delete
Deploy
Export
Scan Now
Reboot Now
Select this option to install an agent to a device.
Select this option to enabled a disabled device.
Select this option to inactivate an agent on a device.
Select this option to delete a disabled device.
Select this option to deploy to a selected device.
Retrieves all device information and allows for saving to a .csv file. See
on page 33 for additional information.
Prompts the Discover Applicable Updates task to check the
device. See Using the Scan Now Feature on page 53 for
additional information.
Prompts the selected device to reboot. See
on page 142 for additional information.
Device Status Icons
The status of the agent installed on the registered device is indicated by an icon in the status column. The displayed devices are determined by the filter criteria defined in the search section.
The filter may be set to display only a certain status type (for example, enabled or idle devices).
Table 56: Device Status Icons
Active Pending Description
N/A The agent is currently working on a deployment (animated icon).
- 130 -
Using Devices and Inventory
Active Pending
N/A
Description
The agent is idle, and has pending deployments.
The agent is offline.
The agent is sleeping due to its Hours of Operation settings.
This agent has been disabled.
The agent is offline and is in a Chain status (can accept chained deployments only after reboot).
The agent is offline and is in a Reboot status (can accept no more deployments until after it reboots).
The agent is in a Chain status (the agent can accept chained deployments only until after a reboot).
The agent is in a Reboot status (the agent can accept no more deployments until after it reboots).
The agent is in a Chain status (the agent can accept chained deployments only until after a reboot) and is sleeping due to its Hours of Operation settings.
The agent is in a Reboot status (the agent can accept no more deployments until after it reboots) and is sleeping due to its Hours of Operation settings.
Unable to identify the agent status.
- 131 -
ZENworks Patch Management
Using the Details by Device Page
To display additional information about a device click on the name of the device. The Device
Details page provides device specific information, associated vulnerabilities, inventory information, and deployment history. The tabs access specific details about the endpoint.
Figure 71: Endpoint Details page
Device Information Tab
The Device Information tab displays important information about the device. The page displays general information organized in five main categories; device, agent, group, policy, and notification settings.
The following table describes the Action Menu items available in the Device Information window.
- 132 -
Using Devices and Inventory
Table 57: Action Menu
Menu Item
Export
Scan Now
Reboot Now
Description
Retrieves all device information and allows for saving to a .CSV file. See
Exporting Data on page 33 for additional
information.
Prompts the selected device to reboot. See
on page 142 for additional information.
Device Information Section
The Device Information section displays the following device data:
Figure 72: Device Information
Table 58: Device Information Field Descriptions
Field
Name
Operating System
OS Service Pack
DNS Name
Description
OS Version
OS Build Number
IP Address
Description
The name of the device.
The abbreviated name of the operating system detected on the device.
The service pack level of the device.
The DNS name of the device.
The description of the device, if available.
The version number of the operating system running on the device.
The build number of the operating system running on the device.
The IP Address of the device.
- 133 -
ZENworks Patch Management
Agent Information Section
The Agent Information section displays the following agent data:
Figure 73: Agent Information
Table 59: Agent Information Field Descriptions
Field Description
Agent Installation Date
Agent Version
Agent Status
Last Connected Date
The date the agent registered with Patch Management Server.
This is typically the date the agent was installed on the device.
The agent version number.
The status of the agent. Also shown on the Devices page.
The date the agent last communicated with Patch
Management Server.
Group Information Section
The Group Information section displays the following group data:
Figure 74: Group Information
Table 60: Group Information section field descriptions
Field Description
Group Name
Originating Group
Type
The name of the group(s) that the device is a member. Click the name to go to the Group Information page.
The name of the parent group that the device is a member.
Click the name to go to the Group Assessment page.
The group type. Can be a system created groups (OS), directory service, or custom group.
- 134 -
Using Devices and Inventory
Field
Deployments Applicable
Added By
Added On
Description
Indicates if there are applicable deployments available for this device.
The ZENworks Patch Management user who added the device to the group. System created groups indicate Novell Corp. in this field.
The date and time that the device was added to the group.
Policy Information Section
The Device Policy Information section displays the policies used by the device during a deployment. These policies are the results of applying each of the policies defined by the device’s group membership (applying the conflict resolution rules when applicable) and filling in any undefined policies from the Global Policy.
Figure 75: Policy Information
Table 61: Policy Information Field Descriptions
Field
Name
Value
Description
Description
The name of the policy assigned to the device. Because a device must have all policy values defined, every policy is listed here.
The assigned value of the policy as determined by applying each of the policies defined by the device’s group membership, applying conflict resolution when applicable, and filling in any undefined policies from the Global Policy. See
on page 264 for additional information.
The description of the policy assigned to the device.
- 135 -
ZENworks Patch Management
Device Vulnerabilities
The Device Vulnerabilities tab displays vulnerability information associated with the selected device. The page displays the same information as is presented in the Vulnerabilities page.
Figure 76: Device Vulnerabilities
The following table describes the Action menu functions used in the Device Vulnerabilities page:
Table 62: Devices action menu
Menu Item
Enable
Disable
Update Cache
Deploy
Scan Now
Reboot Now
Export
Description
Select this option to enabled a disabled device.
Select this option to inactivate an agent on a device.
Downloads packages and vulnerabilities required by the device.
Select this option to deploy to a selected device.
Prompts the Discover Applicable Updates task to immediately
check the device. See Using the Scan Now Feature
on page
53 for additional information.
Prompts the selected device to reboot. See
on page 142 for additional information.
Retrieves all device information and allows for saving to a .csv file. See
on page 33 for additional information.
- 136 -
Using Devices and Inventory
Device Inventory
The Inventory tab displays the inventory information for the selected device. The page displays the same information as is presented in the Inventory page. For details on using this page, see
on page 143.
Figure 77: Device Inventory
The following table describes the Action menu functions used in the Inventory page.
Table 63: Action Menu
Menu Item Description
Export
Scan Now
Retrieves all device information and allows for saving to a .csv
on page 33 for additional information.
Device Deployments
The Device Deployments page displays all of the deployments that the device has been associated with or assigned. The page displays the same information as is presented in the
Deployments section in the Vulnerabilities page.
Figure 78: Device Deployments
The following table describes the Action menu functions used in the Device Deployment page.
- 137 -
ZENworks Patch Management
Table 64: Device Deployments Action Menu
Menu Item
Export
Description
Retrieves all device information and allows for saving to a .csv
on page 33
Working with Devices
There are several tasks associated with devices designed to assist you in managing devices and installing an Agent to a device. These are available from commands located in the Action menu on the Devices page.
•
Installing an Agent on page 138.
•
Viewing Device Details on page 140.
•
on page 141.
•
on page 140.
•
Deleting a Device on page 141.
•
on page 141.
•
Exporting Device Information on page 141.
•
on page 142.
•
on page 142.
Installing an Agent
Click Install to display the list of agent installers that can be used to register devices to Patch
Management Server. When launching the Agent Installers dialog box, the behavior is the same
- 138 -
Using Devices and Inventory whether a device is selected or not. Refer to the ZENworks Patch Management Server 6.4 SP2
Agent Install Guide for complete instructions regarding the installation of agents.
Figure 79: Agent Installer Page
- 139 -
ZENworks Patch Management
Viewing Device Details
View details of a specific device by selecting the desired device and clicking the device name.
The Device Details page is described in
Using the Details by Device Page
on page 132.
Figure 80: Device Details page
Disabling a Device
Disabling a device releases the agent license used by the agent installed on the device and makes it available to the system. Once disabled, the agent on the device ceases communication with Patch Management Server and is no longer included in the patch management activities of the Patch Management Server.
1. In the Devices list, select one or multiple devices.
- 140 -
Using Devices and Inventory
2. In the Action menu, click Disable.
Step Result: A Disable Confirmation dialog displays.
3. In the Confirmation dialog box, click OK.
Step Result: The device is displayed in the list of devices identified with the disabled icon in the status column.
Result: After disabling a device, the device can be deleted from Patch Management Server.
Note: Once disabled, the device may not appear in the devices list based on the
Status filter settings. To include disabled devices in the list, ensure you select
Disabled or All in the Status filter.
Deleting a Device
1. In the Devices list, select one or multiple disabled devices.
2. In the Action menu, click Delete.
Step Result: A Delete Confirmation dialog displays.
3. Click OK confirming the deletion.
Step Result: The device is deleted from the Devices list.
Enabling a Device
An enabled device consumes an agent license and is included in the patch management activities of the Patch Management Server.
1. In the Devices list, select one or multiple disabled devices.
2. In the Action menu, click Enable.
Step Result: The device is enabled.
Deploying a Vulnerability
Deploying a vulnerability to selected devices is a key function of the Patch Management Server.
Deployments are initiated by clicking Deploy. See
on page 97 for additional information.
Note: The Deploy command is not exclusive to a selected device and results in the same action whether selected from the Devices or Vulnerabilities page.
Exporting Device Information
The export utility lets you export device information to a comma-separated value (.csv) file format. See
Exporting Data on page 33 for additional information.
- 141 -
ZENworks Patch Management
Scanning Devices
The Scan Now utility lets you scan a device immediately via the Discover Applicable Updates
(DAU) task. See
on page 53 for additional information.
Rebooting Devices
The Reboot Now command lets you initiate the reboot system task to all or selected devices.
1. In the Devices page, select one or multiple devices.
2. Click Reboot Now.
Step Result: The Reboot Device Warning dialog box opens.
Figure 81: Reboot Device Warning
3. In the Reboot Device Warning dialog box, click OK.
Step Result: The Reboot Now window opens.
Figure 82: Reboot Now
4. Confirm the reboot, and select Yes, Reboot the selected device.
- 142 -
Using Devices and Inventory
5. Click Reboot.
Step Result: The system schedules the reboot and the Reboot Success window opens.
Figure 83: Reboot Device Success Screen
6. Click Close.
Step Result: The window closes.
About Inventory
Inventory captures a comprehensive view of the functional components of each agent. An inventory list of software, hardware, operating systems, and services installed on a device can be retrieved. The inventory list displays items by Inventory Type.
In addition to viewing the list of inventory items, the inventory results can be exported to a file
(.csv). Inventory information is also available at the device and group level.
Note: Patch Management Server only captures inventory data for devices that have the Patch
Management Agent installed.
Viewing Inventory
1. Select Devices.
Step Result: The Devices page displays.
2. Select the Inventory tab.
3. Select your filter options.
4. Click Update View.
Step Result: The inventory results display.
- 143 -
ZENworks Patch Management
5. Click the expand icon to view the details of a particular Inventory class.
Using the Inventory Tab
The Inventory Tab displays a list of each inventory type and the associated devices. The devices that have the selected operating systems, hardware, software, and services installed can be viewed by clicking the expand icon.
Figure 84: Inventory Tab
The following table describes the Action Menu functions used in the Inventory page.
Table 65: Action Menu
Menu Item Description
Export
Scan Now
Retrieves all device information and allows for saving to a .csv file. See
on page 33 for additional information.
Prompts the Discover Applicable Updates task (DAU) to immediately check the device. See
on page 53 for additional information.
Inventory Types
The ZENworks Patch Management supports filtering by the following inventory types and views:
Inventory Type
Operating System
Description
Displays the full operating system (OS) platform names and the number of instances the operating system was detected.
Instances refer to the number of times the operating system platform was detected. This value is always one if the display is based on a single device.
- 144 -
Using Devices and Inventory
Inventory Type
Software
Hardware
Services
Description
Displays the software applications detected on agents. This view displays the name of the software application and the number of instances detected.
Note: Windows NT reports some software as hardware resulting in displaying within the hardware inventory.
Displays the software applications detected on agents. This view displays the name of the software application and the number of instances detected.
Note: Windows NT reports some software as hardware resulting in displaying within the hardware inventory.
Displays the software applications detected on agents. This view displays the name of the software application and the number of instances detected.
Scanning Inventory
In addition to determining security risks and other vulnerabilities, the Discover
Applicable Updates (DAU) task also identifies the device inventory. Each time the
DAU runs, the current inventory is compared against the <Program Files>\Novell
\ZENworks Patch Management Agent\localprofile.txt file. If any changes exist, a differential report is uploaded to the Patch Management Server. The following is an example local profile file (localprofile.txt).
<systemprofile>
<computer>
<BuildNumber>2600</BuildNumber>
<Caption>Microsoft Windows XP Professional</Caption>
<CSDVersion>Service Pack 2</CSDVersion>
<Version>5.1.2600</Version>
<computername>\\USER</computername>
<DAversion>6.4.x.xxx</DAversion>
<type>information</type>
<agentid>XXXXXXXX-XXXX-XXXX-XXXX-XXXXXXXXXXXX</agentid>
</computer>
<services>
<caption svcName="Fax" State="Stopped" Startup="Automatic">Fax</caption>
</services>
<devices>
<caption class="Monitors">Plug and Play Monitor</caption>
- 145 -
ZENworks Patch Management
</devices>
<software>
<package>ZENworks Patch Management Agent</package>
</software>
</systemprofile>
The Discover Applicable Updates task occurs at least once daily and following successful deployments.
Manually Scheduling the DAU Task
The Discover Applicable Updates (DAU) task can be scheduled for immediate execution by
selecting the Scan Now option. See Using the Scan Now Feature
on page 53 for additional information.
Note: Clicking Scan Now from the Inventory page runs the DAU task for all enabled devices, not a specific device or device group. To schedule the DAU for a specific device or device group, click Scan Now from the Devices or Device Groups page.
Using Custom Inventory
To use a custom inventory file, you must create the custom inventory file in XML and distribute it to each agent. There is no automated distribution method for custom inventory.
Each agent must have a local file named CustomInventory.xml in <Program Files>\Novell
\ZENworks Patch Management Agent (for Windows Agents) or patchagent/update (for Linux/
Unix/Mac Agents).
Guidelines for Microsoft Windows based Operating Systems
The following sections defines the XML guidelines for setting up custom inventory scripts for
Windows based Operating Systems. In each case, the item will be added to the hardware inventory under the Default device class unless a specific device class (item class=“”) is defined.
Literal
Allows the user to assign an actual text value type into XML.
The string added will be of the form “name = value” where name is the tag name, and value is the literal typed between the open and close tags.
Example XML: (This example will return the string value defined between the open and close tags)
- 146 -
Using Devices and Inventory
<item class=”User Defined” name=”Example Name” type
=”Literal”>ZENworks Patch Management 6.4 SP2 Custom Inventory</ item>
Returns:
“Example Name = ZENworks Patch Management 6.4 SP2 Custom
Inventory”
Registry
Allows the user to retrieve the registry key value.
The string added will be of the form “name = value” where name is the tag name and value is the value stored under the identified registry key.
Example XML (This example will return, from the Registry, the location and name of the custom inventory file):
<item name="Registry Example"
type="registry">HKEY_LOCAL_MACHINE\Software\PatchLink.com
\Discovery Agent\InventoryInputFile</item>
Returns:
“Registry Example= <Program Files>\Novell
\ZENworks Patch Management Agent\CustomInventory.xml”
Environment
Allows the user to return the value of an environment value.
The string added will be of the form “name = value” where name is the tag name and value is the expanded environment variable defined.
Example XML (This example will return the value of the defined environment variable):
<item name=”Environment Example” Class=”User Defined” type
=”Environment”>%PROCESSOR_ARCHITECTURE%</item>
Returns:
“Environment Example = i386”
- 147 -
ZENworks Patch Management
WMI
Text_File
Windows Management Instrumentation (WMI) allows the user to use scripting to use the WMI component, and tends to focus on operating system settings.
In the case of a WMI item, two additional attributes, namespace and query are used. If the namespace attribute is not specified, the default value of ROOT\CIMV2 is used. The query attribute must be defined as a valid
WQL query. The string added will be of the form “name = value” where name is the tag name and value is the actual value for the specified WMI property.
Example XML (This example will return the Serial Number property from the Operating System):
<item name="Windows SN" type="wmi" query=" SELECT * FROM
Win32_OperatingSystem">SerialNumber</item>
Returns:
“Windows SN = ABCD-EFGH-IJKL”
Example XML (This example will retrieve the Manufacturer property of the device):
<item name="Device Manufacturer" type="wmi" query=" SELECT *
FROM Win32_OperatingSystem">Manufacturer</item>
Returns:
“Device Manufacturer = Computer Manufacturer A”
Allows the user to retrieve text data from a file.
The string added will be of the form “name = value” where each line of the text file contains a Name/Value pair separated with a delimiter (defined with the delimiter attribute). For each valid line, in the text file, an entry will be added to inventory. When specifying a file name an environment variable, such as %WINDIR% can be used.
- 148 -
Using Devices and Inventory
XML_File
Example XML (This example will return the Name/Value pairs from a
TXTSample.txt file in the Windows directory):
<item name="ti" type="text_file" delimiter="=">%WINDIR%
\TXTSample.txt</item>
Returns:
“Line 1 = This is line one”
“Line 2 = This is line two”
Allows the user to retrieve text data from a file.
An external XML file will be referenced. The XML file structure must be defined by the XPath string. When specifying an XML file name an environment variable, such as %WINDIR% can be used.
Example XML (This example will return the value of the Asset Number tag from the SampleXML.xml file in the Windows directory):
<item name="Asset" type="xml_file" xpath="/Top/Inventory/
AssetNumber">%WINDIR%\SampleXML.xml</item>
Returns:
“Asset = PLA001”
Example XML (This example will return the value of the Location tag from the SampleXML.xml file in the Windows directory):
<item name="Building" type="xml_file" xpath="/Top/Inventory/Location">
%WINDIR%\SampleXML.xml</item>
Returns:
“Building = Scottsdale-Main”
Where the SampleXML.xml file is as follows:
<?xml version="1.0" encoding="utf-8"?>
<Top><Inventory>
- 149 -
ZENworks Patch Management
<AssetNumber>PLA001</AssetNumber>
<Location>Scottsdale-Main</Location>
</Inventory></Top>
An example XML file, using the valid Windows agent inventory options, is provided below:
<?xml version="1.0" encoding="utf-8"?>
<customInventory>
<items>
<item name="l1" class="User Defined" type="literal">value1</item>
<item name="l2" class="User Defined" type="literal">value2</item>
<item name="l3" class="User Defined" type="literal">value3</item>
<item name="l4" class="User Defined" type="literal">value4</item>
<item name="r1" class="My New Class" type="registry">HKEY_LOCAL_MACHINE
\Software\PatchLink.com\Discovery Agent\InventoryInputFile</item>
<item name="e1" class="My New Class" type="environment">
%PROCESSOR_ARCHITECTURE%</item>
<item name="w1" class="My New Class" type="wmi" namespace="ROOT\CIMV2"
query="SELECT * FROM Win32_OperatingSystem">SerialNumber</item>
<item name="t1" class="My New Class" type="text_file" delimiter="=">c:
\sampleInventoryText.txt</item>
<item name="x1" class="My New Class" type="xml_file" xpath="//inventory/AssetTag">c:
\sampleInventoryXML.xml</item>
</items>
</customInventory>
Where the C:\SampleInventory.txt file is as follows:
Building = MainLocation = Scottsdale, AZDivision = Corporate
And the C:\SampleInventoryXML.xml file is as follows:
<?xml version="1.0" encoding="utf-8"?>
<inventory>
<AssetTag>PLA00012</AssetTag>
</inventory>
Guidelines for Linux/Unix/Mac based Operating Systems
The following section defines the valid XML guidelines for setting up custom inventory scripts for
Linux/Unix/Mac based Operating Systems. In each case, the item will be added to the hardware inventory under the Default device class unless a specific device class (item class=“”) is defined.
Literal
- 150 -
Using Devices and Inventory
Dynamic
Allows the user to assign an actual text value type into XML.
The string added will be of the form “name = value” where name is the tag name, and value is the literal typed between the open and close tags.
Example XML (This example will return the string value defined between the open and close tags):
<item class=”User Defined” name=”Example Name” type
=”Literal”>ZENworks Patch Management 6.4 SP2 Custom Inventory</ item>
Returns:
“Example Name = ZENworks Patch Management 6.4 SP2
Custom Inventory”
Allows the user to search using a script.
The string added will be of the form “name = value” where name is the tag name, and value is the result of the script.
Example XML:
<item class=”System” name=”ZENworks Patch Management Disk Usage”
type=”dynamic”>
<command>
<!-- Define shell -->
<shell><![CDATA[/bin/sh]]></shell><!-- Define execution directory --
><dir><![CDATA[/tmp]]></dir>
<envs>
<env>
<!-- Define the JAVA HOME environment variable -->
<EnvName><![CDATA[JAVA HOME]]></EnvName>
<EnvValue><![CDATA[/usr/local]]></EnvValue>
</env>
</envs>
<!-- Script -->
<content><![CDATA[echo -n ‘du -ks /usr/local/work/PatchLink \(in kb
\)]]></content>
</command>
</item>
- 151 -
ZENworks Patch Management
Returns:
“ZENworks Patch Management Disk Usage = 18.1 (in kb)”
An example XML file, using valid Linux/Unix/Mac inventory options, is provided below:
<?xml version="1.0" encoding="UTF-8"?>
<!-- <!DOCTYPE customInventory SYSTEM "/home/user/testcode/custominventory.dtd" > -->
<customInventory xmlns:xs="http://www.w3.org/2001/XMLSchema" xsi:schemaLocation="file:// custominventory.xsd">
<items>
<item class="custom" name="Location" type="literal">Hardware Lab II</item>
<item class="custom" name="Asset Tag" type="literal">ASDS3452-4545</item>
<item class="custom" name="All users accounts" type="dynamic">
<command>
<shell><![CDATA[/bin/sh]]></shell>
<dir><![CDATA[/tmp]]></dir>
<envs>
<env>
<EnvName><![CDATA[JAVA_HOME]]></EnvName>
<EnvValue><![CDATA[/usr/local]]></EnvValue>
</env>
</envs>
<content><![CDATA[cat /etc/passwd]]></content>
</command>
</item>
<item class="custom" name="PATH" type="dynamic">
<command>
<content><![CDATA[echo $PATH]]></content>
</command>
</item>
</items>
</customInventory>
- 152 -
Chapter
6
Using Groups
In this chapter:
•
•
•
•
•
•
•
•
•
•
•
•
•
•
A group is a collection of devices organized for managing activities within ZENworks Patch Management Server and contains a listing of all groups registered to it. Within the ZENworks Patch Management Server, groups are organized into nested groups. These related groups, called parent and child groups, allow you to maintain your ZENworks Patch Management Server with minimum maintenance.
The Groups browser lists the names of each custom parent group, the child groups, system groups, and custom groups.
From this page you can access group information by expanding the group in the directory tree, or proceed to the
Group Information page by clicking a group name.
The Groups page displays information about a specific group. This information is classified into the following views:
•
Group Information on page 156.
•
on page 160.
•
Device Membership on page 165.
•
Mandatory Baseline on page 168.
•
on page 177.
•
Device Group Inventory on page 179.
•
Device Group Policies on page 181.
•
on page 183.
•
on page 185.
•
on page 188.
- 153 -
ZENworks Patch Management
To View Groups
The following procedure shows how to display a group.
1. Select Groups.
Step Result: The Groups main page displays in the window.
Figure 85: Groups Page
2. Select a group type from the directory tree.
Step Result: The selected group’s information displays in the Groups window.
3. Select the function you need from the View drop-down list.
Result: The applicable function displays on the Groups page.
To Search for a Group
The Group Browser search field can be used to search for groups by name, using a Contains search condition. Wildcards are not supported.
1. Select Groups.
Step Result: The Groups main page displays in the window.
2. In the Group Browser search field, type your search criteria.
Step Result: The results for your search appear below the Group Browser field as you type.
3. Click the desired Group link.
Result: Information for the selected group appears on the Groups page.
- 154 -
Using Groups
Groups and the Directory Tree
You can view the list of groups using the directory tree. Click the expand icon to view Custom groups, System groups and Directory Service groups. By continuing to expand the tree, you can view the parent group and each child group associated with it. To display detailed group information, select the Group name. Use the View drop-down list to access the functions within the Groups page.
Parent and Child Groups
The nesting of groups enables the creation of hierarchical relationships that can be used to define inherited group membership. Using the policy inheritance feature, you can use parent groups to apply the same policies to multiple child groups.
A Parent and Child group relationship refers to a group that contains one or more group hierarchies underneath it. Each group must have one, and only one parent, however a parent group can have multiple children groups.
As a result of the parent-child relationship, there are hierarchies within groups:
• Group Hierarchy - Refers to the entire group hierarchy from the original to the deepest child group.
• Parent Hierarchy - Refers to the entire group hierarchy above a specific group.
• Child Hierarchy - Refers to the entire subordinate group hierarchy below a specific group.
• Inheritance - Refers to the permissions a group has set. A group must have their inheritance settings set to True in order to inherit the settings of its parent.
Note: System and Directory Service group hierarchies cannot be modified.
Defining Groups
Groups can be categorized into the following classifications:
Table 66: Group Definitions
Icon Group Type Definition
Parent System Groups
System Groups
Devices identified in your network are automatically assigned a group membership based on their operating system, Active Directory membership, IP
Address, or Virtualization status/type. Not all operating systems, AD Groups, IP Ranges, and VMs may be shown. This is because Patch Management Server creates system groups based upon those devices present in your network. You cannot modify System
Groups or their hierarchies.
- 155 -
ZENworks Patch Management
Icon Group Type
Parent Directory
Service Groups
Directory Service
Groups
Custom Groups
(Parent & Child)
Definition
Created when an Agent submits a Directory Service
Hierarchy that does not already exist in the Patch
Management Server. You cannot modify Directory
Service groups or their hierarchies.
Custom groups are created and managed by the user.
Group Information
The Information view displays general group-related information concerning the group's membership, hierarchy, policies, roles, mandatory baselines, and other settings.
Figure 86: Group Information
The following table describes the button functions in the Information view.
Table 67: Group Information Button
Action
Export
Description
Retrieves all page information and allows for saving to a .csv file. See
on page 33 for additional information.
- 156 -
Using Groups
Group Information Settings
Group Information, a section within the Groups page Information view, lists the following data:
Table 68: Group Information Settings
Field Description
Name
Distinguished Name
The name of the group.
System-created name based upon the group’s parent hierarchy.
Description of the group.
Description
Created Date
Created By
Last Update Date
Last Updated By
The date and time the group was created.
The user who created the group.
Directly Assigned Devices Number of devices assigned to the group. Does not include inherited devices.
Source Group Assigned
Devices
The number of devices assigned to the source group. See
Assign a Source Group to a Custom Group
more information on Source Groups.
Derived Devices from
Child Hierarchy
Deployment Enabled
The date and time the group was last modified.
The user who last modified the group.
The number of devices inherited from child groups.
When set to True, deployments can be created for the group.
Mandatory Baseline
Inheritance
Mandatory Baseline
Enabled
Policy Inheritance
Policy Enabled
When set to True, Mandatory Baseline settings are inherited from the group’s parent.
When set to True, Mandatory Baseline deployments are create based upon the group’s Mandatory Baseline configuration.
When set to True, policy sets are inherited from the group’s parent.
When set to True, policy sets can be assigned to the group.
Assigned Email Notification Addresses
Assigned Email Notification Addresses, a section within the Information view, lists the following data:
- 157 -
ZENworks Patch Management
Notification
Address
The e-mail addresses that will receive group specific notifications.
Assigned Child Groups
Assigned Child Groups, a section in the Information view, lists the group’s direct children groups.
Table 69: Group Section
Field
Type
Group Name
Distinguished Name
Group Description
Description
Indicates whether the group is a custom group or a system group.
The name of the child group.
System-created name based upon the group’s parent hierarchy.
Description of the group.
Assigned Mandatory Baseline Items
The Assigned Mandatory Baseline Items list the vulnerabilities defined in the group’s mandatory baseline.
Table 70: Assigned Mandatory Baseline Items
Field
Name
Impact
OS List
Description
The name of the vulnerability.
The vulnerability impact.
The list of applicable operating systems
Note: The Mandatory Baseline items shown in Assigned Mandatory Baseline Items are only those baseline items that have been directly assigned to the group. The inherited Mandatory
Baseline Items are shown under the Groups page Mandatory Baseline view.
Assigned Policy Sets
The Assigned Policy Sets section lists the policy sets assigned or inherited by the group.
Table 71: Assigned Policy Sets
Field
Policy Set Name
Description
The name of the policy set.
- 158 -
Using Groups
Field
Assigned
Description
Indicates if the policy set is assigned to or inherited by the group. A value of True indicates the policy is assigned directly to the group.
Resultant Policy Information
Resultant Policy Information, a section in the Information view, displays the results of the assigned or inherited policy sets and provides the following data:
Table 72: Resultant Policy Information
Field Description
Name
Value
Description
The name of the policy.
Indicates the policy value. When determining the policy value, inherited policies are overridden by the directly assigned policies, and conflict resolution rules are applied to the directly assigned (and conflicting policies).
The description of the policy.
Note: Only those policies that are directly assigned or inherited are displayed in the group’s
Resultant Policy Information section. To see a complete listing of all policies assigned to an agent, refer to the
Device Information Tab on page 132.
Assigned Roles
Assigned Roles, a section in the Information view, displays all the roles that have access to the group.
Table 73: The Assigned Roles section
Field Description
Role Name
Source Group
Assigned
Show or Hide Inherited
The name of the User Role that can access the group.
The name of the group assigned to the role. If the role source does not contain a value, the role is assigned to the current group.
Indicates if the role is assigned to or inherited by the group.
A value of True indicates the role is assigned directly to the group.
Lists or hides Administrator, Guest, Manager, or Operator Role
Group Names.
- 159 -
ZENworks Patch Management
Group Membership
The Group Membership view allows the user to see the group’s direct child groups. The number of direct child groups display in the window.
Figure 87: Group Membership
The Group Membership view displays the following group details.
Table 74: Group Membership View
Field
Action
Type (Monitor Icon)
Name
Description
Distinguished Name
Description
Contains Edit this Group and Delete this Group icons. Use these icons to edit of delete the associated group.
Displays an icon that indicates the group type. For details regarding the different group types, refer to
on page 155.
The name of the child group.
Description of the group.
System-created name based upon the group’s parent hierarchy.
- 160 -
Using Groups
Field
Devices
Description
The number of devices assigned to this group.
Note: System and Directory Service groups cannot have their child group or device memberships modified. However, while the membership within System or Directory Service groups cannot be changed, their policies can.
The Group Membership view includes the following toolbar functions. Some functions are common throughout the Groups page.
Table 75: Group Membership Action Menu
Button Use to
Create
Delete
Move
Deploy
Scan Now
Reboot Now
Export
Create a new group. See Creating a Group on page 161 for
additional information.
Remove a group. See
on page 163 for additional information.
Assigns a group to a new Parent Group. See Moving a Group
on page 162 for additional information.
Deploy vulnerabilities to a device. See Using the Deployment
on page 97 for additional information.
Prompts the Discover Applicable Updates (DAU) task to immediately launch and check a group for vulnerabilities.
See Using the Scan Now Feature
on page 53 for additional information.
Initiates the Reboot system task to all members of the selected group or groups. See
Rebooting Devices on page 142 for
additional information.
Retrieves all page information and allows for saving to a .csv file. See
on page 33 for additional information.
Creating a Group
Create a group to when you want to manage a number of endpoints with the same agent policy set.
1. In the Device Groups page, select Group Membership from the drop-down list.
Step Result: The Group Membership page displays in the Groups window.
2. Click Create.
Step Result: A new row appears on the page.
- 161 -
ZENworks Patch Management
3. In the Group Name field, type a name for the group.
4. If desired, type a brief description about the group in the Description field.
5. Click the Save icon next to the new group.
Result: The group is saved to the list and is added to the directory tree. A Distinguished
Name is generated for the group.
Moving a Group
Complete the following steps to move a group to a new parent group.
Note: When moving a group, if the group is configured to inherit its policies, roles, or baseline settings, the group will inherit those values from the new parent group.
1. In the Device Groups page, select Group Membership from the drop-down list.
Step Result: The Group Membership page displays in the Groups window.
2. Select a group from the group tree.
3. Click Move.
Step Result: The Move Groups window opens.
Figure 88: Move Groups Window
4. Select a new parent group.
- 162 -
5. Click Next.
Step Result: The Move Confirmation window opens.
Using Groups
Figure 89: Move Confirmation
6. Click Finish.
Result: The group is moved to the new parent group.
Deleting Groups
Complete the following steps to delete a single or multiple groups.
Note: Deleting a group does not prevent a device within that group from deploying, rebooting or scanning due to these tasks working at the device level.
1. In the Device Groups page, select Group Membership from the drop-down list.
Step Result: The Group Membership page displays in the Groups window.
2. Select a group from the directory tree.
- 163 -
ZENworks Patch Management
3. Delete the desired group or groups using one of the following methods.
Method
Deleting a Single Group
Steps
1. Click the Delete icon associated with group you want to delete.
Deleting Multiple Groups
1. Select the check boxes associated with the groups you want to delete.
2. Click the Delete button.
4. Acknowledge the deletion by clicking OK.
Result: The selected groups are deleted.
Note: When a group is deleted, all of its associated children are also deleted.
Editing Groups
To change a group name and/or description, edit the group.
1. In the Device Groups page, select Group Membership from the drop-down list.
Step Result: The Group Membership page displays in the Groups window.
2. Select a group from the group tree.
3. Click the Edit icon associated with the group you want to edit.
4. Edit the Name and Description fields as desired.
5. Click the Save icon.
Result: The changes are saved to the group.
Note: You can only edit the group name and description within the Group
Membership view. You must go to the Roles, Policies, Membership, Settings, or
Mandatory Baseline views to make other edits.
- 164 -
Using Groups
Device Membership
The Device Membership view provides an interface for managing the devices assigned to a group.
Figure 90: Device Membership
The Device Membership view displays the following device details.
Table 76: Device Membership view
Column
Device Name
IP Address
Status
OS Info
Version
Description
The name of the device as extracted from system data and inventory.
The IP address of the device.
The status of the device. Status values include: Detecting,
Disabled, Idle, Offline, Sleeping, Working, and Unknown.
Information about the operating system the device is running.
The version number of the agent installed on the device.
The following table describes the functions of the Device Membership view toolbar:
- 165 -
ZENworks Patch Management
Table 77: Device Membership View Toolbar
Button
Install
Manage
Deploy
Disable
Export
Scan Now
Reboot Now
Use To
Install an agent to a device. For more information, see the
ZENworks Patch Management Server 6.4 SP2 Agent Install
Guide .
Add or remove devices from a group. For more information, see
Adding or Removing Device Members
on page 166 and
Enabling or Disabling Devices within a Group on page 168.
Deploy vulnerabilities to a device. See Using the Deployment
on page 97 for additional information.
Disables a device within a group. See
Devices within a Group on page 168 for additional
information.
Retrieves all page information and allows for saving to a .csv file. See
on page 33 for additional information.
Prompts the Discover Applicable Updates (DAU) task to immediately launch and check a group for vulnerabilities.
See Using the Scan Now Feature
on page 53 for additional information.
Initiate the Reboot system task to all members of the selected group or groups. See
Rebooting Devices on page 142 for
additional information.
Adding or Removing Device Members
Add devices to a group for that device to inherit the group’s settings.
1. In the Device Groups page, select Device Membership from the drop-down list.
Step Result: The Device Membership page displays in the Groups window.
2. Select a group from the directory tree.
- 166 -
3. Click Manage.
Step Result: The Manage Devices view opens.
Using Groups
Figure 91: Manage Devices
4. Add or remove devices using one of the following methods.
Task
To add devices, use one of the following methods:
Methods
• Select the check box associated with the device(s) to include in the group from the Devices table and click
Assign. Page to the next screen if needed.
• Click Assign All.
To remove devices, use one of the following methods:
• Select the check box associated with the device(s) to remove from the group from the Selected Devices table and click Remove. Page to the next screen if needed.
• Click Remove All.
5. Click OK.
6. Click Update View to review the device assignment.
- 167 -
ZENworks Patch Management
Enabling or Disabling Devices within a Group
1. In the Device Groups page, select Device Membership from the drop-down list.
Step Result: The Device Membership page displays in the Groups window.
2. If necessary, designate search options and click Update View.
3. Select the device you want to enable or disable.
4. Enable or disable the device:
• Click Disable to disable an enabled device. Acknowledge the action by clicking OK.
• Click Enable to enable a disabled device.
Result: The system disables or enables the device and displays it accordingly.
Note: Disabling a device within a group is not group specific; the device will be disabled everywhere.
Mandatory Baseline
A mandatory baseline is a minimum patch standard set by the administrator that all agents assigned to a group must meet. If a device falls below that minimum patched status, the mandatory baseline will automatically send out the patches necessary to keep the device secure.
Note: Unless stringent Hours of Operation policies are in effect, do not apply mandatory baselines to groups of mission critical servers or other devices where unscheduled reboots would disrupt daily operations.
It is important to consider the following when working with mandatory baselines:
• Mandatory baseline inheritance indicates that a group’s devices (both inherited and assigned) are included by the parent group when evaluating it’s own baseline items and inheritance.
• If devices receive a mandatory baseline item via inheritance, the mandatory baseline item will also be displayed on the child group’s Mandatory Baseline view. However, the baseline items will be unavailable, indicating the mandatory baseline originates from a parent group.
• Disabling mandatory baseline deployments only applies to the mandatory baseline items that are directly assigned to the group, and will prevent those directly assigned items from being inherited by the group’s child hierarchy.
• Disabling mandatory baseline deployments does not disable the deployments created through mandatory baseline inheritance. Additionally, disabling the baseline deployments will not remove the baseline items from the group’s Mandatory Baseline view.
- 168 -
Using Groups
When a mandatory baseline is created or modified:
• The ZENworks Patch Management Server automatically schedules a Discover Applicable
Updates (DAU) task for all machines in that group.
• The ZENworks Patch Management Server determines which devices are out of compliance following the DAU task.
• Necessary packages are deployed as soon as possible for each machine.
Note: Some patches require both reboots and an Administrator level log in to complete. If these or similar patches are added to a baseline, the deployment will stop until the log in occurs.
The Mandatory Baseline view provides an interface for managing mandatory baselines within a group:
Figure 92: Mandatory Baseline
The following table describes the Mandatory Baseline view table:
Table 78: Mandatory Baseline Column Definitions
Column Header
Expand (>)
Vulnerability Status
Description
Expanding allows you to view the devices, their operating systems, and their mandatory baseline compliance.
The status of a mandatory baseline is indicated by an icon.
This column displays the status/type of each vulnerability assigned to the baseline. See
page 171 for additional information.
- 169 -
ZENworks Patch Management
Column Header
Mandatory Baseline
Compliance
Description
Mandatory Baseline compliance is indicated by an icon. This column displays the compliance status of each vulnerability assigned to the baseline. See
Compliance Icons on page 171 for additional information.
Note: If the mandatory baseline fails to deploy more than twice, ZENworks Patch Management Server will record it as an error in the status column. However, this notification will only show in the Mandatory Baseline view.
Mandatory Baseline Item The name of a mandatory baseline item is presented in the
Mandatory Baseline Item column. The mandatory baseline item is the same as the vulnerability name.
Impact
Status
OS List
The impacts listed here mirror the impacts of the vulnerability.
The status of the mandatory baseline item.
The operating systems listed here mirror the operating systems that apply to the vulnerability (or package).
The following table describes Mandatory Baseline view toolbar functions.
Table 79: Mandatory Baseline View Toolbar
Button Function
Manage
Export
Update Cache
Add or remove vulnerabilities from the mandatory baseline.
Retrieves all page information and allows for saving to a .csv file. See
on page 33 for additional information.
Downloads packages and vulnerabilities required by the
device. See Updating the Cache on page 55 for additional
information.
Viewing a Group Mandatory Baseline
1. In the Device Groups page, select Mandatory Baseline from the drop-down list.
Step Result: The Mandatory Baseline page displays in the Groups window.
2. Select a group from the directory tree.
3. If necessary, populate the page.
a) From the Item Type list, select an item type.
b) Click Update View.
Result: The mandatory baselines associated with the group are displayed.
- 170 -
Using Groups
Vulnerability Status Icons
The following table includes descriptions of the Vulnerability status icons:
New Current Beta Status Description
Active vulnerability.
Vulnerability has been disabled.
Mandatory Baseline Item Compliance Icons
Compliance status for the mandatory baseline item relative to groups include:
Table 80: Mandatory Baseline Item Compliance Items
Status Description
At least one member of this group is either detecting, obtaining the package, waiting on detection, or in a deployment not started state.
At least one member of this group is deploying the package.
All of the applicable members of this group are disabled.
All of the members of this group are either not applicable or in compliance for this package (some can also be disabled).
At least one member of this group is out of compliance and has had an error when attempting to deploy. Specific information about the type of error will display in the mouse over text.
Managing Mandatory Baselines
Complete the following steps to manage mandatory baselines within a group.
1. In the Device Groups page, select Mandatory Baseline from the drop-down list.
Step Result: The Mandatory Baseline page displays in the Groups window.
2. From the group tree, select the desired group.
- 171 -
ZENworks Patch Management
3. Click Manage.
Step Result: All known vulnerabilities are retrieved and displayed in the Groups window.
Figure 93: Assign Vulnerabilities
4. Add or remove vulnerabilities to or from the mandatory baseline.
Methods Task
To add vulnerabilities, use one of the following methods.
• Select the check box associated with the vulnerabilities to include from the Vulnerabilities table and click
Assign. Page to the next screen if needed.
• Click Assign All.
To remove vulnerabilities, use one of the following methods.
• Select the check box associated with the vulnerabilities to remove from the Selected Vulnerabilities table and click Remove. Page to the next screen if needed.
• Click Remove All.
5. Click OK.
Result: The selected vulnerabilities are added or removed to or from the mandatory baseline. The Groups page reflects your changes.
Using the Filter Functions to Select Vulnerabilities
When managing mandatory baselines, use filter functions to quickly find specific vulnerabilities.
1. From the Vulnerabilities or Selected Vulnerabilities tables, click Show Filters.
- 172 -
Using Groups
2. Type the filter criteria in the Name and/or the Information fields.
3. Click Apply Filters.
4. If desired, click Clear Filters to start another search.
Showing Only the Required Vulnerabilities
1. Click Filter.
Step Result: The Needed Detection Vulnerabilities window opens.
2. Select the check boxes associated with vulnerabilities as needed.
Note: Only patch vulnerabilities that are both applicable and un-patched (based upon the current group membership) display in the Needed Detection Vulnerabilities window.
However, the Mandatory Baseline Management window displays all vulnerabilities that do not require a manual installation, regardless of applicability or patch status.
3. Click OK.
Step Result: The Needed Detection Vulnerabilities window closes and the patches display in the Selected Vulnerabilities table.
- 173 -
ZENworks Patch Management
4. From the Selected Vulnerabilities table, click the Options button associated with the desired vulnerability.
Step Result: The Package Deployment Options window opens.
Figure 94: Package Deployment Options
5. In the Deployment Options For field, confirm the operating system selection.
Note: If the Deployment Options For field has multiple Operating System groupings, you must set the package Deployment Options for each OS grouping.
6. In Distribution Options, select Concurrent and the device amount or Consecutive.
7. If needed, type additional Deployment Flags.
- 174 -
Using Groups
8. Select or clear the desired Deployment Options.
Table 81: Deployment Options
Select
Do not notify users of this deployment
Notify users of this deployment
Message
Use Policies
Allow user to cancel
Allow user to snooze
Notification on top
Deploy within
To
Deploy the mandatory baseline package without notifying the users of the device.
Deploy the mandatory baseline package and notify the users of the device. When this option is selected the remaining options in Deployment Options become active.
Display a message to notify the users regarding the deployment.
Selecting this option indicates that deployments will use the agent policies to define deployment notification settings.
Permits the recipient of the deployment to cancel.
Permits the recipient of the deployment to delay the deployment.
Displays the Agent Deployment window on top when notifying of a deployment.
Sets the time frame for the deployment. If snooze is enabled, this value is also maximum deployment snooze duration.
9. Select or clear the desired Reboot Options.
Table 82: Reboot Options
Select
Do not notify users of this reboot
Notify users of this reboot
Message
Use Policies
Allow user to cancel
Allow user to snooze
To
Reboot the mandatory baseline package without notifying the users of the device.
Reboot the mandatory baseline package and notify the users of the reboot. When this option is selected the remaining options in Deployment Options become active.
Display a message to notify the users regarding the reboot.
Selecting this option indicates that deployments will use the agent policies to define reboot notification settings.
Permits the recipient of the deployment to cancel the reboot.
Permits the recipient of the deployment to delay the reboot.
- 175 -
ZENworks Patch Management
Select To
Notification on top Displays the Agent Deployment window on top when notifying of a deployment requiring a reboot.
Deploy within Sets the time frame for the reboot after a deployment. If snooze is enabled, this value is also maximum deployment snooze duration.
10.Click OK.
Result: The Package Deployment Options page closes.
Removing Deployments Created by Mandatory Baselines
The following section describes the two different methods for stopping a Mandatory Baseline deployment.
Note: If the Mandatory Baseline is still applied the deployment(s) will be recreated.
Removing a Mandatory Baseline Deployment from a Group
The following procedure halts a mandatory baseline deployment.
1. In the Device Groups page, select Mandatory Baseline from the drop-down list.
Step Result: The Mandatory Baseline page displays in the Groups window.
2. Select a group from the directory.
3. Select the mandatory baseline deployment to delete.
4. Click Delete.
5. Click OK to acknowledge the deletion.
Note: If the mandatory baseline is still applied, the deployment(s) will be recreated.
Stopping Deployment for Specific Devices
The following procure halts mandatory baseline deployments to specific devices.
1. In the Device Groups page, select Mandatory Baseline from the drop-down list.
Step Result: The Mandatory Baseline page displays in the Groups window.
2. From the directory, select the group to disable.
3. In the Groups page, select the group to disable from the directory tree.
4. Select Deployments from the drop-down list.
5. Click the desired Device Name link.
6. Click Disable to disable the deployment for the selected computer.
Note: If the mandatory baseline is still applied the deployment(s) will be recreated.
- 176 -
Using Groups
Device Group Vulnerabilities
The Vulnerabilities view displays the vulnerabilities that have been assigned to the members of the group and the status of each vulnerability for the devices. This view is the same as the
Vulnerability Summary view but only displays the vulnerabilities applicable to the member devices of the selected group.
Figure 95: Device Group Vulnerabilities View
The Vulnerabilities view displays the following group details.
Table 83: Vulnerabilities View Columns
Column
Vulnerability Status and
Type Icons
Vulnerability Package
Cache Status and Type
Icon
Vulnerability Name
Impact
Description
Indicate vulnerability status and type. See
Vulnerability Status and Types on page 47 for additional information.
Indicate the package cache status and type. See Vulnerability
Package Cache Status and Type on page 48 for additional
information.
The name of the vulnerability. Typically includes the vendor, specific application, and version information.
Describes the level of requirement for the vulnerability. See
Vulnerability Impacts on page 49 for additional information.
- 177 -
ZENworks Patch Management
Column
Vulnerability Statistics
Icons
Description
Indicate vulnerability statistics. See Vulnerability Statistics
on page 50 for additional information.
The following reference describes the Vulnerabilities view toolbar functions.
Table 84: Vulnerabilities View Toolbar
Button Function
Enable
Disable
Update Cache
Deploy
Export
Enables a vulnerability. See
Enabling a Vulnerability on page
53 for additional information.
Disables a vulnerability. See Disabling a Vulnerability
on page
53 for additional information.
Downloads (or re-downloads) the selected packages and vulnerabilities. See
on page 55 for additional information.
Opens the Deployment Wizard.See Using the Deployment
on page 97 for additional information.
Retrieves all page information and allows for saving to a .csv file. See
on page 33 for additional information.
Enabling Vulnerabilities within a Group
You can enable vulnerabilities. Enabled vulnerabilities are noted with the enabled status icon.
1. In the Groups page, select Vulnerabilities from the drop-down list.
Step Result: The Vulnerabilities page displays in the Groups window.
2. Select a group from the directory tree.
3. If necessary, filter the page.
a) Enter the desired criteria in the filter field and lists.
b) Click Update View.
4. Select the check box associated with a disabled vulnerability.
You can select multiple disabled vulnerabilities.
5. Click Enable.
Result: The selected vulnerabilities are enabled for the applicable group.
Disabling Vulnerabilities within a Group
You can disable all vulnerabilities. Disabled vulnerabilities move to the bottom of the list and are noted with the disabled status icon.
- 178 -
Using Groups
1. In the Groups page, select Vulnerabilities from the drop-down list.
Step Result: The Vulnerabilities page displays in the Groups window.
2. Select a group from the directory tree.
3. If necessary, filter the page.
a) Enter the desired criteria in the filter field and lists.
b) Click Update View.
4. Select the check box associated with a vulnerability you want to disable.
You can select multiple vulnerabilities.
5. Click Disable.
Result: The selected vulnerabilities are disabled for the applicable group.
Device Group Inventory
This view displays the software, hardware, operating systems and services that were detected on the devices in the group. This view is the same as the Inventory Summary view, but only displays the inventory of the selected group.
Figure 96: Device Group Inventory View
The following table describes the Inventory view toolbar functions
Table 85: Group Inventory Toolbar
Button
Export
Function
Retrieves all page information and allows for saving to a .csv file. See
on page 33 for additional information.
- 179 -
ZENworks Patch Management
Device Group Deployments
This Deployments view displays the deployments that the selected group has been assigned.
This view is the same as the Deployment Summary view, but displays only deployments for the selected group. See
Using the Deployment Pages on page 86 for additional information.
Figure 97: Device Group Deployments
Note: This view does not display the deployments for each member, only the deployments that the group has been assigned.
The following table describes the Deployments view toolbar functions.
Table 86: The Deployments View Toolbar
Button
Abort
Enable
Disable
Function
Cancels the deployment for any devices which have not
already received the deployment package. See Aborting
on page 95 for additional information.
Enables the selected disabled deployment. See
on page 96 for additional information.
Disables the selected enabled deployment. See
on page 95 for additional information.
- 180 -
Using Groups
Button
Delete
Deploy
Export
Function
Removes the deployment from ZENworks Patch Management
Server. See
Deleting Deployments on page 96 for additional
information.
Re-deploys the selected packages. See Using the Deployment
on page 97 for additional information.
Export subscription data to a comma separated value .csv file. See
Deleting Deployments on page 96 for additional
information.
Deploying to a Group
Deploying to a group of selected devices is a key function of ZENworks Patch Management
Server. Deployments are initiated by clicking Deploy and completing the Deployment
Wizard. The Deployment Wizard provides step-by-step instructions for defining and pushing
deployments out to the protected devices in the network. See Using the Deployment Wizard on
page 97 for additional information.
Device Group Policies
The Policies view displays the policy sets that the selected group has been assigned. For more information on policy sets and policy conflict resolution, see
Working With Agent Policy Sets on
page 264.
Figure 98: Device Group Policies View
- 181 -
ZENworks Patch Management
Adding a Policy to a Group
Complete the following steps to add an already established policy set to a group.
1. In the Groups page, select Policies from the drop-down list.
Step Result: The Policies page displays in the Groups window.
2. Select a group from the directory tree.
3. Click Add.
4. Select a policy from the Policy Set Name list.
5. Click the Save icon.
Result: The policy set is saved and associated with the group.
Removing a Policy from a Group
Complete the following steps to remove an already established policy set from a group.
Note: You cannot remove inherited policy sets; instead, must change the group’s policy inheritance setting. For more information regarding the modification of group inheritance, see
on page 189.
1. In the Groups page, select Policies from the drop-down list.
Step Result: The Policies page displays in the Groups window.
2. Select a group from the directory tree.
Step Result: The selected group is highlighted and displays any associated policies.
3. Select and remove one or more policies.
• To remove one policy, click the Remove icon associated with the policy.
• To remove multiple policies, select the check boxes associated with the policies you want to delete and then click the Remove button.
4. Acknowledge the removal by clicking OK
Result: The policy set is no longer associated with the group.
- 182 -
Device Group Roles
This Roles view displays the roles that have been assigned to the selected group.
Using Groups
Figure 99: Device Group Roles View
The following reference describes the Roles view table.
Table 87: Roles View Columns
Column
Role Name
Source Group
Description
The name of the user role.
The name of the group assigned to the user role.
The following table describes the functions available in the Roles view.
Table 88: The Roles View Toolbar
Action Use To
Add
Remove
Create
Export
Adds an already established role to the group.
Removes a role from the group.
Creates a new role. See
Creating User Roles on page 233
for additional information.
Retrieves all page information and allows for saving to a .csv file. See
on page 33 for additional information.
Adding a Role to a Group
Complete the following steps to add an established role to a group.
- 183 -
ZENworks Patch Management
1. In the Groups page, select Roles from the drop-down list.
Step Result: The Roles page displays in the Groups window.
2. Select a group from the directory tree.
3. Click Add.
Step Result: The Select a Role drop-down list displays in the Groups window.
Figure 100: Add a Role
4. Select a role from the Name list.
5. Click the Save icon.
Result: The role is saved and associated with the group.
Removing a Role from a Group
Complete the following steps to remove an established role from a group.
1. In the Groups page, select Roles from the drop-down list.
Step Result: The Roles page displays in the Groups window.
Figure 101: Roles Page
2. Select a group from the directory tree.
3. Select the check box associated with the role you want to remove.
4. Click Remove.
5. Acknowledge the removal by clicking OK.
Result: The role is removed and no longer associated with the group.
- 184 -
Using Groups
Device Group Dashboard
The Group Dashboard view consists of a series of charts providing a current view of the selected group. These charts are generated based on the latest data available and include only those devices that are members of the current group, its child hierarchy, and their applicable vulnerabilities and packages.
Figure 102: Device Group Dashboard View
Note: The charts displayed in the Group Dashboard view include data from the selected group’s child hierarchy. Modifications to the visible charts and their display settings will apply to all groups.
Dashboard Charts
The following table describes all of the available charts.
Table 89: Dashboard Charts
Chart Description
Vulnerability Severity
Vulnerability Severity by
Device
This chart displays the percentage of un-remediated applicable vulnerabilities vs. applicable vulnerabilities grouped by vulnerability severity.
This chart displays the percentage of un-remediated devices vs. applicable devices grouped by vulnerability severity.
- 185 -
ZENworks Patch Management
Chart
Scheduled Remediation
Mandatory Baseline
Compliance
Incomplete Deployments
Agent Status
Time since last DAU
Offline Agents
Description
This chart displays the percentage of un-remediated devices with a scheduled remediation vs. un-remediated devices grouped by vulnerability severity.
This chart displays the percentage of devices grouped by mandatory baseline compliance.
This chart displays the percentage of incomplete deployments grouped by the deployments percentage complete.
This chart displays the percentage of agents grouped by status.
This chart displays the percentage of available or working devices grouped by time since the last successful Discover
Applicable Updates task.
This chart displays the percentage of offline agents grouped by the time offline.
Dashboard Settings and Behavior Icons
Use the following table to define your settings when viewing the graphs dashboard.
Table 90: Dashboard Settings and Behavior Icons
Icon Function
Opens the dashboard settings window.
Opens a printable version of the currently displayed charts.
Refresh all of the displayed charts.
Display the chart descriptions on the dashboard.
Do not display the chart descriptions on the dashboard.
View the charts in one column.
View the charts in two columns.
Move the selected chart up one level.
- 186 -
Icon Function
Move the selected chart down one level.
Refresh the selected chart.
Minimize the chart.
Hide the chart from view.
Adding a Graph to the Dashboard
1. Click the Dashboard Settings icon.
Step Result: The Dashboard Settings dialog opens.
Using Groups
Figure 103: Dashboard Settings Dialog
2. Select check boxes associated with the charts you want to display.
3. Move the graphs up or down according to your priorities.
4. Select the number of columns for display: Select a one or two column width view from
Columns.
• Click the View as One Column icon to display charts in one column.
• Click the View as Two Columns icon to display charts in two columns.
5. Display or hide the chart descriptions.
• Click the Show the Chart Descriptions icon to display chart descriptions.
• Click the Hide the Chart Descriptions icon to hide chart descriptions.
- 187 -
ZENworks Patch Management
6. Click Save.
Result: Your graph setting selections are saved and displayed.
Removing a Graph from the Dashboard
1. Click the Dashboard Settings icon.
Step Result: The Dashboard Settings drop-down list opens.
2. Deselect the checkbox next to the graph(s) you want to remove.
3. Click Save Dashboard Settings.
4. Click Save.
Step Result: The graph(s) is removed from the Dashboard window
Device Group Settings
The Settings view displays the default group settings.
Figure 104: The Settings View
The following table describes Settings view toolbar functions.
Table 91: Settings View Toolbar
Button Function
Save Saves the settings defined in the page.
- 188 -
Using Groups
Button
Export
Function
Retrieves all page information and allows for saving to a .csv file. See
on page 33 for additional information.
Editing Group Settings
If different settings are required, you can edit the default settings for a group.
1. In the General area, edit the following fields as necessary.
Field
Group Name
Distinguished Name
Group Description
Chain Mode (list)
Description
The group name.
Note: My Groups, System Groups, and Directory
Service Groups group names cannot be edited.
A system-defined group name that represents the group’s parent hierarchy.
Note: The Distinguished Name cannot be edited.
The group description.
Defines chain behavior during mandatory baseline deployments. Select from the following options:
• Standard -- Set Individually
• Auto QChain with Manual Reboots
• Auto QChain with Automatic Reboots
Deployments Enabled (list) Defines whether deployments may be created for the group. A True value will allow users to create deployments for the group.
Note: The Deployments Enabled list only impacts the ability to create deployments for a group. Deployments created prior to disabling group deployments will still occur as scheduled. Additionally, any deployments created for the device will occur as scheduled.
2. In the Mandatory Baseline area, edit the following lists as necessary.
List
Mandatory Baseline
Inheritance
Description
Defines whether the group inherits the policies assigned to the group’s parent hierarchy. A True value will set the
- 189 -
ZENworks Patch Management
List
Mandatory Baseline
Enabled
Description group to inherit it’s parent hierarchy’s mandatory baseline settings.
Defines whether mandatory baselines may be assigned to the group. A True value will allow users to create mandatory baseline deployments for the group.
3. In the Policy area, edit the following lists as necessary.
List
Policy Inheritance
Policies Enabled
Use To
Defines whether the group inherits the policies assigned to the group’s parent hierarchy. A True value will set the group to inherit it’s parent hierarchy’s policy settings.
Defines whether policies may be assigned to the group. A
True value will allow users to assign policies directly to the group.
4. In the Other area, edit the following fields as necessary.
Field
Email Address
Source Groups (button)
Use To
User-defined e-mail addresses to which notifications are sent regarding events impacting the group.
User-defined group or groups whose agents are dynamically assigned to the group. See
on page 190 for additional information.
5. Click Save.
Result: The new settings are saved and applied to the group.
Assign a Source Group to a Custom Group
When a custom group is created, you can assign it a source group. When the source group is modified, your custom group is automatically updated as well.
Note: Source groups can only be assigned to custom groups.
1. In the Groups page, select Settings from the drop-down list.
Step Result: The Settings page displays in the Groups window.
2. Select a custom group from the directory tree.
- 190 -
3. Click Modify.
Step Result: The Edit Source Groups window opens.
Using Groups
Figure 105: Edit Source Groups
4. Expand the Source Group tree or use the search field to locate the group you require as a source.
5. Select the groups you require as a source.
Note: A Source Group’s inherited devices will always be included regardless of whether you select the Source Group’s child groups. Additionally, if the Source Group (or any of it’s child groups) has a Source Group, those devices will also be included.
6. Click OK.
Result: The custom group now will use the selected groups as its source. As new agents are added to (or removed from) the source group, they will also be added to (or removed from) the custom group.
- 191 -
ZENworks Patch Management
- 192 -
Chapter
7
Reporting
In this chapter:
•
•
•
This section provides information on defining and generating reports in ZENworks Patch Management.
Reports provide a way to view the current patch status and network vulnerabilities for internal reporting, and briefing management.
About Reports
Reports cover a range of indicators and can be customized to cover a general category
(devices, packages) or focus on specific elements of your network (for example, vulnerabilities specific to a particular vendor). Targeted reporting is done through selecting an appropriate report type, defining the parameters of a report, and by customizing report criteria through the
Search feature.
- 193 -
ZENworks Patch Management
Available Reports Page
The main page from which you select which report to display from a list of available reports. You can click the expand button icon [+] to view a description of each report.
Figure 106: Available Reports
- 194 -
Report Parameters Page
From the Available Reports List, selecting Device Status Report displays the Application
Reporting Device Status Report Parameters page. The report definition page where you define the data to include in the report.
Reporting
Figure 107: Report Parameters Page
Report Parameters List
The following table describes the parameters used when using reports. Each report includes at least one parameter.
Table 92: Report Parameters
Select
Devices
To
Choose from a list of all available devices that you have permission to view. All available devices are shown in the
Available Devices list. Click a single device or use the CTRL and SHIFT keys to select multiple devices.
Note: All access is limited to users with access to all Devices or with the Enable Administrative Reports access rights.
- 195 -
ZENworks Patch Management
Select
Groups
Deployments
Packages
Vulnerabilities
Date Range
To
Choose from a list of all available groups within Patch
Management Server that you have permission to view. All groups are shown in the Available Groups list and all of the devices belonging to the selected group and it’s child groups are included in the report. Click a single group or use the CTRL and SHIFT keys to select multiple groups.
Note: All access is limited to users with access to all Groups or with the Enable Administrative Reports access rights.
Choose a deployment from a list of all available deployment names. All available deployments are shown in the Available
Deployments list. Click a single deployment or use the CTRL and SHIFT keys to select multiple deployments.
Choose from a list of all available packages. All available packages are shown in the Available Packages list. Click a package name or use the CTRL and SHIFT keys to select multiple packages.
Choose from a list of all available vulnerabilities identified by
Patch Management Server. All vulnerabilities are shown in the
Available Vulnerabilities list. Click a vulnerability name or use the CTRL and SHIFT keys to select multiple vulnerabilities.
Choose from a list of all deployments that occur within the selected dates. You can also display the time in 12 or 24 hour format and as Patch Management Server local time or UTC time.
- 196 -
Report Results Page
Make your selections and click Generate. This page presents the results of the report once it is generated.
Reporting
Figure 108: Report Page
Viewing Reports
ZENworks Patch Management provides several pre-defined reports designed to provide a comprehensive view of your computing environment in respect to patch management activities.
- 197 -
ZENworks Patch Management
1. In the Main Menu, select Reports.
Step Result: The Available Reports page opens in a new browser window.
Figure 109: Available Reports
2. Select the report to generate in the Available Reports page.
Step Result: The corresponding Report Parameters page opens.
Figure 110: Report Parameters
- 198 -
3. In the Report Parameters page, define the report contents and organization by selecting parameters.
a) In the Parameters box, select the parameter to use in defining the report contents from the list of available parameters. This is the left-side pane of the page.
b) In the Available Devices (or Available Options) box, select from the list of available parameters to include (Devices, Groups, Vulnerabilities) by selecting with your cursor.
Select multiple items using the CTRL or SHIFT keys.
You may choose not to define any parameters; in this case, all applicable data for the report parameters will be returned.
4. With the desired items selected, click the Include arrow.
5. To include all available items, click the Include All arrow.
6. Verify the contents of the Selected Options box.
7. Remove items by clicking the Remove arrow.
8. Or, to include all available items, click the Remove All arrow.
9. Click Generate to create the report.
10.The Report Results page opens with the retrieved information.
Working with Reports
The following section explains how to use the functions to create, view, and use report data.
•
on page 199.
•
Displaying Time and Date in Reports on page 200.
•
on page 200.
•
Viewing Printable Data in Reports on page 200.
Searching within Reports
The search feature, within HTML (.html) reports, provides standard searching on a word matching basis (exact and partial matching). The search is conducted against the Patch
Management Server database. Some general rules include:
• Search does not support the use of Boolean search commands (AND, OR, NOT, nesting (), etc.).
• Search terms are not case sensitive. All letters are treated as lower case. For example, the search term WIN is treated the same as win and will generate the same results.
• To show all results, remove any content from the Search text box (leave blank).
• To search, enter the search term in the Search text box and click Update List. To return to the pre-search results, click from the list of available options in the Parameters list box.
- 199 -
Reporting
ZENworks Patch Management
Displaying Time and Date in Reports
For reports that generate date range data, you have two options for displaying date/time information:
• Use the Patch Management Server Local Time (this is the date and time established by the
Patch Management Server).
• Use the Patch Management Server UTC Time (Coordinated Universal Time).
Note: Coordinated Universal Time, or UTC, is often referred to as Universal Time, Zulu time or
Greenwich Mean Time (GMT).
Exporting Reports
Once the report is created, you have the option of switching to a printable view for printing, or exporting the report into another file format.
Reports are presented in standard HTML (.html) and can be exported into several file formats for your convenience.
• Comma Separated Values (.csv)
• Microsoft Excel Worksheet (.xls)
• XML Document (.xml)
The Export command and drop-down list is presented at the bottom of the page.
Note: All data results will export, not just selected results. However, some of the data may not import into a readable format.
Viewing Printable Data in Reports
When viewing reports, a printable version of the generated report can be previewed for printing.
1. Generate a report.
Step Result: The completed report page displays in the window.
2. Select Printer Friendly.
Step Result: The Report’s results page refreshes with the data in print preview mode.
3. Select Send to Printer.
Step Result: The file is sent to your installed printer.
Note: If you have not established printer connectivity, click Yes when the
Print dialog box appears and use the Add Printer Wizard to select and connect your printer.
- 200 -
Available Reports
ZENworks Patch Management provides several predefined reports designed to provide a comprehensive view of the application environment in respect to patch management activities.
In many cases there is a detail and summary report for each specific function.
The following reports are available:
•
Agent Policy Report on page 201
•
Mandatory Baseline Summary Report
on page 208
•
on page 202
•
Operating System Inventory Detail Report on page 209
•
on page 202
•
Operating System Inventory Summary Report on page 209
•
on page 203
•
Package Compliance Detail Report on page 209
•
Deployment Summary Report on page 204
•
Package Compliance Summary Report on page 210
•
Detection Results Not Found Report
on page 205
•
Services Inventory Detail Report
on page 211
•
on page 205
•
Services Inventory Summary Report
on page 211
•
on page 206
•
Software Inventory Detail Report
on page 211
•
Hardware Inventory Detail Report on page 206
•
Software Inventory Summary Report on page 212
•
Hardware Inventory Summary Report on page 207
•
on page 212
•
Mandatory Baseline Detail Report on page 207
Agent Policy Report
The Agent Policy Report shows the policies that are the resolution of all policies assigned to the device. In the report, each policy value is listed in the Policy Name column. When using groups as a parameter, it is only a method to select multiple devices, the group policies are not part of the actual results.
Available Parameters: Device, Group
Table 93: Agent Policy Report Column Definitions
Column Definition
Device Name
Policy Name
The name of the device.
The name of the agent policy.
- 201 -
Reporting
ZENworks Patch Management
Column
Current Value
Policy Desc
Definition
The policy setting.
The agent policy’s description.
Deployment Detail Report
The Deployment Detail Report provides information about a selected list of deployments.
In the report, each deployment name is listed in the Deployment Name column. The report provides information as to the status of the particular deployment activity.
Available Parameters: Deployments, Vulnerabilities, Date Range
Table 94: Deployment Detail Report Column Definitions
Column Definition
Deployment Name
Package Name
Device Name
Deployment Status
Deployment Date
Install Date
Vulnerability Status
Date Last Verified
The name of the deployment.
The name of the package.
The name of the device.
The deployment status or stage.
The date the deployment was sent.
The date the agent was installed on the device.
The vulnerabilities patch status.
The date of the last Discover Applicable Updates (DAU) scan.
Note: If a selected vulnerability does not have an associated deployment, it will not appear in the report.
Deployment Error Report
The Deployment Error Report provides information about deployments which have returned an error.
Available Parameters: Deployments, Packages, Devices, Date Range
Table 95: Deployment Error Report Column Definitions
Column Definition
Deployment Status
Status Code
The deployment status or stage.
Reference code for support identification. When contacting support, this code is used to help identify the deployment issue.
- 202 -
Column
Error Message
Install Date
Package Name
Deployment Name
Device Name
Definition
The actual error text returned by the deployment.
The date the agent was installed on the device.
The name of the package.
The name of the deployment.
The name of the device.
Deployment In-Progress Report
The Deployment In-Progress Report provides information about deployments that have not completed. Reports can be generated for each deployment, package, or device. The report provides the status of the deployment.
Available Parameters: Deployments, Packages, Devices, Groups
Table 96: Deployment In-Progress Report Column Definitions
Column Definition
Deployment Name
Package Name
Total Deployed
Already Patched
Not Applicable
Not Successful
Total In-Progress
Not Started
Caching Package
The name of the deployment.
The name of the package.
The total number of the devices that were assigned the deployment.
The number (or percentage) of devices that are already patched.
The number (or percentage) of devices where the deployment does not apply.
The number of devices patched successfully.
The total number of devices currently receiving the deployment.
The number of devices yet to receive the deployments.
Indicates whether the deployment is still caching the package.
1 = Caching, 0 = Complete
Total Failed
Total Disabled
The total number of deployments that have failed.
The total number of devices that are disabled and cannot receive the deployment.
- 203 -
Reporting
ZENworks Patch Management
Column
Percent Success
Percent Failure
Definition
The percentage of devices that have successfully received the deployment.
The percentage of devices on which the deployment has failed.
Deployment Summary Report
The Deployment Summary Report provides information about a selected list of deployments.The report provides a summary of the particular deployment activity.
Available Parameters: Deployments, Vulnerabilities, Date Range
Table 97: Deployment Summary Report Column Definitions
Column Definition
Deployment Name
Package Name
Total Deployed
Already Patched
Not Applicable
Total Successful
Total In-Progress
Not Started
Caching Package
The name of the deployment.
The name of the package.
The total number of the devices that were assigned the deployment.
The number (or percentage) of devices that are already patched.
The number (or percentage) of devices where the deployment does not apply.
The total number of devices successfully patched.
The total number of devices currently receiving the deployment.
The number of devices yet to receive the deployments.
Indicates whether the deployment is still caching the package.
1 = Caching, 0 = Complete
Total Failed
Total Disabled
Total Patched
Percent Success
The total number of deployments that have failed.
The total number of devices that are disabled and cannot receive the deployment.
The total number of devices that have been patched by this deployment.
The percentage of devices that have successfully received the deployment.
- 204 -
Reporting
Column
Percent Failure
Definition
The percentage of devices on which the deployment has failed.
Note: If a selected vulnerability does not have an associated deployment, it will not appear in the report.
Detection Results Not Found Report
The Detection Results Not Found Report returns a list of devices that have not completed a
Discover Applicable Updates (DAU) task with the server. The report lists each agent name, the installation date of the agent, and information required to identify and locate the device.
Available Parameters: Device, Group
Table 98: Detection Results Not Found Report Column Definitions
Column Description
Agent Name
OS Abbr Name
Agent Version
Last Contact Date
Installation Date
IP Address
DNS Name
OS Info
The name of the agent.
The abbreviated operating system name.
The version of the agent.
The last date the Patch Management Server had contact with the agent.
The date the agent was installed on the device.
The internet protocol address.
The name used by the Domain Name System (DNS) to identify the device.
A description of the operating system.
Device Duplicate Report
The Device Duplicate Report returns a list of duplicate devices registered with Update Server.
Duplicate devices are usually the result of applying the Agent Uniqueness feature that permits an agent installed on ghost images to register multiple times with ZENworks Patch Management
Server.
Available Parameters: Date Range
Table 99: Device Duplicate Report Column Definitions
Column Definition
Device Name
Status
The name of the device.
The current status of the device.
- 205 -
ZENworks Patch Management
Column
Install Date
Definition
The date the agent was installed on the device.
Device Status Report
The Device Status Report returns the current status of the selected devices (or devices in the selected groups). In the report, each device is listed in the Device Name column. The report then provides information about the particular device.
Available Parameters: Device, Group
Table 100: Device Status Report Column Definitions
Column Definition
Device Name
DNS Name
IP Address
OS Name
OS Build No.
OS Service Pack
Agent Version
Last Contact Date
Patchable Status
Group List
The name of the device.
The name used by the Domain Name System (DNS) to identify the device.
The internet protocol address.
The operating system name.
The operating system’s build number.
The latest service pack applied to the operating system (if applicable).
The version of the agent.
The last date the Patch Management Server had contact with the agent.
The reboot/chained status of the agent.
A listing of the groups, by Distinguished Name, to which the device belongs.
Hardware Inventory Detail Report
The Hardware Inventory Detail Report provides information about hardware associated with a device and device status.
Available Parameters: Devices, Groups
Table 101: Hardware Inventory Detail Report Column Definitions
Column Definition
Hardware Device Class
Hardware Device Name
The type of hardware.
The name of the hardware device.
- 206 -
Column
Device Name
Device OS Info
Definition
The name of the device.
A description of the operating system.
Hardware Inventory Summary Report
The Hardware Inventory Summary Report provides a summary of reported hardware and the devices associated with them.
Available Parameters: Devices, Groups
Table 102: Hardware Inventory Summary Report Column Definitions
Column Definition
Hardware Device Class
Hardware Device Name
Instances
The type of hardware.
The name of the hardware device.
The number of times this device occurs.
(Within the parameters of the report.)
Mandatory Baseline Detail Report
The Mandatory Baseline Detail Report provides information about the mandatory baseline status associated with a device.
Available Parameters: Devices, Groups
Table 103: Mandatory Baseline Detail Report Column Definitions
Column Definition
Device Name
Assigned By Group
Package Name
Mandatory Baseline
Enabled
Package Enabled
Mandatory Status
Deployment Status
The name of the device.
The distinguished name of the group that assigned the mandatory baseline.
The name of the package.
Indicates whether the Assigned By group has mandatory baselines enabled.
Indicates whether the package is enabled. If the package is disabled, it cannot be deployed to a device.
Identifies whether the device is applicable, patched, or needs patching by the mandatory baseline.
The deployment status or stage.
- 207 -
Reporting
ZENworks Patch Management
Column
Package Release Date
Date Deployed
Date Installed
Date Last Verified
Assigned
Definition
The date the package was released.
The date the package was deployed.
The date the package was installed on the device.
The date of the last Discover Applicable Updates (DAU) scan.
Indicates whether the mandatory baseline has been assigned to the device.
1 = Assigned, 0 = Not Assigned
Mandatory Baseline Summary Report
The Mandatory Baseline Summary Report returns a summary list of patch and deployment information for all mandatory baseline packages and vulnerabilities associated with the selected list of devices.
Available Parameters: Devices, Groups
Table 104: Mandatory Baseline Summary Report Column Definitions
Column
Mandatory Baseline Item
Name
Total Devices
Total Patched
Definition
Name of the mandatory baseline vulnerability.
Total Not Applicable
Total In-Progress
Total Disabled
Total Error Conditions
Percent Patched
The total number of devices.
The total number of devices that have been patched by this deployment.
The total number of devices for which the deployment does not apply.
The total number of devices currently receiving the deployment.
The total number of devices that are disabled and cannot receive the deployment.
The total number of devices on which the deployment has failed.
The percentage of applicable devices that are patched.
- 208 -
Operating System Inventory Detail Report
The Operating System Inventory Detail Report provides information about the operating system associated with a device and the device status.
Available Parameters: Devices, Groups
Table 105: Operating System Inventory Detail Report Column Definitions
Column Definition
Operating System
Device Name
The operating system name and description.
The name of the device.
Operating System Inventory Summary Report
The Operating System Inventory Summary Report provides a summary about the operating system associated with a device and the device status.
Available Parameters: Devices, Groups
Table 106: Operating System Inventory Detail Report Column Definitions
Column Definition
Operating System
Instances
The operating system name and description.
The number of times this operating system occurs.
(Within the parameters of the report.)
Package Compliance Detail Report
The Package Compliance Detail Report provides information about patch and deployment status for a specific package or device. The report lists each package associated with the selected device(s) or group(s). In the report, each package is listed in the Package Name column. The report then provides details for the vulnerability status for each package; and the associated device, status, and deployment details.
Available Parameters: Devices, Groups, Packages
Table 107: Package Compliance Detail Report Column Definitions
Column Definition
Package Name
Device Name
Vulnerability Status
Last DAU Run
The name of the package.
The name of the device.
The vulnerabilities patch status.
The date of the last Discover Applicable Updates (DAU) scan.
- 209 -
Reporting
ZENworks Patch Management
Column
Last DAU Status
Date Last Verified
Deployment Name
Deployment Status
Package Release Date
Date Deployed
Date Installed
Date Scheduled
Definition
The status of the last Discover Applicable Updates (DAU) scan.
The date of the last Discover Applicable Updates (DAU) scan.
The name of the deployment.
The deployment status or stage.
The date the package was released.
The date the package was deployed.
The date the package was installed on the device.
The date the package was scheduled for deployment to the device.
Note: If a selected package does not have an associated deployment, it will not appear in the report.
Package Compliance Summary Report
The Package Compliance Summary Report returns a summary list of patch and deployment information by package name for all applicable devices.
Available Parameters: Devices, Groups, Packages
Column Definition
Package Name
Total Devices
Applicable Devices
Devices Detecting
The name of the package.
The total number of devices.
The total number of applicable devices.
The number of devices currently running a Discover Applicable
Updates (DAU) task.
Devices Patched
Not Patched/Not
Scheduled
The number of devices that are already patched.
The number of devices that are not patched, and do not have a deployment scheduled.
Not Patched/Scheduled The number of devices that are not patched, and do have a deployment scheduled.
Deployments Completed The number of deployments that have completed successfully.
- 210 -
Reporting
Column Definition
Deployments Failed The number of failed deployments.
Deployments In Progress The number of devices currently receiving the deployment.
Note: If a selected package does not have an associated deployment, it will not appear in the report.
Services Inventory Detail Report
The Services Inventory Detail Report provides information about the service associated with a device and the device status.
Available Parameters: Devices, Groups
Table 108: Services Inventory Detail Report Column Definitions
Column
Service Name
Device Name
Service Startup State
Service Current State
Definition
The name of the service.
The name of the device.
The state the service should enter upon device boot.
The current state of the device.
Services Inventory Summary Report
The Services Inventory Summary Report provides summary information about the service associated with a device and the device status.
Available Parameters: Devices, Groups
Table 109: Services Inventory Summary Report Column Definitions
Column
Service Name
Instances
Definition
The name of the service.
The number of times this service occurs.
(Within the parameters of the report.)
Software Inventory Detail Report
The Software Inventory Detail Report provides information about the software associated with a device and the device status.
- 211 -
ZENworks Patch Management
Available Parameters: Devices, Groups
Table 110: Software Inventory Detail Report Column Definitions
Column
Software Program
Device Name
Definition
The name of the software installed on the device.
The name of the device.
Software Inventory Summary Report
The Software Inventory Summary Report provides information about the software associated with a device and the device status.
Available Parameters: Devices, Groups
Table 111: Software Inventory Summary Report Column Definition
Column Definition
Software Program
Instances
The name of the software installed on the device.
The number of times this software program occurs.
(Within the parameters of the report.)
Vulnerability Analysis Report
The Vulnerability Analysis Report provides a summary of the remediation status for the selected vulnerabilities. The report lists each vulnerability affecting the selected device or group.
The report also can be generated for a single vulnerability or group of vulnerabilities. In the report, each vulnerability is listed in the Vulnerability Name column. The report then provides patch status details for each vulnerability and if a deployment is required.
Available Parameters: Devices, Groups, Vulnerabilities
Table 112: Vulnerability Analysis Report Column Definitions
Column Definition
Vulnerability Name The name of the vulnerability.
Vulnerability Release Date The date the vulnerability was released.
Total Devices
Applicable Devices
Devices Detecting
The total number of devices.
The total number of applicable devices.
The number of devices currently running a Discover Applicable
Updates (DAU) task.
- 212 -
Column
Devices Patched
Not Patched
Percent Patched
Definition
The number of devices that are already patched.
The number of devices not patched.
The percentage of applicable devices that are patched.
Note: If a selected vulnerability does not have an associated deployment, it will not appear in the report.
Reporting
- 213 -
ZENworks Patch Management
- 214 -
Chapter
8
Managing Users and Roles
In this chapter:
•
•
•
•
•
•
This section provides information on managing users of
ZENworks Patch Management. The user management features allow you to create users and define their permissions and access rights.
About User Management
The User Management page allows the system administrator to define which users can access
Patch Management Server and the role each user has within the system. Roles define the permissions and access rights for each user.
Figure 111: User Management View
- 215 -
ZENworks Patch Management
Viewing Users
1. From the Main menu, select the Users tab.
Step Result: The users display in the Users window.
2. If desired, type a user name or select a role on which to filter.
3. Click Update View.
Step Result: The Users table is populated based upon your filter criteria.
Defining User Access
ZENworks Patch Management allows for establishing security policies in accordance with your company needs. Security access is determined by a combination of two mechanisms: Windowsbased authentication and ZENworks Patch Management access rights.
Windows-based Authentication
Patch Management Server authentication is controlled by the Windows operating system. Users who have access to the Patch Management Server are members of the local Windows group
PLUS Admins.
Update Access Rights
Once a user has logged into Patch Management Server, their assigned user role is authenticated by the system. If a user does not have access to a given section, an access denied error message will display.
In the Users Section, the Roles tab is where these roles are defined, while the Users tab is where you can add or remove users and assign them a user role.
Defining Users
Users can be defined as individuals (John Smith) or conceptual users (Quality Assurance
Manager). The user profile includes access credentials and the role assigned to the user. While a user only can be assigned one role, there can be many users assigned to a certain role.
- 216 -
Managing Users and Roles
There are two methods of bringing users into the system: creating users and adding users.
• Creating New Users
When a user is created, the user is added to both Patch Management Server and Windows.
Note: If the user is given permission to manage other users within Patch Management
Server, they will be added to the Windows Administrators group.
• Adding Existing Windows Users
An existing Windows user can be added and granted access to Patch Management Server.
Using this method, existing users are searched and can be added to Patch Management
Server.
Note: If the user is given permission to manage other users within Patch Management
Server, they will be added to the Windows Administrators group.
Note: The Microsoft IIS Web server software does not support the entering of user names or passwords in languages (Korean, Kanji, etc.) that require Unicode characters. Since the Patch
Management Server software uses a Microsoft IIS Web server, ZENworks Patch Management user names and passwords cannot be created in unicode and authentication does not support some native languages.
Defining Roles
The Patch Management Server includes both system and custom roles. System roles are roles native to every installation and cannot be edited or disabled. They allow control over all device groups and devices. Custom roles are created by the administrator and allow for combining access rights and selected devices or groups for a particular user.
Note: See
Defining Access Rights on page 218 for detailed descriptions of the access rights
assigned each role.
Roles are defined by a combination of three attributes; access rights, groups and devices.
• Access rights define the application pages and functionality available to the user.
• Groups and Devices define the specific machines or group of machines the user has permission to access.
Defining the Predefined System Roles
Predefined system roles are provided to assist you in defining the roles that newly created users inherit. The ZENworks Patch Management administrator can assign these roles to the user, or may use a predefined role as a model in defining a custom role.
Note: System roles provide access to all groups and devices. A user assigned a system role has access to all devices and groups.
- 217 -
ZENworks Patch Management
There are four system roles: Administrator, Manager, Operator, and Guest.
Role
Administrator
Manager
Operator
Guest
Description
Any user assigned this role is permitted full access to all areas and functionality of the product. Users assigned this role are the only users who can delegate newly installed devices to other user roles. The administrator role includes all available access rights. Administrators can view all devices/groups and perform any function within the Patch
Management Server environment. There must be at least one user assigned the administrator user role.
Users assigned this role can manage every section of the Patch
Management Server system with the exception of Advanced
Configuration and User Management options.
This user role is permitted to perform all routine operations (deploy, detect, export). Operators can only perform typical daily functions.
This role provides access to the system but restricts the user from performing any patch management tasks. The role allows view-only access.
Defining Custom Roles
Custom roles are created by the ZENworks Patch Management administrator. Custom roles can be based on any pre-existing role and then can be altered to fit a particular need. Creating a custom role involves selecting a predefined role as a model, or template. Unlike system roles which cannot be disabled, you can disable a custom role at any time.
Defining Access Rights
Every page, feature, function, and individual action within the application is constrained to a series of access rights. The functionality and pages (views) available to the user are based on the access rights associated with the role user has been assigned. The four predefined system roles have a default set of access rights assigned to each role. Users inherit the access rights of the role they are assigned.
Access rights begin at permitting read-only (view) access to system data followed by offering the ability to export data. At the administration level, users can be assigned rights to fully manage the various system components and to initiate deployments.
Note: If additional modules are installed and running in the ZENworks Patch Management environment, access rights pertaining to the installed module may be added by the system to the access rights list.
- 218 -
Managing Users and Roles
The following table identifies the default set of access rights, describes the functionality of each, and illustrates the system role assigned to each access right.
Table 113: User Role Access Rights
Access Right Name Description
Enable Update
Cache Button
View Devices
Export Device Data
Ability to cache (download) packages from the Global Subscription Service.
Access the Devices section.
Enable the export of device data.
Install Agents
Manage Devices
View Deployments
Manage
Deployments
Access to the Agent Installers page.
Ability to enable, disable, and delete devices.
Access to the Deployments section.
Ability to enable, disable, abort, change, and delete deployments.
Export Deployment
Data
Enable the export of deployment data.
View Device Groups Access the Device Groups section.
Export Device Group
Data
Manage Device
Groups
View Inventory
Export Inventory
Data
Enable the export of Device Group data.
Ability to add, edit, disable, enable, and delete device group.
View Home Page Access to the Home page.
View Current Status Display the server status (on the
Home page).
Access the Inventory data.
Enable the export of Inventory data.
Manage Product
Licenses
View Support
Options
Manage the product licenses.
Access the Options > Support tab.
Export Support Data Enable the export of support data.
Admin Mgr Oper Guest
X X
X
X
X
X
X
X
X
X
X
X
X
X
X
X
X
X
X
X
X
X
X
X
X
X
X
X
X
X
X
X
X
X
X
X
X
X
X
X
X
X
X
X
X
X
X
X
X
X
X
X
X
X
- 219 -
ZENworks Patch Management
Access Right Name Description
View Agent Policies Access to the Options > Policies tab.
Export Agent Policy
Data
View Default
Configuration
Enable the export of agent policy data.
Access the Options > Configuration tab.
Export Configuration
Data
View E-mail
Notifications
Export E-mail
Notification Data
View Product
Licenses
Enable the export of configuration data.
Access the Options > E-Mail
Notifications tab.
Enable the export of e-mail notification data.
Access the Options > Products tab.
Export Product
License Data
Manage Options
View Subscription
Information
Export Subscription
Data
Enable the export of product license data.
Manage subscription, product licenses, configuration, agent policies, e-mail notifications, and support options.
Access the Options > Subscription tab.
Enable the export of subscription data.
View Packages Access the Packages section.
Create Deployments Ability to create deployments.
Export Package Data Enable the export of package data.
Manage Packages Ability to add, change, disable, enable, and delete packages.
Enable Reboot Now
Button
View Vulnerabilities
View Vulnerability
Details
Ability to reboot devices using the
Reboot Now button.
Access the Vulnerability section.
Access the vulnerability details.
Admin Mgr Oper Guest
X
X
X
X
X X
X
X
X
X
X
X
X
X
X
X
X
X
X
X
X
X
X
X
X
X
X
X
X
X
X
X
X
X
X
X
X
X
X
X
X
X
X
X
X
X
X
X
X
X
X
X
- 220 -
Managing Users and Roles
Access Right Name Description
Export Vulnerability
Data
Manage
Vulnerabilities
Enable
Administrative
Reports
Export User Data
Manage Users
Enable the export of vulnerability data.
Export Reports Ability to export application reports.
Enable User Reports Ability to run reports returning data for only the devices and device groups to which the user has access.
Enable Scan Now
Button
View Users
Change Password
Ability to disable and enable vulnerabilities.
Ability to run reports that return data for all devices and device groups regardless of user role, device, or group assignments.
Ability to deploy the Discover
Applicable Updates (DAU) Task using the Scan Now button.
Access to the Users tabs.
Ability to change the password for a user.
Enable the export of user data.
Ability to create, add, edit, remove, delete, enable, and disable users or user roles.
Admin Mgr Oper Guest
X X X
X
X
X
X
X
X
X
X
X
X
X
X
X
X
X
X
X
X
X
X
X
Defining Accessible Device Groups
Accessible device groups are groups of devices associated with a particular role. This option is used to achieve a level of granularity in the assignment of roles to system users.
As mentioned, roles are defined primarily by the access rights associated to the role. In the case of the default system roles, the entire network monitored by the Patch Management Server is available to users if they have the appropriate role-based access rights.
Note: The accessible groups option is disabled when working with a predefined system role.
The accessible groups option allows you to restrict a user to specified groups. For example, a user assigned the access rights to manage deployments can be limited to managing deployments for select groups.
- 221 -
ZENworks Patch Management
The accessible groups option is available in the Add/Edit Role Wizard.
• Selected Groups - Lists the groups of devices assigned to the role.
• Groups - Lists the available groups of devices that can be assigned to the role.
Defining Accessible Devices
Accessible devices are individual devices associated with a particular role. This option works in the same manner as the accessible groups option by allowing you to achieve a level of granularity in the assignment of roles to system users.
The accessible devices option allows you to limit a user’s permissions to specified devices. For example, a user assigned access rights to manage devices can be limited to managing only a single device using this option.
Note: The accessible devices option is disabled when working with a predefined system role.
The accessible devices option is available in the Add/Edit Role Wizard.
• Selected Devices - Lists the devices assigned to the role.
• Devices - Lists the available devices that can be assigned to the role.
Working with Users
This section describes the user-based tasks available from the User Management page. The available user-based tasks are:
•
on page 222
•
on page 226
•
on page 228
•
on page 229
•
•
Changing a User’s Password on page 230
Creating New Users
When creating users, you have two options: create a new local user, or add an existing local or domain user.
Note: User names may be between 1-20 characters in length and cannot include any of the following characters: ‘ \ ” @ ^ % & { } ( ) [ ] ; < > ! # : ? ‘ / * = |
Passwords are case sensitive and must meet password the rules defined by local and/or domain password policies. Note that although a Password Strength Indicator is provided to display the strength or weakness of your password, the actual password policy is defined by Windows.
The Full Name, Office Phone, Cell Phone, Pager, E-mail, and Description fields are not validated and apply no formatting rules other than maximum length of 25 characters.
- 222 -
1. In the User Management page, click Create.
Step Result: The Create User Wizard opens.
Managing Users and Roles
Figure 112: Create User Wizard - Create or Add User Page
2. Select the Creating a new local user option.
- 223 -
ZENworks Patch Management
3. Click Next.
Step Result: The Create User page opens.
Figure 113: Create User Wizard - Create a New User
4. Enter the user credentials, and contact information for the new user.
User Name, Password, Confirm Password, and Role are required fields.
5. Select a Role (Administrator, Manager, Operator, or Guest) for the user from the pull-down window list.
- 224 -
6. Click Next.
Step Result: The Confirm User page opens.
Managing Users and Roles
Figure 114: Create User Wizard - Creation Confirmation Page
- 225 -
ZENworks Patch Management
7. Confirm the user information and click Close.
Step Result: The Creation Summary page opens.
Figure 115: Create User Wizard - Creation Summary Page
8. Click Close to exit the wizard.
Result: The new user is created, added to Windows, and granted the appropriate access to the Patch Management Server.
Adding Existing Users
Adding a user imports an existing Windows user into the ZENworks Patch Management database and access group, and can import a user from an existing domain by logging into that domain as a domain user.
1. In the User Management page, click Create.
Step Result: The Create User Wizard opens.
2. Select the Adding existing local or domain users option.
- 226 -
3. Click Next.
Step Result: The Search for the following users page opens.
Managing Users and Roles
Figure 116: Create User Wizard - Search for Users
4. In the Search for the following users field type a user name, or the beginning characters of one or more user names. Use semicolons to separate user names. To search for users within a specific domain, prefix the user name with the domain (DOMAINNAME\UserName).
If searching using the domain, select Log into the domain as. Enter the User name,
Password, and Domain name.
Note: There must be a secure connection between the domain and the Patch Management servers domain, or the users will be unable to access the Patch Management Server.
- 227 -
ZENworks Patch Management
5. Click Next.
Step Result: The Users Found page opens.
Figure 117: Create User Wizard - Users Found
6. Select a User Role for each of the users found.
Step Result: The No Action value indicates that the user will not be added to the Patch
Management Server, or if the user already exists as an Patch Management user, no changes are made to the user.
7. Confirm the user information and click Finish.
Step Result: The Summary page opens.
8. Verify the summary data and click Close.
Step Result: The Create User Wizard closes.
Editing User Profiles
Editing user profile information allows you to change the role assigned to a user as well as update the user’s contact information. If you have the Change Password access right, you can
edit other user’s passwords using the procedure defined under Changing a User’s Password on
page 230.
- 228 -
Managing Users and Roles
1. From the Users grid located under Action, click the Edit user details icon associated with the user profile.
Step Result: The Edit User Wizard opens.
Figure 118: Edit User Wizard - User Information page
2. Make the necessary modifications as defined in
Creating New Users on page 222.
3. Click Finish to exit the wizard when complete.
Removing Users
Removing a user from ZENworks Patch Management disables their access to the Patch
Management Server without deleting the user’s Windows account. Once removed, the user is deleted from the Patch Management Server database and is removed from the user list in the
User Management page.
Note: You cannot remove or delete a user that has been assigned the Administrator role, or a custom role that has been given the Manage Users access right. You must first edit the user, change the user’s role, then remove or delete the user.
1. Click Users to open the Users page.
2. On the Users page, select the checkbox for the users to remove.
3. Click Remove.
Step Result: A Remove User warning displays.
- 229 -
ZENworks Patch Management
4. Acknowledge the warning by clicking OK.
Step Result: The user is removed.
Deleting Users
Deleting a user from ZENworks Patch Management disables their access to the Patch
Management Server and deletes the Windows account for that particular user.
Note: Deleting a user not only removes the users access to ZENworks Patch Management, but also deletes the user from the device and/or Active Directory.
1. Click Users to open the Users page.
2. On the Users page, select the checkbox for the users delete.
3. Click Delete.
Step Result: A Delete User warning displays.
4. Acknowledge the warning by clicking OK.
Step Result: A Delete User confirmation displays.
5. In the Confirmation dialog box, click OK.
Step Result: The user is deleted.
Changing a User’s Password
Changing a User’s Password in ZENworks Patch Management also changes the user’s
Windows password on the (physical) Patch Management Server.
Note: Passwords are case sensitive and must meet password the rules defined by local and/ or domain password policies. Note that although a Password Strength Indicator is provided to display the strength or weakness of your password, the actual password policy is defined by
Windows.
1. Click Users to open the Users page.
2. Select the user requiring the password change.
- 230 -
3. Click Change Password.
Step Result: The Change Password Wizard opens.
Managing Users and Roles
Figure 119: Change Password Wizard - Weak Password
4. Type the new password in the New Password field.
Step Result: The Password Strength indicator displays the effectiveness of the password you select and displays the Weak indicator when the first character is typed in the New Password field.
5. When the Password Strength indicator displays the acceptable password strength, retype the password in the Confirm Password field.
The Password Strength Meter monitors factors such as the password length, complexity, variety of characters, and resemblance to common words. Strong passwords usually contain more than eight characters, and combine capital and lower case letters, numbers and
- 231 -
ZENworks Patch Management symbols. Also, they do not resemble common words or names including words with numbers in place of letters.
Figure 120: Change Password Wizard - Strong Password
6. Click Finish.
Step Result: The password is changed.
Working with User Roles
The Patch Management Server includes both system and custom roles. System roles are roles native to every installation and cannot be edited or disabled. They allow control over all device
- 232 -
Managing Users and Roles groups and devices. Custom roles are created by the administrator and allow for combining access rights and selected devices or groups for a particular user.
Figure 121: User Role View
This section describes the role-based tasks available from the User Management page.
•
on page 233.
•
on page 235.
•
Assigning a User Role to an Existing User on page 236.
•
on page 237.
•
on page 238.
•
Deleting User Roles on page 238.
Note: When sorting user roles, regardless of the requested sort column or order, the system defined user roles (Administrator, Manager, Operator, and Guest) will remain as the first four items.
Creating User Roles
Creating custom-defined roles is an effective means to delegate patch management responsibilities to stakeholders throughout the organization. Once you define the template, you can then modify access rights and modify group and device access levels.
1. In the Users page, select the Roles tab.
- 233 -
ZENworks Patch Management
2. Click Create.
Step Result: The Create a Role wizard opens.
Figure 122: User Role Wizard - Role Information tab
3. On the Role Information tab: a) Type a name for the role in the Name field.
b) Type a description for the role in the Description field.
c) Select a role template in the Role Template drop-down list.
Any existing role can be used as a template and as such, will determine what access rights the new user role will start with. You can add or remove access rights regardless of which role was selected as the template.
4. Select the Access Rights tab.
a) To define which rights the users assigned this role will have, select the checkbox to the left of each of the desired access rights.
b) Click Assign to move the selected access rights to the Selected Access Rights table or click Assign All to move all of the access rights to the Selected Access Rights table.
- 234 -
Managing Users and Roles c) To remove access rights, select the checkbox to the left of each of the desired access rights.
d) Click Remove to remove the selected access rights from the Selected Access Rights table or click Remove All to remove all of the access rights from the Selected Access
Rights table.
5. Select the Accessible Groups tab, to define which groups the users assigned this role will be able to access.
a) To assign group access, select the checkbox to the left of each of the desired groups.
b) Click Assign to move the selected groups to the Selected Groups table or click Assign
All to move all of the groups to the Selected Groups table.
c) To remove group access, select the checkbox to the left of each of the desired groups.
d) Click Remove to remove the selected groups from the Selected Groups table or click
Remove All to remove all of the groups from the Selected Groups table.
Granting access to a Device Group gives permission to all devices within that group, regardless of the options selected within the Devices tab.
6. Select the Devices tab, to define which devices the users assigned this role will be able to access.
a) To assign device access, select the checkbox to the left of each of the desired devices.
b) Click Assign to move the selected devices to the Selected Devices table or click Assign
All to move all of the devices to the Selected Devices table.
c) To remove device access, select the checkbox to the left of each of the desired devices.
d) Click Remove to remove the selected devices from the Selected Devices table or click
Remove All to remove all of the devices from the Selected Devices table.
7. Click OK.
Step Result: The wizard saves your changes and closes.
Editing User Roles
The editing feature is available only to custom-defined roles (system-defined roles cannot be edited) and is performed within the Edit a Role Wizard.
1. In the Users page, select the Roles tab.
2. Click the Edit icon to the left of the role you wish to edit.
Step Result: The Edit a Role wizard opens.
3. On the Role Information tab, Edit the Name or Description as desired.
4. Select the Access Rights tab.
a) To define which rights the users assigned this role will have, select the checkbox to the left of each of the desired access rights.
b) Click Assign to move the selected access rights to the Selected Access Rights table or click Assign All to move all of the access rights to the Selected Access Rights table.
- 235 -
ZENworks Patch Management c) To remove access rights, select the checkbox to the left of each of the desired access rights.
d) Click Remove to remove the selected access rights from the Selected Access Rights table or click Remove All to remove all of the access rights from the Selected Access
Rights table.
5. Select the Accessible Groups tab, to define which groups the users assigned this role will be able to access.
a) To assign group access, select the checkbox to the left of each of the desired groups.
b) Click Assign to move the selected groups to the Selected Groups table or click Assign
All to move all of the groups to the Selected Groups table.
c) To remove group access, select the checkbox to the left of each of the desired groups.
d) Click Remove to remove the selected groups from the Selected Groups table or click
Remove All to remove all of the groups from the Selected Groups table.
Granting access to a Device Group gives permission to all devices within that group, regardless of the options selected within the Devices tab.
6. Select the Devices tab, to define which devices the users assigned this role will be able to access.
a) To assign device access, select the checkbox to the left of each of the desired devices.
b) Click Assign to move the selected devices to the Selected Devices table or click Assign
All to move all of the devices to the Selected Devices table.
c) To remove device access, select the checkbox to the left of each of the desired devices.
d) Click Remove to remove the selected devices from the Selected Devices table or click
Remove All to remove all of the devices from the Selected Devices table.
7. Click OK.
Step Result: The wizard saves your changes and closes.
Assigning a User Role to an Existing User
User roles are assigned to users when you create or add a user.
Note: At any given time, ZENworks Patch Management must have at least one user assigned the Administrator role.
1. In the Users tab, select the user profile that will be assigned the user role.
- 236 -
2. Click Edit User Details.
Step Result: The Edit User Wizard opens.
Managing Users and Roles
Figure 123: Edit User Wizard - User Information Page
3. Edit the user as defined in
Editing User Profiles on page 228, changing the role as desired.
4. Click Finish to save your selections.
5. Click Close to exit the Edit User Wizard.
Disabling User Roles
You can disable any non-system role, allowing you to continue maintaining the role within
ZENworks Patch Management but restricting its assignment to any users.
You cannot disable the system defined User Roles (Administrator, Manager, Operator, and
Guest).
1. From the Users page, select the Roles tab.
2. Ensure the page filter (Status) is not set to Disabled.
3. Click Update View to populate the tab.
4. Select the role or roles to disable.
5. Click Disable.
Result: The role is disabled.
Note: If you disable a role that is assigned to a user, the user will be able to log on to the Patch Management Server, but will be unable to view any pages.
- 237 -
ZENworks Patch Management
Enabling User Roles
You can enable, edit, and delete disabled roles. Disabled user roles appear with a gray background in the list of user roles on the User Management page.
1. From the Users view, select the Roles tab.
2. Ensure the page filter (Status) is set to All or Disabled.
3. Click Update View to populate the tab.
4. Select the disabled role or roles to enable.
5. Click Enable.
Result: The roles are re-enabled.
Deleting User Roles
Removing a role deletes the role and its data from the Patch Management Server database. In order to remove a role, it must first be disabled. You cannot delete a system role.
1. From the Users view, select the Roles tab.
2. Ensure the Status filter is set to All or Disabled.
3. Click Update View to populate the tab.
4. Select the role or roles to delete.
Note: You cannot delete Enabled User Roles or the system defined User Roles
(Administrator, Manager, Operator, and Guest).
5. Click Delete.
Result: The disabled User Role is deleted.
Caution: If you delete a role that is assigned to a user, the user will be able to log on to the Patch Management Server, but will be unable to view any pages.
- 238 -
Chapter
9
Configuring Default Behavior
In this chapter:
•
•
•
•
•
•
•
•
Configuration options provide you a means to define the default behavior and administer the Patch Management
Server. This chapter provides information on configuring and managing ZENworks Patch Management.
About the Options Page
The Options page is available by clicking Options on the main toolbar. The page comprises six management and configuration views as individual tabs.
- 239 -
ZENworks Patch Management
Viewing Configuration Options
Configuration options are viewable from the Options page.
1. From the Main menu, select Options.
Step Result: The Options page displays with the Subscription Service tab as the default view.
Figure 124: Configuration Options
2. Select a tab to view the desired Patch Management Server details.
- 240 -
Configuring Default Behavior
Viewing Subscription Service Information
The Subscription Service page allows you to modify the Subscription Communication interval, initiate a standard or full replication, configure the subscription service, and view Subscription
Service history and status information.
Figure 125: Subscription Service Tab
Patch Management Agents gather a list of software, hardware, services and patches installed on each agent within the network. With this detailed information, the Patch Management Server generates a complete analysis of your network to identify the patches, hot fixes, service packs and updates of importance to your network.
The Patch Management Server connects to the Global Subscription Server (GSS) once daily to download a series of vulnerability definitions and packages.
Table 114: Subscription Service Tab Page Functions
Button
Save
Update Now
Function
Saves changes made to the subscription communication interval.
Initiates replication of the Patch Management Server with the Global
Subscription Server. This option retrieves the changes made since your last replication.
- 241 -
ZENworks Patch Management
Button
Reset
Configure
Export
Function
Resets the replication status and initiates a complete replication with the
Global Subscription Server.
Note: Once you click Reset, a confirmation window opens stating the replication status has been reset and you can choose whether to initiate the replication process by clicking OK, or wait until a later time, by clicking
Cancel.
Opens the Subscription Service Configuration page.
The Export button allows you to export subscription data to a comma
separated value (.csv) file. See Exporting Data
on page 33 for additional information.
Subscription Service Information
The Subscription Service Information section provides a summary of the configuration settings and status of the subscription service.
Table 115: Subscription Service Information
Information Description
Last Subscription Poll
Subscription Replication
Status
Date and time of the last successful contact with Patch
Management Server.
Current replication status. Replication ensures that the Patch
Management Server remains current with the latest vulnerability, package, and license information.
Account ID
Subscription
Communication Interval
Passed to the Global Subscription Server and validates the request. The account ID is created by the Patch Management
Server when it registers with the Global Subscription Server.
Time frame for connecting to the Global Subscription Server and retrieving updates.
Note: If you modify the Subscription Communication Interval you must save the changes by clicking Save on the Action Menu.
Subscription Host URL and port of the Global Subscription Server.
Subscription Service History
The Subscription Service History section displays a list of subscription activity and update records.
- 242 -
Field
Type
Status
Start Date
Stop Date
Duration
Successful
Configuring Default Behavior
Description
Defines the type of task, the available types include:
• Licenses - Verifies the validity of your Patch Management Server license.
• Vulnerabilities - Downloads the current vulnerabilities according to the subscription type defined for the account.
• Packages - Downloads the current packages based upon the vulnerabilities selected for deployment.
The status of the task. While the task is active, the process begins with a status of Initializing Replication, followed by downloads. When the task is finished, the status is Completed.
The date and time the task started.
The date and time the task completed.
Indicates the duration of the task. This is shown in seconds or minutes.
Confirms communication settings between your Patch Management
Server and the Global Subscription Server.
- 243 -
ZENworks Patch Management
Subscription Service Configuration
The Subscription Service Configuration page allows you to perform the following actions:
• View your current status.
• Define your proxy.
• Define communication settings.
• Set the user interface language.
• Enable or disable enhanced content.
Figure 126: Subscription Service Configuration
The following table describes the available functions in the Subscription Service
Configuration window.
Table 116: Subscription Service Configuration Functions
Button Function
Restart
Save
Stops and restarts the Global Subscription Server. This button is located on the Service tab.
Saves any changes to the database, then closes the Subscription Service
Configuration window.
- 244 -
Configuring Default Behavior
Button
Cancel
Apply
Function
Closes the Subscription Service Configuration window without saving changes.
Saves changes to the database, without closing the Subscription Service
Configuration window.
Accessing the Configuration Page
The Subscription Service Configuration page allows you to view and define your Patch
Management Server communication settings.
1. Select the Options tab.
Step Result: The Configuration Options window opens with the Subscription Service tab displaying as the default.
2. Click Configure.
Step Result: The Subscription Service Configuration window opens.
Figure 127: Subscription Service Configuration Page
- 245 -
ZENworks Patch Management
Subscription Service Status
The following table describes the fields within the Status area of the Subscription Service
Configuration window’s Service tab.
Field
Service Status
Last Checked
Next Check
Description
The current status of the local Subscription Service’s communication with the Global Subscription Server.
The last date and time the local Subscription Service contacted the
Global Subscription Server.
The next scheduled date and time for the local Subscription Service to contact the Global Subscription Server.
Subscription Service Proxy Configuration
The following table describes the fields within the Proxy area of the Subscription Service
Configuration window’s Service tab.
Table 117: Subscription Service Proxy Field Descriptions
Field Description
Address
Port
Authenticated
User Name
Uses the defined proxy address when connecting to the Global
Subscription Server.
Uses the defined proxy port when connecting to the Global
Subscription Server.
When using an authenticated proxy, you must provide a valid user name.
When using an authenticated proxy, you must provide a valid user name.
The password associated with the defined proxy user.
Password
Confirm Password
Subscription Service Communication Settings
The following table describes the fields within the Communication area of the Subscription
Service Configuration window’s Service tab.
Table 118: Subscription Service Communication Field Descriptions
Field Description
Logging Level The level of detail recorded to the Subscription Service Log.
Options include: Debug, Info, Warn, Error, and Fatal.
- 246 -
Configuring Default Behavior
Field
Use SSL
Enable Bandwidth
Throttling
__ Kbytes per second
Retry Limit
Retry Wait
Connect Timeout
Command Timeout
Description
Enable SSL for use when communicating with the Global
Subscription Server.
Enables the Kilobytes per second field, allowing you to set the maximum bandwidth used when communicating with the Global
Subscription Server.
The maximum Kbytes per second used when communicating with the Global Subscription Server.
The number of times the Patch Management Server attempts to establish a connection with the Global Subscription Server.
The number of seconds between retries.
The number of seconds before a connection will be considered unsuccessful (when the connection time-outs, it will be retried based upon the Retry Limit and Retry Wait values).
The seconds of inactivity before a command will be considered unsuccessful.
Setting the Vulnerability and Package Languages
The Subscription Service Configuration window’s Languages tab displays the various vulnerability and package languages available.
1. Select the Options tab.
Step Result: The Configuration Options window opens with the Subscription Service tab displaying as the default.
2. Click Configure.
Step Result: The Subscription Service Configuration window opens.
- 247 -
ZENworks Patch Management
3. Select the Languages tab.
Step Result: The Subscription Service Configuration window’s Language tab displays.
Figure 128: Subscription Service Configuration Language Tab
4. Select the check box corresponding to the language that you want to display.
5. Click Apply.
6. Click Save.
Configuring Enhanced Content
The Subscription Service Configuration window allows you to enable, disable, and export enhanced content. Enhanced content streamlines the manner in which applicable updates are detected by applying vendor tools to detect available and applicable updates.
Enabling Enhanced Content
Enabling Enhanced Content streamlines the manner in which applicable updates are detected by ZENworks Patch Management.
- 248 -
Configuring Default Behavior
1. Select the Options tab.
Step Result: The Configuration Options window opens with the Subscription Service tab displaying as the default.
2. Click Configure.
Step Result: The Subscription Service Configuration window opens.
3. Select the Content tab.
Step Result: The Subscription Service Configuration window’s Content tab displays.
Figure 129: Subscription Service Configuration Content Tab
4. Select the Enable Enhanced Content option.
5. Click Apply.
- 249 -
ZENworks Patch Management
6. Click Save.
After Completing This Task:
To support Red Hat Enterprise Linux, you must also allow outbound access through ports 80 and 443 to http://rhn.redhat.com
.
To support Sun Solaris, you must also allow outbound access through ports 80 and 443 to https://identity.sun.com/amserver/UI/Login , http://sunsolve.sun.com/ , http://sunsolve.sun.com/ show.do?target=home , and http://sunsolve.sun.com/pdownload.do
.
Disabling Enhanced Content
The following procedure will walk you through disabling the Enhanced Content functionality of
ZENworks Patch Management.
1. Select the Options tab.
Step Result: The Configuration Options window opens with the Subscription Service tab displaying as the default.
2. Click Configure.
Step Result: The Subscription Service Configuration window opens.
3. Select the Content tab.
Step Result: The Subscription Service Configuration window’s Content tab displays.
4. Select the Disable Enhanced Content option.
5. Click Apply.
6. Click Save.
Exporting Enhanced Content Data
Enhanced Content data can be exported to a .csv file using the following procedure.
1. Select the Options tab.
Step Result: The Configuration Options window opens with the Subscription Service tab displaying as the default.
2. Click Configure.
Step Result: The Subscription Service Configuration window opens.
3. Select the Content tab.
Step Result: The Subscription Service Configuration window’s Content tab displays.
4. Click Export.
Step Result: A File Download dialog opens.
5. Click Open to open the .csv file containing the export data.
6. Click Save to save the .csv file containing the export data.
- 250 -
Configuring Default Behavior
7. Click Cancel to return to the Content tab, canceling the file export.
Supporting Red Hat Enterprise and Sun Solaris Agents
Red Hat and Sun Microsystems require users to subscribe to the Red Hat Network and the
Sun Microsystems SunSolve Support Site prior to downloading patches for Red Hat Enterprise
Linux or Sun Solaris. Therefore, prior to patching your Red Hat or Sun Solaris systems, using
ZENworks Patch Management, you must configure your Patch Management Server to use your
Red Hat Network and SunSolve subscription credentials when downloading and patching your
Red Hat Enterprise and Sun Solaris Agents.
Attention: To patch your Red Hat Enterprise Agents, you must have Management
Entitlement's. If you do not have Management Entitlements for your Red Hat Enterprise systems, please visit https://rhn.redhat.com
.
To configure Patch Management Server to use your Red Hat Network and SunSolve subscription credentials you must perform the following tasks:
1. Obtain valid subscriptions, and login credentials, to the Red Hat Network and/or the Sun
Microsystems SunSolve Support Site.
2. Enable Enhanced Content within your Patch Management Server. For details refer to
on page 248.
3. Configure the Content Credentials Manager. For details refer to
on page 252.
Enabling Enhanced Content
Enabling Enhanced Content streamlines the manner in which applicable updates are detected by ZENworks Patch Management.
1. Select the Options tab.
Step Result: The Configuration Options window opens with the Subscription Service tab displaying as the default.
2. Click Configure.
Step Result: The Subscription Service Configuration window opens.
- 251 -
ZENworks Patch Management
3. Select the Content tab.
Step Result: The Subscription Service Configuration window’s Content tab displays.
Figure 130: Subscription Service Configuration Content Tab
4. Select the Enable Enhanced Content option.
5. Click Apply.
6. Click Save.
After Completing This Task:
To support Red Hat Enterprise Linux, you must also allow outbound access through ports 80 and 443 to http://rhn.redhat.com
.
To support Sun Solaris, you must also allow outbound access through ports 80 and 443 to https://identity.sun.com/amserver/UI/Login , http://sunsolve.sun.com/ , http://sunsolve.sun.com/ show.do?target=home , and http://sunsolve.sun.com/pdownload.do
.
Content Credentials Manager
The Content Credentials Manager is downloaded to the Patch Management Server during the first replication after installing ZENworks Patch Management 6.4 SP2. The Content Credentials
- 252 -
Configuring Default Behavior
Manager allows you to register your Patch Management Server to receive entitled content. This registration process only needs to be completed once for each entitled content type.
Red Hat Enterprise Linux Content Support
Novell offers patch and remediation support for the following versions of Red Hat Enterprise
Linux:
• Red Hat Enterprise Linux 3 (AS, ES, or WS, x86 or x86_64)
• Red Hat Enterprise Linux 4 (AS, ES, or WS, x86 or x86_64)
• Red Hat Enterprise Linux 5 (Server or Client, x86 or x86_64)
Configure Red Hat Network Credentials
Prerequisites:
To patch your Red Hat Enterprise Agents, you must have Management Entitlement's. If you do not have Management Entitlements for your Red Hat Enterprise systems, please visit https:// rhn.redhat.com
.
1. Select the Options tab.
Step Result: The Configuration Options window opens with the Subscription Service tab displaying as the default.
2. Click Update Now.
Step Result: Replication between your Patch Management Server and the Global
Subscription Server begins.
3. When the replication is complete, Open a command prompt to <Program Files>\Novell
\ZENworks Patch Management Server\Replication Services.
4. Run the following from the command prompt (entering your Red Hat Network Information as appropriate).
Example:
CredentialsManager /source:redhat /u:<RedHatUserName>
/p:<RedHatPassword> /hostname:<MyServerName>
/release:<RedHatRelease> /arch:<RedHatArchitecture>
• For <RedHatRelease>, use one of the following releases: 3AS, 3ES, 3WS, 4AS, 4ES,
4WS, 5Server, or 5Client.
• For <RedHatArchitecture>, use one of the following architectures: i386 or x86_64
Step Result: A warning indicating that registering your server with the Credentials
Management tool may result in a loss of patch deployment history and will increase replication time is displayed.
- 253 -
ZENworks Patch Management
5. Acknowledge the warning by typing Y to confirm the registration.
Note: Steps 4 and 5 must be repeated for each Red Hat subscription that ZENworks Patch
Management will remediate. For example, if you wish to remediate RHEL 4 AS, RHEL 4 ES, and RHEL 5 Server, you must perform these steps three times.
6. Validate the systemid for the ServerName used.
a) Navigate to http://rhn.redhat.com
.
b) Log in using the same Username/Password combination used in step 4.
c) Search for Systems matching the ServerName entered in step 4.
d) Validate that the server matches the expected subscription.
7. You can now remediate your Red Hat Enterprise Linux machines through the standard
ZENworks Patch Management user interface.
Sun Solaris Content Support
Novell offers patch and remediation support for the following versions of Sun Solaris:
• Sun Solaris 8 SPARC
• Sun Solaris 9 SPARC
• Sun Solaris 10 SPARC
• Sun Solaris 10 x86
• Sun Solaris 10 x86_64
Configure SunSolve Credentials
1. Select the Options tab.
Step Result: The Configuration Options window opens with the Subscription Service tab displaying as the default.
2. Click Update Now.
Step Result: Replication between your Patch Management Server and the Global
Subscription Server begins.
3. When the replication is complete, Open a command prompt to <Program Files>\Novell
\ZENworks Patch Management Server\Replication Services.
4. Run the following from the command prompt (entering your Sun Solaris Network Information as appropriate).
Example:
CredentialsManager /source:solaris /username:<SolarisUserName>
/password:<SolarisPassword> /vendor:sun
5. You can now remediate your Sun Solaris machines through the standard ZENworks Patch
Management user interface.
- 254 -
Configuring Default Behavior
Verifying Subscription Licenses
The Products page allows you to view, validate and export license information. The page provides a summary of all product, third-party software, and plug-in component licenses that are part of your patch management activities. This information is updated as part of the daily replication with the Global Subscription Server.
Figure 131: Products Tab
Table 119: Products Tab Page Functions
Button Function
Validate
Export
Initiates a license replication that searches for any changes to your license data.
Exports license data to a comma separated value (.CSV) file. See Exporting
Data on page 33 for additional information.
Product Information
The Product Information section provides a summary of license availability and usage.
Table 120: License Availability
License Description
License In Use
License Available
Total Non-Expired
Licenses
The total number of licenses in use by registered agents.
The total number of licenses available for use.
The total number of licenses active and available for use. This number represents a sum of available licenses.
License summary information is presented according to license group. A license group is defined as a block of licenses purchased at a time. For example, you may have 3 license groups
- 255 -
ZENworks Patch Management comprising 500 total licenses with a group of 300 licenses purchased initially, and two additional groups of 100 licenses each added during subsequent quarters.
The license group information includes the following information.
Table 121: License Group Information
Field
Description
Purchase Date
Vendor
Effective Date
Expiration
Purchased
Description
The license name or description.
The date the license group was purchased.
The source of the license. Click the vendor name to open a Web browser to the vendor’s home page.
The date the license(s) went into effect. This is the first day that the licenses were valid, not necessarily the installation date.
The date the license(s) expires.
The number of licenses in this group.
- 256 -
Configuring Default Behavior
Default Configuration
The Patch Management Server Configuration page lets you establish, modify and export the
Deployment Defaults, Agent Defaults (Default Agent Policy), ISAPI Communication, and User
Interface settings.
Figure 132: Configuration Tab
- 257 -
ZENworks Patch Management
Table 122: Configuration Tab Page Functions
Button Function
Save Saves any changes made on this page.
Caution: If you make any changes, you must click Save to save those changes. If you do not click Save, the system will return to the last saved settings when you navigate away from the Configuration page.
Export Allows you to export the configuration information to a comma separated value (.csv) file. See
Exporting Data on page 33 for additional information.
Configuring Deployment Defaults
The Deployment Defaults area establishes the global deployment limitations.
Figure 133: Configuration Tab - Deployment Defaults
Note: You can define deployment notification recipients on the E-Mail Notification tab.
Table 123: Deployment Defaults
Deployment Setting Description
Concurrent
Maximum number of Deployments that can run simultaneously (Deployment
Limit)
Maximum number of Discover
Applicable Update System tasks that can be run simultaneously (DAU)
Maximum number of Reboot tasks that can be run simultaneously
Maximum number of Simultaneous mandatory baseline deployments
The maximum amount of agents that can receive simultaneous deployments.
The maximum number of agents that can receive the DAU System Task at the same time.
The maximum number of agents that can receive a simultaneous deployment requiring a reboot.
The maximum number of agents that can receive simultaneous mandator baseline deployments.
Consecutive
- 258 -
Configuring Default Behavior
Deployment Setting
Maximum number of times a deployment will be consecutively attempted
Description
The number of failed deployment attempts permitted before Update Server disables the deployment. However, this does not apply to mandatory baseline deployments.
Configuring Agent Defaults
Agent defaults allows for establishing default behavior for the deployment agent.
Figure 134: Configuration Tab - Agent Defaults
Communication
Agent communication settings are defined in the Communication section of the Configuration page. The following table describes the fields within this section.
Table 124: Agent Communication Settings
Field
Agents should be shown Offline when inactive for
Description
Configures a time interval (defined in minutes, hours or days) that must elapse before an agent is considered to be offline. Agents are noted as being offline when they have not communicated with Patch Management Server for the defined period of time. If an agent is disabled or uninstalled it does not appear as offline. When disabled, an agent is considered offline after failing to connect to the Patch Management Server after two of its communication intervals.
- 259 -
ZENworks Patch Management
Field
Agent Uniqueness
Based On
Description
Defines the Agent Uniqueness method used to identify agents.
Options are:
• Instance - Validates using instanced validation. Instanced validation, when determining agent uniqueness, uses logic which does not rely upon the device name.
• Device Name - Validates based on the device name.
Notification Defaults
Applies to deployments where a notification is required. The behavior defined in this section may be overridden within a Agent Policy or on a per-deployment basis using the Deployment Wizard.
Table 125: Agent Notification Defaults
Field Description
User Notification window should always be on top
Manual Installation
Selection of this option will force all notification windows to display on top of other windows.
Default Deployment
Message
May Reboot
Edit and display a message advising the user that the package still requires installation. (Maximum of 256 characters.)
Edit and display the default message advising the user that a deployment is about to begin. (Maximum of 256 characters.)
Edit and display a message advising the user that the computer may be rebooted. (Maximum of 256 characters.)
Default Reboot Message Edit and display the default message advising the user that the computer requires a reboot. (Maximum of 256 characters.)
Legacy Agents have a
Notification Timeout
Time allotment for the notification window to display for pre-6.3
agents.
Legacy Agents have a
Snooze Duration
Maximum time allotment the agent can be set to snooze for pre-6.3 agents.
Discover Applicable Updates
Applies to events which can initiate a Discover Applicable Updates (DAU) task.
- 260 -
Configuring Default Behavior
Table 126: Agent Discover Applicable Updates Defaults
Field Description
Should be run after
Subscription Replication
Should be run after
Agent detects inventory change
Select this option if you want the Discover Applicable
Updates (DAU) task to run after your local subscription server communicates with the Global Subscription Server.
Select this option if you want the DAU task to run when the agent detects changes to Inventory.
Absentee Agent Management
The Absentee Agent option allows for removing an agent that has failed to communicate with the server.
Table 127: Absentee Agent Settings
Field
Delete Absentee Agent after
Description
Removes uncommunicative agents after the set time frame.
Runs, daily at 12:30 AM. If set to zero, this function is disabled.
Configuring User Interface Defaults
The User Interface default settings allow you to define the initial user experience for your users.
Figure 135: Configuration Tab - User Interface Defaults
Table 128: User Interface Defaults
Field Description
Display _ Rows Per
Page
Password Expiration
Notification should be displayed in _ days
Allows you to set the default number of rows [25, 50, 100, 200,
500, or 1000] displayed within Patch Management Server. The setting applies to users who have not set their own parameters.
Allows you to define when users will start receiving warnings regarding when their password will expire.
- 261 -
ZENworks Patch Management
Field
Cache Timeout
Description
Allows you to define the maximum amount of time in minutes before the data grid will refresh (updated from the database).
How should Deployment
Wizard Start Times be displayed?
• Agent Local Time - Sets the deployment wizard to default to the agent local time.
• Agent UTC Time - Sets the deployment wizard to default to
UTC time.
Activate Automatic IP
Collection Grouping
Automatically groups agents by IP Group.
Note: Patch Management Server default security settings prohibit the use of any browser other than Internet Explorer 6 SP1 and above.
Customizing Row Values
The Customize Row Values page allows you to define the amount of rows you want to display when using Patch Management Server.
1. On the Configuration page, click Modify.
Step Result: The Customize Row Values window opens.
Figure 136: Customize Row Values
2. If needed, type a new row value in the Value field.
3. Set the default value by selecting the desired Set Default radio button.
4. Click OK.
Result: The custom row values and default setting is saved, and the Customize Row
Values window closes.
- 262 -
Configuring Default Behavior
Configuring ISAPI Communication Settings
Patch Management Server supports the Internet Server API (ISAPI) communication settings for the Internet Information Server (IIS).
Figure 137: Configuration Tab - ISAPI Communication Settings
Concurrent Agent Limit
Defines the maximum number of threads used by ZENworks Patch Management.
Table 129: Concurrent Agent Limit
Field Description
SQL Default (64 threads) Select to enable the recommended thread count for a SQL
Server implementation.
Custom Setting Select to define a custom (between 5 and 256) thread count.
Connection Timeout
The time (in seconds) before an ISAPI thread expires (times out).
Table 130: Connection Timeout
Field Description
Default
Custom Setting
Select to set the Connection timeout to the default value of 30 seconds.
Select to define a custom (between 5 and 300 seconds) timeout setting.
Command Timeout
The time (in seconds) before an ISAPI command expires (times out).
Table 131: Command Timeout
Field Description
Default Select to set the Command timeout to the default value of 30 seconds.
- 263 -
ZENworks Patch Management
Field
Custom Setting
Description
Select to define a custom (between 5 and 900 seconds) timeout setting.
Working With Agent Policy Sets
Agent Policies are the key element in defining agent behavior. Agent Policies consist of the rules for communicating with the Patch Management Server and define settings such as communication interval, deployment notification options, reboot notification options, logging levels, discovery mode, and hours of operation.
Agent policies are assigned to agents by assigning Agent Policy Sets to Device Groups. The policy values are then assigned to the agents based upon their group membership. When agents or groups are assigned conflicting policies, the conflict resolution rules found under
Defining Agent Policy Conflict Resolution on page 278 are applied. Any agent that does not
have all of the policies defined by it’s various group memberships will have any missing policy values defined by the Global System Policy.
The Agent Policies Sets page allows you to define the behavior of the Update Agent. Click
Options in the tool bar and then click the Policies tab.
Figure 138: Agent Policy Set Tab
The following functions are available when using Policy Sets.
Table 132: Policy Sets Page Functions
Button
Create
Delete
Function
Creates a new Agent Policy Set.
Deletes an existing Agent Policy Set.
- 264 -
Configuring Default Behavior
Button
Export
Function
Exports policy data to a comma separated value (.csv) file. See Exporting
Data on page 33 for additional information.
Table 133: Policy Sets Column Functions
Icon Name
Edit
Function
Edits the associated Agent Policy Set.
Delete Deletes the associated Agent Policy Set.
Viewing Agent Policy Summary Information
Expanding an Agent Policy set listing displays information regarding each policy as illustrated in the following figure.
Figure 139: Agent Policies
Creating a Policy Set
The Create a Policy Wizard allows you to create and add a policy set to the Patch Management
Server.
1. Open the Agent Policy Sets page ( Options > Policies ).
- 265 -
ZENworks Patch Management
2. Click Create.
Step Result: The Create a Policy Set window opens.
Figure 140: Create a Policy Set
3. In the Policy Set Information tab, click within the fields to activate the options.
The following table lists and describes the available agent policies.
Table 134: Agent Policy Set Descriptions
Name Description
Policy Set Details
Policy Set Name The name designated to the policy. Limited to 256 characters.
- 266 -
Configuring Default Behavior
Name
Policy Set
Description
Communication
Logging Level
Description
The description attributed to the policy.
Agent Scan
Mode
Communication
Interval
Agent Listener
Port
The agent logging level. Levels include:
• None - Only errors are logged and recorded.
• Basic Information - Captures all errors and basic system and usage information.
• Detailed - Captures all errors and the major system actions.
• Debug - Captures all errors and system actions.
The mode in which the Discover Applicable Updates task runs. Levels include:
• Fast Scan - Always run in Fast mode, performs the discovery faster but uses more resources.
• Initial Only - Performs the first discovery scan in Fast mode and subsequent scans in Normal mode.
• Normal - Always run in normal mode, performs the scan using the least amount of resources.
The interval (in minutes, hours or days) between each communication between the agent and server.
When contacted on this port, the agent will respond with the current version and initiate communication with server. A value of 0 (zero) turns the agent listener off.
Launches the Select Inventory Collection page, allowing the selection of which inventory values to record during collection.
Inventory
Collection
Options
Resume
Interrupted
Downloads
Hours of
Operation
When enabled, the agent will resume interrupted downloads at the point of interruption.
Launches the Edit Agent Policy Set page. Hours of Operation is based on Agent local time and allows for further definition of the Agent start and end times. This page may contain a Legacy Agent Hours of
Operation if the appropriate box was checked in the Configuration
Defaults Communications Section.
- 267 -
ZENworks Patch Management
Name Description
Download via
HTTP
Legacy Agent
Start Time
Legacy Agent
End Time
Download packages using HTTP regardless of whether HTTPS is used for agent to server communication.
Relates to Hours of Operation settings. Identifies when the agent can begin communication.
Relates to Hours of Operation settings. Identifies when the agent must suspend communication.
Deployment Notification Defaults
User May Cancel User can cancel the deployment.
User can snooze the deployment.
User May
Snooze
Deploy within Snooze or cancel the deployment time window, in minutes. When the defined Offset has elapsed, the deployment will automatically occur.
Always on Top Selection of this option keeps this window on top of all other windows until the recipient acknowledges the notification by selecting a valid option (Snooze, Cancel, Deploy, or Reboot).
Reboot Notification Defaults
User May Cancel User can cancel the reboot.
User May
Snooze
User can snooze the reboot.
Reboot Within Snooze or cancel the reboot time window, in minutes. When the defined Offset has elapsed, the reboot will automatically occur.
Discover Applicable Updates (DAU)
Scheduling
Frequency
Defines how often the agent must perform a Discover Applicable
Updates (DAU). The value here indicates the maximum amount of time between scans.
FastPath Servers
FastPath Interval The time interval between agent and server communication. The interval can be defined in minutes, hours, or days.
Servers Provides a listing of the Fastpath servers the agents can use when communicating with server.
Bandwidth Throttling
- 268 -
Configuring Default Behavior
Name
Maximum
Transfer Rate
Description
Defines the maximum amount of bandwidth used when downloading packages to an Agent. A setting of zero (0) will disable Bandwidth
Throttling.
The smallest file size which will be impacted by Bandwidth Throttling.
Minimum File
Size
4. Click Save to save the agent policy set as defined.
Editing a Policy Set
The Edit a Policy Set wizard allows you to modify an agent policy and the policies behavior.
1. Select the Agent Policy Set you wish to edit.
- 269 -
ZENworks Patch Management
2. Select the Edit icon to the left of the policy.
Step Result: The Edit a Policy Set window opens.
Figure 141: Edit a Policy Set
3. Edit the policy set as desired.
Refer to
Creating a Policy Set on page 265 for details regarding the available policy
options.
4. Click Save to save your changes.
Deleting a Policy Set
You can delete a policy at any time. Deleting a policy will delete the policy from the database and any groups associated to the policy are automatically associated to the default policy.
1. Click Options.
- 270 -
2. In the Options page, click Policies.
Step Result: The Policies tab is displayed.
Configuring Default Behavior
Figure 142: Agent Policy Sets
3. Select the policy to remove by selecting the checkbox to the left of the policy.
4. Click Delete.
Step Result: A Delete Confirmation dialog opens.
5. Click Yes to acknowledge the deletion.
Result: The policy is deleted from the system.
- 271 -
ZENworks Patch Management
Defining Inventory Collection Options
The Select Inventory Collection page allows you to chose the inventory items collected by the
Discover Applicable Updates (DAU) task.
Figure 143: Inventory Collection Options
Button
Reset
OK
Cancel
Function
Resets the window, returning to the previous settings.
Closes the window (saving changes).
Cancels all changes and closes the window.
Setting Inventory Collection Options
The following procedure will walk you through setting the inventory collection options.
1. Open Create/Edit Policy Set.
Step Result: The Create/Edit a Policy Set window opens.
2. Scroll to the Inventory Collection area, and click Define.
Step Result: The Select Inventory Collection window opens.
3. Select and define the inventory options.
- 272 -
Configuring Default Behavior
Table 135: Inventory Collection Options
Inventory Option Description
Inventory Collection
Options
Allow use of WMI during inventory collection
Hardware
Deselecting this option will deselect all inventory collection options.
Required if WMI data will be gathered. Deselecting this option will deselect all inventory options which require WMI.
USB Controllers
Deselecting this option will deselect all Hardware inventory options.
Scan for data regarding USB Device inventory (from ...\Enum
\USB).
Scan for data regarding IDE ATA/ATAPI controllers.
IDE ATA/ATAPI
Controllers
Other Hardware
Devices
Processors
Scan for system device data.
Scan for processor data.
USB Storage Devices
Non-Plug and Play drivers
Locally attached drives, total and free space
Scan for data regarding USB device inventory (from ...\Enum
\USBSTOR).
Scan for data regarding network adapters.
Network Adapters and
MAC Addresses (may use WMI)
Physical RAM - amount Scan the devices physical RAM.
System Devices Scan the Windows Registry for additional hardware information.
Scan for data regarding non-Plug and Play drivers.
Scan for data regarding disk drives.
USB Devices
BIOS Information
Sound, Video, and
Game Controllers
Scan for data regarding USB devices.
Scan for BIOS data.
Scan for data regarding sound, video, and game controllers.
- 273 -
ZENworks Patch Management
Inventory Option Description
OS Serial Number
(requires WMI)
Virtual Machines
Device Serial Number
(requires WMI)
Device Manufacturer and Model (may use
WMI)
Device Asset Tag
(requires WMI)
Scan for the Operating System serial number.
Scan to determine if device is a virtual machine.
Scan for the device serial number.
Scan for the device manufacturer and model.
Scan for the device’s asset tag.
User - Last Logged On Scan for last logged in user and time.
System Uptime (may use WMI)
Scan for and return the time since last reboot (system uptime).
Custom import from file
(may use WMI)
Services
Scan for a file containing custom inventory data. See
Windows 9x or ME).
on page 146 for additional information.
Scans for a listing of Windows services (not applicable for
Software Scans for a listing of installed software.
4. Click OK.
Result: The Inventory Collection Options window closes, saving your changes.
Caution: Changes made to the Inventory Collection Options will not be saved until you have selected Save on the originating page.
- 274 -
Configuring Default Behavior
Defining Agent Hours of Operation
Agent communication can be enabled or disabled to restrict agent communication with the Patch
Management Server to a specific time range only.
Note: Hours of Operation is based on the Agent’s local time.
Figure 144: Agent Hours of Operation
Table 136: Hours of Operations Page Functions
Button Function
Reset
OK
Cancel
Resets the previous Hours of Operations settings, leaving the page open for edit.
Closes the window, saving your changes.
Cancels all changes and closes the window.
Setting An Hours of Operation Policy
1. Open Create/Edit Policy Set.
Step Result: The Create/Edit a Policy Set window opens.
2. Scroll to the Hours of Operation area, and click Define.
Step Result: The Hours of Operation window opens.
3. Click the Day and Hour combinations during which you want to restrict agent communication.
• All toggles all agent communication.
• The day unit toggles the entire day.
• The time unit toggles 30 minute increments across all days.
- 275 -
ZENworks Patch Management
4. Click OK.
Result: The Hours of Operations window closes, saving your changes.
Caution: Changes made to the Hours of Operations will not be saved until you have selected Save on the originating page.
Defining FastPath Servers
The Fastpath functionality will allow for the redirection of an agent from the Patch Management
Server to a Fastpath Server (or any caching proxy server) based upon the fastest route.
Table 137: FastPath Server Fields
Field Description
Communication
Interval
Servers
The time interval between each check by fastpath to determine the fastest communication path back to the Update Server. A setting of zero (0) will disable the use of Fastpath Servers.
A listing of the available Fastpath servers.
Adding and Editing FastPath Servers
1. Open Create/Edit Policy Set.
Step Result: The Create/Edit a Policy Set window opens.
2. Scroll to the FastPath Servers area, and click Modify.
Step Result: The Edit FastPath Servers window opens.
Figure 145: Edit FastPath Servers Window
- 276 -
3. Click the Add link (or Edit icon).
Step Result: The Add FastPath Server dialog opens.
Configuring Default Behavior
Figure 146: Add FastPath Server Dialog
4. Provide the following data about your FastPath server.
• Url - The Url should be added in the http://servername format.
• Port - The port on which your FastPath server operates.
• Authenticated - Select this option if the FastPath server requires authentication. Enables the User Name and Password fields.
• User Name - If your FastPath server requires authentication, provide a valid user name.
• Password / Confirm Password - Enter the password associated with the defined user name.
5. Click OK.
Step Result: The FastPath server data is saved and the Add FastPath Server dialog closes.
6. Click Save.
Step Result: The Edit FastPath Server window closes.
- 277 -
ZENworks Patch Management
Defining Agent Policy Conflict Resolution
When a group is assigned conflicting policies, those policies must be validated, and any conflicting policies resolved. The policies are resolved in the following order:
1. Group Policies - The conflicting policy sets assigned to a group are resolved prior to attempting to resolve the agent policies. The following rules apply:
a. Any directly assigned policies, with conflicting values, are resolved as defined in the
Agent Policy Conflict Resolution Rules on page 278.
b. If a group has inherit policies turned on, it will receive the resultant (after conflict resolution) policies assigned to it’s parent. Any policy values that are not directly assigned to the group, but are inherited from the group’s parent, are assigned to the group.
Note: If inherit policies is turned off, only directly assigned policies are considered and this step is skipped.
2. Agent Policies - After resolving the group policies, the conflicting policies assigned to an agent (via it’s group membership) are resolved. The following rules apply:
a. The resultant policies of all groups to which the agent is a member are resolved as defined in the
Agent Policy Conflict Resolution Rules on page 278.
b. Any policy values that have not been defined via the agent’s group membership are populated based upon the policy settings defined in the Global Policy Set.
Note: The policy settings defined in the Global Policy Set are only used to fill the empty agent policy values. Therefore, conflict resolution rules do not apply to the Global Policy
Set.
Agent Policy Conflict Resolution Rules
Table 138: Agent Policy Conflict Resolution
Policy Setting Resolution
Logging Level The agent will use the most verbose Logging Level.
(Debug > Detailed > Basic Information > None)
Agent Scan Mode The agent will use the fastest Agent Scan Mode.
(Fast Scan > Initial Scan > Normal Scan)
Communication Interval The agent will use the shortest Communication Interval.
Agent Listener Port If any group has an Agent Listener port defined (not zero), the agent listens on the highest defined port value.
Inventory Collection
Options
The agent will use an all inclusive set of Inventory Collection options.
- 278 -
Configuring Default Behavior
Policy Setting Resolution
Resumable Downloads If any group is not using Resumable Downloads, the agent will not use Resumable Downloads.
Hours of Operation
User May Cancel
Deployment
If any group is not using Hours of Operation, the agent will not use Hours of Operation. However, if all groups are using Hours of Operation, the agent will use an all inclusive setting. The on value takes precedence during this operation.
The agent will use True.
User May Snooze
Deployment
Deployment Within n
Minutes
The agent will use True.
The agent will use the smallest Deploy Within value.
Always on Top The agent will use True.
User May Cancel Reboot The agent will use True.
User May Snooze
Reboot
The agent will use True.
Reboot Within n Minutes The agent will use the smallest Reboot Within value.
Discover Applicable
Updates (DAU)
Scheduling Frequency
FastPath Interval
The agent will use the longest possible DAU frequency.
The agent will use the shortest FastPath interval.
FastPath Servers The agent will use all of the defined FastPath servers.
Maximum Transfer Rate The agent will use the smallest transfer rate.
Minimum File Size The agent will use the smallest file size.
Using E-Mail Notification
The E-Mail Notification page lets you configure system alerts to help in monitoring your Patch
Management Server. You can enter any number of e-mail addresses and then assign the
- 279 -
ZENworks Patch Management particular alert types that you want each recipient to receive. This page also allows you to define the trigger levels for individual alerts.
Figure 147: E-Mail Notification Tab
The following table describes the functions available on the E-Mail Notification tab.
Table 139: E-Mail Notification Page Functionality
Button
Create
Save
Function
Creates a new e-mail notification.
Saves the changes made to e-mail notification.
Note: Be sure to click Save after making any changes. If you do not click
Save, the system will revert to the last saved settings when you navigate away from the E-Mail page.
Delete
Export
Test
Deletes the selected e-mail address from the notification list. Once deleted, the entry cannot be restored.
Exports a list of e-mail notification addresses and settings to comma separated value (.csv) file format. See
on page 33 for additional information.
Sends a test e-mail message to the selected e-mail address(es).
Defining E-Mail Notification
The following options can be defined for each e-mail address included in the notification address column. Notification trigger levels (default values) for disk space, checking intervals, and license data are defined in the Alert Thresholds section.
- 280 -
Configuring Default Behavior
Table 140: E-Mail Notification Column Descriptions
Column Name Description
New Vulnerabilities
New Agent
Registrations
Subscription Failure
Alerts when a new vulnerability becomes available for deployment.
Alerts when an agent registers with the Patch Management
Server.
Alerts when any subscription task (download) fails.
Deployment Failure Alerts when a deployment fails.
Low System Disk Space Alerts when the free disk space, on the Patch Management
Server, falls below the defined minimums.
Low Storage Disk Space Alerts when the available storage space, on the Patch
Management Server, falls below the defined minimums.
Low Available License
Count
Alerts when the number of licenses available to the Patch
Management Server falls defined minimums.
Alerts when licenses will expire within the defined time frame.
Up-Coming License
Expiration
License Expiration Alerts when a license expires.
Notification Address
Outgoing Mail Server
(SMTP)
The e-mail address that receives notifications. Must be a validly formatted e-mail address ([email protected]); the system does not, however, validate the actual address.
The mail host used by your Patch Management Server for sending e-mail messages.
Defining E-Mail Alert Thresholds
Alert thresholds allow you to define the limits that trigger various alerts (notifications). Trigger limits are available for system disk space, storage disk space and license information.
Table 141: E-Mail Notification Alert Threshold Definitions
Alert Threshold Definition
Low System Disk Space Alert is generated if the system disk space on the Update
Server drops below the defined level. The level is measured in
Megabytes (MB) and must be a whole number between 1 and
9,999 MB (9.765 GB).
- 281 -
ZENworks Patch Management
Alert Threshold Definition
Low Storage Disk Space Alert is generated if the storage drive disk space on the Update
Server drops below the defined level. The level is measured in
Megabytes (MB) and must be a whole number between 1 and
9,999 MB (9.765 GB).
Check Disk Space Every
__ Interval
Low Available License
Count
Represents the schedule that the thresholds are checked. This is defined in units of minutes, hours or days. The interval must be defined as a whole number between 1 and 99.
Alert is generated if the number of available licenses drops below the defined level. The level is measured in units of available licenses, and must be a whole number between 1 and 999.
Up-Coming License
Expiration
Alert is generated if licenses will expire within the defined days.
The level is measured in units of days to expiration, and must be defined as a whole number between 1 and 99.
Sending a Test E-Mail
1. On the Options page, click E-Mail.
2. In the Current E-Mail Notifications section, select the e-mail address(es) to receive the test message.
3. Click Test.
Result: A confirmation message informs you that the test message was sent.
- 282 -
Configuring Default Behavior
Technical Support Information
Clicking on the Support tab causes the Technical Support page to be displayed. The
Technical Support page is a view-only page that provides a variety of system data pertaining to the Patch Management Server environment. It also provides links to contacting support.
Figure 148: Technical Support Tab
The following table describes the Action Menu functions of the Technical Support page.
Button Function
OS Packs
Export
Regenerates and synchronize the relevant information for each of the
Operating Systems supported by your Patch Management Server.
Exports a list of support information and settings to comma separated
value (.CSV) file format. See Exporting Data on page 33 for additional
information.
Server Information
This section provides general notes regarding the Patch Management Server. The information is not editable.
- 283 -
ZENworks Patch Management
Table 142: Server Information Field Descriptions
Field Description
Name
Serial Number
The name of the computer on which Patch Management Server is installed.
The serial number used by this server.
Operating System The operating system installed and running on the Patch Management
Server machine.
Last Connected
with Novell
ZENworks
The date and time the system last made a connection with the Global
Subscription Server.
Non-Expired
Licenses
Total number of active licenses.
Licenses Available Number of licenses that can be used to register devices with this Patch
Management Server.
Licenses in Use
Subscription
Service ID
Version
URL
Number of licenses being used by agents.
The ID assigned to the Patch Management Server upon its registration with the Global Subscription Server.
The version number of the Patch Management Server installed.
The URL assigned to this Patch Management Server.
Last Agent
Connection
Installation Date
Storage Volume
Free Space
System Root Free
Space
The date and time an Agent last made a connection to the Patch
Management Server.
The date Patch Management Server was installed.
The amount of free disk space on your storage volume.
The amount of free disk space on your system volume.
Total Agents
Registered
Replication Service
Version
The total number of agents registered with this Patch Management
Server.
The version of the local Global Subscription Server.
Component Version Information
This section identifies the basic component software and services running on the Patch
Management Server. The information is not editable.
- 284 -
Configuring Default Behavior
Table 143: Component Version Information Field Description
Field
OS Version
OS Service Pack
IIS Version
.NET Version
MDAC Version
SQL File Version
SQL Version
Description
Additional operating system information (typically the version number).
Service pack information, if available, regarding your operating system.
The version of Internet Information Server (IIS) running on the system.
The .NET Framework versions installed on the server.
The Microsoft Data Access Components (MDAC) version. Click
More... to view a detailed list of MDAC product and file versions.
The SQL Server version installed on the server.
Detailed SQL Server version information.
Support Information
This section provides links to the Novell Support team.
Table 144: Support Information Link Descriptions
Link
Contact Technical
Support
Access Product
Knowledge Base
Access Product Web
Site
Ask a Question
Description
Sends an e-mail to the Novell technical support team.
Accesses the Novell Knowledge Base.
Accesses the Novell Web site.
Request a Patch
Request a Feature
Provide Product
Feedback
Sends a support question to the Novell technical support team via email.
Sends a patch request to the Novell technical support team via email.
Sends a feature request to the Novell technical support team via email.
Sends product input to the Novell technical support team via e-mail.
- 285 -
ZENworks Patch Management
- 286 -
Chapter
10
Using the Agent
In this chapter:
•
•
•
•
When installed on a device, the Agent scans that device for vulnerabilities and communicates the results of the scan to your Patch Management Server. The results returned to Patch Management can be viewed at any time, even if the workstation is disconnected from your network. The scan results are used, by ZENworks Patch Management, to determine a vulnerability’s applicability for each device. If a vulnerability is applicable, ZENworks Patch Management will display the device as Not Patched.
After installing the Patch Management Agent, there is generally, no additional user interaction required at the device.
About the Agent for Pre Windows Vista
The agent is responsible for retrieving device data, uploading the device data to Patch
Management Server, and deploying vulnerabilities to the device.
Viewing the Pre Windows Vista Agent
1. Go to Start > Settings > Control Panel.
2. Select ZENworks Patch Management.
Result: The Novell Agent Control Panel opens with the Deployment tab selected by default.
Note: When opening the ZENworks Patch Management Agent, the Control Panel must be displayed in the Windows Classic View. Viewing the Control Panel in
Category View will not display the Agent.
- 287 -
ZENworks Patch Management
Deployment Tab
The Deployment tab is comprised of four functional areas.
Figure 149: Agent Initial Window
Server Information and Status
The following table displays the Patch Management Server location and the communication status:
Table 145: Server Information - Deployment Tab
Field Description
Patch Management Server The URL of the ZENworks Patch Management Server the agent is registered against.
Deployment Agent Status Indicates the current status (started, stopped, working, waiting, or restarting) of the ZENworks Patch Management service on the local device.
Agent Information
The following table describes the information in the Agent Information area of the Deployment tab:
Table 146: Agent Information
Field Description
Last Checked Time When the agent last communicated with the Patch
Management Server.
- 288 -
Using the Agent
Field
Next Checked Time
Logging Level
Agent Listener Port
Description
Next scheduled time when the agent will contact the ZENworks
Patch Management Server.
The agent’s current logging level.
The port on which the agent will listen for communication. 0 =
Disabled.
Log Operations
The following table describes the log operations:
Table 147: Log Operations
Use
View Agent Log
Clear Agent Log
To
View the Agent’s activity log.
Clear the contents of the agent log.
Viewing the Agent Log
Perform the following procedure to view the agent log.
Click View Agent Log.
Result: The Agent Log (ZENworks Patch Management Agent.log) opens.
Figure 150: Agent Log
- 289 -
ZENworks Patch Management
Clearing the Agent Log
Perform the following procedure to clear the agent log.
1. Click Clear Agent Log.
Step Result: The clear confirmation message dialog box opens.
Figure 151: Clear Agent Log Message
2. Click Yes.
Result: The system clears the Agent Log.
Agent Operations
The following table describes the Agent Operations area:
Table 148: Agent Operations on the Deployment tab
Use To
Check Now
Restart Agent
Cause the Agent to contact the Patch Management Server.
Restarts the ZENworks Patch Management service.
Initiating Communication Between the Agent and Server
Complete the following procedure to initiate communication between the Patch Management
Agent and the Patch Management Server.
Click Check Now.
Result: The agent initiates communication with the Patch Management Server and checks for any pending tasks or deployments and the Last Checked Time is updated to reflect the current time.
Restarting the Agent
Complete the following procedure to restart the Agent.
1. Click Restart Agent.
2. The Agent restarts.
Result: The Deployment Agent Status field confirms that the Agent is restarting by displaying Restarting, and then Started when complete.
- 290 -
Using the Agent
Detection Tab
The Detection tab is comprised of four functional areas.
Figure 152: Detection Tab
Server Information and Status
The following table displays the Patch Management Server location and the communication status:
Table 149: Server Information - Detection Tab
Field Description
Patch Management Server The URL of the ZENworks Patch Management Server the agent is registered against.
Deployment Agent Status Indicates the current status (started, stopped, working, waiting, or restarting) of the ZENworks Patch Management service on the local device.
Agent Information
The following table describes the information in the Agent Information area of the Deployment tab:
Table 150: Agent Information - Detection Tab
Field Description
Last Detection Time
Detection Status
The last time the Discover Applicable Updates (DAU) task ran.
The status of the DAU task.
- 291 -
ZENworks Patch Management
Log Operations
The following table describes the Log Operations area:
Table 151: Log Operations - Detection Tab
Use To
View Agent Log
Clear Agent Log
View the Detection log.
Clear the Detection log.
Viewing the Detection Log
Complete the following procedure to view the Detection Log.
Click View Detection Log.
Result: The Detection Log opens.
Figure 153: View Detection Log
Clearing the Detection Log
Complete the following procedure to clear the Detection Log.
1. Click Clear Detection Log.
Step Result: The Clear confirmation message dialog box opens.
Figure 154: Clear Agent Log Message
2. Click Yes.
Result: The system clears the Detection Log.
Agent Operations
The following table describes the Agent Operations area:
- 292 -
Using the Agent
Table 152: Agent Operations
Use
Detect ASAP
To
Causes the agent to start a Discoverable Applicable Updates task as soon as possible.
Prompting the Agent to Detect Vulnerabilities Immediately
Complete the following procedure to prompt the Agent to detect vulnerabilities immediately.
Click Detect ASAP.
Result: The Agent starts the Discover Applicable Updates task. The Last Detection Time field reflects the current time.
Proxies Tab
The Proxies tab allows you to configure proxy settings for communication with the Patch
Management Server.
Figure 155: Proxies Tab
Server Information and Status
The following table displays the Patch Management Server location and the communication status.
Table 153: Server Information - Proxies Tab
Field Description
Patch Management Server The URL of the ZENworks Patch Management Server the agent is registered against.
- 293 -
ZENworks Patch Management
Field Description
Deployment Agent Status Indicates the current status (started, stopped, working, waiting, or restarting) of the ZENworks Patch Management service on the local device.
Configuring Proxy Settings
Complete the following procedure to configure proxy settings.
1. Select Enable Proxy.
Step Result: The Server and Port fields become active.
2. Type the server’s URL address in the Server field.
3. Type the port in the Port field.
4. If you are using an Authenticated proxy, select Authenticated.
Step Result: The Username and Password fields become active.
Figure 156: Proxy Tab
5. Type the username in the Username field.
6. Type the password in the Password field.
- 294 -
Using the Agent
7. Click OK.
Step Result: The confirmation dialog box opens.
Figure 157: Proxy Change Confirmation
8. Click Yes.
Result: The proxy information is saved.
About Tab
The About Tab displays information regarding the Agent and its associated ZENworks Patch
Management Server.
Figure 158: About Tab
Server Information and Status
The following table displays the Patch Management Server location and the communication status:
Table 154: Server Information - About Tab
Field Description
Patch Management Server The URL of the ZENworks Patch Management Server the agent is registered against.
- 295 -
ZENworks Patch Management
Field Description
Deployment Agent Status Indicates the current status (started, stopped, working, waiting, or restarting) of the ZENworks Patch Management service on the local device.
Version Information
The following table describes the Version Information are for the About tab:
Table 155: Version Information
Field Description
Client Agent Version number of the Patch Management Agent.
Detection Agent Version number of the Detection Agent.
Patch Management Server Version number of the ZENworks Patch Management Server.
Control Panel
Notification Manager
Version number of the Control Panel.
Version number of the Notification Manager.
User Interaction During a Deployment
After you create a deployment within the Patch Management Server, the agent can retrieve the deployment from the server. When the agent receives a deployment, if a deployment notification was enabled and a user is logged into the device, the Novell ZENworks Desktop Deployment
Manager displays on the Device screen.
Figure 159: Novell ZENworks Desktop Deployment Manager - Pending Deployment
- 296 -
Using the Agent
An icon is also visible in the taskbar.
Figure 160: Novell ZENworks Desktop Deployment Manager Icon
Beginning the Deployment
Complete the following procedure to begin a deployment.
1. Verify the deployment details.
2. Click Install.
Result: The Agent starts the deployment.
Delaying a Deployment
Complete the following procedure to delay a deployment.
1. Select a time frame from the Snooze for drop-down list.
2. Click Snooze.
Result: The deployment is delayed for the selected duration.
Canceling a Deployment
Complete the following procedure to cancel a deployment.
1. Click Cancel (if Cancel is not available, your Administrator has disabled your ability to do so).
Step Result: A confirmation dialog box displays, confirming your choice.
2. Click Yes.
Result: The deployment is cancelled.
Note: If the deployment is part of a mandatory baseline, the Patch Management
Server will redeploy the patch until it is installed on the device.
- 297 -
ZENworks Patch Management
User Interaction During a Reboot
If the agent must reboot the device, a user is logged into the device, and reboot notification was enabled, the Novell ZENworks Desktop Deployment Manager will displays on the Device screen.
Figure 161: Novell ZENworks Desktop Deployment Manager - Pending Reboot
An icon is also visible in the taskbar.
Figure 162: Novell ZENworks Desktop Deployment Manager Icon
Rebooting Immediately
Complete the following procedure to reboot immediately.
1. Verify the details of the reboot.
2. Click Reboot.
Result: The Agent reboots the device.
Delaying a Reboot
Complete the following procedure to delay a reboot.
1. Select a time frame from the Snooze for drop-down list.
2. Click Snooze.
Result: The reboot is delayed for the selected duration.
- 298 -
Using the Agent
Canceling the Reboot
Complete the following procedure to cancel reboot.
1. Click Cancel (if Cancel is not available, your Administrator has disabled your ability to cancel reboots).
Step Result: A confirmation dialog box displays, confirming your choice.
2. Click Yes.
Result: The reboot is cancelled.
About the Agent for Windows Vista
The following section describes the Agent for Microsoft Windows Vista and its components.
Viewing the Agent
1. Go to Start > Settings > Control Panel.
Step Result: The Control Panel opens.
2. Select Security.
Step Result: The Security Panel opens.
- 299 -
ZENworks Patch Management
3. Select Patch Management Agent.
Result: The Agent Control Panel opens.
Figure 163: Agent Control Panel
- 300 -
Home Page
The Home page is comprised of the following functional areas.
Using the Agent
Figure 164: Vulnerability Detection Page
Compliance - Displays whether your computer is compliant with corporate policies. The available values are as follow:
- 301 -
ZENworks Patch Management
Table 156: Computer Compliance Status
Status
Compliant
Unable to
Determine
Compliance
Description
Green (Service is running and the Patch
Management
Agent is idle).
Red (Service is not running).
Displays
Not
Compliant
Unable to
Contact
Server
Yellow (Service is running and the Patch
Management
Agent is busy).
Blue (Service is running and the Patch
Management
Agent is offline or unknown).
Active Scan Statistics - Only displays after clicking the Scan button. The Active Scan Statistics section will start a scan if one is not already active, and displays the Scan Type, Start Time,
Duration, and Status.
Note: The scan Start Time and Duration values are only populated if you started the Scan.
If the scan was running prior to you clicking the Scan button, the exact start time duration are unknown.
Status - Provides general Agent status values. Including the Last Scan, the Update Schedule
(as defined by the Communication Interval), the scan Definition Date, and the Agent Version.
- 302 -
Using the Agent
Tools and Settings
The Tools and Settings page is comprised of links to the following:
•
on page 303 - The Proxy Settings link opens the Proxy Settings page, allowing you to view or modify the agent’s current proxy configuration.
•
Logging on page 304 - The Logging link opens the Log Files page, allowing you to view or
clear the Agent log files.
•
Notification Manager on page 305 - The Notification Manager link opens the Notification
Manager page, allowing you to define the Notification Manager behavior.
•
on page 306 - The Management Server link opens the Server
Settings page.
Proxy Settings
The Proxy Settings page allows you to override the server provided proxy settings for communication with the Patch Management Server.
Figure 165: Proxy Settings
Configuring the Proxy Settings
Complete the following procedure to configure proxy settings.
1. Select Override the Server Provided Proxy Settings.
Step Result: The Proxy Server Address, Proxy Server Port and SSL Enabled fields become active.
2. Type the proxy server’s address in the Proxy Server Address field.
- 303 -
ZENworks Patch Management
3. Type the port in the Proxy Server Port field.
4. If your proxy uses https, select the SSL Enabled field.
5. If you are using an Authenticated proxy: a) Select Enter proxy authentication credentials.
Step Result: The Username, Password, and Retype Password fields become active.
b) Type the username in the Username field.
c) Type the password in the Password and Retype Password fields.
6. Click Save.
Result: The proxy information is saved.
Logging
The Log Files page, provides buttons to view and clear the Agent log files.
Figure 166: Log Files Page
Viewing a Log File
Complete the following procedure to view a log file.
1. If desired, click the Name, Date Modified, or Size column heading to sort the log files.
2. Click the View button to open the Log Detail page.
Clearing a Log File
Complete the following procedure to clear the log file.
1. If desired, click the Name, Date Modified, or Size column heading to sort the log files.
2. Click the Truncate button to clear the log.
- 304 -
Using the Agent
Log Detail Page
The Log Detail page displays the Name, Size, last Updated date, and log contents. From the
Log Detail page, you can search the log contents, change to a single page, or facing pages view, and refresh.
Notification Manager
The Notification Manager page is comprised of the Notification Settings area, which provides the following information.
Figure 167: Vista Agent Notification Manager Page
Table 157: Notification Manager Page - Field Descriptions
Field
Notification Manager Version
Description
Displays the version of the Notification Manager.
For use by Technical Support.
Always Show Icon in System
Tray
When selected will force the Notification Manager icon to display in the Windows System Tray area.
- 305 -
ZENworks Patch Management
Management Server
The Server Settings page is comprised of the Patch Management Server Settings area which provides the following information.
Figure 168: Vista Agent Server Settings Page
Table 158: Server Settings Page - Field Descriptions
Field
Patch Management Server
Version
Open Patch Management
Server
Agent Center Version
Description
Provides the version of the Patch Management Server that this agent is registered against.
A link that, when clicked, will open the Patch Management
Server in a web browser.
Provides the associated Agent Center version.
For use by Technical Support.
User Interaction During a Deployment
After you create a deployment within the Patch Management Server, the agent can retrieve the deployment from the server. When the agent receives a deployment, if a deployment notification
- 306 -
Using the Agent was enabled and a user is logged into the device, the Novell ZENworks Desktop Deployment
Manager displays on the Device screen.
Figure 169: Novell ZENworks Desktop Deployment Manager - Pending Deployment
Beginning the Deployment
Complete the following procedure to begin a deployment.
1. Verify the deployment details.
2. Click Install Now.
Result: The Agent starts the deployment.
Delaying a Deployment
Complete the following procedure to delay a deployment.
1. Verify the deployment details.
2. Select a time frame from the Remind me in drop-down list.
Result: The deployment is delayed for the selected duration.
Canceling a Deployment
Complete the following procedure to cancel a deployment.
1. Click Cancel (if Cancel is not available, your Administrator has disabled your ability to do so).
Step Result: A confirmation dialog box displays, confirming your choice.
2. Click Yes.
Result: The deployment is cancelled.
Note: If the deployment is part of a mandatory baseline, the Patch Management
Server will redeploy the patch until it is installed on the device.
- 307 -
ZENworks Patch Management
User Interaction During a Reboot
If the agent must reboot the device, a user is logged into the device, and reboot notification was enabled, the Novell ZENworks Desktop Deployment Manager displays on the Device screen.
Figure 170: Novell ZENworks Desktop Deployment Manager - Pending Reboot
Rebooting Immediately
Complete the following procedure to reboot immediately.
1. Verify the reboot details.
2. Click Restart Now.
Result: The Agent reboots the device.
Delaying a Reboot
Complete the following procedure to delay a reboot.
1. Verify the reboot details.
2. Select a time frame from the Remind me in drop-down list.
Result: The reboot is delayed for the selected duration.
Canceling the Reboot
Complete the following procedure to cancel reboot.
1. Click Cancel (if Cancel is not available, your Administrator has disabled your ability to cancel reboots).
Step Result: A confirmation dialog box displays, confirming your choice.
2. Click Yes.
Result: The reboot is cancelled.
- 308 -
Using the Agent
About the Agent for Mac
The Patch Management Agent for Mac is a graphical user interface application for Apple OS X.
The agent is responsible for uploading device data to the TBD and retrieving vulnerabilities.
Viewing the Agent
Complete the following procedure to view the Agent.
1. Click System Preferences.
2. Click Patch Management Agent Control Panel.
Result: The Novell Agent Control Panel opens. The Deployment tab is the default.
Deployment Tab
The Deployment tab is comprised of three functional areas.
Figure 171: Agent Deployment Tab
Server Information
The following table displays server information:
- 309 -
ZENworks Patch Management
Table 159: Server Information Displayed in the Mac Agent
Field Description
Patch Management Server The URL of the ZENworks Patch Management Server the agent is registered against.
Proxy Server The URL of the proxy server, if a proxy server is configured.
Proxy Port
Agent Version
Agent Status
The port used by the proxy server, if a proxy server is configured.
The version number of the Patch Management Agent.
Install Directory
Indicates the current status (started, stopped, working, waiting, or restarting) of the Patch Management Agent service on the local device.
The directory in which the Patch Management Agent is installed.
Last Checked
Next Checked
The time at which the agent last communicated with the
ZENworks Patch Management Server.
The next scheduled time when the agent will contact the
ZENworks Patch Management Server.
Diagnostics Information
The following table displays the Patch Management Agent diagnostics information and log operations:
Table 160: Diagnostics Information
Field Description
Logging Level
Agent Listener Port
Trim Logs
Archive Logs
View Agent Log
The logging level performed by the Patch Management Agent.
Valid values for this field are: None, Basic Info, Detailed, and
Debug.
The port that the Patch Management Agent uses to connect to the ZENworks Patch Management Server.
Reduces the size of the error, agent, and detect log files.
Oldest entries are deleted and the file is truncated at 100,000 lines.
Archives log files. The location of the archive appears in the
Results field.
Opens a text file containing the agent activity log.
- 310 -
Using the Agent
Field
Clear Agent Log
View Error Log
Clear Error Log
More Information
Description
Clears the agent activity log.
Opens a text file containing the agent error log.
Clears the agent error log.
Displays agent configuration information, usage information, and excerpts of the agent activity and error logs in the Results field.
Results
The Results field shows the results of the Patch Management Agent activities performed on the
Deployment tab.
Detection Tab
The Detection tab allows you to perform detection operations and view the detection log. The
Detection tab is comprised of two areas:
Figure 172: Agent Detection Tab
- 311 -
ZENworks Patch Management
Agent Detection Operations
The following table displays the Patch Management Agent detection and log operations:
Table 161: Diagnostics Information
Field Description
Status
Detect Now
View Detect Log
Clear Detect Log
The status of the Discover Application Updates (DAU) task. A summary of the status appears below this field.
Performs the DAU operation.
Opens a text file containing the DAU activity log.
Clears the DAU activity log.
Results
The Results field shows the results of the Patch Management Agent activities performed on the
Detection tab.
Refreshing the Agent Information
Refreshing the Patch Management Agent information updates the information that appears on the Patch Management Agent’s Deployment tab.
1. Click System Preferences.
2. Click Patch Management Agent Control Panel.
Step Result: The Novell Agent Control Panel opens.
3. Click Refresh.
Starting the Agent
Starting the Patch Management Agent activates the agent and initiates a connection attempt between the Patch Management Agent and the configured ZENworks Patch Management
Server.
1. Click System Preferences.
2. Click Patch Management Agent Control Panel.
Step Result: The Novell Agent Control Panel opens. The Deployment tab is the default.
3. Click Start Agent.
Stopping the Agent
Stopping the Patch Management Agent deactivates the agent and terminates any connection between the Patch Management Agent and ZENworks Patch Management Server. The Agent will automatically restart after a reboot.
- 312 -
Using the Agent
1. Click System Preferences.
2. Click Patch Management Agent Control Panel.
Step Result: The Novell Agent Control Panel opens. The Deployment tab is the default.
3. Click Stop Agent.
Restarting the Agent
Restarting the Patch Management Agent stops and then restarts the Patch Management Agent, then initiates a connection attempt between the Patch Management Agent and ZENworks Patch
Management Server.
1. Click System Preferences.
2. Click Patch Management Agent Control Panel.
Step Result: The Novell Agent Control Panel opens. The Deployment tab is the default.
3. Click Restart Agent.
User Interaction During a Deployment
After you create a deployment within ZENworks Patch Management Server, the agent can retrieve the deployment from the server. When the agent receives a deployment, if a deployment notification was enabled and a user is logged into the device, the Novell ZENworks
Desktop Deployment Manager displays on the Device screen.
Figure 173: Novell ZENworks Desktop Manager - Pending Deployment
Beginning the Deployment
Complete the following procedure to begin a deployment.
1. Verify the deployment details.
2. Click Install.
Result: The Agent starts the deployment.
- 313 -
ZENworks Patch Management
Delaying a Deployment
Complete the following procedure to delay a deployment.
1. Select a time frame from the drop-down list.
2. Click Snooze.
Result: The deployment is delayed for the selected duration.
Canceling a Deployment
Complete the following procedure to cancel a deployment.
1. Click Cancel (if Cancel is not available, your Administrator has disabled your ability to cancel deployments).
Step Result: A confirmation dialog box displays, confirming your choice.
2. Click Yes.
Result: The deployment is cancelled.
Note: If the deployment is part of a mandatory baseline, the Patch Management
Server will redeploy the patch until it is installed on the device.
User Interaction During a Reboot
If the agent must reboot the device, a user is logged into the device, and reboot notification was enabled, the Novell ZENworks Desktop Deployment Manager will displays on the Device screen.
Figure 174: Novell ZENworks Desktop Deployment Manager - Pending Reboot
Rebooting Immediately
Complete the following procedure to reboot immediately.
1. Verify the reboot details.
- 314 -
Using the Agent
2. Click Reboot.
Result: The Agent reboots the device.
Delaying a Reboot
Complete the following procedure to delay a reboot.
1. Select a time frame from the drop-down list.
2. Click Snooze.
Result: The reboot is delayed for the selected duration.
Canceling the Reboot
Complete the following procedure to cancel a reboot.
1. Click Reject (if Reject is not available, your Administrator has disabled your ability to cancel a reboot).
Step Result: A confirmation dialog box displays, confirming your choice.
2. Click Yes.
Result: The reboot is cancelled.
About the Agent for Linux/Unix
The Linux/Unix Agent is a command line based application that does not have a user interface.
While you are in the root directory, inside the Patch Service program, type: user\local\patchagent\readme
Refer to the following commands to complete tasks within these agents:
Table 162: Linux/Unix Agent Commands
Command Description info status daustatus detect stop restart patchdirectory
General information about the Agent.
Status of the Agent process.
Status of the Discover Applicable Updates task.
Starts the detection task.
Stop the Agent process.
Stop and start the Agent process.
Sets the directory where patches will be temporarily downloaded.
- 315 -
ZENworks Patch Management
Command setmacro archivelogs proxysetup clearAgentLog clearErrLog help
Description
Specifies the macro definitions that should be used by the agent.
Archives the Agent logs so that they can be sent to Novell.
Set up your proxy server.
Clears the Patch Management Agent error log file.
Clears the Patch Management Agent detection log file.
Displays the patch server script usage information.
- 316 -
Appendix
A
Patch Management Server Reference
In this appendix:
•
•
•
•
•
This section contains reference information pertaining to your Patch Management Server.
Server Security
There are multiple layers of security for ZENworks Patch Management. These layers include:
Web Site
Authentication
Web Site
Encryption via
SSL
User (Security)
Roles
Internet Information Services (IIS) controls authentication in to the
ZENworks Patch Management web site, which means the operating system itself is validating users and their passwords.
SSL provides an encrypted wrapper around all web communication to and from the product. Therefore installing ZENworks Patch Management with
SSL will provide another level of protection.
Every feature, page and action throughout ZENworks Patch Management has been assigned to a series of Access Rights. These access rights combine together to form a user role. Roles also contain a list of devices and device groups. Regardless of how a user is authenticated, the access and permissions are defined solely by the ZENworks Patch Management
Administrator.
Note: ZENworks Patch Management default security settings prohibit the use of any browser other than Internet Explorer 6 SP1 and above. If you need to remove this restriction, and disable the enhanced security settings available with IE 6 SP1, refer to Novell Knowledge base.
- 317 -
ZENworks Patch Management
Server Error Pages
The ZENworks Patch Management Server provides several distinct error pages. these pages are:
• Access Denied - This page is displayed whenever a users fails to provide valid credentials when accessing the Patch Management Server or they attempt to access an area to which they do not have access.
• Internal Server Error - This page is displayed whenever an unspecified internal error occurs. In most cases, closing the browser window and restarting your task will resolve the issue.
• Refresh User Data - This page is displayed whenever the current session expires, such as when there has been an extended period of inactivity.
• Requested Page Not Found - This page is displayed whenever a user attempts to navigate to an address that does not exist on the server. Links are provided to common sections of the server to assist the user in returning to their desired location.
• System Component Version Conflict - This page is displayed whenever a system component version is detected. To ensure optimal behavior the system components of
ZENworks Patch Management are checked every time a user logs in. If a conflict is detected, this page identifies the component(s) that caused the conflict.
Note: ZENworks Patch Management will also send a notification e-mail to the ZENworks
Patch Management Administrator when a conflict occurs.
• Cache Expired - This page is displayed whenever the user session expires. Usually the result of an extended period of inactivity.
• Unsupported Browser Version - This page is displayed whenever a user attempts to open the Patch Management Server with an unsupported browser.
WinInet Error Codes
ZENworks Patch Management uses Microsoft’s WinInet API for communication between the
Agents and Server. When this communication fails, the error codes returned are WinInet error codes. The following table defines the most common error codes.
Note: Refer to Microsoft Knowledgebase article #193625 for additional WinInet error code descriptions.
- 318 -
Patch Management Server Reference
Table 163: WinInet Error Code Descriptions
Agent Error Description WinInet Error
Code
12002 Head failed: Head request failed.
Error is 12002. . Host=1116 HTTP
Error=0
Head failed: Head request failed.
Error is 12031. . Host=1109 HTTP
Error=0
Head failed: Head request failed.
Error is 12007. . Host=1109 HTTP
Error=0
12031
12007
Description
The internet connection timed out.
The connection with the server has been reset.
The server name could not be resolved.
HTTP Status Codes
As a Web based application using Internet Information Services (IIS), ZENworks Patch
Management users HTTP status codes. While many of the status codes are informational only, the following table defines a few of the common error codes.
Table 164: HTTP Status Codes
Code Description
HTTP 401.1 - Login failed Logon attempt was unsuccessful (likely due to invalid user name or password).
Note: ZENworks Patch Management will display a
custom error page (as defined under Server Error Pages
on page 318 instead of the default HTTP 401.1 -
Logon failed error page.
HTTP 403.4 - SSL required
HTTP 403.9 - Too many users
HTTP 404 - Not found
You must use HTTPS instead of HTTP when access this page.
The number of connected users exceeds the defined connection limit.
The requested file cannot be found.
Note: ZENworks Patch Management will display a
custom error page (as defined under Server Error Pages
on page 318 instead of the default HTTP 404 - Not
Found error page.
- 319 -
ZENworks Patch Management
Device Status Icons
The following table defines agent (device) status and associated icons.
Table 165: Device Status Icons
Active Pending
N/A
Description
The agent is currently working on a deployment (animated icon).
The agent is idle, and has pending deployments.
The agent is offline.
N/A
The agent is sleeping due to its Hours of Operation settings.
This agent has been disabled.
The agent is offline and is in a Chain status (can accept chained deployments only after reboot).
The agent is offline and is in a Reboot status (can accept no more deployments until after it reboots).
The agent is in a Chain status (the agent can accept chained deployments only until after a reboot).
The agent is in a Reboot status (the agent can accept no more deployments until after it reboots).
The agent is in a Chain status (the agent can accept chained deployments only until after a reboot) and is sleeping due to its Hours of Operation settings.
The agent is in a Reboot status (the agent can accept no more deployments until after it reboots) and is sleeping due to its Hours of Operation settings.
Unable to identify the agent status.
- 320 -
Appendix
B
Securing Your Patch Management Server
In this appendix:
•
•
•
•
•
•
Lock Down Unused TCP and UDP Ports
•
This appendix identifies the various options available when securing your Patch Management Server.
Secure Your Server With SSL
Secure Sockets Layer (SSL) is a protocol used to secure data transmitted over the internet. SSL support is included in browsers, web servers, and operating systems so that any type of client and server can use authenticated and encrypted communications over private as well as public networks. ZENworks Patch Management always uses SSL when downloading vulnerability data and packages from the Global Subscription Server. Additionally, SSL can be used when transmitting data between the Patch Management Server and Patch Management Agents by enabling SSL during the installation of ZENworks Patch Management. This process involves obtaining a SSL certificate (.CER), and installing the certificate during the installation. Refer to ZENworks Patch Management Server 6.4 SP2 Server Install Guide for details regarding installing with SSL enabled.
- 321 -
ZENworks Patch Management
Use Secure Passwords
Worm attacks frequently try to log in with weak and commonly used passwords. For secure passwords, the Department of Defense standard of 12 characters with alpha, numeric, punctuation and mixed case characters all included in a password is recommended.
Turn Off File and Printer Sharing
The ZENworks Patch Management Server should not be used as a file or print server.
Additionally, an intruder can exploit a Windows networking share. Therefore, File and Printer
Sharing for Microsoft Networks should be disabled.
Turning Off File and Printer Sharing
1. From within the Windows Control Panel, select the Network Connections icon.
2. Open the Local Area Connection.
3. Click Properties.
Step Result: The Local Area Connection Properties window opens.
Figure 175: Local Area Connection Properties
- 322 -
Securing Your Patch Management Server
4. Select File and Printer Sharing for Microsoft Networks.
Caution: Do not uninstall Client for Microsoft Networks because it is required by both
Microsoft SQL Server and Internet Information Server.
5. Click Uninstall.
6. Click OK.
Result: File and Printer Sharing for Microsoft Networks is no longer enabled.
Put Your Server Behind a Firewall
Since the ZENworks Patch Management Server receives its patch updates from the Global
Subscription Server (GSS), there is no need to allow access from the Internet into the
Patch Management Server. However, access to the GSS must be specified in your Firewall configuration.
Turn Off Non-Critical Services
The default installation of Microsoft Windows has most features and services active. Therefore, there are a number of services that can be turned off (e.g.: RPC, Remote Registry, etc.) to reduce the risk of outside attacks. Although Novell does not encourage this type of lock down, it can be an effective method to reduce the risk of hacker attacks. The following services are required to run ZENworks Patch Management:
• World Wide Web Publishing Service
• IIS Admin Service
• MSSQLSERVER
• ZENworks Patch Management
Lock Down Unused TCP and UDP Ports
Preventing network traffic on various unused and vulnerable TCP and UDP ports should be completed through the use of a firewall. However, if a firewall is not available or additional machine level locking is desired, TCP and UDP ports can be locked down as a function of the network connection.
Locking Unused Ports
1. From within the Windows Control Panel, select the Network Connections icon.
2. Open the Local Area Connection.
- 323 -
ZENworks Patch Management
3. On the Local Area Connection Status General tab, click Properties.
Step Result: The Local Area Connection Properties window opens.
Figure 176: Local Area Connection Properties
4. Select the Internet Protocol (TCP/IP) protocol.
- 324 -
Securing Your Patch Management Server
5. Click Properties.
Step Result: The Internet Protocol (TCP/IP) Properties window opens.
Figure 177: Internet Protocol (TCP/IP) Properties
6. In the General tab, click Advanced...
Step Result: The Advanced TCP/IP Settings window opens.
7. Select the Options tab.
8. Select TCP/IP Filtering.
- 325 -
ZENworks Patch Management
9. Click Properties.
Step Result: The TCP/IP Filtering window opens.
Figure 178: TCP/IP Filtering
10.Enable the Enable TCP/IP Filtering (All Adapters) option.
11.Select the Permit Only TCP Ports option.
12.Add TCP ports 443 and 80 to the listing of permitted ports.
a) Click Add...
Step Result: The Add Filter window opens.
b) Type 443 in the TCP Port field.
c) Click OK.
Step Result: The Add Filter window closes.
d) Repeat steps a, b, and c to add port 80.
Note: No other ports are required, although you may want to enable additional ports to allow DNS, TS, or VNC.
13.Select the Permit Only UDP Ports option, leaving the UPP Ports window blank since no
UDP ports are required.
14.Close the open windows.
After Completing This Task:
With all ports locked (except for ports 80 and 443), it will be necessary to add entries to your
Proxy or HOSTS file for the necessary Novell websites and the Global Subscription Server.
- 326 -
Securing Your Patch Management Server
Apply All Security Patches
Apply all applicable Microsoft Security Patches to ensure that the server remains protected against all known security threats. Be sure to apply the most recent patches for IIS, SQL Server, and Windows Server 2003.
- 327 -
ZENworks Patch Management
- 328 -
Appendix
C
Working With the Content Update Tool
In this appendix:
•
•
•
With the advent of subscription support, some software manufacturers require a subscription to download software patches and updates. Due to this subscription model some vulnerabilities retrieved from the Global Subscription Server cannot include the vendor’s patch. It is the Content Update
Tool that will allow you to associate these vulnerabilities with the patches you download from the vendor. By associating these patches with the vulnerability details retrieved from the Global Subscription Server, you can continue to use the power and convenience of ZENworks
Patch Management when maintaining your network.
Content Update Tool System Requirements
Supported Operating Systems
The Content Update Tool is supported on the following operating systems:
• Microsoft Windows Server ™ 2003 Standard Edition with SP1 or higher.
• Windows Server 2003 Enterprise Edition with SP1 or higher.
Hardware Requirements
The computer on which the Content Update Tool is run, must meet the following minimum hardware requirements:
• 512 MB of RAM.
• 50 MB of free Disk Space.
• 1 GHz Processor.
Note: The actual RAM and Disk Space requirement will vary depending upon the size of the imported patches.
- 329 -
ZENworks Patch Management
Other Requirements
In order to use the Content Update Tool, the following requirements must also be met:
• ZENworks Patch Management Server version 6.4 SP2.
• An active network connection to your Patch Management Server.
• Microsoft Windows Installer 2.0.
• Local / Domain Administrator or equivalent access.
• Administrator (Admin) rights to ZENworks Patch Management.
• An active Internet connection.
Installing the Content Update Tool
The Content Update Tool is available as a download from the Agent Installers page of your
ZENworks Patch Management Server.
Downloading the Content Update Tool
Prior to installing the Content Update Tool, you must download the tool from your ZENworks
Patch Management Server Agent Installers page.
1. Log on to the target computer as the local administrator (or a member of the
LOCAL_ADMINS group).
2. Launch your web browser.
3. Type your Update Server URL in your web browser’s Address field and press Enter.
4. Type your user name in the User name field.
5. Type your password in the Password field.
6. Click OK.
Step Result: The ZENworks Patch Management Server Home page opens.
7. Select Devices.
- 330 -
8. Click Install.
Step Result: The Agent Installers page opens.
Working With the Content Update Tool
Figure 179: Agent Installers Page
9. From the Agent Installers window, select the Content Update Tool download link.
Step Result: The File Download dialog box opens.
10.In the File Download dialog box, click Save.
Step Result: The Save As window opens.
11.Specify the location to save the ContentUpdateTool.msi file, and click Save.
Result: The ContentUpdateTool.msi file is saved to the specified location.
- 331 -
ZENworks Patch Management
Installing the Content Update Tool
Having downloaded the installer, you can now install the Content Update Tool.
1. From the downloaded location, select the ContentUpdateTool.msi file to extract the Content
Update Tool Installation Wizard.
Step Result: The Content Update Tool Tool Welcome page opens.
2. Click Next.
Step Result: The License Agreement page opens.
3. If you agree with the license agreement select the I Agree option.
4. Click Next.
Step Result: The Select Installation Folder page opens.
Figure 180: Content Update Tool - Select Installation Folder Page
5. If a different installation folder is required: a) Click Browse... b) Select a new folder and click Save.
Step Result: The Select Folder window closes, returning to the Select Installation
Folder page with the new path displayed.
6. If you want all users of this computer to have access to the Content Update Tool select
Everyone.
- 332 -
Working With the Content Update Tool
7. Click Next.
Step Result: The Confirm Installation page opens.
8. Click Next to install.
9. Click Close to exit the wizard.
Using the Content Update Tool
The Content Update Tool is a wizard-based utility that will guide you through the process of associating your ZENworks Patch Management vulnerability definitions with vendor supplied patches.
The Configuration Page
The Configuration page contains the configuration settings required to communicate with your
ZENworks Patch Management Server and the Global Subscription Server. You must provide the configuration details, for the Patch Management Server Tab, Proxy Server Tab, and Options
Tab before you can continue.
The following table defines the Update Server tab configuration options.
Table 166: Content Update Tool - Server Tab Configuration Options
Field Description
Server Name
Serial Number
The name of your Patch Management Server.
The Patch Management Server serial number.
The following table defines the Proxy Server tab configuration options.
Table 167: Content Update Tool - Proxy Server Tab Configuration Options
Field Description
Use Proxy
Select if a proxy is required during the communication between the Content Update Tool and your Patch Management Server.
Selecting this option will enable the Proxy Server and Port fields.
Proxy URL
Port
The proxy server’s name.
Do not include the http:// or https:// prefix.
The proxy server’s port.
- 333 -
ZENworks Patch Management
Field
Authenticated Proxy
Description
Select if the defined proxy requires a user name and password.
Selecting this option will enable the Username and Password fields.
The user name used when connecting via the defined proxy.
The password associated with the defined user name.
Username
Password
The following table defines the Options tab configuration options.
Table 168: Content Update Tool - Options Tab Configuration Options
Field
Use SSL
Description
Select to use SSL during communication with your Patch
Management Server.
Should only be enabled if your Patch Management Server is using SSL.
Log Errors
Product Information
Select to enable error logging.
Displays the Content Update Tool version and copyright information.
Note: The first time you use the Content Update Tool you must define the configuration options.
The configuration details are then saved to the C:\Program Files\Novell\Content Update Tool
\ContentUpdate.xml file and will be pre-populated the next time you load the Content Update
Tool.
Using the Content Update Tool
1. Select Start > Programs > Novell ZENworks > ZENworks Content Update Tool 6.4 SP-2 to start the Content Update Tool.
Step Result: The Welcome page opens.
- 334 -
2. Click Next.
Step Result: The Configuration page opens.
Working With the Content Update Tool
Figure 181: Content Update Tool - Configuration Page
3. Select the Server tab and set the configuration options.
Table 169: Content Update Tool - Server Tab Configuration Options
Field
Server Name
Serial Number
Description
The name of your Patch Management Server.
The Patch Management Server serial number.
4. Select the Proxy Server tab and set the configuration options.
Table 170: Content Update Tool - Proxy Server Tab Configuration Options
Field
Use Proxy
Description
Select if a proxy is required during the communication between the Content Update Tool and your Patch Management Server.
Selecting this option will enable the Proxy Server and Port fields.
- 335 -
ZENworks Patch Management
Field
Proxy URL
Description
The proxy server’s name.
Do not include the http:// or https:// prefix.
The proxy server’s port.
Port
Authenticated Proxy
Select if the defined proxy requires a user name and password.
Selecting this option will enable the Username and Password fields.
Username
Password
The user name used when connecting via the defined proxy.
The password associated with the defined user name.
5. Select the Options tab and set the configuration options.
Table 171: Content Update Tool - Options Tab Configuration Options
Field
Use SSL
Description
Select to use SSL during communication with your Patch
Management Server.
Should only be enabled if your Patch Management Server is using SSL.
Log Errors
Product Information
Select to enable error logging.
Displays the Content Update Tool version and copyright information.
6. Click Next.
Step Result: The Vulnerability Selection page opens.
7. Select a vendor, or type a search string, in the Search field.
8. Select a vulnerability impact in the Impacts field.
9. To limit the results to only those vulnerabilities that are applicable to devices managed by your Patch Management Server, select the Only show applicable content option.
10.To limit the results to only those vulnerabilities that have not already been cached, select the
Only show vulnerabilities not cached option.
- 336 -
Working With the Content Update Tool
11.Click Search.
Step Result: The vulnerabilities grid will display the results of your search.
Figure 182: Content Update Tool - Vulnerability Selection Page
12.Select the desired vulnerabilities by selecting (or de-selecting) the checkboxes in the
Selected column.
When selecting vulnerabilities, the following reference fields are available:
• Manufacturer - The manufacturer of the currently selected vulnerability.
• Website - The manufacturer’s website.
• Vulnerabilities - The total number vulnerabilities from the selected manufacturer.
• Signatures - The total number of signatures from the selected manufacturer.
• Description - A description of the currently selected vulnerability.
- 337 -
ZENworks Patch Management
13.Click Next.
Step Result: The vulnerability metadata will be downloaded from the Global Subscription
Server and the Package Selection page will open when the download is complete.
Figure 183: Content Update Tool - Package Selection Page
14.To perform an automatic selection of the package components: a) Type, or browse to (using the ellipsis button), the target search directory.
b) If desired, select the Search Subdirectories option to include any sub-folders in the search.
c) Click Search.
Step Result: Files that are an exact match to the vulnerabilities metadata (including filename, file size, checksum, etc.) will be automatically selected.
Note: When you perform an automatic selection the Content Update Tool will attempt to associate the selected vulnerabilities with files found in the defined search directory. If the automatic selection is unable to find all of the necessary packages, you must either repeat the search using a different directory, or manually select the package components.
The following status icons are displayed in the Status column.
- 338 -
Working With the Content Update Tool
Table 172: Package Status Icons
Icon Status Definition
The green check indicates that the package component file has been found and is consistent with the vulnerability definition.
The yellow caution indicates that the package component file has been found but it is not consistent with the vulnerability metadata.
The red X indicates the package component file has not been found.
15.To manually select the package components:
Note: Solaris patches downloaded from Sun must be renamed to a .zip file extension prior to selection and import.
a) Within the results grid, select the ellipsis button associated with the signature.
b) Browse to and select the desired file.
Note: The name of the file you select must match the filename defined in the vulnerability metadata (as displayed in the Filename column).
c) Click Open to select the file and return to the Package Selection page.
The following status icons are displayed in the Status column.
Table 173: Package Status Icons
Icon Status Definition
The green check indicates that the package component file has been found and is consistent with the vulnerability definition.
The yellow caution indicates that the package component file has been found but it is not consistent with the vulnerability metadata.
The red X indicates the package component file has not been found.
- 339 -
ZENworks Patch Management
16.Click Import to begin the package import.
Caution: Although the Content Update Tool will allow you to force an import when the package is not an exact match to the vulnerability definition, this practice is discouraged.
Possible reasons for the package not matching include file corruption and tampering.
Additionally, if you choose to perform the import although the package is not an exact match to the vulnerability definition, the text *User Modified* will be added as a prefix to the vulnerability name and a listing of what properties failed to match will be added to the beginning of the vulnerability description.
Step Result: The package components are uploaded to your Patch Management Server and the Summary Report page will open when complete.
Figure 184: Content Update Tool - Summary Report Page
17.Click Close to exit the wizard.
- 340 -
Appendix
D
Creating a Disaster Recovery Solution
In this appendix:
•
•
•
Note: This appendix applies to Microsoft SQL Server 2005 and requires the Microsoft SQL Server Management Studio.
The Management Studio is available by upgrading to SQL
Server 2005 Standard or Enterprise or as a download from the Microsoft Download Center .
Preparing Your Database
The installation of ZENworks Patch Management sets your database to a recovery model of Simple. To use Transaction Logs, and thus increase the quality of your disaster recovery solution, you should change the recovery model to Full.
Changing the Database Recovery Model
1. Open the Microsoft SQL Server Management Studio ( Start > Programs > Microsoft
SQL Server 2005 > SQL Server Management Studio ).
2. Log into your database server.
3. Expand your server group, server, and database folder until you see the PLUS database.
4. Right-click on the PLUS database.
- 341 -
ZENworks Patch Management
5. Select Properties.
Step Result: The Database Properties window opens.
Figure 185: Database Properties
6. Select Options within the Select a page field.
Step Result: The Options page opens.
7. In the Recovery model field, select Full.
8. Click OK.
Step Result: The changes are saved and the Database Properties window closes.
9. Repeat for the PLUS_Staging database (and the PLAMS and PLUS_Reports databases if they exist).
After Completing This Task:
You must create a backup, of each database, before any Transaction logs will be created. Refer to
on page 343 to create a one-time backup of your database.
- 342 -
Creating a Disaster Recovery Solution
Creating a Manual Solution
While a Maintenance Plan will allow you to automate the backup of your databases and transaction logs, you can also create and restore individual backups using the SQL Server
Management Studio.
Creating a Database Backup
The most important part of an effective disaster recovery technique is having a current and valid backup.
1. Open the Microsoft SQL Server Management Studio ( Start > Programs > Microsoft
SQL Server 2005 > SQL Server Management Studio ).
2. Log into your database server.
3. Expand your server group, server, and database folder until you see the PLUS database.
4. Right-click on the PLUS database.
- 343 -
ZENworks Patch Management
5. Select Tasks > Backup...
Step Result: The Back Up Database window opens.
Figure 186: Back Up Database
6. Ensure that the Source values are set as follows:
• Database: PLUS
• Recovery model: Full
Note: If the Recovery model is not set to Full, refer to
Changing the Database Recovery
on page 341.
• Backup Type: Full
• Backup Component: Database
7. Define the backup set Name, Description, and when the Backup set will expire.
8. Define your backup Destination settings.
a) Select either the Disk or Tape option.
- 344 -
Creating a Disaster Recovery Solution b) Define the destination Folder.
Note: For performance reasons, it is recommended that you create your database backup in a directory that is not on the same physical drive as your database.
9. Select Options within the Select a page field.
Step Result: The Options page displays.
Figure 187: Back Up Database - Options
10.Select whether to Backup up to the existing media set or Back up to a new media set,
and erase all existing backup sets as is appropriate for your organization.
11.Select the Verify backup when finished option to ensure a valid backup.
12.Click OK.
13.Repeat for the PLUS_Staging database (and the PLAMS and PLUS_Reports databases if they exist).
- 345 -
ZENworks Patch Management
Restoring a Database Backup
Another important part of an effective Disaster Recovery Solution is having a process defined in which to restore your database backup.
1. Open the Services Management Console ( Start > Settings > Control Panel >
Administrative Tools > Services).
2. Select and right-click the ZENworks Patch Management Update service.
3. Select Stop, to stop the ZENworks Patch Management Update service.
4. Select and right-click the World Wide Web Publishing Service.
5. Select Stop, to stop the World Wide Web Publishing Service.
6. Open the Microsoft SQL Server Management Studio ( Start > Programs > Microsoft
SQL Server 2005 > SQL Server Management Studio ).
7. Log into your database server.
8. Expand your server group, server, and database folder until you see the PLUS database.
9. Right-click on the Databases folder.
- 346 -
10.Select Restore Database...
Step Result: The Restore Database window opens.
Creating a Disaster Recovery Solution
Figure 188: Restore Database
11.In the To database field, type or select the database you need.
Note: Specifying a new name for the database automatically defines the database files restored from the database backup.
12.Select From device and click the ellipses button.
Step Result: The Specify Backup window opens.
13.Click Add.
Step Result: The Locate Backup File window opens.
14.Locate and select your backup (.bak) file.
15.Click OK.
- 347 -
ZENworks Patch Management
16.Click OK to return to the Restore Database window.
17.Select your backup within the Select the backup sets to restore field.
18.Select Options within the Select a page field.
Step Result: The Options page will display.
Figure 189: Restore Database - Options
19.Ensure the Overwrite the existing database option is selected.
20.Verify, and correct if necessary, the directory path within the Restore the database files as field.
21.Ensure the Leave the database ready to use... option is selected.
22.Click OK to begin the database restoration.
23.Repeat for the PLUS_Staging database.
24.Restart the ZENworks Patch Management Update and World Wide Web Publishing
Service services.
- 348 -
Creating a Disaster Recovery Solution
Creating an Automated Solution
A Maintenance Plan allows you to create an automated backup and schedule the backup to occur as frequently as your organizational needs dictate. Maintenance Plans allow you to define your back up options as well as which databases and transaction logs to include.
Note: If you have not already done so, you should change your Database Recovery Model to
FULL before continuing. Refer to
Changing the Database Recovery Model on page 341 for
additional details.
Creating a Maintenance Plan
The following procedure will walk you through the process of creating an automated Database
Maintenance Plan for your PLUS and PLUS_Staging databases.
Prerequisites:
Prior to creating a Maintenance Plan you must upgrade your database server to Microsoft SQL
Server 2005 Standard or Microsoft SQL Server 2005 Enterprise, install SSIS (SQL Server
Integration Services), and set the SQL Server Agent startup type to Automatic.
1. Open the Microsoft SQL Server Management Studio (Start > Programs > Microsoft SQL
Server 2005 > SQL Server Management Studio).
2. Log into your database server.
3. Expand your server group, server, and database folder until you see the Maintenance Plans folder.
4. Right-click on the Maintenance Plans folder.
- 349 -
ZENworks Patch Management
5. Select Maintenance Plan Wizard.
Step Result: The SQL Server Maintenance Plan Wizard opens.
Figure 190: SQL Server Maintenance Plan Wizard
6. Click Next.
Step Result: The Select a Target Server page opens.
7. Define the maintenance plan Name, Description [optional], target Server, and
Authentication method.
8. Click Next.
Step Result: The Select Maintenance Tasks page opens.
9. Select the following maintenance tasks:
• Check Database Integrity
• Clean Up History [optional]
• Back Up Database (Full)
• Back Up Database (Transaction Log)
10.Click Next.
Step Result: The Select Maintenance Task Order page opens.
- 350 -
Creating a Disaster Recovery Solution
11.Set the tasks to execute in the following order:
• Check Database Integrity
• Back Up Database (Full)
• Back Up Database (Transaction Log)
• Clean Up History [optional]
12.Click Next.
Step Result: The Define Database Check Integrity Task page opens.
13.Click the Database drop-down.
a) Select the These databases option.
b) Select the PLUS and PLUS_Staging databases.
c) Click OK.
14.Ensure that the Include indexes option is selected.
- 351 -
ZENworks Patch Management
15.Click Next.
Step Result: The Define Back Up Database (Full) Task page opens.
Figure 191: Define Back Up Database (Full) Task
16.Click the Database drop-down.
a) Select the These databases option.
b) Select the PLUS and PLUS_Staging databases.
c) Click OK.
17.Define your Back up Destination settings.
a) Select either the Disk or Tape option.
b) Select to Create a backup file for every database.
c) Select to Create a sub-directory for each database.
- 352 -
Creating a Disaster Recovery Solution d) Define your destination Folder.
Note: For performance reasons, it is recommended that you create your database backup in a directory that is not on the same physical drive as your database.
e) Ensure the Backup file extension is set as bak.
f) Select Verify backup integrity.
18.Click Next.
Step Result: The Define Back Up Database (Transaction Log) Task page opens.
19.Click the Database drop-down.
a) Select the These databases option.
b) Select the PLUS and PLUS_Staging databases.
c) Click OK.
20.Define your Back up Destination settings.
a) Select either the Disk or Tape option.
b) Select to Create a backup file for every database.
c) Select to Create a sub-directory for each database.
d) Define your destination Folder.
Note: For performance reasons, it is recommended that you create your database backup in a directory that is not on the same physical drive as your database.
e) Ensure the Backup file extension is set as trn.
f) Select Verify backup integrity.
- 353 -
ZENworks Patch Management
21.Click Next.
Step Result: If the Clean Up History option was selected, the Define Cleanup History
Task page opens. Otherwise the Select Plan Properties page will open.
Figure 192: Define Cleanup History Task
22.If the Clean Up History option was selected, define the Cleanup History Task options.
a) Ensure that Backup and restore history is selected.
b) Ensure that SQL Server Agent job history is selected.
c) Ensure that Maintenance plan history is selected.
d) Define the Remove historical data older than setting as appropriate for your organization.
e) Click Next.
Step Result: The Select Plan Properties page will open.
- 354 -
Creating a Disaster Recovery Solution
23.If desired, click Change... to open the New Job Schedule page and define the maintenance plan schedule.
Figure 193: New Job Schedule a) Enter a Name for the schedule.
b) Select a Schedule type.
c) Ensure that Enabled is selected.
d) Define the Occurrence frequency (Daily, Weekly, or Monthly) and options.
e) Define the Daily frequency.
f) Define the Duration.
g) Click OK.
Step Result: The changes are saved and the New Job Schedule page closes.
24.Click Next.
Step Result: The Select Report Options page opens.
25.Set your desired reporting options.
- 355 -
ZENworks Patch Management
26.Click Next.
Step Result: The Complete the Wizard page opens.
27.Click Finish to complete the wizard.
After Completing This Task:
You must now establish a backup procedure which will archive all of your backup files and the contents of the Patch Management Server Storage directory on a regular basis. This can be done through the use of any file backup utility.
- 356 -
Appendix
E
Working With the Distribution Point
In this appendix:
•
•
•
The Distribution Point, based upon the Apache HTTP
Server 2.2.3 open source product, provides remote package caching to a network. Through the use of the Distribution
Point, agent communication can be redirected from the primary Patch Management Server to a local web-cache server. This appendix defines the procedures for installing, configuring, and managing the Distribution Point.
Distribution Point System Requirements
Supported Operating Systems
The Distribution Point is supported on the following operating systems:
• Microsoft ® Windows Server ™ 2003, Standard Edition
• Windows Server 2003, Enterprise Edition
• Windows Server 2003 R2, Standard Edition
• Windows Server 2003 R2, Enterprise Edition
Note: For additional operating system support details refer to http://httpd.apache.org
.
Hardware Requirements
The computer on which the Distribution Point is installed, must meet the following minimum hardware requirements:
• 256 MB RAM.
• 5 GB of free disk space.
• A LAN connection.
Note: For additional requirements details refer to http://httpd.apache.org
.
- 357 -
ZENworks Patch Management
Installing the Distribution Point
The Distribution Point is available as a download from the Agent Installers page of your
ZENworks Patch Management Server.
Downloading the Distribution Point
Prior to installing the Distribution Point, you must download the tool from your ZENworks Patch
Management Server Agent Installers page.
1. Log on to the target computer as the local administrator (or a member of the
LOCAL_ADMINS group).
2. Launch your web browser.
3. Type your Patch Management Server URL in your web browser’s Address field and press
Enter.
4. Type your user name in the User name field.
5. Type your password in the Password field.
6. Click OK.
Step Result: The ZENworks Patch Management Server Home page opens.
7. Select Devices.
- 358 -
8. Click Install.
Step Result: The Agent Installers page opens.
Working With the Distribution Point
Figure 194: Agent Installers Page
9. From the Agent Installers window, select the Distribution Point download link.
Step Result: The File Download dialog box opens.
10.In the File Download dialog box, click Save.
Step Result: The Save As window opens.
11.Specify the location to save the DistributionPoint.msi file, and click Save.
Result: The DistributionPoint.msi file is saved to the specified location.
Installing the Distribution Point
Having downloaded the installer, you can now install the Distribution Point.
1. Select the distributionpoint.msi file to start the Distribution Point Installation Wizard.
Step Result: The Welcome page opens.
- 359 -
ZENworks Patch Management
2. Click Next.
Step Result: The License Agreement page opens.
3. If you agree to the license terms, select the I accept the terms in the license agreement option.
4. Click Next.
Step Result: The Destination Folder page opens.
5. If a different installation path is required: a) Click Change.
Step Result: The Save As window opens.
b) Browse to and select a new path.
c) Click Save.
Step Result: The Save As window closes, returning to the Destination Folder window with the new path selected.
6. Click Next.
Step Result: The Cache Folder page opens.
7. If a different cache location is required: a) Click Change.
Step Result: The Save As window opens.
b) Browse to and select a new path.
c) Click Save.
Step Result: The Save As window closes, returning to the Cache Folder window with the new path selected.
8. Click Next.
Step Result: The ZENworks Patch Management Server Information page opens.
9. Type the Patch Management Server URL and Serial Number in their respective fields.
10.Click Next.
Step Result: The Server Information page opens.
11.Enter the following information.
Field
Network Domain
Description
The DNS domain in which your Distribution Point is registered (MyDomain.com).
- 360 -
Working With the Distribution Point
Field
Server Name
Administrator’s Email
Address
Port
Description
The full DNS name of the server on which you are installing the Distribution Point
(ServerName.MyDomain.com).
The Distribution Point Administrator’s (or Webmaster’s) email address.
The port on which the Distribution Point will monitor incoming traffic. (Default = 80)
12.Click Next.
Step Result: The Ready to Install page opens.
13.Click Install to begin the installation.
14.Click Finish to exit the wizard.
Configuring the Distribution Point
During the installation of the Distribution Point, the custom installer configures the files in the
conf subdirectory, based upon your environment and responses. It is recommended that you do not alter these settings. Doing so may disable your Distribution Point and could require reinstallation.
Caution: Reinstallation of the Distribution Point will not overwrite any of the configuration files in the conf subdirectory. The new file is appended with a .default extension. The configuration file must be manually updated by referencing and copying the settings in the .default file into your .conf file.
Table 174: Configurable Distribution Point Directives
Directive Name Usage
ThreadsPerChild value The Maximum number of connections the Distribution
Point can handle at one time.
MaxRequestsPerChild value The number of requests a child process will serve before exiting. A value of 0 indicates the process will never exit.
Default Value
100
0
- 361 -
ZENworks Patch Management
Directive Name
ServerRoot path
Listen value
ServerAdmin value
ServerName value
DocumentRoot path
ErrorLog path
LogLevel value
ProxyRequests value
CacheRoot path
Usage
The Distribution Point installation path.
Defined during installation
Default Value
<Program Files> /
Apache Software
Foundation /Apache2.2/
80
The ports on which the
Distribution Point monitors incoming traffic.
Defined during installation
The Distribution Point
Administrator’s e-mail address.
Defined during installation
The Distribution Point’s
Hostname (includes port if the Distribution Point was not installed on port 80).
Defined during installation
The directory that forms the main document tree which is visible from the web.
Uses the install path defined during installation
<Program Files> /
Apache Software
Foundation /Apache2.2/ htdocs
The location defining the
Distribution Point Error Logs.
The indicator that controls error logging.
The indicator that defines whether forward (standard) proxy requests are enabled.
logs/errro.log
Warn
On
The directory root where cache files are stored.
Defined during installation
<Program Files> /
Apache Software
Foundation /Apache2.2/ cache
- 362 -
Working With the Distribution Point
Directive Name
CacheMaxFileSize value
CacheMinFileSize value
CacheEnable type URL
CacheDirLevels value
CacheDirLength value
CacheDisable URL
Usage
The maximum file size (in bytes) that will be cached.
The minimum file size (in bytes) that will be cached.
The storage type and URLs to cache.
Default Value
100000000000
1 disk /disk http://patchlink-1
3
1
The number of subdirectory levels in the cache.
The number of characters in the subdirectory names.
The function that disables caching of the specified URLs.
1 http://security.
update.server /update-list/
Tip: If additional details are required regarding the Distribution Point (Apache HTTP Server
Version 2.2.3), refer to the Directive Quick Reference and other online documentation published by the Apache Software Foundation.
- 363 -
ZENworks Patch Management
- 364 -
advertisement
* Your assessment is very important for improving the workof artificial intelligence, which forms the content of this project
Related manuals
advertisement
Table of contents
- 5 Table of Contents
- 17 About This Document
- 17 Typographical Conventions
- 17 Contacting Novell
- 19 ZENworks Patch Management Overview
- 19 Product Overview
- 20 Patch Management Server and Agent Process
- 21 System Requirements
- 21 Minimum Hardware Requirements
- 21 Supported Operating Systems
- 21 Other Software Requirements
- 22 Supported Database Servers
- 22 Recommended Configuration
- 22 Agent Supported Operating Systems
- 24 Agent Supported Languages
- 25 Using ZENworks Patch Management
- 25 Getting Started with ZENworks Patch Management
- 26 Accessing ZENworks Patch Management
- 26 Logging on to ZENworks Patch Management
- 27 Logging Out of Update
- 28 Common Functions within Patch Management Server
- 28 Defining Browser Conventions
- 29 Using Search
- 30 Using Filters
- 31 Using Tabbed Pages
- 31 Expanding and Collapsing Folders and Outlines
- 31 Advancing Through Pages
- 32 Using the Action Menu
- 32 Using Help
- 33 Exporting Data
- 34 Viewing the Patch Management Server Home Page
- 35 Using the Navigation Menu
- 37 Viewing Latest News
- 38 Viewing the Documentation Links
- 38 Viewing Server Information
- 39 Viewing the Graph Dashboard
- 39 Dashboard Charts
- 39 Dashboard Settings and Behavior Icons
- 41 Adding a Graph to the Dashboard
- 41 Removing a Graph from the Dashboard
- 42 License Expiration
- 43 Using Vulnerabilities and Packages
- 43 The Relationship Between Vulnerabilities and Packages
- 44 About Vulnerabilities
- 44 Defining Vulnerability Structure
- 45 Vulnerabilities
- 45 Signatures
- 45 Fingerprints
- 45 Pre-requisites
- 46 Packages
- 46 The Vulnerabilities Page
- 46 To Access The Vulnerabilities Page
- 46 Viewing Vulnerabilities
- 47 Viewing Vulnerability Details
- 47 Vulnerability Status and Types
- 48 Vulnerability Package Cache Status and Type
- 48 Package Status and Descriptions
- 48 Package Icons and Descriptions
- 49 Vulnerability Name
- 49 Vulnerability Impacts
- 50 Vulnerability Statistics
- 50 Searching, Filtering, and Saving Views
- 51 Working with Vulnerabilities
- 51 Vulnerability Status Tabs
- 51 Column Definitions
- 52 Device Status
- 53 Deploying Vulnerabilities
- 53 Disabling and Enabling Vulnerabilities
- 53 Disabling a Vulnerability
- 53 Enabling a Vulnerability
- 53 Using the Scan Now Feature
- 55 Updating the Cache
- 55 About Packages
- 57 Using the Packages Tab
- 59 Package Information Tab
- 61 Package Statuses and Types
- 61 Package Status and Descriptions
- 61 Package Icons and Descriptions
- 62 Package Column Definitions
- 62 Searching, Filtering, and Saving Views
- 63 Working with Packages
- 63 Deploying a Package
- 63 Deleting a Package
- 63 Updating the Package Cache
- 64 Editing a Package
- 64 Creating a Package
- 64 Using the Package Editor
- 73 Including Deployment Options in a Package
- 75 Adding File and Directories to a Package
- 75 Adding a New Macro to a Package
- 76 Adding a Directory to a Package
- 77 Creating a Drive for a Package
- 77 Creating a Folder for a Package
- 77 Adding a File to a Package
- 78 Deleting a File from a Package
- 78 Renaming a File within a Package
- 79 File Properties for a Package
- 79 Creating Scripts for a Package
- 81 Working With Deployments
- 81 About Deployments
- 82 Viewing Deployments
- 82 Viewing All Deployments
- 82 Viewing Deployments within Devices
- 83 Viewing Deployments within Groups
- 84 Deployment Types
- 84 Vulnerability-based Deployments
- 84 Package-based Deployments
- 85 Mandatory Baseline Deployments
- 85 Standard and Chained Deployments
- 85 Standard Deployments
- 85 Chained Deployments
- 85 Reboot and Chained State
- 86 Using the Deployment Pages
- 87 Deployment Status and Type
- 88 Deployment Statistics
- 89 Deployment Details Summary
- 90 Working With Deployments
- 90 Deployments Page
- 91 Viewing the Deployment Details
- 92 Viewing Deployment Details by Device
- 93 Viewing Deployment Details by Device Group
- 94 Viewing Deployment Results
- 95 Explaining Deployment Distribution Order
- 95 Aborting Deployments
- 95 Disabling Deployments
- 96 Enabling Deployments
- 96 Modifying Deployments
- 96 Deleting Deployments
- 96 Explaining Deployment Deadlines
- 97 Using the Deployment Wizard
- 97 Introduction Page
- 98 Device / Device Groups Selection Page
- 98 To Create a Device Deployment
- 98 To Create a Group Deployment
- 99 Package Selection Page
- 101 Associated Vulnerability Analysis
- 102 Licenses Page
- 103 Deployment Options Page
- 105 Schedule Configuration Page
- 105 To Schedule a One Time Deployment
- 106 To Schedule a Recurring Deployment
- 106 To Set Up a Daily Recurring Deployment
- 107 To Set Up a Weekly Recurring Deployment
- 107 To Set Up a Monthly Recurring Deployment
- 108 Selecting the Deployment Start and End Functions
- 110 Package Deployment Order and Behavior Page
- 111 Behavior Icon Definitions
- 113 Reboot Icon Definitions
- 114 Package Deployment Behavior Options Page
- 115 Modifying Behavior Options
- 115 Behavior Icon Definitions
- 116 Optional Package Flags
- 116 Package Flag Descriptions
- 118 Package Display Options
- 118 Notification Options Page
- 119 Deployment Permissions
- 120 Reboot Notification Options
- 121 Deployment Confirmation Page
- 121 Deployment Confirmation Summary
- 122 Selected Packages
- 123 Associated Vulnerability Analysis Page
- 124 Deployment Summary Page
- 125 Selected Packages
- 127 Using Devices and Inventory
- 128 About Devices
- 128 Viewing Devices
- 129 Using the Devices Page
- 130 Device Status Icons
- 132 Using the Details by Device Page
- 132 Device Information Tab
- 133 Device Information Section
- 134 Agent Information Section
- 134 Group Information Section
- 135 Policy Information Section
- 136 Device Vulnerabilities
- 137 Device Inventory
- 137 Device Deployments
- 138 Working with Devices
- 138 Installing an Agent
- 140 Viewing Device Details
- 140 Disabling a Device
- 141 Deleting a Device
- 141 Enabling a Device
- 141 Deploying a Vulnerability
- 141 Exporting Device Information
- 142 Scanning Devices
- 142 Rebooting Devices
- 143 About Inventory
- 143 Viewing Inventory
- 144 Using the Inventory Tab
- 144 Inventory Types
- 145 Scanning Inventory
- 146 Manually Scheduling the DAU Task
- 146 Using Custom Inventory
- 146 Guidelines for Microsoft Windows based Operating Systems
- 150 Guidelines for Linux/Unix/Mac based Operating Systems
- 153 Using Groups
- 154 To View Groups
- 154 To Search for a Group
- 155 Groups and the Directory Tree
- 155 Parent and Child Groups
- 155 Defining Groups
- 156 Group Information
- 157 Group Information Settings
- 157 Assigned Email Notification Addresses
- 158 Assigned Child Groups
- 158 Assigned Mandatory Baseline Items
- 158 Assigned Policy Sets
- 159 Resultant Policy Information
- 159 Assigned Roles
- 160 Group Membership
- 161 Creating a Group
- 162 Moving a Group
- 163 Deleting Groups
- 164 Editing Groups
- 165 Device Membership
- 166 Adding or Removing Device Members
- 168 Enabling or Disabling Devices within a Group
- 168 Mandatory Baseline
- 170 Viewing a Group Mandatory Baseline
- 171 Vulnerability Status Icons
- 171 Mandatory Baseline Item Compliance Icons
- 171 Managing Mandatory Baselines
- 172 Using the Filter Functions to Select Vulnerabilities
- 173 Showing Only the Required Vulnerabilities
- 176 Removing Deployments Created by Mandatory Baselines
- 176 Removing a Mandatory Baseline Deployment from a Group
- 176 Stopping Deployment for Specific Devices
- 177 Device Group Vulnerabilities
- 178 Enabling Vulnerabilities within a Group
- 178 Disabling Vulnerabilities within a Group
- 179 Device Group Inventory
- 180 Device Group Deployments
- 181 Deploying to a Group
- 181 Device Group Policies
- 182 Adding a Policy to a Group
- 182 Removing a Policy from a Group
- 183 Device Group Roles
- 183 Adding a Role to a Group
- 184 Removing a Role from a Group
- 185 Device Group Dashboard
- 185 Dashboard Charts
- 186 Dashboard Settings and Behavior Icons
- 187 Adding a Graph to the Dashboard
- 188 Removing a Graph from the Dashboard
- 188 Device Group Settings
- 189 Editing Group Settings
- 190 Assign a Source Group to a Custom Group
- 193 Reporting
- 193 About Reports
- 194 Available Reports Page
- 195 Report Parameters Page
- 195 Report Parameters List
- 197 Report Results Page
- 197 Viewing Reports
- 199 Working with Reports
- 199 Searching within Reports
- 200 Displaying Time and Date in Reports
- 200 Exporting Reports
- 200 Viewing Printable Data in Reports
- 201 Available Reports
- 201 Agent Policy Report
- 202 Deployment Detail Report
- 202 Deployment Error Report
- 203 Deployment In-Progress Report
- 204 Deployment Summary Report
- 205 Detection Results Not Found Report
- 205 Device Duplicate Report
- 206 Device Status Report
- 206 Hardware Inventory Detail Report
- 207 Hardware Inventory Summary Report
- 207 Mandatory Baseline Detail Report
- 208 Mandatory Baseline Summary Report
- 209 Operating System Inventory Detail Report
- 209 Operating System Inventory Summary Report
- 209 Package Compliance Detail Report
- 210 Package Compliance Summary Report
- 211 Services Inventory Detail Report
- 211 Services Inventory Summary Report
- 211 Software Inventory Detail Report
- 212 Software Inventory Summary Report
- 212 Vulnerability Analysis Report
- 215 Managing Users and Roles
- 215 About User Management
- 216 Viewing Users
- 216 Defining User Access
- 216 Windows-based Authentication
- 216 Update Access Rights
- 216 Defining Users
- 217 Defining Roles
- 217 Defining the Predefined System Roles
- 218 Defining Custom Roles
- 218 Defining Access Rights
- 221 Defining Accessible Device Groups
- 222 Defining Accessible Devices
- 222 Working with Users
- 222 Creating New Users
- 226 Adding Existing Users
- 228 Editing User Profiles
- 229 Removing Users
- 230 Deleting Users
- 230 Changing a User’s Password
- 232 Working with User Roles
- 233 Creating User Roles
- 235 Editing User Roles
- 236 Assigning a User Role to an Existing User
- 237 Disabling User Roles
- 238 Enabling User Roles
- 238 Deleting User Roles
- 239 Configuring Default Behavior
- 239 About the Options Page
- 240 Viewing Configuration Options
- 241 Viewing Subscription Service Information
- 242 Subscription Service Information
- 242 Subscription Service History
- 244 Subscription Service Configuration
- 245 Accessing the Configuration Page
- 246 Subscription Service Status
- 246 Subscription Service Proxy Configuration
- 246 Subscription Service Communication Settings
- 247 Setting the Vulnerability and Package Languages
- 248 Configuring Enhanced Content
- 248 Enabling Enhanced Content
- 250 Disabling Enhanced Content
- 250 Exporting Enhanced Content Data
- 251 Supporting Red Hat Enterprise and Sun Solaris Agents
- 251 Enabling Enhanced Content
- 252 Content Credentials Manager
- 253 Red Hat Enterprise Linux Content Support
- 253 Configure Red Hat Network Credentials
- 254 Sun Solaris Content Support
- 254 Configure SunSolve Credentials
- 255 Verifying Subscription Licenses
- 255 Product Information
- 257 Default Configuration
- 258 Configuring Deployment Defaults
- 259 Configuring Agent Defaults
- 259 Communication
- 260 Notification Defaults
- 260 Discover Applicable Updates
- 261 Absentee Agent Management
- 261 Configuring User Interface Defaults
- 262 Customizing Row Values
- 263 Configuring ISAPI Communication Settings
- 263 Concurrent Agent Limit
- 263 Connection Timeout
- 263 Command Timeout
- 264 Working With Agent Policy Sets
- 265 Viewing Agent Policy Summary Information
- 265 Creating a Policy Set
- 269 Editing a Policy Set
- 270 Deleting a Policy Set
- 272 Defining Inventory Collection Options
- 272 Setting Inventory Collection Options
- 275 Defining Agent Hours of Operation
- 275 Setting An Hours of Operation Policy
- 276 Defining FastPath Servers
- 276 Adding and Editing FastPath Servers
- 278 Defining Agent Policy Conflict Resolution
- 278 Agent Policy Conflict Resolution Rules
- 279 Using E-Mail Notification
- 280 Defining E-Mail Notification
- 281 Defining E-Mail Alert Thresholds
- 282 Sending a Test E-Mail
- 283 Technical Support Information
- 283 Server Information
- 284 Component Version Information
- 285 Support Information
- 287 Using the Agent
- 287 About the Agent for Pre Windows Vista
- 287 Viewing the Pre Windows Vista Agent
- 288 Deployment Tab
- 288 Server Information and Status
- 288 Agent Information
- 289 Log Operations
- 289 Viewing the Agent Log
- 290 Clearing the Agent Log
- 290 Agent Operations
- 290 Initiating Communication Between the Agent and Server
- 290 Restarting the Agent
- 291 Detection Tab
- 291 Server Information and Status
- 291 Agent Information
- 292 Log Operations
- 292 Viewing the Detection Log
- 292 Clearing the Detection Log
- 292 Agent Operations
- 293 Prompting the Agent to Detect Vulnerabilities Immediately
- 293 Proxies Tab
- 293 Server Information and Status
- 294 Configuring Proxy Settings
- 295 About Tab
- 295 Server Information and Status
- 296 Version Information
- 296 User Interaction During a Deployment
- 297 Beginning the Deployment
- 297 Delaying a Deployment
- 297 Canceling a Deployment
- 298 User Interaction During a Reboot
- 298 Rebooting Immediately
- 298 Delaying a Reboot
- 299 Canceling the Reboot
- 299 About the Agent for Windows Vista
- 299 Viewing the Agent
- 301 Home Page
- 303 Tools and Settings
- 303 Proxy Settings
- 303 Configuring the Proxy Settings
- 304 Logging
- 304 Viewing a Log File
- 304 Clearing a Log File
- 305 Log Detail Page
- 305 Notification Manager
- 306 Management Server
- 306 User Interaction During a Deployment
- 307 Beginning the Deployment
- 307 Delaying a Deployment
- 307 Canceling a Deployment
- 308 User Interaction During a Reboot
- 308 Rebooting Immediately
- 308 Delaying a Reboot
- 308 Canceling the Reboot
- 309 About the Agent for Mac
- 309 Viewing the Agent
- 309 Deployment Tab
- 309 Server Information
- 310 Diagnostics Information
- 311 Results
- 311 Detection Tab
- 312 Agent Detection Operations
- 312 Results
- 312 Refreshing the Agent Information
- 312 Starting the Agent
- 312 Stopping the Agent
- 313 Restarting the Agent
- 313 User Interaction During a Deployment
- 313 Beginning the Deployment
- 314 Delaying a Deployment
- 314 Canceling a Deployment
- 314 User Interaction During a Reboot
- 314 Rebooting Immediately
- 315 Delaying a Reboot
- 315 Canceling the Reboot
- 315 About the Agent for Linux/Unix
- 317 Patch Management Server Reference
- 317 Server Security
- 318 Server Error Pages
- 318 WinInet Error Codes
- 319 HTTP Status Codes
- 320 Device Status Icons
- 321 Securing Your Patch Management Server
- 321 Secure Your Server With SSL
- 322 Use Secure Passwords
- 322 Turn Off File and Printer Sharing
- 322 Turning Off File and Printer Sharing
- 323 Put Your Server Behind a Firewall
- 323 Turn Off Non-Critical Services
- 323 Lock Down Unused TCP and UDP Ports
- 323 Locking Unused Ports
- 327 Apply All Security Patches
- 329 Working With the Content Update Tool
- 329 Content Update Tool System Requirements
- 330 Installing the Content Update Tool
- 330 Downloading the Content Update Tool
- 332 Installing the Content Update Tool
- 333 Using the Content Update Tool
- 333 The Configuration Page
- 334 Using the Content Update Tool
- 341 Creating a Disaster Recovery Solution
- 341 Preparing Your Database
- 341 Changing the Database Recovery Model
- 343 Creating a Manual Solution
- 343 Creating a Database Backup
- 346 Restoring a Database Backup
- 349 Creating an Automated Solution
- 349 Creating a Maintenance Plan
- 357 Working With the Distribution Point
- 357 Distribution Point System Requirements
- 358 Installing the Distribution Point
- 358 Downloading the Distribution Point
- 359 Installing the Distribution Point
- 361 Configuring the Distribution Point