- No category
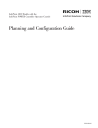
advertisement
▼
Scroll to page 2
of 298
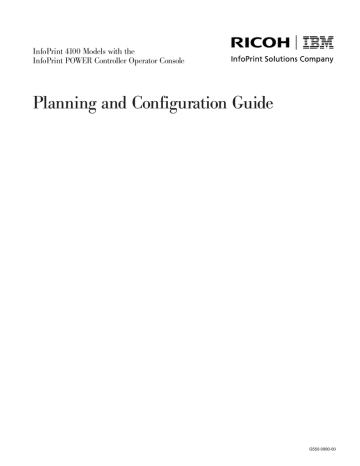
InfoPrint 4100 Models with the InfoPrint POWER Controller Operator Console Planning and Configuration Guide G550-0990-00 InfoPrint 4100 Models with the InfoPrint POWER Controller Operator Console Planning and Configuration Guide G550-0990-00 Note: Before using this information and the product it supports, read the information in ii and “Notices” on page 255. First edition (November 2007) | This edition applies to InfoPrint® 4100 printers with controller code at version 15.4 or higher. | | This edition replaces IBM InfoPrint 4100 Models with the InfoPrint POWER Controller Operator Console: Planning and Configuration Guide , G550-0990-00. Internet Visit our home page: http://www.infoprint.com You can send comments by e-mail to [email protected] or by mail to: InfoPrint Solutions Company, LLC 6300 Diagonal Hwy 002J Boulder, CO 80301-9270 U.S.A. © Copyright InfoPrint Solutions Company 2007. All rights reserved. Contents Figures . . . . . . . . . . . . . . . . . . . . . . . . . . . . . . . . . . . . ix Tables . . . . . . . . . . . . . . . . . . . . . . . . . . . . . . . . . . . . . xi Preface . . . . . . . . . . About this Publication . . . . . Terms. . . . . . . . . . . InfoPrint 4100 Models MS1, HS2, Related Publications . . . . . . . . . . . HS3, . . . . . . . . . . . MD1/2, . . . . . . . . . . . . . . . . . . . . . . . . . . . . . . . . . . . . HD4/5, and HD5/6 Advanced . . . . . . . . . . . . . . . . . . . . . . . . . . . . . . . . . . . . . . . . . Function Printers Library . . . . . . . . . . Chapter 1. Introduction . . . . . . . . . . . . . . . . . . . . Printer Characteristics . . . . . . . . . . . . . . . . . . . . . System Characteristics . . . . . . . . . . . . . . . . . . . . . InfoPrint 4100 Models . . . . . . . . . . . . . . . . . . . . Simplex Printers . . . . . . . . . . . . . . . . . . . . . . . Components . . . . . . . . . . . . . . . . . . . . . . . . Printing Methods . . . . . . . . . . . . . . . . . . . . . . Configuration for a Simplex Printing System . . . . . . . . . . . . Duplex Systems . . . . . . . . . . . . . . . . . . . . . . . Duplex System Printing Methods . . . . . . . . . . . . . . . . Components . . . . . . . . . . . . . . . . . . . . . . . Inline Configuration for InfoPrint 4100 Models MD1/2 . . . . . . . . . Inline Configuration for InfoPrint 4100 Models HD3/4 . . . . . . . . . Inline Configuration for InfoPrint 4100 Models HD5/6 . . . . . . . . . Left-Angle Configuration for InfoPrint 4100 Models MD1/2, HD3/4, and HD5/6 ‘H’ Configuration for InfoPrint 4100 Models MD1/2, HD3/4, and HD5/6 . . . Left-Angle Configuration for Dual Simplex Printing . . . . . . . . . . Basic Page-Printing Concepts . . . . . . . . . . . . . . . . . . Combining Text with Images . . . . . . . . . . . . . . . . . Orienting Text and Images on a Page . . . . . . . . . . . . . . Advanced Function Image and Graphics . . . . . . . . . . . . . Multiple-up Printing . . . . . . . . . . . . . . . . . . . . . Using Stored Information . . . . . . . . . . . . . . . . . . . TrueType/OpenType Fonts and Unicode print data . . . . . . . . . . Enhanced Toner Loading . . . . . . . . . . . . . . . . . . . . Magnetic Ink Character Recognition (MICR) CCD . . . . . . . . . . Magnetic ink character recognition (MICR) . . . . . . . . . . . . Customer Changeable Developer . . . . . . . . . . . . . . . . Additional Customer Changeable Developers . . . . . . . . . . . . Developer Cart . . . . . . . . . . . . . . . . . . . . . . . . . . . . . . . . . . . . . . . . . . . . . . . . . . . . . . . . . . . . . . . . . . . . . . . . . . . . . . . . . . . . . . . . . . . . . . . . . . . . . . . . . . . . . . . . . . . . . . . . . . . . . . . . . . . . . . . . . . . . . . . . . . . . . . . . . . . . . . . . . . . . . . . . . . . . . . . . . . . . . . . . . . . . . . . . . . . . . . . . . . . . 1 . 1 . 2 . 2 . 7 . 7 . 7 . 8 . 9 . 9 . 10 . 12 . 13 . 14 . 15 . 16 . 17 . 18 . 18 . 19 . 22 . 22 . 23 . 24 . 24 . 24 . 25 . 30 . 31 . 31 Chapter 2. Specifications . . . . . . . . . Printing Speed . . . . . . . . . . . . . Print Material . . . . . . . . . . . . . . Print Quality . . . . . . . . . . . . . . Print Quality Enhancement . . . . . . . . . AFP Color Emulation Feature (FC 4850 or 4851) . Simulating Color with Gray Printing . . . . . . Printer Resolution . . . . . . . . . . . . 480/600 Switchable Resolution . . . . . . IPDS Resolution (600 dpi Only) . . . . . . Font Smoothing Mode (480 and 600 dpi Only) . AFP Resource Resolution . . . . . . . . . . . . . . . . . . . . . . . . . . . . . . . . . . . . . . . . . . . . . . . . . . . . . . . . . . . . . . . . . . . . . . . . . . . . . . . . . . . . . . . . . . . . . . . . . . . . . . . . . . . . . . . . . . . . . . . . . . . . . . . . © Copyright InfoPrint Solutions Company 2007 . . . . . . . . . . . . . . . . . . . . . . . . . . . . . . . . . . . . . . . . . . . . . . . . . . . . . . . . . . . . . . . . . . . . . . . . . . . . . . . . . . . . . . . . . . . . . . . . . . . . . . . . . . . . . . . . . . . . . . . . . . . . . . . . . . . . . . . . . . . . . . . . . . . . . . . . . . . . . . . . . . . . . . . . . . . . . . . . . . . . . . . . . . . . . . . . . . . . . . . . . . . . . . . . . . xiii xiii xiv xiv xiv 33 33 33 34 34 34 35 36 36 37 38 38 iii Forms Handling . . . . . . . . . . . . . . . . . Splicing Station . . . . . . . . . . . . . . . . . Print Area . . . . . . . . . . . . . . . . . . . Touchscreen . . . . . . . . . . . . . . . . . . Power Control . . . . . . . . . . . . . . . . . . Duplex Models . . . . . . . . . . . . . . . . Simplex Models . . . . . . . . . . . . . . . . Software Requirements . . . . . . . . . . . . . . IPDS Print on Demand (POD) . . . . . . . . . . . IPDS Production Print . . . . . . . . . . . . . . Application Environment . . . . . . . . . . . . . Host System Adapter Choices . . . . . . . . . . . . Gigabit Ethernet Adapter . . . . . . . . . . . . . System/390 Fiber Connection (FICON) Channel Adapter . Enterprise Systems Connection (ESCON) Channel Adapter Preprocessing and Postprocessing Device Interfaces . . . Universal printer pre- and postprocessing interface (UP3I) Reliability, Availability, and Serviceability . . . . . . . . Data Security . . . . . . . . . . . . . . . . . . Resident Fonts . . . . . . . . . . . . . . . . . . . . . . . . . . . . . . . . . . . . . . . . . . . . . . . . . . . . . . . . . . . . . . . . . . . . . . . . . . . . . . . . . . . . . . . . . . . . . . . . . . . . . . . . . . . . . . . . . . . . . . . . . . . . . . . . . . . . . . . . . . . . . . . . . . . . . . . . . . . . . . . . . . . . . . . . . . . . . . . . . . . . . . . . . . . . . . . . . . . . . . . . . . . . . . . . . . . . . . . . . . . . . . . . . . . . . . . . . . . . . . . . . . . . . . . . . . . . . . . . . . . . . . . . . . . . . . . . . . . . . . . . . . . . . . . . . . . . . . . . . . . . . . . . . . . . . . . . . . . . . . . . . . . . . . . . . . . . . . . . . 39 39 39 40 40 40 40 41 41 41 42 42 42 43 43 43 44 46 47 48 Chapter 3. Organizing the Planning Team Planning Coordinator . . . . . . . . . Physical Planner . . . . . . . . . . . System and Application Programmers . . . Operator . . . . . . . . . . . . . . Implementation Plan . . . . . . . . . Fifteen Weeks Before Delivery. . . . . Ten Weeks Before Delivery . . . . . . Eight Weeks Before Delivery . . . . . Six Weeks Before Delivery . . . . . . Four Weeks Before Delivery . . . . . Arrival of the Printer . . . . . . . . . . . . . . . . . . . . . . . . . . . . . . . . . . . . . . . . . . . . . . . . . . . . . . . . . . . . . . . . . . . . . . . . . . . . . . . . . . . . . . . . . . . . . . . . . . . . . . . . . . . . . . . . . . . . . . . . . . . . . . . . . . . . . . . . . . . . . . . . . . . . . . . . . . . . . . . . . . . . . . . . . . . . . . . . . . . . . . . . . . . . . . . . . . . . . . . . . . . . . . . . . . . . 49 49 50 50 50 51 51 51 52 52 52 52 Chapter 4. Preparing the Processing Environment . . . Network Adapters . . . . . . . . . . . . . . . . Gigabit Ethernet SX (fiber) TCP/IP Local Area Network . Gigabit Ethernet TX (copper) TCP/IP Local Area Network . FICON Channel Adapter . . . . . . . . . . . . . ESCON Channel Adapter . . . . . . . . . . . . Multiple Host Environment . . . . . . . . . . . . Adapter cable features . . . . . . . . . . . . . . Selecting a cable feature . . . . . . . . . . . . . Performance Considerations . . . . . . . . . . . . SNMP Remote Access . . . . . . . . . . . . . . Advanced Function Presentation Licensed Programs . . . InfoPrint Advanced Function Presentation Software . . . Optical Character Recognition and Bar Code Applications Installing and Verifying . . . . . . . . . . . . . Conversion . . . . . . . . . . . . . . . . . . . . . . . . . . . . . . . . . . . . . . . . . . . . . . . . . . . . . . . . . . . . . . . . . . . . . . . . . . . . . . . . . . . . . . . . . . . . . . . . . . . . . . . . . . . . . . . . . . . . . . . . . . . . . . . . . . . . . . . . . . . . . . . . . . . . . . . . . . . . . . . . . . . . . . . . . . . . . . . . . . . . . . . . . . . . . . . . . . . . . . . . . . . . . . . . . . . . . . . . . . . . . . . . . . . . . . . . . . . . . . . . . . . . . . . . . . . . . . . . . . . . . . . . . . . . . . . . . . 53 53 54 54 55 56 57 58 58 63 63 64 65 65 68 68 Chapter 5. Preparing the Physical Environment Environmental Requirements . . . . . . . . Environmental Impact . . . . . . . . . . . Heat/Power (Models MS1 and MD1/2) . . . . Heat/Power (Models HS2 and HD3/4) . . . . . . . . . . . . . . . . . . . . . . . . . . . . . . . . . . . . . . . . . . . . . . . . . . . . . . . . . . . . . . . . . . . . . . . . . . . . . . . . . . . . 69 69 70 70 70 iv Planning and Configuration Guide . . . . . . . . . . . . . . . . . . . . . . . . . . . . . . . . . . . . . . . . . . . . . . . . . . . . . . . . . . . . . . . . . . . . . . . . . . . . . . . . | Heat/Power (Models HS3 and HD5/6) . . . . . . . . . Acoustics (Models MS1, HS2, MD1/2, and HD3/4) . . . . Acoustics (Models HS3 and HD5/6) . . . . . . . . . . Physical Requirements . . . . . . . . . . . . . . . Normal Precautions to Prevent Fire . . . . . . . . . . Power Requirements . . . . . . . . . . . . . . . Additional electrical requirements for 50Hz 400 V installations Interface point requirements for low frequency phenomena . Print Engine Power Cable and Receptacle . . . . . . . Vacuum Cleaner . . . . . . . . . . . . . . . . . CE Toolkit . . . . . . . . . . . . . . . . . . . Space Requirements . . . . . . . . . . . . . . . . Duplex Systems . . . . . . . . . . . . . . . . . Simplex Systems . . . . . . . . . . . . . . . . Physical Layout . . . . . . . . . . . . . . . . . Shipping Notes . . . . . . . . . . . . . . . . . Physical Dimensions . . . . . . . . . . . . . . . . Physical Attachment Requirements . . . . . . . . . . . Installation Requirements . . . . . . . . . . . . . . . . . . . . . . . . . . . . . . . . . . . . . . . . . . . . . . . . . . . . . . . . . . . . . . . . . . . . . . . . . . . . . . . . . . . . . . . . . . . . . . . . . . . . . . . . . . . . . . . . . . . . . . . . . . . . . . . . . . . . . . . . . . . . . . . . . . . . . . . . . . . . . . . . . . . . . . . . . . . . . . . . . . . . . . . . . . . . . . . . . . . . . . . . . . . . . . . . . . . . . . . . . . . . . . . . . . . . . . . . . . . . . . . . . . . . . . . . . . . . . . . . . . . . . . . . . . . . . . . . . . . . . . . . . . . . . . . . . . . . . . . . . . . 70 70 71 72 72 72 77 77 77 79 79 80 80 88 89 89 89 90 91 Chapter 6. Selecting and Testing Continuous Forms . . . . . . Stacking Forms . . . . . . Special-Purpose Materials . . . Preprinted Forms . . . . . Storing Print Materials . . . . . Testing Forms and Applications . Valid Form Lengths in Inches . . . . . . . . . . . . . . . . . . . . . . . . . . . . . . . . . . . . . . . . . . . . . . . . . . . . . . . . . . . . . . . . . . . . . . . . . . . . . . . . . . . . . . . . . . . . . . . . . . . . . . . . . . . . . . . . . . . . . . . . . . 93 93 93 93 94 94 94 95 Chapter 7. Setting Printer Definition Values . . . . . . . . . . . . . . . . . . . Changing the Language of Messages . . . . . . . . . . . . . . . . . . . . . . Changing Access Levels and Passwords . . . . . . . . . . . . . . . . . . . . . Managing and Defining New Users . . . . . . . . . . . . . . . . . . . . . . Defining the Printer . . . . . . . . . . . . . . . . . . . . . . . . . . . . Configuring the Printer . . . . . . . . . . . . . . . . . . . . . . . . . . Printer Definition Information . . . . . . . . . . . . . . . . . . . . . . . . Defining Adapters . . . . . . . . . . . . . . . . . . . . . . . . . . . . . Configuring Adapters . . . . . . . . . . . . . . . . . . . . . . . . . . . Defining Protocols . . . . . . . . . . . . . . . . . . . . . . . . . . . . . Configuring Protocols . . . . . . . . . . . . . . . . . . . . . . . . . . Defining Remote Access . . . . . . . . . . . . . . . . . . . . . . . . . . Configuring Remote Access for SNMP . . . . . . . . . . . . . . . . . . . . Configuring Remote Access for Online Access (Web Pages) . . . . . . . . . . . . Configuring Remote Access for E-mail . . . . . . . . . . . . . . . . . . . . Configuring Remote Access for PRSCD (Printer Reported Service and Configuration Data) . Troubleshooting LAN Connectivity and LAN Communication Problems . . . . . . . . . Defining Interfaces and Preprocessing or Postprocessing Devices . . . . . . . . . . . Options for Simplex and Duplex Models . . . . . . . . . . . . . . . . . . . . . . . . . . . . Forms . . . . . . . . . . . . . . . . . . . . . . . . . . . . . . . . . . . . . . . . . . . . . . . . . . . . . . . . . . . . . . . . . . . . . . . . . . . . . . . . . . . . . . . . . . . . . . . . . . . . . . . . . . . . . . . . . . . . 97 . 97 . 98 . 98 . 100 . 100 . 100 . 130 . 130 . 131 . 131 . 132 . 132 . 132 . 132 . 133 . 134 . 136 . 136 Chapter 8. Establishing Form Settings . . . . . . . . . . . . . . . . . . . . . . . 137 Chapter 9. Creating and Copying Snapshots Creating and saving Snapshots . . . . . . Editing multiple Snapshots. . . . . . . . Saving Print Quality Settings to a Snapshot . Understanding Print Quality . . . . . . . . . . . . . . . . . . . . . . . . . . . . . . . . . . . . . . . . . . . . . . . . . . . . . . . . . . . . . . . . . . . . . . . . . . . . . . . . . . . . . . . . . . . . . . . . . . . . . . . . . . . . . . . . Contents 141 142 143 143 144 v Copying Snapshots between InfoPrint POWER Controllers . . . . . . . . . . . . . . . . . 146 Copying Snapshots from the AFCCU to the InfoPrint POWER Controller . . . . . . . . . . . . 147 Appendix A. Obtaining Supplies . . . . . . . . . . . . Supplies . . . . . . . . . . . . . . . . . . . . . Supplies Work Sheet . . . . . . . . . . . . . . . . . InfoPrint 4100 Models MS1 and MD1/2 Supplies Work Sheet . InfoPrint 4100 Models HS2 and HD3/4 Supplies Work Sheet . InfoPrint 4100 Models HS3 and HD5/6 Supplies Work Sheet . Ordering Supplies . . . . . . . . . . . . . . . . . . Maintenance Supply Items. . . . . . . . . . . . . . Customer-replaceable Supply Items . . . . . . . . . . Warranty Returns . . . . . . . . . . . . . . . . . Storing Supplies . . . . . . . . . . . . . . . . . . . . . . . . . . . . . . . . . . . . . . . . . . . . . . . . . . . . . . . . . . . . . . . . . . . . . . . . . . . . . . . . . . . . . . . . . . . . . . . . . . . . . . . . . . . . . . . . . . . . . . . . . . . . . . . . . . . . . . . . . . . . . . . . . . . . . . . . . . . . . . . . . . . . . . . . . . . . 149 149 150 151 152 154 155 155 155 155 155 Appendix B. Work Sheets . . Installation Planning Work Sheet Physical Planning Work Sheet . Duplex Definition Work Sheet . Simplex Definition Work Sheet . Snapshots Work Sheet . . . . . . . . . . . . . . . . . . . . . . . . . . . . . . . . . . . . . . . . . . . . . . . . . . . . . . . . . . . . . . . . . . . . . . . . . . . . . . . . . . . . . . . . 157 158 160 161 189 214 . . . . . . . . . . . . . . . . . . . . . . . . . . . . . . Appendix C. Standard Power Plug Listings . . . . . . . . . . . . . . . . . . . . . . . . . . . . . . . . . . . . . . . . . . . . . . . . . . . . . . . . . . . . . . . 217 Appendix D. Color and grayscale printing using AFP . . . . InfoPrint AFP color and grayscale solutions . . . . . . . . . Color printing concepts . . . . . . . . . . . . . . . . . Color spaces and ICC profiles . . . . . . . . . . . . . Gamut and rendering intent . . . . . . . . . . . . . . Color mixing and calibration . . . . . . . . . . . . . . Halftones and tone transfer curves. . . . . . . . . . . . File size . . . . . . . . . . . . . . . . . . . . . Grayscale printing concepts . . . . . . . . . . . . . . . Color management . . . . . . . . . . . . . . . . . . ICC profiles . . . . . . . . . . . . . . . . . . . . Rendering intents . . . . . . . . . . . . . . . . . . Paper characteristics . . . . . . . . . . . . . . . . . AFP color management . . . . . . . . . . . . . . . . . Color management resources . . . . . . . . . . . . . Data objects . . . . . . . . . . . . . . . . . . . . Resource library management . . . . . . . . . . . . . Tips and best practices . . . . . . . . . . . . . . . . InfoPrint AFP color and grayscale products . . . . . . . . . Printers . . . . . . . . . . . . . . . . . . . . . . InfoPrint AFP Resource Installer . . . . . . . . . . . . Print servers . . . . . . . . . . . . . . . . . . . . AFP color solution scenarios . . . . . . . . . . . . . . . Printing high-quality grayscale output on an InfoPrint 4100 printer Replacing pre-printed forms . . . . . . . . . . . . . . Eliminating physical inserts . . . . . . . . . . . . . . Related publications . . . . . . . . . . . . . . . . . . . . . . . . . . . . . . . . . . . . . . . . . . . . . . . . . . . . . . . . . . . . . . . . . . . . . . . . . . . . . . . . . . . . . . . . . . . . . . . . . . . . . . . . . . . . . . . . . . . . . . . . . . . . . . . . . . . . . . . . . . . . . . . . . . . . . . . . . . . . . . . . . . . . . . . . . . . . . . . . . . . . . . . . . . . . . . . . . . . . . . . . . . . . . . . . . . . . . . . . . . . . . . . . . . . . . . . . . . . . . . . . . . . . . . . . . . . . . . . . . . . . . . . . . . . . . . . . . . . . . . . . . . . . . . . . . . . . . . . . . . . . . . . . . . . . . . . . . . . . . . . . . . . . . . . . . . . . . . . . . . . . . . . . . . . . . . . . . . . . . . . . . . . . . . . . . 221 221 222 222 224 224 224 225 226 227 227 228 229 229 229 237 239 240 241 242 244 245 246 246 248 251 253 Notices . . . . . . . . Trademarks . . . . . . . Product recycling and disposal Communication statements . . . . . . . . . . . . . . . . . . . . . . . . . . . . . . . . . . . . . . . . . . . . . . . . . . . . . 255 257 257 258 vi Planning and Configuration Guide . . . . . . . . . . . . . . . . . . . . . . . . . . . . . . . . . . . . . . . . . . . . . . . . . . . . . . . . Glossary . . . . . . . . . . . . . . . . . . . . . . . . . . . . . . . . . . . 263 Index . . . . . . . . . . . . . . . . . . . . . . . . . . . . . . . . . . . . 271 Contents vii viii Planning and Configuration Guide Figures 1. 2. 3. 4. 5. 6. 7. 8. 9. 10. 11. 12. 13. 14. 15. 16. 17. 18. 19. 20. 21. 22. 23. 24. 25. 26. 27. 28. 29. 30. 31. 32. 33. 34. 35. 36. 37. 38. 39. 40. 41. 42. 43. Duplex inline configuration for InfoPrint 4100 Models MD1/2 . . . . . . . . . . . . . . Duplex inline configuration for InfoPrint 4100 Models HD3/4 a . . . . . . . . . . . . . Duplex inline configuration for InfoPrint 4100 Models HD5/6 . . . . . . . . . . . . . . Left-angle duplex configuration for InfoPrint 4100 Models MD1/2, HD3/4, and HD5/6 . . . . . ‘H’ Configuration for InfoPrint 4100 Models MD1/2, HD3/4, and HD5/6 . . . . . . . . . . Combined images and text . . . . . . . . . . . . . . . . . . . . . . . . . . Available orientations . . . . . . . . . . . . . . . . . . . . . . . . . . . . Portrait orientations . . . . . . . . . . . . . . . . . . . . . . . . . . . . . Landscape orientations . . . . . . . . . . . . . . . . . . . . . . . . . . . Normal duplex . . . . . . . . . . . . . . . . . . . . . . . . . . . . . . . Tumble duplex . . . . . . . . . . . . . . . . . . . . . . . . . . . . . . . 2-up printing . . . . . . . . . . . . . . . . . . . . . . . . . . . . . . . Front of check . . . . . . . . . . . . . . . . . . . . . . . . . . . . . . . Back of check . . . . . . . . . . . . . . . . . . . . . . . . . . . . . . . MICR line field positions . . . . . . . . . . . . . . . . . . . . . . . . . . . Printable page area . . . . . . . . . . . . . . . . . . . . . . . . . . . . . FICON channel adapter options . . . . . . . . . . . . . . . . . . . . . . . . Serial channel adapter options . . . . . . . . . . . . . . . . . . . . . . . . . Power cable lengths for engine and printer control unit . . . . . . . . . . . . . . . . Breaker panel and transformer wiring . . . . . . . . . . . . . . . . . . . . . . Power distribution system . . . . . . . . . . . . . . . . . . . . . . . . . . Hubbell plug and receptacle . . . . . . . . . . . . . . . . . . . . . . . . . . Russellstoll plug and receptacle . . . . . . . . . . . . . . . . . . . . . . . . Inline configuration for InfoPrint 4100 Models MD1/2 . . . . . . . . . . . . . . . . . Inline configuration for InfoPrint 4100 Models HD3/4 . . . . . . . . . . . . . . . . . Comparison of footprint for inline configuration for InfoPrint 4100 Models HD3/4 . . . . . . Inline configuration for InfoPrint 4100 Models HD5/6 . . . . . . . . . . . . . . . . . Comparison of footprint for inline configuration for InfoPrint 4100 Models HD5/6 . . . . . . Left-angle configuration for InfoPrint 4100 Models HD3/4 and HD5/6 . . . . . . . . . . . Comparison of footprint for left-angle configuration . . . . . . . . . . . . . . . . . ‘H’ configuration for InfoPrint 4100 Models MD1/2, HD3/4, and HD5/6 (both printers facing the same direction) . . . . . . . . . . . . . . . . . . . . . . . . . . . . . . Comparison of footprint for 'H' configuration . . . . . . . . . . . . . . . . . . . . Dimensions, service clearance, power cable, and cable locations for InfoPrint 4100 Models Print Quality panel . . . . . . . . . . . . . . . . . . . . . . . . . . . . . Contrast setting on the Print Quality panel . . . . . . . . . . . . . . . . . . . . Boldness setting on the Print Quality panel . . . . . . . . . . . . . . . . . . . . Preheat Temperature setting on the Print Quality panel . . . . . . . . . . . . . . . Fuser Temperature setting on the Print Quality panel . . . . . . . . . . . . . . . . Oil Rate setting on the Print Quality panel . . . . . . . . . . . . . . . . . . . . Oil Belt setting on the Print Quality panel . . . . . . . . . . . . . . . . . . . . The InfoPrint products that support AFP color management. . . . . . . . . . . . . . Solution diagram for adding AFP Resource Installer and a resource library, and updating one InfoPrint 4100 printer line to use microcode release 15.4 and the AFP Color Emulation Feature. Solution diagram for adding InfoPrint AFP Resource Installer and an InfoPrint 5000 printer © Copyright InfoPrint Solutions Company 2007 . . . . . . . . . . . . . . . . . . . . . . . . . . . . . . 12 13 14 15 16 18 19 20 20 21 21 22 26 26 28 39 56 57 72 75 76 78 79 81 82 82 83 83 84 85 . 86 . 87 88 . 144 . 144 . 145 . 145 . 145 . 146 . 146 . 242 . 247 250 ix x Planning and Configuration Guide Tables 1. 2. 3. 4. 5. 6. 7. 8. 9. 10. 11. 12. 13. 14. 15. 16. 17. 18. 19. 20. 21. 22. 23. 24. 25. 26. 27. 28. 29. 30. 31. 32. 33. 34. 35. 36. 37. 38. 39. 40. 41. 42. 43. 44. 45. 46. 47. 48. 49. Optional and required Buffer/Flipper Units for duplex systems . . . . . . . . . . . . . . 11 Printer resolution options . . . . . . . . . . . . . . . . . . . . . . . . . . . . 36 Software support for the respective adapters and functions . . . . . . . . . . . . . . . 41 Host processing systems and adapter choices for InfoPrint 4100 . . . . . . . . . . . . . 42 UP3I device configurations . . . . . . . . . . . . . . . . . . . . . . . . . . . 45 Cable and connector types supported by network adapter features . . . . . . . . . . . . 58 Feature Codes for jumper cables . . . . . . . . . . . . . . . . . . . . . . . . . 59 Cable converter kits . . . . . . . . . . . . . . . . . . . . . . . . . . . . . . 60 Example Feature Codes for Common Cables . . . . . . . . . . . . . . . . . . . . 60 Cable connectors and receptacles . . . . . . . . . . . . . . . . . . . . . . . . 62 MIB variables supported by the InfoPrint 4100 POWER controller . . . . . . . . . . . . . 63 ASN.1 documents . . . . . . . . . . . . . . . . . . . . . . . . . . . . . . 64 Bar-code type and modifier combinations . . . . . . . . . . . . . . . . . . . . . . 67 Operating Environment Power On . . . . . . . . . . . . . . . . . . . . . . . . 69 Heat dissipation and power for InfoPrint 4100 Models MS1 and MD1/2 . . . . . . . . . . . 70 Heat dissipation and power for InfoPrint 4100 Models HS2 and HD3/4 . . . . . . . . . . . 70 Heat dissipation and power for InfoPrint 4100 Models HS3 and HD5/6 . . . . . . . . . . . 70 Declared acoustical noise emissions in accordance with ISO 9296 for InfoPrint 4100 Models MS1, HS2, MD1/2, and HD3/4 . . . . . . . . . . . . . . . . . . . . . . . . . . . . 71 Declared acoustical noise emissions in accordance with ISO 9296 for InfoPrint 4100 Models HS3 and HD5/6 . . . . . . . . . . . . . . . . . . . . . . . . . . . . . . . . . 71 Basic electrical requirements for the printer . . . . . . . . . . . . . . . . . . . . . 73 Basic electrical requirements for the printer control unit . . . . . . . . . . . . . . . . . 73 Basic electrical requirements for the Air Bearing Buffer Flipper Unit . . . . . . . . . . . . 74 Approximate frame physical dimensions and weights uncrated for the InfoPrint 4100 Models MS1, HS2, MD1/2, and HD3/4 . . . . . . . . . . . . . . . . . . . . . . . . . . . . 89 Approximate frame physical dimensions and weights uncrated for the InfoPrint 4100 Models HS3 and HD5/6 . . . . . . . . . . . . . . . . . . . . . . . . . . . . . . . . . 89 Approximate frame physical dimensions and weights uncrated for the Buffer/Flipper Units . . . . 90 Printer frame physical dimensions when crated1 . . . . . . . . . . . . . . . . . . . 90 Examples of some valid form lengths in inches . . . . . . . . . . . . . . . . . . . . 95 Settings for Printer Definition → Print Quality . . . . . . . . . . . . . . . . . . . . 101 Settings for Printer Definition → Printer → Basic . . . . . . . . . . . . . . . . . . . 105 Settings for Printer Definition → Printer → Date/Time . . . . . . . . . . . . . . . . . . 107 Settings for Printer Definition → Printer → Service . . . . . . . . . . . . . . . . . . . 108 Settings for Printer Definition → Printer → Resource Utilization . . . . . . . . . . . . . . 110 Settings for Printer Definition → PDL . . . . . . . . . . . . . . . . . . . . . . . 111 Settings for Printer Definition → Network → Attachments → Channels → Edit... . . . . . . . . . 114 Settings for Printer Definition → Network → Attachments → Ethernet Adapters . . . . . . . . . 117 Settings for Printer Definition → Network → Attachments → Ethernet Protocols . . . . . . . . 123 Settings for Printer Definition → Network → Remote Access . . . . . . . . . . . . . . . 124 Settings for Printer Definition → Network → Restricted Access . . . . . . . . . . . . . . 126 Settings for Printer Definition → Pre/Postprocessing . . . . . . . . . . . . . . . . . . 127 SNMP Community Names . . . . . . . . . . . . . . . . . . . . . . . . . . . 129 Preprocessing/postprocessing interface options . . . . . . . . . . . . . . . . . . . 136 Default Snapshots . . . . . . . . . . . . . . . . . . . . . . . . . . . . . . 137 Settings for Forms → Form Settings . . . . . . . . . . . . . . . . . . . . . . . 138 Migration of Snapshot settings for the Tractorless and Marks parameters. . . . . . . . . . 140 Snapshot values . . . . . . . . . . . . . . . . . . . . . . . . . . . . . . 141 Supplies work sheet for InfoPrint 4100 Models MS1 and MD1/2 . . . . . . . . . . . . . 151 Supplies work sheet for InfoPrint 4100 Models HS2 and HD3/4 . . . . . . . . . . . . . 152 Supplies work sheet for InfoPrint 4100 Models HS3 and HD5/6 . . . . . . . . . . . . . 154 InfoPrint 4100 installation planning work sheet . . . . . . . . . . . . . . . . . . . 158 © Copyright InfoPrint Solutions Company 2007 xi 50. 51. 52. 53. 54. InfoPrint 4100 Models MS1, HS2, HS3, MD1/2, HD3/4, and HD5/6 physical planning work sheet Duplex configuration work sheet . . . . . . . . . . . . . . . . . . . . . . . . . Simplex configuration work sheet . . . . . . . . . . . . . . . . . . . . . . . . Snapshots work sheet . . . . . . . . . . . . . . . . . . . . . . . . . . . . Standard power plugs for control unit, printer utility module, and Air Bearing Buffer Flipper Unit xii Planning and Configuration Guide 160 161 189 215 217 Preface This publication introduces and summarizes the functions of the InfoPrint 4100 Models MS1, HS2, HS3, MD1/2, HD3/4, and HD5/6 with the InfoPrint POWER™ Controller Operator Console and its configurations. This publication also contains information to help you prepare for installing and using the printer. The first part of this publication is written for executives who are thinking about buying InfoPrint 4100 Models with the POWER Controller Operator Console. The second part is for the planning team that is responsible for installing the printer and preparing it for regular operation. The last part of this publication concerns printer definition (sometimes referred to as printer configuration). It is used for determining how the InfoPrint 4100 Models with the POWER Controller Operator Console are to be configured during installation and for changing printer definition items as necessary after the printing system is installed and operating. The models supported by this publication are: v InfoPrint 4100 Models MS1 v InfoPrint 4100 Models HS2 v InfoPrint 4100 Models HS3 v InfoPrint 4100 Models MD1 and MD2 v InfoPrint 4100 Models HD3 and HD4 v InfoPrint 4100 Models HD5 and HD6 About this Publication This publication contains the following chapters: Chapter 1, “Introduction,” on page 1 gives an overview of the printer characteristics and basic concepts. Chapter 2, “Specifications,” on page 33 describes the printer functions and features in detail. Chapter 3, “Organizing the Planning Team,” on page 49 describes the installation planning team and specifies the tasks for which each team member is responsible. Chapter 4, “Preparing the Processing Environment,” on page 53 describes requirements associated with channel attachment, pattern storage, and Advanced Function Presentation licensed programs. Chapter 5, “Preparing the Physical Environment,” on page 69 specifies the printer environmental, electrical, and space requirements. Chapter 6, “Selecting and Testing Forms,” on page 93 describes the basic requirements for forms used in the printers and describes methods for evaluating them. Chapter 7, “Setting Printer Definition Values,” on page 97 describes the definition options that are defined at installation time and changed later as needs require. Chapter 9, “Creating and Copying Snapshots,” on page 141 describes Snapshots and lists the configuration items that can be saved in a Snapshot, focusing specifically on form settings. Appendix A, “Obtaining Supplies,” on page 149 lists supplies used in the printers and describes how to order them. Appendix B, “Work Sheets,” on page 157 provides work sheets on which you can record your installation and definition choices. Appendix C, “Standard Power Plug Listings,” on page 217 provides specifications for standard power plugs by country for the InfoPrint 4100 Models MS1, HS2, HS3, MD2, HD4, and HD6 printer control unit, the MD1, HD3 and HD5 printer utility module, and the Air Bearing Buffer Flipper Unit. © Copyright InfoPrint Solutions Company 2007 xiii Terms In InfoPrint 4100 Models MS1, HD2, HS3, MD1/2, HD3/4, and HD5/6 Advanced Function Printers publications, the terms forms and paper have specific meanings. Forms refers to the media on which the printer can print. Forms can be blank paper, preprinted paper, adhesive labels, cards, or any other printable material. Paper refers to a specific fiber-based material used to make forms. Duplex printing systems operating in duplex mode, such as the InfoPrint 4100 Models MD1/2, HD3/4, and HD5/6, have two printers commonly referred to in this publication as Printer 1 and Printer 2. Printer 1 is the first printer to print on the forms as they enter. Printer 1 does not have a touchscreen. Printer 2 prints on the other side of the forms, which have been turned over by the Buffer/Flipper Unit. Printer 2 has a touchscreen, as well as a keyboard and mouse. For definitions of other terms, see the “Glossary” on page 263. These comprehensive reference tools contain not only terms used in this publication, but also terms, abbreviations, and acronyms from other publications in the InfoPrint 4100 Advanced Function Printers Library. InfoPrint 4100 Models MS1, HS2, HS3, MD1/2, HD4/5, and HD5/6 Advanced Function Printers Library The following additional InfoPrint Advanced Function Printers publications are available: | v IPDS Handbook for Printers that Use the Advanced Function Common Control Unit and the InfoPrint | POWER Controller, G544-3895, which contains technical information about the host-to-printer data | stream, and exception reporting. | v InfoPrint 4100 Models with the InfoPrint POWER Controller Operator Console: Operator’s Guide, | S550-0987, which describes the procedures required to operate the InfoPrint 4100 Models with the | POWER Controller Operator Console. | v InfoPrint 4100 Models with the InfoPrint POWER Controller Operator Console: Quick Reference Guide, | S550-0988, which describes the tasks an operator may need to run when the online help is not | available. Related Publications An extensive listing of available publications is included in Advanced Function Presentation: Printer Information The following publications are referred to in this document: v About Type: InfoPrint Solutions Company's Technical Reference for 240-pel Digitized Type v Bar Code Fonts User’s Guide v Bar Code Object Content Architecture Reference v Cabling System Optical Fiber Planning and Installation Guide v Cabling System Technical Interface v Forms Design Reference for Continuous Forms Advanced Function Printers v General Information Manual: Installation Manual–Physical Planning v Guide to Advanced Function Presentation v InfoPrint Solutions Company Product Description v Intelligent Printer Data Stream Reference v Fiber Optic Link Planning Contact your marketing representative for information concerning the InfoPrint 4100 Advanced Function Printers, their manuals, or associated licensed programs. xiv Planning and Configuration Guide Chapter 1. Introduction Chapter Overview This chapter introduces you to the InfoPrint 4100 with the InfoPrint POWER Controller Operator Console. For readers not familiar with nonimpact, all-points-addressable printers, this chapter also defines some basic page-printing concepts. Printer Characteristics The InfoPrint 4100 family of printers are nonimpact, all-points-addressable printers. These printers use a laser, electrophotographic print technology, and Advanced Function Presentation™ (AFP) licensed programs to create high-quality text and graphics printer output. Nonimpact printing, combined with all-points addressability, allows graphics and many different type sizes and styles to appear on a single page. Text, images, and electronic overlays can be placed at any defined point on the page areas on which the printer can print. The printers can be used for text, image, graphics, optical character recognition (OCR), and bar-code printing. See “System Characteristics” on page 2 for the print resolution (pel) of each model. Using a duplex printing system, the output of the printers can have print on both sides of a form. The system consists of two printer engines in series, each printing on one side of the form with the forms inverted between them. You can use one or both of the printer engines in the system for simplex printing applications. The printers use continuous-forms in a variety of sizes, styles, and weights, including preprinted forms (see “System Characteristics” on page 2 for more information). The printers use an automatic assist for loading most forms. After printing, the forms may be stacked in the printer stacker or processed by an optional postprocessing device. The printers use continuous-forms in a variety of sizes, styles, and weights, including preprinted forms (see “System Characteristics” on page 2 for more information). The printers use an automatic assist for loading most forms. After printing, the forms may be processed by an optional postprocessing device. Up to three preprocessing and postprocessing device interfaces can be installed on Printer 1. Printer 2 can have two interfaces installed. This provides additional input and output capabilities beyond the standard forms input source and output stacker on the printer. InfoPrint 4100 models MS1, HS2, HS3, MD1/2, HD3/4, and HD5/6 can have up to four pre/postprocessing device interfaces per engine. Up to four preprocessing and postprocessing device interfaces can be installed on Printer 1. Printer 2 can have four interfaces installed. v Two pre/postprocessing device interfaces are standard, one in each system printer. Three additional pre/postprocessing device interfaces can be installed as optional features on Printer 1 or Printer 2. v See “Defining Interfaces and Preprocessing or Postprocessing Devices” on page 136 for more information. Performance enhancements, such as the Advanced Function Image and Graphics (AFIG) feature, are integral to the controller software design. Additionally, the controller software extends the scaling performance enhancement for compressed images to all scaling factors, enabling the printing of compressed images at significantly higher levels of performance. The printer can be used in z/OS, OS/400, AIX®, Windows® XP Professional and Server 2003 Standard Edition, and Windows 2000 Professional or Server, and can be channel-attached or Ethernet-attached to many different processors. For additional information, see “Host System Adapter Choices” on page 42. © Copyright InfoPrint Solutions Company 2007 1 System Characteristics InfoPrint 4100 Models Refer to the Forms Design Reference for Continuous Forms Advanced Function Printers for specific restrictions and qualifications for each printer model. Model MS1 (High Quality Simplex) Modes Simplex Resolution (pel) 480/600 Print Speed 35 inches per second: 247 ipm / 359 ipm ISO A4 254 ipm / 381 ipm Letter (8.5 x 11 in.) Note: Print speed is expressed as impressions per minute (ipm). The first number indicates impressions per minute when printing 1-up landscape. The second number indicates impressions per minute when printing 2-up portrait. Basis Paper Weights (Tractored and Tractorless) 60–105 g/m2 (16–28 lb) Forms Width Minimum mm (in.): 210.8 (8.3) Maximum mm (in.): 495.3 (19.5) Forms Length Minimum mm (in.): 76.2 ± 0.3 (3.0 ± 0.013) Maximum mm (in.): 1371.6 ± 0.3 (54.0 ± 0.013) Using Optional internal stacker mm (in.): 356 ± 0.3 (14.0 ± 0.013) Model HS2 (High Quality Simplex) Modes Simplex Resolution (pel) 480/600 Print Speed High Speed (56 inches per second): 406 ipm / 574 ipm ISO A4 395 ipm / 610 ipm Letter (8.5 x 11 in.) Low Speed (46 inches per second): 333 ipm / 471 ipm ISO A4 324 ipm / 501 ipm Letter (8.5 x 11 in.) Note: Print speed is expressed as impressions per minute (ipm). The first number indicates impressions per minute when printing 1-up landscape. The second number indicates impressions per minute when printing 2-up portrait. Basis Paper Weights (Tractored and Tractorless) 60–105 g/m2 (16–28 lb) Forms Width Minimum mm (in.): 210.8 (8.3) Maximum mm (in.): 495.3 (19.5) Forms Length Minimum mm (in.): 76.2 ± 0.3 (3.0 ± 0.013) Maximum mm (in.): 1371.6 ± 0.3 (54.0 ± 0.013) Using Optional internal stacker mm (in.): 356 ± 0.3 (14.0 ± 0.013) Modes Simplex Resolution (pel) 480/600 Model HS3 (High Quality Simplex) 2 Planning and Configuration Guide Print Speed High Speed (66 inches per second): 479 ipm / 677 ipm ISO A4 467 ipm / 720 ipm Letter (8.5 x 11 in.) Low Speed (56 inches per second): 406 ipm / 574 ipm ISO A4 395 ipm / 610 ipm Letter (8.5 x 11 in.) Note: Print speed is expressed as impressions per minute (ipm). The first number indicates impressions per minute when printing 1-up landscape. The second number indicates impressions per minute when printing 2-up portrait. Basis Paper Weights (Tractored and Tractorless) 60–105 g/m2 (16–28 lb) Forms Width (Tractored) Minimum mm (in.): 210 (8.3) Maximum mm (in.): 495 (19.5) Forms Width (Tractorless) Minimum mm (in.): 203 (8.0) Maximum mm (in.): 495 (19.5) Forms Length (Tractored and Tractorless) Minimum mm (in.): 76 ± 0.3 (3.0 ± 0.013) Maximum mm (in.): 711 ± 0.3 (28.0 ± 0.013) Models MD1 / MD2 (High Quality Duplex) Modes Duplex Resolution (pel) 480/600 Print Speed (ipm) 35 inches per second: 494 ipm / 718 ipm ISO A4 508 ipm / 762 ipm Letter (8.5 x 11 in.) Note: Print speed is expressed as impressions per minute (ipm). The first number indicates impressions per minute when printing 1-up landscape. The second number indicates impressions per minute when printing 2-up portrait. Basis Paper Weights (Tractored and Tractorless) 60–105 g/m2 (16–28 lb) Forms Width (Tractored) Minimum mm (in.): 210.8 (8.3) Maximum mm (in.): 495.3 (19.5) Forms Width (Tractorless) Minimum mm (in.): 203.2 (8.0) Maximum mm (in.): 495.3 (19.5) Forms Length (Tractored) Minimum mm (in.): 76.2 ± 0.3 (3.0 ± 0.013) (with Signature Page Feature and suitable postprocessing equipment) Maximum mm (in.): 1371.6 ± 0.3 (54 ± 0.013) (with Signature Page Feature and suitable postprocessing equipment) Forms Length (Tractorless) Minimum mm (in.): 76.2 ± 0.3 (3.0 ± 0.013) Maximum mm (in.): 1371.6 ± 0.3 (54 ± 0.013) Models HD3 / HD4 (High Quality Duplex) Modes Duplex Resolution (pel) 480/600 Chapter 1. Introduction 3 Print Speed (ipm) High Speed (56 inches per second): 812 ipm / 1148 ipm ISO A4 790 ipm / 1220 ipm Letter (8.5 x 11 in.) Low Speed (46 inches per second): 690 ipm / 942 ipm ISO A4 648 ipm / 1002 ipm Letter (8.5 x 11 in.) Note: Print speed is expressed as impressions per minute (ipm). The first number indicates impressions per minute when printing 1-up landscape. The second number indicates impressions per minute when printing 2-up portrait. Basis Paper Weights (Tractored and Tractorless) 60–105 g/m2 (16–28 lb) Forms Width (Tractored) Minimum mm (in.): 210.8 (8.3) Maximum mm (in.): 495.3 (19.5) Forms Width (Tractorless) Minimum mm (in.): 203.2 (8.0) Maximum mm (in.): 495.3 (19.5) Forms Length (Tractored) Minimum mm (in.): 76.2 ± 0.3 (3.0 ± 0.013) (with Signature Page Feature and suitable postprocessing equipment) Maximum mm (in.): 1371.6 ± 0.3 (54 ± 0.013) (with Signature Page Feature and suitable postprocessing equipment) Forms Length (Tractorless) Minimum mm (in.): 76.2 ± 0.3 (3.0 ± 0.013) Maximum mm (in.): 1371.6 ± 0.3 (54 ± 0.013) Models HD5 / HD6 (High Quality Duplex) Modes Duplex Resolution (pel) 480/600 Print Speed (ipm) High Speed (66 inches per second): 958 ipm / 1354 ipm ISO A4 930 ipm / 1440 ipm Letter (8.5 x 11 in.) Low Speed (56 inches per second): 812 ipm / 1148 ipm ISO A4 790 ipm / 1220 ipm Letter (8.5 x 11 in.) Note: Print speed is expressed as impressions per minute (ipm). The first number indicates impressions per minute when printing 1-up landscape. The second number indicates impressions per minute when printing 2-up portrait. Basis Paper Weights (Tractored and Tractorless) High Speed: 60–90 g/m2 (16–24 lb) Low Speed: 60–105 g/m2 (16–28 lb) Forms Width (Tractored) Minimum mm (in.): 210 (8.3) Maximum mm (in.): 495 (19.5) Forms Width (Tractorless) Minimum mm (in.): 203 (8.0) Maximum mm (in.): 495 (19.5) Forms Length (Tractored and Tractorless) Minimum mm (in.): 76 ±0.3 (3.0 ±0.013) (with Signature Page Feature and suitable postprocessing equipment) Maximum mm (in.): 1372 ±0.3 (54 ±0.013) (with Signature Page Feature and suitable postprocessing equipment) 4 Planning and Configuration Guide Models MD1 / MD2 (High Quality Dual Simplex) Modes Dual Simplex Resolution (pel) 480/600 Print Speed (ipm) 35 inches per second: 247 ipm / 359 ipm per engine ISO A4 254 ipm / 381 ipm per engine Letter (8.5 x 11 in.) Note: Print speed is expressed as impressions per minute (ipm). The first number indicates impressions per minute when printing 1-up landscape. The second number indicates impressions per minute when printing 2-up portrait. Basis Paper Weights (Tractored and Tractorless) 60–105 g/m2 (16–28 lb) Forms Width (Tractored) Minimum mm (in.): 210.8 (8.3) Maximum mm (in.): 495.3 (19.5) Forms Width (Tractorless) Minimum mm (in.): 203.2 (8.0) Maximum mm (in.): 495.3 (19.5) Forms Length (Tractored) Minimum mm (in.): 76.2 ± 0.3 (3.0 ± 0.013) (with Signature Page Feature and suitable postprocessing equipment) Maximum mm (in.): 1371.6 ± 0.3 (54 ± 0.013) (with Signature Page Feature and suitable postprocessing equipment) Using Optional internal stacker mm (in.): 356 ± 0.3 (14.0 ± 0.013) Forms Length (Tractorless) Minimum mm (in.): 76.2 ± 0.3 (3.0 ± 0.013) Maximum mm (in.): 1371.6 ± 0.3 (54 ± 0.013) Models HD3 / HD4 (High Quality Dual Simplex) Modes Dual Simplex Resolution (pel) 480/600 Print Speed (ipm) High Speed (56 inches per second): 406 ipm / 574 ipm per engine ISO A4 395 ipm / 610 ipm per engine Letter (8.5 x 11 in.) Low Speed (46 inches per second): 333 ipm / 471 ipm per engine ISO A4 324 ipm / 501 ipm per engine Letter (8.5 x 11 in.) Note: Print speed is expressed as impressions per minute (ipm). The first number indicates impressions per minute when printing 1-up landscape. The second number indicates impressions per minute when printing 2-up portrait. Basis Paper Weights (Tractored and Tractorless) 60–105 g/m2 (16–28 lb) Forms Width (Tractored) Minimum mm (in.): 210.8 (8.3) Maximum mm (in.): 495.3 (19.5) Forms Width (Tractorless) Minimum mm (in.): 203.2 (8.0) Maximum mm (in.): 495.3 (19.5) Forms Length (Tractored) Minimum mm (in.): 76.2 ± 0.3 (3.0 ± 0.013) (with Signature Page Feature and suitable postprocessing equipment) Maximum mm (in.): 1371.6 ± 0.3 (54 ± 0.013) (with Signature Page Feature and suitable postprocessing equipment) Using Optional internal stacker mm (in.): 356 ± 0.3 (14.0 ± 0.013) Chapter 1. Introduction 5 Forms Length (Tractorless) Minimum mm (in.): 76.2 ± 0.3 (3.0 ± 0.013) Maximum mm (in.): 1371.6 ± 0.3 (54 ± 0.013) Models HD5 / HD6 (High Quality Dual Simplex) Modes Dual Simplex Resolution (pel) 480/600 Print Speed (ipm) High Speed (66 inches per second): 479 ipm / 677 ipm per engine ISO A4 467 ipm / 720 ipm per engine Letter (8.5 x 11 in.) Low Speed (56 inches per second): 406 ipm / 574 ipm per engine ISO A4 395 ipm / 610 ipm per engine Letter (8.5 x 11 in.) Note: Print speed is expressed as impressions per minute (ipm). The first number indicates impressions per minute when printing 1-up landscape. The second number indicates impressions per minute when printing 2-up portrait. Basis Paper Weights (Tractored) High Speed: 60–105 g/m2 (16–28 lb) Low Speed: 60–105 g/m2 (16–28 lb) Basis Paper Weights (Tractorless) High Speed: 60–105 g/m2 (16–28 lb) Low Speed: 60–105 g/m2 (16–28 lb) Forms Width (Tractored) Minimum mm (in.): 210 (8.3) Maximum mm (in.): 495 (19.5) Forms Width (Tractorless) Minimum mm (in.): 203 (8.0) Maximum mm (in.): 495 (19.5) Forms Length (Tractored and Tractorless) Minimum mm (in.): 76 ±0.3 (3.0 ±0.013) Maximum mm (in.): 1372 ±0.3 (54.0 ±0.013) 6 Planning and Configuration Guide Simplex Printers Simplex printing refers to printing on one side of a form. Duplex printing refers to printing on both sides of a form. Components Simplex printing systems include the following: v Printer engine v Control Unit. This unit includes: – Operator Alert assembly – Power Control panel – A printer controller processor – Touch panel – System interconnection electronics and cables – Preprocessing/postprocessing device interfaces Printing Methods The continuous forms can be threaded various ways: v From the forms input area of the printer to the output stacker of the printer v From the forms input area of the printer to a postprocessing device v From a preprocessing device through the printer to a postprocessing device. Up to four preprocessing/postprocessing devices may be connected to the printer. For more information on preprocessing/postprocessing devices see “Preprocessing and Postprocessing Device Interfaces” on page 43. The printer attaches to a host system through the control unit, which controls the printer. See allowable configuration in “Configuration for a Simplex Printing System” on page 8. Chapter 1. Introduction 7 Configuration for a Simplex Printing System 1 2 g5aud087 3 4 (1) (2) (3) (4) 8 Optional preprocessing device Control unit InfoPrint 4100 print engine Postprocessing device Planning and Configuration Guide Duplex Systems Duplex System Printing Methods Simplex printing refers to printing on one side of a form. Duplex printing refers to printing on both sides of a form. You can operate these printers as follows: v Duplex: Uses both printers (Printer 1 prints on one side of the form and Printer 2 prints on the other side of the form) v Dual Simplex: Uses both printers separately in simplex mode; each printer is independent of the other and can print different jobs at the same time Duplex Printing Duplex printing is achieved by arranging both printers in series, separated by a Buffer/Flipper Unit, in a configuration that takes the continuous forms exiting from the first printer through a Buffer/Flipper Unit that turns the forms over (inverts them) before threading them through the second printer. The first printer in the paper path prints one side of a form; the second printer in the paper path prints the other side of the form. See “Physical Dimensions” on page 89 for approximate dimensions of the printers, control units, and Buffer/Flipper Units. See “Buffer/Flipper Unit” on page 10 for optional and required Buffer/Flipper Units for each configuration. The following are suggested printer system configurations for duplex printing: v Inline configuration (see “Inline Configuration for InfoPrint 4100 Models MD1/2” on page 12 “Inline Configuration for InfoPrint 4100 Models HD3/4” on page 13 and “Inline Configuration for InfoPrint 4100 Models HD5/6” on page 14) v Left angle configuration (90° angle) (see “Left-Angle Configuration for InfoPrint 4100 Models MD1/2, HD3/4, and HD5/6” on page 15) v ‘H’ configuration (see “‘H’ Configuration for InfoPrint 4100 Models MD1/2, HD3/4, and HD5/6” on page 16) Alternative configurations should be discussed with your marketing representative. The forms path can be: v From the forms input area of Printer 1 through to the output stacker of Printer 2 v From the forms input area of Printer 1 through to the forms exit area. v From the forms input area of Printer 1 through to a postprocessing device at the output of Printer 2 v From a preprocessing device ahead of Printer 1 through to a postprocessing device at the output of Printer 2 When running duplex printing applications, both printers in the configuration are operating at the same impressions per minute (ipm) speed. The total speed or ipm of the subsystem is then twice the ipm of an individual printer, counting both the front and back sides of the forms. Both printers in the configuration attach to a host system through the control unit, which controls both printers simultaneously and is physically attached to Printer 2 in the configuration. Chapter 1. Introduction 9 Dual Simplex Printing An example of a left-angle dual simplex configuration is shown in “Left-Angle Configuration for Dual Simplex Printing” on page 17 supports printing as follows: v Dual Simplex: Both printers in the configuration can run independent simplex applications. The forms path in each printer can be: – From the forms input area of the printer to a postprocessing device at the output of the printer – From the forms input area of the printer to the forms exit area of the printer or to a postprocessing device at the output of the printer – From a preprocessing device ahead of the printer to a postprocessing device at the output of the printer. Each printer can have its own set of preprocessing and postprocessing devices. Both printers in the configuration attach to a host system through the control unit attached to Printer 2. Each printer is controlled independently. When the printing system is configured as dual simplex and one of the printers is inoperable, the remaining printer can run independently so long as power and connection to the control unit are maintained. Components The major components of the InfoPrint 4100 Advanced Function Duplex Printing System are a pair of printers, hereafter referred to as a Duplex Printing System. A Duplex Printing System can be used for simplex and duplex printing applications. In this publication the first printer is called Printer 1, and the second printer is called Printer 2. Printer 1 This printer includes: v Printer engine v Control Unit. This unit includes: – Operator Alert assembly – Power Control panel – System interconnection electronics – Preprocessing/postprocessing device interfaces Printer 2 This printer includes: v Printer engine v Control Unit – This unit includes: – Operator Alert assembly – Power Control panel – A printer controller – Touchscreen – System interconnection electronics and cables – Preprocessing/postprocessing device interfaces Complete duplex printing system Duplex models include a Buffer/Flipper Unit. Each printer engine includes an integrated urge unit. Buffer/Flipper Unit: 10 Planning and Configuration Guide The Buffer/Flipper Unit guides the paper path from the first printer to the second printer in a dual-printer configuration. The unit allows the forms to take the following paths from the first printer to the second printer: v Straight through path (inline) with 180° inversion (see Figure 1 on page 12, Figure 2 on page 13, and Figure 3 on page 14) v Left 90° path with 180° inversion (see Figure 4 on page 15) v ’H’ configuration (see Figure 5 on page 16) The unit turns the forms over (flips) so the other side of the forms can be printed by the second printer. Because of the high speed with which forms travel through Printer 1, a “tall” Buffer/Flipper Unit is used to aid in cooling the paper before it enters Printer 2 in either the inline or left/right path configuration. The inline configuration uses an Air Bearing Buffer/Flipper Unit. Table 1 shows the buffer/flipper units that are provided for supported configurations in a duplex system. Table 1. Optional and required Buffer/Flipper Units for duplex systems Duplex Configuration Machine Type and Model Buffer/Flipper Unit Inline configuration InfoPrint 4100 Models MD1/2 Tall Buffer/Flipper (Feature Code 9407 or 4407) Inline configuration InfoPrint 4100 Models HD3/4 Air Bearing Buffer/Flipper Unit (Feature Code 9408 or 4408) Inline configuration InfoPrint 4100 Models HD5/6 Tall Buffer/Flipper (Feature Code 9407 or 4407) and Air Bearing Buffer/Flipper Unit (Feature Code 9408 or 4408) Left angle configuration InfoPrint 4100 Models MD1/2, HD3/4, and HD5/6 Tall Buffer/Flipper (Feature Code 9407 or 4407) H configuration Tall Buffer/Flipper (Feature Code 9407 or 4407) InfoPrint 4100 Models MD1/2, HD3/4, and HD5/6 Note: Buffer/Flipper Units are ordered with the MD1, HD3, and HD5 Model printers. Note – 'H' Configurations: A web drive source (or urge unit) may be required between printer Models MD1/2, HD3/4, and HD5/6 depending on the distance between printers. Preprocessing/Postprocessing Interfaces Preprocessing/post processing device interfaces allow additional input and output capabilities beyond the standard forms input source and output stacker in the system printers. Preprocessing/post processing device interfaces allow output capabilities and additional input capabilities beyond the standard forms input source in the system printers. Two preprocessing/postprocessing device interfaces (one in each printer) are provided. Additional interfaces can be purchased. Chapter 1. Introduction 11 Inline Configuration for InfoPrint 4100 Models MD1/2 1 2 3 4 5 g5aud232 6 7 Figure 1. Duplex inline configuration for InfoPrint 4100 Models MD1/2 (1) (2) (3) (4) (5) (6) (7) Optional preprocessing device attached to Printer 1 Control Unit attached to Printer 1 Printer 1 print engine Tall Buffer/Flipper Unit Control Unit attached to Printer 2 Printer 2 print engine Postprocessing device attached to Printer 2 See “Space Requirements” on page 80 for floor layouts that specify printer dimensions, service clearance, power cable, and cable locations. 12 Planning and Configuration Guide Inline Configuration for InfoPrint 4100 Models HD3/4 1 2 3 4 5 g5aud194 6 7 Figure 2. Duplex inline configuration for InfoPrint 4100 Models HD3/4 a (1) (2) (3) (4) (5) (6) (7) Optional preprocessing device attached to Printer 1 Control Unit attached to Printer 1 Printer 1 print engine Air Bearing Buffer/Flipper Unit Control Unit attached to Printer 2 Printer 2 print engine Postprocessing device attached to Printer 2 See “Space Requirements” on page 80 for floor layouts that specify printer dimensions, service clearance, power cable, and cable locations. Important v Item (4), the Air Bearing Buffer/Flipper Unit, must be specified for use in the duplex inline configuration. See “Buffer/Flipper Unit” on page 10. Chapter 1. Introduction 13 Inline Configuration for InfoPrint 4100 Models HD5/6 1 2 3 4 5 6 g5aud093 7 8 Figure 3. Duplex inline configuration for InfoPrint 4100 Models HD5/6 (1) (2) (3) (4) (5) (6) (7) (8) Optional preprocessing device attached to Printer 1 Control Unit attached to Printer 1 Printer 1 print engine Tall Buffer/Flipper Unit Air Bearing Buffer/Flipper Unit Control Unit attached to Printer 2 Printer 2 print engine Postprocessing device attached to Printer 2 See “Space Requirements” on page 80 for floor layouts that specify printer dimensions, service clearance, power cable, and cable locations. Important v Items (4), the Tall Buffer/Flipper Unit and (5), the Air Bearing Buffer/Flipper Unit, must be specified for use in the duplex inline configuration. See “Buffer/Flipper Unit” on page 10. 14 Planning and Configuration Guide Left-Angle Configuration for InfoPrint 4100 Models MD1/2, HD3/4, and HD5/6 4 5 6 3 1 7 g5aud088 2 Figure 4. Left-angle duplex configuration for InfoPrint 4100 Models MD1/2, HD3/4, and HD5/6 (1) (2) (3) (4) (5) (6) (7) Optional preprocessing device attached to Printer 1 Control Unit attached to Printer 1 Printer 1 print engine Tall Buffer/Flipper Unit Control Unit attached to Printer 2 Printer 2 print engine Postprocessing device attached to Printer 2 See “Space Requirements” on page 80 for floor layouts that specify printer dimensions, service clearance, power cable, and cable locations. Important v Item (4), the Tall Buffer/Flipper Unit, must be specified for use in the left-angle duplex configuration. See “Buffer/Flipper Unit” on page 10. Chapter 1. Introduction 15 ‘H’ Configuration for InfoPrint 4100 Models MD1/2, HD3/4, and HD5/6 Side 1 Side 2 7 6 5 1 9 8 g5aud090 2 3 4 Figure 5. ‘H’ Configuration for InfoPrint 4100 Models MD1/2, HD3/4, and HD5/6 (1) (2) (3) (4) (5) (6) (7) (8) (9) Optional preprocessing device attached to Printer 1 Control Unit attached to Printer 1 Printer 1 print engine Tall Buffer/Flipper Unit Turnbar with 90° turn (air bearing may be required for high-speed models) Printer 2 print engine Control Unit attached to Printer 2 Postprocessing device attached to Printer 2 Optional walkover See “Space Requirements” on page 80 for floor layouts that specify printer dimensions, service clearance, power cable, and cable locations. Important | | | | | | v Item (4), the Tall Buffer/Flipper Unit, must be specified for use in the 'H' duplex configuration. See “Buffer/Flipper Unit” on page 10. v Item (5), the customer-provided air bearing turnbar and compressed air, is not available from the InfoPrint Solutions Company. It must be ordered, delivered, and ready to use before installation time. 100 psi (pounds per square inch) or 7.03 kgf/cm2 (kilogram force per square centimeter) compressed air must be supplied. v Item (9), the optional walkover, is not available from the InfoPrint Solutions Company. It must be ordered through a pre/post vendor. v An additional in-line urge unit may be required between the air bearing turnbars at position 9 in the illustration, depending on web length and layout between engines. 16 Planning and Configuration Guide Left-Angle Configuration for Dual Simplex Printing 5 4 6 7 3 8 (1) (2) (3) (4) (5) (6) (7) (8) 1 g5aud095 2 Optional preprocessing device attached to Printer 1 Control Unit attached to Printer 1 Printer 1 print engine Optional preprocessing device attached to Printer 2 Postprocessing device for Printer 1 Control Unit attached to Printer 2 Printer 2 print engine Postprocessing device attached to Printer 2 See “Space Requirements” on page 80 for floor layouts that specify printer dimensions, service clearance, power cable, and cable locations. Chapter 1. Introduction 17 Basic Page-Printing Concepts The printer expands your printing ability to include new functions, such as in-house publishing, image printing, and electronic forms creation. These special uses are made possible by the Advanced Function Presentation (AFP) licensed programs1. The AFP™ programs let you put text, image, graphics, and bar codes at any defined point on a page. This ability is called all-points addressability. Some printers print a single line as a unit. This process is known as line printing. The printer and AFP create and print an entire page as a unit. This approach, known as page printing, increases your flexibility in designing pages. Combining Text with Images Many companies use system printers to generate memos, reports, invoices, and listings. This output often consists of text combined with simple charts or diagrams that include limited graphics. In systems with Advanced Function Presentation programs installed, InfoPrint advanced function printers can print illustrations in your documents. For example, the program can combine business graphs and drawings with text for use in manuals and reports. Figure 6 shows how images can include line drawings, graphics, designs, special symbols, and company logos. You can print them alone or with text, and you can print more than one image on a single page. Pump Maintenance Water Temperature Regulator A23I0028 Tightening Specifications Figure 6. Combined images and text 1. A licensed program is any separately-priced program that has an InfoPrint Solutions Company copyright and is offered to customers under the terms and conditions of the Agreement for InfoPrint Solutions Company® Licensed Programs. 18 Planning and Configuration Guide Orienting Text and Images on a Page With an advanced function printer, you can print text and images in any of four orientations on a page, as shown in Figure 7. This text is oriented 90 on the page. This text is oriented 270 on the page. This text is oriented 0 on the page. Paper moves through the printer in this direction. A23I0029 This text is oriented 180 on the page. Figure 7. Available orientations Chapter 1. Introduction 19 Portrait Orientation Text and images printed parallel to the shorter side of the forms are in a portrait orientation. July 21, 1986 Cox, Sutton and Company 1007 E. Newgate Street Chicago, Illinois Cox, Sutton and Company 1007 E. Newgate Street Chicago, Illinois SUBJECT: Lorna Hamblin Miller's Column SUBJECT: Lorna Hamblin Miller's Column Dear Mr. Cox; Dear Mr. Cox; BUSINESS EDUCATION SHIFTS FROM SCHOOLS TO COMPANIES BUSINESS EDUCATION SHIFTS FROM SCHOOLS TO COMPANIES The universal problem of low competency in basic English skills is of concern to everyone in business. Word processing supervisors and managers are probably the people most acutely affected by the general disabilities that many entry-level employees exhibit. Never-the-less, upper management and employers in general, must adjust their thinking toward solutions (involving both budgetary and personnel policies) that will upgrade the quantity and quality of office output. The universal problem of low competency in basic English skills is of concern to everyone in business. Word processing supervisors and managers are probably the people most acutely affected by the general disabilities that many entry-level employees exhibit. Never-the-less, upper management and employers in general, must adjust their thinking toward solutions (involving both budgetary and personnel policies) that will upgrade the quantity and quality of office output. Without defending the schools, perhaps it would help to look at the broad picture. In one generation, a complete revolution has occurred as to the definition of education, the demographies of the school population, and the range of entry-level employment. It is not easy to shift responsibility after dramatic social restructuring. For new problems, we need new solutions. Without defending the schools, perhaps it would help to look at the broad picture. In one generation, a complete revolution has occurred as to the definition of education, the demographies of the school population, and the range of entry-level employment. It is not easy to shift responsibility after dramatic social restructuring. For new problems, we need new solutions. Sincerely, Sincerely, James R. Smith James R. Smith A23I0026 July 21, 1986 Figure 8. Portrait orientations Landscape Orientation Text and images printed parallel to the longer side of the forms are in a landscape orientation. ROCK SOLID CORPORATION BALANCE SHEET ROCK SOLID CORPORATION BALANCE SHEET ASSETS A23I0027 ASSETS Figure 9. Landscape orientations 20 Planning and Configuration Guide Normal and Tumble Duplex By using a combination of printing directions and orientations, you can put a document together in four different ways. Figure 10 shows documents printed with normal duplex. Notice that the pages are printed in the portrait orientation for Document A and in the landscape orientation for Document B. Top Top Bottom Beginning of page 101 End of page 100 Bottom Normal Duplex Sheet Document A Top End of page 100 Document B Bottom Normal Duplex Sheet A26C0068 Bottom Top Beginning of page 101 Figure 10. Normal duplex Figure 11 shows documents printed with tumble duplex. Notice that the pages are printed in the portrait orientation for Document C and in the landscape orientation for Document D. Top Bottom End of page 100 Beginning of page 101 Top Bottom Document C Top Bottom End of page 100 Tumble Duplex Sheet Beginning of page 101 Document D Tumble Duplex Sheet A26C0069 Top Bottom Figure 11. Tumble duplex Chapter 1. Introduction 21 Advanced Function Image and Graphics The Advanced Function Image and Graphics facility within the printer controller allows the printer to directly process IOCA (Image Object Content Architecture) images, and GOCA (Graphics Object Content Architecture) data, as described in the Intelligent Printer Data Stream Reference. Improved processing occurs with the use of compressed images or vector graphics data in the GOCA format by reducing demand on adapter data transfer and host storage. When the printer decompresses images or rasterizes vectors instead of the host system, host system processing cycles are reduced. These data stream functions also allow the printer to perform scaling operations or resolution correction of scanned images. Multiple-up Printing Basic N-up Page Positioning With N-Up Page Positioning, you can print up to four pages in partitions on one side of a form, which enables you to print much more data on a form, saving printer-usage costs, paper, and storage space. See Table 3 on page 41 for a listing of Print Services Facility (PSF) software that supports N-Up printing. Figure 12 is an example of 2-up printing. Water Temperature Regulator July 21, 1986 Cox, Sutton and Company 1007 E. Newgate Street Chicago, Illinois SUBJECT: Lorna Hamblin Miller's Column Dear Mr. Cox; BUSINESS EDUCATION SHIFTS FROM SCHOOLS TO COMPANIES Tightening Specifications The universal problem of low competency in basic English skills is of concern to everyone in business. Word processing supervisors and managers are probably the people most acutely affected by the general disabilities that many entry-level employees exhibit. Never-the-less, upper management and employers in general, must adjust their thinking toward solutions (involving both budgetary and personnel policies) that will upgrade the quantity and quality of office output. Without defending the schools, perhaps it would help to look at the broad picture. In one generation, a complete revolution has occurred as to the definition of education, the demographies of the school population, and the range of entry-level employment. It is not easy to shift responsibility after dramatic social restructuring. For new problems, we need new solutions. Sincerely, NWTI0004 James R. Smith Figure 12. 2-up printing 22 Planning and Configuration Guide Enhanced N-up Page Positioning With Enhanced N-Up Page Positioning, you can place up to four pages at any location on a form—both sides of the form for duplex systems— in any orientation, and of any size. Refer to the appropriate PSF publication for your system for more information. See Table 3 on page 41 for a listing of PSF software that supports Enhanced N-Up printing. Cut Sheet Emulation Cut Sheet Emulation (CSE) is an option that automatically invokes an Enhanced N-Up arrangement to emulate 2 side-by-side sheets of cut paper. Duplex jobs print page 2 on the back of page 1 and page 4 on the back of page 3. CSE provides for different page arrangements to accommodate different postprocessing requirements. Pages can be placed sequentially from left to right or right to left and right side up or upside down. A default value for CSE is set in the printer definition. Different CSE values can be set when form values are established. The default setting is used for all forms that do not have a different value defined. CSE requires support in Print Services Facility™ (PSF). The console option for CSE has no effect unless the printer has a PSF that supports CSE. See Table 3 on page 41 for a listing of PSF software that supports CSE printing. For more information on PSF, refer to the appropriate PSF publication. When the CSE option is enabled, all jobs sent to the printer print 2-up, side by side except when: v N-Up Page Positioning is specified in the form definition. In this case, the N-Up specification is used and CSE is ignored. v The PSF print driver enables page-size verification and disables CSE for pages that do not fit 2-Up. Options for Multiple-up Printing With Page Positioning and Cut Sheet Emulation (CSE) to choose from, you now have several options for formatting multiple-up application pages on a single printer sheet: v Multiple-Up defined in the page definition resource v N-Up defined in the form definition resource v Cut Sheet Emulation selected at the touchscreen. Applications printing simple line data that use the same formatting for each page can easily be handled with traditional multiple-up. They can be handled as well by N-Up Page Positioning and Cut Sheet Emulation if they do not require more than 4 pages for N-Up or more than 2 for CSE on printers that support N-Up and CSE. CSE can be used whenever the desired output is 2 pages of equal size side by side on the same sheet. CSE is especially useful for moving applications from 8.5 x 11 in. forms to 2-up printing on 11 x 17 in. forms. No change is required to the AFP form definition resource to enable CSE 2-Up printing. The same form definition can be used for printing 1-up on 8.5 x 11 in. forms or 2-up on 11 x 17 in. forms. N-Up Page Positioning is needed for applications that required pages of different sizes or page positioning other than 2-up side by side. Instructions must be placed in the form definition for N-Up printing. Using Stored Information Several types of stored information are used when printing data on Advanced Function Printers. For example, your company logo often appears in your printed output. You can code this logo one time, and then store it in a library where it is available to any authorized person. Advanced Function Printers use information from resource libraries. A resource is a collection of stored data that can be used in a printing job. Some resource libraries contain control information that converts data from line printing to page printing. Examples of this type of library include: Chapter 1. Introduction 23 v Form definition libraries, that contain the specifications to describe how pages of data are placed on the physical media v Page definition libraries, that contain the specifications to describe how line data is placed into pages. Other resource libraries contain information that the program uses to compose pages. Examples of this type of library include: v Font libraries, which contain characters to be printed. v Page segment libraries, which contain images and graphics. v Overlay libraries, which contain collections of unchanging data that can contain images, text, or combinations of both. Instead of using preprinted forms, you can use electronic overlays to put boxes, lines, shading, text, and logos on a page. Using electronic overlays can result in significant savings in forms cost and storage space, as well as operator time required to load and unload preprinted forms. Also, you can change electronic overlays more quickly and without paying the scrap charges you have when you change preprinted forms. Although InfoPrint Solutions Company provides some of these resources for common uses, Advanced Function Presentation licensed programs enable your company to customize its own resources. See “InfoPrint Advanced Function Presentation Software” on page 65 for more information about these programs. TrueType/OpenType Fonts and Unicode print data The TrueType font technology, developed by Apple and Microsoft™, is the most prevalent font technology in the industry today. It is an open font standard that is widely published. The OpenType font format is an extension of the TrueType format that allows better support for international character sets, and broader multi-platform support. OpenType includes information needed to fully support Unicode data for multilingual print and presentation using a single font. It also provides the flexibility of allowing either TrueType outlines or the other standard font technology, Adobe Type 1, to be packaged as an OpenType font. These new offerings provide significant benefits: v You will have more choices in selecting typefaces, especially for non-Latin languages v They provide a truly multilingual environment through support of Unicode, enabling the globalization of applications v You can print from Windows™ applications with the same fonts that appear on the screen These offerings are supported on all InfoPrint 4100 models. Enhanced Toner Loading Enhanced toner loading is standard on all printers. This facility allows the operator to add toner to the printer while it is operating. The operator is prompted by an operator console message that the toner supply is low. Magnetic Ink Character Recognition (MICR) CCD The Customer Changeable Developer (CCD) on the InfoPrint 4100 enables you to print MICR applications on the InfoPrint 4100 Family of high-speed, continuous forms printers. The MICR CCD Feature (FC 9471) is supported on InfoPrint 4100 Models HS2, HS3, HD3/4, and HD5/6. This feature provides the following benefits: v Easily switch from printing production black toner applications to printing MICR checks simply by switching the developer. 24 Planning and Configuration Guide v Exceptional MICR read rates are obtained by using the print quality enhancements and 600 DPI output of the InfoPrint 4100 along with the newly developed outline MICR font. v Print the same MICR applications on the InfoPrint 4100 Families. Note: A developer cart DOES NOT ship standard with the initial order MICR CCD Feature (FC 9471). A developer cart is included with the Additional MICR CCD Feature (FC 4481) See “Magnetic ink character recognition (MICR)” for more information about using the MICR CCD. Magnetic ink character recognition (MICR) Magnetic ink character recognition (MICR) is a specified character set that is defined in American National Standard Institute (ANSI) booklet X9.27. For over thirty years, MICR has been the common document language used by the commercial banking industry for interbank exchange of money data. The most common use of MICR is for printing negotiable documents. The characters are uniquely shaped according to ANSI standards and can be read by various readers and sorters throughout the world to direct the documents to their proper financial institutions. Before the availability of MICR printers, companies that printed negotiable documents used forms that were pre-printed with MICR characters by a commercial check-printing company. Commercial companies print the MICR characters with magnetic ink. To enable a printing system to print MICR, the MICR Feature must be installed and the printer operator must install the MICR configured CCD into the correct engine. Refer to InfoPrint 4100 Models with the InfoPrint POWER Controller Operator Console: Operator’s Guide for instructions on changing the customer changeable developer (CCD). Notes: 1. In duplex mode on InfoPrint 4100 Models HD3/4 and HD5/6, MICR toner can be used in Printer 1 only. 2. In dual simplex mode, MICR toner can be used in both printers. 3. The supported paper weight is 75 to 90 gsm (20 to 24 lb). Paper checks are to be 24 lb across the web and in the web direction or 20 lb in the web direction only. (This is the banking industry standard for check stock.) 4. Tractorless paper is not supported with MICR. 5. MICR forms must be processed into a post processing device to allow sufficient cooling for the toner and paper. Using the InfoPrint 4100 to print MICR documents InfoPrint Solutions Company has long been associated with the negotiable document industry in the form of designing encoders and readers/sorters, and has an understanding of the importance of MICR print quality. The InfoPrint 4100 printers use a specially designed magnetic toner that can print MICR characters with a quality that meets ANSI standards and can withstand the many passes through readers and sorters. With the Advanced Function Printing (AFP) software interface that is available with all InfoPrint system printers, the InfoPrint 4100 can be used to print an entire negotiable document; bypassing commercial check-printing companies and the necessity for pre-printed forms. The most common use of MICR is for check printing. Specifications of standards requirements for check printing are in the ANSI booklets X9.27 and X9.13. Chapter 1. Introduction 25 IBM 670869053 State Bank Tucson, AZ PERSONAL HEALTH ACCOUNT Date May 7, 2001 Giant Saguaro Insurance Company Claim Services Provider This Check is VOID after 90 DAYS Amount ***45 60 Control No. 17434-66 Pay JOHN P HASTINGS 132 CALLE DEL CIELO TUCSON AZ 85718 Patient MARY HASTINGS NOT NEGOTIABLE AV1U0020 To the Order of FORTY-FIVE DOLLARS AND 60 CENTS Figure 13. Front of check Figure 14. Back of check Notes: 1. There must not be any printing in the area that is the clear band area of the front of the check. 2. It is recommended that MICR character printing be done with the MICR character line printed in the scan direction only. 3. The internal stacker cannot be used when printing with MICR toner and a postprocessing device must be used instead. This allows for better cooling. When printing with MICR toner, the printer runs hotter than with non-MICR toners. 4. A special MICR toner is used in the printer, which contains iron particles. The print does not look as black as with non-MICR toners. This should not be considered a problem, because it is a characteristic of MICR toner. 26 Planning and Configuration Guide Setting up the printer for printing with MICR toner The following procedure describes how to set required values when printing with MICR toner. These values must be set on the printer where the MICR toner is installed. Note: Access the printer settings from the Main touchscreen panel of the Enhanced Operator panel. 1. Select Printer Definition → Print Quality to display the Print Quality panel. 2. Select the following values: v Contrast = 4 Note: You may need to adjust this to obtain proper signal strength. v Boldness – For 240 and 300 DPI fonts = 50 – For outline fonts (480 and 600 DPI) = 50 – For CMC7 outline font = 60 v Preheat Platen Temperature = 85 v Fuser Temperature = 50 (Hot Roll) v Oil Rate = 50 v Oil Belt speed = 50 v Backup Idler Roll usage = Enable 3. Select Printer Definition → Printer → Advanced → Font Smoothing to display the Printer - Advanced panel. Set the following values: v Single-byte Font Smoothing = No v Double-byte Font Smoothing = No MICR fonts In addition to the normal fonts supplied with the printer, three standard fonts are available to print MICR characters: E13B, E13B*, and CMC7. The E13B font is used in the United States and the CMC7 font is used in certain countries in Europe. The Hollow E13B* font is identical in size to the E13B font, but will not be read correctly by MICR reader-sorter equipment. This font can be used for application development while the security of the E13B font is maintained. Test documents that contain Hollow E13B* font will exhibit the same registration characteristics as the E13B font, but the documents will not be negotiable. AFP MICR fonts for InfoPrint 4100 printers are available for downloading at www.infoprintsolutionscompany.com MICR format requirements The MICR line has an established format that can cause rejects if the format conventions are not followed. The MICR line is composed of four fields. The fields are, from right to left: v Amount field, positions 1–12 v On-Us field, positions 14–31 v Transit field, positions 33–43 v External process control field, position 44 (optional) v Auxiliary On-Us field, positions 45–65 (optional) Chapter 1. Introduction 27 The following figure shows the MICR line field positions for a 152 mm (6 in.) check. YOUR COMPANY DIVISION STREET ADDRESS CITY, STATE ZIP 5106 91-2/1221 20 PAY TO THE ORDER OF $ DOLLARS YOUR BANK MEMO 44 43 33 14 31 TRANSIT NUMBER FIELD ON-US FIELD 12 1 AMOUNT FIELD AV1U0022 CLEAR BAND Figure 15. MICR line field positions Amount field, Positions 1–12: The amount field is fixed by convention as follows: v Position 1 contains the amount symbol. v Positions 2 and 3 contain the cents amount. v Positions 4 to 11 contain the dollar amount. An added zero fills each position to the left the dollar amount, up to and including position 11. v Position 12 contains the amount symbol. On-us field, positions 14–31: The arrangement of characters and symbols in the on-us field is determined by the bank the checks are drawn on. These characters must be reproduced exactly as the bank has specified. Consultation with the bank is highly recommended. Transit field, positions 33–43: The transit field identifies the institution upon which the check is drawn. The field is fixed by convention as follows: v Position 33 contains the transit symbol. v Position 34 contains the check digit. v Positions 35 to 38 contain the ABA bank number (numerator). Note: In Canada a dash symbol is required in position 37. v Positions 39 to 42 contain the routing number (denominator). v Position 43 contains the transit symbol. External process control field, position 44 (optional): This field is used only for items that are not required to be returned to the issuing institution. The character to use is controlled by the ANSI committee on banking standards. Auxiliary on-us field, positions 45–65 (optional): The arrangement of characters and symbols in the auxiliary on-us field is determined by the bank the checks are drawn on. The field usually contains the check serial number bracketed by on-us symbols. This field can be used only for checks longer than 152 mm (6 in.). The content of this field can begin in position 49. 28 Planning and Configuration Guide MICR quality control If used correctly, the InfoPrint 4100 will produce quality MICR documents. To produce quality MICR documents consistently, you must monitor both the application program and the printer output to be sure both are within banking specifications. You must assume responsibility for the quality of the documents released into the banking system. The banking system must assume the responsibility of having adequate, properly maintained reader systems. A special MICR toner is used in the printer, which contains iron particles. The print does not look as black as with non-MICR toners. This should not be considered a problem, because it is a characteristic of MICR toner. The strength of signal that is generated in the MICR readers by MICR characters is a function of the magnetic strength and size of the iron particles, the amount of iron particles in the toner, the amount of toner placed on the paper (pile height), and the relative shape of the printed characters. Most readers read the relative length of the vertical edges/transitions of the characters. Increasing the amount of iron on the page will produce stronger signals at the magnetic character reader. Too little MICR toner on the page will produce a low signal and increase the reject rate. Too much MICR toner will produce pile height that is too high and can contaminate the check reading equipment. The operator can adjust the MICR signal strength by adjusting the contrast setting. Changing the contrast settings will vary the amount of toner on the paper. When the signal strength is too low, a higher contrast setting can be selected. When the signal is too high a lower contrast setting can be selected. A MICR verifier/analyzer device (which should be made available by the customer for operator and SSR use) is required to achieve the best signal strength. Correct character position can be assured using an overlay or Glarden Gauge. InfoPrint Solutions Company requires that these devices meet ANSI Standard X9.27-1995 or higher, for Magnetic Ink Character Printing (MICR). An operator must vary the contrast setting until good MICR signals are obtained. Experience has shown that a check average of 110 - 140% of the standard, for all characters on the page, is usually the best signal strength to obtain. However, the standard lower and upper limits for each character are 50% and 200% respectively. Since there is a variety of check stock papers and since paper characteristics can effect signal strength, the contrast setting may need to be readjusted for each check stock paper the customer uses. InfoPrint printers can store these parameters for a large number of forms in snapshots. Quality control tools: To correctly evaluate the quality of MICR printing on the InfoPrint 4100, you will need the following tools: v MICR printing and layout gauge A MICR registration and layout gauge (Glarden gauge) is supplied with various MICR test devices. The gauge tests the placement of the MICR characters on the page. It can also be used to verify registration and to check the clear band area. Check the clear band area on the back side of the check also, because the magnetic materials read through the paper. v Clear band overlay The clear band overlay is a mask that blocks from view everything except the clear band and is used to check for extraneous toner that may appear on the printed sheet. The MICR layout gauge can be used for this function if the MICR line appears on the bottom of the sheet. If you design your forms with the MICR line other than on the bottom of the sheet, you should make a mask for each application. For example, if you plan to print documents with three checks on a sheet, make a mask from clear plastic that blocks all areas other than the three MICR line. v MICR signal strength tester A signal strength tester may be used to determine the magnetic signal strength of the MICR characters because it is not possible to determine the magnetic signal strength by visual examination. You will need to obtain a signal strength MICR check reader to assure acceptability of your MICR printing. Chapter 1. Introduction 29 MICR quality and format verification The MICR quality check verifies registration, clear band, voids, and signal strength. The format check verifies that the correct MICR information is being printed on its specified position on the document. To verify the quality and format requires a periodic sampling of the printed sheets. Sampling frequency: The frequency of checking MICR print quality is based on how many prints the user is willing to reprint should a problem be detected. Greatest attention should be paid at the beginning of a MICR job. The schedule below can serve as a guide for MICR printing applications. With experience, the user of the InfoPrint 4100 will discover the best verification frequency. Time Action Start of job MICR quality check and format check Every 2 hours MICR quality check Change of forms MICR quality check Vertical registration: The InfoPrint 4100 places characters in the same place from page to page within the specifications of MICR printing. The MICR layout gauge measures registration and character placement. The MICR document is inserted into the gauge, and the right-hand edge is aligned with the right side of the gauge. The printer prints approximately three pages per each revolution of the imaging drum. Therefore three consecutive pages should be examined to verify that the characters are aligned vertically and centered within the boxes. Vertical registration can be adjusted on the touchscreen. Horizontal registration: In the US, ensure correct horizontal registration by examining character box 33. This box should contain the transit symbol. Ideal placement is for the right edge of the transit symbol to line up with the right side of character box 33. The right side of the transit symbol can be no more than half of a character box left or right of the right side of the box. Horizontal registration can be adjusted on the touchscreen. Clear band area: The clear band area is the bottom 15.875 mm (0.625 in.) of a MICR document. This area can contain only MICR characters. The application program must not contain any instruction to print in this area. Because the InfoPrint 4100 printers use magnetic toner, borders and signatures that stray into the clear band area can cause rejects. To avoid such rejects, it is recommended that the clear ban area be 19 mm (0.75 in.). The printer prints three 8.5″ x 11″ pages per each revolution of the imaging drum. Therefore, a defect in the drum will appear at every three images. Three consecutive pages should be checked for extraneous toner using a mask or the layout gauge to examine the clear band on each page. Extraneous toner larger than 0.076 x 0.076 mm (0.003 x 0.003 in.) should not be in the clear band area. If extraneous toner can be seen at a normal reading distance, the documents should not be put into circulation. Voids: Voids are the opposite of extraneous toner. Voids or malformed characters cause distortion in the magnetic signals read by a reader/sorter to determine what a character is. Characters must not contain a void larger than 0.203 x 0.203 mm (0.008 x 0.008 in.). Check three consecutive pages for voids. A void is acceptable if it is barely discernible at normal reading distance; however, numerous voids indicate that these documents should not be put into circulation. Customer Changeable Developer This new solution allows customer operators to easily remove and install developer units so that the toner can easily be switched from black to MICR or from MICR to black. 30 Planning and Configuration Guide Additional Customer Changeable Developers This feature provides an additional developer unit that can be installed by an operator to replace the developer unit initially shipped with an InfoPrint 4100 printer. Each additional CCD is unique to one printer. For example, to have additional CCDs for three printers requires that this feature be ordered for each of the three printers. The Additional CCD feature consists of an operator-installable developer and one developer cart to carry the CCD provided by this feature. When this feature is ordered, it may be necessary to order a Developer Cart. This extra Developer Cart is needed once per print room to remove and store the CCD initially installed in the printer. Developer Cart In addition to the Developer Cart shipped with the additional CCD feature, one additional Developer Cart is required per print room for the removal of the CCD that was initially installed in the printer. The developer carts are used so that the developer unit does not have to be lifted or carried by the operator. The cart attaches to the printer so that the developer unit can slide onto the cart when it is being switched. Likewise, the new developer unit can be easily slid off the cart and installed in the printer. Developer carts can be used with any developer. Once a CCD has been installed in a printer, the cart that was shipped with the CCD can be used to remove a CCD from another printer. Developer units are unique to a given printer. Chapter 1. Introduction 31 32 Planning and Configuration Guide Chapter 2. Specifications Chapter Overview This chapter describes the characteristics, functions, and features of the printers. It also contains hardware and software requirements for incorporating the printer into your operating and application environments. The printers provide high-performance, high-quality printing in large-scale data-processing environments. They receive data through the InfoPrint Intelligent Printer Data Stream™ (IPDS). Printing Speed Printing speed and options are defined in “System Characteristics” on page 2. The following conditions affect the actual performance in your installation: v Configuration of the printer v Number of characters per page v Number of imbedded control commands v Number of fonts, bar codes, and images per page v Performance of the controlling computer v Channel or LAN bandwidth v Channel activity v Use of image operations (scaling, rotation) v Amount of image and graphics area v Layering of images and other objects v Page arrangement and use of wide media See “Performance Considerations” on page 63 for additional information. Print Material The size limitations and options for the InfoPrint 4100 Models HS2, HS3, HD3/4, and HD5/6 printer forms are listed in “System Characteristics” on page 2. The printer can print on many special-purpose materials, such as preprinted forms. The inks, papers, adhesives, and other components that make up these special materials must withstand the printer’s fusing temperature and mechanical action; therefore, be sure to thoroughly test any preprinted forms you plan to use for your printing applications. The Forms Design Reference for Continuous Forms Advanced Function Printers contains information to help you select print materials. Work closely with your marketing representative while you are selecting what kinds of forms and special-purpose materials to use. Your marketing representative can give you technical help, share information from other successful printer users, and help you design your own special materials. Refer to Chapter 6, “Selecting and Testing Forms,” on page 93 for more information. Basis weight is the weight in pounds of four reams (500 sheets) of paper cut to a given standard size. In most environments, 75 g/m2 (20-pound) forms usually perform best for the printers. The basis weights for the various models of printers is listed in “System Characteristics” on page 2. © Copyright InfoPrint Solutions Company 2007 33 The stacker on these printers can stack forms from 7 to 14 inches (178 to 356 mm) long. You also can stack forms of less than 7 inches if you fold them correctly. With fanfold forms in duplex printing mode, you can use a postprocessing device behind Printer 2. A postprocessing device prevents stacking problems caused by the occasional loss of the fold direction memory after the paper travels through both printers and the Buffer/Flipper Unit. For instructions for printing on various size forms, see “Continuous Forms” on page 93. Print Quality The forms you use and the composition of your logical pages significantly affect the quality of your printer output. To ensure printing legibility in your application, test small fonts and special characters, such as logos, bar codes, and OCR fonts, in your application. See Chapter 6, “Selecting and Testing Forms,” on page 93 and the Forms Design Reference for Continuous Forms Advanced Function Printers for important information about this type of testing. Some print quality issues can be addressed by adjusting the values set in the Forms Settings panel (Forms → Forms Settings) and the Print Quality panel (Printer Definition → Print Quality). See Chapter 8, “Establishing Form Settings,” on page 137 and “Understanding Print Quality” on page 144 for more information. | When using InfoPrint Manager, you must ensure that you are using the correct halftones for the type of | toner being used in your printer. Options in InfoPrint Manager allow you to select halftones based on the | toner type. See the documentation for InfoPrint Manager for more information. Print Quality Enhancement The Print Quality Enhancement facility within the printer consists of three items: edge smoothing, fine fidelity protection, and boldness control. v Edge Smoothing: This is smoothing along the edges of diagonal lines. This function provides more defined and crisp character and graphics images. If selected, additional smoothing algorithms are applied when 240 and 300 PEL raster font data is printed. v Fine Fidelity Protection: Protects fine details in the print and prevents blurring between details by completely filling solid areas or by not filling in single-pel white areas. For example, if there are several black lines next to each other and there is only one white pel between the lines, fine fidelity protection ensures that the white pel is not filled with toner and the white space between the lines is preserved. Another example is that when a character is printed, toner is applied from edge to edge of the character to completely fill in the character and thus avoid white spaces between the edges. v Boldness Control: Controls print boldness, independent of the contrast setting. This allows you to change the print boldness to compensate for other changing conditions within the printer without affecting the solid area darkness. AFP Color Emulation Feature (FC 4850 or 4851) The AFP Color Emulation feature prints color objects in grayscale on an InfoPrint 4100 duplex or dual simplex system with the InfoPrint POWER Controller. This feature allows you to design and migrate your color AFP applications to full-color AFP printers. External transforms are no longer needed because the InfoPrint POWER Controller does the transformations. Note: This feature is supported on InfoPrint 4100 Models MD2, HD4, or HD6 printers with the InfoPrint POWER controller. It also requires the IPDS Performance Upgrade (Feature Code 4664). Applications can now be designed using the following color objects and printed as-is on the InfoPrint 4100: v TIFF images 34 Planning and Configuration Guide v v v v GIF images JPEG/JFIF images IPDS IOCA (FS11) support and check printing IPDS IOCA (FS45) Simulating Color with Gray Printing This standard feature, sometimes referred to as gray-scale printing, simulates color using gray tones, allowing color Advanced Function Printing™ (AFP) jobs to be printed on InfoPrint 4100 printing systems. This minimizes the need for duplicate print applications, one for color printers and one for monochrome printers. Simulating color with gray Printer Definition → PDL → IPDS The Gray-Scale feature accepts the following AFP color objects and converts them to shades of gray: v PTOCA text v GOCA graphics v Color object areas and logical pages v Bi-level IOCA images (FS10) v Color BCOCA bar codes Note: Continuous tone color IOCA images (FS45) are not supported by this feature. Other kinds of color objects may need to be transformed before printing. InfoPrint Solutions Company includes color transforms in the following program products: v In z/OS environments, InfoPrint® Transforms to AFP V2.1 for z/OS can be used to convert PostScript, PDF, and PCL 6 to bi-level IOCA. These transforms are invoked automatically. TIFF, JPEG, and GIF color objects are supported natively by the printer if the AFP Color Emulation feature is installed. v In System i environments, the InfoPrint product for System i5 can be used to convert PostScript, PDF, PCL 6, TIFF, GIF, and JPEG to bi-level IOCA. These transforms are invoked automatically. TIFF, JPEG, and GIF color objects are supported natively by the printer if the AFP Color Emulation feature is installed. v In an AIX environment, InfoPrint Manager for AIX includes transforms to convert PostScript, PDF, PCL 6, TIFF, GIF, and JPEG to bi-level IOCA. The optional SAP Print feature of InfoPrint Manager for AIX includes a transform to convert SAP print data to AFP. These transforms are invoked automatically. TIFF, JPEG, and GIF color objects are supported natively by the printer if the AFP Color Emulation feature is installed. v In Windows environments, InfoPrint Manager for Windows includes transforms to convert PostScript, PDF, PCL 6, TIFF, GIF, and JPEG to bi-level IOCA. These transforms are invoked automatically. TIFF, JPEG, and GIF color objects are supported natively by the printer if the AFP Color Emulation feature is installed. Note: While these PostScript transforms may be used to convert Embedded PostScript (EPS) objects, these objects are not intended to be printed standalone. They may lack the PostScript showpage command necessary for physical printing or the PostScript positioning commands necessary for correct orientation and printing on a physical page. Chapter 2. Specifications 35 Printer Resolution Outline fonts, which have been used in the past, are still used today. These fonts have no resolution, but are built in the printer to the printhead resolution. Because they provide resolution independence, outline fonts should be used whenever possible. However, applications designed using custom raster fonts, or raster fonts for which no outlines are available, require these raster fonts for printing. Images will have the best quality if printed at a printhead resolution equal to, or an even multiple of, the image’s native resolution. For example, when printing legacy 240-dpi images on a printer with a 240/300 switchable printhead, use a printhead resolution of 240. When printing on a printer with a 480/600 switchable printhead, use a printhead resolution of 480. InfoPrint 4100 Models MS1, HS2, HS3, MD1/2, HD3/4, and HD5/6 printers offer additional resolution options: Table 2. Printer resolution options Resolution 480 Options IPDS™ Resolution (dpi) 240 Font Smoothing v Enhanced Single Byte (Yes|No) v Enhanced Double Byte (Yes|No) 600 IPDS Resolution (dpi) v 240 v 300 v 600 v Automatic Font Smoothing v Enhanced Single Byte (Yes|No) v Enhanced Double Byte (Yes|No) With these additional resolution options, you need to plan operator procedures for selecting the correct options for your job mix. 480/600 Switchable Resolution Selecting printhead resolution Printer Definition → PDL → IPDS With a switchable printhead, you will need operator instructions on when and how to switch between the two different resolutions. If all your jobs are developed at a single dpi, for example 240 dpi, you may want to keep the printer at 480 dpi resolution all the time. However, if you have some jobs for 240 dpi and some for 600 dpi, you will need to have some way of separating the jobs by resolution and of notifying the operator when to change the resolution on the printer. This change is done from the touch panel by selecting the Printer Definition tab and proceeding 36 Planning and Configuration Guide through the definition steps. The printer normally takes less than a minute to complete this operation. Switching printer resolution involves switching the raster font libraries. In 480 dpi resolution, the printer reports to PSF that it is a 240 dpi printer. It accepts 240 dpi raster fonts and automatically scales them to 480 dpi. From an operational and application standpoint, it is no different than a 240 dpi switchable printer. | | | | Note that there are no 480 dpi raster fonts supplied by the InfoPrint Solutions Company, nor does the InfoPrint Solutions Company recommend that you create or use 480 dpi raster fonts. You should use only 240 dpi raster fonts or outline fonts with 480 dpi printhead resolution. 300 dpi raster fonts are best supported when printing in 600 dpi resolution. With 480/600 switchable printheads, the InfoPrint Solutions Company recommends that jobs that use 240 dpi raster fonts be printed with the 480 dpi printhead, rather than with the 600 dpi printhead. Because scaling 240 to 480 dpi is a simple matter of doubling the dots, both appearance and performance of 240 dpi jobs may be better at 480 dpi resolution than at 600 dpi. When the printer is in 600 dpi mode, you have a new capability: the option to specify IPDS Resolution mode. IPDS Resolution (600 dpi Only) Selecting IPDS resolution Printer Definition → PDL → IPDS With a 480/600 switchable printhead switched to 600 dpi resolution, the operator is able to select an intelligent printer data stream (IPDS) resolution. The choices are: v 240 dpi v 300 dpi v 600 dpi v Automatic The operator selects an option from this screen. The printer reports the option selected to PSF. 240 dpi and 300 dpi IPDS Resolution Mode When the printer is set to 240 dpi® IPDS resolution mode, it reports to PSF that it is a 240 dpi printer. PSF can then send 240 dpi raster fonts to the printer without receiving an error. The printer automatically scales the 240 dpi raster fonts (and all other resources) to 600 dpi for printing. When the printer is set to 300 dpi IPDS resolution mode, it reports to PSF that it is a 300 dpi printer. PSF can then send 300 dpi fonts to the printer without receiving an error. Operational considerations for switching between 240 and 300 dpi IPDS resolution modes are the same as those for switching between 480 and 600 dpi as discussed in “480/600 Switchable Resolution” on page 36. However, unlike a 240/300 dpi switchable printer, the print resolution is actually 600 dpi. Applications using outline fonts can take full advantage of the 600 dpi resolution in either mode. The printer renders the outlines at full 600 dpi resolution. Note that when the printer has both a 480 dpi printhead and a 600 dpi printhead, it is generally preferable to print 240 dpi jobs using the 480 dpi. See “480/600 Switchable Resolution” on page 36. 600 dpi IPDS Resolution Mode When the printer is set to 600 dpi IPDS resolution mode, it reports to PSF that it is a 600 dpi printer. PSF does not send 240 or 300 dpi raster fonts to the printer. It sends outline fonts only. Although technically the Chapter 2. Specifications 37 printer could accept 600 dpi raster fonts, the InfoPrint Solutions Company does not supply 600 dpi raster font and does not encourage you to use 600 dpi raster fonts. At 600 dpi, outline fonts are the recommended font technology. Note that setting the printer to 600 dpi IPDS resolution mode does not provide any benefit over either 240 or 300 dpi IPDS resolution mode. In all cases, the resolution at which the data is printed is 600 dpi. Also in all cases, outline fonts are accepted and rendered at 600 dpi. The only difference between a 600 dpi printer set to 240 dpi IPDS resolution mode or to 600 dpi IPDS resolution mode is that when the printer is in 600 dpi IPDS resolution mode, it cannot receive and print 240 dpi raster fonts. Automatic IPDS Resolution Mode The final IPDS resolution mode is set to Automatic. When a 600 dpi printer is in Automatic IPDS resolution mode, the printer reports to PSF that it is capable of accepting any font resolution. This allows PSF to send 240 dpi raster fonts, 300 dpi raster fonts, or outline fonts to the printer without requiring the operator to change any printer configuration options on the touchscreen. Jobs needing 240 dpi fonts can be intermixed with those needing 300 dpi fonts. Using automatic mode can simplify operating procedures for enterprises with jobs requiring resource resolutions. However, with a 480/600 switchable printhead, you need to weigh this advantage against possible improvements in throughput and print clarity of 480 dpi for jobs formatted using 240 dpi resources. See “480/600 Switchable Resolution” on page 36. Font Smoothing Mode (480 and 600 dpi Only) Selecting font smoothing Printer Definition → PDL → IPDS Operators are able to select whether font smoothing is desired. The window presents two options: v Single-byte Font Smoothing (Yes | No) v Double-byte Font Smoothing (Yes | No) The option appears when the operator selects 480 dpi IPDS printhead resolution or IPDS resolution for 600 dpi printhead resolution. Specifying Yes causes the printer to initiate additional smoothing algorithms for 240 dpi and 300 dpi raster fonts when they are printed with the 480 or 600 dpi printhead. For most cases, selecting Yes results in better print quality. However, because print aesthetics are subjective, this enhancement can be turned off for either single-byte or double-byte fonts or both by specifying No. Specifying Yes to this option should have little or no impact on printer performance. AFP Resource Resolution Raster fonts are the only print objects or resources that are strictly resolution dependent.2 Other AFP resources are resolution independent. Form definitions and page definitions do not depend on printer resolution. Overlays and page segments that contain images and text formatting designed at a specific resolution are automatically adjusted by the printer to the correct resolution. However, this adjustment sometimes causes formatting differences. Images and text for which exact positioning is important print best at the resolution for which they were designed. For this reason, you may want to maintain separate resolution libraries of critical resources such as page segments and overlays that contain very precise formatting or logos or signatures for which the highest quality print is required. The Multiple Resolution support in PSF for z/OS provides the capability to automatically select from the correct resolution library. 2. Currently there is also a resolution dependence in certain GOCA objects that include image definition within GOCA. 38 Planning and Configuration Guide Forms Handling You can load forms manually or with the automatic forms loading feature. Automatic forms loading applies only to an individual printer. Autoload does not completely thread the whole system but is used to load Printer 1 and Printer 2. The forms must be manually threaded through the buffer/flipper unit. Splicing Station The splicing station on the printer allows you to splice a new supply of forms to the trailing edge of the previous supply of forms without having to re-load the forms through the printer. Print Area The printer can print to the horizontal page perforations and within 12.7 mm (½ inch) of either vertical (tractor-hole) edge of the form. See Figure 16. Print quality may be degraded when printing near folding perforations, an internal perforation, or any cut in the form. To ensure correct operation and print quality, maintain the following distances: v From non-folding and internal perforations: 1.27 mm (0.05 in.) v From folding perforations: for text, OCR, and bar codes: 8.5 mm (0.33 in.); for images and solid-area fill: 12.7 mm (0.5 in.) v From binder holes and cuts: 2.54 mm (0.1 in.). Refer to the Forms Design Reference for Continuous Forms Advanced Function Printers and Chapter 6, “Selecting and Testing Forms,” on page 93 for more information. Do not use forms that have printing between the tractor holes Vertical (tractor-hole) Edge 12.7 mm (0.5 in.) 12.7 mm (0.5 in.) R4CI0056 Horizontal Page Perforations Figure 16. Printable page area Chapter 2. Specifications 39 Touchscreen The touchscreen is the primary way the operator inputs information to the printer and receives status and error messages from the printer in any of several different languages. Both the printer operator and the service representative use this touch panel. The touchscreen is used to set up and operate the printer. Some of the things you can do from the touch panel are: v Change printer definitions v Change host system channel adapter definitions v Change preprocessing/postprocessing device definitions v Define form settings and create Snapshots Power Control Duplex Models A power control panel on the control unit on Printer 1 or on Printer 2 is used to select either remote or local power control for each printer in the configuration and the control unit independently. Possible settings for Printer 1: v When the Printer Power switch is set to Local, the printer is controlled by the printer Power On and Power Off If in Local switches on the same panel. v When the Printer Power switch is set to Remote and the Control Unit Power switch is set to Local, the printer is controlled by the control unit Power On and Power Off If in Local switches on the Printer 2 panel. v When the Printer Power switch is set to Remote and the Control Unit Power switch is set to Remote, the printer is controlled by the control unit Power On and Power Off If in Local switch on the same panel. Possible settings for Printer 2: v When the Printer Power switch is set to Local, the printer is controlled by the printer Power On and Power Off If in Local switches on the same panel. v When the Printer Power switch set to Remote and the Control Unit Power switch is set to Local, the printer is controlled by the control unit Power On and Power Off If in Local switches on the same panel. v The Control Unit Power switch on Printer 2 should not be set to Remote. Each power control panel also contains a system Unit Emergency Power Off switch that drops power to all elements controlled by that panel. Simplex Models The power control panel on the control unit allows you to select either remote or local power control for the printer and the control unit independently. When either the printer or control unit Local/Remote switch is set to Local, you can control power for that element from the power control panel. When a Local/Remote switch is set to Remote for the printer, you can control power for the printer using the Control Unit Power switch. The Control Unit Power switch should not be set to Remote. The power control panel also contains an Unit Emergency Power Off switch that drops power to all elements controlled by that panel. 40 Planning and Configuration Guide Software Requirements IPDS Print on Demand (POD) 4100 printers in Duplex mode support switching between IPDS Print on Demand (POD) and IPDS Production Print automatically. Print on Demand is automatically enabled by the printer in Duplex mode, or Dual Simplex mode when using InfoPrint Manager. (Simplex models support only IPDS Production Print.) Print on Demand works with an InfoPrint Manager for AIX server to cache one copy of a job in the printer and then print it multiple times. The job does not begin printing until the entire job is stored in the printer’s memory. Print on Demand can also be used to store a job in the printer that may otherwise not print at rated speed. When the printer definition in the InfoPrint Manager server is set to ″Optimize for multiple copies″, it activates the job caching for any printer capable of Print on Demand. See your marketing representative for more information about the hardware and software required for Print on Demand. IPDS Production Print IPDS mode—sometimes referred to as traditional or full IPDS mode—supports duplex printers in both Duplex and Dual Simplex mode. IPDS mode requires one of the host licensed Print Services (PSF) products shown in Table 3. Each software environment has specific operating system and AFP program requirements. For a list of the programs that are required for a particular environment, refer to the corresponding Print Services Facility (PSF) publications listed in Advanced Function Presentation: Printer Information, G544-3290. Also see “Advanced Function Presentation Licensed Programs” on page 64 for a listing of AFP software. If the printer is connected to a Print-on-Demand (POD) server, the printer does not attempt to save pages on the printer. This may cause the printer to run slower when it is printing multiple copies of a document than it would in Print on Demand or when it is printing a document that would have been previously saved in Print on Demand. Contact your marketing representative for details about ordering these configurations and features. Table 3. Software support for the respective adapters and functions ESCON Channel Select Medium Modification (SMM) Basic/ Enhanced N-Up Cut Sheet Emulation True Type Fonts AFP Color Emulation Yes Yes Yes Yes Yes Yes Yes Yes No No No Yes Yes No Yes InfoPrint Manager for AIX Yes No No Yes Yes Yes Yes Yes InfoPrint Manager for Windows Yes No No Yes Yes Yes Yes Yes 10/100/ 1000 Ethernet TCP/IP FICON Channel PSF for z/OS® Yes PSF for i5/OS AFP Licensed Program ™ ® Chapter 2. Specifications 41 Application Environment The printer supports the InfoPrint Advanced Function Presentation (AFP) licensed programs. These programs let application developers take advantage of many special kinds of printing, including bar code and optical character recognition (OCR) output. The printer supports FOCA (Font Object Content Architecture), which allows printing with outline fonts. Outline fonts give you more choices of fonts with substantially less storage requirements. The printer prints optical character recognition (OCR) characters and bar code applications and most standard OCR fonts and bar code BCOCA (Bar Code Object Content Architecture) formats. The printer processes advanced function printing functions. These functions use the Intelligent Printer Data Stream (IPDS) to drive the printer. Refer to the InfoPrint Solutions Company Product Description, or the Intelligent Printer Data Stream Reference or more information. Also see “Advanced Function Presentation Licensed Programs” on page 64 for a listing of AFP software. Refer to Table 4 for a listing of printer model choices as they relate to channel/adapter choices. Host System Adapter Choices InfoPrint Models MS1, HS2, HS3, MD1/2, HD3/4, and HD5/6 come standard with the Ethernet Copper 10/100/1000BaseT Ethernet. InfoPrint 4100 printers can attach to the processing systems shown in Table 4 with the indicated adapter choices. InfoPrint 4100 printers can have a maximum of two adapters. These adapters may be intermixed in any combination of two. Table 4. Host processing systems and adapter choices for InfoPrint 4100 Host System Ethernet System z MS1 HS2 HS3 MD1/2 HD3/4 HD5/6 System i5 HS2 HS3 HD3/4 HD5/6 System p MS1 HS2 HS3 MD1/2 HD3/4 HD5/6 System x MS1 HS2 HS3 MD1/2 HD3/4 HD5/6 FICON Channel MS1 HS2 HS3 MD1/2 HD3/4 HD5/6 ESCON Channel MS1 HS2 HS3 MS1/2 HD3/4 HD5/6 See Chapter 4, “Preparing the Processing Environment,” on page 53 for more information about system and channel adapter requirements. Gigabit Ethernet Adapter You can attach the printer with Gigabit Ethernet (10/100/1000BaseT) to available host systems running: v InfoPrint Manager® for AIX v InfoPrint Manager for Windows v PSF for z/OS v PSF for i5/OS You can install one Gigabit Ethernet adapter and one of the following: v A FICON channel adapter v An ESCON channel adapter 42 Planning and Configuration Guide System/390® Fiber Connection (FICON) Channel Adapter You can attach to a FICON channel as follows: v Directly to a host system FICON channel v To the remote end of an IBM 2032/2042 FICON Director v To the remote end of an IBM 2029 Dense Wavelength Division Multiplexor (DWDM) You can install one FICON channel adapter and one of the following: v An Ethernet TCP/IP adapter v An ESCON channel adapter v A second FICON channel adapter Enterprise Systems Connection (ESCON) Channel Adapter You can attach to an ESCON channel as follows: v Directly to a host system ESCON channel v To the remote end of an IBM 9032/9033 ESCON Director v To the remote end of an IBM 9036 ESCON Remote Channel Extender You can install one ESCON channel adapter and one of the following: v An Ethernet TCP/IP adapter v A FICON channel adapter v A second ESCON channel adapter Adding a second ESCON adapter allows dynamic channel switching mode with tightly coupled channels and/or processing units, or with Assign/Unassign (which can be used with one or two ESCON Adapters). Preprocessing and Postprocessing Device Interfaces Preprocessing and Postprocessing Device Interfaces allow you to attach special equipment to help automate the handling of forms input or forms output (or both) to the printer. Preprocessing equipment is on the forms input side (for example, a roll feed) and postprocessing equipment is on the forms output side (for example, a folder, burster, trimmer, or take-up roll). Each of the printers has four interface ports. These ports may be equipped with Preprocessing/ Postprocessing (Pre/Post) or Advanced Function Postprocessing (AF Post) interfaces. v Preprocessing/Postprocessing (Pre/Post) – Attaches most types of preprocessing and postprocessing equipment, such as roll-feed equipment and folders, bursters, trimmers, or take-up rolls. Pre/Post is standard. v Advanced Function Postprocessing (AF Post) (Optional) – Attaches only postprocessing equipment that requires architected software and communications control. Only one AF Post interface can be installed on each printer. IPDS supports the Select Medium Modifications (SMM) command which is used to invoke processing options through the Advanced Function Postprocessing interface. SMM support is not available on all PSF platforms. See “AFP Software Summary” on page 65 and Table 3 on page 41 for PSF support details. In duplex models, Port 1 in each printer has a Preprocessing/Postprocessing interface, which is standard. You may select optional Pre/Postprocessing or Advanced function postprocessing interfaces to equip Ports 2, 3, and 4. Note: The Forms Identification feature (FC 4464) uses a port in Printer 1 and could use an additional port in Printer 2 if you are printing in dual simplex mode. Chapter 2. Specifications 43 Things to Remember About Pre/Postprocessing Equipment: 1. When using preprocessing equipment, be sure that adapter cables do not interfere with forms under the printer. See “Space Requirements” on page 80 for cable placement. 2. When using 457-mm (18-inch) wide paper, the distance between the back edge of the paper and the back of the machine is about 0.6 cm (0.25 in.). This means that some of the powered-assist rollers (urge units) used with other InfoPrint printers may not work. Be sure to discuss this with your pre- or postprocessor vendors. 3. Be sure that any preprocessing or postprocessing devices you order operate at the same resolution (dpi) as the printer. 4. With Duplex Configurations – To avoid static drag between the paper and the floor, the InfoPrint Solutions Company recommends that you install a conductive floor plate in front of each urge unit between the printer leveling pads. The floor plate is connected to the printer frame with a grounding strap. Normally, preprocessor vendors supply these plates. The plate should be approximately 61 cm x 152 cm x 0.71 mm (2 ft x 5 ft x 0.028 in.). Refer to “Defining Interfaces and Preprocessing or Postprocessing Devices” on page 136 for more information concerning the Pre/Postprocessing interfaces. Universal printer pre- and postprocessing interface (UP3I) The universal printer pre- and postprocessing interface (UP3I) is an industry standard intelligent LAN interface that connects production printers, inline pre- and postprocessing devices, workflow managers, and remote operating stations. UP3I uses the industry standard IEEE 1394a "Firewire" connectivity architecture to provide high speed two way communications between the printer control unit and pre- and postprocessing devices. Universal Printer Pre- and Postprocessing Interface UP3I With the UP3I feature enabled, you can check the status of your UP3I devices and enable or disable them from the printer console: v Select Printer Definition → Pre/Postprocessing → UP3I Devices to display the Pre/Postprocessing UP3I Devices panel. This displays a list of the UP3I devices that are currently communicating on the UP3I network. For each device you select, you can check the status and edit the device settings. The device settings panel lets you change the device name, specify the distance between the printer and the UP3I device, and select the default pre- and postprocessing operations. v Select Printer Definition → Pre/Postprocessing→ Pre/Postprocessing to display the Pre/Postprocessing - Pre/Postprocessing panel. Use this panel to edit the UP3I sequence and enable or disable the sequence. For additional information, refer to the Planning and Configuration Guide. UP3I provides the following improvements: v UP3I broadcasts information about values changed on the printer console to other UP3I devices. The operator needs to change the value only once. For example, the Forms Length today is set at the printer and the operator must manually enter the same setting at each postprocessing device. Now the operator only needs to make the change at the printer console and the change will take affect in each postprocessing device. v UP3I reduces or eliminates setup errors by reducing the operator actions needed today to efficiently use a high-speed continuous forms printer with pre- and postprocessing devices. v The printer can save postprocessing templates that contain settings for a given job. These settings can be automatically sent to devices, rather than being manually setup by the operator. v Today’s pre- and postprocessing devices rely on printed marks and barcodes for control codes to operate the devices. UP3I eliminates these marks by sending appropriate information over the LAN. This eliminates trimming to remove unacceptable marks on statements and books. It also eliminates difficult barcode implementation by the customer. 44 Planning and Configuration Guide v UP3I tracks pages through the whole system. With an extended jam recovery point, the printer can also request pages that have been jammed at the postprocessing device. v The customer can code finishing options and instructions in the formdef, requiring less operator intervention and providing more options. v Applications can specify the types of pre- and postprocessing required. Application information can be electronically transmitted from the application program to the pre- or postprocessing device. Finishing information, such as saddle-stitch or edge-stitch, can be specified. This increases compatibility between continuous forms printers and cut-sheet printers where application information can specify the postprocessing options. v UP3I improves operational efficiency by directing blank pages to a waste device rather than a postprocessing device. System requirements The following items are required to fully implement UP³I: The following printer models support UP³I: v InfoPrint 4100 Model PS1 with Feature Code 4730 v InfoPrint 4100 Model PD2 with Feature Code 4730 v InfoPrint 4100 Model HS1 and HS2 with Feature Code 4730 v InfoPrint 4100 Model HD2 with Feature Code 4730 v InfoPrint 4100 Model HD4 with Feature Code 4730 v InfoPrint 4100 Models MS1 and MD2 with Feature Code 4740 v InfoPrint 4100 Models HS3 and HD6 with Feature Code 4730 or 4740, depending on the processor installed The InfoPrint Solutions Company ships the following items: v Two UP3I interface card and an I/O drawer v AFCCU microcode Version 12.0 or higher or InfoPrint POWER Controller microcode Version 14.2 or higher You need to order the following items from other vendors: v IEEE 1394a switch boxes that meet the specifications of the 6-pin IEEE 1394a Firewire switcher v Power supply for switch box v IEEE 1394a Repeater cables that meet the specifications of the Firewire (i.Link) Extension Cable 6Pin-F / 6Pin-M 15 FT (built-in repeater) from A2Z Cables, Inc. v IEEE 1394a cables that meet the specifications of the Firewire (i.Link) Cable - 6Pin-M /6Pin-M 15FT from A2Z Cables, Inc. - The specified cable length per segment (at 400 Mbit/s) is limited to a length of 10 meters. If there is a longer distance between the UP3I device and the hub, an IEEE 1394a Repeater device has to be inserted. Make sure you use pre- and postprocessing devices that are UP3I capable. Table 5. UP3I device configurations Printer 2 Printer 1 Post 15'Cable 15'Repeater 15'Repeater 15'Cable IC3MC296 Pre IEEE1394 Chapter 2. Specifications 45 Table 5. UP3I device configurations (continued) Post Printer 2 Printer 1 Post Pre 15' Cable Post 15' Cable Switch Box 15' Cable 15' Cable Switch Box Pre 15' Cable IC3MC297 15' Cable PPFA UP3I support UP3I functionality must be written into your FORMDEF. A UP3I finishing interface is being added to Page Printer Formatting Aid (PPFA). The function is supported at the print file and document level by coding the keyword ″UP3I″ and its related parameters on the Form Definition, and at the medium level, using ″UP3I″ and its parameters on the COPYGROUP command. For specific information, refer to the InfoPrint Page Printer Formatting Aid: User’s Guide by accessing http://www infoprintsolutionscompany.com and entering InfoPrint Page Printer Formatting Aid in the search field. Conduit support for UP³i InfoPrint Manager and Print Services Facility (PSF) for OS/390 and z/OS provide conduit support for UP3I, meaning that you can submit jobs that have UP3I functionality written into the formdef through these applications. For more information about the InfoPrint Manager go to http://www infoprintsolutionscompany.com and search on InfoPrint Manager for Windows or InfoPrint Manager for AIX. For more information about the PSF for OS/390 and z/OS products go to http://www infoprintsolutionscompany.com and search on Print Services Facility for OS/390 Reliability, Availability, and Serviceability The printer is designed to ensure maximum reliability, availability, and serviceability. The following elements reflect this: v Message Display The touchscreen windows and the display on the printer operator panel display messages in the language of your choice: – U.S. English – Spanish – French – German – Japanese – Italian – Brazilian Portuguese 46 Planning and Configuration Guide – – – – Chinese Simplified Chinese Traditional Korean Hungarian – Russian These messages give status information, request operator intervention, and guide operators through procedures that have more than one step. Help functions are available for most operations. Note: Not all languages are supported on the printer operator panel. v Error Log Sensors and microcode detect faults in the printer. Information about faults is displayed to the operator and logged on the control unit hard disk for use in correcting problems. v Traces The printer controller can perform several kinds of traces. It can record detailed information about the printer and control unit activities and communications with the host system. The operator starts and stops traces. v Print Samples You can print these print samples whenever necessary to sample print quality, solve problems, adjust the printer, or test the printer functions. Data Security The printer has the following data security features: v The controlling computer cannot retrieve any data after sending it to the printer. v After printing the last page, the printer cannot print any data that remains in the page buffer. v The printer removes images that remain on the photoconductor. v The control unit accepts commands from the controlling computer system to erase all residual print data and fonts from its storage. v Characters stored in the page buffer are difficult to interpret because the printer translates them from 8-bit EBCDIC (extended binary-coded decimal interchange code) characters to another form. If many of the printing applications for your company are confidential, consider placing the printer in a controlled-access area. Then, by using special print classes, you can control when sensitive data is printed. Chapter 2. Specifications 47 Resident Fonts The printer supports the following contents of the InfoPrint Strategic Font Set: v v v v v IBM Core Interchange Resident Scalable Font Set 4028 Compatibility Resident Font Set IBM Coordinated Resident Font Set DBCS Resident Raster Font Set DBCS Resident Scalable Outline Font Set For more information on fonts, see Chapter 3 of the IPDS Handbook for Printers That Use the Advanced Function Common Control Unit, G544-3895. 48 Planning and Configuration Guide Chapter 3. Organizing the Planning Team Chapter Overview This chapter describes tasks for each planning team member and identifies additional resources to which team members can refer. Because printer operators participate in the daily operation of the printers, their duties are also in this chapter. The first step in preparing to install the printer is to select a planning coordinator. This person is responsible for organizing and managing a project team to plan, order, and install the printer and, if necessary, the Advanced Function Presentation (AFP) programs. A typical planning team includes the following members: v Planning coordinator v Physical planner v System programmer v Application programmer You may also want to include representatives from end-user areas as part of the planning team. Their input can be valuable in determining requirements for advanced printing functions and special-purpose materials. Planning Coordinator Throughout the planning phase, the planning coordinator meets with the planning team and your installation planning representative to ensure that all pre-installation tasks are proceeding smoothly. “Implementation Plan” on page 51 is a checklist of these planning tasks. The planning coordinator should read all the chapters in this publication to help the other team members prepare for the printer. The planning coordinator should also be familiar with the other manuals in the InfoPrint 4100 Models Advanced Function Printers Library (see “InfoPrint 4100 Models MS1, HS2, HS3, MD1/2, HD4/5, and HD5/6 Advanced Function Printers Library” on page xiv). In addition to the tasks described in this publication, the planning coordinator should consider related issues, such as: v Training – Who needs to be trained on the printer or AFP? Who conducts the training sessions? When will training be scheduled? v Testing – Who performs the printer or AFP tests? What applications should we test? What forms should we test? How can we conduct testing without affecting production schedules? v Implementation – How will the printer be phased into production? What applications will use the printer first? v Documentation – Which local procedures do we need to change? Who is responsible for changing local written procedures? Who needs copies of InfoPrint hardware and software manuals? v Supplies – How large should the initial printer supply order be? What is the local procedure for ensuring that supplies are kept in stock? v Adapter Cables – Which adapter cables will be needed? Are they included on the printer order or will customer supply cables? © Copyright InfoPrint Solutions Company 2007 49 Physical Planner The physical planner is typically an industrial engineer or a supervisor. Physical planners determine the location for the printer and prepare a layout plan. They are responsible for ensuring that the environmental, electrical, and space requirements for the printer are met, and that the location is convenient for printer operators and service representatives. The InfoPrint Solutions Company offers special assistance with physical planning. Contact your marketing representative for information. Chapter 5, “Preparing the Physical Environment,” on page 69 is directed primarily toward physical planners. It includes a physical planning work sheet and a site-preparation checklist. System and Application Programmers System and application programmers typically plan for and order the required Advanced Function Printing licensed programs. System programmers are responsible for: v Ensuring that host channel cables, Ethernet, FICON, ESCON, and any channel extenders, converters, or switching boxes required in the host adapter configuration are available for installation. v Ensuring that if SNMP is to be used, a TCP/IP (Ethernet) LAN feature code has been ordered as one of the adapters. v Installing and testing the licensed programs. v Incorporating the printer into the system configuration. Information about system requirements for the printers is in Guide to Advanced Function Presentation, G544-3876, and Advanced Function Presentation: Printer Information, G544-3290. Application programmers create and modify application programs that interact with the licensed programs. Application programmers participate in testing forms and applications. Chapter 6, “Selecting and Testing Forms,” on page 93 and the Forms Design Reference for Continuous Forms Advanced Function Printers contains information related to testing. If you are a system or application programmer, read Chapter 4, “Preparing the Processing Environment,” on page 53 for information about planning for installing licensed programs, and Appendix B, “Work Sheets,” on page 157 for information about selecting printer options. Operator Printer operators perform the following day-to-day tasks for the printer: v Responding to the operational needs of the printer, such as loading forms and clearing forms jams. v Replenishing the printer supplies, such as toner, developer mix, fuser oil, oiler belt, toner collector bottle, and fine filter. v Performing routine cleaning. v Checking print quality. v Running traces. v Splicing forms (if required). The Operator’s Guide, supplied in softcopy format with each printing system, contains general operating procedures, and is the primary reference book for printer operators. Printer operators should also read “Supplies” on page 149 for information about printer supplies. 50 Planning and Configuration Guide The Quick Reference Guide, supplied with each printing system, contains the tasks an operator may need to run when the online help is not available. Implementation Plan This checklist contains many of the major tasks that must be performed before and during the printer’s installation. Use this checklist as a basis for developing your own detailed implementation project plan. Fifteen Weeks Before Delivery The planning coordinator: __ 1. Identifies the members of the planning team. __ 2. Orders the printer. Note: Ensure that the InfoPrint Multiple Printer Controller (MPC) and InfoPrint Manager software are also ordered. __ 3. Orders the InfoPrint Advanced Function Presentation licensed programs. __ 4. Orders any additional hardware that is required, such as the turnbar/flipper device. __ 5. Verifies the order for the appropriate channel cables, TCP/IP, FICON, or ESCON, and for any required channel extender, converter, or switching hardware boxes in the channel interface. Determines if customer will supply any of the adapter cables or devices. __ 6. Prepares a plan for selecting and testing forms for use with the printer. The physical planner: __ 1. Determines the location for the printer and arranges for any changes to the site. Ensures that the site will have conductive flooring. __ 2. Identifies the delivery route for the printer. __ 3. Prepares a space layout plan. __ 4. Determines who will install the electrical wiring and outlets. __ 5. Determines the type of electrical adapter and ground-fault circuit protection to be used. The system programmer: __ 1. Determines the Advanced Function Presentation licensed programs needed. __ 2. Creates a conversion plan for line-printer data and electronic overlays. The application programmer: __ 1. Identifies the applications that must be changed for migration to the printer. __ 2. Prepares a detailed plan for converting and testing applications that will be used with the printer. Ten Weeks Before Delivery The planning coordinator: v Meets with your installation planning representative to review the planning process. The physical planner: v Schedules the installation of electrical wiring and outlets. The system programmer: __ 1. Determines the administrative procedures for using Advanced Function Presentation licensed programs. __ 2. Begins installing and testing the Advanced Function Presentation licensed programs in the computer system. Chapter 3. Organizing the Planning Team 51 Eight Weeks Before Delivery The planning coordinator: v Orders initial supplies for the printer. The physical planner: v Ensures that the electrical wiring and outlets are being installed on schedule. Six Weeks Before Delivery The physical planner: __ 1. Reviews site-preparation progress with your installation planning representative. __ 2. Reminds the service representative to order the CE Toolkit and Maintenance Information. See “CE Toolkit” on page 79 for ordering information. Four Weeks Before Delivery The physical planner: __ 1. Completes installing and testing of electrical wiring and outlets. __ 2. Completes all site preparation. __ 3. Verifies that a forklift will be available to unload the printers. Note: Uncrate the printers at the installation site. Arrival of the Printer The planning coordinator: v Contacts the service representative and arranges to have the printer installed. The system programmer: v Completes tests of the Advanced Function Presentation licensed programs, including the installation verification procedures supplied by the InfoPrint Solutions Company. The physical planner: __ 1. Unpacks the printer and inspects it for external damage. __ 2. Moves the printer to the prepared site. 52 Planning and Configuration Guide Chapter 4. Preparing the Processing Environment Chapter Overview This chapter contains specific information to help system programmers plan for integrating the printers into the existing processing environment. The basic hardware, software, and application requirements for the printer are described in “Host System Adapter Choices” on page 42 and “Application Environment” on page 42. Network Adapters InfoPrint 4100 Model MS1, HS2, HS3, MD1/2, HD3/4, and HD5/6 printers support a variety of adapters in addition to the standard Gigabit Ethernet Copper TCP/IP support: v 10/100/1000 BaseT Ethernet TX TCP/IP (copper) v Gigabit Ethernet SX TCP/IP (fiber) v FICON channel v ESCON channel See “Host System Adapter Choices” on page 42 for specifics on printers and host systems that support each of these adapters. The InfoPrint 4100 printer controller includes a built-in Gigabit Ethernet adapter. Customers can add another gigabit adapter feature (fiber or copper). Multiple adapters may be useful for the following configurations: v An isolated network or cross-over cable is used for connection between the printer and the print server (for example, MVS). Another Ethernet network connection is desired in order to access the printer for management or monitoring purposes, such as SNMP or Productivity Tracking Feature. v The customer wants a fiber Ethernet connection to a fiber network infrastructure in addition to a copper connection. v Multiple Ethernet connections are desired for backup and redundancy reasons. v Multiple Ethernet connections are desired for connection to multiple networks. Customers can also add FICON and ESCON adapters. These adapters are often installed in the printer controller at the factory before the printer is shipped to the customer site. As you plan the type and transfer mode for your channel-adapter configuration, refer to the system reference manual for your host system. Verify with your planning coordinator that the desired adapter cables and any converter or extender hardware boxes are ordered when the printer is ordered. Notes: 1. Adapters must be physically installed and logically installed. “Physically installed” means installing the adapter in the printer. “Logically installed” means using the operator console to identify the adapter to the printer. After an adapter is logically installed, a protocol (for example, IPDS) is installed and enabled and then the printer controller can accept jobs over the enabled protocol. 2. Channel adapters that are physically installed will be automatically logically installed. 3. Two adapters can be logically installed at the same time; however, they cannot both be Ethernet adapters. 4. For duplex systems operating in dual simplex mode, only one adapter is needed to connect the two simplex engines to the system. Although the system consists of two printer engines, it is driven by a single control unit. The two simplex engines require two contiguous addresses on an ESCON or © Copyright InfoPrint Solutions Company 2007 53 FICON adapter (beginning with an even-numbered address). When the printing system is operating in duplex mode, the printers can use one of these addresses or a separate address on the same channel. 5. When the printing system is printing in Dual Simplex mode, each printer engine can use a different adapter to the same or different systems. For example, Printer 1 can be printing jobs from a z/OS system attached through an ESCON channel, while Printer 2 is printing jobs from an AIX system attached through an Ethernet adapter. 6. A single Ethernet adapter is normally sufficient to provide access to the printer through a customer's network. This includes all printer configurations, including Dual Simplex. However, multiple Ethernet adapters may be installed to meet varying customer requirements, such as those identified above. When multiple Ethernet adapters are installed, each adapter has a separate IP address. Adapters may be connected to the same, or different networks. 7. You can enable both ESCON or FICON links at the same time at the printer and then print jobs from different hosts without interference. This is done by the automatically enforced vary on/off (ASSIGN/UNASSIGN) protection. See “Multiple Host Environment” on page 57 for details and prerequisites. Gigabit Ethernet SX (fiber) TCP/IP Local Area Network The Gigabit Ethernet SX feature is a TCP/IP adapter that offers high-speed data transfers using multi-mode optical fiber. This feature is also known as 1000BASE-SX Ethernet. The Gigabit Ethernet SX feature can be used to connect to a print server running PSF or InfoPrint Manager software. The connection to the server can be direct (point-to-point) or through standard Gigabit Ethernet SX LAN connections. The adapter complies with the IEEE 802.3z standard which is part of the IEEE 802.3 (2000) standard. The Gigabit Ethernet SX adapter is a 1000BASE-SX PCI adapter that utilizes short-wave light and a duplex LC connector to connect to multi-mode optical fiber. When used with 62.5/125um multi-mode fiber the maximum cable segment distance is 275 meters (with 200 MHz-km cable). When used with 50/125 multi-mode fiber the maximum cable segment distance is 500 meters (with 400-500 MHz-km cable). The Feature Code is 6472 or 6572. This feature provides a duplex LC fiber receptacle. See “Adapter cable features” on page 58 for information about selecting a cable. Gigabit Ethernet TX (copper) TCP/IP Local Area Network The Gigabit Ethernet TX feature is a 10/100/1000BaseT adapter that uses an RJ-45 connector to connect to a Category 5 or 6 Ethernet cable. When used with standard Category 5 or Category 6 Ethernet cabling, the maximum cabling distance is 100 meters. This adapter is standard and can also be purchased as a feature code. This feature is also known as 10/100/1000 BASE-T Ethernet or 1000BASE-T. The Gigabit Ethernet TX feature can be used to connect to a print server running PSF or InfoPrint Manager software. The connection to the server can be direct (point-to-point) or through standard Gigabit Ethernet TX (copper) LAN connections. The adapter complies with the IEEE 802.3ab standard which is part of the 802.3 (2000) standard. This adapter supports 10 Mb, 100Mb, and 1000Mb links to an Ethernet network. 54 Planning and Configuration Guide The IEEE 802.3 (2000) standard specifies that Category 5 Ethernet facility wiring may be used with 1000BASE-T if it meets certain new transmission parameter requirements. The building cabling must conform to EIA-569 standard. The Feature Code is 6482 or 6582. The connector type is RJ-45. See “Adapter cable features” on page 58 for information about selecting a cable. FICON Channel Adapter You can attach to a FICON channel as follows: v Directly to a host system FICON channel v To the remote end of an IBM 2032/2042 FICON Director v To the remote end of Dense Wavelength Division Multiplexor (DWDM) FICON adapters may run at 1 Gbps (1 000 000 000 bits per second) or 2 Gbps, depending on the equipment used. For 1 Gbps adapter, the following guidelines apply: v Longwave (LW) maximum link distance is 10 kilometers for 9/125 um single-mode (SM) fiber. v Shortwave (SW) maximum link distance is 500 meters for 50/125 um multi-mode (MM) fiber. v Shortwave (SW) maximum link distance is 175 meters for 62.5/125 um multi-mode (MM) fiber. v Mode conditioning patch (MCP) cables may be used on each end of a multi-mode fiber to create a Longwave link with a maximum distance of 550 meters. For 2 Gbps adapter, the following guidelines apply: v Longwave (LW) maximum link distance is 10 kilometers for 9/125 um single-mode (SM) fiber. v Shortwave (SW) maximum link distance is 300 meters for 50/125 um multi-mode (MM) fiber. v Shortwave (SW) maximum link distance is 120 meters for 62.5/125 um multi-mode (MM) fiber. v Mode conditioning patch (MCP) cables are not supported. Set the host system missing-interrupt handler (MIH) timer for 15 minutes. Chapter 4. Preparing the Processing Environment 55 PRINTING SYSTEM HOST SYSTEM FICON (SM) LW SW FICON (MM 50.0) SW SW FICON (MM 62.5) SW FICON (MM 62.5 or 50.0) LW MCP SW FICON (MM 50.0) SW FICON (MM 62.5) distance a FICON (SM) 10km LW SW FICON (MM 50) SW SW FICON (MM 62.5) FICON (SM) 10km 2032/ 2042 SW LW MCP 2032/ 2042 SW SW SW FICON (MM 62.5 or 50) LW MCP LW (MM 50) SW FICON (MM 62.5) distance c DWDM LW NOTE: a+b+c 2032/ 2042 LW LW FICON (SM) 10km LW MCP LW LW (SM) 100km-a -b c distance b DWDM LW LW SW FICON (SM) 10km LW MCP LW FICON MCP LW (MM) SW FICON (MM 50) SW SW FICON (MM 62.5) SW SW HC7I0022 10km LW 100km Figure 17. FICON channel adapter options Note: v SM = Single Mode Fiber v MM = Multi Mode Fiber v LW = Long Wave Laser v SW = Short Wave Laser v um = micrometer or micron v MCP = Mode Conditioning Patch Cable (1 Gbps only) ESCON Channel Adapter Note: Use Feature Code 6431 or 6531. When connected directly to an ESCON channel, the printer can be a maximum distance of 3 kilometers (1.875 miles) from the channel. Either an IBM 9032 or 9033 ESCON Director provides connectivity to additional host systems and also extends the maximum channel length as follows: v Up to 6 kilometers (3.750 miles) with one 9032 or 9033 ESCON Director v Up to 9 kilometers (5.625 miles) with two 9032 or 9033 ESCON Directors 56 Planning and Configuration Guide The Extended Distance Feature (XDF) on the 9032 or 9033 ESCON Director also extends the maximum channel length as follows: v Up to 23 kilometers (14.375 miles) with one Director v Up to 43 kilometers (26.875 miles) with two Directors The IBM 9036 ESCON Remote Channel Extender (Models 1 or 2) extends the interface across common carrier fiber optic connections. You can use one, two, or three 9036 extenders for a maximum distance of 43 kilometers. Figure 18 shows the details of the above connection options. ESCON (MM) 6 km 9 km 23 km HOST SYSTEM 43 km X D F X D F ESCON (MM) ESCON 9032/ (MM) 9033 9032/ 9033 ESCON (MM) ESCON (MM) 9032/ ESCON (MM) 9033 X 9032/ D 9033 F ESCON (SM) ESCON X 9032/ X D D 9033 (SM) F F ESCON (MM) X 9032/ ESCON D 9033 (MM) F ESCON (SM) 26 km ESCON 9036 (MM) MOD 1 CC (SM) 9036 MOD 1 ESCON (MM) X 43 km D ESCON 9036 (SM) MOD 2 F CC (SM) 9036 MOD 1 ESCON (MM) 43 km ESCON 9036 (MM) MOD 1 CC (SM) 9036 MOD 2 X 23 km D ESCON 9036 (SM) MOD 1 F CC (SM) PRINTING SYSTEM 9036 ESCON MOD 1 (MM) ESCON (MM) NWTI0013 3 km Figure 18. Serial channel adapter options Note: v CC = Common Carrier Fiber Optic Connection (SM) v SM = Single Mode (Laser Driver - 20 km maximum distance) v MM = Multi Mode (LED Driver - 3 km maximum distance) Multiple Host Environment With ESCON or FICON, a single adapter can be shared between multiple LPARS or system images. However, the printer cannot be shared between multiple PSF hosts at the same time. Operational procedures must be put in place to take the printer offline to the existing PSF host before bringing it online to another PSF. Otherwise, unpredictable print results can occur. The Multi-Host Environment configuration setting for the ESCON or FICON adapters insures that an operator cannot inadvertently vary the printer online to multiple PSF hosts simultaneously. This allows sharing of ESCON adapters without concern that operator error could cause print problems. The Multi-Host Environment setting for the adapter requires support for printer ASSIGN and UNASSIGN in both Chapter 4. Preparing the Processing Environment 57 the host operating system and PSF. Do not enable the Multi-Host Environment setting unless all hosts connected to the printer support printer ASSIGN and UNASSIGN. Otherwise, PSF cannot access the printer. Support for the ASSIGN and UNASSIGN functions is built into the host and printer for communication with TCP/IP Ethernet. To allow access by a different PSF host, the operator must drain the printer and vary it off to one host before varying it on to the second host. A second host trying to vary on the printer is denied access with a notice that the printer is assigned elsewhere. The printer cannot be successfully varied on to the second host until the operator drains and varies it off to the first host. For more information on ASSIGN and UNASSIGN support, see PSF for z/OS customization information. Adapter cable features Each installation requires custom planning for adapter cabling. Often the facility infrastructure dictates the type of cable that will be used, the connectors that are available, and the length of cable that is required. Also, the network adapter feature being ordered will support a particular cable type and connector. Jumper cables and converter kits are available as cable features. The jumper cables have a standard connector on each end. The converter kits are short cables with a connector on one end and a receptacle on the other end. A standard connector will plug into a receptacle of the same type (for example LC to LC (R)). One or more of the chargeable cable features may be ordered with the printer. There is a non-chargeable feature code that may be selected when no cable will be ordered with the adapter (customer supplied cable). In some cases the cable features shown will not meet the requirements of the installation and cables will have to be provided using an alternate method. If the customer is supplying the cable, make sure the customer has the adapter feature information that specifies cable type and connector type (from Table 6.) Selecting a cable feature To select a cable feature: 1. Determine what connectors and cable types are supported on the adapter feature that is being ordered (see Table 6). 2. Determine what facility cabling (cable types and connector types) the customer will use. Table 10 on page 62 shows a graphical representation of the cable connectors. 3. Select a cable feature code to match the adapter feature to the facility cabling (see Table 7 on page 59). 4. If necessary, use Table 8 on page 60 to select a converter kit to convert a cable connector type to the adapter feature receptacle type. 5. Use the examples provided in Table 9 on page 60 to select the correct cable feature codes. Table 6 shows the connector types and cable types supported for the adapter features. These are the adapter features that can be installed in the printer control unit. Table 6. Cable and connector types supported by network adapter features Feature Code Standard 58 Feature Description (PCI adapter) Cable Type Supported 10/100/1000 BaseT Ethernet (onboard in control Cat6 or Cat5e UTP (twisted pair) unit) Planning and Configuration Guide Cable Receptacle RJ-45 (R) Table 6. Cable and connector types supported by network adapter features (continued) Feature Code Feature Description (PCI adapter) Cable Type Supported Cable Receptacle 6482 or 6582 Gigabit Ethernet TX Adapter Feature (10/100/1000 BaseT Ethernet) Cat6 or Cat5e UTP (twisted pair) RJ-45 (R) 6472 or 6572 Gigabit Ethernet SX Adapter Feature 62.5 or 50 um MM fiber LC (R) 6431 or 6531 ESCON Adapter Feature 62.5 or 50 um MM fiber MT-RJ (R) 6475 or 6577 FICON LW Adapter Feature 9 um SM fiber LC (R) 6476 or 6576 FICON SW Adapter Feature 62.5 or 50 um MM fiber LC (R) (R) = receptacle (socket) type connector MM = Multi-Mode fiber SM = Single-Mode fiber um = micrometer or micron Table 7 shows Feature Codes for jumper cable. These optional cables are 31 meters (100 feet) in length. Table 7. Feature Codes for jumper cables Feature Code Description 9777 No cable - Customer will supply (non-chargeable) 7501 Jumper Cable - fiber 9 um SM fiber 7502 Jumper Cable - fiber 7503 Cable Type Connector 1 and 2 Length Common Usage LC 31 meters (100 feet) FICON LW 50 um MM fiber LC 31 meters (100 feet) Gb Ethernet SX FICON SW Jumper Cable - fiber 62.5 um MM fiber LC 31 meters (100 feet) Gb Ethernet SX FICON SW 7504 Jumper Cable - fiber (order 7402 converter also) 62.5 um MM fiber SC 31 meters (100 feet) Gb Ethernet SX FICON SW 7505 Jumper Cable - fiber (ESCON: order 7401 converter) (others: order 7404 converter) 62.5 um MM fiber ESCON 31 meters (100 feet) ESCON Gb Ethernet SX FICON SW 7506 Jumper Cable - fiber 62.5 um MM fiber MT-RJ 31 meters (100 feet) ESCON 7507 Jumper Cable - copper twisted pair Cat6 or Cat5e UTP RJ-45 31 meters (100 feet) Gb Ethernet TX Ethernet MM = Multi-Mode fiber SM = Single-Mode fiber um = micrometer or micron Table 8 on page 60 shows cable converter kits for common connector types. Sometimes the available cable connectors do not match the connectors provided on the adapter feature. The cable converter kits may be ordered with the adapter feature to convert the supplied connector to another common connector type. These converter kits are commonly plugged onto the end of a longer cable to adapt the connector type of the cable to the connector type of the adapter feature. These optional converter kits are all 2 meters (6 feet) in length. Chapter 4. Preparing the Processing Environment 59 Table 8. Cable converter kits Receptacle Connector 1 (R) Type Type (plugs plugs into into adapter) cable) Length Common Usage Feature Code Description Cable Type 7401 Converter kit (fiber) 62.5 um MM fiber MT-RJ ESCON (R) (old ESCON) 2 meters (6 feet) ESCON 7402 Converter kit (fiber) 62.5 um MM fiber LC SC (R) 2 meters (6 feet) Gb Ethernet SX FICON SW 7403 Converter kit(fiber) 50 um MM fiber LC SC (R) 2 meters (6 feet) Gb Ethernet SX FICON SW 7404 Converter kit(fiber) 62.5 um MM fiber LC ESCON (R) 2 meters (6 feet) Gb Ethernet SX FICON SW 7405 Converter kit(fiber) 9 um SM fiber LC SC (R) 2 meters (6 feet) FICON LW R = receptacle (socket connector) MM = Multi-Mode fiber SM = Single-Mode fiber um = micrometer or micron For example, if you have ESCON (FC 9970/4131) installed and are replacing it with ESCON (FC 6431), the table shows that the original ESCON (FC 9970/4131) uses an ESCON (R) cable receptacle. Table 6 on page 58 shows that the new ESCON Adapter Feature (FC 6431) uses an MT-RJ (R) cable receptacle. Therefore, select cable converter cable kit 7401 (MT-RJ to ESCON (R) (from Table 8) to use with the existing cabling and the new ESCON Adapter Feature. Table 9 shows examples of the feature codes for common cable types. Use this table to order the correct cable feature codes when your facility has one type of cable connector and the printer has a different type of cable connector. Table 10 on page 62 shows a graphical representation of the cable connectors. For example, to order a 62.5 um MM cable that requires an LC connector at one end and an LC connector at the other end and is 31 meters (100 feet) long, order Feature Code 7503. This cable could be used between an adapter that has an LC (R) receptacle and facility cabling with an LC (R) receptacle. To order a 62.5 um MM cable that requires an LC connector at one end and an SC connector at the other end and is a total of 33 meters (106 feet) long, order Feature Codes 7402 and 7504. This cable could be used between an adapter that has an LC (R) receptacle and facility cabling with an SC (R) receptacle. To order a 62.5 um MM cable that requires an LC connector at one end and an ESCON connector at the other end and is a total of 33 meters (106 feet) long, order Feature Codes 7404 and 7505. This cable could be used between an adapter that has an LC (R) receptacle and facility cabling with an ESCON (R) receptacle. Table 9. Example Feature Codes for Common Cables Adapter Type Cable Receptacle at Printer Cable Type Cable Length Cable Feature Codes Needed Gb Ethernet TX RJ-45 Ethernet Cat5e or Cat6 twisted pair 31 meters (100 feet) 7505 RJ-45 10/100 Ethernet RJ-45 Ethernet Cat5e or Cat6 twisted pair 31 meters (100 feet) 7505 RJ-45 60 Planning and Configuration Guide Cable Receptacle at Facility Table 9. Example Feature Codes for Common Cables (continued) Adapter Type Cable Receptacle at Printer Cable Length Cable Feature Codes Needed Cable Receptacle at Facility Cable Type ESCON MT-RJ 62.5 um fiber 31 meters (100 feet) 7506 MT-RJ ESCON MT-RJ 62.5 um fiber 2 meters (6 feet) 31 meters (100 feet) 7401 7505 ESCON ESCON MT-RJ 62.5 um fiber 2 meters (6 feet) 7401 ESCON (R) Gb Ethernet SX LC 62.5 um MM fiber cable 31 meters (100 feet) 7503 LC Gb Ethernet SX LC 62.5 um MM fiber cable 2 meters (6 feet) 31 meters (100 feet) 7402 7504 SC Gb Ethernet SX LC 62.5 um MM fiber cable 2 meters (6 feet) 31 meters (100 feet) 7404 7505 ESCON Gb Ethernet SX LC 62.5 um MM fiber cable 2 meters (6 feet) 7402 SC (R) Gb Ethernet SX LC 62.5 um MM fiber cable 2 meters (6 feet) 7404 ESCON (R) Gb Ethernet SX LC 50 um MM fiber cable 31 meters (100 feet) 7502 LC Gb Ethernet SX LC 50 um MM fiber cable 2 meters (6 feet) 7403 SC (R) FICON SW LC 62.5 um MM fiber cable 31 meters (100 feet) 7503 LC FICON SW LC 62.5 um MM fiber cable 2 meters (6 feet) 31 meters (100 feet) 7402 7504 SC FICON SW LC 62.5 um MM fiber cable 2 meters (6 feet) 31 meters (100 feet) 7404 7505 ESCON FICON SW LC 62.5 um MM fiber cable 2 meters (6 feet) 7402 SC (R) FICON SW LC 62.5 um MM fiber cable 2 meters (6 feet) 7404 ESCON (R) FICON SW LC 50 um MM fiber cable 31 meters (100 feet) 7502 LC FICON SW LC 50 um MM fiber cable 2 meters (6 feet) 7403 SC (R) FICON LW LC 9 um SM fiber cable 31 meters (100 feet) 7501 LC FICON LW LC 9 um SM fiber cable 2 meters (6 feet) 7405 SC (R) No cables needed. This Feature Code indicates customer will supply cable. 9777 R = receptacle (socket) type connector MM = Multi-Mode fiber SM = Single-Mode fiber um = micrometer or micron Chapter 4. Preparing the Processing Environment 61 Table 10. Cable connectors and receptacles SC (R) SC RJ-45 ESCON (R) MT-RJ 62 Planning and Configuration Guide av2u0035 av2u0036 av2u0040 ESCON av2u0039 av2u0037 av2u0034 av2u0038 LC Performance Considerations This section contains questions for system programmers to answer when planning for the channel-adapter configuration and for Advanced Function Presentation licensed programs. v How much and what kind of data will be printed? A printed page can consist of different types of text, images, overlays, and fonts. The combination of information on the page determines the time needed to prepare the data for printing. Jobs with little text and no image or graphics are processed faster than jobs with complex pages that may include scaling and image decompression. v Will multiple pages of data be printed per sheet? If an application uses N-Up Page Positioning or Cut Sheet Emulation (CSE), you will be increasing the number of pages printed per minute. For example, for a printer with a maximum throughput of 465 simplex 8.5 in. forms per minute, changing the application to print 2-Up 11 in. forms increases the maximum throughput to 720 simplex pages per minute. If the application is duplex, the maximum throughput is doubled to 1440 pages per minute. Increasing the throughput increases the amount of data per minute being transferred to and processed by the system and the printer. System and channel loads may need to be reevaluated and adjusted to allow for the increased processing and transfer requirements. Increasing the number of pages per minute also intensifies processing based on page count, such as Checkpointing. Consider increasing the Check Point interval for applications using N-Up, CSE, or duplexing. v How busy is the system? Several things affect the performance of the system and directly affect communication with the printer: – Speed of the computer system – Amount of available storage – Importance of tasks assigned in the system – Control program used to drive the printer v Can the adapter support the data rate required for this application? Slower technologies are not recommended for applications that are data intensive and require a high bandwidth. Newer technologies such as FICON channel or Gigabit Ethernet provide excellent bandwidth and room for future growth in print data. Plan your system so that it can adjust to the change and growth of your company. SNMP Remote Access Printers that are connected to a LAN may be accessed by SNMP. The InfoPrint Network Printer Manager is a free application that runs on Windows. It may be downloaded by accessing http:// www.infoprintsolutionscompany.com and searching on Infoprint Network Printer Manager. This application uses the SNMP interface to obtain configuration and status information about the printer. All or part of the following MIBs are supported by the InfoPrint 4100 POWER Controller. The ASN.1 documents identified in the tables below are on the InfoPrint 4100 User Information CD and on the InfoPrint Solutions Company web site (www.infoprint.com). These may be used in conjunction with a MIB browser, or by customer written applications. Table 11. MIB variables supported by the InfoPrint 4100 POWER controller MIB Description ASN.1 Document Printer MIB (RFC 3805) Printer-MIB.txt Host Resources MIB (RFC 2790) HOST-RESOURCES-MIB.txt Comments Chapter 4. Preparing the Processing Environment 63 Table 11. MIB variables supported by the InfoPrint 4100 POWER controller (continued) MIB Description ASN.1 Document Comments MIB-2 (RFC 1213) RFC1213-MIB.txt Supported Groups: v system v interfaces v at (address translation) v ip v icmp v tcp v udp v snmp Unsupported Groups v egp (extended gateway protocol) v transmission The following ASN.1 documents are imported by one or more of the supported MIB documents listed in the previous table and are useful for compiling the MIBs into a MIB browser. These documents contain Structure of Management Information (SMI) definitions, Object Identifiers, textual conventions that are referenced by the ASN.1 documents. Some of these documents contain additional MIB variable definitions. Their inclusion does not imply that they are supported by the InfoPrint 4100 POWER controller. The MIB variables supported by the InfoPrint 4100 POWER controller are as documented in Table 11 on page 63. Table 12. ASN.1 documents Reference ASN.1 Document IANA IANA-PRINTER-MIB.txt IANA IANA-CHARSET-MIB.txt IANA IANAifType-MIB.txt RFC 2790 HOST-RESOURCES-TYPES.txt RCF 2863 IF-MIB.txt (see note) RCF 3418 SNMPv2-MIB.txt (see note) RCF 2578 SNMPv2-SMI.txt RCF 2579 SNMPv2-TC.txt Note: These documents contain MIB variable definitions that are not supported by the InfoPrint 4100 POWER controller, but they also contain declarations that are needed to compile the other ASN.1 documents. Advanced Function Presentation Licensed Programs Some Advanced Function Presentation (AFP) licensed programs are required for operating the printer; others are optional. The planning team should work with the end-user community to determine which optional advanced functions are needed. Using the Guide to Advanced Function Presentation may be helpful during this process. That publication contains a summary of Advanced Function Presentation , its concepts, products, and benefits. It contains an introduction to Advanced Function Presentation and describes how the licensed programs can meet your specific needs. 64 Planning and Configuration Guide InfoPrint Advanced Function Presentation Software Determining the printing needs of your company and selecting the software that best meets these needs are important steps in improving your printing operations. Refer to Guide To Advanced Function Presentation G544-3876, for a description of available AFP software. You need to order Print Services Facility (PSF) licensed programs for the operating system of each host to which your printer will be attached. “AFP Software Summary” lists the PSF licensed programs that the InfoPrint Solutions Company requires for use with its Advanced Function Printers. Contact your marketing representative for the minimum PSF levels and prerequisites and limitations that apply for supporting the printer. AFP Software Summary v PSF for System i5: 5763-SS1, 5769-SS1 v InfoPrint Manager for AIX, Windows XP and Windows 2000: 5648-A35, 5648-B34 v PSF for z/OS: 5655-B17 InfoPrint Manager can be used along with the SNMP support in the printer to monitor the status of the printer remotely. SNMP support in the printer also gives faster effect at the printer when it is purging pages for the InfoPrint Manager “Forward Space and Backward Space” function. Optical Character Recognition and Bar Code Applications You can use the printer for optical character recognition (OCR) and bar code applications. Because of variations in OCR readers and bar-code scanners, be sure that you test the printer OCR and bar code output with the actual readers and scanners that you use in your processing environment. “Testing Forms and Applications” on page 94 has more information related to testing OCR and bar code output. For more information about OCR and bar-code printing, refer to: v Forms Design Reference for Continuous Forms Advanced Function Printers v About Type: InfoPrint Solutions Company's Technical Reference for 240-Pel Digitized Type v Bar Code Object Content Architecture Reference See your marketing representative to obtain these publications. All of the printers support OCR-A and OCR-B fonts. InfoPrint supports three methods for processing bar codes: v Bar Code Object Content Architecture (BCOCA), which is InfoPrint Solutions Company’s strategic method v Document Composition Facility (Program 5748-xx9) v Bar Codes and Optical Character Recognition Fonts (Program 5688-021) BCOCA Support All of the PSFs process BCOCA objects once the objects are generated. InfoPrint supplies the following BCOCA generators: v Advanced Function Printing Utilities/400 (57xxAF1) v OS/400 Data Description Specification (DDS) v Page Printer Formatting Aid (PPFA) (5688–190) v Advanced Print Utility for AS/400 v Advanced Function Printing Toolbox Chapter 4. Preparing the Processing Environment 65 Other platforms require non-InfoPrint generators to produce BCOCA objects. 66 Planning and Configuration Guide BCOCA supports the following bar code types: Table 13. Bar-code type and modifier combinations Bar Code Type Modifier X'01': 3-of-9 Code X'01' and X'02' X'02': MSI X'01' through X'09' X'03': UPC/CGPC, Version A X'00' X'05': UPC/CGPC, Version E X'00' X'06': UPC, 2-Character Supplemental X'00' X'07': UPC, 5-Character Supplemental X'00' X'08': EAN 8 (includes JAN short) X'00' X'09': EAN 13 (includes JAN standard) X'00' X'0A': 2-of-5 Industrial X'01' and X'02' X'0B': 2-of-5 Matrix X'01' and X'02' X'0C': Interleaved 2-of-5 X'01' and X'02' X'0D': Codabar X'01' and X'02' X'11': Code 128 X'02' X'16': EAN, 2 Digit Add-on X'00' X'17': EAN, 5 Digit Add-on X'00' X'18': Postnet X'00' through X'03' X'1A': RM4SCC X'00' X'1B': Japan Postal Bar Code X'00' and X'01' X'1C': Data Matrix 2D Bar Code X'00' X'1D': MaxiCode 2D Bar Code X'00' X'1E': PDF 417 2D Bar Code X'00' and X'01' X'1F': Australian Post Bar Code X'00' through X'08' X'20': QR Code 2D Bar Code X'02' X'21': Code 93 X'00' X'22': USPS Four-State X'00' through X'03' X'86': UPC, 2-Character Supplemental X'01' and X'02' X'87': UPC, 5-Character Supplemental X'01' and X'02' X'91': Code 128 X'03' X'92': Code 128 (new HRI formatting) X'04' X'96': EAN, 2 Digit Add-on X'01' X'97': EAN, 5 Digit Add-on X'01' X'98': PLANET X'04' X'9A': Dutch KIX X'01' Chapter 4. Preparing the Processing Environment 67 Page Printer Formatting Aid (Program 5688-190) v Codabar v Code 3 of 9 v Industrial 2 of 5 v Matrix 2 of 5 v Interleaved 2 of 5 v MSI v European article numbers (EAN) 8 and 13, which include Japanese article number (JAN) Short and Standard v Universal product codes (UPC) A and E, which include Canadian grocery product code (CGPC) Installing and Verifying The system programmer installs and verifies the AFP programs before the printer is installed. Licensed programs include test procedures to ensure that the software is installed correctly. At installation, the application programmer creates the resources (form definitions, page definitions, electronic overlays, and page segments) that will be in the resource libraries. Conversion With the availability of Advanced Function Presentation, you may want to review your general approach to printed output to get maximum benefit from the new functions. Your application development staff may want to begin planning for this conversion effort before the printer is installed. Typical tasks to consider include: v Changing font character sets v Converting line-printer applications to page-printer applications v Converting preprinted forms to electronic overlays v Creating new applications by using electronic overlays v Enhancing existing applications to take advantage of printer functions v Investigating applications that have special programming requirements 68 Planning and Configuration Guide Chapter 5. Preparing the Physical Environment Chapter Overview This chapter describes the environmental, power, physical, and space requirements that are necessary before you install the printers. Refer to Appendix B, “Work Sheets,” on page 157 for an installation-planning work sheet and a physical-planning work sheet. The audience for this chapter is the physical planner and the system programmer. Environmental Requirements Consider the following requirements as you select the location for your printer: v Temperature and humidity Extremes of temperature and relative humidity can affect forms and adversely affect machine performance. These affects may include forms jams and unacceptable print quality. For optimal performance, operate the printer within the following ranges of temperature and humidity and within the parameters specified in Table 14: – Temperature: 18 – 24° C (65–75°F) – Relative Humidity: 40% – 60% Table 14. Operating Environment Power On Operating Environment - Power On Dry Bulb Temperature Relative Humidity 15.6° C (60°F) 20% - 80% 18.0° C (65°F) 20% - 80% 21.1° C (70°F) 20% - 65% 23.9° C (75°F) 20% - 50% 26.7° C (80°F) 20% - 35% v Ventilation Dust and other contamination can cause machine faults. It is not recommended to place the printer in close proximity to storage devices, such as tape drives and disk drives. The printer operates best in an air-conditioned computer room with year-round humidity control and predominately recirculated, filtered air. Refer to theGeneral Information Manual: Installation Manual—Physical Planning for details about ventilation requirements for other equipment. To maintain the ambient temperature within the above temperature range for optimal performance, there must be an adequate supply of cooling air and outdoor make-up air for each print engine in the printer room. Cooling air: 3600 m3/hr Outside make-up air: A minimum 10% of the cooling air must be outside make-up air. Additional ventilation may be required depending on paper selection and environmental conditions. Refer to Forms Design Reference for Continuous Forms Advanced Function Printers for more information about selecting preprinted forms and using them safely. © Copyright InfoPrint Solutions Company 2007 69 Environmental Impact Consider the heat and sound generated by the printer when selecting its location. Heat/Power (Models MS1 and MD1/2) The heat dissipation values in the following table apply to InfoPrint 4100 Models MS1 and MD1/2. Table 15. Heat dissipation and power for InfoPrint 4100 Models MS1 and MD1/2 Idle Ready Mode Printing 50 Hz 60 Hz 20 lb 20 lb 3.0 10.5 10.5 2.0 2.0 10 10 6.8 6.8 34 34 50 Hz 60 Hz kVA 3.0 kW kBTU/Hr Heat/Power (Models HS2 and HD3/4) The heat dissipation values in the following table apply to InfoPrint 4100 Models HS2 and HD3/4. Table 16. Heat dissipation and power for InfoPrint 4100 Models HS2 and HD3/4 Idle Ready Mode Printing 50 Hz 60 Hz 20 lb 20 lb 3.0 12.5 12 2.0 2.0 12 12 6.8 6.8 41 41 50 Hz 60 Hz kVA 3.0 kW kBTU/Hr Heat/Power (Models HS3 and HD5/6) The heat dissipation values in the following table apply to InfoPrint 4100 Models HS3 and HD5/6. Table 17. Heat dissipation and power for InfoPrint 4100 Models HS3 and HD5/6 Idle Ready Mode Printing 50 Hz 60 Hz 20 lb 20 lb 3.7 15.5 15.5 2.5 2.5 14.9 14.9 8.5 8.5 50.8 50.8 50 Hz 60 Hz kVA 3.7 kW kBTU/Hr Acoustics (Models MS1, HS2, MD1/2, and HD3/4) The acoustical noise emission levels are as follows for InfoPrint 4100 Models MS1, HS2, MD1/2, and HD3/4. Operating levels are measured during continuous running with 20-pound forms. 70 Planning and Configuration Guide Table 18. Declared acoustical noise emissions in accordance with ISO 9296 for InfoPrint 4100 Models MS1, HS2, MD1/2, and HD3/4 Declared A-Weighted Sound Power Level, LWAd (B) Declared A-Weighted Sound Pressure Level, LpAm (dB) Operating Idling Operating Idling 8.8 7.8 65 58 Notes: 1. LWAd is the statistical upper-limit A-weighted sound power level. 2. LpAm is the mean A-weighted emission sound pressure level measured at one-meter bystander positions. 3. 1 B = 10 dB. 4. All measurements made in conformance with ISO 7779 and declared in conformance with ISO 9296. Acoustics (Models HS3 and HD5/6) The acoustical noise emission levels are as follows for InfoPrint 4100 Models HS3 and HD5/6. Operating levels are measured during continuous running with 20-pound forms. Table 19. Declared acoustical noise emissions in accordance with ISO 9296 for InfoPrint 4100 Models HS3 and HD5/6 Declared A-Weighted Sound Power Level, LWAd (B) Declared A-Weighted Sound Pressure Level, LpAm (dB) Operating Idling Operating Idling 56 ips (inches per second) 8.6 7.4 69 57 66 ips (inches per second) 8.5 7.4 68 57 Notes: 1. LWAd is the statistical upper-limit A-weighted sound power level. 2. LpAm is the mean A-weighted emission sound pressure level measured at one-meter bystander positions. 3. 1 B = 10 dB. 4. All measurements made in conformance with ISO 7779 and declared in conformance with ISO 9296. Chapter 5. Preparing the Physical Environment 71 Physical Requirements Consider the electrical requirements for the printer when selecting its location. Normal Precautions to Prevent Fire Because the forms and toner used in the printer can burn, take precautions to prevent fire. These precautions include common-sense measures, such as keeping potentially combustible materials (for example, curtains and chemicals) away from the printer, and providing adequate ventilation and cooling. Power Requirements The following sections describe power requirements for the print engines, the printer control unit, and the Air Bearing Buffer Flipper Unit. Power Outlet and Cable Summary You should plan for one or more outlets, as summarized below. v Print engine (one outlet for simplex and two outlets for duplex). See “Power - Print engine” for details. v Printer control unit (one outlet for simplex and two outlets for duplex). See “Power - Printer control unit” on page 73 for details. v Air Bearing Buffer/Flipper Unit (one outlet if the Air Bearing Buffer/Flipper Unit is installed). See “Power Air Bearing Buffer/Flipper Unit” on page 73 for details. Plan for cable lengths when doing your space planning. Figure 19 shows cable lengths for the print engine power cable and the printer control unit power cable. Print engine power cable 4.2 m (14 feet) Printer control unit power cable 2.8 m (9.2 feet) Rear Signal/communication Cable access av2u0041 Top View Front Figure 19. Power cable lengths for engine and printer control unit The following sections provide more detailed information about power requirements for the print engine, the printer control unit, and the Air Bearing Buffer Flipper Unit. Power - Print engine Ensure that you have an electrical outlet that supports 15.5 kVA (Models HS3 and HD5/6), 12 kVA (Models HS2 and HD3/4), or 10.5 (Models MS1 and MD1/2) and meets the power requirements listed in Table 20 on page 73 for each printer. This outlet must supply 3-phase power and be able to disconnect power from each printer, such as: v A compatible plug and receptacle installed near each printer. See “Print Engine Power Cable and Receptacle” on page 77 for more information. v A circuit breaker that breaks all live poles for each printer. This circuit breaker must be dedicated to the printer and be within easy reach. 72 Planning and Configuration Guide Table 20. Basic electrical requirements for the printer AC Voltages Maximum Country U.S.A, Canada 60Hz Japan 50/60Hz Europe 50Hz Maximum Load Nominal Minimum 208 220 230 240 187 198 207 216 200 380 400 415 229 242 252 264 180 220 342 360 374 418 440 456 Wiring Information Phase Models MS1, HS2, MD1/2, & HD3/4 Models HS3 & HD5/6 4-wire power cable with three phases and ground. Neutral is not required. 3 48 Amperes 55 Amperes 4-wire power cable with three phases and ground. Neutral is not required. 3 48 Amperes 55 Amperes 5-wire power cable with three phases, ground, and neutral. Direct connection of neutral to ground required. 3 30 Amperes 30 Amperes Attention: The 50-Hz 380/400/415 Volt version does not support non-earthed neutral and impedance-grounded neutral power distribution systems. Installation on an impedance-grounded neutral power system (IT Power System) could result in failures of motors and transformers in the printer. Note: The current load for InfoPrint 4100 Models HS3 and HD5/6 is greater than previous InfoPrint 4100 Models, consistent with their higher throughput. Installation of this printer might require that you increase your branch circuit service rating. Consult your local electrical authority to ensure your service is sufficient. Power - Printer control unit An additional outlet is required to provide power to the printer control unit. The MS1, HS2, and HS3 (simplex) systems require one additional outlet. The MD1/2, HD3/4, and HD5/6 (duplex) systems require two additional outlets. You should ensure that appropriate service, including an outlet, is provided. The cables, which are provided, extend 282 cm (9.2 feet) from the control unit. Table 21. Basic electrical requirements for the printer control unit Country All Hz 50/60 AC Voltage¹ 200–208/220/230/240 Power Plug Information Phase Circuit Rating See Appendix C, “Standard Power Plug Listings,” on page 217 for descriptions of the power plugs provided. 1 10 Amperes Notes: 1. Maximum/minimum limits are 10% above/below nominal voltages. Power - Air Bearing Buffer/Flipper Unit If the Air Bearing Buffer/Flipper Unit is installed, an additional outlet is required. You should ensure that appropriate service, including an outlet, is provided. The cable, which is provided, extends 425 cm (14 feet) from the Buffer/Flipper Unit. Chapter 5. Preparing the Physical Environment 73 Table 22. Basic electrical requirements for the Air Bearing Buffer Flipper Unit Country All Hz 50/60 AC Voltage¹ 200–208/220/230/240 Power Plug Information Phase Circuit Rating See Appendix C, “Standard Power Plug Listings,” on page 217 for descriptions of the power plugs provided. 1 2.5 Amperes Notes: 1. Maximum/minimum limits are 10% above/below nominal voltages. Physical installation power and grounding recommendations Note: Consult electrical authorities to ensure compliance with local electrical code. Power recommendations: De-rate facility step-down transformers 50% to handle surge currents and harmonic currents. Assume that the transformer’s neutral connection (400V installations) will see two times (2X) the current of any of the phases. The transformer neutral connection is bonded to earth. Ensure that (1) the connection between earth and transformer is secure, (2) that the grounding rods are in good condition and in good contact with earth, and (3) that the connection distance is the shortest path possible. To minimize interference between devices in the printing room, separate step-down transformers may be used to feed separate groups of equipment. However, this is not always feasible. To reduce interference, install the transformers as close as possible to the distribution panel and, from the panel, feed every device with its own separate power cord (L1, L2, L3, (N,) E). This will ensure the shortest length of common (shared) wiring. The power cord neutral wire must be at least as large as the phase wires. To best balance the loading on the phases of the transformer when more than one printer engine is installed, the phase wires (but not neutral wire) to the printers may be rotated. See Figure 20 on page 75. If more than one printer is installed, the power line wires may be rotated to balance the transformer phase loading. In high voltage regions (400V), a neutral wire is present, but is not rotated. 74 Planning and Configuration Guide TB101 1 R 2 S 3 TB101 N T T 2 R 3 N S Printer 2 1 S 2 T 3 R Printer 3 TB101 N 1 R 2 S 3 N T Printer 4 av1u0038 Printer 1 1 TB101 To Breaker Panel and Transformer Figure 20. Breaker panel and transformer wiring Power Distribution: Chapter 5. Preparing the Physical Environment 75 2 3 1 4 10 5 av9mc272 7 8 6 9 Legend: Phase Wires and Neutral Insulated Green Wire Ground Figure 21. Power distribution system 1. Grounding terminal bar electrically attached (bonded) to enclosure and building steel 2. Remotely operated power service disconnect 3. Neutral bus 4. Circuit breakers of appropriate size 5. 6. 7. 8. Branch circuits Customer-supplied receptacles/connectors in accordance with local codes Conduit electrically attached to enclosure Ground 9. Service entrance ground or suitable building ground interconnected with all other grounds 10. Neutral Grounding recommendations: v Good grounding (earthing) is essential for reliable operation of electronic printers. v Ensure that neutral is securely bonded to ground at the feeding transformer. v Neutral must always be separate from ground except at the transformer (TNS). v Each distribution panel should have a dedicated ground feed from the transformer’s earth connection. v The printer power cord must contain a dedicated ground wire. Using conduit for grounding of electronic devices is not sufficient and is not reliable. 76 Planning and Configuration Guide v To ensure all equipment operates from an equal potential ground, the facility may utilize a grounding ring around the periphery and/or a grounding grid under the floor or building. v To maintain good grounding at high frequencies, it is recommended that ground be accessible close to the printers. This might be in the form of rods driven into the earth directly under the printer room floor, or the building’s steel structure which should be in good contact with the earth. The service technician will connect a wire from this local ground to the frame of the printer. v Since the pre- and post-processing equipment works integrally with the printer, it is recommended that the frame of each pre/post device be wired to the frame of the printer. The service representative will perform this wiring. Auxiliary power source recommendations: The InfoPrint printers are designed to tolerate loss of power without damage. Therefore, backup power sources such as UPS units or other electronic power supplies are not recommended. The dynamic power consumption of laser printers must be understood if a backup power source is being considered. 1. Startup power, and current, might exceed five times (5X) the continuous, or average, power. This is highly dependent on the impedance of the facility’s distribution system and power source. This surge of power lasts only a few cycles of AC and rapidly falls to its nominal level. 2. While printing, there are regular changes in current loading as lamps and heaters cycle on and off, and this intermittent, instantaneous power might exceed two times (2X) the average power. 3. The continuous, or average, power was specified in the preceding sections. Therefore, the selection of an auxiliary power source must involve careful consideration of these aspects of power consumption, and it is recommended that the manufacturer of such equipment understand these power requirements. Additional electrical requirements for 50Hz 400 V installations In addition to the electrical requirements defined in Table 20 on page 73 and Table 22 on page 74 and Table 21 on page 73, the following are minimum requirements for service current capacity and short circuit ratio: Service current capacity (Iscc) 75 amps minimum for duplex models 50 amps minimum for simplex models Short circuit ratio (Rsce) 150 minimum Note: Refer to “Glossary” on page 263 for definitions of these terms. Interface point requirements for low frequency phenomena EN 61000-3-11 Compliance Statement: This equipment complies with EN 61000-3-11 provided that Zmax is less than or equal to 0.05 ohms at the interface point between the user’s supply and the public network. It is the user’s responsibility to ensure the equipment is connected only to a supply of that impedance or less. The user may consult with the electrical utility, if necessary, to determine the network impedance. Print Engine Power Cable and Receptacle An AC power cable is supplied with all printers. This cable measures 427 cm (14 feet), except for printers installed in Chicago, Illinois, U.S.A., where the power cable measures 183 cm (6 feet). Chapter 5. Preparing the Physical Environment 77 U.S. and Canada (Models MS1, HS2, MD1/2, and HD3/4) InfoPrint Models MS1, HS2, MD1/2, and HD3/4 use cords with Hubbell plugs (part number 53F1722, or part number 53F1723 for printers installed in Chicago; both include the cord and Hubbell plug type 460P9V05). Provide either of the following Hubbell connector or receptacle (or equivalent) for this plug: 460C9V05 Connector (inline) 460R9V0 Receptacle (mounts on a wall or rail) Note: These parts are available through Hubbell even though the part numbers shown may not be a standard item listed in their catalog. The Hubbell part numbers may have “HBL” prefixed to the part number shown above. Figure 22 shows a Hubbell cord, plug, and receptacle. R1 S2 G A23I0030 T3 Figure 22. Hubbell plug and receptacle Positions for phase connectors R1, S2, T3, and ground (G) are shown. An angle back box may be used in conjunction with the receptacle. U.S. and Canada (Models HS3 and HD5/6) InfoPrint Models HS3 and HD5/6 use cords with Russellstoll plugs (part number 17R7613, or part number 17R8236 for printers installed in Chicago; both include the cord and Russellstoll plug type RS4100P9W). Provide either of the following Russellstoll connector or receptacle (or equivalent) for this plug: RS4100C9W Connector (inline) RS4100R9W Receptacle (mounts on a wall or rail) Note: These parts are available through Russellstoll or their distributors. Figure 23 on page 79 shows a Russellstoll cord, plug, and receptacle. 78 Planning and Configuration Guide R1 S2 G A23I0030 T3 Figure 23. Russellstoll plug and receptacle Positions for phase connectors R1, S2, T3, and ground (G) are shown. An angle back box may be used in conjunction with the receptacle. All Other Countries (All Models) The power cable is supplied without a plug. Provide the appropriate plug and compatible receptacle. Understand the electrical standards for your country, and use only an approved plug. Your marketing representative has information on the voltage requirements in your country. For more information about voltage requirements and for Russellstoll and Hubbell part numbers, refer to the General Information Manual: Installation Manual—Physical Planning Vacuum Cleaner Ensure that the vacuum cleaner used to clean the printer meets the following requirements: v All attachments or tools that are connected to the vacuum cleaner through which paper dust, toner, or developer mix pass are nonconductive. v Vacuum-cleaner motor cooling must be separate from the vacuum line so that these same substances do not contact the electrical brushes of the vacuum-cleaner motor. Filtering the vacuum line and allowing the filtered air to cool the motor is not safe. CE Toolkit Remind your service representative to order the CE Toolkit. For ordering information, refer to RETAIN® tip H173282 for InfoPrint Models HS3 and HD5/6 or H137066 for InfoPrint Models MS1, HS2, MD1/2, and HD3/4. Chapter 5. Preparing the Physical Environment 79 Space Requirements Attention! The InfoPrint 4100 models are 990.6 mm (39 in.) in width. Special accommodations such as wider doorways may be necessary. The minimum size for Channel Cable Access opening is 200 x 200 mm (8 x 8 in.). Important For printing systems with the Customer Changeable Developers (like the InfoPrint 4100), space must be allocated for the developer cart and CE Service Rail. Duplex Systems This section describes the following suggested duplex configurations: Inline, Left-Angle, and 'H'. Alternative configurations should be discussed with your marketing representative. The dimensions of the Duplex Printing System and the Buffer/Flipper Unit (1), the optimum separation of the units, the service clearance around the allowable configurations of these units, and the power cable and channel cable locations are shown in the following figures. Note: The minimum size for Channel Cable Access opening is 200 x 200 mm (8 x 8 in.). 80 Planning and Configuration Guide Inline Configuration for InfoPrint 4100 Models MD1/2 Maintenance Area 1524 (60) 914 (36) Maintenance Area 2997 (118) 789 (31) Channel Cable Access 914 (36) 660 (26) 914 (36) 420 (16.5) 990 (39) Printer 1 996 (39.25) 467 (18.4) 965 (38) Front 420 (16.5) 832 (32.75) Printer 2 Cable Access 660 (26) Tall Buffer Flipper 279 (11.0) 467 (18.4) 965 (38) Front 492 (19.37) 1574 (62) 492 (19.37) 2692 (106) 4089 (161 = 13'-5") 508 (20) 2692 (106) Leveling Pad Power Cable Caster g5aud233 9804 (386 = 32'-2") English measurements in inches are shown in parentheses. Larger measurements are converted to feet. Developer Service Rail or Cart Figure 24. Inline configuration for InfoPrint 4100 Models MD1/2 Notes: 1. The Tall Buffer/Flipper Unit is required for Models MD1/2 in the inline configuration. 2. With the Signature Page feature, an additional 305 mm (12 in.) are required between the output of Printer 1 and the Buffer/Flipper Unit 3. To allow for adequate cooling, a minimum paper length of 3657.6 mm (12 feet) is required between the forms exit area and the point in the postprocessing device where the forms are stacked, folded, or rewound. 4. Service clearance of 1574 mm (62 in.) is required with or without the CCD Cart feature. 5. Figures are not drawn to scale. 6. For information about outlets and power cables, see “Power Outlet and Cable Summary” on page 72. Chapter 5. Preparing the Physical Environment 81 Inline Configuration for InfoPrint 4100 Models HD3/4 Maintenance Area 914 (36) Channel Cable Access 914 (36) 660 (26) 914 (36) 420 (16.5) 990 (39) 420 (16.5) 832 (32.75) Printer 2 Printer 1 996 (39.25) 467 (18.4) 965 (38) Front Cable Access 660 (26) Air Bearing 489 (19.25) 467 (18.4) 965 (38) Front 492 (19.37) 1574 (62) 492 (19.37) 2692 (106) 4089 (161 = 13'-5") 508 (20) 2692 (106) 9804 (386 = 32'-2") English measurements in inches are shown in parentheses. Larger measurements are converted to feet. Leveling Pad Power Cable Caster Developer Service Rail or Cart g5aud195 1524 (60) Maintenance Area 2997 (118) 789 (31) Figure 25. Inline configuration for InfoPrint 4100 Models HD3/4 Notes: 1. The Air Bearing Buffer/Flipper Unit is required for Models HD3/4 in the inline configuration. 2. The inline configuration requires about 27 square feet more floor space than earlier InfoPrint 4100 models. The shaded areas indicate where changes were made to the inline configuration compared to earlier models. Inline Configuration g5aud157 Note: Figure 26 compares the old footprint for InfoPrint 4100 Models HD3/4 with the footprint for Models HD3/4 shipped after December 1, 2005. Old footprint: 13'5" x 29'10" New footprint: 13'5" x 32'2" Figure 26. Comparison of footprint for inline configuration for InfoPrint 4100 Models HD3/4 3. With the Signature Page feature, an additional 305 mm (12 in.) are required between the output of Printer 1 and the Buffer/Flipper Unit 4. To allow for adequate cooling, a minimum paper length of 3657.6 mm (12 feet) is required between the forms exit area and the point in the postprocessing device where the forms are stacked, folded, or rewound. 5. Service clearance of 1574 mm (62 in.) is required with or without the CCD Cart feature. 6. Figures are not drawn to scale. 7. For information about outlets and power cables, see “Power Outlet and Cable Summary” on page 72. 82 Planning and Configuration Guide Inline Configuration for InfoPrint 4100 Models HD5/6 Maintenance Area 1524 (60) 914 (36) Maintenance Area 2997 (118) 789 (31) Channel Cable Access 914 (36) 660 (26) 914 (36) 420 (16.5) 990 (39) Printer 1 996 (39.25) 467 (18.4) 965 (38) Front 420 (16.5) 832 (32.75) Printer 2 Cable Access 660 (26) Air Tall Bearing Buffer Flipper 489 279 (19.25) (11.0) 467 (18.4) 965 (38) Front 492 (19.37) 1574 (62) 492 (19.37) 2692 (106) 4089 (161 = 13'-5") 508 (20) 2692 (106) Leveling Pad Power Cable Caster g5aud092 9804 (386 = 32'-2") English measurements in inches are shown in parentheses. Larger measurements are converted to feet. Developer Service Rail or Cart Figure 27. Inline configuration for InfoPrint 4100 Models HD5/6 Notes: 1. The Tall Buffer/Flipper Unit and the Air Bearing Buffer/Flipper Unit are required for Models HD5/6 in the inline configuration. 2. The inline configuration requires about 27 square feet more floor space than earlier InfoPrint 4100 models. The shaded areas indicate where changes were made to the inline configuration compared to earlier models. The Tall Buffer/Flipper Unit was added to provide the additional paper length required for adequate cooling when running at high speeds. Approximately 23.5 additional inches of floor space between the printers is required to accommodate the Tall Buffer/Flipper Unit. Inline Configuration g5aud157 Note: Figure 28 compares the old footprint for InfoPrint 4100 Models HD3/4 with the footprint for Models HD5/6 and Models HD3/4 shipped after December 1, 2005. Old footprint: 13'5" x 29'10" New footprint: 13'5" x 32'2" Figure 28. Comparison of footprint for inline configuration for InfoPrint 4100 Models HD5/6 3. With the Signature Page feature, an additional 305 mm (12 in.) are required between the output of Printer 1 and the Buffer/Flipper Unit 4. To allow for adequate cooling, a minimum paper length of 3657.6 mm (12 feet) is required between the forms exit area and the point in the postprocessing device where the forms are stacked, folded, or rewound. 5. Service clearance of 1574 mm (62 in.) is required with or without the CCD Cart feature. Chapter 5. Preparing the Physical Environment 83 6. Figures are not drawn to scale. 7. For information about outlets and power cables, see “Power Outlet and Cable Summary” on page 72. Left-Angle Configuration for InfoPrint 4100 Models MD1/2, HD3/4, and HD5/6 7799 (307 = 25'-7") 3499 (137.75) Maintenance Area 789 (31) 1524 (60) 914 (36) 660 (26) Channel Cable Access 420 (16.5) 990 (39) Buffer Flipper (Tall) Printer 2 4089 (161 = 13'-5") 276 (11) 2546 (100.25) 965 (38) Front 1574 (62) 2057 (81) 914 (36) 492 (19.37) 2692 (106) 7417 (292 = 24'-4") Front 660 (26) English measurements in inches are shown in parentheses. 2692 (106) Printer 1 Maintenance Area Leveling Pad Power Cable Caster Developer Service Rail or Cart 492 (19.37) 965 (38) 1574 (62) 990 (39) 4089 (161 = 13'-5") Cable Access 508 (20) 1524 (60) g5aud089 420 (16.5) 467 (18.4) Figure 29. Left-angle configuration for InfoPrint 4100 Models HD3/4 and HD5/6 Notes: 1. The Tall Buffer/Flipper Unit is required for Models MD1/2, HD3/4, and HD5/6 in the left-angle configuration. 2. The left-angle configuration requires about 108 square feet more floor space than earlier InfoPrint 4100 models. The shaded areas indicate where changes were made to the left-angle configuration compared to earlier models. Printer 2 was moved 1830 mm (6 feet) to the left and Printer 1 was moved 610 mm (2 feet) toward the bottom of the layout graphic. Note: Figure 30 on page 85 compares the old footprint for InfoPrint 4100 Models HD3/4 with the footprint for InfoPrint Models HD5/6 and Models HD3/4 shipped after December 1, 2005. 84 Planning and Configuration Guide g5aud160 Left-Angle Configuration Old footprint: 22'4" x 19'7" New footprint: 28'4" x 25'6" Figure 30. Comparison of footprint for left-angle configuration 3. To allow for adequate cooling, a minimum paper length of 3657.6 mm (12 feet) is required between the forms exit area and the point in the postprocessing device where the forms are stacked, folded, or rewound. 4. With the Signature Page feature, an additional 305 mm (12 in.) are required between the output of Printer 1 and the Buffer/Flipper Unit 5. Service clearance of 1574 mm (62 in.) is required with or without the CCD Cart feature. 6. Figures are not drawn to scale. 7. For information about outlets and power cables, see “Power Outlet and Cable Summary” on page 72. Chapter 5. Preparing the Physical Environment 85 ‘H’ Configuration for InfoPrint 4100 Models MD1/2, HD3/4, and HD5/6 (both printers facing the same direction) Optional Walkover Turn Bar Tall Buffer Flipper 1219 (48) 914 (36) Maintenance Area Front Front 660 (26) 965 (38) 5334 (210 =17'-6) Maintenance Area 492 (19.37) 2692 (106) Printer 2 Printer 1 965 (38) 789 (31) Cable Access 1574 (62) 990 (39) 420 (16.5) 467 (18.4) 2100 (83) 990 (39) Cable Access 508 (20) 1524 (60) English measurements in inches are shown in parentheses. Leveling Pad Power Cable Caster g5aud084 7178 (283 - 23'-6") Developer Service Rail or Cart Figure 31. ‘H’ configuration for InfoPrint 4100 Models MD1/2, HD3/4, and HD5/6 (both printers facing the same direction) Notes: 1. The Tall Buffer/Flipper Unit is required for Models MD1/2, HD3/4, and HD5/6 in the ’H’ configuration. 2. The 'H' configuration requires about 42.25 square feet more floor space than earlier InfoPrint 4100 models. The shaded areas indicate where changes were made to the 'H' configuration compared to earlier models. The distance between the printers and the turn bar and the Buffer/Flipper unit was increased by 610 mm (2 feet). The tall Buffer/Blipper Unit was added to accommodate the additional paper length. Note: Figure 32 on page 87 compares the old footprint for InfoPrint 4100 Models HD3/4 with the footprint for InfoPrint Models HD5/6 and Models HD3/4 shipped after December 1, 2005. 86 Planning and Configuration Guide g5aud158 H Configuration Old footprint: 15'8.5" x 23'6" New footprint: 17'6" x 23'6" Figure 32. Comparison of footprint for 'H' configuration 3. To allow for adequate cooling, a minimum paper length of 3657.6 mm (12 feet) is required between the forms exit area and the point in the postprocessing device where the forms are stacked, folded, or rewound. 4. Service clearance of 1574 mm (62 in.) is required with/without the CCD Cart feature. 5. Figures are not drawn to scale. 6. For information about outlets and power cables, see “Power Outlet and Cable Summary” on page 72. Important v The customer-provided turnbar is not available from the InfoPrint Solutions Company and must be ordered through a pre/post vendor. It must be ordered, delivered, and ready to use before installation time. v The optional walkover is not available from the InfoPrint Solutions Company. It can be ordered through a pre/post vendor. Chapter 5. Preparing the Physical Environment 87 Simplex Systems InfoPrint 4100 Models Figure 33 shows the dimensions of the printer, space and service clearance, and power cable and channel cable locations for all InfoPrint 4100 Models. Maintenance Area 1524 (60) 914 (36) Cable Access 660 (26) 420 (16.5) 991 (39) 991 (39) Printer 1 4089 (161 = 13'-5") 467 (18.4) English measurements in inches are shown in parentheses. 965 (38) Front 1574 (62) 492 (19.37) Power Cable Caster Developer Service Rail or Cart 2692 (106) 508 (20") g5aud198 Leveling Pad 4115 (162" = 13'-6") Figure 33. Dimensions, service clearance, power cable, and cable locations for InfoPrint 4100 Models Notes: 1. To allow for adequate cooling, a minimum paper length of 1829 mm (6 feet) is required between the forms exit area and a postprocessing device. Additional space may be required when printing certain applications, such as when using heavy paper. 2. The power cable shown on the printer control unit applies to InfoPrint 4100 Models HS3 and HD5/6 only. 3. Figures are not drawn to scale. 4. For information about outlets and power cables, see “Power Outlet and Cable Summary” on page 72. 88 Planning and Configuration Guide Physical Layout As you plan your physical layout, be sure to: v Install the printer away from the main traffic pattern. Allow space for operators and service representatives to perform their tasks. This space should not extend into walkways. v Install the printer in a location that is convenient for the operator. For example, consider whether the planned location is close to printer supply storage areas and to output distribution areas. v Allow 210 cm (83 inches) between the floor and the lowest permanently attached object above the printer, such as a light or a cable rail. This layout gives printer operators and service representatives space in which to work. v Allow 152 cm (60 inches) between any outside surface of the printer and an adjacent wall to prevent ambient heat rise. If the specified clearance cannot be achieved, see “Installation Requirements” on page 91. Shipping Notes As you plan for the arrival of the printer, note that: v Each printer is shipped on two separate pallets: one pallet for the printer frame and a second pallet for the control unit frame. For sizes and weights, see Table 24, and Table 26 on page 90. v In addition to the pallets, one or two additional cartons are shipped with the printer. These cartons contain options and miscellaneous hardware necessary to install the printer. v Check the route that the printers must travel from your loading dock to the location where they will be installed to ensure that they fit through the doorways and halls. The printers are wider than a standard doorway. Physical Dimensions Approximate dimensions of the printer frames and control units are shown in Table 24 and Table 23. Approximate dimensions of the Buffer/Flipper Units are shown in Table 23. Table 23. Approximate frame physical dimensions and weights uncrated for the InfoPrint 4100 Models MS1, HS2, MD1/2, and HD3/4 Dimension Models MS1, HS2, MD1/2, and HD3/4 Print Engine Printer 1 Control Unit Printer 2 Control Unit1 Depth2 990 mm (39 in.) 990 mm (39 in.) 990 mm (39 in.) Height 1550 mm (61 in.) 1550 mm (61 in.) 1550 mm (61 in.) Length 1905 mm (75 in.) 789 mm (31 in.) 789 mm (31 in.) Weight 1023 kg (2250 lb) 227 kg (500 lb) 249 kg (550 lb)3 Notes: 1. Simplex or printer 2 in a duplex system. 2. The printer is wider than a standard doorway. 3. Including the weight of the printer controller. 4. Floor loading is estimated to be approximately 105 lbs/sq. in. (average) distributed across the seven feet under the engine section and approximately 40 lbs./sq. in. (average) under the control unit section. Table 24. Approximate frame physical dimensions and weights uncrated for the InfoPrint 4100 Models HS3 and HD5/6 Dimension Models HS3 and HD5/6 Print Engine Printer 1 Control Unit Printer 2 Control Unit1 Depth2 1000 mm (39 in.) 990 mm (39 in.) 990 mm (39 in.) Height 1550 mm (61 in.) 1550 mm (61 in.) 1550 mm (61 in.) Chapter 5. Preparing the Physical Environment 89 Table 24. Approximate frame physical dimensions and weights uncrated for the InfoPrint 4100 Models HS3 and HD5/6 (continued) Dimension Models HS3 and HD5/6 Print Engine Printer 1 Control Unit Printer 2 Control Unit1 Length 2639 mm (104 in.) 789 mm (31 in.) 789 mm (31 in.) Weight 1025 kg (2260 lb) 193 kg (425 lb) 249 kg (550 lb)3 Notes: 1. Simplex or printer 2 in a duplex system. 2. The printer is wider than a standard doorway. 3. Including the weight of the printer controller. 4. Floor loading is estimated to be approximately 105 lbs/sq. in. (average) distributed across the seven feet under the engine section and approximately 40 lbs./sq. in. (average) under the control unit section. Table 25. Approximate frame physical dimensions and weights uncrated for the Buffer/Flipper Units Dimension Short Buffer/Flipper Tall Buffer/Flipper Air Bearing Buffer/Flipper Unit Depth 635 mm (25 in.) 635 mm (25 in.) 832 mm (32.75 in.) Height 838 mm (33 in.) 1600 mm (64 in.) 1245 mm (49 in.) Length 279 mm (11 in.) 279 mm (11 in.) 489mm (19.25 in.) Weight 16 kg (36 lb) 32 kg (70 lb) 145 kg (320 lb) Table 26. Printer frame physical dimensions when crated1 Dimension Simplex Models Duplex Models Depth 1181 mm (46.5 in.) 1181 mm (46.5 in.) Height 1791 mm (70.5 in.) 1791 mm (70.5 in.) Length 2032 mm (80.0 in.) 2032 mm (80.0 in.) Weight 1149 kg (2533 lb) 1149 kg (2533 lb) Physical Attachment Requirements The system programmer, the InfoPrint Solutions Company representative, and the physical planner plan the channel-cable route between the controlling computers and the printer. v For Ethernet, copper cabling must meet specifications in ANSI/IEEE Standard 802.3a, b, c, and e. – Ethernet Twisted Pair - To connect to 100BaseT LAN or 1000BaseT LAN, use category 5 or category 6 unshielded twisted pair (UTP) cabling supplied by the customer with a RJ45 connector. - To connect to 10BaseT LAN, use category 3, 4, or 5 (UTP) cabling supplied by the customer with a RJ45 connector. – The building cabling must conform to EIA-569 standard. Which includes that the cable should be set away from an EMI source. Some excerpts from the standard show the minimum distance from: - Transformers and electric motors: 40 inches. - Power Source at 480 V or less, Unshielded power lines or electrical equipment in proximity to open or non-metal pathways: 24 inches. - Unshielded power lines or electrical equipment in proximity to grounded metal conduit pathway. Power lines enclosed in a grounded metal conduit in proximity to grounded metal conduit pathway: 12 inches. 90 Planning and Configuration Guide - Fluorescent lighting: 12 inches. v For Gigabit Ethernet SX, fiber optic cabling must meet the specifications in IEEE standard 802.3 (2000). Consult Planning for Fiber Optic Links when planning fiber optic connections. v For Gigabit Ethernet TX, cabling must meet the specifications in IEEE standard 802.3 (2000). v For FICON and ESCON channels — Refer to Planning for Fiber Optic Links for definitions of the cable groups and the maximum cable lengths for the printer. When you order your printer, also order cables for Ethernet or the FICON or ESCON channel, plus any channel extenders, converters, directors, switching boxes, terminators, or multi-station access units required in the interface. Installation Requirements A service representative installs the printer. However, you are responsible for the following pre-installation tasks: v Ensure that the environmental, electrical, and space requirements specified in this chapter are met. Use the “Installation Planning Work Sheet” on page 158 to complete this step. v With a Duplex Configuration, if the required distance between the printer and an adjacent wall cannot be achieved, install air blowers to circulate air between the printer and the wall. v Ensure that a forklift and forklift operator are available at delivery to remove the printer from its shipping pallet. After the printer is removed from the shipping pallet, you can move it on its own casters to the desired location. Note: As soon as possible after your printer arrives, unpack it and check for external damage. If the covers are broken, bent, or scratched, work with the shipping contractor and your marketing representative to resolve the problem. v Inspect the receiving area and the areas through which the printer must be moved. Ensure that no obstacles interfere with moving the printer to its planned location. Consider the following: – The forklift needs space in which to operate. – Ensure that halls and doorways are large enough for the printer to pass through (see Table 24 on page 89). – Ensure that hall corners and angles are large enough to permit the printer to turn. – Ramps must have no more than a 13° incline. – Elevators and elevator doorways must be able to accommodate the size and weight of the printer and the people who are moving it. – Stairs, door sills, floor gaps, and carpeting can make it impossible to roll the printer. v Ensure that the floor is level within ±1°. v Ensure that the correct adapter cables and hardware are available for Ethernet LANs, FICON channels, or ESCON channels. v Ensure that approved electrical outlets with correct power are reserved for the printer, and that they can be reached with the power cables. The approximate locations of the printer power cable and the signal communication cable areas are shown earlier in this chapter. v Ensure that a separate ground wire for all connections from the printer engine, the printer control unit, and all pre/postprocessors go to the ground bus bar of the circuit breaker box. See Figure 21 on page 76. v Ensure that the ground wire and the neutral wire between the circuit breaker box and the source (building ground) are separate wires; one wire is for neutral and one is for ground. See Figure 21 on page 76. v Ensure that the printer engine power and the control unit power go to the same circuit breaker box. Chapter 5. Preparing the Physical Environment 91 v If you are installing the printer on a raised floor, ensure that the access holes in the raised floor are large enough for both the channel cable and the power cable, and ensure that the raised floor panels under the right side (developer side) of the printer are vented (perforated with holes) to prevent internal heat rise. 92 Planning and Configuration Guide Chapter 6. Selecting and Testing Forms Chapter Overview This chapter reviews the basic requirements for print materials intended for use on InfoPrint 4100 Models HS3 and HD5/6 printers. To get maximum reliability and print quality from the printer, the InfoPrint Solutions Company recommends that you rely on the Forms Design Reference for Continuous Forms Advanced Function Printers, your forms supplier, and your marketing representative to help you choose the best forms and special-purpose materials for your applications. Continuous Forms The printer generally uses single-ply, fanfold forms with both edges punched for tractor feeding and with horizontal perforations between the sheets. Micro-perforated forms can be used for cleaner cuts between sheets. With appropriate pre-processing and post-processing devices attached, the printer can also use roll-feed forms. Stacking Forms The stacker can stack forms prefolded from 7 to 14 inches (178 to 356 mm) in length as measured in the process direction (parallel to the tractor holes). 7.0 in. to 17 in. (147.3 to 356 mm) for InfoPrint 4100 models. Notes: 1. The prefolded forms length does not have to be identical to the forms length printed (as specified in the defined forms). For example: A 3-inch form may have been prefolded with three forms between folds (a 9-inch prefolded length). 2. Roll forms cannot be stacked. For these and other applications you must have suitable post-processing equipment installed and enabled on the printer, which disables the stacker. Attention Printing to the internal stacker is not supported in duplex mode. Continuous forms are folded and stacked on a stacker table. As the height of the form stack increases, the stacker table lowers until the printing stops or until the stacker is full. You can adjust the length and width of the stacker to fit the size of forms being used. The two shortest lengths of the common-use sizes, 3½ and 5½ inches, are prefolded two lengths at a time, in folds of 7 and 11 inches, respectively. The two shortest lengths of ISO sizes, 3½ and 3 inches, are folded two and three lengths at a time, in folds of 7 and 9 inches, respectively. Forms that are 6 inches long are folded in 12-inch lengths. Special-Purpose Materials Discuss your special-purpose applications with your forms suppliers and ensure that they understand that the forms are being run on a printer. Before you use new preprinted forms for production runs, test the jobs that print them to ensure everything works well. © Copyright InfoPrint Solutions Company 2007 93 Work closely with your marketing representative while you are selecting what kinds of forms and special-purpose materials to use. Your marketing representative can give you technical help, share information from other successful printer users, and help you design your own special materials. Preprinted Forms If you are planning to use preprinted forms (for example, your company letterhead), ensure that the ink is designed for nonimpact printing. Certain inks are likely to rub off or smear after they have been heated by the fuser. Remember the following recommendations when selecting ink for preprinted forms: v Use offset lithography to make preprinted forms for the printer. v Choose laser inks that can tolerate the high temperatures in the fuser. Generally, oxidation-cured, oil-based inks withstand high temperatures better than latex inks. v Allow plenty of drying time (from 1 to 2 weeks) before running preprinted forms through the printer. This is especially important when oil-based inks are used. Drying should take place in a mild environment of 15° to 27°C (60° to 80°F) and 35% to 50% relative humidity. v Limit the amount of ink on the preprinted forms. v Limit the use of oxidation retardants on the printing press when oxidation-cured inks are used. v Choose forms with a surface that absorbs ink well. Avoid forms with a ribbed or heavy surface because they do not absorb ink well. Storing Print Materials Store forms and special-purpose materials in an area where temperature and humidity are similar to the environment in which they are used. If forms are allowed to absorb too much moisture, wrinkles and blank spots may result. Avoid areas with extreme heat or humidity. Extended exposure to these extremes can permanently damage the materials. Also, storing forms in an area where relative humidity is above 65% may result in reduced print quality. Testing Forms and Applications An ideal application for the printer would print standard-font text and simple images on plain white paper, 75-g/m² (20-lb) bond. This paper would be manufactured specifically for use in nonimpact printers, and would be free of binder holes, cut-outs, and other cuts. The page layout would keep text and images away from perforations. After leaving the printer, output from an ideal application would be allowed to cool, and would receive minimal handling, rubbing, and creasing. When it is processing an ideal application, the printer can deliver maximum print quality and reliability. With applications that deviate from the ideal, print quality may decrease, and the need for operator interventions may increase. This does not mean that the printer cannot be used for the application; it does mean that you need to test the application. For detailed information on deciding what forms and applications to test and how to test them, refer to Forms Design Reference for Continuous Forms Advanced Function Printers 94 Planning and Configuration Guide Valid Form Lengths in Inches Table 27. Examples of some valid form lengths in inches If the Form Length is: Use this value at the Touchscreen Use this value at the Stacker Control Panel: 3.0 3.0 See note 2 3¹/₂ 3.5 See note 2 4.0 4.0 See note 2 4¹/₂ 4.5 See note 2 5.0 5.0 See note 2 5¹/₂ 5.5 See note 2 6.0 6.0 See note 2 6¹/₂ 6.5 See note 2 7.0 7.0 7.0 7¹/₂ 7.5 7¹/₂ 8.0 8.0 8.0 8¹/₆ 8.1 See note 1 8¹/₃ 8.3 8¹/₃ 8¹/₂ 8.5 8 8²/₃ 8.6 8²/₃ 8⁵/₆ 8.8 See note 1 9.0 9.0 9.0 9¹/₂ 9.5 9¹/₂ 10.0 10.0 10.0 10¹/₂ 10.5 10¹/₂ 11.0 11.0 11.0 ... ... ... 28.0 28.0 28.0 Notes: 1. The form lengths shown are examples only. You can enter form lengths in one-sixth of an inch increments at the touchscreen. For reference, see 8¹/₃ and 8²/₃ above. The stacker control panel does not allow form lengths in one-sixth of an inch. The smallest increment allowed on the stacker control panel is one-third of an inch. 2. The setting equals the forms length as measured from fold perforation to fold perforation. InfoPrint 4100 Models DO NOT support page sizes less than 76 mm (3 inches) in length. 3. Form lengths as prefolded greater than 17.0 inches up to the maximum are permissible if a postprocessing device is installed and enabled. Form lengths greater than 28 inches can be used if the Signature Page feature (FC 4553) is installed. Chapter 6. Selecting and Testing Forms 95 96 Planning and Configuration Guide Chapter 7. Setting Printer Definition Values Chapter Overview This chapter describes how to set and update the printer definition. Please note the table contains information on all possible choices across the various models. Not all entries are applicable to all models. Appendix B, “Work Sheets,” on page 157 contains work sheets you can use to record your definition choices You can define the printer in the categories of information described in the following sections: v “Changing the Language of Messages” v “Changing Access Levels and Passwords” on page 98 v “Defining the Printer” on page 100 v “Defining Adapters” on page 130 v “Defining Protocols” on page 131 v “Defining Remote Access” on page 132 v “Defining Interfaces and Preprocessing or Postprocessing Devices” on page 136 Changing the Language of Messages This procedure changes the language used for all text within the console panels and windows, and (except for Russian, Korean, Simplified Chinese, or Traditional Chinese) on the printer operator panel display as well. When you select Russian, Korean, Simplified Chinese, or Traditional Chinese, the printer operator panel displays U.S. English text. Once you change the language, it remains in effect until changed again with this procedure. A selection box lists the available language choices. A scroll bar on the right side of the box displays additional choices not shown in the box, and highlights the current choice. The options are: v English v Spanish v German v Japanese v French v Italian v Brazilian Portuguese v Simplified Chinese v Traditional Chinese v Korean v Russian v Hungarian Changing the language Printer Definition → Printer → Basic → Language © Copyright InfoPrint Solutions Company 2007 97 Changing Access Levels and Passwords The different levels of authorization are: v Operator: No password is required for access to Operator procedures. v Administrator: The Administrator has access to all functions except those related to the service and repair of the printer. v Service Representative (SSR): The service representative has access to all functions of the printer. Initial Operation When the printers are shipped from the factory, they are set for the Administrator user authorization level. This makes all procedures except service-related activities available. The factory-set password is empty. That is, if you change the user level to the Operator level and then want to go back to the Administrator level, simply select Administrator and OK on the Logon panel when it appears. You do not need to enter any data. If you want to maintain an Administrator authorization level, the InfoPrint Solutions Company recommends that you establish a new password for the Administrator when the installation of the system is complete. If you treat all operators as administrators, then leave the current ″all blanks″ password as it is. When the printer is powered on and there is an Administrator password you are logged on as Operator. If there is no password you are logged on as Administrator. If the current Administrator password is forgotten or lost, the system accepts a fixed, alternate password for that level. Obtain this alternate password from your system administrator. You can create new user or operator identities. See “Managing and Defining New Users” for more details. This allows you to customize the functions that individual users have authority to perform. The capability to manage users is available by default to the Administrator and Service authorization levels. This procedure lets you set the authorization level of the person working on the printer and change the user authorization password. Access to higher user authorization levels is protected by a password. If the current password is not known, access to the requested user authorization level is denied. 1. On the Main touch panel, select Logon to display the Logon window. 2. On the Logon window, select the User ID that you want to change and select OK. If the User ID you are changing to has a password, the Enter Password window displays. Enter the password and select OK. Note: To change a password for a User ID, you must be logged on with that user ID and the user ID cannot be the default login user ID. 3. To change a password: a. Select Change Password.... You see the Change Password window. b. Enter the old password. c. Enter the new password (twice). d. Select OK to change the password or Cancel if you decide not to change the password. Managing and Defining New Users You can create new user identities. 1. On the Main touch panel, select Logon to display the Logon window. 98 Planning and Configuration Guide 2. On the Logon window, select Manage Users.... You see the Defined Users window, which lists all users that are defined and visible to the current user. For example, if you are logged in as Administrator, all users who are subsets of the Administrator and Operator access authority levels will be visible in the list. 3. To add a new user: a. Select New User.... You see the New User window, which lets you specify a new user name, the access authority level for the user, and an optional password. b. Enter the new user name in the Name field. c. Select an access authority level from the Console Access Authority list. This access authority allows the specified user to use the console. d. Select an access authority level from the Online Access Authority list. This access authority allows users to access the printer using InfoPrint Online Access (Web Pages). e. Enter a password if desired. f. Select OK to save your changes or Cancel to quit without saving your changes. 4. To specify a subset of functions to apply to the new user login: a. Select the user name from the Defined Users list. b. Select User Functions.... You see the User Functions window, which displays all functions that are available to the user, depending on the access authority level you selected. c. For functions that you do not want the user to access, select the functions from the Functions list and use the arrows to add those functions to the Functions Unavailable to ’User’ list. Then select Close. You can also use the arrows to remove items from the Functions Unavailable to ’User’ list. 5. To manage users in other ways: a. Make the user the default login after a reboot by selecting Yes for Default Login, which will change to Yes. b. Select a console display language for each user by selecting a language from the Language drop-down list. Note: Select Default if you do not want to override the language set in Printer Definition → Printer → Basic. c. Customize two hot buttons that will display on the Main touch panel for each user. From the Custom Button 1 or Custom Button 2 drop-down list, select the panel you want the hot button to display. 6. Select OK when you have customized the settings on this panel. Chapter 7. Setting Printer Definition Values 99 Defining the Printer This procedure lets you view or update a copy of the printer definition. Note: The printer can have multiple sets of definition data: one for each mode in which the printer can operate. To update a definition for a particular mode, the printer must be running in that mode. Printing printer data Maintenance → Print Samples → Printer Configuration Important Printer data is always printed in U.S. English regardless of the language used on the touch panel. Configuring the Printer To view printer configuration settings, select Printer Definition → Printer. You must stop the printer to make any configuration changes. Note: To see descriptions and the ranges of values you can enter in the fields, select the field on any of the Printer Definition panels and press F1 on the keyboard or press and hold the left mouse button for 2 seconds. To change printer configuration settings: 1. Change any incorrect configuration settings on the panels. 2. When you have made all the changes, select OK. 3. Restart the printer, if instructions to do so are given. 4. Select Start on the Main touch panel to make the printer Ready. Printer Definition Information The following tables describe all printer configuration items, what each is used for, and the allowable value options for each item. The factory set default value options are underlined or separately specified. Important! The printer definition tables list all configuration items for InfoPrint 4100 Models MS1, HS2, HS3, MD1/2, HD3/4, and HD5/6 printers. Some items may be grayed out or not shown on particular models. v Configuration items marked (D) appear only for duplex systems. v Configuration items marked (S) appear only for simplex systems. v All unmarked items appear for both duplex and simplex systems. v ‡ indicates items that are saved in Snapshots. 100 Planning and Configuration Guide Table 28. Settings for Printer Definition → Print Quality Definition Item Description Value Options Printer Definition → Print Quality Printer 1 Contrast ‡ This entry is used to adjust the contrast (toner density) of print on the forms. 1 to 7 Default is 4 This setting is saved in the current Snapshot when you save the current setting to the Snapshot. Printer 1 Boldness ‡ This entry is used to change the vector boldness. The boldness is expressed as a percentage of stroke width. 0 to 100 Default is 50 This setting is saved in the current Snapshot when you save the current setting to the Snapshot. Printer 1 Preheat Temperature ‡ This entry is used to adjust the preheat platen 1 to 100 temperature. The value entered is a relative number, not a Default is 50 measure of degrees, with 1 being the coolest and 100 being the hottest. This setting is saved in the current Snapshot when you save the current setting to the Snapshot. Printer 1 Fuser Temperature ‡ This entry is used to adjust the hot roll temperature. The value entered is a relative number, not a measure of degrees, with 1 being the coolest and 100 being the hottest. 1 to 100 Default is 50 This setting is saved in the current Snapshot when you save the current setting to the Snapshot. Printer 1 Oil Rate ‡ This entry is used to adjust the amount of oil fed to the oil 1 to 100 belt or oil roller. The value entered is a relative number, Default is 50 not a measure of quantity, with 1 being the lowest rate and 100 being the highest rate. This setting is saved in the current Snapshot when you save the current setting to the Snapshot. Printer 1 Oil Belt ‡ This entry is used to adjust the speed at which the oil belt 2 to 100 moves. The value entered is a relative number, not a Default is 50 measure of speed, with 1 being the slowest speed and 100 being the fastest speed. This setting is saved in the current Snapshot when you save the current setting to the Snapshot. Recommended Settings Shows the recommended settings for preheat temperature, fuser temperature, oil rate, and oil belt temperature for various toner types and paper weights. Selecting the paper weight range from the drop-down list adjusts the corresponding sliders to show recommended settings for the selected paper weight. v < 75 gsm (< 20 pounds) v 75 - 95 gsm (20 - 26 pounds) v > 98 gsm (> 26 pounds) These settings are saved in the current Snapshot when you save the current setting to the Snapshot. Printer 2 Contrast (D) See entry for Printer 1. ‡ See entry for Printer 1. This setting is saved in the current Snapshot when you save the current setting to the Snapshot. Chapter 7. Setting Printer Definition Values 101 Table 28. Settings for Printer Definition → Print Quality (continued) Definition Item Description Value Options Printer 2 Boldness (D) ‡ See entry for Printer 1. See entry for Printer 1. This setting is saved in the current Snapshot when you save the current setting to the Snapshot. Printer 2 Preheat Temperature (D) ‡ See entry for Printer 1. See entry for Printer 1. This setting is saved in the current Snapshot when you save the current setting to the Snapshot. Printer 2 Fuser Temperature (D) ‡ See entry for Printer 1. See entry for Printer 1. This setting is saved in the current Snapshot when you save the current setting to the Snapshot. Printer 2 Oil Rate (D) See entry for Printer 1. ‡ See entry for Printer 1. This setting is saved in the current Snapshot when you save the current setting to the Snapshot. Printer 2 Oil Belt (D) ‡ See entry for Printer 1. See entry for Printer 1. This setting is saved in the current Snapshot when you save the current setting to the Snapshot. Printer Definition → Print Quality → Advanced Printer 1 Use Backup This entry indicates whether the backup idler roll (BIR) is Idler Roll ‡ to be used to improve fusing and reduce bloom. Note: The service representative must enable this configuration item using Printer Definition → Printer → Service where you must state whether the backup idler roll is physically installed. v Default v Yes v No Default allows the BIR to be switched on or off automatically depending on whether the printer is in duplex or simplex mode. Yes overrides normal operation and always uses the backup idler roll. No overrides normal operation and never uses the backup idler roll. This setting is saved in the current Snapshot when you save the current setting to the Snapshot. Printer 1 Preheat Offset ‡ (Service Change Only) This entry is used to specify -100 to 20 temperature delta between the lower preheat platen (base temperature) and the upper preheat platen (variable temperature). To operate with the default settings instead of the variable temperature offsets, select Use Default Settings. This setting is saved in the current Snapshot when you save the current setting to the Snapshot. 102 Planning and Configuration Guide Table 28. Settings for Printer Definition → Print Quality (continued) Definition Item Description Value Options Printer 2 Use Backup See description for Printer 1. Idler Roll (D) ‡ See entry for Printer 1. This setting is saved in the current Snapshot when you save the current setting to the Snapshot. Printer 2 Preheat Offset ‡ (Service Change Only) See description for Printer 1. See entry for Printer 1. This setting is saved in the current Snapshot when you save the current setting to the Snapshot. Printer Definition → Print Quality → Beam Adjustments Printer 1 Beam 1 Offset Adjustment (Service Change Only) Beam adjustment is used by Beam 1 cannot be changed. maintenance personnel to control the vertical alignment or horizontal adjustment of the separate beams of a multi-beam printer. See “AOM Skew” in the Multi-Beam Printhead section of “Removal and Adjustments” within the Maintenance Information. Printer 1 Beam 2 Offset Adjustment (See information in Beam 1 offset adjustment) 0.0 to 15.9 Default is 8.0 units Unit = .1 pel. Printer 1 Beam 3 Offset Adjustment (See information in Beam 1 offset adjustment) (See information in Beam 2 offset adjustment) Printer 1 Beam 4 Offset Adjustment (See information in Beam 1 offset adjustment) (See information in Beam 2 offset adjustment) Printer 1 Beam 5 Offset Adjustment (See information in Beam 1 offset adjustment) (See information in Beam 2 offset adjustment) Printer 2 Beam 1 Offset Adjustment (See information in Printer 1 Beam 1 offset adjustment) Beam 1 cannot be changed. Printer 2 Beam 2 Offset Adjustment (See information in Printer 1 Beam 1 offset adjustment) (See information in Printer 1 Beam 2 offset adjustment) Printer 2 Beam 3 Offset Adjustment (See information in Printer 1 Beam 1 offset adjustment) (See information in Printer 1 Beam 2 offset adjustment) Printer 2 Beam 4 Offset Adjustment (See information in Printer 1 Beam 1 offset adjustment) (See information in Printer 1 Beam 2 offset adjustment) Printer 2 Beam 5 Offset Adjustment (See information in Printer 1 Beam 1 offset adjustment) (See information in Printer 1 Beam 2 offset adjustment) Printer Definition → Print Quality → PQE Adjustments Printer 1 Beam Number (Service Change Only) This entry allows you to select a beam on which to make print quality enhancements. Selecting All changes the settings for each beam, overriding any changes you have made for specific beams. v All Printer 1 Current Vector (Service Change Only) 0 to 7 Printer 1 Vector Boldness (Service Change Only) 0 to 100 Printer 1 Horizontal High (Service Change Only) 0 to 63 v 1 to 5 Chapter 7. Setting Printer Definition Values 103 Table 28. Settings for Printer Definition → Print Quality (continued) Definition Item Description Value Options Printer 1 Horizontal Low (Service Change Only) 0 to 63 Printer 1 Vertical High (Service Change Only) 0 to 63 Printer 1 Vertical Low (Service Change Only) 0 to 63 Printer 2 Beam Number See entry for Printer 1. See entry for Printer 1. Printer 2 Current Vector See entry for Printer 1. See entry for Printer 1. Printer 2 Vector Boldness See entry for Printer 1. See entry for Printer 1. Printer 2 Horizontal High See entry for Printer 1. See entry for Printer 1. Printer 2 Horizontal Low See entry for Printer 1. See entry for Printer 1. Printer 2 Vertical High See entry for Printer 1. See entry for Printer 1. Printer 2 Vertical Low See entry for Printer 1. See entry for Printer 1. 104 Planning and Configuration Guide Table 29. Settings for Printer Definition → Printer → Basic Definition Item Description Value Options Printer Definition → Printer → Basic Printer Mode This entry allows setting whether the duplex system is to be operated in duplex or simplex (dual-simplex) mode. v Duplex v Simplex When you change this value, you must restart the printer for the change to take effect. If you are in dual-simplex mode, both printers need to be restarted. Printer Speed ‡ | | Use Printer Speed to control the printer speed. Use High v High for normal operations. Use Low for situations involving v Low heavy weight or other hard to fuse papers. Note: Print speed does not apply to InfoPrint 4100 Models MS1 or MD1/2. This setting is saved in the current Snapshot when you save the current setting to the Snapshot. Side 2 Verify (D) Front Sheet Sequence (D) ‡ This feature automatically checks to make sure that the duplex printing system is properly aligned and that the printing on both sides of the form is synchronized. Note: This field is displayed only if the Side 2 Verify Disable feature (RPQ 8B4282) is installed. v Enable This entry sets whether the front side of the form will be printed on Printer 1 or Printer 2 in duplex mode. v Front First v Disable v Front Second Front First means that the odd pages (1st, 3rd, 5th,...) of a customer job will print on Printer 1, and the even pages (2nd, 4th, 6th, ...) pages will print on Printer 2. Front Second means just the opposite of Front First. If a postprocessing device that bursts and stacks the output is being used, the Front Second setting will deliver output with the odd number pages facing to the front. This the preferred setting when you want the pages to stack in order. This setting is saved in the current Snapshot when you save the current setting to the Snapshot. || | || | | | Same Side Printing‡ Printer 2 will print on the same side of the paper as Printer 1 (the paper is not being flipped over between machines). v No v Yes for duplex data v Yes for color This setting is saved in the current Snapshot when you save the current setting to the Snapshot. Chapter 7. Setting Printer Definition Values 105 Table 29. Settings for Printer Definition → Printer → Basic (continued) Definition Item Description Eject to Front Facing Box paper unfolds accordion style, alternating pages ‡ between front facing and back facing. This entry allows accepting or rejecting the Eject to Front Facing (EFF) signals sent by the host. When set to Disabled, EFF signals are suppressed. When set to Enabled, the EFF signal from the host will cause a blank page to be inserted between print jobs if the prior job contained an odd number of pages. When set, Forms -> Front Facing can be used to adjust whether the form is front facing or rear facing. Value Options v Enabled v Disabled When you change this value, you must restart the printer for the change to take effect. This option should be set to Disabled if a postprocessing device that bursts and stacks output pages is installed. This setting is saved in the current Snapshot when you save the current setting to the Snapshot. Auto NPRO at EOF ‡ This entry indicates whether an automatic nonprocess runout (NPRO) is performed when an End of Forms is detected. During an NPRO, the forms move through the printer with no new pages being printed. v Yes v No This setting is saved in the current Snapshot when you save the current setting to the Snapshot. Language This entry changes the language used for all text within the console panels and windows, and (except for Russian, Korean, Simplified Chinese, or Traditional Chinese) on the printer operator panel display as well. When you select Russian, Korean, Simplified Chinese, or Traditional Chinese, the printer operator panel displays U.S. English text. Note: This affects only operator and administrator access levels. Service-level access always displays the console in English. v English v Spanish v German v Japanese Kanji v French v Italian v Brazilian Portuguese v Simplified Chinese v Traditional Chinese v Korean v Russian v Hungarian Keyboard Language (CE Only) Indicates which keyboard is used. This entry changes the language used for all text within the console panels and windows. v English v Spanish v German v Japanese Kanji v French v Italian v Brazilian Portuguese v Simplified Chinese v Traditional Chinese v Korean v Russian v Hungarian 106 Planning and Configuration Guide Table 30. Settings for Printer Definition → Printer → Date/Time Definition Item Description Value Options Printer Definition → Printer → Date/Time Date and Time This entry specifies the date and time. yyyy=year mm=month The time is a 24-hour clock. dd=day hh=hour To adjust, highlight the field to change and press arrow up mm=minute or arrow down. ss=second Time Zone Select a time zone from the list. Time Source Select a time source to define how the time settings are input to the printer. v Manual Manual uses the time input specified in the Date and Time field above. v Any Network Server v Specific Network Server Specific Network Server uses the time input from the network time server specified in this field. When this option is selected, entry fields for specifying the name and type of the network time server are displayed. In the Time Server Name field in the resulting Network window, specify the network name or IP address of the specified network time server that the printer will request the date and time from. In the Time Server Type field, select the time protocol (Time or SNTP) of the specified network time server that the printer will request the date and time from. Any Network Server uses the time input from any available network time server that the printer can find. Note: When DHCP Plug-and-Play is set to On, the additional fields that appear for the Specific Network Server are not available. Chapter 7. Setting Printer Definition Values 107 Table 31. Settings for Printer Definition → Printer → Service Definition Item Description Value Options Printer Definition → Printer → Service Printer 1 Machine Serial (CE Change on Initial Configuration Only) This is the code 9 characters for plant of manufacture of Printer 1 (2 numeric only characters) and sequence number for Printer 1 (7 alphanumeric characters). Printer 1 Print Count (Service Change Only) The Print Usage Count from the mechanical counter at the rear of the printer may be transferred to this counter, which will then become a new base count in the running “Printer Count” displayed in the main touch panel. 0 to 2 000 000 000 Printer 1 Backup Idler Roll Installed (Service Change Only) This entry indicates whether a Backup Idler Roll (BIR) is installed. v Yes Toner Type (Service Change Only) Identifies the toner cartridge installed on the printer. Printer 1 Scan Factory Adjustment 600 Pels (Service Change Only) This is used by service personnel to adjust the scan direction printing registration. See “Registration” in the Printhead section of “Removal and Adjustments” within the Maintenance Information. 0 to 100 units (Service Change Only) This is used by service personnel to adjust the scan direction printing registration. See “Registration” in the Printhead section of “Removal and Adjustments” within the Maintenance Information. 0 to 100 units (Service Change Only) This is used by service personnel to adjust the process direction printing registration. See “Registration” in the Printhead section of “Removal and Adjustments” within the Maintenance Information. 0 to 60 units (Service Change Only) This is used by service personnel to adjust the process direction printing registration. See “Registration” in the Printhead section of “Removal and Adjustments” within the Maintenance Information. 0 to 60 units Printer 1 BIR Dwell Time (Service Change Only) This is the number of seconds the BIR will engage each time the printer starts printing if the Use Backup Idler Roll setting is to Default. Note: This option only displays when the Backup Idler Roll Engagement feature is installed. Default is 30 seconds Printer 2 Machine Serial (D) See entry for Printer 1. See entry for Printer 1. Printer 2 Print Count (D) See entry for Printer 1. See entry for Printer 1. Printer 2 BIR Installed (D) See entry for Printer 1. See entry for Printer 1. Toner Type See entry for Printer 1. See entry for Printer 1. Printer 2 Scan Factory Adjustment 600 Pel (D) See entry for Printer 1. See entry for Printer 1. Printer 2 Scan Factory Adjustment 480 Pel (D) See entry for Printer 1. See entry for Printer 1. Printer 1 Scan Factory Adjustment 480 Pels Printer 1 Process Factory Adjustment 600 Pels Printer 1 Process Factory Adjustment 480 Pels 108 Planning and Configuration Guide v No Default is 40 units Unit = 2 pels. Default is 40 units Unit = 2 pels. Default is 14 units Unit = 2 pels. Default is 14 units Unit = 2 pels. Table 31. Settings for Printer Definition → Printer → Service (continued) Definition Item Description Value Options Printer 2 Process Factory Adjustment 600 Pel (D) See entry for Printer 1. See entry for Printer 1. Printer 2 Process Factory Adjustment 480 Pel (D) See entry for Printer 1. See entry for Printer 1. Printer 2 BIR Dwell Time See entry for Printer 1. See entry for Printer 1. Printer 2 Side 2 Verify Factory Adjust (Service Change Only) This is used by service personnel 20 to 220 pels to adjust the Side 2 Verify timing (in pels) in the process Default is 120 pels direction. Use this adjustment after the print position has been set correctly using Scan Factory Adjustment and Process Factory Adjustment, if the Side 2 Verify sensor position cannot or should not be moved. The sensor should not be moved after it has been adjusted for tractorless mode registration. Printer 2 Side 1 Verify Factory Adjust (Service Change Only) This is used by service personnel 20 to 220 pels to adjust the Side 1 Verify timing (in pels) in the process Default is 120 pels direction. Use this adjustment after the print position has been set correctly using Scan Factory Adjustment and Process Factory Adjustment, if the Side 1 Verify sensor position cannot or should not be moved. The sensor should not be moved after it has been adjusted for tractorless mode registration. Note: This field is available when Dual Sensor Installed is set to Yes (Printer Definition → Printer → Setup → Advanced). Chapter 7. Setting Printer Definition Values 109 Table 32. Settings for Printer Definition → Printer → Resource Utilization Definition Item Description Value Options Printer Definition → Printer → Resource Utilization (Service) IPDS Font Usage This entry allows you to select the amount of memory that v High the printer control unit (computer) will use for font v Medium management. Select the font usage according to the type v Low of print jobs you run. Select Low font usage for jobs using a normal number of fonts with normal point sizes, but not double-byte fonts. Medium font usage indicates an abnormal SBCS (single-byte character set) printing mode; select it for jobs using a large number of fonts or very large point sizes, but not double-byte fonts. High font usage is primarily for double-byte font jobs. IPDS Page Segment Usage IPDS Overlay Usage This entry is used to allocate space for IPDS source for page segments and overlays. Set to Low if the size or number of page segments and overlays is a small. Set to High if the size or number of page segments and overlays is large. v Unlimited (Disk) This parameter is used to set overlay caching. Set to None if overlays are not reused multiple times or if overlays are not reused in the same location on subsequent pages. v High v High (RAM) v Medium (RAM) v v Medium v Low v None || | || | | | | | IPDS Input Buffer Size This parameter is used to allocate space for the IPDS v Low data that was just received from the server before being v Medium (RAM) processed by the control unit. Set to Low if pages contain v High little data or if printing from PSF for z/OS on a S/370 channel or a FICON or ESCON channel (this is because of the frequent IPDS acknowledgment rate). Set to High if printing pages with large amounts of data (such as large images). IPDS Output Buffer Size This parameter is used to allocate space for ready-to-print v Low pages, including pages between the transfer points of a v Medium (RAM) continuous-forms, duplex printer. Set the value to Low if v High these conditions are met: v The pages contain little data v This is a simplex printer v This is a duplex printer with a distance between transfer points of less than 400 inches. | | | | | Set the value to High if these conditions are met: v The pages contain large amounts of data, especially shaded areas v This is a duplex printer with a distance between transfer points of over 400 inches. 110 Planning and Configuration Guide Table 33. Settings for Printer Definition → PDL Definition Item Description Value Options Printer Definition → PDL → IPDS Cut Sheet Emulation ‡ Select this option to print on continuous forms as though you were printing on cut-sheet forms. Sheets are divided in half using an imaginary line that is parallel to the edge of the form. Each resulting ″half sheet″ is treated as if it were a whole sheet running through a cut-sheet printer. None implies the cut-sheet emulation is not enabled. v None v Normal Left-to-Right v Normal Right-to-Left v Inverted Left-to-Right v Inverted Right-to-Left Normal Left-to-Right allows the print data to be placed on the left half-sheet first and then the right half-sheet. The left half-sheet is closest to the operator. The physical orientation of the data is based on the lower-left corner of the paper as viewed from the operator’s viewpoint. Normal Right-to-Left allows the print data to be placed on the right half-sheet first and then the left half-sheet. The right half-sheet is furthest from the operator. The physical orientation of the data is based on the lower-left corner of the paper as viewed from the operator’s viewpoint. Inverted Left-to-Right allows the print data to be placed on the left half-sheet first and then the right half-sheet. The left half-sheet is furthest from the operator. The physical orientation of the data is based on the upper-right corner of the paper as viewed from the operator’s viewpoint. This mode is the ″upside down″ version of the Normal Left-to-Right mode. Inverted Right-to-Left allows the print data to be placed on the right half-sheet first and then the left half-sheet. The right half-sheet is closest to the operator. The physical orientation of the data is based on the upper-right corner of the paper as viewed from the operator’s viewpoint. This mode is the ″upside down″ version of the Normal Right-to-Left mode. This value is used only when no other value is set during the Define Forms procedure for a specific form. This setting is saved in the current Snapshot when you save the current setting to the Snapshot. IPDS Printhead Resolution ‡ This parameter changes the resolution that the printhead in this printer uses. This setting is saved in the current Snapshot when you save the current setting to the Snapshot. v 480 v 600 The values available to you depend on the model of printer. To have a selectable IPDS resolution, select 600. Chapter 7. Setting Printer Definition Values 111 Table 33. Settings for Printer Definition → PDL (continued) Definition Item Description Value Options IPDS Resolution ‡ Select an IPDS resolution value for jobs to be received from the print server. This parameter can only be set when the IPDS Printhead Resolution is set to 600 dpi because an IPDS Printhead Resolution of 480 automatically limits IPDS Resolution to 240. When you select a specific resolution (600, 300, or 240), the printer will only accept jobs in that resolution. If you select Automatic, the printer will accept jobs in any resolution. Note: Not all values are supported on all printers. v Automatic v 240 v 300 v 600 The values available to you depend on the model of printer and the printhead resolution selected. This setting is saved in the current Snapshot when you save the current setting to the Snapshot. Reprint Pages After Jams‡ This entry controls the conditions the host system uses to retransmit pages after a forms jam, halt, or emergency stop has been cleared. v Yes - All lost pages are automatically retransmitted and reprinted. v Yes v No recovery for MICR pages v No v No recovery for MICR pages - Lost pages printed with a MICR printer will not be retransmitted. v No - No lost pages will be retransmitted. Any missing or damaged pages must be manually recovered. This setting is saved in the current Snapshot when you save the current setting to the Snapshot. Logical Page Increment This entry allows expansion of the logical page size, for cases where the printed page is larger than the valid printable area, without errors being set. 0 to 20 pels The value entered will increase the valid printable area by that number of pels in all directions. Please review your applications to ensure that this setting does not cause loss of data, such as printing on the tractor hole carrier strip that will be trimmed off. 3130 Bar Code Emulation This entry controls whether the printer operates in 3130 Bar Code Compatibility mode. v Yes Fixed Orientation This entry sets the default orientation to the upper left corner. Use this setting when printing legacy 3800 style page mode applications. v Yes Simulate Color with Gray This entry allows the printer to print color print jobs using gray tones. v Yes Single-byte Font Smoothing This entry is used for edge smoothing of raster single-byte v Yes fonts v No Double-byte Font Smoothing This entry is used for edge smoothing of double-byte raster fonts. v Yes Suppress Off Page Errors This entry sets the distance (in pels) to suppress off page errors. This will allow the job to print off the physical page without errors and data can be lost. This is useful when you want to print jobs that are poorly defined and changing the print job is not an option. 0 to 100 pels 112 Planning and Configuration Guide v No v No v No v No Table 33. Settings for Printer Definition → PDL (continued) Definition Item Description Value Options Scale GOCA Lines Select Yes to scale GOCA line widths according to the scale-to-fit ratio when the GOCA mapping is set to scale-to-fit. Select No when you do not want to scale GOCA line widths. v Yes v No Chapter 7. Setting Printer Definition Values 113 Table 34. Settings for Printer Definition → Network → Attachments → Channels → Edit... Definition Item Description Value Options | Printer Definition → Network → Attachments → Channels → FICON | | | Note: Select Edit... or Install... to access the following items: Note: Channel adapters cannot be installed or uninstalled. If the adapter card is physically present on the printer controller, the adapter is automatically logically installed. || | || | | | | Adapter Cards | | Device Address || | | | | | | | | | | | | | | | | | | | | | | || | || v FICON Link A This entry specifies the 2-digit hexadecimal channel address which includes the device address. X'00' to X'FF' (Hexadecimal notation) Notes: Default is X'00'. v FICON Link B 1. In simplex mode, only one device address is required. In dual simplex mode, each printer requires a unique device address. Printer 1 requires an even number (for example, X'30'); Printer 2 requires the next consecutive number (for example, X'31'). 2. The duplex system does not require a unique number. It can use either of the addresses used for dual simplex Printer 1 or dual simplex Printer 2. However, it is often easier from an operational viewpoint to assign duplex a separate address (so the duplex and simplex printers look like unique devices to the operating system). The general convention in this case is to assign the duplex system the next consecutive address (even) after the address for simplex Printer 2. For example, if you define Printer 1 in dual simplex as X'30', you should then define Printer 2 in dual simplex as X'31', and, optionally, define the complete system in duplex as X'32'. 3. The device addresses specified above must match the device addresses defined to the host PSF software, and in the case of S/390 hosts, the I/O device definitions. Multi-Host Environment Flag | | | | | | | || | | This entry specifies whether FICON Link A or B is installed. If more than one FICON adapter card is installed, you can select one or both adapters. The adapter card can be installed to multiple LPDs. Note: Channel adapters cannot be installed or unistalled. If the adapter card is physically present on the printer controller, the adapter is automatically installed. This entry indicates whether a multiple host printer-sharing system exists. (Multi-Host Environment support increases configuration flexibility and simplifies operational procedures for FICON-attached printers.) v True v False Notes regarding FICON attachment: v Do not enable this flag unless all hosts sharing the printer have PSF ASSIGN/UNASSIGN support. If these conditions are not satisfied, and Multi-Host Environment is enabled on the printer, PSF may not be able to access the printer. Maximum Block Length 114 The maximum size of data blocks sent to the printing system. Planning and Configuration Guide v 32K v 64K | Table 34. Settings for Printer Definition → Network → Attachments → Channels → Edit... (continued) | Definition Item Description Value Options || | || | | Media Speed (FICON Link A) This entry specifies the maximum speed. If only one adapter is installed, this field is called Media Speed and this is active. If two adapters are installed, this field is called Media Speed FICON Link A and it is not active unless Use Adapter A is selected. v Autonegotiate || | || | | Media Speed FICON This entry specifies the maximum speed. If only one Link B adapter is installed, this field does not appear. If two adapters are installed, this field is called Media Speed FICON Link B and it is not active unless Use Adapter B is selected. v Autonegotiate | | | Priority 1 to 10 This entry specifies the priority of print jobs from each printing interface. One is the highest priority. The highest priority protocol are processed first. v 1 Gigabit v 2 Gigabits v 1 Gigabit v 2 Gigabits Default is 5 | Printer Definition → Network → Attachments → Channels → ESCON | | | Note: Select Edit... or Install... to access the following items: Note: Channel adapters cannot be installed or uninstalled. If the adapter card is physically present on the printer controller, the adapter is automatically logically installed. || | || Adapter Cards | | | | | | || | | | | | | | | | | | | | | | | | | | | | | Device Address This entry specifies whether ESCON Link A or B is installed. If more than one ESCON adapter card is installed, you can select one or both adapters. The adapter card can be installed to multiple LPDs. Note: Channel adapters cannot be installed or unistalled. If the adapter card is physically present on the printer controller, the adapter is automatically installed. v ESCON Link A This entry specifies the 2-digit hexadecimal channel address which includes the device address. X'00' to X'FF' (Hexadecimal notation) Notes: Default is X'00' v ESCON Link B 1. In simplex mode, only one device address is required. In dual simplex mode, each printer requires a unique device address. Printer 1 requires an even number (for example, X'30'); Printer 2 requires the next consecutive number (for example, X'31'). 2. The duplex system does not require a unique number. It can use either of the addresses used for dual simplex Printer 1 or dual simplex Printer 2. However, it is often easier from an operational viewpoint to assign duplex a separate address (so the duplex and simplex printers look like unique devices to the operating system). The general convention in this case is to assign the duplex system the next consecutive address (even) after the address for simplex Printer 2. For example, if you define Printer 1 in dual simplex as X'30', you should then define Printer 2 in dual simplex as X'31', and, optionally, define the complete system in duplex as X'32'. 3. The device addresses specified above must match the device addresses defined to the host PSF software, and in the case of S/390 hosts, the I/O device definitions. Chapter 7. Setting Printer Definition Values 115 | Table 34. Settings for Printer Definition → Network → Attachments → Channels → Edit... (continued) | Definition Item Description Value Options || | || Multi-Host Environment Flag This entry indicates whether a multiple host printer-sharing system exists. (Multi-Host Environment support increases configuration flexibility and simplifies operational procedures for ESCON-attached printers.) v True | | | | | | | v False Notes regarding ESCON attachment: v Do not enable this flag unless all hosts sharing the printer have PSF ASSIGN/UNASSIGN support. If these conditions are not satisfied, and Multi-Host Environment is enabled on the printer, PSF may not be able to access the printer. || | | Maximum Block Length The maximum size of data blocks sent to the printing system. v 32K | | | | Priority This entry specifies the priority of print jobs from each printing interface. One is the highest priority. The highest priority protocol are processed first. 1 to 10 116 Planning and Configuration Guide v 64K Default is 5 | Table 35. Settings for Printer Definition → Network → Attachments → Ethernet Adapters | Definition Item | Description Value Options Printer Definition → Network → Attachments → Ethernet Adapters → Ethernet Copper Integrated #1 Note: Select Edit... or Install... to access the following items: Primary This entry specifies whether the selected adapter is the v Yes primary LAN adapter when multiple adapters are installed. v No DHCP Addressing This entry specifies whether the printer sends Dynamic v On Host Configuration Protocol (DHCP) requests to the v Off server to have an IP address assigned to the printer at bootup. The default setting is On. As part of the DHCP communication, the printer requests that the DHCP server register the printer’s IP host name with the DNS server. v Off - the printer does not send DHCP addressing requests. v On - the printer attempts to get IP addressing using the DHCP protocol. Notes: 1. The printer requests that the DHCP server register the printer host name with a DNS server. 2. The printer attempts to obtain information from a DHCP server up to the time limit specified in DHCP Time Out. DHCP Plug-and-Play This entry specifies if DHCP plug-and-play is enabled or disabled. v Enable v Disable Enabling plug-and-play causes the printer to request several values from the DHCP server. The values the printer requests include: the address of the DNS servers, SMTP server, Time server, SNTP server, and Time Zone. The printer uses the values received from the DHCP server to update its configuration. If no value is provided by the DHCP server, the respective value is null. DHCP Time Out IP Address | | | This entry specifies the number of seconds the printer waits for responses from the DHCP server. A server will normally respond in a few seconds. However, in network configurations that include switches, a switch can block network activity to or from a new station during its Spanning Tree checkout for a minute or more. During this time the printer’s DHCP broadcasts may be blocked by the switch. Increasing the DHCP Timeout value allows more time for the printer retries to occur. 1 to 300 This entry specifies the Internet protocol (IP) address of the printer in dotted decimal format. Get this value from your LAN administrator. This value must match the IP address value in the host PSF configuration. X.X.X.X where X ≤ 255 Default is 60 This value must be set for each configuration. For example, set it for simplex mode, dual simplex mode, and duplex mode. Note: This field is not available for editing when DHCP Addressing is On. Chapter 7. Setting Printer Definition Values 117 Table 35. Settings for Printer Definition → Network → Attachments → Ethernet Adapters (continued) Definition Item Description Value Options Subnet Mask This entry specifies the mask that identifies the local subnet in dotted decimal format. Get this value from your LAN administrator. Note: This field is not available for editing when DHCP Addressing is On. X.X.X.X where X ≤ 255 Internet Name of Local Host If this field is left blank, the default host name will be used. To change the host name, type a new host name into this field. IP Address of Primary and Secondary DNS Server Enter the IP address in dotted decimal format for the primary DNS server. A DNS server translates network names into dotted decimal addresses. Note: This field is not available for editing when DHCP Plug-and-Play is Enabled. X.X.X.X where X ≤ 255 Media Speed The Media Speed setting includes both the speed and duplex setting. The Media Speed setting of the printer must match the media speed and duplex setting of the link partner (usually an Ethernet switch). If you have difficulty getting a connection to work, make sure that both the speed and duplex settings of the printer and the link partner are the same. For example, an Auto setting in the printer may result in poor communication with a switch port that is set to 100-Full. In this case, set both the printer and the switch to Auto or 100-Full. v Auto Negotiation Default Gateway Address This entry specifies the IP address of the default gateway in dotted decimal format. Get this value from your LAN administrator. Note: This field is not available for editing when DHCP Addressing is On. X.X.X.X where X ≤ 255 Domain Name of Local Host Obtain the value for the Domain Name from your network administrator. Note: This field is not available for editing when DHCP Addressing is On. X.X.X.X where X is an alphanumeric character v 10 Half Duplex v 10 Full Duplex v 100 Half Duplex v 100 Full Duplex Printer Definition → Network → Attachments → Ethernet Adapters → Ethernet Copper NIC | Note: Select Edit... or Install... to access the following items: Primary 118 This entry specifies whether the selected adapter is the v Yes primary LAN adapter when multiple adapters are installed. v No Planning and Configuration Guide Table 35. Settings for Printer Definition → Network → Attachments → Ethernet Adapters (continued) Definition Item Description Value Options DHCP Addressing This entry specifies whether the printer sends Dynamic v On Host Configuration Protocol (DHCP) requests to the v Off server to have an IP address assigned to the printer at bootup. The default setting is On. As part of the DHCP communication, the printer requests that the DHCP server register the printer’s IP host name with the DNS server. v Off - the printer does not send DHCP addressing requests. v On - the printer attempts to get IP addressing using the DHCP protocol. Notes: 1. The printer requests that the DHCP server register the printer host name with a DNS server. 2. The printer attempts to obtain information from a DHCP server up to the time limit specified in DHCP Time Out. DHCP Plug-and-Play This entry specifies if DHCP plug-and-play is enabled or disabled. v Enable v Disable Enabling plug-and-play causes the printer to request several values from the DHCP server. The values the printer requests include: the address of the DNS servers, SMTP server, Time server, SNTP server, and Time Zone. The printer uses the values received from the DHCP server to update its configuration. If no value is provided by the DHCP server, the respective value is null. DHCP Time Out IP Address This entry specifies the number of seconds the printer waits for responses from the DHCP server. A server will normally respond in a few seconds. However, in network configurations that include switches, a switch can block network activity to or from a new station during its Spanning Tree checkout for a minute or more. During this time the printer’s DHCP broadcasts may be blocked by the switch. Increasing the DHCP Timeout value allows more time for the printer retries to occur. 1 to 300 This entry specifies the Internet protocol (IP) address of the printer in dotted decimal format. Get this value from your LAN administrator. This value must match the IP address value in the host PSF configuration. X.X.X.X where X ≤ 255 Default is 60 This value is unique to a duplex system, and is the same regardless of whether the printer is in duplex or dual-simplex mode. Note: This field is not available for editing when DHCP Addressing is On. Subnet Mask This entry specifies the mask that identifies the local subnet in dotted decimal format. Get this value from your LAN administrator. Note: This field is not available for editing when DHCP Addressing is On. Internet Name of Local Host If this field is left blank, the default host name will be used. To change the host name, type a new host name into this field. X.X.X.X where X ≤ 255 Chapter 7. Setting Printer Definition Values 119 Table 35. Settings for Printer Definition → Network → Attachments → Ethernet Adapters (continued) Definition Item Description Value Options IP Address of Primary and Secondary DNS Server Enter the IP address in dotted decimal format for the primary DNS server. A DNS server translates network names into dotted decimal addresses. Note: This field is not available for editing when DHCP Plug-and-Play is Enabled. X.X.X.X where X ≤ 255 Media Speed The Media Speed setting includes both the speed and duplex setting. The Media Speed setting of the printer must match the media speed and duplex setting of the link partner (usually an Ethernet switch). If you have difficulty getting a connection to work, make sure that both the speed and duplex settings of the printer and the link partner are the same. For example, an Auto setting in the printer may result in poor communication with a switch port that is set to 100-Full. In this case, set both the printer and the switch to Auto or 100-Full. v Auto Negotiation Default Gateway Address This entry specifies the IP address of the default gateway in dotted decimal format. Get this value from your LAN administrator. Note: This field is not available for editing when DHCP Addressing is On. X.X.X.X where X ≤ 255 Domain Name of Local Host Obtain the value for the Domain Name from your network administrator. Note: This field is not available for editing when DHCP Addressing is On. X.X.X.X where X is an alphanumeric character v 10 Half Duplex v 10 Full Duplex v 100 Half Duplex v 100 Full Duplex Printer Definition → Network → Attachments → Ethernet Adapters → Ethernet Fiber NIC | Note: Select Edit... or Install... to access the following items: Primary This entry specifies whether the selected adapter is the v Yes primary LAN adapter when multiple adapters are installed. v No DHCP Addressing This entry specifies whether the printer sends Dynamic v On Host Configuration Protocol (DHCP) requests to the v Off server to have an IP address assigned to the printer at bootup. The default setting is On. As part of the DHCP communication, the printer requests that the DHCP server register the printer’s IP host name with the DNS server. v Off - the printer does not send DHCP addressing requests. v On - the printer attempts to get IP addressing using the DHCP protocol. Notes: 1. The printer requests that the DHCP server register the printer host name with a DNS server. 2. The printer attempts to obtain information from a DHCP server up to the time limit specified in DHCP Time Out. 120 Planning and Configuration Guide Table 35. Settings for Printer Definition → Network → Attachments → Ethernet Adapters (continued) Definition Item Description Value Options DHCP Plug-and-Play This entry specifies if DHCP plug-and-play is enabled or disabled. v Enable v Disable Enabling plug-and-play causes the printer to request several values from the DHCP server. The values the printer requests include: the address of the DNS servers, SMTP server, Time server, SNTP server, and Time Zone. The printer uses the values received from the DHCP server to update its configuration. If no value is provided by the DHCP server, the respective value is null. DHCP Time Out IP Address This entry specifies the number of seconds the printer waits for responses from the DHCP server. A server will normally respond in a few seconds. However, in network configurations that include switches, a switch can block network activity to or from a new station during its Spanning Tree checkout for a minute or more. During this time the printer’s DHCP broadcasts may be blocked by the switch. Increasing the DHCP Timeout value allows more time for the printer retries to occur. 1 to 300 This entry specifies the Internet protocol (IP) address of the printer in dotted decimal format. Get this value from your LAN administrator. This value must match the IP address value in the host PSF configuration. X.X.X.X where X ≤ 255 Default is 60 This value is unique to a duplex system, and is the same regardless of whether the printer is in duplex or dual-simplex mode. Note: This field is not available for editing when DHCP Addressing is On. X.X.X.X where X ≤ 255 Subnet Mask This entry specifies the mask that identifies the local subnet in dotted decimal format. Get this value from your LAN administrator. Note: This field is not available for editing when DHCP Addressing is On. Internet Name of Local Host If this field is left blank, the default host name will be used. To change the host name, type a new host name into this field. IP Address of Primary and Secondary DNS Server Enter the IP address in dotted decimal format for the primary DNS server. A DNS server translates network names into dotted decimal addresses. Note: This field is not available for editing when DHCP Plug-and-Play is Enabled. X.X.X.X where X ≤ 255 Media Speed The Media Speed setting includes both the speed and duplex setting. The Media Speed setting of the printer must match the media speed and duplex setting of the link partner (usually an Ethernet switch). If you have difficulty getting a connection to work, make sure that both the speed and duplex settings of the printer and the link partner are the same. For example, an Auto setting in the printer may result in poor communication with a switch port that is set to 100-Full. In this case, set both the printer and the switch to Auto or 100-Full. v Auto Negotiation v 10 Half Duplex v 10 Full Duplex v 100 Half Duplex v 100 Full Duplex Chapter 7. Setting Printer Definition Values 121 Table 35. Settings for Printer Definition → Network → Attachments → Ethernet Adapters (continued) | Definition Item Description Value Options Default Gateway Address This entry specifies the IP address of the default gateway in dotted decimal format. Get this value from your LAN administrator. Note: This field is not available for editing when DHCP Addressing is On. X.X.X.X where X ≤ 255 Domain Name of Local Host Obtain the value for the Domain Name from your network administrator. Note: This field is not available for editing when DHCP Addressing is On. X.X.X.X where X is an alphanumeric character Printer Definition → Network → Attachments → Ethernet Adapters → Ethernet Copper Integrated #2 (Service) Note: Select Edit... or Install... to access the following items: Primary This entry specifies whether the selected adapter is the v Yes primary LAN adapter when multiple adapters are installed. v No DHCP Addressing This field is not supported on the service adapter. A fixed IP address should be used. DHCP Plug-and-Play This field is not supported on the service adapter. A fixed IP address should be used. DHCP Time Out This field is not supported on the service adapter. A fixed IP address should be used. IP Address For use by Service personnel only. X.X.X.X where X ≤ 255 Subnet Mask This entry specifies the mask that identifies the local subnet in dotted decimal format. Get this value from your LAN administrator. X.X.X.X where X ≤ 255 Internet Name of Local Host This field is not supported on the service adapter. IP Address of Primary and Secondary DNS Server This field is not supported on the service adapter. Media Speed The Media Speed setting includes both the speed an duplex setting. The Media Speed setting of the printer must match the media speed an duplex setting of the link partner (usually an Ethernet switch). If you have difficulty getting a connection to work, make sure that both the speed and duplex settings of the printer and the link partner are the same. For example, an Auto setting in the printer may result in poor communication with a switch port that is set to 100-Full. In this case, set both the printer and the switch to Auto or 100-Full. v Auto Negotiation Default Gateway Address This entry specifies the IP address of the default gateway in dotted decimal format. Get this value from your LAN administrator. X.X.X.X where X ≤ 255 Domain Name of Local Host Obtain the value for the Domain Name from your network administrator. X.X.X.X where X is an alphanumeric character 122 Planning and Configuration Guide v 10 Half Duplex v 10 Full Duplex v 100 Half Duplex v 100 Full Duplex Table 36. Settings for Printer Definition → Network → Attachments → Ethernet Protocols Definition Item Description Value Options Printer Definition → Network → Attachments → Ethernet Protocols → IPDS TCP/IP | Note: Select Edit... or Install... to access the following items: TCP Port This entry specifies the TCP socket address of the attachment. 5001 to 65535 Notes: 1. In dual simplex mode, each printer requires a unique port. If you use the default value of 5001 for simplex Printer 1, the InfoPrint Solutions Company recommends using 5002 as the value for simplex Printer 2. 2. The duplex printing system must have a single unique port number. It can use either of the TCP port numbers specified for simplex Printer 1 or simplex Printer 2. However, it is often easier from an operational viewpoint to assign duplex a separate TCP port number. If 5001 and 5002 are used for simplex Printer 1 and simplex Printer 2, the InfoPrint Solutions Company recommends that the duplex system be assigned TCP port number 5003. 3. The TCP Port numbers specified in the printer configuration must match the PORT numbers assigned in the host PSF system. Data Timeout This entry specifies the number of seconds the printer 0 to 300 seconds waits for data before it determines there is no more data Default is 0 (infinite) to receive for the job. The printer then ends the job and checks other interfaces for new jobs. Valid values are 0 to 300. Zero specifies an infinite timeout period, where printing is completely dependent on the host system to end the connection. Zero is the default for TCP protocols. Printer Definition → Network → Attachments → Ethernet Protocols → FTP (Service) | Note: Select Edit... or Install... to access the following items: Data Timeout This entry specifies the number of seconds the printer 0 to 300 seconds waits for data before it determines there is no more data Default is 15 seconds to receive for the job. The printer then ends the job and checks other interfaces for new jobs. Valid values are 0 to 300. Zero specifies an infinite timeout period, where printing is completely dependent on the host system to end the connection. | Printer Definition → Network → Attachments → Ethernet Protocols → Push Print (Service) | Note: Select Edit... or Install... to access the following items: Data Timeout This entry specifies the number of seconds the printer 0 to 300 seconds waits for data before it determines there is no more data Default is 15 seconds to receive for the job. The printer then ends the job and checks other interfaces for new jobs. Valid values are 0 to 300. Zero specifies an infinite timeout period, where printing is completely dependent on the host system to end the connection. Chapter 7. Setting Printer Definition Values 123 Table 37. Settings for Printer Definition → Network → Remote Access Definition Item Description Value Options Printer Definition → Network → Remote Access → SNMP Note: Select Edit... to access the following items: SNMP Agent Enabled Select Yes to allow (enable) any SNMP functions, v Yes including monitoring and Forward/Backward space control. v No Allow to Configure Printer Select Yes to allow SNMP to configure the printer. SNMP Trap Host Enter the IP address of a trap host in dotted decimal format. X.X.X.X where X ≤ 255 SNMP Community Name See Table 40 on page 129. Alphanumeric characters v Yes v No Printer Definition → Network → Remote Access → Online Access (Web Pages) Note: Select Edit... to access the following items: Online Access (Web Pages) Enabled Select Yes to allow (enable) InfoPrint 4100 Online Access v Yes (Web Pages) to access the printer. v No Show Online Access Log Select Show Online Access Log to display the InfoPrint 4100 Online Access (Web Pages) activity log. Clear Online Access Log Select Clear Online Access Log to clear the InfoPrint 4100 Online Access (Web Pages) activity log. Printer Definition → Network → Remote Access → E-mail Note: Select Edit... to access the following items: || | || | | E-mail Enabled Select Yes to enable e-mail notification so that information v Yes about certain printer conditions and internal traces may be v No sent to support personnel using e-mail. If this combo box is grayed out, make sure an Ethernet adapter is installed (Printer Definition -> Network -> Attachments). Printer Supplies E-mail Address Specify the printer supplies e-mail address when sending supplies information. Multiple e-mail addresses must be separated by a space. Printer Problems E-mail Address Specify the printer problems e-mail address when sending problem information. Multiple e-mail addresses must be separated by a space. Printer Service E-mail Address Specify the printer service e-mail address when sending service information. Multiple e-mail addresses must be separated by a space. Default Trace E-mail Destination Type in the e-mail address of the support person who will receive trace data generated by the printer. This would normally be an InfoPrint Solutions Company support person. Trace information contains internal debug data that is used to diagnose printer problems. Trace information is sent as an attachment to the e-mail. Multiple e-mail addresses are not allowed. 124 Planning and Configuration Guide Table 37. Settings for Printer Definition → Network → Remote Access (continued) Definition Item Description Value Options SMTP Mail Server Hostname or IP Address Specifies the IP host name or the IP address of the Simple Mail Transport Protocol (SMTP) server. If a host name is entered the printer will resolve the name to an IP address using the DNS server specified by the DNS entries. The printer sends e-mail it generates to this server. Select Show SMTP Log to access the SMTP server connection log, which may be useful for debugging e-mail notification problems. Note: This field is not available for editing when DHCP Plug-and-play is enabled. When DHCP Plug-and-Play is enabled, the printer requests the address of the SMTP mail server from the DHCP server. SMTP Timeout Specifies the timeout value when the printer sends e-mail 0 to 999 to the SMTP server. If a timeout occurs, the current e-mail message is cancelled. Printer Definition → Network → Remote Access → PRSCD | Note: Select Edit... to access the following items: || | || PRSCD E-mail Address Specify the e–mail address where the Printer Reported Service and Configuration Data will be sent when the Send PRSCD E-mail button is selected. v No v Yes Chapter 7. Setting Printer Definition Values 125 Table 38. Settings for Printer Definition → Network → Restricted Access Definition Item Description Value Options Printer Definition → Network → Restricted Access Print Jobs Defines whether IP address restrictions apply to print jobs. v Unrestricted If restricted, jobs originating from IP addresses outside the v Restricted restricted ranges are not accepted. If unrestricted, this function can be accessed from any originating IP address. Online Access (Web Pages) Defines whether IP address restrictions apply to accesses v Unrestricted by Online Access (Web Pages). If restricted, Online v Restricted Access accesses originating from IP addresses outside the restricted ranges are ignored. SNMP Defines whether IP address restrictions apply to SNMP v Unrestricted client accesses. If restricted, SNMP client accesses v Restricted originating from IP addresses outside the restricted ranges are ignored. If unrestricted, this function can be accessed from any originating IP address. Productivity Tracking Feature Defines whether IP address restrictions apply to the v Unrestricted Productivity Tracking Feature client accesses. If restricted, v Restricted the Productivity Tracking Feature client accesses originating from IP addresses outside the restricted ranges are ignored. If unrestricted, this function can be accessed from any originating IP address. Note: Select Edit Ranges... to access the following items: v Inactive v Active These entries allow you to make the specified IP address ranges active. Multiple IP address ranges can be combined to control access to the restricted functions. Select Active for each IP address range to include the range in the set of addresses that are allowed to access the restricted functions. Examples: v If you restrict SNMP to IP address ranges 10.1.1.1 through 10.1.1.5, only SNMP client accesses that originate from an address in that address range will be allowed. v If you restrict Print Jobs to only one IP address (specify the range as 10.1.1.1 through 10.1.1.1), only print jobs that originate from that IP address will be accepted. 126 Planning and Configuration Guide v Inactive v Active Table 39. Settings for Printer Definition → Pre/Postprocessing Definition Item Description Value Options Printer Definition → Pre/Postprocessing → Pre/Postprocessing Note: Select New... to access the following items: New Device Name Type in up the name of the pre/postprocessing device you Up to 12 alphanumeric characters have defined. New Device Type Select the device type. v Coupled Preprocessor v Coupled Postprocessor v Advanced Postprocessor MICR v Advanced Postprocessor - Bar Code Checking v UP3I Sequence Printer Definition → Pre/Postprocessing → Postprocessing Options Use Internal Stacker ‡ This entry indicates whether an internal stacker is enabled v Yes (InfoPrint Models MS1, HS2, MD1/2, and HD3/4 only). A v No setting of Yes enables the internal stacker if there are no other enabled postprocessing devices (either UP3I or non-UP3I). For InfoPrint Models MS1, HS2, MD1/2, and HD3/4, the following apply: 1. An internal stacker must be installed (Feature Code 4770). 2. The printer mode must be set to Simplex (Printer Definition → Printer → Basic → Printer Mode). 3. The printer speed must be set to Low (Printer Definition → Printer → Basic → Printer Speed). (Models HS2 and HD3/4 only) This setting is saved in the current Snapshot when you save the current setting to the Snapshot. Offsetter Enabled ‡ This entry indicates whether an installed offsetter postprocessing device is to be used. The host system will send “Alternate Offset Stacker” commands if the offsetter is enabled and the print job contains these commands v Yes v No This setting is saved in the current Snapshot when you save the current setting to the Snapshot. BTS Enabled ‡ This entry indicates whether an installed Burster/Trimmer Stacker (BTS) postprocessing device is being used. The host system will not send eject-to-front-facing commands if the BTS is enabled. v Yes v No This setting is saved in the current Snapshot when you save the current setting to the Snapshot. Offset on Mark Forms ‡ If Yes is selected, offset commands are sent to an enabled postprocessor only for pages that contain Mark Forms. Any “Alternate Offset Stacker” commands that are sent from the host are ignored. v Yes v No This setting is saved in the current Snapshot when you save the current setting to the Snapshot. Printer Definition → Pre/Postprocessing → UP3I Devices Note: Select Edit UP3I Devices... to access the following items: Chapter 7. Setting Printer Definition Values 127 Table 39. Settings for Printer Definition → Pre/Postprocessing (continued) Definition Item Description UP3I Device Name Use this entry to change the UP3I device that you want to view or edit. The name you enter will override the name communicated over the UP3I network with one that is more appropriate for your installation. Distance Specifies the approximate distance (in inches) between this postprocessor and the printer in inches. 128 Planning and Configuration Guide Value Options Table 40. SNMP Community Names Community Name Value Description Value Options public This is a standard community. v Read v Write ibmpsc_admin ibmpsc_job Access This is the default community name used by InfoPrint network print management tools. v Read This is the default community name used by InfoPrint network print job monitoring tools. v Read This entry is set for each SNMP community name. v Read v Write v Write v Write v None Chapter 7. Setting Printer Definition Values 129 Defining Adapters This procedure lets you view or edit the adapter settings of an installed adapter. The following adapters are available: v Ethernet Copper Integrated #1 v Ethernet Copper Integrated #2 (Service) v Ethernet Fiber NIC v Ethernet Copper NIC v FICON Link A | Link B v ESCON Link A | Link B Before you install an adapter or change a definition value for an adapter, please review the configuration settings for the type of adapter you are changing (see the table of printer definition items beginning on 117). Before you print the adapter configuration, ensure that all IPDS protocols are disabled. See “Enabling and Disabling Protocols” in the Operator’s Guide for more information. You do not need to disable IPDS protocols if you are viewing or changing the configuration. | | | Defining Adapters Printer Definition → Network → Attachments → Ethernet Fiber or Copper Integrated #1 | Ethernet Fiber or Copper Integrated #2 | Ethernet Fiber NIC, slot n | Ethernet Copper NIC, slot n | FICON Link A, slot n| FICON Link B, slot n| ESCON Link A, slot n | ESCON Link B, slot n Note Selecting Restart may be required in these cases: v Certain configuration items require a Restart for a change in the parameter to take effect. If a Restart is required, a console message will notify you. v All FICON, ESCON, and Resource Utilization configurations require restarting both printers in dual-simplex mode. Configuring Adapters | To view adapter settings, select Printer Definition → Network → Attachments. To change adapter settings: 1. Disable the associated protocol on the Manage Protocols panel (Frequent Tasks → Manage Protocols). | 2. Select the adapter you want to configure on the Network - Adapters panel (Printer Definition → | Network → Attachments) and select Edit.... 3. Enter your configuration settings. 4. When you have made all the changes, select OK. 5. Follow any instructions given after selecting OK. 6. Enable the associated protocol on the Manage Protocols panel (Frequent Tasks → Manage Protocols) 7. Select Start on the Main touch panel to make the printer Ready. 130 Planning and Configuration Guide Defining Protocols This procedure lets you view or edit the protocol settings for an installed adapter. | | | | | The following protocols are available: v FICON for channel adapters v ESCON for channel adapters v IPDS TCP/IP for Ethernet adapters v FTP (Service) for Ethernet adapters v Push Print (Service) for Ethernet adapters Before you install a protocol or change a definition value for an protocol, please review the configuration settings for the type of protocol you are changing (see the table of printer definition items beginning on 123). Before you print the protocol configuration, ensure that all IPDS protocols are disabled. See “Enabling and Disabling Protocols” in the Operator’s Guide for more information. You do not need to disable IPDS protocols if you are viewing or changing the configuration. | | Defining Protocols Printer Definition → Network → Attachments → Ethernet Protocols → IPDS TCP/IP | FTP | PUSH PRINT Configuring Protocols You must stop the printer before making configuration changes. To view protocol settings, select Printer Definition → Network → Attachments. To change protocol settings: 1. Disable the protocol on the Manage Protocols panel (Frequent Tasks → Manage Protocols). | | 2. Select the protocol you want to configure on the Network - Attachments panel (Printer Definition → Network → Attachments). | | | Note: The appropriate adapter for the protocol you want to configure must be installed and enabled. Use the Network - Attachments panel (Printer Definition → Network → Attachments) to configure the appropriate adapter. 3. Enter your configuration settings. 4. When you have made all the changes, select OK. 5. Follow any instructions given after selecting OK. 6. Enable the protocol on the Manage Protocols panel (Frequent Tasks → Manage Protocols). 7. Select Start on the Main touch panel to make the printer Ready. Chapter 7. Setting Printer Definition Values 131 Defining Remote Access This procedure lets you enable and define remote access to the printer for both SNMP and e-mail. | Defining Remote Access Printer Definition → Network → Remote Access → SNMP | Online Access| E-mail | PRSCD Configuring Remote Access for SNMP The printer can be accessed remotely by SNMP. To view remote access settings, select Printer Definition → Network → Remote Access and select SNMP from the list. To change remote access settings for SNMP: 1. Select SNMP Agent Enabled. 2. Enter Yes to enable SNMP or No to disable it. 3. When you have made all the changes, select OK. 4. Follow any instructions given after selecting OK. The following industry standard SNMP MIBs are supported by the printer: v Printer MIB v2 (RFC 3805, follow-on to RFC 1759) v Host Resources (RFC 1514) v MIB-2 (RFC 1213) The ANSI files for these MIBs may be downloaded from many internet sites. They are also available on the InfoPrint 4100 User Information CD. Configuring Remote Access for Online Access (Web Pages) The printer can be accessed remotely using the InfoPrint 4100 Online Access (Web Pages). To view remote access settings, select Printer Definition → Network → Remote Access and select Online Access (Web Pages) from the list. To change remote access settings for Online Access: 1. Select Online Access (Web Pages) Enabled. 2. Enter Yes to enable Online Access or No to disable it. Note: The Online Access field is displayed only if the user has Online Access Authority, which is defined on the Logon - Manage Users window on the printer console. 3. When you have made all the changes, select OK. 4. Follow any instructions given after selecting OK. Optionally, you may choose to view the Online Access (Web Pages) activity log by selecting Show Online Access Log or to clear it by selecting Clear Online Access Log Configuring Remote Access for E-mail | Several functions within the printer may send information to an e-mail address. These include E-mail | notification, Traces, PRSCD data. The printer must be configured for outgoing e-mail in order for these | functions to use the e-mail interface. To configure the printer for outgoing e-mail, enter the name or IP address of the SMTP (Simple Main Transport Protocol) server for your network. This may be provided by your network administrator. If you enter this as a name (the typical case), then you must also enter the IP addresses of the DNS (Domain 132 Planning and Configuration Guide Name Server) for your network. The DNS values are entered on the Edit window for the primary adapter on the Network - Adapters panel (Printer Definition → Network → Adapters → Edit). Notes: 1. An Ethernet adapter must be configured and logically installed before you can use e-mail notification. | 2. After configuring the printer for outgoing e-mail notification, you can select to save traces when a problem occurs and then you can e-mail the trace data to the selected mail destination. 3. After configuring the printer for e-mail, you may send the PRSCD log by e-mail. To configure the printer so that you can e-mail trace data to a specified mail destination, you must specify e-mail settings as follows: 1. Select Printer Definition → Network → Remote Access. 2. Select E-mail from the list. 3. Select Yes for E-mail Enabled. 4. Check with your LAN administrator for the correct settings and enter those settings for each of the following fields: v SMTP Mail Server Hostname or IP Address v IP Address of Name Server 5. The default mail destination is [email protected], which is the InfoPrint Solutions Company Printer Service Machine that saves e-mail traces. You can change the default by entering a different name in Default Trace E-mail Destination. All names that you enter here can be selected from a drop-down list when you select to e-mail the trace data. 6. When you have made all the changes, select OK. | Configuring Remote Access for PRSCD (Printer Reported Service and Configuration Data) | | | The printer collects internal configuration data, called PRSCD (Printer Reported Service and Configuration Data) log. This configuration data is useful for servicing the printer. The log may be viewed at the console or sent to a user by e-mail. | | You may send the PRSCD log to a user of your choice. Type the e-mail address where you want to send the log and select Send PRSCD E-mail. | | Note: The Remote-Access for E-mail function must be configured for the PRSCD e-mail operation to work. Refer to the “Configuring Remote Access for E-mail” on page 132 for more information. | Chapter 7. Setting Printer Definition Values 133 Troubleshooting LAN Connectivity and LAN Communication Problems If you are having problems getting the printer to communicate over Ethernet, use the Network - Remote Access Status panel to check the status of the Ethernet adapters that are in the installed state. Select Printer Definition → Network → Status → LAN Status... to display the Network - Remote Access Status panel for LAN attachments. v If the Actual Speed/Duplex value does not match the Desired Speed/Duplex value, you may have the printer’s configuration set to a value that is incompatible with the Ethernet switch to which the printer is connected. The speed and duplex setting of the printer must be set to the same value as the switch. For example, if you set the printer for Auto, the switch port must also be set for Auto; if you set the printer for 100 Full duplex, then the switch port must also be set to 100 Full duplex. v If the link is inactive, then check the Speed/Duplex setting. Also check the RJ45 cable connections at both ends of the Ethernet cable (the connection at the printer and the connection to the wall or switch port). v If the link is active and working correctly you will normally see the count of Octets Received and Packets Received change every few seconds. If the link is active but you do not see any numbers changing, the printer’s network configuration parameters may not be set correctly, or the Ethernet switch may not be configured correctly. Check the printer’s IP addressing information to be sure it is correct. If these values are correct, contact your network administrator for further assistance. If you are using InfoPrint Manager to communicate with the printer and the printer does not seem to respond quickly (within about 5 seconds) to IPM printer-pause or job-cancel requests, use the Network Remote Status panel to check the SNMP status. Select Printer Definition → Network → Status → Remote Access Status... to display the Network - Remote Access Status panel for SNMP status. v If SNMP status is Not Running, use the Network - Remote Access panel to set remote access settings for SNMP. Select Printer Definition → Network → Remote Access and select SNMP from the list. Select the Edit... button and set SNMP Agent Enabled to Yes and Allow to Configure Printer to Yes. v Check IPDS Fast Path. A status line that says “No Request Received” or shows a timestamp that is old (the time is shown as local time) means that the printer has not received any Fast Path requests from the IPM system. This may be caused by a firewall in the network path (between the InfoPrint Manager system and the printer) that does not pass SNMP packets. Contact your network administrator for further assistance. Note: IPM attempts to use SNMP to obtain fast printer response for pause and cancel even when the IPM printer icon has SNMP set to Disabled. If you have configured the printer to automatically send e-mail for printer status changes, but the specified e-mail recipient is not receiving notifications by e-mail, use the Network - Remote Access Status panel to determine the status of the e-mail function in the printer. Select Printer Definition → Network → Status → Remote Access Status... to display the Network - Remote Access Status panel for E-mail status. v If E-mail status is Disabled, use the Network - Remote Access panel to set remote access settings for e-mail. Select Printer Definition → Network → Remote Access and select E-mail from the list. Select the Edit... button and set E-mail Enabled to Yes and set the SMTP Mail Server Hostname or IP Address for your installation. Contact your network administrator for the address of the mail server for your installation. v If E-mail status is Running, check the e-mail address of notifications that you specified on the e-mail panel. Select Printer Definition → Network → Remote Access and select E-mail from the list. Select the Edit... button and check the e-mail settings for notifications. If this is correct, press the Show SMTP Log button and check the log for errors. The log shows the interaction between the printer’s SMTP client and the SMTP server. v Check MRPD status. It will show the last time that an attempt to send the MRPD data by FTP was attempted, and the last time that an FTP transfer was successful. The time is shown as local time. The automatic transfer is done once per day. To force MRPD to immediately attempt an FTP transfer, select Printer Definition → Network → Remote Access and select MRPD from the list. Select the Edit... 134 Planning and Configuration Guide button and the Show MRPD Log button. This attempts an FTP transfer and shows the log. Return to the Network - Remote Access Status panel and check MRPD status again. An unsuccessful transfer may be caused by a local firewall that does not allow FTP traffic. Contact your network administrator for further assistance. If you are trying to display the printer’s Online Access (Web Pages) with a web browser and the printer does not seem to respond, use the Network - Remote Access Status panel to check the status of the printer’s web server. Select Printer Definition → Network → Status → Remote Access Status... to display Online Access status. v If Online Access is Not Running, select Printer Definition → Network → Remote Access and select Online Access from the list. Select the Edit... button and set Online Access Enabled to Yes. The inability to display the printer's Online Access web pages on a remote system may be caused by a firewall in the network path (between the remote system and the printer) that does not pass SNMP packets. Contact your network administrator for further assistance. Chapter 7. Setting Printer Definition Values 135 Defining Interfaces and Preprocessing or Postprocessing Devices Options for Simplex and Duplex Models InfoPrint 4100 models can have up to four pre/postprocessing device interfaces per engine. Port 1 in each printer has an interface adaptor installed as a standard feature that may used either for a preprocessing or postprocessing device (hereafter called Pre/Post). Up to three additional optional Pre/Post device interface adaptors may be installed in Ports 2, 3, and 4 of each printer. Allowable combinations for each printer are shown in Table 41. Note: The Forms Identification feature (FC 4464) uses a port in Printer 1 and could use an additional port in Printer 2 if you are printing in dual simplex mode. Table 41. Preprocessing/postprocessing interface options Port 136 Configuration Options 1 Pre/Post Pre/Post Pre/Post Pre/Post 2 — Pre/Post Pre/post Pre/post 3 — — Pre/Post Pre/Post 4 — — — Pre/Post Planning and Configuration Guide Chapter 8. Establishing Form Settings Setting form values Forms → Form Settings Before you can print forms, you must establish settings for the form or determine which of the default forms settings already established (Snapshots) match the forms you intend to use. You must identify all forms used in the printer before you can complete the form-loading procedure. You can identify and store forms before you attempt to load them into the printer, or you can identify and store them while you load them. Identify forms with the values for the settings described in Table 43 on page 138. Once you identify and save the form settings in a Snapshot, all future uses of that form need only identify the Snapshot name during the loading procedure. Table 42 shows the default read only Snapshots that are established in the printer at the factory. Table 42. Default Snapshots Snapshot Name Description-Length x Width InfoPrint-2up Letter 2–Up Letter - 11.0 in. x 18.0 in. InfoPrint-2up Letter Tractorless 2–Up Letter (Tractorless) - 11.0 in. x 17.0 in. InfoPrint-2up A4 2-Up A4 - 296.3 mm x 445.0 mm InfoPrint-2up A4 Tractorless 2-Up A4 (Tractorless) - 296.3 mm x 432.0 mm Letter Letter - 8.5 in x 12.0 in Legal Legal - 8.5 in x 15.0 in Ledger Ledger - 11.0 in x 18.0 in A3 A3 - 296.3 mm x 445.0 mm Standard Standard - 11.0 in x 15.0 in Table 43 on page 138 describes the required form settings and the values you can enter for a form. © Copyright InfoPrint Solutions Company 2007 137 Table 43. Settings for Forms → Form Settings Setting Description Value Options Forms → Form Settings Length Specify the length dimension of the printed output as measured in the process direction (parallel to the tractor holes). You can specify this dimension in millimeters or inches and in lengths from 76 to 432 millimeters (3 to 17 in.). Note: The printer can stack only forms that are prefolded at lengths between 178 to 432 mm (7 to 17 in.) between the fold perforations. To stack printed forms lengths of less than 7 inches or greater than 17 inches, see “Stacking Forms” on page 93. See “System Characteristics” on page 2 for detailed information about minimum and maximum lengths for each model. Specify the length either in millimeters as a whole number or in inches to two decimal places. The printer rounds to the nearest ¹/₆ inch the length you enter and displays it on the screen. Note: You can define forms lengths up to 54 inches if the Signature Page feature (FC 4554) has been installed Note: Any of these features can affect performance. For related information, see “Valid Form Lengths in Inches” on page 95. This setting is saved in the current Snapshot when you save the current setting to the Snapshot. Width Specify the total physical form widths (including the 0.5-inch tractor hole carrier strips on either side of the form). For information about the form widths supported by different printer models, see “System Characteristics” on page 2. See “System Characteristics” on page 2 for detailed information about minimum and maximum widths for each model. When you enter a value in inches, use a decimal for fractional dimensions (for example, 13.5). When you enter a value in millimeters, do not use a decimal point (use whole numbers only). This setting is saved in the current Snapshot when you save the current setting to the Snapshot. Units This entry is for both Width and Length. This setting is saved in the current Snapshot when you save the current setting to the Snapshot. IPDS Form Name This entry must be a unique identifier. Note: This field is case sensitive. This setting is saved in the current Snapshot when you save the current setting to the Snapshot. 138 Planning and Configuration Guide v Inches v Millimeters 12 characters maximum Table 43. Settings for Forms → Form Settings (continued) Setting Description Value Options IPDS Host Setup ID This entry is defined by your company to tell the host system if the form loaded in the printer is the correct form for the print job being sent to the printer. The host system checks the form loaded in the printer and compares the form definition in the Host Setup ID. 0 to 65535 If the loaded form is the form required by the Host Setup ID, the job is sent to the printer. If the loaded form is not the form required by the Host Setup ID, an error message is posted on the host system console. Use 0 if no checking is to be done. This setting is saved in the current Snapshot when you save the current setting to the Snapshot. Form Bar Code This entry is used to specify the alphanumeric value of a 0000 to FFFF bar code preprinted on special forms. These forms require the installation of the Forms Identification feature (FC 4464). Use 0000 for all forms that do not have a preprinted bar code. This setting is saved in the current Snapshot when you save the current setting to the Snapshot. Tractorless Select Yes if you are using paper without tractor strips. Select No if you are using paper with tractor strips. v Yes v No This setting is saved in the current Snapshot when you save the current setting to the Snapshot. Marks This entry specifies the toner mark position in reference to v Set Print registration mark for the top of the form (for tractorless forms only). Printer 1 to Yes if you want Note: Printer 1 to print a registration mark, which is typically read by Earlier versions of the AFCCU microcode did not provide Printer 2. a separate Marks parameter, but did provide the following v Set Print registration mark for settings for the Tractorless parameter: Printer 2 to Yes if you want v No Printer 2 to print a registration mark, which is sometimes v Yes: Print marks required by post processing v Yes: Marks are on the page equipment. v Yes: Both v Set Preprinted registration marks to Yes for Printer 1 if Table 44 on page 140 shows how Snapshots containing the form that you are using has Tractorless settings (from earlier microcode that did not a preprinted registration mark provide a Marks parameter) are migrated to the newer on the page for registering microcode that provides both the Tractorless and Marks printer 1. parameters. v Set Preprinted registration This setting is saved in the current Snapshot when you marks to Yes for Printer 2 if save the current setting to the Snapshot. the form that you are using has a preprinted registration mark on the page for registering printer 2. Chapter 8. Establishing Form Settings 139 Table 43. Settings for Forms → Form Settings (continued) Setting Description Value Options Oversize Paper This entry indicates whether printing is to extend into each v Yes carrier strip 3.8 mm (0.15 in.). Selecting Yes also turns off v No any other printing in the carrier strips, including copy edit marks. This setting is saved in the current Snapshot when you save the current setting to the Snapshot. Paper Weight This entry indicates to the printer the weight of the form you are defining. This enables the printer to compensate for the form weight during printing. v < 75 gsm (< 20 pounds) v 75 - 98 gsm (20 - 26 pounds) v > 98 gsm (>26 pounds) This setting is saved in the current Snapshot when you save the current setting to the Snapshot. Table 44. Migration of Snapshot settings for the Tractorless and Marks parameters Tractorless setting (earlier microcode without the Marks parameter) Tractorless and Marks settings (when Snapshots are migrated from earlier microcode without the Marks parameter) No v Tractorless = No v Print registration mark for Printer 1 = Yes v Print registration mark for Printer 2 = No v Preprinted registration marks for Printer 1 = No v Preprinted registration marks for Printer 2 = No Yes: Print marks v Tractorless = Yes v Print registration mark for Printer 1 = Yes v Print registration mark for Printer 2 = No v Preprinted registration marks for Printer 1 = No v Preprinted registration marks for Printer 2 = No Yes: Marks are on the page v Tractorless = Yes v Print registration mark for Printer 1 = No v Print registration mark for Printer 2 = No v Preprinted registration marks for Printer 1 = Yes v Preprinted registration marks for Printer 2 = No Yes: Both v Tractorless = Yes v Print registration mark for Printer 1 = Yes v Print registration mark for Printer 2 = No v Preprinted registration marks for Printer 1 = Yes v Preprinted registration marks for Printer 2 = No 140 Planning and Configuration Guide Chapter 9. Creating and Copying Snapshots This section describes how: v Create and save Snapshots v Edit values in individual or multiple Snapshots v Save print quality settings to Snapshots v Copy Snapshots between printer controllers Snapshots allow you to ″take a picture″ of some of the essential printer configuration items that you set in the Printer Definition panels and the form settings that you specify in the Form Settings panels. Snapshots allow you to save printer and form settings that you may use frequently in your environment. Table 45 shows the settings that are saved in a Snapshot. Creating or updating a Snapshot involves setting values for a form and setting other printer definition values, including values for print quality, basic printer definitions, registration, and pre/postprocessing. Table 45 lists the values that you see in a snapshot. Table 45. Snapshot values Forms → Form Settings Forms → Print Registration Printer Definition → Print Quality Printer Definition → Printer → Basic v Length v Paper Feed Direction for Printer 2 v Contrast v Printer Speed v Jam Recovery v Front Sheet Point Sequence Distance v Eject to Front Facing v Width v Unit of measure for length and width v IPDS - Form Name v IPDS - Host Setup ID v Form Bar Code v Form type (tractorless or with tractor holes) v Oversize Paper v Paper Feed Direction for Printer 1 v Across Paper Feed Direction for Printer 2 v Across Paper Feed Direction for Printer 1 v Boldness v Preheat Temperature v Fuser Temperature v Oil Rate v Oil Belt v Advanced... – Use Backup Idler Roll v Auto NPRO at EOF Printer Definition→ Printer→ Setup Printer Definition→ PDL→ IPDS Printer Definition → Pre/Postprocessing → Postprocessing Options v Cutsheet Emulation v Use Internal Stacker v Reprint (see note Pages after 2) Jams v Offsetter v IPDS Enabled Resolution v IPDS Printhead Resolution v BTS Enabled v Offset on Mark Forms – Preheat Offset (see note 1) v Paper Weight v Registration Marks – Printer Registration Marks – TOF Offset © Copyright InfoPrint Solutions Company 2007 141 Table 45. Snapshot values (continued) Forms → Form Settings Forms → Print Registration Printer Definition → Print Quality Printer Definition → Printer → Basic Printer Definition→ Printer→ Setup Printer Definition→ PDL→ IPDS Printer Definition → Pre/Postprocessing → Postprocessing Options Notes: 1. The preheat offset is a CE only value. 2. The internal stacker is available for InfoPrint 4100 Models MS1, HS2, MD1/2, and HD3/4 with Feature Code 4770/4771. Snapshots affect how the print job is printed. You can create and save your own Snapshot using the default Snapshots as a template. And you can select and load a specific Snapshot when you want to print a job that has the same requirements as those specified in a particular Snapshot. You can also make changes to your Snapshots and save them on your printer. You can view the Snapshot settings by selecting the Show Details... button on the Snapshots panel. Note: Your service representative can specify whether to save all the following configuration settings or to save only form settings in a Snapshot using the Snapshot Mode field in the Printer - Setup panel (Printer Definition → Printer → Setup). Notes: 1. Loading snapshots changes the printer configuration. 2. Printer configuration changes cause NACKs to the host. 3. The host will reprint any pages that need to be reprinted due to configuration changes. Creating and saving Snapshots Before saving a Snapshot, you should review all printer and forms settings that are saved to Snapshots. Use Table 45 on page 141 to see which values are saved and where those values are defined on the console touch panels. Do this procedure to create and save a Snapshot: 1. Select the Snapshots panel (Frequent Tasks → Snapshots). 2. Select Show Details... and review the values for the currently loaded Snapshot. These values will be saved to the Snapshot you are creating. 3. If you want to make changes to the printer and forms settings, use Table 45 on page 141 to find the panel where that value is defined. 4. Navigate to each of the following touch panels and review or change the values that are saved to Snapshots: v Select the Forms Settings panel (Forms → Forms Settings). and review or change the forms values you want to save to the Snapshot. v Select the Print Quality panel (Printer Definition → Print Quality) and review or change the print quality values you want to save to the Snapshot. See “Saving Print Quality Settings to a Snapshot” on page 143 for more information about saving print quality values. v Select the Printer - Basic panel (Printer Definition → Printer → Basic) and review or change the basic printer settings you want to save to the Snapshot. v Select the Pre/Postprocessing - Postprocessing Options panel (Printer Definition → Pre/Postprocessing → Postprocessing Options) to review or change the postprocessing settings you want to save to the Snapshot. 142 Planning and Configuration Guide 5. Review the printer definition settings on these panels: v Print Registration panel (Forms → Print Registration) v Printer - Setup panel (Printer Definition → Printer → Setup) v PDL - IPDS panel (Printer Definition → PDL → IPDS) 6. Select the Snapshots panel (Frequent Tasks → Snapshots). 7. Select Save current settings as... to save the Snapshot using the current settings for printer and forms. 8. Enter a name for the new Snapshot. 9. Select OK. 10. Select Close to return to the Main panel. Editing multiple Snapshots Before changing values in a Snapshot and saving the changed Snapshot, you should review all printer and forms settings that are saved to Snapshots. Use Table 45 on page 141 to see which values are saved and where those values are defined on the console touch panels. Do this procedure to edit the values saved in Snapshots: 1. Before making changes to your Snapshot settings, you should consider whether to save the current settings. Do the following to create a backup copy of your current Snapshot settings: a. Plug the USB flash memory device into the InfoPrint POWER Controller keyboard. b. Select Maintenance → Backup and Recovery to display the Backup and Recovery panel. c. Select Create Backup to copy the Snapshots file (config.bak) to the USB flash memory device. d. Remove the USB flash memory device from the printer keyboard. 2. Select the Snapshots panel (Frequent Tasks → Snapshots). 3. Select the wrench to open the Edit Snapshot window. From this window you can change values for one or more Snapshot settings and you can save your changed settings. a. Select a cell in one or more Snapshots for the setting you want to change. When selecting cells in more than one Snapshot, press and hold the CTRL key while selecting the cell in each of the desired Snapshots. b. Select Edit... to open the editing window for the selected setting. c. Select or type the new value and select OK to save your change. 4. Select Close to return to the Main panel. Saving Print Quality Settings to a Snapshot Do this procedure to save a Snapshot that contains your changed print quality settings. You can save your settings to a new Snapshot or change an existing one that you want to use for checking print quality settings. 1. Select the Forms Settings panel (Forms → Forms Settings). Select the paper weight range for the paper you are printing. 2. Select the Print Quality panel (Printer Definition → Print Quality). In the Recommended Settings field, select the appropriate range for the paper weight you selected in the Forms Settings panel. This sets the print quality settings to the optimal values based on the paper weight you selected and the toner installed in your printer. 3. Run some print samples using these settings. 4. If you need to adjust the print quality settings after running the print samples, select the Print Quality panel (Printer Definition → Print Quality) and review the current print quality settings. See “Understanding Print Quality” on page 144 for more information about setting print quality values. Chapter 9. Creating and Copying Snapshots 143 5. Select the Snapshots panel (Frequent Tasks → Snapshots) and make sure that all printer and forms settings are set the way you want them. See “Creating and saving Snapshots” on page 142 for more information. 6. Select Save current settings as.... You will be prompted to enter the name of the Snapshot you want to save. The Name field will be filled in with the previously saved Snapshot. You can save it with that name or specify a new name. 7. Select Close to return to the Main panel. Understanding Print Quality Print quality settings are defined on the Print Quality panel (Printer Definition → Print Quality). You should carefully review the current print quality settings before saving them to a Snapshot. Frequent Tasks Forms Printer Definition Maintenance Logon... Printer2 Print Quality Printer1 4 4 1 2 3 5 Printer 6 Contrast 7 1 2 3 5 A 0 20 60 40 PDL 80 100 Boldness A A 0 20 40 50 0 20 80 Preheat Temperature 100 0 20 40 50 Network 100 Fuser Temperature 0 50 0 20 40 0 20 40 80 100 60 80 100 60 80 100 60 80 100 A 50 60 80 100 Oil Rate 0 20 40 60 80 100 Oil Belt 0 20 40 50 Features 60 50 0 Pre/Post Processing 7 50 60 40 6 50 50 50 Recommended Settings: Infoprint POWER Controller 8:56 Start Stop Check/Reset NPRO Shut Down Cancel Help Set Print Registration 6/2/05 g5aud205 OK Advanced... Figure 34. Print Quality panel v Contrast - Adjust this setting by selecting the + or - button to increase or decrease the value by one unit. The default value is 4. Contrast determines how much toner coverage is being applied to the page. If you want darker logos, pictures, or bar codes, you might have to increase the contrast. If you are printing mostly text, the contrast can usually be decreased. The higher the contrast is set, the more toner is used. 4 Contrast 1 2 3 Figure 35. Contrast setting on the Print Quality panel 144 Planning and Configuration Guide 5 6 7 g5aud210 The contrast setting has little effect on the readability of small fonts or the appearance of grayscale or halftones. These are adjusted by the boldness setting. v Boldness - Adjust this setting by selecting the + or - button to increase or decrease the value by one unit. The default value is 50. Values greater than 85 or less than 15 will turn the scroll bar red, indicating that you are reaching the high end or the low end of adjustment. 50 Boldness A 0 20 40 60 80 A 100 g5aud206 Boldness determines the look of the characters as well as the amount of haltone or grayscale that appears on a page. If a small font appears hard to read, increasing the boldness may fix the problem. If a haltone or grayscale is too dark, decreasing the boldness may improve the look. Changing the boldness will not significantly affect the amount of toner fill desired on the page. Figure 36. Boldness setting on the Print Quality panel v Preheat Temperature - Adjust this setting by selecting the + or - button to increase or decrease the value by one unit. The default value depends on the specified paper weight and toner type. Values greater than 85 or less than 15 will turn the scroll bar red, indicating that you are reaching the high end or the low end of adjustment. The preheat temperature determines the amount of heat that is applied to the preheat platen. The preheat platen is the long curved metal plate that the paper travels on when entering the fuser area. Adjust this setting according to the type of paper being used. Normally lighter paper requires less heat and heavier paper requires more heat. 50 Preheat Temperature 0 20 40 60 80 100 g5aud207 Adjusting this setting can help achieve the best fusing quality. Figure 37. Preheat Temperature setting on the Print Quality panel v Fuser Temperature - Adjust this setting by selecting the + or - button to increase or decrease the value by one unit. The default value depends on the specified paper weight and toner type. The fuser temperature determines the amount of heat that is applied to the fuser roll. Adjust this setting according to the type of paper being used. The middle setting should be used for light or normal weight paper. The high setting should be used for heavier paper. A low setting of 0 should only be used if instructed by your service representative. Fuser Temperature 50 0 100 g5aud208 When printing forms with high toner coverage, more heat may be needed to fuse it correctly. Therefore, a high heat setting may be needed on a medium-weight paper that has high toner coverage. Figure 38. Fuser Temperature setting on the Print Quality panel v Oil Rate - Adjust this setting by selecting the + or - button to increase or decrease the value by one unit. The default value depends on the specified paper weight and toner type. The oil rate determines the amount of fuser oil that is applied to the fuser roll. Adjust this setting to a lower number if a lower heat is being applied to the fuser roll (see Fuser Temperature above). Adjust it to a higher number if the fuser roll is being run at high heat. Chapter 9. Creating and Copying Snapshots 145 Note: If your printer has an oil roll installed instead of an oil belt, you might need to lower the oil rate down to 30 to prevent over oiling. Oil Rate 0 20 40 60 80 100 g5aud209 50 Figure 39. Oil Rate setting on the Print Quality panel v Oil Belt - Adjust this setting by selecting the + or - button to increase or decrease the value by one unit. The default value depends on the specified paper weight and toner type. The oil belt setting determines the speed of the oil belt. If the fuser temperature and oil rate are increased, the oil belt speed can also be increased. If the fuser temperature and oil rate are decreased, the oil belt speed can also be decreased. The oil belt speed may need to be increased if the forms give off excess ink or residue that sticks to the surface of the oil belt. Note: If your printer has oil roll installed instead of an oil belt, this control will not display on the Print Quality panel. Oil Belt 0 20 40 60 80 100 g5aud211 50 Figure 40. Oil Belt setting on the Print Quality panel v Use Backup Idler Roll (select Advanced... to see this setting) - Select either Default, Yes, or No. The backup idler roll applies extra pressure to the fuser roll and can help with fusing and wrinkling problems on certain forms. The default setting will set the roll to run at the same speed as the printer. If you are not sure of the speed, select Yes to engage the backup idler roll or No to disengage it. v Select OK to close the Advanced window. v Select OK to close the Print Quality panel. Copying Snapshots between InfoPrint POWER Controllers Do this procedure to copy Snapshots from one InfoPrint POWER Controller to another: 1. Plug the USB flash memory device into the InfoPrint POWER Controller keyboard. 2. Select Maintenance → Backup and Recovery to display the Backup and Recovery panel. 3. Select Create Backup to copy the Snapshots file (config.bak) to the USB flash memory device. 4. Remove the USB flash memory device from the printer keyboard and move to the printer where you want to copy the Snapshots. 5. Plug the USB flash memory device into the keyboard on the second printer. 6. Select Maintenance → Backup and Recovery to display the Backup and Recovery panel. 7. Select Load Configuration. 8. Do the following to load the Snapshots file from the USB flash memory device to the control unit: a. Select Snapshots on the window that lists items to read from the recovery USB flash memory device. b. Select OK. 146 Planning and Configuration Guide Note: Select Summary to see a list of Snapshots currently on the printer. c. On the resulting window, you can select whether to add only unique Snapshots, replace all Snapshots, or add unique Snapshots and replace Snapshots that are not unique. Note: If you select Replace all snapshots or Add unique plus replace non-unique snapshots, the Snapshots on the USB flash memory device will overlay Snapshots that have the same name on the printer. Default Snapshots provided with the printer cannot be overlaid or deleted. d. Select OK. Note: Select Summary to see a list of Snapshots currently on the printer. Copying Snapshots from the AFCCU to the InfoPrint POWER Controller Do this procedure to copy Snapshots from the AFCCU control unit to the InfoPrint POWER Controller. Note: The diskette that you use to do the following steps must be formatted so that no other data exists on the diskette. 1. Do the following on the AFCCU control unit: a. Insert a diskette into the diskette drive in the AFCCU control unit. b. Select Maintenance → Diskette Operations to display the Diskette Operations panel. c. Select Create Recovery Diskette to load the Snapshots file (cnfgdata.bak) to the diskette. d. Copy the file from the diskette to a personal workstation that has a USB port. e. Insert a USB flash memory device into the workstation and copy the Snapshots file to it. Attention: Make sure the USB flash memory device you use does not contain a file named config.bak. 2. Do the following on the InfoPrint POWER Controller: a. Plug the USB flash memory device into the keyboard on the InfoPrint POWER Controller keyboard. b. Select Maintenance → Backup and Recovery to display the Backup and Recovery panel. c. Select Load Configuration. This displays a window that lists items to read from the recovery USB device. 3. Do the following to load the Snapshots from the diskette to the control unit: a. Select Snapshots on the window that lists items to read from the recovery USB device. b. Select OK. c. On the resulting window, you can select whether to add only unique Snapshots, replace all Snapshots, or add unique Snapshots and replace Snapshots that are not unique. Note: If you select Replace all snapshots or Add unique plus replace non-unique snapshots, the Snapshots on the diskette drive will overlay Snapshots that have the same name on the printer. Default Snapshots provided with the printer cannot be overlaid or deleted. d. Select OK. Note: Select Summary to see a list of Snapshots currently on the printer. Chapter 9. Creating and Copying Snapshots 147 148 Planning and Configuration Guide Appendix A. Obtaining Supplies Chapter Overview This chapter describes the printer supplies and how you can order and store them. For some models, it provides estimates for the quantity of forms (in feet) that each supply item can process. Supplies | | | For optimum print quality and reliability, use InfoPrint Solutions Company supplies, which are engineered specifically for InfoPrint printers. Use Table 46 on page 151 to help you order supplies for the printer before the system is delivered, and to maintain a stock of supplies for continuous operation. When a printer runs low on a supply item, it displays a status message on the touch panel, sounds an alarm, and turns on the operator alert light on top of the printer. InfoPrint Solutions Company recommends that you keep the following quantities on hand per print engine: Item Suggested Quantity Toner 24 cartridges Developer mix 4 bottles Fuser oil 4 bottles Oiler belt 2 belts Fine filter 2 filters Splicing tape 72 rolls The estimated quantities are approximations for planning purposes only, and do not represent a warranty, a guarantee, or a minimum. The actual consumption depends on variables such as machine toner settings, job-stream percent toner coverage, form characteristics, temperature, and humidity. Also ensure that a toner-certified vacuum cleaner (see page 79) is available for printer operators to use when cleaning the printer. © Copyright InfoPrint Solutions Company 2007 149 Supplies Work Sheet Important Notes Concerning Supplies Notes: 1. Make sure to use the correct part numbers when you order new supplies. Different models use different supplies (such as toner, developer, fuser oil, oiler belts, and fine filters). Using the wrong developer or toner, for example, causes serious print quality problems and will require a service call to restore correct print quality. 2. The toner bottle can also be used as a waste toner collection bottle. Note: Do not reuse waste toner. 3. The yields listed in Table 47 on page 152 are approximations. They are not a warranty or guarantee of minimum life, and are provided only to assist in supplies planning. Toner yield is affected by many factors, including print coverage per page, contrast setting, paper type and size, model type, and environmental conditions. More dense applications, such as extensive bar codes, or images, or solid area fill, or printing with a higher contrast setting can expect to achieve yields lower than those achieved with the average text page. Your actual usage data should be used to establish the life of the supply product in your specific application. 4. Yield estimates shown in Table 47 on page 152 are based on four square inches of toner coverage per foot of forms (see note 6). a. For MICR toner, approximate yields are based on an average signal strength setting of 120%. b. For most toners, approximate yields are based on an optical density setting of 1.20. c. For InfoPrint 4000 Enhanced Printing toner Version III, approximate yields are based on an optical density setting of 1.15. d. for InfoPrint 4100 Enhanced Printing Toner Version 6, approximate yields are based on an optical density setting of 1.05. 5. The life of the absorbent pad for the oil pan varies according to the way you run your printer. In general, the more often the printer is idle, the more often you may need to replace the pad. InfoPrint Solutions Company recommends that you check the absorbent pad weekly. The InfoPrint 4000/4100 Operator’s Guide contains instructions for checking the pad. Contact your service representative for replacement pads. 6. When calculating yields for multiple-up printing, you must calculate for the side-by-side placement of the page on the form. For example, when printing 2-up on 8.5 x 11 inch paper, four square inches must be multiplied by 11/12, which equals 3.67 square inches. So for 2-up printing, you must divide 3.67 by two, which equals 1.835 squares inches per page. Table 46 on page 151 and Table 47 on page 152 are work sheets that list supplies and their part numbers. Make copies of these work sheets to use when you order supplies. 150 Planning and Configuration Guide InfoPrint 4100 Models MS1 and MD1/2 Supplies Work Sheet Table 46. Supplies work sheet for InfoPrint 4100 Models MS1 and MD1/2 Supply Item Part Number Minimum Order Quantity InfoPrint 4100 Enhanced Printing Toner Version 2 3.0 kg (6.6 lb) cartridge 69G7377 1 carton (4 cartridges per carton) InfoPrint 4100 Enhanced Printing Developer Version 2 (octagonal symbol on cap) 4.0 kg (8.8 lb) bottle 69G7370 1 carton (2 bottles per carton) Fuser Oil 1-kg (2.2-lb) bottle 17R7655 1 carton (1 bottle per carton) Oiler Belt 17R7656 1 carton (1 belt per carton) Oil Pan Absorbent Pad 18R0409 1 carton (1 belt per carton) Fine Filter 1372464 1 carton (1 filter per carton) Extra Toner Bags 28P0446 1 carton (25 bags per carton) Splicing Tape 4165880 1 carton (72 rolls per carton) PTFE Mat (with FC 4940) 17R7843 1 package (4 mats per package) Wear Strip (with FC 4940) 10R4308 1 package (4 wear strips per package) Quantity Needed Note: Refer to the InfoPrint 4100 Models HS3, HD5 and HD6 Duplex and Simplex Models announcement letter for information about estimated supplies yields. Appendix A. Obtaining Supplies 151 InfoPrint 4100 Models HS2 and HD3/4 Supplies Work Sheet Table 47. Supplies work sheet for InfoPrint 4100 Models HS2 and HD3/4 Supply Item Approximate Forms Processed (In Feet) Part Number Minimum Order Quantity Enhanced Printing Toner Version 3 3.0 kg (6.6 lb) cartridge 100,000 feet per cartridge (See note 4d on page 150) 57P1887 1 carton (4 cartridges per carton) Enhanced Printing Developer Version 3 (octagonal symbol on cap) 4.0 kg (8.8 lb) bottle 1.6 million feet per bottle 57P1892 1 carton (2 bottles per carton) Enhanced Printing Toner Version 4 3.0 kg (6.6 lb) cartridge 90,000 feet per cartridge (See note 4d on page 150) 17R7719 1 carton (4 cartridges per carton) Enhanced Printing Developer Version 4 (octagonal symbol on cap) 4.0 kg (8.8 lb) bottle 2 million feet per bottle 17R7720 1 carton (2 bottles per carton) Enhanced Printing Toner Version 5 3.0 kg (6.6 lb) cartridge 100,000 feet per cartridge (See note 4d on page 150) 17R7725 1 carton (4 cartridges per carton) Enhanced Printing Developer Version 5 (octagonal symbol on cap) 4.0 kg (8.8 lb) bottle 2 million feet per bottle 17R7726 1 carton (2 bottles per carton) MICR Toner 101,000 per cartridge (See note 4a on page 150) 57P2074 1 carton (4 cartidges per carton) MICR Developer 1.2 million feet per bottle 57P2100 1 carton (2 bottles per carton) Fuser Oil 1-kg (2.2-lb) bottle 700,000 feet per bottle 1372463 1 carton (1 bottle per carton) Oiler Belt 1.5 million feet 57P2249 1 carton (1 belt per carton) 18R0409 1 carton (1 belt per carton) 1372464 1 carton (1 filter per carton) 28P0446 1 carton (25 bags per carton) Oil Pan Absorbent Pad (see note) Fine Filter 3.5 million feet per filter Extra Toner Bags Splicing Tape 45 feet of tape per roll 4165880 1 carton (72 rolls per carton) PTFE Mat (with RPQ 8B5023 and FC 4940) N/A 17R7843 1 package (4 mats per package) Wear Strip (with RPQ 8B5023 and FC 4940) N/A 10R4308 1 package (4 wear strips per package) 152 Planning and Configuration Guide Quantity Needed Note: The oil pan absorbent pad is required only for models that have the oil pan installed. Appendix A. Obtaining Supplies 153 InfoPrint 4100 Models HS3 and HD5/6 Supplies Work Sheet Table 48. Supplies work sheet for InfoPrint 4100 Models HS3 and HD5/6 Supply Item Part Number Minimum Order Quantity InfoPrint 4100 Enhanced Printing Toner Version 2 3.0 kg (6.6 lb) cartridge 69G7377 1 carton (4 cartridges per carton) InfoPrint 4100 Enhanced Printing Developer Version 2 (octagonal symbol on cap) 4.0 kg (8.8 lb) bottle 69G7370 1 carton (2 bottles per carton) InfoPrint 4100 MICR Toner 57P2074 1 carton (4 cartidges per carton) InfoPrint 4100 MICR Developer 57P2100 1 carton (2 bottles per carton) Fuser Oil 1-kg (2.2-lb) bottle 17R7655 1 carton (1 bottle per carton) Oiler Belt 17R7656 1 carton (1 belt per carton) Oil Pan Absorbent Pad 18R0409 1 carton (1 belt per carton) Fine Filter 1372464 1 carton (1 filter per carton) Extra Toner Bags 28P0446 1 carton (25 bags per carton) Splicing Tape 4165880 1 carton (72 rolls per carton) PTFE Mat (with FC 4940) 17R7843 1 package (4 mats per package) Wear Strip (with FC 4940) 10R4308 1 package (4 wear strips per package) Quantity Needed Note: Refer to the InfoPrint 4100 Models HS3, HD5 and HD6 Duplex and Simplex Models announcement letter for information about estimated supplies yields. 154 Planning and Configuration Guide Ordering Supplies You can order supplies directly from your service representative, who can assist you in the procedure for placing your first order of supplies. Maintenance Supply Items In the U.S.A., Latin America, and EMEA, the Monthly Maintenance Charge includes the fuser oil, oiler belt, and fine filter. Approximately a 90-day stock of these items are supplied with each printer. In the U.S.A., you can order these maintenance items by calling 1-800-346-3939 if you have a Maintenance Contract. Customer-replaceable Supply Items | | In North America, you can order supplies from the Supplies Fulfillment Operation (ISFO) at 888-426-7746. For information about ordering supplies for other locations, see www.infoprint.com and select “Supplies”. Warranty Returns If the supplies you receive are defective, return them to the place of purchase during the warranty period for a free replacement. Include a copy of your invoice, a description of the problem, print-quality samples, and an estimate of the amount of printing already done with that supply. This information applies only to supplies purchased in the U.S. In other countries, contact your point of purchase for information about returns. Storing Supplies Store printer supplies in the printer operating environment for at least one day before you use them. At other times, you can store supplies in an environment that does not exceed the following requirements: Temperature −25° to 40°C (−13° to 104°F) Relative Humidity 5% to 90% Forms have different storage requirements. Store forms in an area where temperature and humidity are similar to the environment in which they will be used. If forms do not adapt to moisture changes, wrinkles and voids can occur during printing. Avoid areas of extreme heat or humidity. Extended exposure to these extremes can damage the materials permanently. Relative humidity levels above 65% may reduce print quality. Appendix A. Obtaining Supplies 155 156 Planning and Configuration Guide Appendix B. Work Sheets Chapter Overview This chapter contains work sheets on which you can record your installation requirements, configuration choices, and forms definitions for InfoPrint 4100 Models MS1, HS2, HS3, MD1/2, HD3/4, and HD5/6 printers. Fill in a copy of these work sheets and give a copy of the completed form to the service representative when the printer is installed. You can specify some configurations within the printer and some characteristics of its function. For example, you can select the language in which messages will be displayed. These options are known as configuration information. The printer controller needs to know all of the current configuration information to operate the system accurately. Initially, the service representative sets configuration options when the printer is installed. You can change any of the configuration options later if the physical configuration changes or if the operating characteristics change. You can change all configuration information by using the touch panels. © Copyright InfoPrint Solutions Company 2007 157 Installation Planning Work Sheet Before your printer is delivered, prepare a site installation plan. Use the following work sheet to ensure that all of the pre-installation requirements are met. Table 49. InfoPrint 4100 installation planning work sheet Requirements Meets Requirements: Environmental Ventilation Temperature Relative Humidity Space Layout Storage space for supplies Clearances Delivery rout Electrical Outlets: Can be reached by cables? Correctly grounded? Meet local and national codes? Building branch circuit: Correctly grounded? Is there a separate ground wire (not just conduit) for all connections from the printer and pre/postprocessors that go to the ground bus bar of the circuit breaker box? See Figure 21 on page 76. Are the ground wire and the neutral wire between the circuit breaker box and the source (building ground) separate wires? See Figure 21 on page 76. Are the printer engine power and the control unit power going to the same circuit breaker box? Enough power to meet needs? Note: Note that the maximum load for low-voltage 60 Hz machines is 55 Amps. Customer circuits must have sufficient rating to comply with local electrical code. Meets local and national codes? Host System Attachment Ethernet cables and connectors 158 Planning and Configuration Guide Needs Attention: Assigned to: Date Due: Date Completed: Table 49. InfoPrint 4100 installation planning work sheet (continued) Requirements Meets Requirements: Needs Attention: Assigned to: Date Due: Date Completed: FICON channel cables ESCON channel cables Security Appendix B. Work Sheets 159 Physical Planning Work Sheet The physical planner: v Identifies the location for the printer when the system is ordered v Plans the electrical wiring and outlet requirements v Schedules installing and testing of the electrical wiring and outlets before the printer arrives. Use Table 50 as a work sheet when preparing the site for the printer. Table 50. InfoPrint 4100 Models MS1, HS2, HS3, MD1/2, HD3/4, and HD5/6 physical planning work sheet Weeks before Delivery 15 Task 1. Identify the location for the printer and arrange for any necessary changes to the site. 2. Identify a delivery route to the location of the printer. 3. Prepare a layout plan. 4. Determine the requirements for electrical outlets. If you are installing a Air Bearing Buffer Flipper or an InfoPrint 4100 HS3 or HD5/6, you will need additional outlets. See “Power Outlet and Cable Summary” on page 72 for more information. Assigned to: Scheduled Completion Date: ___________ ___________ ___________ ___________ ___________ ___________ ___________ ___________ ___________ ___________ ___________ ___________ ___________ ___________ ___________ ___________ ___________ ___________ ___________ ___________ ___________ ___________ 5. Order the ‘H’ configuration unique items, such as the turnbar/flipper and adapter piece. 10 1. Install and test the electrical wiring and outlets. 2. Verify that a forklift and operator will be available when the printer arrives. 4 1. Order additional electrical service if required. Note: Note that the maximum load for low-voltage 60 Hz machines is 55 Amps. Customer circuits must have sufficient rating to comply with local electrical code. Arrival 1. Unpack the printer and inspect it for external damage. 2. Move the printer to the prepared site. 160 Planning and Configuration Guide Duplex Definition Work Sheet Record your configuration choices on this work sheet, and give a copy of the completed form to the service representative when the printer is being installed. See Chapter 7, “Setting Printer Definition Values,” on page 97 for detailed information about each item. Table 51. Duplex configuration work sheet Selected Values Item Available Values Duplex Simplex Printer 1 Printer 2 Printer Definition → Print Quality Printer 1 Contrast 1 to 7 Printer 2 Contrast 1 to 7 Printer 1 Boldness 0 to 100 Printer 2 Boldness 0 to 100 Printer 1 Preheat Temperature 1 to 100 Printer 2 Preheat Temperature 1 to 100 Printer 1 Fuser Temperature 1 to 100 Printer 2 Fuser Temperature 1 to 100 Printer 1 Oil Rate 1 to 100 Printer 2 Oil Rate 1 to 100 Printer 1 Oil Belt 2 to 100 Printer 2 Oil Belt 2 to 100 Example Settings Medium / Heavy Appendix B. Work Sheets 161 Table 51. Duplex configuration work sheet (continued) Selected Values Item Available Values Duplex Simplex Printer 1 Printer 2 Printer Definition → Print Quality → Beam Adjustments Printer 1 Beam 1 Offset Adjustment Cannot be changed. N/A N/A N/A Printer 1 Beam 2 Offset Adjustment (Service Change Only) N/A N/A N/A Printer 1 Beam 3 Offset Adjustment (Service Change Only) N/A N/A N/A Printer 1 Beam 4 Offset Adjustment (Service Change Only) N/A N/A N/A Printer 1 Beam 5 Offset Adjustment (Service Change Only) N/A N/A N/A Printer 2 Beam 1 Offset Adjustment Cannot be changed. N/A N/A N/A Printer 2 Beam 2 Offset Adjustment (Service Change Only) N/A N/A N/A Printer 2 Beam 3 Offset Adjustment (Service Change Only) N/A N/A N/A Printer 2 Beam 4 Offset Adjustment (Service Change Only) N/A N/A N/A Printer 2 Beam 5 Offset Adjustment (Service Change Only) N/A N/A N/A 162 Planning and Configuration Guide Table 51. Duplex configuration work sheet (continued) Selected Values Item Available Values Duplex Simplex Printer 1 Printer 2 Printer Definition → Print Quality → PQE Adjustments Printer 1 Beam Number (Service Change Only) N/A N/A N/A Printer 1 Current Vector (Service Change Only) N/A N/A N/A Printer 1 Vector Boldness (Service Change Only) N/A N/A N/A Printer 1 Horizontal High (Service Change Only) N/A N/A N/A Printer 1 Horizontal Low (Service Change Only) N/A N/A N/A Printer 1 Vertical High (Service Change Only) N/A N/A N/A Printer 1 Vertical Low (Service Change Only) N/A N/A N/A Printer 2 Beam Number (Service Change Only) N/A N/A N/A Printer 2 Current Vector (Service Change Only) N/A N/A N/A Printer 2 Vector Boldness (Service Change Only) N/A N/A N/A Printer 2 Horizontal High (Service Change Only) N/A N/A N/A Printer 2 Horizontal Low (Service Change Only) N/A N/A N/A Printer 2 Vertical High (Service Change Only) N/A N/A N/A Printer 2 Vertical Low (Service Change Only) N/A N/A N/A Appendix B. Work Sheets 163 Table 51. Duplex configuration work sheet (continued) Selected Values Item Available Values Duplex Printer Definition → Print Quality → Advanced Printer 1 Use Backup Idler Roll Yes / No Printer 2 Use Backup Idler Roll Yes / No Printer 1 Preheat Offset -100 to 20 Printer 2 Preheat Offset -100 to 20 164 Planning and Configuration Guide Simplex Printer 1 Printer 2 Table 51. Duplex configuration work sheet (continued) Selected Values Item Available Values Duplex Simplex Printer 1 Printer 2 Printer Definition → Printer → Basic Printer Mode Duplex / Simplex Printer Speed High/Low Side 2 Verify Enable / Disable Front Sheet Sequence (Duplex mode v Front First only) v Front Second Same Side Printing Yes / No Eject to Front Facing v Enabled N/A N/A N/A N/A N/A v Disabled Auto NPRO at EOF Yes / No Language v English v Spanish v German v Japanese Kanji v French v Italian v Brazilian Portuguese v Simplified Chinese v Traditional Chinese v Korean v Russian v Hungarian Keyboard Language v English v Spanish v German v Japanese Kanji v French v Italian v Brazilian Portuguese v Simplified Chinese v Traditional Chinese v Korean v Russian v Hungarian Appendix B. Work Sheets 165 Table 51. Duplex configuration work sheet (continued) Selected Values Item Available Values Duplex Simplex Printer 1 Printer 2 Printer Definition → Printer → Setup Snapshot Mode (CE Only Change) MICR Installed v None N/A N/A N/A N/A N/A v Printer 1 v Printer 2 Jam Recovery Point Distance 0 to 700 inches Printer 1 to Printer 2 Distance (Duplex mode only) 150 to 800 inches NPRO Length 0 to 1200 inches Fuser Sleep Timeout v None v 1 Hour v 2 Hours v 4 Hours Clear Memory for Security Yes / No Audible Alarm Yes / No Auto Align Yes / No Contact Text entry field - up to 80 alphanumeric characters Printer Name Text entry field - up to 80 alphanumeric characters Engine 1 Name Text entry field - up to 80 alphanumeric characters Engine 2 Name Text entry field - up to 80 alphanumeric characters Printer Location Text entry field - up to 80 alphanumeric characters Support Address Name Text entry field - up to 80 alphanumeric characters Support Address URL Text entry field - up to 255 alphanumeric characters 166 Planning and Configuration Guide Table 51. Duplex configuration work sheet (continued) Selected Values Item Available Values Duplex Simplex Printer 1 Printer 2 Printer Definition → Printer → Setup → Advanced Stop on Toner Low Yes / No Open Clear Buffers Alert Yes / No Dual Sensor Installed Yes / No Required Log Entry Timeout v Disabled N/A N/A N/A v 1 minute v 2 minutes v 4 minutes v 15 minutes v 30 minutes Appendix B. Work Sheets 167 Table 51. Duplex configuration work sheet (continued) Selected Values Item Available Values Duplex Simplex Printer 1 Printer 2 Printer Definition → Printer → Date/Time Date and Time yyyy=year, mm=month, dd=day, N/A hh=hour, mm=minute, ss=seconds N/A N/A Time Zone N/A N/A N/A Time Zone N/A N/A N/A N/A N/A N/A Time Source 168 Planning and Configuration Guide Manual / Specific Network Server / Any Network Server Table 51. Duplex configuration work sheet (continued) Selected Values Item Available Values Duplex Simplex Printer 1 Printer 2 Printer Definition → Printer → Service Printer 1 Machine Serial (Service Change on initial configuration only) N/A N/A N/A Printer 2 Machine Serial (Service Change on initial configuration only) N/A N/A N/A Printer 1 Print Count (Service Change Only) Printer 2 Print Count (Service Change Only) Printer 1 Backup Idler Roll Installed (Service Change Only) N/A N/A N/A Printer 2 Backup Idler Roll Installed (Service Change Only) N/A N/A N/A Printer 1 Toner Type (Service Change Only) N/A N/A N/A Printer 2 Toner Type (Service Change Only) N/A N/A N/A Printer 1 Scan Factory Adjustment 480 Pels (Service Change Only) N/A N/A N/A Printer 2 Scan Factory Adjustment 480 Pels (Service Change Only) N/A N/A N/A Printer 1 Scan Factory Adjustment 600 Pels (Service Change Only) N/A N/A N/A Printer 2 Scan Factory Adjustment 600 Pels (Service Change Only) N/A N/A N/A Printer 1 Process Factory Adjustment (Service Change Only) 480 Pels N/A N/A N/A Printer 2 Process Factory Adjustment (Service Change Only) 480 Pels N/A N/A N/A Printer 1 Process Factory Adjustment (Service Change Only) 600 Pels N/A N/A N/A Printer 2 Process Factory Adjustment (Service Change Only) 600 Pels N/A N/A N/A Printer 2 Side 2 Verify Factory Adjust (Service Change Only) N/A N/A N/A Printer 2 Side 1 Verify Factory Adjust (Service Change Only) N/A N/A N/A N/A N/A Appendix B. Work Sheets 169 Table 51. Duplex configuration work sheet (continued) Selected Values Item Available Values Duplex Printer Definition → Printer → Resource Utilization (Service) IPDS Font Usage v High v Medium v Low IPDS Page Segment Usage v Unlimited (Disk) v High (RAM) v Medium (RAM) v Low (RAM) IPDS Overlay Usage v High v Medium v Low v None IPDS Input Buffer Size v Low v Medium v High Output Buffer Size v Low v Medium v High 170 Planning and Configuration Guide Simplex Printer 1 Printer 2 Table 51. Duplex configuration work sheet (continued) Selected Values Item Available Values Duplex Simplex Printer 1 Printer 2 Printer Definition → PDL → IPDS Cut Sheet Emulation v None v Normal Left-to-Right v Normal Right-to-Left v Inverted Left-to-Right v Inverted Right-to-Left IPDS Printhead Resolution v 480 v 600 The values available depend on the model of the printer. To have a selectable IPDS resolution, select 600. IPDS Resolution v Automatic v 240 v 300 v 600 The values available depend on the model of the printer and the printhead resolution selected. Reprint Pages After Jams v Yes v No recovery for MICR pages v No Logical Page Increment 0 to 20 pels 3130 Bar Code Emulation Yes / No Simulate Color with Gray Yes / No Single-Byte Font Smoothing Yes / No Double-Byte Font Smoothing Yes / No Suppress Off Page Errors 0 to 100 Pels Scale GOCA Lines Yes / No Appendix B. Work Sheets 171 Table 51. Duplex configuration work sheet (continued) Selected Values Item Available Values Duplex Simplex Printer 1 Printer Definition → Network → Attachments → Channels → ESCON | Adapter Cards v ESCON Link A v ESCON Link B Device Address X'00' to X'FF' (Hexadecimal notation) Multi-Host Environment Flag v True v False Maximum Block Length v 32K v 64K Priority 172 Planning and Configuration Guide 1 to 10 Printer 2 Table 51. Duplex configuration work sheet (continued) Selected Values Item Available Values Duplex Simplex Printer 1 Printer 2 Printer Definition → Network → Attachments → Channels → FICON | Adapter Cards v FICON Link A v FICON Link B Device Address X'00' to X'FF' (Hexadecimal notation) Multi-Host Environment Flag v True v False Maximum Block Length v 32K v 64K Media Speed (FICON Link A) v Autonegotiate v 1 Gigabit v 2 Gigabits Media Speed FICON Link B v Autonegotiate v 1 Gigabit v 2 Gigabits Priority 1 to 10 Appendix B. Work Sheets 173 Table 51. Duplex configuration work sheet (continued) Selected Values Item Available Values Duplex Simplex Printer 1 Printer 2 Printer Definition → Network → Attachments → Ethernet Adapters → Ethernet Copper Integrated #1 | DHCP Addressing On / Off DHCP Plug-and-Play Enable / Disable DHCP Time Out 1 to 300 IP Address X.X.X.X where X ≤ 255 Subnet Mask X.X.X.X where X ≤ 255 Internet Name of Local Host IP Address of Primary and Secondary DNS server X.X.X.X where X ≤ 255 Media Speed v Auto Negotiation v 10 Half Duplex v 10 Full Duplex v 100 Half Duplex v 100 Full Duplex Default Gateway Address X.X.X.X where X ≤ 255 Domain Name of Local Host X.X.X.X where X is an alphanumeric character 174 Planning and Configuration Guide Table 51. Duplex configuration work sheet (continued) Selected Values Item Available Values Duplex Simplex Printer 1 Printer 2 Printer Definition → Network → Attachments → Ethernet Adapters → Ethernet Copper NIC | DHCP Addressing On / Off DHCP Plug-and-Play Enable / Disable DHCP Time Out 1 to 300 IP Address X.X.X.X where X ≤ 255 Subnet Mask X.X.X.X where X ≤ 255 Internet Name of Local Host IP Address of Primary and Secondary DNS server X.X.X.X where X ≤ 255 Media Speed v Auto Negotiation v 10 Half Duplex v 10 Full Duplex v 100 Half Duplex v 100 Full Duplex Default Gateway Address X.X.X.X where X ≤ 255 Domain Name of Local Host X.X.X.X where X is an alphanumeric character Appendix B. Work Sheets 175 Table 51. Duplex configuration work sheet (continued) Selected Values Item Available Values Duplex Simplex Printer 1 Printer Definition → Network → Attachments → Ethernet Adapters → Ethernet Fiber NIC | DHCP Addressing On / Off DHCP Plug-and-Play Enable / Disable DHCP Time Out 1 to 300 IP Address X.X.X.X where X ≤ 255 Subnet Mask X.X.X.X where X ≤ 255 Internet Name of Local Host IP Address of Primary and Secondary DNS server X.X.X.X where X ≤ 255 Media Speed v Auto Negotiation v 10 Half Duplex v 10 Full Duplex v 100 Half Duplex v 100 Full Duplex Default Gateway Address X.X.X.X where X ≤ 255 Domain Name of Local Host X.X.X.X where X is an alphanumeric character 176 Planning and Configuration Guide Printer 2 Table 51. Duplex configuration work sheet (continued) Selected Values Item | Available Values Duplex Simplex Printer 1 Printer 2 Printer Definition → Network → Attachments → Ethernet Adapters → Ethernet Copper Integrated #2 DHCP Addressing Not supported on the service adapter. DHCP Plug-and-Play Not supported on the service adapter. DHCP Time Out Not supported on the service adapter. IP Address X.X.X.X where X ≤ 255 Subnet Mask X.X.X.X where X ≤ 255 Internet Name of Local Host Not supported on the service adapter. IP Address of Primary and Secondary DNS server Not supported on the service adapter. Media Speed v Auto Negotiation v 10 Half Duplex v 10 Full Duplex v 100 Half Duplex v 100 Full Duplex Default Gateway Address X.X.X.X where X ≤ 255 Domain Name of Local Host X.X.X.X where X is an alphanumeric character Appendix B. Work Sheets 177 Table 51. Duplex configuration work sheet (continued) Selected Values Item Available Values Duplex Simplex Printer 1 Printer Definition → Network → Attachments → Ethernet Protocols → IPDS TCP | TCP Port 5001 to 65535 Data Timeout 0 to 300 seconds Priority 1 to 10 178 Planning and Configuration Guide Printer 2 Table 51. Duplex configuration work sheet (continued) Selected Values Item Available Values Duplex Simplex Printer 1 Printer 2 Printer Definition → Network → Attachments → Ethernet Protocols → FTP (Service) | Data Timeout 0 to 300 seconds Appendix B. Work Sheets 179 Table 51. Duplex configuration work sheet (continued) Selected Values Item Duplex Simplex Printer 1 Printer Definition → Network → Attachments → Ethernet Protocols → Push Print (Service) | | Available Values Data Timeout 180 Planning and Configuration Guide 0 to 300 seconds Printer 2 Table 51. Duplex configuration work sheet (continued) Selected Values Item Available Values Duplex Simplex Printer 1 Printer 2 Printer Definition → Network → Remote Access → SNMP SNMP Agent Enabled v Yes v No Allow to Configure Printer v Yes v No Match Printer 1 Match Printer 1 SNMP Trap Host X.X.X.X where X ≤ 255 Match Printer 1 SNMP Community Name Alphanumeric characters Match Printer 1 Appendix B. Work Sheets 181 Table 51. Duplex configuration work sheet (continued) Selected Values Item Available Values Duplex Simplex Printer 1 Printer 2 Printer Definition → Network → Remote Access → Online Access (Web Pages) Online Access (Web Pages) v Yes v No 182 Planning and Configuration Guide Match Printer 1 Table 51. Duplex configuration work sheet (continued) Selected Values Item Available Values Duplex Simplex Printer 1 Printer 2 Printer Definition → Network → Remote Access → E-mail E-mail Enabled v Yes v No Match Printer 1 Printer Supplies E-mail address Text entry field Match Printer 1 Printer Problems E-mail address Text entry field Match Printer 1 Printer Service E-mail address Text entry field Match Printer 1 Default Trace E-mail Destination Text entry field Match Printer 1 SMTP Mail Server Hostname or IP Address Alphanumeric for hostname or dotted decimal for IP address (X.X.X.X where X ≤ 255) Match Printer 1 SMTP Timeout 0 to 999 Match Printer 1 Appendix B. Work Sheets 183 Table 51. Duplex configuration work sheet (continued) Selected Values Item Available Values Duplex Printer Definition → Network → Remote Access → MRPD MRPD Automatic FTP Transfer Enabled 184 Planning and Configuration Guide v Yes v No Simplex Printer 1 Printer 2 Table 51. Duplex configuration work sheet (continued) Selected Values Item Available Values Duplex Simplex Printer 1 Printer 2 Printer Definition → Network → Restricted Access Print Jobs v Restricted v Unrestricted SNMP v Restricted v Unrestricted Online Access (Web Pages) v Restricted v Unrestricted Productivity Tracking Feature v Restricted v Unrestricted Ranges v Inactive v Active Appendix B. Work Sheets 185 Table 51. Duplex configuration work sheet (continued) Selected Values Item Available Values Duplex Printer Definition → Pre/Postprocessing New Device Name 1-12 alphanumeric characters (including spaces) New Device Type v Coupled Preprocessor v Coupled Postprocessor v Advanced Postprocessor MICR v Advanced Postprocessor Bar Code Checking v UP3I Sequences 186 Planning and Configuration Guide Simplex Printer 1 Printer 2 Table 51. Duplex configuration work sheet (continued) Selected Values Item Available Values Duplex Simplex Printer 1 Printer 2 Printer Definition → Pre/Postprocessing → Postprocessing Options Use Internal Stacker Yes / No Offsetter Enabled Yes / No BTS Enabled Yes / No Offset on Mark Forms Yes / No Appendix B. Work Sheets 187 Table 51. Duplex configuration work sheet (continued) Selected Values Item Available Values Duplex Printer Definition → Pre/Postprocessing → UP3I Devices UP3I Device Name Distance 188 Planning and Configuration Guide Simplex Printer 1 Printer 2 Simplex Definition Work Sheet Record your configuration choices on this work sheet, and give a copy of the completed form to the service representative when the printer is being installed. See Chapter 7, “Setting Printer Definition Values,” on page 97 for detailed information about each item. Table 52. Simplex configuration work sheet Item Available Values Selected Value Printer Definition → Print Quality Contrast 1 to 7 Boldness 0 to 100 Preheat Temperature 1 to 100 Fuser Temperature 1 to 100 Oil Rate 1 to 100 Oil Belt 2 to 100 Example Settings Medium / Heavy Appendix B. Work Sheets 189 Table 52. Simplex configuration work sheet (continued) Item Available Values Selected Value Printer Definition → Print Quality → Beam Adjustments Beam 1 Offset Adjustment Cannot be changed. N/A Beam 2 Offset Adjustment (Service Change Only) N/A Beam 3 Offset Adjustment (Service Change Only) N/A Beam 4 Offset Adjustment (Service Change Only) N/A Beam 5 Offset Adjustment (Service Change Only) N/A 190 Planning and Configuration Guide Table 52. Simplex configuration work sheet (continued) Item Available Values Selected Value Printer Definition → Print Quality → PQE Adjustments Beam Number (Service Change Only) N/A Current Vector (Service Change Only) N/A Vector Boldness (Service Change Only) N/A Horizontal High (Service Change Only) N/A Horizontal Low (Service Change Only) N/A Vertical High (Service Change Only) N/A Vertical Low (Service Change Only) N/A Appendix B. Work Sheets 191 Table 52. Simplex configuration work sheet (continued) Item Available Values Printer Definition → Print Quality → Advanced Use Backup Idler Roll Yes / No Preheat Offset) -100 to 20 192 Planning and Configuration Guide Selected Value Table 52. Simplex configuration work sheet (continued) Item Available Values Selected Value Printer Definition → Printer → Basic Printer Mode Simplex Printer Speed High / Low Same Side Printing Yes / No Eject to Front Facing v Enabled v Disabled Auto NPRO at EOF Yes / No Language v English v Spanish v German v Japanese Kanji v French v Italian v Brazilian Portuguese v Simplified Chinese v Traditional Chinese v Korean v Russian v Hungarian Keyboard Language v English v Spanish v German v Japanese Kanji v French v Italian v Brazilian Portuguese v Simplified Chinese v Traditional Chinese v Korean v Russian v Hungarian Appendix B. Work Sheets 193 Table 52. Simplex configuration work sheet (continued) Item Available Values Selected Value Printer Definition → Printer → Setup Snapshot Mode (Service Change Only) MICR Installed v None v Printer 1 v Printer 2 Jam Recovery Point Distance 0 to 700 inches NPRO Length 0 to 1200 inches Fuser Sleep Timeout v None v 1 Hour v 2 Hours v 4 Hours Clear Memory for Security Yes / No Audible Alarm Yes / No Auto Align Yes / No Contact Text entry field - up to 80 alphnumeric characters Printer Name Text entry field - up to 80 alphnumeric characters Engine Name Text entry field - up to 80 alphnumeric characters Printer Location Text entry field - up to 80 alphnumeric characters Support Address Name Text entry field - up to 80 alphnumeric characters Support Address URL Text entry field - up to 255 alphnumeric characters 194 Planning and Configuration Guide N/A Table 52. Simplex configuration work sheet (continued) Item Available Values Selected Value Printer Definition → Printer → Setup → Advanced Stop on Toner Low Yes / No Open Clear Buffers Alert Yes / No Dual Sensor Installed Yes / No Required Log Entry Timeout v Disabled v 1 minute v 2 minutes v 4 minutes v 15 minutes v 30 minutes Appendix B. Work Sheets 195 Table 52. Simplex configuration work sheet (continued) Item Available Values Printer Definition → Printer → Date/Time Date and Time yyyy=year, mm=month, dd=day, hh=hour, mm=minute, ss=seconds Time Zone Time Zone Time Source 196 Planning and Configuration Guide Manual / Specific Network Server / Any Network Server Selected Value Table 52. Simplex configuration work sheet (continued) Item Available Values Selected Value Printer Definition → Printer → Service Machine Serial (CE change on initial configuration only) N/A Print Count (Service Change Only) Backup Idler Roll Installed (Service Change Only) Toner Type (Service Change Only) Scan Factory Adjustment (Service Change Only) N/A Process Factory Adjustment (Service Change Only) N/A N/A Appendix B. Work Sheets 197 Table 52. Simplex configuration work sheet (continued) Item Available Values Printer Definition → Printer → Resource Utilization (Service) IPDS Font Usage v High v Medium v Low IPDS Page Segment Usage v Unlimited (Disk) v High (RAM) v Medium (RAM) v Low (RAM) IPDS Overlay Usage v High v Medium v Low v None IPDS Input Buffer Size v Low v Medium v High Output Buffer Size v Low v Medium v High 198 Planning and Configuration Guide Selected Value Table 52. Simplex configuration work sheet (continued) Item Available Values Selected Value Printer Definition → PDL → IPDS Cut Sheet Emulation v None v Normal Left-to-Right v Normal Right-to-Left v Inverted Left-to-Right v Inverted Right-to-Left IPDS Printhead Resolution v 480 v 600 The values available depend on the model of the printer. To have a selectable IPDS resolution, select 600. IPDS Resolution v Automatic v 240 v 300 v 600 The values available depend on the model of the printer and the printhead resolution selected. Reprint Pages After Jams v Yes v No recovery for MICR pages v No Logical Page Increment 0 to 20 pels 3130 Bar Code Emulation Yes / No Simulate Color with Gray Yes / No Single-Byte Font Smoothing Yes / No Double-Byte Font Smoothing Yes / No Suppress Off Page Errors Yes / No Scale GOCA Lines Yes / No Appendix B. Work Sheets 199 Table 52. Simplex configuration work sheet (continued) Item Available Values Selected Value Printer Definition → Network → Adapters → Ethernet Copper Integrated #1 DHCP Addressing On / Off DHCP Plug-and-Play Enable / Disable DHCP Time Out 1 to 300 IP Address X.X.X.X where X ≤ 255 Subnet Mask X.X.X.X where X ≤ 255 Internet Name of Local Host IP Address of Primary and Secondary DNS Server X.X.X.X where X ≤ 255 Media Speed v Auto negotiation v 10 Half Duplex v 10 Full Duplex v 100 Half Duplex v 100 Full Duplex Default Gateway Address X.X.X.X where X ≤ 255 Domain Name of Local Host X.X.X.X where X is an alphanumeric character 200 Planning and Configuration Guide Table 52. Simplex configuration work sheet (continued) Item Available Values Selected Value Printer Definition → Network → Adapters → Ethernet Copper Integrated #2 (Service) DHCP Addressing Not supported on the service adapter. DHCP Plug-and-Play Not supported on the service adapter. DHCP Time Out Not supported on the service adapter. IP Address X.X.X.X where X ≤ 255 Subnet Mask X.X.X.X where X ≤ 255 Internet Name of Local Host Not supported on the service adapter. IP Address of Primary and Secondary DNS Server Not supported on the service adapter. Media Speed v Auto negotiation v 10 Half Duplex v 10 Full Duplex v 100 Half Duplex v 100 Full Duplex Default Gateway Address X.X.X.X where X ≤ 255 Domain Name of Local Host X.X.X.X where X is an alphanumeric character Appendix B. Work Sheets 201 Table 52. Simplex configuration work sheet (continued) Item Available Values Selected Value Printer Definition → Network → Adapters → FICON Note: Channel adapters cannot be installed or unistalled. If the adapter card is physically present on the printer controller, the adapter is automatically installed. Therefore, the Edit..., Install..., and Uninstall buttons are not available on the Network - Adapters panel. Parameters for channel adapters are specified using the Network Protocols panel (Printer Definition → Network → Protocols). 202 Planning and Configuration Guide Table 52. Simplex configuration work sheet (continued) Item Available Values Selected Value Printer Definition → Network → Adapters → ESCON Note: Channel adapters cannot be installed or unistalled. If the adapter card is physically present on the printer controller, the adapter is automatically installed. Therefore, the Edit..., Install..., and Uninstall buttons are not available on the Network - Adapters panel. Parameters for channel adapters are specified using the Network Protocols panel (Printer Definition → Network → Protocols). Appendix B. Work Sheets 203 Table 52. Simplex configuration work sheet (continued) Item Available Values Printer Definition → Network → Protocols → TCP TCP Port 5001 to 65535 Data Timeout 0 to 300 seconds Priority 1 to 10 204 Planning and Configuration Guide Selected Value Table 52. Simplex configuration work sheet (continued) Item Available Values Selected Value Printer Definition → Network → Protocols → FICON Adapter Cards v FICON Link A v FICON Link B Device Address X'00' to X'FF' (Hexadecimal notation) Multi-Host Environment Flag v True v False Maximum Block Length v 32K v 64K Media Speed (FICON Link A) v Autonegotiate v 1 Gigabit v 2 Gigabits Media Speed FICON Link B v Autonegotiate v 1 Gigabit v 2 Gigabits Priority 1 to 10 Appendix B. Work Sheets 205 Table 52. Simplex configuration work sheet (continued) Item Available Values Printer Definition → Network → Protocols → ESCON Adapter Cards v ESCON Link A v ESCON Link B Device Address X'00' to X'FF' (Hexadecimal notation) Multi-Host Environment Flag v True v False Maximum Block Length v 32K v 64K Priority 206 Planning and Configuration Guide 1 to 10 Selected Value Table 52. Simplex configuration work sheet (continued) Item Available Values Selected Value Printer Definition → Network → Protocols → FTP (Service) Data Timeout 0 to 300 seconds Priority 1 to 10 Appendix B. Work Sheets 207 Table 52. Simplex configuration work sheet (continued) Item Available Values Printer Definition → Network → Remote Access → SNMP SNMP Agent Enabled v Yes v No Allow to Configure Printer v Yes v No SNMP Trap Host X.X.X.X where X ≤ 255 SNMP Community Name Alphanumeric characters 208 Planning and Configuration Guide Selected Value Table 52. Simplex configuration work sheet (continued) Item Available Values Selected Value Printer Definition → Network → Remote Access → Online Access (Web Pages) Online Access (Web Pages) v Yes v No Appendix B. Work Sheets 209 Table 52. Simplex configuration work sheet (continued) Item Available Values Printer Definition → Network → Remote Access → E-mail E-mail Enabled v Yes v No Printer Supplies E-mail address Text entry field Printer Problems E-mail address Text entry field Printer Service E-mail address Text entry field Default Trace E-mail Destination Text entry field SMTP Mail Server Hostname or IP Address Alphanumeric for hostname or dotted decimal for IP address (X.X.X.X where X ≤ 255) SMTP Timeout 0 to 999 210 Planning and Configuration Guide Selected Value Table 52. Simplex configuration work sheet (continued) Item Available Values Selected Value Printer Definition → Network → Remote Access → MRPD MRPD Automatic FTP Transfer Enabled v Yes v No Appendix B. Work Sheets 211 Table 52. Simplex configuration work sheet (continued) Item Available Values Printer Definition → Network → Restricted Access Print Jobs v Restricted v Unrestricted SNMP v Restricted v Unrestricted Online Access (Web Pages) v Restricted v Unrestricted Productivity Tracking Feature v Restricted v Unrestricted Ranges v Inactive v Unrestricted v Active 212 Planning and Configuration Guide Selected Value Table 52. Simplex configuration work sheet (continued) Item Available Values Selected Value Printer Definition → Pre/Postprocessing DEVICE Number__________ New Device Name 1-12 alphanumeric characters (including spaces) New Device Type v Coupled Preprocessor v Coupled Postprocessor v Advanced Postprocessor - MICR v Advanced Postprocessor - Bar Code Checking v UP3I Sequence DEVICE Number__________ New Device Name 1-12 alphanumeric characters (including spaces) New Device Type v Coupled Preprocessor v Coupled Postprocessor v Advanced Postprocessor - MICR v Advanced Postprocessor - Bar Code Checking DEVICE Number__________ New Device Name 1-12 alphanumeric characters (including spaces) New Device Type v Coupled Preprocessor v Coupled Postprocessor v Advanced Postprocessor - MICR v Advanced Postprocessor - Bar Code Checking Appendix B. Work Sheets 213 Snapshots Work Sheet Use the work sheet on page 215 to record Snapshot settings. You have the option of saving all settings or of saving only form settings. Your service representative can use the Printer - Setup panel (Printer Definition → Printer → Setup) to select whether to save all settings or save only form settings. Make copies of the work sheets as necessary. You may also find it helpful to make notes about loading techniques, adjusting print values, or other information that may be particular to certain Snapshots. 214 Planning and Configuration Guide Table 53. Snapshots work sheet Snapshot: Setting Value: Notes: Forms → Form Settings v Length v _______________ v Width v _______________ v Unit of Measure v _______________ v IPDS Form Name v _______________ v IPDS Host Setup ID v _______________ v Form Bar Code v _______________ v Form Type v _______________ v Oversize Paper v _______________ v Paper Weight v _______________ v Registration Marks – Printer Registration Marks – TOF Offset Forms → Print Registration v Paper Feed Direction for Printer 2 v _______________ v Paper Feed Direction for Printer 1 v _______________ v Across paper Feed Direction for Printer 2 v _______________ v _______________ v Across paper Feed Direction for Printer 1 Printer Definition → Print Quality v Contrast v _______________ v Boldness v _______________ v Preheat Temperature v _______________ v Fuser Temperature v _______________ v Oil Rate v _______________ v Oil Belt Speed v _______________ v Advanced v _______________ – Use Backup Idler Roll – _______________ – Preheat Offset (CE only) – _______________ Printer Definition → Printer →Basic v Printer Speed v _______________ v Front Sheet Sequence v _______________ v Eject to Front Facing v _______________ v Auto NPRO at EOF v _______________ Printer Definition → Printer → Setup v Jam Recovery Point Distance v _______________ Printer Definition → PDL → IPDS Appendix B. Work Sheets 215 Table 53. Snapshots work sheet (continued) Snapshot: Setting Value: Notes: Forms → Form Settings v Cutsheet Emulation v _______________ v Reprint Pages after Jams v _______________ v IPDS Resolution v _______________ v IPDS Printhead Resolution v _______________ Printer Definition → Pre/Postprocessing → Postprocessing Options v Use Internal Stacker v _______________ v Offsetter Enabled v _______________ v BTS Enabled v _______________ v Offset on Mark Forms 216 Planning and Configuration Guide Appendix C. Standard Power Plug Listings Chapter Overview Table 54 shows the applicable standard and a diagram of the power plug for common plug types. Diagrams show the contact arrangement and dimensions. Plug dimensions are nominal and are given for reference purposes only. Pole and wire configurations are 2-pole, 3-wire plugs. Diagrams of power plugs requiring polarization are so marked. Single-phase plugs may be marked with the E, G, or earth symbol for protective earth, and N or W for neutral. Devices are rated for 10 Amperes and you should ensure that the appropriate service is provided. Table 54. Standard power plugs for control unit, printer utility module, and Air Bearing Buffer Flipper Unit Country or Region Standard Bahamas, Barbados, Bermuda, Bolivia, Brazil, Canada, Cayman Islands, Columbia, Costa Rica, Domican Republic, Ecuador, El Salvador, Guatemala, Guayana, Haiti, Honduras, Jamaica, Japan, South Korea, Mexico, Netherlands Antilles, Nicaragua, Panama, Peru, Phillipines, Puerto Rico, Saudi Arabia, Suriname, Trinidad, Taiwan, U.S.A., Venezuela NEMA WD-1 6–15P Argentina, Australia, Columbia, New Zealand, Paraguay, Uruguay IEC 83–A5 1957 Power Plug Diagram 18.29 (.72) 6.35 (.25) 30 7.92 (.312) 10.16 (.4) 21.34 (.675) © Copyright InfoPrint Solutions Company 2007 1.52 (.06) 217 Table 54. Standard power plugs for control unit, printer utility module, and Air Bearing Buffer Flipper Unit (continued) Country or Region Denmark Standard Power Plug Diagram NORMBLAD 4 36.5 -+ 0.5 19 -+ 0.5 19 -+ 0.2 min.3.5 13 -+ 0.3 O4.8 -+ 0.06 0 4-0.1 14 -+ 0.5 O6-0.06 Abu Dhabi, Austria, CEE7 VII Belgium, Bulgaria, Botswana, Egypt, Finland, France, Germany, Greece, Iceland, Indonesia, South Korea, Lebanon, Luxembourg, China (Macao S.A.R.), Netherlands, Norway, Portugal, Saudi Arabia, Spain, Sudan, Sweden, Turkey, Yugoslavia Israel 218 SII-32–1971 Planning and Configuration Guide 0 3-0.2 45 Table 54. Standard power plugs for control unit, printer utility module, and Air Bearing Buffer Flipper Unit (continued) Country or Region Chile, Ethiopia, Italy Standard Power Plug Diagram CEI 23–16 INSULATING COLLAR Bangladesh, Burma, Pakistan, South Africa, Sri-Lanka SABS 164, BS 546 INSULATING COLLAR Switzerland SEV SN 416534 NEUTRAL PIN EARTH PIN Bahrain, Bermuda, BS 1363 Brunei, Channel Islands, Cyprus, Ghana, China (Hong Kong S.A.R.), India, Iraq, Ireland, Jordan, Kenya, Kuwait, Malawi, Malaysia, Nigeria, Oman, People’s Republic of China, Singapore, Tanzania, Uganda, United Arab Emirates, United Kingdom, Zambia FUSE UNDER COVER INSULATING COLLAR Appendix C. Standard Power Plug Listings 219 220 Planning and Configuration Guide Appendix D. Color and grayscale printing using AFP Printing documents in full color or with very high-quality black and white (grayscale) images is more complex than printing black and white or spot-color documents. Understanding some of the principles of color and grayscale printing and how various InfoPrint products can fit into color and grayscale solutions can help you integrate color and grayscale printing with your current operations or expand to implement new color workflows. InfoPrint AFP color and grayscale solutions You can assemble printing products from InfoPrint Solutions Company and other companies in different configurations to support Advanced Function Presentation (AFP) color and grayscale printing, including configurations that use the AFP Color Management Object Content Architecture™ (CMOCA™) to provide optimal performance and color accuracy in high-speed color printing. Color printing without explicit color management You can include color images or specify colors for AFP objects in your print jobs and send them to an AFP color printer. The color images and objects print in color, based on the default settings in your print server and printer. If you like the colors that the default color management settings provide, or if it is not essential that you print in exactly the right colors, you probably do not need to implement a full color management solution. However, if you want better control over the consistency and accuracy of your colors across devices, you might consider color management at some point in the future. To understand some of the basic concepts about color printing, see: v “Color printing concepts” on page 222 v “Grayscale printing concepts” on page 226 Resources that document composition software includes inline Most often, print bureaus use document composition software to generate highly customized and personalized color output. AFP color management is largely built into the document composition tools that support their processes. The software puts all the resources that the printer needs into the print job and sends it to an InfoPrint print server. The print server sends the print job to the printer, and the printer uses the resources as appropriate. Using this method, you know that the required resources, including the resources required for color management, are available for any print job that is sent to the printer. However, including all the resources can make the print job very large, and moving large print jobs through your system might slow down system performance. Also, you might not be able to save resources that are downloaded with a print job on the printer so they can be reused without being downloaded later. For more information about color printing, see: v General information about color printing and color management: – “Color printing concepts” on page 222 – “Color management” on page 227 v “Tips for images” on page 240 v Scenario describing a possible implementation: “Eliminating physical inserts” on page 251 © Copyright InfoPrint Solutions Company 2007 221 For a list of the companies that participate in the AFP Consortium and support AFP color management in their products, see: http://www.afpcolor.org Resources stored and managed centrally To take full advantage of the AFP CMOCA, you can store your color and image resources in a central resource library, and let your print system manage those resources. This option optimizes system performance by: v Creating some of the color management resources for you automatically v Reducing the number of color conversion resources that the system creates at print time by generating link color conversion color management resources in advance v Reducing the size of some images by removing embedded profiles when you store them, yet still retaining the association between the image and the profile v Letting you mark resources as capturable, so they can be saved on the printer and used in other print jobs without being downloaded again For an introduction to the full AFP CMOCA and how you might implement it, see: v General information about color and grayscale printing and color management: – “Color printing concepts” – “Grayscale printing concepts” on page 226 – “Color management” on page 227 v “AFP color management” on page 229 v “InfoPrint AFP color and grayscale products” on page 241 v “AFP color solution scenarios” on page 246 v “Related publications” on page 253 v Scenario describing a possible implementation: “Replacing pre-printed forms” on page 248 Color printing concepts Color printing is significantly more complicated than black and white printing. If you understand some of the complexities, you can make the transition from black and white printing to grayscale or color printing more smoothly. Color spaces and ICC profiles Presentation devices, such as computer monitors and printers, create colors differently. Because of these differences, colors must be described differently for each device. The different methods of describing colors are called color spaces. In addition, each device might have one or more International Color Consortium (ICC) profiles associated with it. ICC profiles are used when an image or another object is converted to the color space of a different device. Each device has its own individual color space and range of colors that it can display or print. The color space specifies how color information is represented in an image when it is displayed on a particular device. As the image is passed from one device to the next, the color information about the image is converted from the color space of the source device to the color space of the destination device. Because color spaces do not exactly match between devices, some of the color information can be lost or modified in the conversion process. A color space is a representation of the individual colors that can be combined to create other colors. Some color spaces that are relevant to printing are: 222 Planning and Configuration Guide v RGB In an RGB color space, red, green, and blue light are combined in different amounts and intensities to create different colors. RGB colors are often specified as single-byte integers numbered from 0 through 255. You can specify 256 levels of intensity for each of the three colors. For example: – R=0, G=0, B=0 yields black – R=255, G=255, B=255 yields white – R=251 , G=254 , B=141 yields a pale yellow – R=210, G=154, B=241 yields a light purple Devices such as monitors, digital cameras, and scanners generally use RGB color spaces to describe colors. Two standard implementations of RGB color spaces are sRGB, which is most often used for Web graphics, and Adobe® RGB (1998), which we recommend for graphics that are printed. v CMYK In a CMYK color space, cyan (bright blue), magenta (bright red-pink), yellow, and black pigments are combined to create different colors. CMYK values are often represented as a percentage. The percentage represents the portion of a particular area of paper that is covered by ink or toner. For example: – C=0%, M=0%, Y=0%, K=100% yields black – C=0%, M=0%, Y=0%, K=0% yields a blank area on the page – C=1.6%, M=0%, Y=44.7%, K=.4% yields a pale yellow – C=17.6%, M=39.6%, Y=5.5%, K=5.5% yields a light purple Color printers use the CMYK color space; they are loaded with ink or toner in each color. When the printer places dots of the correct sizes next to and on top of each other on a page, your eye interprets them as the intended color. Implementations of the CMYK color space vary from printer to printer and from paper to paper. Because the original color space of most images is an RGB color space, it is best to leave images in an RGB color space so they retain their original characteristics. That way, your print server or printer has as much of the original color information as possible when it converts the images to the most appropriate CMYK color space for the printer and paper combination. If you save an image using the CMYK color space, make sure that you either save an ICC profile for that color space or use a standard non-device specific CMYK color space like SWOP or Coated FOGRA27 and associate the appropriate ICC profile with the image. Note: Both RGB and CMYK values can be expressed in different ways. For example, in the PostScript® data stream, the values range from 0.0 to 1.0, while in some graphic arts programs they can be expressed in hexadecimal numbers or as percentages. An ICC profile contains information for converting an image between a device-specific color space and a device-independent color space. A device-independent color space is a color space that does not depend on or relate to the characteristics of any particular device, but rather contains all colors across all gamuts. The ICC identified a specific Profile Connection Space (PCS) as the target device-independent color space for all ICC profiles. You can use an input ICC profile to translate color data created on one device (such as a digital camera) into the PCS. Then you can use an output ICC profile to convert from the PCS into the native color space of a different device (such as a printer). Converting images from one color space to another is process-intensive and can affect performance in your print system, although it is the best way to maintain consistent color across the devices in your system. Related concepts “ICC profiles” on page 227 The International Color Consortium (ICC) is an organization that has established open standards for Appendix D. Color and grayscale printing using AFP 223 color management. These standards help products work together by identifying a device-independent color space and defining the elements of an ICC profile. Gamut and rendering intent Every device has a gamut, a range of colors or shades of colors that it can display or print. Some devices have larger gamuts than others; some devices have gamuts that are similar sizes, but that contain slightly different colors. When an image or a print job is created on a device with a gamut that is different from the printer, you can use a rendering intent to tell the printer how to adjust the colors that are outside the gamut of the printer. The gamut of a printer is almost always significantly smaller than the gamut of a monitor, digital camera, or scanner. Images or graphics nearly always have to be adjusted to print appropriately because some of the colors that they require might be outside the gamut of the printer. A rendering intent tells the printer how to adjust the image when it encounters colors that it cannot reproduce. Each rendering intent has different benefits and trade-offs, so you can choose one based on how the print output should look. Related concepts “Rendering intents” on page 228 Rendering intents indicate what you want a printer to do with colors that are outside its gamut. Color mixing and calibration Four standard colors (cyan, magenta, yellow, and black) are blended to create all the colors in the gamut of a printer. A printer mixes colors by printing four layers of a page or an image, one in each color. If the printer registration is not set correctly, the images do not line up properly and the colors appear wrong. In addition, the printer must be calibrated to ensure that all its systems are functioning correctly and that it is in a known good state. Using the color information described in its color space, each device determines the amount of cyan, magenta, yellow, or black to use. Dots of each color are printed in overlapping patterns that, when interpreted by your eyes, blend the colors appropriately. To ensure the colors are created accurately, the color planes must be perfectly aligned. If they are not, you might see moire patterns, unintended patterns in the printed images, or poorly blended colors, which are especially noticeable on the edges of your images. Color printers must be calibrated regularly, in some cases daily, to ensure that the colors they produce are consistent. In addition, follow the recommended printhead maintenance procedures and schedule to ensure that the printer operates optimally. Even when a printer is calibrated correctly, its gamut is much smaller than that of any monitor, so images do not look the same when they are printed as they do when they are displayed on a monitor. Related concepts “Paper characteristics” on page 229 The paper that you use has a significant impact on the colors that you see. Even if you use the same ICC profile and the same printer, printing on a different paper can result in a very different color appearance. Halftones and tone transfer curves Halftones are used to convert images (such as photographs, drawings, logos, or charts) from the continuous tones that you see on a monitor into a pattern of dots that a printer can put on paper. Tone transfer curves are used to modify the values of a particular color component and thus adjust the look and feel of some of the colors. For example, you can apply a tone transfer curve to emphasize the brightest parts of an image. 224 Planning and Configuration Guide Halftones and tone transfer curves are used with both color and grayscale print jobs. There are several different kinds of halftones, including clustered-dot, stochastic, and error diffusion. For simplicity, this discussion only covers clustered-dot halftones. Clustered-dot halftones are generally characterized by: v Line screen frequency Line screen frequency is a measure of the resolution of a halftone, expressed in lines per inch (lpi). A low line screen frequency, such as 80 lpi, creates coarser images because they use larger halftone dots. A high line screen frequency, such as 150 lpi, can produce higher quality images by using smaller halftone dots. v Halftone pattern Halftone dots are printed in various shapes and patterns. For example, dots can generally be round, elliptical, or square, and they can be arranged in slightly different orientations. The halftone pattern also describes how the size of the dot is increased to cover a larger percentage of the total area and yield darker colors. Different patterns might produce better results for some print jobs. v Rotation Lines of halftone dots do not run parallel with the top or side of the paper because that could cause unintended patterns to emerge, resulting in lower quality output. In addition, the dots for each of the four colors in a CMYK printer cannot all be printed at the same angle because they would overlap incorrectly and the colors would not appear as intended. Instead, the lines of dots are printed on the page at specific angles so your eye blends them appropriately. For example, the black layer of an image might be printed so the lines of dots run across the page at a 45 degree angle to the top of the paper, while the cyan layer is printed so that its lines of dots are at a 105 degree angle to the top of the paper. Tone transfer curves are most often used to offset the effects of dot gain. Dot gain is the tendency for printed dots to be larger than intended, often because of the way ink reacts with paper. If the ink soaks into the paper and spreads out, the resulting dot is much larger (and possibly much lighter in color) than the printer intended it to be. Tone transfer curves can increase or reduce the amount of ink used in proportion to the dot gain. Related concepts “Halftone CMRs” on page 232 Halftone CMRs carry the information that a printer uses to convert print jobs into a pattern of dots that it can put on paper. Halftone CMRs can be used with both color and grayscale print jobs. “Tone transfer curve CMRs” on page 233 Tone transfer curve CMRs are used to carry tone transfer curve information for an AFP print job, so you can modify the values of a particular color component and adjust the appearance of some of the colors by increasing or decreasing the amount of ink used to emphasize or reduce the effects of dot gain on the final output. File size Color print jobs can have a file size that is much larger than black and white print jobs. The larger file size can lead to longer processing times and increased traffic on your network. Because color images must contain data about each layer of color, the file might contain three to four times more information than a grayscale file and over 24 times more information than a black and white file. In addition, ICC profiles are embedded in some file types (such as TIFF images). While ICC profiles by themselves might not be very large, they do increase the size of an image. If you only have one image repeated throughout a print job, and if you construct your job so the image is downloaded only once, the embedded profile is of little concern. Appendix D. Color and grayscale printing using AFP 225 However, if you use a variety of different images, each with an embedded profile, or if you construct your print job so that each image is downloaded every time it appears, the embedded profiles can add unnecessary volume to the print job. If you plan to use a wide variety of color images, create or save them with the same color space so they all use the same ICC profile. You can also install color images in a resource library so they can be reused. Related concepts “Tips and best practices” on page 240 These general guidelines about creating and managing images and other color resources can improve the performance of your AFP color printing system. “Data objects” on page 237 Presentation data objects contain a single type of data (such as TIFF, GIF, and JPEG images) and can be used in your print jobs. These data objects can be placed directly in a page or overlay or can be defined as resources and included in pages or overlays. Using a data object as a resource is more efficient when that object appears more than once in a print job; resources are downloaded to the printer just once and referenced as needed. Grayscale printing concepts Grayscale printing lets you reproduce color images as high-quality black and white images, using many shades of gray to represent subtle variations in color and light. Printing solutions that produce high-quality grayscale output use color printing concepts with a black and white printer that supports them to achieve that effect. Moving to grayscale printing might be a first step in a migration to full color printing. You can start to create color print jobs and print them on an existing printer until you are ready to invest in color printers. In addition, you can use a grayscale printer as a backup system for a full color printer. Some color concepts are much less important in grayscale printing than they are in color printing: v The gamut of a black and white printer is much smaller than that of a color printer; essentially all the colors in an image must be adjusted. v The rendering intent you choose has little effect on the appearance of the image because the colors are already being changed significantly. v Page registration is less important. Because the printer only uses one color, you do not have to line up the color planes to create the correct color. v Paper characteristics have minimal effect on grayscale output; one output profile is usually adequate for all types of paper. Other color concepts are more essential to grayscale printing. Color spaces and ICC profiles The color space of a black and white printer is much smaller than that of a color printer. Even so, printers that can print grayscale images have output ICC profiles, just like color printers. The ICC profiles for black and white printers map colors from the Profile Connection Space (PCS) to shades of gray. Otherwise, the color conversion process is the same. The print job should specify the appropriate input profile; if there is no input ICC profile, the printer uses a reasonable default. The printer has its own default ICC profile installed and available; it should be adequate for nearly all print jobs. Halftones Grayscale printers apply halftones to print jobs to print them; halftones let the printer produce many shades of gray and high-quality images. Generally, the most important characteristic to consider for 226 Planning and Configuration Guide halftones in grayscale printing is line screen frequency, expressed in lines per inch (lpi). Each printer supports a set of line screen frequencies natively; when you specify the desired line screen frequency in a print job, the printer chooses the available line screen frequency that best matches it. Tone transfer curves Tone transfer curves are used in grayscale printing to adjust the amount of toner that is used at different levels of gray, thus adjusting the appearance of images. You can use the appearance value of a tone transfer curve in grayscale printing to indicate how much the tone transfer curve should adjust the color values. Some sample appearance values could be: v Dark v Highlight Midtone v Standard Related concepts “InfoPrint 4100” on page 243 The InfoPrint 4100 family of printers uses a laser, electrophotographic print technology and Advanced Function Presentation (AFP) licensed programs to create high-quality text and graphics output. InfoPrint 4100 printers with the InfoPrint POWER architecture and microcode release 15.4 or later support the AFP color management architecture and can be used to print very high-quality grayscale images. Color management Images, graphics, and photographs often appear different depending on the monitor or the printer you use. The colors printed by one printer might not match the colors printed on another printer, even if they came from the same source. If it is important that colors stay consistent from camera, scanner, or monitor to printer, you must use color management practices. It is virtually impossible to accurately reproduce the colors that you see on your monitor on a printed page. Because printers typically have smaller color gamuts than other devices, some of the colors must always be adjusted when images are transformed for printing. With color management, you can control the adjustments so they are less noticeable than they might be if you use the default settings of your image creation software, print server, and printer. Several factors play significant roles in color management, including ICC profiles, rendering intents, and paper characteristics. ICC profiles The International Color Consortium (ICC) is an organization that has established open standards for color management. These standards help products work together by identifying a device-independent color space and defining the elements of an ICC profile. The device-independent color space that the ICC defined is called the profile connection space (PCS). The PCS is a color space large enough to include all the color gamuts of different input, display, and output devices. An ICC profile contains methods that map the colors that a device can create or display to the values of the corresponding colors in the PCS. The ICC profile can be used to convert an image from a device-specific color space to the PCS, or from the PCS to a device-specific color space. Product manufacturers create ICC profiles that you can use with their devices. For example, if you take a photograph with a digital camera, you can associate the photograph with the ICC profile for your camera. Then, when you want to print that photograph, the color management system converts the color data from the camera into the PCS. The printer then uses its ICC profile to convert the photograph data from the PCS into its color space, and prints the photograph as accurately as it can. Appendix D. Color and grayscale printing using AFP 227 For more information about the ICC, ICC profiles, and the PCS, see the ICC Web site: http://www.color.org Related concepts “Color spaces and ICC profiles” on page 222 Presentation devices, such as computer monitors and printers, create colors differently. Because of these differences, colors must be described differently for each device. The different methods of describing colors are called color spaces. In addition, each device might have one or more International Color Consortium (ICC) profiles associated with it. ICC profiles are used when an image or another object is converted to the color space of a different device. Rendering intents Rendering intents indicate what you want a printer to do with colors that are outside its gamut. ICC profiles support these rendering intents: v Perceptual If an image includes any colors that are out-of-gamut for the printer, the printer adjusts all the colors in the image, even those that are already in the gamut of the printer, so they are all in-gamut and maintain their color relationships to each other. The result is an image that is visually pleasing, but is not colorimetrically accurate. The perceptual rendering intent is useful for general reproduction of images, particularly photographs. v Saturation If a print job includes colors that are out-of-gamut for the printer, the printer replaces the out-of-gamut color with the nearest color in the gamut. It also adjusts the in-gamut colors so that they are more vivid. Saturation is the least used rendering intent, but it is useful for business graphics, such as images that contain charts or diagrams. v Media-relative colorimetric If a print job includes colors that are out-of-gamut for the printer, the printer substitutes the nearest in-gamut color; in-gamut colors are not adjusted. Colors printed on papers with different media white points might not match visually. The media white point is the color of the paper that the print job is printed on. For example, if you print an image on white paper, on off-white paper, and on blue paper using the media-relative colorimetric rendering intent, the printer uses the same amount of ink or toner for each one and the resulting color is technically the same. However, the images might seem different because your eyes adjust to the color of the background and interpret the color differently. This rendering intent is typically used for vector graphics. v Absolute colorimetric All colors are mapped using the same method as the media-relative colorimetric rendering intent, however, all colors are adjusted for the media white point. For example, if you print an image on white paper, on off-white paper, and on blue paper using the media-relative colorimetric rendering intent, the printer adjusts the ink or toner used for each one. The resulting color is technically not same, but the images might look the same because of the way your eyes interpret them in relationship to the color of the paper. The absolute colorimetric rendering intent is typically used for logos. Related concepts “Gamut and rendering intent” on page 224 Every device has a gamut, a range of colors or shades of colors that it can display or print. Some devices have larger gamuts than others; some devices have gamuts that are similar sizes, but that contain slightly different colors. When an image or a print job is created on a device with a gamut that is different from the printer, you can use a rendering intent to tell the printer how to adjust the colors that are outside the gamut of the printer. 228 Planning and Configuration Guide Paper characteristics The paper that you use has a significant impact on the colors that you see. Even if you use the same ICC profile and the same printer, printing on a different paper can result in a very different color appearance. Colors can change from paper to paper, particularly if you change from coated to uncoated paper or from sheet-fed to continuous forms paper. The changes can be so noticeable that printer manufacturers generally test and certify papers with certain characteristics for use with their printers. They also create different ICC profiles for their printers based on paper characteristics. Some ICC profiles can be used for groups of papers that have similar characteristics. When you load paper, you set certain paper characteristics on the printer. When the printer chooses the correct device-specific output profile to use, it takes the characteristics into consideration. The paper characteristics are: v Media brightness The percentage of light that the paper reflects v Media color The color of the paper v Media finish The characteristics of the surface of the paper, such as: glossy, satin, matte v Media weight The basic weight of the paper Related concepts “Color mixing and calibration” on page 224 Four standard colors (cyan, magenta, yellow, and black) are blended to create all the colors in the gamut of a printer. A printer mixes colors by printing four layers of a page or an image, one in each color. If the printer registration is not set correctly, the images do not line up properly and the colors appear wrong. In addition, the printer must be calibrated to ensure that all its systems are functioning correctly and that it is in a known good state. AFP color management You can use various ways to print color data with Advanced Function Presentation (AFP). However, to implement an AFP color printing solution with full color management, you must use color management resources (CMRs). We also recommend that you install all of your color images as data objects and associate CMRs with them. Color management resources Color management resources (CMRs) are the foundation of color management in AFP print systems. They are AFP resources that provide all the color management information, such as ICC profiles and halftones, that an AFP system needs to process a print job and maintain consistent color from one device to another. CMRs share some characteristics with other AFP resources, but are different in some important ways. CMRs are similar to other AFP resources in these ways: v CMRs can be associated with elements of a print job at various levels of the hierarchy. Normal hierarchy rules apply, so CMRs specified at lower levels override those at the higher level. For example, a CMR set on a data object overrides a default CMR set on a print file. v CMRs can be included in a print job in an inline resource group and referenced in a form definition, page environment, object environment, or an include Object (IOB) structured field. Note: CMRs can vary in size from several hundred bytes to several megabytes. If your print job uses relatively few CMRs, including them in the print file might not have an impact on the performance Appendix D. Color and grayscale printing using AFP 229 of your system. However, if your print job uses more than 10 CMRs, the size of the print job can increase so much that file transfer rates and network traffic are affected. v CMRs can be stored centrally in a resource library, so you do not need to include them in every print job. You can configure all your print servers so they can access the CMRs. v For the print server to find CMRs, the resource library must be listed in the AFP resource search path on the print server. CMRs are different from other AFP resources in these ways: v You cannot copy CMRs into a resource library as you can other AFP resources. To store CMRs in a central resource library, you must install them using an application such as AFP Resource Installer. v CMRs and data objects must be stored in resource libraries that have resource access tables (RATs). AFP Resource Installer creates the RAT when CMRs and data objects are installed. We recommend that CMRs and data objects be installed in separate resource libraries and that you store resources that do not require RATs (such as form definitions, page definitions, and overlays) in other resource libraries. v CMRs installed in a resource library can have names longer than 8 characters, and you can use the names in the print data stream. These names are created when you install the CMR using AFP Resource Installer and are UTF-16BE encoded. Related concepts “Resource library management” on page 239 If you store CMRs and data objects in central resource libraries, you must understand some of the characteristics of resource libraries to make sure that your resources are available when and where you need them. “InfoPrint AFP Resource Installer” on page 244 InfoPrint AFP Resource Installer is a key element of an AFP color management system when resources are stored in central libraries. You can use it to create, install, and manage color management resources (CMRs) and data objects for use in your system. Types of CMRs Different situations call for different types of CMRs. Some CMRs are created by product manufacturers so you can download and use them, while others are created by your printer or other color management software. If you have the appropriate information, you can also create CMRs yourself. Some CMRs are used to interpret input files (similar to the function performed by ICC input profiles), while others are used to prepare the final print job output for a specific printer (similar to the function performed by ICC output profiles). Related concepts “CMR processing modes” on page 234 CMR processing modes tell the print system how to apply a CMR to the print data it is associated with. You specify a CMR processing mode whenever you specify a CMR, although not all modes are valid for all CMR types. Color conversion CMRs: Color conversion CMRs are used to convert colors to and from the ICC Profile Connection Space (PCS), a device-independent color space. You can use them to prepare images for color or grayscale printing. Color conversion CMRs are an essential element of any AFP color management system because they are ICC profiles encapsulated in AFP structures. The AFP structures add information that your color management system can use, but it leaves the ICC profile unaltered. 230 Planning and Configuration Guide You can use color conversion CMRs to produce consistent colors on different devices. In a color system, they help ensure that the colors on your monitor are as close as possible to those that are printed. If you move the print job to a different printer, the colors are adjusted again to match the new printer. In a grayscale system, color conversion CMRs map colors to appropriate shades of gray to produce high-quality black and white images. Related concepts “ICC profiles” on page 227 The International Color Consortium (ICC) is an organization that has established open standards for color management. These standards help products work together by identifying a device-independent color space and defining the elements of an ICC profile. Link color conversion CMRs Link color conversion CMRs combine the processing information required to convert an image from the color space of an input device to the PCS, and then from the PCS to the color space of the output device. Essentially, link color conversion CMRs replace a pair of color conversion CMRs. Link color conversion CMRs: Link color conversion CMRs combine the processing information required to convert an image from the color space of an input device to the PCS, and then from the PCS to the color space of the output device. Essentially, link color conversion CMRs replace a pair of color conversion CMRs. Converting color images to and from the PCS takes a significant amount of processing resources, in part because the process includes two conversions. Link color conversion CMRs combine the two conversions and make them more efficient. The printer can use the link color conversion CMR to convert colors directly from the color space of the input device to the color space of the output device with the same color fidelity they would have if the printer did both of the conversions. As a result, link color conversion CMRs can improve system performance. Link color conversion CMRs are unique. You cannot create a link color conversion CMR yourself and you do not include references to link color conversion CMRs in your print jobs. The print system creates and uses link color conversion CMRs automatically. If you use AFP Resource Installer, link color conversion CMRs are generated automatically when you create or install a color conversion CMR. As a result, your resource library always contains link color conversion CMRs for every combination of color conversion CMRs in audit (input) and instruction (output) processing modes. When link color conversion CMRs are created, AFP Resource Installer marks them as capturable, so the printer can save them to be used in other print jobs. If you do not use AFP Resource Installer, your printer might create link color conversion CMRs when it processes print jobs. For example, if you send a print job to an InfoPrint 5000, the printer controller looks at the audit color conversion CMRs that are specified. Then, the print controller looks at the link color conversion CMRs that it has available to find one that combines the audit color conversion CMR with the appropriate instruction color conversion CMR. If it does not find one, the print controller creates the link color conversion CMR and uses it. The print controller might save the link color conversion CMRs that it creates, but they can be removed during normal operation; for example, if the printer runs out of storage or is shut down. If the link is removed, the printer must create a new link color conversion the next time it is needed. When a link color conversion CMR is created, the print system evaluates the conversion algorithms to and from the PCS. The system then combines the algorithms, so a data object can be converted directly from one color space to the other without actually being converted to the PCS. Related concepts “InfoPrint AFP Resource Installer” on page 244 InfoPrint AFP Resource Installer is a key element of an AFP color management system when Appendix D. Color and grayscale printing using AFP 231 resources are stored in central libraries. You can use it to create, install, and manage color management resources (CMRs) and data objects for use in your system. “Color conversion CMRs” on page 230 Color conversion CMRs are used to convert colors to and from the ICC Profile Connection Space (PCS), a device-independent color space. You can use them to prepare images for color or grayscale printing. “InfoPrint 5000” on page 242 The InfoPrint 5000 is a full-color, high-speed, continuous forms Intelligent Printer Data Stream (IPDS) printer that supports AFP color management. Halftone CMRs: Halftone CMRs carry the information that a printer uses to convert print jobs into a pattern of dots that it can put on paper. Halftone CMRs can be used with both color and grayscale print jobs. Halftone CMRs generally specify the line screen frequency, halftone pattern, and rotation of the halftone that they carry. Device-specific halftone CMRs might also include the printer resolution. A printer that uses AFP color management to print color or grayscale print jobs must use a halftone CMR to convert the print job into a format that the printer can reproduce in ink or toner. If a halftone CMR is not specified in the print job, the printer applies a default halftone CMR. Note: If you send your color print jobs to an InfoPrint 5000 printer, halftones are applied by the print engine. As a result, the printer ignores halftone CMR requests. You can associate device-specific halftone CMRs or generic halftone CMRs with print jobs: v If you know which printer is printing the job, you can associate a device-specific halftone CMR with the print job (or with AFP resources inside the print job). The printer uses the halftone CMR that you specify. v If you do not know which printer is printing the job, but you want to ensure that it uses a halftone CMR that has certain characteristics, such as a specific line screen frequency, you can associate a generic halftone CMR with the print job. Because it is difficult to know which halftone CMRs should be used for the current conditions on the current printer, we recommend that you specify halftone CMRs generically and let the printer choose the most appropriate CMR that it has available. Generic halftone CMRs You can use generic halftone CMRs when you want to choose one or more characteristics of the halftone CMR for a print job, but you do not know exactly which halftone CMRs are available. When a print job specifies a generic halftone CMR, the print server looks in the resource library for halftone CMRs that match the printer device type and model. If the print server finds an appropriate CMR, it sends the device-specific halftone CMR to the printer with the print job. If the print server does not find an appropriate halftone CMR, it sends the generic halftone CMR to the printer. If a print job arrives at the printer requesting a generic halftone CMR, the printer compares the requested characteristics with the available device-specific halftone CMRs. If there is a match, the printer uses the selected device-specific halftone CMR when it processes the print job. If there is no match, the printer uses the halftone CMR whose line screen frequency value is closest to the one requested. The Color Management Object Content Architecture (CMOCA) has defined a variety of generic halftone CMRs, which cover the most common line screen frequencies and halftone types. A print server that supports CMOCA can interpret generic halftone CMRs if it has device-specific halftone CMRs available to 232 Planning and Configuration Guide it in a resource library. If you use AFP Resource Installer, the generic halftone CMRs are installed in every resource library that you create and populate using AFP Resource Installer. Printers that support CMOCA should be able to interpret those generic CMRs and associate them with device-specific halftone CMRs. Related concepts “Halftones and tone transfer curves” on page 224 Halftones are used to convert images (such as photographs, drawings, logos, or charts) from the continuous tones that you see on a monitor into a pattern of dots that a printer can put on paper. Tone transfer curves are used to modify the values of a particular color component and thus adjust the look and feel of some of the colors. For example, you can apply a tone transfer curve to emphasize the brightest parts of an image. “InfoPrint AFP Resource Installer” on page 244 InfoPrint AFP Resource Installer is a key element of an AFP color management system when resources are stored in central libraries. You can use it to create, install, and manage color management resources (CMRs) and data objects for use in your system. Tone transfer curve CMRs: Tone transfer curve CMRs are used to carry tone transfer curve information for an AFP print job, so you can modify the values of a particular color component and adjust the appearance of some of the colors by increasing or decreasing the amount of ink used to emphasize or reduce the effects of dot gain on the final output. Like halftone CMRs, tone transfer curve CMRs are associated with print jobs specifically or generically. If they are specified generically, the print server looks in the resource library for tone transfer curve CMRs that match the printer device type and model. If the print server finds an appropriate CMR, it sends the device-specific tone transfer curve CMR to the printer with the print job. If the print server does not find an appropriate tone transfer curve CMR, it sends the generic tone transfer curve CMR to the printer. If a print job arrives at the printer requesting a generic tone transfer curve CMR, the printer compares the requested characteristics with the device-specific tone transfer curve CMRs that it has available. If there is a match, the print server or printer uses the selected device-specific tone transfer curve CMR when it processes the print job. If the printer cannot find a good match for the generic tone transfer curve CMR, it ignores the request and uses its default tone transfer curve CMR. The Color Management Object Content Architecture (CMOCA) defines several generic tone transfer curve CMRs with different appearance values. The appearance values let you specify how to print your job with regard to the reported dot gain of the printer. Generic tone transfer curves can be used to select these appearance values: v Dark The output is adjusted to show a dot gain of 33% for a 50% dot. v Accutone The output is adjusted to show a dot gain of 22% for a 50% dot. v Highlight Midtone The output is adjusted to show a dot gain of 14% for a 50% dot. This appearance might be used to emphasize the brightest part of an image. v Standard The output is adjusted just enough to account for the effects of dot gain, effectively counteracting the dot gain. Appendix D. Color and grayscale printing using AFP 233 If you use AFP Resource Installer, it installs the generic tone transfer curve CMRs on your system automatically. Related concepts “Halftones and tone transfer curves” on page 224 Halftones are used to convert images (such as photographs, drawings, logos, or charts) from the continuous tones that you see on a monitor into a pattern of dots that a printer can put on paper. Tone transfer curves are used to modify the values of a particular color component and thus adjust the look and feel of some of the colors. For example, you can apply a tone transfer curve to emphasize the brightest parts of an image. “InfoPrint AFP Resource Installer” on page 244 InfoPrint AFP Resource Installer is a key element of an AFP color management system when resources are stored in central libraries. You can use it to create, install, and manage color management resources (CMRs) and data objects for use in your system. CMR processing modes CMR processing modes tell the print system how to apply a CMR to the print data it is associated with. You specify a CMR processing mode whenever you specify a CMR, although not all modes are valid for all CMR types. Related concepts “Types of CMRs” on page 230 Different situations call for different types of CMRs. Some CMRs are created by product manufacturers so you can download and use them, while others are created by your printer or other color management software. If you have the appropriate information, you can also create CMRs yourself. Audit processing mode: CMRs with the audit processing mode refer to processing that has already been applied to a resource. In most cases, audit CMRs describe input data and are similar to ICC input profiles. The audit processing mode is used primarily with color conversion CMRs. In audit processing mode, those CMRs indicate which ICC profile must be applied to convert the data into the Profile Connection Space (PCS). For example, to take a photograph with a digital camera and then include the photograph in an AFP print job, you can use AFP Resource Installer to: 1. Create a color conversion CMR using the ICC profile of your camera. 2. Install your photograph in a resource library. 3. Associate the color conversion CMR with the data object, indicating the audit processing mode. Then, you create a print job that includes the data object. When processing the print job, the system uses the color conversion CMR to convert the colors in the image into the PCS. The colors can then be converted into the color space of the printer that is printing it. Related concepts “Data objects” on page 237 Presentation data objects contain a single type of data (such as TIFF, GIF, and JPEG images) and can be used in your print jobs. These data objects can be placed directly in a page or overlay or can be defined as resources and included in pages or overlays. Using a data object as a resource is more efficient when that object appears more than once in a print job; resources are downloaded to the printer just once and referenced as needed. “InfoPrint AFP Resource Installer” on page 244 InfoPrint AFP Resource Installer is a key element of an AFP color management system when resources are stored in central libraries. You can use it to create, install, and manage color management resources (CMRs) and data objects for use in your system. 234 Planning and Configuration Guide “Color conversion CMRs” on page 230 Color conversion CMRs are used to convert colors to and from the ICC Profile Connection Space (PCS), a device-independent color space. You can use them to prepare images for color or grayscale printing. Instruction processing mode: CMRs with the instruction processing mode refer to processing that is done to prepare the resource for a specific printer using a certain paper or another device. Generally, instruction CMRs refer to output data and are similar to ICC output profiles. The instruction processing mode is used with color conversion, tone transfer curve, and halftone CMRs. In instruction processing mode, these CMRs indicate how the system must convert a resource so it prints correctly on the target printer. The manufacturer of your printer should provide ICC profiles or a variety of CMRs that you can use. Those ICC profiles and CMRs might be installed in the printer controller, included with the printer on a CD, or available for download from the manufacturer’s Web site. If you send a color AFP print job to a printer that supports AFP Color Management, color conversion and tone transfer curve CMRs in instruction processing mode can be associated with the job. When the printer processes the print job, it applies the CMRs in this order: 1. Color conversion CMRs in audit processing mode, to convert the resources into the ICC Profile Connection Space (PCS) 2. Color conversion and tone transfer curve CMRs in instruction processing mode, to convert the resources into the color space of the printer 3. Halftone CMR in instruction processing mode, to convert the job pages from their digital format into the pattern of dots that the printer can produce In some cases, CMRs that are usually used as instruction CMRs can be used as audit CMRs. For example, if you send a very large print job to a high-speed printer, the images in the print job are converted into the color space of that printer using a color conversion CMR with the instruction processing mode. However, if you have to reprint part of the job on a different printer, the system must convert the print job into the color space of the second printer. In that case, the color conversion CMR of the first printer is used in the audit processing mode to move the images back into the PCS. Then, the system uses a color conversion CMR of the second printer in instruction mode to convert the images into its color space. Related concepts “Color conversion CMRs” on page 230 Color conversion CMRs are used to convert colors to and from the ICC Profile Connection Space (PCS), a device-independent color space. You can use them to prepare images for color or grayscale printing. “ICC profiles” on page 227 The International Color Consortium (ICC) is an organization that has established open standards for color management. These standards help products work together by identifying a device-independent color space and defining the elements of an ICC profile. “Halftone CMRs” on page 232 Halftone CMRs carry the information that a printer uses to convert print jobs into a pattern of dots that it can put on paper. Halftone CMRs can be used with both color and grayscale print jobs. Link processing mode: CMRs with the link processing mode are used to replace a selected pair of color conversion CMRs. Only link color conversion CMRs can use the link processsing mode. Appendix D. Color and grayscale printing using AFP 235 You can install both audit and instruction color conversion CMRs in your resource library using AFP Resource Installer or a similar software product. AFP Resource Installer then creates link color conversion CMRs for every combination of audit and instruction color conversion CMR. When a print job calls for a given combination, the print server checks the resource library for a link color conversion CMR for that combination. If the print server finds an appropriate link color conversion CMR, it sends the CMR to the printer with the print job. Your printer can use the link CMRs whenever a print job indicates that it uses a particular combination of audit and instruction CMRs. If you do not use AFP Resource Installer or a similar program to install your resources, your color printer must either create link CMRs while it processes your print jobs or convert the colors in your jobs twice, first from the original color space to the PCS and then from the PCS to the color space of the printer. An InfoPrint 5000 printer creates link color conversion CMRs so it only has to do one conversion, and saves them so they can be used with other print jobs. The InfoPrint 5000 might save the link color conversion CMRs, but they can be removed during normal operation; for example, if the printer runs out of storage or is shut down. Related concepts “Link color conversion CMRs” on page 231 Link color conversion CMRs combine the processing information required to convert an image from the color space of an input device to the PCS, and then from the PCS to the color space of the output device. Essentially, link color conversion CMRs replace a pair of color conversion CMRs. “InfoPrint AFP Resource Installer” on page 244 InfoPrint AFP Resource Installer is a key element of an AFP color management system when resources are stored in central libraries. You can use it to create, install, and manage color management resources (CMRs) and data objects for use in your system. “InfoPrint 5000” on page 242 The InfoPrint 5000 is a full-color, high-speed, continuous forms Intelligent Printer Data Stream (IPDS) printer that supports AFP color management. CMR creation and installation Device manufacturers and groups that support AFP color standards create CMRs that you can use in your color printing systems. You can also create CMRs yourself, based on your needs. The AFP Consortium, the group that defined the AFP Color Management Object Content Architecture (CMOCA), identified a set of color conversion CMRs that are most often used in audit processing mode. The set includes color conversion CMRs for common color spaces, such as: v Adobe RGB (1998) v sRGB v SMPTE-C RGB v SWOP CMYK The standard CMRs are included with AFP Resource Installer, although they are not installed by default. You can install the standard CMRs that you plan to use. In addition, AFP Resource Installer automatically installs all the generic halftone and tone transfer curve CMRs in any resource library you create. You can download device-specific CMRs for InfoPrint printers such as the InfoPrint 5000 from the InfoPrint Solutions Company Web site: http://www.infoprint.com If you need more CMRs, you can create them using wizards provided in AFP Resource Installer. See the online help for details about the wizard. 236 Planning and Configuration Guide If you use AFP Resource Installer to create a CMR, the software automatically installs the CMR in a resource library. You can also use AFP Resource Installer to install CMRs that you get from your printer manufacturer. Related concepts “InfoPrint AFP Resource Installer” on page 244 InfoPrint AFP Resource Installer is a key element of an AFP color management system when resources are stored in central libraries. You can use it to create, install, and manage color management resources (CMRs) and data objects for use in your system. Data objects Presentation data objects contain a single type of data (such as TIFF, GIF, and JPEG images) and can be used in your print jobs. These data objects can be placed directly in a page or overlay or can be defined as resources and included in pages or overlays. Using a data object as a resource is more efficient when that object appears more than once in a print job; resources are downloaded to the printer just once and referenced as needed. Data objects can either be included inline with a print job or installed in a resource library using software such as AFP Resource Installer. If you install your data objects in a resource library, you can associate color conversion CMRs with them. Related concepts “Resource library management” on page 239 If you store CMRs and data objects in central resource libraries, you must understand some of the characteristics of resource libraries to make sure that your resources are available when and where you need them. “InfoPrint AFP Resource Installer” on page 244 InfoPrint AFP Resource Installer is a key element of an AFP color management system when resources are stored in central libraries. You can use it to create, install, and manage color management resources (CMRs) and data objects for use in your system. Types of data objects Image data objects can be stored in a number of different formats, including EPS, GIF, IOCA, JFIF (JPEG), PDF, and TIFF. These image types are device-independent so they can be used by different systems and still be interpreted consistently. v Encapsulated PostScript (EPS) EPS is a PostScript graphics file format that follows conventions that Adobe Systems defined. EPS files support embedded ICC profiles. v Graphics Interchange Format (GIF) GIF files are bitmap image files that are limited to a palette of 256 RGB colors. Because of the limited color range that it can contain, GIF is not a good format for reproducing photographs, but it is generally adequate for logos or charts. GIF images are widely used on the Internet because they are usually smaller than other image formats. GIF files use the file extension .gif. v Image Object Content Architecture (IOCA) IOCA is an architecture that provides a consistent way to represent images, including conventions and directions for processing and exchanging image information. The architecture defines image information independently of all data objects and environments in which it might exist and uses self-identifying terms; each field contains a description of itself along with its contents. v JPEG File Interchange Format (JFIF) JFIF files are bitmap image files that are compressed using Joint Photographic Experts Group (JPEG) compression. As a result, JFIF files are most commonly referred to as JPEG files. JPEG files most commonly use the file extension .jpg, but can also use .jpeg, .jpe, .jfif, and .jif. JPEG compression deletes information that it considers unnecessary from images when it converts them. JPEG files vary from having small amounts of compression to having large amounts of Appendix D. Color and grayscale printing using AFP 237 compression. The more an image is compressed, the more information is lost. If the image is compressed only once, there usually is no noticeable effect on the image. However, if the image is compressed and decompressed repeatedly, the effects of deleting information become more noticeable. JPEG compression is commonly used for photographs, especially photographs that are transmitted or displayed on Web pages. The compression makes the files small enough to transmit across a network efficiently, but leaves enough information that the image is still visually appealing. v Portable Document Format (PDF) PDF is a standard file format that Adobe Systems developed. PDF files can be used and stored on various operating systems and contain all the required image and font data. Design attributes in a PDF are kept in a single compressed package. Note: PDF files can contain multiple pages. However, only single-page PDF files can be used as data objects in AFP print jobs. v Tagged Image File Format (TIFF) TIFF files are bitmap image files that include headers to provide more information about the image. TIFF files use the file extensions .tif or .tiff. TIFF files support embedded ICC profiles. If an ICC profile is embedded in a file, the characteristics of the input color space are known whenever the file is used; however, the profiles increase the file size. When you save a file in the TIFF format, you can use various compression algorithms. Not all printers support all types of data objects. The embedded ICC profiles in EPS, JPEG, and TIFF files contain the information that a printer uses to convert colors in the image from an input color space into the Profile Connection Space (PCS). The input color space might be an industry-standard space or it can describe the color reproduction capabilities of a device, such as a scanner, digital camera, monitor, or printer. Related concepts “ICC profiles” on page 227 The International Color Consortium (ICC) is an organization that has established open standards for color management. These standards help products work together by identifying a device-independent color space and defining the elements of an ICC profile. Data object creation and installation You can use a wide variety of software applications to create or manipulate images to include in print jobs. If you want to store them in central resource repositories, you can use AFP Resource Installer to install them. Data object creation Most types of data objects are images of some kind. They might be photographs taken using a digital camera, charts or diagrams generated by a software tool, or digital drawings created using graphics software. Regardless of how images are created, you generally need to manipulate them to include them in print jobs. The changes include: v Convert the image into a file type that is appropriate for printing. For example, the file types that many graphics applications (such as Adobe Illustrator, CorelDRAW, and Corel Paint Shop Pro) use to store images while you work on them are not appropriate for printing. To use images that you create using any of those programs, you can save or export those files as a different file type, such as EPS, JPEG, or TIFF. v Make sure that your image files are associated with an appropriate color space or input profile. Follow the instructions provided with your graphics software to set up color management, including installing 238 Planning and Configuration Guide and using ICC profiles for digital cameras and monitors, and customizing color management settings. The instructions should also explain how to change the color profile that an image uses and how to save an image with an embedded profile. v Follow the tips and best practices provided in the other sections below for creating images and managing them as data object resources. Data object installation You can use AFP Resource Installer to install your images in a resource library. AFP Resource Installer includes wizards that can guide you through the process of installing an image as a data object. When you install an EPS, JPEG, or TIFF image with an embedded ICC profile using AFP Resource Installer, you can choose how you want to handle the profile: v Leave the profile in the file without creating a CMR. v Leave the profile in the file, but also copy the profile and create a CMR from the copy. Associate the new CMR with the data object. v Remove the profile from the file (to reduce the file size) and make the profile into a CMR. Associate the new CMR with the data object. Related concepts “Tips and best practices” on page 240 These general guidelines about creating and managing images and other color resources can improve the performance of your AFP color printing system. “InfoPrint AFP Resource Installer” on page 244 InfoPrint AFP Resource Installer is a key element of an AFP color management system when resources are stored in central libraries. You can use it to create, install, and manage color management resources (CMRs) and data objects for use in your system. Resource library management If you store CMRs and data objects in central resource libraries, you must understand some of the characteristics of resource libraries to make sure that your resources are available when and where you need them. Resource libraries that AFP Resource Installer creates use a resource access table (RAT) as the index of the resource library. The index is stored as a file in the library that it refers to. You must store CMRs in resource libraries that use a RAT. We recommend that you store data objects in resource libraries that use a RAT as well. When you use AFP Resource Installer to create a resource library, it creates a RAT and stores it in the library. When you install a CMR or data object, AFP Resource Installer updates the RAT with information about the resource. When a print server looks in a resource library for a resource, it first looks in the RAT to see if the resource is listed. The print server relies on the RAT; if it is incorrect, the print server cannot find resources in the resource library. As a result, you must always use AFP Resource Installer to manage your resource libraries, including to: v Add CMRs and data objects to a resource library. Do not copy CMRs or data objects directly into the resource libraries that AFP Resource Installer uses. If you copy CMRs or data objects into these resource libraries, the RAT is not updated so the print server cannot use it to find the CMRs or data objects. v Modify properties of data objects and CMRs listed in the RAT. Do not directly edit the RAT or any of the files in a resource library. Do not replace an existing version of a CMR or data object with a new version by copying the new version directly into the resource library; use AFP Resource Installer to update the resource. Appendix D. Color and grayscale printing using AFP 239 v Install CMRs or data objects in a different resource library or replicate a resource library in a different location. Do not copy CMRs or data objects from a resource library and store them in another location. For more information about completing these tasks, see the AFP Resource Installer online help. Related concepts “Color management resources” on page 229 Color management resources (CMRs) are the foundation of color management in AFP print systems. They are AFP resources that provide all the color management information, such as ICC profiles and halftones, that an AFP system needs to process a print job and maintain consistent color from one device to another. “Data objects” on page 237 Presentation data objects contain a single type of data (such as TIFF, GIF, and JPEG images) and can be used in your print jobs. These data objects can be placed directly in a page or overlay or can be defined as resources and included in pages or overlays. Using a data object as a resource is more efficient when that object appears more than once in a print job; resources are downloaded to the printer just once and referenced as needed. “InfoPrint Manager” on page 245 InfoPrint Manager is a flexible and scalable print management solution for AIX or Windows that provides many choices in expanding and managing your print environment. InfoPrint Manager can process print jobs that contain references to color management resources and interact with centralized resource libraries. “InfoPrint ProcessDirector” on page 246 InfoPrint ProcessDirector is a database-driven print workflow system that lets you manage all aspects of your printing process. The server runs on an AIX or Linux® system and is accessed using a Web browser-based interface. InfoPrint ProcessDirector can receive and process AFP print jobs that include AFP color management objects. “InfoPrint AFP Resource Installer” on page 244 InfoPrint AFP Resource Installer is a key element of an AFP color management system when resources are stored in central libraries. You can use it to create, install, and manage color management resources (CMRs) and data objects for use in your system. Tips and best practices These general guidelines about creating and managing images and other color resources can improve the performance of your AFP color printing system. Related concepts “Data object creation and installation” on page 238 You can use a wide variety of software applications to create or manipulate images to include in print jobs. If you want to store them in central resource repositories, you can use AFP Resource Installer to install them. Tips for images To optimize the performance of your AFP color printing system, we recommend that you follow some guidelines for creating and including images in print jobs. When you want to use color images in your print jobs: v Get the original electronic versions of images instead of scanning existing documents. Almost unnoticeable specks of color in the background of images that have been scanned can greatly increase the size of the image. If you must scan an image, use an image editing tool to clean up the background as much as possible. v Save all images in the same standard color space so you only need one input profile for all of them. Adobe RGB (1998) is the recommended color space for images that are to be printed. 240 Planning and Configuration Guide v Flatten multi-layer images (such as the ones you can create in graphics tools like Adobe Illustrator and Corel Paint Shop Pro) before including them in print jobs. Unflattened images are extremely large and more difficult to work with. Save a copy of the original image for future editing, but flatten the version that you include in your print job. Tips for resources To optimize the performance of your AFP color printing system, we recommend that you follow some guidelines for managing color resources. You can use AFP Resource Installer to: v Install all the CMRs for your printer in a resource library. v Install the data objects that you use frequently in a resource library. v Mark the CMRs and data objects that are reused regularly as non-private, capturable resources so they can be saved on the printer and used for other print jobs without being downloaded every time. Note: This option is not advisable for secure resources, such as signature files. v Install CMRs and data objects in resource libraries that the print server can access, so they only need to be stored in one place and can be used by all print servers. v Associate audit color conversion CMRs with data objects that require color management, so the embedded profiles can be removed from the image files. InfoPrint AFP color and grayscale products InfoPrint Solutions Company provides a variety of products that support AFP color and grayscale printing. They can be used in various combinations to create color workflow solutions. Appendix D. Color and grayscale printing using AFP 241 Figure 41. The InfoPrint products that support AFP color management Printers Some InfoPrint Solutions Company printers support color or grayscale printing with full AFP color management, while others support AFP color printing without color management. InfoPrint 5000 The InfoPrint 5000 is a full-color, high-speed, continuous forms Intelligent Printer Data Stream (IPDS) printer that supports AFP color management. The InfoPrint 5000 uses piezo-electric drop-on-demand inkjet technology with water-based pigment inks that are designed to resist fading and smearing. The InfoPrint 5000 receives AFP print jobs from InfoPrint print servers. When used as part of a full AFP color management system, the InfoPrint 5000 can receive color conversion, link, and tone transfer curve CMRs and apply them to print jobs. Because the printer engine applies its own halftones, it does not support halftone CMRs. 242 Planning and Configuration Guide The InfoPrint 5000 can capture resources and store them in a repository in its controller so they can be reused in other print jobs. The printer only captures resources that are marked non-private and capturable using an application such as AFP Resource Installer. You can also submit PostScript and Portable Document Format (PDF) jobs to hot folders on the InfoPrint 5000, but those print jobs are not processed using AFP color management. Related concepts “Color management resources” on page 229 Color management resources (CMRs) are the foundation of color management in AFP print systems. They are AFP resources that provide all the color management information, such as ICC profiles and halftones, that an AFP system needs to process a print job and maintain consistent color from one device to another. “Data objects” on page 237 Presentation data objects contain a single type of data (such as TIFF, GIF, and JPEG images) and can be used in your print jobs. These data objects can be placed directly in a page or overlay or can be defined as resources and included in pages or overlays. Using a data object as a resource is more efficient when that object appears more than once in a print job; resources are downloaded to the printer just once and referenced as needed. InfoPrint 4100 The InfoPrint 4100 family of printers uses a laser, electrophotographic print technology and Advanced Function Presentation (AFP) licensed programs to create high-quality text and graphics output. InfoPrint 4100 printers with the InfoPrint POWER architecture and microcode release 15.4 or later support the AFP color management architecture and can be used to print very high-quality grayscale images. The base level of AFP color management support in InfoPrint 4100 printers with the InfoPrint POWER architecture and microcode release 15.4 or later lets you apply color management to grayscale text, graphics (GOCA), bi-level images (IOCA FS10), and bar codes. To use color management functions with other types of objects, the AFP Color Emulation feature is required. The AFP Color Emulation feature lets you print color objects in grayscale. When the feature is installed, AFP Color Management lets you natively print GIF, IOCA FS11, IOCA FS45, JPEG, and TIFF images in high-quality grayscale. Note: Single-page PDF and EPS data objects are not supported on the InfoPrint 4100. InfoPrint 4100 printers support these types of CMRs: v Color conversion v Link color conversion v Tone transfer curve v Halftone For even better images on InfoPrint 4100 Models MS1, MD1, and MD2, you can also install the Image Enhancement feature. Benefits of this feature include: v Enhanced fusing technology to minimize toner distortion v Optimized developer unit for high coverage and high-density applications v Improved halftones tailored to new hardware and toner technology Related concepts “Color management resources” on page 229 Color management resources (CMRs) are the foundation of color management in AFP print systems. They are AFP resources that provide all the color management information, such as ICC profiles and halftones, that an AFP system needs to process a print job and maintain consistent color from one device to another. Appendix D. Color and grayscale printing using AFP 243 “Data objects” on page 237 Presentation data objects contain a single type of data (such as TIFF, GIF, and JPEG images) and can be used in your print jobs. These data objects can be placed directly in a page or overlay or can be defined as resources and included in pages or overlays. Using a data object as a resource is more efficient when that object appears more than once in a print job; resources are downloaded to the printer just once and referenced as needed. “Grayscale printing concepts” on page 226 Grayscale printing lets you reproduce color images as high-quality black and white images, using many shades of gray to represent subtle variations in color and light. Printing solutions that produce high-quality grayscale output use color printing concepts with a black and white printer that supports them to achieve that effect. InfoPrint 1xxx series The InfoPrint 1xxx series of workgroup printers and multifunction devices includes a wide range of cut-sheet color and monochrome devices, although they do not support AFP Color Management. For general office purposes, the InfoPrint 1000 series lets you manage color output efficiently and cost-effectively through advanced technologies such as access controls, confidential print, and data stream encryption. Through the 1000 family of printers, InfoPrint Solutions Company offers output strategies and InfoPrint color printers that address diverse requirements for high quality, security, and cost. InfoPrint AFP Resource Installer InfoPrint AFP Resource Installer is a key element of an AFP color management system when resources are stored in central libraries. You can use it to create, install, and manage color management resources (CMRs) and data objects for use in your system. AFP Resource Installer is a Java™ application that you install on a Windows workstation. You can use it to install and work with fonts in addition to CMRs and data objects. You can use AFP Resource Installer to: v Create CMRs from existing data, including ICC profiles. You can use a wizard to guide you through the process. v Install CMRs, fonts, and data objects in resource libraries on the local system or on any system that you can access using FTP. v Associate CMRs with data objects, so data objects can be reproduced accurately on different printers. In some cases, you can reduce the file size of your images by removing the embedded color profile from the file and using an associated CMR. v Mark resources as capturable. Capturable resources can be captured and saved in the printer for use with other print jobs, which can help improve system performance. The print server queries the printer before it sends any resources; if the printer already has the resource, the print server does not have to send it. v Mark resources as private. Private resources cannot be captured in the printer and must be downloaded with every print job that uses them. For example, you can mark signature files used for company checks as private for security reasons. When you use AFP Resource Installer to install a color conversion CMR, the software automatically creates link color conversion CMRs between the new color conversion CMR and the existing color conversion CMRs. When a print file references the new CMR, the print server automatically downloads the link CMRs that match the target device type and model and sends them to the printer with the print job. If one of those link CMRs is appropriate, the printer can use it instead of having to spend extra time creating a link CMR. 244 Planning and Configuration Guide To let a print server use resources installed by AFP Resource Installer, you must add the path to the resource libraries to the AFP resource path in the server. Related concepts “Color management resources” on page 229 Color management resources (CMRs) are the foundation of color management in AFP print systems. They are AFP resources that provide all the color management information, such as ICC profiles and halftones, that an AFP system needs to process a print job and maintain consistent color from one device to another. “Resource library management” on page 239 If you store CMRs and data objects in central resource libraries, you must understand some of the characteristics of resource libraries to make sure that your resources are available when and where you need them. “Data objects” on page 237 Presentation data objects contain a single type of data (such as TIFF, GIF, and JPEG images) and can be used in your print jobs. These data objects can be placed directly in a page or overlay or can be defined as resources and included in pages or overlays. Using a data object as a resource is more efficient when that object appears more than once in a print job; resources are downloaded to the printer just once and referenced as needed. Print servers InfoPrint print servers receive print jobs from various sources and prepare them to be sent to a printer. After print jobs have been prepared, the print server interacts with the printer to make sure that all the required resources are available, then sends the print job data to be printed. Several different print servers are available. Although they provide much of the same function, they are appropriate for different environments. InfoPrint Manager InfoPrint Manager is a flexible and scalable print management solution for AIX or Windows that provides many choices in expanding and managing your print environment. InfoPrint Manager can process print jobs that contain references to color management resources and interact with centralized resource libraries. When InfoPrint Manager receives AFP or line data print jobs, it processes CMRs and data objects similar to the way it processes other AFP resources. You can add the resource libraries that you create using AFP Resource Installer to the Location of presentation object containers property (also called the resource-context-presentation-object-container attribute) of your actual destinations. Then, InfoPrint Manager can search those resource libraries to find data objects and CMRs when print jobs request them. Related concepts “Resource library management” on page 239 If you store CMRs and data objects in central resource libraries, you must understand some of the characteristics of resource libraries to make sure that your resources are available when and where you need them. Page Printer Formatting Aid (PPFA): PPFA is a feature of InfoPrint Manager that lets you create form definitions and page definitions for use with your AFP print jobs. You can use PPFA to associate CMRs with form definitions and page definitions for your color print jobs. The form definitions and page definitions that you create using PPFA can be used in print jobs that are sent to InfoPrint Manager and InfoPrint ProcessDirector. Appendix D. Color and grayscale printing using AFP 245 InfoPrint ProcessDirector InfoPrint ProcessDirector is a database-driven print workflow system that lets you manage all aspects of your printing process. The server runs on an AIX or Linux system and is accessed using a Web browser-based interface. InfoPrint ProcessDirector can receive and process AFP print jobs that include AFP color management objects. InfoPrint ProcessDirector can also receive line data print jobs that refer to CMRs and data objects and convert them into AFP using a step based on the ConvertLineDataJobIntoAFP step template. InfoPrint ProcessDirector processes CMRs and data objects similar to the way it processes other AFP resources. You can add the resource libraries that you create using AFP Resource Installer to the AFP resource path property on a print job or in the job defaults for your job types. Then, InfoPrint ProcessDirector can search those resource libraries to find data objects and CMRs when print jobs request them. Related concepts “Resource library management” on page 239 If you store CMRs and data objects in central resource libraries, you must understand some of the characteristics of resource libraries to make sure that your resources are available when and where you need them. AFP color solution scenarios AFP color solutions from the InfoPrint Solutions Company can be assembled in a variety of configurations based on your environment and needs. Printing high-quality grayscale output on an InfoPrint 4100 printer An insurance company wants to migrate to AFP color printing slowly, so they start the process by using AFP color management to print high-quality grayscale output on their InfoPrint 4100 printers. The insurance company runs an in-house print shop that has four duplex InfoPrint 4100 lines. They use a document composition tool to create AFP print jobs and submit the jobs to InfoPrint Manager for Windows, which they use to balance the printing loads and keep all the printers running as much as possible. They have decided that they want to add images to some of their output. To start, they want to add photographs of their insurance agents to the letterhead on letters to their clients. They are not ready to move into full color printing, so they want to print black and white images using their existing printers. Unfortunately, they have not been satisfied with the appearance of the images; they are too black and one-dimensional, so they look unprofessional. The solution The InfoPrint Solutions Company team suggests these changes to improve image quality: v Upgrade the printer to use a controller with the InfoPrint POWER architecture with microcode release 15.4 or later. This update adds support for the AFP color management, which includes high-quality grayscale printing using halftones and tone transfer curves. v Purchase and install the AFP Color Emulation feature for the printer. v Use AFP Resource Installer to manage the images, including associating them with the correct halftones and tone transfer curves to create the best quality output. 246 Planning and Configuration Guide Figure 42. Solution diagram for adding AFP Resource Installer and a resource library, and updating one InfoPrint 4100 printer line to use microcode release 15.4 and the AFP Color Emulation Feature. Implementation To implement the solution, the print shop works with their InfoPrint Solutions Company representatives to upgrade one of their print lines to try the new function. They: v Upgrade the print controller to the microcode release 15.4 or later. v Install the AFP Color Emulation feature on the printer controller. v Install AFP Resource Installer. v Use AFP Resource Installer to: – Create and install the color conversion CMRs for the InfoPrint 4100 printer and for the digital camera used to take the photographs. – Choose the generic halftone and tone transfer curve CMRs to use with the InfoPrint 4100 based on the line screen frequency and appearance values that you want to use. – Install the photographs of the insurance agents in a resource library, then associate them with the appropriate CMRs. v Update the InfoPrint Manager destinations so they send the print jobs that contain photographs to the printer line that has the AFP Color Emulation feature installed. v Create print jobs that call the images using the names that they were given when they were installed. Appendix D. Color and grayscale printing using AFP 247 Related concepts “InfoPrint 4100” on page 243 The InfoPrint 4100 family of printers uses a laser, electrophotographic print technology and Advanced Function Presentation (AFP) licensed programs to create high-quality text and graphics output. InfoPrint 4100 printers with the InfoPrint POWER architecture and microcode release 15.4 or later support the AFP color management architecture and can be used to print very high-quality grayscale images. “Grayscale printing concepts” on page 226 Grayscale printing lets you reproduce color images as high-quality black and white images, using many shades of gray to represent subtle variations in color and light. Printing solutions that produce high-quality grayscale output use color printing concepts with a black and white printer that supports them to achieve that effect. “InfoPrint AFP Resource Installer” on page 244 InfoPrint AFP Resource Installer is a key element of an AFP color management system when resources are stored in central libraries. You can use it to create, install, and manage color management resources (CMRs) and data objects for use in your system. “InfoPrint Manager” on page 245 InfoPrint Manager is a flexible and scalable print management solution for AIX or Windows that provides many choices in expanding and managing your print environment. InfoPrint Manager can process print jobs that contain references to color management resources and interact with centralized resource libraries. “Color management resources” on page 229 Color management resources (CMRs) are the foundation of color management in AFP print systems. They are AFP resources that provide all the color management information, such as ICC profiles and halftones, that an AFP system needs to process a print job and maintain consistent color from one device to another. Replacing pre-printed forms A bank wants to reduce the amount of paper that it stores. If the bank eliminates some of the pre-printed forms that they use by printing some statements on a color printer, they can use the same type of plain paper for various applications. Over the last five years, the bank has purchased ten smaller banks and is in negotiations for several others. The parent bank uses an AFP system to print statements in-house on pre-printed forms. All the pre-printed forms contain color logos. Some of them also contain background images or blocks of color that divide the page into regions. The existing system consists of: v InfoPrint Manager for AIX, including the Page Printer Formatting Aid (PPFA) feature v Three duplex InfoPrint 4000 lines v Two duplex InfoPrint 4100 lines Print jobs are submitted as line data and InfoPrint Manager transforms them into AFP. AFP resources are stored in a central location. There are no color production printers in use. The banks that were acquired handled printing in different ways. Some of them had their own print shops; some of them outsourced print to other companies. The print staff at the parent bank has spent a significant amount of time moving the printing operations of the acquired banks to their in-house print operation, starting with the ones that outsourced their print. Five of them have been converted. The print shop administrators are starting to face some interesting issues: v The increased workload for the in-house operation means that they need to increase their print capacity. v Each of the banks that the parent has purchased has maintained its own logo and branding. Each time one of the banks has been integrated with print operations, it has brought with it at least five different pre-printed forms that need to be ordered and stored. v Even though each kind of pre-printed form comes from the same vendor, the colors vary noticeably. 248 Planning and Configuration Guide v The acquired banks will eventually replace their old logos and forms with the logo and forms of the parent bank, but the dates are not yet planned. With the increase in the number of forms that must be stored, space is becoming a problem. The team knows that they have to expand printing capacity, but they do not have space for a new duplex line. If they could eliminate some of the paper that they have to store, they could use that space for the new line. The solution The InfoPrint Solutions Company team proposes an AFP color solution to: v Transform their pre-printed forms to simple color statements and eliminate the need for pre-printed forms, thus reducing the paper that needs to be stored. v Streamline the process of moving the acquired banks to the parent bank’s logo and forms. v Optimize resource management to maximize throughput. v Make the colors more uniform from job to job. The solution adds a duplex InfoPrint 5000 line and AFP Resource Installer to the existing system and updates the other components to add AFP color support. The bank can choose which applications to move to the color workflow, taking into consideration the fact that the throughput of the InfoPrint 5000 line is less than that of an InfoPrint 4100 line. In addition, those print jobs cannot be run on the existing InfoPrint 4100 or InfoPrint 4000 printers, since those printers cannot print the required color elements. As the printing staff becomes proficient in using the system, they can start to prepare more applications for an eventual move to color by migrating them to use the high-quality grayscale function available on their InfoPrint 4100 printers. Then, when they are ready to add another color line (either by eliminating more paper storage or by replacing one of the InfoPrint 4000 lines), they can move those print jobs to the color printers. Appendix D. Color and grayscale printing using AFP 249 Figure 43. Solution diagram for adding InfoPrint AFP Resource Installer and an InfoPrint 5000 printer 250 Planning and Configuration Guide Implementation To implement the color solution, the bank printing staff works with the InfoPrint Solutions Company team through several phases: v Planning the color solution – Determine where the resource library should be located so that it is accessible to all the applications that need to use it. – Determine which types of resources can or should be saved on the printer for reuse. For example, signature files should probably not be saved on the printer; company logos and background images probably should be saved. v Installing and configuring the system – Install the InfoPrint 5000 printers. – Apply service updates to InfoPrint Manager for AIX and PPFA to add color support. – Install AFP Resource Installer. v Configuring resource management for optimal performance – Use AFP Resource Installer to install the CMRs for the InfoPrint 5000 printers. – Get the PDF file of the pre-printed form or use graphic art software to create a full page image to use as the background image. – Use AFP Resource Installer to install the PDF or image as a data object resource and associate a color conversion CMR with it. – Configure InfoPrint Manager for AIX to recognize the resource libraries that AFP Resource Installer uses and to send print jobs to the new printer. – Use PPFA to create a form definition and page definition that calls the new data object resource. Refer to the object using the ID that you specified when you installed it. – Copy any new form definitions or page definitions that you created into an existing resource library. v Testing system operations – Create a print job that calls the form definition and page definition, and that points to the new resource libraries. – Submit the print job. – Check the color output. Related concepts “InfoPrint 5000” on page 242 The InfoPrint 5000 is a full-color, high-speed, continuous forms Intelligent Printer Data Stream (IPDS) printer that supports AFP color management. “InfoPrint Manager” on page 245 InfoPrint Manager is a flexible and scalable print management solution for AIX or Windows that provides many choices in expanding and managing your print environment. InfoPrint Manager can process print jobs that contain references to color management resources and interact with centralized resource libraries. “Types of data objects” on page 237 Image data objects can be stored in a number of different formats, including EPS, GIF, IOCA, JFIF (JPEG), PDF, and TIFF. These image types are device-independent so they can be used by different systems and still be interpreted consistently. Eliminating physical inserts A print service bureau wants to reduce the number of physical inserts that they have to add to envelopes by printing full color electronic inserts in blank areas on credit card statements. The print service bureau prints statements and one-to-one advertising brochures for a variety of customers. The customers send their resources and print job data to the service bureau. The pre-press Appendix D. Color and grayscale printing using AFP 251 staff uses a document composition tool to create AFP jobs. The AFP print jobs are submitted to InfoPrint ProcessDirector for Linux, which sends them to ten duplex InfoPrint 4100 systems. After the jobs are printed, they go to post-processing to be folded, inserted, and mailed. The service bureau asks all their customers to submit required resources with every print job; they do not store resources indefinitely. Many of their customers (such as credit card companies) include inserts in the envelope with their statements. Some problems with this arrangement are: v Inserters often ruin mailpieces, so they frequently have to reprint individual statements. Reprinting adds time and cost to the process. v Customers tend to ignore the inserts, separating them from the statement immediately after opening the envelope and discarding them. The service bureau would like expand its offerings to include full-color variable-data printed using an AFP color solution. They also think that they can save time, money, and paper by reducing the complexity of the tasks that their inserters do. If the inserter only has to fold each statement and put it in an envelope (instead of adding two more sheets of paper, folding, and inserting), it has fewer opportunities for ruining mailpieces. The solution The service bureau works with the InfoPrint Solutions Company team to create a solution based on its existing process and environment that will help their customers move away from using physical inserts for advertising and toward electronic inserts. They hope to eliminate one of their inserters by printing full color ads directly in blank areas or on sides of customer statements. If a credit card company can identify data and rules that determine the characteristics of each customer, the electronic inserts can be targeted for each statement. For example, the bill could show an ad for a minivan, a sports car, or a motorcycle depending on the demographics of the customer. Implementation To take advantage of this new color capability, the service bureau makes a few changes to their workflow: v They add a duplex InfoPrint 5000 system and configure InfoPrint ProcessDirector to submit print jobs to it. v They give guidelines to their customers so that it includes guidelines for using color images and logos in addition to fonts and graphics. v They train the pre-press department is trained to use a graphics application for color profile management and image normalization. v They add a step to their process to make sure that their customers have followed the guidelines. If they have not, the pre-press staff adjusts the resolution and input color profiles to conform to the guidelines before they submit the print job. Related concepts “InfoPrint 5000” on page 242 The InfoPrint 5000 is a full-color, high-speed, continuous forms Intelligent Printer Data Stream (IPDS) printer that supports AFP color management. “InfoPrint ProcessDirector” on page 246 InfoPrint ProcessDirector is a database-driven print workflow system that lets you manage all aspects of your printing process. The server runs on an AIX or Linux system and is accessed using a Web browser-based interface. InfoPrint ProcessDirector can receive and process AFP print jobs that include AFP color management objects. “Tips and best practices” on page 240 These general guidelines about creating and managing images and other color resources can improve the performance of your AFP color printing system. 252 Planning and Configuration Guide “InfoPrint 4100” on page 243 The InfoPrint 4100 family of printers uses a laser, electrophotographic print technology and Advanced Function Presentation (AFP) licensed programs to create high-quality text and graphics output. InfoPrint 4100 printers with the InfoPrint POWER architecture and microcode release 15.4 or later support the AFP color management architecture and can be used to print very high-quality grayscale images. Related publications You can find more information about AFP color printing on the Web sites of InfoPrint Solutions Company and the AFP Color Consortium™. For more information about the AFP color management and the Color Management Object Content Architecture, see: v AFP Color Management Architecture™, G550-0526 v Color Management Object Content Architecture Reference, S550-0511 These AFP Architecture reference books contain information about color management resources: v Mixed Object Document Content Architecture™ Reference, SC31-6802 v Advanced Function Presention: Programming Guide and Line Data Reference, S544-3884 v IPDS Reference, S544-3417 You can download or order these publications from: http://www.infoprint.com For more information about the activities and publications of the AFP Color Consortium, see the Consortium Web site: http://www.afpcolor.org For more information about the ICC, ICC profiles, and the PCS, see the ICC Web site: http://www.color.org Appendix D. Color and grayscale printing using AFP 253 254 Planning and Configuration Guide Notices This information was developed for products and services offered in the U.S.A. InfoPrint Solutions Company may not offer the products, services, or features discussed in this document in other countries. Consult your local InfoPrint Solutions Company representative for information on the products and services currently available in your area. Any reference to an InfoPrint Solutions Company product, program, or service is not intended to state or imply that only that InfoPrint Solutions Company product, program, or service may be used. Any functionally equivalent product, program, or service that does not infringe any InfoPrint Solutions Company intellectual property rights may be used instead. However, it is the user’s responsibility to evaluate and verify the operation of any non-InfoPrint Solutions Company product, program, or service. InfoPrint Solutions Company may have patents or pending patent applications covering subject matter described in this document. The furnishing of this document does not give you any license to these patents. You can send license inquiries, in writing, to: InfoPrint Solutions Company, LLC 6300 Diagonal Hwy 002J Boulder, CO 80301-9270 U.S.A. The following paragraph does not apply to the United Kingdom or any other country where such provisions are inconsistent with local law: INFOPRINT SOLUTIONS COMPANY PROVIDES THIS PUBLICATION ″AS IS″ WITHOUT WARRANTY OF ANY KIND, EITHER EXPRESS OR IMPLIED, INCLUDING, BUT NOT LIMITED TO, THE IMPLIED WARRANTIES OF NON-INFRINGEMENT, MERCHANTABILITY OR FITNESS FOR A PARTICULAR PURPOSE. Some states do not allow disclaimer of express or implied warranties in certain transactions, therefore, this statement may not apply to you. This information could include technical inaccuracies or typographical errors. Changes are periodically made to the information herein; these changes will be incorporated in new editions of the publication. InfoPrint Solutions Company may make improvements and/or changes in the product(s) described in this publication at any time without notice. Any references in this information to non-InfoPrint Solutions Company Web sites are provided for convenience only and do not in any manner serve as an endorsement of those Web sites. The materials at those Web sites are not part of the materials for this InfoPrint Solutions Company product and use of those Web sites is at your own risk. InfoPrint Solutions Company may use or distribute any of the information you supply in any way it believes appropriate without incurring any obligation to you. Any performance data contained herein was determined in a controlled environment. Therefore, the results obtained in other operating environments may vary significantly. Some measurements may have been made on development-level systems and there is no guarantee that these measurements will be the same on generally available systems. Furthermore, some measurement may have been estimated through extrapolation. Actual results may vary. Users of this document should verify the applicable data for their specific environment. Information concerning non-InfoPrint Solutions Company products was obtained from the suppliers of those products, their published announcements or other publicly available sources. InfoPrint Solutions Company has not tested those products and cannot confirm the accuracy of performance, compatibility or any other claims related to non-InfoPrint Solutions Company products. Questions on the capabilities of non-InfoPrint Solutions Company products should be addressed to the suppliers of those products. © Copyright InfoPrint Solutions Company 2007 255 All statements regarding InfoPrint Solutions Company’s future direction or intent are subject to change or withdrawal without notice, and represent goals and objectives only. If you are viewing this information softcopy, the photographs and color illustrations may not appear. References in this document to InfoPrint Solutions Company products, product features, programs or services do not imply that InfoPrint Solutions Company intends to make such products, product features, programs or services available in all countries in which InfoPrint Solutions Company operates or does business. All models of the printer meet the requirements of IEC 950 and all amendments. The laser used in the printer complies with IEC 825 and EN 60825. This unit must be recycled or discarded according to applicable local and national regulations. InfoPrint Solutions Company encourages owners of information technology (IT) equipment to responsibly recycle their equipment when it is no longer needed. InfoPrint Solutions Company offers a variety of product return programs and services in several countries to assist equipment owners in recycling their IT products. Information on InfoPrint Solutions Company product recycling offerings can be found on InfoPrint Solutions Company’s Internet site at: http://www.infoprint.com Notice: This mark applies only to countries within the European Union (EU), Norway, and Switzerland. Appliances are labeled in accordance with European Directive 2002/96/EC concerning waste electrical and electronic equipment (WEEE). The Directive determines the framework for the return and recycling of used appliances as applicable throughout the European Union. This label is applied to various products to indicate that the product is not to be thrown away, but rather reclaimed upon end of life per this Directive. In accordance with the European WEEE Directive, electrical and electronic equipment (EEE) is to be collected separately and to be reused, recycled, or recovered at end of life. Users of EEE with the WEEE marking per Annex IV of the WEEE Directive, as shown above, must not dispose of end of life EEE as unsorted municipal waste, but use the collection framework available to customers for the return, recycling 256 Planning and Configuration Guide and recovery of WEEE. Customer participation is important to minimize any potential effects of EEE on the environment and human health due to the potential presence of hazardous substances in EEE. For proper collection and treatment, contact your local InfoPrint Solutions Company representative. Trademarks These terms are trademarks or registered trademarks of InfoPrint Solutions Company in the United States, other countries, or both: InfoPrint Infoprint These terms are trademarks of the International Business Machines Corporation in the United States, other countries, or both: Adobe, the Adobe logo, PostScript, and the PostScript logo are either registered trademarks or trademarks of Adobe Systems Incorporated in the United States and/or other countries. Intel, Intel Inside (logos), MMX, and Pentium are trademarks of Intel Corporation in the United States, other countries, or both. Java and all Java-based trademarks are trademarks of Sun Microsystems, Inc. in the United States, other countries, or both. Linux is a trademark of Linus Torvalds in the United States, other countries, or both. Microsoft, Windows, Windows NT, and the Windows logo are trademarks of Microsoft Corporation in the United States, other countries, or both. UNIX is a registered trademark of The Open Group in the United States and other countries. IBM and the IBM logo are registered trademarks of International Business Machines Corporation in the United States, other countries, or both. Ricoh is a registered trademark of Ricoh Co., Ltd., and its affiliated companies. Other company, product, or service names may be trademarks or service marks of others. Product recycling and disposal This unit may have lead-containing materials – such as circuit boards and connectors – that require special handling. Before this unit is disposed of, these materials must be removed and recycled or discarded according to applicable regulations. This book contains specific information on batteries and refrigerant where applicable. This product may contain a sealed, lead-acid battery; lithium battery; nickel-metal-hydride battery; or nickel-cadmium battery. Batteries of these types must be recycled or disposed of properly. Recycling facilities may not be available in your area. In the United States, InfoPrint Solutions Company has established a collection process for reuse, recycling, or proper disposal of used batteries and battery packs from InfoPrint Solutions Company equipment. For information on proper disposal of the batteries in this product, please contact InfoPrint Solutions Company. For information on disposal of batteries outside the United States, contact your local waste disposal facility. Notices 257 Communication statements Federal Communications Commission (FCC) Statement This equipment has been tested and found to comply with the limits for a Class A digital device, pursuant to Part 15 of the FCC Rules. These limits are designed to provide reasonable protection against harmful interference when the equipment is operated in a commercial environment. This equipment generates, uses, and can radiate radio frequency energy and, if not installed and used in accordance with the instruction manual, may cause harmful interference to radio communications. Operation of this equipment in a residential area is likely to cause harmful interference in which case the user will be required to correct the interference at his own expense. Properly shielded and grounded cables and connectors must be used in order to meet FCC emission limits. InfoPrint Solutions Company is not responsible for any radio or television interference caused by using other than recommended cables and connectors or by unauthorized changes or modifications to this equipment. Unauthorized changes or modifications could void the user’s authority to operate the equipment. This device complies with Part 15 of the FCC Rules. Operation is subject to the following two conditions: (1) this device may not cause harmful interference, and (2) this device must accept any interference received, including interference that may cause undesired operation. European Union (EU) Conformity Statement: Hereby, InfoPrint Solutions Company declares that this product is in compliance with the essential requirements and other relevant provisions of Directive 1999/5/EC. InfoPrint Solutions Company cannot accept responsibility for any failure to satisfy the protection requirements resulting from a non-recommended modification of the product, including the fitting of non-InfoPrint Solutions Company option cards. This product has been tested and found to comply with the limits for Class A Information Technology Equipment according to European standard EN 55022. The limits for Class A equipment were derived for commercial and industrial environments to provide reasonable protection against interference with licensed communication devices. Important This is a Class A product. In a domestic environment this product may cause radio interference in which case the user may be required to take adequate measures. Properly shielded and grounded cables and connectors must be used in order to reduce the potential for causing interference to radio and TV communications and to other electrical or electronic equipment. InfoPrint Solutions Company cannot accept responsibility for any interference caused by using other than recommended cables and connectors. Industry Canada Compliance Statement This Class A digital apparatus complies with Canadian ICES-003. Cet appareil numérique de la classe A est conform à la norme NMB-003 du Canada. 258 Planning and Configuration Guide Statement for CISPR 22 Edition 2 Compliance: Attention: This is a Class A product. In a domestic environment this product may cause radio interference in which case the user may be required to take adequate measures. Japanese VCCI Class A: JEITA Statement: German Conformity Statement Handbuchtexte: FCC class A entspricht : EMVG Klasse A Text für alle in Deutschland vertriebenen EN 55022 Klasse A Geräte: Zulassungsbescheinigung laut dem Deutschen Gesetz über die elektromagnetische Verträglichkeit von Geräten (EMVG) vom 18. September 1998 (bzw. der EMC EG Richtlinie 89/336): Dieses Gerät ist berechtigt in Übereinstimmung mit dem Deutschen EMVG das EG-Konformitätszeichen CE - zu führen. Verantwortlich für die Konformitätserklärung nach Paragraph 5 des EMVG ist die: InfoPrint Solutions Company Deutschland GmbH, 70548 Stuttgart. Informationen in Hinsicht EMVG Paragraph 4 Abs. (1) 4: Das Gerät erfüllt die Schutzanforderungen nach EN 55024 und EN 55022 Klasse A. EN 55022 Klasse A Geräte müssen mit folgendem Warnhinweis versehen werden: ″Warnung: dies ist eine Einrichtung der Klasse A. Diese Einrichtung kann im Wohnbereich Funkstörungen verursachen; in diesem Fall kann vom Betreiber verlangt werden, angemessene Maßnahmen durchzuführen und dafür aufzukommen.″ Anmerkung: Um die Einhaltung des EMVG sicherzustellen sind die Geräte, wie in den InfoPrint Solutions Company Handbüchern angegeben, zu installieren und zu betreiben. Notices 259 China: Declaration: This is a Class A product. In a domestic environment this product may cause radio interference in which case the user may need to perform practical actions. A , , , 。 ,!" # $ % & ,!"# '()*+-./ 。 '( )* + -./。 Taiwanese: Important: This is a Class A product. In a domestic environment this product may cause radio interference in which case the user will be required to take adequate measures. 260 Planning and Configuration Guide Korea: DANGER This product is equipped with a 3-wire power cord and plug for the user’s safety. Use this power cord in conjunction with a properly grounded electrical outlet to avoid electrical shock. Notices 261 262 Planning and Configuration Guide Glossary The following terms are defined as they are used in InfoPrint 4100 documentation. The elements are arranged in a predetermined pattern following unambiguous rules define by the symbology. The following cross-references are used in this glossary: v Contrast with. This refers to a term that has an opposed or substantively different meaning. bar code symbol. A combination of characters including start and stop characters, quiet zones, data characters, and check characters required by a particular symbology, that form a complete scannable entity. v Synonym for. This indicates that the term has the same meaning as another term, which is defined. v Synonymous with. This identifies terms that are synonyms for the term that is defined. bar code symbology. A bar code language. Bar code symbologies are defined and controlled by various industry groups and standards organizations. Bar code symbologies are described in public domain bar code specification documents. v See. This refers to multiple-word terms that have the same last word. v See also. This refers to related terms that have a similar, but not synonymous, meaning. A Adapter. See Network adapter. Advanced Function Common Control Unit (AFCCU). An IBM RISC-based control unit with code common to all printers that use the AFCCU. basis weight. The weight in pounds of a ream (500 sheets) of paper cut to a given standard size for that grade; for example, 25 x 38 inches for book papers, 17 x 22 inches for bond papers, and other sizes for other grades. The basis weight of continuous forms for computer output is based on the size for bond papers. binder holes. A series of holes or slots punched at set intervals that allows the form to be inserted in a loose-leaf or ring binder. bond (paper). Paper formulated with at least 80% wood pulp. Bond-paper forms work best in the InfoPrint 4100. Advanced Function Image and Graphics Facility. A capability of the InfoPrint 4100 to directly process IO1 image and DR2 vector graphics data streams. C all-points addressability. The capability to address, reference, and position text, overlays, and images at any defined point on the printable area of a page. calender. A process to make paper smooth or glossy by passing it through a series of metal rollers during the last steps of a paper-making machine. application. The use to which an information processing system is put; for example, a payroll application, an airline reservation application, a network application. calender cut. Slits, glazed lines, or discolored lines across the paper caused when wrinkles pass through the calender rollers. application program. A program written for or by a user that applies to the user’s work, such as a program that does inventory control or payroll. application programmer. A person who develops application programs. Contrast with system programmer. caliper. The thickness of forms. This is usually expressed in thousandths of an inch. chad. (1) The material separated from a data medium when punching a hole. (2) The residue separated from the carrier holes in continuous forms. B change. As used in InfoPrint 4100 action messages, instructs the printer operator to remove and discard a used component and then install a new one. For example, the CHANGE TONER COLLECTOR message indicates that the operator should take out the toner-collector bottle, throw it away, and put in a new one. bar code. An array of elements, such as bars, spaces, and two-dimensional modules that together represent data elements or characters in a particular symbology. channel command. An instruction directing a data channel, control unit, or device to perform an operation or set of operations. auto load. In the InfoPrint 4100, the automatic forms threading facility. © Copyright InfoPrint Solutions Company 2007 263 character. A letter, number, punctuation mark, or special graphic used for the production of text. corner cut. In a form, a cut or opening of any size containing one or more right angles. character set. (1) A finite set of different characters that is complete for a given purpose; for example, the character set in ISO Standard 646, “7-bit Coded Character Set of Information Processing Interchange.” (2) A group of characters used for a specific reason; for example, the set of characters a printer can print. corona. A small diameter wire (or wires, depending on the function) to which a high voltage is applied, causing ionization of the air. The ionization creates an electrical charge to perform various functions during the printing process. check. As used in InfoPrint 4100 action messages, instructs the printer operator to inspect a component. For example, the CHECK TONER COLLECTOR message indicates that the operator should look at the toner-collector bottle and ensure that it is physically present, in the proper place, and correctly installed. clear. As used in InfoPrint 4100 action messages, instructs the printer operator to remove crumpled forms, paper scraps, and other debris from the printer. For example, the CLEAR UPPER TRACTOR message indicates that forms are wedged in the transfer station area, and the operator must remove them before the printer can operate. coated paper. Paper that has had a surface coating applied to produce smoothness. configuration. (1) The arrangement of a computer system or network as defined by the nature, the number, and the chief characteristics of its functional units. More specifically, the term configuration may refer to a hardware configuration or a software configuration. (2) The devices and programs that make up a system, subsystem, or network. configure. The procedure used to customize the InfoPrint 4100 to a specific operating and communication environment. connector. A means of establishing electrical flow. constant data. Data that does not change; for example, the company letterhead and standard text in form letters, or the headings and boxes on a preprinted form. Contrast with variable data. continuous forms. A series of connected forms that feed continuously through a printing device. The connection between the forms is perforated to allow the user to tear them apart. controlled-access area. An area where access is limited to authorized personnel. controlling computer. The processing unit to which the InfoPrint 4100 are attached through a channel interface. controlling computer system. The data-processing system to which a network is connected and with which the system can communicate. 264 Planning and Configuration Guide cure. The process of drying ink sufficiently for minimum transfer of the ink to any parts of the printer it contacts. cut. The severed part of a perforation. Cuts are separated by ties. See also perforation. cutout. A part of the form that has been eliminated or perforated for subsequent removal; for example, corner cuts and binder holes. D data streaming. A noninterlocked method of data transfer used by the printer channel to decrease data transfer time during write operations. developed image. The image that has been exposed onto the photoconductor and covered with toner by the developer. developer mix. A combination of carrier beads and toner in which the beads electrically charge the toner. diagnostic. Pertaining to the detection and isolation of errors in programs and faults in equipment. diagnostic mode. The operational mode in which the printer can check itself in case of a malfunction. When the InfoPrint 4100 is in diagnostic mode, it is not accepting information from the attached controlling computer system. In the InfoPrint 4100, only service representatives can use diagnostic mode. Contrast with print mode and test mode. direct attach. The environment in which an application program directly allocates the InfoPrint 4100 printing subsystem. dishing. The curve a stack of forms takes when folded or refolded at the fold perforation. diskette. A thin, flexible, magnetic disk enclosed in a protective jacket. Document Composition Facility (DCF). A licensed program that provides text formatting for the InfoPrint 4100. dots per inch (dpi). A measure of the resolution of a screen image or printed page. down fold. Fanfold forms are alternately folded. When fanfold forms are unfolded and held horizontally, a fold is a down fold if it points down from the horizontal surface. drag. The resistance to forms feeding freely into the printer; for example, the form rubbing against the carton. duplex printing. A mode of printing on both sides of a form. Contrast with simplex printing. E electronic overlay. A collection of constant data electronically composed in the controlling computer. Can be merged with variable data on a page during printing. An electronic overlay defines its own environment. It can be in coded form or raster pattern form. See also preprinted form. electrophotographic process. The creation of an image on forms by uniformly charging the photoconductor, creating an electrostatic image on the photoconductor, attracting negatively charged toner to the discharged areas of the photoconductor, and transferring and fusing the toner to forms. emboss. To press and raise the surface of paper into a design. Embossed paper appears thicker than nonembossed paper, can increase printer wear, and can degrade print quality. end-of-forms sensor. A sensor that detects when the last sheet of a form enters the printer. error log. (1) A data set or file in a product or system where error information is stored for later access. (2) A record of machine checks, device errors, and volume statistical data. ESCON channel. A channel having an Enterprise Systems Connection channel-to-control unit I/O interface that uses optical cable as a transmission medium. Ethernet. A local area network that allows protocols to transmit on the network without prior coordination. F fanfold. Continuous forms that are alternately folded at regular intervals, usually on a perforation. Fiber Distributed Data Interface (FDDI). An ANSI standard for a 100 Mbps LAN using optical fiber cables. fold memory. The ability of a form to refold at the fold perforation after exposure to heat during the fusing process. fold perforation. The perforation on which a form is folded during manufacture and refolded after printing. See also page perforation. Font Library Service Facility (FLSF). A licensed program that provides a way to make changes to a font while retaining its correct format, as defined by the architecture and as required by Print Services Facility. format. (1) The arrangement or layout of data on a data medium. (2) The size, style, type of page, margins, printing requirements, and so on, of a printed page. forms. The material on which output data is printed, such as paper. The area between perforations on continuous printer forms. See electronic overlay and preprinted form. forms path. The entire route that forms travel during processing. The forms path usually begins where the forms are loaded and ends at the forms exit area. Synonym for paper path. form definition (FORMDEF). A statement that specifies the attributes of a physical page, such as the number of copies and one-sided or two-sided printing. fuse. To use heat and pressure to blend toner onto forms to make a permanent bond. G graphic. A symbol produced by a process such as handwriting, drawing, or printing. See also vector graphics. Graphical Data Display Manager (GDDM). A licensed program that allows pictures to be defined and displayed through function routines. I IBM World Trade Corporation. A subsidiary of IBM that manufactures and markets IBM products outside of the United States of America. impact printer. A printer in which printing is the result of mechanical impacts. Contrast with nonimpact printer. InfoPrint POWER Controller. The latest production printer controller based on proven AFCCU technology and enhanced for future flexibiliby. installation. (1) In system development, preparing and placing a functional unit in position for use. (2) A particular computing system, including the work it does and the people who manage it, operate it, apply it to problems, service it, and use the results it produces. Glossary 265 Installation planning representative. An InfoPrint Solutions Company representative who assists customers in planning and meeting the requirements for installing hardware. installation verification procedure. A procedure distributed with InfoPrint licensed programs that tests the newly installed InfoPrint programs to verify that the basic facilities of the programs are functioning correctly. Intelligent Printer Data Stream (IPDS). Information the system sends to printers that contains decision-making capability. Generally, this information contains basic formatting, error recovery, and character data. laser (light amplification by stimulated emission of radiation). A device that emits a beam of coherent light. latent image. In a printer, the invisible image that exists in the sensitized material after exposure but before development. layout plan. A list of requirements, such as electrical and space, that must be considered before installing the InfoPrint 4100. IPM. Impressions Per Minute library. A collection of related files. For example, one line of an invoice may form an item, a complete invoice may form a file, and the collection of inventory control files may form a library. The libraries used by an organization are known as the data bank. ISO sizes. Pertaining to a set of paper sizes selected from those standardized by the International Organization for Standardization (ISO) for use in data processing. licensed program. A separately priced program that is offered to customers under the terms and conditions of the Agreement for InfoPrint Solutions Company Licensed Programs. J line printer. A printer that prints a line of characters as a unit. Contrast with page printer. jam. In a printer, a condition where forms have become blocked or wedged in the forms path so the printer cannot operate. logical page. The area allocated for print on the page, such as composed text, graphics, and fonts within defined margins. Contrast with physical page. JES2. An MVS subsystem that receives jobs into the system, converts them to internal format, selects them for running, processes their output, and purges them from the system. In an installation with more than one processor, each JES2 processor independently controls its job input, scheduling, and output processing. See also JES3. logo. An identifying emblem, statement, or motto of a company. JES3. An MVS subsystem that receives jobs into the system, converts them to internal format, selects them for running, processes their output, and purges them from the system. In complexes that have several loosely coupled processing units, the JES3 program manages processors so that the global processor exercises centralized control over the local processors and distributes jobs to them via a common job queue. See also JES2. L LAN Adapter and Protocol Support. A subsystem that includes the software that manages and controls the network adapter cards, including the device drivers for those cards as well as the protocols that are used to communicate with other adapters on the network. landscape orientation. Text and images that are printed parallel to the longer side of the forms. Contrast with portrait orientation. M marketing representative. An InfoPrint Solutions Company representative who takes your order. MICR printing. The ability of a printer either to print with magnetic toner or to allow magnetic character ink recognition through a postprocessing device. microcode. In the InfoPrint 4100, refers to the microprogramming stored on the microcode (or EC) diskette. Microcode is used by the control unit to manage the printer and its functions. microperforation. Extremely small perforations. After forms are separated, those with microperforations typically have smoother edges than those with regular perforations. Multiple Virtual Storage/System Product (MVS/SP). Consisting of MVS/System Product Version 1 and the MVS/370 Data Facility Product operating on a System/370 processor. N Network adapter. A mechanism for connecting two unlike parts or machines, or for electrically or physically connecting a device to a computer or to another device. 266 Planning and Configuration Guide Network protocol. See LAN Adapter and Protocol Support. nonimpact printer. A printer in which printing is not the result of mechanical impacts. Contrast with impact printer. nonprocess runout (NPRO). An operation that moves forms through the forms path without printing. O offset paper. A grade of paper to which sizing is added to resist moisture and surface during printing by ink presses. operating environment. The physical environment; for example, temperature, humidity, layout, or power requirements. operating requirements. A list of requirements, such as environmental, electrical, and space, that must be satisfied before the InfoPrint 4100 can be installed. Operating System/Virtual Storage (OS/VS). A compatible extension of the IBM System/360 Operating System that supports hardware and the extended control facilities of System/370 optical character recognition (OCR). Character recognition that uses optical means to identify graphic characters. orientation. The number of degrees an object is rotated relative to a reference; for example, the orientation of an overlay relative to the page point of origin. See also text orientation. overlay. See electronic overlay. Overlay Generation Language/370 (OGL/370). The licensed program that is used to create electronic overlays. Page Printer Formatting Aid (PPFA). A licensed program that creates form definitions (FORMDEFs) and page definitions (PAGEDEFs). page segment. An AFP resource object containing text, image, graphics, or bar code data that can be positioned on any addressable point on a page or an electronic overlay. pallet. A portable platform for handling, storing, or moving materials. paper break. A separation, either at a perforation or from a tear, of the continuous-forms paper. paper path. The entire route that forms travel while they are being processed. The paper path usually begins where the forms are loaded and ends at the forms exit area. Because not all forms are paper, the term forms path is preferred. parallel channel. A channel having a System/360 or System/370 channel-to-control unit interface that uses bus-and-tag cables as a transmission medium. Contrast with ESCON channel. parameter. A variable that is given a constant value for a specified application and that may denote the application. PC drum. A hollow cylinder that is covered with photoconductive material. pel (picture element). (1) An element of a raster pattern; a point where a toned area on the photoconductor may appear. (2) On an all-points-addressable output medium, each pel is an addressable unit. On a row-column addressable output medium, the only pel addressable is the beginning of a character cell. P perforation. A linear series of unconnected cuts in the continuous-forms paper. The interval between cuts is referred to as a tie. The perforation defines either a fold or page boundary. See also cut, fold perforation, microperforation, and page perforation. page. A printed form. See also logical page and physical page. photoconductor. The material that is wrapped about the drum. The medium for transferring images to paper. page definition (PAGEDEF). A statement that specifies attributes of a logical page, such as the width of its margins and the orientation of text. physical page. The form on which the printer is printing, such as an 8¹/₂ x 11-inch sheet of paper. Contrast with logical page. page perforation. The perforation that defines the page of a form. It may or may not be at a fold in the form. A form may have several pages between each fold. See also fold perforation. physical planner. The person in an organization who plans the environmental, electrical, and space requirements for your facility. page printer. A device that prints one page as a unit. Contrast with line printer. planning coordinator. The person in your organization who is responsible for coordinating all the planning and installation activities for the InfoPrint 4100. plant. A manufacturing location. Glossary 267 point of origin. The location of the first print position on a logical page. The point of origin is usually stated in terms of X and Y coordinates. The point of origin used by a printer can be affected by factors such as printable area and forms orientation. portrait orientation. Pertaining to a display or hard copy with greater height than width. Contrast with landscape orientation. preprinted form. A sheet of forms containing a preprinted design of constant data with which variable data can be combined. See also electronic overlay. Print Management Facility (PMF). An interactive menu-driven program that can be used to create and modify fonts and to define output formatting for data printed on the InfoPrint 4100. print mode. The operational mode in which information is received from the attached controlling computer system and printed output is produced. Contrast with test mode and diagnostic mode. print position. The physical positions of the characters constituting a print line relative to the form. print quality. The quality of printed output relative to existing standards and in comparison with jobs printed earlier. Print Quality Enhancement (PQE). A printer facility that provides edge smoothing along diagonal lines, fine fidelity protection, and independent boldness control. Print Services Access Facility (PSAF). A menu-driven, print-parameter selection program for page printers controlled by PSF. print surface. The side of a form that receives the printed image. printer utility module (PUM). A section of Printer 1 in a duplex configuration. It includes: v Operator alert assembly v Power control panel v System interconnection electronics v Pre-processing/post-processing device interfaces raster pattern. A series of picture elements (pels) arranged in scan lines to form an image. registration. In printing, refers to the relative print positions of images that are printed at different times. For example, when you process preprinted forms, the registration is good if the new image printed by the InfoPrint 4100 aligns correctly with the preprinted image. Print that extends beyond box edges and text that overlaps other text are examples of poor registration. resource. (1) People, equipment, or material used to perform a task or a project. (2) Any facility of a computing system or operating system required by a job or task, including main storage, input/output devices, processing units, data sets, and controller processing programs; for example, page printers use resources such as form definitions, page definitions, and fonts. reverse heading. A heading where each character is highlighted by reversing the color of the character with its background; for example, changing a black character on a white background to a white character on a black background. S scanner. A device that examines OCR, graphics, MICR, or bar-code patterns and generates electrical signals corresponding to the pattern. It sends the signals to a computing device for processing. screen or screening. In document printing, a sheet of material, usually film, carrying a regular pattern of small dots. When printing, ink adheres only to the dots, and many dots close together appear solid. This method prints large areas of ink on paper but uses much less ink than printing the same area with solid ink. security paper. Specially formulated paper used for negotiable documents, such as checks, which improves the anti-fraud characteristics of the document. service representative. A service representative who services InfoPrint Solutions Company products in the field. shift. A scheduled work period. For example, a 24-hour day is often divided into three 8-hour shifts. Protocol. See LAN Adapter and Protocol Support. simplex printing. Pertaining to printing on only one side of a form. Contrast with duplex printing. R raster. (1) In computer graphics, a predetermined pattern of lines that provides uniform coverage of a display space. (2) The coordinate grid that divides the display area of a display device. (3) In the InfoPrint 4100 Printer Subsystem, an on/off pattern of electrostatic images produced by the laser print head under control of the character generator. 268 Planning and Configuration Guide sizing. A process where paper is treated to give it resistance against penetration of liquids. special-purpose materials. Printable items other than blank forms; for example, preprinted forms. stack lean. A measurable slope from the vertical of a stack of forms. Excessive stack lean can cause failures when feeding and refolding forms. Synchronous Data Link Control (SDLC). For managing synchronous, code-transparent, serial-by-bit, information transfer over a link connection. tractor. The mechanism that controls movement of continuous forms by way of holes (see tractor holes). system reference code. A code that contains information, such as a failing field-replaceable unit, for a service representative (SSR). tractor holes. The holes in the side margins on continuous forms. When placed on the tractor pins, the holes maintain printer alignment and registration, and control the movement of the paper. system programmer. A programmer who plans, generates, maintains, extends, and controls the use of an operating system, with the aim of improving overall productivity of an installation. Contrast with application programmer. Two-Channel Switch. A hardware facility that allows an input or output device to be attached to two channels. In a 3900 Advanced Function Printing System, this facility is automatically supplied when two System/370 Parallel channels are installed. System/370. An upward-compatible extension of the IBM System/360. A large collection of computing system devices that can be combined to produce a wide range of computing systems that share many characteristics, including a common machine language. U T task. A basic unit of work to be accomplished by a device or an operator. up fold. Fanfold forms are alternately folded. When fanfold forms are unfolded and held horizontally, a fold is an up fold if it points up from the horizontal surface. V variable data. The data that can vary; for example, the names and addresses in form letters. TCP/IP. Transmission Control Protocol/Internet Protocol. A set of communication protocols that support peer-to-peer connectivity functions for both local and wide area networks. vector graphics. Computer graphics in which display images are generated from display commands and coordinate data. Contrast with raster pattern. tensile strength. A measure of the force that the paper forms can withstand without tearing. Virtual Storage Extended (VSE). An operating system that is an extension of Disk Operating System/Virtual Storage. test mode. The operational mode in which the printer can produce print samples, accept configuration changes, and control traces. When the InfoPrint 4100 are in test mode, they is not accepting information from the attached controlling computer system. Contrast with print mode and diagnostic mode. Virtual Storage Extended/Advanced Functions (VSE/AF). The minimum operating system support for a VSE-controlled installation. void. (1) A missing part of the printed character. (2) A missing piece of a continuous form. text orientation. The position of text as a combination of print direction and baseline direction. tie. The interval between cuts of a perforation. See also perforation. Token. In a local area network, a particular message or bit pattern passed successively from one attaching device to another to indicate which protocol has permission to transmit. Token ring. A network with a ring topology that passes tokens from one attaching device to another. toner. The material that forms the image on the paper. trace. (1) A record of the running of a computer program. It exhibits the sequences in which the instructions were executed. (2) To record a series of events as they occur. (3) In the InfoPrint 4100, a service representative (SSR) and customer analysis procedure. Glossary 269 270 Planning and Configuration Guide Index Special characters ‘H’ Configuration for InfoPrint 4100 Models MD1/2, HD3/4, and HD5/6 (both printers facing the same direction) 86 Numerics 2-up printing 22 240 dpi IPDS resolution mode 37 300 dpi IPDS resolution mode 37 3130 bar code compatibility, configuration 480 dpi font smoothing mode 38 480/600 switchable resolution 36 600 dpi font smoothing mode 38 600 dpi IPDS resolution acceptance 37 600 dpi IPDS resolution mode 37 112 A absolute colorimetric 228 access levels, changing 98 access, defining remote 132 acoustics 71 adapter cards, configuration 114, 115 adapter performance considerations 63 adapters configuring 130 adding forms definitions 137 pre/postprocessing device interfaces 136 Additional Customer Changeable Developers 31 administrator password protection 98 Advanced Function Image and Graphics 22 Advanced Function Presentation (AFP) software bar code 65 BCOCA support 65 functions 65 installing and verifying 68 licensed program numbers 65 optical character recognition 65 Page Printer Formatting Aid 68 purpose 18 resource resolution 38 AFP color printing 253 AFP resource 239 Air Bearing Buffer/Flipper Unit power 73 all-points addressability 18 allow to configure printer, configuration 124 application materials preprinted forms 94 application programmer layout preparation 69 responsibilities 50 schedule 51 applications bar code 65 © Copyright InfoPrint Solutions Company 2007 applications (continued) bar codes 39 combining text and images 18 converting to Advanced Function Printers 68 environment 42 OCR (Optical Character Recognition) 65 preprinted forms 24 testing forms 94 ASHRAE 69 attachments channel 53 channel, performance consideration 63 defining 130, 131 ESCON channel 43, 56 FICON channel 43, 55 Gigabit Ethernet 42 Gigabit Ethernet TCP/IP channel 54 local area networks 53 physical 90 audit CMR 234 auto load 39 auto NPRO at end of forms, configuration 106 automatic IPDS resolution mode 38 auxiliary power source recommendations 77 B backup idler roll installed, configuration 108 bar code 65 Bar Code Object Content Architecture (BCOCA) 65 BCOCA support 65, 68 bar codes 39 BCOCA support 65, 68 basis weight 33, 93 beam adjustments 103 beam number, configuration 103 beam offset adjustment, configuration 103 belt, oiler 151 BIR dwell time, configuration 108 boldness, configuration 101 BTS enabled, configuration 127 Buffer/Flipper Unit for duplex printing system 10 buffer/flipper units, dimensions and weight 90 C cable connectors 62 cable converters 59 cable lengths print engine power cable cable summary 72 cables connector 77 locations 80 power 72 receptacle 77 calibration 224 72 271 CE toolkit 52, 79 changing adapter definitions 130 forms definitions 137 pre/postprocessing device definitions 136 printer configuration 100 protocols definitions 131 touch panel language 97, 106 changing access levels 98 changing passwords 98 changing values in Snapshots 143 channel adapters 53 adapters, performance considerations 63 cable locations 80 ESCON adapter 43, 56 FICON adapter 55 Gigabit Ethernet TCP/IP adapters 54 Multiple Host Environment 57 SNMP remote access 63 transfer modes 53 characteristics of AFP printers 4100 models 2 detail 33, 47 printer 1, 2 summary 1 system 1, 2 checklists and work sheets attachments 161 forms 214 implementation plan 51 installation planning 158 physical planning 160 printer 161 supplies 150 system configuration 161 clearances, service 80 CMOCA 236 CMR 229 audit 234 Color conversion 230 creating 236 halftone 232 installing 236, 244 instruction 235 link 231, 236 processing mode 234 tone transfer curve 233 CMRtype 230 CMYK 222 collector, toner 151 color management resource 229 color printing 221 color space 222 combining text with images 18 communication problems 134 concepts, page-printing 18 configuration items, description 3130 bar code compatibility 112 adapter cards 114, 115 allow to configure printer 124 272 Planning and Configuration Guide configuration items, description (continued) auto NPRO at end of forms 106 backup idler roll installed 108 beam adjustments 103 beam number 103 beam offset adjustment 103 BIR dwell time 108 boldness 101 BTS enabled 127 contrast 101 current vector 103 cut sheet emulation 111 data timeout 123 date 107 date/time 107 default gateway address 118, 120, 122 device address 114, 115 DHCP addressing 117, 119, 120, 122 DHCP plug-and-play 117, 119, 121, 122 DHCP time out 117, 119, 121, 122 domain name of local host 118, 120, 122 double-byte font smoothing 112 E-mail 124 e-mail enabled 124 eject to front facing 106 ESCON 115 Ethernet copper integrated #1 117 Ethernet copper integrated #2 122 Ethernet copper NIC 118 Ethernet fiber NIC 120 FICON 114 fix orientation 112 font usage 110 front sheet sequence 105 FTP 123 horizontal high 103 horizontal low 104 input buffer size 110 internal stacker, Models HS2 and HD3/4 127 internet name of local host 118, 119, 121, 122 IP address 117, 119, 121, 122 IP address of primary and secondary DNS server 122 IP address of primary DNS server 118, 120, 121 IPDS 111 IPDS printhead resolution 111 IPDS resolution 112 IPDS TCP/IP 123 jam recovery type 112 keyboard language 106 logical page increment 112 machine serial 108 maximum block length 114, 116 media speed 118, 120, 121, 122 media speed FICON link A 115 media speed FICON link B 115 multi-host environment flag 114, 116 new device name 127 offset on mark forms 127 offsetter enabled 127 oil belt 101 configuration items, description (continued) oil rate 101 Online Access (Web Pages) 124, 126 Online Access (Web Pages) enabled 124 Online Access (Web Pages) log 124 output buffer size 110 overlay usage 110 page segment usage 110 postprocessing options 127 PQE adjustments 103 pre/postprocessing 127 preheat offset 102 preheat temperature 101 Primary 117, 118, 120, 122 print count 108 print jobs 126 print quality 101 print quality advanced 102 printer basic 105 printer configuration 100 printer counter 108 printer mode 105 printer problems e-mail address 124 Printer Reported Service and Configuration Data 125 printer service e-mail address 124 printer speed 105 printer supplies e-mail address 124 priority 115, 116 process factory adjustment 108 Productivity Tracking Feature 126 protocols 131 PRSCD 125 PRSCD e-mail address 125 remote access 132 resource utilization 110 restricted access 126 same side printing 105 scale GOCA lines 113 scan factory adjust 108 service 108 side 1 verify factory adjust 109 side 2 verify 105 side 2 verify factory adjust 109 simulate color with gray 112 single-byte font smoothing 112 SNMP 124, 126 SNMP agent enabled 124 SNMP community name 124 SNMP trap host 124 subnet mask 118, 119, 121, 122 suppress off page errors 112 tcp port 123 time 107 time server name 107 time server type 107 time source 107 time zone 107 toner type 108 trace e-mail enabled 124 UP3I device name 128 configuration items, description (continued) UP3I devices 127 use backup idler roll 102 vector boldness 103 vertical high 104 vertical low 104 configuring adapters 130 e-mail trace 132 protocols 131 PRSCD 133 remote access 132 configuring the system adapters 130 changing the language of messages 97, 106 defining adapters 130 defining forms 137 defining pre/postprocessing devices 136 defining protocols 131 defining the printer 100 forms definitions 137 pre/post processing devices 136 printer 100 protocols 131 touch panel language 97, 106 work sheets 161 connectivity problems 134 connectors, electrical 78 continuous forms 93 contrast, configuration 101 control power 40 converter cable selection chart 60 converting applications to the Advanced Function Printers 51, 68 coordinator, planning 49 current vector, configuration 103 Customer Changeable Developer 30 customer engineer password protection 98 Cut Sheet Emulation 23 cut sheet emulation, configuration 111 D data object 229, 237, 238 installing 244 data security 47 data timeout, configuration 123 date, configuration 107 date/time 107 default gateway address, configuration 118, 120, 122 default trace e-mail enabled, configuration 124 defining forms 137 defining operator identities 98 defining remote access 132 deleting forms definitions 137 pre/postprocessing device interface 136 Developer Cart 31 developer mix 151 device address, configuration 114, 115 Index 273 DHCP addressing, configuration 117, 119, 120, 122 DHCP plug-and-play, configuration 117, 119, 121, 122 DHCP time out, configuration 117, 119, 121, 122 dimensions, buffer/flipper units 90 dimensions, printer and control unit 89 dimensions, uncrated 90 Document Composition Facility (DCF) 68 domain name of local host, configuration 118, 120, 122 dot gain 225, 233 double-byte font smoothing, configuration 112 duplex models changing the language of messages 97, 106 configuration 157 adapters 130 configuration work sheets 161 defining forms 137 language of messages 97, 106 pre/postprocessing devices 136 protocols 131 configuration work sheets 161 defining adapters 130 defining forms 137 defining pre/postprocessing devices 136 defining protocols 131 defining the printer 100 heat, output 70 host adapter choices 42 physical layout 89 power control 40 space requirements 80 system components 9 duplex systems configurations 80 E e-mail 132 E-mail 124 e-mail enabled, configuration 124 e-mail trace, configuring 132 editing multiple Snapshots 143 eject to front facing enabled, configuration 106 electric power requirements 72 receptacles 78, 79 electrical requirements 77 electronic overlays 24 EN 61000-3-11 compliance statement 77 Enhanced N-Up (Power Positioning) 41 Enhanced N-Up Printing 23 enhanced toner loading 24 environment, application 42 environmental requirements 69 EPS 237, 238 error log 47 ESCON 115 ESCON channel adapter 43, 56 Ethernet copper integrated #1 117 Ethernet copper integrated #2 122 Ethernet copper NIC 118 274 Planning and Configuration Guide Ethernet fiber NIC 120 F factors affecting performance 63 feature codes for common cables 60 feature codes for jumper cables 58 features adapter cable features 58 Additional Customer Changeable Developers common cables 60 Customer Changeable Developer 30 Developer Cart 31 Magnetic Ink Character Recognition (MICR) CCD 24 FICON 114 FICON channel adapter 43, 55 filter, fine 151 fine filter 151 fire safety 72 fixed orientation, configuration 112 flat panel touchscreen changing language 97, 106 flat-panel touch screen 40 folding requirements 93 font smoothing mode 38 font usage, configuration 110 fonts MICR 27 resident 48 TrueType/OpenType 24 fonts, MICR 27 form bar code, settings 139 form name, settings 138 format requirements for MICR 27, 28 format verification for MICR 30 forms adding or changing 137 basis weight 33, 93 defining 137 definition xiv definition (FORMDEF) 24 deleting 137 form bar code 139 form name 138 handling 39 host setup ID 139 length 138 marks 139 oversize paper 140 paper weight 140 preprinted 94 requirements 93 selecting 93 settings work sheet 214 sizes and types used 34 special-purpose materials 93 stacking 93 storage recommendations 94 testing 93 tractorless 139 31 forms (continued) units 138 width 138 front sheet sequence, configuration FTP 123 fuser oil 151 105 G gamut 224 GIF 237 Gigabit Ethernet channel adapters grayscale 226, 243 grayscale printing 221 grounding recommendations 76 54 H halftone 225, 226, 232 halftone CMR generic 232 halftone pattern 225 handling forms 39 hardware requirements 42 heat dissipation 70 output 70 height, stack 93 horizontal high, configuration 103 horizontal low, configuration 104 host adapter 42 host setup ID, settings 139 humidity 69 I IBM supplies customer-replaceable items 155 developer mix 151 fine filter 151 fuser oil 151 maintenance items 155 oiler belt 151 ordering 155 storing 155 suggested quantities 149 toner 151 toner collector 151 warranty return 155 work sheet 150 ICC 227 ICC profile 222, 226, 227, 229 identities, defining and managing 98 image 240 images 18 combining with text 18 orienting 19 implementation plan checklist 51 InfoPrint 4100 243 InfoPrint 4100 Models 88 InfoPrint 5000 242 InfoPrint Manager 41, 245 InfoPrint ProcessDirector 246 ink, suggestions for selection 94 Inline Configuration for InfoPrint 4100 Models HD3/4 82 Inline Configuration for InfoPrint 4100 Models HD5/6 83 Inline Configuration for InfoPrint 4100 Models MD1/2 81 input buffer size, configuration 110 installation planning work sheet 158 requirements 91 verification procedures 53 installing licensed programs 68 instruction CMR 235 intelligent printer data stream (IPDS) 42, 53 resolution acceptance 240 dpi mode 37 300 dpi mode 37 600 dpi mode 37 600 dpi only 37 automatic mode 38 interface point requirements for low frequency phenomena 77 interface, preprocessor and postprocessor 43 internal stacker, configuration 127 International Color Consortium 227 internet name of local host, configuration 118, 119, 121, 122 IOCA 237 IP address of primary and secondary DNS server, configuration 122 IP address of primary DNS server, configuration 118, 120, 121 IP address, configuration 117, 119, 121, 122 IPDS 111 IPDS mode 41 IPDS printhead resolution, configuration 111 IPDS resolution, configuration 112 IPDS TCP/IP 123 J jam recovery type, configuration 112 JFIF 237, 238 JPEG 237 jumper cables, feature codes 58 K keyboard language, configuration 106 L LAN communication problems 134 LAN connectivity problems 134 landscape orientation 20 language, changing for touch panel 97, 106 languages, operator console 46 Index 275 layout considerations 89 Lef-Angle Configuration for InfoPrint 4100 Models MD1/2, HD3/4, and HD5/6 84 Length, settings 138 levels, noise emission 71 libraries, resource 23 line screen frequency 225 line-printer data conversion 68 link CMR 236 loading Snapshots from diskette 147 loading Snapshots from flash memory device 146 Local Area Network (LAN) adapters 53 Gigabit Ethernet TCP/IP channel adapter 54 Local/Remote power control 40 logical page 24 logical page increment, configuration 112 low frequency phenomena 77 M machine serial, configuration 108 Magnetic ink character recognition (MICR) CCD 25 Magnetic Ink Character Recognition (MICR) CCD 24 managing users 98 margins, page 39 marks, settings 139 materials, special-purpose preprinted forms 94 storage 94 maximum block length, configuration 114, 116 measurements, clearance 80 media speed FICON link A, configuration 115 media speed FICON link B, configuration 115 media speed, configuration 118, 120, 121, 122 media-relative colorimetric 228 MICR 25 MICR fonts 27 MICR format requirements 27 MICR quality and format verification 30 MICR quality control 29 MICR with InfoPrint 4100 25 mix, developer 151 multi-host environment flag, configuration 114, 116 Multiple Host Environment 57 N N-Up Positioning 41 new device name, configuration 127 noise emission levels 71 Normal and Tumble Duplex Printing 21 O obtaining supplies 149, 217 OCR (Optical Character Recognition) applications 65 print area 39 offset on mark forms, configuration 127 offsetter enabled, configuration 127 276 Planning and Configuration Guide oil belt, configuration 101 oil pan 151 oil rate, configuration 101 oil, fuser 151 oiler belt 151 Online Access (Web Pages) 124, 132 Online Access (Web Pages) enabled, configuration 124 Online Access (Web Pages) log, clear 124 Online Access (Web Pages) log, show 124 Online Access (Web Pages), configuration 126 operating requirements electrical 72 environmental 69 operator 50 console, languages 46 password protection 98 Optical Character Recognition (OCR) applications 65 print area 39 optional Advanced Function Image and Graphics ordering supplies 155 orient text and images 19 outlet, vacuum cleaner 79 output buffer size, configuration 110 output, heat 70 overlay usage, configuration 110 oversize paper, settings 140 P page definition (PAGEDEF) 24 margins 39 orientation 19 physical and logical 24 segments 24 page segment usage, configuration 110 page-printing concepts 18 PAGEDEFs 24 pallets, shipping 89 paper 229 paper weight, settings 140 passwords, changing 98 PCS 227 PDF 237 perceptual 228 performance, printer 33, 69 physical attachment requirements 90 layout 89 page 24 planner layout preparation 69 responsibilities 50 schedule 51 planning work sheet 160 requirements 72 physical installation power and grounding recommendations planner, physical 50 74 22 planning coordinator 49 planning team application programmer 50 layout preparation 69 responsibilities 50 schedule 51 organizing 49 physical planner 50 layout preparation 69 responsibilities 50 schedule 51 planning coordinator 49 printer operator 50 system programmer 50 layout preparation 69 responsibilities 50 schedule 51 plug and connector requirements 78 portrait orientation 20 postprocessing options 127 postprocessor interface 43 power Air Bearing Buffer/Flipper Unit 73 Auxiliary power source recommendations 77 print engine 72 printer control unit 73 recommendations 74 power cable and receptacle 77 power control 40 power outlet summary 72 Power Positioning (Enhanced N-Up) 23, 41 PPFA 245 PPFA support for UP3I 46 PQE adjustments 103 PQE boldness, configuration 101 pre-installation tasks 91 pre/postprocessing 127 pre/postprocessing devices defining 136 preheat offset, configuration 102 preheat temperature, configuration 101 preparing the physical environment 69 preprinted forms 94 preprocessor interface 43 Primary, configuration 117, 118, 120, 122 print area 39 material 33 quality 34 quality enhancement 34 samples 47 print count, configuration 108 print engine power 72 print engine power cable lengths 72 print jobs, configuration 126 Print On Demand 41 Print On Demand (POD) 41 print quality 101 print quality advanced 102 print quality, saving to a Snapshot 143 Print Services Facility (PSF) 41 printer 242 configuration 157 dimensions and weight 89 operator 50 resolution 36 240/300 IPDS mode 37 480/600 switchable 36 600 dpi IPDS mode 37 automatic IPDS mode 38 font smoothing mode 38 IPDS acceptance (600 dpi only) 37 splicing station 39 printer basic 105 printer characteristics 1, 2 printer configuration 100 printer control unit power 73 printer counter, configuration 108 printer mode, configuration 105 printer problems e-mail address, configuration 124 printer registration 224 Printer Reported Service and Configuration Data 125 Printer Reported Service and Configuration Data (PRSCD) 132 printer servcie e-mail address, configuration 124 printer speed, configuration 105 printer supplies e-mail address, configuration 124 printers 480/600 switchable 36 printing basic N-up 22 basic page 18 cut sheet emulation 23 enhanced N-up 23 multiple-up 22 options 23 normal duplex 21 speed 33 tumbling duplex 21 printing MICR documents 25 priority, configuration 115, 116 procedures, installation verification 53 process factory adjustment, configuration 108 processing mode 234 link 236 production print mode 41 Productivity Tracking Feature, configuration 126 Profile Connection Space 227, 230 programmers, planning for AFP programs 50 protocols 131 configuring 131 PRSCD 125 PRSCD (Printer Reported Service and Configuration Data) 132 PRSCD e-mail address, configuration 125 PRSCD, configuring 133 Q quality verification for MICR quality, MICR 29 30 Index 277 R RAT 239 receptacle, electrical 78 relative humidity, permitted values 69 reliability, availability, and serviceability (RAS) 46 error log 47 message display 46 print samples 47 traces 47 remote access 132 remote access, configuring 132 remote access, defining 132 rendering intent 224, 228 requirements Advanced Function Presentation (AFP) Licensed Programs 64 channel adapter 53 electrical 72 environmental 69 forms 93 forms folding 93 hardware 42 humidity 69 installation 91 physical attachment 90 power 72 software 41 sound levels 71 special-purpose materials 33 temperature 69 ventilation 69 resident fonts 48 resource 241 installing 244 resource access table 239 resource libraries 23 resource library 238, 239 resource resolution, AFP 38 resource utilization 110 resources electronic overlays 24 form definition (FORMDEF) 24 page definition (PAGEDEF) 24 page segments 24 restricted access 126 RGB 222 Russellstoll plugs 77 S safety 72 same side printing, configuration 105 saturation 228 scale GOCA lines, configuration 113 scan factory adjust, configuration 108 security, data 47 Select Medium Modification (SMM) 41, 43 selecting a cable feature 58 selecting forms 93 service 108 278 Planning and Configuration Guide service (continued) access 80 cable locations 80 clearances 80 service current capacity requirements 77 service representative password protection 98 serviceability 46 Setting up the printer for printing with MICR toner 27 shipping pallets 89 short circuit ratio requirements 77 side 1 verify factory adjust, configuration 109 side 2 verify factory adjust, configuration 109 side 2 verify, configuration 105 Simple Network Management Protocol (SNMP) 132 simplex models heat, output 70 host adapter choices 42 power control 40 printer components 7 simulate color with gray, configuration 112 single-byte font smoothing, configuration 112 SMM (Select Medium Modification) 41, 43 Snapshots creating new Snapshots 142 editing 143 loading from diskette 147 loading from USB flash memory device 146 saving print quality settings 143 SNMP 124 SNMP (Simple Network Management Protocol) 132 SNMP agent enabled, configuration 124 SNMP community name, configuration 124 SNMP trap host, configuration 124 SNMP, configuration 126 software requirements 41 IPDS mode (production print mode) 41 Print On Demand 41 sound levels 71 special-purpose materials preprinted forms 94 requirements 33 splicing station 39 stack height 93 stacking forms 93 storage forms 94 supplies 155 stored information, using 23 storing resources in libraries 23 structures, FORMDEF and PAGEDEF 24 subnet mask, configuration 118, 119, 121, 122 supplies, IBM customer-replaceable items 155 developer mix 151 fine filter 151 fuser oil 151 maintenance items 155 oiler belt 151 ordering 155 storing 155 suggested quantities 149 supplies, IBM (continued) toner 151 toner collector 151 warranty returns 155 work sheet 150 suppress off page errors, configuration 112 system characteristics 1, 2 system configurations and usage ’H’ configuration for Models MD1/2, HD3/4, and HD5/6 16 dual simplex 9, 10 duplex printing 9 inline duplex 12, 13, 14 left-angle dual simplex 17 left-angle duplex for Models MD1/2, HD3/4, and HD5/6 15 printer components 7 simplex models 8 simplex printing 7, 10 system components 9 system libraries 23 system programmer layout preparation 69 responsibilities 50 schedule 51 system requirements for UP3I 45 T TCP port, configuration 123 TCP/IP 123 Gigabit Ethernet channel adapters 54 teflon mat 151 temperature 69 testing forms 93, 94 text combining with images 18 orienting 19 threading, automatic 39 TIFF 237, 238 time source, configuration 107 time zone, configuration 107 time, configuration 107 tone transfer curve 225, 226 tone transfer curve CMR generic 233 toner 151 toner collector 151 toner loading, enhanced 24 toner type, configuration 108 toolkit, CE 52, 79 traces 47 tractorless, settings 139 trademarks 257 transfer modes 53 transferring Snapshots between printers 146, 147 troubleshooting LAN communication problems 134 troubleshooting LAN connectivity problems 134 TrueType/OpenType Fonts 24 U Unicode print data 24 units, settings 138 universal printer pre- and postprocessing interface (UP3I) 44 UP3I 44, 46 UP3I conduits 46 UP3I devices 44 UP3I system requirements 45 UP3I device name, configuration 128 UP3I devices 127 use backup idler roll, configuration 102 using stored information 23 V vacuum cleaner 79, 149 vector boldness, configuration 103 ventilation 69 verification procedures, installation 53 verifying licensed programs 68 vertical high, configuration 104 vertical low, configuration 104 voltage requirements 72 W wear strip 151 Web Pages (Online Access) 124 weight and dimensions, buffer/flipper units weight and dimensions, crated 90 width, settings 138 wiring information 72 work sheets and checklists implementation plan 51 installation planning 158 physical planning 160 supplies 150 system configuration 161 90 Index 279 280 Planning and Configuration Guide File Number: S370/4300/9370-16 Printed in USA G550-0990-00
advertisement
* Your assessment is very important for improving the workof artificial intelligence, which forms the content of this project
Related manuals
advertisement