- No category
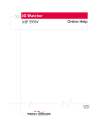
advertisement
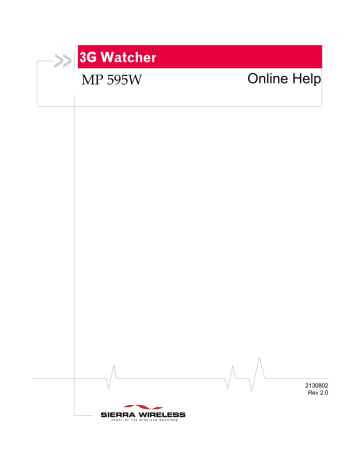
3G Watcher
MP 595W
Online Help
2130802
Rev 2.0
Table of Contents
Icons and indicators on the main 3G Watcher window. . . . . . . . . . . . . . . . . . . 7
Startup options and warning messages . . . . . . . . . . . . . . . . . . . . . . . . . . . . . . . 8
Autolaunch 3G Watcher on MP modem power up . . . . . . . . . . . . . . . . . . . 8
Activation Wizard - Select Option . . . . . . . . . . . . . . . . . . . . . . . . . . . . . . . . 11
Enter Provider Specific Data . . . . . . . . . . . . . . . . . . . . . . . . . . . . . . . . . . 12
Set a sound to notify you of a change in connection status. . . . . . . . . . . . . . 15
Connection to MP Physical Interface . . . . . . . . . . . . . . . . . . . . . . . . . . . . . 18
Changing the Physical Interface . . . . . . . . . . . . . . . . . . . . . . . . . . . . . . . . . 18
Rev 2.0 Jul.08
3
3G Watcher Online Help
AT Commands for the MP modem. . . . . . . . . . . . . . . . . . . . . . . . . . . . . . . . . . . 25
4 2130802
Contents
Reset the MP modem to factory defaults . . . . . . . . . . . . . . . . . . . . . . . . . . . . . 40
Rev 2.0 Jul.08
5
3G Watcher Online Help
6 2130802
1: 3G Watcher Window
The main 3G Watcher window provides status information and allows you to initiate and monitor data connections.
Icons and indicators on the main 3G Watcher window
The main window uses these indicators:
Device status.
If an icon of the device with an “X” is displayed, 3G Watcher is unable to detect the MP modem. When you position the mouse pointer over this icon, the ToolTip reads: “Device not available.”
This usually indicates that the MP modem is not connected.
Signal strength and service status.
The number of bars beside the antenna increases as signal strength increases, to a maximum of five bars. The ToolTip that displays when you position the mouse pointer over this indicator shows the RSSI (Received Signal Strength
Indication) in dBm.
An antenna with a line through it indicates no service is available. You are outside of the coverage area or have
insufficient signal strength to maintain a data connection.
Coverage.
The icon indicates the fastest service that is:
- Available in your current coverage area
- Supported by your modem
EVA icon—1x-EV-DO (Evolution-Data Optimized) Rev A
EV0 icon—1x-EV-DO (Evolution-Data Optimized) Rev 0
1X icon—CDMA (Code Division Multiple Access) 1x
When only the letters are displayed, you are within the coverage area, but have not yet acquired the service.
When the indicator has a gray background, the network connection is dormant. (You are connected, but there is currently no traffic.) This state applies only to EV-DO and
1X services.
Roaming.
You are connected to a network other than your local service provider's. There may be a surcharge for roaming service. (This service may not be available.)
1
Rev 2.0 Jul.08
7
8
3G Watcher Online Help
GPS.
If you position the mouse pointer over the GPS icon, the ToolTip shows you how many satellites are being tracked. Double-click the icon to open the GPS window.
Data transmission. When the MP modem is connected
to the network, the main 3G Watcher window shows the amount of data received and sent.
System tray icons
Anytime 3G Watcher is running, the 3G Watcher icon appears in the system tray at the bottom of the computer monitor,
indicating the connection status:
3G Watcher cannot detect the MP modem. Ensure that the
MP modem is powered on and properly connected.
You do not have an active high-speed connection.
You have an active high-speed connection.
Startup options and warning messages
From the General pane in the Options window, you can set 3G
Watcher to:
•
Launch automatically on device insertion or power up.
•
Set the default view.
•
Display a warning before exiting.
To access the General pane in the Options window:
1.
From the main 3G Watcher window, select
Tools > Options
.
Related topics
Autolaunch 3G Watcher on MP modem power up
Autolaunch 3G Watcher on MP modem power up
When this feature is enabled, 3G Watcher launches automati‐ cally when the computer detects the MP modem (for example when the USB cable is connected), or when you power up a computer that has an attached MP modem.
2130802
Watcher Window
To enable this option:
1.
From the main 3G Watcher window, select
Tools > Options
.
2.
Under
Startup
, select the
Autolaunch on device insertion or power-up
field, and from the drop‐down list, select
Yes
to enable this option.
Prompt before exiting
If this feature is enabled, when you close 3G Watcher, it displays a warning indicating that any connections will be terminated.
To enable (or disable) this option:
1.
From the main window, select
Tools > Options
.
2.
Under
Warning Messages
, select the
Prompt Before Exiting
field, and from the drop‐down list, select
Yes
to enable this option (or
No
to disable it).
3.
Click
OK
.
Rev 2.0 Jul.08
9
3G Watcher Online Help
10 2130802
2: Activation
If you purchased your MP modem directly from a service provider, you may already have an account and your MP modem may be pre‐activated.
If your MP modem does not already have an activated account, the wizard will start automatically once you turn it on. To start it manually, select
Tools
> Activation Wizard.
The Activation Wizard guides you through the process required to configure your MP modem with the required account parameters (phone number, username, password, and so on).
2
Activation Wizard
>>
Activation Wizard ‐ Select Option
>>
>>
Activation Wizard - Select Option
The Activation Wizard walks you through the process of configuring an account. The process and options vary based on the service provider. This section is a guide only. Consult your product documentation, and follow the directions on screen and given by your service provider. If necessary, contact your service provider for assistance.
Normally, the Activation Wizard autostarts if your MP modem does not have an activated account. To start the wizard manually, select
Tools > Activation Wizard.
Depending on your MP modem configuration, one or both of these options appear when the wizard is launched:
•
Manual Activation – This involves phoning your service
provider, exchanging information, and entering your account information into the appropriate fields in the wizard. (You require a phone, other than your MP modem, to use this method.)
•
Automated Activation – This involves the MP modem
placing a call to a special number at the service provider.
Much of the process is automated. Follow onscreen prompts.
Rev 2.0 Jul.08
11
MP 3G Watcher Online Help
12
To begin activation of the MP modem, select an option and click
Next
.
Manual Activation
1.
When you have collected the required information, call your service provider.
2.
Inform the representative that you are activating your
Sierra Wireless MP modem.
3.
In the Activation Wizard, click
Next
.
Input Activation Code
4.
Provide the ESN to the service representative. The repre‐ sentative will give you an activation code.
5.
Enter the activation code and then click
Next
.
Enter Phone Number
6.
Enter the phone number that the service provider gives you and then click
Next
.
This is the phone number assigned by your service pro‐ vider. It is usually in the form of a 10‐digit number: the area code and local number, without spaces or hyphens.
For service providers supporting Wireless Local Number
Portability (WLNP), the phone number may appear in sep‐ arate parts, adding an entry for
MSID
or
MIN (IMSI_S)
.
Enter Provider Specific Data
7.
Different service providers may require additional infor‐ mation. If prompted by the Activation Wizard, enter the information as provided by your service representative.
User ID and Password
8.
Enter the assigned ID and password, and then click
Next
.
Your service provider may assign a User ID (username) and Password to control access to your account.
SID
9.
Enter the SID assigned by your service provider, and then click
Next
.
The System ID (SID) governs which networks are “home” and which are roaming.
10.
Click
Finish
to close the Activation Wizard.
The MP 875 will reinitialize. After your service provider sets up your account on the network, your MP modem should be configured and ready for use.
2130801
Automated Activation
1.
The MP modem places a call to the activation number shown. Manually enter the number only if your service provider instructs you to do so.
2.
Follow any instructions or prompts.
When complete, the message, “Programming OK” appears in the Status area of the Watcher main window.
If you encounter any problems, contact your service provider.
Related topic:
>>
Data Provisioning
OTASP (Over the Air Service Provisioning), supported by some service providers, is an automated feature to perform account setup for you by making a data connection to the
CDMA network and using a secure Internet connection to download account parameters to the MP modem.
When you activate your MP modem using the Activation
Wizard, it is ready to make and receive voice calls and use
Short text messaging (subject to feature availability). When you make your first data connection, the MP modem will use
OTASP to obtain and activate your data services from the network.
After this first activation, there may be changes to your account that will require updating parameters in the Sierra
Wireless MP modem. If this is needed, select
Tools Admin
Menu >
Data Provisioning
to have the MP modem retrieve the updates to your data services account.
Rev 2.0 Jul.08
13
MP 3G Watcher Online Help
14 2130801
3: Wireless Data Connections
The type of connection your MP modem makes depends on:
•
The type of MP Modem.
•
The type of service(s) available from your service provider.
•
The networks available in your current coverage area.
Your MP modem always uses the fastest service available to it in a given area. The icons on the 3G Watcher main window indicate the type of service that is currently available and the connection status of your MP modem.
Related topics
Icons and indicators on the main 3G Watcher window
3
Establish a high-speed connection
The first time you establish a connection:
1.
In the main Watcher window, click
Connect
.
2.
Follow the on‐screen instructions and in Viewing data transmission statistics to set up a profile.
3.
Click
Connect
again. The MP modem connects to the network.
For subsequent connections, there is no need to click the
Connect
button. By default, the MP modem is in “always on” mode. It automatically turns on and connects to the network when you turn on the vehicle ignition. When you turn off the ignition, the MP modem automatically disconnects from the network and shuts off.
To end a high‐speed connection, click
Disconnect
.
Set a sound to notify you of a change in connection status
When this feature is enabled, a sound is played when the modem connects to or disconnects from a network.
To enable and disable the sound notification:
1.
From the main window, select
Tools > Options > Sounds
.
Rev 2.0 Jul.08
15
3G Watcher Online Help
16
2.
Under the desired option (
Connected
,
Disconnected
), select the
Enabled
field and from the drop‐down list, select
Yes
to enable (or
No
to disable) playing a sound when theMP modem connects to or disconnects from the network.
3.
Under the option chosen in step 2, select the
Sound File
field and then click the browse button .
4.
Navigate to the sound file you want and click
Open
. (You can use any .wav file.)
To play the sound:
1.
Under the desired option (
Connected
,
Disconnected
), select the
Sound File field.
2.
Click the play button .
3.
To stop the playback, click the stop button .
Set autolaunch options
For each profile, you can choose which applications, if any, open automatically when theMP modem connects to the network.
Note: Ensure that the profile is not connected to the network before you set the autolaunch options.
To set the autolaunch options:
1.
From the main 3G Watcher window, select
Tools >
Connections.
2.
Under the profile you want to change, select the
Advanced
folder.
3.
Select the
Launch after connecting
field, and from the drop‐ down list, select which application, if any, you want 3G
Watcher to automatically launch when a connection is established with this profile:
·
None
—No application is autolaunched.
·
Browser
—3G Watcher autolaunches your Internet browser.
If you selected Browser, in the
URL
field, type the URL for the web site you want to view on connection.
·
MS VPN
—3G Watcher autolaunches a Virtual Private
Network (VPN) connection.
If you selected Microsoft VPN, in the
Microsoft VPN
(PPTP) connection
field, select the VPN connection from the drop‐down list.
2130802
Rev 2.0 Jul.08
·
Application
—3G Watcher autolaunches an installed VPN program, or any other program you specify.
If you selected Application, in the
Application
field, enter the path to the program or use the browse button to locate the .exe file for the software application you want to autolaunch.
4.
Click
OK
.
View data transmission statistics
Depending on yourMP modem configuration, the amount of data received and sent during the current connection may be displayed in the main 3G Watcher window. These statistics are displayed during high‐speed connections.
Related topics
View call history
The Call History window lists data transmission statistics.
(Depending on your modem configuration, this option may not be available.)
To display the Call History window:
1.
From the main window, select
Tools > Call History
.
You can view a history of:
•
•
Related topics
Data sessions
The Call History window shows the name of the carrier, the date, and the duration of data sessions. It also shows the amount of data received and sent during each session.
To display information on data sessions:
1.
Select
Tools > Call History > Data sessions
.
To delete data session history:
17
3G Watcher Online Help
18
1.
Select
Tools > Call History > Data sessions
.
2.
Click the
Clear
button.
Related topics
Data counters
The Call History window shows a user data counter you can reset and a lifetime data counter that you cannot reset.
To display the data counters:
1.
Select
Tools > Call History > Data counters
.
To reset the user data counter:
1.
Select
Tools > Call History > Data counters
.
2.
Click the
Clear
button.
Related topics
Connection to MP Physical Interface
1.
Go to
Tools > MP Physical Interface
Note: MP Physical Interface shows disabled under Tools after the connection is established.
2.
Select
USB, Ethernet,
or
Serial
.
3.
If you select
Serial
, select the
COM
1 port.
4.
Click OK
The interface availability for connecting will be subject to the usual interface priority of the MP.
Changing the Physical Interface
To change the physical interface:
1.
Click on the
Disconnect
button, if the watcher is connected to your MP.
2.
Go to
Tools > MP Physical Interface
3.
Select
USB, Ethernet,
or
Serial
.
4.
Click OK
Watcher closes, reopens and re‐initializes itself.
2130802
4: Network Settings
The Network pane in the Options window is used to set:
•
System Select
—You can specify whether or not roaming is allowed.
•
Network Mode—You can specify which network to connect to.
To access the Network pane in the Options Window:
1.
From the main 3G Watcher window, select
Tools > Options >
Network
.
Related topics
4
Set Roaming Option
Note: The options in the
System Select drop-down list are determined
by your service provider and you may see options other than those described below.
To change the roaming setting:
1.
From the main window, select
Tools > Options > Network
.
2.
In the
System Select
drop‐down list, select either:
·
Home Only
‐ roaming is not allowed.
·
Home Preferred
‐ roaming is allowed.
3.
Click
OK
.
Set Network Mode
To change the network mode setting:
1.
From the main window, select
Tools > Options > Network
.
2.
In the
Network Mode
drop‐down list, select one of the following:
·
Automatic
‐ the modem will automatically choose the fastest available network your service provider offers.
·
EVDO only
‐ the modem will only connect to an EVDO network (if available).
·
1x only
‐ the modem will only connect to a 1x network (if available).
Rev 2.0 Jul.08
19
3G Watcher Online Help
Click
OK
.
20 2130802
5: GPS Reporting
GPS Display window
The GPS Display window reports data from the embedded
GPS module. From a cold start (where the MP modem is powered on with no stored navigational data), it may take a few seconds for the GPS module to obtain satellite fixes and begin reporting.
Note: If the values reported in the window are grayed out, they are not being updated.
The module must have a fix on at least four satellites to report latitude, longitude, altitude, velocity and heading. (The GPS icon ToolTip shows how many satellites are being tracked.)
The module can track a maximum of twelve satellites.
The GPS Display window reports:
•
Latitude and Longitude—these are your coordinates in degrees, minutes, and seconds.
•
Speed—this is calculated based on your current latitude and longitude and the last reading (one second previous).
This is either in kilometers per hour or miles per hour depending on your chosen option.
•
Direction—this shows your direction in degrees from true north (0), increasing clockwise.
•
Altitude—this shows your altitude relative to mean sea level, in either feet or meters, depending on your chosen option.
•
UTC—this shows the Universal Coordinated Time (the time in Greenwich, England). The format of the time is based on your Control Panel settings in Windows.
•
Local Time—this is calculated based on the UTC and the time zone you have set in Windows. The format of the time is based on your Control Panel settings in Windows.
The accuracy of the data reported in this window varies depending on the number of satellites being tracked, atmospheric conditions, and satellite clock errors.
Note: The embedded module is a Trimble GPS module. For details on how these readings are measured and the accuracy of the data, visit www.trimble.com
.
5
Rev 2.0 Jul.08
21
MP 3G Watcher Online Help
22
To change the Measurement System:
1.
Select
Tools > Options > GPS
2.
Select
Metric
or
Imperial
in the
Measurement System
drop‐ down list.
3.
Click
OK
.
To open the GPS Display window:
1.
Select
Tools > Display GPS.
or
Double‐click the GPS icon on the main 3G Watcher window. (Position the mouse pointer over the GPS indica‐ tor to display a ToolTip showing you how many satellites are being tracked.)
When the GPS Display window opens, it is docked to the main window.
1.
To detach the GPS window from the main window, click the detach icon .
2.
To dock the GPS Display window to the main window, click the dock icon .
To view a map of the location, click the
Map
button.
Related topics
>>
GPS signal
The GPS LED on the front of the MP modem shows the status of the GPS signal. If the LED is solid, satellite fixes have been obtained.
The GPS icon on the main 3G Watcher window flashes when the module is unable to obtain a fix on at least four satellites.
This may be because:
•
The GPS signal is being blocked by a building or structure
(such as when in an underground parking garage).
•
Reception of the GPS signal is being affected by inter‐ ference in areas with a large volume of radio signals (such as near antenna farms).
•
Extreme atmospheric conditions (like thunderstorms) are affecting reception.
•
The GPS antenna is faulty or improperly installed.
Related topics
2130802
>>
GPS signal
2.0 Jul.08
23
MP 3G Watcher Online Help
24 2130802
6: AT Commands
AT commands are instructions that activate and de‐activate
MP modem features. You can also use AT commands to query and configure some MP modem features.
You can send AT commands to the MP modem through a terminal emulation program such as HyperTerminal
®
or by using the 3G Watcher AT Command window.
Using 3G Watcher to send AT commands provides you with a convenient interface and the ability to send AT commands over a USB cable. (If you are sending AT commands from
HyperTerminal, you need a serial connection between the MP modem and the computer.)
6
AT Commands for the MP modem
The MP modem has two main components—a radio module and a controller board. Each of these components has its own firmware (resident software). AT commands that begin with
AT!MP
are handled by the controller board; all others are handled by the radio module.
For more information on AT commands and a list of supported
AT commands, see the MP 3G Modems AT Command
Reference (document #2130810). It is available at www.sierrawireless.com.
Note: You cannot send AT commands to the radio module when the
MP modem is connected to the network.
Note: The AT Command window displays AT commands and responses but does not display unsolicited messages from the modem. HyperTerminal will display unsolicited modem messages.
Enter AT commands
To send an AT command to the MP modem:
1.
From the main 3G Watcher window, select
Tools >
AT Command
.
Rev 2.0 Jul.08
25
MP 3G Watcher Online Help
2.
Enter the AT command in the field and press the
Enter
key or click the
Send
button.
To enable/disable scrolling:
1.
Select the
Auto Scroll
check box.
When you select this check box, 3G Watcher automatically scrolls to the bottom of the window so that the most recent commands and responses are always displayed.
To clear the display of previously entered commands:
1.
Click the
Clear button.
Related topics
>>
Log AT commands
You can create a log that records the AT commands you send and the responses from the MP modem.
To create a log:
1.
Click the
Enable check box.
Once logging is enabled, all commands and responses to those commands are written to the file you specified.
To stop logging:
1.
Clear the
Enable
check box.
To delete the log file:
1.
Select the log file and click the
Clear Log
button.
Note: Clicking the
Clear button removes the log from the display
pane, but does not delete it.
Related topics
>>
26 2130802
7: MP Advanced Features
The MP pane in the Options window allows you to:
Assign a device name to your MP modem
•
•
•
•
Set monitoring and tracking parameters
Configure the Connection Watchdog
•
•
•
•
Reset the MP modem to factory defaults
Device Name
If your vehicle is one of a fleet of vehicles being tracked, it is useful to assign a name to each MP modem so that each vehicle can be easily identified in alarm messages.
To assign a device name:
1.
Select
Tools > Options > MP
.
2.
Under
MP Modem Settings
, enter the name in the
Device
Name
field.
3.
Click
OK
.
Operating Mode
The operating mode controls whether the MP modem connects to the network automatically when it is powered on. To fully understand these modes, it is necessary to recognize that there are two modem connections:
•
Host‐to‐modem. This is the connection between the computer on which 3G Watcher in installed and the MP modem, and is established in one of these ways:
7
Rev 2.0 Jul.08
27
3G Watcher Online Help
28
·
If your computer is connected to the MP modem with a
USB or Ethernet cable, a host‐to‐modem connection is automatically established as soon as the computer and the MP modem are powered on.
·
If your computer is connected to the MP modem with a serial cable, a host‐to‐modem connection is established by selecting the Connect button in 3G Watcher.
•
Modem‐to‐Network This is the connection between the
MP modem and the network. In Always On mode
(default), this connection is established whenever the MP modem is powered and network service is available. In On
Demand mode, this connection is only established when the host‐to‐modem connection is also established.
In an environment where a central network application is being used to control or monitor MP modems installed in a fleet of vehicles, it is usually best to use Always On mode.
To set the operating mode:
1.
From the main menu, select
Tools > Options > MP
.
2.
Under
MP Modem Settings
, select the drop‐down menu beside the
Operating Mode
field, and select the desired option.
3.
Click
OK
.
Power Off Timer
The way in which the MP modem is installed determines how it is powered on and off. In most cases the power supply for the MP modem is a vehicle’s electrical system and the MP modem is powered on and off in one of these ways:
•
The MP modem is powered only when the ignition is on.
(The MP modem is only on when the engine is on.)
•
The MP modem is powered on when the ignition is switched to “Accessories”. (This allows the MP modem to be powered on when the engine is off.)
•
The MP modem is connected to a separate on/off switch so that it can be turned on and off independently of the engine and vehicle accessories.
The Power Off Timer field allows you to specify a period of time that the MP modem remains on after the ignition or separate on/off switch is switched off.
To set the Power Off Timer field:
1.
From the main menu, select
Tools > Options > MP
.
2130802
Rev 2.0 Jul.08
Configure UDP ports
2.
Under
MP Modem Settings
, select the field beside the
Power
Off Timer
and enter the desired time (0 to 240 minutes).
3.
Click
OK
.
Configure UDP ports
You can configure the port numbers on which the MP modem receives RNAP or raw GPS (TAIP) packets. You can also choose to have the RNAP packets routed differently if you are connecting through a VPN.
To configure the routing of RNAP packets:
1.
From the main menu, select
Tools > Options > MP
.
2.
Under
Network Settings
, select the
RNAP Host Relay
field and choose
Disabled
or
Enabled
from the drop‐down list.
When
Disabled
(the default), RNAP data is encapsulated in
UDP packets and sent to the network. When
Enabled
,
RNAP data is sent to 3G Watcher on a host computer, so that 3G Watcher can route it through the host’s VPN con‐ nection.
3.
Click
OK
.
To configure the RNAP and raw GPS ports:
1.
From the main menu, select
Tools > Options > MP.
2.
Under
Network Settings
, select the
RNAP Modem Port
field and enter the desired port number.
The default is 7627.
3.
Select the
Raw GPS Modem Port
field and enter the desired port number.
The default is 21000.
4.
Click
OK
.
Private IP
The private IP is used for data traffic between the MP modem and 3G Watcher. It distinguishes control and status messages from network traffic.
Any valid private IP address can be used. Using a public IP address could cause the application to fail.
To configure the private IP address:
1.
From the main menu, select
Tools > Options > MP.
2.
Under
Network Settings
, select the
Private IP
field and enter the desired IP.
29
3G Watcher Online Help
30
The default is 10.0.0.1.
3.
Click
OK
.
Reset the MP modem
Toggling this option performs a hard reset of the MP modem.
It is the equivalent of powering down and then powering up the MP modem. This allows 3G Watcher to reset the MP modem if it is in another location, such as the trunk of a vehicle.
To reset the MP modem:
1.
From the main menu, select
Tools > Options > MP.
2.
Under
Selective Modem Reset
, in the
Initiate one-time reset
field select
Yes
from the drop‐down list.
3.
Click
OK
.
Input/Output Devices
The input/output (I/O) port on the MP modem allows you to display readings on instruments and gauges and to remotely monitor sensors, panic buttons, and alarms. For information on setting up I/O devices, see the User Guide for your MP modem.
You can configure the I/O ports in 3G Watcher (see Related
Topics below), or by using AT commands (see the MP 3G
Modems AT Command Reference, document #2130810).
Related Topics
Configure Analog Input
To configure analog input devices:
1.
Select
Tools > Options > MP > Input/Output > Analog Input
.
For information on the connector pin each section refers to, see the User Guide for your MP modem.
2.
To configure an analog sensor or gauge, select the heading that corresponds to the pin you are using, and complete the fields as follows:
2130802
Rev 2.0 Jul.08
Configure Digital I/O
·
Label
: Enter a name for the sensor or gauge (Measured
Voltage, Vehicle Speed, etc.), up to 20 characters long.
·
Unit
: Specify the units of the input (volts, km/h, etc.), up to 20 characters long.
·
Zero Scale
: Enter the minimum value for the units you are reporting (used to convert the raw analog value of zero).
·
Full Scale
: Enter the maximum value for the units you are reporting (used to convert the raw value of 1023).
Example:
If you are measuring temperature, and the thermometer you have connected to the I/O connector measures between ‐30
(raw value 0) and +50 (raw value 1023) degrees Celsius, then your zero scale is
-30.0
and your full scale is
50.0
. Your label could be “Temperature”, and units, “degrees C”.
The measurements are calculated for the 80‐degree range
(between ‐30 and +50), which is divided into 1024 steps
(0.0781 degrees per unit step). A reading of 25 degrees
(55 degrees above the minimum) would therefore show a raw value of 704 (55 degrees/0.0781 degrees per unit).
To view the current settings:
1.
Select
Tools > Display I/O
.
Related Topics
Configure Digital I/O
To configure digital input/output devices:
1.
Select
Tools > Options > MP > Input/Output > Digital I/O.
You can configure devices on the two digital I/O and two digital input ports. For information on the connector pin each section refers to, see the User Guide for your MP modem.
2.
Configure a digital sensor or gauge, select the heading that corresponds to the pin you are using, and complete the fields as follows:
·
Type
: Select Input, Output, or Not used. (Output is not available for headings 3 and 4.)
·
Output State
: Enter the desired output state (Logic low or
Logic high).
31
3G Watcher Online Help
32
·
Label
: Provide a description of the sensor or gauge, up to
20 characters long.
·
Logic Low name
: Describe the state of the device at logic level low, up to 20 characters long. For example, if a switch in the off position leads to a logic low, you could choose to label it Switched Off.
•
Logic High name
: Describe the state of the device at logic level high, up to 20 characters in length (such as Switched
On).
•
Alarm logic level
: Assign an action associated with the I/O port:
·
No alarm
·
Low: A notification is sent, and the event is logged, if the state changes from a logic high to a logic low.
·
High: A notification is sent, and the event is logged, if the state changes from a logic low to a logic high.
·
Log Only: No notification is sent, but any change in logic level is logged.
3.
Click
OK
.
By default, the log file is located in the program folder or user
folder and is called MpIoLog.txt. To change these settings, see I/
To view the current settings:
1.
Select
Tools > Display I/O
.
Related Topics
I/O Logging
Logged events are written to disk as
[Date][Time][Type][Label][Current state], using the short date and time formats defined by the operating system.
By default, the log file is located in the program folder or user folder and is and called MpIoLog.txt.
To enable I/O logging and modify the default file location and name:
1.
Select
Tools > Options > MP > Input/Output
.
2.
Under
Logging
, select the drop‐down list beside
Enable I/O
Logging
and select
Yes
.
2130802
Rev 2.0 Jul.08
Monitor and Tracking
3.
Use the
I/O Log File
field and the
Max. Log Size
field to select the directory the log file is saved to and the maximum size of the log file.
4.
Click
OK
.
Related Topics
Monitor and Tracking
The MP modem is designed to send GPS and I/O data to a central host. The Monitoring and Tracking Protocol (MT) defines how the MP modem data is packaged.
You can configure the MT protocol in the Monitor and
Tracking pane in 3G Watcher or by using the AT Command
AT!MPMTCONF. For more information on using this AT command, see the MP 3G Modems AT Command Reference
(document #2130810).
When configuring MT, you specify the IP address and port number to which the MT data is to be sent, and the values for the timers that determine the frequency with which the data is to be sent.
The MP modem provides four independent reporting engines, allowing data to be sent to four different destinations. This allows for example, GPS data to be sent to one host appli‐ cation, and I/O data to be sent to another. Each section of the
Monitor and Tracking pane (Engine 0, Engine 1, Engine 2,
Engine 3) corresponds to a reporting engine.
To open the Monitoring and Tracking pane:
1.
From the main menu, select
Tools > Options > MP > Monitor and Tracking
.
2.
For each of the four engines, you can set:
•
Connection type
:
·
Disabled
—This engine is not being used.
·
UDP
—This engine is used for data transmission .
·
GPS
— This engine is used for transmitting GPS infor‐ mation.
•
Server IP
— the IP address of the network server.
•
Server Port
— data will be sent to this port number on the network server.
33
3G Watcher Online Help
34
•
Low Report Rate
— interval (in minutes) between reports sent by the low rate timer. (The default is five minutes.)
•
Fast Report Rate
— interval (in seconds) between reports sent by the high rate timer. (The default is three seconds.)
•
GPS Timer
— interval (in seconds) between reports sent by the GPS timer. The default is ten seconds. (If this is set to 0, the report frequency is “GPS driven”. See the User Guide for your MP modem for more information.) The MP modem sends MT data to the IP address specified by the
Server IP parameter.
3.
Click
OK
.
To send data to the MP modem, a host application on a network server requires the IP address of the MP modem.
Typically service providers do not provide a static IP address to each device on the network. Rather, the IP address is dynamically assigned each time the MP modem registers on the network. This means that the host application must identify each MP modem by its Unique Mobile Device ID and capture its IP address as it registers.
If the MP modem has a public IP address, the host application can simply check the IP address on the incoming data packets to determine the IP address of the MP modem. However, if
NAT (Network Address Translation) is in use, the IP address assigned to the MP modem is likely to be a private IP address.
For more information, refer to the User Guide for your MP modem.
The Monitoring and Tracking Protocol Guide describes the protocols used in data transmissions between the MP modem and the network server. It provides the information necessary to develop host applications that process GPS and digital input from a fleet of MP modems. For more information contact [email protected].
Connection Watchdog
The Connection Watchdog monitors connections to determine whether the MP modem is able to receive data from the network. If the MP modem has not received any data for a certain time (configurable), the Connection Watchdog either sends a DNS query to the DNS server or pings a specified IP address, depending on how the feature is configured. If data is received following the DNS query or ping, the MP modem maintains the connection. Otherwise the MP modem termi‐ nates the connection. If the MP modem is in “always‐on” mode, it attempts reconnection once the connection is termi‐ nated.
2130802
Rev 2.0 Jul.08
Connection Watchdog
When a new connection is established, the MP modem verifies that the DNS server is valid or that pings are possible
(depending on the
Mode
setting) before the MP modem begins monitoring for data receipt. If the MP modem is unable to verify the DNS server or the ping fails, the Connection
Watchdog remains inactive, but the MP modem continues to either ping or verify the DNS server at the interval set by the
Validation Timer
.
To configure the Connection Watchdog:
1.
From the main menu, select
Tools > Options > MP >
Connection Watchdog
.
2.
Under
Network Settings
, in the
Mode
drop‐down list, select
DNS
or
PING
.
If you select
DNS
, the
Ping IP
field will be greyed out. If you select
PING
, the
DNS Name
and
DNS Port
fields will be greyed out.
3.
Complete the
Ping IP,
or
DNS Name
and
DNS Port
fields, depending on your above selection.
The
Ping IP
format is X.X.X.X where X is a value between 0 and 255. (The default is 0.0.0.0.)
The
DNS Name
is the web site name for DNS to resolve
(such as www.sierrawireless.com). The maximum string length is 128 characters.
The allowed port values are 1 to 65535. The default is 7367.
To avoid selecting a port number that is in use by another component, use the default port number.
4.
Under
Timers
, in the
Connection Timer
field, enter the interval, in minutes, at which the MP modem checks whether data is being received.
When this interval is reached, depending on the
Mode
set‐ ting, the modem either sends a DNS query or pings the address specified by the
Ping IP
field. The allowed values are 0 to 240. When set to 0, the Connection Watchdog is disabled. (0 is the default.)
5.
In the
Validation Timer
field, enter the interval, in minutes, at which the modem checks for a DNS server or attempts a ping when a new connection is established.
The allowed values are 1 to 240. (30 is the default.)
6.
Under
Reset On
, in the
Connection termination
drop‐down list, select
No
or
Yes
.
This determines whether the radio component is reset when the Connection Watchdog determines that a connec‐ tion has failed.
35
3G Watcher Online Help
36
When set to
No
(the default), the Connection Watchdog ter‐ minates invalid connections, but does NOT perform a reset.
When set to
Yes
, the Connection Watchdog resets the radio component after terminating the connection.
7.
In the
Number of connection failures field
, enter the number of connection failures at which the Connection Watchdog will reset the radio component.
The default is 0.
8.
Click
OK
.
Configure router functions
The MP modem supports Network Address Translation
(NAT), which enables you to use the MP modem to commu‐ nicate with up to 10 devices on an Ethernet network and up to
10 additional devices on a wireless access point network.
When NAT is enabled, you can share files and resources between computers over the LAN.
The router features are enabled when NAT is enabled.
To enable NAT:
1.
Select
Tools > Options > MP
.
2.
Under Network Settings, select
Network Address Translation
(NAT)
and from the drop‐down list, select
Enabled
.
The MP modem automatically resets in order for this change to take effect.
Related topics
Set up static IP addresses
Assigning static IP addresses is optional.
To configure static routes:
1.
Unlock the MP modem configuration. Select
Tools > AT
Commands
and enter the AT Command
AT!MPCFGOPEN=
” x
”, where “x” is the password. (Default password is “MP3G”. E.g.
AT!MPCFGOPEN=
”
MP3G
”
2.
Use the
AT!MPSTATICROUTE command to set up static routing. For more information, see the 3G MP AT
Command Reference manual.
2130802
Rev 2.0 Jul.08
Set up TCP/IP port forwarding
3.
Enter the
AT!MPGRESET
command to reset the modem.
4.
Click
OK
.
Set up TCP/IP port forwarding
When port forwarding is set up, the MP modem routes specific
UDP or TCP packets from the Internet to a specific port on a specific computer (or other device) on the local network.
To configure port forwarding:
1.
Unlock the MP modem configuration. Select
Tools > AT
Commands
and enter the AT Command
AT!MPCFGOPEN=
” x
”, where “x” is the password. (Default password is “MP3G”. E.g.
AT!MPCFGOPEN=
”
MP3G
”)
2.
Use the
AT!MPPORTMAP
command to configure the ports on the MP modem and computer you want to direct packets to. You will need to know the MAC address for the computer you want to configure. For more information, see the 3G MP AT Command Reference manual.
3.
Enter the
AT!MPGRESET
command to reset the modem.
4.
Click
OK
.
Enable wireless access point
This option only applies to the MP595W.
By default, the wireless access point is disabled. To enable the wireless access point:
1.
Select
Tools > Options > MP > Wireless Access Point > Current
and enter the current password. (The default password is
MP3G
.)
2.
Select
Tools > Options > Wireless Access Point
.
3.
Under Configuration, select the
Enable Wireless Access
Point
field, and from the drop‐down menu, select
Yes
.
4.
If you want to change more settings, proceed to the appro‐ priate online help topics for instructions. Otherwise, click
OK
to automatically reset the modem.
Related topics
37
3G Watcher Online Help
38
Set the SSID
This option only applies to the MP595W.
Setting the SSID is optional.
The SSID is the name of the network that appears in the list of computer network settings. The default SSID is in the format:
MPxxxW‐FSN. For example, MP875595W‐B452927000310.
To change the SSID:
1.
Unlock the MP modem configuration. Select
Tools >
Options > Wireless Access Point > Password > Current
and enter the current password. (The default password is
MP3G.)
2.
Select
Tools > Options > MP > Wireless Access Point
.
3.
Under Configuration, select the
SSID / Network Name field and type in the desired SSID.
4.
If you want to change more settings, proceed to the appro‐ priate online help topics for instructions. Otherwise, click
OK
to automatically reset the modem.
Related Topics
Configure security settings
This option only applies to the MP595W.
Configuring the security settings is optional. If you choose to set them, the security settings on the computers (or other devices on the network) must match the security settings on the MP modem.
First configure the security settings on the MP modem and then set the security settings on the computers on the network to match.
To configure security settings:
1.
Unlock the MP modem configuration. Select
Tools >
Options > Wireless Access Point > Password > Current
and enter the current password. (The default password is
MP3G
.)
2130802
Rev 2.0 Jul.08
Change the password
2.
Select
Tools > Options > MP > Wireless Access Point
.
3.
Under Security, select the
Security / Encryption Type
field and from the drop‐down list, select the desired security mode.
·
Open (no security)
·
WPA (Wireless Protected Access) ‐ stronger security standard than WEP
·
WPA2 ‐ enhanced version of WPA
·
Open WEP (Wired Equivalent Privacy) ‐ basic network security
·
Shared WEP
4.
If desired, set the security key.
a.
Under Security, select the
Set New Network Key
field and from the drop‐down list, select
Yes
.
b.
In the
New Network Key
field, type the desired key. For
WPA and WPA2, enter a string of 8 to 64 ASCII characters (example: abcdefghij). For WEP, enter a string of 10 ASCII characters or 26 hex characters
(example: abcdefghij or
0123456789ABCDEF0123456789).
5.
If you want to change more settings, proceed to the appro‐ priate online help topics for instructions. Otherwise, click
OK
to automatically reset the modem.
Related topics
Change the password
This option only applies to the MP595W.
Changing the password is optional. (The default password is
MP3G.)
You can change the factory default password, but you should consider this decision carefully.
If you change the password and forget the new password, before changing any of the password‐protected features, you must reset the modem to all
the factory defaults. See Reset the
To change the password:
1.
Select
Tools > Options > MP > Wireless Access Point
.
39
3G Watcher Online Help
40
2.
Under Password, select
Set New Password
and from the drop‐down list, select
Yes
.
3.
In the
New Password
field, type the desired password. (It must be 4 to 15 characters long.)
4.
Click
OK
.
Related topics
Reset the MP modem to factory defaults
Reset the MP modem to factory defaults
You can reset the MP modem to the factory default settings using AT commands or the reset button.
Note: It’s a good idea to have a record of the current settings before resetting the modem to the factory defaults.
To record the current settings:
1.
Select
Tools > AT Commands
and enter the
AT!MPCFGDUMP?
,
AT!MPCFGDUMP?1
and
AT!MPCFGDUMP?2
commands to generate a list of current settings.
To reset the MP modem to its factory default settings:
1.
Enter the
AT!MPNVDEF
command.
To reset the MP modem to its factory default settings using the reset button, watch the LEDs and follow this sequence:
1.
Press and hold the reset button. The LEDs all turn red.
2.
Release the reset button. The LEDs all turn green and then go out.
When the LEDs all go out, repeat steps a and b above until you have pressed the reset button three times.
After you release the reset button for the third time, all the
LEDs turn green and then go out. Then the two center LEDs
(Tx and Rx) turn red. This indicates that the MP modem has restored NV settings to factory defaults. The LEDs then proceed with the regular startup sequence.
Related topics
2130802
8: Version Information
The About 3G Watcher window displays:
•
Version of 3G Watcher and components in use
•
Version of the network card (NDIS or Network Driver
Interface Specification) driver in use
•
Version of the firmware (software that resides on the flash memory of the modem) in use
•
Release date of the firmware
•
Version of the Boot Loader (a component of the firmware) in use
•
Version of your MP modem hardware
To display this window:
1.
From the main 3G Watcher window, select
Help > About
.
Select
Device > General
to display:
•
Device name.
•
ESN (Electronic Serial Number), a number that uniquely identifies your MP modem on a CDMA network.
•
FSN (Factory Serial Number).
•
Batch.
Additional information is available under
Device > MP
and
Device > Radio
.
To save the information:
1.
Click Save and navigate to the desired folder.
8
Rev 2.0 Jul.08
41
3G Watcher Online Help
42 2130802
9: LEDs
MP 595 modem
The MP 595 modem has four LEDs on the front panel. Use the following table to determine the status of the MP modem:
LED
Power
Behavior
Off
Rapid flashing
Slow flashing
(about 1.5 seconds between flashes)
On solid
Indicates
MP modem is not powered.
MP modem is powered and has not acquired 1X, 1xEV-DO Rev.0, or
1xEV-DO Rev.A service.
MP modem has acquired IS-95 service.
Tx
Rx
GPS
Flashing
Flashing
Off
Flashing
Solid
MP modem has acquired 1X, 1xEV-
DO Rev.0, or 1xEV-DO Rev.A service.
MP modem is transmitting data.
MP modem is receiving data.
GPS module is not active.
GPS module is active but not receiving valid fixes.
GPS module is active and providing valid fixes.
9
Rev 2.0 Jul.08
43
3G Watcher Online Help
44 2130802
10: Troubleshooting Tips
If you experience a problem with your MP modem or the 3G
Watcher software:
•
•
Check that you have all the current Microsoft Windows software patches, especially if you are running Windows
XP or Windows Vista.
•
See the online help topic for any error message that appears in 3G Watcher:
·
·
·
·
Failed to communicate with device
10
Insufficient signal strength
3G Watcher notifies you when you have insufficient signal strength by displaying this icon .
Insufficient signal strength may be because:
•
You are outside the network coverage area.
•
Your antenna is not fully extended or is pointing in the wrong direction.
•
You are in or near a structure that is blocking the signal.
•
You are near a device that is causing radio signal inter‐ ference.
•
A network or account problem is preventing you from obtaining service.
Device not responding
If this message appears:
1.
Verify that the cable connecting the MP modem to your computer is securely attached at both ends.
2.
Press the reset button on the top of the MP modem.
Initialization Failed...
This message is displayed if the wrong driver is installed.
Reinstall the MP modem driver from the installation package
(.msi file) or download it from www.sierrawireless.com.
Rev 2.0 Jul.08
45
3G Watcher Online Help
Failed to connect to high-speed service
If the MP modem is unable to obtain high‐speed service, 3G
Watcher displays the message, “Failed to connect to high‐ speed service” followed by the message, “High‐speed service not available.”
You may be outside the coverage area or experiencing Insuffi‐ cient signal strength.
Failed to communicate with device
If this message appears when you try to establish a connection:
1.
Close 3G Watcher.
2.
Power up and power down the MP modem.
3.
Restart 3G Watcher.
4.
If the problem persists, you may need to update the firmware.
a.
Check the firmware version on your MP modem.
b.
Check the Sierra Wireless website for firmware upgrades:
(www.sierrawireless.com).
Reinstall the Watcher drivers
To reinstall the drivers:
1.
From the main Watcher window, select
Help > Reinstall drivers
.
2.
When asked to confirm that you want to reinstall the drivers, click
Yes
.
This takes a few minutes. A pop‐up window indicates the progress.
46 2130802
Index
A
activation
amount of data transmission
Analog Input Setup
antenna icon
AT commands , 25 entering , 25
logging
autoconnection
autolaunch
browser on high‐speed connection , 16
VPN on high‐speed connection , 16 autolaunch options , 16
B
browser, launch automatically on high‐speed connec‐ tion
C
call history, viewing
configure router funtions
connect automatically on opening
connection
Connection Watchdog
coordinates
counters, data transmission
D
data connection
data transmission indicator
data transmission statistics , 17
default GPRS profile, setting , 16
default settings, restoring , 40
Device Name
device not responding
Digital I/O Setup
digital input configuration
digital output configuration
E
F
Failed to connect to high‐speed service
G
general pane options window , 8
GPRS profiles, setting the default , 16
GPS
Display window
LED
maps
satellites
signal
H
HyperTerminal
I
icon antenna
device status
roaming
signal strength
indicator
device status
roaming
signal strength
indicators in system tray
indicators on main window
Input / Output Devices
IP address, static routes
Rev 2.0 Jul.08
47
3G Watcher Online Help
L
launch
browser automatically on high‐speed connection ,
VPN automatically on high‐speed connection , 16
low signal strength
M
N
NAT
Network
Network Address Translation
networking
O
options window
OTASP data provisioning
P
password change
default
PIN wrong
port forwarding
Power Off Timer
profiles
for high‐speed connections , 16 profiles, setting the GPRS default , 16
prompt before exit
Q
quantity of data transmission
R
reset button , 40 reset factory defaults , 40
restoring factory settings
roaming indicator
router functions in MP modem , 36
routes, static
RSSI
S
security settings, configuring for wap
signal strength indicator
signal strength, insufficient , 45
startup options
status
roaming
signal strength
system tray icons
T
time
U
V
velocity
viewing call history
viewing data transmission statistics
VPN, autolaunch
VPN, launch on high‐speed connection , 16
W
warning on exit
wireless access point, enabling , 37
48 2130802
advertisement
Related manuals
advertisement
Table of contents
- 7 Icons and indicators on the main 3G Watcher window
- 8 System tray icons
- 8 Startup options and warning messages
- 8 Autolaunch 3G Watcher on MP modem power up
- 9 Prompt before exiting
- 11 Activation Wizard
- 11 Activation Wizard - Select Option
- 12 Manual Activation
- 13 Automated Activation
- 15 Establish a high-speed connection
- 15 Set a sound to notify you of a change in connection status
- 16 Set autolaunch options
- 17 View data transmission statistics
- 17 View call history
- 17 Data sessions
- 18 Data counters
- 18 Connection to MP Physical Interface
- 18 Changing the Physical Interface
- 19 Set Roaming Option
- 19 Set Network Mode
- 21 GPS Display window
- 22 GPS signal
- 25 AT Commands for the MP modem
- 25 Enter AT commands
- 26 Log AT commands
- 27 Device Name
- 27 Operating Mode
- 28 Power Off Timer
- 29 Configure UDP ports
- 29 Private IP
- 30 Reset the MP modem
- 30 Input/Output Devices
- 30 Configure Analog Input
- 31 Configure Digital I/O
- 32 I/O Logging
- 33 Monitor and Tracking
- 34 Connection Watchdog
- 36 Configure router functions
- 36 Set up static IP addresses
- 37 Set up TCP/IP port forwarding
- 37 Enable wireless access point
- 38 Set the SSID
- 38 Configure security settings
- 39 Change the password
- 40 Reset the MP modem to factory defaults
- 43 MP 595 modem
- 45 Insufficient signal strength
- 45 Device not responding
- 45 Initialization Failed...
- 46 Failed to connect to high-speed service
- 46 Failed to communicate with device
- 46 Reinstall the Watcher drivers
- 47 A
- 47 B
- 47 C
- 47 D
- 47 E
- 47 F
- 47 G
- 47 H
- 47 I
- 48 L
- 48 M
- 48 N
- 48 O
- 48 P
- 48 Q
- 48 R
- 48 S
- 48 T
- 48 U
- 48 V
- 48 W