- No category
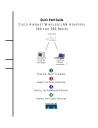
advertisement

Quick Start Guide
C I S C O A I R O N E T W I R E L E S S LAN A D A P T E R S
340 A N D 350 S E R I E S
Access Point
PC with PCI client adapter
Laptop with
PC card client adapter
1
T
AKE
O
UT
W
HAT
Y
OU
N
EED
2
I
NSERT THE
C
LIENT
A
DAPTER
3
I
NSTALL THE
A
PPROPRIATE
D
RIVER
4
I
NSTALL THE
C
LIENT
U
TILITIES
Take Out What You Need
Cisco Aironet PC Card Client Adapter or
Cisco Aironet PCI Client Adapter
PC card client adapter
CISCO AIR
11 Mbps
ONET 340
WIRELESS LAN SERIES
ADAPTER
Standard 2-dBi dipole antenna (for PCI client adapter)
PCI client adapter
Cisco Aironet Series Wireless LAN Adapters CD with software and product documentation
If any item is missing or damaged, contact your Cisco representative or reseller for support. Any remote antenna and its associated wiring are shipped separately.
Additional Requirements
• A computing device equipped with a Type II or Type III PC card slot or a desktop personal computer equipped with an empty PCI expansion slot
Note All drivers and supporting software (card and socket services) for the PC card slot must be loaded and configured.
• A Phillips screwdriver (for PCI client adapter)
• Windows NT Service Pack 3 or greater if your computer is running Windows NT
• The following information from your system administrator:
— Your wireless client name
— The protocols necessary to bind to the client adapter
— The case-sensitive service set identifier (SSID) for your radio frequency (RF) network
— If you are not connected to a DHCP server, the IP address, broadcast address (if you are using Linux), subnet mask, and default gateway address of your computer
— The username and password for your network account
1
2
Insert the Client Adapter
Note If you are running Windows 95, 98, NT, or 2000 and a Cisco Aironet client adapter was previously installed on your computer with the 6.10 driver, you must remove this driver before you can insert your new client adapter and install its more recent driver. Refer to the Cisco
Aironet Wireless LAN Adapters Hardware Installation Guide for information on uninstalling the 6.10 driver.
Note If you are running Windows 95, you must copy the self-extracting Win95Driver.exe file from the Win95 directory on the CD provided to a floppy disk or a directory on your hard drive and extract the files before inserting your client adapter. Refer to the Cisco Aironet Wireless
LAN Adapters Hardware Installation Guide for instructions on installing the driver.
Caution These procedures and the physical connections they describe apply generally to conventional PC card slots and PCI expansion slots. In cases of custom or nonconventional equipment, be alert to possible differences in PC card slot and PCI expansion slot configurations.
Insert the PC Card Client
Adapter
1 Before you begin, examine the PC card client adapter. One end has a dual-row,
68-pin PC card connector. The card is keyed so it can be inserted only one way into the PC card slot.
Caution Never force the PC card into a PC card slot. Forcing it will damage both the card and the slot.
If the PC card does not insert easily, remove the card and re-insert it.
3 Hold the PC card with the Cisco logo facing up and insert it into the PC card slot, applying just enough pressure to make sure it is fully seated.
Note The slot is on the left or right side of the computer, depending on the model.
2 Turn on the computer before inserting the PC card, unless you are running
Windows NT. For Windows NT, turn off the computer before inserting the PC card.
4 Proceed to the driver installation instructions for your operating system.
Insert the PCI Client Adapter
Antenna connector
LEDs
Card edge connector
Standard 2 dBi dipole antenna
1 Turn off the PC and all its components.
2 Remove the computer cover.
Note On most Pentium PCs, PCI expansion slots are white. Refer to your PC documentation for slot identification.
3 Remove the screw from the top of the
CPU back panel above an empty PCI expansion slot. This screw holds the metal bracket on the back panel.
Caution Static electricity can damage your client adapter. Before removing the adapter from the anti-static packaging, discharge static by touching a metal part of a grounded PC.
4 Tilt the adapter to allow the antenna connector and LEDs to slip through the opening in the CPU back panel.
5 Press the client adapter into the empty slot until the connector is firmly seated.
Caution Do not force the adapter into the expansion slot as this could damage both the adapter and the slot. If the adapter does not insert easily, remove the adapter and re-insert it.
6 Re-install the screw on the CPU back panel and replace the computer cover.
7 Attach the 2-dBi antenna to the adapter’s antenna connector until it is finger-tight. Do not overtighten.
8 For optimal reception, position the antenna so it is straight up.
9 Proceed to the driver installation instructions for your operating system.
3
4
Install the Appropriate Driver
This section provides installation instructions for the Windows 98 and Windows 2000 drivers.
If your computer is using a Windows 95, Windows NT, Windows Me, Windows CE, Linux, or
Macintosh operating system, refer to the Cisco Aironet Wireless LAN Adapters Hardware
Installation Guide for driver installation instructions. This guide can be accessed from the CD provided or from Cisco’s web site at http://www.cisco.com/univercd/cc/td/doc/product/ wireless.
Note The following procedures assume you are installing the driver from the CD provided. If your computer does not have a CD-ROM drive, download the driver from Cisco’s web site at http://www.cisco.com/public/sw-center/sw-wireless.shtml. Under “Wireless Software
Products - Cisco Aironet Drivers and Utilities,” select your computer’s operating system and the appropriate driver.
Windows 98 Systems
After you install the client adapter, the system detects it and opens the New Hardware Found window.
1 When the Add New Hardware Wizard window opens, click Next.
2 When the next dialog box opens, select Search for the best driver for your device
(Recommended) and click Next.
3 Select CD-ROM drive, deselect all other options, insert the Cisco Aironet Series Wireless
LAN Adapters CD into your computer’s CD-ROM drive, and click Next.
4 When the client adapter driver is displayed, click Next to copy the files.
5 If you are prompted to enter a path to the Windows 98 operating system files, do one of the following:
— If the Windows 98 operating system files are installed on your computer, they should be in the C:\Windows\Options\Cabs folder. Enter this path in the Copy files from dialog box and click OK.
— If the system prompts you for the Windows 98 operating system CD, insert this CD into your CD-ROM drive, enter D:\WIN98 (where D is your CD-ROM drive) in the
Copy files from dialog box, and click OK.
6 The Add New Hardware Wizard window re-opens indicating that the installation is complete. Click Finish.
7 When prompted to restart your computer, remove the CD and click Yes.
8 When the computer restarts, double-click My Computer, Control
Panel, and Network.
9 Select the Cisco Systems wireless LAN adapter and click Properties.
10 In the Properties window, click the
Advanced tab.
11 In the Advanced window, select Client
Name and enter your computer’s unique client name in the Value dialog box.
12 Select SSID and enter your RF network’s case-sensitive SSID in the
Value dialog box. Click OK.
13 If you are not connected to a DHCP server, follow these steps:
(a) Double-click My Computer,
Control Panel, and Network.
(b) Click the Protocols tab and select
TCP/IP and Properties.
(c) Select Specify an IP address and enter the IP address, subnet mask, and default gateway address of your computer, which can be obtained from your system administrator.
Click OK.
(d) In the Network window, click OK.
14 When prompted to restart your computer, click Yes.
Windows 2000 Systems
After you install the client adapter, the system detects it and briefly opens the Found
New Hardware window.
The Found New Hardware Wizard window opens and indicates that the wizard will help you to install the driver.
1 Click Next. Another window opens and asks what you want the wizard to do.
2 Select Search for a suitable driver for my
device (recommended) and click Next.
3 Select CD-ROM drives, deselect all other options, insert the Cisco Aironet
Series Wireless LAN Adapters CD into your computer’s CD-ROM drive, and click Next.
The wizard finds the installation files on the CD and displays the search results.
4 When the client adapter driver is displayed, click Next to copy the required files.
5
6
5 When you receive a message indicating that Windows has finished the installation, click
Finish.
6 Remove the CD from your computer’s CD-ROM drive.
7 Double-click My Computer, Control Panel, and System.
8 In the System Properties window, click the Hardware tab.
9 Click Device Manager.
10 In the Device Manager window, double-click Network Adapters.
11 Right-click the Cisco Systems wireless LAN adapter.
12 Click Properties.
13 In the Properties window, click the Advanced tab.
14 In the Advanced window, select Client Name and enter your computer’s unique client name in the Value dialog box.
15 Select SSID and enter your RF network’s case-sensitive SSID in the Value dialog box. Click
OK.
16 If you are not connected to a DHCP server, follow these steps:
(a) Double-click My Computer, Control Panel, and Network and Dial-up Connections.
(b) Right-click Local Area Connection.
(c) Click Properties, Internet Protocol (TCP/IP), and Properties.
(d) Click Use the following IP address and enter the IP address, subnet mask, and default gateway address of your computer, which can be obtained from your system administrator. Click OK.
(e) In the Local Area Connection Properties window, click OK.
17 If you are prompted to restart your computer, click Yes.
Install the Client Utilities
This section provides installation instructions for the client utilities for Windows 95, 98, NT,
2000, and Me. If your computer is using a Windows CE, Linux, or Macintosh operating system, refer to the Cisco Aironet Wireless LAN Adapters Hardware Installation Guide for information.
After you have installed the appropriate driver for your computer’s operating system, you can install the Aironet Client Utility (ACU), Link Status Meter (LSM), and Client Encryption
Manager (CEM) utilities. ACU enables you to configure the client adapter, enable server-based authentication, and enable the Wired Encryption Privacy (WEP) feature; LSM provides troubleshooting and status information; and CEM enables you to set one or more WEP keys for your client adapter.
1 Close any open Windows programs.
2 Insert the Cisco Aironet Series
Wireless LAN Adapters CD into your computer’s CD-ROM drive.
3 Select Start > Run and enter the following path (where D is the letter of your CD-ROM drive): D:\Utilities\
ACU\setup.exe.
— If you select LEAP, LEAP is enabled on your client adapter, provided an
EAP-enabled RADIUS server is running on your network. After
LEAP is enabled and your computer is rebooted, your client adapter authenticates to the RADIUS server using your network logon and receives a session-based WEP key.
4 At the Welcome screen, click Next.
5 In the Authentication Method screen, select the server-based authentication method preferred for wireless network access in your location and click Next:
— If you select None, server-based authentication is not enabled for your client adapter. After the client utilities are installed, you can elect not to implement any security features, or you can activate some level of security by using WEP keys.
— If you select EAP, EAP is enabled on your client adapter, provided an
EAP-enabled RADIUS server is running on your network. If your computer is not using an operating system with built-in EAP support, this option is not available. After
EAP is enabled and your computer is rebooted, your client adapter authenticates to the RADIUS server using your network logon and receives a session-based WEP key.
7
8
6 In the Select Components screen, make sure the client utilities that you want to install are selected and any that you do not want to install are deselected. Click Next.
7 In the Select Program Folder screen, click Next to allow icons for the client utilities to be placed in the Cisco Systems, Inc. folder.
8 In the Setup Complete screen, perform one of the following:
— If you selected no server-based authentication in Step 5, select Launch the Aironet
Client Utility and click Finish. ACU opens so you can configure your client adapter. If you set a WEP key in CEM and enable WEP using ACU, the WEP key must match the number and value of the WEP key used by the Access Point.
— If you selected LEAP or EAP server-based authentication in Step 5, select Yes, I want
to restart my computer now, remove the CD from your computer’s CD-ROM drive, and click Finish. When the computer reboots, enter your username and password at the network logon screen. The client adapter will be authenticated and assigned a session-based WEP key, provided your client adapter is configured to associate to an
EAP-enabled Access Point.
9 Refer to the Cisco Aironet Wireless LAN Adapters Software Configuration Guide for instructions on how to use each utility.
Note To install and use the client utilities on Windows NT or Windows 2000 systems, you must log onto the system as a user with administrative privileges. The utilities do not install or operate correctly for users not logged in with administrative rights.
Safety Information for the Cisco Aironet Wireless LAN Adapters
The Federal Communications Commission (FCC) with its action in ET Docket 96-8 has adopted a safety standard for human exposure to RF electromagnetic energy emitted by FCC certified equipment. Cisco Aironet 340 and 350 series products meet the uncontrolled environmental limits found in OET-65 and ANSI C95.1, 1991. Proper operation of this radio according to the instructions found in this manual and the hardware and software guides on the Cisco Aironet Series Wireless LAN Adapters CD will result in user exposure that is substantially below the FCC recommended limits.
• Do not touch or move the antenna(s) while the unit is transmitting or receiving.
• Do not hold any component containing a radio such that the antenna is very close to or touching any exposed parts of the body, especially the face or eyes, while transmitting.
• Do not operate the radio or attempt to transmit data unless the antenna is connected; otherwise, the radio may be damaged.
• Use in specific environments:
— Do not operate a portable transmitter near unshielded blasting caps or in an explosive environment unless it is a type especially qualified for such use.
— The use of wireless devices in hazardous locations is limited to the constraints posed by the safety directors of such environments.
— The use of wireless devices on airplanes is governed by the Federal Aviation
Administration (FAA).
— The use of wireless devices in hospitals is restricted to the limits set forth by each hospital.
• Antenna use:
— In order to comply with FCC RF exposure limits, dipole antennas should be located at a minimum distance of 7.9 inches (20 cm) or more from the body of all persons.
— High-gain, wall-mount, or mast-mount antennas are designed to be professionally installed and should be located at a minimum distance of 12 inches (30 cm) or more from the body of all persons. Please contact your professional installer, VAR, or antenna manufacturer for proper installation requirements.
Warning In order to comply with RF exposure limits established in the ANSI C95.1
standards, it is recommended when using a laptop with a PC card client adapter that the adapter’s integrated antenna is positioned more than 2 inches (5 cm) from your body or nearby persons during extended periods of transmitting or operating time. If the antenna is positioned less than 2 inches (5 cm) from the user, it is recommended that the user limit exposure time.
Compliance Information for Cisco Aironet Wireless LAN Adapters
Compliance information for the Cisco Aironet Wireless LAN Adapters is provided in the
Cisco Aironet Wireless LAN Adapters Hardware Installation Guide.
9
Corporate Headquarters
Cisco Systems, Inc.
170 West Tasman Drive
San Jose, CA 95134-1706
USA http://www.cisco.com
Tel: 408 526-4000
800 553-NETS (6387)
Fax: 408 526-4100
European Headquarters
Cisco Systems Europe
11, Rue Camille Desmoulins
92782 Issy-les-Moulineaux
Cedex 9
France http://www-europe.cisco.com
Tel: 33 1 58 04 60 00
Fax: 33 1 58 04 61 00
Americas
Headquarters
Cisco Systems, Inc.
170 West Tasman Drive
San Jose, CA 95134-1706
USA http://www.cisco.com
Tel: 408 526-7660
Fax: 408 527-0883
Asia Pacific Headquarters
Cisco Systems Australia, Pty., Ltd
Level 17, 99 Walker Street
North Sydney
NSW 2059 Australia http://www.cisco.com
Tel: +61 2 8448 7100
Fax: +61 2 9957 4350
Cisco Systems has more than 200 offices in the following countries. Addresses, phone numbers, and fax numbers are listed on the
C i s c o C o n n e c t i o n O n l i n e W e b s i t e a t h t t p : / / w w w . c i s c o . c o m / g o / o f f i c e s .
Argentina • Australia • Austria • Belgium • Brazil • Bulgaria • Canada • Chile • China • Colombia • Costa Rica • Croatia • Czech
Republic • Denmark • Dubai, UAE • Finland • France • Germany • Greece • Hong Kong • Hungary • India • Indonesia • Ireland
Israel • Italy • Japan • Korea • Luxembourg • Malaysia • Mexico • The Netherlands • New Zealand • Norway • Peru • Philippines
Poland • Portugal • Puerto Rico • Romania • Russia • Saudi Arabia • Scotland • Singapore • Slovakia • Slovenia • South Africa • Spain
Sweden • Switzerland • Taiwan • Thailand • Turkey • Ukraine • United Kingdom • United States • Venezuela • Vietnam • Zimbabwe
Copyright © 2001, Cisco Systems, Inc. All rights reserved.
Access Registrar, AccessPath, Are You Ready, ATM Director, Browse with Me, CCDA, CCDE, CCDP, CCIE, CCNA, CCNP, CCSI,
CD-PAC, CiscoLink, the Cisco NetWorks logo, Cisco Powered Network logo, Cisco Systems Networking Academy, Fast Step, FireRunner, Follow Me Browsing, FormShare, GigaStack, IGX,
Intelligence in the Optical Core, Internet Quotient, IP/VC, iQ Breakthrough, iQ Expertise, iQ FastTrack, iQ Logo, iQ Readiness Scorecard, Kernel Proxy, MGX, Natural Network Viewer, Network
Registrar, the Networkers logo, Packet, PIX, Point and Click Internetworking, Policy Builder, RateMUX, ReyMaster, ReyView, ScriptShare, Secure Script, Shop with Me, SlideCast, SMARTnet, SVX,
TrafficDirector, TransPath, VlanDirector, Voice LAN, Wavelength Router, WebViewer, Workgroup Director, and Workgroup Stack are trademarks of Cisco Systems, Inc.; Changing the Way We Work,
Live, Play, and Learn, Empowering the Internet Generation, are service marks of Cisco Systems, Inc.; and Aironet, ASIST, BPX, Catalyst, Cisco, the Cisco Certified Internetwork Expert Logo, Cisco IOS, the Cisco IOS logo, Cisco Press, Cisco Systems, Cisco Systems Capital, the Cisco Systems logo, Collision Free, Enterprise/Solver, EtherChannel, EtherSwitch, FastHub, FastLink, FastPAD, IOS, IP/TV,
IPX, LightStream, LightSwitch, MICA, NetRanger, Post-Routing, Pre-Routing, Registrar, StrataView Plus, Stratm, SwitchProbe, TeleRouter, and VCO are registered trademarks of Cisco Systems, Inc. or its affiliates in the U.S. and certain other countries.
All other brands, names, or trademarks mentioned in this document or Web site are the property of their respective owners. The use of the word partner does not imply a partnership relationship between Cisco and any other company. (0010R)
Printed in the USA on recycled paper containing 10% postconsumer waste.
DOC-7811532=
78-11532-01
advertisement
* Your assessment is very important for improving the workof artificial intelligence, which forms the content of this project
Related manuals
advertisement