- No category
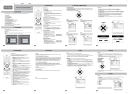
advertisement
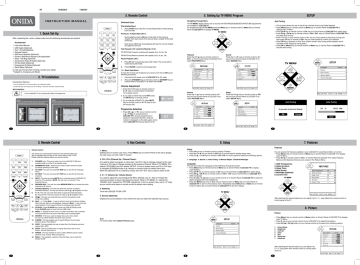
2
1
PC 16/05/2013 11051937
I N S T R U C T I O N M A N U A L
1. Quick Set-Up
After unpacking the carton, please make sure the following accessories are present.
Accessories*
• Instruction Manual
• USB Cable (Optional)
• Two 1.5V AAA Batteries
• Remote Control
• Wall Mount Bracket (Optional)
• Screws, Wall Mount Spacers (As applicable)
• Silica - Gel Bag (Optional)
• Component Audio IN Cable (Optional)
• AV Out Cable (Optional)
• Component IN Cable (Optional)
• Stand Base (Optional)
In case you find any item missing, contact your dealer.
* Subject to change as per Model.
2. TV Installation.
Installation Options:
• You can install the TV on a wall or place it on a table-like surface.
• To eliminate any risk of injury from the TV falling, it should be mounted / placed securely.
Wall Installation
Do not install the TV on a weak wall surface, like plaster etc.
3. Remote Control
Multimedia Keys
Stop playback[ ]
1. Press STOP key to stop the running Video/Audio content playing
from the USB.
Previous [ ]and Next [ ]
During playing, press key to skip back to the previous
chapter, then each press of the key will skip a chapter till the start
of the disc.
Each press of key during playing will skip the current chapter
and play the next one.
Fast Forward [ ]and Fast Rewind [ ]
FF KEYS-Fast Forward contents with speeds of 2x, 4x, 8x, 16x
FR KEYS-Fast Rewind contents with speeds of 2x, 4x, 8x, 16x
Pause Playback [ II ]
1. Press II ket to pause play back (still mode). The sound will be
muted during still mode.
2. Press PAUSE to resume normal play back.
1.4 Basic Operations
To view the TV and use its features you have to turn the set ON as per following procedure:
1. Connect the AC power cord of LCD/LED TV to AC outlet.
2. Press the STANDBY Key on remode control or STANDBY key on
Control Panel of LCD/LED TV to switch the set ON.
Volume Adjustment
1. Press the V+/V- keys on remote control or
V+/V- keys on Control Panel of LCD/LED
TV to adjust volume.
2. If you want to switch the sound OFF, press
the MUTE Key on remote control.
3. To un-mute the LCD/LED TV, press MUTE
Key on remote control or V+/V- keys to turn
the Volume ON.
Programme Selection
1. Press CH ( ) / ( ) key on remote control
or / Key on control panel of
LCD/LED TV to browse programmes in
upward or downward direction. Channel
number is displayed on the right upper corner
of the LCD/LED TV. Channel starts from 01.
X MUTE
3
Remote Control
The remote can control all the functions of TV. Some functions can also be adjusted with the Keys on the control panel of the TV SET.
Please install the batteries before you use the remote.
1. STANDBY ( ): This key is used to turn the LCD/LED TV ON from
standby mode or put the TV to standby mode.
2. NUMBER KEY (0-9) : These key are used to select channel number
by directly pressing number keys.
3. CH. MGR: The user can press CH. MGR key to view the CH. Manager
menu.
4. MY VIEW : The user can press MY VIEW key to view the list of favorite
channels.
5. MUTE : The user can press MUTE key to mute the sound of LCD/LED TV,
when the TV is already in MUTE, the user can un-mute the TV by
pressing this key.
6. BROWSE BOX : The user can press BROWSE BOX key to browse the tuned
channels in RF source.
7. CH[Up]/CH[Down] : The user can select the channel in upward /
downward direction. This key can also be used as / navigation in menu.
8. V+/V-: The user can press these keys to adjust (Increase/decrease)
the volume level. This key can also be used as / navigation menu.
9. OK( ) : The user can press OK key to confirm the selection while
doing menu setting.
10. Back / : Press Back / key to exit from menu and submenu display.
When the User Menu is not displayed, Pressing of Back / key once will
swap between current viewed channel to previously view channel.
11. iPLAYON : Press iPLAYON key to enter into USB (iPLAYON) mode.
Press iPLAYON again to come out from USB mode.
12. MENU / i : Display the main menu on screen when Menu key is pressed
once and exits from main menu when Menu key is pressed again.
13. SOURCE : This key is used to display the source menu where
the user can select between the given input sources.
14. S.MODE : This key enables user to select different sound modes
(Normal, Music, Flat & Movie).
15. SURR : This key enables the user to select from the following surround
options (ON / OFF)
16. P.SIZE : This key enables user to change the picture size to 16:9,
Zoom1, Zoom2, Auto and 4:3.
17. P.MODE : This key enables the user to select different picture modes
(Normal, Vivid, Cinema, News and Sports ).
18. BASS+ : Not available / optional, Press the Bass+key to make the
Woofer On/Off.
1. Menu:
Displays the on-screen user menu. Press Menu key on Control Panel of the set to display the user menu on LCD / LED TV screen.
2. CH+/CH- (Channel Up / Channel Down):
It is used to select a program or menu item. Use CH+ Key to change program to the next channel or CH- Key to change program to the previous Channel. When in TV MENU, CH+ selects ‘FEATURES’ and CH- selects ‘SETUP’. In the on screen menu use CH+/CH- Keys to navigate UP/DOWN similar to
3. V+/ V- (Volume Up / Volume Down):
It is used to adjust the volume/adjust the Menu Settings, Use V+ Key to increase the volume and press V- Key to decrease the volume. When in TV MENU, V+ selects the
‘SOUND’ and V- selects the ‘PICTURE’ adjustment. In the on-screen menu use V+/V- keys as you use the
4. Stand-by:
keys on remote control to adjust menu setting.
Turns the LCD/LED TV ON / OFF.
5. Source (Optional):
4. Key Controls
keys on remote control to select menu item.
When the LED/LCD TV is in Stand-by mode, then CH+/CH- key is used to switch it ON.
Display the source selection menu where the user can select the desired input source.
Note:
For Control Keys refer Cabinet Pictures page.
5
5. Setting Up TV MENU Program
Navigating Through Menu
The TV MENU display allows user to access the FEATURES/SOUND/SETUP/PICTURE adjustments are available in LCD/LED TV.
To navigate through the TV MENU press the Menu key on remote control or Menu Key on Control
Panel of LCD/LED TV to display TV MENU.
Features
Press the CH ( ) key on remote control or
CH+ on Front Control Panel of LCD/LED TV to select FEATURES Menu.
Sound
Press the V+( ) key on remote control or V+ key on Front Control Panel of LCD/LED TV to select SOUND Menu.
Picture
Press the V- ( ) key on remote control or V- key on Front Control Panel of LCD/LED TV to select PICTURE Menu.
Setup
Press the CH ( ) key on remote control or CH- key on Front Control Panel of LCD/LED TV to select SETUP Menu.
6. Setup
Setup
• Press Menu/i key on remote control to display TV Menu.
• Press the CH key on remote or CH- key on control panel to display setup menu.
• Press CH / CH keys on remote or CH+/CH- on control panel to select from following options.
1. Language 2. Source 3. Auto Tuning 4. Manual Adjust 5.Channel Manager
Language
The user can select the Language of his preference through this option.
• Press Menu/i key on remote control or Menu key on Control Panel of LCD/LED TV to display
TV Menu.
• Press CH key on remote control or CH- key on Control Panel of LCD/LED TV to select Setup.
• Press CH / CH key on remote control or CH+ / CH- key on Control Panel of LCD/LED TV to
select Language.
• Press V+( ) / V- ( ) key on your remote control or on Control Panel of LCD/LED TV to select the
desire language from the available list.
• Press the Menu/i key once or Back key on remote control or Menu Key on Control Panel of
LCD/LED TV to return to the previous menu. Repeatedly press Menu/i key or Back key on remote
control or Menu Key on Control Panel of LCD/LED TV to exit from display.
4 6
7
SETUP
Auto Tuning
• This process allows the user to set all the channels of the Local Cable Network.
• Press Menu/i key on remote control or Menu key on Control Panel of LCD/LED TV to
display main TV Menu
• Press CH key on remote control or CH- key on Control Panel of LCD/LED TV to select setup.
• Press CH / CH key on remote control or CH+/ CH- Key on Control Panel of LCD/LED TV to
the select Auto Tuning.
• Press V+ key on your remote control or V+ key on control panel to select Auto Tuning and
then press OK key on remote or CH+ key on control panel to confirm your selection.
• When OK key is pressed on Auto Tune confirm screen, Auto tuning screen appears which
indicates the RF frequency tuning status.
• Press OK or Menu/i key on remote control or Menu key on Control Panel of LCD/LED TV to
stop the auto tuning.
7. Features
Features
You can access the Features available in your LCD/LED TV using Feature Menu on screen.
• Press Menu/i key on remote control or Menu key on Control Panel of LCD/LED TV to display
main TV Menu.
• Press CH on remote control or CH+ on Control Panel of LCD/LED TV to select Features.
Below are the features which you can access in the Feature Menu.
1. OSD Transparency
2. Wake Up Alarm
3. Sleep Timer
4. Blue Screen
5. Backlight (Optional)
6. Current Time
After selecting the required option you can adjust it by V+/ V - keys either from remote control or control panel of the TV.
8. Picture
Picture
• Press Menu/i key on remote control or Menu button on Control Panel of LCD/LED TV to display
main TV Menu.
• Press V- key on your remote control of your LCD/LED TV to select Picture Menu.
• Press CH ( ) / CH ( ) button on your remote control to the select from following options
1. Picture Mode
2. Brightness
3. Contrast
4. Color
5. Hue
6. Sharpness
7. Advanced
8
After selecting the required option you can adjust it by
V+/ V - keys either from remote control or control panel of the TV.
9
9. Sound
Sound
• Press Menu/i key on remote control or Menu key on Control Panel of LCD/LED TV to display main
TV MENU.
• Press V+ key on your remote control or control panel of LCD/LED TV to select the Sound Menu.
• Press CH / CH key on your remote control to the select the following options
1. Sound Mode
2. Bass
3. Treble
4. Balance
5. Auto Volume
6. Equalizer
After selecting the required option(1-5) , press V+/V- for adjustment as per your liking.
Press Back/Menu key once to return to the previous menu and press the Back/Menu key repeatedly to exit from the display.
Equalizer Screen
After selecting the Equalizer by pressing V+/V- you can select the required frequency band, and adjust it by using your liking.
CH / CH from remote control or control panel of TV as per
iplayon
11
Settings
• Press iPLAYON key on remote control to display iPLAYON menu.
• Press CH key to select Settings.
• Press CH / CH key to select the options in settings menu.
• Press back key to come out of setting menu.
Photos
• Play Mode
• Slide Interval
• Slide Shuffle
• View Option
Play Mode
This is to set how photos should be played inside folder.
• Press CH / CH key to select the play mode option in settings menu.
• Press V+ / V- key to select play modes (Repeat Folder / Repeat File / Repeat None)
Slide Interval
Through slide interval, the time gap between images during the slideshow can be set.
• Press CH( ) / CH ( ) key to select the slide interval option in settings menu
• Press V+ / V- key to select interval (Off, 5 seconds, 10 seconds and 15 seconds)
Slide Shuffle
This will change the sequence of photos display.
• Press CH( ) / CH ( ) key to select the slide show shuffle option in settings menu.
• Press V+ / V- key to select shuffle (On/Off)
View Option
This to be select the type of view.
• Press CH( ) / CH ( ) key to select the view option in the settings menu.
• Press V+ / V- key to select from the following option (Tile view / List view).
Songs
1. Play Mode
2. Shuffle
Play Mode
This is to set how songs should be played inside the folder.
• Press CH( ) / CH ( ) key to select play mode option in setting menu.
• Press V+ / V- key to select play modes (Repeat Foder / Repeat File / Repeat None)
Shuffle
This will change the sequence of songs play.
• Press CH( ) / CH ( ) key to select the shuffle option in settings menu.
• Press V+ / V- key to select shuffle (On/Off)
Videos
1. Play Mode
2. Shuffle
Play Mode
This is to set how videos should be played inside the folder.
• Press CH( ) / CH ( ) key to select play mode option in setting menu.
• Press V+ / V- key to select play modes (Repeat Foder / Repeat File / Repeat None)
Shuffle
This will change the sequence of videos play.
• Press CH( ) / CH ( ) key to select the shuffle option in settings menu.
• Press V+ / V- key to select shuffle (On/Off)
10. iplayon
10
The ONIDA LCD/LED TV gives user the flexibility to connect USB drives and view its contents.
The design is made such that the user can see photos, view videos and play songs. The design takes care of supporting majority of formats for photos, videos and songs.
On just one key click, the user is able to enter the iPLAYON Mode.
USB Ports Selection (Optional)
1) If USB Device is connected to USB1 port of LCD/LED TV, then LCD/LED TV will detect and
display “Memory Device Connected” and Symbol “USB 1” will be GREEN colour. Now you can select
Videos/Songs/Photos.
2) If USB Device is connected to USB2 port of LCD/LED TV, Then you have to Press Numeric Key “2”
from the Remote Control, to select the USB Device. After pressing Numeric Key “2” Status of USB2 will
become “Memory Device Connected” and “USB2” Symbol become Green. Now you can select
Videos/Songs/Photos.
3) If Two USB Device are connected to both USB ports of LCD/LED TV, Then by Default LCD/LED TV will
display USB1 “Memory Device Connected” and Symbol “USB1” become Green. If you want to select
USB2. Then you have to press Numeric Key “2” from the Remote Control. Now “USB2” Symbol
become Green. Now you can select Videos/Songs/Photos. If you want to select USB1. Then you have
Press Numeric Key “1” from remote control, then status of USB1 will become “Memory Device
Connected” and “USB1” Symbol become Green. Now You can select Videos/Songs/Photos.
iPLAYON enables to view photos, listen to audio files and watch videos saved on USB devices.
• Insert a USB device in USB jack on the side of the TV.
• Press iPLAYON key to enter iPLAYON menu.
• If no USB device is connected to the TV, a message “No Device Connected” is display
with USB icon. If USB is connected “Memory Device Connected” is displayed.
• Only the following file formats are supported.
Photos: JPEG, BMP, PNG
Songs: MPEG-1, MPEG-2 (Layer I/II), MP3, Digital (AC-3), AAC-LC and WMA.
Video: Supports MPEG-1, MPEG-2, MPEG-4, DVD, DivX, DivX4, Real Media,
AVI, FLV, MKV, H 264 RMVB, MOV, MJPEG AND AVC. It will support upto 720p.
• To exit iPLAYON mode, press iPLAYON key from iPLAYON main menu screen.
*Note:
1.Other than above or converted format may not be supported.
2.Customer can access only one USB at a time.
11. Safety Precautions
Safety Labels are found on your LCD/LED TV as well as on packaging materials.
Important guidelines are given below:
1. Water and moisture:
Do not use the product near water or areas of high
moisture content such as swimming pools, bathtubs or wet basements.
2. Heat sources:
Keep the product away from heat sources such as radiators,
heaters, stoves and other heat-generating products (including amplifiers).
Batteries, whether packed or installed should not be exposed to excessive
heat like sunlight or fire
3. Cleaning:
Unplug the power cord from the AC outlet before cleaning the
product. Use a damp cloth to clean the product. Do not use liquid
cleaners or aerosol cleaners
4. Ventilation:
The vents and other openings in the cabinet are designed for
ventilation. Do not cover or block these vents and opening as insufficient
ventilation can cause overheating and/or shorten the life of the product.
Do not place the product on a bed, sofa, rug or other similar surface,
since they can block ventilation opening. This product was not designed
to operate in an enclosed environment. Do not place the product in an
enclosed space such as a bookcase or rack, unless proper ventilation is
provided or the manufacturer’s instructions are followed.
5. Stand:
Do not place the product on an unstable cart, tripod or table.
Placing the product on an unstable base can cause the product to fall,
resulting in serious personal injuries as well as damage to the product.
Only use a standard bracket as recommended by the manufacturer or
sold with the product. Only use mounting hardware recommended by the
manufacturer.
6. Power:
The main plug should be inserted fully into the power outlet to
avoid a fire hazard. Hold the plug firmly when unplugging. If you pull, the
cord may be damaged. Prevent dust collection on the plug pins or outlet
and do not use too many plugs on the mains multi-outlet, which may
result in overheating of the outlets and cause a fire hazard. Never touch
the power plug with a wet hand. This may cause an electric shock hazard.
Plug, as an interrupting tool, should be always operational.
13
Trade Mark Information
HDMI - This TV incorporates High-Definition Multimedia Interface HDMI TM technology. The HDMI TM logo and High-Definition Multimedia Interface are trademarks of HDMI licensing LLC.
12
iplayon
Photos / Songs / Videos
• Press iPLAYON key on remote control to display iPLAYON menu.
• Press V - key to select Photos / Press V+ key to select Songs. Press CH to select Videos / Press
CH to select setting.
• Press CH / CH key to select the folder
• Press OK key to enter the folder which will show photo / music / video files inside the folder.
• Press CH / CH to select Next / Previous from photo / music / video files
• Press II on Remote Control or OK key on control panel to play or pause the selected
photo / music / video files.
• Press key to stop the playing photo / music / video files.
• Press I key to fast forward the track by 2x, 4x, 8x and 16x speed. (applicable for music / video file)
• Press I key to fast rewind the track by 2x, 4x, 8x and 16x speed. (applicable for music / video file)
Creating Playlist:
• List View: To create play list in list view, press V+ key when highlight is on a particular image file.
A yellow dot is seen on the file name. This means that the file is selected to be in the playlist.
The user can select multiple files in this way.
• Tile View: To create play list in Tile View, press OK when the highlight is on a particular image file
thumbnail. A red tick mark is seen on the file. This means that the file is selected to be in the playlist.
The user can select multiple files in this way.
• The play list created in list view will remain the same even if the user switches to tile view,
and vice versa.
• To un-select the file in a play list, go to the file and press V- key or OK Key. The yellow dot
or the red tick mark will be removed. Hence the file will be removed from the playlist.
C : \
Album :
Title : Track 01
Bit Rate : 129K
Artist:
C : \
Resolution: 1920 x 1080
Audio Trac.. _ _/0
Subtitle : _ _/0
Program : _ _/0
Resolution : 2592x1944
Size : 413K Bytes
Date : 2013/03..
Time : 09/15/49
12. Trouble Shooting
14
Problem
No picture on screen and no sound from speakers
Check Item
• Make sure that the TV set is not in the standby mode
• Turn on the MAIN POWER button of the AC outlet
No Picture in AV mode
Picture is displayed but no sound from speakers
Picture is too light
• Check the brightness setting of the TV.
• Check CCFL lamp of LCD/LED panel may have
malfunction.
• Make sure a cable with no VIDEO inputs signal is
connected to the RF, AV.
• Check the volume level.
• Make sure sound is not muted.
• Make sure the connectors of the optional speaker
system are securely inserted in AV OUT and TV
Volume is at maximum.
• Make sure COLOR and CONTRAST setting is
not set too low.
Picture is too dark
Remote control does not work
The picture is not sharp
The picture moves
The picture is doubled or tripled
The picture is spotted
There are stripes on the screen or color fade
• Make sure brightness setting is not set too low.
• Check CCFL lamp of LCD panel may have malfunction.
• Change the battery with the new battery.
• Make sure the infrared transmitter window is not
receiving strong light such as light from fluorescent lamps.
• The reception may be weak.
• The state of broadcast may also be bad
• Make sure the antenna is facing the right direction
• Make sure the outside antenna is not disconnected
• Make sure the antenna is facing the right direction
• There may be reflected electric waves from
mountains or buildings.
• There may be interference from automobiles,
trains, high voltage lines, neon lights etc.
• There may be interference between the antenna
cable and power cable. Try positioning them
further apart.
• Is the unit receiving interference from other devices
• Transmission antennas of radio broadcasting
stations and transmission antennas of amateur
radios and cellular phones may also cause
interference.
• Use the unit as far apart as possible from devices
that may cause possible interference.
Note: If LCD/LED TV fails to operate normally or if there is any other malfunction, Switch OFF the TV from mains and Switch ON again.
The LCD/LED panels have very high resolution pixels, more than two millions. You may see tiny black and / or bright pixels (Red, Blue, Green). This is not an indication of malfunction and does not affect the performance and reliability of the product. This phenomenon is not subject to exchange or refund.
14
15
16
13. Warranty
Warranty
Terms And Conditions Of The Warranty
• The Onida LCD/LED TV set is guaranteed against manufacturing defects of parts &
components for a period of one year from the date of purchase.
• In the event of any manufacturing defect during the warrenty period, the defective part
will be replaced/ repaired by the Company free of cost.
• This Warranty is limited within municipal limits.
• This warranty does not extend to any part of the set which hvas been damaged due to misuse, neglect,
accident or improper installation, damages caused by pets or any external agents such as lightning,
flooding, fire etc.
• Further this warranty shall cease to be operative in the event of the set having been tempered with,
serviced or repaired by any agency not authorised by the Company.
• The company does not also cover loss or damage in transit whether carried by the Company’s
transport or by the purchaser.
• The Company will not be liable for the dealer’s expenses, if any, charged in carrying out the
terms of this warranty.
• The Company will not be liable for any delay in rectifying the set, in the event of non-availability of spares.
• The Company will also not be responsible for losses, direct or indirect , arising out of the delay, if any.
• This warranty does not cover ghosting or fading effect, in the picture, caused by the situation of
the purchaser’s residence, where the set is located.
• This warranty does not extend to accessories (including aerial), ,if any, supplied with this set. In the
event the set requires attention at the Company’s Service Station, the Company shall arranged the
to and fro transportation during warranty period.
• If the purchaser desires to send this set for a general check up/repair to the Service Station, he will
have to bear the to and fro cost.
• Maximum care is taken to ensure that the set and aerial are shockproof. However the Company
will not be liable for any loss or damage cause to property, for death & disability caused to human
life for any reason whatsoever.
• This warranty is issued subject to jurisdiction of civil courts in Mumbai.
Warranty Is Null And Void, If
• The Service Center copy of warrenty card is not dispatched within 10 days of the date of purchase.
• The TV set is not purchased from the authorized dealers of the Company. (Customers are requested to check
the Dealer’s Authority Certificate).
MIRC ELECTRONICS LTD.
Onida House, G-1, MIDC, Mahakali Caves Road, Andheri (East), Mumbai - 400093
MADE IN INDIA
www.onida.com
I
Email: [email protected]
3988 9000 prefix State Capital STD Code
advertisement
* Your assessment is very important for improving the workof artificial intelligence, which forms the content of this project
Related manuals
advertisement